Aplikacja Ramzes. Księgi Handlowe. podręcznik uŝytkownika
|
|
|
- Włodzimierz Kozieł
- 8 lat temu
- Przeglądów:
Transkrypt
1 Ramzes Sp. z o.o. Al. Jerozolimskie 214, Warszawa NIP: tel.: , faks: ramzes@ramzes.pl Aplikacja Ramzes Księgi Handlowe podręcznik uŝytkownika
2 Ramzes Sp. z o.o. jest wyłącznym właścicielem praw, w tym wszelkich majątkowych praw autorskich do programu oraz treści podręcznika uŝytkownika. Powielanie w jakiejkolwiek formie programu lub treści podręcznika bez pisemnej zgody firmy Ramzes Sp. z o.o. jest zabronione. Warszawa, lipiec 2008 Opracowanie i skład: Ramzes Sp. z o.o.
3 Aplikacja Ramzes Księgi Handlowe podręcznik uŝytkownika I SPIS TREŚCI 1 WSTĘP Forma prezentacji O PROGRAMIE I PODRĘCZNIKU O Aplikacji Ramzes Przeznaczenie programu Księgi Handlowe OBSŁUGA PROGRAMU Uruchomienie i konfiguracja programu Uruchomienie programu Aktywacja programu Konfiguracja programu Księgi Handlowe Forma prawna Rodzaj działalności Ewidencja kosztów (układ rodzajowy i kalkulacyjny) Automatyczny krąg kosztowy Metoda księgowania VAT Dzienniki tematyczne Rok księgowy Rejestracja programu Rejestracja rocznej modyfikacji Import danych z KH dla DOS-a Zakończenie pracy z programem Archiwum baz danych MENU PROGRAMU Główne okno programu Główne menu Menu przycisków Pasek przycisków klawiszy funkcyjnych PRZYGOTOWANIE PROGRAMU DO PRACY Kartoteki własne (definiowane) Plan kont Początkowy plan kont Zasady księgowania na kontach Struktura numeru konta Edycja konta Typ konta Właściwości konta Przypisanie konta do Tabeli Bilansowej Przypisanie konta do Rachunku zysków i strat Przypisanie konta do sprawozdania F
4 II Aplikacja Ramzes Księgi Handlowe podręcznik uŝytkownika Dodanie konta Wydruk planu kont Parametry firmy Konta róŝnic kursowych Konto wyniku finansowego Konto rozliczania kosztów Rejestry VAT Przykładowe definicje rejestrów Rejestr sprzedaŝy DTiU Rejestr sprzedaŝy WDT Rejestr zakupów KNT Rejestr zakupów WNT Rejestr informacyjny PALIWO Dzienniki Dzienniki tematyczne Dokumenty księgowe Typy dokumentów Dodanie definicji dokumentu Wzory księgowania Definiowanie i wprowadzenie wzoru Przykład 1. Wzór: Zakupy Faktura VAT (ZFV) Powiązanie wzorca z dokumentem Przykład 2. Wzór: Zakupy Faktura VAT dla WNT Przykład 3. Definiowanie i wprowadzanie wzoru (Lista Płac (LPL)) WPROWADZANIE DANYCH Przewodnik po eksploatacji programu Wprowadzenie Bilansu otwarcia Aktywowanie Bilansu otwarcia BO na koncie rozrachunkowym BO na koncie bilansowym Wydruk bilansu otwarcia Zatwierdzenie Bilansu otwarcia Obsługa okresów księgowych Zamknięcie miesiąca księgowego Zmiana roku księgowego Aktywny rok księgowy Okresy dodatkowe i przeksięgowanie Zamykanie roku księgowego Otwieranie nowego roku Przenoszenie Bilansu Pobieranie danych RZiS z roku ubiegłego Księgowanie dokumentów w dzienniku Wybór dziennika Wprowadzenie dokumentu do dziennika Nagłówek dokumentu Przykład rejestracji faktury VAT zakup Słownik typowych opisów Wprowadzanie dekretów Zmiana okresu VAT na dokumencie zaksięgowanym Wprowadzanie dekretów na koncie walutowym Usuwanie dekretów Wprowadzanie dekretów z wykorzystaniem wzorca
5 Aplikacja Ramzes Księgi Handlowe podręcznik uŝytkownika III Wzorzec dla faktury zakupu Wzorzec dla listy płac Wprowadzanie dekretów na kontach kartotekowych Wprowadzanie zapłaty na kontach rozrachunkowych Kilka zasad księgowania terminologia Zasady funkcjonowania kont bilansowych Zasady podwójnego zapisu Określenie nazw, zapisów na kontach po stronie Dt i Ct Pozostałe operacje w dzienniku Księgowanie dokumentów Menu Opcje Filtr Kopiuj Drukuj ROZLICZENIA Rozrachunki Filtr rozrachunków Rozrachunki indywidualne Menu przycisków Rozrachunek całkowity Rozrachunek częściowy Zgodny numer dokumentu Niezgodny numer dokumentu Podgląd rozliczenia z moŝliwością usunięcia rozrachunku Rozrachunek z kompensatą Wydruk Listy rozrachunków Wiekowanie Wezwanie Eksport rozrachunków do arkusza kalkulacyjnego Rozrachunki automatyczne Rozrachunki walutowe EWIDENCJA VAT Rejestry VAT Rejestr sprzedaŝy Parametry filtrowania Okno rejestru Rejestr zakupu Parametry filtrowania Okno rejestru Wydruk rejestru Wydruk noty korygującej Deklaracje VAT-7 i VAT-7K Parametry ewidencji (proporcja) Informacja VAT-UE Korekta Informacji VAT-UEK RAPORTY Obroty i salda Obroty konta Dzienniki Zapisy kont...9-6
6 IV Aplikacja Ramzes Księgi Handlowe podręcznik uŝytkownika 9.5 Zapisy kartotek Zestawienia walutowe Raporty Rachunek zysków i strat Bilans Raport kasowy Zestawienie roczne Zestawienia uŝytkownika Dodawanie zestawienia Operacje na zestawieniach Sporządzenie raportu Deklaracje CIT Informacja CIT-2/O CIT-2 i CIT-2/O kwartalne PIT PIT-5L Zapisywanie deklaracji PIT-5 i PIT-5L kwartalne Zeznania roczne i formularze NIP Potwierdzenie sald Sprawozdanie F KsiąŜka kontroli przedsiębiorstwa Raporty Urzędowe MENU NARZĘDZIA Import danych z filii Import z programu Magazyn lub Faktura Import danych z innych programów Rejestrator dokumentów Porządkowanie danych POMOC Pomoc w programie Pomoc Informacje o programie KSIĘGOWANIE DOKUMENTÓW Z PROGRAMU MAGAZYN Księgowanie faktur Pobieranie faktur Pobranie pojedynczego dokumentu Pobranie wielu dokumentów KSIĘGOWANIE ODPISÓW Z PROGRAMU AMORTYZACJA UWAGI KOŃCOWE Zakres odpowiedzialności S P I S I L U S T R A C J I... A
7 Aplikacja Ramzes Księgi Handlowe podręcznik uŝytkownika WSTĘP 1 Rozdział Podręcznik uŝytkownika zawiera informacje o komercyjnym programie oferowanym pod nazwą handlową Aplikacja Ramzes Księgi Handlowe. Część informacji niezbędnych do korzystania z programów wchodzących w skład Aplikacji Ramzes zawiera równieŝ podręcznik uŝytkownika programu Ramzes-Administrator. NaleŜy go traktować jako wstęp do niniejszej instrukcji. Podręcznik przygotowano dla wersji DołoŜono wszelkich starań, aby informacje zawarte w podręczniku były kompletne i zgodne ze stanem oprogramowania na dzień przygotowania niniejszego opracowania ( ). Niemniej, z powodu nieustannie prowadzonych prac rozwojowych, producent zastrzega sobie prawo do wprowadzania zmian w programie. W związku z powyŝszym zakres funkcjonalny dostarczanego programu moŝe być inny niŝ wynika to z opisu. 1.1 Forma prezentacji Poszczególne funkcje programu zostały zaprezentowane w sposób umoŝliwiający szybkie rozpoczęcie pracy. Informacje przedstawiono w kolejności wynikającej z potrzeb konfiguracji programu oraz sposobu jego uŝytkowania podczas normalnej eksploatacji. śyczymy miłej pracy z systemem Ramzes Sp. z o.o.
8 1-2 Aplikacja Ramzes Księgi Handlowe podręcznik uŝytkownika
9 Aplikacja Ramzes Księgi Handlowe podręcznik uŝytkownika O PROGRAMIE I PODRĘCZNIKU 2.1 O Aplikacji Ramzes 2 Rozdział Aplikacja Ramzes to najwyŝszej jakości zintegrowany system wspomagający zarządzanie małych i średnich przedsiębiorstw (MSP). Stworzony został z myślą o dynamicznych, nowoczesnych firmach. Funkcjonuje na platformie Windows, posiada przyjazny interfejs oraz intuicyjną obsługę. Decydują o tym: szybkie i łatwe wprowadzanie dokumentów, moŝliwość pracy z systemem bez uŝycia myszy, szybki dostęp do potrzebnych informacji, moŝliwość eksportu danych do arkusza kalkulacyjnego (np. Excela) System składa się ze ściśle współpracujących ze sobą modułów, odpowiadających za pracę wszystkich działów firmy. Łączność między modułami (programami) czyni pracę łatwą i efektywną, zaś niezawodność i bezpieczeństwo - komfortową. Pozwala na to m.in. system definiowania uprawnień uŝytkowników, moŝliwość automatycznego tworzenia kopii bezpieczeństwa. Dzięki zastosowaniu najnowszych technologii obsługi relacyjnych baz danych, koszty związane z eksploatacją systemu są minimalne. 2.2 Przeznaczenie programu Księgi Handlowe Program Ramzes - Księgi Handlowe przeznaczony jest do prowadzenia księgowości zgodnie z przepisami Ustawy o rachunkowości we wszystkich rodzajach przedsiębiorstw: produkcyjnych, handlowych, spółdzielni, jednostek budŝetowych, stowarzyszeń i fundacji. Z pomocą programu moŝna realizować zadania księgowe, takie jak: tworzenie wielopoziomowego planu kont, łatwe dokonywanie rejestracji zdarzeń gospodarczych, łatwy sposób definiowania wzorów księgowych, moŝliwość podziału na dzienniki tematyczne, prowadzenie ewidencji VAT,
10 2-2 Aplikacja Ramzes Księgi Handlowe podręcznik uŝytkownika rozliczanie rozrachunków, automatyczne tworzenie raportów, automatyczne tworzenie zestawień, automatyczne tworzenie sprawozdań finansowych, pełna współpraca z programem Ramzes Magazyn, pełna współpraca z programem Ramzes Amortyzacja. Aplikacja umoŝliwia automatyczne sporządzanie i drukowanie: deklaracji: PIT-5, PIT-5L, PIT-5, PIT-5L kwartalnych, CIT-2, CIT-2 kwartalnych, VAT-7, VAT-7K. oraz informacji: VAT-UE, VAT-UE/A, VAT-UE/B, VAT-UEK Rozbudowana funkcja rozrachunków pozwala na: pełne rozliczenia naleŝności i zobowiązań, generację: noty odsetkowej, wezwania do zapłaty, potwierdzenia salda. W prosty sposób moŝna uzyskać wydruk: bilansu, rachunku zysków i strat, dzienników, rejestrów, sprawozdania F-01. Program moŝe pracować w sieci łączącej kilka komputerów. Taka konfiguracja umoŝliwia równoczesne księgowanie przez wielu uŝytkowników dla wielu firm, zapewniając im jednoczesny dostęp do wpisywanych, korygowanych danych. Aplikacja Ramzes jest systemem przejrzystym i nieskomplikowanym. Od uŝytkownika wymaga tylko podstawowej umiejętności obsługi komputera. Odpowiednia konstrukcja pozwala na szybką i intuicyjną rejestrację dokumentów, zaś przejrzysta nawigacja czyni go przyjaznym dla uŝytkowników. Program wykorzystuje środowisko graficzne MS Windows. DołoŜono jednak starań, by większość funkcji programu moŝna było obsłuŝyć nie tylko przy pomocy myszy, ale takŝe przy pomocy samej klawiatury, co pozwala na szybką i efektywną pracę z programem.
11 Aplikacja Ramzes Księgi Handlowe podręcznik uŝytkownika OBSŁUGA PROGRAMU 3.1 Uruchomienie i konfiguracja programu Niniejszy rozdział opisuje sposób uruchomienia programu Ramzes Księgi Handlowe oraz najwaŝniejsze zasady jego obsługi. 3 Rozdział Obsługa programu Uruchomienie programu (punkt 3.2) str / wybór firmy 2/ wybór operatora 3/ wybór daty systemowej Aktywacja programu (punkt 3.3) str. 3-4 Forma prawna (punkt ) Rodzaj działalności (punkt ) Ewidencja kosztów (punkt ) Automatyczny krąg kosztów (punkt ) Metoda księgowania VAT-u (punkt ) Dzienniki tematyczne (punkt ) Rok księgowy (punkt ) Rejestracja programu (punkt 3.4) str. 3-7 Import danych z KH dla DOS-a (punkt 3.5) str Zakończenie pracy z programem (punkt 3.6) str Archiwum baz danych (punkt 3.7) str. 3-12
12 3-2 Aplikacja Ramzes Księgi Handlowe podręcznik uŝytkownika 3.2 Uruchomienie programu Przed rozpoczęciem pracy z programem Ramzes-Księgi Handlowe zalecane jest zapoznanie się z podręcznikiem uŝytkownika programu Ramzes- Administrator, gdzie znajdują się informacje uŝyteczne do prawidłowego zainstalowania Aplikacji Ramze-Księgi Handlowe oraz wskazówki pomocne w ustawieniu parametrów programu. System przewiduje rozwiązania, które pozwalają na dostosowanie programu do specyfiki działalności i ustalonych w przedsiębiorstwie zasad. Uprzednio zainstalowany program Aplikacja Ramzes-Księgi Handlowe uruchamia się w taki sam sposób jak inne aplikacje obsługiwane przez system Windows, (czyli np. dwukrotne kliknięcie myszą na ikonę programu ). Praca z programem rozpoczyna się od wybrania: 1) Firmy (Rysunek 3-1). moŝliwy wybór poprzez szybkie wpisanie nr firmy Rysunek 3-1 Okno wyboru firmy. Przy pierwszym uruchomieniu programu, ze zrozumiałych względów, nie ma moŝliwości wyboru firmy. Pracę z programem naleŝy zatem rozpocząć od dodania nazwy firmy. Szczegółowy opis zakładania firm, dodawania uŝytkowników oraz nadawania im uprawnień został zamieszczony w podręczniku uŝytkownika Ramzes-Administrator w rozdziale 4. 2) Operatora (Rysunek 3-2). 3) Daty systemowej (aplikacji; nie mylić z czasem zegara PC) (Rysunek 3-3). Domyślnie program rozpoczyna pracę z datą bieŝącą (wg zegara PC). Rok w dacie systemowej (aplikacji) jest datą, którą inicjują się daty we wprowadzanych dokumentach oraz raportach i zestawieniach.
13 Aplikacja Ramzes Księgi Handlowe podręcznik uŝytkownika 3-3 Rysunek 3-2 Okno wyboru operatora. Rysunek 3-3 Okno wyboru daty. Po podaniu daty systemowej i otwarciu baz danych firmy, na ekranie wyświetli się główne okno programu Ramzes Administrator. ikona programu Ramzes KH nr wersji programu Aktywacja programów tworzenie archiwum Rysunek 3-4 Główne okno programu Ramzes Administrator. JeŜeli struktura baz danych jest uszkodzona bądź nie odpowiada strukturze wymaganej przez program (np. po odtworzeniu danych, modyfikacji programu), moŝe się zdarzyć, Ŝe proces konwersji baz spowoduje konieczność ponownego uruchomienia programu. Jest to sytuacja dopuszczalna i nie stanowi powodu do niepokoju. Dodając nową firmę naleŝy pamiętać o ustaleniu parametrów firmy (patrz podręcznik uŝytkownika Ramzes-Administrator rozdział 5) oraz o aktywacji programu (patrz podręcznik uŝytkownika Ramzes-Administrator rozdział 6).
14 3-4 Aplikacja Ramzes Księgi Handlowe podręcznik uŝytkownika 3.3 Aktywacja programu Poprzez aktywację programu uŝytkownik decyduje, których aplikacji programów będzie uŝywał do obsługi wybranej firmy. Przed uruchomieniem programu Ramzes-Księgi Handlowe naleŝy w programie Ramzes-Administrator zmienić jego status na AKTYWNY. PoniŜej (Rysunek 3-5) zaprezentowano sposoby aktywacji. Rysunek 3-5 Schemat aktywacji programu Ramzes-KH.
15 Aplikacja Ramzes Księgi Handlowe podręcznik uŝytkownika 3-5 Proces aktywowania programu moŝna rozpocząć z menu lub klawiszem funkcyjnym. Pojawi się wówczas okno, które umoŝliwia zmianę statusu programu. Po wyborze programu Ramzes-Księgi Handlowe przyciskiem przechodzi się do okna konfiguracji programu Konfiguracja programu Księgi Handlowe Rysunek 3-6 Aktywacja i konfiguracja programu Księgi Handlowe. Funkcjonowanie programu wymaga, by w momencie dodawania nowej firmy, zadeklarować dodatkowe elementy konfiguracyjne. Mają one wpływ na dalsze zachowanie programu oraz standardowo proponowany przez program plan kont. Niektóre ustawienia nie będą mogły być później zmienione. MoŜliwość zmiany dostępna będzie dopiero przy otwieraniu nowego roku księgowego. Zapis wprowadzonych danych i utworzenie bazy dla firmy następuje po wybraniu klawisza F12 lub przycisku. Wybór przycisku firmy. lub klawisza Esc pozwala na rezygnację z dodania Wymagane deklaracje opisano w podpunktach od do
16 3-6 Aplikacja Ramzes Księgi Handlowe podręcznik uŝytkownika Forma prawna NaleŜy wskazać, do której spośród czterech grup naleŝy firma: o Spółka Akcyjna, Spółka z o.o., Spółka Jawna, Osoba Fizyczna, o Spółdzielnia, o Fundacja/Stowarzyszenie, o Jednostka budŝetowa. Wybór ma wpływ na domyślny plan kont Rodzaj działalności MoŜna wybrać kilka rodzajów spośród: Produkcja, Usługi, Handel. Wybór ma wpływ na domyślny plan kont Ewidencja kosztów (układ rodzajowy i kalkulacyjny). NaleŜy określić układ ewidencji kosztów: o układ rodzajowy, o układ kalkulacyjny, o Razem (układ rodzajowy i kalkulacyjny). Nie moŝna później zmienić tego ustawienia dla danej firmy Automatyczny krąg kosztowy NaleŜy zaznaczyć: Czy będzie włączony automatyczny krąg kosztowy? Nie moŝna później zmienić tego ustawienia dla danej firmy. Opcja ta pozwala, w przypadku dekretowania na koncie zespołu 4, na automatyczne dodawanie przez program dodatkowej dekretacji na koncie zdefiniowanym w parametrach programu (np. na koncie 490) Metoda księgowania VAT NaleŜy określić metodę księgowania VAT na konto: o syntetyczne (bez podziału na stawki podatku VAT) zalecane, o analityczne (w podziale na stawki). Wybór ma wpływ na domyślny plan kont. Nie moŝna później zmienić tego ustawienia dla danej firmy. Wybór metody księgowania VAT nie ma wpływu na poprawność tworzonych rejestrów VAT. Rejestry VAT są zawsze tworzone w podziale na stawki. Więcej na ten temat moŝna przeczytać w punkcie dotyczącym ewidencji VAT.
17 Aplikacja Ramzes Księgi Handlowe podręcznik uŝytkownika Dzienniki tematyczne NaleŜy zaznaczyć Czy będą prowadzone dzienniki tematyczne? Nie moŝna później zmienić tego ustawienia dla danej firmy. W wypadku braku zaznaczenia dostępny będzie jedynie Dziennik główny. Wybór pomiędzy dziennikami tematycznymi a dziennikiem głównym, jest związany ze sposobem indeksowania i przechowywania dokumentów. Dzienniki tematyczne są zalecane dla uŝytkowników, którzy przechowują dokumenty w podziale na ich rodzaje (np. faktury VAT zakupu, wyciągi bankowe itd.). UŜytkownikom, którzy przechowują dokumenty chronologicznie, bez wyróŝniania oddzielnych ich rodzajów, zalecamy wprowadzanie dokumentów jedynie poprzez dziennik główny Rok księgowy NaleŜy podać rok oraz okres trwania pierwszego roku księgowego. Domyślnie program proponuje bieŝący rok kalendarzowy. MoŜliwe jest prowadzenie ksiąg, gdy rok obrotowy nie jest zgodny z kalendarzowym (np. od lipca do czerwca). 3.4 Rejestracja programu Przez 65 dni program moŝe być uruchamiany w wersji ograniczonej czasowo. Upływ dni liczony jest według dat dokumentów wprowadzanych przez uŝytkownika. Pozwala to na wprowadzenie dokumentów z dwóch miesięcy. Przy tym moŝliwy jest powrót do testowania nawet po kilku miesiącach przerwy. Z drugiej strony, juŝ w dniu instalacji moŝna spowodować wyczerpanie limitu testów, jeśli wprowadzone zostaną dokumenty zbyt odległe w czasie. Uruchomienie wersji ograniczonej czasowo zostało przedstawione w podręczniku uŝytkownika Ramzes-Administrator w punkcie 8.2. Rysunek 3-7 Uruchomienie wersji ograniczonej czasowo.
18 3-8 Aplikacja Ramzes Księgi Handlowe podręcznik uŝytkownika Jeśli po uruchomieniu niezarejestrowanego programu wybrano przycisk, pojawi się okno Rejestracja programu: Rysunek 3-8 Okno do wprowadzania danych rejestracyjnych. W oknie tym naleŝy wprowadzić kolejno dane dostarczone przez producenta oprogramowania. Procedura rejestracji programu jest teŝ dostępna z Menu programu Opcje systemu 4. Rejestracja. W oknie Rejestracja programu (Rysunek 3-8) naleŝy wprowadzić kolejno dane dostarczone przez producenta oprogramowania, czyli: Hasło, Nazwę firmy, (w pole Właściciel) Nr licencji, (w pole Licencja Nr) Nr klienta, (w pole Nr w bazie) Wersję. Rysunek 3-9 Rejestracja programu. Dane rejestracyjne naleŝy wprowadzać w sposób uwaŝny, zwracając uwagę na ich zgodność z danymi zamieszczonymi na licencji. Istotne są elementy: wielkość liter, odstępy, liczba znaków / itp.
19 Aplikacja Ramzes Księgi Handlowe podręcznik uŝytkownika 3-9 Po zapisaniu danych rejestracyjnych przyciskiem wyświetlany jest komunikat potwierdzający rejestrację programu. W przypadku popełnienia błędu program sygnalizuje ten fakt komunikatem o wprowadzeniu niepoprawnych danych. Rysunek 3-10 Komunikaty po wprowadzeniu danych rejestracyjnych. W przypadku powtórnego wprowadzenia licencji (zwiększenie ilości uŝytkowników lub zakładów, wprowadzenie upgrade u na kolejny rok) rejestracja programu nie wymaga wprowadzania nazwy firmy i numeru klienta. Dane rejestracyjne moŝna podejrzeć na zakładce Licencja w oknie Informacji o programie (Rysunek 3-11). Rysunek 3-11 Informacje o licencji.
20 3-10 Aplikacja Ramzes Księgi Handlowe podręcznik uŝytkownika Rejestracja rocznej modyfikacji Po zakończeniu okresu ochronnego kolejne modyfikacje Aplikacji Ramzes są dostarczane odpłatnie. Modyfikacje do Aplikacji Ramzes są przypisane do danego roku kalendarzowego. Po wprowadzeniu pierwszej modyfikacji w danym roku konieczna jest jednorazowa rejestracja programu generowanymi indywidualnie na dany rok danymi licencyjnymi. Rysunek 3-12 Rejestracja rocznej modyfikacji. Forma dostarczenia kodów rejestracyjnych, wysokość opłaty oraz rodzaj płatności zaleŝy od sposobu dostarczania modyfikacji, czyli typu wybranej usług (e-modyfikacje lub kurier-modyfikacje). Po wprowadzeniu modyfikacji do programu nieobjętego okresem ochronnym nie moŝna uruchomić programu bez aktualnych kodów rejestracyjnych. 3.5 Import danych z KH dla DOS-a PowyŜsze zasady obowiązują w momencie tworzenia dokumentacji. Aktualne zasady są dostępne na stronach internetowych Ramzesa. Jeśli baza kontrahentów danej firmy jest pusta, przy kaŝdym rozpoczęciu pracy z programem, przed wyświetleniem głównego okna programu (Rysunek 3-4), proponowany jest import kontrahentów z programu KH w wersji A/B dla DOS-a (Ramzes). Rysunek 3-13 Czy importować kontrahentów? Po pozytywnej odpowiedzi naleŝy, uŝywając klawiszy oraz Enter, wskazać katalog zawierający bazę kontrahentów, tak jak to pokazano na rysunkach: Rysunek 3-14 i Rysunek 3-15.
21 Aplikacja Ramzes Księgi Handlowe podręcznik uŝytkownika 3-11 Rysunek 3-14 Wybór zmiana katalogu lub napędu. Rysunek 3-15 Wskazanie katalogu z bazami programu KH dla DOS. Katalog wybiera się klawiszem F12 lub przyciskiem. Jeśli w wybranym katalogu znajduje się baza programu KH, wówczas pojawi się okno (Rysunek 3-16). NaleŜy wskazać firmę, której kontrahenci będą importowani. Rysunek 3-16 Wybór z listy firm dla programu KH dla DOS. W przypadku, gdy wskazany katalog nie zawiera baz programu KH dla DOS wyświetlony zostanie komunikat. Rysunek 3-17 Błędne wskazanie katalogu do importu. Poprawnie zakończony import danych potwierdzany jest właściwym komunikatem (Rysunek 3-18): Rysunek 3-18 Komunikat o zakończeniu importu.
22 3-12 Aplikacja Ramzes Księgi Handlowe podręcznik uŝytkownika 3.6 Zakończenie pracy z programem UŜytkownik moŝe opuścić program poprzez: wybór Menu programu Operacje Księgowe (Rysunek 3-19) i wybranie w nim polecenia 6. Zakończ. wybór przycisku wybór skrótu ALT + X (na pasku w prawej dolnej części ekranu), ALT + W zmiana operatora ALT + X Zakończ program ALT + Q Powrót do programu Ramzes Administrator Rysunek 3-19 Menu Operacje księgowe. MoŜliwe jest równieŝ przelogowanie - zmiana operatora oraz powrót do programu Ramzes-Administrator. 3.7 Archiwum baz danych Niezwykle waŝną funkcją zabezpieczającą firmę przed utratą danych wprowadzonych do systemu jest archiwizacja. Stanowi ona zabezpieczenie przed zdarzeniami losowymi, typu uaktywnienie się wirusa komputerowego czy awaria systemu. Zalecane jest przeprowadzanie archiwizacji regularnie. System pozwala utworzyć kopię bezpieczeństwa danych i ustawień konfiguracyjnych programu. Proces przeprowadzenia archiwizacji został opisany w podręczniku uŝytkownika programu Ramzes-Administrator w rozdziale 10. Jedyną osobą mającą uprawnienie do tworzenia archiwum jest Administrator (pierwszy operator na liście operatorów dla firmy).
23 Aplikacja Ramzes Księgi Handlowe podręcznik uŝytkownika MENU PROGRAMU 4 Rozdział Niniejszy rozdział przedstawia w sposób obrazowy główne okna programu Ramzes-Księgi Handlowe oraz paski uŝytkowe, z których moŝe korzystać uŝytkownik w trakcie pracy z programem. Menu programu Główne okno programu (punkt 4.1) str. 4-2 Główne menu (punkt 4.1.1) Menu przycisków (punkt 4.1.2) Pasek przycisków klawiszy funkcyjnych (punkt 4.1.3)
24 4-2 Aplikacja Ramzes Księgi Handlowe podręcznik uŝytkownika 4.1 Główne okno programu Po wprowadzeniu danych organizacyjnych moŝna przejść do właściwej pracy z programem. Główne okno programu przedstawia Rysunek 4-1: Rysunek 4-1 Główne okno programu Główne menu Polecenia głównego menu umieszczone są w poziomym pasku w górnej części okna: Rysunek 4-2 Główne menu. MoŜna je wybierać przy pomocy myszy, wskazując odpowiednią pozycję lub przy uŝyciu klawiatury.
25 Aplikacja Ramzes Księgi Handlowe podręcznik uŝytkownika 4-3 Główne menu programu jest typowym menu rozwijalnym o następującej strukturze: Rysunek 4-3 Struktura głównego menu.
26 4-4 Aplikacja Ramzes Księgi Handlowe podręcznik uŝytkownika Menu przycisków PoniŜej menu głównego wyświetlone są dane dotyczące aktualnej daty systemowej, menu przycisków (ikony ułatwiające dostęp do wybranych poleceń programu) oraz informacja, który z UŜytkowników jest aktualnie zalogowany jako Operator. Data systemowa Rozrachunki Notatnik Kalkulator Kontakt Kalendarz Operator Księgowanie Kartoteki Ustawienia drukarki Pomoc Firma i nr wersji programu Rysunek 4-4 Menu przycisków. Menu z przyciskami ułatwia wybieranie przy pomocy myszy często uŝywanych funkcji Pasek przycisków klawiszy funkcyjnych W dolnej części ekranu znajduje się pasek przycisków klawiszy funkcyjnych: F1 okno pomocy F8 okno umoŝliwiające wybór dzienników księgowań F10 obsługa okresów F5 podręczny kalkulator F11 wzory księgowań ALT + X zakończ Rysunek 4-5 Pasek przycisków klawiszy funkcyjnych. Rysunek 4-5 przedstawia skróty klawiaturowe odpowiadające przyciskom funkcyjnym oraz ich znaczenie. Warto zwrócić uwagę na fakt, Ŝe klawisz F5 uruchamiający kalkulator jest dostępny nawet wtedy, gdy przycisk jest nieaktywny.
27 Aplikacja Ramzes Księgi Handlowe podręcznik uŝytkownika PRZYGOTOWANIE PROGRAMU DO PRACY 5 Rozdział W niniejszym rozdziale opisano czynności, jakie naleŝy wykonać przed wprowadzaniem danych do programu Ramzes Księgi Handlowe. Przygotowanie programu do pracy Kartoteki własne (punkt 5.1) str. 5-2 Plan kont (punkt 5.2) str. 5-4 Początkowy plan kont (punk t 5.2.1) Zasady księgowania na kontach (punkt 5.2.2) Struktura numeru konta (punkt 5.2.3) Edycja konta (punkt 5.2.4) Typ konta (punkt 5.2.5) Właściwości konta (punkt 5.2.6) Przypisanie konta do Tabeli Bilansowej (punkt 5.2.7) Przypisanie konta do Rach. zysków i strat (punkt 5.2.8) Przypisanie konta do sprawozdania F-01 (punkt 5.2.9) Dodanie konta (punkt ) Wydruk planu kont (punkt ) Ustawienia kont automatycznych księgowań (punkt 0) Rejestry VAT (punkt 5.4) str Dzienniki (punkt 5.5) str Dzienniki tematyczne (punkt 5.5.1) Dokumenty księgowe (punkt 5.6) str Typy dokumentów (punkt 5.6.1) Dodanie definicji dokumentu (punkt 5.6.2) Wzory księgowania (punkt 5.7) str. 5-30
28 5-2 Aplikacja Ramzes Księgi Handlowe podręcznik uŝytkownika 5.1 Kartoteki własne (definiowane) W Menu programu Kartoteki dostępna jest funkcja 3. Kartoteki własne (definiowane). Rysunek 5-1 Kartoteki własne (definiowane). Kartoteki własne są elementem mechanizmu, który ma zapewnić funkcjonalność zbliŝoną do kartoteki kontrahentów, pracowników czy urzędów. Kartoteki własne mogą być umieszczone w planie kont jako analityki. Pozwala to na łatwe wyszukiwanie odpowiedniego konta podczas księgowania. W przeciwieństwie do ww. kartotek elementy kartoteki własnej posiadają jedynie nr i nazwę elementu. Nie jest zatem moŝliwe zastąpienie np. kartoteki kontrahentów kartoteką własną, a działania tego typu czynią pracę jedynie uciąŝliwszą (np. wprowadzając fakturę w jej nagłówku wybieramy kontrahenta, a wprowadzając dekret wyszukujemy go ponownie, co oznacza, Ŝe wyszukujemy jego numeru w kartotece własnej, podczas gdy korzystając z kartoteki kontrahentów numer ten jest juŝ znany). Rysunek 5-2 Dodawanie Kartoteki własnej.
29 Aplikacja Ramzes Księgi Handlowe podręcznik uŝytkownika 5-3 Rysunek 5-2 pokazuje dodanie kartotek Dzienniki oraz Tygodniki. Po wybraniu przycisku pojawia się okno, w którym wpisujemy skrót i nazwę kartoteki. Po wypełnieniu pól dopisujemy kartotekę do listy przyciskiem. Podobnie jak dla kartoteki kontrahentów, naleŝy zdefiniować elementy kartoteki (kontrahenta). Dodawane elementy otrzymują (automatycznie) kolejne numery. Rozpoczęcie dodawania nowego elementu kartoteki następuje po naciśnięciu przycisku. Po ukazaniu się okna (Rysunek 5-3) wprowadzamy skrót i nazwę elementu. Numery nadawane automatycznie Dodaj element Rysunek 5-3 Dodawanie elementów kartoteki własnej. Dla przykładowej kartoteki własnej Tygodniki będą to konkretne tytuły (np. tygodnik Dzień Dobry, Wprost itp.). Wprowadzony element zapisujemy przyciskiem. Przykładowe Kartoteki własne (Dzienniki, Tygodniki) moŝna wykorzystać na przykład w celu ewidencji kosztów ogłoszeń zamieszczanych przez firmę w konkretnych tytułach.
30 5-4 Aplikacja Ramzes Księgi Handlowe podręcznik uŝytkownika 5.2 Plan kont Początkowy plan kont Przed rozpoczęciem księgowania naleŝy zdefiniować plan kont zgodnie z Ustawą o rachunkowości oraz polityką przyjętą przez kierownictwo firmy. Po załoŝeniu firmy przez uŝytkownika program generuje plan kont typowy dla małych spółek kapitałowych. Jeśli planuje się korzystanie z tego planu kont, zaleca się uwaŝne sprawdzenie, czy będzie on odpowiedni do formy prawnej firmy i zakresu jej działalności. Praktyka dowodzi, Ŝe taki plan jest najczęściej bazą, na której dokonuje się modyfikacji celem dopasowania do profilu działalności konkretnej firmy. Aby móc modyfikować plan kont, niezbędne jest wcześniejsze poznanie zasad rządzących kartotekami. Konta kartotekowe to jedna z waŝniejszych cech planu kont dostępnego w Aplikacji Ramzes Zasady księgowania na kontach NaleŜy zwrócić szczególną uwagę na prawidłowe przypisanie w planie kont numeru, typu i właściwości konta. Po dokonaniu zapisu na konto nie moŝna juŝ zmienić większości parametrów konta. MoŜliwe są jedynie: poprawianie nazwy konta, blokowanie i odblokowywanie konta oraz przypisywanie konta do pozycji bilansu albo rachunku zysków i strat. Zgodnie z zasadami zapisy księgowe mogą występować na najniŝszym poziomie analityk. Nie jest moŝliwe księgowanie na wewnętrznej analityce. Jeśli zaksięgowano juŝ coś na syntetyce, nie moŝna tworzyć dla niej analityk. Zapisy księgowe są moŝliwe na kontach oznaczonych symbolem. Oznaczenia kont kartotekowych to: Kontrahent Urząd Pracownik kartoteka własna
31 Aplikacja Ramzes Księgi Handlowe podręcznik uŝytkownika Struktura numeru konta Konto ma strukturę: SSS Gdzie: SSS - Syntetyka (3 cyfry) Analityka (3 cyfry) Druga i kolejne analityki (3 cyfry) Cyfry w analityce mogą być zastąpione przez konto kartotekowe. (np. SSS [kartoteka]) Kartoteka (np. kontrahenci, pracownicy czy kartoteka własna) moŝe wystąpić jedynie na ostatnim poziomie analitycznym. Na jednym poziomie nie mogą występować równocześnie konta kartotekowe i cyfrowe (niedozwolone jest np [k] i ).
32 5-6 Aplikacja Ramzes Księgi Handlowe podręcznik uŝytkownika Edycja konta W Menu programu Kartoteki programu dostępna jest funkcja 6. Plan kont (patrz Rysunek 5-4). Rysunek 5-4 Wybór planu kont. Po jej uŝyciu pojawia się okno: Drukuj Plan Kont Dodaj nowe konto Modyfikuj konto Rysunek 5-5 Plan kont.
33 Aplikacja Ramzes Księgi Handlowe podręcznik uŝytkownika 5-7 W celu poprawienia konta naleŝy je wskazać i kliknąć przycisk lub wybrać klawisz funkcyjny F2. Pojawi się okno (Rysunek 5-6): Rysunek 5-6 Edycja konta. Edycja konta umoŝliwia poprawianie następujących danych: Nazwa konta, Właściwości konta, Tabela bilansowa lub Rachunek zysków i strat - w zaleŝności od typu konta. Nie moŝna poprawić numeru ani typu konta np. z bilansowego na wynikowe. Przyciski i umoŝliwiają przypisanie konta do pozycji Bilansu (patrz punkt 5.2.7) oraz do pozycji w Rachunku zysków i strat (patrz punkt 5.2.8). Bardzo waŝne jest prawidłowe uŝycie tych funkcji, gdyŝ program sporządza Bilans, Rachunek zysków i strat czy Sprawozdanie F-01 przenosząc automatycznie dane liczbowe ze wskazanych kont.
34 5-8 Aplikacja Ramzes Księgi Handlowe podręcznik uŝytkownika Typ konta Dostępne są konta typu: Bilansowe Wynikowe Pozabilansowe Rozrachunkowe Salda kont bilansowych i rozrachunkowych wchodzą do Bilansu firmy, a salda kont wynikowych do Rachunku zysków i strat. Konta pozabilansowe nie wchodzą do bilansu, ale nie oznacza to, Ŝe mogą przyjmować zapisy jednostronne Właściwości konta Oprócz typu konta naleŝy odpowiednio określić właściwości konta: Walutowe Na koncie walutowym moŝliwe jest dokonywanie dwóch równoległych zapisów w złotówkach i walucie obcej. Program pozwala dokonywać rozrachunków na takich kontach. Dwusaldowe Konto dwusaldowe to takie, które w zaleŝności od strony, po której znajduje się saldo końcowe, będzie przypisane do róŝnych pozycji bilansu. Jest to szczególnie istotne wtedy, gdy jako dwusaldowe zadeklarowane jest konto rozrachunkowe. Oznacza to, Ŝe nierozliczone rozrachunki po stronie Dt (Wn) mogą być umieszczone w innej pozycji bilansu niŝ nierozliczone rozrachunki po stronie Ct (Ma). NaleŜy jednak zwrócić uwagę, Ŝe w takim przypadku w bilansie, o ile nie włączono przełącznika w parametrach firmy (Rysunek 5-23) uwzględnione będą obroty, a nie saldo. Zablokowane JeŜeli konto zadeklarowane jest jako zablokowane, wówczas nie ma moŝliwości dokonania na nim zapisu. Automatycznie blokowane są konta syntetyczne posiadające konta analityczne. VAT Jako konto VAT deklaruje się konta VAT naleŝny oraz VAT naliczony. Podczas wprowadzania dokumentu typu faktura wprowadzenie dekretu z takim kontem powoduje automatyczne otwarcie okna umoŝliwiającego wprowadzenie danych do rejestru VAT. Wyjątkiem jest dokument PK.
35 Aplikacja Ramzes Księgi Handlowe podręcznik uŝytkownika Przypisanie konta do Tabeli Bilansowej W oknie Edycja konta dla kont Bilansowych oraz Rozrachunkowych dostępny jest przycisk. Jego wybór powoduje otwarcie sprawozdania Bilans i przypisanie konta do określonej jego pozycji. Przypisanie konta Podgląd tabeli bilansowej Przypisanie po stronie Dt (Wn) Przypisanie po stronie Ct (Ma) Rysunek 5-7 Przypisanie konta do określonej pozycji Bilansu. Po przypisaniu konta do odpowiedniej pozycji tabeli bilansowej naleŝy zapisać zmianę (przycisk przycisk ). W przeciwnym wypadku (po przypisaniu) jest nieaktywny. Próba ponownego przypisania umoŝliwia zmianę a nawet usunięcie przypisania: Rysunek 5-8 Zmiana lub usunięcie przypisania. Wybór przycisku lub klawisza F7 pozwala przejść do podglądu Tabeli Bilansowej (Rysunek 5-9).
36 5-10 Aplikacja Ramzes Księgi Handlowe podręcznik uŝytkownika ALT + B bilans ALT + K konta Rysunek 5-9 Ustawienia tabeli i kont bilansu. Pozwala to na szybsze określenie, do jakich pozycji bilansu przypisane są konta i do jakich kont przypisane są pozycje bilansu. Jest to teŝ narzędzie, obok opisanej niŝej weryfikacji, do wyszukania kont, które nie są powiązane. Brak przypisania Przypisanie niekonieczne (istnieją analityki) Rysunek 5-10 Konta nieprzypisane do bilansu. W bilansie uwzględniane są salda kont z najniŝszych poziomów analitycznych (konta przyjmujące zapisy księgowe). Nowo dodawane konto dziedziczy powiązanie z syntetyki o ile ją przypisano. Konta syntetyczne, które posiadają analitykę mogą być nieprzypisane.
37 Aplikacja Ramzes Księgi Handlowe podręcznik uŝytkownika Przypisanie konta do Rachunku zysków i strat W oknie Edycja konta dla kont wynikowych dostępny jest przycisk. Po jego wybraniu pojawia się okno: Przypisanie konta Wariant układu ewidencji kosztów Przypisanie po stronie Dt (Wn) Podgląd tabeli rachunku zysków i strat Przypisanie po stronie Ct (Ma) Rysunek 5-11 Przypisanie konta do określonej pozycji Rachunku zysków i strat. Po przypisaniu konta do odpowiedniej pozycji tabeli Rachunku zysków i start naleŝy zapisać zmianę (przycisk (po przypisaniu) przycisk ). W przeciwnym wypadku jest nieaktywny. Podobnie jak w przypadku bilansu moŝliwa jest zmiana lub usunięcie przypisania: Wybór przycisku lub klawisza F7 pozwala przejść do podglądu Rachunku zysków i strat w wybranym układzie.
38 5-12 Aplikacja Ramzes Księgi Handlowe podręcznik uŝytkownika Rysunek 5-13 przedstawia tabelę w wariancie kalkulacyjnym. W przypadku wariantu porównawczego zasady są identyczne. ALT + K konta Rysunek 5-12 Ustawienie tabeli kont Rachunku zysków i strat. ALT + Z tabela Rysunek 5-13 Ustawienia tabeli rachunku zysków i strat. Wybór wariantu (Rysunek 5-11) jest moŝliwy tylko wówczas, kiedy przy zakładaniu firmy w pozycji Ewidencja kosztów zaznaczono: Razem. Opis aktywacji KH znajduje się w punkcie 3.3. Rysunek 5-14 Wybór ewidencji kosztów. Jeśli zapisywane konto wynikowe nie posiada przypisania, pojawia się komunikat, Ŝe nie wszystkie konta są dołączone do RZiS. Rysunek 5-15 Komunikaty o braku przypisania do RZiS. Analogicznie jak dla bilansu analityki dziedziczą przypisanie po syntetyce, o ile w chwili dodawania konta analitycznego syntetyce przypisano pozycję. Właściwe przypisanie konta syntetycznego przyspiesza zakładanie kont analitycznych.
39 Aplikacja Ramzes Księgi Handlowe podręcznik uŝytkownika Przypisanie konta do sprawozdania F-01 Obok dołączania konta do Bilansu i RZiS moŝna przypisać konta na potrzeby sprawozdania F-01: Rysunek 5-16 Konto niedołączone do sprawozdania F-01. Po aktywowaniu części I lub II sprawozdania naleŝy wskazać dział, wiersz i kolumnę sprawozdania. Rysunek 5-17 Dołączanie konta do F Dodanie konta Dodawanie kont obwarowane jest jedynie prostymi zasadami. Dodawać moŝna konta tego samego poziomu lub analitykę o poziom niŝszą. Wybór polecenia powoduje otwarcie okna (Rysunek 5-18), w którym naleŝy określić kolejno: numer konta, nazwę, typ i właściwości.
40 5-14 Aplikacja Ramzes Księgi Handlowe podręcznik uŝytkownika Syntetyka / analityka Wybór dla konta kartotekowego Rysunek 5-18 Dodawanie konta Wydruk planu kont Program umoŝliwia wydruk planu kont (Rysunek 5-20). Dostępnych jest kilka poziomów szczegółowości wydruku. Ustala się je w oknie parametrów (Rysunek 5-19). Okno selekcji umoŝliwia wydruk kont ze wskazanego zakresu Rysunek 5-19 Parametry wydruku planu kont.
41 Aplikacja Ramzes Księgi Handlowe podręcznik uŝytkownika 5-15 Rysunek 5-20 Wydruk planu kont Rysunek 5-21 Legenda na wydruku planu kont. Warto zwrócić uwagę na sposób prezentacji kont kartotekowych. Aby nie powielać wszystkich elementów kartoteki, drukowana jest ona jedynie przy pierwszym wystąpieniu w obrębie wydruku. W razie potrzeby zawsze moŝna odpowiednio dobrać zakres kont. 5.3 Parametry firmy Po ustaleniu indywidualnego planu kont dostosowanego do rodzaju działalności przedsiębiorstwa i przyjętych zasad rachunkowości naleŝy dokonać aktualizacji w ustawieniach parametrów firmy. Czynność ta winna być odłoŝona do momentu zdefiniowania odpowiednich kont w planie kont. Rysunek 5-22 Wybór parametrów firmy.
42 5-16 Aplikacja Ramzes Księgi Handlowe podręcznik uŝytkownika Obok aktualizacji kont moŝna określić miejsce wprowadzania dokumentów, dane wykorzystywane w sprawozdaniem F-01 (PKD, Czy jest udział zagraniczny? ) a takŝe właczyć opcję automatycznego rozliczania dokumentów. (wiecej informacji w punkcie ). Ponadto moŝna wybrac sposób obsługi kont dwusaldowych w raporcie Bilans. Rysunek 5-23 Parametry firmy. Ustawienia kont do automatycznego księgowania Aktualizacji podlegają przede wszystkim konta związane z automatycznym księgowaniem róŝnic kursowych, gdyŝ konta te naleŝy najpierw dodać do planu kont. Ponadto moŝna zmienić konta wyniku finansowego czy teŝ konto rozliczenia kosztów Konta róŝnic kursowych Z listy naleŝy wybrać konto, na które księgowane będą róŝnice kursowe. UŜycie przycisku (Błąd! Nie moŝna odnaleźć źródła odwołania.) powoduje wyświetlenie okna z listą kont wynikowych zdefiniowanych w planie kont. Rysunek 5-24 Wybór konta róŝnic kursowych.
43 Aplikacja Ramzes Księgi Handlowe podręcznik uŝytkownika Konto wyniku finansowego W następnej kolejności naleŝy przypisać konta wyniku finansowego. UŜycie przycisku (Błąd! Nie moŝna odnaleźć źródła odwołania.) wywołuje okno z listą kont bilansowych zdefiniowanych w planie kont. Z listy naleŝy wybrać konto, na które księgowany będzie wynik finansowy. W domyślnym w planie kont, z którym program rozpoczyna pracę dostępne jest konto 860 wynik finansowy (Rysunek 5-25) Konto rozliczania kosztów Rysunek 5-25 Wybór konta dla wyniku finansowego. JeŜeli podczas zakładania firmy (Rysunek 3-6) wybrano opcję: aktywne jest pole wyboru konta dla rozliczania kosztów. UŜycie przycisku (Błąd! Nie moŝna odnaleźć źródła odwołania.) powoduje wyświetlenie okna z listą kont. Rysunek 5-26 Wybór konta dla rozliczania kosztów. Z listy naleŝy wybrać konto, na które księgowane będzie rozliczenie kosztów. W domyślnym w planie kont, z którym program rozpoczyna pracę dostępne jest konto 490 rozliczenie kosztów (Rysunek 5-26).
44 5-18 Aplikacja Ramzes Księgi Handlowe podręcznik uŝytkownika 5.4 Rejestry VAT Aby program tworzył prawidłowe rejestry VAT, niezbędne jest skonfigurowanie kartoteki stawek VAT (patrz podręcznik uŝytkownika Ramzes Administrator punkt 9.1.4) Poprawne zdefiniowanie rejestrów VAT jest bardzo istotne. Jeśli w roku obrotowym w danym rejestrze są juŝ zapisy, nie moŝna dokonać modyfikacji parametrów takiego rejestru. W Menu programu Kartoteki dostępna jest funkcja 5. rejestry VAT. Rysunek 5-27 Kartoteki rejestry VAT. Przy rozpoczęciu pracy w Kartotece rejestrów VAT predefiniowane są cztery rejestry (Rysunek 5-28). Dodaj rejestr Popraw rejestr Usuń rejestr Powrót do menu Rysunek 5-28 Predefiniowane rejestry VAT. Rejestry, w zaleŝności od potrzeb, mogą być modyfikowane, usuwane i dodawane. Dodając lub poprawiając definicję rejestru naleŝy określić jego nazwę, typ i rodzaj.
45 Aplikacja Ramzes Księgi Handlowe podręcznik uŝytkownika 5-19 Po naciśnięciu klawisza Ins lub kliknięciu przycisku pojawi się okno: Wybór stawek dla rejestru Rysunek 5-29 Dodawanie rejestru VAT. Nazwa rejestru to dowolna nazwa określona przez uŝytkownika. Typ rejestru naleŝy wybrać (Rysunek 5-30) z trzech dostępnych: sprzedaŝy zakupu informacyjny - ewidencja dostaw - ewidencja nabycia - ewidencja VAT-u naliczonego a nieodliczanego. O ile rejestry zakupu czy sprzedaŝy nie wymagają dodatkowego opisu, o tyle rejestry typu informacyjnego wymagają wyjaśnienia. Na tych rejestrach ewidencjonowane są kwoty podatku, które wykazuje się w poz. 57 i 58 deklaracji VAT-7 (np. paliwo, nabycie,... leasing pojazdów ). W zaleŝności od wskazanego typu rejestru dostępne są właściwe mu rodzaje rejestru (Rysunek 5-30): Rysunek 5-30 Typy i rodzaje rejestrów VAT. W przypadku rejestrów wewnątrzwspólnotowych WDT lub WNT naleŝy dodatkowo określić czy w rejestrze będą ewidencjonowane transakcje trójstronne.
46 5-20 Aplikacja Ramzes Księgi Handlowe podręcznik uŝytkownika W programie przyjęto zasadę, Ŝe transakcje trójstronne będą ewidencjonowane na odrębnych rejestrach, co pozwala uniknąć określania przy kaŝdym wprowadzanym dokumencie czy dotyczy on takiej transakcji. Informacja o transakcjach trójstronnych jest wykorzystywana przy tworzeniu informacji VAT-UE(K). Rysunek 5-31 Zaznaczanie transakcji trójstronnych w rejestrach WDT i WNT. Wybór rodzaju rejestru wpływa równieŝ na sposób rozliczenia podatku z ewidencjonowanych w nim dokumentów. Aby uniknąć nieporozumień, obok sposobu rozliczenia jest podawana pozycja na deklaracji VAT-7, w której kwota podatku będzie wykazywana. Rysunek 5-32 prezentuje zaleŝności pomiędzy typem i rodzajem rejestru, a sposobem rozliczania podatku naleŝnego. Pozycja na deklaracji VAT-7(K) Rysunek 5-32 Sposób rozliczana VAT naleŝnego.
47 Aplikacja Ramzes Księgi Handlowe podręcznik uŝytkownika 5-21 W przypadku podatku naliczonego w zaleŝności od typu rejestru niezbędny jest wybór z listy sposobu rozliczania. Rysunek 5-33 Wybór sposobu rozliczania VAT naliczonego. Dla rejestru sprzedaŝy pole z oczywistych powodów pozostaje puste, zaś dla rejestru informacyjnego wybór jest zbędny. Rysunek 5-34 Rozliczenie VAT naliczonego dla rejestru informacyjnego. W przypadku rejestru zakupu wybór z listy (Rysunek 5-33) jest niezbędny. Ponadto naleŝy określić dozwolone kategorie, czyli określić z jakim rodzajem sprzedaŝy związany są zakupy: Dostępne są cztery kategorie: Rysunek 5-35 Dozwolone kategorie zakupu w rejestrze. A zakupy związane wyłącznie ze sprzedaŝą opodatkowaną. B zakupy związane ze sprzedaŝą opodatkowaną i zwolnioną ( mieszana ). C zakupy związane ze sprzedaŝą nieopodatkowaną. D zakupy związane wyłącznie ze sprzedaŝą zwolnioną. Ma to istotne znaczenie dla prawidłowego rozliczenia podatku, szczególnie wówczas, gdy u podatnika występuje sprzedaŝ zwolniona, co wiąŝe się z koniecznością zastosowania proporcji.
48 5-22 Aplikacja Ramzes Księgi Handlowe podręcznik uŝytkownika W trakcie dodawania, czy teŝ modyfikowania rejestru moŝliwe jest określenie jakie stawki VAT będą w nim wykorzystywane (Rysunek 5-36). Pozwala to ograniczyć ilość stawek, jakie pojawiają się na siatce VAT w trakcie wprowadzania dokumentów. Wybrane stawki są drukowane na wydrukach rejestru VAT określanych jak skrócone (wydruk obejmuje cztery stawki VAT). Rysunek 5-36 Stawki VAT uŝywane w rejestrze. Stawki zaznacza się przy uŝyciu przycisków. Przycisk przycisk przycisk zaznacza lub odznacza element w wierszu podświetlonym, zaznacza wszystkie elementy widoczne w tabeli na ekranie, usuwa zaznaczenie. W tym miejscu warto wspomnieć o stawce 0%E, która ma zastosowanie przy rejestracji obrotu opodatkowanego stawką zero w eksporcie. Ze względu na wcześniejsze wersje programu, które pozwalały stosować jeden rejestr sprzedaŝy, nadal moŝna w rejestrze typu KDT stosować tą stawkę, ale zaleca się zdefiniowanie odrębnego rejestru typu eksport, w którym moŝna stosować tak stawkę 0% (zalecane), jak i 0%E. Przy najczęściej uŝywanym rejestrze moŝna zaznaczyć, by był on rejestrem domyślnym. Usprawni to pracę, gdyŝ rejestr ten w tych miejscach programu, gdzie naleŝy go wskazać, będzie juŝ wstępnie wybrany. Przed zapisaniem rejestru (przycisk ) naleŝy pamiętać o zaznaczeniu czy rejestr jest aktywny (Rysunek 5-37). Nie ma moŝliwości wprowadzania do nieaktywnego rejestru, gdyŝ nie pojawia się on na listach wyboru rejestru. Rysunek 5-37 Zaznaczanie statusu rejestru.
49 Aplikacja Ramzes Księgi Handlowe podręcznik uŝytkownika Przykładowe definicje rejestrów Rejestr sprzedaŝy DTiU Rejestr sprzedaŝy DTiU (Dostawa Towarów i Usług) słuŝy do ewidencji kwot z odpłatnej dostawy towarów i odpłatnego świadczenia usług na albo poza terytorium kraju. Rysunek 5-38 Definicja rejestru sprzedaŝy (DTiU) Rejestr sprzedaŝy WDT Rejestr sprzedaŝy WDT (Wewnątrzwspólnotowa Dostawa Towaru) słuŝy do ewidencji kwot z odpłatnej wewnątrzwspólnotowej dostawy towarów i odpłatnego świadczenia usług na terytorium wspólnoty. Program wymaga odrębnego ewidencjonowania transakcji trójstronnych. Rysunek 5-39 Definiowanie rejestru sprzedaŝy (WDT).
50 5-24 Aplikacja Ramzes Księgi Handlowe podręcznik uŝytkownika Rejestr zakupów KNT Rejestr zakupów KNT (Krajowe Nabycie Towaru) słuŝy do ewidencji kwot z transakcji nabycia towarów i świadczenia usług na terytorium kraju Rejestr zakupów WNT Rysunek 5-40 Definiowanie rejestru zakupów (KNT). Rejestr zakupów WNT (Wewnątrzwspólnotowe Nabycie Towaru) słuŝy do ewidencji kwot dotyczących wewnątrzwspólnotowego nabycia towarów. Wyliczenie podatku powinno odbyć się na podstawie faktury wewnętrznej. Podatek VAT jest księgowany po stronie CT i DT jako VAT naliczony i naleŝny. Ma to swoje odbicie w deklaracji VAT-7. Aby uniknąć podwojonego zapisu naleŝy jedno z kont (wg uznania) oznaczyć jako VAT (np. dla strony Dt), a drugie jako nie-vat (dla strony Dt). Rysunek 5-41 Definiowanie rejestru nabycia (WNT).
51 Aplikacja Ramzes Księgi Handlowe podręcznik uŝytkownika Rejestr informacyjny PALIWO Rejestr informacyjny (zakupów) PALIWO słuŝy do ewidencjonowania kwoty podatku naliczonego od paliw silnikowych, oleju napędowego oraz gazu, która nie podlega odliczeniu od podatku naleŝnego. Rysunek 5-42 Definiowanie rejestru informacyjnego (PALIWO). Na identycznej zasadzie ewidencjonowana jest (rodzaj: PALIWO) kwota podatku VAT zapłaconego przy nabyciu, imporcie, najmie, dzierŝawie lub leasingu pojazdów samochodowych, która nie stanowi podatku naliczonego. Rysunek 5-43 Zdefiniowanie rejestry VAT..
52 5-26 Aplikacja Ramzes Księgi Handlowe podręcznik uŝytkownika 5.5 Dzienniki JeŜeli podczas konfiguracji firmy zadeklarowano zamiar korzystania z dzienników tematycznych, naleŝy zdefiniować przynajmniej jeden. W przeciwnym razie do księgowania dokumentów wystarcza predefiniowany Dziennik Główny Dzienniki tematyczne Dzienniki tematyczne tworzy się najczęściej według grup, w jakich przechowywane są dokumenty papierowe. Podział taki umoŝliwia indeksowanie dokumentów (nadawanie numerów ewidencyjnych) według grup dokumentów. Przykład podziału na dzienniki tematyczne przedstawia Rysunek Otwarcia okna Dzienniki dokonuje się poprzez wybór polecenia księgowanie z menu Operacje księgowe. Inną metodą jest uŝycie klawisza lub przycisku na pasku przycisków. F8 Dodaj dziennik Przejdź do pracy z dziennikiem Usuń dziennik Popraw dziennik Do menu głównego Rysunek 5-44 Definiowanie dzienników.
53 Aplikacja Ramzes Księgi Handlowe podręcznik uŝytkownika 5-27 JeŜeli zdecydowano o korzystaniu z dzienników tematycznych, to Dziennik Główny jest zablokowany do edycji i wchodzą do niego dokumenty wprowadzane w pozostałych dziennikach. Dodając nowy dziennik (Rysunek 5-45), naleŝy podać symbol dziennika, jego nazwę oraz numer startowy (czyli od jakiego numeru ewidencyjnego rozpoczynamy księgowanie, np.: RK-1). Zaleca się, aby pierwszym dziennikiem był dziennik Poleceń Księgowania, co pozwala na szybsze wskazywanie dziennika, w którym mają być umieszczane PK tworzone przez program (np. przy kompensacie). Rysunek 5-45 Dodanie dziennika. UŜycie przycisku (Rysunek 5-44) umoŝliwia przejście do pracy z dziennikiem, w tym wprowadzania do niego dokumentów (patrz punkt str. 6-20). 5.6 Dokumenty księgowe W Menu programu Kartoteki dostępna jest funkcja 12. Dokumenty księgowe. Rysunek 5-46 Menu kartoteki programu dokumenty księgowe.
54 5-28 Aplikacja Ramzes Księgi Handlowe podręcznik uŝytkownika Kartoteka dokumentów księgowych posiada predefiniowany zestaw następujących dokumentów: FVS Faktura sprzedaŝy VAT FSK Korekta sprzedaŝy VAT FVZ Faktura zakupu VAT FZK Korekta zakupu VAT RK Raport kasowy WB Wyciąg bankowy PK Polecenie księgowania IMP Dokument importowy EXP Dokument eksportowy Dodaj dokument Popraw dokument Do menu głównego Typy dokumentów Rysunek 5-47 Predefiniowane dokumenty księgowe. Definiując nowy dokument, moŝna wybrać go spośród siedmiu typów dokumentów (Rysunek 5-48). Rysunek 5-48 Typy dokumentów. Typy dokumentu róŝnią się od siebie zawartością informacji, które naleŝy podać w nagłówku dokumentu podczas jego księgowania. W zaleŝności od typu dokumentu wymagane jest podanie innych informacji. Na przykład w dokumentach typu FVS i FVZ (faktury sprzedaŝy i zakupu) podaje się Kontrahenta i datę VAT, natomiast dokument typu WB (wyciąg bankowy) nie zawiera tych danych. Dokładniejsze informacje o typach dokumentów i róŝnicach w ich wprowadzaniu zawiera rozdział dotyczący wprowadzania dokumentów.
55 Aplikacja Ramzes Księgi Handlowe podręcznik uŝytkownika Dodanie definicji dokumentu Symbol i nazwa dodawanego dokumentu Dzienniki, w których moŝna księgować dodawany dokument Przejście do wzorów księgowań powiązanych z dokumentem Zapis definicji Selekcja dzienników: zaznacza wszystkie odznacza wszystkie zaznacza wybrany Rysunek 5-49 Dodawanie definicji nowego dokumentu. Definiując nowy typ dokumentu, naleŝy podać, jakie rejestry VAT mogą być stowarzyszone z dokumentem (zakupu, sprzedaŝy, zakupu i sprzedaŝy, Ŝaden). W prawej części okna określa się, do jakich dzienników tematycznych ma być przypisany dany typ dokumentu. Domyślnie dostępne są wszystkie dzienniki, warto jednak poświęcić czas na dokładniejszą konfigurację. Zaleca się, aby jeden typ dokumentu odpowiadał jednemu dziennikowi tematycznemu. Nie dotyczy to oczywiście firmy, w której księguje się wyłącznie przy pomocy dziennika głównego. Definiując typ dokumentu, naleŝy ponadto zdecydować (zaznaczenie), czy do danego typu będą przypisane wzorce księgowań (patrz punkt 5.7.3).
56 5-30 Aplikacja Ramzes Księgi Handlowe podręcznik uŝytkownika 5.7 Wzory księgowania Definiowanie i wprowadzenie wzoru W Menu programu Kartoteki dostęp na jest funkcja 13. Wzory księgowania. Program umoŝliwia zdefiniowanie wzorców księgowań dla poszczególnych typów dokumentów. Wzory księgowań przyspieszają wprowadzanie dokumentów, poniewaŝ definiuje się w nich konkretne dekretacje. Zamieszczone w kolejnych punktach przykłady ilustrują sposób definiowania wzoru księgowania. Rysunek 5-50 Wzory księgowania Przykład 1. Wzór: Zakupy Faktura VAT (ZFV) W pierwszym przykładzie zostanie zaprezentowany sposób definiowania wzoru księgowania dla typowej faktury zakupu. Dodanie nowego wzoru księgowania naleŝy rozpocząć od określenia nazwy oraz symbolu (operacji księgowania). Dopisz wzór Dodaj wzór księgowania Popraw nazwę i symbol Usuń wzór Przejdź do edycji dekretacji Powrót do głównego menu Rysunek 5-51 Dopisywanie wzoru księgowania.
57 Aplikacja Ramzes Księgi Handlowe podręcznik uŝytkownika 5-31 Po zapisaniu wzoru księgowania (nazwa i symbol) klawiszem F12, lub przyciskiem. naleŝy przejść do zdefiniowania dekretacji związanych z kontem. Przejście do określania dekretacji wzorca następuje po wybraniu nazwy wzoru księgowania z listy wzorców (Rysunek 5-51) i naciśnięciu klawisza Enter lub przycisku. Pojawia się wtedy siatka dekretacji wzorca (Rysunek 5-52): Strona Dt (Winien) Strona Ct (Ma) Linia dekretu Rysunek 5-52 Siatka dekretacji wzoru księgowania. Naciśnięcie klawisza Enter na dowolnym polu strony Dt (Wn) powoduje przejście do wprowadzania zapisu w dekrecie. Wybierz konto Pole wyszukiwania w planie kont Rysunek 5-53 Wprowadzanie zapisu w dekrecie i wybór konta ( ) z planu kont.
58 5-32 Aplikacja Ramzes Księgi Handlowe podręcznik uŝytkownika Wybrane konto (przykładowo ) wprowadzane jest w pole Konto (Rysunek 5-54). strona dekretacji wybrane konto Rysunek 5-54 Wprowadzone konto strony Dt. Kolejnym krokiem podczas wprowadzania zapisu, jest ustalenie procentu, w jakim podana podczas księgowania (z wykorzystaniem tego wzoru) kwota będzie zapisana na koncie. Najczęściej jest to 100%, moŝe być jednak ustalony inny podział kwoty na kilka (a nie jedno) kont. Następnie naleŝy wprowadzić Opis dekretu oraz, w zaleŝności od konta, naleŝy zaznaczyć: czy wprowadzana wartość jest wartością netto? (brak zaznaczenia to brutto) Czy jest to wartość VAT? (przydatne np. przy WNT dla kont nie vat) Czy jest to wartość w walucie? (brak zaznaczenia to w PLN) Rysunek 5-55 Zapis wprowadzanej pozycji w dekrecie. Rysunek 5-56 Wzór księgowania po zapisaniu pierwszej pozycji.
59 Aplikacja Ramzes Księgi Handlowe podręcznik uŝytkownika 5-33 Po wprowadzeniu zapisu z pierwszym kontem (przykładowo ), jednej stronie (Dt), kolejne naciśnięcie klawisza Enter pozwala na wprowadzenie zapisu z kontem przeciwstawnym (przykładowo 202) po stronie przeciwnej (Ct). Konto moŝna wybrać z Planu kont (Rysunek 5-53) lub wpisać bezpośrednio z klawiatury. Rysunek 5-57 obrazuje wprowadzanie numeru poprzez wpisanie go z klawiatury. Nie ma potrzeby wprowadzania całego numeru. Po wpisaniu jego części, zostanie on automatycznie uzupełniony. Umiejętne wykorzystanie tej właściwości moŝe znacznie przyspieszyć pracę. W przykładzie (Rysunek 5-57)- wprowadzone 202 zostało uzupełnione do [Kontrahenci]. Konta kartotekowe są oznaczane nawiasami kwadratowymi. We wzorcu w nawiasie umieszczana jest nazwa kartoteki (np [kontrahenci]), a przy konkretnym dekrecie (przy dokumencie księgowym) numer elementu kartoteki (np. nr kontrahenta w odpowiedniej kartotece: [ 17]). po Rysunek 5-57 Wprowadzanie dekretacji po stronie Ct. Rysunek 5-58 Pierwszy dekret przykładowego wzoru księgowania.
60 5-34 Aplikacja Ramzes Księgi Handlowe podręcznik uŝytkownika Dodając do wzoru kolejne linie dekretów moŝna np. zdefiniować wzór księgowania (Rysunek 5-62) faktury vat dokumentującej zakup. Dodanie kolejnej linii dekretacji wymaga przyciśnięcia klawisza Ins lub kliknięcia przycisku. Rysunek 5-59 Dodanie kolejnej linii dla dekretów przykładowego wzoru księgowania. W tym celu naleŝy wprowadzić odpowiednie konta na stronie Ct (Wn) i Dt (Ma) oraz opisy dekretów. W omawianym przykładzie naleŝy dodać jedynie dekret dla konta VAT (naliczonego). W przypadku wykorzystania we wzorcu konta VAT, naleŝy określić odpowiedni rejestr, zaś w przypadku rejestru zakupu równieŝ kategorię. Ustawienia te są istotne podczas wprowadzania dokumentu z wykorzystaniem wzorca dla automatycznego wprowadzania (w tle) zapisów do odpowiedniego rejestru. Zaleca się wprowadzanie kont automatycznego kręgu kosztowego do wzorca. W przeciwnym razie dekret zostanie dołoŝony automatycznie i trzeba będzie uzupełnić go o konto przeciwstawne. Rysunek 5-60 Dodanie dekretu z kontem VAT naliczonego. W przykładzie zaprezentowano dekretację na koncie VAT przy załoŝeniu, Ŝe VAT jest księgowany na koncie syntetycznym.
61 Aplikacja Ramzes Księgi Handlowe podręcznik uŝytkownika 5-35 W przypadku księgowania VAT według stawek na kontach analitycznych (Rysunek 5-61), proces przebiega bardzo podobnie, z tym, Ŝe dla kaŝdej Ŝądanej stawki naleŝy wprowadzić stosowne dekrety. Rysunek 5-61 Dekretacja dla stawki VAT 22% na koncie analitycznym. Poprawa wprowadzonego juŝ dekretu jest moŝliwa przez ustawienie kursora na właściwej linii i po odpowiedniej stronie księgowania oraz naciśnięcie klawisza Enter lub F2. Zapisanie całego wzorca (po wprowadzeniu wszystkich dekretów) następuje po przyciśnięciu klawisza F12 lub kliknięciu przycisku. dekret na konto kartotekowe Dodanie linii dekretu poprawa dekretu Zapis wzoru do bazy Udostępnij wzór dla dokumentów usunięcie linii Rysunek 5-62 Przykład wzorca do księgowania faktury zakupu.
62 5-36 Aplikacja Ramzes Księgi Handlowe podręcznik uŝytkownika Powiązanie wzorca z dokumentem Wprowadzony i zapisany wzór naleŝy powiązać z dokumentami księgowymi. Dany wzór winien być uŝyty jedynie do wskazanych rodzajów dokumentów księgowych. Pozwala to ograniczyć listę wzorców dla wprowadzanego dokumentu. Tym samym, wybór z listy wzorców moŝna uprościć. W optymalnym przypadku do dokumentu przypisany jest tylko jeden wzorzec księgowania. Wybór wzorca nie jest wtedy konieczny i wystarcza samo wybranie funkcji księgowania według wzorca. UŜycie przycisku pozwala przejść do okna: Znacznik przypisania Wybór zapis przypisania do zaznaczonych dokumentów Rysunek 5-63 Przypisanie wzorca do dokumentów księgowych. Przy pomocy przycisków,, (ten sam efekt daje spacja) naleŝy zaznaczyć, przy których dokumentach ma być udostępniony wzór. Następnie naleŝy zapisać zaznaczone przypisania przyciskiem (bez zapisania zaznaczenia zostaną utracone) oraz zapisać dokument. Przy omawianiu definiowania dokumentu księgowego wspomniano o moŝliwości przypisania do niego wzoru księgowania. Teraz, gdy juŝ zaprezentowano wprowadzanie wzoru księgowania, moŝna pokazać jak otrzymać podobny rezultat zaznaczając w oknie definiującym dokument księgowy pole: Rysunek 5-64 Wzory powiązane z dokumentem o symbolu FVZ.
63 Aplikacja Ramzes Księgi Handlowe podręcznik uŝytkownika 5-37 Pozwala ono zweryfikować rezultaty uŝycia przycisku. Jak widać, do dokumentu ZFV przypisany jest wzorzec ZFV (faktura zakupu). W codziennej pracy warto tez wykorzystać szczególny sposób obsługi wzoru, gdy pobierana jest faktura wystawiona w programach Ramzes Faktura lub Ramzes Magazyn albo teŝ zaimportowana z filii. Jeśli z typem dokumentu związany jest tylko jeden wzór księgowania, to jest on automatycznie wykonany po zapisaniu nagłówka dokumentu Przykład 2. Wzór: Zakupy Faktura VAT dla WNT W przypadku rejestracji zakupu wewnątrzwspólnotowego, zgodnie z uwagami zawartymi w punkcie , naleŝy wybrać konta VAT i nie- VAT. MoŜna na przykład dodać konto, na którym będzie ewidencjonowany VAT naleŝny, jaki płaci nabywca. konto VAT konto nie-vat wartość VAT Rysunek 5-65 Wzór dla WNT.
64 5-38 Aplikacja Ramzes Księgi Handlowe podręcznik uŝytkownika Przykład 3. Definiowanie i wprowadzanie wzoru (Lista Płac (LPL)) Kolejny przykład zobrazuje sposób wykorzystania wzorca, gdy w dokumencie wstępuje wiele dekretów a kwoty są róŝne. Sytuacja taka występuje np. przy księgowaniu listy płac. W takim przypadku moŝna przy pomocy wzoru zapamiętać konta do dekretacji a kwoty są wprowadzane juŝ podczas wprowadzania dokumentu, po wykorzystaniu wzorca. W tym celu przy wszystkich kontach we wzorze wprowadzamy w polu procent wartość 0,01 (Rysunek 5-66). Rysunek 5-66 Dopisywanie 0,01% we wzorze księgowania dla listy płac.. Przykładowe dekrety przedstawiono na Rysunek Rysunek 5-67 Przykładowe dekrety dla wzoru księgowania list płac. Sposób wprowadzania nie róŝni się od metody opisanej w Przykładzie 1. Bardziej interesujący jest sposób wykorzystania tego typu wzoru, który opisano w punkcie
65 Aplikacja Ramzes Księgi Handlowe podręcznik uŝytkownika WPROWADZANIE DANYCH 6 Rozdział 6.1 Przewodnik po eksploatacji programu Poprzednie rozdziały dostarczają informacji dotyczących konfiguracji programu. Kolejne opisują funkcje uŝywane podczas eksploatacji systemu. Wprowadzanie danych Wprowadzenie bilansu otwarcia (punkt 6.2) str. 6-2 Aktywowanie bilansu otwarcia (punkt 6.2.1) BO na koncie rozrachunkowym (punkt 6.2.2) BO na koncie bilansowym (punkt 6.2.3) Wydruk bilansu otwarcia (punkt 6.2.4) Zatwierdzenie Bilansu otwarcia (punkt 6.2.5) Obsługa okresów księgowych (punkt 6.3) str Księgowanie dokumentów w dzienniku (punkt 6.4) str Wybór dziennika (punkt 6.4.1) Wprowadzenie dokumentu do dziennika (punkt 6.4.2) Nagłówek dokumentu (punkt 6.4.3) Przykład rejestracji faktury VAT-zakup (punkt 6.4.4) Wprowadzanie dekretów z wykorzyst. wzorca (punkt 6.4.8) Wprowadzanie dekretów na kontach kartot. (punkt 6.4.9) Wprowadzanie zapłaty na kontach rozrach. (punkt ) Kilka zasad księgowania terminologia (punkt ) Pozostałe operacje w dzienniku (punkt )
66 6-2 Aplikacja Ramzes Księgi Handlowe podręcznik uŝytkownika 6.2 Wprowadzenie Bilansu otwarcia Aktywowanie Bilansu otwarcia W Menu programu Operacje księgowe dostępna jest funkcja 3. Bilans otwarcia. Rysunek 6-1 Bilans otwarcia. Po wybraniu funkcji Bilans otwarcia pojawia się okno Zespoły kont. Rysunek 6-2 Zespoły kont. Okno to umoŝliwia wprowadzanie sald początkowych dla wszystkich bądź wybranych zespołów. Po wybraniu zespołu i wskazaniu konta rozpoczyna się proces wprowadzania kwot. Sposób wprowadzania zaleŝy od typu konta. Na konta, które w planie kont są zadeklarowane jako dwusaldowe, moŝna w bilansie otwarcia moŝna wprowadzić saldo po obu stronach, zaś na pozostałe konta bilansowe tylko saldo jednostronne. W przypadku zaznaczenia pola: jest persaldo BO na koncie rozrachunkowym dla kont dwusaldowych pokazywane Bilans Otwarcia (BO) na kontach rozrachunkowych moŝna wprowadzać na dwa sposoby: łączną kwotę po stronie Dt lub Ct lub wszystkie zapisy w rozbiciu na dokumenty. Wprowadzanie BO na koncie kartotekowym wymaga wskazania analityki (np. kontrahenta).
67 Aplikacja Ramzes Księgi Handlowe podręcznik uŝytkownika 6-3 Rysunek 6-3 Bilans otwarcia na zespole kont. Po wybraniu konta klawiszem Enter, naleŝy przejść do kartoteki (przycisk ) a następnie wskazać odpowiedni rekord klawiszem Enter. Rysunek 6-4 Przycisk przejścia do wyboru z kartoteki. Rysunek 6-5 Wybór kontrahenta z listy.
68 6-4 Aplikacja Ramzes Księgi Handlowe podręcznik uŝytkownika Podczas wprowadzania bilansu otwarcia uŝytkownik moŝe zweryfikować dane kontrahenta znajdującego się na liście i dokonać korekty danych lub dodać kontrahenta spoza listy. SłuŜą do tego przyciski na ekranie aplikacji lub klawisze funkcyjne: Ins F2 F4 Enter Esc Rysunek 6-6 Kartoteka kontrahentów klawisze funkcyjne. Po wskazaniu kontrahenta moŝna wprowadzić kwotę (saldo) po stronie Dt lub Ct bądź skorzystać z funkcji wprowadzania salda poprzez wpisanie dokumentów nierozliczonych z poprzedniego okresu rozrachunkowego. Rysunek 6-7 BO wprowadzenie salda. Wprowadzając nierozliczone dokumenty, uŝytkownik moŝe skorzystać z uaktywnionego przycisku funkcyjnych ALT + D. lub z kombinacji klawiszy Dla wprowadzenia dokumentu po stronie Dt lub Ct naleŝy uŝyć klawisza Enter Rysunek 6-8 Okno wprowadzania nierozliczonych dokumentów do BO.
69 Aplikacja Ramzes Księgi Handlowe podręcznik uŝytkownika 6-5 Naciśnięcie klawisza Enter na dowolnym polu strony Dt (Wn) lub Ct (Ma) powoduje przejście do wprowadzania dokumentu. Udostępnienie dokumentu dla funkcji rozliczeń naleŝności i zobowiązań Rysunek 6-9 BO wprowadzanie dokumentu nierozliczonego. Jeśli wprowadzany dokument ma być dostępny dla funkcji programu słuŝącej do rozliczania dokumentów z płatnościami (rozrachunki), naleŝy zaznaczyć. UmoŜliwi to nie tylko szybką weryfikację nierozliczonych dokumentów, ale równieŝ wystawienia generowanego przez program dokumentu np. wezwanie do zapłaty. Rysunek 6-10 Salda z BO kont rozrachunkowych. Wprowadzony bilans otwarcia nie musi być zatwierdzony, aby kwoty były widoczne w rozrachunkach. Do momentu zatwierdzenia w programie Bilansu Otwarcia moŝna dokonywać edycji wprowadzonych sald. Temat Rozliczeń został omówiony w rozdziale 7. Rysunek 6-11 prezentuje moŝliwość drukowania dokumentów wprowadzonych do BO. Warto zwrócić uwagę na stopkę tego wydruku, gdyŝ zawiera ona objaśnienia oznaczeń stosowanych dla rozróŝnienia typów dokumentów w BO: BO przeniesienie bilansu z ubiegłego roku mbo pozycja bilansowa utworzona w bieŝącym roku mro pozycja rozrachunkowa z ubiegłego roku mbr pozycja bilansowa i rozrachunkowa Dokumenty przeniesione z ubiegłego roku nie podlegają edycji.
70 6-6 Aplikacja Ramzes Księgi Handlowe podręcznik uŝytkownika Rysunek 6-11 Wprowadzony dokument do BO i jego wydruk. Po wprowadzeniu dokumentów, naleŝy potwierdzić ich zapis (wpływ na bilans otwarcia).
71 Aplikacja Ramzes Księgi Handlowe podręcznik uŝytkownika BO na koncie bilansowym Rysunek 6-12 Konto rozrachunkowe po wprowadzeniu BO. Wprowadzenie BO na koncie bilansowym polega na wpisaniu poprzez kwot salda, dokonując tego, podobnie jak w punkcie 6.2.2, bez wyboru funkcji Rozrachunek, gdyŝ jest nieaktywna. Funkcja Rozrachunek jest nieaktywna Rysunek 6-13 BO po stronie Dt. Rysunek 6-14 Wprowadzanie BO na koncie bilansowym.
72 6-8 Aplikacja Ramzes Księgi Handlowe podręcznik uŝytkownika Wydruk bilansu otwarcia Wprowadzony bilans otwarcia moŝna wydrukować wskazując klawisz lub wybierając klawisz funkcyjny F9. wybór drukowania Rysunek 6-15 Wybór wydruku Bilansu otwarcia. Rysunek 6-16 Wydruk Bilansu Otwarcia.
73 Aplikacja Ramzes Księgi Handlowe podręcznik uŝytkownika Zatwierdzenie Bilansu otwarcia Zaksięgowany bilans otwarcia moŝna modyfikować aŝ do jego ostatecznego zatwierdzenia, którego dokonuje się poprzez wybór odpowiedniego polecenia z Menu programu I Opcje systemu I 5. zatwierdzenie bilansu. Rysunek 6-17 Zatwierdzenie Bilansu otwarcia. Zatwierdzenie BO wymaga dodatkowego potwierdzenia, gdyŝ jest to operacja nieodwracalna. Program zadaje pytanie kilkakrotnie w celu potwierdzenia dokonanego wyboru przez uŝytkownika. Rysunek 6-18 Potwierdzenie zatwierdzenia BO. Rysunek 6-19 Kolejne potwierdzenie zatwierdzenia BO. Rysunek 6-20 Informacja o zatwierdzeniu BO Jeśli bilans był juŝ zatwierdzony, wyświetlany jest komunikat: Rysunek 6-21 Informacja o wcześniejszym zatwierdzeniu BO.
74 6-10 Aplikacja Ramzes Księgi Handlowe podręcznik uŝytkownika 6.3 Obsługa okresów księgowych W Menu programu Opcje systemu dostępna jest funkcja 6. Obsługa okresów. Rysunek 6-22 Obsługa okresów. Funkcja pozwala na zarządzanie okresami księgowymi, w tym: zamykanie miesiąca, otwieranie i zamykanie roku, tworzenie Bilansu Otwarcia na podstawie Bilansu roku poprzedniego. Podstawowy ekran funkcji to: Przepisy prawa bilansowego wymagają zamykania okresów sprawozdawczych. Zamknięcie okresu jest operacją nieodwracalną. Do zamkniętego okresu nie moŝna juŝ przypisywać Ŝadnych dokumentów. Dokumentom wprowadzonym, ale niezaksięgowanym w okresie, do którego zostały wprowadzone w chwili jego zamykania, zostaje zmienione przypisanie na następny okres. Rysunek 6-23 Obsługa okresów księgowych.
75 Aplikacja Ramzes Księgi Handlowe podręcznik uŝytkownika 6-11 W opcji tej moŝemy wykonywać wszystkie operacje związane z okresami księgowymi, czyli np. zamykanie miesiąca, otwieranie roku czy przechodzenie miedzy aktywnymi latami Zamknięcie miesiąca księgowego Aby zamknąć wybrany miesiąc, naleŝy zaznaczyć go kursorem i nacisnąć przycisk. Rysunek 6-24 Zamykanie miesiąca. JeŜeli w zamykanym miesiącu dokumenty nie są zaksięgowane, to program informuje o tym komunikatem: Rysunek 6-25 Informacja o niezaksięgowanych dokumentach. Zatwierdzenie tego komunikatu spowoduje zamknięcie miesiąca. Operacja ta jest nieodwracalna. Zaleca się księgowanie z poziomu dzienników. Dokumenty niezaksięgowane zostają przeniesione do otwartego miesiąca.
76 6-12 Aplikacja Ramzes Księgi Handlowe podręcznik uŝytkownika Zmiana roku księgowego JeŜeli istnieje potrzeba zmiany (chwilowa) aktualnego roku księgowego, naleŝy uŝyć przycisku (patrz Rysunek 6-23 ). dla aktualnego roku przycisk jest nieaktywny Rysunek 6-26 Zmiana (jednorazowa) roku księgowego. Następnie wybrany rok naleŝy zatwierdzić przyciskiem. Przycisk powoduje wyjście z edycji Aktywny rok księgowy JeŜeli zachodzi potrzeba zmiany aktywnego roku księgowego, naleŝy uŝyć przycisku. Pozwala to na trwałe ustalenie roku, z którym otwierać się będzie program Ramzes KH. Dla aktualnego roku przycisk jest nieaktywny Rysunek 6-27 Zmiana aktywnego roku księgowego. Zmianę ustawia się przyciskiem.
77 Aplikacja Ramzes Księgi Handlowe podręcznik uŝytkownika Okresy dodatkowe i przeksięgowanie. W ramach obsługi okresów udostępniono mechanizm zamykania roku. Przed zamknięciem roku wykonuje się tzw. przeksięgowanie. Proces ten został zautomatyzowany i stosowny dokument PK powodujący przeksięgowanie kont wynikowych na konto wyniku finansowego jest tworzony automatycznie. Konto wyniku finansowego jest określane podczas otwierania roku (aktywacji KH). Rysunek 6-28 Przeksięgowanie wymaga konta wyniku finansowego. Rysunek 6-29 Komunikaty i potwierdzenia w trakcie przeksięgowania.. Rysunek 6-30 Wybór dziennika dla PK przeksięgowującego do okresu Zamknięcie. Dokument ten powstaje we wskazanym przez uŝytkownika dzienniku, natomiast księgowany jest w ostatnim okresie dodatkowym ZAMKNIĘCIE. Okresy dodatkowe pozwalają na uzyskiwanie raportów, które nie uwzględniają tak tworzonego dokumentu a takŝe dokumentów księgowanych bezpośrednio w okresach dodatkowych. NajwaŜniejszy z takich raportów, to Rachunek Zysków i Strat oraz Bilans. Gdyby takie dokumenty PK zaksięgować w grudniu, to spowodowałoby to wyzerowanie raportu (zerowe salda kont wynikowych).
78 6-14 Aplikacja Ramzes Księgi Handlowe podręcznik uŝytkownika Rysunek 6-31 Parametry okresów dodatkowych. Okresy dodatkowe naleŝy zaznaczyć i zapisać. Po wykonaniu przeksięgowania stosowny dokument moŝna odnaleźć przechodząc do wskazanego wcześniej dziennika i ustawiając filtr na miesiącu dodatkowym ZAMKNIĘCIE. Rysunek 6-32 Dokument przeksięgowujący we wskazanym dzienniku. Rysunek 6-33 Fragment wydruku PK przeksięgowywującego. Dokument przeksięgowujący ma wpływ na bilans otwarcia roku następnego (jest uwzględniany przy przenoszeniu bilansu) jedynie wówczas gdy jest zaksięgowany. Okresy dodatkowe nie są odrębnie zamykane. Zamykany jest rok księgowy.
79 Aplikacja Ramzes Księgi Handlowe podręcznik uŝytkownika Zamykanie roku księgowego. Aby zamknąć rok ksiegowy, naleŝy wybrać przycisk. Program będzie wymagał potwierdzenia. Rysunek 6-34 Potwierdzenie operacji zamknięcia roku. Pojawi się ostrzeŝenie informujące o nieodwracalności operacji. Rysunek 6-35 Komunikat o nieodwracalności operacji. Następnie konieczne jest potwierdzenie wykonywanej czynności. Po czym uzyskamy potwierdzenie zamknięcia roku księgowego. Rysunek 6-36 Ponowne potwierdzenie operacji zamknięcia roku. Po zamknięciu roku niektóre przyciski są nieaktywne (Rysunek 6-37). Rysunek 6-37 Okno obsługi okresów po zamknięciu roku.
80 6-16 Aplikacja Ramzes Księgi Handlowe podręcznik uŝytkownika Otwieranie nowego roku W celu otwarcia roku, naleŝy wybrać przycisk. Rysunek 6-38 Otwieranie nowego roku - parametry. Warto podkreślić, Ŝe istnieje w tym momencie moŝliwość określenia jaki plan kont ma być dostępny w nowym roku. Rysunek 6-39 Wybór planu kont dla otwieranego roku. MoŜna teŝ ustalić, odmienne od dotychczasowych, ustawienia programu na otwierany rok księgowy. MoŜna np. wyłączyć automatyczny krąg kosztowy, włączyć dzienniki tematyczne itp. Po zatwierdzeniu przyciskiem zostaną załoŝone bazy dla obsługi nowego roku Program egzekwuje zasadę, Ŝe otwarte mogą być co najwyŝej dwa lata księgowe (Rysunek 6-40).
81 Aplikacja Ramzes Księgi Handlowe podręcznik uŝytkownika 6-17 Rysunek 6-40 Komunikaty o próbie otwarcia trzeciego roku. Zasadą jest, Ŝe moŝna otwierać rok kolejny w stosunku do aktualnego roku księgowego. Czyli nie moŝna otwierać roku 2009 jeśli aktualny to Rysunek 6-41 Komunikaty przy otwieraniu niekolejnego roku Przenoszenie Bilansu Podczas pracy z aktualnym rokiem księgowym moŝna przenieść bilans zamknięcia roku ubiegłego na bilans otwarcia roku bieŝącego. Operacja ta moŝe być przeprowadzana wielokrotnie, co pozwala na skuteczną weryfikację i poprawę błędów (np. nierozliczonych dokumentów w roku poprzednim). KaŜde uruchomienie powoduje nadpisanie dotychczasowych zapisów w bilansie otwarcia. W celu przeniesienia bilansu z poprzedniego roku, naleŝy wybrać przycisk. Podczas przenoszenia bilansu uŝytkownik winien zadecydować o sposobie przenoszenia bilansu. Przede wszystkim powinien określić, czy przenosić dokumenty nierozliczone, czy przenosić (aktualizować) powiązania kont do tabeli bilansowej i rachunków. Jest to szczególnie istotne wówczas, gdy otwierając nowy rok, dokonano zmiany w planie kont w stosunku do roku ubiegłego. Powiązania w nowym roku są wtedy inne, co powoduje rozbieŝności między bilansem zamknięcia a bilansem otwarcia. Rysunek 6-43 prezentuje komunikaty (pytania) jakie pojawiają się podczas uruchomienia przeniesienia bilansu: Rysunek 6-42 Pierwszy komunikat przed przeniesieniem bilansu z poprzedniego roku.
82 6-18 Aplikacja Ramzes Księgi Handlowe podręcznik uŝytkownika Rysunek 6-43 Pozostałe komunikaty i pytania przed przeniesieniem bilansu. Opisywana operacja moŝe być długotrwała. W kolejnych etapach pojawiają się komunikaty, które pozwalają na bieŝącą ocenę postępu wykonania. > > > > > Rysunek 6-44 Komunikaty podczas przenoszenia bilansu. Jeśli podczas przenoszenia pojawią się błędy, generowany jest raport błędów Uwagi BO : połoŝenie pliku z raportem błędów Rysunek 6-45 Raport błędów wykrytych przy przenoszeniu bilansu.
83 Aplikacja Ramzes Księgi Handlowe podręcznik uŝytkownika 6-19 Raport ten moŝe być ponownie odczytany albo jako plik, albo na ekranie po uŝyciu przycisku. Rysunek 6-46 Przycisk [Uwagi BO]. Rysunek 6-47 Raport po przeniesieniu bilansu bez błędów. Próba wykonania tej funkcji Bilans w pierwszym roku obrotowym z oczywistych powodów nie ma sensu i przerywana jest komunikatem: Rysunek 6-48 W pierwszym roku nie moŝna przenieść bilansu Pobieranie danych RZiS z roku ubiegłego W raporcie występuje kolumna z danymi roku ubiegłego. Pobranie tych wartości następuje po wcześniejszy uŝyciu funkcji. Rysunek 6-49 Pobieranie danych roku ubiegłego do RZiS.
84 6-20 Aplikacja Ramzes Księgi Handlowe podręcznik uŝytkownika Rysunek 6-50 Komunikaty podczas pobierania danych RZiS roku ubiegłego. 6.4 Księgowanie dokumentów w dzienniku W Menu programu Operacje księgowe dostępna jest funkcja 1. Księgowanie. Po jej wybraniu otwiera się okno Dzienniki (Rysunek 5-44) i moŝliwe jest księgowanie dokumentów. Inną metodą otwarcia okna Dziennika jest uŝycie klawisza F8 lub przycisku Wybór dziennika Rysunek 6-51 Księgowanie. Jeśli w konfiguracji firmy zaznaczono prowadzenie dzienników tematycznych, naleŝy dokonać wyboru dziennika, do którego będą wprowadzane dokumenty księgowe (zakładanie dzienników patrz punkt 5.5). W przeciwnym razie automatycznie otwiera się Dziennik główny. Rysunek 6-52 Wybór dziennika tematycznego.
85 Aplikacja Ramzes Księgi Handlowe podręcznik uŝytkownika Wprowadzenie dokumentu do dziennika W wybranym dzienniku moŝemy dodawać, usuwać i księgować dokumenty, których typy zostały z nim powiązane podczas konfigurowania systemu. Dodanie nowego wpisu do dziennika Rysunek 6-53 Operacje księgowe w dzienniku. Po wybraniu przycisku lub klawisza funkcyjnego Insert wyświetli się okno z nagłówkiem dokumentu: typ dokumentu okres księgowy nr dokumentu okres ujęcia w rejestrze VAT Nagłówek dokumentu Rysunek 6-54 Wprowadzanie dokumentów księgowych. Księgowanie dokumentu do dziennika rozpoczyna się od nagłówka dokumentu. Wygląd początkowego okna uzaleŝniony jest od dziennika a takŝe od dokumentów księgowych, jakie zostały powiązane z tym dziennikiem. Dla kaŝdego dziennika moŝna zdefiniować listę dokumentów jakie moŝna w nim księgować (konfiguracja dokumentu księgowego). Pierwszą czynnością przy wprowadzaniu dokumentu jest określenie jego typu. Typ dokumentu ma wpływ na zawartość formatki.
86 6-22 Aplikacja Ramzes Księgi Handlowe podręcznik uŝytkownika Rysunek 6-55 Predefiniowane dokumenty i typy dokumentów w programie. Rysunek 6-56 do Rysunek 6-61 prezentują postać nagłówka dla dostępnych typów dokumentów. Objaśnienia do pozycji w tabelach: Data wprowadzania Okres Numer dok. w księdze (nr ewidencyjny) Numer własny dok. Data dokumentu Data operacji Data VAT Termin płatności Opis Kontrahent jest to data systemowa wybrana przez uŝytkownika przy uruchomieniu programu wskazuje w jakim okresie (miesiącu) zapisy księgowe zostaną ujęte w księgach nadawany automatycznie w celu odpowiedniego ewidencjonowania dokumentów. numer nadany przez wystawcę dokumentu data sporządzenia dokumentu przez wystawcę rzeczywista data zrealizowania operacji potwierdzonej dokumentem okres, w którym zgodnie z przepisami następuje rozliczenie VAT termin, w którym powinna zostać zrealizowana płatność zawiera treść operacji, domyślnie jest kopiowany jako opis poszczególnych dekretów druga strona transakcji Na odrębny komentarz zasługuje nr ewidencyjny. Brak ciągłości numeracji jest dla niego naturalny i moŝe wynikać na przykład z usunięcia dokumentu. Jest to numer pomocniczy, zaś właściwy numer dokumenty otrzymują w dzienniku po zaksięgowaniu. Wszystkie daty w dokumentach są zaleŝne od daty systemowej. Okres i Data VAT inicjowane są miesiącem daty systemowej. Z tego powodu przed rozpoczęciem pracy warto ustawić odpowiednią datę systemową.
87 Aplikacja Ramzes Księgi Handlowe podręcznik uŝytkownika 6-23 PoniŜej zaprezentowano nagłówki wszystkich typów dokumentów. Nagłówek dokumentu typu FVS, FSK. Rysunek 6-56 Nagłówek dla dokumentu typu FVS, FSK. Nagłówek dokumentu typu FVZ, FZK. Nagłówek dokumentów typu RK i WB. Rysunek 6-57 Nagłówek dokumentu typu FVZ, FZK. Rysunek 6-58 Nagłówek dokumentów typu RK i WB.
88 6-24 Aplikacja Ramzes Księgi Handlowe podręcznik uŝytkownika Nagłówek dokumentu typu PK. Nagłówek dokumentu typu IMP. Rysunek 6-59 Nagłówek dokumentu typu PK. Nagłówek dokumentu typu EXP. Rysunek 6-60 Nagłówek dokumentu typu import (IMP). Rysunek 6-61 Nagłówek dokumentu typu export (EXP).
89 Aplikacja Ramzes Księgi Handlowe podręcznik uŝytkownika Przykład rejestracji faktury VAT zakup Wprowadzanie dokumentu do dziennika rozpoczyna się uŝyciem przycisku lub klawisza Ins. Po otwarciu nagłówka naleŝy wprowadzić, wybrać lub zaakceptować: Ta lista moŝe być skrócona przy odpowiednim skonfigurowaniu kartoteki dokumentów księgowych Datę wprowadzenia, Typ dokumentu (np. zdefiniowany dokument FVZ), Okres, Numer dok. w księdze (jest nadawany automatycznie po zapisaniu do bazy), Datę dokumentu, Numer własny dokumentu, Datę operacji, Datę wpływu, Datę VAT, Termin płatności, Opis, Kontrahenta (wybór z kartoteki). Wybór typowego opisu Zapis nagłówka faktury Wybór kontrahenta Rysunek 6-62 Nagłówek do wprowadzania faktury zakupu.
90 6-26 Aplikacja Ramzes Księgi Handlowe podręcznik uŝytkownika Wybór kontrahenta następuje po wybraniu przycisku. Pojawia się wtedy okno kartoteki kontrahentów (Rysunek 6-64). W razie próby zapisu nagłówka, dokumentu, bez wypełnionych pól numer własny dokumentu lub kontrahent, pojawia się komunikat (Rysunek 6-63): Rysunek 6-63 Komunikat o niewypełnionym polu nagłówka. Jeśli komunikat zostanie zaakceptowany (klawiszem Enter ), kursor ustawi się w polu, które naleŝy uzupełnić. Przy braku kontrahenta kursor ustawia się na przycisku (jest on wyróŝniony kolorem). Wystarczy nacisnąć klawisz Enter, by przejść do wyboru kontrahenta: Wybór wskazanego konta Dopisz kontrahenta Rysunek 6-64 Wybór kontrahenta. Dane wybranego kontrahenta pojawiają się w nagłówku dokumentu. Całkowicie wypełniony nagłówek (Rysunek 6-62) naleŝy zapisać, wykorzystując klawisz F12 lub odpowiadający mu przycisk. Wybierając kontrahenta moŝna korzystać z moŝliwości opisanych w podręczniku uŝytkownika Ramzes-Administrator w punkcie 9.1.1, w szczególności z funkcji zmiany porządku sortowania czy dodania nowego kontrahenta. Warto równieŝ pamiętać o moŝliwościach jakie daje, dla sortowania wg tekstu, wyszukiwanie wg fragmentu nazwy opisane w punkcie podręcznika programu Ramzes Administrator.
91 Aplikacja Ramzes Księgi Handlowe podręcznik uŝytkownika 6-27 Po zapisaniu danych przechodzimy do wprowadzania dekretów. Rysunek 6-65 Wypełniony nagłówek faktury. Przed przejściem dodo okna z dekretami moŝe się pojawić komunikat zachęcający do zamknięcia wcześniejszych okresów księgowych. Rysunek 6-66 Zachęta do zamknięcie kolejnego okresu księgowego.. Komunikat taki będzie się pojawiał, aŝ do momentu, gdy jedynie dwa ostatnie okresy w stosunku do wprowadzanych dokumentów będą otwarte. Nie ma to jednak wpływu na pracę programu. O zamykaniu okresów księgowych decyduje uŝytkownik.
92 6-28 Aplikacja Ramzes Księgi Handlowe podręcznik uŝytkownika Słownik typowych opisów Podczas wprowadzania danych do nagłówka dokumentu wypełniać pole opis albo moŝna, za zasadach podobnych do wyboru kontrahenta, wybrać opis z kartoteki typowych opisów. Słownik ten moŝna sukcesywnie uzupełniać o potrzebne wpisy Wprowadzanie dekretów Rysunek 6-67 Kartoteka typowych opisów.. Wprowadzanie dekretów odbywa się w oknie, które przedstawia Rysunek W górnej części znajdują się informacje wpisane do nagłówka. Linia dekretu Dodanie nowej linii dekretu Wykorzystaj wzór dla dokumentu Rysunek 6-68 Okno do wprowadzania dekretów.
93 Aplikacja Ramzes Księgi Handlowe podręcznik uŝytkownika 6-29 Dodanie kolejnej linii dekretacji wymaga naciśnięcia klawisza Ins lub odpowiadającego mu przycisku. Linia dekretu Strona Dt (Winien) Strona Ct (Ma) Usuń blok dekretacji Rysunek 6-69 Siatka dekretacji wzorca. klawisz Enter na dowolnym polu strony Dt (Wn) Rysunek 6-70 Dopisywanie pozycji księgowej. Pole wyszukiwania w planie kont Wybierz konto Rysunek 6-71 Wybór konta z planu kont.
94 6-30 Aplikacja Ramzes Księgi Handlowe podręcznik uŝytkownika Jeśli UŜytkownik nie pamięta numeru konta, na którym chce dokonać zapisu, wystarczy wciśnięcie klawisza Enter lub Tab, aby automatycznie otworzyło się okno z listą kont. W celu przyspieszenia wyszukiwanie właściwego konta, moŝna wpisać z klawiatury numer zbliŝony do poszukiwanego, np. wciśnięcie cyfry 4 spowoduje automatyczne przesunięcie listy do zespołu 4xx. Po wybraniu konta naleŝy wprowadzić kwotę (np ,00 zł). Wprowadzenie pozycji księgowej do linii dekretu wymaga uŝycia klawisza F12. Rysunek 6-72 Wprowadzenie zapisu do linii dekretacji. klawisz Enter na dowolnym polu strony Ct (Ma) Przyciśnięcie Enter na dowolnym polu strony Ct (Ma), pozwala na wprowadzenie dekretu na koncie przeciwstawnym. Rysunek 6-73 Przykład wpisania niekompletnego numeru konta. Wybór z planu kont lub wpisanie konta rozrachunkowego (np lub 202) powoduje wybranie konta z kartoteki kontrahentów (na podstawie nagłówka).
95 Aplikacja Ramzes Księgi Handlowe podręcznik uŝytkownika 6-31 Linia dodana automatycznie tu konieczne jest uzupełnienie o konto Rysunek 6-74 Automatyczne dodawanie linii z dekretem na brakującą kwotę. Blok to minimalna ilość linii, w których zapisy są zbilansowane. Najmniejszy blok, to pojedyncza linia zawierająca zapisy na tę samą kwotę po stronie Dt i Ct. JeŜeli podczas wprowadzania bloku, strony się nie bilansują, automatycznie dodawane są dekrety uzupełniające do brakującej kwoty lub zwiększana jest kwota na koncie przeciwstawnym. Wprowadzenie większej kwoty po stronie Ct (np ,00 zł) powoduje dodanie linii z nowym dekretem, który naleŝy uzupełnić o konto (patrz Rysunek 6-74). Program ma za zadanie wspomagać proces księgowania. Dlatego wprowadzono w nim mechanizmy pozwalające na realizację fundamentalnej zasady obowiązującej przy księgowaniu dokumentów mówiącej, Ŝe dokument winien być zbilansowany. Ponadto zrealizowana została zasada podwójnego zapisu (punkt ). Oznacza to, Ŝe bez uzupełnionego pełnego dekretu program nie pozwoli zapisać dokumentu. Rysunek 6-75 Komunikat o niepełnym dekrecie.
96 6-32 Aplikacja Ramzes Księgi Handlowe podręcznik uŝytkownika Podczas zapisu dokumentu oddzielnie sprawdzane jest bilansowanie się na kontach pozabilansowych, a oddzielnie na pozostałych. Rysunek 6-76 Sprawdzanie bilansowania dokumentu. W dolnej części tabeli znajdują się podsumowania kwot, tak aby na bieŝąco moŝna było śledzić zgodność dekretacji z zasadą podwójnego zapisu. Rysunek 6-77 Dopisywanie pozycji księgowej. Jeśli w omawianym przykładzie, w dodanej linii dekretu jako brakujące konto wpiszemy konto 266 (VAT naliczony), to wyświetli się siatka do wprowadzania wartości netto i stawek VAT. Najpierw naleŝy podać, na jaki rejestr VAT ma być księgowana faktura (program proponuje rejestr domyślny). Rysunek 6-78 Wprowadzenie dekretu z kontem VAT.
97 Aplikacja Ramzes Księgi Handlowe podręcznik uŝytkownika 6-33 Następnie naleŝy wpisać kwotę netto (1 500), wybrać stawkę VAT (22%) (Rysunek 6-79) oraz określić kategorię (Rysunek 6-80). VAT (tu 330 zł) wylicza się automatycznie, istnieje jednak moŝliwość jego poprawy (np. zmiana o 1 grosz). Kwota VAT przeliczana jest po kaŝdej zmianie wartości netto. Rysunek 6-79 Wprowadzanie stawki netto i wybór stawki VAT. Rysunek 6-80 VAT naliczony, wybór kategorii. Po zapisaniu dekretacja faktury jest kompletna, a dokument zbilansowany, o ile automatyczny krąg kosztowy nie jest włączony. Gdy jest włączony, siatka dekretacji przyjmie postać, jaką prezentuje Rysunek Rysunek 6-81 Dekretacja z dekretem wynikającym z automatycznego kręgu kosztowego.
98 6-34 Aplikacja Ramzes Księgi Handlowe podręcznik uŝytkownika Po wprowadzeniu brakującego konta (np. 550) dokument jest gotowy do zaksięgowania. Rysunek 6-82 Dokument Faktura VAT Zakupu gotowy do zaksięgowania. Rysunek 6-83 Księgowanie dokumentu do dziennika. Dokumenty moŝna księgować do bufora lub bezpośrednio do ksiąg. Księgowanie do ksiąg jest nieodwracalne!!! Dokumentu nie moŝna poprawić ani usunąć. Po zapisaniu dokumentu pojawia się okno (np. rysunek), które pozwala wprowadzać kolejny dokument tego samego typu. Rezygnacja z wprowadzania powoduje, Ŝe program wraca do edycji dziennika. MoŜna wtedy zobaczyć zaksięgowany dokument.
99 Aplikacja Ramzes Księgi Handlowe podręcznik uŝytkownika Zmiana okresu VAT na dokumencie zaksięgowanym W przypadku konieczności zmiany okresu VAT po zaksięgowaniu dokumentu, co ma miejsce np. przy zapłacie za Fakturę VAT MP, po wyborze podglądu dokumentu pojawia się przycisk pozwala na wybór (zmianę) okresu VAT., którego uŝycie Rysunek 6-84 Zmiana okresu VAT na dokumencie zaksięgowanym Wprowadzanie dekretów na koncie walutowym W trakcie wprowadzania dekretu na koncie walutowym, tj. takim, dla którego zaznaczono tą własność w planie kont, poza kwotami w złotych naleŝy wprowadzić kwoty w walucie. Rysunek 6-85 Wprowadzanie dekretacji w walucie. Rysunek 6-86 Prezentacja dekretacji walutowej na wydruku dokumentu.
100 6-36 Aplikacja Ramzes Księgi Handlowe podręcznik uŝytkownika Usuwanie dekretów Do usuwania dekretu słuŝy klawisz Del lub przycisk. Usuwane są całe bloki, a nie pojedyncze linie dekretów. Wynika z tego, Ŝe po usunięciu bloku dokument nadal jest zbilansowany Wprowadzanie dekretów z wykorzystaniem wzorca Wzorzec dla faktury zakupu Prezentowany w poprzednich punktach sposób, choć poprawny, jest niezbyt wygodny i moŝe być wykorzystany w przypadku, gdy nie moŝna dobrze określić schematu dekretacji. W przypadku faktur, większość z nich jest dekretowana w podobny sposób, co pozwala na wykorzystanie zdefiniowanego wcześniej wzoru księgowania (patrz punkt 5.7.2). Aby wykorzystać wzór, naleŝy będąc przy funkcji wprowadzania dokumentów wybrać przycisk lub uŝyć kombinacji klawiszy ALT + W. Pojawi się wtedy okno z siatką VAT, poniewaŝ wzór zawiera dekret z kontem VAT: Tu naleŝy wprowadzić wartości netto dla stawek VAT Wprowadzenie dekretu (równieŝ wielokrotne) Gdy jest więcej wzorów, naleŝy dokonać wyboru z listy Wyjście z uŝycia wzoru. Rysunek 6-87 Siatka VAT po uruchomieniu wzorca. Po wpisaniu wartości netto przy odpowiedniej stawce moŝna juŝ zapisać dekrety dokumentu (klawisz F12 ). W ten sposób, o wiele szybciej, osiągany zostaje ten sam efekt, co przy ręcznym wprowadzaniu dekretów.
101 Aplikacja Ramzes Księgi Handlowe podręcznik uŝytkownika Wzorzec dla listy płac Rysunek 6-88 Dekretacja utworzona przy pomocy wzorca. Wykorzystanie wzoru zdefiniowanego w punkcie pozwala na równie szybkie księgowanie, jak w przypadku faktury z poprzedniego punktu. Po uŝyciu przycisku wyświetli się okno: Rysunek 6-89 Księgowanie z wykorzystaniem wzorcu Lista płac. Po wybraniu jednego z wzorów księgowania (jeŝeli z dokumentem powiązano ich więcej) i wprowadzeniu kwoty, naleŝy go zapisać. W przykładowym wzorze wprowadzono w sztuczny sposób 0,01%, co pozwala teraz to wykorzystać. Wprowadzając małą kwotę np. 1 zł uzyskuje się efekt, Ŝe wszystkie kwoty w dekretach, to zera. Jeśli we wzorze uŝyto kont kartotekowych, wówczas naleŝy wskazać element kartoteki. W omawianym przypadku jest to urząd.
102 6-38 Aplikacja Ramzes Księgi Handlowe podręcznik uŝytkownika Szukaj urzędu dla miasta wybór urzędu Rysunek 6-90 Wybór urzędu. Po wybraniu urzędu program powraca do okna, które przedstawia Rysunek Pozwala to na wielokrotne wykorzystanie wzoru. W omawianym przykładzie wzór zostanie wykorzystany jeden raz. Po naciśnięciu klawisza Esc, widoczne są efekty uŝycia wzoru. Rysunek 6-91 Dokument wprowadzony z wykorzystaniem wzoru księgowania. Zgodnie z zapowiedzią wszystkie kwoty to zera.
103 Aplikacja Ramzes Księgi Handlowe podręcznik uŝytkownika 6-39 Wpisując odpowiednio kwoty moŝna wykorzystać fakt, Ŝe po uŝyciu wzoru wprowadzone zostały konta. Podczas wprowadzania kwot, gdy w bloku jest kilka linii, to wpisanie (zmiana) kwoty po stronie gdzie jest jedno konto powoduje dodanie linii na brakującą dla zbilansowania bloku kwotę albo kwota w ostatnich liniach bloku jest pomniejszana. W prezentowanym przykładzie wykorzystania wcześniej zdefiniowanego wzoru moŝna wykorzystać drugą zasadę. Jeśli wprowadzane jest kwota po stronie gdzie jest więcej kont, to kwota przeciwstawnego konta jest odpowiednio powiększana. Zatem po wprowadzeniu kwoty dla konta 231 w pierwszej linii po stronie CT uzyskamy równocześnie dla konta po stronie DT zwiększenie wcześniejszego zera o wprowadzoną kwotę: Rysunek 6-92 Wprowadzanie kwot po uŝyciu wzoru. Kwota w drugiej linii winna pozostać niezmieniona. Podczas zapisywania dokumentu linia ta zostanie zignorowana. Podobnie naleŝy postąpić z kolejnymi blokami. W linii 3 i 4 moŝna po stronie DT np. wprowadzić kwoty, których suma znajdzie się w dekrecie konta 223 (CT). Zapis dokumentu umoŝliwia jak zwykle klawisz F12 dając w efekcie: Rysunek 6-93 Zapisany dokument po wcześniejszym uŝyciu wzorów.
104 6-40 Aplikacja Ramzes Księgi Handlowe podręcznik uŝytkownika Wprowadzanie dekretów na kontach kartotekowych Sposób wprowadzania dekretu na konto kartotekowe jest jednakowy dla wszystkich takich kont. Podobny mechanizm omówiono juŝ przy okazji wprowadzania BO (6.2.2). Wybór konta kartotekowego wymaga określenia konkretnego elementu kartoteki. JeŜeli moŝliwe jest określenie kontrahenta na podstawie nagłówka, nie ma potrzeby dodatkowego wybierania wskazującego go elementu kartoteki. Zapis na koncie kartotekowym zawiera numer elementu ujęty w nawiasy kwadratowe (np [3], 222 [137]) Wprowadzanie zapłaty na kontach rozrachunkowych Podczas wprowadzania dokumentów typu WB lub RK wprowadzenie dekretu na konto rozrachunkowe posiada dodatkową funkcjonalność. Rysunek 6-94 Wprowadzenie wyciągu bankowego Rysunek 6-95 Wprowadzanie zapłaty na WB. Obok Numeru pojawia się przycisk, który pozwala na przejście do okna rozrachunków i wskazanie rozliczanego dokumentu. Dla dokumentów typu WB lub RK moŝe to być np. Faktura VAT. ustawienia filtrowania Rysunek 6-96 Wybór dokumentu z dokumentów nierozliczonych.
105 Aplikacja Ramzes Księgi Handlowe podręcznik uŝytkownika 6-41 Numer dok. z wybranego dokumentu jest kopiowany do pola Numer. Rysunek 6-97 Wprowadzanie pozycji z kontem rozrachunkowym. Kwota w takich przypadkach moŝe być pozostawiona, jeśli została wpisana (jak na Rysunek 6-95 Rysunek 6-97) albo przeniesiona w wskazanego dokumentu (Rysunek 6-100): Rysunek 6-98 Przenoszenie kwoty i numeru z wskazanego dokumentu. Warto w tym miejscu przypomnieć, Ŝe jeśli, podcza wprowadzania dokumentów typu raport kasowy lub wyciąg bankowy, wybrany jest ten sposób dokument typu faktura, to o ile w parametrach odznaczono, będzie wykonany rozrachunek automatyczny. Rysunek 6-99 Ustawienie automatycznych rozrachunków w paremetrach firmy. Z opcji tej naleŝy korzystać mając na uwadze, Ŝe dokument który jest rozliczony nie będzie mógł być poprawiony bez wcześniejszego usuniecia takiego rozrachunku.
106 6-42 Aplikacja Ramzes Księgi Handlowe podręcznik uŝytkownika Kilka zasad księgowania terminologia Zasady funkcjonowania kont bilansowych A. Na podstawie bilansu początkowego otwieramy konta: aktywne po stronie debetowej, pasywne po stronie kredytowej; Zasada ta wynika z natury bilansu. B. Na podstawie operacji gospodarczych księgujemy w kontach: konto Strona Dt Strona Ct aktywne zwiększenia (+) zmniejszenia (-) pasywne zmniejszenia (-) zwiększenia (+) C. Na koniec okresu sprawozdawczego zamykamy konta. w kontach aktywnych - saldo końcowe zapisujemy po stronie Ct, lecz jest to saldo debetowe, w kontach pasywnych - saldo końcowe zapisujemy po stronie Dt, lecz jest to saldo kredytowe Zasady podwójnego zapisu Zasada to polega na ujęciu operacji gospodarczych na dwóch korespondujących ze sobą kontach, po przeciwnych stronach tych kont w tej samej kwocie wynikającej z dowodu księgowego. Czyli: księgujemy operacje gospodarcze na dwóch kontach, księgujemy operacje gospodarcze na dwóch kontach jednakowe kwoty, księgujemy operacje gospodarcze na dwóch kontach jednakowe kwoty, po przeciwnych stronach dwóch kont Określenie nazw, zapisów na kontach po stronie Dt i Ct Księgowanie na kontach, na podstawie operacji gospodarczych jest często określane w róŝny sposób. Najbardziej rozpowszechnioną terminologię przedstawiamy w tabeli poniŝej: Strona Dt (Debit) [Winien] zapisywanie po stronie debetowej debetowanie konta obciąŝenie konta przychód (do kont środków rzeczowych) zapisanie w cięŝar konta Strona Ct (Credit) [Ma] zapisywanie po stronie kredytowej kredytowanie konta zapisanie po stronie ma rozchód (do kont środków rzeczowych) zapisanie na dobro konta
107 Aplikacja Ramzes Księgi Handlowe podręcznik uŝytkownika Pozostałe operacje w dzienniku Księgowanie dokumentów Wprowadzane dokumenty moŝna księgować do bufora lub bezpośrednio do ksiąg. NaleŜy pamiętać, Ŝe księgowanie do ksiąg jest operacją nieodwracalną. Zapisane w ten sposób dokumenty nie podlegają modyfikacji. Jedynym sposobem na poprawienie ewentualnych błędów stwierdzonych juŝ po zaksięgowaniu dokumentu, jest dokonanie storna zgodnie z regułami sztuki księgowej. Wygodniejszą metodą pracy jest księgowanie do bufora, a dopiero w momencie, kiedy uŝytkownik jest przekonany, Ŝe wszystkie dokumenty w buforze są wprowadzone prawidłowo, dokonuje operacji ostatecznego księgowania dokumentów. W celu zaksięgowania dokumentów z bufora, naleŝy wejść do dziennika, tak jak przy wprowadzaniu dokumentów. Następnie posługując się przyciskami zaznaczyć dokumenty do zaksięgowania. Przycisk przycisk przycisk zaznacza dokument w wierszu podświetlonym, zaznacza wszystkie dokumenty widoczne w tabeli na ekranie, usuwa zaznaczenie. Wskaźnik zaksięgowania Przyciski selekcji Wybrane do zaksięgowania Rysunek Księgowanie dokumentu do ksiąg. Po zaznaczeniu odpowiednich dokumentów i wciśnięciu klawiszy ALT + K lub przycisku, dokonuje się zaksięgowania wybranych dokumentów. Zaznaczone dokumenty są księgowane po potwierdzeniach: Rysunek Potwierdzenie księgowania do ksiąg.
108 6-44 Aplikacja Ramzes Księgi Handlowe podręcznik uŝytkownika Jeśli data systemowa nie zgadza się z czasem rzeczywistym (PC), to podawana jest data z jaką dokument zostanie zaksięgowany. Rysunek Powtórne potwierdzenie księgowania do ksiąg. Przy dokumentach zaksięgowanych, w kolumnie dziennika oznaczonej jako Księg. pojawią się kolejne numery księgowe (Rysunek 6-100). Dokumenty moŝna księgować tak w poszczególnych dziennikach tematycznych jak i w Dzienniku Głównym Menu Opcje Po kliknięciu przycisku lub uŝyciu skrótu klawiaturowego ALT + O uaktywnia się menu: Filtr Rysunek Menu Opcje w dziennikach. Filtrowanie dziennika pozwala na wybranie dokumentów spełniających zadane kryteria. Co istotne, moŝna wybrać dokumenty z innego miesiąca niŝ wynika to z daty systemowej. Oznacza to, iŝ samej daty nie trzeba zmieniać. MoŜliwy jest równieŝ dostęp do dokumentów z wszystkich okresów. Wybór taki dostępny jest na końcu listy okresów księgowania. End Rysunek Wybór okresu księgowania.
109 Aplikacja Ramzes Księgi Handlowe podręcznik uŝytkownika 6-45 MoŜna wybrać takŝe wszystkie okresy (Rysunek 6-104) Rysunek Filtrowanie dziennika. Filtrowanie moŝna przeprowadzić w oparciu o następujące kryteria: okres księgowania, zakres dat księgowania, dokumenty księgowane, zakres kwot, kontrahent, daty dokumentu, typ dokumentu, numer własny dokumentu, Pełny filtr moŝna uzyskać gdy: wybrano wszystkie okresy księgowania, zakres dat obejmuje daty z pełnych okresów rozliczeniowych, wybrano wszystkie dokumenty księgowane, zakres kwot wskazuje: 0,00 0,00, nie wybrano konkretnego kontrahenta, nie wybierano* ) konkretnego typu dokumentu, nie wybrano konkretnego numeru dokumentu. * ) Jeśli wybierano, to naleŝy wyjść z edycji dziennika.
110 6-46 Aplikacja Ramzes Księgi Handlowe podręcznik uŝytkownika Kopiuj Program umoŝliwia łatwe księgowanie poprzez traktowanie wprowadzonego juŝ dokumentu jako swoistego wzorca do zaksięgowania kolejnego dokumentu. (Stosuje się to takŝe dla dokumentów wprowadzonych do bufora.) Rysunek Menu Kopiowania dokumentu. MoŜliwe jest sporządzenie kopii, storno czarne, storno czerwone oraz korekty faktury: Rysunek Kopiuj Nowy dokument. Rysunek Kopiuj Storno czarne Rysunek Kopiuj Storno czerwone. Rysunek Kopiuj Korekta faktury. O wyborze typu kopii decyduje uŝytkownik i w przypadku faktury VAT winien wybrać korektę faktury, która umoŝliwia zmianę typu dokumentu na fakturę korygującą VAT. Przedstawiony na rysunkach przykład ilustruje jedynie mechanizm działania programu
111 Aplikacja Ramzes Księgi Handlowe podręcznik uŝytkownika Drukuj Z poziomu dziennika moŝna wydrukować listę wprowadzonych dokumentów lub wedle potrzeby informację o pojedynczym dokumencie. Funkcję drukowania uaktywnia się klawiszem F9 lub przyciskiem. Rysunek Drukowanie dokumentu z dziennika. Rysunek Wydruk dokumentu. Rysunek Drukowanie listy dokumentów.
112 6-48 Aplikacja Ramzes Księgi Handlowe podręcznik uŝytkownika Rysunek Wydruk listy dokumentów. Sterowanie podglądem wydruku omówiono w podręczniku uŝytkownika Ramzes Administrator w punkcie
113 Aplikacja Ramzes Księgi Handlowe podręcznik uŝytkownika ROZLICZENIA 7.1 Rozrachunki 7 Rozdział W niniejszym rozdziale omówione zostały zasady uŝywania funkcji rozrachunki, których zadaniem jest kontrola stanu rozliczeń z kontrahentami. Rozrachunki (punkt 7.1) str. 7-2 Filrt rozrachunków (punkt 7.1.1) Rozrachunki indywidualne (punkt 7.1.2) Menu przycisków (punkt 7.1.3) Rozrachunek całkowity (punkt 7.1.4) Rozrachunek częściowy (punkt 7.1.5) Podgląd rozliczenia (punkt 7.1.6) Rozrachunek z kompensatą (punkt 7.1.7) Wydruk Listy rozrachunków (punkt 7.1.8) Wiekowanie (punkt 7.1.9) Wezwanie (punkt ) Export rozrach. do arkusza Excel (punkt ) Rozrachunki automatyczne (punkt ) str Rozrachunki walutowe (punkt ) str W Menu programu Rozliczenia dostępne jest podmenu 1. Rozrachunki. Rysunek 7-1 Menu - Rozrachunki. Wybór polecenia Rozrachunki powoduje otwarcie okna filtru rozrachunków. Dostępne są rozrachunki indywidualne (ręczne) oraz automatyczne.
114 7-2 Aplikacja Ramzes Księgi Handlowe podręcznik uŝytkownika Filtr rozrachunków Filtr do wyszukiwania rozrachunków zawiera następujące kryteria: zakres kont, zakres kwot, zakres dat dokumentów, zakres terminów płatności, kartoteki (z moŝliwością wyboru elementów) (rodzaj rozrachunku), Terminowe / Przeterminowane / Wszystkie (wg terminu płatnści), Zapisy złotówkowe / zapisy walutowe, Nr dokumentu, Stan rozliczenia dokumentu, o Wszystkie, o Nierozliczone, o Rozliczone, o Częściowo (rozliczone), Według zapisu, o Wszystkie, o Strona Dt, o Strona Ct. Umiejętne wykorzystanie kryteriów pozwala ograniczyć ilość wyselekcjonowanych linii, a tym samym ułatwia przeprowadzanie rozrachunków. Filtr ma zastosowanie zarówno do rozrachunków indywidualnych, jak i automatycznych. Rysunek 7-2 Parametry (filtr) dla rozrachunków. Po dokonaniu odpowiedniego wyboru wyświetla się okno do rozliczania rozrachunków.
115 Aplikacja Ramzes Księgi Handlowe podręcznik uŝytkownika Rozrachunki indywidualne Okno rozrachunków przedstawia Rysunek 7-5 MoŜna je podzielić na trzy części. Warunki filtrujące (patrz 7.1.1), Kolumny danych, Menu przycisków, Pierwsza pusta kolumna przeznaczona jest do wstawiania zaznaczenia. W kolejnych punktach zaprezentowano sposób wykonywania róŝnych typów rozrachunków Menu przycisków Okno rozrachunków zawiera menu przycisków, które udostępniają dodatkowe funkcje. Rysunek 7-3 Przyciski w oknie rozrachunków. Przy pomocy przycisków umieszczonych pod tabelą dokonuje się zaznaczenia dokumentu. Przycisk przycisk przycisk zaznacza dokument w wierszu podświetlonym, zaznacza wszystkie dokumenty widoczne w tabeli na ekranie, usuwa zaznaczenie. Przycisk słuŝy do zapoczątkowania rozliczania wskazanych dokumentów. Przycisk Przycisk umoŝliwia podgląd dokumentu. umoŝliwia filtrowanie dokumentów. (patrz punkt 7.1.1) Przycisk udostępnia rozwijane menu zawierające polecenia: Rozrachunek całkowity Rysunek 7-4 Funkcje menu Opcje. Rozrachunek całkowity ma miejsce, gdy do rozliczenia wskazano dokumenty dla tego samego konta i tej samej kwoty występującej po przeciwnych stronach.
116 7-4 Aplikacja Ramzes Księgi Handlowe podręcznik uŝytkownika Rysunek 7-5 Dokumenty nierozliczone. W przykładzie pokazano właśnie takie rozliczenie dla faktury, typu nierozliczona z lat ubiegłych, wprowadzonej do BO oraz zapłaty za tą fakturę. Po wskazaniu dokumentów, przyciskami selekcji, dokonujemy rozrachunku przyciskiem. Następnie potwierdzamy jego wykonanie przyciskiem. Rysunek 7-6 Potwierdzenie rozliczenia całkowitego. Efektem powyŝszej operacji jest zaliczenie dokumentu do grupy rozliczonych, co jest widoczne po włączeniu odpowiedniego filtru (Rysunek 7-7). Rysunek 7-7 Rozrachunki rozliczone.
117 Aplikacja Ramzes Księgi Handlowe podręcznik uŝytkownika Rozrachunek częściowy Zgodny numer dokumentu Rozrachunek częściowy ma miejsce, gdy wybrane dokumenty dotyczą tego samego konta i tego samego numeru dokumentu (własnego), ale kwoty po przeciwnych stronach są róŝne. Po wybraniu klawiszami selekcji dokumentów do rozrachunku, naleŝy kliknąć na przycisk. Rysunek 7-8 Rozrachunek częściowy dla zgodnych nr dokumentów. Potwierdzenie rozrachunku przebiega analogicznie, jak w przypadku rozrachunku całkowitego. Wykonanie rozrachunku naleŝy zatwierdzić przyciskiem. Rysunek 7-9 Zatwierdzenie rozliczenia częściowego.
118 7-6 Aplikacja Ramzes Księgi Handlowe podręcznik uŝytkownika Przy rozliczonym rozrachunku pojawi się nierozliczona część Niezgodny numer dokumentu Rysunek 7-10 Rozrachunek częściowo nierozliczony. Rozrachunek częściowy ma miejsce, gdy wybrane dokumenty dotyczą tego samego konta, ale róŝnią się kwotami po przeciwnych stronach i róŝny jest numer dokumentu (własny). Rysunek 7-11 Rozrachunek częściowy dla róŝnych nr dokumentu. Po wybraniu klawiszami selekcji dokumentów do rozrachunku, naleŝy uŝyć przycisku. Zatwierdzenie rozrachunku częściowego przebiega nieco inaczej niŝ w przypadku rozrachunku całkowitego. Rysunek 7-12 Rozliczanie dokumentu, gdy numer jest niezgodny.
119 Aplikacja Ramzes Księgi Handlowe podręcznik uŝytkownika 7-7 W oknie Rozliczenie pozycji naleŝy wybrać klawiszami selekcji, dokumenty do rozrachunku, a następnie nacisnąć przycisk Rozrachunek częściowy na określoną kwotę MoŜliwy jest równieŝ rozrachunek na określoną kwotę. Ma to miejsce, gdy konta i kwoty są róŝne: Kwota rozrachunku Rysunek 7-13 Rozrachunek częściowy na określoną kwotę Podgląd rozliczenia z moŝliwością usunięcia rozrachunku Przycisk udostępnia menu rozwijane, gdzie dostępne jest polecenie Rozliczenie. Rysunek 7-14 Menu Opcje - Rozliczenie. Pozwala ono na prześledzenie informacji o rozrachunkach, w których uczestniczy wybrany dokument. W szczególności pokazane są dokumenty i kwoty rozrachunków.
120 7-8 Aplikacja Ramzes Księgi Handlowe podręcznik uŝytkownika Rysunek 7-15 Rozliczenie dokumentu. W oknie tym widoczny jest przycisk, którego uŝycie pozwala na usunięcie rozrachunku. Jest to istotne, gdy trzeba poprawić dokument, gdyŝ dokument biorący udział w rozrachunku nie moŝe być edytowany Rozrachunek z kompensatą Rysunek 7-16 Potwierdzenie usunięcia rozliczenia. Rozrachunek z kompensatą ma miejsce, gdy wybrane dokumenty dotyczą róŝnych kont. W tym wypadku nie ma znaczenia czy kwoty po przeciwnych stronach i numer dokumentu (własny) są zgodne. Rysunek 7-17 Wybór dokumentów do kompensaty.
121 Aplikacja Ramzes Księgi Handlowe podręcznik uŝytkownika 7-9 Po wybraniu klawiszami selekcji dokumentów do rozrachunku, naleŝy uŝyć przycisk. Rysunek 7-18 Rozliczanie dokumentu z kompensatą. W oknie Rozliczenie pozycji naleŝy wybrać dokumenty do rozrachunku i nacisnąć przycisk. Kolejnym krokiem jest wybór dziennika, w którym umieszczony zostanie zapis PK. Rysunek 7-19 Wybór dziennika dla zapisu PK. Rysunek 7-20 Rozrachunki z dopisanym PK. Efekt kompensaty jest widoczny w oknach rozrachunków po przefiltrowaniu (Rysunek 7-20). Dopisany dokument PK widoczny jest w dzienniku. Rysunek 7-21 PK dopisane do dziennika.
122 7-10 Aplikacja Ramzes Księgi Handlowe podręcznik uŝytkownika Dokumenty nie podlegają modyfikacji, moŝna je tylko przeglądać, o czym informuje stosowny komunikat (Rysunek 7-22). Rysunek 7-22 Dokumenty rozliczone moŝna tylko przeglądać Wydruk Listy rozrachunków Rysunek 7-23 Podgląd dopisanego PK. Przycisk menu polecenie Drukuj listę. udostępnia z rozwijanego Funkcja ta umoŝliwia sporządzenie wydruku listy rozrachunków. Zawartość wydruku jest ściśle zaleŝna od aktualnego filtrowania. Rysunek 7-24 Wybór rodzaju drukowanych kwot.
123 Aplikacja Ramzes Księgi Handlowe podręcznik uŝytkownika 7-11 Rysunek 7-25 Wydruk listy rozrachunków. Przy wydruku listy rozrachunków rozliczonych drukowane są kwoty rozliczone (drukowanie zer wiele nie wniesie). Dla pozostałych typów moŝna wybrać pomiędzy prezentacją kwot rozliczonych i nierozliczonych Wiekowanie Funkcja wiekowanie jest dostępna dla kartotek naleŝności od kontrahentów. Przycisk udostępnia z rozwijanego menu polecenie Wiekowanie. Rysunek 7-26 Menu Opcje - Wiekowanie. Polecenie to pozwala na sporządzenie zestawienia dokumentów nierozliczonych ( przeterminowanych ) z podziałem na okresy zaległości. Rysunek 7-27 Wiekowanie dokumentów.
124 7-12 Aplikacja Ramzes Księgi Handlowe podręcznik uŝytkownika Wezwanie Rysunek 7-28 Wydruk wiekowania dokumentów. UŜycie przycisku polecenie Wezwanie. udostępnia Pozwala ono na sporządzenie wezwania do zapłaty dotyczącego tak wskazanego dokumentu, jak równieŝ dokumentów kontrahenta bieŝącego dokumentu. Ponadto moŝna uwzględniać jedynie dokumenty przeterminowane o wskazaną liczbę dni. Wezwanie moŝe być uzupełnione naliczeniem odsetek. Rysunek 7-29 Parametry wezwania.
125 Aplikacja Ramzes Księgi Handlowe podręcznik uŝytkownika 7-13 Rysunek 7-30 Wydruk wezwania.
126 7-14 Aplikacja Ramzes Księgi Handlowe podręcznik uŝytkownika Eksport rozrachunków do arkusza kalkulacyjnego Po uŝyciu przycisku w menu rozwijanym dostępna jest funkcja Export. Polecenie to pozwala na eksport danych o rozrachunkach do formatu arkusza kalkulacyjnego. Rysunek 7-31 Zapis arkusza z rozrachunkami. Rysunek 7-32 Arkusz z danymi o rozrachunkach. Funkcja ta pozwala na przeglądanie danych w dowolnych, dostosowanych do potrzeb uŝytkownika, układach przy uŝyciu arkuszy kalkulacyjnych.
127 Aplikacja Ramzes Księgi Handlowe podręcznik uŝytkownika Rozrachunki automatyczne Rozrachunki automatyczne pozwalają na rozliczenie dokumentów, dla których konto, kwoty i numer dokumentu są zgodne. Wybranie funkcji powoduje otwarcie okna z, identycznym jak w przypadku rozrachunków indywidualnych, filtrem (patrz punkt 7.1.1). Po wyborze filtrowania, naleŝy dokonać selekcji dokumentów do rozrachunku (Rysunek 7-33). Rysunek 7-33 Selekcja dokumentów do rozrachunków automatycznych. Po wybraniu klawiszami selekcji dokumentów do rozrachunków automatycznych, naleŝy uŝyć przycisku. Zatwierdzenie kolejnych rozrachunków, proponowanych przez program dokonuje się przyciskiem. Rysunek 7-34 Zatwierdzenie rozliczania automatycznego.
128 7-16 Aplikacja Ramzes Księgi Handlowe podręcznik uŝytkownika Dokument, po rozliczeniu moŝna odnaleźć filtrując dokumenty rozliczone lub częściowo rozliczone. Rysunek 7-35 Dokument rozliczony automatycznie. Rysunek 7-36 Szczegóły dot. rozliczenia dokumentu. W programie dostępny jest teŝ inny mechanizm automatycznego wykonywania rozrachunków. Więcej informacji zamieszczono w punkcie Rozrachunki walutowe Oprócz omówionych rozrachunków złotówkowych program obsługuje równieŝ rozrachunki walutowe. Aby uaktywnić tę funkcję, naleŝy zaznaczyć rozliczanie wg zapisów walutowych. Rysunek 7-37 Wybór rozliczenia walutowego. zdefiniowane waluty
129 Aplikacja Ramzes Księgi Handlowe podręcznik uŝytkownika 7-17 Następnie naleŝy wybrać dokumenty do rozliczenia: Następnie naleŝy zatwierdzić rozrachunek. Rysunek 7-38 Wybór dokumentów.. Rysunek 7-39 Rozliczenie walutowe. Program automatycznie wylicza róŝnice kursowe i księguje je we wskazanym przez uŝytkownika dzienniku (np. PK). Rysunek 7-40 Wskazanie dziennika dla zapisu róŝnicy kursowej.
130 7-18 Aplikacja Ramzes Księgi Handlowe podręcznik uŝytkownika Rysunek 7-41 Rozliczony rozrachunek walutowy. konto róŝnicy kursowej Rysunek 7-42 Dokument z zaksięgowaną róŝnicą kursową. RóŜnica kursowa jest zapisywana na koncie wg ustawień parametrów firmy. Jeśli nie wprowadzono w parametrach firmy kont dla róŝnic kursowych, to pojawi się komunikat: Rysunek 7-43 Komunikat o braku kont.
131 Aplikacja Ramzes Księgi Handlowe podręcznik uŝytkownika EWIDENCJA VAT 8 Rozdział Niniejszy rozdział zawiera opis funkcjonowania rejestrów VAT, które słuŝą do ewidencji faktur VAT na potrzeby sporządzenia deklaracji podatkowych. Ewidencja VAT Rejestry VAT (punkt 8.1) str. 8-2 Rejestr sprzedaŝy (punkt 8.1.1) Rejestr zakupu (punkt 8.1.3) Wydruk rejestru (punkt 8.1.4) Deklaracje VAT-7 i VAT-7K (punkt 8.2) str. 8-8 Parametry ewidencji (proporcja) (punkt 8.3) str Informacja VAT-UE (punkt 8.4) str Korekta Informacji VAT-UEK (punkt 8.5) str. 8-16
132 8-2 Aplikacja Ramzes Księgi Handlowe podręcznik uŝytkownika 8.1 Rejestry VAT Ewidencja VAT tworzona jest podczas wprowadzania dokumentów księgowych. Podczas wprowadzania zapisów na kontach VAT wymagane jest podanie rejestru, w przypadku rejestru zakupu dodatkowo jeszcze określenia kategorii. Rejestry moŝna sporządzać dla wybranego okresu, kontrahenta, typu rejestru czy dokumentu. Filtry te są wspólne dla rejestrów sprzedaŝy i zakupów. Rysunek 8-1 Filtry rejestrów. W Menu programu Ewidencja VAT dostępne są polecenia: 1. Rejestr sprzedaŝy 2. Rejestr zakupów. Rysunek 8-2 Menu - Ewidencja VAT. Wybór jednego z tych poleceń powoduje otwarcie okna wyboru (Rysunek 8-1), w którym deklarujemy: nazwę rejestru (wybór spośród zdefiniowanych rejestrów). zakres dat od do. Dodatkowo, dla celów analitycznych, moŝna takŝe ograniczyć zakres rejestru do wybranego typu dokumentu lub kontrahenta.
133 Aplikacja Ramzes Księgi Handlowe podręcznik uŝytkownika Rejestr sprzedaŝy Parametry filtrowania W Menu programu Ewidencja VAT dostępny jest 1. Rejestr sprzedaŝy. Wybór tego polecenia powoduje otwarcie okna wyboru (Rysunek 8-3), w którym deklarujemy: nazwę rejestru sprzedaŝy (wybór spośród zdefiniowanych rejestrów). zakres dat od do. Domyślne wartości to rejestr domyślny (zaznaczenie w kartotece) oraz miesiąc daty systemowej. wybór z kartoteki kontrahentów Rysunek 8-3 Parametry (filtry) prezentacji rejestru sprzedaŝy. Dodatkowo, dla celów analitycznych, moŝna takŝe ograniczyć zakres rejestru do wybranego kontrahenta lub typu dokumentu. Warunki filtrowania naleŝy zatwierdzić przyciskiem. Po przejściu do okna rejestru, moŝna go wydrukować oraz eksportować do arkusza kalkulacyjnego uŝywając przycisku.
134 8-4 Aplikacja Ramzes Księgi Handlowe podręcznik uŝytkownika Okno rejestru Sortowanie wg: Data dokumentu Numer kontrahenta Drukowanie rejestru Eksport do arkusza kalkulacyjnego Rysunek 8-4 Okno rejestru sprzedaŝy. Po naciśnięciu klawisza pojawi się nam okno przedstawione na powyŝszym rysunku. Drukowanie rejestru inicjuje się klawiszem F9 lub przyciskiem. Rysunek 8-5 Wydruku rejestru sprzedaŝy. Dla okresów otwartych wydruku rejestru zawiera kolumnę z numerem ewidencyjnym. Po zamknięciu okresu w tym miejscu pojawia się kolumna z numerem dokumentu w księdze.
135 Aplikacja Ramzes Księgi Handlowe podręcznik uŝytkownika Rejestr zakupu Parametry filtrowania Podobnie jak dla rejestru sprzedaŝy naleŝy wybrać rejestr (domyślnie jest to rejestr domyślny) oraz okres (miesiąc daty systemowej). wybór z kartoteki kontrahentów Rysunek 8-6 Parametry dla rejestru zakupu. Warunki filtrowania naleŝy zatwierdzić przyciskiem. Po przejściu do okna rejestru, moŝna go wydrukować oraz eksportować do arkusza kalkulacyjnego przyciskiem Okno rejestru drukowanie rejestru eksport do arkusza kalkulacyjnego wydruk noty korygującej Rysunek 8-7 Rejestr zakupu.
136 8-6 Aplikacja Ramzes Księgi Handlowe podręcznik uŝytkownika Wydruk rejestru Drukowanie rejestru inicjuje się klawiszem F9 lub przyciskiem. Sposób pracy z podglądem wydruku omówiono w podręczniku uŝytkownika Ramzes Administrator w punkcie Rejestry poza sumą wartości w ramach poszczególnych stawek VAT zawierają równieŝ podsumowania wg kategorii (z jaką sprzedaŝą związany jest zakup). Rysunek 8-8 Skrócony wydruk rejestru. MoŜliwy jest wybór wydruku skróconego, który pozwala na ustalenie ilości stawek VAT dostępnych na wydruku na cztery stawki, które są wskazywane w definicji rejestru (Kartoteki Rejestry VAT). Rysunek 8-9 Wybrane stawki podatku VAT dla rejestru. Rysunek 8-10 Wydruk rejestru zakupu skrócony.
137 Aplikacja Ramzes Księgi Handlowe podręcznik uŝytkownika Wydruk noty korygującej Do dokumentów w rejestrze zakupów moŝliwe jest równieŝ sporządzenie i wydrukowanie noty korygującej. Rysunek 8-11 Okno wprowadzania treścinoty korygującej. Rysunek 8-12 Wydruku noty korygującej. Treść noty korygującej nie jest przechowywana przez program. Funkcja ma na celu jedynie umoŝliwić jej sporządzenie i wydrukowanie.
138 8-8 Aplikacja Ramzes Księgi Handlowe podręcznik uŝytkownika 8.2 Deklaracje VAT-7 i VAT-7K W Menu programu Ewidencja VAT dostępne jest polecenie 3. Deklaracja VAT 7 i 4. Deklaracja VAT-7K. Pierwszym krokiem podczas tworzenia deklaracji VAT-7 lub VAT-7K jest wskazanie okresu (miesiąca lub kwartału), za który ma być tworzona. Rysunek 8-13 Wybór miesiąca deklaracji VAT-7. Rysunek 8-14 Wybór miesiąca deklaracji VAT-7 K. Przy pierwszej deklaracji dane naleŝy uzupełnić. Przy kolejnych deklaracjach dane będą pobierane z poprzedniej. Otwierające się sekcje są identyczne dla obu typów deklaracji. druk bezpośrednio na drukarkę opcja drukowania dwustronnego Rysunek 8-15 Deklaracja VAT-7 sekcja A/B.
139 Aplikacja Ramzes Księgi Handlowe podręcznik uŝytkownika 8-9 Rysunek 8-16 Nagłówki wydruku deklaracji VAT-7 i VAT-7K. Rysunek 8-17 Deklaracja VAT-7 sekcja C. Pozycje deklaracji wypełniane są zgodnie z opisami w definicji rejestrów. Generalna zasada mówi, Ŝe deklaracje są wyliczane automatycznie na podstawie danych w rejestrach zakupu, sprzedaŝy i informacyjnych. UŜytkownik ma moŝliwość ręcznej korekty niektórych kwot wykazanych w deklaracji VAT-7 ( wklęsłe pola np. p.39 moŝna edytować).
140 8-10 Aplikacja Ramzes Księgi Handlowe podręcznik uŝytkownika Rysunek 8-18 Deklaracja VAT-7 sekcja D. Rysunek 8-19 Deklaracja VAT-7 sekcje E i F/G. Rysunek 8-20 Deklaracja VAT-7 sekcje E i F/G.
141 Aplikacja Ramzes Księgi Handlowe podręcznik uŝytkownika Parametry ewidencji (proporcja) Zgodnie z postanowieniami ustawy, jeŝeli u podatnika występuje obrót w związku, z którym nie przysługuje mu prawo do obniŝenia kwoty podatku naleŝnego, istnieje konieczność zastosowania proporcji. Podaje się ją poprzez wybór funkcji parametry ewidencji. Rysunek 8-21 Parametry ewidencji. Po wybraniu miesiąca lub kwartału naleŝy uzupełnić tabelę (Rysunek 8-22) podając obrót w poprzednim roku, wpisując proporcję wyliczoną szacunkowo wg prognozy i uzgodnioną z naczelnikiem US. Wybrany sposób naleŝy zaznaczyć. Poza moŝliwością wprowadzenia danych dotyczących proporcji, w tabeli wykazywane są informacje wynikające z dotychczas wprowadzonych deklaracji VAT-7(K). Pozwala to na ocenę kwoty podatku odliczonej wg proporcji, która obowiązuje w bieŝącym roku oraz kwoty wynikającej z dotychczasowego obrotu. Na tej podstawie podawana jest prognoza korekty, jaką podatnik wykazuje w pierwszej deklaracji przyszłego roku.
142 8-12 Aplikacja Ramzes Księgi Handlowe podręcznik uŝytkownika Rysunek 8-22 Wprowadzanie danych do proporcji. Wprowadzone dane naleŝy zapisać. 8.4 Informacja VAT-UE Program obsługuje sporządzanie informacji podsumowującej VAT-UE. Rysunek 8-23 Menu informacja VAT-UE. Na początku tworzenia informacji podsumowującej VAT-UE konieczne jest wskazanie okresu (kwartału), za który ma być tworzona. Rysunek 8-24 Wybór okresu dla VAT-UE.
143 Aplikacja Ramzes Księgi Handlowe podręcznik uŝytkownika 8-13 Podobnie jak dla wszystkich deklaracji, przy pierwszym jej wypełnieniu naleŝy uzupełnić dane na pierwszej zakładce: Rysunek 8-25 Informacja podsumowująca VAT-UE. Rysunek 8-26 Informacja VAT-UE, sekcja C.
144 8-14 Aplikacja Ramzes Księgi Handlowe podręcznik uŝytkownika Pozycje wykazywane w załączniku Rysunek 8-27 Informacja VAT-UE, sekcja D. VAT-UE/B Rysunek 8-28 Informacja VAT-UE, sekcje E,F i G. JeŜeli ilość wykazywanych informacji wymaga dodatkowych załączników (VAT-UE/A lub VAT-UE/B), program drukuje je wraz z taką informacją. Ilość załączników uwzględniana jest w informacjach o załącznikach (poz.19 i 20). Na rysunkach: Rysunek Rysunek 8-28 pokazano sposób prezentacji na ekranie sekcji informacji VAT-UE. Natomiast rysunki: Rysunek 8-29 i Rysunek 8-30 przedstawiają najbardziej reprezentatywne fragmenty wydruku informacji i załącznika.
145 Aplikacja Ramzes Księgi Handlowe podręcznik uŝytkownika 8-15 Rysunek 8-29 Wydruk Informacji VAT-UE. Rysunek 8-30 Wydruk Informacji VAT-UE/B.
146 8-16 Aplikacja Ramzes Księgi Handlowe podręcznik uŝytkownika 8.5 Korekta Informacji VAT-UEK Istnieje moŝliwość sporządzenia korekty, w razie popełnienia błędu na złoŝonej informacji podsumowującej. Podobnie jak przy informacji VAT-UE, w pierwszej kolejności naleŝy wybrać okres (Rysunek 8-24). Następnie, po wyborze odpowiedniej sekcji C lub D, naleŝy wprowadzić poprawne wartości. MoŜliwa jest zarówno poprawa wykazanej juŝ pozycji, jak i dodanie pozycji, której wcześniej nie uwzględniono. Rysunek 8-31 Korekta informacji VAT-UEK, sekcje D. Rysunek 8-32 Prezentacja zmiany na ekranie i wydruku Korekty informacji VAT-UEK. Informację podsumowującą i jej korektę, podobnie jak ma to miejsce w przypadku kaŝdej deklaracji, moŝna zapisać, podejrzeć i wydrukować (równieŝ w dupleksie).
147 Aplikacja Ramzes Księgi Handlowe podręcznik uŝytkownika RAPORTY 9 Rozdział Niniejszy rozdział poświęcony został raportom, które są generowane przez program. W celu ułatwienia uŝytkownikowi sporządzenia sprawozdania finansowego w raportach znajdują się Bilans i Rachunek zysków i strat. Integralną część opracowania stanowią Deklaracje na podatek dochodowy. Raporty Obroty i salda (punkt 9.1) str. 9-2 Obroty konta (punkt 9.2) str. 9-4 Dzienniki (punkt 9.3) str. 9-4 Zapisy kont (punkt 9.4) str. 9-6 Zapisy kartotek (punkt 9.5) str. 9-7 Raporty (punkt 9.7) str Rachunek zysków i strat (punkt 9.7.1) Bilans (punkt 9.7.2) Raport kasowy (punkt 9.7.3) Zestawienia uŝytkownika (punkt 9.7.5) Deklaracje (punkt 9.8) str CIT-2 (punkt 9.8.1) PIT-5 (punkt 9.8.4) PIT-5L (punkt 9.8.5) Potwierdzenie sald (punkt 9.9) str Raporty urzędowe (punkt 9.12) str. 9-41
148 9-2 Aplikacja Ramzes Księgi Handlowe podręcznik uŝytkownika Rysunek 9-1 Menu Raporty 9.1 Obroty i salda W Menu programu Raporty (Rysunek 9-1) dostępne jest zestawienie 1. Obroty i salda. Zestawienie pozwala na przeglądanie obrotów i sald na koncie w zadanym okresie. Parametry tego zestawienia prezentuje Rysunek 9-2. Rysunek 9-2 Parametry zestawienia obrotów i sald.
149 Aplikacja Ramzes Księgi Handlowe podręcznik uŝytkownika 9-3 Rysunek 9-3 Zestawienie obrotów i sald. Rysunek 9-4 Wydruk (fragment) zestawienia obrotów i sald.
150 9-4 Aplikacja Ramzes Księgi Handlowe podręcznik uŝytkownika 9.2 Obroty konta W Menu programu Raporty (Rysunek 9-1) dostępne jest zestawienie 2. Obroty konta. Zestawienie pozwala na przeglądanie obrotów na koncie w układzie miesięcznym. tu wpisz konto Rysunek 9-5 Obroty konta w układzie miesięcznym. 9.3 Dzienniki W Menu programu Raporty (Rysunek 9-1) dostępne jest zestawienie 3. Dzienniki. Dostępne są funkcje: Funkcja zestawienie dzienników daje moŝliwość wydruku podsumowania dzienników tematycznych.
151 Aplikacja Ramzes Księgi Handlowe podręcznik uŝytkownika 9-5 Rysunek 9-6 Wydruk podsumowania dzienników tematycznych. Funkcja pozycje dziennika umoŝliwia podgląd poszczególnych zapisów w dzienniku oraz jego drukowanie. MoŜna wybrać dokumenty zaksięgowane lub wszystkie. Funkcjonuje kryterium wyboru: Rysunek 9-7 Parametry zestawienia Dziennik. Rysunek 9-8 Raport dziennika dokumenty zaksięgowane.
152 9-6 Aplikacja Ramzes Księgi Handlowe podręcznik uŝytkownika Rysunek 9-9 Wydruk Raport dziennika dokumenty wszystkie. Na podkreślenie zasługuje fakt, Ŝe dokumenty niezaksięgowane nie mają nadanego numeru. Z tego powodu takie zestawienie do chwili zamknięcia miesiąca ma jedynie wartość pomocniczą. Warto równieŝ zwrócić uwagę, Ŝe raporty posiadają nadruk wydruk próbny. Nie jest moŝliwy wydruk bez tego napisu. Napisy bez takiego wydruku winny być drukowane w menu raportów urzędowych (punkt 9.12) 9.4 Zapisy kont W Menu programu Raporty (Rysunek 9-1) dostępne jest zestawienie 4. Zapisy kont. Pozwala ono na przeglądanie zapisów na kontach z wybranego okresu. Rysunek 9-10 Parametry zestawienia Zapisy kont.
153 Aplikacja Ramzes Księgi Handlowe podręcznik uŝytkownika 9-7 wybór konta menu drukowania: zmiana konta Rysunek 9-11 Zapisy na kontach. 9.5 Zapisy kartotek W Menu programu Raporty (Rysunek 9-1) dostępne jest zestawienie 5. Zapisy kartotek. Zestawienie pozwala na prezentację zapisów na kartotekach. równieŝ kartoteki własne Rysunek 9-12 Parametry raportu Zapisy kartotek.
154 9-8 Aplikacja Ramzes Księgi Handlowe podręcznik uŝytkownika Wybór kartoteki (np. kontrahentów) powoduje konieczność wskazania jej elementów z wykorzystaniem przycisków. Rysunek 9-13 Wybór kontrahentów dla zestawienia. Zestawienie jest udostępniane takŝe jako wydruk raportu i podgląd wydruku. podgląd wydruku wydruk 9.6 Zestawienia walutowe Rysunek 9-14 Zapisy kartotek moŝna takŝe drukować. W Menu programu Raporty dostępne są 6. Zestawienia walutowe. Zestawienia walutowe pozwalają na uzyskanie raportów typu dziennik, obroty i salda oraz zapisy kont dla wskazanych walut. Zestawienia moŝna dodatkowo filtrować. Rysunek 9-15 Parametry raportu walutowego - dziennik.
155 Aplikacja Ramzes Księgi Handlowe podręcznik uŝytkownika 9-9 Rysunek 9-16 Wydruk raportu walutowego - dziennik. Rysunek 9-17 Parametry raportu walutowego obroty i salda. Rysunek 9-18 Wydruk raportu walutowego obroty i salda.
156 9-10 Aplikacja Ramzes Księgi Handlowe podręcznik uŝytkownika Rysunek 9-19 Parametry raportu walutowego zapisy kont. Rysunek 9-20 Wydruk raportu walutowego zapisy kont. 9.7 Raporty W Menu programu Raporty dostępne jest podmenu 7. Raporty. W programie dostępne są raporty:
157 Aplikacja Ramzes Księgi Handlowe podręcznik uŝytkownika Rachunek zysków i strat W Menu programu Raporty 7. Raporty dostępny jest raport 1. Rachunek zysków i strat. Rysunek 9-21 Parametry raportu: rachunek zysków i strat. Przed uruchomieniem raportu moŝe pojawić się komunikat: Rysunek 9-22 Niekompletne przypisania do RZiS. eksport do arkusza kalkulacyjnego Rysunek 9-23 Rachunek zysków i strat. Wydruk Raportu Rachunek zysków i strat umoŝliwia dołoŝenie dodatkowych kolumn: zmiana, dynamika i struktura:
158 9-12 Aplikacja Ramzes Księgi Handlowe podręcznik uŝytkownika Rysunek 9-24 Dodatkowe kolumny raportu: rachunek zysków i strat. Raport Rachunek zysków i strat moŝna takŝe wyeksportować do formatu arkusza kalkulacyjnego. Pozwala to na przetwarzanie zestawień stosownie do własnych potrzeb. Rysunek 9-25 Eksport rachunku zysków i strat do arkusza kalkulacyjnego. W raporcie występuje kolumna z danymi roku ubiegłego. Pobranie tych wartości następuje po wcześniejszy uŝyciu funkcji okresów (punkt 6.3.8). w obsłudze
159 Aplikacja Ramzes Księgi Handlowe podręcznik uŝytkownika Bilans W Menu programu Raporty 7. Raporty (Rysunek 9-1) dostępny jest raport 2. Bilans. JeŜeli program nie został naleŝycie (do końca) skonfigurowany przed wykonaniem raportu, moŝe pojawić się komunikat ostrzegawczy: Rysunek 9-26 Komunikaty ostrzegawcze o brakach konfiguracyjnych. Raport Bilans tworzony jest na dzień zgodny z datą systemową. Rysunek 9-27 Wybór typu bilansu do przyrównania.. Rysunek 9-28 Bilans na dzień. Istnieje moŝliwość poszerzenia wydruku Bilansu o dodatkowe kolumny: zmiana, dynamika i struktura. Rysunek 9-29 Dodatkowe kolumny wydruku Bilansu.
160 9-14 Aplikacja Ramzes Księgi Handlowe podręcznik uŝytkownika Rysunek 9-30 Wydruk nagłówka raportu Bilans. Raport Bilans moŝna takŝe wyeksportować do formatu arkusza kalkulacyjnego. Pozwala to na przetwarzanie zestawień stosownie do własnych potrzeb Raport kasowy W Menu programu Raporty 7. Raporty (Rysunek 9-1) dostępna jest funkcja 3. Raport kasowy. Funkcja umoŝliwia księgowanie raportów kasowych tworzonych na podstawie operacji kasowych w programach Ramzes-Magazyn lub Ramzes-Faktura. Rysunek 9-31 Wprowadzanie raportu kasowego. W przypadku potrzeby usunięcia raportu kasowego moŝna to zrobić poprzez dodanie kolejnego dokumentu kasowego w programie fakturującym. Pojawia się wówczas komunikat: Rysunek 9-32 Usuwanie raportu kasowego.
161 Aplikacja Ramzes Księgi Handlowe podręcznik uŝytkownika 9-15 Rysunek 9-33 Księgowanie raportu kasowego. W dokumencie wprowadzone są dekrety na wskazane konto. Przed zapisaniem dokumentu tworzonego dokumentu RK, naleŝy uzupełnić brakujące dekrety o konta przeciwstawne.
162 9-16 Aplikacja Ramzes Księgi Handlowe podręcznik uŝytkownika Zestawienie roczne W Menu programu Raporty 7. Raporty (Rysunek 9-1) dostępna jest funkcja 4. Zestawienie roczne. Zestawienie tworzone jest na podstawie kont przypisanych w deklaracji CIT-2. Jeśli konta te nie są ustawione, to zestawienie nie moŝe być wykonane i pojawia się komunikat: Rysunek 9-34 Komunikat o braku moŝliwości wykonania Zestawienia rocznego. Zestawienie moŝe być sporządzone dla wskazanego udziałowca, co moŝe być przydatne do kontroli sporządzanych deklaracji. Rysunek 9-35 Zestawienie roczne.
163 Aplikacja Ramzes Księgi Handlowe podręcznik uŝytkownika Zestawienia uŝytkownika W Menu programu Raporty 7. Raporty (Rysunek 9-1) dostępne są 5. zestawienia uŝytkownika. Zestawienia UŜytkownika pozwalają na samodzielne tworzenie prostych raportów opartych na kwotach zadekretowanych na kontach. Rysunek 9-36 Zestawienia uŝytkownika. Zestawienia moŝna tworzyć samodzielnie od początku albo kopiować lub modyfikować juŝ istniejące. Dostępne jest kopiowanie zestawienia z poprzedniego roku księgowego Dodawanie zestawienia Poprzez naciśnięcie klawisza Insert lub odpowiadającego mu przycisku wywoływane jest okno w którym naleŝy podać nazwę zestawienia a następnie przejść do wprowadzania pozycji zestawienia. Rysunek 9-37 Dodawanie zestawienia uŝytkownika. Dodanie pozycji zestawienia wymaga podania Nazwy oraz zdefiniowania wyraŝenia.
164 9-18 Aplikacja Ramzes Księgi Handlowe podręcznik uŝytkownika WyraŜenie moŝe być definiowane w oparciu o: funkcje działające na planie kont: Saldo_DT, Saldo_CT, Per Saldo, Per Saldo (-) inne pozycje raportu funkcje wbudowane: wartość stała, wynik finansowy z RZiS porównawczego wynik finansowy z RZiS kalkulacynego wynik finansowy z raportu Rysunek 9-38 Wykorzystanie salda kont w zestawieniu uŝytkownika.
165 Aplikacja Ramzes Księgi Handlowe podręcznik uŝytkownika 9-19 Przy definiowaniu wyraŝenia moŝna wykorzystywać operatory podstawowych działań matematycznych ( +, -, /, x) oraz nawiasy. Rysunek 9-39 Wykorzystanie sumy z pozycji raportu. Podczas wprowadzania moŝna wyłaczyć wyświetlanie pozycji raportu. kurs nie będzie wyświetlany Rysunek 9-40 UŜycie stałej w zestawieniu uŝytkownika.
166 9-20 Aplikacja Ramzes Księgi Handlowe podręcznik uŝytkownika Rysunek 9-41 UŜycie operatora do pozycji raportu. pozycje raportu moŝna przestawiać Rysunek 9-42 Przykładowe zestawienie uŝytkownika.
167 Aplikacja Ramzes Księgi Handlowe podręcznik uŝytkownika Operacje na zestawieniach. Zestawienie utworzone w poprzednim roku księgowym moŝe być pobrane do nowego: Rysunek 9-43 Pobieranie zestawienia z ub. roku. Ponadto dostępne jest kopiowanie oraz usuwanie zestawienia. Tworzenie nowego (funkcja: Twórz nowy) zestawienia na podstawie zawartego w programie wzorca zestawienia takiego jak: Rachunek Zysków i Strat w wersjach kalkulacyjnej i porównawczej, Bilans oraz przepływy finansowe. Ponadto udostępniono narzedzie do Analizy raportów, które pozwala na łatwiejsze znalezienie błedów w definicji raportu. Rysunek 9-44 Filtry analizy raportu. Dla zaawansowanych uŝytkowników udostępniono moŝliwość edycji raportu przy pomocy Report Designera.
168 9-22 Aplikacja Ramzes Księgi Handlowe podręcznik uŝytkownika Sporządzenie raportu. Po wybraniu zestawienie pojawia się okno, które umozliwia ustalenie jego parametrów takich jak okres, typ i zakres kont, stan zaksięgowania dokumentów. Rysunek 9-45 Parametry i wykonanie zestawienia. Poprzez uŝycie znacznika pokaŝ wszystko istnieje moŝliwość wglądu w ukryte pozycje raportu. W takim przypadku pozycje te będą równieŝ drukowane. Rysunek 9-46 Prezentacja ukrytych pozycji raportu.
169 Aplikacja Ramzes Księgi Handlowe podręcznik uŝytkownika 9-23 Wybrane zestawienie moŝna wyeksportować do arkusza kalkulacyjnego. Rysunek 9-47 Eksport danych z zestawienia do arkusza kalkulacyjnego. Sporządzony raport moŝna podejrzeć ( ) i wydrukować ( ). Rysunek 9-48 Zestawienie uŝytkownika przykładowy wydruk.
Aplikacja Ramzes import danych w KH
 Aplikacja Ramzes import danych w KH podręcznik użytkownika RAMZES Sp. z o.o. ul. Fasolowa 31A 02-482 Warszawa NIP: 527-10-30-866 www.ramzes.pl tel.: 22 460 5 460, 460 5 470 faks: 22 465 1 465 sprzedaz@ramzes.pl
Aplikacja Ramzes import danych w KH podręcznik użytkownika RAMZES Sp. z o.o. ul. Fasolowa 31A 02-482 Warszawa NIP: 527-10-30-866 www.ramzes.pl tel.: 22 460 5 460, 460 5 470 faks: 22 465 1 465 sprzedaz@ramzes.pl
Aplikacja Ramzes. Księgi Handlowe. podręcznik uŝytkownika
 Ramzes Sp. z o.o. Al. Jerozolimskie 214, 02-486 Warszawa NIP: 527-10-30-866 tel.: +4822 335 98 73, faks: +4822 335 99 73 http://www.ramzes.pl e-mail: ramzes@ramzes.pl Aplikacja Ramzes Księgi Handlowe podręcznik
Ramzes Sp. z o.o. Al. Jerozolimskie 214, 02-486 Warszawa NIP: 527-10-30-866 tel.: +4822 335 98 73, faks: +4822 335 99 73 http://www.ramzes.pl e-mail: ramzes@ramzes.pl Aplikacja Ramzes Księgi Handlowe podręcznik
Aplikacja Ramzes. Rejestrator
 Ramzes Sp. z o.o. Al. Jerozolimskie 214, 02-486 Warszawa NIP: 527-10-30-866 tel.: +4822 335 98 73, faks: +4822 335 99 73 http://www.ramzes.pl e-mail: ramzes@ramzes.pl Aplikacja Ramzes Rejestrator podręcznik
Ramzes Sp. z o.o. Al. Jerozolimskie 214, 02-486 Warszawa NIP: 527-10-30-866 tel.: +4822 335 98 73, faks: +4822 335 99 73 http://www.ramzes.pl e-mail: ramzes@ramzes.pl Aplikacja Ramzes Rejestrator podręcznik
 Dodawanie dokumentu Dodawanie dokumentu niezaleŝnie od formy prowadzonej działalności wygląda tak samo. NaleŜy uruchomić przycisk. Pojawi się okno: Informacja o kontrahencie jest niezbędna do rejestru
Dodawanie dokumentu Dodawanie dokumentu niezaleŝnie od formy prowadzonej działalności wygląda tak samo. NaleŜy uruchomić przycisk. Pojawi się okno: Informacja o kontrahencie jest niezbędna do rejestru
Ramzes-SuperAdmin. podręcznik uŝytkownika
 Ramzes Sp. z o.o. Al. Jerozolimskie 214, 02-486 Warszawa NIP: 527-10-30-866 tel.: +4822 335 98 73, faks: +4822 335 99 73 http://www.ramzes.pl e-mail: ramzes@ramzes.pl Ramzes-SuperAdmin podręcznik uŝytkownika
Ramzes Sp. z o.o. Al. Jerozolimskie 214, 02-486 Warszawa NIP: 527-10-30-866 tel.: +4822 335 98 73, faks: +4822 335 99 73 http://www.ramzes.pl e-mail: ramzes@ramzes.pl Ramzes-SuperAdmin podręcznik uŝytkownika
Program FK zawiera wszystkie funkcje potrzebne do prowadzenia księgowości:
 Projektowanie i Wdrażanie Systemów Komputerowych mgr inż. Jacek i Beata Krywult tel. 502 345 656 e-mail: jacek@pwsk.pl www.pwsk.pl Program finansowo-księgowy Firma FK Firma FK to program komputeryzujący
Projektowanie i Wdrażanie Systemów Komputerowych mgr inż. Jacek i Beata Krywult tel. 502 345 656 e-mail: jacek@pwsk.pl www.pwsk.pl Program finansowo-księgowy Firma FK Firma FK to program komputeryzujący
OPROGRAMOWANIE DLA FIRM. Księga Handlowa. Podstawowe cechy modułu przeznaczonego do prowadzenia pełnej księgowości.
 OPROGRAMOWANIE DLA FIRM Księga Handlowa Podstawowe cechy modułu przeznaczonego do prowadzenia pełnej księgowości. Księgowość Możliwość płynnej zmiany typu źródła przychodu w momencie dodawania roku obrachunkowego,
OPROGRAMOWANIE DLA FIRM Księga Handlowa Podstawowe cechy modułu przeznaczonego do prowadzenia pełnej księgowości. Księgowość Możliwość płynnej zmiany typu źródła przychodu w momencie dodawania roku obrachunkowego,
INSTRUKCJA PROGRAMU EWKA SPIS TREŚCI
 INSTRUKCJA PROGRAMU EWKA SPIS TREŚCI 1. Księgowość 3 1.1 Księga główna. 3 1.1.1 Księga główna- zmiana wyświetlania..3 1.1.2 Księga główna- wydruki.4 1.2 Polecenia PK... 5 1.2.1 Dopisanie PK.....5 1.3 Deklaracje
INSTRUKCJA PROGRAMU EWKA SPIS TREŚCI 1. Księgowość 3 1.1 Księga główna. 3 1.1.1 Księga główna- zmiana wyświetlania..3 1.1.2 Księga główna- wydruki.4 1.2 Polecenia PK... 5 1.2.1 Dopisanie PK.....5 1.3 Deklaracje
Aplikacja Ramzes. P K P i
 Ramzes Sp. z o.o. Al. Jerozolimskie 214, 02-486 Warszawa NIP: 527-10-30-866 tel.: +4822 335 98 73, faks: +4822 335 99 73 http://www.ramzes.pl e-mail: ramzes@ramzes.pl Aplikacja Ramzes P K P i R podręcznik
Ramzes Sp. z o.o. Al. Jerozolimskie 214, 02-486 Warszawa NIP: 527-10-30-866 tel.: +4822 335 98 73, faks: +4822 335 99 73 http://www.ramzes.pl e-mail: ramzes@ramzes.pl Aplikacja Ramzes P K P i R podręcznik
KaŜdy z formularzy naleŝy podpiąć do usługi. Nazwa usługi moŝe pokrywać się z nazwą formularza, nie jest to jednak konieczne.
 Dodawanie i poprawa wzorców formularza i wydruku moŝliwa jest przez osoby mające nadane odpowiednie uprawnienia w module Amin (Bazy/ Wzorce formularzy i Bazy/ Wzorce wydruków). Wzorce formularzy i wydruków
Dodawanie i poprawa wzorców formularza i wydruku moŝliwa jest przez osoby mające nadane odpowiednie uprawnienia w module Amin (Bazy/ Wzorce formularzy i Bazy/ Wzorce wydruków). Wzorce formularzy i wydruków
Aplikacja Ramzes. R y c z a ł t. podręcznik uŝytkownika
 Ramzes Sp. z o.o. Al. Jerozolimskie 214, 02-486 Warszawa NIP: 527-10-30-866 tel.: +4822 335 98 73, faks: +4822 335 99 73 http://www.ramzes.pl e-mail: ramzes@ramzes.pl Aplikacja Ramzes R y c z a ł t podręcznik
Ramzes Sp. z o.o. Al. Jerozolimskie 214, 02-486 Warszawa NIP: 527-10-30-866 tel.: +4822 335 98 73, faks: +4822 335 99 73 http://www.ramzes.pl e-mail: ramzes@ramzes.pl Aplikacja Ramzes R y c z a ł t podręcznik
Nowe funkcje w programie Forte Finanse i Księgowość
 Forte Finanse i Księgowość 1 / 11 Nowe funkcje w programie Forte Finanse i Księgowość Spis treści : Korzyści z zakupu nowej wersji 2 Forte Finanse i Księgowość w wersji 2011.b 3 Nowe wzory deklaracji VAT
Forte Finanse i Księgowość 1 / 11 Nowe funkcje w programie Forte Finanse i Księgowość Spis treści : Korzyści z zakupu nowej wersji 2 Forte Finanse i Księgowość w wersji 2011.b 3 Nowe wzory deklaracji VAT
FK - Deklaracje CIT-8
 FK - Deklaracje CIT-8 1. Wstęp. Moduł FK umoŝliwia przygotowanie i wydruk formularza deklaracji podatkowej CIT-8. W skład dostępnych formularzy wchodzą deklaracje CIT-8(21) oraz CIT- 8/O(8). Dane do formularza
FK - Deklaracje CIT-8 1. Wstęp. Moduł FK umoŝliwia przygotowanie i wydruk formularza deklaracji podatkowej CIT-8. W skład dostępnych formularzy wchodzą deklaracje CIT-8(21) oraz CIT- 8/O(8). Dane do formularza
Symfonia Handel 1 / 7
 Symfonia Handel 1 / 7 Nowe funkcje w programie Symfonia Handel w wersji 2010.1a Poprawiono Częściowe rozliczanie faktur płatnościami. Rozliczanie kilku faktur jednym dokumentem płatności. Wydruk raportu
Symfonia Handel 1 / 7 Nowe funkcje w programie Symfonia Handel w wersji 2010.1a Poprawiono Częściowe rozliczanie faktur płatnościami. Rozliczanie kilku faktur jednym dokumentem płatności. Wydruk raportu
Symfonia Mała Księgowość 2013.1 Opis zmian
 Symfonia Mała Księgowość 2013.1 Opis zmian Wersja 2013.1 Zmiany parametrów w oknie Zapis 3 W oknie Zapis rejestrowane są dodatkowe parametry zapewniające prowadzenie ewidencji zgodnie ze zmienionymi przepisami.
Symfonia Mała Księgowość 2013.1 Opis zmian Wersja 2013.1 Zmiany parametrów w oknie Zapis 3 W oknie Zapis rejestrowane są dodatkowe parametry zapewniające prowadzenie ewidencji zgodnie ze zmienionymi przepisami.
Oprogramowanie dla biznesu Numer 11 (69) Listopad 2009 JAK SZYBKO I SKUTECZNIE ZAMKNĄĆ ROK?
 Oprogramowanie dla biznesu Numer 11 (69) Listopad 2009 JAK SZYBKO I SKUTECZNIE ZAMKNĄĆ ROK? CZY TO MOśLIWE, ABY PRZEZ PROCES ZAMKNIĘCIA ROKU W DUśEJ FIRMIE LEASINGOWEJ PRZEJŚĆ SZYBKO I BEZBOLEŚNIE? MY
Oprogramowanie dla biznesu Numer 11 (69) Listopad 2009 JAK SZYBKO I SKUTECZNIE ZAMKNĄĆ ROK? CZY TO MOśLIWE, ABY PRZEZ PROCES ZAMKNIĘCIA ROKU W DUśEJ FIRMIE LEASINGOWEJ PRZEJŚĆ SZYBKO I BEZBOLEŚNIE? MY
Aplikacja Ramzes. P K P i
 Ramzes Sp. z o.o. Al. Jerozolimskie 214, 02-486 Warszawa NIP: 527-10-30-866 tel.: +4822 335 98 73, faks: +4822 335 99 73 http://www.ramzes.pl e-mail: ramzes@ramzes.pl Aplikacja Ramzes P K P i R podręcznik
Ramzes Sp. z o.o. Al. Jerozolimskie 214, 02-486 Warszawa NIP: 527-10-30-866 tel.: +4822 335 98 73, faks: +4822 335 99 73 http://www.ramzes.pl e-mail: ramzes@ramzes.pl Aplikacja Ramzes P K P i R podręcznik
Pomoc do programu KOFi
 Pomoc do programu KOFi WSTĘP 2 STANDARDOWE I PODSTAWOWE STOSOWANE KLAWISZE W PROGRAMIE: 2 KARTOTEKA KLIENTA 3 KARTOTEKA TOWAROWA 3 LISTA DOKUMENTÓW 5 ROZLICZANIE DOKUMENTÓW 6 TWORZENIE, POPRAWA DOKUMENTU
Pomoc do programu KOFi WSTĘP 2 STANDARDOWE I PODSTAWOWE STOSOWANE KLAWISZE W PROGRAMIE: 2 KARTOTEKA KLIENTA 3 KARTOTEKA TOWAROWA 3 LISTA DOKUMENTÓW 5 ROZLICZANIE DOKUMENTÓW 6 TWORZENIE, POPRAWA DOKUMENTU
raporty-online podręcznik użytkownika
 raporty-online podręcznik użytkownika Ramzes Sp. z o.o. jest wyłącznym właścicielem praw, w tym wszelkich majątkowych praw autorskich do programu oraz treści podręcznika użytkownika. Powielanie w jakiejkolwiek
raporty-online podręcznik użytkownika Ramzes Sp. z o.o. jest wyłącznym właścicielem praw, w tym wszelkich majątkowych praw autorskich do programu oraz treści podręcznika użytkownika. Powielanie w jakiejkolwiek
Wystawianie dokumentów Ewa - Fakturowanie i magazyn
 Wystawianie dokumentów Ewa - Fakturowanie i magazyn Dokumenty wystawiamy używając opcji Dokumenty z menu Opcje. Można też użyć kombinacji klawiszy lub ikony na pasku głównym programu. Aby wystawić
Wystawianie dokumentów Ewa - Fakturowanie i magazyn Dokumenty wystawiamy używając opcji Dokumenty z menu Opcje. Można też użyć kombinacji klawiszy lub ikony na pasku głównym programu. Aby wystawić
INWENTARYZACJA W PROGRAMIE INTEGRA
 INWENTARYZACJA W PROGRAMIE INTEGRA Niniejszy dokument przedstawia zasady przeprowadzania Inwentaryzacji w programie Integra. Przydatną funkcją jest moŝliwość tworzenia arkuszy inwentaryzacyjnych wykorzystywanych
INWENTARYZACJA W PROGRAMIE INTEGRA Niniejszy dokument przedstawia zasady przeprowadzania Inwentaryzacji w programie Integra. Przydatną funkcją jest moŝliwość tworzenia arkuszy inwentaryzacyjnych wykorzystywanych
3. Księgowanie dokumentów
 3. Księgowanie dokumentów [ Księgowanie dokumentów ] 1 3. Księgowanie dokumentów Moduł Księgowanie dokumentów służy do - wprowadzania bilansu otwarcia - księgowania dokumentów do dziennika i w buforze
3. Księgowanie dokumentów [ Księgowanie dokumentów ] 1 3. Księgowanie dokumentów Moduł Księgowanie dokumentów służy do - wprowadzania bilansu otwarcia - księgowania dokumentów do dziennika i w buforze
Symfonia Finanse i Księgowość 2013 Specyfikacja zmian
 Symfonia Finanse i Księgowość 2013 Specyfikacja zmian Obsługa przelewów elektronicznych 2 Symfonia Finanse i Księgowość została wzbogacona o możliwość obsługi przelewów elektronicznych w zakresie zlecania
Symfonia Finanse i Księgowość 2013 Specyfikacja zmian Obsługa przelewów elektronicznych 2 Symfonia Finanse i Księgowość została wzbogacona o możliwość obsługi przelewów elektronicznych w zakresie zlecania
Sage Symfonia Finanse i Księgowość Opis zmian
 Sage Symfonia Finanse i Księgowość Opis zmian Wersja 2015.b 3 Aktualizacja wzorów deklaracji: CIT-8(22), CIT 8/O(9) 3 VAT Odwrotne obciążenie 3 Kontrahenci Podatnik VAT czynny 3 Długość roku 3 Logowanie
Sage Symfonia Finanse i Księgowość Opis zmian Wersja 2015.b 3 Aktualizacja wzorów deklaracji: CIT-8(22), CIT 8/O(9) 3 VAT Odwrotne obciążenie 3 Kontrahenci Podatnik VAT czynny 3 Długość roku 3 Logowanie
Program Opakowania zwrotne dla InsERT GT.
 Program Opakowania zwrotne dla InsERT GT. Do czego słuŝy program? Program Opakowania zwrotne słuŝy do zarządzania opakowaniami zwrotnymi (butelkami, transporterami) w firmach handlujących napojami. Pozwala
Program Opakowania zwrotne dla InsERT GT. Do czego słuŝy program? Program Opakowania zwrotne słuŝy do zarządzania opakowaniami zwrotnymi (butelkami, transporterami) w firmach handlujących napojami. Pozwala
SPIS TREŚCI...1 CEL...2
 strona 1/20 Holding Spis treści SPIS TREŚCI...1 CEL...2 KONFIGURACJA...2 SŁOWNIK JEDNOSTEK ZALEŻNYCH...2 KONTA KSIĘGOWE...3 SUBANALITYKA...4 SŁOWNIKI I ZBIORY STAŁE...5 Rejestr kontrahentów...5 Rejestr
strona 1/20 Holding Spis treści SPIS TREŚCI...1 CEL...2 KONFIGURACJA...2 SŁOWNIK JEDNOSTEK ZALEŻNYCH...2 KONTA KSIĘGOWE...3 SUBANALITYKA...4 SŁOWNIKI I ZBIORY STAŁE...5 Rejestr kontrahentów...5 Rejestr
System Finansowo Księgowy
 itusfk System Finansowo Księgowy System itus FK jest narzędziem wspomagającym zarządzanie firmą w części finansowo-księgowej. Pozwala na usprawnienie procedur i efektywniejsze zarządzanie w firmach różnych
itusfk System Finansowo Księgowy System itus FK jest narzędziem wspomagającym zarządzanie firmą w części finansowo-księgowej. Pozwala na usprawnienie procedur i efektywniejsze zarządzanie w firmach różnych
nieograniczona długość numeru konta oraz ilości sekcji /poziomów zagłębień analitycznych/ wchodzących w jego skład,
 AgemaFK System AgemaFK wspomaga prowadzenie pełnej księgowości w jednostkach budżetowych. Jest to nowoczesne narzędzie zaprojektowane na podstawie wieloletnich doświadczeń we współpracy z naszymi Klientami,
AgemaFK System AgemaFK wspomaga prowadzenie pełnej księgowości w jednostkach budżetowych. Jest to nowoczesne narzędzie zaprojektowane na podstawie wieloletnich doświadczeń we współpracy z naszymi Klientami,
INSTRUKCJA. ERP OPTIMA - Obsługa w zakresie podstawowym dla hufców. Opracował: Dział wdrożeń systemów ERP. Poznań, wersja 1.
 INSTRUKCJA ERP OPTIMA - Obsługa w zakresie podstawowym dla hufców wersja 1.0 Opracował: Dział wdrożeń systemów ERP 2017 Supremo Sp. z o.o. Strona 1 z 35 Spis treści: 1. Dodawanie kontrahenta import z GUS
INSTRUKCJA ERP OPTIMA - Obsługa w zakresie podstawowym dla hufców wersja 1.0 Opracował: Dział wdrożeń systemów ERP 2017 Supremo Sp. z o.o. Strona 1 z 35 Spis treści: 1. Dodawanie kontrahenta import z GUS
Aplikacja Ramzes. Nowy rok w programach księgowych
 Ramzes Sp. z o.o. Al. Jerozolimskie 214, 02-486 Warszawa NIP: 527-10-30-866 tel.: +4822 335 98 73, faks: +4822 335 99 73 http://www.ramzes.pl e-mail: ramzes@ramzes.pl Aplikacja Ramzes Nowy rok w programach
Ramzes Sp. z o.o. Al. Jerozolimskie 214, 02-486 Warszawa NIP: 527-10-30-866 tel.: +4822 335 98 73, faks: +4822 335 99 73 http://www.ramzes.pl e-mail: ramzes@ramzes.pl Aplikacja Ramzes Nowy rok w programach
4. Rozliczenia [ Rozliczenia ] 1
![4. Rozliczenia [ Rozliczenia ] 1 4. Rozliczenia [ Rozliczenia ] 1](/thumbs/27/10634957.jpg) 4. Rozliczenia [ Rozliczenia ] 1 4. Rozliczenia Moduł Rozliczenia umożliwia: - przeglądanie listy dokumentów w wybranym rejestrze VAT - automatyczne tworzenie i zapisywanie deklaracji VAT - definiowanie
4. Rozliczenia [ Rozliczenia ] 1 4. Rozliczenia Moduł Rozliczenia umożliwia: - przeglądanie listy dokumentów w wybranym rejestrze VAT - automatyczne tworzenie i zapisywanie deklaracji VAT - definiowanie
Instrukcja obsługi programu. Faktura. wersja 1.0.0.5
 Instrukcja obsługi programu Faktura wersja 1.0.0.5 Spis treści 1. Wstęp... 3 2. Instalacja... 4 3. Logowanie... 6 4. Okno główne... 7 4.1. Tworzenie i edycja faktury... 7 4.1.1. Nowa faktura... 7 4.1.2.
Instrukcja obsługi programu Faktura wersja 1.0.0.5 Spis treści 1. Wstęp... 3 2. Instalacja... 4 3. Logowanie... 6 4. Okno główne... 7 4.1. Tworzenie i edycja faktury... 7 4.1.1. Nowa faktura... 7 4.1.2.
Nowe funkcje w module Symfonia Finanse i Księgowość w wersji 2010.1
 Symfonia Finanse i Księgowość 1 / 15 Nowe funkcje w module Symfonia Finanse i Księgowość w wersji 2010.1 Spis treści : Korzyści z nowej wersji 2 Zmiany w ewidencji dokumentów i rejestrów VAT 3 1. Znacznik
Symfonia Finanse i Księgowość 1 / 15 Nowe funkcje w module Symfonia Finanse i Księgowość w wersji 2010.1 Spis treści : Korzyści z nowej wersji 2 Zmiany w ewidencji dokumentów i rejestrów VAT 3 1. Znacznik
Konfiguracja programu
 Spis treści Konfiguracja programu... 1 Import wyciągu bankowego... 5 Kilka syntetyk kontrahenta... 13 Rozliczanie i uzgadnianie kontrahenta... 14 Reguły księgowania... 16 Konfiguracja programu Po uruchomieniu
Spis treści Konfiguracja programu... 1 Import wyciągu bankowego... 5 Kilka syntetyk kontrahenta... 13 Rozliczanie i uzgadnianie kontrahenta... 14 Reguły księgowania... 16 Konfiguracja programu Po uruchomieniu
Nowe funkcje w programie Symfonia Handel w wersji 2011
 Symfonia Handel 1 / 10 Nowe funkcje w programie Symfonia Handel w wersji 2011 Spis treści: 1. Korzyści z zakupu nowej wersji... 2 2. Faktury VAT sprzedaży w walucie obcej... 2 3. Faktury VAT zakupu w walucie
Symfonia Handel 1 / 10 Nowe funkcje w programie Symfonia Handel w wersji 2011 Spis treści: 1. Korzyści z zakupu nowej wersji... 2 2. Faktury VAT sprzedaży w walucie obcej... 2 3. Faktury VAT zakupu w walucie
Opis zmian wersji 5.5 programu KOLFK
 Opis zmian wersji 5.5 programu KOLFK 1. W niżej wymienionych raportach została zmieniona zasada działania filtra: wg grupy kontrahentów Umożliwiono wykonanie raportów po wybraniu grupy kontrahentów na
Opis zmian wersji 5.5 programu KOLFK 1. W niżej wymienionych raportach została zmieniona zasada działania filtra: wg grupy kontrahentów Umożliwiono wykonanie raportów po wybraniu grupy kontrahentów na
RACHUNKOWOŚĆ KOMPUTEROWA JAKO PRZEDMIOT SPECJALICACJI W TECHNIKUM EKONOMICZNYM ROZKŁAD PROGRAMU NAUCZANIA
 RACHUNKOWOŚĆ KOMPUTEROWA JAKO PRZEDMIOT SPECJALICACJI W TECHNIKUM EKONOMICZNYM ROZKŁAD PROGRAMU NAUCZANIA Przedstawiony rozkład materiału został oparty o autorski program nauczania do przedmiotu Rachunkowość
RACHUNKOWOŚĆ KOMPUTEROWA JAKO PRZEDMIOT SPECJALICACJI W TECHNIKUM EKONOMICZNYM ROZKŁAD PROGRAMU NAUCZANIA Przedstawiony rozkład materiału został oparty o autorski program nauczania do przedmiotu Rachunkowość
Nowa płatność Dodaj nową płatność. Wybierz: Płatności > Transakcje > Nowa płatność
 Podręcznik Użytkownika 360 Księgowość Płatności Wprowadzaj płatności bankowe oraz gotówkowe, rozliczenia netto pomiędzy dostawcami oraz odbiorcami, dodawaj nowe rachunki bankowe oraz kasy w menu Płatności.
Podręcznik Użytkownika 360 Księgowość Płatności Wprowadzaj płatności bankowe oraz gotówkowe, rozliczenia netto pomiędzy dostawcami oraz odbiorcami, dodawaj nowe rachunki bankowe oraz kasy w menu Płatności.
Podstawowe informacje o obsłudze pliku z uprawnieniami licencja.txt
 Podstawowe informacje o obsłudze pliku z uprawnieniami licencja.txt W artykule znajdują się odpowiedzi na najczęściej zadawane pytania związane z plikiem licencja.txt : 1. Jak zapisać plik licencja.txt
Podstawowe informacje o obsłudze pliku z uprawnieniami licencja.txt W artykule znajdują się odpowiedzi na najczęściej zadawane pytania związane z plikiem licencja.txt : 1. Jak zapisać plik licencja.txt
Sage Symfonia Start Mała Księgowość Zakładanie nowej firmy
 Sage Symfonia Start Mała Księgowość Zakładanie nowej firmy Pierwszym krokiem po zainstalowaniu programu powinno być utworzenie nowej firmy. W tym celu należy wybrać polecenie Nowa firma z menu Firma lub
Sage Symfonia Start Mała Księgowość Zakładanie nowej firmy Pierwszym krokiem po zainstalowaniu programu powinno być utworzenie nowej firmy. W tym celu należy wybrać polecenie Nowa firma z menu Firma lub
Księga Handlowa ( GRAF Serwis Roman Sznajder
 Księga Handlowa ( Producent: GRAF Serwis Roman Sznajder 32-020 Wieliczka ul. Polna 4A tel. 12 288 09 47, 609 09 99 55 fax. 12 288 09 47 e-mail: graf-serwis@wp.pl Spis treści 2 SPIS TREŚCI 1. Wstęp 2. Definicje
Księga Handlowa ( Producent: GRAF Serwis Roman Sznajder 32-020 Wieliczka ul. Polna 4A tel. 12 288 09 47, 609 09 99 55 fax. 12 288 09 47 e-mail: graf-serwis@wp.pl Spis treści 2 SPIS TREŚCI 1. Wstęp 2. Definicje
Wersja 1.68.0. Spis treści
 Wersja 1.68.0 Spis treści 1. Konfiguracja automatycznej wymiany pomiędzy SaldeoSMART a programem Ramzes PKPiR/ KH...2 1.1. Ustawienie Konfiguracji...2 1.2. Utworzenie Firm w SaldeoSMART...7 1.3. Import
Wersja 1.68.0 Spis treści 1. Konfiguracja automatycznej wymiany pomiędzy SaldeoSMART a programem Ramzes PKPiR/ KH...2 1.1. Ustawienie Konfiguracji...2 1.2. Utworzenie Firm w SaldeoSMART...7 1.3. Import
aktualny stan rozrachunków u dostawcy dokumenty wykorzystujące limit kredytowy ( informacja o dokumentach wykorzystujących limit kredytowy )
 TERMINAL TERMINAL jest programem umoŝliwiającym klientom zdalny dostęp do magazynu dostawcy, podgląd na jego ofertę, wystawianie i potwierdzanie zamówienia, analizę własnych płatności i wystawionych wcześniej
TERMINAL TERMINAL jest programem umoŝliwiającym klientom zdalny dostęp do magazynu dostawcy, podgląd na jego ofertę, wystawianie i potwierdzanie zamówienia, analizę własnych płatności i wystawionych wcześniej
Nowe funkcje w programie Symfonia Faktura w wersji 2011
 Symfonia Faktura 1 / 9 Nowe funkcje w programie Symfonia Faktura w wersji 2011 Spis treści: 1. Korzyści z zakupu nowej wersji... 2 2. Faktury VAT sprzedaży w walucie obcej... 2 3. Rozksięgowywanie wartości
Symfonia Faktura 1 / 9 Nowe funkcje w programie Symfonia Faktura w wersji 2011 Spis treści: 1. Korzyści z zakupu nowej wersji... 2 2. Faktury VAT sprzedaży w walucie obcej... 2 3. Rozksięgowywanie wartości
Nowe funkcje w programie Symfonia Finanse i Księgowość
 Symfonia Finanse i Księgowość 1 / 11 Nowe funkcje w programie Symfonia Finanse i Księgowość Spis treści : Korzyści z zakupu nowej wersji 2 Symfonia Finanse i Księgowość w wersji 2011.1.b 3 Nowe wzory deklaracji
Symfonia Finanse i Księgowość 1 / 11 Nowe funkcje w programie Symfonia Finanse i Księgowość Spis treści : Korzyści z zakupu nowej wersji 2 Symfonia Finanse i Księgowość w wersji 2011.1.b 3 Nowe wzory deklaracji
Finanse. Jak wykonać import listy płac z programu Płace Optivum do aplikacji Finanse?
 Finanse Jak wykonać import listy płac z programu Płace Optivum do aplikacji Finanse? Operacja importu list płac z programu Płace Optivum do aplikacji Finanse przebiega w następujących krokach: 1. wybór
Finanse Jak wykonać import listy płac z programu Płace Optivum do aplikacji Finanse? Operacja importu list płac z programu Płace Optivum do aplikacji Finanse przebiega w następujących krokach: 1. wybór
Nowe funkcje w module Forte Handel w wersji
 Forte Handel 1 / 5 Nowe funkcje w module Forte Handel w wersji 2010.1 Zmiany związane z nowelizacją Ustawy o VAT Z dniem 1.01.2010r. wchodzi w życie nowelizacja ustawy o podatku od towarów i usług, wnosząca
Forte Handel 1 / 5 Nowe funkcje w module Forte Handel w wersji 2010.1 Zmiany związane z nowelizacją Ustawy o VAT Z dniem 1.01.2010r. wchodzi w życie nowelizacja ustawy o podatku od towarów i usług, wnosząca
Współpraca Integry z programami zewnętrznymi
 Współpraca Integry z programami zewnętrznymi Uwaga! Do współpracy Integry z programami zewnętrznymi potrzebne są dodatkowe pliki. MoŜna je pobrać z sekcji Download -> Pozostałe po zalogowaniu do Strefy
Współpraca Integry z programami zewnętrznymi Uwaga! Do współpracy Integry z programami zewnętrznymi potrzebne są dodatkowe pliki. MoŜna je pobrać z sekcji Download -> Pozostałe po zalogowaniu do Strefy
GEO-SYSTEM Sp. z o.o. GEO-RCiWN Rejestr Cen i Wartości Nieruchomości Podręcznik dla administratora systemu Warszawa 2007
 GEO-SYSTEM Sp. z o.o. 02-732 Warszawa, ul. Podbipięty 34 m. 7, tel./fax 847-35-80, 853-31-15 http:\\www.geo-system.com.pl e-mail:geo-system@geo-system.com.pl GEO-RCiWN Rejestr Cen i Wartości Nieruchomości
GEO-SYSTEM Sp. z o.o. 02-732 Warszawa, ul. Podbipięty 34 m. 7, tel./fax 847-35-80, 853-31-15 http:\\www.geo-system.com.pl e-mail:geo-system@geo-system.com.pl GEO-RCiWN Rejestr Cen i Wartości Nieruchomości
Wersja 21.1 Księgi Podatkowej
 Wersja 21.1 Księgi Podatkowej 1. Nowości 1.1 Zmiany w deklaracjach VAT-7, VAT-7K oraz VAT-7D Rozporządzenie Ministra Finansów z dnia 22 grudnia 2010 r zmieniające rozporządzenie w sprawie wzorów deklaracji
Wersja 21.1 Księgi Podatkowej 1. Nowości 1.1 Zmiany w deklaracjach VAT-7, VAT-7K oraz VAT-7D Rozporządzenie Ministra Finansów z dnia 22 grudnia 2010 r zmieniające rozporządzenie w sprawie wzorów deklaracji
Do wersji 7.91.0 Warszawa, 09-12-2013
 Biuro Online Konektor instrukcja użytkownika Do wersji 7.91.0 Warszawa, 09-12-2013 Spis treści 1. Instalacja oprogramowania... 3 2. Pierwsze uruchomienie... 5 2.1. Tworzenie usługi... 5 2.2. Konfiguracja
Biuro Online Konektor instrukcja użytkownika Do wersji 7.91.0 Warszawa, 09-12-2013 Spis treści 1. Instalacja oprogramowania... 3 2. Pierwsze uruchomienie... 5 2.1. Tworzenie usługi... 5 2.2. Konfiguracja
PODRĘCZNIK UŻYTKOWNIKA PEŁNA KSIĘGOWOŚĆ. Płatności
 Płatności Odnotowuj płatności bankowe oraz gotówkowe, rozliczenia netto pomiędzy dostawcami oraz odbiorcami, dodawaj nowe rachunki bankowe oraz kasy w menu Płatności. Spis treści Transakcje... 2 Nowa płatność...
Płatności Odnotowuj płatności bankowe oraz gotówkowe, rozliczenia netto pomiędzy dostawcami oraz odbiorcami, dodawaj nowe rachunki bankowe oraz kasy w menu Płatności. Spis treści Transakcje... 2 Nowa płatność...
Instrukcja uŝytkowania programu
 PN Instrukcja uŝytkowania programu PIXEL Zakład Informatyki Stosowanej Bydgoszcz Poznań 2 Spis treści SPIS TREŚCI...2 1. URUCHOMIENIE PROGRAMU...3 2. LOGOWANIE OPERATORA DO PROGRAMU...3 3. OKNO GŁÓWNE
PN Instrukcja uŝytkowania programu PIXEL Zakład Informatyki Stosowanej Bydgoszcz Poznań 2 Spis treści SPIS TREŚCI...2 1. URUCHOMIENIE PROGRAMU...3 2. LOGOWANIE OPERATORA DO PROGRAMU...3 3. OKNO GŁÓWNE
Zobacz po kolei podstawowe kroki, które należy wykonać, aby poprawnie zamknąć miesiąc obrachunkowy.
 Zamknięcie miesiąca. Zobacz po kolei podstawowe kroki, które należy wykonać, aby poprawnie zamknąć miesiąc obrachunkowy. WPROWADZENIE Zamknięcie miesiąca to procedura, która pozwala na ustalenie wielkości
Zamknięcie miesiąca. Zobacz po kolei podstawowe kroki, które należy wykonać, aby poprawnie zamknąć miesiąc obrachunkowy. WPROWADZENIE Zamknięcie miesiąca to procedura, która pozwala na ustalenie wielkości
Books. by HansaWorld. Przewodnik instalacji. wersji 6.2
 Books by HansaWorld Przewodnik instalacji wersji 6.2 Instalacja Przejdź do strony: http://books.hansaworld.com/downloads/hwindex.htm i pobierz najnowszą wersję oprogramowania Books. Otwórz Books.dmg i
Books by HansaWorld Przewodnik instalacji wersji 6.2 Instalacja Przejdź do strony: http://books.hansaworld.com/downloads/hwindex.htm i pobierz najnowszą wersję oprogramowania Books. Otwórz Books.dmg i
Księgowość Optivum. Jak sporządzić zestawienie zmian w funduszu jednostki?
 Księgowość Optivum Jak sporządzić zestawienie zmian w funduszu jednostki? W zestawieniu zmian w funduszu jednostki wykazuje się zmiany funduszu w danym okresie sprawozdawczym, jakie nastąpiły w poszczególnych
Księgowość Optivum Jak sporządzić zestawienie zmian w funduszu jednostki? W zestawieniu zmian w funduszu jednostki wykazuje się zmiany funduszu w danym okresie sprawozdawczym, jakie nastąpiły w poszczególnych
WF-FaKiR BUDŻET to aplikacja wspomagająca zarządzanie finansami w jednostkach budżetowych
 WF-FaKiR BUDŻET to aplikacja wspomagająca zarządzanie finansami w jednostkach budżetowych System księgowy charakteryzuje się prostotą obsługi, szybkością i niezawodnością działania Podstawą dla zastosowanych
WF-FaKiR BUDŻET to aplikacja wspomagająca zarządzanie finansami w jednostkach budżetowych System księgowy charakteryzuje się prostotą obsługi, szybkością i niezawodnością działania Podstawą dla zastosowanych
KSIĘGI HANDLOWE KSIĘGOWOŚĆ BILANSOWA
 KSIĘGI HANDLOWE KSIĘGOWOŚĆ BILANSOWA Grupy kont Ponieważ grupowanie kont według symboli nie zawsze odzwierciedla ich miejsce w strukturze bilansu, dla zwiększenia przejrzystości zestawień możemy segregować
KSIĘGI HANDLOWE KSIĘGOWOŚĆ BILANSOWA Grupy kont Ponieważ grupowanie kont według symboli nie zawsze odzwierciedla ich miejsce w strukturze bilansu, dla zwiększenia przejrzystości zestawień możemy segregować
Symfonia Finanse i Księgowość 2013.a Specyfikacja zmian
 Symfonia Finanse i Księgowość 2013.a Specyfikacja zmian Dodatkowa kolumna w raporcie Zestawienie rachunków bankowych Dodawanie nowych kontrahentów i pracowników Edycja danych kontrahentów i pracowników
Symfonia Finanse i Księgowość 2013.a Specyfikacja zmian Dodatkowa kolumna w raporcie Zestawienie rachunków bankowych Dodawanie nowych kontrahentów i pracowników Edycja danych kontrahentów i pracowników
PODRĘCZNIK UŻYTKOWNIKA SYSTEMU MaxeBiznes MODUŁ KANCELARIA-Elektroniczny obieg faktury
 PODRĘCZNIK UŻYTKOWNIKA SYSTEMU MaxeBiznes MODUŁ KANCELARIA-Elektroniczny obieg faktury 1.1. Uruchomienie aplikacji Aplikacja uruchamiana jest przez uruchomienie skrótu umieszczonego na pulpicie ekranu
PODRĘCZNIK UŻYTKOWNIKA SYSTEMU MaxeBiznes MODUŁ KANCELARIA-Elektroniczny obieg faktury 1.1. Uruchomienie aplikacji Aplikacja uruchamiana jest przez uruchomienie skrótu umieszczonego na pulpicie ekranu
CuBe EMAT Ewidencja Materiałowa Wersja
 Program Ewidencji Materiałowej Uniwersalny program do prowadzenia ewidencji magazynowej, który dzięki prostej obsłudze może być szybko wdrożony dla różnych zastosowań. Charakterystyka programu Program
Program Ewidencji Materiałowej Uniwersalny program do prowadzenia ewidencji magazynowej, który dzięki prostej obsłudze może być szybko wdrożony dla różnych zastosowań. Charakterystyka programu Program
MenadŜer haseł Instrukcja uŝytkownika
 MenadŜer haseł Instrukcja uŝytkownika Spis treści 1. Uruchamianie programu.... 3 2. Minimalne wymagania systemu... 3 3. Środowisko pracy... 3 4. Opis programu MenadŜer haseł... 3 4.1 Logowanie... 4 4.2
MenadŜer haseł Instrukcja uŝytkownika Spis treści 1. Uruchamianie programu.... 3 2. Minimalne wymagania systemu... 3 3. Środowisko pracy... 3 4. Opis programu MenadŜer haseł... 3 4.1 Logowanie... 4 4.2
Jednolity Plik Kontrolny w IFK
 Strona 1 z 19 w IFK 1. Wersja programu INSIGNUM Finanse Księgowość (ifk) 18.1.0 2. System operacyjny Windows 7 lub nowszy 3. WAŻNE! W konfiguracji ifk należy wprowadzić niezbędne ustawienia, np. KOD swojego
Strona 1 z 19 w IFK 1. Wersja programu INSIGNUM Finanse Księgowość (ifk) 18.1.0 2. System operacyjny Windows 7 lub nowszy 3. WAŻNE! W konfiguracji ifk należy wprowadzić niezbędne ustawienia, np. KOD swojego
5. Administracja kontami uŝytkowników
 5. Administracja kontami uŝytkowników Windows XP, w porównaniu do systemów Windows 9x, znacznie poprawia bezpieczeństwo oraz zwiększa moŝliwości konfiguracji uprawnień poszczególnych uŝytkowników. Natomiast
5. Administracja kontami uŝytkowników Windows XP, w porównaniu do systemów Windows 9x, znacznie poprawia bezpieczeństwo oraz zwiększa moŝliwości konfiguracji uprawnień poszczególnych uŝytkowników. Natomiast
Zawartość. Wstęp. Moduł Rozbiórki. Wstęp Instalacja Konfiguracja Uruchomienie i praca z raportem... 6
 Zawartość Wstęp... 1 Instalacja... 2 Konfiguracja... 2 Uruchomienie i praca z raportem... 6 Wstęp Rozwiązanie przygotowane z myślą o użytkownikach którzy potrzebują narzędzie do podziału, rozkładu, rozbiórki
Zawartość Wstęp... 1 Instalacja... 2 Konfiguracja... 2 Uruchomienie i praca z raportem... 6 Wstęp Rozwiązanie przygotowane z myślą o użytkownikach którzy potrzebują narzędzie do podziału, rozkładu, rozbiórki
Nowe funkcje w programie Symfonia Handel w wersji 2011
 Symfonia Handel 1 / 11 Nowe funkcje w programie Symfonia Handel w wersji 2011 Spis treści: 1. Korzyści z zakupu nowej wersji... 2 2. Faktury VAT sprzedaży w walucie obcej... 2 3. Faktury VAT zakupu w walucie
Symfonia Handel 1 / 11 Nowe funkcje w programie Symfonia Handel w wersji 2011 Spis treści: 1. Korzyści z zakupu nowej wersji... 2 2. Faktury VAT sprzedaży w walucie obcej... 2 3. Faktury VAT zakupu w walucie
Spis treści. Integracja programu LeftHand Kadry i Płace z programami LeftHand Pełna Księgowość i LeftHand Mała Firma
 Integracja programu LeftHand Kadry i Płace z programami LeftHand Pełna Księgowość i LeftHand Mała Firma Spis treści 1) Konfiguracja programu LeftHand Kadry i Płace...2 a) Konfiguracja numerów kont księgowych
Integracja programu LeftHand Kadry i Płace z programami LeftHand Pełna Księgowość i LeftHand Mała Firma Spis treści 1) Konfiguracja programu LeftHand Kadry i Płace...2 a) Konfiguracja numerów kont księgowych
Projekt współfinansowany przez Unię Europejską w ramach Europejskiego Funduszu Społecznego
 Projekt Wiedza i kompetencje najlepszą inwestycją w przyszłość Kurs na Samodzielnego Księgowego w Białymstoku Miejsce prowadzenia szkolenia: BIATEL SA ul. Ciołkowskiego 2/2, 15-25 Białystok Budynek A,
Projekt Wiedza i kompetencje najlepszą inwestycją w przyszłość Kurs na Samodzielnego Księgowego w Białymstoku Miejsce prowadzenia szkolenia: BIATEL SA ul. Ciołkowskiego 2/2, 15-25 Białystok Budynek A,
Aplikacja Ramzes. Amortyzacja
 Ramzes Sp. z o.o. Al. Jerozolimskie 214, 02-486 Warszawa NIP: 527-10-30-866 tel.: +4822 335 98 73, faks: +4822 335 99 73 http://www.ramzes.pl e-mail: ramzes@ramzes.pl Aplikacja Ramzes Amortyzacja podręcznik
Ramzes Sp. z o.o. Al. Jerozolimskie 214, 02-486 Warszawa NIP: 527-10-30-866 tel.: +4822 335 98 73, faks: +4822 335 99 73 http://www.ramzes.pl e-mail: ramzes@ramzes.pl Aplikacja Ramzes Amortyzacja podręcznik
Biuletyn techniczny. Przykłady schematów księgowych w CDN OPT!MA CDN OPT!MA 13.0. Copyright 2006 COMARCH SA
 Biuletyn techniczny CDN OPT!MA 13.0 Przykłady schematów księgowych w CDN OPT!MA Copyright 2006 COMARCH SA 1 Spis treści 1 SPIS TREŚCI... 2 2 PROSTY SCHEMAT DLA KSIĘGOWANIA RAPORTÓW KASOWYCH/BANKOWYCH...
Biuletyn techniczny CDN OPT!MA 13.0 Przykłady schematów księgowych w CDN OPT!MA Copyright 2006 COMARCH SA 1 Spis treści 1 SPIS TREŚCI... 2 2 PROSTY SCHEMAT DLA KSIĘGOWANIA RAPORTÓW KASOWYCH/BANKOWYCH...
Nowe funkcje w programie Symfonia Handel w wersji 2010.1
 Symfonia Handel 1 / 5 Nowe funkcje w programie Symfonia Handel w wersji 2010.1 Zmiany związane z nowelizacją Ustawy o VAT Dnia 1.01.2010r. wchodzi w życie nowelizacja ustawy o podatku od towarów i usług,
Symfonia Handel 1 / 5 Nowe funkcje w programie Symfonia Handel w wersji 2010.1 Zmiany związane z nowelizacją Ustawy o VAT Dnia 1.01.2010r. wchodzi w życie nowelizacja ustawy o podatku od towarów i usług,
Instrukcja zmian w wersji Vincent Office
 Instrukcja zmian w wersji 1.14 Vincent Office 1. Admin-zarządzanie podatnikami. a) przenoszenie planu kont między podatnikami. KaŜdy nowo załoŝony podatnik posiada wzorcowy plan kont opracowny przez naszą
Instrukcja zmian w wersji 1.14 Vincent Office 1. Admin-zarządzanie podatnikami. a) przenoszenie planu kont między podatnikami. KaŜdy nowo załoŝony podatnik posiada wzorcowy plan kont opracowny przez naszą
9 Zakup [ Zakup ] 56. 9. Zakup
![9 Zakup [ Zakup ] 56. 9. Zakup 9 Zakup [ Zakup ] 56. 9. Zakup](/thumbs/24/3927597.jpg) 9 Zakup [ Zakup ] 56 9. Zakup Moduł zakupu działa na podobnych zasadach, które opisywaliśmy w poprzednim rozdziale: Sprzedaż. Dla uproszczenia zastosowano niemal ten sam interfejs, który tam widzieliśmy,
9 Zakup [ Zakup ] 56 9. Zakup Moduł zakupu działa na podobnych zasadach, które opisywaliśmy w poprzednim rozdziale: Sprzedaż. Dla uproszczenia zastosowano niemal ten sam interfejs, który tam widzieliśmy,
Księgowość Optivum. Jak sporządzić rachunek zysków i strat? Definiowanie grup paragrafów obejmujących konkretne rodzaje kosztów
 Księgowość Optivum Jak sporządzić rachunek zysków i strat? Utworzenie zestawienia Rachunek zysków i strat w programie Księgowość Optivum polega na wygenerowaniu zestawienia zgodnie z wprowadzoną przez
Księgowość Optivum Jak sporządzić rachunek zysków i strat? Utworzenie zestawienia Rachunek zysków i strat w programie Księgowość Optivum polega na wygenerowaniu zestawienia zgodnie z wprowadzoną przez
Zmiany w programie VinCent 1.28
 Zmiany w programie VinCent 1.28 Finanse i księgowość Kartoteka klienta Na kartotece klienta znajdują się dwa nowe pola: -ILN- dodano na indywidualne zamówienie klienta. Można je wykorzystać do zapisania
Zmiany w programie VinCent 1.28 Finanse i księgowość Kartoteka klienta Na kartotece klienta znajdują się dwa nowe pola: -ILN- dodano na indywidualne zamówienie klienta. Można je wykorzystać do zapisania
Instrukcja użytkowania BPH BankConnect w programie INFOR System.
 Instrukcja użytkowania BPH BankConnect w programie INFOR System. Dokument opisuje współpracę BPH BankConnect z programem INFOR System, która umożliwia wykonywanie części operacji bankowych bezpośrednio
Instrukcja użytkowania BPH BankConnect w programie INFOR System. Dokument opisuje współpracę BPH BankConnect z programem INFOR System, która umożliwia wykonywanie części operacji bankowych bezpośrednio
Korygowanie podstawy opodatkowania oraz podatku należnego w rejestrach VAT
 Korygowanie podstawy opodatkowania oraz podatku należnego w rejestrach VAT Opcja dostępna tylko w wersji Ala Max W związku z Rozporządzeniem Ministra Finansów, w programie Ala wprowadzono funkcjonalność
Korygowanie podstawy opodatkowania oraz podatku należnego w rejestrach VAT Opcja dostępna tylko w wersji Ala Max W związku z Rozporządzeniem Ministra Finansów, w programie Ala wprowadzono funkcjonalność
Books. by HansaWorld. Przewodnik instalacji. Wersji 6.2
 Books by HansaWorld Przewodnik instalacji Wersji 6.2 Instalacja Przejdź do strony: http://books.hansaworld.com/downloads/hwindex.htm i pobierz najnowszą wersję oprogramowania Books. Na następnej stronie
Books by HansaWorld Przewodnik instalacji Wersji 6.2 Instalacja Przejdź do strony: http://books.hansaworld.com/downloads/hwindex.htm i pobierz najnowszą wersję oprogramowania Books. Na następnej stronie
Nowe funkcje w programie SYMFONIA Handel Premium w wersji 2009.c
 SYMFONIA Handel Premium Strona 1 Nowe funkcje w programie SYMFONIA Handel Premium w wersji 2009.c Zmiany związane z nowelizacją Ustawy o VAT Z dniem 1 grudnia 2008r. weszła w życie nowelizacja ustawy o
SYMFONIA Handel Premium Strona 1 Nowe funkcje w programie SYMFONIA Handel Premium w wersji 2009.c Zmiany związane z nowelizacją Ustawy o VAT Z dniem 1 grudnia 2008r. weszła w życie nowelizacja ustawy o
Zintegrowany System Zarządzania Przedsiębiorstwem FIRMA SYSTEM FIRMA WERSJA 27.01
 SYSTEM FIRMA WERSJA 27.01 Przesyłamy kolejną wersję systemu finansowo-księgowego FIRMA oznaczoną numerem 27.01. Opisane poniżej zmiany były częściowo wprowadzone poprzez uzupełnienia na naszej stronie
SYSTEM FIRMA WERSJA 27.01 Przesyłamy kolejną wersję systemu finansowo-księgowego FIRMA oznaczoną numerem 27.01. Opisane poniżej zmiany były częściowo wprowadzone poprzez uzupełnienia na naszej stronie
1. Przeglądanie dokumentów i inne raporty
 1. Przeglądanie dokumentów i inne raporty Wprowadzone dokumenty można każdym momencie przeglądać, poprawiać i zmieniać. Dokonuje się tego w następujący sposób: Dokumenty Przeglądanie Bufor Wszystkie lub
1. Przeglądanie dokumentów i inne raporty Wprowadzone dokumenty można każdym momencie przeglądać, poprawiać i zmieniać. Dokonuje się tego w następujący sposób: Dokumenty Przeglądanie Bufor Wszystkie lub
Obszar Należności - Zobowiązania
 Obszar Należności - Zobowiązania Raportowanie Instrukcja użytkownika Spis treści SPIS TREŚCI... 2 OPERACJE... 3 FUNKCJONALNOŚĆ FORMATKI GENERACJA RAPORTU... 3 WYWOŁANIE RAPORTU ANALIZY PŁATNOŚCI FORMULARZ
Obszar Należności - Zobowiązania Raportowanie Instrukcja użytkownika Spis treści SPIS TREŚCI... 2 OPERACJE... 3 FUNKCJONALNOŚĆ FORMATKI GENERACJA RAPORTU... 3 WYWOŁANIE RAPORTU ANALIZY PŁATNOŚCI FORMULARZ
Krok 1: Wzorzec księgowania faktury sprzedaży
 Krok 1: Wzorzec księgowania faktury sprzedaży Krok 1: Wzorzec księgowania faktury sprzedaży Krok 2: Rozksięgowanie faktury sprzedaży W tym kroku: Omówimy tworzenie przykładowego wzorca księgowań dla faktury
Krok 1: Wzorzec księgowania faktury sprzedaży Krok 1: Wzorzec księgowania faktury sprzedaży Krok 2: Rozksięgowanie faktury sprzedaży W tym kroku: Omówimy tworzenie przykładowego wzorca księgowań dla faktury
Symfonia Mała Księgowość
 Symfonia Mała Księgowość Zakładanie nowej firmy Wersja 2014 Windows jest znakiem towarowym firmy Microsoft Corporation. Adobe, Acrobat, Acrobat Reader, Acrobat Distiller są zastrzeżonymi znakami towarowymi
Symfonia Mała Księgowość Zakładanie nowej firmy Wersja 2014 Windows jest znakiem towarowym firmy Microsoft Corporation. Adobe, Acrobat, Acrobat Reader, Acrobat Distiller są zastrzeżonymi znakami towarowymi
Zmiany w wersji
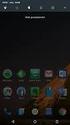 Aktyn - W Finanse Księgowość Zmiany w wersji 2.1.0.1 Poradnik Użytkownika River Sp. z o.o. 30-133 Kraków, ul. Juliusza Lea 210 B; tel. (0-12) 638-66-55, fax. (0-12) 636-97-36, e-mail: info@aktyn.pl 2 Aktyn
Aktyn - W Finanse Księgowość Zmiany w wersji 2.1.0.1 Poradnik Użytkownika River Sp. z o.o. 30-133 Kraków, ul. Juliusza Lea 210 B; tel. (0-12) 638-66-55, fax. (0-12) 636-97-36, e-mail: info@aktyn.pl 2 Aktyn
Ulotka v.2012.2.2. System Comarch OPT!MA v. 2012.2.2. Comarch SA 31-864 Kraków, Al. Jana Pawła II 41g tel. (12) 681 43 00, fax (12) 687 71 00
 System Comarch OPT!MA v. 2012.2.2 Ulotka v.2012.2.2 Comarch SA 31-864 Kraków, Al. Jana Pawła II 41g tel. (12) 681 43 00, fax (12) 687 71 00 Dział Wsparcia Klienta i Partnera: tel. (12) 681 43 00 www.comarch.pl/erp
System Comarch OPT!MA v. 2012.2.2 Ulotka v.2012.2.2 Comarch SA 31-864 Kraków, Al. Jana Pawła II 41g tel. (12) 681 43 00, fax (12) 687 71 00 Dział Wsparcia Klienta i Partnera: tel. (12) 681 43 00 www.comarch.pl/erp
Księga główna i pomocnicza
 Księga główna i pomocnicza Moduł Finanse i Księgowość służy do pełnej obsługi księgowości finansowej i zarządczej w instytucjach i przedsiębiorstwach każdego rodzaju. Przy jego pomocy można realizować
Księga główna i pomocnicza Moduł Finanse i Księgowość służy do pełnej obsługi księgowości finansowej i zarządczej w instytucjach i przedsiębiorstwach każdego rodzaju. Przy jego pomocy można realizować
JPK Jednolity Plik Kontrolny
 JPK Jednolity Plik Kontrolny Konfiguracja JPK w Systemie Prestiż. Od wersji systemu 330.166 mechanizm generowania jednolitego pliku kontrolnego dostępny jest w zakładce Operacje -> JPK. Opcja dostępna
JPK Jednolity Plik Kontrolny Konfiguracja JPK w Systemie Prestiż. Od wersji systemu 330.166 mechanizm generowania jednolitego pliku kontrolnego dostępny jest w zakładce Operacje -> JPK. Opcja dostępna
Finanse VULCAN. Jak wprowadzić fakturę sprzedaży?
 Finanse VULCAN Jak wprowadzić fakturę sprzedaży? Wprowadzanie nowej faktury sprzedaży 1. Zaloguj się do Platformy VULCAN jako księgowy i uruchom aplikację Finanse VULCAN. 2. Na wstążce przejdź do widoku
Finanse VULCAN Jak wprowadzić fakturę sprzedaży? Wprowadzanie nowej faktury sprzedaży 1. Zaloguj się do Platformy VULCAN jako księgowy i uruchom aplikację Finanse VULCAN. 2. Na wstążce przejdź do widoku
Jak utworzyć raport kasowy?
 Finanse Jak utworzyć raport kasowy? Aplikacja Finanse umożliwia wystawianie dokumentów kasowych oraz prowadzenie na bieżąco raportów kasowych. Pierwszy raport kasowy użytkownik musi dodać do aplikacji.
Finanse Jak utworzyć raport kasowy? Aplikacja Finanse umożliwia wystawianie dokumentów kasowych oraz prowadzenie na bieżąco raportów kasowych. Pierwszy raport kasowy użytkownik musi dodać do aplikacji.
Obsługa Panelu Menadżera
 Obsługa Panelu Menadżera Wersja 3.59.305 4.04.2013 r. Panel Menadżera pozwala na dostęp do wybranych informacji systemu Streamsoft Prestiż, poprzez przeglądarkę internetową. Ponadto panel ten można obsługiwać
Obsługa Panelu Menadżera Wersja 3.59.305 4.04.2013 r. Panel Menadżera pozwala na dostęp do wybranych informacji systemu Streamsoft Prestiż, poprzez przeglądarkę internetową. Ponadto panel ten można obsługiwać
Nowe funkcje w module Forte Handel w wersji 2010.2
 Forte Handel 1 / 12 Nowe funkcje w module Forte Handel w wersji 2010.2 Spis treści: 1. Korzyści z zakupu nowej wersji... 2 2. Faktury VAT sprzedaży w walucie obcej... 2 3. Faktury VAT zakupu w walucie
Forte Handel 1 / 12 Nowe funkcje w module Forte Handel w wersji 2010.2 Spis treści: 1. Korzyści z zakupu nowej wersji... 2 2. Faktury VAT sprzedaży w walucie obcej... 2 3. Faktury VAT zakupu w walucie
Podstawowe możliwości programu Spectro Market Faktura 2011.2
 Podstawowe możliwości programu Spectro Market Faktura 2011.2 Obsługa faktur VAT sprzedaży, zaliczki, marży. Obsługa faktur korygujących. Tworzenie not. Tworzenie pokwitowań. Budowane i obsługa kartotek:
Podstawowe możliwości programu Spectro Market Faktura 2011.2 Obsługa faktur VAT sprzedaży, zaliczki, marży. Obsługa faktur korygujących. Tworzenie not. Tworzenie pokwitowań. Budowane i obsługa kartotek:
Informatyzacja Przedsiębiorstw
 Informatyzacja Przedsiębiorstw Microsoft Dynamics NAV 2016 Moduł finansowo-księgowy lab2 Izabela Szczęch Informatyzacja Przedsiębiorstw Strona 1 Plan zajęć 1 Bilans otwarcia... 3 1.1 Otwarcie raportu kasowego...
Informatyzacja Przedsiębiorstw Microsoft Dynamics NAV 2016 Moduł finansowo-księgowy lab2 Izabela Szczęch Informatyzacja Przedsiębiorstw Strona 1 Plan zajęć 1 Bilans otwarcia... 3 1.1 Otwarcie raportu kasowego...
WinUcz procedura uprzedniego wywozu
 Spis treści: 1. Pliki oprogramowania... 2 2. Uruchomienie programu... 2 2.1. Utworzenie nowej bazy danych... 2 2.2. Podłączenie bazy SAD oraz bazy faktur... 3 3. Przygotowanie pozwoleń... 5 4. Przygotowanie
Spis treści: 1. Pliki oprogramowania... 2 2. Uruchomienie programu... 2 2.1. Utworzenie nowej bazy danych... 2 2.2. Podłączenie bazy SAD oraz bazy faktur... 3 3. Przygotowanie pozwoleń... 5 4. Przygotowanie
Moduł rozliczeń w WinUcz (od wersji 18.40)
 Moduł rozliczeń w WinUcz (od wersji 18.40) Spis treści: 1. Rozliczanie objęć procedurą status objęcia procedurą... 2 2. Uruchomienie i funkcjonalności modułu rozliczeń... 3 3. Opcje rozliczeń automatyczna
Moduł rozliczeń w WinUcz (od wersji 18.40) Spis treści: 1. Rozliczanie objęć procedurą status objęcia procedurą... 2 2. Uruchomienie i funkcjonalności modułu rozliczeń... 3 3. Opcje rozliczeń automatyczna
etrader Pekao Podręcznik użytkownika Strumieniowanie Excel
 etrader Pekao Podręcznik użytkownika Strumieniowanie Excel Spis treści 1. Opis okna... 3 2. Otwieranie okna... 3 3. Zawartość okna... 4 3.1. Definiowanie listy instrumentów... 4 3.2. Modyfikacja lub usunięcie
etrader Pekao Podręcznik użytkownika Strumieniowanie Excel Spis treści 1. Opis okna... 3 2. Otwieranie okna... 3 3. Zawartość okna... 4 3.1. Definiowanie listy instrumentów... 4 3.2. Modyfikacja lub usunięcie
O2Symfonia by CTI. Instrukcja i opis programu
 O2Symfonia by CTI Instrukcja i opis programu Spis treści 1. Opis programu... 3 2. Konfiguracja programu... 3 3. Konfiguracja rejestry kasowe... 5 4. Przygotowanie pliku do importu... 6 5. Import w programie
O2Symfonia by CTI Instrukcja i opis programu Spis treści 1. Opis programu... 3 2. Konfiguracja programu... 3 3. Konfiguracja rejestry kasowe... 5 4. Przygotowanie pliku do importu... 6 5. Import w programie
