NEXTPOS POS PODRĘCZNIK UŻYTKOWNIKA WERSJA 1.1.2
|
|
|
- Jacek Madej
- 8 lat temu
- Przeglądów:
Transkrypt
1 NEXTPOS POS PODRĘCZNIK UŻYTKOWNIKA WERSJA 1.1.2
2 Copyright by NextPOS Wrocław 2009
3 SPIS TREŚCI 1. Identyfikacja użytkownika w systemie (ekran początkowy) Logowanie przez wprowadzenie hasła Logowanie za pomocą kart magnetycznych Logowanie przy użyciu kluczy kelnerskich Uprawnienia użytkowników Wersja programu oraz informacje o producencie Uruchomienie rejestratora czasu pracy Zdefiniowanie rachunku / odnalezienie rachunku (tryb restauracyjny) Ogólny opis ekranu Wybór rachunku przez graficzny układ stolików Wybór stolika przez klawiaturę numeryczną Definiowanie grup stolika Lista rachunków Zamawianie Ogólny opis ekranu Okno zamówienia Okno klawiatury numerycznej Okno przycisków zamawiania Przyciski zamówień Przyciski grupy Przyciski bezpośrednie (artykułów) Przyciski zestawów Przyciski zestawów bez wyboru artykułów Przyciski zestawów z wyborem artykułów Przyciski zestawów z wyborem dowolnej ilości składników Przycisk z powiązanym komentarzem do artykułu Komentarze Komentarze do artykułów Komentarze do zamówienia Klawiatura ekranowa Zamawianie artykułów przez kody PLU Zamawianie większej ilości artykułów Zamawianie artykułów z wielkością ułamkową Zmniejszanie ilości zamówionych artykułów Zamawianie artykułów na wagę Wysyłanie zamówionych artykułów do punktów produkcji Anulacja Anulacja przed wysłaniem zamówienia Anulacja po wysłaniu zamówienia Komentarz do anulacji Podsuma Rabaty Rabat do całego zamówienia Rabat dla poszczególnych pozycji Rabat kwotowy do pozycji Komentarze do rabatów Wyjście z ekranu zamawiania Przejście do ekranu początkowego Przejście do ekranu wyboru stolików Przejście do ekranu płatności Tryb szybkiej sprzedaży Praca w trybie szybkiej płatności Ekran rachunków Funkcja szybkiej płatności Płatność Ogólny opis ekranu Formy płatności Płatność łączona Wersja Strona 3
4 Komentarze do niefiskalnych form płatności Rabaty Rabat do całego zamówienia Rabat dla poszczególnych pozycji Komentarze do rabatów Rachunek próbny Faktura V.A.T Przycisk Dane do faktury Funkcja Faktura Stali klienci Płatności w innych walutach Płatności hotelowe Impreza Domawianie Rozliczenie imprezy Rezerwacje Wprowadzanie i obsługa rezerwacji Lista rezerwacji Funkcje dodatkowe Podział stolika Funkcja Połącz stoliki / przenieś stolik Łączenie stolików Przenoszenie stolików Funkcja Stolik - Kelner Funkcja Wszystkie stoliki >>> kelner Zmiana trybu pracy Wyjście z okna funkcji dodatkowych Raporty Raport według kelnerów Raport według terminali Raport według drukarek Raporty według form płatności Raport według form płatności Raport według niefiskalnych form płatności Raporty rachunków Raport według artykułów Raport Rachunki poniżej sumy minimalnej Raport Podsumowanie ogólne Raporty anulacji Raport Anulacje Raport Anulacje - szczegóły Raporty rabatów Raport Rabaty Raport Rabaty - Szczegóły Manager Zamknięcie doby Programy Zmiana kodu administracyjnego Otwarcie szuflady Kontrola czasu pracy Zmiana trybu pracy Import danych Zmiana formy płatności Faktura MGR Ustawienia strefy sprzedaży Przypisanie kart do stałych klientów Rozlicz kelnerów Rozlicz imprezę Uaktualnij stany magazynowe Zamknięcie programu Wersja Strona 4
5 Moduł restauracyjny systemu przeznaczony jest do pracy w lokalu gastronomicznym, w którym istnieje konieczność otwierania i prowadzenia wielu rachunków przez jednego lub kilku kelnerów. Pomocny jest w tym graficzny plan sal i stolików oraz dodatkowe funkcje, takie jak np. podział stolika, przenoszenie, łączenie stolików. Główny proces obsługi stolików w tym module można podzielić na następujące, podstawowe etapy: 1. Zalogowanie się użytkownika w systemie 2. Wybór rachunku z graficznego planu stolików 3. Działanie na rachunku, np. zamawianie, płatność itp. 4. Wylogowanie użytkownika z systemu i zamknięcie stacji Ogólne informacje Wszystkie czynności w programie można uruchamiać i wykonywać w dwojaki sposób (w zależności od konfiguracji i sprzętu): przez pojedyncze kliknięcie lewym klawiszem myszy na wybranej funkcji; w przypadku ekranu dotykowego również przez dotknięcie na ekranie przycisku funkcji. Użytkownik może korzystać zarówno ze standardowej klawiatury jak i z klawiatury wywoływanej na ekranie (np. w przypadku wpisywania dodatkowych komentarzy patrz: rozdział 3.3 Komentarze ) Przedstawione w niniejszym podręczniku ekrany mogą się różnić od ekranów Państwa programu, ponieważ ich konfiguracja a przez to i wygląd - zależna jest od indywidualnych wymagań przedsiębiorstwa. Wersja Strona 5
6 1. Identyfikacja użytkownika w systemie (ekran początkowy) Po uruchomieniu komputera ze stacji kelnerskiej pojawia się ekran początkowy programu: Przed przystąpieniem do logowania należy poczekać, aż program załaduje wszystkie dane i z prawego, dolnego rogu ekranu zniknie napis: 1.1. Logowanie przez wprowadzenie hasła Aby zalogować się używając hasła, należy najpierw dotknąć ekranu (lub kliknąć myszą) w dowolnym miejscu. Na ekranie głównym pojawi się okno logowania, przedstawione na rysunku poniżej. Każdy z użytkowników ma swoje unikalne, wcześniej zdefiniowane hasło. Podczas wpisywania hasła, na ekranie pojawiać się będą znaki * (patrz: rysunek powyżej). Hasło po wpisaniu należy potwierdzić przyciskiem OK. Wersja Strona 6
7 Przycisk Anuluj powoduje zamknięcie okna logowania i powrót do ekranu początkowego. Przycisk ze strzałką powoduje cofnięcie wpisanego hasła o ostatnią cyfrę a przycisk C usuwa wszystkie wpisane znaki. W przypadku wpisania błędnego hasła program wyświetli następujący komunikat: Należy wówczas nacisnąć przycisk OK w oknie komunikatu i ponownie wpisać hasło przez ekran klawiatury numerycznej. Ilość prób logowania jest nieograniczona. Po poprawnym zalogowaniu użytkownika w programie, pojawi się ekran z wyborem stolików Logowanie za pomocą kart magnetycznych Logowanie za pomocą kart magnetycznych możliwe jest, gdy do systemu podłączony jest czytnik kart magnetycznych. Każdy z użytkowników systemu posiada własną kartę, na której zapisany jest kod identyfikacyjny (inny dla każdego użytkownika). Aby zalogować się w systemie, należy po uruchomieniu stacji kelnerskiej i pojawieniu się na monitorze ekranu początkowego, przeciągnąć kartę przez czytnik. Program automatycznie zidentyfikuje użytkownika i przejdzie do ekranu wyboru rachunku / stolika Logowanie przy użyciu kluczy kelnerskich Logowanie przy pomocy kluczy kelnerskich jest możliwe, gdy do systemu podłączony jest czytnik kluczy kelnerskich. Każdy z użytkowników posiada własny klucz kelnerski, na którym zapisany jest kod identyfikacyjny (inny dla każdego z użytkowników). Po włożeniu klucza do czytnika program odczytuje kod identyfikacyjny z klucza i przypisuje go użytkownikowi. Aby się wylogować, należy wyjąć klucz z czytnika. Wersja Strona 7
8 1.4. Uprawnienia użytkowników Każdy z użytkowników (lub grupa użytkowników) ma zdefiniowane uprawnienia do używania poszczególnych funkcji programu. Jeśli jakaś funkcja nie jest dostępna dla zalogowanej w programie osoby (np. opcje manadżerskie Manager ), wówczas ich przyciski nie pojawiają się w ekranach: Pełen dostęp do opcji Funkcje stolika Ograniczony uprawnieniami dostęp do opcji Funkcje stolika lub program wyświetla w pasku stanu komunikat o braku uprawnień do danej funkcji, np. do anulacji artykułów po wysłaniu ich na drukarki bonowe: Uprawnienia użytkowników definiowane są w programie NextPOS Manager. Wersja Strona 8
9 1.5. Wersja programu oraz informacje o producencie Numer aktualnej wersji programu znajduje się w lewym górnym rogu ekranu początkowego, np (177). Aby uzyskać informacje o producencie programu lub numer telefonu do całodobowego serwisu, należy w ekranie początkowym programu kliknąć ikonę z logo NextPOS Systems (prawy, dolny róg ekranu). Wyświetli się wówczas okno z wszystkimi niezbędnymi informacjami Uruchomienie rejestratora czasu pracy Jeśli do systemu NextPOS podłączony jest program NextPOS Czas Pracy, wówczas pracownicy mogą rejestrować zdarzenia uruchamiając Rejestrator Czasu Pracy z ekranu początkowego programu NEXTPOS. Aby uruchomić Rejestrator należy dotknąć na ekranie lub kliknąć zegar znajdujący się w dolnej części ekranu: Na ekranie pojawi się ekran logowania do Rejestratora: Opis pracy z programem NextPOS Czas Pracy znajduje się w osobnym podręczniku. Wersja Strona 9
10 2. Zdefiniowanie rachunku / odnalezienie rachunku (tryb restauracyjny) Opisywany ekran wyboru rachunku / stolika jest dostępny wyłącznie w trybie restauracyjnym. Jeśli program jest przełączony na tryb szybkiej sprzedaży, wówczas okno to jest zamienione na okno Rachunki (patrz: rozdział 9.5. Zmiana trybu pracy oraz rozdział 5. Tryb szybkiej sprzedaży ) Ogólny opis ekranu Przedstawiony poniżej ekran wyboru rachunków / stolików będzie się różnić od ekranu dla Państwa restauracji, ponieważ plan sal(-i) jest zawsze dostosowany do lokalu. Wyjście do ekranu logowania Przejście do ekranu płatności Przejście do ekranu zamówienia Wywołanie klawiatury numerycznej do wyboru numeru rachunku Stoliki Wywołanie modułu Impreza Wybór sali Wywołanie modułu Rezerwacja Pasek stanu Wywołanie podglądu otwartych rachunków / stolików W górnej części ekranu znajduje się pasek menu, w którym wyświetlone są przyciski funkcji. Przyciski z kolorowym tłem, są przyciskami stałymi, natomiast przyciski z białym tłem są włączane, gdy użytkownik posiada uprawnienia do ich wykorzystywania. Wersja Strona 10
11 Poniżej przedstawiamy krótki opis poszczególnych przycisków. Przejście do ekranu identyfikacji użytkownika Wywołanie okna funkcji dodatkowych (patrz: rozdział 9) Przejście do ekranu raportów (patrz: rozdział 10) Przejście do funkcji menedżerskich programu (patrz: rozdział 12) Przejście do ekranu płatności (patrz: rozdział 6) Przejście do ekranu zamawiania (patrz: rozdział 3) Po prawej stronie ekranu znajdują się następujące przyciski dodatkowe: Przycisk wywołujący moduł Impreza (patrz: rozdział 7 ) Przycisk wywołujący moduł Rezerwacji (patrz: rozdział 8) Przycisk otwierający szufladę na pieniądze (patrz: rozdział 12.2) Przycisk wywołujący okno otwierania programów współpracujących z programem : POS Manager oraz Faktura VAT (patrz: rozdział 11) Przycisk wywołujący listę otwartych rachunków (patrz: rozdział 2.5. Lista rachunków ) W dolnej części ekranu znajduje się pasek stanu, na którym wyświetlane są różne istotne informacje: nazwa aktualnie zalogowanego użytkownika (lewa strona) aktualna data i godzina (prawa strona) dodatkowe informacje (środkowa część paska) Wersja Strona 11
12 2.2. Wybór rachunku przez graficzny układ stolików Graficzny plan stolików i sal powinien odwzorowywać rzeczywisty układ stolików w lokalu. Dzięki temu kelner może łatwo odnaleźć stolik przy którym siedzą klienci i prowadzić dla nich rachunek. Każda sala ma swoją nazwę a każdy ze stolików ma swój numer, który jest jednocześnie oznaczeniem numeru rachunku. Można również otworzyć rachunek bez powiązania do stolika (patrz: rozdział 2.3.) Aby otworzyć nowy rachunek, należy najpierw wybrać salę a następnie kliknąć wybrany stolik. Pojawi się wówczas od razu okno zamawiania (patrz: rozdział Zamawianie ). W tym przypadku nie trzeba naciskać przycisku Zamów. Aby otworzyć istniejący rachunek, należy najpierw wybrać salę a następnie kliknąć lub dotknąć żądany stolik. Teraz można wybrać czynność, którą chcemy wykonać: zamawianie lub płatność. Stoliki w graficznym planie mają różne oznaczenia, w zależności od tego przez kogo są obsługiwane. Stolik nie obsługiwany przez żadnego kelnera, nie ma żadnych oznaczeń kolorystycznych. Jeśli stolik jest obsługiwany przez kelnera z terminala stacjonarnego, wówczas graficzny symbol stolika ma żółtą obwódkę. Dodatkowo, jeśli w programie POS Manager ustawimy dla każdego z kelnerów jakiś kolor, wówczas kolor przypisany kelnerowi będzie się pojawiał w wypełnieniu graficznego symbolu stolika, obsługiwanego przez tego kelnera. Jeśli graficzny symbol stolika jest zaznaczony czerwoną obwódką, wówczas jest to informacja, że jest on obsługiwany przez terminal bezprzewodowy palmpos lub jest aktualnie otwarty na innym terminalu. Jeśli mimo to wybierzemy oznaczony czerwoną obwódką stolik, na ekranie pojawi się komunikat: Można teraz przejąć taki stolik (jeśli użytkownik ma do tego odpowiednie uprawnienia) naciskając przycisk Przejęcie. Naciśnięcie przycisku OK powoduje zamknięcie okna z komunikatem. Stoliki mogą dodatkowo mieć swoje nazwy, np.: Jeśli stolik jest obsługiwany przez innego użytkownika (żółta obwódka), wówczas po kliknięciu go, w środkowej części paska stanu pojawi się następujący komunikat: W tym przypadku, lub jeśli nie mamy uprawnień do przejęcia stolika obsługiwanego przez innego kelnera, należy wybrać inny pusty stolik lub stworzyć nową grupę dla stolika (patrz: rozdział 2.4.). Wersja Strona 12
13 2.3. Wybór stolika przez klawiaturę numeryczną Istnieje również możliwość wybierania stolika przez wpisanie żądanego numeru na ekranowej klawiaturze numerycznej. Aby przeprowadzić tę czynność, należy kliknąć przedstawiony niżej przycisk, który znajduje się w prawym, górnym rogu ekranu wyboru stolików. Na ekranie pojawi się klawiatura numeryczna, na której można wybrać dowolny numer stolika / rachunku (numery od 1 do 9999). Po wykonaniu tej czynności, należy ją potwierdzić przyciskiem OK W prawym górnym rogu, na przycisku pojawi się numer wybranego stolika / rachunku. Jeśli wybrany numer mieści się w zakresie numerów stolików, wówczas rachunek będzie powiązany ze stolikiem o tym samym numerze. Jak widać na Nr rachunku / stolika Numer grupy (rozdział 2.4.) rysunku powyżej, zapis numeru stolika składa się z dwóch elementów: numeru rachunku / stolika i numeru grupy (opis grup znajduje się w rozdziale 2.4. Definiowanie grup stolika ). Jeśli na klawiaturze numerycznej wpiszemy wyłącznie numer rachunku, wówczas program automatycznie zinterpretuje to jako wybór grupy 1. Aby wybrać inną grupę należy najpierw wybrać numer rachunku / stolika a następnie po przecinku wpisać numer grupy. Numer ten pojawi się w każdym następnym oknie programu w prawym górnym rogu, do momentu wyboru następnego rachunku. W oknie Funkcji numer ten jest oznaczeniem aktywnego rachunku, na którym aktualnie pracujemy. Wersja Strona 13
14 2.4. Definiowanie grup stolika Dla jednego stolika można otworzyć wiele rachunków. Jest to pomocne np. w przypadku, gdy każdy z klientów przy jednym ze stolików chce być rozliczony osobno. Grupa w tym przypadku jest zatem nowym, kolejnym rachunkiem dla stolika. Nowej grupy nie można wprowadzić przez graficzny układ stolików. Należy ją wybrać przez klawiaturę numeryczną (patrz: rozdział 2.3. Wybór stolika przez klawiaturę numeryczną ). Dla jednego stolika można wprowadzić do 99 grup o dowolnej numeracji, np.: 12/1, 12/2, 12/12. Jeśli dla jakiegoś stolika jest otwartych kilka rachunków, wówczas po wybraniu tego stolika na graficznym planie stolików pojawi się okno Wybierz rachunek : W oknie będzie się znajdować tyle przycisków z numerami rachunków, ile jest ich otwartych dla tego stolika. Po wybraniu (zaznaczeniu) jednego rachunku można przystąpić do zamawiania lub płatności. Grupy dla stolika tworzą się również przy podziale rachunku (patrz: rozdział 9.1). Wersja Strona 14
15 2.5. Lista rachunków Przedstawioną poniżej listę rachunków można wywołać w oknie wyboru rachunków / stolików przy pomocy przycisku Lista rachunków (w prawym, dolnym rogu ekranu). Przyciski sortowania listy Przycisk przejęcia rachunku z innego terminala Rachunek zaznaczony Rachunek obsługiwany z terminala palmpos Klawisz wywołujący / zamykający listę rachunków Pozycje listy otwartych rachunków zawierają następujące informacje: numer i nazwę kelnera (na zamieszczonym poniżej rysunku 1 Kierownik ) numer rachunku (przykład : 6/1 ) łączną kwotę rachunku (przykład: 65,90 PLN ) Funkcja Lista stolików umożliwia kelnerom przejrzysty podgląd wszystkich rachunków otwartych na terminalach oraz szybki wybór rachunku według numeru lub kwoty. Aby otworzyć rachunek z listy, należy zaznaczyć linijkę rachunku a następnie wybrać przycisk zamawiania lub płatności. Wybrany element listy jest podświetlany na biało. W liście pojawiają się również stoliki otwarte na innych terminalach będących w systemie, np. terminalach bezprzewodowych palmpos. Linijki takich rachunków są zaznaczone czerwoną ramką i nie pojawia się w nich informacja o kwocie rachunku. Użytkownik, jeśli ma do tego odpowiednie uprawnienia, może przejąć stolik obsługiwany na innym terminalu. Służy do tego przycisk Przejmij, pojawiający się w górnej części listy wyłącznie wtedy, gdy zalogowany użytkownik ma uprawnienia do przejmowania stolików z innego terminala. Po naciśnięciu przycisku zmienia się opis rachunku w liście oraz oznaczenie stolika (obwódka) na graficznym planie stolików (okno wyboru rachunku / stolika). Przycisk Przejmij służy również do przejmowania otwartych rachunków, które są oznaczone czerwoną obwódką po niepoprawnym zamknięciu terminala. Wersja Strona 15
16 W przypadku, gdy otwartych jest wiele rachunków i gdy cała lista nie mieści się na ekranie, można ją przesuwać przy pomocy czterech klawiszy, znajdujących się po prawej stronie listy: O jeden rachunek do góry Do początku listy Do końca listy O jeden rachunek w dół Listę tę można również zawęzić do rachunków otwartych przez aktualnie zalogowanego kelnera. Służy do tego przycisk Moje znajdujący się w górnej części listy. Po jego naciśnięciu lista zawęzi się do rachunków otwartych przez kelnera, który jest aktualnie zalogowany. Aby powrócić do wyświetlania pełnej listy należy nacisnąć przycisk Wszystkie. Wersja Strona 16
17 3. Zamawianie Ekran zamawiania programu pojawia się: W trybie restauracyjnym po wybraniu w ekranie wyboru rachunków / stolików po wybraniu rachunku / stolika lub przycisku Zamów (również z okna płatności) W trybie szybkiej sprzedaży po uruchomieniu programu lub z innych ekranów po naciśnięciu przycisku Zamów Ogólny opis ekranu Przedstawiony poniżej ekran zamawiania składa się z: Paska funkcji Przycisków zamówień Okna zamówienia Klawiatury numerycznej Paska stanu Pasek funkcji Numer rachunku Przyciski zamawiania (pierwsze okno przycisków zamawiania) Okno zamówienia Klawiatura numeryczna Pasek stanu Poniżej przedstawiamy również ogólny opis: okna zamówienia okna klawiatury numerycznej Wersja Strona 17
18 Okno zamówienia Usuwanie zamówionych artykułów Przyciski zwiększania / zmniejszania ilości zamówionych artykułów Miejsce na dodatkowe przyciski: Waga i Czas Przycisk komentarzy do zamówienia Szczegółowe informacje o wybranej pozycji z listy zamówienia Artykuł zaznaczony (podświetlony na niebiesko) Przewijanie listy artykułów w górę Przycisk komentarzy do artykułów Zamówione artykuły Przewijanie listy artykułów w dół Pasek z informacjami o całym zamówieniu (kwota zamówienia, rabat) W oknie zamówienia, przy artykułach, pojawiają się następujące symbole: Symbol oznacza, że artykuł nie został jeszcze wysłany do realizacji Literka pojawiająca się obok symbolu pokazuje jaki priorytet został przypisany artykułowi dla sortowania dań Symbol oznacza, że artykuł został wysłany do realizacji Artykuł oznaczony tym symbolem został anulowany po wysłaniu do realizacji Symbol ten wskazuje dodatkowy komentarz do artykułu Oznaczenie zestawu Pionowa linia po lewej stronie okna zamówień zaznacza wszystkie składowe zestawu W górnej części okna zamówienia pojawiają się również: przy zamawianiu artykułu na wagę przycisk Waga (patrz: rozdział 3.8.) przy zamawianiu artykułu czasowego przycisk Czas Wersja Strona 18
19 Okno klawiatury numerycznej Przycisk sortowania dań Przycisk podsumy Przycisk rabatów Przyciski numeryczne do wprowadzania ilości oraz numerów PLU Wyświetlacz numeryczny Usuwanie ostatniego znaku z wyświetlacza numerycznego Usuwanie całego zapisu z wyświetlacza numerycznego Przycisk separatora do wprowadzania ilości ułamkowych artykułu Przyciski do wprowadzania numerów PLU artykułów Okno przycisków zamawiania Po wejściu do ekranu zamawiania w lewej części okna pojawia się tzw. pierwszy ekran przycisków zamawiania (patrz: 3.1. Ogólny opis ekranu). Wygląd tego ekranu oraz rozkład przycisków jest indywidualnie dostosowywany do każdego lokalu. Wersja Strona 19
20 3.2. Przyciski zamówień Przyciski menu służą do zamawiania artykułów sprzedaży. Istnieje kilka rodzajów przycisków ekranowych: Przyciski grupy artykułów Przyciski bezpośrednie (artykułów) Przyciski zestawów: o Bez wyboru artykułu o Z wyborem artykułu Przyciski z powiązanymi komentarzami do artykułu Definiowanie przycisków patrz: podręcznik POS manager Przyciski grupy Przyciski grupy wywołują następny ekran z przyciskami artykułów. Grupą artykułów są zwykle wszystkie artykuły z jednego rodzaju, np. napoje gorące, napoje zimne, przystawki, dania główne, desery, itd. Po naciśnięciu przycisku grupy pojawia się okienko z wyborem wszystkich artykułów grupy: Nazwa grupy artykułów Przyciski artykułów Powrót do głównego ekranu zamawiania Podział na grupy artykułów jest rozwiązaniem wygodnym w przypadku, gdy menu przedsiębiorstwa jest bogate. Posortowanie artykułów sprawia, że ekran zamawiania jest przejrzysty a klawisze duże i widoczne. Przyspiesza to proces zamawiania. Aby zamówić artykuły umieszczone w okienku grupy, należy najpierw wybrać przycisk grupy, następnie naciskając przycisk/-i artykułów zamówić konkretne artykuły. Aby powrócić do głównego ekranu zamawiania trzeba nacisnąć przycisk Zamknij. Wersja Strona 20
21 Przyciski bezpośrednie (artykułów) Przycisk bezpośredniego zamawiania, to przycisk, który umieszcza artykuł od razu w oknie zamówienia. Przyciski bezpośredniego zamawiania artykułów Przyciski te mogą się znajdować zarówno na pierwszym ekranie zamówienia jak i na ekranach wywoływanych przyciskami grup. Wersja Strona 21
22 Przyciski zestawów Jeśli w przedsiębiorstwie oferowane są zestawy dań, wówczas w programie można zdefiniować specjalne przyciski usprawniające ich zamawianie. Rozróżniamy dwa rodzaje zestawów: Bez wyboru artykułów Z wyborem artykułów Przyciski zestawów bez wyboru artykułów Przyciski te wykorzystać można w przypadku, gdy w menu oferowane są zestawy ze stałymi elementami i z ustaloną ceną, np. Zestaw dla dwojga zawierający odpowiednią porcję wybranego mięsa, frytki, surówki i napoje. Przycisk zestawu można również umieścić w jednej z grup, np. w grupie Zestawy. Po wybraniu zestawu, w oknie zamówienia pojawi się specjalny zapis z oznaczeniem Menu i wyszczególnieniem wszystkich składników zestawu: Wszystkie składniki zestawów pojawiają się na bonach zamówień drukowanych w punktach przygotowania artykułów (np. bar, kuchnia). Ponieważ w zestawach można zdefiniować artykuły, które są dodawane do zestawu gratis, przez co cena zestawu jest niższa niż w przypadku zamawiania wszystkich składników osobno, dlatego też na rachunkach fiskalnych pojawiają się tylko te składniki zestawów, których cena jest większa niż zero. Wersja Strona 22
23 Przyciski zestawów z wyborem artykułów W programie można zdefiniować zestawy, w których można wybierać poszczególne składniki spośród kilku wcześniej zdefiniowanych. Przykładowo: Do zestawu Zestaw dla dwojga oprócz dania podstawowego, można wybrać soki. Po naciśnięciu przycisku zestawu na ekranie zamawiania pojawi się okno: Aby zamówić artykuł, należy nacisnąć przycisk wybranego artykułu. Jeśli dla danego zestawu zdefiniowany jest wybór jednego artykułu dodatkowego z tej listy, wówczas zostanie ona zamknięta. Aby zrezygnować z zamawiania zestawu należy wybrać przycisk STOP. Wersja Strona 23
24 Przyciski zestawów z wyborem dowolnej ilości składników Przyciski zestawów z wyborem dowolnej ilości składników są bardzo przydatne w przypadku konieczności zdefiniowania przycisku np. pizzy, do której można dobrać dowolne składniki. W takim przypadku po wybraniu przycisku zestawu, w oknie zestawu pojawia się dodatkowy przycisk Kolejny poziom. Po wybraniu wszystkich potrzebnych składników należy nacisnąć przycisk Kolejny poziom. Jeśli zestaw zawiera następne okno wyboru artykułów, wówczas program przejdzie od razu do niego. Jeśli zestaw nie zawiera więcej artykułów wyboru, wówczas okno zamknie się po naciśnięciu tego przycisku. Okno zestawu może również zawierać dodatkowy przycisk Koniec. Przycisk ten zamyka okno zestawu bez przerywania czynności zamawiania zestawu. Jeśli zatem wybierzemy zestaw Pizza, którego głównym składnikiem będzie pizza margheritta a po przejściu do okna składników naciśniemy przycisk Koniec, okno zestawu zamknie się a w oknie zamówienia pojawi się wyłącznie artykuł Pizza margheritta (bez dodatkowych składników). Wersja Strona 24
25 Przycisk z powiązanym komentarzem do artykułu Przyciski te są podobne do przycisków z wyborem artykułów. Są one bardzo poręczne w przypadku, gdy jakiś artykuł można serwować na kilka sposobów, jak np. zimne napoje, które można podać z lodem lub bez. Wybrany komentarz pojawia się w oknie zamówienia oraz na bonie wysyłanym do punktu przygotowania artykułu. Nazwa artykułu Powiązane komentarze do artykułu Wyjście z okna Po kliknięciu na przycisk artykułu z powiązanymi komentarzami na ekranie pojawia się okno z wyborem komentarzy (patrz: rysunek powyżej). Aby wybrać komentarz należy kliknąć na jeden z przycisków. Wybrany komentarz pojawia się w oknie zamówienia a okno z komentarzami zamyka się. Jeśli naciśniemy przycisk STOP, wówczas okno z komentarzami zamyka się a wybrany artykuł znika z okna zamówienia. Wersja Strona 25
26 3.3. Komentarze Komentarze do artykułów Oprócz komentarzy powiązanych z artykułami (patrz: rozdział Przycisk z powiązanym komentarzem do artykułu ), podczas zamawiania można wprowadzić również inne, dowolne komentarze do zamawianych artykułów lub wybrać wcześniej zdefiniowany komentarz z listy. Przykładowo, jeśli klient życzy sobie, aby sok był w temperaturze pokojowej a nie z lodówki, możemy wpisać komentarz: nie z lodówki lub wybrać z listy komentarz bez lodu. Aby wprowadzić komentarz, należy najpierw zaznaczyć artykuł, do którego chcemy go przypisać (artykuł zostanie wówczas podświetlony na niebiesko) a następnie nacisnąć przycisk i znajdujący się po prawej stronie okna zamówień (patrz: rysunek poniżej). Wywołanie okna komentarzy Na ekranie pojawi się następujące okno: Dostępne komentarze Strzałki do przewijania listy Wyjście z okna Potwierdzenie wyboru Modyfikacja komentarza Przycisk wywołujący klawiaturę ekranową do wprowadzania dowolnego komentarza Wersja Strona 26
27 W oknie tym pojawią się wszystkie zdefiniowane wcześniej komentarze, spośród których należy wybrać jeden komentarz, zaznaczając go w liście (zostanie on podświetlony na zielono) a następnie potwierdzić wybór przyciskiem OK.. Aby wyjść z okna komentarzy bez zapisywania zmian, należy wybrać przycisk Anuluj, znajdujący się w lewym, dolnym rogu okna komentarzy. Można również wprowadzić dowolny tekst komentarza. W tym celu należy w oknie komentarzy wybrać przycisk Komentarz dowolny. Na ekranie pojawi się klawiatura ekranowa (patrz: rozdział Klawiatura ekranowa ), na której można wpisać tekst. Wprowadzony wcześniej komentarz można modyfikować. Należy w tym celu wybrać przycisk Modyfikuj. Program wyświetli wtedy klawiaturę ekranową, na której w polu tekstowym pojawi się tekst do modyfikacji. Po wprowadzeniu zmian i zatwierdzeniu ich przyciskiem Enter komentarz zostanie zmieniony. Aby potwierdzić wpisany tekst i umieścić go w polu zamówienia, należy nacisnąć przycisk Enter. Klawiatura ekranowa i okno komentarzy zostanie zamknięte a komentarz pojawi się w oknie zamówienia pod artykułem: Wybrany artykuł Wprowadzony komentarz do artykułu UWAGA: Komentarze można dodawać jedynie do artykułów, które nie zostały wysłane do realizacji. Komentarze dowolne można wpisywać na trzy sposoby: Wykorzystując standardową klawiaturę. W tym wypadku należy jednak pamiętać, że najpierw trzeba ustawić kursor w oknie, w którym pojawia się tekst (dotknąć ekranu lub kliknąć myszką w tym polu) a dopiero potem rozpocząć wpisywanie; Klikając myszą na przyciski klawiatury ekranowej; Dotykając przycisków klawiatury na ekranie (wyłącznie ekran dotykowy). UWAGA: Do jednego artykułu można dodać tylko jeden komentarz. Jeśli artykuł ma przypisany komentarz a mimo to ponownie uruchmimy okno komentarzy i wybierzemy Wersja Strona 27
28 Komentarze do zamówienia W programie można również zdefiniować komentarze nie związane z konkretnym artykułem, lecz z zamówieniem. Przykładowo, jeśli w lokalu istnieje możliwość przygotowywania posiłków na wynos, wówczas można wprowadzić komentarz na wynos. Innym przykładem może być wprowadzanie informacji o kolejności przygotowywania zamówionych potraw, przez wprowadzenie komentarzy Przystawka, Pierwsze danie, Drugie danie, itd. Aby wprowadzić komentarz do zamówienia, należy posłużyć się przyciskiem i rach, znajdującym się w górnej części okna zamówienia. Po przyciśnięciu tego klawisza, na ekranie pojawi się okno z wszystkimi wcześniej zdefiniowanymi komentarzami do zamówienia, przykładowo: Wcześniej zdefiniowane komentarze Przycisk wywołujący klawiaturę ekranową do wprowadzania dowolnych komentarzy Aby wprowadzić komentarz, należy zaznaczyć go w liście (zostanie on podświetlony na zielono), a następnie nacisnąć przycisk OK., który znajduje się w prawym, dolnym rogu okna komentarzy. Aby wyjść z okna komentarzy, należy nacisnąć przycisk Anuluj, znajdujący się w lewym, dolnym rogu okna komentarzy. Oprócz wcześniej zdefiniowanych komentarzy, można również dodać komentarz innej treści. Należy w tym celu nacisnąć przycisk Komentarz dowolny, który znajduje się w dolnej części okna komentarzy. Pojawi się wówczas okno z klawiaturą ekranową, na której można wpisać dowolny tekst (patrz: rozdział Komentarze do artykułów i Klawiatura ekranowa ). Komentarz można dodać w dowolnym miejscu zamówienia. Jeśli chcemy przykładowo podzielić zamówienie na przystawki, danie główne i desery, należy zaznaczyć artykuł po którym ma się pojawić pierwszy z komentarzy a następnie przycisnąć klawisz i rach. UWAGA: Komentarze do rachunku pojawiają się wyłącznie na bonach zamówienia. Nie pojawiają się one ani w oknie zamówienia ani na rachunkach fiskalnych i próbnych. Istnieje również możliwość wprowadzania komentarzy: Do anulacji patrz: rozdział Komentarz do anulacji Do rabatów patrz: rozdział Komentarz do rabatów Do płatności niefiskalnej patrz: rozdział Komentarze do niefiskalnych form płatności Wersja Strona 28
29 Klawiatura ekranowa Klawiatura ekranowa działa w sposób analogiczny do zwykłej klawiatury. Pole tekstowe Rezygnacja z wpisywania komentarza Przejście do klawiatury polskich znaków Potwierdzenie zapisu powrót do czynności zamawiania Anulacja ostatniego wpisanego znaku Na klawiaturze ekranowej można wpisywać również polskie litery (ą, ę, ż, ł, itp.). W tym celu należy w nacisnąć przycisk Alt polskie znaki. Na klawiaturze pojawią się wówczas klawisze z wszystkimi polskimi literami (patrz: rysunek poniżej). Po wybraniu znaku na klawiszach ponownie pojawią się standardowe litery. Gdy klawiatura jest przełączona w tryb wpisywania polskich liter, klawisz Alt polskie znaki jest podświetlony na żółto. Podobnie jest z klawiszami shift i caps lock : Włączone pisanie dużych liter. Aby przejść w tryb pisania małych liter, należy jeszcze raz nacisnąć ten przycisk (przycisk ponownie będzie podświetlony na szaro) Włączone pisanie dużej litery. Po wpisaniu litery, klawiatura automatycznie powróci do trybu pisania małych liter. Komentarze do artykułów pojawiają się na bonach zamówień drukowanych na drukarkach zamówień (np. w kuchni), nie pojawiają się one natomiast na rachunkach fiskalnych ani na rachunkach próbnych. Wersja Strona 29
30 3.4. Zamawianie artykułów przez kody PLU Każdy artykuł zapisany w bazie danych ma swój unikalny numer. Numer ten nazywamy kodem PLU. Zamawianie artykułów przez kody PLU jest opcją, która ułatwia użytkownikowi pracę z programem w przypadku, gdy zapamiętuje on kody poszczególnych artykułów. Przy zamawianiu artykułów przez kody PLU wykorzystujemy ekranową klawiaturę numeryczną i znajdujące się na niej przyciski X oraz 1xPLU. Aby zamówić artykuł przez kod PLU, należy: 1. Na klawiaturze numerycznej wybrać ilość zamawianego artykułu (np. 3). W przypadku, gdy zamawiamy jedną porcję/sztukę danego artykułu, zamawianie można rozpocząć od punktu 2 (poniżej) 2. Nacisnąć na klawiaturze numerycznej przycisk X 3. Wpisać kod PLU artykułu (np. 100) 4. Nacisnąć przycisk 1 x PLU. W przypadku, gdy wybrana została inna ilość zamawianego artykułu (patrz punkt 1), np. 3, wówczas przycisk dostosowuje się do wpisanej wartości i na przycisku pojawia się wybrana ilość, np. 3 x PLU Wybrany artykuł pojawi się w oknie zamawiania. Wersja Strona 30
31 3.5. Zamawianie większej ilości artykułów Podczas zamawiania artykułów program domyślnie ustawia ilość zamówionego artykułu na 1. Są dwie możliwości zamawiania większej ilości artykułów: Zwiększenie ilości przy pomocy klawisza +1 Wpisanie żądanej ilości na ekranowej klawiaturze numerycznej Załóżmy, że chcemy zamówić dwie kawy. Naciskamy przycisk artykułu kawa i pojawia się on w oknie zamówień (z domyślną ilością 1 ). Aby zwiększyć ilość, wystarczy teraz zaznaczyć ten artykuł w liście i nacisnąć przycisk +1. W ten sam sposób można zwiększyć ilość każdego z artykułów na liście zamówienia należy najpierw zaznaczyć artykuł, którego ilość ma być zwiększona (zostanie on podświetlony na niebiesko) i nacisnąć przycisk +1 tyle razy, aby uzyskać żądaną ilość. Zaznaczony artykuł Przycisk zwiększania ilości zamawianego artykułu UWAGA: Czynność tę można przeprowadzić wyłącznie na artykułach, które nie zostały jeszcze wysłane do realizacji (nie zostały wysłane do wydruku na drukarce zamówień) i są oznaczone symbolem. Drugą możliwością zamawiania większej ilości danego artykułu jest wpisanie ilości na klawiaturze numerycznej. Funkcja ta jest bardziej praktyczna zwłaszcza w przypadku, gdy chcemy zamówić np. dziesięć artykułów. Nie ma wtedy konieczności dziewięciokrotnego klikania na przycisk +1. Kolejność czynności jest w tym przypadku inna niż przy zwiększaniu ilości przy pomocy przycisku +1 : najpierw podajemy ilość a następnie wybieramy przycisk artykułu. Przykład: Chcemy zamówić 6 sałatek z tuńczykiem. Artykuł Sałatka z tuńczykiem jest przypisany do grupy Sałatki. Najpierw wybieramy grupę Sałatki, następnie wpisujemy na ekranowej klawiaturze numerycznej liczbę 6 a następnie wybieramy artykuł Sałatka z tuńczykiem i zamykamy okno grupy. Wersja Strona 31
32 W polu wpisywania liczb ustawiona jest zawsze domyślna wartość 1. Jeśli przez pomyłkę wpiszemy zamiast 6 np. cyfrę 5 to możemy oczywiście dodać brakujący artykuł przy pomocy przycisku +1. UWAGA: Przy pomocy przycisku +1 nie można zwiększyć ilości zamówionych zestawów Zamawianie artykułów z wielkością ułamkową Przy pomocy ekranowej klawiatury numerycznej można wprowadzać również wielkości ułamkowe, np. 0,5. Przydatne jest to np. w sytuacji, gdy klient zamawia małą porcję soku. Aby zamówić pół soku należy najpierw na ekranowej klawiaturze numerycznej wpisać wartość, np. 0,5 a następnie wybrać artykuł sok. W takiej sytuacji program automatycznie obliczy też cenę artykułu. Wersja Strona 32
33 3.7. Zmniejszanie ilości zamówionych artykułów Funkcja ta działa analogicznie do funkcji zamawiania większej ilości artykułów. Załóżmy, że klient złożył zamówienie na 5 herbat. Przez pomyłkę zamówiliśmy nie pięć, lecz sześć herbat. Aby zmniejszyć ilość należy zaznaczyć wybrany artykuł, a następnie nacisnąć przycisk -1. Aby usunąć większą ilość, należy przyciskać przycisk do uzyskania żądanej ilości. Przycisk zmniejszania ilości artykułów UWAGA: Czynność tę można przeprowadzić wyłącznie na artykułach, które nie zostały jeszcze wysłane do realizacji (nie zostały wysłane do wydruku na drukarce zamówień) i są oznaczone symbolem. UWAGA: Przy pomocy przycisku -1 nie można zmniejszyć ilości zamawianych zestawów. Wersja Strona 33
34 3.8. Zamawianie artykułów na wagę W systemie NextPOS istnieje możliwość definiowania produktów, które są sprzedawane na wagę. Dzięki temu można sprzedawać np. stek z grilla według jego wagi. Aby zamówić artykuł, który jest sprzedawany na wagę, należy wybrać go najpierw z ekranu zamawiania. Po naciśnięciu przycisku tego artykułu, na ekranie wyświetli się okienko Wprowadź wagę z klawiaturą numeryczną: Jeśli znamy wagę produktu przy zamawianiu go, należy wpisać ją na klawiaturze numerycznej. Zapis wagi artykułu będzie uzależniony od jednostek, które zostały wprowadzone do bazy danych. Przykładowo, jeśli jednostką artykułów na wagę jest kilogram, wówczas 300 gram należy zapisać jako 0,3. Częściej zdarza się jednak, że zamawiamy artykuł, wysyłamy go do realizacji w kuchni (bon zamówienia) a następnie dostajemy z kuchni informację, jaka jest waga przygotowanego produktu. Dlatego podczas zamawiania nie ma konieczności wprowadzania od razu wagi artykułu. Po pojawieniu się okienka, należy wtedy nacisnąć przycisk Anuluj albo przycisk OK. W oknie zamówienia wybrany artykuł będzie miał czerwoną ramkę (patrz rysunek poniżej) oraz cenę zdefiniowaną dla określonej wagi artykułu (np. 100 g). W górnej części okna zamówienia pojawi się dodatkowy przycisk Waga (wyłącznie gdy artykuł na wagę jest zaznaczony w liście). Przycisk do wprowadzania wagi artykułu Artykuły na wagę bez wprowadzonej wartości Gdy otrzymamy z kuchni informację o wadze artykułu, możemy przejść do ekranu zamawiania i wprowadzić wagę artykułu. Wersja Strona 34
35 Należy zaznaczyć artykuł w liście. W górnej części okna zamówienia pojawi się przycisk Waga, który należy nacisnąć, aby wywołać okno klawiatury numerycznej do wprowadzania wagi artykułu. Po wprowadzeniu wartości odpowiadającej wadze artykułu należy nacisnąć przycisk OK na klawiaturze numerycznej. Okienko Wprowadź wagę zostanie zamknięte, zniknie czerwona obwódka wokół artykułu oraz przycisk Waga a wprowadzona wartość pojawi się przy w miejsce ilości zamawianego artykułu w liście zamówienia. Program oblicza też automatycznie cenę dla podanej ilości artykułu. W przypadku, gdy nie wprowadzimy wagi artykułu i przejdziemy do okna płatności, wówczas po naciśnięciu przycisku Zapłać program wyświetli następujący komunikat: Należy wtedy wrócić do ekranu zamawiania, wprowadzić wagę artykułu i przejść do ekranu płatności. Wersja Strona 35
36 3.9. Wysyłanie zamówionych artykułów do punktów produkcji Wysłanie artykułów do drukarek w punktach produkcji można przeprowadzić: Przez naciśnięcie przycisku Wyślij zamówienie Przez naciśnięcie przycisku Stoliki Przez naciśnięcie przycisku Płać Przez naciśnięcie przycisku Wyloguj Po naciśnięciu przycisku Wyślij zamówienie wszystkie zamówione a nie wysłane do realizacji artykuły zostaną wysłane do odpowiednich drukarek bonowych. W polu zamówienia zmieni się oznaczenie artykułów (z symbolu oznaczającego artykuły niezamówione na symbol oznaczający artykuły zamówione, patrz: rozdział ) Po naciśnięciu przycisku Stoliki zamówienie wysyłane jest do drukarek w punktach realizacji zamówienia a program przechodzi do ekranu wyboru rachunku / stolika. Po naciśnięciu przycisku Płać zamówienie wysyłane jest do drukarek w punktach realizacji zamówienia a program przechodzi do ekranu płatności. Po naciśnięciu przycisku Wyloguj zamówienie wysyłane jest do drukarek w punktach realizacji zamówienia a program przechodzi do ekranu logowania w systemie (początkowego). Wszystkie opisane wyżej przyciski znajdują się w pasku menu ekranu zamawiania (patrz: rysunek) Wersja Strona 36
37 3.10. Anulacja Do przeprowadzania anulacji służy przycisk Usuń (patrz: rozdział Okno zamówienia). Istnieją dwie możliwości przeprowadzania anulacji: Przed wysłaniem zamówienia do realizacji Po wysłaniu zamówienia do realizacji Anulacja przed wysłaniem zamówienia Przeprowadzenie tej czynności jest pomocne, w przypadku pomyłek podczas wprowadzania zamówienia. Przykład: Jeśli przez pomyłkę naciśniemy przycisk Herbata, zamiast znajdującego się obok przycisku Kawa, wówczas możemy usunąć artykuł Herbata z listy zamówienia. Można to zrobić na dwa sposoby: Używając przycisku -1 Używając przycisku Usuń Użycie przycisku -1 jest poręczne w przypadku, gdy usuwamy artykuł z ilością równą 1 lub mniejszą (np. 0,5 ). Jeśli artykułów jest więcej, wówczas przycisk ten trzeba naciskać do momentu, gdy artykuł zniknie z listy zamówienia. Jeśli ilość zamawianego artykułu jest większa niż 1, wówczas wygodniejszym jest użycie przycisku Usuń. Zaznaczony artykuł jest usuwany z listy zamówienia niezależnie od ilości. Aby usunąć artykuł, należy najpierw zaznaczyć artykuł (zostanie on podświetlony na niebiesko) a następnie nacisnąć jeden z przycisków: -1 lub Usuń Anulacja po wysłaniu zamówienia Jeśli zamówienie zostanie wysłane do realizacji w punktach przygotowania, wówczas można również anulować artykuły, jednak aby uniknąć pomyłek, anulowany artykuł nie znika całkowicie z listy zamówienia. Anulacja zaznaczona jest również na osobnych bonach drukowanych w punktach realizacji. Jeśli anulacja przeprowadzana jest po wysłaniu zamówienia, wówczas można ją przeprowadzić wyłącznie przy pomocy przycisku Usuń. Przycisk -1 jest wówczas nieaktywny. Aby dokonać anulacji, należy najpierw zaznaczyć artykuł zostanie on podświetlony na niebiesko) a następnie nacisnąć klawisz Usuń. Po tej czynności artykuł pozostanie na liście zamówienia, lecz zmieni się jego oznaczenie z (po lewej stronie w liście zamówienia). na Wersja Strona 37
38 Komentarz do anulacji Istnieje możliwość wprowadzenia komentarzy do anulacji. Są one szczególnie przydatne przy tworzeniu raportów. Przykładowo, możemy wprowadzić komentarze Anulacja zatwierdzona i Anulacja niezatwierdzona. Przy tworzeniu raportów można będzie dzięki temu przeanalizować wszystkie przeprowadzone anulacje pod względem ich zatwierdzenia. Aby przypisać komentarz, należy najpierw zaznaczyć go w liście (zostanie on podświetlony na zielono) a następnie nacisnąć przycisk OK., który znajduje się w prawym, dolnym rogu okna komentarzy. Aby wyjść z okna komentarzy bez zapisywania zmian, należy wybrać przycisk Anuluj, znajdujący się w lewym, dolnym rogu okna komentarzy. Przycisk Komentarz dowolny wywołuje okno klawiatury numerycznej, w którym można przypisać do anulacji inny, dowolny komentarz. Opis funkcjonowania klawiatury ekranowej znajduje się w rozdziale Klawiatura ekranowa. UWAGA: Funkcja komentarzy do anulacji jest opcjonalna, ale jeśli zostanie ona włączona w programie POS Manager, wówczas wprowadzenie komentarza przy usuwaniu zamówionych artykułów z rachunku będzie obligatoryjne. Jeśli użytkownik naciśnie przycisk Anuluj w oknie komentarzy, okno to zostanie zamknięte, a artykuł nie będzie anulowany. Wersja Strona 38
39 3.11. Podsuma Znajdujący się w polu klawiatury numerycznej przycisk Podsuma służy do sprawdzania kwoty części rachunku. Kwotę można sprawdzić w dowolnym miejscu w trakcie wprowadzania zamówienia. Aby przeprowadzić tę czynność, należy zaznaczyć ostatni z artykułów, który ma być włączony do podsumy a następnie nacisnąć klawisz Podsuma. W liście zamówienia, pod ostatnim z artykułów, które były podsumowywane (artykuł wcześniej zaznaczony), pojawi się przerywana linia z napisem Podsuma oraz suma wszystkich artykułów znajdujących się nad linią. Jeśli w liście zamówienia wstawimy więcej niż jedną podsumę, wówczas każda z nich będzie wyświetlała kwotę artykułów znajdujących się między jedną a drugą linią. Patrz: rysunek poniżej. Graficzne oznaczenie podsumy Wartość podsumy dla pierwszych dwóch artykułów na liście Wartość artykułów pomiędzy jedną a drugą podsumą Podsumę można również usunąć z listy zamówienia. Należy ją w tym celu zaznaczyć (zostanie podświetlona na niebiesko) a następnie nacisnąć klawisz Usuń. Klawisz podsumy jest aktywny jedynie w chwili wprowadzania zamówienia. Nie można utworzyć podsumy dla artykułów wysłanych do realizacji. Wersja Strona 39
40 3.12. Rabaty Rabaty są wcześniej zdefiniowaną, procentową zniżką na zamawiane artykuły. W programie rabaty do zamówień można wprowadzić w dwóch oknach: W oknie zamówień W oknie płatności (patrz: rozdział 6) Niezależnie od tego, w którym z okien wprowadzimy rabat, będzie on uwzględniony przy wystawianiu rachunku fiskalnego oraz drukowany na rachunkach próbnych. Są trzy rodzaje rabatów: Procentowy rabat do całego zamówienia ( Rabat [%] całość ) Procentowy rabat dla poszczególnych artykułów ( Rabat [%] pozycja ) Rabat kwotowy do wybranej pozycji zamówienia (Rabat kwotowy do pozycji) W ekranie zamówień przycisk rabatów znajduje się po lewej stronie okna klawiatury numerycznej: Przycisk rabatów Po naciśnięciu przycisku Rabaty na ekranie pojawia się okienko, w którym możemy wybrać rodzaj rabatu, jaki chcemy przyznać: Wersja Strona 40
41 Rabat do całego zamówienia Rabat ten uwzględnia wszystkie zamówione pozycje wybranego rachunku. Aby wprowadzić ten rodzaj rabatu w trakcie zamawiania, należy po zakończeniu wprowadzania artykułów nacisnąć przycisk Rabaty a następnie wybrać opcję Rabat [%] całość. Pojawi się wówczas okno rabatów: Rabat wybrany (zaznaczony) Poszczególne rabaty Anulacja rabatu Potwierdzenie wprowadzenia rabatu Zamknięcie okna rabatów bez zapisania rabatu Okno Rabat zawiera wszystkie zdefiniowane wcześniej (w programie POS Manager) stawki rabatów. W oknie tym należy wybrać odpowiedni rabat (zaznaczony rabat jest podświetlony na zielono) a następnie wybór potwierdzić przyciskiem OK. Okno rabatów zostanie wówczas zamknięte i można kontynuować pracę z programem. Jeśli po wyświetleniu okna zrezygnujemy z wprowadzania rabatu, wówczas należy nacisnąć przycisk Anuluj. Okno rabatów zostanie zamknięte a wybrany rabat nie zostanie zapisany. Przycisk Bez rabatu służy do anulacji wcześniej wprowadzonego rabatu. Anulację wprowadzania rabatów można przeprowadzić: w trakcie wprowadzania zamówienia, po wysłaniu zamówienia do realizacji, przed przeprowadzeniem płatności w oknie płatności (patrz: rozdział 6 Płatność oraz 6.3. Rabaty ). Wybrany dla rachunku rabat jest zapisywany przez program. Kwota rachunku po uwzględnieniu rabatu jest obliczana automatycznie. Wersja Strona 41
42 Szczegółowe informacje o rabacie pojawiają się w dolnej części okna zamówienia (granatowy pasek, patrz: obrazek poniżej). Informacje o kwocie rachunku z uwzględnieniem rabatu Informacje w pasku (na podstawie przykładu z obrazka): Suma 13,00 PLN Po rabacie 5%: 12,35 PLN całkowita wartość zamówionych artykułów zapis informujący o wysokości rabatu (5%) oraz kwota rachunku po uwzględnieniu rabatu (12,35 PLN) Program przy przeliczaniu kwot rachunku po uwzględnieniu rabatu automatycznie zaokrągla je do dwóch miejsc po przecinku. Wersja Strona 42
43 Rabat dla poszczególnych pozycji Ten rodzaj rabatu przypisywany jest indywidualnie dla każdej pozycji rachunku. Możemy w ten sposób obniżyć cenę jednego lub kilku artykułów z listy zamówienia lub wprowadzić różne wartości rabatów dla poszczególnych artykułów. Aby wprowadzić rabat dla jednej z pozycji rachunku, należy zaznaczyć ją w oknie zamówienia (zostanie ona podświetlona na niebiesko) a następnie nacisnąć przycisk Rabat pozycja. Wybrany dla rachunku rabat jest zapisywany przez program. Kwota rachunku po uwzględnieniu rabatu jest obliczana automatycznie. Szczegółowe informacje o rabacie dla pozycji pojawiają się w górnej części okna zamówienia (granatowy pasek, patrz: obrazek poniżej). Informacje te wyświetlane są w pasku wyłącznie wówczas, gdy wybrany artykuł jest zaznaczony w liście zamówienia (podświetlony na niebiesko). Informacje o wybranej pozycji rachunku z uwzględnieniem przypisanego do niej rabatu Informacje w pasku (na podstawie przykładu z obrazka): 2 x 13,00 PLN = 26,00 PLN informacje o ilości zamówionego artykułu i jego cenie 10.00% rabatu: PLN informacja o wysokości rabatu (10%) oraz kwota pozycji po uwzględnieniu rabatu Program przy przeliczaniu kwot rachunku po uwzględnieniu rabatu automatycznie zaokrągla je do dwóch miejsc po przecinku. Wersja Strona 43
44 Rabat kwotowy do pozycji Rabat kwotowy do pozycji umożliwia obniżenie ceny wybranego artykułu. Aby przyznać rabat kwotowy, należy w oknie zamawiania zaznaczyć artykuł, którego cenę chcemy obniżyć a następnie nacisnąć przycisk Rabaty. W oknie wyboru formy rabatu naciskamy przycisk Rabat kwotowy do pozycji. Na ekranie wyświetli się okno Wprowadź rabat kwotowy z klawiaturą numeryczną, na której należy wpisać kwotę rabatu: Dopuszczalny rabat kwotowy nie może być większy niż wartość artykułu. W przypadku, gdy wpisana kwota rabatu przekracza wartość artykułu, program wyświetla komunikat: Jeśli wartość jest poprawna, program pomniejszy wartość artykułu o podaną kwotę. W przypadku, gdy zaznaczona pozycja zawiera większą ilość danego artykułu, np. 2 herbaty, wówczas rabat kwotowy jest przyznawany do podanej ilości artykułu: Przykład: Pozycja zaznaczona: 2 herbaty Wartość jednostkowa artykułu: 3 zł Łączna wartość pozycji: 2 x 3 zł = 6 zł Przyznany rabat do pozycji: 1 zł Łączny rabat do pozycji: 2 x 1 zł = 2 zł Wartość pozycji po rabacie: 6 zł 2 zł = 4 zł UWAGA: Rabat do pozycji jest dostępny wyłącznie w oknie zamawiania. Nie jest on dostępny w oknie płatności programu NEXTPOS. Wersja Strona 44
45 Komentarze do rabatów W programie istnieje możliwość włączenia opcji komentarzy do rabatów. Komentarze te pojawiają się w raportach tworzonych przez program POS i są pomocne przy analizowaniu rabatów przyznawanych klientom. Jeśli w programie POS Manager włączymy opcję komentarzy do rabatów, wówczas wpisanie komentarza będzie obligatoryjne przy przyznawaniu rabatów. Po wybraniu rabatu do artykułu lub do zamówienia (patrz: rozdziały Rabat do całego zamówienia i Rabat dla poszczególnych pozycji ), pojawi się okno z listą wcześniej zdefiniowanych rabatów: Można teraz wybrać zdefiniowany komentarz, zmodyfikować go lub przypisać komentarz dowolny. Aby wybrać jeden z wcześniej zdefiniowanych komentarzy, należy zaznaczyć go w liście (zostanie podświetlony na zielono) a następnie nacisnąć przycisk OK. Wybrany komentarz z listy można dowolnie modyfikować. Należy w tym celu zaznaczyć go a następnie nacisnąć przycisk Modyfikuj. Na ekranie pojawi się wówczas okno z klawiaturą ekranową, która w polu tekstu będzie miała wyświetlony zaznaczony komentarz. Po zmodyfikowaniu komentarza, należy go zapisać przez wybranie na klawiaturze ekranowej przycisku Enter. Przycisk Anuluj powoduje wyjście z okna komentarzy bez zapisania zmian. Oznacza to, że rabat nie zostanie przypisany. Jeśli chcemy przypisać inny komentarz, nie znajdujący się w liście, należy wybrać przycisk Komentarz dowolny. Pojawi się wówczas okno z klawiaturą ekranową, w którym wprowadzamy dowolny tekst. Działanie klawiatury ekranowej jest opisane w rozdziale Klawiatura ekranowa. Wersja Strona 45
46 4. Wyjście z ekranu zamawiania Istnieją trzy możliwości wyjścia z ekranu zamawiania: przejście do ekranu początkowego przejście do ekranu wyboru stolików przejście do ekranu płatności Wyjście z okna zamówienia jest równoznaczne z przesłaniem zamówionych artykułów do punktów realizacji, tzn. do baru, kuchni itp. Przesłanie takie oznacza, że w punktach tych drukowane są bony zamówień, na podstawie których kucharze lub barmani przygotowują artykuły. Informacja, na której drukarce ma być wydrukowany każdy z artykułów (np. bon zamówienia dla artykułu Herbata na drukarce w barze a Sałatka na drukarce w kuchni) jest definiowana w trakcie wprowadzania przez użytkownika danych do bazy w programie NextPOS Manager Przejście do ekranu początkowego Aby przejść z ekranu zamówienia do ekranu początkowego (ekranu logowania), należy nacisnąć przycisk Wyloguj w lewym górnym rogu ekranu. Po wykonaniu tej czynności zamówienie zostanie automatycznie wysłane do realizacji (do odpowiednich drukarek) w punktach przygotowania a program zamknie ekran zamówienia i przejdzie do ekranu początkowego (patrz: rozdział 1). Funkcja ta powinna być wykorzystywana w przypadku, gdy przy jednej kasie pracuje kilku kelnerów a kelner, który jako ostatni wprowadzał zamówienie chce po zakończeniu tej czynności odejść od kasy. Wylogowanie uniemożliwia innym użytkownikom działanie na obcych rachunkach Przejście do ekranu wyboru stolików Gdy kelner zakończy wpisywanie zamówienia, może rozpocząć wprowadzanie następnych, przechodząc od razu do ekranu wyboru rachunku / stolika. W tym celu należy nacisnąć przycisk Stoliki, znajdujący się w pasku funkcji. Po wykonaniu tej czynności zamówienie zostanie automatycznie wysłane do realizacji w punktach przygotowania a program zamknie ekran zamówienia i przejdzie do ekranu wyboru stolika (patrz: rozdział 2) Przejście do ekranu płatności Jeśli kelner po wpisaniu zamówienia chce od razu przejść do płatności, wówczas powinien nacisnąć klawisz Płać. Po wykonaniu tej czynności zamówienie zostanie automatycznie wysłane do realizacji w punktach przygotowania a program zamknie ekran zamówienia i przejdzie do ekranu płatności (patrz: rozdział 6). Jeśli w oknie zamawiania nie wybrano żadnych artykułów, wówczas nie można przejść do ekranu płatności, ponieważ rachunek jest pusty. Po naciśnięciu przycisku Płać pojawi się następujący komunikat: Wersja Strona 46
47 5. Tryb szybkiej sprzedaży Opisane wyżej czynności odnoszą się do restauracyjnego trybu pracy. Istnieje jednak możliwość przejścia w tryb szybkiej sprzedaży. Tryb szybkiej sprzedaży jest przydatny w sytuacji, gdy kelnerzy nie obsługują gości przy stolikach i nie jest konieczne pozostawianie otwartych rachunków. Można wówczas otworzyć rachunek bez konieczności wybierania go z graficznego planu stolików i po zapisaniu i wydaniu zamawianych artykułów szybko go rozliczyć. Przyspiesza to znacząco proces sprzedaży. Taki tryb pracy nie oznacza jednak, że nie możemy prowadzić kilku rachunków jednocześnie. Gdy program jest przełączony na tryb szybkiej sprzedaży (rozdział 9.5. Zmiana trybu pracy ), wówczas po zalogowaniu się użytkownika na ekranie monitora pojawi się od razu okno zamawiania: Okno to różni się od ekranu zamawiania w górnej jego części pojawiają się inne funkcje. W miejscu, w którym w trybie restauracyjnym znajduje się przycisk przejścia do ekranu wyboru stolików / rachunków w trybie szybkiej sprzedaży pojawia się przycisk przejścia do okna Rachunki (patrz: rozdział 5.2. Ekran rachunków ). Obok przycisku funkcji Płać w trybie szybkiej sprzedaży znajduje się dodatkowa funkcja Płać szybko (patrz: rozdział 5.3. Funkcja szybkiej płatności ). Pozostałe funkcje działają identycznie jak w przypadku pracy w trybie restauracyjnym (patrz: rozdział 3 Zamawianie ). Wersja Strona 47
48 5.1. Praca w trybie szybkiej płatności Są dwie możliwości pracy z rachunkami w trybie szybkiej sprzedaży: rozliczanie każdego otwieranego stolika bezpośrednio po wydaniu zamówienia prowadzenie wielu rachunków jednocześnie Po uruchomieniu programu w trybie szybkiej sprzedaży na ekranie pojawia się okno zamawiania. Po wybraniu artykułów dla pierwszego zamówienia, można: zamknąć rachunek przeprowadzając płatność (przycisk Płać lub Płać szybko ) zostawić otwarty rachunek przechodząc do ekranu Rachunki, w którym można otworzyć nowy rachunek, wybrać rachunek otwarty wcześniej lub przejść do płatności we wcześniej otwartym rachunku 5.2. Ekran rachunków Aby przejść do ekranu rachunków, należy w oknie zamawiania nacisnąć przycisk Rachunki. Pojawi się wówczas następujące okno: Okno to jest podobne do okna wyboru rachunku / stolika w trybie restauracyjnym. Pasek funkcji nie różni się od tego w oknie wyboru rachunku / stolika. Znajdują się tu następujące przyciski: oraz: Wyloguj powodujący wylogowanie bieżącego użytkownika i przejście do ekranu początkowego programu Funkcje przycisk wywołujący okno funkcji (patrz: rozdział 9) Raporty przycisk wywołujący okno raportów sprzedaży (patrz: rozdział 10) Manager przycisk wywołujący funkcje menedżerskie (patrz: rozdział 12) Płać po wybraniu rachunku i naciśnięciu tego przycisku pojawia się ekran płatności Zamów wybranie rachunku i naciśnięcie tego przycisku powoduje przejście do ekranu zamawiania W oknie Rachunki pojawia się automatycznie lista otwartych stolików (szczegółowy opis: rozdział 2.5. Lista rachunków). Listę rachunków można schować i ponownie wyświetlić naciskając przycisk Lista stolików. W oknie znajdują się również przyciski otwarcia szuflady na pieniądze ( Szuflada ), uruchamiania programów dodatkowych ( Programy, patrz: rozdział 11) oraz uruchamiania modułu Rezerwacje i Imprezy. Wersja Strona 48
49 Znajdujący się w lewym, górnym rogu ekranu przycisk Nowy rachunek służy do otwierania nowych rachunków, w przypadku, gdy poprzedni rachunek nie został zamknięty. Po uruchomieniu systemu w trybie szybkiej sprzedaży program automatycznie tworzy rachunek nr 801/1. Jeśli zamówimy artykuły na ten rachunek i go nie rozliczymy od razu, to aby móc zamówić artykuły na następny rachunek, musimy przejść do ekranu rachunków (przycisk Rachunki ) a następnie wybrać opcję Nowy rachunek. Program stworzy wówczas kolejny rachunek (nr 801/2 lub następny wolny) i przejdzie automatycznie do ekranu zamawiania. Jeżeli do systemu podłączona jest szuflada na pieniądze, wówczas przycisk Szuflada będzie powodował jej otworzenie Funkcja szybkiej płatności Funkcja szybkiej płatności ułatwia sprawną pracę z programem, ponieważ dzięki niej nie ma konieczności przechodzenia przez ekran płatności. Jest to przydatne zwłaszcza, gdy po sprawdzeniu zamówienia chcemy szybko wydrukować rachunek fiskalny. Aby wykonać czynność szybkiej płatności należy po zamówieniu artykułów do rachunku nacisnąć w ekranie zamawiania przycisk Płać szybko. Program zamknie rachunek a na drukarce fiskalnej zostanie wydrukowany paragon fiskalny. Wersja Strona 49
50 6. Płatność 6.1. Ogólny opis ekranu Pasek funkcji Przycisk czyszczenia płatności Numer rachunku Pasek z informacjami o szczegółach pozycji rachunku Formy płatności Lista pozycji rachunku Przycisk zmiany waluty Klawiatura numeryczna do wprowadzania kwot Przyciski rabatów Informacja o kwocie rachunku Przyciski związane z modułem Stałego klienta Wywołanie modułu faktury VAT do rachunku W ekranie płatności można: wybrać formę płatności wydrukować rachunek próbny (informacyjny) dla klienta wydrukować rachunek fiskalny (końcowy) dla klienta przyznać rabat dla całego rachunku lub dla poszczególnych pozycji wybrać formę (lub kilka form) płatności utworzyć i wydrukować fakturę VAT (przechodząc do modułu faktury) przeliczyć kwotę rachunku na inną walutę Do okna płatności można przejść poprzez naciśnięcie przycisku Płać zarówno z ekranu wyboru rachunku / stolika jak i z ekranu zamówienia. Należy jednak pamiętać, że ekran płatności otwiera się wyłącznie po wybraniu rachunku z zamówionymi artykułami. Wersja Strona 50
51 6.2. Formy płatności W systemie można zdefiniować dowolną ilość form płatności, takich jak np.: gotówka, karta kredytowa, gość (=house guest). Aby wybrać formę płatności, należy po przejściu do ekranu nacisnąć przycisk wybranej płatności. Przyciski znajdują się po prawej stronie ekranu. Wybrana i zaznaczona forma podświetlana jest na biało. Przyciski zdefiniowanych form płatności Wybrana forma płatności Domyślną formą płatności (zaznaczoną automatycznie) jest płatność gotówką. Jeśli więc zamykamy rachunek na gotówkę, nie ma potrzeby jej zaznaczania Płatność łączona Jeżeli gość chce zapłacić za rachunek np. część kwoty w gotówce a część kartą kredytową, wówczas można to uwzględnić w ekranie płatności. Służy do tego ekranowa klawiatura numeryczna. Aby podzielić płatność, należy najpierw wybrać przycisk pierwszej z płatności, np. Gotówka. Na wyświetlaczu klawiatury numerycznej wyświetlona jest początkowo całkowita kwota rachunku, którą teraz należy usunąć przyciskiem C. Gdy na wyświetlaczu pojawi się cyfra 0, należy wpisać kwotę, jaką klient chce uregulować przy pomocy tej formy płatności i potwierdzić ją przy pomocy przycisku OK.. Wpisana kwota pojawi się w środkowej części ekranu: Wybrane formy płatności Kwota pierwszej formy płatności Kwota drugiej formy płatności Łączna wartość zamówienia Wersja Strona 51
52 Aby wprowadzić drugą formę płatności, należy najpierw nacisnąć przycisk tej płatności (zostanie on podświetlony na biało). Na wyświetlaczu klawiatury numerycznej pojawi się wówczas pozostała kwota (łączna kwota rachunku kwota pierwszej formy płatności). Można ją potwierdzić przyciskiem OK lub, jeśli chcemy wybrać następną płatność, wówczas powtórzyć wprowadzanie innej kwoty. Po wykonaniu tych czynności, można: Przejść do drukowania rachunku Zrezygnować z podziału płatności Aby zrezygnować z podziału płatności, należy nacisnąć przycisk Czyść płatności. W programie nie można połączyć fiskalnej z niefiskalną formą płatności, tzn. np. płatności Gość (house guest), która jest niefiskalną formą płatności z formą gotówka czy karta kredytowa. Jeśli będziemy chcieli przeprowadzić taką czynność, wówczas na ekranie pojawi się komunikat o błędzie: Komentarze do niefiskalnych form płatności Jeśli użytkownik ma uaktywnioną funkcję obowiązkowych komentarzy do niefiskalnych form płatności, wówczas przy zamykaniu rachunku na płatność niefiskalną na ekranie pojawi się okno komentarzy z wszystkimi zdefiniowanymi wcześniej komentarzami do niefiskalnych form płatności. Okno to jest analogiczne do okien innych komentarzy (np. do zamówienia, do artykułu). Wersja Strona 52
53 6.3. Rabaty Podobnie jak w oknie zamawiania, również i w oknie płatności można przyznać rabaty do zamówionych artykułów: Rabat do całego zamówienia Rabat dla poszczególnych pozycji Funkcja ta działa podobnie jak funkcja przydzielania rabatów w oknie zamawiania. UWAGA: Chwilowo niedostępna jest funkcja przyznawania rabatów kwotowych do pozycji z okna płatności Rabat do całego zamówienia Rabat ten uwzględnia wszystkie zamówione pozycje wybranego rachunku. Aby wprowadzić ten rodzaj rabatu w trakcie zamawiania, należy po zakończeniu wprowadzania artykułów nacisnąć przycisk Rabat całość. Pojawi się wówczas okno rabatów: UWAGA: Po wybraniu funkcji Rabat całość program obejmuje rabatem również artykuły zamówione później, tzn. po wybraniu tej opcji. Rabat wybrany (zaznaczony) Poszczególne rabaty Anulacja wcześniej wprowadzonego rabatu Potwierdzenie wprowadzenia wybranego rabatu Zamknięcie okna rabatów bez zapisania rabatu W oknie tym należy wybrać odpowiedni rabat (zaznaczony rabat jest podświetlony na zielono) a następnie wybór potwierdzić przyciskiem OK. Okno rabatów zostanie wówczas zamknięte i można kontynuować pracę z programem. Jeśli po wyświetleniu okna zrezygnujemy z wprowadzania rabatu, wówczas należy nacisnąć przycisk Anuluj. Okno rabatów zostanie zamknięte a wybrany rabat nie zostanie wprowadzony i zapisany. Przycisk Bez rabatu służy do anulacji wcześniej wprowadzonego rabatu. Anulację wprowadzania rabatów można przeprowadzić: w trakcie wprowadzania zamówienia, po wysłaniu zamówienia do realizacji, przed przeprowadzeniem płatności w oknie płatności (patrz: rozdział 6: Płatność oraz 6.3. Rabaty ). Wersja Strona 53
54 Wybrany dla rachunku rabat jest zapisywany przez program. Kwota rachunku po uwzględnieniu rabatu jest obliczana automatycznie. Szczegółowe informacje o rabacie do rachunku pojawiają się w dolnej części okna rachunku (granatowe pole, patrz: obrazek poniżej). Przyciski rabatów Informacje o kwocie rachunku z uwzględnieniem rabatu Informacje w polu (na podstawie przykładu z obrazka): Suma 30,65 PLN Rabat : 10% Do zapłaty: 27,59 PLN całkowita wartość zamówionych artykułów wysokość rabatu kwota rachunku po uwzględnieniu rabatu (27,59 PLN) UWAGA: Program przy przeliczaniu kwot rachunku po uwzględnieniu rabatu automatycznie zaokrągla je do dwóch miejsc po przecinku. Wersja Strona 54
55 Rabat dla poszczególnych pozycji Ten rodzaj rabatu przypisywany jest indywidualnie dla każdej pozycji rachunku. Możemy w ten sposób obniżyć cenę jednego lub kilku artykułów z listy zamówienia lub wprowadzić różne wartości rabatów dla poszczególnych artykułów. Aby wprowadzić rabat dla jednej z pozycji rachunku, należy zaznaczyć ją w liście zamówionych pozycji (zostanie ona podświetlona na niebiesko) a następnie nacisnąć przycisk Rabat pozycja. Wybrany dla pozycji rabat jest zapisywany przez program. Kwota rachunku po uwzględnieniu rabatu jest obliczana automatycznie. Szczegółowe informacje o rabacie dla pozycji pojawiają się w górnej części okna płatności (granatowy pasek, patrz: obrazek poniżej). Informacje te wyświetlane są w pasku wyłącznie wówczas, gdy wybrany artykuł jest zaznaczony w liście zamówienia (podświetlony na niebiesko). Informacje o wybranej pozycji rachunku z uwzględnieniem przypisanego do niej rabatu Informacje w pasku (na podstawie przykładu z obrazka): 1 x 3,50 PLN = 3,50 PLN informacje o ilości zamówionego artykułu, cenie jednostkowej i łącznej cenie (ilość x cena jednostkowa) 30.00% rabatu: 2.45 PLN informacja o wysokości rabatu (10%) oraz kwota pozycji po uwzględnieniu rabatu Herbata nazwa zamówionego artykułu UWAGA: Można jednocześnie przyznać dwa rodzaje rabatów: dla pozycji i dla całego rachunku (np. 5% dla całego rachunku i 10% dla jednej z pozycji rachunku). Rabaty nie sumują się jednak lecz są obliczane po kolei najpierw rabat dla pozycji a następnie od kwoty po uwzględnieniu tego rabatu, rabat do całego rachunku Niezależnie od tego, który rabat został przyznany wcześniej, zawsze jako pierwszy uwzględniany jest rabat dla pozycji. Przykład: Kwota całego rachunku wynosi 50 zł. Przyznajemy rabat 20 % dla jednego z artykułów (z ceną 15 zł) oraz 10% dla całego rachunku. Po odliczeniu rabatu 20% dla pozycji (20% z 15zł = 3 zł), kwota rachunku wynosić będzie 47zł. Od tej kwoty program odejmuje 10% rabatu dla całego rachunku. 10% z 47zł = 4,7 zł. Rachunek po uwzględnieniu obu rabatów wynosi zatem 42,30 zł. UWAGA: Program przy przeliczaniu kwot rachunku po uwzględnieniu rabatu automatycznie zaokrągla je do dwóch miejsc po przecinku. Wersja Strona 55
56 Komentarze do rabatów Jeśli w programie POS Manager aktywowana jest funkcja komentarzy do rabatów, wówczas przy przyznawaniu rabatu do całego rachunku lub do jednej pozycji trzeba obligatoryjnie wprowadzić komentarz. Przypisywanie komentarzy w tym oknie działa tak samo jak w oknie zamawiania. Patrz: rozdział Komentarze do rabatów. Wersja Strona 56
57 6.4. Rachunek próbny W przypadku, gdy np. gość chce poznać stan swojego rachunku, nie chcąc jednak go jeszcze rozliczać, wówczas kelner może wydrukować rachunek próbny. Rachunek próbny nie jest dokumentem fiskalnym i dlatego nie jest on drukowany na drukarce fiskalnej, lecz na drukarce bonowej, którą sami wybieramy w trakcie ustawiania parametrów dla systemu. Aby wydrukować rachunek próbny, należy przejść do okna płatności a następnie nacisnąć przycisk Rachunek próbny, który znajduje się w pasku funkcji tego okna. Na rachunku próbnym znajdują się podobnie jak na zwykłym rachunku - wszystkie pozycje zamówienia, ceny, ilości i rabaty oraz informacje o kelnerze, numer stolika, godzina i data Faktura V.A.T. Jeśli w systemie zainstalowany jest moduł faktury V.A.T., wówczas można go tak zdefiniować, aby był on dostępny również z terminala kelnerskiego. Wydrukowanie faktury następować będzie po aktywowaniu przycisku Dane do faktury lub zaznaczeniu opcji Faktura w oknie płatności: Fakturę V.A.T. może stworzyć i wydrukować jedynie użytkownik z odpowiednimi uprawnieniami. Dla innych użytkowników opisywane funkcje są niedostępne Przycisk Dane do faktury Przycisk Dane do faktury służy do bezpośredniego wywołania modułu faktury VAT. Po naciśnięciu tego przycisku uruchamia się moduł faktury, w którym można: wprowadzić dane nowego klienta odnaleźć dane istniejącego klienta, aby umieścić je w fakturze, lub zmodyfikować wydrukować fakturę Szczegółowe informacje dotyczące funkcjonowania modułu znajdują się w podręczniku Moduł faktury VAT Funkcja Faktura Po przejściu do ekranu płatności, można zaznaczyć funkcję Faktura. Aby to zrobić, należy kliknąć w kwadraciku obok napisu lub bezpośrednio na napisie Faktura. W kwadraciku pojawi się parafka, oznaczająca, że funkcja została zaznaczona. Jeśli funkcja jest zaznaczona, wówczas po wykonaniu wszystkich czynności w tym oknie, gdy naciśniemy przycisk Zapłać, pojawia się automatycznie moduł faktury, w którym możemy wprowadzić dane klienta i dane do faktury a następnie przesłać fakturę do wydruku. Szczegółowe informacje dotyczące funkcjonowania i obsługi modułu znajdują się w podręczniku Moduł faktury VAT. Wersja Strona 57
58 6.6. Stali klienci Moduł stałych klientów jest opcjonalny. Jeśli jest on zainstalowany w systemie, wówczas po identyfikacji karty w systemie możliwe jest przyzanawanie rabatu stałym klientom, zbieranie punktów w systemie lojalnościowym oraz wymienianie punktów na artykuły dostępne w lokalu. Forma nagradzania stałych klientów jest definiowana w programie NextPOS Manager w części Stały klient. Aby w programie NEXTPOS zidentyfikować stałego klienta, który został wcześniej zapisany w systemie, należy po przejściu do ekranu płatności: wybrać przycisk Stały klient a następnie wpisać na pojawiającej się klawiaturze numer jego karty jeśli karty stałego klienta są obsługiwane przez czytnik kart magnetycznych, wówczas po przejściu do ekranu płatności należy przeciągnąć kartę przez czytnik Jeśli klient jest zapisywany w bazie danych nie przy pomocy numerów lecz oznaczeń literowych (lub oznaczeń literowo-numerycznych), wówczas należy wywołać klawiaturę ekranową. Służy do tego przycisk znajdujący się w dolnej części okna Nr karty (pomiędzy przyciskiem Anuluj a przyciskiem OK ): Wyświetlacz numerów Usunięcie wprowadzonego numeru Anulacja wprowadzania numeru / anulowanie rabatu Usunięcie ostatniego wprowadzonego znaku Potwierdzenie wyboru Wywołanie klawiatury ekranowej do wprowadzania danych Po naciśnięciu przycisku wywołującego klawiaturę, na ekranie pojawi się okno z klawiaturą, na której można wprowadzić kod identyfiujący klienta. Jeśli klient został wcześniej zapisany w bazie stałych klientów, wówczas po wpisaniu jego numeru na jednej z klawiatur i potwierdzeniu go przyciskiem OK program identyfikuje klienta i przypisane mu formy premiowania (patrz: podręcznik POS Manager). Dostępne formy premiowania: naliczanie punktów w programie lojalnościowym (przeliczenie kwoty rachunku zgodnie z ustawionym przelicznikiem) przyznanie rabatu do rachunku (zgodnie z rabatem przyznanym wybranemu klientowi) Aby wyjść z okna Nr karty, należy wybrać przycisk Anuluj. Wersja Strona 58
59 Przycisk Anuluj służy również do anulowania przyznanego rabatu. Jeśli przypiszemy rabat do rachunku na podstawie karty lub numeru klienta i chcemy tę czynność anulować (przed zamknięciem rachunku!), musimy przejść do ekranu płatności, wybrać przycisk Stały klient a następnie w oknie Nr karty wybrać przycisk Anuluj. Wtedy program usunie przyznany rabat i wyświetli komunikat: Jeśli wpisany numer nie został wcześniej zapisany w bazie stałych klientów, wówczas program interpretuje to jako próbę wprowadzenia nowego stałego klienta do bazy Płatności w innych walutach Program jest przystosowany do obsługi płatności w walutach innych niż PLN. Wymaga to wprowadzenia do systemu wybranej waluty. Waluty należy zdefiniować w programie NextPOS Manager w punkcie Inne / Formy płatności / Waluty i kursy walut. Aby przeliczyć wartość rachunku na inną, zdefiniowaną w programie walutę, należy po przejściu do ekranu płatności nacisnąć przycisk PLN znajdujący się w polu klawiatury numerycznej: Przycisk wywołujący okno wyboru waluty Naciśnięcie przycisku PLN wyołuje okno wyboru waluty: W oknie tym znajduje się tabela zawierająca wszystkie zdefiniowane w systemie waluty. W pierwszej kolumnie tebeli znajduje się numer waluty. W drugiej kolumnie znajduje się jej nazwa. Trzecia kolumna to przelicznik waluty. Ponieważ walutą domyslną dla systemu powinien być PLN, dlatego ta waluta ma wartość 1 a przelicznik każdej innej waluty powinien się do niej odnosić. Wersja Strona 59
60 Aby system przeliczył wartość rachunku na inną walutę, należy w oknie wyboru waluty zaznaczyć wiersz tej waluty a następnie nacisnąć przycisk OK. Przykład: Suma rachunku wynosi 16 PLN. Klient chce się rozliczyć w Euro. Walutą domyślną jest PLN, które ma przelicznik 1 a Euro jest walutą dodatkową i ma przelicznik 4. Oznacza to, że 1 Euro = 4 PLN. Jeśli dla rachunku wybierzemy walutę Euro, wówczas program przeliczy jego kwotę na podstawie wprowadzonego przelicznika i klient otrzyma rachunek z wartością w Euro: Wersja Strona 60
61 6.8. Płatności hotelowe Jeśli program jest połączony z programem hotelowym, można przekazywać rachunki restauracyjne / kawiarniane na rachunek hotelowy gościa. W oknie płatności programu znajduje się przycisk Płatności hotelowe. Jeśli chcemy przenieść płatność na rachunek hotelowy klienta, wówczas wybieramy ten przycisk. Po wykonaniu tej czynności na ekranie w miejsce pól z formami płatności dla restauracji, pojawiają się wcześniej zdefiniowane formy płatności hotelowych. Po wybraniu formy płatności, można zamknąć rachunek, naciskając przycisk Płać. Okno płatności zamyka się a program przechodzi do okna wyboru stolika/rachunku. Jeśli przed wykonaniem czynności płatności chcemy zrezygnować z płatności hotelowej, wówczas musimy nacisnąć przycisk Płatności KASA, który pojawia się w miejsce przycisku Płatności. Program wróci wówczas do standardowych płatności lokalu. Wersja Strona 61
62 7. Impreza Moduł Impreza umożliwia zdefiniowanie w programie POS Manager imprezy wraz z jej składowymi (np. toast, obiad, podwieczorek), przypisanymi do nich składnikami (artykułami sprzedaży) oraz cenami. Artykuły przypisane do imprezy mogą być takie same jak artykuły sprzedaży w programioe POS lub zupełnie inne. Podobnie jest z cenami można je dowolnie kształtować. Dlatego też zdefiniowaną imprezę otwiera się w programie POS niezależnie od standardowego zamawiania artykułów. UWAGA: Aby zaplanowana impreza pojawiła się w programie NEXTPOS powinna mieć w programie POS Manager ustawioną aktualną datę oraz status Realizacja. W ekranie identyfikacji rachunku/stolika po prawej stronie pojawia się przycisk Impreza. Po jego naciśnięciu pojawia się okienko Wybierz imprezę, w którym pojawią się wszystkie zaplanowane na ten dzień imprezy lub ich składowe: Ponieważ impreza może się składać z kilku części, np. obiadu i podwieczorku, w programie POS Manager definiujemy nazwę główną imprezy a następnie poszczególne jej składowe. W oknie Wybierz imprezę każdy wiersz zawiera następujące informacje: Numer imprezy (np. 1 ) Nazwę imprezy (np. Impreza firmowa ) Nazwę składowej (np. Obiad ) Datę imprezy (np ) Aby wybrać imprezę / składową imprezy należy zaznaczyć ją w oknie (niebieskie podświetlenie) a następnie nacisnąć przycisk Zmień. Przycisk Anuluj powoduje wyjście z okna Wybierz imprezę bez przełączenia w tryb imprezy. Jeśli do wybranej imprezy przypisana została sala, wówczas po naciśnięciu przycisku Zmień program wyświetli okno wybranej sali. Wersja Strona 62
63 Po wybraniu rachunku/stolika program w miejsce standardowego okna zamawiania ze zdefiniowanymi przyciskami wyświetli okno zamawiania dla modułu Impreza, np.: Nazwa uruchomionej aktualnie imprezy znajduje się w dolnej części ekranu pod przyciskami artykułów. Pierwsza pojawia się nazwa imprezy (np. Firmowa 1 ), druga nazwa wybranej składowej (np. Obiad ): W ekranie zamawiania pojawiają się przyciski wszystkich artykułów zdefiniowanych w programie POS Manager jako składniki imprezy. Każdy przycisk zawiera następujące informacje: Nr PLU artykułu Nazwa artykułu Ilość artykułu przewidziana na imprezę Informacja o ilości artykułu zmienia się zawsze po zamówieniu artykułu. Przykładowo: Na imprezę zaplanowano 10 szt. Sałatki szefa. Początkowo program wyświetla informację: (Pozostało: 10.00). Po zamówieniu dwóch sałatek pojawia się informacja (Pozostało: 8.00). Wszystkie przyciski artykułów zaplanowanych na imprezę są umieszczone na jednym ekranie. Jeśli ilość artykułów jest większa niż 20, wówczas nie wszystkie przyciski są wyświetlane jednocześnie. W takim wypadku do przesuwania ekranu z przyciskami służą dwa przyciski ze strzałkami znajdujące się po prawej stronie pola z przyciskami: Przesuwa ekran artykułów w górę. Przesuwa ekran artykułów w dół. Wersja Strona 63
64 Następujące funkcje działają w trybie imprezowym identycznie jak w trybie normalnym: Przejście do ekranu wyboru rachunku / stolika (przycisk Stoliki ) Wysyłanie zamówienia (przycisk Wyślij zamówienie ) Usuwanie artykułów z listy zamówienia przed ich wysłaniem do realizacji (przycisk Usuń ) Anulacja zamówionych artykułów po ich wysłaniu do realizacji (przycisk Usuń ) Dodawanie komentarza do całego zamówienia (przycisk I rach. ) Dodawanie komentarza do artykułu (przycisk I ) Ręczne sortowanie dań (przycisk Sortowanie dań ) Wprowadzanie podsumy (przycisk Podsuma ) Wprowadzanie rabatów (przycisk Rabaty ) Zamawianie większej ilości artykułu z klawiatury numerycznej Zamawianie ułamkowych ilości artykułu W trybie imprezowym następujące funkcje są nieaktywne: Przejście do ekranu płatności (płatności regulowane są przez funkcję Rozlicz imprezę w funkcji Manager ) Zwiększanie ilości zamówionego artykułu przez przycisk +1 Zmniejszanie ilości zamówionego artykułu przy użyciu przycisku -1 Automatyczne sortowanie dań Zamawianie artykułów przez kody PLU Aby powrócić do zamawiania w trybie standardowym należy przejść z okna zamawiania do okna wyboru rachunków / stolików i nacisnąć znajdujący się po prawej stronie ekranu przycisk Normalny tryb Domawianie W zależności od definicji domawiania dla wybranej imprezy (ustawienie w programie POS Manager) możliwe są cztery opcje domawiania: 1. Bez domawiania przycisk Domawianie jest nieaktywny. Nie można zamówić dla imprezy żadnego dodatkowego artykułu poza zdefiniowanymi. 2. Domawianie artykułów z imprezy po naciśnięciu przycisku Domawianie pojawi się ponownie ekran zamawiania artykułów dla imprezy. Zamawianie artykułów nie będzie powodowało pomniejszania stanu artykułów z imprezy (Informacja Pozostało: 0:00 ). Po przejściu do domawiania artykułów z imprezy przycisk Domawianie zmienia się na Impreza. Jego naciśnięcie będzie pozwalało na ponowne przejście z domawiania na tryb imprezy: Przycisk Impreza (Domawianie) 3. Domawianie artykułów standardowych jeśli w programie POS Manager zostało zdefiniowanie domawianie artykułów ze standardowego menu lokalu, wówczas po naciśnięciu przycisku Domawianie program przejdzie do standardowego ekranu zamawiania lokalu. Po zamówieniu wybranych artykułów, aby powrócić do trybu imprezowego należy wybrać przycisk Impreza znajdujący się w górnej części ekranu. Aby przejść w normalny tryb Wersja Strona 64
65 zamawiania należy przejść do ekranu wyboru rachunku / stolika (wybierając przycisk Stoliki ) a następnie nacisnąć przycisk Normalny tryb. 4. Domawianie impreza / standard Zdefiniowanie tego typu domawiania daje użytkownikowi możliwość domówienia do imprezy zarówno artykułów przypisanych do imprezy jak i artykułów ze standardowego menu. Po naciśnięciu przycisku Domawianie na ekranie pojawi się najpierw okienko z wyborem formy domawiania: Jeśli wybrany zostanie przycisk Standard, program przejdzie do zamawiania artykułów ze standardowego menu lokalu, natomiast wybór przycisku Impreza spowoduje przejście do domawiania artykułów z imprezy. Wybór przycisku Anuluj oznacza rezygnację z domawiania. UWAGA: Za każdym razem gdy domawiane są artykuły program automatycznie otwiera nowy rachunek. Rachunki takie można rozliczać niezależnie od imprezy, po naciśnięciu przycisku Płać lub dołączyć je do rozliczenia imprezy (patrz: rozdział 7.2. Rozliczenie imprezy) 7.2. Rozliczenie imprezy Rozliczenie imprezy jest czynnością, którą należy przeprowadzić po zakończeniu zamawiania dla składowej imprezy. Aby rozliczyć składową imprezy należy przejść do okna wyboru rachunku / stolika a następnie wybrać przycisk Manager (wyłącznie osoby z odpowiednimi uprawnieniami). W ekranie funkcji menedżerskich znajduje się przycisk Rozlicz imprezę. Po jego naciśnięciu na ekranie pojawi się okno Wybierz imprezę analogiczne do okna przy wyborze imprezy przed rozpoczęciem zamawiania. Po zaznaczeniu imprezy lub składowej imprezy którą chcemy rozliczyć i zatwierdzeniu przyciskiem OK program wyświetli okno Rozliczenie imprezy : Funkcje Ilość rachunków oraz Suma zamówień są nieaktywne. Jeśli postawimy parafkę obok Dołącz do imprezy niezapłacone stoliki domawiane, wówczas program doda automatycznie do rachunku wszystkie stoliki domawiane, otwarte dla wybranej imprezy. Po naciśnięciu przycisku Rozlicz program przejdzie do rozliczenia imprezy. Wersja Strona 65
66 Ponieważ przy zamawianiu w trybie imprezowym program tworzy wiele rachunków (dla każdego otwartego stolika oraz dodatkowo jeśli domawiane są artykuły), konieczne jest połączenie wszystkich otwartych rachunków w jeden zbiorczy. W tym celu program otwiera nowy rachunek do którego przenoszone są wszystkie rachunki otwarte dla danej imprezy. Przed wykonaniem tej czynności wyświetlony zostanie komunikat: Po naciśnięciu przycisku OK rozpocznie się proces przerzucania rachunków do rachunku o podanym w komunikacie numerze. Po połączeniu rachunków program wyświetli okno płatności dla łącznego rachunku imprezy. Płatność rachunku dla imprezy jest analogiczna do płatności za standardowe rachunki w programie NEXTPOS. Wersja Strona 66
67 8. Rezerwacje Moduł Rezerwacji służy do zapisywania w programie rezerwacji stolików dokonywanych przez klientów. Moduł jest uruchamiany przez naciśnięcie przycisku Rezerwacje, znajdującego się w oknie wyboru rachunku / stolika. Okno, które się pojawia wygląda następująco: Okno po uruchomieniu jest przygotowane do wprowadzania nowej rezerwacji Wprowadzanie i obsługa rezerwacji Pierwszą czynnością przy wprowadzaniu rezerwacji jest wybór daty i godziny rozpoczęcia i zakończenia rezerwacji. Pole kalendarza znajdujące się po lewej stronie okna składa się z dwóch zakładek: Od i Do. Najpierw w zakładce Od należy zaznaczyć dzień. Aktualna data jest zaznaczona czerwoną obwódką. Zaznaczony dzień jest w kalendarzu podświetlony na zielono. Wersja Strona 67
68 Aby wybrać dzień w innym niż aktualny miesiącu, należy posłużyć się przyciskami ze strzałkami, znajdującymi się obok nazwy miesiąca: Przycisk ze strzałką w prawo powoduje przejście do następnego miesiąca. Przycisk ze strzałką w lewo powoduje przejście o miesiąc wstecz. Pod polem kalendarza znajdują się dwie tabele z wyborem godziny: Godzina i Minuta. W pierwszej w nich zaznaczamy godzinę początku rezerwacji, natomiast w drugiej minuty. Zaznaczone dane są podświetlane na niebiesko. Wybrana godzina: Podobnie należy postąpić z wyborem godziny zakończenia rezerwacji. Po przejściu do zakładki Do należy wybrać datę końca rezerwacji a następnie godzinę. Należy zwrócić uwagę, że data i godzina zakończenia rezerwacji nie może być wcześniejsza niż data rozpoczęcia rezerwacji. W przypadku, gdy wprowadzimy datę i godzinę rozpoczęcia rezerwacji póżniejszą niż datę zakończenia, po naciśnięciu przycisku Zatwierdź (zapisującego wprowadzone dane) program wyświetli następujący komunikat: Informacja o wybranym dniu i godzinie pojawia się w środkowej części okna: Po wybraniu daty i godziny początku rezerwacji należy przejść do wprowadzania godziny końca rezerwacji. Końcem rezerwacji jest godzina, do której obsługa może przetrzymać stolik zarezerwowany. Sposób postępowania jest analogiczny do wprowadzania daty dla pocątku rezerwacji. Teraz można przejść do wprowadzania kolejnych danych. W polu Hasło rezerwacji wpisujemy dowolny tekst będący identyfikatorem rezerwacji. Najczęściej będzie to imię lub nazwisko klienta, jednak może to też być np. hasło Urodziny lub Impreza firmowa. Hasło można wpisywać po ustawieniu kursora w polu i wpisaniu tekstu z tradycyjnej klawiatury lub przy użyciu klawiatury ekranowej, wywoływanej przyciskiem. Wersja Strona 68
69 Jeśli klient robiący rezerwację jest wprowadzony do bazy stałych klientów, wówczas jego dane można szybko odnaleźć po naciśnięciu przycisku Stały klient. Naciśnięcie przycisku Stały klient wywołuje następujące okno: Aby wyszukać stałego klienta wpisanego do bazy, można skorzystać z pól wyszukiwania Nazwisko lub Numer lub wyszukać go w liście po prawej stronie okna. W oknie tym można również wprowadzić nowego klienta. Należy w tym celu nacisnąć przycisk Nowy znajdujący się w środkowej części okna. Na ekranie pojawi się okno, w którym można wprowadzić dane nowego klienta i przyznać mu rabat. Kolejną czynnością przy wprowadzaniu nowej rezerwacji jest wpisanie numeru telefonu klienta. Podobnie jak w przypadku pola Hasło rezerwacji pole Telefon można uzupełnić ustawiając kursor w polu i wpisując numer z tradycyjnej klawiatury lub z przy pomocy klawiatury ekranowej uruchamianej przyciskiem. Stoliki, które mają być zarezerwowane wybieramy po naciśnięciu przycisku znajdującego się pod hasłem Stolik / Stoliki. Na ekranie wyświetli się okno Wybierz stolik z graficznym planem stolików, identycznym z planem stolików w ekranie wyboru rachunków/stolików. Najpierw należy wybrać po prawej stronie okna salę, na której znajdują się stoliki do rezerwacji a następnie klikać kolejno stoliki przeznaczone do rezerwacji. Każdy zaznaczony stolik będzie podświetlony na czerwono. Po naciśnięciu przycisku OK w prawym dolnym rogu okno zamknie się, a numery zaznaczonych stolików pojawią się obok przycisku. W polu Ilość osób wprowadzamy cyfrę oznaczającą ilość osób dla rezerwacji. Można to zrobić na trzy sposoby: Ustawiając kursor w polu i wpisując z tradycyjnej klawiatury cyfrę oznaczającą ilość gości. Używając przycisków ze strzałkami znajdujących się po prawej stronie pola. Jedno naciśnięcie przycisku ze strzałka w górę zwiększa wartość w polu (domyślnie jest to 1) o 1. Naciśnięcie przycisku ze strzałką w dół zmniejsza ilość w polu o 1. Wersja Strona 69
70 Naciskając znajdujący się obok pola przycisk numeryczną, na której można wpisać żądaną liczbę., wywołujący ekranową klawiaturę Jeśli do rezerwacji została pobrana przedpłata, wówczas jej kwotę można wpisać w polu Przedpłata. Podobnie jak w przypadku innych pól wartość tę można wpisać ustawiając kursor w polu i wpisując wartość z klawiatury tradycyjnej lub wywołując przyciskiem klawiaturę numeryczną i wpisując przy jej pomocy wartość przedpłaty. ekranową Kwota przedpłaty jest uwzględniana przy płatności po zakończeniu rezerwacji (ekran płatności). Po naciśnięciu przycisku Zapłać na ekranie pojawia się okno z informacją jaka była przedpłata, jaka jest wartość rachunku klienta oraz różnicą do zapłaty (wartość rachunku minus przedpłata): W przypadku, gdy suma na rachunku jest niższa od wartości przedpłaty, w okienku tym w miejsce informacji Do zapłaty pojawia się informacja Do zwrotu klientowi z wartością będącą różnicą wartości przedpłaty i sumy do rachunku. W polu Uwagi podczas wprowadzania danych o rezerwacji można wpisać dowolne dodatkowe informacje dotyczące rezerwacji. Po wprowadzeniu wszystkich informacji, wprowadzone dane należy zatwierdzić przyciskiem Zatwierdź. Dane rezerwacji zostaną zapisane w programie. Aby wyjść z okna bez zapisywania danych należy wybrać przycisk Anuluj. Wersja Strona 70
71 8.2. Lista rezerwacji Przycisk Lista rezerwacji umieszczony w lewym górnym oknie rezerwacji uruchamia funkcję podglądu danych rezerwacji: Oczekujące Archiwalnych i przeterminowanych Po uruchomieniu funkcji przyciskiem Lista rezerwacji na ekranie wyświetli się następujące okno: W oknie tym, po prawej stronie znajduje się lista wszystkch zaplanowanych i nie rozpoczętych rezerwacji. Po lewej stronie wyświetlane są najważniejsze informacje dotyczące wybranej rezerwacji: Data i godzina rozpoczęcia rezerwacji Hasło rezerwacji lub imię i nazwisko stałego klienta Numer telefonu klienta Ilość osób podana dla rezerwacji Numery zarezerwowanych stolików Kwota pobranej przedpłaty na rezerwację Uwagi do rezerwacji (wprowadzane opcjonalnie w polu Uwagi w oknie nowej rezerwacji) Uwagi do klienta UWAGA: Pola Uwagi do klienta nie jest polem edytowalnym. Pojawiają się w nim uwagi przypisane do stałych klientów w module Stały klient. W funkcji Lista rezerwacji można dokonać modyfikacji rezerwacji. Służy do tego przycisk Modyfikuj, znajdujący się w górnej części ekranu. Po wybraniu rezerwacji z listy i naciśnięciu przycisku Modyfikuj program przechodzi do ekranu wprowadzania rezerwacji. W polach danych pojawią się wcześniej wprowadzone dane dla wybranej rezerwacji, która chcemy zmodyfikować. Po wprowadzeniu zmian należy zapisać je przy pomocy przycisku Zatwierdź. Przycisk Usuń rezerwację powoduje usunięcie rezerwacji z systemu. Aby wykonać tę czynność należy zaznaczyć rezerwację w liście a następnie nacisnąć przycisk Usuń rezerwację. UWAGA: Przyciski Modyfikuj oraz Usuń rezerwację nie pojawiają się w ekranie rezerwacji archiwalnych. Można modyfikować i usuwać wyłącznie rezerwacje oczekujące i przeterminowane. Wersja Strona 71
72 Po uruchomieniu opcji Lista rezerwacji w prawym górnym rogu okna pojawia się przycisk Pokaż archiwalne. Po naciśnięciu tego przycisku program wyświetla listę wszystkich zakończonych rezerwacji (rozliczonych) oraz rezerwacji rozpoczętych. Po naciśnięciu przycisku Lista rezerwacji przycisk ten zmienia się na przycisk Pokaż oczekujące. Jeśli przed naciśnięciem przycisku Pokaż archiwalne postawimy parafkę obok opcji Pokazuj przeterminowane, wówczas w liście rezerwacji archiwalnych pojawią się również rezerwacje przeterminowane, czyli takie, które nie zostały rozpoczęte a ich termin został przekroczony (np. gdy klient który rezerwował stolik nie przyszedł w wyznaczonym terminie). Przycisk Pokaż oczekujące powoduje powrót do listy nie rozpoczętych rezerwacji. Z okna Lista rezerwacji można przejść do wprowadzania nowej rezerwacji. Służy do tego przycisk Nowa rezerwacja. Po jego naciśnięciu program przechodzi do ekranu wprowadzania rezerwacji. Aby wyjść z modułu Rezerwacji należy nacisnąć przycisk Wyjście. Wersja Strona 72
73 9. Funkcje dodatkowe Funkcje dodatkowe dla rachunku / stolika można aktywować przez naciśnięcie w ekranie wyboru rachunku / stolika przycisku Funkcje. Pojawia się wówczas okno z wyborem trzech funkcji dodatkowych: Wywołanie podziału rachunku Wywołanie przeniesienia stolika na innego kelnera Przycisk zmiany trybu pracy Wywołanie połączenia rachunków / przeniesienia rachunków Wywołanie przeniesienia wszystkich stolików jednego kelnera na innego kelnera Wyjście z okna Funkcje stolika Wersja Strona 73
74 9.1. Podział stolika Podział stolika polega na rozbiciu jednego rachunku na kilka mniejszych rachunków. Jest to przydatne np. w sytuacji, gdy klienci przy jednym stoliku, dla których prowadzimy wspólny rachunek, zdecydują się płacić osobno. Dzięki tej funkcji można też połączyć dwa rachunki lub przenieść pozycje rachunku z jednego stolika na drugi. Aby przeprowadzić podział stolika należy najpierw wybrać stolik, który ma być podzielony, a następnie nacisnąć przycisk Funkcje. W oknie, które się pojawi, należy wybrać funkcję Podział stolika. Na ekranie wyświetli się wówczas następujące okno: Pole z numerem dzielonego rachunku Pole z numerem nowego rachunku Okno z pozycjami rachunku, który ma być podzielony Przyciski do przenoszenia artykułów między rachunkami Okno nowego rachunku, do którego przenoszone są pozycje Potwierdzenie zmian i wyjście z okna podziału Rezygnacja z podziału rachunku Wszystkie pozycje wybranego rachunku pojawią się w lewej części okna. Aby przenieść wybrany artykuł do nowego rachunku, należy go zaznaczyć (zostanie on wówczas podświetlony na niebiesko) a następnie nacisnąć znajdującą się pośrodku okna strzałkę: Artykuł zostanie przeniesiony do sąsiedniego okna a tym samym rachunek zostanie podzielony. Program samodzielnie generuje rachunek, do którego zostanie przeniesiony wybrany artykuł, tworząc nową grupę dla wybranego numeru rachunku. Przykładowo, jeśli chcemy podzielić rachunek 2/1, wówczas program proponuje automatycznie następny wolny numer, tzn. 2/2. Numer rachunku możemy również wybrać sami. Wystarczy w tym celu kliknąć zielony przycisk z numerem nowego rachunku (prawa, górna część okna, patrz: obrazek powyżej). Na ekranie pojawia się klawiatura numeryczna, na której możemy wybrać dowolny numer rachunku. Jeśli wybierzemy numer istniejącego rachunku, wówczas w polu rachunku pojawią się wszystkie artykuły zamówione dla tego rachunku. Aby cofnąć podział, lub przenieść artykuł z powrotem do pierwotnego rachunku, należy w prawej części okna zaznaczyć wybrany artykuł a następnie nacisnąć dolną strzałkę: Jeśli zamówionych jest np. 7 kaw i chcemy żeby przeniesione zostały wszystkie do nowego rachunku, należy po zaznaczeniu tej pozycji (7 kaw) wybrać przycisk >>> Wszystko. Wersja Strona 74
75 Możliwy jest podział jednego rachunku na kilka rachunków. Przykładowo, na jednym rachunku mamy kawę, herbatę i wodę mineralną. Każdy z klientów chce jednak zapłacić osobno. Na graficznym planie stolików zaznaczamy rachunek, który ma przykładowo numer 4/1. Następnie wybieramy przycisk Funkcje i opcję Podział stolika. Otworzy się okno w którym najpierw tworzymy rachunek 4/2, do którego przy pomocy strzałek przenosimy jeden z artykułów, np. kawę: Przeniesienie potwierdzamy przyciskiem OK. Okno podziału rachunku / stolika zamyka się. Aby utworzyć następny rachunek, należy z graficznego planu stolików ponownie wybrać stolik 4/1 a następnie Funkcje i Podział stolika Po zaznaczeniu stolika 4 pojawi się najpierw okno z wyborem pomiędzy rachunkiem 4/1 a nowoutworzonym rachunkiem 4/2, w którym zaznaczamy rachunek 4/1. Po wykonaniu tych czynności pojawi się następujące okno: W polu po lewej stronie znajdują się artykuły, które pozostały na rachunku po poprzednim podziale (herbata i woda). Po prawej stronie mamy puste pole rachunku 4/3, do którego możemy przenieść następny artykuł. W ten sposób z jednego rachunku można utworzyć kilka nowych. Wersja Strona 75
76 9.2. Funkcja Połącz stoliki / przenieś stolik W programie istnieje możliwość przenoszenia otwartego rachunku z jednego stolika na inny oraz łączenia kilku otwartych rachunków. Łączenie stolików polega w praktyce na przenoszeniu artykułów z jednego otwartego rachunku na inny Łączenie stolików Aby połączyć rachunki, należy w ekranie wyboru rachunków / stolików nacisnąć przycisk Funkcje a następnie wybrać opcję Połącz stoliki. W pasku menu programu pojawi się teraz informacja Wybierz stolik, z którego chcesz przenieść artykuły oraz dodatkowy przycisk Przerwij łączenie : Należy teraz na graficznym planie stolików zaznaczyć stolik, którego artykuły mają być przeniesione do innego rachunku. Zaznaczony stolik będzie miał niebieską obwódkę a w pasku menu pojawi się informacja Łączenie stolika X/X ze stolikiem : Teraz należy wybrać stolik, na który mają zostać przeniesione artykuły. Artykuły zostaną teraz przeniesione. Aby połączyć rachunki kilku stolików, należy powtórzyć wyżej opisane czynności dla każdego ze stolików, które mają być połączone z rachunkiem / stolikiem docelowym. Jeśli pierwszy ze stolików, który wybierzemy jest stolikiem pustym (baz otwartego rachunku), wówczas na ekranie pojawi się komunikat Stolik nie może być pusty : Aby przerwać czynność łączenia stolików, należy w nacisnąć przycisk Przerwij łączenie. Czynność zostanie wówczas przerwana Przenoszenie stolików Czynność przenoszenia stolików wygląda podobnie jak czynność łączenia stolików. Jedyną różnicą jest to, że stolik docelowy, na który przenosimy artykuły, jest stolikiem pustym (bez otwartego rachunku). Wersja Strona 76
77 9.3. Funkcja Stolik - Kelner Funkcja Stolik - kelner służy do przenoszenia otwartych rachunków z jednego użytkownika na innego. Należy najpierw wybrać przycisk Funkcje a następnie Stolik >>> Kelner. Pojawi się wówczas okno w którym po lewej stronie pokazana jest lista wszystkich otwartych stolików z zaznaczeniem osoby obsługującej a po prawej stronie znajduje się lista wszystkich kelnerów. Zaznaczony stolik Lista kelnerów Lista otwartych rachunków Zaznaczony kelner Potwierdzenie zmiany Wyjście z okna Pola otwartych rachunków zawierają następujące informacje: numer rachunku (np. 13/1 ) numer użytkownika / kelnera (np. Operator: 1 ) Aby przenieść otwarty rachunek na innego użytkownika, należy w liście po lewej stronie zaznaczyć pole z wybranym rachunkiem a w liście po prawej stronie użytkownika na którego rachunek ma być przeniesiony. Po wykonaniu tych czynności należy nacisnąć znajdujący się w prawym dolnym rogu przycisk Zmień. Aby zrezygnować z wprowadzania zmian należy przycisnąć przycisk Zamknij. UWAGA: Aby używać tej funkcji, użytkownik musi posiadać odpowiednie uprawnienia! Wersja Strona 77
78 9.4. Funkcja Wszystkie stoliki >>> kelner Funkcje Wszystkie stoliki >>> kelner służy do przenoszenia wszystkich otwartych rachunków jednego kelnera na innego kelnera. Po wybraniu opcji Funkcje a następnie Wszystkie stoliki >>> kelner pojawia się następujące okno: W oknie tym zarówno po prawej jak i po lewej stronie znajdują się listy z wszystkimi zdefiniowanymi w systemie kelnerami. Aby przenieść otwarte stoliki z jednego kelnera na innego, należy w liście po lewej stronie zaznaczyć użytkownika, którego rachunki chcemy przenieść (lista Z kelnera ) a po prawej stronie użytkownika, który przejmie rachunki (lista Na kelnera ). Zaznaczony rekord jest podświetlony na niebiesko. W celu potwierdzenia zmiany należy nacisnąć znajdujący się w prawym dolnym rogu okna przycisk Zmień : Aby zrezygnować z wprowadzania zmian należy nacisnąć przycisk Zamknij. UWAGA: Aby używać tej funkcji, użytkownik musi posiadać odpowiednie uprawnienia! Wersja Strona 78
79 9.5. Zmiana trybu pracy Przycisk Zmiana trybu pracy powoduje przejście programu z trybu sprzedaży restauracyjnej na tryb szybkiej sprzedaży i odwrotnie. Tryb szybkiej sprzedaży służy do szybkiego zamawiania i rozliczania rachunków. Nie zawiera on ekranu wyboru stolików. Tryb ten jest przydatny w sytuacji, gdy użytkownik nie musi prowadzić wielu rachunków jednocześnie, lecz po zapisaniu zamówienia przechodzi od razu do płatności (np. praca przy barze). Tryb restauracyjny jest trybem, który umożliwia prowadzenie wielu rachunków jednocześnie. Pomocne jest przy tym okno wyboru stolików / rachunków (patrz: rozdział 2), dzięki któremu kelner ma możliwość wyboru rachunków z graficznego planu stolików. Aby zmienić tryb pracy, należy wybrać przycisk Funkcje a następnie przycisk Zmiana trybu pracy. Program od razu przełączy się w drugi tryb: jeśli jesteśmy w trybie restauracyjnym, wówczas program przejdzie w tryb szybkiej sprzedaży jeśli jesteśmy w trybie szybkiej sprzedaży, wówczas program przejdzie w tryb restauracyjny Wersja Strona 79
80 9.6. Wyjście z okna funkcji dodatkowych Aby po zakończeniu przeprowadzania funkcji dodatkowych wyjść z okna tych funkcji, należy nacisnąć przycisk Anuluj. Wyjście z okna funkcji dodatkowych Wersja Strona 80
81 10. Raporty Raporty w programie służą do tworzenia bieżących oraz archiwalnych statystyk sprzedaży. Program zbiera wszystkie zapisane w programie dane i przedstawia je tak, aby użytkownik miał ich jasny przegląd. Po wybraniu funkcji Raporty w ekranie wyboru rachunków / stolików pojawia się następujące okno: Wylogowanie Wyjście z okna raportów Pola wyboru daty Pole z podglądem raportu Przyciski wyboru raportu Wywołanie wydruku raportu Do wyboru mamy następujące raporty: raport według kelnerów (patrz: rozdział 10.1.) raport według terminali (patrz: rozdział 10.2.) raport według drukarek (patrz: rozdział 10.3.) raport według form płatności (patrz: rozdział ) raport według niefiskalnych form płatności (patrz: rozdział ) raport rachunków (patrz: rozdział 10.5.) raport według artykułów (patrz: rozdział 10.6) raport rachunków poniżej sumy minimalnej (patrz: rozdział 10.7.) raport Podsumowanie ogólne (patrz: rozdział 10.8.) raport anulacji (patrz: rozdział ) szczegółowy raport anulacji (patrz: rozdział ) raport dot. rabatów (patrz: rozdział ) szczegółowy raport dot. rabatów (patrz: rozdział ) Program zawiera wyłącznie najczęściej używane i najbardziej potrzebne raporty. Poszerzone analizy sprzedaży zawarte są w module Raporty www systemu NextPOS. Program umożliwia tworzenie raportów z bieżącej sprzedaży oraz raportów archiwalnych. Sprzedażą archiwalną określa się wszystkie transakcje zakończone przed wykonaniem czynności zamknięcia doby, natomiast sprzedażą bieżącą wszystkie transakcje zakończone po przeprowadzeniu ostatniego zamknięcia doby. Aby stworzyć raport archiwalny, należy pojedynczym kliknięciem lewego klawisza myszy postawić parafkę w polu obok Sprzedaż archiwalna a następnie w polach Data rozpoczęcia i Data zakończenia wybrać zakres dat, który ma być uwzględniony w raporcie. Wersja Strona 81
82 Aby wprowadzić daty do pól Data rozpoczęcia i Data zakończenia należy najpierw kliknąć w polu daty pod Data rozpoczęcia i w pojawiającym się oknie kalendarza zaznaczyć datę początkową. Aby przejść do dnia w innym niż aktualny miesiącu, należy posłużyć się przyciskami ze strzałkami w prawo i lewo, umieszczonymi obok nazwy miesiąca: Kliknięcie na liczbę wyrażającą datę w oknie kalendarza powoduje zamknięcie się okna i umieszczenie wybranej daty w polu Data rozpoczęcia. Aktualna data jest w oknie kaledarza zaznaczona czerwoną obwódką. W analogiczny sposób należy wybrać w polu Data zakończenia krańcową datę dla okresu. UWAGA: Wybór zakresu dat dla raportu obowiązuje dla wszystkich raportów w programie NextPOS POS. Pole wyboru godziny jest opcjonalne. Jest ono przydatne w przypadku, gdy operacja zamykania doby jest przeprowadzana kilka razy w ciągu doby. Wybranie godziny spowoduje zawężenie okresu do wybranych dat i dodatkowo godzin. Aby wybrać godzinę dla wybranej daty, należy kliknąć w polu godziny na cyfrę oznaczającą godzinę a następnie używając znajdujących się obok przycisków ze strzałką w górę i strzałką w dół ustawić wybraną godzinę. Podobnie należy postąpić z liczbą oznaczającą minuty i ewentualnie sekundy. Jeśli do komputera podłączona jest standardowa klawiatura komputerowa, wówczas cyfry oznaczające godzinę można wpisać w tradycyjny sposób. UWAGA: Nie można wybrać daty późniejszej niż aktualna, tzn. jeśli mamy styczeń 2005, nie można wybrać lutego 2005! Wersja Strona 82
83 10.1. Raport według kelnerów Przed rozpoczęciem tworzenia raportu należy wybrać w polach Data rozpoczęcia i Data zakończenia datę początkową i końcową okresu, który ma obejmować raport oraz godzinę (opcjonalnie). Jeśli raport ma obejmować okres sprzed ostatniego zamknięcia doby, wówczas po wybraniu zakresu dat należy dodatkowo zaznaczyć opcję Sprzedaż archiwalna. Następnie należy wybrać przycisk Według kelnerów. Na ekranie pojawi się okienko z klawiaturą numeryczną, na której wpisujemy numer kelnera, dla którego chcemy stworzyć raport: Jeśli w okienku wpiszemy cyfrę 0, wówczas w raporcie uwzględnieni zostaną wszyscy użytkownicy. Po wpisaniu numeru dla kelnera (kelnerów) należy na klawiaturze numerycznej nacisnąć przycisk OK. Program stworzy raport Rozliczenie kelnerów: formy płatności : Pole z podglądem raportu W górnej części znajdują się informacje o okresie, dla którego stworzony został raport (zakres od do ) oraz nazwa raportu. Wersja Strona 83
84 Następnie kolejno, według numerów kelnerów pokazane są informacje o sprzedaży dla każdego z kelnerów lub jedynie informacje dla wybranego kelnera. Przykładowo: Nazwa użytkownika Podsumowanie sprzedaży za wybrany okres Podsumowanie sprzedaży dla kelnerów zawiera następujące informacje: numer i nazwę kelnera, np. 1 Kierownik Podsumowanie sprzedaży z podziałem na fiskalne i niefiskalne formy płatności (patrz: przykład powyżej). Cyfry w nawiasach obok form płatności oznaczają ilość rachunków zamkniętych na wybraną formę płatności. Łączne podsumowanie sprzedaży ( Suma całkowita ) W przypadku raportu bieżącego aktualna kwota łączna zamówień z otwartych przez kelnera rachunków ( Otwarte stoliki ). Jeśli został stworzony raport dla wszystkich pracowników, wówczas pierwszą informacją jest podsumowanie sprzedaży dla wszystkich pracowników. W miejsce nazwy kelnera pojawia się informacja Wszyscy, a następnie podsumowanie łącznej sprzedaży. Raport można przeglądać, posługując się strzałkami znajdującymi się po prawej stronie pola podglądu raportu. Aby wydrukować raport, należy nacisnąć przycisk Drukuj, umieszczony w dolnej części ekranu. Aby wyjść z okna raportów, należy nacisnąć przycisk Koniec (program przejdzie do okna wyboru stolików / rachunków) lub przycisk Wyloguj (program przejdzie do okna logowania użytkownika). Wersja Strona 84
85 10.2. Raport według terminali Jeśli w lokalu jest więcej niż jeden terminal, wówczas można stworzyć raport sprzedaży według terminali dla jednego z nich lub dla wszystkich razem. Na początek należy wybrać zakres dat dla raportu. W tym celu w polach Data rozpoczęcia i Data zakończenia należy wybrać datę początkową i końcową okresu, który ma obejmować raport (patrz: rozdział Raport według kelnerów ). Następną czynnością jest naciśnięcie przycisku Według terminali. Pojawi się wówczas klawiatura numeryczna, na której można wybrać numer terminala. Aby stworzyć raport dla wszystkich terminali, należy wybrać cyfrę 0. Gdy wprowadzimy na klawiaturze numerycznej numer i potwierdzimy go przyciskiem OK, okno klawiatury zostanie zamknięte a na ekranie pojawi się raport dla terminala / terminali: Pole z podglądem raportu W górnej części znajdują się informacje o okresie, dla którego stworzony został raport ( od do ). Następnie pojawiają się informacje dotyczące sum sprzedaży dla poszczególnych terminali z podziałem na formy płatności, podsumowanie form fiskalnych i niefiskalnych oraz łączna suma sprzedaży. Przykładowo: 1 Terminal1 Gotówka 542,40 Gość 161,15 Karta kredytowa 240, Suma fiskalne: = 782,70 Suma niefiskal.: = 161,15 Numer i nazwa terminala Informacje o sprzedaży według form płatności Podsumowanie sprzedaży wg fiskalnych i niefiskalnych form płatności Suma razem = 943,85 Wersja Strona 85
86 Raport można przeglądać, posługując się strzałkami znajdującymi się po prawej stronie pola podglądu raportu. Aby wydrukować raport, należy nacisnąć przycisk Drukuj, umieszczony w dolnej części ekranu. Aby wyjść z okna raportów, należy nacisnąć przycisk Koniec (program przejdzie do okna wyboru stolików / rachunków) lub przycisk Wyloguj (program przejdzie do okna logowania użytkownika). Wersja Strona 86
87 10.3. Raport według drukarek Raport według drukarek pokazuje dobową analizę sprzedaży z podziałem na drukarki zamówień. Przykładowo, jeśli mamy dwie drukarki jedną w kuchni i jedną przy barze, wówczas w raporcie przedstawiona zostanie na jaką kwotę wydrukowane zostały bony na drukarce w barze a na jaką kwotę na drukarce w kuchni. Na początek należy wybrać zakres dat dla raportu. W tym celu w polach Data rozpoczęcia i Data zakończenia należy wybrać datę początkową i końcową okresu, który ma obejmować raport (patrz: rozdział Raport według kelnerów ). Aby stworzyć raport według drukarek, należy nacisnąć przycisk Według drukarek w oknie raportów. W oknie podglądu pojawi się raport: W górnej części raportu znajduje się zakres dat dla których został stworzony raport. Poniżej wymienione są pracujące drukarki oraz kwoty, na jakie wydrukowane zostały na nich bony. Przykład: Bar Nazwa drukarki PLN Kwota rozliczenia drukarki Aby wydrukować raport, należy nacisnąć przycisk Drukuj, umieszczony w dolnej części ekranu. Aby wyjść z okna raportów, należy nacisnąć przycisk Koniec (program przejdzie do okna wyboru stolików / rachunków) lub przycisk Wyloguj (program przejdzie do okna logowania użytkownika). Wersja Strona 87
88 10.4. Raporty według form płatności Kolejnym rodzajem raportów są raporty sprzedaży według form płatności. Mamy tu do dyspozycji dwa rodzaje analiz: raport według form płatności raport według niefiskalnych form płatności Raport według form płatności Aby stworzyć raport, należy najpierw wybrać daty rozpoczęcia i zakończenia dla statystyki (pola Data rozpoczęcia i Data zakończenia ). Następnie należy nacisnąć przycisk Według form płatności. Program wygeneruje raport, który pojawi się w oknie podglądu raportu: Pole z podglądem raportu W górnej części raportu pojawi się okres, dla którego raport został stworzony oraz nazwa raportu. W raporcie pojawi się zestawienie sprzedaży według form płatności, podsumowanie form fiskalnych i niefiskalnych oraz całkowita kwota sprzedaży. Przykładowo: Gotówka 1509,10 Karta kredytowa 34,40 Kredyt 323, Suma fiskalne : = 1420,90 Suma niefiskalne: = 323,85 Informacje o sprzedaży według form płatności Podsumowanie sprzedaży wg fiskalnych i niefiskalnych form płatności Suma razem = 1867,35 Raport można przeglądać, posługując się strzałkami znajdującymi się po prawej stronie pola podglądu raportu. Aby wydrukować raport, należy nacisnąć przycisk Drukuj, umieszczony w dolnej części ekranu. Aby wyjść z okna raportów, należy nacisnąć przycisk Koniec (program przejdzie do okna wyboru stolików / rachunków) lub przycisk Wyloguj (program przejdzie do okna logowania użytkownika). Wersja Strona 88
89 Raport według niefiskalnych form płatności Raport według niefiskalnych form płatności jest szczegółową analizą wszystkich rachunków zamkniętych na niefiskalne formy płatności. Aby stworzyć raport, należy najpierw wybrać zakres dat dla raportu (pola Data rozpoczęcia i Data zakończenia ) a następnie nacisnąć przycisk Niefiskalne formy płatności. W oknie podglądu raportu pojawi się rozliczenie rachunków zamkniętych na niefiskalne formy płatności z podziałem na użytkowników: Przykładowe dane w raporcie: 1 Kierownik numer i nazwa użytkownika 2/ :56:03 numer rachunku, data i godzina jego zamknięcia Gość = 12,60 PLN nazwa formy płatności i kwota rachunku >>niefiskalny komentarz do niefiskalnej formy płatności (jeśli opcja ta jest aktywowana) 3/ :56:13 Gość = 124,00 PLN >>promocja Suma płatności: 136,60 PLN łączna wartość rachunków niefiskalnych Ilość rach.: 2,00 ilość rachunków niefiskalnych Aby wydrukować raport, należy nacisnąć przycisk Drukuj, umieszczony w dolnej części ekranu. Aby wyjść z okna raportów, należy nacisnąć przycisk Koniec (program przejdzie do okna wyboru stolików / rachunków) lub przycisk Wyloguj (program przejdzie do okna logowania użytkownika). Wersja Strona 89
90 10.5. Raporty rachunków Raport według rachunków to analiza wszystkich rachunków zamkniętych w okresie od ostatniego przeprowadzenia czynności zamknięcia doby. Można stworzyć dwa rodzaje raportów rachunków: raport wszystkich rachunków szczegółowy raport dotyczący wybranego rachunku Aby stworzyć raport, należy w oknie raportów wybrać przycisk Rachunki. Na ekranie otworzy się okno zawierające wszystkie zamknięte rachunki od przeprowadzenia czynności zamknięcia doby. W górnej części okna znajduje się lista wszystkich zamkniętych rachunków z informacjami o numerze rachunku, kelnerze, terminalu, dokładnej dacie i godzinie sprzedaży, łącznej kwocie oraz przyznanych rabatach. W dolnej części pojawiają się szczegółowe dane dla wybranego rachunku. Po zaznaczeniu linijki wybranego rachunku (zostanie on wyróżniony żółtą obwódką), w liście w dolnej części ekranu pojawiają się wszystkie pozycje rachunku z informacją o ilości, cenie jednostkowej, przyznanym rabacie oraz sumie po odliczeniu rabatu. Aby wydrukować raport wszystkich zamkniętych rachunków, należy nacisnąć przycisk Wydrukuj listę, który znajduje się w prawej. górnej części okna. Aby wydrukować raport dotyczący wybranego rachunku, należy najpierw zaznaczyć ten rachunek w liście w górnej części okna a następnie nacisnąć przycisk Wydrukuj stolik. Aby wyjść z okna raportu zamkniętych stolików, należy nacisnąć przycisk Koniec. Wersja Strona 90
91 10.6. Raport według artykułów W programie można stworzyć raport wszystkich artykułów sprzedanych w wybranym okresie czasu. Aby stworzyć taki raport, należy w oknie raportów najpierw wybrać zakres dat dla raportu, uzupełniając pola Data rozpoczęcia i Data zakończenia. Następnie należy Nacisnąć przycisk Według artykułów. Na ekranie pojawi się najpierw okienko z klawiaturą numeryczną, na której należy wpisać numer kelnera, dla którego chcemy stworzyć raport sprzedaży według artykułów. Po wpisaniu numeru, należy nacisnąć przycisk OK. Aby stworzyć statystykę dla wszystkich kelnerów, należy wpisać cyfrę 0. Kolejnym oknem, które wyświetla program, jest okno z klawiaturą numeryczną, na której należy wpisać numer terminala, dla którego ma być stworzona statystyka. Jeśli chcemy stworzyć statystykę dla wszystkich terminali, należy wpisać cyfrę 0. Po wpisaniu cyfry należy nacisnąć przycisk OK. Program wyświetli teraz raport: W raporcie tym podane są wszystkie sprzedane artykuły posegregowane według numerów PLU z podaną ilością oraz łączną kwotą sprzedaży. Aby wydrukować raport, należy nacisnąć przycisk Drukuj. Wersja Strona 91
92 10.7. Raport Rachunki poniżej sumy minimalnej Raport Rachunki poniżej sumy minimalnej jest przydatny wyłącznie w przypadku, gdy w lokalu ustalona jest suma minimalna zamówień (np. pizzeria, w której dowóz artykułów jest bezpłatny powyżej pewnej kwoty zamówienia). Po naciśnięciu przycisku raportu w oknie podglądu raportu pojawi się lista wszystkich rachunków nie przekraczających kwoty minimalnej Raport Podsumowanie ogólne Raport Podsumowanie ogólne zawiera najważniejsze informacje dotyczące sprzedaży w lokalu w wybranym okresie czasu. Aby stworzyć raport Podsumowanie ogólne należy najpierw w polach Data rozpoczęcia i Data zakończenia wybrać zakres dat, który ma obejmować raport a następnie wybrać przycisk Podsumowanie ogólne. System stworzy automatycznie raport dla wybranego okresu: Raport zawiera następujące informacje: informacje o łącznej wartości rachunków z podziałem na poszczególne formy płatności fiskalne i niefiskalne z podaniem ilości rachunków zamkniętych na daną formę płatności (cyfra w nawiasach), np.: Gotówka (47) = 1175,40; Karta kredytowa (2) = 34,40; Suma fiskalne (49) = 1209,80 suma całkowita sprzedaży w wybranym okresie z podaniem ilości rachunków, np.: Suma całkowita (53) = 1533,65 suma zamówień na aktualnie otwartych rachunkach, np.: Otwarte stoliki: 31,00 suma płatności z rabatami: o wartość rachunków po przyznaniu rabatów, np. Suma pł. z rabatami: = 666,65 PLN o łączna kwota przyznanych rabatów (wartość podana w nawiasie), np. (103,35) o ilość artykułów, na które zostały przyznane rabaty oraz ilość rachunków (wartość podana w nawiasie), np. Ilość art.: = 88,00 (19) suma anulacji: o o wartość anulacji w PLN, np. Suma anulacji: = 4,50 PLN ilość artykułów anulowanych z podaniem ilości rachunków na których anulowano artykuły (wartość podana w nawiasie), np. Ilość art.: = 1,00 (1) Wersja Strona 92
93 10.9. Raporty anulacji W programie można stworzyć kasowe raporty przeprowadzonych anulacji. Do dyspozycji mamy dwa raporty: Anulacje Anulacje - szczegóły Raport Anulacje Raport ten podsumowuje wszystkie anulacje przeprowadzone w w wybranym okresie czasu. Aby stworzyć ogólny raport anulacji, należy najpierw w polach Data rozpoczęcia i Data zakończenia wybrać zakres dat dla raportu a następnie nacisnąć przycisk Anulacje. Na ekranie pojawi się najpierw okienko z klawiaturą numeryczną na której należy podać numer kelnera, dla którego ma być stworzony raport. Jeśli chcemy, aby raport obejmował wszystkich kelnerów, wówczas należy wybrać cyfrę 0. Gdy wybraną cyfrę potwierdzimy przyciskiem OK, w oknie raportu pojawi się podsumowanie anulacji: W raporcie tym przedstawiona jest: Łączna kwota przeprowadzonych anulacji Ilość artykułów, które zostały anulowane wraz z ilością rachunków na których dokonano anulacji (cyfra w nawiasie) Aby wydrukować raport, należy nacisnąć przycisk Drukuj. Wersja Strona 93
94 Raport Anulacje - szczegóły Raport Anulacje - szczegóły przedstawia szczegółową listę anulacji z podziałem na kelnerów i numery rachunków. Aby stworzyć raport anulacji, należy najpierw w polach Data rozpoczęcia i Data zakończenia wybrać zakres dat dla raportu a następnie nacisnąć przycisk Anulacje szczegóły. Program najpierw wyświetli okienko z klawiaturą numeryczną na której można wybrać, dla którego kelnera chcemy stworzyć raport. Jeśli chcemy stworzyć raport dla wszystkich kelnerów, w oknie tym musimy podać cyfrę 0. Po potwierdzeniu wpisanej cyfry klawiszem OK program wyświetli szczegółowy raport anulacji: W raporcie tym podane są następujące dane: Numer rachunku, dokładna data i godzina zamknięcia rachunku Nazwa anulowanego artykułu, ilość oraz wartość w PLN (jeśli wymagane) komentarz do anulacji Na końcu znajduje się również podsumowanie anulacji dla kelnera oraz łączna ilość anulowanych artykułów. Aby wydrukować raport, należy nacisnąć przycisk Drukuj. Wersja Strona 94
95 Raporty rabatów W programie można stworzyć dwa rodzaje raportów o przyznanych rabatach: Rabaty Rabaty Szczegóły Raport Rabaty Aby utworzyć raport dotyczący rabatów, należy najpierw w polach Data rozpoczęcia i Data zakończenia wybrać zakres dat dla raportu a następnie nacisnąć przycisk Rabaty. Na ekranie pojawi się okienko z klawiaturą numeryczną, na której należy wprowadzić numer kelnera, dla którego chcemy stworzyć raport. Jeśli chcemy stworzyć raport dla wszystkich kelnerów, należy wybrać cyfrę 0. Po potwierdzeniu wpisanej cyfry przyciskiem OK. w oknie wyświetlony zostanie raport rabatów: Jeśli raport obejmuje wszystkich pracowników, wówczas raport przedstawia dane według numerów kelnerów. Dane przedstawione w raporcie to: Numer i nazwa kelnera Łączna kwota artykułów, dla których kelner przyznał rabat i łączna wysokość przyznanych rabatów (wartość w nawiasie) Ilość sprzedanych artykułów z rabatem oraz liść rachunków na których przyznane zostały rabaty (liczba w nawiasie) Aby wydrukować rabat, należy nacisnąć przycisk Drukuj. Wersja Strona 95
96 Raport Rabaty - Szczegóły Szczegółowy raport dotyczący rabatów można stworzyć po naciśnięciu przycisku Rabaty szczegóły w oknie raportów. Porzed przystąpieniem do tworzenia raportu należy w polach Data rozpoczęcia i Data zakończenia wybrać daty dla okresu, który ma obejmować raport a następnie nacisnąć przycisk Rabaty szczegóły. Na ekranie pojawi się okienko z klawiaturą numeryczną, na której należy wprowadzić numer kelnera, dla którego chcemy stworzyć raport. Jeśli chcemy stworzyć raport dla wszystkich kelnerów, należy wybrać cyfrę 0. Po potwierdzeniu wpisanej cyfry przyciskiem OK., w oknie wyświetlony zostanie szczegółowy raport rabatów: Dane, które pojawiają się w rabacie to: Numer i nazwa kelnera Numer rachunku do którego przyznano rabat oraz dokładna data i godzina zamknięcia rachunku Procentowa wartość rabatu dla całego rachunku. UWAGA: w przypadku gdy rabat został przyznany do jednego lub kilku artykułów a nie dla całego rachunku, wówczas w raporcie nie pojawi się wartość procentowa rabatu, lecz wyłącznie wartość kwotowa rabatu Artykuły na które przyznano, wartość artykułu po rabacie oraz wartość kwotowa rabatu (cyfra w nawiasie) Suma płatności z rabatami oraz łączna wartość rabatów w PLN (wartość w nawiasie) Ilość artykułów z rabatem oraz ilość rachunków na których przyznano rabaty (cyfra w nawiasie) Aby wydrukować rabat, należy nacisnąć przycisk Drukuj. Wersja Strona 96
97 11. Programy Znajdujący się w ekranie wyboru stolików / rachunków przycisk Programy otwiera okienko wyboru programów współpracujących z programem. Po naciśnięciu przycisku, na ekranie pojawia się następujące okno: Przycisk POS mgr uruchamia program POS Manager. Przycisk Faktura uruchamia program Faktura VAT. Aby zamknąć okienko Programy, należy nacisnąć przycisk Zamknij. Wersja Strona 97
98 12. Manager Opcje umieszczone w punkcie Manager są dostępne jedynie dla osób, które mają odpowiednie uprawnienia do ich używania. Dla użytkowników nie posiadających uprawnień przycisk, pod którym umieszczone są te funkcje, jest niewidoczny. Po naciśnięciu przycisku Manager, na ekranie pojawia się następujące okno: Funkcje dostępne w tym oknie to: Zamknięcie doby (patrz: rozdział 12.1) Programy (patrz: rozdział 12.2) Zmiana kodu administracyjnego (patrz: rozdział 12.3) Otwarcie szuflady (patrz: rozdział 12.4) Kontrola czasu pracy (patrz: rozdział 12.5) Zmiana trybu pracy (patrz: rozdział 12.6) Import danych (patrz: rozdział 12.7) Zmiana formy płatności (patrz: rozdział 12.8) Faktura mgr (patrz: rozdział 12.9) Ustawienia strefy sprzedaży (patrz: rozdział 12.10) Przypisanie kart do stałych klientów (patrz: rozdział 12.11) Rozlicz kelnerów (patrz: rozdział 12.12) Rozlicz imprezę (patrz: rozdział 12.13) Uaktualnij stany magazynowe (patrz: rozdział 12.14) Zamknij program (patrz: rozdział 12.15) Wersja Strona 98
99 12.1. Zamknięcie doby Na zakończenie pracy upoważniony użytkownik (posiadający odpowiednie uprawnienia) może przeprowadzić zamknięcie doby. Oznacza to, że wszystkie dane sprzedaży są zapisywane w bazie danych do celów poszerzonych statystyk. Aby przeprowadzić zamknięcie doby, należy zamknąć wszystkie otwarte na terminalach rachunki. Następnie z ekranu wyboru rachunków / stolików wybrać przycisk Manager i Zamknięcie doby. Na ekranie pojawi się wtedy przez chwilę okno, w którym pokazywany jest przebieg procesu zapisywania danych: Po zniknięciu okienka z ekranu proces zamykania doby jest zakończony. Jeśli na terminalu pozostały otwarte stoliki, po naciśnięciu przycisku Zamknięcie doby na ekranie pojawi się następujący komunikat: Programy Przycisk Programy działa analogicznie do przycisku Programy w oknie wyboru rachunku / stolika (patrz: rozdział 11) Wersja Strona 99
100 12.3. Zmiana kodu administracyjnego Funkcja ta służy do zmiany kodu administracyjnego niezbędnego do korzystania z wybranych funkcji na terminalu palmpos (patrz: podręcznik użytkownika palmpos ). Aby zmienić kod administracyjny, należy najpierw nacisnąć przycisk Zmiana kodu administracyjnego a następnie wypełnić kolejno pola w oknie, które pojawia się na ekranie: W polu Stary kod wpisujemy dotychczasowy kod administracyjny. Następnie w polu Nowy kod wpisujemy nowy kod a następnie powtarzamy go w polu Potwierdź kod. Aby potwierdzić zmianę kodu, należy nacisnąć przycisk OK. Aby przerwać proces zmiany kodu, należy nacisnąć przycisk Anuluj Otwarcie szuflady Jeśli do terminala podłączona jest szuflada na pieniądze, wówczas dzięki funkcji Otwarcie szuflady można ją otworzyć. Otwarcie szuflady następuje po naciśnięciu przycisku: Kontrola czasu pracy Przycisk wywołujący program Czas Pracy. Jeśli program ten jest zainstalowany w systemie, wówczas na ekranie pojawi się okienko z klawiaturą numeryczną, na której można się zalogować do programu Zmiana trybu pracy Funkcja Zmiana trybu pracy działa analogicznie do funkcji o tej samej nazwie pojawiającej się w Funkcjach (patrz: rozdział 9.5. Zmiana trybu pracy ) Wersja Strona 100
101 12.7. Import danych Funkcja Import danych pozwala na przesyłanie danych o sprzedaży lub danych o artykułach z centrali do kasy lub z kasy do centrali. Po naciśnięciu przycisku, na ekranie pojawia się następujące okno: Po naciśnięciu przycisku Start czynność importu danych zostanie rozpoczęta. Jeśli wybierzemy przycisk Koniec program przerwie czynność importu danych (jeśli została ona wcześniej uruchomiona przyciskiem Start ) lub zamknie okno (jeśli czynność importu nie została wcześnbiej uruchomiona) Zmiana formy płatności Zmiana formy płatności to funkcja, dzięki której można zmienić zapisaną wcześniej formę płatności dla rachunków. Po naciśnięciu przycisku Zmiana formy płatności na ekranie pojawia się okno z wszystkimi zamkniętymi rachunkami. Pola wyszukiwania Przycisk przejścia do ekranu zmiany formy płatności Lista wszystkich zamkniętych rachunków Wybrany rachunek Lista pozycji zaznaczonego rachunku Wyjście z funkcji zmiany płatności W polu tym pojawia się lista wszystkich zamkniętych rachunków. Każdy z nich jest szczegółowo opisany numer rachunku/stolika, terminal na którym został on zamknięty, nazwa kelnera obsługującego rachunek, data i godzina sprzedaży oraz łączna kwota rachunku. Wersja Strona 101
102 Rachunki można wyszukiwać przesuwając listę przy pomocy strzałek znajdujących się po prawej stronie listy. Jeśli rachunków jest bardzo dużo, wówczas można posłużyć się polami wyszukiwania. Pola te znajdują się nad listą rachunków. Dostępne są następujące pola wyszukiwania: Stolik Kelner Terminal Nr zamówienia Aby wyszukać rachunek np. według numeru kelnera, należy w polu wyszukiwania wpisać numer tego kelnera a następnie nacisnąć przycisk OK.. Lista zawęzi się wówczas do rachunków zamkniętych przez wybranego pracownika. Aby wyszukiwanie było jeszcze bardziej precyzyjne, można wypełnić następne pole wyszukiwania, np. nr terminala. Jeśli np. w polu Kelner wprowadzimy cyfrę 1, wtedy lista zawęzi się do rachunków obsługiwanych przez pracowników, którzy w numerze pracownika mają cyfrę 1, czyli np. 1, 10, 11, 12, itd. Jeśli jednak chcemy znaleźć rachunki wyłącznie kelnera z numerem 1, wówczas musimy postawić parafkę obok pola Dokładnie. W dolnej części okna, pod listą zamkniętych rachunków znajduje się lista, w której pojawiają się wszystkie pozycje zaznaczonego rachunku, wraz z wszystkimi danymi (nazwa artykułu, ilość, cena jednostkowa, rabat, suma). Aby zmienić formę płatności dla rachunku, należy zaznaczyć go w liście zamkniętych rachunków (zostanie on zaznaczony żółtą obwódką ) a następnie nacisnąć znajdujący się po prawej stronie okna przycisk Zmień formę płatności. Na ekranie pojawi się okno zmiany formy płatności dla wybranego rachunku: Płatność wybrana dla rachunku Przyciski form płatności Czyszczenie płatności Klawiatura ekranowa Wersja Strona 102
103 W górnym, lewym rogu ekranu pojawia się informacja jaka kwota jest zapłacona w jakiej formie płatności. Przykładowo rysunek powyżej przedstawia informacje o rachunku, za który zapłacono: 20 PLN kartą kredytową 3,1 PLN gotówką Aby zmienić ten zapis i przykładowo zapisać, że cały rachunek został rozliczony gotówką, należy: 1. Nacisnąć przycisk Czyść płatności dane dotyczące poprzedniej formy płatności zostaną usunięte. 2. Teraz należy wybrać formę płatności (nacisnąć szary przycisk z formą Gotówka ) 3. Nacisnąć przycisk OK na klawiaturze numerycznej 4. Nacisnąć przycisk Zmień. Jeśli chcemy, żeby płatność za rachunek była łączona, należy: 1. Nacisnąć przycisk Czyść płatności 2. Nacisnąć przycisk C na klawiaturze numerycznej. Wpisać kwotę dla pierwszej formy płatności 3. Nacisnąć przycisk formy płatności (np. Gotówka ) 4. Przycisnąć przycisk Ok. na klawiaturze numerycznej 5. Nacisnąć przycisk C na klawiaturze numerycznej 6. Wpisać pozostałą kwotę rachunku (pojawia się ona obok przycisku Czyść płatności i jest wyróżniona czerwoną czcionką). 7. Wybrać przycisk z formą płatności 8. Nacisnąć przycisk Ok na klawiaturze numerycznej 9. Nacisnąć przycisk Zmień Okno zmiany płatności zamyka się automatycznie po naciśnięciu przycisku Zmień. Okno wyboru rachunku zamykamy przyciskiem Koniec Faktura MGR Przycisk Faktura mgr uruchamia program do wystawiania faktur VAT. Opis działania tego programu znajduje się w osobnym podręczniku. Wersja Strona 103
104 Ustawienia strefy sprzedaży Przy pomocy funkcji Ustawienia strefy sprzedaży można aktywować wprowadzone w programie POS Manager strefy. Po naciśnięciu przycisku Ustawienia strefy sprzedaży na ekranie pojawi się następujące okno: Przy pomocy przycisku Włącz możliwość zmiany strefy (start) uaktywniamy strefy sprzedaży. Przycisk po naciśnięciu zmienia się na Wyłącz możliwość zmiany strefy (stop) i jest gotowy do wyłączenia stref sprzedaży. Aby szybko zmienić domyślną strefę sprzedaży, należy nacisnąć przycisk Ustaw alternatywną strefę. Na ekranie pojawi się okienko w którym pojawi się lista wszystkich dostępnych stref: Po zaznaczeniu wiersza wybranej strefy należy zapisać zmiany przy pomocy przycisku Zmień Przycisk Anuluj zamyka okno bez zapisywania zmian. Jeśli chcemy, aby wybrana strefa obowiązywała w wybranym rewirze, wówczas w polach Stoliki od do możemy wpisać zakres numerów stolików, dla których strefa będzie obowiązywać. Wersja Strona 104
105 Przypisanie kart do stałych klientów Wersja Strona 105
106 Rozlicz kelnerów Funkcja Rozlicz kelnerów daje możliwość zliczenia gotówki z kasy (terminali) i portfeli poszczególnych kelnerów. Okno które otwiera się po naciśnięciu przycisku Rozlicz kelnerów wygląda następująco: W oknie tym istnieje mozliwość rozliczenia kelnerów i kas. Przyciski przechodzenia pomiędzy tymi dwiema opcjami znajdują się w górnej części ekranu: Aby rozliczyć kelnerów należy nacisnąć przycisk Kelner. W polu po lewej stronie przycisku Kelner pojawi się nazwa pierwszej osoby z listy kelnerów. Jeśli chcemy wybrać inną osobę, należy albo nacisnąć przycisk ze strzałką znajdujący się po prawej stronie pola i zaznaczyć wybraną osobę z pojawiającej się listy albo posłużyć się przyciskami ze strzałkami znajdującymi się po lewej stronie pola. Po wybraniu kelnera w dolnej części ekranu pojawi się jego nazwa oraz utarg z aktualnej doby: W polu Utarg z dnia pojawia się kwota utargu zarejestrowanego przez system dla wybranego klienta w okresie: Po wcześniejszym wybraniu przycisku Niezamknięta doba - od przeprowadzenia ostatniego zamknięcia doby do aktualnej chwili Po wcześniejszym wybraniu przycisku Zamknięta doba od początku srejestracji utargów danego kelnera do przeprowadzenia ostatniego zamknięcia doby Wersja Strona 106
STAŁY KLIENT PODRĘCZNIK UŻYTKOWNIKA WERSJA 1.1.3
 STAŁY KLIENT PODRĘCZNIK UŻYTKOWNIKA WERSJA 1.1.3 SPIS TREŚCI Wersja 1.1.3 Strona 3 Moduł Stały Klient jest programem lojalnościowym, który umożliwia wydawanie kart stałego klienta dla wybranych gości
STAŁY KLIENT PODRĘCZNIK UŻYTKOWNIKA WERSJA 1.1.3 SPIS TREŚCI Wersja 1.1.3 Strona 3 Moduł Stały Klient jest programem lojalnościowym, który umożliwia wydawanie kart stałego klienta dla wybranych gości
MODUŁ IMPREZA PODRĘCZNIK UŻYTKOWNIKA WERSJA 1.1.4
 MODUŁ IMPREZA PODRĘCZNIK UŻYTKOWNIKA WERSJA 1.1.4 Copyright by NextPOS Wrocław 2009 www.nextpos.pl e-mail: biuro@nextpos.pl Wersja 1.1.4 SPIS TREŚCI 1. w programie NextPOS Manager... 4 1.1. Zakładka Jadłospisy...
MODUŁ IMPREZA PODRĘCZNIK UŻYTKOWNIKA WERSJA 1.1.4 Copyright by NextPOS Wrocław 2009 www.nextpos.pl e-mail: biuro@nextpos.pl Wersja 1.1.4 SPIS TREŚCI 1. w programie NextPOS Manager... 4 1.1. Zakładka Jadłospisy...
NEXTPOS MANAGER PODRĘCZNIK UŻYTKOWNIKA WERSJA 1.1.3
 NEXTPOS MANAGER PODRĘCZNIK UŻYTKOWNIKA WERSJA 1.1.3 SPIS TREŚCI 1. Praca z programem Next... 5 2. Opis ekranu głównego programu Next... 6 2.1. Ściąganie sprzedaży z kas fiskalnych (kasy Palmar)... 8 2.2.
NEXTPOS MANAGER PODRĘCZNIK UŻYTKOWNIKA WERSJA 1.1.3 SPIS TREŚCI 1. Praca z programem Next... 5 2. Opis ekranu głównego programu Next... 6 2.1. Ściąganie sprzedaży z kas fiskalnych (kasy Palmar)... 8 2.2.
Instrukcja Obsługi SOGA Bonownik wersja na Android
 Instrukcja Obsługi SOGA Bonownik wersja na Android 1. INSTALACJA I KONFIGURACJA SYSTEMU.... 2 2. LOGOWANIE DO SYSTEMU I OBSŁUGA ZAMÓWIEŃ.... 4 2.1. Menu na ekranie listy rachunków... 5 2.2. Tworzenie nowego
Instrukcja Obsługi SOGA Bonownik wersja na Android 1. INSTALACJA I KONFIGURACJA SYSTEMU.... 2 2. LOGOWANIE DO SYSTEMU I OBSŁUGA ZAMÓWIEŃ.... 4 2.1. Menu na ekranie listy rachunków... 5 2.2. Tworzenie nowego
Instrukcja Obsługi SOGA Bonownik wersja na Android
 Instrukcja Obsługi SOGA Bonownik wersja na Android 1. INSTALACJA I KONFIGURACJA SYSTEMU.... 2 2. LOGOWANIE DO SYSTEMU I OBSŁUGA ZAMÓWIEŃ.... 5 2.1. Menu na ekranie listy rachunków... 5 2.2. Tworzenie nowego
Instrukcja Obsługi SOGA Bonownik wersja na Android 1. INSTALACJA I KONFIGURACJA SYSTEMU.... 2 2. LOGOWANIE DO SYSTEMU I OBSŁUGA ZAMÓWIEŃ.... 5 2.1. Menu na ekranie listy rachunków... 5 2.2. Tworzenie nowego
Dla kas Nano E w wersjach od 3.02 oraz Sento Lan E we wszystkich wersjach.
 INSTRUKCJA KONFIGURACJI USŁUGI BUSOWEJ PRZY UŻYCIU PROGRAMU NSERWIS. Dla kas Nano E w wersjach od 3.02 oraz Sento Lan E we wszystkich wersjach. Usługa busowa w kasach fiskalnych Nano E oraz Sento Lan E
INSTRUKCJA KONFIGURACJI USŁUGI BUSOWEJ PRZY UŻYCIU PROGRAMU NSERWIS. Dla kas Nano E w wersjach od 3.02 oraz Sento Lan E we wszystkich wersjach. Usługa busowa w kasach fiskalnych Nano E oraz Sento Lan E
Instrukcja Obsługi SOGA Bonownik wersja na Android
 Instrukcja Obsługi SOGA Bonownik wersja na Android 1. INSTALACJA I KONFIGURACJA SYSTEMU.... 2 2. LOGOWANIE DO SYSTEMU I OBSŁUGA ZAMÓWIEŃ.... 5 2.1. Menu na ekranie listy rachunków... 6 2.2. Tworzenie nowego
Instrukcja Obsługi SOGA Bonownik wersja na Android 1. INSTALACJA I KONFIGURACJA SYSTEMU.... 2 2. LOGOWANIE DO SYSTEMU I OBSŁUGA ZAMÓWIEŃ.... 5 2.1. Menu na ekranie listy rachunków... 6 2.2. Tworzenie nowego
I. Program II. Opis głównych funkcji programu... 19
 07-12-18 Spis treści I. Program... 1 1 Panel główny... 1 2 Edycja szablonu filtrów... 3 A) Zakładka Ogólne... 4 B) Zakładka Grupy filtrów... 5 C) Zakładka Kolumny... 17 D) Zakładka Sortowanie... 18 II.
07-12-18 Spis treści I. Program... 1 1 Panel główny... 1 2 Edycja szablonu filtrów... 3 A) Zakładka Ogólne... 4 B) Zakładka Grupy filtrów... 5 C) Zakładka Kolumny... 17 D) Zakładka Sortowanie... 18 II.
Instrukcja obsługi Szybkiego paragonu w programie LiderSim [ProLider].
![Instrukcja obsługi Szybkiego paragonu w programie LiderSim [ProLider]. Instrukcja obsługi Szybkiego paragonu w programie LiderSim [ProLider].](/thumbs/26/2090827.jpg) Instrukcja obsługi Szybkiego paragonu w programie LiderSim [ProLider]. W wersji 6.31.0 programu LiderSim [ProLider] została wprowadzona funkcjonalność o nazwie Szybki paragon umożliwiająca łatwe wystawianie
Instrukcja obsługi Szybkiego paragonu w programie LiderSim [ProLider]. W wersji 6.31.0 programu LiderSim [ProLider] została wprowadzona funkcjonalność o nazwie Szybki paragon umożliwiająca łatwe wystawianie
Oficyna Wydawnicza UNIMEX ebook z zabezpieczeniami DRM
 Oficyna Wydawnicza UNIMEX ebook z zabezpieczeniami DRM Opis użytkowy aplikacji ebookreader Przegląd interfejsu użytkownika a. Okno książki. Wyświetla treść książki podzieloną na strony. Po prawej stronie
Oficyna Wydawnicza UNIMEX ebook z zabezpieczeniami DRM Opis użytkowy aplikacji ebookreader Przegląd interfejsu użytkownika a. Okno książki. Wyświetla treść książki podzieloną na strony. Po prawej stronie
Rejestracja faktury VAT. Instrukcja stanowiskowa
 Rejestracja faktury VAT Instrukcja stanowiskowa 1. Uruchomieni e formatki Faktury VAT. Po uruchomieniu aplikacji pojawi się okno startowe z prośbą o zalogowanie się. Wprowadzamy swoją nazwę użytkownika,
Rejestracja faktury VAT Instrukcja stanowiskowa 1. Uruchomieni e formatki Faktury VAT. Po uruchomieniu aplikacji pojawi się okno startowe z prośbą o zalogowanie się. Wprowadzamy swoją nazwę użytkownika,
Obrót magazynowy w kasach Farex przy pomocy programu PLU Manager
 Obrót magazynowy w kasach Farex przy pomocy programu PLU Manager Edata Polska Sp. z o.o. Ul. Jana Cybisa 6 02-784 Warszawa Tel. 22 545-32-40 Fax. 22 678-60-29 Ver 1.00 Spis treści: 1 Wstęp... 3 2 Programowanie
Obrót magazynowy w kasach Farex przy pomocy programu PLU Manager Edata Polska Sp. z o.o. Ul. Jana Cybisa 6 02-784 Warszawa Tel. 22 545-32-40 Fax. 22 678-60-29 Ver 1.00 Spis treści: 1 Wstęp... 3 2 Programowanie
CZĘŚĆ A PIERWSZE KROKI Z KOMPUTEREM
 CZĘŚĆ A PIERWSZE KROKI Z KOMPUTEREM 1.1. PODSTAWOWE INFORMACJE PC to skrót od nazwy Komputer Osobisty (z ang. personal computer). Elementy komputera można podzielić na dwie ogólne kategorie: sprzęt - fizyczne
CZĘŚĆ A PIERWSZE KROKI Z KOMPUTEREM 1.1. PODSTAWOWE INFORMACJE PC to skrót od nazwy Komputer Osobisty (z ang. personal computer). Elementy komputera można podzielić na dwie ogólne kategorie: sprzęt - fizyczne
WPROWADZANIE ZLECEŃ POPRZEZ STRONĘ WWW.KACZMARSKI.PL INSTRUKCJA UŻYTKOWNIKA
 WPROWADZANIE ZLECEŃ POPRZEZ STRONĘ WWW.KACZMARSKI.PL INSTRUKCJA UŻYTKOWNIKA WSTĘP... 2 1 UWARUNKOWANIA TECHNICZNE... 2 2 UWARUNKOWANIA FORMALNE... 2 3 LOGOWANIE DO SERWISU... 2 4 WIDOK STRONY GŁÓWNEJ...
WPROWADZANIE ZLECEŃ POPRZEZ STRONĘ WWW.KACZMARSKI.PL INSTRUKCJA UŻYTKOWNIKA WSTĘP... 2 1 UWARUNKOWANIA TECHNICZNE... 2 2 UWARUNKOWANIA FORMALNE... 2 3 LOGOWANIE DO SERWISU... 2 4 WIDOK STRONY GŁÓWNEJ...
Nowa płatność Dodaj nową płatność. Wybierz: Płatności > Transakcje > Nowa płatność
 Podręcznik Użytkownika 360 Księgowość Płatności Wprowadzaj płatności bankowe oraz gotówkowe, rozliczenia netto pomiędzy dostawcami oraz odbiorcami, dodawaj nowe rachunki bankowe oraz kasy w menu Płatności.
Podręcznik Użytkownika 360 Księgowość Płatności Wprowadzaj płatności bankowe oraz gotówkowe, rozliczenia netto pomiędzy dostawcami oraz odbiorcami, dodawaj nowe rachunki bankowe oraz kasy w menu Płatności.
asix5 Podręcznik użytkownika Notatnik - podręcznik użytkownika
 asix5 Podręcznik użytkownika Notatnik - podręcznik użytkownika Dok. Nr PLP5022 Wersja: 29-07-2007 Podręcznik użytkownika asix5 ASKOM i asix to zastrzeżone znaki firmy ASKOM Sp. z o. o., Gliwice. Inne występujące
asix5 Podręcznik użytkownika Notatnik - podręcznik użytkownika Dok. Nr PLP5022 Wersja: 29-07-2007 Podręcznik użytkownika asix5 ASKOM i asix to zastrzeżone znaki firmy ASKOM Sp. z o. o., Gliwice. Inne występujące
Podręcznik użytkownika programu. Ceremonia 3.1
 Podręcznik użytkownika programu Ceremonia 3.1 1 Spis treści O programie...3 Główne okno programu...4 Edytor pieśni...7 Okno ustawień programu...8 Edycja kategorii pieśni...9 Edytor schematów slajdów...10
Podręcznik użytkownika programu Ceremonia 3.1 1 Spis treści O programie...3 Główne okno programu...4 Edytor pieśni...7 Okno ustawień programu...8 Edycja kategorii pieśni...9 Edytor schematów slajdów...10
Spis treści 1. Wstęp Logowanie Główny interfejs aplikacji Ogólny opis interfejsu Poruszanie się po mapie...
 Spis treści 1. Wstęp... 2 2. Logowanie... 2 3. Główny interfejs aplikacji... 2 3.1. Ogólny opis interfejsu... 2 3.2. Poruszanie się po mapie... 3 3.3. Przełączanie widocznych warstw... 3 4. Urządzenia...
Spis treści 1. Wstęp... 2 2. Logowanie... 2 3. Główny interfejs aplikacji... 2 3.1. Ogólny opis interfejsu... 2 3.2. Poruszanie się po mapie... 3 3.3. Przełączanie widocznych warstw... 3 4. Urządzenia...
Kancelaria 2.19 - zmiany w programie czerwiec 2011
 1. Finanse, opcje faktur a. Wprowadzono nowe szablony numerowania faktur: nr kolejny w roku/miesiąc/rok, numer kolejny w miesiącu/miesiąc/rok oraz numer kolejny w roku/dowolny symbol/rok. b. Wprowadzono
1. Finanse, opcje faktur a. Wprowadzono nowe szablony numerowania faktur: nr kolejny w roku/miesiąc/rok, numer kolejny w miesiącu/miesiąc/rok oraz numer kolejny w roku/dowolny symbol/rok. b. Wprowadzono
Instrukcja użytkownika systemu medycznego
 Instrukcja użytkownika systemu medycznego ewidencja obserwacji pielęgniarskich (PI) v.2015.07.001 22-07-2015 SPIS TREŚCI: 1. Logowanie do systemu... 3 2. Zmiana hasła... 4 3. Pacjenci - wyszukiwanie zaawansowane...
Instrukcja użytkownika systemu medycznego ewidencja obserwacji pielęgniarskich (PI) v.2015.07.001 22-07-2015 SPIS TREŚCI: 1. Logowanie do systemu... 3 2. Zmiana hasła... 4 3. Pacjenci - wyszukiwanie zaawansowane...
Instrukcja użytkowa programu INTERNET LAB-BIT
 Instrukcja użytkowa programu INTERNET LAB-BIT 1. Co to jest program INTERNET LAB-BIT i dla kogo jest przeznaczony? Program INTERNET LAB-BIT jest to program umożliwiający zdalne przeglądanie danych z laboratoriów
Instrukcja użytkowa programu INTERNET LAB-BIT 1. Co to jest program INTERNET LAB-BIT i dla kogo jest przeznaczony? Program INTERNET LAB-BIT jest to program umożliwiający zdalne przeglądanie danych z laboratoriów
Jak przesłać mapę do urządzenia lub na kartę pamięci?
 Jak przesłać mapę do urządzenia lub na kartę pamięci? Poniższe instrukcje opisują procedury dla programu MapSource w wersji 6.14.1. Jeśli posiadasz starszą wersję możesz dokonać aktualizacji programu pobierając
Jak przesłać mapę do urządzenia lub na kartę pamięci? Poniższe instrukcje opisują procedury dla programu MapSource w wersji 6.14.1. Jeśli posiadasz starszą wersję możesz dokonać aktualizacji programu pobierając
Instrukcja programowania kasy Bursztyn z aplikacji PLU Manager (KF-03) 2013
 Instrukcja programowania kasy Bursztyn z aplikacji PLU Manager (KF-03) 2013 Edata Polska Sp. z o.o. Ul. Jana Cybisa 6 02-784 Warszawa Tel. 22 545-32-40 Fax. 22 670-60-29 Ver 1.02 Spis treści: 1 Wstęp...
Instrukcja programowania kasy Bursztyn z aplikacji PLU Manager (KF-03) 2013 Edata Polska Sp. z o.o. Ul. Jana Cybisa 6 02-784 Warszawa Tel. 22 545-32-40 Fax. 22 670-60-29 Ver 1.02 Spis treści: 1 Wstęp...
MODUŁ OFERTOWANIE INSTRUKCJA OBSŁUGI
 MODUŁ OFERTOWANIE INSTRUKCJA OBSŁUGI 1 1. MOŻLIWOŚCI Moduł Ofertowanie jest przeznaczony do programu Symfonia Handel Forte. Jego zadaniem jest wspomaganie działania pracowników firmy w przygotowywaniu
MODUŁ OFERTOWANIE INSTRUKCJA OBSŁUGI 1 1. MOŻLIWOŚCI Moduł Ofertowanie jest przeznaczony do programu Symfonia Handel Forte. Jego zadaniem jest wspomaganie działania pracowników firmy w przygotowywaniu
Szanowni Państwo. Należy przy tym pamiętać, że zmiana stawek VAT obejmie dwie czynności:
 Szanowni Państwo Zapowiedź podniesienia stawek VAT stała się faktem. Zgodnie z ustawą o podatku od towarów i usług z dniem 1 stycznia 2011 roku zostaną wprowadzone nowe stawki VAT. Obowiązujące aktualnie
Szanowni Państwo Zapowiedź podniesienia stawek VAT stała się faktem. Zgodnie z ustawą o podatku od towarów i usług z dniem 1 stycznia 2011 roku zostaną wprowadzone nowe stawki VAT. Obowiązujące aktualnie
Minimalna wspierana wersja systemu Android to 2.3.3 zalecana 4.0. Ta dokumentacja została wykonana na telefonie HUAWEI ASCEND P7 z Android 4.
 Dokumentacja dla Scandroid. Minimalna wspierana wersja systemu Android to 2.3.3 zalecana 4.0. Ta dokumentacja została wykonana na telefonie HUAWEI ASCEND P7 z Android 4. Scandroid to aplikacja przeznaczona
Dokumentacja dla Scandroid. Minimalna wspierana wersja systemu Android to 2.3.3 zalecana 4.0. Ta dokumentacja została wykonana na telefonie HUAWEI ASCEND P7 z Android 4. Scandroid to aplikacja przeznaczona
Integracja oprogramowania GASTRO z systemem Blue Pocket
 Integracja oprogramowania GASTRO z systemem Blue Pocket I. Wstęp 1. Czym jest blue pocket? blue pocket to mobilna aplikacja na telefony komórkowe - w szczególności smartfony, która umożliwia bezpłatne
Integracja oprogramowania GASTRO z systemem Blue Pocket I. Wstęp 1. Czym jest blue pocket? blue pocket to mobilna aplikacja na telefony komórkowe - w szczególności smartfony, która umożliwia bezpłatne
1. Wstęp Niniejszy dokument jest instrukcją użytkownika dla aplikacji internetowej DM TrackMan.
 Instrukcja korzystania z aplikacji TrackMan wersja WEB 1. Wstęp... 1 2. Logowanie... 1 3. Główny interfejs aplikacji... 2 3.1. Ogólny opis interfejsu... 2 3.2. Poruszanie się po mapie... 2 3.3. Przełączanie
Instrukcja korzystania z aplikacji TrackMan wersja WEB 1. Wstęp... 1 2. Logowanie... 1 3. Główny interfejs aplikacji... 2 3.1. Ogólny opis interfejsu... 2 3.2. Poruszanie się po mapie... 2 3.3. Przełączanie
Fragment tekstu zakończony twardym enterem, traktowany przez edytor tekstu jako jedna nierozerwalna całość.
 Formatowanie akapitu Fragment tekstu zakończony twardym enterem, traktowany przez edytor tekstu jako jedna nierozerwalna całość. Przy formatowaniu znaków obowiązywała zasada, że zawsze przez rozpoczęciem
Formatowanie akapitu Fragment tekstu zakończony twardym enterem, traktowany przez edytor tekstu jako jedna nierozerwalna całość. Przy formatowaniu znaków obowiązywała zasada, że zawsze przez rozpoczęciem
Zgrywus dla Windows v 1.12
 Zgrywus dla Windows v 1.12 Spis treści. 1. Instalacja programu. 2 2. Pierwsze uruchomienie programu.. 3 2.1. Opcje programu 5 2.2. Historia zdarzeń 7 2.3. Opisy nadajników. 8 2.4. Ustawienia zaawansowane...
Zgrywus dla Windows v 1.12 Spis treści. 1. Instalacja programu. 2 2. Pierwsze uruchomienie programu.. 3 2.1. Opcje programu 5 2.2. Historia zdarzeń 7 2.3. Opisy nadajników. 8 2.4. Ustawienia zaawansowane...
Prezentacja multimedialna MS PowerPoint 2010 (podstawy)
 Prezentacja multimedialna MS PowerPoint 2010 (podstawy) Cz. 4. Animacje, przejścia, pokaz slajdów Dzięki animacjom nasza prezentacja może stać się bardziej dynamiczna, a informacje, które chcemy przekazać,
Prezentacja multimedialna MS PowerPoint 2010 (podstawy) Cz. 4. Animacje, przejścia, pokaz slajdów Dzięki animacjom nasza prezentacja może stać się bardziej dynamiczna, a informacje, które chcemy przekazać,
HOTEL ONLINE - Szybki start
 HOTEL ONLINE - Szybki start Jeżeli nie wiesz co oznacza dana ikona wystarczy zatrzymać nad nią wskaźnik myszy - pojawi się podpowiedź z opisem danej funkcji. 1 Informacja o wolnych pokojach. W celu szybkiego
HOTEL ONLINE - Szybki start Jeżeli nie wiesz co oznacza dana ikona wystarczy zatrzymać nad nią wskaźnik myszy - pojawi się podpowiedź z opisem danej funkcji. 1 Informacja o wolnych pokojach. W celu szybkiego
PODRĘCZNIK UŻYTKOWNIKA PEŁNA KSIĘGOWOŚĆ. Płatności
 Płatności Odnotowuj płatności bankowe oraz gotówkowe, rozliczenia netto pomiędzy dostawcami oraz odbiorcami, dodawaj nowe rachunki bankowe oraz kasy w menu Płatności. Spis treści Transakcje... 2 Nowa płatność...
Płatności Odnotowuj płatności bankowe oraz gotówkowe, rozliczenia netto pomiędzy dostawcami oraz odbiorcami, dodawaj nowe rachunki bankowe oraz kasy w menu Płatności. Spis treści Transakcje... 2 Nowa płatność...
Arkusz kalkulacyjny MS Excel 2010 PL.
 Arkusz kalkulacyjny MS Excel 2010 PL. Microsoft Excel to aplikacja, która jest powszechnie używana w firmach i instytucjach, a także przez użytkowników domowych. Jej główne zastosowanie to dokonywanie
Arkusz kalkulacyjny MS Excel 2010 PL. Microsoft Excel to aplikacja, która jest powszechnie używana w firmach i instytucjach, a także przez użytkowników domowych. Jej główne zastosowanie to dokonywanie
ialadin Partner Podstawowe informacje dotyczące rejestracji zleceń
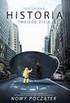 ialadin Partner Podstawowe informacje dotyczące rejestracji zleceń Poruszanie się w ialadin Partner Podczas poruszania się w systemie ialadin Partner należy wykorzystywać jedynie przeznaczone do tego przyciski
ialadin Partner Podstawowe informacje dotyczące rejestracji zleceń Poruszanie się w ialadin Partner Podczas poruszania się w systemie ialadin Partner należy wykorzystywać jedynie przeznaczone do tego przyciski
Al. Akacjowa 16A 53-134 Wrocław
 Instrukcja użytkownika programu Internet-Lab 1 Spis treści 1. Co to jest Internet- Lab i dla kogo jest przeznaczony?... 3 2. Jak uruchomić program Internet-Lab?... 3 3. Jak poruszać się ę po programie?...
Instrukcja użytkownika programu Internet-Lab 1 Spis treści 1. Co to jest Internet- Lab i dla kogo jest przeznaczony?... 3 2. Jak uruchomić program Internet-Lab?... 3 3. Jak poruszać się ę po programie?...
Posejdon Instrukcja użytkownika
 Posejdon Instrukcja użytkownika 1 Spis treści Wstęp... 4 Logowanie do systemu... 4 Menu główne... 4 Uprawnienia... 5 Menu Sprzedaż... 5 Paragon... 5 Wybór towaru... 5 Wybór klienta.... 8 Podsumowanie...
Posejdon Instrukcja użytkownika 1 Spis treści Wstęp... 4 Logowanie do systemu... 4 Menu główne... 4 Uprawnienia... 5 Menu Sprzedaż... 5 Paragon... 5 Wybór towaru... 5 Wybór klienta.... 8 Podsumowanie...
INSTRUKCJA PROGRAMOWANIA KASY FISKALNEJ I-ERGOS 3050 PRZY POMOCY PROGRAMU PLU MANAGER I-ERGOS.
 INSTRUKCJA PROGRAMOWANIA KASY FISKALNEJ I-ERGOS 3050 PRZY POMOCY PROGRAMU PLU MANAGER I-ERGOS. Edata Polska Sp. z o.o. ul. Puławska 314 02-819 Warszawa Tel 22 545-32-40 Fax 22 678-60-29 biuro@edatapolska.pl
INSTRUKCJA PROGRAMOWANIA KASY FISKALNEJ I-ERGOS 3050 PRZY POMOCY PROGRAMU PLU MANAGER I-ERGOS. Edata Polska Sp. z o.o. ul. Puławska 314 02-819 Warszawa Tel 22 545-32-40 Fax 22 678-60-29 biuro@edatapolska.pl
Dokumentacja Systemu INSEMIK II Podręcznik użytkownika część V Badania buhaja INSEMIK II. Podręcznik użytkownika Moduł: Badania buhaja
 INSEMIK II Podręcznik użytkownika Moduł: Badania buhaja ZETO OLSZTYN Sp. z o.o. czerwiec 2009 1 1. Badania buhaja... 3 1.1. Filtr... 3 1.2. Szukaj... 6 1.3. Wydruk... 6 1.4. Karta buhaja... 8 2. Badania...
INSEMIK II Podręcznik użytkownika Moduł: Badania buhaja ZETO OLSZTYN Sp. z o.o. czerwiec 2009 1 1. Badania buhaja... 3 1.1. Filtr... 3 1.2. Szukaj... 6 1.3. Wydruk... 6 1.4. Karta buhaja... 8 2. Badania...
Podręcznik Operacyjny TXM
 I. Założenia ogólne 1. Każdy kasjer pracuje na swoim indywidualnym loginie i haśle do programu TEMA. 2. Każdy kasjer ma obowiązek mieć przy sobie klucz do szuflady kasowej. 3. Szuflada kasowa jest otwierana
I. Założenia ogólne 1. Każdy kasjer pracuje na swoim indywidualnym loginie i haśle do programu TEMA. 2. Każdy kasjer ma obowiązek mieć przy sobie klucz do szuflady kasowej. 3. Szuflada kasowa jest otwierana
I. Interfejs użytkownika.
 Ćwiczenia z użytkowania systemu MFG/PRO 1 I. Interfejs użytkownika. MFG/PRO w wersji eb2 umożliwia wybór użytkownikowi jednego z trzech dostępnych interfejsów graficznych: a) tekstowego (wybór z menu:
Ćwiczenia z użytkowania systemu MFG/PRO 1 I. Interfejs użytkownika. MFG/PRO w wersji eb2 umożliwia wybór użytkownikowi jednego z trzech dostępnych interfejsów graficznych: a) tekstowego (wybór z menu:
GreenPro Cash i urządzenia parkingowe
 GreenPro Cash i urządzenia parkingowe Instrukcja obsługi systemu parkingowego GREEN Center Polska Sp. z o.o. ul. Opalenicka 67 60-362 Poznań 1. Obsługa komputera 1.1 Włączenie komputera i logowanie 1.2
GreenPro Cash i urządzenia parkingowe Instrukcja obsługi systemu parkingowego GREEN Center Polska Sp. z o.o. ul. Opalenicka 67 60-362 Poznań 1. Obsługa komputera 1.1 Włączenie komputera i logowanie 1.2
Programowanie xcomfort Cz. I Eaton Corporation. All rights reserved.
 Programowanie Cz. I Spis treści 1. Skanowanie dużych instalacji WSKAZÓWKA 2. Konfiguracja modułu programowania 3. Uruchomienie programu Eaton RF PL 4. Ustawianie opcji programu Eaton RF PL 5. Uruchamianie
Programowanie Cz. I Spis treści 1. Skanowanie dużych instalacji WSKAZÓWKA 2. Konfiguracja modułu programowania 3. Uruchomienie programu Eaton RF PL 4. Ustawianie opcji programu Eaton RF PL 5. Uruchamianie
BUDOWA KASY 1 WŁĄCZANIE/WYŁĄCZANIE KASY 3. PODSUMA - zakończenie paragonu 11
 SZYBKI START sigma Spis treści Redakcja. BUDOWA KASY KLAWIATURA KASY WŁĄCZANIE/WYŁĄCZANIE KASY 3 WYŚWIETLACZ KASJERA 5 SPRZEDAŻ - tryb komputerowy 7 SPRZEDAŻ - tryb ECR 0 PODSUMA - zakończenie paragonu
SZYBKI START sigma Spis treści Redakcja. BUDOWA KASY KLAWIATURA KASY WŁĄCZANIE/WYŁĄCZANIE KASY 3 WYŚWIETLACZ KASJERA 5 SPRZEDAŻ - tryb komputerowy 7 SPRZEDAŻ - tryb ECR 0 PODSUMA - zakończenie paragonu
Skrócona instrukcja korzystania z Platformy Zdalnej Edukacji w Gliwickiej Wyższej Szkole Przedsiębiorczości
 Skrócona instrukcja korzystania z Platformy Zdalnej Edukacji w Gliwickiej Wyższej Szkole Przedsiębiorczości Wstęp Platforma Zdalnej Edukacji Gliwickiej Wyższej Szkoły Przedsiębiorczości (dalej nazywana
Skrócona instrukcja korzystania z Platformy Zdalnej Edukacji w Gliwickiej Wyższej Szkole Przedsiębiorczości Wstęp Platforma Zdalnej Edukacji Gliwickiej Wyższej Szkoły Przedsiębiorczości (dalej nazywana
Instrukcja obsługi. Helpdesk. Styczeń 2018
 Instrukcja obsługi Helpdesk Styczeń 2018 1 Spis treści: Ogólna obsługa Helpdesk...3 1. Logowanie do systemu....3 2. Menu główne...3 2.1 Strona domowa...4 2.2 Zmiana hasła...6 3. Otwarcie zgłoszenia...6
Instrukcja obsługi Helpdesk Styczeń 2018 1 Spis treści: Ogólna obsługa Helpdesk...3 1. Logowanie do systemu....3 2. Menu główne...3 2.1 Strona domowa...4 2.2 Zmiana hasła...6 3. Otwarcie zgłoszenia...6
etrader Pekao Podręcznik użytkownika Strumieniowanie Excel
 etrader Pekao Podręcznik użytkownika Strumieniowanie Excel Spis treści 1. Opis okna... 3 2. Otwieranie okna... 3 3. Zawartość okna... 4 3.1. Definiowanie listy instrumentów... 4 3.2. Modyfikacja lub usunięcie
etrader Pekao Podręcznik użytkownika Strumieniowanie Excel Spis treści 1. Opis okna... 3 2. Otwieranie okna... 3 3. Zawartość okna... 4 3.1. Definiowanie listy instrumentów... 4 3.2. Modyfikacja lub usunięcie
Kancelaria rozpoczęcie pracy z programem
 Kancelaria rozpoczęcie pracy z programem Przyciski w programie Kancelaria 2.0 i Kancelaria LT Przyciski dostępne w poszczególnych modułach programu (na dole okien): Przejście do pierwszego Przejście do
Kancelaria rozpoczęcie pracy z programem Przyciski w programie Kancelaria 2.0 i Kancelaria LT Przyciski dostępne w poszczególnych modułach programu (na dole okien): Przejście do pierwszego Przejście do
Instrukcja obsługi ekranu dotykowego - ruchome dno (tryb UŻYTKOWNIK)
 Instrukcja obsługi ekranu dotykowego - ruchome dno (tryb UŻYTKOWNIK) 1 Spis treści Logowanie... Fout! Bladwijzer niet gedefinieerd. Wylogowanie... Fout! Bladwijzer niet gedefinieerd. Obsługa ruchomego
Instrukcja obsługi ekranu dotykowego - ruchome dno (tryb UŻYTKOWNIK) 1 Spis treści Logowanie... Fout! Bladwijzer niet gedefinieerd. Wylogowanie... Fout! Bladwijzer niet gedefinieerd. Obsługa ruchomego
Instrukcja użytkownika TALENTplus
 Dokument Instrukcja Użytkownika zawiera opis kroków, które należy wykonać w systemie TALENTplus w celu przeprowadzenia oceny okresowej Pracownika z pozycji Kierownika (N+1) Etapy Logowanie... 1 Menu dla
Dokument Instrukcja Użytkownika zawiera opis kroków, które należy wykonać w systemie TALENTplus w celu przeprowadzenia oceny okresowej Pracownika z pozycji Kierownika (N+1) Etapy Logowanie... 1 Menu dla
Zakładka Obmiar jest dostępna dla pozycji kosztorysowej w dolnym panelu. Służy do obliczania ilości robót (patrz też p ).
 1.1.1. Obmiar Zakładka Obmiar jest dostępna dla pozycji kosztorysowej w dolnym panelu. Służy do obliczania ilości robót (patrz też p. 4.3.15). Zakładka przypomina swoim wyglądem uproszczony arkusz kalkulacyjny.
1.1.1. Obmiar Zakładka Obmiar jest dostępna dla pozycji kosztorysowej w dolnym panelu. Służy do obliczania ilości robót (patrz też p. 4.3.15). Zakładka przypomina swoim wyglądem uproszczony arkusz kalkulacyjny.
1. Instalacja Programu
 Instrukcja obsługi dla programu Raporcik 2005 1. Instalacja Programu Program dostarczony jest na płycie cd, którą otrzymali Państwo od naszej firmy. Aby zainstalować program Raporcik 2005 należy : Włożyć
Instrukcja obsługi dla programu Raporcik 2005 1. Instalacja Programu Program dostarczony jest na płycie cd, którą otrzymali Państwo od naszej firmy. Aby zainstalować program Raporcik 2005 należy : Włożyć
Obserwacje w Agrinavia MOBILE OGÓLNE INFORMACJE
 OGÓLNE INFORMACJE Rejestrowanie GPS w terenie pozwala na określenie położenia punktów z możliwością załączenia zdjęcia w danym punkcie. Punkty zamieszczone na mapie nazywamy obserwacjami. Mogą one zostać
OGÓLNE INFORMACJE Rejestrowanie GPS w terenie pozwala na określenie położenia punktów z możliwością załączenia zdjęcia w danym punkcie. Punkty zamieszczone na mapie nazywamy obserwacjami. Mogą one zostać
dokumentacja Edytor Bazy Zmiennych Edytor Bazy Zmiennych Podręcznik użytkownika
 asix 4 Edytor Bazy Zmiennych Podręcznik użytkownika asix 4 dokumentacja Edytor Bazy Zmiennych ASKOM i asix to zastrzeżone znaki firmy ASKOM Sp. z o. o., Gliwice. Inne występujące w tekście znaki firmowe
asix 4 Edytor Bazy Zmiennych Podręcznik użytkownika asix 4 dokumentacja Edytor Bazy Zmiennych ASKOM i asix to zastrzeżone znaki firmy ASKOM Sp. z o. o., Gliwice. Inne występujące w tekście znaki firmowe
Instrukcja redaktora strony
 Warszawa 14.02.2011 Instrukcja redaktora strony http://przedszkole198.edu.pl wersja: 1.1 1. Zasady ogólne 1.1. Elementy formularza do wprowadzania treści Wyróżniamy następujące elementy do wprowadzania
Warszawa 14.02.2011 Instrukcja redaktora strony http://przedszkole198.edu.pl wersja: 1.1 1. Zasady ogólne 1.1. Elementy formularza do wprowadzania treści Wyróżniamy następujące elementy do wprowadzania
System Muflon. Wersja 1.4. Dokument zawiera instrukcję dla użytkownika systemu Muflon. 2009-02-09
 System Muflon Wersja 1.4 Dokument zawiera instrukcję dla użytkownika systemu Muflon. 2009-02-09 SPIS TREŚCI 1. Firmy... 3 I. Informacje podstawowe.... 3 II. Wyszukiwanie.... 4 III. Dodawanie nowego kontrahenta....
System Muflon Wersja 1.4 Dokument zawiera instrukcję dla użytkownika systemu Muflon. 2009-02-09 SPIS TREŚCI 1. Firmy... 3 I. Informacje podstawowe.... 3 II. Wyszukiwanie.... 4 III. Dodawanie nowego kontrahenta....
INSTRUKCJA KONFIGURACJI I OBSŁUGI MODUŁÓW FS-GASTRO FS-PUB. infolinia oraz pomoc techniczna tel. 014 / 698-20-02
 INSTRUKCJA KONFIGURACJI I OBSŁUGI MODUŁÓW FS-GASTRO FS-PUB (C) 2002-2009 FlySoft.pl www.flysoft.pl infolinia oraz pomoc techniczna tel. 014 / 698-20-02 Programy FS-Gastro/ FS-PUB są modułami rozbudowującym
INSTRUKCJA KONFIGURACJI I OBSŁUGI MODUŁÓW FS-GASTRO FS-PUB (C) 2002-2009 FlySoft.pl www.flysoft.pl infolinia oraz pomoc techniczna tel. 014 / 698-20-02 Programy FS-Gastro/ FS-PUB są modułami rozbudowującym
Instrukcja zamawiania usług systemu ASG-EUPOS za pomocą Portalu PZGiK
 Instrukcja zamawiania usług systemu ASG-EUPOS za pomocą Portalu PZGiK Spis treści 1 WPROWADZENIE... 3 1.1. Cel dokumentu... 3 2 OPIS FUNKCJI PORTALU PZGIK... 3 2.1 Uruchomienie portalu... 3 2.2 Zamawianie
Instrukcja zamawiania usług systemu ASG-EUPOS za pomocą Portalu PZGiK Spis treści 1 WPROWADZENIE... 3 1.1. Cel dokumentu... 3 2 OPIS FUNKCJI PORTALU PZGIK... 3 2.1 Uruchomienie portalu... 3 2.2 Zamawianie
unikupon.pl Unikupon MD Instrukcja obsługi
 unikupon.pl Unikupon MD Instrukcja obsługi Spis treści 1. Uruchamianie programu... 3 1.1 Ekran powitalny... 3 1.2 Obsługa menu startowego... 3 1.3 Ekran łączenia z drukarką... 3 1.4 Zezwolenie na dostęp
unikupon.pl Unikupon MD Instrukcja obsługi Spis treści 1. Uruchamianie programu... 3 1.1 Ekran powitalny... 3 1.2 Obsługa menu startowego... 3 1.3 Ekran łączenia z drukarką... 3 1.4 Zezwolenie na dostęp
Instrukcja obsługi programu VisitBook Semieta Lite
 Instrukcja obsługi programu VisitBook Semieta Lite Wersja Polska Maj 2015 Rozdzielanie i kopiowanie bez pisemnej zgody firmy ACSS ID Systems Sp. z o.o. zabronione Polska wersja językowa Copyright ACSS
Instrukcja obsługi programu VisitBook Semieta Lite Wersja Polska Maj 2015 Rozdzielanie i kopiowanie bez pisemnej zgody firmy ACSS ID Systems Sp. z o.o. zabronione Polska wersja językowa Copyright ACSS
Kopiowanie przy użyciu szyby skanera. 1 Umieść oryginalny dokument na szybie skanera stroną zadrukowaną skierowaną w dół, w lewym, górnym rogu.
 Skrócony opis Kopiowanie Kopiowanie Szybkie kopiowanie 3 Naciśnij przycisk na panelu operacyjnym 4 Po umieszczeniu dokumentu na szybie skanera dotknij opcji Zakończ zadanie, aby powrócić do ekranu głównego.
Skrócony opis Kopiowanie Kopiowanie Szybkie kopiowanie 3 Naciśnij przycisk na panelu operacyjnym 4 Po umieszczeniu dokumentu na szybie skanera dotknij opcji Zakończ zadanie, aby powrócić do ekranu głównego.
Dell UltraSharp UP3017 Dell Display Manager Instrukcja użytkownika
 Dell UltraSharp UP3017 Dell Display Manager Instrukcja użytkownika Model: UP3017 Model - zgodność z przepisami: UP3017t UWAGA: UWAGA oznacza ważną informację, pomocną w lepszym używaniu komputera. Copyright
Dell UltraSharp UP3017 Dell Display Manager Instrukcja użytkownika Model: UP3017 Model - zgodność z przepisami: UP3017t UWAGA: UWAGA oznacza ważną informację, pomocną w lepszym używaniu komputera. Copyright
Instrukcja importu dokumentów z programu Fakt do programu Płatnik 5.01.001
 1 Instrukcja importu dokumentów z programu Fakt do programu Płatnik 5.01.001 I. EKSPORT DANYCH Z PROGRAMU FAKT DO PŁATNIKA...2 I.1. WYSYŁANIE DEKLARACJI Z PROGRAMU FAKT....2 I.2. KATALOGI I ŚCIEŻKI DOSTĘPU....2
1 Instrukcja importu dokumentów z programu Fakt do programu Płatnik 5.01.001 I. EKSPORT DANYCH Z PROGRAMU FAKT DO PŁATNIKA...2 I.1. WYSYŁANIE DEKLARACJI Z PROGRAMU FAKT....2 I.2. KATALOGI I ŚCIEŻKI DOSTĘPU....2
WWW.ICOMFORT.PL e-mail: biuro@icomfort.pl tel.061 622 75 50 fax. 061 622 76 50
 I. WIADOMOŚCI WSTĘPNE... 2 1. Podłączenie czytnika ekey module FS IN... 2 2. Podłączenie czytników i elektrozamka... 2 3. Jak poprawnie korzystać z czytnika... 3 4. Jak nie korzystać z czytnika... 3 II.
I. WIADOMOŚCI WSTĘPNE... 2 1. Podłączenie czytnika ekey module FS IN... 2 2. Podłączenie czytników i elektrozamka... 2 3. Jak poprawnie korzystać z czytnika... 3 4. Jak nie korzystać z czytnika... 3 II.
Mercedes-Benz WebParts
 Mercedes-Benz WebParts Informator dla Klientów Mercedes-Benz WebParts, został gruntownie przebudowany, ten materiał zawiera krótki przegląd podstawowych funkcjonalności dla wersji 4.0 Ekran startowy Po
Mercedes-Benz WebParts Informator dla Klientów Mercedes-Benz WebParts, został gruntownie przebudowany, ten materiał zawiera krótki przegląd podstawowych funkcjonalności dla wersji 4.0 Ekran startowy Po
Modyfikacje programu VinCent Office V.1.12
 Modyfikacje programu VinCent Office V.1.12 Moduł FK 1. Wydruk Potwierdzenia salda w walucie. Zmieniono format wydruku Potwierdzenia sald w taki sposób aby była widoczna wartość salda w każdej walucie w
Modyfikacje programu VinCent Office V.1.12 Moduł FK 1. Wydruk Potwierdzenia salda w walucie. Zmieniono format wydruku Potwierdzenia sald w taki sposób aby była widoczna wartość salda w każdej walucie w
Informacje o członkach WSRM na
 Informacje o członkach WSRM na www.wsrm.pl Wszyscy członkowie WSRM mają założone swoje mini strony informacyjne. Nie zakładamy ich samodzielnie, robi to ADMIN strony. W przypadku braku strony (jak ją znaleźć
Informacje o członkach WSRM na www.wsrm.pl Wszyscy członkowie WSRM mają założone swoje mini strony informacyjne. Nie zakładamy ich samodzielnie, robi to ADMIN strony. W przypadku braku strony (jak ją znaleźć
Tworzenie prezentacji w MS PowerPoint
 Tworzenie prezentacji w MS PowerPoint Program PowerPoint dostarczany jest w pakiecie Office i daje nam możliwość stworzenia prezentacji oraz uatrakcyjnienia materiału, który chcemy przedstawić. Prezentacje
Tworzenie prezentacji w MS PowerPoint Program PowerPoint dostarczany jest w pakiecie Office i daje nam możliwość stworzenia prezentacji oraz uatrakcyjnienia materiału, który chcemy przedstawić. Prezentacje
pozwala wydrukować kopię czarno-białą, a przycisku kopię kolorową. Kopiowanie przy użyciu szyby skanera
 Skrócony opis Kopiowanie Kopiowanie Szybkie kopiowanie 2 W przypadku ładowania dokumentu do automatycznego podajnika dokumentów należy wyregulować prowadnice papieru. 3 Naciśnięcie na panelu sterowania
Skrócony opis Kopiowanie Kopiowanie Szybkie kopiowanie 2 W przypadku ładowania dokumentu do automatycznego podajnika dokumentów należy wyregulować prowadnice papieru. 3 Naciśnięcie na panelu sterowania
Próbny sprawdzian szóstoklasisty z Nową Erą
 Próbny sprawdzian szóstoklasisty z Nową Erą Instrukcja pobierania arkuszy i wprowadzania wyników I. Pobieranie arkuszy Aby pobrać arkusz próbnego sprawdzianu szóstoklasisty, trzeba wcześniej utworzyć w
Próbny sprawdzian szóstoklasisty z Nową Erą Instrukcja pobierania arkuszy i wprowadzania wyników I. Pobieranie arkuszy Aby pobrać arkusz próbnego sprawdzianu szóstoklasisty, trzeba wcześniej utworzyć w
10. Płatności Płatności Definicje
 10 Płatności [ Płatności ] 63 10. Płatności Po zakończonych transakcjach, przychodzi czas na rozliczenie wystawionych dokumentów. Temu służy specjalnie przygotowany moduł Płatności. Dostęp do tego modułu
10 Płatności [ Płatności ] 63 10. Płatności Po zakończonych transakcjach, przychodzi czas na rozliczenie wystawionych dokumentów. Temu służy specjalnie przygotowany moduł Płatności. Dostęp do tego modułu
System Muflon. Moduł: Sekretariat Wersja 1.0. Dokument zawiera instrukcję dla użytkownika systemu Muflon, moduł Sekretariat
 System Muflon Moduł: Sekretariat Wersja 1.0 Dokument zawiera instrukcję dla użytkownika systemu Muflon, moduł Sekretariat 2009-02-09 1. Korespondencja wychodząca - rejestracja. Rejestracja korespondencji
System Muflon Moduł: Sekretariat Wersja 1.0 Dokument zawiera instrukcję dla użytkownika systemu Muflon, moduł Sekretariat 2009-02-09 1. Korespondencja wychodząca - rejestracja. Rejestracja korespondencji
Obszar Logistyka/Zamówienia Publiczne
 Obszar Logistyka/Zamówienia Publiczne Plany Zamówień Publicznych EG_LOG Plany Zamówień Publicznych Instrukcja Użytkownika. Instrukcja użytkownika 2 Spis treści SPIS TREŚCI... 3 NAWIGACJA PO SYSTEMIE...
Obszar Logistyka/Zamówienia Publiczne Plany Zamówień Publicznych EG_LOG Plany Zamówień Publicznych Instrukcja Użytkownika. Instrukcja użytkownika 2 Spis treści SPIS TREŚCI... 3 NAWIGACJA PO SYSTEMIE...
OBIEKTY TECHNICZNE OBIEKTY TECHNICZNE
 OBIEKTY TECHNICZNE Klawisze skrótów: F7 wywołanie zapytania (% - zastępuje wiele znaków _ - zastępuje jeden znak F8 wyszukanie według podanych kryteriów (system rozróżnia małe i wielkie litery) F9 wywołanie
OBIEKTY TECHNICZNE Klawisze skrótów: F7 wywołanie zapytania (% - zastępuje wiele znaków _ - zastępuje jeden znak F8 wyszukanie według podanych kryteriów (system rozróżnia małe i wielkie litery) F9 wywołanie
Temat: Organizacja skoroszytów i arkuszy
 Temat: Organizacja skoroszytów i arkuszy Podstawowe informacje o skoroszycie Excel jest najczęściej wykorzystywany do tworzenia skoroszytów. Skoroszyt jest zbiorem informacji, które są przechowywane w
Temat: Organizacja skoroszytów i arkuszy Podstawowe informacje o skoroszycie Excel jest najczęściej wykorzystywany do tworzenia skoroszytów. Skoroszyt jest zbiorem informacji, które są przechowywane w
unikupon.pl Unikupon PC Instrukcja obsługi
 unikupon.pl Unikupon PC Instrukcja obsługi Spis treści 1. Uruchamianie programu...3 1.1 Logowanie...3 2. Korzystanie z menu programu...4 3. Doładowanie online...5 4. Sprzedaż kuponu...6 5. Zamówienia...8
unikupon.pl Unikupon PC Instrukcja obsługi Spis treści 1. Uruchamianie programu...3 1.1 Logowanie...3 2. Korzystanie z menu programu...4 3. Doładowanie online...5 4. Sprzedaż kuponu...6 5. Zamówienia...8
Edytor tekstu OpenOffice Writer Podstawy
 Edytor tekstu OpenOffice Writer Podstawy Cz. 5. Tabulatory i inne funkcje edytora OpenOffice Writer Tabulatory umożliwiają wyrównanie tekstu do lewej, do prawej, do środka, do znaku dziesiętnego lub do
Edytor tekstu OpenOffice Writer Podstawy Cz. 5. Tabulatory i inne funkcje edytora OpenOffice Writer Tabulatory umożliwiają wyrównanie tekstu do lewej, do prawej, do środka, do znaku dziesiętnego lub do
SOGA web co powinieneś wiedzieć
 SOGA web co powinieneś wiedzieć 1. Zakup Opłata za użytkowanie serwisu SOGA web wynosi 990zł netto za pierwszy rok oraz 99zł za każdy kolejny. Do uruchomienia serwisu konieczne jest posiadanie licencji
SOGA web co powinieneś wiedzieć 1. Zakup Opłata za użytkowanie serwisu SOGA web wynosi 990zł netto za pierwszy rok oraz 99zł za każdy kolejny. Do uruchomienia serwisu konieczne jest posiadanie licencji
MATERIAŁY - udostępnianie materiałów dydaktycznych w sieci SGH
 MATERIAŁY - udostępnianie materiałów dydaktycznych w sieci SGH SPIS TREŚCI i EKRANÓW WSTĘP Ekran1: Wstęp. Logowanie Ekran2: Strona początkowa UDOSTEPNIONE MATERIAŁY Ekran3: Dostępne materiały Ekran4: Zawartość
MATERIAŁY - udostępnianie materiałów dydaktycznych w sieci SGH SPIS TREŚCI i EKRANÓW WSTĘP Ekran1: Wstęp. Logowanie Ekran2: Strona początkowa UDOSTEPNIONE MATERIAŁY Ekran3: Dostępne materiały Ekran4: Zawartość
Najpierw należy sprawdzić parametry rozliczenia urlopu - zakładka -Firma
 Urlop wypoczynkowy Najpierw należy sprawdzić parametry rozliczenia urlopu - zakładka -Firma Rozliczenie urlopu wg okresu- kadrowym Obliczanie podstawy do urlopu- podstawa wyliczana do każdego urlopu Czy
Urlop wypoczynkowy Najpierw należy sprawdzić parametry rozliczenia urlopu - zakładka -Firma Rozliczenie urlopu wg okresu- kadrowym Obliczanie podstawy do urlopu- podstawa wyliczana do każdego urlopu Czy
Konfiguracja szablonu i wystawienie pierwszej aukcji allegro
 Konfiguracja szablonu i wystawienie pierwszej aukcji allegro Metod na wystawienie aukcji na allegro jest co najmniej 2. W pierwszej przechodzimy do zakładki MOJA SPRZEDAŻ, w USTAWIENIACH SPRZEDAŻY odnajdujemy
Konfiguracja szablonu i wystawienie pierwszej aukcji allegro Metod na wystawienie aukcji na allegro jest co najmniej 2. W pierwszej przechodzimy do zakładki MOJA SPRZEDAŻ, w USTAWIENIACH SPRZEDAŻY odnajdujemy
Instrukcja użytkownika systemu medycznego. Pracownik medyczny psycholog / rehabilitant
 Instrukcja użytkownika systemu medycznego Pracownik medyczny psycholog / rehabilitant 05-10-2018 Spis treści 1. Logowanie do systemu...3 2. Przyciski w systemie...4 3. Moi pacjenci...5 4. Lista pacjentów
Instrukcja użytkownika systemu medycznego Pracownik medyczny psycholog / rehabilitant 05-10-2018 Spis treści 1. Logowanie do systemu...3 2. Przyciski w systemie...4 3. Moi pacjenci...5 4. Lista pacjentów
escobar funkcje urządzenia.
 Spis treści escobar funkcje urządzenia... 2 Kody dostępu... 2 Prawa dostępu... 3 Promocje... 3 Raporty... 3 Funkcje serwisowe... 4 Serwis... 4 Wprowadzanie Kodów dostępu... 5 Poruszanie się po menu i dokonywanie
Spis treści escobar funkcje urządzenia... 2 Kody dostępu... 2 Prawa dostępu... 3 Promocje... 3 Raporty... 3 Funkcje serwisowe... 4 Serwis... 4 Wprowadzanie Kodów dostępu... 5 Poruszanie się po menu i dokonywanie
KASA POSNET ECR 1.38-1.78 (JT)
 KASA POSNET ECR 1.38-1.78 (JT) Kasa z numerem unikatowym: JT. Programowanie stawek VAT UWAGA. 1. Programowanie stawek możliwe jest tylko przy zerowych totalizerach - po raporcie dobowym. 2. Do wprowadzania
KASA POSNET ECR 1.38-1.78 (JT) Kasa z numerem unikatowym: JT. Programowanie stawek VAT UWAGA. 1. Programowanie stawek możliwe jest tylko przy zerowych totalizerach - po raporcie dobowym. 2. Do wprowadzania
INSTRUKCJE WIKAMP Dotyczy wersji systemu z dnia
 INSTRUKCJE WIKAMP Dotyczy wersji systemu z dnia 22.04.2016 Spis treści: Jak zmienić hasło?... 1 Jak zmodyfikować profil użytkownika?... 5 Jak zmienić hasło? 1 S t r o n a Hasło umożliwia zalogowanie się
INSTRUKCJE WIKAMP Dotyczy wersji systemu z dnia 22.04.2016 Spis treści: Jak zmienić hasło?... 1 Jak zmodyfikować profil użytkownika?... 5 Jak zmienić hasło? 1 S t r o n a Hasło umożliwia zalogowanie się
documaster documaster Campus Instrukcja obsługi www.documaster.pl Bezobsługowy system drukowania, kopiowania i skanowania
 documaster Campus Instrukcja obsługi 1 Zawartość 1. Elementy funkcjonalne systemu Documaster Campus... 3 2. Sposób funkcjonowania systemu Documaster Campus... 3 3. Zakładanie konta... 4 4. Zmiana hasła
documaster Campus Instrukcja obsługi 1 Zawartość 1. Elementy funkcjonalne systemu Documaster Campus... 3 2. Sposób funkcjonowania systemu Documaster Campus... 3 3. Zakładanie konta... 4 4. Zmiana hasła
Panel Produkcyjny by CTI. Instrukcja
 Panel Produkcyjny by CTI Instrukcja Spis treści 1. Opis... 3 2. Konfiguracja... 4 3. Logowanie... 7 4. Rejestracja czasu pracy... 8 5. Generowanie dokumentów... 13 5.1. Generowanie dokumentów PW... 15
Panel Produkcyjny by CTI Instrukcja Spis treści 1. Opis... 3 2. Konfiguracja... 4 3. Logowanie... 7 4. Rejestracja czasu pracy... 8 5. Generowanie dokumentów... 13 5.1. Generowanie dokumentów PW... 15
Instrukcja obsługi Konfigurator MLAN-1000
 Instrukcja obsługi Konfigurator MLAN-1000 Strona 2 z 8 SPIS TREŚCI 1. Logowanie... 3 2. Diagnostyka... 4 3. Konfiguracja sterownika... 5 3.1 Konfiguracja sterownika aktualizacja oprogramowania... 5 4.
Instrukcja obsługi Konfigurator MLAN-1000 Strona 2 z 8 SPIS TREŚCI 1. Logowanie... 3 2. Diagnostyka... 4 3. Konfiguracja sterownika... 5 3.1 Konfiguracja sterownika aktualizacja oprogramowania... 5 4.
Szybki Start: Wymagania systemowe:
 Szybki Start: Wersja 1.5 Ostatnia aktualizacja: 10.10.2013 Wymagania systemowe: System dostępny jest poprzez przeglądarkę WWW z komputerów z systemem operacyjnym z rodziny Microsoft Windows, w wersjach
Szybki Start: Wersja 1.5 Ostatnia aktualizacja: 10.10.2013 Wymagania systemowe: System dostępny jest poprzez przeglądarkę WWW z komputerów z systemem operacyjnym z rodziny Microsoft Windows, w wersjach
Instrukcja obsługi Platformy nszkoła. Panel Ucznia
 Instrukcja obsługi Platformy nszkoła Panel Ucznia Spis Treści I. Rozpoczęcie pracy... 3 Pulpit... 3 Menu Start... 4 Tablica... 4 II. Mój profil... 5 Dane personalne... 5 Adres do korespondencji... 6 Dodatkowe
Instrukcja obsługi Platformy nszkoła Panel Ucznia Spis Treści I. Rozpoczęcie pracy... 3 Pulpit... 3 Menu Start... 4 Tablica... 4 II. Mój profil... 5 Dane personalne... 5 Adres do korespondencji... 6 Dodatkowe
Narzędzie informatyczne wspomagające dokonywanie ocen pracowniczych w służbie cywilnej
 Narzędzie informatyczne wspomagające dokonywanie ocen pracowniczych w służbie cywilnej elektroniczne formularze arkuszy ocen okresowych i pierwszej oceny Instrukcja użytkownika Wersja 1.0 DSC KPRM 2015
Narzędzie informatyczne wspomagające dokonywanie ocen pracowniczych w służbie cywilnej elektroniczne formularze arkuszy ocen okresowych i pierwszej oceny Instrukcja użytkownika Wersja 1.0 DSC KPRM 2015
REJESTRACJA PROJEKTÓW
 REJESTRACJA PROJEKTÓW Klawisze skrótów: F7 wywołanie zapytania (% - zastępuje wiele znaków _ - zastępuje jeden znak F8 wyszukanie według podanych kryteriów (system rozróżnia małe i wielkie litery) F9 wywołanie
REJESTRACJA PROJEKTÓW Klawisze skrótów: F7 wywołanie zapytania (% - zastępuje wiele znaków _ - zastępuje jeden znak F8 wyszukanie według podanych kryteriów (system rozróżnia małe i wielkie litery) F9 wywołanie
INSTRUKCJA MONTAŻU I OBSŁUGI PRZENOŚNEGO PANELU KONTROLUJĄCEGO
 INSTRUKCJA MONTAŻU I OBSŁUGI PRZENOŚNEGO PANELU KONTROLUJĄCEGO Kompletny panel kontrolny składa się z przenośnego monitora, 3 baterii, stojaka oraz nadajnika (płytki). 1. INSTALACJA PRZENOŚNEGO PANELU
INSTRUKCJA MONTAŻU I OBSŁUGI PRZENOŚNEGO PANELU KONTROLUJĄCEGO Kompletny panel kontrolny składa się z przenośnego monitora, 3 baterii, stojaka oraz nadajnika (płytki). 1. INSTALACJA PRZENOŚNEGO PANELU
WASTE MANAGEMENT SYSTEM PODRĘCZNIK UŻYTKOWNIKA SERWISU WWW
 WASTE MANAGEMENT SYSTEM PODRĘCZNIK UŻYTKOWNIKA SERWISU WWW grudzień 2009 Waste Management System Podręcznik użytkownika Serwisu WWW SPIS TREŚCI 1. URUCHOMIENIE SERWISU WWW WASTE MANAGEMENT SYSTEM... 4
WASTE MANAGEMENT SYSTEM PODRĘCZNIK UŻYTKOWNIKA SERWISU WWW grudzień 2009 Waste Management System Podręcznik użytkownika Serwisu WWW SPIS TREŚCI 1. URUCHOMIENIE SERWISU WWW WASTE MANAGEMENT SYSTEM... 4
Instrukcja uŝytkowania programu
 PN Instrukcja uŝytkowania programu PIXEL Zakład Informatyki Stosowanej Bydgoszcz Poznań 2 Spis treści SPIS TREŚCI...2 1. URUCHOMIENIE PROGRAMU...3 2. LOGOWANIE OPERATORA DO PROGRAMU...3 3. OKNO GŁÓWNE
PN Instrukcja uŝytkowania programu PIXEL Zakład Informatyki Stosowanej Bydgoszcz Poznań 2 Spis treści SPIS TREŚCI...2 1. URUCHOMIENIE PROGRAMU...3 2. LOGOWANIE OPERATORA DO PROGRAMU...3 3. OKNO GŁÓWNE
Moduł Płace obszar ZFŚS Zeszyt Ćwiczeń
 Egeria Materiały Szkoleniowe Moduł Płace obszar ZFŚS Zeszyt Ćwiczeń Copyright 2014 COMARCH POLSKA S.A. Wszelkie prawa zastrzeżone. Nieautoryzowane rozpowszechnianie całości lub fragmentu niniejszej publikacji
Egeria Materiały Szkoleniowe Moduł Płace obszar ZFŚS Zeszyt Ćwiczeń Copyright 2014 COMARCH POLSKA S.A. Wszelkie prawa zastrzeżone. Nieautoryzowane rozpowszechnianie całości lub fragmentu niniejszej publikacji
INSTRUKCJA OBSŁUGI DIODOWEGO WYŚWIETLACZA TEKSTÓW PIEŚNI STEROWANEGO Z TABLETU 10,1 '
 INSTRUKCJA OBSŁUGI DIODOWEGO WYŚWIETLACZA TEKSTÓW PIEŚNI STEROWANEGO Z TABLETU 10,1 ' -1- Spis treści - 1. O programie... 3 2. Uruchomienie programu... 3 3. Przygotowanie urządzenia do pracy... 4 4. Wyświetlanie
INSTRUKCJA OBSŁUGI DIODOWEGO WYŚWIETLACZA TEKSTÓW PIEŚNI STEROWANEGO Z TABLETU 10,1 ' -1- Spis treści - 1. O programie... 3 2. Uruchomienie programu... 3 3. Przygotowanie urządzenia do pracy... 4 4. Wyświetlanie
