Instrukcja Obsługi SOGA Bonownik wersja na Android
|
|
|
- Magda Sowa
- 6 lat temu
- Przeglądów:
Transkrypt
1 Instrukcja Obsługi SOGA Bonownik wersja na Android 1. INSTALACJA I KONFIGURACJA SYSTEMU LOGOWANIE DO SYSTEMU I OBSŁUGA ZAMÓWIEŃ Menu na ekranie listy rachunków Tworzenie nowego zamówienia Dodanie nowej pozycji do zamówienia Zmiana ilości pozycji zamówienia Zmiana ceny pozycji zamówienia Usunięcie pozycji zamówienia Dodawanie komentarza do pozycji zamówienia Ustawienie priorytetu Udzielenia rabatu Obsługa zestawów Obsługa Pizzy Kontynuacja zamówienia Dzielenie rachunków Łączenie rachunków Przenoszenie rachunków między stolikami Usunięcie zamówienia Wysłanie pojedynczego zamówienia Rozliczenie rachunku Przejęcie rachunku STATUSY ZAMÓWIEŃ PODLICZENIA KELNERA CZAS REALIZACJI ZAMÓWIENIA WSPÓŁPRACA Z EKRANEM KUCHENNYM
2 7. ZMIANA WYGLĄDU APLIKACJI Instalacja i konfiguracja systemu. Po pobraniu ze strony internetowej pliku o nazwie SOGA Mobile.apk wgrywamy go do urządzenia z systemem Android najlepiej na kartę pamięci SD. Po wgraniu pliku klikamy na plik i instalujemy. Po instalacji uruchamiamy aplikację. Przed uruchomieniem aplikacji na urządzeniu z systemem Android musimy pamiętać o uruchomieniu aplikacji MobileServ.exe, która znajduje się na komputerze, w którym zainstalowany jest system SOGA domyślnie C:\Program Files\Novitus\SOGA. Po uruchomieniu aplikacji Soga Bonownik ukaże nam się okno jak poniżej: Przed pierwszym logowaniem do aplikacji klikamy na przycisk Menu na urządzeniu, ukażą nam się przyciski: 2
3 Pobierz ustawienia- opcja służy do pobrania aktualnych ustawień (artykułów, sal, stołów, uprawnień, użytkowników, itp.) z serwera i zapisania ich na urządzeniu z systemem Android Konfiguracja po wejściu do konfiguracji musimy ustawić podstawowe parametry: IP komp. MobileServ- wpisujemy adres IP komputera, na którym odpalona jest aplikacja MobileServ.exe służąca do synchronizacji danych między serwerem a bonownikiem WiFi zawsze włączone- do wymiany danych z serwerem urządzenie, na którym pracujemy musi mieć dostęp do sieci. Zaznaczenie tej opcji powoduje, iż połączenie bezprzewodowe z siecią jest cały czas aktywne. Jeśli opcja jest odznaczona to wifi zostaje włączone jedynie podczas synchronizacji danych z serwerem Wracaj do zamówienia- zaznaczenie opcji powoduje powrót do głównego ekranu z aktywnym zamówieniem. Odznaczenie opcji powoduje, iż po wybraniu artykułu 3
4 zamówienia nadal pozostajemy w oknie z artykułami, mamy również możliwość powrotu do okna z grupami artykułów Pokazuj sale i stoliki- zaznaczenie opcji powoduje, iż podczas rozpoczęcia zamówienia kelner widzi listę z salami i stolikami. Odznaczenie opcji powoduje, że kelner podczas rozpoczęcia zamówienia musi wpisać stolik ręcznie Pokazuj układ stolików w przypadku zaznaczenia opcji na ekranie wyboru stolika pokazuje się graficznie wygląd stolików, tak jak na POS. Opcję tą dobrze jest włączyć jeśli ekran jest stosunkowo duży albo na tabletach Zachować proporcje w przypadku zaznaczenia opcji na ekranie rozmiar stolika zachowuje proporcje takie, jak na ekranie POS, ale przez to może się zdarzyć że wielkość stolików będzie mniejsza. Listy artykułów wg ekranów na POS - opcja to powoduje, iż artykuły na ekranie wyświetlają się według ustawień ekranów na POS a nie wg. Grup Pionowy ekran logowania - opcję powoduje że ekran do logowania zawsze będzie pionowy Pokazywać czas od zamówienia w przypadku włączenia tej opcji, po utworzeniu zamówienia, będzie się pokazywał czas jaki upłynął od momentu przyjęcia zamówienia. Średni czas realizacji zamówienia (min) po przekroczenie średniego czasu realizacji zamówienia, czas pokazywany na zamówieniu będzie w kolorze czerwonym. Obsługa ekranu kuchennego w przypadku jak jest wykorzystywana aplikacja KDS ekran kuchenny w przypadku włączenia tego parametru powiadomienia są wysyłane na bonownik Płatność Paymax w przypadku współpracy z terminalem płatniczym Paymax należy wybrać tą opcję. Aby funkcjonalność związana z płatnością mobilną Paymax działała musi być zainstalowana odpowiednia aplikacja Paymax Aktualizacja poprzez internet w przypadku ustawienia tej opcji, aktualizacja będzie pobierana poprzez internet ze strony Novitusa, w przeciwnym przypadku aktualna wersja będzie pobierana z bazy programu SOGA. W ostatnim przypadku aplikację pobraną ze strony Novitusa trzeba będzie wgrać do bazy za pomocą programu Konfiguracja Poziomy cen sprzedaży w tym polu wyświetla się informacja o poziomie cen, który ustawia się w konfiguracji programu SOGA. Zapisz- po kliknięciu przycisku zapisujemy powyżej ustawione parametry Anuluj- anulujemy ustawienie parametrów Uaktualnienie opcja umożliwia automatyczne pobranie i zainstalowanie aplikacji ze strony www. Aby uaktualnienie działało musimy mieć dostęp do internetu oraz podczas wyświetlenia się okienka z hasłem wpisać:
5 Napraw bazę- opcja służy do utworzenia nowej pustej bazy danych na bonowniku i pobraniu ustawień z serwera O programie ukażą nam się informację o wersji aplikacji, wersji systemu Android 2. Logowanie do systemu i obsługa zamówień. Aby zalogować się do systemu Soga bonownik, na ekranie po uruchomieniu aplikacji wpisujemy hasło i klikamy Enter. Po zalogowaniu ukaże nam się główne okno aplikacji: Nowy- przycisk służy do utworzenia nowego zamówienia Kontynuuj- przycisk służy do kontynuacji już utworzonego zamówienia Rozlicz- przycisk powoduje rozliczenie wybranego zamówienia i wydrukowanie paragonu Wyślij- przycisk powoduje wysłanie zamówień na serwer Wyloguj- przycisk powoduje wylogowanie aktualnie zalogowanego użytkownika 2.1. Menu na ekranie listy rachunków Na ekranie z listą rachunków po naciśnięciu przycisku Menu na urządzeniu, ukażą nam się przyciski: 5
6 Podliczenie kelnera- zostaną pokazane wpłaty dla danego kelnera z podziałem na wpłaty gotówkowe oraz pozostałe formy płatności Przejmij rachunek- funkcja ta służy to przejęcia (zaimportowania na bonownik) rachunku, który został stworzony na POS-ie lub innym bonowniku. Po wybraniu tej funkcji trzeba będzie wskazać stolik z którego będziemy chcieli przejąć rachunek a następnie wskazać jeden z wyświetlonych rachunków. Porządkowanie rachunków- po wybraniu tej funkcji na liście rachunków zostaną usunięte te, które zostały przejęte prze POS. Funkcja ta jest też automatycznie wykonywana podczas wysyłania rachunków na POS Tworzenie nowego zamówienia Po kliknięciu na przycisk Nowy przy włączonej opcji w konfiguracji aplikacji Pokazuj sale stoliki ukaże nam się okno, w którym widzimy sale oraz stoliki aktywnej Sali 6
7 Wgląd stolików może też wyglądać tak: Jeśli opcja Pokazuj sale stoliki będzie wyłączona to zamiast okienka powyżej ukaże nam się okienko, w którym musimy ręcznie wpisać numer stolika: Po wybraniu stolika, dla którego chcemy utworzyć nowe zamówienia wyświetli nam się okno, w którym widzimy wybrane pozycje wraz z ich ilością oraz ceną 7
8 Dodanie nowej pozycji do zamówienia Aby dodać nową pozycję zamówienia klikamy na przycisk Nowa pozycja po kliknięciu na przycisk ukaże nam się okno z grupą artykułów Po wybraniu grupy artykułów ukaże nam się lista z artykułami: 8
9 Powrót- przycisk powoduje powrót do okna z grupami artykułów Zamknij- przycisk powoduje zamknięcie okna z listą artykułów i powrót do głównego okna zamówienia Wybranie artykułu spowoduje jego dodanie do aktualnego zamówienia. W przypadku, gdy korzystamy z ustawień artykułów wg ekranów na POS na ekranie ukażą nam się ustawienia ekranów jak na POS-sie Zmiana ilości pozycji zamówienia Aby zmienić ilość wybranej pozycji zamówienia musimy ją zaznaczyć następnie mamy trzy możliwości: 1. Przycisk +1 powoduje zwiększenie ilości pozycji zamówienia o jeden 2. Przycisk -1 powoduje zmniejszenie ilości pozycji zamówienia o jeden 3. Przycisk Waga/Ilość wyświetli nam okno, w którym podajemy ilość, jaką chcemy ustawić dla danej pozycji zamówienia Zmiana ceny pozycji zamówienia Aby zmienić cenę pozycji zamówienia musimy zaznaczyć pozycję, której cenę chcemy zmienić i klikamy na przycisk Cena, ukaże nam się okienko, w którym podajemy nową cenę: 9
10 Usunięcie pozycji zamówienia Aby usunąć pozycję zaznaczamy ją, po czym klikamy na przycisk Usuń. Po kliknięciu pozycja zniknie z okna zamówienia Dodawanie komentarza do pozycji zamówienia Aby dodać komentarz do danej pozycji zamówienia zaznaczamy ją, po czym klikamy na przycisk Info. Po kliknięciu przycisku ukaże nam się okno z listą komentarzy do wyboru: 10
11 Dowolny jeśli chcemy dodać komentarz, który nie znajduje się na liście klikamy na przycisk Dowolny po czym ukaże nam się okienko, w którym wpisujemy komentarz. Zamknij- anulujemy dodanie komentarza Po wybraniu komentarza będzie on widoczny pod zamówieniem Po kliknięciu na przycisk Zamknij zamówienie zostanie zapisane i zamknięte. 11
12 Ustawienie priorytetu Aby zmienić priorytet danej pozycji zamówienia, zaznaczamy ją i trzymamy do momentu ukazania się menu kontekstowego, z którego wybieramy opcję Priorytet. Przyciskając odpowiednio strzałkę do góry lub do dołu odpowiednio zwiększamy lub zmniejszamy o 1 aktualny priorytet. Domyślnie każda nowa pozycja ma ustawiony priorytet Udzielenia rabatu Do całego zamówienia można udzielić rabat procentowy. W tym celu mając wyświetlony rachunek na bonowniku należy wcisnąć Menu na urządzeniu i wpisać rabat: 12
13 2.3. Obsługa zestawów Aplikacja Soga Mobile umożliwia zamawianie zestawów. Mechanizm zamawiania zestawów jest podobny do opisanego w poprzednim rozdziale tworzenia nowego zamówienia z tą różnicą, że w zależności od konfiguracji zestawu mamy możliwość pominięcia danego poziomu zestawu bądź zakończenie zestawu przed przejściem do ostatniego poziomu. Przykładowe okno poziomu zestawu: Koniec- zakończenie zamówienia zestawu Cofnij- przycisk powoduje powrót do poprzedniego okna poziomu Pomiń- przycisk powoduje pominięcie aktualnego poziomu Anuluj- przycisk powoduje anulacje zamówienia Po wybraniu zestawu będzie ono widoczne na ekranie z zamówieniem: 13
14 Istnieje możliwość wymiany składnika danego poziomu dla zestawu, służy do tego przycisk Zmień. Przykładowo zmienimy składnik o nazwie Frytki. W tym celu zaznaczamy go, zostanie on podświetlony na niebiesko i klikamy na Zmień, po kliknięciu ukaże nam się okno z artykułami, na jakie możemy zamienić Frytki. Po zamianie składnika będzie on widoczny w oknie z zamówieniem. 14
15 2.4. Obsługa Pizzy Aplikacja SOGA Mobile pozwala zamawiać pizzę. Mechanizm jest podobny do zwykłego zamówienia/artykułu z tą różnicą, że mamy możliwość zamiany składnika pizzy lub dodanie nowego składnika. Po wybraniu pizzy będzie ona widoczna na ekranie zamówienia: Aby zmienić składnik Pizzy klikamy na przycisk Zmień, ukaże nam się okno z listą składników do wyboru. Aby dodać nowy składnik do pizzy klikamy na przycisk Dodaj, po czym z listy wybieramy nowy składnik Kontynuacja zamówienia Jeśli chcemy do wcześniej zamkniętego zamówienia domówić kolejne pozycje, należy zaznaczyć pozycje zamówienia i kliknąć na przycisk Kontynuuj Dzielenie rachunków Aby podzielić rachunek najpierw zamówienie wysyłamy na serwer, klikając w liście z zamówieniami na przycisk Wyślij. Po wysłaniu zamówień klikamy na rachunek, który chcemy podzielić i trzymamy zaznaczony do momentu ukazania się menu kontekstowego, z którego wybieramy opcję Podziel : 15
16 Po wybraniu przycisku Podziel ukaże nam się okno jak poniżej: W górnej części okna widzimy artykuły z rachunku, który chcemy podzielić. Aby przenieść pozycje na nowy rachunek zaznaczamy je i klikamy na strzałkę w dół oraz podajemy ilość do przeniesienia. Po przeniesieniu pozycja zostanie umieszczona w dolnej części okna: Aby potwierdzić podział rachunku klikamy na przycisk Podziel, na ekranie z zamówieniami ukażą nam 16
17 się dwa rachunki ze statusem oznaczający, iż rachunek jest podzielony: Aby rachunek był widoczny, jako podzielony na serwerze musimy kliknąć na przycisk Wyślij. S 2.7. Łączenie rachunków System Soga Mobile umożliwia łączenie rachunków w jeden. Aby tego dokonać klikamy na pierwszy rachunek, który chcemy połączyć do momentu ukazania się menu kontekstowego, z którego wybieramy opcję Połącz : 17
18 Następnie program poprosi o wskazanie rachunku, z którym chcemy połączyć zaznaczony wcześniej rachunek: Ikona oznacza, iż rachunek jest podzielony Aby rachunki były widoczne jako połączone na serwerze klikamy na przycisk Wyślij. 18
19 2.8. Przenoszenie rachunków między stolikami Aby przenieść rachunek z jednego stolika na drugi z listy rachunków zaznaczamy rachunek do momentu ukazania się menu kontekstowego, z którego wybieramy opcję Przenieś : W kolejnym kroku podajemy numer nowego stolika. Na liście zamówień rachunek, który przenieśliśmy otrzyma status. Aby rachunek został przeniesiony na serwerze klikamy na przycisk Wyślij Usunięcie zamówienia Aby usunąć zamówienie zaznaczamy je i trzymamy zaznaczone do momentu ukazania się menu kontekstowego, z którego wybieramy opcję Usuń. 19
20 2.10. Wysłanie pojedynczego zamówienia Po zaznaczeniu zamówienia i przytrzymaniu podświetlenia z menu, które się wyświetli wybieramy Wyślij wówczas zostanie wysłane tylko jedno zamówienie na serwer a nie wszystkie. 20
21 2.11. Rozliczenie rachunku Aby rozliczyć rachunek zaznaczamy go po czym klikamy na przycisk Rozlicz, ukaże nam się okno jak poniżej: Rachunek próbny- spowoduje wydruk rachunku próbnego dla danego zamówienia Po wybraniu odpowiedniej formy płatności rachunek zostanie rozliczony i zniknie z listy z zamówieniami Przejęcie rachunku W celu kontynuacji realizacji rachunku innego kelnera rozpoczętym na innym bonowniku lub na POSsie należy przejąć rachunek. Aby przejąć rachunek należy z menu na liście rachunków wybrać funkcję przejmij, po czym program zapyta o numer stolika. Po wybraniu stolika zostaną wyświetlone wszystkie rachunki będące otwarte na wybranym stoliku (oprócz własnych). Lista rachunków możliwych do pobrania zawiera: numer rachunku, kelnera, który jest właścicielem tego rachunku oraz kwotę rachunku 21
22 3. Statusy zamówień W systemie Soga Mobile dostępnych jest kilkanaście statusów informujących w jakim stanie znajduje się zamówienie, poniżej lista statusów: zamówienie zostało przeniesione na inny stolik. 22
23 zamówienie zostało zapisane, ale jeszcze ani razu nie było wysłane do realizacji na serwer (POS-a). Takie zamówienia można usunąć bez wysyłania na serwer. zamówienie wcześniej utworzone, zostało poprawione i można je wysłać na serwer do realizacji. zamówienie zostało przejęte na innym terminalu POS-ie. rachunek został podzielony. zamówienie zostało połączone z innym zamówieniem. Po połączeniu dwóch zamówień, oba zamówienia mają ten sam status. Po wykonaniu funkcji Wyślij, dopiero wtedy na bonowniku te zamówienia będą zamienione na jedno łączne zamówienie. status oznacza, iż rachunek na jednym stoliku jest obsługiwany przez dwa różne terminale. Dopóki któryś z nich nie rozliczy swojego rachunku to status nie zniknie. Podczas transmisji danych pomiędzy bonownikiem a komputerem, nastąpiła awaria sieci WiFi. Ponieważ nie wiadomo czy mobilserw zaakceptował transmitowane dane czy nie, dlatego zamówienie jest zablokowane do dalszej edycji do chwili następnej transmisji Rachunek jest wysłany oraz rozliczony, ale informacji o rozliczeniu nie udało się wysłać do mobilserw-a. Dlatego przy następnej transmisji nastąpi próba ponownego wysłania rozliczenia do mobilserw-a. Zamówienie zostało rozliczone, ale nastąpiły problemy z jego wysłaniem z następujących powodów: - problemy z WiFi - na tym stoliku już jest rachunek a tym numerze i jak zostanie rozliczony to będzie można wysłać rozliczenie ponownie - rachunek nie został wysłany ale rozliczony. Podczas następnej transmisji zostanie wysłany i rozliczony na POS-ie 23
24 Podliczenia kelnera W aplikacji Soga Mobile umożliwia wyświetlenie raportu dotyczące podliczenia sprzedaży kelnera. W tym celu klikamy na przycisk Menu na urządzeniu i wybieramy opcję Podliczenia kelnera : Poniżej przykładowy wydruk Podliczenia kelnera: 24
25 5. Czas realizacji zamówienia Można na bonowniku włączyć funkcję pokazywania dla każdego zamówienia, które jest w trakcie realizacji, czasu jaki upłynął od momentu przyjęcia zamówienia do chwili obecnej. Czas jest pokazywany w minutach oraz graficznie za pomocą paska postępu. Jeżeli czas realizacji zamówienia jest dłuższy o 80% średniego czasu realizacji zamówienia, to pasek postępu zamienia się z koloru zielonego na czerwony. Jeżeli kelner obsłuży klienta, może pasek postępu wyłączyć dla tego zamówienia przeciągając na tym zamówieniu palcem w lewą stronę. 25
26 Po wyłączeniu funkcji pokazywania czasu realizacji zamówienia, można powtórnie włączyć pokazywanie tego czasu przeciągając palcem w prawą stronę. Funkcja pokazywania czasu realizacji zamówienia działa niezależnie od ustawienia parametru Pokazywać czas od zamówienia. Różnica polega na tym że w przypadku ustawienia tego parametru na tak, na nowo tworzonych zamówieniach automatycznie pokazuje się czas. W przypadku ustawienia tej opcji na nie, aby czas się pokazał należy dla tego zamówienia przesunąć palcem w prawo na ekranie. 6. Współpraca z ekranem kuchennym W przypadku gdy korzystamy z programu KDS (ekran kuchenny), bonownik na bieżąco pobiera informacje o przygotowanych zamówieniach oraz odbiera powiadomienia dla kelnera wysłanych za pomocą programu KDS. W przypadku gdy zostanie wysłane przywołanie kelnera oprócz odpowiedniego komunikatu, włącza się na chwilę wibracja. W przypadku gdy zamówienie zostanie zatwierdzone również włącza się na krótko wibracja (3 krótkie sygnały) i na rachunku pojawia się odpowiednia ikona (filiżanka). Komunikacja bonownika z KDS jest cykliczna i odbywa się nawet jak urządzenie na którym jest zainstalowany bonownik jest w stanie uśpienia, lub aplikacja działa w tle. 26
27 W przypadku jeśli zamówienie zostanie zmienione, w szczególności jak: Zmieniona zostanie ilość, zostanie anulowana pozycja, zostanie dodana nowa pozycja zamówienie zmienia status na nie przygotowane a w linii dla danego zamówienia zniknie ikona filiżanki Klikając na rachunku dwa razy (w krótkich odstępach), możemy na zmianę usunąć znak graficzny filiżanki lub dodać ten znak. Może to wykorzystać kelner w przypadku gdy odbierze przygotowane zamówienie i obsłuży klienta. 7. Zmiana wyglądu aplikacji Jest możliwość zmienić szatę graficzną aplikacji a kolorach jaśniejszych lub ciemniejszych. W przypadku pracy na zewnątrz przy oświetleniu słonecznym, lepiej widoczną skórką jest ta jaśniejsza. Można też ustawić aby zmiana skórki z ciemniejszej na jaśniejszą zmieniała się automatycznie w zależności od oświetlenia, którego poziom możemy ustawić w konfiguracji. 27
28 28
Instrukcja Obsługi SOGA Bonownik wersja na Android
 Instrukcja Obsługi SOGA Bonownik wersja na Android 1. INSTALACJA I KONFIGURACJA SYSTEMU.... 2 2. LOGOWANIE DO SYSTEMU I OBSŁUGA ZAMÓWIEŃ.... 4 2.1. Menu na ekranie listy rachunków... 5 2.2. Tworzenie nowego
Instrukcja Obsługi SOGA Bonownik wersja na Android 1. INSTALACJA I KONFIGURACJA SYSTEMU.... 2 2. LOGOWANIE DO SYSTEMU I OBSŁUGA ZAMÓWIEŃ.... 4 2.1. Menu na ekranie listy rachunków... 5 2.2. Tworzenie nowego
Instrukcja Obsługi SOGA Bonownik wersja na Android
 Instrukcja Obsługi SOGA Bonownik wersja na Android 1. INSTALACJA I KONFIGURACJA SYSTEMU.... 2 2. LOGOWANIE DO SYSTEMU I OBSŁUGA ZAMÓWIEŃ.... 5 2.1. Menu na ekranie listy rachunków... 6 2.2. Tworzenie nowego
Instrukcja Obsługi SOGA Bonownik wersja na Android 1. INSTALACJA I KONFIGURACJA SYSTEMU.... 2 2. LOGOWANIE DO SYSTEMU I OBSŁUGA ZAMÓWIEŃ.... 5 2.1. Menu na ekranie listy rachunków... 6 2.2. Tworzenie nowego
Minimalna wspierana wersja systemu Android to 2.3.3 zalecana 4.0. Ta dokumentacja została wykonana na telefonie HUAWEI ASCEND P7 z Android 4.
 Dokumentacja dla Scandroid. Minimalna wspierana wersja systemu Android to 2.3.3 zalecana 4.0. Ta dokumentacja została wykonana na telefonie HUAWEI ASCEND P7 z Android 4. Scandroid to aplikacja przeznaczona
Dokumentacja dla Scandroid. Minimalna wspierana wersja systemu Android to 2.3.3 zalecana 4.0. Ta dokumentacja została wykonana na telefonie HUAWEI ASCEND P7 z Android 4. Scandroid to aplikacja przeznaczona
1. Proszę wejść na stronę: poczta.home.pl i zalogować się do nowej skrzynki e-mail za pomocą otrzymanych danych.
 1. Proszę wejść na stronę: poczta.home.pl i zalogować się do nowej skrzynki e-mail za pomocą otrzymanych danych. 2. Po poprawnym zalogowaniu się, przejdziemy do nowej skrzynki. Ważną informacją jest zajętość
1. Proszę wejść na stronę: poczta.home.pl i zalogować się do nowej skrzynki e-mail za pomocą otrzymanych danych. 2. Po poprawnym zalogowaniu się, przejdziemy do nowej skrzynki. Ważną informacją jest zajętość
Instrukcja obsługi xapp.pl
 Instrukcja obsługi xapp.pl Aplikacja mobilna Logowanie do aplikacji Aby zalogować się do aplikacji należy posiadać połączenie z Internetem. Pracodawca powinien dostarczyć login w postaci adresu e-mail,
Instrukcja obsługi xapp.pl Aplikacja mobilna Logowanie do aplikacji Aby zalogować się do aplikacji należy posiadać połączenie z Internetem. Pracodawca powinien dostarczyć login w postaci adresu e-mail,
Klient poczty elektronicznej - Thunderbird
 Klient poczty elektronicznej - Thunderbird Wstęp Wstęp Klient poczty elektronicznej, to program który umożliwia korzystanie z poczty bez konieczności logowania się na stronie internetowej. Za jego pomocą
Klient poczty elektronicznej - Thunderbird Wstęp Wstęp Klient poczty elektronicznej, to program który umożliwia korzystanie z poczty bez konieczności logowania się na stronie internetowej. Za jego pomocą
SOGA web co powinieneś wiedzieć
 SOGA web co powinieneś wiedzieć 1. Zakup Opłata za użytkowanie serwisu SOGA web wynosi 990zł netto za pierwszy rok oraz 99zł za każdy kolejny. Do uruchomienia serwisu konieczne jest posiadanie licencji
SOGA web co powinieneś wiedzieć 1. Zakup Opłata za użytkowanie serwisu SOGA web wynosi 990zł netto za pierwszy rok oraz 99zł za każdy kolejny. Do uruchomienia serwisu konieczne jest posiadanie licencji
Instrukcja Konfiguracji Programu. MS Outlook Express
 Instrukcja Konfiguracji Programu MS Outlook Express Zmiana hasła pocztowego Hasło do skrzynki pocztowej można zmienić na 2 sposoby: Po zalogowaniu się do Panelu Kontrolnego - ten sposób jest szerzej opisany
Instrukcja Konfiguracji Programu MS Outlook Express Zmiana hasła pocztowego Hasło do skrzynki pocztowej można zmienić na 2 sposoby: Po zalogowaniu się do Panelu Kontrolnego - ten sposób jest szerzej opisany
Wstęp. Skąd pobrać program do obsługi FTP? Logowanie
 Wstęp FTP - (ang. File Transfer Protocol - protokół transmisji danych) jest to protokół typu klient-serwer, który umożliwia przesyłanie plików na serwer, oraz z serwera poprzez program klienta FTP. Dzięki
Wstęp FTP - (ang. File Transfer Protocol - protokół transmisji danych) jest to protokół typu klient-serwer, który umożliwia przesyłanie plików na serwer, oraz z serwera poprzez program klienta FTP. Dzięki
Program RMUA. Instrukcja konfiguracji i pracy w programie. (Wersja 2)
 Program RMUA Instrukcja konfiguracji i pracy w programie (Wersja 2) 1 Wstęp Program RMUA powstał w związku z obowiązkiem przekazywania ubezpieczonym informacji rocznej zwanej wcześniej RMUA. Aplikacja
Program RMUA Instrukcja konfiguracji i pracy w programie (Wersja 2) 1 Wstęp Program RMUA powstał w związku z obowiązkiem przekazywania ubezpieczonym informacji rocznej zwanej wcześniej RMUA. Aplikacja
Szanowni Państwo. Należy przy tym pamiętać, że zmiana stawek VAT obejmie dwie czynności:
 Szanowni Państwo Zapowiedź podniesienia stawek VAT stała się faktem. Zgodnie z ustawą o podatku od towarów i usług z dniem 1 stycznia 2011 roku zostaną wprowadzone nowe stawki VAT. Obowiązujące aktualnie
Szanowni Państwo Zapowiedź podniesienia stawek VAT stała się faktem. Zgodnie z ustawą o podatku od towarów i usług z dniem 1 stycznia 2011 roku zostaną wprowadzone nowe stawki VAT. Obowiązujące aktualnie
INSTRUKCJA OBSŁUGI DIODOWEGO WYŚWIETLACZA TEKSTÓW PIEŚNI STEROWANEGO Z TABLETU 10,1 '
 INSTRUKCJA OBSŁUGI DIODOWEGO WYŚWIETLACZA TEKSTÓW PIEŚNI STEROWANEGO Z TABLETU 10,1 ' -1- Spis treści - 1. O programie... 3 2. Uruchomienie programu... 3 3. Przygotowanie urządzenia do pracy... 4 4. Wyświetlanie
INSTRUKCJA OBSŁUGI DIODOWEGO WYŚWIETLACZA TEKSTÓW PIEŚNI STEROWANEGO Z TABLETU 10,1 ' -1- Spis treści - 1. O programie... 3 2. Uruchomienie programu... 3 3. Przygotowanie urządzenia do pracy... 4 4. Wyświetlanie
Instalacja rozwiązania... 2. Uruchomienie rozwiązania w systemie Sage... 3. Konfiguracja dodatku... 4. Ustawienia dodatkowe rozwiązania...
 Rozwiązanie przygotowane do wymiany danych pomiędzy programem Sage Handel a serwisem www.allegro.pl za pośrednictwem oprogramowania Firmy PhotoSoft EasyUploader. Rozwiązanie pozwala na przesyłanie towarów
Rozwiązanie przygotowane do wymiany danych pomiędzy programem Sage Handel a serwisem www.allegro.pl za pośrednictwem oprogramowania Firmy PhotoSoft EasyUploader. Rozwiązanie pozwala na przesyłanie towarów
Diagnoza Szkolna Pearsona. Instrukcja obsługi
 Diagnoza Szkolna Pearsona Instrukcja obsługi 1. Logowanie Aby skorzystać z systemu Diagnoza Szkolna Pearsona należy najpierw wejść na stronę diagnoza.pearson.pl i wybrać przycisk Logowanie. Następnie należy
Diagnoza Szkolna Pearsona Instrukcja obsługi 1. Logowanie Aby skorzystać z systemu Diagnoza Szkolna Pearsona należy najpierw wejść na stronę diagnoza.pearson.pl i wybrać przycisk Logowanie. Następnie należy
I. Program II. Opis głównych funkcji programu... 19
 07-12-18 Spis treści I. Program... 1 1 Panel główny... 1 2 Edycja szablonu filtrów... 3 A) Zakładka Ogólne... 4 B) Zakładka Grupy filtrów... 5 C) Zakładka Kolumny... 17 D) Zakładka Sortowanie... 18 II.
07-12-18 Spis treści I. Program... 1 1 Panel główny... 1 2 Edycja szablonu filtrów... 3 A) Zakładka Ogólne... 4 B) Zakładka Grupy filtrów... 5 C) Zakładka Kolumny... 17 D) Zakładka Sortowanie... 18 II.
Wysyłka dokumentacji serwisowej z Sekafi3 SQL do producentów.
 Wysyłka dokumentacji serwisowej z Sekafi3 SQL do producentów. Możliwość wysyłki dokumentacji serwisowej do producentów poprzez API możliwa jest od wersji 3.0.48.6 (Aby sprawdzić wersję swojego oprogramowania
Wysyłka dokumentacji serwisowej z Sekafi3 SQL do producentów. Możliwość wysyłki dokumentacji serwisowej do producentów poprzez API możliwa jest od wersji 3.0.48.6 (Aby sprawdzić wersję swojego oprogramowania
Instrukcja instalacji programu ARPunktor wraz z serwerem SQL 2005 Express
 Instrukcja instalacji programu ARPunktor wraz z serwerem SQL 2005 Express 1. Przygotowanie do instalacji W celu zainstalowania aplikacji należy ze strony internetowej pobrać następujący plik: http://in.take.pl/arpunktor/instalacja.zip.
Instrukcja instalacji programu ARPunktor wraz z serwerem SQL 2005 Express 1. Przygotowanie do instalacji W celu zainstalowania aplikacji należy ze strony internetowej pobrać następujący plik: http://in.take.pl/arpunktor/instalacja.zip.
Włączanie/wyłączanie paska menu
 Włączanie/wyłączanie paska menu Po zainstalowaniu przeglądarki Internet Eksplorer oraz Firefox domyślnie górny pasek menu jest wyłączony. Czasem warto go włączyć aby mieć szybszy dostęp do narzędzi. Po
Włączanie/wyłączanie paska menu Po zainstalowaniu przeglądarki Internet Eksplorer oraz Firefox domyślnie górny pasek menu jest wyłączony. Czasem warto go włączyć aby mieć szybszy dostęp do narzędzi. Po
Instrukcja importu dokumentów z programu Fakt do programu Płatnik 5.01.001
 1 Instrukcja importu dokumentów z programu Fakt do programu Płatnik 5.01.001 I. EKSPORT DANYCH Z PROGRAMU FAKT DO PŁATNIKA...2 I.1. WYSYŁANIE DEKLARACJI Z PROGRAMU FAKT....2 I.2. KATALOGI I ŚCIEŻKI DOSTĘPU....2
1 Instrukcja importu dokumentów z programu Fakt do programu Płatnik 5.01.001 I. EKSPORT DANYCH Z PROGRAMU FAKT DO PŁATNIKA...2 I.1. WYSYŁANIE DEKLARACJI Z PROGRAMU FAKT....2 I.2. KATALOGI I ŚCIEŻKI DOSTĘPU....2
1.Instalacja. Przechodzimy przez kolejne okna instalatora klikacjąć Dalej. wolek.zallegro.pl
 1.Instalacja Przechodzimy przez kolejne okna instalatora klikacjąć Dalej. 1 Dla instalacji jednostanowiskowej zaznaczamy aplikacje Serwera i Klienta. W przypadku, gdy pilot ma pracować z kilkoma komputerami
1.Instalacja Przechodzimy przez kolejne okna instalatora klikacjąć Dalej. 1 Dla instalacji jednostanowiskowej zaznaczamy aplikacje Serwera i Klienta. W przypadku, gdy pilot ma pracować z kilkoma komputerami
Kalipso wywiady środowiskowe
 Kalipso wywiady środowiskowe Instrukcja obsługi INFO-R Spółka Jawna - 2017 43-430 Pogórze, ul. Baziowa 29, tel. (33) 479 93 29, (33) 479 93 89 fax: (33) 853 04 06 e-mail: admin@ops.strefa.pl Spis treści:
Kalipso wywiady środowiskowe Instrukcja obsługi INFO-R Spółka Jawna - 2017 43-430 Pogórze, ul. Baziowa 29, tel. (33) 479 93 29, (33) 479 93 89 fax: (33) 853 04 06 e-mail: admin@ops.strefa.pl Spis treści:
Spis treści 1. Wstęp Logowanie Główny interfejs aplikacji Ogólny opis interfejsu Poruszanie się po mapie...
 Spis treści 1. Wstęp... 2 2. Logowanie... 2 3. Główny interfejs aplikacji... 2 3.1. Ogólny opis interfejsu... 2 3.2. Poruszanie się po mapie... 3 3.3. Przełączanie widocznych warstw... 3 4. Urządzenia...
Spis treści 1. Wstęp... 2 2. Logowanie... 2 3. Główny interfejs aplikacji... 2 3.1. Ogólny opis interfejsu... 2 3.2. Poruszanie się po mapie... 3 3.3. Przełączanie widocznych warstw... 3 4. Urządzenia...
Poczta elektroniczna na urządzeniu mobilnym - Outlook
 Poczta elektroniczna na urządzeniu mobilnym - Outlook Wstęp Wstęp Na urządzeniach mobilnych można używać klientów pocztowych podobnie jak w przypadku komputerów Dzięki nim nie musimy wchodzić na stronę
Poczta elektroniczna na urządzeniu mobilnym - Outlook Wstęp Wstęp Na urządzeniach mobilnych można używać klientów pocztowych podobnie jak w przypadku komputerów Dzięki nim nie musimy wchodzić na stronę
Jak dodać swoją skrzynkę do klienta poczty Windows 10
 Podpinamy konta i korzystamy z maila. {reklama-artykul}korzystamy z różnych skrzynek pocztowych. Niektórzy od wielu, wielu lat posiadają skrzynki w serwisach takich jak Onet, WP czy O2. Inni już dawno
Podpinamy konta i korzystamy z maila. {reklama-artykul}korzystamy z różnych skrzynek pocztowych. Niektórzy od wielu, wielu lat posiadają skrzynki w serwisach takich jak Onet, WP czy O2. Inni już dawno
INSTRUKCJA INSTALACJI I PIERWSZEGO URUCHOMIENIA APLIKACJI Rodzajowa Ewidencja Wydatków plus Zamówienia i Umowy
 INSTRUKCJA INSTALACJI I PIERWSZEGO URUCHOMIENIA APLIKACJI Rodzajowa Ewidencja Wydatków plus Zamówienia i Umowy Instalacja systemu Rodzajowa Ewidencja Wydatków plus Zamówienia i Umowy System Rodzajowa Ewidencja
INSTRUKCJA INSTALACJI I PIERWSZEGO URUCHOMIENIA APLIKACJI Rodzajowa Ewidencja Wydatków plus Zamówienia i Umowy Instalacja systemu Rodzajowa Ewidencja Wydatków plus Zamówienia i Umowy System Rodzajowa Ewidencja
Instrukcja użytkownika aplikacji modernizowanego Systemu Informacji Oświatowej PRACA NA WIELU BAZACH DANYCH
 Instrukcja użytkownika aplikacji modernizowanego Systemu Informacji Oświatowej PRACA NA WIELU BAZACH DANYCH wersja 1.0 2 Spis treści WPROWADZENIE... 3 IMPORT BAZY DANYCH... 6 Krok 1: Eksport bazy danych...
Instrukcja użytkownika aplikacji modernizowanego Systemu Informacji Oświatowej PRACA NA WIELU BAZACH DANYCH wersja 1.0 2 Spis treści WPROWADZENIE... 3 IMPORT BAZY DANYCH... 6 Krok 1: Eksport bazy danych...
PRODUKCJA BY CTI INSTRUKCJA INSTALACJI I KONFIGURACJI
 PRODUKCJA BY CTI INSTRUKCJA INSTALACJI I KONFIGURACJI Spis treści Ważne informacje przed instalacją... 3 1. Instalacja oprogramowania... 4 2. Konfiguracja połączenia z serwerem SQL oraz z programem OPTIMA...
PRODUKCJA BY CTI INSTRUKCJA INSTALACJI I KONFIGURACJI Spis treści Ważne informacje przed instalacją... 3 1. Instalacja oprogramowania... 4 2. Konfiguracja połączenia z serwerem SQL oraz z programem OPTIMA...
Elektroniczny Urząd Podawczy
 Elektroniczny Urząd Podawczy Dzięki Elektronicznemu Urzędowi Podawczemu Beneficjent może wypełnić i wysłać formularz wniosku o dofinansowanie projektów w ramach Regionalnego Programu Operacyjnego Województwa
Elektroniczny Urząd Podawczy Dzięki Elektronicznemu Urzędowi Podawczemu Beneficjent może wypełnić i wysłać formularz wniosku o dofinansowanie projektów w ramach Regionalnego Programu Operacyjnego Województwa
Karta Warszawiaka. Przewodnik po aplikacji mobilnej. KartaWawa
 Karta Warszawiaka Przewodnik po aplikacji mobilnej KartaWawa Uzyskanie przez Partnerów programu Karta Warszawiaka loginu i hasła do aplikacji mobilnej. Wchodzimy na stronę https://karta-aplikacja.um.warszawa.pl/
Karta Warszawiaka Przewodnik po aplikacji mobilnej KartaWawa Uzyskanie przez Partnerów programu Karta Warszawiaka loginu i hasła do aplikacji mobilnej. Wchodzimy na stronę https://karta-aplikacja.um.warszawa.pl/
Jak zainstalować i skonfigurować komunikator MIRANDA, aby wyglądał i funkcjonował jak Gadu Gadu Tutorial by t800.
 Jak zainstalować i skonfigurować komunikator MIRANDA, aby wyglądał i funkcjonował jak Gadu Gadu Tutorial by t800. Wraz z niniejszym tutorialem, dołączone są 4 pliki (krok0, krok1, itd). Nie należy ich
Jak zainstalować i skonfigurować komunikator MIRANDA, aby wyglądał i funkcjonował jak Gadu Gadu Tutorial by t800. Wraz z niniejszym tutorialem, dołączone są 4 pliki (krok0, krok1, itd). Nie należy ich
1. Wstęp Niniejszy dokument jest instrukcją użytkownika dla aplikacji internetowej DM TrackMan.
 Instrukcja korzystania z aplikacji TrackMan wersja WEB 1. Wstęp... 1 2. Logowanie... 1 3. Główny interfejs aplikacji... 2 3.1. Ogólny opis interfejsu... 2 3.2. Poruszanie się po mapie... 2 3.3. Przełączanie
Instrukcja korzystania z aplikacji TrackMan wersja WEB 1. Wstęp... 1 2. Logowanie... 1 3. Główny interfejs aplikacji... 2 3.1. Ogólny opis interfejsu... 2 3.2. Poruszanie się po mapie... 2 3.3. Przełączanie
2014 Electronics For Imaging. Informacje zawarte w niniejszej publikacji podlegają postanowieniom opisanym w dokumencie Uwagi prawne dotyczącym tego
 2014 Electronics For Imaging. Informacje zawarte w niniejszej publikacji podlegają postanowieniom opisanym w dokumencie Uwagi prawne dotyczącym tego produktu. 23 czerwca 2014 Spis treści 3 Spis treści...5
2014 Electronics For Imaging. Informacje zawarte w niniejszej publikacji podlegają postanowieniom opisanym w dokumencie Uwagi prawne dotyczącym tego produktu. 23 czerwca 2014 Spis treści 3 Spis treści...5
INSTRUKCJA UŻYTKOWNIKA PROGRAMU VAT2011 VER 1.0
 INSTRUKCJA UŻYTKOWNIKA PROGRAMU VAT2011 VER 1.0 1 Spis treści 1. Opis programu...3 2. Wymagania...3 3. Rejestracja programu...3 4. Instalacja programu...3 5. Rozpoczęcie pracy z programem...4 6. Zmiana
INSTRUKCJA UŻYTKOWNIKA PROGRAMU VAT2011 VER 1.0 1 Spis treści 1. Opis programu...3 2. Wymagania...3 3. Rejestracja programu...3 4. Instalacja programu...3 5. Rozpoczęcie pracy z programem...4 6. Zmiana
Rysunek 178. Programowanie monitorów KDS
 9.3. GASTRO KDS Gastro KDS to wersja KDS przeznaczona do wyświetlania zamówień na urządzeniach z systemem Android. Do działania potrzebuje urządzenia z systemem Android w wersji co najmniej 4.0. Wykorzystuje
9.3. GASTRO KDS Gastro KDS to wersja KDS przeznaczona do wyświetlania zamówień na urządzeniach z systemem Android. Do działania potrzebuje urządzenia z systemem Android w wersji co najmniej 4.0. Wykorzystuje
Instrukcja do kamery IP WiFi Ozikam zapis na kartę
 Instrukcja do kamery IP WiFi Ozikam zapis na kartę 1. Aplikacje niezbędne do obsługi kamery.str 2 Pierwsze uruchomienie kamery..str 3 a)rejestracja konta w aplikacji yoosee Str 4 b)połączenie kamery z
Instrukcja do kamery IP WiFi Ozikam zapis na kartę 1. Aplikacje niezbędne do obsługi kamery.str 2 Pierwsze uruchomienie kamery..str 3 a)rejestracja konta w aplikacji yoosee Str 4 b)połączenie kamery z
Opis modułu pl.id w programie Komornik SQL-VAT
 Opis modułu pl.id w programie Komornik SQL-VAT Nazwa: KSQLVAT.INS.PL.ID.002 Data: 02.01.2017 Wersja: 1.2.0 Cel: Opis działania funkcjonalności pl.id 2016 Currenda Sp. z o.o. Spis treści 1. Opis... 3 2.
Opis modułu pl.id w programie Komornik SQL-VAT Nazwa: KSQLVAT.INS.PL.ID.002 Data: 02.01.2017 Wersja: 1.2.0 Cel: Opis działania funkcjonalności pl.id 2016 Currenda Sp. z o.o. Spis treści 1. Opis... 3 2.
Aplikacja do podpisu cyfrowego npodpis
 ABS Bank Spółdzielczy Aplikacja do podpisu cyfrowego npodpis (instrukcja użytkownika) Wersja 1.0 http://www.absbank.pl 1. Aplikacja do podpisu cyfrowego - npodpis Słownik pojęć: Aplikacja do podpisu cyfrowego
ABS Bank Spółdzielczy Aplikacja do podpisu cyfrowego npodpis (instrukcja użytkownika) Wersja 1.0 http://www.absbank.pl 1. Aplikacja do podpisu cyfrowego - npodpis Słownik pojęć: Aplikacja do podpisu cyfrowego
Dodawanie stron do zakładek
 Dodawanie stron do zakładek Aby dodać adres strony do zakładek otwieramy odpowiednią stronę a następnie wybieramy ikonę Dodaj zakładkę Po wybraniu ikony otworzy się okno umożliwiające dodanie adresy strony
Dodawanie stron do zakładek Aby dodać adres strony do zakładek otwieramy odpowiednią stronę a następnie wybieramy ikonę Dodaj zakładkę Po wybraniu ikony otworzy się okno umożliwiające dodanie adresy strony
Dostęp do poczty za pomocą przeglądarki internetowej
 Dostęp do poczty za pomocą przeglądarki internetowej Wstęp Dostęp do poczty za pomocą przeglądarki internetowej zarówno przed zmianą systemu poczty, jak i po niej, odbywa się poprzez stronę http://mail.kozminski.edu.pl.
Dostęp do poczty za pomocą przeglądarki internetowej Wstęp Dostęp do poczty za pomocą przeglądarki internetowej zarówno przed zmianą systemu poczty, jak i po niej, odbywa się poprzez stronę http://mail.kozminski.edu.pl.
Instrukcja programu ESKUP
 Instrukcja programu ESKUP Spis treści Wstęp 4 1 Opis oknien programu 5 1.1 Okno główne programu..................................... 5 1.2 Okno Raport........................................... 5 1.3
Instrukcja programu ESKUP Spis treści Wstęp 4 1 Opis oknien programu 5 1.1 Okno główne programu..................................... 5 1.2 Okno Raport........................................... 5 1.3
Rysunek 178. Programowanie monitorów KDS
 9.3. KDSMOBILE KDSMobile to wersja KDS przeznaczona do wyświetlania zamówień na urządzeniach z systemem Android. Do działania potrzebuje urządzenia z systemem Android w wersji co najmniej 4.0. Wykorzystuje
9.3. KDSMOBILE KDSMobile to wersja KDS przeznaczona do wyświetlania zamówień na urządzeniach z systemem Android. Do działania potrzebuje urządzenia z systemem Android w wersji co najmniej 4.0. Wykorzystuje
Instrukcja użytkownika WYKŁADOWCY AKADEMICKIEGO SYSTEMU ARCHIWIZACJI PRAC
 Instrukcja użytkownika WYKŁADOWCY AKADEMICKIEGO SYSTEMU ARCHIWIZACJI PRAC 1. Logowanie do systemu ASAP Logowanie do systemu ASAP odbywa się poprzez zalogowanie się do systemu dziekanatowego (ehms). Po
Instrukcja użytkownika WYKŁADOWCY AKADEMICKIEGO SYSTEMU ARCHIWIZACJI PRAC 1. Logowanie do systemu ASAP Logowanie do systemu ASAP odbywa się poprzez zalogowanie się do systemu dziekanatowego (ehms). Po
Instrukcja obsługi aplikacji MobileRaks 1.0
 Instrukcja obsługi aplikacji MobileRaks 1.0 str. 1 Pierwsze uruchomienie aplikacji. Podczas pierwszego uruchomienia aplikacji należy skonfigurować połączenie z serwerem synchronizacji. Należy podać numer
Instrukcja obsługi aplikacji MobileRaks 1.0 str. 1 Pierwsze uruchomienie aplikacji. Podczas pierwszego uruchomienia aplikacji należy skonfigurować połączenie z serwerem synchronizacji. Należy podać numer
,Aplikacja Okazje SMS
 , jest rozwiązaniem, które umożliwia bez umiejętności programistycznych uruchomić własną aplikację na fanpage-u firmy lub marki. Pozwala ona na dodanie numeru telefonu do swojej bazy w SerwerSMS.pl, umożliwiając
, jest rozwiązaniem, które umożliwia bez umiejętności programistycznych uruchomić własną aplikację na fanpage-u firmy lub marki. Pozwala ona na dodanie numeru telefonu do swojej bazy w SerwerSMS.pl, umożliwiając
Mobilny handlowiec by CTI. Instrukcja
 Mobilny handlowiec by CTI Instrukcja Spis treści 1. Opis programu... 3 2. Logowanie... 4 3. Główne menu... 5 4. Tworzenie zamówienia... 6 4.1. Zamówienie w Comarch ERP XL... 14 5. Lista zamówień... 16
Mobilny handlowiec by CTI Instrukcja Spis treści 1. Opis programu... 3 2. Logowanie... 4 3. Główne menu... 5 4. Tworzenie zamówienia... 6 4.1. Zamówienie w Comarch ERP XL... 14 5. Lista zamówień... 16
Jak przesłać mapę do urządzenia lub na kartę pamięci?
 Jak przesłać mapę do urządzenia lub na kartę pamięci? Poniższe instrukcje opisują procedury dla programu MapSource w wersji 6.14.1. Jeśli posiadasz starszą wersję możesz dokonać aktualizacji programu pobierając
Jak przesłać mapę do urządzenia lub na kartę pamięci? Poniższe instrukcje opisują procedury dla programu MapSource w wersji 6.14.1. Jeśli posiadasz starszą wersję możesz dokonać aktualizacji programu pobierając
Zamawianie Taxi Aktywator Instrukcja użytkownika
 Zamawianie Taxi Aktywator Instrukcja użytkownika 2009 Jarek Andrzejewski www.ptja.pl wersja 1.0, 13 października 2009 Zmiany w dokumencie: Wersja Data Autor Zmiany 1.0 13.10.2009 Jarek Andrzejewski Pierwsza
Zamawianie Taxi Aktywator Instrukcja użytkownika 2009 Jarek Andrzejewski www.ptja.pl wersja 1.0, 13 października 2009 Zmiany w dokumencie: Wersja Data Autor Zmiany 1.0 13.10.2009 Jarek Andrzejewski Pierwsza
INFO-NET.wsparcie. pppoe.in.net.pl. Pamiętaj aby nie podawać nikomu swojego hasła! Instrukcja połączenia PPPoE w Windows XP WAŻNA INFORMACJA
 Instrukcja połączenia PPPoE w Windows XP W celu ułatwienia konfiguracji połączenia w przyszłości, w poniższe pola można przepisać nazwę użytkownika (login) i hasło do połączenia, które otrzymali Państwo
Instrukcja połączenia PPPoE w Windows XP W celu ułatwienia konfiguracji połączenia w przyszłości, w poniższe pola można przepisać nazwę użytkownika (login) i hasło do połączenia, które otrzymali Państwo
Instrukcja Instalacji
 Generator Wniosków Płatniczych dla Programu Operacyjnego Kapitał Ludzki Instrukcja Instalacji Aplikacja współfinansowana ze środków Unii Europejskiej w ramach Europejskiego Funduszu Społecznego Spis treści
Generator Wniosków Płatniczych dla Programu Operacyjnego Kapitał Ludzki Instrukcja Instalacji Aplikacja współfinansowana ze środków Unii Europejskiej w ramach Europejskiego Funduszu Społecznego Spis treści
INSTRUKCJA OBSŁUGI STEROWNIKA WIFI
 INSTRUKCJA OBSŁUGI STEROWNIKA WIFI 1. Podłączenie: Do złącza opisanego jako +5V podłączamy zasilanie zważając na biegunowość gdyż układ nie posiada zabezpieczenia odwrotnego podłączenia. Przy wpinaniu
INSTRUKCJA OBSŁUGI STEROWNIKA WIFI 1. Podłączenie: Do złącza opisanego jako +5V podłączamy zasilanie zważając na biegunowość gdyż układ nie posiada zabezpieczenia odwrotnego podłączenia. Przy wpinaniu
Odczyty 2.0 Spis treści
 Opracowanie i skład: MMSoft s.c Copyright MMSoft s.c. Wszelkie prawa zastrzeżone. All Rights Reserved Powielanie w jakiejkolwiek formie całości lub fragmentów podręcznika bez pisemnej zgody firmy MMSoft
Opracowanie i skład: MMSoft s.c Copyright MMSoft s.c. Wszelkie prawa zastrzeżone. All Rights Reserved Powielanie w jakiejkolwiek formie całości lub fragmentów podręcznika bez pisemnej zgody firmy MMSoft
Instrukcja korzystania z Systemu Telnom - Nominacje
 Instrukcja korzystania z Systemu Telnom - Nominacje Opis panelu użytkownika Pierwsze zalogowanie w systemie Procedura resetowania hasła Składanie nominacji krok po kroku System Telnom Nominacje znajduje
Instrukcja korzystania z Systemu Telnom - Nominacje Opis panelu użytkownika Pierwsze zalogowanie w systemie Procedura resetowania hasła Składanie nominacji krok po kroku System Telnom Nominacje znajduje
Spis treści. Opis urządzenia. Pierwsze użycie
 Spis treści Opis urządzenia... 1 Pierwsze użycie... 1 Podstawowa obsługa urządzenia... 2 Opis diod LED... 2 Przygotowania do odczytu danych z urządzenia... 2 Proces instalacji... 3 Zmiana domyślnego sterownika
Spis treści Opis urządzenia... 1 Pierwsze użycie... 1 Podstawowa obsługa urządzenia... 2 Opis diod LED... 2 Przygotowania do odczytu danych z urządzenia... 2 Proces instalacji... 3 Zmiana domyślnego sterownika
Skrócona instrukcja pracy z Generatorem Wniosków
 Skrócona instrukcja pracy z Generatorem Wniosków I. OGÓLNA OBSŁUGA GENERATORA WNIOSKÓW Rozpoczynanie pracy z generatorem przez nowych użytkowników Aby skorzystać z Generatora Wniosków należy posiadać konto
Skrócona instrukcja pracy z Generatorem Wniosków I. OGÓLNA OBSŁUGA GENERATORA WNIOSKÓW Rozpoczynanie pracy z generatorem przez nowych użytkowników Aby skorzystać z Generatora Wniosków należy posiadać konto
Synchronizator plików (SSC) - dokumentacja
 SZARP http://www.szarp.org Synchronizator plików (SSC) - dokumentacja Wersja pliku: $Id: ssc.sgml 4420 2007-09-18 11:19:02Z schylek$ > 1. Witamy w programie SSC Synchronizator plików (SZARP Sync Client,
SZARP http://www.szarp.org Synchronizator plików (SSC) - dokumentacja Wersja pliku: $Id: ssc.sgml 4420 2007-09-18 11:19:02Z schylek$ > 1. Witamy w programie SSC Synchronizator plików (SZARP Sync Client,
Dokumentacja eksploatacyjna systemu SOVAT dla użytkownika zewnętrznego (pracownik jednostki)
 Projekt: Wykonanie, dostawa i wdrożenie systemu informatycznego obsługującego konsolidację rozliczeń podatku VAT w Gminie Miejskiej Kraków (SOVAT) Dokumentacja eksploatacyjna systemu SOVAT dla użytkownika
Projekt: Wykonanie, dostawa i wdrożenie systemu informatycznego obsługującego konsolidację rozliczeń podatku VAT w Gminie Miejskiej Kraków (SOVAT) Dokumentacja eksploatacyjna systemu SOVAT dla użytkownika
Instrukcja podstawowych ustawień poczty w Chmurze SGH
 Instrukcja podstawowych ustawień poczty w Chmurze SGH Instrukcja dotyczy korzystania z poczty SGH za pomocą przeglądarki (online) oraz konfiguracji poczty na urządzeniach mobilnych. Jeśli do odczytu poczty
Instrukcja podstawowych ustawień poczty w Chmurze SGH Instrukcja dotyczy korzystania z poczty SGH za pomocą przeglądarki (online) oraz konfiguracji poczty na urządzeniach mobilnych. Jeśli do odczytu poczty
PWI Instrukcja użytkownika
 PWI Instrukcja użytkownika Spis treści 1. Wprowadzenie... 1 2. Przebieg przykładowego procesu... 1 3. Obsługa systemu... 5 a. Panel logowania... 5 b. Filtrowanie danych... 5 c. Pola obligatoryjne... 6
PWI Instrukcja użytkownika Spis treści 1. Wprowadzenie... 1 2. Przebieg przykładowego procesu... 1 3. Obsługa systemu... 5 a. Panel logowania... 5 b. Filtrowanie danych... 5 c. Pola obligatoryjne... 6
Facebook, Nasza klasa i inne. www.facebook.com. podstawowe informacje o serwisach społeczności internetowych. Cz. 2. Facebook
 Facebook, Nasza klasa i inne podstawowe informacje o serwisach społeczności internetowych Cz. 2. Facebook www.facebook.com Facebook to drugi najczęściej wykorzystywany portal społecznościowy w Polsce i
Facebook, Nasza klasa i inne podstawowe informacje o serwisach społeczności internetowych Cz. 2. Facebook www.facebook.com Facebook to drugi najczęściej wykorzystywany portal społecznościowy w Polsce i
KOMPUTEROWY SYSTEM WSPOMAGANIA OBSŁUGI JEDNOSTEK SŁUŻBY ZDROWIA KS-SOMED
 KOMPUTEROWY SYSTEM WSPOMAGANIA OBSŁUGI JEDNOSTEK SŁUŻBY ZDROWIA KS-SOMED Podręcznik użytkownika Katowice 2010 Producent programu: KAMSOFT S.A. ul. 1 Maja 133 40-235 Katowice Telefon: (0-32) 209-07-05 Fax:
KOMPUTEROWY SYSTEM WSPOMAGANIA OBSŁUGI JEDNOSTEK SŁUŻBY ZDROWIA KS-SOMED Podręcznik użytkownika Katowice 2010 Producent programu: KAMSOFT S.A. ul. 1 Maja 133 40-235 Katowice Telefon: (0-32) 209-07-05 Fax:
Te i wiele innych cech sprawia, że program mimo swej prostoty jest bardzo funkcjonalny i spełnia oczekiwania większości klientów.
 Instrukcja użytkownika OFERTOWANIE 3.0 Program OFERTOWANIE 3.0 to intuicyjne i łatwe w użyciu narzędzie do szybkiego przygotowania i wydrukowania profesjonalnie wyglądającej oferty dla klienta, Program
Instrukcja użytkownika OFERTOWANIE 3.0 Program OFERTOWANIE 3.0 to intuicyjne i łatwe w użyciu narzędzie do szybkiego przygotowania i wydrukowania profesjonalnie wyglądającej oferty dla klienta, Program
Skrócona instrukcja korzystania z Platformy Zdalnej Edukacji w Gliwickiej Wyższej Szkole Przedsiębiorczości
 Skrócona instrukcja korzystania z Platformy Zdalnej Edukacji w Gliwickiej Wyższej Szkole Przedsiębiorczości Wstęp Platforma Zdalnej Edukacji Gliwickiej Wyższej Szkoły Przedsiębiorczości (dalej nazywana
Skrócona instrukcja korzystania z Platformy Zdalnej Edukacji w Gliwickiej Wyższej Szkole Przedsiębiorczości Wstęp Platforma Zdalnej Edukacji Gliwickiej Wyższej Szkoły Przedsiębiorczości (dalej nazywana
Instrukcja użytkownika NAUCZYCIELA AKADEMICKIEGO SYSTEMU ARCHIWIZACJI PRAC
 Instrukcja użytkownika NAUCZYCIELA AKADEMICKIEGO SYSTEMU ARCHIWIZACJI PRAC 1. Logowanie do systemu ASAP Logowanie do systemu ASAP odbywa się na stronie www. asap.pwsz-ns.edu.pl W pola login i hasło znajdujące
Instrukcja użytkownika NAUCZYCIELA AKADEMICKIEGO SYSTEMU ARCHIWIZACJI PRAC 1. Logowanie do systemu ASAP Logowanie do systemu ASAP odbywa się na stronie www. asap.pwsz-ns.edu.pl W pola login i hasło znajdujące
Instrukcja konfiguracji. Instrukcja konfiguracji ustawień routera TP-Link dla użytkownika sieci POGODNA.NET
 Instrukcja konfiguracji Instrukcja konfiguracji ustawień routera TP-Link dla użytkownika sieci POGODNA.NET Łabiszyn, 2017 Niniejszy dokument przedstawia proces konfiguracji routera TP-Link pracującego
Instrukcja konfiguracji Instrukcja konfiguracji ustawień routera TP-Link dla użytkownika sieci POGODNA.NET Łabiszyn, 2017 Niniejszy dokument przedstawia proces konfiguracji routera TP-Link pracującego
Instalacja i podstawowa konfiguracja aplikacji ImageManager
 Instalacja i podstawowa konfiguracja aplikacji ImageManager Wymagania systemowe dla aplikacji ImageManager przynajmniej 1 GB pamięci RAM (4 GB rekomendowane) przynajmniej 75 MB wolnego miejsca na dysku
Instalacja i podstawowa konfiguracja aplikacji ImageManager Wymagania systemowe dla aplikacji ImageManager przynajmniej 1 GB pamięci RAM (4 GB rekomendowane) przynajmniej 75 MB wolnego miejsca na dysku
INSTALACJA DOSTĘPU DO INTERNETU
 INSTALACJA DOSTĘPU DO INTERNETU Za pomocą protokołu PPPoE UWAGA: Niniejsza instrukcja dotyczy tylko przypadków połączeń kablowych oraz radiowych BEZ użycia routera domowego. W przypadku posiadania routera
INSTALACJA DOSTĘPU DO INTERNETU Za pomocą protokołu PPPoE UWAGA: Niniejsza instrukcja dotyczy tylko przypadków połączeń kablowych oraz radiowych BEZ użycia routera domowego. W przypadku posiadania routera
Konfiguracja Połączenia
 2012.07.17Aktualizacja: 2012.10.11, 12:50 Konfiguracjaja klienta PPPoE w Windows 7 1. Klikamy na ikonę połączeń sieciowych przy zegarze i otwieramy "Centrum sieci i udostępniania". Aby wyłączyć protokół
2012.07.17Aktualizacja: 2012.10.11, 12:50 Konfiguracjaja klienta PPPoE w Windows 7 1. Klikamy na ikonę połączeń sieciowych przy zegarze i otwieramy "Centrum sieci i udostępniania". Aby wyłączyć protokół
Pracownia internetowa w każdej szkole (edycja Jesień 2007)
 Instrukcja numer D1/05_03/Z Pracownia internetowa w każdej szkole (edycja Jesień 2007) Opiekun pracowni internetowej cz. 1 Ręczne zakładanie kont użytkowników (D1) Jak ręcznie założyć konto w systemie
Instrukcja numer D1/05_03/Z Pracownia internetowa w każdej szkole (edycja Jesień 2007) Opiekun pracowni internetowej cz. 1 Ręczne zakładanie kont użytkowników (D1) Jak ręcznie założyć konto w systemie
Mazowiecki Elektroniczny Wniosek Aplikacyjny
 Mazowiecki Elektroniczny Wniosek Aplikacyjny Generator Offline Instrukcja użytkownika Problemy z aplikacją można zgłaszad pod adresem: zgloszenie@mazowia.eu SPIS TREŚCI Zawartość 1 Instalacja Generatora
Mazowiecki Elektroniczny Wniosek Aplikacyjny Generator Offline Instrukcja użytkownika Problemy z aplikacją można zgłaszad pod adresem: zgloszenie@mazowia.eu SPIS TREŚCI Zawartość 1 Instalacja Generatora
KOMPUTEROWY SYSTEM WSPOMAGANIA OBSŁUGI JEDNOSTEK SŁUŻBY ZDROWIA KS-SOMED INSTRUKCJA OBSŁUGI
 KOMPUTEROWY SYSTEM WSPOMAGANIA OBSŁUGI JEDNOSTEK SŁUŻBY ZDROWIA KS-SOMED INSTRUKCJA OBSŁUGI INTEGRACJA KS-SOMED Z PPS w zakresie rozliczeń z NFZ 2014 Spis treści 1. Konfiguracja systemów KS-SOMED i KS-PPS...
KOMPUTEROWY SYSTEM WSPOMAGANIA OBSŁUGI JEDNOSTEK SŁUŻBY ZDROWIA KS-SOMED INSTRUKCJA OBSŁUGI INTEGRACJA KS-SOMED Z PPS w zakresie rozliczeń z NFZ 2014 Spis treści 1. Konfiguracja systemów KS-SOMED i KS-PPS...
Fiery Remote Scan. Uruchamianie programu Fiery Remote Scan. Skrzynki pocztowe
 Fiery Remote Scan Program Fiery Remote Scan umożliwia zarządzanie skanowaniem na serwerze Fiery server i drukarce ze zdalnego komputera. Programu Fiery Remote Scan można użyć do wykonania następujących
Fiery Remote Scan Program Fiery Remote Scan umożliwia zarządzanie skanowaniem na serwerze Fiery server i drukarce ze zdalnego komputera. Programu Fiery Remote Scan można użyć do wykonania następujących
(v lub nowsza)
 Instrukcja użytkownika Efento Inspector (v. 3.7.1. lub nowsza) Wersja 1.2 Spis treści: 1. Wprowadzenie 3 1.1. Instalacja aplikacji 3 1.2. Obsługiwane rejestratory 3 1.3. Przygotowanie do pracy 3 1.4. Konfiguracja
Instrukcja użytkownika Efento Inspector (v. 3.7.1. lub nowsza) Wersja 1.2 Spis treści: 1. Wprowadzenie 3 1.1. Instalacja aplikacji 3 1.2. Obsługiwane rejestratory 3 1.3. Przygotowanie do pracy 3 1.4. Konfiguracja
Instalowanie certyfikatów celem obsługi pracy urządzenia SIMOCODE pro V PN z poziomu przeglądarki internetowej w systemie Android
 Instalowanie certyfikatów celem obsługi pracy urządzenia SIMOCODE pro V PN z poziomu przeglądarki internetowej w systemie Android Wstęp Dostępna od grudnia 2013 roku jednostka podstawowa SIMOCODE pro V
Instalowanie certyfikatów celem obsługi pracy urządzenia SIMOCODE pro V PN z poziomu przeglądarki internetowej w systemie Android Wstęp Dostępna od grudnia 2013 roku jednostka podstawowa SIMOCODE pro V
Zaznaczanie komórek. Zaznaczenie pojedynczej komórki polega na kliknięciu na niej LPM
 Zaznaczanie komórek Zaznaczenie pojedynczej komórki polega na kliknięciu na niej LPM Aby zaznaczyć blok komórek które leżą obok siebie należy trzymając wciśnięty LPM przesunąć kursor rozpoczynając od komórki
Zaznaczanie komórek Zaznaczenie pojedynczej komórki polega na kliknięciu na niej LPM Aby zaznaczyć blok komórek które leżą obok siebie należy trzymając wciśnięty LPM przesunąć kursor rozpoczynając od komórki
HP Designjet Partner Link. Instrukcje
 HP Designjet Partner Link Instrukcje 2013 Hewlett-Packard Development Company, L.P. Informacje prawne Informacje zawarte w niniejszym dokumencie mogą ulec zmianie bez uprzedzenia. Jedyna gwarancja, jakiej
HP Designjet Partner Link Instrukcje 2013 Hewlett-Packard Development Company, L.P. Informacje prawne Informacje zawarte w niniejszym dokumencie mogą ulec zmianie bez uprzedzenia. Jedyna gwarancja, jakiej
Eura-Tech. Instrukcja Obsługi Aplikacji Mobilnej
 Eura-Tech Instrukcja Obsługi Aplikacji Mobilnej Pobieranie aplikacji Przed rozpoczęciem ustawiania kamery IP, pobierz i zainstaluj aplikację Eura Cam. W sklepie Google Play wyszukaj aplikację EuraCam Funkcjonalność
Eura-Tech Instrukcja Obsługi Aplikacji Mobilnej Pobieranie aplikacji Przed rozpoczęciem ustawiania kamery IP, pobierz i zainstaluj aplikację Eura Cam. W sklepie Google Play wyszukaj aplikację EuraCam Funkcjonalność
Oficyna Wydawnicza UNIMEX ebook z zabezpieczeniami DRM
 Oficyna Wydawnicza UNIMEX ebook z zabezpieczeniami DRM Opis użytkowy aplikacji ebookreader Przegląd interfejsu użytkownika a. Okno książki. Wyświetla treść książki podzieloną na strony. Po prawej stronie
Oficyna Wydawnicza UNIMEX ebook z zabezpieczeniami DRM Opis użytkowy aplikacji ebookreader Przegląd interfejsu użytkownika a. Okno książki. Wyświetla treść książki podzieloną na strony. Po prawej stronie
Obsługa poczty internetowej przez stronę internetową (www)
 Obsługa poczty internetowej przez stronę internetową (www) Konta poczty elektronicznej w ramach domeny introl.pl mogą być obsługiwane poprzez stronę www pod adresem internetowym http://www.introl.pl/wwwmail
Obsługa poczty internetowej przez stronę internetową (www) Konta poczty elektronicznej w ramach domeny introl.pl mogą być obsługiwane poprzez stronę www pod adresem internetowym http://www.introl.pl/wwwmail
INSTRUKCJA OTWARCIA RACHUNKU ALIOR TRADER DLA KLIENTÓW ALIOR BANKU
 INSTRUKCJA OTWARCIA RACHUNKU ALIOR TRADER DLA KLIENTÓW ALIOR BANKU 1. PODPISANIE UMOWY Klienci Alior Banku mają możliwość otwarcia rachunku Alior Trader przez System Bankowości Internetowej. Aby to zrobić,
INSTRUKCJA OTWARCIA RACHUNKU ALIOR TRADER DLA KLIENTÓW ALIOR BANKU 1. PODPISANIE UMOWY Klienci Alior Banku mają możliwość otwarcia rachunku Alior Trader przez System Bankowości Internetowej. Aby to zrobić,
SYSTEM OBSŁUGI ZGŁOSZEŃ SERWISOWYCH
 SYSTEM OBSŁUGI ZGŁOSZEŃ SERWISOWYCH - INSTRUKCJA UŻYTKOWANIA W trosce o naszych Klientów uruchomiliśmy nowy System Obsługi Zgłoszeń Serwisowych. Każde zgłoszenie ma przyporządkowany unikalny numer, którego
SYSTEM OBSŁUGI ZGŁOSZEŃ SERWISOWYCH - INSTRUKCJA UŻYTKOWANIA W trosce o naszych Klientów uruchomiliśmy nowy System Obsługi Zgłoszeń Serwisowych. Każde zgłoszenie ma przyporządkowany unikalny numer, którego
Aplikacja npodpis do obsługi certyfikatu
 BANK SPÓŁDZIELCZY w Witkowie Aplikacja npodpis do obsługi certyfikatu (instrukcja użytkownika) Wersja 05 http://www.ib.bswitkowo.pl I. Słownik pojęć dalej zwana aplikacją; Internet Banking dla Firm dalej
BANK SPÓŁDZIELCZY w Witkowie Aplikacja npodpis do obsługi certyfikatu (instrukcja użytkownika) Wersja 05 http://www.ib.bswitkowo.pl I. Słownik pojęć dalej zwana aplikacją; Internet Banking dla Firm dalej
(wersja robocza) Spis treści:
 Opis programu Serwis Urządzeń Gazowych. (wersja robocza) Spis treści: 1. Wstęp 2. Szybki Start 2.1. Przyjęcie Zgłoszenia 2.1.1. Uruchomienie Zerowe 2.1.2. Przyjęcie zgłoszenia (naprawy) 2.1.3. Przyjęcie
Opis programu Serwis Urządzeń Gazowych. (wersja robocza) Spis treści: 1. Wstęp 2. Szybki Start 2.1. Przyjęcie Zgłoszenia 2.1.1. Uruchomienie Zerowe 2.1.2. Przyjęcie zgłoszenia (naprawy) 2.1.3. Przyjęcie
Jak zamówić zdjęcia przez FotoSender?
 Laboratorium Fotograficzne Kodak Express FOTOS ul. Hoża 9, 16-300 Augustów tel. 087 643 24 66 www.fotos.augustow.pl fotos@fotos.augustow.pl Godz. otwarcia pn-pt 9.00 17.00 sob 9.00 13.00 Jak zamówić zdjęcia
Laboratorium Fotograficzne Kodak Express FOTOS ul. Hoża 9, 16-300 Augustów tel. 087 643 24 66 www.fotos.augustow.pl fotos@fotos.augustow.pl Godz. otwarcia pn-pt 9.00 17.00 sob 9.00 13.00 Jak zamówić zdjęcia
Instrukcja instalacji i obsługi modemu ED77 pod systemem operacyjnym Windows 98 SE (wydanie drugie)
 Instrukcja instalacji i obsługi modemu ED77 pod systemem operacyjnym Windows 98 SE (wydanie drugie) UWAGA Podstawowym wymaganiem dla uruchomienia modemu ED77 jest komputer klasy PC z portem USB 1.1 Instalacja
Instrukcja instalacji i obsługi modemu ED77 pod systemem operacyjnym Windows 98 SE (wydanie drugie) UWAGA Podstawowym wymaganiem dla uruchomienia modemu ED77 jest komputer klasy PC z portem USB 1.1 Instalacja
INSTRUKCJA INSTALACJI SYSTEMU NA SERWERZE KROK PO KROKU
 INSTRUKCJA INSTALACJI SYSTEMU NA SERWERZE KROK PO KROKU 1 / 10 Co jest potrzebne do instalacji aplikacji wraz z bazą danych: serwer z zainstalowanym systemem operacyjnym Windows, posiadający min. 4 GB
INSTRUKCJA INSTALACJI SYSTEMU NA SERWERZE KROK PO KROKU 1 / 10 Co jest potrzebne do instalacji aplikacji wraz z bazą danych: serwer z zainstalowanym systemem operacyjnym Windows, posiadający min. 4 GB
Panel Administracyjny Spis treści:
 Panel Administracyjny Spis treści: 1. Wstęp - ogólne informacje dot. panelu Moje-Serwery.pl 2. Rejestracja konta w serwisie Moje-Serwery.pl i logowanie. 3. Dane konta - ustawienia konta użytkownika. 4.
Panel Administracyjny Spis treści: 1. Wstęp - ogólne informacje dot. panelu Moje-Serwery.pl 2. Rejestracja konta w serwisie Moje-Serwery.pl i logowanie. 3. Dane konta - ustawienia konta użytkownika. 4.
Aby pobrać program FotoSender naleŝy na stronę www.fotokoda.pl lub www.kodakwgalerii.astral.pl i kliknąć na link Program do wysyłki zdjęć Internetem.
 FotoSender 1. Pobranie i instalacja programu Aby pobrać program FotoSender naleŝy na stronę www.fotokoda.pl lub www.kodakwgalerii.astral.pl i kliknąć na link Program do wysyłki zdjęć Internetem. Rozpocznie
FotoSender 1. Pobranie i instalacja programu Aby pobrać program FotoSender naleŝy na stronę www.fotokoda.pl lub www.kodakwgalerii.astral.pl i kliknąć na link Program do wysyłki zdjęć Internetem. Rozpocznie
Instrukcja Użytkownika (Nauczyciel Akademicki) Akademickiego Systemu Archiwizacji Prac
 Instrukcja Użytkownika (Nauczyciel Akademicki) Akademickiego Systemu Archiwizacji Prac Akademicki System Archiwizacji Prac (ASAP) to nowoczesne, elektroniczne archiwum prac dyplomowych zintegrowane z systemem
Instrukcja Użytkownika (Nauczyciel Akademicki) Akademickiego Systemu Archiwizacji Prac Akademicki System Archiwizacji Prac (ASAP) to nowoczesne, elektroniczne archiwum prac dyplomowych zintegrowane z systemem
SystimPlus. Dokumentacja (FAQ) dla wersji: v1.14.05.12
 SystimPlus Dokumentacja (FAQ) dla wersji: v1.14.05.12 Spis treści 1.Co to jest SystimPlus?... 1 2.Instalacja i wymagania... 1 3.Jakie drukarki fiskalne obsługuje SystimPlus?... 3 4.Jak połączyć się z drukarką
SystimPlus Dokumentacja (FAQ) dla wersji: v1.14.05.12 Spis treści 1.Co to jest SystimPlus?... 1 2.Instalacja i wymagania... 1 3.Jakie drukarki fiskalne obsługuje SystimPlus?... 3 4.Jak połączyć się z drukarką
5.1. MINIPOS MINIPOS. INSTALACJA ORAZ URUCHOMIENIE USŁUGI
 5.1. MINIPOS POSMobile to wersja zdalnego bonownika przeznaczona do prowadzenia sprzedaży na urządzeniach z systemem Android. Do działania potrzebuje urządzenia z systemem Android w wersji co najmniej
5.1. MINIPOS POSMobile to wersja zdalnego bonownika przeznaczona do prowadzenia sprzedaży na urządzeniach z systemem Android. Do działania potrzebuje urządzenia z systemem Android w wersji co najmniej
HELIOS pomoc społeczna
 Instrukcja przygotowania pliku wsadowego do zasilenia SEPI przy pomocy dodatkowej aplikacji HELSepi 1. Instalacja aplikacji Pobieramy plik instalacyjny HelSEPIsetup.exe ze strony internetowej www.ops.strefa.pl
Instrukcja przygotowania pliku wsadowego do zasilenia SEPI przy pomocy dodatkowej aplikacji HELSepi 1. Instalacja aplikacji Pobieramy plik instalacyjny HelSEPIsetup.exe ze strony internetowej www.ops.strefa.pl
Zanim zaczniesz. Warto ustawić kartę sieciową naszego serwera.
 Zanim zaczniesz. Warto ustawić kartę sieciową naszego serwera. Wchodzimy w Centrum sieci -> Połączenia sieciowe -> następnie do właściwości naszej karty sieciowej. Następnie przechodzimy do Protokół internetowy
Zanim zaczniesz. Warto ustawić kartę sieciową naszego serwera. Wchodzimy w Centrum sieci -> Połączenia sieciowe -> następnie do właściwości naszej karty sieciowej. Następnie przechodzimy do Protokół internetowy
Użytkowniku programu FINKA, przekazujemy E-book, który omawia najważniejsze kwestie dotyczące generowania i wysyłania JPK.
 Użytkowniku programu FINKA, przekazujemy E-book, który omawia najważniejsze kwestie dotyczące generowania i wysyłania JPK. Na wstępie omówimy kwestie generowania JPK z programów Finka. W dalszej części
Użytkowniku programu FINKA, przekazujemy E-book, który omawia najważniejsze kwestie dotyczące generowania i wysyłania JPK. Na wstępie omówimy kwestie generowania JPK z programów Finka. W dalszej części
Instrukcja instalacji oraz konfiguracji sterowników. MaxiEcu 2.0
 Instrukcja instalacji oraz konfiguracji sterowników. MaxiEcu 2.0 Wersja instrukcji 1.0.1 1 SPIS TREŚCI 1. Sprawdzenie wersji systemu Windows... 3 2. Instalacja sterowników interfejsu diagnostycznego...
Instrukcja instalacji oraz konfiguracji sterowników. MaxiEcu 2.0 Wersja instrukcji 1.0.1 1 SPIS TREŚCI 1. Sprawdzenie wersji systemu Windows... 3 2. Instalacja sterowników interfejsu diagnostycznego...
WakeOnLan i uruchamianie urządzeń
 Kraków, 2015 Spis treści I. Jak to działa?... 3 II. Manualne włączanie i wyłączenie playera... 3 III. Automatyczne włączanie i wyłączanie playera... 4 1. Harmonogram dla pojedynczego playera... 4 2. Harmonogram
Kraków, 2015 Spis treści I. Jak to działa?... 3 II. Manualne włączanie i wyłączenie playera... 3 III. Automatyczne włączanie i wyłączanie playera... 4 1. Harmonogram dla pojedynczego playera... 4 2. Harmonogram
5.1. POSMOBILE POSMOBILE. INSTALACJA ORAZ URUCHOMIENIE USŁUGI
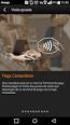 5.1. POSMOBILE POSMobile to wersja zdalnego bonownika przeznaczona do prowadzenia sprzedaży na urządzeniach z systemem Android. Do działania potrzebuje urządzenia z systemem Android w wersji co najmniej
5.1. POSMOBILE POSMobile to wersja zdalnego bonownika przeznaczona do prowadzenia sprzedaży na urządzeniach z systemem Android. Do działania potrzebuje urządzenia z systemem Android w wersji co najmniej
PODRĘCZNIK UŻYTKOWNIKA programu Pilot
 TRX Krzysztof Kryński Cyfrowe rejestratory rozmów seria KSRC PODRĘCZNIK UŻYTKOWNIKA programu Pilot Wersja 2.1 Maj 2013 Dotyczy programu Pilot w wersji 1.6.3 TRX ul. Garibaldiego 4 04-078 Warszawa Tel.
TRX Krzysztof Kryński Cyfrowe rejestratory rozmów seria KSRC PODRĘCZNIK UŻYTKOWNIKA programu Pilot Wersja 2.1 Maj 2013 Dotyczy programu Pilot w wersji 1.6.3 TRX ul. Garibaldiego 4 04-078 Warszawa Tel.
Instrukcja obsługi programu ODGiK-NET 1.5
 ODGiK Warszawa Instrukcja obsługi programu ODGiK-NET 1.5 Instrukcja przeznaczona do rozpowszechniania tylko przez ODGiK w Warszawie (c) Jacek Derwisz 2002 INFORMACJA Zwracamy uwagę na dokładne wypełnienie
ODGiK Warszawa Instrukcja obsługi programu ODGiK-NET 1.5 Instrukcja przeznaczona do rozpowszechniania tylko przez ODGiK w Warszawie (c) Jacek Derwisz 2002 INFORMACJA Zwracamy uwagę na dokładne wypełnienie
Instrukcja obsługi Routera WiFi opracowana przez EVE tech Sp. z o. o. Sp. k.
 Bezprzewodowy Router WiFi zainstalowany w samochodzie umożliwia podłączenie do sieci WiFi do 10 urządzeń (np. laptop, tablet, smartfon) i korzystanie z dostępu do internetu. Aby korzytać z internetu nie
Bezprzewodowy Router WiFi zainstalowany w samochodzie umożliwia podłączenie do sieci WiFi do 10 urządzeń (np. laptop, tablet, smartfon) i korzystanie z dostępu do internetu. Aby korzytać z internetu nie
Dodawanie stron do zakładek
 Dodawanie stron do zakładek Aby dodać adres strony do zakładek otwieramy odpowiednią stronę a następnie wybieramy ikonę Dodaj zakładkę Po wybraniu ikony otworzy się okno umożliwiające dodanie adresy strony
Dodawanie stron do zakładek Aby dodać adres strony do zakładek otwieramy odpowiednią stronę a następnie wybieramy ikonę Dodaj zakładkę Po wybraniu ikony otworzy się okno umożliwiające dodanie adresy strony
