|
|
|
- Janina Kozłowska
- 9 lat temu
- Przeglądów:
Transkrypt
1 System operacyjny Windows Informacje o systemie (System Information) Aplikacja Informacje o systemie zawiera szczegółowe informacje o właściwościach sprzętowych, składnikach systemowych i zainstalowanym oprogramowaniu. Całość jest podzielona na cztery główne kategorie. W oknie tym może występować również dodatkowa kategoria np. dla aplikacji Internet Explorer. Aby uruchomić Informacje o systemie, należy w menu Start wybrać polecenie Uruchom i w wyświetlonym okienku wpisać polecenie msinfo32.exe Zadania: Sprawdź, jaki procesor jest zainstalowany na komputerze na którym aktualnie pracujesz. Sprawdź, jaką wersje systemu masz zainstalowaną na komputerze. 1
2 Narzędzia konfiguracji systemu Panel sterowania (Control Panel) Większość narzędzi administracyjnych dostępnych jest z poziomu Panelu sterowania (Rysunek). Jest on zbiorem programów narzędziowych, które służą do konfigurowania i monitorowania systemu. Znajdują się tu elementy znane już z wcześniejszych wersji systemu Windows (np. właściwości ekranu, dodawanie i usuwanie aplikacji), jak również zupełnie nowe, charakterystyczne dla systemu Windows XP. Sam Panel sterowania w systemie Windows XP jest analogiczny do tego znanego z Windows 2000, dlatego wyszukanie odpowiedniego elementu nie powinno stanowić trudności dla zaawansowanych użytkowników. Elementy, na które warto zwrócić szczególną uwagę to: Narzędzia administracyjne (Administrative Tools) Omówienie tego folderu znajduje się w dalszej części tego laboratorium. Opcje folderów (Folder options) Aplet dostosowujący wygląd Eksploratora, okna Mój komputer oraz otwartych folderów. Pozwala również sprawdzić listę rozszerzeń plików, które są przypisane do 2
3 odpowiednich programów w systemie Windows XP. Opcje zasilania (Power Options) Pod ikoną Opcje zasilania w Panelu sterowania można konfigurować elementy specyfikacji zaawansowanego zarządzania energią (Advanced Power Managment). Można wybrać standardowy schemat zasilania (zbiór ustawień dotyczących zasilania komputera) lub utworzyć własny schemat. Skanery i aparaty fotograficzne Ikona ta pozwala zarządzać skanerami i cyfrowymi aparatami fotograficznymi. Zaplanowane zadania Program Zaplanowane zadanie pozwala na uruchomienie dowolnego skryptu, programu lub dokumentu w określonym przez użytkownika czasie. Inny niż poprzez Panel sterowania sposób uruchomienia to menu Start, następnie Programy, Akcesoria, Narzędzia systemowe, a następnie wybrać polecenie Harmonogram zadań. Połączenia sieciowe i telefoniczne (Network and Dial-up Connections) Pod ikoną Połączenia sieciowe i telefoniczne znajdują się narzędzia do instalacji i konfiguracji połączenia sieciowego. Opcje telefonu i modemu Opcje telefonu i modemu w Panelu sterowania umożliwiają skonfigurowanie urządzenia TAPI oraz modemów. Opcje internetowe (Internet Options) Jest to element pozwalający skonfigurować system do korzystania z Internetu oraz skonfigurować program Internet Explorer. System (System) Aplet Właściwości systemu zostanie omówiony w dalszej części tego laboratorium. Użytkownicy i hasła (Users and Passwords) Pod ikoną Użytkownicy i hasła można szybko i łatwo założyć konta użytkowników, nadać uprawnienia i ustawić opcje logowania. Zaprezentowane elementy, to tylko niewielka część aplikacji, które są dostępne w Panelu sterownia. Należy pamiętać, że w zależności od konfiguracji sprzętowej i programowej w Panelu sterowania mogą się znajdować dodatkowe elementy. Sposób uruchomienia: W menu Start wybrać Ustawienia (Settings), a następnie polecenie Panel sterowania (Control Panel). Folder Narzędzia administracyjne W folderze Narzędzia administracyjne, który znajduje się w Panelu sterowania zawarte jest szereg narzędzi administracyjnych. Dostępność poszczególnych elementów w tym folderze zależy od zainstalowanych elementów systemu Windows XP. 3
4 Wygląd Narządzi administracyjnych W systemie Windows XP dostępne są następujące narzędzia administracyjne: Eksplorator usług składowych (Component Services Explorer) Element ten używany jest przez administratorów systemu do rozprowadzania i administracji programów COM+ za pomocą interfejsu graficznego lub do automatyzacji zadań administracyjnych z zastosowaniem skryptów. Zarządzanie komputerem (Computer Managment) Jest to konsola używana do zarządzania lokalnymi lub zdalnymi komputerami z centralnego narzędzia. Aplikacja ta łączy w pojedyncze drzewo konsoli kilka narzędzi administracyjnych systemu Windows XP. Źródło danych ODBC (Data Source ODBC) Jest to interfejs programowy zapewniający dostęp do danych umieszczonych w systemach zarządzania bazami danych, korzystających z języka SQL. Podgląd zdarzeń (Event Viewer) Podgląd zdarzeń (Rys. 2) jest narzędziem używanym do zarządzania dziennikami zdarzeń systemu Windows XP. Narzędzie to dostarcza graficzny interfejs, który umożliwia sprawdzenie zawartości rejestrów systemowego, zabezpieczeń i aplikacji. W przypadku rejestrów systemowego i aplikacji nie są wymagane specjalne uprawnienia. Informacje gromadzone w dziennikach dotyczą problemów sprzętowych i programowych, jak i bezpieczeństwa systemu Windows XP. Sposób uruchomienia: W menu Start wybrać Ustawienia (Settings) i polecenie Panel 4
5 sterowania (Control Panel), a następnie folder Narzędzia administracyjne (Administrative Tools). Przydatne informacje Jeżeli z pulpitu została usunięta ikona Mój komputer, Moje miejsce sieciowe lub Moje dokumenty istnieje bardzo prosty sposób ich przywrócenia. W tym celu należy klinkąć na pulpicie prawym klawiszem myszy i wybrać Właściwości. A następnie Pulpit -> Dostosuj pulpit... i wyświetlonym oknie zaznaczyć odpowiednią ikonę, np. Mój Komputer, w sekcji Ikony pulpitu. Następnie należy zamknąć oba okna dialogowe za pomocą przycisku OK Zadania Sprawdź, czy w systemie jest zainstalowany Windows Media Player? Usuń, a następnie spróbuj zainstalować go ponownie Gdzie można sprawdzić, jaka aplikacja jest przypisana do danego rozszerzenia pliku? Jaki element Panelu sterowania należy uruchomić, aby wywołać Kreatora dodawania/usuwania sprzętu Jaką ikonę w systemie Windows XP mają czcionki TrueType? Gdzie znajdują się następujące elementy Panelu sterowania: Wydajność i Zarządzanie komputerem? Spróbuj stworzyć skrót do elementów folderu Narzędzia administracyjne w innym miejscu np. na pulpicie? Jaki będzie przebieg tej procedury? Wydajność (Performance) Aplikacja Wydajność (perfmon.exe) dostarcza mechanizmów monitorowania wydajności systemu lokalnego lub zdalnego. Pozwala on również na monitorowanie tylko określonych problemów w celu znalezienia przyczyny ich występowania. Dostarczana jest ona jako przystawka konsoli MMC oraz jako osobna aplikacja. Obie te wersje mają taką samą funkcjonalność. Wygląd okna programu Wydajność został zaprezentowany na poniższym rysunku. 5
6 Aplikacja Wydajność posiada cztery niezależne składniki do monitorowania systemu. Każdy z nich monitoruje system, ale inny sposób przedstawia zgromadzone informacje. Składniki te to: Wykres rejestruje aktywność wybranych elementów systemu w konfigurowalnych przez użytkownika okresach i przedstawia zgromadzone dane w formie wykresu lub histogramu. Alert narzędzie to wysyła powiadomienie lub uruchamia określony przez użytkownika program, jeśli licznik obserwowanego elementu przekroczy ustawioną wartość progową. Dziennik zapisuje w pliku dziennika dane licznika wybranego elementu systemu w określonych chwilach czasu. Raport generuje raport w oparciu statystyki wybranych liczników. Obiekty i wystąpienia Konsola Wydajność do identyfikacji swoich procesów wykorzystuje obiekty, wystąpienia oraz liczniki. Obiekt jest to zasób systemu (np. fizyczne dyski, procesory lub pamięć). Jeśli jakiś obiekt posiada duplikat, mówimy wtedy o wystąpieniu danego obiektu. (np. komputer dwuprocesorowy ma dwa wystąpienia obiektu Procesor). Liczniki natomiast 6
7 prezentują statystyczny aspekt obiektu, jednostkę miary zdefiniowaną dla danego składnika. Dla procesora może to być procentowe wykorzystanie procesora, które jest wyrażone jako licznik Czas procesora [%]. Wykresy Aplikacja Wydajność umożliwia wykreślenie wartości określonych składników systemu w dowolnym okresie czasu od 0 do sekund, zgodnie z ustawieniami użytkownika. Do monitorowania danego składnika aplikacja ta wykorzystuje liczniki. Większość z nich jest dostępna w systemie, inne trzeba zainstalować, np. monitorowanie wydajności TCP/IP. Aby dodać nowy licznik do wykresu należy kliknąć na pasku narzędziowym przycisk oznaczony symbolem +. Spowoduje to wyświetlenie okna Dodawanie liczników (patrz poniższy rysunek) Elementy zawarte w tym oknie służą do: Przycisk Wyjaśnij wyświetla okno z krótkim wyjaśnieniem wybranego licznika Pole Obiekt wydajności umożliwia wybór obiektu, dla którego chcemy licznik Lista Wybierz wystąpienie pozwala wybrać, dla którego wystąpienia danego obiektu chcemy wybrać licznik. Opcja Wszystkie liczniki dodaje do wykresu wszystkie liczniki dla wybranego obiektu, opcja Wybierz liczniki z listy pozwala na wybór liczników z listy. Opcja Użyj liczników komputera lokalnego oraz Wybierz liczniki z komputera pozwala 7
8 określić, czy liczniki znajdują się na komputerze lokalnym, czy też innym komputerze w sieci. Alerty Aplikacja Wydajność nie tylko umożliwia bieżącą analizę wydajności systemu, ale także może alarmować o osiągnięciu przez licznik wartości progowej. Alarmy te są użyteczne w przypadku, gdy wartości danego licznika nie są stale monitorowane, a jedynie zachodzi potrzeba powiadomienia o przekroczeniu określonej wartości. Informacja taka może pomóc w odnalezieniu przyczyny anomalii. Posługując się alertami wykorzystujemy liczniki obiektów, podobnie jak przy tworzeniu wykresów. Dla każdego monitorowanego licznika należy zdefiniować wartość progową, której przekroczenie będzie powodowało alert. W tym celu należy rozwinąć gałąź Dzienniki wydajności i alerty i kliknąć prawym klawiszem na poleceniualerty i z menu wybrać Ustawienia nowego alertu. Następnie należy nadać nazwę tworzonemu alertowi. Po zatwierdzeniu nazwy wyświetli się okno dialogowe umożliwiające ustawienie kolejnych parametrów alertu przedstawiona na poniższym rysunku. Pierwszym krokiem jest dodanie liczników na zakładce Ogólne za pomocą przycisku Dodaj oraz określenie ich wartości progowych. Następnie na zakładce Akcja należy ustawić akcje, jakie mają być wykonane w momencie, gdy zostanie przekroczona wartość progowa liczników. Wygląd tej zakładki przedstawia rysunek. 8
9 Ostatnią zakładką jest zakładka Harmonogram umożliwiająca konfigurację automatycznych lub ręcznych startów i zatrzymań monitora alertów. Istotną rzeczą w przypadku alertów jest ustawienie sensownej wartości progowej. Sensownej to znaczy jak najbardziej zbliżonej do rzeczywistej. Trzeba więc samodzielnie eksperymentować z systemem i aplikacjami, aby znaleźć najlepsze ustawienia. Dzienniki śledzenia i dziennik liczników Konsola Wydajność umożliwia gromadzenie danych o systemie przez dłuższy okres czasu. Pozwala również na eksport danych do zewnętrznych aplikacji celem ich późniejszej, bardziej szczegółowej analizy. Dziennik jest to plik zawierający informacje monitora wydajności. Do dyspozycji mamy dwa rodzaje dzienników: Dziennik liczników w którym rejestrowane są dane w określonych odstępach czasowych (analogiczne jak liczniki na wykresach) Dziennik śledzenia w którym rejestrowane są zdarzenia tylko w momentach ich wystąpienia (odpowiednik alertów). Procedurę dodawania obiektu do dziennika można przedstawić następująco: 9
10 1 W pierwszym kroku należy, jeśli to konieczne, rozwinąć gałąź Dzienniki wydajności i alerty. 2 Następnie należy kliknięciem wybrać, który rodzaj dziennika chcemy utworzyć lub edytować. 3 W kolejnym kroku należy kliknąć w dowolny pustym miejscu prawego panelu 4 Z rozwiniętego menu podręcznego, należy wybrać polecenie Ustawienia nowego dziennika i wprowadzić nazwę tworzonego dziennika. Zalecane jest, aby przedziały czasowe nie były mniejsze niż 15 sekund. W przeciwnym wypadku rozmiar dziennika będzie szybko rosnąc, co może utrudnić analizę. Plik dziennika można zapisać w formacie tekstowym rozdzielonym znakami tabulacji lub przecinakami, co może ułatwić import tych plików do programów zewnętrznych. Raport Widok raportu jest bardzo prostym sposobem zaprezentowania wybranych obiektów i liczników (patrz poniższy rysunek). Aby wygenerować raport należy wybrać gałąż Monitor systemu i kliknąć na ikonie raportów znajdującej się na pasku narzędziowym nad polem wykresów (siódma ikona od lewej). Liczniki i statystyki zaprezentowane są w postaci, która przypomina arkusz kalkulacyjny. Zapewnia to szybki podgląd bieżącej aktywności systemu i jego wydajności
11 Zadania: Zapoznaj się z możliwościami Monitora wydajności. Zapoznaj się z elementami na pasku narzędziowym w aplikacji Monitor wydajności. Menadżer zadań (Windows Task Manager) Aby włączyć menedżera zadań należy najechać na pasek startu, kliknąć prawym przyciskiem myszy i wybrać Menedżer zadań. Aplikacja Menedżer zadań przedstawiona na poniższym rysunku jest bardzo istotnym narzędziem systemu Windows XP. Umożliwia on obserwację aplikacji i procesów działających w systemie. Pozwala ogólnie zapoznać się z ich wpływem na wydajność całego systemu. Program ten posiada również możliwość uruchamiania nowych procesów, jak i zatrzymywanie już pracujących. Okno Menedżera zadań zbudowane jest z pięciu zakładek: Aplikacje, Procesy, Wydajność, Sieć oraz Użytkownicy. W dolnej części Menedżera zadań znajduje się pasek stanu, który zawsze wyświetla liczbę procesów oraz wykorzystanie procesora i pamięci. Dwukrotne kliknięcie ramki otaczającej obszar zakładki wyłącza paski stanu i menu oraz nagłówki zakładek. Po wyłączeniu tych elementów otrzymujemy widok pojedynczej zakładki, która w danej 11
12 chwili była wybrana (patrz rysunek). Aby przywrócić pierwotny wygląd należy ponownie dwukrotnie kliknąć na tym oknie. Zakładka Aplikacje Na zakładce tej wyświetlane są wszystkie uruchomione programy (patrz rysunek). Każda uruchomiona aplikacja posiada swój bieżący stan określony w kolumnie Stan, który dla aplikacji działających ma wartość Uruchomiony lub też Nie odpowiada w przypadku zawieszenia procesu. Na dole okna znajdują się następujące przyciski: Zakończ zadanie pozwala na zakończenie pracy wybranej z listy aplikacji (odpowiednik polecenia kill w systemie Unix) Przełącz na umożliwia przełączenie na wybraną aplikację Nowe zadanie umożliwiający uruchomienie nowej aplikacji Dodatkowe opcje są dostępne w menu podręcznym, które jest wyświetlane w momencie, gdy użytkownik kliknie prawym klawiszem myszy na dowolnym elemencie, znajdującym się na liście aplikacji. Zakładka Procesy Na zakładce Procesy wyświetlana jest pełna lista bieżących procesów. 12
13 Zakładka ta może zawierać maksymalnie 25 kolumn (domyślnie tylko 4). Domyślnie wyświetlane kolumny to: Nazwa obrazu w kolumnie tej wyświetlona jest nazwa procesu. Nazwa Użytkownika - w kolumnie tej wyświetlona jest nazwa użytkownika. Użycie procesora CPU w kolumnie tej wyświetlany jest procentowy czas wykorzystanie procesora przez dany proces. Użycie pamięci ilość pamięci wykorzystywanej przez proces, wyrażona w kilobajtach. Większość kolumn, zawartych w Menedżerze zadań związana jest z licznikiem procesów Monitora wydajności. Przykładowo kolumna PID odpowiada licznikowi Identyfikator procesu obiektu Proces, a Użycie procesora CPU odpowiada licznikowi Czas procesora obiektu Proces. Aby zmodyfikować wyświetlane kolumny należy wybrać z menu Widok polecenie Wybierz kolumny i w oknie dialogowym wybrać interesujące kolumny, natomiast kliknięcie na nagłówku kolumny sortuje procesy malejąco bądź rosnąco według tej kolumny. Przycisk Zakończ proces umożliwia zakończenie wybranego procesu (można również kliknąć na procesie prawym klawiszem myszy i wybrać Zakończ proces). Inne dostępne opcje w menu kontekstowym to 'Zamknij drzewo procesów (kończy wybrany proces i wszystkie związane z nim procesy), Debuguj (przeprowadza proces uruchamiania 13
14 procesu, jeśli w systemie zainstalowany jest program uruchomieniowy). Ważnym poleceniem jest Ustaw priorytet, które pozwala na zmianę priorytetu procesu. System Windows XP udostępnia następujące klasy priorytetów: Czas rzeczywisty Wysoki Powyżej normalnego Normalny Poniżej normalnego Niski Aby zmienić priorytet procesu należy kliknąć na wybranym procesie prawym klawiszem myszki i z menu podręcznego wybrać polecenie Ustaw priorytet. Zakładka Wydajność Na zakładce Wydajność wyświetlana jest szacunkowa wydajność komputera. Wygląd tej zakładki przedstawiony został na rysunku. Na zakładce tej znajdują się następujące elementy: Użycie procesora wskaźnik graficzny chwilowego wykorzystania procesora. Historia użycia procesora CPU graficzny wskaźnik prezentujący historię wykorzystania procesora. Użycie pamięci graficzny wskaźnik bieżącej zajętości pamięci. Historia użycia pamięci wskaźnik graficzny przedstawiający wykorzystanie pamięci w czasie. Sumy obszar zawierający sumaryczną liczbę dojść, wątków i procesów. Pamięć fizyczna obszar przedstawiający całkowity rozmiar pamięci fizycznej w systemie, ilość pamięci dostępnej oraz rozmiar bufora systemu. Pamięć zadeklarowana w obszarze tym znajdują się informacje o pamięci przydzielonej systemowi i aplikacjom, czyli tzw. pamięci zadeklarowanej. Wyświetlone w tym obszarze informacje dotyczą aktualnego zużycia pamięci pole Razem, maksymalnego dopuszczalnego rozmiaru pamięci zadeklarowanej pole Limit oraz maksymalnego poziomu, jaki zostało osiągnięty pole Szczyt. Pamięć jądra obszar ten przedstawia szczegóły pamięci przydzielonej systemowi operacyjnemu. 14
15 Dodatkowe opcje związane z zakładką Wydajność znajdują się w menu Widok i są to Historia procesora CPU, przydatna w systemach wieloprocesorowych i umożliwiająca rysowania oddzielnych wykresów dla każdego z procesorów oraz Pokaż czas jądra, która powoduje, że do wykresu zostanie dodana linia obrazująca wykorzystanie pamięci i procesora przez jądro systemu Zadania: Należy zapoznać się z opcjami dostępnymi w menu podręcznym, które jest wyświetlane w momencie kliknięcia prawym klawiszem myszy na dowolnym programie na zakładce Aplikacje. Do czego służą poszczególne opcje? Uruchom dowolną aplikację, a następnie zakończ jej działanie za pomocą zakładki Aplikacje Powtórz procedurę z poprzedniego kroku, ale tym razem znajdź proces na zakładce Procesy 15
16 Konta użytkowników i grup Konta w systemie Windows Rodzaj kont W przypadku administrowania systemem Windows XP bardzo ważnym elementem jest umiejętność efektywnego zarządzania kontami użytkowników i grup. Ma to szczególne znaczenie w przypadku dużej liczby użytkowników. System Windows XP wyposażony jest w narzędzia pozwalające na sprawne wykonywanie tego zadania. Posiadanie odpowiedniego konta w systemie jest elementem niezbędnym do pracy na danym komputerze. Dzięki temu będziemy mogli zalogować się na ten komputer. Dwa najważniejsze elementy takiego konta to jego nazwa i hasło zabezpieczające. W systemie Windows XP występują trzy rodzaje kont: konta lokalne, konta domenowe oraz konta wbudowane. Konta wbudowane W trakcie instalacji systemu domyślnie tworzone są dwa konta wbudowane, pozwalające na wykonywanie zadań administracyjnych lub umożliwiające dostęp do zasobów sieciowych. Pierwszym z nich jest konto o nazwie Administrator. Umożliwia ono wykonanie wszelkich zadań (w tym zadań administracyjnych) takich jak m.in.: wyłączanie systemu, zakładanie i zarządzanie kontami użytkowników, itp. Drugim kontem zakładanym w trakcie instalacji systemu Windows XP jest konto Gość (Guest). Konto to posiada minimalny zestaw uprawnień i pozwala użytkownikowi na zalogowanie się do komputera nawet wtedy, jeśli nie posiada na nim konta. Konto to należy uaktywniać tylko w specyficznych warunkach, ponieważ istnienie takiego konta powoduje, że dostęp do komputera ma praktycznie każdy. Konta lokalne Konto lokalne pozwala na zalogowanie do lokalnego komputera, a więc umożliwia uzyskanie dostępu do zasobów znajdujących się na lokalnym komputerze. Informacje o tym koncie znajdują się tylko w lokalnej bazie zabezpieczeń i nie są przekazywane do innych komputerów (np. znajdujących się w sieci). Konta domenowe Są to konta wykorzystywane tylko i wyłącznie wtedy, kiedy komputer pracuje w domenie (członkostwo w domenie jest możliwe dla Windows XP Professional). Są one przechowywane na komputerze będącym kontrolerem domeny np. Windows 2003 Serwer z usługą Active Directory i tylko na nim można je zakładać. Logując się na konto domenowe, logujemy się do domeny, czyli nazwa użytkownika i hasło są wysyłane do kontrolera domeny, gdzie odbywa się autoryzacja użytkownika - a nie na komputerze lokalnym, jak było w wypadku kont lokalnych. Dzięki temu, posiadając tylko jedno konto w domenie, możemy się logować na wszystkich komputerach do niej podłączonych. 16
17 Grupy domyślne w systemie Windows XP Professional W trakcie instalacji systemu Windows XP tworzonych jest sześć grup domyślnych. Umieszcza się w nich konta użytkowników, co pozwala określić odpowiednie uprawnienia do wykonywania określonych zadań dla danego konta. Grupy domyśle to: Administratorzy (Administrators) użytkownicy mający pełny dostęp do komputera Operatorzy kopii zapasowych (Backup Operators) użytkownicy mający uprawnienia do wykonywania kopii zapasowych za pomocą służącego do tego celu oprogramowania. Goście (Guests) nie mogą instalować programów i wprowadzać innych zmian w systemie. Mogą natomiast korzystać z komputera i zapisywać pliki. Użytkownicy zaawansowani (Power Users) użytkownicy mający prawo do instalacji programów i modyfikacji konfiguracji systemu. Użytkownicy ci nie mają jednak dostępu do plików innych użytkowników. Replikator (Replicator) grupa obsługi replikacji plików Użytkownicy (Users) podobnie jak Goście, posiadają oni minimalne uprawnienia i nie mogą modyfikować konfiguracji systemu. Grupy te umożliwiają wykonanie określonych zadań, do których ich członkowie mają (lub nie) prawo. Grupy wbudowane nie zapewniają jednak specyficznych uprawnień do plików i katalogów systemu plików. Konwencje nazewnicze Konwencje nazewnicze określają w jaki sposób konto użytkownika lub grupy będzie identyfikowane w systemie. Przyjęcie pewnych zasad pozwoli w łatwiejszy sposób tworzyć nowe konta, a później nimi zarządzać. W przypadku kont użytkownika warto stosować poniższe zasady: Nazwa użytkownika może zawierać maksymalnie 20 wielkich lub małych znaków (można wpisać więcej, ale system Windows XP rozpoznaje tylko 20 pierwszych znaków), z wyjątkiem: "/\:; =, + *?<> Nazwa konta musi być unikalna na komputerze, na którym to konto jest tworzone. W przypadku kont domenowych, nazwa konta musi być unikalna w całej domenie, w której to konto ma zostać założone. Nazwa użytkownika może być dowolną kombinacją znaków specjalnych i alfanumerycznych. Windows XP nie rozróżnia wielkość liter, z których składa się nazwa użytkownika (jednak zachowuje wielkość liter tak jak wprowadził je użytkownik). 17
18 W przypadku grup obowiązują bardzo podobne zasady, jeśli chodzi o nazewnictwo. Przedstawione są one poniżej: Nazwa grupy powinna składać się z maksymalnie 256 znaków. Dopuszczalne są wszystkie znaki z wyjątkiem: "/\:;=,+*?<> Nazwa grupy musi różnić się od nazw innych grup lokalnych oraz kont użytkowników dostępnych w systemie. Hasło i zasady jego tworzenia Hasło jest to tajne wyrażenie lub zestaw znaków używany do autoryzacji użytkownika, który loguje się na danym komputerze lub do domeny. W celu zabezpieczenia komputera przed nieautoryzowanym dostępem, każde konto powinno mieć zdefiniowane hasło dostępu. W ten sposób dostęp do zasobów mają tylko autoryzowani użytkownicy. Zasady, które obowiązują przy tworzeniu haseł są następujące: Należy zawsze definiować hasło dla administratora. Zapobiegnie to nieautoryzowanemu dostępowi do tego konta. Należy określić, czy jedyną osobą uprawnioną do zmiany hasła będzie administrator systemu, czy też każdy użytkownik będzie mógł zdefiniować własne hasło. Nie należy stosować haseł, które mogą się łączyć z oczywistymi skojarzeniami, np. nazwisko czy login użytkownika. Należy używać haseł długich, które są trudniejsze do odgadnięcia. Należy używać kombinacji liter małych i dużych (w haśle są one rozróżniane) oraz znaków specjalnych. Tworzenie konta lokalnego - aplikacja Konta użytkowników Najbardziej podstawowym narzędziem do tworzenia lokalnych kont użytkowników jest aplikacji Konta użytkowników (rysunek), który znajduje się w Panelu sterowania. Aplikacja ta służy tylko do zarządzania kontami w środowiskach grup roboczych. Przy jego pomocy nie można natomiast zarządzać kontami użytkowników domeny. Nie możliwe jest również tworzenie nowych grup, umożliwia natomiast przypisywanie użytkowników do grup, które są już zdefiniowane w systemie. Tylko członkowie grupy Administratorzy mogą korzystać z aplikacji Konta użytkowników. 18
19 Aby utworzyć nowe konto z wykorzystaniem aplikacji Konta użytkowników należy wykonać następujące kroki: W Panelu sterowania wybrać Konta użytkowników Następnie należy kliknąć przycisk Utwórz nowe konto. Zostanie wówczas wyświetlone okno Dodawanie nowego użytkownika (Rysunek). W oknie tym należy wprowadzić nazwę, pod którą się użytkownik będzie logował i kliknąć przycisk Dalej. Na koniec należy sprecyzować zakres uprawnień tworzonego użytkownika tj. czy będzie on administratorem systemu, czy użytkownikiem z ograniczonymi uprawnieniami (Rysunek). 19
20 Po utworzeniu nowego konta, zostanie przywrócone główne okno aplikacji. Na dole wyświetlana jest lista wszystkich użytkowników. Teraz należny kliknąć na nowego użytkownika i z kolei zostanie wyświetlona lista opcji służących do modyfikowania ustawień tego konta. System Windows XP został wyposażony w możliwość szybkiego przełączania użytkowników. Jest to przydatne w sytuacji, gdy użytkowników musi niezwłocznie skorzystać z komputera, w sytuacji gdy przy danym komputerze pracuje obecnie inny użytkownik (np. w celu sprawdzenia poczty). Opcja ta nazywa się Szybkie przełączanie użytkowników. Aby ja wybrać należy z menu Start wybrać opcję Wyloguj, a następnie należy kliknąć przycisk Przełącz użytkownika. Po wybraniu tej opcji na ekranie pojawi się ponownie ekran powitalny Windows XP z listą wszystkich dostępnych kont użytkowników. Następnie należy wybrać konto na które chcemy się zalogować. Po 20
21 zakończeniu pracy na nowo wybranym koncie możemy się wylogować i ponownie zalogować na konto na którym pierwotnie byliśmy zalogowani. Po ponownym zalogowaniu na to konto wszystkie elementy zostaną przywrócone w takim stanie jak były w momencie wylogowania. Warto zwrócić uwagę na fakt, iż Ekranie powitalnym wyświetlana jest informacja ile aplikacji jest uruchomionych na danym koncie (jest to też informacja dla nas, że z tego konta użytkownik nie został jeszcze wylogowany). W celu włączenia opcji Szybkie przełączanie użytkowników, należy skorzystać z aplikacji Konta użytkowników. Po jej uruchomieniu należy wybrać opcję Zmień sposób logowania lub wylogowywania użytkowników. W wyświetlonym oknie należy upewnić się, że zaznaczona jest opcja Użyj szybkiego przełączania użytkowników. Opcja ta będzie niedostępna jeżeli opcja Użyj ekranu powitalnego nie będzie wybrana. Zaawansowane narzędzie do tworzenia kont lokalnych i grup Aplet Użytkownicy i hasła służy jedynie do zarządzania kontami w środowiskach grup roboczych. Możliwości tej aplikacji są dość ograniczone. Dlatego do zarządzania kontami użytkowników i grupami w systemie Windows XP należy korzystać z aplikacji Użytkownicy i grupy lokalne. Jest to główne narzędzie służące do tworzenia i zarządzania kontami użytkowników oraz grupami (Rysunek), posiadające znacznie większe możliwości od przedstawianego wcześniej apletu panelu sterowania. Narzędzie Użytkownicy i grupy lokalne dostępne jest jako element konsoli Zarządzanie komputerem lub jako osobna przystawka konsoli MMC. Sposoby uruchomienia 1. Uruchomić konsolę MMC. Następnie wybrać z menu Konsola polecenie Dodaj/Usuń przystawkę. Następnie kliknąć przycisk Dodaj i wybrać pozycję Użytkownicy i grupy lokalne. Następnie kliknąć Dodaj, wybrać Komputer lokalny, następnie zamknąć okno i OK. 2. Lub w menu Start wybrać Ustawienia i polecenie Panel sterowania, a następnie folder Narzędzia administracyjne. Następnie wybrać Zarządzanie komputerem i rozwinąć Narzędzia systemowe, a następnie wybrać pozycję Użytkownicy i grupy lokalne. 3. Lub w aplecie Użytkownicy i hasła należy wybrać zakładkę Zaawansowane, a następnie kliknąć przycisk Zaawansowane. 21
22 Omawiana przystawka składa się z dwóch elementów: Użytkownicy do zarządzania użytkownikami i Grupy do tworzenia i usuwania grup użytkowników w systemie. Tworzenie kont użytkowników Aby utworzyć nowe konto użytkownika, należy kliknąć prawym przyciskiem myszy na pozycji Użytkownicy i wybrać polecenie Nowy użytkownik. Wyświetlone zostanie okno Nowy użytkownik (Rysunek). 22
23 Przy tworzeniu konta dostępne są następujące opcje: Nazwa użytkownika nazwa konta wykorzystywana w trakcie logowania do systemu. Pełne nazwa pole zawierające pełną nazwę tworzonego konta. Opis pole zawierające opis konta. Hasło pole do wprowadzenia hasło dla danego konta. Potwierdź hasło pole z ponownie podanym hasłem w celu jego potwierdzenia. Użytkownik musi zmienić hasło przy następnym logowaniu opcja wymusza na użytkowniku konieczność wprowadzenia hasła przy następnym logowaniu. Administrator zaznacza tę opcje i ustala domyślne hasło, natomiast swoje hasło logowania użytkownik musi ustalić samodzielnie, w trakcie następnego logowania do systemu. Opcja ta jest również przydatna, gdy użytkownik zapomni swoje hasło logowania. Jeżeli opcja ta jest zaznaczona, wówczas niedostępne są opcje Użytkownik nie może zmienić hasła oraz Hasło nie wygasa nigdy. Użytkownik nie może zmienić hasła ustawienie tej opcji spowoduje, że użytkownik nie będzie mógł zmienić hasła i jedynie Administrator będzie mógł zmienić hasło dla tego konta. Hasło nie wygasa nigdy opcja ta jest stosowana najczęściej w przypadku kont, które logują się do systemu jako usługi i nie są właściwie kontami użytkownika. Opcja ta unieważnia ograniczenia wieku hasła ustalane w Zasadach grup. Konto jest wyłączone opcja ta powoduje ze załogowanie na dane konto jest niemożliwe. Wyłączone konto oznaczone jest znakiem X na czerwonym tle. Konto jest zablokowane jest to jedna z opcji dostępnych w Zasadach grup, umożliwiająca przydzielenie określonej liczby prób załogowania się na komputerze. Jeśli wartość ta zostanie przekroczona, konto zostanie zablokowane. Opcja ta jest dostępna tylko w momencie przekroczenie określonej liczby prób, nie jest również dostępna przy tworzeniu konta. Konto Administrator nie może zostać zablokowane. Jeżeli jednak zostanie dla tego konta przekroczona ta wartość, wówczas pojawi się obok niego odpowiedni znacznik. Po utworzeniu konta można zmienić jego właściwości. Aby wyświetlić właściwości konta, należy kliknąć na nim prawym klawiszem i wybrać polecenie Właściwości. Wyświetlone okno Właściwości zawiera zakładki Ogólne z opcjami identycznymi jak przy zakładaniu konta, zakładkę Członek grupy z grupami, do który należy dane konto, oraz Profil z ustawieniami profilu danego użytkownika (Rysunek). 23
24 Nazwę konta można dowolnie zmieniać i nie ma to wpływu na jego uprawnienia i logowanie. Wynika to z faktu, iż w systemie Windows XP konto jest identyfikowane w oparciu o identyfikator zabezpieczeń (SD) - Security ID), a nie o nazwę. Podobnie identyfikowane są grupy. Jeżeli więc konto zostanie usunięte, a następnie utworzone ponownie pod tą samą nazwą, zostanie mu przypisany całkowicie nowy numer SID, a wszystkie związane z tym kontem uprawnienia będzie trzeba ustawić na nowo. Tworzenie grup lokalnych Oprócz zakładania kont użytkowników, aplikacja Użytkownicy i grupy lokalne umożliwia również tworzenie i zarządzanie grupami lokalnymi. Tworzenie nowej grupy wygląda podobnie do tworzenia nowego użytkownika. Aby utworzyć nową grupę, należy kliknąć prawym przyciskiem na pozycji Grupy i wybrać polecenie Nowa grupa. 24
25 W oknie dialogowym Nowa grupa (Rysunek) dostępne są następujące opcje: Nazwa grupy nazwa grupy lokalnej. Nazwy grup wbudowanych oraz już istniejących w systemie można zmieniać. Opis opis grupy lokalnej. Członkowie lista wszystkich członków, należących do danej grupy. Dodaj i Usuń przyciski umożliwiające odpowiednio przypisanie nowych członków do grupy lub ich z niej usunięcie Utwórz przycisk służący do utworzenia grupy. Do grup możemy dodawać nie tylko użytkowników, ale również inne grupy. W przypadku, gdy system Windows XP pracuje w środowisku macierzystym (w którym są tylko komputery z systemem Windows XP ), wówczas do grupy można dodawać konta użytkowników, grupy uniwersalne, grupy globalne oraz inne lokalne grupy domeny. Jeśli natomiast Windows XP działa w środowisku mieszanym (komputery wyposażone również w Windows NT), wówczas do lokalnych grup domeny mogą być dodane wyłącznie konta użytkowników oraz grupy globalne. 25
26 Dodawanie użytkownika do grupy Przystawka Użytkownicy i grupy lokalne pozwala na dodanie użytkownika do grupy lokalnej. Zadanie to można zrealizować, albo w trakcie zakładanie konta nowej grupy (patrz rozdział Tworzenie grup lokalnych), albo dodać użytkownika do grupy już istniejącej. Tę drugą możliwość można zrealizować na dwa sposoby: 1. W pierwszym kroku należy rozwinąć gałąź Użytkownicy. Z wyświetlonej listy należy wybrać użytkownika, którego chcemy przypisać do grupy i wyświetlić dla niego okno Właściwości. W oknie tym należy wybrać zakładkę Członek grupy. Następnie nacisnąć przycisk Dodaj. Spowoduje to wyświetlenie okna Wybieranie: Grupy. Teraz należy wybrać przycisk Zaawansowane. W nowym oknie należy kliknąć na przycisk Znajdź teraz i na dole wybrać grupę. Na koniec należy kliknąć przycisk OK i potem OK. Użytkownik może należeć do dowolnej liczby grup, należy więc dodać tyle grup ile jest potrzebnych. Po kliknięciu przycisku OK dane konto staje się członkiem wybranych grup. 2. W pierwszym kroku należy rozwinąć gałąź Grupy. Z wyświetlonej listy należy wybrać grupę, do której chcemy przypisać użytkownika i wyświetlić dla niej okno Właściwości. W oknie tym należy kliknąć przycisk Dodaj i wybrać odpowiedniego użytkownika lub grupę wyszukując ich w systemie w analogiczny sposób, co grupy (jak opisano w w poprzednim punkcie). Następnie należy nacisnąć przycisk OK. Wybrany użytkownik zostanie wówczas przypisany do grupy. 26
27 Foldery macierzyste Folder macierzysty jest to folder użytkownika, który zawiera tylko jego własne dane. Jest to obszar przydzielony użytkownikowi, w którym może on przechowywać swoje własne pliki. Rozwiązanie takie umożliwia użytkownikowi przechowywanie swoich danych w pojedynczej, centralnej lokalizacji. Foldery macierzyste można umieścić na serwerze sieciowym. Foldery takie posiadają kilka korzyści: Uruchamiane programy, jeśli tego wymagają, używają folderu macierzystego jako własnego katalogu domyślnego Użytkownik może przydzielić uprawnienia dostępu do własnego folderu macierzystego. Do folderu macierzystego można przypisać odpowiednią literą napędu. Znacząco ułatwia to proces przechowywania danych, które są zawsze gromadzone w tym samym miejscu. Aby ustawić odpowiedni folder należy wywołać okno Właściwości dla wybranego konta i wybrać zakładkę Profil (Rysunek). W obszarze Folder macierzysty należy wpisać ich położenie, aby utworzyć miejsce folderów macierzystych, stosując: Ścieżkę sieciową, np. \\nazwa_komputera\użytkownicy\jan_k Ścieżkę lokalną np. c:\users\jan_k Podstawienie zmiennych np. %username% zamiast nazwy użytkownika: \\Komputery\users\%username% 27
28 Uruchamianie aplikacji jako inny użytkownik Konto Administrator w systemie Windows XP powinno być stosowane tylko do instalacji nowego sprzętu i oprogramowania oraz do przeprowadzania napraw systemu. Natomiast pozostałe konta oraz grupy wbudowane powinny być używane do wszystkich pozostałych zadań administracyjnych. Dodatkowo lokalna grupa Administratorzy również powinna zawierać tylko kilku wybranych użytkowników. Zarządzanie komputerem z poziomu tego konta rodzi przeróżne zagrożenia dla systemu zabezpieczeń. Przykładowo wirusy typu koń trojański mogłyby przechwycić informacje dotyczące parametrów logowania i wykorzystać je do zaatakowania systemu. Dlatego też administratorzy systemu powinni logować się do systemu jako zwykli użytkownicy. System Windows XP udostępnia specjalną właściwość Uruchom jako, która pozwala wykonywać dowolne zadanie administracyjne w takiej sytuacji. Pozwala ona na uruchomienie programu jako dowolny inny użytkownik. Aby skorzystać z tej opcji należy: Należy otwórz okno programu Eksplorator Windows i wyszukać potrzebną aplikację, która ma być użyty do wykonania zadania administracyjnego. Następnie należy przytrzymać klawisz Shift i kliknąć na wybranej aplikacji prawym klawiszem myszy. Z wyświetlonego menu kontekstowego należy wybrać polecenie Uruchom jako (Rysunek). 28
29 W wyświetlonym oknie należy wybrać, czy aplikacja ma zostać uruchomiona z bieżącego konta, czy też ma zostać uruchomiona z konta innego użytkownika Zadania: Konta użytkowników proszę tworzyć według następującej konwencji: Lab_d_g_n, gdzie: d - dwuliterowy skrót dnia, w którym odbywają się zajęcia laboratoryjne. g - godzina, o której zaczynają, się zajęcia. n - numer kolejny konta zakładanego na laboratorium - numer ten podany jest w instrukcji. Przykład: Należy utworzyć konto Lab_d_g_3. Zajęciach odbywają się we wtorek o godz. 8:15 Wówczas nazwa tego konta będzie następująca: Lab_wt_8_3. 1. Jakie czynności musi wykonać użytkownik, aby zalogować się do systemu? 2. Jakie informacje musi dostarczyć użytkownik, aby się zalogować do systemu? 3. Zaloguj się do systemu wprowadzając niewłaściwe hasło. Jaka będzie reakcja systemu na taką próbę logowania? 4. Zaloguj się wprowadzając niewłaściwą nazwę użytkownika. Jaka będzie reakcja systemu na taką próbę logowania? 5. Jakie są zasady, według których powinno się tworzyć hasło dla danego konta? 6. Czy można nadać tworzonemu kontu nazwę dłuższą niż 20 znaków? Utwórz takie konto i spróbuj się na nie zalogować. Sprawdź, czy w trakcie logowania można podać więcej znaków niż Czy hasło Kowalski jest poprawne? Uzasadnij odpowiedź. 8. Wykorzystując aplet Użytkownicy i hasła utwórz konto o nazwie Lab_d_g_1 wpisując odpowiednie dane oraz opis. Konto powinno należeć do kategorii Użytkownik z ograniczonym dostępem 9. Zaloguj się na to utworzone w punkcie poprzednim konto. Czy możliwa jest zmiana hasła po zalogowaniu na to konto? 10. Utwórz konto o nazwie Lab_d_g_2 wykorzystując konsolę Użytkownicy i grupy lokalne. Wymuś, aby użytkownik musiał zmienić hasło przy logowaniu i zaloguj się na to konto 29
30 11. Dla konta Lab_d_g_2 włącz opcje Użytkownik nie może zmienić hasła. Sprawdź, czy elementy umożliwiające zmianę hasła są dostępne. 12. Wyłącz konto Lab_d_g_2 i spróbuj zalogować się na to konto. Jaki komunikat zostanie wyświetlony? 13. Utwórz przy użyciu przystawki Użytkownicy i grupy lokalne konto Lab_d_g_3 bez przypisanej grupy i sprawdzić czy będzie ono widoczne w aplecie Użytkownicy i hasła. Wyjaśnij otrzymany wynik. 14. Utwórz konto Lab_d_g_4. Przetestuj, na które z tych nazw można się zalogować: lab_d_g_4, Lab_d_g_4, LAB_d_g_4, lab_d_g_4, LaB_d_g_4 15. Utwórz grupę Lab_d_g_lgr. Jakie pola należy obowiązkowo wypełnić przy jej zakładaniu? 16. Utwórz grupę Lab_d_g_2gr. Wprowadź odpowiedni opis i dodaj do tej grupy konta Lab_d_g_l oraz Lab_d_g_ Dodaj do grupy Lab_d_g_2gr grupę Administratorzy. Czy udało się to zrobić? 18. Przypisz użytkownikowi Lab_d_g_2 folder macierzysty c:\home\lab_d_g_2. Uprawnienia Mechanizm uprawnień w Windows Bardzo ważna kwestią w przypadku administracji systemem Windows XP jest właściwe zabezpieczenie zasobów przed nieautoryzowanym dostępem. Mechanizmem zapewniającym takie zabezpieczenia są uprawnienia NTFS. Pozwalają one określić, którzy użytkownicy lub grupy maja dostęp do danego folderu lub pliku. Oczywiście w ten sposób można zabezpieczać zarówno całe foldery, jak i pojedyncze pliki. Uprawnienia NTFS są dostępne wyłącznie na dyskach z systemem NTFS, nie są dostępne natomiast na partycjach sformatowanych z użyciem systemu plików FAT16 i FAT32. Uprawnienia do folderów Uprawnienia do folderów pozwalają na kontrolę dostępu do folderów oraz do znajdujących się w nich plików i podfolderów. Poniższa tabela zawiera listę standardowych uprawnień do folderów wraz z ich opisem. 30
31 Odczyt (Read) Uprawnienia do plików Standardowe prawa dostępu do folderów przeglądanie zawartości katalogów oraz odczyt atrybutów i uprawnień Wyświetlanie Odczyt + możliwość przechodzenia przez folder, nawet zawartościfolderu (List Folder gdy użytkownik nie ma uprawnień do folderów, przez Contents) które chce przechodzić Zapis (Write) Zapis i Wykonanie (Write & Execute) Modyfikacja (Modify) Pełna kontrola (Full Control) tworzenie nowych plików i podfolderów w danych folderze oraz zmiana atrybutów folderu Zapis + Wyświetlanie zawartości folderu Zapis i Wykonanie + możliwość usuwania danego folderu oraz odczytu uprawnień Modyfikacja + możliwość usuwania podfolderów i plików, zmiany uprawnień do folderu oraz przejęcia go na własność Uprawnienia do plików pozwalają kontrolować dostęp do plików. Tabela zawiera listę standardowych uprawnień do plików z opisem. Odczyt (Read) Zapis (Write) Zapis i Wykonanie (Write and Execute) Modyfikacja (Modify) Pełna kontrola (Full Control) Standardowe prawa dostępu do plików odczyt zawartości plików, podgląd jego atrybutów oraz uprawnień zapis oraz dołączanie danych do pliku, zmiana jego atrybutów Odczyt + Zapis + możliwość uruchomienia pliku oraz dodatkowo odczyt uprawnień Zapis i Wykonanie + możliwość usuwania danego pliku oraz odczytu uprawnień Modyfikacja + możliwość zmiany uprawnień do pliku oraz przejęcia go na własność W przypadku partycji sformatowanych z użyciem NTFS domyślnie do głównego katalogu przypisywane jest uprawnienie Pełna kontrola dla grupy Wszyscy. Grupa Wszyscy ma więc dostęp do wszystkich folderów oraz plików, tworzonych w katalogu głównym. Aby dostęp do plików i folderów mieli tylko autoryzowani użytkownicy, należy zmienić domyślne uprawnienia do tworzonych plików i folderów. Lista kontroli dostępu 31
32 System plików NTFS wraz z każdym plikiem i folderem przechowuje na dysku listę kontroli dostępu (ACL Access Control List). Lista ta zawiera spis wszystkich kont użytkowników i grup, które maja nadany dostęp do plików i folderów oraz typ dostępu, jaki został im nadany. Aby użytkownik mógł skorzystać z danego pliku lub folderu, na liście ACL musi istnieć wpis zwany Access Control Entry (ACE) dla niego lub grupy, do której on należy. Wpis ten musi pozwalać na rodzaj dostępu, który jest nadany (np. odczyt) dla użytkownika, który chce ten dostęp uzyskać. Jeśli wpis ACE nie występuję na liście ACL, wówczas użytkownik nie będzie miał dostępu do danego zasobu. Uprawnienia wielokrotne Poprzez przypisanie różnych uprawnień dla użytkownika i dla grupy, do której on należy może się zdarzyć, iż będzie on miał przypisane różne uprawnienia do danego zasobu. Aby poprawnie przypisywać uprawnienia, należy zrozumieć sposoby nakładania się i dziedziczenia uprawnień dla systemu NTFS. Kumulowanie uprawnień Efektywne uprawnienia dla użytkownika są kombinacja uprawnień przypisanych dla niego samego oraz dla grupy, do której on należy. Jeśli użytkownik posiada prawo do odczytu danego folderu (uprawnienie Odczyt), a grupa, której jest członkiem posiada prawo na zapis (uprawnienie Zapis), wówczas użytkownik ma oba rodzaje uprawnień do tego katalogu (Odczyt oraz Zapis). Następuje wiec kumulacja uprawnień dla użytkownika i dla grupy, do której on należy. Sytuację tę przedstawia poniższy rysunek. Nadpisywanie uprawnień Uprawnienia do plików w systemie NTFS maja wyższy priorytet niż uprawnienia do folderów. Oznacza to, że jeśli użytkownik będzie miał odpowiednia uprawnienia do pliku, to będzie miał do niego dostęp, nawet jeśli nie będzie miał dostępu do folderu, w którym ten plik się znajduje. Uprawnienie Odmawiaj W systemie Windows XP istnieje możliwość zabronienia użytkownikowi lub grupie dostępu do wybranego pliku lub folderu. Aby to zrobić należy przypisać danemu zasobowi uprawnienie Odmawiaj. Nie jest to jednak zalecany sposób kontroli dostępu do zasobów. Uprawnienie to spowoduje zablokowanie wszystkich innych uprawnień, mimo iż użytkownik może mieć zdefiniowane uprawnienia, które pozwolą mu na dostęp do 32
33 tego zasobu. Przykład zaprezentowany na rysunku wyjaśnia tę sytuację. Użytkownik ma prawo Odczyt dla Folder_A i jest członkiem grupy GrupaA oraz GrupaB. GrupaB ma prawo Zapis do folderu Folder_A. Równocześnie grupa GrupaA ma zabronione prawo Zapis dla pliku PlikB. Użytkownik może czytać i zapisywać plik PlikA. Ponadto może odczytywać plik PlikB, ale nie może zapisywać tego pliku, ponieważ jest członkiem grupy GrupaA, która ma zablokowane prawo Zapis dla pliku PlikB. Uprawnienie Odmawiaj jest jedynym wyjątkiem od zasady kumulowania uprawnień. Dlatego tego sposobu kontroli dostępu do zasobów należy unikać. Znacznie prostszym sposobem kontroli dostępu jest zezwalanie na dostęp do odpowiednich zasobów tylko wybranym użytkownikom i grupom. Należy wiec tak projektować grupy oraz organizować drzewo folderów, aby zarządzanie zasobami i dostępem do nich odbywało się poprzez zezwalanie na dostęp, bez potrzeby korzystania z uprawnienia Odmawiaj. Dziedziczenie uprawnień Domyślnie uprawnienia, które przypisywane są do folderów nadrzędnych są dziedziczone przez podfoldery i pliki w nim zawarte. Przypisanie uprawnień do danego folderu spowoduje przypisanie takich samych uprawnień do wszystkich w nim istniejących, jak i nowo tworzonych, plików i folderów. Istnieje jednak możliwość zablokowanie dziedziczenia uprawnień. Zablokowanie dziedziczenia uprawnień spowoduje, że wyłączone zostanie przekazywanie uprawnień z folderu macierzystego do podfolderów i plików w nim zawartych. Aby wyłączyć ten mechanizm należy w podfolderach i plikach usunąć wszystkie odziedziczone uprawnienia, pozostałe uprawnienia pozostawiając. Folder, dla którego zablokowano mechanizm dziedziczenia uprawnień staje się teraz nowym folderem nadrzędnym i jego uprawnienia będą teraz dziedziczyły jego podfoldery i pliki. Przypisywanie i modyfikowanie uprawnień Narzędzie edycji uprawnień Użytkownicy z grupy Administratorzy lub z prawem Pełna kontrola oraz właściciele plików i folderów mogą przypisywać uprawnienia dla grup i użytkowników. W tym celu należy kliknąć na wybranym pliku lub folderze i wybrać polecenie Właściwości, a 33
34 następnie wybrać zakładkę Zabezpieczenia. Wygład zakładki Zabezpieczenia został przedstawiony na rysunku. Na zakładce tej dostępne są następujące opcje: Nazwa pole to zawiera listę grup lub użytkowników, którzy maja przypisane uprawnienia do danego zasobu. Uprawnienia lista wszystkich praw, które można ustawić dla danego zasobu. Dodaj przycisk ten wyświetla okno dialogowego Wybieranie: Użytkownicy, Komputery lub Grupy, w którym będzie można wybrać użytkowników lub grupy, którym chcemy przypisać odpowiednie uprawnienia. Usuń przycisk ten usuwa wybranego użytkownika lub grupę oraz uprawnienia dla danego pliku lub folderu. Zaawansowane przycisk ten otwiera okno Ustawienia kontroli dostępu, w którym można ustawiać dodatkowe uprawnienia do danego zasobu. Jeżeli pole wyboru uprawnienia jest wyszarzone, oznacza to, że dane uprawnienie 34
35 zostało odziedziczone z folderu nadrzędnego. Wyłączanie dziedziczenia uprawnień Domyślnie podfoldery oraz pliki dziedziczą uprawnienia, które są przypisane do ich folderu nadrzędnego. Opcja "Dziedzicz po obiekcie nadrzędnym..." w oknie ustawień Zaawansowanych (rysunek kolejny) wyłącza dziedziczenie uprawnień (należy te opcje odznaczyć). Zostanie wówczas wyświetlony dialog przedstawiony na rysunku. Opcje dostępne w tym oknie to: Kopiuj opcja ta pozwala na skopiowanie uprawnień z folderu nadrzędnego do bieżącego folderu, a następnie blokuje dziedziczenie uprawnień z folderu nadrzędnego. Usuń opcja ta powoduje, że uprawnienia które są odziedziczone z folderu nadrzędnego zostają usunięte z podfolderów i plików, a pozostają tylko uprawnienia przypisane bezpośrednio do plików lub podfolderów. Anuluj przycisk ten powoduje anulowanie wprowadzanych zmian. W celu wyłączenia domyślnego przypisywania uprawnienia Pełna kontrola dla grupy Wszyscy dla nowych zasobów, należy usunąć dziedziczenie uprawnień dla głównego katalogu lub też odpowiednio zmodyfikować uprawnienia dla tego katalogu. Przejmowanie zasobów na własność Aby stać się właścicielem danego pliku lub folderu należy skorzystać jawnie z uprawnienia Przejecie na własność. Nie możemy zadecydować, że inny użytkownik stanie się właścicielem danego zasobu. Aby stać się właścicielem danego zasobu, użytkownik lub grupa z uprawnieniem Przejecie na własność musi: Kliknąć prawym klawiszem myszy na pliku lub folderze, który chce stać się właścicielem i wybrać Właściwości. W wyświetlonym oknie należy kliknąć na zakładce Zabezpieczenia przycisk Zaawansowane. 35
36 W oknie dialogowym Ustawienia kontroli dostępu na zakładce Właściciel należy na liście Zmień właściciela na wskazać nazwę użytkownika lub grupę, który chce przejąć plik na własność i nacisnąć klawisz OK lub Zastosuj (Rys. 7). Opcje Zmień właściciela dla podkontenerów i obiektów należy zaznaczyć, jeśli chcemy przejąć na własność także wszystkie pliki i podfoldery zawarte w folderze. Kopiowanie i przenoszenie plików i folderów W czasie kopiowanie lub przenoszenia plików i folderów, uprawnienia dla nich ustawione mogą się zmienić. Zmiana tych uprawnień jest ściśle określona i zależy od tego, gdzie i w jaki sposób dany został umieszczony. Kopiowanie zasobów Podczas kopiowania plików lub folderów do innego folderu zarówno w obrębie tej samej partycji, lub też innej partycji NTFS - uprawnienia kopii dziedziczą uprawnienia folderu docelowego. Sytuacja ta została przedstawiona na rysunku. 36
37 Warto więc zapamiętać Windows XP traktuje kopiowany plik lub folder jako zupełnie nowy zasób. Jako nowy zasób przejmuje więc on swoje uprawnienia od folderu docelowego. Aby móc skopiować plik do folderu docelowego, Użytkownik musi posiadać prawo Zapis. Użytkownik, który kopiuje plik staje się jego Twórca Właścicielem. Podczas kopiowanie danych na partycję opartą na systemie plików FAT16 i FAT32 tracimy wszystkie uprawnienia, jakie były do nich przypisane. Przenoszenie zasobów Podczas przenoszenia zasobów, uprawnienie do nich mogą się zmienić lub nie. Zależy to od tego, gdzie przenoszony jest dany zasób (Rysunek). Jeśli dane (pliki i/lub foldery) przenoszone są w obrębie tej samej partycji NTFS, wówczas: 37
Uprawnienia do plików pozwalają kontrolować dostęp do plików. Tabela 2 zawiera listę standardowych uprawnień do plików z opisem.
 Laboratorium 4 Zabezpieczenia zasobów Bardzo ważną kwestią w przypadku administracji systemem Windows 2000 jest właściwe zabezpieczenie zasobów przed nieautoryzowanym dostępem. Mechanizmem zapewniającym
Laboratorium 4 Zabezpieczenia zasobów Bardzo ważną kwestią w przypadku administracji systemem Windows 2000 jest właściwe zabezpieczenie zasobów przed nieautoryzowanym dostępem. Mechanizmem zapewniającym
Laboratorium Systemów Operacyjnych
 Laboratorium Systemów Operacyjnych Użytkownicy, Grupy, Prawa Tworzenie kont użytkowników Lokalne konto pozwala użytkownikowi na uzyskanie dostępu do zasobów lokalnego komputera. Konto domenowe pozwala
Laboratorium Systemów Operacyjnych Użytkownicy, Grupy, Prawa Tworzenie kont użytkowników Lokalne konto pozwala użytkownikowi na uzyskanie dostępu do zasobów lokalnego komputera. Konto domenowe pozwala
9.1.2. Ustawienia personalne
 9.1.2. Ustawienia personalne 9.1. Konfigurowanie systemu Windows Systemy z rodziny Windows umożliwiają tzw. personalizację ustawień interfejsu graficznego poprzez dostosowanie wyglądu pulpitu, menu Start
9.1.2. Ustawienia personalne 9.1. Konfigurowanie systemu Windows Systemy z rodziny Windows umożliwiają tzw. personalizację ustawień interfejsu graficznego poprzez dostosowanie wyglądu pulpitu, menu Start
Ustalanie dostępu do plików - Windows XP Home/Professional
 Ustalanie dostępu do plików - Windows XP Home/Professional Aby edytować atrybuty dostępu do plikow/ katalogow w systemie plików NTFS wpierw sprawdź czy jest Wyłączone proste udostępnianie czyli przejdź
Ustalanie dostępu do plików - Windows XP Home/Professional Aby edytować atrybuty dostępu do plikow/ katalogow w systemie plików NTFS wpierw sprawdź czy jest Wyłączone proste udostępnianie czyli przejdź
Rozdział 5. Administracja kontami użytkowników
 Rozdział 5. Administracja kontami użytkowników Ćwiczenia zawarte w tym rozdziale pozwolą przygotować oddzielne środowisko pracy dla każdego użytkownika komputera. Windows XP, w porównaniu do systemów Windows
Rozdział 5. Administracja kontami użytkowników Ćwiczenia zawarte w tym rozdziale pozwolą przygotować oddzielne środowisko pracy dla każdego użytkownika komputera. Windows XP, w porównaniu do systemów Windows
Systemy operacyjne. Zasady lokalne i konfiguracja środowiska Windows 2000
 Instytut Sterowania i Systemów Informatycznych Uniwersytet Zielonogórski Systemy operacyjne Laboratorium Zasady lokalne i konfiguracja środowiska Windows 2000 Cel ćwiczenia Celem ćwiczenia jest zapoznanie
Instytut Sterowania i Systemów Informatycznych Uniwersytet Zielonogórski Systemy operacyjne Laboratorium Zasady lokalne i konfiguracja środowiska Windows 2000 Cel ćwiczenia Celem ćwiczenia jest zapoznanie
Jak używać funkcji prostego udostępniania plików do udostępniania plików w systemie Windows XP
 Jak używać funkcji prostego udostępniania plików do udostępniania plików w systemie Windows XP System Windows XP umożliwia udostępnianie plików i dokumentów innym użytkownikom komputera oraz innym użytkownikom
Jak używać funkcji prostego udostępniania plików do udostępniania plików w systemie Windows XP System Windows XP umożliwia udostępnianie plików i dokumentów innym użytkownikom komputera oraz innym użytkownikom
Konta uŝytkowników. Konta uŝytkowników dzielą się na trzy grupy: lokalne konta uŝytkowników, domenowe konta uŝytkowników, konta wbudowane
 Konta uŝytkowników Konta uŝytkowników dzielą się na trzy grupy: lokalne konta uŝytkowników, domenowe konta uŝytkowników, konta wbudowane Lokalne konto uŝytkownika jest najczęściej wykorzystywane podczas
Konta uŝytkowników Konta uŝytkowników dzielą się na trzy grupy: lokalne konta uŝytkowników, domenowe konta uŝytkowników, konta wbudowane Lokalne konto uŝytkownika jest najczęściej wykorzystywane podczas
Korzystanie z edytora zasad grupy do zarządzania zasadami komputera lokalnego w systemie Windows XP
 Korzystanie z edytora zasad grupy do zarządzania zasadami komputera lokalnego w systemie Windows XP W tym opracowaniu opisano, jak korzystać z edytora zasad grupy do zmiany ustawień zasad lokalnych dla
Korzystanie z edytora zasad grupy do zarządzania zasadami komputera lokalnego w systemie Windows XP W tym opracowaniu opisano, jak korzystać z edytora zasad grupy do zmiany ustawień zasad lokalnych dla
10.2. Udostępnianie zasobów
 Rozdział 10 t Praca w sieci równoprawnej Aby komputer mógł być widoczny wśród innych w otoczeniu sieciowym, musi mieć unikalną nazwę i przynależeć do grupy roboczej. Ustawienia te dostępne są poprzez aplet
Rozdział 10 t Praca w sieci równoprawnej Aby komputer mógł być widoczny wśród innych w otoczeniu sieciowym, musi mieć unikalną nazwę i przynależeć do grupy roboczej. Ustawienia te dostępne są poprzez aplet
Laboratorium - Monitorowanie i zarządzanie zasobami systemu Windows XP
 5.0 5.3.3.7 Laboratorium - Monitorowanie i zarządzanie zasobami systemu Windows XP Wprowadzenie Wydrukuj i uzupełnij to laboratorium. W tym laboratorium, będziesz korzystać z narzędzi administracyjnych
5.0 5.3.3.7 Laboratorium - Monitorowanie i zarządzanie zasobami systemu Windows XP Wprowadzenie Wydrukuj i uzupełnij to laboratorium. W tym laboratorium, będziesz korzystać z narzędzi administracyjnych
Pracownia internetowa w każdej szkole (edycja Jesień 2007)
 Instrukcja numer D1/05_03/Z Pracownia internetowa w każdej szkole (edycja Jesień 2007) Opiekun pracowni internetowej cz. 1 Ręczne zakładanie kont użytkowników (D1) Jak ręcznie założyć konto w systemie
Instrukcja numer D1/05_03/Z Pracownia internetowa w każdej szkole (edycja Jesień 2007) Opiekun pracowni internetowej cz. 1 Ręczne zakładanie kont użytkowników (D1) Jak ręcznie założyć konto w systemie
Systemy operacyjne. Tworzenie i zarządzanie kontami użytkowników
 Instytut Sterowania i Systemów Informatycznych Uniwersytet Zielonogórski Systemy operacyjne Laboratorium Tworzenie i zarządzanie kontami użytkowników Cel ćwiczenia Celem ćwiczenia jest opisanie roli i
Instytut Sterowania i Systemów Informatycznych Uniwersytet Zielonogórski Systemy operacyjne Laboratorium Tworzenie i zarządzanie kontami użytkowników Cel ćwiczenia Celem ćwiczenia jest opisanie roli i
Systemy operacyjne i sieci komputerowe Szymon Wilk Konsola MMC 1
 i sieci komputerowe Szymon Wilk Konsola MMC 1 1. Wprowadzenie Aby efektywniej zarządzać swoim komputerem Microsoft stworzył narzędzie o wiele bardziej zaawansowane Panel Sterowania. Narzędziem tym jest
i sieci komputerowe Szymon Wilk Konsola MMC 1 1. Wprowadzenie Aby efektywniej zarządzać swoim komputerem Microsoft stworzył narzędzie o wiele bardziej zaawansowane Panel Sterowania. Narzędziem tym jest
Ćwiczenie 10.1. Zmiana sposobu uruchamiania usług
 Rozdział 10. Zarządzanie komputerem Ćwiczenia zawarte w tym rozdziale prezentują najważniejsze narzędzia służące do konfigurowania i monitorowania pracy komputera. Ponieważ system Windows XP został opracowany
Rozdział 10. Zarządzanie komputerem Ćwiczenia zawarte w tym rozdziale prezentują najważniejsze narzędzia służące do konfigurowania i monitorowania pracy komputera. Ponieważ system Windows XP został opracowany
5. Administracja kontami uŝytkowników
 5. Administracja kontami uŝytkowników Windows XP, w porównaniu do systemów Windows 9x, znacznie poprawia bezpieczeństwo oraz zwiększa moŝliwości konfiguracji uprawnień poszczególnych uŝytkowników. Natomiast
5. Administracja kontami uŝytkowników Windows XP, w porównaniu do systemów Windows 9x, znacznie poprawia bezpieczeństwo oraz zwiększa moŝliwości konfiguracji uprawnień poszczególnych uŝytkowników. Natomiast
Nieskonfigurowana, pusta konsola MMC
 Konsola MMC Aby maksymalnie, jak to tylko możliwe, ułatwić administrowanie systemem operacyjnym oraz aplikacjami i usługami w systemie Windows XP, wszystkie niezbędne czynności administracyjne można wykonać
Konsola MMC Aby maksymalnie, jak to tylko możliwe, ułatwić administrowanie systemem operacyjnym oraz aplikacjami i usługami w systemie Windows XP, wszystkie niezbędne czynności administracyjne można wykonać
LISTA KONTROLI DOSTĘPU
 UPRAWNIENIA NTFS LISTA KONTROLI DOSTĘPU Lista kontroli dostępu (ang. Access ControlList ACL). Lista przechowuje konfigurację zabezpieczeń dostępu do plików. Każdy plik i folder zapisany na woluminach NTFS
UPRAWNIENIA NTFS LISTA KONTROLI DOSTĘPU Lista kontroli dostępu (ang. Access ControlList ACL). Lista przechowuje konfigurację zabezpieczeń dostępu do plików. Każdy plik i folder zapisany na woluminach NTFS
ĆWICZENIE NR 6 Użytkownicy i grupy
 ĆWICZENIE NR 6 Użytkownicy i grupy 1 Proces logowania Rozpoczynając prace z systemem na komputerze lokalnym Windows 2000 musimy podać w oknie logowania identyfikator użytkownika oraz prawidłowe hasło dostępu.
ĆWICZENIE NR 6 Użytkownicy i grupy 1 Proces logowania Rozpoczynając prace z systemem na komputerze lokalnym Windows 2000 musimy podać w oknie logowania identyfikator użytkownika oraz prawidłowe hasło dostępu.
etrader Pekao Podręcznik użytkownika Strumieniowanie Excel
 etrader Pekao Podręcznik użytkownika Strumieniowanie Excel Spis treści 1. Opis okna... 3 2. Otwieranie okna... 3 3. Zawartość okna... 4 3.1. Definiowanie listy instrumentów... 4 3.2. Modyfikacja lub usunięcie
etrader Pekao Podręcznik użytkownika Strumieniowanie Excel Spis treści 1. Opis okna... 3 2. Otwieranie okna... 3 3. Zawartość okna... 4 3.1. Definiowanie listy instrumentów... 4 3.2. Modyfikacja lub usunięcie
Ćwiczenie Nr 6 Przegląd pozostałych najważniejszych mechanizmów systemu operacyjnego Windows
 Ćwiczenie Nr 6 Przegląd pozostałych najważniejszych mechanizmów systemu operacyjnego Windows Cel ćwiczenia: Zapoznanie się z: zarządzaniem systemami plików, zarządzaniem atrybutami plików, prawami do plików
Ćwiczenie Nr 6 Przegląd pozostałych najważniejszych mechanizmów systemu operacyjnego Windows Cel ćwiczenia: Zapoznanie się z: zarządzaniem systemami plików, zarządzaniem atrybutami plików, prawami do plików
6. Pliki i foldery na dyskach NTFS
 6. Pliki i foldery na dyskach NTFS Ćwiczenia zawarte w tym rozdziale pozwolą w pełni wykorzystać moŝliwości nowego systemu plików wykorzystywanego przez Windows XP. Jednym z obsługiwanych przez Windows
6. Pliki i foldery na dyskach NTFS Ćwiczenia zawarte w tym rozdziale pozwolą w pełni wykorzystać moŝliwości nowego systemu plików wykorzystywanego przez Windows XP. Jednym z obsługiwanych przez Windows
Temat: Administracja kontami użytkowników
 Temat: Administracja kontami użytkowników Praca z hasłami Tworzenie hasła W zależności od wybranej metody tworzenia konta użytkownika lokalnego Windows XP daje możliwość utworzenia hasła użytkownika podczas
Temat: Administracja kontami użytkowników Praca z hasłami Tworzenie hasła W zależności od wybranej metody tworzenia konta użytkownika lokalnego Windows XP daje możliwość utworzenia hasła użytkownika podczas
Rozdział 1. Zagadnienia podstawowe
 Rozdział 1. Zagadnienia podstawowe Ćwiczenia zawarte w tym rozdziale pozwolą poznać zagadnienia związane z rozpoczęciem i zakończeniem pracy w środowisku Windows XP. Omówiony zostanie również nowy mechanizm
Rozdział 1. Zagadnienia podstawowe Ćwiczenia zawarte w tym rozdziale pozwolą poznać zagadnienia związane z rozpoczęciem i zakończeniem pracy w środowisku Windows XP. Omówiony zostanie również nowy mechanizm
Laboratorium - Monitorowanie i zarządzanie zasobami systemu Windows 7
 5.0 5.3.3.5 Laboratorium - Monitorowanie i zarządzanie zasobami systemu Windows 7 Wprowadzenie Wydrukuj i uzupełnij to laboratorium. W tym laboratorium, będziesz korzystać z narzędzi administracyjnych
5.0 5.3.3.5 Laboratorium - Monitorowanie i zarządzanie zasobami systemu Windows 7 Wprowadzenie Wydrukuj i uzupełnij to laboratorium. W tym laboratorium, będziesz korzystać z narzędzi administracyjnych
Konfiguracja oprogramowania w systemach MS Windows dla kont z ograniczonymi uprawnieniami
 Konfiguracja oprogramowania w systemach MS Windows dla kont z ograniczonymi uprawnieniami Dotyczy programów opartych na bazie BDE: Menedżer Pojazdów PL+ Ewidencja Wyposażenia PL+ Spis treści: 1. Wstęp...
Konfiguracja oprogramowania w systemach MS Windows dla kont z ograniczonymi uprawnieniami Dotyczy programów opartych na bazie BDE: Menedżer Pojazdów PL+ Ewidencja Wyposażenia PL+ Spis treści: 1. Wstęp...
Ćwiczenie: Planowanie i przypisywanie uprawnień NTFS
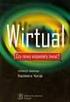 Ćwiczenie: Planowanie i przypisywanie uprawnień NTFS W ćwiczeniach tych Czytelnik zaplanuje uprawnienia NTFS do folderów i plików w oparciu o scenariusz działania hipotetycznej firmy. Następnie w oparciu
Ćwiczenie: Planowanie i przypisywanie uprawnień NTFS W ćwiczeniach tych Czytelnik zaplanuje uprawnienia NTFS do folderów i plików w oparciu o scenariusz działania hipotetycznej firmy. Następnie w oparciu
Państwowa Wyższa Szkoła Zawodowa w Gorzowie Wlkp. Laboratorium architektury komputerów
 Państwowa Wyższa Szkoła Zawodowa w Gorzowie Wlkp. Laboratorium architektury komputerów Nr i temat ćwiczenia Nr albumu Grupa Rok S 3. Konfiguracja systemu Data wykonania ćwiczenia N Data oddania sprawozdania
Państwowa Wyższa Szkoła Zawodowa w Gorzowie Wlkp. Laboratorium architektury komputerów Nr i temat ćwiczenia Nr albumu Grupa Rok S 3. Konfiguracja systemu Data wykonania ćwiczenia N Data oddania sprawozdania
Rozdział 2. Konfiguracja środowiska pracy uŝytkownika
 Rozdział 2. Konfiguracja środowiska pracy uŝytkownika Ćwiczenia zawarte w tym rozdziale pozwolą na dostosowanie pulpitu i menu Start do indywidualnych potrzeb uŝytkownika. Środowisko graficzne systemu
Rozdział 2. Konfiguracja środowiska pracy uŝytkownika Ćwiczenia zawarte w tym rozdziale pozwolą na dostosowanie pulpitu i menu Start do indywidualnych potrzeb uŝytkownika. Środowisko graficzne systemu
Szkolenie dla nauczycieli SP10 w DG Operacje na plikach i folderach, obsługa edytora tekstu ABC. komputera dla nauczyciela. Materiały pomocnicze
 ABC komputera dla nauczyciela Materiały pomocnicze 1. Czego się nauczysz? Uruchamianie i zamykanie systemu: jak zalogować się do systemu po uruchomieniu komputera, jak tymczasowo zablokować komputer w
ABC komputera dla nauczyciela Materiały pomocnicze 1. Czego się nauczysz? Uruchamianie i zamykanie systemu: jak zalogować się do systemu po uruchomieniu komputera, jak tymczasowo zablokować komputer w
T: Wbudowane i predefiniowane domenowe grupy lokalne i globalne.
 T: Wbudowane i predefiniowane domenowe grupy lokalne i globalne. Zadanie1: Zapoznaj się z zawartością witryny http://technet.microsoft.com/pl-pl/library/cc756898%28ws.10%29.aspx. Grupy domyślne kontrolera
T: Wbudowane i predefiniowane domenowe grupy lokalne i globalne. Zadanie1: Zapoznaj się z zawartością witryny http://technet.microsoft.com/pl-pl/library/cc756898%28ws.10%29.aspx. Grupy domyślne kontrolera
Zadanie 2. Tworzenie i zarządzanie niestandardową konsolą MMC
 Zadanie 2. Tworzenie i zarządzanie niestandardową konsolą MMC W tym zadaniu utworzymy niestandardową konsolę MMC. Będziemy dodawać, usuwać i zmieniać kolejność przystawek. Następnie przygotujemy konsolę
Zadanie 2. Tworzenie i zarządzanie niestandardową konsolą MMC W tym zadaniu utworzymy niestandardową konsolę MMC. Będziemy dodawać, usuwać i zmieniać kolejność przystawek. Następnie przygotujemy konsolę
Instrukcja użytkownika systemu medycznego
 Instrukcja użytkownika systemu medycznego ewidencja obserwacji pielęgniarskich (PI) v.2015.07.001 22-07-2015 SPIS TREŚCI: 1. Logowanie do systemu... 3 2. Zmiana hasła... 4 3. Pacjenci - wyszukiwanie zaawansowane...
Instrukcja użytkownika systemu medycznego ewidencja obserwacji pielęgniarskich (PI) v.2015.07.001 22-07-2015 SPIS TREŚCI: 1. Logowanie do systemu... 3 2. Zmiana hasła... 4 3. Pacjenci - wyszukiwanie zaawansowane...
Instalacja PPPoE w systemie Windows XP za pomocą kreatora nowego połączenia sieciowego
 Instalacja PPPoE w systemie Windows XP za pomocą kreatora nowego połączenia sieciowego System Windows XP posiada wbudowaną obsługę połączenia PPPoE, nazywa się to połączenie szerokopasmowe, wymagające
Instalacja PPPoE w systemie Windows XP za pomocą kreatora nowego połączenia sieciowego System Windows XP posiada wbudowaną obsługę połączenia PPPoE, nazywa się to połączenie szerokopasmowe, wymagające
KOMPUTEROWY SYSTEM WSPOMAGANIA OBSŁUGI JEDNOSTEK SŁUŻBY ZDROWIA KS-SOMED
 KOMPUTEROWY SYSTEM WSPOMAGANIA OBSŁUGI JEDNOSTEK SŁUŻBY ZDROWIA KS-SOMED Podręcznik użytkownika Katowice 2010 Producent programu: KAMSOFT S.A. ul. 1 Maja 133 40-235 Katowice Telefon: (0-32) 209-07-05 Fax:
KOMPUTEROWY SYSTEM WSPOMAGANIA OBSŁUGI JEDNOSTEK SŁUŻBY ZDROWIA KS-SOMED Podręcznik użytkownika Katowice 2010 Producent programu: KAMSOFT S.A. ul. 1 Maja 133 40-235 Katowice Telefon: (0-32) 209-07-05 Fax:
Kadry Optivum, Płace Optivum. Jak przenieść dane na nowy komputer?
 Kadry Optivum, Płace Optivum Jak przenieść dane na nowy komputer? Aby kontynuować pracę z programem Kadry Optivum lub Płace Optivum (lub z obydwoma programami pracującymi na wspólnej bazie danych) na nowym
Kadry Optivum, Płace Optivum Jak przenieść dane na nowy komputer? Aby kontynuować pracę z programem Kadry Optivum lub Płace Optivum (lub z obydwoma programami pracującymi na wspólnej bazie danych) na nowym
Ewidencja Wyposażenia PL+
 Ewidencja Wyposażenia PL+ Jak poprawnie skonfigurować uprawnienia systemowe Spis treści: 1. Wstęp 2. Systemy: Windows Vista,, 8, 8.1, 10... 2.1. Folder z bazą danych... 2.2. Folder z konfiguracją programu...
Ewidencja Wyposażenia PL+ Jak poprawnie skonfigurować uprawnienia systemowe Spis treści: 1. Wstęp 2. Systemy: Windows Vista,, 8, 8.1, 10... 2.1. Folder z bazą danych... 2.2. Folder z konfiguracją programu...
Konfiguracja Połączenia
 2012.07.17Aktualizacja: 2012.10.11, 12:50 Konfiguracjaja klienta PPPoE w Windows 7 1. Klikamy na ikonę połączeń sieciowych przy zegarze i otwieramy "Centrum sieci i udostępniania". Aby wyłączyć protokół
2012.07.17Aktualizacja: 2012.10.11, 12:50 Konfiguracjaja klienta PPPoE w Windows 7 1. Klikamy na ikonę połączeń sieciowych przy zegarze i otwieramy "Centrum sieci i udostępniania". Aby wyłączyć protokół
Konfiguracja oprogramowania w systemach MS Windows dla kont z ograniczonymi uprawnieniami
 Konfiguracja oprogramowania w systemach MS Windows dla kont z ograniczonymi uprawnieniami Dotyczy programów opartych na bazie Firebird: System Obsługi Zleceń PL+ Grafik Urlopowy PL+ Zarządzanie Szkoleniami
Konfiguracja oprogramowania w systemach MS Windows dla kont z ograniczonymi uprawnieniami Dotyczy programów opartych na bazie Firebird: System Obsługi Zleceń PL+ Grafik Urlopowy PL+ Zarządzanie Szkoleniami
Przydziały (limity) pojemności dyskowej
 Przydziały (limity) pojemności dyskowej W dużych sieciach lokalnych bądź w przypadku, gdy z danego komputera korzysta kilku różnych użytkowników, administrator może zechcieć mieć kontrolę nad przydziałem
Przydziały (limity) pojemności dyskowej W dużych sieciach lokalnych bądź w przypadku, gdy z danego komputera korzysta kilku różnych użytkowników, administrator może zechcieć mieć kontrolę nad przydziałem
Kadry Optivum, Płace Optivum. Jak przenieść dane na nowy komputer?
 Kadry Optivum, Płace Optivum Jak przenieść dane na nowy komputer? Aby kontynuować pracę z programem Kadry Optivum lub Płace Optivum (lub z obydwoma programami pracującymi na wspólnej bazie danych) na nowym
Kadry Optivum, Płace Optivum Jak przenieść dane na nowy komputer? Aby kontynuować pracę z programem Kadry Optivum lub Płace Optivum (lub z obydwoma programami pracującymi na wspólnej bazie danych) na nowym
Pracownia internetowa w każdej szkole (edycja Jesień 2007)
 Instrukcja numer D1/04_01/Z Pracownia internetowa w każdej szkole (edycja Jesień 2007) Opiekun pracowni internetowej cz. 1 (D1) Tworzenie kopii zapasowej ustawień systemowych serwera - Zadania do wykonania
Instrukcja numer D1/04_01/Z Pracownia internetowa w każdej szkole (edycja Jesień 2007) Opiekun pracowni internetowej cz. 1 (D1) Tworzenie kopii zapasowej ustawień systemowych serwera - Zadania do wykonania
Windows W celu dostępu do i konfiguracji firewall idź do Panelu sterowania -> System i zabezpieczenia -> Zapora systemu Windows.
 Bezpieczeństwo Systemów Informatycznych Firewall (Zapora systemu) Firewall (zapora systemu) jest ważnym elementem bezpieczeństwa współczesnych systemów komputerowych. Jego główną rolą jest kontrola ruchu
Bezpieczeństwo Systemów Informatycznych Firewall (Zapora systemu) Firewall (zapora systemu) jest ważnym elementem bezpieczeństwa współczesnych systemów komputerowych. Jego główną rolą jest kontrola ruchu
Instrukcja konfiguracji połączenia PPPoE w Windows XP
 Instrukcja konfiguracji połączenia PPPoE w Windows XP Dział techniczny Inter-Reh 1. Klikamy na przycisk Start i z rozwiniętego menu wybieramy Panel sterowania 2. Otworzy się okno Panel sterowania, w oknie
Instrukcja konfiguracji połączenia PPPoE w Windows XP Dział techniczny Inter-Reh 1. Klikamy na przycisk Start i z rozwiniętego menu wybieramy Panel sterowania 2. Otworzy się okno Panel sterowania, w oknie
Instalacja protokołu PPPoE
 Instalacja protokołu PPPoE Uruchomienie PPPoE w systemie Windows XP za pomocą wbudowanego kreatora Uruchomienie PPPoE w systemach z rodziny Windows 98 Instrukcja oparta na powszechnie dostępnych w Internecie
Instalacja protokołu PPPoE Uruchomienie PPPoE w systemie Windows XP za pomocą wbudowanego kreatora Uruchomienie PPPoE w systemach z rodziny Windows 98 Instrukcja oparta na powszechnie dostępnych w Internecie
ROZDZIAŁ 1: Instrukcja obsługi oprogramowania VMS
 ROZDZIAŁ 1: Instrukcja obsługi oprogramowania VMS 1. Instalacja oprogramowania: Oprogramowanie VMS składa się z dwóch częśći - VMS serwer oraz VMS klient.. Przy instalacji mozna wybrać, którą funkcję chcesz
ROZDZIAŁ 1: Instrukcja obsługi oprogramowania VMS 1. Instalacja oprogramowania: Oprogramowanie VMS składa się z dwóch częśći - VMS serwer oraz VMS klient.. Przy instalacji mozna wybrać, którą funkcję chcesz
BIOS, tryb awaryjny, uśpienie, hibernacja
 BIOS, tryb awaryjny, uśpienie, hibernacja Wykład: BIOS, POST, bootstrap loader, logowanie, uwierzytelnianie, autoryzacja, domena, tryb awaryjny, stan uśpienia, hibernacja, wylogowanie, przełączanie użytkownika,
BIOS, tryb awaryjny, uśpienie, hibernacja Wykład: BIOS, POST, bootstrap loader, logowanie, uwierzytelnianie, autoryzacja, domena, tryb awaryjny, stan uśpienia, hibernacja, wylogowanie, przełączanie użytkownika,
Temat: Organizacja skoroszytów i arkuszy
 Temat: Organizacja skoroszytów i arkuszy Podstawowe informacje o skoroszycie Excel jest najczęściej wykorzystywany do tworzenia skoroszytów. Skoroszyt jest zbiorem informacji, które są przechowywane w
Temat: Organizacja skoroszytów i arkuszy Podstawowe informacje o skoroszycie Excel jest najczęściej wykorzystywany do tworzenia skoroszytów. Skoroszyt jest zbiorem informacji, które są przechowywane w
Tomasz Greszata - Koszalin 2013 - http://greszata.pl
 T: Zarządzanie kontami lokalnymi i domenowymi. Zadanie1: Wykorzystując narzędzie Konta użytkowników z Panelu sterowania Utwórz konto lokalnego użytkownika z ograniczeniami o nazwie marek. Opisz dostępne
T: Zarządzanie kontami lokalnymi i domenowymi. Zadanie1: Wykorzystując narzędzie Konta użytkowników z Panelu sterowania Utwórz konto lokalnego użytkownika z ograniczeniami o nazwie marek. Opisz dostępne
Pracownia internetowa w szkole ZASTOSOWANIA
 NR ART/SBS/07/01 Pracownia internetowa w szkole ZASTOSOWANIA Artykuły - serwery SBS i ich wykorzystanie Instalacja i Konfiguracja oprogramowania MOL Optiva na szkolnym serwerze (SBS2000) Artykuł opisuje
NR ART/SBS/07/01 Pracownia internetowa w szkole ZASTOSOWANIA Artykuły - serwery SBS i ich wykorzystanie Instalacja i Konfiguracja oprogramowania MOL Optiva na szkolnym serwerze (SBS2000) Artykuł opisuje
SYSTEMY OPERACYJNE I SIECI KOMPUTEROWE
 SYSTEMY OPERACYJNE I SIECI KOMPUTEROWE WINDOWS 1 SO i SK/WIN 006 Wydajność systemu 2 SO i SK/WIN Najprostszym sposobem na poprawienie wydajności systemu, jeżeli dysponujemy zbyt małą ilością pamięci RAM
SYSTEMY OPERACYJNE I SIECI KOMPUTEROWE WINDOWS 1 SO i SK/WIN 006 Wydajność systemu 2 SO i SK/WIN Najprostszym sposobem na poprawienie wydajności systemu, jeżeli dysponujemy zbyt małą ilością pamięci RAM
Zadanie1: Odszukaj w serwisie internetowym Wikipedii informacje na temat protokołu http.
 T: Konfiguracja usługi HTTP w systemie Windows. Zadanie1: Odszukaj w serwisie internetowym Wikipedii informacje na temat protokołu http. HTTP (ang. Hypertext Transfer Protocol) protokół transferu plików
T: Konfiguracja usługi HTTP w systemie Windows. Zadanie1: Odszukaj w serwisie internetowym Wikipedii informacje na temat protokołu http. HTTP (ang. Hypertext Transfer Protocol) protokół transferu plików
Laboratorium - Monitorowanie i zarządzanie zasobami systemu Windows Vista
 5.0 5.3.3.6 Laboratorium - Monitorowanie i zarządzanie zasobami systemu Windows Vista Wprowadzenie Wydrukuj i uzupełnij to laboratorium. W tym laboratorium, będziesz korzystać z narzędzi administracyjnych
5.0 5.3.3.6 Laboratorium - Monitorowanie i zarządzanie zasobami systemu Windows Vista Wprowadzenie Wydrukuj i uzupełnij to laboratorium. W tym laboratorium, będziesz korzystać z narzędzi administracyjnych
PRZEWODNIK PO ETRADER ROZDZIAŁ XII. ALERTY SPIS TREŚCI
 PRZEWODNIK PO ETRADER ROZDZIAŁ XII. ALERTY SPIS TREŚCI 1. OPIS OKNA 3 2. OTWIERANIE OKNA 3 3. ZAWARTOŚĆ OKNA 4 3.1. WIDOK AKTYWNE ALERTY 4 3.2. WIDOK HISTORIA NOWO WYGENEROWANYCH ALERTÓW 4 3.3. DEFINIOWANIE
PRZEWODNIK PO ETRADER ROZDZIAŁ XII. ALERTY SPIS TREŚCI 1. OPIS OKNA 3 2. OTWIERANIE OKNA 3 3. ZAWARTOŚĆ OKNA 4 3.1. WIDOK AKTYWNE ALERTY 4 3.2. WIDOK HISTORIA NOWO WYGENEROWANYCH ALERTÓW 4 3.3. DEFINIOWANIE
Płace Optivum. 1. Zainstalować serwer SQL (Microsoft SQL Server 2008 R2) oraz program Płace Optivum.
 Płace Optivum Jak przenieść dane programu Płace Optivum na nowy komputer? Aby kontynuować pracę z programem Płace Optivum na nowym komputerze, należy na starym komputerze wykonać kopię zapasową bazy danych
Płace Optivum Jak przenieść dane programu Płace Optivum na nowy komputer? Aby kontynuować pracę z programem Płace Optivum na nowym komputerze, należy na starym komputerze wykonać kopię zapasową bazy danych
Windows 10 - Jak uruchomić system w trybie
 1 (Pobrane z slow7.pl) Windows 10 - Jak uruchomić system w trybie awaryjnym? Najprostszym ze sposobów wymuszenia na systemie przejścia do trybu awaryjnego jest wybranie Start a następnie Zasilanie i z
1 (Pobrane z slow7.pl) Windows 10 - Jak uruchomić system w trybie awaryjnym? Najprostszym ze sposobów wymuszenia na systemie przejścia do trybu awaryjnego jest wybranie Start a następnie Zasilanie i z
Oprogramowanie. DMS Lite. Podstawowa instrukcja obsługi
 Oprogramowanie DMS Lite Podstawowa instrukcja obsługi 1 Spis treści 1. Informacje wstępne 3 2. Wymagania sprzętowe/systemowe 4 3. Instalacja 5 4. Uruchomienie 6 5. Podstawowa konfiguracja 7 6. Wyświetlanie
Oprogramowanie DMS Lite Podstawowa instrukcja obsługi 1 Spis treści 1. Informacje wstępne 3 2. Wymagania sprzętowe/systemowe 4 3. Instalacja 5 4. Uruchomienie 6 5. Podstawowa konfiguracja 7 6. Wyświetlanie
Synchronizator plików (SSC) - dokumentacja
 SZARP http://www.szarp.org Synchronizator plików (SSC) - dokumentacja Wersja pliku: $Id: ssc.sgml 4420 2007-09-18 11:19:02Z schylek$ > 1. Witamy w programie SSC Synchronizator plików (SZARP Sync Client,
SZARP http://www.szarp.org Synchronizator plików (SSC) - dokumentacja Wersja pliku: $Id: ssc.sgml 4420 2007-09-18 11:19:02Z schylek$ > 1. Witamy w programie SSC Synchronizator plików (SZARP Sync Client,
Zarządzanie lokalnymi kontami użytkowników
 Zarządzanie lokalnymi kontami użytkowników Profile użytkowników Profile użytkownika umożliwiają automatyczne tworzenie i zachowywanie ustawień pulpitu dla środowiska pracy każdego użytkownika na komputerze
Zarządzanie lokalnymi kontami użytkowników Profile użytkowników Profile użytkownika umożliwiają automatyczne tworzenie i zachowywanie ustawień pulpitu dla środowiska pracy każdego użytkownika na komputerze
PORADNIK KORZYSTANIA Z SERWERA FTP ftp.architekturaibiznes.com.pl
 PORADNIK KORZYSTANIA Z SERWERA FTP ftp.architekturaibiznes.com.pl Do połączenia z serwerem A&B w celu załadowania lub pobrania materiałów można wykorzystać dowolny program typu "klient FTP". Jeżeli nie
PORADNIK KORZYSTANIA Z SERWERA FTP ftp.architekturaibiznes.com.pl Do połączenia z serwerem A&B w celu załadowania lub pobrania materiałów można wykorzystać dowolny program typu "klient FTP". Jeżeli nie
Zasoby dyskowe: Eksplorator Windows Z zasobami dyskowymi związane są nierozłącznie prawa dostępu gwarantujące możliwość odczytu, kasowania,
 Zasoby dyskowe: Eksplorator Windows Z zasobami dyskowymi związane są nierozłącznie prawa dostępu gwarantujące możliwość odczytu, kasowania, kopiowania bądź też zapisu plików. Poznawanie zasobów dyskowych
Zasoby dyskowe: Eksplorator Windows Z zasobami dyskowymi związane są nierozłącznie prawa dostępu gwarantujące możliwość odczytu, kasowania, kopiowania bądź też zapisu plików. Poznawanie zasobów dyskowych
Ćwiczenie 2 Badanie praw dostępu do zasobów w systemie Windows 2000.
 Ćwiczenie 2 Badanie praw dostępu do zasobów w systemie Windows 2000. Ćwiczenie 2.1 Przydzielanie praw dostępu 1. Zalogować się jako administrator. 2. W katalogu głównym dysku ćwiczebnego utworzyć folder
Ćwiczenie 2 Badanie praw dostępu do zasobów w systemie Windows 2000. Ćwiczenie 2.1 Przydzielanie praw dostępu 1. Zalogować się jako administrator. 2. W katalogu głównym dysku ćwiczebnego utworzyć folder
Instrukcja konfiguracji połączenia PPPoE w Windows XP (opracowana przez: Dział Techniczny Cityconnect Sp. z o.o.)
 Cityconnect Sp z o. o. Krakowski Dostawca Internetu Instrukcja konfiguracji połączenia PPPoE w Windows XP (opracowana przez: Dział Techniczny Cityconnect Sp. z o.o.) 1. Klikamy na przycisk Start i z rozwiniętego
Cityconnect Sp z o. o. Krakowski Dostawca Internetu Instrukcja konfiguracji połączenia PPPoE w Windows XP (opracowana przez: Dział Techniczny Cityconnect Sp. z o.o.) 1. Klikamy na przycisk Start i z rozwiniętego
Laboratorium - Archiwizacja i odzyskiwanie danych w systemie Windows XP
 5.0 10.3.1.6 Laboratorium - Archiwizacja i odzyskiwanie danych w systemie Windows XP Wprowadzenie Wydrukuj i uzupełnij to laboratorium. W tym laboratorium wykonasz kopię zapasową danych. Przeprowadzisz
5.0 10.3.1.6 Laboratorium - Archiwizacja i odzyskiwanie danych w systemie Windows XP Wprowadzenie Wydrukuj i uzupełnij to laboratorium. W tym laboratorium wykonasz kopię zapasową danych. Przeprowadzisz
UNIFON podręcznik użytkownika
 UNIFON podręcznik użytkownika Spis treści: Instrukcja obsługi programu Unifon...2 Instalacja aplikacji Unifon...3 Korzystanie z aplikacji Unifon...6 Test zakończony sukcesem...9 Test zakończony niepowodzeniem...14
UNIFON podręcznik użytkownika Spis treści: Instrukcja obsługi programu Unifon...2 Instalacja aplikacji Unifon...3 Korzystanie z aplikacji Unifon...6 Test zakończony sukcesem...9 Test zakończony niepowodzeniem...14
Windows Serwer 2008 R2. Moduł 5. Zarządzanie plikami
 Windows Serwer 2008 R2 Moduł 5. Zarządzanie plikami Sprawdzamy konfigurację kart sieciowych 172.16.x.0 x nr w dzienniku Na serwerze musi działać Internet! Statyczny adres IP jest potrzebny komputerom,
Windows Serwer 2008 R2 Moduł 5. Zarządzanie plikami Sprawdzamy konfigurację kart sieciowych 172.16.x.0 x nr w dzienniku Na serwerze musi działać Internet! Statyczny adres IP jest potrzebny komputerom,
asix Autoryzacja dostępu do zasobów WWW systemu asix (na przykładzie systemu operacyjnego Windows 2008)
 NIEZAWODNE ROZWIĄZANIA SYSTEMÓW AUTOMATYKI asix (na przykładzie systemu operacyjnego Windows 2008) Pomoc techniczna Dok. Nr PLP0018 Wersja: 2011-08-26 ASKOM i asix to zastrzeżony znak firmy ASKOM Sp. z
NIEZAWODNE ROZWIĄZANIA SYSTEMÓW AUTOMATYKI asix (na przykładzie systemu operacyjnego Windows 2008) Pomoc techniczna Dok. Nr PLP0018 Wersja: 2011-08-26 ASKOM i asix to zastrzeżony znak firmy ASKOM Sp. z
2014 Electronics For Imaging. Informacje zawarte w niniejszej publikacji podlegają postanowieniom opisanym w dokumencie Uwagi prawne dotyczącym tego
 2014 Electronics For Imaging. Informacje zawarte w niniejszej publikacji podlegają postanowieniom opisanym w dokumencie Uwagi prawne dotyczącym tego produktu. 23 czerwca 2014 Spis treści 3 Spis treści...5
2014 Electronics For Imaging. Informacje zawarte w niniejszej publikacji podlegają postanowieniom opisanym w dokumencie Uwagi prawne dotyczącym tego produktu. 23 czerwca 2014 Spis treści 3 Spis treści...5
Tworzenie prezentacji w MS PowerPoint
 Tworzenie prezentacji w MS PowerPoint Program PowerPoint dostarczany jest w pakiecie Office i daje nam możliwość stworzenia prezentacji oraz uatrakcyjnienia materiału, który chcemy przedstawić. Prezentacje
Tworzenie prezentacji w MS PowerPoint Program PowerPoint dostarczany jest w pakiecie Office i daje nam możliwość stworzenia prezentacji oraz uatrakcyjnienia materiału, który chcemy przedstawić. Prezentacje
Laboratorium 16: Udostępnianie folderów
 Laboratorium 16: Udostępnianie folderów Cele Po ukończeniu tego laboratorium słuchacz będzie potrafił: Udostępniać foldery. Modyfikować ustawienia dostępu. Czas przeznaczony na ukończenie laboratorium:
Laboratorium 16: Udostępnianie folderów Cele Po ukończeniu tego laboratorium słuchacz będzie potrafił: Udostępniać foldery. Modyfikować ustawienia dostępu. Czas przeznaczony na ukończenie laboratorium:
R o g e r A c c e s s C o n t r o l S y s t e m 5. Nota aplikacyjna nr 016 Wersja dokumentu: Rev. A. obecności w VISO
 R o g e r A c c e s s C o n t r o l S y s t e m 5 Nota aplikacyjna nr 016 Wersja dokumentu: Rev. A Rejestracja i monitorowanie obecności w VISO Uwaga: Niniejszy dokument dotyczy RACS v5.5 (VISO 1.5.2 lub
R o g e r A c c e s s C o n t r o l S y s t e m 5 Nota aplikacyjna nr 016 Wersja dokumentu: Rev. A Rejestracja i monitorowanie obecności w VISO Uwaga: Niniejszy dokument dotyczy RACS v5.5 (VISO 1.5.2 lub
Wykonać Ćwiczenie: Active Directory, konfiguracja Podstawowa
 Wykonać Ćwiczenie: Active Directory, konfiguracja Podstawowa Instalacja roli kontrolera domeny, Aby zainstalować rolę kontrolera domeny, należy uruchomić Zarządzenie tym serwerem, po czym wybrać przycisk
Wykonać Ćwiczenie: Active Directory, konfiguracja Podstawowa Instalacja roli kontrolera domeny, Aby zainstalować rolę kontrolera domeny, należy uruchomić Zarządzenie tym serwerem, po czym wybrać przycisk
Systemy operacyjne I Laboratorium Część 3: Windows XP
 Uniwersytet Rzeszowski Katedra Informatyki Opracował: mgr inŝ. Przemysław Pardel v1.01 2009 Systemy operacyjne I Laboratorium Część 3: Windows XP Zagadnienia do zrealizowania (3h) 1. Ściągnięcie i instalacja
Uniwersytet Rzeszowski Katedra Informatyki Opracował: mgr inŝ. Przemysław Pardel v1.01 2009 Systemy operacyjne I Laboratorium Część 3: Windows XP Zagadnienia do zrealizowania (3h) 1. Ściągnięcie i instalacja
Na komputerach z systemem Windows XP zdarzenia są rejestrowane w trzech następujących dziennikach: Dziennik aplikacji
 Podgląd zdarzeń W systemie Windows XP zdarzenie to każde istotne wystąpienie w systemie lub programie, które wymaga powiadomienia użytkownika lub dodania wpisu do dziennika. Usługa Dziennik zdarzeń rejestruje
Podgląd zdarzeń W systemie Windows XP zdarzenie to każde istotne wystąpienie w systemie lub programie, które wymaga powiadomienia użytkownika lub dodania wpisu do dziennika. Usługa Dziennik zdarzeń rejestruje
Ćwiczenie 7a - Active Directory w pracowniach MEN
 Str. 1 Ćwiczenie 7a - Active Directory w pracowniach MEN Gxc LAN CKP - Fast Ethernet Brama 10.0.10.100 DNS 212.160.198.2 Gxa Koncentrator (Hub) - 5 portowy P5 P4 P3 P2 P1 3C905C-TX IP 10.0.10.xc 3C905C-TX
Str. 1 Ćwiczenie 7a - Active Directory w pracowniach MEN Gxc LAN CKP - Fast Ethernet Brama 10.0.10.100 DNS 212.160.198.2 Gxa Koncentrator (Hub) - 5 portowy P5 P4 P3 P2 P1 3C905C-TX IP 10.0.10.xc 3C905C-TX
Zawartość. Wstęp. Moduł Rozbiórki. Wstęp Instalacja Konfiguracja Uruchomienie i praca z raportem... 6
 Zawartość Wstęp... 1 Instalacja... 2 Konfiguracja... 2 Uruchomienie i praca z raportem... 6 Wstęp Rozwiązanie przygotowane z myślą o użytkownikach którzy potrzebują narzędzie do podziału, rozkładu, rozbiórki
Zawartość Wstęp... 1 Instalacja... 2 Konfiguracja... 2 Uruchomienie i praca z raportem... 6 Wstęp Rozwiązanie przygotowane z myślą o użytkownikach którzy potrzebują narzędzie do podziału, rozkładu, rozbiórki
Nr: 15. Tytuł: Kancelaris w systemie Windows 8 i Windows 8.1. Data modyfikacji:
 Nr: 15 Tytuł: Kancelaris w systemie Windows 8 i Windows 8.1 Data modyfikacji: 2013-10-25 Co zawiera ten dokument: Ten dokument opisuje elementy systemu Windows 8 i Windows 8.1 powiązane z programem Kancelaris.
Nr: 15 Tytuł: Kancelaris w systemie Windows 8 i Windows 8.1 Data modyfikacji: 2013-10-25 Co zawiera ten dokument: Ten dokument opisuje elementy systemu Windows 8 i Windows 8.1 powiązane z programem Kancelaris.
Laboratorium A: Zarządzanie ustawieniami zabezpieczeń/klucz do odpowiedzi
 Laboratorium A: Zarządzanie ustawieniami zabezpieczeń/klucz do odpowiedzi Ćwiczenie 1 Tworzenie szablonu niestandardowego Zadanie 1 W tym ćwiczeniu utworzysz niestandardowy szablon zabezpieczeń.! Utworzenie
Laboratorium A: Zarządzanie ustawieniami zabezpieczeń/klucz do odpowiedzi Ćwiczenie 1 Tworzenie szablonu niestandardowego Zadanie 1 W tym ćwiczeniu utworzysz niestandardowy szablon zabezpieczeń.! Utworzenie
 Windows XP - lekcja 3 Praca z plikami i folderami Ćwiczenia zawarte w tym rozdziale pozwolą na tworzenie, usuwanie i zarządzanie plikami oraz folderami znajdującymi się na dysku twardym. Jedną z nowości
Windows XP - lekcja 3 Praca z plikami i folderami Ćwiczenia zawarte w tym rozdziale pozwolą na tworzenie, usuwanie i zarządzanie plikami oraz folderami znajdującymi się na dysku twardym. Jedną z nowości
Kancelaria Prawna.WEB - POMOC
 Kancelaria Prawna.WEB - POMOC I Kancelaria Prawna.WEB Spis treści Część I Wprowadzenie 1 Część II Wymagania systemowe 1 Część III Instalacja KP.WEB 9 1 Konfiguracja... dostępu do dokumentów 11 Część IV
Kancelaria Prawna.WEB - POMOC I Kancelaria Prawna.WEB Spis treści Część I Wprowadzenie 1 Część II Wymagania systemowe 1 Część III Instalacja KP.WEB 9 1 Konfiguracja... dostępu do dokumentów 11 Część IV
Ćwiczenie 2 Badanie praw dostępu do zasobów w systemie Windows 2000.
 Ćwiczenie 2 Badanie praw dostępu do zasobów w systemie Windows 2000. Ćwiczenie 2.1 Przydzielanie praw dostępu 1. Zalogować się jako administrator. 2. W katalogu głównym dysku ćwiczebnego utworzyć folder
Ćwiczenie 2 Badanie praw dostępu do zasobów w systemie Windows 2000. Ćwiczenie 2.1 Przydzielanie praw dostępu 1. Zalogować się jako administrator. 2. W katalogu głównym dysku ćwiczebnego utworzyć folder
Podstawy technologii cyfrowej i komputerów
 BESKIDZKIE TOWARZYSTWO EDUKACYJNE Podstawy technologii cyfrowej i komputerów Budowa komputerów cz. 2 systemy operacyjne mgr inż. Radosław Wylon 2010 1 Spis treści: Rozdział I 3 1. Systemy operacyjne 3
BESKIDZKIE TOWARZYSTWO EDUKACYJNE Podstawy technologii cyfrowej i komputerów Budowa komputerów cz. 2 systemy operacyjne mgr inż. Radosław Wylon 2010 1 Spis treści: Rozdział I 3 1. Systemy operacyjne 3
I. Program II. Opis głównych funkcji programu... 19
 07-12-18 Spis treści I. Program... 1 1 Panel główny... 1 2 Edycja szablonu filtrów... 3 A) Zakładka Ogólne... 4 B) Zakładka Grupy filtrów... 5 C) Zakładka Kolumny... 17 D) Zakładka Sortowanie... 18 II.
07-12-18 Spis treści I. Program... 1 1 Panel główny... 1 2 Edycja szablonu filtrów... 3 A) Zakładka Ogólne... 4 B) Zakładka Grupy filtrów... 5 C) Zakładka Kolumny... 17 D) Zakładka Sortowanie... 18 II.
Instrukcja konfiguracji systemów operacyjnych do korzystania z sieci AM_Pracownik
 AKADEMIA MORSKA W SZCZECINIE u l. W a ł y Chro b r e g o 1-2 70-5 0 0 S z c z e c in t e l e f o n ( + 4 8 9 1 ) 4 8 0 9 6 38 f a x ( + 4 8 9 1 ) 4 8 0 9 5 7 5 ww w. a m. s z c z e c in. p l e - m a il:
AKADEMIA MORSKA W SZCZECINIE u l. W a ł y Chro b r e g o 1-2 70-5 0 0 S z c z e c in t e l e f o n ( + 4 8 9 1 ) 4 8 0 9 6 38 f a x ( + 4 8 9 1 ) 4 8 0 9 5 7 5 ww w. a m. s z c z e c in. p l e - m a il:
Tomasz Greszata - Koszalin
 T: Profile użytkownika w systemie Windows. Profile użytkowników to zbiory ustawień środowiska pracy każdego użytkownika na komputerze lokalnym. Profile automatycznie tworzą i utrzymują następujące ustawienia:
T: Profile użytkownika w systemie Windows. Profile użytkowników to zbiory ustawień środowiska pracy każdego użytkownika na komputerze lokalnym. Profile automatycznie tworzą i utrzymują następujące ustawienia:
Memeo Instant Backup Podręcznik Szybkiego Startu
 Wprowadzenie Memeo Instant Backup pozwala w łatwy sposób chronić dane przed zagrożeniami cyfrowego świata. Aplikacja regularnie i automatycznie tworzy kopie zapasowe ważnych plików znajdujących się na
Wprowadzenie Memeo Instant Backup pozwala w łatwy sposób chronić dane przed zagrożeniami cyfrowego świata. Aplikacja regularnie i automatycznie tworzy kopie zapasowe ważnych plików znajdujących się na
ELEKTRONICZNA KSIĄŻKA ZDARZEŃ
 ELEKTRONICZNA KSIĄŻKA ZDARZEŃ Instrukcja obsługi 1. WSTĘP... 2 2. LOGOWANIE DO SYSTEMU... 2 3. STRONA GŁÓWNA... 3 4. EWIDENCJA RUCHU... 4 4.1. Dodanie osoby wchodzącej na teren obiektu... 4 4.2. Dodanie
ELEKTRONICZNA KSIĄŻKA ZDARZEŃ Instrukcja obsługi 1. WSTĘP... 2 2. LOGOWANIE DO SYSTEMU... 2 3. STRONA GŁÓWNA... 3 4. EWIDENCJA RUCHU... 4 4.1. Dodanie osoby wchodzącej na teren obiektu... 4 4.2. Dodanie
Platforma szkoleniowa krok po kroku. Poradnik Kursanta
 - 1 - Platforma szkoleniowa krok po kroku Poradnik Kursanta PORA - 2 - Jeśli masz problemy z uruchomieniem Platformy szkoleniowej warto sprawdzić poprawność poniższych konfiguracji: - 3 - SPRZĘT Procesor
- 1 - Platforma szkoleniowa krok po kroku Poradnik Kursanta PORA - 2 - Jeśli masz problemy z uruchomieniem Platformy szkoleniowej warto sprawdzić poprawność poniższych konfiguracji: - 3 - SPRZĘT Procesor
Lokalne konta użytkowników
 Lokalne konta użytkowników Konto użytkownika Konto użytkownika to zbiór zasobów i uprawnień w ramach danego systemu, które są przypisane konkretnemu użytkownikowi. Konta posiadają unikatową nazwę (login)
Lokalne konta użytkowników Konto użytkownika Konto użytkownika to zbiór zasobów i uprawnień w ramach danego systemu, które są przypisane konkretnemu użytkownikowi. Konta posiadają unikatową nazwę (login)
Fiery Remote Scan. Uruchamianie programu Fiery Remote Scan. Skrzynki pocztowe
 Fiery Remote Scan Program Fiery Remote Scan umożliwia zarządzanie skanowaniem na serwerze Fiery server i drukarce ze zdalnego komputera. Programu Fiery Remote Scan można użyć do wykonania następujących
Fiery Remote Scan Program Fiery Remote Scan umożliwia zarządzanie skanowaniem na serwerze Fiery server i drukarce ze zdalnego komputera. Programu Fiery Remote Scan można użyć do wykonania następujących
Rozdział 8. Sieci lokalne
 Rozdział 8. Sieci lokalne Ćwiczenia zawarte w tym rozdziale pozwolą na podłączenie komputera z zainstalowanym systemem Windows XP do lokalnej sieci komputerowej. Podstawowym protokołem sieciowym dla systemu
Rozdział 8. Sieci lokalne Ćwiczenia zawarte w tym rozdziale pozwolą na podłączenie komputera z zainstalowanym systemem Windows XP do lokalnej sieci komputerowej. Podstawowym protokołem sieciowym dla systemu
System obsługi wag suwnicowych
 System obsługi wag suwnicowych Wersja 2.0-2008- Schenck Process Polska Sp. z o.o. 01-378 Warszawa, ul. Połczyńska 10 Tel. (022) 6654011, fax: (022) 6654027 schenck@schenckprocess.pl http://www.schenckprocess.pl
System obsługi wag suwnicowych Wersja 2.0-2008- Schenck Process Polska Sp. z o.o. 01-378 Warszawa, ul. Połczyńska 10 Tel. (022) 6654011, fax: (022) 6654027 schenck@schenckprocess.pl http://www.schenckprocess.pl
Windows Server 2012 Active Directory
 POLITECHNIKA GDAŃSKA WYDZIAŁ ELEKTRONIKI TELEKOMUNIKACJI I INFORMATYKI Katedra Architektury Systemów Komputerowych Jarosław Kuchta Instrukcja do laboratorium z przedmiotu Administrowanie Systemami Komputerowymi
POLITECHNIKA GDAŃSKA WYDZIAŁ ELEKTRONIKI TELEKOMUNIKACJI I INFORMATYKI Katedra Architektury Systemów Komputerowych Jarosław Kuchta Instrukcja do laboratorium z przedmiotu Administrowanie Systemami Komputerowymi
Instrukcja obsługi programu CMS Dla rejestratorów HANBANG
 Instrukcja obsługi programu CMS Dla rejestratorów HANBANG 1. Wymagania sprzętowe: Minimalne wymagania sprzętowe: System operacyjny: Windows Serwer 2003 Standard Edition SP2 Baza danych: Mysql5.0 Procesor:
Instrukcja obsługi programu CMS Dla rejestratorów HANBANG 1. Wymagania sprzętowe: Minimalne wymagania sprzętowe: System operacyjny: Windows Serwer 2003 Standard Edition SP2 Baza danych: Mysql5.0 Procesor:
5.2. Pierwsze kroki z bazami danych
 5.2. Pierwsze kroki z bazami danych Uruchamianie programu Podobnie jak inne programy, OO Base uruchamiamy z Menu Start, poprzez zakładkę Wszystkie programy, gdzie znajduje się folder OpenOffice.org 2.2,
5.2. Pierwsze kroki z bazami danych Uruchamianie programu Podobnie jak inne programy, OO Base uruchamiamy z Menu Start, poprzez zakładkę Wszystkie programy, gdzie znajduje się folder OpenOffice.org 2.2,
Makra Access 2003 wg WSiP Wyszukiwanie, selekcjonowanie i gromadzenie informacji Ewa Mirecka
 Makra Access 2003 wg WSiP Wyszukiwanie, selekcjonowanie i gromadzenie informacji Ewa Mirecka Makra pozwalają na zautomatyzowanie często powtarzających się czynności. Opierają się na akcjach np.: otwarcie
Makra Access 2003 wg WSiP Wyszukiwanie, selekcjonowanie i gromadzenie informacji Ewa Mirecka Makra pozwalają na zautomatyzowanie często powtarzających się czynności. Opierają się na akcjach np.: otwarcie
Rozdział 5: Style tekstu
 5. STYLE TEKSTU Posługując się edytorem MS Word trudno nie korzystać z możliwości jaką daje szybkie formatowanie z użyciem stylów. Stylem określa się zestaw parametrów formatowych, któremu nadano określoną
5. STYLE TEKSTU Posługując się edytorem MS Word trudno nie korzystać z możliwości jaką daje szybkie formatowanie z użyciem stylów. Stylem określa się zestaw parametrów formatowych, któremu nadano określoną
Sposoby zwiększania efektywności systemu Windows
 Grzegorz Trześniewski kl 1Tia 26.05.08r. Sposoby zwiększania efektywności systemu Windows Prof. Artur Rudnicki Uruchamiianiie ii zamykaniie Należy monitorować oprogramowanie ładowane podczas uruchamiania
Grzegorz Trześniewski kl 1Tia 26.05.08r. Sposoby zwiększania efektywności systemu Windows Prof. Artur Rudnicki Uruchamiianiie ii zamykaniie Należy monitorować oprogramowanie ładowane podczas uruchamiania
Praca w sieci z serwerem
 11 Praca w sieci z serwerem Systemy Windows zostały zaprojektowane do pracy zarówno w sieci równoprawnej, jak i w sieci z serwerem. Sieć klient-serwer oznacza podłączenie pojedynczego użytkownika z pojedynczej
11 Praca w sieci z serwerem Systemy Windows zostały zaprojektowane do pracy zarówno w sieci równoprawnej, jak i w sieci z serwerem. Sieć klient-serwer oznacza podłączenie pojedynczego użytkownika z pojedynczej
