System Zarządzania Forte moduł Planowanie Płynności Finansowej
|
|
|
- Seweryn Kaczmarczyk
- 7 lat temu
- Przeglądów:
Transkrypt
1 System Zarządzania Forte moduł Planowanie Płynności Finansowej Podręcznik użytkownika Wersja 2014
2 Windows jest znakiem towarowym firmy Microsoft Corporation. Microsoft SQL Server jest znakiem towarowym firmy Microsoft Corporation. Adobe, Acrobat, Acrobat Reader, Acrobat Distiller są zastrzeżonymi znakami towarowymi firmy Adobe Systems Inc. System Zarządzania Forte jest zastrzeżonym znakiem towarowym firmy Sage sp. z o.o. Opracowanie i skład: Sage sp. z o.o. Warszawa, wrzesień 2013 Symbol dokumentu MXPPFV2014P0001 Copyright Sage sp. z o.o. Wszelkie prawa zastrzeżone. All Rights Reserved. Powielanie w jakiejkolwiek formie całości lub fragmentów podręcznika bez pisemnej zgody firmy Sage sp. z o.o. jest zabronione.
3 Spis treści Wstęp 0-1 Dokumentacja modułu Korzystanie z podręczników elektronicznych Korzystanie z pomocy kontekstowej Pomoc techniczna Zastrzeżenia Aktualne informacje Pojęcia podstawowe 1-1 Rozpoczęcie pracy 2-1 Uruchomienie modułu Forte Planowanie Płynności Finansowej Okno główne Wywołanie okna Konta kas i rachunków bankowych Ustawienia merytoryczne i pomocnicze Praca z modułem 3-1 Przydatne funkcje Inny kolor pozycji Sumowanie wybranych pozycji Przestawianie kolejności kolumn Sortowanie pozycji w kolumnach Ręczne dodawanie pozycji Usuwanie wybranych pozycji Przywracanie usuniętych pozycji Opcje wyświetlania Maska kont Waluty Zaległe pozycje dodane ręcznie Transakcje, których terminy wypadają w soboty lub niedziele Przenoszenie zaznaczonych pozycji Konta kas i rachunków bankowych Przelewy wykonywane z modułu Forte Planowanie Płynności Finansowej Ustawianie prognozowanych kursów walutowych Analiza płatności transakcji Interpretacja wskaźników Informacje o rozliczeniach kontrahenta Zestawienia i wydruki 4-1 Przesyłanie danych 5-1
4 II Podręcznik użytkownika Forte Planowanie Płynności Finansowej MXPPFV2014P0001
5 Wstęp System Zarządzania Forte to rozwiązanie klasy ERP pozwalające osiągnąć przedsiębiorstwom trwałe i wymierne korzyści biznesowe. Wspiera zarządzanie strategicznymi obszarami i procesami zachodzącymi w organizacji, przyczynia się do wzrostu efektywności i optymalizacji kosztów jej funkcjonowania. Szybki dostęp do wiarygodnej i spójnej informacji zarządczej pozwala elastycznie reagować na zmiany rynkowe, wpływa na zwiększenie przewagi konkurencyjnej oraz obniża ogólne ryzyko działalności. System Zarządzania Forte jest zintegrowanym systemem o budowie modułowej, który obejmuje swoim zakresem strategiczne obszary i procesy w organizacji - finanse, zarządzanie zasobami ludzkimi, sprzedaż i marketing oraz analizy i zarządzanie informacją. Zaawansowane rozwiązania oraz wykorzystywana baza Microsoft SQL Server pozwalają na bezpieczny rozwój poszczególnych modułów, integrację z innymi systemami oraz tworzenie nowych raportów i zestawień dostosowanych do specyfiki i potrzeb firmy. Forte Planowanie Płynności Finansowej jest jednym z modułów Systemu Zarządzania Forte. Dokumentacja modułu W skład dokumentacji modułu wchodzi podręcznik elektroniczny w formacie.pdf, inne dokumenty w tym formacie, dokumenty pomocnicze w formacie.rtf. Korzystanie z podręczników elektronicznych Podręcznik w postaci elektronicznej zawiera pełną wiedzę o module. Podręczniki elektroniczne są tworzone w formacie.pdf. Oprócz tego do modułu mogą być dołączane inne dokumenty w tym formacie lub w formatach tekstowych, opisujące wybrane zagadnienia i wprowadzane w module zmiany. Do korzystania z dokumentów w formacie.pdf niezbędne jest zainstalowanie w systemie przeglądarki Acrobat Reader. Jej najnowsza, bezpłatna wersja jest dostępna do pobrania na stronie producenta (link do strony producenta w języku polskim: Korzystanie z pomocy kontekstowej Moduł posiada typową dla większości aplikacji Windows dodatkową instrukcję obsługi nazywaną pomocą kontekstową. Wywoływana jest przez naciśnięcie klawisza F1. Pomoc przypomina trochę suflera, który podpowiada potrzebną akurat kwestię. Użyciu klawiszy Shift+F1, powoduje zmianę kształtu kursora na. Kliknięcie takim kursorem na dowolnym elemencie okna modułu otwiera pomoc kontekstową w miejscu dotyczącym tego elementu. W modułach Systemu Forte została dodatkowo zastosowana pomoc kontekstowa opisująca dostarczone z modułem raporty i język, w którym zostały napisane. Pomoc ta jest dostępna w oknach związanych z tworzeniem i wykonywaniem raportów po wybraniu klawiszy Ctrl+F1. Pomoc techniczna Jeżeli wystąpią trudności związane z modułem należy skorzystać z pomocy technicznej dostępnej dla użytkowników modułów Sage. Preferowana jest następująca kolejność korzystania z kolejnych elementów pomocy technicznej. Wykorzystać informacje z pliku pomocy kontekstowej otwieranego klawiszem F1. Skorzystać z informacji zawartych w podręczniku użytkownika. Jest on otwierany poleceniem Podręcznik użytkownika z menu Pomoc modułu.
6 0 2 Podręcznik użytkownika Forte Planowanie Płynności Finansowej Przeczytać plik zawierający najnowsze informacje, jego wersję elektroniczną otwiera polecenie Aktualności z menu Pomoc modułu. Zgłosić problem wykorzystując polecenie Zgłoszenie problemu z menu Pomoc modułu i postępując zgodnie z ukazującymi się kolejnymi wskazówkami. Skontaktować się z Działem Wsparcia Technicznego Produktu Sage. Możliwości uzyskiwania pomocy w tej formie zależą od zakresu wykupionego wraz z systemem pakietu usług wsparcia technicznego. Aktualny sposób kontaktu jest opisany na naszej stronie w Internecie. Zastrzeżenia Przytaczane w dokumentacji przykłady wprowadzania danych należy traktować jako ilustrację działania modułu, a rzeczywiste dane własnej firmy wprowadzać zgodnie z posiadaną wiedzą w zakresie zasad prowadzenia rachunkowości i prawa podatkowego. Wszystkie użyte nazwy własne nie dotyczą istniejących firm i osób, ale zostały wymyślone na potrzeby przykładów. Autorzy zakładają znajomość przez użytkownika podstawowych zasad obsługi modułów w środowisku Windows oraz w stosowanej przez jego firmę sieci komputerowej. Dokumentacja została opracowana i opublikowana zgodnie ze stanem modułu w momencie publikacji. Moduł i dokumentacja mogą podlegać modyfikacji bez dodatkowego powiadamiania użytkowników. Sage sp. z o.o. nie ponosi odpowiedzialności za błędy użytkownika, wynikające z nieznajomości powyższych zasad. Aktualne informacje System jest stale i na bieżąco aktualizowany. Opis wszystkich nowości i zmian w module, które nie zostały ujęte w niniejszym podręczniku, można znaleźć w specjalnym pliku dołączanym w momencie instalacji modułu. Aktualne informacje znajdują się również na naszej stronie w Internecie. MXPPFV2014P0001
7 Pojęcia podstawowe Moduł Forte Planowanie Płynności Finansowej jest dodatkowym modułem rozszerzającym standardową funkcjonalność modułu Forte Finanse i Księgowość, przeznaczonym do aktywnego zarządzania środkami pieniężnymi przedsiębiorstwa. Moduł pozwala: zestawić moduł płynności w wybranym horyzoncie czasu mierzonym liczbą tygodni od daty dla modułu widocznej w dolnej części ekranu; przewidzieć i przeciwdziałać ewentualnym zagrożeniom utraty bieżącej płynności finansowej; korygować ręcznie termin płatności wynikający z wprowadzonych w module Forte Finanse i Księgowość dokumentów; wygodnie wykonywać przelewy zgodnie z planem płatności bez konieczności oddzielnego otwierania okna Polecenie przelewu; przypisywać prognozowane kursy walutowe, potrzebne przy przeliczaniu kwot dokumentów wprowadzonych ręcznie lub bezpośrednio z modułu Forte Finanse i Księgowość, w zagranicznych jednostkach pieniężnych; dokonywać analizy wskaźnikowej rozliczeń transakcji. Moduł Forte Planowanie Płynności Finansowej przedstawia płatności wynikające z transakcji związanych z dokumentami wprowadzonymi dotychczas w module. Można również dodać wpływy lub wydatki nie wynikające z dokumentów wprowadzonych do modułu w walucie oraz w złotych jednocześnie, co do których korzystający z okna wie, że dane wpływy lub wydatki prawdopodobnie będą miały miejsce np. wypłata kredytu bankowego, wypłata wynagrodzeń. Wszystko to razem sprawia, że moduł Forte Planowanie Płynności Finansowej staje się narzędziem wygodnej kontroli i operacyjnego zarządzania bieżącą płynnością finansową. Po poprawnym ustawieniu i skonfigurowaniu moduł będzie pokazywał przewidywane stany środków pieniężnych z uwzględnieniem planowanych wpłat i wypłat dla wszystkich rachunków bankowych i stanowisk kasowych. UWAGA Dla poprawnej pracy modułu Forte Planowanie Płynności Finansowej 2012 niezbędne jest używanie modułu Forte Finanse i Księgowość w wersji 2012 lub nowszej. UWAGA Dodając planowane wpływy lub wydatki ręcznie w module Forte Planowanie Płynności Finansowej należy pamiętać, że w żaden sposób nie modyfikują one rzeczywistych danych w module Forte Finanse i Księgowość. Dotyczy to również innych zmienianych w module danych. Są one zmieniane jedynie w planie płatności, ale w żaden sposób nie korygują dokumentów wprowadzonych dotychczas w module Forte Finanse i Księgowość. Forte Planowanie Płynności Finansowej prezentuje plan przepływów finansowych konkretnej firmy, którą otwieramy uruchamiając moduł Forte Finanse i Księgowość. Dla każdej firmy tworzony jest oddzielny plan płatności.
8 1 2 Podręcznik użytkownika Forte Planowanie Płynności Finansowej MXPPFV2014P0001
9 Rozpoczęcie pracy Uruchomienie modułu Forte Planowanie Płynności Finansowej Aby uruchomić moduł Forte Planowanie Płynności Finansowej, należy uruchomić moduł Forte Finanse i Księgowość; z menu VBA wybrać polecenie Otwórz dokument SBC; w otwartym oknie wskazać i otworzyć katalog SBC_FK; z katalogu SBC_FK wybrać plik Planowanie Płynności Finansowej.sbc; wybrać przycisk Open. Rys. 2-1 Menu VBA w module Forte Finanse i Księgowość otwieranie dokumentu SBC Rys. 2-2 Uruchamianie modułu Forte Planowanie Płynności Finansowej
10 2 2 Podręcznik użytkownika Forte Planowanie Płynności Finansowej Okno główne Po wybraniu przycisku Open otworzy się okno modułu Forte Planowanie Płynności Finansowej. Rys. 2-3 Okno Forte Planowanie Płynności Finansowej Wywołanie okna Konta kas i rachunków bankowych Łącznie z modułem dostarczane jest dodatkowe okno Konta kas i rachunków bankowych, które pozwala na wprowadzanie wyłącznie sald rachunków bankowych i ułatwia organizację pracy piony dyrektora finansowego, zwykle zarządzającego płatnościami. Okno można otworzyć w sposób analogiczny jak okno główne modułu: uruchomić moduł Forte Finanse i Księgowość; z menu VBA wybrać polecenie Otwórz dokument SBC; w otwartym oknie wskazać i otworzyć katalog SBC_FK; z katalogu SBC_FK wybrać plik Planowanie płynności konta.sbc; wybrać przycisk Open. Rys. 2-4 Okno Konta kas i rachunków bankowych MXPPFV2014P0001
11 Praca z modułem 2 3 Innym sposobem wywołania okna jest uruchomienie go bezpośrednio z okna modułu Forte Planowanie Płynności Finansowej (patrz rozdz. Konta kas i rachunków bankowych). UWAGA Moduł Forte Planowanie Płynności Finansowej można uruchomić wyłącznie po uprzednim zainstalowaniu modułu Forte Finanse i Księgowość. Ustawienia merytoryczne i pomocnicze Przed rozpoczęciem pracy należy zdefiniować prawa do wybranych operacji dla modułu Forte Finanse i Księgowość. Prawa do operacji definiuje się bezpośrednio w module Forte Finanse i Księgowość. Moduł umożliwia różnicowanie praw dostępu do zgromadzonych danych, zwiększając przez to ich poufność. Uprawnienia potrzebne do obsługi modułu Forte Planowanie Płynności Finansowej dostępne są poprzez wybranie polecenia Administracja z menu, a następnie polecenia Użytkownicy (szczegóły dotyczące obsługi uprawnień dostępne są w Podręczniku użytkownika do modułu Forte Finanse i Księgowość oraz w Podręczniku użytkownika Administracja Systemem Zarządzania Forte) Istnieje możliwość wyboru następujących uprawnień dla modułu Forte Planowanie Płynności Finansowej: Dostęp do niezatwierdzonych płatności wybranie tego uprawnienia oznacza, że użytkownik ma możliwość obsługi transakcji niezatwierdzonych. Jeżeli to uprawnienie nie jest ustawione, w dolnym panelu głównego okna Forte Planowanie Płynności Finansowej będą widoczne jedynie transakcje zatwierdzone. Zatwierdzanie płatności wybranie tego uprawnienia umożliwia zatwierdzanie transakcji, czyli przygotowywanie transakcji do wykonania przelewu. Respektowanie prawa do zatwierdzania płatności uzależnione jest od wcześniejszego nadania prawa dostępu do niezatwierdzonych płatności.
12 2 4 Podręcznik użytkownika Forte Planowanie Płynności Finansowej MXPPFV2014P0001
13 Praca z modułem Okno modułu podzielone jest na dwie części: panel górny i panel dolny. Rys. 3-1 Okno modułu Forte Planowanie Płynności Finansowej W górnym panelu widoczne są wpływy i wydatki z dokumentów wcześniej wprowadzonych (w zależności od ustawień w Opcjach). W kolumnie Data/konto pokazywane są transakcje w zależności od terminu płatności. Np. zapis oznacza, że planowane są wpływy lub wydatki w dniach kwietnia 2003 roku, a jest to 16-ty tydzień roku. Pozycje te można rozwinąć klikając myszką na znak "+". Wówczas zapisy zostaną rozbite na poszczególne dni. Kolejne kolumny pokazują w jakim okresie były lub będą następowały wydatki lub wpływy, pokazują saldo początkowe i końcowe. Pozycje zaznaczone na czerwono oznaczają, że został przekroczony stan alarmowy. Pozycje na różowym tle oznaczają terminy wypadające w soboty i w niedziele. Panel górny pozwala zorientować się w jakim okresie planowane są wpływy lub wydatki. Wszelkie dokumenty prezentujące wpływy lub wydatki wyświetlane są w panelu dolnym. W panelu dolnym pokazywane są szczegóły płatności w zależności od wybranej pozycji w górnym panelu, czyli w zależności od tego w jakim okresie dane wpływy lub wydatki powstały lub powstaną. Widoczne są tutaj zarówno pozycje wynikające z dokumentów wprowadzonych wcześniej jak i pozycje dodane ręcznie za pomocą przycisku Dodaj. Pozycje wynikające z dokumentów to pozycje wprowadzone za pomocą różnych typów dokumentów w module Forte Finanse i Księgowość. Jednak nie wszystko wynika z dokumentów, np. kredyty bankowe, czy czynsze. Takie pozycje należy dodać własnoręcznie, aby uzyskać pełen plan wpływów i wydatków. Poszczególne kolumny przedstawiają pozycje edytowalne jak i nieedytowalne. Pozycje nieedytowalne dostarczają informacji odnośnie tego czy dana pozycja jest wpływem, czy wydatkiem, jaki jest jej termin płatności, kto jest kontrahentem, jaki jest numer ewidencyjny, numer dokumentu i konto księgowe. Są to informacje wynikające z dokumentu. Puste pole oznacza, że niektóre dane zostały pominięte w trakcie wprowadzania dokumentu. Istnieje możliwość dodania kolumn związanych z transakcjami wyrażonymi w walutach obcych. W tym celu należy w oknie Waluty (dostępnym poprzez wybranie przycisku Opcje, a następnie w otwartym oknie Opcje wyświetlania przycisku Waluty) zaznaczyć opcje Pokaż kolumny walutowe w dolnym panelu okna (patrz rozdz. Waluty).
14 3 2 Podręcznik użytkownika Forte Planowanie Płynności Finansowej Dodane kolumny przedstawiają pozycje edytowalne jak i nieedytowalne. Pozycje nieedytowalne dostarczają informacji odnośnie: kwoty transakcji dla pozycji walutowej i złotówkowej, waluty oraz kursu w jakiej dokonywana jest transakcja, kwoty prognozowanej w złotówkach oraz prognozowanej różnicy kursowej. Pole Treść zawiera tekst, który jest przenoszony z dokumentu w zależności od typu dokumentu: w przypadku Dokumentu prostego, Wyciągu bankowego, Raportu kasowego i Rozliczenia zaliczki przenoszony jest tekst z pola Opis, a w razie jego braku z pola Treść; w przypadku pozostałych typów dokumentów przenoszony jest tekst z pola Treść, a w razie jego braku tekst z pola Opis. Pozycje edytowalne to: Plan pl., Zatw., Konto, Uwagi i Kurs progn. UWAGA Edytowalna pozycja Kurs progn. jest dostępna, jeżeli zostało wcześniej zaznaczone pole wyboru Pokaż kolumny walutowe w dolnym panelu okna w oknie dialogowym Waluty (dostępnym poprzez wybranie przycisku Opcje, a następnie w otwartym oknie Opcje wyświetlania przycisku Waluty). Plan pl. pozwala wpisać najbardziej aktualny spodziewany termin zapłaty zobowiązania. W kolumnie Zatw. odbywa się zatwierdzanie transakcji, czyli przygotowywanie transakcji do wykonania przelewu. Dotyczy to tylko wydatków, gdyż tylko dla wydatków można dokonać przelewu. Jeżeli pozycja Zatw. zostanie zaznaczona jest to informacja dla osoby zajmującej się w firmie wykonywaniem przelewów, że do danej transakcji można wystawić przelew. W kolumnie Konto można przypisać konto bankowe, na które zostanie zaksięgowany wydatek lub wpływ z danej transakcji. Po wybraniu przycisku zostanie otwarte okno Przenieś zaznaczone pozycje. W kolumnie Uwagi można dodać własny tekst do wybranej pozycji oraz wpisać informacje wymagane przy wystawianiu przelewu do urzędu skarbowego (patrz rozdz. Przelewy wykonywane z modułu Forte Planowanie Płynności Finansowej). W kolumnie Kurs progn. można wprowadzić kurs prognozowany dla transakcji wyrażonych w walutach. W zależności od tego czy mamy do czynienia z wpływem czy wydatkiem środków pieniężnych należy wprowadzić odpowiedni kurs prognozowany. UWAGA Nie można wprowadzić kursu prognozowanego dla transakcji złotówkowych. Przydatne funkcje Moduł został zaopatrzony w kilka przydatnych funkcji, które znacznie ułatwiają dotarcie do potrzebnych informacji. Inny kolor pozycji Dla odróżnienia pozycje wyświetlane są w różnych kolorach. Kolorem czerwonym oznaczane są pozycje, w których został przekroczony stan alarmowy. Stan alarmowy dotyczy kont kas i rachunków bankowych (patrz rozdz. Konta kas i rachunków bankowych). Jeżeli stan konta spadnie poniżej wpisanej w tym polu wartości wówczas pozycje w panelu górnym, które dotyczą konta z wpisanym stanem alarmowym, na liście będą wyświetlana w kolorze czerwonym. Pozwala to wyróżnić konta, na których środki pieniężne się wyczerpują. Widząc takie konta na liście można dużo wcześniej zareagować i np. zasilić konta z innych źródeł. Kolorem różowym natomiast oznaczane są transakcje, których terminy wypadają w soboty i w niedziele. Sumowanie wybranych pozycji Możesz zsumować wybrane pozycje z górnego lub dolnego panela. Aby to uczynić należy zaznaczyć wybrane pozycje. Pozycje można zaznaczać na dwa sposoby: klikając lewym klawiszem myszy w pierwszej kolumnie z lewej strony przy wybranych pozycjach; klikając lewym klawiszem myszy w tabelce w dolnym panelu przy wybranych pozycjach jednocześnie trzymając wciśnięty klawisz Ctrl. MXPPFV2014P0001
15 Praca z modułem 3 3 Po kliknięciu w wybranym wierszu pojawi się znak. Na samym dole okna wyświetlana jest suma i saldo zaznaczonych pozycji. Możesz również po zaznaczeniu wybranych pozycji wybrać kombinację klawiszy Ctrl+S. Pojawi się okienko z sumą wpływów, wydatków oraz saldem wybranych transakcji. Przestawianie kolejności kolumn Rys. 3-2 Suma zaznaczonych pozycji Tabelki mają wiele kolumn i wiele z nich nie mieści się na ekranie. Możesz przestawić ich kolejność aby układ kolumn był bardziej dopasowany do Twoich potrzeb. W tym celu kliknij lewym przyciskiem myszy i przytrzymaj w polu z nazwą kolumny, której położenie chcesz zmienić. Pojawi się. Przeciągnij kolumnę w wybrane miejsce i puść przycisk myszy. Kolumna, w miejsce której wstawiłeś wybraną kolumnę, zostanie przesunięta o kolumnę dalej. Jeżeli zamkniesz okno przestawienie kolumn będzie pamiętane i przy kolejnym otwarciu okna wygląd będzie taki sam jak w chwili zamknięcia okna. Jeżeli nie chcesz, aby zmiany przestawienia kolumn były pamiętane w chwili otwierania okna, przyciśnij i przytrzymaj klawisz Shift, wówczas okno powróci do swojego oryginalnego rozmiaru i układu. Sortowanie pozycji w kolumnach Pozycje widoczne w panelu dolnym możesz posortować według wybranych nagłówków kolumn. Aby posortować dane wystarczy dwukrotnie kliknąć myszką na wybranym nagłówku kolumny. Ponowne dwukrotne kliknięcie na tym samym nagłówku kolumny spowoduje, że dane zostaną posortowane rosnąco lub malejąco. I tak dane możesz posortować według: wpływów, wydatków, terminu płatności, planowanego terminu płatności, kontrahenta, transakcji zatwierdzonych do wykonania przelewu, konta, uwag, numeru ewidencyjnego, numeru dokumentu czy konta księgowego. Ręczne dodawanie pozycji Aby dodać pozycje, których nie uwzględniają dokumenty, a o których wiadomo, że ich termin wkrótce nastąpi (np. kredyty bankowe, czynsze), należy wybrać przycisk Dodaj. Rys. 3-3 Ręczne dodawanie pozycji W otwartym oknie Dodaj nową pozycję należy wpisać odpowiednią kwotę w pola Przychód lub Wydatek. Można zaznaczyć, czy jest to płatność cykliczna, powtarzająca się co miesiąc. Można
16 3 4 Podręcznik użytkownika Forte Planowanie Płynności Finansowej wybrać datę rozpoczęcia terminu cyklicznego i wpisać przez ile miesięcy dany termin cykliczny będzie występował. Możesz wybrać, czy dana transakcja będzie wyliczana w złotówkach czy w walucie obcej. W przypadku pozycji, w których kwoty są wyrażone w walutach obcych należy wybrać opcje W walucie. Następnie w rozwijanym polu listy (za pomocą przycisku ) należy wybrać odpowiednią zdefiniowaną w module Forte Finanse i Księgowość walutę i podać właściwy dla niej kurs. W tabelce możesz wybrać konto, na które wpłynie zapłata lub z którego zostanie wykonana płatność. W polu Stan alarmowy możesz wpisać kwotę minimalnego stanu środków. W przypadku, gdy stan środków spadnie poniżej stanu alarmowego transakcja na liście będzie wyświetlana w innym kolorze (patrz rozdz. Inny kolor pozycji). Usuwanie wybranych pozycji Aby usunąć wybraną pozycję zaznacz ją w dolnym panelu i wybierz przycisk Usuń. Można usuwać pozycje dodane ręcznie jak i transakcje wprowadzone poprzez dokumenty. Opcja ta pozwala wyłączyć z planu płatności niektóre transakcje, np. te, których termin płatności dawno minął i wiemy, że nie zostaną już uregulowane. Można je jednak przywrócić do planu płatności w dowolnym momencie pracy z modułem. UWAGA Transakcje wprowadzone poprzez dokumenty są jedynie usuwane z planu płatności, a nie z modułu Forte Finanse i Księgowość. Transakcje dodane ręcznie są usuwane bezpowrotnie, nie można ich już przywrócić. Przywracanie usuniętych pozycji Transakcje usunięte z planu płatności za pomocą przycisku Usuń można z powrotem przywrócić. Nie można przywrócić pozycji, które zostały dodane ręcznie. Aby zobaczyć usunięte transakcje na liście wybierz przycisk Opcje i zaznacz pole Tylko transakcje usunięte z planu płatności. Aby przywrócić usunięte transakcje wykonaj następujące czynności: 1. kliknij na wybraną transakcję na liście; 2. wybierz przycisk Przenieś; 3. w otwartym oknie zaznacz opcję Przywróć usunięte transakcje; 4. wybierz przycisk Przenieś. Rys. 3-4 Przywracanie usuniętych transakcji MXPPFV2014P0001
17 Praca z modułem 3 5 Opcje wyświetlania Aby dostosować wygląd okna i zakres prezentowanych danych do własnych potrzeb wybierz przycisk Opcje. Zostanie otwarte okno Opcje wyświetlania. Rys. 3-5 Okno Opcje wyświetlania W części Tryb pracy możesz wybrać rodzaj wyświetlanych transakcji. Jeśli chcesz aby wyświetlane były zarówno transakcje wynikające z dokumentów jak i transakcje dodane ręcznie wybierz Tryb normalny. Za pomocą trybu Tylko transakcje usunięte z planu płatności możesz odnaleźć wcześniej usunięte transakcje, aby móc je przywrócić do planu płatności. Tryb Tylko transakcje zatwierdzone jest szczególnie przydatny w firmach, w których istnieje osoba odpowiedzialna tylko za wystawianie przelewów. Tryb ten prezentuje informacje o dokumentach, do których można wystawić przelewy. Tabelka poniżej Trybów pracy pozwala ograniczyć ilość wyświetlanych transakcji poprzez wskazanie określonych kont księgowych. Za pomocą przycisku Dodaj możesz wpisać konkretne konto, które będzie brane pod uwagę lub pomijane podczas wyświetlania transakcji, w zależności od wybranych powyżej opcji (Uwzględnij wszystkie transakcje, Uwzględnij transakcje tylko z poniższych kont, Uwzględnij wszystkie transakcje, oprócz poniższych kont). Możesz również użyć maski kont (patrz rozdz. Maska kont). Dodane wcześniej w tabelce konta możesz usunąć poprzez zaznaczenie wybranego konta, a następnie wybranie przycisku Usuń. W prawej części okna Opcje wyświetlania możesz wybrać przedział czasowy, którego będą dotyczyły wyświetlane transakcje. W transakcjach zaległych określasz liczbę dni wstecz od daty bieżącej, której mają dotyczyć wyświetlane transakcje. W transakcjach przyszłych czas mierzony jest w tygodniach. Proponujemy ustawić niezbyt długi przedział czasu uwzględniający transakcje, gdyż wiarygodność planu płatności spada wraz z wydłużeniem horyzontu prognozy. Po prawej stronie tabelki z maską kont znajduje się przycisk Waluty. Wybranie tego przycisku pozwala na dostosowanie wyglądu dolnego panelu okna do indywidualnych potrzeb użytkownika (patrz rozdz. Waluty). Maska kont Wpisując w oknie Opcje wyświetlania konto księgowe możesz zastosować maskę kont. Za pomocą maski kont możesz przeglądać operacje np. tylko z wybranym kontrahentem lub z wybraną grupą kontrahentów. Aby dodać maskę konta w oknie Opcje wyświetlania wybierz przycisk Dodaj. W tabelce zostanie dodany wiersz, w którym należy uzupełnić pola Konto księgowe i Wybrane.
18 3 6 Podręcznik użytkownika Forte Planowanie Płynności Finansowej Rys. 3-6 Dodawanie maski konta Jeżeli plan kont w firmie zorganizowany jest w ten sposób, że kontrahenci znajdują się na drugim poziomie, wówczas np. wpisując 20?-?-426 uzyskasz wszystkie transakcje z kontrahentem, który w kartotece ma numer 426. Aby odpowiednio zdefiniować maskę należy pamiętać, że * zastępuje dowolną ilość znaków na danym poziomie analityki lub syntetyki, a? zastępuje dowolny jeden znak. Waluty Aby dostosować wygląd okna i zakres prezentowanych danych do własnych potrzeb dla transakcji walutowych wybierz przycisk Waluty w oknie Opcje wyświetlania (patrz rozdz. Opcje wyświetlania). Rys. 3-7 Okno Waluty Należy wybrać jedną z opcji w zależności od tego, czy użytkownik chce oglądać: wszystkie salda i transakcje (Wszystkie przeliczone na złotówki po kursie oryginalnym), transakcje przeliczone po kursie prognozowanym (Wszystkie przeliczone na złotówki po kursie prognozowanym), transakcje walutowe wyrażone w złotówkach po kursie obowiązującym lub prognozowanym, tylko transakcje wyrażone w złotówkach (Tylko złotówkowe), czy transakcje ograniczone do wybranej waluty (Tylko w wybranej walucie i wybrać daną walutę z rozwijanego pola wyboru za pomocą przycisku - ). W celu rozwinięcia dolnego panelu głównego okna o dodatkowe kolumny dotyczące kursów walutowych (takich jak: Kwota walutowa, Waluta, Kurs, Kwota w PLN, Kurs prognozowany, Kwota prognozowana (PLN) i Różnica kursowa), należy zaznaczyć pole wyboru Pokaż kolumny walutowe w dolnym panelu okna. Zaległe pozycje dodane ręcznie Podczas pierwszego uruchomienia modułu okno Zaległe pozycje dodane ręcznie pokazuje się automatycznie przed wyświetleniem danych. Możesz to zmienić w Opcjach wyświetlania. Okno przedstawia pozycje dodane ręcznie, których termin realizacji już upłynął. MXPPFV2014P0001
19 Praca z modułem 3 7 Rys. 3-8 Okno Zaległe pozycje dodane ręcznie Pozycje zaległe dodane ręcznie, których termin już upłyną zaburzają prognozę stanu poszczególnych kont dlatego warto je usunąć lub też zmienić ich termin realizacji na aktualny. Aby usunąć wybraną transakcję, zaznacz ją, a następnie wybierz przycisk Usuń. Usunięcie pozycji należy dokładnie przemyśleć, gdyż znika ona bezpowrotnie i nie można jej przywrócić. Aby zmienić termin płatności danej transakcji kliknij myszką w polu Plan pl. przy danej transakcji i z otwartego kalendarza wskaż wybraną datę. Dokonaną zmianę potwierdź przyciskiem Zapisz. Transakcje, których terminy wypadają w soboty lub niedziele Okno prezentuje transakcje, których terminy płatności wypadają w soboty lub w niedziele i pozwala ten termin zmienić. Rys. 3-9 Okno Pozycje, których terminy płatności wypadają w soboty lub niedziele Aby zmienić termin płatności na termin wypadający w piątek, sobotę lub w poniedziałek zaznacz wybraną pozycję i użyj odpowiedniego przycisku umieszczonego w dolnej części okna. Termin płatności możesz też zmienić na dowolny wybrany z kalendarza, który otworzy się po kliknięciu w kolumnie Plan pl. Aby zmiany zostały uwzględnione wybierz przycisk Zapisz.
20 3 8 Podręcznik użytkownika Forte Planowanie Płynności Finansowej Przenoszenie zaznaczonych pozycji Okno otwiera się po wybraniu przycisku Przenieś lub po kliknięciu na w kolumnie Konto w oknie Planowanie płynności finansowej. Okno pozwala zmienić planowany termin płatności określonej transakcji, przypisać konto księgowe oraz przywrócić usunięte wcześniej transakcje. Rys Okno Przenieś zaznaczone pozycje Aby zmienić planowany termin płatności za pomocą przycisku możesz otworzyć kalendarz i wybrać odpowiednią datę lub użyć wskaźników, jeżeli zostały wcześniej zapisane do bazy danych kontrahentów. Istnieje również możliwość wpisania ilości dni i wybrania opcji względem jakiej daty ma zostać zmieniony planowany termin płatności. Opcje te są niedostępne, jeżeli okno Przenieś zaznaczone pozycje zostanie otwarte poprzez kliknięcie na w kolumnie Konto. W przypadku opcji Użyj wskaźników planowany termin płatności zostanie ustawiony względem zapisanej do bazy wartości wskaźnika. W przypadku wpływów zostanie użyty wskaźnik dotyczący należności, natomiast w przypadku wydatków - wskaźnik zobowiązań. W celu podglądu użytych wskaźników należy zaznaczyć pole wyboru Pokaż kolumny wskaźników w dolnym panelu okna). Dodatkowe kolumny dotyczące wskaźników zapisanych do bazy danych kontrahentów zostaną dodane do dolnego panelu okna głównego. W tabelce prezentowane są konta dodane w oknie Konta kas i rachunków bankowych. Aby przypisać wybrane konto do danej transakcji kliknij lewym klawiszem myszy w pierwszej kolumnie z lewej strony. Po kliknięciu w kolumnie pojawi się. Transakcja z przypisanym kontem będzie widoczna na liście pod warunkiem, że zaznaczysz przypisane konto w oknie Konta kas i rachunków bankowych. Zaznaczenie pola Przywróć usunięte transakcje spowoduje, że do planu płatności zostaną przywrócone transakcje usunięte poprzez przycisk Usuń. Aby pole było aktywne należy w opcjach zaznaczyć Tylko transakcje usunięte z planu płatności (patrz rozdz. Przywracanie usuniętych pozycji). Aby zaakceptować wprowadzone zmiany wybierz przycisk Przenieś. MXPPFV2014P0001
21 Praca z modułem 3 9 Konta kas i rachunków bankowych Okno otwiera się po wybraniu przycisku Konta w oknie Planowanie płynności finansowej. Rys Okno Konta kas i rachunków bankowych W oknie możesz dodawać konta środków pieniężnych, na które nastąpi zapłata lub z którego zostanie dokonana płatność za daną transakcję. Dodane konta będą widoczne na liście w oknie Przenieś wybrane pozycje gdzie możesz przypisać je do odpowiednich transakcji. Aby dane konto było brane pod uwagę przy wyświetlaniu transakcji musisz je zaznaczyć klikając w kolumnie Sel. (selekcja) przy odpowiednim koncie. Jeżeli konto nie będzie tutaj zaznaczone, a jakaś transakcja ma dany numer konta przypisany (przycisk Przenieś) to na liście dana transakcja nie będzie wyświetlana. Za pomocą przycisku w kolumnie Konto księgowe możesz wejść do planu kont i wybrać odpowiednie konto. Przycisk w kolumnie Konto bankowe umożliwia wejście do kartoteki rachunków bankowych i wybranie odpowiedniego rachunku. W polu Stan alarmowy możesz wpisać wartość graniczną, przyporządkowując ją do dostępnej waluty, poniżej której spadek będzie charakteryzował się tym, że na liście transakcji dana pozycja będzie wyświetlana czerwonym kolorem czcionki (patrz rozdz. Inny kolor pozycji). Zaznaczenie pola Auto (dla danej waluty) spowoduje, że Saldo (dla danej waluty) będzie automatycznie aktualizowane. Jeżeli nie zaznaczysz pola Auto, Saldo możesz wpisać ręcznie. Dla odróżnienia pozycje wyświetlane są w różnych kolorach. Kolory użyte w oknie mają szczególne znaczenie i są automatycznie aktualizowane w zależności od wybrania opcji wyświetlania dla walut (patrz rozdz. Waluty) oraz wyboru konta księgowego. Pozwala to na wyróżnienie pozycji aktywnych (oznaczonych czarną czcionką), dla których uwzględniane są wartości wprowadzone w poszczególne kolumny, znajdujące się standardowo po prawej stronie kolumny Konto bankowe. Pozycje nieaktywne oznaczone są czcionką niebieską. W przypadku, gdy w oknie Waluty została wybrana opcja Tylko w wybranej walucie i wybrana waluta to EUR, wówczas tylko kolumny dotyczące waluty Euro oznaczone są czarną czcionką, natomiast wszystkie nieaktywne kolumny walutowe oznaczone są czcionką niebieską. Wybór konta analitycznego lub syntetycznego ma również wpływ na zastosowane rozwiązania: 1. Dla kont analitycznych: wiersze prezentowane są na standardowym tle, dla wszystkich kolumn istnieje możliwość zaznaczenia pola Auto i tym samym Saldo zostanie aktualizowane automatycznie, lub wpisania kwoty ręcznie i zostanie ona uwzględniona (w przypadku wybrania odpowiedniej opcji w oknie Waluty). 2. Dla kont syntetycznych: wiersze posiadają tło jasno niebieskie, tylko dla opcji Wszystkie przeliczone na złotówki po kursie oryginalnym (okno Waluty) w kolumnie Auto dla waluty PLN istnieje możliwość zaznaczenia pola wyboru (tym samym Saldo zostanie aktualizowane automatycznie). W przypadku pozostałych opcji walutowych
22 3 10 Podręcznik użytkownika Forte Planowanie Płynności Finansowej nie ma możliwości zaznaczenia żadnego pola wyboru kolumny Auto. Kwoty możemy wpisać ręcznie w kolumnie Stan alarmowy lub Alarm i zostaną one uwzględnione (w przypadku wybrania odpowiedniej opcji w oknie Waluty). Wybranie przycisku Salda otwiera okno z podglądem sald początkowych dla wybranego konta wraz z możliwością otwarcia okna Ustawianie prognozowanych kursów walutowych i wpisania prognozowanych kursów walut, uwzględnianych przy przeliczaniu sald walutowych. Okno z kursami dostępne jest również po wybraniu przycisku Kursy w oknie planowania płynności finansowej. Okno Konta kas i rachunków bankowych może być zainstalowane oddzielnie od okna Planowanie płynności finansowej. Wówczas osoba, która sprawdza saldo w banku może je na bieżąco korygować. Okno umożliwia tylko korektę salda rachunku bankowego. Zmiany pozostałych danych w oknie są zablokowane. Przelewy wykonywane z modułu Forte Planowanie Płynności Finansowej Moduł Forte Planowanie Płynności Finansowej umożliwia zatwierdzanie i wykonywanie przelewów zgodnie z planem płatności, bez konieczności otwierania innych okien modułu Forte Finanse i Księgowość. Aby wystawić przelew konieczne jest wcześniejsze zatwierdzenie dokumentów. Aby tego dokonać zaznacz w dolnym panelu pola w kolumnie Zatw. (zatwierdzone) przy wybranych dokumentach, do których chcesz wystawić przelewy. Rys Zatwierdzanie dokumentów do przelewów Z modułu Forte Planowanie Płynności Finansowej możesz wykonywać przelewy do różnych kontrahentów, jak i przelewy do urzędów skarbowych. Po wybraniu przycisku Przelewy zostanie otwarte okno Przelew. Rys Okno Przelew W polu Do bufora z rozwijanej listy możesz wybrać typ dokumentu z dekretacją księgowań, jaki zostanie wystawiony do bufora. Wyświetlane są tutaj dokument prosty, wyciąg bankowy oraz wszystkie inne typy dokumentów, które powstały na bazie dokumentu prostego i wyciągu bankowego. Możesz również zrezygnować z wystawiania dokumentu do bufora wybierając z rozwijanej listy --Nie wprowadzaj--. W polu Data przyciskiem otwierasz kalendarz, w którym wybierasz interesującą Cię datę. Możesz również wydrukować zbiorówkę zaznaczając odpowiednie pole. Opis ustawień polecenia przelewu został dokładnie opisany w pomocy do modułu Forte Finanse i Księgowość. Po zaznaczenie wybranych opcji w oknie Przelew wybierz przycisk Wykonaj. Jeżeli kontrahent dla którego wykonujesz przelew ma więcej zdefiniowanych w module rachunków bankowych zostanie wyświetlone okno Wybierz numer konta dla pozycji. W oknie możesz określić, na który rachunek ma zostać wykonany przelew. MXPPFV2014P0001
23 Praca z modułem 3 11 Rys Wybór numeru konta kontrahenta Możesz zaznaczyć pole Zastosuj do innych pozycji bez określonego numeru konta. Wówczas inne przelewy dla tego kontrahenta, wykonywane z modułu Planowanie Płynności Finansowej, będą kierowane na wskazany obecnie numer konta, bez wyświetlania powyższego okna. Jeżeli chcesz wystawić przelew do urzędu skarbowego możesz wypełnić pola Okres oraz Symbol formularza. W tym celu przed wybraniem przycisku Przelew w oknie planowania płynności finansowej należy wypełnić pole Uwagi, w sposób następujący: S: Pit 35 O: 04/2003 Jeżeli nie wypełnisz pola Uwagi, a będziesz wystawiał przelew dla urzędu skarbowego, wówczas zostanie wyświetlone okno, w którym należy podać symbol formularza oraz okres. Rys Wypełnianie pola symbol oraz okres Po wybraniu przycisku OK zostanie wyświetlone gotowe do wydrukowania polecenie przelewu. Rys Polecenie przelewu
24 3 12 Podręcznik użytkownika Forte Planowanie Płynności Finansowej Aby wydrukować przelew wybierz przycisk. Ustawianie prognozowanych kursów walutowych Okno otwiera się po wybraniu przycisku Kursy w oknie planowania płynności finansowej. Rys Okno Ustawianie prognozowanych kursów walutowych Okno pozwala zmienić grupowo prognozowane kursy dla przedstawionych (w dolnym panelu głównego okna Planowania Płynności Finansowej) transakcji. UWAGA W przypadku braku kolumn dotyczących kursów walutowych należy zaznaczyć pole wyboru Pokaż kolumny walutowe w dolnym panelu okna w oknie dialogowym Waluty (patrz rozdz. Waluty). W oknie przedstawione są wszystkie zdefiniowane w module Forte Finanse i Księgowość skróty walut. Aby grupowo ustawić prognozowane kursy walut należy wykonać następujące czynności: 1. zaznaczyć wybrane transakcje na liście; w wybranych wierszach pojawi się znak ; 2. wybrać przycisk Kursy; 3. w otwartym oknie wybrać kursy, które mają być brane pod uwagę poprzez zaznaczenie w kolumnie Sel. (selekcja) odpowiednich pozycji; 4. wpisać odpowiednie kursy prognozowane, które mają być przypisane do zaznaczonych wcześniej transakcji; 5. wybrać opcję: Użyj kursu wspólnego (będącego jednocześnie kursem sprzedaży i zakupu) lub Użyj kursu zakupu/sprzedaży (wtedy odpowiedni kurs prognozowany będzie stosowany w zależności od tego, czy dana transakcja jest związana z wydatkiem czy wpływem środków pieniężnych); 6. wybrać przycisk Zapisz (jeżeli chcesz zapisać wprowadzone zmiany jednocześnie przypisując kursy) lub Zastosuj (jeżeli chcesz przypisać kursy bez zapamiętywania wprowadzonych zmian). UWAGA Istnieje możliwość wprowadzenia kursu prognozowanego ręcznie (bezpośrednio) w dolnym panelu głównego okna planowania płynności finansowej w kolumnie Kurs progn. Nie można przypisać kursu prognozowanego dla transakcji wyrażonych w złotówkach. MXPPFV2014P0001
25 Praca z modułem 3 13 Analiza płatności transakcji Moduł Planowanie Płynności Finansowej umożliwia wyliczanie wskaźników dotyczących rozliczeń transakcji w celu ich późniejszej interpretacji. Okno z mechanizmem wyliczania wskaźników dotyczących należności i zobowiązań w stosunku do kontrahentów dostępne jest poprzez wybranie przycisku Kontrah. w oknie głównym modułu. Rys Kontrahenci Okno umożliwia wyliczenie wskaźników dotyczących należności i zobowiązań w stosunku do prezentowanych kontrahentów w celu ich późniejszej interpretacji. UWAGA Do wyliczenia wskaźników brane są pod uwagę: transakcje rozliczone, należności o kwotach większych od 0, oraz przypisane im rozliczenia, które również są po odpowiedniej stronie i których kwota jest większa od 0. Dane do wyliczenia wskaźników pobierane są bezpośrednio z modułu Forte Finanse i Księgowość. UWAGA Jeżeli liczymy wskaźniki względem terminu płatności a termin ten nie jest określony takie rozliczenia i transakcje nie są uwzględniane. W nagłówku okna umieszczone są opcje oraz przyciski umożliwiające dostosowanie widoku okna do indywidualnych potrzeb użytkownika. zmniejsza widok okna przesuwając prawą granicę okna w lewo. rozszerza widok okna przesuwając prawą granicę okna w prawo. zmniejsza widok okna przesuwając dolną granicę okna w górę. rozszerza widok okna przesuwając dolną granicę okna w dół. Wybranie opcji:
26 3 14 Podręcznik użytkownika Forte Planowanie Płynności Finansowej Tylko należności oznacza, że będą widoczne na żółtym tle (z prawej strony kolumny Nazwa) tylko pozycje związane z należnościami kontrahentów Tylko zobowiązania oznacza, że będą widoczne na niebieskim tle (z prawej strony kolumny Nazwa) tylko pozycje związane ze zobowiązaniami wobec kontrahentów. Wszystkie oznacza pokazanie pozycji związanych zarówno z należnościami jak i zobowiązaniami. W tabeli okna prezentowana jest: nazwa oraz skrót identyfikujący kontrahenta, liczba spełniających kryteria merytoryczne transakcji oraz ich rozliczeń. Dalsze kolumny pokazują wskaźniki potrzebne przy analizie spływu należności lub regulowania zobowiązań wobec kontrahentów: SAT - średnia arytmetyczna względem terminu płatności w dniach. SATermin obliczana jest według wzoru: SAT = suma dni od terminu płatności do daty rozliczenia / liczba transakcji UWAGA Jeżeli do jednej transakcji mamy kilka rozliczeń o różnych datach, najpierw wyliczona jest średnia dla tej transakcji, a następnie liczona jest właściwa średnia arytmetyczna. SAT Odch. odchylenie standardowe policzone dla powyższej średniej (SAT). SAT Odchylenie obliczane jest według wzorów: gdzie: D 2 (X) E(X) E(X 2 ) D(X) wariancja wartość oczekiwana, czyli średnia arytmetyczna średnia z kwadratów dni odchylenie standardowe SAD - średnia arytmetyczna względem daty dokumentu w dniach. SAD obliczana jest według wzoru: SAD = suma dni od daty dokumentu do daty rozliczenia / liczba transakcji SAD Odch. odchylenie standardowe policzone dla powyższej średniej (SAD). Obliczane jest analogicznie jak SAT Odchylenie. SWT średnia ważona (kwotą) względem terminu płatności w dniach. SWTermin obliczane jest według wzoru: SWT= suma (kwoty transakcji * liczby dni od terminu płatności do daty rozliczenia dla danej transakcji) / suma kwot z rozliczeń SWT Odch. odchylenie standardowe policzone dla powyższej średniej (SWT). Obliczane jest analogicznie jak SAT Odchylenie. SWD średnia ważona (kwotą) względem daty transakcji w dniach. SWD obliczane jest według wzoru: SWD = suma (kwoty transakcji * liczby dni od daty dokumentu do daty rozliczenia dla danej transakcji) / suma kwot z rozliczeń SWD Odch. odchylenie standardowe policzone dla powyższej średniej (SWD). Obliczane jest analogicznie jak SAT Odchylenie. UWAGA Wyniki obliczeń są automatycznie zaokrąglane do drugiego miejsca po przecinku. Nazwa Wsk. pojawi się tutaj nazwa wyliczonego wskaźnika zapisanego do bazy danych po wybraniu przycisku Zapisz Wsk. (czyt. dalej). Wskaźnik pojawi się tutaj wartość wyliczonego wskaźnika zapisanego do bazy danych po wybraniu przycisku Zapisz Wsk. (czyt. dalej). Aby określić zakres dat, z którego mają być pobierane dane do wyliczenia wskaźników należy uprzednio zdefiniować okres w polach Transakcje Od/Transakcje Do. MXPPFV2014P0001
27 Praca z modułem 3 15 W celu uwzględnienia danych pozycji przy wyliczaniu wskaźników należy je zaznaczyć klikając w kolumnie Sel. przy odpowiednim kontrahencie. Możliwe jest również zaznaczenie wszystkich pozycji poprzez wybranie przycisku Zaznacz. W części okna: Kursy dla Śred. Waż. należy wybrać, czy dla wyliczania średniej ważonej mają być brane Kursy oryginalne czy Kursy odniesienia. W przypadku wyboru drugiej opcji rozliczenia walutowe będą przeskalowane względem kursu odniesienia, aby bardziej urealnić wartości kwot. Może mieć to znaczenia dla dłuższych okresów czasowych, gdy kursy walut nie są stabilne. Aby wprowadzić kursy odniesienia należy wybrać przycisk Kursy. Zostanie otwarte okno: Kursy odniesienia dla wyliczenia średnich ważonych. Przy odpowiednich nazwach waluty należy wprowadzić kursy odniesienia i wybrać przycisk Zapisz. Aby wyliczyć średnie i odchylenia należy wybrać przycisk Wylicz. W lewym dolnym rogu ekranu będzie widoczny procent postępu, oraz dostępny przycisk Przerwij umożliwiający anulowanie procesu wyliczania. UWAGA Istnieje możliwość ręcznej korekty wskaźników (bezpośrednio w kolumnach) dotyczących średnich arytmetycznych. W tym celu należy wpisać pożądaną wartość do danej komórki. Wyliczone i wpisane ręcznie wskaźniki można zapisać do bazy kontrahentów. W tym celu należy wybrać przycisk Zapisz Wsk. Pojawi się okno dialogowe umożliwiające wybranie odpowiedniego wskaźnika do przypisania dla danego kontrahenta. Rys Przypisywanie wskaźnika kontrahentom Do danych kontrahenta może zostać zapisany tylko jeden wskaźnik. Nazwa oraz wartość wskaźnika będą widoczne w kolumnach Nazwa Wsk. i Wskaźnik. Istnieje możliwość obejrzenia wskaźników w dolnym panelu głównego okna planowania płynności finansowej. W tym celu należy w oknie Kontrahenci zaznaczyć pole wyboru Pokaż kolumny wskaźników w dolnym panelu okna. Przycisk Excel umożliwia przesłanie danych do programu Microsoft Office Excel (patrz rozdz. Przesyłanie danych). Wybranie przycisku Rozliczenia wyświetla okno Informacje o rozliczeniach kontrahenta (patrz rozdz. Informacje o rozliczeniach kontrahenta).
28 3 16 Podręcznik użytkownika Forte Planowanie Płynności Finansowej Interpretacja wskaźników Średnia arytmetyczna daje informacje o tym, w ciągu ilu dni średnio kontrahent wywiązuje się ze swoich płatności (część na żółtym tle dotycząca należności) lub w jakim czasie średnio regulowane są zobowiązania wobec kontrahenta (część na niebieskim tle dotycząca zobowiązań). Odchylenie standardowe daje informacje, o ile odchylają się wartości danych od jej średniej. Można przyjąć: gdy odchylenie jest duże, świadczy to o dużym rozrzucie danych i daje pewne informacje o naszej rzetelności względem kontrahenta (zobowiązania) lub/i kontrahenta względem nas (należności). UWAGA Wyniki obliczeń są automatycznie zaokrąglane do drugiego miejsca po przecinku. Przykłady dotyczące należności: 1. SAT 30 oznacza, że kontrahent płaci średnio 30 dni po terminie. SAD 44 oznacza, że kontrahent płaci średnio 44 dni po dacie dokumentu. 2. SAT o niskich wartościach oznacza, że kontrahent średnio reguluje należności w okolicach terminu płatności. Gdy przy zaistniałej sytuacji odchylenie (SAT Odchylenie) jest małe, możemy wnioskować, że jest to prawdą. 3. SAT o niskich wartościach oznacza, że kontrahent średnio reguluje należności w okolicach terminu płatności. Gdy przy zaistniałej sytuacji odchylenie (SAT Odchylenie) jest dużo większe, może świadczyć to o dużym rozrzucie płatności, tzn. kontrahent płaci przed terminem i po terminie, średnio wypada w terminie, ale faktycznych kwot w terminie nie ma dużo. 4. SAT małe, SWT duże - może świadczyć o tym, że kontrahent zwykle małe kwoty płaci w terminie (zwłaszcza jeżeli jeszcze dodatkowo SAT Odchylenie jest małe), ale duże kwoty opóźnia. Zobowiązania należy traktować analogicznie. Informacje o rozliczeniach kontrahenta W oknie prezentowane są szczegółowe informacje na temat rozliczeń wybranego wcześniej kontrahenta. MXPPFV2014P0001
29 Praca z modułem 3 17 Rys Informacje o rozliczeniach kontrahenta W celu szybkiego podglądu oraz możliwości powtórnego wyliczenia wskaźników do tabeli Wskaźniki:, z okna Kontrahenci zostały przepisane wskaźniki dotyczące wybranego kontrahenta oraz pomocnicze przyciski i opcje. Przelicz wylicza średnie i odchylenia. Należy użyć tego przycisku po każdorazowej zmianie kursu. Kursy odpowiednik przycisku Kursy w oknie Kontrahenci. Opcje Kursy dla Śred. Waż. są odpowiednikiem tych samych opcji w oknie Kontrahenci. W tabeli Rozliczenia: na jasno żółtym (znajdującym się w lewej część tabeli) i jasno niebieskim tle (prawa części tabeli) prezentowane są dane pochodzące z transakcji, natomiast na ciemno żółtym i ciemno niebieskim tle - część informacji pochodzącej z rozliczenia. Przy wielu rozliczeniach do jednej transakcji dane są powtarzane (w części transakcyjnej wiersza). Kolumna Sel (Selekcja) umożliwia zaznaczenie pozycji, dla których mają być wyliczone wskaźniki. Dzięki temu możemy pominąć wybrane zaburzające rozliczenia (np. bilans otwarcia, lub transakcje, których termin zapłaty został świadomie przekroczony) poprzez odznaczenie pola wyboru dla niektórych wierszy i przeliczenie wskaźników ponownie (przycisk Przelicz). Podgląd przeliczonych wskaźników będzie dostępny w tabeli Wskaźniki:. Aby zaznaczyć/odznaczyć wszystkie pozycje wybierz przycisk Zaznacz/Odznacz znajdujący się w lewej dolnej części okna. Część dotycząca transakcji (na jasno żółtym lub jasno niebieskim tle) daje informację o: pozycjach należących do tej samej transakcji (TR), numerze dokumentu związanego z transakcją, kwocie transakcji w złotówkach. W przypadku transakcji wyrażonej w walucie obcej wyświetlana jest nazwa waluty, w jakiej dokonywana jest transakcja, kurs i kwota walutowa. Data wystawienia dokumentu rozpoczynającego transakcję i termin zapłaty dla dokumentu daje informację o liczbie dni do zapłaty, będącej różnicą między datą dokumentu a terminem płatności. Część dotycząca rozliczenia (na ciemno żółtym lub ciemno niebieskim tle) daje informację o: numerze dokumentu rozliczającego transakcję (w przypadku rozliczeń wyrażonych w walutach obcych: symbolu dokumentu związanego z rozliczeniem i różnicami kursowymi), kwocie wyrażonej w złotówkach, oraz (dla transakcji wyrażonych w zagranicznych jednostkach pieniężnych: kwocie walutowej, nazwie waluty oraz kursie po jakim dokonywane jest rozliczenie) liczbie dni pomiędzy: datą rozliczenia a datą operacji i datą rozliczenia a terminem płatności. UWAGA Dwukrotne kliknięcie w pole opisu dokumentu (Symbol dokumentu, Dok. różn. kurs.) otwiera okno podglądu wybranego dokumentu.
30 3 18 Podręcznik użytkownika Forte Planowanie Płynności Finansowej W polach Transakcje Od/Transakcje Do można wskazać daty transakcji od/do, której uwzględniane są rozliczenia. Po zmianie opcji z datami należy użyć przycisku Odśwież. Istnieje możliwość dostosowania wyświetlanych transakcji do indywidualnych potrzeb użytkownika. Wybranie opcji: Uwzględniane przy wyliczaniu wskaźników powoduje, że wyświetlane są te rozliczenia, które są uwzględniane przy wyliczaniu wskaźników. Wszystkie dla uwzględnianych transakcji ponieważ w module mogą być rozliczenia, których nie uwzględniamy przy wyliczaniu wskaźników (np. są po niewłaściwej stronie, lub mają kwoty ujemne) - ta opcja pozwala wyświetlić wszystkie rozliczenia dla transakcji spełniających kryteria. Dla wszystkich rozliczonych transakcji prezentowane są wszystkie rozliczenia dla wszystkich rozliczonych transakcji (np. transakcje które mają ujemne kwoty). Dla wszystkich nierozliczonych transakcji prezentowane są wszystkie rozliczenia dla wszystkich nierozliczonych transakcji. Dla wszystkich transakcji prezentowane są wszystkie rozliczenia dla wszystkich transakcji. Przycisk Excel umożliwia przesłanie danych do programu Microsoft Office Excel (patrz rozdz. Przesyłanie danych). MXPPFV2014P0001
31 Zestawienia i wydruki Moduł Forte Planowanie Płynności Finansowej umożliwia dokonywanie wydruków i zestawień. Aby uzyskać wydruk zawartości górnego panelu zaznacz dowolną pozycję w górnym panelu, klikając na nią myszką, a następnie wybierz przycisk Drukowanie umieszczony w panelu narzędziowym modułu Forte Finanse i Księgowość. Jeżeli zaznaczysz pozycję w dolnym panelu i wybierzesz przycisk Drukowanie zostanie wyświetlone okno Wydruk. Rys. 4-1 Okno Wydruk W otwartym oknie należy określić czy ma to być wydruk wszystkich pozycji, zaznaczonych, czy zatwierdzonych. Pozycje można zaznaczać na dwa sposoby: klikając lewym klawiszem myszy w pierwszej kolumnie z lewej strony przy wybranych pozycjach; klikając lewym klawiszem myszy w tabelce w dolnym panelu przy wybranych pozycjach jednocześnie trzymając wciśnięty klawisz Ctrl. Wybranie opcji Wydruk standardowy spowoduje, że zostanie wydrukowana zawartość okna w takiej formie, jak widać to na ekranie. Po zaznaczeniu odpowiedniej opcji i wybraniu przycisku OK zostanie wyświetlone okno prezentujące wygląd wydruku. Rys. 4-2 Wygląd wydruku Po wybraniu przycisku zawartość okna zostanie wydrukowana.
32 4 2 Podręcznik użytkownika Forte Planowanie Płynności Finansowej MXPPFV2014P0001
33 Przesyłanie danych Moduł Forte Planowanie Płynności Finansowej umożliwia przenoszenie danych do programu Microsoft Office Excel lub zapisanie do zdefiniowanego pliku tekstowego. Przesyłanie danych z modułu Forte Planowanie Płynności Finansowej jest możliwe z następujących miejsc w module: w głównym oknie modułu poprzez wybranie przycisku Excel a następnie wskazaniu w oknie dialogowym Eksport, z jakiej części okna mają być wysłane dane, oraz wybraniu przycisku Eksportuj, w oknie Kontrahenci poprzez wybranie w głównym oknie modułu przycisku Kontrah. a następnie przycisku Excel, w oknie Informacje o rozliczeniach kontrahenta poprzez wybranie przycisku Kontrah. a następnie w oknie Kontrahenci przycisku Rozliczenia (lub dwukrotne kliknięcie na wybranej pozycji) i przycisku Excel. Rys. 5-1 Kryteria przesyłania danych W celu przesłania danych należy wybrać odpowiednią opcję. Zaznaczenie opcji Eksportuj do Excela umożliwi przesłanie danych do arkusza Excela pod warunkiem, że na komputerze, na którym pracujemy jest zainstalowany program Microsoft Office Excel. Jeżeli dodatkowo zostanie zaznaczone pole wyboru Formatuj komórki, w oknie Excela pojawi się odpowiednio sformatowane zestawienie uwzględniające obramowanie komórek z danymi. W przypadku gdy na komputerze nie ma zainstalowanego programu Microsoft Office Excel, istnieje możliwość przesłania danych do Pliku z separatorem. Można wybrać separator, który będzie oddzielał od siebie wyświetlane dane. Może to być tabulator, średnik bądź przecinek. Następnie należy wybrać czy przesyłany ma być: Bieżący wiersz (zostanie wysłany tylko zaznaczony wiersz zestawienia), Zaznaczone wiersze (zostaną wysłane tylko podświetlone wiersze), Wszystkie wiersze (zostaną wysłane wszystkie wiersze zestawienia). Wiersze można zaznaczyć klikając myszką przy odpowiednim wierszu w pierwszej pustej kolumnie z lewej strony. Jeżeli wiersz zostanie zaznaczony pojawi się tam znacznik. W przypadku przesyłania danych z okien Kontrahenci lub Informacje o rozliczeniach kontrahenta wiersze należy zaznaczać klikając lewym klawiszem myszy w tabelce przy wybranych pozycjach jednocześnie trzymając wciśnięty klawisz Ctrl. Wybranie przycisku OK spowoduje przesłanie danych według zadanych kryteriów.
34 5 2 Podręcznik użytkownika Forte Planowanie Płynności Finansowej MXPPFV2014P0001
35
System Zarządzania Forte moduł Rozliczenia Pracownicze
 System Zarządzania Forte moduł Rozliczenia Pracownicze Podręcznik użytkownika Wersja 2010 Windows jest znakiem towarowym firmy Microsoft Corporation. Microsoft SQL Server jest znakiem towarowym firmy Microsoft
System Zarządzania Forte moduł Rozliczenia Pracownicze Podręcznik użytkownika Wersja 2010 Windows jest znakiem towarowym firmy Microsoft Corporation. Microsoft SQL Server jest znakiem towarowym firmy Microsoft
Forte Rozliczenia Pracownicze
 Forte Rozliczenia Pracownicze Podręcznik użytkownika Wersja 2014 Windows jest znakiem towarowym firmy Microsoft Corporation. Microsoft SQL Server jest znakiem towarowym firmy Microsoft Corporation. Adobe,
Forte Rozliczenia Pracownicze Podręcznik użytkownika Wersja 2014 Windows jest znakiem towarowym firmy Microsoft Corporation. Microsoft SQL Server jest znakiem towarowym firmy Microsoft Corporation. Adobe,
System Zarządzania Forte moduł Planowanie Płynności Finansowej
 System Zarządzania Forte moduł Planowanie Płynności Finansowej Podręcznik użytkownika Wersja 2010 Windows jest znakiem towarowym firmy Microsoft Corporation. Microsoft SQL Server jest znakiem towarowym
System Zarządzania Forte moduł Planowanie Płynności Finansowej Podręcznik użytkownika Wersja 2010 Windows jest znakiem towarowym firmy Microsoft Corporation. Microsoft SQL Server jest znakiem towarowym
Forte eraporty HR. Podręcznik użytkownika. Wersja 2014
 Forte eraporty HR Podręcznik użytkownika Wersja 2014 Windows jest znakiem towarowym firmy Microsoft Corporation. Microsoft SQL Server jest znakiem towarowym firmy Microsoft Corporation. Adobe, Acrobat,
Forte eraporty HR Podręcznik użytkownika Wersja 2014 Windows jest znakiem towarowym firmy Microsoft Corporation. Microsoft SQL Server jest znakiem towarowym firmy Microsoft Corporation. Adobe, Acrobat,
System Zarządzania Forte moduł Zaliczki Pracownicze
 System Zarządzania Forte moduł Zaliczki Pracownicze Podręcznik użytkownika Wersja 2010 Windows jest znakiem towarowym firmy Microsoft Corporation. Microsoft SQL Server jest znakiem towarowym firmy Microsoft
System Zarządzania Forte moduł Zaliczki Pracownicze Podręcznik użytkownika Wersja 2010 Windows jest znakiem towarowym firmy Microsoft Corporation. Microsoft SQL Server jest znakiem towarowym firmy Microsoft
System Zarządzania Forte moduł Help Desk IT
 System Zarządzania Forte moduł Help Desk IT Podręcznik użytkownika Wersja 2010 Windows jest znakiem towarowym firmy Microsoft Corporation. Microsoft SQL Server jest znakiem towarowym firmy Microsoft Corporation.
System Zarządzania Forte moduł Help Desk IT Podręcznik użytkownika Wersja 2010 Windows jest znakiem towarowym firmy Microsoft Corporation. Microsoft SQL Server jest znakiem towarowym firmy Microsoft Corporation.
ROZLICZENIA MIĘDZYOKRESOWE KOSZTÓW
 ROZLICZENIA MIĘDZYOKRESOWE KOSZTÓW PODRĘCZNIK UŻYTKOWNIKA Finanse i Księgowość forte dla WINDOWS Powielanie w jakiejkolwiek formie całości lub fragmentów podręcznika bez pisemnej zgody firmy MATRIX.PL
ROZLICZENIA MIĘDZYOKRESOWE KOSZTÓW PODRĘCZNIK UŻYTKOWNIKA Finanse i Księgowość forte dla WINDOWS Powielanie w jakiejkolwiek formie całości lub fragmentów podręcznika bez pisemnej zgody firmy MATRIX.PL
System Zarządzania Forte moduł Rozliczenia Międzyokresowe Kosztów
 System Zarządzania Forte moduł Rozliczenia Międzyokresowe Kosztów Podręcznik użytkownika Wersja 2010 Windows jest znakiem towarowym firmy Microsoft Corporation. Microsoft SQL Server jest znakiem towarowym
System Zarządzania Forte moduł Rozliczenia Międzyokresowe Kosztów Podręcznik użytkownika Wersja 2010 Windows jest znakiem towarowym firmy Microsoft Corporation. Microsoft SQL Server jest znakiem towarowym
Forte Delegacje Krajowe
 Forte Delegacje Krajowe Podręcznik użytkownika Wersja 2014 Windows jest znakiem towarowym firmy Microsoft Corporation. Microsoft SQL Server jest znakiem towarowym firmy Microsoft Corporation. Adobe, Acrobat,
Forte Delegacje Krajowe Podręcznik użytkownika Wersja 2014 Windows jest znakiem towarowym firmy Microsoft Corporation. Microsoft SQL Server jest znakiem towarowym firmy Microsoft Corporation. Adobe, Acrobat,
System Zarządzania Forte moduł Delegacje Krajowe
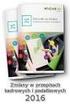 System Zarządzania Forte moduł Delegacje Krajowe Podręcznik użytkownika Wersja 2010 Windows jest znakiem towarowym firmy Microsoft Corporation. Microsoft SQL Server jest znakiem towarowym firmy Microsoft
System Zarządzania Forte moduł Delegacje Krajowe Podręcznik użytkownika Wersja 2010 Windows jest znakiem towarowym firmy Microsoft Corporation. Microsoft SQL Server jest znakiem towarowym firmy Microsoft
Nowe funkcje w programie Symfonia Handel w wersji 2011
 Symfonia Handel 1 / 10 Nowe funkcje w programie Symfonia Handel w wersji 2011 Spis treści: 1. Korzyści z zakupu nowej wersji... 2 2. Faktury VAT sprzedaży w walucie obcej... 2 3. Faktury VAT zakupu w walucie
Symfonia Handel 1 / 10 Nowe funkcje w programie Symfonia Handel w wersji 2011 Spis treści: 1. Korzyści z zakupu nowej wersji... 2 2. Faktury VAT sprzedaży w walucie obcej... 2 3. Faktury VAT zakupu w walucie
Sage Symfonia ERP Handel Faktury walutowe
 Sage Symfonia ERP Handel Faktury walutowe 1 Wstęp... 2 2 Charakterystyka Faktur walutowych... 2 3 Algorytmy wyliczeń... 3 3.1 GDY PODATEK WYLICZANY JEST NA PODSTAWIE WARTOŚCI NETTO W WALUCIE... 3 3.2 GDY
Sage Symfonia ERP Handel Faktury walutowe 1 Wstęp... 2 2 Charakterystyka Faktur walutowych... 2 3 Algorytmy wyliczeń... 3 3.1 GDY PODATEK WYLICZANY JEST NA PODSTAWIE WARTOŚCI NETTO W WALUCIE... 3 3.2 GDY
Nowe funkcje w programie Symfonia Handel w wersji 2011
 Symfonia Handel 1 / 11 Nowe funkcje w programie Symfonia Handel w wersji 2011 Spis treści: 1. Korzyści z zakupu nowej wersji... 2 2. Faktury VAT sprzedaży w walucie obcej... 2 3. Faktury VAT zakupu w walucie
Symfonia Handel 1 / 11 Nowe funkcje w programie Symfonia Handel w wersji 2011 Spis treści: 1. Korzyści z zakupu nowej wersji... 2 2. Faktury VAT sprzedaży w walucie obcej... 2 3. Faktury VAT zakupu w walucie
Nowa płatność Dodaj nową płatność. Wybierz: Płatności > Transakcje > Nowa płatność
 Podręcznik Użytkownika 360 Księgowość Płatności Wprowadzaj płatności bankowe oraz gotówkowe, rozliczenia netto pomiędzy dostawcami oraz odbiorcami, dodawaj nowe rachunki bankowe oraz kasy w menu Płatności.
Podręcznik Użytkownika 360 Księgowość Płatności Wprowadzaj płatności bankowe oraz gotówkowe, rozliczenia netto pomiędzy dostawcami oraz odbiorcami, dodawaj nowe rachunki bankowe oraz kasy w menu Płatności.
etrader Pekao Podręcznik użytkownika Strumieniowanie Excel
 etrader Pekao Podręcznik użytkownika Strumieniowanie Excel Spis treści 1. Opis okna... 3 2. Otwieranie okna... 3 3. Zawartość okna... 4 3.1. Definiowanie listy instrumentów... 4 3.2. Modyfikacja lub usunięcie
etrader Pekao Podręcznik użytkownika Strumieniowanie Excel Spis treści 1. Opis okna... 3 2. Otwieranie okna... 3 3. Zawartość okna... 4 3.1. Definiowanie listy instrumentów... 4 3.2. Modyfikacja lub usunięcie
Nowe funkcje w programie Symfonia Faktura w wersji 2011
 Symfonia Faktura 1 / 9 Nowe funkcje w programie Symfonia Faktura w wersji 2011 Spis treści: 1. Korzyści z zakupu nowej wersji... 2 2. Faktury VAT sprzedaży w walucie obcej... 2 3. Rozksięgowywanie wartości
Symfonia Faktura 1 / 9 Nowe funkcje w programie Symfonia Faktura w wersji 2011 Spis treści: 1. Korzyści z zakupu nowej wersji... 2 2. Faktury VAT sprzedaży w walucie obcej... 2 3. Rozksięgowywanie wartości
PODRĘCZNIK UŻYTKOWNIKA PEŁNA KSIĘGOWOŚĆ. Płatności
 Płatności Odnotowuj płatności bankowe oraz gotówkowe, rozliczenia netto pomiędzy dostawcami oraz odbiorcami, dodawaj nowe rachunki bankowe oraz kasy w menu Płatności. Spis treści Transakcje... 2 Nowa płatność...
Płatności Odnotowuj płatności bankowe oraz gotówkowe, rozliczenia netto pomiędzy dostawcami oraz odbiorcami, dodawaj nowe rachunki bankowe oraz kasy w menu Płatności. Spis treści Transakcje... 2 Nowa płatność...
Faktury VAT w walucie w Symfonia Handel
 Faktury w walucie w Symfonia Handel 1 / 27 Faktury w walucie w Symfonia Handel Sage sp. z o.o. Faktury w walucie w Symfonia Handel 2 / 27 1 WSTĘP... 4 2 CHARAKTERYSTYKA FAKTUR WALUTOWYCH... 4 3 ALGORYTMY
Faktury w walucie w Symfonia Handel 1 / 27 Faktury w walucie w Symfonia Handel Sage sp. z o.o. Faktury w walucie w Symfonia Handel 2 / 27 1 WSTĘP... 4 2 CHARAKTERYSTYKA FAKTUR WALUTOWYCH... 4 3 ALGORYTMY
Nowe funkcje w module Forte Handel w wersji 2010.2
 Forte Handel 1 / 12 Nowe funkcje w module Forte Handel w wersji 2010.2 Spis treści: 1. Korzyści z zakupu nowej wersji... 2 2. Faktury VAT sprzedaży w walucie obcej... 2 3. Faktury VAT zakupu w walucie
Forte Handel 1 / 12 Nowe funkcje w module Forte Handel w wersji 2010.2 Spis treści: 1. Korzyści z zakupu nowej wersji... 2 2. Faktury VAT sprzedaży w walucie obcej... 2 3. Faktury VAT zakupu w walucie
Symfonia Handel 1 / 7
 Symfonia Handel 1 / 7 Nowe funkcje w programie Symfonia Handel w wersji 2010.1a Poprawiono Częściowe rozliczanie faktur płatnościami. Rozliczanie kilku faktur jednym dokumentem płatności. Wydruk raportu
Symfonia Handel 1 / 7 Nowe funkcje w programie Symfonia Handel w wersji 2010.1a Poprawiono Częściowe rozliczanie faktur płatnościami. Rozliczanie kilku faktur jednym dokumentem płatności. Wydruk raportu
Rejestracja faktury VAT. Instrukcja stanowiskowa
 Rejestracja faktury VAT Instrukcja stanowiskowa 1. Uruchomieni e formatki Faktury VAT. Po uruchomieniu aplikacji pojawi się okno startowe z prośbą o zalogowanie się. Wprowadzamy swoją nazwę użytkownika,
Rejestracja faktury VAT Instrukcja stanowiskowa 1. Uruchomieni e formatki Faktury VAT. Po uruchomieniu aplikacji pojawi się okno startowe z prośbą o zalogowanie się. Wprowadzamy swoją nazwę użytkownika,
Dane słowa oraz wyrażenia są tłumaczone przy pomocy polecenia Przetwarzanie > Tłumaczenie
 Słownik tłumaczeń Informacje ogólne Edytor słownika jest aplikacją MDI, umożliwiającą otwieranie różnych słowników, w celu zarzadzania nimi oraz zapisywania ich do poszczególnych plików. Słownik tłumaczeń
Słownik tłumaczeń Informacje ogólne Edytor słownika jest aplikacją MDI, umożliwiającą otwieranie różnych słowników, w celu zarzadzania nimi oraz zapisywania ich do poszczególnych plików. Słownik tłumaczeń
System Informatyczny CELAB. Terminy, alarmy
 Instrukcja obsługi programu 2.18. Terminy, alarmy Architektura inter/intranetowa Aktualizowano w dniu: 2007-09-25 System Informatyczny CELAB Terminy, alarmy Spis treści 1. Terminy, alarmy...2 1.1. Termin
Instrukcja obsługi programu 2.18. Terminy, alarmy Architektura inter/intranetowa Aktualizowano w dniu: 2007-09-25 System Informatyczny CELAB Terminy, alarmy Spis treści 1. Terminy, alarmy...2 1.1. Termin
ODSZUKANIE PRZELEWU ING BUSINESS
 ODSZUKANIE PRZELEWU ING BUSINESS Skorzystaj z instrukcji jeśli posiadasz uprawnienia do przeglądu zleceń w systemie ING Business. Przelew możesz odszukać na następujących miejscach systemu: A. LISTA ZLECEŃ
ODSZUKANIE PRZELEWU ING BUSINESS Skorzystaj z instrukcji jeśli posiadasz uprawnienia do przeglądu zleceń w systemie ING Business. Przelew możesz odszukać na następujących miejscach systemu: A. LISTA ZLECEŃ
etrader Pekao Podręcznik użytkownika Portfel inwestycyjny
 etrader Pekao Podręcznik użytkownika Portfel inwestycyjny Spis treści 1. Okno Portfel... 3 1.1. Poziomy pasek zarządzania... 3 1.1.1. Lista rachunków... 4 1.1.2. Filtry... 4 1.1.3. Lista walut... 4 1.2.
etrader Pekao Podręcznik użytkownika Portfel inwestycyjny Spis treści 1. Okno Portfel... 3 1.1. Poziomy pasek zarządzania... 3 1.1.1. Lista rachunków... 4 1.1.2. Filtry... 4 1.1.3. Lista walut... 4 1.2.
Symfonia Handel. Obsługa zmian w VAT. Wersja 2011.1
 Symfonia Handel Obsługa zmian w VAT Wersja 2011.1 Windows jest znakiem towarowym firmy Microsoft Corporation. Adobe, Acrobat, Acrobat Reader, Acrobat Distiller są zastrzeżonymi znakami towarowymi firmy
Symfonia Handel Obsługa zmian w VAT Wersja 2011.1 Windows jest znakiem towarowym firmy Microsoft Corporation. Adobe, Acrobat, Acrobat Reader, Acrobat Distiller są zastrzeżonymi znakami towarowymi firmy
Zmiany w programie VinCent Office v.1.09
 Zmiany w programie VinCent Office v.1.09 1. Zmiany ogólne dotyczące modułów FK i GM. a) Zmiana sposobu wyświetlania danych w tabelach Do wersji 1.08 dane prezentowane w tabelach miały zdefiniowane określone
Zmiany w programie VinCent Office v.1.09 1. Zmiany ogólne dotyczące modułów FK i GM. a) Zmiana sposobu wyświetlania danych w tabelach Do wersji 1.08 dane prezentowane w tabelach miały zdefiniowane określone
INSTRUKCJA PROGRAMU EWKA SPIS TREŚCI
 INSTRUKCJA PROGRAMU EWKA SPIS TREŚCI 1. Księgowość 3 1.1 Księga główna. 3 1.1.1 Księga główna- zmiana wyświetlania..3 1.1.2 Księga główna- wydruki.4 1.2 Polecenia PK... 5 1.2.1 Dopisanie PK.....5 1.3 Deklaracje
INSTRUKCJA PROGRAMU EWKA SPIS TREŚCI 1. Księgowość 3 1.1 Księga główna. 3 1.1.1 Księga główna- zmiana wyświetlania..3 1.1.2 Księga główna- wydruki.4 1.2 Polecenia PK... 5 1.2.1 Dopisanie PK.....5 1.3 Deklaracje
Podręcznik użytkownika 360 Księgowość Deklaracja VAT i plik JPK Wystawiaj deklaracje VAT, generuj pliki JPK w programie 360 Księgowość.
 Podręcznik użytkownika 360 Księgowość Deklaracja VAT i plik JPK Wystawiaj deklaracje VAT, generuj pliki JPK w programie 360 Księgowość. Spis treści Deklaracja podatku VAT... 2 Raport kontrolny VAT / JPK...
Podręcznik użytkownika 360 Księgowość Deklaracja VAT i plik JPK Wystawiaj deklaracje VAT, generuj pliki JPK w programie 360 Księgowość. Spis treści Deklaracja podatku VAT... 2 Raport kontrolny VAT / JPK...
Moduł Faktury służy do wystawiania faktur VAT bezpośrednio z programu KolFK.
 Moduł Faktury służy do wystawiania faktur VAT bezpośrednio z programu KolFK. Moduł uruchamiamy z menu: Faktury Menu: Ewidencja faktur wywołuje formatkę główna modułu fakturowania. Rys 1. Ewidencja faktur
Moduł Faktury służy do wystawiania faktur VAT bezpośrednio z programu KolFK. Moduł uruchamiamy z menu: Faktury Menu: Ewidencja faktur wywołuje formatkę główna modułu fakturowania. Rys 1. Ewidencja faktur
Opis zmian wersji 5.5 programu KOLFK
 Opis zmian wersji 5.5 programu KOLFK 1. W niżej wymienionych raportach została zmieniona zasada działania filtra: wg grupy kontrahentów Umożliwiono wykonanie raportów po wybraniu grupy kontrahentów na
Opis zmian wersji 5.5 programu KOLFK 1. W niżej wymienionych raportach została zmieniona zasada działania filtra: wg grupy kontrahentów Umożliwiono wykonanie raportów po wybraniu grupy kontrahentów na
Nowe funkcje w programie Symfonia Handel w wersji 2010.1
 Symfonia Handel 1 / 5 Nowe funkcje w programie Symfonia Handel w wersji 2010.1 Zmiany związane z nowelizacją Ustawy o VAT Dnia 1.01.2010r. wchodzi w życie nowelizacja ustawy o podatku od towarów i usług,
Symfonia Handel 1 / 5 Nowe funkcje w programie Symfonia Handel w wersji 2010.1 Zmiany związane z nowelizacją Ustawy o VAT Dnia 1.01.2010r. wchodzi w życie nowelizacja ustawy o podatku od towarów i usług,
PODRĘCZNIK UŻYTKOWNIKA KSIĘGA PRZYCHODÓW I ROZCHODÓW. Płatności
 Płatności Odnotowuj płatności bankowe oraz gotówkowe, rozliczenia netto pomiędzy dostawcami oraz odbiorcami, dodawaj nowe rachunki bankowe oraz kasowe w menu Płatności. Spis treści Transakcje... 2 Nowa
Płatności Odnotowuj płatności bankowe oraz gotówkowe, rozliczenia netto pomiędzy dostawcami oraz odbiorcami, dodawaj nowe rachunki bankowe oraz kasowe w menu Płatności. Spis treści Transakcje... 2 Nowa
Nowe funkcje w module Forte Handel w wersji
 Forte Handel 1 / 5 Nowe funkcje w module Forte Handel w wersji 2010.1 Zmiany związane z nowelizacją Ustawy o VAT Z dniem 1.01.2010r. wchodzi w życie nowelizacja ustawy o podatku od towarów i usług, wnosząca
Forte Handel 1 / 5 Nowe funkcje w module Forte Handel w wersji 2010.1 Zmiany związane z nowelizacją Ustawy o VAT Z dniem 1.01.2010r. wchodzi w życie nowelizacja ustawy o podatku od towarów i usług, wnosząca
Miniaplikacja Kredyty zapewnia dostęp do produktów kredytowych, do których uprawniony jest użytkownik.
 1. INFORMACJE O DOKUMENCIE Niniejszy dokument jest dokumentacją użytkownika systemu bankowości elektronicznej CBP - ebank.bsszczytno.pl. 2. WPROWADZENIE Miniaplikacja Kredyty zapewnia dostęp do produktów
1. INFORMACJE O DOKUMENCIE Niniejszy dokument jest dokumentacją użytkownika systemu bankowości elektronicznej CBP - ebank.bsszczytno.pl. 2. WPROWADZENIE Miniaplikacja Kredyty zapewnia dostęp do produktów
WinSkład / WinUcz 15.00
 WinSkład 15.00 / WinUcz 15.00 Instrukcja obsługi interfejsu użytkownika Spis treści: 1. Filtrowanie danych... 2 1.1. Nowy filtr Wg okresu - ograniczenie liczby danych... 3 1.2. Konfiguracja filtrów...
WinSkład 15.00 / WinUcz 15.00 Instrukcja obsługi interfejsu użytkownika Spis treści: 1. Filtrowanie danych... 2 1.1. Nowy filtr Wg okresu - ograniczenie liczby danych... 3 1.2. Konfiguracja filtrów...
Najpierw należy sprawdzić parametry rozliczenia urlopu - zakładka -Firma
 Urlop wypoczynkowy Najpierw należy sprawdzić parametry rozliczenia urlopu - zakładka -Firma Rozliczenie urlopu wg okresu- kadrowym Obliczanie podstawy do urlopu- podstawa wyliczana do każdego urlopu Czy
Urlop wypoczynkowy Najpierw należy sprawdzić parametry rozliczenia urlopu - zakładka -Firma Rozliczenie urlopu wg okresu- kadrowym Obliczanie podstawy do urlopu- podstawa wyliczana do każdego urlopu Czy
Symfonia Start Handel
 Symfonia Start Handel Obsługa zmian w VAT Wersja 2011 Windows jest znakiem towarowym firmy Microsoft Corporation. Adobe, Acrobat, Acrobat Reader, Acrobat Distiller są zastrzeżonymi znakami towarowymi firmy
Symfonia Start Handel Obsługa zmian w VAT Wersja 2011 Windows jest znakiem towarowym firmy Microsoft Corporation. Adobe, Acrobat, Acrobat Reader, Acrobat Distiller są zastrzeżonymi znakami towarowymi firmy
Szybki Start: Wymagania systemowe:
 Szybki Start: Wersja 1.5 Ostatnia aktualizacja: 10.10.2013 Wymagania systemowe: System dostępny jest poprzez przeglądarkę WWW z komputerów z systemem operacyjnym z rodziny Microsoft Windows, w wersjach
Szybki Start: Wersja 1.5 Ostatnia aktualizacja: 10.10.2013 Wymagania systemowe: System dostępny jest poprzez przeglądarkę WWW z komputerów z systemem operacyjnym z rodziny Microsoft Windows, w wersjach
Wypożyczalnia by CTI. Instrukcja
 Wypożyczalnia by CTI Instrukcja Spis treści 1. Opis programu... 3 2. Pierwsze uruchomienie... 4 3. Lista sprzętu... 7 3.1. Dodawanie nowego sprzętu... 8 3.2. Dodawanie przeglądu... 9 3.3. Edycja sprzętu...
Wypożyczalnia by CTI Instrukcja Spis treści 1. Opis programu... 3 2. Pierwsze uruchomienie... 4 3. Lista sprzętu... 7 3.1. Dodawanie nowego sprzętu... 8 3.2. Dodawanie przeglądu... 9 3.3. Edycja sprzętu...
INSTRUKCJA. ERP OPTIMA - Obsługa w zakresie podstawowym dla hufców. Opracował: Dział wdrożeń systemów ERP. Poznań, wersja 1.
 INSTRUKCJA ERP OPTIMA - Obsługa w zakresie podstawowym dla hufców wersja 1.0 Opracował: Dział wdrożeń systemów ERP 2017 Supremo Sp. z o.o. Strona 1 z 35 Spis treści: 1. Dodawanie kontrahenta import z GUS
INSTRUKCJA ERP OPTIMA - Obsługa w zakresie podstawowym dla hufców wersja 1.0 Opracował: Dział wdrożeń systemów ERP 2017 Supremo Sp. z o.o. Strona 1 z 35 Spis treści: 1. Dodawanie kontrahenta import z GUS
Symfonia Start Mała Księgowość
 Symfonia Start Mała Księgowość Rejestracja i aktywacja Wersja 2011 Windows jest znakiem towarowym firmy Microsoft Corporation. Adobe, Acrobat, Acrobat Reader, Acrobat Distiller są zastrzeżonymi znakami
Symfonia Start Mała Księgowość Rejestracja i aktywacja Wersja 2011 Windows jest znakiem towarowym firmy Microsoft Corporation. Adobe, Acrobat, Acrobat Reader, Acrobat Distiller są zastrzeżonymi znakami
Symfonia Finanse i Księgowość
 Symfonia Finanse i Księgowość Obsługa zmian w VAT Wersja 2011.1 Windows jest znakiem towarowym firmy Microsoft Corporation. Adobe, Acrobat, Acrobat Reader, Acrobat Distiller są zastrzeżonymi znakami towarowymi
Symfonia Finanse i Księgowość Obsługa zmian w VAT Wersja 2011.1 Windows jest znakiem towarowym firmy Microsoft Corporation. Adobe, Acrobat, Acrobat Reader, Acrobat Distiller są zastrzeżonymi znakami towarowymi
Nowe funkcje w programie Forte Finanse i Księgowość
 Forte Finanse i Księgowość 1 / 11 Nowe funkcje w programie Forte Finanse i Księgowość Spis treści : Korzyści z zakupu nowej wersji 2 Forte Finanse i Księgowość w wersji 2011.b 3 Nowe wzory deklaracji VAT
Forte Finanse i Księgowość 1 / 11 Nowe funkcje w programie Forte Finanse i Księgowość Spis treści : Korzyści z zakupu nowej wersji 2 Forte Finanse i Księgowość w wersji 2011.b 3 Nowe wzory deklaracji VAT
Symfonia Faktura. Instalacja programu. Wersja 2013
 Symfonia Faktura Instalacja programu Wersja 2013 Windows jest znakiem towarowym firmy Microsoft Corporation. Adobe, Acrobat, Acrobat Reader, Acrobat Distiller są zastrzeżonymi znakami towarowymi firmy
Symfonia Faktura Instalacja programu Wersja 2013 Windows jest znakiem towarowym firmy Microsoft Corporation. Adobe, Acrobat, Acrobat Reader, Acrobat Distiller są zastrzeżonymi znakami towarowymi firmy
Sage Symfonia Finanse i Księgowość
 Sage Symfonia Finanse i Księgowość Zakładanie nowej firmy Wersja 2015.b Producent: Sage sp. z o.o. tel. 22 455 56 00 www.sage.com.pl Windows jest znakiem towarowym firmy Microsoft Corporation. Microsoft
Sage Symfonia Finanse i Księgowość Zakładanie nowej firmy Wersja 2015.b Producent: Sage sp. z o.o. tel. 22 455 56 00 www.sage.com.pl Windows jest znakiem towarowym firmy Microsoft Corporation. Microsoft
Instrukcja redaktora strony
 Warszawa 14.02.2011 Instrukcja redaktora strony http://przedszkole198.edu.pl wersja: 1.1 1. Zasady ogólne 1.1. Elementy formularza do wprowadzania treści Wyróżniamy następujące elementy do wprowadzania
Warszawa 14.02.2011 Instrukcja redaktora strony http://przedszkole198.edu.pl wersja: 1.1 1. Zasady ogólne 1.1. Elementy formularza do wprowadzania treści Wyróżniamy następujące elementy do wprowadzania
Kontrola płatności z uwagi na KUP i VAT
 Kontrola płatności z uwagi na KUP i VAT Materiały aktualne na dzień 05.03.2012 Zgodnie z nowymi przepisami ustaw podatkowych, obowiązujących od 01.01.2013, przedsiębiorcy, którzy zalegają ze swoimi płatnościami
Kontrola płatności z uwagi na KUP i VAT Materiały aktualne na dzień 05.03.2012 Zgodnie z nowymi przepisami ustaw podatkowych, obowiązujących od 01.01.2013, przedsiębiorcy, którzy zalegają ze swoimi płatnościami
Konfiguracja programu
 Spis treści Konfiguracja programu... 1 Import wyciągu bankowego... 5 Kilka syntetyk kontrahenta... 13 Rozliczanie i uzgadnianie kontrahenta... 14 Reguły księgowania... 16 Konfiguracja programu Po uruchomieniu
Spis treści Konfiguracja programu... 1 Import wyciągu bankowego... 5 Kilka syntetyk kontrahenta... 13 Rozliczanie i uzgadnianie kontrahenta... 14 Reguły księgowania... 16 Konfiguracja programu Po uruchomieniu
Spis treści Szybki start... 4 Podstawowe informacje opis okien... 6 Tworzenie, zapisywanie oraz otwieranie pliku... 23
 Spis treści Szybki start... 4 Podstawowe informacje opis okien... 6 Plik... 7 Okna... 8 Aktywny scenariusz... 9 Oblicz scenariusz... 10 Lista zmiennych... 11 Wartości zmiennych... 12 Lista scenariuszy/lista
Spis treści Szybki start... 4 Podstawowe informacje opis okien... 6 Plik... 7 Okna... 8 Aktywny scenariusz... 9 Oblicz scenariusz... 10 Lista zmiennych... 11 Wartości zmiennych... 12 Lista scenariuszy/lista
Symfonia Finanse i Księgowość
 Symfonia Finanse i Księgowość Zakładanie nowej firmy Wersja 2013 Windows jest znakiem towarowym firmy Microsoft Corporation. Adobe, Acrobat, Acrobat Reader, Acrobat Distiller są zastrzeżonymi znakami towarowymi
Symfonia Finanse i Księgowość Zakładanie nowej firmy Wersja 2013 Windows jest znakiem towarowym firmy Microsoft Corporation. Adobe, Acrobat, Acrobat Reader, Acrobat Distiller są zastrzeżonymi znakami towarowymi
Nowe funkcje w programie Symfonia Handel w wersji 2010.1
 Symfonia Handel 1 / 8 Nowe funkcje w programie Symfonia Handel w wersji 2010.1 Zmiany związane z nowelizacją Ustawy o VAT Dnia 1.01.2010r. wchodzi w życie nowelizacja ustawy o podatku od towarów i usług,
Symfonia Handel 1 / 8 Nowe funkcje w programie Symfonia Handel w wersji 2010.1 Zmiany związane z nowelizacją Ustawy o VAT Dnia 1.01.2010r. wchodzi w życie nowelizacja ustawy o podatku od towarów i usług,
Karty pracy. Ustawienia. W tym rozdziale została opisana konfiguracja modułu CRM Karty pracy oraz widoki i funkcje w nim dostępne.
 Karty pracy W tym rozdziale została opisana konfiguracja modułu CRM Karty pracy oraz widoki i funkcje w nim dostępne. Ustawienia Pierwszym krokiem w rozpoczęciu pracy z modułem Karty Pracy jest definicja
Karty pracy W tym rozdziale została opisana konfiguracja modułu CRM Karty pracy oraz widoki i funkcje w nim dostępne. Ustawienia Pierwszym krokiem w rozpoczęciu pracy z modułem Karty Pracy jest definicja
Jak szybko wystawić fakturę w LeftHand? Instalacja programu
 Jak szybko wystawić fakturę w LeftHand? Aby móc szybko wystawić fakturę VAT w programie LeftHand należy: - zainstalować program LeftHand - skonfigurować go za pomocą szybkiego wizzarda - dodać definicję
Jak szybko wystawić fakturę w LeftHand? Aby móc szybko wystawić fakturę VAT w programie LeftHand należy: - zainstalować program LeftHand - skonfigurować go za pomocą szybkiego wizzarda - dodać definicję
CEMEX Go. Faktury. Wersja 2.1
 Faktury Wersja 2. Faktury Stawiając na innowacje i doskonaląc obsługę Klienta, firma CEMEX stworzyła zintegrowane rozwiązanie cyfrowe, nazwane, które pozwoli Ci zarządzać firmą w czasie rzeczywistym. WPROWADZENIE
Faktury Wersja 2. Faktury Stawiając na innowacje i doskonaląc obsługę Klienta, firma CEMEX stworzyła zintegrowane rozwiązanie cyfrowe, nazwane, które pozwoli Ci zarządzać firmą w czasie rzeczywistym. WPROWADZENIE
Przewodnik dla klienta
 PAŁUCKI BANK SPÓŁDZIELCZY w WĄGROWCU Przewodnik dla klienta Aplikacja npodpis do obsługi certyfikatu (instrukcja użytkownika) Wersja 05 https://www.paluckibs.pl I. Słownik pojęć dalej zwana aplikacją;
PAŁUCKI BANK SPÓŁDZIELCZY w WĄGROWCU Przewodnik dla klienta Aplikacja npodpis do obsługi certyfikatu (instrukcja użytkownika) Wersja 05 https://www.paluckibs.pl I. Słownik pojęć dalej zwana aplikacją;
Opis nowych funkcji w programie Symfonia Handel w wersji 2010
 Symfonia Handel 1 / 5 Opis nowych funkcji w programie Symfonia Handel w wersji 2010 Główne korzyści z wersji 2010: Optymalizacja kosztów magazynowania i obsługi dostaw poprzez efektywniejsze zarządzanie
Symfonia Handel 1 / 5 Opis nowych funkcji w programie Symfonia Handel w wersji 2010 Główne korzyści z wersji 2010: Optymalizacja kosztów magazynowania i obsługi dostaw poprzez efektywniejsze zarządzanie
Wyniki operacji w programie
 R O Z D Z I A Ł 6 Wyniki operacji w programie Dowiesz się jak: Przeglądać wyniki przeprowadzonych operacji Zatwierdzać i wycofywać przeprowadzane operacje Przeglądać listy środków w centrach kosztów i
R O Z D Z I A Ł 6 Wyniki operacji w programie Dowiesz się jak: Przeglądać wyniki przeprowadzonych operacji Zatwierdzać i wycofywać przeprowadzane operacje Przeglądać listy środków w centrach kosztów i
emszmal 3: Eksport wyciągów do Symfonia ERP (plugin dostępny wraz z dodatkiem Biznes)
 emszmal 3: Eksport wyciągów do Symfonia ERP (plugin dostępny wraz z dodatkiem Biznes) Zastosowanie Rozszerzenie Eksport wyciągów do Symfonia ERP przeznaczone jest dla użytkowników programu Symfonia ERP
emszmal 3: Eksport wyciągów do Symfonia ERP (plugin dostępny wraz z dodatkiem Biznes) Zastosowanie Rozszerzenie Eksport wyciągów do Symfonia ERP przeznaczone jest dla użytkowników programu Symfonia ERP
WPROWADZENIE PRZELEWU W ING BUSINESS
 WPROWADZENIE PRZELEWU W ING BUSINESS Skorzystaj z instrukcji jeśli posiadasz uprawnienia do wprowadzenia przelewu w systemie ING Business SPIS TREŚCI A. JAK URUCHOMIĆ FORMULARZ PRZELEWU 1 B. WYPEŁNIENIE
WPROWADZENIE PRZELEWU W ING BUSINESS Skorzystaj z instrukcji jeśli posiadasz uprawnienia do wprowadzenia przelewu w systemie ING Business SPIS TREŚCI A. JAK URUCHOMIĆ FORMULARZ PRZELEWU 1 B. WYPEŁNIENIE
Tworzenie prezentacji w MS PowerPoint
 Tworzenie prezentacji w MS PowerPoint Program PowerPoint dostarczany jest w pakiecie Office i daje nam możliwość stworzenia prezentacji oraz uatrakcyjnienia materiału, który chcemy przedstawić. Prezentacje
Tworzenie prezentacji w MS PowerPoint Program PowerPoint dostarczany jest w pakiecie Office i daje nam możliwość stworzenia prezentacji oraz uatrakcyjnienia materiału, który chcemy przedstawić. Prezentacje
RCP Grafiki zmiany w kontekście funkcjonowania nieobecności w grafiku pracy
 RCP Grafiki zmiany w kontekście funkcjonowania nieobecności w grafiku pracy lokalizacja: Etatomierz Grafiki RCP Grafiki Stosowane w dokumencie skróty: DW dzień wolny NB nieobecność (rozumiana jako wpis
RCP Grafiki zmiany w kontekście funkcjonowania nieobecności w grafiku pracy lokalizacja: Etatomierz Grafiki RCP Grafiki Stosowane w dokumencie skróty: DW dzień wolny NB nieobecność (rozumiana jako wpis
INSTRUKCJA OBSŁUGI PROGRAMU IRF DLA BIURA RACHUNKOWEGO Program Rachmistrz/Rewizor. Strona0
 INSTRUKCJA OBSŁUGI PROGRAMU IRF DLA BIURA RACHUNKOWEGO Program Rachmistrz/Rewizor Strona0 1. Zaloguj się na konto IRF, na adres: http://irf-system.pl 2. Hasło można zmienić, klikając w ustawienia. Strona1
INSTRUKCJA OBSŁUGI PROGRAMU IRF DLA BIURA RACHUNKOWEGO Program Rachmistrz/Rewizor Strona0 1. Zaloguj się na konto IRF, na adres: http://irf-system.pl 2. Hasło można zmienić, klikając w ustawienia. Strona1
Finanse VULCAN. Jak wprowadzić fakturę sprzedaży?
 Finanse VULCAN Jak wprowadzić fakturę sprzedaży? Wprowadzanie nowej faktury sprzedaży 1. Zaloguj się do Platformy VULCAN jako księgowy i uruchom aplikację Finanse VULCAN. 2. Na wstążce przejdź do widoku
Finanse VULCAN Jak wprowadzić fakturę sprzedaży? Wprowadzanie nowej faktury sprzedaży 1. Zaloguj się do Platformy VULCAN jako księgowy i uruchom aplikację Finanse VULCAN. 2. Na wstążce przejdź do widoku
Symfonia Faktura. Rejestracja i aktywacja. Wersja 2013
 Symfonia Faktura Rejestracja i aktywacja Wersja 2013 Windows jest znakiem towarowym firmy Microsoft Corporation. Adobe, Acrobat, Acrobat Reader, Acrobat Distiller są zastrzeżonymi znakami towarowymi firmy
Symfonia Faktura Rejestracja i aktywacja Wersja 2013 Windows jest znakiem towarowym firmy Microsoft Corporation. Adobe, Acrobat, Acrobat Reader, Acrobat Distiller są zastrzeżonymi znakami towarowymi firmy
Zadanie 1. Stosowanie stylów
 Zadanie 1. Stosowanie stylów Styl to zestaw elementów formatowania określających wygląd: tekstu atrybuty czcionki (tzw. styl znaku), akapitów np. wyrównanie tekstu, odstępy między wierszami, wcięcia, a
Zadanie 1. Stosowanie stylów Styl to zestaw elementów formatowania określających wygląd: tekstu atrybuty czcionki (tzw. styl znaku), akapitów np. wyrównanie tekstu, odstępy między wierszami, wcięcia, a
System Informatyczny Oddziału Wojewódzkiego NFZ
 System Informatyczny Oddziału Wojewódzkiego NFZ Publikator informacji o postępowaniach w sprawie zawarcia umów o udzielanie świadczeń opieki zdrowotnej. Katowice, luty 2018 Spis treści 1 WSTĘP... 3 2 PRACA
System Informatyczny Oddziału Wojewódzkiego NFZ Publikator informacji o postępowaniach w sprawie zawarcia umów o udzielanie świadczeń opieki zdrowotnej. Katowice, luty 2018 Spis treści 1 WSTĘP... 3 2 PRACA
Sage Symfonia Kadry i Płace
 Sage Symfonia Kadry i Płace Instalacja programu Wersja 2015.c Producent: Sage sp. z o.o. tel. 22 455 56 00 www.sage.com.pl Windows jest znakiem towarowym firmy Microsoft Corporation. Microsoft SQL Server
Sage Symfonia Kadry i Płace Instalacja programu Wersja 2015.c Producent: Sage sp. z o.o. tel. 22 455 56 00 www.sage.com.pl Windows jest znakiem towarowym firmy Microsoft Corporation. Microsoft SQL Server
Narzędzie informatyczne wspomagające dokonywanie ocen pracowniczych w służbie cywilnej
 Narzędzie informatyczne wspomagające dokonywanie ocen pracowniczych w służbie cywilnej elektroniczne formularze arkuszy ocen okresowych i pierwszej oceny Instrukcja użytkownika Wersja 1.0 DSC KPRM 2015
Narzędzie informatyczne wspomagające dokonywanie ocen pracowniczych w służbie cywilnej elektroniczne formularze arkuszy ocen okresowych i pierwszej oceny Instrukcja użytkownika Wersja 1.0 DSC KPRM 2015
KASK by CTI. Instrukcja
 KASK by CTI Instrukcja Spis treści 1. Opis programu... 3 2. Pierwsze uruchomienie... 4 3. Okno główne programu... 5 4. Konfiguracja atrybutów... 6 5. Nadawanie wartości atrybutom... 7 6. Wybór firmy z
KASK by CTI Instrukcja Spis treści 1. Opis programu... 3 2. Pierwsze uruchomienie... 4 3. Okno główne programu... 5 4. Konfiguracja atrybutów... 6 5. Nadawanie wartości atrybutom... 7 6. Wybór firmy z
Obszar Należności - Zobowiązania
 Obszar Należności - Zobowiązania Raportowanie Instrukcja użytkownika Spis treści SPIS TREŚCI... 2 OPERACJE... 3 FUNKCJONALNOŚĆ FORMATKI GENERACJA RAPORTU... 3 WYWOŁANIE RAPORTU ANALIZY PŁATNOŚCI FORMULARZ
Obszar Należności - Zobowiązania Raportowanie Instrukcja użytkownika Spis treści SPIS TREŚCI... 2 OPERACJE... 3 FUNKCJONALNOŚĆ FORMATKI GENERACJA RAPORTU... 3 WYWOŁANIE RAPORTU ANALIZY PŁATNOŚCI FORMULARZ
Podręcznik Użytkownika 360 Księgowość Projekty i centra kosztów
 Podręcznik Użytkownika Projekty i centra kosztów Projekty i centra kosztów mogą być wykorzystane do szczegółowych analiz dochodów i wydatków. Aby móc wprowadzić transakcje do projektów i centrów kosztów
Podręcznik Użytkownika Projekty i centra kosztów Projekty i centra kosztów mogą być wykorzystane do szczegółowych analiz dochodów i wydatków. Aby móc wprowadzić transakcje do projektów i centrów kosztów
JAK PRZEJŚĆ DO WIDOKU RACHUNKÓW
 RACHUNKI SPIS TREŚCI A. JAK PRZEJŚĆ DO WIDOKU RACHUNKÓW 1 B. OPCJE WIDOKU RACHUNKÓW 3 C. AKCJE KONTEKSTOWE 4 D. WYSZUKIWARKA RACHUNKÓW 4 E. FILTRY LISTY 5 F. NAGŁÓWEK TABELI 5 G. AKCJE NA WIERSZACH TABELI
RACHUNKI SPIS TREŚCI A. JAK PRZEJŚĆ DO WIDOKU RACHUNKÓW 1 B. OPCJE WIDOKU RACHUNKÓW 3 C. AKCJE KONTEKSTOWE 4 D. WYSZUKIWARKA RACHUNKÓW 4 E. FILTRY LISTY 5 F. NAGŁÓWEK TABELI 5 G. AKCJE NA WIERSZACH TABELI
Synchroniczne wprowadzanie kontrahentów - SWK Moduł VBA do Symfonia FK Forte.
 Synchroniczne wprowadzanie kontrahentów - SWK Moduł VBA do Symfonia FK Forte. Autor: DAMAL Grupa Dr IT Data utworzenia: 2009-10-15 Ostatnia zmiana: 2012-11-04 Wersja: 1.4 1. Opis rozwiązania Moduł Synchroniczne
Synchroniczne wprowadzanie kontrahentów - SWK Moduł VBA do Symfonia FK Forte. Autor: DAMAL Grupa Dr IT Data utworzenia: 2009-10-15 Ostatnia zmiana: 2012-11-04 Wersja: 1.4 1. Opis rozwiązania Moduł Synchroniczne
9 Zakup [ Zakup ] 56. 9. Zakup
![9 Zakup [ Zakup ] 56. 9. Zakup 9 Zakup [ Zakup ] 56. 9. Zakup](/thumbs/24/3927597.jpg) 9 Zakup [ Zakup ] 56 9. Zakup Moduł zakupu działa na podobnych zasadach, które opisywaliśmy w poprzednim rozdziale: Sprzedaż. Dla uproszczenia zastosowano niemal ten sam interfejs, który tam widzieliśmy,
9 Zakup [ Zakup ] 56 9. Zakup Moduł zakupu działa na podobnych zasadach, które opisywaliśmy w poprzednim rozdziale: Sprzedaż. Dla uproszczenia zastosowano niemal ten sam interfejs, który tam widzieliśmy,
10. Płatności Płatności Definicje
 10 Płatności [ Płatności ] 63 10. Płatności Po zakończonych transakcjach, przychodzi czas na rozliczenie wystawionych dokumentów. Temu służy specjalnie przygotowany moduł Płatności. Dostęp do tego modułu
10 Płatności [ Płatności ] 63 10. Płatności Po zakończonych transakcjach, przychodzi czas na rozliczenie wystawionych dokumentów. Temu służy specjalnie przygotowany moduł Płatności. Dostęp do tego modułu
Miniaplikacja Lokaty zapewnia dostęp do lokat, do których uprawniony jest użytkownik.
 1. INFORMACJE O DOKUMENCIE Niniejszy dokument jest dokumentacją użytkownika systemu bankowości elektronicznej CBP - ebank.bsszczytno.pl. 2. WPROWADZENIE Miniaplikacja Lokaty zapewnia dostęp do lokat, do
1. INFORMACJE O DOKUMENCIE Niniejszy dokument jest dokumentacją użytkownika systemu bankowości elektronicznej CBP - ebank.bsszczytno.pl. 2. WPROWADZENIE Miniaplikacja Lokaty zapewnia dostęp do lokat, do
Oficyna Wydawnicza UNIMEX ebook z zabezpieczeniami DRM
 Oficyna Wydawnicza UNIMEX ebook z zabezpieczeniami DRM Opis użytkowy aplikacji ebookreader Przegląd interfejsu użytkownika a. Okno książki. Wyświetla treść książki podzieloną na strony. Po prawej stronie
Oficyna Wydawnicza UNIMEX ebook z zabezpieczeniami DRM Opis użytkowy aplikacji ebookreader Przegląd interfejsu użytkownika a. Okno książki. Wyświetla treść książki podzieloną na strony. Po prawej stronie
dokumentacja Edytor Bazy Zmiennych Edytor Bazy Zmiennych Podręcznik użytkownika
 asix 4 Edytor Bazy Zmiennych Podręcznik użytkownika asix 4 dokumentacja Edytor Bazy Zmiennych ASKOM i asix to zastrzeżone znaki firmy ASKOM Sp. z o. o., Gliwice. Inne występujące w tekście znaki firmowe
asix 4 Edytor Bazy Zmiennych Podręcznik użytkownika asix 4 dokumentacja Edytor Bazy Zmiennych ASKOM i asix to zastrzeżone znaki firmy ASKOM Sp. z o. o., Gliwice. Inne występujące w tekście znaki firmowe
enova365 Preliminarz EŚP
 enova365 Preliminarz EŚP Oprogramowanie ERP do zarządzania. Wzmacnia firmę i rośnie wraz z nią. www.enova.pl Spis treści Preliminarz EŚP Konfiguracja Preliminarz EŚP Ogólne Algorytm cech Definicje dokumentu
enova365 Preliminarz EŚP Oprogramowanie ERP do zarządzania. Wzmacnia firmę i rośnie wraz z nią. www.enova.pl Spis treści Preliminarz EŚP Konfiguracja Preliminarz EŚP Ogólne Algorytm cech Definicje dokumentu
Opis modułu windykacyjnego w KOLFK
 Opis modułu windykacyjnego w KOLFK Zadaniem modułu windykacyjnego jest ułatwienie użytkownikom programu KOLFK egzekwowanie zapłat za faktury, którym upłynął termin płatności. Działanie modułu polega na
Opis modułu windykacyjnego w KOLFK Zadaniem modułu windykacyjnego jest ułatwienie użytkownikom programu KOLFK egzekwowanie zapłat za faktury, którym upłynął termin płatności. Działanie modułu polega na
Modyfikacje programu VinCent Office V.1.12
 Modyfikacje programu VinCent Office V.1.12 Moduł FK 1. Wydruk Potwierdzenia salda w walucie. Zmieniono format wydruku Potwierdzenia sald w taki sposób aby była widoczna wartość salda w każdej walucie w
Modyfikacje programu VinCent Office V.1.12 Moduł FK 1. Wydruk Potwierdzenia salda w walucie. Zmieniono format wydruku Potwierdzenia sald w taki sposób aby była widoczna wartość salda w każdej walucie w
I. Program II. Opis głównych funkcji programu... 19
 07-12-18 Spis treści I. Program... 1 1 Panel główny... 1 2 Edycja szablonu filtrów... 3 A) Zakładka Ogólne... 4 B) Zakładka Grupy filtrów... 5 C) Zakładka Kolumny... 17 D) Zakładka Sortowanie... 18 II.
07-12-18 Spis treści I. Program... 1 1 Panel główny... 1 2 Edycja szablonu filtrów... 3 A) Zakładka Ogólne... 4 B) Zakładka Grupy filtrów... 5 C) Zakładka Kolumny... 17 D) Zakładka Sortowanie... 18 II.
Symfonia Start Handel. Rejestracja i aktywacja
 Symfonia Start Handel Rejestracja i aktywacja Wersja 2014 Rejestracja i aktywacja programu Po zainstalowaniu, normalna praca z programem jest możliwa tylko przez ograniczony (60 dni) okres czasu. Program
Symfonia Start Handel Rejestracja i aktywacja Wersja 2014 Rejestracja i aktywacja programu Po zainstalowaniu, normalna praca z programem jest możliwa tylko przez ograniczony (60 dni) okres czasu. Program
Sage Symfonia Analizy Finansowe. Instalacja programu
 Sage Symfonia Analizy Finansowe Instalacja programu Wersja 2015 Producent: Sage sp. z o.o. tel. 22 455 56 00 www.sage.com.pl Windows jest znakiem towarowym firmy Microsoft Corporation. Microsoft SQL Server
Sage Symfonia Analizy Finansowe Instalacja programu Wersja 2015 Producent: Sage sp. z o.o. tel. 22 455 56 00 www.sage.com.pl Windows jest znakiem towarowym firmy Microsoft Corporation. Microsoft SQL Server
Sposób tworzenia tabeli przestawnej pokażę na przykładzie listy krajów z podstawowymi informacjami o nich.
 Tabele przestawne Tabela przestawna to narzędzie służące do tworzenia dynamicznych podsumowań list utworzonych w Excelu lub pobranych z zewnętrznych baz danych. Raporty tabeli przestawnej pozwalają na
Tabele przestawne Tabela przestawna to narzędzie służące do tworzenia dynamicznych podsumowań list utworzonych w Excelu lub pobranych z zewnętrznych baz danych. Raporty tabeli przestawnej pozwalają na
Symfonia Start Faktura i Kasa
 Symfonia Start Faktura i Kasa Instalacja programu Wersja 2014 Instalacja programu Instalacja programu możliwa jest z zakupionej płyty instalacyjnej lub z wykorzystaniem plików pobranych ze strony Sage.
Symfonia Start Faktura i Kasa Instalacja programu Wersja 2014 Instalacja programu Instalacja programu możliwa jest z zakupionej płyty instalacyjnej lub z wykorzystaniem plików pobranych ze strony Sage.
w kalendarzu pracownika po wybraniu z menu podręcznego polecenia Dziennik zdarzeń pracownika
 Dziennik zdarzeń W programie SYMFONIA KADRY I PŁACE Premium edycja zdarzeń możliwa jest w dwóch miejscach: w kalendarzu pracownika po wybraniu z menu podręcznego polecenia Dziennik zdarzeń pracownika oraz
Dziennik zdarzeń W programie SYMFONIA KADRY I PŁACE Premium edycja zdarzeń możliwa jest w dwóch miejscach: w kalendarzu pracownika po wybraniu z menu podręcznego polecenia Dziennik zdarzeń pracownika oraz
Transakcje walutowe. Spis treści. Waluty. Konto czyszczące
 Spis treści INSTRUKCJA OBSŁUGI Transakcje walutowe Waluty... 1 Konto czyszczące... 1 Przykłady operacji walutowych... 2 Faktura sprzedaży w USD, płatność otrzymana w walucie PLN z użyciem konta czyszczącego....
Spis treści INSTRUKCJA OBSŁUGI Transakcje walutowe Waluty... 1 Konto czyszczące... 1 Przykłady operacji walutowych... 2 Faktura sprzedaży w USD, płatność otrzymana w walucie PLN z użyciem konta czyszczącego....
Aplikacja npodpis do obsługi certyfikatu
 BANK SPÓŁDZIELCZY w Piotrkowie Kujawskim Aplikacja npodpis do obsługi certyfikatu (instrukcja użytkownika) Wersja 05 https://www.bspk.pl I. Słownik pojęć dalej zwana aplikacją; Internet Banking dla Firm
BANK SPÓŁDZIELCZY w Piotrkowie Kujawskim Aplikacja npodpis do obsługi certyfikatu (instrukcja użytkownika) Wersja 05 https://www.bspk.pl I. Słownik pojęć dalej zwana aplikacją; Internet Banking dla Firm
PekaoBiznes24 nowe spojrzenie na bankowość internetową
 PekaoBiznes24 nowe spojrzenie na bankowość internetową Przewodnik dla Użytkowników Departament Bankowości Elektronicznej Grudzień 2014 PekaoBiznes24 dla Klientów Biznesowych Wstęp Z przyjemnością przedstawiamy
PekaoBiznes24 nowe spojrzenie na bankowość internetową Przewodnik dla Użytkowników Departament Bankowości Elektronicznej Grudzień 2014 PekaoBiznes24 dla Klientów Biznesowych Wstęp Z przyjemnością przedstawiamy
Księgowość Optivum. Usunięcie znaczników z wyżej wymienionych pól umożliwia dokonanie indywidualnego wyboru elementów
 Księgowość Optivum Jak wykonać zestawienie Rb-27S? Aby przygotować zestawienie Rb-27S, wykonaj następujące czynności: 1. Z menu Zestawienia wybierz pozycję Budżetowe. 2. W oknie Zestawienie budżetowe na
Księgowość Optivum Jak wykonać zestawienie Rb-27S? Aby przygotować zestawienie Rb-27S, wykonaj następujące czynności: 1. Z menu Zestawienia wybierz pozycję Budżetowe. 2. W oknie Zestawienie budżetowe na
