System Informacji o Terenie GEO-MAP wersja dla MS Windows. Podręcznik użytkownika
|
|
|
- Stanisław Żurek
- 7 lat temu
- Przeglądów:
Transkrypt
1 GEO-SYSTEM Sp. z o.o Warszawa, ul. Podbipięty 34 m. 7, tel./fax , geo-system@geo-system.com.pl System Informacji o Terenie GEO-MAP wersja dla MS Windows Podręcznik użytkownika Warszawa 2007
2 2 System informacji o terenie GEO-MAP
3 System informacji o terenie GEO-MAP 3 Spis treści 1. OGÓLNA CHARAKTERYSTYKA SYSTEMU KLASYFIKACJA OBIEKTÓW WARSTWY INFORMACYJNE PREZENTACJA GRAFICZNA Znaki umowne KOMUNIKACJA Z SYSTEMAMI EWIDENCJI GRUNTÓW INNE MODUŁY SYSTEMU PRZEGLĄD PODSTAWOWYCH FUNKCJI SYSTEMU WCZYTANIE DANYCH PRZEGLĄDANIE DANYCH POMIAR WIELKOŚCI GEOMETRYCZNYCH OPERACJE NA AKTYWNYM OBIEKCIE Operacje na aktywnym punkcie obiektu Globalne operacje na punktach obiektów OPERACJE NA WARSTWACH INFORMACYJNYCH OPCJE ZWIĄZANE Z PREZENTACJĄ DANYCH DRUKOWANIE Wydruk sekcji mapy TWORZENIE NOWYCH OBIEKTÓW WPISYWANIE ATRYBUTÓW OPISOWYCH I ZASADY OPISU ATRYBUTAMI OPCJE ZWIĄZANE Z TWORZENIEM OBIEKTÓW WEKTORYZACJA OBRAZÓW RASTROWYCH PODSTAWOWE DEFINICJE Zależności pomiędzy wielkościami charakteryzującymi raster CHARAKTERYSTYKA MODUŁU GEO-RASTER PODSTAWOWE OPERACJE NA RASTRZE Ustalanie zakresu widoczności na podstawie wczytanych rastrów Zarządzanie widocznością rastrów Ustawienie opcji modułu GEO-RASTER OTWIERANIE RASTRÓW Otwieranie rastrów przez wybór nazw plików Wczytanie rastrów z obszaru ekranu Wczytanie rastrów w obszar ekranu z wykorzystaniem plików indeksowych Blokowanie indeksów Wczytanie rastra jako obiektu stowarzyszonego WSTAWIENIE RASTRÓW IMPORT RASTRÓW ZAPIS RASTRÓW RYSOWANIE NA RASTRZE USUNIĘCIE RASTRÓW Z PAMIĘCI INNE OPERACJE NA RASTRACH Przesunięcie rastra o zadany wektor Uzyskiwanie informacji na temat rastra Ustawienie zakresu widoczności rastra Obcinanie TWORZENIE RASTRA TWORZENIE INDEKSÓW RASTRÓW PRZETWARZANIE WSADOWE PLIKÓW RASTROWYCH...60
4 4 System informacji o terenie GEO-MAP Konwersja plików rastrowych Odcinanie maski Skala, rozdzielczość i parametry rastrów plikach *RR SKANOWANIE OPRACOWANIA WYSOKOŚCIOWE TWORZENIE NUMERYCZNEGO MODELU TERENU - NMT Wybór aktywnych pikiet Statystyczna kontrola wysokości aktywnych pikiet Generowanie i edycja połączeń pomiędzy aktywnymi pikietami Eksport numerycznego modelu terenu TWORZENIE WARSTWIC Edycja przebiegu warstwic i usuwanie fragmentów warstwic Opisywanie warstwic wysokością TWORZENIE PRZEKROJÓW Przekrój poprzez wskazanie punktów Przekrój poprzez wskazanie obiektu OBLICZENIA OBJĘTOŚCI Definicja zakresu obliczeń Definicja odniesienia Wyniki obliczeń ZNAJDOWANIE OBSZARU ZALEWOWEGO TWORZENIE MAPY SPADKÓW I MAPY AZYMUTÓW MAKSYMALNYCH SPADKÓW WIZUALIZACJA TRÓJWYMIAROWA Widok z góry Tworzenie rastra wysokościowego Widok z boku Wizualizacja budynków w module GEO-DTM KOLORYSTYKA PREZENTACJI Ustalanie kolorów zależnie od wysokości budynku Ustalanie indywidualnych kolorów ścian budynków Wizualizacja niestandardowych dachów budynków Wizualizacja okapów i kalenic posiadających wszystkie znane wysokości Wizualizacja okapów i kalenic poprzez podanie wysokości względnych Wizualizacja przy użyciu płatów wielokątnych ANIMACJE WIDOKÓW TRÓJWYMIAROWYCH Obrót wokół wybranego punktu Animacja pomiędzy dwoma widokami Animacja pomiędzy wieloma widokami Zapis kolejnych widoków do plików BMP Zapis widoków trójwymiarowych o bardzo wysokiej rozdzielczości do plików BMP PODSTAWOWE ANALIZY DANYCH SZUKANIE POJEDYNCZYCH OBIEKTÓW Szukanie obiektu na podstawie atrybutu SZUKANIE DZIAŁKI SZUKANIE GRANICZNIKA O OKREŚLONYM NUMERZE SZUKANIE DZIAŁKI NA PODSTAWIE NUMERU KW SZUKANIE PUNKTU ADRESOWEGO TWORZENIE WYPISÓW DLA DZIAŁEK OZNACZANIE GRUPY OBIEKTÓW Oznaczanie obiektów na podstawie pola powierzchni Oznaczanie obiektów z warunkami na atrybuty opisowe Oznaczenie obiektów dla których zachodzą relacje przestrzenne z innymi obiektami OBSŁUGA OŚRODKA DOKUMENTACJI GEODEZYJNEJ I KARTOGRAFICZNEJ INSTALACJA OPROGRAMOWANIA W SIECI...95
5 System informacji o terenie GEO-MAP INSTALACJA SIECIOWEGO KLUCZA ZABEZPIECZAJĄCEGO Instalacja NetHasp w systemie Windows (95/98/ME/NT/2000) Instalacja NETHASP w systemie Novell PRZYGOTOWANIE SKRÓTU URUCHAMIAJĄCEGO SYSTEM GEO-MAP PRAWA DOSTĘPU UŻYTKOWNIKÓW PROBLEMY Z SIECIOWYM URUCHOMIENIEM SYSTEMU WYKONANIE OPRACOWANIA NA PODSTAWIE POMIARÓW BEZPOŚREDNICH ROZPOCZĘCIE PRACY WCZYTANIE PUNKTÓW Z POMIARU BIEGUNOWEGO UTWORZENIE OBIEKTÓW POMIERZONYCH METODĄ BIEGUNOWĄ WPROWADZENIE PUNKTÓW OSNOWY WPROWADZENIE LINII POMIAROWYCH WPROWADZANIE OBIEKTÓW POMIERZONYCH METODĄ DOMIARÓW PROSTOKĄTNYCH UWAGI DOTYCZĄCE TWORZENIA POSZCZEGÓLNYCH OBIEKTÓW Obiekty punktowe dla których istotny jest kierunek znaku umownego Armatura Przewody uzbrojenia podziemnego Linie energetyczne i inne linie napowietrzne Ogrodzenia i bramy Budynki i ich elementy Tworzenie skarpy Tworzenie tekstów PRAKTYCZNY PRZYKŁAD KALIBRACJI RASTRA PRZYGOTOWANIE NOWEGO PROJEKTU ODCZYT PLIKU RASTROWEGO PRZETWARZANIE PRZED KALIBRACJĄ UTWORZENIE OBIEKTÓW DO TRANSFORMACJI KALIBRACJA WEKTORYZACJA ZASADY DEFINIOWANIA ZNAKÓW UMOWNYCH ZASADY DEFINIOWANIA ZNAKÓW UMOWNYCH DLA KLASY OBIEKTÓW 1??? ZASADY DEFINIOWANIA ZNAKÓW UMOWNYCH DLA KLASY OBIEKTÓW 2??? ZASADY DEFINIOWANIA ZNAKÓW UMOWNYCH DLA KLASY OBIEKTÓW 3??? ZASADY DEFINIOWANIA ZNAKÓW UMOWNYCH DLA KLASY OBIEKTÓW 4??? ZASADY DEFINIOWANIA ZNAKÓW UMOWNYCH DLA KLASY OBIEKTÓW 5??? ZASADY DEFINIOWANIA OPISU ATRYBUTAMI ZASADY WSTAWIANIA ZDEFINIOWANYCH WCZEŚNIEJ ZNAKÓW Dodatek A Tabela podstawowych skrótów klawiszowych Dodatek B Format plików MAP
6
7 1. Ogólna charakterystyka systemu System informacji terenowej GEO-MAP jest narzędziem do gromadzenia informacji o obiektach terenowych, ich aktualizacji, analizy, udostępniania oraz wykonywania różnorodnych prac projektowych. GEO-MAP jest systemem obiektowym. Dane, które gromadzi w swojej bazie nie służą jedynie do generowania mapy w postaci tradycyjnej, lecz stanowią numeryczny model rzeczywistości; z którego analizy wyciągamy wnioski odnoszące się do rzeczywistości. Z każdym obiektem oprócz atrybutów przestrzennych opisujących położenie i kształt obiektów (współrzędne), związanych jest szereg atrybutów opisowych niosących dodatkowe informacje o obiektach. Wśród atrybutów opisowych każdego obiektu występują atrybuty dotyczące daty wprowadzenia do bazy danych oraz identyfikacji osoby, która tego dokonuje. Atrybuty te wypełniane są automatycznie co wraz z prowadzonym archiwum pozwala na odtwarzanie stanu bazy danych na dowolny dzień i godzinę. Dzięki zapisanym w bazie danych informacjom przestrzennym i opisowym system bez problemu potrafi znaleźć obiekty spełniające podane przez użytkownika warunki zarówno przestrzenne jak i opisowe. Każde zgromadzone dane można również przedstawiać w alternatywnej formie prezentacji graficznej, jaką jest wizualizacja trójwymiarowa łącznie z animacją obrazu. System opracowany został w firmie GEO-SYSTEM w roku 1992, pierwotnie dla środowiska DOS. Obecnie systemu pracuje w środowiskach MS Windows 9x/NT/ME/2000 /XP/2003 i nie wymaga żadnego dodatkowego oprogramowania (jest systemem w pełni autonomicznym). System składa się z wielu specjalizowanych modułów zintegrowanych wspólnym formatem danych. Schematycznie budowę systemu zaprezentowano na rysunku obok. Uwaga!!! System zabezpieczony jest kluczem hardware'owym, który należy włożyć do dowolnego portu drukarki lub portu USB. Praca systemu bez klucza jest również możliwa, lecz należy wtedy traktować go jako demonstracyjny, gdyż otrzymywane wyniki są zafałszowane. Uprzedza o tym komunikat pojawiający się po uruchomieniu bez klucza. Niniejsza dokumentacja dostępna jest w postaci pliku PDF o nazwie GmwManual.pdf w katalogu...\gmw\doc, po zainstalowaniu systemu. W wymienionym katalogu znajdują się również inne pliki pomocne w poznawaniu systemu.
8 8 System informacji o terenie GEO-MAP 1.1 Klasyfikacja obiektów W systemie zastosowano 4 cyfrowe kody obiektów, budowane w oparciu o zasadę przedstawioną na poniższym rysunku. obiekt podgrupa tematyczna grupa tematyczna klasa Wyróżniono 6 geometrycznych klas obiektów, przy pomocy których w systemie prezentowane są obiekty świata rzeczywistego. 1??? klasa obiektów lokalizowanych przez 1 punkt, 2??? klasa obiektów lokalizowanych przez 2 punkty, 3??? klasa obiektów lokalizowanych przez 3 punkty tworzące obiekt w kształcie prostokąta. Pierwsze dwa punkty określają wierzchołki prostokąta, a tym samym wymiar jednego z boków natomiast odległość punktu trzeciego od prostej łączącej pierwsze dwa punkty stanowi wymiar drugiego boku prostokąta, 4??? klasa obiektów liniowych, 5??? klasa obiektów powierzchniowych, 6??? klasa obiektów tekstowych. Obiekty tej klasy składają się z jednego lub dwóch punktów 7??? określających położenie tekstu. O geometrycznej klasie obiektu decyduje pierwsza cyfra kodu obiektu natomiast pozostałe 3 cyfry (oznaczone w powyżej tabeli znakami???) służą już do wyodrębnienia konkretnych obiektów świata rzeczywistego bez względu na sposób ich graficznej prezentacji. Istotnym elementem takiej klasyfikacji jest możliwość prezentacji tego samego obiektu świata rzeczywistego przy pomocy jednej lub kilku klas geometrycznych (jeśli istnieje taka potrzeba). Postępowanie takie pozwala znacznie zredukować liczbę używanych kodów, a zarazem praktycznie skrócić kod obiektów do 3-cyfr. Na rysunku obok przedstawiono klasy geometryczne GEO-MAP xxx 2xxx 3xxx 4xxx 5xxx 6xxx/7xxx 1.2 Warstwy informacyjne Treść bazy danych systemu podzielona jest na warstwy informacyjne zawierające informacje o jednym typie obiektów świata rzeczywistego lub kilku typach powiązanych ze sobą tematycznie. System przewiduje możliwość zdefiniowania do 1024 warstw informacyjnych. Informacje o podziale na warstwy informacyjne zapisane są w plikach *.LAY, które operują jedynie kodami obiektów. Oznacza to, że jeśli drzewo (kod 1421) przypiszemy na do warstwy ZIELEŃ, to wszystkie drzewa o tym kodzie będą przypisane do tej warstwy. Jeśli uaktywnimy inny plik podziału na warstwy informacyjne, gdzie kod ten będzie przypisany do innej warstwy (np. ROŚLINNOŚĆ), wtedy wszystkie obiekty o tym kodzie znajdą się na warstwie ROŚLINNOŚĆ. Należy jednak
9 System informacji o terenie GEO-MAP 9 pamiętać, że nie powoduje to żadnych zmian w bazie danych. Aby operować na warstwach należy z menu Opcje wybrać pozycję warstwy lub na pasku narzędzi kliknąć na przycisk dotyczący warstw. Poniżej przedstawiamy pasek narzędzi z zaznaczonym przyciskiem. Uaktywniając opcję na ekranie otrzymujemy formularz przedstawiony na rysunku 1.5. Poprzez kliknięcie na pole umieszczone obok nazwy warstwy następuje zaznaczenie lub odznaczenie statusu widoczności danej warstwy na ekranie. Natomiast jeśli chcemy operować na wszystkich warstwach, możemy posłużyć się przyciskami Wyłącz lub Włącz, (w grupie klawiszy operujących na wszystkich warstwach), które odpowiednio wyłączają lub włączają widoczność wszystkich warstw. Istnieje także możliwość zapisania ustawień widoczności warstw oraz późniejszego odczytu, do tych operacji służą przyciski Zapis i Odczyt. Formularz statusu warstw oferuje również operację ustawienia takiej widoczności aby otrzymać widok zgodny z treścią mapy ewidencji gruntów i budynków (przycisk Ustaw na EG). 1.3 Prezentacja graficzna Prezentacja danych (w postaci kartograficznej) w systemie GEO-MAP jest wynikiem powiązania informacji geometrycznej i opisowej zgromadzonej w bazie systemu GEO-MAP (po jej odpowiedniej selekcji) z podziałem na warstwy informacyjne oraz biblioteką znaków umownych. Wszystkie powiązania realizowane są na podstawie kodu obiektu. Schemat prezentacji danych przedstawiono na rysunku obok. Źródłowe dane systemu Dane geometryczne i opisowe Selekcja obiektów - nakładki - filtry * * * Dane określające zasady prezentacji graficznej Znaki Podział na warstwy umowne informacyjne Transformacja graficzna * * * *
10 10 System informacji o terenie GEO-MAP Te same dane można więc zaprezentować przy pomocy różnych bibliotek znaków umownych uzyskując różne efekty. Poniżej przedstawiono schematycznie prezentacje tych samych danych przy pomocy dwóch bibliotek Znaki umowne Transformacja graficzna obiektów bazy danych na obraz mapy realizowana jest przez znaki umowne przyporządkowane kodom obiektów. Każda z wykorzystywanych w systemie klas obiektów posiada swoje specyficzne elementy służące do jej prezentacji. Zaprezentowany podział jest podziałem hierarchicznym według stopnia skomplikowania prezentacji poszczególnych obiektów. Na analogicznej zasadzie możemy budować biblioteki znaków umownych, rozpoczynając od zdefiniowania znaków dla obiektów punktowych, które następnie będziemy mogli wykorzystać do definiowania znaków dla obiektów liniowych, a następnie zarówno symbole jak znaki obiektów liniowych do definiowania znaków dla obiektów powierzchniowych. Zasady konstrukcji znaków umownych były w ciągu kilkunastu lat funkcjonowania systemu wielokrotnie udoskonalane. Obecnie sytuacja uległa znacznej stabilizacji, gdyż wszystkie wymagane przepisami i praktyką znaki umowne są możliwe do zbudowania i dodatkowo pozostaje jeszcze pewien zapas możliwości obecnie niewykorzystywanych Znaki umowne i zasady prezentacji dla obiektów punktowych W definicjach znaków umownych obiektach punktowych wykorzystuje się jedynie elementy geometrii prymitywnej, czyli linie, łuki, teksty oraz opis obiektu atrybutami. Pozwala to na zdefiniowanie znaków przedstawionych poniżej w Dodatkowym elementem wprowadzonym w prezentacji znaków punktowych jest możliwość uzależnienia ich wielkości od wartości atrybutów obiektu oraz wariantowa prezentacja zależna bezpośrednio od wielkości reprezentowanego obiektu terenowego. Jako przykład przedstawimy armaturę sieci kanalizacyjnej, która mimo różnych kształtów i rozmiarów w systemie GEO-MAP posiada identyczny kod. Rozróżnienie kształtu i rozmiaru zapisywane jest atrybucie o nazwie Kształt. Domyślnie znak umowny służący do prezentacji armatury zdefiniowany jest jako kropka o średnicy 0.5 mm w skali mapy i takim znakiem będą prezentowany wszystkie obiekty o tym kodzie, jeśli atrybut określający kształt będzie pusty. W przypadku jednak, gdy wpiszemy tam konkretne parametry prezentacja będzie zupełnie inna co przedstawiono poniżej. Wartośći atrybutów Kształty armatury Rysunek RODZAJ KSZTAŁT RZĘDNE SIECI góra dół Okrągły k k *C Okrągły z dodatkowym oznaczeniem kl kl *CH
11 System informacji o terenie GEO-MAP 11 Okrągły z dodatkowym oznaczeniem k Okrągły z dodatkowym oznaczeniem k Prostokątny k Kwadratowy k Prostokątny z dodatkowym oznaczeniem k Kwadratowy z dodatkowym oznaczeniem k Bez określenia kształtu k k *CV k *CHV k *R0.75X k *R k *RV0.75X k *RV k Znaki umowne i zasady prezentacji dla obiektów liniowych Definiowanie znaków umownych do prezentacji obiektów liniowych uwzględnia możliwość wykorzystywania następujących elementów: definicji typów linii z elementu geometrii prymitywnej (linia), rozmieszczenia w określonym interwale zdefiniowanych wcześniej symboli, rozmieszczania symboli na wierzchołkach linii (w tym na początku i końcu linii), tworzenie linii równoległych przesuniętych o wartości stałe lub wynikające z atrybutów obiektu (szerokość), opis atrybutami. Przykładowe znaki umowne dla obiektów liniowych Dzięki wprowadzeniu zmiennej prezentacji w zależności od atrybutu szerokość obiektu otrzymujemy możliwość uzyskiwania różnego rysunku mapy w zależności od przyjętej skali opracowania. System prezentując obiekty liniowe analizuje ich szerokość i na podstawie porównania z parametrami zapisanymi w bibliotece znaków umownych dobiera odpowiedni sposób prezentacji. Działanie tego mechanizmu przedstawimy na przykładzie ogrodzenia, które w zależności od szerokości (zakładamy, że szerokość jest stała na całej długości) prezentowane jest różnymi znakami umownymi. W poniższym przykładzie przyjęto skalę prezentacji 1:1000 oraz zasadę, że obiekty mające szerokość mniejszą od 1mm w skali mapy prezentuje się symbolem. Kod obiektu Prezentacja graficzna SZEROKOŚĆ w metrach < 1.0 Dla uzupełnienia przedstawionego przykładu dodajmy, że jeśli ogrodzenie to będzie miało nieregularne kształty (różna szerokość, występowanie pilastrów) wtedy należy wykorzystać do jego zobrazowania w systemie obiekt powierzchniowy pozwalający wszystkie te elementy przedmiotu wyeksponować.
12 12 System informacji o terenie GEO-MAP Znaki umowne i zasady prezentacji dla obiektów powierzchniowych W znakach umownych prezentujących obiekty powierzchniowe system uwzględnia możliwość wykorzystania następujących elementów prezentacji graficznej: obrys obiektu przy pomocy wcześniej zdefiniowanych znaków liniowych, szrafura przy pomocy wcześniej zdefiniowanych znaków liniowych, przy czym oprócz standardowej szrafury liniami równoległymi zdefiniowane zostały specjalne szrafury wykorzystywane w znakach umownych dotyczących skarpy, rowu, ogrodzenia oraz ściany oporowej, wypełnienia kolorem, wstawiania symboli, wstawiania opisu atrybutami. System nie wymusza zamykania obiektów powierzchniowych. Aby jednak było możliwe wykorzystanie wszystkich wymienionych elementów prezentacji konieczne jest, aby obiekt był zamknięty i utworzony zgodnie z kierunkiem ruchu wskazówek zegara. W przeciwnym wypadku będzie wykonany jedynie obrys obiektu, a atrybut wyliczalny określający pole powierzchni będzie miał wartość zero. Obok ilustracja przykładowych znaków umownych dla obiektów powierzchniowych. 123 Na szczególną uwagę zasługuje sposób prezentacji obiektów powierzchniowych takich jak skarpa, ściana oporowa czy rów, gdzie jedyną informacją zapisywaną w geometrycznej bazie danych systemu jest obrys obiektu, natomiast pozostałe elementy pojawiające się w trakcie prezentacji graficznej zapisane są w bibliotece znaków umownych, a nie jako samodzielne obiekty przechowywane w bazie danych. Dzięki obiektowej budowie bazy danych oraz zintegrowanemu z systemem modułowi GEO-DTM, każde zgromadzone dane można również przedstawiać w alternatywnej formie prezentacji graficznej, jaką jest wizualizacja trójwymiarowa łącznie z animacją obrazu. Przykładowa wizualizacja trójwymiarowa
13 System informacji o terenie GEO-MAP Komunikacja z systemami ewidencji gruntów System współpracuje z wieloma systemami ewidencji gruntów EGBV, SITGMIN, ISEG2000, EGB2000, EWOPIS. Współpraca realizowana jest przez zastosowanie programów komunikacyjnych umożliwiających dostęp do baz ewidencyjnych lub przez sam program ewidencji gruntów, uruchomiony z odpowiednimi parametrami. Schemat współpracy GEO-MAP z częścią opisową ewidencji gruntów Dzięki takiemu rozwiązaniu po graficznym wskazaniu działki użytkownikowi systemu GEO-MAP udostępniane są informacje z części opisowej ewidencji gruntów. Operacja może dotyczyć pojedynczej działki lub grupy działek. Przykładowy wypis z ewidencji dla oznaczonej działki Administrator systemu ustala dla poszczególnych użytkowników prawa dotyczące tworzenia wypisów. Na starcie użytkownicy są takich praw pozbawieni. Administrator może dodać prawa pozwalające na wykonanie wypisu, wykonanie i wydruk oraz inne rozszerzające zakres wykorzystywania dostępu do części opisowej ewidencji gruntów.
14 14 System informacji o terenie GEO-MAP Informacja z ewidencji wraz z fragmentem danych geometrycznych może być wykorzystywana do tworzenia wyrysów i wypisów z ewidencji gruntów. Przykładowy wyrys dla wybranej działki Programy komunikacyjne udostępniają również funkcje służące do wyszukiwania działek spełniających zadane warunki (wg rozbudowanych filtrów obejmujących wszystkie dane ewidencyjne). Znalezione w ten sposób działki mogą być prezentowane w systemie GEO-MAP graficznie przez kolorowanie lub szrafurowanie. Przykład analizy danych na podstawie części opisowej ewidencji gruntów Wymienione analizy odnoszą się w systemie GEO-MAP do całej jednostki ewidencyjnej, a nie tylko do pojedynczych obrębów, nawet jeśli system ewidencji gruntów przechowuje dane w strukturze ściśle obrębowej. Ponieważ w przyjętym rozwiązaniu bazy danych ewidencyjnych funkcjonują niezależnie od baz geometrycznych system oferuje zestaw funkcji do sprawdzania ich spójności, czyli doprowadzenia do stanu, w którym w obu bazach będą występowały informacje o tych samych działkach. Dodatkowe funkcje dotyczą wprowadzania zmian w ewidencji związanych z podziałami i scaleniami działek.
15 System informacji o terenie GEO-MAP Inne moduły systemu System posiada budowę modułową co schematycznie przedstawiono na rysunku 1.2. Poniżej przedstawiono krótką charakterystykę wybranych modułów. GEO-ODGIK Moduł do obsługi ośrodków dokumentacji geodezyjnej i kartograficznej. Umożliwia rejestrację zakresów prac geodezyjnych, wydawanie fragmentów baz danych podlegających aktualizacji, kontrolę i przyjmowanie zaktualizowanych wydanych baz, odtwarzanie stanu baz danych przechowywanych w ośrodkach na dowolną datę i godzinę. Przy wydawaniu danych istnieje możliwość równoczesnego (automatycznego) wydawania opisów topograficznych punktów osnowy oraz rastrów zeskanowanych map. Moduł umożliwia prowadzenie centralnej bazy osnowy geodezyjnej oraz wykonawców geodezyjnych dla wszystkich baz geometrycznych prowadzonych w PODGIK. GEO-DBLink Moduł umożliwiający komunikację z dowolną relacyjną bazą danych w sposób bezpośredni lub przez wykorzystanie mechanizmu ODBC. Oznacza to, że do informacji o obiektach zapisanych w GEO-MAP mogą być dołączone dowolne informacje z zewnętrznej relacyjnej bazy danych. GEO-PLUS Narzędziem służącym do opracowania pomiarów terenowych jest moduł obliczeń geodezyjnych GEO-PLUS. Do podstawowych cech modułu należy zaliczyć: edytor współrzędnych dający możliwość importu i eksportu plików w wielu formatach oraz edycji graficznej, pozyskiwanie danych z różnych rejestratorów polowych, redukcje obserwacji, automatyczne wyznaczanie współrzędnych przybliżonych punktów osnowy na podstawie plików obserwacji i punktów nawiązania lub wspomagane graficznie wyznaczanie współrzędnych na podstawie wybranej konstrukcji geodezyjnej, wspomagane graficznie tworzenie elementów geometrycznych (prostych, okręgów) z wygodnym mechanizmem wyznaczania punktów ich przecięć, ścisłe wyrównanie sieci geodezyjnych zawierających do 4000 niewiadomych. W wyrównaniu istnieje możliwość odrzucenia bezbłędności punktów nawiązania oraz wykrywanie błędów grubych obserwacji. Moduł oferuje również: wspomagane graficznie obliczanie współrzędnych szczegółów terenowych z metody domiarów prostokątnych i tachimetrii, wspomagane graficznie obliczanie elementów tyczenia, tworzenie i obliczanie powierzchni działek oraz wykonywanie ich podziału i wyrównywanie do zadanych wartości, transformacja Helmerta bez limitu punktów łącznych. GEO-DTM Opracowania wysokościowe w systemie GEO-MAP realizowane są przy pomocy modułu GEO-DTM. Moduł pozwala na automatyczne tworzenie numerycznego modelu terenu opartego na nieregularnej siatce trójkątów. W trakcie budowy siatki uwzględniane są linie wymuszonej interpolacji, a jej konstrukcja może być modyfikowana przez operatora. Na podstawie NMT moduł GEO-DTM może generować warstwice z pełną kontrolą ich przebiegu (edycją warstwic), dowolne przekroje łamane lub wzdłuż zaznaczonego obiektu, obliczać objętości mas ziemnych w stosunku do dowolnej płaszczyzny lub innego NMT. Istnieje również możliwość wizualizacji trójwymiarowej zarówno powierzchni terenu jaki i sytuacji powierzchniowej. GEO-RASTER Moduł GEO-RASTER służy do przetwarzania obrazów rastrowych. Moduł posiada możliwość przetwarzania rastrów monochromatycznych i kolorowych. Oprócz możliwości kalibracji rastrów wieloma metodami oferuje możliwości czyszczenia, łączenia, obcinania, itp. Skalibrowane rastry są podstawą do wykonywania wektoryzacji, podczas której system oferuje wiele funkcji wspomagających. Istnieje możliwość bezpośredniego wykorzystywania rastrów skalibrowanych w innych systemach ArcView, TerraBit, MapInfo, Ewmapa. GEO-DDM Moduł systemu GEO-MAP służący do kontrolowanego udostępniania baz danych systemu GEO-MAP wraz z ich bezpłatną przeglądarką. Posiadacz modułu DDM sam generuje bazy danych do udostępniania i decyduje jakie funkcje będą mogły być na nich wykonywane przez przeglądarkę dołączoną do danych. Z pełnego zestawu funkcji przeglądarki, udostępniający dane może wybierać te funkcje, których wykonywanie chce umożliwić użytkownikom. Oprócz decydowania o zakresie funkcji istnieje możliwość określenia daty do jakiej dane mogą być wykorzystywane oraz zastosowania do danych zabezpieczenia w postaci klucza hardware owego. Na opisanych zasadach mogą być udostępniane również rastry i numeryczny model terenu.
16
17 2. Przegląd podstawowych funkcji systemu Rozdział niniejszy przedstawiamy krótki opis kilku podstawowych czynności związanych z operowaniem na danych systemu GEO-MAP.Wczytanie danych 2.1 Wczytanie danych Wczytanie danych odbywa się przez wybór z menu opcji Plik Otwórz. Uaktywniając opcję uzyskujemy dostęp do okienka dialogowego służącego do wyboru nazwy pliku danych. Pliki danych systemu GEO-MAP posiadają rozszerzenie nazwy MAP. W trakcie wyboru pliku możliwe jest wybranie jednego lub wielu plików do otwarcia (zgodnie z obowiązującymi standardami MS Windows przy wyborze pliku do odczytu można zaznaczać pliki trzymając wciśnięty klawisz Shift lub Control). Jeśli wybierzemy więcej plików niż jeden wtedy zostaną one otwarte w oddzielnych oknach. 2.2 Przeglądanie danych Wyboru obszaru prezentacji (widocznego na ekranie fragmentu bazy danych) dokonuje się przez wybór z menu głównego opcji Zoom lub widocznego obok paska narzędzi. W obu przypadkach uzyskujemy dostęp do szeregu poleceń związanych z wyborem obszaru prezentacji. Przybliżona skala aktualnego rysunku wyświetlana jest na dole ekranu, obok aktualnych współrzędnych kursora. Poszczególne polecenia związane z wyborem obszaru prezentacji mają następujące działanie: Wszystko wybór obszaru prezentacji aby były widoczne wszystkie przeznaczone do prezentacji obiekty Poprzedni przywrócenie poprzedniego obszaru prezentacji Prostokąt wybór nowego prostokątnego obszaru prezentacji Powiększ dwukrotne powiększenie rysunku Pomniejsz dwukrotne pomniejszenie rysunku Przesunięcie przesunięcie obszaru prezentacji o zadany wektor Punkt wybór obszaru prezentacji przez wskazany punkt Przerysuj ponowne wykonanie rysunku, bez zmiany zakresu rysunku Arkusz wybór obszaru prezentacji w zakresie wynikającym z aktualnego pliku EXT Skala wybór skali prezentacji. Aby skale ustawiane tą opcją były prawidłowe należy odpowiednio ustawić w opcjach przekątną monitora. Obiekt wybór obszaru prezentacji określonego aktywnym obiektem, opcja jest dostępna, jeśli mamy oznaczony obiekt. Rastry wybór obszaru prezentacji określonego wszystkimi wczytanymi aktualnie rastrami, lub jeśli wybierzemy rozwinięcie listy możemy wybrać obszar zgodny ze wskazanym rastrem Wybrany raster wybór obszaru prezentacji określonego zakresem wybranego rastra (z listy aktualnie wczytanych). Dodatkowo obszar prezentacji może być zmieniany przy użyciu klawiatury. Wykorzystywane są wtedy klawisze ruchu kursora do przesuwania obszaru prezentacji, klawisz + (plus) do zmniejszania obszaru prezentacji (powiększania rysunku) oraz klawisz - (minus) do zwiększania obszaru prezentacji, czyli pomniejszania rysunku. Jeśli mysz wyposażona jest w rolki możliwe jest również przesuwanie obszaru prezentacji przez obracanie rolką (przesuwanie góra dół) lub obracanie rolką z wciśniętym środkowym klawiszem myszy lub klawiszem SHIFT (przesuwanie prawo lewo). Aktualny zakres prezentacji możemy zapamiętać w jednej z dziewięciu pamięci przez wciśnięcie jednego z klawiszy oraz odtwarzać zapamiętane zakresy z pamięci klawiszami odpowiednio od Alt+1 do Alt+9.
18 18 System informacji o terenie GEO-MAP 2.3 Pomiar wielkości geometrycznych Pomiaru wielkości geometrycznych dokonuje się przez wybór z menu głównego pozycji Pomiar, przez którą uzyskujemy dostęp do podmenu zawierającego listę możliwych do pomiaru wielkości. Współrzędne XYH pomiar współrzędnych X Y H, Przyrosty X Y H pomiar różnicy współrzędnych X Y H, Azymut i długość Pomiar odległości i azymutu, dodatkowo podawane są spadek w procentach oraz odległość skośna, jeśli punkty końcowe odcinka mają określoną wysokość Kąt poziomy Pomiar kąta poziomego, Domiary prostokątne Pomiar miary bieżącej i domiaru wskazanego punktu w stosunku do prostej, wskazanej dwoma innymi punktami, Metoda biegunowa Pomiar odległości i kierunku (od zadanego kierunku początkowego), Po wyborze mierzonej wielkości, następuje wejście do odpowiedniej procedury pomiarowej, w której użytkownik wskazuje punkty będące argumentem mierzonej wielkości. Punkty oparcia mierzonych wielkości wskazuje się klawiszami myszy odpowiednio lewym punkt istniejący, natomiast prawym punkt o współrzędnych wynikających z położenia kursora graficznego. Po wskazaniu ostatniego z niezbędnych punktów na ekranie pojawia się okienko z wynikiem pomiaru. Jeśli chcemy mierzyć następną wielkość wciskamy klawisz OK, a jeśli chcemy zakończyć pomiar klawisz Cancel. Na rysunkach obok przedstawiono przykładowe okienka z wynikami pomiaru długości i azymutu oraz domiarów prostokątnych. Do anulowania ostatniego z oznaczonych punktów pomiarowych służy środkowy klawisz myszy lub klawisz ESC klawiatury. Jeśli nie został wskazany żaden punkt pomiarowy, wtedy wciśnięcie klawisza ESC powoduje wyjście z procedury pomiarowej. Rezygnacja z pomiaru możliwa jest również przez wciśnięcie klawisza Rezygnacja, który pojawia się na pasku narzędzi w momencie wejścia do procedur pomiarowych. 2.4 Operacje na aktywnym obiekcie System oferuje wiele różnych operacji na obiektach, w tym jeden szczególny rodzaj operacji polegający na edytowaniu jednego wybranego obiektu. Aby to było możliwe musimy oznaczyć aktywny obiekt. Aktywnym w danej chwili może być tylko jeden obiekt. Jeśli dokonamy oznaczenia następnego obiektu, to poprzedni jest automatycznie odznaczany. Aktywny obiekt wyróżniany jest standardowo kolorem żółtym (lub innym, o ile dokonamy zmian w opcjach systemu). Wyboru aktywnego obiektu dokonuje się przez wciśnięcie lewego klawisza myszy w chwili, gdy kursor graficzny znajduje się w okolicy obiektu, który chcemy uczynić aktywnym. Na aktywnym obiekcie zostaje również zaznaczony aktywny punkt, (znaczek X na punkcie najbliższym miejsca położenia kursora w chwili zaznaczania obiektu). Aktywny punkt możemy przesuwać po aktywnym obiekcie klawiszami klawiatury wg poniższej tabeli. Klawisz Opis działania TAB do następnego punktu Shift TAB do poprzedniego punktu Home do punktu początkowego obiektu End do punktu końcowego obiektu aktywny punkt Z aktywnym obiektem związanych jest szereg funkcji edycyjnych dostępnych w pozycji Edycja menu głównego lub menu kontekstowego (rysunek po prawej) uzyskiwanego
19 System informacji o terenie GEO-MAP 19 po wciśnięciu prawego klawisza myszy. Jeśli aktywny obiekt zostanie skasowany, to istnieje możliwość jego odtworzenia przez wciśnięcie klawisza INS. Jedną z najczęściej wykonywanych funkcji związanych z aktywnym obiektem jest podgląd jego atrybutów, zarówno opisowych jak i przestrzennych (współrzędne punktów). Dostęp do funkcji uzyskujemy wybierając z menu pozycję Edycja atrybutów lub wciskając klawisz E. Po uaktywnieniu funkcji na ekranie zobaczymy formularz zawierający wykaz atrybutów aktywnego obiektu. W zależności od ustawień indywidualnych dotyczących poszczególnych obiektów wartości atrybutów mogą być wpisywane bezpośrednio lub jedynie wybierane z listy dostępnych wartości. Atrybuty możemy podzielić na 3 grupy. Pierwsza grupa atrybutów są to tzw. Atrybuty wyliczalne, w skład których wchodzą: NP (liczba punktów), Obwód, Pole. Dla wymienionych atrybutów zmiana wartości może być zrealizowana jedynie przez zmianę geometrii. Drugą grupę stanowią atrybuty zwykłe (oznaczenie na formularzu Atrybuty), które w zależności od obiektu posiadają różne nazwy i dozwolone zakresy wartości. Standardowo atrybutów jest 6 oraz jeden dodatkowy o nazwie Uwagi. Trzecią grupę stanowią atrybuty związane z ośrodkiem dokumentacji (oznaczenie na formularzu Ośrodek), w grupie tej znajduje się data przyjęcia do zasobu, nr operatu na podstawie którego nastąpiło przyjęcie oraz metoda pozyskania. Włączając zakładkę Współrzędne punktów przełączamy się do formularza zawierającego współrzędne punktów. Linia wyróżniona w widocznym obok zestawieniu wskazuje na aktywny punkt obiektu. Występowanie współrzędnej H jest opcjonalne i w przy-padku jej braku pojawiają się kropki. Dodatkowo podawane są czołówki między kolejnymi punktami obiektu. Przy widoku współrzędnych punktów widoczny staje się klawisz Drukuj, pozwalający wydrukować aktualną zawartość edytora. Do operacji na aktywnym obiekcie służą również inne funkcje, które nie mają swoich odpowiedników w menu a wykonywane są po wciśnięciu odpowiedniego klawisza myszy, klawiatury lub ich wzajemnych kombinacji. Zestawienie tych funkcji oraz wykaz klawiszy służących do ich uaktywniania przedstawiamy poniżej: Mysz Klawiatura Opis działania F1 wyświetlenie tekstu pomocy lewy oznaczenie aktywnego obiektu lewy Lewy CTRL+SHIFT oznaczenie aktywnego obiektu z jego automatycznym usunięciem lewy Lewy ALT oznaczenie aktywnego obiektu z dodaniem do bloku lewy Lewy SHIFT oznaczenie aktywnego obiektu z wyłączeniem z bloku DEL usunięcie aktywnego obiektu INS odtworzenie ostatnio skasowanego obiektu
20 20 System informacji o terenie GEO-MAP Operacje na aktywnym punkcie obiektu W rozdziale tym zgrupowane zostały operacje dotyczące aktywnego punktu aktywnego obiektu. Aktywnym punktem obiektu jest punkt oznaczony znakiem X, jak przedstawiono to na poniższym rysunku. aktywny punkt Ilustracja aktywnego obiektu i jego aktywnego punktu Dostęp do funkcji związanych z operacjami na aktywnym punkcie jest możliwy z poziomu menu głównego pozycja Edycja\Operacje na aktywnym punkcie, lub odpowiednimi skrótami klawiszowymi widocznymi na zamieszczonym obrazie menu. Jeśli nie oznaczono aktywnego obiektu pozycja menu jest nieaktywna. Pierwsze dwie funkcje z dostępnego menu (przesunięcie i wstawienie nowego) są funkcjami, które po uruchomieniu działają do chwili ich zakończenia przez operatora polegającego na wciśnięciu klawisza ESC klawiatury lub wciśnięciu klawisza Rezygnacja, widocznego na pasku narzędzi po uaktywnieniu funkcji. Druga grupa są funkcje, które po jednokrotnym wykonaniu kończone są automatycznie. W grupie tych funkcji znajdziemy: funkcję do usunięcia aktywnego punktu (skrót klawiszowy BkSp), cztery funkcje do wyboru aktywnego punktu (skróty klawiszowe Tab, Shift TAB, Home i End), funkcję do zmiany widoczności połączenia (skrót klawiszowy Y), cztery funkcje związane z ustalaniem statusu góry i dołu skarpy (skróty klawiszowe Crtrl+1, Ctrl+2, Ctrl+3, Ctrl+4). Poniżej szerzej opisujemy funkcję przesuwania aktywnego punktu, a następnie funkcje dodawaniem nowego punktu do obiektu Przesunięcie punktu Po uaktywnieniu funkcji przesuwania punktu obiektu na ekranie zobaczymy obraz zbliżony do zamieszczonego po prawej. aktywny punkt obiektu aktualne położenie kursora Od aktywnego punktu obiektu do bieżącej (zmieniającej się) pozycji kursora graficznego rysowana jest przerywana linia, która oznacza wektor przesunięcia aktywnego punktu. Przesunięcie punktu może nastąpić na punkt już istniejący w bazie danych lub na punkt nowy. Zgodnie z przyjętą w GEO-MAP konwencją punkt istniejący wskazujemy lewym, a nowy (dowolny) prawym klawiszem myszy. Jeśli dokonamy przesunięcia punktu aktywnego na punkt poprzedni lub następny aktywnego obiektu wtedy eliminujemy aktywny punkt z obiektu. W trakcie działania funkcji możemy zmieniać aktywny punkt obiektu korzystając z klawiszy klawiatury Tab, Shift TAB, Home i End. Jeśli w trakcie przesuwania usuniemy aktywny punkt (skrót klawiszowy BkSp) to jako aktywny punkt zostanie oznaczony następny punkt w obiekcie. Nowe położenie punktu możemy również określać przez podanie konkretnych wartości współrzędnych lub ich obliczenie z relacji między innymi obiektami (np. przecięcie, dołączenie do linii). Poniżej przedstawiamy kompletny wykaz funkcji dostępnych przy przesuwaniu aktywnego punktu.
21 System informacji o terenie GEO-MAP 21 Mysz Klawiatura Opis działania prawy CTRL Przesunięcie aktywnego punktu do wyznaczonego automatycznie punktu przecięcia istniejących obiektów. prawy ALT Przesunięcie aktywnego punktu do wyznaczonego automatycznie punktu na wskazanej kursorem linii istniejącego obiektu. prawy ALT+CTRL Przesunięcie aktywnego punktu do wyznaczonego automatycznie punktu przecięcia wskazanej kursorem linii istniejącego obiektu z przedłużeniem pierwszego lub ostatniego odcinka obiektu aktywnego. W związku z tym funkcja może być realizowana tylko dla pierwszego i ostatniego punktu obiektu. 3 1 Jeśli wskazana linia nie zostanie odnaleziona wtedy sygnalizowane jest to sygnałem dźwiękowym. W sytuacji przedstawionej na rysunku powyżej następuje przesunięcie punktu 3 do pozycji oznaczonej jako 3. prawy ALT+SHIFT Przesunięcie aktywnego punktu do pozycji określonej przez podanie konkretnych wartości współrzędnych z klawiatury. W okienku do podawania wartości współrzędnych istnieje możliwość automatycznego wpisania współrzędnych punktu, który ostatnio podlegał pomiarowi (opcja Pomiar\Współrzędne XYH). Jeśli przesuwamy punkt na nową pozycję wskazaną bezpośrednio prawym klawiszem myszy lub wyznaczoną w wyniku wymienionych wyżej obliczeń, wtedy z punktu przesuwanego może być automatycznie eliminowany numer i wysokość (oczywiście w sytuacji jeśli punkt takie dane posiada). Automatyczna eliminacja zależy od odpowiedniego ustawienia opcji: Usuwanie numeru w przesuwanym punkcie Usuwanie wysokości w przesuwanym punkcie znajdujących się w menu Opcje\Ustawienia zakładka Edycja Wstawienie punktu Po uaktywnieniu funkcji wstawiania punktu na ekranie zobaczymy obraz zbliżony do jednego z dwóch przedstawionych na poniższych rysunkach. aktywny punkt obiektu aktualne położenie kursora Pierwsza ilustracja przedstawia wstawianie punktu jeśli w obiekcie istnieje punkt następny w stosunku do aktywnego Druga llustracja przedstawia wstawianie punktu jeśli aktywny punkt jest ostatnim punktem obiektu Od aktywnego punktu obiektu oraz od punktu następnego w obiekcie (o ile punkt następny istnieje) do bieżącej (zmieniającej się) aktywny punkt obiektu aktualne położenie kursora pozycji kursora graficznego rysowane są przerywane linia, które oznaczają potencjalne dwa nowe odcinki jakie zostaną dodane do obiektu w wyniku dodania nowego punktu. Dodanym punktem może być punkt już 2 3
22 22 System informacji o terenie GEO-MAP istniejący w bazie danych lub na punkt nowy. Zgodnie z przyjętą w GEO-MAP konwencją punkt istniejący wskazujemy lewym, a nowy (dowolny) prawym klawiszem myszy. W trakcie działania funkcji możemy zmieniać aktywny punkt z klawiszy klawiatury Tab, Shift Tab, Home i End. Istnieje również możliwość usunięcia aktywnego punktu skrótem klawiszowym BkSp. Wstawiany punkt możemy również określać przez podanie konkretnych wartości współrzędnych lub ich obliczenie z relacji między innymi obiektami. Poniżej przedstawiamy kompletny wykaz funkcji dostępnych przy wstawianiu punktu. Klawiatura Opis działania Mysz prawy CTRL Dodanie wyznaczonego automatycznie punktu przecięcia istniejących obiektów. prawy ALT Dodanie wyznaczonego automatycznie punktu na wskazanej kursorem linii istniejącego obiektu. prawy ALT+ CTRL Dodanie wyznaczonego automatycznie punktu przecięcia wskazanej kursorem linii istniejącego obiektu z przedłużeniem pierwszego lub ostatniego odcinka obiektu aktywnego. W związku z tym funkcja może być realizowana tylko dla pierwszego i ostatniego punktu obiektu Jeśli wskazana linia nie zostanie odnaleziona wtedy sygnalizowane jest to sygnałem dźwiękowym. W sytuacji przedstawionej na rysunku powyżej następuje dodanie punktu 4. prawy ALT+ Wstawienie (włączenie) do obiektu SHIFT punktu w pozycji określonej przez podanie konkretnych wartości współrzędnych z klawiatury. 3 W okienku do podawania wartości współrzędnych istnieje możliwość automatycznego wpisania współrzędnych punktu, który ostatnio podlegał pomiarowi (opcja Pomiar\Współrzędne XYH). lewy ALT Wstawienie (włączenie) do obiektu wskazanego (istniejącego) punktu ale w taki sposób aby został automatycznie włączony do wszystkich pozostałych linii opartych na punktach między które dodawany jest nowy punkt. Na rysunku po prawej punkt A zostanie włączony do obiektu 11 i obiektu A Globalne operacje na punktach obiektów Oprócz operacji opisanych w poprzednim rozdziale system oferuje wykonywanie operacji na punktach w sposób globalny. Dostęp do funkcji z tym związanych oferują dwie pierwsze pozycje w menu Edycja. Przesunięcie punktu Zmiana numeru i wysokości punktu Wymienione wyżej pozycje są dostępne zawsze, niezależnie od faktu, czy został oznaczony aktywny obiekt, czy też nie.
23 System informacji o terenie GEO-MAP Przesunięcie punktu Globalne przesuwanie punktu różni się tym od przesuwania aktywnego punktu obiektu, że musimy go najpierw wybrać (wskazać).w wyniku tego przesunięcia zmieni się kształt (lub położenie dla obiektów jednopunktowych) wszystkich obiektów, w skład których wchodzi przesuwany punkt. Wskazania punktu dokonujemy lewym klawiszem myszy. Następnie od wskazanego punktu do aktualnej (zmieniającej się) pozycji kursora rysowana jest przerywana linia oznaczająca potencjalny wektor przesunięcia. Przesunięcie na istniejący punkt wskazujemy lewym, a na dowolną pozycję prawym klawiszem myszy. Nowe położenie punktu możemy również określać przez podanie konkretnych wartości współrzędnych lub ich obliczenie z relacji między innymi obiektami (np. przecięcie, dołączenie do linii). Poniżej przedstawiamy kompletny wykaz funkcji dostępnych przy przesuwaniu punktu. Mysz Klawiatura Opis działania prawy CTRL Przesunięcie punktu do wyznaczonego automatycznie punktu przecięcia istniejących obiektów. prawy ALT Przesunięcie punktu do wyznaczonego automatycznie punktu na wskazanej kursorem linii istniejącego obiektu. prawy ALT+ SHIFT Przesunięcie aktywnego punktu do pozycji określonej przez podanie konkretnych wartości współrzędnych z klawiatury. W okienku do podawania wartości współrzędnych istnieje możliwość automatycznego wpisania współrzędnych punktu, który ostatnio podlegał pomiarowi (opcja Pomiar\Współrzędne XYH). Jeśli przesuwamy punkt na nową pozycję wskazaną bezpośrednio prawym klawiszem myszy lub wyznaczoną w wyniku wymienionych wyżej obliczeń, wtedy z punktu przesuwanego może być automatycznie eliminowany numer i wysokość (oczywiście w sytuacji jeśli punkt takie dane posiada). Automatyczna eliminacja zależy od odpowiedniego ustawienia opcji: Usuwanie numeru w przesuwanym punkcie Usuwanie wysokości w przesuwanym punkcie znajdujących się w menu Opcje\Ustawienia zakładka Edycja Zmiana numeru i wysokości Po uaktywnieniu funkcji najpierw wybieramy punkt w którym dokonamy zmian. Punkt wskazujemy kursorem i akceptujemy lewym klawiszem myszy. Po wybraniu punktu na ekranie pojawia się formularz, w którym możemy dokonać modyfikacji numeru i/lub wysokości wskazanego punktu. Wprowadzone zmiany są globalne i dotyczą wszystkich obiektów,. w skład których wchodzi modyfikowany punkt.
24 24 System informacji o terenie GEO-MAP 2.5 Operacje na warstwach informacyjnych Treść bazy danych systemu podzielona jest na warstwy informacyjne zawierające informacje o jednym typie obiektów świata rzeczywistego lub kilku typach powiązanych ze sobą tematycznie. Aby operować na warstwach należy z menu Opcje wybrać pozycję Warstwy lub na pasku narzędzi kliknąć na przycisk dotyczący warstw. Poniżej przedstawiamy pasek narzędzi z zaznaczonym przyciskiem. Uaktywniając opcję na ekranie otrzymujemy formularz przedstawiony poniżej. Poprzez kliknięcie na pole umieszczone obok nazwy warstwy następuje zaznaczenie lub odznaczenie statusu widoczności danej warstwy. Jeśli chcemy operować na wszystkich warstwach jednocześnie, możemy posłużyć się przyciskami Wyłącz lub Włącz, (w grupie klawiszy operujących na wszystkich warstwach), które odpowiednio wyłączają lub włączają widoczność wszystkich warstw. Istnieje także możliwość zapisania ustawień widoczności warstw oraz późniejszego odczytu, do tych operacji służą przyciski Zapis i Odczyt. 2.6 Opcje związane z prezentacją danych Na proces prezentacji danych ma wpływ szereg opcji udostępnionych użytkownikowi w menu Opcje Ustawienia zakładka Prezentacja. Typowe ustawienie tych opcji przedstawiono na rysunku poniżej. Poniżej przedstawiamy opis poszczególnych parametrów. Kolory Parametry umieszczone w grupie kolory związane są z kolorami wykorzystywanymi w systemie do różnych elementów wizualnych. Są nimi kolory: tła, tekstu, obiektu aktywnego, bloku, pliku referencyjnego. W zależności od preferencji użytkownik samodzielnie może dokonać ich wyboru. Parametry związane są z aktualną bazą danych i zapisywane w pliku *.ini bazy.
25 System informacji o terenie GEO-MAP 25 Biblioteka znaków umownych W tym miejscu użytkownik wybiera bibliotekę znaków umownych wykorzystywaną do prezentacji graficznej. Do wyboru są wszystkie pliki *.sym umieszczone w podkatalogu SYM systemu. Przy wyborze biblioteki aktywny jest klawisz F4 służący do edycji pliku wskazywanej biblioteki. Pliki sym są plikami tekstowymi i mogą być edytowane również dowolnym edytorem tekstu. Biblioteka nakładek (warstw informacyjnych) W tym miejscu użytkownik wybiera bibliotekę warstw informacyjnych wykorzystywaną do prezentacji graficznej. Do wyboru są wszystkie pliki *.lay umieszczone w podkatalogu LAY znajdującym się w katalogu systemu. Przy wyborze biblioteki aktywny jest klawisz F4 służący do edycji pliku wskazywanej biblioteki w specjalnym edytorze. Pliki *.lay są plikami tekstowymi i mogą być edytowane również dowolnym edytorem tekstu. Definicje kolorów W tym miejscu użytkownik wybiera bibliotekę kolorów wykorzystywaną do prezentacji graficznej. Do wyboru są wszystkie pliki *.cdf umieszczone w podkatalogu SYM systemu. Przy wyborze pliku aktywny jest klawisz F4 służący do edycji pliku wskazywanej biblioteki. Pliki cdf są plikami tekstowymi i mogą być edytowane również dowolnym edytorem tekstu. Korzystanie z biblioteki znaków umownych Opcja decydująca o aktywności wybranej biblioteki znaków umownych. Jeśli biblioteka jest wyłączona system generuje uproszczony obraz graficzny z zastosowaniem podstawowych środków wyrazu. Przysłanianie obiektów liniowych opisem Opcja decydująca o tym czy opisy zdefiniowane dla obiektów liniowych będą przysłaniały linię prezentujące obiekty. Przy opcji włączonej obraz obiektu wygląda jak na rysunku poniżej. Wyłączenie opcji powoduje rysowania obiektu w sposób następujący. Szrafura w obiektach powierzchniowych Włączenie lub wyłączenie generowania szrafury dla obiektów, mających ich definicje w swoich znakach umownych. Wypełnianie kolorem Włączenie lub wyłączenie wypełniania kolorem dla obiektów, dla których ustawiono kolor wypełnienia. Przeźroczyste wypełnianie kolorem Włączenie lub wyłączenie przeźroczystego wypełniania kolorem dla obiektów, dla których ustawiono kolor wypełnienia. Opisywanie obiektów atrybutami Włączenie lub wyłączenie opisywania obiektów atrybutami dla obiektów, mających ich definicje w swoich znakach umownych. Wykorzystywani wszystkich fontów Wyłączenie opcji powoduje, że bez względu na definicje wykorzystywany jest jedynie jeden font o nazwie standard. Opis numerem punków pomiarowych o kodzie 1000 Włączenie lub wyłączenie opisywania podczas prezentacji graficznej opisywania numerem punktów pomiarowych o kodzie Pliki referencyjne W grupie opcji możemy decydować o widoczności plików referencyjnych, widoczności oznaczenia bloku podczas ich prezentacji oraz o specjalnym trybie (powiększonym) prezentacji punktów osnowy jeśli znajdują się w pliku referencyjnym.
26 26 System informacji o terenie GEO-MAP Numeracja punktów W opcji możemy decydować o włączenie lub wyłączenie opisywania podczas prezentacji graficznej numerem punktu oraz o ewentualnym kolorze tego opisu i ewentualnej liczbie cyfr. Markowanie punktów W opcji możemy decydować o włączeniu lub wyłączeniu markowania punktów podczas prezentacji graficznej oraz o ewentualnym kolorze tego markowania. Stopień generalizacji obrazu Ustawienie parametru związanego z automatyczną generalizacją obrazu podczas prezentacji graficznej. Do wyboru mamy trzy tryby: mały, średni i duży. Współczynnik pogrubiania linii Ustawienie współczynnika pogrubiania linii podczas rysowania na ekranie. 2.7 Drukowanie Wydruk na drukarce wybranego fragmentu opracowania. Po uruchomieniu opcji pojawia się okienko pozwalające na ustawienie parametrów tworzonego rysunku. Na początek proponujemy operowanie jedynie skalą wydruku bez zmiany pozostałych parametrów. Poniżej przedstawiamy opis wybranych pól z przedstawionego wyżej okienka dialogowego dotyczącego drukowania: Plik definicji pisaków - określenie nazwy pliku z definicjami pisaków wykorzystywanymi w wydruku. Definiowanie pisaków polega na przypisaniu do określonego numeru pisaka jego grubości i koloru. W większości wypadków wystarczające jest korzystanie ze standardowego pliku HPGL2.DEF. Skala - określenie skali w jakiej wykonany będzie wydruk. Podanie skali równej zero powoduje przyjęcie takiej wartości, aby cały rysunek zmieścić w aktywnym obszarze drukarki (plotera). Zakres - określa zakres opracowania jaki będzie podlegał wydrukowi. Zakres może przybierać jedną z przedstawionych poniżej wartości: Arkusz utworzenie wydruku obejmującego obszar określony w pliku *.EXT Ekran utworzenie wydruku obejmującego obszar prezentowany aktualnie na ekranie Prostokąt utworzenie wydruku obejmującego wskazany obszar prostokątny Zakres utworzenie wydruku zawierającego obszar wybrany aktywnym zakresem drukarki. W opcji drukarki niniejszej jest możliwość dokonania skręcenia rysunku. Obiekt utworzenie wydruku obejmującego prostokątny obszar określony przez aktywny obiekt. Jeśli nie wykonaliśmy oznaczenia obiektu ta pozycja nie pojawia się na liście możliwych do wybrania wartości.
1. Przegląd podstawowych funkcji systemu
 1. Przegląd podstawowych funkcji systemu Rozdział niniejszy przedstawiamy krótki opis kilku podstawowych czynności związanych z operowaniem na danych systemu GEO-MAP.Wczytanie danych 1.1 Wczytanie danych
1. Przegląd podstawowych funkcji systemu Rozdział niniejszy przedstawiamy krótki opis kilku podstawowych czynności związanych z operowaniem na danych systemu GEO-MAP.Wczytanie danych 1.1 Wczytanie danych
System mapy numerycznej GEO-MAP
 mgr inż. Waldemar Izdebski GEO-SYSTEM Sp. z o.o. ul. Szaserów 120B m 14 04-349 Warszawa, tel. 610-36-54 System mapy numerycznej GEO-MAP System GEO-MAP jest wygodnym i prostym w obsłudze narzędziem możliwym
mgr inż. Waldemar Izdebski GEO-SYSTEM Sp. z o.o. ul. Szaserów 120B m 14 04-349 Warszawa, tel. 610-36-54 System mapy numerycznej GEO-MAP System GEO-MAP jest wygodnym i prostym w obsłudze narzędziem możliwym
1. Podstawowe analizy danych
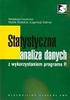 1. Podstawowe analizy danych Niniejszy rozdział służy prezentacji możliwości systemu związanych z podstawowymi analizami zgromadzonych danych. Do ćwiczeń wykorzystamy dane demonstracyjne o ścieżce dostępu:...\geo-dat\demo-egg\demo-iseg\demoiseg.map.
1. Podstawowe analizy danych Niniejszy rozdział służy prezentacji możliwości systemu związanych z podstawowymi analizami zgromadzonych danych. Do ćwiczeń wykorzystamy dane demonstracyjne o ścieżce dostępu:...\geo-dat\demo-egg\demo-iseg\demoiseg.map.
Podręcznik wykorzystania Systemu Informacji o Terenie GEO-MAP
 GEO-SYSTEM Sp. z o.o. 02-732 Warszawa, ul. Podbipięty 34 m. 7, tel./fax. 847-35-80, 853-31-15 www.geo-system.com.pl e-mail:geo-system@geo-system.com.pl Podręcznik wykorzystania Systemu Informacji o Terenie
GEO-SYSTEM Sp. z o.o. 02-732 Warszawa, ul. Podbipięty 34 m. 7, tel./fax. 847-35-80, 853-31-15 www.geo-system.com.pl e-mail:geo-system@geo-system.com.pl Podręcznik wykorzystania Systemu Informacji o Terenie
Menu Plik w Edytorze symboli i Edytorze widoku aparatów
 Menu Plik w Edytorze symboli i Edytorze widoku aparatów Informacje ogólne Symbol jest przedstawieniem graficznym aparatu na schemacie. Oto przykład przekaźnika: Widok aparatu jest przedstawieniem graficznym
Menu Plik w Edytorze symboli i Edytorze widoku aparatów Informacje ogólne Symbol jest przedstawieniem graficznym aparatu na schemacie. Oto przykład przekaźnika: Widok aparatu jest przedstawieniem graficznym
Obsługa mapy przy użyciu narzędzi nawigacji
 Obsługa mapy przy użyciu narzędzi nawigacji Narzędzia do nawigacji znajdują się w lewym górnym rogu okna mapy. Przesuń w górę, dół, w lewo, w prawo- strzałki kierunkowe pozwalają przesuwać mapę w wybranym
Obsługa mapy przy użyciu narzędzi nawigacji Narzędzia do nawigacji znajdują się w lewym górnym rogu okna mapy. Przesuń w górę, dół, w lewo, w prawo- strzałki kierunkowe pozwalają przesuwać mapę w wybranym
1. Wykonanie opracowania na podstawie pomiarów bezpośrednich
 System informacji o terenie GEO-MAP 1 1. Wykonanie opracowania na podstawie pomiarów bezpośrednich Jako dane do wykonania fragmentu opracowania numerycznego na podstawie pomiarów bezpośrednich wykorzystamy:
System informacji o terenie GEO-MAP 1 1. Wykonanie opracowania na podstawie pomiarów bezpośrednich Jako dane do wykonania fragmentu opracowania numerycznego na podstawie pomiarów bezpośrednich wykorzystamy:
Jak rozpocząć pracę? Mapa
 Jak rozpocząć pracę? SWDE Manager jest aplikacją służącą do przeglądania graficznych i opisowych danych ewidencji gruntów i budynków zapisanych w formacie SWDE (.swd,.swg,.swde). Pracując w SWDE Managerze,
Jak rozpocząć pracę? SWDE Manager jest aplikacją służącą do przeglądania graficznych i opisowych danych ewidencji gruntów i budynków zapisanych w formacie SWDE (.swd,.swg,.swde). Pracując w SWDE Managerze,
GEO-SYSTEM Sp. z o.o. ul. Kubickiego 9 lok. 5, 02-954 Warszawa, tel./fax 847-35-80, 843-41-68 www.geo-system.com.pl geo-system@geo-system.com.
 GEO-SYSTEM Sp. z o.o. ul. Kubickiego 9 lok. 5, 02-954 Warszawa, tel./fax 847-35-80, 843-41-68 www.geo-system.com.pl geo-system@geo-system.com.pl e-mapa Podręcznik użytkownika Warszawa 2012 e-mapa podręcznik
GEO-SYSTEM Sp. z o.o. ul. Kubickiego 9 lok. 5, 02-954 Warszawa, tel./fax 847-35-80, 843-41-68 www.geo-system.com.pl geo-system@geo-system.com.pl e-mapa Podręcznik użytkownika Warszawa 2012 e-mapa podręcznik
PORTAL MAPOWY. 1 z , 07:41. DokuWiki. Elementy menu podstawowego. Warstwy mapy
 1 z 5 2018-10-03, 07:41 DokuWiki PORTAL MAPOWY Portal Mapowy jest jednym z modułów aplikacji WebEWID. Aplikacja internetowa pozwala na przeglądanie danych przestrzennych. Przeglądarka map umożliwia użytkownikom
1 z 5 2018-10-03, 07:41 DokuWiki PORTAL MAPOWY Portal Mapowy jest jednym z modułów aplikacji WebEWID. Aplikacja internetowa pozwala na przeglądanie danych przestrzennych. Przeglądarka map umożliwia użytkownikom
Obliczenie powierzchni w C-Geo. Działki, użytki
 Obliczenie powierzchni w C-Geo Działki, użytki Obliczanie powierzchni działek (użytków) wiąże się ściśle z mapą. Jeżeli mapa nie ma założonej warstwy działek (użytków) należy to uczynić przed przystąpieniem
Obliczenie powierzchni w C-Geo Działki, użytki Obliczanie powierzchni działek (użytków) wiąże się ściśle z mapą. Jeżeli mapa nie ma założonej warstwy działek (użytków) należy to uczynić przed przystąpieniem
E-geoportal Podręcznik użytkownika.
 PROCAD SA E-geoportal Podręcznik użytkownika. gis@procad.pl 2 Spis treści 1. Wstęp.... 3 2. Ikony narzędziowe.... 4 2.1. Ikony narzędziowe przesuwanie obszaru mapy.... 5 2.2. Ikony narzędziowe informacja
PROCAD SA E-geoportal Podręcznik użytkownika. gis@procad.pl 2 Spis treści 1. Wstęp.... 3 2. Ikony narzędziowe.... 4 2.1. Ikony narzędziowe przesuwanie obszaru mapy.... 5 2.2. Ikony narzędziowe informacja
Kolory elementów. Kolory elementów
 Wszystkie elementy na schematach i planach szaf są wyświetlane w kolorach. Kolory te są zawarte w samych elementach, ale w razie potrzeby można je zmienić za pomocą opcji opisanych poniżej, przy czym dotyczy
Wszystkie elementy na schematach i planach szaf są wyświetlane w kolorach. Kolory te są zawarte w samych elementach, ale w razie potrzeby można je zmienić za pomocą opcji opisanych poniżej, przy czym dotyczy
Nowe możliwości systemu mapy numerycznej GEO-MAP
 Waldemar Izdebski Tadeusz Knap GEO-SYSTEM Warszawa Nowe możliwości systemu mapy numerycznej GEO-MAP System mapy numerycznej GEO-MAP jest oryginalnym oprogramowaniem opracowanym w całości przez firmę GEO-SYSTEM.
Waldemar Izdebski Tadeusz Knap GEO-SYSTEM Warszawa Nowe możliwości systemu mapy numerycznej GEO-MAP System mapy numerycznej GEO-MAP jest oryginalnym oprogramowaniem opracowanym w całości przez firmę GEO-SYSTEM.
Opis ikon OPIS IKON. Ikony w pionowym pasku narzędzi: Ikony te używane są przy edycji mapy. ta ikona otwiera szereg kolejnych ikon, które pozwalają na
 OPIS IKON Poniższa instrukcja opisuje ikony w programie Agrinavia Map. Funkcje związane z poszczególnymi ikonami, można również uruchomić korzystając z paska narzędzi. Ikony w pionowym pasku narzędzi:
OPIS IKON Poniższa instrukcja opisuje ikony w programie Agrinavia Map. Funkcje związane z poszczególnymi ikonami, można również uruchomić korzystając z paska narzędzi. Ikony w pionowym pasku narzędzi:
1.1 Zakładka Mapa. Kliknięcie zakładki "Mapa" spowoduje wyświetlenie panelu mapy:
 1.1 Zakładka Mapa Kliknięcie zakładki "Mapa" spowoduje wyświetlenie panelu mapy: Rys. 1 Zakładka Mapa Zakładka "Mapa" podzielona została na sześć części: 1. Legenda, 2. Pasek narzędzi, 3. Panel widoku
1.1 Zakładka Mapa Kliknięcie zakładki "Mapa" spowoduje wyświetlenie panelu mapy: Rys. 1 Zakładka Mapa Zakładka "Mapa" podzielona została na sześć części: 1. Legenda, 2. Pasek narzędzi, 3. Panel widoku
Informatyka Edytor tekstów Word 2010 dla WINDOWS cz.3
 Wyższa Szkoła Ekologii i Zarządzania Informatyka Edytor tekstów Word 2010 dla WINDOWS cz.3 Slajd 1 Slajd 2 Numerowanie i punktowanie Automatyczne ponumerowanie lub wypunktowanie zaznaczonych akapitów w
Wyższa Szkoła Ekologii i Zarządzania Informatyka Edytor tekstów Word 2010 dla WINDOWS cz.3 Slajd 1 Slajd 2 Numerowanie i punktowanie Automatyczne ponumerowanie lub wypunktowanie zaznaczonych akapitów w
OBIEKTY TECHNICZNE OBIEKTY TECHNICZNE
 OBIEKTY TECHNICZNE Klawisze skrótów: F7 wywołanie zapytania (% - zastępuje wiele znaków _ - zastępuje jeden znak F8 wyszukanie według podanych kryteriów (system rozróżnia małe i wielkie litery) F9 wywołanie
OBIEKTY TECHNICZNE Klawisze skrótów: F7 wywołanie zapytania (% - zastępuje wiele znaków _ - zastępuje jeden znak F8 wyszukanie według podanych kryteriów (system rozróżnia małe i wielkie litery) F9 wywołanie
C-geo definicja/edycja obiektów, zapis danych w formacie shape
 C-geo definicja/edycja obiektów, zapis danych w formacie shape 1. ZałoŜenie projektu i tabeli. Aby rozpocząć pracę przy aktualizacji mapy zasadniczej, naleŝy załoŝyć nowy projekt, w nim nową tabelę roboczą,
C-geo definicja/edycja obiektów, zapis danych w formacie shape 1. ZałoŜenie projektu i tabeli. Aby rozpocząć pracę przy aktualizacji mapy zasadniczej, naleŝy załoŝyć nowy projekt, w nim nową tabelę roboczą,
Informatyka Edytor tekstów Word 2010 dla WINDOWS cz.3
 Wyższa Szkoła Ekologii i Zarządzania Informatyka Edytor tekstów Word 2010 dla WINDOWS cz.3 Slajd 1 Slajd 2 Numerowanie i punktowanie Automatyczne ponumerowanie lub wypunktowanie zaznaczonych akapitów w
Wyższa Szkoła Ekologii i Zarządzania Informatyka Edytor tekstów Word 2010 dla WINDOWS cz.3 Slajd 1 Slajd 2 Numerowanie i punktowanie Automatyczne ponumerowanie lub wypunktowanie zaznaczonych akapitów w
GEO-SYSTEM Sp. z o.o. GEO-RCiWN Rejestr Cen i Wartości Nieruchomości Podręcznik dla uŝytkowników modułu wprowadzania danych Warszawa 2007
 GEO-SYSTEM Sp. z o.o. 02-732 Warszawa, ul. Podbipięty 34 m. 7, tel./fax 847-35-80, 853-31-15 http:\\www.geo-system.com.pl e-mail:geo-system@geo-system.com.pl GEO-RCiWN Podręcznik dla uŝytkowników modułu
GEO-SYSTEM Sp. z o.o. 02-732 Warszawa, ul. Podbipięty 34 m. 7, tel./fax 847-35-80, 853-31-15 http:\\www.geo-system.com.pl e-mail:geo-system@geo-system.com.pl GEO-RCiWN Podręcznik dla uŝytkowników modułu
Ćwiczenie 4: Edycja obiektów
 Ćwiczenie 4: Edycja obiektów Aplikacja ArcMap nadaje się do edycji danych równie dobrze jak do opracowywania map. W tym ćwiczeniu rozbudujesz drogę prowadzacą do lotniska łącząc jej przedłużenie z istniejącymi
Ćwiczenie 4: Edycja obiektów Aplikacja ArcMap nadaje się do edycji danych równie dobrze jak do opracowywania map. W tym ćwiczeniu rozbudujesz drogę prowadzacą do lotniska łącząc jej przedłużenie z istniejącymi
POMOC / INSTRUKCJA OBSŁUGI
 POMOC / INSTRUKCJA OBSŁUGI 1. Powiększanie mapy 2. Plakat 3. Schemat lekcji 4. Broszura informacyjna 5. Instrukcja obsługi Pasek narzędzi i menu wyboru Zmiana skali mapy Mini mapa - podgląd na położenie
POMOC / INSTRUKCJA OBSŁUGI 1. Powiększanie mapy 2. Plakat 3. Schemat lekcji 4. Broszura informacyjna 5. Instrukcja obsługi Pasek narzędzi i menu wyboru Zmiana skali mapy Mini mapa - podgląd na położenie
1. Umieść kursor w miejscu, w którym ma być wprowadzony ozdobny napis. 2. Na karcie Wstawianie w grupie Tekst kliknij przycisk WordArt.
 Grafika w dokumencie Wprowadzanie ozdobnych napisów WordArt Do tworzenia efektownych, ozdobnych napisów służy obiekt WordArt. Aby wstawić do dokumentu obiekt WordArt: 1. Umieść kursor w miejscu, w którym
Grafika w dokumencie Wprowadzanie ozdobnych napisów WordArt Do tworzenia efektownych, ozdobnych napisów służy obiekt WordArt. Aby wstawić do dokumentu obiekt WordArt: 1. Umieść kursor w miejscu, w którym
Słowa kluczowe Sterowanie klawiaturą, klawiatura, klawisze funkcyjne, przesuwanie obiektów ekranowych, wydawanie poleceń za pomocą klawiatury
 Obsługa za pomocą klawiatury Różnego typu interfejsy wykorzystują różne metody reagowania i wydawania poleceń przez użytkownika. W środowisku graficznym najpopularniejsza jest niewątpliwie mysz i inne
Obsługa za pomocą klawiatury Różnego typu interfejsy wykorzystują różne metody reagowania i wydawania poleceń przez użytkownika. W środowisku graficznym najpopularniejsza jest niewątpliwie mysz i inne
Spis treści. Wstęp. Niniejsza instrukcja jest przeznaczona dla użytkowników systemu wspomagającego planowanie przestrzenne.
 Instrukcja systemu Spis treści Wstęp...2 1. Interfejs użytkownika podstawowe funkcje i narzędzia mapy...3 1.1. Drukowanie...4 1.2. Zapisywanie mapy do pliku PDF...5 1.3. Przesuwanie...6 1.4. Obszar widoku...6
Instrukcja systemu Spis treści Wstęp...2 1. Interfejs użytkownika podstawowe funkcje i narzędzia mapy...3 1.1. Drukowanie...4 1.2. Zapisywanie mapy do pliku PDF...5 1.3. Przesuwanie...6 1.4. Obszar widoku...6
Zadanie 11. Przygotowanie publikacji do wydrukowania
 Zadanie 11. Przygotowanie publikacji do wydrukowania Edytor Word może służyć również do składania do druku nawet obszernych publikacji. Skorzystamy z tych możliwości i opracowany dokument przygotujemy
Zadanie 11. Przygotowanie publikacji do wydrukowania Edytor Word może służyć również do składania do druku nawet obszernych publikacji. Skorzystamy z tych możliwości i opracowany dokument przygotujemy
Lokalizacja jest to położenie geograficzne zajmowane przez aparat. Miejsce, w którym zainstalowane jest to urządzenie.
 Lokalizacja Informacje ogólne Lokalizacja jest to położenie geograficzne zajmowane przez aparat. Miejsce, w którym zainstalowane jest to urządzenie. To pojęcie jest używane przez schematy szaf w celu tworzenia
Lokalizacja Informacje ogólne Lokalizacja jest to położenie geograficzne zajmowane przez aparat. Miejsce, w którym zainstalowane jest to urządzenie. To pojęcie jest używane przez schematy szaf w celu tworzenia
Edytor tekstu MS Office Word
 Edytor tekstu program komputerowy ukierunkowany zasadniczo na samo wprowadzanie lub edycję tekstu, a nie na nadawanie mu zaawansowanych cech formatowania (do czego służy procesor tekstu). W zależności
Edytor tekstu program komputerowy ukierunkowany zasadniczo na samo wprowadzanie lub edycję tekstu, a nie na nadawanie mu zaawansowanych cech formatowania (do czego służy procesor tekstu). W zależności
Zaznaczanie komórek. Zaznaczenie pojedynczej komórki polega na kliknięciu na niej LPM
 Zaznaczanie komórek Zaznaczenie pojedynczej komórki polega na kliknięciu na niej LPM Aby zaznaczyć blok komórek które leżą obok siebie należy trzymając wciśnięty LPM przesunąć kursor rozpoczynając od komórki
Zaznaczanie komórek Zaznaczenie pojedynczej komórki polega na kliknięciu na niej LPM Aby zaznaczyć blok komórek które leżą obok siebie należy trzymając wciśnięty LPM przesunąć kursor rozpoczynając od komórki
Wykorzystanie baz danych systemu GEO-MAP. w Urzędach Dzielnic Miasta Stołecznego Warszawy
 GEO-SYSTEM Sp. z o.o. 02-732 Warszawa, ul. Podbipięty 34 m. 7, tel./fax 847-35-80, 843-41-68 http://www.geo-system.com.pl e-mail:geo-system@geo-system.com.pl Wykorzystanie baz danych systemu GEO-MAP w
GEO-SYSTEM Sp. z o.o. 02-732 Warszawa, ul. Podbipięty 34 m. 7, tel./fax 847-35-80, 843-41-68 http://www.geo-system.com.pl e-mail:geo-system@geo-system.com.pl Wykorzystanie baz danych systemu GEO-MAP w
narzędzie Linia. 2. W polu koloru kliknij kolor, którego chcesz użyć. 3. Aby coś narysować, przeciągnij wskaźnikiem w obszarze rysowania.
 Elementy programu Paint Aby otworzyć program Paint, należy kliknąć przycisk Start i Paint., Wszystkie programy, Akcesoria Po uruchomieniu programu Paint jest wyświetlane okno, które jest w większej części
Elementy programu Paint Aby otworzyć program Paint, należy kliknąć przycisk Start i Paint., Wszystkie programy, Akcesoria Po uruchomieniu programu Paint jest wyświetlane okno, które jest w większej części
1. Opis okna podstawowego programu TPrezenter.
 OPIS PROGRAMU TPREZENTER. Program TPrezenter przeznaczony jest do pełnej graficznej prezentacji danych bieżących lub archiwalnych dla systemów serii AL154. Umożliwia wygodną i dokładną analizę na monitorze
OPIS PROGRAMU TPREZENTER. Program TPrezenter przeznaczony jest do pełnej graficznej prezentacji danych bieżących lub archiwalnych dla systemów serii AL154. Umożliwia wygodną i dokładną analizę na monitorze
BIBLIOTEKA BLOKÓW JABLOTRON 100 SYSTEM
 BIBLIOTEKA BLOKÓW JABLOTRON 100 SYSTEM Zawartość INORMACJE OGÓLNE... 3 WSTAWIANIE BLOKÓW W PROGRAMIE AutoCAD... 3 UWAGI DOTYCZĄCE WSTAWIANIA I DRUKOWANIA BLOKÓW... 4 Przykład... 5 ZESTAWIENIE BLOKÓW...
BIBLIOTEKA BLOKÓW JABLOTRON 100 SYSTEM Zawartość INORMACJE OGÓLNE... 3 WSTAWIANIE BLOKÓW W PROGRAMIE AutoCAD... 3 UWAGI DOTYCZĄCE WSTAWIANIA I DRUKOWANIA BLOKÓW... 4 Przykład... 5 ZESTAWIENIE BLOKÓW...
Inwentaryzacja metodą tachimetryczną
 Inwentaryzacja metodą tachimetryczną Moduł niniejszy przystosowany jest do kompleksowego opracowania wyników pomiarów tachimetrycznych wykonanych instrumentami klasycznymi i elektronicznymi wyposażonymi
Inwentaryzacja metodą tachimetryczną Moduł niniejszy przystosowany jest do kompleksowego opracowania wyników pomiarów tachimetrycznych wykonanych instrumentami klasycznymi i elektronicznymi wyposażonymi
Włączanie/wyłączanie paska menu
 Włączanie/wyłączanie paska menu Po zainstalowaniu przeglądarki Internet Eksplorer oraz Firefox domyślnie górny pasek menu jest wyłączony. Czasem warto go włączyć aby mieć szybszy dostęp do narzędzi. Po
Włączanie/wyłączanie paska menu Po zainstalowaniu przeglądarki Internet Eksplorer oraz Firefox domyślnie górny pasek menu jest wyłączony. Czasem warto go włączyć aby mieć szybszy dostęp do narzędzi. Po
Tworzenie prezentacji w MS PowerPoint
 Tworzenie prezentacji w MS PowerPoint Program PowerPoint dostarczany jest w pakiecie Office i daje nam możliwość stworzenia prezentacji oraz uatrakcyjnienia materiału, który chcemy przedstawić. Prezentacje
Tworzenie prezentacji w MS PowerPoint Program PowerPoint dostarczany jest w pakiecie Office i daje nam możliwość stworzenia prezentacji oraz uatrakcyjnienia materiału, który chcemy przedstawić. Prezentacje
Dlaczego stosujemy edytory tekstu?
 Edytor tekstu Edytor tekstu program komputerowy służący do tworzenia, edycji i formatowania dokumentów tekstowych za pomocą komputera. Dlaczego stosujemy edytory tekstu? możemy poprawiać tekst możemy uzupełniać
Edytor tekstu Edytor tekstu program komputerowy służący do tworzenia, edycji i formatowania dokumentów tekstowych za pomocą komputera. Dlaczego stosujemy edytory tekstu? możemy poprawiać tekst możemy uzupełniać
KGGiBM GRAFIKA INŻYNIERSKA Rok III, sem. VI, sem IV SN WILiŚ Rok akademicki 2011/2012
 Rysowanie precyzyjne 7 W ćwiczeniu tym pokazane zostaną wybrane techniki bardzo dokładnego rysowania obiektów w programie AutoCAD 2012, między innymi wykorzystanie punktów charakterystycznych. Narysować
Rysowanie precyzyjne 7 W ćwiczeniu tym pokazane zostaną wybrane techniki bardzo dokładnego rysowania obiektów w programie AutoCAD 2012, między innymi wykorzystanie punktów charakterystycznych. Narysować
Praca w programie Power Draft
 Praca w programie Power Draft I. Przygotowanie foldera roboczego 1. Na ostatnim (alfabetycznie np. D) dysku komputera: - sprawdzić czy istnieje folder Geomat (jeŝeli nie proszę go utworzyć); - w folderze
Praca w programie Power Draft I. Przygotowanie foldera roboczego 1. Na ostatnim (alfabetycznie np. D) dysku komputera: - sprawdzić czy istnieje folder Geomat (jeŝeli nie proszę go utworzyć); - w folderze
Praca w programie Power Draft
 Praca w programie Power Draft Tworzenie mapy cyfrowej w oparciu o wyznaczone w terenie współrzędne I. Przygotowanie foldera roboczego 1. Na ostatnim (alfabetycznie np. D) dysku komputera: - sprawdzić czy
Praca w programie Power Draft Tworzenie mapy cyfrowej w oparciu o wyznaczone w terenie współrzędne I. Przygotowanie foldera roboczego 1. Na ostatnim (alfabetycznie np. D) dysku komputera: - sprawdzić czy
Miejski System Zarządzania - Katowicka Infrastruktura Informacji Przestrzennej
 Miejski System Zarządzania - Katowicka Infrastruktura Informacji Przestrzennej Planowanie Przestrzenne Instrukcja użytkownika Historia zmian Wersja Data Kto Opis zmian 1.0 2014-10-15 Sygnity S.A. Utworzenie
Miejski System Zarządzania - Katowicka Infrastruktura Informacji Przestrzennej Planowanie Przestrzenne Instrukcja użytkownika Historia zmian Wersja Data Kto Opis zmian 1.0 2014-10-15 Sygnity S.A. Utworzenie
Aplikacja projektu Program wycinki drzew i krzewów dla RZGW we Wrocławiu
 Aplikacja projektu Program wycinki drzew i krzewów dla RZGW we Wrocławiu Instrukcja obsługi Aplikacja wizualizuje obszar projektu tj. Dorzecze Środkowej Odry będące w administracji Regionalnego Zarządu
Aplikacja projektu Program wycinki drzew i krzewów dla RZGW we Wrocławiu Instrukcja obsługi Aplikacja wizualizuje obszar projektu tj. Dorzecze Środkowej Odry będące w administracji Regionalnego Zarządu
Program współpracuje z : Windows XP, Powerdraft 2004, v8, XM, Microstation 2004, v8, XM.
 Spis treści 1. Informacje ogólne. Wstęp. Wymagania programu. 2. Sposób uruchomienia programu. Uruchomienie poprzez menu microstation. Uruchomienie z menu start. 3. Działanie programu. Zakładka import.
Spis treści 1. Informacje ogólne. Wstęp. Wymagania programu. 2. Sposób uruchomienia programu. Uruchomienie poprzez menu microstation. Uruchomienie z menu start. 3. Działanie programu. Zakładka import.
Wykorzystanie serwisów WMS w oprogramowaniu GEO-MAP
 Wykorzystanie serwisów WMS w oprogramowaniu GEO-MAP 1. Informacje ogólne WMS (Web Map Service) to opracowany przez OGC (Open Geospatial Consortium) międzynarodowy standard publikacji danych przestrzennych
Wykorzystanie serwisów WMS w oprogramowaniu GEO-MAP 1. Informacje ogólne WMS (Web Map Service) to opracowany przez OGC (Open Geospatial Consortium) międzynarodowy standard publikacji danych przestrzennych
Funkcje paska narzędziowego mapy. - Funkcja Powiększ do pełnej mapy Funkcja pozwala na wyświetlenie pełnej mapy Katowic na ekranie:
 Funkcje paska narzędziowego mapy Pasek narzędziowy ma postać: - Funkcja Powiększ do pełnej mapy Funkcja pozwala na wyświetlenie pełnej mapy Katowic na ekranie: - Funkcja Powiększ zaznaczony obszar Funkcja
Funkcje paska narzędziowego mapy Pasek narzędziowy ma postać: - Funkcja Powiększ do pełnej mapy Funkcja pozwala na wyświetlenie pełnej mapy Katowic na ekranie: - Funkcja Powiększ zaznaczony obszar Funkcja
1. Praktyczny przykład kalibracji rastra
 1. Praktyczny przykład kalibracji rastra Dane do wykonania opisywanego poniżej ćwiczenia znajdują się w katalogu...\geo-dat\trening\raster. Zadaniem ćwiczenia jest przygotowanie danych rastrowych do kalibracji
1. Praktyczny przykład kalibracji rastra Dane do wykonania opisywanego poniżej ćwiczenia znajdują się w katalogu...\geo-dat\trening\raster. Zadaniem ćwiczenia jest przygotowanie danych rastrowych do kalibracji
GEO-MAP. 1. Budowa systemu POZYSKIWANIE DANYCH DO SYSTEMÓW INFORMACJI O TERENIE PRZY POMOCY SYSTEMU GEO-MAP. Waldemar Izdebski, Tadeusz Knap
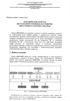 Pdikie Towarzystwo Fotogrametrii 1 Teledetekcji oraz Zakład Fotogrametrii i Informatyki Teledetekcyjnej Wydziału Geodeci Górniczej I Inżynierii Środowiska Akademii Górni rio-hutnicsę) lm.stanis lavra Stanica
Pdikie Towarzystwo Fotogrametrii 1 Teledetekcji oraz Zakład Fotogrametrii i Informatyki Teledetekcyjnej Wydziału Geodeci Górniczej I Inżynierii Środowiska Akademii Górni rio-hutnicsę) lm.stanis lavra Stanica
8. Analiza danych przestrzennych
 8. naliza danych przestrzennych Treścią niniejszego rozdziału będą analizy danych przestrzennych. naliza, ogólnie mówiąc, jest procesem poszukiwania (wydobywania) informacji ukrytej w zbiorze danych. Najprostszym
8. naliza danych przestrzennych Treścią niniejszego rozdziału będą analizy danych przestrzennych. naliza, ogólnie mówiąc, jest procesem poszukiwania (wydobywania) informacji ukrytej w zbiorze danych. Najprostszym
VetLINK moduł MAPA Instrukcja obsługi
 VetLINK moduł MAPA Instrukcja obsługi Spis treści Wstęp...1 Przeglądanie i filtrowanie danych...3 Dodawanie nowych obiektów...3 Dodawanie miejsca...3 Dodawanie ogniska...3 Dodawanie obszaru...4 Wstęp Moduł
VetLINK moduł MAPA Instrukcja obsługi Spis treści Wstęp...1 Przeglądanie i filtrowanie danych...3 Dodawanie nowych obiektów...3 Dodawanie miejsca...3 Dodawanie ogniska...3 Dodawanie obszaru...4 Wstęp Moduł
Agencja Restrukturyzacji i Modernizacji Rolnictwa
 Agencja Restrukturyzacji i Modernizacji Rolnictwa Zasady wypełniania i składania wniosków o przyznanie płatności na 2011 rok za pomocą formularza umieszczonego na stronie internetowej ARiMR w zakresie
Agencja Restrukturyzacji i Modernizacji Rolnictwa Zasady wypełniania i składania wniosków o przyznanie płatności na 2011 rok za pomocą formularza umieszczonego na stronie internetowej ARiMR w zakresie
Instrukcja użytkownika ARSoft-WZ3
 02-699 Warszawa, ul. Kłobucka 8 pawilon 119 tel. 0-22 853-48-56, 853-49-30, 607-98-95 fax 0-22 607-99-50 email: info@apar.pl www.apar.pl Instrukcja użytkownika ARSoft-WZ3 wersja 1.5 1. Opis Aplikacja ARSOFT-WZ3
02-699 Warszawa, ul. Kłobucka 8 pawilon 119 tel. 0-22 853-48-56, 853-49-30, 607-98-95 fax 0-22 607-99-50 email: info@apar.pl www.apar.pl Instrukcja użytkownika ARSoft-WZ3 wersja 1.5 1. Opis Aplikacja ARSOFT-WZ3
Klawisze funkcyjne w OpenOffice.org Writer
 Klawisze funkcyjne w OpenOffice.org Writer F2 Ctrl + F2 F3 Ctrl + F3 F4 Shift + F4 F5 Ctrl + Shift + F5 F7 Ctrl + F7 F8 Ctrl + F8 Shift + F8 Ctrl+Shift+F8 F9 Ctrl + F9 Shift + F9 Ctrl + Shift + F9 Ctrl
Klawisze funkcyjne w OpenOffice.org Writer F2 Ctrl + F2 F3 Ctrl + F3 F4 Shift + F4 F5 Ctrl + Shift + F5 F7 Ctrl + F7 F8 Ctrl + F8 Shift + F8 Ctrl+Shift+F8 F9 Ctrl + F9 Shift + F9 Ctrl + Shift + F9 Ctrl
Zakładka Mapa. Kliknięcie zakładki "Mapa" spowoduje wyświetlenie panelu mapy:
 Zakładka Mapa Kliknięcie zakładki "Mapa" spowoduje wyświetlenie panelu mapy: Rys. 1 Zakładka Mapa Zakładka "Mapa" podzielona została na sześć części: 1. Legenda, 2. Pasek narzędzi, 3. Panel widoku mapy,
Zakładka Mapa Kliknięcie zakładki "Mapa" spowoduje wyświetlenie panelu mapy: Rys. 1 Zakładka Mapa Zakładka "Mapa" podzielona została na sześć części: 1. Legenda, 2. Pasek narzędzi, 3. Panel widoku mapy,
Oficyna Wydawnicza UNIMEX ebook z zabezpieczeniami DRM
 Oficyna Wydawnicza UNIMEX ebook z zabezpieczeniami DRM Opis użytkowy aplikacji ebookreader Przegląd interfejsu użytkownika a. Okno książki. Wyświetla treść książki podzieloną na strony. Po prawej stronie
Oficyna Wydawnicza UNIMEX ebook z zabezpieczeniami DRM Opis użytkowy aplikacji ebookreader Przegląd interfejsu użytkownika a. Okno książki. Wyświetla treść książki podzieloną na strony. Po prawej stronie
Obszar pierwszy to pasek narzędzi (rys. 1) zawierający skróty do najczęściej uŝywanych funkcji. Rys. 1 Pasek Narzędzi
 Do najwaŝniejszych zmian w CERTO v4.0 naleŝy: MoŜliwość wczytywania do programu plików graficznych zawierających rzuty lub przekroje budynku i zaznaczania na nich elementów wprowadzanych do programu CERTO.
Do najwaŝniejszych zmian w CERTO v4.0 naleŝy: MoŜliwość wczytywania do programu plików graficznych zawierających rzuty lub przekroje budynku i zaznaczania na nich elementów wprowadzanych do programu CERTO.
Wstęp Pierwsze kroki Pierwszy rysunek Podstawowe obiekty Współrzędne punktów Oglądanie rysunku...
 Wstęp... 5 Pierwsze kroki... 7 Pierwszy rysunek... 15 Podstawowe obiekty... 23 Współrzędne punktów... 49 Oglądanie rysunku... 69 Punkty charakterystyczne... 83 System pomocy... 95 Modyfikacje obiektów...
Wstęp... 5 Pierwsze kroki... 7 Pierwszy rysunek... 15 Podstawowe obiekty... 23 Współrzędne punktów... 49 Oglądanie rysunku... 69 Punkty charakterystyczne... 83 System pomocy... 95 Modyfikacje obiektów...
Maskowanie i selekcja
 Maskowanie i selekcja Maska prostokątna Grafika bitmapowa - Corel PHOTO-PAINT Pozwala definiować prostokątne obszary edytowalne. Kiedy chcemy wykonać operacje nie na całym obrazku, lecz na jego części,
Maskowanie i selekcja Maska prostokątna Grafika bitmapowa - Corel PHOTO-PAINT Pozwala definiować prostokątne obszary edytowalne. Kiedy chcemy wykonać operacje nie na całym obrazku, lecz na jego części,
Rysowanie precyzyjne. Polecenie:
 7 Rysowanie precyzyjne W ćwiczeniu tym pokazane zostaną różne techniki bardzo dokładnego rysowania obiektów w programie AutoCAD 2010, między innymi wykorzystanie punktów charakterystycznych. Z uwagi na
7 Rysowanie precyzyjne W ćwiczeniu tym pokazane zostaną różne techniki bardzo dokładnego rysowania obiektów w programie AutoCAD 2010, między innymi wykorzystanie punktów charakterystycznych. Z uwagi na
System imed24 Instrukcja Moduł Analizy i raporty
 System imed24 Instrukcja Moduł Analizy i raporty Instrukcja obowiązująca do wersji 1.8.0 Spis treści 1. Moduł Analizy i Raporty... 3 1.1. Okno główne modułu Analizy i raporty... 3 1.1.1. Lista szablonów
System imed24 Instrukcja Moduł Analizy i raporty Instrukcja obowiązująca do wersji 1.8.0 Spis treści 1. Moduł Analizy i Raporty... 3 1.1. Okno główne modułu Analizy i raporty... 3 1.1.1. Lista szablonów
Mapa interaktywna Śladami Przeszłości - przewodnik użytkownika
 Mapa interaktywna Śladami Przeszłości - przewodnik użytkownika http://mapy.gis-expert.pl/lubelszczyzna/sladami_przeszlosci/ Nawigacja po mapie przy użyciu myszy i klawiatury 1. Przybliżanie umieść kursor
Mapa interaktywna Śladami Przeszłości - przewodnik użytkownika http://mapy.gis-expert.pl/lubelszczyzna/sladami_przeszlosci/ Nawigacja po mapie przy użyciu myszy i klawiatury 1. Przybliżanie umieść kursor
Informatyka Arkusz kalkulacyjny Excel 2010 dla WINDOWS cz. 1
 Wyższa Szkoła Ekologii i Zarządzania Informatyka Arkusz kalkulacyjny 2010 dla WINDOWS cz. 1 Slajd 1 Slajd 2 Ogólne informacje Arkusz kalkulacyjny podstawowe narzędzie pracy menadżera Arkusz kalkulacyjny
Wyższa Szkoła Ekologii i Zarządzania Informatyka Arkusz kalkulacyjny 2010 dla WINDOWS cz. 1 Slajd 1 Slajd 2 Ogólne informacje Arkusz kalkulacyjny podstawowe narzędzie pracy menadżera Arkusz kalkulacyjny
Klawiatura. Klawisze specjalne. Klawisze specjalne. klawisze funkcyjne. Klawisze. klawisze numeryczne. sterowania kursorem. klawisze alfanumeryczne
 Klawiatura Klawisze specjalne klawisze funkcyjne Klawisze specjalne klawisze alfanumeryczne Klawisze sterowania kursorem klawisze numeryczne Klawisze specjalne Klawisze specjalne Klawiatura Spacja służy
Klawiatura Klawisze specjalne klawisze funkcyjne Klawisze specjalne klawisze alfanumeryczne Klawisze sterowania kursorem klawisze numeryczne Klawisze specjalne Klawisze specjalne Klawiatura Spacja służy
Instrukcja uŝytkowania programu
 PN Instrukcja uŝytkowania programu PIXEL Zakład Informatyki Stosowanej Bydgoszcz Poznań 2 Spis treści SPIS TREŚCI...2 1. URUCHOMIENIE PROGRAMU...3 2. LOGOWANIE OPERATORA DO PROGRAMU...3 3. OKNO GŁÓWNE
PN Instrukcja uŝytkowania programu PIXEL Zakład Informatyki Stosowanej Bydgoszcz Poznań 2 Spis treści SPIS TREŚCI...2 1. URUCHOMIENIE PROGRAMU...3 2. LOGOWANIE OPERATORA DO PROGRAMU...3 3. OKNO GŁÓWNE
Temat: Organizacja skoroszytów i arkuszy
 Temat: Organizacja skoroszytów i arkuszy Podstawowe informacje o skoroszycie Excel jest najczęściej wykorzystywany do tworzenia skoroszytów. Skoroszyt jest zbiorem informacji, które są przechowywane w
Temat: Organizacja skoroszytów i arkuszy Podstawowe informacje o skoroszycie Excel jest najczęściej wykorzystywany do tworzenia skoroszytów. Skoroszyt jest zbiorem informacji, które są przechowywane w
Uruchamianie programu
 Wprowadzenie do programu SolidWorks Uruchamianie programu Rysunek 1.1. Menu w postaci zwiniętej (na górze) i rozwiniętej (na dole) Po uruchomieniu programu SolidWorks pojawia się okno bez otwartego pliku.
Wprowadzenie do programu SolidWorks Uruchamianie programu Rysunek 1.1. Menu w postaci zwiniętej (na górze) i rozwiniętej (na dole) Po uruchomieniu programu SolidWorks pojawia się okno bez otwartego pliku.
GEO-SYSTEM Sp. z o.o. GEO-RCiWN Rejestr Cen i Wartości Nieruchomości Podręcznik dla administratora systemu Warszawa 2007
 GEO-SYSTEM Sp. z o.o. 02-732 Warszawa, ul. Podbipięty 34 m. 7, tel./fax 847-35-80, 853-31-15 http:\\www.geo-system.com.pl e-mail:geo-system@geo-system.com.pl GEO-RCiWN Rejestr Cen i Wartości Nieruchomości
GEO-SYSTEM Sp. z o.o. 02-732 Warszawa, ul. Podbipięty 34 m. 7, tel./fax 847-35-80, 853-31-15 http:\\www.geo-system.com.pl e-mail:geo-system@geo-system.com.pl GEO-RCiWN Rejestr Cen i Wartości Nieruchomości
Zawartość. Wstęp. Moduł Rozbiórki. Wstęp Instalacja Konfiguracja Uruchomienie i praca z raportem... 6
 Zawartość Wstęp... 1 Instalacja... 2 Konfiguracja... 2 Uruchomienie i praca z raportem... 6 Wstęp Rozwiązanie przygotowane z myślą o użytkownikach którzy potrzebują narzędzie do podziału, rozkładu, rozbiórki
Zawartość Wstęp... 1 Instalacja... 2 Konfiguracja... 2 Uruchomienie i praca z raportem... 6 Wstęp Rozwiązanie przygotowane z myślą o użytkownikach którzy potrzebują narzędzie do podziału, rozkładu, rozbiórki
Fragment tekstu zakończony twardym enterem, traktowany przez edytor tekstu jako jedna nierozerwalna całość.
 Formatowanie akapitu Fragment tekstu zakończony twardym enterem, traktowany przez edytor tekstu jako jedna nierozerwalna całość. Przy formatowaniu znaków obowiązywała zasada, że zawsze przez rozpoczęciem
Formatowanie akapitu Fragment tekstu zakończony twardym enterem, traktowany przez edytor tekstu jako jedna nierozerwalna całość. Przy formatowaniu znaków obowiązywała zasada, że zawsze przez rozpoczęciem
Dodawanie grafiki i obiektów
 Dodawanie grafiki i obiektów Word nie jest edytorem obiektów graficznych, ale oferuje kilka opcji, dzięki którym można dokonywać niewielkich zmian w rysunku. W Wordzie możesz zmieniać rozmiar obiektu graficznego,
Dodawanie grafiki i obiektów Word nie jest edytorem obiektów graficznych, ale oferuje kilka opcji, dzięki którym można dokonywać niewielkich zmian w rysunku. W Wordzie możesz zmieniać rozmiar obiektu graficznego,
Materiały szkoleniowe Moduł Mapa inwestora. Starostwo Powiatowe w Chełmie
 Moduł Mapa inwestora Starostwo Powiatowe w Chełmie Informacje o dokumencie: Autor: Zespół ds. szkoleo Tytuł: Wersja: 1.0 Liczba stron: 23 Data utworzenia: 2014-10-13 Data ost. modyfikacji: 2014-10-13 Kontakt
Moduł Mapa inwestora Starostwo Powiatowe w Chełmie Informacje o dokumencie: Autor: Zespół ds. szkoleo Tytuł: Wersja: 1.0 Liczba stron: 23 Data utworzenia: 2014-10-13 Data ost. modyfikacji: 2014-10-13 Kontakt
dokumentacja Edytor Bazy Zmiennych Edytor Bazy Zmiennych Podręcznik użytkownika
 asix 4 Edytor Bazy Zmiennych Podręcznik użytkownika asix 4 dokumentacja Edytor Bazy Zmiennych ASKOM i asix to zastrzeżone znaki firmy ASKOM Sp. z o. o., Gliwice. Inne występujące w tekście znaki firmowe
asix 4 Edytor Bazy Zmiennych Podręcznik użytkownika asix 4 dokumentacja Edytor Bazy Zmiennych ASKOM i asix to zastrzeżone znaki firmy ASKOM Sp. z o. o., Gliwice. Inne występujące w tekście znaki firmowe
GEO-SYSTEM Sp. z o.o.
 GEO-SYSTEM Sp. z o.o. 02-732 Warszawa, ul. Podbipięty 34 m. 7, tel./fax 847-35-80, 853-31-15, 843-41-68 www.geo-system.com.pl, e-mail: geo-system@geo-system.com.pl Instrukcja wykorzystania systemu igeomap
GEO-SYSTEM Sp. z o.o. 02-732 Warszawa, ul. Podbipięty 34 m. 7, tel./fax 847-35-80, 853-31-15, 843-41-68 www.geo-system.com.pl, e-mail: geo-system@geo-system.com.pl Instrukcja wykorzystania systemu igeomap
Dokładny opis instalacji programów RFD można znaleźć w pliku PDF udostępnionym na stronie w zakładce Downland > AutoCAD > Instalacja
 Kratka Dokładny opis instalacji programów RFD można znaleźć w pliku PDF udostępnionym na stronie www.rfd.pl w zakładce Downland > AutoCAD > Instalacja Menu programu wywołujemy poleceniem. Command: kkm
Kratka Dokładny opis instalacji programów RFD można znaleźć w pliku PDF udostępnionym na stronie www.rfd.pl w zakładce Downland > AutoCAD > Instalacja Menu programu wywołujemy poleceniem. Command: kkm
System GEO-INFO V składa się z wielu modułów, kompletowanych w zależności od potrzeb użytkownika. Dostępne są następujące moduły:
 System GEO-INFO V składa się z wielu modułów, kompletowanych w zależności od potrzeb użytkownika. Dostępne są następujące moduły: MODUŁ PODSTAWOWY Moduł ten jest niezbędnym elementem każdej konfiguracji
System GEO-INFO V składa się z wielu modułów, kompletowanych w zależności od potrzeb użytkownika. Dostępne są następujące moduły: MODUŁ PODSTAWOWY Moduł ten jest niezbędnym elementem każdej konfiguracji
Animacje z zastosowaniem suwaka i przycisku
 Animacje z zastosowaniem suwaka i przycisku Animacja Pole równoległoboku Naukę tworzenia animacji uruchamianych na przycisk zaczynamy od przygotowania stosunkowo prostej animacji, za pomocą, której można
Animacje z zastosowaniem suwaka i przycisku Animacja Pole równoległoboku Naukę tworzenia animacji uruchamianych na przycisk zaczynamy od przygotowania stosunkowo prostej animacji, za pomocą, której można
Skróty klawiaturowe w systemie Windows 10
 Skróty klawiaturowe w systemie Windows 10 Skróty klawiaturowe to klawisze lub kombinacje klawiszy, które zapewniają alternatywny sposób na wykonanie czynności zwykle wykonywanych za pomocą myszy. Kopiowanie,
Skróty klawiaturowe w systemie Windows 10 Skróty klawiaturowe to klawisze lub kombinacje klawiszy, które zapewniają alternatywny sposób na wykonanie czynności zwykle wykonywanych za pomocą myszy. Kopiowanie,
Lokalna Platforma GIS w Gminie Nowe Miasto Lubawskie
 Lokalna Platforma GIS w Gminie Nowe Miasto Lubawskie 1 Spis treści 1. Interfejs użytkownika podstawowe funkcje i narzędzia mapy... 3 1.1. Drukowanie... 4 1.2. Zapisz do pdf... 5 1.3. Przesuwanie... 5 1.4.
Lokalna Platforma GIS w Gminie Nowe Miasto Lubawskie 1 Spis treści 1. Interfejs użytkownika podstawowe funkcje i narzędzia mapy... 3 1.1. Drukowanie... 4 1.2. Zapisz do pdf... 5 1.3. Przesuwanie... 5 1.4.
CorelDRAW. 1. Rysunek rastrowy a wektorowy. 2. Opis okna programu
 1. Rysunek rastrowy a wektorowy CorelDRAW Różnice między rysunkiem rastrowym (czasami nazywanym bitmapą) a wektorowym są olbrzymie. Szczególnie widoczne są podczas skalowania (czyli zmiany rozmiaru) rysunku
1. Rysunek rastrowy a wektorowy CorelDRAW Różnice między rysunkiem rastrowym (czasami nazywanym bitmapą) a wektorowym są olbrzymie. Szczególnie widoczne są podczas skalowania (czyli zmiany rozmiaru) rysunku
Podręcznik użytkownika programu. Ceremonia 3.1
 Podręcznik użytkownika programu Ceremonia 3.1 1 Spis treści O programie...3 Główne okno programu...4 Edytor pieśni...7 Okno ustawień programu...8 Edycja kategorii pieśni...9 Edytor schematów slajdów...10
Podręcznik użytkownika programu Ceremonia 3.1 1 Spis treści O programie...3 Główne okno programu...4 Edytor pieśni...7 Okno ustawień programu...8 Edycja kategorii pieśni...9 Edytor schematów slajdów...10
Tworzenie nowego rysunku Bezpośrednio po uruchomieniu programu zostanie otwarte okno kreatora Nowego Rysunku.
 1 Spis treści Ćwiczenie 1...3 Tworzenie nowego rysunku...3 Ustawienia Siatki i Skoku...4 Tworzenie rysunku płaskiego...5 Tworzenie modeli 3D...6 Zmiana Układu Współrzędnych...7 Tworzenie rysunku płaskiego...8
1 Spis treści Ćwiczenie 1...3 Tworzenie nowego rysunku...3 Ustawienia Siatki i Skoku...4 Tworzenie rysunku płaskiego...5 Tworzenie modeli 3D...6 Zmiana Układu Współrzędnych...7 Tworzenie rysunku płaskiego...8
Obsługa modułu GeoPlan
 Obsługa modułu GeoPlan GEO-MAP pozwala na przeniesienie miejscowych planów zagospodarowania przestrzennego do postaci akceptowalnej przez oprogramowanie. Pozwala to na automatyzację wykonywania wyrysów
Obsługa modułu GeoPlan GEO-MAP pozwala na przeniesienie miejscowych planów zagospodarowania przestrzennego do postaci akceptowalnej przez oprogramowanie. Pozwala to na automatyzację wykonywania wyrysów
DARMOWA PRZEGLĄDARKA MODELI IFC
 www.bimvision.eu DARMOWA PRZEGLĄDARKA MODELI IFC BIM VISION. OPIS FUNKCJONALNOŚCI PROGRAMU. CZĘŚĆ I. Spis treści OKNO GŁÓWNE... 1 NAWIGACJA W PROGRAMIE... 3 EKRAN DOTYKOWY... 5 MENU... 6 ZAKŁADKA WIDOK....
www.bimvision.eu DARMOWA PRZEGLĄDARKA MODELI IFC BIM VISION. OPIS FUNKCJONALNOŚCI PROGRAMU. CZĘŚĆ I. Spis treści OKNO GŁÓWNE... 1 NAWIGACJA W PROGRAMIE... 3 EKRAN DOTYKOWY... 5 MENU... 6 ZAKŁADKA WIDOK....
Przed rozpoczęciem pracy otwórz nowy plik (Ctrl +N) wykorzystując szablon acadiso.dwt
 Przed rozpoczęciem pracy otwórz nowy plik (Ctrl +N) wykorzystując szablon acadiso.dwt Zadanie: Utwórz szablon rysunkowy składający się z: - warstw - tabelki rysunkowej w postaci bloku (według wzoru poniżej)
Przed rozpoczęciem pracy otwórz nowy plik (Ctrl +N) wykorzystując szablon acadiso.dwt Zadanie: Utwórz szablon rysunkowy składający się z: - warstw - tabelki rysunkowej w postaci bloku (według wzoru poniżej)
Topologia działek w MK 2013
 Topologia działek w MK 2013 Podział działki nr 371 w środowisku Microstation 1. Uruchomić program Microstation. 2. Wybrać przestrzeń roboczą MK2013-Rozp.MAiCprzez Użytkownik. 3. Założyć nowy plik roboczy.
Topologia działek w MK 2013 Podział działki nr 371 w środowisku Microstation 1. Uruchomić program Microstation. 2. Wybrać przestrzeń roboczą MK2013-Rozp.MAiCprzez Użytkownik. 3. Założyć nowy plik roboczy.
Instrukcja użytkownika
 SoftwareStudio Studio 60-349 Poznań, ul. Ostroroga 5 Tel. 061 66 90 641 061 66 90 642 061 66 90 643 061 66 90 644 fax 061 86 71 151 mail: poznan@softwarestudio.com.pl Herkules WMS.net Instrukcja użytkownika
SoftwareStudio Studio 60-349 Poznań, ul. Ostroroga 5 Tel. 061 66 90 641 061 66 90 642 061 66 90 643 061 66 90 644 fax 061 86 71 151 mail: poznan@softwarestudio.com.pl Herkules WMS.net Instrukcja użytkownika
1.1. Przykład projektowania konstrukcji prętowej z wykorzystaniem ekranów systemu ROBOT Millennium
 ROBOT Millennium wersja 20.0 - Podręcznik użytkownika (PRZYKŁADY) strona: 3 1. PRZYKŁADY UWAGA: W poniższych przykładach została przyjęta następująca zasada oznaczania definicji początku i końca pręta
ROBOT Millennium wersja 20.0 - Podręcznik użytkownika (PRZYKŁADY) strona: 3 1. PRZYKŁADY UWAGA: W poniższych przykładach została przyjęta następująca zasada oznaczania definicji początku i końca pręta
Użycie przestrzeni papieru i odnośników - ćwiczenie
 Użycie przestrzeni papieru i odnośników - ćwiczenie Informacje ogólne Korzystanie z ćwiczeń Podczas rysowania w AutoCADzie, praca ta zwykle odbywa się w przestrzeni modelu. Przed wydrukowaniem rysunku,
Użycie przestrzeni papieru i odnośników - ćwiczenie Informacje ogólne Korzystanie z ćwiczeń Podczas rysowania w AutoCADzie, praca ta zwykle odbywa się w przestrzeni modelu. Przed wydrukowaniem rysunku,
MS Access formularze
 MS Access formularze Formularze to obiekty służące do wprowadzania i edycji danych znajdujących się w tabelach. O ile wprowadzanie danych bezpośrednio do tabel odbywa się zawsze w takiej samej formie (arkusz
MS Access formularze Formularze to obiekty służące do wprowadzania i edycji danych znajdujących się w tabelach. O ile wprowadzanie danych bezpośrednio do tabel odbywa się zawsze w takiej samej formie (arkusz
Scenariusze obsługi danych MPZP
 Scenariusze obsługi danych MPZP S t r o n a 2 I. URUCHOMIENIE MODUŁU PLANOWANIE PRZESTRZENNE... 3 II. NARZĘDZIA OBSŁUGI MPZP... 4 III. WYSZUKIWANIE PLANU... 5 Scenariusz wyszukiwania planu... 5 IV. WYSZUKIWANIE
Scenariusze obsługi danych MPZP S t r o n a 2 I. URUCHOMIENIE MODUŁU PLANOWANIE PRZESTRZENNE... 3 II. NARZĘDZIA OBSŁUGI MPZP... 4 III. WYSZUKIWANIE PLANU... 5 Scenariusz wyszukiwania planu... 5 IV. WYSZUKIWANIE
1. Wybierz polecenie rysowania linii, np. poprzez kliknięcie ikony W wierszu poleceń pojawi się pytanie o punkt początkowy rysowanej linii:
 Uruchom program AutoCAD 2012. Utwórz nowy plik wykorzystując szablon acadiso.dwt. 2 Linia Odcinek linii prostej jest jednym z podstawowych elementów wykorzystywanych podczas tworzenia rysunku. Funkcję
Uruchom program AutoCAD 2012. Utwórz nowy plik wykorzystując szablon acadiso.dwt. 2 Linia Odcinek linii prostej jest jednym z podstawowych elementów wykorzystywanych podczas tworzenia rysunku. Funkcję
 Przykład 1 wałek MegaCAD 2005 2D przykład 1 Jest to prosty rysunek wałka z wymiarowaniem. Założenia: 1) Rysunek z branży mechanicznej; 2) Opracowanie w odpowiednim systemie warstw i grup; Wykonanie 1)
Przykład 1 wałek MegaCAD 2005 2D przykład 1 Jest to prosty rysunek wałka z wymiarowaniem. Założenia: 1) Rysunek z branży mechanicznej; 2) Opracowanie w odpowiednim systemie warstw i grup; Wykonanie 1)
CZĘŚĆ A PIERWSZE KROKI Z KOMPUTEREM
 CZĘŚĆ A PIERWSZE KROKI Z KOMPUTEREM 1.1. PODSTAWOWE INFORMACJE PC to skrót od nazwy Komputer Osobisty (z ang. personal computer). Elementy komputera można podzielić na dwie ogólne kategorie: sprzęt - fizyczne
CZĘŚĆ A PIERWSZE KROKI Z KOMPUTEREM 1.1. PODSTAWOWE INFORMACJE PC to skrót od nazwy Komputer Osobisty (z ang. personal computer). Elementy komputera można podzielić na dwie ogólne kategorie: sprzęt - fizyczne
Wprowadzenie do programu Ewmapa Baza => Otwórz bazę => Przykład
 Wprowadzenie do programu Ewmapa Program EWMAPA służy do zakładania i prowadzenia mapy wektorowej. EWMAPA współdziała z częścią opisową ewidencji gruntów EWOPISEM. Dane EWMAPY za pomocą łącza DXF, SHP mogą
Wprowadzenie do programu Ewmapa Program EWMAPA służy do zakładania i prowadzenia mapy wektorowej. EWMAPA współdziała z częścią opisową ewidencji gruntów EWOPISEM. Dane EWMAPY za pomocą łącza DXF, SHP mogą
Edytor tekstu OpenOffice Writer Podstawy
 Edytor tekstu OpenOffice Writer Podstawy Cz. 3. Rysunki w dokumencie Obiekt Fontwork Jeżeli chcemy zamieścić w naszym dokumencie jakiś efektowny napis, na przykład tytuł czy hasło promocyjne, możemy w
Edytor tekstu OpenOffice Writer Podstawy Cz. 3. Rysunki w dokumencie Obiekt Fontwork Jeżeli chcemy zamieścić w naszym dokumencie jakiś efektowny napis, na przykład tytuł czy hasło promocyjne, możemy w
Informatyka Arkusz kalkulacyjny Excel 2010 dla WINDOWS cz. 1
 Wyższa Szkoła Ekologii i Zarządzania Informatyka Arkusz kalkulacyjny Excel 2010 dla WINDOWS cz. 1 Slajd 1 Excel Slajd 2 Ogólne informacje Arkusz kalkulacyjny podstawowe narzędzie pracy menadżera Arkusz
Wyższa Szkoła Ekologii i Zarządzania Informatyka Arkusz kalkulacyjny Excel 2010 dla WINDOWS cz. 1 Slajd 1 Excel Slajd 2 Ogólne informacje Arkusz kalkulacyjny podstawowe narzędzie pracy menadżera Arkusz
AutoCAD LT praca na obiektach rastrowych i nakładanie barw z palety RGB na rysunki.
 AutoCAD LT praca na obiektach rastrowych i nakładanie barw z palety RGB na rysunki. Niniejsza instrukcja jest przewodnikiem po narzędziach służących do wstawiania i edycji obiektów rastrowych dostępnych
AutoCAD LT praca na obiektach rastrowych i nakładanie barw z palety RGB na rysunki. Niniejsza instrukcja jest przewodnikiem po narzędziach służących do wstawiania i edycji obiektów rastrowych dostępnych
Wprowadzenie do rysowania w 3D. Praca w środowisku 3D
 Wprowadzenie do rysowania w 3D 13 Praca w środowisku 3D Pierwszym krokiem niezbędnym do rozpoczęcia pracy w środowisku 3D programu AutoCad 2010 jest wybór odpowiedniego obszaru roboczego. Można tego dokonać
Wprowadzenie do rysowania w 3D 13 Praca w środowisku 3D Pierwszym krokiem niezbędnym do rozpoczęcia pracy w środowisku 3D programu AutoCad 2010 jest wybór odpowiedniego obszaru roboczego. Można tego dokonać
37. Podstawy techniki bloków
 37 37. Podstawy techniki bloków Bloki stosujemy w przypadku projektów zawierających powtarzające się identyczne złożone obiekty. Przykłady bloków pokazano na rysunku. Zacieniowane kwadraty to tzw. punkty
37 37. Podstawy techniki bloków Bloki stosujemy w przypadku projektów zawierających powtarzające się identyczne złożone obiekty. Przykłady bloków pokazano na rysunku. Zacieniowane kwadraty to tzw. punkty
System Informatyczny CELAB. Terminy, alarmy
 Instrukcja obsługi programu 2.18. Terminy, alarmy Architektura inter/intranetowa Aktualizowano w dniu: 2007-09-25 System Informatyczny CELAB Terminy, alarmy Spis treści 1. Terminy, alarmy...2 1.1. Termin
Instrukcja obsługi programu 2.18. Terminy, alarmy Architektura inter/intranetowa Aktualizowano w dniu: 2007-09-25 System Informatyczny CELAB Terminy, alarmy Spis treści 1. Terminy, alarmy...2 1.1. Termin
