Podręcznik wykorzystania Systemu Informacji o Terenie GEO-MAP
|
|
|
- Rafał Janicki
- 7 lat temu
- Przeglądów:
Transkrypt
1 GEO-SYSTEM Sp. z o.o Warszawa, ul. Podbipięty 34 m. 7, tel./fax , geo-system@geo-system.com.pl Podręcznik wykorzystania Systemu Informacji o Terenie GEO-MAP Warszawa 2009
2 2 System informacji o terenie GEO-MAP
3 System informacji o terenie GEO-MAP 3 SPIS TREŚCI 1. OGÓLNA CHARAKTERYSTYKA SYSTEMU KLASYFIKACJA OBIEKTÓW PREZENTACJA GRAFICZNA PRZEGLĄD PODSTAWOWYCH FUNKCJI SYSTEMU PRZEGLĄDANIE DANYCH POMIAR WIELKOŚCI GEOMETRYCZNYCH OPERACJE NA AKTYWNYM OBIEKCIE Operacje na aktywnym punkcie obiektu Globalne operacje na punktach obiektów OPERACJE NA WARSTWACH INFORMACYJNYCH OPCJE ZWIĄZANE Z PREZENTACJĄ DANYCH DRUKOWANIE TWORZENIE NOWYCH OBIEKTÓW WPISYWANIE ATRYBUTÓW OPISOWYCH I ZASADY OPISU ATRYBUTAMI OPCJE ZWIĄZANE Z TWORZENIEM OBIEKTÓW PODSTAWOWE ANALIZY DANYCH SZUKANIE POJEDYNCZYCH OBIEKTÓW Szukanie obiektu na podstawie atrybutu SZUKANIE DZIAŁKI SZUKANIE GRANICZNIKA O OKREŚLONYM NUMERZE SZUKANIE DZIAŁKI NA PODSTAWIE NUMERU KW SZUKANIE PUNKTU ADRESOWEGO TWORZENIE WYPISÓW DLA DZIAŁEK OZNACZANIE GRUPY OBIEKTÓW Oznaczanie obiektów na podstawie pola powierzchni Oznaczanie obiektów z warunkami na atrybuty opisowe Oznaczenie obiektów dla których zachodzą relacje przestrzenne z innymi obiektami WYKONANIE OPRACOWANIA NA PODSTAWIE POMIARÓW BEZPOŚREDNICH ROZPOCZĘCIE PRACY WCZYTANIE PUNKTÓW Z POMIARU BIEGUNOWEGO UTWORZENIE OBIEKTÓW POMIERZONYCH METODĄ BIEGUNOWĄ WPROWADZENIE PUNKTÓW OSNOWY WPROWADZENIE LINII POMIAROWYCH WPROWADZANIE OBIEKTÓW POMIERZONYCH METODĄ DOMIARÓW PROSTOKĄTNYCH UWAGI DOTYCZĄCE TWORZENIA POSZCZEGÓLNYCH OBIEKTÓW Obiekty punktowe dla których istotny jest kierunek znaku umownego Armatura Przewody uzbrojenia podziemnego Linie energetyczne i inne linie napowietrzne Ogrodzenia i bramy Budynki i ich elementy Tworzenie skarpy Tworzenie tekstów...40
4 4 System informacji o terenie GEO-MAP
5 System informacji o terenie GEO-MAP 5 1. Ogólna charakterystyka systemu System informacji terenowej GEO-MAP jest narzędziem do gromadzenia informacji o obiektach terenowych, ich aktualizacji, analizy, udostępniania oraz wykonywania różnorodnych prac projektowych. GEO-MAP jest systemem obiektowym. Dane, które gromadzi w swojej bazie nie służą jedynie do generowania mapy w postaci tradycyjnej, lecz stanowią numeryczny model rzeczywistości; z którego analizy wyciągamy wnioski odnoszące się do rzeczywistości. Z każdym obiektem oprócz atrybutów przestrzennych opisujących położenie i kształt obiektów (współrzędne), związanych jest szereg atrybutów opisowych niosących dodatkowe informacje o obiektach. Wśród atrybutów opisowych każdego obiektu występują atrybuty dotyczące daty wprowadzenia do bazy danych oraz identyfikacji osoby, która tego dokonuje. Atrybuty te wypełniane są automatycznie co wraz z prowadzonym archiwum pozwala na odtwarzanie stanu bazy danych na dowolny dzień i godzinę. Dzięki zapisanym w bazie danych informacjom przestrzennym i opisowym system bez problemu potrafi znaleźć obiekty spełniające podane przez użytkownika warunki zarówno przestrzenne jak i opisowe. Każde zgromadzone dane można również przedstawiać w alternatywnej formie prezentacji graficznej, jaką jest wizualizacja trójwymiarowa łącznie z animacją obrazu. System opracowany został w firmie GEO-SYSTEM w roku 1992, pierwotnie dla środowiska DOS. Obecnie systemu pracuje w środowiskach MS Windows 9x/NT/ME/2000 /XP/2003 i nie wymaga żadnego dodatkowego oprogramowania (jest systemem w pełni autonomicznym). System składa się z wielu specjalizowanych modułów zintegrowanych wspólnym formatem danych. Schematycznie budowę systemu zaprezentowano na rysunku obok. Uwaga!!! System zabezpieczony jest kluczem hardware'owym, który należy włożyć do dowolnego portu drukarki lub portu USB. Praca systemu bez klucza jest również możliwa, lecz należy wtedy traktować go jako demonstracyjny, gdyż otrzymywane wyniki są zafałszowane. Uprzedza o tym komunikat pojawiający się po uruchomieniu bez klucza. Niniejsza dokumentacja dostępna jest w postaci pliku PDF o nazwie GmwManual.pdf w katalogu...\gmw\doc, po zainstalowaniu systemu. W wymienionym katalogu znajdują się również inne pliki pomocne w poznawaniu systemu.
6 6 System informacji o terenie GEO-MAP 1.1 Klasyfikacja obiektów W systemie zastosowano 4 cyfrowe kody obiektów, budowane w oparciu o zasadę przedstawioną na poniższym rysunku. obiekt podgrupa tematyczna grupa tematyczna klasa Wyróżniono 6 geometrycznych klas obiektów, przy pomocy których w systemie prezentowane są obiekty świata rzeczywistego. 1??? klasa obiektów lokalizowanych przez 1 punkt, 2??? klasa obiektów lokalizowanych przez 2 punkty, 3??? klasa obiektów lokalizowanych przez 3 punkty tworzące obiekt w kształcie prostokąta. Pierwsze dwa punkty określają wierzchołki prostokąta, a tym samym wymiar jednego z boków natomiast odległość punktu trzeciego od prostej łączącej pierwsze dwa punkty stanowi wymiar drugiego boku prostokąta, 4??? klasa obiektów liniowych, 5??? klasa obiektów powierzchniowych, 6??? 7??? klasa obiektów tekstowych. Obiekty tej klasy składają się z jednego lub dwóch punktów określających położenie tekstu. O geometrycznej klasie obiektu decyduje pierwsza cyfra kodu obiektu natomiast pozostałe 3 cyfry (oznaczone w powyżej tabeli znakami???) służą już do wyodrębnienia konkretnych obiektów świata rzeczywistego bez względu na sposób ich graficznej prezentacji. Istotnym elementem takiej klasyfikacji jest możliwość prezentacji tego samego obiektu świata rzeczywistego przy pomocy jednej lub kilku klas geometrycznych (jeśli istnieje taka potrzeba). Postępowanie takie pozwala znacznie zredukować liczbę używanych kodów, a zarazem praktycznie skrócić kod obiektów do 3-cyfr. Na rysunku obok przedstawiono klasy geometryczne GEO-MAP xxx 2xxx 3xxx 4xxx 5xxx 6xxx/7xxx Formularz statusu warstw oferuje również operację ustawienia takiej widoczności aby otrzymać widok zgodny z treścią mapy ewidencji gruntów i budynków (przycisk Ustaw na EG). 1.2 Prezentacja graficzna Prezentacja danych (w pos-taci kartograficznej) w systemie GEO-MAP jest wynikiem powiąza-nia informacji geometrycznej i opisowej zgromadzonej w bazie systemu GEO- MAP (po jej odpowiedniej selekcji) z podziałem na warstwy informacyjne oraz biblioteką znaków umownych. Wszystkie powiązania realizowane są na podstawie kodu obiektu. Schemat prezentacji danych przedstawiono na rysunku obok. Źródłowe dane systemu Dane geometryczne i opisowe Selekcja obiektów - nakładki - filtry * * * Dane określające zasady prezentacji graficznej Znaki umowne Transformacja graficzna * Podział na warstwy informacyjne Te same dane można więc zaprezentować przy pomocy różnych bibliotek znaków umownych uzyskując różne efekty. Poniżej przedstawiono schematycznie prezentacje tych samych danych przy pomocy dwóch bibliotek. * * *
7 System informacji o terenie GEO-MAP 7 2. Przegląd podstawowych funkcji systemu Rozdział niniejszy przedstawiamy krótki opis kilku podstawowych czynności związanych z operowaniem na danych systemu GEO-MAP.Wczytanie danych 2.1 Przeglądanie danych Wyboru obszaru prezentacji (widocznego na ekranie fragmentu bazy danych) dokonuje się przez wybór z menu głównego opcji Zoom lub widocznego obok paska narzędzi. W obu przypadkach uzyskujemy dostęp do szeregu poleceń związanych z wyborem obszaru prezentacji. Przybliżona skala aktualnego rysunku wyświetlana jest na dole ekranu, obok aktualnych współrzędnych kursora. Poszczególne polecenia związane z wyborem obszaru prezentacji mają następujące działanie: Wszystko wybór obszaru prezentacji aby były widoczne wszystkie przeznaczone do prezentacji obiekty Poprzedni przywrócenie poprzedniego obszaru prezentacji Prostokąt wybór nowego prostokątnego obszaru prezentacji Powiększ dwukrotne powiększenie rysunku Pomniejsz dwukrotne pomniejszenie rysunku Przesunięcie przesunięcie obszaru prezentacji o zadany wektor Punkt wybór obszaru prezentacji przez wskazany punkt Przerysuj ponowne wykonanie rysunku, bez zmiany zakresu rysunku Arkusz wybór obszaru prezentacji w zakresie wynikającym z aktualnego pliku EXT Skala wybór skali prezentacji. Aby skale ustawiane tą opcją były prawidłowe należy odpowiednio ustawić w opcjach przekątną monitora. Obiekt wybór obszaru prezentacji określonego aktywnym obiektem, opcja jest dostępna, jeśli mamy oznaczony obiekt. Rastry wybór obszaru prezentacji określonego wszystkimi wczytanymi aktualnie rastrami, lub jeśli wybierzemy rozwinięcie listy możemy wybrać obszar zgodny ze wskazanym rastrem Wybrany raster wybór obszaru prezentacji określonego zakresem wybranego rastra (z listy aktualnie wczytanych). Dodatkowo obszar prezentacji może być zmieniany przy użyciu klawiatury. Wykorzystywane są wtedy klawisze ruchu kursora do przesuwania obszaru prezentacji, klawisz + (plus) do zmniejszania obszaru prezentacji (powiększania rysunku) oraz klawisz - (minus) do zwiększania obszaru prezentacji, czyli pomniejszania rysunku. Jeśli mysz wyposażona jest w rolki możliwe jest również przesuwanie obszaru prezentacji przez obracanie rolką (przesuwanie góra dół) lub obracanie rolką z wciśniętym środkowym klawiszem myszy lub klawiszem SHIFT (przesuwanie prawo lewo). Aktualny zakres prezentacji możemy zapamiętać w jednej z dziewięciu pamięci przez wciśnięcie jednego z klawiszy oraz odtwarzać zapamiętane zakresy z pamięci klawiszami odpowiednio od Alt+1 do Alt+9.
8 8 System informacji o terenie GEO-MAP 2.2 Pomiar wielkości geometrycznych Pomiaru wielkości geometrycznych dokonuje się przez wybór z menu głównego pozycji Pomiar, przez którą uzyskujemy dostęp do podmenu zawierającego listę możliwych do pomiaru wielkości. Współrzędne XYH pomiar współrzędnych X Y H, Przyrosty X Y H pomiar różnicy współrzędnych X Y H, Azymut i długość Pomiar odległości i azymutu, dodatkowo podawane są spadek w procentach oraz odległość skośna, jeśli punkty końcowe odcinka mają określoną wysokość Kąt poziomy Pomiar kąta poziomego, Domiary prostokątne Pomiar miary bieżącej i domiaru wskazanego punktu w stosunku do prostej, wskazanej dwoma innymi punktami, Metoda biegunowa Pomiar odległości i kierunku (od zadanego kierunku początkowego), Po wyborze mierzonej wielkości, następuje wejście do odpowiedniej procedury pomiarowej, w której użytkownik wskazuje punkty będące argumentem mierzonej wielkości. Punkty oparcia mierzonych wielkości wskazuje się klawiszami myszy odpowiednio lewym punkt istniejący, natomiast prawym punkt o współrzędnych wynikających z położenia kursora graficznego. Po wskazaniu ostatniego z niezbędnych punktów na ekranie pojawia się okienko z wynikiem pomiaru. Jeśli chcemy mierzyć następną wielkość wciskamy klawisz OK, a jeśli chcemy zakończyć pomiar klawisz Cancel. Na rysunkach obok przedstawiono przykładowe okienka z wynikami pomiaru długości i azymutu oraz domiarów prostokątnych. Do anulowania ostatniego z oznaczonych punktów pomiarowych służy środkowy klawisz myszy lub klawisz ESC klawiatury. Jeśli nie został wskazany żaden punkt pomiarowy, wtedy wciśnięcie klawisza ESC powoduje wyjście z procedury pomiarowej. Rezygnacja z pomiaru możliwa jest również przez wciśnięcie klawisza Rezygnacja, który pojawia się na pasku narzędzi w momencie wejścia do procedur pomiarowych. 2.3 Operacje na aktywnym obiekcie System oferuje wiele różnych operacji na obiektach, w tym jeden szczególny rodzaj operacji polegający na edytowaniu jednego wybranego obiektu. Aby to było możliwe musimy oznaczyć aktywny obiekt. Aktywnym w danej chwili może być tylko jeden obiekt. Jeśli dokonamy oznaczenia następnego obiektu, to poprzedni jest automatycznie odznaczany. Aktywny obiekt wyróżniany jest standardowo kolorem żółtym (lub innym, o ile dokonamy zmian w opcjach systemu). Wyboru aktywnego obiektu dokonuje się przez wciśnięcie lewego klawisza myszy w chwili, gdy kursor graficzny znajduje się w okolicy obiektu, który chcemy uczynić aktywnym. Na aktywnym obiekcie zostaje również zaznaczony aktywny punkt, (znaczek X na punkcie najbliższym miejsca położenia kursora w chwili zaznaczania obiektu). Aktywny punkt możemy przesuwać po aktywnym obiekcie klawiszami klawiatury wg poniższej tabeli. Klawisz Opis działania aktywny punkt TAB do następnego punktu Shift TAB do poprzedniego punktu Home do punktu początkowego obiektu End do punktu końcowego obiektu Z aktywnym obiektem związanych jest szereg funkcji edycyjnych dostępnych w pozycji Edycja menu głównego lub menu kontekstowego (rysunek po prawej) uzyskiwanego po wciśnięciu prawego klawisza myszy. Jeśli aktywny obiekt zostanie skasowany, to istnieje możliwość jego
9 System informacji o terenie GEO-MAP 9 odtworzenia przez wciśnięcie klawisza INS. Jedną z najczęściej wykonywanych funkcji związanych z aktywnym obiektem jest podgląd jego atrybutów, zarówno opisowych jak i przestrzennych (współrzędne punktów). Dostęp do funkcji uzyskujemy wybierając z menu pozycję Edycja atrybutów lub wciskając klawisz E. Po uaktywnieniu funkcji na ekranie zobaczymy formularz zawierający wykaz atrybutów aktywnego obiektu. W zależności od ustawień indywidualnych dotyczących poszczególnych obiektów wartości atrybutów mogą być wpisywane bezpośrednio lub jedynie wybierane z listy dostępnych wartości. Atrybuty możemy podzielić na 3 grupy. Pierwsza grupa atrybutów są to tzw. Atrybuty wyliczalne, w skład których wchodzą: NP (liczba punktów), Obwód, Pole. Dla wymienionych atrybutów zmiana wartości może być zrealizowana jedynie przez zmianę geometrii. Drugą grupę stanowią atrybuty zwykłe (oznaczenie na formularzu Atrybuty), które w zależności od obiektu posiadają różne nazwy i dozwolone zakresy wartości. Standardowo atrybutów jest 6 oraz jeden dodatkowy o nazwie Uwagi. Trzecią grupę stanowią atrybuty związane z ośrodkiem dokumentacji (oznaczenie na formularzu Ośrodek), w grupie tej znajduje się data przyjęcia do zasobu, nr operatu na podstawie którego nastąpiło przyjęcie oraz metoda pozyskania. Włączając zakładkę Współrzędne punktów przełączamy się do formularza zawierającego współrzędne punktów. Linia wyróżniona w widocznym obok zestawieniu wskazuje na aktywny punkt obiektu. Występowanie współrzędnej H jest opcjonalne i w przy-padku jej braku pojawiają się kropki. Dodatkowo podawane są czołówki między kolejnymi punktami obiektu. Przy widoku współrzędnych punktów widoczny staje się klawisz Drukuj, pozwalający wydrukować aktualną zawartość edytora. Do operacji na aktywnym obiekcie służą również inne funkcje, które nie mają swoich odpowiedników w menu a wykonywane są po wciśnięciu odpowiedniego klawisza myszy, klawiatury lub ich wzajemnych kombinacji. Zestawienie tych funkcji oraz wykaz klawiszy służących do ich uaktywniania przedstawiamy poniżej: Mysz Opis działania Klawiatura F1 wyświetlenie tekstu pomocy lewy oznaczenie aktywnego obiektu lewy Lewy CTRL+SHIFT oznaczenie aktywnego obiektu z jego automatycznym usunięciem lewy Lewy ALT oznaczenie aktywnego obiektu z dodaniem do bloku lewy Lewy SHIFT oznaczenie aktywnego obiektu z wyłączeniem z bloku DEL usunięcie aktywnego obiektu INS odtworzenie ostatnio skasowanego obiektu
10 10 System informacji o terenie GEO-MAP Operacje na aktywnym punkcie obiektu W rozdziale tym zgrupowane zostały operacje dotyczące aktywnego punktu aktywnego obiektu. Aktywnym punktem obiektu jest punkt oznaczony znakiem X, jak przedstawiono to na poniższym rysunku. aktywny punkt Ilustracja aktywnego obiektu i jego aktywnego punktu Dostęp do funkcji związanych z operacjami na aktywnym punkcie jest możliwy z poziomu menu głównego pozycja Edycja\Operacje na aktywnym punkcie, lub odpowiednimi skrótami klawiszowymi widocznymi na zamieszczonym obrazie menu. Jeśli nie oznaczono aktywnego obiektu pozycja menu jest nieaktywna. Pierwsze dwie funkcje z dostępnego menu (przesunięcie i wstawienie nowego) są funkcjami, które po uruchomieniu działają do chwili ich zakończenia przez operatora polegającego na wciśnięciu klawisza ESC klawiatury lub wciśnięciu klawisza Rezygnacja, widocznego na pasku narzędzi po uaktywnieniu funkcji. Druga grupa są funkcje, które po jednokrotnym wykonaniu kończone są automatycznie. W grupie tych funkcji znajdziemy: funkcję do usunięcia aktywnego punktu (skrót klawiszowy BkSp), cztery funkcje do wyboru aktywnego punktu (skróty klawiszowe Tab, Shift TAB, Home i End), funkcję do zmiany widoczności połączenia (skrót klawiszowy Y), cztery funkcje związane z ustalaniem statusu góry i dołu skarpy (skróty klawiszowe Crtrl+1, Ctrl+2, Ctrl+3, Ctrl+4). Poniżej szerzej opisujemy funkcję przesuwania aktywnego punktu, a następnie funkcje dodawaniem nowego punktu do obiektu Przesunięcie punktu Po uaktywnieniu funkcji przesuwania punktu obiektu na ekranie zobaczymy obraz zbliżony do zamieszczonego po prawej. aktywny punkt obiektu aktualne położenie kursora Od aktywnego punktu obiektu do bieżącej (zmieniającej się) pozycji kursora graficznego rysowana jest przerywana linia, która oznacza wektor przesunięcia aktywnego punktu. Przesunięcie punktu może nastąpić na punkt już istniejący w bazie danych lub na punkt nowy. Zgodnie z przyjętą w GEO-MAP konwencją punkt istniejący wskazujemy lewym, a nowy (dowolny) prawym klawiszem myszy. Jeśli dokonamy przesunięcia punktu aktywnego na punkt poprzedni lub następny aktywnego obiektu wtedy eliminujemy aktywny punkt z obiektu. W trakcie działania funkcji możemy zmieniać aktywny punkt obiektu korzystając z klawiszy klawiatury Tab, Shift TAB, Home i End. Jeśli w trakcie przesuwania usuniemy aktywny punkt (skrót klawiszowy BkSp) to jako aktywny punkt zostanie oznaczony następny punkt w obiekcie. Nowe położenie punktu możemy również określać przez podanie konkretnych wartości współrzędnych lub ich obliczenie z relacji między innymi obiektami (np. przecięcie, dołączenie do linii). Poniżej przedstawiamy kompletny wykaz funkcji dostępnych przy przesuwaniu aktywnego punktu.
11 System informacji o terenie GEO-MAP 11 Mysz Klawiatura Opis działania prawy CTRL Przesunięcie aktywnego punktu do wyznaczonego automatycznie punktu przecięcia istniejących obiektów. prawy ALT Przesunięcie aktywnego punktu do wyznaczonego automatycznie punktu na wskazanej kursorem linii istniejącego obiektu. prawy ALT+CTRL Przesunięcie aktywnego punktu do wyznaczonego automatycznie punktu przecięcia wskazanej kursorem linii istniejącego obiektu z przedłużeniem pierwszego lub ostatniego odcinka obiektu aktywnego. W związku z tym funkcja może być realizowana tylko dla pierwszego i ostatniego punktu obiektu. 3 1 Jeśli wskazana linia nie zostanie odnaleziona wtedy sygnalizowane jest to sygnałem dźwiękowym. W sytuacji przedstawionej na rysunku powyżej następuje przesunięcie punktu 3 do pozycji oznaczonej jako 3. prawy ALT+SHIFT Przesunięcie aktywnego punktu do pozycji określonej przez podanie konkretnych wartości współrzędnych z klawiatury. W okienku do podawania wartości współrzędnych istnieje możliwość automatycznego wpisania współrzędnych punktu, który ostatnio podlegał pomiarowi (opcja Pomiar\Współrzędne XYH). Jeśli przesuwamy punkt na nową pozycję wskazaną bezpośrednio prawym klawiszem myszy lub wyznaczoną w wyniku wymienionych wyżej obliczeń, wtedy z punktu przesuwanego może być automatycznie eliminowany numer i wysokość (oczywiście w sytuacji jeśli punkt takie dane posiada). Automatyczna eliminacja zależy od odpowiedniego ustawienia opcji: Usuwanie numeru w przesuwanym punkcie Usuwanie wysokości w przesuwanym punkcie znajdujących się w menu Opcje\Ustawienia zakładka Edycja Wstawienie punktu Po uaktywnieniu funkcji wstawiania punktu na ekranie zobaczymy obraz zbliżony do jednego z dwóch przedstawionych na poniższych rysunkach. Pierwsza ilustracja przedstawia wstawianie punktu jeśli w obiekcie istnieje punkt następny w stosunku do aktywnego Druga llustracja przedstawia wstawianie punktu jeśli aktywny punkt jest ostatnim punktem obiektu Od aktywnego punktu obiektu oraz od punktu następnego w obiekcie (o ile punkt następny istnieje) do bieżącej (zmieniającej się) aktywny punkt obiektu aktywny punkt obiektu pozycji kursora graficznego rysowane są przerywane linia, które oznaczają potencjalne dwa nowe odcinki jakie zostaną dodane do obiektu w wyniku dodania nowego punktu. Dodanym punktem może być punkt już istniejący w bazie danych lub na punkt nowy. Zgodnie z przyjętą w GEO-MAP konwencją punkt istniejący wskazujemy lewym, a nowy (dowolny) prawym klawiszem myszy. 2 3 aktualne położenie kursora aktualne położenie kursora
12 12 System informacji o terenie GEO-MAP W trakcie działania funkcji możemy zmieniać aktywny punkt z klawiszy klawiatury Tab, Shift Tab, Home i End. Istnieje również możliwość usunięcia aktywnego punktu skrótem klawiszowym BkSp. Wstawiany punkt możemy również określać przez podanie konkretnych wartości współrzędnych lub ich obliczenie z relacji między innymi obiektami. Poniżej przedstawiamy kompletny wykaz funkcji dostępnych przy wstawianiu punktu. Klawiatura Opis działania Mysz prawy CTRL Dodanie wyznaczonego automatycznie punktu przecięcia istniejących obiektów. prawy ALT Dodanie wyznaczonego automatycznie punktu na wskazanej kursorem linii istniejącego obiektu. prawy ALT+ CTRL Dodanie wyznaczonego automatycznie punktu przecięcia wskazanej kursorem linii istniejącego obiektu z przedłużeniem pierwszego lub ostatniego odcinka obiektu aktywnego. W związku z tym funkcja może być realizowana tylko dla pierwszego i ostatniego punktu obiektu. 4 3 prawy ALT+ SHIFT 1 2 Jeśli wskazana linia nie zostanie odnaleziona wtedy sygnalizowane jest to sygnałem dźwiękowym. W sytuacji przedstawionej na rysunku powyżej następuje dodanie punktu 4. Wstawienie (włączenie) do obiektu punktu w pozycji określonej przez podanie konkretnych wartości współrzędnych z klawiatury. W okienku do podawania wartości współrzędnych istnieje możliwość automatycznego wpisania współrzędnych punktu, który ostatnio podlegał pomiarowi (opcja Pomiar\Współrzędne XYH). lewy ALT Wstawienie (włączenie) do obiektu wskazanego (istniejącego) punktu ale w taki sposób aby został automatycznie włączony do wszystkich pozostałych linii opartych na punktach między które dodawany jest nowy punkt. Na rysunku po prawej punkt A zostanie włączony do obiektu 11 i obiektu A Globalne operacje na punktach obiektów Oprócz operacji opisanych w poprzednim rozdziale system oferuje wykonywanie operacji na punktach w sposób globalny. Dostęp do funkcji z tym związanych oferują dwie pierwsze pozycje w menu Edycja. Przesunięcie punktu Zmiana numeru i wysokości punktu Wymienione wyżej pozycje są dostępne zawsze, niezależnie od faktu, czy został oznaczony aktywny obiekt, czy też nie.
13 System informacji o terenie GEO-MAP Przesunięcie punktu Globalne przesuwanie punktu różni się tym od przesuwania aktywnego punktu obiektu, że musimy go najpierw wybrać (wskazać).w wyniku tego przesunięcia zmieni się kształt (lub położenie dla obiektów jednopunktowych) wszystkich obiektów, w skład których wchodzi przesuwany punkt. Wskazania punktu dokonujemy lewym klawiszem myszy. Następnie od wskazanego punktu do aktualnej (zmieniającej się) pozycji kursora rysowana jest przerywana linia oznaczająca potencjalny wektor przesunięcia. Przesunięcie na istniejący punkt wskazujemy lewym, a na dowolną pozycję prawym klawiszem myszy. Nowe położenie punktu możemy również określać przez podanie konkretnych wartości współrzędnych lub ich obliczenie z relacji między innymi obiektami (np. przecięcie, dołączenie do linii). Poniżej przedstawiamy kompletny wykaz funkcji dostępnych przy przesuwaniu punktu. Mysz Opis działania Klawiatura prawy CTRL Przesunięcie punktu do wyznaczonego automatycznie punktu przecięcia istniejących obiektów. prawy ALT Przesunięcie punktu do wyznaczonego automatycznie punktu na wskazanej kursorem linii istniejącego obiektu. prawy ALT+ Przesunięcie aktywnego punktu do SHIFT pozycji określonej przez podanie konkretnych wartości współrzędnych z klawiatury. W okienku do podawania wartości współrzędnych istnieje możliwość automatycznego wpisania współrzędnych punktu, który ostatnio podlegał pomiarowi (opcja Pomiar\Współrzędne XYH). Jeśli przesuwamy punkt na nową pozycję wskazaną bezpośrednio prawym klawiszem myszy lub wyznaczoną w wyniku wymienionych wyżej obliczeń, wtedy z punktu przesuwanego może być automatycznie eliminowany numer i wysokość (oczywiście w sytuacji jeśli punkt takie dane posiada). Automatyczna eliminacja zależy od odpowiedniego ustawienia opcji: Usuwanie numeru w przesuwanym punkcie Usuwanie wysokości w przesuwanym punkcie znajdujących się w menu Opcje\Ustawienia zakładka Edycja Zmiana numeru i wysokości Po uaktywnieniu funkcji najpierw wybieramy punkt w którym dokonamy zmian. Punkt wskazujemy kursorem i akceptujemy lewym klawiszem myszy. Po wybraniu punktu na ekranie pojawia się formularz, w którym możemy dokonać modyfikacji numeru i/lub wysokości wskazanego punktu. Wprowadzone zmiany są globalne i dotyczą wszystkich obiektów,. w skład których wchodzi modyfikowany punkt.
14 14 System informacji o terenie GEO-MAP 2.4 Operacje na warstwach informacyjnych Treść bazy danych systemu podzielona jest na warstwy informacyjne zawierające informacje o jednym typie obiektów świata rzeczywistego lub kilku typach powiązanych ze sobą tematycznie. Aby operować na warstwach należy z menu Opcje wybrać pozycję Warstwy lub na pasku narzędzi kliknąć na przycisk dotyczący warstw. Poniżej przedstawiamy pasek narzędzi z zaznaczonym przyciskiem. Uaktywniając opcję na ekranie otrzymujemy formularz przedstawiony poniżej. Poprzez kliknięcie na pole umieszczone obok nazwy warstwy następuje zaznaczenie lub odznaczenie statusu widoczności danej warstwy. Jeśli chcemy operować na wszystkich warstwach jednocześnie, możemy posłużyć się przyciskami Wyłącz lub Włącz, (w grupie klawiszy operujących na wszystkich warstwach), które odpowiednio wyłączają lub włączają widoczność wszystkich warstw. Istnieje także możliwość zapisania ustawień widoczności warstw oraz późniejszego odczytu, do tych operacji służą przyciski Zapis i Odczyt. 2.5 Opcje związane z prezentacją danych Na proces prezentacji danych ma wpływ szereg opcji udostępnionych użytkownikowi w menu Opcje Ustawienia zakładka Prezentacja. Typowe ustawienie tych opcji przedstawiono na rysunku poniżej. 2.6 Drukowanie Wydruk na drukarce wybranego fragmentu opracowania. Po uruchomieniu opcji pojawia się okienko pozwalające na ustawienie parametrów tworzonego rysunku. Na początek proponujemy operowanie jedynie skalą wydruku bez zmiany pozostałych parametrów.
15 System informacji o terenie GEO-MAP 15 Poniżej przedstawiamy opis wybranych pól z przedstawionego wyżej okienka dialogowego dotyczącego drukowania: Plik definicji pisaków - określenie nazwy pliku z definicjami pisaków wykorzystywanymi w wydruku. Definiowanie pisaków polega na przypisaniu do określonego numeru pisaka jego grubości i koloru. W większości wypadków wystarczające jest korzystanie ze standardowego pliku HPGL2.DEF. Skala - określenie skali w jakiej wykonany będzie wydruk. Podanie skali równej zero powoduje przyjęcie takiej wartości, aby cały rysunek zmieścić w aktywnym obszarze drukarki (plotera). Zakres - określa zakres opracowania jaki będzie podlegał wydrukowi. Zakres może przybierać jedną z przedstawionych poniżej wartości: Arkusz utworzenie wydruku obejmującego obszar określony w pliku *.EXT Ekran utworzenie wydruku obejmującego obszar prezentowany aktualnie na ekranie Prostokąt utworzenie wydruku obejmującego wskazany obszar prostokątny Zakres utworzenie wydruku zawierającego obszar wybrany aktywnym zakresem drukarki. W opcji drukarki niniejszej jest możliwość dokonania skręcenia rysunku. Obiekt utworzenie wydruku obejmującego prostokątny obszar określony przez aktywny obiekt. Jeśli nie wykonaliśmy oznaczenia obiektu ta pozycja nie pojawia się na liście możliwych do wybrania wartości. W proponowanym domyślnym wariancie drukowania kiedy Zakres jest równy Zakresowi drukarki mamy sytuację przedstawioną na poniższym rysunku. Rolą operatora jest ustawienie przyklejonego do kursora obrazu kartki papieru we właściwym miejscu (tak aby obszar, który chcemy wydrukować znalazł się w zakresie kartki papieru) i wciśnięcie prawego klawisza myszy. Dodatkową operacją jaką możemy tutaj wykonać jest skręcenie obszaru wydruku uzyskiwane po wciśnięciu przycisku Obrót.
16 16 System informacji o terenie GEO-MAP 3. Tworzenie nowych obiektów Uaktywnienie funkcji tworzenia nowych obiektów następuje po wybraniu z menu głównego pozycji Twórz Przez wskazanie punktów lub wciśnięcie klawisza T, oba sposoby prowadzą do pojawienia się formularza oferującego wybór kodu obiektu jaki chcemy tworzyć. Przy podawaniu kodu możemy postąpić na różne sposoby. Pierwszy sposób polega na bezpośrednim wpisaniu kodu tworzonego obiektu (pozycja Kod formularza) oczywiście jest to możliwe wtedy kiedy taki kod znamy. W przeciwnym wypadku, pomocne może być wykorzystanie rozwijalnej listy kodów obiektów dostępnej również w omawianym formularzu. Bezpośrednio po wyborze obiektu z listy wybrany kod wpisywany jest automatycznie do pozycji Kod formularza. Po wciśnięciu klawisza OK. system przechodzi do trybu tworzenia obiektów przez wskazywanie punktów. Innym sposobem wyboru kodu tworzonego obiektu jest zaakceptowanie dowolnego kodu obiektu podpowiadanego przez system (system zapamiętuje ostatnio używany kod i proponuje go ponownym wejściu do trybu tworzenia). Następnie będąc już w funkcji tworzenia (należy zwrócić uwagę, że powoduje to zmianę menu głównego) możemy kody tworzonych obiektów wybierać jeszcze prościej przez korzystanie z menu z pozycji Wybór (pozycja dodawana jest do menu głównego w chwili wejścia do trybu tworzenia obiektów). Oprócz standardowych menu użytkownik może tworzyć swoje własne menu. Przykładową zawartość pozycji Wybór przedstawiono na rysunku po prawej. W lewym dolnym narożniku ekranu podawany jest kod obiektu. Na rysunku obok przedstawiono widok formularza zawierającego opcje związane z tworzeniem nowych obiektów z zaznaczeniem miejsca ustawiania aktywnego menu tworzenia obiektów. Po wyborze tworzonego obiektu możemy przystąpić do wskazywania jego punktów oparcia (charakterystycznych). W trakcie wskazywania tych punktów obowiązują następujące zasady: wciśnięcie prawego klawisza myszy powoduje dodanie do obiekty punktu w miejscu wynikającym z aktualnej pozycji kursora, wciśnięcie lewego klawisza myszy powoduje dodanie do obiektu punktu już istniejącego w bazie danych (znajdującego się najbliżej aktualnej pozycji kursora), wciśnięcie lewego klawisza myszy z wciśniętym klawiszem CTRL klawiatury powoduje oznaczenie nowego obiektu aktywnego, wciśnięcie klawisza Esc powoduje skasowanie ostatniego wprowadzonego punktu.
17 System informacji o terenie GEO-MAP 17 Dodatkowo możliwe są inne metody wprowadzania punktów (w oparciu o różne relacje geometryczne), o których będzie mowa w dalszej części opracowania. Generalnie służą temu dwie nowe pozycje menu głównego (Swobodne i Pozycje) jakie dodawane są do menu w chwili wejścia do tworzenia obiektów oraz dodatkowe kombinacje klawiszy klawiatury i myszy wykorzystywane w trakcie tworzenia obiektów. Zawsze po utworzeniu nowego obiektu staje się on automatycznie obiektem aktywnym i jest standardowo prezentowany w kolorze żółtym. Do aktywnego obiektu odnoszą się wszystkie funkcje zgromadzone w pozycji Edycja menu głównego.. Zmiana aktywnego obiektu następuje automatycznie po utworzeniu nowego obiektu lub po wskazaniu już istniejącego przez równoczesne wciśnięciu lewego klawisza myszy oraz klawisza Ctrl klawiatury 3.1 Wpisywanie atrybutów opisowych i zasady opisu atrybutami Po wprowadzeniu danych związanych z geometrią obiektu (punktów charakterystycznych) należy przystąpić do wprowadzenia atrybutów opisowych charakteryzujących dany obiekt. Jako przykład wykorzystamy przewód wodociągowy, którego obraz po wskazaniu punktów charakterystycznych przedstawiono na rysunku po prawej. Czynności tej dokonujemy przez uaktywnienie funkcji z menu głównego Edycja Parametry aktywnego obiektu, z menu kontekstowego lub wciskając klawisz klawiatury E. W formularzu jaki pojawi się w wyniku tych działań podajemy informacje dotyczące utworzonego obiektu. Po wpisaniu podanej na poprzedniej stronie wartości obraz obiektu na ekranie będzie zbliżony do zaprezentowanego na rysunku obok. Domyślnie w środku obiektu zostanie on opisany atrybutem o nazwie Opis przewodu. System pozwala na wielokrotny opis tym samym atrybutem (tworzenie wielu etykiet). Możliwość ta jest szczególnie istotna przy długich przewodach, które powinny być opisane w wielu miejscach. Dostęp do funkcji związanych z przesuwaniem, tworzeniem nowych, usuwaniem i edycja istniejących etykiet znajdziemy w menu głównym w pozycji Edycja\operacje na punktach opisu. Przykładowy przewód z 3 etykietami przedstawiono obok. Zmiana atrybutu Opis przewodu na wartość w150 spowoduje zmianę wszystkich etykiet jak przedstawiono poniżej.
18 18 System informacji o terenie GEO-MAP 3.2 Opcje związane z tworzeniem obiektów Na proces tworzenia obiektów ma wpływ szereg opcji udostępnionych użytkownikowi w menu Opcje Ustawienia zakładka Tworzenie. Typowe ustawienie tych opcji przedstawiono na rysunku poniżej. Siatka Parametry związane z prostokątną siatką możliwą do wykorzystania w trakcie tworzenia obiektów. Wśród parametrów mamy interwały siatki dx i dy oraz jej kolor i ewentualnie parametr decydujący o jej widoczności lub ukryciu. Domyślnym ustawieniem jest interwał 1mm, który jest również wartością minimalną. Włączanie tworzonych obiektów do bloku Włączenie opcji powoduje, że każdy utworzony obiekt jest automatycznie dodawany do bloku. Automatyczne zamykanie obiektów Włączenie opcji powoduje, że jeśli w trakcie tworzenia obiektu powtórzymy dodanie do niego punktu, który jest punktem początkowym to następuje jego automatyczne zamknięcie (zakończenie tworzenia). Pytanie o kod przy wejściu do tworzenia Włączenie opcji powoduje, że przy wejściu do tworzenia pojawia się pytanie o kod tworzonego obiektu w przeciwnym wypadku system proponuje tworzenie obiektów o ostatnio wykorzystywanym kodzie. Tryb ortogonalizacji punkt dodany Włączenie opcji powoduje, że kolejny punkt będzie dodawany do punkt wskazany obiektu w taki sposób, aby nowopowstający odcinek był prostopadły do ostatniego odcinka.tryb ten można naprzemiennie włączać lub wyłączać za pomocą skrótu klawiszowego o (mała litera o). Wyświetl kolejny punkt siatki po zakończeniu obiektu Włączenie opcji powoduje, że po zakończeniu tworzenia obiektu 2004 zostanie wyświetlony kolejny punkt wynikający z siatki przeglądania. Siatkę przeglądania definiujemy w opcjach edycji. Domyślnie siatka definiowana jest tak aby w skali mapy dawało to 10 cm, co odpowiada interwałowi siatki kwadratów na mapie. Automatyczne dodawanie drugiego punktu do obiektu 2004 (punkt łączny transformacji) Włączenie opcji powoduje, że po wskazaniu pierwszego punktu lokalizującego obiekt 2004 system automatycznie wyszuka odpowiadający mu punkt w danych wektorowych. W związku z tym wprowadzanie punktów łącznych w szczególności do kalibracji rastrów związane będzie jedynie ze wskazaniem tylko punktu na rastrze, natomiast odpowiednik z danych wektorowych (punkt nominalny siatki kwadratów) zostanie wybrany automatycznie, co znacznie skraca proces wprowadzania punktów łącznych. Kształt kursora Można wybierać jaki kształt będzie miał kursor w trakcie tworzenia. Dostępne są znaki w kształcie krzyża i okręgu. Menu tworzenia Opcja służy do wyboru menu tworzenia. Pliki menu, które mogą być w tej opcji wybierane umieszczone są w katalogu...\gmw\mnu\create.
19 System informacji o terenie GEO-MAP Podstawowe analizy danych Niniejszy rozdział służy prezentacji możliwości systemu związanych z podstawowymi analizami zgromadzonych danych. Do ćwiczeń wykorzystamy dane demonstracyjne o ścieżce dostępu:...\geo-dat\demo-egg\demo-iseg\demoiseg.map. Po wczytaniu wspomnianych danych na ekranie widzimy następujący obraz. Prace z bazą rozpoczniemy od wyszukiwania w danych systemu obiektów spełniających wymagane warunku. 4.1 Szukanie pojedynczych obiektów Jeśli zachodzi konieczność odnalezienia w bazie danych systemu GEO-MAP obiektu o zadanym kodzie i określonych atrybutach opisowych możemy w zależności od postawionego problemu wykorzystać jedną z dostępnych funkcji wyszukiwania obiektów. Pierwsza grupa funkcji zgrupowana jest w pozycji SZUKAJ menu głównego, druga grupa funkcji w pozycji EG Szukanie obiektu na podstawie atrybutu Omawiana w niniejszym rozdziale zadanie polega na znalezieniu obiektu o podanym kodzie i wartościach atrybutów. Jako zadanie proponujemy znaleźć dowolny budynek o kodzie 5310 (budynek ognioodporny) posiadający 3 kondygnacje o funkcji określanej jako inna. W celu rozwiązania zadania z menu SZUKAJ wybieramy opcję Szukaj obiektu w/g atrybutu i wpisujemy wartości w poszczególne pola jak przedstawiono na poniższym rysunku. Wpisane wartości 5310 w polu Maska kodu oznacza, że będą nas interesowały jedynie obiekty o kodzie 5310 (czyli budynek ognioodporny). W drugiej linii formularza zapisany jest warunek dotyczący konieczności posiadania przez obiekt atrybutu A2 równego 3, co zgodnie z nazewnictwem systemowym atrybutów GEO-MAP możemy zapisać jako A2= 3 lub opisowo Liczba kondygnacji = 3. Wynika to z faktu, że w przypadku obiektu 5310 atrybut A2 oznacza liczbę kondygnacji. Ponieważ na szukany obiekt narzucony jest również drugi warunek A1=i co oznacza Funkcja budynku =i, zapisujemy go w formularzu w trzeciej linii. Aby drugi warunek był aktywny, w polu poniżej napisu Wartość atrybutu musimy ustawić rodzaj operacji logicznej w stosunku do obu zapisanych warunków. Operacja ta w formularzu na rysunku ustawiona jest na iloczyn logiczny (i - konieczność spełnienie obu warunków, ang. and). Dostępna jest również suma logiczna (lub - spełnienie jednego warunku, ang. or) oraz pomijanie drugiego warunku. Po wciśnięciu klawisza OK system przystępuje do realizacji zadania. W przypadku znalezienia obiektu zostanie on oznaczony jako obiekt aktywny (standardowo kolor żółty) a na ekranie zostanie wyświetlony taki fragment bazy danych aby widoczny był cały obiekt. W przypadku braku obiektu o zadanych warunkach wyświetlony zostanie stosowny komunikat. W przypadku poprawnego podania danych system znajduje pierwszy spotkany w bazie budynek spełniający warunki zadania. Znaleziony budynek zostanie oznaczony jako obiekt aktywny a na ekranie zostanie wyświetlony taki fragment bazy danych tak aby widoczny był cały obiekt. W przypadku kiedy obiektów spełniających podane warunki jest więcej, po kolejnym powtarzaniu niniejszej funkcji przy tych samych parametrach oznaczany będzie kolejny obiekt spełniający warunki. Po znalezieniu ostatniego z obiektów poszukiwanie będzie rozpoczęte od początku, co oznacza ponowne wyszukiwanie obiektów w identycznej kolejności.
20 20 System informacji o terenie GEO-MAP 4.2 Szukanie działki System GEO-MAP pozwala na szukanie obiektów wszystkich typów narzędziami uniwersalnymi, jednak działki zostały potraktowane w sposób szczególny i posiadają własne (specyficzne głównie ze względu na ułatwienia dla użytkownika) narzędzia analiz i poszukiwań (nie wyklucza to jednak stosowania do nich narzędzi ogólnych). Poniżej przedstawiamy przykład szukania działki o numerze 54/2 z obrębu 31. Z menu głównego wybieramy pozycję EG\Szukaj działki z obrębu i wpisujemy w poszczególne pola wartości jak przedstawiono na rysunku z prawej strony. Funkcję możemy również uaktywnić skrótem klawiszowym F9. Ułatwieniem dla użytkownika jest możliwość skorzystania z rozwijalnej listy obrębów w polu Obręb. W tym celu należy kliknąć na przycisk, aby rozwinęła się lista, a następnie wybrać odpowiedni obręb korzystając z paska przewijania po prawej stronie. Można także wpisywać początkowe znaki numeru obrębu a system będzie automatycznie odnajdywał obręby, które zaczynają się od tej frazy. Na liście tej znajdą się wszystkie obręby znajdujące się w bazie. Po wypełnieniu pól odpowiednimi wartościami, klikamy lewym klawiszem myszy na przycisk uruchamiając w ten sposób funkcję szukania. System znajdzie interesującą nas działkę i oznaczy ją jako obiekt aktywny a na ekranie zostanie wyświetlony taki fragment bazy danych tak aby widoczna była cała działka. W przypadku braku szukanej działki wyświetlony zostanie komunikat o braku takiego obiektu. Jeżeli nie podamy numeru działki, a wpiszemy tylko numer obrębu, zostanie wyszukany odpowiadający podanemu numerowi obręb i tak samo zaprezentowany na ekranie jak działka.
21 System informacji o terenie GEO-MAP Szukanie granicznika o określonym numerze Inną funkcją służącą do wyszukiwania określonych obiektów jest funkcja szukania granicznika o podanym numerze. Aby zrealizować zadanie z menu głównego wybieramy EG\Szukanie granicznika i wypełniamy jedynie pole formularza zawierające numer szukanego punktu jak na rysunku poniżej. Funkcję możemy również uaktywnić skrótem klawiszowym Shift+F9. Po wciśnięciu klawisza OK system odnajduje szukany punkt i wyświetla fragment bazy danych tak aby w centralnym punkcie ekranu znalazł się znaleziony punkt. Jeśli punkt o podanym numerze nie istnieje wtedy jest to sygnalizowane odpowiednim komunikatem. 4.4 Szukanie działki na podstawie numeru KW W trakcie porównywania bazy geometrycznej z bazą opisową ewidencji gruntów, może zostać wpisany do każdej działki numer (numery) KW. Na podstawie tych informacji możemy znaleźć pojedynczą działkę o wymaganym KW lub zaznaczyć wszystkie działki do których wchodzi nieruchomość o określonym KW. Poniżej przedstawiamy przykład zukania działki o numerze VII Z menu EG wybieramy Szukanie działki na podstawie KW i wypełniamy pola formularza jak na rysunku z prawej strony. Dla ułatwienia możemy korzystać z rozwijalnej listy nieruchomości w polu KW. W tym celu należy kliknąć na przycisk, aby rozwinęła się lista, a następnie wybrać odpowiednią pozycję. Można także wpisywać początkowe litery KW, a system będzie automatycznie podpowiadał KW, które zaczynają się od tej frazy. Na liście znajdą się wszystkie nieruchomości znajdujące się w aktualnej bazie. Po wypełnieniu pól odpowiednimi wartościami, klikamy lewym klawiszem myszy na przycisk uruchamiając w ten sposób funkcję szukania. System znajdzie interesującą nas działkę i oznaczy ją jako obiekt aktywny, a na ekranie zostanie wyświetlony fragment bazy danych w odpowiednim powiększeniu, na którym na środku widoczna jest szukana działka. Poniżej przedstawiono widok ekranu jaki powinniśmy otrzymać w wyniku realizacji zadania. W przypadku braku szukanej działki wyświetlony zostanie komunikat o jej braku. Specjalne znaczenie przy wyszukiwaniu na podstawie KW ma przycisk, który służy do znalezienia i zaznaczenia wszystkich działek w skład których wchodzi nieruchomość o podanym KW.
22 22 System informacji o terenie GEO-MAP 4.5 Szukanie punktu adresowego Wykonanie niniejszej funkcji jest możliwe jeśli baza danych zawiera punkty adresowe. Aby znaleźć konkretny punkt adresowy z menu głównego wybieramy UTIL\Szukanie punktu adresowego i wypełniamy pola formularza jak na rysunku z prawej strony. Funkcję możemy również uaktywnić skrótem klawiszowym Shift+F. Ułatwieniem dla użytkownika jest możliwość skorzystania z rozwijalnej listy ulic w polu Ulica. W tym celu należy kliknąć na przycisk, aby rozwinęła się lista, a następnie wybrać odpowiednią ulicę korzystając z paska przewijania po prawej stronie. Można także wpisywać początkowe litery ulicy a system będzie automatycznie odnajdywał ulice, które zaczynają się od wpisanej frazy. Na liście znajdą się wszystkie ulice znajdujące się w aktualnej bazie. Po wypełnieniu pól odpowiednimi wartościami, klikamy lewym klawiszem myszy na przycisk uruchamiając w ten sposób funkcję szukania. System znajdzie interesujący nas punkt adresowy i oznaczy go jako obiekt aktywny, a na ekranie zostanie wyświetlony fragment bazy danych w odpowiednim powiększeniu, na którym na środku widoczny jest nasz punkt adresowy. Miejsce wstawienia punktu adresowego jest sygnalizowane krzyżykiem. Po lewej przedstawiono widok ekranu jaki powinniśmy otrzymać. Znaleziony punkt adresowy punkt adresowy o pustym numerze. Specjalne znaczenie przy wyszukiwaniu punktów adresowych ma przycisk W przypadku braku szukanego punktu adresowego wyświetlony zostanie odpowiedni komunikat. Jeżeli zamiast konkretnego numeru adresowego wpiszemy *, tak jak pokazano na rysunku poniżej, to system będzie odnajdywał kolejno napotkane numery adresowe leżące przy danej ulicy. Natomiast jeżeli pole numer zostawimy puste program będzie się starał odnaleźć, który służy do znalezienia i zaznaczenia wszystkich punktów adresowych występujących przy wybranej ulicy. Funkcja zwraca liczbę wyszukanych punktów adresowych. Znalezione punkty adresowe domyślnie są markowane znakiem. Wygląd znaku markującego uzależniony od ustawionych parametrów w systemie. Jeśli szukamy działki lub budynku mających określony punkt adresowy wtedy zamiast klawisza OK. możemy wykorzystać klawisze lub co spowoduje automatyczne oznaczenie jako aktywnego obiektu działki lub budynku.
23 System informacji o terenie GEO-MAP Tworzenie wypisów dla działek System oferuje szybką możliwość wglądu z poziomu przeglądania danych geometrycznych do informacji zapisanych w bazie opisowej ewidencji gruntów. Wystarczy zaznaczyć interesującą nas działkę jako obiekt aktywny a następnie wcisnąć klawisz F10, służący wykonania wypisu z ewidencji gruntów dla wybranej działki. Funkcję można także wywołać z menu EG\Pobranie informacji z EG. Jeśli zamierzamy zrobić wypis dla konkretnej działki, należy posłużyć się wcześniej funkcją do jej odnalezienia. Jeśli działkę, dla której chcemy zrobić wypis, widzimy na ekranie, to poprzez kliknięcie lewym klawiszem myszy zaznaczamy ją jako aktywną. Poniżej załączamy przykład wypisu dla działki o numerze 54/2 z obrębu 31. Aby zamknąć raport i powrócić do przeglądania danych należy wcisnąć przycisk. Jeśli użytkownik jest uprawniony do wydruku wypisów wtedy przycisk z rysunkiem drukarki jest aktywny i można wykonywać wydruku. W przypadku braku takich uprawnień przycisk drukowania będzie pasywny.
24 24 System informacji o terenie GEO-MAP 4.7 Oznaczanie grupy obiektów W niniejszym rozdziale zajmiemy się operacjami zmierzającymi do wybrania z bazy danych grupy obiektów, którą w systemie GEO-MAP nazywamy blokiem. Blok możemy zdefiniować jako obiekty wybrane w celu wykonania na nich pewnych operacji np. modyfikacji pojedynczego atrybutu lub kilku atrybutów jednocześnie, przesunięcia, usunięcia, itp.. Obiekty przynależne do bloku, niezależnie od tego jaki kolor mają przypisany do prezentacji graficznej, są prezentowane na ekranie (w celu wyróżnienia) ustawionym w opcjach prezentacji kolorem (standardowo zielonym). Wszystkie polecenia analizy związane z grupą obiektów są umieszczone w menu BLOK, niektóre z nich dostępne są także poprzez skróty klawiszowe. Jeden z najczęściej wykorzystywanych skrótów to CTRL+H co oznacza odznaczenie wszystkich obiektów. Przy wyszukiwaniu grupy obiektów możemy wyróżnić następujące typy zdań, których wyodrębnienie wynika z charakteru stawianych warunków. Pierwszą (najprostszą) grupę zadań stanowi wyszukiwanie wszystkich obiektów spełniających jedynie warunki dotyczące atrybutów przestrzennych i opisowych obiektów. Jako przykłady takich zadań możemy postawić zadanie znalezienia budynków o określonej funkcji, liczbie kondygnacji, powierzchni (warunek na dane geometryczne). W przypadku takiego wyszukiwania odpowiedź czy obiekt spełnia warunki czy nie jest zapisana w samym obiekcie bez konieczności analizowania związku z innymi obiektami bazy danych. Drugą grupę zadań stanowią sytuacje kiedy wśród wymagań koniecznych do wybrania obiektu, obok opisywanych wcześniej warunków na atrybuty przestrzenne i opisowe, znajdą się warunki dotyczące relacji z innymi obiektami np. wybranie działek o powierzchni większej od 1000 m 2 numerze większym od 100 i dodatkowo zawierających na swoim terenie drzewo lub inny obiekt. Trzecią grupę zadań uzyskujemy przez wprowadzanie do wyszukiwań ograniczeń obszarowych na wyszukiwane obiekty, co oznacza, że będą wybierane tylko obiekty z pewnego obszaru przestrzeni. Oczywiście zawsze istnieje możliwość dowolnych kombinacji poszczególnych grup. Wszystkie operacje związane z oznaczanie obiektów rozpoczynają się po uaktywnieniu funkcji BLOK\Informacje o bloku, której działanie rozpoczyna się od wyświetlenia następującego formularza. Formularz zawiera aktualne informacje o liczbie oznaczonych obiektów oraz klawisze służące do wykonywania selekcji i deselekcji (odznaczania) obiektów oraz ewentualnie wykonywania operacji na atrybutach oznaczonych obiektach (podawanie sumy, ekstremalnych wartości atrybutów). W zależności od ustawienia opcji Automatyczne przerysowanie ekranu po zmianach, po każdej selekcji może automatycznie następować przerysowywanie ekranu Oznaczanie obiektów na podstawie pola powierzchni Jako pierwsze zadanie z tej grupy proponujemy zaznaczyć wszystkie działki o powierzchni większej od 2000 m2. System GEO-MAP przed rozpoczęciem analizy nie kasuje wyników poprzedniej, dlatego też należy przed rozpoczęciem prac (jeśli jest taka potrzeba) odznaczyć wszystkie obiekty bloku np. wciskając klawisze Ctrl-H. Z menu BLOK wybieramy Informacja o bloku, sprawdzamy czy liczba oznaczonych jest równa 0, jeśli nie jest to możemy dokonać odznaczenia wszystkich obiektów z poziomu tego formularza wciskając przycisk Odznacz wszystkie. W celu wybrania określonych zadaniem obiektów naciskamy przycisk Selekcja i wpisujemy odpowiednie wartości do pól formularza. Wpisanie maski kodu 5216 świadczy o tym, że jedynymi obiektami jaki nas interesują są działki ewidencyjne a dodatkowo wymagane jest aby pole geometryczne tych działek było większe od 2000 m2. Pozostałe parametry w przedstawionej selekcji są dowolne lub pomijane. Po naciśnięciu OK system przeszuka bazę danych, zaznaczy obiekty spełniające nałożone warunki i wróci do poprzedniego okna uaktualniając jego zawartość (liczba oznaczonych obiektów wyniesie = 29). Przed powrotem do wspomnianego okna może nastąpić przerysowanie ekranu w zależności od ustawienia opcji Automatyczne przerysowanie ekranu po zmianach. Po naciśnięciu Koniec wracamy do widoku mapy.
1. Podstawowe analizy danych
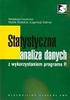 1. Podstawowe analizy danych Niniejszy rozdział służy prezentacji możliwości systemu związanych z podstawowymi analizami zgromadzonych danych. Do ćwiczeń wykorzystamy dane demonstracyjne o ścieżce dostępu:...\geo-dat\demo-egg\demo-iseg\demoiseg.map.
1. Podstawowe analizy danych Niniejszy rozdział służy prezentacji możliwości systemu związanych z podstawowymi analizami zgromadzonych danych. Do ćwiczeń wykorzystamy dane demonstracyjne o ścieżce dostępu:...\geo-dat\demo-egg\demo-iseg\demoiseg.map.
1. Przegląd podstawowych funkcji systemu
 1. Przegląd podstawowych funkcji systemu Rozdział niniejszy przedstawiamy krótki opis kilku podstawowych czynności związanych z operowaniem na danych systemu GEO-MAP.Wczytanie danych 1.1 Wczytanie danych
1. Przegląd podstawowych funkcji systemu Rozdział niniejszy przedstawiamy krótki opis kilku podstawowych czynności związanych z operowaniem na danych systemu GEO-MAP.Wczytanie danych 1.1 Wczytanie danych
Obsługa mapy przy użyciu narzędzi nawigacji
 Obsługa mapy przy użyciu narzędzi nawigacji Narzędzia do nawigacji znajdują się w lewym górnym rogu okna mapy. Przesuń w górę, dół, w lewo, w prawo- strzałki kierunkowe pozwalają przesuwać mapę w wybranym
Obsługa mapy przy użyciu narzędzi nawigacji Narzędzia do nawigacji znajdują się w lewym górnym rogu okna mapy. Przesuń w górę, dół, w lewo, w prawo- strzałki kierunkowe pozwalają przesuwać mapę w wybranym
PORTAL MAPOWY. 1 z , 07:41. DokuWiki. Elementy menu podstawowego. Warstwy mapy
 1 z 5 2018-10-03, 07:41 DokuWiki PORTAL MAPOWY Portal Mapowy jest jednym z modułów aplikacji WebEWID. Aplikacja internetowa pozwala na przeglądanie danych przestrzennych. Przeglądarka map umożliwia użytkownikom
1 z 5 2018-10-03, 07:41 DokuWiki PORTAL MAPOWY Portal Mapowy jest jednym z modułów aplikacji WebEWID. Aplikacja internetowa pozwala na przeglądanie danych przestrzennych. Przeglądarka map umożliwia użytkownikom
Wykorzystanie baz danych systemu GEO-MAP. w Urzędach Dzielnic Miasta Stołecznego Warszawy
 GEO-SYSTEM Sp. z o.o. 02-732 Warszawa, ul. Podbipięty 34 m. 7, tel./fax 847-35-80, 843-41-68 http://www.geo-system.com.pl e-mail:geo-system@geo-system.com.pl Wykorzystanie baz danych systemu GEO-MAP w
GEO-SYSTEM Sp. z o.o. 02-732 Warszawa, ul. Podbipięty 34 m. 7, tel./fax 847-35-80, 843-41-68 http://www.geo-system.com.pl e-mail:geo-system@geo-system.com.pl Wykorzystanie baz danych systemu GEO-MAP w
POMOC / INSTRUKCJA OBSŁUGI
 POMOC / INSTRUKCJA OBSŁUGI 1. Powiększanie mapy 2. Plakat 3. Schemat lekcji 4. Broszura informacyjna 5. Instrukcja obsługi Pasek narzędzi i menu wyboru Zmiana skali mapy Mini mapa - podgląd na położenie
POMOC / INSTRUKCJA OBSŁUGI 1. Powiększanie mapy 2. Plakat 3. Schemat lekcji 4. Broszura informacyjna 5. Instrukcja obsługi Pasek narzędzi i menu wyboru Zmiana skali mapy Mini mapa - podgląd na położenie
1.1 Zakładka Mapa. Kliknięcie zakładki "Mapa" spowoduje wyświetlenie panelu mapy:
 1.1 Zakładka Mapa Kliknięcie zakładki "Mapa" spowoduje wyświetlenie panelu mapy: Rys. 1 Zakładka Mapa Zakładka "Mapa" podzielona została na sześć części: 1. Legenda, 2. Pasek narzędzi, 3. Panel widoku
1.1 Zakładka Mapa Kliknięcie zakładki "Mapa" spowoduje wyświetlenie panelu mapy: Rys. 1 Zakładka Mapa Zakładka "Mapa" podzielona została na sześć części: 1. Legenda, 2. Pasek narzędzi, 3. Panel widoku
Zakładka Mapa. Kliknięcie zakładki "Mapa" spowoduje wyświetlenie panelu mapy:
 Zakładka Mapa Kliknięcie zakładki "Mapa" spowoduje wyświetlenie panelu mapy: Rys. 1 Zakładka Mapa Zakładka "Mapa" podzielona została na sześć części: 1. Legenda, 2. Pasek narzędzi, 3. Panel widoku mapy,
Zakładka Mapa Kliknięcie zakładki "Mapa" spowoduje wyświetlenie panelu mapy: Rys. 1 Zakładka Mapa Zakładka "Mapa" podzielona została na sześć części: 1. Legenda, 2. Pasek narzędzi, 3. Panel widoku mapy,
Jak rozpocząć pracę? Mapa
 Jak rozpocząć pracę? SWDE Manager jest aplikacją służącą do przeglądania graficznych i opisowych danych ewidencji gruntów i budynków zapisanych w formacie SWDE (.swd,.swg,.swde). Pracując w SWDE Managerze,
Jak rozpocząć pracę? SWDE Manager jest aplikacją służącą do przeglądania graficznych i opisowych danych ewidencji gruntów i budynków zapisanych w formacie SWDE (.swd,.swg,.swde). Pracując w SWDE Managerze,
1. Wykonanie opracowania na podstawie pomiarów bezpośrednich
 System informacji o terenie GEO-MAP 1 1. Wykonanie opracowania na podstawie pomiarów bezpośrednich Jako dane do wykonania fragmentu opracowania numerycznego na podstawie pomiarów bezpośrednich wykorzystamy:
System informacji o terenie GEO-MAP 1 1. Wykonanie opracowania na podstawie pomiarów bezpośrednich Jako dane do wykonania fragmentu opracowania numerycznego na podstawie pomiarów bezpośrednich wykorzystamy:
E-geoportal Podręcznik użytkownika.
 PROCAD SA E-geoportal Podręcznik użytkownika. gis@procad.pl 2 Spis treści 1. Wstęp.... 3 2. Ikony narzędziowe.... 4 2.1. Ikony narzędziowe przesuwanie obszaru mapy.... 5 2.2. Ikony narzędziowe informacja
PROCAD SA E-geoportal Podręcznik użytkownika. gis@procad.pl 2 Spis treści 1. Wstęp.... 3 2. Ikony narzędziowe.... 4 2.1. Ikony narzędziowe przesuwanie obszaru mapy.... 5 2.2. Ikony narzędziowe informacja
Lokalizacja jest to położenie geograficzne zajmowane przez aparat. Miejsce, w którym zainstalowane jest to urządzenie.
 Lokalizacja Informacje ogólne Lokalizacja jest to położenie geograficzne zajmowane przez aparat. Miejsce, w którym zainstalowane jest to urządzenie. To pojęcie jest używane przez schematy szaf w celu tworzenia
Lokalizacja Informacje ogólne Lokalizacja jest to położenie geograficzne zajmowane przez aparat. Miejsce, w którym zainstalowane jest to urządzenie. To pojęcie jest używane przez schematy szaf w celu tworzenia
GEO-SYSTEM Sp. z o.o. ul. Kubickiego 9 lok. 5, 02-954 Warszawa, tel./fax 847-35-80, 843-41-68 www.geo-system.com.pl geo-system@geo-system.com.
 GEO-SYSTEM Sp. z o.o. ul. Kubickiego 9 lok. 5, 02-954 Warszawa, tel./fax 847-35-80, 843-41-68 www.geo-system.com.pl geo-system@geo-system.com.pl e-mapa Podręcznik użytkownika Warszawa 2012 e-mapa podręcznik
GEO-SYSTEM Sp. z o.o. ul. Kubickiego 9 lok. 5, 02-954 Warszawa, tel./fax 847-35-80, 843-41-68 www.geo-system.com.pl geo-system@geo-system.com.pl e-mapa Podręcznik użytkownika Warszawa 2012 e-mapa podręcznik
Słowa kluczowe Sterowanie klawiaturą, klawiatura, klawisze funkcyjne, przesuwanie obiektów ekranowych, wydawanie poleceń za pomocą klawiatury
 Obsługa za pomocą klawiatury Różnego typu interfejsy wykorzystują różne metody reagowania i wydawania poleceń przez użytkownika. W środowisku graficznym najpopularniejsza jest niewątpliwie mysz i inne
Obsługa za pomocą klawiatury Różnego typu interfejsy wykorzystują różne metody reagowania i wydawania poleceń przez użytkownika. W środowisku graficznym najpopularniejsza jest niewątpliwie mysz i inne
Temat: Organizacja skoroszytów i arkuszy
 Temat: Organizacja skoroszytów i arkuszy Podstawowe informacje o skoroszycie Excel jest najczęściej wykorzystywany do tworzenia skoroszytów. Skoroszyt jest zbiorem informacji, które są przechowywane w
Temat: Organizacja skoroszytów i arkuszy Podstawowe informacje o skoroszycie Excel jest najczęściej wykorzystywany do tworzenia skoroszytów. Skoroszyt jest zbiorem informacji, które są przechowywane w
Prezentacja multimedialna MS PowerPoint 2010 (podstawy)
 Prezentacja multimedialna MS PowerPoint 2010 (podstawy) Cz. 4. Animacje, przejścia, pokaz slajdów Dzięki animacjom nasza prezentacja może stać się bardziej dynamiczna, a informacje, które chcemy przekazać,
Prezentacja multimedialna MS PowerPoint 2010 (podstawy) Cz. 4. Animacje, przejścia, pokaz slajdów Dzięki animacjom nasza prezentacja może stać się bardziej dynamiczna, a informacje, które chcemy przekazać,
Spis treści. Wstęp. Niniejsza instrukcja jest przeznaczona dla użytkowników systemu wspomagającego planowanie przestrzenne.
 Instrukcja systemu Spis treści Wstęp...2 1. Interfejs użytkownika podstawowe funkcje i narzędzia mapy...3 1.1. Drukowanie...4 1.2. Zapisywanie mapy do pliku PDF...5 1.3. Przesuwanie...6 1.4. Obszar widoku...6
Instrukcja systemu Spis treści Wstęp...2 1. Interfejs użytkownika podstawowe funkcje i narzędzia mapy...3 1.1. Drukowanie...4 1.2. Zapisywanie mapy do pliku PDF...5 1.3. Przesuwanie...6 1.4. Obszar widoku...6
1. Opis okna podstawowego programu TPrezenter.
 OPIS PROGRAMU TPREZENTER. Program TPrezenter przeznaczony jest do pełnej graficznej prezentacji danych bieżących lub archiwalnych dla systemów serii AL154. Umożliwia wygodną i dokładną analizę na monitorze
OPIS PROGRAMU TPREZENTER. Program TPrezenter przeznaczony jest do pełnej graficznej prezentacji danych bieżących lub archiwalnych dla systemów serii AL154. Umożliwia wygodną i dokładną analizę na monitorze
Informatyka Arkusz kalkulacyjny Excel 2010 dla WINDOWS cz. 1
 Wyższa Szkoła Ekologii i Zarządzania Informatyka Arkusz kalkulacyjny 2010 dla WINDOWS cz. 1 Slajd 1 Slajd 2 Ogólne informacje Arkusz kalkulacyjny podstawowe narzędzie pracy menadżera Arkusz kalkulacyjny
Wyższa Szkoła Ekologii i Zarządzania Informatyka Arkusz kalkulacyjny 2010 dla WINDOWS cz. 1 Slajd 1 Slajd 2 Ogólne informacje Arkusz kalkulacyjny podstawowe narzędzie pracy menadżera Arkusz kalkulacyjny
Miejski System Zarządzania - Katowicka Infrastruktura Informacji Przestrzennej
 Miejski System Zarządzania - Katowicka Infrastruktura Informacji Przestrzennej Numeryczna Mapa Zasadnicza Instrukcja użytkownika Historia zmian Wersja Data Kto Opis zmian 1.0 2015-06-17 Sygnity S.A. Utworzenie
Miejski System Zarządzania - Katowicka Infrastruktura Informacji Przestrzennej Numeryczna Mapa Zasadnicza Instrukcja użytkownika Historia zmian Wersja Data Kto Opis zmian 1.0 2015-06-17 Sygnity S.A. Utworzenie
5.5. Wybieranie informacji z bazy
 5.5. Wybieranie informacji z bazy Baza danych to ogromny zbiór informacji, szczególnie jeśli jest odpowiedzialna za przechowywanie danych ogromnych firm lub korporacji. Posiadając tysiące rekordów trudno
5.5. Wybieranie informacji z bazy Baza danych to ogromny zbiór informacji, szczególnie jeśli jest odpowiedzialna za przechowywanie danych ogromnych firm lub korporacji. Posiadając tysiące rekordów trudno
Włączanie/wyłączanie paska menu
 Włączanie/wyłączanie paska menu Po zainstalowaniu przeglądarki Internet Eksplorer oraz Firefox domyślnie górny pasek menu jest wyłączony. Czasem warto go włączyć aby mieć szybszy dostęp do narzędzi. Po
Włączanie/wyłączanie paska menu Po zainstalowaniu przeglądarki Internet Eksplorer oraz Firefox domyślnie górny pasek menu jest wyłączony. Czasem warto go włączyć aby mieć szybszy dostęp do narzędzi. Po
Oficyna Wydawnicza UNIMEX ebook z zabezpieczeniami DRM
 Oficyna Wydawnicza UNIMEX ebook z zabezpieczeniami DRM Opis użytkowy aplikacji ebookreader Przegląd interfejsu użytkownika a. Okno książki. Wyświetla treść książki podzieloną na strony. Po prawej stronie
Oficyna Wydawnicza UNIMEX ebook z zabezpieczeniami DRM Opis użytkowy aplikacji ebookreader Przegląd interfejsu użytkownika a. Okno książki. Wyświetla treść książki podzieloną na strony. Po prawej stronie
OBIEKTY TECHNICZNE OBIEKTY TECHNICZNE
 OBIEKTY TECHNICZNE Klawisze skrótów: F7 wywołanie zapytania (% - zastępuje wiele znaków _ - zastępuje jeden znak F8 wyszukanie według podanych kryteriów (system rozróżnia małe i wielkie litery) F9 wywołanie
OBIEKTY TECHNICZNE Klawisze skrótów: F7 wywołanie zapytania (% - zastępuje wiele znaków _ - zastępuje jeden znak F8 wyszukanie według podanych kryteriów (system rozróżnia małe i wielkie litery) F9 wywołanie
System Informacji o Terenie GEO-MAP wersja dla MS Windows. Podręcznik użytkownika
 GEO-SYSTEM Sp. z o.o. 02-732 Warszawa, ul. Podbipięty 34 m. 7, tel./fax. 847-35-80, 853-31-15 www.geo-system.com.pl e-mail:geo-system@geo-system.com.pl System Informacji o Terenie GEO-MAP wersja dla MS
GEO-SYSTEM Sp. z o.o. 02-732 Warszawa, ul. Podbipięty 34 m. 7, tel./fax. 847-35-80, 853-31-15 www.geo-system.com.pl e-mail:geo-system@geo-system.com.pl System Informacji o Terenie GEO-MAP wersja dla MS
GEO-SYSTEM Sp. z o.o. GEO-RCiWN Rejestr Cen i Wartości Nieruchomości Podręcznik dla uŝytkowników modułu wprowadzania danych Warszawa 2007
 GEO-SYSTEM Sp. z o.o. 02-732 Warszawa, ul. Podbipięty 34 m. 7, tel./fax 847-35-80, 853-31-15 http:\\www.geo-system.com.pl e-mail:geo-system@geo-system.com.pl GEO-RCiWN Podręcznik dla uŝytkowników modułu
GEO-SYSTEM Sp. z o.o. 02-732 Warszawa, ul. Podbipięty 34 m. 7, tel./fax 847-35-80, 853-31-15 http:\\www.geo-system.com.pl e-mail:geo-system@geo-system.com.pl GEO-RCiWN Podręcznik dla uŝytkowników modułu
System mapy numerycznej GEO-MAP
 mgr inż. Waldemar Izdebski GEO-SYSTEM Sp. z o.o. ul. Szaserów 120B m 14 04-349 Warszawa, tel. 610-36-54 System mapy numerycznej GEO-MAP System GEO-MAP jest wygodnym i prostym w obsłudze narzędziem możliwym
mgr inż. Waldemar Izdebski GEO-SYSTEM Sp. z o.o. ul. Szaserów 120B m 14 04-349 Warszawa, tel. 610-36-54 System mapy numerycznej GEO-MAP System GEO-MAP jest wygodnym i prostym w obsłudze narzędziem możliwym
VetLINK moduł MAPA Instrukcja obsługi
 VetLINK moduł MAPA Instrukcja obsługi Spis treści Wstęp...1 Przeglądanie i filtrowanie danych...3 Dodawanie nowych obiektów...3 Dodawanie miejsca...3 Dodawanie ogniska...3 Dodawanie obszaru...4 Wstęp Moduł
VetLINK moduł MAPA Instrukcja obsługi Spis treści Wstęp...1 Przeglądanie i filtrowanie danych...3 Dodawanie nowych obiektów...3 Dodawanie miejsca...3 Dodawanie ogniska...3 Dodawanie obszaru...4 Wstęp Moduł
Wyniki operacji w programie
 R O Z D Z I A Ł 6 Wyniki operacji w programie Dowiesz się jak: Przeglądać wyniki przeprowadzonych operacji Zatwierdzać i wycofywać przeprowadzane operacje Przeglądać listy środków w centrach kosztów i
R O Z D Z I A Ł 6 Wyniki operacji w programie Dowiesz się jak: Przeglądać wyniki przeprowadzonych operacji Zatwierdzać i wycofywać przeprowadzane operacje Przeglądać listy środków w centrach kosztów i
Zadanie 11. Przygotowanie publikacji do wydrukowania
 Zadanie 11. Przygotowanie publikacji do wydrukowania Edytor Word może służyć również do składania do druku nawet obszernych publikacji. Skorzystamy z tych możliwości i opracowany dokument przygotujemy
Zadanie 11. Przygotowanie publikacji do wydrukowania Edytor Word może służyć również do składania do druku nawet obszernych publikacji. Skorzystamy z tych możliwości i opracowany dokument przygotujemy
Informatyka Arkusz kalkulacyjny Excel 2010 dla WINDOWS cz. 1
 Wyższa Szkoła Ekologii i Zarządzania Informatyka Arkusz kalkulacyjny Excel 2010 dla WINDOWS cz. 1 Slajd 1 Excel Slajd 2 Ogólne informacje Arkusz kalkulacyjny podstawowe narzędzie pracy menadżera Arkusz
Wyższa Szkoła Ekologii i Zarządzania Informatyka Arkusz kalkulacyjny Excel 2010 dla WINDOWS cz. 1 Slajd 1 Excel Slajd 2 Ogólne informacje Arkusz kalkulacyjny podstawowe narzędzie pracy menadżera Arkusz
Instrukcja użytkownika. części mapowej. portalu stałego monitoringu. hałasu komunikacyjnego
 Instrukcja użytkownika części mapowej portalu stałego monitoringu hałasu komunikacyjnego BMTcom Sp. z o.o. - Spis treści 1 Wprowadzenie... 4 2 Zakładka Mapa... 5 2.1 Legenda... 6 2.2 Panel zadań... 7 2.2.1
Instrukcja użytkownika części mapowej portalu stałego monitoringu hałasu komunikacyjnego BMTcom Sp. z o.o. - Spis treści 1 Wprowadzenie... 4 2 Zakładka Mapa... 5 2.1 Legenda... 6 2.2 Panel zadań... 7 2.2.1
Aplikacja projektu Program wycinki drzew i krzewów dla RZGW we Wrocławiu
 Aplikacja projektu Program wycinki drzew i krzewów dla RZGW we Wrocławiu Instrukcja obsługi Aplikacja wizualizuje obszar projektu tj. Dorzecze Środkowej Odry będące w administracji Regionalnego Zarządu
Aplikacja projektu Program wycinki drzew i krzewów dla RZGW we Wrocławiu Instrukcja obsługi Aplikacja wizualizuje obszar projektu tj. Dorzecze Środkowej Odry będące w administracji Regionalnego Zarządu
Edytor tekstu MS Office Word
 Edytor tekstu program komputerowy ukierunkowany zasadniczo na samo wprowadzanie lub edycję tekstu, a nie na nadawanie mu zaawansowanych cech formatowania (do czego służy procesor tekstu). W zależności
Edytor tekstu program komputerowy ukierunkowany zasadniczo na samo wprowadzanie lub edycję tekstu, a nie na nadawanie mu zaawansowanych cech formatowania (do czego służy procesor tekstu). W zależności
BIBLIOTEKA BLOKÓW JABLOTRON 100 SYSTEM
 BIBLIOTEKA BLOKÓW JABLOTRON 100 SYSTEM Zawartość INORMACJE OGÓLNE... 3 WSTAWIANIE BLOKÓW W PROGRAMIE AutoCAD... 3 UWAGI DOTYCZĄCE WSTAWIANIA I DRUKOWANIA BLOKÓW... 4 Przykład... 5 ZESTAWIENIE BLOKÓW...
BIBLIOTEKA BLOKÓW JABLOTRON 100 SYSTEM Zawartość INORMACJE OGÓLNE... 3 WSTAWIANIE BLOKÓW W PROGRAMIE AutoCAD... 3 UWAGI DOTYCZĄCE WSTAWIANIA I DRUKOWANIA BLOKÓW... 4 Przykład... 5 ZESTAWIENIE BLOKÓW...
Tworzenie prezentacji w MS PowerPoint
 Tworzenie prezentacji w MS PowerPoint Program PowerPoint dostarczany jest w pakiecie Office i daje nam możliwość stworzenia prezentacji oraz uatrakcyjnienia materiału, który chcemy przedstawić. Prezentacje
Tworzenie prezentacji w MS PowerPoint Program PowerPoint dostarczany jest w pakiecie Office i daje nam możliwość stworzenia prezentacji oraz uatrakcyjnienia materiału, który chcemy przedstawić. Prezentacje
GEO-SYSTEM Sp. z o.o.
 GEO-SYSTEM Sp. z o.o. 02-732 Warszawa, ul. Podbipięty 34 m. 7, tel./fax 847-35-80, 853-31-15, 843-41-68 www.geo-system.com.pl, e-mail: geo-system@geo-system.com.pl Instrukcja wykorzystania systemu igeomap
GEO-SYSTEM Sp. z o.o. 02-732 Warszawa, ul. Podbipięty 34 m. 7, tel./fax 847-35-80, 853-31-15, 843-41-68 www.geo-system.com.pl, e-mail: geo-system@geo-system.com.pl Instrukcja wykorzystania systemu igeomap
Dlaczego stosujemy edytory tekstu?
 Edytor tekstu Edytor tekstu program komputerowy służący do tworzenia, edycji i formatowania dokumentów tekstowych za pomocą komputera. Dlaczego stosujemy edytory tekstu? możemy poprawiać tekst możemy uzupełniać
Edytor tekstu Edytor tekstu program komputerowy służący do tworzenia, edycji i formatowania dokumentów tekstowych za pomocą komputera. Dlaczego stosujemy edytory tekstu? możemy poprawiać tekst możemy uzupełniać
CZĘŚĆ A PIERWSZE KROKI Z KOMPUTEREM
 CZĘŚĆ A PIERWSZE KROKI Z KOMPUTEREM 1.1. PODSTAWOWE INFORMACJE PC to skrót od nazwy Komputer Osobisty (z ang. personal computer). Elementy komputera można podzielić na dwie ogólne kategorie: sprzęt - fizyczne
CZĘŚĆ A PIERWSZE KROKI Z KOMPUTEREM 1.1. PODSTAWOWE INFORMACJE PC to skrót od nazwy Komputer Osobisty (z ang. personal computer). Elementy komputera można podzielić na dwie ogólne kategorie: sprzęt - fizyczne
C-geo definicja/edycja obiektów, zapis danych w formacie shape
 C-geo definicja/edycja obiektów, zapis danych w formacie shape 1. ZałoŜenie projektu i tabeli. Aby rozpocząć pracę przy aktualizacji mapy zasadniczej, naleŝy załoŝyć nowy projekt, w nim nową tabelę roboczą,
C-geo definicja/edycja obiektów, zapis danych w formacie shape 1. ZałoŜenie projektu i tabeli. Aby rozpocząć pracę przy aktualizacji mapy zasadniczej, naleŝy załoŝyć nowy projekt, w nim nową tabelę roboczą,
1. Umieść kursor w miejscu, w którym ma być wprowadzony ozdobny napis. 2. Na karcie Wstawianie w grupie Tekst kliknij przycisk WordArt.
 Grafika w dokumencie Wprowadzanie ozdobnych napisów WordArt Do tworzenia efektownych, ozdobnych napisów służy obiekt WordArt. Aby wstawić do dokumentu obiekt WordArt: 1. Umieść kursor w miejscu, w którym
Grafika w dokumencie Wprowadzanie ozdobnych napisów WordArt Do tworzenia efektownych, ozdobnych napisów służy obiekt WordArt. Aby wstawić do dokumentu obiekt WordArt: 1. Umieść kursor w miejscu, w którym
Rys.1. Uaktywnianie pasków narzędzi. żądanych pasków narzędziowych. a) Modelowanie części: (standardowo widoczny po prawej stronie Przeglądarki MDT)
 Procesy i techniki produkcyjne Instytut Informatyki i Zarządzania Produkcją Wydział Mechaniczny Ćwiczenie 3 (1) Zasady budowy bibliotek parametrycznych Cel ćwiczenia: Celem tego zestawu ćwiczeń 3.1, 3.2
Procesy i techniki produkcyjne Instytut Informatyki i Zarządzania Produkcją Wydział Mechaniczny Ćwiczenie 3 (1) Zasady budowy bibliotek parametrycznych Cel ćwiczenia: Celem tego zestawu ćwiczeń 3.1, 3.2
Wykaz stali z projektu.
 Wykaz stali z projektu. Program służy do wykonywania wykazu stali z wielu rysunków. Może być również wykorzystywany do sprawdzania poprawności opisu stali na wykonywanym rysunku. Aby korzystać z programu
Wykaz stali z projektu. Program służy do wykonywania wykazu stali z wielu rysunków. Może być również wykorzystywany do sprawdzania poprawności opisu stali na wykonywanym rysunku. Aby korzystać z programu
Zaznaczanie komórek. Zaznaczenie pojedynczej komórki polega na kliknięciu na niej LPM
 Zaznaczanie komórek Zaznaczenie pojedynczej komórki polega na kliknięciu na niej LPM Aby zaznaczyć blok komórek które leżą obok siebie należy trzymając wciśnięty LPM przesunąć kursor rozpoczynając od komórki
Zaznaczanie komórek Zaznaczenie pojedynczej komórki polega na kliknięciu na niej LPM Aby zaznaczyć blok komórek które leżą obok siebie należy trzymając wciśnięty LPM przesunąć kursor rozpoczynając od komórki
GEO-SYSTEM Sp. z o.o. GEO-RCiWN Rejestr Cen i Wartości Nieruchomości Podręcznik dla administratora systemu Warszawa 2007
 GEO-SYSTEM Sp. z o.o. 02-732 Warszawa, ul. Podbipięty 34 m. 7, tel./fax 847-35-80, 853-31-15 http:\\www.geo-system.com.pl e-mail:geo-system@geo-system.com.pl GEO-RCiWN Rejestr Cen i Wartości Nieruchomości
GEO-SYSTEM Sp. z o.o. 02-732 Warszawa, ul. Podbipięty 34 m. 7, tel./fax 847-35-80, 853-31-15 http:\\www.geo-system.com.pl e-mail:geo-system@geo-system.com.pl GEO-RCiWN Rejestr Cen i Wartości Nieruchomości
Lokalna Platforma GIS w Gminie Nowe Miasto Lubawskie
 Lokalna Platforma GIS w Gminie Nowe Miasto Lubawskie 1 Spis treści 1. Interfejs użytkownika podstawowe funkcje i narzędzia mapy... 3 1.1. Drukowanie... 4 1.2. Zapisz do pdf... 5 1.3. Przesuwanie... 5 1.4.
Lokalna Platforma GIS w Gminie Nowe Miasto Lubawskie 1 Spis treści 1. Interfejs użytkownika podstawowe funkcje i narzędzia mapy... 3 1.1. Drukowanie... 4 1.2. Zapisz do pdf... 5 1.3. Przesuwanie... 5 1.4.
Zawartość. Wstęp. Moduł Rozbiórki. Wstęp Instalacja Konfiguracja Uruchomienie i praca z raportem... 6
 Zawartość Wstęp... 1 Instalacja... 2 Konfiguracja... 2 Uruchomienie i praca z raportem... 6 Wstęp Rozwiązanie przygotowane z myślą o użytkownikach którzy potrzebują narzędzie do podziału, rozkładu, rozbiórki
Zawartość Wstęp... 1 Instalacja... 2 Konfiguracja... 2 Uruchomienie i praca z raportem... 6 Wstęp Rozwiązanie przygotowane z myślą o użytkownikach którzy potrzebują narzędzie do podziału, rozkładu, rozbiórki
I. Program II. Opis głównych funkcji programu... 19
 07-12-18 Spis treści I. Program... 1 1 Panel główny... 1 2 Edycja szablonu filtrów... 3 A) Zakładka Ogólne... 4 B) Zakładka Grupy filtrów... 5 C) Zakładka Kolumny... 17 D) Zakładka Sortowanie... 18 II.
07-12-18 Spis treści I. Program... 1 1 Panel główny... 1 2 Edycja szablonu filtrów... 3 A) Zakładka Ogólne... 4 B) Zakładka Grupy filtrów... 5 C) Zakładka Kolumny... 17 D) Zakładka Sortowanie... 18 II.
Instrukcja uŝytkowania programu
 PN Instrukcja uŝytkowania programu PIXEL Zakład Informatyki Stosowanej Bydgoszcz Poznań 2 Spis treści SPIS TREŚCI...2 1. URUCHOMIENIE PROGRAMU...3 2. LOGOWANIE OPERATORA DO PROGRAMU...3 3. OKNO GŁÓWNE
PN Instrukcja uŝytkowania programu PIXEL Zakład Informatyki Stosowanej Bydgoszcz Poznań 2 Spis treści SPIS TREŚCI...2 1. URUCHOMIENIE PROGRAMU...3 2. LOGOWANIE OPERATORA DO PROGRAMU...3 3. OKNO GŁÓWNE
Obsługa modułu GeoPlan
 Obsługa modułu GeoPlan GEO-MAP pozwala na przeniesienie miejscowych planów zagospodarowania przestrzennego do postaci akceptowalnej przez oprogramowanie. Pozwala to na automatyzację wykonywania wyrysów
Obsługa modułu GeoPlan GEO-MAP pozwala na przeniesienie miejscowych planów zagospodarowania przestrzennego do postaci akceptowalnej przez oprogramowanie. Pozwala to na automatyzację wykonywania wyrysów
Obszar Logistyka/Zamówienia Publiczne
 Obszar Logistyka/Zamówienia Publiczne Plany Zamówień Publicznych EG_LOG Plany Zamówień Publicznych Instrukcja Użytkownika. Instrukcja użytkownika 2 Spis treści SPIS TREŚCI... 3 NAWIGACJA PO SYSTEMIE...
Obszar Logistyka/Zamówienia Publiczne Plany Zamówień Publicznych EG_LOG Plany Zamówień Publicznych Instrukcja Użytkownika. Instrukcja użytkownika 2 Spis treści SPIS TREŚCI... 3 NAWIGACJA PO SYSTEMIE...
Wykorzystanie serwisów WMS w oprogramowaniu GEO-MAP
 Wykorzystanie serwisów WMS w oprogramowaniu GEO-MAP 1. Informacje ogólne WMS (Web Map Service) to opracowany przez OGC (Open Geospatial Consortium) międzynarodowy standard publikacji danych przestrzennych
Wykorzystanie serwisów WMS w oprogramowaniu GEO-MAP 1. Informacje ogólne WMS (Web Map Service) to opracowany przez OGC (Open Geospatial Consortium) międzynarodowy standard publikacji danych przestrzennych
Praca w programie Power Draft
 Praca w programie Power Draft Tworzenie mapy cyfrowej w oparciu o wyznaczone w terenie współrzędne I. Przygotowanie foldera roboczego 1. Na ostatnim (alfabetycznie np. D) dysku komputera: - sprawdzić czy
Praca w programie Power Draft Tworzenie mapy cyfrowej w oparciu o wyznaczone w terenie współrzędne I. Przygotowanie foldera roboczego 1. Na ostatnim (alfabetycznie np. D) dysku komputera: - sprawdzić czy
asix5 Podręcznik użytkownika Notatnik - podręcznik użytkownika
 asix5 Podręcznik użytkownika Notatnik - podręcznik użytkownika Dok. Nr PLP5022 Wersja: 29-07-2007 Podręcznik użytkownika asix5 ASKOM i asix to zastrzeżone znaki firmy ASKOM Sp. z o. o., Gliwice. Inne występujące
asix5 Podręcznik użytkownika Notatnik - podręcznik użytkownika Dok. Nr PLP5022 Wersja: 29-07-2007 Podręcznik użytkownika asix5 ASKOM i asix to zastrzeżone znaki firmy ASKOM Sp. z o. o., Gliwice. Inne występujące
Rys.1. Technika zestawiania części za pomocą polecenia WSTAWIAJĄCE (insert)
 Procesy i techniki produkcyjne Wydział Mechaniczny Ćwiczenie 3 (2) CAD/CAM Zasady budowy bibliotek parametrycznych Cel ćwiczenia: Celem tego zestawu ćwiczeń 3.1, 3.2 jest opanowanie techniki budowy i wykorzystania
Procesy i techniki produkcyjne Wydział Mechaniczny Ćwiczenie 3 (2) CAD/CAM Zasady budowy bibliotek parametrycznych Cel ćwiczenia: Celem tego zestawu ćwiczeń 3.1, 3.2 jest opanowanie techniki budowy i wykorzystania
Miejski System Zarządzania - Katowicka Infrastruktura Informacji Przestrzennej
 Miejski System Zarządzania - Katowicka Infrastruktura Informacji Przestrzennej Planowanie Przestrzenne Instrukcja użytkownika Historia zmian Wersja Data Kto Opis zmian 1.0 2014-10-15 Sygnity S.A. Utworzenie
Miejski System Zarządzania - Katowicka Infrastruktura Informacji Przestrzennej Planowanie Przestrzenne Instrukcja użytkownika Historia zmian Wersja Data Kto Opis zmian 1.0 2014-10-15 Sygnity S.A. Utworzenie
Przed rozpoczęciem pracy otwórz nowy plik (Ctrl +N) wykorzystując szablon acadiso.dwt
 Przed rozpoczęciem pracy otwórz nowy plik (Ctrl +N) wykorzystując szablon acadiso.dwt Zadanie: Utwórz szablon rysunkowy składający się z: - warstw - tabelki rysunkowej w postaci bloku (według wzoru poniżej)
Przed rozpoczęciem pracy otwórz nowy plik (Ctrl +N) wykorzystując szablon acadiso.dwt Zadanie: Utwórz szablon rysunkowy składający się z: - warstw - tabelki rysunkowej w postaci bloku (według wzoru poniżej)
Fragment tekstu zakończony twardym enterem, traktowany przez edytor tekstu jako jedna nierozerwalna całość.
 Formatowanie akapitu Fragment tekstu zakończony twardym enterem, traktowany przez edytor tekstu jako jedna nierozerwalna całość. Przy formatowaniu znaków obowiązywała zasada, że zawsze przez rozpoczęciem
Formatowanie akapitu Fragment tekstu zakończony twardym enterem, traktowany przez edytor tekstu jako jedna nierozerwalna całość. Przy formatowaniu znaków obowiązywała zasada, że zawsze przez rozpoczęciem
Klawiatura. Klawisze specjalne. Klawisze specjalne. klawisze funkcyjne. Klawisze. klawisze numeryczne. sterowania kursorem. klawisze alfanumeryczne
 Klawiatura Klawisze specjalne klawisze funkcyjne Klawisze specjalne klawisze alfanumeryczne Klawisze sterowania kursorem klawisze numeryczne Klawisze specjalne Klawisze specjalne Klawiatura Spacja służy
Klawiatura Klawisze specjalne klawisze funkcyjne Klawisze specjalne klawisze alfanumeryczne Klawisze sterowania kursorem klawisze numeryczne Klawisze specjalne Klawisze specjalne Klawiatura Spacja służy
Spis treści 1. Wstęp Logowanie Główny interfejs aplikacji Ogólny opis interfejsu Poruszanie się po mapie...
 Spis treści 1. Wstęp... 2 2. Logowanie... 2 3. Główny interfejs aplikacji... 2 3.1. Ogólny opis interfejsu... 2 3.2. Poruszanie się po mapie... 3 3.3. Przełączanie widocznych warstw... 3 4. Urządzenia...
Spis treści 1. Wstęp... 2 2. Logowanie... 2 3. Główny interfejs aplikacji... 2 3.1. Ogólny opis interfejsu... 2 3.2. Poruszanie się po mapie... 3 3.3. Przełączanie widocznych warstw... 3 4. Urządzenia...
Ćwiczenie 4: Edycja obiektów
 Ćwiczenie 4: Edycja obiektów Aplikacja ArcMap nadaje się do edycji danych równie dobrze jak do opracowywania map. W tym ćwiczeniu rozbudujesz drogę prowadzacą do lotniska łącząc jej przedłużenie z istniejącymi
Ćwiczenie 4: Edycja obiektów Aplikacja ArcMap nadaje się do edycji danych równie dobrze jak do opracowywania map. W tym ćwiczeniu rozbudujesz drogę prowadzacą do lotniska łącząc jej przedłużenie z istniejącymi
Menu Plik w Edytorze symboli i Edytorze widoku aparatów
 Menu Plik w Edytorze symboli i Edytorze widoku aparatów Informacje ogólne Symbol jest przedstawieniem graficznym aparatu na schemacie. Oto przykład przekaźnika: Widok aparatu jest przedstawieniem graficznym
Menu Plik w Edytorze symboli i Edytorze widoku aparatów Informacje ogólne Symbol jest przedstawieniem graficznym aparatu na schemacie. Oto przykład przekaźnika: Widok aparatu jest przedstawieniem graficznym
dokumentacja Edytor Bazy Zmiennych Edytor Bazy Zmiennych Podręcznik użytkownika
 asix 4 Edytor Bazy Zmiennych Podręcznik użytkownika asix 4 dokumentacja Edytor Bazy Zmiennych ASKOM i asix to zastrzeżone znaki firmy ASKOM Sp. z o. o., Gliwice. Inne występujące w tekście znaki firmowe
asix 4 Edytor Bazy Zmiennych Podręcznik użytkownika asix 4 dokumentacja Edytor Bazy Zmiennych ASKOM i asix to zastrzeżone znaki firmy ASKOM Sp. z o. o., Gliwice. Inne występujące w tekście znaki firmowe
1. Dockbar, CMS + wyszukiwarka aplikacji Dodawanie portletów Widok zawartości stron... 3
 DODAJEMY TREŚĆ DO STRONY 1. Dockbar, CMS + wyszukiwarka aplikacji... 2 2. Dodawanie portletów... 3 Widok zawartości stron... 3 Omówienie zawartości portletu (usunięcie ramki itd.)... 4 3. Ikonki wybierz
DODAJEMY TREŚĆ DO STRONY 1. Dockbar, CMS + wyszukiwarka aplikacji... 2 2. Dodawanie portletów... 3 Widok zawartości stron... 3 Omówienie zawartości portletu (usunięcie ramki itd.)... 4 3. Ikonki wybierz
Materiały szkoleniowe Moduł Mapa inwestora. Starostwo Powiatowe w Chełmie
 Moduł Mapa inwestora Starostwo Powiatowe w Chełmie Informacje o dokumencie: Autor: Zespół ds. szkoleo Tytuł: Wersja: 1.0 Liczba stron: 23 Data utworzenia: 2014-10-13 Data ost. modyfikacji: 2014-10-13 Kontakt
Moduł Mapa inwestora Starostwo Powiatowe w Chełmie Informacje o dokumencie: Autor: Zespół ds. szkoleo Tytuł: Wersja: 1.0 Liczba stron: 23 Data utworzenia: 2014-10-13 Data ost. modyfikacji: 2014-10-13 Kontakt
1. Wstęp Niniejszy dokument jest instrukcją użytkownika dla aplikacji internetowej DM TrackMan.
 Instrukcja korzystania z aplikacji TrackMan wersja WEB 1. Wstęp... 1 2. Logowanie... 1 3. Główny interfejs aplikacji... 2 3.1. Ogólny opis interfejsu... 2 3.2. Poruszanie się po mapie... 2 3.3. Przełączanie
Instrukcja korzystania z aplikacji TrackMan wersja WEB 1. Wstęp... 1 2. Logowanie... 1 3. Główny interfejs aplikacji... 2 3.1. Ogólny opis interfejsu... 2 3.2. Poruszanie się po mapie... 2 3.3. Przełączanie
1. Praktyczny przykład kalibracji rastra
 1. Praktyczny przykład kalibracji rastra Dane do wykonania opisywanego poniżej ćwiczenia znajdują się w katalogu...\geo-dat\trening\raster. Zadaniem ćwiczenia jest przygotowanie danych rastrowych do kalibracji
1. Praktyczny przykład kalibracji rastra Dane do wykonania opisywanego poniżej ćwiczenia znajdują się w katalogu...\geo-dat\trening\raster. Zadaniem ćwiczenia jest przygotowanie danych rastrowych do kalibracji
Animacje z zastosowaniem suwaka i przycisku
 Animacje z zastosowaniem suwaka i przycisku Animacja Pole równoległoboku Naukę tworzenia animacji uruchamianych na przycisk zaczynamy od przygotowania stosunkowo prostej animacji, za pomocą, której można
Animacje z zastosowaniem suwaka i przycisku Animacja Pole równoległoboku Naukę tworzenia animacji uruchamianych na przycisk zaczynamy od przygotowania stosunkowo prostej animacji, za pomocą, której można
INSTRUKCJA UŻYTKOWNIKA PORTALU SIDGG
 INSTRUKCJA UŻYTKOWNIKA PORTALU SIDGG dla Państwowy Instytut Geologiczny Państwowy Instytut Badawczy 1. Uruchomienie aplikacji. a. Wprowadź nazwę użytkownika w miejsce Nazwa użytkownika b. Wprowadź hasło
INSTRUKCJA UŻYTKOWNIKA PORTALU SIDGG dla Państwowy Instytut Geologiczny Państwowy Instytut Badawczy 1. Uruchomienie aplikacji. a. Wprowadź nazwę użytkownika w miejsce Nazwa użytkownika b. Wprowadź hasło
MS Access formularze
 MS Access formularze Formularze to obiekty służące do wprowadzania i edycji danych znajdujących się w tabelach. O ile wprowadzanie danych bezpośrednio do tabel odbywa się zawsze w takiej samej formie (arkusz
MS Access formularze Formularze to obiekty służące do wprowadzania i edycji danych znajdujących się w tabelach. O ile wprowadzanie danych bezpośrednio do tabel odbywa się zawsze w takiej samej formie (arkusz
Skróty klawiaturowe w systemie Windows 10
 Skróty klawiaturowe w systemie Windows 10 Skróty klawiaturowe to klawisze lub kombinacje klawiszy, które zapewniają alternatywny sposób na wykonanie czynności zwykle wykonywanych za pomocą myszy. Kopiowanie,
Skróty klawiaturowe w systemie Windows 10 Skróty klawiaturowe to klawisze lub kombinacje klawiszy, które zapewniają alternatywny sposób na wykonanie czynności zwykle wykonywanych za pomocą myszy. Kopiowanie,
I Tworzenie prezentacji za pomocą szablonu w programie Power-Point. 1. Wybieramy z górnego menu polecenie Nowy a następnie Utwórz z szablonu
 I Tworzenie prezentacji za pomocą szablonu w programie Power-Point 1. Wybieramy z górnego menu polecenie Nowy a następnie Utwórz z szablonu 2. Po wybraniu szablonu ukaŝe się nam ekran jak poniŝej 3. Następnie
I Tworzenie prezentacji za pomocą szablonu w programie Power-Point 1. Wybieramy z górnego menu polecenie Nowy a następnie Utwórz z szablonu 2. Po wybraniu szablonu ukaŝe się nam ekran jak poniŝej 3. Następnie
Formularz pierwszej oceny w służbie cywilnej
 Narzędzie informatyczne wspomagające dokonywanie pierwszej oceny w służbie cywilnej przygotowane w ramach projektu pn. Strategia zarządzania zasobami ludzkimi w służbie cywilnej współfinansowanego przez
Narzędzie informatyczne wspomagające dokonywanie pierwszej oceny w służbie cywilnej przygotowane w ramach projektu pn. Strategia zarządzania zasobami ludzkimi w służbie cywilnej współfinansowanego przez
AutoCAD LT praca na obiektach rastrowych i nakładanie barw z palety RGB na rysunki.
 AutoCAD LT praca na obiektach rastrowych i nakładanie barw z palety RGB na rysunki. Niniejsza instrukcja jest przewodnikiem po narzędziach służących do wstawiania i edycji obiektów rastrowych dostępnych
AutoCAD LT praca na obiektach rastrowych i nakładanie barw z palety RGB na rysunki. Niniejsza instrukcja jest przewodnikiem po narzędziach służących do wstawiania i edycji obiektów rastrowych dostępnych
PODRĘCZNIK UŻYTKOWNIKA PROGRAMU INTERCLINIC MODUŁ SZPITAL
 PODRĘCZNIK UŻYTKOWNIKA PROGRAMU INTERCLINIC MODUŁ SZPITAL 1 SPIS TREŚCI: I. Podstawowe pojęcia II. Podstawowe operacje III. Obsługa programu I. PODSTAWOWE POJĘCIA Ekran: Przycisk poleceń pozwala na wykonanie
PODRĘCZNIK UŻYTKOWNIKA PROGRAMU INTERCLINIC MODUŁ SZPITAL 1 SPIS TREŚCI: I. Podstawowe pojęcia II. Podstawowe operacje III. Obsługa programu I. PODSTAWOWE POJĘCIA Ekran: Przycisk poleceń pozwala na wykonanie
8. Analiza danych przestrzennych
 8. naliza danych przestrzennych Treścią niniejszego rozdziału będą analizy danych przestrzennych. naliza, ogólnie mówiąc, jest procesem poszukiwania (wydobywania) informacji ukrytej w zbiorze danych. Najprostszym
8. naliza danych przestrzennych Treścią niniejszego rozdziału będą analizy danych przestrzennych. naliza, ogólnie mówiąc, jest procesem poszukiwania (wydobywania) informacji ukrytej w zbiorze danych. Najprostszym
Ćwiczenie 1: Pierwsze kroki
 Ćwiczenie 1: Pierwsze kroki z programem AutoCAD 2010 1 Przeznaczone dla: nowych użytkowników programu AutoCAD Wymagania wstępne: brak Czas wymagany do wykonania: 15 minut W tym ćwiczeniu Lekcje zawarte
Ćwiczenie 1: Pierwsze kroki z programem AutoCAD 2010 1 Przeznaczone dla: nowych użytkowników programu AutoCAD Wymagania wstępne: brak Czas wymagany do wykonania: 15 minut W tym ćwiczeniu Lekcje zawarte
Miniaplikacja Kredyty zapewnia dostęp do produktów kredytowych, do których uprawniony jest użytkownik.
 1. INFORMACJE O DOKUMENCIE Niniejszy dokument jest dokumentacją użytkownika systemu bankowości elektronicznej CBP - ebank.bsszczytno.pl. 2. WPROWADZENIE Miniaplikacja Kredyty zapewnia dostęp do produktów
1. INFORMACJE O DOKUMENCIE Niniejszy dokument jest dokumentacją użytkownika systemu bankowości elektronicznej CBP - ebank.bsszczytno.pl. 2. WPROWADZENIE Miniaplikacja Kredyty zapewnia dostęp do produktów
Rozdział II. Praca z systemem operacyjnym
 Rozdział II Praca z systemem operacyjnym 55 Rozdział III - System operacyjny i jego hierarchia 2.2. System operacyjny i jego życie Jak już wiesz, wyróżniamy wiele odmian systemów operacyjnych, które różnią
Rozdział II Praca z systemem operacyjnym 55 Rozdział III - System operacyjny i jego hierarchia 2.2. System operacyjny i jego życie Jak już wiesz, wyróżniamy wiele odmian systemów operacyjnych, które różnią
Obliczenie powierzchni w C-Geo. Działki, użytki
 Obliczenie powierzchni w C-Geo Działki, użytki Obliczanie powierzchni działek (użytków) wiąże się ściśle z mapą. Jeżeli mapa nie ma założonej warstwy działek (użytków) należy to uczynić przed przystąpieniem
Obliczenie powierzchni w C-Geo Działki, użytki Obliczanie powierzchni działek (użytków) wiąże się ściśle z mapą. Jeżeli mapa nie ma założonej warstwy działek (użytków) należy to uczynić przed przystąpieniem
WYKONANIE MAPY EWIDENCJI GRUNTÓW
 TEMAT 6 WYKONANIE MAPY EWIDENCJI GRUNTÓW Na podstawie danych uzyskanych z obliczenia i wyrównania przybliŝonego ciągu zamkniętego (dane współrzędne punktów 1, 2, 3, 4, 5) oraz wyników pomiaru punktów 11,
TEMAT 6 WYKONANIE MAPY EWIDENCJI GRUNTÓW Na podstawie danych uzyskanych z obliczenia i wyrównania przybliŝonego ciągu zamkniętego (dane współrzędne punktów 1, 2, 3, 4, 5) oraz wyników pomiaru punktów 11,
5.4. Tworzymy formularze
 5.4. Tworzymy formularze Zastosowanie formularzy Formularz to obiekt bazy danych, który daje możliwość tworzenia i modyfikacji danych w tabeli lub kwerendzie. Jego wielką zaletą jest umiejętność zautomatyzowania
5.4. Tworzymy formularze Zastosowanie formularzy Formularz to obiekt bazy danych, który daje możliwość tworzenia i modyfikacji danych w tabeli lub kwerendzie. Jego wielką zaletą jest umiejętność zautomatyzowania
Rejestracja faktury VAT. Instrukcja stanowiskowa
 Rejestracja faktury VAT Instrukcja stanowiskowa 1. Uruchomieni e formatki Faktury VAT. Po uruchomieniu aplikacji pojawi się okno startowe z prośbą o zalogowanie się. Wprowadzamy swoją nazwę użytkownika,
Rejestracja faktury VAT Instrukcja stanowiskowa 1. Uruchomieni e formatki Faktury VAT. Po uruchomieniu aplikacji pojawi się okno startowe z prośbą o zalogowanie się. Wprowadzamy swoją nazwę użytkownika,
Dodawanie grafiki i obiektów
 Dodawanie grafiki i obiektów Word nie jest edytorem obiektów graficznych, ale oferuje kilka opcji, dzięki którym można dokonywać niewielkich zmian w rysunku. W Wordzie możesz zmieniać rozmiar obiektu graficznego,
Dodawanie grafiki i obiektów Word nie jest edytorem obiektów graficznych, ale oferuje kilka opcji, dzięki którym można dokonywać niewielkich zmian w rysunku. W Wordzie możesz zmieniać rozmiar obiektu graficznego,
Tworzenie nowego rysunku Bezpośrednio po uruchomieniu programu zostanie otwarte okno kreatora Nowego Rysunku.
 1 Spis treści Ćwiczenie 1...3 Tworzenie nowego rysunku...3 Ustawienia Siatki i Skoku...4 Tworzenie rysunku płaskiego...5 Tworzenie modeli 3D...6 Zmiana Układu Współrzędnych...7 Tworzenie rysunku płaskiego...8
1 Spis treści Ćwiczenie 1...3 Tworzenie nowego rysunku...3 Ustawienia Siatki i Skoku...4 Tworzenie rysunku płaskiego...5 Tworzenie modeli 3D...6 Zmiana Układu Współrzędnych...7 Tworzenie rysunku płaskiego...8
6.4. Efekty specjalne
 6.4. Efekty specjalne W programie MS PowerPoint 2010 znajdziemy coś takiego jak efekty specjalne. Służą one po to by prezentacja nie stała się monotonna i zachęcała widzów do uwagi poprzez zastosowane
6.4. Efekty specjalne W programie MS PowerPoint 2010 znajdziemy coś takiego jak efekty specjalne. Służą one po to by prezentacja nie stała się monotonna i zachęcała widzów do uwagi poprzez zastosowane
KGGiBM GRAFIKA INŻYNIERSKA Rok III, sem. VI, sem IV SN WILiŚ Rok akademicki 2011/2012
 Rysowanie precyzyjne 7 W ćwiczeniu tym pokazane zostaną wybrane techniki bardzo dokładnego rysowania obiektów w programie AutoCAD 2012, między innymi wykorzystanie punktów charakterystycznych. Narysować
Rysowanie precyzyjne 7 W ćwiczeniu tym pokazane zostaną wybrane techniki bardzo dokładnego rysowania obiektów w programie AutoCAD 2012, między innymi wykorzystanie punktów charakterystycznych. Narysować
Ćwiczenie 3. I. Wymiarowanie
 Ćwiczenie 3 I. Wymiarowanie AutoCAD oferuje duże możliwości wymiarowania rysunków, poniżej zostaną przedstawione podstawowe sposoby wymiarowania rysunku za pomocą różnych narzędzi. 1. WYMIAROWANIE LINIOWE
Ćwiczenie 3 I. Wymiarowanie AutoCAD oferuje duże możliwości wymiarowania rysunków, poniżej zostaną przedstawione podstawowe sposoby wymiarowania rysunku za pomocą różnych narzędzi. 1. WYMIAROWANIE LINIOWE
Załącznik techniczny przedmiotu zamówienia komponentu
 Załącznik nr 1 mapowego dla portalu WWW Załącznik techniczny przedmiotu zamówienia komponentu 1.1 Komponent mapowy Zleceniodawcy pozostawia się wolną rękę w wyborze technologii w jakiej zostanie stworzony
Załącznik nr 1 mapowego dla portalu WWW Załącznik techniczny przedmiotu zamówienia komponentu 1.1 Komponent mapowy Zleceniodawcy pozostawia się wolną rękę w wyborze technologii w jakiej zostanie stworzony
Opis ikon OPIS IKON. Ikony w pionowym pasku narzędzi: Ikony te używane są przy edycji mapy. ta ikona otwiera szereg kolejnych ikon, które pozwalają na
 OPIS IKON Poniższa instrukcja opisuje ikony w programie Agrinavia Map. Funkcje związane z poszczególnymi ikonami, można również uruchomić korzystając z paska narzędzi. Ikony w pionowym pasku narzędzi:
OPIS IKON Poniższa instrukcja opisuje ikony w programie Agrinavia Map. Funkcje związane z poszczególnymi ikonami, można również uruchomić korzystając z paska narzędzi. Ikony w pionowym pasku narzędzi:
Przypisy i przypisy końcowe
 - 1 - Przypisy i przypisy końcowe Przypisami nazywamy pewne teksty służące do podawania wyjaśnień, komentarzy, odsyłaczy do tekstu, do bibliografii itp. Edytor WORD rozróżnia dwa rodzaje przypisów: przypisy
- 1 - Przypisy i przypisy końcowe Przypisami nazywamy pewne teksty służące do podawania wyjaśnień, komentarzy, odsyłaczy do tekstu, do bibliografii itp. Edytor WORD rozróżnia dwa rodzaje przypisów: przypisy
Funkcje paska narzędziowego mapy. - Funkcja Powiększ do pełnej mapy Funkcja pozwala na wyświetlenie pełnej mapy Katowic na ekranie:
 Funkcje paska narzędziowego mapy Pasek narzędziowy ma postać: - Funkcja Powiększ do pełnej mapy Funkcja pozwala na wyświetlenie pełnej mapy Katowic na ekranie: - Funkcja Powiększ zaznaczony obszar Funkcja
Funkcje paska narzędziowego mapy Pasek narzędziowy ma postać: - Funkcja Powiększ do pełnej mapy Funkcja pozwala na wyświetlenie pełnej mapy Katowic na ekranie: - Funkcja Powiększ zaznaczony obszar Funkcja
Formularze w programie Word
 Formularze w programie Word Formularz to dokument o określonej strukturze, zawierający puste pola do wypełnienia, czyli pola formularza, w których wprowadza się informacje. Uzyskane informacje można następnie
Formularze w programie Word Formularz to dokument o określonej strukturze, zawierający puste pola do wypełnienia, czyli pola formularza, w których wprowadza się informacje. Uzyskane informacje można następnie
POMIARY WIDEO W PROGRAMIE COACH 5
 POMIARY WIDEO W PROGRAMIE COACH 5 Otrzymywanie informacji o położeniu zarejestrowanych na cyfrowym filmie wideo drobin odbywa się z wykorzystaniem oprogramowania do pomiarów wideo będącego częścią oprogramowania
POMIARY WIDEO W PROGRAMIE COACH 5 Otrzymywanie informacji o położeniu zarejestrowanych na cyfrowym filmie wideo drobin odbywa się z wykorzystaniem oprogramowania do pomiarów wideo będącego częścią oprogramowania
Instrukcja użytkownika systemu medycznego
 Instrukcja użytkownika systemu medycznego ewidencja obserwacji pielęgniarskich (PI) v.2015.07.001 22-07-2015 SPIS TREŚCI: 1. Logowanie do systemu... 3 2. Zmiana hasła... 4 3. Pacjenci - wyszukiwanie zaawansowane...
Instrukcja użytkownika systemu medycznego ewidencja obserwacji pielęgniarskich (PI) v.2015.07.001 22-07-2015 SPIS TREŚCI: 1. Logowanie do systemu... 3 2. Zmiana hasła... 4 3. Pacjenci - wyszukiwanie zaawansowane...
Zadanie 9. Projektowanie stron dokumentu
 Zadanie 9. Projektowanie stron dokumentu Przygotowany dokument można: wydrukować i oprawić, zapisać jako strona sieci Web i opublikować w Internecie przekonwertować na format PDF i udostępnić w postaci
Zadanie 9. Projektowanie stron dokumentu Przygotowany dokument można: wydrukować i oprawić, zapisać jako strona sieci Web i opublikować w Internecie przekonwertować na format PDF i udostępnić w postaci
Zadanie 1. Stosowanie stylów
 Zadanie 1. Stosowanie stylów Styl to zestaw elementów formatowania określających wygląd: tekstu atrybuty czcionki (tzw. styl znaku), akapitów np. wyrównanie tekstu, odstępy między wierszami, wcięcia, a
Zadanie 1. Stosowanie stylów Styl to zestaw elementów formatowania określających wygląd: tekstu atrybuty czcionki (tzw. styl znaku), akapitów np. wyrównanie tekstu, odstępy między wierszami, wcięcia, a
Podręczna pomoc Microsoft Power Point 2007
 Podręczna pomoc Microsoft Power Point 2007 Animacja (przejście) slajdu... 2 Wybór przejścia slajdu... 2 Ustawienie dźwięku dla przejścia... 3 Ustawienie szybkości przejścia slajdu... 4 Sposób przełączenia
Podręczna pomoc Microsoft Power Point 2007 Animacja (przejście) slajdu... 2 Wybór przejścia slajdu... 2 Ustawienie dźwięku dla przejścia... 3 Ustawienie szybkości przejścia slajdu... 4 Sposób przełączenia
UMOWY INSTRUKCJA STANOWISKOWA
 UMOWY INSTRUKCJA STANOWISKOWA Klawisze skrótów: F7 wywołanie zapytania (% - zastępuje wiele znaków _ - zastępuje jeden znak F8 wyszukanie według podanych kryteriów (system rozróżnia małe i wielkie litery)
UMOWY INSTRUKCJA STANOWISKOWA Klawisze skrótów: F7 wywołanie zapytania (% - zastępuje wiele znaków _ - zastępuje jeden znak F8 wyszukanie według podanych kryteriów (system rozróżnia małe i wielkie litery)
1. Wprowadzenie. 1.1 Uruchamianie AutoCAD-a 14. 1.2 Ustawienia wprowadzające. Auto CAD 14 1-1. Aby uruchomić AutoCada 14 kliknij ikonę
 Auto CAD 14 1-1 1. Wprowadzenie. 1.1 Uruchamianie AutoCAD-a 14 Aby uruchomić AutoCada 14 kliknij ikonę AutoCAD-a 14 można uruchomić również z menu Start Start Programy Autodesk Mechanical 3 AutoCAD R14
Auto CAD 14 1-1 1. Wprowadzenie. 1.1 Uruchamianie AutoCAD-a 14 Aby uruchomić AutoCada 14 kliknij ikonę AutoCAD-a 14 można uruchomić również z menu Start Start Programy Autodesk Mechanical 3 AutoCAD R14
