1. Przegląd podstawowych funkcji systemu
|
|
|
- Renata Żurawska
- 7 lat temu
- Przeglądów:
Transkrypt
1 1. Przegląd podstawowych funkcji systemu Rozdział niniejszy przedstawiamy krótki opis kilku podstawowych czynności związanych z operowaniem na danych systemu GEO-MAP.Wczytanie danych 1.1 Wczytanie danych Wczytanie danych odbywa się przez wybór z menu opcji Plik Otwórz. Uaktywniając opcję uzyskujemy dostęp do okienka dialogowego służącego do wyboru nazwy pliku danych. Pliki danych systemu GEO-MAP posiadają rozszerzenie nazwy MAP. W trakcie wyboru pliku możliwe jest wybranie jednego lub wielu plików do otwarcia (zgodnie z obowiązującymi standardami MS Windows przy wyborze pliku do odczytu można zaznaczać pliki trzymając wciśnięty klawisz Shift lub Control). Jeśli wybierzemy więcej plików niż jeden wtedy zostaną one otwarte w oddzielnych oknach. 1.2 Przeglądanie danych Wyboru obszaru prezentacji (widocznego na ekranie fragmentu bazy danych) dokonuje się przez wybór z menu głównego opcji Zoom lub widocznego obok paska narzędzi. W obu przypadkach uzyskujemy dostęp do szeregu poleceń związanych z wyborem obszaru prezentacji. Przybliżona skala aktualnego rysunku wyświetlana jest na dole ekranu, obok aktualnych współrzędnych kursora. Poszczególne polecenia związane z wyborem obszaru prezentacji mają następujące działanie: Wszystko Poprzedni Prostokąt Powiększ Pomniejsz Przesunięcie Punkt Przerysuj Arkusz Skala Obiekt Rastry Wybrany raster wybór obszaru prezentacji aby były widoczne wszystkie przeznaczone do prezentacji obiekty przywrócenie poprzedniego obszaru prezentacji wybór nowego prostokątnego obszaru prezentacji dwukrotne powiększenie rysunku dwukrotne pomniejszenie rysunku przesunięcie obszaru prezentacji o zadany wektor wybór obszaru prezentacji przez wskazany punkt ponowne wykonanie rysunku, bez zmiany zakresu rysunku wybór obszaru prezentacji w zakresie wynikającym z aktualnego pliku EXT wybór skali prezentacji. Aby skale ustawiane tą opcją były prawidłowe należy odpowiednio ustawić w opcjach przekątną monitora. wybór obszaru prezentacji określonego aktywnym obiektem, opcja jest dostępna, jeśli mamy oznaczony obiekt. wybór obszaru prezentacji określonego wszystkimi wczytanymi aktualnie rastrami, lub jeśli wybierzemy rozwinięcie listy możemy wybrać obszar zgodny ze wskazanym rastrem wybór obszaru prezentacji określonego zakresem wybranego rastra (z listy aktualnie wczytanych). Dodatkowo obszar prezentacji może być zmieniany przy użyciu klawiatury. Wykorzystywane są wtedy klawisze ruchu kursora do przesuwania obszaru prezentacji, klawisz + (plus) do zmniejszania obszaru prezentacji (powiększania rysunku) oraz klawisz - (minus) do zwiększania obszaru prezentacji, czyli pomniejszania rysunku. Jeśli mysz wyposażona jest w rolki możliwe jest również przesuwanie obszaru prezentacji przez obracanie rolką (przesuwanie góra dół) lub obracanie rolką z wciśniętym środkowym klawiszem myszy lub klawiszem SHIFT (przesuwanie prawo lewo). Aktualny zakres prezentacji możemy zapamiętać w jednej z dziewięciu pamięci przez wciśnięcie jednego z klawiszy oraz odtwarzać zapamiętane zakresy z pamięci klawiszami odpowiednio od Alt+1 do Alt+9.
2 1.3 Pomiar wielkości geometrycznych Pomiaru wielkości geometrycznych dokonuje się przez wybór z menu głównego pozycji Pomiar, przez którą uzyskujemy dostęp do podmenu zawierającego listę możliwych do pomiaru wielkości. Współrzędne XYH Przyrosty X Y H Azymut i długość Kąt poziomy Domiary prostokątne Metoda biegunowa pomiar współrzędnych X Y H, pomiar różnicy współrzędnych X Y H, Pomiar odległości i azymutu, dodatkowo podawane są spadek w procentach oraz odległość skośna, jeśli punkty końcowe odcinka mają określoną wysokość Pomiar kąta poziomego, Pomiar miary bieżącej i domiaru wskazanego punktu w stosunku do prostej, wskazanej dwoma innymi punktami, Pomiar odległości i kierunku (od zadanego kierunku początkowego), Po wyborze mierzonej wielkości, następuje wejście do odpowiedniej procedury pomiarowej, w której użytkownik wskazuje punkty będące argumentem mierzonej wielkości. Punkty oparcia mierzonych wielkości wskazuje się klawiszami myszy odpowiednio lewym punkt istniejący, natomiast m punkt o współrzędnych wynikających z położenia kursora graficznego. Po wskazaniu ostatniego z niezbędnych punktów na ekranie pojawia się okienko z wynikiem pomiaru. Jeśli chcemy mierzyć następną wielkość wciskamy klawisz OK, a jeśli chcemy zakończyć pomiar klawisz Cancel. Na rysunkach obok przedstawiono przykładowe okienka z wynikami pomiaru długości i azymutu oraz domiarów prostokątnych. Do anulowania ostatniego z oznaczonych punktów pomiarowych służy środkowy klawisz myszy lub klawisz ESC klawiatury. Jeśli nie został wskazany żaden punkt pomiarowy, wtedy wciśnięcie klawisza ESC powoduje wyjście z procedury pomiarowej. Rezygnacja z pomiaru możliwa jest również przez wciśnięcie klawisza Rezygnacja, który pojawia się na pasku narzędzi w momencie wejścia do procedur pomiarowych. 1.4 Operacje na aktywnym obiekcie System oferuje wiele różnych operacji na obiektach, w tym jeden szczególny rodzaj operacji polegający na edytowaniu jednego wybranego obiektu. Aby to było możliwe musimy oznaczyć aktywny obiekt. Aktywnym w danej chwili może być tylko jeden obiekt. Jeśli dokonamy oznaczenia następnego obiektu, to poprzedni jest automatycznie odznaczany. Aktywny obiekt wyróżniany jest standardowo kolorem żółtym (lub innym, o ile dokonamy zmian w opcjach systemu). Wyboru aktywnego obiektu dokonuje się przez wciśnięcie lewego klawisza myszy w chwili, gdy kursor graficzny znajduje się w okolicy obiektu, który chcemy uczynić aktywnym. Na aktywnym obiekcie zostaje również zaznaczony aktywny punkt, (znaczek X na punkcie najbliższym miejsca położenia kursora w chwili zaznaczania obiektu). Aktywny punkt możemy przesuwać po aktywnym obiekcie klawiszami klawiatury wg poniższej tabeli. Klawisz TAB Shift TAB Home End Opis działania do następnego punktu do poprzedniego punktu do punktu początkowego obiektu do punktu końcowego obiektu aktywny punkt Z aktywnym obiektem związanych jest szereg funkcji edycyjnych dostępnych w pozycji Edycja menu głównego lub menu kontekstowego (rysunek po prawej) uzyskiwanego po wciśnięciu prawego klawisza myszy. Jeśli aktywny obiekt zostanie skasowany, to istnieje możliwość jego odtworzenia przez klawisza INS. Jedną z najczęściej wykonywanych
3 funkcji związanych z aktywnym obiektem jest podgląd jego atrybutów, zarówno opisowych jak i przestrzennych (współrzędne punktów). Dostęp do funkcji uzyskujemy wybierając z menu pozycję Edycja atrybutów lub wciskając klawisz E. Po uaktywnieniu funkcji na ekranie zobaczymy formularz zawierający wykaz atrybutów aktywnego obiektu. W zależności od ustawień indywidualnych dotyczących poszczególnych obiektów wartości atrybutów mogą być wpisywane bezpośrednio lub jedynie wybierane z listy dostępnych wartości. Atrybuty możemy podzielić na 3 grupy. Pierwsza grupa atrybutów są to tzw. Atrybuty wyliczalne, w skład których wchodzą: NP (liczba punktów), Obwód, Pole. Dla wymienionych atrybutów zmiana wartości może być zrealizowana jedynie przez zmianę geometrii. Drugą grupę stanowią atrybuty zwykłe (oznaczenie na formularzu Atrybuty), które w zależności od obiektu posiadają różne nazwy i dozwolone zakresy wartości. Standardowo atrybutów jest 6 oraz jeden dodatkowy o nazwie Uwagi. Trzecią grupę stanowią atrybuty związane z ośrodkiem dokumentacji (oznaczenie na formularzu Ośrodek), w grupie tej znajduje się data przyjęcia do zasobu, nr operatu na podstawie którego nastąpiło przyjęcie oraz metoda pozyskania. Włączając zakładkę Współrzędne punktów przełączamy się do formularza zawierającego współrzędne punktów. Linia wyróżniona w widocznym obok zestawieniu wskazuje na aktywny punkt obiektu. Występowanie współrzędnej H jest opcjonalne i w przy-padku jej braku pojawiają się kropki. Dodatkowo podawane są czołówki między kolejnymi punktami obiektu. Przy widoku współrzędnych punktów widoczny staje się klawisz Drukuj, pozwalający wydrukować aktualną zawartość edytora. Do operacji na aktywnym obiekcie służą również inne funkcje, które nie mają swoich odpowiedników w menu a wykonywane są po wciśnięciu odpowiedniego klawisza myszy, klawiatury lub ich wzajemnych kombinacji. Zestawienie tych funkcji oraz wykaz klawiszy służących do ich uaktywniania przedstawiamy poniżej: Mysz lewy lewy lewy lewy Klawiatura F Lewy CTRL+SHIFT Lewy ALT Lewy SHIFT DEL INS Opis działania wyświetlenie tekstu pomocy oznaczenie aktywnego obiektu oznaczenie aktywnego obiektu z jego automatycznym usunięciem oznaczenie aktywnego obiektu z dodaniem do bloku oznaczenie aktywnego obiektu z wyłączeniem z bloku usunięcie aktywnego obiektu odtworzenie ostatnio skasowanego obiektu
4 1.4.1 Operacje na aktywnym punkcie obiektu W rozdziale tym zgrupowane zostały operacje dotyczące aktywnego punktu aktywnego obiektu. Aktywnym punktem obiektu jest punkt oznaczony znakiem X, jak przedstawiono to na poniższym rysunku. aktywny punkt Ilustracja aktywnego obiektu i jego aktywnego punktu Dostęp do funkcji związanych z operacjami na aktywnym punkcie jest możliwy z poziomu menu głównego pozycja Edycja\Operacje na aktywnym punkcie, lub odpowiednimi skrótami klawiszowymi widocznymi na zamieszczonym obrazie menu. Jeśli nie oznaczono aktywnego obiektu pozycja menu jest nieaktywna. Pierwsze dwie funkcje z dostępnego menu (przesunięcie i wstawienie nowego) są funkcjami, które po uruchomieniu działają do chwili ich zakończenia przez operatora polegającego na wciśnięciu klawisza ESC klawiatury lub wciśnięciu klawisza Rezygnacja, widocznego na pasku narzędzi po uaktywnieniu funkcji. Druga grupa są funkcje, które po jednokrotnym wykonaniu kończone są automatycznie. W grupie tych funkcji znajdziemy: funkcję do usunięcia aktywnego punktu (skrót klawiszowy BkSp), cztery funkcje do wyboru aktywnego punktu (skróty klawiszowe Tab, Shift TAB, Home i End), funkcję do zmiany widoczności połączenia (skrót klawiszowy Y), cztery funkcje związane z ustalaniem statusu góry i dołu skarpy (skróty klawiszowe Crtrl+1, Ctrl+2, Ctrl+3, Ctrl+4). Poniżej szerzej opisujemy funkcję przesuwania aktywnego punktu, a następnie funkcje dodawaniem nowego punktu do obiektu Przesunięcie punktu aktywny punkt obiektu aktualne położenie kursora Po uaktywnieniu funkcji przesuwania punktu obiektu na ekranie zobaczymy obraz zbliżony do zamieszczonego po prawej. Od aktywnego punktu obiektu do bieżącej (zmieniającej się) pozycji kursora graficznego rysowana jest przerywana linia, która oznacza wektor przesunięcia aktywnego punktu. Przesunięcie punktu może nastąpić na punkt już istniejący w bazie danych lub na punkt nowy. Zgodnie z przyjętą w GEO-MAP konwencją punkt istniejący wskazujemy lewym, a nowy (dowolny) m klawiszem myszy. Jeśli dokonamy przesunięcia punktu aktywnego na punkt poprzedni lub następny aktywnego obiektu wtedy eliminujemy aktywny punkt z obiektu. W trakcie działania funkcji możemy zmieniać aktywny punkt obiektu korzystając z klawiszy klawiatury Tab, Shift TAB, Home i End. Jeśli w trakcie przesuwania usuniemy aktywny punkt (skrót klawiszowy BkSp) to jako aktywny punkt zostanie oznaczony następny punkt w obiekcie. Nowe położenie punktu możemy również określać przez podanie konkretnych wartości współrzędnych lub ich obliczenie z relacji między innymi obiektami (np. przecięcie, dołączenie do linii). Poniżej przedstawiamy kompletny wykaz funkcji dostępnych przy przesuwaniu aktywnego punktu.
5 Mysz Klawiatura CTRL ALT ALT+CTRL Opis działania Przesunięcie aktywnego punktu do wyznaczonego automatycznie punktu przecięcia istniejących obiektów. Przesunięcie aktywnego punktu do wyznaczonego automatycznie punktu na wskazanej kursorem linii istniejącego obiektu. Przesunięcie aktywnego punktu do wyznaczonego automatycznie punktu przecięcia wskazanej kursorem linii istniejącego obiektu z przedłużeniem pierwszego lub ostatniego odcinka obiektu aktywnego. W związku z tym funkcja może być realizowana tylko dla pierwszego i ostatniego punktu obiektu ALT+SHIFT Jeśli wskazana linia nie zostanie odnaleziona wtedy sygnalizowane jest to sygnałem dźwiękowym. W sytuacji przedstawionej na rysunku powyżej następuje przesunięcie punktu 3 do pozycji oznaczonej jako 3. Przesunięcie aktywnego punktu do pozycji określonej przez podanie konkretnych wartości współrzędnych z klawiatury. W okienku do podawania wartości współrzędnych istnieje możliwość automatycznego wpisania współrzędnych punktu, który ostatnio podlegał pomiarowi (opcja Pomiar\Współrzędne XYH). Jeśli przesuwamy punkt na nową pozycję wskazaną bezpośrednio m klawiszem myszy lub wyznaczoną w wyniku wymienionych wyżej obliczeń, wtedy z punktu przesuwanego może być automatycznie eliminowany numer i wysokość (oczywiście w sytuacji jeśli punkt takie dane posiada). Automatyczna eliminacja zależy od odpowiedniego ustawienia opcji: Usuwanie numeru w przesuwanym punkcie Usuwanie wysokości w przesuwanym punkcie znajdujących się w menu Opcje\Ustawienia zakładka Edycja Wstawienie punktu Po uaktywnieniu funkcji wstawiania punktu na ekranie zobaczymy obraz zbliżony do jednego z dwóch przedstawionych na poniższych aktywny punkt obiektu aktualne położenie kursora rysunkach. Pierwsza ilustracja przedstawia wstawianie punktu jeśli w obiekcie istnieje punkt następny w stosunku do aktywnego Druga llustracja przedstawia wstawianie aktywny punkt obiektu aktualne położenie kursora punktu jeśli aktywny punkt jest ostatnim punktem obiektu Od aktywnego punktu obiektu oraz od punktu następnego w obiekcie (o ile punkt następny istnieje) do bieżącej (zmieniającej się) pozycji kursora graficznego rysowane są przerywane linia, które oznaczają potencjalne dwa nowe odcinki jakie zostaną dodane do obiektu w wyniku dodania nowego punktu. Dodanym punktem może być punkt już istniejący w bazie danych lub na punkt nowy. Zgodnie z przyjętą w GEO-MAP konwencją punkt istniejący wskazujemy lewym, a nowy (dowolny) m klawiszem myszy.
6 W trakcie działania funkcji możemy zmieniać aktywny punkt z klawiszy klawiatury Tab, Shift Tab, Home i End. Istnieje również możliwość usunięcia aktywnego punktu skrótem klawiszowym BkSp. Wstawiany punkt możemy również określać przez podanie konkretnych wartości współrzędnych lub ich obliczenie z relacji między innymi obiektami. Poniżej przedstawiamy kompletny wykaz funkcji dostępnych przy wstawianiu punktu. Mysz Klawiatura Opis działania CTRL Dodanie wyznaczonego automatycznie punktu przecięcia istniejących obiektów. ALT Dodanie wyznaczonego automatycznie punktu na wskazanej kursorem linii istniejącego obiektu. ALT+ Dodanie wyznaczonego automatycznie punktu przecięcia wskazanej kursorem CTRL linii istniejącego obiektu z przedłużeniem pierwszego lub ostatniego odcinka obiektu aktywnego. W związku z tym funkcja może być realizowana tylko dla pierwszego i ostatniego punktu obiektu Jeśli wskazana linia nie zostanie odnaleziona wtedy sygnalizowane jest to sygnałem dźwiękowym. W sytuacji przedstawionej na rysunku powyżej następuje dodanie punktu 4. lewy ALT+ SHIFT ALT Wstawienie (włączenie) do obiektu punktu w pozycji określonej przez podanie konkretnych wartości współrzędnych z klawiatury. W okienku do podawania wartości współrzędnych istnieje możliwość automatycznego wpisania współrzędnych punktu, który ostatnio podlegał pomiarowi (opcja Pomiar\Współrzędne XYH). Wstawienie (włączenie) do obiektu wskazanego (istniejącego) punktu ale w taki sposób aby został automatycznie włączony do wszystkich pozostałych linii opartych na punktach między które dodawany jest nowy punkt. Na rysunku po prawej punkt A zostanie włączony do obiektu 11 i obiektu A Globalne operacje na punktach obiektów Oprócz operacji opisanych w poprzednim rozdziale system oferuje wykonywanie operacji na punktach w sposób globalny. Dostęp do funkcji z tym związanych oferują dwie pierwsze pozycje w menu Edycja. Przesunięcie punktu Zmiana numeru i wysokości punktu Wymienione wyżej pozycje są dostępne zawsze, niezależnie od faktu, czy został oznaczony aktywny obiekt, czy też nie.
7 Przesunięcie punktu Globalne przesuwanie punktu różni się tym od przesuwania aktywnego punktu obiektu, że musimy go najpierw wybrać (wskazać).w wyniku tego przesunięcia zmieni się kształt (lub położenie dla obiektów jednopunktowych) wszystkich obiektów, w skład których wchodzi przesuwany punkt. Wskazania punktu dokonujemy lewym klawiszem myszy. Następnie od wskazanego punktu do aktualnej (zmieniającej się) pozycji kursora rysowana jest przerywana linia oznaczająca potencjalny wektor przesunięcia. Przesunięcie na istniejący punkt wskazujemy lewym, a na dowolną pozycję m klawiszem myszy. Nowe położenie punktu możemy również określać przez podanie konkretnych wartości współrzędnych lub ich obliczenie z relacji między innymi obiektami (np. przecięcie, dołączenie do linii). Poniżej przedstawiamy kompletny wykaz funkcji dostępnych przy przesuwaniu punktu. Mysz Klawiatura CTRL ALT ALT+ SHIFT Opis działania Przesunięcie punktu do wyznaczonego automatycznie punktu przecięcia istniejących obiektów. Przesunięcie punktu do wyznaczonego automatycznie punktu na wskazanej kursorem linii istniejącego obiektu. Przesunięcie aktywnego punktu do pozycji określonej przez podanie konkretnych wartości współrzędnych z klawiatury. W okienku do podawania wartości współrzędnych istnieje możliwość automatycznego wpisania współrzędnych punktu, który ostatnio podlegał pomiarowi (opcja Pomiar\Współrzędne XYH). Jeśli przesuwamy punkt na nową pozycję wskazaną bezpośrednio m klawiszem myszy lub wyznaczoną w wyniku wymienionych wyżej obliczeń, wtedy z punktu przesuwanego może być automatycznie eliminowany numer i wysokość (oczywiście w sytuacji jeśli punkt takie dane posiada). Automatyczna eliminacja zależy od odpowiedniego ustawienia opcji: Usuwanie numeru w przesuwanym punkcie Usuwanie wysokości w przesuwanym punkcie znajdujących się w menu Opcje\Ustawienia zakładka Edycja Zmiana numeru i wysokości Po uaktywnieniu funkcji najpierw wybieramy punkt w którym dokonamy zmian. Punkt wskazujemy kursorem i akceptujemy lewym klawiszem myszy. Po wybraniu punktu na ekranie pojawia się formularz, w którym możemy dokonać modyfikacji numeru i/lub wysokości wskazanego punktu. Wprowadzone zmiany są globalne i dotyczą wszystkich obiektów,. w skład których wchodzi modyfikowany punkt.
8 1.5 Operacje na warstwach informacyjnych Treść bazy danych systemu podzielona jest na warstwy informacyjne zawierające informacje o jednym typie obiektów świata rzeczywistego lub kilku typach powiązanych ze sobą tematycznie. Aby operować na warstwach należy z menu Opcje wybrać pozycję Warstwy lub na pasku narzędzi kliknąć na przycisk dotyczący warstw. Poniżej przedstawiamy pasek narzędzi z zaznaczonym przyciskiem. Uaktywniając opcję na ekranie otrzymujemy formularz przedstawiony poniżej. Poprzez kliknięcie na pole umieszczone obok nazwy warstwy następuje zaznaczenie lub odznaczenie statusu widoczności danej warstwy. Jeśli chcemy operować na wszystkich warstwach jednocześnie, możemy posłużyć się przyciskami Wyłącz lub Włącz, (w grupie klawiszy operujących na wszystkich warstwach), które odpowiednio wyłączają lub włączają widoczność wszystkich warstw. Istnieje także możliwość zapisania ustawień widoczności warstw oraz późniejszego odczytu, do tych operacji służą przyciski Zapis i Odczyt. 1.6 Opcje związane z prezentacją danych Na proces prezentacji danych ma wpływ szereg opcji udostępnionych użytkownikowi w menu Opcje Ustawienia zakładka Prezentacja. Typowe ustawienie tych opcji przedstawiono na rysunku poniżej. Poniżej przedstawiamy opis poszczególnych parametrów. Kolory Parametry umieszczone w grupie kolory związane są z kolorami wykorzystywanymi w systemie do różnych elementów wizualnych. Są nimi kolory: tła, tekstu, obiektu aktywnego, bloku, pliku referencyjnego. W zależności od preferencji użytkownik samodzielnie może dokonać ich wyboru. Parametry związane są z aktualną bazą danych i zapisywane w pliku *.ini bazy.
9 Biblioteka znaków umownych W tym miejscu użytkownik wybiera bibliotekę znaków umownych wykorzystywaną do prezentacji graficznej. Do wyboru są wszystkie pliki *.sym umieszczone w podkatalogu SYM systemu. Przy wyborze biblioteki aktywny jest klawisz F4 służący do edycji pliku wskazywanej biblioteki. Pliki sym są plikami tekstowymi i mogą być edytowane również dowolnym edytorem tekstu. Biblioteka nakładek (warstw informacyjnych) W tym miejscu użytkownik wybiera bibliotekę warstw informacyjnych wykorzystywaną do prezentacji graficznej. Do wyboru są wszystkie pliki *.lay umieszczone w podkatalogu LAY znajdującym się w katalogu systemu. Przy wyborze biblioteki aktywny jest klawisz F4 służący do edycji pliku wskazywanej biblioteki w specjalnym edytorze. Pliki *.lay są plikami tekstowymi i mogą być edytowane również dowolnym edytorem tekstu. Definicje kolorów W tym miejscu użytkownik wybiera bibliotekę kolorów wykorzystywaną do prezentacji graficznej. Do wyboru są wszystkie pliki *.cdf umieszczone w podkatalogu SYM systemu. Przy wyborze pliku aktywny jest klawisz F4 służący do edycji pliku wskazywanej biblioteki. Pliki cdf są plikami tekstowymi i mogą być edytowane również dowolnym edytorem tekstu. Korzystanie z biblioteki znaków umownych Opcja decydująca o aktywności wybranej biblioteki znaków umownych. Jeśli biblioteka jest wyłączona system generuje uproszczony obraz graficzny z zastosowaniem podstawowych środków wyrazu. Przysłanianie obiektów liniowych opisem Opcja decydująca o tym czy opisy zdefiniowane dla obiektów liniowych będą przysłaniały linię prezentujące obiekty. Przy opcji włączonej obraz obiektu wygląda jak na rysunku poniżej. Wyłączenie opcji powoduje rysowania obiektu w sposób następujący. Szrafura w obiektach powierzchniowych Włączenie lub wyłączenie generowania szrafury dla obiektów, mających ich definicje w swoich znakach umownych. Wypełnianie kolorem Włączenie lub wyłączenie wypełniania kolorem dla obiektów, dla których ustawiono kolor wypełnienia. Przeźroczyste wypełnianie kolorem Włączenie lub wyłączenie przeźroczystego wypełniania kolorem dla obiektów, dla których ustawiono kolor wypełnienia. Opisywanie obiektów atrybutami Włączenie lub wyłączenie opisywania obiektów atrybutami dla obiektów, mających ich definicje w swoich znakach umownych. Wykorzystywani wszystkich fontów Wyłączenie opcji powoduje, że bez względu na definicje wykorzystywany jest jedynie jeden font o nazwie standard. Opis numerem punków pomiarowych o kodzie 1000 Włączenie lub wyłączenie opisywania podczas prezentacji graficznej opisywania numerem punktów pomiarowych o kodzie Pliki referencyjne W grupie opcji możemy decydować o widoczności plików referencyjnych, widoczności oznaczenia bloku podczas ich prezentacji oraz o specjalnym trybie (powiększonym) prezentacji punktów osnowy jeśli znajdują się w pliku referencyjnym.
10 Numeracja punktów W opcji możemy decydować o włączenie lub wyłączenie opisywania podczas prezentacji graficznej numerem punktu oraz o ewentualnym kolorze tego opisu i ewentualnej liczbie cyfr. Markowanie punktów W opcji możemy decydować o włączeniu lub wyłączeniu markowania punktów podczas prezentacji graficznej oraz o ewentualnym kolorze tego markowania. Stopień generalizacji obrazu Ustawienie parametru związanego z automatyczną generalizacją obrazu podczas prezentacji graficznej. Do wyboru mamy trzy tryby: mały, średni i duży. Współczynnik pogrubiania linii Ustawienie współczynnika pogrubiania linii podczas rysowania na ekranie. 1.7 Drukowanie Wydruk na drukarce wybranego fragmentu opracowania. Po uruchomieniu opcji pojawia się okienko pozwalające na ustawienie parametrów tworzonego rysunku. Na początek proponujemy operowanie jedynie skalą wydruku bez zmiany pozostałych parametrów. Poniżej przedstawiamy opis wybranych pól z przedstawionego wyżej okienka dialogowego dotyczącego drukowania: Plik definicji pisaków - określenie nazwy pliku z definicjami pisaków wykorzystywanymi w wydruku. Definiowanie pisaków polega na przypisaniu do określonego numeru pisaka jego grubości i koloru. W większości wypadków wystarczające jest korzystanie ze standardowego pliku HPGL2.DEF. Skala - określenie skali w jakiej wykonany będzie wydruk. Podanie skali równej zero powoduje przyjęcie takiej wartości, aby cały rysunek zmieścić w aktywnym obszarze drukarki (plotera). Zakres - określa zakres opracowania jaki będzie podlegał wydrukowi. Zakres może przybierać jedną z przedstawionych poniżej wartości: Arkusz utworzenie wydruku obejmującego obszar określony w pliku *.EXT Ekran utworzenie wydruku obejmującego obszar prezentowany aktualnie na ekranie Prostokąt utworzenie wydruku obejmującego wskazany obszar prostokątny Zakres utworzenie wydruku zawierającego obszar wybrany aktywnym zakresem drukarki. W opcji drukarki niniejszej jest możliwość dokonania skręcenia rysunku. Obiekt utworzenie wydruku obejmującego prostokątny obszar określony przez aktywny obiekt. Jeśli nie wykonaliśmy oznaczenia obiektu ta pozycja nie pojawia się na liście możliwych do wybrania wartości.
11 Marginesy - ustawienie marginesów na kartce papieru. Marginesy wydruku ustawiamy w [mm]. Odbicie zwierciadlane - ustawienia opcji wykonywania odbić zwierciadlanych względem osi. Pisaki - określamy, z którego zestawu pisaków (Ekranowe, Zestaw 1 lub Zestaw 2) zdefiniowanych w pliku LAY będziemy korzystać. Numer pisaka zdefiniowany w pliku LAY jest liczbą rzeczywistą, która przed kropką określa numer w zestawie 1 natomiast po kropce w zestawie 2 np oznacza pisak 1 w zestawie 1 oraz pisak 6 w zestawie 2. W przypadku pisaków ekranowych wydruk jest wykonywany w kolorach widocznych na ekranie. Tylko obiekty widoczne na ekranie - pozwala znacznie przyspieszyć tworzenia rysunku dotyczącego fragmentów dużych zbiorów danych. Działanie opcji polega na tym, że uwzględniane w tworzonym rysunku są tylko te obiekty, które aktualnie znajdują się na ekranie w połączeniu z ustawionym zakresem tworzonego rysunku. Aby tworzony rysunek przy włączonej opcji był prawidłowy, na ekranie powinien znaleźć się cały obszar ustawiony w polu zakres plus dodatkowo niewielkie marginesy. Przy opcji wyłączonej (ustawienie standardowe) nie jest wymagane, aby obiekty znajdowały się na ekranie, gdyż analizowane są wszystkie obiekty pliku (oczywiście poza tymi, które znajdują się na warstwach nieaktywnych). Wydruk plików referencyjnych decydowanie, czy na wydruku znajdą się aktualnie wczytane pliki referencyjne. Opis atrybutem na zakończenie wydruku - ustawienie opcji decydującej, czy opisy atrybutami będą dokonywane na zakończenie wydruku, czy po każdym z wykreślonych obiektów. Ramka wydruku - określenie dodatkowego pliku, który również zostanie uwzględniony w wydruku (np. plik z ramką). Jako plik ramki możemy wybierać dowolny z aktualnie otwartych plików. Po wybraniu pliku ramki uzyskujemy dostęp do parametrów jego wydruku tzn. skali oraz marginesów, co pozwala odpowiednio rozlokować oba drukowane pliki na kartce papieru. Należy pamiętać, że marginesy w przypadku obu plików odnoszą się do brzegu arkusza. W proponowanym domyślnym wariancie drukowania kiedy Zakres jest równy Zakresowi drukarki mamy sytuację przedstawioną na poniższym rysunku. Rolą operatora jest ustawienie przyklejonego do kursora obrazu kartki papieru we właściwym miejscu (tak aby obszar, który chcemy wydrukować znalazł się w zakresie kartki papieru) i wciśnięcie prawego klawisza myszy. Dodatkową operacją jaką możemy tutaj wykonać jest skręcenie obszaru wydruku uzyskiwane po wciśnięciu przycisku Obrót.
12 1.7.1 Wydruk sekcji mapy Dane w systemie GEO-MAP przechowywane są w całości, w jednym pliku bez konieczności zachowywania podziału sekcyjnego. Jeśli zachodzi konieczność wydruku konkretnej sekcji z odpowiednią ramką (opisem), system potrafi automatycznie wybrać z całości opracowania obiekty, które powinny znaleźć się na wydruku i dodać do nich wybraną (zdefiniowaną jako zbiór danych systemu GEO-MAP) ramkę wydruku. Metoda polega na jednoczesnym wysłaniu do wydruku dwóch zbiorów danych, ustawiając ich wzajemne rozmieszczenie względem lewego górnego narożnika aktywnego pola drukarki dla wybranego formatu papieru. Do rozmieszczenia rysunku na arkuszu służą marginesy wydruku. Szczegółowy opis czynności drukowania wybranej sekcji mapy przedstawiono poniżej na przykładzie danych, które są standardowo dołączone do systemu GEO-MAP. Aby nie powodować konieczności generowania dużego rysunku na papierze (format A0) proponujemy wykonać wydruk pomniejszony, który zmieści się na arkuszu A4, co w niczym nie zmieni zasad postępowania. Za pomocą polecenia Otwórz w menu Plik otwieramy w systemie GEO-MAP bazę z danymi do wydruku (..geo-dat\ demo-map\ Demo500\demo500. map) oraz plik zawierający odpowiednią ramkę do wydruku (..geo-dat\demo-map\ramka500\ ramka.map). Pliki demo500.map i ramka500.map są w jednakowej skali opracowania -1: W okienku zawierającym dane demo500.map, oznaczamy jako aktywny obiekt sekcję, którą chcemy wydrukować, a następnie za pomocą polecenia Siatka kwadratów z menu Twórz tworzymy siatkę kwadratów z interwałem dla danej skali, (w omawianym przypadku 50 m) oraz z opisem współrzędnych na narożnych krzyżach (opcja Wyróżnić zewnętrzne). Siatka zostanie wygenerowana jedynie w obszarze aktywnego obiektu (opcja Zakres: Obiekt). Interwał siatki jaki proponowany jest standardowo zależy od ustawienia skali redakcyjnej i odpowiada 10 cm w skali opracowania, co w niniejszym przypadku daje 50 m. Jeśli zachodzi potrzeba możemy ustawić dowolną wartość interwału. Obiekty siatki dodane są do bloku i na ekranie zaznaczone seledynowym kolorem.
13 2. Wybieramy z menu głównego pozycję Plik, a następnie Drukuj. W formularzu drukowania jaki pojawi się po wykonaniu tych czynności wpisujemy przedstawione poniżej parametry. Poniżej opisujemy tylko ustawienie tych parametrów, które należy zmienić. Pozostałe pozostawiamy bez zmian. 3. Wybieramy drukarkę, na której chcemy drukować i ustawiamy jej właściwości, dla naszego przykładu należy ustawić minimum Arkusz A4 z poziomą orientacją. 4. Za pomocą marginesów ustalamy pozycję lewego górnego narożnika sekcji mapy na kartce papieru. Ze względu na fakt wykonywania wydruku pomniejszonego do skali 1:2000, czyli 4-krotnie pomniejszonego w stosunku do skali opracowania (1:500) wartość przesunięcia sekcji (w oryginale na arkuszu A1 przesunięcie z lewej strony wynosi 20 mm, a z góry 30 mm) trzeba podzielić również przez 4 czyli margines lewy (oznaczony na rysunku jako c) będzie równy 5mm, a margines górny (oznaczony jako d) będzie wynosił 7,5mm. Wyłączamy opcję Szczegółowe ustawienia pobierz z. Przy wydruku z ramkę sekcyjną wykorzystywanie tych ustawień może powodować niepożądane efekty. Ustawienie marginesów sekcji Ustawienie marginesów i skali ramki
14 Początek drukowania b a arkusz papieru d c pole sekcji aktywne pole drukarki pole ramki Powyżej prezentujemy schemat strony do wydruku. 5. Ustawiamy skalę wydruku 2000 (pole Skala) oraz zakres wydruku Obiekt (pole Zakres). 6. Wybieramy odpowiedni plik ramki Ramka wydruku (omawianym przypadku ramka500.map). Do wyboru oferowane są aktualnie otwarte w systemie pliki MAP. 7. Ustalamy skalę wydruku oraz marginesy ramki (jak na rysunku obok). Zasada ustalenia marginesów opisano w punkcie 4. Jeśli zachodzi tak potrzeba, skala ramki może być inna niż sekcji mapy. 8. Po wykonaniu wszystkich ustawień uaktywniamy drukowanie wciskając klawisz OK co spowoduje wysłanie do drukarki odpowiednich danych. 9. Na następnej stronie załączamy efekt jaki powinien być uzyskany w wyniku wykonania opisanych czynności.
15
Podręcznik wykorzystania Systemu Informacji o Terenie GEO-MAP
 GEO-SYSTEM Sp. z o.o. 02-732 Warszawa, ul. Podbipięty 34 m. 7, tel./fax. 847-35-80, 853-31-15 www.geo-system.com.pl e-mail:geo-system@geo-system.com.pl Podręcznik wykorzystania Systemu Informacji o Terenie
GEO-SYSTEM Sp. z o.o. 02-732 Warszawa, ul. Podbipięty 34 m. 7, tel./fax. 847-35-80, 853-31-15 www.geo-system.com.pl e-mail:geo-system@geo-system.com.pl Podręcznik wykorzystania Systemu Informacji o Terenie
Obsługa mapy przy użyciu narzędzi nawigacji
 Obsługa mapy przy użyciu narzędzi nawigacji Narzędzia do nawigacji znajdują się w lewym górnym rogu okna mapy. Przesuń w górę, dół, w lewo, w prawo- strzałki kierunkowe pozwalają przesuwać mapę w wybranym
Obsługa mapy przy użyciu narzędzi nawigacji Narzędzia do nawigacji znajdują się w lewym górnym rogu okna mapy. Przesuń w górę, dół, w lewo, w prawo- strzałki kierunkowe pozwalają przesuwać mapę w wybranym
Wstawianie nowej strony
 Wstawianie nowej strony W obszernych dokumentach będziemy spotykali się z potrzebą dzielenia dokumentu na części. Czynność tę wykorzystujemy np.. do rozpoczęcia pisania nowego rozdziału na kolejnej stronie.
Wstawianie nowej strony W obszernych dokumentach będziemy spotykali się z potrzebą dzielenia dokumentu na części. Czynność tę wykorzystujemy np.. do rozpoczęcia pisania nowego rozdziału na kolejnej stronie.
1. Podstawowe analizy danych
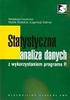 1. Podstawowe analizy danych Niniejszy rozdział służy prezentacji możliwości systemu związanych z podstawowymi analizami zgromadzonych danych. Do ćwiczeń wykorzystamy dane demonstracyjne o ścieżce dostępu:...\geo-dat\demo-egg\demo-iseg\demoiseg.map.
1. Podstawowe analizy danych Niniejszy rozdział służy prezentacji możliwości systemu związanych z podstawowymi analizami zgromadzonych danych. Do ćwiczeń wykorzystamy dane demonstracyjne o ścieżce dostępu:...\geo-dat\demo-egg\demo-iseg\demoiseg.map.
1. Opis okna podstawowego programu TPrezenter.
 OPIS PROGRAMU TPREZENTER. Program TPrezenter przeznaczony jest do pełnej graficznej prezentacji danych bieżących lub archiwalnych dla systemów serii AL154. Umożliwia wygodną i dokładną analizę na monitorze
OPIS PROGRAMU TPREZENTER. Program TPrezenter przeznaczony jest do pełnej graficznej prezentacji danych bieżących lub archiwalnych dla systemów serii AL154. Umożliwia wygodną i dokładną analizę na monitorze
POMOC / INSTRUKCJA OBSŁUGI
 POMOC / INSTRUKCJA OBSŁUGI 1. Powiększanie mapy 2. Plakat 3. Schemat lekcji 4. Broszura informacyjna 5. Instrukcja obsługi Pasek narzędzi i menu wyboru Zmiana skali mapy Mini mapa - podgląd na położenie
POMOC / INSTRUKCJA OBSŁUGI 1. Powiększanie mapy 2. Plakat 3. Schemat lekcji 4. Broszura informacyjna 5. Instrukcja obsługi Pasek narzędzi i menu wyboru Zmiana skali mapy Mini mapa - podgląd na położenie
Informatyka Arkusz kalkulacyjny Excel 2010 dla WINDOWS cz. 1
 Wyższa Szkoła Ekologii i Zarządzania Informatyka Arkusz kalkulacyjny 2010 dla WINDOWS cz. 1 Slajd 1 Slajd 2 Ogólne informacje Arkusz kalkulacyjny podstawowe narzędzie pracy menadżera Arkusz kalkulacyjny
Wyższa Szkoła Ekologii i Zarządzania Informatyka Arkusz kalkulacyjny 2010 dla WINDOWS cz. 1 Slajd 1 Slajd 2 Ogólne informacje Arkusz kalkulacyjny podstawowe narzędzie pracy menadżera Arkusz kalkulacyjny
Zaznaczanie komórek. Zaznaczenie pojedynczej komórki polega na kliknięciu na niej LPM
 Zaznaczanie komórek Zaznaczenie pojedynczej komórki polega na kliknięciu na niej LPM Aby zaznaczyć blok komórek które leżą obok siebie należy trzymając wciśnięty LPM przesunąć kursor rozpoczynając od komórki
Zaznaczanie komórek Zaznaczenie pojedynczej komórki polega na kliknięciu na niej LPM Aby zaznaczyć blok komórek które leżą obok siebie należy trzymając wciśnięty LPM przesunąć kursor rozpoczynając od komórki
1. Umieść kursor w miejscu, w którym ma być wprowadzony ozdobny napis. 2. Na karcie Wstawianie w grupie Tekst kliknij przycisk WordArt.
 Grafika w dokumencie Wprowadzanie ozdobnych napisów WordArt Do tworzenia efektownych, ozdobnych napisów służy obiekt WordArt. Aby wstawić do dokumentu obiekt WordArt: 1. Umieść kursor w miejscu, w którym
Grafika w dokumencie Wprowadzanie ozdobnych napisów WordArt Do tworzenia efektownych, ozdobnych napisów służy obiekt WordArt. Aby wstawić do dokumentu obiekt WordArt: 1. Umieść kursor w miejscu, w którym
System Informacji o Terenie GEO-MAP wersja dla MS Windows. Podręcznik użytkownika
 GEO-SYSTEM Sp. z o.o. 02-732 Warszawa, ul. Podbipięty 34 m. 7, tel./fax. 847-35-80, 853-31-15 www.geo-system.com.pl e-mail:geo-system@geo-system.com.pl System Informacji o Terenie GEO-MAP wersja dla MS
GEO-SYSTEM Sp. z o.o. 02-732 Warszawa, ul. Podbipięty 34 m. 7, tel./fax. 847-35-80, 853-31-15 www.geo-system.com.pl e-mail:geo-system@geo-system.com.pl System Informacji o Terenie GEO-MAP wersja dla MS
Lokalizacja jest to położenie geograficzne zajmowane przez aparat. Miejsce, w którym zainstalowane jest to urządzenie.
 Lokalizacja Informacje ogólne Lokalizacja jest to położenie geograficzne zajmowane przez aparat. Miejsce, w którym zainstalowane jest to urządzenie. To pojęcie jest używane przez schematy szaf w celu tworzenia
Lokalizacja Informacje ogólne Lokalizacja jest to położenie geograficzne zajmowane przez aparat. Miejsce, w którym zainstalowane jest to urządzenie. To pojęcie jest używane przez schematy szaf w celu tworzenia
E-geoportal Podręcznik użytkownika.
 PROCAD SA E-geoportal Podręcznik użytkownika. gis@procad.pl 2 Spis treści 1. Wstęp.... 3 2. Ikony narzędziowe.... 4 2.1. Ikony narzędziowe przesuwanie obszaru mapy.... 5 2.2. Ikony narzędziowe informacja
PROCAD SA E-geoportal Podręcznik użytkownika. gis@procad.pl 2 Spis treści 1. Wstęp.... 3 2. Ikony narzędziowe.... 4 2.1. Ikony narzędziowe przesuwanie obszaru mapy.... 5 2.2. Ikony narzędziowe informacja
Edytor tekstu MS Office Word
 Edytor tekstu program komputerowy ukierunkowany zasadniczo na samo wprowadzanie lub edycję tekstu, a nie na nadawanie mu zaawansowanych cech formatowania (do czego służy procesor tekstu). W zależności
Edytor tekstu program komputerowy ukierunkowany zasadniczo na samo wprowadzanie lub edycję tekstu, a nie na nadawanie mu zaawansowanych cech formatowania (do czego służy procesor tekstu). W zależności
Funkcje paska narzędziowego mapy. - Funkcja Powiększ do pełnej mapy Funkcja pozwala na wyświetlenie pełnej mapy Katowic na ekranie:
 Funkcje paska narzędziowego mapy Pasek narzędziowy ma postać: - Funkcja Powiększ do pełnej mapy Funkcja pozwala na wyświetlenie pełnej mapy Katowic na ekranie: - Funkcja Powiększ zaznaczony obszar Funkcja
Funkcje paska narzędziowego mapy Pasek narzędziowy ma postać: - Funkcja Powiększ do pełnej mapy Funkcja pozwala na wyświetlenie pełnej mapy Katowic na ekranie: - Funkcja Powiększ zaznaczony obszar Funkcja
1. Wprowadzenie. 1.1 Uruchamianie AutoCAD-a 14. 1.2 Ustawienia wprowadzające. Auto CAD 14 1-1. Aby uruchomić AutoCada 14 kliknij ikonę
 Auto CAD 14 1-1 1. Wprowadzenie. 1.1 Uruchamianie AutoCAD-a 14 Aby uruchomić AutoCada 14 kliknij ikonę AutoCAD-a 14 można uruchomić również z menu Start Start Programy Autodesk Mechanical 3 AutoCAD R14
Auto CAD 14 1-1 1. Wprowadzenie. 1.1 Uruchamianie AutoCAD-a 14 Aby uruchomić AutoCada 14 kliknij ikonę AutoCAD-a 14 można uruchomić również z menu Start Start Programy Autodesk Mechanical 3 AutoCAD R14
Aplikacja projektu Program wycinki drzew i krzewów dla RZGW we Wrocławiu
 Aplikacja projektu Program wycinki drzew i krzewów dla RZGW we Wrocławiu Instrukcja obsługi Aplikacja wizualizuje obszar projektu tj. Dorzecze Środkowej Odry będące w administracji Regionalnego Zarządu
Aplikacja projektu Program wycinki drzew i krzewów dla RZGW we Wrocławiu Instrukcja obsługi Aplikacja wizualizuje obszar projektu tj. Dorzecze Środkowej Odry będące w administracji Regionalnego Zarządu
Informatyka Arkusz kalkulacyjny Excel 2010 dla WINDOWS cz. 1
 Wyższa Szkoła Ekologii i Zarządzania Informatyka Arkusz kalkulacyjny Excel 2010 dla WINDOWS cz. 1 Slajd 1 Excel Slajd 2 Ogólne informacje Arkusz kalkulacyjny podstawowe narzędzie pracy menadżera Arkusz
Wyższa Szkoła Ekologii i Zarządzania Informatyka Arkusz kalkulacyjny Excel 2010 dla WINDOWS cz. 1 Slajd 1 Excel Slajd 2 Ogólne informacje Arkusz kalkulacyjny podstawowe narzędzie pracy menadżera Arkusz
Informatyka Edytor tekstów Word 2010 dla WINDOWS cz.3
 Wyższa Szkoła Ekologii i Zarządzania Informatyka Edytor tekstów Word 2010 dla WINDOWS cz.3 Slajd 1 Slajd 2 Numerowanie i punktowanie Automatyczne ponumerowanie lub wypunktowanie zaznaczonych akapitów w
Wyższa Szkoła Ekologii i Zarządzania Informatyka Edytor tekstów Word 2010 dla WINDOWS cz.3 Slajd 1 Slajd 2 Numerowanie i punktowanie Automatyczne ponumerowanie lub wypunktowanie zaznaczonych akapitów w
Menu Plik w Edytorze symboli i Edytorze widoku aparatów
 Menu Plik w Edytorze symboli i Edytorze widoku aparatów Informacje ogólne Symbol jest przedstawieniem graficznym aparatu na schemacie. Oto przykład przekaźnika: Widok aparatu jest przedstawieniem graficznym
Menu Plik w Edytorze symboli i Edytorze widoku aparatów Informacje ogólne Symbol jest przedstawieniem graficznym aparatu na schemacie. Oto przykład przekaźnika: Widok aparatu jest przedstawieniem graficznym
System Informatyczny CELAB. Terminy, alarmy
 Instrukcja obsługi programu 2.18. Terminy, alarmy Architektura inter/intranetowa Aktualizowano w dniu: 2007-09-25 System Informatyczny CELAB Terminy, alarmy Spis treści 1. Terminy, alarmy...2 1.1. Termin
Instrukcja obsługi programu 2.18. Terminy, alarmy Architektura inter/intranetowa Aktualizowano w dniu: 2007-09-25 System Informatyczny CELAB Terminy, alarmy Spis treści 1. Terminy, alarmy...2 1.1. Termin
Informatyka Edytor tekstów Word 2010 dla WINDOWS cz.3
 Wyższa Szkoła Ekologii i Zarządzania Informatyka Edytor tekstów Word 2010 dla WINDOWS cz.3 Slajd 1 Slajd 2 Numerowanie i punktowanie Automatyczne ponumerowanie lub wypunktowanie zaznaczonych akapitów w
Wyższa Szkoła Ekologii i Zarządzania Informatyka Edytor tekstów Word 2010 dla WINDOWS cz.3 Slajd 1 Slajd 2 Numerowanie i punktowanie Automatyczne ponumerowanie lub wypunktowanie zaznaczonych akapitów w
Jak rozpocząć pracę? Mapa
 Jak rozpocząć pracę? SWDE Manager jest aplikacją służącą do przeglądania graficznych i opisowych danych ewidencji gruntów i budynków zapisanych w formacie SWDE (.swd,.swg,.swde). Pracując w SWDE Managerze,
Jak rozpocząć pracę? SWDE Manager jest aplikacją służącą do przeglądania graficznych i opisowych danych ewidencji gruntów i budynków zapisanych w formacie SWDE (.swd,.swg,.swde). Pracując w SWDE Managerze,
Oficyna Wydawnicza UNIMEX ebook z zabezpieczeniami DRM
 Oficyna Wydawnicza UNIMEX ebook z zabezpieczeniami DRM Opis użytkowy aplikacji ebookreader Przegląd interfejsu użytkownika a. Okno książki. Wyświetla treść książki podzieloną na strony. Po prawej stronie
Oficyna Wydawnicza UNIMEX ebook z zabezpieczeniami DRM Opis użytkowy aplikacji ebookreader Przegląd interfejsu użytkownika a. Okno książki. Wyświetla treść książki podzieloną na strony. Po prawej stronie
Edytor tekstu OpenOffice Writer Podstawy
 Edytor tekstu OpenOffice Writer Podstawy OpenOffice to darmowy zaawansowany pakiet biurowy, w skład którego wchodzą następujące programy: edytor tekstu Writer, arkusz kalkulacyjny Calc, program do tworzenia
Edytor tekstu OpenOffice Writer Podstawy OpenOffice to darmowy zaawansowany pakiet biurowy, w skład którego wchodzą następujące programy: edytor tekstu Writer, arkusz kalkulacyjny Calc, program do tworzenia
Słowa kluczowe Sterowanie klawiaturą, klawiatura, klawisze funkcyjne, przesuwanie obiektów ekranowych, wydawanie poleceń za pomocą klawiatury
 Obsługa za pomocą klawiatury Różnego typu interfejsy wykorzystują różne metody reagowania i wydawania poleceń przez użytkownika. W środowisku graficznym najpopularniejsza jest niewątpliwie mysz i inne
Obsługa za pomocą klawiatury Różnego typu interfejsy wykorzystują różne metody reagowania i wydawania poleceń przez użytkownika. W środowisku graficznym najpopularniejsza jest niewątpliwie mysz i inne
Podział na strony, sekcje i kolumny
 Formatowanie stron i sekcji Formatowanie stron odnosi się do całego dokumentu lub jego wybranych sekcji. Dla całych stron ustalamy na przykład marginesy, które określają odległość tekstu od krawędzi papieru.
Formatowanie stron i sekcji Formatowanie stron odnosi się do całego dokumentu lub jego wybranych sekcji. Dla całych stron ustalamy na przykład marginesy, które określają odległość tekstu od krawędzi papieru.
Spis treści 1. Wstęp Logowanie Główny interfejs aplikacji Ogólny opis interfejsu Poruszanie się po mapie...
 Spis treści 1. Wstęp... 2 2. Logowanie... 2 3. Główny interfejs aplikacji... 2 3.1. Ogólny opis interfejsu... 2 3.2. Poruszanie się po mapie... 3 3.3. Przełączanie widocznych warstw... 3 4. Urządzenia...
Spis treści 1. Wstęp... 2 2. Logowanie... 2 3. Główny interfejs aplikacji... 2 3.1. Ogólny opis interfejsu... 2 3.2. Poruszanie się po mapie... 3 3.3. Przełączanie widocznych warstw... 3 4. Urządzenia...
Fragment tekstu zakończony twardym enterem, traktowany przez edytor tekstu jako jedna nierozerwalna całość.
 Formatowanie akapitu Fragment tekstu zakończony twardym enterem, traktowany przez edytor tekstu jako jedna nierozerwalna całość. Przy formatowaniu znaków obowiązywała zasada, że zawsze przez rozpoczęciem
Formatowanie akapitu Fragment tekstu zakończony twardym enterem, traktowany przez edytor tekstu jako jedna nierozerwalna całość. Przy formatowaniu znaków obowiązywała zasada, że zawsze przez rozpoczęciem
1. Wstęp Niniejszy dokument jest instrukcją użytkownika dla aplikacji internetowej DM TrackMan.
 Instrukcja korzystania z aplikacji TrackMan wersja WEB 1. Wstęp... 1 2. Logowanie... 1 3. Główny interfejs aplikacji... 2 3.1. Ogólny opis interfejsu... 2 3.2. Poruszanie się po mapie... 2 3.3. Przełączanie
Instrukcja korzystania z aplikacji TrackMan wersja WEB 1. Wstęp... 1 2. Logowanie... 1 3. Główny interfejs aplikacji... 2 3.1. Ogólny opis interfejsu... 2 3.2. Poruszanie się po mapie... 2 3.3. Przełączanie
Temat: Organizacja skoroszytów i arkuszy
 Temat: Organizacja skoroszytów i arkuszy Podstawowe informacje o skoroszycie Excel jest najczęściej wykorzystywany do tworzenia skoroszytów. Skoroszyt jest zbiorem informacji, które są przechowywane w
Temat: Organizacja skoroszytów i arkuszy Podstawowe informacje o skoroszycie Excel jest najczęściej wykorzystywany do tworzenia skoroszytów. Skoroszyt jest zbiorem informacji, które są przechowywane w
Przed rozpoczęciem pracy otwórz nowy plik (Ctrl +N) wykorzystując szablon acadiso.dwt
 Przed rozpoczęciem pracy otwórz nowy plik (Ctrl +N) wykorzystując szablon acadiso.dwt Zadanie: Utwórz szablon rysunkowy składający się z: - warstw - tabelki rysunkowej w postaci bloku (według wzoru poniżej)
Przed rozpoczęciem pracy otwórz nowy plik (Ctrl +N) wykorzystując szablon acadiso.dwt Zadanie: Utwórz szablon rysunkowy składający się z: - warstw - tabelki rysunkowej w postaci bloku (według wzoru poniżej)
Skróty klawiaturowe w systemie Windows 10
 Skróty klawiaturowe w systemie Windows 10 Skróty klawiaturowe to klawisze lub kombinacje klawiszy, które zapewniają alternatywny sposób na wykonanie czynności zwykle wykonywanych za pomocą myszy. Kopiowanie,
Skróty klawiaturowe w systemie Windows 10 Skróty klawiaturowe to klawisze lub kombinacje klawiszy, które zapewniają alternatywny sposób na wykonanie czynności zwykle wykonywanych za pomocą myszy. Kopiowanie,
Dlaczego stosujemy edytory tekstu?
 Edytor tekstu Edytor tekstu program komputerowy służący do tworzenia, edycji i formatowania dokumentów tekstowych za pomocą komputera. Dlaczego stosujemy edytory tekstu? możemy poprawiać tekst możemy uzupełniać
Edytor tekstu Edytor tekstu program komputerowy służący do tworzenia, edycji i formatowania dokumentów tekstowych za pomocą komputera. Dlaczego stosujemy edytory tekstu? możemy poprawiać tekst możemy uzupełniać
Klawisze funkcyjne w OpenOffice.org Writer
 Klawisze funkcyjne w OpenOffice.org Writer F2 Ctrl + F2 F3 Ctrl + F3 F4 Shift + F4 F5 Ctrl + Shift + F5 F7 Ctrl + F7 F8 Ctrl + F8 Shift + F8 Ctrl+Shift+F8 F9 Ctrl + F9 Shift + F9 Ctrl + Shift + F9 Ctrl
Klawisze funkcyjne w OpenOffice.org Writer F2 Ctrl + F2 F3 Ctrl + F3 F4 Shift + F4 F5 Ctrl + Shift + F5 F7 Ctrl + F7 F8 Ctrl + F8 Shift + F8 Ctrl+Shift+F8 F9 Ctrl + F9 Shift + F9 Ctrl + Shift + F9 Ctrl
1. Wykonanie opracowania na podstawie pomiarów bezpośrednich
 System informacji o terenie GEO-MAP 1 1. Wykonanie opracowania na podstawie pomiarów bezpośrednich Jako dane do wykonania fragmentu opracowania numerycznego na podstawie pomiarów bezpośrednich wykorzystamy:
System informacji o terenie GEO-MAP 1 1. Wykonanie opracowania na podstawie pomiarów bezpośrednich Jako dane do wykonania fragmentu opracowania numerycznego na podstawie pomiarów bezpośrednich wykorzystamy:
Agencja Restrukturyzacji i Modernizacji Rolnictwa
 Agencja Restrukturyzacji i Modernizacji Rolnictwa Zasady wypełniania i składania wniosków o przyznanie płatności na 2011 rok za pomocą formularza umieszczonego na stronie internetowej ARiMR w zakresie
Agencja Restrukturyzacji i Modernizacji Rolnictwa Zasady wypełniania i składania wniosków o przyznanie płatności na 2011 rok za pomocą formularza umieszczonego na stronie internetowej ARiMR w zakresie
Zadanie 11. Przygotowanie publikacji do wydrukowania
 Zadanie 11. Przygotowanie publikacji do wydrukowania Edytor Word może służyć również do składania do druku nawet obszernych publikacji. Skorzystamy z tych możliwości i opracowany dokument przygotujemy
Zadanie 11. Przygotowanie publikacji do wydrukowania Edytor Word może służyć również do składania do druku nawet obszernych publikacji. Skorzystamy z tych możliwości i opracowany dokument przygotujemy
PORTAL MAPOWY. 1 z , 07:41. DokuWiki. Elementy menu podstawowego. Warstwy mapy
 1 z 5 2018-10-03, 07:41 DokuWiki PORTAL MAPOWY Portal Mapowy jest jednym z modułów aplikacji WebEWID. Aplikacja internetowa pozwala na przeglądanie danych przestrzennych. Przeglądarka map umożliwia użytkownikom
1 z 5 2018-10-03, 07:41 DokuWiki PORTAL MAPOWY Portal Mapowy jest jednym z modułów aplikacji WebEWID. Aplikacja internetowa pozwala na przeglądanie danych przestrzennych. Przeglądarka map umożliwia użytkownikom
C-geo definicja/edycja obiektów, zapis danych w formacie shape
 C-geo definicja/edycja obiektów, zapis danych w formacie shape 1. ZałoŜenie projektu i tabeli. Aby rozpocząć pracę przy aktualizacji mapy zasadniczej, naleŝy załoŝyć nowy projekt, w nim nową tabelę roboczą,
C-geo definicja/edycja obiektów, zapis danych w formacie shape 1. ZałoŜenie projektu i tabeli. Aby rozpocząć pracę przy aktualizacji mapy zasadniczej, naleŝy załoŝyć nowy projekt, w nim nową tabelę roboczą,
Użycie przestrzeni papieru i odnośników - ćwiczenie
 Użycie przestrzeni papieru i odnośników - ćwiczenie Informacje ogólne Korzystanie z ćwiczeń Podczas rysowania w AutoCADzie, praca ta zwykle odbywa się w przestrzeni modelu. Przed wydrukowaniem rysunku,
Użycie przestrzeni papieru i odnośników - ćwiczenie Informacje ogólne Korzystanie z ćwiczeń Podczas rysowania w AutoCADzie, praca ta zwykle odbywa się w przestrzeni modelu. Przed wydrukowaniem rysunku,
Instrukcja redaktora strony
 Warszawa 14.02.2011 Instrukcja redaktora strony http://przedszkole198.edu.pl wersja: 1.1 1. Zasady ogólne 1.1. Elementy formularza do wprowadzania treści Wyróżniamy następujące elementy do wprowadzania
Warszawa 14.02.2011 Instrukcja redaktora strony http://przedszkole198.edu.pl wersja: 1.1 1. Zasady ogólne 1.1. Elementy formularza do wprowadzania treści Wyróżniamy następujące elementy do wprowadzania
narzędzie Linia. 2. W polu koloru kliknij kolor, którego chcesz użyć. 3. Aby coś narysować, przeciągnij wskaźnikiem w obszarze rysowania.
 Elementy programu Paint Aby otworzyć program Paint, należy kliknąć przycisk Start i Paint., Wszystkie programy, Akcesoria Po uruchomieniu programu Paint jest wyświetlane okno, które jest w większej części
Elementy programu Paint Aby otworzyć program Paint, należy kliknąć przycisk Start i Paint., Wszystkie programy, Akcesoria Po uruchomieniu programu Paint jest wyświetlane okno, które jest w większej części
BIBLIOTEKA BLOKÓW JABLOTRON 100 SYSTEM
 BIBLIOTEKA BLOKÓW JABLOTRON 100 SYSTEM Zawartość INORMACJE OGÓLNE... 3 WSTAWIANIE BLOKÓW W PROGRAMIE AutoCAD... 3 UWAGI DOTYCZĄCE WSTAWIANIA I DRUKOWANIA BLOKÓW... 4 Przykład... 5 ZESTAWIENIE BLOKÓW...
BIBLIOTEKA BLOKÓW JABLOTRON 100 SYSTEM Zawartość INORMACJE OGÓLNE... 3 WSTAWIANIE BLOKÓW W PROGRAMIE AutoCAD... 3 UWAGI DOTYCZĄCE WSTAWIANIA I DRUKOWANIA BLOKÓW... 4 Przykład... 5 ZESTAWIENIE BLOKÓW...
Instrukcja użytkownika. części mapowej. portalu stałego monitoringu. hałasu komunikacyjnego
 Instrukcja użytkownika części mapowej portalu stałego monitoringu hałasu komunikacyjnego BMTcom Sp. z o.o. - Spis treści 1 Wprowadzenie... 4 2 Zakładka Mapa... 5 2.1 Legenda... 6 2.2 Panel zadań... 7 2.2.1
Instrukcja użytkownika części mapowej portalu stałego monitoringu hałasu komunikacyjnego BMTcom Sp. z o.o. - Spis treści 1 Wprowadzenie... 4 2 Zakładka Mapa... 5 2.1 Legenda... 6 2.2 Panel zadań... 7 2.2.1
Opis ikon OPIS IKON. Ikony w pionowym pasku narzędzi: Ikony te używane są przy edycji mapy. ta ikona otwiera szereg kolejnych ikon, które pozwalają na
 OPIS IKON Poniższa instrukcja opisuje ikony w programie Agrinavia Map. Funkcje związane z poszczególnymi ikonami, można również uruchomić korzystając z paska narzędzi. Ikony w pionowym pasku narzędzi:
OPIS IKON Poniższa instrukcja opisuje ikony w programie Agrinavia Map. Funkcje związane z poszczególnymi ikonami, można również uruchomić korzystając z paska narzędzi. Ikony w pionowym pasku narzędzi:
Kolory elementów. Kolory elementów
 Wszystkie elementy na schematach i planach szaf są wyświetlane w kolorach. Kolory te są zawarte w samych elementach, ale w razie potrzeby można je zmienić za pomocą opcji opisanych poniżej, przy czym dotyczy
Wszystkie elementy na schematach i planach szaf są wyświetlane w kolorach. Kolory te są zawarte w samych elementach, ale w razie potrzeby można je zmienić za pomocą opcji opisanych poniżej, przy czym dotyczy
Dodawanie grafiki i obiektów
 Dodawanie grafiki i obiektów Word nie jest edytorem obiektów graficznych, ale oferuje kilka opcji, dzięki którym można dokonywać niewielkich zmian w rysunku. W Wordzie możesz zmieniać rozmiar obiektu graficznego,
Dodawanie grafiki i obiektów Word nie jest edytorem obiektów graficznych, ale oferuje kilka opcji, dzięki którym można dokonywać niewielkich zmian w rysunku. W Wordzie możesz zmieniać rozmiar obiektu graficznego,
Prezentacja multimedialna MS PowerPoint 2010 (podstawy)
 Prezentacja multimedialna MS PowerPoint 2010 (podstawy) Cz. 4. Animacje, przejścia, pokaz slajdów Dzięki animacjom nasza prezentacja może stać się bardziej dynamiczna, a informacje, które chcemy przekazać,
Prezentacja multimedialna MS PowerPoint 2010 (podstawy) Cz. 4. Animacje, przejścia, pokaz slajdów Dzięki animacjom nasza prezentacja może stać się bardziej dynamiczna, a informacje, które chcemy przekazać,
Edytor tekstu OpenOffice Writer Podstawy
 Edytor tekstu OpenOffice Writer Podstawy Cz. 5. Tabulatory i inne funkcje edytora OpenOffice Writer Tabulatory umożliwiają wyrównanie tekstu do lewej, do prawej, do środka, do znaku dziesiętnego lub do
Edytor tekstu OpenOffice Writer Podstawy Cz. 5. Tabulatory i inne funkcje edytora OpenOffice Writer Tabulatory umożliwiają wyrównanie tekstu do lewej, do prawej, do środka, do znaku dziesiętnego lub do
Prezentacja multimedialna MS PowerPoint 2010 (podstawy)
 Prezentacja multimedialna MS PowerPoint 2010 (podstawy) Cz. 2. Wstawianie obiektów do slajdu Do slajdów w naszej prezentacji możemy wstawić różne obiekty (obraz, dźwięk, multimedia, elementy ozdobne),
Prezentacja multimedialna MS PowerPoint 2010 (podstawy) Cz. 2. Wstawianie obiektów do slajdu Do slajdów w naszej prezentacji możemy wstawić różne obiekty (obraz, dźwięk, multimedia, elementy ozdobne),
1.1 Zakładka Mapa. Kliknięcie zakładki "Mapa" spowoduje wyświetlenie panelu mapy:
 1.1 Zakładka Mapa Kliknięcie zakładki "Mapa" spowoduje wyświetlenie panelu mapy: Rys. 1 Zakładka Mapa Zakładka "Mapa" podzielona została na sześć części: 1. Legenda, 2. Pasek narzędzi, 3. Panel widoku
1.1 Zakładka Mapa Kliknięcie zakładki "Mapa" spowoduje wyświetlenie panelu mapy: Rys. 1 Zakładka Mapa Zakładka "Mapa" podzielona została na sześć części: 1. Legenda, 2. Pasek narzędzi, 3. Panel widoku
Tworzenie szablonów użytkownika
 Poradnik Inżyniera Nr 40 Aktualizacja: 12/2018 Tworzenie szablonów użytkownika Program: Plik powiązany: Stratygrafia 3D - karty otworów Demo_manual_40.gsg Głównym celem niniejszego Przewodnika Inżyniera
Poradnik Inżyniera Nr 40 Aktualizacja: 12/2018 Tworzenie szablonów użytkownika Program: Plik powiązany: Stratygrafia 3D - karty otworów Demo_manual_40.gsg Głównym celem niniejszego Przewodnika Inżyniera
Zadanie 9. Projektowanie stron dokumentu
 Zadanie 9. Projektowanie stron dokumentu Przygotowany dokument można: wydrukować i oprawić, zapisać jako strona sieci Web i opublikować w Internecie przekonwertować na format PDF i udostępnić w postaci
Zadanie 9. Projektowanie stron dokumentu Przygotowany dokument można: wydrukować i oprawić, zapisać jako strona sieci Web i opublikować w Internecie przekonwertować na format PDF i udostępnić w postaci
Przypisy i przypisy końcowe
 - 1 - Przypisy i przypisy końcowe Przypisami nazywamy pewne teksty służące do podawania wyjaśnień, komentarzy, odsyłaczy do tekstu, do bibliografii itp. Edytor WORD rozróżnia dwa rodzaje przypisów: przypisy
- 1 - Przypisy i przypisy końcowe Przypisami nazywamy pewne teksty służące do podawania wyjaśnień, komentarzy, odsyłaczy do tekstu, do bibliografii itp. Edytor WORD rozróżnia dwa rodzaje przypisów: przypisy
dokumentacja Edytor Bazy Zmiennych Edytor Bazy Zmiennych Podręcznik użytkownika
 asix 4 Edytor Bazy Zmiennych Podręcznik użytkownika asix 4 dokumentacja Edytor Bazy Zmiennych ASKOM i asix to zastrzeżone znaki firmy ASKOM Sp. z o. o., Gliwice. Inne występujące w tekście znaki firmowe
asix 4 Edytor Bazy Zmiennych Podręcznik użytkownika asix 4 dokumentacja Edytor Bazy Zmiennych ASKOM i asix to zastrzeżone znaki firmy ASKOM Sp. z o. o., Gliwice. Inne występujące w tekście znaki firmowe
Włączanie/wyłączanie paska menu
 Włączanie/wyłączanie paska menu Po zainstalowaniu przeglądarki Internet Eksplorer oraz Firefox domyślnie górny pasek menu jest wyłączony. Czasem warto go włączyć aby mieć szybszy dostęp do narzędzi. Po
Włączanie/wyłączanie paska menu Po zainstalowaniu przeglądarki Internet Eksplorer oraz Firefox domyślnie górny pasek menu jest wyłączony. Czasem warto go włączyć aby mieć szybszy dostęp do narzędzi. Po
VetLINK moduł MAPA Instrukcja obsługi
 VetLINK moduł MAPA Instrukcja obsługi Spis treści Wstęp...1 Przeglądanie i filtrowanie danych...3 Dodawanie nowych obiektów...3 Dodawanie miejsca...3 Dodawanie ogniska...3 Dodawanie obszaru...4 Wstęp Moduł
VetLINK moduł MAPA Instrukcja obsługi Spis treści Wstęp...1 Przeglądanie i filtrowanie danych...3 Dodawanie nowych obiektów...3 Dodawanie miejsca...3 Dodawanie ogniska...3 Dodawanie obszaru...4 Wstęp Moduł
GEO-SYSTEM Sp. z o.o. ul. Kubickiego 9 lok. 5, 02-954 Warszawa, tel./fax 847-35-80, 843-41-68 www.geo-system.com.pl geo-system@geo-system.com.
 GEO-SYSTEM Sp. z o.o. ul. Kubickiego 9 lok. 5, 02-954 Warszawa, tel./fax 847-35-80, 843-41-68 www.geo-system.com.pl geo-system@geo-system.com.pl e-mapa Podręcznik użytkownika Warszawa 2012 e-mapa podręcznik
GEO-SYSTEM Sp. z o.o. ul. Kubickiego 9 lok. 5, 02-954 Warszawa, tel./fax 847-35-80, 843-41-68 www.geo-system.com.pl geo-system@geo-system.com.pl e-mapa Podręcznik użytkownika Warszawa 2012 e-mapa podręcznik
Kadry Optivum, Płace Optivum
 Kadry Optivum, Płace Optivum Jak seryjnie przygotować wykazy absencji pracowników? W celu przygotowania pism zawierających wykazy nieobecności pracowników skorzystamy z mechanizmu Nowe wydruki seryjne.
Kadry Optivum, Płace Optivum Jak seryjnie przygotować wykazy absencji pracowników? W celu przygotowania pism zawierających wykazy nieobecności pracowników skorzystamy z mechanizmu Nowe wydruki seryjne.
Tworzenie nowego rysunku Bezpośrednio po uruchomieniu programu zostanie otwarte okno kreatora Nowego Rysunku.
 1 Spis treści Ćwiczenie 1...3 Tworzenie nowego rysunku...3 Ustawienia Siatki i Skoku...4 Tworzenie rysunku płaskiego...5 Tworzenie modeli 3D...6 Zmiana Układu Współrzędnych...7 Tworzenie rysunku płaskiego...8
1 Spis treści Ćwiczenie 1...3 Tworzenie nowego rysunku...3 Ustawienia Siatki i Skoku...4 Tworzenie rysunku płaskiego...5 Tworzenie modeli 3D...6 Zmiana Układu Współrzędnych...7 Tworzenie rysunku płaskiego...8
Maskowanie i selekcja
 Maskowanie i selekcja Maska prostokątna Grafika bitmapowa - Corel PHOTO-PAINT Pozwala definiować prostokątne obszary edytowalne. Kiedy chcemy wykonać operacje nie na całym obrazku, lecz na jego części,
Maskowanie i selekcja Maska prostokątna Grafika bitmapowa - Corel PHOTO-PAINT Pozwala definiować prostokątne obszary edytowalne. Kiedy chcemy wykonać operacje nie na całym obrazku, lecz na jego części,
Opis programu Konwersja MPF Spis treści
 Opis programu Konwersja MPF Spis treści Ogólne informacje o programie...2 Co to jest KonwersjaMPF...2 Okno programu...2 Podstawowe operacje...3 Wczytywanie danych...3 Przegląd wyników...3 Dodawanie widm
Opis programu Konwersja MPF Spis treści Ogólne informacje o programie...2 Co to jest KonwersjaMPF...2 Okno programu...2 Podstawowe operacje...3 Wczytywanie danych...3 Przegląd wyników...3 Dodawanie widm
KGGiBM GRAFIKA INŻYNIERSKA Rok III, sem. VI, sem IV SN WILiŚ Rok akademicki 2011/2012. Przygotowanie do druku
 Przygotowanie do druku Polecenie: Narysować dołączony do ćwiczenia rysunek (na ostatniej stronie!) zgodnie z wytycznymi. Przygotować rysunek do wydruku tak, aby przypominał przedstawiony na rysunku poniżej.
Przygotowanie do druku Polecenie: Narysować dołączony do ćwiczenia rysunek (na ostatniej stronie!) zgodnie z wytycznymi. Przygotować rysunek do wydruku tak, aby przypominał przedstawiony na rysunku poniżej.
Oto istotne informacje o skrótach klawiszowych ZoomText:
 Rozdział 6 Skróty klawiaturowe Skróty klawiszowe to kombinacje klawiszy, których naciśnięcie powoduje wykonanie komend ZoomTexta bez konieczności aktywowania interface u użytkownika ZoomText. Prawie wszystkie
Rozdział 6 Skróty klawiaturowe Skróty klawiszowe to kombinacje klawiszy, których naciśnięcie powoduje wykonanie komend ZoomTexta bez konieczności aktywowania interface u użytkownika ZoomText. Prawie wszystkie
Tworzenie prezentacji w MS PowerPoint
 Tworzenie prezentacji w MS PowerPoint Program PowerPoint dostarczany jest w pakiecie Office i daje nam możliwość stworzenia prezentacji oraz uatrakcyjnienia materiału, który chcemy przedstawić. Prezentacje
Tworzenie prezentacji w MS PowerPoint Program PowerPoint dostarczany jest w pakiecie Office i daje nam możliwość stworzenia prezentacji oraz uatrakcyjnienia materiału, który chcemy przedstawić. Prezentacje
1. Dockbar, CMS + wyszukiwarka aplikacji Dodawanie portletów Widok zawartości stron... 3
 DODAJEMY TREŚĆ DO STRONY 1. Dockbar, CMS + wyszukiwarka aplikacji... 2 2. Dodawanie portletów... 3 Widok zawartości stron... 3 Omówienie zawartości portletu (usunięcie ramki itd.)... 4 3. Ikonki wybierz
DODAJEMY TREŚĆ DO STRONY 1. Dockbar, CMS + wyszukiwarka aplikacji... 2 2. Dodawanie portletów... 3 Widok zawartości stron... 3 Omówienie zawartości portletu (usunięcie ramki itd.)... 4 3. Ikonki wybierz
DARMOWA PRZEGLĄDARKA MODELI IFC
 www.bimvision.eu DARMOWA PRZEGLĄDARKA MODELI IFC BIM VISION. OPIS FUNKCJONALNOŚCI PROGRAMU. CZĘŚĆ I. Spis treści OKNO GŁÓWNE... 1 NAWIGACJA W PROGRAMIE... 3 EKRAN DOTYKOWY... 5 MENU... 6 ZAKŁADKA WIDOK....
www.bimvision.eu DARMOWA PRZEGLĄDARKA MODELI IFC BIM VISION. OPIS FUNKCJONALNOŚCI PROGRAMU. CZĘŚĆ I. Spis treści OKNO GŁÓWNE... 1 NAWIGACJA W PROGRAMIE... 3 EKRAN DOTYKOWY... 5 MENU... 6 ZAKŁADKA WIDOK....
1.1. Przykład projektowania konstrukcji prętowej z wykorzystaniem ekranów systemu ROBOT Millennium
 ROBOT Millennium wersja 20.0 - Podręcznik użytkownika (PRZYKŁADY) strona: 3 1. PRZYKŁADY UWAGA: W poniższych przykładach została przyjęta następująca zasada oznaczania definicji początku i końca pręta
ROBOT Millennium wersja 20.0 - Podręcznik użytkownika (PRZYKŁADY) strona: 3 1. PRZYKŁADY UWAGA: W poniższych przykładach została przyjęta następująca zasada oznaczania definicji początku i końca pręta
Instrukcja uŝytkowania programu
 PN Instrukcja uŝytkowania programu PIXEL Zakład Informatyki Stosowanej Bydgoszcz Poznań 2 Spis treści SPIS TREŚCI...2 1. URUCHOMIENIE PROGRAMU...3 2. LOGOWANIE OPERATORA DO PROGRAMU...3 3. OKNO GŁÓWNE
PN Instrukcja uŝytkowania programu PIXEL Zakład Informatyki Stosowanej Bydgoszcz Poznań 2 Spis treści SPIS TREŚCI...2 1. URUCHOMIENIE PROGRAMU...3 2. LOGOWANIE OPERATORA DO PROGRAMU...3 3. OKNO GŁÓWNE
Europejski Certyfikat Umiejętności Komputerowych. Moduł 3 Przetwarzanie tekstów
 Europejski Certyfikat Umiejętności Komputerowych. Moduł 3 Przetwarzanie tekstów 1. Uruchamianie edytora tekstu MS Word 2007 Edytor tekstu uruchamiamy jak każdy program w systemie Windows. Można to zrobić
Europejski Certyfikat Umiejętności Komputerowych. Moduł 3 Przetwarzanie tekstów 1. Uruchamianie edytora tekstu MS Word 2007 Edytor tekstu uruchamiamy jak każdy program w systemie Windows. Można to zrobić
Zakładka Mapa. Kliknięcie zakładki "Mapa" spowoduje wyświetlenie panelu mapy:
 Zakładka Mapa Kliknięcie zakładki "Mapa" spowoduje wyświetlenie panelu mapy: Rys. 1 Zakładka Mapa Zakładka "Mapa" podzielona została na sześć części: 1. Legenda, 2. Pasek narzędzi, 3. Panel widoku mapy,
Zakładka Mapa Kliknięcie zakładki "Mapa" spowoduje wyświetlenie panelu mapy: Rys. 1 Zakładka Mapa Zakładka "Mapa" podzielona została na sześć części: 1. Legenda, 2. Pasek narzędzi, 3. Panel widoku mapy,
Komputery I (2) Panel sterowania:
 Komputery I (2) Paweł Jamer Panel sterowania: Podstawowym miejscem z którego zarządzamy ustawieniami systemu Windows jest panel sterowania. Znaleźć tam możemy wszelkiego rodzaju narzędzia umożliwiające
Komputery I (2) Paweł Jamer Panel sterowania: Podstawowym miejscem z którego zarządzamy ustawieniami systemu Windows jest panel sterowania. Znaleźć tam możemy wszelkiego rodzaju narzędzia umożliwiające
Obliczenie powierzchni w C-Geo. Działki, użytki
 Obliczenie powierzchni w C-Geo Działki, użytki Obliczanie powierzchni działek (użytków) wiąże się ściśle z mapą. Jeżeli mapa nie ma założonej warstwy działek (użytków) należy to uczynić przed przystąpieniem
Obliczenie powierzchni w C-Geo Działki, użytki Obliczanie powierzchni działek (użytków) wiąże się ściśle z mapą. Jeżeli mapa nie ma założonej warstwy działek (użytków) należy to uczynić przed przystąpieniem
Europejski Certyfikat Umiejętności Komputerowych. Moduł 3 Przetwarzanie tekstów
 Europejski Certyfikat Umiejętności Komputerowych. Moduł 3 Przetwarzanie tekstów 1. Uruchamianie edytora tekstu MS Word 2003 Edytor tekstu uruchamiamy jak każdy program w systemie Windows. Można to zrobić
Europejski Certyfikat Umiejętności Komputerowych. Moduł 3 Przetwarzanie tekstów 1. Uruchamianie edytora tekstu MS Word 2003 Edytor tekstu uruchamiamy jak każdy program w systemie Windows. Można to zrobić
30/01/2008. Instrukcja obsługi RoofCon Viewer
 Instrukcja obsługi RoofCon Viewer 1 Spis treści Spis treści... Fel! Bokmärket är inte definierat. Instalacja... 3 Wybór obiektów... Fel! Bokmärket är inte definierat. PrzybliŜanie... Fel! Bokmärket är
Instrukcja obsługi RoofCon Viewer 1 Spis treści Spis treści... Fel! Bokmärket är inte definierat. Instalacja... 3 Wybór obiektów... Fel! Bokmärket är inte definierat. PrzybliŜanie... Fel! Bokmärket är
Pasek menu. Ustawienia drukowania
 Polecenie Ustawienia drukowania... z menu Plik pozwala określić urządzenie drukujące poprzez jego wybór z pola kombi. Urządzenie można skonfigurować poprzez przycisk właściwości. Otwiera się wówczas okno
Polecenie Ustawienia drukowania... z menu Plik pozwala określić urządzenie drukujące poprzez jego wybór z pola kombi. Urządzenie można skonfigurować poprzez przycisk właściwości. Otwiera się wówczas okno
Rys.1. Uaktywnianie pasków narzędzi. żądanych pasków narzędziowych. a) Modelowanie części: (standardowo widoczny po prawej stronie Przeglądarki MDT)
 Procesy i techniki produkcyjne Instytut Informatyki i Zarządzania Produkcją Wydział Mechaniczny Ćwiczenie 3 (1) Zasady budowy bibliotek parametrycznych Cel ćwiczenia: Celem tego zestawu ćwiczeń 3.1, 3.2
Procesy i techniki produkcyjne Instytut Informatyki i Zarządzania Produkcją Wydział Mechaniczny Ćwiczenie 3 (1) Zasady budowy bibliotek parametrycznych Cel ćwiczenia: Celem tego zestawu ćwiczeń 3.1, 3.2
Obsługa programu Paint. mgr Katarzyna Paliwoda
 Obsługa programu Paint. mgr Katarzyna Paliwoda Podstawowo program mieści się w Systemie a dojście do niego odbywa się przez polecenia: Start- Wszystkie programy - Akcesoria - Paint. Program otwiera się
Obsługa programu Paint. mgr Katarzyna Paliwoda Podstawowo program mieści się w Systemie a dojście do niego odbywa się przez polecenia: Start- Wszystkie programy - Akcesoria - Paint. Program otwiera się
Klawiatura. Klawisze specjalne. Klawisze specjalne. klawisze funkcyjne. Klawisze. klawisze numeryczne. sterowania kursorem. klawisze alfanumeryczne
 Klawiatura Klawisze specjalne klawisze funkcyjne Klawisze specjalne klawisze alfanumeryczne Klawisze sterowania kursorem klawisze numeryczne Klawisze specjalne Klawisze specjalne Klawiatura Spacja służy
Klawiatura Klawisze specjalne klawisze funkcyjne Klawisze specjalne klawisze alfanumeryczne Klawisze sterowania kursorem klawisze numeryczne Klawisze specjalne Klawisze specjalne Klawiatura Spacja służy
CZĘŚĆ A PIERWSZE KROKI Z KOMPUTEREM
 CZĘŚĆ A PIERWSZE KROKI Z KOMPUTEREM 1.1. PODSTAWOWE INFORMACJE PC to skrót od nazwy Komputer Osobisty (z ang. personal computer). Elementy komputera można podzielić na dwie ogólne kategorie: sprzęt - fizyczne
CZĘŚĆ A PIERWSZE KROKI Z KOMPUTEREM 1.1. PODSTAWOWE INFORMACJE PC to skrót od nazwy Komputer Osobisty (z ang. personal computer). Elementy komputera można podzielić na dwie ogólne kategorie: sprzęt - fizyczne
Informatyka Edytor tekstów Word 2010 dla WINDOWS cz.1
 Wyższa Szkoła Ekologii i Zarządzania Informatyka Edytor tekstów Word 2010 dla WINDOWS cz.1 Slajd 1 Uruchomienie edytora Word dla Windows otwarcie menu START wybranie grupy Programy, grupy Microsoft Office,
Wyższa Szkoła Ekologii i Zarządzania Informatyka Edytor tekstów Word 2010 dla WINDOWS cz.1 Slajd 1 Uruchomienie edytora Word dla Windows otwarcie menu START wybranie grupy Programy, grupy Microsoft Office,
MS Access formularze
 MS Access formularze Formularze to obiekty służące do wprowadzania i edycji danych znajdujących się w tabelach. O ile wprowadzanie danych bezpośrednio do tabel odbywa się zawsze w takiej samej formie (arkusz
MS Access formularze Formularze to obiekty służące do wprowadzania i edycji danych znajdujących się w tabelach. O ile wprowadzanie danych bezpośrednio do tabel odbywa się zawsze w takiej samej formie (arkusz
Menu Opcje w edytorze Symboli i edytorze Widoku Aparatów
 i edytorze Widoku Aparatów Uaktywnienie właściwości tekstu modelowego Pozwala uaktywnić właściwości wstawionego tekstu i zrobić je standardowymi, co pozwoli wstawić nowy tekst z takimi samymi parametrami.
i edytorze Widoku Aparatów Uaktywnienie właściwości tekstu modelowego Pozwala uaktywnić właściwości wstawionego tekstu i zrobić je standardowymi, co pozwoli wstawić nowy tekst z takimi samymi parametrami.
KaŜdy z formularzy naleŝy podpiąć do usługi. Nazwa usługi moŝe pokrywać się z nazwą formularza, nie jest to jednak konieczne.
 Dodawanie i poprawa wzorców formularza i wydruku moŝliwa jest przez osoby mające nadane odpowiednie uprawnienia w module Amin (Bazy/ Wzorce formularzy i Bazy/ Wzorce wydruków). Wzorce formularzy i wydruków
Dodawanie i poprawa wzorców formularza i wydruku moŝliwa jest przez osoby mające nadane odpowiednie uprawnienia w module Amin (Bazy/ Wzorce formularzy i Bazy/ Wzorce wydruków). Wzorce formularzy i wydruków
I Tworzenie prezentacji za pomocą szablonu w programie Power-Point. 1. Wybieramy z górnego menu polecenie Nowy a następnie Utwórz z szablonu
 I Tworzenie prezentacji za pomocą szablonu w programie Power-Point 1. Wybieramy z górnego menu polecenie Nowy a następnie Utwórz z szablonu 2. Po wybraniu szablonu ukaŝe się nam ekran jak poniŝej 3. Następnie
I Tworzenie prezentacji za pomocą szablonu w programie Power-Point 1. Wybieramy z górnego menu polecenie Nowy a następnie Utwórz z szablonu 2. Po wybraniu szablonu ukaŝe się nam ekran jak poniŝej 3. Następnie
Przewodnik Szybki start
 Przewodnik Szybki start Program Microsoft Word 2013 wygląda inaczej niż wcześniejsze wersje, dlatego przygotowaliśmy ten przewodnik, aby skrócić czas nauki jego obsługi. Pasek narzędzi Szybki dostęp Te
Przewodnik Szybki start Program Microsoft Word 2013 wygląda inaczej niż wcześniejsze wersje, dlatego przygotowaliśmy ten przewodnik, aby skrócić czas nauki jego obsługi. Pasek narzędzi Szybki dostęp Te
Instalacja i obsługa generatora świadectw i arkuszy ocen
 Instalacja i obsługa generatora świadectw i arkuszy ocen 1. Uruchom plik setup.exe 2. Pojawi się okno instalacji programu. Program wybierze miejsce instalacji, np. C:\Users\Ewa\AppData\Roaming\Generator
Instalacja i obsługa generatora świadectw i arkuszy ocen 1. Uruchom plik setup.exe 2. Pojawi się okno instalacji programu. Program wybierze miejsce instalacji, np. C:\Users\Ewa\AppData\Roaming\Generator
1. Praktyczny przykład kalibracji rastra
 1. Praktyczny przykład kalibracji rastra Dane do wykonania opisywanego poniżej ćwiczenia znajdują się w katalogu...\geo-dat\trening\raster. Zadaniem ćwiczenia jest przygotowanie danych rastrowych do kalibracji
1. Praktyczny przykład kalibracji rastra Dane do wykonania opisywanego poniżej ćwiczenia znajdują się w katalogu...\geo-dat\trening\raster. Zadaniem ćwiczenia jest przygotowanie danych rastrowych do kalibracji
Po naciśnięciu przycisku Dalej pojawi się okienko jak poniżej,
 Tworzenie wykresu do danych z tabeli zawierającej analizę rozwoju wyników sportowych w pływaniu stylem dowolnym na dystansie 100 m, zarejestrowanych podczas Igrzysk Olimpijskich na przestrzeni lat 1896-2012.
Tworzenie wykresu do danych z tabeli zawierającej analizę rozwoju wyników sportowych w pływaniu stylem dowolnym na dystansie 100 m, zarejestrowanych podczas Igrzysk Olimpijskich na przestrzeni lat 1896-2012.
CorelDRAW. 1. Rysunek rastrowy a wektorowy. 2. Opis okna programu
 1. Rysunek rastrowy a wektorowy CorelDRAW Różnice między rysunkiem rastrowym (czasami nazywanym bitmapą) a wektorowym są olbrzymie. Szczególnie widoczne są podczas skalowania (czyli zmiany rozmiaru) rysunku
1. Rysunek rastrowy a wektorowy CorelDRAW Różnice między rysunkiem rastrowym (czasami nazywanym bitmapą) a wektorowym są olbrzymie. Szczególnie widoczne są podczas skalowania (czyli zmiany rozmiaru) rysunku
Edytor tekstu MS Word 2003 - podstawy
 Edytor tekstu MS Word 2003 - podstawy Cz. 4. Rysunki i tabele w dokumencie Obiekt WordArt Jeżeli chcemy zamieścić w naszym dokumencie jakiś efektowny napis, na przykład hasło reklamowe, możemy wykorzystać
Edytor tekstu MS Word 2003 - podstawy Cz. 4. Rysunki i tabele w dokumencie Obiekt WordArt Jeżeli chcemy zamieścić w naszym dokumencie jakiś efektowny napis, na przykład hasło reklamowe, możemy wykorzystać
Edytor tekstu MS Word 2010 PL: grafika. Edytor tekstu MS Word umożliwia wstawianie do dokumentów grafiki.
 Edytor tekstu MS Word 2010 PL: grafika. Edytor tekstu MS Word umożliwia wstawianie do dokumentów grafiki. Edytor tekstu MS Word 2010 PL: kształty. Do każdego dokumentu można wstawić tzw. kształty. Aby
Edytor tekstu MS Word 2010 PL: grafika. Edytor tekstu MS Word umożliwia wstawianie do dokumentów grafiki. Edytor tekstu MS Word 2010 PL: kształty. Do każdego dokumentu można wstawić tzw. kształty. Aby
4.1. Dokument tekstowy (.doc lub.docx) + plan zadrzewień w programie AutoCAD (.dwg) 4.2. Prezentacja (format dowolny)
 Wytyczne do projektu zadrzewień z przedmiotu Technika hodowli lasu dla studentów II roku niestacjonarnych studiów inżynierskich na kierunku - Leśnictwo. Temat: Projekt zadrzewień w terenie wiejskim (dla
Wytyczne do projektu zadrzewień z przedmiotu Technika hodowli lasu dla studentów II roku niestacjonarnych studiów inżynierskich na kierunku - Leśnictwo. Temat: Projekt zadrzewień w terenie wiejskim (dla
Przenoszenie, kopiowanie formuł
 Przenoszenie, kopiowanie formuł Jeżeli będziemy kopiowali komórki wypełnione tekstem lub liczbami możemy wykorzystywać tradycyjny sposób kopiowania lub przenoszenia zawartości w inne miejsce. Jednak przy
Przenoszenie, kopiowanie formuł Jeżeli będziemy kopiowali komórki wypełnione tekstem lub liczbami możemy wykorzystywać tradycyjny sposób kopiowania lub przenoszenia zawartości w inne miejsce. Jednak przy
Wyniki operacji w programie
 R O Z D Z I A Ł 6 Wyniki operacji w programie Dowiesz się jak: Przeglądać wyniki przeprowadzonych operacji Zatwierdzać i wycofywać przeprowadzane operacje Przeglądać listy środków w centrach kosztów i
R O Z D Z I A Ł 6 Wyniki operacji w programie Dowiesz się jak: Przeglądać wyniki przeprowadzonych operacji Zatwierdzać i wycofywać przeprowadzane operacje Przeglądać listy środków w centrach kosztów i
Instrukcja użytkowania
 Instrukcja użytkowania Aby skutecznie pracować z programem Agrinavia Map należy zrozumieć zasadę interfejsu aplikacji. Poniżej można odszukać zasady działania Agrinavia Map. Szczegółowe informacje na temat
Instrukcja użytkowania Aby skutecznie pracować z programem Agrinavia Map należy zrozumieć zasadę interfejsu aplikacji. Poniżej można odszukać zasady działania Agrinavia Map. Szczegółowe informacje na temat
37. Podstawy techniki bloków
 37 37. Podstawy techniki bloków Bloki stosujemy w przypadku projektów zawierających powtarzające się identyczne złożone obiekty. Przykłady bloków pokazano na rysunku. Zacieniowane kwadraty to tzw. punkty
37 37. Podstawy techniki bloków Bloki stosujemy w przypadku projektów zawierających powtarzające się identyczne złożone obiekty. Przykłady bloków pokazano na rysunku. Zacieniowane kwadraty to tzw. punkty
1 Raporty - wstęp. 1. Wstążka. 2. Podgląd listy raportów wraz z menu kontekstowym:
 1 Raporty - wstęp Wstążka Podgląd listy raportów wraz z menu kontekstowym: Podgląd aktualnego raportu wraz z menu kontekstowym: 4. Przeglądanie bieżącego raportu. 4.1 Zmiana strony. 4.2 Przejście na dowolną
1 Raporty - wstęp Wstążka Podgląd listy raportów wraz z menu kontekstowym: Podgląd aktualnego raportu wraz z menu kontekstowym: 4. Przeglądanie bieżącego raportu. 4.1 Zmiana strony. 4.2 Przejście na dowolną
AutoCAD LT praca na obiektach rastrowych i nakładanie barw z palety RGB na rysunki.
 AutoCAD LT praca na obiektach rastrowych i nakładanie barw z palety RGB na rysunki. Niniejsza instrukcja jest przewodnikiem po narzędziach służących do wstawiania i edycji obiektów rastrowych dostępnych
AutoCAD LT praca na obiektach rastrowych i nakładanie barw z palety RGB na rysunki. Niniejsza instrukcja jest przewodnikiem po narzędziach służących do wstawiania i edycji obiektów rastrowych dostępnych
I. Instalacja programu. Dopasowanie CADprofi do programu CAD
 I. Instalacja programu Pliki instalacyjne można pobrać z internetu lub z płyty MULTIMEDIA CD. Na płycie znajduje się folder Program do współpracy z AUTOCAD. W folderze jest plik lamel-cad (wersja) który
I. Instalacja programu Pliki instalacyjne można pobrać z internetu lub z płyty MULTIMEDIA CD. Na płycie znajduje się folder Program do współpracy z AUTOCAD. W folderze jest plik lamel-cad (wersja) który
