External Hard Drive NAS. Podręcznik użytkownika Język polski
|
|
|
- Aneta Górecka
- 8 lat temu
- Przeglądów:
Transkrypt
1 External Hard Drive NAS Podręcznik użytkownika Język polski 1
2 Spis treści Wprowadzenie 6 Elementy sterujące, złącza i wskaźniki 6 Panel przedni 6 Panel tylny 7 O twardym dysku 8 Ustawienie dysku NAS na biurku 8 Wybór interfejsu USB lub Ethernet 8 Podłączanie dysku NAS przez złącze USB 10 Przechowywanie i przesyłanie danych za pomocą złącza USB 10 Odłączanie dysku NAS od komputera PC lub Macintosh 11 Podłączanie dysku NAS przez złącze Ethernet 12 Konta użytkowników dysku NAS 12 Podłączanie dysku NAS do sieci LAN 13 Narzędzie administracyjne w przeglądarce WWW 16 Login administratora 16 Podstawowe ustawienia wstępnej konfiguracji 17 Ustawianie języka, hasła, nazwy hosta, adresu IP oraz godziny 17 Dodawanie nowego konta użytkownika 18 Dodawanie nowej grupy 21 Dodawanie nowego folderu współdzielonego 21 2
3 Korzystanie z dysku NAS przez złącze Ethernet 23 Udostępnianie plików w systemie Windows 24 Okno dialogowe Uruchom 24 Przeglądanie okna Otoczenie sieciowe 24 Okno dialogowe Wyszukaj 25 Przeglądanie okna Mój komputer 25 Udostępnianie plików w systemie Mac OS X 25 Podłączanie urządzeń USB 25 Podłączanie drukarki 26 Podłączanie urządzenia pamięci masowej USB 27 Informacje dla administratora dysku NAS 28 Użytkownicy i grupy 30 Zarządzanie użytkownikami 30 Zarządzanie grupami 31 Pliki i drukowanie 32 Serwer plików 32 Ustawienia systemu Windows 32 Ustawienia serwera FTP 33 Ustawienia serwera NFS 33 Ustawienia dostępu gości 33 Zarządzanie udziałami 34 Serwer drukarki 35 System 35 Ustawienia sieci 35 Ustawienia daty i godziny 35 3
4 Wyłącz serwer 36 Informacje 36 Korzystanie z dysku 36 Powiadamianie o błędach 36 Usługi monitorowania 37 Częstotliwość sprawdzania 37 Powiadamianie pocztą 37 Powiadamianie wyskakującym okienkiem 37 Usługi sieciowe 37 Serwer DHCP 37 Bonjour 38 Konserwacja 38 Narzędzia dyskowe 38 Formatowanie 39 Skanowanie 39 Odmontowywanie 39 Szczegóły 40 Aktualizacja oprogramowania sprzętowego 40 Zapisz konfigurację 40 Przywróć konfigurację 41 Zerowanie do ustawień fabrycznych 41 Pliki dziennika 41 Dziennik serwera Samba 41 Dziennik serwera FTP 41 Dziennik serwera DHCP 42 4
5 Dziennik systemowy 42 Dziennik administratora 42 Informacje o koncie 42 Wyloguj 42 Pomoc techniczna 43 Warunki ograniczonej gwarancji 43 Prawa autorskie 44 Zgodność z przepisami FCC 44 Informacje dotyczące WEEE 45 Deklaracja WE 46 Zgodność z dyrektywą RoHS 46 5
6 Wprowadzenie Niniejszy dysk NAS firmy Verbatim jest wszechstronnym zewnętrznym twardym dyskiem sieciowym, cechującym się pamięcią masową o dużej wydajności oraz możliwością podłączenia przez interfejs USB 2.0 o dużej szybkości lub przez Ethernet. Po prawidłowym podłączeniu dysku do sieci lub komputera będzie można z niego korzystać tak samo jak z każdego innego dysku twardego do przechowywania danych i wykonywania kopii zapasowych. Przed rozpoczęciem korzystania z dysku NAS należy zapoznać się z kilkoma istotnymi informacjami o produkcie. Elementy sterujące, złącza i wskaźniki Najpierw należy zapoznać się z funkcjami urządzenia Panel przedni Na panelu przednim znajduje się jedynie przycisk ON/OFF, jak pokazano na rysunku poniżej Przycisk ON/OFF Po prawidłowym podłączeniu przewodu zasilania do dysku i gniazda zasilania można nacisnąć przycisk ON/OFF, aby włączyć dysk. Zaświeci się zielona dioda na przycisku, sygnalizując, że urządzenie jest włączone. Aby wyłączyć dysk, ponownie naciśnij przycisk ON/OFF. Dioda LED będzie świecić się przez około 15 sekund, w trakcie których wewnętrzne oprogramowanie dysku wyłączy go w sposób kontrolowany. Następnie dioda LED zgaśnie, co oznacza całkowite wyłączenie dysku. 6
7 Panel tylny Na panelu tylnym znajdują się złącza interfejsów oraz (we wgłębieniu) mikroprzełącznik służący do zerowania urządzenia. Patrz rysunek poniżej Przycisk zerowania. Jeśli występują problemy z połączeniem się dysku z siecią lokalną (LAN) bądź też dysk zawiesza się, wciśnij na chwilę przycisk zerowania końcem spinacza. Spowoduje to wyzerowanie urządzenia, podobne do ponownego uruchomienia komputera. Jeśli problem występuje nadal lub jeśli użytkownik nie jest pewien obecnych ustawień (na przykład zapomniał hasła administratora), należy nacisnąć i przytrzymać przycisk zerowania przez 5 sekund. Spowoduje to przywrócenie domyślnych ustawień fabrycznych urządzenia. Złącze wejściowe DC. Podłącz kabel DC załączonego zasilacza AC do złącza wejściowego DC. Złącze USB-A. Złącze to służy do podłączenia, drukarki, dysku flash lub innego urządzenia pamięci masowej USB. Złącze USB-B. Złącze to służy do podłączenia dysku NAS do komputera przez interfejs USB. Patrz poniżej temat Wybór interfejsu USB lub Ethernet. Złącze Ethernet Jeśli zamierzasz łączyć się z siecią LAN przez interfejs Ethernet, użyj tego złącza do podłączenia dysku do urządzeń sieciowych. Patrz poniżej temat Wybór interfejsu USB lub Ethernet. 7
8 O twardym dysku Niniejszy zewnętrzny dysk twardy jest wstępnie podzielony na trzy partycje. Na największej partycji, wstępnie sformatowanej w systemie plików FAT32, można składować dane przez złącze USB lub Ethernet. Pozostałe dwie partycje, w formacie EXT2 (system Linux), są używane przez wewnętrzne oprogramowanie dysku NAS do obsługi różnych funkcji sieciowych produktu. Uwaga: Pojemność dysku jest zależna od modelu. System operacyjny użytkownika może podawać pojemność o kilka gigabajtów mniejszą. 1 GB = bajtów. Dysk twardy jest złożonym elektronicznym systemem pamięci masowej, należy więc obchodzić się z nim ostrożnie, podobnie jak z wrażliwym laptopem lub innym najnowszym produktem elektroniki konsumenckiej. Nie należy wystawiać dysku na działanie wstrząsów, wysokich temperatur lub silnych pól magnetycznych. Aby wydłużyć okres eksploatacji dysku NAS, należy wyłączać go, gdy nie jest używany. Ustawienie dysku NAS na biurku Dysk NAS należy położyć na solidnym biurku lub stole, usuwając z otoczenia zbędne przedmioty mogące blokować przepływ powietrza wokół urządzenia. Dysk zaprojektowano tak, aby pracował, leżąc poziomo na gumowych nóżkach lub stojąc pionowo na załączonej podstawce. W obu położeniach należy uważać, aby nie blokować otworów wentylacyjnych. Przy ustawieniu pionowym należy ułożyć dysk tak, aby przycisk ON/OFF znajdował się u góry. Wybór interfejsu USB lub Ethernet Aby zainstalować i użytkować dysk NAS, użytkownik musi podjąć decyzję, który interfejs bardziej odpowiada jego potrzebom. Dzięki elastyczności dysku NAS używany interfejs można zawsze zmienić później, zależnie od aplikacji lub środowiska komputerowego. Nie należy jednak nigdy próbować jednocześnie podłączać dysku przez interfejs USB-B i Ethernet. Ostrzeżenie: Nie należy podłączać dysku jednocześnie przez interfejs USB-B i Ethernet. 8
9 Jeśli użytkownik nie posiada skonfigurowanej sieci LAN bądź chce używać dysku przede wszystkim jako dodatkowej pamięci masowej pojedynczego komputera, powinien wybrać podłączenie przez interfejs USB. Informacje na temat instalacji i korzystania z dysku NAS przez interfejs USB znajdują się w następnym temacie. Jeśli komputer PC jest podłączony do ethernetowej sieci LAN (przewodowej lub bezprzewodowej), a dysk ma służyć głównie jako pamięć masowa współdzielona przez dwa lub więcej komputerów, należy wybrać połączenie przez interfejs Ethernet. Na poniższym rysunku pokazano przykładową konfigurację sieci LAN. Ostrzeżenie: należy pamiętać, że dane zapisywane na dysku za pomocą połączenia ethernetowego są przechowywane na tej samej partycji FAT32, która jest dostępna za pomocą połączenia USB-B. Jest to bardzo wygodne rozwiązanie, jeśli chce się tymczasowo przenieść dysk sieciowy na inny komputer niepodłączony do sieci LAN, a jednocześnie nadal mieć możliwość odczytywania zapisanych na nim danych. Ponieważ większość komputerów posiada port USB, można podłączyć dysk przez złącze USB-B i uzyskać dostęp do uprzednio zapisanych danych. Jeśli jednak na dysku znajdują się informacje poufne, które użytkownik zapisał, wykorzystując funkcje ochrony hasłem w środowisku NAS, może być pożądane powzięcie specjalnych środków w celu ochrony tych danych przed wyświetleniem podczas łączenia się z nim przez złącze USB-B. Szczegółowe informacje dotyczące haseł użytkowników i innych funkcji sieciowych znajdują się w dalszej części podręcznika, w temacie Podłączanie dysku NAS przez złącze Ethernet, gdzie podano, jak zainstalować i obsługiwać dysk NAS przez złącze Ethernet. 9
10 Podłączanie dysku NAS przez złącze USB Podłączanie dysku NAS do komputera PC lub Macintosh przez złącze USB jest bardzo proste. Należy postępować według poniższych kroków. Uwaga: Komputery z systemem Windows 98 SE wymagają pobrania dodatkowego oprogramowania ze strony internetowej firmy Verbatim. Patrz temat Uzyskiwanie pomocy Podłącz załączony zasilacz AC do dysku NAS, a następnie do gniazdka w ścianie, za pomocą załączonego przewodu zasilacza. Następnie naciśnij przycisk ON/OFF na przednim panelu dysku NAS. Na końcu podłącz załączony kabel USB do portu USB-B w dysku NAS oraz do wolnego portu USB w komputerze. Dysk NAS zostanie zamontowany automatycznie, a w oknie Mój komputer (Windows) lub na pulpicie (Macintosh) zostanie wyświetlona nowa ikona. Uwaga: Jeśli korzystasz z portu USB 1.1 w systemie Windows, może zostać wyświetlone poniższe ostrzeżenie: Podłączono urządzenie USB o dużej szybkości do koncentratora USB nieobsługującego dużej szybkości. Nie oznacza to, że wystąpił problem, ponieważ dysk NAS jest kompatybilny zarówno z portem USB 1.1, jak i USB 2.0. Zamknij okno komunikatu i kontynuuj instalację. Jednakże w takim wypadku dysk NAS będzie działał jedynie z prędkościami obsługiwanymi przez port USB 1.1. Przechowywanie i przesyłanie danych za pomocą złącza USB Po podłączeniu dysku do komputera przez złącze USB-B można uzyskać do niego dostęp i korzystać z niego tak jak z każdego innego dysku wymiennego. = Można przeciągać pliki na ikonę urządzenia, aby je skopiować, wybierać urządzenie w oknach dialogowych Otwórz i Zapisz oraz usuwać zapisane w nim pliki. Informacje dotyczące kopiowania, otwierania lub usuwania plików można znaleźć w dokumentacji komputera. 10
11 Odłączanie dysku NAS od komputera PC lub Macintosh Po podłączeniu dysku NAS przez interfejs USB-B można go podłączać i odłączać bez konieczności ponownego uruchamiania komputera. Aby w dowolnym momencie odłączyć dysk, wykonaj następujące czynności. Dysk można także odłączyć w dowolnym momencie, gdy komputer jest wyłączonyf. Uwaga: Przy odłączaniu urządzenia należy zachować ostrożność i postępować według właściwej procedury. Samo odłączenie urządzenia bez zastosowania się do poniższych instrukcji może spowodować jego uszkodzenie i/lub utratę danych. Użytkownicy systemu Windows Jeśli pliki zapisane na dysku NAS są otwarte w aplikacjach, zamknij je. Kliknij przycisk Bezpieczne usuwanie sprzętu na pasku systemowym Z wyświetlonego menu wybierz dysk NAS. Po chwili system Windows wyświetli komunikat, że urządzenie można bezpiecznie usunąć. Użytkownicy systemu MAC OS 1. Jeśli pliki zapisane na dysku NAS są otwarte w aplikacjach, zamknij je. 2. Znajdź ikonę dysku NAS na pulpicie i przeciągnij ją do kosza. 11
12 Podłączanie dysku NAS przez złącze Ethernet Do instalacji dysku NAS przez złącza Ethernet wymagany jest wolny port ethernetowy w routerze lub przełączniku. Przed próbą nawiązania połączenia w sieci sugerujemy, aby zapoznać się z poniższymi informacjami dotyczącymi obsługi przez dysk NAS danych w sieci. Kluczem do zrozumienia tych informacji są podstawowe pojęcia kont użytkowników i folderów współdzielonych. Konta użytkowników dysku NAS Dysk NAS monitoruje dane zapisywane przez użytkowników sieciowych, zarządzając folderem docelowym danych (zwanym również folderem współdzielonym lub prościej udziałem ). Ponadto dysk NAS musi monitorować uprawnienia użytkowników do odczytu i zapisu danych w każdym z folderów. W tym celu tworzy się konta i grupy użytkowników. Grupa jest zbiorem kont poszczególnych użytkowników. Podczas przypisywania uprawnień dostępu do nowego udziału można przypisać je pojedynczym kontom użytkowników bądź też od razu całej grupie, podając jej nazwę. Domyślne ustawienia fabryczne obejmują dwa wstępnie zdefiniowane konta użytkownika, z których każde posiada osobne właściwości. Nazwy tych kont to: admin guest-share Z każdym z tych dwóch kont użytkowników skojarzony jest wstępnie zdefiniowany folder. Nazwa folderu jest taka sama jak nazwa skojarzonego z nim konta użytkownika. Nazwa guest-share jest również wstępnie zdefiniowana jako nazwa grupy. Ponadto istnieje wstępnie zdefiniowany folder o nazwie public, który początkowo nie jest skojarzony z żadnym kontem. Właściwości kont zostały podsumowane w poniższej tabeli. Wstępnie zdefiniowana nazwa public Grupa Konto użytkownika Folder (udział) public admin admin admin guest-share guest-share 12
13 Oto pozostałe początkowe właściwości wstępnie zdefiniowanych grup, kont i udziałów: Do należy dwóch członków, użytkownicy admin i guest-share. Tylko użytkownik admin ma dostęp do udziału public. Folder guest-share jest prywatnym folderem użytkownika guestshare. Oznacza to, że dostęp do tego folderu ma tylko użytkownik guest-share. Folder admin jest prywatnym folderem użytkownika admin. Oznacza to, że dostęp do tego folderu ma tylko użytkownik admin. Początkowe właściwości kont można zmienić za pomocą narzędzia administracji w przeglądarce WWW. Przed rozpoczęciem zapisywania danych na dysku (z wyjątkiem działania jako użytkownik admin lub guest-share) należy za pomocą narzędzia administracyjnego w przeglądarce WWW zdefiniować nowe konto użytkownika, podając nazwę użytkownika i hasło. Ponadto użytkownik ma możliwość zdefiniowania innych właściwości swojego konta. Na przykład każdemu użytkownikowi można opcjonalnie przydzielić jego własny folder, któremu automatycznie przypisywana jest nazwa identyczna z nazwą danego użytkownika. Użytkownikowi można również nadać uprawnienia odczytu bądź odczytu i zapisu w innych folderach na dysku. Podłączanie dysku NAS do sieci LAN Po zapoznaniu się z koncepcją kont użytkowników można przystąpić do podłączania dysku NAS do sieci LAN. Wykonaj następujące czynności (patrz rysunek poniżej) Upewnij się, że urządzenie sieciowe jest włączone oraz że sieć działa prawidłowo. Zaleca się postępowanie według wskazówek urządzenia sieci LAN w celu włączenia serwera DHCP. Czynność ta może być w dokumentacji urządzenia określona mianem automatycznego przypisywania adresu IP. 13
14 Ponieważ administrowanie ustawieniami dysku NAS będzie następować z poziomu przeglądarki WWW w komputerze PC lub Macintosh, upewnij się, że komputer jest włączony i podłączony do sieci LAN. Podłącz załączony kabel ethernetowy do złącza Ethernet dysku NAS oraz do przełącznika ethernetowego (100 Base T), routera przewodowego lub bezprzewodowego bądź punktu dostępu bezprzewodowego. Podłącz załączony zasilacz AC do dysku NAS, a następnie do gniazda w ścianie Naciśnij przycisk ON/OFF na przednim panelu dysku NAS. Zaświeci się zielona dioda LED, oznaczająca, że urządzenie zostało włączone. Poczekaj, aż dysk NAS uruchomi się i automatycznie skonfiguruje połączenie z siecią. W zależności od konkretnych ustawień i konfiguracji sieci LAN może to zająć kilka minut. Podczas automatycznej konfiguracji będą używane następujące protokoły: a. Klient serwera DHCP jest domyślnie włączony. Zatem router lub inny sprzęt sieci LAN udostępniający usługę DHCP automatycznie przydzieli adres IP do dysku NAS i zakończy łączenie z siecią. b. Jeśli serwer DHCP nie jest dostępny w sieci odizolowanej, proces automatycznej negocjacji będzie kontynuował działanie na jeden z dwóch sposobów, zależnie od tego, czy włączony jest protokół Bonjour. Protokół Bonjour jest wbudowany w najnowsze wersje systemu Mac OS X; można go również opcjonalnie zainstalować w systemie Windows. 14
15 8. i. Protokół Apple Bonjour jest domyślnie włączony. Jeśli więc łączysz się z siecią izolowaną, która obsługuje protokół Bonjour, bez serwera DHCP, dysk NAS wynegocjuje adres IP w obsługiwanym przez protokół Bonjour zakresie x.x. Jeśli chcesz ustalić przydzielenie konkretnego adresu w tym zakresie, użyj funkcji sieciowej ping z parametrem sohonas lub sohonas.local. ii. Jeśli do dysku NAS uzyskiwano wcześniej dostęp w celu wyłączenia protokołu Bonjour, a dysk jest podłączany do sieci bez serwera DHCP, zostanie wykonana inna procedura automatycznej negocjacji. W takim przypadku dysk NAS automatycznie uruchomi swój wewnętrzny serwer DHCP. Spowoduje to przypisanie dyskowi NAS domyślnego adresu IP , a innym klientom serwera DHCP w sieci adresów z przedziału Po pomyślnym połączeniu z siecią dysk NAS będzie widoczny w sieci. Domyślna nazwa dysku to Sohonas. Dysk znajduje się w grupie roboczej sieci o nazwie Workgroup. W systemie Windows przejdź do okna Moje miejsca sieciowe / Cała sieć / Sieć Microsoft Windows / Grupa robocza, a w systemie Mac OS X do aplikacji Finder / Sieć / Grupa robocza. Po otwarciu okna urządzenia wyświetlane są następujące domyślne foldery: a. admin b. guest-share c. public Chociaż zapisywanie na dysku danych jest już możliwe, w tej chwili są na nim skonfigurowane tylko dwa domyślne konta użytkownika. Aby skonfigurować inne konta lub zmienić inne podstawowe ustawienia systemowe, sugerujemy kontynuowanie instalacji za pomocą narzędzia administracyjnego w przeglądarce WWW, opisanego w następnym temacie. 15
16 Narzędzie administracyjne w przeglądarce WWW Narzędzie administracyjne w przeglądarce WWW służy do modyfikowania wewnętrznych ustawień dysku NAS. Dostęp do niego można uzyskać za pomocą zainstalowanej przeglądarki WWW (takiej jak Internet Explorer lub Netscape). Aby można było uzyskać dostęp do narzędzia administracyjnego, komputer PC lub Macintosh powinien znajdować się w tej samej podsieci co dysk NAS. Login administratora IAby uzyskać dostęp do narzędzia administracyjnego, w większości wypadków wystarczy jedynie wprowadzić domyślną nazwę hosta (tj. //sohonas w systemie Windows lub //sohonas.local dla protokołu Bonjour) w pasku adresów przeglądarki. Jeśli z jakiegoś powodu w trakcie automatycznej konfiguracji do adresu IP dysku NAS nie została przypisana domyślna nazwa hosta, można alternatywnie wpisać w pasku adresów przeglądarki adres IP dysku. Jak wspomniano wcześniej, adres IP został przydzielony automatycznie przez router lub inne urządzenie sieciowe bądź też dysk przyjął jeden z adresów domyślnych ( x.x dla protokołu Bonjour lub dla innego protokołu). Jeśli adresy IP są przypisywane automatycznie przez router, informacje na temat sposobu ich przypisywania znajdują się w instrukcji obsługi routera. Po pobraniu pierwszej strony WWW z dysku NAS przez przeglądarkę w jej oknie wyświetli się następujący ekran logowania: 16
17 Na ekranie tym należy wpisać następującą domyślną nazwę użytkownika i hasło: Nazwa użytkownika: admin Hasło: admin Podstawowe ustawienia wstępnej konfiguracji Wykonaj poniższe czynności z poziomu narzędzia administracyjnego, aby zdefiniować ustawienia podstawowe. Uwaga: Pełen opis wszystkich ustawień bardziej zaawansowanych funkcji znajduje się w dalszej części podręcznika, w temacie Informacje dla administratora dysku NAS. 1. Kliknij opcję Quick Setup (Szybka konfiguracja), aby rozwinąć grupę wyboru opcji. Ustawianie języka, hasła, nazwy hosta, adresu IP oraz godziny Specjalny kreator konfiguracji przeprowadzi Cię przez ustawienia języka interfejsu użytkownika, hasła administratora, nazwy hosta, adresu IP oraz godziny. 2. Wybierz opcję Wizard (Kreator). 3. Wybierz preferowany język z menu rozwijanego. Opcja Tak jak w ustawieniach przeglądarki spowoduje automatyczne ustawienie języka interfejsu zgodne z językiem wybranym w danej chwili w 17
18 przeglądarce. Jeśli język przeglądarki nie jest obsługiwany przez narzędzie administracyjne, domyślnie zostanie włączony język angielski. Kliknij przycisk Next (Dalej), aby kontynuować. Na następnym ekranie można zdefiniować nowe hasło dla użytkownika admin. Jeśli chcesz zachować obecne hasło, kliknij przycisk Next (Dalej), aby przejść do następnego ekranu. Na następnym ekranie można zdefiniować nową nazwę hosta dysku NAS. Jeśli chcesz zachować obecną nazwę hosta, kliknij przycisk Next (Dalej), aby przejść do następnego ekranu. Na następnym ekranie można wybrać automatyczny lub statyczny adres IP dysku NAS oraz adres serwera DNS. Zaleca się, aby urządzenia sieciowe miały możliwość udostępniania usługi DHCP, a ustawienia na tym ekranie były pozostawione przy wartościach fabrycznych. Alternatywnie jeśli sieć wymaga zdefiniowania adresów statycznych, można wprowadzić je w wyświetlanym formularzu. Kliknij przycisk Next (Dalej), aby kontynuować. Na następnym ekranie można ustawić datę lub godzinę ręcznie bądź korzystając z dostępnego serwera NTP. Ustawienie poprawnej daty i godziny jest przydatne, ponieważ znacznikiem godziny są opatrywane opisane w dalszej części podręcznika wpisy dziennika stanu. Po wprowadzeniu danych kliknij przycisk Next (Dalej). Ustawienia wybrane w poprzednich krokach są podsumowywane na ekranie końcowym, co umożliwia ich przejrzenie. Można przejść do poprzedniego ekranu i edytować ustawienia bądź kliknąć przycisk Complete (Zakończ), aby zachować ustawienia w wyświetlanej postaci. Dodawanie nowego konta użytkownika Następnie skonfiguruj konta użytkowników, klikając przycisk 9. Quick Setup (Szybka konfiguracja) / Add User (Dodaj użytkownika). 18
19 Na ekranie początkowym podaj nazwę użytkownika i hasło. Zaleca się, aby zawartość tych pól była zgodna z nazwą użytkownika i hasłem wprowadzanym zwykle przez użytkownika przy logowaniu się do systemu Windows lub Mac OS X. Nazwa użytkownika musi składać się z małych liter i mieć nie więcej niż 20 znaków alfanumerycznych, bez spacji. Nazwa użytkownika musi rozpoczynać się od litery. Uwaga: Jeśli obecna nazwa użytkownika systemu Windows zawiera spacje lub rozpoczyna się od cyfry, pożądane może być lekkie zmodyfikowanie tej nazwy, tak aby przyjęła ona postać wymaganą przez dysk NAS. W przypadku kont użytkowników systemu Mac OS X nazwa użytkownika jest automatycznie zapisywana bez spacji w polu o nazwie Krótka nazwa. W ten sposób pole Krótka nazwa ma już postać wymaganą przez dysk NAS. Należy również wprowadzić hasło. Hasło może mieć nie więcej niż 16 znaków alfanumerycznych, bez spacji. Jeśli pole hasła pozostanie niewypełnione, dysk NAS potraktuje je jako hasło puste. Oznacza to, że w przyszłości, łącząc się z dyskiem NAS przy użyciu tej nazwy użytkownika, nie będzie trzeba wprowadzać hasła. W wyświetlanym polu można opcjonalnie wprowadzić opis użytkownika. 19
20 Jeśli chcesz utworzyć folder prywatny, do którego dostęp ma tylko dany użytkownik sieci, zaznacz pole wyboru Utwórz folder prywatny. Do folderu tego nie można uzyskać dostępu z konta użytkownika admin ani żadnego innego. Folder automatycznie otrzyma nazwę identyczną z nazwą użytkownika. Ścieżka do nowo utworzonego folderu prywatnego zostanie automatycznie ustawiona jako /mnt/ide1. Chociaż w niektórych środowiskach dysk NAS obsługuje przydziały ilościowe ograniczające rozmiar kont użytkowników do maksymalnej przestrzeni dostępnej na dysku, funkcja ta jest niedostępna i nie można jej wybrać przy fabrycznych ustawieniach urządzenia. Dzieje się tak, ponieważ domyślny format dysku FAT32 nie obsługuje przydziałów ilościowych. Jeśli przydziały ilościowe dla kont użytkowników są ważne, należy rozważyć przeformatowanie dysku na system EXT2 lub EXT3 według procedury opisanej w dalszej części podręcznika, w temacie Informacje dla administratora dysku NAS. Po zakończeniu wypełniania formularza kliknij przycisk Next (Dalej), aby kontynuować. Na następnym ekranie można przypisać utworzonego użytkownika do istniejącej grupy. Jak wyjaśniono powyżej, początkowe ustawienia fabryczne udostępniają grupę domyślną o Po zakończeniu wypełniania formularza kliknij przycisk Next (Dalej), aby kontynuować. Na końcowym ekranie kreatora dodawania użytkownika można przypisać mu uprawnienia dostępu do zdefiniowanych w danej chwili udziałów. Oczywiście, jeśli wcześniej zaznaczono pole wyboru Utwórz folder prywatny w kroku 9, użytkownik automatycznie otrzymał uprawnienia odczytu/zapisu w swoim folderze prywatnym. Chociaż początkowe ustawienia fabryczne udostępniają trzy udziały domyślne (admin, guest-share i public), uprawnienia dostępu nowych użytkowników można skonfigurować tylko dla udziału public. Po zakończeniu wypełniania formularza kliknij przycisk Complete (Zakończ). 20
21 Dodawanie nowej grupy 12. Następnie można opcjonalnie skonfigurować nową grupę. Jeśli nie chcesz teraz konfigurować grupy, możesz przejść do kroku 15. Rozpocznij konfigurację grupy, klikając przycisk Quick Setup (Szybka konfiguracja) / Add Group (Dodaj grupę) Na pierwszym ekranie wprowadź nazwę grupy. Nazwa grupy musi składać się z małych liter i mieć nie więcej niż 20 znaków alfanumerycznych, bez spacji. Nazwa grupy musi rozpoczynać się od litery. Kliknij przycisk Next (Dalej), aby kontynuować. Na następnym ekranie można przypisać do nowej grupy jednego lub więcej istniejących użytkowników. Po zakończeniu wypełniania formularza kliknij przycisk Next (Dalej), aby kontynuować. Na następnym ekranie można przypisać do nowej grupy uprawnienia dostępu do udziałów. Dostęp do każdego z istniejących udziałów można skonfigurować jako brak dostępu, dostęp tylko do odczytu bądź pełny dostęp do odczytu lub zapisu. Po zakończeniu wypełniania formularza kliknij przycisk Complete (Zakończ). Dodawanie nowego folderu współdzielonego 15. Ostatnia procedura ekranu Szybka konfiguracja umożliwia opcjonalne skonfigurowanie nowego udziału. Jeśli nie chcesz 21
22 w tej chwili konfigurować udziału, możesz wyjść z narzędzia administracji w sposób opisany w kroku 18. Rozpocznij konfigurację udziału, klikając przycisk Quick Setup (Szybka konfiguracja) / Add Share (Dodaj udział). 16. Na pierwszym ekranie wprowadź nazwę nowego udziału. Nazwa udziału musi składać się z małych liter i mieć nie więcej niż 20 znaków alfanumerycznych, bez spacji. Nazwa udziału musi rozpoczynać się od litery. Po wprowadzeniu nazwy automatycznie zostanie wyświetlona ścieżka do nowego udziału. W wyświetlanym polu można opcjonalnie wprowadzić opis udziału. Po zakończeniu wypełniania formularza kliknij przycisk Next (Dalej), aby kontynuować. Na następnych dwóch ekranach można przypisać uprawnienia dostępu dla nowego udziału. Uprawnienia dostępu są definiowane oddzielnie dla protokołu SMB/CIFS i protokołu NFS. Uprawnienia dostępu dla protokołu SMB/CIFSN można przypisać na pierwszym z dwóch ekranów, o nazwie Windows, dostęp do serwera FTP. Można przypisać dostęp do odczytu i zapisu do wszystkich użytkowników i grup, zaznaczając pole wyboru Zezwól dla wszystkich. Alternatywnie można przypisać brak dostępu, dostęp tylko do odczytu bądź dostęp do odczytu i zapisu indywidualnie do każdego użytkownika i grupy. Zauważ, że nazwy grup w wyświetlanej 22
23 liście są oznaczone jako pierwszym znakiem nazwy. Po zakończeniu wypełniania formularza kliknij przycisk Next (Dalej), aby przejść do przypisywania uprawnień dostępu dla protokołu NFS Na następnym ekranie można ustawić uprawnienia dostępu dla protokołu NFS. Będą one przydatne główne w sytuacji, gdy planuje się wykorzystywać w sieci LAN komputery z systemem Linux i używać protokołu NFS do współdzielenia plików. Aby włączyć dostęp do udziału za pomocą protokołu NFS dla wszystkich użytkowników i grup, zaznacz pole wyboru Zezwól dla wszystkich. Jeśli pole to nie jest zaznaczone, można indywidualnie przypisać dostęp za pomocą protokołu NFS z określonych adresów IP bądź podsieci. Po zakończeniu wypełniania formularza kliknij przycisk Complete (Zakończ). Konfiguracja podstawowa została ukończona. Można powrócić do kroku 9 i dodać dalsze konta użytkowników, grupy lub udziały, skonfigurować bardziej zaawansowane funkcje opisane w temacie Informacje dla administratora dysku NAS bądź kliknąć przycisk Logout Wyloguj, aby wyjść z narzędzia administracyjnego i rozpocząć korzystanie z dysku NAS do przechowywania i zapisywania danych. Korzystanie z dysku NAS przez złącze Ethernet Po podłączeniu dysku NAS do sieci i skonfigurowaniu go w używanym środowisku sieciowym można uzyskiwać do niego dostęp z dowolnego komputera w tej samej podsieci sieci LAN. Ponadto bardziej zaawansowani użytkownicy mogą skonfigurować serwery nazw (na przykład serwery WIN lub DNS) w celu uzyskiwania dostępu do dysku z innej podsieci. Obsługiwane są następujące funkcje: Przeciąganie i upuszczanie plików na dysk NAS Kopiowanie i wklejanie danych na dysk NAS Tworzenie i usuwanie folderów Współdzielenie plików i folderów Tworzenie kopii zapasowych danych 23
24 Sposób dostępu do dysku zależy od systemu operacyjnego komputera. W dalszej części podręcznika pokrótce omówiono sposób uzyskiwania dostępu do dysku w systemach Windows i Mac OS X. Aby uzyskać bardziej szczegółowe wyjaśnienia dotyczące udostępniania plików w konkretnym systemie operacyjnym, należy zapoznać się z dokumentacją komputera. Udostępnianie plików w systemie Windows Dysk NAS obsługuje system plików CIFS (Common Internet File System) firmy Microsoft, zwany też protokołem SMB (Server Message Block). Dostęp do danych udostępnianych na dysku NAS można uzyskać z dowolnego komputera PC z uruchomionym systemem Windows 98, Windows Me, Windows 2000 lub Windows XP. Po wyświetleniu danego folderu w oknie Mój komputer lub w Eksploratorze systemu Windows można przeciągać i upuszczać do niego pliki tak jak do każdego innego folderu. Istnieje kilka alternatywnych sposobów wyświetlenia folderów współdzielonych dysku NAS w systemie Windows. Można na przykład Użyć okna dialogowego Uruchom, wyświetlanego po kliknięciu przycisku Start na systemowym pasku zadań. Wyszukać dysk w oknie Otoczenie sieciowe. Użyć okna dialogowego Wyszukaj, wyświetlonego po kliknięciu przycisku Start lub menedżera plików. Przejrzeć urządzenia w oknie Mój komputer. Okno dialogowe Uruchom Aby odnaleźć dysk NAS za pomocą tej metody, kliknij przycisk Start na systemowym pasku zadań i wybierz polecenie Uruchom. W wyświetlonym polu Otwórz: wpisz nazwę \\sohonas i kliknij przycisk OK. Alternatywnie można wprowadzić znaki \\ oraz adres IP dysku NAS i kliknąć przycisk OK. Przeglądanie okna Otoczenie sieciowe Otwórz menedżera plików i dwukrotnie kliknij ikonę Otoczenie sieciowe lub Moje miejsca sieciowe. Przejdź do okna Grupa robocza, aby wyszukać foldery współdzielone dysku NAS. 24
NAS Hard Drive. Podręcznik użytkownika
 NAS Hard Drive Podręcznik użytkownika Wersja Polska Spis treści WPROWADZENIE 3 ELEMENTY STERUJĄCE, ZŁĄCZA I WSKAŹNIKI 3 Panel przedni 3 Panel tylny 4 INFORMACJE O DYSKU TWARDYM 5 USTAWIENIE NAPĘDU NAS
NAS Hard Drive Podręcznik użytkownika Wersja Polska Spis treści WPROWADZENIE 3 ELEMENTY STERUJĄCE, ZŁĄCZA I WSKAŹNIKI 3 Panel przedni 3 Panel tylny 4 INFORMACJE O DYSKU TWARDYM 5 USTAWIENIE NAPĘDU NAS
Seria wielofunkcyjnych serwerów sieciowych USB
 Seria wielofunkcyjnych serwerów sieciowych USB Przewodnik szybkiej instalacji Wstęp Niniejszy dokument opisuje kroki instalacji i konfiguracji wielofunkcyjnego serwera sieciowego jako serwera urządzenia
Seria wielofunkcyjnych serwerów sieciowych USB Przewodnik szybkiej instalacji Wstęp Niniejszy dokument opisuje kroki instalacji i konfiguracji wielofunkcyjnego serwera sieciowego jako serwera urządzenia
Seria wielofunkcyjnych serwerów sieciowych USB
 Seria wielofunkcyjnych serwerów sieciowych USB Przewodnik szybkiej instalacji Wstęp Niniejszy dokument opisuje kroki instalacji i konfiguracji wielofunkcyjnego serwera sieciowego jako serwera urządzenia
Seria wielofunkcyjnych serwerów sieciowych USB Przewodnik szybkiej instalacji Wstęp Niniejszy dokument opisuje kroki instalacji i konfiguracji wielofunkcyjnego serwera sieciowego jako serwera urządzenia
Udostępnianie urządzenia USB w sieci...3. Udostępnianie drukarki USB...5. Tworzenie kopii zapasowej komputera Mac z użyciem funkcji Time Machine...
 Funkcje dodatkowe Spis treści Udostępnianie urządzenia USB w sieci...3 Udostępnianie drukarki USB...5 Tworzenie kopii zapasowej komputera Mac z użyciem funkcji Time Machine...6 Aplikacja NETGEAR genie...8
Funkcje dodatkowe Spis treści Udostępnianie urządzenia USB w sieci...3 Udostępnianie drukarki USB...5 Tworzenie kopii zapasowej komputera Mac z użyciem funkcji Time Machine...6 Aplikacja NETGEAR genie...8
Dysk CD (z Oprogramowaniem i Podręcznikiem użytkownika)
 Do skonfigurowania urządzenia może posłużyć każda nowoczesna przeglądarka, np. Internet Explorer 6 lub Netscape Navigator 7.0. DP-G310 Bezprzewodowy serwer wydruków AirPlus G 2,4GHz Przed rozpoczęciem
Do skonfigurowania urządzenia może posłużyć każda nowoczesna przeglądarka, np. Internet Explorer 6 lub Netscape Navigator 7.0. DP-G310 Bezprzewodowy serwer wydruków AirPlus G 2,4GHz Przed rozpoczęciem
Ważne: Przed rozpoczęciem instalowania serwera DP-G321 NALEŻY WYŁACZYĆ zasilanie drukarki.
 Do skonfigurowania urządzenia może posłużyć każda nowoczesna przeglądarka, np. Internet Explorer 6 lub Netscape Navigator 7.0. DP-G321 Bezprzewodowy, wieloportowy serwer wydruków AirPlus G 802.11g / 2.4
Do skonfigurowania urządzenia może posłużyć każda nowoczesna przeglądarka, np. Internet Explorer 6 lub Netscape Navigator 7.0. DP-G321 Bezprzewodowy, wieloportowy serwer wydruków AirPlus G 802.11g / 2.4
Instalacja. Produkt pokazany na ilustracjach w tej instrukcji to model TD-VG3631. Podłączanie urządzenia
 Instalacja Najpierw uruchom płytę CD, program instalacyjny przeprowadzi cię krok po kroku przez proces konfiguracji urządzenia. W wypadku problemów z uruchomieniem płyty postępuj według poniższej instrukcji.
Instalacja Najpierw uruchom płytę CD, program instalacyjny przeprowadzi cię krok po kroku przez proces konfiguracji urządzenia. W wypadku problemów z uruchomieniem płyty postępuj według poniższej instrukcji.
DWL-2100AP 802.11g/108Mbps Bezprzewodowy punkt dostępowy D-Link AirPlus XtremeG
 Do skonfigurowania urządzenia może posłużyć każda nowoczesna przeglądarka, np. Internet Explorer 6 lub Netscape Navigator 6.2.3. DWL-2100AP 802.11g/108Mbps Bezprzewodowy punkt dostępowy D-Link AirPlus
Do skonfigurowania urządzenia może posłużyć każda nowoczesna przeglądarka, np. Internet Explorer 6 lub Netscape Navigator 6.2.3. DWL-2100AP 802.11g/108Mbps Bezprzewodowy punkt dostępowy D-Link AirPlus
INSTRUKCJA INSTALACJI DRUKARKI. (Dla Windows CP-D70DW/D707DW)
 INSTRUKCJA INSTALACJI DRUKARKI (Dla Windows CP-D70DW/D707DW) Microsoft, Windows, Windows XP, Windows Vista i Windows 7 są zastrzeżonymi znakami towarowymi Microsoft Corporation w Stanach Zjednoczonych
INSTRUKCJA INSTALACJI DRUKARKI (Dla Windows CP-D70DW/D707DW) Microsoft, Windows, Windows XP, Windows Vista i Windows 7 są zastrzeżonymi znakami towarowymi Microsoft Corporation w Stanach Zjednoczonych
Podręcznik instalacji oprogramowania
 Podręcznik instalacji oprogramowania W tym podręczniku opisano, jako zainstalować oprogramowanie w przypadku drukarek podłączanych przez USB lub sieć. Połączenie sieciowe jest niedostępne w przypadku modeli
Podręcznik instalacji oprogramowania W tym podręczniku opisano, jako zainstalować oprogramowanie w przypadku drukarek podłączanych przez USB lub sieć. Połączenie sieciowe jest niedostępne w przypadku modeli
Instrukcje dotyczące systemu Windows w przypadku drukarki podłączonej lokalnie
 Strona 1 z 6 Połączenia Instrukcje dotyczące systemu Windows w przypadku drukarki podłączonej lokalnie Uwaga: Przy instalowaniu drukarki podłączonej lokalnie, jeśli dysk CD-ROM Oprogramowanie i dokumentacja
Strona 1 z 6 Połączenia Instrukcje dotyczące systemu Windows w przypadku drukarki podłączonej lokalnie Uwaga: Przy instalowaniu drukarki podłączonej lokalnie, jeśli dysk CD-ROM Oprogramowanie i dokumentacja
2014 Electronics For Imaging. Informacje zawarte w niniejszej publikacji podlegają postanowieniom opisanym w dokumencie Uwagi prawne dotyczącym tego
 2014 Electronics For Imaging. Informacje zawarte w niniejszej publikacji podlegają postanowieniom opisanym w dokumencie Uwagi prawne dotyczącym tego produktu. 23 czerwca 2014 Spis treści 3 Spis treści...5
2014 Electronics For Imaging. Informacje zawarte w niniejszej publikacji podlegają postanowieniom opisanym w dokumencie Uwagi prawne dotyczącym tego produktu. 23 czerwca 2014 Spis treści 3 Spis treści...5
Połączenia. Obsługiwane systemy operacyjne. Instalowanie drukarki przy użyciu dysku CD Oprogramowanie i dokumentacja
 Strona 1 z 6 Połączenia Obsługiwane systemy operacyjne Korzystając z dysku CD z oprogramowaniem, można zainstalować oprogramowanie drukarki w następujących systemach operacyjnych: Windows 8.1 Windows Server
Strona 1 z 6 Połączenia Obsługiwane systemy operacyjne Korzystając z dysku CD z oprogramowaniem, można zainstalować oprogramowanie drukarki w następujących systemach operacyjnych: Windows 8.1 Windows Server
10.2. Udostępnianie zasobów
 Rozdział 10 t Praca w sieci równoprawnej Aby komputer mógł być widoczny wśród innych w otoczeniu sieciowym, musi mieć unikalną nazwę i przynależeć do grupy roboczej. Ustawienia te dostępne są poprzez aplet
Rozdział 10 t Praca w sieci równoprawnej Aby komputer mógł być widoczny wśród innych w otoczeniu sieciowym, musi mieć unikalną nazwę i przynależeć do grupy roboczej. Ustawienia te dostępne są poprzez aplet
Połączenia. Instalowanie drukarki lokalnie (Windows) Co to jest drukowanie lokalne?
 Strona 1 z 6 Połączenia Instalowanie drukarki lokalnie (Windows) Uwaga: Jeśli dysk CD Oprogramowanie i dokumentacja nie obejmuje obsługi danego systemu operacyjnego, należy skorzystać z Kreatora dodawania
Strona 1 z 6 Połączenia Instalowanie drukarki lokalnie (Windows) Uwaga: Jeśli dysk CD Oprogramowanie i dokumentacja nie obejmuje obsługi danego systemu operacyjnego, należy skorzystać z Kreatora dodawania
Podłączenie urządzenia. W trakcie konfiguracji routera należy korzystać wyłącznie z przewodowego połączenia sieciowego.
 Instalacja Podłączenie urządzenia W trakcie konfiguracji routera należy korzystać wyłącznie z przewodowego połączenia sieciowego. Należy dopilnować by nie podłączać urządzeń mokrymi rękami. Jeżeli aktualnie
Instalacja Podłączenie urządzenia W trakcie konfiguracji routera należy korzystać wyłącznie z przewodowego połączenia sieciowego. Należy dopilnować by nie podłączać urządzeń mokrymi rękami. Jeżeli aktualnie
Instrukcje dotyczące systemu Windows w przypadku drukarki podłączonej lokalnie
 Strona 1 z 5 Połączenia Instrukcje dotyczące systemu Windows w przypadku drukarki podłączonej lokalnie Przed instalacją oprogramowania drukarki do systemu Windows Drukarka podłączona lokalnie to drukarka
Strona 1 z 5 Połączenia Instrukcje dotyczące systemu Windows w przypadku drukarki podłączonej lokalnie Przed instalacją oprogramowania drukarki do systemu Windows Drukarka podłączona lokalnie to drukarka
Samsung Universal Print Driver Podręcznik użytkownika
 Samsung Universal Print Driver Podręcznik użytkownika wyobraź sobie możliwości Copyright 2009 Samsung Electronics Co., Ltd. Wszelkie prawa zastrzeżone. Ten podręcznik administratora dostarczono tylko w
Samsung Universal Print Driver Podręcznik użytkownika wyobraź sobie możliwości Copyright 2009 Samsung Electronics Co., Ltd. Wszelkie prawa zastrzeżone. Ten podręcznik administratora dostarczono tylko w
Fiery Remote Scan. Uruchamianie programu Fiery Remote Scan. Skrzynki pocztowe
 Fiery Remote Scan Program Fiery Remote Scan umożliwia zarządzanie skanowaniem na serwerze Fiery server i drukarce ze zdalnego komputera. Programu Fiery Remote Scan można użyć do wykonania następujących
Fiery Remote Scan Program Fiery Remote Scan umożliwia zarządzanie skanowaniem na serwerze Fiery server i drukarce ze zdalnego komputera. Programu Fiery Remote Scan można użyć do wykonania następujących
ZyXEL NBG-415N. Bezprzewodowy router szerokopasmowy 802.11n. Skrócona instrukcja obsługi. Wersja 1.00 10/2006 Edycja 1
 ZyXEL NBG-415N Bezprzewodowy router szerokopasmowy 802.11n Skrócona instrukcja obsługi Wersja 1.00 10/2006 Edycja 1 Copyright 2006 ZyXEL Communications Corporation. Wszystkie prawa zastrzeżone Wprowadzenie
ZyXEL NBG-415N Bezprzewodowy router szerokopasmowy 802.11n Skrócona instrukcja obsługi Wersja 1.00 10/2006 Edycja 1 Copyright 2006 ZyXEL Communications Corporation. Wszystkie prawa zastrzeżone Wprowadzenie
Instrukcja szybkiej instalacji. Przed przystąpieniem do instalacji należy zgromadzić w zasięgu ręki wszystkie potrzebne informacje i urządzenia.
 Instrukcja szybkiej instalacji Do konfiguracji modemu może posłużyć dowolna nowoczesna przeglądarka np. Internet Explorer 6 lub Netscape Navigator 6.2.3. DSL-300T ADSL Modem Przed rozpoczęciem Przed przystąpieniem
Instrukcja szybkiej instalacji Do konfiguracji modemu może posłużyć dowolna nowoczesna przeglądarka np. Internet Explorer 6 lub Netscape Navigator 6.2.3. DSL-300T ADSL Modem Przed rozpoczęciem Przed przystąpieniem
instrukcja instalacji modemu SpeedTouch 605s
 instrukcja instalacji modemu SpeedTouch 605s Spis treści 1. Opis diod kontrolnych i gniazd modemu SpeedTouch 605s... 2 1.1. Opis diod kontrolnych... 2 1.2. Opis gniazd... 3 2. Konfiguracja połączenia przewodowego...
instrukcja instalacji modemu SpeedTouch 605s Spis treści 1. Opis diod kontrolnych i gniazd modemu SpeedTouch 605s... 2 1.1. Opis diod kontrolnych... 2 1.2. Opis gniazd... 3 2. Konfiguracja połączenia przewodowego...
Przed restartowaniem routera odłącz wszystkie urządzenia podłączone pod porty USB.
 Podłączanie i konfiguracja zewnętrznych dysków i pamięci masowych do router ów firmy ASUS. Routery wyposażone w porty USB mają możliwość podłączenia zewnętrznych dysków twardych po przez port USB i udostępniania
Podłączanie i konfiguracja zewnętrznych dysków i pamięci masowych do router ów firmy ASUS. Routery wyposażone w porty USB mają możliwość podłączenia zewnętrznych dysków twardych po przez port USB i udostępniania
Skrócona Instrukcja Obsługi Version 1.0. DCS-2120 Bezprzewodowa kamera IP
 Skrócona Instrukcja Obsługi Version 1.0 DCS-2120 Bezprzewodowa kamera IP Wymagania systemowe Wymagania systemowe MS Windows 2000/XP co najmniej 128MB pamięci RAM (zalecane 256MB) sieć bezprzewodowa (802.11b/802.11g)
Skrócona Instrukcja Obsługi Version 1.0 DCS-2120 Bezprzewodowa kamera IP Wymagania systemowe Wymagania systemowe MS Windows 2000/XP co najmniej 128MB pamięci RAM (zalecane 256MB) sieć bezprzewodowa (802.11b/802.11g)
Jak używać funkcji prostego udostępniania plików do udostępniania plików w systemie Windows XP
 Jak używać funkcji prostego udostępniania plików do udostępniania plików w systemie Windows XP System Windows XP umożliwia udostępnianie plików i dokumentów innym użytkownikom komputera oraz innym użytkownikom
Jak używać funkcji prostego udostępniania plików do udostępniania plików w systemie Windows XP System Windows XP umożliwia udostępnianie plików i dokumentów innym użytkownikom komputera oraz innym użytkownikom
Fiery Remote Scan. Łączenie z serwerami Fiery servers. Łączenie z serwerem Fiery server przy pierwszym użyciu
 Fiery Remote Scan Program Fiery Remote Scan umożliwia zarządzanie skanowaniem na serwerze Fiery server i drukarce ze zdalnego komputera. Programu Fiery Remote Scan można użyć do wykonania następujących
Fiery Remote Scan Program Fiery Remote Scan umożliwia zarządzanie skanowaniem na serwerze Fiery server i drukarce ze zdalnego komputera. Programu Fiery Remote Scan można użyć do wykonania następujących
Instrukcja wgrywania aktualizacji oprogramowania dla routera Edimax LT-6408n
 Instrukcja wgrywania aktualizacji oprogramowania dla routera Edimax LT-6408n Uwaga! Nowa wersja oprogramowania oznaczona numerem 1.03v jest przeznaczona tylko dla routerów mających współpracować z modemem
Instrukcja wgrywania aktualizacji oprogramowania dla routera Edimax LT-6408n Uwaga! Nowa wersja oprogramowania oznaczona numerem 1.03v jest przeznaczona tylko dla routerów mających współpracować z modemem
Instrukcja konfiguracji funkcji skanowania
 Instrukcja konfiguracji funkcji skanowania WorkCentre M123/M128 WorkCentre Pro 123/128 701P42171_PL 2004. Wszystkie prawa zastrzeżone. Rozpowszechnianie bez zezwolenia przedstawionych materiałów i informacji
Instrukcja konfiguracji funkcji skanowania WorkCentre M123/M128 WorkCentre Pro 123/128 701P42171_PL 2004. Wszystkie prawa zastrzeżone. Rozpowszechnianie bez zezwolenia przedstawionych materiałów i informacji
Przygotowanie urządzenia:
 Przygotowanie urządzenia: Krok 1 Włączyć i zresetować wzmacniacz sygnału TL-WA730RE do ustawień fabrycznych naciskając i przytrzymując przycisk RESET, który znajduje się z tyłu tego urządzenia przez około
Przygotowanie urządzenia: Krok 1 Włączyć i zresetować wzmacniacz sygnału TL-WA730RE do ustawień fabrycznych naciskając i przytrzymując przycisk RESET, który znajduje się z tyłu tego urządzenia przez około
Rozdział 8. Sieci lokalne
 Rozdział 8. Sieci lokalne Ćwiczenia zawarte w tym rozdziale pozwolą na podłączenie komputera z zainstalowanym systemem Windows XP do lokalnej sieci komputerowej. Podstawowym protokołem sieciowym dla systemu
Rozdział 8. Sieci lokalne Ćwiczenia zawarte w tym rozdziale pozwolą na podłączenie komputera z zainstalowanym systemem Windows XP do lokalnej sieci komputerowej. Podstawowym protokołem sieciowym dla systemu
Instrukcja konfiguracji urządzenia Comarch TNA Gateway Plus
 Instrukcja konfiguracji urządzenia Comarch TNA Gateway Plus COMARCH TNA Szanowni Państwo, dziękujemy za wybór usługi Comarch TNA oraz urządzenia Comarch TNA Gateway Plus. Mamy nadzieję, że korzystanie
Instrukcja konfiguracji urządzenia Comarch TNA Gateway Plus COMARCH TNA Szanowni Państwo, dziękujemy za wybór usługi Comarch TNA oraz urządzenia Comarch TNA Gateway Plus. Mamy nadzieję, że korzystanie
Podłączenie urządzenia
 Podłączenie urządzenia W trakcie konfiguracji punktu dostępowego należy korzystać wyłącznie z przewodowego połączenia sieciowego. Wyłącz wszystkie urządzenia sieciowe (komputer, injector i punkt dostępowy).
Podłączenie urządzenia W trakcie konfiguracji punktu dostępowego należy korzystać wyłącznie z przewodowego połączenia sieciowego. Wyłącz wszystkie urządzenia sieciowe (komputer, injector i punkt dostępowy).
Przewodnik szybkiej instalacji
 Przewodnik szybkiej instalacji TL-PS110U Pojedynczy Serwer Wydruku USB2.0 Fast Ethernet TL-PS110P Pojedynczy Serwer Wydruku z portem równoległym Fast Ethernet Rev:1.0.0 7106500679 V1.0 A Przed rozpoczęciem,
Przewodnik szybkiej instalacji TL-PS110U Pojedynczy Serwer Wydruku USB2.0 Fast Ethernet TL-PS110P Pojedynczy Serwer Wydruku z portem równoległym Fast Ethernet Rev:1.0.0 7106500679 V1.0 A Przed rozpoczęciem,
Uwaga: NIE korzystaj z portów USB oraz PWR jednocześnie. Może to trwale uszkodzić urządzenie ZyWALL.
 ZyWALL P1 Wprowadzenie ZyWALL P1 to sieciowe urządzenie zabezpieczające dla osób pracujących zdalnie Ten przewodnik pokazuje, jak skonfigurować ZyWALL do pracy w Internecie i z połączeniem VPN Zapoznaj
ZyWALL P1 Wprowadzenie ZyWALL P1 to sieciowe urządzenie zabezpieczające dla osób pracujących zdalnie Ten przewodnik pokazuje, jak skonfigurować ZyWALL do pracy w Internecie i z połączeniem VPN Zapoznaj
SKRó CONA INSTRUKCJA OBSŁUGI
 SKRó CONA INSTRUKCJA OBSŁUGI dla systemu Windows Vista SPIS TREśCI Rozdział 1: WYMAGANIA SYSTEMOWE...1 Rozdział 2: INSTALACJA OPROGRAMOWANIA DRUKARKI W SYSTEMIE WINDOWS...2 Instalowanie oprogramowania
SKRó CONA INSTRUKCJA OBSŁUGI dla systemu Windows Vista SPIS TREśCI Rozdział 1: WYMAGANIA SYSTEMOWE...1 Rozdział 2: INSTALACJA OPROGRAMOWANIA DRUKARKI W SYSTEMIE WINDOWS...2 Instalowanie oprogramowania
Instrukcja konfiguracji urządzenia TL-WA830RE v.1
 Instrukcja konfiguracji urządzenia TL-WA830RE v.1 Przygotowanie urządzenia: Krok 1 Włączyć i zresetować wzmacniacz sygnału TL-WA830RE do ustawień fabrycznych naciskając i przytrzymując przycisk RESET,
Instrukcja konfiguracji urządzenia TL-WA830RE v.1 Przygotowanie urządzenia: Krok 1 Włączyć i zresetować wzmacniacz sygnału TL-WA830RE do ustawień fabrycznych naciskając i przytrzymując przycisk RESET,
Konfiguracja podglądu obrazu z kamery IP / rejestratora BCS przez sieć LAN.
 Konfiguracja podglądu obrazu z kamery IP / rejestratora BCS przez sieć LAN. Aby oglądać obraz z kamery na komputerze za pośrednictwem sieci komputerowej (sieci lokalnej LAN lub Internetu), mamy do dyspozycji
Konfiguracja podglądu obrazu z kamery IP / rejestratora BCS przez sieć LAN. Aby oglądać obraz z kamery na komputerze za pośrednictwem sieci komputerowej (sieci lokalnej LAN lub Internetu), mamy do dyspozycji
N150 Router WiFi (N150R)
 Easy, Reliable & Secure Podręcznik instalacji N150 Router WiFi (N150R) Znaki towarowe Nazwy marek i produktów są znakami towarowymi lub zastrzeżonymi znakami towarowymi należącymi do ich prawnych właścicieli.
Easy, Reliable & Secure Podręcznik instalacji N150 Router WiFi (N150R) Znaki towarowe Nazwy marek i produktów są znakami towarowymi lub zastrzeżonymi znakami towarowymi należącymi do ich prawnych właścicieli.
Seria P-661HW-Dx Bezprzewodowy modem ADSL2+ z routerem
 Seria P-661HW-Dx Bezprzewodowy modem ADSL2+ z routerem Skrócona instrukcja obsługi Wersja 3.40 Edycja 1 3/2006-1 - Informacje ogólne Posługując się dołączoną płytą CD lub postępując zgodnie ze wskazówkami
Seria P-661HW-Dx Bezprzewodowy modem ADSL2+ z routerem Skrócona instrukcja obsługi Wersja 3.40 Edycja 1 3/2006-1 - Informacje ogólne Posługując się dołączoną płytą CD lub postępując zgodnie ze wskazówkami
Dysk CD (z podręcznikiem użytkownika) Kabel ethernetowy (Kat. 5 UTP)
 Urządzenie można skonfigurować za pomocą każdej nowoczesnej przeglądarki internetowej, np. Internet Explorer 6 lub Netscape Navigator 7. DWL-G810 D-Link AirPlus XtremeG most Ethernet-sieć bezprzewodowa
Urządzenie można skonfigurować za pomocą każdej nowoczesnej przeglądarki internetowej, np. Internet Explorer 6 lub Netscape Navigator 7. DWL-G810 D-Link AirPlus XtremeG most Ethernet-sieć bezprzewodowa
Laboratorium 16: Udostępnianie folderów
 Laboratorium 16: Udostępnianie folderów Cele Po ukończeniu tego laboratorium słuchacz będzie potrafił: Udostępniać foldery. Modyfikować ustawienia dostępu. Czas przeznaczony na ukończenie laboratorium:
Laboratorium 16: Udostępnianie folderów Cele Po ukończeniu tego laboratorium słuchacz będzie potrafił: Udostępniać foldery. Modyfikować ustawienia dostępu. Czas przeznaczony na ukończenie laboratorium:
Podręcznik instalacji oprogramowania
 Podręcznik instalacji oprogramowania W tym podręczniku opisano, jako zainstalować oprogramowanie w przypadku drukarek podłączanych przez USB lub sieć. Połączenie sieciowe jest niedostępne w przypadku modeli
Podręcznik instalacji oprogramowania W tym podręczniku opisano, jako zainstalować oprogramowanie w przypadku drukarek podłączanych przez USB lub sieć. Połączenie sieciowe jest niedostępne w przypadku modeli
Sieciowy serwer IP urządzeń USB z 4 portami USB 2.0
 Sieciowy serwer IP urządzeń USB z 4 portami USB 2.0 Instrukcja u ytkowania DA-70254 Spis treści 1. Wstęp... 3 1.1 Przegląd produktu... 3 1.2 Zarządzanie sieciowe... 3 1.3 Części składowe i właściwości...
Sieciowy serwer IP urządzeń USB z 4 portami USB 2.0 Instrukcja u ytkowania DA-70254 Spis treści 1. Wstęp... 3 1.1 Przegląd produktu... 3 1.2 Zarządzanie sieciowe... 3 1.3 Części składowe i właściwości...
INSTRUKCJA OBSŁUGI ROUTERA 4 w 1 - ΩMEGA O700 - WIRELESS N 300M ROUTER.
 INSTRUKCJA OBSŁUGI ROUTERA 4 w 1 - ΩMEGA O700 - WIRELESS N 300M ROUTER. Dziękujemy za zakup bezprzewodowego routera marki ΩMEGA. Dołożyliśmy wszelkich starań, aby to urządzenie spełniło Twoje oczekiwania.
INSTRUKCJA OBSŁUGI ROUTERA 4 w 1 - ΩMEGA O700 - WIRELESS N 300M ROUTER. Dziękujemy za zakup bezprzewodowego routera marki ΩMEGA. Dołożyliśmy wszelkich starań, aby to urządzenie spełniło Twoje oczekiwania.
Bezprzewodowy ruter kieszonkowy/punkt dostępowy DWL-G730AP. Dysk CD z Podręcznikiem użytkownika. Kabel ethernetowy kat. 5 UTP
 Urządzenie można skonfigurować za pomocą każdej nowoczesnej przeglądarki internetowej, np. Internet Explorer 6 lub Netscape Navigator 6.2.3. DWL-G730AP Bezprzewodowy ruter kieszonkowy/punkt dostępowy D-Link
Urządzenie można skonfigurować za pomocą każdej nowoczesnej przeglądarki internetowej, np. Internet Explorer 6 lub Netscape Navigator 6.2.3. DWL-G730AP Bezprzewodowy ruter kieszonkowy/punkt dostępowy D-Link
Brinet sp. z o.o. wyłączny przedstawiciel DrayTek w Polsce www.brinet.pl www.draytek.pl
 1. Firmware Upgrade Utility 1.1. Metoda 1 (standardowa) 1.2. Metoda 2 (niestandardowa) 2. Serwer FTP 2.1. Lokalny serwer FTP 2.2. Zdalny serwer FTP 3. Upgrade przez Web Procedury aktualizacji zostały oparte
1. Firmware Upgrade Utility 1.1. Metoda 1 (standardowa) 1.2. Metoda 2 (niestandardowa) 2. Serwer FTP 2.1. Lokalny serwer FTP 2.2. Zdalny serwer FTP 3. Upgrade przez Web Procedury aktualizacji zostały oparte
Internet wymagania dotyczące konfiguracji
 Internet wymagania dotyczące konfiguracji Aby połączyć punkt dostępu z programem AP Manager, w ustawieniach TCP/IP komputera należy skonfigurować następujące parametry: Statyczny adres IP: 192.168.1.x
Internet wymagania dotyczące konfiguracji Aby połączyć punkt dostępu z programem AP Manager, w ustawieniach TCP/IP komputera należy skonfigurować następujące parametry: Statyczny adres IP: 192.168.1.x
8. Sieci lokalne. Konfiguracja połączenia lokalnego
 8. Sieci lokalne Ćwiczenia zawarte w tym rozdziale pozwolą na podłączenie komputera z zainstalowanym systemem Windows XP do lokalnej sieci komputerowej. Podstawowym protokołem sieciowym dla systemu Windows
8. Sieci lokalne Ćwiczenia zawarte w tym rozdziale pozwolą na podłączenie komputera z zainstalowanym systemem Windows XP do lokalnej sieci komputerowej. Podstawowym protokołem sieciowym dla systemu Windows
wpisujemy prawidłowe ustawienia dla naszej sieci lokalnej ustawienia
 Procedura uruchomienia współpracy pomiędzy systemem monitoringu Aparo opartym na rejestratorach serii AR a systemem automatyki budynkowej Fibaro dla centrali HC2 1. Podłączyć żądaną ilość kamer do rejestratora
Procedura uruchomienia współpracy pomiędzy systemem monitoringu Aparo opartym na rejestratorach serii AR a systemem automatyki budynkowej Fibaro dla centrali HC2 1. Podłączyć żądaną ilość kamer do rejestratora
Instrukcja obsługi. Grand IP Camera III. Kamera IP do monitoringu
 Instrukcja obsługi Grand IP Camera III Kamera IP do monitoringu 1 ROZDZIAŁ 1 1.1Wstęp Grandtec przedstawia kamerę IP z wbudowanym serwerem web i możliwością zarządzania przez WWW. Produkt stanowi idealne
Instrukcja obsługi Grand IP Camera III Kamera IP do monitoringu 1 ROZDZIAŁ 1 1.1Wstęp Grandtec przedstawia kamerę IP z wbudowanym serwerem web i możliwością zarządzania przez WWW. Produkt stanowi idealne
INSTRUKCJA OBSŁUGI DLA SIECI
 INSTRUKCJA OBSŁUGI DLA SIECI Zapisywanie dziennika druku w lokalizacji sieciowej Wersja 0 POL Definicje dotyczące oznaczeń w tekście W tym Podręczniku użytkownika zastosowano następujące ikony: Uwagi informują
INSTRUKCJA OBSŁUGI DLA SIECI Zapisywanie dziennika druku w lokalizacji sieciowej Wersja 0 POL Definicje dotyczące oznaczeń w tekście W tym Podręczniku użytkownika zastosowano następujące ikony: Uwagi informują
Instalacja PPPoE w systemie Windows XP za pomocą kreatora nowego połączenia sieciowego
 Instalacja PPPoE w systemie Windows XP za pomocą kreatora nowego połączenia sieciowego System Windows XP posiada wbudowaną obsługę połączenia PPPoE, nazywa się to połączenie szerokopasmowe, wymagające
Instalacja PPPoE w systemie Windows XP za pomocą kreatora nowego połączenia sieciowego System Windows XP posiada wbudowaną obsługę połączenia PPPoE, nazywa się to połączenie szerokopasmowe, wymagające
Telefon IP 620 szybki start.
 Telefon IP 620 szybki start. Instalacja i dostęp:... 2 Konfiguracja IP 620 do nawiązywania połączeń VoIP.....4 Konfiguracja WAN... 4 Konfiguracja serwera SIP... 5 Konfiguracja IAX... 6 1/6 Instalacja i
Telefon IP 620 szybki start. Instalacja i dostęp:... 2 Konfiguracja IP 620 do nawiązywania połączeń VoIP.....4 Konfiguracja WAN... 4 Konfiguracja serwera SIP... 5 Konfiguracja IAX... 6 1/6 Instalacja i
Konfiguracja Połączenia
 2012.07.17Aktualizacja: 2012.10.11, 12:50 Konfiguracjaja klienta PPPoE w Windows 7 1. Klikamy na ikonę połączeń sieciowych przy zegarze i otwieramy "Centrum sieci i udostępniania". Aby wyłączyć protokół
2012.07.17Aktualizacja: 2012.10.11, 12:50 Konfiguracjaja klienta PPPoE w Windows 7 1. Klikamy na ikonę połączeń sieciowych przy zegarze i otwieramy "Centrum sieci i udostępniania". Aby wyłączyć protokół
NSA GB HDD. Skrócona instrukcja obsługi. 1-wnękowy serwer mediów. Domyślne dane logowania. Adres WWW: nsa310 Hasło: 1234
 NSA310 + 500 GB HDD 1-wnękowy serwer mediów Domyślne dane logowania Adres WWW: nsa310 Hasło: 1234 Skrócona instrukcja obsługi Wersja oprogramowania 4.22 Wydanie 2, 1/2012 Gdzie znaleźć certyfikaty zgodności:
NSA310 + 500 GB HDD 1-wnękowy serwer mediów Domyślne dane logowania Adres WWW: nsa310 Hasło: 1234 Skrócona instrukcja obsługi Wersja oprogramowania 4.22 Wydanie 2, 1/2012 Gdzie znaleźć certyfikaty zgodności:
Urządzenie TL-WA7510N jest przeznaczone do połączeń point-to-point na daleką odległość. Umożliwia zdalne udostępnianie Internetu.
 Instalacja 1 Typowe połączenie Urządzenie TL-WA7510N jest przeznaczone do połączeń point-to-point na daleką odległość. Umożliwia zdalne udostępnianie Internetu. Powyżej pokazane jest typowe połączenie
Instalacja 1 Typowe połączenie Urządzenie TL-WA7510N jest przeznaczone do połączeń point-to-point na daleką odległość. Umożliwia zdalne udostępnianie Internetu. Powyżej pokazane jest typowe połączenie
Rozpoczęcie pracy. Kalibracja nabojów drukujących bez użycia komputera
 Rozpoczęcie pracy Kalibracja nabojów drukujących bez użycia komputera Należy najpierw wykonać czynności opisane na arkuszu Instalacja, aby zakończyć instalację sprzętu. Następnie należy wykonać czynności
Rozpoczęcie pracy Kalibracja nabojów drukujących bez użycia komputera Należy najpierw wykonać czynności opisane na arkuszu Instalacja, aby zakończyć instalację sprzętu. Następnie należy wykonać czynności
Zadanie1: Odszukaj w serwisie internetowym Wikipedii informacje na temat protokołu http.
 T: Konfiguracja usługi HTTP w systemie Windows. Zadanie1: Odszukaj w serwisie internetowym Wikipedii informacje na temat protokołu http. HTTP (ang. Hypertext Transfer Protocol) protokół transferu plików
T: Konfiguracja usługi HTTP w systemie Windows. Zadanie1: Odszukaj w serwisie internetowym Wikipedii informacje na temat protokołu http. HTTP (ang. Hypertext Transfer Protocol) protokół transferu plików
Instrukcja instalacji oraz konfiguracji sterowników. MaxiEcu 2.0
 Instrukcja instalacji oraz konfiguracji sterowników. MaxiEcu 2.0 Wersja instrukcji 1.0.1 1 SPIS TREŚCI 1. Sprawdzenie wersji systemu Windows... 3 2. Instalacja sterowników interfejsu diagnostycznego...
Instrukcja instalacji oraz konfiguracji sterowników. MaxiEcu 2.0 Wersja instrukcji 1.0.1 1 SPIS TREŚCI 1. Sprawdzenie wersji systemu Windows... 3 2. Instalacja sterowników interfejsu diagnostycznego...
NPS-520. Serwer druku do urządzeń wielofukcyjnych. Skrócona instrukcja obsługi. Wersja 1.00 Edycja 1 11/2006
 NPS-520 Serwer druku do urządzeń wielofukcyjnych Skrócona instrukcja obsługi Wersja 1.00 Edycja 1 11/2006 Copyright 2006. Wszelkie prawa zastrzeżone. Informacje ogólne POLSKI Urządzenie NPS-520 jest serwerem
NPS-520 Serwer druku do urządzeń wielofukcyjnych Skrócona instrukcja obsługi Wersja 1.00 Edycja 1 11/2006 Copyright 2006. Wszelkie prawa zastrzeżone. Informacje ogólne POLSKI Urządzenie NPS-520 jest serwerem
LevelOne. Instrukcja Szybkiej Instalacji
 LevelOne WBR-6011 N MAX Router Bezprzewodowy Instrukcja Szybkiej Instalacji Produkt posiada 2-letnią gwarancję Dane kontaktowe serwisu: Tel. 061 898 32 28, email: serwis.level1@impakt.com.pl Dystrybutor:
LevelOne WBR-6011 N MAX Router Bezprzewodowy Instrukcja Szybkiej Instalacji Produkt posiada 2-letnią gwarancję Dane kontaktowe serwisu: Tel. 061 898 32 28, email: serwis.level1@impakt.com.pl Dystrybutor:
Instalacja. Podłączenie urządzenia. Wyłącz wszystkie urządzenia sieciowe (komputer, modem i router).
 Instalacja Podłączenie urządzenia Wyłącz wszystkie urządzenia sieciowe (komputer, modem i router). Podłącz kabel sieciowy do port WAN routera i do portu LAN modemu. Podłącz kabel sieciowy do komputera
Instalacja Podłączenie urządzenia Wyłącz wszystkie urządzenia sieciowe (komputer, modem i router). Podłącz kabel sieciowy do port WAN routera i do portu LAN modemu. Podłącz kabel sieciowy do komputera
NWD-210N Bezprzewodowy adapter USB 802.11n
 NWD-210N Bezprzewodowy adapter USB 802.11n Skrócona instrukcja obsługi Wersja 1.00 11/2007 Edycja 1 Copyright 2006. Wszelkie prawa zastrzeżone. Przegląd NWD210N to adapter sieciowy USB do komputerów osobistych.
NWD-210N Bezprzewodowy adapter USB 802.11n Skrócona instrukcja obsługi Wersja 1.00 11/2007 Edycja 1 Copyright 2006. Wszelkie prawa zastrzeżone. Przegląd NWD210N to adapter sieciowy USB do komputerów osobistych.
Telefon AT 530 szybki start.
 Telefon AT 530 szybki start. Instalacja i dostęp:... 2 Konfiguracja IP 530 do nawiązywania połączeń VoIP.....4 Konfiguracja WAN... 4 Konfiguracja serwera SIP... 5 Konfiguracja IAX... 6 1/6 Instalacja i
Telefon AT 530 szybki start. Instalacja i dostęp:... 2 Konfiguracja IP 530 do nawiązywania połączeń VoIP.....4 Konfiguracja WAN... 4 Konfiguracja serwera SIP... 5 Konfiguracja IAX... 6 1/6 Instalacja i
Wzmacniacz sygnału, repeater Wi-Fi Conrad N300, do gniazdka, 1xRJ45
 INSTRUKCJA OBSŁUGI Wzmacniacz sygnału, repeater Wi-Fi Conrad N300, do gniazdka, 1xRJ45 Produkt nr: 986922 Strona 1 z 17 Wzmacniacz sygnału, repeater Wi-Fi Conrad N300 To urządzenie WI-Fi jest zaprojekowane
INSTRUKCJA OBSŁUGI Wzmacniacz sygnału, repeater Wi-Fi Conrad N300, do gniazdka, 1xRJ45 Produkt nr: 986922 Strona 1 z 17 Wzmacniacz sygnału, repeater Wi-Fi Conrad N300 To urządzenie WI-Fi jest zaprojekowane
Instalacja protokołu PPPoE
 Instalacja protokołu PPPoE Uruchomienie PPPoE w systemie Windows XP za pomocą wbudowanego kreatora Uruchomienie PPPoE w systemach z rodziny Windows 98 Instrukcja oparta na powszechnie dostępnych w Internecie
Instalacja protokołu PPPoE Uruchomienie PPPoE w systemie Windows XP za pomocą wbudowanego kreatora Uruchomienie PPPoE w systemach z rodziny Windows 98 Instrukcja oparta na powszechnie dostępnych w Internecie
Instrukcje ustawień funkcji zwalniania wydruku
 Instrukcje ustawień funkcji zwalniania wydruku SPIS TREŚCI O INSTRUKCJI........................................................................................ 2 FUNKCJA ZWALNIANIA WYDRUKU......................................................................
Instrukcje ustawień funkcji zwalniania wydruku SPIS TREŚCI O INSTRUKCJI........................................................................................ 2 FUNKCJA ZWALNIANIA WYDRUKU......................................................................
4. Podstawowa konfiguracja
 4. Podstawowa konfiguracja Po pierwszym zalogowaniu się do urządzenia należy zweryfikować poprawność licencji. Można to zrobić na jednym z widżetów panelu kontrolnego. Wstępną konfigurację można podzielić
4. Podstawowa konfiguracja Po pierwszym zalogowaniu się do urządzenia należy zweryfikować poprawność licencji. Można to zrobić na jednym z widżetów panelu kontrolnego. Wstępną konfigurację można podzielić
Instalacja. Bezprzewodowy punkt dostępowy NETGEAR 802.11ac Model WAC120. Zawartość opakowania
 Znaki towarowe NETGEAR, logo NETGEAR oraz Connect with Innovation są znakami towarowymi oraz/lub zastrzeżonymi znakami towarowymi należącymi do firmy NETGEAR Inc. oraz/lub jej spółek zależnych w USA oraz/lub
Znaki towarowe NETGEAR, logo NETGEAR oraz Connect with Innovation są znakami towarowymi oraz/lub zastrzeżonymi znakami towarowymi należącymi do firmy NETGEAR Inc. oraz/lub jej spółek zależnych w USA oraz/lub
Punkt dostępowy z Routerem Wireless-G
 Seria Instant Wireless Punkt dostępowy z Routerem Wireless-G Zawartość zestawu: Punkt dostępowy WRT54g wraz z odłączanymi antenami. (1) Zasilacz sieciowy. (2) CD-Rom instalacyjny z instrukcją obsługi.
Seria Instant Wireless Punkt dostępowy z Routerem Wireless-G Zawartość zestawu: Punkt dostępowy WRT54g wraz z odłączanymi antenami. (1) Zasilacz sieciowy. (2) CD-Rom instalacyjny z instrukcją obsługi.
Instrukcja konfiguracji urządzenia TL-WA830RE v.2
 Instrukcja konfiguracji urządzenia TL-WA830RE v.2 Przygotowanie urządzenia: Krok 1 Włączyć i zresetować wzmacniacz sygnału TL-WA830RE do ustawień fabrycznych naciskając i przytrzymując przycisk RESET,
Instrukcja konfiguracji urządzenia TL-WA830RE v.2 Przygotowanie urządzenia: Krok 1 Włączyć i zresetować wzmacniacz sygnału TL-WA830RE do ustawień fabrycznych naciskając i przytrzymując przycisk RESET,
Korzystanie z aplikacji P-touch Transfer Manager
 Korzystanie z aplikacji P-touch Transfer Manager Wersja 0 POL Wprowadzenie Ważna uwaga Treść niniejszego dokumentu i dane techniczne produktu mogą ulegać zmianom bez powiadomienia. Firma Brother zastrzega
Korzystanie z aplikacji P-touch Transfer Manager Wersja 0 POL Wprowadzenie Ważna uwaga Treść niniejszego dokumentu i dane techniczne produktu mogą ulegać zmianom bez powiadomienia. Firma Brother zastrzega
Instrukcja użytkowania
 ASPEL S.A. PL 32-080 Zabierzów, os. H. Sienkiewicza 33 tel. +48 12 285 22 22, fax +48 12 285 30 30 www.aspel.com.pl Instrukcja użytkowania Konfiguracja bezprzewodowej komunikacji rejestratora AsPEKT 703
ASPEL S.A. PL 32-080 Zabierzów, os. H. Sienkiewicza 33 tel. +48 12 285 22 22, fax +48 12 285 30 30 www.aspel.com.pl Instrukcja użytkowania Konfiguracja bezprzewodowej komunikacji rejestratora AsPEKT 703
Laboratorium Ericsson HIS NAE SR-16
 Laboratorium Ericsson HIS NAE SR-16 HIS WAN (HIS 2) Opis laboratorium Celem tego laboratorium jest poznanie zaawansowanej konfiguracji urządzenia DSLAM Ericsson HIS NAE SR-16. Konfiguracja ta umożliwi
Laboratorium Ericsson HIS NAE SR-16 HIS WAN (HIS 2) Opis laboratorium Celem tego laboratorium jest poznanie zaawansowanej konfiguracji urządzenia DSLAM Ericsson HIS NAE SR-16. Konfiguracja ta umożliwi
Przed restartowaniem routera odłącz wszystkie urządzenia podłączone pod porty USB.
 Podłączanie i konfiguracja zewnętrznych dysków i pamięci masowych do router ów firmy ASUS. Routery wyposażone w porty USB mają możliwość podłączenia zewnętrznych dysków twardych po przez port USB i udostępniania
Podłączanie i konfiguracja zewnętrznych dysków i pamięci masowych do router ów firmy ASUS. Routery wyposażone w porty USB mają możliwość podłączenia zewnętrznych dysków twardych po przez port USB i udostępniania
Podręcznik konfiguracji wysyłania
 Podręcznik konfiguracji wysyłania W tej instrukcji opisano, w jaki sposób za pomocą Narzędzia konfiguracji funkcji wysyłania skonfigurować urządzenie w celu wysyłania zeskanowanych dokumentów jako wiadomości
Podręcznik konfiguracji wysyłania W tej instrukcji opisano, w jaki sposób za pomocą Narzędzia konfiguracji funkcji wysyłania skonfigurować urządzenie w celu wysyłania zeskanowanych dokumentów jako wiadomości
 ADSL Router Instrukcja instalacji 1. Wskaźniki i złącza urządzenia... 1 1.1 Przedni panel.... 1 1.2 Tylni panel... 1 2. Zawartość opakowania... 2 3. Podłączenie urządzenia... 2 4. Instalacja oprogramowania...
ADSL Router Instrukcja instalacji 1. Wskaźniki i złącza urządzenia... 1 1.1 Przedni panel.... 1 1.2 Tylni panel... 1 2. Zawartość opakowania... 2 3. Podłączenie urządzenia... 2 4. Instalacja oprogramowania...
USB 2.0 SERWER DRUKARKI ETHERNETU
 USB 2.0 SERWER DRUKARKI ETHERNETU DN-13014-3 DN-13003-1 Przewodnik szybkiej instalacji DN-13014-3 & DN-13003-1 Przed rozpoczęciem należy przygotować następujące pozycje: Windows 2000/XP/2003/Vista/7 komputer
USB 2.0 SERWER DRUKARKI ETHERNETU DN-13014-3 DN-13003-1 Przewodnik szybkiej instalacji DN-13014-3 & DN-13003-1 Przed rozpoczęciem należy przygotować następujące pozycje: Windows 2000/XP/2003/Vista/7 komputer
Krok 2 (Mac). Konfigurowanie serwera WD Sentinel (czynność jednorazowa)
 Wprowadzenie Ten dodatek do skróconej instrukcji instalacji zawiera najnowsze informacje o instalowaniu i konfigurowaniu serwera magazynującego dla małych firm WD Sentinel DX4000. Zamieszczone tu informacje
Wprowadzenie Ten dodatek do skróconej instrukcji instalacji zawiera najnowsze informacje o instalowaniu i konfigurowaniu serwera magazynującego dla małych firm WD Sentinel DX4000. Zamieszczone tu informacje
Podręcznik Wi-Fi Direct
 Podręcznik Wi-Fi Direct Łatwa konfiguracja za pomocą połączenia Wi-Fi Direct Rozwiązywanie problemów Spis treści Jak korzystać z tego podręcznika... 2 Symbole użyte w tym podręczniku... 2 Zastrzeżenia...
Podręcznik Wi-Fi Direct Łatwa konfiguracja za pomocą połączenia Wi-Fi Direct Rozwiązywanie problemów Spis treści Jak korzystać z tego podręcznika... 2 Symbole użyte w tym podręczniku... 2 Zastrzeżenia...
Skrócona instrukcja konfiguracji skanowania iwysyłania wiadomości e-mail
 Xerox WorkCentre M118i Skrócona instrukcja konfiguracji skanowania iwysyłania wiadomości e-mail 701P42708 Ta instrukcja zawiera instrukcje niezbędne do konfiguracji funkcji skanowania i wysyłania wiadomości
Xerox WorkCentre M118i Skrócona instrukcja konfiguracji skanowania iwysyłania wiadomości e-mail 701P42708 Ta instrukcja zawiera instrukcje niezbędne do konfiguracji funkcji skanowania i wysyłania wiadomości
Instalacja. Dla przykładu, w instrukcji tej wykorzystano model TD-8817.
 Instalacja Dla przykładu, w instrukcji tej wykorzystano model TD-8817. Podłączenie urządzenia Wyłącz wszystkie urządzenia sieciowe (komputery, modem/router). Jeżeli modem jest używany, należy go odłączyć.
Instalacja Dla przykładu, w instrukcji tej wykorzystano model TD-8817. Podłączenie urządzenia Wyłącz wszystkie urządzenia sieciowe (komputery, modem/router). Jeżeli modem jest używany, należy go odłączyć.
Dla przykładu, w instrukcji tej wykorzystano model TL-WA701ND.
 Instalacja Podłączenie urządzenia Dla przykładu, w instrukcji tej wykorzystano model TL-WA701ND. Nadaj komputerowi statyczny adres IP: 192.168.1.100. W razie problemów przejdź do punktu T3 sekcji Rozwiązywanie
Instalacja Podłączenie urządzenia Dla przykładu, w instrukcji tej wykorzystano model TL-WA701ND. Nadaj komputerowi statyczny adres IP: 192.168.1.100. W razie problemów przejdź do punktu T3 sekcji Rozwiązywanie
Instrukcja instalacji i konfiguracji Karty EDGE/GPRS SonyEricsson GC85
 Instrukcja instalacji i konfiguracji Karty EDGE/GPRS SonyEricsson GC85 SPIS TREŚCI SPIS TREŚCI...2 WSTĘP...2 INSTRUKCJA INSTALACJI I KONFIGURACJI...3 SCHEMAT INSTALACJI KARTY SIM W SE GC85...3 INSTALACJA
Instrukcja instalacji i konfiguracji Karty EDGE/GPRS SonyEricsson GC85 SPIS TREŚCI SPIS TREŚCI...2 WSTĘP...2 INSTRUKCJA INSTALACJI I KONFIGURACJI...3 SCHEMAT INSTALACJI KARTY SIM W SE GC85...3 INSTALACJA
DI-614+ Przed rozpoczęciem. Zawartość opakowania. Bezprzewodowy ruter 2,4 GHz. Ruter bezprzewodowy 2,4 GHz DI-614+
 Do skonfigurowania rutera może posłużyć każda nowoczesna przeglądarka, np. Internet Explorer 6 lub Netscape Navigator 6.2.3. Przed rozpoczęciem DI-614+ Bezprzewodowy ruter 2,4 GHz 1. Jeżeli ruter został
Do skonfigurowania rutera może posłużyć każda nowoczesna przeglądarka, np. Internet Explorer 6 lub Netscape Navigator 6.2.3. Przed rozpoczęciem DI-614+ Bezprzewodowy ruter 2,4 GHz 1. Jeżeli ruter został
PROFITEC TREND Exclusive OTB HDD 2,5 Enclosure
 PROFITEC TREND Exclusive OTB HDD 2,5 Enclosure PL MT5075 Instrukcja obsługi PL 2 Spis treści Zawartość zestawu...2 Właściwości...2 Specyfikacja...2 Wymagania systemowe...3 Instalacja dysku...3 Podłączenie
PROFITEC TREND Exclusive OTB HDD 2,5 Enclosure PL MT5075 Instrukcja obsługi PL 2 Spis treści Zawartość zestawu...2 Właściwości...2 Specyfikacja...2 Wymagania systemowe...3 Instalacja dysku...3 Podłączenie
Kopiowanie przy użyciu szyby skanera. 1 Umieść oryginalny dokument na szybie skanera stroną zadrukowaną skierowaną w dół, w lewym, górnym rogu.
 Skrócony opis Kopiowanie Kopiowanie Szybkie kopiowanie 3 Naciśnij przycisk na panelu operacyjnym 4 Po umieszczeniu dokumentu na szybie skanera dotknij opcji Zakończ zadanie, aby powrócić do ekranu głównego.
Skrócony opis Kopiowanie Kopiowanie Szybkie kopiowanie 3 Naciśnij przycisk na panelu operacyjnym 4 Po umieszczeniu dokumentu na szybie skanera dotknij opcji Zakończ zadanie, aby powrócić do ekranu głównego.
BROADBAND INTERNET ROUTER- INSTRUKCJA OBSŁUGI
 BROADBAND INTERNET ROUTER- INSTRUKCJA OBSŁUGI 1 Broadband Router 10/100 WPROWADZENIE A. Panel przedni 2 WSKAŹNIK LED Lp. Dioda Funkcja 1 Dioda zasilania Jeśli aktywna- zostało włączone zasilanie routera
BROADBAND INTERNET ROUTER- INSTRUKCJA OBSŁUGI 1 Broadband Router 10/100 WPROWADZENIE A. Panel przedni 2 WSKAŹNIK LED Lp. Dioda Funkcja 1 Dioda zasilania Jeśli aktywna- zostało włączone zasilanie routera
Następnie kliknąć prawym klawiszem myszy na Połączenie sieci bezprzewodowej i wybrać Wyłącz.
 Przygotowanie urządzenia: Krok 1 Włączyć i zresetować wzmacniacz sygnału TL-WA850RE do ustawień fabrycznych naciskając i przytrzymując przycisk RESET, który znajduje obok portu LAN tego urządzenia przez
Przygotowanie urządzenia: Krok 1 Włączyć i zresetować wzmacniacz sygnału TL-WA850RE do ustawień fabrycznych naciskając i przytrzymując przycisk RESET, który znajduje obok portu LAN tego urządzenia przez
A B C D E F. F: Kontrolka 4 portu LAN G: Złącze dla głównego zasilania H: Port 4 LAN I: Port 3 LAN J: Port 2 LAN
 Product informatie A B C D E F G H I J K L M A: Kontrolka zasilania B: Kontrolka portu WAN C: Kontrolka portu LAN D: Kontrolka portu LAN E: Kontrolka portu LAN F: Kontrolka 4 portu LAN G: Złącze dla głównego
Product informatie A B C D E F G H I J K L M A: Kontrolka zasilania B: Kontrolka portu WAN C: Kontrolka portu LAN D: Kontrolka portu LAN E: Kontrolka portu LAN F: Kontrolka 4 portu LAN G: Złącze dla głównego
Brinet sp. z o.o. wyłączny przedstawiciel DrayTek w Polsce
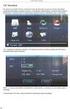 1. Firmware Upgrade Utility 1.1. Metoda 1 (standardowa) 1.2. Metoda 2 (niestandardowa) 2. Upgrade przez Web 3. Serwer FTP 3.1. Lokalny serwer FTP 3.2. Zdalny serwer FTP Procedury aktualizacji zostały oparte
1. Firmware Upgrade Utility 1.1. Metoda 1 (standardowa) 1.2. Metoda 2 (niestandardowa) 2. Upgrade przez Web 3. Serwer FTP 3.1. Lokalny serwer FTP 3.2. Zdalny serwer FTP Procedury aktualizacji zostały oparte
Dokładniejsze informacje można znaleźć w Podręczniku użytkownika.
 Bezprzewodowy ruter ADSL 802.11b DSL-604+ Instrukcja szybkiej instalacji Dokładniejsze informacje można znaleźć w Podręczniku użytkownika. Niniejsza instrukcja zawiera wskazówki dotyczące instalowania
Bezprzewodowy ruter ADSL 802.11b DSL-604+ Instrukcja szybkiej instalacji Dokładniejsze informacje można znaleźć w Podręczniku użytkownika. Niniejsza instrukcja zawiera wskazówki dotyczące instalowania
Podłącz bezprzewodowy punkt dostępowy DWL-700AP do sieci.
 Do skonfigurowania rutera może posłużyć każda nowoczesna przeglądarka, np. Internet Explorer 6 lub Netscape Navigator 6.2.3. DWL-700AP Bezprzewodowy punkt dostępowy D-Link Air Przed rozpoczęciem Do skonfigurowania
Do skonfigurowania rutera może posłużyć każda nowoczesna przeglądarka, np. Internet Explorer 6 lub Netscape Navigator 6.2.3. DWL-700AP Bezprzewodowy punkt dostępowy D-Link Air Przed rozpoczęciem Do skonfigurowania
Memeo Instant Backup Podręcznik Szybkiego Startu
 Wprowadzenie Memeo Instant Backup pozwala w łatwy sposób chronić dane przed zagrożeniami cyfrowego świata. Aplikacja regularnie i automatycznie tworzy kopie zapasowe ważnych plików znajdujących się na
Wprowadzenie Memeo Instant Backup pozwala w łatwy sposób chronić dane przed zagrożeniami cyfrowego świata. Aplikacja regularnie i automatycznie tworzy kopie zapasowe ważnych plików znajdujących się na
Przewodnik szybkiej instalacji TL-WPS510U Kieszonkowy, bezprzewodowy serwer wydruku
 Przewodnik szybkiej instalacji TL-WPS510U Kieszonkowy, bezprzewodowy serwer wydruku 0 Rev: 1.0.0 7106500670 1. Przed rozpoczęciem, przygotuj następujące elementy: Komputer PC z systemem Windows 2000/XP/2003/Vista
Przewodnik szybkiej instalacji TL-WPS510U Kieszonkowy, bezprzewodowy serwer wydruku 0 Rev: 1.0.0 7106500670 1. Przed rozpoczęciem, przygotuj następujące elementy: Komputer PC z systemem Windows 2000/XP/2003/Vista
Instrukcja instalacji
 Instrukcja instalacji Marzec 2016 (v. 1.1) EPR20160303_PL_3 2016 PIXEL-TECH. All rights reserved. Wszystkie prawa zastrzeżone. SPIS TREŚCI 1. Instalacja oprogramowania Event Print Server... 3 2. Uruchomienie
Instrukcja instalacji Marzec 2016 (v. 1.1) EPR20160303_PL_3 2016 PIXEL-TECH. All rights reserved. Wszystkie prawa zastrzeżone. SPIS TREŚCI 1. Instalacja oprogramowania Event Print Server... 3 2. Uruchomienie
Netis Bezprzewodowy Router N ADSL2+ z Modemem Instrukcja szybkiej instalacji
 Instrukcja szybkiej instalacji bezprzewodowego routera netis N ADSL2+ z modemem z Neostradą Orange Netis Bezprzewodowy Router N ADSL2+ z Modemem Instrukcja szybkiej instalacji Instrukcja szybkiej instalacji
Instrukcja szybkiej instalacji bezprzewodowego routera netis N ADSL2+ z modemem z Neostradą Orange Netis Bezprzewodowy Router N ADSL2+ z Modemem Instrukcja szybkiej instalacji Instrukcja szybkiej instalacji
Pracownia internetowa w każdej szkole (edycja Jesień 2007)
 Instrukcja numer D1/05_03/Z Pracownia internetowa w każdej szkole (edycja Jesień 2007) Opiekun pracowni internetowej cz. 1 Ręczne zakładanie kont użytkowników (D1) Jak ręcznie założyć konto w systemie
Instrukcja numer D1/05_03/Z Pracownia internetowa w każdej szkole (edycja Jesień 2007) Opiekun pracowni internetowej cz. 1 Ręczne zakładanie kont użytkowników (D1) Jak ręcznie założyć konto w systemie
Instrukcja podłączenia bramki IP 1R+L oraz IP 2R+L w trybie serwisowym za pomocą usługi telnet.
 Tryb serwisowy Instrukcja podłączenia bramki IP 1R+L oraz IP 2R+L w trybie serwisowym za pomocą usługi telnet. Bramka IP 2R+L oraz IP 1 R+L może zostać uruchomiana w trybie serwisowym. W przypadku wystąpienia
Tryb serwisowy Instrukcja podłączenia bramki IP 1R+L oraz IP 2R+L w trybie serwisowym za pomocą usługi telnet. Bramka IP 2R+L oraz IP 1 R+L może zostać uruchomiana w trybie serwisowym. W przypadku wystąpienia
Instrukcja szybkiej instalacji
 Instrukcja szybkiej instalacji Do skonfigurowania produktu może posłużyć każda nowoczesna przeglądarka, np. Internet Explorer 6 lub Netscape Navigator 6.2.3. Bezprzewodowy punkt dostępowy D-Link Air DWL-700AP
Instrukcja szybkiej instalacji Do skonfigurowania produktu może posłużyć każda nowoczesna przeglądarka, np. Internet Explorer 6 lub Netscape Navigator 6.2.3. Bezprzewodowy punkt dostępowy D-Link Air DWL-700AP
