Formatowanie tekstu. Times New Roman czcionka ozdobna, używana w tekstach ciągłych, przeznaczonych do czytania
|
|
|
- Danuta Jóźwiak
- 7 lat temu
- Przeglądów:
Transkrypt
1 Formatowanie tekstu 1. Formatowanie czcionki Formatowanie czcionki można albo ustawić przed rozpoczęciem pisania, albo, jeżeli chcemy zmienić format już istniejącego tekstu, musimy go zaznaczyć. Do formatowania czcionki można wejść albo poprzez menu Format/Czcionka, albo klikając prawym klawiszem myszy na zaznaczony tekst i wybierając opcję Czcionka. Dygresja: w celu zaznaczenia całego tekstu dokumentu należy użyć kombinacji klawiszy Crtl A. W skład formatu czcionki wchodzą: typ czcionki Podstawowe czcionki (jedynie dla trzech wymienionych firma Microsoft gwarantuje to, że zawierają one polskie czcionki: ą, ć, ę itd.), używane w dokumentach to: Times New Roman czcionka ozdobna, używana w tekstach ciągłych, przeznaczonych do czytania Arial (w Europie jej odpowiednikiem jest Helvetica) jest to pismo techniczne, służy do wpisywania zawartości tabel, opisywania wykresów, schematów, diagramów itp. Courier New w przeciwieństwie do wcześniej opisanych, w których obszar zajęty przez znak (szerokość pola znakowego) zależy od tego, czy czcionka jest szeroka, czy wąska, w omawianej czcionce szerokość pola znakowego (zwana w programie MS Word kerningiem) jest stała.
2 Oto przykład: Times New Roman Courier New Warszawa 1234 Warszawa 1234 Igołomia 1234 Igołomia 1234 Czcionki Courier New używamy, gdy zależy nam na utrzymaniu układu kolumnowego znaków, np. przy kopiowaniu ze stron WWW różnego rodzaju zestawień danych, jak również przy wstawianiu do swojej pracy listingów programów. styl czcionki Jest to pogrubienie (Ctrtl B), pochylenie (kursywa, italik, Ctrl I), podkreślenie (Ctrtl U) znaków. rozmiar czcionki Jednostką rozmiaru czcionki jest punkt drukarski (point, pt.) określający wielkość znaków po wydrukowaniu danego tekstu. Optymalnym rozmiarem, pozwalającym na wygodne czytanie tekstu w odległości dobrego czytania jest 12 pt. (można też użyć 11 pt., ewentualnie nawet 10 pt.). Do tekstów o pomniejszonych (przypisy itp.) można użyć czcionki o rozmiarach 8 pt. Najmniejszy rozsądny rozmiar czcionki, przy którym po wydrukowania jest ona czytelna, to 6 pt. wiele innych (kolor, podkreślenie, kolor podkreślenia itd.) W skład formatu czcionek wchodzą też np. odstępy między znakami, dzięki którym wyróżniamy wybrane fragmenty tekstu.
3 2. Formatowanie akapitu Akapit jest to podstawowy sposób dzielenia tekstu na rozpoznawalne wzrokiem mniejsze fragmenty w celu zwiększenia jego czytelności. Jest to podstawowa jednostka logiczna dłuższego tekstu, składająca się z jednego lub wielu zdań stanowiących pewną całość treściową (myśl). Zadaniem akapitu jest wyraźne zaznaczenie nowej myśli w bieżącym wątku wypowiedzi. Częstym nieporozumieniem jest nazywaniem akapitem wcięcie pierwszego wiersza. W ramach składu tekstu akapitem nazywamy część tekstu, zakończoną znakiem końca akapitu. Znak ten, niegdyś określany skrótem CRLF, w większości programów, w tym również MS Word, wstawiany jest poprzez wciśnięcie klawisza Enter, dlatego popularnie nazywa się go znakiem Enter. Znak ten nie jest oczywiście widoczny w tekście, w celu jego uwidocznienia (i innych znaków ukrytych) należy wcisnąć odpowiedni przycisk na pasku narzędzi: Znaki Enter są wtedy widoczne w tekście dokumentu jako. Akapity, zgodnie z przedstawioną powyżej definicją, są zwykle bez problemu identyfikowalne w dokumencie, jak przykładowo zaznaczono na poniższym przykładzie: Zdarza się jednak niekiedy, że fragment tekstu, który jest ewidentnym akapitem, akapitem z punktu widzenia Worda nie jest. Zjawisko to występuje w przypadku wykorzystywania tekstów napisanych w innych niż Word edytorach, lub tekstów skopiowanych ze stron WWW. W takich przypadkach niekiedy twórca tekstu, aby przejść do nowej linii, musiał nacisnąć klawisz Enter i w efekcie na końcu każdego wiersza znajdziemy taki znak, który w tym przypadku oczywiście nie sygnalizuje końca akapitu. Ponieważ formatowanie akapitów wymaga, aby były one widoczne przez Worda, należy usunąć nadmiarowe znaki Enter przed rozpoczęciem formatowania.
4 Oto dokument z fałszywymi akapitami: Nadmiarowe znaki Enter można oczywiście usunąć ręcznie przy pomocy klawisza Del, jednak w przypadku dużych tekstów byłoby to uciążliwe. Dlatego proponuję zautomatyzować ten proces. 1. Należy zaznaczyć dany fragment tekstu tak, aby w obrębie zaznaczenia znalazły się tylko złe Entery. Pamiętajmy, aby nie zaznaczać tych znaków Enter, które rzeczywiście sygnalizują koniec akapitu:
5 2. Dokonujemy zamiany za pomocą opcji menu Edycja/Zamień lub kombinacji klawiszy Ctrl H. W pole Znajdź wpisujemy kod znaku Enter, czyli ^p, zawartość pola zamień zależy od tego, czy fałszywe Entery poprzedzone są spacjami (wtedy nic nie wpisujemy), czy nie (wtedy wpisujemy spację): Wciskamy przycisk Zamień wszystko, a po dokonaniu zamiany na zapytanie Czy chcesz przeszukać resztę dokumentu odpowiadamy Nie. Nie chcemy przecież zamienić całego dokumentu w jeden wielki akapit! Sprawdzeniem tego, czy dany fragment tekstu jest akapitem, może być chociażby próba jego wyjustowania, czyli wyrównania tekstu do obu marginesów. Aby to zrobić, nie musimy zaznaczać akapitu wystarczy, że kursor znajduje się w prawidłowym akapicie, a elementy formatowania (w tym np. justowanie) dotyczą całego tego akapitu.
6 Do formatowania akapitu można wejść bądź poprzez menu Format/Akapit, bądź klikając wewnątrz formatowanego akapitu prawym klawisze myszy i wybierając opcję Akapit. Do podstawowych elementów formatowania akapitu należą: Wyrównanie, omówione przed chwilą (do lewego marginesu, do prawego marginesu, wyśrodkowanie, justowanie) Wcięcia, lewo- i prawostronne, dotyczą pozycjonowania całego akapitu względem marginesów, wcięcie specjalne jest to np. wcięcie pierwszego wiersza (zwane popularnie akapitem ). Poniżej przedstawiono wygląd dokumentu testowego po ustawieniu dla pierwszego akapitu wcięć lewo- i prawostronnych równych 3 cm oraz wcięcia pierwszego wiersza równego 0,5 cm.
7 Interlinia, czyli Odstęp między wierszami, dotyczy odstępów między wierszami wewnątrz formatowanego akapitu. Jednostką interlinii określanej jako: Pojedyncza, 1,5 wiersza, Podwójne, Wielokrotne jest wiersz, czyli Podwójne oznacza, że między wierszami będzie odstęp o wysokości równej dwóm wysokościom wiersza. Opcja Wielokrotne umożliwia ustawianie dowolnej liczby wierszy odstępu. W praktyce interlinii 1,5 wiersza używa się w celu rozciągnięcia tekstu na stronie, aby był czytelniejszy, natomiast podwójnej interlinii używamy oddając naszą pracę do recenzji. Jeżeli zależy nam jedynie na subtelnym rozsunięciu wierszy w danym akapicie, np. w celu wyróżnienia go spośród innych, używamy opcji Dokładnie lub Co najmniej (czyli jeśli jest to możliwe, ustawi zadaną wielkość, jeśli nie najmniejszą możliwą), umożliwiającej podanie odstępu między wierszami w jednostkach rozmiarów znaków, czyli w pt. Przed: i Po: dotyczą odstępów między sąsiednimi akapitami, wyrażonych w pt. Niedopuszczalne jest używanie znaków Enter do rozsuwania akapitów od siebie! Poniżej przykład niewłaściwego rozsunięcia akapitów, po prawej przy użyciu tego typu odstępów (z uwidocznieniem znaków ukrytych). W drugim przypadku odstęp Przed wynosił 12 pt., odstęp Po 6 pt.
8 Tabulatory Opcja ta służy do pozycjonowania tekstu wewnątrz akapitu. Nagminnie spotykaną metodą pozycjonowania tekstu wewnątrz akapitu jest wstawianie szeregu spacji (pokazano znaki ukryte): Jest to całkowicie zła metoda pozycjonowania spacja nie służy do pozycjonowania, lecz do rozdzielania wyrazów! W celu pozycjonowania tekstu wewnątrz akapitu wykorzystuje się tabulatory. Tabulatory są to wyróżnione pozycje w każdym wierszu danego akapitu. Domyślnie zaczynają się one od lewego marginesu i występują co 1,25 cm (czyli 1,25 cm, 2,5 cm, 3,75 cm, 5 cm itd.). Początek danego tekstu ustawiamy na pozycji tabulatora przy pomocy klawisza Tab (po lewej stronie klawiatury), który wstawia w wierszu tzw. znak tabulacji. Oto nasz przykład pozycjonowany przy pomocy tabulatorów domyślnych (ponownie pokazane znaki ukryte): Tabulatorów domyślnych używamy wtedy, gdy zależy nam na szybkim pozycjonowaniu tekstu, bez konieczności ustalania dokładnego położenia (w naszym przykładzie nie da się np. spozycjonować dat urodzenia na 6 cm, gdyż 6 nie jest podzielne przez 1,25). Pamiętajmy także, że niepożądane jest wielokrotne powtarzanie pod rząd tego samego znaku w tym przypadku znaku tabulacji. Jeżeli chcemy ustawić własne tabulatory, musimy wejść do właściwego okna. Tabulatory są na tyle istotne, że można ich ustawienia osiągnąć zarówno z poziomu okna formatowania akapitu, jak również z poziomu menu Format/Tabulatory. Pamiętajmy, że jeżeli (a często tak jest) ustawiamy wspólne tabulatory dla kilku akapitów, musimy je wcześniej zaznaczyć, aby wskazać, których akapitów formatowanie ma dotyczyć.
9 W efekcie możemy spozycjonować nasz przykład następująco: Jak widać, pozycje tabulatorów zaznaczyły się na górnej linijce markerami (znacznikami). Markery te można przesuwać przy pomocy myszki, przesuwając jednocześnie przywiązane do nich teksty. Utworzone tabulatory są lewostronne, tzn. wyrównują pozycjonowany tekst począwszy od jego początku w prawo. Można zmienić tabulatory np. na prawostronne lub centrujące, po prostu zaznaczając je kolejno w opisanym wcześniej oknie Tabulatory (po zaznaczeniu formatowanych akapitów!) i zmianie rodzaju wyrównania. Można też wprowadzić znaki wiodące często używane przy różnego rodzaju listach. W celu wykropkowania obszaru między wyrazami nie używa się powtarzającej się kropki! A oto efekt powyższych czynności (przesunięto markery, zamieniono tabulatory na prawostronne, wprowadzono znaki wiodące w formie wykropkowania): 3. Kolumny Możliwe jest pisanie tekstu w jednej (domyślnie), dwu, trzech i większej ilości kolumn. W założeniu cały tekst dokumentu powinien mieć stałą, niezmienną liczbę kolumn (np. cały tekst jednokolumnowy lub cały tekst jak artykuł w gazecie). Zmienianie liczby kolumn w obrębie dokumentu prowadzi do jego podziału na sekcje, co skutkuje m.in. zaburzeniami w numeracji stron czy też problemami ze wstawianiem przypisów. Bywa jednak, że w pracach naukowych musimy zacytować innego autora i często wtedy tekst cytowany pragniemy umieścić w dwu kolumnach. Dokonujemy tego poprzez zaznaczenie interesującego nas fragmentu tekstu i następnie ustawieniu żądanej liczby kolumn w menu Format/Kolumny. Pamiętajmy jednak, aby unikać takiej sytuacji!
10 4. Style W przypadku konieczności jednoczesnego sformatowania części tekstu wieloma formatami (np. określonym rodzajem i rozmiarem czcionki, pozycjonowaniem, wcięciami itp.) możemy taki zestaw formatów zapisać jako tzw. Styl. Oprócz możliwości definiowania własnych stylów program MS Word oferuje zestaw gotowych stylów, np. styl Tytuł. Nałożenie stylu na wybrany fragment tekstu polega na jego zaznaczeniu, poczym otwarciu opcji menu Format/Style i formatowanie (nazwa tych opcji menu i ich lokalizacja jest różna w różnych wersjach programu MS Word). Poniżej pokazano sformatowanie tytułu publikacji przy pomocy stylu Tytuł (pamiętajmy, żeby na liście na dole okna Style i formatowanie wybrać opcję Pokaż: Wszystkie style). Jak widzimy, styl Tytuł zawiera w sobie następujące formaty: czcionka Arial, rozmiar 16, pogrubiona, akapit wyśrodkowany. Poszczególne formaty stylu można zmieniać.
11 Oprócz stylów, których celem jest zmiana wyglądu fragmentów tekstu, istnieje szereg stylów wpływających na strukturę dokumentu. Jeżeli np. chcemy stworzyć automatyczny spis treści (a każda praca dyplomowa, magisterska itp. musi go zawierać), to wcześniej musimy nauczyć Worda, jakie są tytuły poszczególnych rozdziałów. Dokonujemy tego przy pomocy stylów nagłówkowych: zaznaczamy tytuł rozdziału, który chcemy sformatować i nakładamy na niego odpowiedni styl Nagłówek 1, jeśli jest to jeden z głównych rozdziałów, Nagłówek 2 w przypadku podrozdziału, Nagłówek 3 w przypadku pod-podrozdziału itd. Numer nagłówka nie jest numerem kolejnym rozdziału w dokumencie, lecz numerem w hierarchii rozdziałów. W naszym przykładzie tytuły rozdziałów I, I, III, IV zostaną sformatowane stylem Nagłówek 1, natomiast podrozdziały II.1 i II.2 stylem Nagłówek II. Style tego typu można szybko wybierać z listy w lewej części paska narzędzi. Gdy już mamy w ten sposób zdefiniowaną strukturę dokumentu, można w prosty sposób wykonać automatyczny spis treści. W tym celu należy ustawić się na końcu dokumentu, a następnie wejść w opcję menu Wstaw/Odwołanie/Indeks i spisy (nazwa tych opcji menu i ich lokalizacja jest różna w różnych wersjach programu MS Word).
12 Jeśli w dokumencie zostały dokonane jakieś zmiany (np. zmieniono tytuły rozdziałów lub uległy one poprzestawianiu zmieniła się numeracja stron), otrzymany w ten sposób spis treści można zaktualizować klikając w niego prawym klawiszem myszy i wybierając opcję Aktualizuj pole. W zależności od rodzaju zmian w dokumencie wybieramy albo aktualizację numerów stron, albo aktualizację całego spisu. Dygresje, będąca uzupełnieniem lekcji Własne kodowanie znaków, niemożliwych do wpisania z posiadanej klawiatury Niekiedy zdarza się, że nie możemy wpisać na klawiaturze np. polskich liter (awaria klawiatury, nielokalizowana wersja Windows, specjalizowany program do składu). W takim przypadku umownie używa się tzw. dwuznaków, które składają się ze znaku $ i drugiego znaku kodującego, np. $a oznacza literę ą, $c literę ć, $z literę ż a $x literę ź itp. W przypadku otrzymania tekstu zawierającego takie (bądź inne) dwuznaki, należy je w posiadanym edytorze zamienić na właściwe znaki, tzn. np. $a na ą. W programie MS Word dokonujemy tego przy pomocy opcji menu Edycja/Zamień lub kombinacji Ctrl H. problem błędów ortograficznych i literówek Program MS Word posiada wbudowane słowniki zestawy słów używanych w j. polskim, j. angielskim i j. niemieckim. Język domyślny jest wypisany w pasku informacyjnym (pod oknem tekstowym), można go zmieniać po podwójnym kliknięciu w tę opcję. Najczęściej MS Word sam rozpoznaje język, używany w danej części tekstu. Jeżeli danego wyrazu nie ma w słowniku MS Word dla danego języka domyślnego, jest on podkreślony czerwonym wężykiem. Poprawienie polega na kliknięcie w taki wyraz prawym klawiszem myszy i wybranie spośród propozycji Worda tę, która wydaje nam się poprawna. Jeżeli danego wyrazu w słowniku nie ma, propozycji zmiany nie będzie wtedy musimy sami zdecydować, czy zostawiamy wyraz w tej postaci, czy też próbujemy znaleźć jego formę
13 poprawną (oczywiście, zwykle podkreślone będą nazwiska, jeżeli nie są wyrazami pospolitymi, oznaczenia wielkości itp.) problem samotnych spójników W języku polskim pozostawienie na końcu wiersza samotnych spójników i, w, z, a, o, u traktowane jest jako błąd. Przyczyną wystąpienia takiego przypadku jest nie zmieszczenie się kolejnego wyrazu w danym wierszu (wyraz przeskakuje do następnego wiersza, spójnik zostaje). Należy w takim razie zastąpić spację między spójnikiem i wyrazem po nim następującym tzw. spacją nierozdzielającą, która skleja je ze sobą. Możemy to zrobić na dwa sposoby: a) Pisząc tekst po każdym spójniku zamiast zwykłej spacji należy wstawić spację nierozdzielającą przy pomocy kombinacji klawiszy Ctrl Shift spacja. b) W przypadku formatowania istniejącego tekstu (jak w naszym przykładzie) można masowo dokonać odpowiedniej zamiany dla wszystkich wystąpień danego spójnika, wykorzystując opcję menu Edycja/Zamień (lub skrót klawiszowy Ctrl H). W pole Znajdź wpisujemy wtedy np (dla spójnika z): _z_ (dolna kreska oznacza spację, której niestety nie widać), w pole Zamień na: _z^s (gdzie ^s jest kodowym zapisem właśnie spacji nierozdzielającej), po czym klikamy przycisk Zamień wszystko. Tę samą czynność należy wykonać dla pozostałych spójników. dzielenie wyrazów Niekiedy zdarza się, że jakiś wyraz nie mieści się w danym wierszu i przeskakuje do następnego, jak to się stało ze słowem charakterystyki w piątym wierszu streszczenia w naszym przykładzie: W efekcie w wierszu poprzednim odstępy między wyrazami ulegają zwiększeniu, aby pozwolić na wyrównanie obu marginesów (justowanie). Niewiele pomoże rezygnacja z justowania na rzecz wyrównania do lewej strony, gdyż wtedy po prawej stronie pozostaje dziura. Wyjściem z tej sytuacji jest dokonanie podziału wyrazu charakterystyki na sylaby (najlepiej ręcznie automatyczne dzielenie wyrazów nie zawsze działa poprawnie) tak, żeby te sylaby, dla których jest to możliwe, powróciły do wiersza poprzedniego. Dzielenie wyrazów odbywa się następująco:
14 a) Ustawiam kursor w pozycji, w której chcę dany wyraz podzielić. b) Naciskam kombinację klawiszy Ctrtl (u góry klawiatury, nie numeryczny!) c) Powracam do punktu a) aż do momentu, w którym kolejna zaznaczona sylaba się nie przeniesie. Używając opisanej powyżej kombinacji klawiszy wstawiam tzw. łączniki opcjonalne, których nie widać wewnątrz wyrazu, natomiast pozwalają one na jego podział na końcu wiersza. Tak wygląda tekst z podziałem słowa charakterystyki: a tak ten sam tekst z ukazaniem znaków ukrytych: Widzimy tu zarówno łączniki opcjonalne w słowie charakterystyka, jak również opisane wcześniej spacje nierozdzielające (oznaczone jako białe kółeczka) sklejające spójnik z z następującymi po nim wyrazami. łączniki, myślniki, pauzy Podstawowe rodzaje znaków pisarskich z grupy znaków interpunkcyjnych to: łącznik Wpisywany jaki znak minus: - Służy do łączenia wyrazów, mających tworzyć całość, np. Anna Nowak-Kowalska Między wyrazami łączonymi a łącznikiem nie wstawiamy spacji! Łącznik łączy, a nie dzieli. myślnik, zwany też półpauzą Wpisywany kombinacją klawiszy Ctrl minus_numeryczny (-: w bloku klawiszy numerycznych po prawej stronie klawiatury) Służy głównie do wpisywania wtrąceń, np. Jak wiadomo z innych opracowań przepływ wody Między myślnikiem a wyrazami przez niego dzielonymi wstawiamy spację myślnik dzieli, a nie łączy pauza Wpisywana kombinacją klawiszy prawy Alt minus_numeryczny (-: w bloku klawiszy numerycznych po prawej stronie klawiatury) Służy do zaznaczania braku jakiejś danej, np. w tabeli ( wypauzowywania ). Np. Imię: Jan Drugie imię: Nazwisko: Nowak Warto też wiedzieć, że trójkropek wstawimy przy pomocy kombinacji klawiszy: prawy Alt kropka.
Fragment tekstu zakończony twardym enterem, traktowany przez edytor tekstu jako jedna nierozerwalna całość.
 Formatowanie akapitu Fragment tekstu zakończony twardym enterem, traktowany przez edytor tekstu jako jedna nierozerwalna całość. Przy formatowaniu znaków obowiązywała zasada, że zawsze przez rozpoczęciem
Formatowanie akapitu Fragment tekstu zakończony twardym enterem, traktowany przez edytor tekstu jako jedna nierozerwalna całość. Przy formatowaniu znaków obowiązywała zasada, że zawsze przez rozpoczęciem
Edytor tekstu jest to program przeznaczony do pisania modyfikowania i drukowania tekstów.
 Temat: Poznajemy edytor tekstu Word Edytor tekstu jest to program przeznaczony do pisania modyfikowania i drukowania tekstów. Redagowanie dokumentu są to wszystkie czynności związane z opracowaniem treści
Temat: Poznajemy edytor tekstu Word Edytor tekstu jest to program przeznaczony do pisania modyfikowania i drukowania tekstów. Redagowanie dokumentu są to wszystkie czynności związane z opracowaniem treści
TABULATORY - DOKUMENTY BIUROWE
 TABULATORY - DOKUMENTY BIUROWE Autoformatowanie Znaczniki tabulacji Ćwiczenie 1 Ćwiczenie 2 Wcięcia i tabulatory Objaśnienia i podpisy Wcięcia w akapitach Ćwiczenia Tabulatory są umownymi znacznikami powodującymi
TABULATORY - DOKUMENTY BIUROWE Autoformatowanie Znaczniki tabulacji Ćwiczenie 1 Ćwiczenie 2 Wcięcia i tabulatory Objaśnienia i podpisy Wcięcia w akapitach Ćwiczenia Tabulatory są umownymi znacznikami powodującymi
MATERIAŁY SZKOLENIOWE WORD PODSTAWOWY
 MATERIAŁY SZKOLENIOWE WORD PODSTAWOWY 2013 Klawiatura narzędzie do wpisywania tekstu. 1. Wielkie litery piszemy z wciśniętym klawiszem SHIFT albo z włączonym klawiszem CAPSLOCK. 2. Litery typowe dla języka
MATERIAŁY SZKOLENIOWE WORD PODSTAWOWY 2013 Klawiatura narzędzie do wpisywania tekstu. 1. Wielkie litery piszemy z wciśniętym klawiszem SHIFT albo z włączonym klawiszem CAPSLOCK. 2. Litery typowe dla języka
menu kontekstowe menu dostępne pod prawym klawiszem myszy, twarda spacja spacja nierozdzielająca (Ctrl + Shift + spacja).
 Ćwiczenie: CV Podstawowe pojęcia: menu kontekstowe menu dostępne pod prawym klawiszem myszy, twarda spacja spacja nierozdzielająca (Ctrl + Shift + spacja). 1. Okno Style Włącz okno Style klikając na ikonę
Ćwiczenie: CV Podstawowe pojęcia: menu kontekstowe menu dostępne pod prawym klawiszem myszy, twarda spacja spacja nierozdzielająca (Ctrl + Shift + spacja). 1. Okno Style Włącz okno Style klikając na ikonę
EDYCJA TEKSTU MS WORDPAD
 EDYCJA TEKSTU MS WORDPAD EDYCJA TEKSTU - MS WORDPAD WordPad (ryc. 1 ang. miejsce na słowa) to bardzo przydatny program do edycji i pisania tekstów, który dodatkowo dostępny jest w każdym systemie z rodziny
EDYCJA TEKSTU MS WORDPAD EDYCJA TEKSTU - MS WORDPAD WordPad (ryc. 1 ang. miejsce na słowa) to bardzo przydatny program do edycji i pisania tekstów, który dodatkowo dostępny jest w każdym systemie z rodziny
1.5. Formatowanie dokumentu
 Komputerowa edycja tekstu 29 1.5. Formatowanie dokumentu Pisanie, kopiowanie czy przenoszenie tekstu to jedynie część naszej pracy z dokumentem. O tym, jak będzie się on prezentował, decydujemy, wykonując
Komputerowa edycja tekstu 29 1.5. Formatowanie dokumentu Pisanie, kopiowanie czy przenoszenie tekstu to jedynie część naszej pracy z dokumentem. O tym, jak będzie się on prezentował, decydujemy, wykonując
Ms WORD Poziom podstawowy Materiały szkoleniowe
 Ms WORD Poziom podstawowy Materiały szkoleniowe Nota Materiał powstał w ramach realizacji projektu e-kompetencje bez barier dofinansowanego z Programu Operacyjnego Polska Cyfrowa działanie 3.1 Działania
Ms WORD Poziom podstawowy Materiały szkoleniowe Nota Materiał powstał w ramach realizacji projektu e-kompetencje bez barier dofinansowanego z Programu Operacyjnego Polska Cyfrowa działanie 3.1 Działania
Edytor tekstu MS Word 2010 PL. Edytor tekstu to program komputerowy umożliwiający wprowadzenie lub edycję tekstu.
 Edytor tekstu MS Word 2010 PL. Edytor tekstu to program komputerowy umożliwiający wprowadzenie lub edycję tekstu. SP 8 Lubin Zdjęcie: www.softonet.pl Otwieranie programu MS Word. Program MS Word można
Edytor tekstu MS Word 2010 PL. Edytor tekstu to program komputerowy umożliwiający wprowadzenie lub edycję tekstu. SP 8 Lubin Zdjęcie: www.softonet.pl Otwieranie programu MS Word. Program MS Word można
Podręcznik edycji tekstu dla inteligentnych
 Podręcznik edycji tekstu dla inteligentnych Spis treści Ogólne zasady edycji tekstu...3 Struktura dokumentu tekstowego...3 Strona...3 Akapit...3 Znak...3 Znaki niedrukowane...4 Twarda spacja, miękki i
Podręcznik edycji tekstu dla inteligentnych Spis treści Ogólne zasady edycji tekstu...3 Struktura dokumentu tekstowego...3 Strona...3 Akapit...3 Znak...3 Znaki niedrukowane...4 Twarda spacja, miękki i
Edytor tekstu Microsoft Office 2007 przewodnik dla gimnazjalisty Autor: Dariusz Kwieciński nauczyciel ZPO w Sieciechowie
 1. Podstawowe pojęcia związane z edytorem tekstu Word 2007 a) Edytor tekstu program komputerowy przeznaczony do tworzenia (pisania) i redagowania tekstów za pomocą komputera. b) Redagowanie dokonywanie
1. Podstawowe pojęcia związane z edytorem tekstu Word 2007 a) Edytor tekstu program komputerowy przeznaczony do tworzenia (pisania) i redagowania tekstów za pomocą komputera. b) Redagowanie dokonywanie
Podstawy pracy z edytorem tekstu. na przykładzie Open Office
 Podstawy pracy z edytorem tekstu na przykładzie Open Office inż. Krzysztof Głaz krzysztof.glaz@gmail.com http://krzysztofglaz.eu.org Wprowadzenie Dokument ten został napisany jako pomoc dla osób, które
Podstawy pracy z edytorem tekstu na przykładzie Open Office inż. Krzysztof Głaz krzysztof.glaz@gmail.com http://krzysztofglaz.eu.org Wprowadzenie Dokument ten został napisany jako pomoc dla osób, które
Edytor tekstu OpenOffice Writer Podstawy
 Edytor tekstu OpenOffice Writer Podstawy OpenOffice to darmowy zaawansowany pakiet biurowy, w skład którego wchodzą następujące programy: edytor tekstu Writer, arkusz kalkulacyjny Calc, program do tworzenia
Edytor tekstu OpenOffice Writer Podstawy OpenOffice to darmowy zaawansowany pakiet biurowy, w skład którego wchodzą następujące programy: edytor tekstu Writer, arkusz kalkulacyjny Calc, program do tworzenia
Technologie informacyjne. semestr I, studia niestacjonarne I stopnia Elektrotechnika rok akademicki 2013/2014 Pracownia nr 2 dr inż.
 Technologie informacyjne semestr I, studia niestacjonarne I stopnia Elektrotechnika rok akademicki 2013/2014 Pracownia nr 2 dr inż. Adam Idźkowski Podstawy Informatyki Pracownia nr 3 2 MS WORD 2007 Podstawy
Technologie informacyjne semestr I, studia niestacjonarne I stopnia Elektrotechnika rok akademicki 2013/2014 Pracownia nr 2 dr inż. Adam Idźkowski Podstawy Informatyki Pracownia nr 3 2 MS WORD 2007 Podstawy
CAŁOŚĆ OPRACOWANIA POWINNA ZAWIERAĆ MAKSYMALNIE 10 STRON.
 CAŁOŚĆ OPRACOWANIA POWINNA ZAWIERAĆ MAKSYMALNIE 10 STRON. REDAKCJA NIE INGERUJE W ZAWARTOŚĆ MERYTORYCZNĄ NADESŁANYCH ARTYKUŁÓW I NIE DOKONUJE KOREKTY PISOWNI. REDAKCJA PRZYJMUJE PLIKI WYŁĄCZNIE W FORMACIE
CAŁOŚĆ OPRACOWANIA POWINNA ZAWIERAĆ MAKSYMALNIE 10 STRON. REDAKCJA NIE INGERUJE W ZAWARTOŚĆ MERYTORYCZNĄ NADESŁANYCH ARTYKUŁÓW I NIE DOKONUJE KOREKTY PISOWNI. REDAKCJA PRZYJMUJE PLIKI WYŁĄCZNIE W FORMACIE
Europejski Certyfikat Umiejętności Komputerowych. Moduł 3 Przetwarzanie tekstów
 Europejski Certyfikat Umiejętności Komputerowych. Moduł 3 Przetwarzanie tekstów 1. Uruchamianie edytora tekstu MS Word 2007 Edytor tekstu uruchamiamy jak każdy program w systemie Windows. Można to zrobić
Europejski Certyfikat Umiejętności Komputerowych. Moduł 3 Przetwarzanie tekstów 1. Uruchamianie edytora tekstu MS Word 2007 Edytor tekstu uruchamiamy jak każdy program w systemie Windows. Można to zrobić
WordPad Materiały szkoleniowe
 WordPad Materiały szkoleniowe Nota Materiał powstał w ramach realizacji projektu e-kompetencje bez barier dofinansowanego z Programu Operacyjnego Polska Cyfrowa działanie. Działania szkoleniowe na rzecz
WordPad Materiały szkoleniowe Nota Materiał powstał w ramach realizacji projektu e-kompetencje bez barier dofinansowanego z Programu Operacyjnego Polska Cyfrowa działanie. Działania szkoleniowe na rzecz
Podstawy edycji tekstu
 Podstawy edycji tekstu Edytor tekstu (ang. word processor) to program umożliwiający wprowadzanie, redagowanie, formatowanie oraz drukowanie dokumentów tekstowych. Wyliczmy możliwości dzisiejszych aplikacji
Podstawy edycji tekstu Edytor tekstu (ang. word processor) to program umożliwiający wprowadzanie, redagowanie, formatowanie oraz drukowanie dokumentów tekstowych. Wyliczmy możliwości dzisiejszych aplikacji
Andrzej Frydrych SWSPiZ 1/8
 Kilka zasad: Czerwoną strzałką na zrzutach pokazuje w co warto kliknąć lub co zmieniłem oznacza kolejny wybierany element podczas poruszania się po menu Ustawienia strony: Menu PLIK (Rozwinąć żeby było
Kilka zasad: Czerwoną strzałką na zrzutach pokazuje w co warto kliknąć lub co zmieniłem oznacza kolejny wybierany element podczas poruszania się po menu Ustawienia strony: Menu PLIK (Rozwinąć żeby było
PODSTAWY OBSŁUGI EDYTORA TEKSTU WORD
 Marcin Walczyński mgr filologii angielskiej doktorant Instytutu Filologii Angielskiej UWr. gabinet: 403, ul. Kuźnicza 22, IFA UWr. e-mail: englishlinguist@o2.pl skype: marcinwalus PODSTAWY OBSŁUGI EDYTORA
Marcin Walczyński mgr filologii angielskiej doktorant Instytutu Filologii Angielskiej UWr. gabinet: 403, ul. Kuźnicza 22, IFA UWr. e-mail: englishlinguist@o2.pl skype: marcinwalus PODSTAWY OBSŁUGI EDYTORA
Edytor tekstu OpenOffice Writer Podstawy
 Edytor tekstu OpenOffice Writer Podstawy Cz. 5. Tabulatory i inne funkcje edytora OpenOffice Writer Tabulatory umożliwiają wyrównanie tekstu do lewej, do prawej, do środka, do znaku dziesiętnego lub do
Edytor tekstu OpenOffice Writer Podstawy Cz. 5. Tabulatory i inne funkcje edytora OpenOffice Writer Tabulatory umożliwiają wyrównanie tekstu do lewej, do prawej, do środka, do znaku dziesiętnego lub do
Podstawy informatyki
 Podstawy informatyki semestr I, studia stacjonarne I stopnia Elektronika rok akademicki 2012/2013 Pracownia nr 5 Edytor tekstu Microsoft Word 2007 mgr inż. Adam Idźkowski Pracownia nr 5 2 Edytor tekstu
Podstawy informatyki semestr I, studia stacjonarne I stopnia Elektronika rok akademicki 2012/2013 Pracownia nr 5 Edytor tekstu Microsoft Word 2007 mgr inż. Adam Idźkowski Pracownia nr 5 2 Edytor tekstu
Ćwiczenie 4 Konspekt numerowany
 Ćwiczenie 4 Konspekt numerowany Celem ćwiczenia jest zastosowane automatycznej, wielopoziomowej numeracji nagłówków w wielostronicowym dokumencie. Warunkiem poprawnego wykonania tego ćwiczenia jest właściwe
Ćwiczenie 4 Konspekt numerowany Celem ćwiczenia jest zastosowane automatycznej, wielopoziomowej numeracji nagłówków w wielostronicowym dokumencie. Warunkiem poprawnego wykonania tego ćwiczenia jest właściwe
Europejski Certyfikat Umiejętności Komputerowych. Moduł 3 Przetwarzanie tekstów
 Europejski Certyfikat Umiejętności Komputerowych. Moduł 3 Przetwarzanie tekstów 1. Uruchamianie edytora tekstu MS Word 2003 Edytor tekstu uruchamiamy jak każdy program w systemie Windows. Można to zrobić
Europejski Certyfikat Umiejętności Komputerowych. Moduł 3 Przetwarzanie tekstów 1. Uruchamianie edytora tekstu MS Word 2003 Edytor tekstu uruchamiamy jak każdy program w systemie Windows. Można to zrobić
Tworzenie i edycja dokumentów w aplikacji Word.
 Tworzenie i edycja dokumentów w aplikacji Word. Polskie litery, czyli ąłóęśźżń, itd. uzyskujemy naciskając prawy klawisz Alt i jednocześnie literę najbardziej zbliżoną wyglądem do szukanej. Np. ł uzyskujemy
Tworzenie i edycja dokumentów w aplikacji Word. Polskie litery, czyli ąłóęśźżń, itd. uzyskujemy naciskając prawy klawisz Alt i jednocześnie literę najbardziej zbliżoną wyglądem do szukanej. Np. ł uzyskujemy
Klawisze funkcyjne w OpenOffice.org Writer
 Klawisze funkcyjne w OpenOffice.org Writer F2 Ctrl + F2 F3 Ctrl + F3 F4 Shift + F4 F5 Ctrl + Shift + F5 F7 Ctrl + F7 F8 Ctrl + F8 Shift + F8 Ctrl+Shift+F8 F9 Ctrl + F9 Shift + F9 Ctrl + Shift + F9 Ctrl
Klawisze funkcyjne w OpenOffice.org Writer F2 Ctrl + F2 F3 Ctrl + F3 F4 Shift + F4 F5 Ctrl + Shift + F5 F7 Ctrl + F7 F8 Ctrl + F8 Shift + F8 Ctrl+Shift+F8 F9 Ctrl + F9 Shift + F9 Ctrl + Shift + F9 Ctrl
Temat 10 : Poznajemy zasady pracy w edytorze tekstu Word.
 Temat 10 : Poznajemy zasady pracy w edytorze tekstu Word. 1. Edytor tekstu WORD to program (edytor) do tworzenia dokumentów tekstowych (rozszerzenia:.doc (97-2003),.docx nowszy). 2. Budowa okna edytora
Temat 10 : Poznajemy zasady pracy w edytorze tekstu Word. 1. Edytor tekstu WORD to program (edytor) do tworzenia dokumentów tekstowych (rozszerzenia:.doc (97-2003),.docx nowszy). 2. Budowa okna edytora
Samouczek edycji dokumentów tekstowych
 1. Różne sposoby zaznaczania tekstu. Najprostszą czynnością, którą możemy wykonać na zaznaczonym tekście, jest jego usunięcie. Wystarczy nacisnąć klawisz Delete lub Backspace. Aby przekonać się, jak to
1. Różne sposoby zaznaczania tekstu. Najprostszą czynnością, którą możemy wykonać na zaznaczonym tekście, jest jego usunięcie. Wystarczy nacisnąć klawisz Delete lub Backspace. Aby przekonać się, jak to
Nawigacja po długim dokumencie może być męcząca, dlatego warto poznać następujące skróty klawiszowe
 Zestawienie wydatków rok 2015 1 Wstaw numerację stron. Aby to zrobić przejdź na zakładkę Wstawianie i w grupie Nagłówek i stopka wybierz Numer strony. Następnie określ pozycję numeru na stronie (na przykład
Zestawienie wydatków rok 2015 1 Wstaw numerację stron. Aby to zrobić przejdź na zakładkę Wstawianie i w grupie Nagłówek i stopka wybierz Numer strony. Następnie określ pozycję numeru na stronie (na przykład
1. Wstawianie macierzy
 1. Wstawianie macierzy Aby otworzyć edytor równań: Wstaw Obiekt Formuła Aby utworzyć macierz najpierw wybieramy Nawiasy i kilkamy w potrzebny nawias (zmieniający rozmiar). Następnie w oknie formuły zamiast
1. Wstawianie macierzy Aby otworzyć edytor równań: Wstaw Obiekt Formuła Aby utworzyć macierz najpierw wybieramy Nawiasy i kilkamy w potrzebny nawias (zmieniający rozmiar). Następnie w oknie formuły zamiast
KILKA WSKAZÓWEK ZWIĄZANYCH ZE SKŁADEM TEKSTU PRACY LICENCJACKIEJ (MAGISTERSKIEJ) I KSIĄŻKI W PROGRAMIE MICROSOFT WORD 2010
 KILKA WSKAZÓWEK ZWIĄZANYCH ZE SKŁADEM TEKSTU PRACY LICENCJACKIEJ (MAGISTERSKIEJ) I KSIĄŻKI W PROGRAMIE MICROSOFT WORD 2010 Jeśli musisz samodzielnie złożyć swoją pracę licencjacką (magisterską) lub przygotować
KILKA WSKAZÓWEK ZWIĄZANYCH ZE SKŁADEM TEKSTU PRACY LICENCJACKIEJ (MAGISTERSKIEJ) I KSIĄŻKI W PROGRAMIE MICROSOFT WORD 2010 Jeśli musisz samodzielnie złożyć swoją pracę licencjacką (magisterską) lub przygotować
Arkusz kalkulacyjny EXCEL
 ARKUSZ KALKULACYJNY EXCEL 1 Arkusz kalkulacyjny EXCEL Aby obrysować tabelę krawędziami należy: 1. Zaznaczyć komórki, które chcemy obrysować. 2. Kursor myszy ustawić na menu FORMAT i raz kliknąć lewym klawiszem
ARKUSZ KALKULACYJNY EXCEL 1 Arkusz kalkulacyjny EXCEL Aby obrysować tabelę krawędziami należy: 1. Zaznaczyć komórki, które chcemy obrysować. 2. Kursor myszy ustawić na menu FORMAT i raz kliknąć lewym klawiszem
Przygotuj za pomocą tabulatorów element formularza. Utwórz pole tekstowe i sformatuj tak, aby dół napisu w polu był dokładnie nad kropkami.
 FORMULARZE POLA TEKSTOWE Pole tekstowe Pole tekstowe kilka wierszy Karta Developer Formanty Formant i pole tekstowe Ćwiczenia Jak wypełnić danymi utworzony w edytorze tekstów formularz? Jak wpisać informacje
FORMULARZE POLA TEKSTOWE Pole tekstowe Pole tekstowe kilka wierszy Karta Developer Formanty Formant i pole tekstowe Ćwiczenia Jak wypełnić danymi utworzony w edytorze tekstów formularz? Jak wpisać informacje
Praca z tekstem: WORD Listy numerowane, wstawianie grafiki do pliku
 Praca z tekstem: WORD Listy numerowane, wstawianie grafiki do pliku W swoim folderze utwórz folder o nazwie 29_10_2009, wszystkie dzisiejsze zadania wykonuj w tym folderze. Na dzisiejszych zajęciach nauczymy
Praca z tekstem: WORD Listy numerowane, wstawianie grafiki do pliku W swoim folderze utwórz folder o nazwie 29_10_2009, wszystkie dzisiejsze zadania wykonuj w tym folderze. Na dzisiejszych zajęciach nauczymy
Wymagania stawiane pracom magisterskim z zakresu zasad edytorskich dla studentów II roku studiów drugiego stopnia w roku akad.
 Wymagania stawiane pracom magisterskim z zakresu zasad edytorskich dla studentów II roku studiów drugiego stopnia w roku akad. 2013/2014 Każda praca magisterska składa się z kilku części, które składają
Wymagania stawiane pracom magisterskim z zakresu zasad edytorskich dla studentów II roku studiów drugiego stopnia w roku akad. 2013/2014 Każda praca magisterska składa się z kilku części, które składają
Mateusz Bednarczyk, Dawid Chałaj. Microsoft Word Kolumny, tabulatory, tabele i sortowanie
 Mateusz Bednarczyk, Dawid Chałaj Microsoft Word Kolumny, tabulatory, tabele i sortowanie 1. Kolumny Office Word umożliwia nam dzielenie tekstu na kolumny. Zaznaczony tekst dzieli się na wskazaną liczbę
Mateusz Bednarczyk, Dawid Chałaj Microsoft Word Kolumny, tabulatory, tabele i sortowanie 1. Kolumny Office Word umożliwia nam dzielenie tekstu na kolumny. Zaznaczony tekst dzieli się na wskazaną liczbę
MS Word 2010. Długi dokument. Praca z długim dokumentem. Kinga Sorkowska 2011-12-30
 MS Word 2010 Długi dokument Praca z długim dokumentem Kinga Sorkowska 2011-12-30 Dodawanie strony tytułowej 1 W programie Microsoft Word udostępniono wygodną galerię wstępnie zdefiniowanych stron tytułowych.
MS Word 2010 Długi dokument Praca z długim dokumentem Kinga Sorkowska 2011-12-30 Dodawanie strony tytułowej 1 W programie Microsoft Word udostępniono wygodną galerię wstępnie zdefiniowanych stron tytułowych.
Formatowanie dokumentu
 Formatowanie dokumentu 1. Formatowanie strony Edytor tekstu Word umożliwia nadanie poszczególnym stronom dokumentu jednolitej formy przez określenie układu strony. Domyślnie są w nim ustawione marginesy
Formatowanie dokumentu 1. Formatowanie strony Edytor tekstu Word umożliwia nadanie poszczególnym stronom dokumentu jednolitej formy przez określenie układu strony. Domyślnie są w nim ustawione marginesy
Zadanie 1. Stosowanie stylów
 Zadanie 1. Stosowanie stylów Styl to zestaw elementów formatowania określających wygląd: tekstu atrybuty czcionki (tzw. styl znaku), akapitów np. wyrównanie tekstu, odstępy między wierszami, wcięcia, a
Zadanie 1. Stosowanie stylów Styl to zestaw elementów formatowania określających wygląd: tekstu atrybuty czcionki (tzw. styl znaku), akapitów np. wyrównanie tekstu, odstępy między wierszami, wcięcia, a
Łącznik niełamliwy Ctrl+Shift+minus
 Ukryte znaki Przykłady znaków symbolizujących użycie klawiszy, które ukazują się po włączeniu narzędzia znaki niedrukowane Tabulator Spacja Twardy enter Niełamliwa spacja Miękki enter Niełamliwy łącznik
Ukryte znaki Przykłady znaków symbolizujących użycie klawiszy, które ukazują się po włączeniu narzędzia znaki niedrukowane Tabulator Spacja Twardy enter Niełamliwa spacja Miękki enter Niełamliwy łącznik
KATEGORIA OBSZAR WIEDZY
 Moduł 3 - Przetwarzanie tekstów - od kandydata wymaga się zaprezentowania umiejętności wykorzystywania programu do edycji tekstu. Kandydat powinien wykonać zadania o charakterze podstawowym związane z
Moduł 3 - Przetwarzanie tekstów - od kandydata wymaga się zaprezentowania umiejętności wykorzystywania programu do edycji tekstu. Kandydat powinien wykonać zadania o charakterze podstawowym związane z
Praca w edytorze WORD
 1 Praca w edytorze WORD Interfejs Cały interfejs tworzy pojedynczy mechanizm. Głównym jego elementem jest wstęga. Wstęga jest podzielona na karty. Zawierają one wszystkie opcje formatowania dokumentu.
1 Praca w edytorze WORD Interfejs Cały interfejs tworzy pojedynczy mechanizm. Głównym jego elementem jest wstęga. Wstęga jest podzielona na karty. Zawierają one wszystkie opcje formatowania dokumentu.
Podstawowe zasady edytowania dokumentów w Szkole Podstawowej w Wietlinie
 Podstawowe zasady edytowania dokumentów w Szkole Podstawowej w Wietlinie Informacje ogólne dotyczące tekstu 1. Pamiętaj o podziale tekstu na akapity (zwłaszcza wtedy, kiedy tekst jest rozległy). Akapit
Podstawowe zasady edytowania dokumentów w Szkole Podstawowej w Wietlinie Informacje ogólne dotyczące tekstu 1. Pamiętaj o podziale tekstu na akapity (zwłaszcza wtedy, kiedy tekst jest rozległy). Akapit
Wstawianie nowej strony
 Wstawianie nowej strony W obszernych dokumentach będziemy spotykali się z potrzebą dzielenia dokumentu na części. Czynność tę wykorzystujemy np.. do rozpoczęcia pisania nowego rozdziału na kolejnej stronie.
Wstawianie nowej strony W obszernych dokumentach będziemy spotykali się z potrzebą dzielenia dokumentu na części. Czynność tę wykorzystujemy np.. do rozpoczęcia pisania nowego rozdziału na kolejnej stronie.
Technologia Informacyjna. semestr I, studia niestacjonarne I stopnia Elektrotechnika rok akademicki 2012/2013 Pracownia nr 2 mgr inż.
 Technologia Informacyjna semestr I, studia niestacjonarne I stopnia Elektrotechnika rok akademicki 2012/2013 Pracownia nr 2 mgr inż. Adam Idźkowski Technologia informacyjna Pracownia nr 2 2 Edytor tekstu
Technologia Informacyjna semestr I, studia niestacjonarne I stopnia Elektrotechnika rok akademicki 2012/2013 Pracownia nr 2 mgr inż. Adam Idźkowski Technologia informacyjna Pracownia nr 2 2 Edytor tekstu
Ustawianie wcięcia za pomocą klawisza TAB
 Ustawianie wcięcia za pomocą klawisza TAB Przycisk Plik => opcje => sprawdzanie => opcje autokorekty => autoformatowanie podczas pisania => ustaw wcięcie z lewej i pierwsze wcięcie klawiszami Tab i Backspace
Ustawianie wcięcia za pomocą klawisza TAB Przycisk Plik => opcje => sprawdzanie => opcje autokorekty => autoformatowanie podczas pisania => ustaw wcięcie z lewej i pierwsze wcięcie klawiszami Tab i Backspace
Zaznaczanie komórek. Zaznaczenie pojedynczej komórki polega na kliknięciu na niej LPM
 Zaznaczanie komórek Zaznaczenie pojedynczej komórki polega na kliknięciu na niej LPM Aby zaznaczyć blok komórek które leżą obok siebie należy trzymając wciśnięty LPM przesunąć kursor rozpoczynając od komórki
Zaznaczanie komórek Zaznaczenie pojedynczej komórki polega na kliknięciu na niej LPM Aby zaznaczyć blok komórek które leżą obok siebie należy trzymając wciśnięty LPM przesunąć kursor rozpoczynając od komórki
3. Jednym z ważniejszych pojęć w edytorach tekstu jest AKAPIT. Co to jest?
 Przykładowy test zaliczeniowy z Informatyki gimnazjum I rok nauczania edytory tekstu. Test do rozwiązania na platformie edukacyjnej po zalogowaniu. Opracował: Piotr Ochmiński 1. Edytor tekstu to program
Przykładowy test zaliczeniowy z Informatyki gimnazjum I rok nauczania edytory tekstu. Test do rozwiązania na platformie edukacyjnej po zalogowaniu. Opracował: Piotr Ochmiński 1. Edytor tekstu to program
Narzędzia do pisania. Korektor pisowni i korektor gramatyczny
 Narzędzia do pisania Word oferuje wiele narzędzi ułatwiających pracę. Jedne służą do łatwego znalezienia i poprawienia błędów, inne pomagają nadać właściwą formę dokumentom przygotowanym do publikacji.
Narzędzia do pisania Word oferuje wiele narzędzi ułatwiających pracę. Jedne służą do łatwego znalezienia i poprawienia błędów, inne pomagają nadać właściwą formę dokumentom przygotowanym do publikacji.
1.Formatowanie tekstu z użyciem stylów
 1.Formatowanie tekstu z użyciem stylów Co to jest styl? Styl jest ciągiem znaków formatujących, które mogą być stosowane do tekstu w dokumencie w celu szybkiej zmiany jego wyglądu. Stosując styl, stosuje
1.Formatowanie tekstu z użyciem stylów Co to jest styl? Styl jest ciągiem znaków formatujących, które mogą być stosowane do tekstu w dokumencie w celu szybkiej zmiany jego wyglądu. Stosując styl, stosuje
Sylabus Moduł 2: Przetwarzanie tekstów
 Sylabus Moduł 2: Przetwarzanie tekstów Niniejsze opracowanie przeznaczone jest dla osób zamierzających zdać egzamin ECDL (European Computer Driving Licence) na poziomie podstawowym. Publikacja zawiera
Sylabus Moduł 2: Przetwarzanie tekstów Niniejsze opracowanie przeznaczone jest dla osób zamierzających zdać egzamin ECDL (European Computer Driving Licence) na poziomie podstawowym. Publikacja zawiera
Jak profesjonalnie pisać teksty w edytorach tekstu? Na jakie drobiazgi należałoby zwrócić szczególną uwagę?
 Jak profesjonalnie pisać teksty w edytorach tekstu? Na jakie drobiazgi należałoby zwrócić szczególną uwagę? Pamiętaj o celu pisania dokumentu. Dostosuj do tego format strony i jej układ (w pionie czy w
Jak profesjonalnie pisać teksty w edytorach tekstu? Na jakie drobiazgi należałoby zwrócić szczególną uwagę? Pamiętaj o celu pisania dokumentu. Dostosuj do tego format strony i jej układ (w pionie czy w
Zadaniem tego laboratorium będzie zaznajomienie się z podstawowymi możliwościami kompozycji strony i grafiki
 Zadaniem tego laboratorium będzie zaznajomienie się z podstawowymi możliwościami kompozycji strony i grafiki Edytory tekstu oferują wiele możliwości dostosowania układu (kompozycji) strony w celu uwypuklenia
Zadaniem tego laboratorium będzie zaznajomienie się z podstawowymi możliwościami kompozycji strony i grafiki Edytory tekstu oferują wiele możliwości dostosowania układu (kompozycji) strony w celu uwypuklenia
Rozwiązanie ćwiczenia 8a
 Rozwiązanie ćwiczenia 8a Aby utworzyć spis ilustracji: 1. Ustaw kursor za tekstem na ostatniej stronie dokumentu Polska_broszura.doc i kliknij przycisk Podział strony na karcie Wstawianie w grupie Strony
Rozwiązanie ćwiczenia 8a Aby utworzyć spis ilustracji: 1. Ustaw kursor za tekstem na ostatniej stronie dokumentu Polska_broszura.doc i kliknij przycisk Podział strony na karcie Wstawianie w grupie Strony
Edytor tekstów Microsoft Word
 Microsoft Word opis 1/6 Edytor tekstów Microsoft Word Informacje podstawowe W dalszej części opisu pojęcie kliknięcie myszą oznacza jednokrotne naciśnięcie lewego przycisku myszy. Podwójne kliknięcie oznacza
Microsoft Word opis 1/6 Edytor tekstów Microsoft Word Informacje podstawowe W dalszej części opisu pojęcie kliknięcie myszą oznacza jednokrotne naciśnięcie lewego przycisku myszy. Podwójne kliknięcie oznacza
Formatowanie komórek
 Formatowanie komórek Korzystając z włączonego paska narzędziowego Formatowanie możemy, bez szukania dodatkowych opcji sformatować wartości i tekst wpisany do komórek Zmiana stylu czcionki (pogrubienie,
Formatowanie komórek Korzystając z włączonego paska narzędziowego Formatowanie możemy, bez szukania dodatkowych opcji sformatować wartości i tekst wpisany do komórek Zmiana stylu czcionki (pogrubienie,
Dzielenie tekstu. Ręczne dostosowywanie dzielenia wyrazów. Automatyczne dostosowywanie dzielenia wyrazów
 Dzielenie tekstu 1. Ręczne dostosowywanie dzielenia wyrazów 2. Automatyczne dostosowywanie dzielenia wyrazów 3. Ustawianie opcji automatycznego dzielenia wyrazów dla danego akapitu 4. Zapobieganie niepożądanym
Dzielenie tekstu 1. Ręczne dostosowywanie dzielenia wyrazów 2. Automatyczne dostosowywanie dzielenia wyrazów 3. Ustawianie opcji automatycznego dzielenia wyrazów dla danego akapitu 4. Zapobieganie niepożądanym
Krój czcionki można wybrać na wstążce w zakładce Narzędzia główne w grupie przycisków Cz cionka.
 Podstawowe sposoby formatowania Procesory tekstu umożliwiają nie tylko wpisywanie i wykonywanie modyfikacji (edycję tekstu), ale również formatowanie, czyli określenie wyglądu tekstu Podstawowe możliwości
Podstawowe sposoby formatowania Procesory tekstu umożliwiają nie tylko wpisywanie i wykonywanie modyfikacji (edycję tekstu), ale również formatowanie, czyli określenie wyglądu tekstu Podstawowe możliwości
NAGŁÓWKI, STOPKI, PODZIAŁY WIERSZA I STRONY, WCIĘCIA
 NAGŁÓWKI, STOPKI, PODZIAŁY WIERSZA I STRONY, WCIĘCIA Ćwiczenie 1: Ściągnij plik z tekstem ze strony www. Zaznacz tekst i ustaw go w stylu Bez odstępów. Sformatuj tekst: wyjustowany czcionka Times New Roman
NAGŁÓWKI, STOPKI, PODZIAŁY WIERSZA I STRONY, WCIĘCIA Ćwiczenie 1: Ściągnij plik z tekstem ze strony www. Zaznacz tekst i ustaw go w stylu Bez odstępów. Sformatuj tekst: wyjustowany czcionka Times New Roman
Formatowanie c.d. Wyświetlanie formatowania
 Formatowanie c.d. Wyświetlanie formatowania Dzięki tej funkcji można łatwo sprawdzić, w jaki sposób został sformatowany dowolny fragment tekstu. Aby jej użyć, wybierz polecenie naciśnij Shift+F1. Na prawo
Formatowanie c.d. Wyświetlanie formatowania Dzięki tej funkcji można łatwo sprawdzić, w jaki sposób został sformatowany dowolny fragment tekstu. Aby jej użyć, wybierz polecenie naciśnij Shift+F1. Na prawo
5. WORD W POLSKIEJ WERSJI
 5. WORD W POLSKIEJ WERSJI 5.1. PISOWNIA I GRAMATYKA Polska wersja pakietu Microsoft Office 2000 jest dostarczana wraz z narzędziami sprawdzania pisowni dla języka polskiego, angielskiego i niemieckiego.
5. WORD W POLSKIEJ WERSJI 5.1. PISOWNIA I GRAMATYKA Polska wersja pakietu Microsoft Office 2000 jest dostarczana wraz z narzędziami sprawdzania pisowni dla języka polskiego, angielskiego i niemieckiego.
ĆWICZENIE 1 SKŁAD TEKSTU DO DRUKU
 ĆWICZENIE 1 SKŁAD TEKSTU DO DRUKU 1. Skopiowanie przykładowego surowego tekstu (format.txt) wybranego rozdziału pracy magisterskiej wraz z tekstem przypisów do niego (w osobnym pliku) na komputery studentów.
ĆWICZENIE 1 SKŁAD TEKSTU DO DRUKU 1. Skopiowanie przykładowego surowego tekstu (format.txt) wybranego rozdziału pracy magisterskiej wraz z tekstem przypisów do niego (w osobnym pliku) na komputery studentów.
WORD praca z dużym tekstem
 WORD praca z dużym tekstem PRZYGOTOWANIE DOKUMENTU GŁÓWNEGO (TWORZENIE ROZDZIAŁÓW I PODROZDZIAŁÓW) Otwórz dokument o nazwie Duży tekst.docx znajdujący się na stronie prowadzącego zajęcia. Tekst sformatuj
WORD praca z dużym tekstem PRZYGOTOWANIE DOKUMENTU GŁÓWNEGO (TWORZENIE ROZDZIAŁÓW I PODROZDZIAŁÓW) Otwórz dokument o nazwie Duży tekst.docx znajdujący się na stronie prowadzącego zajęcia. Tekst sformatuj
LibreOffice Writer Poziom podstawowy Materiały szkoleniowe
 LibreOffice Writer Poziom podstawowy Materiały szkoleniowe Nota Materiał powstał w ramach realizacji projektu e-kompetencje bez barier dofinansowanego z Programu Operacyjnego Polska Cyfrowa działanie 3.1
LibreOffice Writer Poziom podstawowy Materiały szkoleniowe Nota Materiał powstał w ramach realizacji projektu e-kompetencje bez barier dofinansowanego z Programu Operacyjnego Polska Cyfrowa działanie 3.1
Punktowanie i numerowanie
 Punktowanie i numerowanie Aby szybko ponumerować lub wypunktować dowolne akapity musimy zaznaczyć wybrany tekst, który ma być punktowany lub numerowany. Następnie wybieramy jedną z ikon na pasku narzędziowym
Punktowanie i numerowanie Aby szybko ponumerować lub wypunktować dowolne akapity musimy zaznaczyć wybrany tekst, który ma być punktowany lub numerowany. Następnie wybieramy jedną z ikon na pasku narzędziowym
Adobe InDesign lab. 2 Jacek Wiślicki, Paweł Kośla. Spis treści: 1 Dokument wielostronicowy Książka Eksport do PDF... 7.
 Spis treści: 1 Dokument wielostronicowy... 2 1.1 Książka... 2 1.2 Eksport do PDF... 7 strona 1 z 7 1 Dokument wielostronicowy Poniższa instrukcja zawiera przykład procedury projektowania dokumentów wielostronicowych
Spis treści: 1 Dokument wielostronicowy... 2 1.1 Książka... 2 1.2 Eksport do PDF... 7 strona 1 z 7 1 Dokument wielostronicowy Poniższa instrukcja zawiera przykład procedury projektowania dokumentów wielostronicowych
NAGŁÓWKI, STOPKI, PODZIAŁY WIERSZA I STRONY, WCIĘCIA
 NAGŁÓWKI, STOPKI, PODZIAŁY WIERSZA I STRONY, WCIĘCIA Ćwiczenie 1: Ściągnij plik z tekstem ze strony www. Zaznacz tekst i ustaw go w stylu Bez odstępów. Sformatuj tekst: wyjustowany czcionka Times New Roman
NAGŁÓWKI, STOPKI, PODZIAŁY WIERSZA I STRONY, WCIĘCIA Ćwiczenie 1: Ściągnij plik z tekstem ze strony www. Zaznacz tekst i ustaw go w stylu Bez odstępów. Sformatuj tekst: wyjustowany czcionka Times New Roman
Przygotuj za pomocą tabulatorów element formularza. Utwórz pole tekstowe i sformatuj tak, aby dół napisu w polu był dokładnie nad kropkami.
 FORMULARZE POLA TEKSTOWE Pole tekstowe Pole tekstowe kilka wierszy Karta Developer Formanty Formant i pole tekstowe Ćwiczenia Jak wypełnić danymi utworzony w edytorze tekstów formularz? Jak wpisać informacje
FORMULARZE POLA TEKSTOWE Pole tekstowe Pole tekstowe kilka wierszy Karta Developer Formanty Formant i pole tekstowe Ćwiczenia Jak wypełnić danymi utworzony w edytorze tekstów formularz? Jak wpisać informacje
Czcionki bezszeryfowe
 Czcionki szeryfowe Czcionki szeryfowe wyposażone są w dodatkowe elementy ułatwiające czytanie. Elementy te, umieszczone w dolnej i górnej części liter tworzą poziome, optyczne linie ułatwiające prowadzenie
Czcionki szeryfowe Czcionki szeryfowe wyposażone są w dodatkowe elementy ułatwiające czytanie. Elementy te, umieszczone w dolnej i górnej części liter tworzą poziome, optyczne linie ułatwiające prowadzenie
Arkusz kalkulacyjny MS Excel 2010 PL.
 Arkusz kalkulacyjny MS Excel 2010 PL. Microsoft Excel to aplikacja, która jest powszechnie używana w firmach i instytucjach, a także przez użytkowników domowych. Jej główne zastosowanie to dokonywanie
Arkusz kalkulacyjny MS Excel 2010 PL. Microsoft Excel to aplikacja, która jest powszechnie używana w firmach i instytucjach, a także przez użytkowników domowych. Jej główne zastosowanie to dokonywanie
OGÓLNE WYMAGANIA DOTYCZĄCE SPOSOBU PRZYGOTOWANIA PRAC DYPLOMOWYCH (wytyczne dla Studentów)
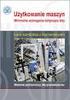 OGÓLNE WYMAGANIA DOTYCZĄCE SPOSOBU PRZYGOTOWANIA PRAC DYPLOMOWYCH (wytyczne dla Studentów) W pracy dyplomowej należy zachować: Styl całego dokumentu: Styl Standardowy: rodzaj czcionki: Times New Roman
OGÓLNE WYMAGANIA DOTYCZĄCE SPOSOBU PRZYGOTOWANIA PRAC DYPLOMOWYCH (wytyczne dla Studentów) W pracy dyplomowej należy zachować: Styl całego dokumentu: Styl Standardowy: rodzaj czcionki: Times New Roman
a po otworzeniu tego okna na dole wybieramy trzecią ikonę z lewej Zarządzanie stylami :
 Wskazówki do wykonania Ćwiczenia 4 (Word 2007) ze strony http://logika.uwb.edu.pl/mg/ Wg wzoru http://logika.uwb.edu.pl/mg/cw4.pdf Tekst do pracy: http://logika.uwb.edu.pl/mg/cw4_tekst_do_pracy.docx Część
Wskazówki do wykonania Ćwiczenia 4 (Word 2007) ze strony http://logika.uwb.edu.pl/mg/ Wg wzoru http://logika.uwb.edu.pl/mg/cw4.pdf Tekst do pracy: http://logika.uwb.edu.pl/mg/cw4_tekst_do_pracy.docx Część
Wymagania dotyczące pracy dyplomowej
 Wymagania dotyczące pracy dyplomowej Spis treści 1 Wstęp... 2 2 Cel i zakres pracy... 2 3 Wymagania ogólne... 2 3.1 Forma i zawartość pracy... 2 3.2 Dokumenty do złożenia w Dziekanacie... 2 4 Marginesy...
Wymagania dotyczące pracy dyplomowej Spis treści 1 Wstęp... 2 2 Cel i zakres pracy... 2 3 Wymagania ogólne... 2 3.1 Forma i zawartość pracy... 2 3.2 Dokumenty do złożenia w Dziekanacie... 2 4 Marginesy...
Prezentacja multimedialna MS PowerPoint 2010 (podstawy)
 Prezentacja multimedialna MS PowerPoint 2010 (podstawy) Cz. 1. Tworzenie slajdów MS PowerPoint 2010 to najnowsza wersja popularnego programu do tworzenia prezentacji multimedialnych. Wygląd programu w
Prezentacja multimedialna MS PowerPoint 2010 (podstawy) Cz. 1. Tworzenie slajdów MS PowerPoint 2010 to najnowsza wersja popularnego programu do tworzenia prezentacji multimedialnych. Wygląd programu w
FORMATOWANIE DOKUMENTU
 FORMATOWANIE DOKUMENTU Poznamy narzędzia umieszczone na wstążce karty Narzędzia główne w grupie Czcionka i Akapit ZMIANA WIELKOŚCI I KROJU CZCIONKI Aby zmienić wielkość i krój czcionki, zaznaczamy część
FORMATOWANIE DOKUMENTU Poznamy narzędzia umieszczone na wstążce karty Narzędzia główne w grupie Czcionka i Akapit ZMIANA WIELKOŚCI I KROJU CZCIONKI Aby zmienić wielkość i krój czcionki, zaznaczamy część
Technologia Informacyjna dla studentów kierunku Inżynieria Środowiska Politechniki Krakowskiej
 Tomasz Ściężor Technologia Informacyjna dla studentów kierunku Inżynieria Środowiska Politechniki Krakowskiej Wydanie 2, poszerzone Kraków 2016 Wstęp Niniejszy skrypt obejmuje całość zagadnień poruszanych
Tomasz Ściężor Technologia Informacyjna dla studentów kierunku Inżynieria Środowiska Politechniki Krakowskiej Wydanie 2, poszerzone Kraków 2016 Wstęp Niniejszy skrypt obejmuje całość zagadnień poruszanych
Oprogramowanie Użytkowe ćwiczenia Semestr I mgr inż. Daniel Riabcew SWSPiZ
 Sekcje W czasie formatowania dokumentu może zaistnieć potrzeba podziału dokumentu na sekcje, czyli mniejsze części, z których każda może być inaczej sformatowana. Jest to konieczne w przypadku, gdy w jakiejś
Sekcje W czasie formatowania dokumentu może zaistnieć potrzeba podziału dokumentu na sekcje, czyli mniejsze części, z których każda może być inaczej sformatowana. Jest to konieczne w przypadku, gdy w jakiejś
W oknie tym wybieramy pożądany podział sekcji, strony, kolumny. Naciśnięcie powoduje pojawienie się następującego okna:
 - 1 - WSTAW Aby uruchomić menu programu należy Wskazać myszką podmenu Wstaw a następnie nacisnąć lewy przycisk myszki lub Wcisnąć klawisz (wejście do menu), następnie klawiszami kursorowymi (w prawo
- 1 - WSTAW Aby uruchomić menu programu należy Wskazać myszką podmenu Wstaw a następnie nacisnąć lewy przycisk myszki lub Wcisnąć klawisz (wejście do menu), następnie klawiszami kursorowymi (w prawo
Temat bardzo mądrego referatu maksymalnie na dwie linijki tekstu
 Tutaj logo szkoły Gimnazjum nr 72 ul. Wysoka 8/12 00-155 Warszawa Temat bardzo mądrego referatu maksymalnie na dwie linijki tekstu Opiekun merytoryczny: Zofia Zatorska Opiekun techniczny: Ewa Kołodziej
Tutaj logo szkoły Gimnazjum nr 72 ul. Wysoka 8/12 00-155 Warszawa Temat bardzo mądrego referatu maksymalnie na dwie linijki tekstu Opiekun merytoryczny: Zofia Zatorska Opiekun techniczny: Ewa Kołodziej
ECDL. Moduł nr 3. Przetwarzanie tekstów
 ECDL Moduł nr 3 Przetwarzanie tekstów autor: Tomasz Idzikowski Spis treści 1 Praca z aplikacją... 5 1.1 Praca z dokumentami... 5 1.1.1 Uruchomienie edytora tekstu, zakończenie pracy z nim. Otwieranie,
ECDL Moduł nr 3 Przetwarzanie tekstów autor: Tomasz Idzikowski Spis treści 1 Praca z aplikacją... 5 1.1 Praca z dokumentami... 5 1.1.1 Uruchomienie edytora tekstu, zakończenie pracy z nim. Otwieranie,
Jeżeli pole Krawędź będzie zaznaczone uzyskamy obramowanie w całej wstawianej tabeli
 Tabela Aby wstawić tabelę do dokumentu należy wybrać z górnego menu Tabela-->Wstaw-->Tabela W kategorii Rozmiar określamy z ilu kolumn i ilu wierszy ma się składać nasza tabela. Do dokumentu tabelę możemy
Tabela Aby wstawić tabelę do dokumentu należy wybrać z górnego menu Tabela-->Wstaw-->Tabela W kategorii Rozmiar określamy z ilu kolumn i ilu wierszy ma się składać nasza tabela. Do dokumentu tabelę możemy
Edytor tekstu Notatnik
 Temat: komputerowe pisanie w edytorze tekstu 1 (pierwsze dokumenty tekstowe) Edytor tekstu umożliwia tworzenie dokumentu tekstowego, jego wielokrotne redagowanie (pisanie, modyfikowanie istniejącego tekstu,
Temat: komputerowe pisanie w edytorze tekstu 1 (pierwsze dokumenty tekstowe) Edytor tekstu umożliwia tworzenie dokumentu tekstowego, jego wielokrotne redagowanie (pisanie, modyfikowanie istniejącego tekstu,
Edytor tekstu MS Word 2003 - podstawy
 Edytor tekstu MS Word 2003 - podstawy Cz. 4. Rysunki i tabele w dokumencie Obiekt WordArt Jeżeli chcemy zamieścić w naszym dokumencie jakiś efektowny napis, na przykład hasło reklamowe, możemy wykorzystać
Edytor tekstu MS Word 2003 - podstawy Cz. 4. Rysunki i tabele w dokumencie Obiekt WordArt Jeżeli chcemy zamieścić w naszym dokumencie jakiś efektowny napis, na przykład hasło reklamowe, możemy wykorzystać
Klawiatura. Klawisze specjalne. Klawisze specjalne. klawisze funkcyjne. Klawisze. klawisze numeryczne. sterowania kursorem. klawisze alfanumeryczne
 Klawiatura Klawisze specjalne klawisze funkcyjne Klawisze specjalne klawisze alfanumeryczne Klawisze sterowania kursorem klawisze numeryczne Klawisze specjalne Klawisze specjalne Klawiatura Spacja służy
Klawiatura Klawisze specjalne klawisze funkcyjne Klawisze specjalne klawisze alfanumeryczne Klawisze sterowania kursorem klawisze numeryczne Klawisze specjalne Klawisze specjalne Klawiatura Spacja służy
Ćwiczenia nr 2. Edycja tekstu (Microsoft Word)
 Dostosowywanie paska zadań Ćwiczenia nr 2 Edycja tekstu (Microsoft Word) Domyślnie program Word proponuje paski narzędzi Standardowy oraz Formatowanie z zestawem opcji widocznym poniżej: Można jednak zmodyfikować
Dostosowywanie paska zadań Ćwiczenia nr 2 Edycja tekstu (Microsoft Word) Domyślnie program Word proponuje paski narzędzi Standardowy oraz Formatowanie z zestawem opcji widocznym poniżej: Można jednak zmodyfikować
tutaj Poniższe makro nie zadziała dla pakietu Open lub Libre Office! O co chodzi?
 Niedawno opublikowaliśmy trochę materiałów na temat pracy z Wordem, dziś mamy kolejne dodatkowe ułatwienie dla konkursowiczów i nie tylko. Niewiele osób zdaje sobie sprawę z tego, że dzisiejsze pakiety
Niedawno opublikowaliśmy trochę materiałów na temat pracy z Wordem, dziś mamy kolejne dodatkowe ułatwienie dla konkursowiczów i nie tylko. Niewiele osób zdaje sobie sprawę z tego, że dzisiejsze pakiety
ECDL/ICDL Przetwarzanie tekstów Moduł B3 Sylabus - wersja 5.0
 ECDL/ICDL Przetwarzanie tekstów Moduł B3 Sylabus - wersja 5.0 Przeznaczenie sylabusa Dokument ten zawiera szczegółowy sylabus dla modułu ECDL/ICDL Przetwarzanie tekstów. Sylabus opisuje zakres wiedzy i
ECDL/ICDL Przetwarzanie tekstów Moduł B3 Sylabus - wersja 5.0 Przeznaczenie sylabusa Dokument ten zawiera szczegółowy sylabus dla modułu ECDL/ICDL Przetwarzanie tekstów. Sylabus opisuje zakres wiedzy i
Formatowanie długich dokumentów tekstowych
 Formatowanie długich dokumentów tekstowych Na prawach rękopisu Warszawa 2002 Opracowanie: Janusz S. Wierzbicki Marta Wnukowicz Spis treści 1. STRESZCZENIE...3 2. WYKORZYSTANIE STYLÓW TEKSTU DO FORMATOWANIA
Formatowanie długich dokumentów tekstowych Na prawach rękopisu Warszawa 2002 Opracowanie: Janusz S. Wierzbicki Marta Wnukowicz Spis treści 1. STRESZCZENIE...3 2. WYKORZYSTANIE STYLÓW TEKSTU DO FORMATOWANIA
Zajęcia e-kompetencje
 Zajęcia e-kompetencje Podstawy obsługi pakietu biurowego. Word i Writer cz.2 Projekt pt:. E-dzi@dek, e-b@bcia i nauczyciel wnuczek 1 Plan dzisiejszych zajęć: 1. Podstawy obsługi pakietu biurowego. Word
Zajęcia e-kompetencje Podstawy obsługi pakietu biurowego. Word i Writer cz.2 Projekt pt:. E-dzi@dek, e-b@bcia i nauczyciel wnuczek 1 Plan dzisiejszych zajęć: 1. Podstawy obsługi pakietu biurowego. Word
Ćwiczenie 2 (Word) Praca z dużym tekstem
 Ćwiczenie 2 (Word) Praca z dużym tekstem 1. Przygotowanie dokumentu głównego (Tworzenie rozdziałów i podrozdziałów) Otwórz dokument o nazwie Duży tekst.docx znajdujący się na stronie prowadzącego zajęcia.
Ćwiczenie 2 (Word) Praca z dużym tekstem 1. Przygotowanie dokumentu głównego (Tworzenie rozdziałów i podrozdziałów) Otwórz dokument o nazwie Duży tekst.docx znajdujący się na stronie prowadzącego zajęcia.
Techniki wstawiania tabel
 Tabele w Wordzie Tabela w Wordzie to uporządkowany układ komórek w postaci wierszy i kolumn, w które może być wpisywany tekst lub grafika. Każda komórka może być formatowana oddzielnie. Możemy wyrównywać
Tabele w Wordzie Tabela w Wordzie to uporządkowany układ komórek w postaci wierszy i kolumn, w które może być wpisywany tekst lub grafika. Każda komórka może być formatowana oddzielnie. Możemy wyrównywać
Informatyka Edytor tekstów Word 2010 dla WINDOWS cz.3
 Wyższa Szkoła Ekologii i Zarządzania Informatyka Edytor tekstów Word 2010 dla WINDOWS cz.3 Slajd 1 Slajd 2 Numerowanie i punktowanie Automatyczne ponumerowanie lub wypunktowanie zaznaczonych akapitów w
Wyższa Szkoła Ekologii i Zarządzania Informatyka Edytor tekstów Word 2010 dla WINDOWS cz.3 Slajd 1 Slajd 2 Numerowanie i punktowanie Automatyczne ponumerowanie lub wypunktowanie zaznaczonych akapitów w
Dokument zawiera podstawowe informacje o użytkowaniu komputera oraz korzystaniu z Internetu.
 Klub Seniora - Podstawy obsługi komputera oraz korzystania z Internetu Str. 1 Dokument zawiera podstawowe informacje o użytkowaniu komputera oraz korzystaniu z Internetu. Część 3 Opis programu MS Office
Klub Seniora - Podstawy obsługi komputera oraz korzystania z Internetu Str. 1 Dokument zawiera podstawowe informacje o użytkowaniu komputera oraz korzystaniu z Internetu. Część 3 Opis programu MS Office
Zadaniem tego laboratorium będzie zaznajomienie się z podstawowymi możliwościami operacji na danych i komórkach z wykorzystaniem Excel 2010
 Zadaniem tego laboratorium będzie zaznajomienie się z podstawowymi możliwościami operacji na danych i komórkach z wykorzystaniem Excel 2010 Ms Excel jest przykładem arkusza kalkulacyjnego, grupy oprogramowania
Zadaniem tego laboratorium będzie zaznajomienie się z podstawowymi możliwościami operacji na danych i komórkach z wykorzystaniem Excel 2010 Ms Excel jest przykładem arkusza kalkulacyjnego, grupy oprogramowania
LibreOffice Impress. Poziom podstawowy. Materiały szkoleniowe
 LibreOffice Impress Poziom podstawowy Materiały szkoleniowe Nota Materiał powstał w ramach realizacji projektu e-kompetencje bez barier dofinansowanego z Programu Operacyjnego Polska Cyfrowa działanie
LibreOffice Impress Poziom podstawowy Materiały szkoleniowe Nota Materiał powstał w ramach realizacji projektu e-kompetencje bez barier dofinansowanego z Programu Operacyjnego Polska Cyfrowa działanie
Microsoft Word skróty klawiszowe
 Microsoft Word skróty klawiszowe Skróty klawiaturowe, choć dla większości ludzi są one czarną magią, bardzo przydają się przy formatowaniu tekstu w takich programach jak Microsoft Word. Dzięki nim nie
Microsoft Word skróty klawiszowe Skróty klawiaturowe, choć dla większości ludzi są one czarną magią, bardzo przydają się przy formatowaniu tekstu w takich programach jak Microsoft Word. Dzięki nim nie
Opis klawiatury komputerowej
 Spis treści utworzony przez NN Opis klawiatury komputerowej...1 1.1.Esc...1 1.2.F1 F12...1 1.3.Backspace...1 1.4.Tab...1 1.5.Caps Lock...2 1.6.Enter...2 1.7.Shift...2 1.8.Ctrl...2 1.9.Alt...2 1.10.Caps
Spis treści utworzony przez NN Opis klawiatury komputerowej...1 1.1.Esc...1 1.2.F1 F12...1 1.3.Backspace...1 1.4.Tab...1 1.5.Caps Lock...2 1.6.Enter...2 1.7.Shift...2 1.8.Ctrl...2 1.9.Alt...2 1.10.Caps
Struktura dokumentu w arkuszu kalkulacyjnym MS EXCEL
 Lekcja 1. Strona 1 z 13 Struktura dokumentu w arkuszu kalkulacyjnym MS EXCEL Zeszyt Nowy plik programu Excel nazywany zeszytem lub skoroszytem składa się na ogół z trzech arkuszy. Przykładowe okno z otwartym
Lekcja 1. Strona 1 z 13 Struktura dokumentu w arkuszu kalkulacyjnym MS EXCEL Zeszyt Nowy plik programu Excel nazywany zeszytem lub skoroszytem składa się na ogół z trzech arkuszy. Przykładowe okno z otwartym
Dlaczego stosujemy edytory tekstu?
 Edytor tekstu Edytor tekstu program komputerowy służący do tworzenia, edycji i formatowania dokumentów tekstowych za pomocą komputera. Dlaczego stosujemy edytory tekstu? możemy poprawiać tekst możemy uzupełniać
Edytor tekstu Edytor tekstu program komputerowy służący do tworzenia, edycji i formatowania dokumentów tekstowych za pomocą komputera. Dlaczego stosujemy edytory tekstu? możemy poprawiać tekst możemy uzupełniać
Podstawowe czynnos ci w programie Word
 Podstawowe czynnos ci w programie Word Program Word to zaawansowana aplikacja umożliwiająca edytowanie tekstu i stosowanie różnych układów, jednak aby w pełni wykorzystać jej możliwości, należy najpierw
Podstawowe czynnos ci w programie Word Program Word to zaawansowana aplikacja umożliwiająca edytowanie tekstu i stosowanie różnych układów, jednak aby w pełni wykorzystać jej możliwości, należy najpierw
