enova365 Projekty Oprogramowanie ERP do zarządzania. Wzmacnia firmę i rośnie wraz z nią.
|
|
|
- Mirosław Kaczmarczyk
- 7 lat temu
- Przeglądów:
Transkrypt
1 enova365 Projekty Oprogramowanie ERP do zarządzania. Wzmacnia firmę i rośnie wraz z nią.
2 Spis treści Spis treści Moduł Projekty Uruchamianie programu Okno główne programu Operatorzy i uprawnienia Słownik używanych terminów Nawigacja po systemie Dostępne klawisze Wprowadzanie budżetu do projektu Tworzenie budżetu Ogólne ustawienia budżetu Wprowadzanie pozycji kosztów i przychodów Zatwierdzanie budżetu Korygowanie budżetu Cofanie do bufora Stan realizacji budżetu Budżetowanie Opis dokumentów Opisywanie dokumentów Dokumenty handlowe Generowanie opisów Konfiguracja generatora opisów Archiwizacja i odtwarzanie bazy danych Zbiory danych systemu enova365 Technologia Zbiory danych Wykaz głównych modułów systemu Wykaz tabel składających się na poszczególne moduły Business Core CRM Deklaracje Ewidencja VAT Handel Zarządzanie zasobami ludzkimi Import Kadry Kalendarze Kasa i wyciągi bankowe Księgowość Magazyny Płace Środki trwałe Towary Waluty Windykacja
3 Moduł Projekty Moduł Projekty służy do planowania i kontroli realizacji budżetów projektów, zawiera w sobie pełną funkcjonalność modułu CRM (bez Serwisu i Wypożyczeń) oraz funkcje związane z budżetowaniem projektów. Funkcjonalność: Budżetowanie projektów: tworzenie budżetu dla projektu, planowanie kwot kosztów i przychodów, kwalifikacja kosztów (możliwość opisywania dokumentów za pomocą Opisu kontrolingowego), wprowadzanie korekt, kontrolę kwot zrealizowanych przypisywanie dokumentów do projektów (co wpływa na stopień realizacji budżetu projektu), tworzenie schematów podziałowych dla dokumentów, które umożliwiają automatyzację procesu przypisywania dokumentów do projektów. Budżet może być planowany: w ujęciu wyłącznie wartościowym (kwota kosztów i przychodów), w ujęciu ilościowo-wartościowym (dodatkowe planowanie np. zapotrzebowania na materiały), lub w modelu mieszanym część pozycji będzie miała planowane wyłącznie wartości, a część wartości i ilości. 3/31
4 Uruchamianie programu Użytkownik uzyskuje dostęp do aplikacji poprzez przeglądarkę internetową. Do poprawnego działania aplikacji wymagana jest najnowsza wersja przeglądarki Internet Explorer lub Chrome. W przypadku usługi enova365.pl każdy klient posiada indywidualną bazę danych, do której uzyskuje dostęp poprzez wspisanie w przeglądarce adresu w postaci: (gdzie nazwa_firmy jest indywidualną nazwą przydzieloną Klientowi). W przypadku instalacji enova365 na serwerze Klienta adres dostępu do aplikacji jest uzależniony od sposobu zainstalowania i skonfigurowania aplikacji. Instalację i konfigurację serwera enova365 należy powierzyć Autoryzowanemu Partnerowi Soneta. Okno główne programu Po lewej stronie umieszczono okno Pasek nawigacji. Użytkownik może przełączać jego zawartość pomiędzy następującymi listami: Lista kartotek, Ostatnio używane, Ulubione lub Cechy. Lista kartotek odwzorowuje strukturę funkcjonalną programu, czyli pełny układ opcji menu. Po wybraniu elementu odpowiednia lista wyświetlana jest w głównej (prawej) części ekranu Ostatnio używane zawiera listę opcji ostatnio wybranych przez użytkownika. Ulubione zawiera listę skrótów do list i podmenu zdefiniowaną samodzielnie przez użytkownika. Można tam umieszczać skróty po przez zaznaczenie gwiazdki znajdującej się przy nazwie opcji w głównym oknie programu. Cechy zawiera wszystkie cechy grupujące zdefiniowane na danej liście, np cechy grupujące kartoteki towarowe wg producentów sprzętu sportowego. Okno główne programu Operatorzy i uprawnienia Po wpisaniu adresu domeny w przeglądarkę internetową, należy się zalogować podając w polu użytkownik: Administrator oraz hasło ustalone i nadane przez Partnera. W systemie enova365 zawsze jest operator Administrator, a kody i uprawnienia innych użytkowników są nadawane przez osobę pełniącą rolę administratora. Program posiada rozbudowany mechanizm kontroli uprawnień użytkowników i rejestracji ich działań. Uprawnienia określane są poprzez przypisanie użytkownikowi odpowiednich ról. Każdy użytkownik może mieć przypisanych jednocześnie wiele ról, określających jego uprawnienia w różnych obszarach działania programu. System pozwala określić uprawnienia użytkownika zarówno do poszczególnych formularzy jak i do poszczególnych zbiorów danych (tabel). Oznacza to, że użytkownik np. który nie posiada uprawnień do danego magazynu, lub wzorca dokumentu nie będzie go widział, w żadnym z formularzy, gdzie taki obiekt może występować, nawet jeśli posiada dostęp do wszystkich formularzy w systemie. Wszelkie uprawnienia mogą być zastosowane indywidualnie dla danego użytkownika jako: pełny dostęp do danych wraz z możliwością modyfikacji, pełny dostęp do danych bez możliwości modyfikacji, brak dostępu do danych. Domyślnym użytkownikiem każdej nowo tworzonej bazy danych jest Administrator, posiadający do niej pełne uprawnienia. W pierwszym okresie pracy z programem zamiast zakładać własnego operatora możemy korzystać z konta Administratora. 4/31
5 Słownik używanych terminów Menu główne Po zalogowaniu do programu pojawia się główny ekran programu: Główne menu programu Ekran główny podzielony jest na dwie części. Węższa, lewa część zawiera menu boczne programu. Natomiast prawa, znacznie szersza część, zawiera główny obszar roboczy, służący do wyświetlania folderów i list. Bezpośrednio po uruchomieniu programu w części roboczej wyświetlane jest menu główne, zawierające skróty do tych samych funkcji, które znajdują się w menu bocznym. Po wybraniu jakiejkolwiek funkcji z menu (głównego lub bocznego) w głównym obszarze roboczym pojawi się stosowna lista (np. lista towarów, lista faktur itp.). Menu boczne Menu boczne programu służy do szybkiego przełączanie się pomiędzy poszczególnymi funkcjami programu. Zawiera ono skróty do poszczególnych list. Menu boczne programu 5/31
6 Zawartość tego menu zależna jest od: wybranego modułu praw operatora w zależności od uprawnień nadanych użytkownikowi przez administratora, może on posiadać dostęp tylko do wybranych funkcji w każdym module. Użytkownik może przełączać zawartość pomiędzy następującymi listami: Lista kartotek, Ulubione, Ostatnio użyte i Cechy. Lista kartotek - odwzorowuje strukturę funkcjonalną programu, czyli pełny układ opcji menu. Po wybraniu elementu odpowiednia lista wyświetlana jest w głównej (prawej) części ekranu. Ulubione - zawiera listę opcji zdefiniowaną samodzielnie przez użytkownika. Przy każdej liście lub konkretnym obiekcie znajduje się gwiazdka po kliknięciu której lista lub obiekt zostają dodane do tego menu. Ostatnio użyte - zawiera listę opcji ostatnio wybranych przez użytkownika. Cechy - zawiera zdefiniowane w systemie cechy grupujące np dodane do kartotek towarowych. Górny pasek narzędziowy Górny pasek narzędziowy W prawym górnym rogu głównego okna znajduje się pasek narzędziowy. Zawiera on cztery przyciski: Ustawienia skrót do menu konfiguracji programu Wizytówka otwiera okno z informacjami o programie Operator otwiera okno z informacjami o zalogowanym operatorze. W tym miejscu można wykonać wylogowanie z programu, zmianę hasła dostępu operatora oraz włączyć tzw. tryb diagnostyczny - który umożliwia m.in. wyświetlenie logów komunikacyjnych. Wyloguj wyloguje operatora z systemu oraz przechodzi do strony logowania. Zakładki Lista otwartych zakładek Program umożliwia otwieranie wielu zakładek z oknami roboczymi. Dzięki temu użytkownik może równocześnie otworzyć w programie kilka list i łatwo się pomiędzy nimi przełączać. W celu otworzenia nowej zakładki, należy kliknąć plus z prawej strony obok tytułów otwartych zakładek. Natomiast w celu zamknięcia otwartej zakładki należy kliknąć krzyżyk obok tytułu tej zakładki. W programie musi być otwarta co najmniej jedna zakładka zamknięcie ostatniej zakładki powoduje wyświetlenie menu głównego programu. Listy Wygląd standardowej listy Dane w programie wyświetlane są w postaci list. Otwarcie wybranej listy następuje po kliknięciu wybranej funkcji w menu programu (w menu główny, bocznym, na liście ulubione itp.). Na liście można wyróżnić cztery części: Panel filtrowania służący do ograniczania listy zwracanych wierszy (np. zawężania listy dokumentów do dokumentów z określonego okresu) Górny pasek narzędziowy listy służy do wykonywania czynności na liście. Boczny pasek narzędziowy listy służy do dodawania, usuwania i edytowania zapisów listy Lista zestaw wierszy i kolumn zawierający zapisy listy Edycja poszczególnego dokumentu odbywa się poprzez kliknięcie w pole oznaczone po prawej stronie strzałką w prawo Filtrowanie listy 6/31
7 Panel filtrowania listy służy do zawężania wyników na liście. Zawiera zestaw pól umożliwiających wprowadzenie warunków filtrowania. Ilość oraz rodzaj pól w panelu filtrowania zależny jest od rodzaju listy będzie inny dla listy dokumentów, a inny dla listy towarów. Po otwarciu listy panel filtrowania wyświetlany jest w postaci uproszczonej zawiera najważniejsze, najczęściej używane pola filtrujące: Panel filtrowania listy widok uproszczony Kliknięcie strzałki z lewej strony napisu Filtrowanie listy powoduje rozwinięcie panelu filtrującego do postaci pełnej. Pełny panel zawiera zwykle znacznie więcej pól filtrujących i umożliwia bardziej precyzyjne wyszukanie zapisów: Panel filtrowania listy - widok pełny Górny pasek narzędziowy listy Górny pasek narzędziowy listy służy do wykonywania określonych czynności na liście. W odróżnieniu od górnego paska programu, pasek listy zawiera funkcje zależne od tego, na jakiej liście się znajduje. Górny pasek narzędziowy listy Przycisk Czynności otwiera okno z listą czynności dostępnych dla danej listy. Przykładowo na liście towarów mogą to być czynności związane z przeceną towarów, a na liście dokumentów handlowych czynności związane z przekształcaniem dokumentów. Przycisk Raporty zawiera zestaw dostępnych raportów dotyczących listy, lub formularza na którym się aktualnie znajdujemy. Przycisk Lista zawiera menu funkcji narzędziowych dla listy możliwość odświeżenia zawartości listy oraz funkcję służącą do projektowania wyglądu listy. U w a g a! Odświeżanie listy następuje automatycznie po każdej czynności takiej jak dodanie, skasowanie, czy zmiana zapisu na liście oraz po zmianie wartości w polach filtrujących. Przycisk Zamknij zamyka aktualną zakładkę. Boczny pasek narzędziowy listy Boczny pasek narzędziowy służy do wywoływania czynności związanych z edycją zapisów. Pasek boczny Wyszukaj przycisk służący do wyszukiwania danych po ciągu znaków tzw. Lokator. Po naciśnięciu tego przycisku można również dodać na danej liście dodatkowy wiersz wyszukiwania, za pomocą którego możemy wyszukać dane w konkretnej kolumnie. Dodaj wraz z menu wyboru służy do kreowania nowego zapisu inicjując pożądany formularz. 7/31
8 Otwórz otwiera formularz aktualnie podświetlonego zapisu. W zależności od stanu tego zapisu, formularz może być otwarty w trybie tylko do podglądu lub do edycji. Usuń służy do usunięcia aktualnie podświetlonego zapisu. Możliwość skasowania zapisu jest zależna od jego stanu. Nie można np. usuwać dokumentów zatwierdzonych. Formularze Formularze służą do edycji oraz podglądu szczegółowych danych zapisu. Zakładki Formularz składa się z zakładek, grupujących szczegóły zapisu. Najważniejsze dane zebrane są zawsze na pierwszej zakładce. Dodając nowy zapis, w większości przypadków zazwyczaj wystarczające jest uzupełnienie danych na pierwszej zakładce. Na pozostałych zakładkach można uzupełnić dane dodatkowe, niewymagane na większości dokumentów. Zakładka formularza faktury Górny pasek narzędziowy formularza Podobnie jak w przypadku list, formularz posiada górny pasek narzędziowy, działający kontekstowo w odniesieniu do zapisu na otwartym formularzu. Górny pasek narzędziowy formularza Pasek zawiera przyciski: Zatwierdź przycisk dostępny jest tylko na zapisach, które podlegają zatwierdzaniu (np. faktura). W odróżnieniu od przycisku Zapisz, Zatwierdź oprócz zapisania bieżącego dokumentu dokonuje równocześnie ustawienia jego stanu na zatwierdzony, może również wykonać dodatkowe operacje np. przyjęcie gotówki do kasy oraz wydruk dokumentu. Zapisz dokonuje zapisu wprowadzonych na formularzu zmian. Czynności otwiera okno z listą możliwych opcji i funkcjonalności w danym miejscu. Raporty wraz z przyciskiem rozwijanym, ukazuje listę dostępnych raportów dotyczących danego formularz lub listy Formularz - zawiera menu funkcji narzędziowych dla formularza np. możliwość projektowania wyglądu formularza. Zamknij - zamyka aktualnie otwarty formularz bez zapisywania zmian. Pola wyboru Podczas edycji danych często mamy do czynienia z wpisywaniem wartości w polach, dla których istnieje możliwość wyboru wartości z listy pomocniczej, bądź skorzystania z innego mechanizmu podpowiedzi (np. możliwość wyboru daty z kalendarza). W przypadku krótkich list podpowiedzi (gdy wartość pola musimy wybrać jako jedną z kilku dostępnych wartości), obok pola wyświetlana jest ikona strzałki, umożliwiająca rozwinięcie listy podpowiedzi i wybrania wartości z tej listy. Listę podpowiedzi można również otworzyć przez klawisz F4. Oczywiście w takich polach wartość może zostać również wpisana z klawiatury (a nie wybrana z listy). Wybór wartości pola z listy podpowiedzi 8/31
9 W przypadku długich list podpowiedzi (np. wybór towaru z cennika podczas dodawania faktury gdzie towarów w cenniku może być kilkadziesiąt tysięcy) mamy możliwość skorzystania z dwóch rodzajów podpowiedzi. Pierwszy sposób skorzystania z listy podpowiedzi polega na wpisaniu początku nazwy lub kodu towaru. W tym przypadku zostanie rozwinięta krótka lista podpowiedzi spełniających wpisany warunek (towarów, których kod lub nazwa rozpoczyna się od wpisanego ciągu znaków). Wybór towaru z listy wersja uproszczona Jeżeli na polu wyboru wciśniemy klawisz F4 lub klikniemy w ikonę listy obok wprowadzanego pola, wówczas wyświetlona zostaje pełna lista podpowiedzi. Pola daty okresu Wstawienie daty z kalendarza W przypadku pól służących do wprowadzania dat bądź okresów, można skorzystać z kalendarza otwieranego przez kliknięcie ikony obok pola. W przypadku wprowadzania daty należy kliknąć wybrany dzień na kalendarzu, natomiast w przypadku wprowadzania okresu należy zaznaczyć początkową i końcową datę przytrzymując wciśnięty klawisz Shift. Listy na formularzach Edycja danych na liście Na niektórych formularzach położone są listy elementów podrzędnych. Przykładowo na dokumencie faktury znajduje się lista pozycji (na zakładce Ogólne) oraz lista płatności (na zakładce Płatności). W przypadku tego typu list zazwyczaj istnieje możliwość edycji bezpośrednio na liście (tzw. edit in place) i klikając myszką w polu na liście mamy możliwość zmiany jego wartości (analogicznie jak w arkuszu kalkulacyjnym). Dodanie nowej pozycji odbywa się poprzez kliknięcie w pustym wierszu poniżej listy. Oprócz tego listy na formularzach posiadają boczny pasek narzędziowy analogicznie jak listy główne. Pasek ten zawiera przyciski Dodaj i Otwórz pozwalające na edycję pozycji poprzez otwarcie nowego formularza. Przycisk Usuń służący do kasowania pozycji z listy. Wydruki Na wszystkich listach i formularzach, w górnym pasku narzędziowym, znajduje się przycisk drukowania wraz z listą rozwijaną zawierającą dostępne wydruki. Po wybraniu wydruku może pojawić się dodatkowe okno z pytaniem o parametry wydruku. Przykładowo przed wydrukowaniem faktury należy określić ilość kopii wydruku. 9/31
10 Okno parametrów uruchomienia wydruków Po potwierdzeniu okna parametrów a w przypadku wydruków nie posiadających parametrów, bezpośrednio po wybraniu drukowania rozpoczyna się proces przygotowania wydruku. Drukowanie w enova365 odbywa się poprzez utworzenie pliku PDF. Po wygenerowaniu takiego pliku jest on wyświetlany w programie, a następnie może zostać wysłany na drukarkę lub zapisany na dysku. Przykładowy wydruk faktury 10/31
11 Nawigacja po systemie System enova obsługiwany jest w sposób mieszany (przy pomocy klawiatury i myszki) lub za pomocą myszki. Praca w enova za pomocą myszki podlega ogólnym regułom nawigacji typowym dla aplikacji Microsoft Windows. Przeszukiwanie list, filtrowanie Wyszukiwanie (Lokator) Na listach istnieje możliwość szybkiego wyszukiwania po polach kluczowych za pomocą tzw. lokatora. Kluczowymi polami, umożliwiającymi szybkie wyszukiwanie, są np. kod lub nazwa towaru, kod, nazwa lub numer NIP kontrahenta, czy numer dokumentu. Użycie lokatora do wyszukiwania towarów W celu uruchomienia wyszukiwania za pomocą lokatora wystarczy ustawić kursor na liście i rozpocząć wpisywanie poszukiwanego tekstu. Z prawej strony na górze listy pojawi się okienko lokatora i program będzie automatycznie zawężał listę wyświetlanych wierszy do tych, które rozpoczynają się od wpisanego tekstu. Jeżeli wyszukiwany tekst poprzedzony zostanie znakiem * (gwiazdka), wówczas wyszukiwane będą wiersze zawierające wpisany ciąg znaków (a nie tylko te, które się od niego zaczynają). W celu zakończenia działania lokatora, wystarczy wcisnąć klawisz Esc. Filtrowanie listy Panel filtrowania listy służy do zawężania wyników na liście. Zawiera zestaw pól umożliwiających wprowadzenie warunków filtrowania. Ilość oraz rodzaj pól w panelu filtrowania zależny jest od rodzaju listy będzie inny dla listy dokumentów, a inny dla listy towarów. Po otwarciu listy panel filtrowania wyświetlany jest w postaci uproszczonej zawiera najważniejsze, najczęściej używane pola filtrujące: Panel filtrowania listy widok uproszczony Kliknięcie strzałki z lewej strony napisu Filtrowanie listy powoduje rozwinięcie panelu filtrującego do postaci pełnej. Pełny panel zawiera zwykle znacznie więcej pól filtrujących i umożliwia bardziej precyzyjne wyszukanie zapisów: Panel filtrowania listy widok pełny Sortowanie list Każda lista jest sortowana zgodnie ze standardem producenta (np. lista faktur sortowana jest wg kolumny Data). O sortowaniu świadczy mały trójkącik w nagłówku kolumny. Lista sortowana wg dnia wystawienia dokumentu 11/31
12 Zmianę sortowania uzyskujemy poprzez klikniecie w nagłówek innej kolumny. Wykonanie ponowne tej czynności na tym samym nagłówku spowoduje sortowanie w odwróconym porządku (np. do Z do A). Konfiguracja list Okno definiowania wyglądu formularza. Za pomocą funkcji w górnym pasku narzędziowym listy i formularza można uruchomić funkcję projektowania wyglądu list i formularzy. Funkcja ta pozwala na dostosowanie zawartości okien do indywidualnych potrzeb użytkownika. W przypadku list funkcja projektowania wyglądu pozwala na modyfikację liczby kolumn wyświetlanych na liście, sposobu sortowania i grupowania zapisów, a także liczby pól wyświetlanych w górnym panelu filtrującym. W przypadku formularzy możliwa jest zarówno modyfikacja zawartości poszczególnych zakładek (liczby wyświetlanych na zakładkach pól, sposobu ich ułożenia, grupowania itp.), jak również dodawanie nowych zakładek. Sposób wyświetlania list i formularzy opisany jest za pomocą plików XML o odpowiedniej strukturze. Ewentualną modyfikację wyglądu okien należy zlecić Autoryzowanemu Partnerowi. Filtrowanie wg cechy grupującej System pozwala na listach na filtrowanie wg cech grupujących. Cechy grupujące zdefiniowane w programie wyświetlane są z lewej strony listy (jako czwarta zakładka w panelu zawierającym Menu, Ulubione i Ostatnio używane). Filtrowanie kartotek towarowych wg cech grupujących U w a g a! Cechy wykorzystywanie do filtrowania muszą być zdefiniowane w wersji okienkowej. Również w wersji okienkowej muszą one być dodane do kartoteki towarowej. 12/31
13 Dostępne klawisze Lista klawiszy użytych w programie enova365 wresja html F2 - Wejście do edycji danych na liście F4 - Otwarcie lookup'a, listy typu ComboBox, np. kalendarzyk, kalkulator, itp F5 - Odświeżanie danych (listy, formularza), dane ponownie wczytywane są z bazy danych Alt+F4 - Zamknięcie aktualnego okna Enter - Na formularzu przechodzi do następnej kontrolki w ramach strony; na liście otwiera formularz dla zapisu lub akcja standardowa Shift+Enter - Na formularzu przechodzi do poprzedniej kontrolki w ramach strony Ctrl+Enter - Na liście aktualizacja aktualnego zapisu; na formularzu zapisuje i zamyka aktualny formularz lub w ogóle akceptuje dane znajdujące się w oknie Tab - Przechodzi do następnej kontrolki (bez względu na stronę) Shift+Tab - Przechodzi do poprzedniej kontrolki (bez względu na stronę) Escape - Rezygnuje z aktualnej akcji; na formularzu w trakcie modyfikacji danych w kontrolce przywraca poprzednią wartość, jeżeli nie ma zmian danych to zamyka okno ewentualnie ostrzegając o zmianach; zamyka/rezygnuje okna dialogowe Ins - Na liście dodaje nowy zapis do listy Alt+Ins - Na liście w trybie edycji dodaje nowy zapis Backspace - W oknie głównym cofa się o jedną pozycję w "menu" w górę; na kontrolkach edycyjnych kasuje znak przed kursorem Ctrl+Del - Na liście kasuje zaznaczony zapis danych lub na listach historycznych zaznaczoną aktualizację zapisu Ctrl+A - Na liście zaznacza wszystkie zapisy; na formularzu zaznacza cały tekst w kontrolce Ctrl+C - Kopiuje zaznaczone dane do schowka Ctrl+V - Wkleja dane znajdujące się w schowku do aktualnej kontrolki Ctrl+X - Przenosi zaznaczone dane do schowka Ctrl+Z - Wycofuje zmiany w kontrolce 13/31
14 Wprowadzanie budżetu do projektu Tworzenie budżetu Nowy budżet tworzony jest dla projektu za pomocą funkcji w menu Czynności -> Utwórz budżet (funkcja dostępna na formularzu projektu). Po wykonaniu tej czynności na formatce projektu pojawia się nowa zakładka [Budżet]. Zakładka podzielona jest na dwie zasadnicze części w górnej znajdują się ogólne ustawienia dla budżetu a w dolnej lista pozycji kosztowych i przychodowych. U w a g a! Budżet można utworzyć dopiero po wprowadzeniu nazwy projektu. Ogólne ustawienia budżetu Górna część zakładki zawiera następujące pola: [Sposób rozliczania] ustawienie to wskazuje, czy planowane kwoty będą wprowadzane dla każdego etapu budżetu oddzielnie, dla każdego okresu, czy dla całego projektu łącznie. Jeżli wybrano w parametrze Dla etapów lub Dla okresów należy wprowadzić plan kolejno dla każdego etapu/okresu. Sprawdzanie stanu realizacji budżetu może odbywać się dla wskazanego etapu lub narastająco dla całego projektu. Jeżeli zostaną wprowadzone jakiekolwiek kwoty do budżetu, wówczas pole to nie może zostać już zmienione. [Etap budżetu] pole to jest aktywne wyłącznie, jeśli w polu Sposób rozliczania wybrano wartość Dla etapów. Wpływa na wyświetlanie kwot planowanych i zrealizowanych w budżecie jeśli w polu tym wybrany zostanie etap, wówczas wszystkie wartości (plan, realizacja) wyświetlane są w odniesieniu do tego etapu. Jeżeli pole jest puste, wówczas wszystkie wartości wyświetlane są sumarycznie dla całego projektu. [Typ okresu] Jeśli w polu Sposób rozliczania wybrano Dla okresów, istnieje możliwość wprowadzenia typu okresu. Do wyboru: miesięczny, kwartalny, półroczny, roczny [Okres budżetu] Pole pełni dwie role. Po pierwsze pozwala wybrać konkretny okres w przedziale określonym w polu Typ Okresu w przypadku budżetu rozliczanego Dla Okresów. W takim przypadku dane wprowadzane na liscie pozycji dotyczące planów, są wprowadzane na dany okres a realizacja prezentowana jest za wskazany okres. Po drugie, jeśli budżet nie jest rozliczany Dla okresów, a narastająco lub Dla etapów, ustawienie okresu w polu powoduje prezentowanie kwot planów i realizacji na liście w wybranym okresie. [Stan] pole wskazuje na stan budżetu. Może przyjmować wartości: Bufor, Zatwierdzony, Korygowany. Wartość tego pola nie może zostać zmieniona ręcznie jest ona zmieniana poprzez wykonanie czynności np. Zatwierdź budżet lub Korekta budżetu. [Data zamknięcia] jeżeli budżet jest zamknięty, w polu tym jest wyświetlana data zamknięcia. [Wymiar księgowy] pole to ułatwia opisywanie dokumentów. Kwalifikacja dokumentów do poszczególnych pozycji budżetu odbywa się poprzez opisy analityczne. Jeżeli pole Wymiar księgowy jest uzupełnione, wówczas po wybraniu projektu na opisie analitycznym uzupełniane jest automatycznie pole wymiar księgowy na tym opisie. Wprowadzanie budżetu do projektu W dolnej części zakładki znajduje się lista pozycji budżetu. Pozycje budżetu mogą być prezentowane w układzie hierarchicznym (drzewiastym). Ilość zagłębień drzewa jest dowolna np. możliwe byłoby utworzenie dla pozycji Koszty/Materiały i Urządzenia, kolejnych pozycji podrzędnych zawierających wyszczególnione rodzaje materiałów. Pozycje budżetowe dzielą się na trzy zasadnicze kategorie przychody, koszty, zbiorcze. Nad listą umieszczone jest pole wyboru: Rodzaj pozycji. Można na nim wybrać wartości: [Wszystkie] powoduje wyświetlenie wszystkich pozycji budżetu [Przychód] wyświetla tylko pozycje przychodowe znajdujące się na najniższym poziomie drzewa [Koszt] wyświetla tylko pozycje kosztowe znajdujące się na najniższym poziomie drzewa [Zbiorcze] wyświetla pozycje zbiorcze tzn. pozycje znajdujące się na poziomie innym niż najniższy Lista zawiera standardowe przyciski ( Dodaj, Otwórz, Usuń), przy czym przycisk < Dodaj > posiada rozwijane menu: 14/31
15 [Pozycja główna] powoduje dodanie nowej pozycji na najwyższym poziomie drzewa [Pozycja podrzędna] powoduje dodanie pozycji podrzędnej (zagnieżdżonej) do tej, na której aktualnie ustawiony jest kursor. Zwijania i rozwijania poszczególnych gałęzi drzewa można dokonać poprzez kliknięcie w znaczek trójkąta z lewej strony pozycji. U w a g a! Menu rozwijane pojawia się po wprowadzeniu minimum jednej pozycji głównej Wprowadzanie pozycji kosztów i przychodów Wprowadzanie pozycji kosztów lub przychodów do budżetu może odbywać się poprzez formularz pozycji, lub poprzez edycję pól pozycji bezpośrednio na liście (tzw. edit-in-place). Wprowadzanie danych bezpośrednio na liście jest bardzo wygodną metodą. Formularz pozycji budżetu podzielony jest na dwie zasadnicze grupy dane ogólne, oraz kwoty i ilości (planowane i zrealizowane). W górnej części formularza znajdują się następujące pola: [Projekt] pole informacyjne (tylko do odczytu), zawiera nazwę projektu dla którego wprowadzany jest budżet. [Rodzaj pozycji budżetu] do wyboru Koszt lub Przychód. Pole to można wybrać na pozycji na najniższym poziomie drzewa (wszystkie pozycje nadrzędne są takiego samego rodzaju, ). Ponadto rodzaju nie można zmieniać na pozycji, która posiada jakiekolwiek pozycje podrzędne lub jakiekolwiek kwoty. W takim wypadku na pozycji nadrzędnej ustawiany jest rodzaj Zbiorcze. [Symbol] symbol pozycji budżetu. Pole jest wymagane. Pole jest unikalne w obrębie ścieżki. Tzn. na jednym poziomie drzewa pozycji budżetu, nie może być dwóch pozycji o tym samym symbolu. Jednak już w dwóch osobnych gałęziach mogą wystąpić. [Nazwa] nazwa pozycji może zawierać dowolną wartość. Pole jest wymagane. [Symbol konta] pole to ułatwia opisywanie dokumentów. Kwalifikacja dokumentów do poszczególnych pozycji budżetu odbywa się poprzez opisy analityczne. Jeżeli pole Symbol konta jest uzupełnione, wówczas po wybraniu pozycji budżetu na opisie analitycznym uzupełniane jest automatycznie pole symbol na tym opisie [Nadrzędna] pole informacyjne (tylko do odczytu), zawiera nazwę nadrzędnej pozycji budżetu w drzewie [Rozliczanie ilości] budżet pozwala na wprowadzanie planów oraz kontrolę realizacji nie tylko wartości, ale również ilości (np. ilość materiałów niezbędnych do zrealizowania projektu). Zaznaczenie tego pola powoduje, że dostępne są do wypełnienia pola związane z planami ilościowymi. [Są zapisy] pole informacyjne (tylko do odczytu) pokazujące, czy do danej pozycji budżetowej zostały już przypisane jakieś dokumenty wpływające na realizację budżetu. [Są podrzędne] pole informacyjne (tylko do odczytu) pokazujące, czy do danej pozycji są przypisane jakiekolwiek pozycje podrzędne. U w a g a! Wprowadzanie planowanych kwot i ilości możliwe jest wyłącznie na jednej z pozycji w gałęzi drzewa. Program nie pozwoli wpisać kwot lub ilości planu na pozycji nadrzędnej i podrzędnej. Możliwe jest przypisanie kwot planowanych pozycjom na tym samym poziomie lub znajdujących się w różnych gałęziach budżetu. Inaczej jest z przypisywaniem dokumentów wpływających na realizację budżetu. Dokumenty za pomocą opisu analitycznego mogą być podpinane wyłącznie do pozycji najniższego poziomu. Wartości na pozycjach posiadających pozycje podrzędne, są zawsze wyliczane jako suma wartości podrzędnych. Dolna część formularza zawiera informacje o kwotach i ilościach zarówno planowanych jak i zrealizowanych i w zakresie planów pozwala na edycję kwot i ilości. 15/31
16 Formularz pozycji budżetu Pole Etap budżetu jest aktywne wyłącznie, jeśli na budżecie zaznaczony jest parametr Dla etapów. Wpływa na wyświetlanie kwot planowanych i zrealizowanych w ramach danej pozycji jeśli w polu tym wybrany zostanie etap, wówczas wszystkie wartości (plan, realizacja) wyświetlane są w odniesieniu do tego etapu. Jeżeli pole jest puste, wówczas wszystkie wartości wyświetlane są sumarycznie dla całego projektu. Jeżeli na budżecie zaznaczono Dla etapów wówczas wprowadzanie kwot planowanych może odbywać się wyłącznie dla wybranego etapu. Poniżej pola Etap znajduje się zestawienie kwot i ilości: [Plan] w polach tych znajdują się kwoty planowane. Jeśli wybrano etap, są to wartości planowane w danym etapie. Jeśli nie wybrano etapu są to wartości sumaryczne dla całego projektu. [Plan narastająco] w tych polach znajdują się wartości planowane narastająco od początku projektu do wybranego etapu. Jeśli nie wybrano etapu, wówczas są to wartości sumaryczne dla całego projektu. [Realizacja] pola zawierają kwoty zrealizowane obliczone na podstawie dokumentów przypisanych do projektu. Jeśli wybrano etap, są to wartości zrealizowane w danym etapie. Jeśli nie wybrano etapu są to wartości sumaryczne dla całego projektu. [Realizacja narastająco] - w tych polach znajdują się wartości zrealizowane narastająco od początku projektu do wybranego etapu. Jeśli nie wybrano etapu, wówczas są to wartości sumaryczne dla całego projektu. Zatwierdzanie budżetu Wszelkie zmiany stanu budżetu odbywają się poprzez wybranie odpowiedniej czynności. Aby zatwierdzić budżet, należy na formularzu projektu wybrać z menu Czynności->Zatwierdź budżet. Zatwierdzenie budżetu powoduje zablokowanie budżetu przed zmianami (dodawaniem, usuwaniem i edycją pozycji, zmianą kwot planowanych). Prawo do zatwierdzania budżetu może zostać ustawione dla roli, w gałęzi praw: Zadania->Projekt CRM->Worker->Zatwierdź budżet. Często pojawia się potrzeba zmiany już zatwierdzonego budżetu (np. zmiana zaplanowanych kwot związana ze wzrostem cen). W takim wypadku mamy do dyspozycji dwie metody: [Korekta budżetu] pozwala na zachowanie informacji o pierwotnych zaplanowanych wartościach i wprowadzenie dodatkowej informacji np. o zwiększeniu planowanych kosztów. W ten sposób w systemie zostaje zapisana informacja kto, kiedy i z jakiego powodu dokonał korekty. [Cofnięcie do bufora] pozwala na przywrócenie budżetu do bufora, dokonanie w nim zmian i ponowne zatwierdzenie. Ta metoda nie pozostawia żadnych informacji o dokonanych zmianach. Nie jest możliwe cofnięcie do bufora budżetu, który jest w stanie Korygowany. Do obu tych metod można ustalić prawa dostępu dla roli, w gałęzi praw Zadania->Projekt CRM->Worker->Przywróć budżet do bufora oraz Zadania->Pozycje budżetu projektu ->Worker->Korekta budżetu. Korygowanie budżetu Korekta budżetu jest dokonywana zawsze na poziomie pozycji aby skorygować wartość w wybranej pozycji budżetu należy otworzyć formularz pozycji i wybrać z menu Czynności -> Korekta budżetu. Jeżeli budżet ma zaznaczone pole Dla etapów, aby skorygować pozycję budżetu musi być wypełnione pole Etap nad kwotami. Pojawia się okno do wprowadzenia korekty, zawierające pola: 16/31
17 [Kwota] Pole do wpisania planowanej kwoty po zmianie (wprowadzamy kwotę końcową, a nie różnicę). [Ilość] pole do wpisania planowanej ilości po zmianie. [Uwagi] pole do wpisania przyczyny wprowadzenia korekty. Na zakładce Plan na formularzu pozycji budżetu można zobaczyć pełną listę wprowadzanych planów zarówno wartości wpisane na oryginalnym budżecie dla poszczególnych etapów, jak i wszystkie wprowadzone korekty. W przypadku korekt pola Kwota i Ilość na tej liście zawierają wartości różnicowe (tzn. kwotę zwiększenia lub zmniejszenia planów a nie kwotę po zmianie). Po wprowadzeniu pierwszej korekty, stan budżetu automatycznie zmienia się na Korygowany. Korekt budżetu można dokonywać wielokrotnie. Wszystkie zmiany są widoczne na zakładce Plan. Jeżeli budżet był korygowany, to istnieje możliwość usunięcia wszystkich korekt. W tym celu należy: Na pozycji budżetu wybrać z menu Czynności->Usuń korekty pozycji powoduje usunięcie wszystkich korekt wprowadzonych do wybranej pozycji. Na formularzu projektu wybrać z menu Czynności->Usuń korekty budżetu powoduje to usunięcie korekt do wszystkich pozycji tego budżetu. Po usunięciu wszystkich korekt budżet ma stan Zatwierdzony. Prawo do usuwania korekt można ustawić dla roli w gałęzi praw Zadania -> Pozycje budżetu projektu -> Worker -> Usuń korekty pozycji i Zadania -> Projekt CRM -> Worker -> Usuń korekty budżetu. Należy zablokować prawo do usuwania korekt w dwóch miejscach, nie wystarczy w jednym ponieważ prawa się sumują. Cofanie do bufora Jeżeli budżet jest zatwierdzony i nie ma wprowadzonych żadnych korekt, może zostać przeniesiony do bufora. Wykonuje się to przez wybranie z menu Czynności -> Przywróć budżet do bufora. Czynność ta może zostać zablokowana poprzez prawa dostępu dla operatora. Stan realizacji budżetu Realizacja budżetu jest wykonywana poprzez przypisywanie dokumentów (kosztowych lub przychodowych) do poszczególnych pozycji budżetu. Takiego przypisania dokonuje się poprzez wypełnienie opisu analitycznego na dokumencie. Opis analityczny może być wykonany dla dokumentów w Ewidencji dokumentów, ale także dla: dokumentów zapłat; pozycji dokumentów handlowych; płatności. Przy czym wykonanie opisu analitycznego np. dla pozycji dokumentu handlowego powoduje, że opis ten będzie również widoczny na odpowiednim dokumencie w ewidencji dokumentów. Jeżeli budżet projektu ma zaznaczone pole Dla etapów, wówczas dokument jest przypisywany do danego etapu na podstawie daty na opisie analitycznym (jest to domyślnie data dokumentu, ale może być zmieniona na formularzu elementu opisu analitycznego). Oczywiście w takim wypadku muszą być określone daty trwania poszczególnych etapów. 17/31
18 Budżetowanie U w a g a! Opisana w tym rozdziale funkcjonalność dotyczy wyłącznie licencji Projekty. Użytkownicy posiadający licencję CRM nie posiadają dostępu do funkcji budżetowania. Budżetowanie służy do planowania oraz kontroli realizacji budżetu projektów. Moduł Projekty zawiera w sobie pełną funkcjonalność modułu CRM (bez Serwisu i Wypożyczeń) oraz funkcje związane z budżetowaniem projektów: Tworzenie budżetu dla projektu, planowanie kwot kosztów i przychodów, wprowadzanie korekt, kontrolę kwot zrealizowanych Przypisywanie dokumentów do projektów co wpływa na stopień realizacji budżetu projektu Tworzenie schematów podziałowych dla dokumentów, które umożliwiają automatyzację procesu przypisywanie dokumentów do projektów Budżet może być planowany wyłącznie w ujęciu wartościowym (kwota kosztów i przychodów), lub ilościowo-wartościowym (dodatkowe planowanie np. ilości materiałów potrzebnych do zrealizowania projektu). Może być również zrealizowany model mieszany część pozycji będzie miała planowane wyłącznie wartości, a część wartości i ilości. Oprócz licencji Projekty, dostępna jest również licencja Opis analityczny - aktywacja, która umożliwia przypisywanie dokumentów do projektów. Oznacza to, że licencje te są przeznaczone: Projekty dla osób, które będą tworzyć budżety, kontrolować ich realizację Opis analityczny - aktywacja dla osób, które będą dokonywać kwalifikacji kosztów (opisywać dokumenty) a równocześnie nie potrzebują pełnego dostępu do projektów i szczegółowych informacji o budżecie. Aby korzystać z licencji Opis analityczny - aktywacja, konieczne jest posiadanie dostępu do opisywanych dokumentów. Przykładowo kierownik projektu, który będzie opisywał dokumenty RW, musi posiadać licencję na moduły Handel oraz Projekty-aktywacja. 18/31
19 Opis dokumentów Przypisywanie kosztów oraz przychodów do projektów (a dokładniej do poszczególnych pozycji w budżecie projektu) odbywa się poprzez wykorzystanie mechanizmu opisu analitycznego. Opis analityczny dostępny jest na: dokumentach w ewidencji dokumentów; pozycjach dokumentów handlowych; zapłatach; płatnościach; Opis analityczny wykorzystywany jest głównie w księgowości. Pozwala on na podzielenie kwoty danego dokumentu wg różnych kryteriów, co potem wykorzystywane jest w procesie księgowania dokumentów. Natomiast z punktu widzenia budżetowania projektów, jednym z kryteriów podziału kwoty dokumentu (czyli opisu analitycznego dokumentu) mogą być projekty oraz pozycje w budżetach tych projektów. Oczywiście opis analityczny wykonany pod kątem budżetowania może być wykorzystany również w procesie księgowania. Opisywanie dokumentów Aby dokonać przypisania kosztów lub przychodów z dokumentu do projektu, należy otworzyć dokument np. w ewidencji dokumentów i wybrać zakładkę Opis analityczny. Następnie wybieramy Dodaj. W zależności od posiadanych licencji okno elementu opisu analitycznego może mieć dwie zakładki: Ogólne i Budżet. Zakładka Ogólne przeznaczona głownie do wykorzystania z punktu widzenia księgowego. Z punktu widzenia rozliczania projektów będziemy wykorzystywać zakładkę Budżet. U w a g a! Jeśli operator będzie opisywał analitycznie dokumenty, musi posiadać licencję na księgowość, projekty lub opis analityczny aktywacja. Dla każdego dokumentu można dodać wiele elementów opisu analitycznego w ten sposób dokonując podziału wartości dokumentu pomiędzy kilka różnych projektów, lub na kilka różnych pozycji budżetowych w ramach jednego projektu. Na formularzu elementu opisu, na zakładce Budżet umieszczone są następujące pola: [Budżet] służy do wybrania projektu, do którego przypisujemy koszt lub przychód. Możliwe jest wybranie wyłącznie projektu, dla którego został utworzony budżet. [Pozycja budżetu] w tym polu wybiera się pozycję budżetu, do której ma zostać przypisany koszt lub przychód. Wybranie pozycji możliwe jest wyłącznie po wcześniejszym wskazaniu budżetu (projektu) lista podpowiedzi zawiera wyłącznie pozycje należące do wskazanego budżetu i tylko te pozycje, które znajdują się na najniższym poziomie drzewa pozycji (czyli takie, które nie posiadają pozycji podrzędnych). Wynika to stąd, że zarówno wartości planowane jak i zrealizowane można przypisywać wyłącznie na tych pozycjach, które nie posiadają pozycji podrzędnych. Dla pozycji nadrzędnych, wartości są liczone jako suma podrzędnych. [Kwota] określamy jaką część kwoty dokumentu przypisujemy do danej pozycji budżetu. Standardowo program proponuje przypisanie dla pierwszego elementu opisu przypisanie całej kwoty, a dla kolejnych kwoty będącej różnicą pomiędzy wartością dokumentu, a kwotą już podzieloną. Uwaga program proponuje zawsze podział pełnej wartości dokumentu na poszczególne elementy opisu analitycznego, jednakże umożliwia także odstępstwa od tej zasady (czyli np. przypisanie do projektów tylko części kosztów wynikających z dokumentu) [Ilość] to pole jest przeznaczone do wprowadzenia ilości wpływającej na realizację budżetu o ile na pozycji budżetowej zaznaczono Rozliczanie ilości. W przypadku dokumentów innych niż dokumenty handlowe pole to może zostać wypełnione wyłącznie ręcznie. Na pozycjach dokumentu handlowego wartość tego pola jest przez program automatycznie proponowana na takiej samej zasadzie, jak w przypadku kwoty. Uwaga ilości przypisywane do pozycji budżetu muszą być w takiej samej jednostce miary, jak wpisany plan (przykładowo - jeżeli plan ilościowy został wprowadzony w sztukach, to nie można realizacji planu mierzyć w kilogramach). Dodawanie opisu do dokumentu 19/31
20 [Data] data opisu, domyślnie proponowana jako data dokumentu. Należy pamiętać o tym, że w przypadku budżetów planowanych dla etapów, data ta decyduje o tym, do realizacji jakiego etapu zostanie przypisany opisywany dokument. [Opis] dowolne pole opisu. [Wymiar] jest to pole przeznaczone dla księgowości. Jeżeli na budżecie projektu określono Wymiar księgowy, wówczas pole to zostanie automatycznie wypełnione po wybraniu projektu i zazwyczaj nie ma potrzeby go zmieniać. [Symbol] jest to pole przeznaczone dla księgowości. Jeżeli na pozycji budżetu określono Symbol księgowy, wówczas pole to zostanie automatycznie wypełnione po wybraniu pozycji budżetu i zazwyczaj nie ma potrzeby go zmieniać. Dokumenty handlowe W przypadku tworzenia opisu analitycznego dla dokumentów handlowych należy pamiętać, że opisu dokonuje się na poziomie pozycji dokumentu. Wynika to m.in. z możliwością dokonywania rozliczania ilości. Na poziomie formularza dokumentu handlowego również dostępna jest zakładka Opis analityczny zawierająca zbiorczy opis wynikający ze wszystkich pozycji tego dokumentu. Na tej zakładce nie ma jednak możliwości dodawania nowych elementów opisu jest jednak możliwość uruchamiania czynności generowania opisu na podstawie schematu podziałowego (co jest opisane w następnym rozdziale). Generowanie opisów Jeżeli na etapie wdrożenia zostały zdefiniowane typowe sposoby tworzenia opisów analitycznych dla dokumentów (tzw. schematy podziałowe), możliwe jest zautomatyzowanie procesu tworzenia opisu analitycznego. W takim wypadku, zamiast dodawania pojedynczych elementów opisu poprzez przycisk Dodaj, można wybrać z menu Czynności->Generuj opis analityczny wg: a następnie wskazać zdefiniowany schemat podziałowy. Spowoduje to utworzenie elementów opisu zgodnie ze zdefiniowanym schematem. W przypadku dokumentów handlowych czynność tą można wykonać zarówno na formularzu dokumentu (powoduje utworzenie opisu analitycznego dla wszystkich pozycji tego dokumentu), jak i na formularzu pozycji (powoduje utworzenie opisu analitycznego tylko dla tej pozycji). Jeżeli w menu Czynności na dokumencie nie jest dostępna funkcja Generuj opis analityczny wg:, oznacza to, że najprawdopodobniej na etapie wdrożenia nie zostały utworzone takie schematy podziałowe. 20/31
21 Konfiguracja generatora opisów Konfiguracja dostępna jest jedynie w wersji okienkowej. 21/31
22 Archiwizacja i odtwarzanie bazy danych System archiwizacji bazy danych jest maksymalnie uproszczony. Użytkownik ma do dyspozycji bardziej zaawansowane narzędzia służące do tego celu, będące częścią Windows lub SQL Server. Może także stosować któryś z wyspecjalizowanych, komercyjnych pakietów. Niezależnie od użytego systemu, jego istnienie i istnienie jego opisu jest obowiązkiem nakładanym na każdą firmę przez Ustawę o rachunkowości (Ustawa z dnia 29 września 1994 r. o rachunkowości z późniejszymi zmianami Art ). Procedura archiwizacji bazy danych SQL Server korzysta z narzędzi wchodzących w skład pakietu SQL Server. Z tego względu: baza zapisywana jest w formacie kopii zapasowej pakietu SQL Server i nie jest pakowana. Zalecane jest nadane kopiom danych baz SQL rozszerzenia.bac. kopia wykonywana jest na komputerze, na którym znajduje się serwer SQL. Aby przenieść lub skopiować kopię bezpieczeństwa na lokalny dysk, użytkownik musi posiadać dostęp (uprawnienia) do katalogu serwera, na którym zostanie ona umieszczona (standardowo C:\Program Files\Microsoft SQL Server\MSSQL\BACKUP). Procedurę archiwizacji wykonujemy z głównego menu wybierając Czynności/Archiwizuj bazę danych Archiwizuj bazę danych Po wpisaniu ścieżki gdzie zostanie zapisany plik z archiwum pojawia się komunikat Procedura odtwarzania bazy danych z archiwum wykonujemy z głównego menu wybierając Czynności/Odtwarzaj bazę danych z kopii Odtwarzanie bazy danych W kolejnym oknie wybieramy ściężkę z której wskazujemy plik archiwum 22/31
23 Odtwarzanie bazy danych Po wpisaniu ścieżki i poprawnym odtworzeniu archiwum pojawia się komunikat 23/31
24 Zbiory danych systemu enova365 Technologia System enova365 został napisany z wykorzystaniem narzędzi programistycznych Microsoft.NET oraz Microsoft Visual Studio.NET. Projekt został oparty o architekturę trójwarstwową składającą się z warstwy interfejsu użytkownika, logiki biznesowej i bazy danych. System enova365 może współpracować z relacyjną baza danych Microsoft SQL Server 2005, 2008, 2008R2, 2012, 2014 lub bazą MySQL Baza danych MSSQL lub MSDE jest to nowoczesna baza danych oparta o technologię SQL. Jej użycie zapewnia wysoką stabilność i bezpieczeństwo systemu oraz szybkość działania. Siłą takiego rozwiązania jest wydajność. Konstrukcja baz relacyjnych pozwala na przechowywanie i operowanie na ogromnych ilościach danych. Właściwości bazy SQL, takie jak prędkość komunikacji szczególnie korzystnie uwidaczniają się w rozwiązaniach sieciowych. Baza danych MSSQL jest bazą danych, w której wszystkie informacje, wzajemne zależności miedzy nimi oraz algorytmy wykonywanych na tych zbiorach działań i obliczeń przechowywane są w postaci zintegrowanych tabel. Zapewnienie ochrony systemu enova oraz informacji przechowywanych w bazie danych przed nieupoważnionym dostępem lub zniszczeniem, następuje poprzez stosowanie odpowiednich rozwiązań programowych i organizacyjnych związanych z systemem operacyjnym komputera, na których zainstalowany jest system enova, czy tez zlokalizowana jest baza danych. Dodatkowo już na poziomie samego systemu istnieje funkcjonalność pozwalająca na zindywidualizowane dla każdego użytkownika zdefiniowanie i przypisanie praw dostępu do określonych informacji z bazy danych czy też określonych funkcji systemu. Zbiory danych Wykaz głównych modułów systemu Lp. Nazwa modułu Opis 1 Business Podstawowe tabele systemowe. Definicje cech, konfiguracja 2 Core Podstawowe tabele logiki biznesowej. Definicje i ewidencje dokumentów, definicje stawek VAT i akcyzy 3 CRM Moduł zarządzania kontrahentami, bankami i urzędami 4 Deklaracje Deklaracje podatkowe i ZUS 5 Ewidencja VAT Ewidencja VAT i akcyzy 6 Handel Moduł handlowy, definicje i obiekty handlowe 7 HR Zarządzanie zasobami ludzkimi (element Kadr i Płac) 8 Import Informacje dodatkowe dla ewidencji SAD 9 Kadry Informacje kadrowe o pracownikach (dana ewidencyjne i o zatrudnieniu) 10 Kalendarze Informacje o planowanym i wykonanym czasie pracy pracowników, absencje. 11 Kasa Moduł Ewidencja Środków Pieniężnych. Zarządzanie zobowiązaniami i należnościami, przelewami, raporty kasowe/wyciągi bankowe. 12 Księga Moduł księgowy. Okresy obrachunkowe, plan kont, schematy, dziennik, zestawienia, opis analityczny. 13 Magazyny Moduł gospodarki magazynowe. Definicje magazynów, obroty, zasoby. 14 Płace Zarządzania wynagrodzeniami pracowników. Listy płac, wypłaty i ich elementy, zaliczki, zaniechania podatkowe. 15 Środki trwałe Ewidencja środków trwałych oraz wyposażenia. Środki trwałe, wyposażenie, operacje na środkach trwałych (otrzymanie, amortyzacja, przeszacowania, zmiana wartości i likwidacja), terminarz inwentarza 16 Towary Definicje cen, jednostki, przeliczniki i kompletacja. 17 Waluty Waluty, tabele kursowe, kursy. 18 Windykacja Windykacja należności. Wykaz tabel składających się na poszczególne moduły Poniższe zestawienia przedstawiają tabele systemu składające się na poszczególne moduły. W tabelach tych przechowywane są informacje biznesowe, wzajemne zależności miedzy nimi oraz algorytmy wykonywanych na tych zbiorach działań i obliczeń. Business 24/31
25 Lp. Nazwa zbioru Opis 1 FeatureDefs Definicje cech, zawierające informacje o zachowaniu cech rozszerzających dowolne obiekty systemu. 2 CfgNodes Węzły konfiguracji. Nazwa i relacja do węzła nadrzędnego. 3 CfgAttributes Wartości konfiguracji. Nazwa, wartość i relacja do węzła. 4 Operators Operatorzy, którzy mogą pracować na programie. 5 OperatorRoles Role (zbiory praw) przypisane poszczególnym operatorom. 6 Rights Prawa do poszczególnych danych przypisane operatorom i obiektom systemu. 7 Dictionary Słownik podpowiedzi tekstowych pojawiających się przy wielu polach danych na formularzach. 8 SystemInfos Różne informacje o bazie danych (numer wersji bazy, unikalny identyfikator, itd.). 9 ChangeInfos Lista operacji tworzenia i edycji danych z określeniem dnia, godziny i operatora. Core Lp. Nazwa zbioru Opis 1 Adresy Informacje o adresach kontrahentów, pracowników, banków i urzędów. Miejscowość, ulica, nr domu lokalu itp. 2 Kopia danych kontrahenta związanego z dokumentem w systemie. Nazwa, NIP i dane DaneKontrahentow adresowe. 3 DefDokumentow Podstawowa tabela z definicjami dokumentów w systemie. Informacje o algorytmie numeracji dokumentów. 4 DokEwidencja Podstawowa tabela ewidencji dokumentów. Numer, numer dodatkowy, data zaewidencjonowania, dane o dokumencie źródłowym (numer, data, kontrahent). 5 CentraKosztow Słownik z centrami kosztów w systemie. Nazwa, kod. 6 PodzielKosztow Podzielnik kosztów związany ze źródłem. Nazwa. 7 HistPodzielnikow Zapisy historyczne podzielnika kosztów. Okres ważności, podzielnik. 8 ElemPodzielnikow Elementy podzielników kosztów. Zapis historyczny podzielnika, wartość. 9 DefStawekVat Definicje stawek VAT. Kod, stawka (status, procent, źródłowa), opis. 10 DefStawekAkcyzy Definicje stawek akcyzy. Kod, stawka (symbol, grupa, pozycja, procent), opis. 11 PozEwidZbiorczej Pozycje ewidencji zbiorczej. Relacja pomiędzy dokumentem stanowiącym pozycję ewidencji zbiorczej, a tą ewidencją. CRM Lp. Nazwa zbioru Opis 1 Banki Lista banków. Nazwa, kod, numer kierunkowy. 2 ZUSY Lista oddziałów ZUS. 3 UrzedySkarbowe Lista urzędów skarbowych. Nazwa, kod. 4 UrzedyCelne Lista urzędów celnych. Nazwa, kod. 5 Kontrahenci Lista kontrahentów. Nazwa, kod, warunki płatności. Deklaracje Lp. Nazwa zbioru Opis 1 Deklaracje Deklaracje ZUS, PIT, VAT i AKC. Data, typ i numer deklaracji. Wszystkie Ewidencja VAT Lp. Nazwa zbioru Opis 1 DefinicjePOVAT Definicje powstania obowiązku VAT oraz akcyzy. Kod, powstanie obowiązku (zasada, memoriałowe, kasowe, warunek, ilość dni warunku), opis. 2 Nagłówki ewidencji VAT oraz akcyzy. Dane dokumentu (podmiot, numer, data, numer NagEwidencjiVATT korygowanego dokumentu), netto, podatek, brutto, powstanie obowiązku VAT akcyzy. 3 EleEwidencjiVATT Elementy ewidencji VAT oraz akcyzy. Stawka VAT oraz akcyzy, netto, podatek, brutto, parametry zakupu. 25/31
26 4 NagRozliczenVATT 5 EleRozliczenVATT Nagłówki rozliczeń VAT oraz akcyzy. Dane dokumentu (podmiot, numer, data, numer korygowanego dokumentu), netto, podatek, brutto, data rozliczenia. Elementy rozliczeń VAT oraz akcyzy.stawka VAT oraz akcyzy, netto, podatek, brutto, parametry zakupu, data rozliczenia. Handel LP. Nazwa zbioru Opis 1 Definicje dokumentów handlowo-magazynowych opisujące zachowache tych dokumnetów DefDokHandlowych w systemie. 2 DokHandlowe Nagłówki dokumentów handlowo-magazynowych. 3 SumyVAT Sumy pozycji na dokumentach handlowo-magazynowych policzone wg stawek VAT. 4 PozycjeDokHan Pozycje dokumentów handlowo-magazynowych. 5 DefRelHandlowych Definicje relacji, powiązań pomiędzy dokumentami handlowo-magazynowych, opisujące właściwości powiązania. 6 RelacjeHandlowe Relacje, powiązania pomiędzy nagłówkami dokumentów handlowo-magazynowych. 7 PozRelHandlowej Relacje, powiązania pomiędzy pozycjami dokumentów handlowo-magazynowych. Zarządzanie zasobami ludzkimi Lp. Nazwa zbioru Opis 1 DefElemOcenPrac Definicje kryteriów oceny pracownika. Kategoria, nazwa, limit 2 WzoryOcenPrac Wzory ocen pracownika. Nazwa. 3 ElemWzorowOcPrac Elementy wzorów ocen pracownika. Relacja do definicji elementu oceny. 4 OcenyPracownikow Oceny pracowników. Pracownik, termin, data. 5 ElementyOcenPrac Elementy ocen pracowników. Ocena, data, definicja, wartość. 6 DefStanowisk Definicje stanowisk. Nazwa, zaszeregowanie. 7 Rekrutacje Rekrutacje na wybrane stanowisko. Pracownik, wydział, definicja stanowiska, data zgłoszenia i wycofania. 8 EtapyRekrutacji Etapy rekrutacji. Nazwa, data, termin, opis. 9 Wyszukania Algorytm wyszukania. Nazwa. 10 PozycjeWyszukan Pozycja algorytmu wyszukania pracownika. Wyszukanie, definicja elementu oceny, parametry oczekiwane Import Lp. Nazwa zbioru Opis 1 KwotySadow Kwoty sadów. Wartość faktury, koszty transportu zagranicznego, koszty ubezpieczeń, koszt opakowań wyrażone w walucie oraz PLN oraz cło, akcyza, VAT, opłata manipulacyjna, proforma. Kadry Lp. Nazwa zbioru Opis 1 DefPodstawStazu Definicje podstaw stażu pracy. Nazwa. 2 Wydzialy Lista wydziałów. nazwa, kod, wydział nadrzędny, ewidencje ŚP dla płatności wypłat. 3 GrupyZaszer Grupy zaszeregowania. Nazwa, stawka, zakres, wymiar etatu. 4 Tytuły ubezpieczeń ZUS. Kod, nazwa, informacje dodatkowe dla algorytmów podatkowych i TytulyUbezpiecz4 ZUS. 5 KursySzkolenia Kursy i szkolenia wykonywane przez pracowników. Pracownik, nazwa, data, termin, ocena, rozliczenie. 6 PodstawyStazow Informacja o wliczaniu informacji o historii zatrudnienia do wybranej podstawy stażu pracy. Zatrudnienie, definicja. 7 HistZatrudnien Historie zatrudnień pracowników w innych zakładach pracy. Pracownik, dane zakładu pracy, okres zatrudnienia, staż pracy. 8 InneDochody Inne dochody pracownika (z innych źródeł). Pracownik, miesiąc, kwota. 9 ZbiegiUbezpiecz Zbiegi tytułów ubezpieczeń pracowników. Pracownik, okres, społeczne, zdrowotne. 26/31
27 10 Pracownicy Lista pracowników. Kod, 11 Rodzina Lista członków rodziny pracowników. Nazwisko, imię, informacje dla deklaracji ZUS. 12 ProgiPodatkowe Indywidualne progi podatkowe pracownika. Zapis historyczny pracownika, próg, procent zaliczki podatku. 13 PracHistorie Historia danych kadrowych pracownika. Podstawowe informacje ewidencyjne i o zatrudnieniu. Pracownik, okres ważności, nazwisko, imię, PESEL, NIP, okres zatrudnienia, podleganie ubezpieczeniom 14 PracHistorie2 Drugorzędne informacje ewidencyjne pracownika. Zapis historyczny pracownika, dokument, kontakt, informacje o służbie wojskowej, KartyRCP Karty RCP pracownika. Pracownik, numer karty, okres ważności. 16 Umowy Umowy zawarte z pracownikiem. Pracownik, wydział, warunki umowy (kwota, okres, warunki ubezpieczenia). 17 Dodatki Dodatki do wynagrodzenia dla pracowników. Pracownik, członek rodziny (opcjonalny), nazwa. 18 DodHistorie Historia dodatku. Dodatek, okres ważności, podstawy naliczania. 19 ProgiAkordow Progi akordów. Akord (definicja akordu), próg, wartość. 20 DefinicjeAkordow Definicje akordów. Nazwa, opis algorytmu naliczania. 21 Akordy Akordy. Pracownik, definicja, okres. 22 AkordHistorie Historia akordu. Akord, okres ważności, opis algorytmu naliczania. 23 SwiadczeniaSoc Świadczenia socjalne pracowników. Pracownik, nazwa, data przyznania, rozliczenie. 24 NagrodyKary Nagrody i kary. Pracownik, nazwa, data przyznania, rozliczenie. 25 BadaniaLekarskie Badania lekarskie. Pracownik, nazwa, termin, data. 26 Schorzenia Schorzenia pracowników. Pracownik, nazwa, okres, typ, przyczyna, rodzaj, opis. 27 SzkoleniaBHP Szkolenia BHP pracowników. Pracownik, nazwa, termin, data. 28 DefFundPozycz Definicje funduszy pożyczkowych. Nazwa, symbol, definicja wpisowego, składki i wycofania wkładu. 29 FundPozyczkowe Przynależności pracowników do funduszy pożyczkowych. Pracownik, definicja funduszu, okres, wpisowe, wycofanie wkładu. 30 Pozyczki Pożyczki udzielone pracownikom w ramach funduszy pożyczkowych. Fundusz, data udzielenia, kwota. 31 HistoriePozyczek Historia warunków spłaty pożyczki. Pożyczka, okres ważności, informacje o oprocentowaniu, definicja elementu. 32 PracownicyIdx Tabela pomocnicza do optymalizacji wyświetlania list pracowników w zależności od wydziałów. 33 UmowyIdx Tabela pomocnicza do optymalizacji wyświetlania listy umów zleceń w zależności od wydziałów. Kalendarze Lp. Nazwa zbioru Opis 1 CzytnikiRCP Czytniki RCP. Nazwa, opis algorytmu importu zapisów z pliku. 2 DefinicjeLimitow Definicje limitów nieobecności. Nazwa, opis algorytmu wyliczania. 3 LimNieobecnosci Limity nieobecności pracownika. Pracownik, definicja, okres, limit. 4 DefinicjeStref Definicje stref dnia w kalendarzu. Nazwa, opis sposobu wliczania do czasu pracy. 5 StrefyDni Strefa dnia w kalendarzu. Dzień, definicja, czas pracy. 6 DefinicjeDni Definicja dnia. Nazwa, typ dnia, domyślny czas pracy. 7 StrefyKalandarza Strefa dnia w kalendarzu wzorcowym. Dzień kalendarza, definicja strefy, czas pracy. 8 DniKalendarza Dni kalendarza. Kalendarz, typ dnia, definicja dnia, data, czas pracy. 9 Kalendarze Kalendarze. Nazwa, algorytmy wyliczania czasu pracy, opcjonalna relacja do pracownika (dla kalendarzy wyjątków). 10 StrefyPracy Strefa rzeczywistego dnia pracy pracownika. Dzień pracy, definicja, czas pracy 11 WejsciaWyjscia Wejścia/wyjścia z pracy w obrębie dnia. Dzień pracy, typ we/wy, godzina. 12 DniPracy Rzeczywiste dni pracy pracowników. Pracownik, data, czas pracy. 13 ZestawieniaPracy Zestawienia rzeczywistego czasu pracy pracowników za okres. Pracownik, okres, ilość dni i czas pracy w okresie. 14 StrefyZestawien Strefy zestawień czasu pracy. Zbiorcze informacje o czasie pracy za okres. Zestawienie, definicja strefy, ilość dni pracy, czas pracy. 15 DefNieobecnosci Definicje nieobecności. Nazwa, algorytm naliczania i informacje o uwzględnianiu na zestawieniach i raportach. 27/31
28 16 Nieobecnosci Nieobecności pracowników. Pracownik, definicja, okres, nieobecność korygowana, informacje dla nieobecności ZUS i urlopów. 17 DniAkordow Lista wykonań akordów w poszczególnych dniach. Akord, data, ilość, czas pracy. 18 ZestawAkordow Zbiorcza informacja o wykonaniu akordu za okres. Akord, okres, ilość, czas pracy. Kasa i wyciągi bankowe Lp. Nazwa zbioru Opis 1 RachBankPodmiot Rachunki bankowe podmiotów. Podmiot, bank, numer rachunku. 2 FormyPlatnosci Definicje płatności. Ewidencja ŚP, sposób zapłaty, termin. 3 Przelewy Przelewy. Podmiot, ewidencja ŚP, dane dla przelewu. 4 PozycjePrzelewow Pozycje przelewów. Przelew, płatność (zobowiązanie), kwota. 5 Platnosci Płatności. Ewidencja ŚP, podmiot, dokument źródłowy, termin, kwota, opis. 6 EwidencjeSP Ewidencje ŚP (rachunki bankowe, kasy gotówkowe). Nazwa, kod, waluta, informacje o koncie (bank, numer). 7 RaportyESP Raporty EŚP/Wyciągi bankowe. Ewidencja ŚP, okres, saldo początkowe, saldo końcowe. 8 DokumentyKasowe Dokumenty kasowe (KP, KW). Podmiot, data i numer dokumentu. 9 Zaplaty Zapłaty. Dokument kasowy, raport kasowy, ewidencja ŚP, podmiot. Kwota, numer dokumentu, data dokumentu, opis. 10 RozliczeniaMW Rozliczenia magazynu walutowego. Tabela nie używana. 11 RozliczeniaSP Rozliczenia ŚP. Relacja z informacjami o rozliczeniach pomiędzy płatnościami i zapłatami. Dokument, zapłata, data, kwota płatności, kwota zapłaty. 12 DokRozliczeniowe Dokumenty rozliczeniowe (potwierdzenia salda, wezwania do zapłaty, noty odsetkowe,...). Podmiot, data i numer dokumentu, opis. 13 PozDokRozlicz Pozycje dokumentów rozliczeniowych. Dokument, rozliczenie ŚP, data i termin zapłaty, procent odsetek, kwoty. 14 RozrachunkiIdx Tabela umożliwiająca szybkie, wspólne, przeglądanie płatności i zapłat. Dokument, data, numer, kwota, data rozliczenia. Księgowość Lp. Nazwa zbioru Opis 1 OkresyObrach Okresy obrachunkowe. Symbol, okres, data zamknięcia, opis. 2 Dziennik Dziennik księgowy. Okres obrachunkowy, ewidencja, bufor, numer, data, opis, winien, ma. 3 ZapisyKsiegowe Zapisy księgowe. Dekret (pozycja w dzienniku), bufor, data, data podatkowa, numer, element księgowalny, konto, strona, kwota operacji, kwota zapisu, kurs, opis, parametry rozliczenia zapisu. 4 RozliczeniaKS Rozliczenia księgowe. Rozliczenie źródłowe, parametry różnicy kursowej, parametry rozliczenia po stronie winien oraz ma. 5 Konta Konta księgowe. Okres obrachunkowy, konto nadrzędne, symbol, nazwa, parametry konta, walutowość, bilans otwarcia. 6 PowiazaniaKont Powiązania kont księgowych. Konto, konto słownikowe, element słownika. 7 DefSlownikow Definicje słowników kont. Nazwa. 8 ElemDefSlownikow Elementy definicji słowników. Definicja oraz parametry do określenia segmentu konta i nazwy. 9 ObrotyKsiegowe Obroty księgowe. Konto, okres obrachunkowy, data, obroty w dniu, narastająco oraz salda. 10 Schematy księgowe. Nazwa, okres obrachunkowy, typ i definicja ewidencji, parametry SchematyKsiegowe schematu. 11 PozSchemKsiegT Pozycje schematu księgowego. Schemat, parametry pozycji. 12 OpisAnalityczny Opis analityczny. Ewidencja, źródło, symbol, wymiar, kwota, data, opis. 13 ZestawieniaKS Zestawienia księgowe. Symbol, nazwa, definicja numeracji. 14 KolumnyZestKS Kolumny zestawienia księgowego. Nazwa, definicja zakresu kolumny, wyrażenie. 15 PozycjeZestKS Pozycje zestawienia księgowego. Zestawienie, pozycja nadrzędna, symbol, opis, wyrażenie, sposób sumowania Magazyny 28/31
29 Lp. Nazwa zbioru Opis 1 OkresyMag Okresy magazynowe będące okresami czasu, w których przechowywana jest pełna informacja o stanie magazynowym. 2 Magazyny Magazyny, na które może być przyjmowany lub rozchodowany towar. 3 Obroty Obroty towaru w magazynie łączące przychodowe partie towaru z rozchodami. 4 Zasoby Zasoby towaru w magazynie, partie towaru które aktualnie dostępne są na magazynie. Płace Lp. Nazwa zbioru Opis 1 DefListPlac Definicje list płac. Nazwa, symbol, algorytm numeracji, seria, wydział. 2 DefElementow Definicje elementów wynagrodzenia. Informacje o wyliczaniu podatków i składek, algorytm naliczania wartości i uwzględniania elementu w algorytmach rozliczania nieobecności. 3 ProgiStazuPracy Progi stażu pracy dla definicji elementów opartych o staż pracy. Definicja elementu, próg, wartość. 4 ListyPlac Listy płac. Data, numer, wydział, informacje o sposobie naliczania. 5 Wyplaty Wypłaty pracowników. Lista płac, pracownik, numer kolejny, data wartość. 6 WypElementy Elementy wypłaty. Wypłata, pracownik, źródło, definicja, wartość, podatki, składki. 7 WypSkladniki Składniki elementu wypłaty. Element, nieobecność, podstawy naliczenia wartości, wartość. 8 ZaniechPodatkowe Zaniechania podatkowe pracowników. Pracownik, kwota, data udzielenia. 9 PozycjePIT Pozycje PIT. Nazwa, informacja sposobie wliczania do deklaracji. 10 KodyRSA Kody RSA. Nazwa, informacja o sposobie wykazywania na deklaracji RSA. 11 Zaliczki Zaliczki udzielone pracownikom. Pracownik, data udzielenia, kwota, kwota spłacona. Środki trwałe Lp. Nazwa zbioru Opis 1 KRST Klasyfikacja Rodzajowa Środków trwałych. Symbol, stawki amortyzacji, opis, symbole w innych klasyfikacjach. 2 MiejscaUzytk Miejsca użytkowania środków. Nazwa, opis. 3 TytulyDokST Tytułu dokumentów środków trwałych. Tytuł. 4 ZestawyST Zestawy środków trwałych. Nazwa, opis. 5 SrodkiTrwale Środki trwałe. Numer, nazwa, opis, dane pozyskania oraz zbycia, stan środka, bilans otwarcia. 6 SrodkiTrwaleHist Środki trwałe - dane historyczne. KRŚT, miejsce użytkowania, centrum kosztów, osoba odpowiedzialna, parametry amortyzacji, wycena, ilość. 7 DokumentyST Dokumenty środków trwałych. Numer, data, data operacji, tytuł, numer dokumentu dodatkowego. 8 ObrotyST Obroty środków trwałych. Kierunek, dokument, data, środek trwały, wartość bilansowa oraz podatkowa. 9 Parametry odpisów amortyzacyjnych. Parametry bilansowe i podatkowe oraz metody ParametryOdpisow dodatkowe odpisów. 10 EwidWyposazenia Ewidencja wyposażenia. Numer, nazwa, opis, dane pozyskania oraz zbycia. 11 Ewidencja wyposażenia - dane historyczne. Ilość, wartość, miejsce użytkowania, centrum EwidWyposazeniaH kosztów, osoba odpowiedzialna, wycena. 12 TerminarzInw Terminarz inwentarza. Inwentarz, nazwa terminu, data planowana, data realizacji, opis. Towary Lp. Nazwa zbioru Opis 1 Jednostki Lista jednostek miary. 2 Przeliczniki Przeliczniki pomiędzy jednostkami miar. 3 PrzelTow Przeliczniki pomiędzy jednostkami miar dla poszczególnych towarów. 4 Towary Towary, karty towarowe, które mogą wchodzić jako pozycje na dokumentach handlowomagazynowych. 5 ElemKompletow Elementy kompletacji opisujące składniki (części) z jakich składa się produkt. 6 DefinicjeCen Definicja ceny opisująca sposób wyliczania danej ceny w systemie. 29/31
30 7 Ceny Cena towaru zawierająca informacje o kwocie ceny netto i brutto dla odpowiedniej jednostki. Waluty LP. Nazwa zbioru Opis 1 Waluty Waluty zdefiniowane w systemie. Nazwa, symbol, informacja o kursie do EUR. 2 TabeleKursowe Tabele kursowe. Nazwa. 3 KursyWalut Historia zmian kursów walut. Tabela, waluta, data, kurs, krotność. Windykacja LP. Nazwa zbioru Opis 1 StanyWindykacji Stany windykacji płatności i zapłat. Nazwa, numer, termin. 2 Windykacje Historia windykacji płatności. Stan, płatność, data i termin. 30/31
31 last-page Pomoc techniczna , techniczne@enova.pl Pomoc Handel , handel@enova.pl Pomoc Księgowość , ksiegowosc@enova.pl Pomoc Kadry Płace , place@enova.pl Pomoc CRM , crm@enova.pl Pomoc Workflow , workflow@enova.pl Soneta Sp.z o.o. ul. Wadowicka 8A, Kraków, tel./fax , info@enova.pl,
enova365 Słownik używanych terminów
 enova365 Słownik używanych terminów Oprogramowanie ERP do zarządzania. Wzmacnia firmę i rośnie wraz z nią. www.enova.pl, www.enova365.pl Spis treści Spis treści Słownik używanych terminów Nawigacja po
enova365 Słownik używanych terminów Oprogramowanie ERP do zarządzania. Wzmacnia firmę i rośnie wraz z nią. www.enova.pl, www.enova365.pl Spis treści Spis treści Słownik używanych terminów Nawigacja po
Oświadczenia Soneta sp. z o.o., producenta zintegrowanego systemu enova365, o zgodności z obowiązującymi przepisami prawa gospodarczego
 Oświadczenia Soneta sp. z o.o., producenta zintegrowanego systemu enova365, o zgodności z obowiązującymi przepisami prawa gospodarczego Spis treści 1. Technologia... 3 2. Archiwizacja i odtwarzanie bazy
Oświadczenia Soneta sp. z o.o., producenta zintegrowanego systemu enova365, o zgodności z obowiązującymi przepisami prawa gospodarczego Spis treści 1. Technologia... 3 2. Archiwizacja i odtwarzanie bazy
enova Projekty 9.3 podręcznik Użytkownika
 2 Soneta Sp z o.o. ul. Wadowicka 8A 30-432 Kraków tel./fax (0-12) 261-36-41 http://www.enova.pl e-mail: info@enova.pl crm@enova.pl enova Projekty 9.3 podręcznik Użytkownika 3 1 BUDŻETOWANIE... 4 2 WPROWADZANIE
2 Soneta Sp z o.o. ul. Wadowicka 8A 30-432 Kraków tel./fax (0-12) 261-36-41 http://www.enova.pl e-mail: info@enova.pl crm@enova.pl enova Projekty 9.3 podręcznik Użytkownika 3 1 BUDŻETOWANIE... 4 2 WPROWADZANIE
enova Projekty Soneta Sp z o.o. podręcznik Użytkownika
 Soneta Sp z o.o. ul. Wadowicka 8A 30-432 Kraków tel./fax (0-12) 261-36-41 http://www.enova.pl e-mail: info@enova.pl crm@enova.pl enova Projekty podręcznik Użytkownika wersja 8.1 Spis treści Spis treści...
Soneta Sp z o.o. ul. Wadowicka 8A 30-432 Kraków tel./fax (0-12) 261-36-41 http://www.enova.pl e-mail: info@enova.pl crm@enova.pl enova Projekty podręcznik Użytkownika wersja 8.1 Spis treści Spis treści...
PODRĘCZNIK UŻYTKOWNIKA PEŁNA KSIĘGOWOŚĆ. Płatności
 Płatności Odnotowuj płatności bankowe oraz gotówkowe, rozliczenia netto pomiędzy dostawcami oraz odbiorcami, dodawaj nowe rachunki bankowe oraz kasy w menu Płatności. Spis treści Transakcje... 2 Nowa płatność...
Płatności Odnotowuj płatności bankowe oraz gotówkowe, rozliczenia netto pomiędzy dostawcami oraz odbiorcami, dodawaj nowe rachunki bankowe oraz kasy w menu Płatności. Spis treści Transakcje... 2 Nowa płatność...
Nowa płatność Dodaj nową płatność. Wybierz: Płatności > Transakcje > Nowa płatność
 Podręcznik Użytkownika 360 Księgowość Płatności Wprowadzaj płatności bankowe oraz gotówkowe, rozliczenia netto pomiędzy dostawcami oraz odbiorcami, dodawaj nowe rachunki bankowe oraz kasy w menu Płatności.
Podręcznik Użytkownika 360 Księgowość Płatności Wprowadzaj płatności bankowe oraz gotówkowe, rozliczenia netto pomiędzy dostawcami oraz odbiorcami, dodawaj nowe rachunki bankowe oraz kasy w menu Płatności.
Instrukcja użytkownika
 SoftwareStudio Studio 60-349 Poznań, ul. Ostroroga 5 Tel. 061 66 90 641 061 66 90 642 061 66 90 643 061 66 90 644 fax 061 86 71 151 mail: poznan@softwarestudio.com.pl Herkules WMS.net Instrukcja użytkownika
SoftwareStudio Studio 60-349 Poznań, ul. Ostroroga 5 Tel. 061 66 90 641 061 66 90 642 061 66 90 643 061 66 90 644 fax 061 86 71 151 mail: poznan@softwarestudio.com.pl Herkules WMS.net Instrukcja użytkownika
Nowe funkcje w programie SYMFONIA Handel Premium w wersji 2009.c
 SYMFONIA Handel Premium Strona 1 Nowe funkcje w programie SYMFONIA Handel Premium w wersji 2009.c Zmiany związane z nowelizacją Ustawy o VAT Z dniem 1 grudnia 2008r. weszła w życie nowelizacja ustawy o
SYMFONIA Handel Premium Strona 1 Nowe funkcje w programie SYMFONIA Handel Premium w wersji 2009.c Zmiany związane z nowelizacją Ustawy o VAT Z dniem 1 grudnia 2008r. weszła w życie nowelizacja ustawy o
Charakterystyka aplikacji
 OPT!MA Oferta Comarch (1) Oferta Comarch (2) Charakterystyka aplikacji CDN OPT!MA pracuje w środowisku Microsoft Windows. Praca w wersji jednostanowiskowej lub wielostanowiskowej Modułowa budowa Konfigurowalność
OPT!MA Oferta Comarch (1) Oferta Comarch (2) Charakterystyka aplikacji CDN OPT!MA pracuje w środowisku Microsoft Windows. Praca w wersji jednostanowiskowej lub wielostanowiskowej Modułowa budowa Konfigurowalność
enova365 Członkowie Oprogramowanie ERP do zarządzania. Wzmacnia firmę i rośnie wraz z nią.
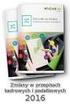 enova365 Członkowie Oprogramowanie ERP do zarządzania. Wzmacnia firmę i rośnie wraz z nią. www.enova.pl, www.enova365.pl Spis treści Spis treści Moduł Członkowie Uruchamianie programu Okno główne programu
enova365 Członkowie Oprogramowanie ERP do zarządzania. Wzmacnia firmę i rośnie wraz z nią. www.enova.pl, www.enova365.pl Spis treści Spis treści Moduł Członkowie Uruchamianie programu Okno główne programu
Nowości w systemie Streamsoft Prestiż wprowadzone w wersji 314
 Nowości w systemie Streamsoft Prestiż wprowadzone w wersji 314 Zarządzanie Produkcją 3.0 1. W webowym panelu meldunkowym umożliwiono wydruk raportu po meldowaniu. Konfiguracja nowej funkcjonalności znajduje
Nowości w systemie Streamsoft Prestiż wprowadzone w wersji 314 Zarządzanie Produkcją 3.0 1. W webowym panelu meldunkowym umożliwiono wydruk raportu po meldowaniu. Konfiguracja nowej funkcjonalności znajduje
Instrukcja obsługi aplikacji MobileRaks 1.0
 Instrukcja obsługi aplikacji MobileRaks 1.0 str. 1 Pierwsze uruchomienie aplikacji. Podczas pierwszego uruchomienia aplikacji należy skonfigurować połączenie z serwerem synchronizacji. Należy podać numer
Instrukcja obsługi aplikacji MobileRaks 1.0 str. 1 Pierwsze uruchomienie aplikacji. Podczas pierwszego uruchomienia aplikacji należy skonfigurować połączenie z serwerem synchronizacji. Należy podać numer
Platforma e-learningowa
 Dotyczy projektu nr WND-RPPD.04.01.00-20-002/11 pn. Wdrażanie elektronicznych usług dla ludności województwa podlaskiego część II, administracja samorządowa realizowanego w ramach Decyzji nr UDA- RPPD.04.01.00-20-002/11-00
Dotyczy projektu nr WND-RPPD.04.01.00-20-002/11 pn. Wdrażanie elektronicznych usług dla ludności województwa podlaskiego część II, administracja samorządowa realizowanego w ramach Decyzji nr UDA- RPPD.04.01.00-20-002/11-00
Nowe funkcje w programie SYMFONIA Handel Premium w wersji 2009
 SYMFONIA Handel Premium Strona 1 z 7 Nowe funkcje w programie SYMFONIA Handel Premium w wersji 2009 Dodatkowa ochrona dostępu do przeglądania cen zakupu towarów Duża grupa użytkowników programu zgłaszała
SYMFONIA Handel Premium Strona 1 z 7 Nowe funkcje w programie SYMFONIA Handel Premium w wersji 2009 Dodatkowa ochrona dostępu do przeglądania cen zakupu towarów Duża grupa użytkowników programu zgłaszała
enova365 Zbiory danych systemu enova365
 enova65 Zbiory danych systemu enova65 Oprogramowanie ERP do zarządzania. Wzmacnia firmę i rośnie wraz z nią. www.enova.pl, www.enova65.pl Spis treści Spis treści Zbiory danych systemu enova65 Technologia
enova65 Zbiory danych systemu enova65 Oprogramowanie ERP do zarządzania. Wzmacnia firmę i rośnie wraz z nią. www.enova.pl, www.enova65.pl Spis treści Spis treści Zbiory danych systemu enova65 Technologia
System obsługi wag suwnicowych
 System obsługi wag suwnicowych Wersja 2.0-2008- Schenck Process Polska Sp. z o.o. 01-378 Warszawa, ul. Połczyńska 10 Tel. (022) 6654011, fax: (022) 6654027 schenck@schenckprocess.pl http://www.schenckprocess.pl
System obsługi wag suwnicowych Wersja 2.0-2008- Schenck Process Polska Sp. z o.o. 01-378 Warszawa, ul. Połczyńska 10 Tel. (022) 6654011, fax: (022) 6654027 schenck@schenckprocess.pl http://www.schenckprocess.pl
CuBe EMAT Ewidencja Materiałowa Wersja
 Program Ewidencji Materiałowej Uniwersalny program do prowadzenia ewidencji magazynowej, który dzięki prostej obsłudze może być szybko wdrożony dla różnych zastosowań. Charakterystyka programu Program
Program Ewidencji Materiałowej Uniwersalny program do prowadzenia ewidencji magazynowej, który dzięki prostej obsłudze może być szybko wdrożony dla różnych zastosowań. Charakterystyka programu Program
INSTRUKCJA OBSŁUGI PROGRAMU IRF DLA BIURA RACHUNKOWEGO Program Rachmistrz/Rewizor. Strona0
 INSTRUKCJA OBSŁUGI PROGRAMU IRF DLA BIURA RACHUNKOWEGO Program Rachmistrz/Rewizor Strona0 1. Zaloguj się na konto IRF, na adres: http://irf-system.pl 2. Hasło można zmienić, klikając w ustawienia. Strona1
INSTRUKCJA OBSŁUGI PROGRAMU IRF DLA BIURA RACHUNKOWEGO Program Rachmistrz/Rewizor Strona0 1. Zaloguj się na konto IRF, na adres: http://irf-system.pl 2. Hasło można zmienić, klikając w ustawienia. Strona1
Posejdon Instrukcja użytkownika
 Posejdon Instrukcja użytkownika 1 Spis treści Wstęp... 4 Logowanie do systemu... 4 Menu główne... 4 Uprawnienia... 5 Menu Sprzedaż... 5 Paragon... 5 Wybór towaru... 5 Wybór klienta.... 8 Podsumowanie...
Posejdon Instrukcja użytkownika 1 Spis treści Wstęp... 4 Logowanie do systemu... 4 Menu główne... 4 Uprawnienia... 5 Menu Sprzedaż... 5 Paragon... 5 Wybór towaru... 5 Wybór klienta.... 8 Podsumowanie...
WYPOŻYCZALNIA BY CTI INSTRUKCJA
 WYPOŻYCZALNIA BY CTI INSTRUKCJA 1 Spis treści 1. Opis programu...3 2. Pierwsze uruchomienie...4 3. Konfiguracja...5 3.1. Licencja...5 3.2. Ogólne...5 3.2.1. Połączenia z bazami danych...5 3.2.2. Zarządzanie
WYPOŻYCZALNIA BY CTI INSTRUKCJA 1 Spis treści 1. Opis programu...3 2. Pierwsze uruchomienie...4 3. Konfiguracja...5 3.1. Licencja...5 3.2. Ogólne...5 3.2.1. Połączenia z bazami danych...5 3.2.2. Zarządzanie
enova365 Produkcja Oprogramowanie ERP do zarządzania. Wzmacnia firmę i rośnie wraz z nią. www.enova.pl, www.enova365.pl
 enova365 Produkcja Oprogramowanie ERP do zarządzania. Wzmacnia firmę i rośnie wraz z nią. www.enova.pl, www.enova365.pl Spis treści Spis treści Moduł Produkcja Funkcjonalność Menu modułu Operacje wzorcowe
enova365 Produkcja Oprogramowanie ERP do zarządzania. Wzmacnia firmę i rośnie wraz z nią. www.enova.pl, www.enova365.pl Spis treści Spis treści Moduł Produkcja Funkcjonalność Menu modułu Operacje wzorcowe
etrader Pekao Podręcznik użytkownika Strumieniowanie Excel
 etrader Pekao Podręcznik użytkownika Strumieniowanie Excel Spis treści 1. Opis okna... 3 2. Otwieranie okna... 3 3. Zawartość okna... 4 3.1. Definiowanie listy instrumentów... 4 3.2. Modyfikacja lub usunięcie
etrader Pekao Podręcznik użytkownika Strumieniowanie Excel Spis treści 1. Opis okna... 3 2. Otwieranie okna... 3 3. Zawartość okna... 4 3.1. Definiowanie listy instrumentów... 4 3.2. Modyfikacja lub usunięcie
System Symfonia e-dokumenty
 System Symfonia e-dokumenty Konfiguracja Symfonia e-dokumenty Wersja 2012.1 Konfiguracja Symfonia e-dokumenty 2012.1 Instalacja Symfonia e-dokumenty 2012.1 Należy pamiętać, że na danym systemie operacyjnym
System Symfonia e-dokumenty Konfiguracja Symfonia e-dokumenty Wersja 2012.1 Konfiguracja Symfonia e-dokumenty 2012.1 Instalacja Symfonia e-dokumenty 2012.1 Należy pamiętać, że na danym systemie operacyjnym
Środki Trwałe v.2.2. Producent: GRAF Serwis Roman Sznajder 43-450 Ustroń ul. Złocieni 4/1 tel. 32 4449333, 609 09 99 55 e-mail: graf-serwis@wp.
 Środki Trwałe v.2.2 Producent: GRAF Serwis Roman Sznajder 43-450 Ustroń ul. Złocieni 4/1 tel. 32 4449333, 609 09 99 55 e-mail: graf-serwis@wp.pl Spis treści 2 SPIS TREŚCI 1. Wstęp 1.1. Nawigacja w programie
Środki Trwałe v.2.2 Producent: GRAF Serwis Roman Sznajder 43-450 Ustroń ul. Złocieni 4/1 tel. 32 4449333, 609 09 99 55 e-mail: graf-serwis@wp.pl Spis treści 2 SPIS TREŚCI 1. Wstęp 1.1. Nawigacja w programie
PODRĘCZNIK UŻYTKOWNIKA KSIĘGA PRZYCHODÓW I ROZCHODÓW. Płatności
 Płatności Odnotowuj płatności bankowe oraz gotówkowe, rozliczenia netto pomiędzy dostawcami oraz odbiorcami, dodawaj nowe rachunki bankowe oraz kasowe w menu Płatności. Spis treści Transakcje... 2 Nowa
Płatności Odnotowuj płatności bankowe oraz gotówkowe, rozliczenia netto pomiędzy dostawcami oraz odbiorcami, dodawaj nowe rachunki bankowe oraz kasowe w menu Płatności. Spis treści Transakcje... 2 Nowa
Instrukcja obsługi Zaplecza epk w zakresie zarządzania tłumaczeniami opisów procedur, publikacji oraz poradników przedsiębiorcy
 Instrukcja obsługi Zaplecza epk w zakresie zarządzania tłumaczeniami opisów procedur, publikacji oraz poradników przedsiębiorcy Spis treści: 1 WSTĘP... 3 2 DOSTĘP DO SYSTEMU... 3 3 OPIS OGÓLNY SEKCJI TŁUMACZENIA...
Instrukcja obsługi Zaplecza epk w zakresie zarządzania tłumaczeniami opisów procedur, publikacji oraz poradników przedsiębiorcy Spis treści: 1 WSTĘP... 3 2 DOSTĘP DO SYSTEMU... 3 3 OPIS OGÓLNY SEKCJI TŁUMACZENIA...
ELEKTRONICZNA KSIĄŻKA ZDARZEŃ
 ELEKTRONICZNA KSIĄŻKA ZDARZEŃ Instrukcja obsługi 1. WSTĘP... 2 2. LOGOWANIE DO SYSTEMU... 2 3. STRONA GŁÓWNA... 3 4. EWIDENCJA RUCHU... 4 4.1. Dodanie osoby wchodzącej na teren obiektu... 4 4.2. Dodanie
ELEKTRONICZNA KSIĄŻKA ZDARZEŃ Instrukcja obsługi 1. WSTĘP... 2 2. LOGOWANIE DO SYSTEMU... 2 3. STRONA GŁÓWNA... 3 4. EWIDENCJA RUCHU... 4 4.1. Dodanie osoby wchodzącej na teren obiektu... 4 4.2. Dodanie
INSTRUKCJA PROGRAMU EWKA SPIS TREŚCI
 INSTRUKCJA PROGRAMU EWKA SPIS TREŚCI 1. Księgowość 3 1.1 Księga główna. 3 1.1.1 Księga główna- zmiana wyświetlania..3 1.1.2 Księga główna- wydruki.4 1.2 Polecenia PK... 5 1.2.1 Dopisanie PK.....5 1.3 Deklaracje
INSTRUKCJA PROGRAMU EWKA SPIS TREŚCI 1. Księgowość 3 1.1 Księga główna. 3 1.1.1 Księga główna- zmiana wyświetlania..3 1.1.2 Księga główna- wydruki.4 1.2 Polecenia PK... 5 1.2.1 Dopisanie PK.....5 1.3 Deklaracje
I. Program II. Opis głównych funkcji programu... 19
 07-12-18 Spis treści I. Program... 1 1 Panel główny... 1 2 Edycja szablonu filtrów... 3 A) Zakładka Ogólne... 4 B) Zakładka Grupy filtrów... 5 C) Zakładka Kolumny... 17 D) Zakładka Sortowanie... 18 II.
07-12-18 Spis treści I. Program... 1 1 Panel główny... 1 2 Edycja szablonu filtrów... 3 A) Zakładka Ogólne... 4 B) Zakładka Grupy filtrów... 5 C) Zakładka Kolumny... 17 D) Zakładka Sortowanie... 18 II.
Produkcja by CTI. Proces instalacji, ważne informacje oraz konfiguracja
 Produkcja by CTI Proces instalacji, ważne informacje oraz konfiguracja Spis treści 1. Ważne informacje przed instalacją...3 2. Instalacja programu...4 3. Nawiązanie połączenia z serwerem SQL oraz z programem
Produkcja by CTI Proces instalacji, ważne informacje oraz konfiguracja Spis treści 1. Ważne informacje przed instalacją...3 2. Instalacja programu...4 3. Nawiązanie połączenia z serwerem SQL oraz z programem
System Muflon. Wersja 1.4. Dokument zawiera instrukcję dla użytkownika systemu Muflon. 2009-02-09
 System Muflon Wersja 1.4 Dokument zawiera instrukcję dla użytkownika systemu Muflon. 2009-02-09 SPIS TREŚCI 1. Firmy... 3 I. Informacje podstawowe.... 3 II. Wyszukiwanie.... 4 III. Dodawanie nowego kontrahenta....
System Muflon Wersja 1.4 Dokument zawiera instrukcję dla użytkownika systemu Muflon. 2009-02-09 SPIS TREŚCI 1. Firmy... 3 I. Informacje podstawowe.... 3 II. Wyszukiwanie.... 4 III. Dodawanie nowego kontrahenta....
Ulotka. Zmiany w wersji 2016.1.1. Comarch ERP e-pracownik 1 Zmiany w wersji 2016.1.1
 Ulotka Zmiany w wersji 2016.1.1 Comarch ERP e-pracownik 1 Zmiany w wersji 2016.1.1 Spis treści 1 INSTALACJA SYSTEMU... 3 1.1 WSPÓŁPRACA Z PRZEGLĄDARKAMI... 3 1.2 WSPÓŁPRACA Z URZĄDZENIAMI MOBILNYMI...
Ulotka Zmiany w wersji 2016.1.1 Comarch ERP e-pracownik 1 Zmiany w wersji 2016.1.1 Spis treści 1 INSTALACJA SYSTEMU... 3 1.1 WSPÓŁPRACA Z PRZEGLĄDARKAMI... 3 1.2 WSPÓŁPRACA Z URZĄDZENIAMI MOBILNYMI...
Symfonia Mała Księgowość 2013.1 Opis zmian
 Symfonia Mała Księgowość 2013.1 Opis zmian Wersja 2013.1 Zmiany parametrów w oknie Zapis 3 W oknie Zapis rejestrowane są dodatkowe parametry zapewniające prowadzenie ewidencji zgodnie ze zmienionymi przepisami.
Symfonia Mała Księgowość 2013.1 Opis zmian Wersja 2013.1 Zmiany parametrów w oknie Zapis 3 W oknie Zapis rejestrowane są dodatkowe parametry zapewniające prowadzenie ewidencji zgodnie ze zmienionymi przepisami.
Elektroniczny Urząd Podawczy
 Elektroniczny Urząd Podawczy Dzięki Elektronicznemu Urzędowi Podawczemu Beneficjent może wypełnić i wysłać formularz wniosku o dofinansowanie projektów w ramach Regionalnego Programu Operacyjnego Województwa
Elektroniczny Urząd Podawczy Dzięki Elektronicznemu Urzędowi Podawczemu Beneficjent może wypełnić i wysłać formularz wniosku o dofinansowanie projektów w ramach Regionalnego Programu Operacyjnego Województwa
Rejestracja faktury VAT. Instrukcja stanowiskowa
 Rejestracja faktury VAT Instrukcja stanowiskowa 1. Uruchomieni e formatki Faktury VAT. Po uruchomieniu aplikacji pojawi się okno startowe z prośbą o zalogowanie się. Wprowadzamy swoją nazwę użytkownika,
Rejestracja faktury VAT Instrukcja stanowiskowa 1. Uruchomieni e formatki Faktury VAT. Po uruchomieniu aplikacji pojawi się okno startowe z prośbą o zalogowanie się. Wprowadzamy swoją nazwę użytkownika,
enova365 Członkowie Oprogramowanie ERP do zarządzania. Wzmacnia firmę i rośnie wraz z nią. www.enova.pl, www.enova365.pl
 enova365 Członkowie Oprogramowanie ERP do zarządzania. Wzmacnia firmę i rośnie wraz z nią. www.enova.pl, www.enova365.pl Spis treści Spis treści Moduł Członkowie Uruchamianie programu Okno główne programu
enova365 Członkowie Oprogramowanie ERP do zarządzania. Wzmacnia firmę i rośnie wraz z nią. www.enova.pl, www.enova365.pl Spis treści Spis treści Moduł Członkowie Uruchamianie programu Okno główne programu
PRODUKCJA BY CTI INSTRUKCJA INSTALACJI I KONFIGURACJI
 PRODUKCJA BY CTI INSTRUKCJA INSTALACJI I KONFIGURACJI Spis treści Ważne informacje przed instalacją... 3 1. Instalacja oprogramowania... 4 2. Konfiguracja połączenia z serwerem SQL oraz z programem OPTIMA...
PRODUKCJA BY CTI INSTRUKCJA INSTALACJI I KONFIGURACJI Spis treści Ważne informacje przed instalacją... 3 1. Instalacja oprogramowania... 4 2. Konfiguracja połączenia z serwerem SQL oraz z programem OPTIMA...
Obsługa Panelu Menadżera
 Obsługa Panelu Menadżera Wersja 3.59.305 4.04.2013 r. Panel Menadżera pozwala na dostęp do wybranych informacji systemu Streamsoft Prestiż, poprzez przeglądarkę internetową. Ponadto panel ten można obsługiwać
Obsługa Panelu Menadżera Wersja 3.59.305 4.04.2013 r. Panel Menadżera pozwala na dostęp do wybranych informacji systemu Streamsoft Prestiż, poprzez przeglądarkę internetową. Ponadto panel ten można obsługiwać
Operacje. instrukcja obsługi wersja 2.9.2
 Operacje instrukcja obsługi wersja 2.9.2 2015 Informatyka POLSOFT Sp. z o.o., Plac Wolności 18, 61-739 Poznań, tel. +48 618 527 546, e-mali: polsoft@ibpolsoft.pl, www.ibpolsoft.pl SPIS TREŚCI 1. Dziennik
Operacje instrukcja obsługi wersja 2.9.2 2015 Informatyka POLSOFT Sp. z o.o., Plac Wolności 18, 61-739 Poznań, tel. +48 618 527 546, e-mali: polsoft@ibpolsoft.pl, www.ibpolsoft.pl SPIS TREŚCI 1. Dziennik
FS-Sezam SQL. Obsługa kart stałego klienta. INFOLINIA : tel. 14/698-20-02, kom. 608/92-10-60. edycja instrukcji : 2013-11-25
 FS-Sezam SQL Obsługa kart stałego klienta INFOLINIA : tel. 14/698-20-02, kom. 608/92-10-60 edycja instrukcji : 2013-11-25 Aplikacja FS-Sezam SQL jest programem służącym do obsługi kart stałego klienta.
FS-Sezam SQL Obsługa kart stałego klienta INFOLINIA : tel. 14/698-20-02, kom. 608/92-10-60 edycja instrukcji : 2013-11-25 Aplikacja FS-Sezam SQL jest programem służącym do obsługi kart stałego klienta.
enova365 Serwis Oprogramowanie ERP do zarządzania. Wzmacnia firmę i rośnie wraz z nią. www.enova.pl, www.enova365.pl
 enova365 Serwis Oprogramowanie ERP do zarządzania. Wzmacnia firmę i rośnie wraz z nią. www.enova.pl, www.enova365.pl Spis treści Spis treści Moduł Serwis Uruchamianie programu Okno główne programu Operatorzy
enova365 Serwis Oprogramowanie ERP do zarządzania. Wzmacnia firmę i rośnie wraz z nią. www.enova.pl, www.enova365.pl Spis treści Spis treści Moduł Serwis Uruchamianie programu Okno główne programu Operatorzy
System Informatyczny CELAB. Pożywkarnia
 Instrukcja obsługi programu 2.14. Pożywkarnia Architektura inter/intranetowa Aktualizowano w dniu: 2007-09-25 System Informatyczny CELAB Pożywkarnia Spis treści 1. Uruchomienie programu...2 2. Wygląd okna
Instrukcja obsługi programu 2.14. Pożywkarnia Architektura inter/intranetowa Aktualizowano w dniu: 2007-09-25 System Informatyczny CELAB Pożywkarnia Spis treści 1. Uruchomienie programu...2 2. Wygląd okna
Wypożyczalnia by CTI. Instrukcja
 Wypożyczalnia by CTI Instrukcja Spis treści 1. Opis programu... 3 2. Pierwsze uruchomienie... 4 3. Lista sprzętu... 7 3.1. Dodawanie nowego sprzętu... 8 3.2. Dodawanie przeglądu... 9 3.3. Edycja sprzętu...
Wypożyczalnia by CTI Instrukcja Spis treści 1. Opis programu... 3 2. Pierwsze uruchomienie... 4 3. Lista sprzętu... 7 3.1. Dodawanie nowego sprzętu... 8 3.2. Dodawanie przeglądu... 9 3.3. Edycja sprzętu...
Produkcja by CTI. Proces instalacji, ważne informacje oraz konfiguracja
 Produkcja by CTI Proces instalacji, ważne informacje oraz konfiguracja Spis treści 1. Ważne informacje przed instalacją... 3 2. Instalacja programu... 4 3. Nawiązanie połączenia z serwerem SQL oraz z programem
Produkcja by CTI Proces instalacji, ważne informacje oraz konfiguracja Spis treści 1. Ważne informacje przed instalacją... 3 2. Instalacja programu... 4 3. Nawiązanie połączenia z serwerem SQL oraz z programem
Instrukcja uŝytkowania programu
 PN Instrukcja uŝytkowania programu PIXEL Zakład Informatyki Stosowanej Bydgoszcz Poznań 2 Spis treści SPIS TREŚCI...2 1. URUCHOMIENIE PROGRAMU...3 2. LOGOWANIE OPERATORA DO PROGRAMU...3 3. OKNO GŁÓWNE
PN Instrukcja uŝytkowania programu PIXEL Zakład Informatyki Stosowanej Bydgoszcz Poznań 2 Spis treści SPIS TREŚCI...2 1. URUCHOMIENIE PROGRAMU...3 2. LOGOWANIE OPERATORA DO PROGRAMU...3 3. OKNO GŁÓWNE
WPROWADZANIE ZLECEŃ POPRZEZ STRONĘ WWW.KACZMARSKI.PL INSTRUKCJA UŻYTKOWNIKA
 WPROWADZANIE ZLECEŃ POPRZEZ STRONĘ WWW.KACZMARSKI.PL INSTRUKCJA UŻYTKOWNIKA WSTĘP... 2 1 UWARUNKOWANIA TECHNICZNE... 2 2 UWARUNKOWANIA FORMALNE... 2 3 LOGOWANIE DO SERWISU... 2 4 WIDOK STRONY GŁÓWNEJ...
WPROWADZANIE ZLECEŃ POPRZEZ STRONĘ WWW.KACZMARSKI.PL INSTRUKCJA UŻYTKOWNIKA WSTĘP... 2 1 UWARUNKOWANIA TECHNICZNE... 2 2 UWARUNKOWANIA FORMALNE... 2 3 LOGOWANIE DO SERWISU... 2 4 WIDOK STRONY GŁÓWNEJ...
SYSTEM ZARZĄDZANIA RELACJAMI Z KLIENTEM CRM7
 SYSTEM ZARZĄDZANIA RELACJAMI Z KLIENTEM CRM7 Administracja instrukcja Panel administracyjny jest dostępny z menu po lewej stronie ekranu. Użytkownicy bez uprawnień administracyjnych mają tylko możliwość
SYSTEM ZARZĄDZANIA RELACJAMI Z KLIENTEM CRM7 Administracja instrukcja Panel administracyjny jest dostępny z menu po lewej stronie ekranu. Użytkownicy bez uprawnień administracyjnych mają tylko możliwość
asix5 Podręcznik użytkownika Notatnik - podręcznik użytkownika
 asix5 Podręcznik użytkownika Notatnik - podręcznik użytkownika Dok. Nr PLP5022 Wersja: 29-07-2007 Podręcznik użytkownika asix5 ASKOM i asix to zastrzeżone znaki firmy ASKOM Sp. z o. o., Gliwice. Inne występujące
asix5 Podręcznik użytkownika Notatnik - podręcznik użytkownika Dok. Nr PLP5022 Wersja: 29-07-2007 Podręcznik użytkownika asix5 ASKOM i asix to zastrzeżone znaki firmy ASKOM Sp. z o. o., Gliwice. Inne występujące
PekaoBIZNES 24 Szybki START. Przewodnik dla Użytkowników z dostępem podstawowym
 PekaoBIZNES 24 Szybki START Przewodnik dla Użytkowników z dostępem podstawowym Podręcznik przygotowany na potrzeby wdrożenia systemu w zborach i obwodach Świadków Jehowy ZAWARTOŚĆ PRZEWODNIKA Niniejszy
PekaoBIZNES 24 Szybki START Przewodnik dla Użytkowników z dostępem podstawowym Podręcznik przygotowany na potrzeby wdrożenia systemu w zborach i obwodach Świadków Jehowy ZAWARTOŚĆ PRZEWODNIKA Niniejszy
Sage Symfonia Start Mała Księgowość Zakładanie nowej firmy
 Sage Symfonia Start Mała Księgowość Zakładanie nowej firmy Pierwszym krokiem po zainstalowaniu programu powinno być utworzenie nowej firmy. W tym celu należy wybrać polecenie Nowa firma z menu Firma lub
Sage Symfonia Start Mała Księgowość Zakładanie nowej firmy Pierwszym krokiem po zainstalowaniu programu powinno być utworzenie nowej firmy. W tym celu należy wybrać polecenie Nowa firma z menu Firma lub
Lista wprowadzonych zmian w systemie Vario v. 3.3 od wydania 3.003.60177.00403 do wydania 3.003.60180.00419
 Lista wprowadzonych zmian w systemie Vario v. 3.3 od wydania 3.003.60177.00403 do wydania 3.003.60180.00419 LP Vario* Wersja Zmiany 1. BPM 3.003.60177.00403 Ulepszenie działania pola przeznaczonego do
Lista wprowadzonych zmian w systemie Vario v. 3.3 od wydania 3.003.60177.00403 do wydania 3.003.60180.00419 LP Vario* Wersja Zmiany 1. BPM 3.003.60177.00403 Ulepszenie działania pola przeznaczonego do
VinCent Administrator
 VinCent Administrator Moduł Zarządzania podatnikami Krótka instrukcja obsługi ver. 1.01 Zielona Góra, grudzień 2005 1. Przeznaczenie programu Program VinCent Administrator przeznaczony jest dla administratorów
VinCent Administrator Moduł Zarządzania podatnikami Krótka instrukcja obsługi ver. 1.01 Zielona Góra, grudzień 2005 1. Przeznaczenie programu Program VinCent Administrator przeznaczony jest dla administratorów
Pomoc do programu KOFi
 Pomoc do programu KOFi WSTĘP 2 STANDARDOWE I PODSTAWOWE STOSOWANE KLAWISZE W PROGRAMIE: 2 KARTOTEKA KLIENTA 3 KARTOTEKA TOWAROWA 3 LISTA DOKUMENTÓW 5 ROZLICZANIE DOKUMENTÓW 6 TWORZENIE, POPRAWA DOKUMENTU
Pomoc do programu KOFi WSTĘP 2 STANDARDOWE I PODSTAWOWE STOSOWANE KLAWISZE W PROGRAMIE: 2 KARTOTEKA KLIENTA 3 KARTOTEKA TOWAROWA 3 LISTA DOKUMENTÓW 5 ROZLICZANIE DOKUMENTÓW 6 TWORZENIE, POPRAWA DOKUMENTU
Pracownia internetowa w każdej szkole (edycja Jesień 2007)
 Instrukcja numer D1/04_01/Z Pracownia internetowa w każdej szkole (edycja Jesień 2007) Opiekun pracowni internetowej cz. 1 (D1) Tworzenie kopii zapasowej ustawień systemowych serwera - Zadania do wykonania
Instrukcja numer D1/04_01/Z Pracownia internetowa w każdej szkole (edycja Jesień 2007) Opiekun pracowni internetowej cz. 1 (D1) Tworzenie kopii zapasowej ustawień systemowych serwera - Zadania do wykonania
System epon Dokumentacja użytkownika
 System epon Dokumentacja użytkownika Prawa autorskie tego opracowania należą do MakoLab S.A. Dokument ten, jako całość, ani żadna jego część, nie może być reprodukowana lub rozpowszechniana w jakiejkolwiek
System epon Dokumentacja użytkownika Prawa autorskie tego opracowania należą do MakoLab S.A. Dokument ten, jako całość, ani żadna jego część, nie może być reprodukowana lub rozpowszechniana w jakiejkolwiek
Najpierw należy sprawdzić parametry rozliczenia urlopu - zakładka -Firma
 Urlop wypoczynkowy Najpierw należy sprawdzić parametry rozliczenia urlopu - zakładka -Firma Rozliczenie urlopu wg okresu- kadrowym Obliczanie podstawy do urlopu- podstawa wyliczana do każdego urlopu Czy
Urlop wypoczynkowy Najpierw należy sprawdzić parametry rozliczenia urlopu - zakładka -Firma Rozliczenie urlopu wg okresu- kadrowym Obliczanie podstawy do urlopu- podstawa wyliczana do każdego urlopu Czy
Cash Flow System Instrukcja
 Cash Flow System Instrukcja Wersja 1.17 Instalacja Instalacja programu Cash Flow System polega na wywołaniu programu instalatora. Następnie postępujemy zgodnie z sugestiami proponowanymi przez program
Cash Flow System Instrukcja Wersja 1.17 Instalacja Instalacja programu Cash Flow System polega na wywołaniu programu instalatora. Następnie postępujemy zgodnie z sugestiami proponowanymi przez program
PODRĘCZNIK UŻYTKOWNIKA SYSTEMU MaxeBiznes MODUŁ KANCELARIA-Elektroniczny obieg faktury
 PODRĘCZNIK UŻYTKOWNIKA SYSTEMU MaxeBiznes MODUŁ KANCELARIA-Elektroniczny obieg faktury 1.1. Uruchomienie aplikacji Aplikacja uruchamiana jest przez uruchomienie skrótu umieszczonego na pulpicie ekranu
PODRĘCZNIK UŻYTKOWNIKA SYSTEMU MaxeBiznes MODUŁ KANCELARIA-Elektroniczny obieg faktury 1.1. Uruchomienie aplikacji Aplikacja uruchamiana jest przez uruchomienie skrótu umieszczonego na pulpicie ekranu
Moduł Faktury służy do wystawiania faktur VAT bezpośrednio z programu KolFK.
 Moduł Faktury służy do wystawiania faktur VAT bezpośrednio z programu KolFK. Moduł uruchamiamy z menu: Faktury Menu: Ewidencja faktur wywołuje formatkę główna modułu fakturowania. Rys 1. Ewidencja faktur
Moduł Faktury służy do wystawiania faktur VAT bezpośrednio z programu KolFK. Moduł uruchamiamy z menu: Faktury Menu: Ewidencja faktur wywołuje formatkę główna modułu fakturowania. Rys 1. Ewidencja faktur
System imed24 Instrukcja Moduł Analizy i raporty
 System imed24 Instrukcja Moduł Analizy i raporty Instrukcja obowiązująca do wersji 1.8.0 Spis treści 1. Moduł Analizy i Raporty... 3 1.1. Okno główne modułu Analizy i raporty... 3 1.1.1. Lista szablonów
System imed24 Instrukcja Moduł Analizy i raporty Instrukcja obowiązująca do wersji 1.8.0 Spis treści 1. Moduł Analizy i Raporty... 3 1.1. Okno główne modułu Analizy i raporty... 3 1.1.1. Lista szablonów
Finanse VULCAN. Jak wprowadzić fakturę sprzedaży?
 Finanse VULCAN Jak wprowadzić fakturę sprzedaży? Wprowadzanie nowej faktury sprzedaży 1. Zaloguj się do Platformy VULCAN jako księgowy i uruchom aplikację Finanse VULCAN. 2. Na wstążce przejdź do widoku
Finanse VULCAN Jak wprowadzić fakturę sprzedaży? Wprowadzanie nowej faktury sprzedaży 1. Zaloguj się do Platformy VULCAN jako księgowy i uruchom aplikację Finanse VULCAN. 2. Na wstążce przejdź do widoku
Instrukcja użytkownika systemu medycznego
 Instrukcja użytkownika systemu medycznego ewidencja obserwacji pielęgniarskich (PI) v.2015.07.001 22-07-2015 SPIS TREŚCI: 1. Logowanie do systemu... 3 2. Zmiana hasła... 4 3. Pacjenci - wyszukiwanie zaawansowane...
Instrukcja użytkownika systemu medycznego ewidencja obserwacji pielęgniarskich (PI) v.2015.07.001 22-07-2015 SPIS TREŚCI: 1. Logowanie do systemu... 3 2. Zmiana hasła... 4 3. Pacjenci - wyszukiwanie zaawansowane...
Temat: Organizacja skoroszytów i arkuszy
 Temat: Organizacja skoroszytów i arkuszy Podstawowe informacje o skoroszycie Excel jest najczęściej wykorzystywany do tworzenia skoroszytów. Skoroszyt jest zbiorem informacji, które są przechowywane w
Temat: Organizacja skoroszytów i arkuszy Podstawowe informacje o skoroszycie Excel jest najczęściej wykorzystywany do tworzenia skoroszytów. Skoroszyt jest zbiorem informacji, które są przechowywane w
System imed24 Instrukcja Moduł Finanse
 System imed24 Instrukcja Moduł Finanse Instrukcja obowiązująca do wersji 1.8.0 Spis treści 1. Moduł Finanse... 4 1. Menu górne modułu Finanse... 4 1.1.1. Słownik towarów i usług... 4 1.1.1.1. Tworzenie
System imed24 Instrukcja Moduł Finanse Instrukcja obowiązująca do wersji 1.8.0 Spis treści 1. Moduł Finanse... 4 1. Menu górne modułu Finanse... 4 1.1.1. Słownik towarów i usług... 4 1.1.1.1. Tworzenie
I. Interfejs użytkownika.
 Ćwiczenia z użytkowania systemu MFG/PRO 1 I. Interfejs użytkownika. MFG/PRO w wersji eb2 umożliwia wybór użytkownikowi jednego z trzech dostępnych interfejsów graficznych: a) tekstowego (wybór z menu:
Ćwiczenia z użytkowania systemu MFG/PRO 1 I. Interfejs użytkownika. MFG/PRO w wersji eb2 umożliwia wybór użytkownikowi jednego z trzech dostępnych interfejsów graficznych: a) tekstowego (wybór z menu:
enova365 Produkcja Oprogramowanie ERP do zarządzania. Wzmacnia firmę i rośnie wraz z nią. www.enova.pl, www.enova365.pl
 enova365 Produkcja Oprogramowanie ERP do zarządzania. Wzmacnia firmę i rośnie wraz z nią. www.enova.pl, www.enova365.pl Spis treści Spis treści Moduł Produkcja Konfiguracja Definicja dokumentu Relacje
enova365 Produkcja Oprogramowanie ERP do zarządzania. Wzmacnia firmę i rośnie wraz z nią. www.enova.pl, www.enova365.pl Spis treści Spis treści Moduł Produkcja Konfiguracja Definicja dokumentu Relacje
PODRĘCZNIK UŻYTKOWNIKA PEŁNA KSIĘGOWOŚĆ. Płatności
 Płatności Odnotowuj płatności bankowe oraz gotówkowe, rozliczenia netto pomiędzy dostawcami oraz odbiorcami, dodawaj nowe rachunki bankowe oraz kasy w menu Płatności. Spis treści Transakcje... 2 Nowa płatność...
Płatności Odnotowuj płatności bankowe oraz gotówkowe, rozliczenia netto pomiędzy dostawcami oraz odbiorcami, dodawaj nowe rachunki bankowe oraz kasy w menu Płatności. Spis treści Transakcje... 2 Nowa płatność...
Nowa Netia administrator firmy Nagrywanie połączeń-zarządzanie
 RBT API v2.3 Nowa Netia administrator firmy Nagrywanie połączeń-zarządzanie Spis treści I. WPROWADZENIE 2 II. OPIS FUNKCJONALNOŚCI..3 1. LOGOWANIE I ZMIANA HASŁA...3 1.1 LOGOWANIE..3 1.2 WIDOK PO ZALOGOWANIU...4
RBT API v2.3 Nowa Netia administrator firmy Nagrywanie połączeń-zarządzanie Spis treści I. WPROWADZENIE 2 II. OPIS FUNKCJONALNOŚCI..3 1. LOGOWANIE I ZMIANA HASŁA...3 1.1 LOGOWANIE..3 1.2 WIDOK PO ZALOGOWANIU...4
Wystawianie dokumentów Ewa - Fakturowanie i magazyn
 Wystawianie dokumentów Ewa - Fakturowanie i magazyn Dokumenty wystawiamy używając opcji Dokumenty z menu Opcje. Można też użyć kombinacji klawiszy lub ikony na pasku głównym programu. Aby wystawić
Wystawianie dokumentów Ewa - Fakturowanie i magazyn Dokumenty wystawiamy używając opcji Dokumenty z menu Opcje. Można też użyć kombinacji klawiszy lub ikony na pasku głównym programu. Aby wystawić
Program EWIDENCJA ODZIEŻY ROBOCZEJ INSTRUKCJA UŻYTKOWNIKA Przejdź do strony producenta programu
 Program EWIDENCJA ODZIEŻY ROBOCZEJ INSTRUKCJA UŻYTKOWNIKA Przejdź do strony producenta programu http://www.jarsoft.poznan.pl/ 1. STRUKTURA PROGRAMU Program EWIDENCJA ODZIEŻY ROBOCZEJ jest aplikacją wspierającą
Program EWIDENCJA ODZIEŻY ROBOCZEJ INSTRUKCJA UŻYTKOWNIKA Przejdź do strony producenta programu http://www.jarsoft.poznan.pl/ 1. STRUKTURA PROGRAMU Program EWIDENCJA ODZIEŻY ROBOCZEJ jest aplikacją wspierającą
Trasówka by CTI. Instrukcja
 Trasówka by CTI Instrukcja Spis treści 1. Wstęp... 3 2. Pierwsze uruchomienie, ustawienia... 4 3. Logowanie... 5 4. Okno główne programu... 6 5. Kontrahenci... 7 5.1. Tworzenie kontrahenta... 8 5.2. Edycja
Trasówka by CTI Instrukcja Spis treści 1. Wstęp... 3 2. Pierwsze uruchomienie, ustawienia... 4 3. Logowanie... 5 4. Okno główne programu... 6 5. Kontrahenci... 7 5.1. Tworzenie kontrahenta... 8 5.2. Edycja
Po uzupełnieniu informacji i zapisaniu formularza, należy wybrać firmę jako aktywną, potwierdzając na liście dostępnych firm klawiszem Wybierz.
 Pierwsze kroki Krok 1. Uzupełnienie danych własnej firmy Przed rozpoczęciem pracy z programem, należy uzupełnić informacje o własnej firmie. Odbywa się to dokładnie tak samo, jak uzupełnianie informacji
Pierwsze kroki Krok 1. Uzupełnienie danych własnej firmy Przed rozpoczęciem pracy z programem, należy uzupełnić informacje o własnej firmie. Odbywa się to dokładnie tak samo, jak uzupełnianie informacji
INSTRUKCJA. ERP OPTIMA - Obsługa w zakresie podstawowym dla hufców. Opracował: Dział wdrożeń systemów ERP. Poznań, wersja 1.
 INSTRUKCJA ERP OPTIMA - Obsługa w zakresie podstawowym dla hufców wersja 1.0 Opracował: Dział wdrożeń systemów ERP 2017 Supremo Sp. z o.o. Strona 1 z 35 Spis treści: 1. Dodawanie kontrahenta import z GUS
INSTRUKCJA ERP OPTIMA - Obsługa w zakresie podstawowym dla hufców wersja 1.0 Opracował: Dział wdrożeń systemów ERP 2017 Supremo Sp. z o.o. Strona 1 z 35 Spis treści: 1. Dodawanie kontrahenta import z GUS
Karty pracy. Ustawienia. W tym rozdziale została opisana konfiguracja modułu CRM Karty pracy oraz widoki i funkcje w nim dostępne.
 Karty pracy W tym rozdziale została opisana konfiguracja modułu CRM Karty pracy oraz widoki i funkcje w nim dostępne. Ustawienia Pierwszym krokiem w rozpoczęciu pracy z modułem Karty Pracy jest definicja
Karty pracy W tym rozdziale została opisana konfiguracja modułu CRM Karty pracy oraz widoki i funkcje w nim dostępne. Ustawienia Pierwszym krokiem w rozpoczęciu pracy z modułem Karty Pracy jest definicja
Instrukcja obsługi platformy B2B ARA Pneumatik
 Instrukcja obsługi platformy B2B ARA Pneumatik Spis treści 1. DOSTĘP DO SERWISU... 2 1.1 REJESTRACJA... 2 1.2 LOGOWANIE... 4 1.3 RESETOWANIE HASŁA... 4 2. SKŁADANIE ZAMÓWIENIA... 5 2.1 WYBÓR GRUPY PRODUKTÓW...
Instrukcja obsługi platformy B2B ARA Pneumatik Spis treści 1. DOSTĘP DO SERWISU... 2 1.1 REJESTRACJA... 2 1.2 LOGOWANIE... 4 1.3 RESETOWANIE HASŁA... 4 2. SKŁADANIE ZAMÓWIENIA... 5 2.1 WYBÓR GRUPY PRODUKTÓW...
KOMPUTEROWY SYSTEM WSPOMAGANIA OBSŁUGI JEDNOSTEK SŁUŻBY ZDROWIA KS-SOMED
 KOMPUTEROWY SYSTEM WSPOMAGANIA OBSŁUGI JEDNOSTEK SŁUŻBY ZDROWIA KS-SOMED Podręcznik użytkownika Katowice 2010 Producent programu: KAMSOFT S.A. ul. 1 Maja 133 40-235 Katowice Telefon: (0-32) 209-07-05 Fax:
KOMPUTEROWY SYSTEM WSPOMAGANIA OBSŁUGI JEDNOSTEK SŁUŻBY ZDROWIA KS-SOMED Podręcznik użytkownika Katowice 2010 Producent programu: KAMSOFT S.A. ul. 1 Maja 133 40-235 Katowice Telefon: (0-32) 209-07-05 Fax:
Instrukcja użytkownika systemu medycznego. Pracownik medyczny psycholog / rehabilitant
 Instrukcja użytkownika systemu medycznego Pracownik medyczny psycholog / rehabilitant 05-10-2018 Spis treści 1. Logowanie do systemu...3 2. Przyciski w systemie...4 3. Moi pacjenci...5 4. Lista pacjentów
Instrukcja użytkownika systemu medycznego Pracownik medyczny psycholog / rehabilitant 05-10-2018 Spis treści 1. Logowanie do systemu...3 2. Przyciski w systemie...4 3. Moi pacjenci...5 4. Lista pacjentów
UMOWY INSTRUKCJA STANOWISKOWA
 UMOWY INSTRUKCJA STANOWISKOWA Klawisze skrótów: F7 wywołanie zapytania (% - zastępuje wiele znaków _ - zastępuje jeden znak F8 wyszukanie według podanych kryteriów (system rozróżnia małe i wielkie litery)
UMOWY INSTRUKCJA STANOWISKOWA Klawisze skrótów: F7 wywołanie zapytania (% - zastępuje wiele znaków _ - zastępuje jeden znak F8 wyszukanie według podanych kryteriów (system rozróżnia małe i wielkie litery)
Nowości w systemie Streamsoft Prestiż wprowadzone w wersji 309
 Nowości w systemie Streamsoft Prestiż wprowadzone w wersji 309 CRM 1. W systemie wprowadzono funkcjonalność umożliwiającą synchronizację zadań z modułu CRM do i z kalendarza Google. Aby system synchronizował
Nowości w systemie Streamsoft Prestiż wprowadzone w wersji 309 CRM 1. W systemie wprowadzono funkcjonalność umożliwiającą synchronizację zadań z modułu CRM do i z kalendarza Google. Aby system synchronizował
Podręcznik Użytkownika 360 Księgowość Projekty i centra kosztów
 Podręcznik Użytkownika Projekty i centra kosztów Projekty i centra kosztów mogą być wykorzystane do szczegółowych analiz dochodów i wydatków. Aby móc wprowadzić transakcje do projektów i centrów kosztów
Podręcznik Użytkownika Projekty i centra kosztów Projekty i centra kosztów mogą być wykorzystane do szczegółowych analiz dochodów i wydatków. Aby móc wprowadzić transakcje do projektów i centrów kosztów
Podręcznik użytkownika Obieg dokumentów
 Podręcznik użytkownika Obieg dokumentów Opracowany na potrzeby wdrożenia dla Akademii Wychowania Fizycznego im. Eugeniusza Piaseckiego w Poznaniu W ramach realizacji projektu: Uczelnia jutra wdrożenie
Podręcznik użytkownika Obieg dokumentów Opracowany na potrzeby wdrożenia dla Akademii Wychowania Fizycznego im. Eugeniusza Piaseckiego w Poznaniu W ramach realizacji projektu: Uczelnia jutra wdrożenie
Instrukcja korzystania z Systemu Telnom - Nominacje
 Instrukcja korzystania z Systemu Telnom - Nominacje Opis panelu użytkownika Pierwsze zalogowanie w systemie Procedura resetowania hasła Składanie nominacji krok po kroku System Telnom Nominacje znajduje
Instrukcja korzystania z Systemu Telnom - Nominacje Opis panelu użytkownika Pierwsze zalogowanie w systemie Procedura resetowania hasła Składanie nominacji krok po kroku System Telnom Nominacje znajduje
dokumentacja Edytor Bazy Zmiennych Edytor Bazy Zmiennych Podręcznik użytkownika
 asix 4 Edytor Bazy Zmiennych Podręcznik użytkownika asix 4 dokumentacja Edytor Bazy Zmiennych ASKOM i asix to zastrzeżone znaki firmy ASKOM Sp. z o. o., Gliwice. Inne występujące w tekście znaki firmowe
asix 4 Edytor Bazy Zmiennych Podręcznik użytkownika asix 4 dokumentacja Edytor Bazy Zmiennych ASKOM i asix to zastrzeżone znaki firmy ASKOM Sp. z o. o., Gliwice. Inne występujące w tekście znaki firmowe
OBIEKTY TECHNICZNE OBIEKTY TECHNICZNE
 OBIEKTY TECHNICZNE Klawisze skrótów: F7 wywołanie zapytania (% - zastępuje wiele znaków _ - zastępuje jeden znak F8 wyszukanie według podanych kryteriów (system rozróżnia małe i wielkie litery) F9 wywołanie
OBIEKTY TECHNICZNE Klawisze skrótów: F7 wywołanie zapytania (% - zastępuje wiele znaków _ - zastępuje jeden znak F8 wyszukanie według podanych kryteriów (system rozróżnia małe i wielkie litery) F9 wywołanie
Oficyna Wydawnicza UNIMEX ebook z zabezpieczeniami DRM
 Oficyna Wydawnicza UNIMEX ebook z zabezpieczeniami DRM Opis użytkowy aplikacji ebookreader Przegląd interfejsu użytkownika a. Okno książki. Wyświetla treść książki podzieloną na strony. Po prawej stronie
Oficyna Wydawnicza UNIMEX ebook z zabezpieczeniami DRM Opis użytkowy aplikacji ebookreader Przegląd interfejsu użytkownika a. Okno książki. Wyświetla treść książki podzieloną na strony. Po prawej stronie
INSIGNUM Sprzedaż Detaliczna
 INSIGNUM Sprzedaż Detaliczna Import dokumentów wydania XML (WZ/WZF) 2013-03-25 Opisana funkcjonalność ma na celu umożliwienie importów elektronicznych dokumentów wydania WZ/WZF w formacie XML do aplikacji
INSIGNUM Sprzedaż Detaliczna Import dokumentów wydania XML (WZ/WZF) 2013-03-25 Opisana funkcjonalność ma na celu umożliwienie importów elektronicznych dokumentów wydania WZ/WZF w formacie XML do aplikacji
Kancelaris - Zmiany w wersji 2.70
 Kancelaris - Zmiany w wersji 2.70 1. Administracja W oknie Informacyjnym pokazano ilość licencji. 2. Archiwizacja Wprowadzono opcję kancelarii i archiwizatora: "Po archiwizacji automatycznie skopiuj archiwum
Kancelaris - Zmiany w wersji 2.70 1. Administracja W oknie Informacyjnym pokazano ilość licencji. 2. Archiwizacja Wprowadzono opcję kancelarii i archiwizatora: "Po archiwizacji automatycznie skopiuj archiwum
Podręcznik Użytkownika LSI WRPO
 Podręcznik użytkownika Lokalnego Systemu Informatycznego do obsługi Wielkopolskiego Regionalnego Programu Operacyjnego na lata 2007 2013 w zakresie wypełniania wniosków o dofinansowanie Wersja 1 Podręcznik
Podręcznik użytkownika Lokalnego Systemu Informatycznego do obsługi Wielkopolskiego Regionalnego Programu Operacyjnego na lata 2007 2013 w zakresie wypełniania wniosków o dofinansowanie Wersja 1 Podręcznik
enova365 CRM Oprogramowanie ERP do zarządzania. Wzmacnia firmę i rośnie wraz z nią. www.enova.pl, www.enova365.pl
 enova365 CRM Oprogramowanie ERP do zarządzania. Wzmacnia firmę i rośnie wraz z nią. www.enova.pl, www.enova365.pl Spis treści Spis treści Moduł CRM Uruchamianie programu Okno główne programu Operatorzy
enova365 CRM Oprogramowanie ERP do zarządzania. Wzmacnia firmę i rośnie wraz z nią. www.enova.pl, www.enova365.pl Spis treści Spis treści Moduł CRM Uruchamianie programu Okno główne programu Operatorzy
Wyniki operacji w programie
 R O Z D Z I A Ł 6 Wyniki operacji w programie Dowiesz się jak: Przeglądać wyniki przeprowadzonych operacji Zatwierdzać i wycofywać przeprowadzane operacje Przeglądać listy środków w centrach kosztów i
R O Z D Z I A Ł 6 Wyniki operacji w programie Dowiesz się jak: Przeglądać wyniki przeprowadzonych operacji Zatwierdzać i wycofywać przeprowadzane operacje Przeglądać listy środków w centrach kosztów i
Kurier DPD dla Subiekt GT
 Dane aktualne na dzień: 20-01-2018 12:11 Link do produktu: http://www.strefalicencji.pl/kurier-dpd-dla-subiekt-gt-p-123.html Kurier DPD dla Subiekt GT Cena Dostępność 199,00 zł Dostępny Numer katalogowy
Dane aktualne na dzień: 20-01-2018 12:11 Link do produktu: http://www.strefalicencji.pl/kurier-dpd-dla-subiekt-gt-p-123.html Kurier DPD dla Subiekt GT Cena Dostępność 199,00 zł Dostępny Numer katalogowy
Włączanie/wyłączanie paska menu
 Włączanie/wyłączanie paska menu Po zainstalowaniu przeglądarki Internet Eksplorer oraz Firefox domyślnie górny pasek menu jest wyłączony. Czasem warto go włączyć aby mieć szybszy dostęp do narzędzi. Po
Włączanie/wyłączanie paska menu Po zainstalowaniu przeglądarki Internet Eksplorer oraz Firefox domyślnie górny pasek menu jest wyłączony. Czasem warto go włączyć aby mieć szybszy dostęp do narzędzi. Po
Program EWIDENCJA ODZIEŻY ROBOCZEJ INSTRUKCJA UŻYTKOWNIKA Przejdź do strony producenta programu
 Program EWIDENCJA ODZIEŻY ROBOCZEJ INSTRUKCJA UŻYTKOWNIKA Przejdź do strony producenta programu http://www.jarsoft.poznan.pl/ 1. STRUKTURA PROGRAMU Program EWIDENCJA ODZIEŻY ROBOCZEJ jest aplikacją pracującą
Program EWIDENCJA ODZIEŻY ROBOCZEJ INSTRUKCJA UŻYTKOWNIKA Przejdź do strony producenta programu http://www.jarsoft.poznan.pl/ 1. STRUKTURA PROGRAMU Program EWIDENCJA ODZIEŻY ROBOCZEJ jest aplikacją pracującą
Ulotka v.2012.2.2. System Comarch OPT!MA v. 2012.2.2. Comarch SA 31-864 Kraków, Al. Jana Pawła II 41g tel. (12) 681 43 00, fax (12) 687 71 00
 System Comarch OPT!MA v. 2012.2.2 Ulotka v.2012.2.2 Comarch SA 31-864 Kraków, Al. Jana Pawła II 41g tel. (12) 681 43 00, fax (12) 687 71 00 Dział Wsparcia Klienta i Partnera: tel. (12) 681 43 00 www.comarch.pl/erp
System Comarch OPT!MA v. 2012.2.2 Ulotka v.2012.2.2 Comarch SA 31-864 Kraków, Al. Jana Pawła II 41g tel. (12) 681 43 00, fax (12) 687 71 00 Dział Wsparcia Klienta i Partnera: tel. (12) 681 43 00 www.comarch.pl/erp
Instrukcja. Rejestracji i aktywacji konta w systemie so-open.pl DOTACJE NA INNOWACJE; SOFTWARE OPERATIONS SP. Z O. O.
 Instrukcja Rejestracji i aktywacji konta w systemie so-open.pl 1Strona 1 z 12 Spis treści Wstęp... 3 Rejestracja... 3 Aktywacja konta... 5 Rozpoczęcie pracy z systemem... 7 Pierwsze logowanie do systemu...
Instrukcja Rejestracji i aktywacji konta w systemie so-open.pl 1Strona 1 z 12 Spis treści Wstęp... 3 Rejestracja... 3 Aktywacja konta... 5 Rozpoczęcie pracy z systemem... 7 Pierwsze logowanie do systemu...
Jak szybko wystawić fakturę w LeftHand? Instalacja programu
 Jak szybko wystawić fakturę w LeftHand? Aby móc szybko wystawić fakturę VAT w programie LeftHand należy: - zainstalować program LeftHand - skonfigurować go za pomocą szybkiego wizzarda - dodać definicję
Jak szybko wystawić fakturę w LeftHand? Aby móc szybko wystawić fakturę VAT w programie LeftHand należy: - zainstalować program LeftHand - skonfigurować go za pomocą szybkiego wizzarda - dodać definicję
Instrukcja modułu BKD - Wykonawca
 Instrukcja modułu BKD - Wykonawca 1 Autor Izabela Kaniewska Projekt Platforma zakupowa GPP Manager Wioleta Tymorek Data utworzony 2014-04-28 Data modyfikacji 2014-12-03 19:34:00 Wersja 1.0 Ilość stron
Instrukcja modułu BKD - Wykonawca 1 Autor Izabela Kaniewska Projekt Platforma zakupowa GPP Manager Wioleta Tymorek Data utworzony 2014-04-28 Data modyfikacji 2014-12-03 19:34:00 Wersja 1.0 Ilość stron
1.0 v2. INSTRUKCJA OBSŁUGI SAD EC Win - Moduł Ewidencja Banderol
 Usługi Informatyczne i Elektroniczne mgr inż. Jacek Cenzartowicz ul.łukasińskiego 116 pok. 125 PL 71-215 Szczecin, tel. (+48 600) 968995, 969457, 922589 tel. (+48 91) 4824-431 e-mail j.cenzartowicz@sadec.pl
Usługi Informatyczne i Elektroniczne mgr inż. Jacek Cenzartowicz ul.łukasińskiego 116 pok. 125 PL 71-215 Szczecin, tel. (+48 600) 968995, 969457, 922589 tel. (+48 91) 4824-431 e-mail j.cenzartowicz@sadec.pl
