Dokumentacja Użytkownika i Administratora. aplikacji. Biblioteka zasobów
|
|
|
- Przybysław Stasiak
- 10 lat temu
- Przeglądów:
Transkrypt
1 Dokumentacja Użytkownika i Administratora aplikacji Biblioteka zasobów aktualna na dzień
2 Wykonawca: Young Digital Planet SA 2012 Strona 2 z 57
3 Spis Treści Wstęp... 6 Minimalne wymagania techniczne... 7 Role i uprawnienia... 8 Logowanie... 9 Wyloguj się... 9 Aplikacja Nauczyciela Opis aplikacji Strona główna Profil Opcje przeszukiwania Wyniki wyszukiwania Szczegóły zasobów Start Utwórz prezentację Dodaj do Ulubionych Ściągnij na dysk Eksportuj do SCORM Moje materiały Start Moje prezentacje Moje kategorie Tworzenie nowej prezentacji Dodawanie nowych zasobów do prezentacji Strona 3 z 57
4 Edytuj prezentację Dodaj Zasoby Dodaj Plik Dodaj Link (url) Start Szczegóły zasobu Start Edytuj Ściągnij na dysk Eksportuj do SCORM Dodaj do Moich prezentacji Zgłoś nadużycie Edytuj opis Zapisz jako nowy Opublikuj Drukuj PDF Usuń Utwórz materiał Moje kategorie Tworzenie nowej sekwencji treści (import materiału z Edytora treści edukacyjnych) Szczegóły zasobu Start Utwórz prezentację z nowym materiałem Dodaj do ulubionych Ściągnij na dysk Strona 4 z 57
5 Eksportuj do SCORM Ulubione Skontaktuj się Nowości Referencje Administrator Dodatkowe opcje Administratora Użytkownicy Szkoły Wiadomość Newsletter Uaktualnij teksty Language Strona 5 z 57
6 Wstęp Biblioteka zasobów skierowana jest głównie do nauczycieli, którzy uzyskują dostęp do bogatej bazy zasobów edukacyjnych oraz lekcji i ćwiczeń, umożliwiających realizację podstawy programowej w szkole podstawowej, gimnazjum oraz szkole ponadgimnazjalnej. Profesjonalne narzędzia do tworzenia prezentacji dla uczniów sprawiają, że każde zajęcia można w prosty sposób wzbogacić w nowoczesne środki dydaktyczne, zwiększając tym samym stopień ich atrakcyjności. Wzajemna interakcja pomiędzy nauczycielem i uczniami, ułatwia porozumiewanie się i prawidłową ocenę sytuacji każdego ucznia w klasie. Nowoczesna lekcja może zostać przeprowadzona na wiele sposobów: jako lekcja prezentacyjna, lekcja w pracowni komputerowej lub nauczanie na odległość (e-learning). Dodatkowo zadania można realizować pracując samodzielnie lub łącząc się w grupy. Bardzo łatwo można również pracować jednocześnie z uczniem zdolnym i słabym w taki sposób, aby każdy z nich mógł w pełni wykorzystać swoje możliwości i zrealizować własne ambicje. Zasoby edukacyjne mogą również uatrakcyjnić zajęcia pozalekcyjne, kółka zainteresowań lub zostać wykorzystane w pracy własnej uczniów. W systemie Gdańskiej Platformy Edukacyjne, Biblioteka zasobów funkcjonuje jako narzędzie do pracy z zasobami dydaktycznymi, które umożliwia m.in. wyszukiwanie zasobów, importowanie zasobów utworzonych przy pomocy Edytora treści edukacyjnych, przygotowanie prezentacji oraz przedstawienie omawianych zagadnień z użyciem zasobów edukacyjnych. Strona 6 z 57
7 Minimalne wymagania techniczne Zanim zaczniesz korzystać z Biblioteki zasobów, upewnij się, że Twój komputer spełnia następujące wymagania techniczne: Procesor: 1 GHz Intel Pentium III (a także jego odpowiednik albo lepsza wersja). System operacyjny: Microsoft Windows 2000, Windows XP, Windows Vista, Windows 7.0, Linux (wszystkie stabilne dystrybucje). Pamięć 1GB RAM (2GB dla Windows Vista i Windows 7). Rozdzielczość ekranu: 1024x768 lub większa. Głębia kolorów: 32 bit (true colour) lub większa. Karta dźwiękowa: odpowiednik Sound Blaster. Karta graficzna: zintegrowany chip wideo kompatybilny z DirectX 9 i 128 MB RAM (zalecana samodzielna karta graficzna kompatybilna z DirectX 9 i 64 MB RAM). Przeglądarka: Internet Explorer 7, Internet Explorer 8.0, Firefox 3.0 lub wyżej, Opera 10.0 lub wyżej, Safari 4, Mac: Safari 4 lub wyżej Firefox 3.0 lub wyżej, Linux: Firefox 3 lub wyżej. Wtyczki: Flash Player 10 lub nowszy. Java Runtime Environment. Cookies: włączone. Javascript: włączone. UWAGA: Korzystanie z kursów językowych wymaga zainstalowania komponentu nagrywania i rozpoznawania mowy. Komponent ten współpracuje prawidłowo tylko z przeglądarką Internet Explorer 6 oraz Internet Explorer 7. Strona 7 z 57
8 Role i uprawnienia Typy kont (role) dostępne dla zarejestrowanych użytkowników Biblioteki zasobów to: Nauczyciel, Administrator. UWAGA: Administrator może korzystać ze wszystkich opcji dostępnych dla Nauczyciela, dlatego też w rozdziale poświęconym Administratorowi omówione zostały tylko dodatkowe opcje dla tej roli. Instrukcja korzystania z podstawowych funkcji znajduje się w poniższych rozdziałach poświęconych aplikacji Nauczyciela. Strona 8 z 57
9 Logowanie Po przejściu na stronę startową Biblioteki zasobów otwiera się ekran logowania. Aby się zalogować, należy: przycisk Zaloguj znajdujący się w prawym górnym rogu ekranu platformy edukacyjnej, wpisać Login i Hasło, kliknąć przycisk zaloguj. Użytkownik może być zalogowany jednocześnie tylko z jednego komputera, należy pamiętać o wylogowaniu się na koniec pracy z Edytorem treści edukacyjnych. Wyloguj się Aby zakończyć pracę z Biblioteką zasobów, kliknij link Wyloguj się w prawym górnym rogu ekranu. Strona 9 z 57
10 Aplikacja Nauczyciela Opis aplikacji Nauczyciel ma dostęp do wszystkich głównych funkcji portalu, takich jak: przeglądanie dostępnych zasobów, tworzenie prezentacji, importowanie materiałów z Edytora treści edukacyjnych, przedstawianie gotowej prezentacji, dodawanie zasobów do ulubionych. Dodatkowo dostępne zasoby można ściągnąć na dysk swojego komputera lub utworzyć z nich pakiet SCORM i przesłać go do wykorzystywanego w pracy środowiska nauczania (VLE Virtual Learning Environment), którym w przypadku Gdańskiej Platformy Edukacyjnej jest Wirtualna szkoła. UWAGA: Administrator może korzystać ze wszystkich opcji dostępnych dla Nauczyciela. Dodatkowe opcje dla tej roli zostały omówione w rozdziale Administrator. Strona 10 z 57
11 Strona główna Poniżej przedstawiono stronę główną Biblioteki zasobów dla zalogowanego Nauczyciela: Elementy dostępne na stronie głównej Biblioteki zasobów dla zalogowanego Nauczyciela to: Strona 11 z 57
12 Nazwa i szkoła użytkownika, linki Profil i Wyloguj się, oraz linki do pozostałych elementów platformy (Edytor treści edukacyjnych, Wirtualna szkoła) (1), logo platformy (2) kliknij logo, aby przejść do strony głównej portalu, Zakładka Moje materiały (3) kliknij, aby zobaczyć dostępne opcje (Start, Moje prezentacje, Utwórz materiał, Ulubione), Zakładka Skontaktuj się (4) kliknij, aby zobaczyć dostępne opcje (Pomoc, Kontakt), Sekcja Przeglądaj zasoby (5) panel wyszukiwania zasobów po słowach kluczowych, podstawie programowej lub kategoriach, Sekcja Moje materiały (6) obszar szybkiego dostępu do prezentacji utworzonych za pomocą Edytora prezentacji (6a) oraz materiałów zaimportowanych z Edytora treści edukacyjnych (6b), Sekcja Strefa szkoleń (7) zawierająca filmy szkoleniowe przydatne podczas stawiania pierwszych kroków z Biblioteką zasobów, Sekcja Przykładowe zasoby (8), Sekcja Nowości (9) zawiera listę wiadomości stworzonych przez Administratora portalu (tzw. Newsletter), Sekcja Referencje (10) zawiera opinie użytkowników o platformie, Profil Link Profil przeniesie cię do formularza zawierającego Twoje dane. Kliknij link Profil w prawym górnym rogu ekranu, aby uzyskać dostęp do następujących sekcji: sekcja Mój profil zawiera następujące dane osobowe użytkownika: Imię, Nazwisko oraz Adres , sekcja Moja szkoła zawiera informacje o szkole użytkownika oraz roli jaką pełni na portalu. Opcje przeszukiwania Wyszukiwanie interesujących zasobów na portalu można przeprowadzić na kilka sposobów. Wyszukiwarka pozwala na znajdowanie zasobów według: słów kluczowych, podstawy programowej, tj. poziom edukacyjny + przedmiot, kategorii: przedmiot lub/i poziom edukacyjny lub/i typ zasobu. Strona 12 z 57
13 o Słowa kluczowe wpisz słowo kluczowe lub frazę w polu wyszukiwania i kliknij przycisk Szukaj, spowoduje to pojawienie się strony zawierającej wszystkie zasoby, które pasują do słowa kluczowego. Jeżeli konieczne jest umieszczenie większej ilości słów kluczowych, wszystkie słowa muszą być oddzielone średnikiem i spacją "; ". Podczas wprowadzania słów kluczowych zobaczysz podpowiedzi, o Podstawa programowa wyszukiwanie według podstawy programowej skorzystaj z menu poniżej pola wyszukiwania, aby wybrać odpowiednią strukturę. Następnie użyj drzewa dokumentu, aby wybrać lekcję, strony lub plik innego typu. Możliwe jest również wybranie typu zasobu. o Kategorie wyszukiwanie według zdefiniowanych przez Administratora portalu kategorii np. Przedmiot, Klasa lub Typ zasobu. Wybierz odpowiednie kategorie z rozwijanych list zakładki Kategorie. Np. aby wyszukać wszystkie prezentacje z użyciem tablicy interaktywnej z Matematyki dla uczniów Szkoły podstawowej 4-6 kliknij: Matematyka w sekcji Subject (Przedmiot), Szkoła podstawowa 4-6 w sekcji Etap edukacyjny, Whiteboard presentation w sekcji Typ zasobu. Strona 13 z 57
14 Wyniki wyszukiwania Niezależnie od sposobu wyszukiwania, każdy ekran wyników wyszukiwania zawiera rozwijalną listę: Typ zasobu. Każdy pojedynczy zasób jest przypisany do jednego z kilkunastu typów np. Prezentacja. Podczas wyszukiwania zasobów według podstawy programowej wyświetli się podobna strona z wynikami wyszukiwania: Aby dalej zawęzić wyszukiwanie należy użyć drzewa dokumentu (zaznaczone powyżej), aby wybrać lekcję, strony lub plik innego typu. Podczas wyszukiwania zasobów według kategorii wyświetli się podobna strona z wynikami wyszukiwania: Strona 14 z 57
15 Można ponownie wyszukać zasoby używając filtrów po lewej stronie lub powyżej listy zasobów. Podczas wyszukiwania zasobów jednocześnie za pomocą słów kluczowych i podstawy programowej lub kategorii wprowadzisz dodatkowe ograniczenie w postaci słów kluczowych. Na stronie z wynikami wyszukiwania możliwe jest ustawienie większej liczby ograniczeń: Pokaż 30, 60, 90 zasobów na stronie. Na pasku znajdującym się na dole strony znajduje się informacja o liczbie dostępnych stron z zasobami. Poprzez kliknięcie linku z numerem strony bądź też przycisków poprzedni/następny przeglądać wybrane strony z zasobami. Sortuj po: słowie kluczowym, tytule, typie zasobu. można Podczas wyszukiwania zasobów można dodatkowo korzystać z rozwijanej listy Typ zasobu (nad wynikami wyszukiwania) i wybrać określony typ zasobu spośród wszystkich dostępnych. Strona 15 z 57
16 Szczegóły zasobów Kliknij tytuł zasobu lub jego miniaturę, aby zobaczyć ekran informacji o zasobie: Ilość informacji, które można znaleźć na stronie ze szczegółami zasobu zależy od rodzaju zasobu: kategorie, do których zasób jest przypisany np. Subject (Przedmiot), Etap edukacyjny, Wydawca, Typ zasobu, Podziel się, Opis, Jest częścią zasobu, Powiązany z, Prawa autorskie, Słowa kluczowe. Strona 16 z 57
17 Na ekranie informacji o zasobie można: zagłosować na dany zasób (aby to zrobić wskaż odpowiednią liczbę gwiazdek powyżej danego zasobu) oraz wyświetlić statystyki ocen, uruchomić zasób, klikając przycisk Start umieszczony na lub pod miniaturą zasobu, wybrać inny zasób lub zasoby, klikając link w wierszu np. Przedmiot, Klasa, Typ Zasobu, Powiązany z, Jest Częścią, Powiązany z, Słowa Kluczowe i odszukując inny zasób. Użytkownik ma dostęp do następujących opcji: uruchomienie zasobu, utworzenie nowej prezentacji z wybranym zasobem, dodanie zasobu do Ulubionych, pobranie zasobu razem z odtwarzaczem offline, eksport zasobu jako pakietu SCORM. Start Aby uruchomić podgląd zasobu, należy: kliknąć przycisk pod miniaturą zasobu. umieszczony na miniaturze zasobu lub lub przycisk Podczas podglądu zasobu dostępne są następujące opcje: link Powrót do strony głównej kliknij ten link, aby przejść do strony głównej Biblioteki zasobów, link Szczegóły zasobów kliknij ten link, aby otworzyć okno ze szczegółami zasobu, link Pełny ekran kliknij ten link, aby zobaczyć zasób w trybie pełnoekranowy: o Zamknij zamyka podgląd zasobu w trybie pełnoekranowym, pole Akcje: o Utwórz prezentację, o Dodaj do Ulubionych, o Eksportuj do SCORM, o Ściągnij na dysk. pole Jest częścią zasobu lub Składa się z zasobów (jeśli dotyczy danego zasobu). Utwórz prezentację Aby utworzyć nową prezentację z wybranym zasobem, należy: wybrać zasób, z którym chcesz stworzyć prezentację, kliknąć przycisk Utwórz prezentację znajdujący się pod miniaturą zasobu, Strona 17 z 57
18 wypełnić odpowiednie pola w formularzu Nowa prezentacja, kliknąć przycisk Utwórz. UWAGA: W nowej prezentacji jest już wybrany zasób (zaznaczony powyżej). UWAGA: Możliwe jest przypisanie prezentacji do kategorii, jeśli zostały one uprzednio utworzone przez użytkownika. Aby dowiedzieć się jak utworzyć kategorie przejdź do rozdziału Moje kategorie. Nowa prezentacja zostanie utworzona po kliknięciu przycisku Utwórz, jednocześnie pozwalając na powrót do listy prezentacji lub przeszukanie zasobów aby dodać je do wybranej prezentacji: Po utworzeniu prezentacji należy do niej dodać zasoby, pliki lub adresy URL. Aby dodać kolejne zasoby do nowej prezentacji odrazu po jej utworzeniu, należy: kliknąć link Rozpocznij przeszukiwanie zasobów do tej prezentacji, skorzystać z sekcji wyszukiwanie po lewej stronie, postępować zgodnie z instrukcją pojawiającą się w oknie i zapisać zmiany w prezentacji poprzez kliknięcie przycisku Zapisz. Aby dodać kolejne zasoby w późniejszym terminie kliknij link Wróć do listy prezentacji. Aby dowiedzieć się więcej na temat dodawania zasobów do prezentacji przejdź do rozdziału Dodawanie nowych zasobów do prezentacji. Prezentacje mogą zostać opublikowane, czyli włączone do zasobów portalu dostępnych dla innych użytkowników. Gotowa prezentacja może wyglądać jak poniżej: Strona 18 z 57
19 Aby dowiedzieć się więcej na temat tworzenia prezentacji przejdź do rozdziału Tworzenie nowej prezentacji. Natomiast, aby dowiedzieć się jak edytować utworzoną prezentację przejdź do rozdziału Edytuj prezentację. Dodaj do Ulubionych Aby dodać dany zasób do listy ulubionych, należy: wybrać zasób, wybrać opcję Dodaj do ulubionych z menu Więcej znajdującego się pod miniaturą zasobu (zasób zostanie dodany do zakładki Moje materiały>ulubione). UWAGA: Link Dodaj do Ulubionych zamieni się w link Usuń z Ulubionych (po jego kliknięciu zasób zostanie usunięty z zakładki Moje materiały>ulubione). Ściągnij na dysk Aby ściągnąć dany zasób na dysk i móc go odtworzyć offline, należy: wybrać zasób, wybrać opcję Ściągnij na dysk z menu Więcej znajdującego się pod miniaturą zasobu, poczekać na przygotowanie pliku, zapisać plik *.zip na dysku. Eksportuj do SCORM Aby wyeksportować dany zasób w formie pakietu SCORM, należy: wybrać zasób, wybrać opcję Exportuj do SCORM z menu Więcej znajdującego się pod miniaturą zasobu, poczekać na przygotowanie pakietu, kliknąć link TUTAJ: Strona 19 z 57
20 zapisać plik *.zip na dysku. Strona 20 z 57
21 Moje materiały Zakładka Moje materiały umożliwia korzystanie z następujących sekcji: Start, Moje prezentacje, Utwórz materiał, Ulubione. Start Kliknij pozycję Start z menu Moje materiały, aby przejść do strony głównej Biblioteki zasobów i móc przeglądać zasoby. UWAGA: Kliknięcie loga GPE również przeniesie Cię do strony głównej portalu. Moje prezentacje Biblioteka zasobów umożliwia nauczycielom zebranie stworzonych prezentacji w formie listy. Zasoby w Bibliotece zasobów są dostarczane w postaci oddzielnych komponentów, co zapewnia dużą elastyczność dla tych nauczycieli, którym zależy na ścisłym dostosowaniu materiałów do wymagań określonych dla przedmiotu. Prezentacje można tworzyć przez edycję istniejących grup zasobów w formie pakietów. Tak więc, nauczyciel może po prostu wybrać istniejący obiekt, zmodyfikować jego poszczególne komponenty lub zmienić ich kolejność, a następnie zapisać obiekt w formie prezentacji. Istnieje możliwość dodawania własnych zasobów w celu dostosowania treści do indywidualnych potrzeb. Można wykorzystywać zasoby w powszechnie stosowanych formatach (np. dokumenty MS Office, PDF, obrazy, linki internetowe itp.). Nauczyciele mogą też dodawać do tworzonych prezentacji własne metadane (np. opis prezentacji). Prezentacje mogą być następnie publikowane, aby umożliwić innym nauczycielom ich wykorzystywanie i ocenę. Na stronie Moje prezentacje można uzyskać dostęp do następujących danych: Moje kategorie podzielone na dwie części: o Kategorie podstawowe: Wszystkie, Opublikowany, Ulubione. o Kategorie użytkownika wpisz nazwę elementu w polu Dodaj kategorię i potwierdź, klikając przycisk. Można usunąć kategorię klikając na jej nazwę, a następnie klikając przycisk Usuń bieżącą kategorię. Aby wyświetlić wszystkie prezentacje Strona 21 z 57
22 przypisane do danej kategorii, kliknij jej nazwę. Aby dowiedzieć się więcej o Kategoriach przejdź do rozdziału Moje kategorie. Moje prezentacje w tym obszarze można zobaczyć listę wszystkich utworzonych prezentacji. Prezentacje mogą być posortowane według następujących nagłówków: Tytuł, Data utworzenia, Zasoby. Możesz również zobaczyć, które prezentacje są opublikowane. Dodatkowo możliwe jest także wyszukiwanie prezentacji po ich datach początkowych i końcowych. Aby wyszukać prezentacje utworzone w wybranym przedziale czasowym, należy: wybrać datę początkową poprzez kliknięcie ikony wybrać datę końcową poprzez kliknięcie ikony kliknąć przycisk Szukaj. obok pola Data początkowa, obok pola Data zakończenia, Aby rozpocząć nowe wyszukiwanie, należy kliknąć przycisk Wyczyść ograniczenia. Sekcja Moje prezentacje umożliwia skorzystanie z następujących opcji znajdujących się poniżej tytułów poszczególnych prezentacji: Start przenosi do podglądu prezentacji, Edytuj otwiera okno edycji wybranej prezentacji, Dodaj do ulubionych/usuń z ulubionych dodaje/usuwa prezentację z obszaru Kategorie podstawowe>ulubione, Usuń usuwa prezentacje po uprzednim potwierdzeniu decyzji, oraz daje dostęp do następujących przycisków: Utwórz nową prezentację, Eksportuj do SCORM, Ściągnij na dysk. Eksportowanie wybranych materiałów do formatu SCORM lub ściągnięcie ich na dysk odbywa się poprzez zaznaczenie odpowiednich pól wyboru obok tytułów prezentacji i kliknięcie odpowiednio przycisku Eksportuj do SCORM lub Ściągnij na dysk. Strona 22 z 57
23 UWAGA: Jeśli utworzysz chociaż jedną swoją kategorię będziesz miał/a możliwość przypisania wybranej prezentacji do tej kategorii poprzez zaznaczenie pola wyboru obok tytułu prezentacji i wybraniu kategorii z rozwijanego menu Dodaj do kategorii poniżej listy Moje prezentacje. Moje kategorie Aby dodać nową kategorię użytkownika, należy: na stronie głównej portalu wybrać Moje materiały>moje prezentacje lub otworzyć wykaz własnych prezentacji, klikając link Więcej w sekcji Prezentacje na stronie głównej portalu, w sekcji Moje kategorie w polu Dodaj kategorię wpisać nazwę elementu i potwierdzić, klikając przycisk. Aby przypisać utworzoną prezentację do danej kategorii, należy: na stronie głównej portalu wybrać Moje materiały>moje prezentacje lub otworzyć wykaz własnych prezentacji, klikając link Więcej w sekcji Prezentacje na stronie głównej portalu, zaznaczyć pole wyboru obok tytułu prezentacji, wybrać kategorię z rozwijanego menu Dodaj do kategorii poniżej listy Moje prezentacje. Aby wyświetlić wszystkie prezentacje przypisane do danej kategorii, kliknij nazwę danej kategorii. Aby usunąć przypisanie prezentacji do danej kategorii, należy: kliknąć nazwę kategorii, do której jest przypisana dana prezentacja, zaznaczyć pole wyboru obok tytułu prezentacji, którą chcesz usunąć z kategorii, kliknąć przycisk Usuń z kategorii. Aby usunąć kategorię użytkownika, należy: kliknąć jej nazwę, kliknąć przycisk Usuń bieżącą kategorię (w sekcji Moje kategorie). Strona 23 z 57
24 Tworzenie nowej prezentacji Istnieją dwa sposoby na utworzenie nowej prezentacji. Sposób I Tworzenie pustej prezentacji. Aby utworzyć nową, pustą prezentację, należy: na stronie głównej portalu wybrać Moje materiały>moje prezentacje lub otworzyć wykaz własnych prezentacji, klikając link Więcej w sekcji Prezentacje na stronie głównej portalu. w otwartym oknie kliknąć przycisk Utwórz nową prezentację. W oknie Nowa prezentacja należy wypełnić poniższe pola. W przedstawionym przykładnie tytuł to Nowa prezentacja. W polu Autor domyślnie umieszczany jest login użytkownika. Po wypełnieniu wymaganych pól i wpisaniu opisu prezentacji (opcjonalne), należy kliknąć przycisk Utwórz. Strona 24 z 57
25 Następnie użytkownik ma możliwość powrotu do listy prezentacji lub przeszukanie zasobów aby dodać je do wybranej prezentacji: Po utworzeniu kilku prezentacji, zostaną one posortowane w porządku alfabetycznym. UWAGA: W przypadku tworzenia pierwszej własnej prezentacji, lista będzie pusta i będzie umożliwiać utworzenie prezentacji ze strony głównej poprzez kliknięcie odpowiedniego linku (zaznaczony poniżej). W tym przypadku po kliknięciu linku tutaj użytkownik zostanie przeniesiony bezpośrednio do okna Nowa prezentacja, gdzie należy wypełnić odpowiednie pola i kliknąć jeden z przycisków Utwórz. Podobnie, przed utworzeniem pierwszej prezentacji, po przejściu do zakładki Moje materiały>moje prezentacje, lista prezentacji będzie pusta i umożliwi użytkownikowi utworzenie prezentacji po kliknięciu linku lub przycisku Utwórz nową prezentację (zaznaczone poniżej). Tu także użytkownik zostanie przeniesiony bezpośrednio do okna Nowa prezentacja, gdzie będzie musiał wypełnić odpowiednie pola i kliknąć jeden z przycisków Utwórz. Strona 25 z 57
26 Nowa, pusta prezentacja zostaje dodana do listy, którą następnie można sortować. Klikając na nagłówek Tytuł, Data utworzenia lub Zasoby można zmieniać porządek sortowania utworzonych prezentacji z rosnącego na malejący. Aby dodać pierwszy zasób do pustej prezentacji, należy: lub: kliknąć link Rozpocznij przeszukiwanie zasobów do tej prezentacji, skorzystać z sekcji wyszukiwanie po lewej stronie (postępować zgodnie z instrukcją pojawiającą się w oknie) i zapisać zmiany w prezentacji poprzez kliknięcie przycisku Zapisz. kliknąć link Wróć do listy prezentacji, kliknąć link Edytuj znajdujący się pod tytułem prezentacji, którą utworzyłeś/aś, kliknąć opcję Dodaj Zasoby, Po wybraniu opcji Dodaj Zasoby, należy postępować zgodnie z instrukcją pojawiającą się w oknie i zapisać zmiany w prezentacji poprzez kliknięcie przycisku Zapisz. Strona 26 z 57
27 Po kliknięciu przycisku Zapisz, wybrany zasób zostanie dodany do prezentacji, zaś prezentacja będzie gotowa do dalszej edycji. Sposób II Tworzenie prezentacji z wybranym zasobem. Aby utworzyć nową prezentację z wybranym zasobem, należy: wybrać, a następnie otworzyć dany zasób i kliknąć przycisk Utwórz prezentację znajdujący się pod miniaturą zasobu, wypełnić odpowiednie pola w formularzu Nowa prezentacja, UWAGA: W nowej prezentacji jest już wybrany zasób. Po kliknięciu przycisku Utwórz, nowa prezentacja, tym razem już z zasobem, zostanie dodana do listy prezentacji użytkownika. UWAGA: W przypadku, gdy chociaż jedna prezentacja została już utworzona, po kliknięciu przycisku Utwórz prezentację, użytkownik będzie mógł dokonać wyboru czy chce utworzyć nową prezentację z wybranym zasobem czy też dodać zasób do jednej z już utworzonych prezentacji. Dodawanie nowych zasobów do prezentacji Sposób I W sekcji Moje materiały>moje prezentacje należy wybrać opcję Edytuj (znajdującą się pod tytułem prezentacji, do której chcesz dodać zasób) i postępować identycznie, jak przy dodawaniu pierwszego zasobu do pustej prezentacji, czyli: kliknąć link Edytuj, Strona 27 z 57
28 kliknąć opcję Dodaj Zasoby, Po wybraniu opcji Dodaj Zasoby, należy postępować zgodnie z instrukcją pojawiającą się w oknie i zapisać zmiany w prezentacji poprzez kliknięcie przycisku Zapisz. Sposób II Należy otworzyć wybrany zasób, a następnie kliknąć przycisk Utwórz prezentację znajdujący się pod miniaturą zasobu. W nowym oknie wybrać jedną z już utworzonych prezentacji i kliknąć przycisk Dodaj do prezentacji (zasób zostanie automatycznie dodany do wybranej prezentacji). wybrać jedną z już utworzonych prezentacji i kliknąć przycisk Dodaj do prezentacji (zasób zostanie automatycznie dodany do wybranej prezentacji). W tym miejscu możliwe jest także utworzenie nowej prezentacji z wybranym zasobem. Aby to zrobić, należy kliknąć link Utwórz nową prezentację z tym zasobem, w oknie Nowa prezentacja wypełnić odpowiednie pola. W polu Autor domyślnie umieszczany jest login użytkownika. Po wypełnieniu wymaganych pól i wpisaniu opisu prezentacji (opcjonalne), kliknąć przycisk Utwórz. Edytuj prezentację Utworzone z zasobów portalu prezentacje mogą być poddane dalszej edycji. Możliwość edytowania prezentacji jako całości to, obok dodawania kolejnych zasobów, również: zmiana kolejności wyświetlania zasobów, wyłącznie i usuwanie wybranych zasobów, zmiana tytułu prezentacji oraz dodanie lub zmiana opisu. Aby zmienić kolejność wyświetlania zasobów, należy: otworzyć okno edycji wybranej prezentacji używając akcji Edytuj w oknie prezentacji (w menu Więcej) lub w dziale Moje materiały>moje prezentacje pod wybraną prezentacją, w oknie edycji prezentacji, używając strzałek w górę i w dół, ustalić nową kolejność zasobów w prezentacji. Strona 28 z 57
29 Aby zmienić tytuł i/lub opis danego zasobu, należy: w oknie edycji prezentacji, w kolumnie Akcje kliknąć link Edytuj, wprowadzić konieczne zmiany, dokonane zmiany potwierdzić, klikając przycisk Zapisz. Aby włączyć/wyłączyć lub usunąć wybrane zasoby z prezentacji, należy: otworzyć okno edycji wybranej prezentacji używając akcji Edytuj z menu Więcej znajdującego się pod miniaturą prezentacji lub w dziale Moje materiały>moje prezentacje pod wybraną prezentacją, w celu wyłączenia zasobu w kolumnie Włącz/Wyłącz odznaczyć wybrany zasób. Odznaczony zasób pozostanie dalej składnikiem prezentacji, ale nie będzie wyświetlany, w celu usunięcia danego zasobu w kolumnie Akcje kliknąć link Usuń. UWAGA: Opcja Usuń w polu Akcje po prawej stronie usuwa całą prezentację. Aby zmienić tytuł prezentacji i dodać lub zmienić jej opis, należy: w oknie edycji prezentacji w polu Akcje wybrać Edytuj opis, w oknie edycji można zmienić tytuł lub opis prezentacji. Dokonane zmiany należy potwierdzić, klikając przycisk Zapisz. Dodaj Zasoby Aby dodać zasoby portalu do prezentacji, należy: otworzyć okno edycji wybranej prezentacji używając akcji Edytuj w oknie prezentacji (w menu Więcej) lub w dziale Moje materiały>moje prezentacje pod wybraną prezentacją, w polu Akcje wybrać Dodaj Zasoby. Po wybraniu opcji Dodaj Zasoby, należy postąpić zgodnie z instrukcją pojawiającą się w oknie i zapisać zmiany w prezentacji poprzez kliknięcie przycisku Zapisz. Strona 29 z 57
30 Dodaj Plik Obok zasobów portalu, do tworzenia prezentacji można użyć również zasobów własnych. Aby dodać własne zasoby do prezentacji, należy: otworzyć okno edycji wybranej prezentacji używając akcji Edytuj w oknie prezentacji (w menu Więcej) lub w dziale Moje materiały>moje prezentacje pod wybraną prezentacją, w polu Akcje wybrać Dodaj Plik, w oknie dodawania plików, należy nadać plikowi tytuł, pod jakim będzie widoczny w prezentacji, wypełnić pole Czynności nauczyciela i uczniów oraz podać lokalizację pliku na komputerze użytkownika po kliknięciu przycisku Przeglądaj, po kliknięciu przycisku Zapisz, plik zostanie dodany do prezentacji. Dodaj Link (url) Obok zasobów portalu i zasobów własnych do tworzenia prezentacji można również użyć zasobów ogólnodostępnych na innych stronach WWW. Aby dodać zasoby innych stron WWW do prezentacji, należy: otworzyć okno edycji wybranej prezentacji używając akcji Edytuj w oknie prezentacji (w menu Więcej) lub w dziale Moje materiały>moje prezentacje pod wybraną prezentacją, w polu Akcje wybrać Dodaj Link (url), w oknie dodawania linków, należy nadać tytuł linkowi, pod jakim będzie widoczny w prezentacji, wypełnić pole Czynności nauczyciela i uczniów oaz podać lokalizację strony, po kliknięciu przycisku Zapisz, link zostanie dodany do prezentacji. Start W oknie edycji wybranej prezentacji, po wybraniu opcji Start z pola Akcje można zobaczyć podgląd prezentacji. Podczas podglądu prezentacji dostępne są następujące opcje: link Powrót do strony głównej kliknij ten link, aby przejść do strony głównej Biblioteki zasobów, link Szczegóły zasobów kliknij ten link, aby otworzyć okno ze szczegółami zasobów użytych w prezentacji, link Edytuj pozwala na edytowanie prezentacji, sekcja Przebieg lekcji umożliwia podgląd innego zasobu użytego w prezentacji poprzez kliknięcie jego tytułu, Strona 30 z 57
31 link Pełny ekran kliknij ten link, aby zobaczyć prezentację w trybie pełnoekranowy z dostępnymi następującymi opcjami: o Zamknij zamyka podgląd prezentacji w trybie pełnoekranowym, o Dalej >> przejście do następnego zasobu w prezentacji, o 1, 2, 3 itd. wybór zasobu poprzez kliknięcie danej liczby, o << Wstecz przejście do poprzedniego zasobu w prezentacji. Szczegóły zasobu Aby zobaczyć stronę ze szczegółami prezentacji takimi jak lista zasobów użytych w prezentacji, należy: otworzyć okno edycji wybranej prezentacji używając akcji Edytuj w oknie prezentacji (w menu Więcej) lub w dziale Moje materiały>moje prezentacje pod wybraną prezentacją, w polu Akcje wybrać Szczegóły zasobu. Strona 31 z 57
32 Opcje dostępne po przejściu do ekranu ze szczegółami prezentacji zostaną omówione w następnych rozdziałach. Start Po kliknięciu przycisku pod miniaturą prezentacji można zobaczyć podgląd prezentacji. Dostępne opcje podglądu zostały omówione tutaj. Edytuj Po przejściu do ekranu ze szczegółami prezentacji, należy wybrać opcję Edytuj z menu Więcej aby zmodyfikować prezentację. Aby dowiedzieć się więcej na temat edycji prezentacji przejdź do rozdziału Edytuj prezentację. Ściągnij na dysk Aby ściągnąć daną prezentację na dysk i móc ją odtworzyć offline, należy: po przejściu do ekranu ze szczegółami prezentacji, wybrać opcję Ściągnij na dysk z menu Więcej, poczekać na przygotowanie pakietu, zapisać plik *.zip na dysku. Ściągnięcie prezentacji na dysk odbywa się również poprzez wybranie Moje materiały>moje prezentacje lub otwarcie wykazu własnych prezentacji, klikając link Więcej w sekcji Prezentacje, zaznaczenie odpowiednich pól wyboru obok tytułów prezentacji i kliknięcie przycisku Ściągnij na dysk. Eksportuj do SCORM Aby wyeksportować daną prezentację w formie pakietu SCORM, należy: po przejściu do ekranu ze szczegółami prezentacji, wybrać opcję Exportuj do SCORM z menu Więcej, poczekać na przygotowanie pakietu, kliknąć link TUTAJ: zapisać plik *.zip na dysku., Strona 32 z 57
33 Eksportowanie wybranych prezentacji do formatu SCORM odbywa się również poprzez wybranie Moje materiały>moje prezentacje lub otwarcie wykazu własnych prezentacji, klikając link Więcej w sekcji Prezentacje, zaznaczenie odpowiednich pól wyboru obok tytułów prezentacji i kliknięcie przycisku Eksportuj do SCORM. Dodaj do Moich prezentacji Możliwe jest dodanie opublikowanej prezentacji innego nauczyciela do listy własnych prezentacji. Aby to zrobić, należy: wybrać prezentację, wybrać opcję Dodaj do Moich prezentacji z menu Więcej (prezentacja zostanie automatycznie przeniesiona do zakładki Moje materiały>moje prezentacje). Zgłoś nadużycie Jeśli uważasz, że opublikowana prezentacja jest nieodpowiednia możesz wysłać zgłoszenie: wybierz nieodpowiednią prezentację, wybierz opcję Zgłoś nadużycie z menu Więcej, wypełnij poniższy formularz: kliknij przycisk Wyślij. Edytuj opis Aby dodać lub zmienić opis prezentacji, należy: otworzyć okno edycji wybranej prezentacji używając akcji Edytuj w oknie prezentacji (w menu Więcej) lub w dziale Moje materiały>moje prezentacje pod wybraną prezentacją, w polu Akcje wybrać link Edytuj opis, Strona 33 z 57
34 w oknie edycji można: zmienić tytuł prezentacji, nazwę autora lub opis prezentacji. Dokonane zmiany należy potwierdzić, klikając przycisk Zapisz. Zapisz jako nowy Możliwe jest zapisanie istniejącej prezentacji jako nowej prezentacji (utworzenie kopii oryginalnej prezentacji). Funkcja ta jest przydatna podczas korzystania z tych samych zasobów np. w celu osiągnięcia różnych celów dydaktycznych. Aby skopiować prezentację, należy: otworzyć okno edycji wybranej prezentacji używając akcji Edytuj w oknie prezentacji (w menu Więcej) lub w dziale Moje materiały>moje prezentacje pod wybraną prezentacją, w polu Akcje wybrać Zapisz jako nowy, nadać tytuł i dodać opis nowej prezentacji, kliknąć przycisk Utwórz. UWAGA: Możliwe jest przypisanie prezentacji do kategorii, jeśli zostały one uprzednio utworzone przez użytkownika. Aby dowiedzieć się jak utworzyć kategorie przejdź do rozdziału Moje kategorie. Opublikuj Utworzone prezentacje są przechowywane w dziale Moje prezentacje i dostępne tylko dla ich autora. Jedną z możliwości Biblioteki zasobów jest korzystanie z materiałów utworzonych przez innych zarejestrowanych użytkowników. Autor prezentacji może swoją pracę opublikować, czyli włączyć do zasobów portalu dostępnych dla innych użytkowników. Aby opublikować wybraną prezentację, należy: otworzyć okno edycji wybranej prezentacji używając akcji Edytuj w oknie prezentacji (w menu Więcej) lub w dziale Moje materiały>moje prezentacje pod wybraną prezentacją, w polu Akcje wybrać Opublikuj. Strona 34 z 57
35 w oknie Opublikuj, należy zapoznać się z polem informacja, wypełnić pola Słowa kluczowe, Opis prezentacji a następnie wskazać kategorie dla publikowanego zasobu. Po określeniu kategorii, należy kliknąć przycisk Opublikuj. potwierdzić chęć opublikowania prezentacji klikając przycisk OK. Po opublikowaniu zostanie zablokowana możliwość edycji i usunięcia prezentacji. Aby dokonać zmian lub usunąć prezentację, należy usunąć ją z zasobów opublikowanych poprzez kliknięcie opcji Usuń z publikacji. Strona 35 z 57
36 Przy opublikowanej prezentacji opcja Dodaj Zasoby, Dodaj Plik, Dodaj Link (url), Edytuj opis oraz Usuń nie są aktywne. Po kliknięciu jednej z tych opcji użytkownik zostanie poinformowany o niemożliwości edycji prezentacji poprzez pokazanie się następującego okienka pop-up: Drukuj Aby wydrukować prezentację, należy: otworzyć okno edycji wybranej prezentacji używając akcji Edytuj w oknie prezentacji (w menu Więcej) lub w dziale Moje materiały>moje prezentacje pod wybraną prezentacją, w polu Akcje wybrać Drukuj, poczekać na otwarcie nowego okna, wydrukować prezentację używając opcji drukarki. Strona 36 z 57
37 PDF Aby wygenerować prezentację w postaci pliku PDF, należy: otworzyć okno edycji wybranej prezentacji używając akcji Edytuj w oknie prezentacji (w menu Więcej) lub w dziale Moje materiały>moje prezentacje pod wybraną prezentacją, w polu Akcje wybrać PDF, otworzyć lub zapisać plik *.pdf. Usuń Aby usunąć prezentację, należy: otworzyć okno edycji wybranej prezentacji używając akcji Edytuj w oknie prezentacji (w menu Więcej) lub w dziale Moje materiały>moje prezentacje pod wybraną prezentacją, w polu Akcje wybrać Usuń, potwierdzić swoją decyzję poprzez kliknięcie przycisku OK. Możliwe jest również usunięcie prezentacji w dziale Moje materiały>moje prezentacje poprzez kliknięcie linku Usuń znajdującego się poniżej nazwy danej prezentacji. UWAGA: Nie można usunąć prezentacji, która została opublikowana. Opcja Usuń będzie aktywna dopiero po usunięciu prezentacji z publikacji. Strona 37 z 57
38 Utwórz materiał Biblioteka zasobów umożliwia nauczycielom zaimportowanie materiałów stworzonych przy pomocy Edytora treści edukacyjnych, który jest narzędziem służącym do samodzielnego opracowywania zasobów dydaktycznych. Na stronie Utwórz materiał można uzyskać dostęp do następujących danych: Moje kategorie podzielone na dwie części: o Kategorie podstawowe: Wszystkie, Opublikowany, Ulubione. o Kategorie użytkownika wpisz nazwę elementu w polu Dodaj kategorię i potwierdź, klikając przycisk. Można usunąć kategorię klikając na jej nazwę, a następnie klikając przycisk Usuń bieżącą kategorię. Aby wyświetlić wszystkie prezentacje przypisane do danej kategorii, kliknij jej nazwę. Aby dowiedzieć się więcej o Kategoriach przejdź do rozdziału Moje kategorie. Utwórz materiał w tym obszarze można zobaczyć listę wszystkich zaimportowanych z Edytora treści edukacyjnych materiałów. Materiały mogą być posortowane według następujących nagłówków: Nazwa, Data utworzenia. Sekcja Utwórz materiał umożliwia skorzystanie z następujących opcji znajdujących się poniżej nazw poszczególnych materiałów: Start przenosi do podglądu materiału. Podczas podglądu materiału dostępne są następujące opcje: o link Powrót do strony głównej kliknij ten link, aby przejść do strony głównej Biblioteki zasobów, o link Szczegóły zasobów kliknij ten link, aby otworzyć okno ze szczegółami materiału, o link Pełny ekran kliknij ten link, aby zobaczyć materiał w trybie pełnoekranowy: o Zamknij zamyka podgląd materiału w trybie pełnoekranowym, o pole Akcje: Utwórz prezentację, Dodaj do Ulubionych, Eksportuj do SCORM, Ściągnij na dysk. Dodaj do ulubionych/usuń z ulubionych dodaje/usuwa materiał z obszaru Kategorie podstawowe>ulubione, Usuń usuwa materiał po uprzednim potwierdzeniu decyzji, Publikuj zaimportowane materiały są przechowywane w dziale Utwórz materiał i dostępne tylko dla ich autora, jednak autor może opublikować swój materiał, czyli włączyć go do zasobów portalu dostępnych dla innych użytkowników. Aby to zrobić, należy kliknąć link Publikuj, w oknie Opublikuj zapoznać się z polem informacja, wypełnić pola Autor, Słowa kluczowe, Opis prezentacji a następnie wskazać kategorie dla publikowanego materiału. Po określeniu kategorii należy kliknąć przycisk Opublikuj. oraz daje dostęp do następujących przycisków: Utwórz nową sekwencję treści, Eksportuj do SCORM, Strona 38 z 57
39 Ściągnij na dysk. Eksportowanie wybranych materiałów do formatu SCORM lub ściągnięcie ich na dysk odbywa się poprzez zaznaczenie odpowiednich pól wyboru obok nazwy materiału i kliknięcie odpowiednio przycisku Eksportuj do SCORM lub Ściągnij na dysk. UWAGA: Jeśli utworzysz chociaż jedną swoją kategorię będziesz miał/a możliwość przypisania wybranego materiału do tej kategorii poprzez zaznaczenie pola wyboru obok nazwy materiału i wybraniu kategorii z rozwijanego menu Dodaj do kategorii poniżej listy Utwórz materiał. Moje kategorie Aby dodać nową kategorię użytkownika należy: na stronie głównej portalu wybrać Moje materiały>utwórz materiał lub otworzyć wykaz własnych materiałów, klikając link Więcej w sekcji Utworzone materiały, w sekcji Moje kategorie w polu Dodaj kategorię wpisać nazwę elementu i potwierdzić, klikając przycisk. Aby przypisać utworzony materiał do danej kategorii należy: na stronie głównej portalu wybrać Moje materiały>utwórz materiał lub otworzyć wykaz własnych materiałów, klikając link Więcej w sekcji Utworzone materiały, zaznaczyć pole wyboru obok nazwy materiału, wybrać kategorię z rozwijanego menu Dodaj do kategorii poniżej listy Utwórz materiał. Aby wyświetlić wszystkie materiały przypisane do danej kategorii, kliknij jej nazwę. Aby usunąć przypisanie materiału do danej kategorii należy: kliknąć nazwę kategorii, do której jest przypisany dany materiał, zaznaczyć pole wyboru obok nazwy materiału, który chcesz usunąć z kategorii, kliknąć przycisk Usuń z kategorii. Aby usunąć kategorię użytkownika należy: kliknąć jej nazwę, kliknąć przycisk Usuń bieżącą kategorię (w sekcji Moje kategorie). Strona 39 z 57
40 Tworzenie nowej sekwencji treści (import materiału z Edytora treści edukacyjnych) Aby utworzyć nową sekwencję treści (zaimportować nowy materiał z Edytora treści edukacyjnych) należy: na stronie głównej portalu wybrać Moje materiały>utwórz materiał lub otworzyć wykaz własnych materiałów, klikając link Więcej lub Utwórz nowy materiał (widoczny przy małej ilości materiałów) w sekcji Utworzone materiały na stronie głównej portalu. w otwartym oknie kliknąć przycisk Utwórz nową sekwencję treści, UWAGA: W przypadku importu pierwszego materiału, lista materiałów będzie pusta. Po zaimportowaniu kilku materiałów, zostaną one posortowane w porządku alfabetycznym. Kliknięcie przycisku Utwórz nową sekwencję treści przeniesie użytkownika do Edytora treści edukacyjnych, który dostarcza funkcjonalności związane z samodzielnym opracowywaniem zasobów dydaktycznych. Treści wytworzone w nim mogą zostać opublikowane w Bibliotece zasobów a następnie użyte w procesie dydaktycznym. wybrać materiał utworzony w Edytorze treści edukacyjnych lub stworzyć nową lekcję (aby zapoznać się z instrukcja tworzenia nowych lekcji przejdź do dokumentu Edytor treści edukacyjnych Dokumentacja użytkownika), kliknąć przycisk Eksportuj do Biblioteki zasobów. UWAGA: Wybrany materiał zostanie automatycznie wyeksportowany do Biblioteki zasobów i umieszczony w sekcji Moje materiały>utwórz materiał oraz polu Utworzone materiały na stronie głównej. Możliwe jest przypisanie wybranego materiału do utworzonej kategorii lub wyeksportowanie go do formatu SCORM oraz ściągnięcie na dysk. Zaimportowane materiały mogą być sortowane po kliknięciu na nagłówek Nazwa lub Data utworzenia. Szczegóły zasobu Aby zobaczyć ekran informacji o zaimportowanym materiale należy: na stronie głównej portalu wybrać Moje materiały>utwórz materiał lub otworzyć wykaz własnych materiałów, klikając link Więcej w sekcji Utworzone materiały, kliknąć tytuł materiału w obszarze Utwórz materiał. Strona 40 z 57
41 Ilość informacji, które można znaleźć na stronie ze szczegółami materiału zależy od jego rodzaju: kategorie, do których zasób jest przypisany np. Subject (Przedmiot), Etap edukacyjny, Wydawca, Typ zasobu, Podziel się, Opis, Prawa autorskie, Słowa kluczowe. Na ekranie informacji o materiale można: zagłosować na dany materiał (aby to zrobić wskaż odpowiednią liczbę gwiazdek powyżej danego zasobu) oraz wyświetlić statystyki ocen, uruchomić materiał, klikając na przycisk Start umieszczony na miniaturze materiału lub przycisk pod miniaturą zasobu. wybrać inny materiał, klikając link w wierszu np. Przedmiot, Klasa, Typ Zasobu, Słowa Kluczowe i odszukując inny materiał. Użytkownik ma też dostęp do następujących opcji: uruchomienie materiału, utworzenie nowej prezentacji z wybranym materiałem, dodanie materiału do Ulubionych, pobranie materiału razem z odtwarzaczem offline, eksport materiału jako pakietu SCORM. Strona 41 z 57
42 Start Aby uruchomić podgląd materiału należy: kliknąć przycisk pod miniaturą zasobu. umieszczony na miniaturze materiału lub przycisk Podczas podglądu materiału dostępne są następujące opcje: link Powrót do strony głównej kliknij ten link, aby przejść do strony głównej Biblioteki zasobów, link Szczegóły zasobów kliknij ten link, aby otworzyć okno ze szczegółami materiału, link Pełny ekran kliknij ten link, aby zobaczyć materiał w trybie pełnoekranowy: o Zamknij zamyka podgląd materiału w trybie pełnoekranowym, pole Akcje: o Utwórz prezentację, o Dodaj do Ulubionych, o Eksportuj do SCORM, o Ściągnij na dysk. Utwórz prezentację z nowym materiałem Aby utworzyć nową prezentację z danym materiałem należy: wybrać Moje materiały>utwórz materiał lub otworzyć wykaz własnych materiałów, klikając link Więcej w sekcji Utworzone materiały na stronie głównej portalu, wybrać materiał, z którym chcesz stworzyć prezentację, kliknąć przycisk Utwórz prezentację pod miniaturą materiału, lub kliknąć przycisk prezentację, pod miniaturą zasobu, a następnie w polu Akcje wybrać Utwórz wypełnić odpowiednie pola w formularzu Nowa prezentacja, kliknąć przycisk Utwórz. Strona 42 z 57
43 UWAGA: W nowej prezentacji jest już wybrany materiał (zaznaczony powyżej). UWAGA: Możliwe jest przypisanie prezentacji do kategorii, jeśli zostały one uprzednio utworzone przez użytkownika. Aby dowiedzieć się jak utworzyć kategorie przejdź do rozdziału Moje kategorie. Nowa prezentacja zostanie utworzona po kliknięciu przycisku Utwórz, jednocześnie pozwalając na powrót do listy prezentacji lub przeszukanie zasobów do wybranej prezentacji: Po utworzeniu prezentacji należy do niej dodać zasoby, pliki lub adresy URL. Aby dodać kolejne materiały do nowej prezentacji należy: kliknąć link Rozpocznij przeszukiwanie zasobów do tej prezentacji, skorzystać z sekcji wyszukiwanie po lewej stronie, postępować zgodnie z instrukcją pojawiającą się w oknie i zapisać zmiany w prezentacji poprzez kliknięcie przycisku Zapisz. Prezentacje mogą zostać opublikowane, czyli włączone do materiałów portalu dostępnych dla innych użytkowników. UWAGA: W przypadku, gdy chociaż jedna prezentacja została już utworzona, po kliknięciu przycisku Utwórz prezentację, użytkownik będzie mógł dokonać wyboru czy chce utworzyć nową prezentację z wybranym zasobem czy też dodać zasób do jednej z już utworzonych prezentacji. Strona 43 z 57
44 Gotowa prezentacja może wyglądać jak poniżej: Aby dowiedzieć się więcej na temat tworzenia prezentacji przejdź do rozdziału Tworzenie nowej prezentacji. Natomiast, aby dowiedzieć się jak edytować utworzoną prezentację przejdź do rozdziału Edytuj prezentację. Dodaj do ulubionych Aby dodać zaimportowany materiał do listy ulubionych należy: wybrać Moje materiały>utwórz materiał lub otworzyć wykaz własnych materiałów, klikając link Więcej w sekcji Utworzone materiały na stronie głównej portalu, wybrać materiał, wybrać opcję Dodaj do ulubionych z menu Więcej znajdującego się pod miniaturą materiału (materiał zostanie dodany do zakładki Moje materiały>ulubione) lub kliknąć przycisk do ulubionych, pod miniaturą zasobu, a następnie w polu Akcje wybrać Dodaj UWAGA: Link Dodaj do Ulubionych zamieni się w link Usuń z Ulubionych (po jego kliknięciu materiał zostanie usunięty z zakładki Moje materiały>ulubione). Opcja Dodaj do ulubionych/usuń z ulubionych znajdująca się poniżej nazw poszczególnych materiałów dodaje/usuwa materiał z obszaru Kategorie podstawowe>ulubione, a nie z listy Moje materiały>ulubione. Strona 44 z 57
45 Ściągnij na dysk Aby ściągnąć zaimportowany materiał na dysk i móc go odtworzyć offline należy: wybrać Moje materiały>utwórz materiał lub otworzyć wykaz własnych materiałów, klikając link Więcej w sekcji Utworzone materiały na stronie głównej portalu, wybrać materiał, wybrać opcję Ściągnij na dysk z menu Więcej znajdującego się pod miniaturą materiału, lub kliknąć przycisk na dysk, poczekać na przygotowanie pakietu, zapisać plik *.zip na dysku. pod miniaturą zasobu, a następnie w polu Akcje wybrać Ściągnij Ściągnięcie materiałów na dysk odbywa się również poprzez wybranie Moje materiały>utwórz materiał lub otwarcie wykazu własnych materiałów, klikając link Więcej w sekcji Utworzone materiały, zaznaczenie odpowiednich pól wyboru obok nazw materiałów i kliknięcie przycisku Ściągnij na dysk. Eksportuj do SCORM Aby wyeksportować zaimportowany materiał w formie pakietu SCORM należy: wybrać Moje materiały>utwórz materiał lub otworzyć wykaz własnych materiałów, klikając link Więcej w sekcji Utworzone materiały na stronie głównej portalu, wybrać materiał, wybrać opcję Exportuj do SCORM z menu Więcej znajdującego się pod miniaturą materiału, lub kliknąć przycisk Eksportuj do SCORM, poczekać na przygotowanie pakietu, kliknąć link TUTAJ: pod miniaturą zasobu, a następnie w polu Akcje wybrać, zapisać plik *.zip na dysku. Eksportowanie wybranych materiałów do formatu SCORM odbywa się również poprzez wybranie Moje materiały>utwórz materiał lub otwarcie wykazu własnych materiałów, klikając link Więcej w sekcji Utworzone materiały, zaznaczenie odpowiednich pól wyboru obok nazw materiałów i kliknięcie przycisku Eksportuj do SCORM. Strona 45 z 57
46 Ulubione Wewnątrz Biblioteki zasobów możliwe jest dodanie niemal każdego rodzaju zasobu do listy twoich ulubionych. Na stronie Ulubione można uzyskać dostęp do następujących danych: Moje kategorie podzielone na dwie części: o Kategorie podstawowe: Wszystkie, Utworzone materiały, o Kategorie użytkownika wpisz nową nazwę elementu w polu Dodaj kategorię i potwierdź, klikając przycisk. Można usunąć kategorię klikając na jej nazwę, a następnie klikając przycisk Usuń bieżącą kategorię. Aby wyświetlić wszystkie ulubione pliki przypisane do danej kategorii, kliknij jej nazwę. Ulubione w tym miejscu można zobaczyć wszystkie zasoby oznaczone przez Ciebie jako ulubione: Sekcja Ulubione umożliwia skorzystanie z następujących opcji: podgląd szczegółów zasobu poprzez kliknięcie jego nazwy lub miniatury, Odtwórz>> przenosi do podglądu zasobu, wyświetlenie tylko zasobów wybranego typu za pomocą rozwijanego menu w prawym górnym rogu strony, oraz daje dostęp do następujących przycisków: Eksportuj do SCORM, Ściągnij na dysk, Usuń z Ulubionych. Eksportowanie wybranych zasobów do formatu SCORM, ściągnięcie ich na dysk lub usunięcie z listy ulubionych odbywa się poprzez zaznaczenie odpowiednich pól wyboru obok miniatur zasobów i kliknięcie odpowiednio przycisku Eksportuj do SCORM, Ściągnij na dysk lub Usuń z Ulubionych. Strona 46 z 57
47 UWAGA: Jeśli utworzysz chociaż jedną swoją kategorię będziesz miał/a możliwość przypisania wybranego zasobu do tej kategorii poprzez zaznaczenie pola wyboru obok miniatury zasobu i wybraniu kategorii z rozwijanego menu Dodaj do kategorii poniżej listy Ulubione. Strona 47 z 57
48 Skontaktuj się Zakładka Skontaktuj się umożliwia korzystanie z następujących sekcji: Pomoc dostęp do informacji o działaniu Biblioteki zasobów, Kontakt formularz kontaktowy do wypełnienia w przypadku problemów z działaniem aplikacji lub chęci uzyskania innych informacji, Nowości Obszar Nowości znajduje się na stronie głównej portalu i zawiera listę wiadomości stworzonych przez Administratora, gdzie można zapoznać się z nowościami wprowadzonymi w Bibliotece zasobów. Aby się z nimi zapoznać, należy kliknąć link wybranej wiadomości lub link czytaj więcej >> aby wyświetlić wszystkie wiadomości. Referencje Obszar Referencje znajduje się na stronie głównej portalu i zawiera opinie użytkowników o platformie. Aby się z nimi zapoznać należy kliknąć link czytaj więcej >>. Strona 48 z 57
49 Administrator UWAGA: Administrator może korzystać ze wszystkich opcji dostępnych dla Nauczyciela. Dlatego też w rozdziale poświęconym Administratorowi omówione zostaną tylko dodatkowe opcje dla tej roli. Instrukcja korzystania z podstawowych funkcji znajduje się w rozdziałach poświęconych aplikacji Nauczyciela. Administrator ma dostęp do wszystkich głównych funkcji portalu, takich jak: przeglądanie dostępnych zasobów, tworzenie prezentacji, importowanie materiałów z Edytora treści edukacyjnych, przedstawianie gotowej prezentacji, dodawanie zasobów do ulubionych. Dodatkowo dostępne zasoby można ściągnąć na dysk swojego komputera lub utworzyć z nich pakiet SCORM i przesłać go do wykorzystywanego w pracy środowiska nauczania (VLE Virtual Learning Environment), którym w przypadku Gdańskiej Platformy Edukacyjnej jest Wirtualna szkoła. Administrator dodatkowo ma dostęp do linku Administrator znajdującego się w prawym górnym rogu ekranu. Dodatkowe opcje Administratora Administrator dodatkowo ma dostęp do linku Administrator znajdującego się w prawym górnym rogu ekranu. Po jego kliknięciu użytkownik z rolą Administratora uzyskuje dostęp do następujących zakładek: Użytkownicy, Szkoły, Wiadomość, Newsletter, Uaktualnij teksty, Language. Strona 49 z 57
50 Użytkownicy W zakładce Użytkownicy Administrator może: przeglądać informacje o użytkownikach portalu (nazwa użytkownika, adres , data utworzenia konta, liczba logowań, aktywny oraz po kliknięciu linku w kolumnie Użytkownik rola na portalu), wyszukiwać użytkowników, sortować użytkowników (według Daty utworzenia, Liczby logowań oraz Aktywny po kliknięciu odpowiedniej kolumny), kontaktować się z użytkownikami poprzez kliknięcie linku w kolumnie Adres . Aby wyszukać użytkownika należy wykonać jedną lub kilka z następujących czynności i kliknąć przycisk Szukaj: wpisać nazwę użytkownika lub jej część w polu Użytkownik, z rozwijane menu Rola, wybrać rolę jaką szukany użytkownik pełni na portalu, wpisać adres użytkownika lub jego część w polu , określić daty między którymi użytkownik logował się do swojego konta poprzez wybranie daty początkowej po kliknięciu ikony daty końcowej po kliknięciu ikony Zmień zakres daty. obok pola Data początkowa oraz obok pola Data zakończenia i kliknięcie przycisku Strona 50 z 57
51 Przycisk Wyczyść rejestr zdarzeń usuwa logi starsze niż 3 miesiące (licznik logowań). UWAGA: Czyszczenie ograniczeń: Pola Użytkownik, Rola i poprzez kliknięcie przycisku Wyczyść ogranieczenia. Pola Data początkowa i Data zakończenia poprzez kliknięcie przycisku Zmień zakres daty. Aby zapoznać się z rejestrem zdarzeń należy kliknąć link EventLog (zaznaczony powyżej). EventLog pozwala na podgląd statystyk użytkowników i sortowanie ich według różnych kryteriów. Aby wyszukać interesujące nas zdarzenie należy wypełnić odpowiednie pola i kliknąć przycisk Szukaj. Aby posortować dane w porządku rosnącym, kliknij na wybrany nagłówek kolumny. Kliknij ponownie, aby posortować dane w kolejności malejącej. Strona 51 z 57
52 Szkoły Zakładka Szkoły wyświetla informacje o wszystkich szkołach w obrębie platformy edukacyjne i pozwala na ich wyszukiwanie. W obrębie tej zakładki Administrator może: przeglądać informacje o szkołach zarejestrowanych w obrębie całej platformy edukacyjnej, sortować dane w kolejności alfabetycznej poprzez kliknięcie wybranego nagłówka kolumny (Szkoła, Kraj, Miasto, Ulica, Kod szkoły, Użytkownicy, Data utworzenia, Liczba logowań). Po kliknięciu nazwy szkoły Administrator zobaczy następujący ekran: Dostępne informacje to data utworzenia szkoły, login użytkownika, który ją stworzył oraz dane teleadresowe szkoły. Administrator może również zarządzać użytkownikami przypisanymi do szkoły po kliknięciu linku Użytkownicy oraz przypisać pakiety w sekcji Przypisz pakiety. Strona 52 z 57
53 Wiadomość W zakładce Wiadomość, Administrator może tworzyć i edytować wiadomości skierowane do wszystkich użytkowników platformy edukacyjnej. Wiadomości te będą wyświetlane w obszarze Nowości na stronie głównej portalu. Możesz sortować wiadomości według Daty utworzenia i Tytułu. Aby dodać nową wiadomość należy: kliknąć przycisk Utwórz wiadomość, wpisać Tytuł wiadomości, wybrać datę, która będzie wyświetlana jako data utworzenia wiadomości, zaznaczyć pole wyboru Strona domowa, aby tytuł wiadomości był wyświetlany na stronie głównej portalu w obszarze Nowości, zaznaczyć pole wyboru Aktywny, aby obszar Nowości wyświetlał się na stronie głównej portalu, wpisać treść wiadomości, kliknąć przycisk Utwórz. Aby zmodyfikować wiadomość kliknij ikonę w kolumnie Akcje i wprowadź zmiany. Aby usunąć wiadomość kliknij ikonę w kolumnie Akcje i potwierdź klikając przycisk OK. Newsletter Zakładka Newsletter (tzw. biuletyn) umożliwia zarządzanie (tworzenie, edycję i usuwanie) informacjami wysyłanymi do wszystkich użytkowników platformy, którzy wyrazili zgodę na otrzymywanie newslettera. Strona 53 z 57
Dokumentacja Administratora portalu. aplikacji. Wirtualna szkoła
 Dokumentacja Administratora portalu aplikacji Wirtualna szkoła aktualna na dzień 20.12.2012 Wykonawca: Young Digital Planet SA 2012 Strona 2 z 15 Spis Treści Wirtualna szkoła SYSTEM ZARZĄDZANIA NAUCZANIEM...
Dokumentacja Administratora portalu aplikacji Wirtualna szkoła aktualna na dzień 20.12.2012 Wykonawca: Young Digital Planet SA 2012 Strona 2 z 15 Spis Treści Wirtualna szkoła SYSTEM ZARZĄDZANIA NAUCZANIEM...
Podręcznik Administratora Szkoły
 Projekt systemowy 'Fascynujący Świat Nauki i Technologii' nr POKL.09.01.02-16-001/13 jest współfinansowany przez Unię Europejską w ramach Europejskiego Funduszu Społecznego. Projekt systemowy Fascynujący
Projekt systemowy 'Fascynujący Świat Nauki i Technologii' nr POKL.09.01.02-16-001/13 jest współfinansowany przez Unię Europejską w ramach Europejskiego Funduszu Społecznego. Projekt systemowy Fascynujący
Przewodnik... Tworzenie ankiet
 Przewodnik... Tworzenie ankiet W tym przewodniku dowiesz się jak Dowiesz się, w jaki sposób zadawać pytania tak często, jak potrzebujesz i uzyskiwać informacje pomocne w ulepszeniu Twoich produktów i kampanii
Przewodnik... Tworzenie ankiet W tym przewodniku dowiesz się jak Dowiesz się, w jaki sposób zadawać pytania tak często, jak potrzebujesz i uzyskiwać informacje pomocne w ulepszeniu Twoich produktów i kampanii
Dokumentacja Administratora aplikacji Podsystem administracyjny
 Dokumentacja Administratora aplikacji Podsystem administracyjny Zamawiający: Wykonawca: Dokumentacja powstała w ramach projektów Dokumentacja powstała w ramach projektów: e-usługi e-organizacj a - pakiet
Dokumentacja Administratora aplikacji Podsystem administracyjny Zamawiający: Wykonawca: Dokumentacja powstała w ramach projektów Dokumentacja powstała w ramach projektów: e-usługi e-organizacj a - pakiet
UONET+ moduł Dziennik. Praca z rozkładami materiału nauczania
 UONET+ moduł Dziennik Praca z rozkładami materiału nauczania Przewodnik System UONET+ gromadzi stosowane w szkole rozkłady materiału nauczania. Dzięki temu nauczyciele mogą korzystać z nich podczas wprowadzania
UONET+ moduł Dziennik Praca z rozkładami materiału nauczania Przewodnik System UONET+ gromadzi stosowane w szkole rozkłady materiału nauczania. Dzięki temu nauczyciele mogą korzystać z nich podczas wprowadzania
Do korzystania ze strony elektronicznej rekrutacji zalecamy następujące wersje przeglądarek internetowych:
 Rejestracja- MDK Przeglądanie oferty i rejestracja kandydata Informacje ogólne Do korzystania ze strony elektronicznej rekrutacji zalecamy następujące wersje przeglądarek internetowych: Internet Explorer
Rejestracja- MDK Przeglądanie oferty i rejestracja kandydata Informacje ogólne Do korzystania ze strony elektronicznej rekrutacji zalecamy następujące wersje przeglądarek internetowych: Internet Explorer
Nabór Bursy/CKU. Do korzystania ze strony elektronicznej rekrutacji zalecamy następujące wersje przeglądarek internetowych:
 Nabór Bursy/CKU Przeglądanie oferty i rejestracja kandydata Informacje ogólne Do korzystania ze strony elektronicznej rekrutacji zalecamy następujące wersje przeglądarek internetowych: Internet Explorer
Nabór Bursy/CKU Przeglądanie oferty i rejestracja kandydata Informacje ogólne Do korzystania ze strony elektronicznej rekrutacji zalecamy następujące wersje przeglądarek internetowych: Internet Explorer
etrader Pekao Podręcznik użytkownika Strumieniowanie Excel
 etrader Pekao Podręcznik użytkownika Strumieniowanie Excel Spis treści 1. Opis okna... 3 2. Otwieranie okna... 3 3. Zawartość okna... 4 3.1. Definiowanie listy instrumentów... 4 3.2. Modyfikacja lub usunięcie
etrader Pekao Podręcznik użytkownika Strumieniowanie Excel Spis treści 1. Opis okna... 3 2. Otwieranie okna... 3 3. Zawartość okna... 4 3.1. Definiowanie listy instrumentów... 4 3.2. Modyfikacja lub usunięcie
APLIKACJA SHAREPOINT
 APLIKACJA SHAREPOINT Spis treści 1. Co to jest SharePoint?... 2 2. Tworzenie nowej witryny SharePoint (obszar roboczy)... 2 3. Gdzie znaleźć utworzone witryny SharePoint?... 3 4. Personalizacja obszaru
APLIKACJA SHAREPOINT Spis treści 1. Co to jest SharePoint?... 2 2. Tworzenie nowej witryny SharePoint (obszar roboczy)... 2 3. Gdzie znaleźć utworzone witryny SharePoint?... 3 4. Personalizacja obszaru
Podręcznik użytkownika platformy szkoleniowej Audatex. wersja 1.2
 Podręcznik użytkownika platformy szkoleniowej Audatex wersja 1.2 Warszawa 2015 Spis treści 1. Zakup kursu... 3 2. Logowanie do systemu... 3 2.1. Jak zalogować się do systemu?... 3 2.2. Co zrobić kiedy
Podręcznik użytkownika platformy szkoleniowej Audatex wersja 1.2 Warszawa 2015 Spis treści 1. Zakup kursu... 3 2. Logowanie do systemu... 3 2.1. Jak zalogować się do systemu?... 3 2.2. Co zrobić kiedy
Od elitarnych kuźni olimpijczyków do powszechnego systemu wspierania uczniów w wybitnie uzdolnionych. Gdańsk, maja 2012 r.
 Od elitarnych kuźni olimpijczyków do powszechnego systemu wspierania uczniów w wybitnie uzdolnionych Gdańsk, 12-13 13 maja 2012 r. Strona główna g portalu Portal Zdolni z Pomorza dostępny jest pod adresem:
Od elitarnych kuźni olimpijczyków do powszechnego systemu wspierania uczniów w wybitnie uzdolnionych Gdańsk, 12-13 13 maja 2012 r. Strona główna g portalu Portal Zdolni z Pomorza dostępny jest pod adresem:
Instrukcja użytkownika Internetowej Platformy Edukacyjnej UPRP
 Instrukcja użytkownika Internetowej Platformy Edukacyjnej UPRP Spis treści 1. Wymagania techniczne 3 2. Dostęp do platformy 4 3. Rejestracja 5 4. Logowanie 7 5. Logowanie portale społecznościowe 9 6. Strona
Instrukcja użytkownika Internetowej Platformy Edukacyjnej UPRP Spis treści 1. Wymagania techniczne 3 2. Dostęp do platformy 4 3. Rejestracja 5 4. Logowanie 7 5. Logowanie portale społecznościowe 9 6. Strona
Platforma e-learningowa
 Dotyczy projektu nr WND-RPPD.04.01.00-20-002/11 pn. Wdrażanie elektronicznych usług dla ludności województwa podlaskiego część II, administracja samorządowa realizowanego w ramach Decyzji nr UDA- RPPD.04.01.00-20-002/11-00
Dotyczy projektu nr WND-RPPD.04.01.00-20-002/11 pn. Wdrażanie elektronicznych usług dla ludności województwa podlaskiego część II, administracja samorządowa realizowanego w ramach Decyzji nr UDA- RPPD.04.01.00-20-002/11-00
Podręcznik Użytkownika aplikacji NOVO Szkoła. Profil Ucznia
 Podręcznik Użytkownika aplikacji NOVO Szkoła Profil Ucznia Spis treści 1 Podstawowe informacje 3 1.1 Przeglądarka internetowa........................................ 3 1.2 Logowanie i wylogowanie, sesja
Podręcznik Użytkownika aplikacji NOVO Szkoła Profil Ucznia Spis treści 1 Podstawowe informacje 3 1.1 Przeglądarka internetowa........................................ 3 1.2 Logowanie i wylogowanie, sesja
Podręcznik Użytkownika aplikacji NOVO Szkoła. Profil Opiekuna
 Podręcznik Użytkownika aplikacji NOVO Szkoła Profil Opiekuna Spis treści 1 Podstawowe informacje 3 1.1 Przeglądarka internetowa........................................ 3 1.2 Logowanie i wylogowanie, sesja
Podręcznik Użytkownika aplikacji NOVO Szkoła Profil Opiekuna Spis treści 1 Podstawowe informacje 3 1.1 Przeglądarka internetowa........................................ 3 1.2 Logowanie i wylogowanie, sesja
Do korzystania ze strony elektronicznej rekrutacji zalecamy następujące wersje przeglądarek internetowych:
 Nabór CKU Przeglądanie oferty i rejestracja kandydata Informacje ogólne Do korzystania ze strony elektronicznej rekrutacji zalecamy następujące wersje przeglądarek internetowych: Internet Explorer wersja
Nabór CKU Przeglądanie oferty i rejestracja kandydata Informacje ogólne Do korzystania ze strony elektronicznej rekrutacji zalecamy następujące wersje przeglądarek internetowych: Internet Explorer wersja
Podręcznik Sprzedającego. Portal aukcyjny
 Podręcznik Sprzedającego Portal aukcyjny Spis treści 1. Czym jest KupTam.pl?... 3 2. Logowanie do serwisu... 3 3. Rejestracja... 4 4. Tworzenie domeny aukcyjnej... 7 5. Wybór domeny... 9 6. Obsługa portalu...
Podręcznik Sprzedającego Portal aukcyjny Spis treści 1. Czym jest KupTam.pl?... 3 2. Logowanie do serwisu... 3 3. Rejestracja... 4 4. Tworzenie domeny aukcyjnej... 7 5. Wybór domeny... 9 6. Obsługa portalu...
Instrukcja obsługi Platformy nszkoła. Panel Ucznia
 Instrukcja obsługi Platformy nszkoła Panel Ucznia Spis Treści I. Rozpoczęcie pracy... 3 Pulpit... 3 Menu Start... 4 Tablica... 4 II. Mój profil... 5 Dane personalne... 5 Adres do korespondencji... 6 Dodatkowe
Instrukcja obsługi Platformy nszkoła Panel Ucznia Spis Treści I. Rozpoczęcie pracy... 3 Pulpit... 3 Menu Start... 4 Tablica... 4 II. Mój profil... 5 Dane personalne... 5 Adres do korespondencji... 6 Dodatkowe
Do korzystania ze strony elektronicznej rekrutacji zalecamy następujące wersje przeglądarek internetowych:
 Nabór CKU Przeglądanie oferty i rejestracja kandydata Informacje ogólne Do korzystania ze strony elektronicznej rekrutacji zalecamy następujące wersje przeglądarek internetowych: Internet Explorer wersja
Nabór CKU Przeglądanie oferty i rejestracja kandydata Informacje ogólne Do korzystania ze strony elektronicznej rekrutacji zalecamy następujące wersje przeglądarek internetowych: Internet Explorer wersja
ELEKTRONICZNA KSIĄŻKA ZDARZEŃ
 ELEKTRONICZNA KSIĄŻKA ZDARZEŃ Instrukcja obsługi 1. WSTĘP... 2 2. LOGOWANIE DO SYSTEMU... 2 3. STRONA GŁÓWNA... 3 4. EWIDENCJA RUCHU... 4 4.1. Dodanie osoby wchodzącej na teren obiektu... 4 4.2. Dodanie
ELEKTRONICZNA KSIĄŻKA ZDARZEŃ Instrukcja obsługi 1. WSTĘP... 2 2. LOGOWANIE DO SYSTEMU... 2 3. STRONA GŁÓWNA... 3 4. EWIDENCJA RUCHU... 4 4.1. Dodanie osoby wchodzącej na teren obiektu... 4 4.2. Dodanie
elektroniczna Platforma Usług Administracji Publicznej
 elektroniczna Platforma Usług Administracji Publicznej Instrukcja administratora podmiotu potwierdzającego profil zaufany wersja 7.0 SPIS TREŚCI. Ministerstwo Spraw Wewnętrznych i Administracji ul. Batorego
elektroniczna Platforma Usług Administracji Publicznej Instrukcja administratora podmiotu potwierdzającego profil zaufany wersja 7.0 SPIS TREŚCI. Ministerstwo Spraw Wewnętrznych i Administracji ul. Batorego
mcourser platforma edukacyjna z multimedialnymi mlibro Zestaw darmowych aplikacji do zainstalowania
 mcourser platforma edukacyjna z multimedialnymi zasobami edukacyjnymi przygotowanymi przez Wydawnictwo Klett oraz zasobami tworzonymi przy pomocy narzędzia minstructor, dostępna z każdego komputera PC,
mcourser platforma edukacyjna z multimedialnymi zasobami edukacyjnymi przygotowanymi przez Wydawnictwo Klett oraz zasobami tworzonymi przy pomocy narzędzia minstructor, dostępna z każdego komputera PC,
Instrukcja stosowania platformy internetowej "Szkoła praktycznej ekonomii - młodzieżowe miniprzedsiębiorstwo" - zakładka Nauczyciel
 Instrukcja stosowania platformy internetowej "Szkoła praktycznej ekonomii - młodzieżowe miniprzedsiębiorstwo" - zakładka Nauczyciel Szkoła praktycznej ekonomii młodzieżowe miniprzedsiębiorstwo Platforma
Instrukcja stosowania platformy internetowej "Szkoła praktycznej ekonomii - młodzieżowe miniprzedsiębiorstwo" - zakładka Nauczyciel Szkoła praktycznej ekonomii młodzieżowe miniprzedsiębiorstwo Platforma
INSTRUKCJA UŻYTKOWNIKA GENERATORA WNIOSKÓW O DOFINANSOWANIE DLA WNIOSKODAWCÓW
 INSTRUKCJA UŻYTKOWNIKA GENERATORA WNIOSKÓW O DOFINANSOWANIE DLA WNIOSKODAWCÓW Historia zmian dokumentu Nr wersji Data wersji Komentarz/Uwagi/Zakres zmian 1.0 2015-11-19 Utworzenie dokumentu 1 Spis treści
INSTRUKCJA UŻYTKOWNIKA GENERATORA WNIOSKÓW O DOFINANSOWANIE DLA WNIOSKODAWCÓW Historia zmian dokumentu Nr wersji Data wersji Komentarz/Uwagi/Zakres zmian 1.0 2015-11-19 Utworzenie dokumentu 1 Spis treści
Podręcznik użytkownika
 Podręcznik użytkownika Promocja wykorzystania biogazu w regionach Europy www.biogasaccepted.eu Studienzentrum für internationale Analysen 4553 Schlierbach/ Österreich Manual - Page 1/13 Contents Contents...2
Podręcznik użytkownika Promocja wykorzystania biogazu w regionach Europy www.biogasaccepted.eu Studienzentrum für internationale Analysen 4553 Schlierbach/ Österreich Manual - Page 1/13 Contents Contents...2
Dokumentacja Ucznia aplikacji Twoje zadania
 Dokumentacja Ucznia aplikacji Twoje zadania Zamawiający: Wykonawca: Dokumentacja powstała w ramach projektów Dokumentacja powstała w ramach projektów: e-usługi e-organizacj a - pakiet rozwiązań informatycznych
Dokumentacja Ucznia aplikacji Twoje zadania Zamawiający: Wykonawca: Dokumentacja powstała w ramach projektów Dokumentacja powstała w ramach projektów: e-usługi e-organizacj a - pakiet rozwiązań informatycznych
ADMINISTRATOR SZKOŁY. Instrukcja użytkownika portalu www.eduscience.pl
 Instrukcja użytkownika portalu www.eduscience.pl ADMINISTRATOR SZKOŁY Spis treści 1. Logowanie...4 1.1. Przypomnienie hasła...5 1.2. Rejestracja...6 2. Strona główna...7 3. Panel użytkownika...8 3.1.
Instrukcja użytkownika portalu www.eduscience.pl ADMINISTRATOR SZKOŁY Spis treści 1. Logowanie...4 1.1. Przypomnienie hasła...5 1.2. Rejestracja...6 2. Strona główna...7 3. Panel użytkownika...8 3.1.
Instrukcja portalu TuTej24.pl
 Instrukcja portalu TuTej24.pl Spis treści 1. Strona główna... 2 2. Zaloguj się... 4 3. Rejestracja nowego konta... 5 4. Zmiana hasła... 7 5. Moje konto... 8 5.1 Lista ogłoszeń... 8 5.1.1 Aktywne...8 5.1.2
Instrukcja portalu TuTej24.pl Spis treści 1. Strona główna... 2 2. Zaloguj się... 4 3. Rejestracja nowego konta... 5 4. Zmiana hasła... 7 5. Moje konto... 8 5.1 Lista ogłoszeń... 8 5.1.1 Aktywne...8 5.1.2
Instrukcja importu przesyłek. z Menedżera Sprzedaży do aplikacji Webklient
 Instrukcja importu przesyłek z Menedżera Sprzedaży do aplikacji Webklient Instrukcja importu przesyłek z Menedżera Sprzedaży do aplikacji Webklient Wersja 1.0 Warszawa, Luty 2015 Strona 2 z 7 Instrukcja
Instrukcja importu przesyłek z Menedżera Sprzedaży do aplikacji Webklient Instrukcja importu przesyłek z Menedżera Sprzedaży do aplikacji Webklient Wersja 1.0 Warszawa, Luty 2015 Strona 2 z 7 Instrukcja
Część 1 Pierwsze kroki
 Spis treści Część 1 Pierwsze kroki... 3 Instalacja... 4 Konfiguracja pulpitu... 7 Podstawowa konfiguracja... 10 Pierwsze kroki z Kleosem... 12 Pierwsza sprawa... 16 2 3 Część 1 Pierwsze kroki Instalacja
Spis treści Część 1 Pierwsze kroki... 3 Instalacja... 4 Konfiguracja pulpitu... 7 Podstawowa konfiguracja... 10 Pierwsze kroki z Kleosem... 12 Pierwsza sprawa... 16 2 3 Część 1 Pierwsze kroki Instalacja
UONET+ moduł Dziennik. Praca z rozkładami materiału nauczania
 UONET+ moduł Dziennik Praca z rozkładami materiału nauczania System UONET+ gromadzi stosowane w szkole rozkłady materiału nauczania. Dzięki temu nauczyciele mogą korzystać z nich wprowadzając tematy lekcji.
UONET+ moduł Dziennik Praca z rozkładami materiału nauczania System UONET+ gromadzi stosowane w szkole rozkłady materiału nauczania. Dzięki temu nauczyciele mogą korzystać z nich wprowadzając tematy lekcji.
Edytor materiału nauczania
 Edytor materiału nauczania I. Uruchomienie modułu zarządzania rozkładami planów nauczania... 2 II. Opuszczanie elektronicznej biblioteki rozkładów... 5 III. Wyszukiwanie rozkładu materiałów... 6 IV. Modyfikowanie
Edytor materiału nauczania I. Uruchomienie modułu zarządzania rozkładami planów nauczania... 2 II. Opuszczanie elektronicznej biblioteki rozkładów... 5 III. Wyszukiwanie rozkładu materiałów... 6 IV. Modyfikowanie
INSTRUKCJA UŻYTKOWNIKA
 INSTRUKCJA UŻYTKOWNIKA DLA KIEROWNIKA KSZTAŁCENIA PRAKTYCZNEGO JAK KORZYSTAĆ Z MODUŁU KIEROWNIKA KSZTAŁCENIA PRAKTYCZNEGO narzędzia informatycznego opracowanego w ramach projektu Czas zawodowców wielkopolskie
INSTRUKCJA UŻYTKOWNIKA DLA KIEROWNIKA KSZTAŁCENIA PRAKTYCZNEGO JAK KORZYSTAĆ Z MODUŁU KIEROWNIKA KSZTAŁCENIA PRAKTYCZNEGO narzędzia informatycznego opracowanego w ramach projektu Czas zawodowców wielkopolskie
INSTRUKCJA OBSŁUGI PLATFORMY EDUSCIENCE Administrator/Administratorka szkoły. platforma.eduscience.pl
 INSTRUKCJA OBSŁUGI PLATFORMY EDUSCIENCE Administrator/Administratorka szkoły platforma.eduscience.pl SPIS TREŚCI 1. LOGOWANIE...3 1.1 PRZYPOMNIENIE HASŁA...3 2. STRONA GŁÓWNA...6 3. SZKOŁA...7 3.1 LISTA
INSTRUKCJA OBSŁUGI PLATFORMY EDUSCIENCE Administrator/Administratorka szkoły platforma.eduscience.pl SPIS TREŚCI 1. LOGOWANIE...3 1.1 PRZYPOMNIENIE HASŁA...3 2. STRONA GŁÓWNA...6 3. SZKOŁA...7 3.1 LISTA
Podstawowe informacje na temat usuwania plików cookie dla rożnych typów popularnych przeglądarek internetowych
 Podstawowe informacje na temat usuwania plików cookie dla rożnych typów popularnych przeglądarek internetowych Chrome: Aby wyczyścić pliki cookie w przeglądarce, należy: 1. W prawym górnym rogu kliknąć
Podstawowe informacje na temat usuwania plików cookie dla rożnych typów popularnych przeglądarek internetowych Chrome: Aby wyczyścić pliki cookie w przeglądarce, należy: 1. W prawym górnym rogu kliknąć
Dokumentacja Administratora. aplikacji. Edytor treści edukacyjnych
 Dokumentacja Administratora aplikacji Edytor treści edukacyjnych aktualna na dzień 19.12.2012 Wykonawca: Young Digital Planet SA 2012 Strona 2 z 34 Spis Treści Wprowadzenie... 5 Minimalne wymagania techniczne...
Dokumentacja Administratora aplikacji Edytor treści edukacyjnych aktualna na dzień 19.12.2012 Wykonawca: Young Digital Planet SA 2012 Strona 2 z 34 Spis Treści Wprowadzenie... 5 Minimalne wymagania techniczne...
I. Program II. Opis głównych funkcji programu... 19
 07-12-18 Spis treści I. Program... 1 1 Panel główny... 1 2 Edycja szablonu filtrów... 3 A) Zakładka Ogólne... 4 B) Zakładka Grupy filtrów... 5 C) Zakładka Kolumny... 17 D) Zakładka Sortowanie... 18 II.
07-12-18 Spis treści I. Program... 1 1 Panel główny... 1 2 Edycja szablonu filtrów... 3 A) Zakładka Ogólne... 4 B) Zakładka Grupy filtrów... 5 C) Zakładka Kolumny... 17 D) Zakładka Sortowanie... 18 II.
Dokumentacja Użytkownika. aplikacji. Edytor treści edukacyjnych
 Dokumentacja Użytkownika aplikacji Edytor treści edukacyjnych aktualna na dzień 19.12.2012 Wykonawca: Young Digital Planet SA 2012 Strona 2 z 29 Spis Treści Wprowadzenie... 4 Minimalne wymagania techniczne...
Dokumentacja Użytkownika aplikacji Edytor treści edukacyjnych aktualna na dzień 19.12.2012 Wykonawca: Young Digital Planet SA 2012 Strona 2 z 29 Spis Treści Wprowadzenie... 4 Minimalne wymagania techniczne...
WPROWADZANIE ZLECEŃ POPRZEZ STRONĘ WWW.KACZMARSKI.PL INSTRUKCJA UŻYTKOWNIKA
 WPROWADZANIE ZLECEŃ POPRZEZ STRONĘ WWW.KACZMARSKI.PL INSTRUKCJA UŻYTKOWNIKA WSTĘP... 2 1 UWARUNKOWANIA TECHNICZNE... 2 2 UWARUNKOWANIA FORMALNE... 2 3 LOGOWANIE DO SERWISU... 2 4 WIDOK STRONY GŁÓWNEJ...
WPROWADZANIE ZLECEŃ POPRZEZ STRONĘ WWW.KACZMARSKI.PL INSTRUKCJA UŻYTKOWNIKA WSTĘP... 2 1 UWARUNKOWANIA TECHNICZNE... 2 2 UWARUNKOWANIA FORMALNE... 2 3 LOGOWANIE DO SERWISU... 2 4 WIDOK STRONY GŁÓWNEJ...
Podręcznik metodyczny portalu Nauczyciel.pl
 Podręcznik metodyczny portalu Nauczyciel.pl Podręcznik metodyczny portalu Nauczyciel.pl Young Digital Planet SA 2012 Ul. Słowackiego 175, 80-298 Gdańsk Tel. 58 768 22 22 Fax 58 768 22 11 www.ydp.com.pl
Podręcznik metodyczny portalu Nauczyciel.pl Podręcznik metodyczny portalu Nauczyciel.pl Young Digital Planet SA 2012 Ul. Słowackiego 175, 80-298 Gdańsk Tel. 58 768 22 22 Fax 58 768 22 11 www.ydp.com.pl
WellCommerce Poradnik: Sprzedaż
 WellCommerce Poradnik: Sprzedaż Spis treści well W tej części poradnika poznasz funkcje WellCommerce odpowiedzialne za obsługę sprzedaży. 2 Spis treści... 2 Wstęp... 3 Logowanie do panelu administratora...
WellCommerce Poradnik: Sprzedaż Spis treści well W tej części poradnika poznasz funkcje WellCommerce odpowiedzialne za obsługę sprzedaży. 2 Spis treści... 2 Wstęp... 3 Logowanie do panelu administratora...
Instrukcja obsługi Zaplecza epk w zakresie zarządzania tłumaczeniami opisów procedur, publikacji oraz poradników przedsiębiorcy
 Instrukcja obsługi Zaplecza epk w zakresie zarządzania tłumaczeniami opisów procedur, publikacji oraz poradników przedsiębiorcy Spis treści: 1 WSTĘP... 3 2 DOSTĘP DO SYSTEMU... 3 3 OPIS OGÓLNY SEKCJI TŁUMACZENIA...
Instrukcja obsługi Zaplecza epk w zakresie zarządzania tłumaczeniami opisów procedur, publikacji oraz poradników przedsiębiorcy Spis treści: 1 WSTĘP... 3 2 DOSTĘP DO SYSTEMU... 3 3 OPIS OGÓLNY SEKCJI TŁUMACZENIA...
Instrukcja obsługi portalu MojeHR moduł pracownika
 Spis treści:. Strona startowa MojeHR 2 2. 3 3. Okno rejestracji pracownika 4 4. Konto pracownika 9 5. Znajdź ofertę 0 6. Edycja informacji 7. Zmiana hasła 8. Edycja zdjęcia 2 9. Zobacz swoje CV 2 0. Edycja
Spis treści:. Strona startowa MojeHR 2 2. 3 3. Okno rejestracji pracownika 4 4. Konto pracownika 9 5. Znajdź ofertę 0 6. Edycja informacji 7. Zmiana hasła 8. Edycja zdjęcia 2 9. Zobacz swoje CV 2 0. Edycja
Platforma zakupowa GRUPY TAURON
 Platforma zakupowa GRUPY TAURON Podręcznik dla oferenta Rejestracja w systemie Pierwsze logowanie do systemu Podstawowe elementy interfejsu użytkownika Strefa publiczna systemu Version 1.0 1 1. Rejestracja
Platforma zakupowa GRUPY TAURON Podręcznik dla oferenta Rejestracja w systemie Pierwsze logowanie do systemu Podstawowe elementy interfejsu użytkownika Strefa publiczna systemu Version 1.0 1 1. Rejestracja
Podręcznik użytkownika Platformy Edukacyjnej Zdobywcy Wiedzy (zdobywcywiedzy.pl)
 Podręcznik użytkownika Platformy Edukacyjnej Zdobywcy Wiedzy (zdobywcywiedzy.pl) Spis treści Wstęp... 3 1. Logowanie do aplikacji... 4 2. Konto nauczyciela... 9 Start... 9 Prace domowe... 14 Dodanie nowej
Podręcznik użytkownika Platformy Edukacyjnej Zdobywcy Wiedzy (zdobywcywiedzy.pl) Spis treści Wstęp... 3 1. Logowanie do aplikacji... 4 2. Konto nauczyciela... 9 Start... 9 Prace domowe... 14 Dodanie nowej
Dokumentacja Rodzica aplikacji Twoje zadania
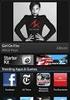 Dokumentacja Rodzica aplikacji Twoje zadania Zamawiający: Wykonawca: Dokumentacja powstała w ramach projektów Dokumentacja powstała w ramach projektów: e-usługi e-organizacj a - pakiet rozwiązań informatycznych
Dokumentacja Rodzica aplikacji Twoje zadania Zamawiający: Wykonawca: Dokumentacja powstała w ramach projektów Dokumentacja powstała w ramach projektów: e-usługi e-organizacj a - pakiet rozwiązań informatycznych
Dokumentacja użytkownika aplikacji Zasoby edukacyjne regionalne
 Dokumentacja użytkownika aplikacji Zasoby edukacyjne regionalne Zamawiający: Wykonawca: Dokumentacja powstała w ramach projektów Dokumentacja powstała w ramach projektów: e-usługi e-organizacj a - pakiet
Dokumentacja użytkownika aplikacji Zasoby edukacyjne regionalne Zamawiający: Wykonawca: Dokumentacja powstała w ramach projektów Dokumentacja powstała w ramach projektów: e-usługi e-organizacj a - pakiet
LMS 6.1 Podręcznik Użytkownika. opracowane przez Young Digital Planet SA
 LMS 6.1 Podręcznik Użytkownika opracowane przez Young Digital Planet SA Platforma LMS została stworzona przez firmę Young Digital Planet SA w odpowiedzi na rosnące zapotrzebowanie rynku na wszechstronne,
LMS 6.1 Podręcznik Użytkownika opracowane przez Young Digital Planet SA Platforma LMS została stworzona przez firmę Young Digital Planet SA w odpowiedzi na rosnące zapotrzebowanie rynku na wszechstronne,
ELEKTRONICZNA SKRZYNKA PODAWCZA CYFROWY URZĄD Województwa Warmińsko Mazurskiego Część użytkownika
 ELEKTRONICZNA SKRZYNKA PODAWCZA CYFROWY URZĄD Województwa Warmińsko Mazurskiego Część użytkownika WERSJA 1.0 Twórca oprogramowania: Województwo Warmińsko Mazurskie Olsztyn, 28 lipca 2011r. Spis treści
ELEKTRONICZNA SKRZYNKA PODAWCZA CYFROWY URZĄD Województwa Warmińsko Mazurskiego Część użytkownika WERSJA 1.0 Twórca oprogramowania: Województwo Warmińsko Mazurskie Olsztyn, 28 lipca 2011r. Spis treści
INSTRUKCJA DOSTĘPU DO PLATFORMY E-LEARNINGOWEJ
 INSTRUKCJA DOSTĘPU DO PLATFORMY E-LEARNINGOWEJ 1. URUCHAMIANIE SZKOLENIA ON-LINE PLATFORMA SZKOLENIOWA 1.1. Logowanie do platformy W celu zalogowania się do platformy zdalnego nauczania należy otworzyć
INSTRUKCJA DOSTĘPU DO PLATFORMY E-LEARNINGOWEJ 1. URUCHAMIANIE SZKOLENIA ON-LINE PLATFORMA SZKOLENIOWA 1.1. Logowanie do platformy W celu zalogowania się do platformy zdalnego nauczania należy otworzyć
Nowe notowania epromak Professional
 Nowe notowania epromak Professional Poniższa instrukcja obsługi zawiera: 1. Pobranie pliku instalacyjnego... 1 2. Proces Instalacji... 3 3. Uruchomienie notowań... 5 4. Dodatkowe funkcjonalności... 7 1.
Nowe notowania epromak Professional Poniższa instrukcja obsługi zawiera: 1. Pobranie pliku instalacyjnego... 1 2. Proces Instalacji... 3 3. Uruchomienie notowań... 5 4. Dodatkowe funkcjonalności... 7 1.
Podręcznik korzystania z platformy szkoleniowej i szkoleń elearningowych BDOT10k
 Podręcznik korzystania z platformy szkoleniowej i szkoleń elearningowych BDOT10k Realizowanych w ramach zamówienia na kompleksową organizację szkoleń w formie kursów e-learningowych z możliwością, form
Podręcznik korzystania z platformy szkoleniowej i szkoleń elearningowych BDOT10k Realizowanych w ramach zamówienia na kompleksową organizację szkoleń w formie kursów e-learningowych z możliwością, form
Nowa Netia administrator firmy Nagrywanie połączeń-zarządzanie
 RBT API v2.3 Nowa Netia administrator firmy Nagrywanie połączeń-zarządzanie Spis treści I. WPROWADZENIE 2 II. OPIS FUNKCJONALNOŚCI..3 1. LOGOWANIE I ZMIANA HASŁA...3 1.1 LOGOWANIE..3 1.2 WIDOK PO ZALOGOWANIU...4
RBT API v2.3 Nowa Netia administrator firmy Nagrywanie połączeń-zarządzanie Spis treści I. WPROWADZENIE 2 II. OPIS FUNKCJONALNOŚCI..3 1. LOGOWANIE I ZMIANA HASŁA...3 1.1 LOGOWANIE..3 1.2 WIDOK PO ZALOGOWANIU...4
 Windows XP - lekcja 3 Praca z plikami i folderami Ćwiczenia zawarte w tym rozdziale pozwolą na tworzenie, usuwanie i zarządzanie plikami oraz folderami znajdującymi się na dysku twardym. Jedną z nowości
Windows XP - lekcja 3 Praca z plikami i folderami Ćwiczenia zawarte w tym rozdziale pozwolą na tworzenie, usuwanie i zarządzanie plikami oraz folderami znajdującymi się na dysku twardym. Jedną z nowości
Podręcznik Użytkownika LSI WRPO
 Podręcznik użytkownika Lokalnego Systemu Informatycznego do obsługi Wielkopolskiego Regionalnego Programu Operacyjnego na lata 2007 2013 w zakresie wypełniania wniosków o dofinansowanie Wersja 1 Podręcznik
Podręcznik użytkownika Lokalnego Systemu Informatycznego do obsługi Wielkopolskiego Regionalnego Programu Operacyjnego na lata 2007 2013 w zakresie wypełniania wniosków o dofinansowanie Wersja 1 Podręcznik
System Obsługi Zleceń
 System Obsługi Zleceń Podręcznik Administratora Atinea Sp. z o.o., ul. Chmielna 5/7, 00-021 Warszawa NIP 521-35-01-160, REGON 141568323, KRS 0000315398 Kapitał zakładowy: 51.000,00zł www.atinea.pl wersja
System Obsługi Zleceń Podręcznik Administratora Atinea Sp. z o.o., ul. Chmielna 5/7, 00-021 Warszawa NIP 521-35-01-160, REGON 141568323, KRS 0000315398 Kapitał zakładowy: 51.000,00zł www.atinea.pl wersja
Kalkulator kalorii i wartości odżywczych by CTI. Instrukcja
 Kalkulator kalorii i wartości odżywczych by CTI Instrukcja Spis treści 1. Opis programu... 3 2. Logowanie... 4 3. Okno główne programu... 4 4. Tworzenie receptury, generowanie etykiety wartości odżywczych...
Kalkulator kalorii i wartości odżywczych by CTI Instrukcja Spis treści 1. Opis programu... 3 2. Logowanie... 4 3. Okno główne programu... 4 4. Tworzenie receptury, generowanie etykiety wartości odżywczych...
Mobilny CRM BY CTI 1
 Mobilny CRM BY CTI 1 Spis treści 1. Wstęp...3 2. Instrukcja do programu...3 2.1. Lewe menu...4 2.1.1. Zakładka klient...5 2.1.2. Zakładka spotkania... 10 2.1.3. Zakładka kalendarz... 17 2.1.4. Zakładka
Mobilny CRM BY CTI 1 Spis treści 1. Wstęp...3 2. Instrukcja do programu...3 2.1. Lewe menu...4 2.1.1. Zakładka klient...5 2.1.2. Zakładka spotkania... 10 2.1.3. Zakładka kalendarz... 17 2.1.4. Zakładka
Instrukcja modułu BKD - Wykonawca
 Instrukcja modułu BKD - Wykonawca 1 Autor Izabela Kaniewska Projekt Platforma zakupowa GPP Manager Wioleta Tymorek Data utworzony 2014-04-28 Data modyfikacji 2014-12-03 19:34:00 Wersja 1.0 Ilość stron
Instrukcja modułu BKD - Wykonawca 1 Autor Izabela Kaniewska Projekt Platforma zakupowa GPP Manager Wioleta Tymorek Data utworzony 2014-04-28 Data modyfikacji 2014-12-03 19:34:00 Wersja 1.0 Ilość stron
Korzystanie z platformy Instytutu Rozwoju Edukacji
 Korzystanie z platformy Instytutu Rozwoju Edukacji Seweryn Wyszyński Spis treści 1. Logowanie do platformy... 2 2. Strona główna... 4 3. Ustawienia profilu użytkownika... 5 4. Dostęp do kursów na platformie...
Korzystanie z platformy Instytutu Rozwoju Edukacji Seweryn Wyszyński Spis treści 1. Logowanie do platformy... 2 2. Strona główna... 4 3. Ustawienia profilu użytkownika... 5 4. Dostęp do kursów na platformie...
JAK PRZEJŚĆ DO WIDOKU RACHUNKÓW
 RACHUNKI SPIS TREŚCI A. JAK PRZEJŚĆ DO WIDOKU RACHUNKÓW 1 B. OPCJE WIDOKU RACHUNKÓW 3 C. AKCJE KONTEKSTOWE 4 D. WYSZUKIWARKA RACHUNKÓW 4 E. FILTRY LISTY 5 F. NAGŁÓWEK TABELI 5 G. AKCJE NA WIERSZACH TABELI
RACHUNKI SPIS TREŚCI A. JAK PRZEJŚĆ DO WIDOKU RACHUNKÓW 1 B. OPCJE WIDOKU RACHUNKÓW 3 C. AKCJE KONTEKSTOWE 4 D. WYSZUKIWARKA RACHUNKÓW 4 E. FILTRY LISTY 5 F. NAGŁÓWEK TABELI 5 G. AKCJE NA WIERSZACH TABELI
Elektroniczny Urząd Podawczy
 Elektroniczny Urząd Podawczy Dzięki Elektronicznemu Urzędowi Podawczemu Beneficjent może wypełnić i wysłać formularz wniosku o dofinansowanie projektów w ramach Regionalnego Programu Operacyjnego Województwa
Elektroniczny Urząd Podawczy Dzięki Elektronicznemu Urzędowi Podawczemu Beneficjent może wypełnić i wysłać formularz wniosku o dofinansowanie projektów w ramach Regionalnego Programu Operacyjnego Województwa
Nabór Przedszkola. Jak złożyć wniosek o przyjęcie dziecka do przedszkola?
 Nabór Przedszkola Jak złożyć wniosek o przyjęcie dziecka do przedszkola? Jeśli gmina prowadzi elektroniczną rekrutację do przedszkoli z wykorzystaniem systemu Nabór Przedszkola, to rodzic może zarejestrować
Nabór Przedszkola Jak złożyć wniosek o przyjęcie dziecka do przedszkola? Jeśli gmina prowadzi elektroniczną rekrutację do przedszkoli z wykorzystaniem systemu Nabór Przedszkola, to rodzic może zarejestrować
Instrukcja użytkownika
 Instrukcja użytkownika Systemu MEWA 2.0 w ramach Regionalnego Programu Operacyjnego Województwa Mazowieckiego 2014-2020 dla wnioskodawców/beneficjentów 1. Wstęp System MEWA 2.0 jest narzędziem przeznaczonym
Instrukcja użytkownika Systemu MEWA 2.0 w ramach Regionalnego Programu Operacyjnego Województwa Mazowieckiego 2014-2020 dla wnioskodawców/beneficjentów 1. Wstęp System MEWA 2.0 jest narzędziem przeznaczonym
Dokumentacja Nauczyciela aplikacji Twoje zadania
 Dokumentacja Nauczyciela aplikacji Twoje zadania Zamawiający: Wykonawca: Dokumentacja powstała w ramach projektów Dokumentacja powstała w ramach projektów: e-usługi e-organizacj a - pakiet rozwiązań informatycznych
Dokumentacja Nauczyciela aplikacji Twoje zadania Zamawiający: Wykonawca: Dokumentacja powstała w ramach projektów Dokumentacja powstała w ramach projektów: e-usługi e-organizacj a - pakiet rozwiązań informatycznych
Instrukcja obsługi Zaplecza epk dla Pracowników Instytucji w zakresie zarządzania danymi szczegółowymi dotyczącymi sposobu realizacji procedury
 Instrukcja obsługi Zaplecza epk dla Pracowników Instytucji w zakresie zarządzania danymi szczegółowymi dotyczącymi sposobu realizacji procedury 1 Spis treści: 1 WSTĘP... 3 2 DOSTĘP DO SYSTEMU... 3 3 INSTYTUCJA
Instrukcja obsługi Zaplecza epk dla Pracowników Instytucji w zakresie zarządzania danymi szczegółowymi dotyczącymi sposobu realizacji procedury 1 Spis treści: 1 WSTĘP... 3 2 DOSTĘP DO SYSTEMU... 3 3 INSTYTUCJA
Platforma szkoleniowa krok po kroku
 Platforma szkoleniowa krok po kroku Jeśli masz problemy z uruchomieniem Platformy szkoleniowej warto sprawdzić poprawność poniższych konfiguracji: Minimalne wymagania sprzętowe SPRZĘT Procesor min. 233
Platforma szkoleniowa krok po kroku Jeśli masz problemy z uruchomieniem Platformy szkoleniowej warto sprawdzić poprawność poniższych konfiguracji: Minimalne wymagania sprzętowe SPRZĘT Procesor min. 233
SYSTEM ZARZĄDZANIA RELACJAMI Z KLIENTEM CRM7
 SYSTEM ZARZĄDZANIA RELACJAMI Z KLIENTEM CRM7 Administracja instrukcja Panel administracyjny jest dostępny z menu po lewej stronie ekranu. Użytkownicy bez uprawnień administracyjnych mają tylko możliwość
SYSTEM ZARZĄDZANIA RELACJAMI Z KLIENTEM CRM7 Administracja instrukcja Panel administracyjny jest dostępny z menu po lewej stronie ekranu. Użytkownicy bez uprawnień administracyjnych mają tylko możliwość
DHL EXPRESS. 1 DHL IntraShip Przewodnik
 DHL EXPRESS 1 DHL IntraShip Przewodnik LOGOWANIE Użyj swojej nazwy użytkownika i hasła, aby zalogować się do DHL IntraShip na stronie https://www.intrashipeu.dhl.com (lub skorzystaj z lokalnego adresu
DHL EXPRESS 1 DHL IntraShip Przewodnik LOGOWANIE Użyj swojej nazwy użytkownika i hasła, aby zalogować się do DHL IntraShip na stronie https://www.intrashipeu.dhl.com (lub skorzystaj z lokalnego adresu
UONET+ moduł Dziennik
 UONET+ moduł Dziennik Sporządzanie ocen opisowych i diagnostycznych uczniów z wykorzystaniem schematów oceniania Przewodnik System UONET+ umożliwia sporządzanie ocen opisowych uczniów w oparciu o przygotowany
UONET+ moduł Dziennik Sporządzanie ocen opisowych i diagnostycznych uczniów z wykorzystaniem schematów oceniania Przewodnik System UONET+ umożliwia sporządzanie ocen opisowych uczniów w oparciu o przygotowany
Instalacja i obsługa aplikacji MAC Diagnoza EW
 Instalacja i obsługa aplikacji MAC Diagnoza EW Uruchom plik setup.exe Pojawi się okno instalacji programu MAC Diagnoza EW. Wybierz przycisk AKCEPTUJĘ. Następnie zainstaluj program, wybierając przycisk
Instalacja i obsługa aplikacji MAC Diagnoza EW Uruchom plik setup.exe Pojawi się okno instalacji programu MAC Diagnoza EW. Wybierz przycisk AKCEPTUJĘ. Następnie zainstaluj program, wybierając przycisk
INSTRUKCJA UŻYTKOWNIKA. Spis treści. I. Wprowadzenie... 2. II. Tworzenie nowej karty pracy... 3. a. Obiekty... 4. b. Nauka pisania...
 INSTRUKCJA UŻYTKOWNIKA Spis treści I. Wprowadzenie... 2 II. Tworzenie nowej karty pracy... 3 a. Obiekty... 4 b. Nauka pisania... 5 c. Piktogramy komunikacyjne... 5 d. Warstwy... 5 e. Zapis... 6 III. Galeria...
INSTRUKCJA UŻYTKOWNIKA Spis treści I. Wprowadzenie... 2 II. Tworzenie nowej karty pracy... 3 a. Obiekty... 4 b. Nauka pisania... 5 c. Piktogramy komunikacyjne... 5 d. Warstwy... 5 e. Zapis... 6 III. Galeria...
Nowe notowania epromak Professional
 Nowe notowania epromak Professional Poniższa instrukcja obsługi zawiera: 1. Pobranie pliku instalacyjnego... 1 2. Proces Instalacji... 2 3. Uruchomienie notowań... 4 4. Dodatkowe funkcjonalności... 6 1.
Nowe notowania epromak Professional Poniższa instrukcja obsługi zawiera: 1. Pobranie pliku instalacyjnego... 1 2. Proces Instalacji... 2 3. Uruchomienie notowań... 4 4. Dodatkowe funkcjonalności... 6 1.
Centrum Informatyki "ZETO" S.A. w Białymstoku. Wysyłanie danych o licencjach i zezwoleniach do CEIDG w systemie ProcEnt Licencje
 Centrum Informatyki "ZETO" S.A. w Białymstoku Wysyłanie danych o licencjach i zezwoleniach do CEIDG w systemie Białystok, 29 czerwca 2012 Tytuł dokumentu: Wysyłanie danych o licencjach i zezwoleniach do
Centrum Informatyki "ZETO" S.A. w Białymstoku Wysyłanie danych o licencjach i zezwoleniach do CEIDG w systemie Białystok, 29 czerwca 2012 Tytuł dokumentu: Wysyłanie danych o licencjach i zezwoleniach do
Styczeń 2017 QVX. System dziekanatowy instrukcja dla. studentów. Just dream IT, we do the rest. Instrukcja do systemu dziekanatowego dla studentów.
 System dziekanatowy instrukcja dla studentów QVX Styczeń 2017 Instrukcja do systemu dziekanatowego dla studentów. Życzymy przyjemnej pracy. Zespół QVX. QVX ul. Katowicka 39/7 61-131 Poznań hepdesk@qvx.pl
System dziekanatowy instrukcja dla studentów QVX Styczeń 2017 Instrukcja do systemu dziekanatowego dla studentów. Życzymy przyjemnej pracy. Zespół QVX. QVX ul. Katowicka 39/7 61-131 Poznań hepdesk@qvx.pl
Skrócona instrukcja korzystania z Platformy Zdalnej Edukacji w Gliwickiej Wyższej Szkole Przedsiębiorczości
 Skrócona instrukcja korzystania z Platformy Zdalnej Edukacji w Gliwickiej Wyższej Szkole Przedsiębiorczości Wstęp Platforma Zdalnej Edukacji Gliwickiej Wyższej Szkoły Przedsiębiorczości (dalej nazywana
Skrócona instrukcja korzystania z Platformy Zdalnej Edukacji w Gliwickiej Wyższej Szkole Przedsiębiorczości Wstęp Platforma Zdalnej Edukacji Gliwickiej Wyższej Szkoły Przedsiębiorczości (dalej nazywana
efaktura Kärcher Instrukcja użytkownika
 Pion Informatyzacji i Transakcji Elektronicznych efaktura Kärcher Wersja dokumentu 1.11 Warszawa, luty 2010r. SPIS TREŚCI 1 WPROWADZENIE... 3 2 ROZPOCZĘCIE PRACY Z SYSTEMEM... 3 3 PROCES LOGOWANIA I WYLOGOWANIA
Pion Informatyzacji i Transakcji Elektronicznych efaktura Kärcher Wersja dokumentu 1.11 Warszawa, luty 2010r. SPIS TREŚCI 1 WPROWADZENIE... 3 2 ROZPOCZĘCIE PRACY Z SYSTEMEM... 3 3 PROCES LOGOWANIA I WYLOGOWANIA
Platforma szkoleniowa krok po kroku. Poradnik Kursanta
 - 1 - Platforma szkoleniowa krok po kroku Poradnik Kursanta PORA - 2 - Jeśli masz problemy z uruchomieniem Platformy szkoleniowej warto sprawdzić poprawność poniższych konfiguracji: - 3 - SPRZĘT Procesor
- 1 - Platforma szkoleniowa krok po kroku Poradnik Kursanta PORA - 2 - Jeśli masz problemy z uruchomieniem Platformy szkoleniowej warto sprawdzić poprawność poniższych konfiguracji: - 3 - SPRZĘT Procesor
Instrukcja użytkownika
 Instrukcja użytkownika Systemu MEWA 2.0 w ramach Regionalnego Programu Operacyjnego Województwa Mazowieckiego 2014-2020 dla wnioskodawców/beneficjentów 1. Wstęp System MEWA 2.0 jest narzędziem przeznaczonym
Instrukcja użytkownika Systemu MEWA 2.0 w ramach Regionalnego Programu Operacyjnego Województwa Mazowieckiego 2014-2020 dla wnioskodawców/beneficjentów 1. Wstęp System MEWA 2.0 jest narzędziem przeznaczonym
Diagnoza Szkolna Pearsona. Instrukcja obsługi
 Diagnoza Szkolna Pearsona Instrukcja obsługi 1. Logowanie Aby skorzystać z systemu Diagnoza Szkolna Pearsona należy najpierw wejść na stronę diagnoza.pearson.pl i wybrać przycisk Logowanie. Następnie należy
Diagnoza Szkolna Pearsona Instrukcja obsługi 1. Logowanie Aby skorzystać z systemu Diagnoza Szkolna Pearsona należy najpierw wejść na stronę diagnoza.pearson.pl i wybrać przycisk Logowanie. Następnie należy
INSTRUKCJA UŻYTKOWNIKA
 INSTRUKCJA UŻYTKOWNIKA DLA UCZNIÓW JAK KORZYSTAĆ Z MODUŁU UCZNIA narzędzia informatycznego opracowanego w ramach projektu Czas zawodowców wielkopolskie kształcenie zawodowe Wielkopolski system doradztwa
INSTRUKCJA UŻYTKOWNIKA DLA UCZNIÓW JAK KORZYSTAĆ Z MODUŁU UCZNIA narzędzia informatycznego opracowanego w ramach projektu Czas zawodowców wielkopolskie kształcenie zawodowe Wielkopolski system doradztwa
INSTRUKCJA ADMINISTRATORA KLIENTA
 INSTRUKCJA ADMINISTRATORA KLIENTA Logowanie do aplikacji... 2 Moje konto... 2 Pracownicy... 2 Grupy (podzakładka Pracownicy)... 5 Oferta dla Ciebie... 7 Kupione książki... 9 Oferta strony głównej (podzakładka
INSTRUKCJA ADMINISTRATORA KLIENTA Logowanie do aplikacji... 2 Moje konto... 2 Pracownicy... 2 Grupy (podzakładka Pracownicy)... 5 Oferta dla Ciebie... 7 Kupione książki... 9 Oferta strony głównej (podzakładka
System imed24 Instrukcja Moduł Analizy i raporty
 System imed24 Instrukcja Moduł Analizy i raporty Instrukcja obowiązująca do wersji 1.8.0 Spis treści 1. Moduł Analizy i Raporty... 3 1.1. Okno główne modułu Analizy i raporty... 3 1.1.1. Lista szablonów
System imed24 Instrukcja Moduł Analizy i raporty Instrukcja obowiązująca do wersji 1.8.0 Spis treści 1. Moduł Analizy i Raporty... 3 1.1. Okno główne modułu Analizy i raporty... 3 1.1.1. Lista szablonów
INSTRUKCJA UŻYTKOWNIKA
 INSTRUKCJA UŻYTKOWNIKA DLA FIRM SZKOLENIOWYCH JAK KORZYSTAĆ Z MODUŁU FIRMY SZKOLENIOWEJ narzędzia informatycznego opracowanego w ramach projektu Czas zawodowców wielkopolskie kształcenie zawodowe Wielkopolski
INSTRUKCJA UŻYTKOWNIKA DLA FIRM SZKOLENIOWYCH JAK KORZYSTAĆ Z MODUŁU FIRMY SZKOLENIOWEJ narzędzia informatycznego opracowanego w ramach projektu Czas zawodowców wielkopolskie kształcenie zawodowe Wielkopolski
Facebook, Nasza klasa i inne. www.facebook.com. podstawowe informacje o serwisach społeczności internetowych. Cz. 2. Facebook
 Facebook, Nasza klasa i inne podstawowe informacje o serwisach społeczności internetowych Cz. 2. Facebook www.facebook.com Facebook to drugi najczęściej wykorzystywany portal społecznościowy w Polsce i
Facebook, Nasza klasa i inne podstawowe informacje o serwisach społeczności internetowych Cz. 2. Facebook www.facebook.com Facebook to drugi najczęściej wykorzystywany portal społecznościowy w Polsce i
Podręcznik użytkownika Platformy Edukacyjnej Zdobywcy Wiedzy (zdobywcywiedzy.pl)
 Podręcznik użytkownika Platformy Edukacyjnej Zdobywcy Wiedzy (zdobywcywiedzy.pl) Spis treści Wstęp... 4 Strona główna platformy... 4 Logowanie do aplikacji... 5 Logowanie poprzez formularz logowania...
Podręcznik użytkownika Platformy Edukacyjnej Zdobywcy Wiedzy (zdobywcywiedzy.pl) Spis treści Wstęp... 4 Strona główna platformy... 4 Logowanie do aplikacji... 5 Logowanie poprzez formularz logowania...
Jak uzupełnić sylabus przedmiotu w systemie USOS?
 Jak uzupełnić sylabus przedmiotu w systemie USOS? Instrukcja dla nauczycieli akademickich Dostęp... 2 I. Dostęp poprzez zakładkę: Dla pracowników... 2 II. Dostęp poprzez zakładkę: Mój USOSweb... 4 Strona
Jak uzupełnić sylabus przedmiotu w systemie USOS? Instrukcja dla nauczycieli akademickich Dostęp... 2 I. Dostęp poprzez zakładkę: Dla pracowników... 2 II. Dostęp poprzez zakładkę: Mój USOSweb... 4 Strona
Tworzenie prezentacji w MS PowerPoint
 Tworzenie prezentacji w MS PowerPoint Program PowerPoint dostarczany jest w pakiecie Office i daje nam możliwość stworzenia prezentacji oraz uatrakcyjnienia materiału, który chcemy przedstawić. Prezentacje
Tworzenie prezentacji w MS PowerPoint Program PowerPoint dostarczany jest w pakiecie Office i daje nam możliwość stworzenia prezentacji oraz uatrakcyjnienia materiału, który chcemy przedstawić. Prezentacje
5. Wypełniony formularz należy zatwierdzić klikając na przycisk ZATWIERDŹ.
 Pomoc Aby skorzystać z generatora wniosku o dofinansowanie wnioskodawca musi wpisać do przeglądarki internetowej adres internetowy generatora wniosku (http://pw.opolskie.pl). W kolejnym etapie wnioskodawca
Pomoc Aby skorzystać z generatora wniosku o dofinansowanie wnioskodawca musi wpisać do przeglądarki internetowej adres internetowy generatora wniosku (http://pw.opolskie.pl). W kolejnym etapie wnioskodawca
1. Platforma e-learningowa
 Instrukcja korzystania z platformy e-learningowej Zespołu Szkół Technicznych im. gen. prof. S. Kaliskiego w Turku dla prowadzących zajęcia - Kwalifikacyjne Kursy Zawodowe 1. Platforma e-learningowa Zespół
Instrukcja korzystania z platformy e-learningowej Zespołu Szkół Technicznych im. gen. prof. S. Kaliskiego w Turku dla prowadzących zajęcia - Kwalifikacyjne Kursy Zawodowe 1. Platforma e-learningowa Zespół
Z Małej Szkoły w Wielki Świat
 Pierwsze kroki na witrynie edukacyjnej projektu Z Małej Szkoły w Wielki Świat Spis treści Witryna edukacyjna projektu Z Małej Szkoły w Wielki Świat...2 Pierwsze logowanie... 3 Uzupełnienie profilu użytkownika...3
Pierwsze kroki na witrynie edukacyjnej projektu Z Małej Szkoły w Wielki Świat Spis treści Witryna edukacyjna projektu Z Małej Szkoły w Wielki Świat...2 Pierwsze logowanie... 3 Uzupełnienie profilu użytkownika...3
Miejskie Wodociągi i Oczyszczalnia sp. z o.o. w Grudziądzu. ibok. Internetowe Biuro Obsługi Klienta. Instrukcja obsługi
 Miejskie Wodociągi i Oczyszczalnia sp. z o.o. w Grudziądzu ibok Internetowe Biuro Obsługi Klienta Instrukcja obsługi SPIS TREŚCI 1. AUTORYZACJA UŻYTKOWNIKA W SYSTEMIE IBOK... 3 1.1 Logowanie... 3 1.2 Przywracanie
Miejskie Wodociągi i Oczyszczalnia sp. z o.o. w Grudziądzu ibok Internetowe Biuro Obsługi Klienta Instrukcja obsługi SPIS TREŚCI 1. AUTORYZACJA UŻYTKOWNIKA W SYSTEMIE IBOK... 3 1.1 Logowanie... 3 1.2 Przywracanie
Dostęp do poczty za pomocą przeglądarki internetowej
 Dostęp do poczty za pomocą przeglądarki internetowej Wstęp Dostęp do poczty za pomocą przeglądarki internetowej zarówno przed zmianą systemu poczty, jak i po niej, odbywa się poprzez stronę http://mail.kozminski.edu.pl.
Dostęp do poczty za pomocą przeglądarki internetowej Wstęp Dostęp do poczty za pomocą przeglądarki internetowej zarówno przed zmianą systemu poczty, jak i po niej, odbywa się poprzez stronę http://mail.kozminski.edu.pl.
WEBTRUCKER INSTRUKCJA OBSŁUGI V.2.6
 WEBTRUCKER INSTRUKCJA OBSŁUGI V.2.6 WebTrucker instrukcja obsługi v. 2.5 2 Spis treści: Uruchamianie... 3 1 wprowadzenie przesyłki... 4 1.1. Dodaj przesyłkę kurierską... 4 1.2. Szablon przesyłek... 7 1.3.
WEBTRUCKER INSTRUKCJA OBSŁUGI V.2.6 WebTrucker instrukcja obsługi v. 2.5 2 Spis treści: Uruchamianie... 3 1 wprowadzenie przesyłki... 4 1.1. Dodaj przesyłkę kurierską... 4 1.2. Szablon przesyłek... 7 1.3.
System epon Dokumentacja użytkownika
 System epon Dokumentacja użytkownika Prawa autorskie tego opracowania należą do MakoLab S.A. Dokument ten, jako całość, ani żadna jego część, nie może być reprodukowana lub rozpowszechniana w jakiejkolwiek
System epon Dokumentacja użytkownika Prawa autorskie tego opracowania należą do MakoLab S.A. Dokument ten, jako całość, ani żadna jego część, nie może być reprodukowana lub rozpowszechniana w jakiejkolwiek
SPOSOBY DYSTRYBUCJI OPROGRAMOWANIA PANDA
 SPOSOBY DYSTRYBUCJI OPROGRAMOWANIA PANDA Panda Security oferuje trzy sposoby dystrybucji oprogramowania na stacje końcowe: - Lokalne pobranie pliku instalacyjnego z portalu zarządzającego - Generacja instalacyjnego
SPOSOBY DYSTRYBUCJI OPROGRAMOWANIA PANDA Panda Security oferuje trzy sposoby dystrybucji oprogramowania na stacje końcowe: - Lokalne pobranie pliku instalacyjnego z portalu zarządzającego - Generacja instalacyjnego
INSTRUKCJA TWORZENIA I PRZESYŁANIA RAPORTU UWAGA! RAPORTY MOGĄ TWORZYĆ TYLKO UCZNIOWIE
 INSTRUKCJA TWORZENIA I PRZESYŁANIA RAPORTU UWAGA! RAPORTY MOGĄ TWORZYĆ TYLKO UCZNIOWIE Krok 1. Wejdź na stronę www.czasnazdrowie.fundacjabos.pl i zaloguj się (musisz podać login i hasło wybrane podczas
INSTRUKCJA TWORZENIA I PRZESYŁANIA RAPORTU UWAGA! RAPORTY MOGĄ TWORZYĆ TYLKO UCZNIOWIE Krok 1. Wejdź na stronę www.czasnazdrowie.fundacjabos.pl i zaloguj się (musisz podać login i hasło wybrane podczas
