Dokumentacja użytkownika aplikacji Zasoby edukacyjne regionalne
|
|
|
- Joanna Mazur
- 6 lat temu
- Przeglądów:
Transkrypt
1 Dokumentacja użytkownika aplikacji Zasoby edukacyjne regionalne
2 Zamawiający: Wykonawca: Dokumentacja powstała w ramach projektów Dokumentacja powstała w ramach projektów: e-usługi e-organizacj a - pakiet rozwiązań informatycznych dla j ednostek organizacyj nych woj ewództwa kuj awsko-pomorskiego i Realizacj a systemu innowacyj nej edukacj i w woj ewództwie kuj awsko-pomorskim poprzez zbudowanie systemu dystrybucj i treści edukacyj nych
3 Spis treści 1. Wstęp 5 2. Logowanie do modułu Zasoby edukacyjne regionalne 6 3. Strona główna Profil Wyszukiwanie zasobów 9 4. Ulubione Kolekcje lista utworzonych kolekcji Akcje na kolekcjach Szczegóły kolekcji Uruchamianie podglądu kolekcji Tworzenie zadań z zasobami wchodzącymi w skład kolekcji Dodawanie zasobów zewnętrznych do kolekcji Usuwanie zasobów z kolekcji Usuwanie kolekcji Kopiowanie kolekcji Udostępnianie kolekcji Drukowanie i pobieranie zawartości kolekcji Zarządzanie elementami kolekcji Udostępnione kolekcje Uruchamianie podglądu kolekcji Kopiowanie kolekcji Zasoby lista opublikowanych zasobów regionalnych 7.1 Akcje na zasobach Szczegóły zasobów Uruchamienie zasobu Kolekcje Tworzenie kolekcji Dodawanie zasobów do istniejącej kolekcji Kopiowanie zasobu Dodawanie zasobów do ulubionych 32
4 7.1.6 Tworzenie zadań z zasobami Ukrywanie zasobów Pobieranie zasobów na dysk Twoje zasoby Tworzenie zasobów Akcje na swoich zasobach Szczegóły zasobów Uruchamianie zasobu Edycja zasobu Edycja metadanych zasobu Publikowanie zasobu Udostępnianie zasobu Kopiowanie zasobu Usuwanie zasobów Udostępnione zasoby Szczegóły zasobów Uruchamianie zasobu Kopiowanie zasobu Media Edycja metadanych pliku Usuwanie plików Twoje media Dodawanie plików Edycja metadanych pliku Usuwanie plików Oczekujące zasoby weryfikacja zasobów przez recenzentów Podgląd zasobu Publikowanie lub odrzucanie zasobu 57
5 1. Wstęp Zasoby edukacyjne regionalne to moduł Kujawsko-Pomorskiej Platformy Edukacyjnej pełniący rolę edukacyjną tj. dostarczający treści edukacyjne o charakterze regionalnym. Moduł Zasoby edukacyjne regionalne to profesjonalne narzędzie do tworzenia prezentacji (kolekcji) i zadań dla uczniów, które w prosty sposób mogą wzbogacić zarówno zajęcia dydaktyczne jak i samodzielną pracę uczniów. Poniższa instrukcja skupia się na pracy z umieszczonymi na portalu zasobami regionalnymi oraz umieszczaniu na nim swoich własnych zasobów składających się z określonych komponentów i plików własnych użytkownika, w celu np. prowadzenia zajęć dydaktycznych z wykorzystaniem tablicy interaktywnej lub udostępniania ich innym użytkownikom platformy. Strona 5
6 2. Logowanie do modułu Zasoby edukacyjne regionalne UWAGA: Domyślnie każdy użytkownik (również ten niezalogowany) ma możliwość przeglądania regionalnych zasobów edukacyjnych. Aby zalogować się do modułu Zasoby edukacyjne regionalne, należy: po przejściu do portalu Kujawsko-Pomorskiej Platformy Edukacyjnej kliknąć zakładkę Logowanie, wpisać adres i hasło logowania do platformy, kliknąć przycisk Zaloguj, UWAGA: Aby odzyskać zapomniane hasło, należy na stronie logowania kliknąć link Nie możesz uzyskać dostępu do konta? i postępować zgodnie z instrukcjami wyświetlanymi na ekranie. Dodatkowo, w Strona 6
7 przypadku pierwszego logowania do platformy, konieczne jest zapoznanie się z regulaminem Kujawsko-Pomorskiej Platformy Edukacyjnej i jego zaakceptowanie. po przejściu do Platformy Edukacyjnej rozwinąć menu główne platformy dostępne przez przycisk Menu znajdujący się w lewym górnym rogu ekranu, kliknąć kafelek Zasoby edukacyjne regionalne. UWAGA: Po zalogowaniu do Platformy Edukacyjnej rodzice mogą wybrać konto dziecka (ucznia), którym chcą zarządzać. W obrębie platformy rodzice mogą przeglądać treści umieszczone na stronie odpowiedniej jednostki szkolnej, przeglądać i pracować z zasobami (edukacyjnymi, regionalnymi oraz nagraniami) w taki sam sposób jak uczniowie oraz monitorować postępy edukacyjne swoich dzieci w obrębie modułu Twoje zadania. Aby dowiedzieć się więcej na temat monitorowania pracy dzieci przejdź do dokumentu Tw oje zadania Dokumentacja Rodzica. Strona 7
8 3. Strona główna Strona główna bazy zasobów regionalnych składa się z: ikony umożliwiającej przejście do głównego menu portalu (1), ikon umożliwiających zmianę wielkości czcionki (2), ikon umożliwiających zmianę kontrastu strony (3), wyszukiwarki zasobów (4), ikony umożliwiającej podgląd konta zalogowanego użytkownika oraz wylogowanie się z platformy Edupolis (5), menu zakładek, umożliwiających przejście do listy ulubionych zasobów (Ulubione), listy utworzonych przez użytkownika kolekcji (Kolekcje), listy kolekcji udostępnionych zalogowanemu użytkownikowi (Udostępnione kolekcje), bazy opublikowanych (publicznych) zasobów regionalnych (Zasoby), bazy zasobów regionalnych utworzonych przez zalogowanego użytkownika (Twoje zasoby), listy zasobów regionalnych udostępnionych zalogowanemu użytkownikowi (Udostępnione zasoby) oraz do listy wszystkich publicznych obiektów regionalnych (Media) i własnych mediów dodanych do zasobów regionalnych (Twoje media) (6), ikony umożliwiającej zwinięcie menu zakładek (7) Profil Po kliknięciu linku z imieniem i nazwiskiem zalogowanego użytkownika (zlokalizowanego w prawym górnym rogu ekranu) wyświetlone zostanie menu umożliwiające: wyświetlenie danych profilowych zalogowanego użytkownika (opcja O mnie), wylogowanie się z platformy Edupolis (opcja Wyloguj). Strona 8
9 3.2. Wyszukiwanie zasobów Dodatkowo, w obrębie modułu Zasoby edukacyjne regionalne możliwe jest przeszukiwanie bazy zasobów regionalnych w oparciu o kategorie i komponenty zasobów. Aby wyszukać interesujący nas zasób, należy: kliknąć przycisk Szukaj znajdujący się w prawym górnym rogu ekranu wpisać odpowiednie słowo/słowa w polu Szukaj i nacisnąć klawisz ENTER lub kliknąć przycisk Wyszukaj, i/lub wybrać odpowiedni filtr*, do którego szukany zasób jest przypisany. * Zasoby edukacyjne regionalne można filtrować po katogorii i komponencie. Domyślnie część przedmiotów i typów jest zminimalizowana kliknij przycisk informacje. lub aby wyświetlić/ukryć Po zakończeniu wyszukiwania wyświetlona zostanie lista zasobów skojarzonych z wybranym filtrem lub wpisanym w wyszukiwarce słowem kluczowym. Strona 9
10 UWAGA: Wyniki wyszukiwania na podstawie słów kluczowych mogą być zawężone za pomocą dostępnych filtrów i na odwrót oraz wyświetlone zarówno w widoku kafelków jak i listy poprzez wybranie odpowiedniego przycisku przy opcji Widok. Zauważ, że po wybraniu jednego z filtrów zostanie on wyróżniony w następujący sposób zarówno na liście wyszukiwania (patrz sekcja Zastosow ane filtry) jak również w obrębie samego panelu wyszukiwania: Aby zrezygnować z jednego z wybranych filtrów, należy kliknąć wyróżniony filtr zostanie on automatycznie usunięty (tj. wyszarzony), a lista zasobów zostanie odpowiednio rozszerzona. Aby uzyskać podgląd większej ilości zasobów, należy kliknąć ikonę Na stronie wyników wyszukiwania w zależności od roli użytkownika możliwe jest także: stworzenie nowej kolekcji z istniejących zasobów, dodawanie zasobów do istniejącej kolekcji, dodawanie zasobów do ulubionych, tworzenie zadania z zasobami oraz wyłączenie zasobów z prezentowanych (publicznych) zasobów. Strona 10
11 4. Ulubione Po wybraniu zakładki Ulubione z menu po lewej stronie, użytkownik zobaczy wszystkie zasoby, które dodał do listy swoich ulubionych poprzez kliknięcie ikony lub przycisku Dodaj do ulubionych. UWAGA: W zakładce Ulubione znajdują się wszystkie polubione przez zalogowanego użytkownika zasoby edukacyjne, zasoby edukacyjne regionalne oraz nagrania (audycje). Zakłada Ulubione jest dostępna zarówno w module Zasoby edukacyjne regionalne jak i Zasoby edukacyjne dla klas I-VI. W tym miejscu możliwe jest: wyświetlenie szczegółów zasobu (patrz: Szczegóły zasobów), tworzenie zadania z wybranymi zasobami (patrz: Tworzenie zadań z zasobami), usunięcie wybranych zasobów z zakładki Ulubione poprzez odznaczenie ikony lewym górnym rogu miniatury zasobu. zlokalizowanej w UWAGA: Zauważ, że lista zasobów ulubionych może być wyświetlona zarówno w widoku kafelków jak i listy poprzez wybranie odpowiedniego przycisku przy opcji Widok. Strona 11
12 5. Kolekcje lista utworzonych kolekcji Moduł Zasoby edukacyjne regionalne umożliwia również pogrupowanie dowolnych zasobów w formie kolekcji, które następnie mogą zostać przedstawione w klasie (np. na tablicy interaktywnej). UWAGA: W zakładce Kolekcje znajdują się wszystkie kolekcje stworzone z zasobów edukacyjnych, zasobów edukacyjnych regionalnych oraz nagrań (audycji). Zakłada Kolekcje jest dostępna w module Zasoby edukacyjne regionalne oraz Zasoby edukacyjne dla klas I-VI. Aby dowiedzieć się więcej na temat tworzenia kolekcji z zasobami przejdź do rozdziału Kolekcje. Po przejściu do zakładki Kolekcje wyświetlona zostanie lista utworzonych przez zalogowanego użytkownika kolekcji. W tym miejscu możliwe jest: wyświetlenie szczegółów wybranej kolekcji tj. zasobów wchodzących w jej skład, usunięcie wybranych kolekcji (przycisk Usuń). UWAGA: Zauważ, że lista kolekcji może być wyświetlona zarówno w widoku kafelków jak i listy poprzez wybranie odpowiedniego przycisku przy opcji Widok. Strona 12
13 5.1. Akcje na kolekcjach Szczegóły kolekcji Aby zobaczyć ekran informacji o kolekcji, należy na liście kolekcji kliknąć kafelek wybranej kolekcji. Po wybraniu kolekcji automatycznie wyświetlona zostanie lista wszystkich zasobów wchodzących w jej skład: Na ekranie informacji o kolekcji można: uruchomić podgląd kolekcji (przycisk Odtwórz), utworzyć zadanie z wybranymi zasobami wchodzącymi w skład kolekcji (przycisk Stwórz zadanie), dodać zasoby zewnętrzne do kolekcji (przycisk Dodaj pliki), usunąć wybrane zasoby z kolekcji (przycisk Więcej > Usuń), utworzyć kopię istniejącej kolekcji tj. zapisać prezentację pod inną nazwą (przycisk Więcej > Zapisz jako), udostępnić kolekcję wybranym szkołom, klasom lub użytkownikom (przycisk Więcej > Udostępnij), wydrukować zawartość kolekcji na drukarce i do pliku PDF (przycisk Więcej>Drukuj), pobrać kolekcję na dysk (przycisk Więcej > Eksport paczki offline), wyeksportować kolekcję do formatu SCORM (przycisk Więcej > Eksport do paczki SCORM), Strona 13
14 przejść do szczegółów wybranego zasobu (patrz: Szczegóły zasobów) lub dodać go do ulubionych (patrz: Dodawanie zasobów do ulubionych), zarządzać elementami kolekcji. Kolejne rozdziały opisują te czynności w szczegółach Uruchamianie podglądu kolekcji Aby uruchomić podgląd kolekcji, należy kliknąć przycisk Odtwórz znajdujący się ekranie informacji o kolekcji. Podczas podglądu kolekcji wyświetlone zostanie następujące okno, umożliwiające: zapoznanie się z zasobami wchodzącymi w skład kolekcji, w tym m.in. odtwarzanie materiału, wykonywanie ćwiczeń oraz w przypadku lekcji nauczycielskich nanoszenie własnych tekstów i oznaczeń na ekranie, przejście do kolejnego zasobu, przez kliknięcie przycisku przez kliknięcie przycisku oraz powrotu do poprzedniego zasobu,. zamknięcie ekranu odtwarzania kolekcji, przez kliknięcie przycisku. W zależności od typu zasobu, który został dodany do kolekcji będzie on wyświetlony w odpowiednim odtwarzaczu umożliwiając zapoznanie się z materiałem np. rozwiązanie ćwiczenia, wyświetlenie prezentacji, odtworzenie dźwięku lub filmu oraz zapisanie/wyświetlenie pliku. UWAGA: W przypadku niektórych plików (np. PDF) konieczne jest kliknięcie przycisku Pobierz, aby pobrać plik i móc go wyświetlić lub wydrukować: Strona 14
15 Tworzenie zadań z zasobami wchodzącymi w skład kolekcji UWAGA: Jedynie nauczyciele i administratorzy mogą tworzyć zadania. Moduł Zasoby edukacyjne regionalne umożliwia stworzenie zadania z wybranymi zasobami wchodzącymi w skład uprzednio utworzonej kolekcji z poziomu szczegółów kolekcji. Aby stworzyć zadanie z zasobami wchodzącymi w skład uprzednio utworzonej kolekcji, należy: przejść do zakładki Kolekcje, wyszukać odpowiednią kolekcję, kliknąć kafelek kolekcji, aby wyświetlić ekran z informacjami o kolekcji, zaznaczyć wszystkie lub jedynie wybrane zasoby wchodzące w skład kolekcji poprzez kliknięcie pola Zaznacz zlokalizowanego w prawym górnym rogu miniatury zasobu, kliknąć przycisk Stwórz zadanie, wybrać odpowiednią klasę lub grupę, której chcesz przypisać zadanie, przez wybranie pomarańczowego pola wyboru zlokalizowanego w prawym górnym rogu kafelka, podać nazwę zadania, wybrać datę zakończenia zadania, Strona 15
16 podać opis zadania, opcjonalnie wyświetlić dodane do zadania zasoby, kliknąć przycisk Utwórz. Zadanie zostanie automatycznie zapisane w module Twoje zadania, dostępnym w menu głównym portalu przez przycisk Menu znajdujący się w lewym górnym rogu ekranu. W obrębie modułu Twoje zadania każdy nauczyciel ma wgląd do zleconych przez siebie zadań, natomiast uczniowie mogą rozwiązywać tak zlecone zadania. UWAGA: Aby dowiedzieć się więcej na temat pracy z zadaniami przejdź do dokumentów Tw oje zadania Dokumentacja Nauczyciela oraz Tw oje zadania Dokumentacja Ucznia. Po utworzeniu zadania użytkownik zostanie przekierowany do ekranu ze szczegółami utworzonego zadania, gdzie, wraz z wprowadzonymi danymi, wyświetlona zostanie lista przypisanych do zadania Strona 16
17 uczniów. Kliknij przycisk Odtwórz zadanie aby wyświetlić podgląd utworzonego zadania lub przycisk Edytuj aby zmienić informacje o zleconym zadaniu. Strona 17
18 Dodawanie zasobów zewnętrznych do kolekcji UWAGA: Aby dodawać pliki zewnętrzne musisz utworzyć folder edupolis.pl w katalogu głównym swojego dysku OneDrive wchodzącym w skład modułu Podsystem biurowy, a następnie utworzyć w nim folder Zasoby prezentacji. Przejdź do narzędzia OneDrive, a następnie udostępnij swój folder grupie Wszyscy aby inni użytkownicy mogli oglądać stworzone przez Ciebie prezentacje. Aby dowiedzieć się więcej na temat narzędzia OneDrive przejdź do dokumentu Poczta, Kalendarz, Kontakty, Zadania i OneDrive Dokumentacja użytkow nika. Aby do uprzednio utworzonej kolekcji dodać swoje własne zasoby zewnętrzne (np. pliki PDF), należy: przejść do zakładki Kolekcje, wyszukać odpowiednią kolekcję, kliknąć kafelek kolekcji, aby wyświetlić ekran z informacjami o kolekcji, kliknąć przycisk Dodaj pliki, wybrać jeden lub kilka plików z listy plików znajdujących się w folderze edupolis.pl / Zasoby prezentacji w narzędziu OneDrive, lub kliknąć przycisk Wybierz plik i wskazać odpowiedni plik ze swojego dysku, kliknąć przycisk Dodaj plik zostanie automatycznie dodany do zasobów wchodzących w skład kolekcji Usuwanie zasobów z kolekcji Aby usunąć wybrany zasób z kolekcji, należy: przejść do zakładki Kolekcje, wyszukać odpowiednią kolekcję, kliknąć kafelek kolekcji, aby wyświetlić ekran z informacjami o kolekcji, zaznaczyć zasoby, które chcesz usunąć poprzez kliknięcie pola Zaznacz zlokalizowanego w prawym górnym rogu miniatury zasobu (jak zaznaczono poniżej), Strona 18
19 kliknąć przycisk Więcej > Usuń, potwierdzić chęć usunięcia zasobów z kolekcji Usuwanie kolekcji Aby usunąć wybraną kolekcję, należy: przejść do zakładki Kolekcje, wyszukać odpowiednią kolekcję, zaznaczyć kolekcje, które chcesz usunąć poprzez kliknięcie pola Zaznacz zlokalizowanego w prawym górnym rogu miniatury kolekcji (jak zaznaczono poniżej), kliknąć przycisk Usuń, potwierdzić chęć usunięcia kolekcji Kopiowanie kolekcji Aby utworzyć kopię istniejącej kolekcji tj. zapisać prezentację pod inną nazwą, należy: przejść do zakładki Kolekcje, wyszukać odpowiednią kolekcję, kliknąć kafelek kolekcji, aby wyświetlić ekran z informacjami o kolekcji, kliknąć przycisk Więcej > Zapisz jako, podać nazwę, pod którą chcesz zapisać skopiowaną kolekcję domyślnie do oryginalnej nazwy dopisana zostanie fraza "Kopia", kliknąć przycisk Zapisz kopia istniejącej kolekcji zostanie utworzona w zakładce Kolekcje, a użytkownik zostanie automatycznie przekierowywany na stronę szczegółów tej kolekcji. Strona 19
20 Udostępnianie kolekcji Kolejną z możliwości bazy zasobów regionalnych jest udostępnianie swoich kolekcji wybranym szkołom, klasom lub pojedynczym użytkownikom. Aby udostępnić swoją kolekcję, należy: przejść do zakładki Kolekcje, wyszukać odpowiednią kolekcję, kliknąć kafelek kolekcji, aby wyświetlić ekran z informacjami o kolekcji, kliknąć przycisk Więcej > Udostępnij, zaznaczyć szkoły, klasy i/lub podać adresy użytkowników, którym chcesz udostępnić wybraną kolekcję; UWAGA: Aby wybrać szkołę/klasę należy kliknąć pole Zaznacz zlokalizowane w prawym górnym rogu kafelka, natomiast dodawanie kolejnych użytkowników możliwe jest po kliknięciu przycisku Dodaj użytkownika, kliknąć przycisk Zapisz kolekcja zostanie automatycznie udostępniona wybranym użytkownikom i będzie dla nich dostępna po przejściu do zakładki Udostępnione kolekcje. Strona 20
21 UWAGA: Lista szkół, klas i użytkowników może zostać wyświetlona zarówno w widoku kafelków jak i listy poprzez wybranie odpowiedniego przycisku przy opcji Widok Drukowanie i pobieranie zawartości kolekcji Dodatkowo z poziomu szczegółów kolekcji każdy użytkownik portalu ma dostęp do dodatkowych opcji umożliwiających wydrukowanie zawartości kolekcji, zapisanie kolekcji na dysku OneDrive oraz wyeksportowanie jej w formie pakietu SCORM (menu Więcej). Aby wydrukować zawartość kolekcji (tj. spis zasobów wchodzących w jej skład) na drukarce lub do pliku PDF, należy: przejść do zakładki Kolekcje, wyszukać odpowiednią kolekcję, kliknąć kafelek kolekcji, aby wyświetlić ekran z informacjami o kolekcji, wybrać opcję Drukuj z menu Więcej po kliknięciu przycisku Drukuj, odpowiedni plik w formacie PDF zostanie automatycznie pobrany na dysk umożliwiając jego otwarcie w zainstalowanej na Twoim urządzeniu przeglądarce plików PDF, w przeglądarce plików PDF wybrać opcję Drukuj lub Zapisz jako w zależności od tego co chcesz zrobić. UWAGA: Umiejscowienie opcji Drukuj i Zapisz jako zależy od wersji zainstalowanej na urządzeniu przeglądarki plików PDF. Aby pobrać wybraną kolekcję na dysk OneDrive w postaci paczki offline lub SCORM, należy: przejść do zakładki Kolekcje, wyszukać odpowiednią kolekcję, kliknąć kafelek kolekcji, aby wyświetlić ekran z informacjami o kolekcji, wybrać opcję Eksport paczki offline lub Eksport do paczki SCORM z menu Więcej, poczekać na przygotowanie paczki po zakończeniu paczka zostanie umieszczona na Twoim dysku OneDrive wchodzącym w skład modułu Podsystem biurowy. UWAGA: Aby dowiedzieć się więcej na temat narzędzia OneDrive przejdź do dokumentu Poczta, Kalendarz, Kontakty, Zadania i OneDrive Dokumentacja użytkow nika Zarządzanie elementami kolekcji W obrębie listy zasobów wchodzących w skład kolekcji można również zablokować prezentację wybranych elementów kolekcji podczas jej podglądu oraz odpowiednio sterować kolejnością wyświetlanych elementów. Aby zablokować wybrane zasoby, należy: kliknąć przycisk Zablokuj zlokalizowany w obrębie miniatury wybranego zasobu (jak zaznaczono poniżej) zasób nie będzie wyświetlany w podglądzie kolekcji, a przycisk zmieni się w przycisk Odblokuj (po jego kliknięciu zasób będzie znowu dostępny w podglądzie kolekcji). Strona 21
22 Aby zmienić kolejność zasobów w kolekcji, należy złapać odpowiedni zasób, a następnie przeciągnąć i upuścić go w nowej lokalizacji. Strona 22
23 6. Udostępnione kolekcje Po przejściu do zakładki Udostępnione kolekcje wyświetlona zostanie lista udostępnionych zalogowanemu użytkownikowi kolekcji. UWAGA: W zakładce Udostępnione kolekcje znajdują się wszystkie udostępnione użytkownikowi kolekcje stworzone z zasobów edukacyjnych, zasobów edukacyjnych regionalnych oraz nagrań (audycji). Zakłada Udostępnione kolekcje jest dostępna w module Zasoby edukacyjne regionalne oraz Zasoby edukacyjne dla klas I-VI. Aby dowiedzieć się więcej na temat udostępniania kolekcji przejdź do rozdziału Udostępnianie kolekcji. Po wybraniu kolekcji automatycznie wyświetlona zostanie lista zasobów wchodzących w jej skład. UWAGA: Zarówno lista kolekcji jak i lista zasobów wchodzących w jej skład może zostać wyświetlona w widoku kafelków lub listy poprzez wybranie odpowiedniego przycisku przy opcji Widok. W obrębie zakładki Udostępnione kolekcje możliwe jest: wyświetlenie zasobów wchodzących w skład kolekcji, dodanie wybranych zasobów do ulubionych (ikona ), wyświetlenie podglądu kolekcji (przycisk Odtwórz), tworzenie kopii istniejącej kolekcji (przycisk Zapisz jako). Strona 23
24 6.1. Uruchamianie podglądu kolekcji Aby uruchomić podgląd kolekcji, należy kliknąć przycisk Odtwórz znajdujący się ekranie informacji o kolekcji. Podczas podglądu kolekcji wyświetlone zostanie następujące okno, umożliwiające: zapoznanie się z zasobami wchodzącymi w skład kolekcji, w tym m.in. odtwarzanie materiału, wykonywanie ćwiczeń oraz w przypadku lekcji nauczycielskich nanoszenie własnych tekstów i oznaczeń na ekranie, przejście do kolejnego zasobu, przez kliknięcie przycisku przez kliknięcie przycisku oraz powrotu do poprzedniego zasobu,. zamknięcie ekranu odtwarzania kolekcji, przez kliknięcie przycisku. W zależności od typu zasobu, który został dodany do kolekcji będzie on wyświetlony w odpowiednim odtwarzaczu umożliwiając zapoznanie się z materiałem np. rozwiązanie ćwiczenia, wyświetlenie prezentacji, odtworzenie dźwięku lub filmu oraz zapisanie/wyświetlenie pliku. UWAGA: W przypadku niektórych plików (np. PDF) konieczne jest kliknięcie przycisku Pobierz, aby pobrać plik i móc go wyświetlić lub wydrukować: 6.2. Kopiowanie kolekcji Aby utworzyć kopię udostępnionej kolekcji tj. zapisać prezentację pod inną nazwą, należy: przejść do zakładki Udostępnione kolekcje, wyszukać odpowiednią kolekcję, kliknąć kafelek kolekcji, aby wyświetlić ekran z informacjami o kolekcji, kliknąć przycisk Zapisz jako, Strona 24
25 podać nazwę, pod którą chcesz zapisać skopiowaną kolekcję domyślnie do oryginalnej nazwy dopisana zostanie fraza "Kopia", kliknąć przycisk Zapisz kopia istniejącej kolekcji zostanie utworzona w zakładce Kolekcje, a użytkownik zostanie automatycznie przekierowywany na stronę szczegółów tej kolekcji. Strona 25
26 7. Zasoby lista opublikowanych zasobów regionalnych Baza zasobów regionalnych skierowana jest głównie do nauczycieli, którzy uzyskują dostęp do bogatej bazy zasobów regionalnych, umożliwiających prowadzenia zajęć dydaktycznych z wykorzystaniem tablicy interaktywnej lub komputera. W systemie Kujawsko-Pomorskiej Platformy Edukacyjnej baza zasobów regionalnych funkcjonuje jako narzędzie do pracy z zasobami, które umożliwia m.in. wyszukiwanie i pracę z istniejącymi zasobami oraz tworzenie swoich własnych zasobów (patrz: Twoje zasoby). W obrębie zakładki Zasoby wyświetlana jest lista kategorii zasobów regionalnych dostępnych na portalu. Po wybraniu kategorii automatycznie wyświetlona zostanie lista wszystkich opublikowanych (publicznych) zasobów regionalnych przypisanych do wybranej kategorii. Strona 26
27 W tym miejscu możliwe jest: wyświetlenie szczegółów wybranego zasobu, dodanie zasobów do ulubionych (ikona ), wyświetlenie opisu zasobu bez wyświetlania jego szczegółów (ikona ), stworzenie kolekcji z wybranych zasobów (przycisk Stwórz kolekcję), dodanie zasobów do istniejącej kolekcji (przycisk Dodaj do istniejącej kolekcji), stworzenie zadania z wybranymi zasobami (przycisk Stwórz zadanie), wyłączenie zasobów z prezentowanych (publicznych) zasobów (przycisk Ukryj). UWAGA: Zauważ, że lista zasobów może być wyświetlona zarówno w widoku kafelków jak i listy poprzez wybranie odpowiedniego przycisku przy opcji Widok Akcje na zasobach Szczegóły zasobów Aby zobaczyć ekran informacji o zasobie, należy na liście zasobów kliknąć kafelek zasobu. Po wybraniu zasobu automatycznie wyświetlony zostanie następujący ekran ze szczegółami zasobu: Do kluczowych informacji o zasobie zaliczyć można: twoja ocena zasobu oraz informacja o uzyskanej przez niego średniej ocenie i ilości oddanych Strona 27
28 głosów, kategoria, do której zasób jest przypisany, temat lekcji, opis, autor i licencja zasobu, źródła pochodzenia zasobu, oznaczenie czy zagadnienie jest zgodne z podstawą programową czy ponad nią, słowa kluczowe, lokalizacja związana z zasobem, kod zasobu (generowany na podstawie kodu lekcji i kolejności zasobu w lekcji). UWAGA: Domyślnie słowa kluczowe są zminimalizowane kliknij przycisk ukryć informacje. lub aby wyświetlić/ Na ekranie informacji o zasobie można również: zagłosować na dany zasób (aby to zrobić wskaż odpowiednią liczbę gwiazdek obok danego zasobu), uruchomić zasób, klikając przycisk Start znajdujący się na miniaturze zasobu, wyszukać inny zasobów spełniających wybrane kryterium wyszukiwania spośród opisujących dany zasób np. wyszukanie zasobów tej samej kategorii, utworzyć zadanie z wybranym zasobem (przycisk Stwórz zadanie), dodać zasób do ulubionych (przycisk Dodaj do ulubionych), utworzyć nową kolekcję z wybranym zasobem (Stwórz kolekcję), wyłączyć zasób z prezentowanych (publicznych) zasobów (przycisk Więcej > Ukryj), utworzyć kopię istniejącego w bazie zasobu w celu jego edycji (przycisk Więcej > Kopiuj), dodać zasób do istniejącej kolekcji (przycisk Więcej > Dodaj do istniejącej kolekcji), pobrać zasób na dysk (przycisk Więcej > Eksport paczki offline), wyeksportować zasób do formatu SCORM (przycisk Więcej > Eksport do paczki SCORM). Kolejne rozdziały opisują te czynności w szczegółach Uruchamienie zasobu Aby uruchomić podgląd zasobu, należy kliknąć przycisk Start znajdujący się na miniaturze zasobu. Podczas podglądu zasobu wyświetlone zostanie następujące okno, umożliwiające: zapoznanie się z zasobem, w tym m.in. odtwarzanie materiału, zamknięcie ekranu odtwarzania zasobu, przez kliknięcie przycisku. Strona 28
29 W zależności od typu zasobu, będzie on wyświetlony w odpowiednim odtwarzaczu umożliwiając zapoznanie się z materiałem np. wyświetlenie prezentacji, odtworzenie dźwięku lub filmu oraz zapisanie/wyświetlenie pliku. UWAGA: W przypadku niektórych plików (np. PDF) konieczne jest kliknięcie przycisku Pobierz, aby pobrać plik i móc go wyświetlić lub wydrukować: Kolekcje W obrębie bazy zasobów regionalnych możliwe jest zebranie wybranych zasobów regionalnych w formie własnych kolekcji przechowywanych zarówno w module Zasoby edukacyjne regionalne jak i Zasoby edukacyjne dla klas I-VI. Każda utworzona kolekcja może następnie zostać wzbogacona zarówno o inne pliki dostępne w bazie zasobów jak i pliki zewnętrzne użytkownika i przedstawiona w klasie (np. na tablicy interaktywnej). UWAGA: Aby dowiedzieć się więcej na temat pracy z kolekcjami przejdź do rozdziału Kolekcje lista utworzonych kolekcji. Baza zasobów regionalnych umożliwia stworzenie kolekcji z wybranym zasobem regionalnym z następujących dwóch poziomów: z poziomu listy zasobów oraz z poziomu szczegółów zasobu Tworzenie kolekcji Aby utworzyć kolekcję z wybranymi zasobami regionalnymi, należy: przejść do zakładki Zasoby, wyszukać odpowiednie zasoby (patrz: Wyszukiwanie zasobów), zaznaczyć zasoby, które mają znaleźć się w kolekcji poprzez kliknięcie pola Zaznacz zlokalizowanego w prawym górnym rogu miniatury zasobu (jak zaznaczono poniżej) lub przejść do ekranu z informacjami o wybranym zasobie poprzez kliknięcie kafelka zasobu, kliknąć przycisk Stwórz kolekcję, Strona 29
30 lub na liście zasobów złapać odpowiedni zasób po prawej stronie ekranu pojawi się lista utworzonych kolekcji, przeciągnąć zasób do kafelka Stwórz nową kolekcję, w otwartym oknie modalnym wpisać nazwę tworzonej kolekcji, kliknąć przycisk Utwórz. Po wpisaniu nazwy i kliknięciu przycisku Utwórz, nowa kolekcja zostanie utworzona w zakładce Kolekcje. Jeśli użytkownik nie wybierze żadnego zasobu po kliknięciu przycisku Stwórz kolekcję utworzona zostanie pusta kolekcja, do której możliwe będzie późniejsze dodanie zasobów metodą przeciągnij i upuść lub przy użyciu przycisku Dodaj do istniejącej kolekcji (patrz Dodawanie zasobów do istniejącej kolekcji) Dodawanie zasobów do istniejącej kolekcji Aby dodać zasób do istniejącej kolekcji z poziomu listy zasobów, należy: przejść do zakładki Zasoby, wyszukać odpowiednie zasoby (patrz: Wyszukiwanie zasobów), zaznaczyć zasoby, które mają znaleźć się w kolekcji poprzez kliknięcie pola Zaznacz zlokalizowanego w prawym górnym rogu miniatury zasobu (jak zaznaczono poniżej) lub przejść do ekranu z informacjami o wybranym zasobie poprzez kliknięcie kafelka zasobu, kliknąć przycisk Dodaj do istniejącej kolekcji, Strona 30
31 UWAGA: W przypadku dodawania zasobu do istniejącej kolekcji z poziomu szczegółów zasobu przycisk Dodaj do istniejącej kolekcji dostępny jest po kliknięciu przycisku Więcej. w otwartym oknie modalnym wybrać nazwę kolekcji, do której chcesz dodać wybrane zasoby, kliknąć przycisk Dodaj. Po kliknięciu przycisku Dodaj, zasoby zostaną automatycznie dodane do odpowiedniej kolekcji w zakładce Kolekcje. Aby dodać zasób do istniejącej kolekcji przy pomocy mechanizmu przeciągnij i upuść, należy: przejść do zakładki Zasoby, wyszukać odpowiednie zasoby (patrz: Wyszukiwanie zasobów), na liście zasobów złapać odpowiedni zasób po prawej stronie ekranu pojawi się lista utworzonych kolekcji, przeciągnąć zasób do kafelka zawierającego nazwę kolekcji, do której chcesz dodać wybrany zasób zasób zostanie automatycznie dodany do odpowiedniej kolekcji w zakładce Kolekcje. Strona 31
32 Kopiowanie zasobu Kopiowanie publicznych zasobów regionalnych pozwala na dostosowanie istniejącego w bazie zasobu do własnych potrzeb poprzez jego dowolną modyfikację. Aby utworzyć kopię istniejącego w bazie zasobu i móc go później edytować, należy: przejść do zakładki Zasoby, wyszukać odpowiedni zasób, kliknąć kafelek zasobu, aby wyświetlić ekran z informacjami o zasobie, kliknąć przycisk Więcej > Kopiuj, podać nazwę, pod którą chcesz zapisać skopiowany zasób domyślnie do oryginalnej nazwy dopisana zostanie fraza "Kopia", kliknąć przycisk Zapisz kopia istniejącego zasobu zostanie utworzona w zakładce Twoje zasoby, a użytkownik zostanie automatycznie przekierowywany na stronę szczegółów tego zasobu umożliwiającą edycję jego metadanych. UWAGA: Po wprowadzeniu i zapisaniu odpowiednich informacji (metadanych) użytkownik zostanie przeniesiony do ekranu ze szczegółami skopiowanego zasobu, gdzie możliwa jest m.in. edycja treści i plików wchodzących w skład zasobu (patrz: Edycja zasobu) Dodawanie zasobów do ulubionych Użytkownik może dodać dowolny zasób do zakładki Ulubione dostępnej zarówno w module Zasoby edukacyjne regionalne jak i Zasoby edukacyjne dla klas I-VI. W zakładce Ulubione znajdują się wszystkie polubione przez zalogowanego użytkownika zasoby edukacyjne, zasoby edukacyjne regionalne oraz nagrania (audycje). Aby dodać zasób do listy swoich ulubionych z poziomu listy zasobów, należy: przejść do zakładki Zasoby, wyszukać odpowiednie zasoby (patrz: Wyszukiwanie zasobów), Strona 32
33 zaznaczyć zasoby, które mają znaleźć się w ulubionych poprzez kliknięcie ikony zlokalizowanej w lewym górnym rogu miniatury zasobu (jak zaznaczono poniżej) zasoby zostaną automatycznie dodane do zakładki Ulubione w module Zasoby edukacyjne regionalne./ Zasoby edukacyjne dla klas I-VI.; aby usunąć zasób z zakładki Ulubione należy odznaczyć ikonę. Dodawanie zasobów do ulubionych jest również możliwe z poziomu szczegółów zasobu. Aby dodać zasób do listy swoich ulubionych z poziomu szczegółów zasobu, należy: przejść do zakładki Zasoby, wyszukać odpowiednie zasoby (patrz: Wyszukiwanie zasobów), kliknąć kafelek zasobu, aby wyświetlić ekran z informacjami o zasobie, kliknąć przycisk Dodaj do ulubionych przycisk zmieni się w przycisk Usuń z ulubionych (po jego kliknięciu zasób zostanie usunięty z zakładki Ulubione). UWAGA: Aby dowiedzieć się więcej na temat ulubionych zasobów przejdź do rozdziału Ulubione Tworzenie zadań z zasobami UWAGA: Jedynie nauczyciele i administratorzy mogą tworzyć zadania. Baza zasobów regionalnych umożliwia stworzenie zadania z wybranym zasobem regionalnym z następujących dwóch poziomów: z poziomu listy zasobów oraz z poziomu szczegółów zasobu. Aby stworzyć zadanie z wybranymi zasobami, należy: przejść do zakładki Zasoby, wyszukać odpowiednie zasoby (patrz: Wyszukiwanie zasobów), zaznaczyć zasoby, które mają znaleźć się w zadaniu poprzez kliknięcie pola Zaznacz zlokalizowanego w prawym górnym rogu miniatury zasobu (jak zaznaczono poniżej) lub przejść do ekranu z informacjami o wybranym zasobie poprzez kliknięcie kafelka zasobu, kliknąć przycisk Stwórz zadanie, Strona 33
34 wybrać odpowiednią klasę lub grupę, której chcesz przypisać zadanie, przez wybranie pomarańczowego pola wyboru zlokalizowanego w prawym górnym rogu kafelka, podać nazwę zadania, wybrać datę zakończenia zadania, Strona 34
35 podać opis zadania, opcjonalnie wyświetlić dodane do zadania zasoby, kliknąć przycisk Utwórz. Zadanie zostanie automatycznie zapisane w module Twoje zadania, dostępnym w menu głównym portalu przez przycisk Menu znajdujący się w lewym górnym rogu ekranu. W obrębie modułu Twoje zadania każdy nauczyciel ma wgląd do zleconych przez siebie zadań, natomiast uczniowie mogą rozwiązywać tak zlecone zadania. UWAGA: Aby dowiedzieć się więcej na temat pracy z zadaniami przejdź do dokumentów Tw oje zadania Dokumentacja Nauczyciela oraz Tw oje zadania Dokumentacja Ucznia. Po utworzeniu zadania użytkownik zostanie przekierowany do ekranu ze szczegółami utworzonego zadania, gdzie, wraz z wprowadzonymi danymi, wyświetlona zostanie lista przypisanych do zadania uczniów. Kliknij przycisk Odtwórz zadanie aby wyświetlić podgląd utworzonego zadania lub przycisk Edytuj aby zmienić informacje o zleconym zadaniu. Strona 35
36 Ukrywanie zasobów Moduł Zasoby edukacyjne regionalne umożliwia ukrycie zasobów na liście prezentowanych (publicznych) zasobów. UWAGA: Jedynie administratorzy mogą ukrywać zasoby. Aby ukryć wybrany zasób, należy: przejść do zakładki Zasoby, wyszukać odpowiednie zasoby (patrz: Wyszukiwanie zasobów), Strona 36
37 zaznaczyć zasoby, które chcesz ukryć poprzez kliknięcie pola Zaznacz zlokalizowanego w prawym górnym rogu miniatury zasobu lub przejść do ekranu z informacjami o wybranym zasobie poprzez kliknięcie kafelka zasobu, kliknąć przycisk Ukryj, potwierdzić chęć ukrycia zasobów. UWAGA: W przypadku ukrywania zasobu z poziomu szczegółów zasobu przycisk Ukryj dostępny jest po kliknięciu przycisku Więcej Pobieranie zasobów na dysk Dodatkowo z poziomu szczegółów zasobu każdy użytkownik portalu ma dostęp do dodatkowych opcji umożliwiających zapisanie zasobu regionalnego na dysku OneDrive oraz wyeksportowanie go w formie pakietu SCORM (menu Więcej). Aby pobrać wybrany zasób na dysk OneDrive w postaci paczki offline lub SCORM, należy: przejść do zakładki Zasoby, wyszukać odpowiednie zasoby (patrz: Wyszukiwanie zasobów), kliknąć kafelek zasobu, aby wyświetlić ekran z informacjami o zasobie, wybrać opcję Eksport paczki offline lub Eksport do paczki SCORM z menu Więcej, poczekać na przygotowanie paczki po zakończeniu paczka zostanie umieszczona na Twoim dysku OneDrive wchodzącym w skład modułu Podsystem biurowy. UWAGA: Aby dowiedzieć się więcej na temat narzędzia OneDrive przejdź do dokumentu Poczta, Kalendarz, Kontakty, Zadania i OneDrive Dokumentacja użytkow nika. Strona 37
38 8. Twoje zasoby Po przejściu do zakładki Twoje zasoby wyświetlona zostanie lista kategorii zasobów regionalnych dostępnych na portalu. UWAGA: Jedynie nauczyciele i administratorzy mogą tworzyć zasoby regionalne. Aby przejść do zasobu przypisanego do wybranej kategorii, należy: przejść do zakładki Twoje zasoby, wybrać interesującą nas kategorię poprzez kliknięcie odpowiedniego kafelka. Po wybraniu kategorii automatycznie wyświetlona zostanie lista zasobów przypisana do wybranej kategorii. Strona 38
39 Lista zasobów przypisanych do kategorii może zostać wyświetlona zarówno w widoku kafelków jak i listy poprzez wybranie odpowiedniego przycisku przy opcji Widok. Zauważ, że po wybraniu kategorii zostanie ona wyróżniona jako filtr wyszukiwania w następujący sposób na liście wyszukiwania (patrz sekcja Kateg oria). W obrębie zakładki Twoje zasoby możliwe jest: tworzenie nowych zasobów, wyświetlenie szczegółów wybranego zasobu, wyświetlenie opisu zasobu bez wyświetlania jego szczegółów (ikona ), wyświetlenie podglądu zasobu, edytowanie i usuwanie zasobów, publikowanie zasobów tj. udostępnienie zasobu wszystkim użytkownikom portalu (zasób będzie dostępny w zakładce Zasoby oraz w obrębie modułu Zasoby edukacyjne dla klas I-VI), udostępnienie zasobu wybranym szkołom, klasom lub użytkownikom, tworzenie kopii istniejącego zasobu Tworzenie zasobów Aby stworzyć własny zasób, należy: przejść do zakładki Twoje zasoby, kliknąć przycisk Stwórz zasób, podać nazwę zasobu, z listy dostępnych komponentów wybrać ten, który chcesz dodać do bazy zasobów regionalnych, kliknąć przycisk Utwórz, postępować zgodnie z instrukcjami wyświetlanymi na ekranie tworząc zasób zgodnie ze swoimi Strona 39
40 preferencjami w zależności od wybranego komponentu czynności do wykonania będą się różnić, jednak zazwyczaj należy wybrać odpowiednie pliki z dysku lub bazy*, wprowadzić odpowiednie treści np. tytuły, opisy, podpisy elementów lub komentarze po rozwiązaniu zadania, po dołączeniu plików i treści kliknąć przycisk Zapisz aby dodać zasób do bazy i móc edytować jego metadane (patrz: Edycja metadanych zasobu). * Wszystkie pliki multimedialne dodane w trakcie tworzenia zasobów regionalnych są automatycznie dodawane do listy plików w zakładce Twoje media umożliwiając ich późniejsze wykorzystanie przy tworzeniu innych zasobów. Podobnie, gdy w zakładce Twoje media dodasz swoje pliki, możliwe będzie ich wykorzystanie przy tworzeniu zasobów poprzez kliknięcie przycisku Wybierz plik z bazy. Przykładowe dodawanie pokazu slajdów: Aby dodać pokaz slajdów należy: przejść do zakładki Twoje zasoby, kliknąć przycisk Stwórz zasób, podać nazwę tworzonego zasobu, z listy dostępnych komponentów wybrać Pokaz Slajdów, w edytorze zasobu kliknąć przycisk Wybierz plik z dysku lub Wybierz plik z bazy i wybrać odpowiedni plik slajdu (.jpg lub.png), wprowadzić alternatywny opis zdjęcia, opcjonalnie wybrać plik dźwiękowy (z dysku lub z bazy), który ma być odtwarzany w trakcie wyświetlania wybranego wcześniej zdjęcia, wprowadzić treść podpisu, jaki będzie widoczny pod zdjęciem, kliknąć przycisk Dodaj powtórzyć tą czynność, aby dodać kolejne zdjęcia/slajdy, zdecydować czy na ekranie tworzonego zasobu powinna być wyświetlona stopka unijna, opcjonalnie edytować/usunąć dodane zdjęcia lub zmienić ich kolejność w pokazie slajdów, określić czas przejścia miedzy slajdami ( Interw ał) oraz wybrać tryb prezentacji pokazu ( Tryb auto lub Tryb manualny), Strona 40
41 kliknąć przycisk Zapisz, aby dodać gotowy zasób do bazy swoich zasobów i móc edytować jego metadane (patrz: Edycja metadanych zasobu). UWAGA: Utworzony zasób będzie widoczny w zakładce Twoje zasoby dopiero po jego opublikowaniu będzie on wyświetlany w publicznej bazie zasobów regionalnych tj. w zakładce Zasoby Akcje na swoich zasobach Szczegóły zasobów Aby zobaczyć ekran informacji o swoim zasobie, należy wyszukać odpowiedni zasób na liście Twoje zasoby i kliknąć jego kafelek. Po wybraniu zasobu automatycznie wyświetlony zostanie następujący ekran ze szczegółami zasobu: Strona 41
42 Do kluczowych informacji o zasobie zaliczyć można: kategoria, do której zasób jest przypisany, temat lekcji, opis, autor i licencja zasobu, źródła pochodzenia zasobu, oznaczenie czy zagadnienie jest zgodne z podstawą programową czy ponad nią, słowa kluczowe, lokalizacja związana z zasobem, kod zasobu (generowany na podstawie kodu lekcji i kolejności zasobu w lekcji). UWAGA: Domyślnie słowa kluczowe są zminimalizowane kliknij przycisk ukryć informacje. lub aby wyświetlić/ Na ekranie informacji o zasobie można: uruchomić zasób (przycisk Start znajdujący się na miniaturze zasobu), edytować uprzednio stworzony zasób (przycisk Edytuj), zmienić metadane zasobu np. nazwę, kategorię, kod i opis zasobu oraz słowa kluczowe opisujące zasób (przycisk Edytuj metadane), opublikować zasób na liście zasobów publicznych (przycisk Publikuj), udostępnić zasób wybranym szkołom, klasom lub użytkownikom (przycisk Więcej > Udostępnij), utworzyć kopię istniejącego zasobu (przycisk Więcej > Kopiuj). Kolejne rozdziały opisują te czynności w szczegółach Uruchamianie zasobu Aby uruchomić podgląd swojego zasobu, należy kliknąć przycisk Start znajdujący się na miniaturze zasobu. Podczas podglądu zasobu wyświetlone zostanie następujące okno, umożliwiające zapoznanie się z zasobem, w tym m.in. odtwarzanie materiału oraz zamknięcie ekranu odtwarzania zasobu, przez kliknięcie przycisku. Strona 42
43 Edycja zasobu Aby dokonać odpowiednich zmian w swoim zasobie, należy: przejść do zakładki Twoje zasoby, wyszukać odpowiedni zasoby na liście, kliknąć kafelek zasobu, aby wyświetlić ekran z informacjami o zasobie, kliknąć przycisk Edytuj, wprowadzić zmiany w plikach i/lub treściach zasobu, kliknąć przycisk Zapisz Edycja metadanych zasobu Aby dokonać zmian w metadanych utworzonego zasobu, należy: przejść do zakładki Twoje zasoby, wyszukać odpowiedni zasoby na liście, kliknąć kafelek zasobu, aby wyświetlić ekran z informacjami o zasobie, kliknąć przycisk Edytuj metadane, wprowadzić zmiany w informacjach o zasobie, kliknąć przycisk Zapisz. Po kliknięciu przycisku Edytuj metadane możliwe jest zdefiniowanie następujących metadanych zasobu: nazwy i kategorii zasobu, tematu lekcji, opisu zasobu, informacji o autorze zasobu, informacji o źródłach pochodzenia zasobu (wprowadzać oddzielając je przecinkiem), wybranie czy zagadnienie jest zgodne z podstawą programową czy ponad nią, dodanie słów kluczowych opisujących zasób (wprowadzać oddzielając je przecinkiem), lokalizacji związanej z zasobem, informacji o licencji zasobu, kodu lekcji i kolejność zasobu w lekcji, kod zasobu (nieedytowalny; generowany na podstawie kodu lekcji i kolejności zasobu w lekcji). UWAGA: Wprowadzone informacje umożliwiają m.in. tworzenie struktury zasobów regionalnych oraz wyszukiwanie innych zasobów spełniających wybrane kryterium wyszukiwania np. słowa kluczowe Publikowanie zasobu Utworzone zasoby są przechowywane w zakładce Twoje zasoby i dostępne tylko dla ich autora. Jedną z możliwości bazy zasobów regionalnych jest korzystanie z materiałów utworzonych przez innych zarejestrowanych użytkowników. Autor zasobu może swoją pracę opublikować (po uprzedniej weryfikacji recenzenta), czyli włączyć do zasobów portalu dostępnych dla innych użytkowników. Aby opublikować swój zasób, należy: przejść do zakładki Twoje zasoby, wyszukać odpowiedni zasoby na liście, kliknąć kafelek zasobu, aby wyświetlić ekran z informacjami o zasobie, kliknąć przycisk Publikuj zasób regionalny zostanie automatycznie przekazany do weryfikacji recenzenta dopiero po pomyślnej weryfikacji zostanie on opublikowany w zakładce Zasoby i będzie Strona 43
44 dostępny dla wszystkich użytkowników portalu w obrębie modułu Zasoby edukacyjne dla klas I-VI. Opublikowane materiały są dostępne dla wszystkich użytkowników portalu i mogą zostać wyszukane przez wyszukiwarkę zasobów i użyte jako zasób w tworzonym zadaniu. Aby dowiedzieć się więcej na temat weryfikacji zasobów przejdź do rozdziału Oczekujące zasoby weryfikacja zasobów przez recenzentów Udostępnianie zasobu Oprócz publikowania tj. włączania swoich zasobów do publicznych zasobów portalu kolejną z możliwości bazy zasobów regionalnych jest udostępnianie swoich zasobów jedynie wybranym szkołom, klasom lub pojedynczym użytkownikom. Aby udostępnić swój zasób, należy: przejść do zakładki Twoje zasoby, wyszukać odpowiedni zasoby na liście, kliknąć kafelek zasobu, aby wyświetlić ekran z informacjami o zasobie, kliknąć przycisk Więcej > Udostępnij, zaznaczyć szkoły, klasy i/lub podać adresy użytkowników, którym chcesz udostępnić wybrany zasób; UWAGA: Aby wybrać szkołę/klasę należy kliknąć pole Zaznacz zlokalizowane w prawym górnym rogu kafelka, natomiast dodawanie kolejnych użytkowników możliwe jest po kliknięciu przycisku Dodaj użytkownika, kliknąć przycisk Zapisz zasób zostanie automatycznie udostępniony wybranym użytkownikom i będzie dla nich dostępny po przejściu do zakładki Udostępnione zasoby. Strona 44
45 UWAGA: Lista szkół, klas i użytkowników może zostać wyświetlona zarówno w widoku kafelków jak i listy poprzez wybranie odpowiedniego przycisku przy opcji Widok Kopiowanie zasobu Aby utworzyć kopię istniejącego zasobu i móc go później edytować, należy: przejść do zakładki Twoje zasoby, wyszukać odpowiedni zasób, kliknąć kafelek zasobu, aby wyświetlić ekran z informacjami o zasobie, kliknąć przycisk Więcej > Kopiuj, podać nazwę, pod którą chcesz zapisać skopiowany zasób domyślnie do oryginalnej nazwy dopisana zostanie fraza "Kopia", kliknąć przycisk Zapisz kopia istniejącego zasobu zostanie utworzona w zakładce Twoje zasoby, a użytkownik zostanie automatycznie przekierowywany na stronę szczegółów tego zasobu umożliwiającą edycję jego metadanych. UWAGA: Po wprowadzeniu i zapisaniu odpowiednich informacji (metadanych) użytkownik zostanie przeniesiony do ekranu ze szczegółami skopiowanego zasobu, gdzie możliwa jest m.in. edycja treści i plików wchodzących w skład zasobu (patrz: Edycja zasobu) Usuwanie zasobów UWAGA: Nie można usunąć opublikowanego (publicznego) zasobu regionalnego. Aby usunąć swój zasób, należy: przejść do zakładki Twoje zasoby, wyszukać odpowiednie zasoby na liście, zaznaczyć zasoby, które chcesz usunąć poprzez kliknięcie pola Zaznacz zlokalizowanego w prawym górnym rogu miniatury zasobu (jak zaznaczono poniżej), kliknąć przycisk Usuń, potwierdzić chęć usunięcia zasobu. Strona 45
46 9. Udostępnione zasoby Po przejściu do zakładki Udostępnione zasoby wyświetlona zostanie lista dostępnych na portalu kategorii udostępnionych zasobów regionalnych. Aby przejść do zasobu przypisanego do wybranej kategorii, należy: przejść do zakładki Udostępnione zasoby, wybrać interesującą nas kategorię poprzez kliknięcie odpowiedniego kafelka. Po wybraniu kategorii automatycznie wyświetlona zostanie lista udostępnionych zalogowanemu użytkownikowi zasobów przypisanych do wybranej kategorii. Strona 46
47 Lista udostępnionych zasobów przypisanych do kategorii może zostać wyświetlona zarówno w widoku kafelków jak i listy poprzez wybranie odpowiedniego przycisku przy opcji Widok. Zauważ, że po wybraniu kategorii zostanie ona wyróżniona jako filtr wyszukiwania w następujący sposób na liście wyszukiwania (patrz sekcja Kateg oria). W obrębie zakładki Udostępnione zasoby możliwe jest: wyświetlenie szczegółów wybranego zasobu, wyświetlenie opisu zasobu bez wyświetlania jego szczegółów (ikona wyświetlenie podglądu zasobu, tworzenie kopii istniejącego zasobu. ), 9.1. Szczegóły zasobów Aby zobaczyć ekran informacji o udostępnionym zasobie, należy wyszukać odpowiedni zasób na liście Udostępnione zasoby i kliknąć jego kafelek. Po wybraniu zasobu automatycznie wyświetlony zostanie następujący ekran ze szczegółami zasobu: Strona 47
48 Do kluczowych informacji o zasobie zaliczyć można: kategoria, do której zasób jest przypisany, temat lekcji, opis, autor i licencja zasobu, źródła pochodzenia zasobu, oznaczenie czy zagadnienie jest zgodne z podstawą programową czy ponad nią, słowa kluczowe, lokalizacja związana z zasobem, kod zasobu (generowany na podstawie kodu lekcji i kolejności zasobu w lekcji). UWAGA: Domyślnie słowa kluczowe są zminimalizowane kliknij przycisk ukryć informacje. lub aby wyświetlić/ Na ekranie informacji o zasobie można: uruchomić zasób (przycisk Start znajdujący się na miniaturze zasobu), utworzyć kopię istniejącego zasobu (przycisk Kopiuj). Kolejne rozdziały opisują te czynności w szczegółach Uruchamianie zasobu Aby uruchomić podgląd swojego zasobu, należy kliknąć przycisk Start znajdujący się na miniaturze zasobu. Podczas podglądu zasobu wyświetlone zostanie następujące okno, umożliwiające: zapoznanie się z zasobem, w tym m.in. odtwarzanie materiału, zamknięcie ekranu odtwarzania zasobu, przez kliknięcie przycisku. W zależności od typu zasobu będzie on wyświetlony w odpowiednim odtwarzaczu umożliwiając zapoznania się z treścią prezentacji, filmu, zadania, układanki, quizu itp. Strona 48
49 9.3. Kopiowanie zasobu Aby utworzyć kopię istniejącego zasobu i móc go później edytować, należy: przejść do zakładki Udostępnione zasoby, wyszukać odpowiedni zasób, kliknąć kafelek zasobu, aby wyświetlić ekran z informacjami o zasobie, kliknąć przycisk Kopiuj, podać nazwę, pod którą chcesz zapisać skopiowany zasób domyślnie do oryginalnej nazwy dopisana zostanie fraza "Kopia", kliknąć przycisk Zapisz kopia istniejącego zasobu zostanie utworzona w zakładce Twoje zasoby, a użytkownik zostanie automatycznie przekierowywany na stronę szczegółów tego zasobu umożliwiającą edycję jego metadanych. UWAGA: Po wprowadzeniu i zapisaniu odpowiednich informacji (metadanych) użytkownik zostanie przeniesiony do ekranu ze szczegółami skopiowanego zasobu, gdzie możliwa jest m.in. edycja treści i plików wchodzących w skład zasobu (patrz: Edycja zasobu). Strona 49
50 10. Media Po przejściu do zakładki Media wyświetlona zostanie lista wszystkich publicznych obiektów regionalnych (tj. plików multimedialnych takich jak zdjęcia, filmy i animacje) dostarczonych z platformą i przeznaczonych do wykorzystania przez nauczycieli i administratorów w trakcie tworzenia zasobów regionalnych. UWAGA: Lista mediów może być wyświetlona zarówno w widoku kafelków jak i listy poprzez wybranie odpowiedniego przycisku przy opcji Widok. Aby zobaczyć ekran informacji o pliku, należy na liście mediów kliknąć kafelek odpowiedniego pliku. Strona 50
51 Na ekranie informacji o pliku można: zmienić metadane pliku (przycisk Edytuj metadane) np. nazwę lub słowa kluczowe opisujące plik, usunąć wybrany plik (przycisk Usuń), pobrać plik na dysk lub uruchomić jego podgląd w zależności od typu pliku: o po kliknięciu przycisku Start znajdującego się na miniaturze pliku wyświetlone zostanie nowe okno z podglądem pliku lub przyciskiem Pobierz, o po kliknięciu odpowiedniego przycisku dostępnego w polu Dostępne plik, plik zostanie automatycznie pobrany na dysk użytkownika Edycja metadanych pliku UWAGA: Jedynie administratorzy mogą edytować metadane publicznych plików. Po kliknięciu przycisku Edytuj metadane możliwe jest zdefiniowanie następujących metadanych pliku: nazwy i opisu pliku, informacji o licencji pliku, dodanie słów kluczowych opisujących plik (wprowadzać oddzielając je przecinkiem). UWAGA: Wprowadzone informacje umożliwiaja m.in. wyszukiwanie innych plików spełniających wybrane kryterium wyszukiwania np. słowa kluczowe. Po wprowadzeniu odpowiednich informacji, należy kliknąć przycisk Zapisz (w przeciwnym razie wprowadzone zmiany nie zostaną zapisane w systemie) Usuwanie plików UWAGA: Jedynie administratorzy mogą usuwać publiczne pliki. Aby usunąć wybrany plik, należy: przejść do zakładki Media, wyszukać odpowiedni plik na liście, kliknąć kafelek pliku, aby wyświetlić ekran z informacjami o pliku, kliknąć przycisk Usuń, potwierdzić chęć usunięcia pliku. Strona 51
52 11. Twoje media Po przejściu do zakładki Twoje media wyświetlona zostanie lista wszystkich plików multimedialnych, dodanych przez zalogowanego nauczyciela lub administratora w trakcie tworzenia zasobów regionalnych oraz w obrębie zakładki. UWAGA: Zauważ, że lista mediów może być wyświetlona zarówno w widoku kafelków jak i listy poprzez wybranie odpowiedniego przycisku przy opcji Widok. W obrębie zakładki Twoje media możliwe jest: dodawanie nowych plików (przycisk Dodaj media), wyświetlenie szczegółów i podglądu wybranych plików oraz edytowanie metadanych pliku. Aby zobaczyć ekran informacji o pliku, należy na liście mediów kliknąć kafelek odpowiedniego pliku. Strona 52
53 Na ekranie informacji o pliku można: zmienić metadane pliku (przycisk Edytuj metadane) np. nazwę, opis oraz słowa kluczowe opisujące plik, usunąć wybrany plik (przycisk Usuń), pobrać plik na dysk lub uruchomić jego podgląd w zależności od typu pliku: o po kliknięciu przycisku Start znajdującego się na miniaturze pliku wyświetlone zostanie nowe okno z podglądem pliku lub przyciskiem Pobierz, o po kliknięciu odpowiedniego przycisku dostępnego w polu Dostępne plik, plik zostanie automatycznie pobrany na dysk użytkownika Dodawanie plików Aby dodać nowy plik do bazy swoich plików, należy: przejść do zakładki Twoje media, kliknąć przycisk Dodaj media, podać nazwę, opis i informację o licencji pliku, kliknąć przycisk Wybierz plik, wskazać odpowiedni plik z dysku i kliknąć przycisk Otwórz, wprowadzić słowa kluczowe opisujące plik (wprowadzać oddzielając je przecinkiem), kliknąć przycisk Zapisz plik zostanie automatycznie dodany do listy plików w zakładce Twoje media. UWAGA: Pliki dodane w zakładce Twoje media mogą być wykorzystywane przy tworzeniu zasobów regionalnych po kliknięciu przycisku Wybierz plik z bazy. Strona 53
54 11.2. Edycja metadanych pliku Po kliknięciu przycisku Edytuj metadane możliwe jest zdefiniowanie następujących metadanych pliku: nazwy i opisu pliku, informacji o licencji pliku, dodanie słów kluczowych opisujących plik (wprowadzać oddzielając je przecinkiem). UWAGA: Wprowadzone informacje umożliwiają m.in. wyszukiwanie innych plików spełniających wybrane kryterium wyszukiwania np. słowa kluczowe. Po wprowadzeniu odpowiednich informacji, należy kliknąć przycisk Zapisz (w przeciwnym razie wprowadzone zmiany nie zostaną zapisane w systemie) Usuwanie plików Aby usunąć wybrany plik, należy: przejść do zakładki Twoje media, wyszukać odpowiedni plik na liście, kliknąć kafelek pliku, aby wyświetlić ekran z informacjami o pliku, kliknąć przycisk Usuń, potwierdzić chęć usunięcia pliku. Strona 54
55 12. Oczekujące zasoby weryfikacja zasobów przez recenzentów Dodatkowo moduł Zasoby edukacyjne regionalne został wyposażony w dostępną jedynie dla użytkowników o roli recenzenta zakładkę Oczekujące zasoby. UWAGA: Zakłada Oczekujące zasoby jest dostępna zarówno w module Zasoby edukacyjne regionalne jak i Zasoby edukacyjne dla klas I-VI. Po wybraniu zakładki Oczekujące zasoby z menu po lewej stronie, użytkownik zobaczy wszystkie zasoby, które zostały przekazane do weryfikacji recenzenta przez innych użytkowników platformy. UWAGA: W obrębie Kujawsko-Pomorskiej Platformy Edukacyjnej użytkownicy o roli recenzenta są odpowiedzialni za dokonywanie oceny treści umieszczanych na portalu przez innych użytkowników, w tym podgląd materiałów do weryfikacji i ich publikowanie lub odrzucanie. Recenzenci sprawują kontrolę nad upublicznianiem utworzonych w odpowiednich modułach materiałów takich jak: lekcje, gry miejskie, zasoby regionalne i nagrania. UWAGA: Zauważ, że lista zasobów może być wyświetlona zarówno w widoku kafelków jak i listy poprzez wybranie odpowiedniego przycisku przy opcji Widok Podgląd zasobu Aby zobaczyć ekran informacji o zasobie, należy na liście Zasoby do publikacji kliknąć kafelek odpowiedniego zasobu. UWAGA: Ilość informacji, które można znaleźć na stronie ze szczegółami zasobu zależy od rodzaju zasobu. Aby uruchomić podgląd zasobu, należy kliknąć przycisk Start znajdujący się na miniaturze zasobu. Strona 55
56 W zależności od typu zasobu, będzie on wyświetlony w odpowiednim odtwarzaczu umożliwiając zapoznanie się z materiałem np. wyświetlenie prezentacji, odtworzenie dźwięku lub filmu oraz zapisanie/wyświetlenie pliku. Strona 56
57 12.2. Publikowanie lub odrzucanie zasobu Po zapoznaniu się z wybranym materiałem użytkownik o roli recenzenta może opublikować zasób tj. włączyć go do zasobów portalu dostępnych dla wszystkich użytkowników lub też odrzucić żądanie publikacji zasobu. UWAGA: Dopiero po pomyślnej weryfikacji zasoby zostaną opublikowane i będą dostępne dla wszystkich użytkowników portalu. Opublikowane materiały mogą zostać wyszukane przez wyszukiwarkę zasobów i użyte jako zasoby w tworzonym zadaniu. Aby opublikować wybrany zasób, należy: przejść do zakładki Oczekujące zasoby, przejść do ekranu z informacjami o wybranym zasobie poprzez kliknięcie odpowiedniego kafelka, upewnić się, że zasób spełnia wymagania portalu i ma poprawnie wypełnione pola (metadane), kliknąć przycisk Publikuj zasób zostanie włączony do publicznej bazy zasobów portalu. Aby odrzucić wybrany zasób tj. odrzucić żądanie jego publikacji, należy: przejść do zakładki Oczekujące zasoby, przejść do ekranu z informacjami o wybranym zasobie poprzez kliknięcie odpowiedniego kafelka, upewnić się, że zasób spełnia wymagania portalu i ma poprawnie wypełnione pola (metadane), kliknąć przycisk Odrzuć, wybrać jedną lub więcej przyczyn odrzucenia zasobu i kliknąć przycisk Odrzuć żądanie publikacji zasobu zostanie odrzucone. UWAGA: Autor zasobu otrzyma odpowiednią wiadomość z informacją o publikacji lub odrzuceniu zasobu przez recenzenta. Strona 57
Dokumentacja Ucznia aplikacji Twoje zadania
 Dokumentacja Ucznia aplikacji Twoje zadania Zamawiający: Wykonawca: Dokumentacja powstała w ramach projektów Dokumentacja powstała w ramach projektów: e-usługi e-organizacj a - pakiet rozwiązań informatycznych
Dokumentacja Ucznia aplikacji Twoje zadania Zamawiający: Wykonawca: Dokumentacja powstała w ramach projektów Dokumentacja powstała w ramach projektów: e-usługi e-organizacj a - pakiet rozwiązań informatycznych
Dokumentacja Rodzica aplikacji Twoje zadania
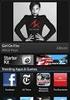 Dokumentacja Rodzica aplikacji Twoje zadania Zamawiający: Wykonawca: Dokumentacja powstała w ramach projektów Dokumentacja powstała w ramach projektów: e-usługi e-organizacj a - pakiet rozwiązań informatycznych
Dokumentacja Rodzica aplikacji Twoje zadania Zamawiający: Wykonawca: Dokumentacja powstała w ramach projektów Dokumentacja powstała w ramach projektów: e-usługi e-organizacj a - pakiet rozwiązań informatycznych
Dokumentacja Nauczyciela aplikacji Twoje zadania
 Dokumentacja Nauczyciela aplikacji Twoje zadania Zamawiający: Wykonawca: Dokumentacja powstała w ramach projektów Dokumentacja powstała w ramach projektów: e-usługi e-organizacj a - pakiet rozwiązań informatycznych
Dokumentacja Nauczyciela aplikacji Twoje zadania Zamawiający: Wykonawca: Dokumentacja powstała w ramach projektów Dokumentacja powstała w ramach projektów: e-usługi e-organizacj a - pakiet rozwiązań informatycznych
Dokumentacja użytkownika aplikacji Zasoby edukacyjne dla klas I-VI
 Dokumentacja użytkownika aplikacji Zasoby edukacyjne dla klas I-VI Zamawiający: Wykonawca: Dokumentacja powstała w ramach projektów Dokumentacja powstała w ramach projektów: e-usługi e-organizacj a - pakiet
Dokumentacja użytkownika aplikacji Zasoby edukacyjne dla klas I-VI Zamawiający: Wykonawca: Dokumentacja powstała w ramach projektów Dokumentacja powstała w ramach projektów: e-usługi e-organizacj a - pakiet
Dokumentacja użytkownika aplikacji Edytor Gier Miejskich
 Dokumentacja użytkownika aplikacji Edytor Gier Miejskich Zamawiający: Wykonawca: Dokumentacja powstała w ramach projektów Dokumentacja powstała w ramach projektów: e-usługi e-organizacj a - pakiet rozwiązań
Dokumentacja użytkownika aplikacji Edytor Gier Miejskich Zamawiający: Wykonawca: Dokumentacja powstała w ramach projektów Dokumentacja powstała w ramach projektów: e-usługi e-organizacj a - pakiet rozwiązań
Dokumentacja Administratora aplikacji Podsystem administracyjny
 Dokumentacja Administratora aplikacji Podsystem administracyjny Zamawiający: Wykonawca: Dokumentacja powstała w ramach projektów Dokumentacja powstała w ramach projektów: e-usługi e-organizacj a - pakiet
Dokumentacja Administratora aplikacji Podsystem administracyjny Zamawiający: Wykonawca: Dokumentacja powstała w ramach projektów Dokumentacja powstała w ramach projektów: e-usługi e-organizacj a - pakiet
Dokumentacja Administratora aplikacji Podsystem administracyjny
 Dokumentacja Administratora aplikacji Podsystem administracyjny Zamawiający: Wykonawca: Dokumentacja powstała w ramach projektów Dokumentacja powstała w ramach projektów: e-usługi e-organizacj a - pakiet
Dokumentacja Administratora aplikacji Podsystem administracyjny Zamawiający: Wykonawca: Dokumentacja powstała w ramach projektów Dokumentacja powstała w ramach projektów: e-usługi e-organizacj a - pakiet
Dokumentacja recenzenta zasobów Zasoby I-VIII oraz regionalne
 Dokumentacja recenzenta zasobów Zasoby I-VIII oraz regionalne Zamawiający: Wykonawca: Dokumentacja powstała w ramach projektów: e-usługi e-organizacja - pakiet rozwiązań informatycznych dla jednostek organizacyjnych
Dokumentacja recenzenta zasobów Zasoby I-VIII oraz regionalne Zamawiający: Wykonawca: Dokumentacja powstała w ramach projektów: e-usługi e-organizacja - pakiet rozwiązań informatycznych dla jednostek organizacyjnych
Od elitarnych kuźni olimpijczyków do powszechnego systemu wspierania uczniów w wybitnie uzdolnionych. Gdańsk, maja 2012 r.
 Od elitarnych kuźni olimpijczyków do powszechnego systemu wspierania uczniów w wybitnie uzdolnionych Gdańsk, 12-13 13 maja 2012 r. Strona główna g portalu Portal Zdolni z Pomorza dostępny jest pod adresem:
Od elitarnych kuźni olimpijczyków do powszechnego systemu wspierania uczniów w wybitnie uzdolnionych Gdańsk, 12-13 13 maja 2012 r. Strona główna g portalu Portal Zdolni z Pomorza dostępny jest pod adresem:
ELEKTRONICZNA KSIĄŻKA ZDARZEŃ
 ELEKTRONICZNA KSIĄŻKA ZDARZEŃ Instrukcja obsługi 1. WSTĘP... 2 2. LOGOWANIE DO SYSTEMU... 2 3. STRONA GŁÓWNA... 3 4. EWIDENCJA RUCHU... 4 4.1. Dodanie osoby wchodzącej na teren obiektu... 4 4.2. Dodanie
ELEKTRONICZNA KSIĄŻKA ZDARZEŃ Instrukcja obsługi 1. WSTĘP... 2 2. LOGOWANIE DO SYSTEMU... 2 3. STRONA GŁÓWNA... 3 4. EWIDENCJA RUCHU... 4 4.1. Dodanie osoby wchodzącej na teren obiektu... 4 4.2. Dodanie
Platforma e-learningowa
 Dotyczy projektu nr WND-RPPD.04.01.00-20-002/11 pn. Wdrażanie elektronicznych usług dla ludności województwa podlaskiego część II, administracja samorządowa realizowanego w ramach Decyzji nr UDA- RPPD.04.01.00-20-002/11-00
Dotyczy projektu nr WND-RPPD.04.01.00-20-002/11 pn. Wdrażanie elektronicznych usług dla ludności województwa podlaskiego część II, administracja samorządowa realizowanego w ramach Decyzji nr UDA- RPPD.04.01.00-20-002/11-00
Podręcznik użytkownika Platformy Edukacyjnej Zdobywcy Wiedzy (zdobywcywiedzy.pl)
 Podręcznik użytkownika Platformy Edukacyjnej Zdobywcy Wiedzy (zdobywcywiedzy.pl) Spis treści Wstęp... 3 1. Logowanie do aplikacji... 4 2. Konto nauczyciela... 9 Start... 9 Prace domowe... 14 Dodanie nowej
Podręcznik użytkownika Platformy Edukacyjnej Zdobywcy Wiedzy (zdobywcywiedzy.pl) Spis treści Wstęp... 3 1. Logowanie do aplikacji... 4 2. Konto nauczyciela... 9 Start... 9 Prace domowe... 14 Dodanie nowej
Synchronizacja i współdzielenie plików w Internecie. Prezentacja. Instrukcja obsługi aplikacji WEB Manager plików
 Synchronizacja i współdzielenie plików w Internecie Prezentacja Instrukcja obsługi aplikacji WEB Manager plików 1 Cel instrukcji 1. Zapoznajesz się z instrukcją obsługi aplikacji internetowej File Nebula
Synchronizacja i współdzielenie plików w Internecie Prezentacja Instrukcja obsługi aplikacji WEB Manager plików 1 Cel instrukcji 1. Zapoznajesz się z instrukcją obsługi aplikacji internetowej File Nebula
Tworzenie prezentacji w MS PowerPoint
 Tworzenie prezentacji w MS PowerPoint Program PowerPoint dostarczany jest w pakiecie Office i daje nam możliwość stworzenia prezentacji oraz uatrakcyjnienia materiału, który chcemy przedstawić. Prezentacje
Tworzenie prezentacji w MS PowerPoint Program PowerPoint dostarczany jest w pakiecie Office i daje nam możliwość stworzenia prezentacji oraz uatrakcyjnienia materiału, który chcemy przedstawić. Prezentacje
Baza wiedzy instrukcja
 Strona 1 z 12 Baza wiedzy instrukcja 1 Korzystanie z publikacji... 2 1.1 Interaktywny spis treści... 2 1.2 Przeglądanie publikacji... 3 1.3 Przejście do wybranej strony... 3 1.4 Przeglądanie stron za pomocą
Strona 1 z 12 Baza wiedzy instrukcja 1 Korzystanie z publikacji... 2 1.1 Interaktywny spis treści... 2 1.2 Przeglądanie publikacji... 3 1.3 Przejście do wybranej strony... 3 1.4 Przeglądanie stron za pomocą
Archiwum DG 2016 PL-SOFT
 2 1 to kompleksowe narzędzie ochrony Twoich danych genealogicznych utworzonych w programie Drzewo genealogiczne. Aplikacja nie wymaga instalacji na komputerze i jest uruchamiana bezpośrednio z dysku USB.
2 1 to kompleksowe narzędzie ochrony Twoich danych genealogicznych utworzonych w programie Drzewo genealogiczne. Aplikacja nie wymaga instalacji na komputerze i jest uruchamiana bezpośrednio z dysku USB.
mysupport Instrukcja obsługi dla użytkowników
 mysupport Instrukcja obsługi dla użytkowników Wersja dokumentacji 1.3 / 28.09.2018 SPIS TREŚCI Wstęp... 3 1. Logowanie... 3 2. Strona główna... 4 3. Zgłoszenia serwisowe... 6 3.1. Przegląd zgłoszeń serwisowych...
mysupport Instrukcja obsługi dla użytkowników Wersja dokumentacji 1.3 / 28.09.2018 SPIS TREŚCI Wstęp... 3 1. Logowanie... 3 2. Strona główna... 4 3. Zgłoszenia serwisowe... 6 3.1. Przegląd zgłoszeń serwisowych...
INSTRUKCJA UŻYTKOWNIKA GENERATORA WNIOSKÓW O DOFINANSOWANIE DLA WNIOSKODAWCÓW
 INSTRUKCJA UŻYTKOWNIKA GENERATORA WNIOSKÓW O DOFINANSOWANIE DLA WNIOSKODAWCÓW Historia zmian dokumentu Nr wersji Data wersji Komentarz/Uwagi/Zakres zmian 1.0 2015-11-19 Utworzenie dokumentu 1 Spis treści
INSTRUKCJA UŻYTKOWNIKA GENERATORA WNIOSKÓW O DOFINANSOWANIE DLA WNIOSKODAWCÓW Historia zmian dokumentu Nr wersji Data wersji Komentarz/Uwagi/Zakres zmian 1.0 2015-11-19 Utworzenie dokumentu 1 Spis treści
APLIKACJA SHAREPOINT
 APLIKACJA SHAREPOINT Spis treści 1. Co to jest SharePoint?... 2 2. Tworzenie nowej witryny SharePoint (obszar roboczy)... 2 3. Gdzie znaleźć utworzone witryny SharePoint?... 3 4. Personalizacja obszaru
APLIKACJA SHAREPOINT Spis treści 1. Co to jest SharePoint?... 2 2. Tworzenie nowej witryny SharePoint (obszar roboczy)... 2 3. Gdzie znaleźć utworzone witryny SharePoint?... 3 4. Personalizacja obszaru
Diagnoza Szkolna Pearsona. Instrukcja obsługi
 Diagnoza Szkolna Pearsona Instrukcja obsługi 1. Logowanie Aby skorzystać z systemu Diagnoza Szkolna Pearsona należy najpierw wejść na stronę diagnoza.pearson.pl i wybrać przycisk Logowanie. Następnie należy
Diagnoza Szkolna Pearsona Instrukcja obsługi 1. Logowanie Aby skorzystać z systemu Diagnoza Szkolna Pearsona należy najpierw wejść na stronę diagnoza.pearson.pl i wybrać przycisk Logowanie. Następnie należy
Dokumentacja Administratora portalu. aplikacji. Wirtualna szkoła
 Dokumentacja Administratora portalu aplikacji Wirtualna szkoła aktualna na dzień 20.12.2012 Wykonawca: Young Digital Planet SA 2012 Strona 2 z 15 Spis Treści Wirtualna szkoła SYSTEM ZARZĄDZANIA NAUCZANIEM...
Dokumentacja Administratora portalu aplikacji Wirtualna szkoła aktualna na dzień 20.12.2012 Wykonawca: Young Digital Planet SA 2012 Strona 2 z 15 Spis Treści Wirtualna szkoła SYSTEM ZARZĄDZANIA NAUCZANIEM...
Podręcznik Administratora Szkoły
 Projekt systemowy 'Fascynujący Świat Nauki i Technologii' nr POKL.09.01.02-16-001/13 jest współfinansowany przez Unię Europejską w ramach Europejskiego Funduszu Społecznego. Projekt systemowy Fascynujący
Projekt systemowy 'Fascynujący Świat Nauki i Technologii' nr POKL.09.01.02-16-001/13 jest współfinansowany przez Unię Europejską w ramach Europejskiego Funduszu Społecznego. Projekt systemowy Fascynujący
Podręcznik użytkownika Platformy Edukacyjnej Zdobywcy Wiedzy (zdobywcywiedzy.pl)
 Podręcznik użytkownika Platformy Edukacyjnej Zdobywcy Wiedzy (zdobywcywiedzy.pl) Spis treści Wstęp... 4 Strona główna platformy... 4 Logowanie do aplikacji... 5 Logowanie poprzez formularz logowania...
Podręcznik użytkownika Platformy Edukacyjnej Zdobywcy Wiedzy (zdobywcywiedzy.pl) Spis treści Wstęp... 4 Strona główna platformy... 4 Logowanie do aplikacji... 5 Logowanie poprzez formularz logowania...
Do korzystania ze strony elektronicznej rekrutacji zalecamy następujące wersje przeglądarek internetowych:
 Rejestracja- MDK Przeglądanie oferty i rejestracja kandydata Informacje ogólne Do korzystania ze strony elektronicznej rekrutacji zalecamy następujące wersje przeglądarek internetowych: Internet Explorer
Rejestracja- MDK Przeglądanie oferty i rejestracja kandydata Informacje ogólne Do korzystania ze strony elektronicznej rekrutacji zalecamy następujące wersje przeglądarek internetowych: Internet Explorer
Instrukcja Użytkownika Portalu Ogłoszeń ARiMR
 Agencja Restrukturyzacji i Modernizacji Rolnictwa Al. Jana Pawła II nr 70, 00-175 Warszawa Instrukcja Użytkownika Portalu Ogłoszeń ARiMR Wersja 1z. Warszawa, marzec 2017 Spis treści 1. Informacje na temat
Agencja Restrukturyzacji i Modernizacji Rolnictwa Al. Jana Pawła II nr 70, 00-175 Warszawa Instrukcja Użytkownika Portalu Ogłoszeń ARiMR Wersja 1z. Warszawa, marzec 2017 Spis treści 1. Informacje na temat
Do korzystania ze strony elektronicznej rekrutacji zalecamy następujące wersje przeglądarek internetowych:
 Nabór CKU Przeglądanie oferty i rejestracja kandydata Informacje ogólne Do korzystania ze strony elektronicznej rekrutacji zalecamy następujące wersje przeglądarek internetowych: Internet Explorer wersja
Nabór CKU Przeglądanie oferty i rejestracja kandydata Informacje ogólne Do korzystania ze strony elektronicznej rekrutacji zalecamy następujące wersje przeglądarek internetowych: Internet Explorer wersja
Opis modułu pl.id w programie Komornik SQL-VAT
 Opis modułu pl.id w programie Komornik SQL-VAT Nazwa: KSQLVAT.INS.PL.ID.002 Data: 02.01.2017 Wersja: 1.2.0 Cel: Opis działania funkcjonalności pl.id 2016 Currenda Sp. z o.o. Spis treści 1. Opis... 3 2.
Opis modułu pl.id w programie Komornik SQL-VAT Nazwa: KSQLVAT.INS.PL.ID.002 Data: 02.01.2017 Wersja: 1.2.0 Cel: Opis działania funkcjonalności pl.id 2016 Currenda Sp. z o.o. Spis treści 1. Opis... 3 2.
Instrukcja obsługi portalu MojeHR moduł pracownika
 Spis treści:. Strona startowa MojeHR 2 2. 3 3. Okno rejestracji pracownika 4 4. Konto pracownika 9 5. Znajdź ofertę 0 6. Edycja informacji 7. Zmiana hasła 8. Edycja zdjęcia 2 9. Zobacz swoje CV 2 0. Edycja
Spis treści:. Strona startowa MojeHR 2 2. 3 3. Okno rejestracji pracownika 4 4. Konto pracownika 9 5. Znajdź ofertę 0 6. Edycja informacji 7. Zmiana hasła 8. Edycja zdjęcia 2 9. Zobacz swoje CV 2 0. Edycja
Do korzystania ze strony elektronicznej rekrutacji zalecamy następujące wersje przeglądarek internetowych:
 Nabór CKU Przeglądanie oferty i rejestracja kandydata Informacje ogólne Do korzystania ze strony elektronicznej rekrutacji zalecamy następujące wersje przeglądarek internetowych: Internet Explorer wersja
Nabór CKU Przeglądanie oferty i rejestracja kandydata Informacje ogólne Do korzystania ze strony elektronicznej rekrutacji zalecamy następujące wersje przeglądarek internetowych: Internet Explorer wersja
Instrukcja dostępu do usługi Google Scholar
 Instrukcja dostępu do usługi Google Scholar UWAGA dostęp do Google Scholar wymaga posiadania konta Google. Utworzenie jednego konta Google pozwala na dostęp do wszystkich usług Google. Oznacza to, że jeśli
Instrukcja dostępu do usługi Google Scholar UWAGA dostęp do Google Scholar wymaga posiadania konta Google. Utworzenie jednego konta Google pozwala na dostęp do wszystkich usług Google. Oznacza to, że jeśli
Podręcznik Sprzedającego. Portal aukcyjny
 Podręcznik Sprzedającego Portal aukcyjny Spis treści 1. Czym jest KupTam.pl?... 3 2. Logowanie do serwisu... 3 3. Rejestracja... 4 4. Tworzenie domeny aukcyjnej... 7 5. Wybór domeny... 9 6. Obsługa portalu...
Podręcznik Sprzedającego Portal aukcyjny Spis treści 1. Czym jest KupTam.pl?... 3 2. Logowanie do serwisu... 3 3. Rejestracja... 4 4. Tworzenie domeny aukcyjnej... 7 5. Wybór domeny... 9 6. Obsługa portalu...
 Windows XP - lekcja 3 Praca z plikami i folderami Ćwiczenia zawarte w tym rozdziale pozwolą na tworzenie, usuwanie i zarządzanie plikami oraz folderami znajdującymi się na dysku twardym. Jedną z nowości
Windows XP - lekcja 3 Praca z plikami i folderami Ćwiczenia zawarte w tym rozdziale pozwolą na tworzenie, usuwanie i zarządzanie plikami oraz folderami znajdującymi się na dysku twardym. Jedną z nowości
INSTRUKCJA PLATFORMY E-LEARNINGOWEJ MOODLE WYKORZYSTANEJ W PROJEKCIE PRZEDSIĘBIORCZE SZKOŁY
 INSTRUKCJA PLATFORMY E-LEARNINGOWEJ MOODLE WYKORZYSTANEJ W PROJEKCIE PRZEDSIĘBIORCZE SZKOŁY Spis treści 1. Logowanie i dostęp do platformy e-learningowej projektu... 3 1.1. Rejestracja nowego użytkownika...
INSTRUKCJA PLATFORMY E-LEARNINGOWEJ MOODLE WYKORZYSTANEJ W PROJEKCIE PRZEDSIĘBIORCZE SZKOŁY Spis treści 1. Logowanie i dostęp do platformy e-learningowej projektu... 3 1.1. Rejestracja nowego użytkownika...
Nabór Bursy/CKU. Do korzystania ze strony elektronicznej rekrutacji zalecamy następujące wersje przeglądarek internetowych:
 Nabór Bursy/CKU Przeglądanie oferty i rejestracja kandydata Informacje ogólne Do korzystania ze strony elektronicznej rekrutacji zalecamy następujące wersje przeglądarek internetowych: Internet Explorer
Nabór Bursy/CKU Przeglądanie oferty i rejestracja kandydata Informacje ogólne Do korzystania ze strony elektronicznej rekrutacji zalecamy następujące wersje przeglądarek internetowych: Internet Explorer
Instrukcja obsługi programu MPJ6
 Instrukcja obsługi programu MPJ6 Spis treści 1. LOGOWANIE...3 2. INTERFEJS UŻYTKOWNIKA...4 2.1. WIDOK GŁÓWNY...5 2.1.1. Ustawienia...5 2.1.2. Wybór klasy...5 2.1.3. Zegar...5 2.1.4. Timer...6 2.1.5. Tryb
Instrukcja obsługi programu MPJ6 Spis treści 1. LOGOWANIE...3 2. INTERFEJS UŻYTKOWNIKA...4 2.1. WIDOK GŁÓWNY...5 2.1.1. Ustawienia...5 2.1.2. Wybór klasy...5 2.1.3. Zegar...5 2.1.4. Timer...6 2.1.5. Tryb
Kleos Mobile Android
 Kleos Mobile Android Spis treści 1. Wersja mobilna... 3 2. Instalacja... 4 3. Logowanie... 5 4. Pulpit... 6 4.1 Ostatnie sprawy... 7 4.1.1 Informacje o sprawie... 10 4.1.2 Strony w sprawie i pracownicy...
Kleos Mobile Android Spis treści 1. Wersja mobilna... 3 2. Instalacja... 4 3. Logowanie... 5 4. Pulpit... 6 4.1 Ostatnie sprawy... 7 4.1.1 Informacje o sprawie... 10 4.1.2 Strony w sprawie i pracownicy...
Dokumentacja Użytkownika i Administratora. aplikacji. Biblioteka zasobów
 Dokumentacja Użytkownika i Administratora aplikacji Biblioteka zasobów aktualna na dzień 20.12.2012 Wykonawca: Young Digital Planet SA 2012 Strona 2 z 57 Spis Treści Wstęp... 6 Minimalne wymagania techniczne...
Dokumentacja Użytkownika i Administratora aplikacji Biblioteka zasobów aktualna na dzień 20.12.2012 Wykonawca: Young Digital Planet SA 2012 Strona 2 z 57 Spis Treści Wstęp... 6 Minimalne wymagania techniczne...
Przewodnik Szybki start
 Używanie usługi Office 365 na telefonie z systemem Android Przewodnik Szybki start Sprawdzanie poczty e-mail Skonfiguruj telefon z systemem Android w celu wysyłania i odbierania poczty za pomocą konta
Używanie usługi Office 365 na telefonie z systemem Android Przewodnik Szybki start Sprawdzanie poczty e-mail Skonfiguruj telefon z systemem Android w celu wysyłania i odbierania poczty za pomocą konta
Facebook, Nasza klasa i inne. www.facebook.com. podstawowe informacje o serwisach społeczności internetowych. Cz. 2. Facebook
 Facebook, Nasza klasa i inne podstawowe informacje o serwisach społeczności internetowych Cz. 2. Facebook www.facebook.com Facebook to drugi najczęściej wykorzystywany portal społecznościowy w Polsce i
Facebook, Nasza klasa i inne podstawowe informacje o serwisach społeczności internetowych Cz. 2. Facebook www.facebook.com Facebook to drugi najczęściej wykorzystywany portal społecznościowy w Polsce i
etrader Pekao Podręcznik użytkownika Strumieniowanie Excel
 etrader Pekao Podręcznik użytkownika Strumieniowanie Excel Spis treści 1. Opis okna... 3 2. Otwieranie okna... 3 3. Zawartość okna... 4 3.1. Definiowanie listy instrumentów... 4 3.2. Modyfikacja lub usunięcie
etrader Pekao Podręcznik użytkownika Strumieniowanie Excel Spis treści 1. Opis okna... 3 2. Otwieranie okna... 3 3. Zawartość okna... 4 3.1. Definiowanie listy instrumentów... 4 3.2. Modyfikacja lub usunięcie
Nowa Netia administrator firmy Nagrywanie połączeń-zarządzanie
 RBT API v2.3 Nowa Netia administrator firmy Nagrywanie połączeń-zarządzanie Spis treści I. WPROWADZENIE 2 II. OPIS FUNKCJONALNOŚCI..3 1. LOGOWANIE I ZMIANA HASŁA...3 1.1 LOGOWANIE..3 1.2 WIDOK PO ZALOGOWANIU...4
RBT API v2.3 Nowa Netia administrator firmy Nagrywanie połączeń-zarządzanie Spis treści I. WPROWADZENIE 2 II. OPIS FUNKCJONALNOŚCI..3 1. LOGOWANIE I ZMIANA HASŁA...3 1.1 LOGOWANIE..3 1.2 WIDOK PO ZALOGOWANIU...4
Podręcznik użytkownika Platformy Edukacyjnej Zdobywcy Wiedzy (zdobywcywiedzy.pl)
 Podręcznik użytkownika Platformy Edukacyjnej Zdobywcy Wiedzy (zdobywcywiedzy.pl) 1 Spis treści Wstęp... 4 Strona główna platformy... 5 Zarejestruj się... 5 Logowanie do aplikacji... 7 Wypróbuj... 7 Kup
Podręcznik użytkownika Platformy Edukacyjnej Zdobywcy Wiedzy (zdobywcywiedzy.pl) 1 Spis treści Wstęp... 4 Strona główna platformy... 5 Zarejestruj się... 5 Logowanie do aplikacji... 7 Wypróbuj... 7 Kup
INSTRUKCJA UŻYTKOWNIKA GENERATORA WNIOSKÓW O DOFINANSOWANIE DLA WNIOSKODAWCÓW
 INSTRUKCJA UŻYTKOWNIKA GENERATORA WNIOSKÓW O DOFINANSOWANIE DLA WNIOSKODAWCÓW Historia zmian dokumentu Nr wersji Data wersji Komentarz/Uwagi/Zakres zmian 1.0 2016-12-01 Utworzenie dokumentu 1 Spis treści
INSTRUKCJA UŻYTKOWNIKA GENERATORA WNIOSKÓW O DOFINANSOWANIE DLA WNIOSKODAWCÓW Historia zmian dokumentu Nr wersji Data wersji Komentarz/Uwagi/Zakres zmian 1.0 2016-12-01 Utworzenie dokumentu 1 Spis treści
Instrukcja modułu BKD - Wykonawca
 Instrukcja modułu BKD - Wykonawca 1 Autor Izabela Kaniewska Projekt Platforma zakupowa GPP Manager Wioleta Tymorek Data utworzony 2014-04-28 Data modyfikacji 2014-12-03 19:34:00 Wersja 1.0 Ilość stron
Instrukcja modułu BKD - Wykonawca 1 Autor Izabela Kaniewska Projekt Platforma zakupowa GPP Manager Wioleta Tymorek Data utworzony 2014-04-28 Data modyfikacji 2014-12-03 19:34:00 Wersja 1.0 Ilość stron
INSTRUKCJA UŻYTKOWNIKA GENERATORA WNIOSKÓW O DOFINANSOWANIE DLA WNIOSKODAWCÓW
 INSTRUKCJA UŻYTKOWNIKA GENERATORA WNIOSKÓW O DOFINANSOWANIE DLA WNIOSKODAWCÓW Historia zmian dokumentu Nr wersji Data wersji Komentarz/Uwagi/Zakres zmian 1.0 2016-12-01 Utworzenie dokumentu 1 Spis treści
INSTRUKCJA UŻYTKOWNIKA GENERATORA WNIOSKÓW O DOFINANSOWANIE DLA WNIOSKODAWCÓW Historia zmian dokumentu Nr wersji Data wersji Komentarz/Uwagi/Zakres zmian 1.0 2016-12-01 Utworzenie dokumentu 1 Spis treści
Przewodnik... Tworzenie ankiet
 Przewodnik... Tworzenie ankiet W tym przewodniku dowiesz się jak Dowiesz się, w jaki sposób zadawać pytania tak często, jak potrzebujesz i uzyskiwać informacje pomocne w ulepszeniu Twoich produktów i kampanii
Przewodnik... Tworzenie ankiet W tym przewodniku dowiesz się jak Dowiesz się, w jaki sposób zadawać pytania tak często, jak potrzebujesz i uzyskiwać informacje pomocne w ulepszeniu Twoich produktów i kampanii
Archiwum Prac Dyplomowych
 Archiwum Prac Dyplomowych Instrukcja dla studentów Ogólna procedura przygotowania pracy do obrony w Archiwum Prac Dyplomowych 1. Student rejestruje pracę w dziekanacie tej jednostki uczelni, w której pisana
Archiwum Prac Dyplomowych Instrukcja dla studentów Ogólna procedura przygotowania pracy do obrony w Archiwum Prac Dyplomowych 1. Student rejestruje pracę w dziekanacie tej jednostki uczelni, w której pisana
I N S T R U K C J A O B S Ł U G I P L AT F O R M Y E N E R G I A S P O Ł E C Z N A. Spis treści
 Spis treści 1.Logowanie do systemu e-learningowego... 3 2.Jak wybrać kurs w systemie e-learningowym?... 5 3.Omówienie typów testów... 8 4. Omówienie testów końcowych... 10 5.Jak korzystać z czatu?... 11
Spis treści 1.Logowanie do systemu e-learningowego... 3 2.Jak wybrać kurs w systemie e-learningowym?... 5 3.Omówienie typów testów... 8 4. Omówienie testów końcowych... 10 5.Jak korzystać z czatu?... 11
I. Program II. Opis głównych funkcji programu... 19
 07-12-18 Spis treści I. Program... 1 1 Panel główny... 1 2 Edycja szablonu filtrów... 3 A) Zakładka Ogólne... 4 B) Zakładka Grupy filtrów... 5 C) Zakładka Kolumny... 17 D) Zakładka Sortowanie... 18 II.
07-12-18 Spis treści I. Program... 1 1 Panel główny... 1 2 Edycja szablonu filtrów... 3 A) Zakładka Ogólne... 4 B) Zakładka Grupy filtrów... 5 C) Zakładka Kolumny... 17 D) Zakładka Sortowanie... 18 II.
Instrukcja Platformy E-learning
 Instrukcja Platformy E-learning Nauczyciel Platforma E-learning stanowi wirtualne środowisko kształcenia i pracy, dzięki któremu szkoła będzie mogła efektywnie wspierać proces dydaktyki za pomocą komputerów
Instrukcja Platformy E-learning Nauczyciel Platforma E-learning stanowi wirtualne środowisko kształcenia i pracy, dzięki któremu szkoła będzie mogła efektywnie wspierać proces dydaktyki za pomocą komputerów
Platforma VULCAN. Jak rozpocząć pracę na Platformie VULCAN? Logowanie administratora do Platformy
 Platforma VULCAN Jak rozpocząć pracę na Platformie VULCAN? Jednostka oświatowa, w której wdrażany jest system oparty na Platformie VULCAN, otrzymuje środowisko pracy, dostępne tylko dla zalogowanych użytkowników.
Platforma VULCAN Jak rozpocząć pracę na Platformie VULCAN? Jednostka oświatowa, w której wdrażany jest system oparty na Platformie VULCAN, otrzymuje środowisko pracy, dostępne tylko dla zalogowanych użytkowników.
Opis modułu pl.id w programie Komornik SQL-VAT
 Opis modułu pl.id w programie Komornik SQL-VAT 2016 Currenda Sp. z o.o. Spis treści 1. Opis... 3 2. Konfiguracja programu... 3 3. Tworzenie zapytań o dane dłużników do pl.id... 4 3.1. Eksport danych dłużników
Opis modułu pl.id w programie Komornik SQL-VAT 2016 Currenda Sp. z o.o. Spis treści 1. Opis... 3 2. Konfiguracja programu... 3 3. Tworzenie zapytań o dane dłużników do pl.id... 4 3.1. Eksport danych dłużników
Instrukcja obsługi Platformy nszkoła. Panel Ucznia
 Instrukcja obsługi Platformy nszkoła Panel Ucznia Spis Treści I. Rozpoczęcie pracy... 3 Pulpit... 3 Menu Start... 4 Tablica... 4 II. Mój profil... 5 Dane personalne... 5 Adres do korespondencji... 6 Dodatkowe
Instrukcja obsługi Platformy nszkoła Panel Ucznia Spis Treści I. Rozpoczęcie pracy... 3 Pulpit... 3 Menu Start... 4 Tablica... 4 II. Mój profil... 5 Dane personalne... 5 Adres do korespondencji... 6 Dodatkowe
1. Doradcy Logowanie i Pulpit Mój profil Moje kwalifikacje Moi klienci Szczegóły klientów...
 Spis treści 1. Doradcy... 2 2. Logowanie i Pulpit... 9 3. Mój profil... 10 4. Moje kwalifikacje... 12 5. Moi klienci... 17 5.1. Szczegóły klientów... 18 5.2. Wyniki klientów... 20 5.3. Raporty klientów...
Spis treści 1. Doradcy... 2 2. Logowanie i Pulpit... 9 3. Mój profil... 10 4. Moje kwalifikacje... 12 5. Moi klienci... 17 5.1. Szczegóły klientów... 18 5.2. Wyniki klientów... 20 5.3. Raporty klientów...
Platforma VULCAN. Jak rozpocząć pracę na Platformie VULCAN? Logowanie administratora do Platformy
 Platforma VULCAN Jak rozpocząć pracę na Platformie VULCAN? Jednostka oświatowa, w której wdrażany jest system oparty na Platformie VULCAN, otrzymuje środowisko pracy, dostępne tylko dla zalogowanych użytkowników.
Platforma VULCAN Jak rozpocząć pracę na Platformie VULCAN? Jednostka oświatowa, w której wdrażany jest system oparty na Platformie VULCAN, otrzymuje środowisko pracy, dostępne tylko dla zalogowanych użytkowników.
Spotkanie. Agenda spotkania: o sobie wstęp podstawy korzystania z portalu YouTube. Pamiętaj, jeśli czegoś nie rozumiesz, pytaj od razu.
 ABC YouTube Spotkanie Agenda spotkania: o sobie wstęp podstawy korzystania z portalu YouTube Pamiętaj, jeśli czegoś nie rozumiesz, pytaj od razu. YouTube YouTube (czyt. Jutiub) to strona internetowa umożliwiająca
ABC YouTube Spotkanie Agenda spotkania: o sobie wstęp podstawy korzystania z portalu YouTube Pamiętaj, jeśli czegoś nie rozumiesz, pytaj od razu. YouTube YouTube (czyt. Jutiub) to strona internetowa umożliwiająca
Instrukcja obsługi platformy B2B ARA Pneumatik
 Instrukcja obsługi platformy B2B ARA Pneumatik Spis treści 1. DOSTĘP DO SERWISU... 2 1.1 REJESTRACJA... 2 1.2 LOGOWANIE... 4 1.3 RESETOWANIE HASŁA... 4 2. SKŁADANIE ZAMÓWIENIA... 5 2.1 WYBÓR GRUPY PRODUKTÓW...
Instrukcja obsługi platformy B2B ARA Pneumatik Spis treści 1. DOSTĘP DO SERWISU... 2 1.1 REJESTRACJA... 2 1.2 LOGOWANIE... 4 1.3 RESETOWANIE HASŁA... 4 2. SKŁADANIE ZAMÓWIENIA... 5 2.1 WYBÓR GRUPY PRODUKTÓW...
Pierwsze logowanie do systemu Uczniowie Optivum NET
 System Uczniowie Optivum NET materiały dodatkowe 1 Pierwsze logowanie do systemu Uczniowie Optivum NET Ćwiczenie 1. Tworzenie hasła dostępu do systemu Uczniowie Optivum NET Jeśli Twoje dane, a w szczególności
System Uczniowie Optivum NET materiały dodatkowe 1 Pierwsze logowanie do systemu Uczniowie Optivum NET Ćwiczenie 1. Tworzenie hasła dostępu do systemu Uczniowie Optivum NET Jeśli Twoje dane, a w szczególności
Instrukcja obsługi Zaplecza epk dla Pracowników Instytucji w zakresie zarządzania danymi szczegółowymi dotyczącymi sposobu realizacji procedury
 Instrukcja obsługi Zaplecza epk dla Pracowników Instytucji w zakresie zarządzania danymi szczegółowymi dotyczącymi sposobu realizacji procedury 1 Spis treści: 1 WSTĘP... 3 2 DOSTĘP DO SYSTEMU... 3 3 INSTYTUCJA
Instrukcja obsługi Zaplecza epk dla Pracowników Instytucji w zakresie zarządzania danymi szczegółowymi dotyczącymi sposobu realizacji procedury 1 Spis treści: 1 WSTĘP... 3 2 DOSTĘP DO SYSTEMU... 3 3 INSTYTUCJA
Instrukcja obsługi Zaplecza serwisu biznes.gov.pl dla Pracowników Instytucji w zakresie weryfikacji opisów procedur przygotowanych przez Zespół epk
 Instrukcja obsługi Zaplecza serwisu biznes.gov.pl dla Pracowników Instytucji w zakresie weryfikacji opisów procedur przygotowanych przez Zespół epk Spis treści: 1 WSTĘP... 3 2 DOSTĘP DO SYSTEMU... 3 3
Instrukcja obsługi Zaplecza serwisu biznes.gov.pl dla Pracowników Instytucji w zakresie weryfikacji opisów procedur przygotowanych przez Zespół epk Spis treści: 1 WSTĘP... 3 2 DOSTĘP DO SYSTEMU... 3 3
Instrukcja obsługi systemu MEDIABIN Grudzień 2012
 Instrukcja obsługi systemu MEDIABIN Grudzień 2012 Spis treści: 1. Rejestracja i logowanie do systemu MEDIABIN.3 2. Zamieszczanie reklamy w systemie.7 2.1. Wysyłka przez link autoryzacyjny upload.10 3.
Instrukcja obsługi systemu MEDIABIN Grudzień 2012 Spis treści: 1. Rejestracja i logowanie do systemu MEDIABIN.3 2. Zamieszczanie reklamy w systemie.7 2.1. Wysyłka przez link autoryzacyjny upload.10 3.
Platforma e-learningowa MWSLiT
 Platforma e-learningowa MWSLiT Instrukcja dla prowadzących 1. Informacje ogólne Aby korzystać z platformy e-learningowej, należy posiadać indywidualne konto, które tworzy administrator. Wszystkie niezbędne
Platforma e-learningowa MWSLiT Instrukcja dla prowadzących 1. Informacje ogólne Aby korzystać z platformy e-learningowej, należy posiadać indywidualne konto, które tworzy administrator. Wszystkie niezbędne
JAK PRZEJŚĆ DO WIDOKU RACHUNKÓW
 RACHUNKI SPIS TREŚCI A. JAK PRZEJŚĆ DO WIDOKU RACHUNKÓW 1 B. OPCJE WIDOKU RACHUNKÓW 3 C. AKCJE KONTEKSTOWE 4 D. WYSZUKIWARKA RACHUNKÓW 4 E. FILTRY LISTY 5 F. NAGŁÓWEK TABELI 5 G. AKCJE NA WIERSZACH TABELI
RACHUNKI SPIS TREŚCI A. JAK PRZEJŚĆ DO WIDOKU RACHUNKÓW 1 B. OPCJE WIDOKU RACHUNKÓW 3 C. AKCJE KONTEKSTOWE 4 D. WYSZUKIWARKA RACHUNKÓW 4 E. FILTRY LISTY 5 F. NAGŁÓWEK TABELI 5 G. AKCJE NA WIERSZACH TABELI
Obsługa Panelu Menadżera
 Obsługa Panelu Menadżera Wersja 3.59.305 4.04.2013 r. Panel Menadżera pozwala na dostęp do wybranych informacji systemu Streamsoft Prestiż, poprzez przeglądarkę internetową. Ponadto panel ten można obsługiwać
Obsługa Panelu Menadżera Wersja 3.59.305 4.04.2013 r. Panel Menadżera pozwala na dostęp do wybranych informacji systemu Streamsoft Prestiż, poprzez przeglądarkę internetową. Ponadto panel ten można obsługiwać
Materiał szkoleniowy:
 UNIWERSYTET MARII CURIE-SKŁODOWSKIEJ W LUBLINIE Projekt Nowoczesny model zarządzania w UMCS umowa nr UDA-POKL.04.01.01-00-036/11-00 Pl. Marii Curie-Skłodowskiej 5, 20-031 Lublin, www.nowoczesny.umcs.lublin.pl
UNIWERSYTET MARII CURIE-SKŁODOWSKIEJ W LUBLINIE Projekt Nowoczesny model zarządzania w UMCS umowa nr UDA-POKL.04.01.01-00-036/11-00 Pl. Marii Curie-Skłodowskiej 5, 20-031 Lublin, www.nowoczesny.umcs.lublin.pl
INSTRUKCJA UŻYTKOWNIKA
 INSTRUKCJA UŻYTKOWNIKA DLA KIEROWNIKA KSZTAŁCENIA PRAKTYCZNEGO JAK KORZYSTAĆ Z MODUŁU KIEROWNIKA KSZTAŁCENIA PRAKTYCZNEGO narzędzia informatycznego opracowanego w ramach projektu Czas zawodowców wielkopolskie
INSTRUKCJA UŻYTKOWNIKA DLA KIEROWNIKA KSZTAŁCENIA PRAKTYCZNEGO JAK KORZYSTAĆ Z MODUŁU KIEROWNIKA KSZTAŁCENIA PRAKTYCZNEGO narzędzia informatycznego opracowanego w ramach projektu Czas zawodowców wielkopolskie
Instrukcja rejestracji w systemie System Wspierający Prowadzenie Prac Badawczo-Naukowych oraz Współdzielenie i Publikację Wyników Prac
 Instrukcja rejestracji w systemie System Wspierający Prowadzenie Prac Badawczo-Naukowych oraz Współdzielenie i Publikację Wyników Prac Do systemu wchodzimy ze strony głównej AWF wchodząc w zakładkę Uczelnia
Instrukcja rejestracji w systemie System Wspierający Prowadzenie Prac Badawczo-Naukowych oraz Współdzielenie i Publikację Wyników Prac Do systemu wchodzimy ze strony głównej AWF wchodząc w zakładkę Uczelnia
Instrukcja Wirtualny Dysk:
 Instrukcja Wirtualny Dysk: Część 1 - Instalacja Żeby zainstalować Wirtualny Dysk Twój komputer musi spełniać minimalne wymagania: - w zakresie systemu operacyjnego, powinien mieć zainstalowany jeden z
Instrukcja Wirtualny Dysk: Część 1 - Instalacja Żeby zainstalować Wirtualny Dysk Twój komputer musi spełniać minimalne wymagania: - w zakresie systemu operacyjnego, powinien mieć zainstalowany jeden z
Instrukcja logowania się i wprowadzania ocen do systemu USOSweb
 Instrukcja logowania się i wprowadzania ocen do systemu USOSweb Uwaga! Niniejsza instrukcja nie stanowi pełnego opisu wszystkich funkcji systemu USOSweb. Zawiera ona jedynie informacje niezbędne do pomyślnego
Instrukcja logowania się i wprowadzania ocen do systemu USOSweb Uwaga! Niniejsza instrukcja nie stanowi pełnego opisu wszystkich funkcji systemu USOSweb. Zawiera ona jedynie informacje niezbędne do pomyślnego
Instrukcja portalu TuTej24.pl
 Instrukcja portalu TuTej24.pl Spis treści 1. Strona główna... 2 2. Zaloguj się... 4 3. Rejestracja nowego konta... 5 4. Zmiana hasła... 7 5. Moje konto... 8 5.1 Lista ogłoszeń... 8 5.1.1 Aktywne...8 5.1.2
Instrukcja portalu TuTej24.pl Spis treści 1. Strona główna... 2 2. Zaloguj się... 4 3. Rejestracja nowego konta... 5 4. Zmiana hasła... 7 5. Moje konto... 8 5.1 Lista ogłoszeń... 8 5.1.1 Aktywne...8 5.1.2
Nabór Przedszkola. Rekrutacja uzupełniająca rejestracja kandydata, który nie brał udziału w rekrutacji właściwej
 Nabór Przedszkola Rekrutacja uzupełniająca rejestracja kandydata, który nie brał udziału w rekrutacji właściwej Porada dla opiekuna kandydata W ramach rekrutacji uzupełniającej mogą ubiegać się o przyjęcie
Nabór Przedszkola Rekrutacja uzupełniająca rejestracja kandydata, który nie brał udziału w rekrutacji właściwej Porada dla opiekuna kandydata W ramach rekrutacji uzupełniającej mogą ubiegać się o przyjęcie
Skrócona instrukcja korzystania z Platformy Zdalnej Edukacji w Gliwickiej Wyższej Szkole Przedsiębiorczości
 Skrócona instrukcja korzystania z Platformy Zdalnej Edukacji w Gliwickiej Wyższej Szkole Przedsiębiorczości Wstęp Platforma Zdalnej Edukacji Gliwickiej Wyższej Szkoły Przedsiębiorczości (dalej nazywana
Skrócona instrukcja korzystania z Platformy Zdalnej Edukacji w Gliwickiej Wyższej Szkole Przedsiębiorczości Wstęp Platforma Zdalnej Edukacji Gliwickiej Wyższej Szkoły Przedsiębiorczości (dalej nazywana
Wypełnianie protokołów w USOSweb. Instrukcja dla osób prowadzących zajęcia dydaktyczne.
 Wypełnianie protokołów w USOSweb. Instrukcja dla osób prowadzących zajęcia dydaktyczne. I. Uruchamianie serwisu i logowanie. Po uruchomieniu przeglądarki należy wpisać adres aplikacji www.usosweb.uni.opole.pl
Wypełnianie protokołów w USOSweb. Instrukcja dla osób prowadzących zajęcia dydaktyczne. I. Uruchamianie serwisu i logowanie. Po uruchomieniu przeglądarki należy wpisać adres aplikacji www.usosweb.uni.opole.pl
Systemy operacyjne. Zasady lokalne i konfiguracja środowiska Windows 2000
 Instytut Sterowania i Systemów Informatycznych Uniwersytet Zielonogórski Systemy operacyjne Laboratorium Zasady lokalne i konfiguracja środowiska Windows 2000 Cel ćwiczenia Celem ćwiczenia jest zapoznanie
Instytut Sterowania i Systemów Informatycznych Uniwersytet Zielonogórski Systemy operacyjne Laboratorium Zasady lokalne i konfiguracja środowiska Windows 2000 Cel ćwiczenia Celem ćwiczenia jest zapoznanie
UONET+ moduł Dziennik. Praca z rozkładami materiału nauczania
 UONET+ moduł Dziennik Praca z rozkładami materiału nauczania Przewodnik System UONET+ gromadzi stosowane w szkole rozkłady materiału nauczania. Dzięki temu nauczyciele mogą korzystać z nich podczas wprowadzania
UONET+ moduł Dziennik Praca z rozkładami materiału nauczania Przewodnik System UONET+ gromadzi stosowane w szkole rozkłady materiału nauczania. Dzięki temu nauczyciele mogą korzystać z nich podczas wprowadzania
MATERIAŁY - udostępnianie materiałów dydaktycznych w sieci SGH
 MATERIAŁY - udostępnianie materiałów dydaktycznych w sieci SGH SPIS TREŚCI i EKRANÓW WSTĘP Ekran1: Wstęp. Logowanie Ekran2: Strona początkowa UDOSTEPNIONE MATERIAŁY Ekran3: Dostępne materiały Ekran4: Zawartość
MATERIAŁY - udostępnianie materiałów dydaktycznych w sieci SGH SPIS TREŚCI i EKRANÓW WSTĘP Ekran1: Wstęp. Logowanie Ekran2: Strona początkowa UDOSTEPNIONE MATERIAŁY Ekran3: Dostępne materiały Ekran4: Zawartość
System Wymiany Informacji. Instrukcja obsługi mapy
 Instrukcja obsługi mapy 1.1 Mapy umożliwia wizualizację systemu gazociągów przesyłowych (SGP) za pomocą interaktywnych map. Poniżej znajduje się opis narzędzi umożliwiających sprawne poruszanie się po
Instrukcja obsługi mapy 1.1 Mapy umożliwia wizualizację systemu gazociągów przesyłowych (SGP) za pomocą interaktywnych map. Poniżej znajduje się opis narzędzi umożliwiających sprawne poruszanie się po
Instrukcja obsługi Zaplecza epk w zakresie zarządzania tłumaczeniami opisów procedur, publikacji oraz poradników przedsiębiorcy
 Instrukcja obsługi Zaplecza epk w zakresie zarządzania tłumaczeniami opisów procedur, publikacji oraz poradników przedsiębiorcy Spis treści: 1 WSTĘP... 3 2 DOSTĘP DO SYSTEMU... 3 3 OPIS OGÓLNY SEKCJI TŁUMACZENIA...
Instrukcja obsługi Zaplecza epk w zakresie zarządzania tłumaczeniami opisów procedur, publikacji oraz poradników przedsiębiorcy Spis treści: 1 WSTĘP... 3 2 DOSTĘP DO SYSTEMU... 3 3 OPIS OGÓLNY SEKCJI TŁUMACZENIA...
UONET+ moduł Sekretariat
 UONET+ moduł Sekretariat Jak przekazać ucznia objętego obowiązkiem szkolnym do innej szkoły? Aby w systemie UONET+ odnotować fakt przekazania ucznia objętego obowiązkiem szkolnym do innej szkoły, należy
UONET+ moduł Sekretariat Jak przekazać ucznia objętego obowiązkiem szkolnym do innej szkoły? Aby w systemie UONET+ odnotować fakt przekazania ucznia objętego obowiązkiem szkolnym do innej szkoły, należy
INSTRUKCJA UŻYTKOWNIKA GENERATORA WNIOSKÓW O DOFINANSOWANIE DLA WNIOSKODAWCÓW
 INSTRUKCJA UŻYTKOWNIKA GENERATORA WNIOSKÓW O DOFINANSOWANIE DLA WNIOSKODAWCÓW Historia zmian dokumentu Nr wersji Data wersji Komentarz/Uwagi/Zakres zmian 1.0 2015-11-19 Utworzenie dokumentu 1.1 2016-03-31
INSTRUKCJA UŻYTKOWNIKA GENERATORA WNIOSKÓW O DOFINANSOWANIE DLA WNIOSKODAWCÓW Historia zmian dokumentu Nr wersji Data wersji Komentarz/Uwagi/Zakres zmian 1.0 2015-11-19 Utworzenie dokumentu 1.1 2016-03-31
Pomoc. BIP strona portalu
 Pomoc BIP strona portalu Biuletyn Informacji Publicznej powstał w celu powszechnego udostępnienia informacji publicznej w postaci elektronicznej. Głównym zadaniem portalu jest przekazywanie informacji
Pomoc BIP strona portalu Biuletyn Informacji Publicznej powstał w celu powszechnego udostępnienia informacji publicznej w postaci elektronicznej. Głównym zadaniem portalu jest przekazywanie informacji
Instalacja i obsługa generatora świadectw i arkuszy ocen
 Instalacja i obsługa generatora świadectw i arkuszy ocen 1. Uruchom plik setup.exe 2. Pojawi się okno instalacji programu. Program wybierze miejsce instalacji, np. C:\Users\Ewa\AppData\Roaming\Generator
Instalacja i obsługa generatora świadectw i arkuszy ocen 1. Uruchom plik setup.exe 2. Pojawi się okno instalacji programu. Program wybierze miejsce instalacji, np. C:\Users\Ewa\AppData\Roaming\Generator
CMS - INFORMACJE. *** Mirosław Kuduk E mail: tel. kom DODATKOWE FUNKCJE - PANEL ADMINISTRATORA
 CMS - INFORMACJE *** Mirosław Kuduk E mail: mkuduk@interia.pl tel. kom. 663-755-428 DODATKOWE FUNKCJE - PANEL ADMINISTRATORA Panel Dodatkowe funkcje Autoryzacja Publikacje Nowa publikacja, edycja Pokazy
CMS - INFORMACJE *** Mirosław Kuduk E mail: mkuduk@interia.pl tel. kom. 663-755-428 DODATKOWE FUNKCJE - PANEL ADMINISTRATORA Panel Dodatkowe funkcje Autoryzacja Publikacje Nowa publikacja, edycja Pokazy
UONET+ moduł Dziennik
 UONET+ moduł Dziennik Sporządzanie ocen opisowych i diagnostycznych uczniów z wykorzystaniem schematów oceniania Przewodnik System UONET+ umożliwia sporządzanie ocen opisowych uczniów w oparciu o przygotowany
UONET+ moduł Dziennik Sporządzanie ocen opisowych i diagnostycznych uczniów z wykorzystaniem schematów oceniania Przewodnik System UONET+ umożliwia sporządzanie ocen opisowych uczniów w oparciu o przygotowany
Uczeń/Uczennica platforma.eduscience.pl
 INSTRUKCJA OBSŁUGI PLATFORMY EDUSCIENCE Uczeń/Uczennica platforma.eduscience.pl 2 Spis treści 1. Strona logowania...5 1.1. Przypomnienie hasła...5 2. Strona główna...8 3. Ustawienia profilu...9 4. Pomoc...10
INSTRUKCJA OBSŁUGI PLATFORMY EDUSCIENCE Uczeń/Uczennica platforma.eduscience.pl 2 Spis treści 1. Strona logowania...5 1.1. Przypomnienie hasła...5 2. Strona główna...8 3. Ustawienia profilu...9 4. Pomoc...10
Platforma zakupowa GRUPY TAURON
 Platforma zakupowa GRUPY TAURON Podręcznik dla oferenta Rejestracja w systemie Pierwsze logowanie do systemu Podstawowe elementy interfejsu użytkownika Strefa publiczna systemu Version 1.0 1 1. Rejestracja
Platforma zakupowa GRUPY TAURON Podręcznik dla oferenta Rejestracja w systemie Pierwsze logowanie do systemu Podstawowe elementy interfejsu użytkownika Strefa publiczna systemu Version 1.0 1 1. Rejestracja
INSTRUKCJA OBSŁUGI PANELU WEBMAIL
 INSTRUKCJA OBSŁUGI PANELU WEBMAIL Webmail spełnia wszystkie wymogi stawiane programowi pocztowemu, włączając w to obsługę typów MIME, książkę adresową, możliwość manipulowania folderami, wyszukiwanie wiadomości
INSTRUKCJA OBSŁUGI PANELU WEBMAIL Webmail spełnia wszystkie wymogi stawiane programowi pocztowemu, włączając w to obsługę typów MIME, książkę adresową, możliwość manipulowania folderami, wyszukiwanie wiadomości
Platforma e-learningowa
 Dotyczy projektu nr WND-RPPD.04.01.00-20-002/11 pn. Wdrażanie elektronicznych usług dla ludności województwa podlaskiego część II, administracja samorządowa realizowanego w ramach Decyzji nr UDA- RPPD.04.01.00-20-002/11-00
Dotyczy projektu nr WND-RPPD.04.01.00-20-002/11 pn. Wdrażanie elektronicznych usług dla ludności województwa podlaskiego część II, administracja samorządowa realizowanego w ramach Decyzji nr UDA- RPPD.04.01.00-20-002/11-00
Instrukcja użytkownika systemu medycznego
 Instrukcja użytkownika systemu medycznego ewidencja obserwacji pielęgniarskich (PI) v.2015.07.001 22-07-2015 SPIS TREŚCI: 1. Logowanie do systemu... 3 2. Zmiana hasła... 4 3. Pacjenci - wyszukiwanie zaawansowane...
Instrukcja użytkownika systemu medycznego ewidencja obserwacji pielęgniarskich (PI) v.2015.07.001 22-07-2015 SPIS TREŚCI: 1. Logowanie do systemu... 3 2. Zmiana hasła... 4 3. Pacjenci - wyszukiwanie zaawansowane...
Ulotka. Zmiany w wersji 2015.5.1. Comarch ERP e-pracownik 1 Zmiany w wersji 2015.5.1
 Ulotka Zmiany w wersji 2015.5.1 Comarch ERP e-pracownik 1 Zmiany w wersji 2015.5.1 Spis treści 1 INSTALACJA SYSTEMU... 3 1.1 WSPÓŁPRACA Z PRZEGLĄDARKAMI... 3 1.2 WSPÓŁPRACA Z URZĄDZENIAMI MOBILNYMI...
Ulotka Zmiany w wersji 2015.5.1 Comarch ERP e-pracownik 1 Zmiany w wersji 2015.5.1 Spis treści 1 INSTALACJA SYSTEMU... 3 1.1 WSPÓŁPRACA Z PRZEGLĄDARKAMI... 3 1.2 WSPÓŁPRACA Z URZĄDZENIAMI MOBILNYMI...
JAK EDYTOWAĆ MULTIMEDIA W KREATORZE CLICK WEB?
 JAK EDYTOWAĆ MULTIMEDIA W KREATORZE CLICK WEB? W kreatorze Click Web bez trudu wzbogacisz projekt swojej strony o galerie zdjęć, pokazy slajdów, filmy, muzykę i pliki do pobrania. To elementy stron uwielbiane
JAK EDYTOWAĆ MULTIMEDIA W KREATORZE CLICK WEB? W kreatorze Click Web bez trudu wzbogacisz projekt swojej strony o galerie zdjęć, pokazy slajdów, filmy, muzykę i pliki do pobrania. To elementy stron uwielbiane
1.1.3 Praca online. Chcąc edytować plik mamy dwie możliwości korzystając z pełnej aplikacji (1) lub z wersji w przeglądarce (2).
 1.1.3 Praca online Wejście na OneDrive przez przeglądarkę, otworzenie i edycja istniejącego pliku w przeglądarce, tworzenie nowego pliku, tworzenie folderów, przenoszenie plików, właściwości plików. Jako
1.1.3 Praca online Wejście na OneDrive przez przeglądarkę, otworzenie i edycja istniejącego pliku w przeglądarce, tworzenie nowego pliku, tworzenie folderów, przenoszenie plików, właściwości plików. Jako
Podręcznik Użytkownika LSI WRPO
 Podręcznik użytkownika Lokalnego Systemu Informatycznego do obsługi Wielkopolskiego Regionalnego Programu Operacyjnego na lata 2007 2013 w zakresie wypełniania wniosków o dofinansowanie Wersja 1 Podręcznik
Podręcznik użytkownika Lokalnego Systemu Informatycznego do obsługi Wielkopolskiego Regionalnego Programu Operacyjnego na lata 2007 2013 w zakresie wypełniania wniosków o dofinansowanie Wersja 1 Podręcznik
WellCommerce Poradnik: Sprzedaż
 WellCommerce Poradnik: Sprzedaż Spis treści well W tej części poradnika poznasz funkcje WellCommerce odpowiedzialne za obsługę sprzedaży. 2 Spis treści... 2 Wstęp... 3 Logowanie do panelu administratora...
WellCommerce Poradnik: Sprzedaż Spis treści well W tej części poradnika poznasz funkcje WellCommerce odpowiedzialne za obsługę sprzedaży. 2 Spis treści... 2 Wstęp... 3 Logowanie do panelu administratora...
Instalowanie VHOPE i plików biblioteki VHOPE
 Instalowanie VHOPE i plików biblioteki VHOPE Krok 1. Zainstaluj aplikację VHOPE Przed rozpoczęciem korzystania z materiałów prezentacyjnych znajdujących się na tym dysku USB należy zainstalować na komputerze
Instalowanie VHOPE i plików biblioteki VHOPE Krok 1. Zainstaluj aplikację VHOPE Przed rozpoczęciem korzystania z materiałów prezentacyjnych znajdujących się na tym dysku USB należy zainstalować na komputerze
Podręcznik Dostawcy - Zapytania ofertowe
 Podręcznik Dostawcy - Zapytania ofertowe Autor Projekt Manager Paweł Jachacz BRW Maciej Jarosz Data utworzony 2012-03-06 Data modyfikacji 2012-03-07 11:59 Wersja 1.0 Ilość stron 29 Nazwa pliku Podrecznik_dostawcy_RFX_BRW_20120306
Podręcznik Dostawcy - Zapytania ofertowe Autor Projekt Manager Paweł Jachacz BRW Maciej Jarosz Data utworzony 2012-03-06 Data modyfikacji 2012-03-07 11:59 Wersja 1.0 Ilość stron 29 Nazwa pliku Podrecznik_dostawcy_RFX_BRW_20120306
INSTRUKCJA OBSŁUGI PLATFORMY ZDOBYWCYWIEDZY.PL
 INSTRUKCJA OBSŁUGI PLATFORMY ZDOBYWCYWIEDZY.PL 1 Spis treści Wstęp... 4 Strona główna platformy... 4 Zarejestruj się... 5 Rejestracja za pomocą formularza... 5 Rejestracja za pomocą Facebooka... 6 Rejestracja
INSTRUKCJA OBSŁUGI PLATFORMY ZDOBYWCYWIEDZY.PL 1 Spis treści Wstęp... 4 Strona główna platformy... 4 Zarejestruj się... 5 Rejestracja za pomocą formularza... 5 Rejestracja za pomocą Facebooka... 6 Rejestracja
Wprowadzanie danych organizacyjnych szkoły
 W systemie Uczniowie Optivum NET bazę danych zakłada się w programie Sekretariat Optivum. W programie tym wprowadza się większość danych dotyczących organizacji szkoły: opisuje się jednostki, tworzy okresy
W systemie Uczniowie Optivum NET bazę danych zakłada się w programie Sekretariat Optivum. W programie tym wprowadza się większość danych dotyczących organizacji szkoły: opisuje się jednostki, tworzy okresy
