Informacje. Dysk CD-ROM Podręcznik użytkownika publikacje. Broszura menu pomocy. Strona internetowa firmy Lexmark. Dysk CD-ROM ze sterownikami
|
|
|
- Angelika Wasilewska
- 7 lat temu
- Przeglądów:
Transkrypt
1 Informacje Strona 1 z 1 Informacje Istnieje szereg publikacji ułatwiających zapoznanie się z drukarką i jej funkcjami. Broszura menu pomocy W drukarce wbudowane są strony menu pomocy. Można je drukować pojedynczo lub wybrać opcję Drukuj wszystko, aby wydrukować wszystkie strony. Opcja menu: Drukuj wszystko Informacje (ta strona) Jakość wydruku Drukowanie Materiały eksploatacyjne Nośniki Błędy drukowania Mapa menu Połączenia Przenoszenie Arkusz instalacyjny Funkcja: Drukowanie wszystkich podręczników Znajdowanie dodatkowych informacji Rozwiązywanie problemów m.in. z jakością wydruków Ładowanie nośników do drukarki Zamawianie materiałów eksploatacyjnych Lista rodzajów nośników obsługiwanych przez drukarkę Ustalenie, która część może powodować powtarzający się defekt Schemat wszystkich dostępnych menu i opcji menu Podłączanie drukarki jako drukarki lokalnej lub sieciowej Bezpieczne przenoszenie drukarki Włożony do opakowania wraz z drukarką arkusz instalacyjny zawiera informacje dotyczące instalacji drukarki oraz urządzeń opcjonalnych. Dysk CD-ROM Podręcznik użytkownika publikacje Dysk CD-ROM Podręcznik użytkownika publikacje otrzymany wraz z drukarką zawiera Podręcznik użytkownika, Arkusz instalacyjny, Opcje menu i komunikaty oraz kopię stron menu pomocy. Dokument Podręcznik użytkownika zawiera informacje o ładowaniu nośników, zamawianiu materiałów eksploatacyjnych, rozwiązywaniu problemów, usuwaniu zacięć nośnika i usuwaniu opcji. Ponadto znajdują się w nim informacje dotyczące pomocy technicznej dla administratora. Dokument Opcje menu i komunikaty zawiera informacje dotyczące zmiany ustawień drukarki. Znajduje się w nim opis dostępnych menu i opcji w nich dostępnych oraz ich możliwych ustawień. Strona internetowa firmy Lexmark Kopie dokumentów Podręcznik użytkownika, Arkusz instalacyjny, Opcje menu i komunikaty i stron pomocy są dostępne na stronie internetowej firmy Lexmark Dysk CD-ROM ze sterownikami Otrzymany wraz z drukarką dysk CD-ROM ze sterownikami zawiera sterowniki, które są potrzebne do skonfigurowania drukarki i jej uruchomienia. Może on również zawierać programy narzędziowe do drukarki, czcionki ekranowe oraz dodatkową dokumentację. Inne języki Dokument Podręcznik użytkownika, Arkusz instalacyjny, Opcje menu i komunikaty i strony menu pomocy w innych językach są dostępne na dysku CD-ROM Podręcznik użytkownika publikacje.
2 Połączenia Strona 1 z 3 Połączenia Uwaga: Drukowanie lokalne wymaga zainstalowania oprogramowania (sterowników) drukarki przed podłączeniem kabla USB. Instalowanie drukarki i oprogramowania w celu drukowania lokalnego z systemu Windows 1 Uruchom otrzymany wraz z drukarką dysk CD-ROM ze sterownikami. 2 Kliknij opcję Install Printer and Software (Instalowanie oprogramowania i drukarki). Uwaga: W niektórych wersjach systemu Windows instalację oprogramowania (sterowników) drukarek na komputerze mogą przeprowadzać wyłącznie osoby posiadające uprawnienia administracyjne. 3 Kliknij przycisk Agree (Zgadzam się), aby zaakceptować warunki umowy licencyjnej. 4 Zaznacz opcję Suggested (Sugerowana), a następnie kliknij przycisk Dalej. Opcja Suggested (Sugerowana) jest domyślną opcją instalacji dla konfiguracji lokalnych. Jeśli istnieje potrzeba instalacji narzędzi, zmiany ustawień lub dostosowania sterowników urządzenia, wybierz opcję Custom (Niestandardowa). Postępuj według instrukcji wyświetlanych na ekranie komputera. 5 Zaznacz opcję Local Attach (Podłączona lokalnie) i kliknij przycisk Zakończ. Uwaga: Instalacja sterowników może potrwać kilka minut. 6 Zamknij aplikację instalacji sterowników z dysku CD-ROM. 7 Podłącz kabel USB. Upewnij się, że symbol USB znajdujący się na kablu jest dopasowany do symbolu USB na drukarce. Uwaga: Połączenia za pośrednictwem portu USB są obsługiwane tylko przez systemy operacyjne Windows 98 SE, Windows Me, Windows 2000, Windows XP oraz Windows Server Niektóre komputery pracujące pod kontrolą systemów operacyjnych UNIX, Linux i Macintosh również obsługują połączenia za pośrednictwem interfejsu USB. Informacje o tym, czy dany system operacyjny obsługuje standard USB, można znaleźć w dokumentacji tego systemu. 8 Podłącz jeden koniec kabla zasilającego drukarki do gniazda znajdującego się z tyłu drukarki, a wtyczkę tego kabla do prawidłowo uziemionego gniazda elektrycznego. 9 Włącz drukarkę. Podłączenie kabla USB i włączenie drukarki oznacza dla systemu Windows polecenie uruchomienia ekranów Plug and Play oraz zainstalowania drukarki jako nowego urządzenia. Instalacja oprogramowania (sterowników) drukarki przeprowadzona w kroku 1 powinna spełnić wymagania funkcji Plug and Play. Gdy funkcja Plug and Play zakończy działanie, obiekt drukarki zostanie wyświetlony w folderze Drukarki. Uwaga: Po zakończeniu przez drukarkę testów wewnętrznych wyświetlany jest komunikat Gotowa oznaczający, że drukarka jest gotowa do przyjmowania zadań. Gdyby został wyświetlony inny komunikat niż Gotowa, należy sprawdzić w dokumentacji dostarczonej na dysku CD-ROM Podręcznik użytkownika publikacje, jak usunąć ten komunikat. 10 Wyślij stronę testową do wydrukowania.
3 Połączenia Strona 2 z 3 Połączenie kablem równoległym lub szeregowym Szczegółowe instrukcje zawiera Podręcznik użytkownika na dysku CD-ROM Podręcznik użytkownika publikacje otrzymanym wraz z drukarką. Drukowanie lokalne w systemie Macintosh lub UNIX/Linux Szczegółowe instrukcje zawiera Podręcznik użytkownika na dysku CD-ROM Podręcznik użytkownika publikacje otrzymanym wraz z drukarką. Instalowanie drukarki i oprogramowania w celu drukowania sieciowego z systemu Windows 1 Upewnij się, że drukarka jest wyłączona, a kabel zasilający jest odłączony. 2 Podłącz drukarkę do magistrali lub koncentratora sieci lokalnej (LAN) za pomocą kabla Ethernet zgodnego z siecią komputerową. 3 Podłącz jeden koniec kabla zasilającego drukarki do gniazda znajdującego się z tyłu drukarki, a wtyczkę tego kabla do prawidłowo uziemionego gniazda elektrycznego. 4 Włącz drukarkę. Uwaga: Po zakończeniu przez drukarkę testów wewnętrznych wyświetlany jest komunikat Gotowa oznaczający, że drukarka jest gotowa do przyjmowania zadań. Gdyby został wyświetlony inny komunikat niż Gotowa, należy sprawdzić w dokumentacji dostarczonej na dysku CD-ROM Podręcznik użytkownika publikacje, jak usunąć ten komunikat. 5 Przejdź do komputera w tej samej sieci i uruchom otrzymany wraz z drukarką dysk CD-ROM ze sterownikami. 6 Kliknij opcję Install Printer and Software (Instalowanie oprogramowania i drukarki). 7 Kliknij przycisk Agree (Zgadzam się), aby zaakceptować warunki umowy licencyjnej. 8 Zaznacz opcję Suggested (Sugerowana), a następnie kliknij przycisk Dalej. 9 Zaznacz opcję Network Attach (Podłączona do sieci), a następnie kliknij przycisk Dalej. 10 Wybierz model drukarki z listy, a następnie kliknij przycisk Dalej. 11 Wybierz port drukarki z listy, a następnie kliknij przycisk Zakończ, aby dokończyć instalację. W folderze Drukarki na komputerze zostanie utworzony obiekt drukarki. Jeśli na liście nie ma portu drukarki, kliknij polecenie Add Port (Dodaj port). Wprowadź informacje wymagane do utworzenia nowego portu drukarki. Wybierz opcję Enhanced TCP/IP Network Port (Rozszerzony port sieciowy TCP/IP) w celu utworzenia portu tego rodzaju. Inne opcje nie pozwolą na korzystanie ze wszystkich funkcji portu. 12 Wyślij stronę testową do wydrukowania.
4 Połączenia Strona 3 z 3 Inne opcje okablowania sieciowego Dostępne mogą być również następujące opcje komunikowania się drukarki z siecią. Więcej informacji zawiera Podręcznik użytkownika na dysku CD-ROM Podręcznik użytkownika publikacje otrzymanym wraz z drukarką. Połączenie światłowodowe z wewnętrznymi serwerami wydruku Połączenie Ethernet z wewnętrznymi serwerami wydruku Połączenie bezprzewodowe z wewnętrznymi serwerami wydruku Połączenie Ethernet z zewnętrznymi serwerami wydruku Połączenie bezprzewodowe z zewnętrznymi serwerami wydruku Szczegółowe instrukcje instalacji są dołączone do produktu. Drukowanie sieciowe w systemie Macintosh, UNIX/Linux lub NetWare Informacje o obsłudze tych funkcji zawiera Podręcznik użytkownika na dysku CD-ROM Podręcznik użytkownika publikacje otrzymanym wraz z drukarką. Pewne informacje dodatkowe można znaleźć na otrzymanym wraz z drukarką dysku CD-ROM ze sterownikami. Uruchom dysk CD ze sterownikami i kliknij opcję View Documentation (Wyświetl dokumentację).
5 Nośniki Strona 1 z 2 Nośniki Drukarka obsługuje rozmiary nośników wymienione poniżej. Rozmiary niestandardowe można ustawiać w granicach określonych dla ustawienia uniwersalnego. Legenda: obsługiwane nieobsługiwane Rozmiar nośnika Wymiary zasobniki na 500 arkuszy podajnik uniwersalny szuflada podwójna na arkuszy A3 297 x 420 mm A4 210 x 297 mm A5* 148 x 210 mm JIS B4 257 x 364 mm JIS B5* 182 x 257 mm Letter 215,9 x 279,4 mm Legal 215,9 x 355,6 mm Executive 184,2 x 266,7 mm Folio 216 x 330 mm Statement 139,7 x 215,9 mm Tabloid 279 x 432 mm Uniwersalny** od 98,4 x 89,0 mm do 297,0 x 431,8 mm Koperta 7 ¾ (Monarch) Koperta Com ,4 x 190,5 mm 104,8 x 241,3 mm Koperta DL 110 x 220 mm Koperta C5 162 x 229 mm Inne koperty od 98,4 x 89,0 mm do 297,0 x 431,8 mm * Ten rozmiar nie będzie widoczny w menu Rozmiar papieru do czasu zmiany ustawienia funkcji Automatyczne wykrywanie rozmiaru. Aby uzyskać więcej informacji, patrz Podręcznik użytkownika. ** Jeśli aplikacja nie określa żadnego rozmiaru, to ustawienie rozmiaru odpowiada formatowi strony 297,0 x 431,8 mm.
6 Nośniki Strona 2 z 2 Przechowywanie nośników Nośniki należy przechowywać w odpowiedni sposób, zgodnie z poniższymi zaleceniami. Pozwoli to uniknąć problemów z podawaniem nośnika do drukarki i zapewni stałą, wysoką jakość druku. Aby uzyskać jak najlepsze wyniki, nośniki należy przechowywać w miejscu o temperaturze około 21 C i wilgotności względnej 40%. Kartony z nośnikami powinny stać na paletach lub półkach, nie bezpośrednio na podłodze. W przypadku przechowywania pojedynczych paczek nośników poza oryginalnym kartonem należy upewnić się, że paczki leżą na płaskim podłożu, a ich krawędzie nie wyginają się ani nie zwijają. Nie należy stawiać żadnych przedmiotów na paczkach z nośnikami. Zapobieganie zacięciom nośnika Aby nośniki się nie zacinały, należy przestrzegać poniższych zaleceń: Należy używać wyłącznie zalecanego papieru lub nośników specjalnych (zwanych nośnikami). Nie należy przeładowywać źródeł nośnika. Wysokość stosu arkuszy nie może przekraczać maksymalnej dozwolonej wysokości oznaczonej w źródłach nośników. Ładowany nośnik nie może być pomarszczony, pognieciony, wilgotny ani pozwijany. Przed załadowaniem arkuszy nośnika należy je wygiąć, przekartkować, a następnie wyrównać krawędzie stosu. Nie należy używać nośnika z wycięciami lub obciętego ręcznie. Nie należy jednocześnie umieszczać nośników o różnych rozmiarach, różnej gramaturze ani różnego typu w tym samym źródle nośnika. W przypadku drukowania jednostronnego nośnik należy ładować do wszystkich zasobników zalecaną stroną do druku ku górze. Nośniki należy przechowywać w odpowiednich warunkach. (Patrz Przechowywanie nośników ). Nie należy wyjmować ani usuwać zasobników w trakcie wykonywania zadania wydruku. Po załadowaniu nośników do poszczególnych zasobników należy je prawidłowo domknąć. Należy upewnić się, że prowadnice w zasobnikach są ustawione prawidłowo dla danego rozmiaru nośnika. Należy upewnić się, że prowadnice nie są dosunięte zbyt mocno do stosu arkuszy nośnika. Należy upewnić się, że wszystkie kable podłączone do drukarki gwarantują prawidłowe połączenie. Więcej informacji można znaleźć na Arkuszu instalacyjnym. W przypadku zacięcia należy oczyścić drogę podawania nośnika na całej długości. Opis drogi podawania nośnika można znaleźć w Podręczniku użytkownika.
7 Mapa menu Strona 1 z 1 Mapa menu Na panelu operatora dostępne są różne menu, które ułatwiają zmianę ustawień drukarki. Poszczególne menu i opcje menu są wymienione na poniższej mapie menu. Więcej informacji o opcjach menu zawiera dokument Opcje menu i komunikaty na dysku CD-ROM Podręcznik użytkownika publikacje. Niektóre opcje menu są dostępne w zależności od modelu drukarki lub zainstalowanych opcji. Menu papieru Domyślne źródło Rozmiar/typ papieru Konf. pod. uniw. Zastąp rozmiar Tekstura papieru Ładow. papieru Typy niestd. Konfig. uniwers. Ustawienia odbiornika Raporty Strona z ustawieniami menu Statystyka urządzenia Strona konfiguracji sieci Strona konfiguracji sieci [x] Lista profili Drukuj skrócony opis Strona konfiguracji Netware Drukuj czcionki Drukuj katalog Wydrukuj demonstrację Domyślne Menu ustawień Menu wykańczania Menu jakości Menu narzędzi Menu PDF Menu Postscriptu Menu emul. PCL Menu PPDS Menu HTML Menu obrazów Sieć/Porty TCP/IP IPv6 Sieć standardowa Sieć [x] Standardowy USB USB [x] Przedni USB Równoległy Równoległy [x] Szeregowy Szeregowy [x] Netware AppleTalk LexLink Zabezpieczenia Maks. liczba bł. haseł Wygaśn. ważn. zadania Pomoc Drukuj wszystko Jakość wydruku Drukowanie Nośniki Błędy drukowania Mapa menu Informacje Połączenia Przenoszenie Informacje o panelu operatora Panel operatora składa się z następujących elementów: Wyświetlacz ciekłokrystaliczny 160 x 64 znaki, na którym mogą być wyświetlane napisy i rysunki Osiem przycisków (Wstecz, Menu, Stop, Wybierz <, >, i ) Kontrolka Port USB Wyświetlacz Menu Wstecz Kontrolka Port USB Stop Przyciski nawigacyjne Przycisk Klawiatura Wybierz numeryczna Więcej informacji na temat panelu operatora można znaleźć w Podręczniku użytkownika na dysku CD-ROM Podręcznik użytkownika publikacje.
8 Przenoszenie drukarki Strona 1 z 1 Przenoszenie drukarki Podczas przenoszenia drukarki w inne miejsce zawsze należy przestrzegać następujących zasad. UWAGA: Drukarka podstawowa waży 49 kg. Do jej bezpiecznego podniesienia potrzebne są przynajmniej 2 (dwie) osoby. Drukarkę należy podnosić za uchwyty i uważać, aby wyjąć palce spod drukarki podczas jej opuszczania. UWAGA: Zastosowanie się do następujących wskazówek pozwoli uniknąć urazów lub uszkodzenia drukarki: Drukarka powinna być podnoszona przez co najmniej dwie osoby. Przed przenoszeniem drukarki wyłączaj ją za pomocą włącznika zasilania. Przewód zasilający odłączaj najpierw od gniazda sieci elektrycznej, a następnie od drukarki. Przed przenoszeniem drukarki odłączaj od niej wszystkie przewody i kable. Przed przenoszeniem drukarki usuwaj z niej wszystkie opcjonalne elementy wyposażenia. Opcjonalne elementy wyposażenia powkładaj do oryginalnych opakowań. Uwaga: Uszkodzenie drukarki spowodowane nieprawidłowym przenoszeniem jej nie jest objęte gwarancją. Przenoszenie drukarki i opcjonalnych elementów wyposażenia w inne miejsce Jeśli do drukarki są podłączone opcjonalne elementy wyposażenia posiadające kółka, jak np. zasobniki na 500 arkuszy lub podwójna szuflada na arkuszy, drukarka może się toczyć na tych kółkach po równej powierzchni. Jeśli jednak drukarka wymaga przeniesienia po nierównej powierzchni, przed przeniesieniem musi zostać zdjęta z tych elementów wyposażenia. Drukarkę i opcjonalne elementy wyposażenia można bezpiecznie przenieść w inne miejsce, przestrzegając następujących środków ostrożności: Trzymaj drukarkę w pozycji pionowej. Jeśli drukarkę wiezie się na wózku, musi on mieć na tyle dużą powierzchnię, aby mieściła się na nim cała podstawa drukarki. Jeśli opcjonalne elementy wyposażenia wiezie się na wózku, musi on mieć na tyle dużą powierzchnię, aby mieściły się na nim całe podstawy opcjonalnych elementów wyposażenia. Należy unikać gwałtownych wstrząsów, gdyż mogą one spowodować uszkodzenie drukarki i opcjonalnych elementów wyposażenia.
9 Drukowanie Strona 1 z 4 Drukowanie Prawidłowe załadowanie zasobników oraz ustawienie typów i rozmiarów nośników pozwoli optymalnie wykorzystać drukarkę. Ładowanie papieru Zasady ogólne Nie należy przeładowywać źródeł nośnika. Wysokość stosu arkuszy nie może przekraczać maksymalnej dozwolonej wysokości oznaczonej na prowadnicach. Przeładowanie może powodować zacięcia. Nie należy wkładać do jednego zasobnika nośników różnego typu. Ładowanie zasobników na 500 arkuszy Nie należy wyjmować zasobników w trakcie drukowania lub gdy na panelu operatora miga kontrolka Zajęta. Może to spowodować zacięcie nośnika. 1 Wysuń zasobnik.
10 Drukowanie Strona 2 z 4 2 Ściśnij występ prowadnicy bocznej i przesuń prowadnicę w kierunku na zewnątrz zasobnika. 3 Ściśnij występ prowadnicy przedniej i przesuń prowadnicę do położenia zgodnego z rozmiarem ładowanego papieru. 4 Zegnij arkusze w jedną i w drugą stronę, aby je rozdzielić, a następnie przekartkuj stos. Papieru nie należy składać ani gnieść. Wyrównaj krawędzie arkuszy na płaskiej powierzchni. 5 Załaduj papier do zasobnika stroną do zadrukowania ku górze. Uwaga: Instrukcje ładowania papieru tak, aby był pobierany krótszą krawędzią, można znaleźć w Podręczniku użytkownika.
11 Drukowanie Strona 3 z 4 6 Ściśnij występ prowadnicy bocznej i dosuń prowadnicę do krawędzi stosu papieru. 7 Włóż zasobnik do drukarki. Aby uzyskać informacje o ładowaniu innych źródeł, patrz Dodatkowe informacje na stronie 4. Ustawianie typu oraz rozmiaru papieru Po ustawieniu wartości Typ papieru i Rozmiar papieru właściwych dla typu i rozmiaru papieru załadowanego do zasobników drukarka automatycznie łączy zasobniki zawierające ten sam typ i rozmiar papieru. Uwaga: Jeśli rozmiar ładowanego nośnika jest taki sam jak nośnika załadowanego poprzednio, nie trzeba zmieniać ustawienia Rozmiar papieru. Zmiana ustawień Rozmiar papieru i Typ papieru: 1 Upewnij się, że drukarka jest włączona i że wyświetlany jest komunikat Gotowa. 2 Naciśnij i przytrzymaj przycisk, aż zostanie wyświetlony znak przy opcji Menu papieru, a następnie naciśnij przycisk. 3 Naciśnij i przytrzymaj przycisk, aż zostanie wyświetlony znak przy opcji Typ papieru (lub Rozmiar papieru), a następnie naciśnij przycisk. 4 Naciśnij i przytrzymaj przycisk, aż zostanie wyświetlony znak przy opcji Typ zas. x (lub Rozmiar zas. x), a następnie naciśnij przycisk.
12 Drukowanie Strona 4 z 4 5 Naciskając przycisk, przewiń listę możliwych typów (lub rozmiarów) papieru, aby znaleźć właściwy typ lub rozmiar. Upewnij się, że typ lub rozmiar jest zaznaczony, tzn. jest przy nim wyświetlony znak, a następnie naciśnij przycisk. Ustawienie to zostanie wówczas zapisane jako nowe niestandardowe domyślne ustawienie typu lub rozmiaru. Zostanie wyświetlony komunikat Wysyłanie wyboru. Drukarka powraca do stanu Gotowa. Drukowanie na nośnikach specjalnych Nośnikiem może być papier, karton, folia, etykiety lub koperty. Wszystkie te nośniki poza papierem nazywa się czasami nośnikami specjalnymi. Drukując na nośnikach specjalnych, należy postępować zgodnie z poniższymi instrukcjami. 1 Załaduj nośnik w sposób odpowiedni dla używanego zasobnika. Aby uzyskać pomoc na ten temat, zobacz Ładowanie papieru na stronie 1. 2 Za pomocą panelu operatora drukarki ustaw opcje Typ papieru oraz Rozmiar papieru odpowiednio do załadowanego nośnika. Aby uzyskać pomoc na ten temat, zobacz Ustawianie typu oraz rozmiaru papieru na stronie 3. 3 Za pomocą oprogramowania zainstalowanego na komputerze określ typ, rozmiar i źródło papieru odpowiednio dla załadowanego nośnika. a W edytorze tekstu, arkuszu kalkulacyjnym, przeglądarce lub innej aplikacji wybierz kolejno polecenia Plik Drukuj. b Kliknij przycisk Właściwości (albo Opcje, Drukarka lub Ustawienia, w zależności od używanej aplikacji), aby wyświetlić ustawienia sterownika drukarki. c W polu listy źródło formularzy wybierz podajnik zawierający nośnik specjalny. d W polu listy Typ nośnika wybierz typ nośnika (folie, koperty itp.). e W polu listy Typ formularza wybierz rozmiar nośnika specjalnego. 4 Kliknij przycisk OK, a następnie w zwykły sposób wyślij zadanie drukowania. Dodatkowe informacje Dodatkowe informacje na temat Nośnik Ładowanie nośników do podajnika uniwersalnego Ładowanie podwójnej szuflady na arkuszy Patrz Strona Nośniki w menu pomocy Podręcznik użytkownika na dysku CD-ROM Podręcznik użytkownika publikacje Ładowanie podajnika o dużej pojemności na 2000 arkuszy
13 Rozwiązywanie problemów z jakością wydruków Strona 1 z 5 Rozwiązywanie problemów z jakością wydruków Wiele problemów związanych z drukowaniem można rozwiązać, wymieniając materiał eksploatacyjny lub element, dla którego upłynął zamierzony okres eksploatacji. Sprawdź, czy na panelu operacyjnym drukarki nie ma komunikatu dotyczącego wymiany zużytego elementu. Informacje o innych sposobach identyfikowania materiałów wymagających wymiany można znaleźć w Podręczniku użytkownika. Czasami lepszą jakość wydruków można uzyskać, dostosowując opcje w Menu jakości z panelu operatora. Więcej informacji o tych opcjach menu można znaleźć w dokumencie Opcje menu i komunikaty na dysku CD-ROM Podręcznik użytkownika publikacje. Opcja menu Zastosowanie Wartości Rozdzielczość Intensywność toneru Określenie liczby punktów drukowanych na jeden cal (dpi). Rozjaśnienie lub przyciemnienie wydruku oraz regulacja zużycia toneru. 600 dpi 1200 dpi Jakość obrazu 2400 dpi* * jest ustawieniem domyślnym. Wybierz mniejszą liczbę, aby rozjaśnić wydruk lub zmniejszyć zużycie toneru. Jasność Regulacja wartości szarości drukowanych * jest ustawieniem domyślnym. obiektów. Kontrast Regulacja kontrastu drukowanych obiektów * jest ustawieniem domyślnym. Jakość wydruku można też poprawić, włączając opcje Uwydatnij cienkie linie i Korekcja szarości. Ustawienia te są dostępne w sterowniku i w interfejsie wbudowanego serwera WWW drukarki. Więcej informacji o tych opcjach można znaleźć w sterowniku drukarki. Opcja sterownika Zastosowanie Wartości Uwydatnij cienkie linie Opcja włączająca tryb drukowania bardziej odpowiedni dla pewnych plików zawierających cienkie linie szczegółów, jak np. rysunki architektoniczne, mapy, schematy układów elektronicznych i diagramy sekwencji działań. Włącz Wyłącz* Zaznacz pole wyboru w sterowniku. Usuń zaznaczenie pola wyboru w sterowniku. Korekcja szarości Automatyczna regulacja poprawy kontrastu stosowanego w obrazach. Uwaga: Ustawienie Auto powoduje wyłączenie ręcznego sterowania poziomami jasności i kontrastu. Auto* Wyłącz Zaznacz pole wyboru w sterowniku. Usuń zaznaczenie pola wyboru w sterowniku. Wartości oznaczone gwiazdką (*) to domyślne ustawienia fabryczne.
14 Rozwiązywanie problemów z jakością wydruków Strona 2 z 5 Informacje zawarte w poniższej tabeli mogą być pomocne w rozwiązywaniu problemów z jakością drukowania. Jeśli mimo zastosowania się do wskazówek problem wciąż występuje, należy zadzwonić do serwisu. Być może jedna z części drukarki wymaga regulacji lub wymiany. Problem Wydruk jest zbyt jasny. ABC DEF Toner rozmazuje się lub wydruk ściera się z arkusza. ABC DEF Działanie Toner może się kończyć. Aby wykorzystać toner w kasecie do końca, wyjmij kasetę, chwytając obiema rękami za uchwyty. Trzymając kasetę w taki sposób, że umieszczone na niej strzałki skierowane są w dół, potrząśnij nią do przodu i do tyłu. Zainstaluj ponownie kasetę, a następnie naciśnij przycisk. Zmień ustawienie Intensywność toneru w Menu jakości. Jeśli powierzchnia papieru użytego do wykonania wydruku jest nierówna, w Menu papieru zmień odpowiednio ustawienia Gramatura papieru i Tekstura papieru. Sprawdź, czy używany jest prawidłowy nośnik wydruku. Jeśli powierzchnia papieru użytego do wykonania wydruku jest nierówna, w Menu papieru zmień odpowiednio ustawienia Gramatura papieru i Tekstura papieru. Sprawdź, czy nośnik spełnia wymagania określone dla tej drukarki. Więcej szczegółów można znaleźć w Podręczniku użytkownika. Jeśli problemu nie uda się rozwiązać, wyłącz drukarkę i skontaktuj się z punktem sprzedaży, w którym drukarka została zakupiona. Toner pojawia się na spodzie zadrukowanego arkusza. Na stronie pojawia się mgła z toneru lub cienie w tle. Na wałku przenoszącym znajduje się toner. Aby tego uniknąć, nie należy ładować nośnika o rozmiarach mniejszych niż drukowana strona. Otwórz, a następnie zamknij górną przednią pokrywę drukarki, aby uruchomić cykl konfiguracyjny i oczyścić wałek przenoszący. Sprawdź, czy kaseta drukująca jest prawidłowo zainstalowana. Wymień kasetę drukującą. ABC DEF
15 Rozwiązywanie problemów z jakością wydruków Strona 3 z 5 Problem Cała strona jest biała. Działanie Upewnij się, że z kasety drukującej zostało usunięte opakowanie. Sprawdź, czy kaseta drukująca jest prawidłowo zainstalowana. Toner może się kończyć. Aby wykorzystać toner w kasecie do końca, wyjmij kasetę, chwytając obiema rękami za uchwyty. Trzymając kasetę w taki sposób, że umieszczone na niej strzałki skierowane są w dół, potrząśnij nią do przodu i do tyłu. Zainstaluj ponownie kasetę, a następnie naciśnij przycisk. Na arkuszu występują smugi. ABC DEF Toner może się kończyć. Aby wykorzystać toner w kasecie do końca, wyjmij kasetę, chwytając obiema rękami za uchwyty. Trzymając kasetę w taki sposób, że umieszczone na niej strzałki skierowane są w dół, potrząśnij nią do przodu i do tyłu. Zainstaluj ponownie kasetę, a następnie naciśnij przycisk. W przypadku korzystania z formularzy z nadrukiem upewnij się, że farba drukarska jest odporna na temperatury ok. 212 C. Wydruk jest zbyt ciemny. ABC DEF Zmień ustawienie Intensywność toneru w Menu jakości. Więcej informacji można znaleźć w dokumencie Opcje menu i komunikaty na dysku CD-ROM Podręcznik użytkownika publikacje. Uwaga: Użytkownicy komputerów Macintosh powinni sprawdzić, czy ustawienie liczby wierszy na cal (lpi) w używanej aplikacji nie jest zbyt wysokie. Znaki mają postrzępione lub nierówne krawędzie. Zmień ustawienie Rozdzielczość w Menu jakości na 600 dpi, 1200 dpi lub 2400 IQ. Więcej informacji na temat ustawień można znaleźć w dokumencie Opcje menu i komunikaty na dysku CD-ROM Podręcznik użytkownika publikacje. Jeśli używane są czcionki pobierane, upewnij się, że są one obsługiwane przez drukarkę, komputer hosta i używane oprogramowanie.
16 Rozwiązywanie problemów z jakością wydruków Strona 4 z 5 Problem Część arkusza lub cały arkusz jest zadrukowany na czarno. Działanie Sprawdź, czy kaseta drukująca jest prawidłowo zainstalowana. Zadanie jest drukowane, ale margines górny i marginesy boczne są nieprawidłowe. Upewnij się, że ustawienie Rozmiar papieru w Menu papieru jest prawidłowe. Upewnij się, że marginesy są ustawione prawidłowo w aplikacji. ABC DEF Na wydruku pojawiają się odbicia. Drukowane jest szare tło. Pojawiają się powtarzające się błędy wydruku. Część wydruku jest obcięta po bokach, u góry lub na dole arkusza. Wydruk jest wykrzywiony lub nieprawidłowo nachylony. Jakość wydruku na folii jest niska. Upewnij się, że ustawienie Typ papieru w Menu papieru jest prawidłowe. Wymień zestaw światłoczuły. Ustawienie Intensywność toneru może być zbyt ciemne. Zmień ustawienie Intensywność toneru w Menu jakości. Więcej informacji można znaleźć w dokumencie Opcje menu i komunikaty na dysku CD-ROM Podręcznik użytkownika publikacje. Kaseta z tonerem może być wadliwa. Wymień kasetę z tonerem. Kaseta z tonerem, zestaw światłoczuły lub nagrzewnica wymaga wymiany. (Aby uzyskać więcej informacji na ten temat, patrz Rozwiązywanie problemów z jakością wydruków ). Ustaw prowadnice w podajniku zgodnie z załadowanym rozmiarem nośnika. Należy stosować wyłącznie folie zalecane przez producenta drukarki. Upewnij się, że ustawienie Typ papieru w Menu papieru ma wartość Folia.
17 Rozwiązywanie problemów z jakością wydruków Strona 5 z 5 Rozwiązywanie problemów z jakością wydruków W diagnozowaniu problemów z jakością wydruków pomocne mogą być strony testu jakości. Uwaga: Jeśli na lewo od opcji jest wyświetlony znak (znak w kształcie litery V), oznacza to, że opcja ta jest zaznaczona. 1 Wyłącz drukarkę. 2 Przytrzymaj przyciski i > i włącz drukarkę. Zostanie wyświetlony komunikat Wykonywanie autotestu, a następnie Menu konfigur. 3 Naciskaj przycisk, aż zostanie zaznaczona opcja Drukuj test jakości, a następnie naciśnij przycisk. Strony zostaną sformatowane. Zostanie wyświetlony komunikat Drukowanie stron testu jakości, a następnie zostaną wydrukowane strony. Komunikat będzie wyświetlany tak długo, aż zostaną wydrukowane wszystkie strony. Gdy strony testu jakości zostaną wydrukowane, zamknij Menu konfiguracji: 4 Naciskaj przycisk, aż zostanie zaznaczona opcja Opuść menu konfiguracji, a następnie naciśnij przycisk. 5 Zostaną wyświetlone komunikaty Resetowanie drukarki i Wykonywanie autotestu, po czym drukarka wróci do stanu Gotowa. Gdy strony zostaną wydrukowane, skoryguj problem z jakością wydruków zgodnie z poniższą tabelą odstępów między defektami. Aby uzyskać liczbę jednostek odstępu między defektami, policz czarne kreski między kolejnymi defektami wydruku. Liczba jednostek Problem Rozwiązanie Defekt jakości wydruku powtarza się co 6 jednostek. Zestaw światłoczuły Wymień zestaw światłoczuły. Defekt jakości wydruku powtarza się co 15 Zestaw światłoczuły Wymień zestaw światłoczuły. jednostek. Defekt jakości wydruku powtarza się co 7 lub 8 Kaseta z tonerem Wymień kasetę z tonerem. jednostek. Defekt jakości wydruku powtarza się co 22 jednostki. Nagrzewnica Wymień nagrzewnicę. Informacje o innych rodzajach problemów z jakością wydruków można znaleźć w rozdziale Rozwiązywanie problemów w dokumencie Podręcznik użytkownika na dysku CD-ROM Podręcznik użytkownika publikacje.
18 Poradnik usuwania defektów wydruków Strona 1 z 1 Poradnik usuwania defektów wydruków Dopasuj zestaw powtarzających się defektów wydruku do oznaczeń na jednej z pionowych linii. Ta linia, która najlepiej pasuje do defektów wydruku określa, który z elementów jest przyczyną błędu. Jeśli defekt występuje na zadrukowanej stronie arkusza drukowanego jednostronnie, wymień zestaw światłoczuły. Jeśli defekt występuje na odwrocie arkusza, wymień nagrzewnicę. 94,2 mm Wymień zestaw światłoczuły. Wymień nagrzewnicę. 44 mm 78,5 mm Jeśli np. odległość pomiędzy tymi dwoma oznaczeniami odpowiada defektowi powtarzającemu się co 44 mm, to należy wymienić zestaw światłoczuły. Wymień wałek przenoszący. 58,7 mm
19 Materiały eksploatacyjne Strona 1 z 1 Materiały eksploatacyjne W poniższej tabeli podano numery części, które należy podawać przy zamawianiu materiałów eksploatacyjnych: Nazwa części Wysokowydajna kaseta z tonerem Zestaw światłoczuły Zestaw konserwacyjny (niskie napięcie) Zestaw konserwacyjny (wysokie napięcie) Kaseta zszywek Numer części W84020H W84030H 25A A A0013 Informacje na temat oszczędzania materiałów eksploatacyjnych można znaleźć w Podręczniku użytkownika na dysku CD-ROM.
ABCDE ABCDE ABCDE. Jakość wydruku. Identyfikacja problemów z jakością druku. Nieregularności wydruku
 Strona 1 z 8 Jakość wydruku Wiele problemów z jakością wydruku można rozwiązać, wymieniając zużyte materiały eksploatacyjne lub elementy zestawu konserwacyjnego. Sprawdź, czy na panelu operacyjnym drukarki
Strona 1 z 8 Jakość wydruku Wiele problemów z jakością wydruku można rozwiązać, wymieniając zużyte materiały eksploatacyjne lub elementy zestawu konserwacyjnego. Sprawdź, czy na panelu operacyjnym drukarki
Rozwiązywanie problemów z jakością wydruku
 z jakością wydruku Wiele związanych z drukowaniem można rozwiązać, wymieniając materiał eksploatacyjny lub element, dla którego upłynął zamierzony okres eksploatacji. Więcej informacji o innych sposobach
z jakością wydruku Wiele związanych z drukowaniem można rozwiązać, wymieniając materiał eksploatacyjny lub element, dla którego upłynął zamierzony okres eksploatacji. Więcej informacji o innych sposobach
Skrócony opis 5210 / 5310
 Skrócony opis 5210 / 5310 1 2 3 4 UWAGA: Przed skonfigurowaniem i rozpoczęciem pracy z drukarką firmy Dell, należy zapoznać się z instrukcjami dotyczącymi bezpieczeństwa zawartymi w Podręczniku właściciela
Skrócony opis 5210 / 5310 1 2 3 4 UWAGA: Przed skonfigurowaniem i rozpoczęciem pracy z drukarką firmy Dell, należy zapoznać się z instrukcjami dotyczącymi bezpieczeństwa zawartymi w Podręczniku właściciela
Drukowanie. Ładowanie zasobników. Drukowanie. 1 Wyciągnij zasobnik całkowicie na zewnątrz.
 Strona 1 z 11 Drukowanie W tej części opisano ładowanie zasobników na 250 i 550 arkuszy oraz ładowanie podajnika uniwersalnego. Zawiera ona również informacje na temat orientacji arkusza papieru, ustawień
Strona 1 z 11 Drukowanie W tej części opisano ładowanie zasobników na 250 i 550 arkuszy oraz ładowanie podajnika uniwersalnego. Zawiera ona również informacje na temat orientacji arkusza papieru, ustawień
Ładowanie papieru do standardowego zasobnika na 250 arkuszy
 Skrócony opis Ładowanie papieru i nośników specjalnych W tej części opisano ładowanie zasobników na 250 i 550 arkuszy oraz ładowanie podajnika ręcznego. Zawiera ona również informacje na temat ustawień
Skrócony opis Ładowanie papieru i nośników specjalnych W tej części opisano ładowanie zasobników na 250 i 550 arkuszy oraz ładowanie podajnika ręcznego. Zawiera ona również informacje na temat ustawień
Zostanie przeprowadzona sekwencja uruchamiania drukarki, a następnie pojawi się opcja Menu konfiguracji.
 Strona 1 z 7 Jakość wydruku Wiele problemów z jakością wydruku można rozwiązać, wymieniając zużyte materiały eksploatacyjne lub elementy zestawu konserwacyjnego. Sprawdź, czy na panelu operacyjnym drukarki
Strona 1 z 7 Jakość wydruku Wiele problemów z jakością wydruku można rozwiązać, wymieniając zużyte materiały eksploatacyjne lub elementy zestawu konserwacyjnego. Sprawdź, czy na panelu operacyjnym drukarki
Prawidłowe załadowanie zasobników oraz ustawienie typów i rozmiarów nośników pozwoli optymalnie wykorzystać drukarkę.
 Drukowanie str. 1 z 5 Drukowanie Prawidłowe załadowanie zasobników oraz ustawienie typów i rozmiarów nośników pozwoli optymalnie wykorzystać drukarkę. Ładowanie papieru Zasady ogólne Nie należy przeładowywać
Drukowanie str. 1 z 5 Drukowanie Prawidłowe załadowanie zasobników oraz ustawienie typów i rozmiarów nośników pozwoli optymalnie wykorzystać drukarkę. Ładowanie papieru Zasady ogólne Nie należy przeładowywać
Obsługiwane rozmiary, typy i gramatury oraz pojemność papieru
 Strona z 5 Nośniki Drukarka obsługuje rozmiary papieru i innych nośników specjalnych wymienione poniżej. Rozmiary niestandardowe można ustawiać w granicach określonych dla ustawienia uniwersalnego. Obsługiwane
Strona z 5 Nośniki Drukarka obsługuje rozmiary papieru i innych nośników specjalnych wymienione poniżej. Rozmiary niestandardowe można ustawiać w granicach określonych dla ustawienia uniwersalnego. Obsługiwane
Skrócony opis. Opis panelu operacyjnego. Znaczenie kontrolek na panelu operacyjnym. Skrócony opis
 Skrócony opis Opis panelu operacyjnego Na panelu operacyjnym znajdują się 2 kontrolki i 2 przyciski. Kontrolki informują o stanie drukarki. Przyciski służą do wznawiania i anulowania bieżącego zadania
Skrócony opis Opis panelu operacyjnego Na panelu operacyjnym znajdują się 2 kontrolki i 2 przyciski. Kontrolki informują o stanie drukarki. Przyciski służą do wznawiania i anulowania bieżącego zadania
Mało toneru / Wymień zestaw bębna światłoczułego Załaduj / Wyjmij papier
 Skrócony opis Opis panelu operacyjnego Na panelu operacyjnym znajdują się 2 przyciski i 6 kontrolek (przycisk jest kontrolką i przyciskiem). Kontrolki informują o stanie drukarki. Przyciski służą do wznawiania
Skrócony opis Opis panelu operacyjnego Na panelu operacyjnym znajdują się 2 przyciski i 6 kontrolek (przycisk jest kontrolką i przyciskiem). Kontrolki informują o stanie drukarki. Przyciski służą do wznawiania
Rozwiązywanie problemów związanych z drukowaniem
 1 Drukarka w ogóle nie drukuje lub przy prawej krawędzi drukowanych arkuszy występują czarne plamy. Upewnij się, że górne przednie drzwiczki drukarki są całkowicie zamknięte po obu stronach. Jeśli drzwiczki
1 Drukarka w ogóle nie drukuje lub przy prawej krawędzi drukowanych arkuszy występują czarne plamy. Upewnij się, że górne przednie drzwiczki drukarki są całkowicie zamknięte po obu stronach. Jeśli drzwiczki
Rozpoczęcie pracy. Kalibracja nabojów drukujących bez użycia komputera
 Rozpoczęcie pracy Kalibracja nabojów drukujących bez użycia komputera Należy najpierw wykonać czynności opisane na arkuszu Instalacja, aby zakończyć instalację sprzętu. Następnie należy wykonać czynności
Rozpoczęcie pracy Kalibracja nabojów drukujących bez użycia komputera Należy najpierw wykonać czynności opisane na arkuszu Instalacja, aby zakończyć instalację sprzętu. Następnie należy wykonać czynności
Indeks. Drukowanie. Obsługa papieru. Konserwacja. Rozwiązywanie problemów. Administracja. Indeks. Lexmark Drukarka T420
 1 A anulowanie zadania drukowania z komputera Macintosh z komputera z systemem Windows z panelu operacyjnego drukarki Anulowanie zadania automatyczne łączenie zasobników Automatyczne CR po LF (Menu ustawień)
1 A anulowanie zadania drukowania z komputera Macintosh z komputera z systemem Windows z panelu operacyjnego drukarki Anulowanie zadania automatyczne łączenie zasobników Automatyczne CR po LF (Menu ustawień)
Instrukcje dotyczące systemu Windows w przypadku drukarki podłączonej lokalnie
 Strona 1 z 5 Połączenia Instrukcje dotyczące systemu Windows w przypadku drukarki podłączonej lokalnie Przed instalacją oprogramowania drukarki do systemu Windows Drukarka podłączona lokalnie to drukarka
Strona 1 z 5 Połączenia Instrukcje dotyczące systemu Windows w przypadku drukarki podłączonej lokalnie Przed instalacją oprogramowania drukarki do systemu Windows Drukarka podłączona lokalnie to drukarka
Skrócony opis. Ogólne informacje o drukarce. Skrócony opis
 Skrócony opis Ogólne informacje o drukarce 7 6 5 4 1 1 Odbiornik na 150 arkuszy 2 Zasobnik na 250 arkuszy 3 Szuflada na 250 arkuszy lub szuflada na 550 arkuszy (opcjonalna) 4 Podajnik ręczny 5 Przednie
Skrócony opis Ogólne informacje o drukarce 7 6 5 4 1 1 Odbiornik na 150 arkuszy 2 Zasobnik na 250 arkuszy 3 Szuflada na 250 arkuszy lub szuflada na 550 arkuszy (opcjonalna) 4 Podajnik ręczny 5 Przednie
Jakość koloru. Menu jakości. Jakość koloru Strona 1 z 7
 Jakość koloru Strona 1 z 7 Jakość koloru Niniejsze wskazówki dotyczące jakości kolorów stanowią pomoc w poznaniu sposobów wykorzystania funkcji drukarki w celu zmiany ustawień wydruków kolorowych i dostosowania
Jakość koloru Strona 1 z 7 Jakość koloru Niniejsze wskazówki dotyczące jakości kolorów stanowią pomoc w poznaniu sposobów wykorzystania funkcji drukarki w celu zmiany ustawień wydruków kolorowych i dostosowania
4 przycisk Zatrzymaj Zatrzymuje działanie drukarki.
 Skrócony opis Informacje na temat drukarki Korzystanie z panelu sterowania drukarki 3 9 8 7 6 5 4 Użyj Działanie przycisk Menu Umożliwia otwarcie menu. Menu są dostępne tylko wtedy, gdy drukarka znajduje
Skrócony opis Informacje na temat drukarki Korzystanie z panelu sterowania drukarki 3 9 8 7 6 5 4 Użyj Działanie przycisk Menu Umożliwia otwarcie menu. Menu są dostępne tylko wtedy, gdy drukarka znajduje
Uwaga: W przypadku pracy urządzenia jako drukarka lokalna należy zainstalować jej oprogramowanie (sterowniki) przed podłączeniem kabla USB.
 Połączenia Strona 1 z 3 Połączenia Uwaga: W przypadku pracy urządzenia jako drukarka lokalna należy zainstalować jej oprogramowanie (sterowniki) przed podłączeniem kabla USB. Instalacja drukarki lokalnej
Połączenia Strona 1 z 3 Połączenia Uwaga: W przypadku pracy urządzenia jako drukarka lokalna należy zainstalować jej oprogramowanie (sterowniki) przed podłączeniem kabla USB. Instalacja drukarki lokalnej
Polski. Informacje dotyczące bezpieczeństwa. Polski
 Niniejszy podręcznik zawiera następujące sekcje: Informacje dotyczące bezpieczeństwa na str. 35. Rozwiązywanie problemów z instalacją na str. 36. Znajdowanie dalszych informacji na str. 40. Informacje
Niniejszy podręcznik zawiera następujące sekcje: Informacje dotyczące bezpieczeństwa na str. 35. Rozwiązywanie problemów z instalacją na str. 36. Znajdowanie dalszych informacji na str. 40. Informacje
Korzystanie z opcjonalnego zasobnika etykiet
 Drukarka wyposażona jest w dwa standardowe źródła nośników, zasobnik na 250 arkuszy (zasobnik standardowy) oraz podajnik uniwersalny. Dalsze informacje można znaleźć wrozdziale Ładowanie i korzystanie
Drukarka wyposażona jest w dwa standardowe źródła nośników, zasobnik na 250 arkuszy (zasobnik standardowy) oraz podajnik uniwersalny. Dalsze informacje można znaleźć wrozdziale Ładowanie i korzystanie
pozwala wydrukować kopię czarno-białą, a przycisku kopię kolorową. Kopiowanie przy użyciu szyby skanera
 Skrócony opis Kopiowanie Kopiowanie Szybkie kopiowanie 2 W przypadku ładowania dokumentu do automatycznego podajnika dokumentów należy wyregulować prowadnice papieru. 3 Naciśnięcie na panelu sterowania
Skrócony opis Kopiowanie Kopiowanie Szybkie kopiowanie 2 W przypadku ładowania dokumentu do automatycznego podajnika dokumentów należy wyregulować prowadnice papieru. 3 Naciśnięcie na panelu sterowania
Instrukcje dotyczące systemu Windows w przypadku drukarki podłączonej lokalnie
 Strona 1 z 6 Połączenia Instrukcje dotyczące systemu Windows w przypadku drukarki podłączonej lokalnie Uwaga: Przy instalowaniu drukarki podłączonej lokalnie, jeśli dysk CD-ROM Oprogramowanie i dokumentacja
Strona 1 z 6 Połączenia Instrukcje dotyczące systemu Windows w przypadku drukarki podłączonej lokalnie Uwaga: Przy instalowaniu drukarki podłączonej lokalnie, jeśli dysk CD-ROM Oprogramowanie i dokumentacja
Polski. Informacje dotyczące bezpieczeństwa. Polski
 Niniejszy podręcznik zawiera następujące sekcje: Informacje dotyczące bezpieczeństwa na str. 35. Rozwiązywanie problemów z instalacją na str. 36. Znajdowanie dalszych informacji na str. 40. Informacje
Niniejszy podręcznik zawiera następujące sekcje: Informacje dotyczące bezpieczeństwa na str. 35. Rozwiązywanie problemów z instalacją na str. 36. Znajdowanie dalszych informacji na str. 40. Informacje
Menu 2 Select (Wybierz) 3 Return (Wróć) 4. Go (Dalej) 5. Stop (Zatrzymaj) 6
 Strona 1 z 8 Skrócony opis Panel operatora 1 Menu 2 Select (Wybierz) 3 Return (Wróć) 4 Go (Dalej) 5 Stop (Zatrzymaj) 6 Przycisk Menu umożliwia: Otwarcie menu, gdy drukarka znajduje się w stanie gotowości.
Strona 1 z 8 Skrócony opis Panel operatora 1 Menu 2 Select (Wybierz) 3 Return (Wróć) 4 Go (Dalej) 5 Stop (Zatrzymaj) 6 Przycisk Menu umożliwia: Otwarcie menu, gdy drukarka znajduje się w stanie gotowości.
Uwaga: Drukowanie lokalne wymaga zainstalowania oprogramowania (sterowników) drukarki przed podłączeniem kabla USB.
 Połączenia Str. 1 z 2 Połączenia Uwaga: Drukowanie lokalne wymaga zainstalowania oprogramowania (sterowników) drukarki przed podłączeniem kabla USB. Instalowanie drukarki i oprogramowania do drukowania
Połączenia Str. 1 z 2 Połączenia Uwaga: Drukowanie lokalne wymaga zainstalowania oprogramowania (sterowników) drukarki przed podłączeniem kabla USB. Instalowanie drukarki i oprogramowania do drukowania
Kopiowanie przy użyciu szyby skanera. 1 Umieść oryginalny dokument na szybie skanera stroną zadrukowaną skierowaną w dół, w lewym, górnym rogu.
 Skrócony opis Kopiowanie Kopiowanie Szybkie kopiowanie 3 Naciśnij przycisk na panelu operacyjnym 4 Po umieszczeniu dokumentu na szybie skanera dotknij opcji Zakończ zadanie, aby powrócić do ekranu głównego.
Skrócony opis Kopiowanie Kopiowanie Szybkie kopiowanie 3 Naciśnij przycisk na panelu operacyjnym 4 Po umieszczeniu dokumentu na szybie skanera dotknij opcji Zakończ zadanie, aby powrócić do ekranu głównego.
Uwaga: Drukowanie lokalne wymaga zainstalowania oprogramowania (sterowników) drukarki przed podłączeniem kabla USB.
 Połączenia Str. 1 z 2 Połączenia Uwaga: Drukowanie lokalne wymaga zainstalowania oprogramowania (sterowników) drukarki przed podłączeniem kabla USB. Instalowanie drukarki i oprogramowania do drukowania
Połączenia Str. 1 z 2 Połączenia Uwaga: Drukowanie lokalne wymaga zainstalowania oprogramowania (sterowników) drukarki przed podłączeniem kabla USB. Instalowanie drukarki i oprogramowania do drukowania
Połączenia. Obsługiwane systemy operacyjne. Instalowanie drukarki przy użyciu dysku CD Oprogramowanie i dokumentacja
 Strona 1 z 6 Połączenia Obsługiwane systemy operacyjne Korzystając z dysku CD z oprogramowaniem, można zainstalować oprogramowanie drukarki w następujących systemach operacyjnych: Windows 8.1 Windows Server
Strona 1 z 6 Połączenia Obsługiwane systemy operacyjne Korzystając z dysku CD z oprogramowaniem, można zainstalować oprogramowanie drukarki w następujących systemach operacyjnych: Windows 8.1 Windows Server
Ładowanie i korzystanie z podajnika uniwersalnego
 Drukarka wyposażona jest w podajnik uniwersalny, do którego można ładować nośniki wydruku różnych rozmiarów i rodzajów. Podajnik umieszczony jest z przodu drukarki i może być zamknięty, gdy nie jest wykorzystywany.
Drukarka wyposażona jest w podajnik uniwersalny, do którego można ładować nośniki wydruku różnych rozmiarów i rodzajów. Podajnik umieszczony jest z przodu drukarki i może być zamknięty, gdy nie jest wykorzystywany.
Dysk CD (z Oprogramowaniem i Podręcznikiem użytkownika)
 Do skonfigurowania urządzenia może posłużyć każda nowoczesna przeglądarka, np. Internet Explorer 6 lub Netscape Navigator 7.0. DP-G310 Bezprzewodowy serwer wydruków AirPlus G 2,4GHz Przed rozpoczęciem
Do skonfigurowania urządzenia może posłużyć każda nowoczesna przeglądarka, np. Internet Explorer 6 lub Netscape Navigator 7.0. DP-G310 Bezprzewodowy serwer wydruków AirPlus G 2,4GHz Przed rozpoczęciem
LASERJET PRO 500 COLOR MFP. Skrócona instrukcja obsługi M570
 LASERJET PRO 500 COLOR MFP Skrócona instrukcja obsługi M570 Drukowanie z urządzenia USB 1. Włóż dysk USB do portu na przedniej części urządzenia. 2. Otworzy się menu Dysk flash USB. Dotykając przycisków
LASERJET PRO 500 COLOR MFP Skrócona instrukcja obsługi M570 Drukowanie z urządzenia USB 1. Włóż dysk USB do portu na przedniej części urządzenia. 2. Otworzy się menu Dysk flash USB. Dotykając przycisków
Dostęp do menu drukarki
 Dostęp do menu drukarki 1 Wyłącz drukarkę. 2 Otwórz górne przednie drzwiczki. 3 Naciśnij i przytrzymaj przycisk Kontynuuj podczas włączania drukarki. Wszystkie lampki zaświecą się po kolei. 4 Zwolnij przycisk
Dostęp do menu drukarki 1 Wyłącz drukarkę. 2 Otwórz górne przednie drzwiczki. 3 Naciśnij i przytrzymaj przycisk Kontynuuj podczas włączania drukarki. Wszystkie lampki zaświecą się po kolei. 4 Zwolnij przycisk
Połączenia. Obsługiwane systemy operacyjne. Strona 1 z 5
 Strona 1 z 5 Połączenia Obsługiwane systemy operacyjne Korzystając z dysku CD Oprogramowanie i dokumentacja, można zainstalować oprogramowanie drukarki w następujących systemach operacyjnych: Windows 8
Strona 1 z 5 Połączenia Obsługiwane systemy operacyjne Korzystając z dysku CD Oprogramowanie i dokumentacja, można zainstalować oprogramowanie drukarki w następujących systemach operacyjnych: Windows 8
Włożony do opakowania wraz z drukarką arkusz Instalacja zawiera informacje dotyczące instalacji drukarki.
 Informacje Strona 1 z 42 Informacje Menu Pomoc Menu Pomoc składa się z serii stron pomocy przechowywanych w drukarce w formacie PDF. Zawierają one informacje na temat korzystania z drukarki i wykonywania
Informacje Strona 1 z 42 Informacje Menu Pomoc Menu Pomoc składa się z serii stron pomocy przechowywanych w drukarce w formacie PDF. Zawierają one informacje na temat korzystania z drukarki i wykonywania
Ważne: Przed rozpoczęciem instalowania serwera DP-G321 NALEŻY WYŁACZYĆ zasilanie drukarki.
 Do skonfigurowania urządzenia może posłużyć każda nowoczesna przeglądarka, np. Internet Explorer 6 lub Netscape Navigator 7.0. DP-G321 Bezprzewodowy, wieloportowy serwer wydruków AirPlus G 802.11g / 2.4
Do skonfigurowania urządzenia może posłużyć każda nowoczesna przeglądarka, np. Internet Explorer 6 lub Netscape Navigator 7.0. DP-G321 Bezprzewodowy, wieloportowy serwer wydruków AirPlus G 802.11g / 2.4
Podręcznik instalacji oprogramowania
 Podręcznik instalacji oprogramowania W tym podręczniku opisano, jako zainstalować oprogramowanie w przypadku drukarek podłączanych przez USB lub sieć. Połączenie sieciowe jest niedostępne w przypadku modeli
Podręcznik instalacji oprogramowania W tym podręczniku opisano, jako zainstalować oprogramowanie w przypadku drukarek podłączanych przez USB lub sieć. Połączenie sieciowe jest niedostępne w przypadku modeli
Skrócony opis. Korzystanie z modelu drukarki z wyświetlaczem 2-wierszowym. Informacje na temat drukarki
 Skrócony opis Korzystanie z modelu drukarki z wyświetlaczem 2-wierszowym Informacje na temat drukarki Przy użyciu panelu sterowania drukarki Przyciski Przeznaczenie 1 Przycisk Menu Umożliwia otwarcie menu.
Skrócony opis Korzystanie z modelu drukarki z wyświetlaczem 2-wierszowym Informacje na temat drukarki Przy użyciu panelu sterowania drukarki Przyciski Przeznaczenie 1 Przycisk Menu Umożliwia otwarcie menu.
Informacje na temat lampek panelu operatora
 Lampki na panelu operacyjnym informują o różnych stanach drukarki, przy czym istotne jest, czy dana lampka świeci się ciągle, miga (szybko lub powoli) czy się nie świeci. Lampki mogą sygnalizować konieczność
Lampki na panelu operacyjnym informują o różnych stanach drukarki, przy czym istotne jest, czy dana lampka świeci się ciągle, miga (szybko lub powoli) czy się nie świeci. Lampki mogą sygnalizować konieczność
Przed skonfigurowaniem tego ustawienia należy skonfigurować adres IP urządzenia.
 Korzystanie z Usług internetowych podczas skanowania sieciowego (dotyczy systemu Windows Vista z dodatkiem SP2 lub nowszym oraz systemu Windows 7 i Windows 8) Protokół Usług internetowych umożliwia użytkownikom
Korzystanie z Usług internetowych podczas skanowania sieciowego (dotyczy systemu Windows Vista z dodatkiem SP2 lub nowszym oraz systemu Windows 7 i Windows 8) Protokół Usług internetowych umożliwia użytkownikom
Połączenia. Instalowanie drukarki lokalnie (Windows) Co to jest drukowanie lokalne?
 Strona 1 z 6 Połączenia Instalowanie drukarki lokalnie (Windows) Uwaga: Jeśli dysk CD Oprogramowanie i dokumentacja nie obejmuje obsługi danego systemu operacyjnego, należy skorzystać z Kreatora dodawania
Strona 1 z 6 Połączenia Instalowanie drukarki lokalnie (Windows) Uwaga: Jeśli dysk CD Oprogramowanie i dokumentacja nie obejmuje obsługi danego systemu operacyjnego, należy skorzystać z Kreatora dodawania
Panel sterowania. Urządzenie wielofunkcyjne Xerox AltaLink B8045/B8055/B8065/B8075/B8090
 Panel sterowania Dostępność aplikacji zależy od ustawień drukarki. Szczegółowy opis aplikacji i funkcji można znaleźć w przewodniku użytkownika. 5 9 8 7 6 0 5 6 7 8 9 0 Strona główna umożliwia powrót do
Panel sterowania Dostępność aplikacji zależy od ustawień drukarki. Szczegółowy opis aplikacji i funkcji można znaleźć w przewodniku użytkownika. 5 9 8 7 6 0 5 6 7 8 9 0 Strona główna umożliwia powrót do
INSTRUKCJA INSTALACJI DRUKARKI. (Dla Windows CP-D70DW/D707DW)
 INSTRUKCJA INSTALACJI DRUKARKI (Dla Windows CP-D70DW/D707DW) Microsoft, Windows, Windows XP, Windows Vista i Windows 7 są zastrzeżonymi znakami towarowymi Microsoft Corporation w Stanach Zjednoczonych
INSTRUKCJA INSTALACJI DRUKARKI (Dla Windows CP-D70DW/D707DW) Microsoft, Windows, Windows XP, Windows Vista i Windows 7 są zastrzeżonymi znakami towarowymi Microsoft Corporation w Stanach Zjednoczonych
Drukmistrz.pl Utworzono: Sunday, 17 February 2019
 Nazwa produktu: Producent: HP Model produktu: DRUHP/P2055DN Zobacz następce modelu => LaserJet Pro 400 M401dn Specyfikacje Prędkość druku w czerni (tryb normal, A4) Do 33 str./min Prędkość drukowania Rzeczywista
Nazwa produktu: Producent: HP Model produktu: DRUHP/P2055DN Zobacz następce modelu => LaserJet Pro 400 M401dn Specyfikacje Prędkość druku w czerni (tryb normal, A4) Do 33 str./min Prędkość drukowania Rzeczywista
Ustawieniem domyślnym jest 4800 CQ. Wartość 1200 dpi powoduje wydrukowanie kopii z najwyższą rozdzielczością. Ustawienie to zwiększa połysk.
 Jakość koloru Strona 1 z 36 Jakość koloru Wskazówki dotyczące jakości kolorów stanowią pomoc w poznaniu sposobów wykorzystania funkcji drukarki w celu zmiany ustawień wydruków kolorowych i dostosowania
Jakość koloru Strona 1 z 36 Jakość koloru Wskazówki dotyczące jakości kolorów stanowią pomoc w poznaniu sposobów wykorzystania funkcji drukarki w celu zmiany ustawień wydruków kolorowych i dostosowania
E120, E120n. Podręcznik użytkownika. www.lexmark.com. lipiec 2005
 E120, E120n Podręcznik użytkownika lipiec 2005 www.lexmark.com Lexmark oraz logo Lexmark w kształcie diamentu są znakami towarowymi firmy Lexmark International, Inc. zarejestrowanymi w Stanach Zjednoczonych
E120, E120n Podręcznik użytkownika lipiec 2005 www.lexmark.com Lexmark oraz logo Lexmark w kształcie diamentu są znakami towarowymi firmy Lexmark International, Inc. zarejestrowanymi w Stanach Zjednoczonych
Usuwanie zacięć papieru
 W większości przypadków można uniknąć zacięć nośników dzięki starannemu ich doborowi oraz właściwemu sposobowi ładowania. W przypadku zacięcia się nośnika należy wykonać czynności opisane w poniższych
W większości przypadków można uniknąć zacięć nośników dzięki starannemu ich doborowi oraz właściwemu sposobowi ładowania. W przypadku zacięcia się nośnika należy wykonać czynności opisane w poniższych
Skrócony opis. Skrócony opis A63P H - 1 -
 Skrócony opis 2013. 5 A63P-9561-01H - 1 - Spis treści 1 Informacje na temat drukarki... 3 Korzystanie z panelu sterowania drukarki... 3 Informacje o sekwencjach kontrolek na panelu operacyjnym drukarki...
Skrócony opis 2013. 5 A63P-9561-01H - 1 - Spis treści 1 Informacje na temat drukarki... 3 Korzystanie z panelu sterowania drukarki... 3 Informacje o sekwencjach kontrolek na panelu operacyjnym drukarki...
Drukarka serii HP LaserJet P2015 Uwagi dotyczące instalacji systemu drukowania
 Drukarka serii HP LaserJet P2015 Uwagi dotyczące instalacji systemu drukowania Prawa autorskie i licencja 2006 Copyright Hewlett-Packard Development Company, L.P. Powielanie, adaptacja lub tłumaczenie
Drukarka serii HP LaserJet P2015 Uwagi dotyczące instalacji systemu drukowania Prawa autorskie i licencja 2006 Copyright Hewlett-Packard Development Company, L.P. Powielanie, adaptacja lub tłumaczenie
Kopiowanie. Szybkie kopiowanie. Kopiowanie przy użyciu podajnika ADF. Kopiowanie przy użyciu szyby skanera. Kopiowanie
 Strona 1 z 5 Kopiowanie Szybkie kopiowanie 1 Załaduj oryginał nadrukiem do góry, krótszą krawędzią do automatycznego podajnika dokumentów lub umieść nadrukiem w dół na szybie skanera. Uwaga: Do automatycznego
Strona 1 z 5 Kopiowanie Szybkie kopiowanie 1 Załaduj oryginał nadrukiem do góry, krótszą krawędzią do automatycznego podajnika dokumentów lub umieść nadrukiem w dół na szybie skanera. Uwaga: Do automatycznego
Przewodnik AirPrint. Niniejszy podręcznik użytkownika obowiązuje dla następujących modeli: MFC-J6520DW/J6720DW/J6920DW.
 Przewodnik AirPrint Niniejszy podręcznik użytkownika obowiązuje dla następujących modeli: MFC-J650DW/J670DW/J690DW Wersja 0 POL Definicje oznaczeń W niniejszym podręczniku użytkownika zastosowano następującą
Przewodnik AirPrint Niniejszy podręcznik użytkownika obowiązuje dla następujących modeli: MFC-J650DW/J670DW/J690DW Wersja 0 POL Definicje oznaczeń W niniejszym podręczniku użytkownika zastosowano następującą
Źródła i parametry nośników wydruku
 Ten rozdział zawiera szczegółowe informacje o nośnikach, które można stosować w drukarce, a także istotne informacje o źródłach nośników i odbiornikach. Szczegółowe informacje na temat parametrów różnych
Ten rozdział zawiera szczegółowe informacje o nośnikach, które można stosować w drukarce, a także istotne informacje o źródłach nośników i odbiornikach. Szczegółowe informacje na temat parametrów różnych
Instalacja urządzenia
 Wstęp Do drukarki zwykle dołączona jest płyta ze sterownikami Systemy Windows mogą już posiadać sterowniki, jednak zapewniają one jedynie podstawową funkcjonalność urządzenia Do drukarki może nie być dołączony
Wstęp Do drukarki zwykle dołączona jest płyta ze sterownikami Systemy Windows mogą już posiadać sterowniki, jednak zapewniają one jedynie podstawową funkcjonalność urządzenia Do drukarki może nie być dołączony
Zarządzanie rolami jakie może pełnić serwer System prosi o wybór roli jaklą ma spełniać serwer.
 Zarządzanie rolami jakie może pełnić serwer System prosi o wybór roli jaklą ma spełniać serwer. Możemy dodawać lub usuwać poszczególne role. Można to zrobić później uruchamiając START Zarządzanie tym serwerem
Zarządzanie rolami jakie może pełnić serwer System prosi o wybór roli jaklą ma spełniać serwer. Możemy dodawać lub usuwać poszczególne role. Można to zrobić później uruchamiając START Zarządzanie tym serwerem
SKRó CONA INSTRUKCJA OBSŁUGI
 SKRó CONA INSTRUKCJA OBSŁUGI dla systemu Windows Vista SPIS TREśCI Rozdział 1: WYMAGANIA SYSTEMOWE...1 Rozdział 2: INSTALACJA OPROGRAMOWANIA DRUKARKI W SYSTEMIE WINDOWS...2 Instalowanie oprogramowania
SKRó CONA INSTRUKCJA OBSŁUGI dla systemu Windows Vista SPIS TREśCI Rozdział 1: WYMAGANIA SYSTEMOWE...1 Rozdział 2: INSTALACJA OPROGRAMOWANIA DRUKARKI W SYSTEMIE WINDOWS...2 Instalowanie oprogramowania
6 Kontrolka Sprawdzenie stanu drukarki.
 Skrócony opis Informacje na temat drukarki Korzystanie z panelu sterowania drukarki Element 6 Kontrolka Sprawdzenie stanu drukarki. 7 Port USB Umożliwia podłączenie napędu flash USB do drukarki. Uwaga:
Skrócony opis Informacje na temat drukarki Korzystanie z panelu sterowania drukarki Element 6 Kontrolka Sprawdzenie stanu drukarki. 7 Port USB Umożliwia podłączenie napędu flash USB do drukarki. Uwaga:
Drukmistrz.pl Utworzono: Thursday, 22 August 2019
 Nazwa produktu: Producent: HP Model produktu: DRUHP/CP3525DN Specyfikacje Prędkość druku w czerni (tryb normal, A4) Do 30 str./min Prędkość druku w kolorze (tryb normal, A4) Do 30 str./min Prędkość drukowania
Nazwa produktu: Producent: HP Model produktu: DRUHP/CP3525DN Specyfikacje Prędkość druku w czerni (tryb normal, A4) Do 30 str./min Prędkość druku w kolorze (tryb normal, A4) Do 30 str./min Prędkość drukowania
Taca 5 (opcjonalna) Taca 6 (przekładkowa) (opcjonalna) Panel sterowania. Finisher dużej pojemności (opcjonalny) Panel sterowania
 Xerox ColorQube 90/ 90/ 90 Informacje o maszynie Informacje o maszynie Funkcje W zależności od konfiguracji urządzenie jest wyposażone w: 8 Kopiowanie E-mail Faks internetowy Faks serwera Podajnik dokumentów
Xerox ColorQube 90/ 90/ 90 Informacje o maszynie Informacje o maszynie Funkcje W zależności od konfiguracji urządzenie jest wyposażone w: 8 Kopiowanie E-mail Faks internetowy Faks serwera Podajnik dokumentów
Windows Vista Instrukcja instalacji
 Windows Vista Instrukcja instalacji Zanim będzie można używać maszyny, należy skonfigurować sprzęt i zainstalować sterownik. Proszę przeczytać ten podręcznik szybkiej konfiguracji oraz przewodnik instalacji
Windows Vista Instrukcja instalacji Zanim będzie można używać maszyny, należy skonfigurować sprzęt i zainstalować sterownik. Proszę przeczytać ten podręcznik szybkiej konfiguracji oraz przewodnik instalacji
Informacje. Dysk CD-ROM z oprogramowaniem i dokumentacją. Strony pomocy. Strona internetowa firmy Lexmark. Inne języki.
 Informacje Strona 1 z 1 Informacje Istnieje szereg publikacji ułatwiających zapoznanie się z drukarką wielofunkcyjną i jej funkcjami. Informacje dostępne na tej stronie mają na celu ułatwienie poszukiwania
Informacje Strona 1 z 1 Informacje Istnieje szereg publikacji ułatwiających zapoznanie się z drukarką wielofunkcyjną i jej funkcjami. Informacje dostępne na tej stronie mają na celu ułatwienie poszukiwania
Podręcznik instalacji oprogramowania
 Podręcznik instalacji oprogramowania W tym podręczniku opisano, jako zainstalować oprogramowanie w przypadku drukarek podłączanych przez USB lub sieć. Połączenie sieciowe jest niedostępne w przypadku modeli
Podręcznik instalacji oprogramowania W tym podręczniku opisano, jako zainstalować oprogramowanie w przypadku drukarek podłączanych przez USB lub sieć. Połączenie sieciowe jest niedostępne w przypadku modeli
Przewodnik instalacji zawiera informacje dotyczące instalacji drukarki oraz urządzeń opcjonalnych.
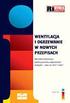 Pomoc Strona 1 z 1 Pomoc Krótki opis Pozostałe dostępne części broszury Krótki opis: Jakość kolorów Drukowanie Połączenia Nośniki wydruku Usuwanie zacięć nośnika Jakość wydruku Powtarzające się błędy wydruku
Pomoc Strona 1 z 1 Pomoc Krótki opis Pozostałe dostępne części broszury Krótki opis: Jakość kolorów Drukowanie Połączenia Nośniki wydruku Usuwanie zacięć nośnika Jakość wydruku Powtarzające się błędy wydruku
Skrócona instrukcja konfiguracji połączeń sieciowych
 Xerox WorkCentre M118/M118i Skrócona instrukcja konfiguracji połączeń sieciowych 701P42716 W niniejszej instrukcji opisano: Poruszanie się po ekranach strona 2 Konfiguracja sieci za pomocą protokołu DHCP
Xerox WorkCentre M118/M118i Skrócona instrukcja konfiguracji połączeń sieciowych 701P42716 W niniejszej instrukcji opisano: Poruszanie się po ekranach strona 2 Konfiguracja sieci za pomocą protokołu DHCP
Drukarka laserowa monochromatyczna 1 sztuka
 Załącznik Nr 2 - Opis przedmiotu zamówienia DRUKARKI Drukarka laserowa monochromatyczna 1 sztuka Prędkość druku w czerni (tryb normal, A4) Wydruk pierwszej strony w czerni (A4, po wyjściu ze stanu gotowości)
Załącznik Nr 2 - Opis przedmiotu zamówienia DRUKARKI Drukarka laserowa monochromatyczna 1 sztuka Prędkość druku w czerni (tryb normal, A4) Wydruk pierwszej strony w czerni (A4, po wyjściu ze stanu gotowości)
Skrócony opis. Skrócony opis A63N H - 1 -
 Skrócony opis 2013. 5 A63N-9561-01H - 1 - Spis treści 1 Informacje na temat drukarki... 3 Korzystanie z panelu sterowania drukarki... 3 Opis kolorów kontrolki oraz przycisku czuwania... 4 Ustawianie rozmiaru
Skrócony opis 2013. 5 A63N-9561-01H - 1 - Spis treści 1 Informacje na temat drukarki... 3 Korzystanie z panelu sterowania drukarki... 3 Opis kolorów kontrolki oraz przycisku czuwania... 4 Ustawianie rozmiaru
Samsung Universal Print Driver Podręcznik użytkownika
 Samsung Universal Print Driver Podręcznik użytkownika wyobraź sobie możliwości Copyright 2009 Samsung Electronics Co., Ltd. Wszelkie prawa zastrzeżone. Ten podręcznik administratora dostarczono tylko w
Samsung Universal Print Driver Podręcznik użytkownika wyobraź sobie możliwości Copyright 2009 Samsung Electronics Co., Ltd. Wszelkie prawa zastrzeżone. Ten podręcznik administratora dostarczono tylko w
Opcja szyby dokumentów
 Urządzenie wielofunkcyjne Xerox WorkCentre 9/9 Jak zrobić kopię. Załaduj dokumenty stroną przednią do góry na tacę wejściową podajnika dokumentów. Wyreguluj prowadnicę, aby tylko. Naciśnij raz przycisk
Urządzenie wielofunkcyjne Xerox WorkCentre 9/9 Jak zrobić kopię. Załaduj dokumenty stroną przednią do góry na tacę wejściową podajnika dokumentów. Wyreguluj prowadnicę, aby tylko. Naciśnij raz przycisk
Xerox WorkCentre 3655 Drukarka wielofunkcyjna Panel sterowania
 Panel sterowania Dostępność niektórych funkcji zależy od ustawień drukarki. Więcej informacji na temat dostępnych funkcji oraz ustawień podano w Przewodniku użytkownika. 3 4 5 Ekran dotykowy Menu 6 Strona
Panel sterowania Dostępność niektórych funkcji zależy od ustawień drukarki. Więcej informacji na temat dostępnych funkcji oraz ustawień podano w Przewodniku użytkownika. 3 4 5 Ekran dotykowy Menu 6 Strona
SPRZĘT DLA JEDNOSTEK ORGANIZACYJNYCH
 Nr postępowania: Załącznik nr 1B do SIWZ RAP.272.161.2012 WYMAGANE PARAMETRY TECHNICZNE OFEROWANEGO SPRZETU DRUKARKI, URZĄDZENIA WIELOFUNKCYJNE I SKANERY SPRZĘT DLA JEDNOSTEK ORGANIZACYJNYCH I. DRUKARKI
Nr postępowania: Załącznik nr 1B do SIWZ RAP.272.161.2012 WYMAGANE PARAMETRY TECHNICZNE OFEROWANEGO SPRZETU DRUKARKI, URZĄDZENIA WIELOFUNKCYJNE I SKANERY SPRZĘT DLA JEDNOSTEK ORGANIZACYJNYCH I. DRUKARKI
Uwaga: Aby uniknąć przycięcia obrazu, upewnij się, że rozmiary oryginalnego dokumentu i kopii są identyczne.
 Strona 1 z 5 Kopiowanie Szybkie kopiowanie 1 Załaduj oryginał nadrukiem do góry, krótszą krawędzią do podajnika ADF lub nadrukiem w dół na szybę skanera. Uwagi: Do automatycznego podajnika dokumentów nie
Strona 1 z 5 Kopiowanie Szybkie kopiowanie 1 Załaduj oryginał nadrukiem do góry, krótszą krawędzią do podajnika ADF lub nadrukiem w dół na szybę skanera. Uwagi: Do automatycznego podajnika dokumentów nie
Zawartość opakowania. Lista terminologii. Powerline Adapter
 Powerline Adapter Uwaga! chronić Powerline Adapter przed działaniem bardzo wysokich temperatur. Nie umieszczać urządzenia w miejscu, na które bezpośrednio padają promienie słoneczne lub w pobliżu urządzeń
Powerline Adapter Uwaga! chronić Powerline Adapter przed działaniem bardzo wysokich temperatur. Nie umieszczać urządzenia w miejscu, na które bezpośrednio padają promienie słoneczne lub w pobliżu urządzeń
LASERJET PROFESSIONAL M1130/M1210 SERIA URZĄDZEŃ WIELOFUNKCYJNYCH. Skrócona instrukcja obsługi
 LASERJET PROFESSIONAL M1130/M1210 SERIA URZĄDZEŃ WIELOFUNKCYJNYCH Skrócona instrukcja obsługi Drukowanie na papierze specjalnym, etykietach lub foliach w systemie Windows 1. W menu Plik aplikacji kliknij
LASERJET PROFESSIONAL M1130/M1210 SERIA URZĄDZEŃ WIELOFUNKCYJNYCH Skrócona instrukcja obsługi Drukowanie na papierze specjalnym, etykietach lub foliach w systemie Windows 1. W menu Plik aplikacji kliknij
UPROSZCZONA INSTRUKCJA OBSŁUGI EVOLIS ZENIUS
 UPROSZCZONA INSTRUKCJA OBSŁUGI EVOLIS ZENIUS Uproszczona instrukcja obsługi Evolis Zenius Spis treści 1 WPROWADZENIE....3 1.1 Wypakowanie....3 1.2 Opis i funkcje drukarki....3 1.3 Instalacja....4 1.3.1
UPROSZCZONA INSTRUKCJA OBSŁUGI EVOLIS ZENIUS Uproszczona instrukcja obsługi Evolis Zenius Spis treści 1 WPROWADZENIE....3 1.1 Wypakowanie....3 1.2 Opis i funkcje drukarki....3 1.3 Instalacja....4 1.3.1
Drukmistrz.pl Utworzono: Tuesday, 11 December 2018
 DRUKARKI > wielofunkcyjne laserowe mono > Nazwa produktu: Producent: HP Model produktu: DRUHP/M1132 Funkcje Funkcje Drukowanie, kopiowanie, skanowanie Obsługiwana funkcja wykonywania wielu zadań przez
DRUKARKI > wielofunkcyjne laserowe mono > Nazwa produktu: Producent: HP Model produktu: DRUHP/M1132 Funkcje Funkcje Drukowanie, kopiowanie, skanowanie Obsługiwana funkcja wykonywania wielu zadań przez
Jakość koloru. Menu Jakość. Strona 1 z 7
 Strona 1 z 7 Jakość koloru Wskazówki dotyczące jakości kolorów stanowią pomoc w poznaniu sposobów wykorzystania funkcji drukarki w celu zmiany ustawień wydruków kolorowych i dostosowania ich według potrzeby.
Strona 1 z 7 Jakość koloru Wskazówki dotyczące jakości kolorów stanowią pomoc w poznaniu sposobów wykorzystania funkcji drukarki w celu zmiany ustawień wydruków kolorowych i dostosowania ich według potrzeby.
Urządzenie wielofunkcyjne 3 w 1 kolorowe Xerox DocuCentre SC2020 V_U A3 RADF duplex sieć
 Dane aktualne na dzień: 29-09-2019 02:06 Link do produktu: https://agapo.pl/urzadzenie-wielofunkcyjne-kolorowe-xerox-docucentre-sc-2020v-u-led-3-w-1-a3-adf-duplexsiec-p-45058.html Urządzenie wielofunkcyjne
Dane aktualne na dzień: 29-09-2019 02:06 Link do produktu: https://agapo.pl/urzadzenie-wielofunkcyjne-kolorowe-xerox-docucentre-sc-2020v-u-led-3-w-1-a3-adf-duplexsiec-p-45058.html Urządzenie wielofunkcyjne
Aktualizacja oprogramowania sprzętowego przekaźnika bezprzewodowego WT 7
 Aktualizacja oprogramowania sprzętowego przekaźnika bezprzewodowego WT 7 Dziękujemy za wybór produktu Nikon. W tej instrukcji opisano sposób aktualizacji oprogramowania sprzętowego przekaźnika bezprzewodowego
Aktualizacja oprogramowania sprzętowego przekaźnika bezprzewodowego WT 7 Dziękujemy za wybór produktu Nikon. W tej instrukcji opisano sposób aktualizacji oprogramowania sprzętowego przekaźnika bezprzewodowego
Aktualizacja oprogramowania sprzętowego przekaźnika bezprzewodowego WT 7
 Aktualizacja oprogramowania sprzętowego przekaźnika bezprzewodowego WT 7 Dziękujemy za wybór produktu Nikon. W tej instrukcji opisano sposób aktualizacji oprogramowania sprzętowego przekaźnika bezprzewodowego
Aktualizacja oprogramowania sprzętowego przekaźnika bezprzewodowego WT 7 Dziękujemy za wybór produktu Nikon. W tej instrukcji opisano sposób aktualizacji oprogramowania sprzętowego przekaźnika bezprzewodowego
UPROSZCZONA INSTRUKCJA OBSŁUGI EVOLIS TATTOO 2
 UPROSZCZONA INSTRUKCJA OBSŁUGI EVOLIS TATTOO 2 Uproszczona instrukcja obsługi Evolis Tattoo 2 Spis treści 1 WPROWADZENIE....3 1.1 Wypakowanie....3 1.2 Opis i funkcje drukarki....3 1.3 Instalacja....4 1.3.1
UPROSZCZONA INSTRUKCJA OBSŁUGI EVOLIS TATTOO 2 Uproszczona instrukcja obsługi Evolis Tattoo 2 Spis treści 1 WPROWADZENIE....3 1.1 Wypakowanie....3 1.2 Opis i funkcje drukarki....3 1.3 Instalacja....4 1.3.1
Skrócona instrukcja konfiguracji skanowania iwysyłania wiadomości e-mail
 Xerox WorkCentre M118i Skrócona instrukcja konfiguracji skanowania iwysyłania wiadomości e-mail 701P42708 Ta instrukcja zawiera instrukcje niezbędne do konfiguracji funkcji skanowania i wysyłania wiadomości
Xerox WorkCentre M118i Skrócona instrukcja konfiguracji skanowania iwysyłania wiadomości e-mail 701P42708 Ta instrukcja zawiera instrukcje niezbędne do konfiguracji funkcji skanowania i wysyłania wiadomości
UPROSZCZONA INSTRUKCJA OBSŁUGI EVOLIS PEBBLE 4
 UPROSZCZONA INSTRUKCJA OBSŁUGI EVOLIS PEBBLE 4 Spis treści 1 WPROWADZENIE....3 1.1 Wypakowanie....3 1.2 Opis i funkcje drukarki....4 1.3 Instalacja....5 1.3.1 Podłączenie drukarki....5 1.3.2 Taśmy drukujące....5
UPROSZCZONA INSTRUKCJA OBSŁUGI EVOLIS PEBBLE 4 Spis treści 1 WPROWADZENIE....3 1.1 Wypakowanie....3 1.2 Opis i funkcje drukarki....4 1.3 Instalacja....5 1.3.1 Podłączenie drukarki....5 1.3.2 Taśmy drukujące....5
Instalacja sprzętu. 1. Wyłącz zasilanie urządzenia USB. 2. Podłącz urządzenie USB do urządzenia TL-PS310U.
 Instalacja sprzętu Przed rozpoczęciem instalacji przygotuj: Komputer z systemem Windows 2000/XP/Vista/7 z możliwością odczytania instalacyjnej płyty CD Urządzenie USB z portem USB Instalacja sprzętu 1.
Instalacja sprzętu Przed rozpoczęciem instalacji przygotuj: Komputer z systemem Windows 2000/XP/Vista/7 z możliwością odczytania instalacyjnej płyty CD Urządzenie USB z portem USB Instalacja sprzętu 1.
Aktualizacje oprogramowania Instrukcja obsługi
 Aktualizacje oprogramowania Instrukcja obsługi Copyright 2007 Hewlett-Packard Development Company, L.P. Windows jest zastrzeżonym znakiem towarowym firmy Microsoft Corporation, zarejestrowanym w USA. Informacje
Aktualizacje oprogramowania Instrukcja obsługi Copyright 2007 Hewlett-Packard Development Company, L.P. Windows jest zastrzeżonym znakiem towarowym firmy Microsoft Corporation, zarejestrowanym w USA. Informacje
X84-X85 Scan/Print/Copy
 X84-X85 Scan/Print/Copy Rozpoczęcie pracy Czerwiec 2002 www.lexmark.com Oświadczenie o zgodności z przepisami komisji FCC (Federal Communications Commission) Niniejszy produkt spełnia ograniczenia dla
X84-X85 Scan/Print/Copy Rozpoczęcie pracy Czerwiec 2002 www.lexmark.com Oświadczenie o zgodności z przepisami komisji FCC (Federal Communications Commission) Niniejszy produkt spełnia ograniczenia dla
Przewodnik Google Cloud Print
 Przewodnik Google Cloud Print Wersja 0 POL Definicje oznaczeń W niniejszym podręczniku użytkownika zastosowano następujący styl uwag: Informacje dotyczą postępowania w różnego rodzaju sytuacjach oraz zależności
Przewodnik Google Cloud Print Wersja 0 POL Definicje oznaczeń W niniejszym podręczniku użytkownika zastosowano następujący styl uwag: Informacje dotyczą postępowania w różnego rodzaju sytuacjach oraz zależności
SERWER DRUKARKI USB 2.0
 SERWER DRUKARKI USB 2.0 Skrócona instrukcja instalacji DN-13006-1 Przed rozpoczęciem należy przygotować następujące pozycje: Jeden PC z systemem Windows z płytą ustawień CD Jedna drukarka Jeden kabel drukarki
SERWER DRUKARKI USB 2.0 Skrócona instrukcja instalacji DN-13006-1 Przed rozpoczęciem należy przygotować następujące pozycje: Jeden PC z systemem Windows z płytą ustawień CD Jedna drukarka Jeden kabel drukarki
IBM SPSS Statistics Wersja 22. Linux - Instrukcja instalacji (licencja wielokrotna)
 IBM SPSS Statistics Wersja 22 Linux - Instrukcja instalacji (licencja wielokrotna) Spis treści Instrukcja instalacji.......... 1 Wymagania systemowe........... 1 Instalowanie produktu............ 1 Praca
IBM SPSS Statistics Wersja 22 Linux - Instrukcja instalacji (licencja wielokrotna) Spis treści Instrukcja instalacji.......... 1 Wymagania systemowe........... 1 Instalowanie produktu............ 1 Praca
Drukmistrz.pl Utworzono: Tuesday, 23 July 2019
 Nazwa produktu: Producent: HP Model produktu: DRUHP/PS_B210A Funkcje Funkcje Drukowanie, kopiowanie, skanowanie, funkcje sieciowe Obsługiwana funkcja wykonywania wielu zadań przez urządzenie wielofunkcyjne
Nazwa produktu: Producent: HP Model produktu: DRUHP/PS_B210A Funkcje Funkcje Drukowanie, kopiowanie, skanowanie, funkcje sieciowe Obsługiwana funkcja wykonywania wielu zadań przez urządzenie wielofunkcyjne
Urządzenie wielofunkcyjne HP Color LaserJet CM1312 MFP Przewodnik po rodzajach nośników do druku
 Urządzenie wielofunkcyjne HP Color LaserJet CM1312 MFP Przewodnik po rodzajach nośników do druku Prawa autorskie i licencja 2008 Copyright Hewlett-Packard Development Company, L.P. Powielanie, adaptacja
Urządzenie wielofunkcyjne HP Color LaserJet CM1312 MFP Przewodnik po rodzajach nośników do druku Prawa autorskie i licencja 2008 Copyright Hewlett-Packard Development Company, L.P. Powielanie, adaptacja
Drukarki Lexmark E260, E260d i E260dn Series
 Drukarki Lexmark E260, E260d i E260dn Series Podręcznik użytkownika Maj 2008 www.lexmark.com Lexmark oraz Lexmark z symbolem diamentu są znakami towarowymi firmy Lexmark International, Inc. zastrzeżonymi
Drukarki Lexmark E260, E260d i E260dn Series Podręcznik użytkownika Maj 2008 www.lexmark.com Lexmark oraz Lexmark z symbolem diamentu są znakami towarowymi firmy Lexmark International, Inc. zastrzeżonymi
Załącznik nr 1 do wzoru umowy, która stanowi załącznik nr 3 do SIWZ OBLIGATORYJNE WYMAGANIA TECHNICZNE. I. Drukarka laserowa typ 2007-1 szt.
 Załącznik nr 1 do wzoru umowy, która stanowi załącznik nr 3 do SIWZ CZĘŚĆ III ZAMÓWIENIA OBLIGATORYJNE WYMAGANIA TECHNICZNE I. Drukarka laserowa typ 2007-1 szt. 91 Oferowany model*... Producent*... wskazanie
Załącznik nr 1 do wzoru umowy, która stanowi załącznik nr 3 do SIWZ CZĘŚĆ III ZAMÓWIENIA OBLIGATORYJNE WYMAGANIA TECHNICZNE I. Drukarka laserowa typ 2007-1 szt. 91 Oferowany model*... Producent*... wskazanie
Przewodnik Google Cloud Print
 Przewodnik Google Cloud Print Wersja B POL Definicje oznaczeń W tym podręczniku użytkownika zastosowano następujący styl uwag: Uwagi informują o tym, jak należy reagować w danej sytuacji, lub zawierają
Przewodnik Google Cloud Print Wersja B POL Definicje oznaczeń W tym podręczniku użytkownika zastosowano następujący styl uwag: Uwagi informują o tym, jak należy reagować w danej sytuacji, lub zawierają
Instrukcja konfiguracji funkcji skanowania
 Instrukcja konfiguracji funkcji skanowania WorkCentre M123/M128 WorkCentre Pro 123/128 701P42171_PL 2004. Wszystkie prawa zastrzeżone. Rozpowszechnianie bez zezwolenia przedstawionych materiałów i informacji
Instrukcja konfiguracji funkcji skanowania WorkCentre M123/M128 WorkCentre Pro 123/128 701P42171_PL 2004. Wszystkie prawa zastrzeżone. Rozpowszechnianie bez zezwolenia przedstawionych materiałów i informacji
Przewodnik Google Cloud Print
 Przewodnik Google Cloud Print Wersja 0 POL Definicje oznaczeń W niniejszym podręczniku użytkownika zastosowano następującą konwencję oznaczeń: Informacje mówią o tym, jak należy reagować w danej sytuacji,
Przewodnik Google Cloud Print Wersja 0 POL Definicje oznaczeń W niniejszym podręczniku użytkownika zastosowano następującą konwencję oznaczeń: Informacje mówią o tym, jak należy reagować w danej sytuacji,
HP Designjet Partner Link. Instrukcje
 HP Designjet Partner Link Instrukcje 2013 Hewlett-Packard Development Company, L.P. Informacje prawne Informacje zawarte w niniejszym dokumencie mogą ulec zmianie bez uprzedzenia. Jedyna gwarancja, jakiej
HP Designjet Partner Link Instrukcje 2013 Hewlett-Packard Development Company, L.P. Informacje prawne Informacje zawarte w niniejszym dokumencie mogą ulec zmianie bez uprzedzenia. Jedyna gwarancja, jakiej
INSTRUKCJA INSTALACJI OPROGRAMOWANIA
 INSTRUKCJA INSTALACJI OPROGRAMOWANIA CYFROWE URZĄDZENIE WIELOFUNKCYJNE SPIS TREŚCI INFORMACJE NA TEMAT OPROGRAMOWANIA PRZED INSTALACJĄ INSTALOWANIE OPROGRAMOWANIA PODŁĄCZENIE DO KOMPUTERA KONFIGUROWANIE
INSTRUKCJA INSTALACJI OPROGRAMOWANIA CYFROWE URZĄDZENIE WIELOFUNKCYJNE SPIS TREŚCI INFORMACJE NA TEMAT OPROGRAMOWANIA PRZED INSTALACJĄ INSTALOWANIE OPROGRAMOWANIA PODŁĄCZENIE DO KOMPUTERA KONFIGUROWANIE
QL-500 QL-560 QL-570 QL-650TD QL-1050
 QL-500 QL-560 QL-570 QL-650TD QL-1050 Instrukcja instalacji oprogramowania Polski Wersja A Wprowadzenie Funkcje Aplikacja P-touch Editor Sterownik drukarki Umożliwia łatwe tworzenie różnorodnych niestandardowych
QL-500 QL-560 QL-570 QL-650TD QL-1050 Instrukcja instalacji oprogramowania Polski Wersja A Wprowadzenie Funkcje Aplikacja P-touch Editor Sterownik drukarki Umożliwia łatwe tworzenie różnorodnych niestandardowych
Przewodnik Google Cloud Print
 Przewodnik Google Cloud Print Wersja 0 POL Definicje oznaczeń W tym podręczniku użytkownika zastosowano następującą ikonę: Informacje dotyczą tego, jak należy reagować w danej sytuacji, lub zawierają wskazówki
Przewodnik Google Cloud Print Wersja 0 POL Definicje oznaczeń W tym podręczniku użytkownika zastosowano następującą ikonę: Informacje dotyczą tego, jak należy reagować w danej sytuacji, lub zawierają wskazówki
Xerox WorkCentre 5845 / 5855 / 5865 / 5875 / 5890 Panel sterowania
 8 / 8 / 86 / 87 / 890 Panel sterowania Dostępność niektórych funkcji zależy od ustawień drukarki. Więcej informacji na temat dostępnych funkcji oraz ustawień podano w Przewodniku użytkownika. ABC DEF Menu
8 / 8 / 86 / 87 / 890 Panel sterowania Dostępność niektórych funkcji zależy od ustawień drukarki. Więcej informacji na temat dostępnych funkcji oraz ustawień podano w Przewodniku użytkownika. ABC DEF Menu
Instrukcja podłączania urządzenia
 Rozpakowywanie Ściągnij wszystkie materiały zabezpieczające. Na ilustracjach zawartych w niniejszej instrukcje jest przedstawiony podobny model. Chociaż wyglądem może się on różnić od posiadanego modelu,
Rozpakowywanie Ściągnij wszystkie materiały zabezpieczające. Na ilustracjach zawartych w niniejszej instrukcje jest przedstawiony podobny model. Chociaż wyglądem może się on różnić od posiadanego modelu,
