Skrócony opis. Korzystanie z modelu drukarki z wyświetlaczem 2-wierszowym. Informacje na temat drukarki
|
|
|
- Wojciech Marcinkowski
- 7 lat temu
- Przeglądów:
Transkrypt
1 Skrócony opis Korzystanie z modelu drukarki z wyświetlaczem 2-wierszowym Informacje na temat drukarki Przy użyciu panelu sterowania drukarki Przyciski Przeznaczenie 1 Przycisk Menu Umożliwia otwarcie menu. Menu są dostępne, tylko gdy drukarka znajduje się w stanie Gotowa. Naciśnięcie przycisku przy otwartym menu powoduje pojawienie się panelu sterowania drukarki na ekranie najwyższego menu. 2 Wyświetlanie Wyświetlanie opcji drukowania oraz komunikatów o stanie i błędach. Przyciski 3 Przycisk Czuwanie 4 przycisk Zatrzymaj Przeznaczenie Powoduje włączenie trybu czuwania lub hibernacji. Naciśnięcie dowolnego przycisku sprzętowego powoduje wyprowadzenie drukarki z trybu czuwania. Naciśnięcie przycisku Czuwanie lub przełącznika zasilania spowoduje wyjście drukarki z trybu hibernacji. Powoduje opuszczenie menu, aby drukarka powróciła do stanu gotowości. Powoduje przerwanie bieżącego działania drukarki, np. pobierania czcionek lub drukowania. 5 Strzałka w prawo Umożliwia przewijanie pomiędzy menu oraz przechodzenie pomiędzy ekranami i opcjami menu. Umożliwia przewijanie tekstu lub ustawień. W przypadku menu z wartościami numerycznymi naciśnięcie i przytrzymanie tego przycisku spowoduje przewinięcie ustawień. Gdy pojawi się potrzebna wartość, należy zwolnić przycisk. 6 Przycisk Wybierz Otwieranie menu. Wyświetlanie możliwych wartości lub ustawień menu. Gwiazdka (*) oznacza bieżące ustawienie domyślne. Umożliwia zapisanie wyświetlonej wartości jako nowego domyślnego ustawienia użytkownika. 7 Strzałka w lewo Umożliwia przewijanie pomiędzy menu oraz przechodzenie pomiędzy ekranami i opcjami menu. Umożliwia przewijanie tekstu lub ustawień. W przypadku menu z wartościami numerycznymi naciśnięcie i przytrzymanie tego przycisku spowoduje przewinięcie ustawień. Gdy pojawi się potrzebna wartość, należy zwolnić przycisk. 8 Przycisk Wstecz Powrót do poprzedniego ekranu. 9 Kontrolka Umożliwia sprawdzenie stanu drukarki. Opis kolorów przycisku czuwania i kontrolek wskaźnika Kolory przycisku czuwania i kontrolek wskaźnika na panelu sterowania informują o określonym stanie drukarki. Kontrolka Wyłączone Migające zielone światło Ciągłe zielone światło Migające czerwone światło Kontrolka przycisku czuwania Wyłączone Ciągłe bursztynowe światło Migający kolor bursztynowy Migające bursztynowe światło włącza się na 0,1 sekundy i całkowicie wyłącza na 1,9 sekundy. Stan drukarki Drukarka jest wyłączona lub znajduje się w trybie hibernacji. Drukarka się nagrzewa, przetwarza dane lub drukuje zadanie. Drukarka jest włączona, ale bezczynna. Drukarka wymaga interwencji użytkownika. Stan drukarki Drukarka jest wyłączona, bezczynna lub jest w stanie gotowości. Drukarka jest w trybie czuwania. Drukarka przychodzi w tryb hibernacji lub jest z niego wybudzana Drukarka znajduje się w trybie hibernacji. Ustawianie rozmiaru i typu papieru 1 Przy użyciu panelu sterowania drukarki przejdź do opcji: >Menu Papier > >Rozmiar/typ papieru > 2 Wybierz opcję Rozmiar w zasobniku [x] lub Typ w zasobniku [x], a następnie naciśnij przycisk. 3 Zmień ustawienia rozmiaru i typu papieru, a następnie naciśnij przycisk. W przypadku zasobnika standardowego na 250 arkuszy (zasobnik 1), opcjonalnego zasobnika na 250 lub 550 arkuszy (zasobnik 2) i podajnika do wielu zastosowań wartość opcji rozmiaru papieru należy ustawić ręcznie w menu Rozmiar papieru. 1
2 Domyślnym ustawieniem fabrycznym typu papieru dla zasobnika 1 jest Zwykły papier. Domyślnym ustawieniem fabrycznym typu papieru dla podajnika do wielu zastosowań jest opcja Typ niestandardowy 6. Ustawienie typu papieru należy określić ręcznie dla wszystkich zasobników. Konfigurowanie ustawień uniwersalnego rozmiaru papieru Definiowane przez użytkownika ustawienie Uniwersalny rozmiar papieru umożliwia drukowanie na papierze o rozmiarze, który nie jest dostępny w menu drukarki. Najmniejszy uniwersalny rozmiar papieru to 76 x 127 mm (3 x 5 cali) i jest on obsługiwany wyłącznie przez podajnik uniwersalny. Największy uniwersalny rozmiar papieru to 216 x 355,6 mm (8,5 x 14 cali) i jest on obsługiwany przez wszystkie źródła papieru. Przy użyciu panelu sterowania drukarki przejdź do opcji: >Menu Papier > >Konfiguracja uniwersalna > >Jednostki miary > > wybierz jednostkę miary > Określanie wysokości i szerokości papieru 1 Przy użyciu panelu sterowania drukarki przejdź do opcji: >Menu Papier > >Konfiguracja uniwersalna > >Jednostki miary > > wybierz jednostkę miary > Regulowanie intensywności tonera Korzystanie z wbudowanego serwera WWW 1 Uruchom przeglądarkę sieci Web, a następnie w polu adresu wpisz adres IP drukarki. Wyświetl adres IP drukarki w sekcji TCP/IP w menu Sieć/Porty. Adres IP ma postać czterech liczb oddzielonych kropkami. Na przykład W przypadku używania serwera proxy wyłącz go tymczasowo, aby prawidłowo załadować stronę sieci Web. 2 Kliknij opcje Ustawienia >Ustawienia drukowania >Menu jakości >Intensywność toneru. 3 Wyreguluj ustawienie intensywności tonera. 4 Kliknij opcję Wyślij. Korzystanie z ustawień drukarki na komputerze Skoryguj ustawienia intensywności toneru, używając Narzędzia do konfiguracji drukarki lokalnej lub okna Printer Settings (Ustawienia drukarki), w zależności od używanego systemu operacyjnego. Przy użyciu panelu sterowania drukarki 1 Przy użyciu panelu sterowania drukarki przejdź do opcji: >Ustawienia > >Ustawienia drukowania > >Menu jakości > >Intensywność toneru > 2 Wyreguluj intensywność tonera. 3 Naciśnij przycisk. Wyświetl adres IP drukarki w sekcji TCP/IP w menu Sieć/Porty. Adres IP ma postać czterech liczb oddzielonych kropkami. Na przykład W przypadku używania serwera proxy wyłącz go tymczasowo, aby prawidłowo załadować stronę sieci Web. 2 Kliknij opcje Ustawienia >Menu papieru. 3 Zmień ustawienia zasobnika, aby określić rozmiar i typ papieru dla niego. Aby połączyć zasobniki, upewnij się, że rozmiar i typ papieru w każdym z nich jest taki sam. Aby rozłączyć zasobniki, upewnij się, że rozmiar lub typ papieru w każdym z nich różnią się. 4 Kliknij opcję Wyślij. Korzystanie z ustawień drukarki na komputerze W zależności od używanego systemu operacyjnego dostęp do menu Papier można uzyskać, używając Narzędzia do konfiguracji drukarki lokalnej lub Ustawień drukarki. Uwaga: Rozmiar i typ papieru dla zasobnika można również określić przy użyciu panelu sterowania drukarki. Więcej informacji można znaleźć w sekcji Ustawianie rozmiaru i typu papieru na stronie 1. Ostrzeżenie istnieje możliwość uszkodzenia: Papier załadowany w zasobniku powinien odpowiadać nazwie typu papieru określonego w drukarce. W zależności od określonego typu papieru dobierana jest temperatura nagrzewnicy. Nieprawidłowa konfiguracja ustawień może doprowadzić do problemów związanych z drukowaniem. 2 Naciskaj klawisze strzałek aż do wyświetlenia opcji Wysokość w pionie lub Szerokość w pionie, a następnie naciśnij przycisk. 3 Zmień ustawienia, a następnie naciśnij przycisk. Łączenie i rozłączanie zasobników Korzystanie z wbudowanego serwera WWW 1 Uruchom przeglądarkę sieci Web, a następnie w polu adresu wpisz adres IP drukarki. 2
3 Korzystanie z modelu drukarki z wyświetlaczem 2,4 cala Informacje na temat drukarki Korzystanie z panelu sterowania Użyj Działanie 1 Wyświetlanie Wyświetlanie stanu drukarki i jej komunikatów. Konfigurowanie i obsługa drukarki. 2 Strzałka w lewo Przewijanie w lewo. 3 Przycisk wyboru Wybieranie opcji menu. Zapisanie ustawień. 4 Przycisk strzałki w górę Przewijanie w górę. 5 Strzałka w prawo Przewijanie w prawo. 6 Klawiatura Służy do wprowadzania cyfr, liter i symboli. Użyj 7 Przycisk Czuwanie 8 Przycisk Stop lub Anuluj Działanie Powoduje włączenie trybu czuwania lub hibernacji. Następujące czynności powodują wyjście drukarki z trybu czuwania: Naciśnięcie dowolnego przycisku sprzętowego Wysłanie zadania drukowania z komputera. Wykonywanie operacji zerowania po włączeniu zasilania za pomocą głównego włącznika zasilania Następujące czynności powodują wyjście drukarki z trybu hibernacji: Naciskanie przycisku uśpienia aż do wybudzenia drukarki Wykonywanie operacji zerowania po włączeniu zasilania za pomocą głównego włącznika zasilania Zatrzymanie działania drukarki. 9 Przycisk Wstecz Powrót do poprzedniego ekranu. 10 Przycisk strzałki w dół 11 przycisk Strona główna Przewijanie w dół. Przejście do ekranu głównego. 12punktów Kontrolka Sprawdzenie stanu drukarki. Ustawianie rozmiaru i typu papieru 1 Przy użyciu panelu sterowania drukarki przejdź do opcji: >Ustawienia > >Menu papieru > >Rozmiar/typ papieru > 2 Naciskaj przyciski strzałek w górę lub w dół, aby wybrać zasobnik lub podajnik, a następnie naciśnij przycisk. 3 Naciskaj przyciski strzałek w górę lub w dół, aby wybrać rozmiar papieru, a następnie naciśnij przycisk. 4 Naciskaj przyciski strzałek w górę lub w dół, aby wybrać typ papieru, a następnie naciśnij przycisk ustawienia., aby zmienić Konfigurowanie ustawień uniwersalnego rozmiaru papieru Definiowane przez użytkownika ustawienie Uniwersalny rozmiar papieru umożliwia drukowanie na papierze o rozmiarze, który nie jest dostępny w menu drukarki. Najmniejszy uniwersalny rozmiar papieru to 6 x 127 mm (3 x 5 cali) i jest on obsługiwany wyłącznie przez podajnik uniwersalny. Największy uniwersalny rozmiar papieru to 216 x 355,6 mm (8,5 x 14 cali) i jest on obsługiwany przez wszystkie źródła papieru. 1 Przy użyciu panelu sterowania drukarki przejdź do opcji: >Ustawienia > >Menu papieru > >Konfiguracja uniwersalna > >Jednostki miary > > wybierz jednostkę miary > 2 Wybierz opcję Szerokość w pionie lub Wysokość w pionie, a następnie naciśnij przycisk. 3 Użyj przycisków strzałek w prawo lub w lewo, aby zmienić ustawienie, a następnie naciśnij przycisk. Dostęp do wbudowanego serwera WWW. Wbudowany serwer WWW to strona internetowa drukarki, na której można sprawdzić i zdalnie skonfigurować ustawienia drukarki, nie będąc w pobliżu urządzenia. 1 Uzyskaj adres IP drukarki: Na ekranie głównym panelu sterowania drukarki W sekcji TCP/IP w menu Sieć/porty Na wydrukowanej stronie konfiguracji sieci lub stronie ustawień menu w sekcji TCP/IP Uwaga: Adres IP ma postać czterech liczb oddzielonych kropkami, na przykład Uruchom przeglądarkę sieci Web, a następnie w polu adresu wpisz adres IP drukarki. 3 Naciśnij klawisz Enter. 3
4 Uwaga: W przypadku używania serwera proxy wyłącz go tymczasowo, aby prawidłowo załadować stronę sieci Web. Regulowanie intensywności tonera Korzystanie z wbudowanego serwera WWW 1 Otwórz przeglądarkę sieci Web, a następnie w polu adresu wpisz adres IP drukarki. Wyświetla adres IP drukarki w sekcji TCP/IP (menu Sieć / porty). Adres IP ma postać czterech liczb oddzielonych kropkami. Na przykład W przypadku używania serwera proxy wyłącz go tymczasowo, aby prawidłowo załadować stronę sieci Web. 2 Kliknij opcje Ustawienia >Ustawienia drukowania >Menu jakości >Intensywność toneru. 3 Dostosuj intensywność tonera, a następnie kliknij przycisk Wyślij. Korzystanie z panelu sterowania drukarki 1 Przy użyciu panelu sterowania drukarki przejdź do opcji: >Ustawienia > >Ustawienia drukowania > >Menu jakości > >Intensywność toneru 2 Dostosuj intensywność tonera, a następnie naciśnij przycisk. Drukowanie z urządzenia przenośnego Aby pobrać zgodną aplikację do drukowania mobilnego, odwiedź naszą witrynę sieci Web lub udaj się do punktu zakupu drukarki. Uwaga: Aplikacje do drukowania mobilnego mogą być również dostępne u producenta urządzenia przenośnego. Łączenie i rozłączanie zasobników 1 Uruchom przeglądarkę sieci Web, a następnie w polu adresu wpisz adres IP drukarki. Wyświetl adres IP drukarki na panelu sterowania w sekcji TCP/IP menu Sieć/Porty. Adres IP ma postać czterech liczb oddzielonych kropkami. Na przykład W przypadku używania serwera proxy wyłącz go tymczasowo, aby prawidłowo załadować stronę sieci Web. 2 Kliknij opcję Ustawienia >Menu Papier. 3 Zmień rozmiar i typ papieru dla łączonych zasobników. Aby połączyć zasobniki, upewnij się, że ich ustawienia rozmiaru i typu papieru są ze sobą zgodne. Aby rozłączyć zasobniki, upewnij się, że ich ustawienia rozmiaru lub typu papieru są ze sobą niezgodne. 4 Kliknij opcję Wyślij. Uwaga: Ustawienia rozmiaru i typu papieru można również zmienić przy użyciu panelu sterowania. Więcej informacji można znaleźć w sekcji Ustawianie rozmiaru i typu papieru na stronie 3. Ostrzeżenie istnieje możliwość uszkodzenia: Papier załadowany w zasobniku powinien odpowiadać nazwie typu papieru określonego w drukarce. W zależności od określonego typu papieru dobierana jest temperatura nagrzewnicy. Nieprawidłowa konfiguracja ustawień może doprowadzić do problemów związanych z drukowaniem. Drukowanie Drukowanie dokumentu 1 Z menu Papier w panelu sterowania drukarki wybierz ustawienia typu i rozmiaru papieru odpowiadające papierowi załadowanemu do zasobnika. 2 Wysyłanie zadania drukowania: W systemie Windows a Gdy dokument jest otwarty, kliknij opcje Plik >Drukuj. b Kliknij opcje Właściwości, Preferencje, Opcje lub Ustawienia. c W razie konieczności dostosuj ustawienia. d Kliknij przyciski OK >Drukuj. Użytkownicy komputerów Macintosh a Dostosuj odpowiednio ustawienia w oknie dialogowym Ustawienia strony: 1 Gdy dokument jest otwarty, wybierz polecenia Plik >Ustawienia strony. 2 Wybierz rozmiar papieru lub utwórz rozmiar niestandardowy zgodny z załadowanym papierem. 3 Kliknij przycisk OK. b Dostosuj ustawienia w oknie dialogowym Drukowanie: 1 Gdy dokument jest otwarty, kliknij opcje Plik >Drukuj. W razie konieczności kliknij trójkąt ujawniania, aby zobaczyć więcej opcji. 2 W razie potrzeby dostosuj ustawienia w oknie dialogowym Drukowanie i w menu podręcznych. Uwaga: Aby drukować na papierze określonego typu, dostosuj ustawienia typu papieru, by odpowiadały załadowanemu papierowi, lub wybierz właściwy zasobnik bądź podajnik. 3 Kliknij przycisk Drukuj. Anulowanie zadania drukowania przy użyciu komputera Dla użytkowników systemu Windows 1 Otwórz folder drukarek, a następnie wybierz drukarkę. 2 W kolejce druku wybierz zadanie, które ma zostać anulowane, a następnie kliknij opcję Usuń. Dla użytkowników komputerów Macintosh 1 Przejdź do drukarki w obszarze System Preferences (Preferencje systemowe) menu Apple. 2 W kolejce druku wybierz zadanie, które ma zostać anulowane, a następnie kliknij opcję Usuń. Anulowanie zadania drukowania z panelu sterowania drukarki Naciśnij przycisk > na panelu operacyjnym. 4
5 Ładowanie papieru i nośników specjalnych 2 Ściśnij występ prowadnicy szerokości i przesuń ją w położenie zgodne z rozmiarem ładowanego papieru. 3 Ściśnij występ prowadnicy długości i przesuń ją w położenie zgodne z rozmiarem ładowanego papieru. Ładowanie zasobników UWAGA NIEBEZPIECZEŃSTWO USZKODZENIA CIAŁA: Aby zmniejszyć ryzyko niestabilności sprzętu, każdy zasobnik należy ładować oddzielnie. Dopóki nie będą potrzebne, wszystkie pozostałe zasobniki powinny być zamknięte. 1 Wyciągnij całkowicie zasobnik. Uwaga: Nie należy wyjmować zasobników w trakcie drukowania zadania ani gdy na wyświetlaczu drukarki widoczny jest komunikat Zajęta. Może to spowodować zacięcie nośnika. W przypadku niektórych rozmiarów papieru, np. Letter, Legal i A4, ściśnij występ prowadnicy długości i przesuń ją do tyłu w celu dostosowania jej do długości papieru. Przy ładowaniu papieru o rozmiarze Legal prowadnica długości jest wysunięta poza podstawę, co naraża papier na działanie kurzu. W celu ochrony papieru można nabyć oddzielnie osłonę przed kurzem. Aby uzyskać więcej informacji, skontaktuj się z działem obsługi klienta. W przypadku ładowania do standardowej tacy papieru o rozmiarze A6 ściśnij występ prowadnicy długości i przesuń ją w kierunku środka tacy w położenie zgodne z rozmiarem A6. 5
6 Ustaw prowadnice długości i szerokości zgodnie z rozmiarem papieru, korzystając ze znaczników rozmiaru papieru umieszczonych na dnie tacy. 5 Załaduj stos papieru. 4 Zegnij arkusze w jedną i w drugą stronę, aby je rozdzielić, a następnie przekartkuj stos. Nie składaj ani nie marszcz papieru. Wyrównaj krawędzie stosu, opierając go na płaskiej powierzchni. W przypadku stosowania papieru makulaturowego lub z nadrukiem załaduj go stroną przeznaczoną do zadrukowania skierowaną w dół. Załaduj papier perforowany w taki sposób, aby otwory na górnej krawędzi arkusza były skierowane w stronę przodu tacy. Załaduj papier firmowy stroną przeznaczoną do zadrukowania skierowaną w dół, górną krawędzią arkusza w kierunku przodu tacy. W przypadku wydruków dwustronnych załaduj papier firmowy stroną przeznaczoną do zadrukowania skierowaną w górę, dolną krawędzią arkusza w kierunku przodu tacy. Upewnij się, że stos papieru nie wykracza poza wskaźnik maksymalnego wypełnienia papierem z boku prowadnicy szerokości. 6 Włóż zasobnik. 6
7 7 W menu Papier w panelu sterowania drukarki ustaw typ i rozmiar papieru odpowiadający papierowi załadowanemu do zasobnika. Uwaga: Ustaw prawidłowy rozmiar i typ papieru, aby zapobiec jego zacięciom i problemom z jakością wydruku. a Pociągnij przedłużenie podajnika uniwersalnego. 2 Ściśnij występ na lewej prowadnicy szerokości, a następnie przesuń prowadnice dla ładowanego papieru. Ładowanie nośników do podajnika uniwersalnego Podajnika do wielu zastosowań można używać do drukowania na papierze o różnym rozmiarze i różnego typu albo na nośnikach specjalnych, takich jak karty, folie i koperty. Można go tez używać do zadań wydrukowania jednej strony na papierze firmowym. 1 Otwórz podajnik uniwersalny. b Delikatnie pociągnij przedłużenie, aby całkowicie wysunąć i otworzyć podajnik do wielu zastosowań. 3 Przygotuj do załadowania papier lub nośniki specjalne. Zegnij arkusze papieru w jedną i w drugą stronę, aby je rozdzielić, a następnie przekartkuj stos. Nie składaj ani nie marszcz papieru. Wyrównaj krawędzie stosu, opierając go na płaskiej powierzchni. Folie trzymaj za krawędzie. Wygnij stos folii w jedną i w drugą stronę, aby rozdzielić arkusze, a następnie przekartkuj go. Wyrównaj krawędzie stosu, opierając go na płaskiej powierzchni. Uwaga: Należy unikać dotykania strony folii przeznaczonej do zadrukowania. Należy uważać, żeby jej nie porysować. 7
8 Przed załadowaniem zegnij stos kopert w jedną i w drugą stronę, aby je rozdzielić, a następnie przekartkuj je. Wyrównaj krawędzie stosu, opierając go na płaskiej powierzchni. 4 Załaduj papier lub nośnik specjalny. Nie wciskaj papieru ani nośników specjalnych do wnętrza podajnika do wielu zastosowań. Wysokość papieru lub nośników specjalnych nie może wykraczać poza wskaźnik maksymalnego wypełnienia papierem znajdujący się na prowadnicach papieru. Umieszczenie zbyt dużej liczby arkuszy może spowodować zacięcia papieru. Papier, karty i folie ładuj stroną do drukowania skierowaną w górę i górną krawędzią w kierunku drukarki. Aby uzyskać więcej informacji na temat ładowania folii, zapoznaj się z instrukcjami na ich opakowaniu. Papier firmowy należy ładować stroną do druku skierowaną w górę, najpierw wkładając do drukarki górną krawędź. W przypadku wydruków dwustronnych załaduj papier firmowy stroną przeznaczoną do zadrukowania skierowaną w dół, dolną krawędzią do przodu. Uwaga: Przy ładowaniu papieru formatu A6 upewnij się, że przedłużenie podajnika do wielu zastosowań opiera się lekko na krawędzi papieru w taki sposób, aby kilka ostatnich arkuszy papieru pozostawało na miejscu. 8
9 Koperty należy ładować stroną ze skrzydełkiem skierowaną w dół i na lewo. Prawidłowe ładowanie papieru Nieprawidłowe ładowanie papieru Nie należy wsuwać papieru do zasobnika. Załaduj papier tak jak przedstawiono na rysunku. Ostrzeżenie istnieje możliwość uszkodzenia: Nie należy używać kopert ze znaczkami, wyściełanych, z klamrami, zatrzaskami, okienkami lub z samoprzylepnymi skrzydełkami. Koperty tego typu mogą poważnie uszkodzić drukarkę. 5 W menu Papier w panelu sterowania drukarki ustaw rozmiar i typ papieru odpowiadający papierowi lub nośnikowi specjalnemu załadowanemu do podajnika do wielu zastosowań. Usuwanie zacięć Zapobieganie zacięciom Prawidłowo załaduj papier Należy się upewnić, że papier w zasobniku leży płasko. Nie należy wyjmować zasobnika w trakcie drukowania. Nie należy załadowywać zasobnika w trakcie drukowania. Należy go załadować przed drukowaniem albo poczekać na monit o załadowanie go. Nie należy ładować zbyt dużej ilości papieru. Upewnij się, że wysokość stosu nie wykracza poza wskaźnik maksymalnego wypełnienia papierem. Należy się upewnić, że prowadnice w zasobniku lub podajniku uniwersalnym są ustawione prawidłowo i nie dociskają mocno papieru lub kopert. Po załadowaniu papieru zasobnik należy mocno dopchnąć do drukarki. Korzystaj z zalecanego rodzaju papieru Należy stosować wyłącznie zalecany papier i nośniki specjalne. Nie należy ładować pomarszczonego, pogniecionego, wilgotnego, zagiętego ani pozwijanego papieru. Przed załadowaniem papier należy wygiąć, przekartkować, a następnie wyprostować. Nie należy używać papieru pociętego lub przyciętego ręcznie. 9
10 Nie należy jednocześnie umieszczać papieru o różnych rozmiarach, różnej gramaturze ani różnego typu w tym samym zasobniku. Upewnij się, że rozmiar i typ papieru są ustawione prawidłowo w komputerze lub na panelu sterowania drukarki. Papier należy przechowywać zgodnie z zaleceniami producenta. Zacięcia w modelu drukarki z wyświetlaczem 2-wierszowym Zacięcie, przednie drzwiczki [20y.xx] UWAGA GORĄCA POWIERZCHNIA: Wewnętrzne elementy drukarki mogą być gorące. W celu zmniejszenia ryzyka oparzenia przed dotknięciem danej części należy odczekać, aż ostygnie. 1 Naciśnij przycisk po prawej stronie drukarki, a następnie otwórz przednie drzwiczki. Znaczenie komunikatów o zacięciu i oznaczeń miejsca ich wystąpienia W przypadku zacięcia na wyświetlaczu drukarki pojawia się komunikat wskazujący miejsce, w którym ono występuje, oraz informację z prośbą o jego usunięcie. W celu usunięcia zacięcia otwórz drzwiczki, pokrywy i zasobniki wskazane na wyświetlaczu. Gdy opcja Pomoc przy zacięciu jest włączona, po usunięciu zaciętej strony drukarka automatycznie wyładowuje puste lub częściowo zadrukowane strony do odbiornika standardowego. Sprawdź, czy w stosie wydruków są odrzucone strony. Gdy funkcja usuwania zacięć ma ustawioną wartość Włącz lub Automatycznie, zacięte strony są drukowane ponownie. Ustawienie Automatycznie nie gwarantuje jednak wydrukowania strony. Obszar 1 Odbiornik standardowy 2 Tylne drzwiczki Komunikat panelu sterowania drukarki Zacięcie, odbiornik standardowy [20y.xx] Zacięcie, tylne drzwiczki [20y.xx] 3 Zasobnik 1 Zacięcie, wyciągnij zasobnik 1. Pchnij w dół niebieską klapkę. [23y.xx] Co należy zrobić Wyjmij zacięty papier. Otwórz tylne drzwiczki, a następnie wyjmij zacięty papier. Wyciągnij całkowicie zasobnik 1, następnie naciśnij przednią klapę dupleksu i usuń zacięty papier. Uwaga: Usunięcie niektórych zacięć 23y.xx może wymagać otwarcia tylnych drzwiczek. 2 Wyciągnij kasetę z tonerem za pomocą uchwytu. 4 Zasobnik [x] Zacięcie, zasobnik [x] [24y.xx] Wyciągnij wskazany zasobnik, a następnie usuń zacięty papier. 5 Podajnik do wielu zastosowań 6 Przednie drzwiczki Zacięcie, podajnik do wielu zastosowań. [250.xx] Zacięcie, przednie drzwiczki. [20y.xx] Wyjmij cały papier z podajnika uniwersalnego, a następnie wyjmij zacięty papier. Otwórz przednie drzwiczki, a następnie wyjmij kasetę z tonerem i zestaw obrazujący oraz usuń zacięty papier. 10
11 3 Podnieś zieloną dźwignię, a następnie całkowicie wyciągnij bęben z drukarki. 5 Podnieś zieloną klapkę z przodu drukarki. Ostrzeżenie istnieje możliwość uszkodzenia: Nie wolno dotykać bębna fotoprzewodnika. Może to mieć wpływ na jakość wydruku kolejnych zadań drukowania. 6 Chwyć mocno zacięty papier z obu stron i delikatnie go 7 Włóż bęben, wyrównując strzałki na bocznych szynach bębna ze strzałkami na bocznych szynach w drukarce, a następnie umieść bęben w drukarce. 4 Odłóż bęben na bok na płaską, gładką powierzchnię. Ostrzeżenie istnieje możliwość uszkodzenia: Nie należy wystawiać bębna na bezpośrednie działanie światła na dłużej niż 10 minut. Długotrwałe działanie światła może negatywnie wpłynąć na jakość wydruku. 11
12 8 Włóż kasetę z tonerem, wyrównując boczne szyny kasety ze strzałkami na bocznych szynach w drukarce, a następnie umieść kasetę w drukarce. UWAGA GORĄCA POWIERZCHNIA: Wewnętrzne elementy drukarki mogą być gorące. W celu zmniejszenia ryzyka oparzenia przed dotknięciem danej części należy odczekać, aż ostygnie. 5 Na panelu sterowania drukarki naciśnij przycisk, aby Zacięcie, odbiornik standardowy [20y.xx] 1 Chwyć mocno zacięty papier z obu stron i delikatnie go 9 Zamknij przednie drzwiczki. 10 Na panelu sterowania drukarki naciśnij przycisk, aby Zacięcie, tylne drzwiczki [20y.xx] 1 Naciśnij przycisk po prawej stronie drukarki, a następnie otwórz przednie drzwiczki. 3 Chwyć mocno zacięty papier z obu stron i delikatnie go 2 Na panelu sterowania drukarki naciśnij przycisk, aby Zacięcie, wyciągnij zasobnik 1. Pchnij w dół niebieską klapkę. [23y.xx] 1 Wyciągnij całkowicie zasobnik. 2 Ostrożnie opuść tylne drzwiczki. 4 Zamknij tylne i przednie drzwiczki. 12
13 2 Znajdź niebieską dźwignię i pociągnij ją w dół, aby zlikwidować zacięcie. 3 Włóż zasobnik. 4 Włóż zasobnik. 5 Na panelu sterowania drukarki naciśnij przycisk, aby Zacięcie, zasobnik [x] [24y.xx] 1 Wyciągnij całkowicie zasobnik. 4 Na panelu sterowania drukarki naciśnij przycisk, aby Zacięcie, podajnik do wielu zastosowań [250.xx] 1 Mocno chwyć z obu stron papier zacięty w podajniku do wielu zastosowań, a następnie delikatnie go Uwaga: Jeśli zaciętego papieru nie widać w obszarze dupleksu, otwórz tylne drzwiczki, a następnie delikatnie usuń zacięty papier. Upewnij się, że wszystkie kawałki papieru zostały 3 Chwyć mocno zacięty papier z obu stron i delikatnie go 2 Zegnij arkusze papieru w jedną i w drugą stronę, aby je rozdzielić, a następnie przekartkuj stos. Nie składaj ani nie 2 Chwyć mocno zacięty papier z obu stron i delikatnie go 13
14 marszcz papieru. Wyrównaj krawędzie stosu, opierając go na płaskiej powierzchni. odbiornika standardowego. Sprawdź, czy w stosie wydruków są odrzucone strony. Jeśli opcja Pomoc przy zacięciu ma wartość Włącz lub Auto, drukarka ponownie wydrukuje zacięte strony. Ustawienie Automatycznie nie gwarantuje jednak wydrukowania strony. Obszar 5 Podajnik uniwersalny Komunikat na panelu operacyjnym Zacięcie [x] stron, wyczyść podajnik ręczny. [250.xx] Co należy zrobić Wyjmij cały papier z podajnika uniwersalnego, a następnie wyjmij zacięty papier. 3 Ponownie załaduj papier do podajnika uniwersalnego. 6 Przednie drzwiczki Zacięcie [x] stron, otwórz przednie drzwiczki. [20y.xx] Otwórz przednie drzwiczki i wyjmij kasetę z tonerem i zestaw obrazujący oraz usuń zacięty papier. Zacięcie [x] str., otwórz przednie drzwiczki. [20y.xx] UWAGA GORĄCA POWIERZCHNIA: Wewnętrzne elementy drukarki mogą być gorące. W celu zmniejszenia ryzyka oparzenia, przed dotknięciem danej części należy odczekać, aż ostygnie. 1 Naciśnij przycisk po prawej stronie drukarki, a następnie otwórz przednie drzwiczki. Uwaga: Upewnij się, że prowadnica papieru lekko dotyka krawędzi papieru. Obszar Komunikat na panelu operacyjnym Co należy zrobić 4 Na panelu sterowania drukarki naciśnij przycisk, aby Zacięcia w modelu drukarki z wyświetlaczem 2,4 cala 1 Odbiornik standardowy 2 Tylne drzwiczki Zacięcie [x] stron(y), opróżnij odbiornik standardowy. [20y.xx] Zacięcie [x] stron, otwórz tylne drzwiczki. [20y.xx] Wyjmij zacięty papier. Otwórz tylne drzwiczki, a następnie wyjmij zacięty papier. Znaczenie komunikatów o zacięciu i oznaczeń miejsca ich wystąpienia W przypadku zacięcia na wyświetlaczu pojawia się komunikat z informacją o miejscu zacięcia oraz wskazówkami umożliwiającymi jego usunięcie. Otwórz drzwiczki, pokrywy i zasobniki wskazane na wyświetlaczu, aby usunąć zacięcie. Gdy opcja Pomoc przy zacięciu jest włączona, po usunięciu zaciętej strony drukarka automatycznie wyładowuje puste lub częściowo zadrukowane strony do 3 Zasobnik 1 Zacięcie [x] stron papieru, wyjmij podajnik 1, aby wyczyścić dupleks. [23y.xx] 4 Zasobnik [x] Zacięcie [x] stron, wyjmij zasobnik [x]. [24y.xx] Wyciągnij całkowicie zasobnik 1, a następnie naciśnij przednią klapę dupleksu i usuń zacięty papier. Uwaga: Usunięcie niektórych zacięć 23y.xx może wymagać otwarcia tylnych drzwiczek. Wyciągnij wskazany zasobnik, a następnie usuń zacięty papier. 14
15 2 Wyciągnij nabój z tonerem za pomocą uchwytu. 4 Odłóż kasetę drukującą na bok na płaskiej, gładkiej powierzchni. 3 Podnieś zieloną dźwignię, a następnie całkowicie wyciągnij zestaw obrazujący. Ostrzeżenie istnieje możliwość uszkodzenia: Nie wystawiaj zespołu obrazującego na działanie światła słonecznego przez dłużej niż 10 minut. Długotrwałe działanie światła może negatywnie wpłynąć na jakość wydruku. 5 Podnieś zieloną klapkę z przodu drukarki. 7 Włóż bęben, wyrównując strzałki na bocznych szynach bębna ze strzałkami na bocznych szynach w drukarce, a następnie umieść bęben w drukarce. Ostrzeżenie istnieje możliwość uszkodzenia: Nie wolno dotykać niebieskiego lśniącego bębna fotoprzewodnika poniżej zestawu bębna. Może to wpłynąć na jakość kolejnych zadań drukowania. 6 Chwyć mocno zacięty papier z obu stron i delikatnie go 15
16 8 Włóż kasetę z tonerem, wyrównując boczne szyny kasety ze strzałkami na bocznych szynach w drukarce, a następnie umieść kasetę w drukarce. UWAGA GORĄCA POWIERZCHNIA: Wewnętrzne elementy drukarki mogą być gorące. W celu zmniejszenia ryzyka oparzenia, przed dotknięciem danej części należy odczekać, aż ostygnie. 5 Na panelu sterowania wybierz opcję Dalej > >Usuń zacięcie i naciśnij przycisk OK >, aby usunąć komunikat i kontynuować drukowanie. Zacięcie [x] stron(y), opróżnij odbiornik standardowy. [20y.xx] 1 Chwyć mocno zacięty papier z obu stron i delikatnie go 9 Zamknij przednie drzwiczki. 10 Na panelu sterowania wybierz opcję Dalej > >Usuń zacięcie i naciśnij przycisk OK >. Zacięcie [x] stron, otwórz tylne drzwiczki. [20y.xx] 1 Otwórz przednie drzwiczki. 3 Chwyć mocno zacięty papier z obu stron i delikatnie go 2 Na panelu sterowania drukarki wybierz opcję Dalej > >Usuń zacięcie i naciśnij przycisk OK > Zacięcie [x] stron papieru, wyjmij podajnik 1, aby wyczyścić dupleks. [23y.xx], aby UWAGA GORĄCA POWIERZCHNIA: Wewnętrzne elementy drukarki mogą być gorące. W celu zmniejszenia ryzyka oparzenia, przed dotknięciem danej części należy odczekać, aż ostygnie. 2 Ostrożnie opuść tylne drzwiczki. 4 Zamknij tylne drzwiczki. 16
17 1 Wyciągnij całkowicie zasobnik z drukarki. 2 Znajdź niebieską dźwignię i pociągnij ją w dół, aby zlikwidować zacięcie. 4 Włóż zasobnik. 5 Na panelu sterowania drukarki wybierz opcję Dalej > 2 Chwyć mocno zacięty papier z obu stron i delikatnie go >Usuń zacięcie i naciśnij przycisk OK >, aby Zacięcie [x] stron, otwórz podajnik [x]. [24y.xx] 1 Wyciągnij całkowicie zasobnik z drukarki. Uwaga: Na wyświetlaczu zostanie wyświetlony komunikat informujący, w którym zasobniku wystąpiło zacięcie papieru. 3 Włóż zasobnik. 4 Na panelu sterowania drukarki wybierz opcję Dalej > >Usuń zacięcie i naciśnij przycisk OK >, aby 3 Chwyć mocno zacięty papier z obu stron i delikatnie go Zacięcie [x] stron, wyczyść podajnik ręczny. [25y.xx] 1 Mocno stron chwyć z obu, a następnie delikatnie wyciągnij papier zacięty w podajniku uniwersalnym. 17
18 2 Zegnij arkusze papieru w jedną i w drugą stronę, aby je rozdzielić, a następnie przekartkuj stos. Nie składaj ani nie marszcz papieru. Wyrównaj krawędzie stosu, opierając go na płaskiej powierzchni. 3 Ponownie załaduj papier do podajnika uniwersalnego. Uwaga: Upewnij się, że prowadnica papieru lekko dotyka krawędzi papieru. 4 Na panelu sterowania drukarki wybierz opcję Dalej > >Usuń zacięcie i naciśnij przycisk OK >, aby 18
4 przycisk Zatrzymaj Zatrzymuje działanie drukarki.
 Skrócony opis Informacje na temat drukarki Korzystanie z panelu sterowania drukarki 3 9 8 7 6 5 4 Użyj Działanie przycisk Menu Umożliwia otwarcie menu. Menu są dostępne tylko wtedy, gdy drukarka znajduje
Skrócony opis Informacje na temat drukarki Korzystanie z panelu sterowania drukarki 3 9 8 7 6 5 4 Użyj Działanie przycisk Menu Umożliwia otwarcie menu. Menu są dostępne tylko wtedy, gdy drukarka znajduje
Drukowanie. Ładowanie zasobników. Drukowanie. 1 Wyciągnij zasobnik całkowicie na zewnątrz.
 Strona 1 z 11 Drukowanie W tej części opisano ładowanie zasobników na 250 i 550 arkuszy oraz ładowanie podajnika uniwersalnego. Zawiera ona również informacje na temat orientacji arkusza papieru, ustawień
Strona 1 z 11 Drukowanie W tej części opisano ładowanie zasobników na 250 i 550 arkuszy oraz ładowanie podajnika uniwersalnego. Zawiera ona również informacje na temat orientacji arkusza papieru, ustawień
Skrócony opis. Skrócony opis A63N H - 1 -
 Skrócony opis 2013. 5 A63N-9561-01H - 1 - Spis treści 1 Informacje na temat drukarki... 3 Korzystanie z panelu sterowania drukarki... 3 Opis kolorów kontrolki oraz przycisku czuwania... 4 Ustawianie rozmiaru
Skrócony opis 2013. 5 A63N-9561-01H - 1 - Spis treści 1 Informacje na temat drukarki... 3 Korzystanie z panelu sterowania drukarki... 3 Opis kolorów kontrolki oraz przycisku czuwania... 4 Ustawianie rozmiaru
Skrócony opis. Skrócony opis A63P H - 1 -
 Skrócony opis 2013. 5 A63P-9561-01H - 1 - Spis treści 1 Informacje na temat drukarki... 3 Korzystanie z panelu sterowania drukarki... 3 Informacje o sekwencjach kontrolek na panelu operacyjnym drukarki...
Skrócony opis 2013. 5 A63P-9561-01H - 1 - Spis treści 1 Informacje na temat drukarki... 3 Korzystanie z panelu sterowania drukarki... 3 Informacje o sekwencjach kontrolek na panelu operacyjnym drukarki...
6 Kontrolka Sprawdzenie stanu drukarki.
 Skrócony opis Informacje na temat drukarki Korzystanie z panelu sterowania drukarki Element 6 Kontrolka Sprawdzenie stanu drukarki. 7 Port USB Umożliwia podłączenie napędu flash USB do drukarki. Uwaga:
Skrócony opis Informacje na temat drukarki Korzystanie z panelu sterowania drukarki Element 6 Kontrolka Sprawdzenie stanu drukarki. 7 Port USB Umożliwia podłączenie napędu flash USB do drukarki. Uwaga:
Ładowanie papieru do standardowego zasobnika na 250 arkuszy
 Skrócony opis Ładowanie papieru i nośników specjalnych W tej części opisano ładowanie zasobników na 250 i 550 arkuszy oraz ładowanie podajnika ręcznego. Zawiera ona również informacje na temat ustawień
Skrócony opis Ładowanie papieru i nośników specjalnych W tej części opisano ładowanie zasobników na 250 i 550 arkuszy oraz ładowanie podajnika ręcznego. Zawiera ona również informacje na temat ustawień
Skrócony opis 5210 / 5310
 Skrócony opis 5210 / 5310 1 2 3 4 UWAGA: Przed skonfigurowaniem i rozpoczęciem pracy z drukarką firmy Dell, należy zapoznać się z instrukcjami dotyczącymi bezpieczeństwa zawartymi w Podręczniku właściciela
Skrócony opis 5210 / 5310 1 2 3 4 UWAGA: Przed skonfigurowaniem i rozpoczęciem pracy z drukarką firmy Dell, należy zapoznać się z instrukcjami dotyczącymi bezpieczeństwa zawartymi w Podręczniku właściciela
Ładowanie i korzystanie z podajnika uniwersalnego
 Drukarka wyposażona jest w podajnik uniwersalny, do którego można ładować nośniki wydruku różnych rozmiarów i rodzajów. Podajnik umieszczony jest z przodu drukarki i może być zamknięty, gdy nie jest wykorzystywany.
Drukarka wyposażona jest w podajnik uniwersalny, do którego można ładować nośniki wydruku różnych rozmiarów i rodzajów. Podajnik umieszczony jest z przodu drukarki i może być zamknięty, gdy nie jest wykorzystywany.
Umożliwia przerwanie działania drukarki. 7 Wstecz, przycisk Powrót do poprzedniego ekranu. Przejście do ekranu głównego.
 Skrócony opis Korzystanie z modelu drukarki z wyświetlaczem 2,4 cala Informacje na temat drukarki Korzystanie z panelu sterowania drukarki Element 1 Wyświetlacz Wyświetlanie informacji o stanie drukarki.
Skrócony opis Korzystanie z modelu drukarki z wyświetlaczem 2,4 cala Informacje na temat drukarki Korzystanie z panelu sterowania drukarki Element 1 Wyświetlacz Wyświetlanie informacji o stanie drukarki.
Skrócony opis. Opis panelu operacyjnego. Znaczenie kontrolek na panelu operacyjnym. Skrócony opis
 Skrócony opis Opis panelu operacyjnego Na panelu operacyjnym znajdują się 2 kontrolki i 2 przyciski. Kontrolki informują o stanie drukarki. Przyciski służą do wznawiania i anulowania bieżącego zadania
Skrócony opis Opis panelu operacyjnego Na panelu operacyjnym znajdują się 2 kontrolki i 2 przyciski. Kontrolki informują o stanie drukarki. Przyciski służą do wznawiania i anulowania bieżącego zadania
Mało toneru / Wymień zestaw bębna światłoczułego Załaduj / Wyjmij papier
 Skrócony opis Opis panelu operacyjnego Na panelu operacyjnym znajdują się 2 przyciski i 6 kontrolek (przycisk jest kontrolką i przyciskiem). Kontrolki informują o stanie drukarki. Przyciski służą do wznawiania
Skrócony opis Opis panelu operacyjnego Na panelu operacyjnym znajdują się 2 przyciski i 6 kontrolek (przycisk jest kontrolką i przyciskiem). Kontrolki informują o stanie drukarki. Przyciski służą do wznawiania
Obsługiwane rozmiary, typy i gramatury oraz pojemność papieru
 Strona z 5 Nośniki Drukarka obsługuje rozmiary papieru i innych nośników specjalnych wymienione poniżej. Rozmiary niestandardowe można ustawiać w granicach określonych dla ustawienia uniwersalnego. Obsługiwane
Strona z 5 Nośniki Drukarka obsługuje rozmiary papieru i innych nośników specjalnych wymienione poniżej. Rozmiary niestandardowe można ustawiać w granicach określonych dla ustawienia uniwersalnego. Obsługiwane
ABCDE ABCDE ABCDE. Jakość wydruku. Identyfikacja problemów z jakością druku. Nieregularności wydruku
 Strona 1 z 8 Jakość wydruku Wiele problemów z jakością wydruku można rozwiązać, wymieniając zużyte materiały eksploatacyjne lub elementy zestawu konserwacyjnego. Sprawdź, czy na panelu operacyjnym drukarki
Strona 1 z 8 Jakość wydruku Wiele problemów z jakością wydruku można rozwiązać, wymieniając zużyte materiały eksploatacyjne lub elementy zestawu konserwacyjnego. Sprawdź, czy na panelu operacyjnym drukarki
6 Stop / Anuluj Zatrzymanie działania drukarki. Uwaga: Na wyświetlaczu zostaje wyświetlony komunikat Stopped (Zatrzymano), a potem lista opcji.
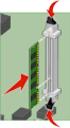 Skrócony opis Informacje na temat drukarki Korzystanie z panelu sterowania drukarki 3 4 Opcja Działanie 5 Kontrolka Wyświetlanie informacji o stanie drukarki. Wyłączona Drukarka jest wyłączona. Migające
Skrócony opis Informacje na temat drukarki Korzystanie z panelu sterowania drukarki 3 4 Opcja Działanie 5 Kontrolka Wyświetlanie informacji o stanie drukarki. Wyłączona Drukarka jest wyłączona. Migające
Zatrzymanie działania drukarki. 8 Przycisk Wyślij Powoduje wysłanie zmian wprowadzonych w ustawieniach drukarki.
 Skrócony opis Informacje na temat drukarki Przy użyciu panelu sterowania drukarki Użyj Przeznaczenie 1 Wyświetlacz Wyświetlanie stanu drukarki i jej komunikatów. Konfigurowanie i obsługa drukarki. 2 przycisk
Skrócony opis Informacje na temat drukarki Przy użyciu panelu sterowania drukarki Użyj Przeznaczenie 1 Wyświetlacz Wyświetlanie stanu drukarki i jej komunikatów. Konfigurowanie i obsługa drukarki. 2 przycisk
Zatrzymanie działania drukarki. 8 Przycisk Wyślij Powoduje wysłanie zmian wprowadzonych w ustawieniach drukarki.
 Skrócony opis Informacje na temat drukarki Przy użyciu panelu sterowania drukarki Użyj 1 Przeznaczenie 2 3 4 5 1 Wyświetlacz Wyświetlanie stanu drukarki i jej komunikatów. Konfigurowanie i obsługa drukarki.
Skrócony opis Informacje na temat drukarki Przy użyciu panelu sterowania drukarki Użyj 1 Przeznaczenie 2 3 4 5 1 Wyświetlacz Wyświetlanie stanu drukarki i jej komunikatów. Konfigurowanie i obsługa drukarki.
Kopiowanie przy użyciu szyby skanera. 1 Umieść oryginalny dokument na szybie skanera stroną zadrukowaną skierowaną w dół, w lewym, górnym rogu.
 Skrócony opis Kopiowanie Kopiowanie Szybkie kopiowanie 3 Naciśnij przycisk na panelu operacyjnym 4 Po umieszczeniu dokumentu na szybie skanera dotknij opcji Zakończ zadanie, aby powrócić do ekranu głównego.
Skrócony opis Kopiowanie Kopiowanie Szybkie kopiowanie 3 Naciśnij przycisk na panelu operacyjnym 4 Po umieszczeniu dokumentu na szybie skanera dotknij opcji Zakończ zadanie, aby powrócić do ekranu głównego.
Korzystanie z opcjonalnego zasobnika etykiet
 Drukarka wyposażona jest w dwa standardowe źródła nośników, zasobnik na 250 arkuszy (zasobnik standardowy) oraz podajnik uniwersalny. Dalsze informacje można znaleźć wrozdziale Ładowanie i korzystanie
Drukarka wyposażona jest w dwa standardowe źródła nośników, zasobnik na 250 arkuszy (zasobnik standardowy) oraz podajnik uniwersalny. Dalsze informacje można znaleźć wrozdziale Ładowanie i korzystanie
pozwala wydrukować kopię czarno-białą, a przycisku kopię kolorową. Kopiowanie przy użyciu szyby skanera
 Skrócony opis Kopiowanie Kopiowanie Szybkie kopiowanie 2 W przypadku ładowania dokumentu do automatycznego podajnika dokumentów należy wyregulować prowadnice papieru. 3 Naciśnięcie na panelu sterowania
Skrócony opis Kopiowanie Kopiowanie Szybkie kopiowanie 2 W przypadku ładowania dokumentu do automatycznego podajnika dokumentów należy wyregulować prowadnice papieru. 3 Naciśnięcie na panelu sterowania
Rozwiązywanie problemów związanych z drukowaniem
 1 Drukarka w ogóle nie drukuje lub przy prawej krawędzi drukowanych arkuszy występują czarne plamy. Upewnij się, że górne przednie drzwiczki drukarki są całkowicie zamknięte po obu stronach. Jeśli drzwiczki
1 Drukarka w ogóle nie drukuje lub przy prawej krawędzi drukowanych arkuszy występują czarne plamy. Upewnij się, że górne przednie drzwiczki drukarki są całkowicie zamknięte po obu stronach. Jeśli drzwiczki
Opcja szyby dokumentów
 Urządzenie wielofunkcyjne Xerox WorkCentre 9/9 Jak zrobić kopię. Załaduj dokumenty stroną przednią do góry na tacę wejściową podajnika dokumentów. Wyreguluj prowadnicę, aby tylko. Naciśnij raz przycisk
Urządzenie wielofunkcyjne Xerox WorkCentre 9/9 Jak zrobić kopię. Załaduj dokumenty stroną przednią do góry na tacę wejściową podajnika dokumentów. Wyreguluj prowadnicę, aby tylko. Naciśnij raz przycisk
Opcja szyby dokumentów
 Xerox WorkCentre 8/8/8/87/890 Jak zrobić kopię Strona główna usług Stan Pracy Ekran dotykowy Start Wyczyść wszystko Zatrzymaj. Załaduj dokumenty stroną przednią do góry na tacę wejściową podajnika dokumentów.
Xerox WorkCentre 8/8/8/87/890 Jak zrobić kopię Strona główna usług Stan Pracy Ekran dotykowy Start Wyczyść wszystko Zatrzymaj. Załaduj dokumenty stroną przednią do góry na tacę wejściową podajnika dokumentów.
Taca 5 (opcjonalna) Taca 6 (przekładkowa) (opcjonalna) Panel sterowania. Finisher dużej pojemności (opcjonalny) Panel sterowania
 Xerox ColorQube 90/ 90/ 90 Informacje o maszynie Informacje o maszynie Funkcje W zależności od konfiguracji urządzenie jest wyposażone w: 8 Kopiowanie E-mail Faks internetowy Faks serwera Podajnik dokumentów
Xerox ColorQube 90/ 90/ 90 Informacje o maszynie Informacje o maszynie Funkcje W zależności od konfiguracji urządzenie jest wyposażone w: 8 Kopiowanie E-mail Faks internetowy Faks serwera Podajnik dokumentów
Kopiowanie. Szybkie kopiowanie. Kopiowanie przy użyciu podajnika ADF. Kopiowanie przy użyciu szyby skanera. Kopiowanie
 Strona 1 z 5 Kopiowanie Szybkie kopiowanie 1 Załaduj oryginał nadrukiem do góry, krótszą krawędzią do automatycznego podajnika dokumentów lub umieść nadrukiem w dół na szybie skanera. Uwaga: Do automatycznego
Strona 1 z 5 Kopiowanie Szybkie kopiowanie 1 Załaduj oryginał nadrukiem do góry, krótszą krawędzią do automatycznego podajnika dokumentów lub umieść nadrukiem w dół na szybie skanera. Uwaga: Do automatycznego
Zostanie przeprowadzona sekwencja uruchamiania drukarki, a następnie pojawi się opcja Menu konfiguracji.
 Strona 1 z 7 Jakość wydruku Wiele problemów z jakością wydruku można rozwiązać, wymieniając zużyte materiały eksploatacyjne lub elementy zestawu konserwacyjnego. Sprawdź, czy na panelu operacyjnym drukarki
Strona 1 z 7 Jakość wydruku Wiele problemów z jakością wydruku można rozwiązać, wymieniając zużyte materiały eksploatacyjne lub elementy zestawu konserwacyjnego. Sprawdź, czy na panelu operacyjnym drukarki
4 Klawiatura Umożliwia wprowadzanie cyfr, liter i symboli. 5 Wyślij Umożliwia wysłanie zmian wprowadzonych w ustawieniach drukarki.
 Skrócony opis Informacje na temat drukarki Informacje o panelu operacyjnym drukarki Element Opis 1 Wyświetlaj Pokazuje stan drukarki oraz umożliwia konfigurację i obsługę drukarki 2 Kontrolka Wyłączona
Skrócony opis Informacje na temat drukarki Informacje o panelu operacyjnym drukarki Element Opis 1 Wyświetlaj Pokazuje stan drukarki oraz umożliwia konfigurację i obsługę drukarki 2 Kontrolka Wyłączona
LASERJET PRO 500 COLOR MFP. Skrócona instrukcja obsługi M570
 LASERJET PRO 500 COLOR MFP Skrócona instrukcja obsługi M570 Drukowanie z urządzenia USB 1. Włóż dysk USB do portu na przedniej części urządzenia. 2. Otworzy się menu Dysk flash USB. Dotykając przycisków
LASERJET PRO 500 COLOR MFP Skrócona instrukcja obsługi M570 Drukowanie z urządzenia USB 1. Włóż dysk USB do portu na przedniej części urządzenia. 2. Otworzy się menu Dysk flash USB. Dotykając przycisków
Usuwanie zacięć papieru
 W większości przypadków można uniknąć zacięć nośników dzięki starannemu ich doborowi oraz właściwemu sposobowi ładowania. W przypadku zacięcia się nośnika należy wykonać czynności opisane w poniższych
W większości przypadków można uniknąć zacięć nośników dzięki starannemu ich doborowi oraz właściwemu sposobowi ładowania. W przypadku zacięcia się nośnika należy wykonać czynności opisane w poniższych
4 Klawiatura Służy do wprowadzania cyfr, liter i symboli. 5 Przycisk Start Rozpoczynanie zadania w zależności od wybranego trybu.
 Skrócony opis Informacje na temat drukarki Korzystanie z panelu sterowania drukarki Użyj 1 2 3 Działanie 1 @!. 2 A B C 3 D E F 4 G H I 5 J K L 6 M N O 7 P Q R S 8 T U V 9 W X Y Z * 0 # C 8 7 6 1 Wyświetlanie
Skrócony opis Informacje na temat drukarki Korzystanie z panelu sterowania drukarki Użyj 1 2 3 Działanie 1 @!. 2 A B C 3 D E F 4 G H I 5 J K L 6 M N O 7 P Q R S 8 T U V 9 W X Y Z * 0 # C 8 7 6 1 Wyświetlanie
10 Port USB Umożliwia podłączenie napędu flash do drukarki. Uwaga: Napędy flash obsługuje tylko port USB znajdujący się z przodu urządzenia.
 Skrócony opis Informacje na temat drukarki Korzystanie z panelu sterowania drukarki Użyj Działanie 1 Wyświetlanie Wyświetlanie stanu drukarki i jej komunikatów. Konfigurowanie i obsługa drukarki. 2 przycisk
Skrócony opis Informacje na temat drukarki Korzystanie z panelu sterowania drukarki Użyj Działanie 1 Wyświetlanie Wyświetlanie stanu drukarki i jej komunikatów. Konfigurowanie i obsługa drukarki. 2 przycisk
10 Port USB Umożliwia podłączenie napędu flash do drukarki. Uwaga: Napędy flash obsługuje tylko port USB znajdujący się z przodu urządzenia.
 Skrócony opis Informacje na temat drukarki Korzystanie z panelu sterowania drukarki Użyj Działanie 1 Wyświetlanie Wyświetlanie stanu drukarki i jej komunikatów. Konfigurowanie i obsługa drukarki. 2 przycisk
Skrócony opis Informacje na temat drukarki Korzystanie z panelu sterowania drukarki Użyj Działanie 1 Wyświetlanie Wyświetlanie stanu drukarki i jej komunikatów. Konfigurowanie i obsługa drukarki. 2 przycisk
Xerox WorkCentre 3655 Drukarka wielofunkcyjna Panel sterowania
 Panel sterowania Dostępność niektórych funkcji zależy od ustawień drukarki. Więcej informacji na temat dostępnych funkcji oraz ustawień podano w Przewodniku użytkownika. 3 4 5 Ekran dotykowy Menu 6 Strona
Panel sterowania Dostępność niektórych funkcji zależy od ustawień drukarki. Więcej informacji na temat dostępnych funkcji oraz ustawień podano w Przewodniku użytkownika. 3 4 5 Ekran dotykowy Menu 6 Strona
Skrócony opis. Ogólne informacje o drukarce. Skrócony opis
 Skrócony opis Ogólne informacje o drukarce 7 6 5 4 1 1 Odbiornik na 150 arkuszy 2 Zasobnik na 250 arkuszy 3 Szuflada na 250 arkuszy lub szuflada na 550 arkuszy (opcjonalna) 4 Podajnik ręczny 5 Przednie
Skrócony opis Ogólne informacje o drukarce 7 6 5 4 1 1 Odbiornik na 150 arkuszy 2 Zasobnik na 250 arkuszy 3 Szuflada na 250 arkuszy lub szuflada na 550 arkuszy (opcjonalna) 4 Podajnik ręczny 5 Przednie
Przywrócenie domyślnych ustawień funkcji, takich jak kopiowanie, faksowanie lub skanowanie.
 Skrócony opis Informacje na temat drukarki Korzystanie z panelu sterowania drukarki Użyj Działanie 1 Wyświetlanie Wyświetlanie stanu drukarki i jej komunikatów. Konfigurowanie i obsługa drukarki. 2 przycisk
Skrócony opis Informacje na temat drukarki Korzystanie z panelu sterowania drukarki Użyj Działanie 1 Wyświetlanie Wyświetlanie stanu drukarki i jej komunikatów. Konfigurowanie i obsługa drukarki. 2 przycisk
Uwaga: Aby uniknąć przycięcia obrazu, upewnij się, że rozmiary oryginalnego dokumentu i kopii są identyczne.
 Strona 1 z 5 Kopiowanie Szybkie kopiowanie 1 Załaduj oryginał nadrukiem do góry, krótszą krawędzią do podajnika ADF lub nadrukiem w dół na szybę skanera. Uwagi: Do automatycznego podajnika dokumentów nie
Strona 1 z 5 Kopiowanie Szybkie kopiowanie 1 Załaduj oryginał nadrukiem do góry, krótszą krawędzią do podajnika ADF lub nadrukiem w dół na szybę skanera. Uwagi: Do automatycznego podajnika dokumentów nie
Przewodnik. Przewodnik A6WP A - 1 -
 Przewodnik 2013. 8 A6WP-9561-00A - 1 - Spis treści 1 Informacje o drukarce... 5 Korzystanie z panelu sterowania drukarki... 5 Interpretacja kolorów przycisku Czuwania i wskaźników... 6 2 Ładowanie papieru
Przewodnik 2013. 8 A6WP-9561-00A - 1 - Spis treści 1 Informacje o drukarce... 5 Korzystanie z panelu sterowania drukarki... 5 Interpretacja kolorów przycisku Czuwania i wskaźników... 6 2 Ładowanie papieru
Drukarki Lexmark E360d i E360dn Series
 Drukarki Lexmark E360d i E360dn Series Podręcznik użytkownika Maj 2008 www.lexmark.com Lexmark oraz Lexmark z symbolem diamentu są znakami towarowymi firmy Lexmark International, Inc. zastrzeżonymi w Stanach
Drukarki Lexmark E360d i E360dn Series Podręcznik użytkownika Maj 2008 www.lexmark.com Lexmark oraz Lexmark z symbolem diamentu są znakami towarowymi firmy Lexmark International, Inc. zastrzeżonymi w Stanach
LASERJET PRO 400 MFP. Skrócona instrukcja obsługi M425
 LASERJET PRO 400 MFP Skrócona instrukcja obsługi M425 Optymalizacja jakości kopiowania Dostępne są następujące ustawienia jakości kopii: Wybór automat.: Używaj tego ustawienia, gdy jakość kopii nie jest
LASERJET PRO 400 MFP Skrócona instrukcja obsługi M425 Optymalizacja jakości kopiowania Dostępne są następujące ustawienia jakości kopii: Wybór automat.: Używaj tego ustawienia, gdy jakość kopii nie jest
Panel sterowania. Urządzenie wielofunkcyjne Xerox AltaLink B8045/B8055/B8065/B8075/B8090
 Panel sterowania Dostępność aplikacji zależy od ustawień drukarki. Szczegółowy opis aplikacji i funkcji można znaleźć w przewodniku użytkownika. 5 9 8 7 6 0 5 6 7 8 9 0 Strona główna umożliwia powrót do
Panel sterowania Dostępność aplikacji zależy od ustawień drukarki. Szczegółowy opis aplikacji i funkcji można znaleźć w przewodniku użytkownika. 5 9 8 7 6 0 5 6 7 8 9 0 Strona główna umożliwia powrót do
Rozpoczęcie pracy. Kalibracja nabojów drukujących bez użycia komputera
 Rozpoczęcie pracy Kalibracja nabojów drukujących bez użycia komputera Należy najpierw wykonać czynności opisane na arkuszu Instalacja, aby zakończyć instalację sprzętu. Następnie należy wykonać czynności
Rozpoczęcie pracy Kalibracja nabojów drukujących bez użycia komputera Należy najpierw wykonać czynności opisane na arkuszu Instalacja, aby zakończyć instalację sprzętu. Następnie należy wykonać czynności
Dostęp do menu drukarki
 Dostęp do menu drukarki 1 Wyłącz drukarkę. 2 Otwórz górne przednie drzwiczki. 3 Naciśnij i przytrzymaj przycisk Kontynuuj podczas włączania drukarki. Wszystkie lampki zaświecą się po kolei. 4 Zwolnij przycisk
Dostęp do menu drukarki 1 Wyłącz drukarkę. 2 Otwórz górne przednie drzwiczki. 3 Naciśnij i przytrzymaj przycisk Kontynuuj podczas włączania drukarki. Wszystkie lampki zaświecą się po kolei. 4 Zwolnij przycisk
MS410 Series. Podręcznik użytkownika. Typ(y) urządzeń: 4514 Model(e): 420, 430
 MS410 Series Podręcznik użytkownika Maj 2013 www.lexmark.com Typ(y) urządzeń: 4514 Model(e): 420, 430 Spis treści 2 Spis treści Informacje dotyczące bezpieczeństwa...5 Podstawowe informacje o drukarce...7
MS410 Series Podręcznik użytkownika Maj 2013 www.lexmark.com Typ(y) urządzeń: 4514 Model(e): 420, 430 Spis treści 2 Spis treści Informacje dotyczące bezpieczeństwa...5 Podstawowe informacje o drukarce...7
Polski. Informacje dotyczące bezpieczeństwa. Polski
 Niniejszy podręcznik zawiera następujące sekcje: Informacje dotyczące bezpieczeństwa na str. 35. Rozwiązywanie problemów z instalacją na str. 36. Znajdowanie dalszych informacji na str. 40. Informacje
Niniejszy podręcznik zawiera następujące sekcje: Informacje dotyczące bezpieczeństwa na str. 35. Rozwiązywanie problemów z instalacją na str. 36. Znajdowanie dalszych informacji na str. 40. Informacje
Serie CS310 i CS317. Podręcznik użytkownika. Typ(y) urządzeń: 5027 Model(e): 210, 230
 Serie CS310 i CS317 Podręcznik użytkownika Marzec 2017 r. www.lexmark.com Typ(y) urządzeń: 5027 Model(e): 210, 230 Zawartość 2 Zawartość Informacje dotyczące bezpieczeństwa...5 Definicje pojęć... 5 Informacje
Serie CS310 i CS317 Podręcznik użytkownika Marzec 2017 r. www.lexmark.com Typ(y) urządzeń: 5027 Model(e): 210, 230 Zawartość 2 Zawartość Informacje dotyczące bezpieczeństwa...5 Definicje pojęć... 5 Informacje
CS410 Series. Podręcznik użytkownika. Typ(y) urządzeń: 5027 Model(e): 410, 430
 CS410 Series Podręcznik użytkownika Listopad 2013 www.lexmark.com Typ(y) urządzeń: 5027 Model(e): 410, 430 Spis treści 2 Spis treści Informacje dotyczące bezpieczeństwa...8 Informacje na temat drukarki...10
CS410 Series Podręcznik użytkownika Listopad 2013 www.lexmark.com Typ(y) urządzeń: 5027 Model(e): 410, 430 Spis treści 2 Spis treści Informacje dotyczące bezpieczeństwa...8 Informacje na temat drukarki...10
10 Port USB Umożliwia podłączenie napędu flash do drukarki. Uwaga: Napędy flash obsługuje tylko port USB znajdujący się z przodu urządzenia.
 Skrócony opis Informacje na temat drukarki Korzystanie z panelu sterowania drukarki Użyj Działanie 1 Wyświetlanie Wyświetlanie stanu drukarki i jej komunikatów. Konfigurowanie i obsługa drukarki. 2 przycisk
Skrócony opis Informacje na temat drukarki Korzystanie z panelu sterowania drukarki Użyj Działanie 1 Wyświetlanie Wyświetlanie stanu drukarki i jej komunikatów. Konfigurowanie i obsługa drukarki. 2 przycisk
Fiery Remote Scan. Uruchamianie programu Fiery Remote Scan. Skrzynki pocztowe
 Fiery Remote Scan Program Fiery Remote Scan umożliwia zarządzanie skanowaniem na serwerze Fiery server i drukarce ze zdalnego komputera. Programu Fiery Remote Scan można użyć do wykonania następujących
Fiery Remote Scan Program Fiery Remote Scan umożliwia zarządzanie skanowaniem na serwerze Fiery server i drukarce ze zdalnego komputera. Programu Fiery Remote Scan można użyć do wykonania następujących
Włożony do opakowania wraz z drukarką arkusz Instalacja zawiera informacje dotyczące instalacji drukarki.
 Informacje Strona 1 z 42 Informacje Menu Pomoc Menu Pomoc składa się z serii stron pomocy przechowywanych w drukarce w formacie PDF. Zawierają one informacje na temat korzystania z drukarki i wykonywania
Informacje Strona 1 z 42 Informacje Menu Pomoc Menu Pomoc składa się z serii stron pomocy przechowywanych w drukarce w formacie PDF. Zawierają one informacje na temat korzystania z drukarki i wykonywania
CS310 Series. Podręcznik użytkownika. Typ(y) urządzeń: 5027 Model(e): 210, 230
 CS310 Series Podręcznik użytkownika Listopad 2013 www.lexmark.com Typ(y) urządzeń: 5027 Model(e): 210, 230 Spis treści 2 Spis treści Informacje dotyczące bezpieczeństwa...5 Informacje na temat drukarki...7
CS310 Series Podręcznik użytkownika Listopad 2013 www.lexmark.com Typ(y) urządzeń: 5027 Model(e): 210, 230 Spis treści 2 Spis treści Informacje dotyczące bezpieczeństwa...5 Informacje na temat drukarki...7
LASERJET PROFESSIONAL M1130/M1210 SERIA URZĄDZEŃ WIELOFUNKCYJNYCH. Skrócona instrukcja obsługi
 LASERJET PROFESSIONAL M1130/M1210 SERIA URZĄDZEŃ WIELOFUNKCYJNYCH Skrócona instrukcja obsługi Drukowanie na papierze specjalnym, etykietach lub foliach w systemie Windows 1. W menu Plik aplikacji kliknij
LASERJET PROFESSIONAL M1130/M1210 SERIA URZĄDZEŃ WIELOFUNKCYJNYCH Skrócona instrukcja obsługi Drukowanie na papierze specjalnym, etykietach lub foliach w systemie Windows 1. W menu Plik aplikacji kliknij
MS310 Series. Podręcznik użytkownika. Typ(y) urządzeń: 4514 Model(e): 220, 230
 MS310 Series Podręcznik użytkownika Sierpień 2014 www.lexmark.com Typ(y) urządzeń: 4514 Model(e): 220, 230 Spis treści 2 Spis treści Informacje dotyczące bezpieczeństwa...5 Informacje na temat drukarki...7
MS310 Series Podręcznik użytkownika Sierpień 2014 www.lexmark.com Typ(y) urządzeń: 4514 Model(e): 220, 230 Spis treści 2 Spis treści Informacje dotyczące bezpieczeństwa...5 Informacje na temat drukarki...7
2014 Electronics For Imaging. Informacje zawarte w niniejszej publikacji podlegają postanowieniom opisanym w dokumencie Uwagi prawne dotyczącym tego
 2014 Electronics For Imaging. Informacje zawarte w niniejszej publikacji podlegają postanowieniom opisanym w dokumencie Uwagi prawne dotyczącym tego produktu. 23 czerwca 2014 Spis treści 3 Spis treści...5
2014 Electronics For Imaging. Informacje zawarte w niniejszej publikacji podlegają postanowieniom opisanym w dokumencie Uwagi prawne dotyczącym tego produktu. 23 czerwca 2014 Spis treści 3 Spis treści...5
CS310 Series. Podręcznik użytkownika. Typ(y) urządzeń: 5027 Model(e): 210, 230
 CS310 Series Podręcznik użytkownika Wrzesień 2014 www.lexmark.com Typ(y) urządzeń: 5027 Model(e): 210, 230 Spis treści 2 Spis treści Informacje dotyczące bezpieczeństwa...5 Informacje na temat drukarki...7
CS310 Series Podręcznik użytkownika Wrzesień 2014 www.lexmark.com Typ(y) urządzeń: 5027 Model(e): 210, 230 Spis treści 2 Spis treści Informacje dotyczące bezpieczeństwa...5 Informacje na temat drukarki...7
INSTRUKCJA OBSŁUGI. Drukarka etykiet termotransferowych MODEL:
 INSTRUKCJA OBSŁUGI Drukarka etykiet termotransferowych MODEL: 50241 www.qoltec.com 1. Zawartość opakowania Kabel zasilający Drukarka Instrukcja Zasilacz Oprogramowanie Kabel USB 2. Główne akcesoria i funkcje
INSTRUKCJA OBSŁUGI Drukarka etykiet termotransferowych MODEL: 50241 www.qoltec.com 1. Zawartość opakowania Kabel zasilający Drukarka Instrukcja Zasilacz Oprogramowanie Kabel USB 2. Główne akcesoria i funkcje
SKRó CONA INSTRUKCJA OBSŁUGI
 SKRó CONA INSTRUKCJA OBSŁUGI dla systemu Windows Vista SPIS TREśCI Rozdział 1: WYMAGANIA SYSTEMOWE...1 Rozdział 2: INSTALACJA OPROGRAMOWANIA DRUKARKI W SYSTEMIE WINDOWS...2 Instalowanie oprogramowania
SKRó CONA INSTRUKCJA OBSŁUGI dla systemu Windows Vista SPIS TREśCI Rozdział 1: WYMAGANIA SYSTEMOWE...1 Rozdział 2: INSTALACJA OPROGRAMOWANIA DRUKARKI W SYSTEMIE WINDOWS...2 Instalowanie oprogramowania
CX310 Series. Podręcznik użytkownika. Typ(y) urządzeń: 7527 Model(e): 211, 231
 CX310 Series Podręcznik użytkownika Wrzesień 2014 www.lexmark.com Typ(y) urządzeń: 7527 Model(e): 211, 231 Spis treści 2 Spis treści Informacje dotyczące bezpieczeństwa...6 Informacje na temat drukarki...8
CX310 Series Podręcznik użytkownika Wrzesień 2014 www.lexmark.com Typ(y) urządzeń: 7527 Model(e): 211, 231 Spis treści 2 Spis treści Informacje dotyczące bezpieczeństwa...6 Informacje na temat drukarki...8
Podręcznik użytkownika
 Drukarka laserowa Dell B2360d-dn Podręcznik użytkownika 1 Marzec 2014 www.dell.com dell.com/support/printers Znaki towarowe Informacje zawarte w niniejszym dokumencie mogą ulec zmianie bez powiadomienia.
Drukarka laserowa Dell B2360d-dn Podręcznik użytkownika 1 Marzec 2014 www.dell.com dell.com/support/printers Znaki towarowe Informacje zawarte w niniejszym dokumencie mogą ulec zmianie bez powiadomienia.
Połączenia. Obsługiwane systemy operacyjne. Instalowanie drukarki przy użyciu dysku CD Oprogramowanie i dokumentacja
 Strona 1 z 6 Połączenia Obsługiwane systemy operacyjne Korzystając z dysku CD z oprogramowaniem, można zainstalować oprogramowanie drukarki w następujących systemach operacyjnych: Windows 8.1 Windows Server
Strona 1 z 6 Połączenia Obsługiwane systemy operacyjne Korzystając z dysku CD z oprogramowaniem, można zainstalować oprogramowanie drukarki w następujących systemach operacyjnych: Windows 8.1 Windows Server
MS310 Series. Podręcznik użytkownika. Typ(y) urządzeń: 4514 Model(e): 220, 230
 MS310 Series Podręcznik użytkownika Maj 2013 www.lexmark.com Typ(y) urządzeń: 4514 Model(e): 220, 230 Spis treści 2 Spis treści Informacje dotyczące bezpieczeństwa...5 Informacje na temat drukarki...7
MS310 Series Podręcznik użytkownika Maj 2013 www.lexmark.com Typ(y) urządzeń: 4514 Model(e): 220, 230 Spis treści 2 Spis treści Informacje dotyczące bezpieczeństwa...5 Informacje na temat drukarki...7
LASERJET PRO 200 COLOR MFP. Skrócona instrukcja obsługi M276
 LASERJET PRO 200 COLOR MFP Skrócona instrukcja obsługi M276 Optymalizacja jakości kopiowania Dostępne są następujące ustawienia jakości kopii: Wybór automat.: Używaj tego ustawienia, gdy jakość kopii nie
LASERJET PRO 200 COLOR MFP Skrócona instrukcja obsługi M276 Optymalizacja jakości kopiowania Dostępne są następujące ustawienia jakości kopii: Wybór automat.: Używaj tego ustawienia, gdy jakość kopii nie
CS410 Series. Podręcznik użytkownika. Typ(y) urządzeń: 5027 Model(e): 410, 430
 CS410 Series Podręcznik użytkownika Wrzesień 2014 www.lexmark.com Typ(y) urządzeń: 5027 Model(e): 410, 430 Spis treści 2 Spis treści Informacje dotyczące bezpieczeństwa...8 Informacje na temat drukarki...10
CS410 Series Podręcznik użytkownika Wrzesień 2014 www.lexmark.com Typ(y) urządzeń: 5027 Model(e): 410, 430 Spis treści 2 Spis treści Informacje dotyczące bezpieczeństwa...8 Informacje na temat drukarki...10
Wersja 1.0 Luty 2013. Prasa Xerox Color C75 Skrócona instrukcja obsługi
 Wersja 1.0 Luty 2013 2012 Xerox Corporation. Wszelkie prawa zastrzeżone. Xerox i graficzny znak towarowy Xerox są znakami handlowymi firmy Xerox Corporation w Stanach Zjednoczonych i/lub innych krajach.
Wersja 1.0 Luty 2013 2012 Xerox Corporation. Wszelkie prawa zastrzeżone. Xerox i graficzny znak towarowy Xerox są znakami handlowymi firmy Xerox Corporation w Stanach Zjednoczonych i/lub innych krajach.
MS312, MS315 i MS415. Podręcznik użytkownika. Typ(y) urządzeń: 4514 Model(e): 330, 335, 530
 MS312, MS315 i MS415 Podręcznik użytkownika Lipiec 2014 www.lexmark.com Typ(y) urządzeń: 4514 Model(e): 330, 335, 530 Spis treści 2 Spis treści Informacje dotyczące bezpieczeństwa...6 Informacje na temat
MS312, MS315 i MS415 Podręcznik użytkownika Lipiec 2014 www.lexmark.com Typ(y) urządzeń: 4514 Model(e): 330, 335, 530 Spis treści 2 Spis treści Informacje dotyczące bezpieczeństwa...6 Informacje na temat
Laboratorium - Monitorowanie i zarządzanie zasobami systemu Windows 7
 5.0 5.3.3.5 Laboratorium - Monitorowanie i zarządzanie zasobami systemu Windows 7 Wprowadzenie Wydrukuj i uzupełnij to laboratorium. W tym laboratorium, będziesz korzystać z narzędzi administracyjnych
5.0 5.3.3.5 Laboratorium - Monitorowanie i zarządzanie zasobami systemu Windows 7 Wprowadzenie Wydrukuj i uzupełnij to laboratorium. W tym laboratorium, będziesz korzystać z narzędzi administracyjnych
Skrócona instrukcja konfiguracji połączeń sieciowych
 Xerox WorkCentre M118/M118i Skrócona instrukcja konfiguracji połączeń sieciowych 701P42716 W niniejszej instrukcji opisano: Poruszanie się po ekranach strona 2 Konfiguracja sieci za pomocą protokołu DHCP
Xerox WorkCentre M118/M118i Skrócona instrukcja konfiguracji połączeń sieciowych 701P42716 W niniejszej instrukcji opisano: Poruszanie się po ekranach strona 2 Konfiguracja sieci za pomocą protokołu DHCP
Fiery Remote Scan. Łączenie z serwerami Fiery servers. Łączenie z serwerem Fiery server przy pierwszym użyciu
 Fiery Remote Scan Program Fiery Remote Scan umożliwia zarządzanie skanowaniem na serwerze Fiery server i drukarce ze zdalnego komputera. Programu Fiery Remote Scan można użyć do wykonania następujących
Fiery Remote Scan Program Fiery Remote Scan umożliwia zarządzanie skanowaniem na serwerze Fiery server i drukarce ze zdalnego komputera. Programu Fiery Remote Scan można użyć do wykonania następujących
Xerox WorkCentre 7970 Panel sterowania
 Panel sterowania Dostępność niektórych funkcji zależy od ustawień drukarki. Więcej informacji na temat dostępnych funkcji oraz ustawień podano w Przewodniku użytkownika. ABC DEF Menu GHI PQRS 7 JKL TUV
Panel sterowania Dostępność niektórych funkcji zależy od ustawień drukarki. Więcej informacji na temat dostępnych funkcji oraz ustawień podano w Przewodniku użytkownika. ABC DEF Menu GHI PQRS 7 JKL TUV
Papier. Zalecenia dotyczące nośników wydruku. Drukowanie. Obsługa papieru. Konserwacja. Rozwiązywanie problemów. Administracja.
 Aby uniknąć z drukowaniem, należy dokonać wyboru nośnika (papier, folia, koperty, etykiety lub karty) odpowiedniego dla danej drukarki. Poniżej podano wytyczne dotyczące zasad wybierania nośników stosowanych
Aby uniknąć z drukowaniem, należy dokonać wyboru nośnika (papier, folia, koperty, etykiety lub karty) odpowiedniego dla danej drukarki. Poniżej podano wytyczne dotyczące zasad wybierania nośników stosowanych
Przed skonfigurowaniem tego ustawienia należy skonfigurować adres IP urządzenia.
 Korzystanie z Usług internetowych podczas skanowania sieciowego (dotyczy systemu Windows Vista z dodatkiem SP2 lub nowszym oraz systemu Windows 7 i Windows 8) Protokół Usług internetowych umożliwia użytkownikom
Korzystanie z Usług internetowych podczas skanowania sieciowego (dotyczy systemu Windows Vista z dodatkiem SP2 lub nowszym oraz systemu Windows 7 i Windows 8) Protokół Usług internetowych umożliwia użytkownikom
2017 Electronics For Imaging, Inc. Informacje zawarte w niniejszej publikacji podlegają postanowieniom opisanym w dokumencie Uwagi prawne dotyczącym
 2017 Electronics For Imaging, Inc. Informacje zawarte w niniejszej publikacji podlegają postanowieniom opisanym w dokumencie Uwagi prawne dotyczącym tego produktu. 17 kwietnia 2017 Spis treści 3 Spis treści...5
2017 Electronics For Imaging, Inc. Informacje zawarte w niniejszej publikacji podlegają postanowieniom opisanym w dokumencie Uwagi prawne dotyczącym tego produktu. 17 kwietnia 2017 Spis treści 3 Spis treści...5
LASERJET ENTERPRISE MFP. Skrócona instrukcja obsługi
 LASERJET ENTERPRISE MFP Skrócona instrukcja obsługi M725dn M725f M725z M725z+ Drukowanie zapisanego zadania Aby wydrukować zadanie zapisane w pamięci urządzenia, wykonaj następującą procedurę. 1. Na ekranie
LASERJET ENTERPRISE MFP Skrócona instrukcja obsługi M725dn M725f M725z M725z+ Drukowanie zapisanego zadania Aby wydrukować zadanie zapisane w pamięci urządzenia, wykonaj następującą procedurę. 1. Na ekranie
Polski. Informacje dotyczące bezpieczeństwa. Polski
 Niniejszy podręcznik zawiera następujące sekcje: Informacje dotyczące bezpieczeństwa na str. 35. Rozwiązywanie problemów z instalacją na str. 36. Znajdowanie dalszych informacji na str. 40. Informacje
Niniejszy podręcznik zawiera następujące sekcje: Informacje dotyczące bezpieczeństwa na str. 35. Rozwiązywanie problemów z instalacją na str. 36. Znajdowanie dalszych informacji na str. 40. Informacje
Połączenia. Obsługiwane systemy operacyjne. Strona 1 z 5
 Strona 1 z 5 Połączenia Obsługiwane systemy operacyjne Korzystając z dysku CD Oprogramowanie i dokumentacja, można zainstalować oprogramowanie drukarki w następujących systemach operacyjnych: Windows 8
Strona 1 z 5 Połączenia Obsługiwane systemy operacyjne Korzystając z dysku CD Oprogramowanie i dokumentacja, można zainstalować oprogramowanie drukarki w następujących systemach operacyjnych: Windows 8
MS312, MS315, MS317, MS415 i MS417
 MS312, MS315, MS317, MS415 i MS417 Podręcznik użytkownika Czerwiec 2017 www.lexmark.com Typ(y) urządzeń: 4514 Model(e): 330, 335, 530 Zawartość 2 Zawartość Informacje dotyczące bezpieczeństwa...6 Definicje
MS312, MS315, MS317, MS415 i MS417 Podręcznik użytkownika Czerwiec 2017 www.lexmark.com Typ(y) urządzeń: 4514 Model(e): 330, 335, 530 Zawartość 2 Zawartość Informacje dotyczące bezpieczeństwa...6 Definicje
Podręcznik użytkownika
 Drukarka laserowa Dell B3460dn Podręcznik użytkownika Marzec 2014 www.dell.com dell.com/support/printers Znaki towarowe Informacje zawarte w niniejszym dokumencie mogą ulec zmianie bez powiadomienia. 2014
Drukarka laserowa Dell B3460dn Podręcznik użytkownika Marzec 2014 www.dell.com dell.com/support/printers Znaki towarowe Informacje zawarte w niniejszym dokumencie mogą ulec zmianie bez powiadomienia. 2014
Podręcznik użytkownika
 Drukarka laserowa Dell B2360d-dn Podręcznik użytkownika Maj 2012 www.dell.com support.dell.com Znaki towarowe Informacje zawarte w niniejszym dokumencie mogą ulec zmianie bez powiadomienia. 2012 Dell Inc.
Drukarka laserowa Dell B2360d-dn Podręcznik użytkownika Maj 2012 www.dell.com support.dell.com Znaki towarowe Informacje zawarte w niniejszym dokumencie mogą ulec zmianie bez powiadomienia. 2012 Dell Inc.
Rozwiązywanie problemów z jakością wydruku
 z jakością wydruku Wiele związanych z drukowaniem można rozwiązać, wymieniając materiał eksploatacyjny lub element, dla którego upłynął zamierzony okres eksploatacji. Więcej informacji o innych sposobach
z jakością wydruku Wiele związanych z drukowaniem można rozwiązać, wymieniając materiał eksploatacyjny lub element, dla którego upłynął zamierzony okres eksploatacji. Więcej informacji o innych sposobach
LASERJET ENTERPRISE COLOR FLOW MFP. Skrócona instrukcja obsługi M575
 LASERJET ENTERPRISE COLOR FLOW MFP Skrócona instrukcja obsługi M575 Drukowanie zapisanego zadania Aby wydrukować zadanie zapisane w pamięci urządzenia, wykonaj następującą procedurę. 1. Na ekranie głównym
LASERJET ENTERPRISE COLOR FLOW MFP Skrócona instrukcja obsługi M575 Drukowanie zapisanego zadania Aby wydrukować zadanie zapisane w pamięci urządzenia, wykonaj następującą procedurę. 1. Na ekranie głównym
Xerox ColorQube 8700 / 8900 Panel sterowania
 Panel sterowania Dostępność niektórych funkcji zależy od ustawień drukarki. Więcej informacji na temat dostępnych funkcji oraz ustawień podano w Przewodniku użytkownika. 3 5 Zwalnianie drzwiczek dostępowych
Panel sterowania Dostępność niektórych funkcji zależy od ustawień drukarki. Więcej informacji na temat dostępnych funkcji oraz ustawień podano w Przewodniku użytkownika. 3 5 Zwalnianie drzwiczek dostępowych
Instrukcje dotyczące systemu Windows w przypadku drukarki podłączonej lokalnie
 Strona 1 z 5 Połączenia Instrukcje dotyczące systemu Windows w przypadku drukarki podłączonej lokalnie Przed instalacją oprogramowania drukarki do systemu Windows Drukarka podłączona lokalnie to drukarka
Strona 1 z 5 Połączenia Instrukcje dotyczące systemu Windows w przypadku drukarki podłączonej lokalnie Przed instalacją oprogramowania drukarki do systemu Windows Drukarka podłączona lokalnie to drukarka
Instrukcje dotyczące systemu Windows w przypadku drukarki podłączonej lokalnie
 Strona 1 z 6 Połączenia Instrukcje dotyczące systemu Windows w przypadku drukarki podłączonej lokalnie Uwaga: Przy instalowaniu drukarki podłączonej lokalnie, jeśli dysk CD-ROM Oprogramowanie i dokumentacja
Strona 1 z 6 Połączenia Instrukcje dotyczące systemu Windows w przypadku drukarki podłączonej lokalnie Uwaga: Przy instalowaniu drukarki podłączonej lokalnie, jeśli dysk CD-ROM Oprogramowanie i dokumentacja
Xerox WorkCentre 5845 / 5855 / 5865 / 5875 / 5890 Panel sterowania
 8 / 8 / 86 / 87 / 890 Panel sterowania Dostępność niektórych funkcji zależy od ustawień drukarki. Więcej informacji na temat dostępnych funkcji oraz ustawień podano w Przewodniku użytkownika. ABC DEF Menu
8 / 8 / 86 / 87 / 890 Panel sterowania Dostępność niektórych funkcji zależy od ustawień drukarki. Więcej informacji na temat dostępnych funkcji oraz ustawień podano w Przewodniku użytkownika. ABC DEF Menu
Instrukcje ustawień funkcji zwalniania wydruku
 Instrukcje ustawień funkcji zwalniania wydruku SPIS TREŚCI O INSTRUKCJI........................................................................................ 2 FUNKCJA ZWALNIANIA WYDRUKU......................................................................
Instrukcje ustawień funkcji zwalniania wydruku SPIS TREŚCI O INSTRUKCJI........................................................................................ 2 FUNKCJA ZWALNIANIA WYDRUKU......................................................................
Instrukcja podłączania urządzenia
 Rozpakowywanie Ściągnij wszystkie materiały zabezpieczające. Na ilustracjach zawartych w niniejszej instrukcje jest przedstawiony podobny model. Chociaż wyglądem może się on różnić od posiadanego modelu,
Rozpakowywanie Ściągnij wszystkie materiały zabezpieczające. Na ilustracjach zawartych w niniejszej instrukcje jest przedstawiony podobny model. Chociaż wyglądem może się on różnić od posiadanego modelu,
Serie CX310 i CX317. Podręcznik użytkownika. Typ(y) urządzeń: 7527 Model(e): 211, 231
 Serie CX310 i CX317 Podręcznik użytkownika Marzec 2017 r. www.lexmark.com Typ(y) urządzeń: 7527 Model(e): 211, 231 Zawartość 2 Zawartość Informacje dotyczące bezpieczeństwa...6 Definicje pojęć... 6 Informacje
Serie CX310 i CX317 Podręcznik użytkownika Marzec 2017 r. www.lexmark.com Typ(y) urządzeń: 7527 Model(e): 211, 231 Zawartość 2 Zawartość Informacje dotyczące bezpieczeństwa...6 Definicje pojęć... 6 Informacje
Drukarka kieszonkowa INSTRUKCJA UŻYTKOWANIA
 Drukarka kieszonkowa INSTRUKCJA UŻYTKOWANIA Dziękujemy za zakup drukarki kieszonkowej Polaroid Mint. Niniejsza Instrukcja użytkowania ma za zadanie przekazanie wskazówek zapewniających, że użytkowanie
Drukarka kieszonkowa INSTRUKCJA UŻYTKOWANIA Dziękujemy za zakup drukarki kieszonkowej Polaroid Mint. Niniejsza Instrukcja użytkowania ma za zadanie przekazanie wskazówek zapewniających, że użytkowanie
Drukarki serii HP LaserJet P2030. Papier i inne materiały drukarskie Podręcznik
 Drukarki serii HP LaserJet P2030 Papier i inne materiały drukarskie Podręcznik Drukarka Drukarki serii HP LaserJet P2030 Papier i inne materiały drukarskie Podręcznik Prawa autorskie i licencja 2016 Copyright
Drukarki serii HP LaserJet P2030 Papier i inne materiały drukarskie Podręcznik Drukarka Drukarki serii HP LaserJet P2030 Papier i inne materiały drukarskie Podręcznik Prawa autorskie i licencja 2016 Copyright
Serie CS410 i CS417. Podręcznik użytkownika. Typ(y) urządzeń: 5027 Model(e): 410, 430
 Serie CS410 i CS417 Podręcznik użytkownika Czerwiec 2017 www.lexmark.com Typ(y) urządzeń: 5027 Model(e): 410, 430 Zawartość 2 Zawartość Informacje dotyczące bezpieczeństwa...8 Definicje pojęć... 8 Informacje
Serie CS410 i CS417 Podręcznik użytkownika Czerwiec 2017 www.lexmark.com Typ(y) urządzeń: 5027 Model(e): 410, 430 Zawartość 2 Zawartość Informacje dotyczące bezpieczeństwa...8 Definicje pojęć... 8 Informacje
Xerox WorkCentre 7220 / 7225 Panel sterowania
 Xerox WorkCentre 70 / 7 Panel sterowania Dostępność niektórych funkcji zależy od ustawień drukarki. Więcej informacji na temat dostępnych funkcji oraz ustawień podano w Przewodniku użytkownika. ABC DEF
Xerox WorkCentre 70 / 7 Panel sterowania Dostępność niektórych funkcji zależy od ustawień drukarki. Więcej informacji na temat dostępnych funkcji oraz ustawień podano w Przewodniku użytkownika. ABC DEF
Drukarka Drukarki serii HP LaserJet P2050 Papier i inne materiały drukarskie Podręcznik
 Drukarka Drukarki serii HP LaserJet P2050 Papier i inne materiały drukarskie Podręcznik Prawa autorskie i licencja 2008 Copyright Hewlett-Packard Development Company, L.P. Powielanie, adaptacja lub tłumaczenie
Drukarka Drukarki serii HP LaserJet P2050 Papier i inne materiały drukarskie Podręcznik Prawa autorskie i licencja 2008 Copyright Hewlett-Packard Development Company, L.P. Powielanie, adaptacja lub tłumaczenie
Instrukcja do oprogramowania ENAP DEC-1
 Instrukcja do oprogramowania ENAP DEC-1 Do urządzenia DEC-1 dołączone jest oprogramowanie umożliwiające konfigurację urządzenia, rejestrację zdarzeń oraz wizualizację pracy urządzenia oraz poszczególnych
Instrukcja do oprogramowania ENAP DEC-1 Do urządzenia DEC-1 dołączone jest oprogramowanie umożliwiające konfigurację urządzenia, rejestrację zdarzeń oraz wizualizację pracy urządzenia oraz poszczególnych
Laboratorium - Monitorowanie i zarządzanie zasobami systemu Windows Vista
 5.0 5.3.3.6 Laboratorium - Monitorowanie i zarządzanie zasobami systemu Windows Vista Wprowadzenie Wydrukuj i uzupełnij to laboratorium. W tym laboratorium, będziesz korzystać z narzędzi administracyjnych
5.0 5.3.3.6 Laboratorium - Monitorowanie i zarządzanie zasobami systemu Windows Vista Wprowadzenie Wydrukuj i uzupełnij to laboratorium. W tym laboratorium, będziesz korzystać z narzędzi administracyjnych
AR-5316/5320 Instrukcja Obsługi Online. Start Kliknij przycisk "Start"
 AR-56/50 Instrukcja Obsługi Online Start Kliknij przycisk "Start" Wprowadzenie W niniejszej instrukcji obsługi opisano funkcje drukarki w cyfrowym urządzeniu wielofunkcyjnym AR-56/50. Aby zasięgnąć informacji
AR-56/50 Instrukcja Obsługi Online Start Kliknij przycisk "Start" Wprowadzenie W niniejszej instrukcji obsługi opisano funkcje drukarki w cyfrowym urządzeniu wielofunkcyjnym AR-56/50. Aby zasięgnąć informacji
Drukarki Lexmark E260, E260d i E260dn Series
 Drukarki Lexmark E260, E260d i E260dn Series Podręcznik użytkownika Maj 2008 www.lexmark.com Lexmark oraz Lexmark z symbolem diamentu są znakami towarowymi firmy Lexmark International, Inc. zastrzeżonymi
Drukarki Lexmark E260, E260d i E260dn Series Podręcznik użytkownika Maj 2008 www.lexmark.com Lexmark oraz Lexmark z symbolem diamentu są znakami towarowymi firmy Lexmark International, Inc. zastrzeżonymi
Notowania Mobilne wersja Java
 Notowania Mobilne wersja Java Instrukcja obsługi programu Notowania Mobilne to aplikacja, która pozwala na dostęp do notowań giełdowych w czasie rzeczywistym z każdego miejsca na świecie, gdzie tylko możliwe
Notowania Mobilne wersja Java Instrukcja obsługi programu Notowania Mobilne to aplikacja, która pozwala na dostęp do notowań giełdowych w czasie rzeczywistym z każdego miejsca na świecie, gdzie tylko możliwe
Serie CS410 i CS417. Podręcznik użytkownika. Typ(y) urządzeń: 5027 Model(e): 410, 430
 Serie CS410 i CS417 Podręcznik użytkownika Listopad 2017 www.lexmark.com Typ(y) urządzeń: 5027 Model(e): 410, 430 Zawartość 2 Zawartość Informacje dotyczące bezpieczeństwa...8 Definicje pojęć... 8 Informacje
Serie CS410 i CS417 Podręcznik użytkownika Listopad 2017 www.lexmark.com Typ(y) urządzeń: 5027 Model(e): 410, 430 Zawartość 2 Zawartość Informacje dotyczące bezpieczeństwa...8 Definicje pojęć... 8 Informacje
Xerox ColorQube 9301 / 9302 / 9303 Panel sterowania
 Xerox ColorQube 90 / 90 / 90 Panel sterowania Dostępność niektórych funkcji zależy od ustawień drukarki. Więcej informacji na temat dostępnych funkcji oraz ustawień podano w Przewodniku użytkownika.? Menu
Xerox ColorQube 90 / 90 / 90 Panel sterowania Dostępność niektórych funkcji zależy od ustawień drukarki. Więcej informacji na temat dostępnych funkcji oraz ustawień podano w Przewodniku użytkownika.? Menu
MS510 i MS610 Series. Podręcznik użytkownika. Ważne: Kliknij tutaj, aby skorzystać z tego podręcznika. Typ(y) urządzeń: 4514 Model(e): 630, 635, 646
 MS510 i MS610 Series Podręcznik użytkownika Ważne: Kliknij tutaj, aby skorzystać z tego podręcznika. Wrzesień 2014 www.lexmark.com Typ(y) urządzeń: 4514 Model(e): 630, 635, 646 Spis treści 2 Spis treści
MS510 i MS610 Series Podręcznik użytkownika Ważne: Kliknij tutaj, aby skorzystać z tego podręcznika. Wrzesień 2014 www.lexmark.com Typ(y) urządzeń: 4514 Model(e): 630, 635, 646 Spis treści 2 Spis treści
INSTRUKCJA OBSŁUGI DRUKARKA ETYKIET LOGISTYCZNYCH MODEL:
 INSTRUKCJA OBSŁUGI DRUKARKA ETYKIET LOGISTYCZNYCH MODEL: 50240 www.qoltec.pl WSTĘP Dziękujemy za zakup drukarki Qoltec. Drukarka jest zaprojektowana do druku w czasie rzeczywistym i wsadowym, aby usprawnić
INSTRUKCJA OBSŁUGI DRUKARKA ETYKIET LOGISTYCZNYCH MODEL: 50240 www.qoltec.pl WSTĘP Dziękujemy za zakup drukarki Qoltec. Drukarka jest zaprojektowana do druku w czasie rzeczywistym i wsadowym, aby usprawnić
Moduły pamięci. Instrukcja obsługi
 Moduły pamięci Instrukcja obsługi Copyright 2006 Hewlett-Packard Development Company, L.P. Informacje zawarte w niniejszym dokumencie mogą zostać zmienione bez powiadomienia. Jedyne warunki gwarancji na
Moduły pamięci Instrukcja obsługi Copyright 2006 Hewlett-Packard Development Company, L.P. Informacje zawarte w niniejszym dokumencie mogą zostać zmienione bez powiadomienia. Jedyne warunki gwarancji na
