Włożony do opakowania wraz z drukarką arkusz Instalacja zawiera informacje dotyczące instalacji drukarki.
|
|
|
- Renata Zakrzewska
- 7 lat temu
- Przeglądów:
Transkrypt
1 Informacje Strona 1 z 42 Informacje Menu Pomoc Menu Pomoc składa się z serii stron pomocy przechowywanych w drukarce w formacie PDF. Zawierają one informacje na temat korzystania z drukarki i wykonywania zadań drukowania. W drukarce przechowywane są wersje w językach angielskim, francuskim, hiszpańskim i niemieckim. Inne wersje językowe są dostępne na dysku CD-ROM Oprogramowanie i dokumentacja. Element menu Drukuj wszystko Jakość wydruku Drukowanie Nośniki Błędy druku Mapa menu Informacje Połączenia Przenoszenie Opis Powoduje wydrukowanie wszystkich podręczników. Zawiera informacje dotyczące rozwiązywania problemów z jakością wydruku Zawiera informacje dotyczące ładowania papieru i innych nośników specjalnych Zawiera listę rozmiarów papieru obsługiwanych w zasobnikach, szufladach i podajnikach Zawiera informacje o rozwiązywaniu błędów drukowania Zawiera listę menu i ustawień panelu operacyjnego drukarki Pomaga znaleźć dodatkowe informacje Zawiera informacje dotyczące podłączania drukarki lokalnie (USB) lub do sieci Zawiera instrukcje dotyczące bezpiecznego przenoszenia drukarki Materiały eksploatacyjne Zawiera informacje o numerach katalogowych używanych do zamawiania materiałów eksploatacyjnych Arkusz Instalacja Włożony do opakowania wraz z drukarką arkusz Instalacja zawiera informacje dotyczące instalacji drukarki. Dysk CD Oprogramowanie i dokumentacja Dostarczany razem z drukarką dysk CD-ROM Oprogramowanie i dokumentacja zawiera Podręcznik użytkownika. Podręcznik użytkownika zawiera informacje dotyczące ładowania papieru, drukowania, zamawiania materiałów eksploatacyjnych, rozwiązywania problemów, usuwania zacięć oraz dokonywania przeglądu i konserwacji drukarki. Pomoc w dodatkowych językach Podręcznik użytkownika, arkusz Instalacja oraz strony pomocy są dostępne również w innych językach na dysku CD- ROM Oprogramowanie i dokumentacja.
2 Połączenia Strona 2 z 42 Połączenia Instrukcje dotyczące systemu Windows w przypadku drukarki podłączonej lokalnie Przed instalacją oprogramowania drukarki do systemu Windows Drukarka podłączona lokalnie to drukarka podłączona do komputera za pomocą kabla USB lub kabla równoległego. Podczas konfigurowania tego typu drukarki, podłączanej przy użyciu kabla USB, oprogramowanie drukarki należy zainstalować przed podłączeniem kabla. Więcej informacji można znaleźć w dokumentacji dotyczącej instalacji. Potrzebne oprogramowanie drukarki można zainstalować w większości systemów Windows z dysku CD-ROM Oprogramowanie i dokumentacja. Uwaga: Jeśli system operacyjny nie jest obsługiwany przez dysk CD-ROM Oprogramowanie i dokumentacja, należy skorzystać z Kreatora dodawania drukarki. Aktualizacje oprogramowania drukarki są dostępne w witrynie internetowej firmy Lexmark pod adresem Instalacja oprogramowania przy użyciu dysku CD-ROM Korzystając z dysku CD-ROM Oprogramowanie i dokumentacja, można zainstalować oprogramowanie drukarki w następujących systemach operacyjnych: Windows Server 2008 Windows Vista Windows Server 2003 Windows XP Windows Włóż dysk CD Oprogramowanie i dokumentacja.zaczekaj na pojawienie się ekranu powitalnego. Jeśli ekran powitania nie zostanie wyświetlony w ciągu minuty, wykonaj jedną z następujących czynności: W systemie Windows Vista: a Kliknij przycisk. b W oknie Rozpocznij wyszukiwanie wpisz D:\setup.exe, gdzie D jest literą napędu CD lub DVD. W systemie Windows XP i starszych: a Kliknij menu Start. b Kliknij przycisk Uruchom. c Wpisz D:\setup.exe, gdzie D jest literą napędu CD lub DVD. 2 Naciśnij klawisz Enter. 3 Wybierz opcję Zainstaluj oprogramowanie i drukarkę. 4 Zaznacz opcję Zalecana, a następnie kliknij przycisk Dalej.
3 Połączenia Strona 3 z 42 5 Zaznacz opcję Podłączona lokalnie, a następnie kliknij przycisk Dalej. Oprogramowanie drukarki zostanie skopiowane do komputera. 6 Podłącz kabel USB lub kabel równoległy, a następnie włącz drukarkę. Wyświetlony zostanie ekran dodawania urządzeń typu Plug and Play i obiekt drukarki zostanie utworzony w folderze Drukarki. Instalacja oprogramowania przy użyciu Kreatora dodawania drukarki Można zainstalować oprogramowanie drukarki w następujących systemach operacyjnych: Windows 98 First Edition (interfejs USB nieobsługiwany) Windows 95 (interfejs USB nieobsługiwany) 1 Włóż dysk CD Oprogramowanie i dokumentacja. Jeśli dysk CD-ROM uruchomi się automatycznie, kliknij przycisk Zakończ. 2 Kliknij kolejno polecenia Start Ustawienia Drukarki, a następnie kliknij opcję Dodaj drukarkę, aby uruchomić Kreatora dodawania drukarki. 3 Gdy wyświetlony zostanie stosowny monit, wybierz instalację drukarki lokalnej, a następnie kliknij przycisk Z dysku. 4 Określ lokalizację oprogramowania drukarki. Ścieżka dostępu powinna być podobna do D:\Drivers\Print \Win_9xMe\ (gdzie D oznacza napęd CD-ROM lub DVD-ROM). 5 Kliknij przycisk OK. Instrukcje dotyczące systemu Windows w przypadku drukarek podłączonych sieciowo Co to jest drukowanie sieciowe? W środowiskach Windows drukarki sieciowe można skonfigurować do drukowania bezpośredniego lub jako drukarki udostępniane. Obie metody drukowania w sieci wymagają przeprowadzenia instalacji oprogramowania drukarki i utworzenia portu sieciowego. Sposób drukowania Drukowanie za pomocą funkcji IP Printing Drukarka jest podłączona bezpośrednio do sieci przy użyciu kabla sieciowego, np. kabla Ethernet. Oprogramowanie drukarki jest zazwyczaj zainstalowane na każdym komputerze sieciowym. Przykład Drukowanie w trybie udostępniania Drukarka jest podłączona do jednego z komputerów sieciowych przy użyciu kabla lokalnego, np. kabla USB lub kabla równoległego. Oprogramowanie drukarki jest zainstalowane na komputerze, do którego podłączona jest drukarka. Podczas instalacji oprogramowania drukarka jest konfigurowana jako udostępniona, co umożliwia korzystanie z niej innym komputerom w sieci.
4 Połączenia Strona 4 z 42 Instalacja oprogramowania do bezpośredniego drukowania IP 1 Włóż dysk CD Oprogramowanie i dokumentacja.zaczekaj na pojawienie się ekranu powitalnego. Jeśli ekran powitania nie zostanie wyświetlony w ciągu minuty, wykonaj jedną z następujących czynności: W systemie Windows Vista: a Kliknij przycisk. b W oknie Rozpocznij wyszukiwanie wpisz D:\setup.exe, gdzie D jest literą napędu CD-ROM lub DVD-ROM. W systemie Windows XP i starszych: a Kliknij menu Start. b Kliknij przycisk Uruchom. c Wpisz D:\setup.exe, gdzie D jest literą napędu CD-ROM lub DVD-ROM. 2 Naciśnij klawisz Enter. 3 Wybierz opcję Zainstaluj oprogramowanie i drukarkę. 4 Zaznacz opcję Zalecana, a następnie kliknij przycisk Dalej. Uwaga: Wybierz opcję Niestandardowa zamiast opcji Zalecana, aby wybrać składniki, które chcesz zainstalować. 5 Zaznacz opcję Podłączona sieciowo, a następnie kliknij przycisk Dalej. 6 Wybierz instalowany model drukarki. Drukarka jest automatycznie wykrywana w sieci i automatycznie zostaje jej przypisany adres IP. 7 Z listy odnalezionych drukarek wybierz tę, na której chcesz drukować. Uwaga: Jeśli tej drukarki nie ma na liście, kliknij opcję Dodaj port, a następnie postępuj zgodnie z instrukcjami wyświetlanymi na ekranie. 8 Kliknij przycisk Zakończ, aby zakończyć instalację. 9 Kliknij przycisk Gotowe, aby zamknąć program instalacyjny. Instalacja opcjonalnego oprogramowania drukarki Aby korzystać z innych programów dostępnych na dysku CD Oprogramowanie i dokumentacja, należy je zainstalować, korzystając z niestandardowej ścieżki instalacyjnej: 1 Włóż dysk CD Oprogramowanie i dokumentacja.zaczekaj na pojawienie się ekranu powitalnego. Jeśli ekran powitania nie zostanie wyświetlony w ciągu minuty, wykonaj jedną z następujących czynności: W systemie Windows Vista: a Kliknij przycisk. b W oknie Rozpocznij wyszukiwanie wpisz D:\setup.exe, gdzie D jest literą napędu CD-ROM lub DVD-ROM. W systemie Windows XP i starszych: a Kliknij menu Start. b Kliknij przycisk Uruchom. c Wpisz D:\setup.exe, gdzie D jest literą napędu CD-ROM lub DVD-ROM. 2 Naciśnij klawisz Enter.
5 Połączenia Strona 5 z 42 3 Wybierz opcję Zainstaluj oprogramowanie i drukarkę. 4 Wybierz opcję Niestandardowa, a następnie kliknij przycisk Dalej. 5 Zaznacz opcję Wybierz składniki, a następnie kliknij przycisk Dalej. 6 Określ, czy oprogramowanie ma być zainstalowane na komputerze lokalnym, czy na komputerze zdalnym w sieci, a następnie kliknij przycisk Dalej. 7 Aby wyświetlić listę dostępnego oprogramowania, kliknij symbole + w polu listy Wybierz elementy. 8 Zaznacz pole wyboru przy każdym programie, który ma zostać zainstalowany, a następnie kliknij przycisk Zakończ. Oprogramowanie zostanie skopiowane do komputera. 9 Podłącz kabel USB lub kabel równoległy, a następnie włącz drukarkę. Wyświetlony zostanie ekran dodawania urządzeń typu Plug and Play i obiekt drukarki zostanie utworzony w folderze Drukarki. Instrukcje dotyczące systemu Macintosh w przypadku drukarki podłączonej lokalnie Przed instalacją oprogramowania drukarki na komputerze Macintosh Drukarka podłączona lokalnie to drukarka podłączona do komputera za pomocą kabla USB. W przypadku instalacji tego typu drukarki należy zainstalować oprogramowanie drukarki przed podłączeniem kabla USB. Więcej informacji można znaleźć w dokumentacji dotyczącej instalacji. Potrzebne oprogramowanie drukarki można zainstalować z dysku CD-ROM Oprogramowanie i dokumentacja. Uwaga: Plik PPD odpowiedni dla używanej drukarki można również pobrać w postaci pakietu oprogramowania z witryny internetowej firmy Lexmark pod adresem Tworzenie kolejki wydruku W przypadku drukowania lokalnego należy utworzyć kolejkę drukowania: 1 Zainstaluj na komputerze plik PostScript Printer Description (plik opisu drukarki PPD). Plik PPD zawiera szczegółowe informacje o możliwościach drukarki dla komputerów Macintosh. a Włóż dysk CD Oprogramowanie i dokumentacja. b Kliknij dwukrotnie pakiet instalatora odpowiedni dla drukarki. c Na ekranie powitalnym kliknij przycisk Kontynuuj, a następnie zapoznaj się z treścią pliku Readme i ponownie kliknij przycisk Kontynuuj. d Po przeczytaniu umowy licencyjnej kliknij przycisk Kontynuuj, a następnie kliknij przycisk Zgadzam się, aby zaakceptować warunki umowy. e Określ lokalizację docelową i kliknij przycisk Kontynuuj. f Na ekranie Łatwa instalacja kliknij opcję Zainstaluj. g Wprowadź hasło użytkownika, a następnie kliknij przycisk OK. Całe potrzebne oprogramowanie zostanie zainstalowane na komputerze. h Po zakończeniu instalacji kliknij przycisk Zamknij.
6 Połączenia Strona 6 z 42 2 Wykonaj jedną z poniższych czynności: W systemie Mac OS X w wersji 10.5: a Z menu Apple wybierz polecenie Preferencje systemu. b Kliknij opcję Print & Fax (Drukarki i faksy). Mac OS X w wersji 10.4 lub starszej: a W menu Go (Przejdź) wybierz opcję Applications (Aplikacje). b Kliknij dwukrotnie folder Narzędzia, a następnie kliknij dwukrotnie ikonę Centrum drukowania lub Narzędzie do konfiguracji drukarki. 3 Sprawdź, czy została utworzona kolejka wydruku: Jeśli na liście drukarek pojawi się drukarka podłączona do portu USB, udało się pomyślnie dodać kolejkę drukowania. Jeśli drukarka podłączona do portu USB nie jest widoczna na liście drukarek, upewnij się, że kabel USB jest prawidłowo podłączony, a drukarka jest włączona. Instrukcje dotyczące komputerów Macintosh w przypadku drukarek podłączonych sieciowo Instalacja oprogramowania do drukowania za pośrednictwem sieci Aby drukować na drukarce sieciowej, każdy użytkownik komputera Macintosh musi zainstalować niestandardowy plik opisu drukarki PostScript Printer Description (PPD) i utworzyć kolejkę drukowania w folderze Drukowanie i faksowanie, Centrum drukowania lub Narzędzie do konfiguracji drukarki. 1 Instalowanie pliku PPD na komputerze: a Włóż dysk CD Oprogramowanie i dokumentacja. b Kliknij dwukrotnie pakiet instalatora odpowiedni dla drukarki. c Na ekranie powitalnym kliknij przycisk Kontynuuj, a następnie zapoznaj się z treścią pliku Readme i ponownie kliknij przycisk Kontynuuj. d Po przeczytaniu umowy licencyjnej kliknij przycisk Kontynuuj, a następnie kliknij przycisk Zgadzam się, aby zaakceptować warunki umowy. e Określ lokalizację docelową i kliknij przycisk Kontynuuj. f Na ekranie Łatwa instalacja kliknij opcję Zainstaluj. g Wprowadź hasło użytkownika, a następnie kliknij przycisk OK. Całe potrzebne oprogramowanie zostanie zainstalowane na komputerze. h Po zakończeniu instalacji kliknij przycisk Zamknij. 2 Utwórz kolejkę drukowania: Do drukowania w trybie IP: System Mac OS X w wersji 10.5 a Z menu Apple wybierz polecenie Preferencje systemu. b Kliknij opcję Print & Fax (Drukarki i faksy). c Kliknij znak +. d Wybierz drukarkę z listy. e Kliknij opcję Add (Dodaj).
7 Połączenia Strona 7 z 42 System Mac OS X w wersji 10.4 i wcześniejszych a W menu Go (Przejdź) wybierz opcję Applications (Aplikacje). b Kliknij dwukrotnie folder Narzędzia. c Kliknij dwukrotnie folder Narzędzie do konfiguracji drukarki lub Centrum drukowania. d Na liście drukarek kliknij opcję Dodaj. e Wybierz drukarkę z listy. f Kliknij opcję Add (Dodaj). Dla drukowania w trybie AppleTalk: System Mac OS X w wersji 10.5 a Z menu Apple wybierz polecenie Preferencje systemu. b Kliknij opcję Print & Fax (Drukarki i faksy). c Kliknij znak +. d Kliknij opcję AppleTalk. e Wybierz drukarkę z listy. f Kliknij opcję Add (Dodaj). System Mac OS X w wersji 10.4 i wcześniejszych a W menu Go (Przejdź) wybierz opcję Applications (Aplikacje). b Kliknij dwukrotnie folder Narzędzia. c Kliknij dwukrotnie folder Centrum drukowania lub Narzędzie do konfiguracji drukarki. d Na liście drukarek kliknij opcję Dodaj. e Wybierz kartę Default Browser (Przeglądarka domyślna). f Kliknij opcję More Printers (Więcej drukarek). g Z pierwszego menu podręcznego wybierz opcję AppleTalk. h Z drugiego menu podręcznego wybierz opcję Local AppleTalk zone (Strefa lokalnego AppleTalk). i Wybierz drukarkę z listy. j Kliknij opcję Add (Dodaj). this is testtesttesttesttesttesttesttesttest Na dysku CD Oprogramowanie i dokumentacja można znaleźć następujące narzędzia do komputerów Macintosh: Narzędzie ładowania plików do drukarki Stan drukarki Auto Updater Printer Settings Podczas procesu instalacji drukarki na dysk twardy komputera Macintosh kopiowana jest dokumentacja dotycząca oprogramowania i narzędzi.
8 Nośniki Strona 8 z 42 Nośniki Drukarka obsługuje rozmiary papieru i innych nośników specjalnych wymienione poniżej. Rozmiary niestandardowe można ustawiać w granicach określonych dla ustawienia uniwersalnego. Obsługiwane rozmiary, typy i gramatury papieru W poniższych tabelach znajdują się informacje dotyczące standardowych i opcjonalnych źródeł papieru, obsługiwanych przez nie typów papieru oraz pojemności. Uwaga: W przypadku papieru o niewymienionym rozmiarze należy wybrać najbliższy większy wymieniony rozmiar. Rozmiary papieru obsługiwane przez drukarkę Rozmiar papieru Wymiary Zasobniki na 250 lub 550 arkuszy (standardowy lub opcjonalny) Opcjonalny zasobnik na 2000 arkuszy Podajnik uniwersalny Moduł dupleksu A4 A5 A6 1,2 JIS B5 Letter Legal Executive Oficio 1 Folio 1 Statement x 297 mm (8,3 x 11,7 cala) 148 x 210 mm (5,8 x 8,3 cala) 105 x 148 mm (4,1 x 5,8 cala) 182 x 257 mm (7,2 x 10,1 cala) 216 x 279 mm (8,5 x 11 cali) 216 x 356 mm (8,5 x 14 cali) 184 x 267 mm (7,3 x 10,5 cala) 216 x 340 mm (8,5 x 13,4 cala) 216 x 330 mm (8,5 x 13 cali) 140 x 216 mm (5,5 x 8,5 cala) X X X X X X X X X X 1 Ten rozmiar jest wyświetlany w menu Rozmiar papieru, gdy źródło papieru nie obsługuje funkcji wykrywania rozmiaru lub gdy ta funkcja jest wyłączona. 2 Ten rozmiar jest obsługiwany wyłącznie przez odbiornik standardowy. 3 Jeśli rozmiar nie zostanie określony za pomocą programu, przy tym ustawieniu strona ma wymiary 216 x 356 mm (8,5 x 14 cali). 4 Aby obsługiwać drukowanie dwustronne, szerokość uniwersalnego rozmiaru papieru musi zawierać się w granicach od 148 mm (5,8 cala) do 216 mm (8,5 cala); długość uniwersalnego rozmiaru papieru musi zawierać się w granicach od 182 mm (7,2 cala) do 356 mm (14 cali).
9 Nośniki Strona 9 z 42 Rozmiar papieru Wymiary Zasobniki na 250 lub 550 arkuszy (standardowy lub opcjonalny) Opcjonalny zasobnik na 2000 arkuszy Podajnik uniwersalny Moduł dupleksu Universal 2,3 Koperta 7 3/4 (Monarch) Koperta 9 Koperta 10 Koperta DL Inna koperta od 138 x 210 mm (5,5 x 8,3 cala) do 216 x 356 mm (8,5 x 14 cali) od 70 x 127 mm (2,8 x 5 cali) do 216 x 356 mm (8,5 x 14 cali) od 148 x 182 mm (5,8 x 7,7 cala) do 216 x 356 mm (8,5 x 14 cali) 98 x 191 mm (3,9 x 7,5 cala) 98 x 225 mm (3,9 x 8,9 cala) 105 x 241 mm (4,1 x 9,5 cala) 110 x 220 mm (4,3 x 8,7 cala) od 98 x 162 mm (3,9 x 6,4 cala) do 176 x 250 mm (6,9 x 9,8 cala) X X X X X X X X X X X X X X X X X X X X X 1 Ten rozmiar jest wyświetlany w menu Rozmiar papieru, gdy źródło papieru nie obsługuje funkcji wykrywania rozmiaru lub gdy ta funkcja jest wyłączona. 2 Ten rozmiar jest obsługiwany wyłącznie przez odbiornik standardowy. 3 Jeśli rozmiar nie zostanie określony za pomocą programu, przy tym ustawieniu strona ma wymiary 216 x 356 mm (8,5 x 14 cali). 4 Aby obsługiwać drukowanie dwustronne, szerokość uniwersalnego rozmiaru papieru musi zawierać się w granicach od 148 mm (5,8 cala) do 216 mm (8,5 cala); długość uniwersalnego rozmiaru papieru musi zawierać się w granicach od 182 mm (7,2 cala) do 356 mm (14 cali). Uwaga: Dostępny jest opcjonalny, uniwersalny, regulowany zasobnik na 250 arkuszy przeznaczony dla rozmiarów mniejszych niż A5, na przykład dla kart indeksowych.
10 Nośniki Strona 10 z 42 Typy i gramatury papieru obsługiwane przez drukarkę Mechanizm drukarki obsługuje papier o gramaturze g/m 2. Moduł dupleksu obsługuje papier o gramaturze g/m 2. Typ papieru Zasobniki na 250 lub 550 arkuszy (standardowy lub opcjonalny) Opcjonalny zasobnik na 2000 arkuszy Podajnik uniwersalny Moduł dupleksu Papier Zwykły Papier dokumentowy Kolorowy Niestandardowy Papier firmowy Lekki Ciężki Formularze Szorstki/bawełniany Makulaturowy Karty Koperty X X X Etykiety 1 Papier Winylowe Folie 1 Drukowanie etykiet wymaga zastosowania specjalnego czyścika nagrzewnicy etykiet, który uniemożliwia druk dwustronny. Czyścik nagrzewnicy etykiet dołączany jest do specjalnych nabojów drukujących przeznaczonych do drukowania etykiet. Typy i gramatury papieru obsługiwane przez moduł wykańczający Poniższa tabela pozwala określić możliwe miejsca docelowe zadań drukowania, które wykorzystują obsługiwane typy i gramatury papieru. W nawiasie podawana jest pojemność każdego odbiornika. Szacowane pojemności zasobników są określone na podstawie papieru o gramaturze 75 g/m 2.
11 Nośniki Strona 11 z 42 Moduł wykańczający obsługuje papier o gramaturze g/m 2. Typ papieru Papier Zwykły Papier dokumentowy Kolorowy Niestandardowy Papier firmowy Lekki Ciężki Formularze Szorstki/bawełniany Makulaturowy Karty Standardowy odbiornik modułu wykańczającego (250 lub 550 arkuszy) Opcjonalny odbiornik (550 arkuszy) lub układarka wyjściowa dużej pojemności (1850 arkuszy) Odbiornik 5- przegrodowy (500 arkuszy) 1 X Moduł wykańczający StapleSmart TM (500 arkuszy 2 ) Koperty X X Etykiety 3 Papier Winylowe X X Folie X X 1 Obsługuje papier o gramaturze g/m 2. 2 Maksymalnie 50 arkuszy w zszywanym pakiecie. 3 Drukowanie etykiet wymaga zastosowania specjalnego czyścika nagrzewnicy etykiet, który uniemożliwia druk dwustronny. Czyścik nagrzewnicy etykiet dołączany jest do specjalnych nabojów drukujących przeznaczonych do drukowania etykiet. Konfigurowanie ustawień uniwersalnego rozmiaru papieru Ustawienie Uniwersalny rozmiar papieru, definiowane przez użytkownika, umożliwia drukowanie na papierze o rozmiarze, który nie jest dostępny w menu drukarki. Jeśli żądany rozmiar nie jest dostępny w menu Rozmiar papieru, należy ustawić w tym menu wartość Uniwersalny dla danego zasobnika. Następnie należy określić wszystkie poniższe ustawienia dotyczące uniwersalnego rozmiaru papieru: Jednostki miary (milimetry) Szerokość w pionie Wysokość w pionie Kierunek podawania Uwaga: Najmniejszy obsługiwany rozmiar uniwersalny: 70 x 127 mm; największy rozmiar: 216 x 356 mm.
12 Nośniki Strona 12 z 42 Określanie jednostki miary 1 Upewnij się, że drukarka jest włączona i wyświetlany jest komunikat Gotowa. 2 Naciśnij przycisk na panelu operacyjnym drukarki. 3 Naciskaj przyciski strzałek, aż pojawi się opcja Menu papieru, a następnie naciśnij przycisk. 4 Naciskaj przyciski strzałek, aż pojawi się opcja Konfiguracja uniwersalna, a następnie naciśnij przycisk. 5 Za pomocą przycisków strzałek wybierz opcję Jednostki miary, a następnie naciśnij przycisk. 6 Naciskaj przyciski strzałek, aż obok właściwej jednostki miary pojawi się symbol, a następnie naciśnij przycisk. Zostanie wyświetlony komunikat Wysyłanie wyboru, a następnie menu Konfiguracja uniwersalna. Określanie wysokości i szerokości papieru Dzięki zdefiniowaniu określonej wysokości i szerokości uniwersalnego rozmiaru papieru (w orientacji pionowej) drukarka może obsługiwać dany rozmiar, włącznie z obsługą standardowych funkcji, takich jak drukowanie dwustronne i drukowanie wielu stron na jednym arkuszu. 1 W menu Konfiguracja uniwersalna powtarzaj naciskanie przycisków strzałek, aż zostanie wyświetlona opcja Szerokość w pionie, a następnie naciśnij przycisk. 2 Naciskaj przyciski strzałek, aby zmienić ustawienie szerokości papieru, a następnie naciśnij przycisk. Zostanie wyświetlony komunikat Wysyłanie wyboru, a następnie menu Konfiguracja uniwersalna. 3 Naciskaj przyciski strzałek, aż pojawi się opcja Wysokość w pionie, a następnie naciśnij przycisk. 4 Naciskaj przyciski strzałek, aby zmienić ustawienie wysokości papieru, a następnie naciśnij przycisk. Zostanie wyświetlony komunikat Wysyłanie wyboru, a następnie menu Konfiguracja uniwersalna. Przechowywanie papieru Aby uniknąć problemów z zacięciami papieru i nierówną jakością wydruku, należy zastosować się do poniższych wskazówek: Aby uzyskać jak najlepszą jakość wydruków, papier należy przechowywać w miejscu o temperaturze 21 C i wilgotności względnej 40%. Większość producentów etykiet zaleca drukowanie w temperaturze od 18 do 24 C i wilgotności względnej od 40 do 60%. Jeśli to możliwe, papier należy przechowywać w kartonach, a te umieszczać na paletach lub półkach, a nie na podłodze. Pojedyncze paczki papieru należy przechowywać na płaskiej powierzchni. Na pojedynczych paczkach papieru nie należy umieszczać żadnych przedmiotów. Zapobieganie zacięciom Następujące wskazówki mogą być pomocne w zapobieganiu zacięciom:
13 Nośniki Strona 13 z 42 Zalecania dotyczące papieru. Należy stosować wyłącznie zalecany papier i nośniki specjalne. Więcej informacji można znaleźć w sekcji Typy i gramatury papieru obsługiwane przez drukarkę na stronie 10. Nie należy ładować zbyt dużej ilości papieru. Wysokość stosu arkuszy nie może przekraczać oznaczonej maksymalnej wysokości. Nie należy ładować pomarszczonego, pogniecionego, zagiętego, wilgotnego lub pozwijanego papieru. Przed załadowaniem papier należy wygiąć, przekartkować, a następnie wyprostować. Nie należy używać papieru wyciętego lub przyciętego ręcznie. Nie należy jednocześnie umieszczać papieru o różnych rozmiarach, różnej gramaturze ani różnego typu w tym samym stosie arkuszy. Papier należy przechowywać w odpowiednich warunkach. Należy upewnić się, że w menu panelu operacyjnego drukarki ustawiono prawidłowo wszystkie rozmiary i typy papieru. Zalecenia dotyczące kopert Nie należy podawać kopert, które: Są nadmiernie pozwijane lub poskręcane Mają okienka, otwory, perforację, wycięcia lub wytłoczenia Mają metalowe zaczepy, tasiemki lub metalowe paski Mają do zaklejania kilka skrzydełek wzajemnie na siebie zachodzących Mają naklejone znaczki pocztowe Mają klej znajdujący się na odkrytej powierzchni, gdy skrzydełko koperty jest zaklejone lub zamknięte Mają zawinięte rogi Mają szorstkie, faliste lub żeberkowane wykończenie. Są sklejone razem lub w jakiś sposób uszkodzone Zalecenia dotyczące zasobnika na papier Nie należy wyjmować zasobników w trakcie drukowania. Nie należy ładować papieru do zasobników, podajnika uniwersalnego lub podajnika kopert w trakcie drukowania. Należy załadować podajniki przed drukowaniem albo poczekać na monit o załadowanie ich. Po załadowaniu papieru do zasobników należy je prawidłowo domknąć. Należy upewnić się, że prowadnice w zasobnikach, podajniku uniwersalnym lub podajniku kopert są ustawione prawidłowo i nie dociskają nadmiernie papieru lub kopert.
14 Mapa menu Strona 14 z 42 Mapa menu Lista menu Ustawienia drukarki można łatwo zmienić za pomocą wielu dostępnych menu: Menu papieru Raporty Sieć/Porty Domyślne źródło Rozmiar/typ papieru Konfiguracja podajnika uniwersalnego Udoskonal druk kopert Zastąp rozmiar Tekstura papieru Gramatura papieru Ładowanie papieru Typy niestandardowe Konfiguracja uniwersalna Ustawienia odbiornika Strona ustawień menu Statystyki urządzenia Strona konfiguracji sieci Strona ustawień sieci <x> Strona ust. bezprzew. 1 Lista profili Strona konfiguracji sieci NetWare Drukuj czcionki Drukuj katalog Wydruk demo Raport dot. materiałów Aktywna karta sieciowa Sieć standardowa 2 Standardowy port USB Równoległy <x> Szeregowy <x> Ustawienia SMTP 1 Menu jest wyświetlane tylko wówczas, gdy zainstalowano kartę bezprzewodową. 2 W zależności od ustawień drukarki ta pozycja menu będzie oznaczona jako Sieć standardowa lub Sieć <x>. Bezpieczeństwo Ustawienia Pomoc Różne Drukowanie poufne Wymazywanie dysku Dziennik audytu bezpieczeństwa Ustaw datę i godzinę Ustawienia ogólne Menu ustawień Menu wykańczania Menu jakości Menu narzędzi Menu XPS Menu PDF Menu PostScript Menu emulacji PCL Menu HTML Menu obrazu Menu dysku flash Drukuj wszystko Jakość wydruku Drukowanie Nośniki Błędy druku Mapa menu Informacje Połączenia Przenoszenie Materiały eksploatacyjne
15 Mapa menu Strona 15 z 42 Informacje o panelu sterowania drukarki Element Opis 1 Wyświetlacz Pokazuje informacje graficzne i tekstowe opisujące aktualny stan drukarki 2 Przyciski nawigacyjne Naciśnięcie przycisku strzałki w górę lub w dół powoduje przewijanie menu lub elementów menu, albo zwiększenie lub zmniejszenie wartości przy wprowadzaniu liczb. Naciśnięcie przycisku strzałki w lewo lub w prawo powoduje przewijanie ustawień menu (zwanych wartościami lub opcjami), albo przewijanie tekstu wychodzącego poza ekran. 3 Wybierz Powoduje otwarcie elementu menu i wyświetlenie możliwych wartości lub ustawień. Ustawienie bieżące jest wskazane za pomocą gwiazdki (*). Powoduje zapisanie wyświetlonego elementu menu jako nowego ustawienia domyślnego użytkownika. Uwagi: Nowe ustawienie zapisane jako domyślne ustawienie użytkownika będzie obowiązywało aż do zapisania nowego ustawienia lub przywrócenia domyślnych ustawień fabrycznych. Ustawienia wybrane w aplikacji mogą zmienić domyślne ustawienia użytkownika wybrane na panelu sterowania drukarki. 4 Klawiatura Służy do wprowadzania numerów i symboli na wyświetlaczu. 5 Wróć Powoduje powrót do poprzedniego oglądanego ekranu 6 Kontrolka Wskazuje stan drukarki: Wyłączona zasilanie drukarki jest wyłączone. Migające zielone światło drukarka nagrzewa się, przetwarza dane lub drukuje zadanie. Ciągłe zielone światło drukarka jest włączona, ale bezczynna. Ciągłe czerwone światło potrzebna jest interwencja operatora.
16 Mapa menu Strona 16 z 42 Element Opis 7 Zatrzymaj Przerywa działanie drukarki Na wyświetlaczu pojawi się komunikat Zatrzymano, a potem lista opcji. 8 Menu Otwiera indeks menu Uwaga: Menu są dostępne, tylko gdy drukarka znajduje się w stanie Gotowa. 9 Port USB W celu wydrukowania zapisanych plików należy umieścić dysk flash z przodu drukarki. Uwaga: Dyski flash obsługuje tylko port USB znajdujący się z przodu urządzenia.
17 Przenoszenie drukarki Strona 17 z 42 Przenoszenie drukarki Przed przenoszeniem drukarki UWAGA NIEBEZPIECZEŃSTWO USZKODZENIA CIAŁA: Waga drukarki jest większa niż 18 kg i do jej bezpiecznego podniesienia potrzeba co najmniej dwóch wyszkolonych pracowników. Zastosowanie się do tych wskazówek pozwoli uniknąć obrażeń cielesnych oraz uszkodzenia drukarki: Należy wyłączyć drukarkę za pomocą przełącznika zasilania, a następnie wyjąć wtyczkę przewodu zasilającego z gniazdka elektrycznego. Przed rozpoczęciem przenoszenia drukarki należy odłączyć wszystkie przewody i kable. Przed przenoszeniem drukarki należy usunąć z niej wszystkie opcjonalne elementy wyposażenia. Przy podnoszeniu drukarki należy skorzystać z uchwytów na jej bokach. Przy opuszczaniu drukarki należy uważać, aby nie przytrzasnąć sobie palców. Ostrzeżenie istnieje możliwość uszkodzenia: Uszkodzenie drukarki spowodowane jej nieprawidłowym przenoszeniem nie jest objęte gwarancją. Przenoszenie drukarki w inne miejsce Drukarkę i opcjonalne elementy wyposażenia można bezpiecznie przenieść w inne miejsce, przestrzegając następujących środków ostrożności: Jeśli drukarka jest przewożona na wózku, musi on mieć na tyle dużą powierzchnię, aby mieściła się na nim cała podstawa drukarki. Jeśli opcjonalne elementy wyposażenia są przewożone na wózku, musi on mieć na tyle dużą powierzchnię, aby mieściły się na nim całe podstawy opcjonalnych elementów wyposażenia. Drukarka musi pozostawać w pozycji pionowej. Należy unikać gwałtownych wstrząsów. Instalacja drukarki w nowym miejscu Należy pozostawić opisaną poniżej zalecaną ilość wolnego miejsca wokół drukarki:
18 Przenoszenie drukarki Strona 18 z Prawa strona 31 cm 2 Lewa strona 31 cm 3 Przód 51 cm 4 Tył 31 cm 5 Góra cm 1 Uwzględniono dodanie wszystkich opcji odbiorników. Transport drukarki Na czas transportu należy umieścić drukarkę w oryginalnym opakowaniu lub opakowaniu zastępczym, które można zamówić w punkcie zakupu drukarki.
19 Jakość wydruku Strona 19 z 42 Jakość wydruku Wskazówki dotyczące jakości stanowią pomoc w poznaniu sposobów wykorzystania funkcji drukarki w celu zmiany ustawień wydruków i dostosowania ich według potrzeby. Menu Jakość Element menu Rozdzielczość wydruku 300 dpi 600 dpi 1200 dpi 1200 IQ 2400 IQ Pixel Boost, funkcja Wyłącz Czcionki Poziomo Pionowo Oba kierunki Intensywność toneru 1 10 Popraw cienkie linie Włącz Wyłącz Kor. sk. szar. Automatycznie Wyłącz Jasność -6 6 Opis Określa rozdzielczość wydruku Uwaga: Domyślne ustawienie fabryczne to 600 dpi.domyślnym ustawieniem sterownika drukarki jest 1200 IQ. Poprawia jakość druku małych czcionek i grafiki. Uwagi: Domyślnym ustawieniem fabrycznym jest Wyłącz. Ustawienie Czcionki jest stosowane wyłącznie do tekstu. Ustawienie Poziome przyciemnia poziome linie tekstu i obrazów. Ustawienie Pionowe przyciemnia pionowe linie tekstu i obrazów. Ustawienie Oba kierunki przyciemnia poziome i pionowe linie tekstu i obrazów. Rozjaśnia lub przyciemnia wydruki. Uwagi: Domyślnym ustawieniem fabrycznym jest 8. Wybranie mniejszej wartości przyczynia się do zmniejszenia zużycia toneru. Opcja ta włącza tryb drukowania bardziej odpowiedni dla takich plików, jak np. rysunki architektoniczne, mapy, schematy układów elektrycznych i diagramy sekwencji działań. Uwagi: Domyślnym ustawieniem fabrycznym jest Wyłącz. Aby włączyć poprawianie cienkich linii za pomocą wbudowanego serwera WWW, wpisz adres IP drukarki sieciowej w oknie przeglądarki. Reguluje poprawę kontrastu stosowanego w obrazach. Uwaga: Domyślnym ustawieniem fabrycznym jest Automatycznie. Dostosowuje lub przyciemnienia wydruki oraz pozwala zaoszczędzić toner Uwagi: Domyślnym ustawieniem fabrycznym jest wartość 0. Użycie wartości ujemnej spowoduje przyciemnienie tekstu, obrazów i grafiki. Użycie wartości dodatniej spowoduje ich rozjaśnienie.
20 Jakość wydruku Strona 20 z 42 Element menu Kontrast 0 5 Opis Pozwala wyregulować stopień zróżnicowania między poziomami szarości na wydruku Uwagi: Domyślnym ustawieniem fabrycznym jest 0. Wyższa wartość ustawienia zwiększa różnicę między poziomami szarości.
21 Jakość wydruku Strona 21 z 42 Jakość wydruku Identyfikacja problemów z jakością druku Aby ułatwić identyfikację problemów z jakością druku, wydrukuj strony testu jakości druku: 1 Wyłącz drukarkę. 2 Włączając drukarkę, naciśnij i przytrzymaj przyciski i strzałki w prawo znajdujące się na panelu sterowania. 3 Zwolnij oba przyciski, gdy pojawi się komunikat Wykonywanie autotestu. Zostanie przeprowadzona sekwencja uruchamiania drukarki, a następnie pojawi się opcja Menu konfiguracji. 4 Naciskaj przycisk strzałki w dół, aż pojawi się opcja Drukuj test jakości, a następnie naciśnij przycisk. Strony zostaną sformatowane, zostanie wyświetlony komunikat Drukowanie stron testu jakości, po czym zostaną wydrukowane strony. Komunikat będzie wyświetlany na panelu sterowania drukarki do momentu zakończenia drukowania wszystkich stron. 5 Po wydrukowaniu stron testu jakości naciskaj przycisk strzałki w dół do momentu pojawienia się opcji Opuść menu konfiguracji, a następnie naciśnij przycisk. Informacje opisane w poniższych punktach mogą pomóc w rozwiązaniu problemów związanych z jakością druku. Jeśli problemów nie można rozwiązać, należy zwrócić się do serwisu. Niektóre elementy drukarki mogą wymagać regulacji lub wymiany. Puste strony Poniżej podano możliwe rozwiązania. Spróbuj skorzystać z co najmniej jednego z podanych sposobów: NA NABOJU DRUKUJĄCYM MOŻE ZNAJDOWAĆ SIĘ MATERIAŁ OPAKOWANIA. Wyjmij nabój drukujący i sprawdź, czy usunięto z niego w sposób właściwy materiał opakowania. Zainstaluj ponownie nabój drukujący. POZIOM TONERU MOŻE BYĆ NISKI Gdy zostanie wyświetlony komunikat 88 Niski poziom atramentu w kasecie drukującej, zamów nowy nabój drukujący. Jeśli problem się powtarza, drukarka może wymagać obsługi serwisowej. W celu uzyskania dalszych informacji skontaktuj się z pomocą techniczną.
22 Jakość wydruku Strona 22 z 42 Znaki mają postrzępione lub nierówne krawędzie Poniżej podano możliwe rozwiązania. Spróbuj skorzystać z co najmniej jednego z podanych sposobów: SPRAWDŹ USTAWIENIA JAKOŚCI WYDRUKU Zmień ustawienie Rozdzielczość wydruku w menu Jakość na 600 dpi, Jakość obrazu 1200, 1200 dpi lub Jakość obrazu Włącz funkcję Popraw cienkie linie w menu Jakość. SPRAWDŹ, CZY OBSŁUGIWANE SĄ POBRANE CZCIONKI. Jeśli korzystasz z pobranych czcionek, upewnij się, że są one obsługiwane przez drukarkę, komputer host i oprogramowanie. Przycięte obrazy Możliwe są następujące rozwiązania. Spróbuj skorzystać z co najmniej jednego z podanych sposobów: SPRAWDŹ PROWADNICE Ustaw prowadnice szerokości i długości w zasobniku zgodnie z rozmiarem załadowanego papieru. SPRAWDŹ USTAWIENIE ROZMIARU PAPIERU Upewnij się, że ustawienie rozmiaru papieru jest odpowiednie dla papieru załadowanego do zasobnika: 1 Na panelu sterowania drukarki w menu Papier sprawdź ustawienie Rozmiar papieru. 2 Przed wysłaniem zadania do drukowania ustaw właściwy rozmiar: Jeśli używasz systemu Windows, określ rozmiar w oknie Właściwości drukowania. Jeśli używasz komputera Macintosh, określ rozmiar w oknie dialogowym Układ strony. Szare tło ABCDE ABCDE ABCDE
23 Jakość wydruku Strona 23 z 42 SPRAWDŹ USTAWIENIE INTENSYWNOŚCI TONERU Wybierz mniejszą wartość ustawienia Intensywność toneru: Zmień to ustawienie w menu Jakość panelu sterowania drukarki. Jeśli używasz systemu Windows, zmień ustawienie w oknie Właściwości drukowania. Jeśli używasz komputera Macintosh, zmień ustawienie w oknie dialogowym Drukuj. Cienie na wydruku ABCDE ABCDE ABCDE SPRAWDŹ USTAWIENIE TYPU PAPIERU Upewnij się, że ustawienie typu papieru jest takie samo jak typ papieru załadowanego do zasobnika: 1 Na panelu sterowania drukarki w menu Papier sprawdź ustawienie Typ papieru. 2 Przed wysłaniem zadania do drukowania ustaw właściwy typ: Jeśli używasz systemu Windows, określ typ w oknie Właściwości drukowania. Jeśli używasz komputera Macintosh, określ typ w oknie dialogowym Drukuj. Nieprawidłowe marginesy Poniżej podano możliwe rozwiązania. Spróbuj skorzystać z co najmniej jednego z podanych sposobów: SPRAWDŹ PROWADNICE PAPIERU Ustaw prowadnice w zasobniku zgodnie z rozmiarem załadowanego papieru.
24 Jakość wydruku Strona 24 z 42 SPRAWDŹ USTAWIENIE ROZMIARU PAPIERU Upewnij się, że ustawienie rozmiaru papieru jest odpowiednie dla papieru załadowanego do zasobnika: 1 Na panelu sterowania drukarki w menu Papier sprawdź ustawienie Rozmiar papieru. 2 Przed wysłaniem zadania do drukowania ustaw właściwy rozmiar: Jeśli używasz systemu Windows, określ rozmiar w oknie Właściwości drukowania. Jeśli używasz komputera Macintosh, określ rozmiar w oknie dialogowym Układ strony. Zwijanie się papieru Możliwe są następujące rozwiązania. Spróbuj skorzystać z co najmniej jednego z podanych sposobów: SPRAWDŹ USTAWIENIE TYPU PAPIERU Upewnij się, że ustawienie typu papieru jest takie samo jak typ papieru załadowanego do zasobnika: 1 Na panelu sterowania drukarki w menu Papier sprawdź ustawienie Typ papieru. 2 Przed wysłaniem zadania do drukowania ustaw właściwy typ: Jeśli używasz systemu Windows, określ typ w oknie Właściwości drukowania. Jeśli używasz komputera Macintosh, określ typ w oknie dialogowym Drukuj. PAPIER JEST WILGOTNY Z POWODU DUŻEJ WILGOTNOŚCI POWIETRZA. Załaduj papier z nowego opakowania. Do chwili użycia papier należy przechowywać w oryginalnym opakowaniu. Wydruk jest zbyt ciemny Możliwe są następujące rozwiązania. Spróbuj skorzystać z co najmniej jednego z podanych sposobów: SPRAWDŹ USTAWIENIA INTENSYWNOŚCI, JASNOŚCI I KONTRASTU Ustawienie Intensywność toneru lub Kontrast ma zbyt wysoką wartość bądź ustawienie Jasność ma zbyt niską wartość. Zmień te ustawienia w menu Jakość panelu sterowania drukarki. Jeśli używasz systemu Windows, zmień te ustawienia w oknie Właściwości drukowania. Jeśli używasz komputera Macintosh, zmień te ustawienia w oknie dialogowym Drukuj i menu podręcznych.
25 Jakość wydruku Strona 25 z 42 PAPIER JEST WILGOTNY Z POWODU DUŻEJ WILGOTNOŚCI POWIETRZA. Załaduj papier z nowego opakowania. Do chwili użycia papier należy przechowywać w oryginalnym opakowaniu. SPRAWDŹ PAPIER Nie używaj szorstkiego papieru z fakturą. SPRAWDŹ USTAWIENIE TYPU PAPIERU Upewnij się, że ustawienie typu papieru jest takie samo jak typ papieru załadowanego do zasobnika: 1 Na panelu sterowania drukarki w menu Papier sprawdź ustawienie Typ papieru. 2 Przed wysłaniem zadania do drukowania ustaw właściwy typ: Jeśli używasz systemu Windows, określ typ w oknie Właściwości drukowania. Jeśli używasz komputera Macintosh, określ typ w oknie dialogowym Drukuj. KASETA DRUKUJĄCA MOŻE BYĆ USZKODZONA. Wymień kasetę drukującą. Wydruk jest zbyt jasny Możliwe są następujące rozwiązania. Spróbuj skorzystać z co najmniej jednego z podanych sposobów: SPRAWDŹ USTAWIENIA INTENSYWNOŚCI, JASNOŚCI I KONTRASTU Ustawienie Intensywność toneru lub Kontrast ma zbyt niską wartość bądź ustawienie Jasność ma zbyt wysoką wartość. Zmień te ustawienia w menu Jakość panelu sterowania drukarki. Jeśli używasz systemu Windows, zmień te ustawienia w oknie Właściwości drukowania. Jeśli używasz komputera Macintosh, zmień te ustawienia w oknie dialogowym Drukuj i menu podręcznych. PAPIER JEST WILGOTNY Z POWODU DUŻEJ WILGOTNOŚCI POWIETRZA. Załaduj papier z nowego opakowania. Do chwili użycia papier należy przechowywać w oryginalnym opakowaniu.
26 Jakość wydruku Strona 26 z 42 SPRAWDŹ PAPIER Nie używaj szorstkiego papieru z fakturą. SPRAWDŹ USTAWIENIE TYPU PAPIERU Upewnij się, że ustawienie typu papieru jest takie samo jak typ papieru załadowanego do zasobnika: 1 Na panelu sterowania drukarki w menu Papier sprawdź ustawienie Typ papieru. 2 Przed wysłaniem zadania do drukowania ustaw właściwy typ: Jeśli używasz systemu Windows, określ typ w oknie Właściwości drukowania. Jeśli używasz komputera Macintosh, określ typ w oknie dialogowym Drukuj. MAŁO TONERU Gdy pojawi się komunikat 88 Niski poziom atramentu w kasecie drukującej, zamów nową kasetę drukującą. KASETA DRUKUJĄCA MOŻE BYĆ USZKODZONA. Wymień kasetę drukującą. Krzywy wydruk SPRAWDŹ PROWADNICE PAPIERU Ustaw prowadnice w zasobniku zgodnie z rozmiarem załadowanego papieru. SPRAWDŹ PAPIER Upewnij się, że używasz papieru, który spełnia parametry drukarki. Ciągłe czarne lub białe smugi
27 Jakość wydruku Strona 27 z 42 Możliwe są następujące rozwiązania. Spróbuj skorzystać z co najmniej jednego z podanych sposobów: UPEWNIJ SIĘ, ŻE WZORZEC WYPEŁNIENIA JEST PRAWIDŁOWY Jeśli wzorzec wypełnienia jest nieprawidłowy, wybierz inny wzorzec wypełnienia w programie. SPRAWDŹ TYP PAPIERU Wypróbuj inny typ papieru. Należy stosować wyłącznie folie zalecane przez producenta drukarki. Upewnij się, że ustawienie Typ papieru i Tekstura papieru są zgodne z papierem załadowanym do zasobnika lub podajnika. UPEWNIJ SIĘ, ŻE TONER JEST RÓWNOMIERNIE ROZPROWADZONY W KASECIE DRUKUJĄCEJ Wyjmij kasetę drukującą i potrząśnij nią na boki, aby rozprowadzić toner, a następnie ponownie ją zainstaluj. TONER W KASECIE DRUKUJĄCEJ MOŻE BYĆ WADLIWY LUB KOŃCZYĆ SIĘ Wymień zużytą kasetę drukującą na nową. Poziome smugi ABCDE ABCDE ABCDE Poniżej podano możliwe rozwiązania. Spróbuj skorzystać z co najmniej jednego z podanych sposobów: TONER JEST ROZMAZANY Wybierz inny zasobnik lub podajnik papieru dla zdania: Na panelu sterowania drukarki z menu Papier wybierz opcję Domyślne źródło. Jeśli używasz systemu Windows, wybierz źródło papieru w oknie Właściwości drukowania. Jeśli używasz komputera Macintosh, wybierz źródło papieru w oknie dialogowym Drukuj i menu podręcznych.
28 Jakość wydruku Strona 28 z 42 KASETA DRUKUJĄCA MOŻE BYĆ USZKODZONA Wymień kasetę drukującą. DROGA PAPIERU MOŻE NIE BYĆ CZYSTA Sprawdź drogę papieru wokół kasety drukującej. UWAGA GORĄCA POWIERZCHNIA: Wewnętrzne elementy drukarki mogą być gorące. W celu zmniejszenia ryzyka oparzenia przed dotknięciem danego podzespołu należy odczekać, aż ostygnie. Usuń cały widoczny papier. NA DRODZE PODAWANIA PAPIERU ZNAJDUJE SIĘ TONER. Skontaktuj się z działem obsługi klienta. Pionowe smugi ABCDE ABCDE ABCDE TONER JEST ROZMAZANY Wybierz inny zasobnik lub podajnik papieru dla zdania: Na panelu sterowania drukarki z menu Papier wybierz opcję Domyślne źródło. Jeśli używasz systemu Windows, wybierz źródło papieru w oknie Właściwości drukowania. Jeśli używasz komputera Macintosh, wybierz źródło papieru w oknie dialogowym Drukuj i menu podręcznych. KASETA DRUKUJĄCA JEST USZKODZONA Wymień kasetę drukującą. DROGA PAPIERU MOŻE NIE BYĆ CZYSTA Sprawdź drogę papieru wokół kasety drukującej. UWAGA GORĄCA POWIERZCHNIA: Wewnętrzne elementy drukarki mogą być gorące. W celu zmniejszenia ryzyka oparzenia przed dotknięciem danego podzespołu należy odczekać, aż ostygnie. Usuń cały widoczny papier. NA DRODZE PODAWANIA PAPIERU ZNAJDUJE SIĘ TONER Skontaktuj się z działem obsługi klienta.
29 Jakość wydruku Strona 29 z 42 Na stronie pojawia się mgła z toneru lub cienie w tle Poniżej podano możliwe rozwiązania. Spróbuj skorzystać z co najmniej jednego z podanych sposobów: KASETA DRUKUJĄCA MOŻE BYĆ USZKODZONA Wymień kasetę drukującą. WAŁKI ŁADUJĄCE MOGĄ BYĆ USZKODZONE. Wymień wałki ładujące. NA DRODZE PODAWANIA PAPIERU ZNAJDUJE SIĘ TONER. Skontaktuj się z działem obsługi klienta. Toner się ściera Możliwe są następujące rozwiązania. Spróbuj skorzystać z co najmniej jednego z podanych sposobów: SPRAWDŹ USTAWIENIE TYPU PAPIERU Upewnij się, że ustawienie typu papieru jest takie samo jak typ papieru załadowanego do zasobnika: 1 Na panelu sterowania drukarki w menu Papier sprawdź ustawienie Typ papieru. 2 Przed wysłaniem zadania do drukowania ustaw właściwy typ: Jeśli używasz systemu Windows, określ typ w oknie Właściwości drukowania. Jeśli używasz komputera Macintosh, określ typ w oknie dialogowym Drukuj. SPRAWDŹ USTAWIENIE TEKSTURA PAPIERU Korzystając z menu Papier na panelu sterowania drukarki, upewnij się, że ustawienie Tekstura papieru jest odpowiednie dla papieru załadowanego do zasobnika.
30 Jakość wydruku Strona 30 z 42 Plamki toneru Możliwe są następujące rozwiązania. Spróbuj skorzystać z co najmniej jednego z podanych sposobów: KASETA DRUKUJĄCA MOŻE BYĆ USZKODZONA Wymień kasetę drukującą. NA DRODZE PODAWANIA PAPIERU ZNAJDUJE SIĘ TONER Skontaktuj się z działem obsługi klienta. Jakość wydruku na folii jest niska SPRAWDŹ FOLIE Należy stosować wyłącznie folie zalecane przez producenta drukarki. SPRAWDŹ USTAWIENIE TYPU PAPIERU Upewnij się, że ustawienie typu papieru jest takie samo jak typ papieru załadowanego do zasobnika: 1 Na panelu sterowania drukarki w menu Papier sprawdź ustawienie Typ papieru. 2 Przed wysłaniem zadania do drukowania ustaw właściwy typ: Jeśli używasz systemu Windows, określ typ w oknie Właściwości drukowania. Jeśli używasz komputera Macintosh, określ typ w oknie dialogowym Drukuj.
31 Drukowanie Strona 31 z 42 Drukowanie W tej części opisano ładowanie zasobników na 250, 500 i 2000 arkuszy. Zawiera ona również informacje na temat ustawień Paper Size (Rozmiar papieru) i Paper Type (Typ papieru). Ładowanie standardowego lub opcjonalnego zasobnika na 250 lub 550 arkuszy Zasobniki na 250 arkuszy i na 550 arkuszy różnią się wyglądem, ale procedura ładowania do nich papieru jest taka sama. Aby załadować papier do zasobników, należy postępować zgodnie z poniższymi instrukcjami: 1 Wyciągnij zasobnik. Uwaga: Nie należy wyjmować zasobników w trakcie drukowania zadania lub gdy na wyświetlaczu widoczny jest komunikat Zajęta. Może to spowodować zacięcie. 2 Ściśnij występy prowadnicy szerokości, zgodnie z ilustracją, i przesuń ją do położenia zgodnego z rozmiarem ładowanego papieru. 1 2
32 Drukowanie Strona 32 z 42 3 Ściśnij występy prowadnicy długości do wewnątrz, zgodnie z ilustracją, i przesuń ją do położenia zgodnego z rozmiarem ładowanego papieru Uwaga: Pomocniczo należy skorzystać z oznaczników rozmiaru znajdujących się na dnie zasobnika. 4 Zegnij arkusze w jedną i w drugą stronę, aby je rozdzielić, a następnie przekartkuj stos. Nie składaj ani nie zagniataj papieru. Wyrównaj krawędzie na płaskiej powierzchni. 5 Załaduj stos papieru: Stroną do druku skierowaną do dołu w przypadku drukowania jednostronnego Stroną do druku skierowaną do góry w przypadku drukowania dwustronnego Uwaga: Sposób ładowania papieru do zasobników będzie inny przy zainstalowanym opcjonalnym module wykańczającym StapleSmart. Bez opcjonalnego modułu wykańczającego StapleSmart Z opcjonalnym modułem wykańczającym StapleSmart LETTERHEAD LETTERHEAD Drukowanie jednostronne Drukowanie jednostronne
33 Drukowanie Strona 33 z 42 Bez opcjonalnego modułu wykańczającego StapleSmart Z opcjonalnym modułem wykańczającym StapleSmart LETTERHEAD LETTERHEAD Drukowanie dwustronne Drukowanie dwustronne Uwaga: Zwróć uwagę na linię maksymalnego napełniania znajdującą się z boku zasobnika, która oznacza maksymalną wysokość stosu papieru. Nie wolno przeładowywać zasobnika. 6 Jeśli jest to konieczne, przesuń prowadnicę, tak aby lekko dotykała krawędzi stosu. 7 Włóż zasobnik. 8 Jeśli załadowano inny typ papieru, niż był poprzednio załadowany do zasobnika, na panelu sterowania drukarki należy zmienić ustawienie typu papieru dla zasobnika.
34 LETTERHEAD Drukowanie Strona 34 z 42 Ładowanie nośników do zasobników na 2000 arkuszy 1 Wyciągnij zasobnik. 2 Zegnij arkusze w jedną i w drugą stronę, aby je rozdzielić, a następnie przekartkuj stos. Nie składaj ani nie zagniataj papieru. Wyrównaj krawędzie na płaskiej powierzchni. 3 Załaduj stos papieru: Stroną do druku skierowaną do dołu w przypadku drukowania jednostronnego Stroną do druku skierowaną do góry w przypadku drukowania dwustronnego Uwaga: Sposób ładowania papieru do zasobników będzie inny przy zainstalowanym opcjonalnym module wykańczającym StapleSmart. Bez opcjonalnego modułu wykańczającego StapleSmart Z opcjonalnym modułem wykańczającym StapleSmart LETTERHEAD Drukowanie jednostronne Drukowanie jednostronne
35 LETTERHEAD Drukowanie Strona 35 z 42 Bez opcjonalnego modułu wykańczającego StapleSmart Z opcjonalnym modułem wykańczającym StapleSmart LETTERHEAD Drukowanie dwustronne Drukowanie dwustronne Uwaga: Zwróć uwagę na linię maksymalnego napełniania znajdującą się z boku zasobnika, która oznacza maksymalną wysokość stosu papieru. Nie wolno przeładowywać zasobnika. 4 Włóż zasobnik.
36 Drukowanie Strona 36 z 42 Ładowanie nośników do podajnika uniwersalnego 1 Naciśnij zatrzask zwalniający, a następnie opuść drzwiczki podajnika uniwersalnego Wyciągaj przedłużenie do momentu, gdy zostanie całkowicie wysunięte. 3 Przesuń prowadnicę szerokości maksymalnie w prawo. 4 Zegnij arkusze papieru lub nośników specjalnych w jedną i w drugą stronę, aby je rozdzielić, a następnie przekartkuj stos. Nie składaj ani nie zagniataj arkuszy. Wyrównaj krawędzie na płaskiej powierzchni. Papier Koperty * Należy unikać dotykania strony folii przeznaczonej do zadrukowania. oraz uważać, żeby ich nie porysować.
37 Drukowanie Strona 37 z 42 Folie* * Należy unikać dotykania strony folii przeznaczonej do zadrukowania. oraz uważać, żeby ich nie porysować. 5 Załaduj papier lub nośniki specjalne. Wsuwaj stos delikatnie do środka podajnika uniwersalnego do chwili, gdy się zatrzyma. Bez opcjonalnego modułu wykańczającego StapleSmart Z opcjonalnym modułem wykańczającym StapleSmart LETTERHEAD LETTERHEAD Drukowanie jednostronne Drukowanie jednostronne LETTERHEAD LETTERHEAD Drukowanie dwustronne Drukowanie dwustronne
38 Drukowanie Strona 38 z 42 Uwagi: Nie należy przekraczać maksymalnej dozwolonej wysokości stosu i na siłę wpychać papieru pod ogranicznik wysokości stosu. Nie należy ładować papieru do drukarki ani jej zamykać podczas drukowania zadania. Jednorazowo należy ładować tylko nośniki jednego rozmiaru i rodzaju. Koperty ładuj tak, aby skrzydełkami były skierowane do góry. Ostrzeżenie istnieje możliwość uszkodzenia: Nie należy używać kopert ze znaczkami, z wyściełanym pokryciem, klamrami, zatrzaskami, okienkami lub klejem samoprzylepnym. Koperty tego typu mogą poważnie uszkodzić drukarkę. 6 Wyreguluj prowadnicę szerokości, tak aby delikatnie stykała się z krawędzią stosu papieru. Upewnij się, że papier jest ułożony w podajniku uniwersalnym płasko i swobodnie, i że nie jest zawinięty ani pomarszczony. 7 Na panelu operacyjnym drukarki ustaw Rozmiar papieru i Typ papieru. Ustawianie rozmiaru i typu papieru W każdym zasobniku, z wyjątkiem podajnika uniwersalnego, ustawienie dla opcji Rozmiar papieru jest określane na podstawie położenia prowadnic papieru. W przypadku drukowania z podajnika uniwersalnego wartość dla opcji Rozmiar papieru należy ustawić ręcznie. Domyślnym ustawieniem fabrycznym dla opcji Typ papieru jest Zwykły papier. Wartość opcji Typ papieru jest ustawiana ręcznie w przypadku wszystkich zasobników, które nie zawierają papieru zwykłego. 1 Upewnij się, że drukarka jest włączona i wyświetlany jest komunikat Gotowa. 2 Naciśnij przycisk na panelu operacyjnym drukarki. 3 Naciskaj przyciski strzałek, aż pojawi się opcja Menu papieru, a następnie naciśnij przycisk. 4 Naciskaj przyciski strzałek, aż pojawi się opcja Rozmiar/typ papieru, a następnie naciśnij przycisk. 5 Naciskaj przyciski strzałek, aż pojawi się właściwy zasobnik, a następnie naciśnij przycisk. 6 Naciskaj przyciski strzałek, aż obok właściwego rozmiaru pojawi się symbol, a następnie naciśnij przycisk. 7 Naciskaj przyciski strzałek, aż pojawi się właściwe ustawienie typu papieru, a następnie naciśnij przycisk. Zostanie wyświetlony komunikat Gotowa.
Instrukcje dotyczące systemu Windows w przypadku drukarki podłączonej lokalnie
 Strona 1 z 5 Połączenia Instrukcje dotyczące systemu Windows w przypadku drukarki podłączonej lokalnie Przed instalacją oprogramowania drukarki do systemu Windows Drukarka podłączona lokalnie to drukarka
Strona 1 z 5 Połączenia Instrukcje dotyczące systemu Windows w przypadku drukarki podłączonej lokalnie Przed instalacją oprogramowania drukarki do systemu Windows Drukarka podłączona lokalnie to drukarka
Drukowanie. Ładowanie zasobników. Drukowanie. 1 Wyciągnij zasobnik całkowicie na zewnątrz.
 Strona 1 z 11 Drukowanie W tej części opisano ładowanie zasobników na 250 i 550 arkuszy oraz ładowanie podajnika uniwersalnego. Zawiera ona również informacje na temat orientacji arkusza papieru, ustawień
Strona 1 z 11 Drukowanie W tej części opisano ładowanie zasobników na 250 i 550 arkuszy oraz ładowanie podajnika uniwersalnego. Zawiera ona również informacje na temat orientacji arkusza papieru, ustawień
Obsługiwane rozmiary, typy i gramatury oraz pojemność papieru
 Strona z 5 Nośniki Drukarka obsługuje rozmiary papieru i innych nośników specjalnych wymienione poniżej. Rozmiary niestandardowe można ustawiać w granicach określonych dla ustawienia uniwersalnego. Obsługiwane
Strona z 5 Nośniki Drukarka obsługuje rozmiary papieru i innych nośników specjalnych wymienione poniżej. Rozmiary niestandardowe można ustawiać w granicach określonych dla ustawienia uniwersalnego. Obsługiwane
Instrukcje dotyczące systemu Windows w przypadku drukarki podłączonej lokalnie
 Strona 1 z 6 Połączenia Instrukcje dotyczące systemu Windows w przypadku drukarki podłączonej lokalnie Uwaga: Przy instalowaniu drukarki podłączonej lokalnie, jeśli dysk CD-ROM Oprogramowanie i dokumentacja
Strona 1 z 6 Połączenia Instrukcje dotyczące systemu Windows w przypadku drukarki podłączonej lokalnie Uwaga: Przy instalowaniu drukarki podłączonej lokalnie, jeśli dysk CD-ROM Oprogramowanie i dokumentacja
Ładowanie papieru do standardowego zasobnika na 250 arkuszy
 Skrócony opis Ładowanie papieru i nośników specjalnych W tej części opisano ładowanie zasobników na 250 i 550 arkuszy oraz ładowanie podajnika ręcznego. Zawiera ona również informacje na temat ustawień
Skrócony opis Ładowanie papieru i nośników specjalnych W tej części opisano ładowanie zasobników na 250 i 550 arkuszy oraz ładowanie podajnika ręcznego. Zawiera ona również informacje na temat ustawień
Połączenia. Instalowanie drukarki lokalnie (Windows) Co to jest drukowanie lokalne?
 Strona 1 z 6 Połączenia Instalowanie drukarki lokalnie (Windows) Uwaga: Jeśli dysk CD Oprogramowanie i dokumentacja nie obejmuje obsługi danego systemu operacyjnego, należy skorzystać z Kreatora dodawania
Strona 1 z 6 Połączenia Instalowanie drukarki lokalnie (Windows) Uwaga: Jeśli dysk CD Oprogramowanie i dokumentacja nie obejmuje obsługi danego systemu operacyjnego, należy skorzystać z Kreatora dodawania
Skrócony opis 5210 / 5310
 Skrócony opis 5210 / 5310 1 2 3 4 UWAGA: Przed skonfigurowaniem i rozpoczęciem pracy z drukarką firmy Dell, należy zapoznać się z instrukcjami dotyczącymi bezpieczeństwa zawartymi w Podręczniku właściciela
Skrócony opis 5210 / 5310 1 2 3 4 UWAGA: Przed skonfigurowaniem i rozpoczęciem pracy z drukarką firmy Dell, należy zapoznać się z instrukcjami dotyczącymi bezpieczeństwa zawartymi w Podręczniku właściciela
Połączenia. Obsługiwane systemy operacyjne. Instalowanie drukarki przy użyciu dysku CD Oprogramowanie i dokumentacja
 Strona 1 z 6 Połączenia Obsługiwane systemy operacyjne Korzystając z dysku CD z oprogramowaniem, można zainstalować oprogramowanie drukarki w następujących systemach operacyjnych: Windows 8.1 Windows Server
Strona 1 z 6 Połączenia Obsługiwane systemy operacyjne Korzystając z dysku CD z oprogramowaniem, można zainstalować oprogramowanie drukarki w następujących systemach operacyjnych: Windows 8.1 Windows Server
ABCDE ABCDE ABCDE. Jakość wydruku. Identyfikacja problemów z jakością druku. Nieregularności wydruku
 Strona 1 z 8 Jakość wydruku Wiele problemów z jakością wydruku można rozwiązać, wymieniając zużyte materiały eksploatacyjne lub elementy zestawu konserwacyjnego. Sprawdź, czy na panelu operacyjnym drukarki
Strona 1 z 8 Jakość wydruku Wiele problemów z jakością wydruku można rozwiązać, wymieniając zużyte materiały eksploatacyjne lub elementy zestawu konserwacyjnego. Sprawdź, czy na panelu operacyjnym drukarki
Zostanie przeprowadzona sekwencja uruchamiania drukarki, a następnie pojawi się opcja Menu konfiguracji.
 Strona 1 z 7 Jakość wydruku Wiele problemów z jakością wydruku można rozwiązać, wymieniając zużyte materiały eksploatacyjne lub elementy zestawu konserwacyjnego. Sprawdź, czy na panelu operacyjnym drukarki
Strona 1 z 7 Jakość wydruku Wiele problemów z jakością wydruku można rozwiązać, wymieniając zużyte materiały eksploatacyjne lub elementy zestawu konserwacyjnego. Sprawdź, czy na panelu operacyjnym drukarki
4 przycisk Zatrzymaj Zatrzymuje działanie drukarki.
 Skrócony opis Informacje na temat drukarki Korzystanie z panelu sterowania drukarki 3 9 8 7 6 5 4 Użyj Działanie przycisk Menu Umożliwia otwarcie menu. Menu są dostępne tylko wtedy, gdy drukarka znajduje
Skrócony opis Informacje na temat drukarki Korzystanie z panelu sterowania drukarki 3 9 8 7 6 5 4 Użyj Działanie przycisk Menu Umożliwia otwarcie menu. Menu są dostępne tylko wtedy, gdy drukarka znajduje
Skrócony opis. Opis panelu operacyjnego. Znaczenie kontrolek na panelu operacyjnym. Skrócony opis
 Skrócony opis Opis panelu operacyjnego Na panelu operacyjnym znajdują się 2 kontrolki i 2 przyciski. Kontrolki informują o stanie drukarki. Przyciski służą do wznawiania i anulowania bieżącego zadania
Skrócony opis Opis panelu operacyjnego Na panelu operacyjnym znajdują się 2 kontrolki i 2 przyciski. Kontrolki informują o stanie drukarki. Przyciski służą do wznawiania i anulowania bieżącego zadania
Rozwiązywanie problemów związanych z drukowaniem
 1 Drukarka w ogóle nie drukuje lub przy prawej krawędzi drukowanych arkuszy występują czarne plamy. Upewnij się, że górne przednie drzwiczki drukarki są całkowicie zamknięte po obu stronach. Jeśli drzwiczki
1 Drukarka w ogóle nie drukuje lub przy prawej krawędzi drukowanych arkuszy występują czarne plamy. Upewnij się, że górne przednie drzwiczki drukarki są całkowicie zamknięte po obu stronach. Jeśli drzwiczki
Rozpoczęcie pracy. Kalibracja nabojów drukujących bez użycia komputera
 Rozpoczęcie pracy Kalibracja nabojów drukujących bez użycia komputera Należy najpierw wykonać czynności opisane na arkuszu Instalacja, aby zakończyć instalację sprzętu. Następnie należy wykonać czynności
Rozpoczęcie pracy Kalibracja nabojów drukujących bez użycia komputera Należy najpierw wykonać czynności opisane na arkuszu Instalacja, aby zakończyć instalację sprzętu. Następnie należy wykonać czynności
Mało toneru / Wymień zestaw bębna światłoczułego Załaduj / Wyjmij papier
 Skrócony opis Opis panelu operacyjnego Na panelu operacyjnym znajdują się 2 przyciski i 6 kontrolek (przycisk jest kontrolką i przyciskiem). Kontrolki informują o stanie drukarki. Przyciski służą do wznawiania
Skrócony opis Opis panelu operacyjnego Na panelu operacyjnym znajdują się 2 przyciski i 6 kontrolek (przycisk jest kontrolką i przyciskiem). Kontrolki informują o stanie drukarki. Przyciski służą do wznawiania
Ładowanie i korzystanie z podajnika uniwersalnego
 Drukarka wyposażona jest w podajnik uniwersalny, do którego można ładować nośniki wydruku różnych rozmiarów i rodzajów. Podajnik umieszczony jest z przodu drukarki i może być zamknięty, gdy nie jest wykorzystywany.
Drukarka wyposażona jest w podajnik uniwersalny, do którego można ładować nośniki wydruku różnych rozmiarów i rodzajów. Podajnik umieszczony jest z przodu drukarki i może być zamknięty, gdy nie jest wykorzystywany.
Polski. Informacje dotyczące bezpieczeństwa. Polski
 Niniejszy podręcznik zawiera następujące sekcje: Informacje dotyczące bezpieczeństwa na str. 35. Rozwiązywanie problemów z instalacją na str. 36. Znajdowanie dalszych informacji na str. 40. Informacje
Niniejszy podręcznik zawiera następujące sekcje: Informacje dotyczące bezpieczeństwa na str. 35. Rozwiązywanie problemów z instalacją na str. 36. Znajdowanie dalszych informacji na str. 40. Informacje
6 Kontrolka Sprawdzenie stanu drukarki.
 Skrócony opis Informacje na temat drukarki Korzystanie z panelu sterowania drukarki Element 6 Kontrolka Sprawdzenie stanu drukarki. 7 Port USB Umożliwia podłączenie napędu flash USB do drukarki. Uwaga:
Skrócony opis Informacje na temat drukarki Korzystanie z panelu sterowania drukarki Element 6 Kontrolka Sprawdzenie stanu drukarki. 7 Port USB Umożliwia podłączenie napędu flash USB do drukarki. Uwaga:
Rozwiązywanie problemów z jakością wydruku
 z jakością wydruku Wiele związanych z drukowaniem można rozwiązać, wymieniając materiał eksploatacyjny lub element, dla którego upłynął zamierzony okres eksploatacji. Więcej informacji o innych sposobach
z jakością wydruku Wiele związanych z drukowaniem można rozwiązać, wymieniając materiał eksploatacyjny lub element, dla którego upłynął zamierzony okres eksploatacji. Więcej informacji o innych sposobach
Kopiowanie przy użyciu szyby skanera. 1 Umieść oryginalny dokument na szybie skanera stroną zadrukowaną skierowaną w dół, w lewym, górnym rogu.
 Skrócony opis Kopiowanie Kopiowanie Szybkie kopiowanie 3 Naciśnij przycisk na panelu operacyjnym 4 Po umieszczeniu dokumentu na szybie skanera dotknij opcji Zakończ zadanie, aby powrócić do ekranu głównego.
Skrócony opis Kopiowanie Kopiowanie Szybkie kopiowanie 3 Naciśnij przycisk na panelu operacyjnym 4 Po umieszczeniu dokumentu na szybie skanera dotknij opcji Zakończ zadanie, aby powrócić do ekranu głównego.
Polski. Informacje dotyczące bezpieczeństwa. Polski
 Niniejszy podręcznik zawiera następujące sekcje: Informacje dotyczące bezpieczeństwa na str. 35. Rozwiązywanie problemów z instalacją na str. 36. Znajdowanie dalszych informacji na str. 40. Informacje
Niniejszy podręcznik zawiera następujące sekcje: Informacje dotyczące bezpieczeństwa na str. 35. Rozwiązywanie problemów z instalacją na str. 36. Znajdowanie dalszych informacji na str. 40. Informacje
pozwala wydrukować kopię czarno-białą, a przycisku kopię kolorową. Kopiowanie przy użyciu szyby skanera
 Skrócony opis Kopiowanie Kopiowanie Szybkie kopiowanie 2 W przypadku ładowania dokumentu do automatycznego podajnika dokumentów należy wyregulować prowadnice papieru. 3 Naciśnięcie na panelu sterowania
Skrócony opis Kopiowanie Kopiowanie Szybkie kopiowanie 2 W przypadku ładowania dokumentu do automatycznego podajnika dokumentów należy wyregulować prowadnice papieru. 3 Naciśnięcie na panelu sterowania
Skrócony opis. Korzystanie z modelu drukarki z wyświetlaczem 2-wierszowym. Informacje na temat drukarki
 Skrócony opis Korzystanie z modelu drukarki z wyświetlaczem 2-wierszowym Informacje na temat drukarki Przy użyciu panelu sterowania drukarki Przyciski Przeznaczenie 1 Przycisk Menu Umożliwia otwarcie menu.
Skrócony opis Korzystanie z modelu drukarki z wyświetlaczem 2-wierszowym Informacje na temat drukarki Przy użyciu panelu sterowania drukarki Przyciski Przeznaczenie 1 Przycisk Menu Umożliwia otwarcie menu.
Skrócony opis. Skrócony opis A63N H - 1 -
 Skrócony opis 2013. 5 A63N-9561-01H - 1 - Spis treści 1 Informacje na temat drukarki... 3 Korzystanie z panelu sterowania drukarki... 3 Opis kolorów kontrolki oraz przycisku czuwania... 4 Ustawianie rozmiaru
Skrócony opis 2013. 5 A63N-9561-01H - 1 - Spis treści 1 Informacje na temat drukarki... 3 Korzystanie z panelu sterowania drukarki... 3 Opis kolorów kontrolki oraz przycisku czuwania... 4 Ustawianie rozmiaru
Skrócony opis. Skrócony opis A63P H - 1 -
 Skrócony opis 2013. 5 A63P-9561-01H - 1 - Spis treści 1 Informacje na temat drukarki... 3 Korzystanie z panelu sterowania drukarki... 3 Informacje o sekwencjach kontrolek na panelu operacyjnym drukarki...
Skrócony opis 2013. 5 A63P-9561-01H - 1 - Spis treści 1 Informacje na temat drukarki... 3 Korzystanie z panelu sterowania drukarki... 3 Informacje o sekwencjach kontrolek na panelu operacyjnym drukarki...
Przed skonfigurowaniem tego ustawienia należy skonfigurować adres IP urządzenia.
 Korzystanie z Usług internetowych podczas skanowania sieciowego (dotyczy systemu Windows Vista z dodatkiem SP2 lub nowszym oraz systemu Windows 7 i Windows 8) Protokół Usług internetowych umożliwia użytkownikom
Korzystanie z Usług internetowych podczas skanowania sieciowego (dotyczy systemu Windows Vista z dodatkiem SP2 lub nowszym oraz systemu Windows 7 i Windows 8) Protokół Usług internetowych umożliwia użytkownikom
Skrócony opis. Ogólne informacje o drukarce. Skrócony opis
 Skrócony opis Ogólne informacje o drukarce 7 6 5 4 1 1 Odbiornik na 150 arkuszy 2 Zasobnik na 250 arkuszy 3 Szuflada na 250 arkuszy lub szuflada na 550 arkuszy (opcjonalna) 4 Podajnik ręczny 5 Przednie
Skrócony opis Ogólne informacje o drukarce 7 6 5 4 1 1 Odbiornik na 150 arkuszy 2 Zasobnik na 250 arkuszy 3 Szuflada na 250 arkuszy lub szuflada na 550 arkuszy (opcjonalna) 4 Podajnik ręczny 5 Przednie
Indeks. Drukowanie. Obsługa papieru. Konserwacja. Rozwiązywanie problemów. Administracja. Indeks. Lexmark Drukarka T420
 1 A anulowanie zadania drukowania z komputera Macintosh z komputera z systemem Windows z panelu operacyjnego drukarki Anulowanie zadania automatyczne łączenie zasobników Automatyczne CR po LF (Menu ustawień)
1 A anulowanie zadania drukowania z komputera Macintosh z komputera z systemem Windows z panelu operacyjnego drukarki Anulowanie zadania automatyczne łączenie zasobników Automatyczne CR po LF (Menu ustawień)
Fiery Remote Scan. Uruchamianie programu Fiery Remote Scan. Skrzynki pocztowe
 Fiery Remote Scan Program Fiery Remote Scan umożliwia zarządzanie skanowaniem na serwerze Fiery server i drukarce ze zdalnego komputera. Programu Fiery Remote Scan można użyć do wykonania następujących
Fiery Remote Scan Program Fiery Remote Scan umożliwia zarządzanie skanowaniem na serwerze Fiery server i drukarce ze zdalnego komputera. Programu Fiery Remote Scan można użyć do wykonania następujących
Prawidłowe załadowanie zasobników oraz ustawienie typów i rozmiarów nośników pozwoli optymalnie wykorzystać drukarkę.
 Drukowanie str. 1 z 5 Drukowanie Prawidłowe załadowanie zasobników oraz ustawienie typów i rozmiarów nośników pozwoli optymalnie wykorzystać drukarkę. Ładowanie papieru Zasady ogólne Nie należy przeładowywać
Drukowanie str. 1 z 5 Drukowanie Prawidłowe załadowanie zasobników oraz ustawienie typów i rozmiarów nośników pozwoli optymalnie wykorzystać drukarkę. Ładowanie papieru Zasady ogólne Nie należy przeładowywać
Korzystanie z opcjonalnego zasobnika etykiet
 Drukarka wyposażona jest w dwa standardowe źródła nośników, zasobnik na 250 arkuszy (zasobnik standardowy) oraz podajnik uniwersalny. Dalsze informacje można znaleźć wrozdziale Ładowanie i korzystanie
Drukarka wyposażona jest w dwa standardowe źródła nośników, zasobnik na 250 arkuszy (zasobnik standardowy) oraz podajnik uniwersalny. Dalsze informacje można znaleźć wrozdziale Ładowanie i korzystanie
Ważne: Przed rozpoczęciem instalowania serwera DP-G321 NALEŻY WYŁACZYĆ zasilanie drukarki.
 Do skonfigurowania urządzenia może posłużyć każda nowoczesna przeglądarka, np. Internet Explorer 6 lub Netscape Navigator 7.0. DP-G321 Bezprzewodowy, wieloportowy serwer wydruków AirPlus G 802.11g / 2.4
Do skonfigurowania urządzenia może posłużyć każda nowoczesna przeglądarka, np. Internet Explorer 6 lub Netscape Navigator 7.0. DP-G321 Bezprzewodowy, wieloportowy serwer wydruków AirPlus G 802.11g / 2.4
2014 Electronics For Imaging. Informacje zawarte w niniejszej publikacji podlegają postanowieniom opisanym w dokumencie Uwagi prawne dotyczącym tego
 2014 Electronics For Imaging. Informacje zawarte w niniejszej publikacji podlegają postanowieniom opisanym w dokumencie Uwagi prawne dotyczącym tego produktu. 23 czerwca 2014 Spis treści 3 Spis treści...5
2014 Electronics For Imaging. Informacje zawarte w niniejszej publikacji podlegają postanowieniom opisanym w dokumencie Uwagi prawne dotyczącym tego produktu. 23 czerwca 2014 Spis treści 3 Spis treści...5
Taca 5 (opcjonalna) Taca 6 (przekładkowa) (opcjonalna) Panel sterowania. Finisher dużej pojemności (opcjonalny) Panel sterowania
 Xerox ColorQube 90/ 90/ 90 Informacje o maszynie Informacje o maszynie Funkcje W zależności od konfiguracji urządzenie jest wyposażone w: 8 Kopiowanie E-mail Faks internetowy Faks serwera Podajnik dokumentów
Xerox ColorQube 90/ 90/ 90 Informacje o maszynie Informacje o maszynie Funkcje W zależności od konfiguracji urządzenie jest wyposażone w: 8 Kopiowanie E-mail Faks internetowy Faks serwera Podajnik dokumentów
INSTRUKCJA INSTALACJI DRUKARKI. (Dla Windows CP-D70DW/D707DW)
 INSTRUKCJA INSTALACJI DRUKARKI (Dla Windows CP-D70DW/D707DW) Microsoft, Windows, Windows XP, Windows Vista i Windows 7 są zastrzeżonymi znakami towarowymi Microsoft Corporation w Stanach Zjednoczonych
INSTRUKCJA INSTALACJI DRUKARKI (Dla Windows CP-D70DW/D707DW) Microsoft, Windows, Windows XP, Windows Vista i Windows 7 są zastrzeżonymi znakami towarowymi Microsoft Corporation w Stanach Zjednoczonych
SKRó CONA INSTRUKCJA OBSŁUGI
 SKRó CONA INSTRUKCJA OBSŁUGI dla systemu Windows Vista SPIS TREśCI Rozdział 1: WYMAGANIA SYSTEMOWE...1 Rozdział 2: INSTALACJA OPROGRAMOWANIA DRUKARKI W SYSTEMIE WINDOWS...2 Instalowanie oprogramowania
SKRó CONA INSTRUKCJA OBSŁUGI dla systemu Windows Vista SPIS TREśCI Rozdział 1: WYMAGANIA SYSTEMOWE...1 Rozdział 2: INSTALACJA OPROGRAMOWANIA DRUKARKI W SYSTEMIE WINDOWS...2 Instalowanie oprogramowania
Papier. Zalecenia dotyczące nośników wydruku. Drukowanie. Obsługa papieru. Konserwacja. Rozwiązywanie problemów. Administracja.
 Aby uniknąć z drukowaniem, należy dokonać wyboru nośnika (papier, folia, koperty, etykiety lub karty) odpowiedniego dla danej drukarki. Poniżej podano wytyczne dotyczące zasad wybierania nośników stosowanych
Aby uniknąć z drukowaniem, należy dokonać wyboru nośnika (papier, folia, koperty, etykiety lub karty) odpowiedniego dla danej drukarki. Poniżej podano wytyczne dotyczące zasad wybierania nośników stosowanych
LASERJET PRO 500 COLOR MFP. Skrócona instrukcja obsługi M570
 LASERJET PRO 500 COLOR MFP Skrócona instrukcja obsługi M570 Drukowanie z urządzenia USB 1. Włóż dysk USB do portu na przedniej części urządzenia. 2. Otworzy się menu Dysk flash USB. Dotykając przycisków
LASERJET PRO 500 COLOR MFP Skrócona instrukcja obsługi M570 Drukowanie z urządzenia USB 1. Włóż dysk USB do portu na przedniej części urządzenia. 2. Otworzy się menu Dysk flash USB. Dotykając przycisków
Fiery Remote Scan. Łączenie z serwerami Fiery servers. Łączenie z serwerem Fiery server przy pierwszym użyciu
 Fiery Remote Scan Program Fiery Remote Scan umożliwia zarządzanie skanowaniem na serwerze Fiery server i drukarce ze zdalnego komputera. Programu Fiery Remote Scan można użyć do wykonania następujących
Fiery Remote Scan Program Fiery Remote Scan umożliwia zarządzanie skanowaniem na serwerze Fiery server i drukarce ze zdalnego komputera. Programu Fiery Remote Scan można użyć do wykonania następujących
QL-500 QL-560 QL-570 QL-650TD QL-1050
 QL-500 QL-560 QL-570 QL-650TD QL-1050 Instrukcja instalacji oprogramowania Polski Wersja A Wprowadzenie Funkcje Aplikacja P-touch Editor Sterownik drukarki Umożliwia łatwe tworzenie różnorodnych niestandardowych
QL-500 QL-560 QL-570 QL-650TD QL-1050 Instrukcja instalacji oprogramowania Polski Wersja A Wprowadzenie Funkcje Aplikacja P-touch Editor Sterownik drukarki Umożliwia łatwe tworzenie różnorodnych niestandardowych
Instalacja urządzenia
 Wstęp Do drukarki zwykle dołączona jest płyta ze sterownikami Systemy Windows mogą już posiadać sterowniki, jednak zapewniają one jedynie podstawową funkcjonalność urządzenia Do drukarki może nie być dołączony
Wstęp Do drukarki zwykle dołączona jest płyta ze sterownikami Systemy Windows mogą już posiadać sterowniki, jednak zapewniają one jedynie podstawową funkcjonalność urządzenia Do drukarki może nie być dołączony
Dysk CD (z Oprogramowaniem i Podręcznikiem użytkownika)
 Do skonfigurowania urządzenia może posłużyć każda nowoczesna przeglądarka, np. Internet Explorer 6 lub Netscape Navigator 7.0. DP-G310 Bezprzewodowy serwer wydruków AirPlus G 2,4GHz Przed rozpoczęciem
Do skonfigurowania urządzenia może posłużyć każda nowoczesna przeglądarka, np. Internet Explorer 6 lub Netscape Navigator 7.0. DP-G310 Bezprzewodowy serwer wydruków AirPlus G 2,4GHz Przed rozpoczęciem
Połączenia. Obsługiwane systemy operacyjne. Strona 1 z 5
 Strona 1 z 5 Połączenia Obsługiwane systemy operacyjne Korzystając z dysku CD Oprogramowanie i dokumentacja, można zainstalować oprogramowanie drukarki w następujących systemach operacyjnych: Windows 8
Strona 1 z 5 Połączenia Obsługiwane systemy operacyjne Korzystając z dysku CD Oprogramowanie i dokumentacja, można zainstalować oprogramowanie drukarki w następujących systemach operacyjnych: Windows 8
Samsung Universal Print Driver Podręcznik użytkownika
 Samsung Universal Print Driver Podręcznik użytkownika wyobraź sobie możliwości Copyright 2009 Samsung Electronics Co., Ltd. Wszelkie prawa zastrzeżone. Ten podręcznik administratora dostarczono tylko w
Samsung Universal Print Driver Podręcznik użytkownika wyobraź sobie możliwości Copyright 2009 Samsung Electronics Co., Ltd. Wszelkie prawa zastrzeżone. Ten podręcznik administratora dostarczono tylko w
Panel sterowania. Urządzenie wielofunkcyjne Xerox AltaLink B8045/B8055/B8065/B8075/B8090
 Panel sterowania Dostępność aplikacji zależy od ustawień drukarki. Szczegółowy opis aplikacji i funkcji można znaleźć w przewodniku użytkownika. 5 9 8 7 6 0 5 6 7 8 9 0 Strona główna umożliwia powrót do
Panel sterowania Dostępność aplikacji zależy od ustawień drukarki. Szczegółowy opis aplikacji i funkcji można znaleźć w przewodniku użytkownika. 5 9 8 7 6 0 5 6 7 8 9 0 Strona główna umożliwia powrót do
Xerox WorkCentre 3655 Drukarka wielofunkcyjna Panel sterowania
 Panel sterowania Dostępność niektórych funkcji zależy od ustawień drukarki. Więcej informacji na temat dostępnych funkcji oraz ustawień podano w Przewodniku użytkownika. 3 4 5 Ekran dotykowy Menu 6 Strona
Panel sterowania Dostępność niektórych funkcji zależy od ustawień drukarki. Więcej informacji na temat dostępnych funkcji oraz ustawień podano w Przewodniku użytkownika. 3 4 5 Ekran dotykowy Menu 6 Strona
LASERJET PROFESSIONAL M1130/M1210 SERIA URZĄDZEŃ WIELOFUNKCYJNYCH. Skrócona instrukcja obsługi
 LASERJET PROFESSIONAL M1130/M1210 SERIA URZĄDZEŃ WIELOFUNKCYJNYCH Skrócona instrukcja obsługi Drukowanie na papierze specjalnym, etykietach lub foliach w systemie Windows 1. W menu Plik aplikacji kliknij
LASERJET PROFESSIONAL M1130/M1210 SERIA URZĄDZEŃ WIELOFUNKCYJNYCH Skrócona instrukcja obsługi Drukowanie na papierze specjalnym, etykietach lub foliach w systemie Windows 1. W menu Plik aplikacji kliknij
Dostęp do menu drukarki
 Dostęp do menu drukarki 1 Wyłącz drukarkę. 2 Otwórz górne przednie drzwiczki. 3 Naciśnij i przytrzymaj przycisk Kontynuuj podczas włączania drukarki. Wszystkie lampki zaświecą się po kolei. 4 Zwolnij przycisk
Dostęp do menu drukarki 1 Wyłącz drukarkę. 2 Otwórz górne przednie drzwiczki. 3 Naciśnij i przytrzymaj przycisk Kontynuuj podczas włączania drukarki. Wszystkie lampki zaświecą się po kolei. 4 Zwolnij przycisk
Umożliwia przerwanie działania drukarki. 7 Wstecz, przycisk Powrót do poprzedniego ekranu. Przejście do ekranu głównego.
 Skrócony opis Korzystanie z modelu drukarki z wyświetlaczem 2,4 cala Informacje na temat drukarki Korzystanie z panelu sterowania drukarki Element 1 Wyświetlacz Wyświetlanie informacji o stanie drukarki.
Skrócony opis Korzystanie z modelu drukarki z wyświetlaczem 2,4 cala Informacje na temat drukarki Korzystanie z panelu sterowania drukarki Element 1 Wyświetlacz Wyświetlanie informacji o stanie drukarki.
Usuwanie zacięć papieru
 W większości przypadków można uniknąć zacięć nośników dzięki starannemu ich doborowi oraz właściwemu sposobowi ładowania. W przypadku zacięcia się nośnika należy wykonać czynności opisane w poniższych
W większości przypadków można uniknąć zacięć nośników dzięki starannemu ich doborowi oraz właściwemu sposobowi ładowania. W przypadku zacięcia się nośnika należy wykonać czynności opisane w poniższych
LASERJET ENTERPRISE M4555 MFP SERIES. Instrukcje instalowania oprogramowania
 LASERJET ENTERPRISE M4555 MFP SERIES Instrukcje instalowania oprogramowania HP LaserJet Enterprise M4555 MFP Series Instrukcje instalowania oprogramowania Licencja i prawa autorskie 2011 Copyright Hewlett-Packard
LASERJET ENTERPRISE M4555 MFP SERIES Instrukcje instalowania oprogramowania HP LaserJet Enterprise M4555 MFP Series Instrukcje instalowania oprogramowania Licencja i prawa autorskie 2011 Copyright Hewlett-Packard
Drukarki Lexmark E360d i E360dn Series
 Drukarki Lexmark E360d i E360dn Series Podręcznik użytkownika Maj 2008 www.lexmark.com Lexmark oraz Lexmark z symbolem diamentu są znakami towarowymi firmy Lexmark International, Inc. zastrzeżonymi w Stanach
Drukarki Lexmark E360d i E360dn Series Podręcznik użytkownika Maj 2008 www.lexmark.com Lexmark oraz Lexmark z symbolem diamentu są znakami towarowymi firmy Lexmark International, Inc. zastrzeżonymi w Stanach
Źródła i parametry nośników wydruku
 Ten rozdział zawiera szczegółowe informacje o nośnikach, które można stosować w drukarce, a także istotne informacje o źródłach nośników i odbiornikach. Szczegółowe informacje na temat parametrów różnych
Ten rozdział zawiera szczegółowe informacje o nośnikach, które można stosować w drukarce, a także istotne informacje o źródłach nośników i odbiornikach. Szczegółowe informacje na temat parametrów różnych
Kopiowanie. Szybkie kopiowanie. Kopiowanie przy użyciu podajnika ADF. Kopiowanie przy użyciu szyby skanera. Kopiowanie
 Strona 1 z 5 Kopiowanie Szybkie kopiowanie 1 Załaduj oryginał nadrukiem do góry, krótszą krawędzią do automatycznego podajnika dokumentów lub umieść nadrukiem w dół na szybie skanera. Uwaga: Do automatycznego
Strona 1 z 5 Kopiowanie Szybkie kopiowanie 1 Załaduj oryginał nadrukiem do góry, krótszą krawędzią do automatycznego podajnika dokumentów lub umieść nadrukiem w dół na szybie skanera. Uwaga: Do automatycznego
LASERJET PRO 400 MFP. Skrócona instrukcja obsługi M425
 LASERJET PRO 400 MFP Skrócona instrukcja obsługi M425 Optymalizacja jakości kopiowania Dostępne są następujące ustawienia jakości kopii: Wybór automat.: Używaj tego ustawienia, gdy jakość kopii nie jest
LASERJET PRO 400 MFP Skrócona instrukcja obsługi M425 Optymalizacja jakości kopiowania Dostępne są następujące ustawienia jakości kopii: Wybór automat.: Używaj tego ustawienia, gdy jakość kopii nie jest
Opcja szyby dokumentów
 Xerox WorkCentre 8/8/8/87/890 Jak zrobić kopię Strona główna usług Stan Pracy Ekran dotykowy Start Wyczyść wszystko Zatrzymaj. Załaduj dokumenty stroną przednią do góry na tacę wejściową podajnika dokumentów.
Xerox WorkCentre 8/8/8/87/890 Jak zrobić kopię Strona główna usług Stan Pracy Ekran dotykowy Start Wyczyść wszystko Zatrzymaj. Załaduj dokumenty stroną przednią do góry na tacę wejściową podajnika dokumentów.
HP Designjet Partner Link. Instrukcje
 HP Designjet Partner Link Instrukcje 2013 Hewlett-Packard Development Company, L.P. Informacje prawne Informacje zawarte w niniejszym dokumencie mogą ulec zmianie bez uprzedzenia. Jedyna gwarancja, jakiej
HP Designjet Partner Link Instrukcje 2013 Hewlett-Packard Development Company, L.P. Informacje prawne Informacje zawarte w niniejszym dokumencie mogą ulec zmianie bez uprzedzenia. Jedyna gwarancja, jakiej
Podręcznik instalacji Command WorkStation 5.6 z aplikacjami Fiery Extended Applications 4.2
 Podręcznik instalacji Command WorkStation 5.6 z aplikacjami Fiery Extended Applications 4.2 Pakiet Fiery Extended Applications Package (FEA) w wersji 4.2 zawiera aplikacje Fiery służące do wykonywania
Podręcznik instalacji Command WorkStation 5.6 z aplikacjami Fiery Extended Applications 4.2 Pakiet Fiery Extended Applications Package (FEA) w wersji 4.2 zawiera aplikacje Fiery służące do wykonywania
Opcja szyby dokumentów
 Urządzenie wielofunkcyjne Xerox WorkCentre 9/9 Jak zrobić kopię. Załaduj dokumenty stroną przednią do góry na tacę wejściową podajnika dokumentów. Wyreguluj prowadnicę, aby tylko. Naciśnij raz przycisk
Urządzenie wielofunkcyjne Xerox WorkCentre 9/9 Jak zrobić kopię. Załaduj dokumenty stroną przednią do góry na tacę wejściową podajnika dokumentów. Wyreguluj prowadnicę, aby tylko. Naciśnij raz przycisk
Instrukcje ustawień funkcji zwalniania wydruku
 Instrukcje ustawień funkcji zwalniania wydruku SPIS TREŚCI O INSTRUKCJI........................................................................................ 2 FUNKCJA ZWALNIANIA WYDRUKU......................................................................
Instrukcje ustawień funkcji zwalniania wydruku SPIS TREŚCI O INSTRUKCJI........................................................................................ 2 FUNKCJA ZWALNIANIA WYDRUKU......................................................................
COLOR LASERJET ENTERPRISE CM4540 MFP SERIES. Instrukcje instalowania oprogramowania
 COLOR LASERJET ENTERPRISE CM4540 MFP SERIES Instrukcje instalowania oprogramowania HP Color LaserJet Enterprise CM4540 MFP Series Instrukcje instalowania oprogramowania Licencja i prawa autorskie 2010
COLOR LASERJET ENTERPRISE CM4540 MFP SERIES Instrukcje instalowania oprogramowania HP Color LaserJet Enterprise CM4540 MFP Series Instrukcje instalowania oprogramowania Licencja i prawa autorskie 2010
INSTRUKCJA INSTALACJI OPROGRAMOWANIA
 INSTRUKCJA INSTALACJI OPROGRAMOWANIA CYFROWE URZĄDZENIE WIELOFUNKCYJNE SPIS TREŚCI INFORMACJE NA TEMAT OPROGRAMOWANIA PRZED INSTALACJĄ INSTALOWANIE OPROGRAMOWANIA PODŁĄCZENIE DO KOMPUTERA KONFIGUROWANIE
INSTRUKCJA INSTALACJI OPROGRAMOWANIA CYFROWE URZĄDZENIE WIELOFUNKCYJNE SPIS TREŚCI INFORMACJE NA TEMAT OPROGRAMOWANIA PRZED INSTALACJĄ INSTALOWANIE OPROGRAMOWANIA PODŁĄCZENIE DO KOMPUTERA KONFIGUROWANIE
Drukarka serii HP LaserJet P2015 Uwagi dotyczące instalacji systemu drukowania
 Drukarka serii HP LaserJet P2015 Uwagi dotyczące instalacji systemu drukowania Prawa autorskie i licencja 2006 Copyright Hewlett-Packard Development Company, L.P. Powielanie, adaptacja lub tłumaczenie
Drukarka serii HP LaserJet P2015 Uwagi dotyczące instalacji systemu drukowania Prawa autorskie i licencja 2006 Copyright Hewlett-Packard Development Company, L.P. Powielanie, adaptacja lub tłumaczenie
Instrukcje ustawień funkcji zwalniania wydruku
 Instrukcje ustawień funkcji zwalniania wydruku SPIS TREŚCI O INSTRUKCJI........................................................................................ 2 FUNKCJA ZWALNIANIA WYDRUKU......................................................................
Instrukcje ustawień funkcji zwalniania wydruku SPIS TREŚCI O INSTRUKCJI........................................................................................ 2 FUNKCJA ZWALNIANIA WYDRUKU......................................................................
6 Stop / Anuluj Zatrzymanie działania drukarki. Uwaga: Na wyświetlaczu zostaje wyświetlony komunikat Stopped (Zatrzymano), a potem lista opcji.
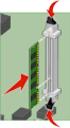 Skrócony opis Informacje na temat drukarki Korzystanie z panelu sterowania drukarki 3 4 Opcja Działanie 5 Kontrolka Wyświetlanie informacji o stanie drukarki. Wyłączona Drukarka jest wyłączona. Migające
Skrócony opis Informacje na temat drukarki Korzystanie z panelu sterowania drukarki 3 4 Opcja Działanie 5 Kontrolka Wyświetlanie informacji o stanie drukarki. Wyłączona Drukarka jest wyłączona. Migające
Podręcznik ustawień Wi-Fi
 Podręcznik ustawień Wi-Fi Połączenie Wi-Fi z drukarką Połączenie z komputerem przez router Wi-Fi Bezpośrednie połączenie z komputerem Połączenie z urządzeniem przenośnym przez router Wi-Fi Połączenie bezpośrednie
Podręcznik ustawień Wi-Fi Połączenie Wi-Fi z drukarką Połączenie z komputerem przez router Wi-Fi Bezpośrednie połączenie z komputerem Połączenie z urządzeniem przenośnym przez router Wi-Fi Połączenie bezpośrednie
Drukmistrz.pl Utworzono: Thursday, 22 August 2019
 Nazwa produktu: Producent: HP Model produktu: DRUHP/CP3525DN Specyfikacje Prędkość druku w czerni (tryb normal, A4) Do 30 str./min Prędkość druku w kolorze (tryb normal, A4) Do 30 str./min Prędkość drukowania
Nazwa produktu: Producent: HP Model produktu: DRUHP/CP3525DN Specyfikacje Prędkość druku w czerni (tryb normal, A4) Do 30 str./min Prędkość druku w kolorze (tryb normal, A4) Do 30 str./min Prędkość drukowania
Informacje na temat lampek panelu operatora
 Lampki na panelu operacyjnym informują o różnych stanach drukarki, przy czym istotne jest, czy dana lampka świeci się ciągle, miga (szybko lub powoli) czy się nie świeci. Lampki mogą sygnalizować konieczność
Lampki na panelu operacyjnym informują o różnych stanach drukarki, przy czym istotne jest, czy dana lampka świeci się ciągle, miga (szybko lub powoli) czy się nie świeci. Lampki mogą sygnalizować konieczność
Podręcznik instalacji oprogramowania
 Podręcznik instalacji oprogramowania W tym podręczniku opisano, jako zainstalować oprogramowanie w przypadku drukarek podłączanych przez USB lub sieć. Połączenie sieciowe jest niedostępne w przypadku modeli
Podręcznik instalacji oprogramowania W tym podręczniku opisano, jako zainstalować oprogramowanie w przypadku drukarek podłączanych przez USB lub sieć. Połączenie sieciowe jest niedostępne w przypadku modeli
Urządzenie wielofunkcyjne 3 w 1 kolorowe Xerox DocuCentre SC2020 V_U A3 RADF duplex sieć
 Dane aktualne na dzień: 29-09-2019 02:06 Link do produktu: https://agapo.pl/urzadzenie-wielofunkcyjne-kolorowe-xerox-docucentre-sc-2020v-u-led-3-w-1-a3-adf-duplexsiec-p-45058.html Urządzenie wielofunkcyjne
Dane aktualne na dzień: 29-09-2019 02:06 Link do produktu: https://agapo.pl/urzadzenie-wielofunkcyjne-kolorowe-xerox-docucentre-sc-2020v-u-led-3-w-1-a3-adf-duplexsiec-p-45058.html Urządzenie wielofunkcyjne
Drukarki termosublimacyjne
 INK JET PHOTO IMAGING PREPRESS MEDICAL IMAGING Drukarki termosublimacyjne DS40 DS80 Instrukcja instalacji i ustawienia sterownika drukarki w systemie operacyjnym Windows 2000 i XP Wersja 3.10 Spis treści
INK JET PHOTO IMAGING PREPRESS MEDICAL IMAGING Drukarki termosublimacyjne DS40 DS80 Instrukcja instalacji i ustawienia sterownika drukarki w systemie operacyjnym Windows 2000 i XP Wersja 3.10 Spis treści
Rozdział 8. Sieci lokalne
 Rozdział 8. Sieci lokalne Ćwiczenia zawarte w tym rozdziale pozwolą na podłączenie komputera z zainstalowanym systemem Windows XP do lokalnej sieci komputerowej. Podstawowym protokołem sieciowym dla systemu
Rozdział 8. Sieci lokalne Ćwiczenia zawarte w tym rozdziale pozwolą na podłączenie komputera z zainstalowanym systemem Windows XP do lokalnej sieci komputerowej. Podstawowym protokołem sieciowym dla systemu
MS310 Series. Podręcznik użytkownika. Typ(y) urządzeń: 4514 Model(e): 220, 230
 MS310 Series Podręcznik użytkownika Maj 2013 www.lexmark.com Typ(y) urządzeń: 4514 Model(e): 220, 230 Spis treści 2 Spis treści Informacje dotyczące bezpieczeństwa...5 Informacje na temat drukarki...7
MS310 Series Podręcznik użytkownika Maj 2013 www.lexmark.com Typ(y) urządzeń: 4514 Model(e): 220, 230 Spis treści 2 Spis treści Informacje dotyczące bezpieczeństwa...5 Informacje na temat drukarki...7
LASERJET ENTERPRISE COLOR FLOW MFP. Skrócona instrukcja obsługi M575
 LASERJET ENTERPRISE COLOR FLOW MFP Skrócona instrukcja obsługi M575 Drukowanie zapisanego zadania Aby wydrukować zadanie zapisane w pamięci urządzenia, wykonaj następującą procedurę. 1. Na ekranie głównym
LASERJET ENTERPRISE COLOR FLOW MFP Skrócona instrukcja obsługi M575 Drukowanie zapisanego zadania Aby wydrukować zadanie zapisane w pamięci urządzenia, wykonaj następującą procedurę. 1. Na ekranie głównym
Zarządzanie rolami jakie może pełnić serwer System prosi o wybór roli jaklą ma spełniać serwer.
 Zarządzanie rolami jakie może pełnić serwer System prosi o wybór roli jaklą ma spełniać serwer. Możemy dodawać lub usuwać poszczególne role. Można to zrobić później uruchamiając START Zarządzanie tym serwerem
Zarządzanie rolami jakie może pełnić serwer System prosi o wybór roli jaklą ma spełniać serwer. Możemy dodawać lub usuwać poszczególne role. Można to zrobić później uruchamiając START Zarządzanie tym serwerem
8. Sieci lokalne. Konfiguracja połączenia lokalnego
 8. Sieci lokalne Ćwiczenia zawarte w tym rozdziale pozwolą na podłączenie komputera z zainstalowanym systemem Windows XP do lokalnej sieci komputerowej. Podstawowym protokołem sieciowym dla systemu Windows
8. Sieci lokalne Ćwiczenia zawarte w tym rozdziale pozwolą na podłączenie komputera z zainstalowanym systemem Windows XP do lokalnej sieci komputerowej. Podstawowym protokołem sieciowym dla systemu Windows
Drukarki Lexmark E260, E260d i E260dn Series
 Drukarki Lexmark E260, E260d i E260dn Series Podręcznik użytkownika Maj 2008 www.lexmark.com Lexmark oraz Lexmark z symbolem diamentu są znakami towarowymi firmy Lexmark International, Inc. zastrzeżonymi
Drukarki Lexmark E260, E260d i E260dn Series Podręcznik użytkownika Maj 2008 www.lexmark.com Lexmark oraz Lexmark z symbolem diamentu są znakami towarowymi firmy Lexmark International, Inc. zastrzeżonymi
INSTRUKCJA DO OPROGRAMOWANIA KOMPUTEROWEGO
 INSTRUKCJA DO OPROGRAMOWANIA KOMPUTEROWEGO DLA LEKKIEJ PŁYTY DO BADAŃ DYNAMICZNYCH HMP LFG WYMAGANE MINIMALNE PARAMETRY TECHNICZNE: SPRZĘT: - urządzenie pomiarowe HMP LFG 4 lub HMP LFG Pro wraz z kablem
INSTRUKCJA DO OPROGRAMOWANIA KOMPUTEROWEGO DLA LEKKIEJ PŁYTY DO BADAŃ DYNAMICZNYCH HMP LFG WYMAGANE MINIMALNE PARAMETRY TECHNICZNE: SPRZĘT: - urządzenie pomiarowe HMP LFG 4 lub HMP LFG Pro wraz z kablem
Przewodnik Google Cloud Print
 Przewodnik Google Cloud Print Wersja 0 POL Definicje oznaczeń W niniejszym podręczniku użytkownika zastosowano następującą konwencję oznaczeń: Informacje mówią o tym, jak należy reagować w danej sytuacji,
Przewodnik Google Cloud Print Wersja 0 POL Definicje oznaczeń W niniejszym podręczniku użytkownika zastosowano następującą konwencję oznaczeń: Informacje mówią o tym, jak należy reagować w danej sytuacji,
Uwaga: Drukowanie lokalne wymaga zainstalowania oprogramowania (sterowników) drukarki przed podłączeniem kabla USB.
 Połączenia Str. 1 z 2 Połączenia Uwaga: Drukowanie lokalne wymaga zainstalowania oprogramowania (sterowników) drukarki przed podłączeniem kabla USB. Instalowanie drukarki i oprogramowania do drukowania
Połączenia Str. 1 z 2 Połączenia Uwaga: Drukowanie lokalne wymaga zainstalowania oprogramowania (sterowników) drukarki przed podłączeniem kabla USB. Instalowanie drukarki i oprogramowania do drukowania
Drukmistrz.pl Utworzono: Sunday, 17 February 2019
 Nazwa produktu: Producent: HP Model produktu: DRUHP/P2055DN Zobacz następce modelu => LaserJet Pro 400 M401dn Specyfikacje Prędkość druku w czerni (tryb normal, A4) Do 33 str./min Prędkość drukowania Rzeczywista
Nazwa produktu: Producent: HP Model produktu: DRUHP/P2055DN Zobacz następce modelu => LaserJet Pro 400 M401dn Specyfikacje Prędkość druku w czerni (tryb normal, A4) Do 33 str./min Prędkość drukowania Rzeczywista
Aktualizacje oprogramowania Instrukcja obsługi
 Aktualizacje oprogramowania Instrukcja obsługi Copyright 2009 Hewlett-Packard Development Company, L.P. Windows jest zastrzeżonym znakiem towarowym firmy Microsoft Corporation, zarejestrowanym w USA. Uwagi
Aktualizacje oprogramowania Instrukcja obsługi Copyright 2009 Hewlett-Packard Development Company, L.P. Windows jest zastrzeżonym znakiem towarowym firmy Microsoft Corporation, zarejestrowanym w USA. Uwagi
Przewodnik szybkiej instalacji
 Przewodnik szybkiej instalacji TL-PS110U Pojedynczy Serwer Wydruku USB2.0 Fast Ethernet TL-PS110P Pojedynczy Serwer Wydruku z portem równoległym Fast Ethernet Rev:1.0.0 7106500679 V1.0 A Przed rozpoczęciem,
Przewodnik szybkiej instalacji TL-PS110U Pojedynczy Serwer Wydruku USB2.0 Fast Ethernet TL-PS110P Pojedynczy Serwer Wydruku z portem równoległym Fast Ethernet Rev:1.0.0 7106500679 V1.0 A Przed rozpoczęciem,
Włączanie/wyłączanie paska menu
 Włączanie/wyłączanie paska menu Po zainstalowaniu przeglądarki Internet Eksplorer oraz Firefox domyślnie górny pasek menu jest wyłączony. Czasem warto go włączyć aby mieć szybszy dostęp do narzędzi. Po
Włączanie/wyłączanie paska menu Po zainstalowaniu przeglądarki Internet Eksplorer oraz Firefox domyślnie górny pasek menu jest wyłączony. Czasem warto go włączyć aby mieć szybszy dostęp do narzędzi. Po
MS410 Series. Podręcznik użytkownika. Typ(y) urządzeń: 4514 Model(e): 420, 430
 MS410 Series Podręcznik użytkownika Maj 2013 www.lexmark.com Typ(y) urządzeń: 4514 Model(e): 420, 430 Spis treści 2 Spis treści Informacje dotyczące bezpieczeństwa...5 Podstawowe informacje o drukarce...7
MS410 Series Podręcznik użytkownika Maj 2013 www.lexmark.com Typ(y) urządzeń: 4514 Model(e): 420, 430 Spis treści 2 Spis treści Informacje dotyczące bezpieczeństwa...5 Podstawowe informacje o drukarce...7
INSTRUKCJA INSTALACJI OPROGRAMOWANIA
 INSTRUKCJA INSTALACJI OPROGRAMOWANIA CYFROWE URZĄDZENIE WIELOFUNKCYJNE WPROWADZENIE... INFORMACJE NA TEMAT OPROGRAMOWANIA PRZED INSTALACJĄ INSTALOWANIE OPROGRAMOWANIA PODŁĄCZENIE DO KOMPUTERA KONFIGUROWANIE
INSTRUKCJA INSTALACJI OPROGRAMOWANIA CYFROWE URZĄDZENIE WIELOFUNKCYJNE WPROWADZENIE... INFORMACJE NA TEMAT OPROGRAMOWANIA PRZED INSTALACJĄ INSTALOWANIE OPROGRAMOWANIA PODŁĄCZENIE DO KOMPUTERA KONFIGUROWANIE
Przewodnik Google Cloud Print
 Przewodnik Google Cloud Print Wersja 0 POL Definicje oznaczeń W tym podręczniku użytkownika zastosowano następującą ikonę: Informacje dotyczą tego, jak należy reagować w danej sytuacji, lub zawierają wskazówki
Przewodnik Google Cloud Print Wersja 0 POL Definicje oznaczeń W tym podręczniku użytkownika zastosowano następującą ikonę: Informacje dotyczą tego, jak należy reagować w danej sytuacji, lub zawierają wskazówki
Sieciowy serwer IP urządzeń USB z 4 portami USB 2.0
 Sieciowy serwer IP urządzeń USB z 4 portami USB 2.0 Instrukcja u ytkowania DA-70254 Spis treści 1. Wstęp... 3 1.1 Przegląd produktu... 3 1.2 Zarządzanie sieciowe... 3 1.3 Części składowe i właściwości...
Sieciowy serwer IP urządzeń USB z 4 portami USB 2.0 Instrukcja u ytkowania DA-70254 Spis treści 1. Wstęp... 3 1.1 Przegląd produktu... 3 1.2 Zarządzanie sieciowe... 3 1.3 Części składowe i właściwości...
UPROSZCZONA INSTRUKCJA OBSŁUGI EVOLIS ZENIUS
 UPROSZCZONA INSTRUKCJA OBSŁUGI EVOLIS ZENIUS Uproszczona instrukcja obsługi Evolis Zenius Spis treści 1 WPROWADZENIE....3 1.1 Wypakowanie....3 1.2 Opis i funkcje drukarki....3 1.3 Instalacja....4 1.3.1
UPROSZCZONA INSTRUKCJA OBSŁUGI EVOLIS ZENIUS Uproszczona instrukcja obsługi Evolis Zenius Spis treści 1 WPROWADZENIE....3 1.1 Wypakowanie....3 1.2 Opis i funkcje drukarki....3 1.3 Instalacja....4 1.3.1
UPROSZCZONA INSTRUKCJA OBSŁUGI EVOLIS TATTOO 2
 UPROSZCZONA INSTRUKCJA OBSŁUGI EVOLIS TATTOO 2 Uproszczona instrukcja obsługi Evolis Tattoo 2 Spis treści 1 WPROWADZENIE....3 1.1 Wypakowanie....3 1.2 Opis i funkcje drukarki....3 1.3 Instalacja....4 1.3.1
UPROSZCZONA INSTRUKCJA OBSŁUGI EVOLIS TATTOO 2 Uproszczona instrukcja obsługi Evolis Tattoo 2 Spis treści 1 WPROWADZENIE....3 1.1 Wypakowanie....3 1.2 Opis i funkcje drukarki....3 1.3 Instalacja....4 1.3.1
Zatrzymanie działania drukarki. 8 Przycisk Wyślij Powoduje wysłanie zmian wprowadzonych w ustawieniach drukarki.
 Skrócony opis Informacje na temat drukarki Przy użyciu panelu sterowania drukarki Użyj Przeznaczenie 1 Wyświetlacz Wyświetlanie stanu drukarki i jej komunikatów. Konfigurowanie i obsługa drukarki. 2 przycisk
Skrócony opis Informacje na temat drukarki Przy użyciu panelu sterowania drukarki Użyj Przeznaczenie 1 Wyświetlacz Wyświetlanie stanu drukarki i jej komunikatów. Konfigurowanie i obsługa drukarki. 2 przycisk
Uwaga: Aby uniknąć przycięcia obrazu, upewnij się, że rozmiary oryginalnego dokumentu i kopii są identyczne.
 Strona 1 z 5 Kopiowanie Szybkie kopiowanie 1 Załaduj oryginał nadrukiem do góry, krótszą krawędzią do podajnika ADF lub nadrukiem w dół na szybę skanera. Uwagi: Do automatycznego podajnika dokumentów nie
Strona 1 z 5 Kopiowanie Szybkie kopiowanie 1 Załaduj oryginał nadrukiem do góry, krótszą krawędzią do podajnika ADF lub nadrukiem w dół na szybę skanera. Uwagi: Do automatycznego podajnika dokumentów nie
Przewodnik instalacji zawiera informacje dotyczące instalacji drukarki oraz urządzeń opcjonalnych.
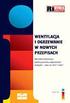 Pomoc Strona 1 z 1 Pomoc Krótki opis Pozostałe dostępne części broszury Krótki opis: Jakość kolorów Drukowanie Połączenia Nośniki wydruku Usuwanie zacięć nośnika Jakość wydruku Powtarzające się błędy wydruku
Pomoc Strona 1 z 1 Pomoc Krótki opis Pozostałe dostępne części broszury Krótki opis: Jakość kolorów Drukowanie Połączenia Nośniki wydruku Usuwanie zacięć nośnika Jakość wydruku Powtarzające się błędy wydruku
HP - LaserJet Enterprise 700 M725dn MFP (CF066A)
 HP - LaserJet Enterprise 700 M725dn MFP (CF066A) Drukarki - wielofunkcyjne laserowe mono cena brutto 11 990.00 zł MATERIAŁY EKSPLOATACYJNE (oryginalne) HP - toner CF214A (black) nr 14A tonery 837.52 zł
HP - LaserJet Enterprise 700 M725dn MFP (CF066A) Drukarki - wielofunkcyjne laserowe mono cena brutto 11 990.00 zł MATERIAŁY EKSPLOATACYJNE (oryginalne) HP - toner CF214A (black) nr 14A tonery 837.52 zł
Urządzenie wielofunkcyjne HP Color LaserJet CM1312 MFP Przewodnik po rodzajach nośników do druku
 Urządzenie wielofunkcyjne HP Color LaserJet CM1312 MFP Przewodnik po rodzajach nośników do druku Prawa autorskie i licencja 2008 Copyright Hewlett-Packard Development Company, L.P. Powielanie, adaptacja
Urządzenie wielofunkcyjne HP Color LaserJet CM1312 MFP Przewodnik po rodzajach nośników do druku Prawa autorskie i licencja 2008 Copyright Hewlett-Packard Development Company, L.P. Powielanie, adaptacja
Ustawieniem domyślnym jest 4800 CQ. Wartość 1200 dpi powoduje wydrukowanie kopii z najwyższą rozdzielczością. Ustawienie to zwiększa połysk.
 Jakość koloru Strona 1 z 36 Jakość koloru Wskazówki dotyczące jakości kolorów stanowią pomoc w poznaniu sposobów wykorzystania funkcji drukarki w celu zmiany ustawień wydruków kolorowych i dostosowania
Jakość koloru Strona 1 z 36 Jakość koloru Wskazówki dotyczące jakości kolorów stanowią pomoc w poznaniu sposobów wykorzystania funkcji drukarki w celu zmiany ustawień wydruków kolorowych i dostosowania
NPS-520. Serwer druku do urządzeń wielofukcyjnych. Skrócona instrukcja obsługi. Wersja 1.00 Edycja 1 11/2006
 NPS-520 Serwer druku do urządzeń wielofukcyjnych Skrócona instrukcja obsługi Wersja 1.00 Edycja 1 11/2006 Copyright 2006. Wszelkie prawa zastrzeżone. Informacje ogólne POLSKI Urządzenie NPS-520 jest serwerem
NPS-520 Serwer druku do urządzeń wielofukcyjnych Skrócona instrukcja obsługi Wersja 1.00 Edycja 1 11/2006 Copyright 2006. Wszelkie prawa zastrzeżone. Informacje ogólne POLSKI Urządzenie NPS-520 jest serwerem
Drukarka Drukarki serii HP LaserJet P2050 Papier i inne materiały drukarskie Podręcznik
 Drukarka Drukarki serii HP LaserJet P2050 Papier i inne materiały drukarskie Podręcznik Prawa autorskie i licencja 2008 Copyright Hewlett-Packard Development Company, L.P. Powielanie, adaptacja lub tłumaczenie
Drukarka Drukarki serii HP LaserJet P2050 Papier i inne materiały drukarskie Podręcznik Prawa autorskie i licencja 2008 Copyright Hewlett-Packard Development Company, L.P. Powielanie, adaptacja lub tłumaczenie
Zatrzymanie działania drukarki. 8 Przycisk Wyślij Powoduje wysłanie zmian wprowadzonych w ustawieniach drukarki.
 Skrócony opis Informacje na temat drukarki Przy użyciu panelu sterowania drukarki Użyj 1 Przeznaczenie 2 3 4 5 1 Wyświetlacz Wyświetlanie stanu drukarki i jej komunikatów. Konfigurowanie i obsługa drukarki.
Skrócony opis Informacje na temat drukarki Przy użyciu panelu sterowania drukarki Użyj 1 Przeznaczenie 2 3 4 5 1 Wyświetlacz Wyświetlanie stanu drukarki i jej komunikatów. Konfigurowanie i obsługa drukarki.
