Uwaga: W przypadku pracy urządzenia jako drukarka lokalna należy zainstalować jej oprogramowanie (sterowniki) przed podłączeniem kabla USB.
|
|
|
- Sebastian Baranowski
- 8 lat temu
- Przeglądów:
Transkrypt
1 Połączenia Strona 1 z 3 Połączenia Uwaga: W przypadku pracy urządzenia jako drukarka lokalna należy zainstalować jej oprogramowanie (sterowniki) przed podłączeniem kabla USB. Instalacja drukarki lokalnej i jej oprogramowania w systemie Windows 1 Uruchom dysk CD-ROM ze sterownikami dostarczony wraz z drukarką. 2 Kliknij opcję Install Printer and Software (Instalowanie oprogramowania i drukarki). Uwaga: W niektórych wersjach systemu Windows instalację oprogramowania (sterowników) drukarek mogą przeprowadzać wyłącznie osoby posiadające uprawnienia administracyjne. 3 Kliknij przycisk Agree (Zgadzam się), aby zaakceptować warunki umowy licencyjnej. 4 Zaznacz opcję Suggested (Sugerowana), a następnie kliknij przycisk Dalej. Opcja Suggested (Sugerowana) jest domyślną opcją instalacji dla konfiguracji lokalnych. Jeśli istnieje potrzeba instalacji narzędzi, zmiany ustawień lub dostosowania sterowników urządzenia, wybierz opcję Custom (Niestandardowa). Postępuj zgodnie z instrukcjami wyświetlanymi na ekranie. 5 Zaznacz opcję Local Attach (Podłączona lokalnie) i kliknij przycisk Zakończ. Uwaga: Całkowite załadowanie sterowników może potrwać kilka minut. 6 Zamknij aplikację instalacji sterowników z dysku CD-ROM. 7 Podłącz kabel USB. Upewnij się, że symbol USB znajdujący się na kablu jest dopasowany do symbolu USB na drukarce. Uwaga: Połączenia za pośrednictwem portu USB są obsługiwane tylko przez systemy operacyjne Windows 98 SE, Windows Me, Windows 2000, Windows XP oraz Windows Server Niektóre komputery pracujące pod kontrolą systemów operacyjnych UNIX, Linux i Macintosh również obsługują połączenia za pośrednictwem interfejsu USB. Informacje o tym, czy standard USB jest obsługiwany przez dany system operacyjny można znaleźć w dokumentacji tego systemu. 8 Podłącz jeden koniec kabla zasilającego drukarki do gniazda znajdującego się z tyłu drukarki, a wtyk tego kabla do prawidłowo uziemionego gniazda elektrycznego znajdującego się w pobliżu drukarki i zapewniającego łatwy dostęp. 9 Włącz drukarkę. Podłączenie kabla USB i włączenie drukarki spowoduje wyświetlenie przez system operacyjny Windows kreatora instalacji drukarki jako nowego urządzenia typu plug and play. Zainstalowanie oprogramowania (sterowników) drukarki w punkcie 1 powinno spełnić wymagania rozpoznania drukarki jako urządzenia typu plug and play. Po zakończeniu procedury instalacji urządzenia typu plug and play w folderze Drukarki widoczny będzie obiekt drukarki. Uwaga: Po zakończeniu przez drukarkę testów wewnętrznych wyświetlany jest komunikat Gotowa oznaczający, że drukarka jest gotowa do przyjmowania zadań. Jeśli wyświetlany jest inny komunikat niż Gotowa, instrukcje dotyczące usunięcia takiego komunikatu można znaleźć na dysku CD-ROM zatytułowanym Publikacje. 10 Wydrukuj stronę testową.
2 Połączenia Strona 2 z 3 Korzystanie z kabla równoległego lub szeregowego Szczegółowe instrukcje można znaleźć w Podręczniku użytkownika na dysku CD-ROM zatytułowanym Publikacje, który został dostarczony wraz z drukarką. Instalacja drukarki lokalnej w systemie Mac lub UNIX/Linux Szczegółowe instrukcje można znaleźć w Podręczniku użytkownika na dysku CD-ROM zatytułowanym Publikacje, który został dostarczony wraz z drukarką. Instalacja drukarki sieciowej i jej oprogramowania w systemie Windows 1 Upewnij się, że drukarka jest wyłączona, a przewód zasilający jest odłączony od gniazda sieciowego. 2 Podłącz drukarkę do magistrali lub koncentratora sieci lokalnej (LAN) za pomocą kabla Ethernet zgodnego z siecią komputerową. 3 Podłącz jeden koniec kabla zasilającego drukarki do gniazda znajdującego się z tyłu drukarki, a wtyk tego kabla do prawidłowo uziemionego gniazda elektrycznego. 4 Włącz drukarkę. Uwaga: Po zakończeniu przez drukarkę testów wewnętrznych wyświetlany jest komunikat Gotowa oznaczający, że drukarka jest gotowa do przyjmowania zadań. Jeśli wyświetlany jest inny komunikat niż Gotowa, instrukcje dotyczące usunięcia takiego komunikatu można znaleźć na dysku CD-ROM Publikacje. 5 Przejdź do komputera podłączonego do tej samej sieci i uruchom dysk CD-ROM ze sterownikami dostarczony wraz z drukarką. 6 Kliknij opcję Install Printer and Software (Instalowanie oprogramowania i drukarki). 7 Kliknij przycisk Agree (Zgadzam się), aby zaakceptować warunki umowy licencyjnej. 8 Zaznacz opcję Suggested (Sugerowana), a następnie kliknij przycisk Dalej. 9 Zaznacz opcję Network Attach (Podłączona przez sieć), a następnie kliknij przycisk Dalej. 10 Wybierz model drukarki z listy i kliknij przycisk Dalej. 11 Wybierz port drukarki z listy i kliknij przycisk Zakończ, aby zakończyć instalację. W folderze Drukarki na komputerze utworzony zostanie obiekt drukarki. Jeśli port drukarki nie występuje na liście, kliknij przycisk Dodaj port. Wprowadź informacje niezbędne do utworzenia nowego portu drukarki. Wybierz opcję Enhanced TCP/IP Network Port (Rozszerzony port sieciowy TCP/IP). Inne opcje nie zapewniają pełnej funkcjonalności drukarki. 12 Wydrukuj stronę testową. Inne opcje sieciowe Dla drukarki mogą być również dostępne poniższe opcje sieciowe. Więcej informacji na ten temat można znaleźć w Podręczniku użytkownika na dysku CD-ROM Publikacje, który został dostarczony wraz z drukarką. Wewnętrzny serwer wydruku do sieci światłowodowych Wewnętrzny serwer wydruku do sieci Ethernet Wewnętrzny serwer wydruku do sieci bezprzewodowych Zewnętrzny serwer wydruku do sieci Ethernet Zewnętrzny serwer wydruku do sieci bezprzewodowych Szczegółowe instrukcje instalacji są dostarczane wraz z produktem.
3 Połączenia Strona 3 z 3 Instalacja drukarki sieciowej w systemie Mac, UNIX/Linux lub NetWare Informacje na temat obsługi tych systemów operacyjnych można znaleźć w Podręczniku użytkownika na dysku CD-ROM Publikacje, który został dostarczony wraz z drukarką. Dodatkowe informacje można znaleźć na dysku CD-ROM ze sterownikami, który został dostarczony wraz z drukarką. Uruchom dysk CD-ROM i kliknij opcję View Documentation (Wyświetl dokumentację).
4 Podręcznik Informacje Strona 1 z 1 Podręcznik Informacje Dostępnych jest szereg publikacji pozwalających lepiej poznać drukarkę i jej funkcje. Strona ta ułatwi odnalezienie publikacji i innych informacji dotyczących drukarki. Broszura menu pomocy W pamięci drukarki przechowywana jest broszura menu pomocy. Każdy temat można wydrukować oddzielnie, albo wydrukować wszystkie naraz poprzez wybranie opcji Drukuj wszystko. Element menu Drukuj wszystko Podręcznik Informacje (niniejsza strona) Jakość wydruku Drukowanie Materiały eksploatacyjne Nośniki Mapa menu Połączenia Przenoszenie Do czego służy Wydruk wszystkich tematów Poszukiwanie dodatkowych informacji. Rozwiązywanie problemów związanych z jakością wydruku. Wysyłanie, drukowanie, anulowanie zadań wydruku oraz ładowanie nośników. Zamawianie materiałów eksploatacyjnych. Rodzaje nośników obsługiwanych przez drukarkę. Wyświetlanie poszczególnych menu i ich elementów. Podłączanie urządzenia jako drukarka lokalna lub sieciowa. Bezpieczne przenoszenie drukarki. Dysk CD-ROM Publikacje Dostarczany wraz z drukarką dysk CD-ROM Publikacje zawiera Podręcznik użytkownika, Arkusz instalacyjny, Podręcznik menu i komunikatów i jeden egzemplarz broszury menu pomocy. Podręcznik użytkownika zawiera informacje dotyczące ładowania nośników, zamawiania materiałów eksploatacyjnych, rozwiązywania problemów, usuwania zacięć nośników oraz demontażu opcjonalnych elementów wyposażenia. Zawiera on również informacje przeznaczone dla administratorów. Podręcznik menu i komunikatów zawiera informacje na temat zmiany ustawień drukarki. Opisuje on poszczególne okna menu, ich elementy oraz dostępne wartości. Witryna sieci Web firmy Lexmark Podręcznik użytkownika, Arkusz instalacyjny, Podręcznik menu i komunikatów oraz broszura menu pomocy dostępne są w witrynie sieci Web firmy Lexmark pod adresem Dysk CD-ROM ze sterownikami Dysk CD-ROM ze sterownikami, który został dostarczony wraz z drukarką, zawiera sterowniki niezbędne do skonfigurowania i uruchomienia drukarki. Może również zawierać programy narzędziowe drukarki, czcionki ekranowe oraz dodatkową dokumentację. Inne języki Podręcznik użytkownika, Arkusz instalacyjny, Podręcznik menu i komunikatów oraz broszura menu pomocy dostępne są również w innych językach. Arkusz instalacyjny Dostarczana wraz z drukarką Arkusz instalacyjny zawiera informacje na temat instalacji drukarki.
5 Nośniki Strona 1 z 2 Nośniki Drukarka obsługuje wymienione poniżej rozmiary nośników. Możliwy jest wybór rozmiarów niestandardowych do górnego limitu określonego w pozycji Uniwersalny. Legenda: obsługiwany nieobsługiwany Rozmiar nośnika A4 A5 JIS B5 Letter Legal Executive Folio Statement Uniwersalny** Koperta 7 ¾ (Monarch) Koperta 9 Koperta Com 10 Koperta DL Koperta C5 Koperta B5 Inne koperty Wymiary 210 x 297 mm (8,27 x 11,7 cala) 148 x 210 mm (5,83 x 8,27 cala) 182 x 257 mm (7,17 x 10,1 cala) 215,9 x 279,4 mm (8,5 x 11 cali) 215,9 x 355,6 mm (8,5 x 14 cali) 184,2 x 266,7 mm (7,25 x 10,5 cala) 216 x 330 mm (8,5 x 13 cala) 139,7 x 215,9 mm (5,5 x 8,5 cala) 69,85 x 210 mm do 229 x 355,6 mm (2,75 x 8,27 cala do 8,5 x 14,0 cali) 98,4 x 190,5 mm (3,875 x 7,5 cala) 98,4 x 225,4 mm (3,875 x 8,875 cala) 104,8 x 241,3 mm (4,12 x 9,5 cala) 110 x 220 mm (4,33 x 8,66 cala) 162 x 229 mm (6,38 x 9,01 cala) 176 x 250 mm (6,93 x 9,84 cala) 98,4 x 89,0 mm do 297,0 x 431,8 mm (3,9 x 3,5 cala do 11,7 x 17,0 cali) Zasobniki na 250 i 500 arkuszy Podajnik uniwersalny Szuflada na 2000 arkuszy * * * Rozmiar ten nie jest wyświetlany w menu Rozmiar papieru do momentu zmiany opcji Automatyczne wykrywanie rozmiaru. Więcej informacji na ten temat znajduje się w Podręczniku użytkownika. ** Po wybraniu tej opcji format strony jest ustawiany na 215,9 x 355,6 mm (8,5 x 14 cali), chyba że w aplikacji podano inne wartości.
6 Nośniki Strona 2 z 2 Przechowywanie nośników Poniższe wskazówki ułatwią właściwe przechowywanie nośników. Pomagają one uniknąć problemów z podawaniem nośnika i nierówną jakością wydruku. Dla uzyskania najlepszych efektów nośniki należy przechowywać w miejscu o temperaturze około 21 C (70 F) i wilgotności względnej wynoszącej 40%. Kartony z nośnikami należy przechowywać na paletach lub półkach, a nie bezpośrednio na podłodze. Jeśli pojedyncze paczki nośników są przechowywane poza oryginalnym kartonem, należy dopilnować, aby ułożone były na płaskiej powierzchni, a rogi nie były wygięte ani zawinięte. Na paczkach nośników nie należy kłaść żadnych przedmiotów. Do chwili załadowania do drukarki papier należy przechowywać zabezpieczony w oryginalnym opakowaniu. Zapobieganie zacięciom nośnika Następujące wskazówki mogą być pomocne w zapobieganiu zacięciom nośnika w drukarce: Należy stosować wyłącznie zalecany papier i nośniki specjalne (określane łącznie jako nośniki). Nie należy wkładać zbyt dużej ilości nośników do zasobnika. Należy sprawdzić, czy wysokość stosu nie przekracza maksymalnej dozwolonej wysokości oznaczonej znacznikami poziomu załadowania w zasobnikach. Nie należy ładować nośników, które są pomarszczone, pogniecione, wilgotne lub pofałdowane. Stos nośników przed załadowaniem należy wygiąć, przekartkować i wyrównać. Jeśli dane nośniki powodują zacięcia, należy spróbować podawać po jednym arkuszu przez podajnik uniwersalny. Nie należy używać nośników rozciętych lub przyciętych ręcznie. W jednym zasobniku nie należy umieszczać nośników o różnych rozmiarach, gramaturach lub różnych rodzajów. Strona przeznaczona do druku musi być odpowiednio skierowana, tak jak wymaga tego druk jednostronny bądź dwustronny. Nośniki należy przechowywać w miejscu o odpowiednich warunkach środowiskowych. (Aby uzyskać dalsze informacje na ten temat, patrz Przechowywanie nośników ). Nie należy wyjmować zasobników podczas drukowania zadania. Po załadowaniu nośników należy dokładnie wsunąć wszystkie zasobniki. Prowadnice w zasobnikach muszą być prawidłowo ustawione, stosownie do rozmiaru załadowanych nośników. Prowadnice nie mogą zbyt mocno przylegać do stosu załadowanych nośników. Wszystkie kable muszą być prawidłowo podłączone do drukarki. Więcej informacji na ten temat znajduje się w Arkuszu instalacyjnym. W przypadku zacięcia papieru należy oczyścić drogę nośników na całej długości. Informacje na temat usuwania zacięć znajdują się w Podręczniku użytkownika.
7 Mapa menu Strona 1 z 1 Mapa menu Na panelu operatora dostępnych jest szereg menu umożliwiających łatwą zmianę ustawień drukarki. Zestawienie dostępnych menu i ich elementów przedstawiono na diagramie poniżej. Dodatkowe informacje na temat poszczególnych elementów menu można znaleźć w Podręczniku użytkownika na dysk CD-ROM Publikacje. Uwaga: W zależności od modelu drukarki i zainstalowanych opcjonalnych elementów wyposażenia niektóre opcje mogą nie być dostępne. Menu papieru Domyślne źródło Rozmiar/typ papieru Konfig.pod.uniw. Poprawa jakości druku na kopertach Zastąp rozmiar Tekstura papieru Gramatura papieru Ładowanie papieru Typy niestandardowe Konfig. uniwers. Konfiguracja odbiornika Raporty Strona z ustawieniami menu Statystyki urządzenia Strona z konfiguracją sieci Strona z konfiguracją sieci [x] Lista profili Strona z konfiguracją sieci NetWare Drukuj czcionki Drukuj katalog Ustawienia Menu ustawień Menu wykończenia Menu jakości Menu narzędzi Menu PDF Menu Postscriptu Menu emul. PCL Menu HTML Menu obrazów Sieć/porty TCP/IP IPv6 Sieć standardowa Sieć [x] Stand. port USB USB [x] Równoległy Równoległy [x] Szeregowy [x] NetWare AppleTalk LexLink Zabezpieczenia Maks. liczba prób wpisania kodu PIN Wygaśnięcie zadania Pomoc Drukuj wszystko Jakość wydruku Drukowanie Materiały eksploatacyjne Nośniki Mapa menu Poszukiwanie informacji Połączenia Przenoszenie Układ panelu operatora Wstecz Menu Klawiatura numeryczna Stop Kontrolka Interfejs bezpośredni USB Przyciski nawigacyjne Przycisk wyboru Więcej informacji na temat panelu operatora menu można znaleźć w Podręczniku użytkownika na dysku CD-ROM zatytułowanym Publikacje.
8 Przenoszenie drukarki Strona 1 z 1 Przenoszenie drukarki Przy przenoszeniu drukarki w inne miejsce należy stosować się do poniższych wskazówek. PRZESTROGA: Drukarka waży 23 kg. Powinna być podnoszona przez co najmniej dwie osoby. Drukarkę należy podnosić, trzymając ją za uchwyty. Stawiając drukarkę uważać, aby nie przygnieść palców. PRZESTROGA: Zastosowanie się do poniższych wskazówek pozwoli uniknąć obrażeń ciała i uszkodzenia drukarki: Przed przemieszczeniem drukarki należy zdemontować wszystkie opcjonalne elementy wyposażenia i umieścić je w oryginalnych opakowaniach. Drukarka powinna być podnoszona przez co najmniej dwie osoby. Przed przemieszczeniem drukarkę należy wyłączyć za pomocą wyłącznika zasilania. Przed przemieszczeniem drukarki należy odłączyć wszystkie przewody i kable. Uwaga: Uszkodzenia drukarki spowodowane nieprawidłowym transportem nie są objęte gwarancją. Przenoszenie drukarki i opcjonalnych elementów wyposażenia w inne miejsce Drukarkę i opcjonalne elementy wyposażenia można bezpiecznie przetransportować w inne miejsce pod warunkiem zastosowania się do poniższych zaleceń: Drukarka musi pozostawać w pozycji pionowej. Wózek użyty do transportu drukarki musi mieć powierzchnię nośną obejmującą całość podstawy urządzenia. Wózek użyty do transportu drukarki musi mieć powierzchnię nośną odpowiednią do wymiarów opcjonalnych elementów wyposażenia. Należy unikać wstrząsów i gwałtownych szarpnięć, gdyż mogą one spowodować uszkodzenie drukarki bądź opcjonalnych elementów wyposażenia.
9 Drukowanie Strona 1 z 9 Drukowanie Ten temat pomocy obejmuje informacje na temat wysyłania zadań do druku, drukowania z modułu pamięci flash (USB), anulowania zadań drukowania, wydruku strony z ustawieniami menu, drukowania zadań poufnych, drukowania na nośnikach specjalnych oraz ładowania papieru do drukarki. Wysyłanie zadania do druku Sterownik drukarki to program umożliwiający komunikowanie się komputera z drukarką. Po wybraniu polecenia Drukuj w aplikacji użytkowej wyświetlane jest okno sterownika drukarki. Można w nim wybrać ustawienia odpowiednie dla konkretnego zadania wysyłanego do drukarki. Ustawienia drukowania wybrane w oknie sterownika mają wyższy priorytet w stosunku do ustawień domyślnych wybranych na panelu operatora drukarki. Aby wyświetlić wszystkie dostępne ustawienia drukarki, które można zmienić, niezbędne może być kliknięcie przycisku Właściwości lub Ustawienia w pierwszym oknie Drukuj. W razie nieznajomości danej opcji dostępnej w oknie sterownika drukarki można zajrzeć do pomocy elektronicznej. Aby mieć dostęp do wszystkich funkcji drukarki, należy używać sterowników firmy Lexmark dostarczonych wraz z nią. Zaktualizowane sterowniki, jak również pełny opis pakietów sterowników oraz pomoc techniczna w ich zakresie dostępne są w witrynie sieci Web firmy Lexmark. Aby wydrukować zadanie z typowej aplikacji systemu Windows: 1 Otwórz plik, który ma zostać wydrukowany. 2 Z menu Plik wybierz polecenie Drukuj. 3 Wybierz odpowiednią drukarkę, a następnie zmodyfikuj odpowiednio jej ustawienia (np. strony, które mają zostać wydrukowane lub liczbę kopii). 4 Kliknij przycisk Właściwości lub Ustawienia, aby skorygować te ustawienia drukarki, które nie są dostępne w pierwszym oknie, a następnie kliknij przycisk OK. 5 Kliknij przycisk OK lub Drukuj, aby wysłać zadanie do wybranej drukarki. Drukowanie z modułu pamięci flash ze złączem USB Interfejs bezpośredni USB znajduje się z przodu panelu operatora. Można do niego podłączyć moduł pamięci flash ze złączem USB i drukować dokumenty w formacie PDF. 1 Upewnij się, że drukarka jest włączona i wyświetlany jest komunikat Gotowa. 2 Włóż moduł pamięci flash ze złączem USB do przedniego interfejsu bezpośredniego USB. Uwaga: W przypadku wsunięcia modułu, gdy drukarka jest zajęta wydrukiem innych zadań, wyświetlany jest komunikat Trwa wydruk innych zadań. Wybierz polecenie Kontynuuj; zadanie zostanie wydrukowane po ukończeniu innych zadań. 3 Naciśnij przycisk i przytrzymaj do momentu pojawienia się symbolu obok dokumentu do wydruku. 4 Naciśnij przycisk. Wyświetlony zostanie ekran z pytaniem o liczbę kopii wydruku. 5 Aby wydrukować tylko jedną kopię, naciśnij przycisk. Aby wydrukować więcej kopii, wybierz liczbę kopii przyciskiem, a następnie naciśnij przycisk. Uwaga: Nie wyjmuj modułu pamięci flash z interfejsu bezpośredniego USB do momentu zakończenia wydruku dokumentu. Rozpocznie się wydruk dokumentu.
10 Drukowanie Strona 2 z 9 Anulowanie zadania drukowania Zadanie drukowania można anulować na kilka sposobów: Anulowanie zadania z panelu operatora drukarki Anulowanie zadania z komputera pod kontrolą systemu Windows Anulowanie zadania z paska zadań Anulowanie zadania z pulpitu Anulowanie zadania z komputera Macintosh pod kontrolą systemu Mac OS 9.x Anulowanie zadania z komputera Macintosh pod kontrolą systemu Mac OS X Anulowanie zadania z panelu operatora drukarki Uwaga: Więcej informacji na temat panelu operatora można znaleźć w części Układ panelu operatora drukarki w Podręczniku użytkownika. Jeśli zadanie, które ma być anulowane, jest w trakcie drukowania, a na wyświetlaczu widać komunikat Zajęta: 1 Naciśnij przycisk na panelu operatora. 2 Naciśnij przycisk i przytrzymaj do momentu pojawienia się symbolu obok pozycji Anuluj zadanie. 3 Naciśnij przycisk. Komunikat Anulowanie zadania będzie wyświetlany do czasu chwili zakończenia procesu anulowania. Anulowanie zadania z komputera pod kontrolą systemu Windows Anulowanie zadania z paska zadań Podczas wysyłania zadania do wydruku w prawym rogu paska zadań pojawia się mała ikona drukarki. 1 Kliknij dwukrotnie ikonę drukarki. W oknie drukarki zostanie wyświetlona lista zadań drukowania. 2 Zaznacz zadanie przeznaczone do anulowania. 3 Naciśnij klawisz Delete na klawiaturze. Anulowanie zadania z pulpitu 1 Zminimalizuj okna wszystkich programów, aby odsłonić pulpit. 2 Kliknij dwukrotnie ikonę Mój komputer. 3 Kliknij dwukrotnie ikonę Drukarki. Zostanie wyświetlona lista dostępnych drukarek. 4 Kliknij dwukrotnie ikonę drukarki wybranej przy wysyłaniu zadania. W oknie drukarki zostanie wyświetlona lista zadań drukowania. 5 Zaznacz zadanie przeznaczone do anulowania. 6 Naciśnij klawisz Delete na klawiaturze. Anulowanie zadania z komputera Macintosh pod kontrolą systemu Mac OS 9.x Podczas wysyłania zadania do wydruku na pulpicie widoczna jest ikona wybranej drukarki. 1 Kliknij dwukrotnie ikonę drukarki na pulpicie. W oknie drukarki zostanie wyświetlona lista zadań drukowania. 2 Zaznacz zadanie przeznaczone do anulowania. 3 Naciśnij przycisk z koszem na śmieci. Anulowanie zadania z komputera Macintosh z systemem Mac OS X 1 Wybierz kolejno Applications (Aplikacje) Utilities (Narzędzia), a następnie kliknij dwukrotnie opcję Print Center (Centrum druku) lub Printer Setup (Ustawienia drukarki). 2 Kliknij dwukrotnie ikonę drukarki, do której zostało wysłane zadanie drukowania. 3 W oknie drukarki zaznacz zadanie przeznaczone do anulowania. 4 Naciśnij klawisz Delete.
11 Drukowanie Strona 3 z 9 Drukowanie strony z ustawieniami menu W celu przejrzenia domyślnych ustawień drukarki i sprawdzenia, czy opcjonalne elementy wyposażenia są zainstalowane prawidłowo, można wydrukować stronę z ustawieniami menu. 1 Upewnij się, że drukarka jest włączona. 2 Naciśnij przycisk na panelu operatora. 3 Naciśnij przycisk i przytrzymaj do momentu pojawienia się symbolu obok pozycji Raporty. 4 Naciśnij przycisk. 5 Naciśnij przycisk i przytrzymaj do momentu pojawienia się symbolu obok pozycji Strona z ustawieniami menu. 6 Naciśnij przycisk. Po wydrukowaniu strony przywrócony zostanie komunikat Gotowa. Drukowanie strony z konfiguracją sieci W celu przejrzenia domyślnych ustawień drukarki i sprawdzenia, czy opcjonalne elementy wyposażenia są zainstalowane prawidłowo, można wydrukować stronę z konfiguracją sieci. 1 Upewnij się, że drukarka jest włączona. 2 Naciśnij przycisk na panelu operatora. 3 Naciśnij przycisk i przytrzymaj do momentu pojawienia się symbolu obok pozycji Raporty. 4 Naciśnij przycisk. 5 Naciśnij przycisk i przytrzymaj do momentu pojawienia się symbolu obok pozycji Strona z konfiguracją sieci lub Strona z konfiguracją sieci <x>. 6 Naciśnij przycisk. Po wydrukowaniu strony z konfiguracją sieci przywrócony zostanie komunikat Gotowa. Drukowanie zadań poufnych i zatrzymanych Funkcja zadań poufnych i zatrzymanych pozwala drukować i usuwać zadania poufne oraz weryfikować, odraczać i powtarzać zadania drukowania. Wysyłając zadanie do drukarki, użytkownik może określić w sterowniku, że ma być ono przechowywane w pamięci. Po zapisaniu zadania w pamięci drukarki, posługując się panelem operatora można określić, jakie działanie ma zostać względem niego podjęte. Z każdym z zadań poufnych i ziatrzymanych skojarzona jest nazwa użytkownika. Aby otworzyć zadanie poufne lub zatrzymane, należy wybrać na ekranie głównym opcję Zadania zatrzymane, a następnie wybrać własną nazwę użytkownika. Po wybraniu nazwy użytkownika dostępne są następujące opcje: Drukowanie zadania poufnego Przy wysyłaniu zadania poufnego do drukarki należy ze sterownika wprowadzić osobisty numer identyfikacyjny (PIN). Kod PIN musi składać się z czterech cyfr z zakresu od 0 do 9. Zadanie zostaje zatrzymane w pamięci drukarki do czasu wprowadzenia z panelu operatora takiego samego czterocyfrowego kodu PIN i wybrania opcji wydrukowania lub usunięcia zadania. Gwarantuje to, że zadanie zostanie wydrukowane dopiero wtedy, gdy będzie mogło być odebrane przez osobę uprawnioną. Zadania tego nie będzie mogła wydrukować żadna inna osoba bez podania odpowiedniego kodu PIN. Windows Drukuj wszystko Drukuj zadanie Drukuj kopie Usuń wszystko Usuń zadanie 1 W edytorze tekstu, arkuszu kalkulacyjnym, przeglądarce lub innej aplikacji wybierz kolejno polecenia Plik Drukuj. 2 Kliknij przycisk Właściwości. (W razie braku przycisku Właściwości kliknij Ustawienia, a następnie Właściwości).
12 Drukowanie Strona 4 z 9 3 W zależności od systemu operacyjnego niezbędne może być kliknięcie karty Inne opcje, a następnie opcji Drukowanie z zatrzymaniem. Uwaga: W razie trudności z odnalezieniem opcji Drukowanie z zatrzymaniem Wydruk poufny, kliknij Pomoc i odnajdź temat Wydruk poufny lub Drukowanie z zatrzymaniem, a następnie postępuj zgodnie z instrukcjami dotyczącymi sterownika. 4 Wprowadź nazwę użytkownika i kod PIN. 5 Wyślij zadanie do drukarki. Gdy będziesz gotowy do odebrania swego poufnego zadania drukowania, podejdź do drukarki i wykonaj procedurę wydruku zadania zatrzymanego. Macintosh 1 W edytorze tekstu, arkuszu kalkulacyjnym, przeglądarce lub innej aplikacji wybierz kolejno polecenia Plik Drukuj. 2 Z menu podręcznego Copies & Pages (Kopie i strony) lub General (Ogólne) wybierz polecenie Job Routing (Kierowanie zadań). a Jeśli w przypadku systemu Mac OS 9 opcja Job Routing nie jest dostępna w menu podręcznym, wybierz kolejno: Plug-in Preferences (Preferencje dodatku) Print Time Filters (Filtry wydruku). b Następnie odrzuć trójkąt ujawniania po lewej stronie pozycji Print Time Filters (Filtry wydruku) i wybierz opcję Job Routing (Kierowanie zadań). c Następnie z menu podręcznego wybierz polecenie Job Routing (Kierowanie zadań). 3 W grupie opcji zaznacz pozycję Confidential Print (Wydruk poufny). 4 Wprowadź nazwę użytkownika i kod PIN. 5 Wyślij zadanie do drukarki. Gdy będziesz gotowy do odebrania swego poufnego zadania drukowania, podejdź do drukarki i wykonaj procedurę Przy drukarce ze str. 4. Przy drukarce 1 Naciśnij przycisk i przytrzymaj do momentu pojawienia się symbolu obok pozycji Zadania zatrzymane. 2 Naciśnij przycisk. 3 Naciśnij przycisk i przytrzymaj do momentu pojawienia się symbolu obok swojej nazwy użytkownika. 4 Naciśnij przycisk. 5 Naciśnij przycisk i przytrzymaj do momentu pojawienia się symbolu obok pozycji Zadania poufne. 6 Naciśnij przycisk. 7 Wprowadź kod PIN. Aby uzyskać więcej informacji na ten temat, patrz Wprowadzanie osobistego numeru identyfikacyjnego (kod PIN). 8 Naciśnij przycisk i przytrzymaj do momentu pojawienia się symbolu obok zadania do wydruku. 9 Naciśnij przycisk. Uwaga: Po wydrukowaniu zadanie zostaje usunięte z pamięci drukarki. Wprowadzanie osobistego numeru identyfikacyjnego (kod PIN) Po wybraniu nazwy użytkownika i opcji Zadanie poufne wyświetlony zostanie komunikat Podaj hasło. 1 Za pomocą klawiatury numerycznej wprowadź czterocyfrowy kod PIN skojarzony z zadaniem poufnym. Uwaga: Podczas wprowadzania kodu PIN na wyświetlaczu wyświetlane są gwiazdki, co gwarantuje zachowanie poufności. Jeśli zostanie wprowadzony nieprawidłowy kod PIN, urządzenie wyświetli komunikat Nieprawidłowe hasło. Naciśnij przycisk, aby ponownie wprowadzić kod PIN, lub naciśnij przycisk i przytrzymaj do momentu pojawienia się symbolu obok pozycji Anuluj, po czym naciśnij przycisk.
13 Drukowanie Strona 5 z 9 2 Naciśnij przycisk i przytrzymaj do momentu pojawienia się symbolu obok zadania do wydruku. 3 Naciśnij przycisk. Uwaga: Po wydrukowaniu zadanie zostaje usunięte z pamięci drukarki. Drukowanie i usuwanie zadań zatrzymanych Zadania zatrzymane (Wydruk próbny, Wydruk odroczony i Wydruk powtarzany) są drukowane i usuwane za pomocą panelu operatora drukarki i nie wymagają podawania kodu PIN. Wydruk próbny Po wysłaniu zadania wydruku próbnego drukowana jest jedna kopia, a pozostałe kopie zlecone są przechowywane w pamięci drukarki. Opcji tej można użyć przed wydrukowaniem wszystkich kopii w celu sprawdzenia w pierwszym egzemplarzu, czy wynik jest zadowalający. Po wydrukowaniu wszystkich kopii zadanie wydruku próbnego jest automatycznie usuwane z pamięci drukarki. Wydruk odroczony Po wysłaniu zadania wydruku odroczonego nie jest ono drukowane natychmiast. Zostaje zachowane w pamięci drukarki i może zostać wydrukowane w późniejszym terminie. Zadanie jest przechowywane w pamięci, aż zostanie usunięte z poziomu menu Zadania zatrzym. Zadania wydruku odroczonego są usuwane z pamięci drukarki w momencie, gdy potrzebna jest dodatkowa pamięć do przetwarzania kolejnych zadań zatrzymanych. Wydruk powtarzany Po wysłaniu zadania wydruku powtarzanego drukowane są wszystkie zlecone kopie, po czym zadanie zostanie zachowane w pamięci, co umożliwi drukowanie dodatkowych kopii w późniejszym terminie. Możliwość drukowania dodatkowych kopii istnieje dopóki zadanie znajduje się w pamięci. Uwaga: Zadania wydruku powtarzanego są automatycznie usuwane z pamięci drukarki, gdy potrzebna jest dodatkowa pamięć do przetwarzania kolejnych zadań zatrzymanych. Windows 1 W edytorze tekstu, arkuszu kalkulacyjnym, przeglądarce lub innej aplikacji wybierz kolejno polecenia Plik Drukuj. 2 Kliknij przycisk Właściwości. (W razie braku przycisku Właściwości kliknij Ustawienia, a następnie Właściwości). 3 W zależności od systemu operacyjnego niezbędne może być kliknięcie karty Inne opcje, a następnie opcji Drukowanie z zatrzymaniem. Uwaga: W razie trudności z odnalezieniem opcji Drukowanie z zatrzymaniem Zadania zatrzymane kliknij Pomoc i odnajdź temat Zadania zatrzymane lub Drukowanie z zatrzymaniem, a następnie postępuj zgodnie z instrukcjami dotyczącymi sterownika. 4 Wybierz odpowiedni rodzaj zadania zatrzymanego, a następnie wyślij zadanie do drukarki. Gdy będziesz gotowy do odebrania swego poufnego zadania drukowania, podejdź do drukarki i wykonaj procedurę Przy drukarce ze str. 6. Macintosh 1 W edytorze tekstu, arkuszu kalkulacyjnym, przeglądarce lub innej aplikacji wybierz kolejno polecenia Plik Drukuj. 2 Z menu podręcznego Copies & Pages (Kopie i strony) lub General (Ogólne) wybierz polecenie Job Routing (Kierowanie zadań). a Jeśli w przypadku systemu Mac OS 9 opcja Job Routing nie jest dostępna w menu podręcznym, wybierz kolejno: Plug-in Preferences (Preferencje dodatku) Print Time Filters (Filtry wydruku). b Następnie odrzuć trójkąt ujawniania po lewej stronie pozycji Print Time Filters (Filtry wydruku) i wybierz opcję Job Routing (Kierowanie zadań). c Następnie z menu podręcznego wybierz polecenie Job Routing (Kierowanie zadań). 3 W grupie przycisków opcji zaznacz odpowiedni rodzaj zadania zatrzymanego, wprowadź nazwę użytkownika, a następnie wyślij zadanie do drukarki.
14 Drukowanie Strona 6 z 9 Gdy będziesz gotowy do odebrania swego poufnego zadania drukowania, podejdź do drukarki i wykonaj procedurę Przy drukarce ze str. 6. Przy drukarce 1 Naciśnij przycisk i przytrzymaj do momentu pojawienia się symbolu obok pozycji Zadania zatrzymane. 2 Naciśnij przycisk. 3 Naciśnij przycisk i przytrzymaj do momentu pojawienia się symbolu obok swojej nazwy użytkownika. 4 Naciśnij przycisk. 5 Naciśnij przycisk i przytrzymaj do momentu pojawienia się symbolu obok nazwy operacji, którą chcesz wykonać. Drukuj wszystko Drukuj zadanie Drukuj kopie Usuń wszystko Usuń zadanie 6 Naciśnij przycisk. 7 Naciśnij przycisk i przytrzymaj do momentu pojawienia się symbolu obok odpowiedniego zadania. 8 Naciśnij przycisk. W zależności od rodzaju zadania i wybranej operacji, zadanie zostanie wydrukowane lub usunięte. Drukowanie na nośnikach specjalnych Nośnikami mogą być arkusze papieru, karty, folie, etykiety i koperty. Ostatnie cztery spośród wymienionych są czasem nazywane nośnikami specjalnymi. Aby drukować na nośnikach specjalnych, należy postępować zgodnie z poniższymi instrukcjami. 1 Załaduj nośniki w sposób odpowiedni dla używanego zasobnika. Pomoc na ten temat można znaleźć na Ładowanie nośników na stronie 7. 2 Za pomocą panelu operatora drukarki ustaw opcje Typ papieru oraz Rozmiar papieru odpowiednio do załadowanych nośników. Pomoc na ten temat można znaleźć na Określanie typu oraz rozmiaru papieru na stronie 8. 3 Za pomocą aplikacji używanej na komputerze określ typ, rozmiar i źródło papieru odpowiednio dla załadowanych nośników. Windows a W edytorze tekstu, arkuszu kalkulacyjnym, przeglądarce lub innej aplikacji wybierz kolejno polecenia Plik Drukuj. b Kliknij przycisk Właściwości (albo Opcje, Drukarka lub Ustawienia, w zależności od używanej aplikacji), aby wyświetlić ustawienia sterownika drukarki. c Kliknij kartę Papier. Wyświetlona zostanie lista zasobników na papier. d Wybierz zasobnik zawierający nośniki specjalne. Uwaga: W razie trudności z odnalezieniem listy zasobników na papier kliknij Pomoc, a następnie postępuj zgodnie z instrukcjami dotyczącymi sterownika. e Mac OS 9 Z listy Typ papieru wybierz odpowiedni typ nośników (folie, koperty itd.). f Z listy Rozmiar papieru wybierz rozmiar nośników specjalnych. g Kliknij przycisk OK, a następnie w zwykły sposób wyślij zadanie drukowania. a W edytorze tekstu, arkuszu kalkulacyjnym, przeglądarce lub innej aplikacji wybierz kolejno polecenia File (Plik) Page Setup (Ustawienia strony). b Z menu podręcznego Paper (Papier) wybierz rozmiar nośników specjalnych. c Kliknij przycisk OK. d W edytorze tekstu, arkuszu kalkulacyjnym, przeglądarce lub innej aplikacji wybierz kolejno polecenia File (Plik) Print (Drukuj). e f Po wybraniu opcji General (Ogólne) z górnego menu podręcznego przejdź do menu podręcznych Paper Source (_ródło papieru) i wybierz zasobnik zawierający nośniki specjalne lub nazwę nośników. Kliknij przycisk Print (Drukuj).
15 Drukowanie Strona 7 z 9 Mac OS X a W edytorze tekstu, arkuszu kalkulacyjnym, przeglądarce lub innej aplikacji wybierz kolejno polecenia File (Plik) Page Setup (Ustawienia strony). b Z menu podręcznego Format for (Format dla) wybierz drukarkę. c Z menu podręcznego Paper (Papier) wybierz rozmiar nośników specjalnych. d Kliknij przycisk OK. e W edytorze tekstu, arkuszu kalkulacyjnym, przeglądarce lub innej aplikacji wybierz kolejno polecenia File Print. f Z menu podręcznego Copies & Pages (Kopie i strony) wybierz polecenie Imaging (Obrazowanie). g Z menu podręcznego Paper Type (Typ papieru) wybierz nośniki specjalne. h Z menu podręcznego Imaging (Obrazowanie) wybierz polecenie Paper Feed (Podawanie papieru). i j Z menu podręcznego All pages from (Wszystkie strony z) lub First page from / Remaining from (Pierwsza strona z / Pozostałe z) wybierz podajnik zawierający nośniki specjalne. Kliknij przycisk Print. Ładowanie zasobnika na 250 arkuszy, na 500 arkuszy lub zasobnika uniwersalnego Nie należy wyjmować zasobników podczas drukowania zadania lub gdy na panelu operatora miga napis Zajęta. Może to spowodować zacięcie nośnika. 1 Wyjmij zasobnik z drukarki i połóż go na płaskiej, poziomej powierzchni. 2 Ściśnij języczek prowadnicy bocznej i przesuń ją na zewnątrz zasobnika. Ładowanie nośników Prawidłowe załadowanie podajników oraz określenie typów i rozmiarów nośników pozwoli optymalnie wykorzystać funkcjonalność drukarki. Wskazówki ogólne Nie należy wkładać zbyt dużej ilości nośników do zasobnika. Należy sprawdzić, czy wysokość stosu nie przekracza maksymalnej dozwolonej wysokości oznaczonej na prowadnicach. Umieszczenie w podajniku zbyt dużej liczby arkuszy może powodować zacięcia papieru. Nie należy wkładać do jednego zasobnika nośników różnego typu.
16 B5 A4 Drukowanie Strona 8 z 9 3 Ściśnij języczek prowadnicy tylnej i przesuń ją do położenia zgodnego z rozmiarem ładowanego nośnika. Bez opcjonalnego modułu wykańczającego Znaczniki rozmiaru A5 EXEC LTR LGL Druk jednostronny 4 Zegnij arkusze w jedną i w drugą stronę, aby je rozdzielić, a następnie przekartkuj stos. Nie składaj ani nie marszcz nośnika. Wyrównaj krawędzie stosu arkuszy, opierając je na płaskiej powierzchni. Druk dwustronny 6 Ściśnij języczek prowadnicy bocznej i przesuń ją w kierunku środka zasobnika, aż lekko oprze się o krawędź stosu nośnika. 7 Włóż zasobnik do drukarki. 5 Umieść nośniki w zasobniku: Uwaga: Sposób ładowania papieru do zasobników zależy od zainstalowanych opcjonalnych elementów wyposażenia. stroną do druku skierowaną do dołu w przypadku drukowania jednostronnego, stroną do druku skierowaną do góry w przypadku drukowania dwustronnego. Określanie typu oraz rozmiaru papieru Po ustawieniu dla opcji Typ papieru oraz Rozmiar papieru prawidłowych wartości podajniki zawierające taki typ i rozmiar papieru zostaną automatycznie połączone przez drukarkę. Uwaga: Jeśli nośniki ładowane do podajnika mają ten sam rozmiar, co poprzednio, zmiana ustawienia Rozmiar papieru nie jest konieczna. Aby zmienić ustawienie Rozmiar papieru i Typ papieru: 1 Upewnij się, że drukarka jest włączona. 2 Naciśnij przycisk na panelu operatora.
17 Drukowanie Strona 9 z 9 3 Naciśnij przycisk i przytrzymaj do momentu pojawienia się symbolu obok pozycji Menu papieru. 4 Naciśnij przycisk. 5 Naciśnij przycisk i przytrzymaj do momentu pojawienia się symbolu obok pozycji Rozmiar/typ papieru. 6 Naciśnij przycisk. 7 Naciśnij przycisk i przytrzymaj do momentu pojawienia się symbolu obok źródła papieru, którego chcesz użyć. 8 Naciśnij przycisk. 9 Naciśnij przycisk i przytrzymaj do momentu pojawienia się symbolu obok rozmiaru papieru, którego chcesz użyć. 10 Naciśnij przycisk. 11 Naciśnij przycisk i przytrzymaj do momentu pojawienia się symbolu obok typu papieru, którego chcesz użyć. 12 Naciśnij przycisk. Spowoduje to zapisanie tego ustawienia jako nowego ustawienia domyślnego rozmiaru lub typu papieru dla danego użytkownika. Wyświetlony zostanie komunikat Wysyłanie ustawienia. Drukarka powróci do stanu Gotowa. Aby uzyskać więcej informacji na ten temat, patrz: Nośniki w menu Pomoc. Podręcznik użytkownika na dysk CD-ROM Publikacje.
18 Jakość wydruków i rozwiązywanie problemów Strona 1 z 5 Jakość wydruków i rozwiązywanie problemów Wiele problemów związanych z drukowaniem można rozwiązać, wymieniając materiał eksploatacyjny lub element, dla którego upłynął przewidziany okres eksploatacji. Sprawdź, czy na panelu operatora drukarki nie ma komunikatu dotyczącego wymiany zużytego elementu. Więcej informacji o innych sposobach identyfikowania materiałów wymagających wymiany można znaleźć w Podręczniku użytkownika. Uwaga: Należy używać wyłącznie elementów i materiałów eksploatacyjnych firmy Lexmark. Używanie materiałów innych producentów może pogorszyć jakość wydruków, wydajność drukarki i obniżyć bezpieczeństwo. Jakość wydruku można poprawić, zmieniając ustawienia opcji z dostępnego z panelu operatora Menu jakości. Dodatkowe informacje na temat tych poleceń menu można znaleźć w Podręczniku użytkownika na Podręcznik menu i komunikatów. Element menu Zastosowanie Wartości Rozdz. wydruku Określa liczbę punktów na cal wydruku (dpi). 600 dpi* Jakość obrazu 1200 dpi 1200 dpi Jakość obrazu 2400 dpi Intensywność toneru Rozjaśnia lub przyciemnienia wydruki oraz pozwala zaoszczędzić toner Domyślnym ustawieniem jest 8*. Wybranie niższej wartości pozwala rozjaśnić wydruki i tym samym zaoszczędzić toner. Jasność Reguluje poziom jasności drukowanych Domyślnym ustawieniem jest 0*. obiektów. Kontrast Reguluje kontrast wydrukowanych obiektów. 0 5 Domyślnym ustawieniem jest 0*. Dla poprawy jakości wydruków można ponadto włączyć opcje Uwydatnij cienkie linie i Korekcja odcieni szarości. Ustawienia takie są dostępne w sterowniku drukarki oraz w interfejsie wbudowanego serwera internetowego (Embedded Web Server; EWS). Dodatkowe informacje na temat tych opcji menu można znaleźć w Pomocy sterownika drukarki. Opcja sterownika Zastosowanie Wartości Uwydatnij cienkie linie Opcja ta uruchamia tryb drukowania odpowiedni w przypadku niektórych plików zawierających cienkie linie, np. rysunków architektonicznych, schematów obwodów elektronicznych czy schematów blokowych. Włączona Wyłączona* Zaznacz pole wyboru w oknie sterownika drukarki. Usuń zaznaczenie pola wyboru w oknie sterownika drukarki. Korekcja odcieni szarości Automatycznie reguluje poziom kontrastu zastosowany do obrazów. Automatycznie* Zaznacz pole wyboru w oknie sterownika drukarki. Uwaga: Zaznaczenie tej opcji powoduje wyłączenie ręcznej regulacji jasności i kontrastu. Wyłączona Usuń zaznaczenie pola wyboru w oknie sterownika drukarki. Wartości oznaczone gwiazdką (*) są domyślnymi ustawieniami fabrycznymi.
19 Jakość wydruków i rozwiązywanie problemów Strona 2 z 5 Informacje zawarte w poniższej tabeli mogą pomóc w rozwiązaniu problemów związanych z jakością wydruków. Jeśli problemów nie można rozwiązać, należy zwrócić się do serwisu. Niektóre elementy drukarki mogą wymagać regulacji lub wymiany. Problem Wydruk jest zbyt jasny. ABC DEF Działanie Poziom toneru może być niski. Aby wykorzystać pozostały toner, wyjmij kasetę z tonerem, pociągając za uchwyty obiema rękami. Trzymając kasetę tak, aby strzałki były skierowane do dołu, wstrząśnij ją do tyłu i do przodu. Wsuń ponownie kasetę, po czym naciśnij przycisk. Zmień ustawienie Intensywność toneru w Menu jakości. W przypadku drukowania na nierównej powierzchni zmień ustawienia Gramatura papieru i Tekstura papieru w Menu papieru. Sprawdź, czy używane są właściwe nośniki. Toner rozmazuje się lub wydruk się ściera. ABC DEF W przypadku drukowania na nierównej powierzchni zmień ustawienia Gramatura papieru i Tekstura papieru w Menu papieru. Sprawdź, czy używane nośniki odpowiadają specyfikacjom drukarki. Więcej informacji na ten temat znajduje się w Podręczniku użytkownika. Jeśli problem nadal występuje, wyłącz drukarkę i skontaktuj się z jej sprzedawcą. Na odwrotnej stronie drukowanego arkusza widoczny jest toner. Na stronie występuje mgiełka toneru lub tło jest zacienione. Toner znajduje się na wałku przenoszącym. Aby temu zapobiec, nie ładuj nośników o mniejszych rozmiarach niż rozmiar drukowanej strony. Otwórz i zamknij górną przednią pokrywę drukarki, aby uruchomić proces konfiguracji drukarki i czyszczenia wałka przenoszącego. Sprawdź, czy kaseta z tonerem została zainstalowana w sposób prawidłowy. Wymień kasetę z tonerem. Wymień wałki ładujące. ABC DEF
20 Jakość wydruków i rozwiązywanie problemów Strona 3 z 5 Problem Cała strona jest biała. Działanie Sprawdź, czy z kasety z tonerem zostało zdjęte opakowanie. Sprawdź, czy kaseta z tonerem została zainstalowana w sposób prawidłowy. Poziom toneru może być niski. Aby wykorzystać pozostały toner, wyjmij kasetę z tonerem, chwytając uchwyty obiema rękami. Trzymając kasetę tak, aby strzałki były skierowane do dołu, wstrząśnij ją do tyłu i do przodu. Wsuń ponownie kasetę, po czym naciśnij przycisk. Na stronie widoczne są smugi. ABC DEF Poziom toneru może być niski. Aby wykorzystać pozostały toner, wyjmij kasetę z tonerem, pociągając za uchwyty obiema rękami. Trzymając kasetę tak, aby strzałki były skierowane do dołu, wstrząśnij ją do tyłu i do przodu. Wsuń ponownie kasetę, po czym naciśnij przycisk. W przypadku drukowania na arkuszach z nadrukiem sprawdź, czy farba drukarska jest odporna na temperatury do 212 C (414 F). Wydruk jest zbyt ciemny. ABC DEF Zmień ustawienie Intensywność toneru w Menu jakości. Aby uzyskać więcej informacji, patrz Podręcznik menu i komunikatów na płycie CD-ROM Publikacje. Uwaga: Użytkownicy komputerów Macintosh powinni sprawdzić, czy liczba linii na cal (lpi) nie została ustawiona na zbyt wysoką wartość w aplikacji użytkowej. Znaki mają postrzępione lub nierówne krawędzie. Zmień ustawienie Rozdzielczość wydruku w Menu jakości na wartość 600 dpi, Jakość obrazu 1200 dpi, 1200 dpi lub Jakość obrazu 2400 dpi. Aby uzyskać więcej informacji na temat ustawień, patrz Podręcznik menu i komunikatów na dysk CD-ROM Publikacje. W przypadku stosowania czcionek pobranych z Internetu sprawdź, czy są one obsługiwane przez drukarkę, komputer macierzysty i aplikację użytkową.
21 Jakość wydruków i rozwiązywanie problemów Strona 4 z 5 Problem Cała strona lub jej część jest zaczerniona. Działanie Sprawdź, czy kaseta z tonerem została zainstalowana w sposób prawidłowy. Upewnij się, że wałek ładujący jest prawidłowo zamocowany i nie jest zużyty. Zadanie jest drukowane, ale marginesy górne i boczne są nieprawidłowe. Sprawdź, czy ustawienie opcji Rozmiar papieru w Menu papieru jest prawidłowe. Sprawdź, czy marginesy są prawidłowo ustawione w aplikacji użytkowej. ABC DEF Na wydruku występują cienie. Drukowane jest szare tło. Występują powtarzające się błędy wydruku. Część wydruku jest obcięta po bokach, u góry lub na dole arkusza. Wydruk jest ukośny lub nieprawidłowo nachylony. Jakość wydruku na folii jest niska. Sprawdź, czy ustawienie opcji Typ papieru w Menu papieru jest prawidłowe. Wymień kasetę z tonerem. Ustawienie Intensywność toneru może mieć zbyt wysoką wartość. Zmień ustawienie Intensywność toneru w Menu jakości. Aby uzyskać więcej informacji, patrz Podręcznik menu i komunikatów na płycie CD-ROM Publikacje. Kaseta z tonerem może być uszkodzona. Wymień kasetę z tonerem. Uszkodzona jest kaseta z tonerem, wałki przenoszące lub nagrzewnica. Aby uzyskać dalsze informacje na ten temat, patrz Diagnozowanie problemów z jakością wydruków. Ustaw prowadnice w podajniku zgodnie z rozmiarem załadowanego nośnika. Stosuj wyłącznie folie zalecane przez producenta drukarki. Sprawdź, czy ustawienie opcji Typ papieru w Menu papieru ma wartość Folie.
22 Jakość wydruków i rozwiązywanie problemów Strona 5 z 5 Diagnozowanie problemów z jakością wydruków Dla ułatwienia diagnostyki problemów z jakością wydruków można wydrukować strony testowe jakości wydruków. Uwaga: Symbol 1 Wyłącz drukarkę. (znacznik wyboru) po lewej stronie pozycji oznacza, że jest ona wybrana. 2 Przytrzymując wciśnięte przyciski i, włącz drukarkę. Na wyświetlaczu pojawi się komunikat Wykonywanie autotestu, a następnie Menu konfiguracji. 3 Naciśnij przycisk i przytrzymaj do momentu, aż zaznaczona zostanie opcja Dr. str. jakości, po czym naciśnij przycisk. Strony zostaną sformatowane. Wyświetlony zostanie komunikat Drukowanie stron testowych jakości wydruków, po czym rozpocznie się drukowanie stron. Komunikat będzie wyświetlany tak długo, aż wszystkie strony zostaną wydrukowane. Strony testowe jakości wydruków obejmują cztery strony drukowane tylko w języku angielskim. Pierwsza strona zawiera ogólne informacje o drukarce. Druga strona ma odcień szary z dwoma czarnymi kwadratami, a trzecia strona jest cała czarna. Czwarta strona jest pusta, dzięki czemu widać, czy nie występuje smużenie bądź rozmazywanie toneru. Aby wyjść z Menu konfiguracji po wydrukowaniu stron testowych jakości wydruków: 4 Naciśnij przycisk i przytrzymaj do momentu, aż zaznaczona zostanie opcja Opuść menu konf, po czym naciśnij przycisk. 5 Urządzenie wyświetli komunikaty Resetowanie drukarki i Wykonywanie autotestu, a drukarka powróci do stanu Gotowa. W razie występowania innych problemów z jakością wydruków zajrzyj do rozdziału Rozwiązywanie problemów w Podręcznik użytkownika na dysk CD-ROM Publikacje.
23 Poradnik usuwania defektów wydruków Poradnik usuwania defektów wydruków Dopasuj zestaw powtarzających się błędów w zadaniu wydruku do oznaczeń na jednej z pionowych linii. Ta linia, która najbardziej pasuje do błędów na wydruku określa, który z elementów jest przyczyną błędu. Jeśli na przykład odległość pomiędzy tymi dwoma oznaczeniami odpowiada defektowi powtarzającemu się co 28,3 mm, to należy wymienić wałki ładujące. Uwaga: Jeśli defekt występuje na zadrukowanej stronie arkusza drukowanego jednostronnie, wymień kasetę z tonerem, zanim wymienisz nagrzewnicę. Wymień kasetę z tonerem Wymień nagrzewnicę 47,8 mm 96,8 mm 88,0 mm 95,2 mm Wymień wałek przenoszący 51,7 mm Wymień wałki ładujące 28,3 mm
24 Materiały eksploatacyjne Strona 1 z 1 Materiały eksploatacyjne Zamawianie kaset drukujących Gdy na wyświetlaczu pojawi się komunikat 88 Toner na wyczerpaniu, należy zamówić nową kasetę drukującą. Po wyświetleniu komunikatu 88 Toner na wyczerpaniu można jeszcze wydrukować kilka stron, po uprzednim wstrząśnięciu kasetą. Aby wykorzystać pozostały toner, należy wyjąć kasetę z tonerem i potrząsnąć nią do przodu i do tyłu. Gdy obecna kaseta nie zapewnia zadawalającej jakości wydruków, należy mieć przygotowaną nową. Poniższa tabela zawiera wykaz numerów części używanych do zamawiania kaset drukujących: Numer katalogowy Opis Średnia wydajność 1 T640 T642 T644 Zalecane kasety drukujące 64015SA SE SR HA HE HR XA XE XR HA HE HR XA XE XR 4 Zwrotna kaseta drukująca 6000 stron standardowych X X X Wysokowydajna zwrotna kaseta drukująca Ekstrawysokowydajna zwrotna kaseta drukująca Wysokowydajna zwrotna kaseta drukująca przeznaczona do drukowania etykiet Ekstrawysokowydajna zwrotna kaseta drukująca przeznaczona do drukowania etykiet Inne dostępne kasety drukujące 64035SA SE SR HA HE HR XA XE XR stron standardowych X X X stron standardowych X stron standardowych X X X stron standardowych X Kaseta drukująca 6000 stron standardowych X X X Wysokowydajna kaseta drukująca stron standardowych X X X Ekstrawysokowydajna kaseta drukująca stron standardowych X 1 Deklarowana wartość wydajności zgodnie z normą ISO/IEC Przeznaczone do użytku tylko w Ameryce Północnej, Środkowej i Południowej. 3 Przeznaczone do użytku tylko w Europie, Afryce i na Bliskim Wschodzie. 4 Przeznaczone do użytku tylko w Azji, Australii i Nowej Zelandii.
Skrócony opis 5210 / 5310
 Skrócony opis 5210 / 5310 1 2 3 4 UWAGA: Przed skonfigurowaniem i rozpoczęciem pracy z drukarką firmy Dell, należy zapoznać się z instrukcjami dotyczącymi bezpieczeństwa zawartymi w Podręczniku właściciela
Skrócony opis 5210 / 5310 1 2 3 4 UWAGA: Przed skonfigurowaniem i rozpoczęciem pracy z drukarką firmy Dell, należy zapoznać się z instrukcjami dotyczącymi bezpieczeństwa zawartymi w Podręczniku właściciela
Polski. Informacje dotyczące bezpieczeństwa. Polski
 Niniejszy podręcznik zawiera następujące sekcje: Informacje dotyczące bezpieczeństwa na str. 35. Rozwiązywanie problemów z instalacją na str. 36. Znajdowanie dalszych informacji na str. 40. Informacje
Niniejszy podręcznik zawiera następujące sekcje: Informacje dotyczące bezpieczeństwa na str. 35. Rozwiązywanie problemów z instalacją na str. 36. Znajdowanie dalszych informacji na str. 40. Informacje
Rozwiązywanie problemów z jakością wydruku
 z jakością wydruku Wiele związanych z drukowaniem można rozwiązać, wymieniając materiał eksploatacyjny lub element, dla którego upłynął zamierzony okres eksploatacji. Więcej informacji o innych sposobach
z jakością wydruku Wiele związanych z drukowaniem można rozwiązać, wymieniając materiał eksploatacyjny lub element, dla którego upłynął zamierzony okres eksploatacji. Więcej informacji o innych sposobach
ABCDE ABCDE ABCDE. Jakość wydruku. Identyfikacja problemów z jakością druku. Nieregularności wydruku
 Strona 1 z 8 Jakość wydruku Wiele problemów z jakością wydruku można rozwiązać, wymieniając zużyte materiały eksploatacyjne lub elementy zestawu konserwacyjnego. Sprawdź, czy na panelu operacyjnym drukarki
Strona 1 z 8 Jakość wydruku Wiele problemów z jakością wydruku można rozwiązać, wymieniając zużyte materiały eksploatacyjne lub elementy zestawu konserwacyjnego. Sprawdź, czy na panelu operacyjnym drukarki
Drukowanie. Ładowanie zasobników. Drukowanie. 1 Wyciągnij zasobnik całkowicie na zewnątrz.
 Strona 1 z 11 Drukowanie W tej części opisano ładowanie zasobników na 250 i 550 arkuszy oraz ładowanie podajnika uniwersalnego. Zawiera ona również informacje na temat orientacji arkusza papieru, ustawień
Strona 1 z 11 Drukowanie W tej części opisano ładowanie zasobników na 250 i 550 arkuszy oraz ładowanie podajnika uniwersalnego. Zawiera ona również informacje na temat orientacji arkusza papieru, ustawień
Skrócony opis. Opis panelu operacyjnego. Znaczenie kontrolek na panelu operacyjnym. Skrócony opis
 Skrócony opis Opis panelu operacyjnego Na panelu operacyjnym znajdują się 2 kontrolki i 2 przyciski. Kontrolki informują o stanie drukarki. Przyciski służą do wznawiania i anulowania bieżącego zadania
Skrócony opis Opis panelu operacyjnego Na panelu operacyjnym znajdują się 2 kontrolki i 2 przyciski. Kontrolki informują o stanie drukarki. Przyciski służą do wznawiania i anulowania bieżącego zadania
Mało toneru / Wymień zestaw bębna światłoczułego Załaduj / Wyjmij papier
 Skrócony opis Opis panelu operacyjnego Na panelu operacyjnym znajdują się 2 przyciski i 6 kontrolek (przycisk jest kontrolką i przyciskiem). Kontrolki informują o stanie drukarki. Przyciski służą do wznawiania
Skrócony opis Opis panelu operacyjnego Na panelu operacyjnym znajdują się 2 przyciski i 6 kontrolek (przycisk jest kontrolką i przyciskiem). Kontrolki informują o stanie drukarki. Przyciski służą do wznawiania
Rozpoczęcie pracy. Kalibracja nabojów drukujących bez użycia komputera
 Rozpoczęcie pracy Kalibracja nabojów drukujących bez użycia komputera Należy najpierw wykonać czynności opisane na arkuszu Instalacja, aby zakończyć instalację sprzętu. Następnie należy wykonać czynności
Rozpoczęcie pracy Kalibracja nabojów drukujących bez użycia komputera Należy najpierw wykonać czynności opisane na arkuszu Instalacja, aby zakończyć instalację sprzętu. Następnie należy wykonać czynności
Obsługiwane rozmiary, typy i gramatury oraz pojemność papieru
 Strona z 5 Nośniki Drukarka obsługuje rozmiary papieru i innych nośników specjalnych wymienione poniżej. Rozmiary niestandardowe można ustawiać w granicach określonych dla ustawienia uniwersalnego. Obsługiwane
Strona z 5 Nośniki Drukarka obsługuje rozmiary papieru i innych nośników specjalnych wymienione poniżej. Rozmiary niestandardowe można ustawiać w granicach określonych dla ustawienia uniwersalnego. Obsługiwane
Polski. Informacje dotyczące bezpieczeństwa. Polski
 Niniejszy podręcznik zawiera następujące sekcje: Informacje dotyczące bezpieczeństwa na str. 35. Rozwiązywanie problemów z instalacją na str. 36. Znajdowanie dalszych informacji na str. 40. Informacje
Niniejszy podręcznik zawiera następujące sekcje: Informacje dotyczące bezpieczeństwa na str. 35. Rozwiązywanie problemów z instalacją na str. 36. Znajdowanie dalszych informacji na str. 40. Informacje
Instrukcje dotyczące systemu Windows w przypadku drukarki podłączonej lokalnie
 Strona 1 z 5 Połączenia Instrukcje dotyczące systemu Windows w przypadku drukarki podłączonej lokalnie Przed instalacją oprogramowania drukarki do systemu Windows Drukarka podłączona lokalnie to drukarka
Strona 1 z 5 Połączenia Instrukcje dotyczące systemu Windows w przypadku drukarki podłączonej lokalnie Przed instalacją oprogramowania drukarki do systemu Windows Drukarka podłączona lokalnie to drukarka
Rozwiązywanie problemów związanych z drukowaniem
 1 Drukarka w ogóle nie drukuje lub przy prawej krawędzi drukowanych arkuszy występują czarne plamy. Upewnij się, że górne przednie drzwiczki drukarki są całkowicie zamknięte po obu stronach. Jeśli drzwiczki
1 Drukarka w ogóle nie drukuje lub przy prawej krawędzi drukowanych arkuszy występują czarne plamy. Upewnij się, że górne przednie drzwiczki drukarki są całkowicie zamknięte po obu stronach. Jeśli drzwiczki
Ładowanie papieru do standardowego zasobnika na 250 arkuszy
 Skrócony opis Ładowanie papieru i nośników specjalnych W tej części opisano ładowanie zasobników na 250 i 550 arkuszy oraz ładowanie podajnika ręcznego. Zawiera ona również informacje na temat ustawień
Skrócony opis Ładowanie papieru i nośników specjalnych W tej części opisano ładowanie zasobników na 250 i 550 arkuszy oraz ładowanie podajnika ręcznego. Zawiera ona również informacje na temat ustawień
Prawidłowe załadowanie zasobników oraz ustawienie typów i rozmiarów nośników pozwoli optymalnie wykorzystać drukarkę.
 Drukowanie str. 1 z 5 Drukowanie Prawidłowe załadowanie zasobników oraz ustawienie typów i rozmiarów nośników pozwoli optymalnie wykorzystać drukarkę. Ładowanie papieru Zasady ogólne Nie należy przeładowywać
Drukowanie str. 1 z 5 Drukowanie Prawidłowe załadowanie zasobników oraz ustawienie typów i rozmiarów nośników pozwoli optymalnie wykorzystać drukarkę. Ładowanie papieru Zasady ogólne Nie należy przeładowywać
Instrukcje dotyczące systemu Windows w przypadku drukarki podłączonej lokalnie
 Strona 1 z 6 Połączenia Instrukcje dotyczące systemu Windows w przypadku drukarki podłączonej lokalnie Uwaga: Przy instalowaniu drukarki podłączonej lokalnie, jeśli dysk CD-ROM Oprogramowanie i dokumentacja
Strona 1 z 6 Połączenia Instrukcje dotyczące systemu Windows w przypadku drukarki podłączonej lokalnie Uwaga: Przy instalowaniu drukarki podłączonej lokalnie, jeśli dysk CD-ROM Oprogramowanie i dokumentacja
Zostanie przeprowadzona sekwencja uruchamiania drukarki, a następnie pojawi się opcja Menu konfiguracji.
 Strona 1 z 7 Jakość wydruku Wiele problemów z jakością wydruku można rozwiązać, wymieniając zużyte materiały eksploatacyjne lub elementy zestawu konserwacyjnego. Sprawdź, czy na panelu operacyjnym drukarki
Strona 1 z 7 Jakość wydruku Wiele problemów z jakością wydruku można rozwiązać, wymieniając zużyte materiały eksploatacyjne lub elementy zestawu konserwacyjnego. Sprawdź, czy na panelu operacyjnym drukarki
Skrócony opis. Ogólne informacje o drukarce. Skrócony opis
 Skrócony opis Ogólne informacje o drukarce 7 6 5 4 1 1 Odbiornik na 150 arkuszy 2 Zasobnik na 250 arkuszy 3 Szuflada na 250 arkuszy lub szuflada na 550 arkuszy (opcjonalna) 4 Podajnik ręczny 5 Przednie
Skrócony opis Ogólne informacje o drukarce 7 6 5 4 1 1 Odbiornik na 150 arkuszy 2 Zasobnik na 250 arkuszy 3 Szuflada na 250 arkuszy lub szuflada na 550 arkuszy (opcjonalna) 4 Podajnik ręczny 5 Przednie
Połączenia. Instalowanie drukarki lokalnie (Windows) Co to jest drukowanie lokalne?
 Strona 1 z 6 Połączenia Instalowanie drukarki lokalnie (Windows) Uwaga: Jeśli dysk CD Oprogramowanie i dokumentacja nie obejmuje obsługi danego systemu operacyjnego, należy skorzystać z Kreatora dodawania
Strona 1 z 6 Połączenia Instalowanie drukarki lokalnie (Windows) Uwaga: Jeśli dysk CD Oprogramowanie i dokumentacja nie obejmuje obsługi danego systemu operacyjnego, należy skorzystać z Kreatora dodawania
Kopiowanie przy użyciu szyby skanera. 1 Umieść oryginalny dokument na szybie skanera stroną zadrukowaną skierowaną w dół, w lewym, górnym rogu.
 Skrócony opis Kopiowanie Kopiowanie Szybkie kopiowanie 3 Naciśnij przycisk na panelu operacyjnym 4 Po umieszczeniu dokumentu na szybie skanera dotknij opcji Zakończ zadanie, aby powrócić do ekranu głównego.
Skrócony opis Kopiowanie Kopiowanie Szybkie kopiowanie 3 Naciśnij przycisk na panelu operacyjnym 4 Po umieszczeniu dokumentu na szybie skanera dotknij opcji Zakończ zadanie, aby powrócić do ekranu głównego.
Połączenia. Obsługiwane systemy operacyjne. Instalowanie drukarki przy użyciu dysku CD Oprogramowanie i dokumentacja
 Strona 1 z 6 Połączenia Obsługiwane systemy operacyjne Korzystając z dysku CD z oprogramowaniem, można zainstalować oprogramowanie drukarki w następujących systemach operacyjnych: Windows 8.1 Windows Server
Strona 1 z 6 Połączenia Obsługiwane systemy operacyjne Korzystając z dysku CD z oprogramowaniem, można zainstalować oprogramowanie drukarki w następujących systemach operacyjnych: Windows 8.1 Windows Server
Przed skonfigurowaniem tego ustawienia należy skonfigurować adres IP urządzenia.
 Korzystanie z Usług internetowych podczas skanowania sieciowego (dotyczy systemu Windows Vista z dodatkiem SP2 lub nowszym oraz systemu Windows 7 i Windows 8) Protokół Usług internetowych umożliwia użytkownikom
Korzystanie z Usług internetowych podczas skanowania sieciowego (dotyczy systemu Windows Vista z dodatkiem SP2 lub nowszym oraz systemu Windows 7 i Windows 8) Protokół Usług internetowych umożliwia użytkownikom
pozwala wydrukować kopię czarno-białą, a przycisku kopię kolorową. Kopiowanie przy użyciu szyby skanera
 Skrócony opis Kopiowanie Kopiowanie Szybkie kopiowanie 2 W przypadku ładowania dokumentu do automatycznego podajnika dokumentów należy wyregulować prowadnice papieru. 3 Naciśnięcie na panelu sterowania
Skrócony opis Kopiowanie Kopiowanie Szybkie kopiowanie 2 W przypadku ładowania dokumentu do automatycznego podajnika dokumentów należy wyregulować prowadnice papieru. 3 Naciśnięcie na panelu sterowania
Indeks. Drukowanie. Obsługa papieru. Konserwacja. Rozwiązywanie problemów. Administracja. Indeks. Lexmark Drukarka T420
 1 A anulowanie zadania drukowania z komputera Macintosh z komputera z systemem Windows z panelu operacyjnego drukarki Anulowanie zadania automatyczne łączenie zasobników Automatyczne CR po LF (Menu ustawień)
1 A anulowanie zadania drukowania z komputera Macintosh z komputera z systemem Windows z panelu operacyjnego drukarki Anulowanie zadania automatyczne łączenie zasobników Automatyczne CR po LF (Menu ustawień)
LASERJET PRO 500 COLOR MFP. Skrócona instrukcja obsługi M570
 LASERJET PRO 500 COLOR MFP Skrócona instrukcja obsługi M570 Drukowanie z urządzenia USB 1. Włóż dysk USB do portu na przedniej części urządzenia. 2. Otworzy się menu Dysk flash USB. Dotykając przycisków
LASERJET PRO 500 COLOR MFP Skrócona instrukcja obsługi M570 Drukowanie z urządzenia USB 1. Włóż dysk USB do portu na przedniej części urządzenia. 2. Otworzy się menu Dysk flash USB. Dotykając przycisków
Ładowanie i korzystanie z podajnika uniwersalnego
 Drukarka wyposażona jest w podajnik uniwersalny, do którego można ładować nośniki wydruku różnych rozmiarów i rodzajów. Podajnik umieszczony jest z przodu drukarki i może być zamknięty, gdy nie jest wykorzystywany.
Drukarka wyposażona jest w podajnik uniwersalny, do którego można ładować nośniki wydruku różnych rozmiarów i rodzajów. Podajnik umieszczony jest z przodu drukarki i może być zamknięty, gdy nie jest wykorzystywany.
4 przycisk Zatrzymaj Zatrzymuje działanie drukarki.
 Skrócony opis Informacje na temat drukarki Korzystanie z panelu sterowania drukarki 3 9 8 7 6 5 4 Użyj Działanie przycisk Menu Umożliwia otwarcie menu. Menu są dostępne tylko wtedy, gdy drukarka znajduje
Skrócony opis Informacje na temat drukarki Korzystanie z panelu sterowania drukarki 3 9 8 7 6 5 4 Użyj Działanie przycisk Menu Umożliwia otwarcie menu. Menu są dostępne tylko wtedy, gdy drukarka znajduje
Informacje na temat lampek panelu operatora
 Lampki na panelu operacyjnym informują o różnych stanach drukarki, przy czym istotne jest, czy dana lampka świeci się ciągle, miga (szybko lub powoli) czy się nie świeci. Lampki mogą sygnalizować konieczność
Lampki na panelu operacyjnym informują o różnych stanach drukarki, przy czym istotne jest, czy dana lampka świeci się ciągle, miga (szybko lub powoli) czy się nie świeci. Lampki mogą sygnalizować konieczność
SKRó CONA INSTRUKCJA OBSŁUGI
 SKRó CONA INSTRUKCJA OBSŁUGI dla systemu Windows Vista SPIS TREśCI Rozdział 1: WYMAGANIA SYSTEMOWE...1 Rozdział 2: INSTALACJA OPROGRAMOWANIA DRUKARKI W SYSTEMIE WINDOWS...2 Instalowanie oprogramowania
SKRó CONA INSTRUKCJA OBSŁUGI dla systemu Windows Vista SPIS TREśCI Rozdział 1: WYMAGANIA SYSTEMOWE...1 Rozdział 2: INSTALACJA OPROGRAMOWANIA DRUKARKI W SYSTEMIE WINDOWS...2 Instalowanie oprogramowania
Połączenia. Obsługiwane systemy operacyjne. Strona 1 z 5
 Strona 1 z 5 Połączenia Obsługiwane systemy operacyjne Korzystając z dysku CD Oprogramowanie i dokumentacja, można zainstalować oprogramowanie drukarki w następujących systemach operacyjnych: Windows 8
Strona 1 z 5 Połączenia Obsługiwane systemy operacyjne Korzystając z dysku CD Oprogramowanie i dokumentacja, można zainstalować oprogramowanie drukarki w następujących systemach operacyjnych: Windows 8
Panel sterowania. Urządzenie wielofunkcyjne Xerox AltaLink B8045/B8055/B8065/B8075/B8090
 Panel sterowania Dostępność aplikacji zależy od ustawień drukarki. Szczegółowy opis aplikacji i funkcji można znaleźć w przewodniku użytkownika. 5 9 8 7 6 0 5 6 7 8 9 0 Strona główna umożliwia powrót do
Panel sterowania Dostępność aplikacji zależy od ustawień drukarki. Szczegółowy opis aplikacji i funkcji można znaleźć w przewodniku użytkownika. 5 9 8 7 6 0 5 6 7 8 9 0 Strona główna umożliwia powrót do
Ważne: Przed rozpoczęciem instalowania serwera DP-G321 NALEŻY WYŁACZYĆ zasilanie drukarki.
 Do skonfigurowania urządzenia może posłużyć każda nowoczesna przeglądarka, np. Internet Explorer 6 lub Netscape Navigator 7.0. DP-G321 Bezprzewodowy, wieloportowy serwer wydruków AirPlus G 802.11g / 2.4
Do skonfigurowania urządzenia może posłużyć każda nowoczesna przeglądarka, np. Internet Explorer 6 lub Netscape Navigator 7.0. DP-G321 Bezprzewodowy, wieloportowy serwer wydruków AirPlus G 802.11g / 2.4
Korzystanie z opcjonalnego zasobnika etykiet
 Drukarka wyposażona jest w dwa standardowe źródła nośników, zasobnik na 250 arkuszy (zasobnik standardowy) oraz podajnik uniwersalny. Dalsze informacje można znaleźć wrozdziale Ładowanie i korzystanie
Drukarka wyposażona jest w dwa standardowe źródła nośników, zasobnik na 250 arkuszy (zasobnik standardowy) oraz podajnik uniwersalny. Dalsze informacje można znaleźć wrozdziale Ładowanie i korzystanie
Dysk CD (z Oprogramowaniem i Podręcznikiem użytkownika)
 Do skonfigurowania urządzenia może posłużyć każda nowoczesna przeglądarka, np. Internet Explorer 6 lub Netscape Navigator 7.0. DP-G310 Bezprzewodowy serwer wydruków AirPlus G 2,4GHz Przed rozpoczęciem
Do skonfigurowania urządzenia może posłużyć każda nowoczesna przeglądarka, np. Internet Explorer 6 lub Netscape Navigator 7.0. DP-G310 Bezprzewodowy serwer wydruków AirPlus G 2,4GHz Przed rozpoczęciem
INSTRUKCJA INSTALACJI DRUKARKI. (Dla Windows CP-D70DW/D707DW)
 INSTRUKCJA INSTALACJI DRUKARKI (Dla Windows CP-D70DW/D707DW) Microsoft, Windows, Windows XP, Windows Vista i Windows 7 są zastrzeżonymi znakami towarowymi Microsoft Corporation w Stanach Zjednoczonych
INSTRUKCJA INSTALACJI DRUKARKI (Dla Windows CP-D70DW/D707DW) Microsoft, Windows, Windows XP, Windows Vista i Windows 7 są zastrzeżonymi znakami towarowymi Microsoft Corporation w Stanach Zjednoczonych
Podręcznik instalacji oprogramowania
 Podręcznik instalacji oprogramowania W tym podręczniku opisano, jako zainstalować oprogramowanie w przypadku drukarek podłączanych przez USB lub sieć. Połączenie sieciowe jest niedostępne w przypadku modeli
Podręcznik instalacji oprogramowania W tym podręczniku opisano, jako zainstalować oprogramowanie w przypadku drukarek podłączanych przez USB lub sieć. Połączenie sieciowe jest niedostępne w przypadku modeli
Samsung Universal Print Driver Podręcznik użytkownika
 Samsung Universal Print Driver Podręcznik użytkownika wyobraź sobie możliwości Copyright 2009 Samsung Electronics Co., Ltd. Wszelkie prawa zastrzeżone. Ten podręcznik administratora dostarczono tylko w
Samsung Universal Print Driver Podręcznik użytkownika wyobraź sobie możliwości Copyright 2009 Samsung Electronics Co., Ltd. Wszelkie prawa zastrzeżone. Ten podręcznik administratora dostarczono tylko w
Informacje. Dysk CD-ROM Podręcznik użytkownika publikacje. Broszura menu pomocy. Strona internetowa firmy Lexmark. Dysk CD-ROM ze sterownikami
 Informacje Strona 1 z 1 Informacje Istnieje szereg publikacji ułatwiających zapoznanie się z drukarką i jej funkcjami. Broszura menu pomocy W drukarce wbudowane są strony menu pomocy. Można je drukować
Informacje Strona 1 z 1 Informacje Istnieje szereg publikacji ułatwiających zapoznanie się z drukarką i jej funkcjami. Broszura menu pomocy W drukarce wbudowane są strony menu pomocy. Można je drukować
Podręcznik ustawień Wi-Fi
 Podręcznik ustawień Wi-Fi Połączenie Wi-Fi z drukarką Połączenie z komputerem przez router Wi-Fi Bezpośrednie połączenie z komputerem Połączenie z urządzeniem przenośnym przez router Wi-Fi Połączenie bezpośrednie
Podręcznik ustawień Wi-Fi Połączenie Wi-Fi z drukarką Połączenie z komputerem przez router Wi-Fi Bezpośrednie połączenie z komputerem Połączenie z urządzeniem przenośnym przez router Wi-Fi Połączenie bezpośrednie
Xerox WorkCentre 3655 Drukarka wielofunkcyjna Panel sterowania
 Panel sterowania Dostępność niektórych funkcji zależy od ustawień drukarki. Więcej informacji na temat dostępnych funkcji oraz ustawień podano w Przewodniku użytkownika. 3 4 5 Ekran dotykowy Menu 6 Strona
Panel sterowania Dostępność niektórych funkcji zależy od ustawień drukarki. Więcej informacji na temat dostępnych funkcji oraz ustawień podano w Przewodniku użytkownika. 3 4 5 Ekran dotykowy Menu 6 Strona
Instrukcje ustawień funkcji zwalniania wydruku
 Instrukcje ustawień funkcji zwalniania wydruku SPIS TREŚCI O INSTRUKCJI........................................................................................ 2 FUNKCJA ZWALNIANIA WYDRUKU......................................................................
Instrukcje ustawień funkcji zwalniania wydruku SPIS TREŚCI O INSTRUKCJI........................................................................................ 2 FUNKCJA ZWALNIANIA WYDRUKU......................................................................
Skrócony opis. Skrócony opis A63P H - 1 -
 Skrócony opis 2013. 5 A63P-9561-01H - 1 - Spis treści 1 Informacje na temat drukarki... 3 Korzystanie z panelu sterowania drukarki... 3 Informacje o sekwencjach kontrolek na panelu operacyjnym drukarki...
Skrócony opis 2013. 5 A63P-9561-01H - 1 - Spis treści 1 Informacje na temat drukarki... 3 Korzystanie z panelu sterowania drukarki... 3 Informacje o sekwencjach kontrolek na panelu operacyjnym drukarki...
Dostęp do menu drukarki
 Dostęp do menu drukarki 1 Wyłącz drukarkę. 2 Otwórz górne przednie drzwiczki. 3 Naciśnij i przytrzymaj przycisk Kontynuuj podczas włączania drukarki. Wszystkie lampki zaświecą się po kolei. 4 Zwolnij przycisk
Dostęp do menu drukarki 1 Wyłącz drukarkę. 2 Otwórz górne przednie drzwiczki. 3 Naciśnij i przytrzymaj przycisk Kontynuuj podczas włączania drukarki. Wszystkie lampki zaświecą się po kolei. 4 Zwolnij przycisk
Kopiowanie. Szybkie kopiowanie. Kopiowanie przy użyciu podajnika ADF. Kopiowanie przy użyciu szyby skanera. Kopiowanie
 Strona 1 z 5 Kopiowanie Szybkie kopiowanie 1 Załaduj oryginał nadrukiem do góry, krótszą krawędzią do automatycznego podajnika dokumentów lub umieść nadrukiem w dół na szybie skanera. Uwaga: Do automatycznego
Strona 1 z 5 Kopiowanie Szybkie kopiowanie 1 Załaduj oryginał nadrukiem do góry, krótszą krawędzią do automatycznego podajnika dokumentów lub umieść nadrukiem w dół na szybie skanera. Uwaga: Do automatycznego
Instalacja urządzenia
 Wstęp Do drukarki zwykle dołączona jest płyta ze sterownikami Systemy Windows mogą już posiadać sterowniki, jednak zapewniają one jedynie podstawową funkcjonalność urządzenia Do drukarki może nie być dołączony
Wstęp Do drukarki zwykle dołączona jest płyta ze sterownikami Systemy Windows mogą już posiadać sterowniki, jednak zapewniają one jedynie podstawową funkcjonalność urządzenia Do drukarki może nie być dołączony
6 Kontrolka Sprawdzenie stanu drukarki.
 Skrócony opis Informacje na temat drukarki Korzystanie z panelu sterowania drukarki Element 6 Kontrolka Sprawdzenie stanu drukarki. 7 Port USB Umożliwia podłączenie napędu flash USB do drukarki. Uwaga:
Skrócony opis Informacje na temat drukarki Korzystanie z panelu sterowania drukarki Element 6 Kontrolka Sprawdzenie stanu drukarki. 7 Port USB Umożliwia podłączenie napędu flash USB do drukarki. Uwaga:
Opcja szyby dokumentów
 Urządzenie wielofunkcyjne Xerox WorkCentre 9/9 Jak zrobić kopię. Załaduj dokumenty stroną przednią do góry na tacę wejściową podajnika dokumentów. Wyreguluj prowadnicę, aby tylko. Naciśnij raz przycisk
Urządzenie wielofunkcyjne Xerox WorkCentre 9/9 Jak zrobić kopię. Załaduj dokumenty stroną przednią do góry na tacę wejściową podajnika dokumentów. Wyreguluj prowadnicę, aby tylko. Naciśnij raz przycisk
Drukarka serii HP LaserJet P2015 Uwagi dotyczące instalacji systemu drukowania
 Drukarka serii HP LaserJet P2015 Uwagi dotyczące instalacji systemu drukowania Prawa autorskie i licencja 2006 Copyright Hewlett-Packard Development Company, L.P. Powielanie, adaptacja lub tłumaczenie
Drukarka serii HP LaserJet P2015 Uwagi dotyczące instalacji systemu drukowania Prawa autorskie i licencja 2006 Copyright Hewlett-Packard Development Company, L.P. Powielanie, adaptacja lub tłumaczenie
Podręcznik użytkownika
 Podręcznik użytkownika Drukarka etykiet QL-700 Niniejszy podręcznik należy przeczytać przed rozpoczęciem użytkowania urządzenia. Zalecamy przechowywanie podręcznika w pobliżu urządzenia w celu korzystania
Podręcznik użytkownika Drukarka etykiet QL-700 Niniejszy podręcznik należy przeczytać przed rozpoczęciem użytkowania urządzenia. Zalecamy przechowywanie podręcznika w pobliżu urządzenia w celu korzystania
Źródła i parametry nośników wydruku
 Ten rozdział zawiera szczegółowe informacje o nośnikach, które można stosować w drukarce, a także istotne informacje o źródłach nośników i odbiornikach. Szczegółowe informacje na temat parametrów różnych
Ten rozdział zawiera szczegółowe informacje o nośnikach, które można stosować w drukarce, a także istotne informacje o źródłach nośników i odbiornikach. Szczegółowe informacje na temat parametrów różnych
HP Designjet Partner Link. Instrukcje
 HP Designjet Partner Link Instrukcje 2013 Hewlett-Packard Development Company, L.P. Informacje prawne Informacje zawarte w niniejszym dokumencie mogą ulec zmianie bez uprzedzenia. Jedyna gwarancja, jakiej
HP Designjet Partner Link Instrukcje 2013 Hewlett-Packard Development Company, L.P. Informacje prawne Informacje zawarte w niniejszym dokumencie mogą ulec zmianie bez uprzedzenia. Jedyna gwarancja, jakiej
Podręcznik Google. Cloud Print. Informacje o usłudze Google Cloud Print. Drukowanie przy użyciu usługi Google. Cloud Print.
 Podręcznik Google Cloud Print Informacje o usłudze Google Cloud Print Drukowanie przy użyciu usługi Google Cloud Print Appendix Spis treści Jak korzystać z tego podręcznika... 2 Symbole użyte w tym podręczniku...
Podręcznik Google Cloud Print Informacje o usłudze Google Cloud Print Drukowanie przy użyciu usługi Google Cloud Print Appendix Spis treści Jak korzystać z tego podręcznika... 2 Symbole użyte w tym podręczniku...
Taca 5 (opcjonalna) Taca 6 (przekładkowa) (opcjonalna) Panel sterowania. Finisher dużej pojemności (opcjonalny) Panel sterowania
 Xerox ColorQube 90/ 90/ 90 Informacje o maszynie Informacje o maszynie Funkcje W zależności od konfiguracji urządzenie jest wyposażone w: 8 Kopiowanie E-mail Faks internetowy Faks serwera Podajnik dokumentów
Xerox ColorQube 90/ 90/ 90 Informacje o maszynie Informacje o maszynie Funkcje W zależności od konfiguracji urządzenie jest wyposażone w: 8 Kopiowanie E-mail Faks internetowy Faks serwera Podajnik dokumentów
QL-500 QL-560 QL-570 QL-650TD QL-1050
 QL-500 QL-560 QL-570 QL-650TD QL-1050 Instrukcja instalacji oprogramowania Polski Wersja A Wprowadzenie Funkcje Aplikacja P-touch Editor Sterownik drukarki Umożliwia łatwe tworzenie różnorodnych niestandardowych
QL-500 QL-560 QL-570 QL-650TD QL-1050 Instrukcja instalacji oprogramowania Polski Wersja A Wprowadzenie Funkcje Aplikacja P-touch Editor Sterownik drukarki Umożliwia łatwe tworzenie różnorodnych niestandardowych
Fiery Remote Scan. Uruchamianie programu Fiery Remote Scan. Skrzynki pocztowe
 Fiery Remote Scan Program Fiery Remote Scan umożliwia zarządzanie skanowaniem na serwerze Fiery server i drukarce ze zdalnego komputera. Programu Fiery Remote Scan można użyć do wykonania następujących
Fiery Remote Scan Program Fiery Remote Scan umożliwia zarządzanie skanowaniem na serwerze Fiery server i drukarce ze zdalnego komputera. Programu Fiery Remote Scan można użyć do wykonania następujących
Podręcznik Wi-Fi Direct
 Podręcznik Wi-Fi Direct Łatwa konfiguracja za pomocą połączenia Wi-Fi Direct Rozwiązywanie problemów Spis treści Jak korzystać z tego podręcznika... 2 Symbole użyte w tym podręczniku... 2 Zastrzeżenia...
Podręcznik Wi-Fi Direct Łatwa konfiguracja za pomocą połączenia Wi-Fi Direct Rozwiązywanie problemów Spis treści Jak korzystać z tego podręcznika... 2 Symbole użyte w tym podręczniku... 2 Zastrzeżenia...
2014 Electronics For Imaging. Informacje zawarte w niniejszej publikacji podlegają postanowieniom opisanym w dokumencie Uwagi prawne dotyczącym tego
 2014 Electronics For Imaging. Informacje zawarte w niniejszej publikacji podlegają postanowieniom opisanym w dokumencie Uwagi prawne dotyczącym tego produktu. 23 czerwca 2014 Spis treści 3 Spis treści...5
2014 Electronics For Imaging. Informacje zawarte w niniejszej publikacji podlegają postanowieniom opisanym w dokumencie Uwagi prawne dotyczącym tego produktu. 23 czerwca 2014 Spis treści 3 Spis treści...5
SERWER DRUKARKI USB 2.0
 SERWER DRUKARKI USB 2.0 Skrócona instrukcja instalacji DN-13006-1 Przed rozpoczęciem należy przygotować następujące pozycje: Jeden PC z systemem Windows z płytą ustawień CD Jedna drukarka Jeden kabel drukarki
SERWER DRUKARKI USB 2.0 Skrócona instrukcja instalacji DN-13006-1 Przed rozpoczęciem należy przygotować następujące pozycje: Jeden PC z systemem Windows z płytą ustawień CD Jedna drukarka Jeden kabel drukarki
Instrukcja aktualizacji oprogramowania (firmware) serwera DIN2 systemu F&Home RADIO.
 Instrukcja aktualizacji oprogramowania (firmware) serwera DIN2 systemu F&Home RADIO. UWAGA! Niniejsza instrukcja opisuje aktualizację oprogramowania serwera metodą podania firmware na pendrive umieszczonym
Instrukcja aktualizacji oprogramowania (firmware) serwera DIN2 systemu F&Home RADIO. UWAGA! Niniejsza instrukcja opisuje aktualizację oprogramowania serwera metodą podania firmware na pendrive umieszczonym
Urządzenia zewnętrzne Instrukcja obsługi
 Urządzenia zewnętrzne Instrukcja obsługi Copyright 2009 Hewlett-Packard Development Company, L.P. Informacje zawarte w niniejszym dokumencie mogą zostać zmienione bez powiadomienia. Jedyne warunki gwarancji
Urządzenia zewnętrzne Instrukcja obsługi Copyright 2009 Hewlett-Packard Development Company, L.P. Informacje zawarte w niniejszym dokumencie mogą zostać zmienione bez powiadomienia. Jedyne warunki gwarancji
Usuwanie zacięć papieru
 W większości przypadków można uniknąć zacięć nośników dzięki starannemu ich doborowi oraz właściwemu sposobowi ładowania. W przypadku zacięcia się nośnika należy wykonać czynności opisane w poniższych
W większości przypadków można uniknąć zacięć nośników dzięki starannemu ich doborowi oraz właściwemu sposobowi ładowania. W przypadku zacięcia się nośnika należy wykonać czynności opisane w poniższych
Urządzenia zewnętrzne Instrukcja obsługi
 Urządzenia zewnętrzne Instrukcja obsługi Copyright 2007 Hewlett-Packard Development Company, L.P. Windows jest zastrzeżonym znakiem towarowym firmy Microsoft Corporation, zarejestrowanym w USA. Informacje
Urządzenia zewnętrzne Instrukcja obsługi Copyright 2007 Hewlett-Packard Development Company, L.P. Windows jest zastrzeżonym znakiem towarowym firmy Microsoft Corporation, zarejestrowanym w USA. Informacje
INSTRUKCJA DO OPROGRAMOWANIA KOMPUTEROWEGO
 INSTRUKCJA DO OPROGRAMOWANIA KOMPUTEROWEGO DLA LEKKIEJ PŁYTY DO BADAŃ DYNAMICZNYCH HMP LFG WYMAGANE MINIMALNE PARAMETRY TECHNICZNE: SPRZĘT: - urządzenie pomiarowe HMP LFG 4 lub HMP LFG Pro wraz z kablem
INSTRUKCJA DO OPROGRAMOWANIA KOMPUTEROWEGO DLA LEKKIEJ PŁYTY DO BADAŃ DYNAMICZNYCH HMP LFG WYMAGANE MINIMALNE PARAMETRY TECHNICZNE: SPRZĘT: - urządzenie pomiarowe HMP LFG 4 lub HMP LFG Pro wraz z kablem
Urządzenia zewnętrzne Instrukcja obsługi
 Urządzenia zewnętrzne Instrukcja obsługi Copyright 2008 Hewlett-Packard Development Company, L.P. Informacje zawarte w niniejszym dokumencie mogą zostać zmienione bez powiadomienia. Jedyne warunki gwarancji
Urządzenia zewnętrzne Instrukcja obsługi Copyright 2008 Hewlett-Packard Development Company, L.P. Informacje zawarte w niniejszym dokumencie mogą zostać zmienione bez powiadomienia. Jedyne warunki gwarancji
Podręcznik instalacji oprogramowania
 Podręcznik instalacji oprogramowania W tym podręczniku opisano, jako zainstalować oprogramowanie w przypadku drukarek podłączanych przez USB lub sieć. Połączenie sieciowe jest niedostępne w przypadku modeli
Podręcznik instalacji oprogramowania W tym podręczniku opisano, jako zainstalować oprogramowanie w przypadku drukarek podłączanych przez USB lub sieć. Połączenie sieciowe jest niedostępne w przypadku modeli
Stacja dokująca aparatu cyfrowego Polski
 HP Photosmart 6220 Stacja dokująca aparatu cyfrowego Polski Pozbywanie się zużytego sprzętu przez użytkowników w prywatnych gospodarstwach domowych w Unii Europejskiej Ten symbol na produkcie lub jego
HP Photosmart 6220 Stacja dokująca aparatu cyfrowego Polski Pozbywanie się zużytego sprzętu przez użytkowników w prywatnych gospodarstwach domowych w Unii Europejskiej Ten symbol na produkcie lub jego
Urządzenia zewnętrzne Instrukcja obsługi
 Urządzenia zewnętrzne Instrukcja obsługi Copyright 2007 Hewlett-Packard Development Company, L.P. Informacje zawarte w niniejszym dokumencie mogą zostać zmienione bez powiadomienia. Jedyne warunki gwarancji
Urządzenia zewnętrzne Instrukcja obsługi Copyright 2007 Hewlett-Packard Development Company, L.P. Informacje zawarte w niniejszym dokumencie mogą zostać zmienione bez powiadomienia. Jedyne warunki gwarancji
LASERJET PRO 400 MFP. Skrócona instrukcja obsługi M425
 LASERJET PRO 400 MFP Skrócona instrukcja obsługi M425 Optymalizacja jakości kopiowania Dostępne są następujące ustawienia jakości kopii: Wybór automat.: Używaj tego ustawienia, gdy jakość kopii nie jest
LASERJET PRO 400 MFP Skrócona instrukcja obsługi M425 Optymalizacja jakości kopiowania Dostępne są następujące ustawienia jakości kopii: Wybór automat.: Używaj tego ustawienia, gdy jakość kopii nie jest
Włożony do opakowania wraz z drukarką arkusz Instalacja zawiera informacje dotyczące instalacji drukarki.
 Informacje Strona 1 z 42 Informacje Menu Pomoc Menu Pomoc składa się z serii stron pomocy przechowywanych w drukarce w formacie PDF. Zawierają one informacje na temat korzystania z drukarki i wykonywania
Informacje Strona 1 z 42 Informacje Menu Pomoc Menu Pomoc składa się z serii stron pomocy przechowywanych w drukarce w formacie PDF. Zawierają one informacje na temat korzystania z drukarki i wykonywania
Urządzenia zewnętrzne
 Urządzenia zewnętrzne Instrukcja obsługi Copyright 2007 Hewlett-Packard Development Company, L.P. Windows jest zastrzeżonym znakiem towarowym firmy Microsoft Corporation, zarejestrowanym w USA. Informacje
Urządzenia zewnętrzne Instrukcja obsługi Copyright 2007 Hewlett-Packard Development Company, L.P. Windows jest zastrzeżonym znakiem towarowym firmy Microsoft Corporation, zarejestrowanym w USA. Informacje
LASERJET ENTERPRISE M4555 MFP SERIES. Instrukcje instalowania oprogramowania
 LASERJET ENTERPRISE M4555 MFP SERIES Instrukcje instalowania oprogramowania HP LaserJet Enterprise M4555 MFP Series Instrukcje instalowania oprogramowania Licencja i prawa autorskie 2011 Copyright Hewlett-Packard
LASERJET ENTERPRISE M4555 MFP SERIES Instrukcje instalowania oprogramowania HP LaserJet Enterprise M4555 MFP Series Instrukcje instalowania oprogramowania Licencja i prawa autorskie 2011 Copyright Hewlett-Packard
Drukarki termosublimacyjne
 INK JET PHOTO IMAGING PREPRESS MEDICAL IMAGING Drukarki termosublimacyjne DS40 DS80 Instrukcja instalacji i ustawienia sterownika drukarki w systemie operacyjnym Windows 2000 i XP Wersja 3.10 Spis treści
INK JET PHOTO IMAGING PREPRESS MEDICAL IMAGING Drukarki termosublimacyjne DS40 DS80 Instrukcja instalacji i ustawienia sterownika drukarki w systemie operacyjnym Windows 2000 i XP Wersja 3.10 Spis treści
Uwaga: Drukowanie lokalne wymaga zainstalowania oprogramowania (sterowników) drukarki przed podłączeniem kabla USB.
 Połączenia Str. 1 z 2 Połączenia Uwaga: Drukowanie lokalne wymaga zainstalowania oprogramowania (sterowników) drukarki przed podłączeniem kabla USB. Instalowanie drukarki i oprogramowania do drukowania
Połączenia Str. 1 z 2 Połączenia Uwaga: Drukowanie lokalne wymaga zainstalowania oprogramowania (sterowników) drukarki przed podłączeniem kabla USB. Instalowanie drukarki i oprogramowania do drukowania
INSTRUKCJA INSTALACJI OPROGRAMOWANIA
 INSTRUKCJA INSTALACJI OPROGRAMOWANIA CYFROWE URZĄDZENIE WIELOFUNKCYJNE SPIS TREŚCI INFORMACJE NA TEMAT OPROGRAMOWANIA PRZED INSTALACJĄ INSTALOWANIE OPROGRAMOWANIA PODŁĄCZENIE DO KOMPUTERA KONFIGUROWANIE
INSTRUKCJA INSTALACJI OPROGRAMOWANIA CYFROWE URZĄDZENIE WIELOFUNKCYJNE SPIS TREŚCI INFORMACJE NA TEMAT OPROGRAMOWANIA PRZED INSTALACJĄ INSTALOWANIE OPROGRAMOWANIA PODŁĄCZENIE DO KOMPUTERA KONFIGUROWANIE
Instrukcje ustawień funkcji zwalniania wydruku
 Instrukcje ustawień funkcji zwalniania wydruku SPIS TREŚCI O INSTRUKCJI........................................................................................ 2 FUNKCJA ZWALNIANIA WYDRUKU......................................................................
Instrukcje ustawień funkcji zwalniania wydruku SPIS TREŚCI O INSTRUKCJI........................................................................................ 2 FUNKCJA ZWALNIANIA WYDRUKU......................................................................
INSTRUKCJA INSTALACJI OPROGRAMOWANIA
 INSTRUKCJA INSTALACJI OPROGRAMOWANIA CYFROWE URZĄDZENIE WIELOFUNKCYJNE WPROWADZENIE... INFORMACJE NA TEMAT OPROGRAMOWANIA PRZED INSTALACJĄ INSTALOWANIE OPROGRAMOWANIA PODŁĄCZENIE DO KOMPUTERA KONFIGUROWANIE
INSTRUKCJA INSTALACJI OPROGRAMOWANIA CYFROWE URZĄDZENIE WIELOFUNKCYJNE WPROWADZENIE... INFORMACJE NA TEMAT OPROGRAMOWANIA PRZED INSTALACJĄ INSTALOWANIE OPROGRAMOWANIA PODŁĄCZENIE DO KOMPUTERA KONFIGUROWANIE
Xerox WorkCentre 7970 Panel sterowania
 Panel sterowania Dostępność niektórych funkcji zależy od ustawień drukarki. Więcej informacji na temat dostępnych funkcji oraz ustawień podano w Przewodniku użytkownika. ABC DEF Menu GHI PQRS 7 JKL TUV
Panel sterowania Dostępność niektórych funkcji zależy od ustawień drukarki. Więcej informacji na temat dostępnych funkcji oraz ustawień podano w Przewodniku użytkownika. ABC DEF Menu GHI PQRS 7 JKL TUV
Opcja szyby dokumentów
 Xerox WorkCentre 8/8/8/87/890 Jak zrobić kopię Strona główna usług Stan Pracy Ekran dotykowy Start Wyczyść wszystko Zatrzymaj. Załaduj dokumenty stroną przednią do góry na tacę wejściową podajnika dokumentów.
Xerox WorkCentre 8/8/8/87/890 Jak zrobić kopię Strona główna usług Stan Pracy Ekran dotykowy Start Wyczyść wszystko Zatrzymaj. Załaduj dokumenty stroną przednią do góry na tacę wejściową podajnika dokumentów.
Aktualizacja oprogramowania sprzętowego przekaźnika bezprzewodowego WT 7
 Aktualizacja oprogramowania sprzętowego przekaźnika bezprzewodowego WT 7 Dziękujemy za wybór produktu Nikon. W tej instrukcji opisano sposób aktualizacji oprogramowania sprzętowego przekaźnika bezprzewodowego
Aktualizacja oprogramowania sprzętowego przekaźnika bezprzewodowego WT 7 Dziękujemy za wybór produktu Nikon. W tej instrukcji opisano sposób aktualizacji oprogramowania sprzętowego przekaźnika bezprzewodowego
Instrukcja instalacji systemu. CardioScan 10, 11 i 12
 Instrukcja instalacji systemu CardioScan 10, 11 i 12 w wersji 76a/78a (pliki pobrane ze strony: http://www.oxford.com.pl/pobieranie/) Maj 2017 Strona 2 Instrukcja instalacji systemu CardioScan 10, 11,
Instrukcja instalacji systemu CardioScan 10, 11 i 12 w wersji 76a/78a (pliki pobrane ze strony: http://www.oxford.com.pl/pobieranie/) Maj 2017 Strona 2 Instrukcja instalacji systemu CardioScan 10, 11,
Przewodnik instalacji zawiera informacje dotyczące instalacji drukarki oraz urządzeń opcjonalnych.
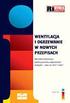 Pomoc Strona 1 z 1 Pomoc Krótki opis Pozostałe dostępne części broszury Krótki opis: Jakość kolorów Drukowanie Połączenia Nośniki wydruku Usuwanie zacięć nośnika Jakość wydruku Powtarzające się błędy wydruku
Pomoc Strona 1 z 1 Pomoc Krótki opis Pozostałe dostępne części broszury Krótki opis: Jakość kolorów Drukowanie Połączenia Nośniki wydruku Usuwanie zacięć nośnika Jakość wydruku Powtarzające się błędy wydruku
Skrócony opis. Korzystanie z modelu drukarki z wyświetlaczem 2-wierszowym. Informacje na temat drukarki
 Skrócony opis Korzystanie z modelu drukarki z wyświetlaczem 2-wierszowym Informacje na temat drukarki Przy użyciu panelu sterowania drukarki Przyciski Przeznaczenie 1 Przycisk Menu Umożliwia otwarcie menu.
Skrócony opis Korzystanie z modelu drukarki z wyświetlaczem 2-wierszowym Informacje na temat drukarki Przy użyciu panelu sterowania drukarki Przyciski Przeznaczenie 1 Przycisk Menu Umożliwia otwarcie menu.
Xerox WorkCentre 5845 / 5855 / 5865 / 5875 / 5890 Panel sterowania
 8 / 8 / 86 / 87 / 890 Panel sterowania Dostępność niektórych funkcji zależy od ustawień drukarki. Więcej informacji na temat dostępnych funkcji oraz ustawień podano w Przewodniku użytkownika. ABC DEF Menu
8 / 8 / 86 / 87 / 890 Panel sterowania Dostępność niektórych funkcji zależy od ustawień drukarki. Więcej informacji na temat dostępnych funkcji oraz ustawień podano w Przewodniku użytkownika. ABC DEF Menu
Informacje. Dysk CD-ROM z oprogramowaniem i dokumentacją. Strony pomocy. Strona internetowa firmy Lexmark. Inne języki.
 Informacje Strona 1 z 1 Informacje Istnieje szereg publikacji ułatwiających zapoznanie się z drukarką wielofunkcyjną i jej funkcjami. Informacje dostępne na tej stronie mają na celu ułatwienie poszukiwania
Informacje Strona 1 z 1 Informacje Istnieje szereg publikacji ułatwiających zapoznanie się z drukarką wielofunkcyjną i jej funkcjami. Informacje dostępne na tej stronie mają na celu ułatwienie poszukiwania
Aktualizacja oprogramowania sprzętowego przekaźnika bezprzewodowego WT 7
 Aktualizacja oprogramowania sprzętowego przekaźnika bezprzewodowego WT 7 Dziękujemy za wybór produktu Nikon. W tej instrukcji opisano sposób aktualizacji oprogramowania sprzętowego przekaźnika bezprzewodowego
Aktualizacja oprogramowania sprzętowego przekaźnika bezprzewodowego WT 7 Dziękujemy za wybór produktu Nikon. W tej instrukcji opisano sposób aktualizacji oprogramowania sprzętowego przekaźnika bezprzewodowego
Skrócony opis. Skrócony opis A63N H - 1 -
 Skrócony opis 2013. 5 A63N-9561-01H - 1 - Spis treści 1 Informacje na temat drukarki... 3 Korzystanie z panelu sterowania drukarki... 3 Opis kolorów kontrolki oraz przycisku czuwania... 4 Ustawianie rozmiaru
Skrócony opis 2013. 5 A63N-9561-01H - 1 - Spis treści 1 Informacje na temat drukarki... 3 Korzystanie z panelu sterowania drukarki... 3 Opis kolorów kontrolki oraz przycisku czuwania... 4 Ustawianie rozmiaru
Xerox WorkCentre 7220 / 7225 Panel sterowania
 Xerox WorkCentre 70 / 7 Panel sterowania Dostępność niektórych funkcji zależy od ustawień drukarki. Więcej informacji na temat dostępnych funkcji oraz ustawień podano w Przewodniku użytkownika. ABC DEF
Xerox WorkCentre 70 / 7 Panel sterowania Dostępność niektórych funkcji zależy od ustawień drukarki. Więcej informacji na temat dostępnych funkcji oraz ustawień podano w Przewodniku użytkownika. ABC DEF
Instrukcja obsługi Strona aplikacji
 Instrukcja obsługi Strona aplikacji Przed rozpoczęciem użytkowania urządzenia należy dokładnie przeczytać niniejszy podręcznik i zachować w pobliżu urządzenia w celu szybkiego zasięgnięcia potrzebnych
Instrukcja obsługi Strona aplikacji Przed rozpoczęciem użytkowania urządzenia należy dokładnie przeczytać niniejszy podręcznik i zachować w pobliżu urządzenia w celu szybkiego zasięgnięcia potrzebnych
Windows Vista /Windows 7 Instrukcja instalacji
 Seria drukarek laserowych Windows Vista / 7 Instrukcja instalacji Przed użyciem drukarki należy skonfigurować sprzęt i zainstalować sterowniki. Przeczytaj Podręcznik szybkiej obsługi i niniejszy Przewodnik
Seria drukarek laserowych Windows Vista / 7 Instrukcja instalacji Przed użyciem drukarki należy skonfigurować sprzęt i zainstalować sterowniki. Przeczytaj Podręcznik szybkiej obsługi i niniejszy Przewodnik
Instrukcja instalacji oprogramowania NPD PL
 Instrukcja instalacji oprogramowania NPD4758-00 PL Instalacja oprogramowania Uwaga dotycząca połączenia USB: Nie podłączaj kabla USB dopóki nie zostaniesz o to poproszony. Jeśli pojawi się ten ekran, kliknij
Instrukcja instalacji oprogramowania NPD4758-00 PL Instalacja oprogramowania Uwaga dotycząca połączenia USB: Nie podłączaj kabla USB dopóki nie zostaniesz o to poproszony. Jeśli pojawi się ten ekran, kliknij
USB 2.0 SERWER DRUKARKI ETHERNETU
 USB 2.0 SERWER DRUKARKI ETHERNETU Przewodnik szybkiej instalacji DN-13003-2 Przed rozpoczęciem należy przygotować następujące pozycje: Windows 2000/XP/2003/Vista/7/8/10 komputer z płytą CD ustawień drukarki
USB 2.0 SERWER DRUKARKI ETHERNETU Przewodnik szybkiej instalacji DN-13003-2 Przed rozpoczęciem należy przygotować następujące pozycje: Windows 2000/XP/2003/Vista/7/8/10 komputer z płytą CD ustawień drukarki
Laboratorium - Monitorowanie i zarządzanie zasobami systemu Windows 7
 5.0 5.3.3.5 Laboratorium - Monitorowanie i zarządzanie zasobami systemu Windows 7 Wprowadzenie Wydrukuj i uzupełnij to laboratorium. W tym laboratorium, będziesz korzystać z narzędzi administracyjnych
5.0 5.3.3.5 Laboratorium - Monitorowanie i zarządzanie zasobami systemu Windows 7 Wprowadzenie Wydrukuj i uzupełnij to laboratorium. W tym laboratorium, będziesz korzystać z narzędzi administracyjnych
Laboratorium - Monitorowanie i zarządzanie zasobami systemu Windows XP
 5.0 5.3.3.7 Laboratorium - Monitorowanie i zarządzanie zasobami systemu Windows XP Wprowadzenie Wydrukuj i uzupełnij to laboratorium. W tym laboratorium, będziesz korzystać z narzędzi administracyjnych
5.0 5.3.3.7 Laboratorium - Monitorowanie i zarządzanie zasobami systemu Windows XP Wprowadzenie Wydrukuj i uzupełnij to laboratorium. W tym laboratorium, będziesz korzystać z narzędzi administracyjnych
Podłączenie urządzenia. W trakcie konfiguracji routera należy korzystać wyłącznie z przewodowego połączenia sieciowego.
 Instalacja Podłączenie urządzenia W trakcie konfiguracji routera należy korzystać wyłącznie z przewodowego połączenia sieciowego. Należy dopilnować by nie podłączać urządzeń mokrymi rękami. Jeżeli aktualnie
Instalacja Podłączenie urządzenia W trakcie konfiguracji routera należy korzystać wyłącznie z przewodowego połączenia sieciowego. Należy dopilnować by nie podłączać urządzeń mokrymi rękami. Jeżeli aktualnie
Uwaga: Drukowanie lokalne wymaga zainstalowania oprogramowania (sterowników) drukarki przed podłączeniem kabla USB.
 Połączenia Str. 1 z 2 Połączenia Uwaga: Drukowanie lokalne wymaga zainstalowania oprogramowania (sterowników) drukarki przed podłączeniem kabla USB. Instalowanie drukarki i oprogramowania do drukowania
Połączenia Str. 1 z 2 Połączenia Uwaga: Drukowanie lokalne wymaga zainstalowania oprogramowania (sterowników) drukarki przed podłączeniem kabla USB. Instalowanie drukarki i oprogramowania do drukowania
Instrukcja aktualizacji oprogramowania (firmware) serwera DESKTOP 1.0 systemu F&Home RADIO.
 Instrukcja aktualizacji oprogramowania (firmware) serwera DESKTOP 1.0 systemu F&Home RADIO. 1. Upewnij się, że masz serwer w wersji DESKTOP 1.0 jak na zdjęciu powyżej z trzema portami USB na froncie. Opisana
Instrukcja aktualizacji oprogramowania (firmware) serwera DESKTOP 1.0 systemu F&Home RADIO. 1. Upewnij się, że masz serwer w wersji DESKTOP 1.0 jak na zdjęciu powyżej z trzema portami USB na froncie. Opisana
COLOR LASERJET ENTERPRISE CM4540 MFP SERIES. Instrukcje instalowania oprogramowania
 COLOR LASERJET ENTERPRISE CM4540 MFP SERIES Instrukcje instalowania oprogramowania HP Color LaserJet Enterprise CM4540 MFP Series Instrukcje instalowania oprogramowania Licencja i prawa autorskie 2010
COLOR LASERJET ENTERPRISE CM4540 MFP SERIES Instrukcje instalowania oprogramowania HP Color LaserJet Enterprise CM4540 MFP Series Instrukcje instalowania oprogramowania Licencja i prawa autorskie 2010
Udostępnianie urządzenia USB w sieci...3. Udostępnianie drukarki USB...5. Tworzenie kopii zapasowej komputera Mac z użyciem funkcji Time Machine...
 Funkcje dodatkowe Spis treści Udostępnianie urządzenia USB w sieci...3 Udostępnianie drukarki USB...5 Tworzenie kopii zapasowej komputera Mac z użyciem funkcji Time Machine...6 Aplikacja NETGEAR genie...8
Funkcje dodatkowe Spis treści Udostępnianie urządzenia USB w sieci...3 Udostępnianie drukarki USB...5 Tworzenie kopii zapasowej komputera Mac z użyciem funkcji Time Machine...6 Aplikacja NETGEAR genie...8
Podręcznik AirPrint. Informacje o funkcji AirPrint. Procedura konfiguracji. Drukowanie. Appendix
 Podręcznik AirPrint Informacje o funkcji AirPrint Procedura konfiguracji Drukowanie Appendix Spis treści Jak korzystać z tego podręcznika... 2 Symbole użyte w tym podręczniku... 2 Zastrzeżenia... 2 1.
Podręcznik AirPrint Informacje o funkcji AirPrint Procedura konfiguracji Drukowanie Appendix Spis treści Jak korzystać z tego podręcznika... 2 Symbole użyte w tym podręczniku... 2 Zastrzeżenia... 2 1.
Urządzenia zewnętrzne
 Urządzenia zewnętrzne Instrukcja obsługi Copyright 2007 Hewlett-Packard Development Company, L.P. Windows jest zastrzeżonym znakiem towarowym firmy Microsoft Corporation, zarejestrowanym w USA. Informacje
Urządzenia zewnętrzne Instrukcja obsługi Copyright 2007 Hewlett-Packard Development Company, L.P. Windows jest zastrzeżonym znakiem towarowym firmy Microsoft Corporation, zarejestrowanym w USA. Informacje
Przewodnik Google Cloud Print
 Przewodnik Google Cloud Print Wersja 0 POL Definicje oznaczeń W niniejszym podręczniku użytkownika zastosowano następujący styl uwag: Informacje dotyczą postępowania w różnego rodzaju sytuacjach oraz zależności
Przewodnik Google Cloud Print Wersja 0 POL Definicje oznaczeń W niniejszym podręczniku użytkownika zastosowano następujący styl uwag: Informacje dotyczą postępowania w różnego rodzaju sytuacjach oraz zależności
