Calisto v hr. Kami Chojnacka. Kurs grafiki 3D
|
|
|
- Jacek Bogusław Skiba
- 9 lat temu
- Przeglądów:
Transkrypt
1 Calisto v hr. Kami Chojnacka Kurs grafiki 3D Ministerstwo Dziedzictwa Narodowego Księstwa Sarmacji Grodzisk 2008
2 Witajcie! Ministerstwo Dziedzictwa Narodowego widząc zastój w rozwoju sztuki w Sarmacji postanowiło podać pomocną dłoń wszystkim, którzy pragną zgłębić tajniki grafiki komputerowej. W tym celu przygotowano zestawy specjalnych kursów dla wszystkich zainteresowanych tematem. Pierwszy kurs, złożony w kilkunastu wykładów będzie dotyczył grafiki trójwymiarowej (3D) jako tej, której przejawów w Sarmacji znaleźć można najmniej. Następne edycje najprawdopodobniej będą dotyczyły grafiki rastrowej oraz wektorowej. W kursie może wziąć udział każdy. W zależności od preferencji można zostać studentem albo wolnym słuchaczem kursu. Różnica jest jedna, za to zasadnicza. Od studentów wymagamy przesyłania na adres Ministerstwa prac zadanych na końcu każdego wykładu. Wolni słuchacze tego obowiązku nie mają. W nagrodę za przesłanie wszystkich prac Ministerstwo na koniec kursu przyzna studentom Certyfikat Grafika 3D. Mam nadzieję, że cały cykl kursów graficznych będzie cieszył się ogromnym powodzeniem. W razie jakichkolwiek uwag proszę pisać na adres winheart69@gmail.com lub numer Gadu Gadu: Chętnie rozważę wszystkie propozycje i odpowiem na wszystkie pytania. Obsługa programu może się wydać problematyczna dla początkujących, jednakże ręczę, że wystarczy odrobina chęci i wszystko pójdzie jak po maśle. W razie potrzeby pomyślę na dodatkowymi zajęciami dla tych, którzy nie będą mogli sobie poradzić z prezentowanymi przeze mnie materiałami. ( ) Calisto v-hr. Kami-Chojnacka Minister Dziedzictwa Narodowego 2
3 Wykład 1: Wstęp do pracy z programem Pov-Ray Podczas dzisiejszych zajęć poznamy program graficzny, który umożliwi nam tworzenie trójwymiarowych obrazów. Program ten noszący nazwę Pov-Ray, można pobrać bezpłatnie na stronie Ważną informacją jest, że w Pov-Rayu nie rysuje się w dosłownym tego słowa znaczeniu. Tu, przy pomocy prostych poleceń tekstowych tworzymy scenę i dodajemy do niej różne obiekty. Dopiero gotowy obraz możemy uruchomić, a komputer przetworzy podane mu dane na konkretne kształty. Oczywiście takie rozwiązanie może odstraszać początkujących, niemniej kurs, który dla Was przygotowałam, będzie szczegółowy w takim stopniu, by każdy mógł poradzić sobie z tworzeniem własnych obiektów 3D. Największym atutem Pov-Raya jest zapewne możliwość tworzenia niezwykle realistycznych obrazów przy minimalnym wysiłku. Warto zatem poświęcić nieco czasu na naukę jego obsługi. Zaczynamy! Zanim po raz pierwszy uruchomimy Pov-Raya pozwolę sobie przypomnieć podstawowe fakty dotyczące obrazów w przestrzeni. Każdemu punktowi w przestrzeni możemy przypisać określoną współrzędną oznaczając jego rzuty prostopadłe na jedną z trzech osi. Dokładny opis tego przedstawia rysunek 1. Czarna kropka na środku obrazu, to punkt, który chcemy opisać za pomocą podania współrzędnych jego położenia. Widzimy, że nasz punkt ma trzy współrzędne: Xsową, Ykową i Zetową. Kolorowe odcinki przedstawiają nam wspomniane wcześniej rzuty prostopadłe na kolejne osie. Pierwszą współrzędną odczytujemy z osi X, drugą z osi Y natomiast trzecią z osi Z. Punk przedstawiony na rysunku ma więc współrzędne (3,5,6). W programie współrzędne zapisujemy w następujący sposób: <3,5,6>. Zapis taki oznacza, że jeśli przyjmiemy za środek naszej sceny punkt <0,0,0> to nasz punkt znajdzie się o 3 jednostki w prawo, 5 do góry i 6 w głąb od środka sceny. Wiemy już jak wyglądają współrzędne poszczególnych punktów zatem możemy po raz pierwszy uruchomić Pov-Raya. Powinno nam się pojawić okienko takie, jak na rysunku 2. 3
4 Przyjrzyjmy mu się dokładnie. Duże przyciski w górnej części okna będą Nas interesowały najbardziej. Pierwszy: New, służy jak nie trudno się domyślić do tworzenia nowego dokumentu. Dokument w ten sposób utworzony utworzy się Nam w nowej zakładce o nazwie Untitled. Nie ma w nim nic szczególnego, jest to po prostu czysta karta, którą będziemy później zapisywać kodem naszego obrazu. Kolejne przyciski: Open i Close, służą do otwierania i zamykania istniejących zakładek. Warto zwrócić na to uwagę, ponieważ Pov-Ray przy wyłączeniu krzyżykiem zostawia w pamięci wszystkie otwarte zakładki. Gdyby nie przycisk Coles, w krótkim czasie nie zaśmiecilibyśmy sobie całe okno. Ostatnim ważnym przyciskiem jest przycisk Run. Na zamieszczonym rysunku znajduje się on na samym końcu ciągu przycisków, w programie jest przedostatni. Dzięki niemu możliwe jest przetworzenie naszego kodu na obraz. Warto jeszcze wspomnieć o rozdzielczości. Nie wiele zdziałamy powiększając okno. Obraz pozostanie w takich samych, zadeklarowanych rozmiarach. Tajemnicza deklaracja znajduje się w małym prostokącie pod przyciskami New i Open. Na rysunku 2 rozdzielczość ustawiona jest na 640x480. Możecie poeksperymentować z rozdzielczością, warto jednak pamiętać o tym, że im większy obraz, tym dłużej będzie się on renderował. Kiedy już zapoznaliśmy się z najważniejszymi funkcjami obsługi Pov-Raya możemy przejść do tworzenia pierwszego obrazu. Algorytm tworzenia jest niezwykle prosty. Musimy pamiętać jedynie o kilku rzeczach. Przede wszystkim dodajemy biblioteki kolorów i tekstur. Robimy to wpisując do nowego dokumentu następujące komendy: #include "colors.inc" #include "textures.inc" Dzięki tym prostym komendom będziemy mogli tworzonym obiektom nadać kolor lub teksturę. Następnym krokiem jest ustawienie kamery. Robimy to przy pomocy polecenia camera {location <-2,4,7> look_at <0,4,0>} Jak widać funkcja kamery ma dwa parametry. Pierwszy: location, określa nam dokładnie punkt, w którym będzie umiejscowiona kamera, drugi zaś definiuje punkt, na który patrzymy. Plik, który w ten sposób stworzyliśmy możemy uruchomić wciskając przycisk Run. Po jego naciśnięciu pojawi nam się okienko z pytaniem o zapisanie zmian. Rozsądnym posunięciem jest zaznaczenie opcji: Automatically autosave files for the test of this session. Dzięki temu na resztę sesji będziemy mogli zapomnieć o zapisywaniu zmian, gdyż będą się one zapisywały automatycznie. Po zaznaczeniu tej opcji wciskamy przycisk Save, wybieramy lokację naszego pliku, powiedzmy, że na razie może to być Pulpit, a następnie wpisujemy nazwę tworzonego obrazu (w moim przypadku: kursik) i wciskamy Enter. Uruchomi nam się kolejne okienko, w którym wyrenderowany zostanie obraz, który stworzyliśmy. Nasz obraz jest cały czarny, nie ma się jednak czym przejmować, nie dodaliśmy bowiem do niego absolutnie nic. 4
5 Aby umożliwić oglądanie powstałego obrazu musimy scenę oświetlić. W tym celu posługujemy się następującym poleceniem: light_source{<0,3,5> White} Jak nie trudno zauważyć polecenie light_source ma dwa parametry: położenie źródła światła I jego kolor. Czasami, żeby ustalić dobre położenie źródła światła trzeba trochę poeksperymentować jednak na potrzeby naszego pierwszego spotkania wystarczy w zupełności ulokować je w punkcie, który podała w przykładzie. UWAGA! Wielkość liter ma znaczenie, dlatego nazwy kolorów piszemy z wielkiej litery! Uruchamiamy program po raz kolejny i zauważamy, że nadal nic się nie stało. O co zatem chodzi? Powód jest prosty. Mamy kamerę, mamy źródło światła, ale nie mamy żadnego obiektu, na który nasze światło mogłoby padać. Świeci ono po prostu w pustkę. Zajmijmy się zatem naszymi pierwszymi obiektami: kulą i prostopadłościanem. Nie trudno się domyślić, że parametrami określającymi kulę będą jej środek oraz promień. Powiedzmy więc, że chcemy stworzyć kulę o środku w punkcie o środku w punkcie <1,4,1> i o promieniu 1. Do tworzenia kuli korzystamy z polecenia: sphere przypisując mu parametry wspomniane wyżej. A oto i cała konstrukcja: sphere{<1,4,1> 1} Jeśli spróbowaliście wyrenderować obraz przy pomocy przycisku Run, na pewno zauważyliście, że nie wiele się zmieniło. Nadal mamy czarne tło i nic poza tym. Dzieje się tak ponieważ Pov- Ray domyślnie nadał naszej kuli kolor czarny. Aby to zmienić musimy nieco rozszerzyć polecenie tworzenia sfery. Mam na myśli oczywiście rozszerzenie o kolor. W bibliotece kolorów (colores.inc), którą dodaliśmy na samym początku naszego programu znajdziemy większość kolorów: biały (White), żółty (Yellow), pomarańczowy (Orange), złoty (Gold), różowy (Pink), czerwony (Red), fioletowy (Violet), niebieski (Blue), zielony (Green), szary (Gray), srebrny (Silver), czarny (Black). Jest to znaczne ułatwienie dla twórców grafiki 3D, choć oczywiście nie jest to rozwiązanie jedyne. Na późniejszych wykładach nauczymy się komponować swoje własne kolory, zanim jednak do tego dojdziemy, w zupełności wystarczą Nam te podane wyżej. Jak więc nadać naszej kuli kolor? To proste, wystarczy do polecenia sphere dodać jeszcze jeden parametr, tuż za definicją długości promienia. Gotowe polecenie ma postać: sphere{<1,4,1> 1 texture{pigment{color Silver}}} Gratuluję! Teraz możemy obejrzeć wynik dotychczasowej pracy! Tworzenie prostopadłościanu jest podobne. W jej realizacji pomaga funkcja box. Parametry jakie należy zadać tej funkcji, by działała poprawnie, przedstawione są na poniższym rysunku: 5
6 Oczywiście, prostopadłościanowi również musimy nadać kolor. Polecenie: box{<2,2,0> <0,3,2> texture{pigment{color Silver}}} Ciekawym eksperymentem dla wszystkich uczestników kursu może być zmienianie położenia kamery oraz punktu na który patrzymy. Można również dodać dodatkowe źródła światła uzyskując całkiem ciekawe efekty. Życzę udanej zabawy. Poniżej przedstawiam kod i wynik działania programu, który dziś napisaliśmy po dodaniu dodatkowych źródeł światła: 6
7 Zadania na zaliczenie: 1. Narysuj bałwana. Nie zapomnij o oczach i guzikach. 2. Stwórz figurę przedstawioną na rysunku poniżej i oświetl ją tak, by wyglądała jakby znajdowała się na sali, na której właśnie trwa dyskoteka. 7
8 Wykład 2: Upiększanie rysunku Zanim przejdziemy do dzisiejszego głównego tematu chciałabym jeszcze zapoznać Was z dwiema przydatnymi figurami, a mianowicie z walcem i stożkiem. Dla ułatwienia będziemy pracować na obrazie stworzonym ostatnio. W przypadku stożka musimy naszej funkcji podać aż cztery parametry: współrzędne środka podstawy, promień podstawy, współrzędne wierzchołka stożka oraz promień okręgu zamykającego stożek. Ostatni parametr przyjmie wartość niezerową tylko w przypadku, gdy będziemy chcieli wygenerować stożek ścięty. Na razie jednak zajmiemy się stożkiem zwykłym. Do jego utworzenia służy polecenie: cone. A oto cała funkcja wraz z parametrami. cone{<-1,2,1> 0.5 <-1,5,1> 0 texture{pigment{color Silver}}} Oczywiście zadane parametry zależą tylko od nas, możemy zmieniać promienie w przypadku obu okręgów oraz współrzędne punktów uzyskując dzięki temu efekt pochylenia (w przypadku zmiany pierwszej i trzeciej współrzędnej), ścięcia (w przypadku zmiany ostatniego parametru z 0 na liczbę dodatnią) oraz wydłużenia lub skrócenia (w przypadku zmian w drugiej współrzędnej. Zanim przejdziemy dalej przećwiczcie sobie zabawę ze stożkiem. Kolejną figurą, która przyda nam się niewątpliwie jest walec. Polecenie generujące go jest co do struktury bardzo podobne do polecenia generującego stożek. W czym więc tkwi różnica? Jak widać na załączonym powyżej obrazku podstawa walca, w przeciwieństwie do stożka nie ulega zmianie. Teoretycznie moglibyśmy stworzyć walec poleceniem generującym stożek, wpisując te same promienie w przypadku obu podstaw. Jest jednak funkcja, która nieco nam pomaga (nieco, bo różnic się jedynie tym, że ma trzy parametry zamiast czterech). Funkcja, o której mowa to: cylinder, a gotowe polecenie wygląda następująco: cylinder{<-2.5,2,1> <-2.5,5,1> 0.5 texture{pigment{color Silver}}} Potrafimy już zatem rysować podstawowe figury geometryczne. Przy ich pomocy będziemy tworzyć bardziej złożone obiekty. Zanim jednak do tego przejdziemy musimy poznać kilka istotnych funkcji pozwalających nam nieco uatrakcyjnić nasze obrazy. Zacznijmy od płaszczyzn. Jak do tej pory, tworzone przez nas obiekty były zawieszone w powietrzu. Oczywiście stan taki raczej sprzeczny jest z rzeczywistością. Na naszej planecie rzadko się zdarza by coś wisiało w powietrzu. Trzeba to na czymś postawić. Na stole, na trawie, na łóżku. Do wygenerowania płaszczyzny służy polecenie plane. Aby nasza płaszczyzna się pojawiła musimy określić jej położenie i oś, po której będziemy ją przesuwać. Najłatwiej będzie zademonstrować działanie tej funkcji na przykładzie. Dodajmy teraz do naszego obrazu płaszczyznę, powiedzmy drewnianą. plane{y,2 texture{cherry_wood}} 8
9 Powyższe polecenie wygeneruje nam płaszczyznę poziomą zaczynającą się na wysokości 2. Dzięki temu nasze przedmioty będą stały właśnie na niej. Zwróciliście na pewno uwagę na magiczne słowo, które znajduje się praktycznie w przypadku generowania praktycznie każdego obiektu. Chodzi oczywiście o polecenie texture. Do tej pory używaliśmy konstrukcji: texture{pigment{color Red}}. Takie polecenie pozwala nam nadać naszemu obiektowi konkretny kolor. W przypadku płaszczyzny, którą generowaliśmy powyżej składnia polecenia była jednak inna: texture{cherry_wood}. Podczas pierwszego wykładu, kiedy poznawaliśmy strukturę każdego obrazu wspomniałam nieco o bibliotekach, które musimy dodawać na początku każdego kodu. Mam na myśli biblioteki colors.inc i textures.inc. W pierwszej zdefiniowane są podstawowe kolory, w drugiej podstawowe tekstury. Naturalnie wszystko możemy stworzyć sobie sami od podstaw. Jest to jednak troszeczkę wyższy poziom wtajemniczenia. Zanim go osiągniemy będziemy posługiwali się jedynie gotowymi wzorami. Ja osobiście najczęściej używam tekstur: Jade, White_Marble i Brown_Agate. Sprawcie jakie daje to efekty. Więcej tekstur znajdziecie na stronie Tekstury pozwalają w prosty i szybki sposób podnieść wartość estetyczną naszego obrazu. Kolejnym przystankiem na naszej mapie jest tło. Domyślnie Pov-Ray dobiera nam tło koloru czarnego. Przez to nasz obraz jest taki ciemny. Możemy to jednak w prosty sposób zmienić. Każdy kto zna podstawy języka angielskiego bez problemu może się domyślić, że będzie służyło nam do tego polecenie background. Sprawmy zatem, by nasze tło zrobiło się białe: background{white} Różnicę widać od razu. Oczywiście białe tło niezbyt pasuje do naszego obrazu, ale dobranie koloru pozostawiam Wam, jako ćwiczenie. Potrafimy już dodawać płaszczyzny, nadawać przedmiotom kolor lub teksturę oraz zmieniać kolor tła. Podczas dzisiejszego wykładu chciałabym Wam powiedzieć jeszcze o specjalnej funkcji pozwalającej nieco upiększyć rzeczywistość naszego obrazu. Dodaje się ją jako parametr do funkcji naszego obiektu, zaraz po definicji koloru lub tekstury. Polecenie ma postać: finish{reflection 0.5 phong 0.5} Sami zobaczcie do czego służy. Ja pozwolę sobie jeszcze tylko wspomnieć, że wartości, które podajemy w tej funkcji: reflection i phong mogą przyjmować wartości tylko od 0 do 1. Poeksperymentujcie. Zasadniczo to wszystko na dziś. Mam nadzieję, że udało mi się to przedstawić w sposób klarowny i czytelny. Jednak na wszelki wypadek zamieszczam kod obrazu, który dziś wygenerowaliśmy: #include "colors.inc" #include "textures.inc" camera {location <0,4,7> look_at <0,4,0>} light_source{<0,3,5> White} light_source{<-2,3,5> Yellow} light_source{<2,3,5> Red} light_source{<3,0,5> Green} light_source{<0,7,5> Blue} plane{y,2 texture{cherry_wood}} background{white} 9
10 sphere{<1,4,1> 1 texture{pigment{color Silver}} finish{reflection 0.5 phong 0.5}} box{<2,2,0> <0,3,2> texture{pigment{color Silver}}} cone{<-1,2,1> 0.5 <-1,5,1> 0 texture{pigment{color Silver}}} cylinder{<-2.5,2,1> <-2.5,5,1> 0.5 texture{pigment{color Silver}}} Zadanie: Narysuj główkę pajacyka otoczoną bańkami mydlanymi (do tworzenia baniek możecie skorzystać z tekstury Glass - przy okazji jest to najlepsza tekstura do sprawdzania działania ostatniej podanej funkcji). 10
11 Wykład 3: Przekształcenia Poznaliśmy już całkiem sporo obiektów. Potrafimy tworzyć podstawowe figury geometryczne, więc teoretycznie potrafimy stworzyć każdy obiekt, budując go z nich. Nie trudno jednak zauważyć, że takie rozwiązanie byłoby niezmiernie uciążliwe. Podczas kolejnych wykładów poznamy szereg funkcji w znacznym stopniu ułatwiający nam zabawę. W dniu dzisiejszym chciałabym zapoznać Was z funkcjami umożliwiającymi przekształcanie naszego obrazu. Nauczymy się przesuwać obiekt, skalować go oraz obracać. Teoretycznie, funkcje te nie są nam do niczego potrzebne, gdyż każdy obiekt możemy stworzyć w taki sposób, by odpowiadał innemu obiektowi po przekształceniu. Jestem jednak pewna, że zauważycie jak bardzo te operacje ułatwiają pracę z programem Pov-Ray. Z wiadomości, które poznaliśmy do tej pory wynika jasno, że należy stworzyć 9 obiektów (walców), z których każdemu należy nadać odpowiednie parametry - położenie punktu, będącego środkiem podstawy dolnej oraz górnej, a także promień podstawy. O ile kwestia promienia nie przysporzy nawet najmniejszego kłopotu (wszystkie paliki mają być tej samej grubości) o tyle określanie położenie środków podstaw może już być irytujące - szczególnie, jeśli płotek zamiast 9 będzie miał mieć 90 palików. Twórcy programu pomyśleli i o tym. Umożliwiając nam stworzenie tego płotu z jednego obiektu, który następnie poddajemy pewnym przekształceniom. Ale zacznijmy od początku, tzn. od stworzenia nowego pliku. Myślę, że stworzenie sceny, na której będzie jedynie podstawa nie sprawi Wam najmniejszego problemu, dlatego pozostawiam to jako proste ćwiczenie. Kiedy mamy już scenę rysujemy na niej jeden walec. Wymiary zależą tylko od Waszej wyobraźni, pamiętajcie jednak, żeby dobrze ustawić kamerę i źródła światła. Aby ułatwić sobie tłumaczenie a Wam rozumienie skorzystam z przykładu: cylinder{<-1.1,-1.2,0> <-1.1,1.2,0> 0.2 texture{pigment{color Red}}} Mamy tu walec, którego punktem środka podstawy jest p=<-1.1,-1.2,0> a promieniem r=0.2. Aby z naszego walca powstał płotek musimy go odpowiednio poprzesuwać. Do przesuwania obiektów w programie Pov-Ray służy polecenie translate. Zanim jednak przejdziemy do jego zastosowania musimy sobie odpowiedzieć na pytanie: jak przesuwać nasz walec. Odpowie jest prosta: Chcemy by paliki przylegały do siebie, nie nachodząc jeden na drugi i nie zostawiając przerw, dlatego mu- 11
12 simy przesuwać pierwszy walec o wielokrotności 2r (dwóch promieni) sytuację obrazuje poniższy rysunek: Polecenie translate wpisuje się definicji danego obiektu. Aby powstał rysunek jak ten powyżej należy więc wpisać kod: cylinder{<-1.1,-1.2,0> <-1.1,1.2,0> 0.2 } cylinder{<-1.1,-1.2,0> <-1.1,1.2,0> 0.2 translate<0.4*1,0,0>} Zwróćcie uwagę na to, że w deklaracji wektora przesunięcia użyłam zapisu 0.4*1 zamiast po prostu napisać 0.4. Oczywiście obie formy są poprawne, a druga jest może nawet bardziej elegancka na tym etapie, jednak zapis zastosowany przeze mnie ułatwi Wam dokonywanie kolejnych przesunięć oraz uzmysłowi pewną regułę, której zastosowanie pokażę na wykładzie 5. Jak widzicie, kolejne sztachety tworzymy wpisując w miejsce 1 w deklaracji wektora 0.4*1, kolejno 2,3,.. aż do 8. Polecenie to znacznie ułatwia pracę, jednak wciąż nie jest doskonałe. Wymaga od nas przekopiowania polecenie cylinder tyle razy ile będzie nam potrzebnych sztachet. Sami chyba jednak przyznacie, że jest to zdecydowane ułatwienie. Spróbujmy teraz stworzyć coś na kształt choinki. Naturalnie możemy tego dokonać stosując tylko i wyłącznie przesunięcie względem osi Y stożka. Takie zastosowanie jest jednak mało doskonałe, a to ze względu na to, że prawdziwa choinka zwęża się wraz z wysokością, a poszczególne jej piętra mają różne promienie. My potrzebujemy stworzyć coś takiego, co przedstawia poniższy rysunek: Od razu widać, że poszczególne piętra różnią się od siebie wielkością. I znowu jak w przypadku naszego płotka moglibyśmy z powodzeniem za każdym razem deklarować rozmiary poszczególnych partii naszej choinki. I po raz kolejny byłoby to nużące. Zamiast bawić się w przypisy- 12
13 wanie poszczególnych parametrów wszystkim stożkom. Chcemy jednak zastosować prostsze rozwiązanie - w tym celu tworzymy jeden stożek a następnie odpowiednio go przekształcamy - przesuwamy w górę i skalujemy. Do skalowania służy polecenie scale. Składnie tego polecenie wygląda następująco: scale<0.7,0.7,0.7> przy czym w wypadku, w którym mamy do czynienia ze skalowaniem takim samym po wszystkich osiach możemy zastosować formę uproszczoną: scale 0.7 Polecenie scale wpisujemy w tym samym miejscu, w którym do tej pory wpisywaliśmy polecenie translate. Naszą choinkę generuje zatem kod: cone{<0,0,0> 1 <0,2,0> 0 texture{jade} } cone{<0,0,0> 1 <0,2,0> 0 texture{jade} translate<0,1.5,0> scale 0.7} cone{<0,0,0> 1 <0,2,0> 0 texture{jade} translate<0,4.9,0> scale 0.4} Wektor przesunięcia dobrałam sobie metodą prób i błędów, ale naturalnie bez większych problemów można go wyliczyć. Na obecnym poziomie jednak nie jest nam to potrzebne. Polecenie scale jest niezwykle przydatne. Proponuje je zapamiętać, na pewno jeszcze podczas tego kursu nie jeden raz nam się przyda. Potrafimy już przesuwać i skalować obiekty. Zostało nam jeszcze ich obracanie. Co do zasady jest ono równie proste jak pozostałe funkcje, jednakże czasami może się okazać, że obiekt obraca się niezgodnie z naszymi założeniami. Zacznijmy może od stworzenia takiego obrazu: Nietrudno zauważyć, że masz obiekt składa się z odpowiednio obróconych walców. Pytań jednak, jakie powinien sobie postawić projektant to jednak nie rozwiązuje. A pytania te to: względem której osi się obraca przedmiot oraz co my tak właściwie obracamy. W przypadku pierwszego pytania nie ma większych problemów, gdyż nawet jeśli ktoś nie zauważy, że obracamy walec względem osi Z, bez problemu może to sprawdzić przypisując po kolei odpowiednie wartości kąta obrotu. W drugim przypadku sprawa nie jest już tak oczywista. Czy obracamy walec względem jego początku, końca czy środka? A może istnieje jeszcze inna oś, o której nic nam nie wiadomo? Zasadniczo łatwo tu popełnić błąd. Mogłoby się nam bowiem wydawać, że dany obiekt obracamy względem jego środka. Tak jednak nie jest. Obracamy go względem prostej przechodzącej przez punkt (0,0,0). Trzeba mieć to na uwadze dokonując kolejnych obrotów. To tyle tytułem wstępu do obrotu. Przedmioty obracamy przy pomocy polecenie rotate. Jako parametry podajemy kąty obrotu względem poszczególnych osi. Aby stworzyć powyższy kwiatek musimy wykonać następujące polecenia: 13
14 cylinder{<0,-1.2,0> <0,1.2,0> 0.2 texture{pigment{color Red}}} cylinder{<0,-1.2,0> <0,1.2,0> 0.2 texture{pigment{color Red}} rotate<0,0,30>} cylinder{<0,-1.2,0> <0,1.2,0> 0.2 texture{pigment{color Red}}rotate<0,0,60>} cylinder{<0,-1.2,0> <0,1.2,0> 0.2 texture{pigment{color Red}}rotate<0,0,90>} cylinder{<0,-1.2,0> <0,1.2,0> 0.2 texture{pigment{color Red}}rotate<0,0,120>} cylinder{<0,-1.2,0> <0,1.2,0> 0.2 texture{pigment{color Red}}rotate<0,0,150>} cylinder{<0,-1.2,0> <0,1.2,0> 0.2 texture{pigment{color Red}}rotate<0,0,180>} Aby jeszcze bardziej uzmysłowić Wam potęgę osi obrotu pokaże jaki wynik otrzymamy dla tego samego programu jeśli stworzymy walec o środkach podstawy w punktach <0,2,0> i <0,4,0>. Zasada jest zatem prosta: Najpierw pomyśl, potem obracaj. Na dziś to wszystko. Zapraszam za tydzień. Zadanie: Stwórz obraz przedstawiający płot ogrodzony otoczony choinkami. Zza płotu powinny wyglądać kwiaty. 14
15 Wykład 4: Operacje boolowskie Podczas dzisiejszego wykładu chciałabym Wam opowiedzieć o funkcjach, które w znacznym stopniu ułatwią nam pracę z programem. Pamiętacie, jak robiliśmy obiekt złożony z wielu figur i za każdym razem musieliśmy przypisywać mu parametry takie jak kolor? Po dzisiejszym wykładzie już tego robić nie będziemy musieli - a to za sprawą operacji boolowskich. Słów kilka na temat samych operacji boolowskich. Przyjrzyjcie się uważnie rysunkowi: Jak widać na rysunku mamy trzy podstawowe operacje boolowskie, którymi będziemy się zajmować: sumę, różnicę oraz część wspólną. Sumą dwóch zbiorów, jak nie trudno się domyślić, nazywamy taki zbiór, który zawiera wszystkie elementy obu zbiorów - i nic poza tym. Dlaczego operacja ta może okazać się przydatna? Głównie dlatego, że teraz będziecie mogli już grupować tworzone obiekty. To z kolei niesie ze sobą mnóstwo kolejnych udogodnień. Ale zobaczmy, jak to działa na przykładzie. Przypomnijmy sobie kwiat, który stworzyliśmy na poprzednim wykładzie. Kod wyglądał tak: cylinder{<0,-1.2,0> <0,1.2,0> 0.2 texture{pigment{color Red}}} cylinder{<0,-1.2,0> <0,1.2,0> 0.2 texture{pigment{color Red}} rotate<0,0,30>} cylinder{<0,-1.2,0> <0,1.2,0> 0.2 texture{pigment{color Red}}rotate<0,0,60>} cylinder{<0,-1.2,0> <0,1.2,0> 0.2 texture{pigment{color Red}}rotate<0,0,90>} cylinder{<0,-1.2,0> <0,1.2,0> 0.2 texture{pigment{color Red}}rotate<0,0,120>} cylinder{<0,-1.2,0> <0,1.2,0> 0.2 texture{pigment{color Red}}rotate<0,0,150>} cylinder{<0,-1.2,0> <0,1.2,0> 0.2 texture{pigment{color Red}}rotate<0,0,180>} Nietrudno zauważyć, że w naszym programie często pojawia się to samo polecenie texture{pigment{color Red}}. Co prawda w przypadku podobnym do tego, gdy kolejne figury są jedynie przekształceniem figury podstawowej większej różnicy pozornie może nie zrobić nam kopiowanie linijki wraz z tym poleceniem, jednak wygląda to dość niestarannie i sprawia, że kod staje się zdecydowanie mniej czytelny. Ponadto, gdybyśmy wzięli zupełnie inne obiekty, które miałby mieć ten sam kolor, sprawa stałaby się znacznie bardziej uciążliwa. Pomoc w rozwiązaniu tego problemu niesie właśnie możliwość zastosowania sumy boolowskiej dzięki temu wszystkie obiekty wchodzące w jej skład mogą mieć ten sam bez potrzeby deklarowania go w każdym obiekcie. Efekt sumy boolowskiej zyskujemy dzięki poleceniu union. A oto jak będzie wyglądał nasz kod jeśli użyjemy tego polecenia: union{ cylinder{<0,-1.2,0> <0,1.2,0> 0.2 } cylinder{<0,-1.2,0> <0,1.2,0> 0.2 rotate<0,0,30>} cylinder{<0,-1.2,0> <0,1.2,0> 0.2 rotate<0,0,60>} cylinder{<0,-1.2,0> <0,1.2,0> 0.2 rotate<0,0,90>} cylinder{<0,-1.2,0> <0,1.2,0> 0.2 rotate<0,0,120>} cylinder{<0,-1.2,0> <0,1.2,0> 0.2 rotate<0,0,150>} cylinder{<0,-1.2,0> <0,1.2,0> 0.2 rotate<0,0,180>} texture{pigment{color Red}} } 15
16 Jestem pewna, że już niebawem, każdy użytkownik Pov-Raya doceni zalety tego polecenia, ale, ale... Zobaczmy co się stanie jeśli nadamy naszemu obiektowi teksturę Glass!!! Chyba nie do końca tego się spodziewaliśmy. Tekstura szkła pozwala zauważyć niedoskonałość polecenia union. Niedoskonałość, która zachowuje wszystkie warstwy i jedynie nakłada je na siebie zamiast łączyć. Aby zniweczyć ten efekt można zastosować alternatywną wersję sumy boolowskiej - wersję stosowaną w przypadku obiektów przezroczystych. Mam tutaj na myśli polecenie: merge. Stosuję się dokładnie tak jak polecenie union. Wystarczy zatem, że w kodzie zamienimy union na merge i otrzymamy zupełnie inny efekt: Warto mieć to na uwadze tworząc przezroczyste obiekty złożone z wielu figur. Rozpoczynając dzisiejszy wykład wspomniałam również o możliwości wykorzystania róznicy boolowskiej. Zastosowanie jest oczywiste - różnicę stosujemy kiedy chcemy z jednej figury wyciąć jakąś inną. Załóżmy zatem, że mamy prostopadłościan, który jest w naszym mniemaniu ścianą i bardzo chcemy, żeby w naszej ścianie znalazły się okna. Do wycinania służy polecenie difference. Stosując to polecenie należy pamiętać o dwóch bardzo ważnych rzeczach: po pierwsze w składni polecenia najpierw podajemy obiekt, z którego chcemy coś wyciąć (odjemna) a dopiero potem to, co chcemy wyciąć (odjemnik) a po drugie obiekt wycinany musi chociaż na jednej osi mieć większy rozmiar. Zobaczmy jak wygląda kod ściany z przykładu: difference { box{<3,0,-2> <-2,2,-2> texture{pigment{color Red}}} 16
17 box{<2.5,0.6,3> <1,1.7,-3> } box{<2.5,0.6,3> <1,1.7,-3> translate<-2.5,0,0> } } Nietrudno zauważyć, że szerokość po osi z-ów odjemnika (6 jednostek) jest większa niż szerokość odjemnej (4 jednostki). Bez tego nici z wycinania. Ostatnim poleceniem, jakie dziś omówimy jest polecenie intersection służące do ilustrowania części wspólnej. Na podstawie własnego doświadczenia mogę stwierdzić, że jest to komenda używana najrzadziej z całej poznanej dzisiaj trójki, niemniej radę ją zapamiętać. Załóżmy, że chcemy stworzyć następujący obiekt: Polecenie intersection umożliwia uzyskanie takiego efektu dzięki zaledwie kilku liniom kodu. intersection { sphere{<0,0,0> 1 texture{ pigment{color Red}}} sphere{<0.8,0,0> 1 texture{ pigment{color Red}}} } Jak widać obiekt został stworzony z dwóch kul. Warto zauważyć, że polecenie intersection nie narzuca nam obowiązku określania kolejności elementów znajdujących się w nim. Bez względu na to, którą kule wymienimy jako pierwszą efekt będzie ten sam. To wszystko na dziś. Dziękuję za uwagę. Zadanie: Stwórz następujący obraz: 17
Grafika 3D program POV-Ray - 1 -
 Temat 1: Ogólne informacje o programie POV-Ray. Interfejs programu. Ustawienie kamery i świateł. Podstawowe obiekty 3D, ich położenie, kolory i tekstura oraz przezroczystość. Skrót POV-Ray to rozwinięcie
Temat 1: Ogólne informacje o programie POV-Ray. Interfejs programu. Ustawienie kamery i świateł. Podstawowe obiekty 3D, ich położenie, kolory i tekstura oraz przezroczystość. Skrót POV-Ray to rozwinięcie
rgbf<składowa_r,składowa_g,składowa_b,filter>. Dla parametru filter przyjmij kolejno wartości: 0.60, 0.70, 0.80, 0.90, 1.00, np.:
 Temat 2: Przezroczystość. Prostopadłościan, walec i stożek. Przesuwanie i skalowanie obiektów. Omówimy teraz przezroczystość obiektów związaną z ich kolorem (lub teksturą). Za przezroczystość odpowiadają
Temat 2: Przezroczystość. Prostopadłościan, walec i stożek. Przesuwanie i skalowanie obiektów. Omówimy teraz przezroczystość obiektów związaną z ich kolorem (lub teksturą). Za przezroczystość odpowiadają
Zajęcia z grafiki komputerowej Pov Ray część 2
 Zajęcia z grafiki komputerowej Pov Ray część 2 Stwórzmy na początek pustą scenę. #include "colors.inc" camera { location look_at 0 angle 36 White plane { , -1.5 pigment
Zajęcia z grafiki komputerowej Pov Ray część 2 Stwórzmy na początek pustą scenę. #include "colors.inc" camera { location look_at 0 angle 36 White plane { , -1.5 pigment
Grafika 3D program POV-Ray - 94 -
 Temat 12: Polecenie blob parametry i zastosowanie do tworzenia obiektów. Użycie polecenia blob (kropla) jest wygodnym sposobem tworzenia gładkiego przejścia pomiędzy bryłami (kulami lub walcami). Możemy
Temat 12: Polecenie blob parametry i zastosowanie do tworzenia obiektów. Użycie polecenia blob (kropla) jest wygodnym sposobem tworzenia gładkiego przejścia pomiędzy bryłami (kulami lub walcami). Możemy
Graficzne modelowanie scen 3D. Wykład. Pov-Ray
 Wykład Pov-Ray POV-Ray (Persistence of Vision Raytracer) to dostępny na wiele platform I udostępniany na zasadach otwartego kodu renderer budujący obraz metodą śledzenia promieni. Sceny zbudowane dla POV-Ray
Wykład Pov-Ray POV-Ray (Persistence of Vision Raytracer) to dostępny na wiele platform I udostępniany na zasadach otwartego kodu renderer budujący obraz metodą śledzenia promieni. Sceny zbudowane dla POV-Ray
Ćwiczenie 6 Animacja trójwymiarowa
 Animacja trójwymiarowa Wstęp Jedną z nowości Flasha CS4 i wyższych wersji jest tworzenie animacji 3D. Są do tego przeznaczone narzędzia Obrót 3D (W) i Translacja 3D (G). Narzędzia te działają na klipach
Animacja trójwymiarowa Wstęp Jedną z nowości Flasha CS4 i wyższych wersji jest tworzenie animacji 3D. Są do tego przeznaczone narzędzia Obrót 3D (W) i Translacja 3D (G). Narzędzia te działają na klipach
Gimp - poznaj jego możliwości!
 Artykuł pobrano ze strony eioba.pl Gimp - poznaj jego możliwości! Gimp to program do tworzenia grafiki bitmapowiej - daje ogromne możliwości, a do tego jest darmowy! Spróbuj skorzystać z możliwości, jakie
Artykuł pobrano ze strony eioba.pl Gimp - poznaj jego możliwości! Gimp to program do tworzenia grafiki bitmapowiej - daje ogromne możliwości, a do tego jest darmowy! Spróbuj skorzystać z możliwości, jakie
znajdowały się różne instrukcje) to tak naprawdę definicja funkcji main.
 Część XVI C++ Funkcje Jeśli nasz program rozrósł się już do kilkudziesięciu linijek, warto pomyśleć o jego podziale na mniejsze części. Poznajmy więc funkcje. Szybko się przekonamy, że funkcja to bardzo
Część XVI C++ Funkcje Jeśli nasz program rozrósł się już do kilkudziesięciu linijek, warto pomyśleć o jego podziale na mniejsze części. Poznajmy więc funkcje. Szybko się przekonamy, że funkcja to bardzo
Rysunek 1: Okno timeline wykorzystywane do tworzenia animacji.
 Ćwiczenie 5 - Tworzenie animacji Podczas tworzenia prostej animacji wykorzystywać będziemy okno Timeline domyślnie ustawione na dole okna Blendera (Rys. 1). Proces tworzenia animacji polega na stworzeniu
Ćwiczenie 5 - Tworzenie animacji Podczas tworzenia prostej animacji wykorzystywać będziemy okno Timeline domyślnie ustawione na dole okna Blendera (Rys. 1). Proces tworzenia animacji polega na stworzeniu
5.4. Tworzymy formularze
 5.4. Tworzymy formularze Zastosowanie formularzy Formularz to obiekt bazy danych, który daje możliwość tworzenia i modyfikacji danych w tabeli lub kwerendzie. Jego wielką zaletą jest umiejętność zautomatyzowania
5.4. Tworzymy formularze Zastosowanie formularzy Formularz to obiekt bazy danych, który daje możliwość tworzenia i modyfikacji danych w tabeli lub kwerendzie. Jego wielką zaletą jest umiejętność zautomatyzowania
Zadanie Wstaw wykres i dokonaj jego edycji dla poniższych danych. 8a 3,54 8b 5,25 8c 4,21 8d 4,85
 Zadanie Wstaw wykres i dokonaj jego edycji dla poniższych danych Klasa Średnia 8a 3,54 8b 5,25 8c 4,21 8d 4,85 Do wstawienia wykresu w edytorze tekstu nie potrzebujemy mieć wykonanej tabeli jest ona tylko
Zadanie Wstaw wykres i dokonaj jego edycji dla poniższych danych Klasa Średnia 8a 3,54 8b 5,25 8c 4,21 8d 4,85 Do wstawienia wykresu w edytorze tekstu nie potrzebujemy mieć wykonanej tabeli jest ona tylko
Tektura obiektów. Ogólnie sekcja opisująca teksturę wygląda następująco:
 Tektura obiektów Tekstura opisuje wygląd powierzchni obiektów. W PovRay'u do opisu tekstury wykorzystuje się trzy parametry: barwnik - pigment (ang. pigment) określa kolor powierzchni obiektu; wektory
Tektura obiektów Tekstura opisuje wygląd powierzchni obiektów. W PovRay'u do opisu tekstury wykorzystuje się trzy parametry: barwnik - pigment (ang. pigment) określa kolor powierzchni obiektu; wektory
Przetwarzanie grafiki rastrowej na wektorową
 Przetwarzanie grafiki rastrowej na wektorową Inaczej wektoryzacja, lub trasowanie, czyli zastąpienie rysunku rastrowego rysunkiem wektorowym. Wykonanie: Piotr Dróżdż Podstawowe różnice między grafiką wektorową,
Przetwarzanie grafiki rastrowej na wektorową Inaczej wektoryzacja, lub trasowanie, czyli zastąpienie rysunku rastrowego rysunkiem wektorowym. Wykonanie: Piotr Dróżdż Podstawowe różnice między grafiką wektorową,
Techniki wizualizacji. Ćwiczenie 10. System POV-ray tworzenie animacji
 Doc. dr inż. Jacek Jarnicki Instytut Informatyki, Automatyki i Robotyki Politechniki Wrocławskiej jacek.jarnicki@pwr.wroc.pl Techniki wizualizacji Ćwiczenie 10 System POV-ray tworzenie animacji Celem ćwiczenia
Doc. dr inż. Jacek Jarnicki Instytut Informatyki, Automatyki i Robotyki Politechniki Wrocławskiej jacek.jarnicki@pwr.wroc.pl Techniki wizualizacji Ćwiczenie 10 System POV-ray tworzenie animacji Celem ćwiczenia
Techniki wizualizacji. Ćwiczenie 9. System POV-ray - wprowadzenie
 Doc. dr inż. Jacek Jarnicki Instytut Informatyki, Automatyki i Robotyki Politechniki Wrocławskiej jacek.jarnicki@pwr.wroc.pl Techniki wizualizacji Ćwiczenie 9 System POV-ray - wprowadzenie Celem ćwiczenia
Doc. dr inż. Jacek Jarnicki Instytut Informatyki, Automatyki i Robotyki Politechniki Wrocławskiej jacek.jarnicki@pwr.wroc.pl Techniki wizualizacji Ćwiczenie 9 System POV-ray - wprowadzenie Celem ćwiczenia
Przy dużej wielkości głębokości uzyskamy wrażenie nieskończoności: Dla głębokości zerowej uzyskamy tekst płaski:
 Temat 6: Tekst w przestrzeni trójwymiarowej. Podstawy tworzenia animacji. Instrukcja warunkowa if. Program pozwala umieszczać na scenie nie tylko bryły, czy figury płaskie, ale też tekst. Polecenie tworzące
Temat 6: Tekst w przestrzeni trójwymiarowej. Podstawy tworzenia animacji. Instrukcja warunkowa if. Program pozwala umieszczać na scenie nie tylko bryły, czy figury płaskie, ale też tekst. Polecenie tworzące
RYSUNEK TECHNICZNY I GEOMETRIA WYKREŚLNA INSTRUKCJA DOM Z DRABINĄ I KOMINEM W 2D
 Politechnika Białostocka Wydział Budownictwa i Inżynierii Środowiska Zakład Informacji Przestrzennej Inżynieria Środowiska INSTRUKCJA KOMPUTEROWA z Rysunku technicznego i geometrii wykreślnej RYSUNEK TECHNICZNY
Politechnika Białostocka Wydział Budownictwa i Inżynierii Środowiska Zakład Informacji Przestrzennej Inżynieria Środowiska INSTRUKCJA KOMPUTEROWA z Rysunku technicznego i geometrii wykreślnej RYSUNEK TECHNICZNY
Mamy co prawda trawiastą powierzchnię ziemi i niebo, ale scena wygląda mało realistycznie. Zmieńmy nieco właściwości tekstury płaszczyzny gruntu:
 Temat 15: Grunt, niebo, mgła i tęcza w POV-Ray. Dotychczas modelowaliśmy pojedyncze przedmioty oraz wnętrza i ich wyposażenie. Pora zająć się krajobrazem. Nieodłącznymi elementami każdego krajobrazu są
Temat 15: Grunt, niebo, mgła i tęcza w POV-Ray. Dotychczas modelowaliśmy pojedyncze przedmioty oraz wnętrza i ich wyposażenie. Pora zająć się krajobrazem. Nieodłącznymi elementami każdego krajobrazu są
Podstawy POV-Ray a. Diana Domańska. Uniwersytet Śląski
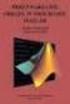 Podstawy POV-Ray a Diana Domańska Uniwersytet Śląski Kamera Definicja kamery opisuje pozycję, typ rzutowania oraz właściwości kamery. Kamera Definicja kamery opisuje pozycję, typ rzutowania oraz właściwości
Podstawy POV-Ray a Diana Domańska Uniwersytet Śląski Kamera Definicja kamery opisuje pozycję, typ rzutowania oraz właściwości kamery. Kamera Definicja kamery opisuje pozycję, typ rzutowania oraz właściwości
6.4. Efekty specjalne
 6.4. Efekty specjalne W programie MS PowerPoint 2010 znajdziemy coś takiego jak efekty specjalne. Służą one po to by prezentacja nie stała się monotonna i zachęcała widzów do uwagi poprzez zastosowane
6.4. Efekty specjalne W programie MS PowerPoint 2010 znajdziemy coś takiego jak efekty specjalne. Służą one po to by prezentacja nie stała się monotonna i zachęcała widzów do uwagi poprzez zastosowane
Główne elementy zestawu komputerowego
 Główne elementy zestawu komputerowego Monitor umożliwia oglądanie efektów pracy w programach komputerowych Mysz komputerowa umożliwia wykonywanie różnych operacji w programach komputerowych Klawiatura
Główne elementy zestawu komputerowego Monitor umożliwia oglądanie efektów pracy w programach komputerowych Mysz komputerowa umożliwia wykonywanie różnych operacji w programach komputerowych Klawiatura
Komputery I (2) Panel sterowania:
 Komputery I (2) Paweł Jamer Panel sterowania: Podstawowym miejscem z którego zarządzamy ustawieniami systemu Windows jest panel sterowania. Znaleźć tam możemy wszelkiego rodzaju narzędzia umożliwiające
Komputery I (2) Paweł Jamer Panel sterowania: Podstawowym miejscem z którego zarządzamy ustawieniami systemu Windows jest panel sterowania. Znaleźć tam możemy wszelkiego rodzaju narzędzia umożliwiające
Zajęcia nr 15 JavaScript wprowadzenie do JavaScript
 Zajęcia nr 15 JavaScript wprowadzenie do JavaScript Prowadzący: Andrzej Gąsienica-Samek, strona kółka www.atinea.pl/kolko Wprowadzenie do jsfiddle.net Uruchom Chrome i wejdź na stronę http://jsfiddle.net.
Zajęcia nr 15 JavaScript wprowadzenie do JavaScript Prowadzący: Andrzej Gąsienica-Samek, strona kółka www.atinea.pl/kolko Wprowadzenie do jsfiddle.net Uruchom Chrome i wejdź na stronę http://jsfiddle.net.
Niezwykłe tablice Poznane typy danych pozwalają przechowywać pojedyncze liczby. Dzięki tablicom zgromadzimy wiele wartości w jednym miejscu.
 Część XIX C++ w Każda poznana do tej pory zmienna może przechowywać jedną liczbę. Jeśli zaczniemy pisać bardziej rozbudowane programy, okaże się to niewystarczające. Warto więc poznać zmienne, które mogą
Część XIX C++ w Każda poznana do tej pory zmienna może przechowywać jedną liczbę. Jeśli zaczniemy pisać bardziej rozbudowane programy, okaże się to niewystarczające. Warto więc poznać zmienne, które mogą
Ćwiczenie 3. I. Wymiarowanie
 Ćwiczenie 3 I. Wymiarowanie AutoCAD oferuje duże możliwości wymiarowania rysunków, poniżej zostaną przedstawione podstawowe sposoby wymiarowania rysunku za pomocą różnych narzędzi. 1. WYMIAROWANIE LINIOWE
Ćwiczenie 3 I. Wymiarowanie AutoCAD oferuje duże możliwości wymiarowania rysunków, poniżej zostaną przedstawione podstawowe sposoby wymiarowania rysunku za pomocą różnych narzędzi. 1. WYMIAROWANIE LINIOWE
Formatowanie komórek
 Formatowanie komórek 3.4 Formatowanie komórek Praca w MS Excel 2010 byłaby bardzo uciążliwa gdyby nie formatowanie. Duże ilości danych sprawiają, iż nasz arkusz staje się coraz pełniejszy, a my nie mamy
Formatowanie komórek 3.4 Formatowanie komórek Praca w MS Excel 2010 byłaby bardzo uciążliwa gdyby nie formatowanie. Duże ilości danych sprawiają, iż nasz arkusz staje się coraz pełniejszy, a my nie mamy
Skalowanie i ustawianie arkuszy/układów wydruku w AutoCAD autor: M. Motylewicz, 2012
 1 z 72 Rysunek rysujemy w skali rzeczywistej tzn. jeżeli pas ruchu ma szerokość 3,5m to wpisujemy w AutoCAD: 3,5 jednostki (mapa oczywiście również musi być wstawiona w skali 1:1). Opisany w dalszym ciągu
1 z 72 Rysunek rysujemy w skali rzeczywistej tzn. jeżeli pas ruchu ma szerokość 3,5m to wpisujemy w AutoCAD: 3,5 jednostki (mapa oczywiście również musi być wstawiona w skali 1:1). Opisany w dalszym ciągu
GRAFIKA INŻYNIERSKA POLITECHNIKA ŚLĄSKA WYDZIAŁ ELEKTRYCZNY KATEDRA MECHATRONIKI. Instrukcja do ćwiczenia laboratoryjnego.
 POLITECHNIKA ŚLĄSKA WYDZIAŁ ELEKTRYCZNY KATEDRA MECHATRONIKI Instrukcja do ćwiczenia laboratoryjnego Przedmiot: Symbol ćwiczenia: Tytuł ćwiczenia: GRAFIKA INŻYNIERSKA Ćwiczenie 1 Zasady tworzenia szkiców,
POLITECHNIKA ŚLĄSKA WYDZIAŁ ELEKTRYCZNY KATEDRA MECHATRONIKI Instrukcja do ćwiczenia laboratoryjnego Przedmiot: Symbol ćwiczenia: Tytuł ćwiczenia: GRAFIKA INŻYNIERSKA Ćwiczenie 1 Zasady tworzenia szkiców,
c. Przesuwamy sześcian wzdłuż osi Z o wartość 5
 Celem ćwiczenia będzie stworzenie i zaanimowanie kół zębatych. W przykładzie, posłużymy się metodami odejmowania określonych części obiektu, wykorzystamy funkcję Boolean, która działa na zasadzie algebry
Celem ćwiczenia będzie stworzenie i zaanimowanie kół zębatych. W przykładzie, posłużymy się metodami odejmowania określonych części obiektu, wykorzystamy funkcję Boolean, która działa na zasadzie algebry
narzędzie Linia. 2. W polu koloru kliknij kolor, którego chcesz użyć. 3. Aby coś narysować, przeciągnij wskaźnikiem w obszarze rysowania.
 Elementy programu Paint Aby otworzyć program Paint, należy kliknąć przycisk Start i Paint., Wszystkie programy, Akcesoria Po uruchomieniu programu Paint jest wyświetlane okno, które jest w większej części
Elementy programu Paint Aby otworzyć program Paint, należy kliknąć przycisk Start i Paint., Wszystkie programy, Akcesoria Po uruchomieniu programu Paint jest wyświetlane okno, które jest w większej części
Kolejną czynnością będzie wyświetlenie dwóch pasków narzędzi, które służą do obsługi układów współrzędnych, o nazwach LUW i LUW II.
 Przestrzeń AutoCAD-a jest zbudowana wokół kartezjańskiego układu współrzędnych. Oznacza to, że każdy punkt w przestrzeni posiada trzy współrzędne (X,Y,Z). Do tej pory wszystkie rysowane przez nas projekty
Przestrzeń AutoCAD-a jest zbudowana wokół kartezjańskiego układu współrzędnych. Oznacza to, że każdy punkt w przestrzeni posiada trzy współrzędne (X,Y,Z). Do tej pory wszystkie rysowane przez nas projekty
Spora część kodu programu jest dla nas nieprzydatna. Dokonaj zmian tak, aby kod miał postać:
 Temat 8: Rodzaje kamery. Ustawienia kamery. Animacja ruchu kamery. Aby prześledzić różne możliwości zastosowania kamery zbudujemy najpierw jakąś ciekawą scenę. Ćwiczenie 053 Otwórz nowy plik. Z menu programu
Temat 8: Rodzaje kamery. Ustawienia kamery. Animacja ruchu kamery. Aby prześledzić różne możliwości zastosowania kamery zbudujemy najpierw jakąś ciekawą scenę. Ćwiczenie 053 Otwórz nowy plik. Z menu programu
Wstęp do GIMP wycinanie obiektu z obrazka, projekt napisu. Rozpoczynamy prace w GIMP-e
 Rozpoczynamy prace w GIMP-e 1. Odpalamy program GIMP szukamy go albo na pulpicie albo w programach (ikonka programu widoczna w prawym górnym rogu). 2. Program uruchamia się na początku widzimy tzw. Pulpit
Rozpoczynamy prace w GIMP-e 1. Odpalamy program GIMP szukamy go albo na pulpicie albo w programach (ikonka programu widoczna w prawym górnym rogu). 2. Program uruchamia się na początku widzimy tzw. Pulpit
Jak posługiwać się edytorem treści
 Jak posługiwać się edytorem treści Edytor CKE jest bardzo prostym narzędziem pomagającym osobom niezaznajomionym z językiem HTML w tworzeniu interaktywnych treści stron internetowych. Razem z praktyka
Jak posługiwać się edytorem treści Edytor CKE jest bardzo prostym narzędziem pomagającym osobom niezaznajomionym z językiem HTML w tworzeniu interaktywnych treści stron internetowych. Razem z praktyka
Pokażę w jaki sposób można zrobić prostą grafikę programem GIMP. 1. Uruchom aplikację GIMP klikając w ikonę na pulpicie.
 Tworzenie grafiki Jest wiele oprogramowania służącego tworzeniu grafiki. Wiele z nich daje tylko podstawowe możliwości (np. Paint). Są też programy o rozbudowanych możliwościach przeznaczone do robienia
Tworzenie grafiki Jest wiele oprogramowania służącego tworzeniu grafiki. Wiele z nich daje tylko podstawowe możliwości (np. Paint). Są też programy o rozbudowanych możliwościach przeznaczone do robienia
Java pierwszy program w Eclipse «Grzegorz Góralski strona własna
 Strona 1 z 9 «Przykładowe zadania do cz. III ćwiczeń z genetyki Java pierwsze kroki w programowaniu (01)» Kategoria: java, Tagi: eclipse - java - programowanie. Autor: Grzegorz, napisał dnia: February
Strona 1 z 9 «Przykładowe zadania do cz. III ćwiczeń z genetyki Java pierwsze kroki w programowaniu (01)» Kategoria: java, Tagi: eclipse - java - programowanie. Autor: Grzegorz, napisał dnia: February
TABULATORY - DOKUMENTY BIUROWE
 TABULATORY - DOKUMENTY BIUROWE Autoformatowanie Znaczniki tabulacji Ćwiczenie 1 Ćwiczenie 2 Wcięcia i tabulatory Objaśnienia i podpisy Wcięcia w akapitach Ćwiczenia Tabulatory są umownymi znacznikami powodującymi
TABULATORY - DOKUMENTY BIUROWE Autoformatowanie Znaczniki tabulacji Ćwiczenie 1 Ćwiczenie 2 Wcięcia i tabulatory Objaśnienia i podpisy Wcięcia w akapitach Ćwiczenia Tabulatory są umownymi znacznikami powodującymi
Grafika Komputerowa. Zajęcia X
 Grafika Komputerowa Zajęcia X Ćwiczenie 1. Miękkie krawędzie zdjęcia 1. Uruchom program Corel Photo-Paint. 2. Otwórz zdjęcie kerala.jpg 3. Utwórz maskę obejmującą niemal całe wnętrze zdjęcia pozostawiając
Grafika Komputerowa Zajęcia X Ćwiczenie 1. Miękkie krawędzie zdjęcia 1. Uruchom program Corel Photo-Paint. 2. Otwórz zdjęcie kerala.jpg 3. Utwórz maskę obejmującą niemal całe wnętrze zdjęcia pozostawiając
Lekcja : Tablice + pętle
 Lekcja : Tablice + pętle Wprowadzenie Oczywiście wiesz już jak dużo można osiągnąć za pomocą tablic oraz jak dużo można osiągnąć za pomocą pętli, jednak tak naprawdę prawdziwe możliwości daje połączenie
Lekcja : Tablice + pętle Wprowadzenie Oczywiście wiesz już jak dużo można osiągnąć za pomocą tablic oraz jak dużo można osiągnąć za pomocą pętli, jednak tak naprawdę prawdziwe możliwości daje połączenie
Ćwiczenie 1 Automatyczna animacja ruchu
 Automatyczna animacja ruchu Celem ćwiczenia jest poznanie procesu tworzenia automatycznej animacji ruchu, która jest podstawą większości projektów we Flashu. Ze względu na swoją wszechstronność omawiana
Automatyczna animacja ruchu Celem ćwiczenia jest poznanie procesu tworzenia automatycznej animacji ruchu, która jest podstawą większości projektów we Flashu. Ze względu na swoją wszechstronność omawiana
Lekcja 5 - PROGRAMOWANIE NOWICJUSZ
 Lekcja 5 - PROGRAMOWANIE NOWICJUSZ 1 Programowanie i program według Baltiego Najpierw sprawdźmy jak program Baltie definiuje pojęcia programowania i programu: Programowanie jest najwyższym trybem Baltiego.
Lekcja 5 - PROGRAMOWANIE NOWICJUSZ 1 Programowanie i program według Baltiego Najpierw sprawdźmy jak program Baltie definiuje pojęcia programowania i programu: Programowanie jest najwyższym trybem Baltiego.
Cykl lekcji informatyki w klasie IV szkoły podstawowej. Wstęp
 Cykl lekcji informatyki w klasie IV szkoły podstawowej Wstęp Poniżej przedstawiam cykl początkowych lekcji informatyki poświęconym programowi Paint. Nie są to scenariusze lekcji, lecz coś w rodzaju kart
Cykl lekcji informatyki w klasie IV szkoły podstawowej Wstęp Poniżej przedstawiam cykl początkowych lekcji informatyki poświęconym programowi Paint. Nie są to scenariusze lekcji, lecz coś w rodzaju kart
po uruchomieniu instalator pyta o język. My potwierdzamy, że ma być polski (czyli dalej) teraz jest okno <Witamy w kreatorze> klikamy <dalej>
 1. pobieramy nowy WinAmp ze strony http://www.winamp.com/player zmieniamy język: (1) Choose language: wybieramy z listy teraz klikamy duży klawisz na pytanie co zrobić,
1. pobieramy nowy WinAmp ze strony http://www.winamp.com/player zmieniamy język: (1) Choose language: wybieramy z listy teraz klikamy duży klawisz na pytanie co zrobić,
Definiowanie układu - czyli lekcja 1.
 Definiowanie układu - czyli lekcja 1. Ten krótki kurs obsługi programu chciałbym zacząć od prawidłowego zdefiniowania układu, ponieważ jest to pierwsza czynność jaką musimy wykonać po zetknięciu się z
Definiowanie układu - czyli lekcja 1. Ten krótki kurs obsługi programu chciałbym zacząć od prawidłowego zdefiniowania układu, ponieważ jest to pierwsza czynność jaką musimy wykonać po zetknięciu się z
True Space 3.2 KURS PODSTAWOWY. program można ściągn ąć za darmo ze strony www.caligari.com. Co to właściwie jest?
 True Space 3.2 KURS PODSTAWOWY program można ściągn ąć za darmo ze strony www.caligari.com Co to właściwie jest? True Space 3.2 jest programem do tworzenia animacji, realistycznej grafiki i wirtualnych
True Space 3.2 KURS PODSTAWOWY program można ściągn ąć za darmo ze strony www.caligari.com Co to właściwie jest? True Space 3.2 jest programem do tworzenia animacji, realistycznej grafiki i wirtualnych
Ćwiczenie 25 Działania matematyczne we Flashu
 Działania matematyczne we Flashu ActionScript pozwala na stosowanie wszelkich działań matematycznych. Do bardziej skomplikowanych operacji wymagany jest import klasy Math. Na przykład do wygenerowania
Działania matematyczne we Flashu ActionScript pozwala na stosowanie wszelkich działań matematycznych. Do bardziej skomplikowanych operacji wymagany jest import klasy Math. Na przykład do wygenerowania
Simba 3D LOGO. Cele zajęć: - Poznanie zasad i sposobów tworzenia procedur z parametrami. - Poznanie zasad wywoływania procedur z parametrami.
 Simba 3D LOGO Scenariusz lekcji Dokument zawiera cykl proponowanych scenariuszy lekcji z wykorzystaniem programu dydaktycznego Simba 3D LOGO. Program ten oparty jest na edukacyjnym języku programowania
Simba 3D LOGO Scenariusz lekcji Dokument zawiera cykl proponowanych scenariuszy lekcji z wykorzystaniem programu dydaktycznego Simba 3D LOGO. Program ten oparty jest na edukacyjnym języku programowania
Symulator tabletu z systemem Windows 8.
 Symulator tabletu z systemem Windows 8. Witam w mojej kolejnej publikacji, tym razem dowiesz się: - Jak uruchomić symulator tabletu z w pełni funkcjonalnym systemem operacyjnym Windows 8; - Jak wykorzystać
Symulator tabletu z systemem Windows 8. Witam w mojej kolejnej publikacji, tym razem dowiesz się: - Jak uruchomić symulator tabletu z w pełni funkcjonalnym systemem operacyjnym Windows 8; - Jak wykorzystać
Narysujemy uszczelkę podobną do pokazanej na poniższym rysunku. Rys. 1
 Narysujemy uszczelkę podobną do pokazanej na poniższym rysunku. Rys. 1 Jak zwykle, podczas otwierania nowego projektu, zaczynamy od ustawienia warstw. Poniższy rysunek pokazuje kolejne kroki potrzebne
Narysujemy uszczelkę podobną do pokazanej na poniższym rysunku. Rys. 1 Jak zwykle, podczas otwierania nowego projektu, zaczynamy od ustawienia warstw. Poniższy rysunek pokazuje kolejne kroki potrzebne
Animacje cz. 2. Rysujemy koło zębate
 Animacje cz. 2 1. Do wykonania poniższej animacji będziemy potrzebować dodatkowego desenia. Znajduje się on w folderze z instrukcją, żeby program Gimp mógł z niego skorzystać musimy wskazać mu ścieżkę
Animacje cz. 2 1. Do wykonania poniższej animacji będziemy potrzebować dodatkowego desenia. Znajduje się on w folderze z instrukcją, żeby program Gimp mógł z niego skorzystać musimy wskazać mu ścieżkę
Obsługa programu Paint materiały szkoleniowe
 Obsługa programu Paint materiały szkoleniowe Nota Materiał powstał w ramach realizacji projektu e-kompetencje bez barier dofinansowanego z Programu Operacyjnego Polska Cyfrowa działanie 3.1 Działania szkoleniowe
Obsługa programu Paint materiały szkoleniowe Nota Materiał powstał w ramach realizacji projektu e-kompetencje bez barier dofinansowanego z Programu Operacyjnego Polska Cyfrowa działanie 3.1 Działania szkoleniowe
Dzielenie sieci na podsieci
 e-damiangarbus.pl Dzielenie sieci na podsieci dla każdego Uzupełnienie do wpisu http://e-damiangarbus.pl/podzial-sieci-na-podsieci/ Dwa słowa wstępu Witaj, właśnie czytasz uzupełnienie do wpisu na temat
e-damiangarbus.pl Dzielenie sieci na podsieci dla każdego Uzupełnienie do wpisu http://e-damiangarbus.pl/podzial-sieci-na-podsieci/ Dwa słowa wstępu Witaj, właśnie czytasz uzupełnienie do wpisu na temat
e-sprawdzian instrukcja programu do sprawdzania wiedzy ucznia przy pomocy komputera (WINDOWS & LINUX)
 instrukcja programu do sprawdzania wiedzy ucznia przy pomocy komputera (WINDOWS & LINUX) Spis treści: 1. Wstęp. 2. Prawne aspekty używania programu. 3. Jak zdobyć e-sprawdzian. 4. Uruchomienie programu.
instrukcja programu do sprawdzania wiedzy ucznia przy pomocy komputera (WINDOWS & LINUX) Spis treści: 1. Wstęp. 2. Prawne aspekty używania programu. 3. Jak zdobyć e-sprawdzian. 4. Uruchomienie programu.
CorelDRAW. 1. Rysunek rastrowy a wektorowy. 2. Opis okna programu
 1. Rysunek rastrowy a wektorowy CorelDRAW Różnice między rysunkiem rastrowym (czasami nazywanym bitmapą) a wektorowym są olbrzymie. Szczególnie widoczne są podczas skalowania (czyli zmiany rozmiaru) rysunku
1. Rysunek rastrowy a wektorowy CorelDRAW Różnice między rysunkiem rastrowym (czasami nazywanym bitmapą) a wektorowym są olbrzymie. Szczególnie widoczne są podczas skalowania (czyli zmiany rozmiaru) rysunku
Podstawy technologii WWW
 Podstawy technologii WWW Ćwiczenie 8 PHP, czyli poczatki nowej, dynamicznej znajomosci Na dzisiejszych zajęciach rozpoczniemy programowanie po stronie serwera w języku PHP. Po otrzymaniu żądania serwer
Podstawy technologii WWW Ćwiczenie 8 PHP, czyli poczatki nowej, dynamicznej znajomosci Na dzisiejszych zajęciach rozpoczniemy programowanie po stronie serwera w języku PHP. Po otrzymaniu żądania serwer
NIEDŁUGI I NIETRUDNY PRZEWODNIK PO PROGRAMIE DLA UCZESTNIKÓW KONKURSU EKONOMICZNEGO EKONOMIKS
 NIEDŁUGI I NIETRUDNY PRZEWODNIK PO PROGRAMIE DLA UCZESTNIKÓW KONKURSU EKONOMICZNEGO EKONOMIKS O programie: Program StripGenerator został stworzony po to, aby każdy internauta mógł tworzyć i publikować
NIEDŁUGI I NIETRUDNY PRZEWODNIK PO PROGRAMIE DLA UCZESTNIKÓW KONKURSU EKONOMICZNEGO EKONOMIKS O programie: Program StripGenerator został stworzony po to, aby każdy internauta mógł tworzyć i publikować
(1,10) (1,7) (5,5) (5,4) (2,1) (0,0) Grafika 3D program POV-Ray - 73 -
 Temat 10: Tworzenie brył obrotowych poprzez obrót krzywych (lathe). W poprzednim temacie wymodelowaliśmy kieliszek obracając krzywą Beziera wokół osi Y. Zastosowaliśmy w tym celu polecenie lathe. Krzywa
Temat 10: Tworzenie brył obrotowych poprzez obrót krzywych (lathe). W poprzednim temacie wymodelowaliśmy kieliszek obracając krzywą Beziera wokół osi Y. Zastosowaliśmy w tym celu polecenie lathe. Krzywa
Animacje z zastosowaniem suwaka i przycisku
 Animacje z zastosowaniem suwaka i przycisku Animacja Pole równoległoboku Naukę tworzenia animacji uruchamianych na przycisk zaczynamy od przygotowania stosunkowo prostej animacji, za pomocą, której można
Animacje z zastosowaniem suwaka i przycisku Animacja Pole równoległoboku Naukę tworzenia animacji uruchamianych na przycisk zaczynamy od przygotowania stosunkowo prostej animacji, za pomocą, której można
Ćwiczenie pochodzi ze strony
 Ćwiczenie pochodzi ze strony http://corel.durscy.pl/ Celem ćwiczenia jest poznanie właściwości obiektu Elipsa oraz możliwości tworzenia za pomocą niego rysunków. Dodatkowo, w zadaniu tym, ćwiczone są umiejętności
Ćwiczenie pochodzi ze strony http://corel.durscy.pl/ Celem ćwiczenia jest poznanie właściwości obiektu Elipsa oraz możliwości tworzenia za pomocą niego rysunków. Dodatkowo, w zadaniu tym, ćwiczone są umiejętności
Przed rozpoczęciem pracy otwórz nowy plik (Ctrl +N) wykorzystując szablon acadiso.dwt
 Przed rozpoczęciem pracy otwórz nowy plik (Ctrl +N) wykorzystując szablon acadiso.dwt Zadanie: Utwórz szablon rysunkowy składający się z: - warstw - tabelki rysunkowej w postaci bloku (według wzoru poniżej)
Przed rozpoczęciem pracy otwórz nowy plik (Ctrl +N) wykorzystując szablon acadiso.dwt Zadanie: Utwórz szablon rysunkowy składający się z: - warstw - tabelki rysunkowej w postaci bloku (według wzoru poniżej)
Wskaźniki a tablice Wskaźniki i tablice są ze sobą w języku C++ ściśle związane. Aby się o tym przekonać wykonajmy cwiczenie.
 Część XXII C++ w Wskaźniki a tablice Wskaźniki i tablice są ze sobą w języku C++ ściśle związane. Aby się o tym przekonać wykonajmy cwiczenie. Ćwiczenie 1 1. Utwórz nowy projekt w Dev C++ i zapisz go na
Część XXII C++ w Wskaźniki a tablice Wskaźniki i tablice są ze sobą w języku C++ ściśle związane. Aby się o tym przekonać wykonajmy cwiczenie. Ćwiczenie 1 1. Utwórz nowy projekt w Dev C++ i zapisz go na
Microsoft Small Basic
 Microsoft Small Basic Okno grafiki Szacowany czas trwania lekcji: 1 godzina Okno grafiki Podczas tej lekcji uzyskasz informacje na temat: Instrukcji używających obiektu GraphicsWindow. Właściwości obiektu
Microsoft Small Basic Okno grafiki Szacowany czas trwania lekcji: 1 godzina Okno grafiki Podczas tej lekcji uzyskasz informacje na temat: Instrukcji używających obiektu GraphicsWindow. Właściwości obiektu
Podstawy POV-Ray a. Diana Domańska. Uniwersytet Śląski
 Podstawy POV-Ray a Diana Domańska Uniwersytet Śląski Kolory i proste wzory Jednolity kolor Jest to sposób jaki do tej pory używaliśmy do podawania koloru czyli 1 pigment{rgb } Kolory i proste
Podstawy POV-Ray a Diana Domańska Uniwersytet Śląski Kolory i proste wzory Jednolity kolor Jest to sposób jaki do tej pory używaliśmy do podawania koloru czyli 1 pigment{rgb } Kolory i proste
Uniwersytet Zielonogórski Instytut Sterowania i Systemów Informatycznych. Ćwiczenie 3 stos Laboratorium Metod i Języków Programowania
 Uniwersytet Zielonogórski Instytut Sterowania i Systemów Informatycznych Ćwiczenie 3 stos Laboratorium Metod i Języków Programowania Celem ćwiczenia jest zapoznanie studentów z najprostszą dynamiczną strukturą
Uniwersytet Zielonogórski Instytut Sterowania i Systemów Informatycznych Ćwiczenie 3 stos Laboratorium Metod i Języków Programowania Celem ćwiczenia jest zapoznanie studentów z najprostszą dynamiczną strukturą
Makropolecenia w PowerPoint Spis treści
 Makropolecenia w PowerPoint Spis treści Co to jest makro?... 2 Tworzenie prostego makropolecenia w PowerPoint... 2 Przypisywanie makropoleceń do wstążki.... 5 Zapisywanie prezentacji z makrem.... 7 ZADANIE...
Makropolecenia w PowerPoint Spis treści Co to jest makro?... 2 Tworzenie prostego makropolecenia w PowerPoint... 2 Przypisywanie makropoleceń do wstążki.... 5 Zapisywanie prezentacji z makrem.... 7 ZADANIE...
Pierwsze internetowe zapisy
 Pierwsze internetowe zapisy Nowych studentów Wydziału Geoinżynierii, Górnictwa i Geologii Politechniki Wrocławskiej Stworzone przez L. Downar-Zapolska dla Studentów Wydziału Geoinżynierii, Górnictwa i
Pierwsze internetowe zapisy Nowych studentów Wydziału Geoinżynierii, Górnictwa i Geologii Politechniki Wrocławskiej Stworzone przez L. Downar-Zapolska dla Studentów Wydziału Geoinżynierii, Górnictwa i
Projekt współfinansowany ze środków Unii Europejskiej w ramach Europejskiego Funduszu Społecznego
 Projekt graficzny z metamorfozą (ćwiczenie dla grup I i II modułowych) Otwórz nowy rysunek. Ustal rozmiar arkusza na A4. Z przybornika wybierz rysowanie elipsy (1). Narysuj okrąg i nadaj mu średnicę 100
Projekt graficzny z metamorfozą (ćwiczenie dla grup I i II modułowych) Otwórz nowy rysunek. Ustal rozmiar arkusza na A4. Z przybornika wybierz rysowanie elipsy (1). Narysuj okrąg i nadaj mu średnicę 100
Rys. 1. Rozpoczynamy rysunek pojedynczej części
 Inventor cw1 Otwieramy nowy rysunek typu Inventor Part (ipt) pojedyncza część. Wykonujemy to następującym algorytmem, rys. 1: 1. Na wstędze Rozpocznij klikamy nowy 2. W oknie dialogowym Nowy plik klikamy
Inventor cw1 Otwieramy nowy rysunek typu Inventor Part (ipt) pojedyncza część. Wykonujemy to następującym algorytmem, rys. 1: 1. Na wstędze Rozpocznij klikamy nowy 2. W oknie dialogowym Nowy plik klikamy
"Fotomontaż- proste i szybkie efekty"
 "Fotomontaż- proste i szybkie efekty" Komputerowa edycja i przetwarzanie grafiki rastrowej. Witam. W tym projekcie pokażemy jak zrobić kilka prostych a jednocześnie ciekawych efektów na zdjęciach. Więc
"Fotomontaż- proste i szybkie efekty" Komputerowa edycja i przetwarzanie grafiki rastrowej. Witam. W tym projekcie pokażemy jak zrobić kilka prostych a jednocześnie ciekawych efektów na zdjęciach. Więc
Geometria. Hiperbola
 Geometria. Hiperbola Definicja 1 Dano dwa punkty na płaszczyźnie: F 1 i F 2 oraz taką liczbę d, że F 1 F 2 > d > 0. Zbiór punktów płaszczyzny będących rozwiązaniami równania: XF 1 XF 2 = ±d. nazywamy hiperbolą.
Geometria. Hiperbola Definicja 1 Dano dwa punkty na płaszczyźnie: F 1 i F 2 oraz taką liczbę d, że F 1 F 2 > d > 0. Zbiór punktów płaszczyzny będących rozwiązaniami równania: XF 1 XF 2 = ±d. nazywamy hiperbolą.
Metaliczny button z deseniem.
 Metaliczny button z deseniem. Tutorial w programie GIMP Niniejszy tutorial jest wyłączną własnością Doroty Ciesielskiej Zapraszam na moją stronę http://www.direktorek03.wm studio.pl oraz http://www.porady.wm
Metaliczny button z deseniem. Tutorial w programie GIMP Niniejszy tutorial jest wyłączną własnością Doroty Ciesielskiej Zapraszam na moją stronę http://www.direktorek03.wm studio.pl oraz http://www.porady.wm
Nagrywamy podcasty program Audacity
 Pobieranie i instalacja Program Audacity jest darmowym zaawansowanym i wielościeżkowym edytorem plików dźwiękowych rozpowszechnianym na licencji GNU GPL. Jest w wersjach dla systemów typu Unix/Linux, Microsoft
Pobieranie i instalacja Program Audacity jest darmowym zaawansowanym i wielościeżkowym edytorem plików dźwiękowych rozpowszechnianym na licencji GNU GPL. Jest w wersjach dla systemów typu Unix/Linux, Microsoft
Celem ćwiczenia jest zapoznanie się z podstawowymi możliwościami języka Prolog w zakresie definiowania faktów i reguł oraz wykonywania zapytań.
 Paradygmaty Programowania Język Prolog Celem ćwiczenia jest zapoznanie się z podstawowymi możliwościami języka Prolog w zakresie definiowania faktów i reguł oraz wykonywania zapytań. Wstęp Prolog (od francuskiego
Paradygmaty Programowania Język Prolog Celem ćwiczenia jest zapoznanie się z podstawowymi możliwościami języka Prolog w zakresie definiowania faktów i reguł oraz wykonywania zapytań. Wstęp Prolog (od francuskiego
Rozdział 4 KLASY, OBIEKTY, METODY
 Rozdział 4 KLASY, OBIEKTY, METODY Java jest językiem w pełni zorientowanym obiektowo. Wszystkie elementy opisujące dane, za wyjątkiem zmiennych prostych są obiektami. Sam program też jest obiektem pewnej
Rozdział 4 KLASY, OBIEKTY, METODY Java jest językiem w pełni zorientowanym obiektowo. Wszystkie elementy opisujące dane, za wyjątkiem zmiennych prostych są obiektami. Sam program też jest obiektem pewnej
Przykładowe zadanie z unikania blokad.
 Przykładowe zadanie z unikania blokad. Mamy system operacyjny, a w nim cztery procesy (,,,) i dwa zasoby (,), przy czym dysponujemy trzema egzemplarzami zasobu i trzema egzemplarzami zasobu. Oto zapotrzebowanie
Przykładowe zadanie z unikania blokad. Mamy system operacyjny, a w nim cztery procesy (,,,) i dwa zasoby (,), przy czym dysponujemy trzema egzemplarzami zasobu i trzema egzemplarzami zasobu. Oto zapotrzebowanie
Okno zarządzania warstwami w dokumencie znajduje się na wstążce Narzędzia główne
 Praca na warstwach w AutoCad. Jeżeli mamy do wykonania szkic, w którym występują linie, kształty o różnej grubości, kolorze i trybie wówczas stosujemy warstwy. Wyobrazić to sobie można, jako przezroczyste
Praca na warstwach w AutoCad. Jeżeli mamy do wykonania szkic, w którym występują linie, kształty o różnej grubości, kolorze i trybie wówczas stosujemy warstwy. Wyobrazić to sobie można, jako przezroczyste
5.2. Pierwsze kroki z bazami danych
 5.2. Pierwsze kroki z bazami danych Uruchamianie programu Podobnie jak inne programy, OO Base uruchamiamy z Menu Start, poprzez zakładkę Wszystkie programy, gdzie znajduje się folder OpenOffice.org 2.2,
5.2. Pierwsze kroki z bazami danych Uruchamianie programu Podobnie jak inne programy, OO Base uruchamiamy z Menu Start, poprzez zakładkę Wszystkie programy, gdzie znajduje się folder OpenOffice.org 2.2,
Rys.1. Technika zestawiania części za pomocą polecenia WSTAWIAJĄCE (insert)
 Procesy i techniki produkcyjne Wydział Mechaniczny Ćwiczenie 3 (2) CAD/CAM Zasady budowy bibliotek parametrycznych Cel ćwiczenia: Celem tego zestawu ćwiczeń 3.1, 3.2 jest opanowanie techniki budowy i wykorzystania
Procesy i techniki produkcyjne Wydział Mechaniczny Ćwiczenie 3 (2) CAD/CAM Zasady budowy bibliotek parametrycznych Cel ćwiczenia: Celem tego zestawu ćwiczeń 3.1, 3.2 jest opanowanie techniki budowy i wykorzystania
6.4. Efekty specjalne
 6.4. Efekty specjalne Ile wart byłby porządny film bez efektów specjalnych. Przecież to właśnie one nadają charakter dla filmu i przykuwają uwagę widza. Dlaczego nie wykorzystać by tego w prezentacjach?
6.4. Efekty specjalne Ile wart byłby porządny film bez efektów specjalnych. Przecież to właśnie one nadają charakter dla filmu i przykuwają uwagę widza. Dlaczego nie wykorzystać by tego w prezentacjach?
Nazwa implementacji: Nauka języka Python wyrażenia warunkowe. Autor: Piotr Fiorek. Opis implementacji: Poznanie wyrażeń warunkowych if elif - else.
 Nazwa implementacji: Nauka języka Python wyrażenia warunkowe Autor: Piotr Fiorek Opis implementacji: Poznanie wyrażeń warunkowych if elif - else. Nasz kalkulator umie już liczyć, ale potrafi przeprowadzać
Nazwa implementacji: Nauka języka Python wyrażenia warunkowe Autor: Piotr Fiorek Opis implementacji: Poznanie wyrażeń warunkowych if elif - else. Nasz kalkulator umie już liczyć, ale potrafi przeprowadzać
I. Potęgi. Logarytmy. Funkcja wykładnicza.
 WYMAGANIA EDUKACYJNE Z MATEMATYKI DLA KLASY TRZECIEJ LICEUM OGÓLNOKSZTAŁCĄCEGO ZAKRES PODSTAWOWY I. Potęgi. Logarytmy. Funkcja wykładnicza. dobrą, bardzo - oblicza potęgi o wykładnikach wymiernych; - zna
WYMAGANIA EDUKACYJNE Z MATEMATYKI DLA KLASY TRZECIEJ LICEUM OGÓLNOKSZTAŁCĄCEGO ZAKRES PODSTAWOWY I. Potęgi. Logarytmy. Funkcja wykładnicza. dobrą, bardzo - oblicza potęgi o wykładnikach wymiernych; - zna
Animacja. Instrukcja wykonania animacji metodą klatek kluczowych. Autor: Bartosz Kowalczyk. Blender 2.61
 Animacja Instrukcja wykonania animacji metodą klatek kluczowych Autor: Bartosz Kowalczyk Blender 2.61 Do wykonywania prostych animacji, np. ruchu, zmiany koloru, kształtu, itp. wykorzystuje się technikę
Animacja Instrukcja wykonania animacji metodą klatek kluczowych Autor: Bartosz Kowalczyk Blender 2.61 Do wykonywania prostych animacji, np. ruchu, zmiany koloru, kształtu, itp. wykorzystuje się technikę
Obsługa programu Paint. mgr Katarzyna Paliwoda
 Obsługa programu Paint. mgr Katarzyna Paliwoda Podstawowo program mieści się w Systemie a dojście do niego odbywa się przez polecenia: Start- Wszystkie programy - Akcesoria - Paint. Program otwiera się
Obsługa programu Paint. mgr Katarzyna Paliwoda Podstawowo program mieści się w Systemie a dojście do niego odbywa się przez polecenia: Start- Wszystkie programy - Akcesoria - Paint. Program otwiera się
Odbicie na szkłach okularów
 Odbicie na szkłach okularów Jedna z wad fotografii studyjnych polega na tym, że w okularach sfotografowanych modeli odbija się oświetlenie i wyposażenie studio. W takich sytuacjach bardzo często stosuje
Odbicie na szkłach okularów Jedna z wad fotografii studyjnych polega na tym, że w okularach sfotografowanych modeli odbija się oświetlenie i wyposażenie studio. W takich sytuacjach bardzo często stosuje
3. Macierze i Układy Równań Liniowych
 3. Macierze i Układy Równań Liniowych Rozważamy równanie macierzowe z końcówki ostatniego wykładu ( ) 3 1 X = 4 1 ( ) 2 5 Podstawiając X = ( ) x y i wymnażając, otrzymujemy układ 2 równań liniowych 3x
3. Macierze i Układy Równań Liniowych Rozważamy równanie macierzowe z końcówki ostatniego wykładu ( ) 3 1 X = 4 1 ( ) 2 5 Podstawiając X = ( ) x y i wymnażając, otrzymujemy układ 2 równań liniowych 3x
O co chodzi z tym MATLAB'em?!
 O co chodzi z tym MATLAB'em?! Część 1. SIMULINK W pliku data.mat jest zapisany przebieg. Gdzieś tam i kiedyś tam zarejestrowany. Widać go na fioletowo poniżej. Powstał on z obiektu, co ciekawe wiemy jak
O co chodzi z tym MATLAB'em?! Część 1. SIMULINK W pliku data.mat jest zapisany przebieg. Gdzieś tam i kiedyś tam zarejestrowany. Widać go na fioletowo poniżej. Powstał on z obiektu, co ciekawe wiemy jak
Operacje na Wielu Arkuszach
 Operacje na Wielu Arkuszach 1. Operacje na wielu arkuszach na raz. 2. Przenoszenie i kopiowanie arkuszy pomiędzy plikami. 3. Ukrywanie arkuszy. Przykład 1. Operacje na wielu arkuszach na raz. Często pracując
Operacje na Wielu Arkuszach 1. Operacje na wielu arkuszach na raz. 2. Przenoszenie i kopiowanie arkuszy pomiędzy plikami. 3. Ukrywanie arkuszy. Przykład 1. Operacje na wielu arkuszach na raz. Często pracując
Krzysztof Sendor Słowa kluczowe Meble kuchenne w Intericad. Otwieramy moduł kuchenny korzystając z menu: Moduł kuchenny/pokaż Bibliotekę
 Program Intericad T5 Wersja polska Przygotował: Krzysztof Sendor Słowa kluczowe Meble kuchenne w Intericad Tworzenie zabudowy kuchennej w Intericad T5 Otwieramy moduł kuchenny korzystając z menu: Moduł
Program Intericad T5 Wersja polska Przygotował: Krzysztof Sendor Słowa kluczowe Meble kuchenne w Intericad Tworzenie zabudowy kuchennej w Intericad T5 Otwieramy moduł kuchenny korzystając z menu: Moduł
Podstawowe komendy. Ćwiczenie 1
 Podstawowe komendy Program (język) komputerowy LOGO powstał w latach sześćdziesiątych w USA. Stworzył go Seymour Papert. Uczniowie bawiący się z LOGO wydają polecenia komendy, które wykonuje żółw pojawiający
Podstawowe komendy Program (język) komputerowy LOGO powstał w latach sześćdziesiątych w USA. Stworzył go Seymour Papert. Uczniowie bawiący się z LOGO wydają polecenia komendy, które wykonuje żółw pojawiający
Jak zrobić klasyczny button na stronę www? (tutorial) w programie GIMP
 Jak zrobić klasyczny button na stronę www? (tutorial) w programie GIMP Niniejszy tutorial jest wyłączną własnością Doroty Ciesielskiej Zapraszam na moją stronę http://www.direktorek03.wm studio.pl oraz
Jak zrobić klasyczny button na stronę www? (tutorial) w programie GIMP Niniejszy tutorial jest wyłączną własnością Doroty Ciesielskiej Zapraszam na moją stronę http://www.direktorek03.wm studio.pl oraz
Diagnostyka obrazowa
 Diagnostyka obrazowa Ćwiczenie drugie Podstawowe przekształcenia obrazu 1 Cel ćwiczenia Ćwiczenie ma na celu zapoznanie uczestników kursu Diagnostyka obrazowa z podstawowymi przekształceniami obrazu wykonywanymi
Diagnostyka obrazowa Ćwiczenie drugie Podstawowe przekształcenia obrazu 1 Cel ćwiczenia Ćwiczenie ma na celu zapoznanie uczestników kursu Diagnostyka obrazowa z podstawowymi przekształceniami obrazu wykonywanymi
Tematy lekcji informatyki klasa 4a styczeń 2013
 Tematy lekcji informatyki klasa 4a styczeń 2013 temat 7. z podręcznika (str. 70-72); sztuczki 4. i 5. (str. 78); Narysuj ikony narzędzi do zaznaczania i opisz je. 19 Zaznaczamy fragment rysunku i przenosimy
Tematy lekcji informatyki klasa 4a styczeń 2013 temat 7. z podręcznika (str. 70-72); sztuczki 4. i 5. (str. 78); Narysuj ikony narzędzi do zaznaczania i opisz je. 19 Zaznaczamy fragment rysunku i przenosimy
Ćwiczenie 4 - Podstawy materiałów i tekstur. Renderowanie obrazu i animacji
 Ćwiczenie 4 - Podstawy materiałów i tekstur. Renderowanie obrazu i animacji Materiał jest zbiorem informacji o właściwościach powierzchni. Składa się na niego kolor, sposób odbijania światła i sposób nakładania
Ćwiczenie 4 - Podstawy materiałów i tekstur. Renderowanie obrazu i animacji Materiał jest zbiorem informacji o właściwościach powierzchni. Składa się na niego kolor, sposób odbijania światła i sposób nakładania
GIMP. Ćwiczenie nr 6 efekty i filtry. Instrukcja. dla Gimnazjum 36 - Ryszard Rogacz Strona 18
 Ćwiczenie nr 6 efekty i filtry Tak, jak każdy program graficzny GIMP posiada wbudowane narzędzia umożliwiające osiągnięcie różnego rodzaju efektów. Dostępne są one w menu edytowanego rysunku [filtry].
Ćwiczenie nr 6 efekty i filtry Tak, jak każdy program graficzny GIMP posiada wbudowane narzędzia umożliwiające osiągnięcie różnego rodzaju efektów. Dostępne są one w menu edytowanego rysunku [filtry].
Podstawą w systemie dwójkowym jest liczba 2 a w systemie dziesiętnym liczba 10.
 ZAMIANA LICZB MIĘDZY SYSTEMAMI DWÓJKOWYM I DZIESIĘTNYM Aby zamienić liczbę z systemu dwójkowego (binarnego) na dziesiętny (decymalny) należy najpierw przypomnieć sobie jak są tworzone liczby w ww systemach
ZAMIANA LICZB MIĘDZY SYSTEMAMI DWÓJKOWYM I DZIESIĘTNYM Aby zamienić liczbę z systemu dwójkowego (binarnego) na dziesiętny (decymalny) należy najpierw przypomnieć sobie jak są tworzone liczby w ww systemach
Celem tego projektu jest stworzenie
 Prosty kalkulator Celem tego projektu jest stworzenie prostego kalkulatora, w którym użytkownik będzie podawał dwie liczby oraz działanie, które chce wykonać. Aplikacja będzie zwracała wynik tej operacji.
Prosty kalkulator Celem tego projektu jest stworzenie prostego kalkulatora, w którym użytkownik będzie podawał dwie liczby oraz działanie, które chce wykonać. Aplikacja będzie zwracała wynik tej operacji.
Widoczność zmiennych Czy wartości każdej zmiennej można zmieniać w dowolnym miejscu kodu? Czy można zadeklarować dwie zmienne o takich samych nazwach?
 Część XVIII C++ Funkcje Widoczność zmiennych Czy wartości każdej zmiennej można zmieniać w dowolnym miejscu kodu? Czy można zadeklarować dwie zmienne o takich samych nazwach? Umiemy już podzielić nasz
Część XVIII C++ Funkcje Widoczność zmiennych Czy wartości każdej zmiennej można zmieniać w dowolnym miejscu kodu? Czy można zadeklarować dwie zmienne o takich samych nazwach? Umiemy już podzielić nasz
Praktyczne przykłady wykorzystania GeoGebry podczas lekcji na II etapie edukacyjnym.
 Praktyczne przykłady wykorzystania GeoGebry podczas lekcji na II etapie edukacyjnym. Po uruchomieniu Geogebry (wersja 5.0) Pasek narzędzi Cofnij/przywróć Problem 1: Sprawdź co się stanie, jeśli połączysz
Praktyczne przykłady wykorzystania GeoGebry podczas lekcji na II etapie edukacyjnym. Po uruchomieniu Geogebry (wersja 5.0) Pasek narzędzi Cofnij/przywróć Problem 1: Sprawdź co się stanie, jeśli połączysz
Techniki Multimedialne
 Techniki Multimedialne Laboratorium oświetlenie hali Po zbudowaniu, zaimportowaniu do programu 3ds Max oraz nadaniu odpowiednich materiałów hali trzeba pomyśleć o odpowiednim jej oświetleniu. W każdej
Techniki Multimedialne Laboratorium oświetlenie hali Po zbudowaniu, zaimportowaniu do programu 3ds Max oraz nadaniu odpowiednich materiałów hali trzeba pomyśleć o odpowiednim jej oświetleniu. W każdej
Tworzenie własnych map dla UI-View
 Tworzenie własnych map dla UI-View Na początek musimy wejść na stronę http://gm2tb.awokenmind.de/ Następnym krokiem jest ustalenie obszaru, który chcemy aby był dostępny w UI-View. Po widocznym oknie poruszamy
Tworzenie własnych map dla UI-View Na początek musimy wejść na stronę http://gm2tb.awokenmind.de/ Następnym krokiem jest ustalenie obszaru, który chcemy aby był dostępny w UI-View. Po widocznym oknie poruszamy
