Kaspersky Total Security
|
|
|
- Czesław Czajkowski
- 5 lat temu
- Przeglądów:
Transkrypt
1 Kaspersky Total Security Podręcznik użytkownika Wersja aplikacji: 16.0 Maintenance Release 1
2 Drogi Użytkowniku, dziękujemy za wybranie naszego produktu. Mamy nadzieję, że ten podręcznik będzie pomocny podczas pracy i odpowie na większość pytań. Uwaga! Dokumentacja ta jest własnością firmy AO Kaspersky Lab (zwanej dalej Kaspersky Lab): wszystkie prawa do tego dokumentu są chronione przez prawodawstwo Federacji Rosyjskiej i umowy międzynarodowe. Nielegalne kopiowanie i dystrybucja tego dokumentu, lub jego części, będzie skutkować odpowiedzialnością cywilną, administracyjną lub karną, zgodnie z obowiązującym prawem. Kopiowanie, rozpowszechnianie - również w formie przekładu dowolnych materiałów - możliwe jest tylko po uzyskaniu pisemnej zgody firmy Kaspersky Lab. Podręcznik wraz z zawartością graficzną może być wykorzystany tylko do celów informacyjnych, niekomercyjnych i indywidualnych użytkownika. Kaspersky Lab zastrzega sobie prawo do modyfikacji tego dokumentu bez powiadamiania o tym. Najnowsza wersja podręcznika jest zawsze dostępna na stronie Firma Kaspersky Lab nie ponosi odpowiedzialności za treść, jakość, aktualność i wiarygodność wykorzystywanych w dokumencie materiałów, prawa do których zastrzeżone są przez inne podmioty, oraz za możliwe szkody związane z wykorzystaniem tych materiałów. Data korekty dokumentu: AO Kaspersky Lab. Wszelkie prawa zastrzeżone
3 Spis treści Informacje o podręczniku... 9 W tym podręczniku... 9 Oznaczenia stosowane w dokumencie Źródła informacji o aplikacji Źródła informacji o produkcie Forum internetowe firmy Kaspersky Lab Kaspersky Total Security Nowości Pakiet dystrybucyjny Informacje o Kaspersky Total Security Wymagania sprzętowe i programowe Instalowanie i dezinstalowanie aplikacji Standardowa procedura instalacji Krok 1. Sprawdzanie dostępności nowszej wersji aplikacji Krok 2. Uruchamianie instalacji aplikacji Krok 3. Przeglądanie treści Umowy licencyjnej Krok 4. Umowa Kaspersky Security Network Krok 5. Instalacja Krok 6. Finalizowanie instalacji Krok 7. Aktywowanie aplikacji Krok 8. Rejestrowanie użytkownika Krok 9. Finalizowanie procesu aktywacji Instalowanie aplikacji z poziomu wiersza poleceń Rozpoczęcie pracy Aktualizowanie poprzedniej wersji aplikacji Krok 1. Sprawdzanie dostępności nowszej wersji aplikacji Krok 2. Uruchamianie instalacji aplikacji Krok 3. Przeglądanie treści Umowy licencyjnej Krok 4. Umowa Kaspersky Security Network Krok 5. Instalacja Krok 6. Finalizowanie instalacji... 40
4 Dezinstalowanie aplikacji Krok 1. Wprowadzenie hasła do dezinstalacji aplikacji Krok 2. Zapisywanie danych do ponownego użycia Krok 3. Potwierdzenie dezinstalacji aplikacji Krok 4. Dezinstalowanie aplikacji. Kończenie dezinstalacji Licencjonowanie aplikacji Informacje o Umowie licencyjnej Informacje o licencji Informacje o trybie ograniczonej funkcjonalności Informacje o kodzie aktywacyjnym Informacje o subskrypcji Informacje o przekazywaniu danych Zakup licencji Aktywowanie aplikacji Odnawianie licencji Zarządzanie powiadomieniami aplikacji Ocenianie stanu ochrony komputera i rozwiązywanie problemów z bezpieczeństwem Aktualizowanie baz danych i modułów aplikacji Informacje o aktualizacjach baz danych i modułów aplikacji Uruchamianie aktualizacji baz danych i modułów aplikacji Skanowanie komputera Pełne skanowanie Skanowanie obiektów Szybkie skanowanie Wykrywanie luk Przywracanie obiektu usuniętego lub wyleczonego przez aplikację Przywracanie systemu operacyjnego po infekcji Przywracanie systemu operacyjnego po infekcji Przywracanie systemu operacyjnego przy pomocy Kreatora Rozwiąż problemy z systemem Windows Informacje o dysku ratunkowym Spis treści 4
5 Ochrona poczty elektronicznej Konfigurowanie modułu Ochrona poczty Blokowanie niechcianych wiadomości pocztowych (spamu) Ochrona danych osobowych w internecie Informacje o ochronie danych osobowych w internecie Informacje o Klawiaturze ekranowej Uruchamianie Klawiatury ekranowej Konfigurowanie wyświetlania ikony Klawiatury ekranowej Ochrona danych wprowadzanych przy użyciu klawiatury komputera Konfiguracja powiadomień o lukach w sieciach Wi-Fi Sprawdzanie bezpieczeństwa strony internetowej Ochrona transakcji finansowych oraz zakupów online Informacje o ochronie transakcji finansowych oraz zakupów online Konfigurowanie modułu Bezpieczne pieniądze Konfigurowanie Bezpiecznych pieniędzy dla określonej strony internetowej Włączanie automatycznej aktywacji rozszerzenia Kaspersky Protection Informacje o ochronie przed tworzeniem zrzutów ekranu Włączanie ochrony przed tworzeniem zrzutów ekranu Informacje o ochronie danych znajdujących się w schowku Uruchamianie Kaspersky Password Manager Ochrona przed śledzeniem aktywności online Informacje o module Surfowanie incognito Konfigurowanie modułu Surfowanie incognito Blokowanie usług śledzenia według kategorii Zezwalanie na śledzenie aktywności na wybranych stronach internetowych Przeglądanie raportu dotyczącego żądań do usług śledzenia Zarządzanie modułem Surfowanie incognito w przeglądarce internetowej Ochrona zapewniana przez moduł Blokowanie banerów podczas przeglądania stron internetowych Włączanie modułu Blokowanie banerów Blokowanie banerów na stronach internetowych Blokowanie wszystkich banerów na stronach internetowych Spis treści 5
6 Usuwanie śladów aktywności na komputerze oraz w internecie Kontrolowanie aktywności użytkownika na komputerze i w internecie Używanie modułu Kontrola rodzicielska Konfiguracja ustawień Kontroli rodzicielskiej Kontrolowanie czasu korzystania z komputera Kontrolowanie czasu korzystania z internetu Kontrolowanie uruchamiania gier oraz aplikacji Monitorowanie komunikacji w sieciach społecznościowych Monitorowanie zawartości korespondencji Przeglądanie raportu o aktywności użytkownika Zdalne zarządzanie ochroną komputera Informacje o zdalnym zarządzaniu ochroną komputera Informacje o koncie My Kaspersky Przełączanie do zdalnego zarządzania ochroną komputera Rezerwowanie zasobów systemu operacyjnego dla gier komputerowych Zarządzanie nieznanymi aplikacjami Sprawdzanie reputacji aplikacji Kontrolowanie aktywności aplikacji na komputerze i w sieci Konfigurowanie modułu Kontrola aplikacji Informacje o dostępie aplikacji do kamery internetowej Konfigurowanie ustawień dostępu aplikacji do kamery internetowej Zezwalanie aplikacjom na dostęp do kamery internetowej Informacje o dostępie aplikacji do urządzeń rejestrujących dźwięk Konfigurowanie dostępu aplikacji do urządzeń rejestrujących dźwięk Informacje o module Kontrola zmian w systemie Konfigurowanie ustawień Kontroli zmian w systemie Tryb Zaufane aplikacje Informacje o trybie Zaufane aplikacje Włączanie trybu Zaufane aplikacje Wyłączanie trybu Zaufane aplikacje Spis treści 6
7 Narzędzie usuwania danych Czyszczenie zbędnych danych Informacje o czyszczeniu zbędnych danych Usuwanie zbędnych danych Kopia zapasowa i przywracanie Informacje o Kopii zapasowej i przywracaniu Tworzenie zadania kopii zapasowej Krok 1. Wybierz pliki Krok 2. Wybierz foldery dla kopii zapasowej Krok 3. Wybierz rodzaje plików dla kopii zapasowej Krok 4. Wybierz magazyn kopii zapasowej Krok 5. Tworzenie terminarza kopii zapasowej Krok 6. Określanie hasła do ochrony kopii zapasowych Krok 7. Ustawienia magazynu wersji plików Krok 8. Wprowadzanie nazwy zadania kopii zapasowej Krok 9. Kończenie działania Kreatora Uruchamianie zadania kopii zapasowej Przywracanie danych z kopii zapasowej Informacje o Magazynie online Aktywacja Magazynu online Przechowywanie danych w magazynach danych Informacje o magazynie danych Przenoszenie plików do magazynu danych Uzyskiwanie dostępu do plików przechowywanych w magazynie danych Ochrona dostępu do funkcji zarządzania Kaspersky Total Security przy użyciu hasła Wstrzymywanie i wznawianie ochrony komputera Przywracanie ustawień domyślnych aplikacji Przeglądanie raportu z działania aplikacji Stosowanie ustawień aplikacji na innym komputerze Uczestnictwo w Kaspersky Security Network (KSN) Włączanie i wyłączanie uczestnictwa w Kaspersky Security Network Spis treści 7
8 Sprawdzanie połączenia z Kaspersky Security Network Korzystanie z aplikacji z poziomu wiersza poleceń Kontakt z działem pomocy technicznej Jak uzyskać pomoc techniczną Pomoc techniczna za pośrednictwem telefonu Uzyskiwanie pomocy technicznej poprzez portal My Kaspersky Zbieranie informacji dla pomocy technicznej Tworzenie raportu o stanie systemu Wysyłanie plików danych Zawartość i przechowywanie plików śledzenia Uruchamianie skryptów AVZ Ograniczenia i uwagi Słownik AO Kaspersky Lab Informacje o kodzie firm trzecich Informacje o znakach towarowych Indeks Spis treści 8
9 Informacje o podręczniku Dokument ten jest Podręcznikiem użytkownika Kaspersky Total Security. Do właściwego wykorzystania Kaspersky Total Security użytkownik powinien znać interfejs używanego systemu operacyjnego, znać podstawowe techniki typowe dla tego systemu, wiedzieć jak pracować z pocztą i internetem. Podręcznik ma na celu: Pomoc w instalacji, aktywacji i korzystaniu z Kaspersky Total Security Zapewnienie szybkiego wyszukiwania informacji dotyczących problemów z Kaspersky Total Security Przedstawienie alternatywnych źródeł informacji o aplikacji i sposobów uzyskiwania pomocy technicznej W tej sekcji W tym podręczniku... 9 Oznaczenia stosowane w dokumencie W tym podręczniku Dokument zawiera następujące sekcje: Źródła informacji o aplikacji (patrz strona 16) Sekcja zawiera źródła informacji o aplikacji. Możesz wybrać dogodne źródło informacji w zależności od tego, jak pilne i ważne jest dane pytanie. Kaspersky Total Security (patrz strona 19) Ta sekcja opisuje funkcje, komponenty i pakiet dystrybucyjny Kaspersky Total Security, a także zawiera listę wymagań sprzętowych i programowych Kaspersky Total Security.
10 Instalowanie i dezinstalowanie aplikacji (patrz strona 28) Sekcja zawiera szczegółowe instrukcje dotyczące instalacji i dezinstalacji Kaspersky Total Security. Licencjonowanie aplikacji (patrz strona 44) Sekcja opisuje główne aspekty licencjonowania aplikacji. Zarządzanie powiadomieniami aplikacji (patrz strona 55) Sekcja zawiera informacje o zarządzaniu powiadomieniami aplikacji. Ocenianie stanu ochrony komputera i rozwiązywanie problemów z bezpieczeństwem (patrz strona 56) W tej sekcji można znaleźć informacje o sposobie oszacowania stanu bezpieczeństwa komputera i o sposobie zlikwidowania zagrożeń bezpieczeństwa. Aktualizowanie baz danych i modułów aplikacji (patrz strona 57) Sekcja ta zawiera szczegółowe instrukcje dotyczące aktualizacji baz danych i modułów aplikacji. Skanowanie komputera (patrz strona 60) Ta sekcja zawiera szczegółowe instrukcje dotyczące skanowania komputera w poszukiwaniu wirusów, szkodliwego oprogramowania i luk. Przywracanie obiektu usuniętego lub wyleczonego przez aplikację (patrz strona 64) Ta sekcja zawiera szczegółowe instrukcje dotyczące przywrócenia usuniętego lub wyleczonego obiektu. Przywracanie systemu operacyjnego po infekcji (patrz strona 65) Ta sekcja zawiera informacje o sposobie przywrócenia systemu operacyjnego po zainfekowaniu przez wirusy. Ochrona poczty elektronicznej (patrz strona 69) Ta sekcja dostarcza informacje dotyczące sposobu ochrony poczty elektronicznej przed spamem, wirusami oraz innymi zagrożeniami. Informacje o podręczniku 10
11 Ochrona danych osobowych w internecie (patrz strona 72) Ta sekcja zawiera informacje o sposobie zapewnienia bezpiecznego przeglądania stron internetowych oraz ochrony danych przed kradzieżą. Ochrona transakcji finansowych oraz zakupów online (patrz strona 84) Ta sekcja zawiera instrukcje dotyczące sposobu ochrony transakcji finansowych i zakupów online przy użyciu Kaspersky Total Security. Ochrona przed śledzeniem aktywności online (patrz strona 92) Ta sekcja zawiera informacje dotyczące ochrony przed śledzeniem Twojej aktywności online. Ochrona zapewniana przez moduł Blokowanie banerów podczas przeglądania stron internetowych (patrz strona 98) W tej sekcji opisano wykorzystanie Kaspersky Total Security do blokowania wyświetlania banerów na stronach internetowych. Usuwanie śladów aktywności na komputerze oraz w internecie (patrz strona 101) Ta sekcja zawiera informacje dotyczące usuwania śladów aktywności użytkownika z komputera. Kontrolowanie aktywności użytkownika na komputerze i w internecie (patrz strona 104) Ta sekcja dostarcza informacje dotyczące działań użytkowników wykonywanych na komputerze oraz w internecie, które są monitorowane przez Kaspersky Total Security. Zdalne zarządzanie ochroną komputera (patrz strona 116) Ta sekcja opisuje sposób zdalnego zarządzania ochroną komputera poprzez portal My Kaspersky. Rezerwowanie zasobów systemu operacyjnego dla gier komputerowych (patrz strona 119) Znaleźć tu można szczegółowe instrukcje dotyczące zwiększania wydajności systemu operacyjnego dla gier i innych aplikacji. Zarządzanie nieznanymi aplikacjami (patrz strona 120) Ta sekcja zawiera informacje o sposobie blokowania aplikacji przed wykonywaniem nieautoryzowanych działań na Twoim komputerze. Informacje o podręczniku 11
12 Tryb Zaufane aplikacje (patrz strona 134) Sekcja zawiera informacje o trybie Zaufane aplikacje. Narzędzie usuwania danych (patrz strona 138) Ta sekcja opisuje sposób użycia Kaspersky Total Security w celu trwałego usunięcia danych tak, aby nie mogły one zostać odzyskane przez niepowołane osoby. Czyszczenie zbędnych danych (patrz strona 141) Ta sekcja zawiera instrukcje dotyczące dezinstalacji tymczasowych i nieużywanych plików. Kopia zapasowa i przywracanie (patrz strona 144) Ta sekcja opisuje sposób tworzenia kopii zapasowe danych przy użyciu Kaspersky Total Security. Przechowywanie danych w magazynie danych (patrz strona 154) Ta sekcja opisuje sposób ochrony plików i folderów zgromadzonych na komputerze przy użyciu magazynów danych. Ochrona dostępu do kontroli Kaspersky Total Security przy użyciu hasła (patrz strona 157) Ta sekcja zawiera szczegółowe instrukcje dotyczące ochrony ustawień aplikacji przy użyciu hasła. Wstrzymywanie i wznawianie ochrony komputera (patrz strona 158) Ta sekcja zawiera szczegółowe instrukcje dotyczące włączania i wyłączania aplikacji. Przywracanie ustawień domyślnych aplikacji (patrz strona 160) Ta sekcja zawiera szczegółowe instrukcje dotyczące przywracania ustawień domyślnych aplikacji. Przeglądanie raportu z działania aplikacji (patrz strona 161) Ta sekcja zawiera szczegółowe instrukcje dotyczące przeglądania raportów aplikacji. Stosowanie ustawień aplikacji na innym komputerze (patrz strona 162) W tej sekcji można znaleźć informacje dotyczące eksportowania ustawień aplikacji i stosowania ich na innym komputerze. Informacje o podręczniku 12
13 Uczestnictwo w Kaspersky Security Network (patrz strona 164) Sekcja ta zawiera informacje dotyczące Kaspersky Security Network oraz uczestnictwa w Kaspersky Security Network. Używanie aplikacji z poziomu wiersza poleceń (patrz strona 167) Sekcja ta zawiera informacje dotyczące kontrolowania aplikacji z poziomu wiersza poleceń. Pomoc techniczna Kaspersky Lab (patrz strona 168) Ta sekcja opisuje sposoby uzyskania pomocy technicznej oraz warunki, na jakich jest świadczona. Ograniczenia i uwagi (patrz strona 175) Ta sekcja opisuje ograniczenia, które nie są krytyczne dla działania aplikacji. Słownik (patrz strona 182) Jest to miejsce zawierające listę terminów z ich definicjami, które użyte zostały w niniejszym dokumencie. AO Kaspersky Lab (patrz strona 192) Sekcja zawiera informacje o firmie AO Kaspersky Lab. Informacje o kodzie firm trzecich (patrz strona 194) Z tej sekcji można się dowiedzieć o kodzie firm trzecich wykorzystanym w aplikacji. Informacje o znakach towarowych (patrz strona 195) Sekcja zawiera listę znaków towarowych firm trzecich, które użyte zostały w niniejszym dokumencie. Indeks Sekcja ta umożliwia szybkie odnalezienie potrzebnych informacji w dokumencie. Informacje o podręczniku 13
14 Oznaczenia stosowane w dokumencie W niniejszym dokumencie użyte zostały następujące oznaczenia (patrz poniższa tabela). Tabela 1. Oznaczenia stosowane w dokumencie Przykładowy tekst Pamiętaj, że... Opis oznaczenia stosowanego w dokumencie Ostrzeżenia są wyróżnione kolorem czerwonym i znajdują się w ramkach. Ostrzeżenia informują o działaniach, które mogą mieć niechciane konsekwencje. Zalecamy korzystać z... Uwagi znajdują się w ramkach. Notatki zawierają dodatkowe informacje. Na przykład: Aktualizacja to... Występuje zdarzenie Bazy danych są nieaktualne. Wciśnij ENTER. Wciśnij ALT+F4. Kliknij przycisk Włącz. Przykłady znajdują się na jasnoniebieskim tle pod nagłówkiem "Przykład". Następujące elementy oznaczone są kursywą: Nowe pojęcia Nazwy stanów aplikacji i zdarzeń Nazwy klawiszy oznaczone są pogrubioną czcionką i wielkimi literami. Nazwa klawiszy z umieszczonym pomiędzy nimi symbolem "+" oznacza użycie kombinacji klawiszy. Klawisze te należy wciskać jednocześnie. Nazwy elementów interfejsu aplikacji (pola do wprowadzania danych, elementy menu i przyciski) oznaczone są pogrubioną czcionką. Informacje o podręczniku 14
15 Przykładowy tekst W celu skonfigurowania terminarza zadania: Opis oznaczenia stosowanego w dokumencie Frazy wprowadzające do instrukcji oznaczone są kursywą i towarzyszy im znak strzałki. W wierszu polecenia wpisz help. Pojawi się następująca wiadomość: Określ datę w formacie dd:mm:rr. Następujące typy tekstu są wyróżnione specjalną czcionką: Tekst wiersza poleceń Tekst wiadomości wyświetlanych na ekranie przez aplikację Dane wpisywane za pomocą klawiatury <Nazwa użytkownika> Zmienne znajdują się w nawiasach ostrych. Zamiast zmiennych należy wprowadzić odpowiednią wartość, pomijając nawiasy. Informacje o podręczniku 15
16 Źródła informacji o aplikacji Sekcja zawiera źródła informacji o aplikacji. Możesz wybrać dogodne źródło informacji w zależności od tego, jak pilne i ważne jest dane pytanie. W tej sekcji Źródła informacji o produkcie Forum internetowe firmy Kaspersky Lab Źródła informacji o produkcie Do samodzielnego wyszukania informacji dotyczących aplikacji możesz wykorzystać następujące źródła: Strona programu Kaspersky Total Security na witrynie Kaspersky Lab Strona aplikacji Kaspersky Total Security na witrynie internetowej działu pomocy technicznej (Baza Wiedzy) Pomoc elektroniczna Dokumentacja Jeżeli nie znajdziesz rozwiązania swojego problemu, skontaktuj się z działem pomocy technicznej firmy Kaspersky Lab (sekcja "Pomoc techniczna za pośrednictwem telefonu" na stronie 168). Do wyszukiwania informacji na stronie internetowej konieczne jest połączenie z internetem.
17 Strona programu Kaspersky Total Security na witrynie Kaspersky Lab Na tej stronie internetowej Kaspersky Total Security ( możesz przejrzeć ogólne informacje o aplikacji, jej funkcjach i właściwościach. Strona Kaspersky Total Security zawiera odnośnik do sklepu internetowego. Możesz w nim kupić lub odnowić licencję dla aplikacji. Strona Kaspersky Total Security w Bazie wiedzy Baza wiedzy to sekcja na stronie działu pomocy technicznej. Na stronie internetowej Kaspersky Total Security w Bazie wiedzy ( możesz przeczytać artykuły zawierające przydatne informacje, zalecenia i odpowiedzi na najczęściej zadawane pytania dotyczące zakupu, instalacji i korzystania z aplikacji. Artykuły w Bazie wiedzy mogą zawierać odpowiedzi na pytania dotyczące programu Kaspersky Total Security i innych aplikacji Kaspersky Lab. Artykuły w Bazie wiedzy mogą także zawierać nowości z działu pomocy technicznej. Pomoc elektroniczna Aplikacja zawiera pliki pełnej pomocy i pomocy kontekstowej. Pełna pomoc zawiera informacje dotyczące konfiguracji i korzystania z Kaspersky Total Security. Pomoc kontekstowa zawiera informacje o oknach Kaspersky Total Security, opisuje ustawienia Kaspersky Total Security oraz zawiera odsyłacze do opisów zadań, w których te ustawienia są używane. Pliki pomocy mogą znajdować się w pakiecie dystrybucyjnym lub w zasobie sieciowym Kaspersky Lab. Jeśli dostępny jest internetowy system pomocy, podczas otwierania plików pomocy zostanie otwarte okno przeglądarki. Aby wyświetlenie internetowego systemu pomocy było możliwe, niezbędne jest aktywne połączenie internetowe. Źródła informacji o aplikacji 17
18 Dokumentacja Podręcznik użytkownika aplikacji zawiera informacje dotyczące instalacji, aktywacji i konfiguracji aplikacji oraz korzystania z aplikacji. Dokument opisuje również interfejs aplikacji i przedstawia sposoby rozwiązywania podstawowych problemów pojawiających się podczas pracy z aplikacją. Forum internetowe firmy Kaspersky Lab Jeżeli zapytanie nie wymaga natychmiastowej odpowiedzi, można przedyskutować je ze specjalistami z firmy Kaspersky Lab lub innymi użytkownikami jej oprogramowania na forum internetowym znajdującym się pod adresem Na tym forum możesz przeglądać istniejące tematy, pozostawiać swoje komentarze i tworzyć nowe tematy. Źródła informacji o aplikacji 18
19 Kaspersky Total Security Ta sekcja opisuje funkcje, komponenty i pakiet dystrybucyjny Kaspersky Total Security, a także zawiera listę wymagań sprzętowych i programowych Kaspersky Total Security. W tej sekcji Nowości Pakiet dystrybucyjny Informacje i Kaspersky Total Security Wymagania sprzętowe i programowe Nowości Nowości w Kaspersky Total Security: Nie ma już ograniczeń związanych z obsługą systemu Microsoft Windows 10. Dodano powiadomienia o wygaśnięciu licencji zgodne ze standardami Microsoft. W systemie operacyjnym Windows 10 powiadomienia aplikacji zostały zastąpione przez wiadomości wyskakujące zgodne ze standardami Microsoft. Program partnerski został przeniesiony na portal My Kaspersky. Rejestracja i logowanie się w Programie partnerskim jest możliwe podczas nawiązywania połączenia z portalem My Kaspersky. Strony Programu partnerskiego można przeglądać na portalu My Kaspersky. Dodano obsługę protokołu HTTP/2. Dodano częściową obsługę przeglądarek: Yandex.Browser i Microsoft Edge. Dodano obsługę wirtualnych pulpitów w Microsoft Windows 10. Zmieniono interfejs graficzny.
20 Zmieniono ikonę Klawiatury ekranowej. Ikona nie przeszkadza we wprowadzaniu danych w polach wejściowych. Dodano Asystenta instalacji. Podczas instalacji oprogramowania Asystent instalacji automatycznie usuwa zaznaczenie z pól obok ofert instalacji dodatkowych aplikacji i blokuje ich instalację, a także blokuje wyświetlanie kroków instalacji zawierających reklamy. Pakiet dystrybucyjny Możesz kupić aplikację na jeden z następujących sposobów: Wersja pudełkowa. Rozpowszechniana w sklepach naszych dystrybutorów. W sklepie internetowym. Rozpowszechniana w sklepie internetowym Kaspersky Lab ( sekcja Sklep) lub u naszych partnerów. Jeśli zakupiłeś wersję pudełkową aplikacji, pakiet dystrybucyjny zawiera następujące elementy: Zaklejoną kopertę z płytą instalacyjną, która zawiera pliki aplikacji i dokumentację Skróconą wersję Podręcznika użytkownika z kodem aktywacyjnym Umowę licencyjną określającą warunki, na których możesz używać zakupionej aplikacji Zawartość pakietu dystrybucyjnego może różnić się w zależności od regionu, w którym aplikacja jest rozpowszechniana. Jeśli zakupisz Kaspersky Total Security w sklepie internetowym, skopiuj aplikację ze strony internetowej sklepu. Informacje wymagane do aktywacji aplikacji, w tym kod aktywacyjny, zostaną przesłane drogą elektroniczną po dokonaniu płatności. Informacje o Kaspersky Total Security Kaspersky Total Security zapewnia pełną ochronę przed różnego typu zagrożeniami bezpieczeństwa informacji, atakami sieciowymi i phishingowymi oraz spamem. W Kaspersky Total Security zaimplementowane zostały różne funkcje i moduły ochrony w celu zapewnienia kompletnej ochrony. Kaspersky Total Security 20
21 Ochrona komputera Składniki ochrony służą do ochrony komputera przed różnego typu zagrożeniami bezpieczeństwa informacji, atakami sieciowymi, oszustwami i spamem. Każdym rodzajem zagrożenia zajmuje się oddzielny składnik ochrony (przeczytaj opis modułów znajdujący się w tej sekcji). Moduły mogą być włączane, wyłączane i konfigurowane niezależnie od siebie. Jako uzupełnienie ochrony w czasie rzeczywistym oferowanej przez moduły zalecamy regularne przeprowadzanie skanowania komputera w poszukiwaniu wirusów. Jest to niezbędne w celu wykluczenia możliwości rozprzestrzeniania się szkodliwych programów, które nie zostały wykryte przez składniki ochrony, na przykład ze względu na ustawienie niskiego poziomu ochrony lub innych powodów. Aby wersje modułów i bazy danych programu Kaspersky Total Security nie uległy przeterminowaniu, musisz je aktualizować. Niektóre zadania, które nie są wykonywane zbyt często (na przykład czyszczenie śladów aktywności użytkownika w systemie), mogą zostać uruchomione przy pomocy zaawansowanych narzędzi i kreatorów. Poniższe składniki chronią komputer w czasie rzeczywistym: Poniżej opisane jest działanie modułów ochrony w trybie programu Kaspersky Total Security zalecanym przez specjalistów z Kaspersky Lab (z domyślnymi ustawieniami aplikacji). Ochrona plików Moduł Ochrona plików zapobiega zainfekowaniu systemu plików komputera. Moduł uruchamia się podczas ładowania systemu operacyjnego, pozostaje w pamięci RAM i skanuje wszystkie pliki, które są otwierane, zapisywane lub uruchamiane na Twoim komputerze, oraz wszystkie podłączone dyski. Kaspersky Total Security przechwytuje każdą próbę dostępu do pliku i skanuje go w poszukiwaniu znanych wirusów i innych szkodliwych programów. Jeżeli plik nie jest zainfekowany lub został wyleczony przez oprogramowanie antywirusowe, można dalej z niego korzystać. Jeżeli wyleczenie pliku nie powiedzie się, zostanie on usunięty. W takiej sytuacji kopia pliku zostanie przeniesiona do Kwarantanny. Jeśli zainfekowany plik zostanie umieszczony w tym samym miejscu, w którym znajdował się usunięty plik o tej samej nazwie, Kwarantanna zapisze tylko kopię tego drugiego pliku. Kopia pierwszego pliku o tej samej nazwie nie zostanie zapisana. Kaspersky Total Security 21
22 Ochrona poczty Moduł Ochrona poczty skanuje wszystkie wiadomości przychodzące i wychodzące komputera. Jeżeli wiadomość nie zawiera niebezpiecznych obiektów, program zezwala na dostęp do niej. Ochrona WWW Ochrona WWW przechwytuje i blokuje wykonanie niebezpiecznych skryptów na stronach internetowych. Ochrona WWW także monitoruje cały ruch internetowy i blokuje dostęp do niebezpiecznych stron internetowych. Ochrona komunikatorów Ochrona komunikatorów umożliwia bezpieczne korzystanie z klientów komunikatorów. Chroni informacje docierające do komputera poprzez protokoły komunikatorów. Moduł Ochrona komunikatorów zapewnia bezpieczne działanie różnych aplikacji służących do komunikacji. Kontrola aplikacji Moduł ten zapisuje działania aplikacji wykonywane w systemie oraz zarządza ich aktywnością w oparciu o grupę, do której moduł przypisał aplikacje. Dla każdej grupy aplikacji określony jest zestaw reguł. Reguły te zarządzają dostępem programów do różnych zasobów systemu operacyjnego. Kontrola zmian w systemie Kontrola zmian w systemie monitoruje zmiany wprowadzone w ustawieniach systemu operacyjnego przez inne aplikacje i powiadamia użytkownika o tych zmianach. Niektóre z ustawień przeglądarki i serwera proxy należą do kontrolowanych ustawień. Dostęp do kamery internetowej Dostęp do kamery internetowej blokuje nieautoryzowany dostęp do kamery internetowej i powiadamia o zablokowaniu dostępu. Zapora sieciowa Zapewnia bezpieczeństwo podczas pracy w sieciach lokalnych i internecie. Moduł ten ma za zadanie filtrowanie aktywności sieciowej poprzez zastosowanie dwóch typów reguł: reguły dla aplikacji i reguły dla pakietów. Kaspersky Total Security 22
23 Monitor sieci Monitor sieci jest zaprojektowany do monitorowania aktywności sieciowej w czasie rzeczywistym. Kontrola systemu Składnik Kontrola systemu może być użyty do wycofania szkodliwych działań dokonanych w systemie operacyjnym. Blokowanie ataków sieciowych Moduł Blokowanie ataków sieciowych zostaje załadowany podczas uruchamiania systemu operacyjnego i skanuje przychodzący ruch sieciowy w poszukiwaniu aktywności charakterystycznych dla ataków sieciowych. Przy pierwszej próbie ataku na Twój komputer, Kaspersky Total Security zablokuje wszelką aktywność sieciową atakującego komputera. Anti-Spam Moduł Anti-Spam współdziała z klientem pocztowym zainstalowanym na Twoim komputerze i skanuje wszystkie przychodzące wiadomości pocztowe w poszukiwaniu spamu. Wszystkie wiadomości zawierające spam są oznaczane specjalnymi nagłówkami. Możesz skonfigurować moduł Anti-Spam tak, aby przetwarzał wiadomości spamowe w określony sposób (na przykład, aby usuwał je automatycznie lub przenosił do specjalnego folderu). Anti-Phishing Anti-Phishing umożliwia sprawdzanie, czy adresy internetowe znajdują się na liście adresów typu phishing. Anti-Phishing jest zintegrowany z komponentami Ochrona WWW, Anti-Spam i Ochrona komunikatorów. Blokowanie banerów Blokowanie banerów blokuje banery reklamowe wyświetlane na stronach internetowych lub wbudowane w interfejsy aplikacji. Surfowanie incognito Surfowanie incognito wykrywa żądania wysyłane przez przeglądarkę internetową do usług śledzenia i może modyfikować żądania do i odpowiedzi od usług śledzenia w sposób, który chroni użytkownika przed śledzeniem jego aktywności online. Kaspersky Total Security 23
24 Bezpieczne pieniądze Bezpieczne pieniądze zapewnia ochronę poufnych danych podczas korzystania z usług bankowości internetowej i systemów płatności oraz zapobiega kradzieży funduszy podczas dokonywania płatności online. Bezpieczne wprowadzanie z klawiatury Bezpieczne wprowadzanie z klawiatury zapewnia ochronę przed keyloggerami podczas wprowadzania danych osobowych na stronach internetowych. Klawiatura ekranowa zapobiega przechwytywaniu danych wprowadzanych przy pomocy klawiatury fizycznej i chroni dane osobowe przed próbami ich przechwycenia przy użyciu zrzutów ekranu. Tryb Zaufane aplikacje Tryb Zaufane aplikacje chroni komputer przed aplikacjami, które mogą być niebezpieczne. Jeśli tryb Zaufane aplikacje jest włączony, Kaspersky Total Security zezwoli na uruchomienie tylko tych aplikacji, które zostały zaklasyfikowane jako zaufane (na przykład w oparciu o informacje o aplikacji z Kaspersky Security Network lub zaufanego podpisu cyfrowego). Kontrola rodzicielska Kontrola rodzicielska chroni dzieci i młodzież przed zagrożeniami związanymi z korzystaniem z komputera i internetu. Moduł Kontrola rodzicielska umożliwia wprowadzenie ograniczeń na dostęp do zasobów sieciowych i aplikacji dla różnych użytkowników w zależności od ich wieku. Kontrola rodzicielska umożliwia przeglądanie statystyk dotyczących aktywności kontrolowanych użytkowników. Zarządzanie online Jeśli na komputerze zainstalowany jest Kaspersky Total Security, a Ty posiadasz konto w portalu My Kaspersky, możesz zdalnie zarządzać ochroną komputera. Kopia zapasowa i przywracanie Funkcja Kopia zapasowa i przywracanie służy do ochrony danych przed ich utratą w wyniku awarii sprzętu. Kaspersky Total Security może wykonywać zadania tworzenia kopii zapasowych na nośnikach wymiennych, dyskach sieciowych lub w magazynach online, zgodnie z określonym terminarzem. Możesz kopiować pliki według kategorii i określić ilość magazynowanych wersji tego samego pliku. Kaspersky Total Security 24
25 Szyfrowanie danych Szyfrowanie danych chroni poufne informacje przed nieautoryzowanym dostępem. Możesz odblokować magazyn danych i wyświetlić jego zawartość tylko po wprowadzeniu hasła. Wymagania sprzętowe i programowe Wymagania ogólne: 480 MB wolnego miejsca na dysku twardym Napęd CD / DVD-ROM (w celu instalacji aplikacji z płyty CD) Dostęp do internetu (aby aktywować aplikację oraz aktualizować bazy danych i moduły aplikacji) Microsoft Internet Explorer 8.0 lub nowszy Do korzystania z portalu My Kaspersky zalecamy używanie przeglądarki Microsoft Internet Explorer 9.0 lub nowszej. Microsoft Windows Installer 3.0 lub nowszy Microsoft.NET Framework 4 lub nowszy Ochrona dostępu do kamery internetowej jest dostępna tylko dla kompatybilnych modeli kamer internetowych ( Wymagania dla Microsoft Windows XP Home Edition (Service Pack 3 lub nowszy), Microsoft Windows XP Professional (Service Pack 3 lub nowszy) i Microsoft Windows XP Professional x64 Edition (Service Pack 2 lub nowszy): Procesor o częstotliwości taktowania 1 GHz lub szybszy 512 MB wolnej pamięci RAM Kaspersky Total Security 25
26 Wymagania dla systemów Microsoft Windows Vista Home Basic (Service Pack 1 lub nowszy), Microsoft Windows Vista Home Premium (Service Pack 1 lub nowszy), Microsoft Windows Vista Business (Service Pack 1 lub nowszy), Microsoft Windows Vista Enterprise (Service Pack 1 lub nowszy), Microsoft Windows Vista Ultimate (Service Pack 1 lub nowszy), Microsoft Windows 7 Starter (Service Pack 1 lub nowszy), Microsoft Windows 7 Home Basic (Service Pack 1 lub nowszy), Microsoft Windows 7 Home Premium (Service Pack 1 lub nowszy), Microsoft Windows 7 Professional (Service Pack 1 lub nowszy), Microsoft Windows 7 Ultimate (Service Pack 1 lub nowszy), Microsoft Windows 8, Microsoft Windows 8 Pro, Microsoft Windows 8 Enterprise, Microsoft Windows 8.1 (Windows 8.1 Update), Microsoft Windows 8.1 Pro (Windows 8.1 Update), Microsoft Windows 8.1 Enterprise (Windows 8.1 Update), Microsoft Windows 10 Home, Microsoft Windows 10 Enterprise oraz Microsoft Windows 10 Pro: Procesor o częstotliwości taktowania 1 GHz lub szybszy 1 GB wolnej pamięci RAM (dla 32-bitowych systemów operacyjnych); 2 GB wolnej pamięci RAM (dla 64-bitowych systemów operacyjnych) Obsługiwane przeglądarki. Microsoft Internet Explorer 8.0, 9.0, 10.0 i 11.0 Przeglądarki Internet Explorer 10 i Internet Explorer 11 z nowymi interfejsami użytkownika systemu Windows nie są obsługiwane. Mozilla Firefox 31.x i nowsze Google Chrome 36.x i nowsze Kaspersky Total Security obsługuje przeglądarkę Google Chrome w wersji 37.x i 38.x dla 32-bitowych i 64-bitowych systemów operacyjnych. Wymagania dla tabletów: Komputer typu tablet firmy Microsoft Procesor Intel Celeron 1.66 GHz lub szybszy 1000 MB wolnej pamięci RAM Kaspersky Total Security 26
27 Wymagania dla netbooków: Procesor Intel Atom CPU 1.60 GHz lub szybszy 1024 MB wolnej pamięci RAM 10.1-calowy ekran o rozdzielczości 1024x600 Procesor graficzny Intel GMA 950 Wymagania dla programu Kaspersky Password Manager zainstalowanego na systemie Microsoft Windows XP Home (32-bitowy) Service Pack 3 lub nowszy, Microsoft Windows XP Professional (32-bitowy) Service Pack 3 lub nowszy, Microsoft Windows XP Professional (64-bitowy) Service Pack 2 lub nowszy: Microsoft Internet Explorer 8.0 lub nowszy Mozilla Firefox 31 lub nowsza Google Chrome 36 lub nowsza Yandex.Browser lub nowszy Kaspersky Total Security 27
28 Instalowanie i dezinstalowanie aplikacji Sekcja zawiera szczegółowe instrukcje dotyczące instalacji i dezinstalacji Kaspersky Total Security. W tej sekcji Standardowa procedura instalacji Instalowanie aplikacji z poziomu wiersza poleceń Rozpoczęcie pracy Aktualizowanie poprzedniej wersji aplikacji Dezinstalowanie aplikacji Standardowa procedura instalacji Instalacja Kaspersky Total Security jest przeprowadzana w trybie interaktywnym przy użyciu Kreatora instalacji. Kreator składa się z szeregu okien (kroków) przełączanych przy pomocy przycisków Wstecz i Dalej. W celu zamknięcia Kreatora po zakończeniu jego działania, kliknij przycisk Zakończ. Aby zatrzymać pracę Kreatora w dowolnym momencie, zamknij okno Kreatora. Jeśli aplikacja chroni więcej niż jeden komputer (maksymalna liczba komputerów określona w warunkach umowy licencyjnej), należy zainstalować ją w ten sam sposób na wszystkich komputerach. W celu zainstalowania programu Kaspersky Total Security: Uruchom plik z rozszerzeniem.exe znajdujący się na płycie instalacyjnej. Aplikacja zostanie zainstalowana z pomocą standardowego Kreatora instalacji.
29 W niektórych regionach płyta instalacyjna nie zawiera pakietu instalacyjnego aplikacji. Płyta instalacyjna zawiera tylko plik automatycznego uruchamiania. Po uruchomieniu tego pliku zostanie otwarte okno pobierania aplikacji. W celu zainstalowania Kaspersky Total Security przy użyciu pliku automatycznego uruchamiania: 1. W oknie pobierania aplikacji kliknij przycisk Pobierz i zainstaluj. Klikając przycisk Pobierz i zainstaluj, wysyłasz informacje o wersji swojego systemu operacyjnego do Kaspersky Lab. 2. Jeśli pobranie aplikacji nie powiodło się, kliknij odnośnik Pobierz i zainstaluj ręcznie ze strony internetowej otwierający stronę internetową, z której możesz ręcznie pobrać aplikację. Aby zainstalować Kaspersky Total Security, możesz również pobrać pakiet instalacyjny z internetu. W tej sytuacji Kreator instalacji wyświetli kilka dodatkowych kroków instalacji dla niektórych wersji językowych. Wraz z aplikacją instalowane są wtyczki dla przeglądarek internetowych zapewniające bezpieczne surfowanie. Jeśli uruchamiasz aplikacje rejestrujące dźwięk i obraz lub aplikacje do odtwarzania dźwięku i obrazu pierwszy raz od momentu zainstalowania Kaspersky Total Security, działanie tych aplikacji może zostać przerwane. Jest to konieczne do włączenia funkcji kontrolującej dostęp aplikacji do urządzeń rejestrujących dźwięk (sekcja "Informacje o dostępie aplikacji do urządzeń rejestrujących dźwięk" na stronie 128). Usługa systemowa odpowiedzialna za kontrolę sprzętu audio zostaje uruchomiona ponownie przy pierwszym uruchomieniu Kaspersky Total Security. W tej sekcji Krok 1. Sprawdzanie dostępności nowszej wersji programu Krok 2. Uruchamianie instalacji aplikacji Krok 3. Przeglądanie treści Umowy licencyjnej Instalowanie i dezinstalowanie aplikacji 29
30 Krok 4. Umowa Kaspersky Security Network Krok 5. Instalacja Krok 6. Finalizowanie instalacji Krok 7. Aktywowanie aplikacji Krok 8. Rejestrowanie użytkownika Krok 9. Finalizowanie procesu aktywacji Krok 1. Sprawdzanie dostępności nowszej wersji aplikacji Przed rozpoczęciem instalacji Kreator instalacji sprawdzi, czy na serwerach aktualizacji Kaspersky Lab znajduje się nowsza wersja Kaspersky Total Security. Jeżeli Kreator instalacji nie odnajdzie nowszej wersji aplikacji na serwerach aktualizacji Kaspersky Lab, zostanie uruchomiona instalacja bieżącej wersji. Jeżeli na serwerach aktualizacji Kaspersky Lab znajduje się nowsza wersja Kaspersky Total Security, zostanie wyświetlone pytanie o jej pobranie i zainstalowanie na komputerze. Zaleca się zainstalowanie nowej wersji aplikacji, ponieważ nowsze wydania zawierają udoskonalenia zapewniające bardziej niezawodną ochronę komputera. Jeżeli zrezygnujesz z instalacji nowszej wersji programu, Kreator uruchomi instalację bieżącej wersji. Jeżeli zdecydujesz się na zainstalowanie nowszej wersji, Kreator instalacji pobierze na komputer pliki z pakietu instalacyjnego i uruchomi instalację nowej wersji. Krok 2. Uruchamianie instalacji aplikacji W tym kroku Kreator instalacji zaoferuje zainstalowanie aplikacji. Aby kontynuować instalację, kliknij przycisk Instaluj. W zależności od wybranego typu instalacji oraz wersji językowej aplikacji, w tym kroku Kreator instalacji może zaoferować przeczytanie treści umowy licencyjnej zawieranej pomiędzy Tobą a Kaspersky Lab, a także zapytać o chęć wzięcia udziału w Kaspersky Security Network. Instalowanie i dezinstalowanie aplikacji 30
31 Krok 3. Przeglądanie treści Umowy licencyjnej Ten krok Kreatora instalacji wyświetlany jest w niektórych wersjach językowych programu Kaspersky Total Security podczas jego instalacji z pakietu dystrybucyjnego, pobranego z internetu. Na tym etapie należy przeczytać umowę licencyjną zawieraną między Tobą a firmą Kaspersky Lab. Przeczytaj uważnie umowę i, w przypadku akceptacji wszystkich jej warunków, kliknij przycisk Zgadzam się. Instalacja aplikacji będzie kontynuowana. Jeżeli nie zaakceptujesz warunków umowy licencyjnej, aplikacja nie zostanie zainstalowana. Krok 4. Umowa Kaspersky Security Network W tym kroku Kreator instalacji zaproponuje uczestnictwo w Kaspersky Security Network. Z uczestnictwem wiąże się przesyłanie do firmy AO Kaspersky Lab informacji o nowych zagrożeniach wykrytych na Twoim komputerze, uruchamianych aplikacjach, pobranych podpisanych aplikacjach i Twoim systemie operacyjnym. Żadne dane użytkowników nie są gromadzone, przetwarzane, ani przechowywane przez Kaspersky Lab. Przeczytaj treść Umowy Kaspersky Security Network. Jeśli akceptujesz wszystkie warunki, w oknie Kreatora kliknij przycisk Akceptuję. Jeśli nie chcesz uczestniczyć w Kaspersky Security Network, kliknij przycisk Odmów. Po zaakceptowaniu lub odrzuceniu propozycji uczestnictwa w Kaspersky Security Network, proces instalacji aplikacji będzie kontynuowany. Krok 5. Instalacja Przed zainstalowaniem niektórych wersji programu Kaspersky Total Security, rozpowszechnianych w ramach subskrypcji, należy wprowadzić hasło uzyskane od dostawcy usługi. Po wprowadzeniu hasła rozpocznie się instalacja aplikacji. Instalacja programu może zająć trochę czasu. Poczekaj, aż zostanie ona zakończona. Instalowanie i dezinstalowanie aplikacji 31
32 Po zakończeniu instalacji, Kreator instalacji automatycznie przejdzie do następnego kroku. Podczas instalacji program Kaspersky Total Security sprawdza komputer. Może to skutkować wykryciem następujących problemów: Niezgodność systemu operacyjnego z wymaganiami programowymi. Podczas instalacji Kreator sprawdza, czy: System operacyjny i zainstalowany pakiet Service Pack spełniają wymagania instalacji Dostępne są wszystkie niezbędne aplikacje Na dysku jest wystarczająca ilość wolnego miejsca, aby zainstalować aplikację Użytkownik instalujący aplikację posiada uprawnienia administratora Jeżeli program ustali, że któreś z wymagań nie jest spełnione, wyświetlony zostanie stosowny komunikat. Obecność na komputerze niekompatybilnego oprogramowania. Jeśli wykryto niekompatybilne aplikacje, zostaną one wyświetlone na ekranie i zasugerowane zostanie ich usunięcie. Zalecane jest ręczne usunięcie każdej aplikacji, której Kaspersky Total Security nie może usunąć automatycznie. Po usunięciu niekompatybilnych aplikacji będziesz musiał ponownie uruchomić komputer w celu kontynuowania instalacji programu Kaspersky Total Security. Obecność na komputerze szkodliwego oprogramowania. Jeżeli na komputerze zostaną wykryte jakiekolwiek szkodliwe programy, które uniemożliwiają zainstalowanie oprogramowania antywirusowego, Kreator instalacji zaoferuje pobranie narzędzia Kaspersky Virus Removal Tool, zaprojektowanego do neutralizowania infekcji. Po wyrażeniu zgody na zainstalowanie tego narzędzia, Kreator pobierze je z serwera Kaspersky Lab i automatycznie zainstaluje. W przypadku, gdy Kreator nie będzie mógł pobrać narzędzia, wyświetlony zostanie odnośnik do jego ręcznego pobrania. Krok 6. Finalizowanie instalacji W tym kroku Kreator informuje o zakończeniu instalacji aplikacji. W celu natychmiastowego uruchomienia programu Kaspersky Total Security zaznacz pole Uruchom Kaspersky Total Security, a następnie kliknij przycisk Zakończ. Instalowanie i dezinstalowanie aplikacji 32
33 Jeżeli przed zamknięciem Kreatora usunięto zaznaczenie z pola Uruchom Kaspersky Total Security, należy uruchomić aplikację ręcznie. W pewnych przypadkach zakończenie instalacji wymagać będzie ponownego uruchomienia systemu operacyjnego. Krok 7. Aktywowanie aplikacji Kreator aktywacji jest uruchamiany przy pierwszym uruchomieniu Kaspersky Total Security. Aktywacja to procedura aktywacji pełnej wersji aplikacji na określony czas. Jeżeli zakupiłeś licencję dla Kaspersky Total Security w sklepie internetowym, aktywacja aplikacji może zostać wykonana automatycznie podczas instalacji. Dostępne są następujące opcje aktywacji programu Kaspersky Total Security: Aktywuj aplikację. Wybierz tę opcję i wprowadź kod aktywacyjny (sekcja "Informacje o kodzie aktywacyjnym" na stronie 50), jeśli kupiłeś licencję dla aplikacji. Jeśli wprowadzisz kod aktywacyjny dla Kaspersky Internet Security lub Kaspersky Anti-Virus, przełączenie do tej aplikacji nastąpi po zakończeniu aktywacji. Aktywuj wersję testową aplikacji. Wybierz tę opcję, jeśli chcesz zainstalować wersję testową przed zakupem licencji. Będziesz mógł korzystać z aplikacji i jej wszystkich funkcji przez krótki okres. Po wygaśnięciu licencji wersja testowa aplikacji nie może zostać aktywowana ponownie. Do aktywacji aplikacji wymagane jest połączenie z internetem. Podczas aktywacji aplikacji konieczne może być zarejestrowanie się na portalu My Kaspersky. Krok 8. Rejestrowanie użytkownika Ten krok nie jest dostępny we wszystkich wersjach Kaspersky Total Security. Instalowanie i dezinstalowanie aplikacji 33
34 Zarejestrowani użytkownicy mogą wysyłać zgłoszenia do pomocy technicznej i laboratorium antywirusowego poprzez portal My Kaspersky, zarządzać kodami aktywacyjnymi i otrzymywać najnowsze informacje o nowych aplikacjach i specjalnych ofertach. Jeżeli wyrażasz zgodę na rejestrację, w odpowiednich polach wpisz dane rejestracyjne, a następnie kliknij przycisk Zaloguj, aby przesłać dane do Kaspersky Lab. W niektórych przypadkach rejestracja użytkownika jest wymagana do rozpoczęcia korzystania z aplikacji. Krok 9. Finalizowanie procesu aktywacji Kreator poinformuje, że program Kaspersky Total Security został pomyślnie aktywowany. W celu zakończenia działania Kreatora kliknij przycisk Zakończ. Instalowanie aplikacji z poziomu wiersza poleceń Kaspersky Total Security może zostać zainstalowany z poziomu wiersza poleceń. Składnia wiersza poleceń: <ścieżka dostępu do pliku pakietu instalacyjnego> [parameters] Szczegółowe instrukcje dotyczące instalacji oraz lista ustawień instalacji są dostępne na stronie działu pomocy technicznej ( Rozpoczęcie pracy Aby program Kaspersky Total Security w pełni obsługiwał przeglądarki internetowe, w przeglądarkach należy zainstalować i włączyć rozszerzenie Kaspersky Protection. Kaspersky Total Security używa rozszerzenia Kaspersky Protection do osadzenia skryptu w ruchu sieciowym i na stronie internetowej otwieranej w Bezpiecznej przeglądarce. Aplikacja wykorzystuje ten skrypt do interakcji ze stroną internetową oraz do wysyłania danych do banków, których strony internetowe są chronione przez moduł Bezpieczne pieniądze. Aplikacja chroni dane przesyłane przez skrypt przy użyciu podpisu cyfrowego. Kaspersky Total Security może osadzać skrypt bez użycia rozszerzenia Kaspersky Protection. Instalowanie i dezinstalowanie aplikacji 34
35 Kaspersky Total Security podpisuje dane przesyłane przez skrypt przy użyciu zainstalowanych antywirusowych baz danych i wysyła żądanie do Kaspersky Security Network. Aplikacja wysyła żądania do Kaspersky Security Network niezależnie od tego, czy zaakceptowałeś warunki Umowy Kaspersky Security Network. Rozszerzenie Kaspersky Protection jest instalowane w przeglądarkach podczas instalacji Kaspersky Total Security. Po zainstalowaniu Kaspersky Total Security należy włączyć rozszerzenie Kaspersky Protection: Aby włączyć rozszerzenie w przeglądarce Mozilla Firefox, należy zezwolić na instalację rozszerzenia w oknie przeglądarki. W Google Chrome należy zezwolić na włączenie rozszerzenia Kaspersky Protection. Jeśli użytkownik tego nie zrobi, później będzie musiał ręcznie zainstalować i włączyć rozszerzenie Kaspersky Protection poprzez zainstalowanie go z poziomu sklepu internetowego Chrome web store lub z poziomu strony działu pomocy technicznej ( W Microsoft Internet Explorer rozszerzenie Kaspersky Protection jest włączone automatycznie. Jeśli na Twoim komputerze jest zainstalowany system Windows 10, rozszerzenie Kaspersky Protection należy ręcznie zainstalować w przeglądarce Microsoft Internet Explorer. Instalację rozszerzenia możesz rozpocząć z poziomu komunikatu z Centrum powiadomień (sekcja "Ocenianie stanu ochrony komputera i rozwiązywanie problemów z bezpieczeństwem" na stronie 56). Aktualizowanie poprzedniej wersji aplikacji Instalowanie Kaspersky Total Security na poprzedniej wersji Kaspersky Total Security lub na Kaspersky PURE Jeśli na komputerze jest już zainstalowana wcześniejsza wersja programu Kaspersky Total Security lub Kaspersky PURE, można go zaktualizować do najnowszej wersji Kaspersky Total Security. Jeśli posiadasz bieżącą licencję dla Kaspersky PURE lub poprzednią wersję, nie musisz aktywować aplikacji: Kreator instalacji automatycznie pobierze informacje o Twojej licencji i użyje ich podczas instalacji Kaspersky Total Security. Instalowanie i dezinstalowanie aplikacji 35
36 Jeśli wcześniej utworzyłeś kontener w Kaspersky PURE, przy pierwszym dostępie do kontenera program Kaspersky Total Security zmieni go na magazyn danych. Pliki w magazynie danych staną się dostępne po zakończeniu konwersji. Instalowanie Kaspersky Total Security na Kaspersky Internet Security Jeśli zainstalujesz Kaspersky Total Security na komputerze, na którym jest już zainstalowany program Kaspersky Internet Security z bieżącą licencją, Kreator aktywacji zapyta o wybór jednej z następujących opcji: Kontynuuj korzystanie z Kaspersky Internet Security w ramach bieżącej licencji. W tym przypadku zostanie uruchomiony Kreator migracji. Po zakończeniu działania Kreatora migracji, na Twoim komputerze zostanie zainstalowany Kaspersky Internet Security. Można pracować z Kaspersky Internet Security do wygaśnięcia poprzedniej wersji Kaspersky Internet Security. Przejście do instalacji nowej wersji Kaspersky Total Security. W tym przypadku aplikacja zostanie zainstalowana i aktywowana zgodnie ze standardowym scenariuszem. Instalacja Kaspersky Total Security jest przeprowadzana w trybie interaktywnym przy użyciu Kreatora instalacji. Kreator składa się z szeregu okien (kroków) przełączanych przy pomocy przycisków Wstecz i Dalej. W celu zamknięcia Kreatora po zakończeniu jego działania, kliknij przycisk Zakończ. Aby zatrzymać pracę Kreatora w dowolnym momencie, zamknij okno Kreatora. Jeśli aplikacja chroni więcej niż jeden komputer (maksymalna liczba komputerów określona w warunkach umowy licencyjnej), należy zainstalować ją w ten sam sposób na wszystkich komputerach. W celu zainstalowania programu Kaspersky Total Security: Uruchom plik z rozszerzeniem.exe znajdujący się na płycie instalacyjnej. Aplikacja zostanie zainstalowana z pomocą standardowego Kreatora instalacji. W niektórych regionach płyta instalacyjna nie zawiera pakietu instalacyjnego aplikacji. Płyta instalacyjna zawiera tylko plik automatycznego uruchamiania. Po uruchomieniu tego pliku zostanie otwarte okno pobierania aplikacji. Instalowanie i dezinstalowanie aplikacji 36
37 W celu zainstalowania Kaspersky Total Security przy użyciu pliku automatycznego uruchamiania: 1. W oknie pobierania aplikacji kliknij przycisk Pobierz i zainstaluj. Klikając przycisk Pobierz i zainstaluj, wysyłasz informacje o wersji swojego system operacyjnego do Kaspersky Lab. 2. Jeśli pobranie aplikacji nie powiodło się, kliknij odnośnik Pobierz i zainstaluj ręcznie ze strony internetowej otwierający stronę internetową, z której możesz ręcznie pobrać aplikację. Aby zainstalować Kaspersky Total Security, możesz również pobrać pakiet instalacyjny z internetu. W tej sytuacji Kreator instalacji wyświetli kilka dodatkowych kroków instalacji dla niektórych wersji językowych. Wraz z aplikacją instalowane są wtyczki dla przeglądarek internetowych zapewniające bezpieczne surfowanie. Jeśli uruchamiasz aplikacje rejestrujące dźwięk i obraz lub aplikacje do odtwarzania dźwięku i obrazu pierwszy raz od momentu zainstalowania Kaspersky Total Security, działanie tych aplikacji może zostać przerwane. Jest to konieczne do włączenia funkcji kontrolującej dostęp aplikacji do urządzeń rejestrujących dźwięk (sekcja "Informacje o dostępie aplikacji do urządzeń rejestrujących dźwięk" na stronie 128). Usługa systemowa odpowiedzialna za kontrolę sprzętu audio zostaje uruchomiona ponownie przy pierwszym uruchomieniu Kaspersky Total Security. Dla aktualizacji z poprzedniej wersji istnieją pewne ograniczenia (sekcja "Ograniczenia i uwagi" na stronie 175). W tej sekcji Krok 1. Sprawdzanie dostępności nowszej wersji programu Krok 2. Uruchamianie instalacji aplikacji Krok 3. Przeglądanie treści Umowy licencyjnej Instalowanie i dezinstalowanie aplikacji 37
38 Krok 4. Umowa Kaspersky Security Network Krok 5. Instalacja Krok 6. Finalizowanie instalacji Krok 1. Sprawdzanie dostępności nowszej wersji aplikacji Przed rozpoczęciem instalacji Kreator instalacji sprawdzi, czy na serwerach aktualizacji Kaspersky Lab znajduje się nowsza wersja Kaspersky Total Security. Jeżeli Kreator instalacji nie odnajdzie nowszej wersji aplikacji na serwerach aktualizacji Kaspersky Lab, zostanie uruchomiona instalacja bieżącej wersji. Jeżeli na serwerach aktualizacji Kaspersky Lab znajduje się nowsza wersja Kaspersky Total Security, zostanie wyświetlone pytanie o jej pobranie i zainstalowanie na komputerze. Zaleca się zainstalowanie nowej wersji aplikacji, ponieważ nowsze wydania zawierają udoskonalenia zapewniające bardziej niezawodną ochronę komputera. Jeżeli zrezygnujesz z instalacji nowszej wersji programu, Kreator uruchomi instalację bieżącej wersji. Jeżeli zdecydujesz się na zainstalowanie nowszej wersji, Kreator instalacji pobierze na komputer pliki z pakietu instalacyjnego i uruchomi instalację nowej wersji. Krok 2. Uruchamianie instalacji aplikacji W tym kroku Kreator instalacji zaoferuje zainstalowanie aplikacji. Aby kontynuować instalację, kliknij przycisk Instaluj. W zależności od wybranego typu instalacji oraz wersji językowej aplikacji, w tym kroku Kreator instalacji może zaoferować przeczytanie treści umowy licencyjnej zawieranej pomiędzy Tobą a Kaspersky Lab, a także zapytać o chęć wzięcia udziału w Kaspersky Security Network. Instalowanie i dezinstalowanie aplikacji 38
39 Krok 3. Przeglądanie treści Umowy licencyjnej Ten krok Kreatora instalacji wyświetlany jest w niektórych wersjach językowych programu Kaspersky Total Security podczas jego instalacji z pakietu dystrybucyjnego, pobranego z internetu. Na tym etapie należy przeczytać umowę licencyjną zawieraną między Tobą a firmą Kaspersky Lab. Przeczytaj uważnie umowę i, w przypadku akceptacji wszystkich jej warunków, kliknij przycisk Zgadzam się. Instalacja aplikacji będzie kontynuowana. Jeżeli nie zaakceptujesz warunków umowy licencyjnej, aplikacja nie zostanie zainstalowana. Krok 4. Umowa Kaspersky Security Network W tym kroku Kreator instalacji zaproponuje uczestnictwo w Kaspersky Security Network. Z uczestnictwem wiąże się przesyłanie do firmy AO Kaspersky Lab informacji o nowych zagrożeniach wykrytych na Twoim komputerze, uruchamianych aplikacjach, pobranych podpisanych aplikacjach i Twoim systemie operacyjnym. Żadne dane użytkowników nie są gromadzone, przetwarzane, ani przechowywane przez Kaspersky Lab. Przeczytaj treść Umowy Kaspersky Security Network. Jeśli akceptujesz wszystkie warunki, w oknie Kreatora kliknij przycisk Akceptuję. Jeśli nie chcesz uczestniczyć w Kaspersky Security Network, kliknij przycisk Odmów. Po zaakceptowaniu lub odrzuceniu propozycji uczestnictwa w Kaspersky Security Network, proces instalacji aplikacji będzie kontynuowany. Krok 5. Instalacja Przed zainstalowaniem niektórych wersji programu Kaspersky Total Security, rozpowszechnianych w ramach subskrypcji, należy wprowadzić hasło uzyskane od dostawcy usługi. Po wprowadzeniu hasła rozpocznie się instalacja aplikacji. Instalowanie i dezinstalowanie aplikacji 39
40 Instalacja programu może zająć trochę czasu. Poczekaj, aż zostanie ona zakończona. Po zakończeniu instalacji, Kreator instalacji automatycznie przejdzie do następnego kroku. Podczas instalacji program Kaspersky Total Security sprawdza komputer. Może to skutkować wykryciem następujących problemów: Niezgodność systemu operacyjnego z wymaganiami programowymi. Podczas instalacji Kreator sprawdza, czy: System operacyjny i zainstalowany pakiet Service Pack spełniają wymagania instalacji Dostępne są wszystkie niezbędne aplikacje Na dysku jest wystarczająca ilość wolnego miejsca, aby zainstalować aplikację Użytkownik instalujący aplikację posiada uprawnienia administratora Jeżeli program ustali, że któreś z wymagań nie jest spełnione, wyświetlony zostanie stosowny komunikat. Obecność na komputerze niekompatybilnego oprogramowania. Jeśli wykryto niekompatybilne aplikacje, zostaną one wyświetlone na ekranie i zasugerowane zostanie ich usunięcie. Zalecane jest ręczne usunięcie każdej aplikacji, której Kaspersky Total Security nie może usunąć automatycznie. Po usunięciu niekompatybilnych aplikacji będziesz musiał ponownie uruchomić komputer w celu kontynuowania instalacji programu Kaspersky Total Security. Obecność na komputerze szkodliwego oprogramowania. Jeżeli na komputerze zostaną wykryte jakiekolwiek szkodliwe programy, które uniemożliwiają zainstalowanie oprogramowania antywirusowego, Kreator instalacji zaoferuje pobranie narzędzia Kaspersky Virus Removal Tool, zaprojektowanego do neutralizowania infekcji. Po wyrażeniu zgody na zainstalowanie tego narzędzia, Kreator pobierze je z serwera Kaspersky Lab i automatycznie zainstaluje. W przypadku, gdy Kreator nie będzie mógł pobrać narzędzia, wyświetlony zostanie odnośnik do jego ręcznego pobrania. Krok 6. Finalizowanie instalacji W tym kroku Kreator informuje o zakończeniu instalacji aplikacji. Po zainstalowaniu aplikacji uruchom ponownie system operacyjny. Instalowanie i dezinstalowanie aplikacji 40
41 Jeżeli pole Uruchom Kaspersky Total Security jest zaznaczone, aplikacja zostanie automatycznie uruchomiona po ponownym uruchomieniu komputera. Jeżeli przed zamknięciem Kreatora usunięto zaznaczenie z pola Uruchom Kaspersky Total Security, należy uruchomić aplikację ręcznie. Dezinstalowanie aplikacji Po odinstalowaniu programu Kaspersky Total Security, Twój komputer oraz dane osobiste nie będą chronione! Program Kaspersky Total Security jest dezinstalowany przy pomocy Kreatora instalacji. W celu uruchomienia kreatora na komputerze działającym pod kontrolą systemu Microsoft Windows 7 lub jego wcześniejszych wersji: W menu Start wybierz Wszystkie Programy Kaspersky Total Security Odinstaluj Kaspersky Total Security. W celu uruchomienia kreatora na komputerze działającym pod kontrolą systemu Microsoft Windows 8 lub jego późniejszych wersji: 1. Na ekranie startowym kliknij prawym klawiszem myszy Kaspersky Total Security, aby wyświetlić pasek narzędzi. 2. Na pasku narzędzi kliknij przycisk Odinstaluj. 3. W otwartym oknie, z dostępnej listy wybierz Kaspersky Total Security. 4. W górnej części listy kliknij przycisk Odinstaluj. W tej sekcji Krok 1. Wprowadzenie hasła do dezinstalacji aplikacji Krok 2. Zapisywanie danych do ponownego użycia Krok 3. Potwierdzenie dezinstalacji aplikacji Krok 4. Dezinstalowanie aplikacji. Kończenie dezinstalacji Instalowanie i dezinstalowanie aplikacji 41
42 Krok 1. Wprowadzenie hasła do dezinstalacji aplikacji Aby odinstalować program Kaspersky Total Security, należy wprowadzić hasło dostępu do ustawień aplikacji. Jeśli z jakiegoś powodu nie możesz określić hasła, dezinstalacja aplikacji będzie niemożliwa. Ten krok jest wyświetlany tylko wtedy, gdy dla dezinstalacji zostało ustawione hasło. Krok 2. Zapisywanie danych do ponownego użycia Na tym etapie możesz wskazać, które dane używane przez aplikację chcesz zachować do ponownego użycia podczas kolejnej instalacji programu (na przykład jego nowszej wersji). Domyślnie aplikacja oferuje zapisanie informacji o licencji. W celu zapisania danych do późniejszego użycia, zaznacz pola obok typów danych, które chcesz zapisać: Informacje o licencji zestaw danych eliminujących potrzebę aktywacji aplikacji przy kolejnej instalacji poprzez umożliwienie użycia jej z bieżącą licencją pod warunkiem, że nie wygaśnie ona do momentu następnej instalacji. Pliki Kwarantanny pliki przeskanowane przez program i umieszczone w Kwarantannie. Po usunięciu Kaspersky Total Security z komputera, pliki kwarantanny staną się niedostępne. Aby wykonywać jakiekolwiek działania na tych plikach, na komputerze musi być zainstalowany Kaspersky Total Security. Ustawienia wymagane do działania aplikacji ustawienia aplikacji zdefiniowane podczas jej konfiguracji. Kaspersky Lab nie gwarantuje obsługi ustawień z poprzednich wersji aplikacji. Po zainstalowaniu nowszej wersji aplikacji zalecamy sprawdzić ją pod kątem poprawności jej ustawień. Instalowanie i dezinstalowanie aplikacji 42
43 Możesz także wyeksportować ustawienia ochrony z poziomu wiersza poleceń, korzystając z następującego polecenia: avp.com EXPORT <nazwa_pliku> Dane ichecker pliki zawierające informacje o obiektach przeskanowanych przy użyciu technologii ichecker. Bazy danych modułu Anti-Spam bazy danych zawierające próbki wiadomości spamowych dodane przez użytkownika. Dane szyfrowania to pliki umieszczone w magazynie przy użyciu funkcji Szyfrowanie danych. Krok 3. Potwierdzenie dezinstalacji aplikacji Ponieważ usunięcie aplikacji zagraża bezpieczeństwu komputera oraz danych osobistych, będziesz musiał potwierdzić jej usunięcie. W tym celu kliknij przycisk Usuń. Krok 4. Dezinstalowanie aplikacji. Kończenie dezinstalacji Na tym etapie Kreator usuwa aplikację z komputera. Poczekaj na zakończenie procesu usuwania. Po usunięciu Kaspersky Total Security możesz określić przyczynę dezinstalacji aplikacji, pozostawiając komentarz na stronie Kaspersky Lab. W tym celu przejdź na stronę Kaspersky Lab, klikając przycisk Wypełnij formularz. W niektórych regionach ta funkcja może być niedostępna. Podczas dezinstalacji aplikacji wymagane będzie ponowne uruchomienie systemu operacyjnego. Jeżeli anulujesz ponowne uruchomienie komputera, zakończenie procedury dezinstalacji zostanie odroczone do czasu ponownego uruchomienia systemu operacyjnego. Instalowanie i dezinstalowanie aplikacji 43
44 Licencjonowanie aplikacji Sekcja opisuje główne aspekty licencjonowania aplikacji. W tej sekcji Informacje o Umowie licencyjnej Informacje o licencji Informacje o trybie ograniczonej funkcjonalności Informacje o kodzie aktywacyjnym Informacje o subskrypcji Informacje o przekazywaniu danych Zakup licencji Aktywowanie aplikacji Odnawianie licencji Informacje o Umowie licencyjnej Umowa licencyjna to wiążąca umowa prawna zawierana pomiędzy Tobą a firmą AO Kaspersky Lab, która określa zasady korzystania z zakupionej aplikacji. Przed rozpoczęciem korzystania z aplikacji przeczytaj dokładnie warunki Umowy licencyjnej. Akceptacja treści Umowy licencyjnej podczas instalacji aplikacji jest równoznaczna z akceptacją warunków tejże umowy. Jeśli nie akceptujesz warunków Umowy licencyjnej, musisz przerwać instalację i zrezygnować z korzystania z aplikacji.
45 Informacje o licencji Licencja to czasowo ograniczone prawo do korzystania z aplikacji nadane zgodnie z Umową licencyjną. Licencja zawiera unikalny kod służący do aktywacji Twojej kopii Kaspersky Total Security. Licencja umożliwia korzystanie z następujących usług: Używania aplikacji na jednym lub kilku urządzeniach Liczba urządzeń, na których możesz korzystać z aplikacji, jest określona w umowie licencyjnej. Pomocy technicznej Kaspersky Lab Korzystania z innych usług świadczonych przez firmę Kaspersky Lab lub jej partnerów w trakcie okresu ważności licencji. Aby zarządzać aplikacją, powinieneś kupić licencję dla aplikacji. Licencja posiada ograniczony czas licencjonowania. Po wygaśnięciu licencji może nastąpić okres karencji, w trakcie którego możesz korzystać ze wszystkich funkcji aplikacji bez żadnych ograniczeń. Jeśli nie odnowiłeś swojej licencji (sekcja "Odnawianie licencji" na stronie 54), po wygaśnięciu okresu karencji aplikacja może przełączyć się do trybu ograniczonej funkcjonalności (sekcja "Informacje o trybie ograniczonej funkcjonalności" na stronie 46). Niektóre funkcje są niedostępne w trybie ograniczonej funkcjonalności. Czas trwania trybu ograniczonej funkcjonalności zależy od regionu i warunków licencjonowania. Po zakończeniu trybu ograniczonej funkcjonalności wszystkie funkcje aplikacji staną się niedostępne. Informacje o okresie karencji i trybie ograniczonej funkcjonalności można znaleźć w oknie Licencjonowanie, które zostanie otwarte po kliknięciu odnośnika Licencja znajdującego się w dolnej części okna głównego. Zalecamy odnowienie licencji przed jej wygaśnięciem, aby zapewnić maksymalną ochronę komputera przed wszystkimi zagrożeniami. Przed zakupem licencji możesz zapoznać się z wersją testową Kaspersky Total Security, która jest darmowa. Wersja testowa Kaspersky Total Security działa przez krótki czas. Po wygaśnięciu okresu testowego wszystkie funkcje Kaspersky Total Security zostają wyłączone. Aby kontynuować korzystanie z aplikacji, musisz zakupić licencję. Licencjonowanie aplikacji 45
46 Jeśli nie chcesz odnowić ochrony swojego komputera, możesz usunąć Kaspersky Total Security (sekcja "Dezinstalowanie aplikacji" na stronie 41). Informacje o trybie ograniczonej funkcjonalności Poniższa tabela pokazuje, które funkcje Kaspersky Total Security są dostępne, a które są niedostępne, gdy aplikacja działa w trybie ograniczonej funkcjonalności. Jeśli w kolumnie Tryb ograniczonej funkcjonalności znajduje się wartość "tak", oznacza to, że odpowiednia funkcja jest dostępna w trybie ograniczonej funkcjonalności. Jeśli w kolumnie Tryb ograniczonej funkcjonalności znajduje się wartość "nie", odpowiednia funkcja jest niedostępna. Dodatkowe informacje znajdują się w kolumnie Ograniczenia. Tabela 2. Funkcje Kaspersky Total Security w trybie ograniczonej funkcjonalności Funkcja Ograniczenia Tryb ograniczonej funkcjonalności Ochrona plików tak Skanowanie antywirusowe Skanowanie może zostać uruchomione ręcznie. Zaplanowane skanowanie i ustawienia skanowania są niedostępne. tak Wykrywanie luk nie Aktualizowanie baz danych i modułów aplikacji Nie można konfigurować ustawień. tak Ochrona przed oprogramowaniem adware i spyware tak Ochrona WWW Działa bez ograniczeń. tak Ochrona poczty Działa bez ograniczeń. tak Ochrona komunikatorów Działa bez ograniczeń. tak Analiza heurystyczna Działa bez ograniczeń. tak Licencjonowanie aplikacji 46
47 Funkcja Ograniczenia Tryb ograniczonej funkcjonalności Ochrona przed rootkitami Automatyczna ochrona przed eksploitami Kontrola systemu Ochrona przed phishingiem Sprawdzanie reputacji plików i odnośników w Kaspersky Security Network Dodatkowe narzędzia ochrony i zarządzania URL Advisor Bezpieczne wprowadzanie z klawiatury Dysk ratunkowy Ochrona ustawień aplikacji przy użyciu hasła Wydajność Menedżer zadań Działa bez ograniczeń. Działa bez ograniczeń. Można pobrać poprzez interfejs aplikacji. Działa bez ograniczeń. Możliwe jest skonfigurowanie ustawień działania aplikacji. Menedżer zadań wyświetla tylko wyniki skanowania, bez oferowania narzędzi do kontroli skanowania lub jego ustawień. nie nie nie tak tak tak nie nie tak tak tak tak Profil gracza Działa bez ograniczeń. tak Zagrożenia i wykluczenia Działa bez ograniczeń. tak Autoochrona Działa bez ograniczeń. tak Licencjonowanie aplikacji 47
48 Funkcja Ograniczenia Tryb ograniczonej funkcjonalności Kwarantanna Działa bez ograniczeń. tak Powiadomienia Możliwe jest skonfigurowanie tylko ustawień odpowiedzialnych za dostarczanie ofert Kaspersky Lab. tak Program partnerski "Protect a Friend" Dostępne są wszystkie funkcje uczestniczenia w Programie partnerskim. tak Konfiguracja wyglądu aplikacji Działa bez ograniczeń. tak My Kaspersky tak Rozwiązywanie problemów z systemem Windows Działa bez ograniczeń. tak Kontrola aplikacji nie Zapora sieciowa nie Blokowanie ataków sieciowych nie Anti-Spam nie Blokowanie banerów nie Bezpieczne pieniądze nie Bezpieczne wyszukiwanie nie Surfowanie incognito nie Czyszczenie śladów aktywności nie Kontrola rodzicielska nie Ochrona dostępu do kamery internetowej nie Licencjonowanie aplikacji 48
49 Funkcja Ograniczenia Tryb ograniczonej funkcjonalności Powiadomienia o nawiązaniu połączenia z niezabezpieczoną siecią Wi-Fi nie Monitor sieci nie Kontrola zmian w systemie nie Kaspersky Password Manager Kaspersky Password Manager jest dostępny, jeśli został zainstalowany przed aktywowaniem trybu ograniczonej funkcjonalności. Jeśli aplikacja nie była wcześniej zainstalowana, nie może zostać zainstalowana w trybie ograniczonej ochrony. Kaspersky Password Manager nie może zostać uruchomiony z poziomu okna Kaspersky Total Security w trybie ograniczonej funkcjonalności. nie Czyszczenie zbędnych danych nie Narzędzie usuwania danych nie Szyfrowanie danych Możliwy jest tylko dostęp do danych we wcześniej utworzonych magazynach danych. nie Kopia zapasowa i przywracanie Możliwe jest tylko przywracanie danych z wcześniej utworzonych kopii zapasowych. nie Zdalne zarządzanie urządzeniami Przeglądanie i zarządzanie kodami aktywacyjnymi. tak Licencjonowanie aplikacji 49
50 Informacje o kodzie aktywacyjnym Kod aktywacyjny to kod, który otrzymasz po zakupie licencji dla Kaspersky Total Security. Ten kod jest wymagany do aktywacji aplikacji. Kod aktywacyjny jest sekwencją dwudziestu cyfr i liter alfabetu łacińskiego w formacie xxxxx-xxxxx-xxxxx-xxxxx. W zależności od sposobu zakupu aplikacji, kod aktywacyjny jest dostarczany w jednej z następujących postaci: Jeśli zakupiłeś wersję pudełkową Kaspersky Total Security, kod aktywacyjny będzie znajdował się w pudełku. Jeżeli zakupiłeś Kaspersky Total Security w sklepie internetowym, kod aktywacyjny zostanie wysłany w wiadomości na adres podany podczas składania zamówienia. Okres ważności licencji rozpoczyna się od daty aktywacji aplikacji. Jeśli kupiłeś licencję przeznaczoną do korzystania z Kaspersky Total Security na kilku urządzeniach, okres ważności licencji będzie liczony od momentu pierwszego wprowadzenia kodu aktywacyjnego. Jeżeli po aktywacji aplikacji utracono lub przypadkowo usunięto kod aktywacyjny, skontaktuj się z pomocą techniczną Kaspersky Lab, aby go odzyskać ( Informacje o subskrypcji Subskrypcja dla Kaspersky Total Security oznacza używanie aplikacji z wybranymi parametrami (data wygaśnięcia i liczba chronionych urządzeń). Subskrypcję dla Kaspersky Total Security możesz zamówić u dostawcy usługi (na przykład u swojego dostawcy internetu). Możesz zatrzymać lub wznowić subskrypcję, odnowić ją automatycznie lub anulować. Subskrypcją możesz zarządzać z poziomu panelu klienta znajdującego się na stronie internetowej dostawcy usługi. Producenci mogą zaoferować dwa rodzaje subskrypcji dla Kaspersky Total Security: subskrypcja z aktualizacją oraz subskrypcja z aktualizacją i ochroną. Subskrypcja może być ograniczona (na przykład do jednego roku) lub nieograniczona (bez daty wygaśnięcia). Aby kontynuować korzystanie z Kaspersky Total Security po wygaśnięciu ograniczonej subskrypcji, należy ją odnowić. Nieograniczona subskrypcja jest odnawiana automatycznie tak długo jak przedpłata jest robiona w odpowiednim czasie. Licencjonowanie aplikacji 50
51 Po wygaśnięciu ograniczonej subskrypcji otrzymasz okres karencji na odnowienie swojej subskrypcji. W tym czasie funkcjonalność aplikacji pozostanie niezmieniona. Jeśli subskrypcja nie zostanie odnowiona przed wygaśnięciem okresu karencji, Kaspersky Total Security przestanie aktualizować bazy danych aplikacji (w przypadku subskrypcji z aktualizacją), przestanie współdziałać z Kaspersky Security Network, a także przestanie chronić komputer i wykonywać zadania skanowania (w przypadku subskrypcji z aktualizacją i ochroną). Aby używać Kaspersky Total Security z subskrypcją, należy użyć kodu aktywacyjnego otrzymanego od dostawcy usługi. W niektórych przypadkach kod aktywacyjny może zostać pobrany i zastosowany automatycznie. Podczas używania aplikacji z subskrypcją nie można użyć innego kodu aktywacyjnego do odnowienia licencji. Będzie to możliwe dopiero po wygaśnięciu okresu subskrypcji. Jeśli w momencie rejestracji subskrypcji program Kaspersky Total Security działa z bieżącą licencją, użycie Kaspersky Total Security z subskrypcją będzie możliwe po rejestracji. Kod aktywacyjny, którego użyłeś do aktywacji aplikacji, może zostać wykorzystany na innym komputerze. W celu rezygnacji z subskrypcji należy skontaktować się ze sprzedawcą, u którego zakupiony został Kaspersky Total Security. W zależności od dostawcy subskrypcji, zestaw opcji do zarządzania subskrypcją może się różnić. Dodatkowo, może nie być zapewniony okres karencji, w trakcie którego możliwe jest odnowienie subskrypcji. Informacje o przekazywaniu danych Aby zwiększyć ochronę danych oraz wydajność programu Kaspersky Total Security, wyrażasz zgodę na automatyczne wysyłanie do Kaspersky Lab danych statystycznych oraz informacji dotyczących działania, w szczególności informacji o sprzęcie i oprogramowaniu zainstalowanym na komputerze, informacji o licencji, informacji o wykrytych zagrożeniach i infekcjach, sumach kontrolnych skanowanych obiektów, danych technicznych dotyczących komputera i urządzeń do niego podłączonych, a także informacji o aktywności urządzenia w internecie. Bardziej szczegółowe informacje znajdziesz na stronie internetowej ( Licencjonowanie aplikacji 51
52 Uczestnicząc w Kaspersky Security Network, wyrażasz zgodę na automatyczne przesyłanie do Kaspersky Lab następujących informacji wygenerowanych przez Kaspersky Total Security ( Umowę Kaspersky Security Network można przeczytać w oknie Ustawienia dodatkowych narzędzi ochrony. Firma Kaspersky Lab chroni wszelkie informacje uzyskane w ten sposób zgodnie z wymogami wynikającymi z przepisów prawa oraz zasadami obowiązującymi w Kaspersky Lab. Firma Kaspersky Lab wykorzystuje uzyskane informacje tylko jako ogólne statystyki. Ogó lne statystyki są generowane automatycznie z otrzymanych informacji źródłowych i nie zawierają żadnych danych osobowych ani innych poufnych informacji. Zebrane oryginalne informacje są usuwane po zebraniu nowych informacji (raz do roku). Ogólne statystyki są przechowywane cały czas. Zakup licencji Możesz kupić licencję lub odnowić już tę istniejącą. Po zakupie licencji otrzymasz kod aktywacyjny, który należy użyć do aktywacji aplikacji (sekcja "Aktywowanie aplikacji" na stronie 53). W celu zakupienia licencji: 1. Otwórz okno główne aplikacji. 2. Otwórz okno Licencjonowanie przy użyciu jednej z następujących metod: Klikając odnośnik Nie odnaleziono klucza licencyjnego znajdujący się w dolnej części okna głównego, jeśli aplikacja nie została aktywowana. Klikając odnośnik Licencja znajdujący się w dolnej części okna głównego, jeśli aplikacja została aktywowana. 3. W oknie, które zostanie otwarte, kliknij przycisk Kup kod aktywacyjny. Zostanie otwarta strona sklepu internetowego Kaspersky Lab lub strona partnera handlowego, u którego możesz zakupić licencję. Licencjonowanie aplikacji 52
53 Aktywowanie aplikacji Aby móc korzystać z funkcji aplikacji i jej dodatkowych usług, musisz ją aktywować. Jeśli nie aktywowałeś aplikacji podczas instalacji, możesz zrobić to później. Kaspersky Total Security powiadamia o potrzebie aktywacji aplikacji poprzez wiadomości pojawiające się w obszarze powiadomień paska zadań. W celu aktywacji Kaspersky Total Security: 1. Otwórz okno główne aplikacji. 2. W dolnej części okna głównego aplikacji kliknij odnośnik Wprowadź kod aktywacyjny. Zostanie otwarte okno Aktywacja. 3. W oknie Aktywacja, w polu do wprowadzania danych wprowadź kod aktywacyjny, a następnie kliknij przycisk Aktywuj. Żądanie aktywacji aplikacji zostanie zgłoszone. 4. Wprowadź dane rejestracyjne użytkownika. W zależności od warunków użycia aplikacji, aplikacja zaoferuje zalogowanie się do portalu My Kaspersky. Jeśli nie jesteś zarejestrowanym użytkownikiem, wypełnij formularz rejestracyjny w celu uzyskania dostępu do dodatkowych funkcji. Zarejestrowani użytkownicy mogą: Skontaktować się z działem pomocy technicznej i laboratorium antywirusowym. Zarządzać kodami aktywacyjnymi. Otrzymywać informacje o nowych aplikacjach i specjalnych ofertach Kaspersky Lab. Ten krok nie jest dostępny we wszystkich wersjach Kaspersky Total Security. 5. W oknie Aktywacja kliknij przycisk Zakończ, aby zakończyć procedurę rejestracji. Licencjonowanie aplikacji 53
54 Odnawianie licencji Jeśli licencja ma wygasnąć, możesz ją odnowić. W tym celu możesz określić nowy kod aktywacyjny, nie czekając na wygaśnięcie bieżącej licencji. Po wygaśnięciu bieżącej licencji, program Kaspersky Total Security zostanie automatycznie aktywowany przy użyciu zapasowego kodu aktywacyjnego. W celu określenia zapasowego kodu aktywacyjnego do automatycznego odnawiania licencji: 1. Otwórz okno główne aplikacji. 2. W dolnej części otwartego okna kliknij odnośnik Licencja, aby otworzyć okno Licencjonowanie. 3. W oknie, które zostanie otwarte, w sekcji Nowy kod aktywacyjny kliknij przycisk Wprowadź kod aktywacyjny. 4. W odpowiednim polu wprowadź kod aktywacyjny i kliknij przycisk Dodaj. Kaspersky Total Security prześle dane na serwer aktywacji w celu ich zweryfikowania. 5. Kliknij przycisk Zakończ. Nowy kod aktywacyjny będzie wyświetlany w oknie Licencjonowanie. Aplikacja zostanie automatycznie aktywowana przy użyciu nowego kodu aktywacyjnego po wygaśnięciu bieżącej licencji. Możesz również aktywować aplikację ręcznie przy użyciu nowego kodu aktywacyjnego, klikając przycisk Aktywuj teraz. Ten przycisk jest dostępny, jeśli aplikacja nie została aktywowana automatycznie. Ten przycisk nie jest dostępny przed wygaśnięciem licencji. Jeśli określony przez Ciebie nowy kod aktywacyjny został już użyty na tym lub innym komputerze, za datę aktywacji potrzebną do przedłużenia licencji uznaje się dzień, w którym aplikacja została aktywowana po raz pierwszy przy użyciu tego kodu aktywacyjnego. Licencjonowanie aplikacji 54
55 Zarządzanie powiadomieniami aplikacji Powiadomienia, które pojawiają się w obszarze powiadomień paska zadań, informują o zdarzeniach występujących podczas działania aplikacji i wymagają Twojej uwagi. W zależności od wagi zdarzenia występują następujące rodzaje powiadomień: Powiadomienia krytyczne informują o zdarzeniach ważnych z punktu ochrony komputera, na przykład o wykryciu szkodliwego obiektu lub niebezpiecznej aktywności w systemie operacyjnym. Okna powiadomień krytycznych i wiadomości wyskakujące tego typu mają kolor czerwony. Ważne powiadomienia informują o zdarzeniach potencjalnie ważnych z punktu ochrony komputera, na przykład o wykryciu potencjalnie zainfekowanego obiektu lub podejrzanej aktywności w systemie operacyjnym. Okna ważnych powiadomień i wiadomości wyskakujące tego typu mają kolor żółty. Powiadomienia informacyjne to powiadomienia mające charakter informacyjny. Okna powiadomień informacyjnych i wiadomości wyskakujące tego typu mają kolor zielony. Jeśli powiadomienie zostanie wyświetlone, powinieneś wybrać jedną z sugerowanych opcji. Domyślnym wyborem jest opcja zalecana przez ekspertów z firmy Kaspersky Lab. Powiadomienie może zostać zamknięte automatycznie w wyniku ponownego uruchomienia komputera, zamknięcia Kaspersky Total Security lub w trybie Connected Standby systemu Windows 8. Powiadomienia Kontroli aplikacji są zamykane automatycznie po 500 sekundach. Powiadomienia dotyczące uruchomienia aplikacji są zamykane po 1 godzinie. Przy automatycznym zamykaniu powiadomienia Kaspersky Total Security domyślnie wykonuje zalecane działanie. Powiadomienia nie są wyświetlane podczas pierwszej godziny działania aplikacji, jeśli kupiłeś komputer z preinstalowanym programem Kaspersky Total Security (dystrybucja OEM). Aplikacja przetwarza wykryte obiekty zgodnie z zalecanymi działaniami. Wyniki przetworzenia zostają zapisane w raporcie.
56 Ocenianie stanu ochrony komputera i rozwiązywanie problemów z bezpieczeństwem O problemach z ochroną komputera informuje wskaźnik stanu ochrony znajdujący się w górnej części okna głównego aplikacji. Zielony oznacza, że komputer jest chroniony. Żółty kolor wskazuje na problemy dotyczące ochrony, a czerwony oznacza, że ochrona komputera jest zagrożona. Zalecane jest natychmiastowe rozwiązanie problemów i zwalczenie zagrożeń bezpieczeństwa. Po kliknięciu wskaźnika znajdującego się w oknie głównym aplikacji, zostanie otwarte okno Centrum powiadomień (zobacz poniższy rysunek), w którym znajdują się szczegółowe informacje dotyczące stanu ochrony komputera oraz propozycje rozwiązania wykrytych problemów i wyleczenia zagrożeń. Rysunek 1. Okno Centrum powiadomień Problemy z ochroną są pogrupowane według kategorii. Dla każdego problemu wyświetlone są akcje, które mogą zostać użyte do jego rozwiązania.
57 Aktualizowanie baz danych i modułów aplikacji Ta sekcja zawiera informacje o aktualizacjach baz danych i modułów aplikacji. W tej sekcji Informacje o aktualizacjach baz danych i modułów aplikacji Uruchamianie aktualizacji baz danych i modułów aplikacji Informacje o aktualizacjach baz danych i modułów aplikacji Pakiet instalacyjny Kaspersky Total Security zawiera bazy danych i moduły aplikacji. Aplikacja używa tych baz danych do zapewnienia odpowiedniego poziomu ochrony: Kaspersky Total Security wykrywa większość zagrożeń przy użyciu Kaspersky Security Network, co wymaga połączenia internetowego. Kaspersky Total Security nie wykrywa oprogramowania typu adware, auto dialerów i innych legalnych programów, które mogą zostać wykorzystane przez cyberprzestępców do uszkodzenia komputera lub danych użytkownika. Aby zapewnić całkowitą ochronę, zalecamy zaktualizowanie baz danych i modułów aplikacji zaraz po zainstalowaniu aplikacji. Bazy danych i moduły są aktualizowane w etapach: 1. Kaspersky Total Security uruchamia aktualizację baz danych i modułów aplikacji zgodnie z określonymi ustawieniami: automatycznie, zgodnie z terminarzem lub na żądanie. Aplikacja nawiązuje połączenie ze źródłem uaktualnień, które przechowuje pakiet aktualizacyjny bazy danych i modułów. 2. Kaspersky Total Security porównuje istniejące bazy danych z bazami danych dostępnymi w źródle uaktualnień. Jeśli bazy danych są różne, Kaspersky Total Security pobiera brakujące części baz danych.
58 Następnie aplikacja używa zaktualizowane bazy danych i moduły aplikacji do przeskanowania komputera w poszukiwaniu wirusów i innych zagrożeń. Możesz korzystać z następujących źródeł uaktualnień: Serwery aktualizacji Kaspersky Lab. Serwer HTTP lub FTP. Folder sieciowy. Aktualizacje baz danych i modułów aplikacji podlegają następującym ograniczeniom i wymaganiom: Bazy danych stają się nieaktualne po dwóch dniach. Aby pobrać pakiet aktualizacyjny z serwerów Kaspersky Lab, wymagane jest połączenie z internetem. Aktualizacje baz danych i modułów aplikacji są niedostępne w następujących przypadkach: Licencja utraciła ważność, a okres karencji lub tryb ograniczonej funkcjonalności jest niedostępny. Używane jest taryfowe połączenie internetowe. To ograniczenie jest stosowane na komputerach działających pod kontrolą systemu Microsoft Windows 8 lub nowszych wersji tego systemu operacyjnego, jeśli włączona jest automatyczna aktualizacja lub aktualizacja zgodnie z terminarzem, a dla taryfowych połączeń mobilnych zostało ustawione ograniczenie ruchu sieciowego. Jeśli chcesz, żeby w tym przypadku aplikacja aktualizowała bazy danych i moduły, odznacz pole Ogranicz ruch dla połączeń taryfowych w Ustawienia Dodatkowe Sieć. Korzystasz z subskrypcji aplikacji i zawiesiłeś swoją subskrypcję na stronie dostawcy usługi. Aktualizowanie baz danych i modułów aplikacji 58
59 Uruchamianie aktualizacji baz danych i modułów aplikacji W celu uruchomienia aktualizacji baz danych i modułów aplikacji: Z menu kontekstowego ikony aplikacji w obszarze powiadomień paska zadań wybierz element Aktualizacja. W celu uruchomienia aktualizacji baz danych i modułów aplikacji z poziomu okna głównego aplikacji: 1. Otwórz okno główne aplikacji i kliknij przycisk Aktualizacja. Zostanie otwarte okno Aktualizacja. 2. W oknie Aktualizacja kliknij przycisk Uruchom aktualizację. Aktualizowanie baz danych i modułów aplikacji 59
60 Skanowanie komputera Ta sekcja zawiera informacje o sposobie skanowania komputera w poszukiwaniu wirusów i innych zagrożeń. W tej sekcji Pełne skanowanie Skanowanie obiektów Szybkie skanowanie Wykrywanie luk Pełne skanowanie Podczas pełnego skanowania program Kaspersky Total Security domyślnie skanuje następujące obiekty: Pamięć systemową Obiekty uruchamiane wraz ze startem systemu operacyjnego Kopię zapasową systemu Dyski twarde i nośniki wymienne Zalecane jest przeprowadzenie pełnego skanowania antywirusowego natychmiast po zainstalowaniu Kaspersky Total Security. W celu uruchomienia pełnego skanowania: 1. Otwórz okno główne aplikacji. 2. Kliknij przycisk Skanowanie. Zostanie otwarte okno Skanowanie. 3. W oknie Skanowanie wybierz sekcję Pełne skanowanie. 4. W sekcji Pełne skanowanie kliknij przycisk Uruchom skanowanie. Kaspersky Total Security uruchamia pełne skanowanie komputera.
61 Skanowanie obiektów Skanowanie obiektów umożliwia skanowanie pliku, folderu lub dysku w poszukiwaniu wirusów i innych zagrożeń. Skanowanie obiektów można uruchomić w następujące sposoby: Z poziomu menu kontekstowego obiektu Z poziomu okna głównego aplikacji W celu uruchomienia skanowania obiektów z poziomu menu kontekstowego obiektu: 1. Otwórz Eksploratora Microsoft Windows i przejdź do folderu zawierającego obiekt, który ma zostać przeskanowany. 2. Otwórz menu kontekstowe (patrz rysunek poniżej), klikając obiekt prawym przyciskiem myszy, i wybierz z niego polecenie Szukaj wirusów. Rysunek 2. Menu kontekstowe obiektu Skanowanie komputera 61
62 W celu uruchomienia skanowania obiektów z poziomu okna głównego aplikacji: 1. Otwórz okno główne aplikacji. 2. Kliknij przycisk Skanowanie. Zostanie otwarte okno Skanowanie. 3. W oknie Skanowanie wybierz sekcję Skanowanie obiektów. 4. Określ skanowane obiekty przy użyciu jednej z następujących metod: Przeciągnij obiekty do okna Skanowanie obiektów. Kliknij przycisk Dodaj i określ obiekt w otwartym oknie wyboru pliku lub folderu. 5. Kliknij przycisk Uruchom skanowanie. Szybkie skanowanie Podczas szybkiego skanowania program Kaspersky Total Security domyślnie skanuje następujące obiekty: Obiekty uruchamiane wraz ze startem systemu operacyjnego Pamięć systemową Sektory startowe dysku W celu uruchomienia szybkiego skanowania: 1. Otwórz okno główne aplikacji. 2. Kliknij przycisk Skanowanie. Zostanie otwarte okno Skanowanie. 3. W oknie Skanowanie wybierz sekcję Szybkie skanowanie. 4. W sekcji Szybkie skanowanie kliknij przycisk Uruchom skanowanie. Kaspersky Total Security uruchomi szybkie skanowanie komputera. Skanowanie komputera 62
63 Wykrywanie luk Luki to niechronione fragmenty kodu oprogramowania, które hakerzy mogą celowo wykorzystać dla własnych celów, na przykład, aby skopiować dane używane przez aplikacje, które mają niechroniony kod. Skanowanie komputera w poszukiwaniu luk umożliwia wykrycie słabych punktów ochrony komputera. Zalecane jest naprawianie wszelkich wykrytych luk. W celu uruchomienia wykrywania luk: 1. Otwórz okno główne aplikacji. 2. Kliknij odnośnik Więcej narzędzi, znajdujący się w dolnej części okna głównego, aby otworzyć okno Narzędzia. 3. W lewej części okna Narzędzia kliknij odnośnik Wykrywanie luk, aby otworzyć okno Wykrywanie luk. 4. W oknie Wykrywanie luk kliknij przycisk Uruchom skanowanie. Kaspersky Total Security rozpocznie skanowanie Twojego komputera w poszukiwaniu luk. Skanowanie komputera 63
64 Przywracanie obiektu usuniętego lub wyleczonego przez aplikację Kaspersky Lab nie zaleca przywracania usuniętych lub wyleczonych obiektów, ponieważ mogą one stanowić zagrożenie dla komputera. Aby przywrócić usunięty lub wyleczony obiekt, możesz użyć jego kopii zapasowej utworzonej przez aplikację podczas skanowania obiektu. Kaspersky Total Security nie leczy aplikacji ze sklepu Windows Store. Jeśli wyniki skanowania wykażą, że taka aplikacja jest niebezpieczna, zostanie usunięta z komputera. Po usunięciu aplikacji ze sklepu Windows Store, Kaspersky Total Security nie utworzy jej kopii zapasowej. Aby przywrócić takie obiekty, należy użyć narzędzi służących do odzyskiwania danych, dostępnych w Twoim systemie operacyjnym (więcej informacji można znaleźć w dokumentacji dołączonej do systemu operacyjnego, zainstalowanego na Twoim komputerze) lub zaktualizować aplikacje za pośrednictwem Windows Store. W celu przywrócenia pliku, który został usunięty lub wyleczony przez aplikację: 1. Otwórz okno główne aplikacji. 2. Kliknij odnośnik Więcej narzędzi, znajdujący się w dolnej części okna głównego, aby otworzyć okno Narzędzia. 3. W lewej części okna Narzędzia kliknij odnośnik Kwarantanna, aby otworzyć okno Kwarantanna. 4. W oknie Kwarantanna, które zostanie otwarte, wybierz z listy żądany plik i kliknij przycisk Przywróć.
65 Przywracanie systemu operacyjnego po infekcji Ta sekcja zawiera informacje o sposobie przywrócenia systemu operacyjnego po zainfekowaniu przez wirusy. W tej sekcji Przywracanie systemu operacyjnego po infekcji Przywracanie systemu operacyjnego przy pomocy Kreatora Rozwiąż problemy z systemem Windows Informacje o dysku ratunkowym Przywracanie systemu operacyjnego po infekcji Jeżeli podejrzewasz, że Twój system operacyjny został uszkodzony lub zmodyfikowany w wyniku aktywności szkodliwego oprogramowania lub błędów systemu, użyj Kreatora Rozwiąż problemy z systemem Windows, który usuwa ślady szkodliwych obiektów z systemu. Eksperci firmy Kaspersky Lab zalecają uruchomienie tego Kreatora po wyleczeniu zainfekowanych obiektów w celu upewnienia się, że wszystkie zagrożenia i szkody związane z infekcją zostały naprawione. Kreator sprawdza, czy do systemu zostały wprowadzone jakiekolwiek zmiany: zablokowany jest dostęp do sieci, zmienione zostały rozszerzenia plików, zablokowany został Panel sterowania itd. Takie szkody mogą mieć różne przyczyny. Najczęściej mogą one wynikać z aktywności szkodliwych programów, nieprawidłowej konfiguracji systemu, błędów systemu lub nieprawidłowego działania oprogramowania optymalizującego.
66 Po sprawdzeniu systemu, Kreator przeanalizuje zebrane informacje w celu sprawdzenia, czy są w systemie uszkodzenia wymagające natychmiastowego działania. W oparciu o wyniki tego wyszukiwania tworzona jest lista działań, które muszą być wykonane w celu wyeliminowania tych uszkodzeń. Działania te zostaną pogrupowane według kategorii w oparciu o priorytet wykrytego problemu. Przywracanie systemu operacyjnego przy pomocy Kreatora Rozwiąż problemy z systemem Windows W celu uruchomienia Kreatora Rozwiąż problemy z systemem Windows: 1. Otwórz okno główne aplikacji. 2. Kliknij odnośnik Więcej narzędzi, znajdujący się w dolnej części okna głównego, aby otworzyć okno Narzędzia. 3. W lewej części okna Narzędzia kliknij odnośnik Rozwiązywanie problemów z systemem Windows, aby uruchomić Kreator Rozwiąż problemy z systemem Windows. Zostanie otwarte okno Rozwiąż problemy z systemem Windows. Kreator składa się z szeregu okien (kroków) przełączanych przy pomocy przycisków Wstecz i Dalej. W celu zamknięcia Kreatora po zakończeniu jego działania, kliknij przycisk Zakończ. W celu zatrzymania Kreatora w dowolnym momencie, użyj przycisku Anuluj. Przyjrzyjmy się dokładniej krokom Kreatora. Krok 1. Rozpoczęcie przywracania systemu operacyjnego Upewnij się, że wybrana została opcja Wyszukaj uszkodzenia wywołane przez aktywność szkodliwego oprogramowania i kliknij przycisk Dalej. Krok 2. Wyszukiwanie problemów Kreator będzie wyszukiwał problemy i uszkodzenia wymagające naprawy. Po zakończeniu wyszukiwania, Kreator automatycznie przejdzie do następnego kroku. Przywracanie systemu operacyjnego po infekcji 66
67 Krok 3. Wybierz działania naprawiające uszkodzenia Wszystkie uszkodzenia wykryte w poprzednim kroku są pogrupowane w zależności od typu zagrożenia, jakie stanowią. Dla każdej grupy uszkodzeń Kaspersky Lab zaleca wykonanie zestawu działań usuwających uszkodzenia. Istnieją trzy grupy działań: Szczególnie zalecane działania usuwają problemy stanowiące poważne zagrożenie dla ochrony. Zalecane jest wykonanie wszystkich działań z tej grupy. Zalecane działania pomagają naprawić uszkodzenia, które mogą stwarzać zagrożenie. Zalecane jest wykonanie wszystkich działań z tej grupy. Dodatkowe działania pomagają naprawić uszkodzenia systemu, które obecnie nie stanowią zagrożenia, ale mogą stwarzać problem w przyszłości. Aby wyświetlić listę uszkodzeń z grupy, kliknij ikonę grupy. znajdującą się z lewej strony nazwy Aby kreator naprawił określony typ uszkodzenia, zaznacz pole z lewej strony opisu uszkodzenia. Domyślnie kreator naprawia uszkodzenia należące do grup zalecanych i szczególnie zalecanych działań. Jeżeli nie chcesz naprawić określonego typu uszkodzeń, usuń zaznaczenie z pól obok nich. Zdecydowanie nie zaleca się usuwania zaznaczeń z pól wybranych domyślnie, gdyż zwiększy to podatność Twojego komputera na zagrożenia. Po zdefiniowaniu zestawu działań, które Kreator wykona, kliknij przycisk Dalej. Krok 4. Naprawianie uszkodzeń Kreator wykona działania wskazane w poprzednim kroku. Może to chwilę potrwać. Po zakończeniu naprawiania uszkodzeń, Kreator automatycznie przejdzie do następnego kroku. Krok 5. Kończenie działania Kreatora W celu zakończenia działania Kreatora kliknij przycisk Zakończ. Przywracanie systemu operacyjnego po infekcji 67
68 Informacje o dysku ratunkowym Dysk ratunkowy jest kopią Kaspersky Rescue Disk przechowywaną na nośniku wymiennym (płycie CD lub urządzeniu USB). Kaspersky Rescue Disk może być użyty do skanowania i leczenia zainfekowanych komputerów, które nie mogą być leczone w inny sposób (np. przez aplikacje antywirusowe). Jeśli zakupiłeś wersję pudełkową Kaspersky Total Security, oprócz pakietu instalacyjnego Kaspersky Total Security płyta CD zawiera także Kaspersky Rescue Disk. Możesz użyć tej płyty instalacyjnej jako dysku ratunkowego. Więcej informacji na temat Kaspersky Rescue Disk można znaleźć na stronie działu pomocy technicznej ( Przywracanie systemu operacyjnego po infekcji 68
69 Ochrona poczty elektronicznej Ta sekcja dostarcza informacje dotyczące sposobu ochrony poczty elektronicznej przed spamem, wirusami oraz innymi zagrożeniami. W tej sekcji Konfigurowanie modułu Ochrona poczty Blokowanie niechcianych wiadomości pocztowych (spamu) Konfigurowanie modułu Ochrona poczty Kaspersky Total Security umożliwia skanowanie poczty elektronicznej w poszukiwaniu niebezpiecznych obiektów przy użyciu modułu Ochrona poczty. Moduł Ochrona poczty uruchamia się podczas ładowania systemu operacyjnego, pozostając w pamięci RAM i skanuje wszystkie wiadomości elektroniczne wysyłane i odbierane za pośrednictwem protokołów POP3, SMTP, IMAP i NNTP, jak również połączeń szyfrowanych (SSL) dla protokołów POP3, SMTP i IMAP. Domyślnie Ochrona poczty skanuje przychodzące i wychodzące wiadomości. Jeżeli jest to konieczne, możesz włączyć skanowanie tylko wiadomości przychodzących. W celu skonfigurowania modułu Ochrona poczty: 1. Otwórz okno główne aplikacji. 2. Kliknij przycisk znajdujący się w dolnej części okna. Zostanie otwarte okno Ustawienia. 3. W lewej części okna, w sekcji Ochrona wybierz moduł Ochrona poczty. Zostaną wyświetlone ustawienia modułu Ochrona poczty.
70 4. Upewnij się, że w górnej części okna włączony jest przycisk włączający / wyłączający Ochronę poczty. 5. Wybierz poziom ochrony: Zalecany. Jeśli ustawiono ten poziom ochrony, Ochrona poczty skanuje przychodzące i wychodzące wiadomości i załączone archiwa oraz wykonuje analizę heurystyczną o średniej intensywności. Niski. Po wybraniu tego poziomu ochrony moduł Ochrona poczty skanuje tylko wiadomości przychodzące, pomijając załączone archiwa. Wysoki. Jeśli ustawiono ten poziom ochrony, Ochrona poczty skanuje przychodzące i wychodzące wiadomości i załączone archiwa oraz wykonuje szczegółową analizę heurystyczną. 6. Z listy rozwijanej Działanie podejmowane w przypadku wykrycia zagrożenia możesz wybrać akcję, jaką Ochrona poczty wykona w przypadku wykrycia zainfekowanego obiektu (na przykład: wylecz). Jeżeli w wiadomości nie zostanie wykryte żadne zagrożenie lub pomyślnie wyleczono wszystkie zainfekowane obiekty, wiadomość stanie się dostępna dla użytkownika. Jeżeli moduł nie wyleczy zainfekowanego obiektu, Ochrona poczty zmieni nazwę obiektu lub usunie go z wiadomości i doda do tematu wiadomości informację o jej przetworzeniu przez Kaspersky Total Security. Przed usunięciem obiektu Kaspersky Total Security tworzy jego kopię zapasową i umieszcza ją w Kwarantannie (sekcja "Przywracanie obiektu usuniętego lub wyleczonego przez aplikację" na stronie 64). Jeśli podczas skanowania program Kaspersky Total Security wykryje w treści wiadomości hasło do archiwum, hasło to zostanie wykorzystane do przeskanowania zawartości archiwum pod kątem obecności szkodliwego oprogramowania. Hasło nie jest zapisywane. Przed skanowaniem archiwum jest rozpakowywane. Jeśli podczas rozpakowywania archiwum aplikacja ulegnie awarii, możesz ręcznie usunąć pliki, które zostały wypakowane do katalogu: %systemroot%\temp. Pliki posiadają przedrostek PR. Ochrona poczty elektronicznej 70
71 Blokowanie niechcianych wiadomości pocztowych (spamu) Jeżeli otrzymujesz dużą ilość niechcianej poczty (spamu), włącz komponent Anti-Spam i ustaw Zalecany poziom ochrony. W celu włączenia modułu Anti-Spam i ustawienia Zalecanego poziomu ochrony: 1. Otwórz okno główne aplikacji. 2. Kliknij przycisk znajdujący się w dolnej części okna. Zostanie otwarte okno Ustawienia. 3. W lewej części okna wybierz sekcję Ochrona. 4. W prawej części okna, w sekcji Ochrona wybierz komponent Anti-Spam. Okno będzie wyświetlać ustawienia modułu Anti-Spam. 5. W prawej części okna włącz moduł Anti-Spam, korzystając z przełącznika. 6. W sekcji Poziom ochrony upewnij się, że ustawiony jest Zalecany poziom ochrony. Moduł Anti-Spam może analizować tylko te wiadomości, które całe zostały pobrane z serwera pocztowego, niezależnie od użytego protokołu. Ochrona poczty elektronicznej 71
72 Ochrona danych osobowych w internecie Ta sekcja zawiera informacje o sposobie zapewnienia bezpiecznego przeglądania stron internetowych oraz ochrony danych przed kradzieżą. W tej sekcji Informacje o ochronie danych osobowych w internecie Informacje o Klawiaturze ekranowej Uruchamianie Klawiatury ekranowej Konfigurowanie wyświetlania ikony Klawiatury ekranowej Ochrona danych wprowadzanych przy użyciu klawiatury komputera Konfigurowanie powiadomień o lukach w sieciach Wi-Fi Sprawdzanie bezpieczeństwa strony internetowej Informacje o ochronie danych osobowych w internecie Kaspersky Total Security pomaga chronić Twoje dane osobowe przed kradzieżą: Hasła, nazwy użytkownika i inne dane rejestracyjne Numery kont i numery kart płatniczych Kaspersky Total Security zawiera komponenty i narzędzia, które chronią dane osobowe przed kradzieżą przez cyberprzestępców z wykorzystaniem phishingu i przechwytywania danych wprowadzanych z klawiatury.
73 Ochronę przed phishingiem zapewnia moduł Anti-Phishing, który jest zaimplementowany w komponentach Ochrona WWW, Anti-Spam i Ochrona komunikatorów. Aby zapewnić odpowiednią ochronę, należy włączyć te komponenty. Ochronę przed przechwytywaniem danych wprowadzanych z klawiatury zapewnia Klawiatura ekranowa i Bezpieczne wprowadzanie z klawiatury. Kreator czyszczenia śladów aktywności usuwa z komputera wszystkie informacje o działaniach użytkownika. Moduł Bezpieczne pieniądze chroni dane podczas korzystania z usług bankowości internetowej oraz sklepów internetowych. Ochrona przed wysyłaniem danych osobowych poprzez internet jest zapewniana przez jedno z narzędzi Kontroli rodzicielskiej (sekcja "Używanie modułu Kontrola rodzicielska" na stronie 104). Informacje o Klawiaturze ekranowej Podczas pracy w internecie zdarzają się sytuacje, gdy wymagane jest wprowadzenie danych osobowych lub nazwy użytkownika i hasła. Może do tego dojść, na przykład, podczas rejestracji konta, zakupów online lub przeprowadzania operacji finansowych. W takich sytuacjach istnieje niebezpieczeństwo przechwycenia danych osobowych przy użyciu keyloggerów - programów rejestrujących wciskanie klawiszy - lub programów służących do przechwytywania sprzętu. Klawiatura ekranowa pozwala zapobiec przechwyceniu danych wprowadzanych z klawiatury. Wiele aplikacji zaklasyfikowanych jako oprogramowanie spyware posiada funkcje tworzenia zrzutów ekranu, które są następnie automatycznie wysyłane do hakerów do analizy w celu wykradania danych osobowych. Klawiatura ekranowa zapobiega przechwyceniu wprowadzanych danych przy użyciu zrzutów ekranu. Ochrona danych osobowych w internecie 73
74 Klawiatura ekranowa posiada następujące funkcje: Do wciskania klawiszy Klawiatury ekranowej używaj myszy. W przeciwieństwie do klawiatur fizycznych, na Klawiaturze ekranowej nie możesz jednocześnie wcisnąć kilku klawiszy. Dlatego też użycie kombinacji klawiszy (np. ALT+F4) wymaga wciśnięcia pierwszego klawisza (w tym przypadku ALT), a następnie drugiego klawisza (w tym przypadku F4) i na końcu ponownie pierwszego klawisza. Drugie wciśnięcie klawisza działa podobnie do zwolnienia klawisza na klawiaturze fizycznej. Język Klawiatury ekranowej można przełączyć przy użyciu tego samego skrótu klawiaturowego, skonfigurowanego w ustawieniach systemu operacyjnego dla klawiatury fizycznej. W tym celu musisz kliknąć prawym przyciskiem myszy drugi klawisz (na przykład, jeśli skrót klawiaturowy LEWY ALT+SHIFT jest skonfigurowany w ustawieniach systemu operacyjnego dla przełączania języka klawiatury, kliknij lewym przyciskiem myszy klawisz LEWY ALT, a prawym przyciskiem myszy klawisz SHIFT). Aby zapewnić ochronę danych wprowadzanych z Klawiatury ekranowej, po zainstalowaniu Kaspersky Total Security uruchom ponownie komputer. Klawiatura ekranowa posiada następujące ograniczenia: Klawiatura ekranowa chroni przed takimi sytuacjami jedynie podczas pracy z przeglądarkami Microsoft Internet Explorer, Mozilla Firefox i Google Chrome. Jeżeli Klawiatura ekranowa jest używana wraz z innymi przeglądarkami, nie chroni ona wprowadzanych danych osobowych przed przechwyceniem. Klawiatura ekranowa nie jest dostępna w przeglądarce Microsoft Internet Explorer (w wersji 10 i 11) zgodnej z nową stylistyką interfejsu systemu Windows. W takim przypadku zalecamy otworzyć Klawiaturę ekranową z poziomu interfejsu Kaspersky Total Security. Klawiatura ekranowa nie zabezpieczy poufnych danych w przypadku włamania się na stronę, która wymaga wprowadzenia takich danych, ponieważ w takiej sytuacji informacje zostaną zdobyte przez intruzów bezpośrednio ze strony internetowej. Klawiatura ekranowa nie zapobiega wykonywaniu zrzutów ekranu przy pomocy klawisza PRINT SCREEN lub innych kombinacji klawiszy skonfigurowanych w ustawieniach systemu operacyjnego. Ochrona danych osobowych w internecie 74
75 Podczas działania Klawiatury ekranowej, funkcja autouzupełniania przeglądarki Microsoft Internet Explorer przestaje funkcjonować, ponieważ zaimplementowanie automatycznego systemu wejściowego mogłoby umożliwić przestępcom przechwycenie danych. Kaspersky Total Security nie zapewnia ochrony przed nieautoryzowanym wykonywaniem zrzutów ekranu w systemie Microsoft Windows 8 i 8.1 (tylko 64-bitowe systemy), jeśli okno Klawiatury ekranowej jest otwarte, a proces Bezpiecznej przeglądarki nie jest uruchomiony. Podana lista opisuje główne ograniczenia funkcji ochrony wprowadzania danych. Pełna lista ograniczeń jest dostępna w artykule na stronie pomocy technicznej Kaspersky Lab ( Uruchamianie Klawiatury ekranowej Klawiatura ekranowa może zostać otwarta przy użyciu następujących metod: Z poziomu menu kontekstowego ikony aplikacji w obszarze powiadomień paska zadań Z poziomu okna aplikacji Z poziomu paska narzędzi przeglądarek internetowych Microsoft Internet Explorer, Mozilla Firefox i Google Chrome Klikając ikonę szybkiego uruchamiania Klawiatury ekranowej w polach do wprowadzania danych na stronach internetowych Możesz skonfigurować wyświetlanie ikony szybkiego uruchamiania w polach do wprowadzania danych na stronach internetowych (sekcja "Konfigurowanie wyświetlania ikony Klawiatury ekranowej" na stronie 77). Podczas używania Klawiatury ekranowej program Kaspersky Total Security wyłącza opcję automatycznego wypełniania pól do wprowadzania danych na stronach internetowych. Wciskając kombinację klawiszy Ochrona danych osobowych w internecie 75
76 W celu otwarcia Klawiatury ekranowej z poziomu menu kontekstowego ikony aplikacji w obszarze powiadomień paska zadań: Wybierz Narzędzia Klawiatura ekranowa (patrz poniższy rysunek). Rysunek 3. Menu kontekstowe Kaspersky Total Security W celu otwarcia Klawiatury ekranowej z poziomu okna aplikacji: 1. Otwórz okno główne aplikacji. 2. Kliknij odnośnik Więcej narzędzi, znajdujący się w dolnej części okna głównego, aby otworzyć okno Narzędzia. 3. W lewej części okna Narzędzia kliknij odnośnik Klawiatura ekranowa w celu otwarcia Klawiatury ekranowej. W celu otwarcia Klawiatury ekranowej z poziomu paska narzędzi przeglądarki Google Chrome, Microsoft Internet Explorer lub Mozilla Firefox: 1. Na pasku narzędzi przeglądarki kliknij przycisk Kaspersky Protection. 2. W otwartym menu wybierz Klawiatura ekranowa. W celu otwarcia Klawiatury ekranowej przy użyciu kombinacji klawiszy: Wciśnij skrót CTRL+ALT+SHIFT+P. Ochrona danych osobowych w internecie 76
77 Konfigurowanie wyświetlania ikony Klawiatury ekranowej W celu skonfigurowania wyświetlania ikony szybkiego uruchamiania Klawiatury ekranowej w polach do wprowadzania danych na stronach internetowych: 1. Otwórz okno główne aplikacji. 2. Kliknij przycisk znajdujący się w dolnej części okna. Zostanie otwarte okno Ustawienia. 3. W sekcji Dodatkowe wybierz podsekcję Bezpieczne wprowadzanie danych. Okno wyświetla ustawienia bezpiecznego wprowadzania danych. 4. Jeśli jest to konieczne, w sekcji Klawiatura ekranowa zaznacz pole Otwórz Klawiaturę ekranową po wciśnięciu klawiszy CTRL+ALT+SHIFT+P. 5. Jeśli chcesz, żeby ikona szybkiego uruchamiania Klawiatury ekranowej była wyświetlana w polach do wprowadzania danych na wszystkich stronach internetowych, zaznacz pole Pokaż ikonę szybkiego uruchamiania w polach do wprowadzania danych. 6. Jeśli chcesz, aby ikona szybkiego uruchamiania Klawiatury ekranowej była wyświetlana tylko podczas otwierania stron internetowych należących do określonych kategorii, wykonaj następujące czynności: a. W sekcji Klawiatura ekranowa kliknij Modyfikuj kategorie w celu otwarcia okna ustawień Bezpiecznego wprowadzania danych. b. Zaznacz pola obok kategorii stron internetowych, na których w polach do wprowadzania danych ma być wyświetlana ikona szybkiego uruchamiania Klawiatury ekranowej. Ikona szybkiego uruchamiania Klawiatury ekranowej będzie wyświetlana podczas otwierania strony internetowej, która należy do którejkolwiek z wybranych kategorii. 7. Jeśli chcesz włączyć lub wyłączyć wyświetlanie ikony szybkiego uruchamiania Klawiatury ekranowej na określonej stronie internetowej, wykonaj następujące czynności: a. W sekcji Klawiatura ekranowa kliknij Modyfikuj kategorie w celu otwarcia okna ustawień Bezpiecznego wprowadzania danych. b. Kliknij odnośnik Zarządzaj wykluczeniami w celu otwarcia okna Wykluczenia dla Klawiatury ekranowej. Ochrona danych osobowych w internecie 77
78 c. W dolnej części okna kliknij przycisk Dodaj. d. Zostanie otwarte okno, w którym można dodać wykluczenie dla Klawiatury ekranowej. e. W polu Maska adresu internetowego wprowadź adres strony internetowej. f. W sekcji Obszar określ miejsca, w których ma być wyświetlana ikona szybkiego uruchamiania Klawiatury ekranowej: na określonej podstronie lub na wszystkich podstronach strony internetowej. g. W sekcji Ikona Klawiatury ekranowej określ, czy ikona szybkiego uruchamiania Klawiatury ekranowej ma być wyświetlana. h. Kliknij przycisk Dodaj. Określona strona pojawi się na liście w oknie Wykluczenia dla Klawiatury ekranowej. Podczas otwierania określonej strony internetowej ikona szybkiego uruchamiania Klawiatury ekranowej będzie wyświetlana w polach wejściowych zgodnie ze zdefiniowanymi ustawieniami. Ochrona danych wprowadzanych przy użyciu klawiatury komputera Ochrona danych wprowadzanych z klawiatury fizycznej pozwala uniknąć przechwycenia tych danych. Bezpieczne wprowadzanie z klawiatury posiada następujące ograniczenia: Ochrona danych wprowadzanych z klawiatury komputera jest dostępna tylko dla przeglądarek: Microsoft Internet Explorer, Mozilla Firefox i Google Chrome. Podczas korzystania z innych przeglądarek, dane wprowadzane z klawiatury fizycznej nie są chronione przed przechwytywaniem. Bezpieczne wprowadzanie klawiatury nie jest dostępne w Microsoft Internet Explorer ze sklepu Windows Store. Ochrona danych wprowadzanych z klawiatury fizycznej nie zabezpieczy danych osobowych w przypadku włamania się na stronę, która wymaga wprowadzenia takich danych, ponieważ w takiej sytuacji informacje zostaną zdobyte bezpośrednio przez intruzów. Ochrona danych osobowych w internecie 78
79 Podana lista opisuje główne ograniczenia w funkcji ochrony wprowadzania danych. Pełna lista ograniczeń jest dostępna w artykule na stronie pomocy technicznej Kaspersky Lab ( Można skonfigurować ochronę danych wprowadzanych z klawiatury fizycznej na różnych stronach internetowych. Po skonfigurowaniu ochrony danych wprowadzanych z klawiatury fizycznej, nie ma potrzeby podejmowania żadnych dodatkowych akcji podczas wprowadzania danych. W celu skonfigurowania ochrony danych wprowadzanych z klawiatury fizycznej: 1. Otwórz okno główne aplikacji. 2. Kliknij przycisk znajdujący się w dolnej części okna. Zostanie otwarte okno Ustawienia. 3. W sekcji Dodatkowe wybierz podsekcję Bezpieczne wprowadzanie danych. Okno wyświetla ustawienia bezpiecznego wprowadzania danych. 4. W dolnej części okna, w sekcji Bezpieczne wprowadzanie z klawiatury zaznacz pole Włącz Bezpieczne wprowadzanie z klawiatury. 5. Otwórz okno Ustawienia Bezpiecznego wprowadzania danych, klikając odnośnik Modyfikuj kategorie w dolnej części sekcji Bezpieczne wprowadzanie z klawiatury. 6. Zaznacz pola obok kategorii stron internetowych, na których dane wprowadzane z klawiatury będą chronione. 7. Jeśli chcesz włączyć lub wyłączyć ochronę danych wprowadzanych z klawiatury na określonych stronach: a. Otwórz okno Wykluczenia dla Bezpiecznego wprowadzania z klawiatury, klikając odnośnik Zarządzaj wykluczeniami. b. W oknie kliknij przycisk Dodaj. c. Zostanie otwarte okno dodania wykluczeń do Bezpiecznego wprowadzania z klawiatury. Ochrona danych osobowych w internecie 79
80 d. W oknie, które zostanie otwarte, w polu Maska adresu internetowego wprowadź adres strony internetowej. e. Wybierz jedną z opcji Bezpiecznego wprowadzania danych (Zastosuj do określonej podstrony lub Zastosuj do całej strony). f. Wybierz akcję, jaką Bezpieczne wprowadzanie danych wykona na tej stronie (Chroń lub Nie chroń). g. Kliknij przycisk Dodaj. Określona strona pojawi się na liście w oknie Wykluczenia dla Bezpiecznego wprowadzania z klawiatury. Podczas otwierania tej strony moduł Bezpieczne wprowadzanie danych będzie aktywny i będzie działał zgodnie z ustawieniami wybranymi przez użytkownika. Konfiguracja powiadomień o lukach w sieciach Wi-Fi Jeśli jesteś podłączony do sieci Wi-Fi, Twoje poufne dane mogą zostać wykradzione, jeśli ta sieć jest słabo zabezpieczona. Kaspersky Total Security sprawdza sieci Wi-Fi przy każdym połączeniu z nimi. Jeśli sieć Wi-Fi nie jest bezpieczna (na przykład, używany jest protokół szyfrowania zawierający luki lub nazwa sieci Wi-Fi (SSID) jest bardzo popularna), aplikacja wyświetli komunikat informujący o tym, że próbujesz nawiązać połączenie z niezbyt bezpieczną siecią Wi-Fi. Kliknij odnośnik w oknie powiadomienia, aby sprawdzić jak bezpiecznie korzystać z sieci Wi-Fi. W celu skonfigurowania powiadomień o lukach w sieciach Wi-Fi: 1. Otwórz okno główne aplikacji. 2. Kliknij przycisk znajdujący się w dolnej części okna. Zostanie otwarte okno Ustawienia. 3. W lewej części okna wybierz sekcję Ochrona. 4. W prawej części okna, w sekcji Ochrona wybierz podsekcję Zapora sieciowa. Okno wyświetla ustawienia składnika Zapora sieciowa. Ochrona danych osobowych w internecie 80
81 5. Zaznacz pole Powiadom o lukach w sieciach Wi-Fi, jeśli nie zostało zaznaczone już wcześniej. Jeśli nie chcesz otrzymywać powiadomień, odznacz to pole. Domyślnie pole to jest zaznaczone. 6. Jeśli pole Powiadom o lukach w sieciach Wi-Fi jest zaznaczone, możesz zmodyfikować zaawansowane ustawienia wyświetlania powiadomień: Zaznacz pole Blokuj i ostrzegaj o niezabezpieczonej transmisji haseł przez internet, aby zablokować całkowitą transmisję haseł w postaci niezaszyfrowanego tekstu, podczas wypełniania pola Hasło w formularzach internetowych. Domyślnie pole to nie jest zaznaczone. Kliknij odnośnik Resetuj ukryte powiadomienia, aby przywrócić domyślne ustawienia wyświetlania powiadomień o przesyłaniu haseł w postaci niezaszyfrowanej. Jeśli wcześniej zablokowałeś wyświetlanie powiadomień o przesyłaniu haseł w postaci niezaszyfrowanej, wyświetlanie tych powiadomień zostanie wznowione. Sprawdzanie bezpieczeństwa strony internetowej Kaspersky Total Security umożliwia sprawdzenie bezpieczeństwa strony internetowej przed kliknięciem odsyłacza. Strony internetowe są sprawdzane przy użyciu URL Advisor. URL Advisor nie jest dostępny w przeglądarce Microsoft Internet Explorer (w wersji 10 i 11) zgodnej z nową stylistyką interfejsu systemu Windows. URL Advisor sprawdza odnośniki na stronach internetowych otwieranych w przeglądarkach: Microsoft Internet Explorer, Google Chrome lub Mozilla Firefox. Kaspersky Total Security wyświetla obok sprawdzonego odnośnika jedną z następujących ikon: jeżeli strona internetowa otwierana poprzez kliknięcie odnośnika jest bezpieczna według Kaspersky Lab jeżeli nie ma informacji o stanie bezpieczeństwa strony internetowej otwieranej poprzez kliknięcie odnośnika jeżeli strona internetowa otwierana poprzez kliknięcie odnośnika jest niebezpieczna według Kaspersky Lab. Ochrona danych osobowych w internecie 81
82 Aby wyświetlić szczegółowe informacje o odnośniku, najedź wskaźnikiem myszy na odpowiednią ikonę. Domyślnie Kaspersky Total Security sprawdza odnośniki tylko w wynikach wyszukiwania. Możesz włączyć sprawdzanie odnośników na każdej stronie internetowej. W celu włączenia sprawdzania odnośników na stronach internetowych: 1. Otwórz okno główne aplikacji. 2. Kliknij przycisk znajdujący się w dolnej części okna. Zostanie otwarte okno Ustawienia. 3. W sekcji Ochrona wybierz podsekcję Ochrona WWW. Okno będzie wyświetlać ustawienia modułu Ochrona WWW. 4. Kliknij odnośnik Ustawienia zaawansowane znajdujący się w dolnej części okna. Zostanie otwarte okno z ustawieniami zaawansowanymi modułu Ochrona WWW. 5. W sekcji URL Advisor zaznacz pole Sprawdzaj adresy. 6. Jeśli chcesz, aby Kaspersky Total Security sprawdzał zawartość wszystkich stron internetowych, zaznacz opcję Na wszystkich poza określonymi. 7. Jeżeli jest to konieczne, w oknie Wykluczenia określ strony internetowe, którym ufasz. Otwórz to okno, klikając odnośnik Zarządzaj wykluczeniami. Kaspersky Total Security nie skanuje zawartości określonych stron oraz połączeń szyfrowanych z określonymi stronami. 8. Jeśli chcesz, aby Kaspersky Total Security sprawdzał zawartość tylko określonych stron internetowych: a. Wybierz Tylko na określonych. b. Kliknięcie odnośnika Konfiguruj sprawdzane strony internetowe otwiera okno Sprawdzane strony internetowe. c. Kliknij przycisk Dodaj. d. Wprowadź adres strony internetowej, której zawartość chcesz sprawdzać. Ochrona danych osobowych w internecie 82
83 e. Wybierz stan sprawdzania strony (jeśli stan jest Aktywny, Kaspersky Total Security sprawdza zawartość strony). f. Kliknij przycisk Dodaj. Określona strona pojawi się na liście, w oknie Sprawdzane strony internetowe. Kaspersky Total Security będzie sprawdzać adresy internetowe na tej stronie. 9. W celu skonfigurowania zaawansowanych ustawień sprawdzania adresów internetowych, w oknie Zaawansowane ustawienia Ochrony WWW, w sekcji URL Advisor kliknij odnośnik Konfiguruj URL Advisor. Zostanie otwarte okno URL Advisor. 10. Jeśli chcesz, aby Kaspersky Total Security informował o bezpieczeństwie odnośników na wszystkich stronach internetowych, w sekcji Sprawdzane adresy internetowe wybierz Wszystkie adresy internetowe. 11. Jeśli chcesz, aby Kaspersky Total Security wyświetlał informacje dotyczące przynależności odnośnika do określonej kategorii zawartości strony internetowej (na przykład Wulgaryzmy, nieprzyzwoitości): a. Zaznacz pole Pokaż informacje o kategoriach zawartości stron internetowych. b. Zaznacz pola obok kategorii zawartości stron internetowych, o których informacje powinny być wyświetlane w komentarzach. Kaspersky Total Security sprawdza odnośniki na określonych stronach internetowych i wyświetla informacje dotyczące kategorii odnośników zgodnie z bieżącymi ustawieniami. Ochrona danych osobowych w internecie 83
84 Ochrona transakcji finansowych oraz zakupów online Ta sekcja zawiera instrukcje dotyczące sposobu ochrony transakcji finansowych i zakupów online przy użyciu Kaspersky Total Security. W tej sekcji Informacje o ochronie transakcji finansowych oraz zakupów online Konfigurowanie modułu Bezpieczne pieniądze Konfigurowanie Bezpiecznych pieniędzy dla określonej strony internetowej Włączanie automatycznej aktywacji rozszerzenia Kaspersky Protection Informacje o ochronie przed tworzeniem zrzutów ekranu Włączanie ochrony przed tworzeniem zrzutów ekranu Informacje o ochronie danych znajdujących się w schowku Uruchamianie Kaspersky Password Manager Informacje o ochronie transakcji finansowych oraz zakupów online Aby chronić poufne dane wprowadzane na stronach internetowych banków i systemów płatności (na przykład numery kart kredytowych i hasła dostępu do usług bankowości elektronicznej) oraz zapobiec kradzieży aktywów podczas dokonywania płatności w internecie, Kaspersky Total Security oferuje użytkownikowi otwieranie takich stron w Bezpiecznej przeglądarce. Bezpieczna przeglądarka jest specjalnym trybem działania przeglądarki, zaprojektowanym do ochrony danych podczas korzystania ze stron internetowych banków i systemów płatności. Bezpieczna przeglądarka jest odizolowanym środowiskiem zapobiegającym wstrzyknięciu kodu do procesu Bezpiecznej przeglądarki przez inne aplikacje. Kaspersky Total Security tworzy specjalne profile dla przeglądarki Mozilla Firefox i Google Chrome, aby blokować wpływ dodatków innych
85 firm na działanie Bezpiecznej przeglądarki. Aplikacja nie wpływa na Twoje dane, które przeglądarki mogą zapisywać w profilach dla nich utworzonych. Przeglądarki, które nie spełniają wymagań oprogramowania (sekcja "Wymagania sprzętowe i programowe" na stronie 25), nie działają w trybie Bezpieczna przeglądarka. Zamiast tych przeglądarek, w trybie Bezpieczna przeglądarka uruchamiany jest Internet Explorer lub inna przeglądarka określona w ustawieniach aplikacji. W trybie Bezpieczna przeglądarka aplikacja chroni przed następującymi typami zagrożeń: Niezaufane moduły. Aplikacja uruchamia skanowanie w poszukiwaniu niezaufanych modułów za każdym razem, gdy odwiedzana jest strona internetowa banku lub systemu płatności. Rootkity. Podczas otwierania Bezpiecznej przeglądarki aplikacja uruchamia skanowanie w poszukiwaniu rootkitów. Znane luki w systemie operacyjnym. Podczas otwierania Bezpiecznej przeglądarki aplikacja uruchamia skanowanie systemu operacyjnego w poszukiwaniu luk. Nieprawidłowe certyfikaty stron internetowych banków lub systemów płatności. Aplikacja sprawdza certyfikaty, gdy odwiedzana jest strona internetowa banku lub systemu płatności. Sprawdzanie odbywa się z użyciem baz danych złamanych certyfikatów. W momencie otwarcia strony internetowej w Bezpiecznej przeglądarce na obramowaniu okna przeglądarki pojawia się ramka. Kolor ramki odzwierciedla stan ochrony. Ramka okna przeglądarki może wyświetlać następujące wskaźniki koloru: Zielona ramka. Oznacza, że wszystkie skanowania zostały wykonane pomyślnie. Możesz dalej korzystać z Bezpiecznej przeglądarki. Żółta ramka. Oznacza, że skanowania wykazały problemy z bezpieczeństwem, które muszą zostać rozwiązane. Aplikacja wykrywa następujące zagrożenia i problemy z bezpieczeństwem: Niezaufany moduł. Wymagane jest przeprowadzenie skanowania komputera i leczenia. Rootkit. Wymagane jest przeprowadzenie skanowania komputera i leczenia. Ochrona transakcji finansowych oraz zakupów online 85
86 Luki w systemie operacyjnym. Należy zainstalować aktualizacje systemu operacyjnego. Nieprawidłowy certyfikat strony internetowej banku lub systemu płatności. Jeśli nie wyeliminujesz wykrytych zagrożeń, nie będzie można zagwarantować bezpieczeństwa sesji połączenia ze stroną banku lub systemu płatności. Zdarzenia dotyczące uruchamiania i używania Bezpiecznej przeglądarki ze zmniejszoną ochroną są zapisywane w dzienniku zdarzeń Microsoft Windows. Żółty kolor ramki może także oznaczać, że Bezpieczna przeglądarka nie może być uruchomiona ze względu na ograniczenia techniczne. Na przykład, hipernadzorca innej firmy, który jest uruchomiony na komputerze, nie obsługuje technologii wirtualizacji sprzętu. Aby włączyć interakcję z chronionymi stronami internetowymi, Kaspersky Total Security osadza na stronach internetowych specjalnie skonfigurowany do tego celu skrypt. Aplikacja może osadzić skrypt samodzielnie lub z pomocą rozszerzenia Kaspersky Protection (sekcja "Rozpoczęcie pracy" na stronie 34). Rozszerzenie jest także wymagane do pełnej obsługi Bezpiecznej przeglądarki. Jeśli rozszerzenie nie jest zainstalowane, przeglądarka wyświetli pytanie o zainstalowanie rozszerzenia przy pierwszym uruchomieniu trybu Bezpieczna przeglądarka. Jeśli nie wyrazisz zgody na zainstalowanie rozszerzenia Kaspersky Protection, będziesz mógł je zainstalować w późniejszym czasie. Bezpieczna przeglądarka nie może zostać uruchomiona, jeśli nie zaznaczono pola Włącz autoochronę w podsekcji Autoochrona, dostępnej w sekcji Ustawienia zaawansowane okna ustawień aplikacji. Konfigurowanie modułu Bezpieczne pieniądze W celu skonfigurowania Bezpiecznych pieniędzy: 1. Otwórz okno główne aplikacji. 2. Kliknij przycisk znajdujący się w dolnej części okna. Zostanie otwarte okno Ustawienia. Ochrona transakcji finansowych oraz zakupów online 86
87 3. W lewej części okna wybierz sekcję Ochrona. 4. W prawej części okna, w sekcji Ochrona wybierz podsekcję Bezpieczne pieniądze. Okno wyświetla ustawienia składnika Bezpieczne pieniądze. 5. Włącz moduł Bezpieczne pieniądze, klikając przycisk w górnej części okna. 6. Aby włączyć powiadamianie o lukach wykrytych w systemie operacyjnym przed uruchomieniem trybu Bezpieczne surfowanie, zaznacz pole Powiadom o lukach systemu operacyjnego. Konfigurowanie Bezpiecznych pieniędzy dla określonej strony internetowej W celu skonfigurowania Bezpiecznych pieniędzy dla określonej strony internetowej: 1. Otwórz okno główne aplikacji. 2. Kliknij przycisk Bezpieczne pieniądze. Zostanie otwarte okno Bezpieczne pieniądze. 3. W prawej części okna kliknij odnośnik Dodaj stronę internetową do Bezpiecznych pieniędzy, aby otworzyć pola dodania informacji o stronie internetowej. 4. W polu Strona internetowa dla Bezpiecznych pieniędzy wprowadź adres strony internetowej, którą chcesz otworzyć w Bezpiecznej przeglądarce. Adres strony internetowej powinien być poprzedzony prefiksem HTTPS (np. wskazującym na protokół, którego Bezpieczna przeglądarka używa domyślnie. 5. Kliknij odnośnik Dodaj opis, aby otworzyć pole Opis, w którym wprowadź nazwę lub opis tej strony internetowej. Ochrona transakcji finansowych oraz zakupów online 87
88 6. Wybierz akcję, jaką Bezpieczna przeglądarka wykona podczas otwierania strony internetowej: Jeśli chcesz, aby strona internetowa była otwierana w Bezpiecznej przeglądarce przy każdych jej odwiedzinach, wybierz Uruchom Bezpieczną przeglądarkę. Jeśli chcesz, aby Kaspersky Total Security pytał o akcję podczas otwierania tej strony internetowej, wybierz Pytaj o akcję. Jeżeli chcesz wyłączyć Bezpieczne pieniądze dla strony internetowej, zaznacz Nie uruchamiaj Bezpiecznej przeglądarki. 7. W prawej części okna kliknij przycisk Dodaj. Strona internetowa zostanie wyświetlona na liście, w lewej części okna. Włączanie automatycznej aktywacji rozszerzenia Kaspersky Protection W celu włączenia automatycznej aktywacji rozszerzenia Kaspersky Protection: 1. Otwórz okno główne aplikacji. 2. Kliknij przycisk znajdujący się w dolnej części okna. Zostanie otwarte okno Ustawienia. 3. W lewej części okna wybierz sekcję Ochrona. 4. W prawej części okna, w sekcji Ochrona wybierz podsekcję Ochrona WWW. 5. W oknie Ustawienia Ochrony WWW, które zostanie otwarte, kliknij odnośnik Ustawienia zaawansowane w celu otwarcia okna Zaawansowane ustawienia Ochrony WWW. 6. W sekcji Rozszerzenie Kaspersky Protection zaznacz pole Automatycznie aktywuj rozszerzenie Kaspersky Protection w przeglądarkach. Ochrona transakcji finansowych oraz zakupów online 88
89 Informacje o ochronie przed tworzeniem zrzutów ekranu Aby chronić dane podczas przeglądania chronionych stron internetowych, Kaspersky Total Security zapobiega tworzeniu nieautoryzowanych zrzutów ekranu przez oprogramowanie szpiegujące. Ochrona przed tworzeniem zrzutów ekranu jest domyślnie włączona. Jeśli ochrona zostanie wyłączona ręcznie, możesz włączyć ją w oknie ustawień aplikacji (sekcja "Włączanie ochrony przed tworzeniem zrzutów ekranu" na stronie 89). Program Kaspersky Total Security zainstalowany na komputerze działającym pod kontrolą 64-bitowego systemu Microsoft Windows 8, Microsoft Windows 8.1 lub Microsoft Windows 10 używa technologii hipernadzorcy do zapewnienia ochrony przed wykonywaniem zrzutów ekranu. Na komputerach działających pod kontrolą 64-bitowej edycji systemu Microsoft Windows 8, Microsoft Windows 8.1 lub Microsoft Windows 10 ochrona przed tworzeniem zrzutów ekranu posiada następujące ograniczenia: Ten składnik nie jest dostępny, gdy uruchomiony jest hipernadzorca firmy trzeciej, np. hipernadzorca wirtualizacji VMware. Po zakończeniu działania hipernadzorcy firmy trzeciej, ochrona przed tworzeniem zrzutów ekranu staje się ponownie dostępna. Składnik jest niedostępny, jeśli procesor komputera nie obsługuje technologii sprzętowej wirtualizacji. W celu uzyskania informacji, czy procesor obsługuje sprzętową wirtualizację, zapoznaj się z dokumentacją dostarczoną wraz z komputerem lub na stronie internetowej producenta procesora. Składnik jest niedostępny, jeśli hipernadzorca firmy trzeciej (np. hipernadzorca VMware) działa podczas uruchamiania Bezpiecznej przeglądarki. Włączanie ochrony przed tworzeniem zrzutów ekranu W celu włączenia ochrony przed tworzeniem zrzutów ekranu: 1. Otwórz okno główne aplikacji. 2. Kliknij przycisk znajdujący się w dolnej części okna. Zostanie otwarte okno Ustawienia. Ochrona transakcji finansowych oraz zakupów online 89
90 3. W lewej części okna wybierz sekcję Ochrona. 4. W prawej części sekcji Ochrona przejdź do podsekcji Bezpieczne pieniądze i upewnij się, że przełącznik Bezpiecznych pieniędzy jest włączony. Zostanie otwarte okno Ustawienia Bezpiecznych pieniędzy. 5. W sekcji Dodatkowe zaznacz pole Blokuj możliwość tworzenia zrzutów ekranu w Bezpiecznej przeglądarce. To pole jest wyświetlane, gdy aplikacja jest zainstalowana na 64-bitowej wersji systemu Windows 8, Windows 8.1 i Windows 10. Informacje o ochronie danych znajdujących się w schowku Kaspersky Total Security blokuje nieautoryzowany dostęp, który próbują uzyskać aplikacje, podczas wykonywania płatności online, aby zapobiec kradzieży danych przez przestępców. Blokowanie jest dostępne, jeśli niezaufana aplikacja próbuje uzyskać dostęp do schowka. Jeśli kopiowanie danych z jednego okna aplikacji do drugiego odbywa się ręcznie (np. z Notatnika do okna edytora tekstu), dostęp do schowka jest dozwolony. Jeśli źródłem kopiowanych danych jest przeglądarka Internet Explorer otwarta w trybie normalnym, do schowka można skopiować tylko dane z pola adresu przeglądarki. Uruchamianie Kaspersky Password Manager Kaspersky Password Manager został zaprojektowany do bezpiecznego przechowywania i synchronizacji haseł na wszystkich urządzeniach. Program Kaspersky Password Manager musi być zainstalowany niezależnie od Kaspersky Total Security. Po zainstalowaniu programu Kaspersky Password Manager możesz go uruchomić z poziomu menu Start (w systemie operacyjnym Microsoft Windows 7 lub wcześniejszej wersji), z poziomu ekranu startowego (w systemie operacyjnym Microsoft Windows 8 lub w nowszych wersjach) lub z poziomu okna Kaspersky Total Security. Ochrona transakcji finansowych oraz zakupów online 90
91 W celu uruchomienia programu Kaspersky Password Manager, który jest już zainstalowany: 1. Otwórz okno główne aplikacji Kaspersky Total Security. 2. Kliknij przycisk Menedżer haseł. 3. W otwartym oknie kliknij przycisk Uruchom Kaspersky Password Manager. Zostanie otwarte okno Kaspersky Password Manager. W celu pobrania i zainstalowania programu Kaspersky Password Manager, który nie został jeszcze zainstalowany: 1. Otwórz okno główne aplikacji. 2. Kliknij przycisk Menedżer haseł. Zostanie otwarte okno Menedżer haseł. 3. Kliknij przycisk Pobierz i zainstaluj Kaspersky Password Manager. Kaspersky Total Security pobierze pakiet instalacyjny Kaspersky Password Manager i zainstaluje aplikację na komputerze. Pobrany pakiet instalacyjny Kaspersky Password Manager pozostanie na komputerze niezależenie od tego, czy został użyty do zainstalowania Kaspersky Password Manager. Instrukcje dotyczące korzystania z Kaspersky Password Manager znajdują się w Podręczniku użytkownika do Kaspersky Password Manager. Ochrona transakcji finansowych oraz zakupów online 91
92 Ochrona przed śledzeniem aktywności online Ta sekcja zawiera informacje dotyczące ochrony przed śledzeniem Twojej aktywności online. W tej sekcji Informacje o module Surfowanie incognito Konfigurowanie modułu Surfowanie incognito Blokowanie usług śledzenia według kategorii Zezwalanie na śledzenie aktywności na wybranych stronach internetowych Przeglądanie raportu dotyczącego żądań do usług śledzenia Zarządzanie modułem Surfowanie incognito w przeglądarce internetowej Informacje o module Surfowanie incognito Ochrona przed śledzeniem aktywności online jest zapewniana przez moduł Surfowanie incognito. Podczas korzystania z internetu moduł Surfowanie incognito wykrywa żądania wysyłane przez przeglądarkę internetową do usług śledzenia w momencie pobierania stron zawierających kod programu i znacznik HTML służące do śledzenia. Usługi śledzenia wykorzystują informacje z tych żądań do analizowania aktywności użytkownika i mogą wykorzystywać wyniki analizy do wyświetlania odpowiednich reklam. W trybie wykrywania moduł Surfowanie incognito umożliwia przeglądanie raportów dotyczących wykrytych żądań do usług śledzenia. Ten tryb jest włączony domyślnie.
93 W trybie blokowania, oprócz generowania raportów, moduł Surfowanie incognito modyfikuje żądania do i odpowiedzi od usług śledzenia w sposób, który chroni użytkownika przed śledzeniem jego aktywności online. Blokowanie żądań i blokowanie usług śledzenia oznacza wyżej wspomniane modyfikacje żądań do i odpowiedzi od usług śledzenia. Modułem Surfowanie incognito możesz zarządzać bezpośrednio w przeglądarce internetowej (sekcja "Zarządzanie modułem Surfowanie incognito w przeglądarce internetowej" na stronie 97). Surfowanie incognito posiada następujące ograniczenia: Aplikacja nie blokuje usług śledzenia z kategorii "Media komunikacji internetowej" podczas odwiedzania strony sieci społecznościowej. Jeśli nie można określić strony internetowej, z której pochodzi żądanie śledzenia, Kaspersky Total Security nie zablokuje tej usługi śledzenia i nie wyświetli informacji o żądaniu wysłanym do tej usługi. Jeśli można określić stronę internetową, z której pochodzi żądanie śledzenia, ale nie można jej przypisać do żadnej strony aktualnie otwartej w przeglądarce internetowej, Kaspersky Total Security zastosuje do tego żądania akcję określoną w ustawieniach Surfowania incognito (wykryje lub zablokuje). Aplikacja wyświetli informacje o tym żądaniu w raportach, ale nie uwzględni tego żądania w statystykach Surfowania incognito, wyświetlanych w przeglądarce internetowej. Konfigurowanie modułu Surfowanie incognito W celu skonfigurowania modułu Surfowanie incognito: 1. Otwórz okno główne aplikacji. 2. Kliknij przycisk znajdujący się w dolnej części okna. Zostanie otwarte okno Ustawienia. 3. W lewej części okna wybierz sekcję Ochrona. Zostanie otwarte okno z listą składników ochrony. Domyślnie moduł Surfowanie incognito jest włączony. Ochrona przed śledzeniem aktywności online 93
94 4. Aby włączyć moduł Surfowanie incognito, ustaw przełącznik obok modułu Surfowanie incognito na. 5. Aby zmodyfikować domyślne ustawienia modułu Surfowanie incognito, w prawej części okna wybierz element Surfowanie incognito. Zostanie otwarte okno Ustawienia Surfowania incognito. 6. Skonfiguruj ustawienia Surfowania incognito: Jeśli chcesz, żeby aplikacja tylko wykrywała i zliczała żądania do usług śledzenia bez ich blokowania, pozostaw opcję Wykrywaj żądania, ale nie blokuj domyślnie zaznaczoną. Jeśli chcesz, żeby aplikacja blokowała żądania do usług śledzenia, zaznacz opcję Blokuj wykryte żądania. Kliknięcie odnośnika Kategorie i wykluczenia spowoduje otwarcie okna, w którym możesz określić blokowane kategorie usług śledzenia. 7. Jeśli nie chcesz, żeby aplikacja wysyłała do stron internetowych nagłówek HTTP blokujący śledzenie Twojej aktywności, odznacz pole Blokuj śledzenie. Domyślnie pole to jest zaznaczone. 8. Jeśli chcesz blokować śledzenie aktywności na stronach internetowych firmy Kaspersky Lab i jej partnerów, odznacz pole Zezwól na gromadzenie danych na stronach internetowych firmy Kaspersky Lab i jej partnerów. Domyślnie Surfowanie incognito nie blokuje żądań do usług śledzenia na stronach internetowych firmy Kaspersky Lab i jej partnerów. 9. Jeśli chcesz blokować śledzenie aktywności na stronach internetowych, które mogą przestać działać w wyniku takiego blokowania, odznacz pole Zezwól na gromadzenie danych na niekompatybilnych stronach internetowych. Domyślnie Surfowanie incognito nie blokuje żądań do usług śledzenia na stronach internetowych, które mogą przestać działać w wyniku zablokowania usług śledzenia, zgodnie z informacjami dostępnymi dla Kaspersky Lab. Kaspersky Lab aktualizuje listę niekompatybilnych stron internetowych, gdy tylko zostają rozwiązane problemy dotyczące niekompatybilności. Ochrona przed śledzeniem aktywności online 94
95 Blokowanie usług śledzenia według kategorii W celu skonfigurowania blokowania usług śledzenia według kategorii: 1. Otwórz okno główne aplikacji. 2. Kliknij przycisk znajdujący się w dolnej części okna. Zostanie otwarte okno Ustawienia. 3. W lewej części okna wybierz sekcję Ochrona. Zostanie otwarte okno z listą składników ochrony. Domyślnie moduł Surfowanie incognito jest włączony. 4. W prawej części okna wybierz moduł Surfowanie incognito. Zostanie otwarte okno Ustawienia Surfowania incognito. 5. Wybierz opcję Blokuj wykryte żądania. 6. Kliknij odnośnik Kategorie i wykluczenia, aby otworzyć okno Kategorie i wykluczenia. 7. Zaznacz pola obok kategorii usług śledzenia, które aplikacja ma blokować. Zezwalanie na śledzenie aktywności na wybranych stronach internetowych W celu zezwolenia na śledzenie aktywności na wybranych stronach internetowych: 1. Otwórz okno główne aplikacji. 2. Kliknij przycisk znajdujący się w dolnej części okna. Zostanie otwarte okno Ustawienia. 3. W lewej części okna wybierz sekcję Ochrona. Zostanie otwarte okno z listą składników ochrony. Domyślnie moduł Surfowanie incognito jest włączony. Ochrona przed śledzeniem aktywności online 95
96 4. W prawej części okna wybierz moduł Surfowanie incognito. Zostanie otwarte okno Ustawienia Surfowania incognito. 5. Wybierz opcję Blokuj wykryte żądania. 6. Kliknij odnośnik Kategorie i wykluczenia, aby otworzyć okno Kategorie i wykluczenia. 7. Kliknij odnośnik Wykluczenia, aby otworzyć okno Wykluczenia Surfowania incognito. 8. Kliknij przycisk Dodaj. 9. W oknie, które zostanie otwarte, wpisz adres strony internetowej, na której chcesz zezwolić na śledzenie aktywności, i kliknij przycisk Dodaj. Określona strona internetowa zostanie dodana do listy wykluczeń. Możesz zezwolić na śledzenie aktywności na stronie internetowej, gdy jest otwarta w przeglądarce internetowej (sekcja "Zarządzanie modułem Surfowanie incognito w przeglądarce internetowej" na stronie 97). Przeglądanie raportu dotyczącego żądań do usług śledzenia W celu przejrzenia raportu dotyczącego żądań do usług śledzenia: 1. Otwórz okno główne aplikacji. 2. Kliknij przycisk Więcej narzędzi, aby otworzyć okno Narzędzia. 3. W oknie Narzędzia kliknij odnośnik Ochrona prywatności w celu otwarcia okna Ochrona prywatności. W oknie Ochrona prywatności sekcja Surfowanie incognito będzie wyświetlać zbiorczy raport z informacjami dotyczącymi kategorii usług śledzenia i liczby żądań do nich wysłanych. 4. Aby przejrzeć raport szczegółowy dotyczący wykrytych i zablokowanych żądań do usług śledzenia, otwórz okno Raporty szczegółowe, klikając odnośnik Szczegóły dostępny w sekcji Surfowanie incognito. Ochrona przed śledzeniem aktywności online 96
97 Możesz wyświetlić raport dotyczący zgłoszeń do usług śledzenia, które zostały wykryte w przeglądarce internetowej (sekcja "Zarządzanie modułem Surfowanie incognito w przeglądarce internetowej" na stronie 97). Zarządzanie modułem Surfowanie incognito w przeglądarce internetowej Możesz zarządzać modułem Surfowanie incognito bezpośrednio w przeglądarce internetowej: Włącz komponent, jeśli jest wyłączony Wyświetl statystyki dotyczące wykrytych żądań do usług śledzenia Przejdź do okna ustawień Surfowania incognito Przejrzyj informacje dotyczące kategorii zablokowanych usług śledzenia Sprawdź informacje dotyczące trybu działania modułu (sekcja "Informacje o module Surfowanie incognito" na stronie 92) i czy usługi śledzenia są blokowane na stronie internetowej otwartej w przeglądarce internetowej Zmień tryb działania modułu i zezwól lub nie na blokowanie usług śledzenia na stronie internetowej otwartej w przeglądarce internetowej. W celu zarządzania modułem Surfowanie incognito w przeglądarce internetowej: Na pasku narzędzi przeglądarki kliknij przycisk Kaspersky Protection. Otwarte menu będzie wyświetlać informacje o działaniu modułu oraz jego kontrolki. Ochrona przed śledzeniem aktywności online 97
98 Ochrona zapewniana przez moduł Blokowanie banerów podczas przeglądania stron internetowych Moduł Blokowanie banerów zapewnia ochronę przed banerami podczas przeglądania stron internetowych. Jeśli ten komponent jest włączony, możesz blokować banery bezpośrednio na stronie internetowej lub określić adres strony internetowej i maskę, przy użyciu których Kaspersky Total Security zablokuje banery na tej stronie internetowej. Domyślnie Kaspersky Total Security zapewnia ochronę przed najpopularniejszymi typami banerów. W tej sekcji Włączanie modułu Blokowanie banerów Blokowanie banerów na stronach internetowych Blokowanie wszystkich banerów na stronach internetowych Włączanie modułu Blokowanie banerów W celu włączenia modułu Blokowanie banerów: 1. Otwórz okno główne aplikacji. 2. Kliknij przycisk znajdujący się w dolnej części okna. Zostanie otwarte okno Ustawienia. 3. Wybierz sekcję Ochrona. 4. W prawej części okna wybierz moduł Blokowanie banerów i włącz go, przestawiając przełącznik.
99 Blokowanie banerów na stronach internetowych W celu zablokowania banerów na stronach internetowych: 1. Na stronie internetowej umieść kursor myszki na banerze, który chcesz ukryć. 2. Wciśnij klawisz CTRL na klawiaturze. 3. W otwartym menu wybierz Dodaj do modułu Blokowanie banerów. Zostanie otwarte okno Zablokowane adresy. 4. W oknie Zablokowane adresy kliknij przycisk Dodaj. Adres banera zostanie dodany do listy zablokowanych adresów. 5. Aby baner już się nie pokazywał, odśwież stronę w przeglądarce. Przy następnej wizycie na tej stronie internetowej baner nie będzie już wyświetlany. Blokowanie wszystkich banerów na stronach internetowych Możesz zablokować wszystkie banery na określonej stronie internetowej. W tym celu określ maskę dla tej strony internetowej i dodaj ją do listy blokowanych adresów internetowych. W celu zablokowania wszystkich banerów na stronie internetowej: 1. Otwórz okno główne aplikacji. 2. Kliknij przycisk znajdujący się w dolnej części okna. Zostanie otwarte okno Ustawienia. 3. Wybierz sekcję Ochrona. Ochrona zapewniana przez moduł Blokowanie banerów podczas przeglądania stron internetowych 99
100 4. Wybierz moduł Blokowanie banerów. Zostanie otwarte okno Ustawienia modułu Blokowanie banerów. 5. Włącz moduł Blokowanie banerów, klikając przycisk w górnej części okna. 6. W oknie Ustawienia modułu Blokowanie banerów kliknij odnośnik Konfiguruj blokowane adresy internetowe w celu otwarcia okna Zablokowane adresy. 7. W oknie Zablokowane adresy kliknij przycisk Dodaj. 8. W otwartym oknie, w polu Maska adresu internetowego (URL) wpisz maskę adresu dla strony internetowej, na której chcesz zablokować banery. Na przykład: 9. Określ stan Aktywny dla tej strony. 10. Kliknij przycisk Dodaj. Kaspersky Total Security zacznie blokować banery na stronie Ochrona zapewniana przez moduł Blokowanie banerów podczas przeglądania stron internetowych 100
101 Usuwanie śladów aktywności na komputerze oraz w internecie Czynności użytkownika na komputerze są zapisywane w systemie operacyjnym. Zapisywane są następujące informacje: Szczegółowe informacje dotyczące wyszukiwanych przez użytkownika fraz i odwiedzonych stron internetowych Informacje o uruchomionych aplikacjach oraz otwartych i zapisanych plikach Wpisy z dziennika zdarzeń Microsoft Windows Inne informacje dotyczące aktywności użytkownika Cyberprzestępcy i nieautoryzowane osoby mogą uzyskać dostęp do poufnych danych znajdujących się w informacjach dotyczących poprzednich akcji użytkownika. Kaspersky Total Security zawiera Kreator Czyszczenia śladów aktywności, który usuwa ślady działań użytkownika w systemie operacyjnym. W celu uruchomienia Kreatora czyszczenia śladów aktywności: 1. Otwórz okno główne aplikacji. 2. Kliknij odnośnik Więcej narzędzi, znajdujący się w dolnej części okna głównego, aby otworzyć okno Narzędzia. 3. W lewej części okna Narzędzia kliknij odnośnik Ochrona prywatności w celu otwarcia okna Ochrona prywatności. 4. W lewej części okna Ochrona prywatności kliknij odnośnik Ochrona prywatności w celu uruchomienia Kreatora czyszczenia śladów aktywności. Kreator składa się z szeregu okien (kroków) przełączanych przy pomocy przycisków Wstecz i Dalej. W celu zamknięcia Kreatora po zakończeniu jego działania, kliknij przycisk Zakończ. W celu zatrzymania Kreatora w dowolnym momencie, użyj przycisku Anuluj. Przyjrzyjmy się dokładniej krokom Kreatora.
102 Krok 1. Uruchamianie Kreatora Upewnij się, że pole Wyszukaj ślady aktywności użytkownika jest zaznaczone. Kliknij przycisk Dalej, aby uruchomić Kreator. Krok 2. Wyszukiwanie śladów aktywności Kreator wyszukuje ślady aktywności na komputerze. Wyszukiwanie może chwilę potrwać. Po zakończeniu wyszukiwania, Kreator automatycznie przejdzie do następnego kroku. Krok 3. Wybieranie akcji Kreatora czyszczenia śladów aktywności Po zakończeniu wyszukiwania, Kreator wyświetli informacje o wykrytych śladach aktywności i zapyta o działanie, jakie ma wykonać w celu wyeliminowania tych śladów aktywności (zobacz poniższy rysunek). Rysunek 4. Wykryte ślady aktywności i zalecenia dotyczące ich usuwania Usuwanie śladów aktywności na komputerze oraz w internecie 102
103 Aby wyświetlić listę akcji z grupy, kliknij znak znajdujący się z lewej strony nazwy grupy. Aby Kreator wykonał żądane działanie, zaznacz odpowiednie pole znajdujące się z lewej strony danego działania. Domyślnie Kreator wykonuje wszystkie zalecane i szczególnie zalecane akcje. Jeżeli nie chcesz wykonywać pewnych akcji, usuń zaznaczenie z pól obok nich. Zdecydowanie nie zaleca się usuwania zaznaczeń z pól wybranych domyślnie, gdyż zwiększy to podatność Twojego komputera na zagrożenia. Po zdefiniowaniu zestawu działań, które Kreator wykona, kliknij przycisk Dalej. Krok 4. Czyszczenie śladów aktywności Kreator wykona działania wskazane w poprzednim kroku. Może to zająć trochę czasu. Czyszczenie niektórych śladów aktywności może wymagać ponownego uruchomienia komputera. Jeżeli będzie to konieczne, Kreator wyświetli odpowiedni komunikat. Po zakończeniu czyszczenia, Kreator automatycznie przejdzie do następnego kroku. Krok 5. Kończenie działania Kreatora W celu zakończenia działania Kreatora kliknij przycisk Zakończ. Usuwanie śladów aktywności na komputerze oraz w internecie 103
104 Kontrolowanie aktywności użytkownika na komputerze i w internecie Ta sekcja dostarcza informacje dotyczące działań użytkowników wykonywanych na komputerze oraz w internecie, które są monitorowane przez Kaspersky Total Security. W tej sekcji Używanie modułu Kontrola rodzicielska Konfigurowanie ustawień Kontroli rodzicielskiej Kontrolowanie czasu korzystania z komputera Kontrolowanie czasu korzystania z internetu Kontrolowanie uruchamiania gier oraz aplikacji Monitorowanie komunikacji w sieciach społecznościowych Monitorowanie zawartości korespondencji Przeglądanie raportu o aktywności użytkownika Używanie modułu Kontrola rodzicielska Kontrola rodzicielska pozwala na monitorowanie czynności, które użytkownicy wykonują na komputerze lokalnym i w sieci. Kontrola rodzicielska umożliwia ograniczanie dostępu do zasobów internetu i aplikacji oraz przeglądanie raportów dotyczących aktywności użytkowników.
105 Coraz więcej dzieci i nastolatków ma dostęp do komputera i zasobów sieciowych. Korzystanie z komputera i internetu wiąże się z różnego rodzajami niebezpieczeństwami czyhającymi na dzieci: Utrata czasu i / lub pieniędzy podczas odwiedzania czatów, stron z grami, sklepów internetowych oraz aukcji internetowych Dostęp do stron internetowych przeznaczonych dla osób dorosłych (takich, które zawierają pornografię, ekstremizm, treści o broni palnej, narkotykach, przemocy) Pobieranie plików zainfekowanych przez szkodliwe oprogramowanie Pogorszenie zdrowia spowodowane przez nadmierne korzystanie z komputera Kontaktowanie się z nieznajomymi ludźmi, którzy mogą udawać znajomych w celu uzyskania od niepełnoletnich użytkowników informacji, takich jak prawdziwe imię i nazwisko, adres domowy lub godziny, w których nikogo nie ma w domu Kontrola rodzicielska zmniejsza potencjalne ryzyko związane z korzystaniem z komputera i internetu. Do tego celu dostępne są następujące funkcje: Ograniczanie czasu korzystania z komputera i internetu. Tworzenie list dozwolonych i blokowanych gier i aplikacji, czasowe ograniczanie użycia dozwolonych aplikacji. Tworzenie list dozwolonych i blokowanych stron internetowych oraz wybiórcze blokowanie kategorii stron internetowych z nieodpowiednią zawartością. Włączanie trybu bezpiecznego wyszukiwania przy użyciu wyszukiwarek (odnośniki do stron internetowych o podejrzanej zawartości nie są wyświetlane w wynikach wyszukiwania). Ograniczanie pobierania plików przez internet. Tworzenie list kontaktów, z którymi komunikacja poprzez sieci społecznościowe jest dozwolona lub blokowana. Przeglądanie treści korespondencji wymienianej poprzez sieci społecznościowe. Blokowanie wysyłania określonych prywatnych danych. Wyszukiwanie określonych słów kluczowych w raportach wiadomości. Kontrolowanie aktywności użytkownika na komputerze i w internecie 105
106 Możesz skonfigurować funkcje Kontroli rodzicielskiej dla każdego konta użytkownika oddzielnie. Możesz również wyświetlić raporty Kontroli rodzicielskiej dotyczące aktywności monitorowanych użytkowników. Konfiguracja ustawień Kontroli rodzicielskiej W celu przejścia do konfiguracji ustawień Kontroli rodzicielskiej: 1. Otwórz okno główne aplikacji. 2. W oknie głównym aplikacji kliknij przycisk Kontrola rodzicielska. 3. Jeśli dostęp do ustawień Kontroli rodzicielskiej nie jest zabezpieczony przy użyciu hasła, aplikacja wyświetli pytanie o ustawienie hasła. Wybierz jedną z następujących opcji: W celu zabezpieczenia dostępu do ustawień Kontroli rodzicielskiej przy użyciu hasła: a. Wypełnij pola Hasło i Potwierdź hasło, a następnie kliknij Kontynuuj. b. W oknie Zakres obowiązywania hasła kliknij przycisk Utwórz hasło. c. W oknie Wprowadź hasło potwierdź hasło i kliknij przycisk Zaloguj. Jeśli nie chcesz zabezpieczyć dostępu do ustawień Kontroli rodzicielskiej przy pomocy hasła, kliknij odnośnik Pomiń, aby przejść do ustawień Kontroli rodzicielskiej. Zostanie otwarte okno Kontrola rodzicielska. 4. Wybierz konto użytkownika, a następnie kliknij odnośnik Konfiguruj ograniczenia, aby otworzyć okno ustawień Kontroli rodzicielskiej. Kontrolowanie czasu korzystania z komputera Kontrola rodzicielska umożliwia ograniczenie czasu spędzanego przy komputerze. Można określić przedziały czasu, w trakcie których Kontrola rodzicielska będzie blokowała dostęp do komputera (pora spania), a także ograniczyć dzienny czas korzystania z komputera. Można określić różne wartości czasu dla weekendów i dni roboczych. Kontrolowanie aktywności użytkownika na komputerze i w internecie 106
107 W celu skonfigurowania ograniczenia czasu korzystania z komputera: 1. Przejdź do okna ustawień Kontroli rodzicielskiej (sekcja "Konfigurowanie ustawień Kontroli rodzicielskiej" na stronie 106). 2. W oknie ustawień Kontroli rodzicielskiej wybierz sekcję Komputer. 3. W celu określenia przedziału czasu, w którym Kontrola rodzicielska będzie blokowała dostęp do komputera, w sekcjach Dni powszednie oraz Weekendy zaznacz pole Zablokuj dostęp od. 4. Na liście rozwijalnej obok pola Zablokuj dostęp od określ czas rozpoczęcia blokowania. 5. Na liście rozwijalnej do określ czas zakończenia blokowania. Korzystając z tabeli, można ustawić terminarz korzystania z komputera. Aby wyświetlić tabelę, kliknij przycisk. Kontrola rodzicielska zablokuje dostęp do komputera w trakcie określonego przedziału czasu. 6. Aby ograniczyć całkowity czas korzystania z komputera, w sekcjach Dni powszednie oraz Weekendy zaznacz pole Zezwól na dostęp nie dłużej niż przez, a następnie z listy rozwijalnej obok pola wybierz przedział czasu. Kontrola rodzicielska blokuje dostęp do komputera, gdy całkowity czas korzystania z komputera w ciągu dnia przekroczy zdefiniowaną wartość. 7. W celu określenia przerw w sesjach korzystania z komputera przez użytkownika, w sekcji Przerwy zaznacz pole Zrób przerwę, a następnie z listy rozwijanej znajdującej się obok, wybierz częstotliwość przerw (np. co godzinę) oraz czas ich trwania (np. 10 minut). 8. Przesuń przełącznik w górnej części okna na Kontrola jest włączona. Kontrola rodzicielska zablokuje użytkownikowi dostęp do komputera, zgodnie z nowymi ustawieniami. Kontrolowanie aktywności użytkownika na komputerze i w internecie 107
108 Kontrolowanie czasu korzystania z internetu Przy pomocy Kontroli rodzicielskiej możesz ograniczyć czas korzystania z internetu oraz zablokować dostęp do określonych kategorii stron internetowych lub określonych stron. Co więcej, możesz zablokować pobieranie z internetu plików o określonych typach (takich jak archiwa lub filmy wideo). W celu ustawienia ograniczenia czasu korzystania z internetu: 1. Przejdź do okna ustawień Kontroli rodzicielskiej (sekcja "Konfigurowanie ustawień Kontroli rodzicielskiej" na stronie 106). 2. W oknie ustawień Kontroli rodzicielskiej wybierz sekcję Internet. 3. Jeśli chcesz ograniczyć ogólny czas korzystania z internetu w dni powszednie, w sekcji Ograniczenia czasu korzystania z internetu zaznacz pole Ogranicz dostęp w dni robocze do, a następnie z listy rozwijanej, znajdującej się obok pola, wybierz wartość ograniczenia czasowego. 4. Jeśli chcesz ograniczyć ogólny czas korzystania z internetu w weekendy, zaznacz pole Ogranicz dostęp w weekendy do, a następnie z listy rozwijanej znajdującej się obok pola wybierz wartość ograniczenia czasowego. 5. Przesuń przełącznik w górnej części okna na Kontrola jest włączona. Kontrola rodzicielska ograniczy całkowitą ilość czasu, jaką użytkownik spędza w internecie, zgodnie z określonymi wartościami. W celu ograniczenia odwiedzania określonych stron internetowych: 1. Przejdź do okna ustawień Kontroli rodzicielskiej (sekcja "Konfigurowanie ustawień Kontroli rodzicielskiej" na stronie 106). 2. W oknie ustawień Kontroli rodzicielskiej wybierz sekcję Internet. 3. Aby wyniki wyszukiwania nie pokazywały stron zawierających treści dla dorosłych, w sekcji Kontrola przeglądania stron WWW zaznacz pole Włącz Bezpieczne wyszukiwanie. Jeśli szukasz informacji na takich stronach jak Google, YouTube (tylko w przypadku użytkowników, którzy nie zalogowali się na stronie youtube.com z poziomu swojego konta) Bing, Yahoo!, Mail.ru, VKontakte i Yandex, w wynikach wyszukiwania nie będą wyświetlane treści przeznaczone dla dorosłych. Kontrolowanie aktywności użytkownika na komputerze i w internecie 108
109 4. W celu zablokowania dostępu do stron internetowych należących do określonych kategorii: a. W sekcji Kontrola przeglądania stron WWW zaznacz pole Ogranicz dostęp do stron internetowych. b. Zaznacz opcję Blokuj dostęp do stron internetowych z wybranych kategorii i kliknij odnośnik Wybierz kategorie stron internetowych, aby otworzyć okno Blokuj dostęp do kategorii stron internetowych. c. Zaznacz pola obok kategorii stron internetowych, które chcesz zablokować. Kontrola rodzicielska zablokuje wszystkie próby użytkownika mające na celu otwarcie strony internetowej, jeśli zawartość tej strony należy do którejkolwiek z blokowanych kategorii. 5. W celu zablokowania dostępu do określonych stron internetowych: a. W sekcji Kontrola przeglądania stron WWW zaznacz pole Ogranicz dostęp do stron internetowych. b. Kliknij odnośnik Zarządzaj wykluczeniami, aby otworzyć okno Wykluczenia. c. W dolnej części okna kliknij przycisk Dodaj. Zostanie otwarte okno dodawania nowej maski adresu internetowego. d. W polu Maska adresu internetowego wprowadź adres strony internetowej, której odwiedzanie ma być zabronione. e. W sekcji Zakres określ zakres blokowania: cała witryna internetowa lub tylko określona strona internetowa. f. Jeśli chcesz zablokować określoną stronę internetową, w sekcji Akcja zaznacz Zablokuj. g. Kliknij przycisk Dodaj. Określona strona pojawi się na liście, w oknie Wykluczenia. Zamknij okno Wykluczenia. 6. Przesuń przełącznik w górnej części okna na Kontrola jest włączona. Zgodnie z bieżącymi ustawieniami Kontrola rodzicielska zablokuje próby otwarcia stron internetowych. Kontrolowanie aktywności użytkownika na komputerze i w internecie 109
110 W celu ograniczenia pobierania określonych typów plików z internetu: 1. Przejdź do okna ustawień Kontroli rodzicielskiej (sekcja "Konfigurowanie ustawień Kontroli rodzicielskiej" na stronie 106). 2. W oknie ustawień Kontroli rodzicielskiej wybierz sekcję Internet. 3. W sekcji Blokowanie pobierania plików zaznacz pola obok typów plików, których pobieranie ma być blokowane. 4. Przesuń przełącznik w górnej części okna na Kontrola jest włączona. Kontrola rodzicielska zablokuje pobieranie z internetu plików o określonych typach. Kontrolowanie uruchamiania gier oraz aplikacji Przy pomocy modułu Kontrola rodzicielska możesz zezwolić na lub zablokować uruchamianie gier w zależności od wieku użytkownika. Możesz także zabronić użytkownikowi uruchamianie określonych aplikacji (takich jak gry lub klienty komunikatorów internetowych) lub ograniczyć dozwolony czas używania aplikacji. W celu zablokowania gier z zawartością nieodpowiednią do wieku: 1. Przejdź do okna ustawień Kontroli rodzicielskiej (sekcja "Konfigurowanie ustawień Kontroli rodzicielskiej" na stronie 106). 2. W oknie ustawień Kontroli rodzicielskiej wybierz sekcję Aplikacje. 3. Jeśli chcesz blokować wszystkie gry zawierające treści nieodpowiednie dla wieku użytkownika, zaznacz pole Ogranicz uruchamianie gier dla użytkowników w wieku poniżej, a następnie z listy rozwijanej, znajdującej się obok pola, wybierz ograniczenie wiekowe. 4. Jeśli chcesz zablokować gry o treści należącej do określonej kategorii: a. Zaznacz pole Blokuj gry z kategorii dla dorosłych. b. Kliknij odnośnik Wybierz kategorie gier, aby otworzyć okno Blokowanie gier według kategorii. c. Zaznacz pola obok kategorii zawartości odpowiadających grom, które chcesz zablokować. Kontrolowanie aktywności użytkownika na komputerze i w internecie 110
111 5. Wróć do sekcji Aplikacje. 6. Przesuń przełącznik w górnej części okna na Kontrola jest włączona. W celu ograniczenia uruchamiania określonej aplikacji: 1. Przejdź do okna ustawień Kontroli rodzicielskiej (sekcja "Konfigurowanie ustawień Kontroli rodzicielskiej" na stronie 106). 2. W oknie ustawień Kontroli rodzicielskiej wybierz sekcję Aplikacje. 3. Kliknij przycisk Dodaj aplikację, aby otworzyć okno Przeglądaj, w którym wybierz plik wykonywalny aplikacji. Wybrana aplikacja pojawi się na liście Blokuj wskazane aplikacje. Kaspersky Total Security automatycznie doda ją do określonej kategorii, na przykład Gry. 4. Aby blokować uruchamianie aplikacji, z listy rozwijalnej po prawej stronie nazwy aplikacji wybierz Zablokuj. 5. Aby zablokować wszystkie aplikacje należące do określonej kategorii, zaznacz na liście pole obok nazwy tej kategorii (na przykład można zablokować aplikacje należące do kategorii Gry). 6. Aby nałożyć ograniczenie na czas korzystania z aplikacji, z listy rozwijalnej po prawej stronie nazwy aplikacji wybierz Według reguł. Zostanie otwarte okno Ograniczenie korzystania z aplikacji. 7. Jeśli chcesz określić ograniczenia czasowe korzystania z aplikacji w dni robocze oraz weekendy, w sekcjach Dni robocze oraz Weekendy zaznacz pole Zezwól na dostęp nie dłużej niż przez, a następnie z listy rozwijanej wybierz liczbę godzin, w trakcie których użytkownik może korzystać z aplikacji w ciągu każdego dnia. Czas, w ciągu którego użytkownik może korzystać lub też nie może korzystać z aplikacji, możesz określić, korzystając z tabeli Dokładny czas korzystania. 8. Jeśli chcesz określić przerwy w korzystaniu z aplikacji, w sekcji Przerwy zaznacz pole Zrób przerwę, a następnie z listy rozwijanej wybierz wartości dla częstotliwości oraz czasu trwania przerw. Kontrolowanie aktywności użytkownika na komputerze i w internecie 111
112 9. Kliknij przycisk Zapisz. 10. Przesuń przełącznik w górnej części okna na Kontrola jest włączona. Kontrola rodzicielska zastosuje określone ograniczenia, gdy użytkownik będzie używał aplikacji. Monitorowanie komunikacji w sieciach społecznościowych Przy pomocy Kontroli rodzicielskiej możesz przejrzeć korespondencję użytkownika z sieci społecznościowych, a także zablokować komunikację z określonymi kontaktami. W celu skonfigurowania monitorowania korespondencji użytkownika: 1. Przejdź do okna ustawień Kontroli rodzicielskiej (sekcja "Konfigurowanie ustawień Kontroli rodzicielskiej" na stronie 106). 2. W oknie ustawień Kontroli rodzicielskiej wybierz sekcję Komunikacja. 3. W celu wyświetlenia raportów dotyczących komunikacji, i jeśli jest to konieczne, zablokowania określonych kontaktów: a. Wybierz Zablokuj komunikację ze wszystkimi kontaktami za wyjątkiem dozwolonych znanych kontaktów. b. Kliknij odnośnik Znane kontakty, aby otworzyć okno Raport komunikacji. c. Wyświetl kontakty, z którymi użytkownik wymienia wiadomości. Okno będzie wyświetlało określone kontakty, jeśli użyjesz jednej z następujących metod: Aby wyświetlić wpisy wiadomości użytkownika z sieci społecznościowych, z listy rozwijalnej w lewej części okna wybierz żądany element. W celu wyświetlenia kontaktów, z którymi użytkownik najczęściej prowadzi korespondencję, z listy rozwijanej znajdującej się w prawej części okna wybierz Według liczby wiadomości. W celu wyświetlenia kontaktów, z którymi użytkownik najczęściej prowadzi korespondencję, z listy rozwijanej znajdującej się w prawej części okna wybierz Według daty korespondencji. Kontrolowanie aktywności użytkownika na komputerze i w internecie 112
113 d. Aby wyświetlić korespondencję użytkownika z określonym kontaktem, kliknij go na liście. Zostanie otwarte okno historii korespondencji z tym kontaktem. e. Jeśli chcesz zablokować wymianę wiadomości z wybranym kontaktem, kliknij przycisk Zablokuj komunikację. 4. Przesuń przełącznik w górnej części okna na Kontrola jest włączona. Kontrola rodzicielska zablokuje wymianę wiadomości między użytkownikiem a wybranym kontaktem. Monitorowanie zawartości korespondencji Przy użyciu Kontroli rodzicielskiej możesz monitorować oraz blokować próby umieszczania w wiadomościach określonych danych osobowych (np. nazwisk, numerów telefonów, numerów kart płatniczych) i słów kluczowych (np. wulgaryzmów). W celu skonfigurowania kontroli wysyłania danych osobowych: 1. Przejdź do okna ustawień Kontroli rodzicielskiej (sekcja "Konfigurowanie ustawień Kontroli rodzicielskiej" na stronie 106). 2. W oknie ustawień Kontroli rodzicielskiej wybierz sekcję Kontrola zawartości. 3. W sekcji Kontrola przesyłania danych osobowych zaznacz pole Zablokuj przesyłanie danych osobowych osobom trzecim. 4. Kliknij odnośnik Modyfikuj listę danych osobowych, aby otworzyć okno Lista danych osobowych. 5. W dolnej części okna kliknij przycisk Dodaj. Zostanie otwarte okno dodawania danych osobowych. 6. Wybierz typ danych osobowych (na przykład "numer telefonu"), klikając odpowiedni odnośnik lub wprowadź opis w polu Nazwa. Kontrolowanie aktywności użytkownika na komputerze i w internecie 113
114 7. Określ swoje dane osobowe (takie jak nazwisko, numer telefonu) w polu Wartość. 8. Kliknij przycisk Dodaj. Dane osobowe znajdują się w oknie Lista danych osobowych. 9. Zamknij okno Lista danych osobowych. 10. Przesuń przełącznik w górnej części okna na Kontrola jest włączona. Kontrola rodzicielska monitoruje i blokuje próby użycia określonych danych osobowych w wiadomościach wysyłanych poprzez internet. W celu skonfigurowania Kontroli słów kluczowych w wiadomościach: 1. Przejdź do okna ustawień Kontroli rodzicielskiej (sekcja "Konfigurowanie ustawień Kontroli rodzicielskiej" na stronie 106). 2. W oknie ustawień Kontroli rodzicielskiej wybierz sekcję Kontrola zawartości. 3. W sekcji Kontrola słów kluczowych zaznacz pole Wykryj użycie słów kluczowych. 4. Kliknij odnośnik Modyfikuj listę słów kluczowych, aby otworzyć okno Lista słów kluczowych. 5. W dolnej części okna kliknij przycisk Dodaj. Zostanie otwarte okno dodawania słów kluczowych. 6. W polu Wartość wprowadź frazę kluczową i kliknij przycisk Dodaj. Określona fraza kluczowa pojawi się na liście słów kluczowych, w oknie Lista słów kluczowych. 7. Zamknij okno Lista słów kluczowych. 8. Przesuń przełącznik w górnej części okna na Kontrola jest włączona. Kontrola rodzicielska wykryje przesyłanie wiadomości zawierających określoną frazę kluczową poprzez internet i zapisze w raporcie informacje o takich wiadomościach. Kontrolowanie aktywności użytkownika na komputerze i w internecie 114
115 Przeglądanie raportu o aktywności użytkownika Raporty o aktywności każdego konta użytkownika można przeglądać z poziomu Kontroli rodzicielskiej, przeglądając indywidualnie każdą kategorię kontrolowanych zdarzeń. W celu wyświetlenia raportu o aktywności kontrolowanego konta użytkownika: 1. Przejdź do okna ustawień Kontroli rodzicielskiej (sekcja "Konfigurowanie ustawień Kontroli rodzicielskiej" na stronie 106). 2. Wybierz konto użytkownika i kliknij odnośnik Pokaż raport, aby przejść do okna raportów. 3. W sekcji z odpowiednim typem ograniczenia (na przykład Internet lub Komunikatory internetowe) otwórz raport dotyczący monitorowanych działań, klikając odnośnik Szczegóły. Zostanie wyświetlone okno zawierające raport dotyczący monitorowanych działań użytkownika. Kontrolowanie aktywności użytkownika na komputerze i w internecie 115
116 Zdalne zarządzanie ochroną komputera W tej sekcji jest opisany sposób zdalnego zarządzania ochroną komputera z zainstalowanym programem Kaspersky Total Security. W tej sekcji Informacje o zdalnym zarządzaniu ochroną komputera Informacje o koncie My Kaspersky Przełączanie do zdalnego zarządzania ochroną komputera Informacje o zdalnym zarządzaniu ochroną komputera Jeśli na komputerze jest zainstalowany program Kaspersky Total Security, możesz zdalnie zarządzać ochroną tego komputera. Można to zrobić poprzez portal My Kaspersky. Aby zdalnie zarządzać ochroną komputera, zarejestruj się na portalu My Kaspersky, zaloguj się do konta My Kaspersky i przejdź do sekcji Urządzenia. Portal My Kaspersky umożliwia wykonywanie następujących zadań związanych z bezpieczeństwem komputera: Przeglądanie listy problemów dotyczących bezpieczeństwa komputera i ich zdalne naprawianie Skanowanie komputera w poszukiwaniu wirusów i innych zagrożeń Aktualizowanie baz danych i modułów aplikacji Konfigurowanie komponentów Kaspersky Total Security
117 Jeśli skanowanie komputera jest uruchamiane z poziomu portalu My Kaspersky, Kaspersky Total Security automatycznie przetworzy wykryte obiekty, bez Twojego udziału. Po wykryciu wirusa lub innego zagrożenia, Kaspersky Total Security próbuje przeprowadzić leczenie bez ponownego uruchamiania komputera. Jeśli przeprowadzenie leczenia bez ponownego uruchomienia komputera jest niemożliwe, lista problemów związanych z bezpieczeństwem komputera dostępna na portalu My Kaspersky wyświetli informację o konieczności ponownego uruchomienia komputera. Jeśli lista wykrytych obiektów na portalu My Kaspersky zawiera więcej niż 10 elementów, zostaną one pogrupowane. W tej sytuacji wykryte obiekty mogą zostać przetworzone tylko razem poprzez portal, bez możliwości sprawdzenia każdego obiektu oddzielnie. Aby móc zobaczyć każdy obiekt oddzielnie, należy skorzystać z interfejsu aplikacji zainstalowanej na komputerze. Szczegółowe informacje dotyczące korzystania z portalu są dostępne w systemie pomocy portalu My Kaspersky ( Informacje o koncie My Kaspersky Konto My Kaspersky jest wymagane do zalogowania się do portalu My Kaspersky ( a także do korzystania z portalu i pewnych aplikacji firmy Kaspersky Lab. Jeśli jeszcze nie masz konta My Kaspersky, możesz je utworzyć na portalu lub z poziomu aplikacji kompatybilnej z portalem. Aby zalogować się do portalu, możesz także skorzystać z kont używanych w innych zasobach Kaspersky Lab. Podczas tworzenia konta My Kaspersky należy określić działający adres orz ustawić hasło. Hasło powinno składać się z co najmniej 8 znaków, w tym jednej cyfry, jednej dużej i jednej małej litery alfabetu łacińskiego. Hasło nie może zawierać spacji. Jeśli hasło jest słabe lub popularne, konto nie zostanie utworzone. Podczas tworzenia konta możesz określić sekretne pytanie. To pytanie zapewnia dodatkowe zabezpieczenie podczas odzyskiwania zapomnianego hasła. Po utworzeniu konta My Kaspersky, na podany przez użytkownika adres zostanie wysłana wiadomość zawierająca odnośnik służący do aktywacji konta. Jeżeli w ciągu 7 dni nie aktywujesz swojego konta na portalu My Kaspersky, zostanie ono usunięte. Zdalne zarządzanie ochroną komputera 117
118 Przełączanie do zdalnego zarządzania ochroną komputera W celu przełączenia do zdalnego zarządzania ochroną komputera: 1. Otwórz okno główne aplikacji. 2. Kliknij przycisk Zarządzanie online. 3. W oknie Zarządzanie online kliknij przycisk Połącz komputer z My Kaspersky. W oknie Zarządzanie online pojawi się formularz logowania do portalu My Kaspersky (chyba że wcześniej zalogowałeś się do portalu). Wypełnij pola i zaloguj się do portalu My Kaspersky. Połączenie z portalem My Kaspersky może się nie udać w przypadku problemów z działaniem samego portalu. W takiej sytuacji Kaspersky Total Security wyświetli powiadomienie o problemach z portalem My Kaspersky, którymi zajmują się specjaliści z Kaspersky Lab. Jeśli nie możesz nawiązać połączenia z portalem My Kaspersky w wyniku problemów z jego działaniem, spróbuj to zrobić ponownie w późniejszym czasie. Domyślnie, w oknie przeglądarki zostanie otwarta strona portalu My Kaspersky z sekcją Urządzenia. Zdalne zarządzanie ochroną komputera 118
119 Rezerwowanie zasobów systemu operacyjnego dla gier komputerowych Podczas gdy Kaspersky Total Security działa w trybie pełnoekranowym równocześnie z niektórymi aplikacjami (szczególnie grami komputerowymi), mogą wystąpić następujące problemy: Wydajność aplikacji lub gry może ulec zmniejszeniu ze względu na brak zasobów systemowych. Okna powiadomień Kaspersky Total Security rozpraszają uwagę użytkownika podczas gry. Aby uniknąć ręcznej zmiany ustawień programu Kaspersky Total Security przy każdym przełączaniu się do trybu pełnoekranowego, należy skorzystać z Profilu gracza. Gdy Profil gracza jest włączony, przełączenie do trybu pełnoekranowego automatycznie zmienia ustawienia wszystkich modułów programu Kaspersky Total Security, aby zapewnić optymalne działanie systemu w tym trybie. Po wyjściu z trybu pełnoekranowego ustawienia aplikacji wracają do wartości wprowadzonych przed aktywowaniem trybu pełnoekranowego. W celu włączenia Profilu gracza: 1. Otwórz okno główne aplikacji. 2. Kliknij przycisk znajdujący się w dolnej części okna. Zostanie otwarte okno Ustawienia. 3. W lewej części okna wybierz sekcję Wydajność. Okno będzie wyświetlać ustawienia wydajności Kaspersky Total Security. 4. W sekcji Profil gracza zaznacz pole Użyj Profilu gracza.
120 Zarządzanie nieznanymi aplikacjami Kaspersky Total Security pomaga zminimalizować ryzyko związane z korzystaniem z nieznanych aplikacji (ryzyko związane na przykład z infekcją wirusami i niechcianymi zmianami w ustawieniach systemu operacyjnego). Kaspersky Total Security zawiera moduły i narzędzia pozwalające sprawdzać reputację aplikacji i kontrolować ich aktywności na komputerze. W tej sekcji Sprawdzanie reputacji aplikacji Kontrolowanie aktywności aplikacji na komputerze i w sieci Konfigurowanie modułu Kontrola aplikacji Informacje o dostępie aplikacji do kamery internetowej Konfigurowanie ustawień dostępu aplikacji do kamery internetowej Zezwalanie aplikacjom na dostęp do kamery internetowej Informacje o dostępie aplikacji do urządzeń rejestrujących dźwięk Konfigurowanie dostępu aplikacji do urządzeń rejestrujących dźwięk Informacje o module Kontrola zmian w systemie Konfigurowanie ustawień Kontroli zmian w systemie Sprawdzanie reputacji aplikacji Kaspersky Total Security umożliwia sprawdzenie reputacji aplikacji dzięki użytkownikom z całego świata. Na reputację aplikacji składają się następujące kryteria: Nazwa producenta Informacje o podpisie cyfrowym (jeśli aplikacja jest podpisana cyfrowo) Informacje o grupie, do której aplikacja została dodana przez moduł Kontrola aplikacji lub większość użytkowników biorących udział w Kaspersky Security Network
121 Liczba użytkowników biorących udział w Kaspersky Security Network, którzy używają aplikacji (dostępne, gdy aplikacja należy do grupy Zaufane w bazie danych Kaspersky Security Network) Czas dodania aplikacji do Kaspersky Security Network Kraje, w których używanie aplikacji jest najbardziej rozpowszechnione Sprawdzanie reputacji aplikacji jest dostępne, jeśli zgodziłeś się na uczestnictwo w Kaspersky Security Network. W celu sprawdzenia reputacji aplikacji: Otwórz menu kontekstowe pliku wykonywalnego aplikacji i wybierz z niego Sprawdź reputację w KSN (zobacz poniższy rysunek). Rysunek 5. Menu kontekstowe obiektu Zostanie otwarte okno z informacjami o reputacji aplikacji w Kaspersky Security Network. Zarządzanie nieznanymi aplikacjami 121
122 Zobacz również: Uczestnictwo w Kaspersky Security Network Kontrolowanie aktywności aplikacji na komputerze i w sieci Kontrola aplikacji uniemożliwia aplikacjom wykonywanie działań niebezpiecznych dla systemu i zapewnia kontrolę dostępu do zasobów systemu operacyjnego i Twoich danych osobistych. Kontrola aplikacji śledzi akcje wykonywane w systemie operacyjnym przez zainstalowane aplikacje i kontroluje je w oparciu o reguły. Reguły te kontrolują podejrzaną aktywność aplikacji, łącznie z dostępem aplikacji do chronionych zasobów, takich jak pliki i foldery, klucze rejestru i adresy sieciowe. W 64-bitowych systemach operacyjnych nie można konfigurować uprawnień aplikacji dla następujących działań: Bezpośredni dostęp do pamięci fizycznej Zarządzanie sterownikiem drukarki Tworzenie usługi Odczyt usługi Modyfikowanie usługi Ponowna konfiguracja usługi Zarządzanie usługą Uruchamianie usługi Usuwanie usługi Dostęp do wewnętrznych danych przeglądarki Dostęp do obiektów krytycznych systemu operacyjnego Zarządzanie nieznanymi aplikacjami 122
123 Dostęp do repozytorium haseł Konfiguracja uprawnień debugowania Użycie interfejsów programowych systemu operacyjnego Użycie interfejsów programowych systemu operacyjnego (DNS) W 64-bitowej edycji systemu Microsoft Windows 8 nie można konfigurować uprawnień aplikacji dla następujących działań: Wysyłanie komunikatów Windows do innych procesów Podejrzane działania Ukryte instalacje Przechwytywanie strumienia przychodzących wiadomości Wykonywanie zrzutów ekranu Aktywność sieciowa aplikacji jest kontrolowana przez moduł Zapora sieciowa. Jeżeli aplikacja jest uruchamiana po raz pierwszy, Kontrola aplikacji sprawdza, czy jest bezpieczna i przydziela ją do jednej z grup (Zaufane, Niezaufane, Wysoki poziom ograniczeń lub Niski poziom ograniczeń). Grupa określa reguły, które Kaspersky Total Security będzie stosować do kontrolowania aktywności aplikacji. Kaspersky Total Security przydziela aplikacje do grup zaufania (Zaufane, Niezaufane, Wysoki poziom ograniczeń lub Niski poziom ograniczeń) tylko wtedy, gdy włączony jest moduł Kontrola aplikacji lub Zapora sieciowa, a także wtedy, gdy oba te moduły są włączone. Jeśli oba moduły są wyłączone, funkcja przydzielania aplikacji do grup zaufania nie działa. Możesz ręcznie zmodyfikować reguły kontroli aplikacji. Zarządzanie nieznanymi aplikacjami 123
124 Konfigurowanie modułu Kontrola aplikacji W celu skonfigurowania modułu Kontrola aplikacji: 1. Otwórz okno główne aplikacji Kaspersky Total Security. 2. W dolnej części otwartego okna kliknij przycisk Więcej narzędzi. Zostanie otwarte okno Narzędzia. 3. Wybierz sekcję Kontrola aplikacji. Zostanie otwarte okno Kontrola aplikacji. 4. W oknie Kontrola aplikacji, w sekcji Aplikacje kliknij odnośnik Zarządzaj aplikacjami, aby otworzyć okno Zarządzanie aplikacjami. 5. Na liście zaznacz odpowiednią aplikację i kliknij ją dwukrotnie, aby otworzyć okno Reguły dla aplikacji. 6. W celu skonfigurowania reguł dostępu aplikacji do zasobów systemu operacyjnego: a. Na zakładce Pliki i rejestr systemu wybierz żądaną kategorię zasobu. b. Kliknij kolumnę zawierającą akcję dla zasobu (Odczyt, Zapis, Usuwanie lub Utworzenie) w celu otwarcia menu. W menu kontekstowym wybierz odpowiedni element (Zezwól, Blokuj, Pytaj o akcję lub Dziedzicz). 7. W celu skonfigurowania uprawnień dla aplikacji do wykonywania w systemie operacyjnym różnych działań: a. Na zakładce Uprawnienia wybierz żądaną kategorię uprawnień. b. W kolumnie Akcja kliknij ikonę w celu otwarcia menu kontekstowego, z którego wybierz odpowiedni element (Zezwól, Blokuj, Pytaj o akcję lub Dziedzicz). Zarządzanie nieznanymi aplikacjami 124
125 8. W celu skonfigurowania uprawnień dla aplikacji do wykonywania w sieci różnych działań: a. Na zakładce Reguły sieciowe kliknij przycisk Dodaj. Zostanie otwarte okno Reguła sieciowa. b. W otwartym oknie określ wymagane ustawienia i kliknij przycisk Zapisz. c. Przypisz priorytet do nowej reguły. W tym celu zaznacz regułę i przenieś ją w górę lub w dół listy. 9. Aby z obszaru Kontroli aplikacji wykluczyć niektóre działania aplikacji, na zakładce Wykluczenia zaznacz pola obok działań, których kontrola ma być wyłączona. 10. Kliknij przycisk Zapisz. Wszystkie wykluczenia utworzone w regułach dla aplikacji są dostępne w oknie ustawień Kaspersky Total Security, w sekcji Zagrożenia i wykluczenia. Kontrola aplikacji będzie monitorować i ograniczać działania aplikacji zgodnie ze zdefiniowanymi ustawieniami. Informacje o dostępie aplikacji do kamery internetowej Przestępcy mogą próbować uzyskać nieautoryzowany dostęp do kamery internetowej przy użyciu dedykowanego oprogramowania. Kaspersky Total Security blokuje nieautoryzowany dostęp do kamery internetowej i powiadamia o zablokowaniu dostępu. Domyślnie Kaspersky Total Security blokuje dostęp do kamery internetowej aplikacjom przypisanym do grupy Ograniczenia wysokiego poziomu oraz grupy Niezaufane. W oknie ustawień Kontroli aplikacji możesz zezwolić na dostęp do kamery internetowej aplikacjom (sekcja "Zezwalanie aplikacjom na dostęp do kamery internetowej" na stronie 127) należącym do grupy Ograniczenia wysokiego poziomu oraz grupy Niezaufane. Jeśli aplikacja z grupy Ograniczenia niskiego poziomu próbuje nawiązać połączenie z kamerą internetową, Kaspersky Total Security wyświetla powiadomienie i pyta o podjęcie decyzji, czy aplikacja ma uzyskać dostęp do kamery internetowej. Zarządzanie nieznanymi aplikacjami 125
126 Jeśli próba dostępu do kamery internetowej zostanie podjęta przez aplikację, dla której dostęp jest domyślnie zablokowany, Kaspersky Total Security wyświetli odpowiedni komunikat. Ten komunikat informuje, że aplikacja zainstalowana na komputerze (np. Skype ) aktualnie pobiera dane wideo z kamery. Na liście rozwijalnej powiadomienia możesz zablokować dostęp aplikacji do kamery internetowej lub przejść do konfiguracji ustawień dostępu aplikacji do kamery internetowej (sekcja "Konfigurowanie ustawień dostępu aplikacji do kamery internetowej" na stronie 127). To powiadomienie nie jest wyświetlane, jeśli aplikacje są już uruchomione na komputerze w trybie pełnoekranowym. Na liście rozwijalnej powiadomienia dotyczącego danych wideo otrzymywanych przez aplikację możesz także ukryć to powiadomienie lub przejść do konfiguracji ustawień wyświetlania powiadomienia (sekcja "Konfigurowanie ustawień dostępu aplikacji do kamery internetowej" na stronie 127). Domyślnie Kaspersky Total Security zezwala na dostęp do kamery internetowej aplikacjom, które wymagają Twojego zezwolenia, jeśli wciąż trwa ładowanie, wyładowywanie graficznego interfejsu aplikacji lub gdy interfejs nie odpowiada, a Ty nie możesz uzyskać do niego dostępu ręcznie. Opcja ochrony dostępu do kamery internetowej posiada następujące funkcje i ograniczenia: Aplikacja kontroluje obrazy wideo i nieruchome obrazy pochodzące z przetworzenia danych kamery. Aplikacja kontroluje sygnał audio, jeśli jest on częścią strumienia wideo pochodzącego z kamery internetowej. Kaspersky Total Security kontroluje jedynie kamery podłączone do portów USB lub IEEE1394, które są wyświetlane w Menedżerze urządzeń systemu Windows jako Urządzenia do obrazowania. Aby wyświetlić listę obsługiwanych kamer internetowych, kliknij odnośnik Aby aktywować ochronę przez nieautoryzowanym dostępem do kamery internetowej, składnik Kontrola aplikacji musi być włączony. Zarządzanie nieznanymi aplikacjami 126
127 Konfigurowanie ustawień dostępu aplikacji do kamery internetowej W celu skonfigurowania ustawień dostępu aplikacji do kamery internetowej: 1. Otwórz okno główne aplikacji. 2. Kliknij przycisk znajdujący się w dolnej części okna. Zostanie otwarte okno Ustawienia. 3. W sekcji Ochrona, w prawej części okna wybierz komponent Dostęp do kamery internetowej. 4. Skonfiguruj ustawienia dostępu do kamery internetowej Twojego komputera: Aby wszystkie aplikacje miały zablokowany dostęp do kamery internetowej, zaznacz pole Zablokuj dostęp do kamery internetowej wszystkim aplikacjom. Aby otrzymywać powiadomienia, gdy kamera internetowa zostanie użyta przez aplikację, dla której jest to zabronione, zaznacz pole Wyświetl powiadomienie, gdy kamera internetowa jest używana przez aplikację, dla której dostęp do kamery internetowej nie jest dozwolony. Aby zezwolić wszystkim aplikacjom na dostęp do kamery internetowej, w oknie Ustawienia, na zakładce Ochrona użyj przełącznika, aby wyłączyć Dostęp do kamery internetowej. Zezwalanie aplikacjom na dostęp do kamery internetowej W celu zezwolenia aplikacjom na dostęp do kamery internetowej: 1. Otwórz okno główne aplikacji. 2. Kliknij przycisk Więcej narzędzi. Zostanie otwarte okno Narzędzia. Zarządzanie nieznanymi aplikacjami 127
128 3. W oknie Narzędzia, w sekcji Kontrola aplikacji kliknij przycisk Szczegóły. Zostanie otwarte okno Kontrola aplikacji. 4. W oknie Kontrola aplikacji, w sekcji Aplikacje kliknij odnośnik Zarządzaj aplikacjami, aby otworzyć okno Zarządzanie aplikacjami. 5. Wybierz aplikację z listy, której chcesz pozwolić na dostęp do kamery internetowej. Podwójne kliknięcie aplikacji otwiera okno Reguły aplikacji. 6. W oknie Reguły dla aplikacji przejdź na zakładkę Uprawnienia. 7. Z listy kategorii uprawnień wybierz Modyfikacja systemu operacyjnego Podejrzane modyfikacje w systemie operacyjnym Dostęp do kamery internetowej. 8. W kolumnie Akcja kliknij ikonę, aby otworzyć menu kontekstowe, z którego wybierz Akceptuj. 9. Kliknij przycisk Zapisz. Wybrana aplikacja będzie miała dostęp do kamery internetowej. Informacje o dostępie aplikacji do urządzeń rejestrujących dźwięk Przestępcy mogą próbować uzyskać nieautoryzowany dostęp do urządzeń rejestrujących dźwięk przy użyciu specjalnego oprogramowania. Urządzenia rejestrujące dźwięk to mikrofony, które są podłączone do lub wbudowane w komputer i mogą przesyłać strumień audio poprzez interfejs karty dźwiękowej (sygnał wejścia). Kaspersky Total Security kontroluje dostęp aplikacji do urządzeń rejestrujących dźwięk i zapewnia ochronę przed nieautoryzowanym przechwytywaniem strumienia audio. Domyślnie Kaspersky Total Security blokuje aplikacjom z grup zaufania - Niezaufane i Ograniczenia wysokiego poziomu - możliwość odbierania strumienia audio z urządzeń rejestrujących dźwięk, podłączonych do komputera. Możesz ręcznie zezwolić aplikacjom na dostęp do urządzeń rejestrujących dźwięk (sekcja "Konfigurowanie dostępu aplikacji do urządzeń rejestrujących dźwięk" na stronie 130). Zarządzanie nieznanymi aplikacjami 128
129 Jeśli aplikacja należąca do grupy Ograniczenia niskiego poziomu zażąda dostępu do urządzenia rejestrującego dźwięk, Kaspersky Total Security wyświetli komunikat i zapyta o zezwolenie tej aplikacji na dostęp do urządzenia. Jeśli Kaspersky Total Security nie może wyświetlić tego komunikatu (na przykład, gdy interfejs graficzny Kaspersky Total Security nie został jeszcze załadowany), aplikacja z grupy zaufania Ograniczenia niskiego poziomu dostanie pozwolenie na dostęp do urządzenia rejestrującego dźwięk. Wszystkie aplikacje należące do grupy Zaufane domyślnie mają dostęp do urządzeń rejestrujących dźwięk. Funkcja kontrolująca dostęp aplikacji do urządzeń rejestrujących dźwięk posiada następującą specyfikę: Moduł Kontrola aplikacji musi być włączony, aby ta funkcja mogła działać. Jeśli aplikacja zaczęła odbierać strumień audio przed włączeniem modułu Kontrola aplikacji, Kaspersky Total Security zezwoli aplikacjom na obieranie strumienia audio i nie wyświetli żadnego komunikatu. Jeśli zostały zmienione ustawienia dostępu aplikacji do urządzeń rejestrujących dźwięk (na przykład, w oknie ustawień Kontroli aplikacji zostało zablokowane odbieranie strumienia audio dla aplikacji), ta aplikacja musi zostać uruchomiona ponownie, aby nie odbierała strumienia audio. Kontrola dostępu do urządzeń rejestrujących dźwięk nie zależy od ustawień dostępu aplikacji do kamery internetowej. Jeśli interfejs aplikacji jeszcze się nie załadował, aplikacje, dla których ustawiono opcję "Pytaj o akcję", mogą odbierać strumień audio. Kaspersky Total Security chroni dostęp tylko do wbudowanych i zewnętrznych mikrofonów. Inne urządzenia rejestrujące dźwięk nie są obsługiwane. Aplikacja nie gwarantuje ochrony strumienia audio pochodzącego z takich urządzeń, jak aparaty DSLR (lustrzanki), kamery oraz inne aparaty fotograficzne. Zarządzanie nieznanymi aplikacjami 129
130 Konfigurowanie dostępu aplikacji do urządzeń rejestrujących dźwięk W celu skonfigurowania ustawień dostępu aplikacji do urządzeń rejestrujących dźwięk: 1. Otwórz okno główne aplikacji. 2. W dolnej części otwartego okna kliknij przycisk Więcej narzędzi. Zostanie otwarte okno Narzędzia. 3. Wybierz sekcję Kontrola aplikacji. Zostanie otwarte okno Kontrola aplikacji. 4. Kliknij odnośnik Zarządzaj aplikacjami, aby otworzyć okno Zarządzanie aplikacjami. 5. Wybierz z listy aplikację, której chcesz pozwolić na dostęp do urządzeń rejestrujących dźwięk. Podwójne kliknięcie aplikacji otwiera okno Reguły dla aplikacji. 6. W oknie Reguły dla aplikacji przejdź na zakładkę Uprawnienia. 7. Z listy kategorii uprawnień wybierz Modyfikacja systemu operacyjnego Podejrzane modyfikacje w systemie operacyjnym Dostęp do urządzeń rejestrujących dźwięk. 8. W kolumnie Akcja kliknij ikonę i wybierz jeden z elementów menu: Aby zezwolić aplikacji na dostęp do strumienia audio, wybierz Zezwól. Aby zablokować aplikacji dostęp do strumienia audio, wybierz Zablokuj. 9. Aby otrzymywać powiadomienia o przypadkach udzielenia lub zablokowania aplikacji dostępu, w kolumnie Akcja kliknij ikonę i zaznacz Zapisuj zdarzenia. 10. Kliknij przycisk Zapisz. Zarządzanie nieznanymi aplikacjami 130
131 Informacje o module Kontrola zmian w systemie Kaspersky Total Security używa modułu Kontrola zmian w systemie do kontrolowania następujących zmian w systemie operacyjnym: Zmiana adresu strony głównej w przeglądarce Zmiana wyszukiwarki w przeglądarce Instalacja wtyczek, rozszerzeń i pasków narzędzi w przeglądarce Zmiana domyślnej przeglądarki Zmiany ustawień serwera proxy Jest to minimalna ilość zmian, jakich monitorowanie gwarantuje Kaspersky Lab. Zakres monitorowanych zmian może zostać zwiększony po zaktualizowaniu baz danych i modułów aplikacji. Jeśli jakakolwiek aplikacja spróbuje zmienić domyślną przeglądarkę dla jednego z protokołów (http, ftp, https), a Ty w oknie powiadomienia zezwolisz na tę zmianę, Kaspersky Total Security automatycznie zezwoli tej aplikacji na zmianę domyślnej przeglądarki dla pozostałych protokołów, nie informując o tym. Kaspersky Total Security nie monitoruje zmian w systemie operacyjnym i nie wyświetla powiadomienia, gdy zmiany w systemie są wprowadzane przez następujące aplikacje: Przeglądarkę Standardowe narzędzie do modyfikowania ustawień przeglądarki Standardowe narzędzie systemu operacyjnego do zmiany kontrolowanych ustawień, takie jak explorer.exe Aplikację niekompatybilną z Kaspersky Total Security, jeśli kontrola lub wycofanie zmian w ustawieniach wprowadzonych przez tę aplikację mogą powodować problemy z jej działaniem Zarządzanie nieznanymi aplikacjami 131
132 Kreator instalacji nowej wersji Kaspersky Total Security Aplikację pełniącą te same funkcje co Kontrola zmian w systemie (np. Yandex Browser Manager) Aplikację zgodną ze stylistyką nowego interfejsu systemu Windows Konfigurowanie ustawień Kontroli zmian w systemie W celu skonfigurowania ustawień Kontroli zmian w systemie: 1. Otwórz okno główne aplikacji. 2. Kliknij przycisk znajdujący się w dolnej części okna. Zostanie otwarte okno Ustawienia. 3. W lewej części okna Ustawienia wybierz sekcję Ochrona. 4. Kliknij odnośnik Kontrola zmian w systemie, aby otworzyć okno Zmiany w systemie operacyjnym. 5. Ustaw przełącznik Kontroli zmian w systemie, aby zastosować zmiany i włączyć moduł ochrony Kontrola zmian w systemie. 6. Zaznacz pole Użyj Asystenta instalacji, aby podczas instalacji nowych programów zablokować instalację dodatkowego oprogramowania. Jeśli pole Użyj Asystenta instalacji zostało odznaczone po rozpoczęciu instalacji określonej aplikacji, Asystent instalacji kontynuuje działanie przez czas bieżącej instalacji. Pola obok aplikacji, oferujące instalację dodatków, są odznaczone, a same dodatkowe aplikacje nie są instalowane. Ta funkcjonalność zostanie wyłączona przy kolejnej instalacji. Dodatkowe aplikacje zostaną zainstalowane wraz z główną aplikacją. Funkcja Asystenta instalacji nie jest dostępna dla 64-bitowych kreatorów instalacji działających pod systemem Microsoft Windows XP (x64). Funkcja Asystenta instalacji może nie być dostępna dla instalacji niektórych programów. Zarządzanie nieznanymi aplikacjami 132
133 7. Zaznacz pole Blokuj reklamy, aby podczas instalacji nowego oprogramowania zablokować wyświetlanie kroków instalacji z reklamami. 8. Zaznacz pole Kontroluj zmiany, aby zezwolić aplikacji na kontrolowanie ustawień systemu operacyjnego, przeglądarek oraz ustawień sieci. 9. Zaznacz pole Automatycznie blokuj zmiany, aby zezwolić Kaspersky Total Security na automatyczne blokowanie wprowadzania zmian we wszystkich kontrolowanych ustawieniach systemu operacyjnego bez powiadamiania o tym. Zarządzanie nieznanymi aplikacjami 133
134 Tryb Zaufane aplikacje Sekcja zawiera informacje o trybie Zaufane aplikacje. W tej sekcji Informacje o trybie Zaufane aplikacje Włączanie trybu Zaufane aplikacje Wyłączanie trybu Zaufane aplikacje Informacje o trybie Zaufane aplikacje W Kaspersky Total Security możesz utworzyć na swoim komputerze bezpieczne środowisko o nazwie tryb Zaufane aplikacje, w którym uruchamiane mogą być tylko zaufane aplikacje. Tryb Zaufane aplikacje będzie przydatny, jeśli używasz stałego zestawu dobrze znanych aplikacji i nie potrzebujesz często uruchamiać nowych, nieznanych plików z internetu. Podczas działania w trybie Zaufane aplikacje, Kaspersky Total Security blokuje wszystkie aplikacje, które nie zostały sklasyfikowane przez firmę Kaspersky Lab jako zaufane. Decyzja o tym, czy aplikacja jest zaufana może zostać podjęta w oparciu o informacje pochodzące z Kaspersky Security Network, szczegóły dotyczące podpisu cyfrowego oraz poziomu zaufania pliku instalacyjnego i źródła pobrania aplikacji. Tryb Zaufane aplikacje posiada następujące funkcje i ograniczenia: W celu użycia trybu Zaufane aplikacje upewnij się, że wszystkie następujące komponenty ochrony są włączone: Kontrola aplikacji, Ochrona plików i Kontrola systemu. Jeśli którykolwiek z tych komponentów przestanie działać, tryb Zaufane aplikacje zostanie wyłączony. Tryb Zaufane aplikacje może być także niedostępny, jeśli pliki systemowe znajdują się na partycji dysku twardego z systemem plików innym niż NTFS.
135 Tryb Zaufane aplikacje może być niedostępny w bieżącej wersji Kaspersky Total Security. Dostępność tego trybu w Kaspersky Total Security zależy od regionu i dostawcy usługi. Jeśli chcesz tryb Zaufane aplikacje, to powinieneś powiedzieć o tym podczas zakupu aplikacji. Jeśli Twoja wersja Kaspersky Total Security zawiera tryb Zaufane aplikacje, ale nie jest on aktualnie dostępny, tryb może stać się dostępny po aktualizacji baz danych oraz modułów aplikacji (sekcja "Aktualizowanie baz danych i modułów aplikacji" na stronie 57). Po zaktualizowaniu baz danych i modułów programu, możesz skonfigurować tryb uruchamiania nieznanych aplikacji i modułów. Tryb Zaufane aplikacje może być włączony automatycznie lub ręcznie. Jeśli tryb Zaufane aplikacje jest włączany ręcznie, wszystkie aplikacje zainstalowane na komputerze otrzymują stan Zaufane. Aplikacje zainstalowane po włączeniu trybu Zaufane aplikacje nie otrzymają stanu Zaufane i będą przetwarzane zgodnie z ogólnymi regułami Kontroli aplikacji. Możliwe jest ręczne włączenie trybu Zaufane aplikacje po przeanalizowaniu przez Kaspersky Total Security systemu operacyjnego i zainstalowanych aplikacji. Jeśli analiza przeprowadzona przez Kaspersky Total Security wykaże, że na komputerze są zainstalowane nieznane aplikacje, nie jest zalecane włączenie trybu Zaufane aplikacje. Tryb Zaufane aplikacje jest włączany automatycznie, jeśli analiza systemu operacyjnego i zainstalowanych aplikacji, przeprowadzona przez Kaspersky Total Security, wykaże, że na komputerze używane są w większości zaufane aplikacje. Jeśli tryb Zaufane aplikacje jest włączony, Kaspersky Total Security może zablokować aplikacje, które nie zostały rozpoznane jako zaufane. Jeśli używasz takich aplikacji, możesz zezwolić na ich uruchomienie (sekcja "Kontrolowanie aktywności aplikacji na komputerze i w sieci" na stronie 122), a następnie włączyć tryb Zaufane aplikacje. Włączanie trybu Zaufane aplikacje W celu włączenia trybu Zaufane aplikacje: 1. Otwórz okno główne aplikacji. 2. W dolnej części otwartego okna kliknij przycisk Więcej narzędzi. Zostanie otwarte okno Narzędzia. 3. W oknie Narzędzia, na liście narzędzi w lewej części okna kliknij odnośnik Tryb Zaufane aplikacje, aby otworzyć okno Tryb Zaufane aplikacje. Tryb Zaufane aplikacje 135
136 4. W celu włączenia trybu Zaufane aplikacje wybierz jedną z następujących opcji: W oknie Tryb Zaufane aplikacje kliknij przycisk Włącz. Tryb Zaufane aplikacje zostanie włączony. Jeśli ta opcja jest zaznaczona, Kaspersky Total Security zezwala na uruchomienie aplikacji, które zostały zainstalowane na Twoim komputerze przed aktywowaniem trybu Zaufane aplikacje. Kliknij odnośnik Włącz i przeskanuj wszystkie zainstalowane aplikacje, aby rozpocząć analizę systemu operacyjnego, po zakończeniu której zostanie włączony tryb Zaufane aplikacje. Zostanie uruchomiona analiza systemu operacyjnego i zainstalowanych aplikacji, za wyjątkiem plików tymczasowych i bibliotek dołączanych dynamicznie zawierających kod wykonywalny. Postęp analizy jest wyświetlany w otwartym oknie Analiza zainstalowanych aplikacji. a. Poczekaj na zakończenie analizy systemu operacyjnego i zainstalowanych aplikacji. Możesz zminimalizować okno Analiza zainstalowanych aplikacji. b. Informacje o wynikach analizy możesz przejrzeć w oknie Tryb Zaufane aplikacje. Jeśli podczas analizy zostaną wykryte pliki systemowe z nierozpoznanymi właściwościami, nie jest zalecane włączenie trybu Zaufane aplikacje. Włączenie trybu Zaufane aplikacje nie jest zalecane także wtedy, gdy zostało wykrytych wiele aplikacji, dla których Kaspersky Total Security nie posiada wystarczająco dużo informacji, aby zaklasyfikować je jako całkowicie bezpieczne. Po zakończeniu analizy, w oknie Tryb Zaufane aplikacje możesz przejrzeć informacje o niezaufanych plikach systemowych. Po włączeniu trybu Zaufane aplikacje, te pliki i aplikacje zostaną zablokowane. c. Jeśli chcesz zezwolić na uruchamianie niezaufanych aplikacji i plików systemowych, w oknie Tryb Zaufane aplikacje, w kolumnie Uruchom przesuń przełącznik obok niezaufanej aplikacji lub pliku systemowego na Dozwolone. d. Kliknij przycisk Włącz tryb Zaufane aplikacje. Tryb Zaufane aplikacje jest teraz włączony. Kaspersky Total Security zablokuje wszystkie aplikacje i pliki systemowe, które nie są zaklasyfikowane jako zaufane. Po włączeniu trybu Zaufane aplikacje i ponownym uruchomieniu systemu operacyjnego po raz pierwszy, uruchamianie nieznanych aplikacji jest dozwolone do momentu uruchomienia Kaspersky Total Security. Po kolejnym ponownym uruchomieniu systemu operacyjnego, Kaspersky Total Security będzie blokował uruchamianie nieznanych aplikacji. Tryb Zaufane aplikacje 136
137 Wyłączanie trybu Zaufane aplikacje W celu wyłączenia trybu Zaufane aplikacje: 1. Otwórz okno główne aplikacji. 2. W dolnej części otwartego okna kliknij przycisk Więcej narzędzi. Zostanie otwarte okno Narzędzia. 3. W oknie Narzędzia, w lewej części okna kliknij odnośnik Tryb Zaufane aplikacje, aby otworzyć okno Tryb Zaufane aplikacje. 4. W dolnej części okna, w sekcji Tryb Zaufane aplikacje jest włączony kliknij odnośnik Wyłącz. Tryb Zaufane aplikacje jest teraz wyłączony. Tryb Zaufane aplikacje 137
138 Narzędzie usuwania danych Dodatkowe bezpieczeństwo osobistych danych jest zapewniane poprzez ochronę usuniętych informacji przed nieautoryzowanym odzyskiwaniem ich przez hakerów. Kaspersky Total Security zawiera narzędzie do trwałego usuwania danych, które powoduje, że odzyskanie danych przy pomocy standardowych narzędzi programowych jest niemożliwe. Kaspersky Total Security pozwala na usunięcie danych z następujących nośników bez możliwości odzyskania ich: Dysków lokalnych i sieciowych. Usuwanie jest możliwe, jeśli posiadasz uprawnienia zapisywania i usuwania danych. Dysków wymiennych lub innych urządzeń, które mogą zostać rozpoznane jako nośniki wymienne (np. dyskietki, karty pamięci, dyski USB lub telefony komórkowe). Dane mogą zostać usunięte z karty pamięci, jeśli wyłączono jej mechaniczne zabezpieczenie przed nadpisywaniem. Możesz usunąć jedynie te dane, do których masz dostęp z poziomu swojego konta. Przed usunięciem danych upewnij się, że nie są one wykorzystywane przez uruchomione aplikacje. W celu trwałego usunięcia danych: 1. Otwórz okno główne aplikacji. 2. Kliknij odnośnik Więcej narzędzi, znajdujący się w dolnej części okna głównego, aby otworzyć okno Narzędzia. 3. W lewej części okna Narzędzia kliknij odnośnik Ochrona prywatności w celu otwarcia okna Ochrona prywatności.
139 4. W oknie Ochrona prywatności kliknij odnośnik Narzędzie usuwania danych w celu otwarcia okna Narzędzie usuwania danych (patrz poniższy rysunek). Rysunek 6. Okno Narzędzie usuwania danych 5. Kliknij przycisk Przeglądaj, a następnie w otwartym oknie Wybierz folder wybierz folder lub plik, który ma zostać trwale usunięty. Usuwanie plików i folderów systemowych może spowodować niewłaściwe działanie systemu operacyjnego. Narzędzie usuwania danych 139
140 6. Z listy rozwijalnej Metoda usuwania danych wybierz żądany algorytm usuwania danych. Aby usunąć dane z urządzeń SSD i USB, a także z dysków sieciowych, zalecane jest zastosowanie metody Szybkie usuwanie lub GOST R , Rosja. Inne metody usuwania mogą uszkodzić urządzenie USB lub SSD oraz dysk sieciowy. 7. Kliknij przycisk Usuń. 8. W otwartym oknie potwierdzenia usuwania kliknij Usuń. Jeżeli niektóre pliki nie zostały usunięte, spróbuj ponownie je usunąć poprzez kliknięcie przycisku Ponów. W celu wybrania innego folderu do usunięcia, użyj przycisku Zakończ. Narzędzie usuwania danych 140
141 Czyszczenie zbędnych danych Ta sekcja zawiera instrukcje dotyczące dezinstalacji tymczasowych i nieużywanych plików. W tej sekcji Informacje o czyszczeniu zbędnych danych Usuwanie zbędnych danych Informacje o czyszczeniu zbędnych danych Z biegiem czasu system operacyjny gromadzi tymczasowe lub nieużywane pliki. Pliki te mogą zajmować dużo przestrzeni dyskowej i wpływać ujemnie na działanie systemu, mogą również zostać wykorzystane przez szkodliwe oprogramowanie. Pliki tymczasowe są tworzone podczas uruchamiania aplikacji lub systemów operacyjnych. Część z nich może nie zostać usunięta nawet po zamknięciu aplikacji lub systemu operacyjnego. Kaspersky Total Security zawiera Kreator czyszczenia zbędnych danych. Czyszczenie zbędnych danych może wykrywać i usuwać następujące pliki: Raporty zdarzeń systemu, w których zapisane są nazwy wszystkich uruchomionych programów Raporty zdarzeń różnych aplikacji lub narzędzi aktualizacji (takich jak Windows Updater) Raporty połączeń systemu Pliki tymczasowe przeglądarek internetowych (ciasteczka) Pliki tymczasowe pozostające po instalacji / dezinstalacji aplikacji Zawartość Kosza Pliki folderu Temp, którego zawartość może osiągnąć kilka gigabajtów
142 Oprócz usuwania zbędnych plików z systemu kreator usuwa pliki, które mogą zawierać poufne dane (hasła, nazwy użytkowników, dane formularzy rejestracyjnych). Jednak, aby całkowicie usunąć takie dane, zalecamy wykorzystanie Kreatora czyszczenia śladów aktywności. Usuwanie zbędnych danych W celu uruchomienia Kreatora czyszczenia zbędnych danych: 1. Otwórz okno główne aplikacji. 2. Kliknij odnośnik Więcej narzędzi, znajdujący się w dolnej części okna głównego, aby otworzyć okno Narzędzia. 3. W otwartym oknie kliknij odnośnik Czyszczenie zbędnych danych w celu uruchomienia Kreatora czyszczenia zbędnych danych. Kreator składa się z szeregu okien (kroków) przełączanych przy pomocy przycisków Wstecz i Dalej. W celu zamknięcia Kreatora po zakończeniu jego działania, kliknij przycisk Zakończ. W celu zatrzymania Kreatora w dowolnym momencie, użyj przycisku Anuluj. Przyjrzyjmy się dokładniej krokom Kreatora. Krok 1. Uruchamianie Kreatora Pierwszy krok Kreatora wyświetla informacje dotyczące usuwania nieużywanych danych. Kliknij przycisk Dalej, aby uruchomić Kreator. Krok 2. Wyszukiwanie zbędnych danych Kreator wyszukuje nieużywane dane na komputerze. Wyszukiwanie może chwilę potrwać. Po zakończeniu wyszukiwania, Kreator automatycznie przejdzie do następnego kroku. Krok 3. Wybieranie akcji usuwających nieużywane dane Po zakończeniu wyszukiwania zbędnych danych, zostanie wyświetlone okno zawierające listę działań. Czyszczenie zbędnych danych 142
143 Aby Kreator wykonał żądane działanie, zaznacz odpowiednie pole znajdujące się z lewej strony danego działania. Domyślnie Kreator wykonuje wszystkie zalecane i szczególnie zalecane akcje. Jeżeli nie chcesz wykonywać pewnych akcji, usuń zaznaczenie z pól obok nich. Usunięcie zaznaczenia z pól wybranych domyślnie nie jest zalecane. Może to obniżyć bezpieczeństwo Twojego komputera. Po zdefiniowaniu zestawu działań, które Kreator wykona, kliknij przycisk Dalej. Krok 4. Usuwanie zbędnych danych Kreator wykona działania wskazane w poprzednim kroku. Usuwanie nieużywanych danych może zająć chwilę czasu. Po zakończeniu usuwania zbędnych danych, Kreator automatycznie przejdzie do następnego kroku. Podczas działania Kreatora niektóre pliki (np. plik raportu Microsoft Windows, raport zdarzeń Microsoft Office) mogą być wykorzystywane przez system operacyjny. W celu usunięcia tych plików kreator zasugeruje Ci ponowne uruchomienie systemu operacyjnego. Krok 5. Kończenie działania Kreatora W celu zakończenia działania Kreatora kliknij przycisk Zakończ. Czyszczenie zbędnych danych 143
144 Kopia zapasowa i przywracanie Sekcja zawiera informacje o kopii zapasowej danych. W tej sekcji Informacje o Kopii zapasowej i przywracaniu Tworzenie zadania kopii zapasowej Uruchamianie zadania kopii zapasowej Przywracanie danych z kopii zapasowej Informacje o Magazynie online Aktywacja Magazynu online Informacje o Kopii zapasowej i przywracaniu Kopia zapasowa jest niezbędna do ochrony danych przed ich utraceniem, gdy Twój komputer przestanie działać, zostanie skradziony lub gdy dane zostaną przypadkowo usunięte lub uszkodzone przez hakerów. Aby utworzyć kopię zapasową danych, utwórz (sekcja "Tworzenie zadania kopii zapasowej" na stronie 145) i uruchom (sekcja "Uruchamianie zadania kopii zapasowej" na stronie 150) zadanie kopii zapasowej. Zadanie może być uruchamiane automatycznie zgodnie z terminarzem lub ręcznie. Aplikacja umożliwia także przejrzenie informacji o zakończonych zadaniach kopii zapasowej. Zalecane jest zapisanie kopii zapasowych danych na nośnikach wymiennych lub w Magazynie online.
145 Kaspersky Total Security umożliwia użycie następujących typów magazynów podczas tworzenia kopii zapasowych: Dysk lokalny Nośnik wymienny (na przykład zewnętrzny dysk twardy) Dysk sieciowy Serwer FTP Magazyn online (sekcja "Informacje o Magazynie online" na stronie 151) Tworzenie zadania kopii zapasowej W celu utworzenia zadania kopii zapasowej: 1. Otwórz okno główne aplikacji. 2. Kliknij przycisk Kopia zapasowa i przywracanie. 3. W oknie Kopia zapasowa i przywracanie, które zostanie otwarte, wykonaj następujące czynności: Jeśli jeszcze nie utworzono żadnego zadania kopii zapasowej, kliknij przycisk Wybierz pliki dla kopii zapasowej. Jeśli już utworzyłeś zadanie kopii zapasowej, ale chcesz utworzyć nowe zadanie, kliknij przycisk Utwórz kopie zapasowe innych plików. Zostanie uruchomiony Kreator tworzenia zadania kopii zapasowej. Kreator składa się z szeregu okien (kroków) przełączanych przy pomocy przycisków Wstecz i Dalej. W celu zamknięcia Kreatora po zakończeniu jego działania, kliknij przycisk Zakończ. W celu zatrzymania Kreatora w dowolnym momencie, użyj przycisku Anuluj. Przyjrzyjmy się dokładniej krokom Kreatora. Kopia zapasowa i przywracanie 145
146 W tej sekcji Krok 1. Wybierz pliki Krok 2. Wybierz foldery dla kopii zapasowej Krok 3. Wybierz rodzaje plików dla kopii zapasowej Krok 4. Wybierz magazyn kopii zapasowej Krok 5. Tworzenie terminarza kopii zapasowej Krok 6. Określanie hasła do ochrony kopii zapasowych Krok 7. Ustawienia magazynu wersji plików Krok 8. Wprowadzanie nazwy zadania kopii zapasowej Krok 9. Kończenie działania Kreatora Krok 1. Wybierz pliki W tym kroku Kreatora wybierz typ plików lub określ foldery, których kopie zapasowe chcesz utworzyć. Wybierz jeden z predefiniowanych typów plików (pliki z folderu Moje dokumenty i pulpitu, zdjęcia i obrazki, filmy oraz pliki muzyczne), aby przeprowadzić szybką konfigurację. Jeśli potwierdzisz tę opcję, Kreator przeniesie Cię bezpośrednio do kroku 4 (Wybierz magazyn kopii zapasowej). Kaspersky Total Security nie tworzy kopii zapasowych plików znajdujących się w folderach "Pulpit" i "Moje dokumenty", jeśli te foldery znajdują się na dysku sieciowym. Zaznacz opcję Utwórz kopie zapasowe plików z określonych folderów, aby ręcznie określić foldery, których kopie zapasowe chcesz utworzyć. Kopia zapasowa i przywracanie 146
147 Krok 2. Wybierz foldery dla kopii zapasowej Jeśli w poprzednim kroku Kreatora wybrałeś opcję Utwórz kopie zapasowe plików z określonych folderów, kliknij przycisk Dodaj folder i wybierz folder w otwartym oknie Wybierz folder do utworzenia kopii zapasowej lub przeciągnij folder do okna aplikacji. Zaznacz pole Ogranicz kopie zapasowe do typów plików, jeśli chcesz określić kategorie plików, których kopie zapasowe chcesz utworzyć w wybranych folderach. Krok 3. Wybierz rodzaje plików dla kopii zapasowej Jeśli w poprzednim kroku Kreatora zaznaczyłeś pole Ogranicz kopie zapasowe do typów plików, w tym kroku zaznacz pola obok typów plików, których kopie zapasowe chcesz utworzyć. Krok 4. Wybierz magazyn kopii zapasowej W tym kroku wybierz magazyn kopii zapasowej: Magazyn online. Wybierz tę opcję, jeśli chcesz przechowywać kopie zapasowe w Magazynie online Dropbox. Przed użyciem Magazynu online należy go aktywować (sekcja "Aktywacja Magazynu online" na stronie 152). Jeśli tworzysz kopie zapasowe danych w Magazynie online, Kaspersky Total Security nie tworzy kopii zapasowych danych o typach, które są ograniczone przez reguły korzystania z usługi Dropbox. Dysk lokalny. Jeśli chcesz przechowywać kopie zapasowe na dysku lokalnym, wybierz z listy odpowiedni dysk lokalny. Dysk sieciowy. Jeśli chcesz przechowywać kopie zapasowe na dysku sieciowym, wybierz z listy odpowiedni dysk sieciowy. Nośnik wymienny. Jeśli chcesz przechowywać kopie zapasowe na nośniku wymiennym, wybierz z listy odpowiedni nośnik wymienny. W celu zapewnienia ochrony danych zalecamy używać Magazynu online lub tworzyć miejsca przechowywania kopii zapasowych na nośnikach wymiennych. Kopia zapasowa i przywracanie 147
148 W celu dodania magazynu sieciowego: 1. Kliknij odnośnik Dodaj magazyn sieciowy, aby otworzyć okno Dodaj magazyn sieciowy i wybierz rodzaj magazynu sieciowego: dysk sieciowy lub serwer FTP. 2. Określ dane wymagane do nawiązania połączenia z magazynem sieciowym. 3. Kliknij OK. W celu dodania nośnika wymiennego jako magazynu kopii zapasowej: 1. Kliknij odnośnik Podłącz istniejący magazyn, aby otworzyć okno Podłączanie magazynu. 2. Wybierz sekcję Nośnik wymienny. 3. Kliknij przycisk Przeglądaj i w otwartym oknie określ nośnik wymienny, na którym chcesz zapisać kopie zapasowe plików. Zaznacz pole Użyj zaawansowanych ustawień przechowywania, aby skonfigurować ustawienia przechowywania plików, takie jak liczba wersji kopii zapasowych plików oraz czas przechowywania kopii zapasowych. Krok 5. Tworzenie terminarza kopii zapasowej W tym kroku Kreatora wykonaj jedną z następujących czynności: Określ terminarz zadania kopii zapasowej, jeśli chcesz, aby zadanie kopii zapasowej było uruchamiane automatycznie. Z listy Uruchom kopię zapasową wybierz opcję Na żądanie, jeśli chcesz ręcznie uruchamiać zadanie. Krok 6. Określanie hasła do ochrony kopii zapasowych Zaznacz opcję Włącz ochronę hasłem i wypełnij pola Hasło dostępu do kopii zapasowych oraz Potwierdź hasło, aby dostęp do kopii zapasowych był chroniony hasłem. Kopia zapasowa i przywracanie 148
149 Krok 7. Ustawienia magazynu wersji plików Ten krok jest dostępny, jeśli w kroku 4 (Wybierz magazyn kopii zapasowej) zaznaczono pole Użyj zaawansowanych ustawień przechowywania. Skonfiguruj ustawienia przechowywania plików: Zaznacz pole Ogranicz liczbę wersji kopii zapasowych i w polu Przechowywane wersje kopii zapasowych określ liczbę przechowywanych wersji kopii zapasowych jednego pliku. Zaznacz pole Ogranicz czas przechowywania wersji kopii zapasowych i w polu Przechowuj stare wersje kopii zapasowych przez określ liczbę dni przechowywania każdej wersji kopii zapasowej pliku. Krok 8. Wprowadzanie nazwy zadania kopii zapasowej W tym kroku wykonaj następujące czynności: Wprowadź nazwę zadania kopii zapasowej. Zaznacz pole Uruchom tworzenie kopii zapasowej po zakończeniu działania kreatora, aby po zakończeniu działania kreatora proces tworzenia kopii zapasowej został uruchomiony automatycznie. Krok 9. Kończenie działania Kreatora Kliknij przycisk Zakończ. Zadanie tworzenia kopii zapasowej zostało utworzone. Utworzone zadanie pojawi się w oknie Kopia zapasowa i przywracanie. Kopia zapasowa i przywracanie 149
150 Uruchamianie zadania kopii zapasowej W celu uruchomienie zadania kopii zapasowej: 1. Otwórz okno główne aplikacji. 2. Kliknij przycisk Kopia zapasowa i przywracanie. 3. W oknie Kopia zapasowa i przywracanie, które zostanie otwarte, wybierz zadanie kopii zapasowej i kliknij przycisk Uruchom tworzenie kopii zapasowej. Zadanie kopii zapasowej zostanie uruchomione. Przywracanie danych z kopii zapasowej W celu przywrócenia danych z kopii zapasowej: 1. Otwórz okno główne aplikacji. 2. Kliknij przycisk Kopia zapasowa i przywracanie. 3. Wykonaj jedną z następujących czynności: Kliknij przycisk Przywróć pliki znajdujący się obok odpowiedniego zadania Kopii zapasowej. Kliknij przycisk Zarządzaj magazynami, aby otworzyć okno, a następnie kliknij przycisk Przywróć pliki znajdujący się obok odpowiedniego magazynu kopii zapasowej. 4. Jeśli po utworzeniu kopii zapasowej zostało określone hasło, wpisz je w oknie Wprowadź hasło dostępu do magazynu. 5. Z listy rozwijalnej Data/czas utworzenia kopii zapasowej wybierz datę i czas utworzenia kopii zapasowej. 6. Zaznacz pola obok folderów, które chcesz przywrócić. Kopia zapasowa i przywracanie 150
151 7. Aby przywrócić tylko określone typy plików, zaznacz te typy plików na liście rozwijalnej Rodzaje plików. 8. Kliknij przycisk Przywróć wybrane pliki. Zostanie otwarte okno Przywracanie plików z kopii zapasowej. 9. Wybierz jedną z dwóch opcji: Oryginalny folder. Jeśli wybrano tę opcję, aplikacja przywróci dane do oryginalnego folderu. Wskazany folder. Jeśli wybrano tę opcję, aplikacja przywróci dane do wskazanego folderu. Kliknij przycisk Przeglądaj, aby wskazać folder, do którego chcesz przywrócić dane. 10. Z listy rozwijalnej W przypadku zgodności nazw plików wybierz akcję, jaka zostanie wykonana przez aplikację, gdy nazwa przywracanego pliku będzie zgodna z nazwą pliku już znajdującego się w folderze docelowym. 11. Kliknij przycisk Przywróć. Pliki wybrane do przywrócenia zostaną przywrócone z kopii zapasowej i zapisane w określonym folderze. Informacje o Magazynie online Kaspersky Total Security pozwala na zapisanie kopii zapasowych Twoich danych w Magazynie online na zdalnym serwerze za pośrednictwem usługi Dropbox. W celu użycia Magazynu online: Upewnij się, że komputer jest podłączony do internetu Utwórz konto na stronie internetowej dostawcy usługi przechowywania danych online Aktywuj Magazyn online Kopia zapasowa i przywracanie 151
152 Możesz użyć tego samego konta Dropbox do tworzenia kopii zapasowych danych pojedynczego Magazynu online, pochodzących z różnych urządzeń z zainstalowanym Kaspersky Total Security. Rozmiar Magazynu online jest określony przez dostawcę usług magazynu online, usługę sieciową Dropbox. Na stronie Dropbox ( znajdziesz szczegółowe informacje dotyczące warunków korzystania z usługi sieciowej. Aktywacja Magazynu online W celu aktywowania Magazynu online: 1. Otwórz okno główne aplikacji. 2. Kliknij przycisk Kopia zapasowa i przywracanie. 3. W oknie Kopia zapasowa i przywracanie, które zostanie otwarte, wykonaj następujące czynności: Jeśli wcześniej nie utworzono żadnego zadania kopii zapasowej, kliknij przycisk Wybierz pliki dla kopii zapasowej. Jeśli już utworzyłeś zadanie kopii zapasowej, kliknij przycisk Utwórz kopie zapasowe innych plików. Zostanie uruchomiony Kreator tworzenia zadania kopii zapasowej (sekcja "Tworzenie zadania kopii zapasowej" na stronie 145). 4. W oknie Wybór typu danych wybierz kategorię danych lub ręcznie określ pliki, których kopie zapasowe chcesz wykonać. 5. W oknie wyboru magazynu wybierz Magazyn online i kliknij przycisk Aktywuj. Do utworzenia Magazynu online niezbędne jest połączenie internetowe. Zostanie otwarte okno dialogowe logowania do konta Dropbox. Kopia zapasowa i przywracanie 152
153 6. W otwartym oknie wykonaj jedną z następujących operacji: Przejdź proces rejestracji, jeśli nie jesteś zarejestrowanym użytkownikiem Dropbox. Jeśli jesteś zarejestrowanym użytkownikiem Dropbox, zaloguj się do swojego konta Dropbox. 7. Aby zakończyć aktywację Magazynu online, potwierdź, że Kaspersky Total Security ma dostęp do Twojego konta Dropbox w celu tworzenia kopii zapasowych i przywracania danych. Kaspersky Total Security umieszcza kopie zapasowe zapisanych danych w osobnym folderze tworzonym w folderze magazynu Dropbox dla aplikacji. Po zakończeniu aktywacji Magazynu online, zostanie otwarte okno wyboru magazynu. Zawiera ono listę możliwych do wybrania magazynów online. Dla aktywowanego Magazynu online aplikacja wyświetla ilość wykorzystanej przestrzeni oraz ilość pozostałej przestrzeni w magazynie danych. Kopia zapasowa i przywracanie 153
154 Przechowywanie danych w magazynach danych Ta sekcja opisuje sposób ochrony danych przy użyciu magazynów danych. W tej sekcji Informacje o magazynie danych Przenoszenie plików do magazynu danych Uzyskiwanie dostępu do plików przechowywanych w magazynie danych Informacje o magazynie danych Magazyny danych chronią poufne informacje przed nieautoryzowanym dostępem. Magazyn danych to miejsce do przechowywania danych na komputerze, które można zablokować lub odblokować przy użyciu hasła, które zna tylko użytkownik. Musisz wprowadzić hasło, aby móc zmodyfikować pliki przechowywane w zablokowanym magazynie danych. Jeśli wprowadziłeś niepoprawne hasło 10 razy z rzędu, dostęp do magazynu danych zostanie zablokowany na jedną godzinę. Jeśli zgubisz lub zapomnisz hasło, nie będziesz mógł odzyskać danych. Kaspersky Total Security używa do tworzenia magazynów danych następujących algorytmów szyfrowania danych: Zaawansowany standard szyfrowania AES XTS 256 o efektywnej długości klucza 56 bitów.
155 Przenoszenie plików do magazynu danych W celu umieszczenia plików w magazynie danych: 1. Otwórz okno główne aplikacji. 2. Kliknij przycisk Szyfrowanie danych. 3. W oknie Szyfrowanie danych, które zostanie otwarte, wykonaj jedną z następujących czynności: Kliknij przycisk Utwórz nowy magazyn danych, jeśli nie posiadasz jeszcze żadnego magazynu danych. Kliknij przycisk Utwórz magazyn danych, jeśli już wcześniej utworzyłeś magazyn danych. 4. Kliknij przycisk Dodaj pliki i foldery do magazynu danych, aby otworzyć Eksploratora Windows, a następnie określ pliki, które chcesz umieścić w magazynie danych. Wybrane pliki pojawią się w oknie Szyfrowanie danych. 5. Kliknij przycisk Kontynuuj. 6. Wprowadź nazwę magazynu danych i określ jego lokalizację lub użyj domyślnych wartości tych ustawień. 7. Aby możliwe było szybkie uzyskanie dostępu do magazynu danych, zaznacz pole Utwórz skrót do magazynu danych. 8. Kliknij przycisk Kontynuuj. 9. Wypełnij pola Hasło i Potwierdź hasło, a następnie kliknij Kontynuuj. 10. Zdecyduj co zrobić z kopiami źródłowymi plików znajdującymi się poza magazynem danych: Aby usunąć kopie źródłowe plików znajdujących się poza magazynem danych, kliknij Usuń. Przechowywanie danych w magazynach danych 155
156 Aby zachować kopie źródłowe plików znajdujących się poza magazynem danych, kliknij Pomiń. 11. Kliknij przycisk Zakończ. Utworzony magazyn danych pojawi się na liście magazynów danych. 12. Aby zablokować magazyn danych, kliknij przycisk Zablokuj. Dane znajdujące się w zablokowanym magazynie danych stają się dostępne dopiero po wpisaniu hasła. Uzyskiwanie dostępu do plików przechowywanych w magazynie danych W celu uzyskania dostępu do danych w magazynie danych: 1. Otwórz okno główne aplikacji. 2. Kliknij przycisk Szyfrowanie danych. 3. W otwartym oknie Szyfrowanie danych kliknij przycisk Otwórz magazyn danych znajdujący się obok żądanego magazynu danych. 4. Wprowadź hasło i kliknij przycisk Otwórz magazyn danych w Eksploratorze Windows. Pliki przechowywane w magazynie danych pojawią się w oknie Eksploratora. Możesz wprowadzić potrzebne zmiany oraz ponownie zablokować magazyn danych. Aby odblokować magazyny danych utworzone przy użyciu poprzedniej wersji aplikacji, zmień format starego magazynu danych na nowy format. Aplikacja zapyta o konwersję formatu w momencie podjęcia próby otwarcia magazynu danych w Kaspersky Total Security. Konwersja magazynu danych do nowego formatu może zająć trochę czasu, w zależności od rozmiaru magazynu danych. Przechowywanie danych w magazynach danych 156
157 Ochrona dostępu do funkcji zarządzania Kaspersky Total Security przy użyciu hasła Z komputera może korzystać kilku użytkowników posiadających różną wiedzę na temat jego bezpieczeństwa. Brak zabezpieczenia dostępu do programu Kaspersky Total Security i jego ustawień może znacznie obniżyć poziom ochrony komputera. W celu ograniczenia dostępu do aplikacji możesz ustawić hasło administratora i określić, które akcje będą wymagać jego podania: Konfigurowanie ustawień aplikacji Kończenie działania aplikacji Dezinstalowanie aplikacji W celu ochrony dostępu do kontroli Kaspersky Total Security przy użyciu hasła: 1. Otwórz okno główne aplikacji. 2. Kliknij przycisk znajdujący się w dolnej części okna. Zostanie otwarte okno Ustawienia. 3. W lewej części okna wybierz sekcję Ogólne i kliknij odnośnik Ustaw ochronę hasłem, aby otworzyć okno Ochrona hasłem. 4. W otwartym oknie wypełnij pola Nowe hasło i Potwierdź hasło. 5. W grupie ustawień Zakres działania hasła określ działania aplikacji, do których dostęp będzie ograniczony. Zapomniane hasło nie może zostać przywrócone. Jeżeli zapomnisz swoje hasło, skontaktuj się z pomocą techniczną w celu odzyskania dostępu do ustawień programu Kaspersky Total Security.
158 Wstrzymywanie i wznawianie ochrony komputera Wstrzymanie ochrony oznacza wyłączenie na określony czas wszystkich jej składników. Jeśli ochrona jest wstrzymana lub program Kaspersky Total Security nie działa, aktywność aplikacji uruchomionych na komputerze jest monitorowana. Informacje o wynikach monitorowania aktywności aplikacji są zapisywane w systemie operacyjnym. Po ponownym uruchomieniu Kaspersky Total Security lub wznowieniu działania ochrony, Kaspersky Total Security używa tych informacji do ochrony komputera przed szkodliwymi działaniami, które mogły być wykonane, gdy ochrona była wstrzymana lub gdy program nie działał. Informacje o wynikach monitorowania aktywności aplikacji są przechowywane cały czas. Informacje te zostają usunięte, gdy Kaspersky Total Security zostaje usunięty z komputera. W celu wstrzymania ochrony komputera: 1. Z menu kontekstowego ikony aplikacji w obszarze powiadomień paska zadań wybierz element Wstrzymaj ochronę. Zostanie otwarte okno Wstrzymaj ochronę (zobacz poniższy rysunek). Rysunek 7. Okno Wstrzymaj ochronę
Kaspersky Internet Security
 Kaspersky Internet Security Podręcznik użytkownika Wersja aplikacji: 16.0 Maintenance Release 1 Drogi Użytkowniku, dziękujemy za wybranie naszego produktu. Mamy nadzieję, że ten podręcznik będzie pomocny
Kaspersky Internet Security Podręcznik użytkownika Wersja aplikacji: 16.0 Maintenance Release 1 Drogi Użytkowniku, dziękujemy za wybranie naszego produktu. Mamy nadzieję, że ten podręcznik będzie pomocny
Kaspersky Internet Security Podręcznik użytkownika
 Kaspersky Internet Security Podręcznik użytkownika WERSJA APLIKACJI: 15.0 MAINTENANCE RELEASE 2 Drogi Użytkowniku, dziękujemy za wybranie naszego produktu. Mamy nadzieję, że ten podręcznik będzie pomocny
Kaspersky Internet Security Podręcznik użytkownika WERSJA APLIKACJI: 15.0 MAINTENANCE RELEASE 2 Drogi Użytkowniku, dziękujemy za wybranie naszego produktu. Mamy nadzieję, że ten podręcznik będzie pomocny
Kaspersky Anti-Virus Podręcznik użytkownika
 Kaspersky Anti-Virus Podręcznik użytkownika W E R S J A A P L I K A C J I : 1 5. 0 M A I N T E N A N C E R E L E A S E 1 Drogi Użytkowniku, dziękujemy za wybranie naszego produktu. Mamy nadzieję, że ten
Kaspersky Anti-Virus Podręcznik użytkownika W E R S J A A P L I K A C J I : 1 5. 0 M A I N T E N A N C E R E L E A S E 1 Drogi Użytkowniku, dziękujemy za wybranie naszego produktu. Mamy nadzieję, że ten
Kaspersky Small Office Security Podręcznik użytkownika
 Kaspersky Small Office Security Podręcznik użytkownika WERSJA APLIKACJI: 4.0 Drogi Użytkowniku, dziękujemy za wybranie naszego produktu. Mamy nadzieję, że ten podręcznik będzie pomocny podczas pracy i
Kaspersky Small Office Security Podręcznik użytkownika WERSJA APLIKACJI: 4.0 Drogi Użytkowniku, dziękujemy za wybranie naszego produktu. Mamy nadzieję, że ten podręcznik będzie pomocny podczas pracy i
Kaspersky Internet Security 2013 Podręcznik użytkownika
 Kaspersky Internet Security 2013 Podręcznik użytkownika WERSJA APLIKACJI: 13.0 Drogi Użytkowniku, dziękujemy za wybranie naszego produktu. Mamy nadzieję, że ten podręcznik będzie pomocny podczas pracy
Kaspersky Internet Security 2013 Podręcznik użytkownika WERSJA APLIKACJI: 13.0 Drogi Użytkowniku, dziękujemy za wybranie naszego produktu. Mamy nadzieję, że ten podręcznik będzie pomocny podczas pracy
Kaspersky Anti-Virus Podręcznik użytkownika
 Kaspersky Anti-Virus Podręcznik użytkownika W E R S J A A P L IK A CJ I: 1 4. 0 Drogi Użytkowniku, dziękujemy za wybranie naszego produktu. Mamy nadzieję, że ten podręcznik będzie pomocny podczas pracy
Kaspersky Anti-Virus Podręcznik użytkownika W E R S J A A P L IK A CJ I: 1 4. 0 Drogi Użytkowniku, dziękujemy za wybranie naszego produktu. Mamy nadzieję, że ten podręcznik będzie pomocny podczas pracy
Kaspersky Internet Security 2012 Podręcznik użytkownika
 Kaspersky Internet Security 2012 Podręcznik użytkownika WERSJA APLIKACJI: 12.0 Drogi Użytkowniku, dziękujemy za wybranie naszego produktu. Mamy nadzieję, że ten podręcznik będzie pomocny podczas pracy
Kaspersky Internet Security 2012 Podręcznik użytkownika WERSJA APLIKACJI: 12.0 Drogi Użytkowniku, dziękujemy za wybranie naszego produktu. Mamy nadzieję, że ten podręcznik będzie pomocny podczas pracy
Kaspersky Internet Security Podręcznik Użytkownika
 Kaspersky Internet Security Podręcznik Użytkownika W E R S J A A P L IK A CJ I: 1 4.0 Drogi Użytkowniku, dziękujemy za wybranie naszego produktu. Mamy nadzieję, że ten podręcznik będzie pomocny podczas
Kaspersky Internet Security Podręcznik Użytkownika W E R S J A A P L IK A CJ I: 1 4.0 Drogi Użytkowniku, dziękujemy za wybranie naszego produktu. Mamy nadzieję, że ten podręcznik będzie pomocny podczas
Kaspersky Internet Security for Mac Podręcznik użytkownika
 Kaspersky Internet Security for Mac Podręcznik użytkownika WERSJA APLIKACJI: 15.0 MAINTENANCE RELEASE 1 Drogi Użytkowniku, dziękujemy za wybranie naszego produktu. Mamy nadzieję, że ten podręcznik będzie
Kaspersky Internet Security for Mac Podręcznik użytkownika WERSJA APLIKACJI: 15.0 MAINTENANCE RELEASE 1 Drogi Użytkowniku, dziękujemy za wybranie naszego produktu. Mamy nadzieję, że ten podręcznik będzie
Kaspersky PURE Podręcznik użytkownika
 Kaspersky PURE Podręcznik użytkownika WERSJA APLIKACJI: 3.0 Drogi Użytkowniku, dziękujemy za wybranie naszego produktu. Mamy nadzieję, że ten podręcznik będzie pomocny podczas pracy i odpowie na większość
Kaspersky PURE Podręcznik użytkownika WERSJA APLIKACJI: 3.0 Drogi Użytkowniku, dziękujemy za wybranie naszego produktu. Mamy nadzieję, że ten podręcznik będzie pomocny podczas pracy i odpowie na większość
Kaspersky Small Office Security PODRĘCZNIK UŻYTKOWNIKA W E R S J A A P L I K A C J I : 3
 Kaspersky Small Office Security PODRĘCZNIK UŻYTKOWNIKA W E R S J A A P L I K A C J I : 3 Drogi Użytkowniku, dziękujemy za wybranie naszego produktu. Mamy nadzieję, że ten podręcznik będzie pomocny podczas
Kaspersky Small Office Security PODRĘCZNIK UŻYTKOWNIKA W E R S J A A P L I K A C J I : 3 Drogi Użytkowniku, dziękujemy za wybranie naszego produktu. Mamy nadzieję, że ten podręcznik będzie pomocny podczas
F-Secure Mobile Security for S60
 F-Secure Mobile Security for S60 1. Instalowanie i aktywowanie Poprzednia wersja Instalowanie Odinstalowanie poprzedniej wersji programu F-Secure Mobile Anti-Virus nie jest konieczne. Po zainstalowaniu
F-Secure Mobile Security for S60 1. Instalowanie i aktywowanie Poprzednia wersja Instalowanie Odinstalowanie poprzedniej wersji programu F-Secure Mobile Anti-Virus nie jest konieczne. Po zainstalowaniu
Internet Security Multi-Device PL Box 2-Device 1Year KL1941PBBFS
 Internet Security Multi-Device PL Box 2-Device 1Year KL1941PBBFS Parametry Opis Kaspersky Internet Security multi-device Wieloplatformowe rozwiązanie, które z użyciem jednej licencji chroni komputery PC
Internet Security Multi-Device PL Box 2-Device 1Year KL1941PBBFS Parametry Opis Kaspersky Internet Security multi-device Wieloplatformowe rozwiązanie, które z użyciem jednej licencji chroni komputery PC
PODRĘCZNIK UŻYTKOWNIKA
 Kaspersky Security for Mac PODRĘCZNIK UŻYTKOWNIKA W E R S J A A P L I K A C J I : 1. 0 Drogi Użytkowniku, dziękujemy za wybranie naszego produktu. Mamy nadzieję, że ten podręcznik będzie pomocny podczas
Kaspersky Security for Mac PODRĘCZNIK UŻYTKOWNIKA W E R S J A A P L I K A C J I : 1. 0 Drogi Użytkowniku, dziękujemy za wybranie naszego produktu. Mamy nadzieję, że ten podręcznik będzie pomocny podczas
Kaspersky Internet Security for Mac Podręcznik użytkownika
 Kaspersky Internet Security for Mac Podręcznik użytkownika WERSJA APLIKACJI: 1 4.0 Drogi Użytkowniku, dziękujemy za wybranie naszego produktu. Mamy nadzieję, że ten podręcznik będzie pomocny podczas pracy
Kaspersky Internet Security for Mac Podręcznik użytkownika WERSJA APLIKACJI: 1 4.0 Drogi Użytkowniku, dziękujemy za wybranie naszego produktu. Mamy nadzieję, że ten podręcznik będzie pomocny podczas pracy
Memeo Instant Backup Podręcznik Szybkiego Startu
 Wprowadzenie Memeo Instant Backup pozwala w łatwy sposób chronić dane przed zagrożeniami cyfrowego świata. Aplikacja regularnie i automatycznie tworzy kopie zapasowe ważnych plików znajdujących się na
Wprowadzenie Memeo Instant Backup pozwala w łatwy sposób chronić dane przed zagrożeniami cyfrowego świata. Aplikacja regularnie i automatycznie tworzy kopie zapasowe ważnych plików znajdujących się na
dla systemu Mac Przewodnik Szybki start
 dla systemu Mac Przewodnik Szybki start Program ESET Cybersecurity stanowi zaawansowane technologicznie rozwiązanie zapewniające ochronę przed szkodliwym kodem. Oparty na technologii skanowania ThreatSense,
dla systemu Mac Przewodnik Szybki start Program ESET Cybersecurity stanowi zaawansowane technologicznie rozwiązanie zapewniające ochronę przed szkodliwym kodem. Oparty na technologii skanowania ThreatSense,
INSTRUKCJA INSTALACJI OPROGRAMOWANIA MICROSOFT LYNC 2010 ATTENDEE ORAZ KORZYTANIA Z WYKŁADÓW SYNCHRONICZNYCH
 INSTRUKCJA INSTALACJI OPROGRAMOWANIA MICROSOFT LYNC 2010 ATTENDEE ORAZ KORZYTANIA Z WYKŁADÓW SYNCHRONICZNYCH Wstęp Warunkiem uczestnictwa w wykładzie zdalnym jest zainstalowanie na komputerze ucznia uczestnika
INSTRUKCJA INSTALACJI OPROGRAMOWANIA MICROSOFT LYNC 2010 ATTENDEE ORAZ KORZYTANIA Z WYKŁADÓW SYNCHRONICZNYCH Wstęp Warunkiem uczestnictwa w wykładzie zdalnym jest zainstalowanie na komputerze ucznia uczestnika
Znak sprawy: KZp
 Załącznik nr 2 do SIWZ OPIS PRZEDMIOTU ZAMÓWIENIA Przedmiotem zamówienia jest przedłużenie aktualizacji i wsparcia technicznego dla systemu antywirusowego - 195 licencji. Lp. Parametr Nazwa 1 aktualizowanego
Załącznik nr 2 do SIWZ OPIS PRZEDMIOTU ZAMÓWIENIA Przedmiotem zamówienia jest przedłużenie aktualizacji i wsparcia technicznego dla systemu antywirusowego - 195 licencji. Lp. Parametr Nazwa 1 aktualizowanego
Microsoft Windows 7 / Vista / XP / 2000 / Home Server / NT4 (SP6) Przewodnik Szybki start
 Microsoft Windows 7 / Vista / XP / 2000 / Home Server / NT4 (SP6) Przewodnik Szybki start Program ESET NOD32 Antivirus stanowi zaawansowane technologicznie rozwiązanie zapewniające ochronę przed złośliwym
Microsoft Windows 7 / Vista / XP / 2000 / Home Server / NT4 (SP6) Przewodnik Szybki start Program ESET NOD32 Antivirus stanowi zaawansowane technologicznie rozwiązanie zapewniające ochronę przed złośliwym
Temat: Windows 7 Centrum akcji program antywirusowy
 Instrukcja krok po kroku Centrum akcji program antywirusowy. Strona 1 z 9 Temat: Windows 7 Centrum akcji program antywirusowy Logowanie do konta lokalnego Administrator Start Panel sterowania Widok według:
Instrukcja krok po kroku Centrum akcji program antywirusowy. Strona 1 z 9 Temat: Windows 7 Centrum akcji program antywirusowy Logowanie do konta lokalnego Administrator Start Panel sterowania Widok według:
Pierwsze kroki w programie QuarkXPress 10.0.1
 Pierwsze kroki w programie QuarkXPress 10.0.1 SPIS TREŚCI Spis treści Pokrewne dokumenty...3 Wymagania systemowe...4 Wymagania systemowe: Mac OS X...4 Wymagania systemowe: Windows...4 Instalowanie: Mac
Pierwsze kroki w programie QuarkXPress 10.0.1 SPIS TREŚCI Spis treści Pokrewne dokumenty...3 Wymagania systemowe...4 Wymagania systemowe: Mac OS X...4 Wymagania systemowe: Windows...4 Instalowanie: Mac
SecureFile. Podręcznik użytkownika
 SecureFile Podręcznik użytkownika Program SecureFile został opracowany przez firmę Engine ON sp. z o.o. Wszelkie prawa zastrzeżone. Żadna część niniejszej dokumentacji nie może być powielana, przechowywana
SecureFile Podręcznik użytkownika Program SecureFile został opracowany przez firmę Engine ON sp. z o.o. Wszelkie prawa zastrzeżone. Żadna część niniejszej dokumentacji nie może być powielana, przechowywana
Program Płatnik 10.01.001. Instrukcja instalacji
 Program Płatnik 10.01.001 Instrukcja instalacji S P I S T R E Ś C I 1. Wymagania sprzętowe programu Płatnik... 3 2. Wymagania systemowe programu... 3 3. Instalacja programu - bez serwera SQL... 4 4. Instalacja
Program Płatnik 10.01.001 Instrukcja instalacji S P I S T R E Ś C I 1. Wymagania sprzętowe programu Płatnik... 3 2. Wymagania systemowe programu... 3 3. Instalacja programu - bez serwera SQL... 4 4. Instalacja
 Uaktualnianie systemu Windows Vista do systemu Windows 7 W zależności od sprzętu oraz używanej wersji systemu Windows Vista można użyć opcji Uaktualnienie w trakcie instalowania systemu Windows 7 w celu
Uaktualnianie systemu Windows Vista do systemu Windows 7 W zależności od sprzętu oraz używanej wersji systemu Windows Vista można użyć opcji Uaktualnienie w trakcie instalowania systemu Windows 7 w celu
ESET NOD32 Antivirus 4 dla systemu Linux Desktop. Przewodnik Szybki start
 ESET NOD32 Antivirus 4 dla systemu Linux Desktop Przewodnik Szybki start Program ESET NOD32 Antivirus 4 stanowi zaawansowane technologicznie rozwiązanie zapewniające ochronę przed szkodliwym kodem. Oparty
ESET NOD32 Antivirus 4 dla systemu Linux Desktop Przewodnik Szybki start Program ESET NOD32 Antivirus 4 stanowi zaawansowane technologicznie rozwiązanie zapewniające ochronę przed szkodliwym kodem. Oparty
Spis treści... 2... 4... 7... 8... 10
 Spis treści... 2... 4... 7... 8... 10 Czasem, aby zainstalować najnowszą wersję programu Bitdefender należy odinstalować jego poprzednią wersję. Instalacja najnowszej wersji jest zawsze wskazana nowsze
Spis treści... 2... 4... 7... 8... 10 Czasem, aby zainstalować najnowszą wersję programu Bitdefender należy odinstalować jego poprzednią wersję. Instalacja najnowszej wersji jest zawsze wskazana nowsze
KAV/KIS 2011: Nowe i udoskonalone funkcje
 KA/KIS 2011: Nowe i udoskonalone funkcje Funkcja Opis oraz korzyści dla użytkownika KA 2011 Instalacja produktu 1 Instalacja na zainfekowanym komputerze 2 Usuwanie niekompatybilnych aplikacji podczas instalacji
KA/KIS 2011: Nowe i udoskonalone funkcje Funkcja Opis oraz korzyści dla użytkownika KA 2011 Instalacja produktu 1 Instalacja na zainfekowanym komputerze 2 Usuwanie niekompatybilnych aplikacji podczas instalacji
Instalacja oprogramowania Rigel Med-eBase dla systemów Windows XP, 7 oraz 8.
 Nota Aplikacyjna 0037 Instalacja oprogramowania Rigel Med-eBase dla systemów Windows XP, 7 oraz 8. W celu instalacji oprogramowania Rigel Med-eBase należy spełnić minimalne wymagania sprzętowe opisane
Nota Aplikacyjna 0037 Instalacja oprogramowania Rigel Med-eBase dla systemów Windows XP, 7 oraz 8. W celu instalacji oprogramowania Rigel Med-eBase należy spełnić minimalne wymagania sprzętowe opisane
IBM SPSS Statistics dla systemu Windows Instrukcje dotyczące instalacji (jeden użytkownik)
 IBM SPSS Statistics dla systemu Windows Instrukcje dotyczące instalacji (jeden użytkownik) Przedstawione poniżej instrukcje dotyczą instalowania IBM SPSS Statistics wersji 19 przy użyciu licencja dla jednego
IBM SPSS Statistics dla systemu Windows Instrukcje dotyczące instalacji (jeden użytkownik) Przedstawione poniżej instrukcje dotyczą instalowania IBM SPSS Statistics wersji 19 przy użyciu licencja dla jednego
G DATA TechPaper Aktualizacja rozwiązań G DATA Business do wersji 14.2
 G DATA TechPaper Aktualizacja rozwiązań Spis treści Podsumowanie i zakres... 3 Konwencje typograficzne... 3 1. Przygotowanie... 3 2. Aktualizacja do wersji 14.2... 5 2.1. Aktualizacja przy użyciu metody
G DATA TechPaper Aktualizacja rozwiązań Spis treści Podsumowanie i zakres... 3 Konwencje typograficzne... 3 1. Przygotowanie... 3 2. Aktualizacja do wersji 14.2... 5 2.1. Aktualizacja przy użyciu metody
Instalacja aplikacji
 1 Instalacja aplikacji SERTUM... 2 1.1 Pobranie programu z Internetu... 2 1.2 Instalacja programu... 2 1.3 Logowanie... 3 2 Instalacja aplikacji RaportNet... 4 2.1 Pobranie programu z Internetu... 4 2.2
1 Instalacja aplikacji SERTUM... 2 1.1 Pobranie programu z Internetu... 2 1.2 Instalacja programu... 2 1.3 Logowanie... 3 2 Instalacja aplikacji RaportNet... 4 2.1 Pobranie programu z Internetu... 4 2.2
IBM SPSS Statistics dla systemu Windows Instrukcje dotyczące instalacji (jeden użytkownik)
 IBM SPSS Statistics dla systemu Windows Instrukcje dotyczące instalacji (jeden użytkownik) Przedstawione poniżej instrukcje dotyczą instalowania IBM SPSS Statistics wersji 21 przy użyciu licencja dla jednego
IBM SPSS Statistics dla systemu Windows Instrukcje dotyczące instalacji (jeden użytkownik) Przedstawione poniżej instrukcje dotyczą instalowania IBM SPSS Statistics wersji 21 przy użyciu licencja dla jednego
OPIS PRZEDMIOTU ZAMÓWIENIA w odniesieniu do zadania antywirus - dostawa oprogramowania antywirusowego
 ZADANIE V OPIS PRZEDMIOTU ZAMÓWIENIA w odniesieniu do zadania antywirus - dostawa oprogramowania antywirusowego A. ROZMIARY I CHARAKTER ZADANIA 1. W ramach dostawy oprogramowania antywirusowego Szpital
ZADANIE V OPIS PRZEDMIOTU ZAMÓWIENIA w odniesieniu do zadania antywirus - dostawa oprogramowania antywirusowego A. ROZMIARY I CHARAKTER ZADANIA 1. W ramach dostawy oprogramowania antywirusowego Szpital
Aktualizacja do systemu Windows 8.1 przewodnik krok po kroku
 Aktualizacja do systemu Windows 8.1 przewodnik krok po kroku Windows 8.1 instalacja i aktualizacja Zaktualizuj BIOS, aplikacje, sterowniki i uruchom usługę Windows Update Wybierz typ instalacji Zainstaluj
Aktualizacja do systemu Windows 8.1 przewodnik krok po kroku Windows 8.1 instalacja i aktualizacja Zaktualizuj BIOS, aplikacje, sterowniki i uruchom usługę Windows Update Wybierz typ instalacji Zainstaluj
Kaspersky Endpoint Security 8 for Windows Podręcznik administratora
 Kaspersky Endpoint Security 8 for Windows Podręcznik administratora WERSJA APLIKACJI: 8.0 Drogi Użytkowniku, dziękujemy za wybranie naszego produktu! Mamy nadzieję, że ten podręcznik będzie pomocny podczas
Kaspersky Endpoint Security 8 for Windows Podręcznik administratora WERSJA APLIKACJI: 8.0 Drogi Użytkowniku, dziękujemy za wybranie naszego produktu! Mamy nadzieję, że ten podręcznik będzie pomocny podczas
Instrukcja szybkiego rozpoczęcia pracy
 Instrukcja szybkiego rozpoczęcia pracy Spis treści 1 Główne komponenty... 3 2 Obsługiwane systemy operacyjne i środowiska... 4 2.1 Acronis vmprotect 8 Windows Agent... 4 2.2 Acronis vmprotect 8 Virtual
Instrukcja szybkiego rozpoczęcia pracy Spis treści 1 Główne komponenty... 3 2 Obsługiwane systemy operacyjne i środowiska... 4 2.1 Acronis vmprotect 8 Windows Agent... 4 2.2 Acronis vmprotect 8 Virtual
KASPERSKY ANTI-VIRUS 2010
 PODRĘCZNIK UŻYTKOWNIKA KASPERSKY ANTI-VIRUS 2010 Drogi Użytkowniku, dziękujemy za wybór naszego produktu. Mamy nadzieję, że ten podręcznik będzie pomocny podczas pracy i odpowie na większość pytań. Uwaga!
PODRĘCZNIK UŻYTKOWNIKA KASPERSKY ANTI-VIRUS 2010 Drogi Użytkowniku, dziękujemy za wybór naszego produktu. Mamy nadzieję, że ten podręcznik będzie pomocny podczas pracy i odpowie na większość pytań. Uwaga!
Przewodnik Google Cloud Print
 Przewodnik Google Cloud Print Wersja A POL Definicje oznaczeń W tym podręczniku użytkownika zastosowano następujący styl uwag: Uwagi informują o tym, jak należy reagować w danej sytuacji, lub zawierają
Przewodnik Google Cloud Print Wersja A POL Definicje oznaczeń W tym podręczniku użytkownika zastosowano następujący styl uwag: Uwagi informują o tym, jak należy reagować w danej sytuacji, lub zawierają
Instrukcja Instalacji. Copyright 2011 Bitdefender
 Instrukcja Instalacji Copyright 2011 Bitdefender Bitdefender Antivirus Plus 2012 Instrukcja Instalacji Data publikacji 2011.09.22 Copyright 2011 Bitdefender Uwagi Prawne Wszelkie prawa zastrzeżone. Żadna
Instrukcja Instalacji Copyright 2011 Bitdefender Bitdefender Antivirus Plus 2012 Instrukcja Instalacji Data publikacji 2011.09.22 Copyright 2011 Bitdefender Uwagi Prawne Wszelkie prawa zastrzeżone. Żadna
ArcaVir 2008 System Protection
 ArcaVir 2008 System Protection ARCAVIR 2008 SYSTEM PROTECTION to oprogramowanie typu Internet Security stanowiące pełne zabezpieczenie przed zagrożeniami z Internetu i sieci LAN. OCHRONA ANTYWIRUSOWA Silnik
ArcaVir 2008 System Protection ARCAVIR 2008 SYSTEM PROTECTION to oprogramowanie typu Internet Security stanowiące pełne zabezpieczenie przed zagrożeniami z Internetu i sieci LAN. OCHRONA ANTYWIRUSOWA Silnik
ESET NOD32 ANTIVIRUS 7
 ESET NOD32 ANTIVIRUS 7 Microsoft Windows 8 / 7 / Vista / XP / Home Server 2003 / Home Server 2011 Przewodnik Szybki start Kliknij tutaj, aby pobrać najnowszą wersję tego dokumentu Program ESET NOD32 Antivirus
ESET NOD32 ANTIVIRUS 7 Microsoft Windows 8 / 7 / Vista / XP / Home Server 2003 / Home Server 2011 Przewodnik Szybki start Kliknij tutaj, aby pobrać najnowszą wersję tego dokumentu Program ESET NOD32 Antivirus
Microsoft Windows 7 / Vista / XP / 2000 / Home Server. Przewodnik Szybki start
 Microsoft Windows 7 / Vista / XP / 2000 / Home Server Przewodnik Szybki start Program ESET Smart Security stanowi zaawansowane technologicznie rozwiązanie zapewniające ochronę przed złośliwym kodem. Program
Microsoft Windows 7 / Vista / XP / 2000 / Home Server Przewodnik Szybki start Program ESET Smart Security stanowi zaawansowane technologicznie rozwiązanie zapewniające ochronę przed złośliwym kodem. Program
Podręcznik użytkownika
 Podręcznik użytkownika Podrecznik użytkownika programu Norton AntiVirus Oprogramowanie opisane w niniejszym podręczniku jest dostarczane w ramach umowy licencyjnej i może być używane jedynie zgodnie z
Podręcznik użytkownika Podrecznik użytkownika programu Norton AntiVirus Oprogramowanie opisane w niniejszym podręczniku jest dostarczane w ramach umowy licencyjnej i może być używane jedynie zgodnie z
IBM SPSS Statistics Wersja 22. Linux - Instrukcja instalacji (licencja autoryzowanego użytkownika)
 IBM SPSS Statistics Wersja 22 Linux - Instrukcja instalacji (licencja autoryzowanego użytkownika) Spis treści Instrukcja instalacji.......... 1 Wymagania systemowe........... 1 Kod autoryzacji.............
IBM SPSS Statistics Wersja 22 Linux - Instrukcja instalacji (licencja autoryzowanego użytkownika) Spis treści Instrukcja instalacji.......... 1 Wymagania systemowe........... 1 Kod autoryzacji.............
Instrukcja szybkiego rozpoczęcia pracy
 Instrukcja szybkiego rozpoczęcia pracy 1 Główne komponenty Program Acronis vmprotect 6.0 zawiera następujące główne komponenty: Acronis vmprotect Windows Agent (oprogramowanie instalowane na komputerze
Instrukcja szybkiego rozpoczęcia pracy 1 Główne komponenty Program Acronis vmprotect 6.0 zawiera następujące główne komponenty: Acronis vmprotect Windows Agent (oprogramowanie instalowane na komputerze
Instrukcja do programu Roger Licensing Server v1.0.0 Rev. A
 Instrukcja do programu Roger Licensing Server v1.0.0 Rev. A Spis treści Spis treści... 2 Wprowadzenie... 3 Przeznaczenie... 3 Moduły... 3 Koncepcja działania... 3 Wymagania... 4 Instalacja... 5 Używanie
Instrukcja do programu Roger Licensing Server v1.0.0 Rev. A Spis treści Spis treści... 2 Wprowadzenie... 3 Przeznaczenie... 3 Moduły... 3 Koncepcja działania... 3 Wymagania... 4 Instalacja... 5 Używanie
IBM SPSS Statistics dla systemu Windows Instrukcje dotyczące instalacji (licencja lokalna)
 IBM SPSS Statistics dla systemu Windows Instrukcje dotyczące instalacji (licencja lokalna) Przedstawione poniżej instrukcje dotyczą instalowania IBM SPSS Statistics wersji 21 przy użyciu licencja lokalna.
IBM SPSS Statistics dla systemu Windows Instrukcje dotyczące instalacji (licencja lokalna) Przedstawione poniżej instrukcje dotyczą instalowania IBM SPSS Statistics wersji 21 przy użyciu licencja lokalna.
Przed przystąpieniem do instalacji certyfikatów należy zweryfikować czy są spełnione poniższe wymagania systemowe.
 INSTRUKCJA INSTALACJI CERTYFIKATU INTERNETOWEGO (U2A) Działania wymagane wskazano w punktach I.1 - I.4 Działania opcjonalne (zalecane) w punktach I.5-I.6. I.1. Wymagania systemowe Przed przystąpieniem
INSTRUKCJA INSTALACJI CERTYFIKATU INTERNETOWEGO (U2A) Działania wymagane wskazano w punktach I.1 - I.4 Działania opcjonalne (zalecane) w punktach I.5-I.6. I.1. Wymagania systemowe Przed przystąpieniem
Kancelaria Prawna.WEB - POMOC
 Kancelaria Prawna.WEB - POMOC I Kancelaria Prawna.WEB Spis treści Część I Wprowadzenie 1 Część II Wymagania systemowe 1 Część III Instalacja KP.WEB 9 1 Konfiguracja... dostępu do dokumentów 11 Część IV
Kancelaria Prawna.WEB - POMOC I Kancelaria Prawna.WEB Spis treści Część I Wprowadzenie 1 Część II Wymagania systemowe 1 Część III Instalacja KP.WEB 9 1 Konfiguracja... dostępu do dokumentów 11 Część IV
FM Antivirus 2015 to:
 Program antywirusowy FM Antivirus 2015 zawiera nowoczesne technologie, które dbają o bezpieczeństwo Twojego komputera. Dzięki zaimplementowanym rozwiązaniom, produkt oferuje skuteczną ochronę przed wieloma
Program antywirusowy FM Antivirus 2015 zawiera nowoczesne technologie, które dbają o bezpieczeństwo Twojego komputera. Dzięki zaimplementowanym rozwiązaniom, produkt oferuje skuteczną ochronę przed wieloma
Przewodnik Google Cloud Print
 Przewodnik Google Cloud Print Wersja 0 POL Definicje oznaczeń W tym podręczniku użytkownika zastosowano następującą ikonę: Informacje dotyczą tego, jak należy reagować w danej sytuacji, lub zawierają wskazówki
Przewodnik Google Cloud Print Wersja 0 POL Definicje oznaczeń W tym podręczniku użytkownika zastosowano następującą ikonę: Informacje dotyczą tego, jak należy reagować w danej sytuacji, lub zawierają wskazówki
DEZINSTALACJA INNYCH PROGRAMÓW
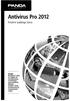 DEZINSTALACJA INNYCH PROGRAMÓW Uwaga! Jeżeli na komputerze zainstalowano oprogramowanie antywirusowe, należy przeprowadzić jego pełną dezinstalację przed rozpoczęciem instalacji Panda Antivirus Pro 2012.
DEZINSTALACJA INNYCH PROGRAMÓW Uwaga! Jeżeli na komputerze zainstalowano oprogramowanie antywirusowe, należy przeprowadzić jego pełną dezinstalację przed rozpoczęciem instalacji Panda Antivirus Pro 2012.
Instrukcje dotyczące systemu Windows w przypadku drukarki podłączonej lokalnie
 Strona 1 z 5 Połączenia Instrukcje dotyczące systemu Windows w przypadku drukarki podłączonej lokalnie Przed instalacją oprogramowania drukarki do systemu Windows Drukarka podłączona lokalnie to drukarka
Strona 1 z 5 Połączenia Instrukcje dotyczące systemu Windows w przypadku drukarki podłączonej lokalnie Przed instalacją oprogramowania drukarki do systemu Windows Drukarka podłączona lokalnie to drukarka
Instrukcja instalacji
 Instrukcja instalacji Nintex USA LLC 2012. Wszelkie prawa zastrzeżone. Zastrzegamy sobie prawo do błędów i pominięć. support@nintex.com 1 www.nintex.com Spis treści 1. Instalowanie programu Nintex Workflow
Instrukcja instalacji Nintex USA LLC 2012. Wszelkie prawa zastrzeżone. Zastrzegamy sobie prawo do błędów i pominięć. support@nintex.com 1 www.nintex.com Spis treści 1. Instalowanie programu Nintex Workflow
Kaspersky Security Center 9.0
 Kaspersky Security Center 9.0 PRZEWODNIK INSTALACJI WERSJA APLIKACJI: 9. 0 Drogi Użytkowniku, dziękujemy za wybranie naszego produktu. Mamy nadzieję, że ten podręcznik będzie pomocny podczas pracy i odpowie
Kaspersky Security Center 9.0 PRZEWODNIK INSTALACJI WERSJA APLIKACJI: 9. 0 Drogi Użytkowniku, dziękujemy za wybranie naszego produktu. Mamy nadzieję, że ten podręcznik będzie pomocny podczas pracy i odpowie
Samsung Universal Print Driver Podręcznik użytkownika
 Samsung Universal Print Driver Podręcznik użytkownika wyobraź sobie możliwości Copyright 2009 Samsung Electronics Co., Ltd. Wszelkie prawa zastrzeżone. Ten podręcznik administratora dostarczono tylko w
Samsung Universal Print Driver Podręcznik użytkownika wyobraź sobie możliwości Copyright 2009 Samsung Electronics Co., Ltd. Wszelkie prawa zastrzeżone. Ten podręcznik administratora dostarczono tylko w
Przewodnik instalacji i rozpoczynania pracy. Dla DataPage+ 2013
 Przewodnik instalacji i rozpoczynania pracy Dla DataPage+ 2013 Ostatnia aktualizacja: 25 lipca 2013 Spis treści Instalowanie wymaganych wstępnie komponentów... 1 Przegląd... 1 Krok 1: Uruchamianie Setup.exe
Przewodnik instalacji i rozpoczynania pracy Dla DataPage+ 2013 Ostatnia aktualizacja: 25 lipca 2013 Spis treści Instalowanie wymaganych wstępnie komponentów... 1 Przegląd... 1 Krok 1: Uruchamianie Setup.exe
Instrukcja Instalacji
 Generator Wniosków Płatniczych dla Programu Operacyjnego Kapitał Ludzki Instrukcja Instalacji Aplikacja współfinansowana ze środków Unii Europejskiej w ramach Europejskiego Funduszu Społecznego Spis treści
Generator Wniosków Płatniczych dla Programu Operacyjnego Kapitał Ludzki Instrukcja Instalacji Aplikacja współfinansowana ze środków Unii Europejskiej w ramach Europejskiego Funduszu Społecznego Spis treści
G DATA TechPaper. Aktualizacja rozwiązań G DATA Business do wersji 14.1
 G DATA TechPaper Aktualizacja rozwiązań G DATA Business do wersji 14.1 G DATA Software AG International Presales Q3 2017 Spis treści PODSUMOWANIE I ZAKRES...3 KONWENCJE TYPOGRAFICZNE...3 1. PRZYGOTOWANIE...
G DATA TechPaper Aktualizacja rozwiązań G DATA Business do wersji 14.1 G DATA Software AG International Presales Q3 2017 Spis treści PODSUMOWANIE I ZAKRES...3 KONWENCJE TYPOGRAFICZNE...3 1. PRZYGOTOWANIE...
INSTRUKCJA instalacja landxpert v11
 Wymagania minimalne do wersji 11: Microsoft Windows 7 32 lub 64-bit Enterprise, Ultimate, Professional lub Home Premium (porównaj wersje Windows 7); Microsoft Windows Vista Enterprise, Business, Ultimate
Wymagania minimalne do wersji 11: Microsoft Windows 7 32 lub 64-bit Enterprise, Ultimate, Professional lub Home Premium (porównaj wersje Windows 7); Microsoft Windows Vista Enterprise, Business, Ultimate
Kaspersky Anti-Virus 2016 3PC
 Dane aktualne na dzień: 21-06-2016 13:55 Link do produktu: http://www.galeosoft.pl/kaspersky-anti-virus-2016-3pc-p-2115.html Kaspersky Anti-Virus 2016 3PC Cena brutto Cena netto Dostępność Numer katalogowy
Dane aktualne na dzień: 21-06-2016 13:55 Link do produktu: http://www.galeosoft.pl/kaspersky-anti-virus-2016-3pc-p-2115.html Kaspersky Anti-Virus 2016 3PC Cena brutto Cena netto Dostępność Numer katalogowy
Dokument zawiera instrukcję samodzielnej Instalacji Microsoft SQL Server 2008 R2 RTM - Express na potrzeby systemu Sz@rk.
 Dokument zawiera instrukcję samodzielnej Instalacji Microsoft SQL Server 2008 R2 RTM - Express na potrzeby systemu Sz@rk. 1. Wstęp Przed zainstalowaniem serwera SQL należy upewnić się czy sprzęt na którym
Dokument zawiera instrukcję samodzielnej Instalacji Microsoft SQL Server 2008 R2 RTM - Express na potrzeby systemu Sz@rk. 1. Wstęp Przed zainstalowaniem serwera SQL należy upewnić się czy sprzęt na którym
IBM SPSS Statistics Wersja 22. Windows - Instrukcja instalacji (licencja autoryzowanego użytkownika)
 IBM SPSS Statistics Wersja 22 Windows - Instrukcja instalacji (licencja autoryzowanego użytkownika) Spis treści Instrukcja instalacji.......... 1 Wymagania systemowe........... 1 Kod autoryzacji.............
IBM SPSS Statistics Wersja 22 Windows - Instrukcja instalacji (licencja autoryzowanego użytkownika) Spis treści Instrukcja instalacji.......... 1 Wymagania systemowe........... 1 Kod autoryzacji.............
Instrukcja instalacji programu e STOMis wraz z pakietem Microsoft SQL Server 2005 Express Edition. e STOMis
 Instrukcja instalacji programu e STOMis wraz z pakietem Microsoft SQL Server 2005 Express Edition e STOMis Strona:1 z 10 I. Wymagania sprzętowe i wymagania w zakresie programowania systemowego. Wymagania
Instrukcja instalacji programu e STOMis wraz z pakietem Microsoft SQL Server 2005 Express Edition e STOMis Strona:1 z 10 I. Wymagania sprzętowe i wymagania w zakresie programowania systemowego. Wymagania
Oprogramowanie antywirusowe avast! Free Antivirus 7.x + virus do testów
 Oprogramowanie antywirusowe avast! Free Antivirus 7.x + virus do testów Jak zainstalować avast! Free Antivirus 7.x? Następujące wymagania systemowe są zalecane dla instalacji i uruchomienia na komputerze
Oprogramowanie antywirusowe avast! Free Antivirus 7.x + virus do testów Jak zainstalować avast! Free Antivirus 7.x? Następujące wymagania systemowe są zalecane dla instalacji i uruchomienia na komputerze
Statistics dla systemu Windows. Instrukcje dotyczące instalacji (jeden użytkownik)
 PASW Statistics dla systemu Windows Instrukcje dotyczące instalacji (jeden użytkownik) Przedstawione poniżej instrukcje dotyczą instalowania PASW Statistics 18 przy użyciu licencja dla jednego użytkownika.
PASW Statistics dla systemu Windows Instrukcje dotyczące instalacji (jeden użytkownik) Przedstawione poniżej instrukcje dotyczą instalowania PASW Statistics 18 przy użyciu licencja dla jednego użytkownika.
Szybki start instalacji SUSE Linux Enterprise Server 11 SP1
 Szybki start instalacji SUSE Linux Enterprise Server 11 SP1 Szybki start instalacji SUSE Linux Enterprise Server 11 SP1 SKRÓCONA INSTRUKCJA OBSŁUGI NOVELL Aby zainstalować nową wersję produktu SUSE Linux
Szybki start instalacji SUSE Linux Enterprise Server 11 SP1 Szybki start instalacji SUSE Linux Enterprise Server 11 SP1 SKRÓCONA INSTRUKCJA OBSŁUGI NOVELL Aby zainstalować nową wersję produktu SUSE Linux
Instrukcja obsługi Podręcznik aktualizacji oprogramowania sprzętowego
 Instrukcja obsługi Podręcznik aktualizacji oprogramowania sprzętowego Warunkiem bezpiecznego i prawidłowego użytkowania urządzenia jest przeczytanie informacji dotyczących Zasad bezpieczeństwa, podanych
Instrukcja obsługi Podręcznik aktualizacji oprogramowania sprzętowego Warunkiem bezpiecznego i prawidłowego użytkowania urządzenia jest przeczytanie informacji dotyczących Zasad bezpieczeństwa, podanych
Podręcznik Google. Cloud Print. Informacje o usłudze Google Cloud Print. Drukowanie przy użyciu usługi Google. Cloud Print.
 Podręcznik Google Cloud Print Informacje o usłudze Google Cloud Print Drukowanie przy użyciu usługi Google Cloud Print Appendix Spis treści Jak korzystać z tego podręcznika... 2 Symbole użyte w tym podręczniku...
Podręcznik Google Cloud Print Informacje o usłudze Google Cloud Print Drukowanie przy użyciu usługi Google Cloud Print Appendix Spis treści Jak korzystać z tego podręcznika... 2 Symbole użyte w tym podręczniku...
Norton 360 Najczęściej zadawane pytania
 Norton 360 Najczęściej zadawane pytania 1. Czym jest Norton 360? Norton 360 to oprogramowanie przygotowane przez firmę Symantec specjalnie dla klientów T-Mobile. Główne cechy oprogramowania : jest to kompletny
Norton 360 Najczęściej zadawane pytania 1. Czym jest Norton 360? Norton 360 to oprogramowanie przygotowane przez firmę Symantec specjalnie dla klientów T-Mobile. Główne cechy oprogramowania : jest to kompletny
elektroniczna Platforma Usług Administracji Publicznej
 elektroniczna Platforma Usług Administracji Publicznej Instrukcja użytkownika Instrukcja korzystania z certyfikatu wersja 7.6 Ministerstwo Spraw Wewnętrznych i Administracji ul. Batorego 5, 02-591 Warszawa
elektroniczna Platforma Usług Administracji Publicznej Instrukcja użytkownika Instrukcja korzystania z certyfikatu wersja 7.6 Ministerstwo Spraw Wewnętrznych i Administracji ul. Batorego 5, 02-591 Warszawa
FM Internet Security 2015 to:
 FM Internet Security 2015 zawiera nowoczesne technologie bezpieczeństwa, które zapewniają niezrównaną ochronę Twojego komputera. Dzięki zaimplementowanym rozwiązaniom, produkt oferuje ochronę przed wszelkimi
FM Internet Security 2015 zawiera nowoczesne technologie bezpieczeństwa, które zapewniają niezrównaną ochronę Twojego komputera. Dzięki zaimplementowanym rozwiązaniom, produkt oferuje ochronę przed wszelkimi
Kaspersky Tablet Security dla systemu Android
 Kaspersky Tablet Security dla systemu Android Podręcznik użytkownika WERSJA APLIKACJI: 9.0 Drogi Użytkowniku, dziękujemy za wybranie naszego produktu. Mamy nadzieję, że ten podręcznik będzie pomocny podczas
Kaspersky Tablet Security dla systemu Android Podręcznik użytkownika WERSJA APLIKACJI: 9.0 Drogi Użytkowniku, dziękujemy za wybranie naszego produktu. Mamy nadzieję, że ten podręcznik będzie pomocny podczas
Jak się zalogować do Pocztowy24 Biznes
 Jak się zalogować do Pocztowy24 Biznes Wejdź na stronę Banku Pocztowego www.pocztowy.pl. W prawym górnym rogu, na czerwonej belce znajdziesz przycisk Zaloguj się, wybierz go, a następnie wybierz przycisk
Jak się zalogować do Pocztowy24 Biznes Wejdź na stronę Banku Pocztowego www.pocztowy.pl. W prawym górnym rogu, na czerwonej belce znajdziesz przycisk Zaloguj się, wybierz go, a następnie wybierz przycisk
ESET SMART SECURITY PREMIUM 10. Microsoft Windows 10 / 8.1 / 8 / 7 / Vista
 ESET SMART SECURITY PREMIUM 10 Microsoft Windows 10 / 8.1 / 8 / 7 / Vista ESET Smart Security Premium to kompleksowe oprogramowanie zapewniające ochronę przed zagrożeniami z Internetu. Zapewnia bezpieczeństwo
ESET SMART SECURITY PREMIUM 10 Microsoft Windows 10 / 8.1 / 8 / 7 / Vista ESET Smart Security Premium to kompleksowe oprogramowanie zapewniające ochronę przed zagrożeniami z Internetu. Zapewnia bezpieczeństwo
ESET NOD32 ANTIVIRUS 10
 ESET NOD32 ANTIVIRUS 10 Microsoft Windows 10 / 8.1 / 8 / 7 / Vista Przewodnik Szybki start Kliknij tutaj, aby pobrać najnowszą wersję tego dokumentu Program ESET NOD32 Antivirus stanowi zaawansowane technologicznie
ESET NOD32 ANTIVIRUS 10 Microsoft Windows 10 / 8.1 / 8 / 7 / Vista Przewodnik Szybki start Kliknij tutaj, aby pobrać najnowszą wersję tego dokumentu Program ESET NOD32 Antivirus stanowi zaawansowane technologicznie
Wpisany przez Mateusz Ponikowski Czwartek, 01 Listopad 2012 11:37 - Zmieniony Czwartek, 01 Listopad 2012 14:42
 Jeżeli posiadasz komputer z oryginalnym systemem Windows może za niewielkie pieniądze cieszyć się najnowszą edycją "okienek". Microsoft przygotował preferencyjne warunki dla użytkownicy którzy chcąc przesiąść
Jeżeli posiadasz komputer z oryginalnym systemem Windows może za niewielkie pieniądze cieszyć się najnowszą edycją "okienek". Microsoft przygotował preferencyjne warunki dla użytkownicy którzy chcąc przesiąść
Instrukcja do programu Roger Licensing Server v1.0.0 Rev. A
 Instrukcja do programu Roger Licensing Server v1.0.0 Rev. A Spis treści Spis treści... 2 Wprowadzenie... 3 Przeznaczenie... 3 Moduły... 3 Koncepcja działania... 3 Wymagania... 4 Instalacja... 5 Używanie
Instrukcja do programu Roger Licensing Server v1.0.0 Rev. A Spis treści Spis treści... 2 Wprowadzenie... 3 Przeznaczenie... 3 Moduły... 3 Koncepcja działania... 3 Wymagania... 4 Instalacja... 5 Używanie
Podręcznik instalacji Command WorkStation 5.6 z aplikacjami Fiery Extended Applications 4.2
 Podręcznik instalacji Command WorkStation 5.6 z aplikacjami Fiery Extended Applications 4.2 Pakiet Fiery Extended Applications Package (FEA) w wersji 4.2 zawiera aplikacje Fiery służące do wykonywania
Podręcznik instalacji Command WorkStation 5.6 z aplikacjami Fiery Extended Applications 4.2 Pakiet Fiery Extended Applications Package (FEA) w wersji 4.2 zawiera aplikacje Fiery służące do wykonywania
Kaspersky Internet Security 2016 multi-device 2PC kontynuacja
 Dane aktualne na dzień: 10-10-2016 14:47 Link do produktu: https://www.galeosoft.pl/kaspersky-internet-security-2016-multi-device-2pc-kontynuacja-p-1964.html Kaspersky Internet Security 2016 multi-device
Dane aktualne na dzień: 10-10-2016 14:47 Link do produktu: https://www.galeosoft.pl/kaspersky-internet-security-2016-multi-device-2pc-kontynuacja-p-1964.html Kaspersky Internet Security 2016 multi-device
ESET NOD32 ANTIVIRUS 6
 ESET NOD32 ANTIVIRUS 6 Microsoft Windows 8 / 7 / Vista / XP / Home Server Przewodnik Szybki start Kliknij tutaj, aby pobrać najnowszą wersję tego dokumentu Program ESET NOD32 Antivirus stanowi zaawansowane
ESET NOD32 ANTIVIRUS 6 Microsoft Windows 8 / 7 / Vista / XP / Home Server Przewodnik Szybki start Kliknij tutaj, aby pobrać najnowszą wersję tego dokumentu Program ESET NOD32 Antivirus stanowi zaawansowane
FAQ Systemu EKOS. 1. Jakie są wymagania techniczne dla stanowiska wprowadzania ocen?
 27.06.11 FAQ Systemu EKOS 1. Jakie są wymagania techniczne dla stanowiska wprowadzania ocen? Procedura rejestracji ocen wymaga podpisywania protokołów (w postaci wypełnionych formularzy InfoPath Forms
27.06.11 FAQ Systemu EKOS 1. Jakie są wymagania techniczne dla stanowiska wprowadzania ocen? Procedura rejestracji ocen wymaga podpisywania protokołów (w postaci wypełnionych formularzy InfoPath Forms
INSTALACJA I WSTĘPNA KONFIGURACJA PROGRAMU ANTYWIRUSOWEGO NOD32. Zespół Systemów Sieciowych
 INSTALACJA I WSTĘPNA KONFIGURACJA PROGRAMU ANTYWIRUSOWEGO NOD32 Spis treści 1. Pobieranie programu antywirusowego NOD32 firmy ESET 3 2. Instalacja programu antywirusowego NOD32 6 3. Wstępna konfiguracja
INSTALACJA I WSTĘPNA KONFIGURACJA PROGRAMU ANTYWIRUSOWEGO NOD32 Spis treści 1. Pobieranie programu antywirusowego NOD32 firmy ESET 3 2. Instalacja programu antywirusowego NOD32 6 3. Wstępna konfiguracja
Instrukcja obsługi Podręcznik aktualizacji oprogramowania sprzętowego
 Instrukcja obsługi Podręcznik aktualizacji oprogramowania sprzętowego Warunkiem bezpiecznego i prawidłowego użytkowania urządzenia jest przeczytanie informacji dotyczących Zasad bezpieczeństwa, podanych
Instrukcja obsługi Podręcznik aktualizacji oprogramowania sprzętowego Warunkiem bezpiecznego i prawidłowego użytkowania urządzenia jest przeczytanie informacji dotyczących Zasad bezpieczeństwa, podanych
Przewodnik Google Cloud Print
 Przewodnik Google Cloud Print Wersja 0 POL Definicje oznaczeń W niniejszym podręczniku użytkownika zastosowano następującą konwencję oznaczeń: Informacje mówią o tym, jak należy reagować w danej sytuacji,
Przewodnik Google Cloud Print Wersja 0 POL Definicje oznaczeń W niniejszym podręczniku użytkownika zastosowano następującą konwencję oznaczeń: Informacje mówią o tym, jak należy reagować w danej sytuacji,
KOMPUTEROWY SYSTEM WSPOMAGANIA OBSŁUGI JEDNOSTEK SŁUŻBY ZDROWIA KS-SOMED
 KOMPUTEROWY SYSTEM WSPOMAGANIA OBSŁUGI JEDNOSTEK SŁUŻBY ZDROWIA KS-SOMED Podręcznik użytkownika Katowice 2010 Producent programu: KAMSOFT S.A. ul. 1 Maja 133 40-235 Katowice Telefon: (0-32) 209-07-05 Fax:
KOMPUTEROWY SYSTEM WSPOMAGANIA OBSŁUGI JEDNOSTEK SŁUŻBY ZDROWIA KS-SOMED Podręcznik użytkownika Katowice 2010 Producent programu: KAMSOFT S.A. ul. 1 Maja 133 40-235 Katowice Telefon: (0-32) 209-07-05 Fax:
DEZINSTALACJA INNYCH PROGRAMÓW
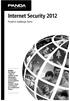 DEZINSTALACJA INNYCH PROGRAMÓW Uwaga! Jeżeli na komputerze zainstalowano oprogramowanie antywirusowe, należy przeprowadzić jego pełną dezinstalację przed rozpoczęciem instalacji Panda Internet Security
DEZINSTALACJA INNYCH PROGRAMÓW Uwaga! Jeżeli na komputerze zainstalowano oprogramowanie antywirusowe, należy przeprowadzić jego pełną dezinstalację przed rozpoczęciem instalacji Panda Internet Security
INSTRUKCJA OBSŁUGI. Pakietu Bezpieczeństwa UPC (ios) Radość z. każdej chwili
 INSTRUKCJA OBSŁUGI Pakietu Bezpieczeństwa UPC (ios) Radość z każdej chwili 1 WYMAGANIA SPRZĘTOWE Pakiet Bezpieczeństwa UPC współpracuje z urządzeniami z systemem ios 9 lub wyższym. Instalacja wymaga 10
INSTRUKCJA OBSŁUGI Pakietu Bezpieczeństwa UPC (ios) Radość z każdej chwili 1 WYMAGANIA SPRZĘTOWE Pakiet Bezpieczeństwa UPC współpracuje z urządzeniami z systemem ios 9 lub wyższym. Instalacja wymaga 10
Program dla praktyki lekarskiej. Instalacja programu dreryk
 Program dla praktyki lekarskiej Instalacja programu dreryk Copyright Ericpol Telecom sp. z o.o. 2008 Copyright Ericpol Telecom sp. z o.o. 1 Spis treści 1. Wymagania Systemowe 2. Pobranie instalatora systemu
Program dla praktyki lekarskiej Instalacja programu dreryk Copyright Ericpol Telecom sp. z o.o. 2008 Copyright Ericpol Telecom sp. z o.o. 1 Spis treści 1. Wymagania Systemowe 2. Pobranie instalatora systemu
IBM SPSS Statistics dla systemu Windows Instrukcje dotyczące instalacji (licencja lokalna)
 IBM SPSS Statistics dla systemu Windows Instrukcje dotyczące instalacji (licencja lokalna) Przedstawione poniżej instrukcje dotyczą instalowania IBM SPSS Statistics wersji 19 przy użyciu licencja lokalna.
IBM SPSS Statistics dla systemu Windows Instrukcje dotyczące instalacji (licencja lokalna) Przedstawione poniżej instrukcje dotyczą instalowania IBM SPSS Statistics wersji 19 przy użyciu licencja lokalna.
Instrukcja obsługi Strona aplikacji
 Instrukcja obsługi Strona aplikacji Przed rozpoczęciem użytkowania urządzenia należy dokładnie przeczytać niniejszy podręcznik i zachować w pobliżu urządzenia w celu szybkiego zasięgnięcia potrzebnych
Instrukcja obsługi Strona aplikacji Przed rozpoczęciem użytkowania urządzenia należy dokładnie przeczytać niniejszy podręcznik i zachować w pobliżu urządzenia w celu szybkiego zasięgnięcia potrzebnych
DLA KOMPUTERÓW MAC. Przewodnik Szybki start. Kliknij tutaj, aby pobrać najnowszą wersję tego dokumentu
 DLA KOMPUTERÓW MAC Przewodnik Szybki start Kliknij tutaj, aby pobrać najnowszą wersję tego dokumentu ESET Cyber Security zapewnia doskonałą ochronę komputera przed złośliwym kodem. Wykorzystując aparat
DLA KOMPUTERÓW MAC Przewodnik Szybki start Kliknij tutaj, aby pobrać najnowszą wersję tego dokumentu ESET Cyber Security zapewnia doskonałą ochronę komputera przed złośliwym kodem. Wykorzystując aparat
Kaspersky Endpoint Security 8 for Windows Podręcznik administratora
 Kaspersky Endpoint Security 8 for Windows Podręcznik administratora WERSJA APLIKACJI: 8.0 Drogi Użytkowniku, dziękujemy za wybranie naszego produktu! Mamy nadzieję, że ten podręcznik będzie pomocny podczas
Kaspersky Endpoint Security 8 for Windows Podręcznik administratora WERSJA APLIKACJI: 8.0 Drogi Użytkowniku, dziękujemy za wybranie naszego produktu! Mamy nadzieję, że ten podręcznik będzie pomocny podczas
PODRĘCZNIK UŻYTKOWNIKA KASPERSKY MOBILE SECURITY 8.0
 PODRĘCZNIK UŻYTKOWNIKA KASPERSKY MOBILE SECURITY 8.0 SPIS TREŚCI KASPERSKY MOBILE SECURITY 8.0... 7 Uzyskiwanie informacji na temat aplikacji... 8 Wyszukiwanie informacji przez użytkownika... 8 Kontakt
PODRĘCZNIK UŻYTKOWNIKA KASPERSKY MOBILE SECURITY 8.0 SPIS TREŚCI KASPERSKY MOBILE SECURITY 8.0... 7 Uzyskiwanie informacji na temat aplikacji... 8 Wyszukiwanie informacji przez użytkownika... 8 Kontakt
INSTRUKCJA INSTALACJI SYSTEMU NA SERWERZE KROK PO KROKU
 INSTRUKCJA INSTALACJI SYSTEMU NA SERWERZE KROK PO KROKU 1 / 10 Co jest potrzebne do instalacji aplikacji wraz z bazą danych: serwer z zainstalowanym systemem operacyjnym Windows, posiadający min. 4 GB
INSTRUKCJA INSTALACJI SYSTEMU NA SERWERZE KROK PO KROKU 1 / 10 Co jest potrzebne do instalacji aplikacji wraz z bazą danych: serwer z zainstalowanym systemem operacyjnym Windows, posiadający min. 4 GB
Instrukcja instalacji programu STATISTICA
 Instrukcja instalacji programu STATISTICA UWAGA: Program STATISTICA wymaga zarejestrowania licencji, które należy przeprowadzić on-line. Dlatego też przed rozpoczęciem instalacji należy upewnić się, że
Instrukcja instalacji programu STATISTICA UWAGA: Program STATISTICA wymaga zarejestrowania licencji, które należy przeprowadzić on-line. Dlatego też przed rozpoczęciem instalacji należy upewnić się, że
Szybki start instalacji SUSE Linux Enterprise Server 11
 Szybki start instalacji SUSE Linux Enterprise Server 11 SKRÓCONA INSTRUKCJA OBSŁUGI NOVELL Aby zainstalować nową wersję SUSE Linux Enterprise 11, trzeba użyć następującej procedury. Ten dokument zawiera
Szybki start instalacji SUSE Linux Enterprise Server 11 SKRÓCONA INSTRUKCJA OBSŁUGI NOVELL Aby zainstalować nową wersję SUSE Linux Enterprise 11, trzeba użyć następującej procedury. Ten dokument zawiera
FM Ultimate Protection 2015 to:
 FM Ultimate Protection 2015 zawiera najnowocześniejsze na rynku oprogramowania antywirusowego technologie, które zapewniają niezrównaną ochronę Twojego komputera PC. Dzięki zaimplementowanym nowatorskim
FM Ultimate Protection 2015 zawiera najnowocześniejsze na rynku oprogramowania antywirusowego technologie, które zapewniają niezrównaną ochronę Twojego komputera PC. Dzięki zaimplementowanym nowatorskim
ESET SMART SECURITY 7
 ESET SMART SECURITY 7 Microsoft Windows 8.1 / 8 / 7 / Vista / XP / Home Server 2003 / Home Server 2011 Przewodnik Szybki start Kliknij tutaj, aby pobrać najnowszą wersję tego dokumentu Program ESET Smart
ESET SMART SECURITY 7 Microsoft Windows 8.1 / 8 / 7 / Vista / XP / Home Server 2003 / Home Server 2011 Przewodnik Szybki start Kliknij tutaj, aby pobrać najnowszą wersję tego dokumentu Program ESET Smart
