PODRĘCZNIK UŻYTKOWNIKA
|
|
|
- Filip Kaźmierczak
- 9 lat temu
- Przeglądów:
Transkrypt
1 Kaspersky Security for Mac PODRĘCZNIK UŻYTKOWNIKA W E R S J A A P L I K A C J I : 1. 0
2 Drogi Użytkowniku, dziękujemy za wybranie naszego produktu. Mamy nadzieję, że ten podręcznik będzie pomocny podczas pracy i odpowie na większość pytań. Uwaga! Dokumentacja ta jest własnością Kaspersky Lab i wszystkie prawa do tego dokumentu są chronione przez prawodawstwo Federacji Rosyjskiej i umowy międzynarodowe. Nielegalne kopiowanie i dystrybucja tego dokumentu, lub jego części, będzie skutkować odpowiedzialnością cywilną, administracyjną lub karną, zgodnie z obowiązującym prawem. Kopiowanie, rozpowszechnianie - również w formie przekładu dowolnych materiałów - możliwe jest tylko po uzyskaniu pisemnej zgody firmy Kaspersky Lab. Podręcznik wraz z zawartością graficzną może być wykorzystany tylko do celów informacyjnych, niekomercyjnych i indywidualnych użytkownika. Kaspersky Lab zastrzega sobie prawo do modyfikacji tego dokumentu bez powiadamiania o tym. Najnowsza wersja podręcznika jest zawsze dostępna na stronie Firma Kaspersky Lab nie ponosi odpowiedzialności za treść, jakość, aktualność i wiarygodność wykorzystywanych w dokumencie materiałów, prawa do których zastrzeżone są przez inne podmioty, oraz za możliwe szkody związane z wykorzystaniem tych materiałów. Data korekty dokumentu: Kaspersky Lab ZAO. Wszelkie prawa zastrzeżone
3 SPIS TREŚCI INFORMACJE O PODRĘCZNIKU... 5 W tym dokumencie... 5 Oznaczenia stosowane w dokumencie... 7 ŹRÓDŁA INFORMACJI O APLIKACJI... 8 Źródła informacji o produkcie... 8 Forum internetowe firmy Kaspersky Lab... 9 Kontakt z działem sprzedaży... 9 Kontakt z zespołem tworzącym dokumentację techniczną KASPERSKY SECURITY Pakiet dystrybucyjny Usługi świadczone użytkownikom Wymagania sprzętowe i programowe INSTALOWANIE I DEZINSTALOWANIE APLIKACJI Przygotowywanie do instalacji Instalowanie aplikacji Instalacja domyślna programu Kaspersky Security Instalacja niestandardowa programu Kaspersky Security Przygotowywanie do korzystania z aplikacji Dezinstalowanie aplikacji INTERFEJS APLIKACJI Ikona Kaspersky Security Okno główne aplikacji Okno preferencji aplikacji Okno preferencji Kontroli rodzicielskiej Okna powiadomień i wiadomości wyskakujące Informacje o oknach powiadomień Informacje o typach zdarzeń Informacje o wiadomościach wyskakujących Włączanie dostarczania powiadomień News Agent LICENCJONOWANIE APLIKACJI Informacje o Umowie licencyjnej Informacje o licencji Informacje o kodzie aktywacyjnym Przeglądanie informacji o licencji Kupowanie licencji Odnawianie licencji Aktywowanie Kaspersky Security Aktywowanie aplikacji przy użyciu licencji testowej Aktywowanie aplikacji przy użyciu kodu aktywacyjnego URUCHAMIANIE I ZATRZYMYWANIE DZIAŁANIA APLIKACJI STAN OCHRONY KOMPUTERA Ocenianie stanu ochrony komputera
4 Wyłączanie ochrony komputera Wznawianie ochrony komputera Centrum ochrony WYKONYWANIE PODSTAWOWYCH ZADAŃ Jak przeprowadzić pełne skanowanie komputera w poszukiwaniu wirusów Jak przeprowadzić szybkie skanowanie komputera Jak skanować plik, folder lub dysk w poszukiwaniu wirusów Jak kupić licencję Jak odnowić licencję Jak aktualizować bazy danych i moduły aplikacji Jak chronić dane wprowadzane z klawiatury przed przechwytywaniem Jak ograniczyć czas korzystania z Internetu dla użytkownika Jak ograniczyć zakres odwiedzanych stron internetowych i pobierania plików Jak ograniczyć kontakty i korespondencję użytkownika w sieciach społecznościowych Jak chronić dane osobiste przed przesyłaniem poprzez sieci społecznościowe Co zrobić, jeśli dostęp do pliku jest zablokowany Co zrobić, gdy podejrzewasz, że obiekt jest zainfekowany wirusem Jak przywrócić obiekt, który został usunięty lub wyleczony przez aplikację Jak wyświetlić raport z działania aplikacji Co zrobić, jeśli pojawiają się okna powiadomień lub wiadomości wyskakujące PRACOWANIE Z APLIKACJĄ Z POZIOMU WIERSZA POLECEŃ Przeglądanie pomocy Skanowanie pojedynczego obiektu (pliku, folderu, dysku lub nośnika wymiennego) w poszukiwaniu wirusów Aktualizowanie aplikacji Cofanie ostatniej aktualizacji Uruchamianie / wstrzymywanie modułu ochrony lub zadania Statystyki działania modułu lub zadania Eksportowanie preferencji ochrony Importowanie preferencji ochrony Aktywowanie aplikacji Kończenie działania aplikacji Kody zwrotne wiersza poleceń KONTAKT Z DZIAŁEM POMOCY TECHNICZNEJ Jak uzyskać pomoc techniczną Pomoc techniczna za pośrednictwem telefonu Kontakt z działem pomocy technicznej za pośrednictwem usługi Moje konto Korzystanie z pliku śledzenia Tworzenie pliku śledzenia SŁOWNIK KASPERSKY LAB INFORMACJE O KODZIE FIRM TRZECICH INFORMACJE O ZNAKACH TOWAROWYCH INDEKS
5 INFORMACJE O PODRĘCZNIKU Dokument ten jest Podręcznikiem użytkownika Kaspersky Security for Mac. Do właściwego wykorzystania Kaspersky Security użytkownik powinien znać interfejs systemu operacyjnego Mac OS X, posiadać podstawowe umiejętności pracy z tym systemem, wiedzieć jak korzystać z poczty i Internetu. Celem podręcznika jest: Pomoc w instalacji, aktywacji i korzystaniu z Kaspersky Security. Zapewnienie szybkiego wyszukiwania informacji dotyczących problemów z aplikacją Kaspersky Security. Przedstawienie alternatywnych źródeł informacji o aplikacji i sposobów uzyskiwania pomocy technicznej. W TEJ SEKCJI: W tym dokumencie... 5 Oznaczenia stosowane w dokumencie... 7 W TYM DOKUMENCIE Podręcznik użytkownika zawiera następujące sekcje: Źródła informacji o aplikacji (patrz strona 8) Sekcja zawiera opis źródeł informacji o aplikacji i listę stron internetowych, na których możesz porozmawiać o programie. Kaspersky Security (patrz strona 11) Sekcja ta opisuje nowe funkcje programu oraz jego moduły i działanie. Można tu znaleźć również informacje o funkcjach dołączonych pakietów, a także o usługach dostępnych dla zarejestrowanych użytkowników. Sekcja zawiera również informacje o wymaganiach sprzętowych i programowych, które komputer musi spełniać, aby możliwe było zainstalowanie Kaspersky Security. Instalowanie i dezinstalowanie aplikacji (patrz strona 14) Sekcja zawiera szczegółowe instrukcje dotyczące instalacji i dezinstalacji aplikacji. Interfejs aplikacji (patrz strona 19) Sekcja opisuje podstawowe elementy interfejsu programu: ikonę i menu kontekstowe, okno główne aplikacji, okno preferencji, okno Kontroli rodzicielskiej oraz okna powiadomień. Licencjonowanie aplikacji (patrz strona 28) Sekcja ta zawiera informacje o podstawowych pojęciach związanych z aktywacją aplikacji. Opisuje przeznaczenie umowy licencyjnej, typy licencji, sposoby aktywacji aplikacji i odnowienia licencji. 5
6 Uruchamianie i zatrzymywanie działania aplikacji (patrz strona 34) Sekcja ta zawiera informacje o sposobach uruchamiania i zatrzymywania działania aplikacji. Stan ochrony komputera (patrz strona 35) Znaleźć tu można informacje o wykrywaniu zagrożeń dla bezpieczeństwa komputera i o sposobie konfigurowania poziomu ochrony. Zapoznaj się z tą sekcją, aby dowiedzieć się więcej o włączaniu i wyłączaniu ochrony w trakcie pracy z aplikacją. Wykonywanie podstawowych zadań (patrz strona 39) Ta sekcja zawiera szczegółowe instrukcje dotyczące wykonywania podstawowych zadań użytkownika oferowanych przez aplikację. Pracowanie z aplikacją z poziomu wiersza poleceń (patrz strona 47) Sekcja ta zawiera szczegółowy opis pracy z aplikacją i jej składnikami z poziomu wiersza poleceń. Kontakt z działem pomocy technicznej (patrz strona 55) Sekcja ta zawiera informacje o sposobach kontaktu z działem pomocy technicznej oraz o warunkach, na jakich ta pomoc jest oferowana. Słownik Jest to miejsce zawierające listę terminów z ich definicjami, które użyte zostały w niniejszym dokumencie. Kaspersky Lab ZAO (patrz strona 61) Sekcja zawiera informacje o firmie Kaspersky Lab. Informacje o kodzie firm trzecich (patrz strona 62) Z tej sekcji można się dowiedzieć o kodzie firm trzecich wykorzystanym w aplikacji. Informacje o znakach towarowych (patrz strona 63) Sekcja opisuje znaki towarowe firm trzecich, które użyte zostały w niniejszym dokumencie. Indeks Sekcja ta umożliwia szybkie odnalezienie potrzebnych informacji w dokumencie. 6
7 OZNACZENIA STOSOWANE W DOKUMENCIE W tekście znajdują się elementy znaczeniowe, na które należy zwrócić szczególną uwagę - ostrzeżenia, porady, przykłady. Oznaczenia stosowane w dokumencie służą do wyróżnienia elementów znaczeniowych. Oznaczenia stosowane w dokumencie i przykłady ich użycia przedstawione zostały w poniższej tabeli. Tabela 1. Oznaczenia stosowane w dokumencie PRZYKŁADOWY TEKST Należy pamiętać, że... Zalecamy... Przykład: OPIS OZNACZEŃ STOSOWANYCH W DOKUMENCIE Ostrzeżenia są wyróżnione kolorem czerwonym i znajdują się w ramkach. Ostrzeżenia zawierają informacje o prawdopodobnie niechcianych akcjach, które mogą prowadzić do utraty danych i błędów w działaniu sprzętu lub problemów z systemem operacyjnym. Uwagi znajdują się w ramkach. Uwagi mogą zawierać przydatne porady, zalecenia, szczególne wartości niektórych parametrów lub ważne, nietypowe przypadki dotyczące działania aplikacji. Przykłady znajdują się na żółtym tle pod nagłówkiem "Przykład".... Aktualizacja to... Występuje zdarzenie Bazy danych są nieaktualne. Command-A Kliknij przycisk Włącz. W celu skonfigurowania terminarza zadania: kav update Następujące elementy znaczeniowe oznaczone są kursywą: nowe pojęcia; nazwy stanów aplikacji i zdarzeń. Nazwy klawiszy oznaczone są pogrubioną czcionką. Nazwa klawiszy z umieszczonym pomiędzy nimi symbolem "-" oznacza użycie kombinacji klawiszy. Nazwy elementów interfejsu aplikacji (pola do wprowadzania danych, elementy menu i przyciski) oznaczone są pogrubioną czcionką. Frazy wprowadzające do instrukcji oznaczone są kursywą i towarzyszy im znak strzałki. Następujące typy tekstu są wyróżnione specjalną czcionką: tekst wiersza poleceń; treść wiadomości wyświetlanej na ekranie przez aplikację; dane, które powinien wprowadzić użytkownik. <adres IP Twojego komputera> Zmienne znajdują się w nawiasach ostrych. Zamiast zmiennej należy wpisywać odpowiadającą jej wartość, pomijając nawiasy. 7
8 ŹRÓDŁA INFORMACJI O APLIKACJI Sekcja zawiera opis źródeł informacji o aplikacji i listę stron internetowych, na których możesz porozmawiać o programie. Możesz wybrać dogodne źródło informacji w zależności od tego, jak pilne i ważne jest dane pytanie. W TEJ SEKCJI: Źródła informacji o produkcie... 8 Forum internetowe firmy Kaspersky Lab... 9 Kontakt z działem sprzedaży... 9 Kontakt z zespołem tworzącym dokumentację techniczną... 9 ŹRÓDŁA INFORMACJI O PRODUKCIE Do samodzielnego wyszukania informacji dotyczących aplikacji możesz wykorzystać następujące źródła: strona aplikacji na witrynie Kaspersky Lab; strona aplikacji na witrynie internetowej działu pomocy technicznej (Baza Wiedzy); pomoc elektroniczna. Jeśli nie potrafisz rozwiązać problemu samodzielnie, zalecamy skontaktowanie się z pomocą techniczną firmy Kaspersky Lab (sekcja "Pomoc techniczna za pośrednictwem telefonu" na stronie 55). Do wyszukiwania informacji na stronie internetowej Kaspersky Lab konieczne jest połączenie z Internetem. Strona aplikacji na witrynie Kaspersky Lab Witryna Kaspersky Lab zawiera osobną stronę dla każdej aplikacji. Na takiej stronie internetowej ( znajdziesz ogólne informacje o aplikacji, jej funkcjach i właściwościach. Strona zawiera odnośnik do sklepu internetowego. W sklepie internetowym możesz zakupić aplikację lub odnowić licencję. Strona aplikacji na witrynie internetowej działu pomocy technicznej (Baza Wiedzy) Baza wiedzy jest oddzielną sekcją strony pomocy technicznej, która zawiera zalecenia dotyczące korzystania z aplikacji Kaspersky Lab. Baza wiedzy zawiera odnośniki do artykułów pogrupowane według tematów. Na stronie internetowej aplikacji w Bazie wiedzy ( możesz przeczytać artykuły zawierające przydatne informacje, zalecenia i odpowiedzi na najczęściej zadawane pytania dotyczące zakupu, instalacji i korzystania z aplikacji. Artykuły mogą zawierać odpowiedzi na pytania, które dotyczą nie tylko aplikacji Kaspersky Security, ale także innych produktów Kaspersky Lab, oraz mogą zawierać informacje na temat pomocy technicznej. 8
9 K A S P E R S K Y S E C U R I T Y F O R M A C Aby przejść do Bazy Wiedzy, otwórz okno główne aplikacji (patrz strona 20), kliknij przycisk oknie kliknij przycisk Pomoc techniczna., a następnie w otwartym Pomoc elektroniczna Pomoc elektroniczna aplikacji zawiera pliki pomocy kontekstowej. Pomoc kontekstowa zawiera informacje na temat każdego okna i zakładki programu Kaspersky Security: listę parametrów i ich opisy, a także listę zadań, które mają zostać wykonane. FORUM INTERNETOWE FIRMY KASPERSKY LAB Jeżeli zapytanie nie wymaga natychmiastowej odpowiedzi, można przedyskutować je ze specjalistami firmy Kaspersky Lab lub innymi użytkownikami jej oprogramowania na forum internetowym znajdującym się pod adresem Na tym forum możesz przeglądać istniejące tematy, pozostawiać swoje komentarze i tworzyć nowe tematy. KONTAKT Z DZIAŁEM SPRZEDAŻY Jeśli masz pytania dotyczące wyboru, zakupu lub odnowienia licencji dla aplikacji, skontaktuj się ze specjalistami z działu sprzedaży w jeden z następujących sposobów: Dzwoniąc do naszego biura ( Przesyłając wiadomość ze swoim pytaniem za pośrednictwem poczty elektronicznej (sprzedaz@kaspersky.pl). Dział sprzedaży czynny jest od poniedziałku do piątku w godzinach
10 KONTAKT Z ZESPOŁEM TWORZĄCYM DOKUMENTACJĘ TECHNICZNĄ Aby skontaktować się z zespołem tworzącym dokumentację, wyślij wiadomość na adres dokumentacja@kaspersky.pl. W temacie wiadomości należy wpisać "Opinia o dokumentacji: Kaspersky Security for Mac". 10
11 KASPERSKY SECURITY Kaspersky Security for Mac jest używany na komputerach działających pod kontrolą systemu Mac OS X do ochrony komputera Mac przed wirusami i innymi szkodliwymi programami. Aplikacja została wyposażona w następujące funkcje: Ochrona plików Ochrona systemu plików komputera w czasie rzeczywistym: przechwytywanie i analiza wszelkich prób uzyskania dostępu do systemu plików, leczenie i usuwanie zainfekowanych obiektów oraz izolowanie potencjalnie zainfekowanych obiektów w celu przeprowadzenia dalszej analizy. Ochrona WWW i Anti-Phishing Ochrona danych przychodzących i wychodzących poprzez protokoły HTTP i HTTPS. Sprawdzanie odnośników na stronach internetowych w poszukiwaniu phishingu i niebezpiecznych adresów internetowych przy użyciu URL Advisor. Zapobieganie przechwytywaniu danych wprowadzanych z klawiatury przy pomocy Klawiatury wirtualnej. Skanowanie antywirusowe Szukanie i leczenie wirusów i szkodliwego oprogramowania na żądanie użytkownika: szukanie i analizowanie zainfekowanych i potencjalnie zainfekowanych obiektów w określonych obszarach skanowania, leczenie, usuwanie lub poddawanie kwarantannie obiektów w celu ich dalszej analizy. Najczęściej wykorzystywane zadania skanowania antywirusowego wchodzą w skład pakietu Kaspersky Security: pełne skanowanie oraz szybkie skanowanie obszarów krytycznych. Aktualizacja Aktualizowanie baz danych i modułów programu Kaspersky Security z serwerów aktualizacji Kaspersky Lab, tworzenie kopii zapasowych wszystkich aktualizowanych plików w celu umożliwienia późniejszego wycofania aktualizacji. Kontrola rodzicielska Kontrolowanie aktywności użytkowników na komputerze i w Internecie: ograniczenie czasu korzystania z Internetu oraz dostępu do zasobów internetowych i aplikacji, tworzenie list kontaktów, dla których zablokowana lub dozwolona jest wymiana korespondencji w sieciach społecznościowych, zablokowanie przesyłania określonych danych osobistych oraz przeglądanie raportów dotyczących działań i aktywności użytkowników. Kwarantanna Przenoszenie potencjalnie zainfekowanych obiektów do Kwarantanny: przechowywanie potencjalnie zainfekowanych obiektów w folderze Kwarantanny, skanowanie ich przy użyciu zaktualizowanych baz danych, przywracanie obiektów z miejsca przechowywania na żądanie użytkownika. Kopia zapasowa Tworzenie kopii zainfekowanego obiektu i przechowywanie jej w folderze Kopii zapasowej przed wyleczeniem lub usunięciem tego obiektu w celu jego późniejszego przywrócenia. Raporty Tworzenie raportu szczegółowego z działania każdego komponentu Kaspersky Security. 11
12 Powiadomienia Powiadamianie użytkownika o pewnych zdarzeniach w działaniu Kaspersky Security przy pomocy okien powiadomień i wiadomości wyskakujących, którym może towarzyszyć powiadomienie dźwiękowe. Podczas pracy z Kaspersky Security będziesz otrzymywać pełne wsparcie informacyjne: aplikacja wyświetla komunikaty dotyczące stanu ochrony i zapewnia porady odnośnie dalszych działań. Centrum ochrony (strona 37), wchodzące w skład pakietu aplikacji, zapewnia szersze spojrzenie na zagadnienia bieżącego stanu ochrony komputera i umożliwia szybkie rozwiązywanie problemów. W TEJ SEKCJI: Pakiet dystrybucyjny Usługi świadczone użytkownikom Wymagania sprzętowe i programowe PAKIET DYSTRYBUCYJNY Możesz kupić aplikację na jeden z następujących sposobów: Wersja pudełkowa. Rozpowszechniana w sklepach naszych dystrybutorów. W sklepie internetowym. Rozpowszechniana w sklepie internetowym Kaspersky Lab ( sekcja Sklep) lub u naszych partnerów. Jeśli zakupiłeś wersję pudełkową aplikacji, pakiet dystrybucyjny zawiera następujące elementy: zaklejoną kopertę z płytą instalacyjną, która zawiera pliki aplikacji i dokumentację; skróconą wersję Podręcznika użytkownika z kodem aktywacyjnym; umowę licencyjną określająca warunki, na których możesz używać zakupionej aplikacji. Zawartość pakietu dystrybucyjnego może różnić się w zależności od regionu, w którym aplikacja jest rozpowszechniana. Jeśli zakupisz Kaspersky Security w sklepie internetowym, skopiuj aplikację ze strony internetowej sklepu. Informacje wymagane do aktywacji aplikacji zostaną przesłane na Twój adres po dokonaniu płatności. Aby uzyskać więcej informacji dotyczących zakupu i pakietu dystrybucyjnego, skontaktuj się z działem sprzedaży (sprzedaz@kaspersky.pl). 12
13 USŁUGI ŚWIADCZONE UŻYTKOWNIKOM Po zakupie licencji dla aplikacji możesz korzystać z następujących usług podczas całego okresu ważności licencji: aktualizacji baz danych i otrzymywania nowych wersji aplikacji; konsultacji za pośrednictwem telefonu i poczty elektronicznej w sprawach związanych z instalacją, konfiguracją i korzystaniem z aplikacji; powiadomień o wydaniu nowych aplikacji Kaspersky Lab oraz o nowych wirusach i epidemiach wirusów. Aby korzystać z tej usługi, należy na stronie pomocy technicznej wyrazić zgodę na otrzymywanie wiadomości o nowościach od Kaspersky Lab. Kaspersky Lab nie oferuje konsultacji odnośnie problemów związanych z działaniem systemów operacyjnych, oprogramowania firm trzecich, a także działania różnych technologii. WYMAGANIA SPRZĘTOWE I PROGRAMOWE W celu zapewnienia poprawnego działania aplikacji Kaspersky Security komputer powinien spełniać następujące wymagania: system operacyjny Mac OS X 10.6, 10.7 lub 10.8; 350 MB wolnego miejsca na dysku (zależne od wielkości antywirusowych baz danych). 13
14 INSTALOWANIE I DEZINSTALOWANIE APLIKACJI Sekcja zawiera szczegółowe instrukcje dotyczące instalacji i dezinstalacji aplikacji. Pakiet dystrybucyjny Kaspersky Security zawiera Asystenta instalacji i Asystenta dezinstalacji. W TEJ SEKCJI: Przygotowywanie do instalacji Instalowanie aplikacji Przygotowywanie do korzystania z aplikacji Dezinstalowanie aplikacji PRZYGOTOWYWANIE DO INSTALACJI Przed zainstalowaniem Kaspersky Security: Upewnij się, że komputer spełnia wymagania sprzętowe i programowe (sekcja "Wymagania sprzętowe i programowe" na stronie 13). Sprawdź, czy masz połączenie z Internetem. Połączenie z Internetem jest konieczne do aktywowania aplikacji przy użyciu kodu aktywacyjnego oraz do pobrania uaktualnień. Usuń inne oprogramowanie antywirusowe, aby zapobiec konfliktom w systemie i zmaksymalizować jego wydajność. INSTALOWANIE APLIKACJI Dostępne są następujące metody instalacji: Instalacja domyślna. Umożliwia zainstalowanie domyślnego zestawu modułów aplikacji. Instalacja niestandardowa. Umożliwia wybranie instalowanych składników aplikacji. Instalacja niestandardowa jest zalecana dla użytkowników doświadczonych. W TEJ SEKCJI: Instalacja domyślna programu Kaspersky Security Instalacja niestandardowa programu Kaspersky Security
15 INSTALACJA DOMYŚLNA PROGRAMU KASPERSKY SECURITY W celu zainstalowania Kaspersky Security z domyślnymi ustawieniami instalacji: 1. Otwórz pakiet dystrybucyjny Kaspersky Security. W tym celu włóż płytę instalacyjną do napędu CD\DVD. Jeżeli zakupiłeś Kaspersky Security w sklepie internetowym, pakiet dystrybucyjny aplikacji jest dostępny do pobrania na stronie internetowej Kaspersky Lab w formacie DMG. Uruchom plik DMG, aby przejrzeć zawartość pakietu dystrybucyjnego. 2. Uruchom Asystenta instalacji Kaspersky Security. W tym celu: a. W oknie, które dostępna jest zawartość pakietu dystrybucyjnego, uruchom pakiet instalacyjny Kaspersky Security. b. W oknie z żądaniem potwierdź uruchomienie instalacji. W tym celu kliknij przycisk Kontynuuj. Postępuj zgodnie z instrukcjami Asystenta instalacji, aby zainstalować aplikację. 3. W oknie Wprowadzenie przeczytaj informacje o instalowanej aplikacji i upewnij się, że Twój komputer spełnia określone wymagania sprzętowe i programowe. Aby kontynuować instalacje aplikacji, kliknij przycisk Kontynuuj. 4. W oknie Licencja zapoznaj się z treścią Umowy licencyjnej Kaspersky Security zawieranej między Tobą a Kaspersky Lab. Możesz także wykonać następujące akcje: Wydrukować umowę licencyjną. W tym celu kliknij Drukuj. Zapisać umowę licencyjną do pliku tekstowego. W tym celu kliknij Zapisz. Kontynuować instalację aplikacji. W tym celu kliknij Kontynuuj. Zostanie otwarte okno, w którym użytkownik będzie mógł potwierdzić, że zgadza się z warunkami umowy licencyjnej. Wykonaj jedną z następujących czynności: Kontynuuj instalację Kaspersky Security, jeśli zaakceptujesz wszystkie warunki umowy licencyjnej. W tym celu kliknij Akceptuję. Wróć do okna zawierającego treść umowy licencyjnej. W tym celu kliknij Przeczytaj Licencję. Jeśli nie akceptujesz warunków umowy licencyjnej, anuluj instalację aplikacji. W tym celu kliknij Nie akceptuję. 5. W oknie KSN zapoznaj się z informacjami dotyczącymi uczestnictwa w Kaspersky Security Network. Z uczestnictwem w Kaspersky Security Network wiąże się przesyłanie do firmy Kaspersky Lab informacji o nowych zagrożeniach wykrytych na Twoim komputerze, uruchamianych aplikacjach, pobranych podpisanych aplikacjach wraz z unikatowym numerem ID przypisanym do Twojej kopii Kaspersky Security oraz informacjami o Twoim systemie. Gwarantujemy, że żadne dane prywatne nie będą przesyłane. Jeśli zgadzasz się ze wszystkimi warunkami Oświadczenia o Gromadzeniu Danych Kaspersky Security Network, zaznacz pole Zgadzam się na uczestnictwo w Kaspersky Security Network. Aby kontynuować instalację aplikacji, kliknij przycisk Kontynuuj. Możesz zrezygnować z uczestnictwa w Kaspersky Security Network w dowolnym momencie. 6. W oknie Typ instalacji przeczytaj informacje o dysku, na którym zostanie zainstalowana aplikacja, oraz o wymaganej ilości wolnego miejsca na dysku. 15
16 Jeżeli chcesz wybrać inne miejsce instalacji aplikacji, kliknij przycisk Zmień lokalizację instalacji i wybierz dysk w oknie Wybierz miejsce docelowe. Kliknij przycisk Kontynuuj. Aby zainstalować aplikację z predefiniowanymi standardowymi ustawieniami instalacji, kliknij przycisk Instaluj. W oknie z żądaniem potwierdź instalację aplikacji. Dysk, na którym zostanie zainstalowana aplikacja, musi być dyskiem startowym. Wersja systemu zainstalowanego na dysku twardym musi być wersją określoną w wymaganiach systemowych lub wyższą (sekcja "Wymagania sprzętowe i programowe" na stronie 13). 7. Zaczekaj, aż Asystent instalacji zainstaluje składniki aplikacji. 8. W oknie Podsumowanie przeczytaj informacje o procesie instalacji. W celu zakończenia działania Asystenta instalacji kliknij przycisk Zakończ. Program Kaspersky Security zostanie uruchomiony automatycznie po zakończeniu instalacji. Nie trzeba uruchamiać komputera ponownie. INSTALACJA NIESTANDARDOWA PROGRAMU KASPERSKY SECURITY W celu zainstalowania Kaspersky Security z niestandardowymi ustawieniami instalacji: 1. Otwórz pakiet dystrybucyjny Kaspersky Security. W tym celu włóż płytę instalacyjną do napędu CD\DVD. Jeżeli zakupiłeś Kaspersky Security w sklepie internetowym, pakiet dystrybucyjny aplikacji jest dostępny do pobrania na stronie internetowej Kaspersky Lab w formacie DMG. Uruchom plik DMG, aby przejrzeć zawartość pakietu dystrybucyjnego. 2. Uruchom Asystenta instalacji Kaspersky Security. W tym celu: a. W oknie, które dostępna jest zawartość pakietu dystrybucyjnego, uruchom pakiet instalacyjny Kaspersky Security. b. W oknie z żądaniem potwierdź uruchomienie instalacji. W tym celu kliknij przycisk Kontynuuj. Aby zainstalować aplikację, postępuj zgodnie z instrukcjami Asystenta instalacji. 3. W oknie Wprowadzenie przeczytaj informacje o instalowanej aplikacji i upewnij się, że Twój komputer spełnia określone wymagania sprzętowe i programowe. Aby kontynuować instalację aplikacji, kliknij przycisk Kontynuuj. 4. W oknie Licencja zapoznaj się z treścią Umowy licencyjnej Kaspersky Security zawieranej między Tobą a Kaspersky Lab. Możesz także wykonać następujące akcje: Wydrukować umowę licencyjną. W tym celu kliknij Drukuj. Zapisać umowę licencyjną do pliku tekstowego. W tym celu kliknij Zapisz. Kontynuować instalację aplikacji. W tym celu kliknij Kontynuuj. Zostanie otwarte okno, w którym użytkownik będzie mógł potwierdzić, że zgadza się z warunkami umowy licencyjnej. Wykonaj jedną z następujących czynności: Kontynuuj instalację Kaspersky Security, jeśli zaakceptujesz wszystkie warunki umowy licencyjnej. W tym celu kliknij Akceptuję. Wróć do okna zawierającego treść umowy licencyjnej. W tym celu kliknij Przeczytaj Licencję. 16
17 Jeśli nie akceptujesz warunków umowy licencyjnej, anuluj instalację aplikacji. W tym celu kliknij Nie akceptuję. 5. W oknie KSN zapoznaj się z informacjami dotyczącymi uczestnictwa w Kaspersky Security Network. Z uczestnictwem w Kaspersky Security Network wiąże się przesyłanie do firmy Kaspersky Lab informacji o nowych zagrożeniach wykrytych na Twoim komputerze, uruchamianych aplikacjach, pobranych podpisanych aplikacjach wraz z unikatowym numerem ID przypisanym do Twojej kopii Kaspersky Security oraz informacjami o Twoim systemie. Gwarantujemy, że żadne dane prywatne nie będą przesyłane. Jeśli zgadzasz się ze wszystkimi warunkami Oświadczenia o Gromadzeniu Danych Kaspersky Security Network, zaznacz pole Zgadzam się na uczestnictwo w Kaspersky Security Network. Aby kontynuować instalację aplikacji, kliknij przycisk Kontynuuj. Możesz zrezygnować z uczestnictwa w Kaspersky Security Network w dowolnym momencie. 6. W oknie Typ instalacji przeczytaj informacje o dysku, na którym zostanie zainstalowana aplikacja, oraz o wymaganej ilości wolnego miejsca na dysku. Jeżeli chcesz wybrać inne miejsce instalacji aplikacji, kliknij przycisk Zmień lokalizację instalacji i wybierz dysk w oknie Wybierz miejsce docelowe. Kliknij przycisk Kontynuuj. Dysk, na którym zostanie zainstalowana aplikacja, musi być dyskiem startowym. Wersja systemu zainstalowanego na dysku twardym musi być wersją określoną w wymaganiach systemowych lub wyższą (sekcja "Wymagania sprzętowe i programowe" na stronie 13). Aby wybrać składniki dla instalacji niestandardowej, kliknij przycisk Preferencje. 7. W otwartym oknie wskaż składniki aplikacji, które mają zostać zainstalowane. Usuń zaznaczenia z pól obok składników, których nie chcesz zainstalować. Domyślnie wszystkie pola są zaznaczone i wszystkie składniki aplikacji są wybrane do zainstalowania. Skanowanie antywirusowe. Komponent skanuje obiekty znajdujące się w obszarach wskazanych przez użytkownika. Domyślnie składnik programu Kaspersky Security jest zawsze instalowany. Ochrona plików. Komponent skanuje w czasie rzeczywistym wszystkie obiekty otwierane, wykonywane lub zapisywane przez użytkownika. Ochrona WWW. Komponent zapobiega przenikaniu wirusów i innych szkodliwych programów do komputera poprzez protokoły HTTP i HTTPS. Kontrola rodzicielska. Komponent umożliwia kontrolowanie akcji wykonywanych przez różnych użytkowników na komputerze i w Internecie. Kaspersky URL Advisor. Komponent sprawdza odnośniki w celu zapewnienia bezpieczeństwa. Klawiatura wirtualna. Komponent umożliwia bezpieczne wprowadzanie haseł i innych prywatnych danych. Po wybraniu komponentów kliknij przycisk Instaluj. W oknie z żądaniem potwierdź instalację aplikacji. W celu przywrócenia standardowych ustawień instalacji kliknij przycisk Instalacja standardowa. 8. Zaczekaj, aż Asystent instalacji zainstaluje wybrane składniki aplikacji. 9. W oknie Przeglądaj przeczytaj informacje o procesie instalacji. W celu zakończenia działania Asystenta instalacji kliknij przycisk Zakończ. 17
18 Program Kaspersky Security zostanie uruchomiony automatycznie po zakończeniu instalacji. Nie trzeba uruchamiać komputera ponownie. PRZYGOTOWYWANIE DO KORZYSTANIA Z APLIKACJI Po zainstalowaniu programu Kaspersky Security: Aktywuj Kaspersky Security (sekcja "Aktywacja programu Kaspersky Security" na stronie 31). Korzystanie z aplikacji z licencja komercyjną umożliwia regularne aktualizowanie antywirusowych baz danych i modułów aplikacji oraz uzyskanie pomocy technicznej. Oceń bieżący stan ochrony (sekcja "Ocenianie stanu ochrony komputera" na stronie 35), aby upewnić się, że ustawiony jest odpowiedni poziom ochrony. Zaktualizuj Kaspersky Security (sekcja "Jak aktualizować bazy danych i moduły aplikacji" na stronie 41). Zalecane jest aktualizowanie antywirusowych baz danych i modułów aplikacji Kaspersky Security, aby mogła ona wykrywać i neutralizować wirusy i inne szkodliwe oprogramowanie. Uruchom pełne skanowanie komputera w poszukiwaniu wirusów i innego szkodliwego oprogramowania (sekcja "Jak przeprowadzić pełne skanowanie komputera w poszukiwaniu wirusów" na stronie 39). Jeżeli podczas działania aplikacji pojawią się jakiekolwiek problemy lub błędy, otwórz okno raportów Kaspersky Security (sekcja "Jak wyświetlić raport z działania aplikacji" na stronie 46). Przyczyna może być opisana w raporcie. Jeżeli nie jesteś w stanie samodzielnie rozwiązać problemu, skontaktuj się z działem pomocy technicznej Kaspersky Lab (sekcja "Kontakt z działem pomocy technicznej" na stronie 55). DEZINSTALOWANIE APLIKACJI Odinstalowanie programu Kaspersky Security naraża Twój komputer na ryzyko infekcji. Przed odinstalowaniem aplikacji zalecamy przetworzenie wszystkich obiektów przechowywanych w Kwarantannie i Kopii zapasowej. Wszystkie przechowywane obiekty, które nie zostały przetworzone, zostaną usunięte bez możliwości późniejszego ich przywrócenia. W celu odinstalowania Kaspersky Security: 1. Otwórz pakiet dystrybucyjny Kaspersky Security. W tym celu włóż płytę instalacyjną do napędu CD\DVD. Jeżeli zakupiłeś Kaspersky Security w sklepie internetowym, pakiet dystrybucyjny aplikacji jest dostępny do pobrania na stronie internetowej Kaspersky Lab w formacie DMG. Uruchom plik DMG, aby przejrzeć zawartość pakietu dystrybucyjnego. 2. Uruchom Asystenta dezinstalacji Kaspersky Security. W tym celu, w oknie z pakietem dystrybucyjnym wybierz Dezinstalacja Kaspersky Security. Aby odinstalować Kaspersky Security, postępuj zgodnie z instrukcjami. 3. W oknie Wprowadzenie kliknij Odinstaluj. W oknie z żądaniem potwierdź dezinstalację aplikacji. 4. Zaczekaj, aż Dezinstalator usunie Kaspersky Security z komputera. 5. W oknie Podsumowanie przeczytaj informacje o zakończeniu procesu dezinstalacji. W celu zakończenia działania Asystenta dezinstalacji kliknij przycisk Zakończ. Po odinstalowaniu programu Kaspersky Security nie jest konieczne ponowne uruchomienie komputera. 18
19 INTERFEJS APLIKACJI Sekcja opisuje podstawowe elementy interfejsu programu: ikonę i menu kontekstowe, okno główne aplikacji, okno preferencji, okno Kontroli rodzicielskiej oraz okna powiadomień. W TEJ SEKCJI: Ikona Kaspersky Security Okno główne aplikacji Okno preferencji aplikacji Okno preferencji Kontroli rodzicielskiej Okna powiadomień i wiadomości wyskakujące News Agent IKONA KASPERSKY SECURITY Natychmiast po zainstalowaniu programu Kaspersky Security jego ikona pojawia się na pasku menu. Ikona aplikacji jest wskaźnikiem działania aplikacji. Jeśli ikona aplikacji jest aktywna, oznacza to, że ochrona w czasie rzeczywistym przed zagrożeniami jest włączona dla komputera. Nieaktywna ikona aplikacji sygnalizuje wyłączoną ochronę. Domyślnie ikona Kaspersky Security znajduje się na pasku Menu. Ikona Kaspersky Security pojawia się w Doku tylko wtedy, gdy otwarte jest okno aplikacji. Menu kontekstowe ikony aplikacji (zobacz poniższy rysunek) umożliwia dostęp do głównych poleceń Kaspersky Security: wyłączania ochrony komputera; wznawiania ochrony komputera; przełączania do Centrum ochrony; uruchamiania zadania aktualizacji; uruchamiania szybkiego skanowania; przełączania do okna preferencji Kontroli rodzicielskiej; przełączania do okna preferencji aplikacji. 19
20 W celu otwarcia menu kontekstowego ikony Kaspersky Security: kliknij ikonę aplikacji na pasku Menu. Rysunek 1. Menu kontekstowe ikony Kaspersky Security znajdującej się na pasku Menu OKNO GŁÓWNE APLIKACJI W celu otwarcia okna głównego aplikacji: 1. Na pasku menu kliknij ikonę Kaspersky Security. 2. Z otwartego menu kontekstowego ikony aplikacji wybierz Kaspersky Security. Funkcje okna głównego aplikacji Główne funkcje okna głównego aplikacji Kaspersky Security (zobacz poniższy rysunek) to informowanie użytkownika o stanie ochrony komputera i wszelkich zaistniałych problemach, a także dostarczanie informacji o działaniu Ochrony plików, Ochrony WWW, zadań skanowania antywirusowego i zadania aktualizacji. W oknie głównym aplikacji można również: uruchamiać aktualizację aplikacji; uruchamiać zadania skanowania; przełączać do zarządzania licencją aplikacji; otwierać okno Centrum ochrony; 20
21 otwierać okno preferencji aplikacji; otwierać okno raportu; przełączać do nowości. Rysunek 2. Okno główne Kaspersky Security Wskaźniki okna głównego aplikacji Istnieją trzy możliwe stany ochrony komputera (sekcja "Ocenianie stanu ochrony komputera" na stronie 35). Kolor wskaźnika ochrony komputera odzwierciedla bieżący stan ochrony: zielony wskazuje, że ochrona Twojego komputera znajduje się na optymalnym poziomie; żółty i czerwony ostrzegają przed różnymi problemami związanymi z konfiguracją lub działaniem programu Kaspersky Security. Więcej szczegółowych informacji o tych problemach i sposobie ich rozwiązania znajdziesz w Centrum ochrony (sekcja "Centrum ochrony" na stronie 37). Okno Centrum ochrony zostaje otwarte po kliknięciu wskaźnika stanu ochrony komputera. Poza wskaźnikiem stanu ochrony komputera, w lewej części okna głównego aplikacji znajduje się sekcja opisująca stan ochrony komputera oraz zawierająca listę zagrożeń wykrytych przez Centrum ochrony. Jeżeli uruchomiłeś zadanie skanowania antywirusowego lub aktualizacji, w lewej części okna głównego aplikacji pojawi się informacja o postępie ich wykonywania (w procentach). 21
22 Używając przycisków dostępnych w oknie głównym aplikacji, można wykonać następujące działania: Uruchomić aktualizację Kaspersky Security. Po zakończeniu aktualizacji, szczegółowe informacje o wykonaniu zadania aktualizacji zostaną wyświetlone w oknie raportu. Przełączyć do zadań skanowania antywirusowego: Szybkie skanowanie, Pełne skanowanie i Skanowanie antywirusowe obszaru zdefiniowanego przez użytkownika. Po zakończeniu skanowania antywirusowego, szczegółowe informacje o wykonaniu zadania zostaną wyświetlone w oknie raportów. Przełączyć do okna wyświetlającego informacje o licencji (sekcja "Przeglądanie informacji o licencji" na stronie 29) i uzyskać dostęp do zarządzania licencją aplikacji. Górna część okna głównego zawiera panel nawigacyjny: Panelu nawigacyjnego można użyć do wykonania następujących działań: Otwarcia okna raportów Kaspersky Security i uzyskania dostępu do Kwarantanny i Kopii zapasowej. Otwarcia okna preferencji aplikacji (patrz strona 23). Otwarcia systemu pomocy programu Kaspersky Security. Otwarcia okna Pomocy technicznej (sekcja "Kontakt z działem pomocy technicznej" na stronie 55). Otwarcia okna News Agent zawierającego listę nowości (sekcja "News agent" na stronie 27). Przycisk jest wyświetlany po odebraniu wiadomości przez program Kaspersky Security. Przycisk znajduje się w dolnej części okna głównego. Kliknij przycisk, aby rozwinąć panel wyświetlający statystyki podsumowujące dla modułu Ochrona plików, a także informacje o antywirusowych bazach danych, używanych przez aplikację. W celu zminimalizowania panelu kliknij ponownie przycisk. W dolnej części okna głównego aplikacji znajdują się również wskaźniki dla modułów: Ochrona plików, Ochrona WWW i Kontrola rodzicielska. Zielony wskaźnik oznacza, że moduł jest włączony; czerwony wskazuje na błąd w działaniu modułu, natomiast szary oznacza, że moduł jest wyłączony lub nie został zainstalowany. Używając przycisków znajdujących się obok wskaźników działania modułu Ochrona plików, Ochrona WWW i Kontrola rodzicielska, możesz przełączyć do konfiguracji tych modułów. 22
23 OKNO PREFERENCJI APLIKACJI Okno preferencji Kaspersky Security (zobacz poniższy rysunek) można otworzyć: klikając przycisk znajdujący się w oknie głównym aplikacji (sekcja "Okno główne aplikacji" na stronie 20); wybierając Preferencje z menu kontekstowego ikony Kaspersky Security (sekcja "Ikona Kaspersky Security" na stronie 19). Rysunek 3. Okno preferencji aplikacji. Zakładka Ochrona Górna część okna preferencji aplikacji zawiera zakładki. Zakładki zapewniają dostęp do następujących opcji aplikacji: konfiguracji modułu Ochrona plików i Ochrona WWW (na zakładce Ochrona); konfiguracji zadań skanowania (na zakładce Skanowanie antywirusowe); 23
24 konfiguracji uczestnictwa w Kaspersky Security Network (na zakładce KSN); wyboru szkodliwych programów do monitorowania i tworzenia strefy zaufanej (na zakładce Zagrożenia); konfiguracji aktualizacji aplikacji (na zakładce Aktualizacja); konfiguracji raportów i miejsc przechowywania Kaspersky Security (na zakładce Raporty); preferencji usługi Kaspersky Security (na zakładce Wygląd). Aby dostosować żądane preferencje, konieczne będzie otwarcie odpowiednich okien. Korzystając z przycisku, można uniemożliwić użytkownikowi, nieposiadającemu uprawnień administratora, modyfikowanie preferencji Kaspersky Security. Przycisk ten znajduje się w dolnej części okna preferencji. Aby usunąć ograniczenia modyfikacji preferencji, będziesz musiał wprowadzić nazwę administratora i hasło. Przycisk umożliwia uzyskanie dostępu do systemu pomocy programu Kaspersky Security z opisem ustawień znajdujących w bieżącym oknie. Okno Pomoc dla aktualnie aktywnego okna aplikacji można otworzyć, wybierając z menu Pomoc element Otwórz Pomoc dla tego okna. OKNO PREFERENCJI KONTROLI RODZICIELSKIEJ Okno preferencji Kontroli rodzicielskiej programu Kaspersky Security można otworzyć: wybierając Kontrola rodzicielska z menu kontekstowego ikony Kaspersky Security (sekcja "Ikona Kaspersky Security" na stronie 19). używając przycisku znajdującego się obok wskaźnika Kontroli rodzicielskiej, w dolnej części okna głównego aplikacji (sekcja "Okno główne aplikacji" na stronie 20). Lewa część okna preferencji Kontroli rodzicielskiej (zobacz poniższy rysunek) zawiera listę kont użytkowników komputera. Obok nazwy każdego konta wyświetlany jest wskaźnik Kontroli rodzicielskiej. Zielony wskaźnik oznacza, że Kontrola rodzicielska jest włączona, czerwony oznacza, że jest wyłączona. Domyślnie Kontrola rodzicielska jest wyłączona dla wszystkich kont użytkowników na komputerze. Można ją włączyć. Jeżeli Kontrola rodzicielska jest włączona dla konta użytkownika, możesz otworzyć zakładkę Preferencje (zobacz poniższy rysunek) w prawej części okna preferencji Kontroli rodzicielskiej i wybrać te działania wykonywane przez użytkownika na komputerze i w Internecie, które mają być monitorowane. Kaspersky Security kontroluje następujące działania użytkownika według kategorii: Kontrola sieci monitoruje odwiedzane strony internetowe i pobierane pliki. Kontrola czasu monitoruje czas dostępu do Internetu. 24
25 Dane prywatne monitoruje korzystanie z danych osobistych. Sieci społecznościowe monitoruje korzystanie z sieci społecznościowych. Rysunek 4. Okno preferencji Kontroli rodzicielskiej. Zakładka Preferencje Domyślnie kontrola działań użytkownika jest wyłączona dla wszystkich kategorii. Możesz włączyć kontrolę osobno dla każdej kategorii działań użytkownika i przejść do szczegółowej konfiguracji wybranej kategorii w prawej części okna preferencji Kontroli rodzicielskiej. Możesz również przejrzeć raporty dotyczące działań i aktywności użytkownika dla każdego konta użytkownika nadzorowanego przez Kontrolę rodzicielską, oddzielnie dla każdej kategorii. W tym celu wybierz zakładkę Raporty w prawej części okna preferencji Kontroli rodzicielskiej. Użytkownicy nie mogą skonfigurować Kontroli rodzicielskiej bez posiadania uprawnień administratora na komputerze. Aby skonfigurować i wyświetlić raporty Kontroli rodzicielskiej, kliknij przycisk i wprowadź dane administratora. OKNA POWIADOMIEŃ I WIADOMOŚCI WYSKAKUJĄCE Podczas pracy Kaspersky Security pojawiają się różne zdarzenia. Mogą one mieć różny charakter - od informacyjnego po krytyczny. Na przykład, zdarzenie może informować o pomyślnej aktualizacji lub o błędzie w działaniu Ochrony plików lub Ochrony WWW bądź podczas skanowania antywirusowego, który powinien zostać naprawiony. Aplikacja informuje o zdarzeniach przy pomocy okien powiadomień i wiadomości wyskakujących, którym może towarzyszyć powiadomienie dźwiękowe. 25
26 Kaspersky Security obsługuje system powiadomień Growl. Jeśli wykorzystywana jest technologia Growl, używana jest ona do wyświetlania na ekranie wiadomości wyskakujących. W TEJ SEKCJI: Informacje o oknach powiadomień Informacje o typach zdarzeń Informacje o wiadomościach wyskakujących Włączanie dostarczania powiadomień INFORMACJE O OKNACH POWIADOMIEŃ Kaspersky Security wyświetla okna powiadomień, gdy możliwe są różne reakcje na zdarzenie. Na przykład, gdy aplikacja wykryje szkodliwy obiekt, wyświetla pytanie o wybór działania: usuń obiekt lub wylecz obiekt. Okno powiadomień zniknie z ekranu po wybraniu jednej z akcji. INFORMACJE O TYPACH ZDARZEŃ W zależności od priorytetu zdarzenia w odniesieniu do bezpieczeństwa komputera, Kaspersky Security powiadamia użytkownika o zdarzeniach następujących typów: Krytyczne zdarzenia z krytycznym poziomem ważności wskazujące na problemy z działaniem Kaspersky Security lub luki w ochronie komputera. Zalecane jest otrzymywanie powiadomień o tego typu zdarzeniach. Ważne zdarzenia wymagające uwagi użytkownika, ponieważ odzwierciedlają istotne sytuacje związane z działaniem Kaspersky Security. Zdarzenia informacyjne zdarzenia o charakterze informacyjnym. INFORMACJE O WIADOMOŚCIACH WYSKAKUJĄCYCH Kaspersky Security wyświetla wiadomości wyskakujące, aby informować użytkownika o zdarzeniach, które nie wymagają wyboru akcji. Wiadomości wyskakujące są wyświetlane pod ikoną aplikacji na pasku Menu i znikają zaraz po pojawieniu się. WŁĄCZANIE DOSTARCZANIA POWIADOMIEŃ Domyślnie Kaspersky Security wykorzystuje różne metody powiadamiania o ważnych zdarzeniach związanych z działaniem aplikacji (sekcja "Okna powiadomień i wiadomości wyskakujące" na stronie 25). Możesz wyłączyć dostarczanie powiadomień lub wybrać typy zdarzeń, o których nie chcesz być powiadamiany, a także wyłączyć powiadomienia dźwiękowe. Bez względu na to, czy dostarczanie powiadomień jest włączone czy wyłączone, informacje o zdarzeniach zachodzących w trakcie działania Kaspersky Security są zapisywane w raporcie z działania aplikacji. 26
27 W celu wyłączenia dostarczania powiadomień: 1. Otwórz okno preferencji aplikacji (patrz strona 23) i wybierz zakładkę Wygląd. 2. W sekcji Powiadomienia usuń zaznaczenie z pola Włącz powiadomienia, jeśli nie chcesz otrzymywać powiadomień w postaci okien powiadomień. W celu wybrania typów zdarzeń, o których nie chcesz być powiadamiany: 1. Otwórz okno preferencji aplikacji (patrz strona 23) i wybierz zakładkę Wygląd. 2. W sekcji Powiadomienia usuń zaznaczenia z pól obok nazw typów powiadomień (sekcja "Informacje o typach powiadomień" na stronie 26), o których nie chcesz być powiadamiany. W celu wyłączenia powiadomień dźwiękowych, które towarzyszą oknom powiadomień i wiadomościom wyskakującym: 1. Otwórz okno preferencji aplikacji (patrz strona 23) i wybierz zakładkę Wygląd. 2. W sekcji Powiadomienia usuń zaznaczenie z pola Włącz powiadomienia dźwiękowe. NEWS AGENT Kaspersky Lab będzie informował Cię przy pomocy narzędzia News Agent o wszystkich ważnych zdarzeniach związanych z programem Kaspersky Security i ochroną komputera. Aplikacja powiadamia użytkownika o nowościach, wyświetlając ikonę (sekcja "Okno główne aplikacji" na stronie 20). w górnej części okna głównego aplikacji 27
28 LICENCJONOWANIE APLIKACJI Sekcja ta zawiera informacje o podstawowych pojęciach związanych z aktywacją aplikacji. Opisuje przeznaczenie umowy licencyjnej, typy licencji, sposoby aktywacji aplikacji i odnowienia licencji. W TEJ SEKCJI: Informacje o Umowie licencyjnej Informacje o licencji Informacje o kodzie aktywacyjnym Przeglądanie informacji o licencji Kupowanie licencji Odnawianie licencji Aktywowanie Kaspersky Security INFORMACJE O UMOWIE LICENCYJNEJ Umowa licencyjna to wiążąca umowa prawna zawierana pomiędzy Tobą a firmą Kaspersky Lab ZAO, która określa zasady korzystania z zakupionej aplikacji. Przed rozpoczęciem korzystania z aplikacji przeczytaj dokładnie warunki Umowy licencyjnej. Możesz przeczytać warunki Umowy licencyjnej podczas instalacji aplikacji firmy Kaspersky Lab. Potwierdzenie akceptacji treści Umowy licencyjnej podczas instalacji aplikacji jest równoważne z akceptacją warunków tejże umowy. Jeśli nie akceptujesz warunków Umowy licencyjnej, musisz przerwać instalację. INFORMACJE O LICENCJI Licencja to czasowo ograniczone prawo do korzystania z aplikacji, zgodne z Umową licencyjną. Licencja określa unikalny kod aktywacyjny służący do aktywacji Twojej kopii Kaspersky Security. Licencja daje użytkownikowi prawo do korzystania z następujących usług: Używania aplikacji na jednym lub kilku urządzeniach. Liczba urządzeń, na których możesz korzystać z aplikacji, jest określona w warunkach umowy licencyjnej. Pomocy technicznej Kaspersky Lab. 28
29 Korzystania z innych usług świadczonych przez firmę Kaspersky Lab lub jej partnerów w trakcie całego okresu ważności licencji (sekcja "Usługi świadczone użytkownikom" na stronie 13). Zakres świadczonych usług oraz okres korzystania z aplikacji zależą od typu licencji użytej do aktywacji aplikacji. Dostępne są następujące typy licencji: Testowa darmowa licencja udostępniana w celu zapoznania się z aplikacją. Licencja testowa ma zazwyczaj krótki okres ważności. Po wygaśnięciu licencji wszystkie funkcje programu stają się niedostępne. Aby kontynuować korzystanie z aplikacji, musisz zakupić licencję komercyjną. Komercyjna jest to płatna licencja oferowana przy zakupie aplikacji. Po zakończeniu okresu ważności licencji komercyjnej aplikacja przełącza się do trybu ograniczonej funkcjonalności. Nadal możesz korzystać ze wszystkich modułów aplikacji oraz wykonywać skanowanie w poszukiwaniu wirusów i innych szkodliwych programów, ale tylko z użyciem baz danych, które zostały zainstalowane przed zakończeniem okresu licencjonowania. Aby kontynuować korzystanie z aplikacji Kaspersky Security w trybie pełnej funkcjonalności, musisz odnowić licencję komercyjną. Aby zapewnić maksymalną ochronę przed wszystkimi zagrożeniami ochrony, zalecane jest odnowienie licencji najpóźniej w dniu jej wygaśnięcia. INFORMACJE O KODZIE AKTYWACYJNYM Kod aktywacyjny to kod, który otrzymasz po zakupie licencji komercyjnej dla Kaspersky Security. Ten kod jest wymagany do aktywacji aplikacji. Kod aktywacyjny jest unikatową kombinacją dwudziestu znaków alfanumerycznych alfabetu łacińskiego w formacie xxxxx-xxxxx-xxxxx-xxxxx. W zależności od sposobu zakupu aplikacji, kod aktywacyjny jest dostarczany w jednej z następujących postaci: Jeśli zakupiłeś wersję pudełkową Kaspersky Security, kod aktywacyjny jest podany w dokumentacji lub na kopercie zawierającej dysk instalacyjny. Jeżeli zakupiłeś Kaspersky Security w sklepie internetowym, kod aktywacyjny zostanie wysłany w wiadomości na adres podany podczas składania zamówienia. Okres ważności licencji rozpoczyna się od daty aktywacji aplikacji. Jeśli zakupiłeś licencję przeznaczoną do aktywacji Kaspersky Security na kilku urządzeniach, okres ważności licencji będzie liczony od momentu wprowadzenia kodu aktywacyjnego na pierwszym z tych urządzeń. Jeżeli po aktywacji aplikacji utracono lub przypadkowo usunięto kod aktywacyjny, należy przesłać zgłoszenie do pomocy technicznej Kaspersky Lab, korzystając z usługi Moje konto (sekcja "Uzyskiwanie pomocy technicznej poprzez Moje konto" na stronie 56). PRZEGLĄDANIE INFORMACJI O LICENCJI W celu przejrzenia informacji o licencji: otwórz okno główne aplikacji (patrz strona 20) i kliknij przycisk. 29
30 W otwartym oknie (zobacz poniższy rysunek) wyświetlane są następujące informacje: numer licencji, typ klucza (aktywny lub zapasowy), typ licencji (komercyjna lub testowa), maksymalna liczba komputerów, na których można zainstalować licencję, data i czas wygaśnięcia licencji oraz liczba dni pozostałych do jej wygaśnięcia. Rysunek 5. Okno Licencja Jeżeli nie dodano żadnej licencji, zostaniesz o tym powiadomiony. Jeżeli aplikacja nie została aktywowana, będziesz mógł rozpocząć procedurę aktywacji (sekcja "Aktywacja programu Kaspersky Security" na stronie 31). Jeżeli używana jest licencja testowa, będziesz mógł zakupić licencję komercyjną (sekcja "Kupowanie licencji" na stronie 30). Podczas korzystania z licencji komercyjnej można dodać dwa klucze: aktywny i zapasowy. Aktywny klucz zaczyna działać natychmiast po aktywowaniu aplikacji. Zapasowy klucz jest wykorzystywany zaraz po wygaśnięciu licencji komercyjnej przypisanej do aktywnego klucza. Jeśli nie dodano zapasowego klucza, a licencja komercyjna przypisana do aktywnego klucza niedługo wygaśnie, możesz odnowić licencję (sekcja "Odnawianie licencji" na stronie 31). KUPOWANIE LICENCJI Jeśli nie masz żadnej licencji dla aplikacji Kaspersky Security lub aktywowałeś tę aplikację przy użyciu licencji testowej, możesz zakupić licencję komercyjną. W celu zakupienia licencji: 1. Otwórz okno główne aplikacji (patrz strona 20) i kliknij przycisk. 2. W otwartym oknie (patrz rysunek poniżej) kliknij przycisk Kup. 30
31 Otwarta strona internetowa będzie zawierała wszystkie informacje dotyczące zakupu klucza w naszym sklepie internetowym lub u naszych partnerów. Po zakupieniu licencji w sklepie internetowym Kaspersky Lab, na adres podany w formularzu zamówienia zostanie wysłany kod aktywacyjny (sekcja "Informacje o kodzie aktywacyjnym" na stronie 29). Rysunek 6. Wybieranie metody aktywacji ODNAWIANIE LICENCJI Licencja aplikacji musi zostać odnowiona po wygaśnięciu aktywnej licencji komercyjnej przypisanej do aktywnego klucza, jeśli nie dodano zapasowego klucza. Jeśli licencja nie zostanie odnowiona, Kaspersky Security nadal będzie wykonywał wszystkie funkcje, ale niemożliwe będzie aktualizowanie antywirusowych baz danych. W celu odnowienia licencji: 1. Otwórz okno główne aplikacji (patrz strona 20) i kliknij przycisk. 2. W otwartym oknie kliknij przycisk Odnów. Otwarta strona internetowa będzie zawierała wszystkie informacje dotyczące odnowienia licencji w naszym sklepie internetowym lub u naszych partnerów. Po zakupieniu licencji w sklepie internetowym Kaspersky Lab, na adres podany w formularzu zamówienia zostanie wysłany kod aktywacyjny (sekcja "Informacje o kodzie aktywacyjnym" na stronie 29). AKTYWOWANIE KASPERSKY SECURITY Przed aktywacją aplikacji należy upewnić się, że czas i data systemowa komputera ustawione są prawidłowo. 31
32 Aktywacja aplikacji wymaga zainstalowania pliku klucza, który służy do weryfikacji licencji używanej przez Kaspersky Security. Jeśli aplikacja nie została aktywowana, wszystkie opcje programu Kaspersky Security są dostępne, za wyjątkiem opcji pobierania uaktualnień. Po zainstalowaniu aplikacji będzie można ją aktywować tylko raz. W TEJ SEKCJI: Aktywowanie aplikacji przy użyciu licencji testowej Aktywowanie aplikacji przy użyciu kodu aktywacyjnego AKTYWOWANIE APLIKACJI PRZY UŻYCIU LICENCJI TESTOWEJ Aktywowanie aplikacji przy użyciu licencji testowej jest możliwe tylko wtedy, gdy ta wersja programu nie została nigdy wcześniej zainstalowana na komputerze. Zalecane jest wybranie tej opcji aktywacji, jeśli użytkownik chce zapoznać się z aplikacją przed zakupem licencji komercyjnej. Otrzymasz bezpłatny klucz licencyjny, który będzie ważny przez okres testowy określony w umowie licencyjnej. Podczas aktywacji aplikacji przy użyciu licencji testowej Twój komputer musi być podłączony do Internetu. Jeżeli w danym momencie nie można nawiązać połączenia z Internetem, wersja testowa aplikacji będzie mogła być aktywowana w późniejszym terminie. W celu aktywacji aplikacji przy użyciu licencji testowej: 1. Otwórz okno główne aplikacji (patrz strona 20) i kliknij przycisk. 2. W otwartym oknie kliknij przycisk Wypróbuj. 3. W oknie Aktywacja wersji testowej kliknij przycisk Aktywuj wersję testową. 4. Należy poczekać, aż Kaspersky Security połączy się z serwerami Kaspersky Lab i wyśle dane do weryfikacji. Jeżeli weryfikacja zostanie zakończona pomyślnie, aplikacja pobierze i zainstaluje plik klucza ważny przez okres odpowiedni dla licencji testowej. Jeżeli licencja testowa wygasła dla tej wersji Kaspersky Security, na ekranie pojawi się odpowiedni komunikat. W tej sytuacji można kupić licencję (sekcja "Kupowanie licencji" na stronie 30). Jeżeli aplikacja została pomyślnie aktywowana przy użyciu licencji testowej, Kaspersky Security informuje o zdarzeniu, określając numer licencji, typ licencji (testowa), ograniczenie dotyczące liczby komputerów, na których można korzystać z aplikacji, datę i czas wygaśnięcia licencji oraz liczbę dni pozostałych do wygaśnięcia licencji. AKTYWOWANIE APLIKACJI PRZY UŻYCIU KODU AKTYWACYJNEGO Zalecamy wybranie tej opcji, jeśli zakupiłeś wersję komercyjną aplikacji i otrzymałeś kod aktywacyjny. Przy użyciu kodu aktywacyjnego otrzymasz klucz, który oferuje dostęp do wszystkich funkcji aplikacji przez okres, w którym obowiązuje Twoja licencja. Twój komputer musi być podłączony do Internetu. Jeżeli w danym momencie nie można nawiązać połączenia z Internetem, wersja testowa aplikacji będzie mogła być aktywowana w późniejszym terminie. 32
33 W celu aktywowania aplikacji przy użyciu kodu aktywacyjnego: 1. Otwórz okno główne aplikacji (patrz strona 20) i kliknij przycisk. 2. W otwartym oknie kliknij przycisk Aktywuj. 3. W oknie Aktywuj aplikację wprowadź kod aktywacyjny, który otrzymałeś przy zakupie programu Kaspersky Security. Kod aktywacyjny jest sekwencją numerów i cyfr podzielonych myślnikami na cztery pięcioznakowe grupy bez odstępów, na przykład: 11AA1-11AAA-1AA11-1A111. Kod aktywacyjny musi zostać wprowadzony przy użyciu znaków alfabetu łacińskiego. 4. Należy poczekać, aż Kaspersky Security połączy się z serwerami Kaspersky Lab i wyśle kod aktywacyjny do weryfikacji. Po weryfikacji kodu aktywacyjnego aplikacja pobiera i instaluje plik klucza. W zależności od kodu aktywacyjnego, Kaspersky Security może zażądać wypełnienia obowiązkowego lub opcjonalnego formularza rejestracyjnego lub zarejestrowania się w usłudze Moje konto (sekcja "Kontakt z działem pomocy technicznej za pośrednictwem usługi Moje konto" na stronie 56). Jeżeli weryfikacja kodu aktywacyjnego nie powiedzie się, Asystent wyświetli odpowiedni komunikat. W przypadku wystąpienia tego typu sytuacji należy skontaktować się z dystrybutorem, u którego zakupiony został program, w celu uzyskania dodatkowych informacji. 5. Kaspersky Security poinformuje użytkownika o pomyślnym zakończeniu aktywacji aplikacji. Możesz przejrzeć następujące informacje o aktywnej licencji: numer licencji, typ klucza (aktywny lub zapasowy), typ licencji (komercyjna), ograniczenie dotyczące liczby komputerów, na których można korzystać z aplikacji, data i czas wygaśnięcia licencji oraz liczba dni pozostałych do wygaśnięcia licencji. 6. Kliknij przycisk Zakończ, aby wrócić do okna głównego aplikacji (patrz strona 20). 33
34 URUCHAMIANIE I ZATRZYMYWANIE DZIAŁANIA APLIKACJI Sekcja ta zawiera informacje o sposobach uruchamiania i zatrzymywania działania aplikacji. Aplikacja jest uruchamiana zaraz po instalacji, a na pasku menu pojawia się ikona Kaspersky Security (patrz strona 19). W celu zakończenia działania Kaspersky Security: kliknij ikonę Kaspersky Security (patrz strona 19) na pasku Menu i z otwartego menu kontekstowego wybierz Zakończ. Działanie aplikacji zostanie zatrzymane; jej proces zostanie wyładowany z pamięci RAM komputera. Po zakończeniu działania programu Kaspersky Security komputer nie będzie chroniony i może zostać zainfekowany, co może prowadzić do utraty danych osobistych. 34
35 STAN OCHRONY KOMPUTERA Znaleźć tu można informacje o wykrywaniu zagrożeń dla bezpieczeństwa komputera i o sposobie konfigurowania poziomu ochrony. Zapoznaj się z tą sekcją, aby dowiedzieć się więcej o włączaniu i wyłączaniu ochrony w trakcie pracy z aplikacją. Stan ochrony komputera to swego rodzaju podsumowanie ogólnego poziomu bezpieczeństwa wraz z listą wykrytych zagrożeń. Do tych zagrożeń zaliczane są wykryte szkodliwe programy, przestarzałe antywirusowe bazy danych oraz wyłączenie modułu Ochrona plików lub Ochrona WWW. Centrum ochrony (patrz strona 37) umożliwia przeglądanie i eliminowanie wszystkich bieżących zagrożeń. W TEJ SEKCJI: Ocenianie stanu ochrony komputera Wyłączanie ochrony komputera Wznawianie ochrony komputera Sekcja Centrum ochrony OCENIANIE STANU OCHRONY KOMPUTERA Wskaźnik stanu ochrony komputera, który znajduje się w prawej części okna głównego aplikacji, informuje o problemach z ochroną komputera (sekcja "Okno główne aplikacji" na stronie 20). W zależności od stanu ochrony komputera, kolor wskaźnika może ulec zmianie. Po wykryciu zagrożeń ochrony, zmianie koloru wskaźnika towarzyszy wiadomość tekstowa. Wskaźnik może przyjąć jedną z następujących wartości: Zielony. Ochrona komputera jest na odpowiednim poziomie. Oznacza to, że bazy danych aplikacji są aktualne, wszystkie moduły ochrony działają z ustawieniami zalecanymi przez ekspertów z Kaspersky Lab, nie wykryto żadnych szkodliwych obiektów lub wszystkie wykryte zagrożenia zostały zneutralizowane. Kontrola rodzicielska działa w trybie standardowym. Żółty. Poziom ochrony komputera jest ograniczony. Wskaźnik stanu ochrony wskazuje na problemy z działaniem programu Kaspersky Security. Problemy takie obejmują, na przykład: pewne odstępstwa od optymalnego stanu ochrony lub nieaktualne bazy danych. Czerwony. Istnieje ryzyko infekcji komputera. Ten stan ochrony oznacza, że wykryto problemy, które mogą doprowadzić do zainfekowania komputera i utraty danych. Na przykład, działanie niektórych modułów ochrony zostało wstrzymane lub podczas działania niektórych składników wystąpił błąd. Aplikacja nie była aktualizowana od dłuższego czasu lub nie została aktywowana lub wykryto szkodliwe obiekty, które muszą zostać natychmiast wyleczone. Zalecane jest natychmiastowe rozwiązanie problemów i zwalczenie zagrożeń bezpieczeństwa. Kliknięcie wskaźnika stanu ochrony komputera w oknie głównym aplikacji otwiera okno Centrum ochrony (patrz strona 37) zawierające szczegółowe informacje o stanie ochrony komputera oraz akcje eliminujące problemy i zagrożenia. Problemy z ochroną komputera są pogrupowane według kategorii. Dla każdego problemu wyświetlone są akcje, które mogą zostać użyte do jego rozwiązania. 35
36 WYŁĄCZANIE OCHRONY KOMPUTERA Domyślnie program Kaspersky Security jest uruchamiany podczas ładowania systemu operacyjnego i chroni Twój komputer do momentu wyłączenia go. Wszystkie moduły ochrony (Ochrona plików, Ochrona WWW) są włączone. Możesz częściowo lub całkowicie wyłączyć ochronę realizowaną przez program Kaspersky Security. Specjaliści z firmy Kaspersky Lab zdecydowanie odradzają wyłączanie ochrony w czasie rzeczywistym modułu Ochrona plików i Ochrona WWW, gdyż może to doprowadzić do zainfekowania komputera i utraty danych. Oznaką wyłączonej ochrony komputera jest: nieaktywna ikona aplikacji (sekcja "Ikona Kaspersky Security" na stronie 19) na pasku Menu; czerwony kolor wskaźnika stanu ochrony komputera w prawej części okna głównego aplikacji. Ochrona komputera jest rozumiana w kontekście Ochrony plików i Ochrony WWW. Wyłączenie lub wstrzymanie modułów ochrony nie ma wpływu na zadania skanowania antywirusowego i zadanie aktualizacji. Ochrona komputera może zostać wyłączona przy użyciu jednej z następujących metod: Możesz wyłączyć moduły ochrony na zakładce Ochrona okna preferencji aplikacji. Do wyłączenia ochrony komputera można użyć następujących metod: Kliknij ikonę Kaspersky Security (patrz strona 19) na pasku menu. Z otwartego menu kontekstowego wybierz Wyłącz Ochronę. Otwórz okno preferencji aplikacji (patrz strona 23), przejdź na zakładkę Ochrona i usuń zaznaczenie z pola Włącz ochronę, dostępnego w sekcji Ogólne. W przypadku wyłączenia ochrony komputera, nie zostanie ona włączona automatycznie po ponownym uruchomieniu programu Kaspersky Security. Ochrona komputera musi zostać włączona ręcznie (sekcja "Wznawianie ochrony komputera" na stronie 37). W celu wyłączenia modułu ochrony: 1. Otwórz okno preferencji aplikacji (patrz strona 23). 2. Na zakładce Ochrona, w sekcji <nazwa modułu> usuń zaznaczenie z pola Włącz moduł <nazwa modułu>. W przypadku wyłączenia modułu ochrony nie zostanie on włączony automatycznie po ponownym uruchomieniu programu Kaspersky Security. Moduł ochrony musi zostać włączony ręcznie (sekcja "Wznawianie ochrony komputera" na stronie 37). 36
37 WZNAWIANIE OCHRONY KOMPUTERA Jeżeli wyłączono ochronę komputera lub moduł ochrony (Ochrona plików lub Ochrona WWW), można włączyć go ponownie ręcznie, na żądanie użytkownika. Ochrona komputera lub moduł ochrony nie zostanie włączony ponownie automatycznie po ponownym uruchomieniu Kaspersky Security. Do włączenia ochrony komputera można użyć następujących metod: Kliknij ikonę Kaspersky Security (patrz strona 19) na pasku menu. Z otwartego menu kontekstowego wybierz Włącz Ochronę. Otwórz okno preferencji aplikacji (patrz strona 23), przejdź na zakładkę Ochrona i zaznacz pole Włącz ochronę, dostępne w sekcji Ogólne. W celu włączenia modułu ochrony: 1. Otwórz okno preferencji aplikacji (patrz strona 23). 2. Na zakładce Ochrona, w sekcji <nazwa modułu> zaznacz pole Włącz moduł <nazwa modułu>. Aby włączyć ochronę komputera lub moduły ochrony, możesz skorzystać z Centrum ochrony (sekcja "Centrum ochrony" na stronie 37). Wyłączanie ochrony komputera lub modułów ochrony dramatycznie zwiększa ryzyko infekcji komputera; takie zagrożenia są natychmiast wychwytywane przez Centrum ochrony. CENTRUM OCHRONY Centrum ochrony to usługa umożliwiająca analizę istniejących problemów i zagrożeń ochrony, a także uruchamianie ich neutralizacji "w locie". W celu otwarcia Centrum ochrony: kliknij wskaźnik stanu ochrony komputera znajdujący się w oknie głównym aplikacji (sekcja "Okno główne aplikacji" na stronie 20). 37
38 Rysunek 7. Okno Centrum ochrony W oknie Centrum ochrony (zobacz poniższy rysunek) możesz przeglądać listę istniejących problemów i zagrożeń ochrony. Problemy i zagrożenia są grupowane według kategorii. Dla każdego problemu lub zagrożenia wyświetlone są akcje, które mogą zostać wykonane w celu rozwiązania problemu lub wyeliminowania zagrożenia. Dostępne są następujące opcje: Usuń natychmiast. Aby wyeliminować zagrożenie, kliknij przycisk z zalecaną akcją. Na przykład, jeśli na komputerze wykryto zainfekowane obiekty, zalecaną akcją będzie Wylecz. Jeśli antywirusowe bazy danych wykorzystywane przez aplikację są nieaktualne, zalecaną akcją jest Aktualizacja. Wylecz później. Jeśli z jakiegoś powodu nie chcesz wyeliminować zagrożenia natychmiast, możesz odłożyć tę akcję na później i ukryć wiadomość o tym zagrożeniu na liście. W tym celu kliknij przycisk Ukryj. Opcja nie jest dostępna dla takich poważnych zagrożeń, jak szkodliwe obiekty, które nie zostały przetworzone, błędy w działaniu modułów ochrony lub uszkodzenia plików bazy danych Kaspersky Security. Jeśli zamkniesz Centrum ochrony bez wyeliminowania niebezpiecznych zagrożeń, kolor wskaźnika stanu ochrony komputera w oknie głównym aplikacji nadal będzie sygnalizować ich obecność. W oknie Centrum ochrony można również przejrzeć informacje o zadaniu aktualizacji lub bieżącym zadaniu skanowania antywirusowego, a także, w razie konieczności, zatrzymać lub uruchomić ponownie którekolwiek z tych zadań. 38
Kaspersky Internet Security for Mac Podręcznik użytkownika
 Kaspersky Internet Security for Mac Podręcznik użytkownika WERSJA APLIKACJI: 1 4.0 Drogi Użytkowniku, dziękujemy za wybranie naszego produktu. Mamy nadzieję, że ten podręcznik będzie pomocny podczas pracy
Kaspersky Internet Security for Mac Podręcznik użytkownika WERSJA APLIKACJI: 1 4.0 Drogi Użytkowniku, dziękujemy za wybranie naszego produktu. Mamy nadzieję, że ten podręcznik będzie pomocny podczas pracy
Kaspersky Internet Security for Mac Podręcznik użytkownika
 Kaspersky Internet Security for Mac Podręcznik użytkownika WERSJA APLIKACJI: 15.0 MAINTENANCE RELEASE 1 Drogi Użytkowniku, dziękujemy za wybranie naszego produktu. Mamy nadzieję, że ten podręcznik będzie
Kaspersky Internet Security for Mac Podręcznik użytkownika WERSJA APLIKACJI: 15.0 MAINTENANCE RELEASE 1 Drogi Użytkowniku, dziękujemy za wybranie naszego produktu. Mamy nadzieję, że ten podręcznik będzie
Aktualizacja do systemu Windows 8.1 przewodnik krok po kroku
 Aktualizacja do systemu Windows 8.1 przewodnik krok po kroku Windows 8.1 instalacja i aktualizacja Zaktualizuj BIOS, aplikacje, sterowniki i uruchom usługę Windows Update Wybierz typ instalacji Zainstaluj
Aktualizacja do systemu Windows 8.1 przewodnik krok po kroku Windows 8.1 instalacja i aktualizacja Zaktualizuj BIOS, aplikacje, sterowniki i uruchom usługę Windows Update Wybierz typ instalacji Zainstaluj
Kaspersky Tablet Security dla systemu Android
 Kaspersky Tablet Security dla systemu Android Podręcznik użytkownika WERSJA APLIKACJI: 9.0 Drogi Użytkowniku, dziękujemy za wybranie naszego produktu. Mamy nadzieję, że ten podręcznik będzie pomocny podczas
Kaspersky Tablet Security dla systemu Android Podręcznik użytkownika WERSJA APLIKACJI: 9.0 Drogi Użytkowniku, dziękujemy za wybranie naszego produktu. Mamy nadzieję, że ten podręcznik będzie pomocny podczas
IBM SPSS Statistics Wersja 22. Linux - Instrukcja instalacji (licencja autoryzowanego użytkownika)
 IBM SPSS Statistics Wersja 22 Linux - Instrukcja instalacji (licencja autoryzowanego użytkownika) Spis treści Instrukcja instalacji.......... 1 Wymagania systemowe........... 1 Kod autoryzacji.............
IBM SPSS Statistics Wersja 22 Linux - Instrukcja instalacji (licencja autoryzowanego użytkownika) Spis treści Instrukcja instalacji.......... 1 Wymagania systemowe........... 1 Kod autoryzacji.............
Instrukcje dotyczące systemu Windows w przypadku drukarki podłączonej lokalnie
 Strona 1 z 5 Połączenia Instrukcje dotyczące systemu Windows w przypadku drukarki podłączonej lokalnie Przed instalacją oprogramowania drukarki do systemu Windows Drukarka podłączona lokalnie to drukarka
Strona 1 z 5 Połączenia Instrukcje dotyczące systemu Windows w przypadku drukarki podłączonej lokalnie Przed instalacją oprogramowania drukarki do systemu Windows Drukarka podłączona lokalnie to drukarka
dla systemu Mac Przewodnik Szybki start
 dla systemu Mac Przewodnik Szybki start Program ESET Cybersecurity stanowi zaawansowane technologicznie rozwiązanie zapewniające ochronę przed szkodliwym kodem. Oparty na technologii skanowania ThreatSense,
dla systemu Mac Przewodnik Szybki start Program ESET Cybersecurity stanowi zaawansowane technologicznie rozwiązanie zapewniające ochronę przed szkodliwym kodem. Oparty na technologii skanowania ThreatSense,
Instrukcja obsługi Strona aplikacji
 Instrukcja obsługi Strona aplikacji Przed rozpoczęciem użytkowania urządzenia należy dokładnie przeczytać niniejszy podręcznik i zachować w pobliżu urządzenia w celu szybkiego zasięgnięcia potrzebnych
Instrukcja obsługi Strona aplikacji Przed rozpoczęciem użytkowania urządzenia należy dokładnie przeczytać niniejszy podręcznik i zachować w pobliżu urządzenia w celu szybkiego zasięgnięcia potrzebnych
Zarządzanie licencjami dla opcji Fiery na komputerze klienta
 Zarządzanie licencjami dla opcji Fiery na komputerze klienta Aby udostępnić opcję Fiery zainstalowaną na komputerze klienta, należy aktywować jej licencję. Opcja Fiery wymaga unikalnego kodu aktywacyjnego
Zarządzanie licencjami dla opcji Fiery na komputerze klienta Aby udostępnić opcję Fiery zainstalowaną na komputerze klienta, należy aktywować jej licencję. Opcja Fiery wymaga unikalnego kodu aktywacyjnego
ESET NOD32 Antivirus 4 dla systemu Linux Desktop. Przewodnik Szybki start
 ESET NOD32 Antivirus 4 dla systemu Linux Desktop Przewodnik Szybki start Program ESET NOD32 Antivirus 4 stanowi zaawansowane technologicznie rozwiązanie zapewniające ochronę przed szkodliwym kodem. Oparty
ESET NOD32 Antivirus 4 dla systemu Linux Desktop Przewodnik Szybki start Program ESET NOD32 Antivirus 4 stanowi zaawansowane technologicznie rozwiązanie zapewniające ochronę przed szkodliwym kodem. Oparty
Spis treści... 2... 4... 7... 8... 10
 Spis treści... 2... 4... 7... 8... 10 Czasem, aby zainstalować najnowszą wersję programu Bitdefender należy odinstalować jego poprzednią wersję. Instalacja najnowszej wersji jest zawsze wskazana nowsze
Spis treści... 2... 4... 7... 8... 10 Czasem, aby zainstalować najnowszą wersję programu Bitdefender należy odinstalować jego poprzednią wersję. Instalacja najnowszej wersji jest zawsze wskazana nowsze
Kaspersky Internet Security for Android
 Kaspersky Internet Security for Android Podręcznik użytkownika Drogi Użytkowniku, dziękujemy za wybranie naszego produktu. Mamy nadzieję, że ten podręcznik będzie pomocny podczas pracy i odpowie na większość
Kaspersky Internet Security for Android Podręcznik użytkownika Drogi Użytkowniku, dziękujemy za wybranie naszego produktu. Mamy nadzieję, że ten podręcznik będzie pomocny podczas pracy i odpowie na większość
Memeo Instant Backup Podręcznik Szybkiego Startu
 Wprowadzenie Memeo Instant Backup pozwala w łatwy sposób chronić dane przed zagrożeniami cyfrowego świata. Aplikacja regularnie i automatycznie tworzy kopie zapasowe ważnych plików znajdujących się na
Wprowadzenie Memeo Instant Backup pozwala w łatwy sposób chronić dane przed zagrożeniami cyfrowego świata. Aplikacja regularnie i automatycznie tworzy kopie zapasowe ważnych plików znajdujących się na
Opcje Fiery1.3 pomoc (klient)
 2015 Electronics For Imaging. Informacje zawarte w niniejszej publikacji podlegają postanowieniom opisanym w dokumencie Uwagi prawne dotyczącym tego produktu. 28 stycznia 2015 Spis treści 3 Spis treści...5
2015 Electronics For Imaging. Informacje zawarte w niniejszej publikacji podlegają postanowieniom opisanym w dokumencie Uwagi prawne dotyczącym tego produktu. 28 stycznia 2015 Spis treści 3 Spis treści...5
F-Secure Mobile Security for S60
 F-Secure Mobile Security for S60 1. Instalowanie i aktywowanie Poprzednia wersja Instalowanie Odinstalowanie poprzedniej wersji programu F-Secure Mobile Anti-Virus nie jest konieczne. Po zainstalowaniu
F-Secure Mobile Security for S60 1. Instalowanie i aktywowanie Poprzednia wersja Instalowanie Odinstalowanie poprzedniej wersji programu F-Secure Mobile Anti-Virus nie jest konieczne. Po zainstalowaniu
Podręcznik użytkownika
 Podręcznik użytkownika Podrecznik użytkownika programu Norton AntiVirus Oprogramowanie opisane w niniejszym podręczniku jest dostarczane w ramach umowy licencyjnej i może być używane jedynie zgodnie z
Podręcznik użytkownika Podrecznik użytkownika programu Norton AntiVirus Oprogramowanie opisane w niniejszym podręczniku jest dostarczane w ramach umowy licencyjnej i może być używane jedynie zgodnie z
Microsoft Windows 7 / Vista / XP / 2000 / Home Server / NT4 (SP6) Przewodnik Szybki start
 Microsoft Windows 7 / Vista / XP / 2000 / Home Server / NT4 (SP6) Przewodnik Szybki start Program ESET NOD32 Antivirus stanowi zaawansowane technologicznie rozwiązanie zapewniające ochronę przed złośliwym
Microsoft Windows 7 / Vista / XP / 2000 / Home Server / NT4 (SP6) Przewodnik Szybki start Program ESET NOD32 Antivirus stanowi zaawansowane technologicznie rozwiązanie zapewniające ochronę przed złośliwym
Przewodnik Google Cloud Print
 Przewodnik Google Cloud Print Wersja A POL Definicje oznaczeń W tym podręczniku użytkownika zastosowano następujący styl uwag: Uwagi informują o tym, jak należy reagować w danej sytuacji, lub zawierają
Przewodnik Google Cloud Print Wersja A POL Definicje oznaczeń W tym podręczniku użytkownika zastosowano następujący styl uwag: Uwagi informują o tym, jak należy reagować w danej sytuacji, lub zawierają
Podręcznik instalacji Command WorkStation 5.6 z aplikacjami Fiery Extended Applications 4.2
 Podręcznik instalacji Command WorkStation 5.6 z aplikacjami Fiery Extended Applications 4.2 Pakiet Fiery Extended Applications Package (FEA) w wersji 4.2 zawiera aplikacje Fiery służące do wykonywania
Podręcznik instalacji Command WorkStation 5.6 z aplikacjami Fiery Extended Applications 4.2 Pakiet Fiery Extended Applications Package (FEA) w wersji 4.2 zawiera aplikacje Fiery służące do wykonywania
Kaspersky Mobile Security
 Kaspersky Mobile Security Podręcznik użytkownika Drogi Użytkowniku, dziękujemy za wybranie naszego produktu. Mamy nadzieję, że ten podręcznik będzie pomocny podczas pracy i odpowie na większość pytań.
Kaspersky Mobile Security Podręcznik użytkownika Drogi Użytkowniku, dziękujemy za wybranie naszego produktu. Mamy nadzieję, że ten podręcznik będzie pomocny podczas pracy i odpowie na większość pytań.
IBM SPSS Statistics Wersja 25. Windows Instrukcja instalacji (licencja autoryzowanego użytkownika) IBM
 IBM SPSS Statistics Wersja 25 Windows Instrukcja instalacji (licencja autoryzowanego użytkownika) IBM Spis treści Instrukcja instalacji.......... 1 Wymagania systemowe........... 1 Kod autoryzacji.............
IBM SPSS Statistics Wersja 25 Windows Instrukcja instalacji (licencja autoryzowanego użytkownika) IBM Spis treści Instrukcja instalacji.......... 1 Wymagania systemowe........... 1 Kod autoryzacji.............
IBM SPSS Statistics Wersja 22. Windows - Instrukcja instalacji (licencja autoryzowanego użytkownika)
 IBM SPSS Statistics Wersja 22 Windows - Instrukcja instalacji (licencja autoryzowanego użytkownika) Spis treści Instrukcja instalacji.......... 1 Wymagania systemowe........... 1 Kod autoryzacji.............
IBM SPSS Statistics Wersja 22 Windows - Instrukcja instalacji (licencja autoryzowanego użytkownika) Spis treści Instrukcja instalacji.......... 1 Wymagania systemowe........... 1 Kod autoryzacji.............
Samsung Universal Print Driver Podręcznik użytkownika
 Samsung Universal Print Driver Podręcznik użytkownika wyobraź sobie możliwości Copyright 2009 Samsung Electronics Co., Ltd. Wszelkie prawa zastrzeżone. Ten podręcznik administratora dostarczono tylko w
Samsung Universal Print Driver Podręcznik użytkownika wyobraź sobie możliwości Copyright 2009 Samsung Electronics Co., Ltd. Wszelkie prawa zastrzeżone. Ten podręcznik administratora dostarczono tylko w
Podręcznik AirPrint. Informacje o funkcji AirPrint. Procedura konfiguracji. Drukowanie. Appendix
 Podręcznik AirPrint Informacje o funkcji AirPrint Procedura konfiguracji Drukowanie Appendix Spis treści Jak korzystać z tego podręcznika... 2 Symbole użyte w tym podręczniku... 2 Zastrzeżenia... 2 1.
Podręcznik AirPrint Informacje o funkcji AirPrint Procedura konfiguracji Drukowanie Appendix Spis treści Jak korzystać z tego podręcznika... 2 Symbole użyte w tym podręczniku... 2 Zastrzeżenia... 2 1.
IBM SPSS Statistics Wersja 24. Mac OS Instrukcja instalacji (licencja autoryzowanego użytkownika) IBM
 IBM SPSS Statistics Wersja 24 Mac OS Instrukcja instalacji (licencja autoryzowanego użytkownika) IBM Spis treści Instrukcja instalacji.......... 1 Wymagania systemowe........... 1 Kod autoryzacji.............
IBM SPSS Statistics Wersja 24 Mac OS Instrukcja instalacji (licencja autoryzowanego użytkownika) IBM Spis treści Instrukcja instalacji.......... 1 Wymagania systemowe........... 1 Kod autoryzacji.............
Przewodnik Google Cloud Print
 Przewodnik Google Cloud Print Wersja 0 POL Definicje oznaczeń W tym podręczniku użytkownika zastosowano następującą ikonę: Informacje dotyczą tego, jak należy reagować w danej sytuacji, lub zawierają wskazówki
Przewodnik Google Cloud Print Wersja 0 POL Definicje oznaczeń W tym podręczniku użytkownika zastosowano następującą ikonę: Informacje dotyczą tego, jak należy reagować w danej sytuacji, lub zawierają wskazówki
Instalacja oprogramowania Rigel Med-eBase dla systemów Windows XP, 7 oraz 8.
 Nota Aplikacyjna 0037 Instalacja oprogramowania Rigel Med-eBase dla systemów Windows XP, 7 oraz 8. W celu instalacji oprogramowania Rigel Med-eBase należy spełnić minimalne wymagania sprzętowe opisane
Nota Aplikacyjna 0037 Instalacja oprogramowania Rigel Med-eBase dla systemów Windows XP, 7 oraz 8. W celu instalacji oprogramowania Rigel Med-eBase należy spełnić minimalne wymagania sprzętowe opisane
DLA KOMPUTERÓW MAC. Przewodnik Szybki start. Kliknij tutaj, aby pobrać najnowszą wersję tego dokumentu
 DLA KOMPUTERÓW MAC Przewodnik Szybki start Kliknij tutaj, aby pobrać najnowszą wersję tego dokumentu ESET Cyber Security zapewnia doskonałą ochronę komputera przed złośliwym kodem. Wykorzystując aparat
DLA KOMPUTERÓW MAC Przewodnik Szybki start Kliknij tutaj, aby pobrać najnowszą wersję tego dokumentu ESET Cyber Security zapewnia doskonałą ochronę komputera przed złośliwym kodem. Wykorzystując aparat
Podręcznik użytkownika
 Podręcznik użytkownika Moduł kliencki Kodak Asset Management Software Stan i ustawienia zasobów... 1 Menu Stan zasobów... 2 Menu Ustawienia zasobów... 3 Obsługa alertów... 7 Komunikaty zarządzania zasobami...
Podręcznik użytkownika Moduł kliencki Kodak Asset Management Software Stan i ustawienia zasobów... 1 Menu Stan zasobów... 2 Menu Ustawienia zasobów... 3 Obsługa alertów... 7 Komunikaty zarządzania zasobami...
Instrukcje dotyczące systemu Windows w przypadku drukarki podłączonej lokalnie
 Strona 1 z 6 Połączenia Instrukcje dotyczące systemu Windows w przypadku drukarki podłączonej lokalnie Uwaga: Przy instalowaniu drukarki podłączonej lokalnie, jeśli dysk CD-ROM Oprogramowanie i dokumentacja
Strona 1 z 6 Połączenia Instrukcje dotyczące systemu Windows w przypadku drukarki podłączonej lokalnie Uwaga: Przy instalowaniu drukarki podłączonej lokalnie, jeśli dysk CD-ROM Oprogramowanie i dokumentacja
IBM SPSS Statistics Wersja 23. Mac OS Instrukcja instalacji (licencja autoryzowanego użytkownika)
 IBM SPSS Statistics Wersja 23 Mac OS Instrukcja instalacji (licencja autoryzowanego użytkownika) Spis treści Instrukcja instalacji.......... 1 Wymagania systemowe........... 1 Kod autoryzacji.............
IBM SPSS Statistics Wersja 23 Mac OS Instrukcja instalacji (licencja autoryzowanego użytkownika) Spis treści Instrukcja instalacji.......... 1 Wymagania systemowe........... 1 Kod autoryzacji.............
ESET NOD32 ANTIVIRUS 7
 ESET NOD32 ANTIVIRUS 7 Microsoft Windows 8 / 7 / Vista / XP / Home Server 2003 / Home Server 2011 Przewodnik Szybki start Kliknij tutaj, aby pobrać najnowszą wersję tego dokumentu Program ESET NOD32 Antivirus
ESET NOD32 ANTIVIRUS 7 Microsoft Windows 8 / 7 / Vista / XP / Home Server 2003 / Home Server 2011 Przewodnik Szybki start Kliknij tutaj, aby pobrać najnowszą wersję tego dokumentu Program ESET NOD32 Antivirus
KOMPUTEROWY SYSTEM WSPOMAGANIA OBSŁUGI JEDNOSTEK SŁUŻBY ZDROWIA KS-SOMED
 KOMPUTEROWY SYSTEM WSPOMAGANIA OBSŁUGI JEDNOSTEK SŁUŻBY ZDROWIA KS-SOMED Podręcznik użytkownika Katowice 2010 Producent programu: KAMSOFT S.A. ul. 1 Maja 133 40-235 Katowice Telefon: (0-32) 209-07-05 Fax:
KOMPUTEROWY SYSTEM WSPOMAGANIA OBSŁUGI JEDNOSTEK SŁUŻBY ZDROWIA KS-SOMED Podręcznik użytkownika Katowice 2010 Producent programu: KAMSOFT S.A. ul. 1 Maja 133 40-235 Katowice Telefon: (0-32) 209-07-05 Fax:
bla bla Guard podręcznik użytkownika
 bla bla Guard podręcznik użytkownika Guard Guard: podręcznik użytkownika data wydania środa, 03. wrzesień 2014 Version 1.0 Copyright 2006-2014 OPEN-XCHANGE Inc., Niniejszy dokument stanowi własność intelektualną
bla bla Guard podręcznik użytkownika Guard Guard: podręcznik użytkownika data wydania środa, 03. wrzesień 2014 Version 1.0 Copyright 2006-2014 OPEN-XCHANGE Inc., Niniejszy dokument stanowi własność intelektualną
Podręcznik Google. Cloud Print. Informacje o usłudze Google Cloud Print. Drukowanie przy użyciu usługi Google. Cloud Print.
 Podręcznik Google Cloud Print Informacje o usłudze Google Cloud Print Drukowanie przy użyciu usługi Google Cloud Print Appendix Spis treści Jak korzystać z tego podręcznika... 2 Symbole użyte w tym podręczniku...
Podręcznik Google Cloud Print Informacje o usłudze Google Cloud Print Drukowanie przy użyciu usługi Google Cloud Print Appendix Spis treści Jak korzystać z tego podręcznika... 2 Symbole użyte w tym podręczniku...
Przewodnik instalacji i rozpoczynania pracy. Dla DataPage+ 2013
 Przewodnik instalacji i rozpoczynania pracy Dla DataPage+ 2013 Ostatnia aktualizacja: 25 lipca 2013 Spis treści Instalowanie wymaganych wstępnie komponentów... 1 Przegląd... 1 Krok 1: Uruchamianie Setup.exe
Przewodnik instalacji i rozpoczynania pracy Dla DataPage+ 2013 Ostatnia aktualizacja: 25 lipca 2013 Spis treści Instalowanie wymaganych wstępnie komponentów... 1 Przegląd... 1 Krok 1: Uruchamianie Setup.exe
Fiery Remote Scan. Uruchamianie programu Fiery Remote Scan. Skrzynki pocztowe
 Fiery Remote Scan Program Fiery Remote Scan umożliwia zarządzanie skanowaniem na serwerze Fiery server i drukarce ze zdalnego komputera. Programu Fiery Remote Scan można użyć do wykonania następujących
Fiery Remote Scan Program Fiery Remote Scan umożliwia zarządzanie skanowaniem na serwerze Fiery server i drukarce ze zdalnego komputera. Programu Fiery Remote Scan można użyć do wykonania następujących
Kaspersky Internet Security 2013 Podręcznik użytkownika
 Kaspersky Internet Security 2013 Podręcznik użytkownika WERSJA APLIKACJI: 13.0 Drogi Użytkowniku, dziękujemy za wybranie naszego produktu. Mamy nadzieję, że ten podręcznik będzie pomocny podczas pracy
Kaspersky Internet Security 2013 Podręcznik użytkownika WERSJA APLIKACJI: 13.0 Drogi Użytkowniku, dziękujemy za wybranie naszego produktu. Mamy nadzieję, że ten podręcznik będzie pomocny podczas pracy
2014 Electronics For Imaging. Informacje zawarte w niniejszej publikacji podlegają postanowieniom opisanym w dokumencie Uwagi prawne dotyczącym tego
 2014 Electronics For Imaging. Informacje zawarte w niniejszej publikacji podlegają postanowieniom opisanym w dokumencie Uwagi prawne dotyczącym tego produktu. 23 czerwca 2014 Spis treści 3 Spis treści...5
2014 Electronics For Imaging. Informacje zawarte w niniejszej publikacji podlegają postanowieniom opisanym w dokumencie Uwagi prawne dotyczącym tego produktu. 23 czerwca 2014 Spis treści 3 Spis treści...5
HP Workspace. Instrukcja obsługi
 HP Workspace Instrukcja obsługi Copyright 2016 HP Development Company, L.P. 2016 Google Inc. Wszelkie prawa zastrzeżone. Dysk Google jest znakiem towarowym firmy Google Inc. Windows jest zarejestrowanym
HP Workspace Instrukcja obsługi Copyright 2016 HP Development Company, L.P. 2016 Google Inc. Wszelkie prawa zastrzeżone. Dysk Google jest znakiem towarowym firmy Google Inc. Windows jest zarejestrowanym
Instrukcja obsługi Pakietu Bezpieczeństwa UPC (ios)
 Instrukcja obsługi Pakietu Bezpieczeństwa UPC (ios) 1 Wymagania sprzętowe Pakiet Bezpieczeństwa UPC współpracuje z urządzeniami z systemem ios 9 lub wyższym. Instalacja wymaga 10 MB wolnego miejsca w pamięci
Instrukcja obsługi Pakietu Bezpieczeństwa UPC (ios) 1 Wymagania sprzętowe Pakiet Bezpieczeństwa UPC współpracuje z urządzeniami z systemem ios 9 lub wyższym. Instalacja wymaga 10 MB wolnego miejsca w pamięci
Kaspersky Internet Security for Android
 Kaspersky Internet Security for Android PODRĘCZNIK UŻYTKOWNIKA WERSJA APLIKACJI: 10.0 Drogi Użytkowniku, dziękujemy za wybranie naszego produktu. Mamy nadzieję, że ten podręcznik będzie pomocny podczas
Kaspersky Internet Security for Android PODRĘCZNIK UŻYTKOWNIKA WERSJA APLIKACJI: 10.0 Drogi Użytkowniku, dziękujemy za wybranie naszego produktu. Mamy nadzieję, że ten podręcznik będzie pomocny podczas
dla systemu MAC Przewodnik Szybki start Kliknij tutaj, aby pobrać najnowszą wersję tego dokumentu
 dla systemu MAC Przewodnik Szybki start Kliknij tutaj, aby pobrać najnowszą wersję tego dokumentu ESET Cyber Security Pro zapewnia doskonałą ochronę komputera przed złośliwym kodem. Wykorzystuj ąc aparat
dla systemu MAC Przewodnik Szybki start Kliknij tutaj, aby pobrać najnowszą wersję tego dokumentu ESET Cyber Security Pro zapewnia doskonałą ochronę komputera przed złośliwym kodem. Wykorzystuj ąc aparat
Pierwsze kroki w programie QuarkXPress 10.0.1
 Pierwsze kroki w programie QuarkXPress 10.0.1 SPIS TREŚCI Spis treści Pokrewne dokumenty...3 Wymagania systemowe...4 Wymagania systemowe: Mac OS X...4 Wymagania systemowe: Windows...4 Instalowanie: Mac
Pierwsze kroki w programie QuarkXPress 10.0.1 SPIS TREŚCI Spis treści Pokrewne dokumenty...3 Wymagania systemowe...4 Wymagania systemowe: Mac OS X...4 Wymagania systemowe: Windows...4 Instalowanie: Mac
Przewodnik Google Cloud Print
 Przewodnik Google Cloud Print Wersja 0 POL Definicje oznaczeń W niniejszym podręczniku użytkownika zastosowano następującą konwencję oznaczeń: Informacje mówią o tym, jak należy reagować w danej sytuacji,
Przewodnik Google Cloud Print Wersja 0 POL Definicje oznaczeń W niniejszym podręczniku użytkownika zastosowano następującą konwencję oznaczeń: Informacje mówią o tym, jak należy reagować w danej sytuacji,
HP Designjet Partner Link. Instrukcje
 HP Designjet Partner Link Instrukcje 2013 Hewlett-Packard Development Company, L.P. Informacje prawne Informacje zawarte w niniejszym dokumencie mogą ulec zmianie bez uprzedzenia. Jedyna gwarancja, jakiej
HP Designjet Partner Link Instrukcje 2013 Hewlett-Packard Development Company, L.P. Informacje prawne Informacje zawarte w niniejszym dokumencie mogą ulec zmianie bez uprzedzenia. Jedyna gwarancja, jakiej
INSTALACJA I WSTĘPNA KONFIGURACJA PROGRAMU ANTYWIRUSOWEGO NOD32. Zespół Systemów Sieciowych
 INSTALACJA I WSTĘPNA KONFIGURACJA PROGRAMU ANTYWIRUSOWEGO NOD32 Spis treści 1. Pobieranie programu antywirusowego NOD32 firmy ESET 3 2. Instalacja programu antywirusowego NOD32 6 3. Wstępna konfiguracja
INSTALACJA I WSTĘPNA KONFIGURACJA PROGRAMU ANTYWIRUSOWEGO NOD32 Spis treści 1. Pobieranie programu antywirusowego NOD32 firmy ESET 3 2. Instalacja programu antywirusowego NOD32 6 3. Wstępna konfiguracja
Kaspersky Internet Security Podręcznik użytkownika
 Kaspersky Internet Security Podręcznik użytkownika WERSJA APLIKACJI: 15.0 MAINTENANCE RELEASE 2 Drogi Użytkowniku, dziękujemy za wybranie naszego produktu. Mamy nadzieję, że ten podręcznik będzie pomocny
Kaspersky Internet Security Podręcznik użytkownika WERSJA APLIKACJI: 15.0 MAINTENANCE RELEASE 2 Drogi Użytkowniku, dziękujemy za wybranie naszego produktu. Mamy nadzieję, że ten podręcznik będzie pomocny
Opcje Fiery1.3 pomoc (serwer)
 2015 Electronics For Imaging. Informacje zawarte w niniejszej publikacji podlegają postanowieniom opisanym w dokumencie Uwagi prawne dotyczącym tego produktu. 28 stycznia 2015 Spis treści 3 Spis treści...5
2015 Electronics For Imaging. Informacje zawarte w niniejszej publikacji podlegają postanowieniom opisanym w dokumencie Uwagi prawne dotyczącym tego produktu. 28 stycznia 2015 Spis treści 3 Spis treści...5
Instrukcja instalacji programu STATISTICA
 Instrukcja instalacji programu STATISTICA UWAGA: Program STATISTICA wymaga zarejestrowania licencji, które należy przeprowadzić on-line. Dlatego też przed rozpoczęciem instalacji należy upewnić się, że
Instrukcja instalacji programu STATISTICA UWAGA: Program STATISTICA wymaga zarejestrowania licencji, które należy przeprowadzić on-line. Dlatego też przed rozpoczęciem instalacji należy upewnić się, że
Kaspersky Endpoint Security 8 for Smartphone dla systemu operacyjnego BlackBerry
 Kaspersky Endpoint Security 8 for Smartphone dla systemu operacyjnego BlackBerry Podręcznik użytkownika WERSJA PROGRAMU: 8.0 Drogi Użytkowniku, dziękujemy za wybranie naszego produktu. Mamy nadzieję, że
Kaspersky Endpoint Security 8 for Smartphone dla systemu operacyjnego BlackBerry Podręcznik użytkownika WERSJA PROGRAMU: 8.0 Drogi Użytkowniku, dziękujemy za wybranie naszego produktu. Mamy nadzieję, że
Kaspersky Anti-Virus Podręcznik użytkownika
 Kaspersky Anti-Virus Podręcznik użytkownika W E R S J A A P L I K A C J I : 1 5. 0 M A I N T E N A N C E R E L E A S E 1 Drogi Użytkowniku, dziękujemy za wybranie naszego produktu. Mamy nadzieję, że ten
Kaspersky Anti-Virus Podręcznik użytkownika W E R S J A A P L I K A C J I : 1 5. 0 M A I N T E N A N C E R E L E A S E 1 Drogi Użytkowniku, dziękujemy za wybranie naszego produktu. Mamy nadzieję, że ten
ESET NOD32 ANTIVIRUS 10
 ESET NOD32 ANTIVIRUS 10 Microsoft Windows 10 / 8.1 / 8 / 7 / Vista Przewodnik Szybki start Kliknij tutaj, aby pobrać najnowszą wersję tego dokumentu Program ESET NOD32 Antivirus stanowi zaawansowane technologicznie
ESET NOD32 ANTIVIRUS 10 Microsoft Windows 10 / 8.1 / 8 / 7 / Vista Przewodnik Szybki start Kliknij tutaj, aby pobrać najnowszą wersję tego dokumentu Program ESET NOD32 Antivirus stanowi zaawansowane technologicznie
PODRĘCZNIK UŻYTKOWNIKA KASPERSKY MOBILE SECURITY 8.0
 PODRĘCZNIK UŻYTKOWNIKA KASPERSKY MOBILE SECURITY 8.0 SPIS TREŚCI KASPERSKY MOBILE SECURITY 8.0... 7 Uzyskiwanie informacji na temat aplikacji... 8 Wyszukiwanie informacji przez użytkownika... 8 Kontakt
PODRĘCZNIK UŻYTKOWNIKA KASPERSKY MOBILE SECURITY 8.0 SPIS TREŚCI KASPERSKY MOBILE SECURITY 8.0... 7 Uzyskiwanie informacji na temat aplikacji... 8 Wyszukiwanie informacji przez użytkownika... 8 Kontakt
STATISTICA 8 WERSJA JEDNOSTANOWISKOWA INSTRUKCJA INSTALACJI
 STATISTICA 8 WERSJA JEDNOSTANOWISKOWA INSTRUKCJA INSTALACJI Uwagi: 1. Użytkownicy korzystający z systemów operacyjnych Windows 2000, XP lub Vista na swoich komputerach muszą zalogować się z uprawnieniami
STATISTICA 8 WERSJA JEDNOSTANOWISKOWA INSTRUKCJA INSTALACJI Uwagi: 1. Użytkownicy korzystający z systemów operacyjnych Windows 2000, XP lub Vista na swoich komputerach muszą zalogować się z uprawnieniami
INSTRUKCJA INSTALACJI OPROGRAMOWANIA MICROSOFT LYNC 2010 ATTENDEE ORAZ KORZYTANIA Z WYKŁADÓW SYNCHRONICZNYCH
 INSTRUKCJA INSTALACJI OPROGRAMOWANIA MICROSOFT LYNC 2010 ATTENDEE ORAZ KORZYTANIA Z WYKŁADÓW SYNCHRONICZNYCH Wstęp Warunkiem uczestnictwa w wykładzie zdalnym jest zainstalowanie na komputerze ucznia uczestnika
INSTRUKCJA INSTALACJI OPROGRAMOWANIA MICROSOFT LYNC 2010 ATTENDEE ORAZ KORZYTANIA Z WYKŁADÓW SYNCHRONICZNYCH Wstęp Warunkiem uczestnictwa w wykładzie zdalnym jest zainstalowanie na komputerze ucznia uczestnika
Kaspersky Endpoint Security 8 for Smartphone dla systemu operacyjnego Symbian
 Kaspersky Endpoint Security 8 for Smartphone dla systemu operacyjnego Symbian Podręcznik użytkownika WERSJA PROGRAMU: 8.0 Drogi Użytkowniku, dziękujemy za wybranie naszego produktu. Mamy nadzieję, że ten
Kaspersky Endpoint Security 8 for Smartphone dla systemu operacyjnego Symbian Podręcznik użytkownika WERSJA PROGRAMU: 8.0 Drogi Użytkowniku, dziękujemy za wybranie naszego produktu. Mamy nadzieję, że ten
Microsoft Windows 7 / Vista / XP / 2000 / Home Server. Przewodnik Szybki start
 Microsoft Windows 7 / Vista / XP / 2000 / Home Server Przewodnik Szybki start Program ESET Smart Security stanowi zaawansowane technologicznie rozwiązanie zapewniające ochronę przed złośliwym kodem. Program
Microsoft Windows 7 / Vista / XP / 2000 / Home Server Przewodnik Szybki start Program ESET Smart Security stanowi zaawansowane technologicznie rozwiązanie zapewniające ochronę przed złośliwym kodem. Program
Przewodnik Google Cloud Print
 Przewodnik Google Cloud Print Wersja B POL Definicje oznaczeń W tym podręczniku użytkownika zastosowano następujący styl uwag: Uwagi informują o tym, jak należy reagować w danej sytuacji, lub zawierają
Przewodnik Google Cloud Print Wersja B POL Definicje oznaczeń W tym podręczniku użytkownika zastosowano następujący styl uwag: Uwagi informują o tym, jak należy reagować w danej sytuacji, lub zawierają
Serwis jest dostępny w internecie pod adresem www.solidnyserwis.pl. Rysunek 1: Strona startowa solidnego serwisu
 Spis treści 1. Zgłoszenia serwisowe wstęp... 2 2. Obsługa konta w solidnym serwisie... 2 Rejestracja w serwisie...3 Logowanie się do serwisu...4 Zmiana danych...5 3. Zakładanie i podgląd zgłoszenia...
Spis treści 1. Zgłoszenia serwisowe wstęp... 2 2. Obsługa konta w solidnym serwisie... 2 Rejestracja w serwisie...3 Logowanie się do serwisu...4 Zmiana danych...5 3. Zakładanie i podgląd zgłoszenia...
INSTRUKCJA OBSŁUGI. Pakietu Bezpieczeństwa UPC (ios) Radość z. każdej chwili
 INSTRUKCJA OBSŁUGI Pakietu Bezpieczeństwa UPC (ios) Radość z każdej chwili 1 WYMAGANIA SPRZĘTOWE Pakiet Bezpieczeństwa UPC współpracuje z urządzeniami z systemem ios 9 lub wyższym. Instalacja wymaga 10
INSTRUKCJA OBSŁUGI Pakietu Bezpieczeństwa UPC (ios) Radość z każdej chwili 1 WYMAGANIA SPRZĘTOWE Pakiet Bezpieczeństwa UPC współpracuje z urządzeniami z systemem ios 9 lub wyższym. Instalacja wymaga 10
(wersja robocza) Spis treści:
 Opis programu Serwis Urządzeń Gazowych. (wersja robocza) Spis treści: 1. Wstęp 2. Szybki Start 2.1. Przyjęcie Zgłoszenia 2.1.1. Uruchomienie Zerowe 2.1.2. Przyjęcie zgłoszenia (naprawy) 2.1.3. Przyjęcie
Opis programu Serwis Urządzeń Gazowych. (wersja robocza) Spis treści: 1. Wstęp 2. Szybki Start 2.1. Przyjęcie Zgłoszenia 2.1.1. Uruchomienie Zerowe 2.1.2. Przyjęcie zgłoszenia (naprawy) 2.1.3. Przyjęcie
G DATA TechPaper Aktualizacja rozwiązań G DATA Business do wersji 14.2
 G DATA TechPaper Aktualizacja rozwiązań Spis treści Podsumowanie i zakres... 3 Konwencje typograficzne... 3 1. Przygotowanie... 3 2. Aktualizacja do wersji 14.2... 5 2.1. Aktualizacja przy użyciu metody
G DATA TechPaper Aktualizacja rozwiązań Spis treści Podsumowanie i zakres... 3 Konwencje typograficzne... 3 1. Przygotowanie... 3 2. Aktualizacja do wersji 14.2... 5 2.1. Aktualizacja przy użyciu metody
PODRĘCZNIK UŻYTKOWNIKA programu Pilot
 TRX Krzysztof Kryński Cyfrowe rejestratory rozmów seria KSRC PODRĘCZNIK UŻYTKOWNIKA programu Pilot Wersja 2.1 Maj 2013 Dotyczy programu Pilot w wersji 1.6.3 TRX ul. Garibaldiego 4 04-078 Warszawa Tel.
TRX Krzysztof Kryński Cyfrowe rejestratory rozmów seria KSRC PODRĘCZNIK UŻYTKOWNIKA programu Pilot Wersja 2.1 Maj 2013 Dotyczy programu Pilot w wersji 1.6.3 TRX ul. Garibaldiego 4 04-078 Warszawa Tel.
Oprogramowanie Capture Pro
 Oprogramowanie Capture Pro Wprowadzenie A-61640_pl Wprowadzenie do programów Kodak Capture Pro i Capture Pro Limited Edition Instalowanie oprogramowania: Kodak Capture Pro i Network Edition... 1 Instalowanie
Oprogramowanie Capture Pro Wprowadzenie A-61640_pl Wprowadzenie do programów Kodak Capture Pro i Capture Pro Limited Edition Instalowanie oprogramowania: Kodak Capture Pro i Network Edition... 1 Instalowanie
Kaspersky Anti-Virus Podręcznik użytkownika
 Kaspersky Anti-Virus Podręcznik użytkownika W E R S J A A P L IK A CJ I: 1 4. 0 Drogi Użytkowniku, dziękujemy za wybranie naszego produktu. Mamy nadzieję, że ten podręcznik będzie pomocny podczas pracy
Kaspersky Anti-Virus Podręcznik użytkownika W E R S J A A P L IK A CJ I: 1 4. 0 Drogi Użytkowniku, dziękujemy za wybranie naszego produktu. Mamy nadzieję, że ten podręcznik będzie pomocny podczas pracy
Kaspersky Internet Security 2012 Podręcznik użytkownika
 Kaspersky Internet Security 2012 Podręcznik użytkownika WERSJA APLIKACJI: 12.0 Drogi Użytkowniku, dziękujemy za wybranie naszego produktu. Mamy nadzieję, że ten podręcznik będzie pomocny podczas pracy
Kaspersky Internet Security 2012 Podręcznik użytkownika WERSJA APLIKACJI: 12.0 Drogi Użytkowniku, dziękujemy za wybranie naszego produktu. Mamy nadzieję, że ten podręcznik będzie pomocny podczas pracy
Korzystanie z aplikacji P-touch Transfer Manager
 Korzystanie z aplikacji P-touch Transfer Manager Wersja 0 POL Wprowadzenie Ważna uwaga Treść niniejszego dokumentu i dane techniczne produktu mogą ulegać zmianom bez powiadomienia. Firma Brother zastrzega
Korzystanie z aplikacji P-touch Transfer Manager Wersja 0 POL Wprowadzenie Ważna uwaga Treść niniejszego dokumentu i dane techniczne produktu mogą ulegać zmianom bez powiadomienia. Firma Brother zastrzega
Instrukcja instalacji Zespołu Diagnostycznego Delphi w systemie Vista.
 Instrukcja instalacji Zespołu Diagnostycznego Delphi w systemie Vista. Przed przejściem do dalszej części niniejszej instrukcji upewnij się, czy modułbluetooth, który jest zamontowany w Twoim urządzeniu
Instrukcja instalacji Zespołu Diagnostycznego Delphi w systemie Vista. Przed przejściem do dalszej części niniejszej instrukcji upewnij się, czy modułbluetooth, który jest zamontowany w Twoim urządzeniu
Instrukcja instalacji
 Instrukcja instalacji Nintex USA LLC 2012. Wszelkie prawa zastrzeżone. Zastrzegamy sobie prawo do błędów i pominięć. support@nintex.com 1 www.nintex.com Spis treści 1. Instalowanie programu Nintex Workflow
Instrukcja instalacji Nintex USA LLC 2012. Wszelkie prawa zastrzeżone. Zastrzegamy sobie prawo do błędów i pominięć. support@nintex.com 1 www.nintex.com Spis treści 1. Instalowanie programu Nintex Workflow
Instrukcja pobrania i instalacji certyfikatu niekwalifikowanego na komputerze lub karcie. Instrukcja dla użytkowników. wersja 1.4
 Instrukcja pobrania i instalacji certyfikatu niekwalifikowanego na komputerze lub karcie Instrukcja dla użytkowników wersja 1.4 Spis treści 1 NIEZBĘDNE ELEMENTY DO WGRANIA CERTYFIKATU NIEKWALIFIKOWANEGO
Instrukcja pobrania i instalacji certyfikatu niekwalifikowanego na komputerze lub karcie Instrukcja dla użytkowników wersja 1.4 Spis treści 1 NIEZBĘDNE ELEMENTY DO WGRANIA CERTYFIKATU NIEKWALIFIKOWANEGO
F-Secure Anti-Virus for Mac 2015
 F-Secure Anti-Virus for Mac 2015 2 Spis treści F-Secure Anti-Virus for Mac 2015 Spis treści Rozdział 1: Rozpoczynanie pracy...3 1.1 Zarządzaj subskrypcją...4 1.2 Jak upewnić się, że komputer jest chroniony...4
F-Secure Anti-Virus for Mac 2015 2 Spis treści F-Secure Anti-Virus for Mac 2015 Spis treści Rozdział 1: Rozpoczynanie pracy...3 1.1 Zarządzaj subskrypcją...4 1.2 Jak upewnić się, że komputer jest chroniony...4
SKRó CONA INSTRUKCJA OBSŁUGI
 SKRó CONA INSTRUKCJA OBSŁUGI dla systemu Windows Vista SPIS TREśCI Rozdział 1: WYMAGANIA SYSTEMOWE...1 Rozdział 2: INSTALACJA OPROGRAMOWANIA DRUKARKI W SYSTEMIE WINDOWS...2 Instalowanie oprogramowania
SKRó CONA INSTRUKCJA OBSŁUGI dla systemu Windows Vista SPIS TREśCI Rozdział 1: WYMAGANIA SYSTEMOWE...1 Rozdział 2: INSTALACJA OPROGRAMOWANIA DRUKARKI W SYSTEMIE WINDOWS...2 Instalowanie oprogramowania
Problemy techniczne. Jak zainstalować i zarejestrować program Optivum?
 Problemy techniczne Jak zainstalować i zarejestrować program Optivum? Pliki instalacyjne programów Optivum, na które została zakupiona licencja, pobiera się poprzez Internet, z serwisu firmy VULCAN, po
Problemy techniczne Jak zainstalować i zarejestrować program Optivum? Pliki instalacyjne programów Optivum, na które została zakupiona licencja, pobiera się poprzez Internet, z serwisu firmy VULCAN, po
Certyfikat niekwalifikowany zaufany Certum Silver. Instalacja i użytkowanie pod Windows Vista. wersja 1.0 UNIZETO TECHNOLOGIES SA
 Certyfikat niekwalifikowany zaufany Certum Silver Instalacja i użytkowanie pod Windows Vista wersja 1.0 Spis treści 1. POBRANIE CERTYFIKATU SILVER... 3 2. IMPORT CERTYFIKATU DO PROGRAMU POCZTA SYSTEMU
Certyfikat niekwalifikowany zaufany Certum Silver Instalacja i użytkowanie pod Windows Vista wersja 1.0 Spis treści 1. POBRANIE CERTYFIKATU SILVER... 3 2. IMPORT CERTYFIKATU DO PROGRAMU POCZTA SYSTEMU
Books. by HansaWorld. Przewodnik instalacji. wersji 6.2
 Books by HansaWorld Przewodnik instalacji wersji 6.2 Instalacja Przejdź do strony: http://books.hansaworld.com/downloads/hwindex.htm i pobierz najnowszą wersję oprogramowania Books. Otwórz Books.dmg i
Books by HansaWorld Przewodnik instalacji wersji 6.2 Instalacja Przejdź do strony: http://books.hansaworld.com/downloads/hwindex.htm i pobierz najnowszą wersję oprogramowania Books. Otwórz Books.dmg i
Przewodnik instalacji i rozpoczynania pracy. dla DataPage+ 2012
 Przewodnik instalacji i rozpoczynania pracy dla DataPage+ 2012 Pomoc aktualizowano ostatnio: 29 sierpnia 2012 Spis treści Instalowanie wymaganych wstępnie komponentów... 1 Przegląd... 1 Krok 1: Uruchamianie
Przewodnik instalacji i rozpoczynania pracy dla DataPage+ 2012 Pomoc aktualizowano ostatnio: 29 sierpnia 2012 Spis treści Instalowanie wymaganych wstępnie komponentów... 1 Przegląd... 1 Krok 1: Uruchamianie
Kaspersky Security Center 9.0 ROZPOCZĘCIE PRACY
 Kaspersky Security Center 9.0 ROZPOCZĘCIE PRACY WERSJA APLIKACJI: 9. 0 Drogi Użytkowniku, dziękujemy za wybranie naszego produktu. Mamy nadzieję, że ten podręcznik będzie pomocny podczas pracy i odpowie
Kaspersky Security Center 9.0 ROZPOCZĘCIE PRACY WERSJA APLIKACJI: 9. 0 Drogi Użytkowniku, dziękujemy za wybranie naszego produktu. Mamy nadzieję, że ten podręcznik będzie pomocny podczas pracy i odpowie
Synchronizator plików (SSC) - dokumentacja
 SZARP http://www.szarp.org Synchronizator plików (SSC) - dokumentacja Wersja pliku: $Id: ssc.sgml 4420 2007-09-18 11:19:02Z schylek$ > 1. Witamy w programie SSC Synchronizator plików (SZARP Sync Client,
SZARP http://www.szarp.org Synchronizator plików (SSC) - dokumentacja Wersja pliku: $Id: ssc.sgml 4420 2007-09-18 11:19:02Z schylek$ > 1. Witamy w programie SSC Synchronizator plików (SZARP Sync Client,
Windows W celu dostępu do i konfiguracji firewall idź do Panelu sterowania -> System i zabezpieczenia -> Zapora systemu Windows.
 Bezpieczeństwo Systemów Informatycznych Firewall (Zapora systemu) Firewall (zapora systemu) jest ważnym elementem bezpieczeństwa współczesnych systemów komputerowych. Jego główną rolą jest kontrola ruchu
Bezpieczeństwo Systemów Informatycznych Firewall (Zapora systemu) Firewall (zapora systemu) jest ważnym elementem bezpieczeństwa współczesnych systemów komputerowych. Jego główną rolą jest kontrola ruchu
ESET SMART SECURITY PREMIUM 10. Microsoft Windows 10 / 8.1 / 8 / 7 / Vista
 ESET SMART SECURITY PREMIUM 10 Microsoft Windows 10 / 8.1 / 8 / 7 / Vista ESET Smart Security Premium to kompleksowe oprogramowanie zapewniające ochronę przed zagrożeniami z Internetu. Zapewnia bezpieczeństwo
ESET SMART SECURITY PREMIUM 10 Microsoft Windows 10 / 8.1 / 8 / 7 / Vista ESET Smart Security Premium to kompleksowe oprogramowanie zapewniające ochronę przed zagrożeniami z Internetu. Zapewnia bezpieczeństwo
Skrócony podręcznik dla partnerów
 Skrócony podręcznik dla partnerów Zapraszamy Dziękujemy za wybranie usługi GFI MAX MailProtection (dawniej Katharion ). Firma GFI będąca liderem walki ze spamem dokłada wszelkich starań, aby zapewnić użytkownikom
Skrócony podręcznik dla partnerów Zapraszamy Dziękujemy za wybranie usługi GFI MAX MailProtection (dawniej Katharion ). Firma GFI będąca liderem walki ze spamem dokłada wszelkich starań, aby zapewnić użytkownikom
Temat: Windows 7 Centrum akcji program antywirusowy
 Instrukcja krok po kroku Centrum akcji program antywirusowy. Strona 1 z 9 Temat: Windows 7 Centrum akcji program antywirusowy Logowanie do konta lokalnego Administrator Start Panel sterowania Widok według:
Instrukcja krok po kroku Centrum akcji program antywirusowy. Strona 1 z 9 Temat: Windows 7 Centrum akcji program antywirusowy Logowanie do konta lokalnego Administrator Start Panel sterowania Widok według:
PODRĘCZNIK UŻYTKOWNIKA
 Kaspersky Anti-Virus for Mac PODRĘCZNIK UŻYTKOWNIKA W E R S J A P R O G R A M U : 8. 0 C R I T I C A L F I X 2 Drogi Użytkowniku! Dziękujemy za wybór naszego produktu. Mamy nadzieję, że ta dokumentacja
Kaspersky Anti-Virus for Mac PODRĘCZNIK UŻYTKOWNIKA W E R S J A P R O G R A M U : 8. 0 C R I T I C A L F I X 2 Drogi Użytkowniku! Dziękujemy za wybór naszego produktu. Mamy nadzieję, że ta dokumentacja
INSTRUKCJA UŻYTKOWNIKA SYSTEMU MDM T-MOBILE DLA URZĄDZEŃ Z SYSTEMEM IOS (FAMOC V 3.18)
 INSTRUKCJA UŻYTKOWNIKA SYSTEMU MDM T-MOBILE DLA URZĄDZEŃ Z SYSTEMEM IOS (FAMOC V 3.18) ROZWIĄZANIE BIZNESOWE, DZIĘKI KTÓREMU ZYSKASZ PEŁNĄ KONTROLĘ NAD WSZYSTKIMI FIRMOWYMI URZĄDZENIAMI MOBILNYMI. T-MOBILE
INSTRUKCJA UŻYTKOWNIKA SYSTEMU MDM T-MOBILE DLA URZĄDZEŃ Z SYSTEMEM IOS (FAMOC V 3.18) ROZWIĄZANIE BIZNESOWE, DZIĘKI KTÓREMU ZYSKASZ PEŁNĄ KONTROLĘ NAD WSZYSTKIMI FIRMOWYMI URZĄDZENIAMI MOBILNYMI. T-MOBILE
Przewodnik Google Cloud Print
 Przewodnik Google Cloud Print Wersja 0 POL Definicje oznaczeń W niniejszym podręczniku użytkownika zastosowano następujący styl uwag: Informacje dotyczą postępowania w różnego rodzaju sytuacjach oraz zależności
Przewodnik Google Cloud Print Wersja 0 POL Definicje oznaczeń W niniejszym podręczniku użytkownika zastosowano następujący styl uwag: Informacje dotyczą postępowania w różnego rodzaju sytuacjach oraz zależności
IBM SPSS Statistics Wersja 24. Windows Instrukcja instalacji (licencja wielokrotna) IBM
 IBM SPSS Statistics Wersja 24 Windows Instrukcja instalacji (licencja wielokrotna) IBM Spis treści Instrukcja instalacji.......... 1 Wymagania systemowe........... 1 Instalowanie produktu............
IBM SPSS Statistics Wersja 24 Windows Instrukcja instalacji (licencja wielokrotna) IBM Spis treści Instrukcja instalacji.......... 1 Wymagania systemowe........... 1 Instalowanie produktu............
Problemy techniczne. Jak uruchomić program Optivum dla wybranej licencji w przypadku, gdy jednostka posiada dwie licencje na używanie programu?
 Problemy techniczne Jak uruchomić program Optivum dla wybranej licencji w przypadku, gdy jednostka posiada dwie licencje na używanie programu? Korzystanie z zainstalowanego na komputerze programu Optivum
Problemy techniczne Jak uruchomić program Optivum dla wybranej licencji w przypadku, gdy jednostka posiada dwie licencje na używanie programu? Korzystanie z zainstalowanego na komputerze programu Optivum
APLIKACJA BEZPIECZNY INTERNET TOYA dla komputerów MAC
 APLIKACJA BEZPIECZNY INTERNET TOYA dla komputerów MAC Telewizja Internet Telefonia Mobilna VOD TV 3G GO Aby pobrać i zainstalować program należy zalogować się swoimi danymi autoryzacyjnymi do Portalu Abonenta
APLIKACJA BEZPIECZNY INTERNET TOYA dla komputerów MAC Telewizja Internet Telefonia Mobilna VOD TV 3G GO Aby pobrać i zainstalować program należy zalogować się swoimi danymi autoryzacyjnymi do Portalu Abonenta
Instalacja oprogramowania ESI 20 2.0 oraz konfiguracja
 Instalacja oprogramowania ESI 20 2.0 oraz konfiguracja modułu KTS AA/DGP-ASA1-Wö 06/2012 Robert Bosch GmbH 2012. All rights reserved, also regarding any disposal, exploitation, reproduction, editing, Instalacja
Instalacja oprogramowania ESI 20 2.0 oraz konfiguracja modułu KTS AA/DGP-ASA1-Wö 06/2012 Robert Bosch GmbH 2012. All rights reserved, also regarding any disposal, exploitation, reproduction, editing, Instalacja
ESET INTERNET SECURITY 10
 ESET INTERNET SECURITY 10 Microsoft Windows 10 / 8.1 / 8 / 7 / Vista Przewodnik Szybki start Kliknij tutaj, aby pobrać najnowszą wersję tego dokumentu ESET Internet Security to kompleksowe oprogramowanie
ESET INTERNET SECURITY 10 Microsoft Windows 10 / 8.1 / 8 / 7 / Vista Przewodnik Szybki start Kliknij tutaj, aby pobrać najnowszą wersję tego dokumentu ESET Internet Security to kompleksowe oprogramowanie
DEZINSTALACJA INNYCH PROGRAMÓW
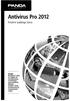 DEZINSTALACJA INNYCH PROGRAMÓW Uwaga! Jeżeli na komputerze zainstalowano oprogramowanie antywirusowe, należy przeprowadzić jego pełną dezinstalację przed rozpoczęciem instalacji Panda Antivirus Pro 2012.
DEZINSTALACJA INNYCH PROGRAMÓW Uwaga! Jeżeli na komputerze zainstalowano oprogramowanie antywirusowe, należy przeprowadzić jego pełną dezinstalację przed rozpoczęciem instalacji Panda Antivirus Pro 2012.
ESET SMART SECURITY 7
 ESET SMART SECURITY 7 Microsoft Windows 8.1 / 8 / 7 / Vista / XP / Home Server 2003 / Home Server 2011 Przewodnik Szybki start Kliknij tutaj, aby pobrać najnowszą wersję tego dokumentu Program ESET Smart
ESET SMART SECURITY 7 Microsoft Windows 8.1 / 8 / 7 / Vista / XP / Home Server 2003 / Home Server 2011 Przewodnik Szybki start Kliknij tutaj, aby pobrać najnowszą wersję tego dokumentu Program ESET Smart
Instrukcja instalacji aplikacji Generator Wniosków Aplikacyjnych Edytor.
 Instrukcja instalacji aplikacji Generator Wniosków Aplikacyjnych Edytor. Parametry sprzętowe i systemowe wymagane do pracy Generatora Wniosków Aplikacyjnych - Edytor. Minimalne wymagania sprzętowe i systemowe
Instrukcja instalacji aplikacji Generator Wniosków Aplikacyjnych Edytor. Parametry sprzętowe i systemowe wymagane do pracy Generatora Wniosków Aplikacyjnych - Edytor. Minimalne wymagania sprzętowe i systemowe
Instrukcja pobrania i instalacji. certyfikatu niekwalifikowanego na komputerze lub karcie kryptograficznej. wersja 1.4 UNIZETO TECHNOLOGIES SA
 Instrukcja pobrania i instalacji certyfikatu niekwalifikowanego na komputerze lub karcie kryptograficznej wersja 1.4 Spis treści 1 NIEZBĘDNE ELEMENTY DO WGRANIA CERTYFIKATU NIEKWALIFIKOWANEGO NA KARTĘ
Instrukcja pobrania i instalacji certyfikatu niekwalifikowanego na komputerze lub karcie kryptograficznej wersja 1.4 Spis treści 1 NIEZBĘDNE ELEMENTY DO WGRANIA CERTYFIKATU NIEKWALIFIKOWANEGO NA KARTĘ
Motorola Phone Tools. Krótkie wprowadzenie
 Motorola Phone Tools Krótkie wprowadzenie Spis treści Minimalne wymagania... 2 Przed instalacją Motorola Phone Tools... 3 Instalowanie Motorola Phone Tools... 4 Instalacja i konfiguracja urządzenia przenośnego...
Motorola Phone Tools Krótkie wprowadzenie Spis treści Minimalne wymagania... 2 Przed instalacją Motorola Phone Tools... 3 Instalowanie Motorola Phone Tools... 4 Instalacja i konfiguracja urządzenia przenośnego...
ESET NOD32 ANTIVIRUS 6
 ESET NOD32 ANTIVIRUS 6 Microsoft Windows 8 / 7 / Vista / XP / Home Server Przewodnik Szybki start Kliknij tutaj, aby pobrać najnowszą wersję tego dokumentu Program ESET NOD32 Antivirus stanowi zaawansowane
ESET NOD32 ANTIVIRUS 6 Microsoft Windows 8 / 7 / Vista / XP / Home Server Przewodnik Szybki start Kliknij tutaj, aby pobrać najnowszą wersję tego dokumentu Program ESET NOD32 Antivirus stanowi zaawansowane
Instrukcja obsługi ON!Track. Wersja mobilna 2.3 Wersja instrukcji 1.1
 Instrukcja obsługi ON!Track Wersja mobilna 2.3 Wersja instrukcji 1.1 Spis treści Czym jest ON!Track?... 2 Jak pobrać ON!Track ze sklepu App Store?... 3 Jak przejść do aplikacji mobilnej ON!Track?... 8
Instrukcja obsługi ON!Track Wersja mobilna 2.3 Wersja instrukcji 1.1 Spis treści Czym jest ON!Track?... 2 Jak pobrać ON!Track ze sklepu App Store?... 3 Jak przejść do aplikacji mobilnej ON!Track?... 8
ESET SMART SECURITY 8
 ESET SMART SECURITY 8 Microsoft Windows 8.1 / 8 / 7 / Vista / XP / Home Server 2003 / Home Server 2011 Przewodnik Szybki start Kliknij tutaj, aby pobrać najnowszą wersję tego dokumentu ESET Smart Security
ESET SMART SECURITY 8 Microsoft Windows 8.1 / 8 / 7 / Vista / XP / Home Server 2003 / Home Server 2011 Przewodnik Szybki start Kliknij tutaj, aby pobrać najnowszą wersję tego dokumentu ESET Smart Security
