Poradnik metodyczny do programu Notebook
|
|
|
- Angelika Wiśniewska
- 9 lat temu
- Przeglądów:
Transkrypt
1 Poradnik metodyczny do programu Notebook Poradnik metodyczny do programu Notebook stanowi wsparcie w przygotowaniu i przeprowadzaniu zajęć lekcyjnych z wykorzystaniem programu Notebook. Ten poradnik zakłada, że znasz podstawy obsługi programu Notebook takie jak: pisanie na stronie, na której aktualnie pracujesz, dodawanie nowej strony do pliku Notebook, nawigacja pomiędzy stronami, wybór i przesuwanie obiektów na stronie Notebook. Aby nauczyć się podstaw obsługi interaktywnej tablicy SMART Board i programu Notebook, odwiedź nasze centrum szkoleniowe SMART Training Center na stronie internetowej Przed przeczytaniem pozostałej części tego poradnika, upewnij się czy masz na swoim komputerze zainstalowaną najnowszą wersję programu SMART Board. Sprawdź na stronie internetowej: Projektowanie zajęć lekcyjnych Zajęcia lekcyjne powinny być zaplanowane pod względem treściowym oraz wizualnym. Interaktywna tablica SMART Board stwarza takie możliwości. Podstawowa wiedza o projektowaniu lekcji i praktyczna znajomość, w jaki sposób powiązać interaktywne właściwości tablicy z wykorzystaniem programu Notebook, pomaga przygotować zajęcia lekcyjne, spełniające wymagania programu nauczania i wzbudzające zainteresowanie uczniów. Będziesz miał pewność, że twoje lekcje będą przebiegały płynnie. Treść Prezentacja Kiedy już zdecydujesz, czego chcesz uczyć na zajęciach, przygotuj stronę tytułową i nanieś swoje nauczycielskie notatki na początku przygotowywanej lekcji. Tytuły i twoje notatki pozwalają skoncentrować się na temacie zajęć i przekazują ważne informacje każdemu innemu nauczycielowi, który będzie korzystał z ćwiczeń lekcyjnych przygotowanych przez ciebie. Możesz prześledzić przykłady, w jaki sposób inni nauczyciele projektują swoje lekcje, na edukacyjnej stronie internetowej Ustawienie parametrów twojej strony W momencie, kiedy masz pomysł na ćwiczenia lekcyjne z wykorzystaniem programu Notebook, musisz zaprojektować swoją stronę. Jednym z pierwszych kroków jest decyzja o kolorze tła. Pamiętaj wybierając kolor, że bardzo jasne i jaskrawe kolory mogą rozpraszać uwagę słuchaczy i odciągnąć ich od koncentracji na głównym zagadnieniu, ponieważ będą zwracali uwagę na barwę tła. Jaskrawy kolor żółty wydaje się odpowiednim wyborem, ale również może odciągać uwagę od innych elementów na twojej stronie. Wykorzystuj właściwości jaskrawych kolorów dla podkreślenia najważniejszych informacji na twojej stronie programu Notebook, do których chcesz przyciągnąć uwagę uczniów. Ustaw kolor tła przez wybranie: Format > Kolor tła z menu tekstowego programu Notebook. Ukaże się paleta kolorów, z której będziesz mógł wybrać kolor tła dla swojej strony. Następnie powinieneś wybrać krój czcionki, co zdecyduje o wyglądzie tekstu w programie Notebook. Na przykład: Times New Roman, Comic Sans czy Arial, nadają tekstom bardzo różny wygląd.
2 Jeżeli to możliwe, staraj się używać jednego rodzaju kroju czcionki w swoich ćwiczeniach lekcyjnych. Rozmaitość kroju czcionek może odwracać uwagę słuchaczy od głównego tematu lekcji i ważnych zagadnień. Weź pod uwagę rozmiar i kolor tekstu, którego będziesz używał w czasie wszystkich ćwiczeń w klasie. Właściwy wybór ułatwi uczniom czytanie tekstu na twojej stronie programu Notebook. Kiedy zdecydujesz, jak twój tekst powinien wyglądać, upewnij się że zastosowałeś tę samą metodę w odniesieniu do pozostałych stron w Notebook, aby przechodzenie do następnej strony było wizualnie płynne. Ogólne zasady doboru czcionek: Tytuły powinny być nie mniejsze niż 28 punktów i pogrubione. Czcionka używana do pisania zdań i paragrafów powinna mieć ten sam krój co tytuł, w rozmiarze 22 punktów, niepogrubiona. Upewnij się, że kolor czcionek nie utrudnia czytania i jest wyraźnie widoczny na wybranym tle. Użycie zbyt wielu krojów czcionki czyni tekst trudnym do odczytania. UWAGA: Treść twojej lekcji jest ważniejsza niż dobór kolorów. Lepiej zastosować czarne czcionki na białym tle, niż stracić mnóstwo czasu na dobieranie kolorów. Używanie czcionek w programie Notebook Jednym ze sposobów doboru kroju czcionki jest wybranie odpowiednich opcji z paska czcionki. Pasek czcionek pojawia się, kiedy wpisujesz tekst na stronie programu Notebook albo gdy podwójnie naciśniesz na obiekt tekstowy. Rozmiar czcionki Kolor czcionki Krój czcionki Pogrubienie, kursywa, podkreślenie Wyrównanie, zmiana kierunku tekstu, numeracja, indeks dolny, indeks górny, znaki specjalne Jeżeli jesteś przekonany, że będziesz używać tego samego kroju czcionki dłuższy czas, możesz ustanowić stały styl, poprzez wybranie: Rysuj > Tekst > jedna z predefiniowanych czcionek, której parametry chcemy zmienić. W kolejnym kroku wybieramy zakładkę Właściwości, w bocznym pasku programu Notebook, gdzie dokonujemy zmiany ustawień. Należy pamiętać, aby na zakończenie wskazać przycisk Zapisz właściwości narzędzia. Dodawanie elementów interaktywnych Jedną z zalet programu Notebook jest możliwość zmiany obiektów na stronie. Ta część poradnika koncentruje się na niektórych z wielu rozmaitych sposobów zaprojektowania interaktywnej lekcji, aby zainteresować uczniów.
3 Ujawnij odpowiedź Jedną z najszybszych dróg do nadania lekcji interaktywności jest ukrycie odpowiedzi na pytanie pod jakimś obiektem na stronie programu Notebook. Poniżej opisane są trzy różne metody, które możesz wykorzystać przy projektowaniu ćwiczeń typu ujawnij odpowiedź. Przesuń i ujawnij odpowiedź Jedną z metod przygotowania ćwiczenia typu ujawnij jest schowanie odpowiedzi pod innym obiektem. 1 Wypisz swoje pytanie i odpowiedź. 2 Nakreśl prostokąt i wypełnij go kolorem, żeby można było ukryć odpowiedź. 3 Naciśnij dwa razy na jakąś figurę, np. prostokąt, i wypisz tekst do tej figury upewnij się, że tekst jest innego koloru niż ta figura. 4 Napisz: Przesuń figurę, żeby zobaczyć odpowiedź musisz dołączyć instrukcję do tego ćwiczenia, aby inni nauczyciele korzystający z twojego projektu, potrafili przeprowadzić lekcję. Bez tej instrukcji, ktoś może przypuszczać, że sam powinien wpisać odpowiedź na figurze zamiast ją przesunąć w celu ujawnienia odpowiedzi. UWAGA: Dobrą zasadą jest wybrać: Kolejność > Przenieś na przód z rozwijanego menu każdego obiektu, aby zakryć odpowiedź. W ten sposób zyskujesz pewność, że uczniowie nie będą widzieli odpowiedzi aż do czasu, kiedy sam im ją pokażesz. 5 Przesuń figurę, aby ujawnić odpowiedź. Przed Po Wymaż i ujawnij odpowiedź Następnym sposobem ujawnienia odpowiedzi jest użycie narzędzia Gumka ( ). 1 Wypisz swoje pytanie i odpowiedź. 2 Użyj pisaka w celu zakrycia odpowiedzi cyfrowym atramentem.
4 3 Wybierz cyfrowy atrament w kolorze identycznym jak tło ekranu. Na przykład: jeżeli tło ekranu jest białe, to posłuż się białym cyfrowym atramentem. 4 Wybierz Gumkę i wymaż cyfrowy atrament. Gumka wymaże tylko atrament. Nic, co zostało wpisane z klawiatury, nie może być wymazane za pomocą Gumki. WSKAZÓWKA: Korzystając z opisanej wyżej metody, dobrze jest dodać odpowiednią informację dla uczniów i nauczycieli, żeby wiedzieli, że muszą użyć gumki, żeby wyświetlić odpowiedź. Przed Po Ujawnij odpowiedź za pomocą cienia ekranu ( ) Trzecim sposobem ujawnienia odpowiedzi jest posłużenie się funkcją cienia ekranowego. 1 Wypisz swoje pytanie i odpowiedź 2 Naciśnij ikonę Pokaż/ukryj cień ekranu na pasku narzędziowym programu Notebook. 3 Przesuń Cień ekranu tak, że tylko odpowiedź na twoje pytanie jest zakryta. 4 Gdy już jesteś gotowy, przesuń Cień ekranu tak, aby nie zakrywał odpowiedzi na pytanie. Ta czynność jest podobna do posłużenia się kartką papieru w celu zakrycia odpowiedzi, która byłaby wyświetlona przez projektor. UWAGA: Kiedy otworzysz plik Notebook cień ekranu będzie zakrywał tę samą powierzchnię, którą zasłaniał wcześniej będziesz mógł kontynuować dyskusję na temat zawarty w twoim pliku, dokładnie od miejsca, w którym ją przerwałeś. Przed Po Przed Po
5 Identyfikacja i oznaczanie obiektów Metoda przeciągnij i upuść Metoda przeciągnij i upuść jest świetnym sposobem sprawdzenia umiejętności twoich uczniów i poziomu realizacji założonych przez ciebie celów nauczania. Aby posłużyć się metodą przeciągnij i upuść, dodaj obiekt, który chcesz oznakować, do swojego obszaru roboczego. Ten obiekt może pochodzić z zasobów Galerii w programie Notebook, z grupy Moja zawartość albo może to być grafika, którą importowałeś z menu Wstaw. Użyj rozwijanego menu obiektu, aby go oznakować i trwale umiejscowić w wybranym przez ciebie miejscu na ekranie. Następnie, przygotuj etykietki do swojego schematu i ustaw je na dole strony w Notebook. Poproś któregoś z uczniów, żeby przeciągnął etykietkę z nazwą do odpowiedniego miejsca na lub przy grafice (obiekcie). Przesuń etykietki do odpowiednich części schematu Możesz dodać łącze do swojego obiektu, takiego np. jak na powyższym rysunku (ludzkiego oka), do następnej strony w programie Notebook, na której znajdują się odpowiedzi. Ta strona pomoże każdemu, z kim współdzielisz ten plik, w odnalezieniu poprawnej odpowiedzi. Metoda przeciągnij i upuść może być używana z powodzeniem na lekcjach przygotowanych wyłącznie z użyciem tekstu. Na przykład: można przeciągać zdarzenie historyczne do wybranej daty, albo definicje do listy słów. Dobierz słowa do ich definicji
6 Klonowanie nieskończone obiektów Klonowanie nieskończone pozwala skopiować ten sam obiekt nieograniczoną liczbę razy, bez konieczności ciągłego używania rozwijanego menu. Ta funkcja pozwala również przechowywać na dysku mniejsze pliki, w porównaniu z plikami utworzonymi przy pomocy funkcji Kopiuj i Wstaw w odniesieniu do tego samego obiektu. Mniejsze pliki są łatwiejsze do dalszego ich przekazywania współpracownikom. W celu wielokrotnego kopiowania obiektu, wykonaj następujące czynności: 1 Wybierz dowolny obiekt. 2 Naciśnij na rozwijane menu obiektu. 3 Wybierz opcję Klonowanie nieskończone. 4 Naciśnij na obiekt, potem ciągnij go, żeby utworzyć identyczny obiekt. Naciśnij, aby utworzyć identyczny obiekt Używanie tego samego obiektu do wielu odpowiedzi Jedną z zalet funkcji klonowania nieskończonego jest możliwość zastosowania metody ciągnij i upuść jednocześnie do wielu poprawnych odpowiedzi. Ustaw każdą cyfrę na linii, z której możesz wybrać ją do klonowania nieskończonego Używaj tych samych cyfr wielokrotnie, aby wstawić poprawną odpowiedź Nadaj nazwy elementom grafiki
7 Nie odchodź od tematu Kolejną zaletą funkcji wielokrotnego kopiowania obiektów jest utrzymywanie informacji w określonym kontekście. Bardzo przydatna zaleta do przeprowadzania lekcji opartych na treściach tekstowych. Ustaw każdą literę danego słowa na wielokrotne kopiowanie. Ciągnij litery do rożnych miejsc na stronie, aby stworzyć anagramy. Oryginalne słowo powinno pozostawać na swoim miejscu. Możesz także nastawić zegar, aby uatrakcyjnić lekcję. Interaktywny zegar jest dostępny w zasobach Galerii. Używanie dźwięku Program Notebook pozwala rozbudzić zainteresowania uczniów przez użycie dźwięku na lekcjach. To także dobry sposób, aby uczniowie słuchali i wypowiadali się na różne tematy (np. podczas historycznej pogadanki), co jest znacznie dla nich korzystniejsze niż samo czytanie. Wyszukaj w Galerii programu Notebook odpowiednich obiektów dźwiękowych. Spróbuj podać słowo kluczowe dźwięk, aby sprawdzić, co jest dostępne w Galerii. Dołącz pliki MP3 ze swojego komputera do obiektu przez naciśnięcie na rozwijane menu tego obiektu, a potem wybierz opcję Dźwięk. Dźwięk jako narzędzie wspomagające (lekcję/prezentację) Jedną z możliwości użycia dźwięku jest zastosowanie go w sytuacji, gdy uczeń dotknie jakiegoś obiektu. Dodaj nagrane brawa, które będzie towarzyszyć poprawnej odpowiedzi oraz nagrane słowa Spróbuj jeszcze raz, towarzyszące niepoprawnym odpowiedziom.
8 Przechwytywanie informacji Pasek narzędziowy przechwytywanie obrazu pozwala na przechwycenie obiektu, np. cyfrowej fotografii z Internetu, do strony programu Notebook. Aby mieć dostęp do paska narzędziowego przechwytywanie obrazu, naciśnij przycisk Pasek narzędzia przechwytywania ekranu (ikona aparatu fotograficznego) na pasku narzędziowym programu Notebook. Zawsze przestrzegaj praw autorskich. Przycisk Sposób wykorzystania Naciśnij i ciągnij, aby zakreślić prostokątną część ekranu, którą chcesz przechwycić. Zwolnij nacisk po zaznaczeniu obszaru. Naciśnij w oknie, które chcesz przechwycić. Zwolnij nacisk, gdy ukaże się zaznaczenie okna. Przejdź do ekranu, który zamierzasz przechwycić, a potem naciśnij przycisk, aby przechwycić obraz całego ekranu. Naciśnij i ciągnij, aby zakreślić nieregularny kształt wokół powierzchni, którą zamierzasz przechwycić. Zwolnij nacisk po zakreśleniu wybranej powierzchni. Linki internetowe Możesz, przyłączyć każdy obiekt do strony internetowej, do innej strony programu Notebook, do pliku typu wideo klip albo do innego elementu multimedialnego, który znajdziesz pod zakładką Załączniki. Wybierz Łącze z rozwijanego menu obiektu, a następnie wybierz link internetowy, do którego chcesz dodać swój obiekt z okna dialogowego Wstaw łącze. Masz możliwość wyboru: czy czynność powiązania obiektu uruchomisz przez ikonę w dolnym lewym rogu tego obiektu, czy też przez naciśniecie samego obiektu. Kiedy dokonasz powiązania swojego obiektu i zaznaczenia przy pomocy ikony, to będzie dla wszystkich oczywiste, że takie powiązanie istnieje. Upewnij się, że utworzyłeś link internetowy przez dodanie instrukcji, albo użycie koloru niebieskiego i podkreślenie tekstu. Możesz użyć ikony w narożniku swojego obiektu, ale to może spowodować utratę przejrzystości strony. Wybierz raczej nadanie twojemu obiektowi statusu linku internetowego. Przycisk Sposób wykorzystania Powiąż obiekty, zapisane w programie Notebook, z odpowiednimi stronami internetowymi. Podaj autora oraz zakres tematyczny, aby inne osoby mogły się zorientować w zawartości Twojej strony w programie Notebook. Powiąż z inną stroną wewnątrz pliku Notebook. Możesz użyć tego rodzaju powiązania, kiedy zadajesz pytania. Na przykład: zadajesz pytanie, a potem prosisz ucznia o wybranie obiektów, które mogą być poprawnymi odpowiedziami. Obiekt zawierający poprawną odpowiedź może być powiązany z linkiem, na którym uczeń znajdzie nagrodę. Natomiast obiekt zawierający niepoprawną odpowiedź z zachętą do ponowienia próby. Powiąż z plikiem na twoim komputerze, który jest powiązany z tematem twojej lekcji (albo prelekcji). Na przykład: możesz powiązać stwierdzenia zawarte w pliku Notebook z plikiem w Microsoft Word lub Excel, który podaje dokładne określenia czy wyjaśnienia. Powiąż z plikami, które magazynujesz pod zakładką Załączniki. Niektórzy nauczyciele trzymają w tym miejscu pliki wideo. Powiązanie tych plików bezpośrednio z obiektem na stronie Notebook, umożliwia łatwo uruchamiać powiązane pliki wideo bez otwierania zakładki Załączniki, albo podczas prezentacji w trybie pełnoekranowym.
9 Zasoby interaktywne i multimedialne Pliki Wideo i pliki programu Adobe Flash są bardzo łatwo dostępne w zasobach Galerii programu Notebook. Filmy można wykorzystać, aby podkreślić wagę historycznego wydarzenia, albo zademonstrować ruch mikroskopijnych komórek. Program Adobe Flash może być również zastosowany, gdy uczniowie aktywnie uczestniczą w zajęciach cały czas otrzymują wyjaśnienia czy poprawne odpowiedzi. Kiedy szukasz czegoś na specyficzny temat, zawsze masz do dyspozycji pliki Flash i Galerię z plikami Wideo, ulokowane pod nagłówkiem Interaktywne i multimedia. W zasobach Galerii znajdziesz setki plików Wideo i plików w formacie Flash. Aby przeglądać grupę Interaktywne i multimedia, dostępną w Galerii programu Notebook, napisz video albo Flash w polu wyszukiwania. Poćwicz z zasobami Galerii, a nauczysz się, jak wykorzystać je na swoich lekcjach. Potencjalne problemy/pułapki Obiekty multimedialne są popularnymi elementami wykorzystywanymi podczas zajęć szkolnych. Można z nich korzystać niezależnie od stylu nauczania. Są dobrymi dodatkami do każdej lekcji, ale powinny być stosowane pod pewną kontrolą. Zapełnienie każdej strony animacjami, filmami i dźwiękiem może odwrócić uwagę uczniów od zasadniczego tematu i skierować ją na techniczne nowinki. Używaj i wypróbuj wszystkich dostępnych narzędzi, ale najpierw upewnij się, że wiesz, dlaczego używasz danego narzędzia i znasz cel zajęć, który chcesz osiągnąć. Znajdź inspirację Czasami najtrudniejszą częścią przygotowania zajęć lekcyjnych jest nowy pomysł. Jednym z miejsc, gdzie możesz znaleźć ciekawe pomysły jest strona internetowa z poradami edukacyjnymi firmy SMART, na której nauczyciele dzielą się materiałami i pomysłami ze swymi kolegami na całym świecie. Odwiedź stronę internetową i wybierz: Educator resources > Lesson activities, aby przejrzeć poukładane tematycznie zajęcia lekcyjne przygotowane przez nauczycieli.
Wykorzystanie programu Notebook do przygotowania i przeprowadzenia lekcji
 Wykorzystanie programu Notebook do przygotowania i przeprowadzenia lekcji Zanim rozpoczniesz Przed rozpoczęciem lekcji, upewnij się, że komputer został włączony a interaktywna tablica SMART Board jest
Wykorzystanie programu Notebook do przygotowania i przeprowadzenia lekcji Zanim rozpoczniesz Przed rozpoczęciem lekcji, upewnij się, że komputer został włączony a interaktywna tablica SMART Board jest
WSKAZÓWKA: Kliknij znak + obok folderu w galerii, aby go rozwinąć i sprawdzić jego zawartość.
 Aktywne narzędzia lekcyjne (Lesson Activity Toolkit) Aktywne narzędzia lekcyjne Aktywne narzędzia lekcyjne to zbiór zdjęć, narzędzi, szablonów, gier i ćwiczeń interaktywnych, które możemy dostosować do
Aktywne narzędzia lekcyjne (Lesson Activity Toolkit) Aktywne narzędzia lekcyjne Aktywne narzędzia lekcyjne to zbiór zdjęć, narzędzi, szablonów, gier i ćwiczeń interaktywnych, które możemy dostosować do
Tablica SMART Board i Microsoft Office krótki poradnik
 Tablica SMART Board i Microsoft Office krótki poradnik Korzystanie z aplikacji Microsoft Office z tablicą SMART Board informacje ogólne Korzystając z funkcji Ink Aware, możesz pisać albo rysować bezpośrednio
Tablica SMART Board i Microsoft Office krótki poradnik Korzystanie z aplikacji Microsoft Office z tablicą SMART Board informacje ogólne Korzystając z funkcji Ink Aware, możesz pisać albo rysować bezpośrednio
Edytor tekstu OpenOffice Writer Podstawy
 Edytor tekstu OpenOffice Writer Podstawy OpenOffice to darmowy zaawansowany pakiet biurowy, w skład którego wchodzą następujące programy: edytor tekstu Writer, arkusz kalkulacyjny Calc, program do tworzenia
Edytor tekstu OpenOffice Writer Podstawy OpenOffice to darmowy zaawansowany pakiet biurowy, w skład którego wchodzą następujące programy: edytor tekstu Writer, arkusz kalkulacyjny Calc, program do tworzenia
Narzędzia SMART Board Ćwiczenia praktyczne
 Narzędzia SMART Board Ćwiczenia praktyczne Pasek narzędziowe programu w wersji 10 Pasek narzędziowy programu Pasek narzędziowy programu umożliwia dostęp do wielu narzędzi pomocnych w pracy z plikami. Standardowo
Narzędzia SMART Board Ćwiczenia praktyczne Pasek narzędziowe programu w wersji 10 Pasek narzędziowy programu Pasek narzędziowy programu umożliwia dostęp do wielu narzędzi pomocnych w pracy z plikami. Standardowo
1. Ćwiczenia z programem PowerPoint
 1. Ćwiczenia z programem PowerPoint Tworzenie prezentacji Ćwiczenie 1.1. 1. Uruchomić program prezentacyjny PowerPoint wyszukując w menu Start programu Windows polecenie Programy, a następnie wybrać Windows
1. Ćwiczenia z programem PowerPoint Tworzenie prezentacji Ćwiczenie 1.1. 1. Uruchomić program prezentacyjny PowerPoint wyszukując w menu Start programu Windows polecenie Programy, a następnie wybrać Windows
Edytor tekstu OpenOffice Writer Podstawy
 Edytor tekstu OpenOffice Writer Podstawy Cz. 3. Rysunki w dokumencie Obiekt Fontwork Jeżeli chcemy zamieścić w naszym dokumencie jakiś efektowny napis, na przykład tytuł czy hasło promocyjne, możemy w
Edytor tekstu OpenOffice Writer Podstawy Cz. 3. Rysunki w dokumencie Obiekt Fontwork Jeżeli chcemy zamieścić w naszym dokumencie jakiś efektowny napis, na przykład tytuł czy hasło promocyjne, możemy w
Tworzenie prezentacji w MS PowerPoint
 Tworzenie prezentacji w MS PowerPoint Program PowerPoint dostarczany jest w pakiecie Office i daje nam możliwość stworzenia prezentacji oraz uatrakcyjnienia materiału, który chcemy przedstawić. Prezentacje
Tworzenie prezentacji w MS PowerPoint Program PowerPoint dostarczany jest w pakiecie Office i daje nam możliwość stworzenia prezentacji oraz uatrakcyjnienia materiału, który chcemy przedstawić. Prezentacje
Prezentacja multimedialna MS PowerPoint 2010 (podstawy)
 Prezentacja multimedialna MS PowerPoint 2010 (podstawy) Cz. 2. Wstawianie obiektów do slajdu Do slajdów w naszej prezentacji możemy wstawić różne obiekty (obraz, dźwięk, multimedia, elementy ozdobne),
Prezentacja multimedialna MS PowerPoint 2010 (podstawy) Cz. 2. Wstawianie obiektów do slajdu Do slajdów w naszej prezentacji możemy wstawić różne obiekty (obraz, dźwięk, multimedia, elementy ozdobne),
Podstawy tworzenie prezentacji multimedialnej w programie. MS Power Point
 SCENARIUSZ ZAJĘĆ Osoba prowadząca: Temat zajęć: mgr Piotr Okłót Podstawy tworzenie prezentacji multimedialnej w programie Ilość godzin: 2 x 45 min Cel ogólny zajęć: MS Power Point Sprawna komunikacja z
SCENARIUSZ ZAJĘĆ Osoba prowadząca: Temat zajęć: mgr Piotr Okłót Podstawy tworzenie prezentacji multimedialnej w programie Ilość godzin: 2 x 45 min Cel ogólny zajęć: MS Power Point Sprawna komunikacja z
Dodawanie grafiki i obiektów
 Dodawanie grafiki i obiektów Word nie jest edytorem obiektów graficznych, ale oferuje kilka opcji, dzięki którym można dokonywać niewielkich zmian w rysunku. W Wordzie możesz zmieniać rozmiar obiektu graficznego,
Dodawanie grafiki i obiektów Word nie jest edytorem obiektów graficznych, ale oferuje kilka opcji, dzięki którym można dokonywać niewielkich zmian w rysunku. W Wordzie możesz zmieniać rozmiar obiektu graficznego,
Lekcja 4. 3CD 3. Rysunek 1.18. Okno programu Word. 3 Jak prawidłowo zakończyć pracę z programem? Omów jeden ze sposobów.
 3 Jak prawidłowo zakończyć pracę z programem? Omów jeden ze sposobów. 4 Uruchom grę Saper lub inną wskazaną przez nauczyciela i prawidłowo zakończ z nią pracę. Poćwicz sposoby uruchamiania i zamykania
3 Jak prawidłowo zakończyć pracę z programem? Omów jeden ze sposobów. 4 Uruchom grę Saper lub inną wskazaną przez nauczyciela i prawidłowo zakończ z nią pracę. Poćwicz sposoby uruchamiania i zamykania
Prezentacje multimedialne w Powerpoint
 Prezentacje multimedialne w Powerpoint Ćwiczenie 1. Tworzenie prezentacji multimedialnej. POMOC DO ĆWICZENIA Dostęp do pomocy w programie: menu Pomoc Microsoft Office PowerPoint Pomoc. Aby ustawić tło
Prezentacje multimedialne w Powerpoint Ćwiczenie 1. Tworzenie prezentacji multimedialnej. POMOC DO ĆWICZENIA Dostęp do pomocy w programie: menu Pomoc Microsoft Office PowerPoint Pomoc. Aby ustawić tło
NAGŁÓWKI, STOPKI, PODZIAŁY WIERSZA I STRONY, WCIĘCIA
 NAGŁÓWKI, STOPKI, PODZIAŁY WIERSZA I STRONY, WCIĘCIA Ćwiczenie 1: Ściągnij plik z tekstem ze strony www. Zaznacz tekst i ustaw go w stylu Bez odstępów. Sformatuj tekst: wyjustowany czcionka Times New Roman
NAGŁÓWKI, STOPKI, PODZIAŁY WIERSZA I STRONY, WCIĘCIA Ćwiczenie 1: Ściągnij plik z tekstem ze strony www. Zaznacz tekst i ustaw go w stylu Bez odstępów. Sformatuj tekst: wyjustowany czcionka Times New Roman
1. Arkusz kalkulacyjny 7
 Spis treści 1. Arkusz kalkulacyjny 7 1.1. Pierwsze kroki w arkuszu..........................................................8 1.2. Pierwsze kroki w arkuszu ćwiczenia.............................................12
Spis treści 1. Arkusz kalkulacyjny 7 1.1. Pierwsze kroki w arkuszu..........................................................8 1.2. Pierwsze kroki w arkuszu ćwiczenia.............................................12
Jak stworzyć własny blog w kreatorze Click Web?
 Jak stworzyć własny blog w kreatorze Click Web? Zdobycie zaufania internautów to największe wyzwanie biznesu w Sieci. Dlatego musisz wykorzystać każdą okazję, aby przekonać użytkowników do Twojego profesjonalizmu
Jak stworzyć własny blog w kreatorze Click Web? Zdobycie zaufania internautów to największe wyzwanie biznesu w Sieci. Dlatego musisz wykorzystać każdą okazję, aby przekonać użytkowników do Twojego profesjonalizmu
1.Formatowanie tekstu z użyciem stylów
 1.Formatowanie tekstu z użyciem stylów Co to jest styl? Styl jest ciągiem znaków formatujących, które mogą być stosowane do tekstu w dokumencie w celu szybkiej zmiany jego wyglądu. Stosując styl, stosuje
1.Formatowanie tekstu z użyciem stylów Co to jest styl? Styl jest ciągiem znaków formatujących, które mogą być stosowane do tekstu w dokumencie w celu szybkiej zmiany jego wyglądu. Stosując styl, stosuje
JAK ZAPROJEKTOWAĆ WYGLĄD STRONY INTERNETOWEJ W KREATORZE CLICK WEB?
 JAK ZAPROJEKTOWAĆ WYGLĄD STRONY INTERNETOWEJ W KREATORZE CLICK WEB? Czy można zbudować atrakcyjną stronę WWW w czasie krótkiej przerwy na kawę? W kreatorze Click Web zrobisz to bez trudu. Wystarczy, że
JAK ZAPROJEKTOWAĆ WYGLĄD STRONY INTERNETOWEJ W KREATORZE CLICK WEB? Czy można zbudować atrakcyjną stronę WWW w czasie krótkiej przerwy na kawę? W kreatorze Click Web zrobisz to bez trudu. Wystarczy, że
Księgarnia internetowa Lubię to!» Nasza społeczność
 Kup książkę Poleć książkę Oceń książkę Księgarnia internetowa Lubię to!» Nasza społeczność SPIS TREŚCI Drodzy Uczniowie!........................................... 5 Rozdział 1. Bezpieczne posługiwanie
Kup książkę Poleć książkę Oceń książkę Księgarnia internetowa Lubię to!» Nasza społeczność SPIS TREŚCI Drodzy Uczniowie!........................................... 5 Rozdział 1. Bezpieczne posługiwanie
Scenariusz lekcji z wykorzystaniem monitora interaktywnego
 1 Scenariusz lekcji z wykorzystaniem monitora interaktywnego Dział 2. Prawie jak w kinie. Ruch i muzyka w programie MS PowerPoint 2016 i MS PowerPoint 2007 Temat: Muzyka z minionych epok. Praca nad projektem
1 Scenariusz lekcji z wykorzystaniem monitora interaktywnego Dział 2. Prawie jak w kinie. Ruch i muzyka w programie MS PowerPoint 2016 i MS PowerPoint 2007 Temat: Muzyka z minionych epok. Praca nad projektem
Podstawy systemu operacyjnego Windows 7 i bezpieczne korzystanie z sieci Internet
 Projekt OKNO NA ŚWIAT - PRZECIWDZIAŁANIE WYKLUCZENIU CYFROWEMU W MIEŚCIE Podstawy systemu operacyjnego Windows 7 i bezpieczne korzystanie z sieci Internet Zadania do wykonania Ćwiczenie 1. Zarządzanie
Projekt OKNO NA ŚWIAT - PRZECIWDZIAŁANIE WYKLUCZENIU CYFROWEMU W MIEŚCIE Podstawy systemu operacyjnego Windows 7 i bezpieczne korzystanie z sieci Internet Zadania do wykonania Ćwiczenie 1. Zarządzanie
Padlet wirtualna tablica lub papier w Internecie
 Padlet wirtualna tablica lub papier w Internecie Umiejętność gromadzenia, a potem przetwarzania, wykorzystania i zastosowania informacji w celu rozwiązania jakiegoś problemu, jest uważana za jedną z kluczowych,
Padlet wirtualna tablica lub papier w Internecie Umiejętność gromadzenia, a potem przetwarzania, wykorzystania i zastosowania informacji w celu rozwiązania jakiegoś problemu, jest uważana za jedną z kluczowych,
1. 2. Dobór formy do treści dokumentu w edytorze tekstu MS Word
 1. 2. Dobór formy do treści dokumentu w edytorze tekstu MS Word a. 1. Cele lekcji i. a) Wiadomości 1. Uczeń potrafi wyjaśnić pojęcia: nagłówek, stopka, przypis. 2. Uczeń potrafi wymienić dwie zasadnicze
1. 2. Dobór formy do treści dokumentu w edytorze tekstu MS Word a. 1. Cele lekcji i. a) Wiadomości 1. Uczeń potrafi wyjaśnić pojęcia: nagłówek, stopka, przypis. 2. Uczeń potrafi wymienić dwie zasadnicze
CZĘŚĆ A PIERWSZE KROKI Z KOMPUTEREM
 CZĘŚĆ A PIERWSZE KROKI Z KOMPUTEREM 1.1. PODSTAWOWE INFORMACJE PC to skrót od nazwy Komputer Osobisty (z ang. personal computer). Elementy komputera można podzielić na dwie ogólne kategorie: sprzęt - fizyczne
CZĘŚĆ A PIERWSZE KROKI Z KOMPUTEREM 1.1. PODSTAWOWE INFORMACJE PC to skrót od nazwy Komputer Osobisty (z ang. personal computer). Elementy komputera można podzielić na dwie ogólne kategorie: sprzęt - fizyczne
Główne elementy zestawu komputerowego
 Główne elementy zestawu komputerowego Monitor umożliwia oglądanie efektów pracy w programach komputerowych Mysz komputerowa umożliwia wykonywanie różnych operacji w programach komputerowych Klawiatura
Główne elementy zestawu komputerowego Monitor umożliwia oglądanie efektów pracy w programach komputerowych Mysz komputerowa umożliwia wykonywanie różnych operacji w programach komputerowych Klawiatura
5.4. Efekty specjalne
 5.4. Efekty specjalne Przedstawiliśmy już sobie sporo kwestii związanych z dodawaniem, edytowaniem czy usuwaniem elementów, które możemy zamieścić w prezentacji. Ale pomyłką było by stwierdzenie, że więcej
5.4. Efekty specjalne Przedstawiliśmy już sobie sporo kwestii związanych z dodawaniem, edytowaniem czy usuwaniem elementów, które możemy zamieścić w prezentacji. Ale pomyłką było by stwierdzenie, że więcej
Zajęcia komputerowe klasy I-III- wymagania
 Zajęcia komputerowe klasy I-III- wymagania L.P miesiąc Klasa I Klasa II Klasa III 1. wrzesień Uczeń Uczeń Uczeń Zna regulaminpracowni komputerowej i stosuje się do niego; Wymienia 4 elementyzestawukomputerowego;
Zajęcia komputerowe klasy I-III- wymagania L.P miesiąc Klasa I Klasa II Klasa III 1. wrzesień Uczeń Uczeń Uczeń Zna regulaminpracowni komputerowej i stosuje się do niego; Wymienia 4 elementyzestawukomputerowego;
1. Wstawianie macierzy
 1. Wstawianie macierzy Aby otworzyć edytor równań: Wstaw Obiekt Formuła Aby utworzyć macierz najpierw wybieramy Nawiasy i kilkamy w potrzebny nawias (zmieniający rozmiar). Następnie w oknie formuły zamiast
1. Wstawianie macierzy Aby otworzyć edytor równań: Wstaw Obiekt Formuła Aby utworzyć macierz najpierw wybieramy Nawiasy i kilkamy w potrzebny nawias (zmieniający rozmiar). Następnie w oknie formuły zamiast
Adobe InDesign lab.1 Jacek Wiślicki, Paweł Kośla. Spis treści: 1 Podstawy pracy z aplikacją Układ strony... 2.
 Spis treści: 1 Podstawy pracy z aplikacją... 2 1.1 Układ strony... 2 strona 1 z 7 1 Podstawy pracy z aplikacją InDesign jest następcą starzejącego się PageMakera. Pod wieloma względami jest do niego bardzo
Spis treści: 1 Podstawy pracy z aplikacją... 2 1.1 Układ strony... 2 strona 1 z 7 1 Podstawy pracy z aplikacją InDesign jest następcą starzejącego się PageMakera. Pod wieloma względami jest do niego bardzo
Przed rozpoczęciem pracy otwórz nowy plik (Ctrl +N) wykorzystując szablon acadiso.dwt
 Przed rozpoczęciem pracy otwórz nowy plik (Ctrl +N) wykorzystując szablon acadiso.dwt Zadanie: Utwórz szablon rysunkowy składający się z: - warstw - tabelki rysunkowej w postaci bloku (według wzoru poniżej)
Przed rozpoczęciem pracy otwórz nowy plik (Ctrl +N) wykorzystując szablon acadiso.dwt Zadanie: Utwórz szablon rysunkowy składający się z: - warstw - tabelki rysunkowej w postaci bloku (według wzoru poniżej)
Edytor tekstu MS Word 2003 - podstawy
 Edytor tekstu MS Word 2003 - podstawy Cz. 4. Rysunki i tabele w dokumencie Obiekt WordArt Jeżeli chcemy zamieścić w naszym dokumencie jakiś efektowny napis, na przykład hasło reklamowe, możemy wykorzystać
Edytor tekstu MS Word 2003 - podstawy Cz. 4. Rysunki i tabele w dokumencie Obiekt WordArt Jeżeli chcemy zamieścić w naszym dokumencie jakiś efektowny napis, na przykład hasło reklamowe, możemy wykorzystać
Tworzenie własnych treści w kreatorze Click Web
 Tworzenie własnych treści w kreatorze Click Web Teksty, zdjęcia i przyciski powinny być kluczowymi elementami w projekcie Twojej strony. W tym przewodniku dowiesz się, jak dodawać i edytować teksty, zdjęcia
Tworzenie własnych treści w kreatorze Click Web Teksty, zdjęcia i przyciski powinny być kluczowymi elementami w projekcie Twojej strony. W tym przewodniku dowiesz się, jak dodawać i edytować teksty, zdjęcia
Projektowanie przy uz yciu motywo w częś c 1: informacje podśtawowe
 Projektowanie przy uz yciu motywo w częś c 1: informacje podśtawowe Motyw to skoordynowany zestaw czcionek, kolorów i efektów wizualnych. Za pomocą pojedynczego kliknięcia można zastosować jeden z kilkudziesięciu
Projektowanie przy uz yciu motywo w częś c 1: informacje podśtawowe Motyw to skoordynowany zestaw czcionek, kolorów i efektów wizualnych. Za pomocą pojedynczego kliknięcia można zastosować jeden z kilkudziesięciu
NAGŁÓWKI, STOPKI, PODZIAŁY WIERSZA I STRONY, WCIĘCIA
 NAGŁÓWKI, STOPKI, PODZIAŁY WIERSZA I STRONY, WCIĘCIA Ćwiczenie 1: Ściągnij plik z tekstem ze strony www. Zaznacz tekst i ustaw go w stylu Bez odstępów. Sformatuj tekst: wyjustowany czcionka Times New Roman
NAGŁÓWKI, STOPKI, PODZIAŁY WIERSZA I STRONY, WCIĘCIA Ćwiczenie 1: Ściągnij plik z tekstem ze strony www. Zaznacz tekst i ustaw go w stylu Bez odstępów. Sformatuj tekst: wyjustowany czcionka Times New Roman
Wzbogacenie formy dokumentu praca z tabelami i rysunkami MS Word
 Wzbogacenie formy dokumentu praca z tabelami i rysunkami MS Word 1. Cele lekcji a) Wiadomości 1. Uczeń potrafi wymienić funkcje edytora tekstu. 2. Uczeń potrafi wyjaśnić pojęcia: obiekt, tabela, ClipArt,
Wzbogacenie formy dokumentu praca z tabelami i rysunkami MS Word 1. Cele lekcji a) Wiadomości 1. Uczeń potrafi wymienić funkcje edytora tekstu. 2. Uczeń potrafi wyjaśnić pojęcia: obiekt, tabela, ClipArt,
Projekt Młodzieżowa Akademia Agrobiznesu 1
 Podstawy NB Cele: Cele Podstawy NB Projekt Młodzieżowa Akademia Agrobiznesu 1 Podstawowe funkcje Podstawowe funkcje projektor Projekt Młodzieżowa Akademia Agrobiznesu 2 Technologia Orientacja tablicy Aby
Podstawy NB Cele: Cele Podstawy NB Projekt Młodzieżowa Akademia Agrobiznesu 1 Podstawowe funkcje Podstawowe funkcje projektor Projekt Młodzieżowa Akademia Agrobiznesu 2 Technologia Orientacja tablicy Aby
narzędzie Linia. 2. W polu koloru kliknij kolor, którego chcesz użyć. 3. Aby coś narysować, przeciągnij wskaźnikiem w obszarze rysowania.
 Elementy programu Paint Aby otworzyć program Paint, należy kliknąć przycisk Start i Paint., Wszystkie programy, Akcesoria Po uruchomieniu programu Paint jest wyświetlane okno, które jest w większej części
Elementy programu Paint Aby otworzyć program Paint, należy kliknąć przycisk Start i Paint., Wszystkie programy, Akcesoria Po uruchomieniu programu Paint jest wyświetlane okno, które jest w większej części
POWERPOINT GRAFIKA, PREZENTACJE
 POWERPOINT GRAFIKA, PREZENTACJE Przy tworzeniu prezentacji w programie PowerPoint 2007 należy zwrócić uwagę na: 1. Wybór stylu graficznego (aby upiększyć naszą prezentację) Aby ustalić styl wybieramy menu
POWERPOINT GRAFIKA, PREZENTACJE Przy tworzeniu prezentacji w programie PowerPoint 2007 należy zwrócić uwagę na: 1. Wybór stylu graficznego (aby upiększyć naszą prezentację) Aby ustalić styl wybieramy menu
Prezentacja multimedialna MS PowerPoint 2010 (podstawy)
 Prezentacja multimedialna MS PowerPoint 2010 (podstawy) Cz. 1. Tworzenie slajdów MS PowerPoint 2010 to najnowsza wersja popularnego programu do tworzenia prezentacji multimedialnych. Wygląd programu w
Prezentacja multimedialna MS PowerPoint 2010 (podstawy) Cz. 1. Tworzenie slajdów MS PowerPoint 2010 to najnowsza wersja popularnego programu do tworzenia prezentacji multimedialnych. Wygląd programu w
Cykl lekcji informatyki w klasie IV szkoły podstawowej. Wstęp
 Cykl lekcji informatyki w klasie IV szkoły podstawowej Wstęp Poniżej przedstawiam cykl początkowych lekcji informatyki poświęconym programowi Paint. Nie są to scenariusze lekcji, lecz coś w rodzaju kart
Cykl lekcji informatyki w klasie IV szkoły podstawowej Wstęp Poniżej przedstawiam cykl początkowych lekcji informatyki poświęconym programowi Paint. Nie są to scenariusze lekcji, lecz coś w rodzaju kart
3 Programy do tworzenia
 3 Programy do tworzenia prezentacji PowerPoint 2007 3.1. Tworzenie prezentacji w programie PowerPoint 2007 Tworzenie prezentacji w programie PowerPoint 2007 jest podobne jak w programie PowerPoint 2003.
3 Programy do tworzenia prezentacji PowerPoint 2007 3.1. Tworzenie prezentacji w programie PowerPoint 2007 Tworzenie prezentacji w programie PowerPoint 2007 jest podobne jak w programie PowerPoint 2003.
Instrukcja obsługi funkcji specjalnych szablonu C01 v.1.0
 Instrukcja obsługi funkcji specjalnych szablonu C01 v.1.0 UWAGA 1: Przed dokonaniem jakichkolwiek zmian, zalecamy skopiować wcześniej kod html modułu do pliku na lokalnym dysku. W przypadku problemów ułatwi
Instrukcja obsługi funkcji specjalnych szablonu C01 v.1.0 UWAGA 1: Przed dokonaniem jakichkolwiek zmian, zalecamy skopiować wcześniej kod html modułu do pliku na lokalnym dysku. W przypadku problemów ułatwi
TWORZENIE PREZENTACJI MS POWERPOINT
 TWORZENIE PREZENTACJI MS POWERPOINT Wstęp TWORZENIE PREZENTACJI MS POWERPOINT Czasami zdarza się, że zostajemy poproszeni o poprowadzenia spotkania czy szkolenia w firmie, w której pracujemy lub po prostu
TWORZENIE PREZENTACJI MS POWERPOINT Wstęp TWORZENIE PREZENTACJI MS POWERPOINT Czasami zdarza się, że zostajemy poproszeni o poprowadzenia spotkania czy szkolenia w firmie, w której pracujemy lub po prostu
LibreOffice Impress. Poziom podstawowy. Materiały szkoleniowe
 LibreOffice Impress Poziom podstawowy Materiały szkoleniowe Nota Materiał powstał w ramach realizacji projektu e-kompetencje bez barier dofinansowanego z Programu Operacyjnego Polska Cyfrowa działanie
LibreOffice Impress Poziom podstawowy Materiały szkoleniowe Nota Materiał powstał w ramach realizacji projektu e-kompetencje bez barier dofinansowanego z Programu Operacyjnego Polska Cyfrowa działanie
ROZDZIAŁ 2. INTERNET. Lekcja 5. Temat: Przeglądanie stron internetowych
 ROZDZIAŁ 2. INTERNET Lekcja 5. Przeglądanie stron internetowych.................21 Lekcja 6. Wyszukiwanie informacji w internecie...............24 Lekcja 7. Gry w internecie...........................26
ROZDZIAŁ 2. INTERNET Lekcja 5. Przeglądanie stron internetowych.................21 Lekcja 6. Wyszukiwanie informacji w internecie...............24 Lekcja 7. Gry w internecie...........................26
Laboratorium - Narzędzie linii uruchamiania w systemie Windows Vista
 5.0 5.3.7.5 Laboratorium - Narzędzie linii uruchamiania w systemie Windows Vista Wprowadzenie Wydrukuj i uzupełnij to laboratorium. W tym laboratorium, będziesz korzystać z narzędzi linii komend Windows,
5.0 5.3.7.5 Laboratorium - Narzędzie linii uruchamiania w systemie Windows Vista Wprowadzenie Wydrukuj i uzupełnij to laboratorium. W tym laboratorium, będziesz korzystać z narzędzi linii komend Windows,
Tworzenie i edycja dokumentów w aplikacji Word.
 Tworzenie i edycja dokumentów w aplikacji Word. Polskie litery, czyli ąłóęśźżń, itd. uzyskujemy naciskając prawy klawisz Alt i jednocześnie literę najbardziej zbliżoną wyglądem do szukanej. Np. ł uzyskujemy
Tworzenie i edycja dokumentów w aplikacji Word. Polskie litery, czyli ąłóęśźżń, itd. uzyskujemy naciskając prawy klawisz Alt i jednocześnie literę najbardziej zbliżoną wyglądem do szukanej. Np. ł uzyskujemy
Podstawy tworzenia prezentacji w programie Microsoft PowerPoint 2007
 Podstawy tworzenia prezentacji w programie Microsoft PowerPoint 2007 opracowanie: mgr Monika Pskit 1. Rozpoczęcie pracy z programem Microsoft PowerPoint 2007. 2. Umieszczanie tekstów i obrazów na slajdach.
Podstawy tworzenia prezentacji w programie Microsoft PowerPoint 2007 opracowanie: mgr Monika Pskit 1. Rozpoczęcie pracy z programem Microsoft PowerPoint 2007. 2. Umieszczanie tekstów i obrazów na slajdach.
Rozwiązanie ćwiczenia 7a
 Rozwiązanie ćwiczenia 7a Podpisy pod rysunkami, zdjęciami możesz wprowadzić w następujący sposób: 1. Kliknij obiekt (rysunek, zdjęcie) i wybierz przycisk Wstaw podpis z grupy narzędzi Podpisy na karcie
Rozwiązanie ćwiczenia 7a Podpisy pod rysunkami, zdjęciami możesz wprowadzić w następujący sposób: 1. Kliknij obiekt (rysunek, zdjęcie) i wybierz przycisk Wstaw podpis z grupy narzędzi Podpisy na karcie
Obsługa programu PowerPoint poziom podstawowy materiały szkoleniowe
 Obsługa programu PowerPoint poziom podstawowy materiały szkoleniowe Nota Materiał powstał w ramach realizacji projektu e-kompetencje bez barier dofinansowanego z Programu Operacyjnego Polska Cyfrowa działanie
Obsługa programu PowerPoint poziom podstawowy materiały szkoleniowe Nota Materiał powstał w ramach realizacji projektu e-kompetencje bez barier dofinansowanego z Programu Operacyjnego Polska Cyfrowa działanie
SMART Ink. Oprogramowanie systemu operacyjnego Mac OS X. Niezwykłe stało się proste. Przewodnik użytkownika
 SMART Ink Oproramowanie systemu operacyjneo Mac OS X Przewodnik użytkownika Niezwykłe stało się proste Informacja o znakach towarowych SMART Board, SMART Ink, SMART Notebook, smarttech, loo SMART i wszystkie
SMART Ink Oproramowanie systemu operacyjneo Mac OS X Przewodnik użytkownika Niezwykłe stało się proste Informacja o znakach towarowych SMART Board, SMART Ink, SMART Notebook, smarttech, loo SMART i wszystkie
I Tworzenie prezentacji za pomocą szablonu w programie Power-Point. 1. Wybieramy z górnego menu polecenie Nowy a następnie Utwórz z szablonu
 I Tworzenie prezentacji za pomocą szablonu w programie Power-Point 1. Wybieramy z górnego menu polecenie Nowy a następnie Utwórz z szablonu 2. Po wybraniu szablonu ukaŝe się nam ekran jak poniŝej 3. Następnie
I Tworzenie prezentacji za pomocą szablonu w programie Power-Point 1. Wybieramy z górnego menu polecenie Nowy a następnie Utwórz z szablonu 2. Po wybraniu szablonu ukaŝe się nam ekran jak poniŝej 3. Następnie
W każdej sali najważniejszym narzędziem są prawdopodobnie Zasoby. Przyjrzyjmy się teraz temu narzędziu, któremu zmieniono poniżej nazwę na Wspólne
 Zasoby W każdej sali najważniejszym narzędziem są prawdopodobnie Zasoby. Przyjrzyjmy się teraz temu narzędziu, któremu zmieniono poniżej nazwę na Wspólne zasoby: Ikonki znajdujące się po prawej stronie
Zasoby W każdej sali najważniejszym narzędziem są prawdopodobnie Zasoby. Przyjrzyjmy się teraz temu narzędziu, któremu zmieniono poniżej nazwę na Wspólne zasoby: Ikonki znajdujące się po prawej stronie
Projekt współfinansowany ze środków Unii Europejskiej w ramach Europejskiego Funduszu Społecznego
 Projekt graficzny z metamorfozą (ćwiczenie dla grup I i II modułowych) Otwórz nowy rysunek. Ustal rozmiar arkusza na A4. Z przybornika wybierz rysowanie elipsy (1). Narysuj okrąg i nadaj mu średnicę 100
Projekt graficzny z metamorfozą (ćwiczenie dla grup I i II modułowych) Otwórz nowy rysunek. Ustal rozmiar arkusza na A4. Z przybornika wybierz rysowanie elipsy (1). Narysuj okrąg i nadaj mu średnicę 100
Podstawowe czynnos ci w programie PowerPoint
 Podstawowe czynnos ci w programie PowerPoint Program PowerPoint to zaawansowana aplikacja do obsługi prezentacji, jednak aby w pełni wykorzystać jej możliwości, należy najpierw poznać jej podstawowe funkcje.
Podstawowe czynnos ci w programie PowerPoint Program PowerPoint to zaawansowana aplikacja do obsługi prezentacji, jednak aby w pełni wykorzystać jej możliwości, należy najpierw poznać jej podstawowe funkcje.
Podstawowe czynnos ci w programie Word
 Podstawowe czynnos ci w programie Word Program Word to zaawansowana aplikacja umożliwiająca edytowanie tekstu i stosowanie różnych układów, jednak aby w pełni wykorzystać jej możliwości, należy najpierw
Podstawowe czynnos ci w programie Word Program Word to zaawansowana aplikacja umożliwiająca edytowanie tekstu i stosowanie różnych układów, jednak aby w pełni wykorzystać jej możliwości, należy najpierw
SMART Notebook 15 aplikacja do wspólnej nauki samouczek
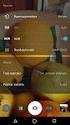 SMART Notebook 15 aplikacja do wspólnej nauki samouczek Zobacz nowe i ulepszone funkcje oraz zapoznaj się krótkimi poradami na rozpoczęcie pracy z programem. 1 Co nowego: Ćwiczenia lekcyjne Lesson Activity
SMART Notebook 15 aplikacja do wspólnej nauki samouczek Zobacz nowe i ulepszone funkcje oraz zapoznaj się krótkimi poradami na rozpoczęcie pracy z programem. 1 Co nowego: Ćwiczenia lekcyjne Lesson Activity
Obsługa programu Paint. mgr Katarzyna Paliwoda
 Obsługa programu Paint. mgr Katarzyna Paliwoda Podstawowo program mieści się w Systemie a dojście do niego odbywa się przez polecenia: Start- Wszystkie programy - Akcesoria - Paint. Program otwiera się
Obsługa programu Paint. mgr Katarzyna Paliwoda Podstawowo program mieści się w Systemie a dojście do niego odbywa się przez polecenia: Start- Wszystkie programy - Akcesoria - Paint. Program otwiera się
Access - Aplikacja. Tworzenie bazy danych w postaci aplikacji
 Tworzenie bazy danych w postaci aplikacji Access - Aplikacja 1. Otwórz plik zawierający bazę danych Wypożyczalni kaset video o nazwie Wypożyczalnia.mdb. 2. Utworzy kwerendę, która wyświetli tytuły i opisy
Tworzenie bazy danych w postaci aplikacji Access - Aplikacja 1. Otwórz plik zawierający bazę danych Wypożyczalni kaset video o nazwie Wypożyczalnia.mdb. 2. Utworzy kwerendę, która wyświetli tytuły i opisy
MySource Matrix CMS. Prosty Interfejs Użytkownika INSTRUKCJA wersja 1.3 POLAND AUSTRALIA UNITED KINGDOM NEW ZEALAND UNITED STATES
 MySource Matrix CMS Prosty Interfejs Użytkownika INSTRUKCJA wersja 1.3 POLAND AUSTRALIA UNITED KINGDOM NEW ZEALAND UNITED STATES Spis Treści Informacje Ogólne 3 Środowisko pracy 3 Logowanie do Prostego
MySource Matrix CMS Prosty Interfejs Użytkownika INSTRUKCJA wersja 1.3 POLAND AUSTRALIA UNITED KINGDOM NEW ZEALAND UNITED STATES Spis Treści Informacje Ogólne 3 Środowisko pracy 3 Logowanie do Prostego
Tworzenie dokumentów oraz prezentacji programu Młodzi Aktywiści Prezydencji przy wykorzystaniu EduTuby
 Tworzenie dokumentów oraz prezentacji programu Młodzi Aktywiści Prezydencji przy wykorzystaniu EduTuby W tym dokumencie pokażemy wam jak stworzyć dokument oraz prezentację wykorzystując do tego możliwości,
Tworzenie dokumentów oraz prezentacji programu Młodzi Aktywiści Prezydencji przy wykorzystaniu EduTuby W tym dokumencie pokażemy wam jak stworzyć dokument oraz prezentację wykorzystując do tego możliwości,
Oficyna Wydawnicza UNIMEX ebook z zabezpieczeniami DRM
 Oficyna Wydawnicza UNIMEX ebook z zabezpieczeniami DRM Opis użytkowy aplikacji ebookreader Przegląd interfejsu użytkownika a. Okno książki. Wyświetla treść książki podzieloną na strony. Po prawej stronie
Oficyna Wydawnicza UNIMEX ebook z zabezpieczeniami DRM Opis użytkowy aplikacji ebookreader Przegląd interfejsu użytkownika a. Okno książki. Wyświetla treść książki podzieloną na strony. Po prawej stronie
Zadanie 3. Praca z tabelami
 Zadanie 3. Praca z tabelami Niektóre informacje wygodnie jest przedstawiać w tabeli. Pokażemy, w jaki sposób można w dokumentach tworzyć i formatować tabele. Wszystkie funkcje związane z tabelami dostępne
Zadanie 3. Praca z tabelami Niektóre informacje wygodnie jest przedstawiać w tabeli. Pokażemy, w jaki sposób można w dokumentach tworzyć i formatować tabele. Wszystkie funkcje związane z tabelami dostępne
1. Przypisy, indeks i spisy.
 1. Przypisy, indeks i spisy. (Wstaw Odwołanie Przypis dolny - ) (Wstaw Odwołanie Indeks i spisy - ) Przypisy dolne i końcowe w drukowanych dokumentach umożliwiają umieszczanie w dokumencie objaśnień, komentarzy
1. Przypisy, indeks i spisy. (Wstaw Odwołanie Przypis dolny - ) (Wstaw Odwołanie Indeks i spisy - ) Przypisy dolne i końcowe w drukowanych dokumentach umożliwiają umieszczanie w dokumencie objaśnień, komentarzy
ZAJĘCIA KOMPUTEROWE KLASA IV. Opis wymagań, które uczeń powinien spełnić, aby uzyskać ocenę:
 ZAJĘCIA KOMPUTEROWE KLASA IV Opis wymagań, które uczeń powinien spełnić, aby uzyskać ocenę: CELUJĄCĄ Opanował wiadomości i umiejętności wynikające z programu nauczania na ocenę bardzo dobrą i ponadto:
ZAJĘCIA KOMPUTEROWE KLASA IV Opis wymagań, które uczeń powinien spełnić, aby uzyskać ocenę: CELUJĄCĄ Opanował wiadomości i umiejętności wynikające z programu nauczania na ocenę bardzo dobrą i ponadto:
GIMP. Ćwiczenie nr 6 efekty i filtry. Instrukcja. dla Gimnazjum 36 - Ryszard Rogacz Strona 18
 Ćwiczenie nr 6 efekty i filtry Tak, jak każdy program graficzny GIMP posiada wbudowane narzędzia umożliwiające osiągnięcie różnego rodzaju efektów. Dostępne są one w menu edytowanego rysunku [filtry].
Ćwiczenie nr 6 efekty i filtry Tak, jak każdy program graficzny GIMP posiada wbudowane narzędzia umożliwiające osiągnięcie różnego rodzaju efektów. Dostępne są one w menu edytowanego rysunku [filtry].
Autokształtów Autokształt AUTOKSZTAŁTY Wstaw Obraz Autokształty Autokształty GDYNIA 2009
 szkolenie zespołu matematyczno-przyrodniczego W programach pakietu MS Office (Word, PowerPoint, Excel), zamiast importować grafikę, obrazki lub wykresy sami możemy je tworzyć przy użyciu Autokształtów.
szkolenie zespołu matematyczno-przyrodniczego W programach pakietu MS Office (Word, PowerPoint, Excel), zamiast importować grafikę, obrazki lub wykresy sami możemy je tworzyć przy użyciu Autokształtów.
Konspekt lekcji informatyki w kl. VI. Temat: Praca z edytorem tekstu i edytorem grafiki.
 Konspekt lekcji informatyki w kl. VI Temat: Praca z edytorem tekstu i edytorem grafiki. 1. Przedmiot - informatyka 2. Prowadzący - Joanna Szklarz 3. Czas trwania lekcji - 45 min 4. Temat lekcji poprzedniej
Konspekt lekcji informatyki w kl. VI Temat: Praca z edytorem tekstu i edytorem grafiki. 1. Przedmiot - informatyka 2. Prowadzący - Joanna Szklarz 3. Czas trwania lekcji - 45 min 4. Temat lekcji poprzedniej
REDIVE PRZEWODNIK PO PLATFORMIE LMS
 REDIVE PRZEWODNIK PO PLATFORMIE LMS PROJ. Nº 528362-LLP-1-2012-1-PT-ERASMUS-ECUE Ten projekt został zrealizowany przy wsparciu finansowym Komisji Europejskiej. Projekt lub publikacja odzwierciedlają jedynie
REDIVE PRZEWODNIK PO PLATFORMIE LMS PROJ. Nº 528362-LLP-1-2012-1-PT-ERASMUS-ECUE Ten projekt został zrealizowany przy wsparciu finansowym Komisji Europejskiej. Projekt lub publikacja odzwierciedlają jedynie
INSTRUKCJA UŻYTKOWNIKA. Spis treści. I. Wprowadzenie... 2. II. Tworzenie nowej karty pracy... 3. a. Obiekty... 4. b. Nauka pisania...
 INSTRUKCJA UŻYTKOWNIKA Spis treści I. Wprowadzenie... 2 II. Tworzenie nowej karty pracy... 3 a. Obiekty... 4 b. Nauka pisania... 5 c. Piktogramy komunikacyjne... 5 d. Warstwy... 5 e. Zapis... 6 III. Galeria...
INSTRUKCJA UŻYTKOWNIKA Spis treści I. Wprowadzenie... 2 II. Tworzenie nowej karty pracy... 3 a. Obiekty... 4 b. Nauka pisania... 5 c. Piktogramy komunikacyjne... 5 d. Warstwy... 5 e. Zapis... 6 III. Galeria...
Nagrywamy podcasty program Audacity
 Pobieranie i instalacja Program Audacity jest darmowym zaawansowanym i wielościeżkowym edytorem plików dźwiękowych rozpowszechnianym na licencji GNU GPL. Jest w wersjach dla systemów typu Unix/Linux, Microsoft
Pobieranie i instalacja Program Audacity jest darmowym zaawansowanym i wielościeżkowym edytorem plików dźwiękowych rozpowszechnianym na licencji GNU GPL. Jest w wersjach dla systemów typu Unix/Linux, Microsoft
Scenariusz lekcji. Scenariusz lekcji. opisać działanie narzędzi przybornika. korzystać z Edytora postaci programu Logomocja;
 Kolorowe neony Scenariusz lekcji Scenariusz lekcji 1 TEMAT LEKCJI: Kolorowe neony 2 CELE LEKCJI: 2.1 Wiadomości: Uczeń potrafi: opisać sposób tworzenia animacji; wyjaśnić pojęcie klatka ; opisać działanie
Kolorowe neony Scenariusz lekcji Scenariusz lekcji 1 TEMAT LEKCJI: Kolorowe neony 2 CELE LEKCJI: 2.1 Wiadomości: Uczeń potrafi: opisać sposób tworzenia animacji; wyjaśnić pojęcie klatka ; opisać działanie
Scenariusz lekcji. opisać strukturę prezentacji i budowę poszczególnych slajdów; opisać etapy projektowania prezentacji multimedialnej.
 Scenariusz lekcji 1 TEMAT LEKCJI Projektowanie i przygotowanie prezentacji multimedialnej 2 CELE LEKCJI 2.1 Wiadomości Uczeń potrafi: opisać strukturę prezentacji i budowę poszczególnych slajdów; opisać
Scenariusz lekcji 1 TEMAT LEKCJI Projektowanie i przygotowanie prezentacji multimedialnej 2 CELE LEKCJI 2.1 Wiadomości Uczeń potrafi: opisać strukturę prezentacji i budowę poszczególnych slajdów; opisać
Zasady tworzenia podstron
 Zasady tworzenia podstron Jeśli tworzysz rozbudowaną witrynę internetową z wieloma podstronami, za chwilę dowiesz się, jak dodawać nowe podstrony w kreatorze Click Web, czym kierować się przy projektowaniu
Zasady tworzenia podstron Jeśli tworzysz rozbudowaną witrynę internetową z wieloma podstronami, za chwilę dowiesz się, jak dodawać nowe podstrony w kreatorze Click Web, czym kierować się przy projektowaniu
Wersja 2.6 przeznaczona jest dla systemów Windows Vista/7. Pobierz ze strony:
 Windows Movie Maker Windows Movie Maker to program do obróbki filmów. Wersja 2.6 przeznaczona jest dla systemów Windows Vista/7. Pobierz ze strony: http://www.dobreprogramy.pl/windows-movie-maker,program,windows,11546.html
Windows Movie Maker Windows Movie Maker to program do obróbki filmów. Wersja 2.6 przeznaczona jest dla systemów Windows Vista/7. Pobierz ze strony: http://www.dobreprogramy.pl/windows-movie-maker,program,windows,11546.html
Praca z tekstem: WORD Listy numerowane, wstawianie grafiki do pliku
 Praca z tekstem: WORD Listy numerowane, wstawianie grafiki do pliku W swoim folderze utwórz folder o nazwie 29_10_2009, wszystkie dzisiejsze zadania wykonuj w tym folderze. Na dzisiejszych zajęciach nauczymy
Praca z tekstem: WORD Listy numerowane, wstawianie grafiki do pliku W swoim folderze utwórz folder o nazwie 29_10_2009, wszystkie dzisiejsze zadania wykonuj w tym folderze. Na dzisiejszych zajęciach nauczymy
Tworzenie menu i authoring w programie DVDStyler
 Tworzenie menu i authoring w programie DVDStyler DVDStyler jest to wieloplatformowy program do authoringu płyt DVD (tworzenia płyt DVD z indywidualnym menu, grafiką i materiałem filmowym). Dzięki niemu
Tworzenie menu i authoring w programie DVDStyler DVDStyler jest to wieloplatformowy program do authoringu płyt DVD (tworzenia płyt DVD z indywidualnym menu, grafiką i materiałem filmowym). Dzięki niemu
Slajdy. 1. STRONA uruchom program PowerPoint usuń ramki z napisami Narzędzia główne Układ Pusty
 Prezentacja na tablicę multimedialną przygotowana w PowerPoint Zrzuty ekranowe Pobieranie grafik z internetu Kadrowanie i skalowanie Pobieranie linków z internetu Slajdy 1. STRONA uruchom program PowerPoint
Prezentacja na tablicę multimedialną przygotowana w PowerPoint Zrzuty ekranowe Pobieranie grafik z internetu Kadrowanie i skalowanie Pobieranie linków z internetu Slajdy 1. STRONA uruchom program PowerPoint
Laboratorium - Narzędzia linii uruchamiania w systemie Windows 7
 5.0 5.3.7.4 Laboratorium - Narzędzia linii uruchamiania w systemie Windows 7 Wprowadzenie Wydrukuj i uzupełnij to laboratorium. W tym laboratorium, będziesz korzystać z narzędzi linii komend Windows, aby
5.0 5.3.7.4 Laboratorium - Narzędzia linii uruchamiania w systemie Windows 7 Wprowadzenie Wydrukuj i uzupełnij to laboratorium. W tym laboratorium, będziesz korzystać z narzędzi linii komend Windows, aby
Ćwiczenia nr 2. Edycja tekstu (Microsoft Word)
 Dostosowywanie paska zadań Ćwiczenia nr 2 Edycja tekstu (Microsoft Word) Domyślnie program Word proponuje paski narzędzi Standardowy oraz Formatowanie z zestawem opcji widocznym poniżej: Można jednak zmodyfikować
Dostosowywanie paska zadań Ćwiczenia nr 2 Edycja tekstu (Microsoft Word) Domyślnie program Word proponuje paski narzędzi Standardowy oraz Formatowanie z zestawem opcji widocznym poniżej: Można jednak zmodyfikować
Zadanie 1. Stosowanie stylów
 Zadanie 1. Stosowanie stylów Styl to zestaw elementów formatowania określających wygląd: tekstu atrybuty czcionki (tzw. styl znaku), akapitów np. wyrównanie tekstu, odstępy między wierszami, wcięcia, a
Zadanie 1. Stosowanie stylów Styl to zestaw elementów formatowania określających wygląd: tekstu atrybuty czcionki (tzw. styl znaku), akapitów np. wyrównanie tekstu, odstępy między wierszami, wcięcia, a
Czcionki bezszeryfowe
 Czcionki szeryfowe Czcionki szeryfowe wyposażone są w dodatkowe elementy ułatwiające czytanie. Elementy te, umieszczone w dolnej i górnej części liter tworzą poziome, optyczne linie ułatwiające prowadzenie
Czcionki szeryfowe Czcionki szeryfowe wyposażone są w dodatkowe elementy ułatwiające czytanie. Elementy te, umieszczone w dolnej i górnej części liter tworzą poziome, optyczne linie ułatwiające prowadzenie
Tworzenie prezentacji multimedialnej Microsoft PowerPoint
 Tworzenie prezentacji multimedialnej Microsoft PowerPoint Zapoznaj się z fragmentem książki: prezentacja-ktora-robi-wrazenie-projekty-z-klasa-robin-williams.pdf 1. Zaplanowanie prezentacji ustalenie informacji,
Tworzenie prezentacji multimedialnej Microsoft PowerPoint Zapoznaj się z fragmentem książki: prezentacja-ktora-robi-wrazenie-projekty-z-klasa-robin-williams.pdf 1. Zaplanowanie prezentacji ustalenie informacji,
Wymagania edukacyjne - Informatyka w klasie I
 Wymagania edukacyjne - Informatyka w klasie I Poziom niski wyrażony cyfrą 2 wymagania konieczne. Uczeń ma duże trudności ze spełnieniem wymagań, potrzebuje częstej pomocy nauczyciela. Poziom dostateczny
Wymagania edukacyjne - Informatyka w klasie I Poziom niski wyrażony cyfrą 2 wymagania konieczne. Uczeń ma duże trudności ze spełnieniem wymagań, potrzebuje częstej pomocy nauczyciela. Poziom dostateczny
Wymagania Uczeń zna zasady bezpiecznej pracy z komputerem. Uczeń stosuje się do regulaminu szkolnej pracowni komputerowej.
 I. Kryteria oceniania zajęć komputerowych w klasach edukacji wczesnoszkolnej. 6 Uczeń samodzielnie wykonuje wszystkie zadania na lekcji, zadania dodatkowe. Jego wiadomości i umiejętności wykraczają poza
I. Kryteria oceniania zajęć komputerowych w klasach edukacji wczesnoszkolnej. 6 Uczeń samodzielnie wykonuje wszystkie zadania na lekcji, zadania dodatkowe. Jego wiadomości i umiejętności wykraczają poza
Prezentacja multimedialna MS PowerPoint 2010 (podstawy)
 Prezentacja multimedialna MS PowerPoint 2010 (podstawy) Cz. 4. Animacje, przejścia, pokaz slajdów Dzięki animacjom nasza prezentacja może stać się bardziej dynamiczna, a informacje, które chcemy przekazać,
Prezentacja multimedialna MS PowerPoint 2010 (podstawy) Cz. 4. Animacje, przejścia, pokaz slajdów Dzięki animacjom nasza prezentacja może stać się bardziej dynamiczna, a informacje, które chcemy przekazać,
System Informatyczny CELAB. Terminy, alarmy
 Instrukcja obsługi programu 2.18. Terminy, alarmy Architektura inter/intranetowa Aktualizowano w dniu: 2007-09-25 System Informatyczny CELAB Terminy, alarmy Spis treści 1. Terminy, alarmy...2 1.1. Termin
Instrukcja obsługi programu 2.18. Terminy, alarmy Architektura inter/intranetowa Aktualizowano w dniu: 2007-09-25 System Informatyczny CELAB Terminy, alarmy Spis treści 1. Terminy, alarmy...2 1.1. Termin
Przewodnik Szybki start
 Przewodnik Szybki start Program Microsoft Publisher 2013 wygląda inaczej niż wcześniejsze wersje, dlatego przygotowaliśmy ten przewodnik, aby skrócić czas nauki jego obsługi. Pasek narzędzi Szybki dostęp
Przewodnik Szybki start Program Microsoft Publisher 2013 wygląda inaczej niż wcześniejsze wersje, dlatego przygotowaliśmy ten przewodnik, aby skrócić czas nauki jego obsługi. Pasek narzędzi Szybki dostęp
Synchronizacja i współdzielenie plików w Internecie. Prezentacja. Instrukcja obsługi aplikacji WEB Manager plików
 Synchronizacja i współdzielenie plików w Internecie Prezentacja Instrukcja obsługi aplikacji WEB Manager plików 1 Cel instrukcji 1. Zapoznajesz się z instrukcją obsługi aplikacji internetowej File Nebula
Synchronizacja i współdzielenie plików w Internecie Prezentacja Instrukcja obsługi aplikacji WEB Manager plików 1 Cel instrukcji 1. Zapoznajesz się z instrukcją obsługi aplikacji internetowej File Nebula
Wymagania edukacyjne z zajęć komputerowych w klasie 5
 Wymagania edukacyjne z zajęć komputerowych w klasie 5 Ocena dopuszczajaca:uczeń Ocena dostateczna:uczeń Ocena dobra: uczeń Ocena bardzo dobra:uczeń Ocena celująca: uczeń zna zasady bezpiecznej pracy z
Wymagania edukacyjne z zajęć komputerowych w klasie 5 Ocena dopuszczajaca:uczeń Ocena dostateczna:uczeń Ocena dobra: uczeń Ocena bardzo dobra:uczeń Ocena celująca: uczeń zna zasady bezpiecznej pracy z
Animacje z zastosowaniem suwaka i przycisku
 Animacje z zastosowaniem suwaka i przycisku Animacja Pole równoległoboku Naukę tworzenia animacji uruchamianych na przycisk zaczynamy od przygotowania stosunkowo prostej animacji, za pomocą, której można
Animacje z zastosowaniem suwaka i przycisku Animacja Pole równoległoboku Naukę tworzenia animacji uruchamianych na przycisk zaczynamy od przygotowania stosunkowo prostej animacji, za pomocą, której można
Plan lekcji Optivum. 1. W programie Plan lekcji Optivum otwórz plik z ułożonym planem lekcji.
 Plan lekcji Optivum Jak wydrukować plan lekcji? Ostatnim elementem pracy nad planem jest udostępnienie go zainteresowanym osobom nauczycielom, uczniom i ich rodzicom. Gotowy plan możemy wydrukować w różnych
Plan lekcji Optivum Jak wydrukować plan lekcji? Ostatnim elementem pracy nad planem jest udostępnienie go zainteresowanym osobom nauczycielom, uczniom i ich rodzicom. Gotowy plan możemy wydrukować w różnych
Formatowanie tekstu przy uz yciu stylo w
 Formatowanie tekstu przy uz yciu stylo w Czy stosowanie wciąż tego samego formatowania albo zmienianie koloru, rozmiaru lub rodzaju czcionki w celu wyróżnienia tekstu należy do często wykonywanych czynności?
Formatowanie tekstu przy uz yciu stylo w Czy stosowanie wciąż tego samego formatowania albo zmienianie koloru, rozmiaru lub rodzaju czcionki w celu wyróżnienia tekstu należy do często wykonywanych czynności?
Rozdział 4. Multimedia
 Rozdział 4. Multimedia Ćwiczenia zawarte w tym rozdziale pozwolą na wykorzystanie ogromnych moŝliwości multimedialnych systemu Windows XP. Większość narzędzi multimedialnych w Windows XP pochodzi z systemu
Rozdział 4. Multimedia Ćwiczenia zawarte w tym rozdziale pozwolą na wykorzystanie ogromnych moŝliwości multimedialnych systemu Windows XP. Większość narzędzi multimedialnych w Windows XP pochodzi z systemu
TWORZYMY FILM Z WYKORZYSTANIEM PROGRAMU WINDOWS MOVIE MAKER ŚWIĘTA
 Małgorzata Balcerowska Ośrodek Nowoczesnych Technologii Informacyjnych ŁCDNiKP TWORZYMY FILM Z WYKORZYSTANIEM PROGRAMU WINDOWS MOVIE MAKER ŚWIĘTA III etap edukacji (klasa III) Cele kształcenia Cel ogólny:
Małgorzata Balcerowska Ośrodek Nowoczesnych Technologii Informacyjnych ŁCDNiKP TWORZYMY FILM Z WYKORZYSTANIEM PROGRAMU WINDOWS MOVIE MAKER ŚWIĘTA III etap edukacji (klasa III) Cele kształcenia Cel ogólny:
Zadanie 9. Projektowanie stron dokumentu
 Zadanie 9. Projektowanie stron dokumentu Przygotowany dokument można: wydrukować i oprawić, zapisać jako strona sieci Web i opublikować w Internecie przekonwertować na format PDF i udostępnić w postaci
Zadanie 9. Projektowanie stron dokumentu Przygotowany dokument można: wydrukować i oprawić, zapisać jako strona sieci Web i opublikować w Internecie przekonwertować na format PDF i udostępnić w postaci
Rozwiązanie ćwiczenia 8a
 Rozwiązanie ćwiczenia 8a Aby utworzyć spis ilustracji: 1. Ustaw kursor za tekstem na ostatniej stronie dokumentu Polska_broszura.doc i kliknij przycisk Podział strony na karcie Wstawianie w grupie Strony
Rozwiązanie ćwiczenia 8a Aby utworzyć spis ilustracji: 1. Ustaw kursor za tekstem na ostatniej stronie dokumentu Polska_broszura.doc i kliknij przycisk Podział strony na karcie Wstawianie w grupie Strony
1. Aby na stronie ZS umieścić artykuł np. news, wymagania edukacyjne, konspekt trzeba założyć sobie konto, w tym celu naciskamy
 1. Aby na stronie ZS umieścić artykuł np. news, wymagania edukacyjne, konspekt trzeba założyć sobie konto, w tym celu naciskamy Następnie wypełniamy pola oznaczone * (hasło musi mieć co najmniej 6 znaków
1. Aby na stronie ZS umieścić artykuł np. news, wymagania edukacyjne, konspekt trzeba założyć sobie konto, w tym celu naciskamy Następnie wypełniamy pola oznaczone * (hasło musi mieć co najmniej 6 znaków
I. Spis treści I. Spis treści... 2 II. Kreator szablonów... 3 1. Tworzenie szablonu... 3 2. Menu... 4 a. Opis ikon... 5 3. Dodanie nowego elementu...
 Kreator szablonów I. Spis treści I. Spis treści... 2 II. Kreator szablonów... 3 1. Tworzenie szablonu... 3 2. Menu... 4 a. Opis ikon... 5 3. Dodanie nowego elementu... 7 a. Grafika... 7 b. Tekst... 7 c.
Kreator szablonów I. Spis treści I. Spis treści... 2 II. Kreator szablonów... 3 1. Tworzenie szablonu... 3 2. Menu... 4 a. Opis ikon... 5 3. Dodanie nowego elementu... 7 a. Grafika... 7 b. Tekst... 7 c.
 Windows XP - lekcja 3 Praca z plikami i folderami Ćwiczenia zawarte w tym rozdziale pozwolą na tworzenie, usuwanie i zarządzanie plikami oraz folderami znajdującymi się na dysku twardym. Jedną z nowości
Windows XP - lekcja 3 Praca z plikami i folderami Ćwiczenia zawarte w tym rozdziale pozwolą na tworzenie, usuwanie i zarządzanie plikami oraz folderami znajdującymi się na dysku twardym. Jedną z nowości
