Dokumentacja użytkownika a. Centralny System Sprawozdawczy w RDLP SYSTEM INFORMATYCZNY LASÓW PAŃSTWOWYCH
|
|
|
- Jerzy Wilczyński
- 8 lat temu
- Przeglądów:
Transkrypt
1 SYSTEM INFORMATYCZNY LASÓW PAŃSTWOWYCH Centralny System Sprawozdawczy w RDLP Dokumentacja użytkownika a Zakład Informatyki Lasów Państwowych, Nowy Bedoń, ul. Sienkiewicza 19 tel. (0-42)
2 Uruchomienie raportów Wersja styczeń 2011 Spis treści 1. URUCHOMIENIE RAPORTÓW OBSŁUGA RAPORTÓW MENU RAPORTÓW MARKET - GENEROWANIE RAPORTÓW MARKET - TRANSFERY IMPORT SPRAWOZDAŃ Z JEDNOSTEK EXPORT SPRAWOZDANIA DO DGLP SPRAWOZDANIA - GENEROWANIE RAPORTÓW GENEROWANIE RAPORTÓW DLA SPRAWOZDAŃ STANDARDOWYCH GENEROWANIE RAPORTU DLA SPRAWOZDANIA LPIO GENEROWANIE RAPORTU DLA SPRAWOZDANIA LPIR Generowanie raportu dla sprawozdania LPIR-3 część Generowanie raportu dla sprawozdania LPIR-3 część Generowanie raportu dla sprawozdania LPIR-3 część GENEROWANIE RAPORTU DLA SPRAWOZDANIA LPIR GENEROWANIE RAPORTU DLA SPRAWOZDANIA OŚZ SPRAWOZDANIA - TRANSFERY DŁUŻNIK - GENEROWANIE RAPORTÓW KRYTERIA WYSZUKIWANIA ZESTAWIENIA PROSTE ZESTAWIENIA ZŁOŻONE ZESTAWIENIA ZAGNIEŻDŻONE Zestawienia bez wariantów Zestawienia z wariantami ODBIORCY DREWNA Wybór odbiorców Zestawienia proste Zestawienia zagnieżdżone DŁUŻNIK TRANSFERY ACER - GENEROWANIE RAPORTÓW
3 Uruchomienie raportów KRYTERIA WYSZUKIWANIA ZESTAWIENIA ZBIORCZE (RDLP) PLANOWANIE SPRZEDAŻY Zestawienia proste Zestawienia zagnieżdżone SPIS EKRANÓW
4 Uruchomienie raportów 1 1. Uruchomienie raportów Raporty SILPWeb obsługiwane są za pomocą przeglądarki www. Zaleca się użycie przeglądarki Mozilla Firefox w wersji 3.x oraz Microsoft Internet Explorer w wersji 7.x. lub wyższej. Po uruchomieniu przeglądarki należy wpisać w pole adresu numer ip serwera sprawozdawczego danej regionalnej dyrekcji np. w RDLP Katowice: Uruchomiona zostanie strona logowania. Ekran 1. Strona logowania Po wprowadzeniu loginu i hasła użytkownik powinien przycisnąć przycisk Zaloguj. W przypadku pomyłki podczas wprowadzania można skorzystać z przycisku Wyczyść. Jeżeli użytkownik popełnił podczas wprowadzania błąd i login lub hasło nie są prawidłowe, zostanie wyświetlona dodatkowa informacja. Ekran 2. Informacja o błędnym logowaniu Po wpisaniu prawidłowej nazwy użytkownika oraz hasła wyświetlany jest panelu. główna strona 4
5 2. Obsługa raportów 2 Po wpisaniu prawidłowej nazwy użytkownika oraz hasła wyświetlana jest główna strona panelu sprawozdawczego. Ekran 3. Strona główna panelu sprawozdawczego Ekran panelu został podzielony na 3 części. Na górnym pasku obok tytułu panelu wyświetlana jest nazwa zalogowanego użytkownika oraz przycisk Wyloguj umożliwiający zakończenie pracy z aplikacją. W lewej części ekranu znajduje się menu zbudowane na zasadzie drzewa. Prawa część ekranu jest polem roboczym. Wyświetlają się tu wszelkie formatki ekranowe powiązane z poszczególnymi opcjami menu, służące do przeglądania, wprowadzania i wyboru danych. 5
6 3 3. Menu raportów Ekran 4. Menu raportów Menu zbudowane jest na zasadzie drzewa. Kliknięcie na ikonę ze znakiem na pierwszym poziomie powoduje rozwinięcie kolejnego poziomu menu, z którego mogą być dostępne kolejne poziomy. Rozwinięte poziomy menu uzyskują z lewej strony znak. Kliknięcie podmenu rozwija kolejny poziom aż do pojawienia się pozycji Zestawienia lub Transfery. 6
7 Pod pozycją Zestawienia dostępne jest okno wyboru kryteriów selekcji wybranego raportu i jego wydruk. Pod pozycją Transfery dostępny jest import plików przesłanych z nadleśnictw zawierających wybrane sprawozdanie oraz export pliku z wybranym sprawozdaniem do DGLP. Uruchomienie ( podwójne kliknięcie na nazwę Zestawienie lub Transfery ) powoduje otwarcie w prawej części ekranu okna, w którym wprowadzane będą kryteria selekcji dla transferu lub wybranego raportu. 3.1 MARKET - Generowanie raportów Ekran 5. MARKET - Rozwinięcie menu Po wybraniu z menu pozycji Zestawienia w prawej części ekranu pojawia się menu poziome zawierające trzy grupy raportów: Bieżący obrót drewnem Plan sprzedaży Plan pozyskania Ekran 6. MARKET - Rozwinięcie menu Bieżący obrót drewnem / Sprzedaż drewna Po przesunięciu myszki na wybraną pozycję menu poziomego następuje jej rozwinięcie. Jeśli istnieją kolejne rozwinięcia pozycji to obok jej nazwy znajduje się znak. Po przesunięciu myszką na tę pozycję widać dostępne raporty. Należy przesunąć myszkę i kliknąć na wybrany raport. W prawej części ekranu pojawia się okno kryteriów selekcji raportu: 7
8 Ekran 7. MARKET Kryteria wyszukiwania dla raportu Wybór kryteriów dla raportu następuje poprzez rozwinięcie zamieszczonych w oknie list wyboru. Jeśli w polu Odbiorcy zostanie wybrana opcja Wybrani to pojawią się dodatkowe pola wyboru Regon i Nazwa, za pomocą których można wyszukać potrzebnego odbiorcę. Ekran 8. MARKET Kryteria wyszukiwania - Wybór odbiorcy z listy 8
9 W polach Regon i Nazwa możliwe jest użycie metaznaków typu: * (oznacza dowolny ciąg znaków),? (oznacza jeden dowolny znak). Pojedynczego odbiorcę z listy można wybrać klikając myszką na wiersz z nazwą. Można wybrać również kilku odbiorców klikając na nazwy kilku odbiorców trzymając na klawiaturze wciśnięty klawisz CTRL. W podobny sposób można zrezygnować z wyboru klikając na podświetlone (wybrane) wiersze przy wciśniętym klawiszu CTRL. Wybór z listy należy zatwierdzić przyciskiem Wybierz. Jeśli w polach Regon lub Odbiorcy zostanie podany zbyt ogólny warunek wyszukiwania (np. * ), to nad listwą może pojawić się komunikat: Należy wówczas nacisnąć przycisk Wyczyść, który spowoduje usunięcie wprowadzonych kryteriów wyboru poza polami Rok, Miesiąc od, Miesiąc do i wprowadzić nowe kryteria. Aby uzyskać raport należy kliknąć myszką na przycisk Wyświetl. Jeśli na podstawie podanych kryteriów zostaną znalezione dane to poniżej pojawi się okno: Ekran 9. MARKET Okno raportu Sprzedaż - nadleśnictwa wg odbiorców Jeśli na podstawie zadanych kryteriów nie zostały znalezione dane do wyświetlenia, to w oknie zamiast danych pojawi się napis Brak danych. Jeśli zachodzi potrzeba wyświetlenia danych wg odbiorców dla wybranego nadleśnictwa, to w oknie raportu należy kliknąć na wiersz z nazwą nadleśnictwa. Wówczas poniżej pojawia się okno zawierające odbiorców. 9
10 Ekran 10. MARKET Sprzedaż - nadleśnictwa wg odbiorców. Szczegółowe dane o odbiorcach dla wybranego n-ctwa Jeśli w oknie znalazłoby się więcej odbiorców, to do poruszania po tabeli służą przyciski umieszczone nad tabelką: Aby wydrukować raport należy nacisnąć przycisk Generuj raport (patrz ekran 9), który służy do uruchomienia przeglądarki raportów. Po uruchomieniu generowania raportu w przeglądarce automatycznie otwiera się nowa zakładka, w której wyświetlany jest utworzony raport. W zależności od ilości pobieranych z bazy danych podczas generowania raportu na ekranie ukazuje się informacja o postępie przetwarzania raportu. Jeśli zajdzie taka potrzeba, na tym etapie można anulować tworzenie raportu poprzez naciśnięcie przycisku Anuluj. Ekran 11. Przetwarzanie raportu 10
11 Po pobraniu danych i ich sformatowaniu w przeglądarce raportów generowany jest ostateczny raport. Ekran 12. Wygląd raportu w oknie przeglądarki W lewym górnym rogu ekranu raportów znajdują się ikony dodatkowych funkcji. W obecnej wersji oprogramowania dla użytkownika dostępne są następujące ikony: Eksportuj raport pozwala na wyeksportowanie utworzonego raportu do pliku programu Adobe Acrobat (*.pdf), Excel (*.xls) lub Word (*.doc). Dostępne są tu również dodatkowe opcje wyboru stron do eksportu. 11
12 Ekran 13. Okno Eksportuj raport Drukuj raport - pozwala na wydrukowanie raportu na drukarce. Ekran 14. Okno Drukuj raport W prawym górnym rogu ekranu znajdują się przyciski nawigacyjne służące do przewijania stron raportu (patrz. rys. Ekran 15 ) które umożliwiają : Skok do pierwszej strony Skok do poprzedniej strony Skok do następnej strony Skok do ostatniej strony Obok znajduje się pole Idź do strony, które pozwala na skok do podanego numeru po naciśnięciu zielonej strzałki znajdującej się z prawej strony pola. Ekran 15. Przewijanie stron raportu Po zakończeniu pracy z raportem wystarczy zamknąć w przeglądarce kartę, w której został on wygenerowany i powrócić do głównego ekranu raportów. Ekran 16. Zamknięcie raportu z poziomu przeglądarki raportów 12
13 3.2 MARKET - Transfery Aby wykonać transfer danych z podsystemu Market należy z menu (patrz. rys. Ekran5 ) kliknąć opcję Transfery. Wówczas w prawej części widoczny jest ekran, w którym należy ustawić parametry transferu Import sprawozdań z jednostek Po kliknięciu na opcję Transfery w prawej części ekranu pojawia się domyślnie ekran z zaznaczoną opcją Import. Pozwala ona na wczytanie do bazy - danych sprawozdawczych z podsystemu Market przesłanych na serwer RDLP z nadleśnictw. Aby wykonać transfer danych należy w polu Zakres wybrać z listy rodzaj danych : Bieżący obrót drewnem Plan sprzedaży Plan Pozyskania Zapas początkowy Następnie ustalić rok i miesiąc sprawozdania (dla Bieżącego obrotu drewnem ) lub tylko rok (dla pozostałych ustawień w polu Zakres ) i kliknąć myszką na przycisk Wyszukaj. Na ekranie pojawi się lista nadleśnictw danej RDLP (patrz. rys. Ekran 17 ). W kolumnie Baza znajduje się informacja czy za podany okres sprawozdawczy dane znajdują się już w bazie. Jeśli tak (tzn. dla tej jednostki był już wcześniej wykonany import danych za dany okres), to w tej kolumnie obok nazwy jednostki znajduje się znak x. Jeśli danych w bazie nie ma, to pole w kolumnie Baza jest puste. W kolumnie Plik umieszczona jest informacja, czy nadleśnictwo przysłało sprawozdanie za dany okres. Jeśli tak, to w tej kolumnie obok nazwy jednostki znajduje się znak x. Oznacza to, że dane są gotowe do importu. Jeśli sprawozdanie z danej jednostki nie znalazło się jeszcze na serwerze RDLP, to pole w kolumnie Plik jest puste. W kolumnie Dec obok nazw jednostek, które przysłały sprawozdania za dany okres (tj. w kolumnie Plik znajduje się znak x ) domyślnie wstawione jest słowo Tak. Oznacza to, że jeśli użytkownik nie zdecyduje inaczej, to po kliknięciu myszką przycisku Import te sprawozdania zostaną zaimportowane do bazy. Aby zmienić decyzję i nie importować wybranego sprawozdania należy kliknąć na wiersz, w którym znajduje się jednostka. Wówczas decyzja dotycząca importu zostanie zmieniona na przeciwną. 13
14 Ekran 17. MARKET-Transfery. Ekran importu danych do bazy Export sprawozdania do DGLP Jeśli na ekranie, który pojawia się po wyborze z menu podsystemu Market opcji Transfery wybrany zostanie przycisk Eksport, to pojawi się ekran, na którym należy zaznaczyć właściwy okres sprawozdawczy i w polu Zakres podać rodzaj sprawozdania (podobnie jak w p ). Po kliknięciu na przycisk Eksport dane sprawozdawcze dotyczące wszystkich zarejestrowanych jednostek zostaną spakowane we właściwy plik i wysłane na serwer DGLP. Ekran 18. MARKET-Transfery. Ekran exportu danych do DGLP. 14
15 3.3 SPRAWOZDANIA - Generowanie raportów Ekran 19. SPRAWOZDANIA Rozwinięcie menu dla podsystemu Płace i Kadry Generowanie raportów dla sprawozdań standardowych. Pod pojęciem sprawozdania standardowe rozumie się sprawozdania, które mają zdefiniowaną na stałe liczbę wierszy i kolumn. Takim sprawozdaniem jest np. sprawozdanie LPIO-6. Po wybraniu z menu pozycji Zestawienia w prawej części ekranu pojawia się menu poziome: Sprawozdanie, Pola wybrane. Domyślnie kryteria wyszukiwania dotyczą pozycji Sprawozdanie. Aby skorzystać z pozycji Pola wybrane należy kliknąć myszką na nazwę pozycji. Wówczas zmienią się kryteria wyszukiwania. Ekran 20. Kryteria wyszukiwania dla pozycji Sprawozdania (1) Należy podać rok, miesiąc sprawozdawczy i nacisnąć przycisk Dalej i ewentualnie wybrać z listy rodzaj jednostki, nazwę jednostki oraz numer tabeli sprawozdania. Następnie kliknąć na przycisk Szukaj. Ekran 21. Kryteria wyszukiwania dla pozycji Sprawozdania (2) 15
16 Ekran 22. SPRAWOZDANIA Wydruk przykładowego sprawozdania na ekran. Aby wydrukować raport należy uruchomić przeglądarkę tj. wcisnąć przycisk Generuj raport (obsługa przeglądarki - patrz p.3.1 str. 9-11). Po wybraniu z menu poziomego pozycji Pola wybrane dodatkowo pojawia się ekran, w którym można wybrać dowolne pola ze sprawozdania. Po wybraniu pól należy przycisnąć klawisz Wyszukaj. Ekran 23. Wybór ze sprawozdania pól do wydruku. Na ekranie pojawia się wydruk zawierający wybrane pola. 16
17 Ekran 24. Wydruk wybranych pól ze sprawozdania Generowanie raportu dla sprawozdania LPIO-5 Po wybraniu z menu pozycji Zestawienia w prawej części ekranu pojawia się menu poziome: Sprawozdanie, Pola wybrane. Domyślnie kryteria wyszukiwania dotyczą opcji Sprawozdanie. Aby skorzystać z opcji Pola wybrane należy kliknąć myszką na nazwę opcji. Ekran 25. Kryteria wyszukiwania dla LPIO-5 Sprawozdania / Pola wybrane Należy podać rok, miesiąc sprawozdawczy i nacisnąć przycisk Dalej. Dla opcji Sprawozdanie po wyborze przycisku Dalej pojawi się Ekran
18 Ekran 26. Kryteria wyszukiwania dla LPIO-5 Sprawozdanie Należy wybrać z listy rodzaj jednostki i nazwę jednostki, w odpowiednich polach wyboru określić poziom agregacji i kliknąć na przycisk Szukaj. Wówczas na ekranie pojawi się sprawozdanie przedstawione na Ekran 27. Ekran 27. Zestawienie LPIO-5 dla opcji Sprawozdanie 18
19 Dla opcji Pola wybrane po wyborze przycisku Dalej pojawi się Ekran 28. Ekran 28. Kryteria wyszukiwania dla LPIO-5 Pola wybrane Należy wybrać z listy rodzaj i nazwę jednostki, w polach Iglaste-liściaste, Gatunek, Pozycja grupowania, Mikroregion, Symbol bazy nasiennej, Numer bazy nasiennej wybrać zakres danych, a w polach wyboru Gatunek, Mikroregion, Kod bazy nasiennej określić poziom agregacji i kliknąć na przycisk Szukaj. Wówczas na ekranie pojawi się sprawozdanie przedstawione na Ekran
20 Ekran 29. Zestawienie LPIO-5 dla opcji Pola wybrane W celu wydrukowania raportu należy uruchomić przeglądarkę tj. wcisnąć przycisk Generuj raport (obsługa przeglądarki - patrz p.3.1 str. 9-11) Generowanie raportu dla sprawozdania LPIR-3. Sprawozdanie LPIR-3 dzieli się na trzy części. Części te zostały opisane w dalszej części niniejszego rozdziału Generowanie raportu dla sprawozdania LPIR-3 część 1. Część 1 sprawozdania LPIR-3 zawiera dwie tabele. Po wybraniu z menu pozycji Zestawienia w prawej części ekranu pojawia się menu poziome: Sprawozdanie, Pola wybrane. 20
21 Domyślnie kryteria wyszukiwania dotyczą opcji Sprawozdanie. Aby skorzystać z opcji Pola wybrane należy kliknąć myszką na nazwę opcji. Ekran 30. Kryteria wyszukiwania dla LPIR-3 cz.1 Sprawozdania / Pola wybrane Należy podać rok, miesiąc sprawozdawczy i nacisnąć przycisk Dalej. Dla opcji Sprawozdanie po wyborze przycisku Dalej pojawi się Ekran 31. Ekran 31. Kryteria wyszukiwania dla LPIR-3 cz.1 Sprawozdanie (1) Należy wybrać z listy rodzaj jednostki, nazwę jednostki oraz numer tabeli sprawozdania. W przypadku wyboru tabeli numer 1 dalsze postępowanie jest standardowe (tzn. takie jak opisane dla LPIO-6 w punkcie 3.3.1). W przypadku wyboru tabeli numer 2 pojawi się Ekran 32. Ekran 32. Kryteria wyszukiwania dla LPIR-3 cz.1 Sprawozdanie (2) Należy w odpowiednich polach wyboru określić poziom agregacji i kliknąć na przycisk Szukaj. Wówczas na ekranie pojawi się sprawozdanie przedstawione na Ekran
22 Ekran 33. Zestawienie LPIR-3 część 1 tabela 2 dla opcji Sprawozdanie Dla opcji Pola wybrane po wyborze przycisku Dalej pojawi się Ekran 34. Ekran 34. Kryteria wyszukiwania dla LPIR-3 cz.1 Pola wybrane (1) 22
23 Należy wybrać z listy rodzaj jednostki oraz numer tabeli sprawozdania. W przypadku wyboru tabeli numer 1 dalsze postępowanie jest standardowe (tzn. takie jak opisane dla LPIO-6 w punkcie 3.3.1). W przypadku wyboru tabeli numer 2 pojawi się Ekran 35. Ekran 35. Kryteria wyszukiwania dla LPIR-3 cz.1 Pola wybrane (2) Należy w polach Iglaste-liściaste, Gatunek, Pozycja grupowania, Cykl prod., Mikroregion wybrać zakres danych, a w polach wyboru Wg gatunku, Wg cyklu prod., Wg mikroregionu określić poziom agregacji i kliknąć na przycisk Szukaj. Wówczas na ekranie pojawi się sprawozdanie przedstawione na Ekran
24 Ekran 36. Zestawienie LPIR-3 część 1 tabela 2 dla opcji Pola wybrane W celu wydrukowania raportu należy uruchomić przeglądarkę tj. wcisnąć przycisk Generuj raport (obsługa przeglądarki - patrz p.3.1 str. 9-11) Generowanie raportu dla sprawozdania LPIR-3 część 2. Część 2 sprawozdania LPIR-3 zawiera tylko tabelę numer 1, a generowanie tego zestawienia jest analogiczne jak dla tabeli numer 2 z części 1 (patrz punkt ) Generowanie raportu dla sprawozdania LPIR-3 część 3. Część 3 sprawozdania LPIR-3 zawiera tylko tabelę numer 1, a generowanie tego zestawienia jest analogiczne jak dla tabeli numer 2 z części 1 (patrz punkt ). 24
25 3.3.4 Generowanie raportu dla sprawozdania LPIR-4. Po wybraniu z menu pozycji Zestawienia w prawej części ekranu pojawia się menu poziome: Sprawozdanie, Pola wybrane. Domyślnie kryteria wyszukiwania dotyczą opcji Sprawozdanie. Aby skorzystać z opcji Pola wybrane należy kliknąć myszką na nazwę opcji. Ekran 37. Kryteria wyszukiwania dla LPIR-4 Sprawozdania / Pola wybrane Należy podać rok, miesiąc sprawozdawczy i kliknąć na przycisk Dalej. Dla opcji Sprawozdanie po wyborze przycisku Dalej pojawi się Ekran 38. Ekran 38. Kryteria wyszukiwania dla LPIR-4 Sprawozdanie Należy wybrać z listy rodzaj jednostki, nazwę jednostki oraz numer tabeli sprawozdania. W przypadku wyboru tabeli numer 1 lub 2 należy określić poziom agregacji i kliknąć na przycisk Szukaj. Wówczas na ekranie pojawi się sprawozdanie przedstawione na Ekran
26 Ekran 39. Zestawienie LPIR-4 tabela 1 dla opcji Sprawozdanie W przypadku wyboru tabeli numer 3, 4, 5 lub 6 pojawi się Ekran 40. Ekran 40. Kryteria wyszukiwania dla LPIR-4 tab. 3-6 Sprawozdanie Należy kliknąć na przycisk Szukaj. Wówczas na ekranie pojawi się sprawozdanie przedstawione na Ekran
27 Ekran 41. Zestawienie LPIR-4 tabela 3 dla opcji Sprawozdanie Dla opcji Pola wybrane po wyborze przycisku Dalej pojawi się Ekran 42. Ekran 42. Kryteria wyszukiwania dla LPIR-4 Pola wybrane Należy wybrać z listy rodzaj jednostki oraz numer tabeli sprawozdania. W przypadku wyboru tabeli numer 1 lub 2 należy określić poziom agregacji. W zależności od wybranego poziomu agregacji będą udostępnione odpowiednie pola: przy Ogółem bez dodatkowych pól, 27
28 przy Dla województwa pole Województwa, przy Dla powiatu pola Województwa, Powiaty, przy Dla gminy pola Województwa, Powiaty, Gminy. Należy w w/w polach wybrać z list rozwijalnych odpowiednie pozycje i kliknąć na przycisk Dalej. Wówczas pojawi się Ekran 43, w którym należy z list rozwijalnych wybrać kolumny zestawienia i kliknąć na przycisk Wyszukaj. Ekran 43. Wybór kolumn sprawozdania Wówczas na ekranie pojawi się sprawozdanie przedstawione na Ekran
29 Ekran 44. Zestawienie LPIR-4 tabela 1 dla opcji Pola wybrane W przypadku wyboru tabeli numer 3, 4, 5 lub 6 pojawi się Ekran 45 (bez możliwości wprowadzania poziomu agregacji). Ekran 45. Kryteria wyszukiwania dla LPIR-4 tab. 3-6 Pola wybrane Należy kliknąć na przycisk Dalej. Wówczas pojawi się Ekran 23, w którym należy standardowo wybrać dowolne pola sprawozdania (tak jak to opisano w punkcie 3.3.1). Wtedy na ekranie pojawi się sprawozdanie przedstawione na Ekran
30 Ekran 46. Zestawienie LPIR-4 tabela 3 dla opcji Pola wybrane W celu wydrukowania raportu należy uruchomić przeglądarkę tj. wcisnąć przycisk Generuj raport (obsługa przeglądarki - patrz p.3.1 str. 9-11) Generowanie raportu dla sprawozdania OŚZ-27. Generowanie raportu dla sprawozdania OŚZ-27 odbywa się analogicznie jak dla sprawozdania LPIR-4 (patrz punkt 3.3.4), przy czym tabela numer 1 jest tworzona tak jak tabele numer 1 i 2 w LPIR-4, a tabele numer 2 i 3 są tworzone tak jak tabele o numerach od 3 do 6 w LPIR SPRAWOZDANIA - Transfery Opis działania opcji Transfery został przedstawiony w punkcie 3.2 MARKET-Transfery. 30
31 3.5 DŁUŻNIK - Generowanie raportów W niniejszym rozdziale zostały opisane zestawienia z systemu DŁUŻNIK. Po wybraniu z menu w lewej części ekranu pozycji Zestawienia dla opcji Dłużnik w prawej części ekranu pojawia się menu poziome zawierające jedną opcję Zestawienia. Po przesunięciu myszki na tą pozycję następuje jej rozwinięcie tak jak to widać na Ekran 47. Jeśli istnieją kolejne rozwinięcia pozycji, to obok jej nazwy znajduje się znak. Należy przesunąć myszkę i kliknąć na wybrany raport. Ekran 47. DŁUŻNIK - Rozwinięcie menu Zestawienia W prawej części ekranu pojawi się wówczas okno kryteriów selekcji raportu. Należy wtedy wprowadzić kryteria wyszukiwania tak jak to zostało opisane w punkcie Dalszy sposób postępowania zależy od rodzaju raportu i został opisany w kolejnych punktach niniejszego rozdziału. W celu wydrukowania utworzonego raportu należy uruchomić przeglądarkę tj. wcisnąć przycisk Generuj raport (obsługa przeglądarki - patrz p.3.1) Kryteria wyszukiwania W zestawieniach z systemu DŁUŻNIK użytkownik ma możliwość wprowadzenia kryteriów wyszukiwania danych, dla których ma być wykonane zestawienie. Kryteria wyszukiwania dla poszczególnych pól określa się poprzez wybór z listy albo poprzez wskazanie operatora i wprowadzenie odpowiedniej wartości. Wybór z listy jest realizowany na jeden z dwóch sposobów. Najczęściej jest to wybór jednego elementu z listy, ale w niektórych przypadkach dopuszczono wybór wielu elementów z listy. Wybór jednego elementu z listy został przedstawiony na Ekran
32 Ekran 48. Wybór jednego elementu z listy Należy kliknąć na przycisk znajdujący się obok pola, dla którego określamy kryterium wyszukiwania. Wówczas pojawi się lista dopuszczalnych wartości i wtedy trzeba kliknąć na wybraną wartość. Wybór wielu elementów z listy został przedstawiony na Ekran
33 Ekran 49. Wybór wielu elementów z listy Należy wybrać operator lista z listy znajdującej się obok pola, dla którego określamy kryterium wyszukiwania, a następnie kliknąć na przycisk. Wówczas w nowym oknie pojawi się lista dopuszczalnych wartości. W oknie tym można: wybrać dowolne elementy klikając na nie z równoczesnym przytrzymaniem klawisza ctrl, wybrać grupę elementów klikając na pierwszy element, a następnie na ostatni z równoczesnym przytrzymaniem klawisza shift. Po zaznaczeniu wybranych elementów należy kliknąć na przycisk Wyszukaj. Sposób definiowania kryteriów wyszukiwania z użyciem operatora zależy od typu pola. Dla pól numerycznych dostępne są następujące operatory: =, >, <, >=, <=, <>. Dla pól znakowych dostępne są następujące operatory: zaczyna się oznacza wybór z bazy danych zapisów, w których związane z operatorem pole zaczyna się od podanego łańcucha znaków, zawiera - oznacza wybór z bazy danych zapisów, w których związane z operatorem pole zawiera podany łańcuch znaków. W obu przypadkach podawana wielkość liter nie ma znaczenia. Dla pól zawierających datę dostępne są następujące operatory: 33
34 = - oznacza wybór z bazy danych zapisów, w których związane z operatorem pole zawiera podaną datę, od - oznacza wybór z bazy danych zapisów, w których związane z operatorem pole zawiera datę większą lub równą podanej, do - oznacza wybór z bazy danych zapisów, w których związane z operatorem pole zawiera datę mniejszą lub równą podanej, od - do - oznacza wybór z bazy danych zapisów, w których związane z operatorem pole zawiera datę większą lub równą podanej w pierwszym polu i mniejszą lub równą podanej w drugim polu, puste - oznacza wybór z bazy danych zapisów, w których związane z operatorem pole nie jest wypełnione, niepuste - oznacza wybór z bazy danych zapisów, w których związane z operatorem pole jest wypełnione. Dodatkowo w ramach kryteriów wyszukiwania można zdefiniować sposób sortowania danych. W tym celu należy wybrać odpowiednie wartości w polach poprzedzonych etykietą Sortuj według (patrz Ekran 50). W pierwszym polu należy z listy wybrać pole, według którego ma być wykonane sortowanie, a w drugim kierunek sortowania ( Rosnąco lub Malejąco ). Ekran 50. Wybór sposobu sortowania W większości zestawień wprowadzenie kryteriów wyszukiwania jest koniecznością ze względu na ograniczenie do 1000 liczby zapisów pobieranych jednorazowo z bazy danych. Jeśli liczba ta jest większa od 1000, to pojawi się komunikat przedstawiony na Ekran 51. Ekran 51. Komunikat o przekroczeniu dopuszczalnej liczby zapisów Po wprowadzeniu kryteriów wyszukiwania należy kliknąć na przycisk Wyszukaj. Przycisk Wyczyść kryteria służy do usunięcia wprowadzonych kryteriów wyszukiwania. 34
35 3.5.2 Zestawienia proste Zestawienia proste to takie, które są wykonane na jednym poziomie szczegółowości i dają możliwość utworzenia tylko jednego typu raportu. Do tej grupy zestawień zaliczają się: Lista artykułów, Lista jednostek, Należności szczegółowo. W dalszej części niniejszego rozdziału został przedstawiony sposób tworzenia zestawień prostych na przykładzie zestawienia Należności szczegółowo. Po wybraniu z menu pozycji Należności szczegółowo w prawej części ekranu pojawia się ekran do wprowadzania kryteriów wyszukiwania. Należy wprowadzić kryteria wyszukiwania i kliknąć na przycisk Wyszukaj (patrz Ekran 52). Ekran 52. Kryteria wyszukiwania dla Należności szczegółowo Wówczas na ekranie pojawi się zestawienie przedstawione na Ekran
36 Ekran 53. Zestawienie Należności szczegółowo Zestawienia złożone Zestawienia złożone to takie, które są wykonane na jednym poziomie szczegółowości i dają możliwość utworzenia kilku typów raportów. Do tej grupy zestawień zaliczają się: Artykuły szczegółowo i Faktury szczegółowo. W dalszej części niniejszego rozdziału został przedstawiony sposób tworzenia zestawień złożonych na przykładzie zestawienia Artykuły szczegółowo. Po wybraniu z menu pozycji Artykuły szczegółowo w prawej części ekranu pojawia się ekran do wprowadzania kryteriów wyszukiwania. Należy wprowadzić kryteria wyszukiwania i kliknąć na przycisk Wyszukaj (patrz Ekran 54). 36
37 Ekran 54. Kryteria wyszukiwania dla Artykuły szczegółowo Wówczas na ekranie pojawi się zestawienie przedstawione na Ekran 55. Ekran 55. Zestawienie Artykuły szczegółowo 37
38 Użytkownik ma możliwość kliknięcia na cztery linki: Umowa razem, Odbiorca razem, Jednostka razem, RDLP razem. Nastąpi wówczas utworzenie raportu z podsumowaniem na odpowiednim poziomie (patrz Ekran 56). Ekran 56. Podsumowanie Jednostka razem w zestawieniu Artykuły szczegółowo Zestawienia zagnieżdżone Zestawienia zagnieżdżone to takie, które można wykonać na różnych poziomach szczegółowości Zestawienia bez wariantów Zestawienia bez wariantów to takie zestawienia zagnieżdżone, które dają możliwość utworzenia tylko jednego typu raportu. Do tej grupy zalicza się tylko zestawienie Artykuły według jednostek. Po wybraniu z menu pozycji Artykuły według jednostek w prawej części ekranu pojawia się ekran do wprowadzania kryteriów wyszukiwania. Należy wprowadzić kryteria wyszukiwania i kliknąć na przycisk Wyszukaj (patrz Ekran 57). 38
39 Ekran 57. Kryteria wyszukiwania dla Artykuły według jednostek na poziomie RDLP Wówczas na ekranie pojawi się zestawienie przedstawione na Ekran 58. Ekran 58. Zestawienie Artykuły według jednostek na poziom RDLP Użytkownik ma możliwość zejścia na niższy poziom szczegółowości, tzn. na poziom informacji o artykułach w rozbiciu na jednostki, dla wszystkich wyszukanych artykułów lub dla artykułów wybranych spośród wyszukanych. W celu zejścia na niższy poziom szczegółowości dla wszystkich wyszukanych artykułów należy pod etykietą Poziom agregacji zaznaczyć guzik nadleśnictwa. Następnie można wprowadzić dodatkowe kryteria wyszukiwania, po czym należy kliknąć na przycisk Wyszukaj (patrz Ekran 59). 39
40 Ekran 59. Kryteria wyszukiwania dla zestawienia szczegółowego Artykuły wg jednostek Wówczas na ekranie pojawi się zestawienie przedstawione na Ekran 60. Ekran 60. Zestawienie szczegółowe Artykuły według jednostek W celu zejścia na niższy poziom szczegółowości dla artykułów wybranych spośród wyszukanych należy zaznaczyć dowolną liczbę artykułów używając klawiszy ctrl i shift tak jak to zostało opisane w punkcie (patrz Ekran 61). 40
41 Ekran 61. Wybór artykułów do zestawienia szczegółowego Następnie pod etykietą Poziom agregacji należy zaznaczyć guzik nadleśnictwa. W kolejnym kroku można wprowadzić dodatkowe kryteria wyszukiwania, po czym należy kliknąć na przycisk Wyszukaj. Wówczas na ekranie pojawi się zestawienie analogiczne do przedstawionego na Ekran Zestawienia z wariantami Zestawienia z wariantami to takie zestawienia zagnieżdżone, które dają możliwość utworzenia kilku typów raportów. Do tej grupy zestawień zaliczają się: Należności według jednostek i Należności według odbiorców. W dalszej części niniejszego rozdziału został przedstawiony sposób tworzenia zestawień z wariantami na przykładzie zestawienia Należności według odbiorców. Po wybraniu z menu pozycji Należności według odbiorców w prawej części ekranu pojawia się ekran do wprowadzania kryteriów wyszukiwania. Należy wprowadzić kryteria wyszukiwania i kliknąć na przycisk Wyszukaj (patrz Ekran 62). 41
42 Ekran 62. Kryteria wyszukiwania dla Należności według odbiorców na poziomie RDLP Wówczas na ekranie pojawi się zestawienie przedstawione na Ekran 63. Ekran 63. Zestawienie Należności według odbiorców na poziom RDLP 42
43 Użytkownik ma możliwość zejścia na niższy poziom szczegółowości, tzn. na poziom informacji o odbiorcach w rozbiciu na jednostki, dla wszystkich wyszukanych odbiorców lub dla jednego wybranego odbiorcy. W celu zejścia na niższy poziom szczegółowości dla wszystkich wyszukanych odbiorców należy zaznaczyć guzik nadleśnictwa pod etykietą Poziom agregacji. Dodatkowo można wprowadzić kryteria wyszukiwania, po czym należy kliknąć na przycisk Wyszukaj. Wówczas na ekranie pojawi się zestawienie przedstawione na Ekran 64. Ekran 64. Zestawienie szczegółowe Należności według odbiorców dla wielu odbiorców W celu zejścia na niższy poziom szczegółowości dla jednego wybranego odbiorcy należy kliknąć na link z nazwą odbiorcy na Ekran 63 lub na Ekran 64. Wówczas na ekranie pojawi się zestawienie przedstawione na Ekran
44 Ekran 65. Zestawienie szczegółowe Należności według odbiorców dla jednego odbiorcy Po wyborze jednego odbiorcy użytkownik może: przełączać się między przeglądem należności wszystkich wyszukanych odbiorców i wybranego odbiorcy zaznaczając pod etykietą Odbiorcy odpowiednio guzik wybrani lub jeden tak jak to przedstawiono na Ekran 66, Ekran 66. Wybór wyszukanych odbiorców lub jednego odbiorcy. utworzyć, poza raportem o należnościach, drugi typ raportu tzn. zestawienie faktur; w tym celu należy pod etykietą Rodzaj zestawienia zaznaczyć guzik faktury ; dodatkowo można wprowadzić kryteria wyszukiwania, po czym należy kliknąć na przycisk Wyszukaj (patrz Ekran 67). 44
45 Ekran 67. Kryteria wyszukiwania faktur dla Należności według odbiorców Wówczas na ekranie pojawi się zestawienie przedstawione na Ekran 68. Ekran 68. Zestawienie faktur odbiorcy dla Należności według odbiorców W celu przeglądania faktur wybranego odbiorcy z jednego nadleśnictwa należy kliknąć na link z nazwą wybranego nadleśnictwa. Wówczas na ekranie pojawi się zestawienie przedstawione na Ekran
46 Ekran 69. Zestawienie faktur odbiorcy z jednego n-ctwa dla Należności wg odbiorców Po wyborze jednego nadleśnictwa dla wybranego odbiorcy użytkownik może przełączać się między przeglądem faktur dla wszystkich wyszukanych jednostek i dla jednej jednostki zaznaczając pod etykietą Jednostki odpowiednio guzik wszystkie lub jedna (patrz Ekran 70). Ekran 70. Wybór wyszukanych jednostek lub jednej jednostki Odbiorcy drewna Zestawienia z opcji Odbiorcy drewna to grupa zestawień, które są wykonywane dla tych samych odbiorców. W niniejszym rozdziale opisano: sposób wyboru odbiorców do zestawień oraz zestawienia w podziale na proste i zagnieżdżone Wybór odbiorców W przypadku wyboru odbiorców po raz pierwszy, po wybraniu z menu pozycji Wybór odbiorców w prawej części ekranu pojawia się ekran do wprowadzania kryteriów 46
47 wyszukiwania. Należy wprowadzić kryteria wyszukiwania i kliknąć na przycisk Wyszukaj. Wówczas na ekranie pojawi się lista odbiorców (patrz Ekran 71). Ekran 71. Wybór odbiorców krok 1 Na liście należy zaznaczyć dowolną liczbę odbiorców używając klawiszy ctrl i shift tak jak to zostało opisane w punkcie Po dokonaniu wyboru zostanie udostępnione tworzenie zestawień poprzez rozwinięcie menu (patrz ). 47
48 Ekran 72. Wybór odbiorców krok 2 W celu zmiany wyboru odbiorców (tzn. kolejny wybór odbiorców) należy wykonać jedną z następujących czynności: wybrać z menu pozycję Wybór odbiorców lub wybrać opcję Aktualnie wybrani odbiorcy i kliknąć na przycisk Zmień wybór (patrz Ekran 73). Wówczas pojawi się ekran do wprowadzania kryteriów wyszukiwania (tzn. Ekran 71). Dalszy sposób postępowania jest taki sam jak przy wyborze odbiorców po raz pierwszy. Ekran 73. Zmiana odbiorców W dowolnym momencie można utworzyć raport z listą wybranych odbiorców klikając na opcję Aktualnie wybrani odbiorcy, a następnie na przycisk Generuj raport. Przycisk Wróć służy do powrotu do wybranego ostatnio zestawienia bez zmiany odbiorców. 48
49 Zestawienia proste Zestawienia proste to takie, które są wykonane na jednym poziomie szczegółowości. Do tej grupy zestawień zaliczają się: Jedn, karta, XkarTa. W dalszej części niniejszego rozdziału został przedstawiony sposób tworzenia zestawień prostych na przykładzie zestawienia XkarTa. Po wybraniu z menu pozycji XkarTa w prawej części ekranu pojawia się zestawienie przedstawione na Ekran 74. Ekran 74. Zestawienia XkarTa Dla zestawienia karta należy dodatkowo wybrać jednego odbiorcę przez kliknięcie na jego nazwę tak jak to pokazano na Ekran
50 Ekran 75. Zestawienie karta Zestawienia zagnieżdżone Zestawienia zagnieżdżone to takie, które można wykonać na różnych poziomach szczegółowości. Do tej grupy zestawień zaliczają się: należności, sort. W dalszej części niniejszego rozdziału został przedstawiony sposób tworzenia zestawień zagnieżdżonych na przykładzie zestawienia sort ( Struktura sortymentowa ). Po wybraniu z menu pozycji sort w prawej części ekranu pojawia się ekran do wprowadzania kryteriów wyszukiwania. Należy wprowadzić kryteria wyszukiwania i kliknąć na przycisk Wyszukaj (patrz Ekran 76). 50
51 Ekran 76. Kryteria wyszukiwania w opcji sort na poziomie RDLP dla wielu odbiorców Wówczas na ekranie pojawi się zestawienie przedstawione na Ekran 77. Ekran 77. Zestawienie Struktura sortymentowa na poziom RDLP dla wielu odbiorców 51
52 Użytkownik może także wykonać zestawienie Struktura sortymentowa na poziom RDLP dla jednego odbiorcy. W tym celu, przy zaznaczonym guziku RDLP, należy zaznaczyć guzik jeden pod etykietą Odbiorcy i wybrać odbiorcę przez kliknięcie na jego nazwę. Dodatkowo można wprowadzić kryteria wyszukiwania, po czym należy kliknąć na przycisk Wyszukaj (patrz Ekran 78). Ekran 78. Kryteria wyszukiwania w opcji sort na poziomie RDLP dla jednego odbiorcy Wówczas na ekranie pojawi się zestawienie przedstawione na Ekran
53 Ekran 79. Zestawienie Struktura sortymentowa na poziom RDLP dla jednego odbiorcy Użytkownik ma możliwość zejścia na niższy poziom szczegółowości, tzn. na poziom informacji o odbiorcach w rozbiciu na jednostki, dla wszystkich wybranych odbiorców lub dla jednego odbiorcy. W celu zejścia na niższy poziom szczegółowości dla wszystkich wybranych odbiorców należy, przy zaznaczonym guziku wybrani, zaznaczyć guzik nadleśnictwa pod etykietą Poziom agregacji. Dodatkowo można wprowadzić kryteria wyszukiwania, po czym należy kliknąć na przycisk Wyszukaj (patrz Ekran 80). 53
54 Ekran 80. Kryteria wyszukiwania w opcji sort dla nadleśnictw i wielu odbiorców Wówczas na ekranie pojawi się zestawienie przedstawione na Ekran 81. Ekran 81. Zestawienie szczegółowe Struktura sortymentowa dla wielu odbiorców 54
55 W celu zejścia na niższy poziom szczegółowości dla jednego odbiorcy należy, przy zaznaczonym guziku nadleśnictwa, zaznaczyć guzik jeden pod etykietą Odbiorcy i wybrać odbiorcę przez kliknięcie na jego nazwę. Dodatkowo można wprowadzić kryteria wyszukiwania, po czym należy kliknąć na przycisk Wyszukaj (patrz Ekran 82). Ekran 82. Kryteria wyszukiwania w opcji sort dla nadleśnictw i jednego odbiorcy Wówczas na ekranie pojawi się zestawienie przedstawione na Ekran
56 Ekran 83. Zestawienie szczegółowe Struktura sortymentowa dla jednego odbiorcy W dalszym ciągu użytkownik może przełączać się między przeglądem sortymentów na różnych poziomach szczegółowości dla wszystkich wybranych odbiorców lub dla jednego odbiorcy zaznaczając odpowiednie guziki. Dla zestawienia należności na poziomie nadleśnictwa można dodatkowo wybrać typ raportu przez zaznaczenie pod etykietą Rodzaj zestawienia jednego z guzików wartościowe lub procentowe (patrz Ekran 84). 56
57 Ekran 84. Zestawienie wartościowe należności 3.6 DŁUŻNIK Transfery Opis działania opcji Transfery został przedstawiony w punkcie 3.2 MARKET-Transfery. 3.7 ACER - Generowanie raportów Po wybraniu z menu w lewej części ekranu pozycji Zestawienia dla opcji Acer w prawej części ekranu pojawia się menu poziome zawierające dwie grupy raportów: Zestawienia zbiorcze (RDLP) Planowanie sprzedaży Ekran 85. ACER - Rozwinięcie menu Planowanie sprzedaży / Nadleśnictwa zbiorczo 57
58 Po przesunięciu myszki na wybraną pozycję menu poziomego następuje jej rozwinięcie. Jeśli istnieją kolejne rozwinięcia pozycji, to obok jej nazwy znajduje się znak. Po przesunięciu myszką na tą pozycję widać dostępne raporty tak jak to widać na Ekran 85. Należy przesunąć myszkę i kliknąć na wybrany raport. W prawej części ekranu pojawi się wówczas okno kryteriów selekcji raportu. Należy wtedy wprowadzić kryteria wyszukiwania tak jak to zostało opisane w punkcie Dalszy sposób postępowania zależy od rodzaju raportu i został opisany w kolejnych punktach niniejszego rozdziału. W celu wydrukowania utworzonego raportu należy uruchomić przeglądarkę tj. wcisnąć przycisk Generuj raport (obsługa przeglądarki - patrz p.3.1) Kryteria wyszukiwania Sposób wprowadzania kryteriów wyszukiwania jest analogiczny jak dla zestawień z systemu DŁUŻNIK co zostało opisane w punkcie Dodatkowo użytkownik ma możliwość wyboru kilku elementów z listy poprzez zaznaczenie pól wyboru tak jak to przedstawiono na Ekran 86. Ekran 86. Wybór elementów z listy Zestawienia zbiorcze (RDLP) Generowanie zestawień z opcji Zestawienia zbiorcze (RDLP) tzn. zestawień dotyczących planu pozyskania polega na: wprowadzeniu odpowiednich do zestawienia kryteriów wyszukiwania (tak jak to opisano w punkcie 3.5.1), a następnie kliknięciu na przycisk Szukaj Planowanie sprzedaży W niniejszym rozdziale zostały opisane zestawienia dotyczące planowania sprzedaży. Zestawienia te dzielimy na proste i zagnieżdżone. 58
59 Zestawienia proste Zestawienia proste to takie, które są wykonywane na jednym poziomie szczegółowości. Do tej grupy zestawień zaliczają się zestawienia z działów: Nadleśnictwa zbiorczo i Szczegółowo wg n-ctw i sortymentów. W dalszej części niniejszego rozdziału został przedstawiony sposób tworzenia zestawień prostych na przykładzie działu Szczegółowo wg n-ctw i sortymentów. W tym dziale dla zestawień Szczegółowo segmentami, Masa, Cena, Wartość, Masa i procent sposób postępowania jest taki sam. W związku z tym przykładowo zostały opisane zestawienia Masa oraz Wartość. Następnie zostało przedstawione zestawienie Wybrany(e) segment(y), ponieważ jego tworzenie różni się nieco od tworzenia pozostałych zestawień. Po wybraniu z menu pozycji Masa w prawej części ekranu pojawia się ekran do wprowadzania kryteriów wyszukiwania. Należy wprowadzić kryteria wyszukiwania i kliknąć na przycisk Szukaj (patrz Ekran 87). Ekran 87. Kryteria wyszukiwania w opcji Szczegółowo wg n-ctw i sortymentów 59
60 Wówczas na ekranie pojawi się zestawienie przedstawione na Ekran 88. Ekran 88. Zestawienie Masa w opcji Szczegółowo wg n-ctw i sortymentów W dalszej kolejności można tworzyć inne zestawienia z działu Szczegółowo wg n-ctw i sortymentów dla tych samych kryteriów wyszukiwania. W celu utworzenia zestawienia Wartość wystarczy wybrać z menu odpowiednią opcję (patrz Ekran 89). Ekran 89. Wybór zestawienia Wartość w opcji Szczegółowo wg n-ctw i sortymentów 60
61 Wówczas na ekranie pojawi się zestawienie przedstawione na Ekran 90. Ekran 90. Zestawienie Wartość w opcji Szczegółowo wg n-ctw i sortymentów W celu utworzenia zestawienia Wartość dla innego zakresu danych należy po wyborze zestawienia z menu wprowadzić odpowiednie kryteria wyszukiwania i kliknąć na przycisk Szukaj. W przypadku zestawienia Wybrany(e) segment(y) należy, oprócz wprowadzenia kryteriów wyboru takich jak dla pozostałych zestawień, wybrać segmenty rynku poprzez odpowiednie wypełnienie pól wyboru, a następnie kliknąć na przycisk Szukaj (patrz Ekran 91). 61
62 Ekran 91. Wybór segmentów w opcji Szczegółowo wg n-ctw i sortymentów Wówczas na ekranie pojawi się zestawienie przedstawione na Ekran 92. Ekran 92. Zest. Wybrany(e) segment(y) w opcji Szczegółowo wg n-ctw i sortymentów 62
63 W celu utworzenia zestawienia Wybrany(e) segment(y) dla określonego wcześniej zakresu danych wystarczy po wyborze zestawienia z menu wybrać segmenty rynku i kliknąć na przycisk Szukaj. Natomiast w celu utworzenia zestawienia Wybrany(e) segment(y) dla innego zakresu danych należy po wyborze zestawienia z menu wprowadzić odpowiednie kryteria wyszukiwania, wybrać segmenty rynku i kliknąć na przycisk Szukaj Zestawienia zagnieżdżone Zestawienia zagnieżdżone to takie, które można wykonać na różnych poziomach szczegółowości. Do tej grupy zestawień zaliczają się zestawienia z działów: Sortymenty zbiorczo i Grupy sortymentów zbiorczo. W dalszej części niniejszego rozdziału został przedstawiony sposób tworzenia zestawień zagnieżdżonych na przykładzie działu Sortymenty zbiorczo. Sposób tworzenia zestawień na ustalonym poziomie szczegółowości jest taki sam jak sposób tworzenia zestawień prostych (patrz punkt ). W związku z tym w dalszym opisie przedstawiono głównie sposób przechodzenia między poziomami. Po utworzeniu dowolnego zestawienia z działu Sortymenty zbiorczo użytkownik ma możliwość zejścia na niższy poziom szczegółowości, tzn. na poziom informacji o wybranym sortymencie w rozbiciu na jednostki. W tym celu należy kliknąć na link z nazwą sortymentu na dowolnym zestawieniu z działu (patrz ). Ekran 93. Przejście na niższy poziom szczegółowości w opcji Sortymenty zbiorczo Wówczas na ekranie pojawi się zestawienie szczegółowe czyli zestawienie w rozbiciu na jednostki. Zestawienie będzie tego samego typu (tzn. w przypadku kliknięcia na link z nazwą sortymentu na zestawieniu Masa pojawi się zestawienie Masa dla wybranego sortymentu w rozbiciu na jednostki) i będzie wykonane dla tych samych kryteriów wyszukiwania (patrz Ekran 94). 63
64 Ekran 94. Szczegółowe zestawienie Masa w opcji Sortymenty zbiorczo Podobnie jak na wyższym poziomie szczegółowości użytkownik może zmienić kryteria wyszukiwania, a następnie kliknąć na przycisk Szukaj. W momencie przejścia na niższy poziom szczegółowości w menu zostaną udostępnione dodatkowe opcje odpowiadające zestawieniom dla wybranego sortymentu (patrz Ekran 95). Ekran 95. Opcja Sortymenty zbiorczo z udostępnionymi zestawieniami szczegółowymi W dalszym ciągu użytkownik może przełączać się między zestawieniami na różnych poziomach szczegółowości wybierając odpowiednie opcje z menu. 4. SPIS EKRANÓW Ekran 1. Strona logowania... 4 Ekran 2. Informacja o błędnym logowaniu... 4 Ekran 3. Strona główna panelu sprawozdawczego... 5 Ekran 4. Menu raportów... 6 Ekran 5. MARKET - Rozwinięcie menu... 7 Ekran 6. MARKET - Rozwinięcie menu Bieżący obrót drewnem / Sprzedaż drewna... 7 Ekran 7. MARKET Kryteria wyszukiwania dla raportu... 8 Ekran 8. MARKET Kryteria wyszukiwania - Wybór odbiorcy z listy... 8 Ekran 9. MARKET Okno raportu Sprzedaż - nadleśnictwa wg odbiorców... 9 Ekran 10. MARKET Sprzedaż - nadleśnictwa wg odbiorców Ekran 11. Przetwarzanie raportu Ekran 12. Wygląd raportu w oknie przeglądarki Ekran 13. Okno Eksportuj raport Ekran 14. Okno Drukuj raport
65 Ekran 15. Przewijanie stron raportu Ekran 16. Zamknięcie raportu z poziomu przeglądarki raportów Ekran 17. MARKET-Transfery. Ekran importu danych do bazy Ekran 18. MARKET-Transfery. Ekran exportu danych do DGLP Ekran 19. SPRAWOZDANIA Rozwinięcie menu dla podsystemu Płace i Kadry Ekran 20. Kryteria wyszukiwania dla pozycji Sprawozdania (1) Ekran 21. Kryteria wyszukiwania dla pozycji Sprawozdania (2) Ekran 22. SPRAWOZDANIA Wydruk przykładowego sprawozdania na ekran Ekran 23. Wybór ze sprawozdania pól do wydruku Ekran 24. Wydruk wybranych pól ze sprawozdania Ekran 25. Kryteria wyszukiwania dla LPIO-5 Sprawozdania / Pola wybrane Ekran 26. Kryteria wyszukiwania dla LPIO-5 Sprawozdanie Ekran 27. Zestawienie LPIO-5 dla opcji Sprawozdanie Ekran 28. Kryteria wyszukiwania dla LPIO-5 Pola wybrane Ekran 29. Zestawienie LPIO-5 dla opcji Pola wybrane Ekran 30. Kryteria wyszukiwania dla LPIR-3 cz.1 Sprawozdania / Pola wybrane Ekran 31. Kryteria wyszukiwania dla LPIR-3 cz.1 Sprawozdanie (1) Ekran 32. Kryteria wyszukiwania dla LPIR-3 cz.1 Sprawozdanie (2) Ekran 33. Zestawienie LPIR-3 część 1 tabela 2 dla opcji Sprawozdanie Ekran 34. Kryteria wyszukiwania dla LPIR-3 cz.1 Pola wybrane (1) Ekran 35. Kryteria wyszukiwania dla LPIR-3 cz.1 Pola wybrane (2) Ekran 36. Zestawienie LPIR-3 część 1 tabela 2 dla opcji Pola wybrane Ekran 37. Kryteria wyszukiwania dla LPIR-4 Sprawozdania / Pola wybrane Ekran 38. Kryteria wyszukiwania dla LPIR-4 Sprawozdanie Ekran 39. Zestawienie LPIR-4 tabela 1 dla opcji Sprawozdanie Ekran 40. Kryteria wyszukiwania dla LPIR-4 tab. 3-6 Sprawozdanie Ekran 41. Zestawienie LPIR-4 tabela 3 dla opcji Sprawozdanie Ekran 42. Kryteria wyszukiwania dla LPIR-4 Pola wybrane Ekran 43. Wybór kolumn sprawozdania Ekran 44. Zestawienie LPIR-4 tabela 1 dla opcji Pola wybrane Ekran 45. Kryteria wyszukiwania dla LPIR-4 tab. 3-6 Pola wybrane Ekran 46. Zestawienie LPIR-4 tabela 3 dla opcji Pola wybrane Ekran 47. DŁUŻNIK - Rozwinięcie menu Zestawienia Ekran 48. Wybór jednego elementu z listy Ekran 49. Wybór wielu elementów z listy Ekran 50. Wybór sposobu sortowania Ekran 51. Komunikat o przekroczeniu dopuszczalnej liczby zapisów Ekran 52. Kryteria wyszukiwania dla Należności szczegółowo Ekran 53. Zestawienie Należności szczegółowo Ekran 54. Kryteria wyszukiwania dla Artykuły szczegółowo Ekran 55. Zestawienie Artykuły szczegółowo Ekran 56. Podsumowanie Jednostka razem w zestawieniu Artykuły szczegółowo Ekran 57. Kryteria wyszukiwania dla Artykuły według jednostek na poziomie RDLP Ekran 58. Zestawienie Artykuły według jednostek na poziom RDLP Ekran 59. Kryteria wyszukiwania dla zestawienia szczegółowego Artykuły wg jednostek. 40 Ekran 60. Zestawienie szczegółowe Artykuły według jednostek Ekran 61. Wybór artykułów do zestawienia szczegółowego Ekran 62. Kryteria wyszukiwania dla Należności według odbiorców na poziomie RDLP.. 42 Ekran 63. Zestawienie Należności według odbiorców na poziom RDLP
66 Ekran 64. Zestawienie szczegółowe Należności według odbiorców dla wielu odbiorców Ekran 65. Zestawienie szczegółowe Należności według odbiorców dla jednego odbiorcy.. 44 Ekran 66. Wybór wyszukanych odbiorców lub jednego odbiorcy Ekran 67. Kryteria wyszukiwania faktur dla Należności według odbiorców Ekran 68. Zestawienie faktur odbiorcy dla Należności według odbiorców Ekran 69. Zestawienie faktur odbiorcy z jednego n-ctwa dla Należności wg odbiorców Ekran 70. Wybór wyszukanych jednostek lub jednej jednostki Ekran 71. Wybór odbiorców krok Ekran 72. Wybór odbiorców krok Ekran 73. Zmiana odbiorców Ekran 74. Zestawienia XkarTa Ekran 75. Zestawienie karta Ekran 76. Kryteria wyszukiwania w opcji sort na poziomie RDLP dla wielu odbiorców Ekran 77. Zestawienie Struktura sortymentowa na poziom RDLP dla wielu odbiorców Ekran 78. Kryteria wyszukiwania w opcji sort na poziomie RDLP dla jednego odbiorcy.. 52 Ekran 79. Zestawienie Struktura sortymentowa na poziom RDLP dla jednego odbiorcy Ekran 80. Kryteria wyszukiwania w opcji sort dla nadleśnictw i wielu odbiorców Ekran 81. Zestawienie szczegółowe Struktura sortymentowa dla wielu odbiorców Ekran 82. Kryteria wyszukiwania w opcji sort dla nadleśnictw i jednego odbiorcy Ekran 83. Zestawienie szczegółowe Struktura sortymentowa dla jednego odbiorcy Ekran 84. Zestawienie wartościowe należności Ekran 85. ACER - Rozwinięcie menu Planowanie sprzedaży / Nadleśnictwa zbiorczo Ekran 86. Wybór elementów z listy Ekran 87. Kryteria wyszukiwania w opcji Szczegółowo wg n-ctw i sortymentów Ekran 88. Zestawienie Masa w opcji Szczegółowo wg n-ctw i sortymentów Ekran 89. Wybór zestawienia Wartość w opcji Szczegółowo wg n-ctw i sortymentów Ekran 90. Zestawienie Wartość w opcji Szczegółowo wg n-ctw i sortymentów Ekran 91. Wybór segmentów w opcji Szczegółowo wg n-ctw i sortymentów Ekran 92. Zest. Wybrany(e) segment(y) w opcji Szczegółowo wg n-ctw i sortymentów.. 62 Ekran 93. Przejście na niższy poziom szczegółowości w opcji Sortymenty zbiorczo Ekran 94. Szczegółowe zestawienie Masa w opcji Sortymenty zbiorczo Ekran 95. Opcja Sortymenty zbiorczo z udostępnionymi zestawieniami szczegółowymi
Centrum Informatyki "ZETO" S.A. w Białymstoku. Wysyłanie danych o licencjach i zezwoleniach do CEIDG w systemie ProcEnt Licencje
 Centrum Informatyki "ZETO" S.A. w Białymstoku Wysyłanie danych o licencjach i zezwoleniach do CEIDG w systemie Białystok, 29 czerwca 2012 Tytuł dokumentu: Wysyłanie danych o licencjach i zezwoleniach do
Centrum Informatyki "ZETO" S.A. w Białymstoku Wysyłanie danych o licencjach i zezwoleniach do CEIDG w systemie Białystok, 29 czerwca 2012 Tytuł dokumentu: Wysyłanie danych o licencjach i zezwoleniach do
Platforma e-learningowa
 Dotyczy projektu nr WND-RPPD.04.01.00-20-002/11 pn. Wdrażanie elektronicznych usług dla ludności województwa podlaskiego część II, administracja samorządowa realizowanego w ramach Decyzji nr UDA- RPPD.04.01.00-20-002/11-00
Dotyczy projektu nr WND-RPPD.04.01.00-20-002/11 pn. Wdrażanie elektronicznych usług dla ludności województwa podlaskiego część II, administracja samorządowa realizowanego w ramach Decyzji nr UDA- RPPD.04.01.00-20-002/11-00
Instrukcja korzystania z Systemu Telnom - Nominacje
 Instrukcja korzystania z Systemu Telnom - Nominacje Opis panelu użytkownika Pierwsze zalogowanie w systemie Procedura resetowania hasła Składanie nominacji krok po kroku System Telnom Nominacje znajduje
Instrukcja korzystania z Systemu Telnom - Nominacje Opis panelu użytkownika Pierwsze zalogowanie w systemie Procedura resetowania hasła Składanie nominacji krok po kroku System Telnom Nominacje znajduje
ELEKTRONICZNA KSIĄŻKA ZDARZEŃ
 ELEKTRONICZNA KSIĄŻKA ZDARZEŃ Instrukcja obsługi 1. WSTĘP... 2 2. LOGOWANIE DO SYSTEMU... 2 3. STRONA GŁÓWNA... 3 4. EWIDENCJA RUCHU... 4 4.1. Dodanie osoby wchodzącej na teren obiektu... 4 4.2. Dodanie
ELEKTRONICZNA KSIĄŻKA ZDARZEŃ Instrukcja obsługi 1. WSTĘP... 2 2. LOGOWANIE DO SYSTEMU... 2 3. STRONA GŁÓWNA... 3 4. EWIDENCJA RUCHU... 4 4.1. Dodanie osoby wchodzącej na teren obiektu... 4 4.2. Dodanie
LeftHand Sp. z o. o.
 LeftHand Sp. z o. o. Producent oprogramowania finansowo-księgowe, handlowego i magazynowego na Windows i Linux Instrukcja rejestracji wersji testowej programu LeftHand Ten dokument ma na celu przeprowadzić
LeftHand Sp. z o. o. Producent oprogramowania finansowo-księgowe, handlowego i magazynowego na Windows i Linux Instrukcja rejestracji wersji testowej programu LeftHand Ten dokument ma na celu przeprowadzić
etrader Pekao Podręcznik użytkownika Strumieniowanie Excel
 etrader Pekao Podręcznik użytkownika Strumieniowanie Excel Spis treści 1. Opis okna... 3 2. Otwieranie okna... 3 3. Zawartość okna... 4 3.1. Definiowanie listy instrumentów... 4 3.2. Modyfikacja lub usunięcie
etrader Pekao Podręcznik użytkownika Strumieniowanie Excel Spis treści 1. Opis okna... 3 2. Otwieranie okna... 3 3. Zawartość okna... 4 3.1. Definiowanie listy instrumentów... 4 3.2. Modyfikacja lub usunięcie
WPROWADZANIE ZLECEŃ POPRZEZ STRONĘ WWW.KACZMARSKI.PL INSTRUKCJA UŻYTKOWNIKA
 WPROWADZANIE ZLECEŃ POPRZEZ STRONĘ WWW.KACZMARSKI.PL INSTRUKCJA UŻYTKOWNIKA WSTĘP... 2 1 UWARUNKOWANIA TECHNICZNE... 2 2 UWARUNKOWANIA FORMALNE... 2 3 LOGOWANIE DO SERWISU... 2 4 WIDOK STRONY GŁÓWNEJ...
WPROWADZANIE ZLECEŃ POPRZEZ STRONĘ WWW.KACZMARSKI.PL INSTRUKCJA UŻYTKOWNIKA WSTĘP... 2 1 UWARUNKOWANIA TECHNICZNE... 2 2 UWARUNKOWANIA FORMALNE... 2 3 LOGOWANIE DO SERWISU... 2 4 WIDOK STRONY GŁÓWNEJ...
Diagnoza Szkolna Pearsona. Instrukcja obsługi
 Diagnoza Szkolna Pearsona Instrukcja obsługi 1. Logowanie Aby skorzystać z systemu Diagnoza Szkolna Pearsona należy najpierw wejść na stronę diagnoza.pearson.pl i wybrać przycisk Logowanie. Następnie należy
Diagnoza Szkolna Pearsona Instrukcja obsługi 1. Logowanie Aby skorzystać z systemu Diagnoza Szkolna Pearsona należy najpierw wejść na stronę diagnoza.pearson.pl i wybrać przycisk Logowanie. Następnie należy
Instrukcja importu przesyłek. z Menedżera Sprzedaży do aplikacji Webklient
 Instrukcja importu przesyłek z Menedżera Sprzedaży do aplikacji Webklient Instrukcja importu przesyłek z Menedżera Sprzedaży do aplikacji Webklient Wersja 1.0 Warszawa, Luty 2015 Strona 2 z 7 Instrukcja
Instrukcja importu przesyłek z Menedżera Sprzedaży do aplikacji Webklient Instrukcja importu przesyłek z Menedżera Sprzedaży do aplikacji Webklient Wersja 1.0 Warszawa, Luty 2015 Strona 2 z 7 Instrukcja
Ewidencja Opłat za Korzystanie ze Środowiska
 Ewidencja Opłat za Korzystanie ze Środowiska Instrukcja obsługi 1 Spis treści 1. Logowanie do systemu 2. Ustawienia 2.1.Ustawienia firmy 2.2.Instalacje a) Zarządzanie instalacjami b) Pozwolenia c) Urządzenia/Procesy
Ewidencja Opłat za Korzystanie ze Środowiska Instrukcja obsługi 1 Spis treści 1. Logowanie do systemu 2. Ustawienia 2.1.Ustawienia firmy 2.2.Instalacje a) Zarządzanie instalacjami b) Pozwolenia c) Urządzenia/Procesy
System obsługi wag suwnicowych
 System obsługi wag suwnicowych Wersja 2.0-2008- Schenck Process Polska Sp. z o.o. 01-378 Warszawa, ul. Połczyńska 10 Tel. (022) 6654011, fax: (022) 6654027 schenck@schenckprocess.pl http://www.schenckprocess.pl
System obsługi wag suwnicowych Wersja 2.0-2008- Schenck Process Polska Sp. z o.o. 01-378 Warszawa, ul. Połczyńska 10 Tel. (022) 6654011, fax: (022) 6654027 schenck@schenckprocess.pl http://www.schenckprocess.pl
Miejskie Wodociągi i Oczyszczalnia sp. z o.o. w Grudziądzu. ibok. Internetowe Biuro Obsługi Klienta. Instrukcja obsługi
 Miejskie Wodociągi i Oczyszczalnia sp. z o.o. w Grudziądzu ibok Internetowe Biuro Obsługi Klienta Instrukcja obsługi SPIS TREŚCI 1. AUTORYZACJA UŻYTKOWNIKA W SYSTEMIE IBOK... 3 1.1 Logowanie... 3 1.2 Przywracanie
Miejskie Wodociągi i Oczyszczalnia sp. z o.o. w Grudziądzu ibok Internetowe Biuro Obsługi Klienta Instrukcja obsługi SPIS TREŚCI 1. AUTORYZACJA UŻYTKOWNIKA W SYSTEMIE IBOK... 3 1.1 Logowanie... 3 1.2 Przywracanie
1. Logowanie do systemu
 1 Spis treści 1. Logowanie do systemu 2. Ustawienia 2.1. Ustawienia firmy 2.2. Instalacje a) Zarządzanie instalacjami b) Pozwolenia c) Urządzenia/Procesy d) Odbiorniki ścieków e) Ujęcia wód f) Gminy 2.3.
1 Spis treści 1. Logowanie do systemu 2. Ustawienia 2.1. Ustawienia firmy 2.2. Instalacje a) Zarządzanie instalacjami b) Pozwolenia c) Urządzenia/Procesy d) Odbiorniki ścieków e) Ujęcia wód f) Gminy 2.3.
Skrócona instrukcja pracy z Generatorem Wniosków
 Skrócona instrukcja pracy z Generatorem Wniosków I. OGÓLNA OBSŁUGA GENERATORA WNIOSKÓW Rozpoczynanie pracy z generatorem przez nowych użytkowników Aby skorzystać z Generatora Wniosków należy posiadać konto
Skrócona instrukcja pracy z Generatorem Wniosków I. OGÓLNA OBSŁUGA GENERATORA WNIOSKÓW Rozpoczynanie pracy z generatorem przez nowych użytkowników Aby skorzystać z Generatora Wniosków należy posiadać konto
Instrukcja składania wniosku o dofinansowanie w systemie informatycznym IP na potrzeby konkursu nr 1/1.1.1/2015
 Instrukcja składania wniosku o dofinansowanie w systemie informatycznym IP na potrzeby konkursu nr 1/1.1.1/2015 INFORMACJE OGÓLNE 1. Wnioski o dofinansowanie projektu w ramach konkursu nr 1/1.1.1/2015
Instrukcja składania wniosku o dofinansowanie w systemie informatycznym IP na potrzeby konkursu nr 1/1.1.1/2015 INFORMACJE OGÓLNE 1. Wnioski o dofinansowanie projektu w ramach konkursu nr 1/1.1.1/2015
UWAGA BARDZO WAŻNE PROSIMY O ZWRÓCENIE NA TO SZCZEGÓLNEJ UWAGI
 Załącznik nr 1 do komunikatu Materiał pomocniczy dotyczący sposobu wydrukowania załącznika/specyfikacji do faktury/rachunku przy pomocy aplikacji Portal Świadczeniodawcy przeznaczony dla Świadczeniodawców
Załącznik nr 1 do komunikatu Materiał pomocniczy dotyczący sposobu wydrukowania załącznika/specyfikacji do faktury/rachunku przy pomocy aplikacji Portal Świadczeniodawcy przeznaczony dla Świadczeniodawców
PODRĘCZNIK UŻYTKOWNIKA PRACOWNIK SPZOZ
 PODRĘCZNIK UŻYTKOWNIKA PRACOWNIK SPZOZ -1- SPIS TREŚCI: 1. Logowanie...3 1.1 Logowanie do programu... 3 1.2 Wylogowanie z programu... 3 2. Sprawozdanie...3 2.1. Sprawozdania... 3 2.2 Sprawozdanie wyszukiwanie...
PODRĘCZNIK UŻYTKOWNIKA PRACOWNIK SPZOZ -1- SPIS TREŚCI: 1. Logowanie...3 1.1 Logowanie do programu... 3 1.2 Wylogowanie z programu... 3 2. Sprawozdanie...3 2.1. Sprawozdania... 3 2.2 Sprawozdanie wyszukiwanie...
https://lsi.ncbr.gov.pl
 Instrukcja składania wniosku o dofinansowanie w systemie informatycznym IP na potrzeby konkursu nr 2/1.1.2/2015 INFORMACJE OGÓLNE 1. Wnioski o dofinansowanie projektu w ramach konkursu nr 2/1.1.2/2015
Instrukcja składania wniosku o dofinansowanie w systemie informatycznym IP na potrzeby konkursu nr 2/1.1.2/2015 INFORMACJE OGÓLNE 1. Wnioski o dofinansowanie projektu w ramach konkursu nr 2/1.1.2/2015
Instrukcja składania wniosku o dofinansowanie w systemie informatycznym IP na potrzeby konkursu nr 1/4.1.4/2015
 Instrukcja składania wniosku o dofinansowanie w systemie informatycznym IP na potrzeby konkursu nr 1/4.1.4/2015 INFORMACJE OGÓLNE 1. Wnioski o dofinansowanie projektu w ramach konkursu nr 1/4.1.4/2015
Instrukcja składania wniosku o dofinansowanie w systemie informatycznym IP na potrzeby konkursu nr 1/4.1.4/2015 INFORMACJE OGÓLNE 1. Wnioski o dofinansowanie projektu w ramach konkursu nr 1/4.1.4/2015
ELF. Instrukcja użytkownika. (System wspomagający wypełnianie wniosków elektronicznych)
 ELF Instrukcja użytkownika (System wspomagający wypełnianie wniosków elektronicznych) Agencja Rynku Rolnego 2015 ELF - Instrukcja użytkownika Strona 2 z 13 Spis Treści 1. Opis systemu 3 2. Wymagania systemowe
ELF Instrukcja użytkownika (System wspomagający wypełnianie wniosków elektronicznych) Agencja Rynku Rolnego 2015 ELF - Instrukcja użytkownika Strona 2 z 13 Spis Treści 1. Opis systemu 3 2. Wymagania systemowe
Wypełnianie protokołów w USOSweb. Instrukcja dla osób prowadzących zajęcia dydaktyczne.
 Wypełnianie protokołów w USOSweb. Instrukcja dla osób prowadzących zajęcia dydaktyczne. I. Uruchamianie serwisu i logowanie. Po uruchomieniu przeglądarki należy wpisać adres aplikacji www.usosweb.uni.opole.pl
Wypełnianie protokołów w USOSweb. Instrukcja dla osób prowadzących zajęcia dydaktyczne. I. Uruchamianie serwisu i logowanie. Po uruchomieniu przeglądarki należy wpisać adres aplikacji www.usosweb.uni.opole.pl
Płace Optivum, Artykuł30
 Płace Optivum, Artykuł30 Wymiana danych między programami Płace Optivum i Artykuł30 W wypadku kiedy wypłacone w ciągu roku wynagrodzenia nauczycieli nie osiągają poziomu wynagrodzenia zagwarantowanego
Płace Optivum, Artykuł30 Wymiana danych między programami Płace Optivum i Artykuł30 W wypadku kiedy wypłacone w ciągu roku wynagrodzenia nauczycieli nie osiągają poziomu wynagrodzenia zagwarantowanego
Instrukcja użytkowa programu INTERNET LAB-BIT
 Instrukcja użytkowa programu INTERNET LAB-BIT 1. Co to jest program INTERNET LAB-BIT i dla kogo jest przeznaczony? Program INTERNET LAB-BIT jest to program umożliwiający zdalne przeglądanie danych z laboratoriów
Instrukcja użytkowa programu INTERNET LAB-BIT 1. Co to jest program INTERNET LAB-BIT i dla kogo jest przeznaczony? Program INTERNET LAB-BIT jest to program umożliwiający zdalne przeglądanie danych z laboratoriów
Spis treści 1. Wstęp Logowanie Główny interfejs aplikacji Ogólny opis interfejsu Poruszanie się po mapie...
 Spis treści 1. Wstęp... 2 2. Logowanie... 2 3. Główny interfejs aplikacji... 2 3.1. Ogólny opis interfejsu... 2 3.2. Poruszanie się po mapie... 3 3.3. Przełączanie widocznych warstw... 3 4. Urządzenia...
Spis treści 1. Wstęp... 2 2. Logowanie... 2 3. Główny interfejs aplikacji... 2 3.1. Ogólny opis interfejsu... 2 3.2. Poruszanie się po mapie... 3 3.3. Przełączanie widocznych warstw... 3 4. Urządzenia...
Najpierw należy sprawdzić parametry rozliczenia urlopu - zakładka -Firma
 Urlop wypoczynkowy Najpierw należy sprawdzić parametry rozliczenia urlopu - zakładka -Firma Rozliczenie urlopu wg okresu- kadrowym Obliczanie podstawy do urlopu- podstawa wyliczana do każdego urlopu Czy
Urlop wypoczynkowy Najpierw należy sprawdzić parametry rozliczenia urlopu - zakładka -Firma Rozliczenie urlopu wg okresu- kadrowym Obliczanie podstawy do urlopu- podstawa wyliczana do każdego urlopu Czy
1. Wstęp Niniejszy dokument jest instrukcją użytkownika dla aplikacji internetowej DM TrackMan.
 Instrukcja korzystania z aplikacji TrackMan wersja WEB 1. Wstęp... 1 2. Logowanie... 1 3. Główny interfejs aplikacji... 2 3.1. Ogólny opis interfejsu... 2 3.2. Poruszanie się po mapie... 2 3.3. Przełączanie
Instrukcja korzystania z aplikacji TrackMan wersja WEB 1. Wstęp... 1 2. Logowanie... 1 3. Główny interfejs aplikacji... 2 3.1. Ogólny opis interfejsu... 2 3.2. Poruszanie się po mapie... 2 3.3. Przełączanie
1. Instalacja Programu
 Instrukcja obsługi dla programu Raporcik 2005 1. Instalacja Programu Program dostarczony jest na płycie cd, którą otrzymali Państwo od naszej firmy. Aby zainstalować program Raporcik 2005 należy : Włożyć
Instrukcja obsługi dla programu Raporcik 2005 1. Instalacja Programu Program dostarczony jest na płycie cd, którą otrzymali Państwo od naszej firmy. Aby zainstalować program Raporcik 2005 należy : Włożyć
Do wersji 7.91.0 Warszawa, 09-12-2013
 Biuro Online Konektor instrukcja użytkownika Do wersji 7.91.0 Warszawa, 09-12-2013 Spis treści 1. Instalacja oprogramowania... 3 2. Pierwsze uruchomienie... 5 2.1. Tworzenie usługi... 5 2.2. Konfiguracja
Biuro Online Konektor instrukcja użytkownika Do wersji 7.91.0 Warszawa, 09-12-2013 Spis treści 1. Instalacja oprogramowania... 3 2. Pierwsze uruchomienie... 5 2.1. Tworzenie usługi... 5 2.2. Konfiguracja
Instrukcja redaktora strony
 Warszawa 14.02.2011 Instrukcja redaktora strony http://przedszkole198.edu.pl wersja: 1.1 1. Zasady ogólne 1.1. Elementy formularza do wprowadzania treści Wyróżniamy następujące elementy do wprowadzania
Warszawa 14.02.2011 Instrukcja redaktora strony http://przedszkole198.edu.pl wersja: 1.1 1. Zasady ogólne 1.1. Elementy formularza do wprowadzania treści Wyróżniamy następujące elementy do wprowadzania
Instrukcja zarządzania kontem jednostki samorządu terytorialnego w serwisie internetowym
 Instrukcja zarządzania kontem jednostki samorządu terytorialnego w serwisie internetowym www.esiop.legionowo.pl Rejestracja w serwisie: Aby utworzyć konto w serwisie, należy otworzyć w przeglądarce internetowej
Instrukcja zarządzania kontem jednostki samorządu terytorialnego w serwisie internetowym www.esiop.legionowo.pl Rejestracja w serwisie: Aby utworzyć konto w serwisie, należy otworzyć w przeglądarce internetowej
Wyniki operacji w programie
 R O Z D Z I A Ł 6 Wyniki operacji w programie Dowiesz się jak: Przeglądać wyniki przeprowadzonych operacji Zatwierdzać i wycofywać przeprowadzane operacje Przeglądać listy środków w centrach kosztów i
R O Z D Z I A Ł 6 Wyniki operacji w programie Dowiesz się jak: Przeglądać wyniki przeprowadzonych operacji Zatwierdzać i wycofywać przeprowadzane operacje Przeglądać listy środków w centrach kosztów i
asix5 Podręcznik użytkownika Notatnik - podręcznik użytkownika
 asix5 Podręcznik użytkownika Notatnik - podręcznik użytkownika Dok. Nr PLP5022 Wersja: 29-07-2007 Podręcznik użytkownika asix5 ASKOM i asix to zastrzeżone znaki firmy ASKOM Sp. z o. o., Gliwice. Inne występujące
asix5 Podręcznik użytkownika Notatnik - podręcznik użytkownika Dok. Nr PLP5022 Wersja: 29-07-2007 Podręcznik użytkownika asix5 ASKOM i asix to zastrzeżone znaki firmy ASKOM Sp. z o. o., Gliwice. Inne występujące
CitiDirect Online Banking. Logowanie
 1 CitiDirect Online Banking Logowanie CitiService Pomoc Techniczna CitiDirect Tel. 0 801-343-978, +48 (22) 690-15-21 Poniedziałek Piątek 8:00 17:00 helpdesk.ebs@citi.com Logowanie W przeglądarce internetowej
1 CitiDirect Online Banking Logowanie CitiService Pomoc Techniczna CitiDirect Tel. 0 801-343-978, +48 (22) 690-15-21 Poniedziałek Piątek 8:00 17:00 helpdesk.ebs@citi.com Logowanie W przeglądarce internetowej
Instrukcja składania wniosku o dofinansowanie w systemie informatycznym IP na potrzeby konkursu nr 1/1.1.2/2015
 Instrukcja składania wniosku o dofinansowanie w systemie informatycznym IP na potrzeby konkursu nr 1/1.1.2/2015 Informacje ogólne Wnioski o dofinansowanie projektu w ramach konkursu nr 1/1.1.2/2015 mogą
Instrukcja składania wniosku o dofinansowanie w systemie informatycznym IP na potrzeby konkursu nr 1/1.1.2/2015 Informacje ogólne Wnioski o dofinansowanie projektu w ramach konkursu nr 1/1.1.2/2015 mogą
System epon Dokumentacja użytkownika
 System epon Dokumentacja użytkownika Prawa autorskie tego opracowania należą do MakoLab S.A. Dokument ten, jako całość, ani żadna jego część, nie może być reprodukowana lub rozpowszechniana w jakiejkolwiek
System epon Dokumentacja użytkownika Prawa autorskie tego opracowania należą do MakoLab S.A. Dokument ten, jako całość, ani żadna jego część, nie może być reprodukowana lub rozpowszechniana w jakiejkolwiek
Instrukcja składania wniosku o dofinansowanie w systemie informatycznym IP na potrzeby konkursu nr 1/4.1.4/2016
 Instrukcja składania wniosku o dofinansowanie w systemie informatycznym IP na potrzeby konkursu nr 1/4.1.4/2016 INFORMACJE OGÓLNE 1. Wnioski o dofinansowanie projektu w ramach konkursu nr 1/4.1.4/2016
Instrukcja składania wniosku o dofinansowanie w systemie informatycznym IP na potrzeby konkursu nr 1/4.1.4/2016 INFORMACJE OGÓLNE 1. Wnioski o dofinansowanie projektu w ramach konkursu nr 1/4.1.4/2016
Instrukcja składania wniosku o dofinansowanie w systemie informatycznym IP na potrzeby konkursu nr 1/1.1.1/2015
 Instrukcja składania wniosku o dofinansowanie w systemie informatycznym IP na potrzeby konkursu nr 1/1.1.1/2015 INFORMACJE OGÓLNE 1. Wnioski o dofinansowanie projektu w ramach konkursu nr 1/1.1.1/2015
Instrukcja składania wniosku o dofinansowanie w systemie informatycznym IP na potrzeby konkursu nr 1/1.1.1/2015 INFORMACJE OGÓLNE 1. Wnioski o dofinansowanie projektu w ramach konkursu nr 1/1.1.1/2015
MATERIAŁY - udostępnianie materiałów dydaktycznych w sieci SGH
 MATERIAŁY - udostępnianie materiałów dydaktycznych w sieci SGH SPIS TREŚCI i EKRANÓW WSTĘP Ekran1: Wstęp. Logowanie Ekran2: Strona początkowa UDOSTEPNIONE MATERIAŁY Ekran3: Dostępne materiały Ekran4: Zawartość
MATERIAŁY - udostępnianie materiałów dydaktycznych w sieci SGH SPIS TREŚCI i EKRANÓW WSTĘP Ekran1: Wstęp. Logowanie Ekran2: Strona początkowa UDOSTEPNIONE MATERIAŁY Ekran3: Dostępne materiały Ekran4: Zawartość
enova365 Słownik używanych terminów
 enova365 Słownik używanych terminów Oprogramowanie ERP do zarządzania. Wzmacnia firmę i rośnie wraz z nią. www.enova.pl, www.enova365.pl Spis treści Spis treści Słownik używanych terminów Nawigacja po
enova365 Słownik używanych terminów Oprogramowanie ERP do zarządzania. Wzmacnia firmę i rośnie wraz z nią. www.enova.pl, www.enova365.pl Spis treści Spis treści Słownik używanych terminów Nawigacja po
Instrukcja obsługi Systemu Statystyki w Ochronie Zdrowia (SSOZ) Użytkownik z jednostki sprawozdawczej
 Instrukcja obsługi Systemu Statystyki w Ochronie Zdrowia (SSOZ) Użytkownik z jednostki sprawozdawczej Centrum Systemów Informacyjnych Ochrony Zdrowia 2019 1 Spis treści Wstęp... 3 1. Dostęp do Systemu....
Instrukcja obsługi Systemu Statystyki w Ochronie Zdrowia (SSOZ) Użytkownik z jednostki sprawozdawczej Centrum Systemów Informacyjnych Ochrony Zdrowia 2019 1 Spis treści Wstęp... 3 1. Dostęp do Systemu....
Instrukcja zarządzania kontem przedsiębiorstwa w serwisie internetowym www.esiop.legionowo.pl
 Instrukcja zarządzania kontem przedsiębiorstwa w serwisie internetowym www.esiop.legionowo.pl Rejestracja w serwisie: Aby utworzyć konto w serwisie, należy otworzyć w przeglądarce internetowej stronę www.esiop.legionowo.pl,
Instrukcja zarządzania kontem przedsiębiorstwa w serwisie internetowym www.esiop.legionowo.pl Rejestracja w serwisie: Aby utworzyć konto w serwisie, należy otworzyć w przeglądarce internetowej stronę www.esiop.legionowo.pl,
Opis modułu pl.id w programie Kancelaria Komornika - VAT
 Opis modułu pl.id w programie Kancelaria Komornika - VAT Spis treści I. Zapytania pl.id... 3 I.I. Konfiguracja aplikacji... 3 I.2. Generowanie wniosków pl.id... 4 I.3. Eksport zapytań pl.id... 9 I.4. Import
Opis modułu pl.id w programie Kancelaria Komornika - VAT Spis treści I. Zapytania pl.id... 3 I.I. Konfiguracja aplikacji... 3 I.2. Generowanie wniosków pl.id... 4 I.3. Eksport zapytań pl.id... 9 I.4. Import
I. Program II. Opis głównych funkcji programu... 19
 07-12-18 Spis treści I. Program... 1 1 Panel główny... 1 2 Edycja szablonu filtrów... 3 A) Zakładka Ogólne... 4 B) Zakładka Grupy filtrów... 5 C) Zakładka Kolumny... 17 D) Zakładka Sortowanie... 18 II.
07-12-18 Spis treści I. Program... 1 1 Panel główny... 1 2 Edycja szablonu filtrów... 3 A) Zakładka Ogólne... 4 B) Zakładka Grupy filtrów... 5 C) Zakładka Kolumny... 17 D) Zakładka Sortowanie... 18 II.
Fawag Studio. Instrukcja obsługi
 2016-11-16 Fawag Studio. Instrukcja obsługi UTWORZYŁ JACEK RUSZECKI WERSJA DOKUMENTU F-001-008 FAWAG LUBLIN Aplikacja W skład aplikacji wchodzą 3 moduły: 1. Edytor bazy danych 2. Edytor etykiet 3. Moduł
2016-11-16 Fawag Studio. Instrukcja obsługi UTWORZYŁ JACEK RUSZECKI WERSJA DOKUMENTU F-001-008 FAWAG LUBLIN Aplikacja W skład aplikacji wchodzą 3 moduły: 1. Edytor bazy danych 2. Edytor etykiet 3. Moduł
Podręcznik Użytkownika LSI WRPO
 Podręcznik użytkownika Lokalnego Systemu Informatycznego do obsługi Wielkopolskiego Regionalnego Programu Operacyjnego na lata 2007 2013 w zakresie wypełniania wniosków o dofinansowanie Wersja 1 Podręcznik
Podręcznik użytkownika Lokalnego Systemu Informatycznego do obsługi Wielkopolskiego Regionalnego Programu Operacyjnego na lata 2007 2013 w zakresie wypełniania wniosków o dofinansowanie Wersja 1 Podręcznik
Elektroniczny Urząd Podawczy
 Elektroniczny Urząd Podawczy Dzięki Elektronicznemu Urzędowi Podawczemu Beneficjent może wypełnić i wysłać formularz wniosku o dofinansowanie projektów w ramach Regionalnego Programu Operacyjnego Województwa
Elektroniczny Urząd Podawczy Dzięki Elektronicznemu Urzędowi Podawczemu Beneficjent może wypełnić i wysłać formularz wniosku o dofinansowanie projektów w ramach Regionalnego Programu Operacyjnego Województwa
Sprzedaż Sadzonek i nasion Instrukcja klienta Wersja 1.4
 Sprzedaż Sadzonek i nasion Instrukcja klienta Wersja 1.4 Piotr Gryglicki, Paweł Szetela RDLP w Zielonej Górze 2014-04-25 Spis treści 1. Wstęp... 3 2. Moduł klienta... 3 2.1. Przeglądanie danych... 4 2.2.
Sprzedaż Sadzonek i nasion Instrukcja klienta Wersja 1.4 Piotr Gryglicki, Paweł Szetela RDLP w Zielonej Górze 2014-04-25 Spis treści 1. Wstęp... 3 2. Moduł klienta... 3 2.1. Przeglądanie danych... 4 2.2.
Do korzystania ze strony elektronicznej rekrutacji zalecamy następujące wersje przeglądarek internetowych:
 Nabór CKU Przeglądanie oferty i rejestracja kandydata Informacje ogólne Do korzystania ze strony elektronicznej rekrutacji zalecamy następujące wersje przeglądarek internetowych: Internet Explorer wersja
Nabór CKU Przeglądanie oferty i rejestracja kandydata Informacje ogólne Do korzystania ze strony elektronicznej rekrutacji zalecamy następujące wersje przeglądarek internetowych: Internet Explorer wersja
Rekrutacja do przedszkoli FORMICO
 Rekrutacja do przedszkoli FORMICO Silvermedia 2009 1 Spis treści Rekrutacja do przedszkoli - FORMICO 1 Ogólne informacje o systemie...3 1.1 Jak poruszać się po serwisie dla Rodziców?...3 1.2 Informacje
Rekrutacja do przedszkoli FORMICO Silvermedia 2009 1 Spis treści Rekrutacja do przedszkoli - FORMICO 1 Ogólne informacje o systemie...3 1.1 Jak poruszać się po serwisie dla Rodziców?...3 1.2 Informacje
Obszar Logistyka/Zamówienia Publiczne
 Obszar Logistyka/Zamówienia Publiczne Plany Zamówień Publicznych EG_LOG Plany Zamówień Publicznych Instrukcja Użytkownika. Instrukcja użytkownika 2 Spis treści SPIS TREŚCI... 3 NAWIGACJA PO SYSTEMIE...
Obszar Logistyka/Zamówienia Publiczne Plany Zamówień Publicznych EG_LOG Plany Zamówień Publicznych Instrukcja Użytkownika. Instrukcja użytkownika 2 Spis treści SPIS TREŚCI... 3 NAWIGACJA PO SYSTEMIE...
 Instrukcja składania wniosku o dofinansowanie w systemie informatycznym IP na potrzeby konkursu nr 1/1.1.1/2017 INFORMACJE OGÓLNE 1. Wnioski o dofinansowanie projektu w ramach konkursu nr 1/1.1.1/2017
Instrukcja składania wniosku o dofinansowanie w systemie informatycznym IP na potrzeby konkursu nr 1/1.1.1/2017 INFORMACJE OGÓLNE 1. Wnioski o dofinansowanie projektu w ramach konkursu nr 1/1.1.1/2017
Dokumentacja Systemu INSEMIK II Podręcznik użytkownika część V Badania buhaja INSEMIK II. Podręcznik użytkownika Moduł: Badania buhaja
 INSEMIK II Podręcznik użytkownika Moduł: Badania buhaja ZETO OLSZTYN Sp. z o.o. czerwiec 2009 1 1. Badania buhaja... 3 1.1. Filtr... 3 1.2. Szukaj... 6 1.3. Wydruk... 6 1.4. Karta buhaja... 8 2. Badania...
INSEMIK II Podręcznik użytkownika Moduł: Badania buhaja ZETO OLSZTYN Sp. z o.o. czerwiec 2009 1 1. Badania buhaja... 3 1.1. Filtr... 3 1.2. Szukaj... 6 1.3. Wydruk... 6 1.4. Karta buhaja... 8 2. Badania...
Shell Card Online usługa fakturowania elektronicznego Podręcznik użytkownika
 Shell Card Online usługa fakturowania elektronicznego Podręcznik użytkownika Wersja 2.6 Wrzesień 2011 r. Spis treści 1 Dostęp do Shell Card Online usługi fakturowania elektronicznego... 3 1.1 Bezpośredni
Shell Card Online usługa fakturowania elektronicznego Podręcznik użytkownika Wersja 2.6 Wrzesień 2011 r. Spis treści 1 Dostęp do Shell Card Online usługi fakturowania elektronicznego... 3 1.1 Bezpośredni
Rejestracja faktury VAT. Instrukcja stanowiskowa
 Rejestracja faktury VAT Instrukcja stanowiskowa 1. Uruchomieni e formatki Faktury VAT. Po uruchomieniu aplikacji pojawi się okno startowe z prośbą o zalogowanie się. Wprowadzamy swoją nazwę użytkownika,
Rejestracja faktury VAT Instrukcja stanowiskowa 1. Uruchomieni e formatki Faktury VAT. Po uruchomieniu aplikacji pojawi się okno startowe z prośbą o zalogowanie się. Wprowadzamy swoją nazwę użytkownika,
e-szpital Instrukcja użytkownika Treść dokumentacji jest aktualna w momencie wydania. Bytom, maj 2015
 e-szpital Instrukcja użytkownika Treść dokumentacji jest aktualna w momencie wydania. Bytom, maj 2015 Niniejsza publikacja i jej treść jest własnością Gabos Software Sp. z o.o. Gabos Software Sp. z o.o.
e-szpital Instrukcja użytkownika Treść dokumentacji jest aktualna w momencie wydania. Bytom, maj 2015 Niniejsza publikacja i jej treść jest własnością Gabos Software Sp. z o.o. Gabos Software Sp. z o.o.
Do korzystania ze strony elektronicznej rekrutacji zalecamy następujące wersje przeglądarek internetowych:
 Nabór CKU Przeglądanie oferty i rejestracja kandydata Informacje ogólne Do korzystania ze strony elektronicznej rekrutacji zalecamy następujące wersje przeglądarek internetowych: Internet Explorer wersja
Nabór CKU Przeglądanie oferty i rejestracja kandydata Informacje ogólne Do korzystania ze strony elektronicznej rekrutacji zalecamy następujące wersje przeglądarek internetowych: Internet Explorer wersja
Al. Akacjowa 16A 53-134 Wrocław
 Instrukcja użytkownika programu Internet-Lab 1 Spis treści 1. Co to jest Internet- Lab i dla kogo jest przeznaczony?... 3 2. Jak uruchomić program Internet-Lab?... 3 3. Jak poruszać się ę po programie?...
Instrukcja użytkownika programu Internet-Lab 1 Spis treści 1. Co to jest Internet- Lab i dla kogo jest przeznaczony?... 3 2. Jak uruchomić program Internet-Lab?... 3 3. Jak poruszać się ę po programie?...
Tworzenie zamówienia. Tworzenie zamówienia ME21N. Instrukcja robocza. Cel Zastosuj tę procedurę, aby utworzyć zamówienie.
 Tworzenie zamówienia ME21N Cel Zastosuj tę procedurę, aby utworzyć zamówienie. Wymagania wstępne Zapisane w systemie zgłoszenie zapotrzebowania. Ścieżka menu Użyj poniższych ścieżek menu, aby rozpocząć
Tworzenie zamówienia ME21N Cel Zastosuj tę procedurę, aby utworzyć zamówienie. Wymagania wstępne Zapisane w systemie zgłoszenie zapotrzebowania. Ścieżka menu Użyj poniższych ścieżek menu, aby rozpocząć
INSTRUKCJA OBSŁUGI PROGRAMU IRF DLA BIURA RACHUNKOWEGO Program Rachmistrz/Rewizor. Strona0
 INSTRUKCJA OBSŁUGI PROGRAMU IRF DLA BIURA RACHUNKOWEGO Program Rachmistrz/Rewizor Strona0 1. Zaloguj się na konto IRF, na adres: http://irf-system.pl 2. Hasło można zmienić, klikając w ustawienia. Strona1
INSTRUKCJA OBSŁUGI PROGRAMU IRF DLA BIURA RACHUNKOWEGO Program Rachmistrz/Rewizor Strona0 1. Zaloguj się na konto IRF, na adres: http://irf-system.pl 2. Hasło można zmienić, klikając w ustawienia. Strona1
Spis treści. 1. Logowanie. 2. Strona startowa. 3. Moje dane. 4. Towary. 5. Zamówienia. 6. Promocje
 INSTRUKCJA OBSŁUGI Spis treści 1. Logowanie 2. Strona startowa 3. Moje dane 4. Towary 5. Zamówienia 6. Promocje 1. Logowanie Logowanie do Internetowego Systemu Sprzedaży odbywa się na stronie www.partner-parts.pl/izam
INSTRUKCJA OBSŁUGI Spis treści 1. Logowanie 2. Strona startowa 3. Moje dane 4. Towary 5. Zamówienia 6. Promocje 1. Logowanie Logowanie do Internetowego Systemu Sprzedaży odbywa się na stronie www.partner-parts.pl/izam
Panel rodzica Wersja 2.12
 Panel rodzica Wersja 2.12 WSTĘP... 3 WYMAGANIA SPRZĘTOWE... 4 POMOC TECHNICZNA... 4 URUCHOMIENIE SYSTEMU... 5 OBSŁUGA PANELU... 7 STRONA GŁÓWNA... 7 NALEŻNOŚCI... 9 OBECNOŚCI... 12 JADŁOSPIS... 16 TABLICA
Panel rodzica Wersja 2.12 WSTĘP... 3 WYMAGANIA SPRZĘTOWE... 4 POMOC TECHNICZNA... 4 URUCHOMIENIE SYSTEMU... 5 OBSŁUGA PANELU... 7 STRONA GŁÓWNA... 7 NALEŻNOŚCI... 9 OBECNOŚCI... 12 JADŁOSPIS... 16 TABLICA
Instrukcja użytkownika systemu medycznego. Pracownik medyczny psycholog / rehabilitant
 Instrukcja użytkownika systemu medycznego Pracownik medyczny psycholog / rehabilitant 05-10-2018 Spis treści 1. Logowanie do systemu...3 2. Przyciski w systemie...4 3. Moi pacjenci...5 4. Lista pacjentów
Instrukcja użytkownika systemu medycznego Pracownik medyczny psycholog / rehabilitant 05-10-2018 Spis treści 1. Logowanie do systemu...3 2. Przyciski w systemie...4 3. Moi pacjenci...5 4. Lista pacjentów
Skrócona instrukcja korzystania z Platformy Zdalnej Edukacji w Gliwickiej Wyższej Szkole Przedsiębiorczości
 Skrócona instrukcja korzystania z Platformy Zdalnej Edukacji w Gliwickiej Wyższej Szkole Przedsiębiorczości Wstęp Platforma Zdalnej Edukacji Gliwickiej Wyższej Szkoły Przedsiębiorczości (dalej nazywana
Skrócona instrukcja korzystania z Platformy Zdalnej Edukacji w Gliwickiej Wyższej Szkole Przedsiębiorczości Wstęp Platforma Zdalnej Edukacji Gliwickiej Wyższej Szkoły Przedsiębiorczości (dalej nazywana
1. Rejestracja 2. Logowanie 3. Zgłaszanie nowego wniosku projektowego
 1. Rejestracja Dostęp do wniosku projektowego możliwy jest jedynie dla zarejestrowanych użytkowników. Aby zostać zarejestrowanym należy wypełnić formularz dostępny na stronie www.polskapomoc.gov.pl, a
1. Rejestracja Dostęp do wniosku projektowego możliwy jest jedynie dla zarejestrowanych użytkowników. Aby zostać zarejestrowanym należy wypełnić formularz dostępny na stronie www.polskapomoc.gov.pl, a
Instrukcja obsługi dziennika elektronicznego dla trenerów uczestniczących. w ogólnopolskim projekcie MultiSport. Luty 2015 r.
 Instrukcja obsługi dziennika elektronicznego dla trenerów uczestniczących w ogólnopolskim projekcie MultiSport Luty 2015 r. 1 Spis treści Rejestracja konta trenerskiego i aktywacja... 3 Logowanie do serwisu...
Instrukcja obsługi dziennika elektronicznego dla trenerów uczestniczących w ogólnopolskim projekcie MultiSport Luty 2015 r. 1 Spis treści Rejestracja konta trenerskiego i aktywacja... 3 Logowanie do serwisu...
KASK by CTI. Instrukcja
 KASK by CTI Instrukcja Spis treści 1. Opis programu... 3 2. Pierwsze uruchomienie... 4 3. Okno główne programu... 5 4. Konfiguracja atrybutów... 6 5. Nadawanie wartości atrybutom... 7 6. Wybór firmy z
KASK by CTI Instrukcja Spis treści 1. Opis programu... 3 2. Pierwsze uruchomienie... 4 3. Okno główne programu... 5 4. Konfiguracja atrybutów... 6 5. Nadawanie wartości atrybutom... 7 6. Wybór firmy z
System Symfonia e-dokumenty
 System Symfonia e-dokumenty Konfiguracja Symfonia e-dokumenty Wersja 2012.1 Konfiguracja Symfonia e-dokumenty 2012.1 Instalacja Symfonia e-dokumenty 2012.1 Należy pamiętać, że na danym systemie operacyjnym
System Symfonia e-dokumenty Konfiguracja Symfonia e-dokumenty Wersja 2012.1 Konfiguracja Symfonia e-dokumenty 2012.1 Instalacja Symfonia e-dokumenty 2012.1 Należy pamiętać, że na danym systemie operacyjnym
Instrukcja uŝytkownika Krajowego Systemu Informatycznego SIMIK 07-13
 Instrukcja uŝytkownika Krajowego Systemu Informatycznego SIMIK 07-13 Kontrole WPR/RYBY Stan na dzień 09.07.2012 r. 1 SPIS TREŚĆI: Kontrole WPR/RYBY... 3 1. Wyszukiwanie umów... 4 2. Wyszukiwanie wniosków
Instrukcja uŝytkownika Krajowego Systemu Informatycznego SIMIK 07-13 Kontrole WPR/RYBY Stan na dzień 09.07.2012 r. 1 SPIS TREŚĆI: Kontrole WPR/RYBY... 3 1. Wyszukiwanie umów... 4 2. Wyszukiwanie wniosków
Do korzystania ze strony elektronicznej rekrutacji zalecamy następujące wersje przeglądarek internetowych:
 Rejestracja- MDK Przeglądanie oferty i rejestracja kandydata Informacje ogólne Do korzystania ze strony elektronicznej rekrutacji zalecamy następujące wersje przeglądarek internetowych: Internet Explorer
Rejestracja- MDK Przeglądanie oferty i rejestracja kandydata Informacje ogólne Do korzystania ze strony elektronicznej rekrutacji zalecamy następujące wersje przeglądarek internetowych: Internet Explorer
Instrukcja obsługi programu VisitBook Semieta Lite
 Instrukcja obsługi programu VisitBook Semieta Lite Wersja Polska Maj 2015 Rozdzielanie i kopiowanie bez pisemnej zgody firmy ACSS ID Systems Sp. z o.o. zabronione Polska wersja językowa Copyright ACSS
Instrukcja obsługi programu VisitBook Semieta Lite Wersja Polska Maj 2015 Rozdzielanie i kopiowanie bez pisemnej zgody firmy ACSS ID Systems Sp. z o.o. zabronione Polska wersja językowa Copyright ACSS
Panel rodzica Wersja 2.5
 Panel rodzica Wersja 2.5 WSTĘP... 3 WYMAGANIA SPRZĘTOWE... 4 POMOC TECHNICZNA... 4 URUCHOMIENIE SYSTEMU... 5 OBSŁUGA PANELU... 7 STRONA GŁÓWNA... 7 NALEŻNOŚCI... 8 OBECNOŚCI... 11 JADŁOSPIS... 15 TABLICA
Panel rodzica Wersja 2.5 WSTĘP... 3 WYMAGANIA SPRZĘTOWE... 4 POMOC TECHNICZNA... 4 URUCHOMIENIE SYSTEMU... 5 OBSŁUGA PANELU... 7 STRONA GŁÓWNA... 7 NALEŻNOŚCI... 8 OBECNOŚCI... 11 JADŁOSPIS... 15 TABLICA
INSTRUKCJA UŻYTKOWNIKA GENERATORA WNIOSKÓW O DOFINANSOWANIE DLA WNIOSKODAWCÓW
 INSTRUKCJA UŻYTKOWNIKA GENERATORA WNIOSKÓW O DOFINANSOWANIE DLA WNIOSKODAWCÓW Historia zmian dokumentu Nr wersji Data wersji Komentarz/Uwagi/Zakres zmian 1.0 2015-11-19 Utworzenie dokumentu 1 Spis treści
INSTRUKCJA UŻYTKOWNIKA GENERATORA WNIOSKÓW O DOFINANSOWANIE DLA WNIOSKODAWCÓW Historia zmian dokumentu Nr wersji Data wersji Komentarz/Uwagi/Zakres zmian 1.0 2015-11-19 Utworzenie dokumentu 1 Spis treści
Synchronizacja i współdzielenie plików w Internecie. Prezentacja. Instrukcja obsługi aplikacji WEB Manager plików
 Synchronizacja i współdzielenie plików w Internecie Prezentacja Instrukcja obsługi aplikacji WEB Manager plików 1 Cel instrukcji 1. Zapoznajesz się z instrukcją obsługi aplikacji internetowej File Nebula
Synchronizacja i współdzielenie plików w Internecie Prezentacja Instrukcja obsługi aplikacji WEB Manager plików 1 Cel instrukcji 1. Zapoznajesz się z instrukcją obsługi aplikacji internetowej File Nebula
Lokalna Platforma GIS w Gminie Nowe Miasto Lubawskie
 Lokalna Platforma GIS w Gminie Nowe Miasto Lubawskie 1 Spis treści 1. Interfejs użytkownika podstawowe funkcje i narzędzia mapy... 3 1.1. Drukowanie... 4 1.2. Zapisz do pdf... 5 1.3. Przesuwanie... 5 1.4.
Lokalna Platforma GIS w Gminie Nowe Miasto Lubawskie 1 Spis treści 1. Interfejs użytkownika podstawowe funkcje i narzędzia mapy... 3 1.1. Drukowanie... 4 1.2. Zapisz do pdf... 5 1.3. Przesuwanie... 5 1.4.
Instrukcja. Rejestracji i aktywacji konta w systemie so-open.pl DOTACJE NA INNOWACJE; SOFTWARE OPERATIONS SP. Z O. O.
 Instrukcja Rejestracji i aktywacji konta w systemie so-open.pl 1Strona 1 z 12 Spis treści Wstęp... 3 Rejestracja... 3 Aktywacja konta... 5 Rozpoczęcie pracy z systemem... 7 Pierwsze logowanie do systemu...
Instrukcja Rejestracji i aktywacji konta w systemie so-open.pl 1Strona 1 z 12 Spis treści Wstęp... 3 Rejestracja... 3 Aktywacja konta... 5 Rozpoczęcie pracy z systemem... 7 Pierwsze logowanie do systemu...
https://nominacje.pgnig.pl/telnom24/
 Instrukcja korzystania z Systemu Telnom - Nominacje I. Procedura logowania się do systemu Telnom II. Procedura resetowania hasła. III. Opis panelu użytkownika oraz alokacji. IV. Opis edycji danych. System
Instrukcja korzystania z Systemu Telnom - Nominacje I. Procedura logowania się do systemu Telnom II. Procedura resetowania hasła. III. Opis panelu użytkownika oraz alokacji. IV. Opis edycji danych. System
WYDAWANIE CZYTNIKAMI BY CTI Instrukcja
 WYDAWANIE CZYTNIKAMI BY CTI Instrukcja 1 Spis treści 1. Opis programu...3 2. Nawiązanie połączenia...3 3. Logowanie do programu...5 4. Okno główne programu...6 5. Konfiguracja programu...6 6. Generowanie
WYDAWANIE CZYTNIKAMI BY CTI Instrukcja 1 Spis treści 1. Opis programu...3 2. Nawiązanie połączenia...3 3. Logowanie do programu...5 4. Okno główne programu...6 5. Konfiguracja programu...6 6. Generowanie
unikupon.pl Unikupon PC Instrukcja obsługi
 unikupon.pl Unikupon PC Instrukcja obsługi Spis treści 1. Uruchamianie programu...3 1.1 Logowanie...3 2. Korzystanie z menu programu...4 3. Doładowanie online...5 4. Sprzedaż kuponu...6 5. Zamówienia...8
unikupon.pl Unikupon PC Instrukcja obsługi Spis treści 1. Uruchamianie programu...3 1.1 Logowanie...3 2. Korzystanie z menu programu...4 3. Doładowanie online...5 4. Sprzedaż kuponu...6 5. Zamówienia...8
ERGODESIGN - Podręcznik użytkownika. Wersja 1.0 Warszawa 2010
 ERGODESIGN - Podręcznik użytkownika Wersja 1.0 Warszawa 2010 Spis treści Wstęp...3 Organizacja menu nawigacja...3 Górne menu nawigacyjne...3 Lewe menu robocze...4 Przestrzeń robocza...5 Stopka...5 Obsługa
ERGODESIGN - Podręcznik użytkownika Wersja 1.0 Warszawa 2010 Spis treści Wstęp...3 Organizacja menu nawigacja...3 Górne menu nawigacyjne...3 Lewe menu robocze...4 Przestrzeń robocza...5 Stopka...5 Obsługa
INSTRUKCJA OBSŁUGI PROGRAMU
 INSTRUKCJA OBSŁUGI PROGRAMU wersja 1.0 Uwagi ogólne: Aplikacja była testowana i działa poprawnie na przeglądarkach: Chrome Desktop 16+ Firefox Desktop 15+ Safari Desktop 5+ Opera Desktop 10+ Internet Explorer
INSTRUKCJA OBSŁUGI PROGRAMU wersja 1.0 Uwagi ogólne: Aplikacja była testowana i działa poprawnie na przeglądarkach: Chrome Desktop 16+ Firefox Desktop 15+ Safari Desktop 5+ Opera Desktop 10+ Internet Explorer
Jak się zalogować do Pocztowy24 Biznes
 Jak się zalogować do Pocztowy24 Biznes Wejdź na stronę Banku Pocztowego www.pocztowy.pl. W prawym górnym rogu, na czerwonej belce znajdziesz przycisk Zaloguj się, wybierz go, a następnie wybierz przycisk
Jak się zalogować do Pocztowy24 Biznes Wejdź na stronę Banku Pocztowego www.pocztowy.pl. W prawym górnym rogu, na czerwonej belce znajdziesz przycisk Zaloguj się, wybierz go, a następnie wybierz przycisk
Synchronizator plików (SSC) - dokumentacja
 SZARP http://www.szarp.org Synchronizator plików (SSC) - dokumentacja Wersja pliku: $Id: ssc.sgml 4420 2007-09-18 11:19:02Z schylek$ > 1. Witamy w programie SSC Synchronizator plików (SZARP Sync Client,
SZARP http://www.szarp.org Synchronizator plików (SSC) - dokumentacja Wersja pliku: $Id: ssc.sgml 4420 2007-09-18 11:19:02Z schylek$ > 1. Witamy w programie SSC Synchronizator plików (SZARP Sync Client,
Wspólne Zaawansowana tabela
 Wspólne Zaawansowana tabela Wersja 3.59.305 4.04.2013 r. W systemie Streamsoft Prestiż umożliwiono tworzenie zaawansowanych analiz w każdym oknie z tabelą. Analizy takie umożliwiają wielopoziomowe grupowanie
Wspólne Zaawansowana tabela Wersja 3.59.305 4.04.2013 r. W systemie Streamsoft Prestiż umożliwiono tworzenie zaawansowanych analiz w każdym oknie z tabelą. Analizy takie umożliwiają wielopoziomowe grupowanie
Poradnik użytkownika systemu BibbyNet. Część I Konto użytkownika
 ` Poradnik użytkownika systemu BibbyNet Część I Konto użytkownika Spis treści Konto 1. Logowanie... 1 2. Ekran powitalny... 2 3. Nawigacja i podsumowanie... 3 4. Zmiany... 4 5. Wiekowanie... 5 6. Najwięksi
` Poradnik użytkownika systemu BibbyNet Część I Konto użytkownika Spis treści Konto 1. Logowanie... 1 2. Ekran powitalny... 2 3. Nawigacja i podsumowanie... 3 4. Zmiany... 4 5. Wiekowanie... 5 6. Najwięksi
Instrukcja obsługi Platformy nszkoła. Panel Opiekuna
 Instrukcja obsługi Platformy nszkoła Panel Opiekuna Spis Treści I. Rozpoczęcie pracy... 3 Pulpit... 3 Menu Start... 4 II. Dzienniczek Ucznia... 4 Historia ucznia... 6 III. Przedmioty... 7 Plan lekcji...
Instrukcja obsługi Platformy nszkoła Panel Opiekuna Spis Treści I. Rozpoczęcie pracy... 3 Pulpit... 3 Menu Start... 4 II. Dzienniczek Ucznia... 4 Historia ucznia... 6 III. Przedmioty... 7 Plan lekcji...
Instrukcja wypełniania formularza Ankieta Trwałości
 Instrukcja wypełniania formularza Ankieta Trwałości 1. Logowanie Ankieta dostępna jest jako formularz w systemie SEZAM, z którego wysyłane były wnioski: aplikacyjny oraz o płatność. Należy zalogować się
Instrukcja wypełniania formularza Ankieta Trwałości 1. Logowanie Ankieta dostępna jest jako formularz w systemie SEZAM, z którego wysyłane były wnioski: aplikacyjny oraz o płatność. Należy zalogować się
INSTRUKCJA UŻYTKOWNIKA
 INSTRUKCJA UŻYTKOWNIKA DLA KIEROWNIKA KSZTAŁCENIA PRAKTYCZNEGO JAK KORZYSTAĆ Z MODUŁU KIEROWNIKA KSZTAŁCENIA PRAKTYCZNEGO narzędzia informatycznego opracowanego w ramach projektu Czas zawodowców wielkopolskie
INSTRUKCJA UŻYTKOWNIKA DLA KIEROWNIKA KSZTAŁCENIA PRAKTYCZNEGO JAK KORZYSTAĆ Z MODUŁU KIEROWNIKA KSZTAŁCENIA PRAKTYCZNEGO narzędzia informatycznego opracowanego w ramach projektu Czas zawodowców wielkopolskie
System Informatyczny Oddziału Wojewódzkiego NFZ
 System Informatyczny Oddziału Wojewódzkiego NFZ Publikator informacji o postępowaniach w sprawie zawarcia umów o udzielanie świadczeń opieki zdrowotnej. Katowice, luty 2018 Spis treści 1 WSTĘP... 3 2 PRACA
System Informatyczny Oddziału Wojewódzkiego NFZ Publikator informacji o postępowaniach w sprawie zawarcia umów o udzielanie świadczeń opieki zdrowotnej. Katowice, luty 2018 Spis treści 1 WSTĘP... 3 2 PRACA
Nabór Bursy/CKU. Do korzystania ze strony elektronicznej rekrutacji zalecamy następujące wersje przeglądarek internetowych:
 Nabór Bursy/CKU Przeglądanie oferty i rejestracja kandydata Informacje ogólne Do korzystania ze strony elektronicznej rekrutacji zalecamy następujące wersje przeglądarek internetowych: Internet Explorer
Nabór Bursy/CKU Przeglądanie oferty i rejestracja kandydata Informacje ogólne Do korzystania ze strony elektronicznej rekrutacji zalecamy następujące wersje przeglądarek internetowych: Internet Explorer
Obsługa Panelu Menadżera
 Obsługa Panelu Menadżera Wersja 3.59.305 4.04.2013 r. Panel Menadżera pozwala na dostęp do wybranych informacji systemu Streamsoft Prestiż, poprzez przeglądarkę internetową. Ponadto panel ten można obsługiwać
Obsługa Panelu Menadżera Wersja 3.59.305 4.04.2013 r. Panel Menadżera pozwala na dostęp do wybranych informacji systemu Streamsoft Prestiż, poprzez przeglądarkę internetową. Ponadto panel ten można obsługiwać
Opis modułu Zapytania pl.id Kancelaria Komornika-VAT
 Opis modułu Zapytania pl.id Kancelaria Komornika-VAT Nazwa: KK.INS.PL.ID.002 Data: 02.01.2017 Wersja: 1.1.0 Cel: Opis działania funkcjonalności pl.id 2016 Currenda Sp. z o.o. Spis treści Zapytania pl.id...
Opis modułu Zapytania pl.id Kancelaria Komornika-VAT Nazwa: KK.INS.PL.ID.002 Data: 02.01.2017 Wersja: 1.1.0 Cel: Opis działania funkcjonalności pl.id 2016 Currenda Sp. z o.o. Spis treści Zapytania pl.id...
Nabór Przedszkola. Tworzenie listy kontynuujących na podstawie przyjętych w ubiegłym roku
 Nabór Przedszkola Jak wprowadzić dzieci, które kontynuują uczęszczanie do przedszkola? W aplikacji Nabór Przedszkola listę dzieci kontynuujących uczęszczanie do przedszkola można utworzyć poprzez: 1. wybranie
Nabór Przedszkola Jak wprowadzić dzieci, które kontynuują uczęszczanie do przedszkola? W aplikacji Nabór Przedszkola listę dzieci kontynuujących uczęszczanie do przedszkola można utworzyć poprzez: 1. wybranie
ialadin Partner Podstawowe informacje dotyczące rejestracji zleceń
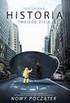 ialadin Partner Podstawowe informacje dotyczące rejestracji zleceń Poruszanie się w ialadin Partner Podczas poruszania się w systemie ialadin Partner należy wykorzystywać jedynie przeznaczone do tego przyciski
ialadin Partner Podstawowe informacje dotyczące rejestracji zleceń Poruszanie się w ialadin Partner Podczas poruszania się w systemie ialadin Partner należy wykorzystywać jedynie przeznaczone do tego przyciski
Program RMUA. Instrukcja konfiguracji i pracy w programie. (Wersja 2)
 Program RMUA Instrukcja konfiguracji i pracy w programie (Wersja 2) 1 Wstęp Program RMUA powstał w związku z obowiązkiem przekazywania ubezpieczonym informacji rocznej zwanej wcześniej RMUA. Aplikacja
Program RMUA Instrukcja konfiguracji i pracy w programie (Wersja 2) 1 Wstęp Program RMUA powstał w związku z obowiązkiem przekazywania ubezpieczonym informacji rocznej zwanej wcześniej RMUA. Aplikacja
1. Generowanie rachunku elektronicznego
 Dokumentacja programu e Zoz Generowanie rachunków elektronicznych Drukowanie rachunków, faktur VAT lub ich specyfikacji Wersja 1.30.0.1 Zielona Góra 2011-02-28 W niniejszym dokumencie opisano procedurę
Dokumentacja programu e Zoz Generowanie rachunków elektronicznych Drukowanie rachunków, faktur VAT lub ich specyfikacji Wersja 1.30.0.1 Zielona Góra 2011-02-28 W niniejszym dokumencie opisano procedurę
Instrukcja użytkownika Systemu Elektronicznej Faktury
 Instrukcja użytkownika Systemu Elektronicznej Faktury Aby zalogować się do Systemu Elektronicznej Faktury, wejdź na stronę internetową www.upc.pl/ebok W pola formularza wpisz swój Numer Identyfikacyjny
Instrukcja użytkownika Systemu Elektronicznej Faktury Aby zalogować się do Systemu Elektronicznej Faktury, wejdź na stronę internetową www.upc.pl/ebok W pola formularza wpisz swój Numer Identyfikacyjny
Prezentacja systemu do obsługi klienta (platforma B2B) Adres sklepu:
 Prezentacja systemu do obsługi klienta (platforma B2B) Adres sklepu: www.sklep.biuroklub.pl Strona główna 1. Logowanie: klikamy w Zaloguj się i wpisujemy login i hasło 1b. Logowanie : resetowanie hasła
Prezentacja systemu do obsługi klienta (platforma B2B) Adres sklepu: www.sklep.biuroklub.pl Strona główna 1. Logowanie: klikamy w Zaloguj się i wpisujemy login i hasło 1b. Logowanie : resetowanie hasła
