Access 2007PL dwiczenia praktyczne
|
|
|
- Filip Brzozowski
- 10 lat temu
- Przeglądów:
Transkrypt
1 Baza danych Tworzenie baz danych 1. Uruchom Access, kolejno wybierając Start/Wszystkie programy/microsoft Office/Microsoft Office Access Utwórz nową bazę danych - można to zrobid na kilka sposobów a. Klikając przycisk Office i wybierając Nowy, b. Naciskając kombinację Ctrl+N, c. Klikając ikonę Pusta baza danych. 3. Niezależnie od wybranej metody zostanie wyświetlone okienko Pusta baza danych. 4. Podaj nazwę i lokalizację pliku bazy danych i kliknij przycisk Utwórz. 5. Plik o podanej nazwie zostanie utworzony, a na ekranie zostanie wyświetlone okno tworzenia tabeli w trybie wprowadzania danych. 6. Zamknij bazę danych, klikając przycisk Office i wybierając opcję Zamknij bazę danych. Otwieranie istniejącej bazy danych może nastąpić na kilka sposobów 1. Wybierając z menu Office opcję Otwórz, 2. Naciskając kombinację klawiszy Ctrl+O, 3. Klikając nazwę jednego z ostatnio otwieranych plików baz danych wyświetlanych w sekcji Niedawno używane dokumenty menu Office w tym przypadku wybrana baza danych zostanie natychmiast otwarta. Zmiana domyślnej lokalizacji plików Domyślnie pliki bazodanowe są zapisywane w folderze dokumentów zalogowanego do systemu użytkownika (Moje dokumenty). Ponieważ dostęp do tego folderu powinien mied wyłącznie dany użytkownik, a bazy danych wykorzystywane są z reguły przez kilku użytkowników systemu, w przypadku komputera, z którego korzysta kilka osób, lub komputera podłączonego do sieci należy zmienid domyślną lokalizację plików baz danych. W tym celu: 1. Rozwio menu Office i kliknij przycisk Opcje programu Access. 2. Na zakładce Popularne znajdź sekcję Tworzenie baz danych. 3. Zmieo ścieżkę zapisaną w polu Domyślny folder baz danych. Szablony baz danych Firma Microsoft do SZBD Access 2007 dołącza szablony kilkunastu typowych baz danych, które maja ułatwid nam rozpoczęcie pracy z programem. Jeden z tych szablonów o nazwie Northwind 2007 zawiera gotową bazę danych firmy handlującej towarami spożywczymi. W tym dwiczeniu skorzystamy z jednego z prostszych szablonów bazy Northwind. 1. Uruchom program Access Wybierz lokalne szablony baz danych. 3. Na liście szablonów zaznacz pozycję Northwind Strona 1
2 4. Możesz ewentualnie zmienid nazwę i lokalizację tworzonej bazy. 5. Naciśnij przycisk Utwórz. 6. Po chwili baza zostanie utworzona i zobaczysz ostrzeżenie o uruchamianiu makr. Żeby otworzyd bazę Northwind 2007, kliknij przycisk opcję, a następnie zaznacz opcję Włącz tę zawartośd i kliknij OK. 7. Zaloguj się do bazy jako dowolny pracownik i przyjrzyj się jej poszczególnym formularzom, raportom i kwerendom. 8. Wybierz nowy szablon lokalny tym razem będzie to szablon Kontakty, i utwórz na jego podstawie bazę danych. 9. Zostanie wyświetlony formularz Lista Kontaktów wprowadź dane kilku znajomych. (zwród uwagę na automatycznie dodawane identyfikatory osób i znajdujące się na pasku przyciski poleceo. Pokazują one nowe funkcje Accessa 2007 m.in. możliwośd automatycznego wprowadzania do baz danych zebranych poprzez wiadomości ) 10. Żeby zamknąd formularz, kliknij widoczny na jego pasku przycisk X. 11. W Okienku nawigacji rozwio sekcję Obiekty pomocnicze i dwukrotnie kliknij tabelę Kontakty. Zostanie ona otwarta w nowej zakładce głównego okna SZBD Access i będzie zawierała wpisane przez Ciebie dane. 12. Wyświetl jeszcze formularz Szczegóły kontaktu i zapoznaj się z jego funkcjonalnością. 13. Zamknij przykładową bazę danych Kontakty. Wykonywanie kopi zapasowej bazy danych W przypadku SZBD Access najprostszym, wykorzystywanym przez lata sposobem na wykonanie kopii zapasowej bazy danych jest odłączenie wszystkich pracowników bazy danych, a następnie fizyczne skopiowanie pliku z danymi w przypadku bazy danych zapisanej w postaci jednego, w dodatku niewielkiego pliku jest to metoda nieskomplikowana i skuteczna. Użytkownicy wersji 2007 programu Access mogą również wykonad kopię bazy danych bez konieczności opuszczania środowiska tego programu. Aby z poziomu programu Access wykonad kopię bieżącej bazy danych: 1. Uruchom wybraną bazę danych. 2. Z menu Office wybierz Zarządzaj/Wykonaj kopię zapasową bazy danych. 3. Zostanie wyświetlone standardowe okno dialogowe systemu Windows, umożliwiające podanie nazwy i lokalizacji pliku kopi zapasowej. 4. Wskaż lokalizację pliku kopi zapasowej i kliknij przycisk zapisz. 5. Kopia zostanie wykonana, a baza danych ponownie uruchomiona. Tabele Podstawowymi obiektami relacyjnymi baz danych są tabele. Każda tabela składa się z kolumn i wierszy, na przecięciu których znajdują się pola. Poszczególne wiersze przechowują informację o kolejnych obiektach, a poszczególne kolumny o wartościach tego samego atrybutu poszczególnych obiektów. Tworząc tabelę, trzeba określid typ danych przechowywanych w poszczególnych kolumnach. Ponadto, w przypadku niektórych typów danych, należy określid maksymalną liczbę znaków Strona 2
3 przechowywanych, na przykład w kolumnie Nazwisko użytkownik powinien mied możliwośd zapisania ciągu znaków Brzęczyszczykiewicz (19 znaków), a w kolumnie wiek liczb z zakresu od 0 do 150. Umiejętnośd właściwego dopasowania typu kolumny do przechowywanych w niej wartości jest jedną z podstawowych zalet projektanta baz danych. Dane elementarne Pierwszym zadaniem, które należy wykonad przy projektowaniu i tworzeniu tabel, jest określenie listy interesujących nas atrybutów danego typu. Na przykład tworząc tabelę Adresy musimy zdecydowad, czy interesuje nas kod pocztowy, czy też taka informacja jest nam nie potrzebna. Ponadto, musimy zdecydowad, o tym czy adres zostanie zapisany w jednej kolumnie czy, w kilku kolumnach szczegółowych: miasto, ulica, nr domu, nr mieszkania. Dzięki szablonom tabel SZBD Access podjęcie prawidłowych decyzji nie powinno nikomu sprawiad kłopotu. Aby na podstawie szablonu tabel utworzyd tabelę Adresy: 1. Uruchom nowy projekt bazy danych. 2. W głównym oknie programu zostanie wyświetlony widok danych pierwszej tabeli zamknij to okno. 3. Przejdź na zakładkę Tworzenie. Z lewej strony Wstążki pojawią się ikony pozwalające utworzyd tabelę na cztery różne sposoby. 4. Aby utworzyd tabelę na podstawie gotowych wzorów, kliknij ikonę Szablony tabel. Zostanie wyświetlona lista dostępnych szablonów. 5. W pierwszej kolejności wybierz rodzaj tabeli Kontakty. 6. Po wybraniu szablonu tabeli zostanie wyświetlony widok danych tej tabeli. Nazwa każdej kolumny wskazuje pojedynczy atrybut obiektu. 7. Zwród uwagę, że w szablonie tabeli poszczególne kolumny przechowują dane elementarne, dane opisujące jeden atrybut obiektu na przykład w osobnej kolumnie zapisane zostaną imiona, w osobnej nazwiska znajomych. 8. To samo dotyczy adresu: zamiast zapisad w jednej kolumnie ciąg znaków typu: ul. Zielona 1/1 Katowice, ,dane te zostały podzielone pomiędzy cztery kolumny: a. Adres w której zapisana zostanie nazwa ulicy i numer domu, b. Miejscowośd w której przechowywane będą informacje o mieście, c. Kod pocztowy, d. Kraj/Region. Ten podział ma swoje uzasadnienie wszystkie systemy zarządzania relacyjnymi bazami danych, w tym Access doskonale radzą sobie z łączeniem danych przechowywanych w kilku kolumnach, natomiast wyodrębnienie danych składających się na informację zapisaną w pojedynczej kolumnie jest dośd skomplikowane i czasochłonne. 9. Ponieważ kolumna Adres służy tylko do przechowywania wyłącznie nazwy ulicy i numeru domu, zmieo jej nazwę na UlicaNrDomu. W tym celu kliknij prawym przyciskiem myszy na nagłówek kolumny Adres. Zostanie wyświetlone menu kontekstowe zawierające m.in. polecenie Zmieo nazwę kolumny. 10. Wpisz nową nazwę i naciśnij Enter. Strona 3
4 11. Ponieważ nasza tabela ma służyd do przechowywania danych o naszych znajomych, a nie wszyscy z nich pracują przenieś kolumnę Firma za kolumnę Adres . Żeby to zrobid, wystarczy kliknąd nagłówek kolumny Firma lewym przyciskiem myszy, przytrzymad wciśnięty i przeciągnąd całą kolumnę w nowe miejsce. 12. Możemy również dodad do tabeli nowe kolumny. Wystarczy, że przewiniemy okienko tabeli w prawo i dwukrotnie klikniemy lewym przyciskiem myszy nagłówek, w którym widoczny jest napis Dodaj nowe pole. Ten napis zostanie usunięty, a my będziemy mogli podad nazwę dodawanej kolumny w naszym przypadku DataUrodzin. 13. Wpisz do tabeli przykładowe dane minimum trzech znajomych koniecznie wpisz adresy znajomych i zamknij okno tabeli. 14. Zamknij okno tabeli, zapisując wprowadzone zmiany i podaj jej nazwę Kontakty. Zamknij też automatycznie utworzone okno Tabela1. Klucz podstawowy Aby utworzyd własny klucz podstawowy tabeli Kontakty: 1. Upewnij się, że na wyświetlanej z lewej strony ekranu liście obiektów bazy danych wybrana została pozycja Tabele. 2. Dwukrotnie kliknij nazwę tabeli Kontakty tabela zostanie wyświetlona w widoku arkusza danych. 3. Zwród uwagę na pierwszą kolumnę tabeli kolumnę identyfikator. Pomimo tego, że niemożliwe jest wprowadzenie czy modyfikowanie zapisanych w niej danych, każdy kolejny wiersz uzyskuje swój numer. Przekonaj się o tym wprowadzając dane kolejnego znajomego. 4. Przełącz tabelę do widoku projektu. Można to zrobid klikając widoczną w prawym dolnym rogu okna tabeli ikonę Widok projektu albo klikając prawym przyciskiem myszy nazwę tabeli i z menu kontekstowego wybierając Widok projektu. 5. W widoku projektu wyświetlana jest lista kolumn tabeli wraz z typem przechowywanych w poszczególnych kolumnach danych. Zaznacz kolumnę Identyfikator. 6. Zwród uwagę, że z lewej strony kolumny Identyfikator wyświetlana jest ikona klucza ten symbol oznacza, że kolumna pełni funkcję klucza podstawowego tabeli. Kliknij ją prawym przyciskiem myszy i odznacz wyświetloną w menu kontekstowym pozycję Klucz podstawowy. Ikona klucza zniknie. 7. Zaznacz kolumnę Nazwisko i z menu kontekstowego wybierz pozycję Klucz podstawowy zakładamy że nazwiska są różne. 8. Zaznacz kolumnę Adres i z menu kontekstowego wybierz pozycję Klucz podstawowy. Ikona klucza podstawowego zostanie przeniesiona z kolumny nazwisko do kolumnyadres . Wynika z tego, że dla tabeli można zdefiniowad tylko jeden klucz podstawowy. 9. Przełącz się do widoku arkusza danych. Zostanie wyświetlona informacja, że przed przełączeniem się do tego widoku tabela musi zostad zapisana. Zapisz tabelę. 10. Jeżeli wyświetlony został komunikat, informujący cię o niemożliwości wykonania operacji, to znaczy, że któreś z pól kolumny Adres nie zawiera danych albo, że dane te w kilku polach są takie same. W takim przypadku usuo definicję klucza podstawowego, przełącz się do widoku arkusza danych, popraw wpisy w kolumnie Adres , ponownie przełącz się do Strona 4
5 widoku projektu i utwórz jeszcze raz klucz podstawowy dla tej kolumny. Po wykonaniu tych czynności przełącz się do widoku arkusza danych. 11. Wpisz dane kolejnego znajomego, pozostawiając pole Adres puste. Przy próbie przejścia dolinnego wiersza wyświetlona zostanie informacja o błędzie. 12. Kliknij przycisk OK i wprowadź poprawny adres Zamknij okno widoku tabeli. Tworzenie tabeli poprzez wprowadzanie przykładowych danych Ta metoda umożliwia użytkownikowi dostosowanie tabeli do swoich potrzeb dokładniejszy niż ma to miejsce w przypadku korzystania z szablonów. Wymaga ona jednak umiejętności dzielenia informacji opisujących obiekt na poszczególne dane elementarne. 1. Upewnij się że otworzona jest zakładka tworzenie. 2. Jeżeli tak jest, pierwszą ikoną na wstążce będzie ikona tabela. Kliknij ją lewym przyciskiem myszy. 3. Na ekranie zostanie wyświetlony arkusz przypominający arkusz programu Excel. 4. W poszczególnych komórkach arkusza wpisz w jednym wierszu kolejne informacje o filmach 1. Pierwsza kolumna zawiera automatycznie generowany identyfikator wiersza. 2. W drugim polu wpisz przykładowy tytuł filmu naciśnij klawisz tab. 3. W trzecim polu wpisz nazwę gatunku. 4. W czwartym czas trwania. 5. W piątym opinie o filmie. 6. W szóstym informacje o wersji. 5. W ten sam sposób wprowadź informację o dwóch innych filmach. 6. Zmieo domyślne nazwy kolumn tabeli w tym celu należy dwukrotnie kliknąd nagłówek kolumny i wpisad w miejsce domyślnej nazwy własną nazwę kolumny. 7. Na koniec zamknij okno widoku tabeli zostanie wyświetlone pytanie, czy zapisad zmiany w projekcie tabeli. Kliknij przycisk tak. 8. Kolejne pytanie będzie dotyczyło nazwy, pod jaką zapisad utworzoną tabelę wpisz filmy i kliknij ok. 9. Otwórz tabelę filmy i zwród uwagę na automatycznie dodaną kolumnę ID, która pełni funkcję klucza podstawowego. Tworzenie tabel w widoku projektu Ten sposób pozwala na precyzyjne dostosowanie tabeli do rodzaju przechowywanych w niej informacji 1. Przejdź na zakładkę tworzenie i kliknij projekt tabeli. 2. Wyświetlone zostanie widok projektu tabeli w którym znajdziesz: 1. Nazwę poszczególnych kolumn 2. Typy danych przechowywanych w odpowiednich kolumnach 3. Opisy poszczególnych kolumn 4. Informacje o atrybutach wybranej kolumny 5. krótkie komunikaty, podpowiedzi dotyczące aktywnego pola 3. Ustaw kursor w pierwszym polu kolumny nazwa pola i wpisz nawę pierwszej kolumny tabeli: Nazwa. 4. Przejdź do kolumny typ danych i wybierz Tekst 5. Przejdź do kolumny Opis i wpisz krótki opis tabeli (nazwy firm nie przekraczające 50 znaków). 6. Lista atrybutów pola zależy od wybranego typu danych. W przypadku pól tekstowych należy między innymi: Strona 5
6 1. Określid maksymalną długośd znaków 2. Określid tytuł (etykietę) kolumny (nazwa firmy) 3. Określid czy dana wartośd będzie musiała zostad podana podczas wprowadzania danych wartośd atrybutu wymagane na tak. 4. Określid czy wartości zapisane w tej kolumnie będą indeksowane, a jeżeli tak czy możliwe będzie wpisanie tych samych wartości w kilku wierszach duplikatory ok. 7. Dodaj do tabeli kolumnę o nazwie miasto. 8. Przejdź do kolumny typ danych i wybierz tekst. 9. Przejdź do kolumny opis i wpisz siedziba firmy 10. Dla tej kolumny ustaw następujące wartości dodatkowych atrybutów 1. Ogranicz rozmiar pola do 30 znaków 2. Wpisz tytuł pola siedziba firmy 3. podaj domyślną wartośd dla pola Katowice 4. Powyższe pole nie powinno byd wymagalne 5. Wartośd atrybutu indeksowane ustaw na tak duplikatory ok 11. Dodaj kolejne pole tabeli o nazwie kod typ danych: tekst, opis: kod pocztowy firmy, ogranicz rozmiar pola do 5 znaków, zbuduj maskę wprowadzania, która wymusi na użytkownikach wpisywanie kodu w postaci dwie cyfry myślnik trzy cyfry. W tym celu: 1. ustaw kursor w polu maska wprowadzania. Z prawej strony pola wyświetlony zostanie wielokropek. Po jego kliknięciu na ekranie wyświetlona zostanie informacja że przed kontynuowaniem konieczne jest zapisanie tabeli. Kliknij przycisk tak ustaw nazwę na firmy i kliknij ok. 2. Zostanie wyświetlone ostrzeżenie o braku klucza podstawowego. Na pytanie czy utworzyd klucz podstawowy odpowiedz tak. 3. Na ekranie zostanie wyświetlone okno kreatora masek wprowadzania. Z listy przykładowych masek wybierz kod pocztowy. 4. Ustaw kursor w polu próbuj: i spróbuj wpisad kod. 5. Dwukrotnie kliknij przycisk dalej. 6. Ostatnie pytanie kreatora pozwala zdecydowad, czy w tabeli mają byd zapisane same cyfry kodu czy cyfry wraz z myślnikiem zaakceptuj domyślną opcję eliminującą myślnik i zakoocz pracę kreatora. 12. Wpisz tytuł pola kod pocztowy firmy. Zwród uwagę ze w tym czasie do tabeli została dodana nowa kolumna Identyfikator Typu Autonumerowanie pełni ona funkcję klucza podstawowego. 13. Utwórz nową kolumnę o nazwie data i typie danych Data/Godzina jako opis wpisz data założenia firmy. 14. Na zakładce ogólne z listy dostępnych formatów wybierz data długa a następnie zaznacz pozycję maska wprowadzania i kliknij wyświetlony z prawej strony pola wielokropek. 15. Z listy dostępnych masek wybierz datę krótką i zakoocz działanie kreatora 16. Podaj tytuł pola data założenia firmy 17. Ostatnią kolumną będzie kolumna pracownicy, w której będziemy przechowywad informacje o liczbie zatrudnionych. 18. Dodaj nową kolumnę o nazwie pracownicy. Jako typ danych wybierz liczba, opis pola liczba pracowników. 19. Jako rozmiar pola wybierz liczby całkowite, tytuł pola liczba pracowników firmy. 20. Zamknij okno widoku projektu tabeli i zapisz wprowadzone zmiany. 21. Otwórz tabelę firmy w widoku arkusza danych i wpisz przykładowe dane o 3 różnych firmach. 22. Zwród uwagę że: nagłówkami kolumn nie są ich nazwy a tytuły na pasku stanu wyświetlona jest informacja wprowadzona w polu opisu nie możliwe jest wprowadzenie danych o firmie bez podania jej nazwy Strona 6
7 nie możliwe jest wprowadzenie błędnych danych do pól kod i data Zmiana nazwy Należy pamiętad, że Access umożliwia w dowolnym momencie zmianę nazw wszystkich obiektów bazy danych, ale nie zawsze nowa nazwa automatycznie zastępuje starą we wszystkich obiektach powiązanych z danym. Dlatego zawsze należy sprawdzid, czy operacja ta nie wpłynęła niekorzystnie na działanie bazy danych zwłaszcza formularzy i raportów. Aby zmienid nazwę tabeli Adresy: 1. W widocznym z lewej strony Okienku nawigacji kliknij skierowaną w dół strzałkę wybierz opcję Typ obiektu, a następnie ogranicz widoczne w tym okienku obiekty do tabel. 2. Kliknij prawym przyciskiem myszy tabelę Osoby i z menu kontekstowego wybierz opcję Zmieo nazwę. 3. Wpisz nową nazwę (Przyjaciele) i naciśnij klawisz Enter. Ukrywanie tabeli Ukrycie tabeli jest jednym ze sposobów zabezpieczenia przechowywanych w niej poufnych lub ważnych danych przed nieupoważnionymi użytkownikami. Aby ukryd tabelę Znajomi 1. Kliknij prawym przyciskiem myszy tabelę Znajomi i z menu kontekstowego wybierz opcję Właściwości. 2. Zaznacz pole wyboru Ukryty. Dodatkowo w polu opis wpisz krótki opis tabeli ukryta tabela przechowująca dane osobowe moich znajomych. 3. Kliknij przycisk OK. na liście tabel bazy danych nie figuruje już tabela Znajomi. 4. Aby wyświetlid ukryte obiekty, kliknij prawym klawiszem wolny obszar Okienka nawigacji i wybierz pozycję Opcje nawigacji. 5. Zaznacz pole wyboru Pokaż ukryte obiekty i kliknij przycisk OK. tabela Znajomi znów jest widoczna, tylko półprzezroczysta. Kopiowanie tabeli Aby wykonad kopię tabeli Znajomi: 1. Zaznacz tabelę Znajomi. 2. Skopiuj tabelę w dowolny sposób, np. naciskając kombinację klawiszy Ctrl+C. 3. Utwórz kopię tabeli również w dowolny sposób, np. naciskając Ctrl+V. 4. Niezależnie od wybranej metody na ekranie wyświetlone zostanie okno dialogowe, w którym wpisz nazwę tabeli oraz zaznacz opcję wklejania Struktura i dane, aby utworzyd wierną kopię tabeli. Strona 7
8 Importowanie danych z arkusza programu Excel Aby importowad arkusz programu Excel: 1. Przejdź na zakładkę Dane zewnętrzne. 2. Kliknij znajdujący się w sekcji Importowanie przycisk Excel. 3. Wskaż lokalizację oraz nazwę importowanego pliku i kliknij przycisk Importuj. 4. Uruchomiony zostanie kreator importu danych. Lista zadawanych przez niego pytao oraz właściwe na nie odpowiedzi zależą od struktury pliku programu Excel oraz od zapisanych w nim danych i ich układu. 5. Odpowiadając na pierwsze pytanie kreatora Importu, możemy zdecydowad, czy importowane dane utworzą nową tabele, zostaną dopisane do istniejącej tabeli, czy też arkusz Excela zostanie powiązany z bazą jako zewnętrzne źródło danych. Usuwanie tabeli Niepotrzebne tabele powinny zostad usunięte z baz danych. Usunięcie tabeli jest operacją nieodwracalną i wiąże się z usunięciem wszystkich przechowywanych w niej danych. Aby usunąd z bazy danych tabelę Znajomi: 1. Zaznacz tabelę Znajomi. 2. Usuo obiekt, w tym przypadku tabelę naciskając klawisz Delete. Zbieranie danych przez wiadomości Jedną z ciekawszych i nowych funkcji programu Access 2007 jest możliwośd zbierania zapisywanych w tabeli danych poprzez automatycznie skonstruowany i wysyłany w wiadomościach formularz. Aby utworzyd taki formularz: 1. Utwórz tabelę, w której zapisywane będą odebrane dane. 2. Kliknij tą tabelę prawym przyciskiem myszy i z menu kontekstowego wybierz opcje Zbieraj ia aktualizuj dane pocztą Uruchomiony zostanie kreator zbierania danych. Kliknij Dalej. 4. Dane mogą byd zbierane poprzez formularze albo odczytywane z serwera InfoPath musi byd wcześniej zainstalowany. Kliknij Dalej. 5. Zdecyduj czy formularz ma służyd do wprowadzania nowych danych, czy modyfikowania już istniejących. Upewnij się, że zaznaczona jest pierwsza opcja i kliknij Dalej. 6. Określ, które dane mają byd w ten sposób zbierane. Jeżeli wszystkie, to naciśnij >>, a następnie Dalej. Strona 8
9 7. Żeby automatycznie zapisywad w bazie przychodzące w wiadomościach dane, zaznacz pole wyboru Automatycznie przetwórz i dodaj dane do tabeli. 8. Kolejne pytanie Kreatora będzie dotyczyło adresowania wiadomości . Aby adresowad je ręcznie kliknij Dalej. 9. Zostaw domyślny temat i treśd wiadomości kliknij Dalej. 10. Utwórz wiadomośd zawierającą formularz, zaadresuj ją do wszystkich zainteresowanych osób i wyślij. Relacje Projekt przykładowej bazy danych Utworzymy bazę danych Filmoteka, w której przechowywane będą podstawowe informacje o filmach i pożyczających je osobach. Zanim utworzymy nową bazę programu Access, należy zaprojektowad układ tabel tej bazy. Aby zaprojektowad przykładową bazę danych: 1. Wypisz jedną pod drugą, nazwy typów obiektów, o których informacje powinny trafid do bazy: Filmy Osoby 2. Wypisz te atrybuty obiektów, o których informacje powinny zostad zapisane w bazie danych: Film {Tytuł, Nazwisko reżysera, Imię reżysera, Nazwiska aktorów, Imiona Aktorów, Gatunek, Cena, Data produkcji} Osoba {Imię, Nazwisko, Adres, Telefon, Adres } 3. Na podstawie zdobytej wiedzy o zaletach dzielenia danych o obiektach różnego typu pomiędzy powiązane ze sobą tabele, wyszukaj na liście wypisanych atrybutów te, które nie opisują bezpośrednio obiektu danego typu i utwórz nową listę obiektów: Film{Tytuł, Gatunek, Cena, Data produkcji} Osoba {Imię, Nazwisko, Adres, Telefon, Adres } Reżyser {Imię, Nazwisko} Aktor {Imię, Nazwisko} (trudno uznad imię i nazwisko aktora czy reżysera za bezpośrednie atrybuty filmu) 4. Zmodyfikuj listę atrybutów na podstawie zdobytej wcześniej wiedzy: Film{Tytuł, Gatunek, Cena, Data produkcji} Osoba {Imię, Nazwisko, Miasto, Ulica Nr domu, Telefon, Adres } Reżyser {Imię, Nazwisko} Aktor {Imię, Nazwisko} 5. Jednym z etapów procesu normalizacji baz danych, który dodatkowo korzystnie wpływa na wydajnośd bazy danych i komfort pracy użytkowników, jest wydzielenie tabel słownikowych. Tabele tego typu przechowują ustaloną liczbę danych wykorzystywanych do określania wartości pojedynczego atrybutu obiektu nadrzędnego takiej tabeli. W efekcie tabela nadrzędna jest mniejsza, a użytkownicy mogą wybrad daną wartośd z listy, zamiast wielokrotnie wpisywad ten sam ciąg znaków. W przykładowej bazie danych idealnym kandydatem do roli tabeli słownikowej jest atrybut filmu gatunek. Film{Tytuł, Cena, Data produkcji} Strona 9
10 Gatunek {Nazwa} Osoba {Imię, Nazwisko, Miasto, Ulica Nr domu, Telefon, Adres } Reżyser {Imię, Nazwisko} Aktor {Imię, Nazwisko} 6. Ostatnim zadaniem jest określenie relacji łączącej poszczególne obiekty: każdy film należy do jednego, określonego gatunku, ale do tego samego gatunku może należed dowolna liczba filmów (związek typu wiele do jednego), każdy film został nakręcony przez jednego reżysera, ale ten sam reżyser może nakręcid dowolną liczbę filmów (związek typu wiele do jednego), w każdym filmie może zagrad dowolna liczba aktorów, a każdy aktor może zagrad w dowolnej liczbie filmów (związek typu wiele do wielu) tę rację zaimplementujemy za pomocą nowych w SZBD Access 2007 pól wielowartościowych, każdy film (w tym samym czasie) może byd pożyczony jednej osobie, ale ta sama osoba może (jednocześnie) pożyczyd dowolną liczbę filmów (związek typu wiele do jednego) ponieważ w bazie chcemy zapisad również datę pożyczenia i oddania filmu, tę relację zaimplementujemy za pomocą tabeli łącznikowej. Tabela słownikowa Kolejnośd tworzenia tabel nie jest dowolna jako pierwsze należy utworzyd tabele słownikowe, potem tabele podrzędne (tabele, które przechowują dane, do których odwołują się inne tabele), a jako ostatnie tabele nadrzędne (tabelą nadrzędną przykładowej bazy danych jest tabel Film, która odwołuje się do danych zapisanych we wszystkich pozostałych tabelach bazy danych). Aby utworzyd tabelę Gatunek: Rysunek Uruchom nowy projekt bazy danych programu Access i nazwij do Filmoteka. 2. Korzystając w wcześniej zdobytych umiejętności utwórz tabelę Gatunek. Struktura tabeli została pokazana na rysunku 1. Strona 10
11 Tabele podrzędne Po utworzeniu tabeli słownikowej kolej na utworzenie wszystkich tabel podrzędnych ponieważ w przykładowej bazie danych nie zawierają one kolumn odwołujących się do innych tabel, ich tworzenie nie różni się od tworzenia tabel słownikowych. Aby utworzyd tabele podrzędne: 1. Utwórz tabelę Osoba (patrz rysunek 2). Rysunek Utwórz tabelę Rezyser (patrz rysunek 3). 3. Ponieważ struktura tabeli Aktor jest identyczna ze strukturą tabeli Rezyser, skopiuj tę tabelę pod nazwą Aktor, wyświetl nowo utworzoną tabelę w widoku projektu i zmieo nazwę kolumny IdRezysera na IdAktora. Struktura pozostałych kolumn nie wymaga zmian. Tabela nadrzędna Ponieważ tabela Film zawiera kolumny, wskazujące na dane zapisane w innych tabelach, jej utworzenie wymagad będzie utworzenia relacji łączących odpowiednie tabele. Aby utworzyd tabelę Film: 1. Rozpocznij tworzenie nowej tabeli w widoku projektu. 2. Utwórz kolumnę klucza podstawowego (IdFilmu) oraz kolumny przechowujące informacje o tytule danego filmu (Tytul), cenie zakupu (Cena), zysku, jaki uzyskaliśmy z wypożyczenia tego filmu (Zyska) i dacie produkcji (DataPr). 3. Kolejną nowością w SZBD Access 2007 jest możliwośd formatowania danych typu Nota. Dodaj kolejną kolumnę Opinia typu Nota i zmieo wartośd atrybutu Format tekstu na Tekst sformatowany. 4. Ustaw kursor w polu Typ danych nowej kolumny i z listy dostępnych typów wybierz Kreator odnośników (rysunek 4). Strona 11
12 Rysunek 3. Rysunek Ponieważ chcemy połączyd tabelę Film z tabelą Gatunek, w odpowiedzi na pierwsze pytanie kreatora wybierz opcję Obiekt kolumna odnośnika ma pobierad wartości z tabeli lub kwerendy. 6. Na liście dostępnych tabel zaznacz tabelę Gatunek i kliknij przycisk Dalej. 7. Zostanie wyświetlona lista kolumn tabeli Gatunek. Chociaż tabele zawsze powinny byd Strona 12
13 łączone za pomocą ich kluczy podstawowych (w tym przypadku będą to wartości pól kolumny IdGatunku), to identyfikatory poszczególnych gatunków są mało opisowe (administrator musiałby pamiętad, że np. identyfikatorem gatunku horror jest liczba 12, a komedii 3). SZBD Access ułatwia administratorowi przeglądanie i modyfikowanie danych połączonych tabel dzięki temu, że automatycznie zastępuje wyświetlany identyfikator związanymi z nim wartościami innych pól danej tabeli. Na przykład zamiast wyświetlad liczbę 3 w oknie widoku arkusza danych tabeli, będziemy mogli wybrad nazwę gatunku danego filmu. Aby osiągnąd ten cel zaznacz oba pola tabeli Gatunek i kliknij przycisk Dalej (rysunek 5). Rysunek SZBD Access 2007 umożliwia posortowanie danych wykorzystywanych do łączenia tabel. Aby ułatwid administratorowi przypisywanie poszczególnych filmów do gatunków, posortuj je alfabetycznie według nazw (rysunek 6). Rysunek Odpowiadając na kolejne pytanie, upewnij się, czy pole wyboru Ukryj kolumnę klucza (zalecane) jest zaznaczone i kliknij przycisk Dalej w ten sposób gatunki filmowe będą wybierane wyłącznie na podstawie ich nazwy. 10. Ostatnie pytanie kreatora dotyczy nazwy tworzonej kolumny wpisz nazwę łączonej tabeli (Gatunek), nie zaznaczaj pola Zezwalaj na wiele wartości (jego znaczenie wyjaśnimy na przykładzie relacji łączącej tabele Film i Aktor) i kliknij przycisk Zakoocz. 11. Po zakooczeniu kreatora odnośników konieczne będzie zapisanie tabeli nadrzędnej zapisz ją Strona 13
14 pod nazwą Film. 12. Po połączeniu tabel Film i Gatunek w ten sam sposób należy połączyd tabele Film i Rezyser: po ustawieniu kursora w pustym polu kolumny Typ danych z listy dostępnych typów wybierz Kreator odnośników, tym razem dane również będą pobierane, ale tym razem z tabeli Rezyser, aby ułatwid przeglądanie i wprowadzanie danych bezpośrednio do tabeli, z listy kolumn tabeli Rezyser należy wybrad IdRezysera (klucz podstawowy powinien byd wykorzystywany do łączenia wszystkich tabel) oraz Nazwisko (istnieje mniejsze prawdopodobieostwo, że kilku reżyserów będzie nosid to samo nazwisko niż to samo imię), po posortowaniu danych według nazwisk aktorów i ukryciu pola klucza podstawowego zostaje nam jeszcze podad nazwę tworzonej kolumny odnośnika (Rezyser) i zapisad zmiany w tabeli Film. Pola wielowartościowe Skoro w jednym filmie gra wielu aktorów, a ten sam aktor występuje w wielu filmach należy skorzystad z relacji typu wiele do wielu. Aby połączyd tabele Film i Aktor: 1. Wyświetl projekt tabeli Film. 2. Dodaj kolejną kolumnę odnośnika, wybierając IdAktora i Nazwisko tabeli Aktor. 3. Posortuj dane według nazwisk i ukryj kolumnę klucza. 4. Koocząc pracę kreatora: a. Zmieo nazwę kolumny odnośnika na nazwiska, b. Zaznacz pole Zezwalaj na wiele wartości. 5. Zamknij okno projektu tabeli Film. Edytowanie relacji Zanim połączymy tabele Film i Osoba, zmodyfikujemy utworzone pomiędzy pozostałymi tabelami relacje. W tym celu: 1. Przejdź na zakładkę Narzędzia bazy danych i kliknij przycisk Relacje. 2. Aby upewnid się, że wszystkie połączone tabele zostały wyświetlone, kliknij przyciskiem myszy pusty obszar okna relacji i z menu kontekstowego wybierz opcję pokaż wszystko. 3. Za pomocą techniki przeciągaj i upuśd uporządkuj ikony tabel tak, aby linie obrazujące relację nie krzyżowały się i dopasuj rozmiar ikon tabel tak, aby widoczne były wszystkie ich kolumny. 4. Na tym etapie relacje łączące poszczególne tabele nie odzwierciedlają jeszcze typów powiązao. Aby określid typ relacji: Strona 14
15 a. Kliknij prawym przyciskiem myszy na linii łączącej tabele Film i Gatunek, a następnie z menu kontekstowego wybierz opcję Edytuj relację b. Zaznacz pole wyboru Wymuszaj więzy integralności w ten sposób określony zostanie typ powiązania i Access automatycznie będzie sprawdzał, czy dane w połączonych tabelach są prawidłowe. c. Zaznacz pole Kaskadowo aktualizuj pola pokrewne - w ten sposób zmiana wartości klucza podstawowego tabeli podrzędnej zostanie automatycznie uwzględniona w tabeli nadrzędnej. d. Nie zaznaczaj pola wyboru Kaskadowo usuo rekordy pokrewne zaznaczenie tego pola umożliwi usunięcie gatunku, do którego zostały zaklasyfikowane pewne filmy, ale w takim przypadku Access automatycznie usunie informacje o wszystkich filmach usuwanego gatunku. e. Kliknij Ok. f. Linia łącząca tabele Film i Gatunek zostanie pogrubiona na jej koocach zostaną wyświetlone symbole obrazujące typ powiązania. 5. Powtórz opisane czynności dla pozostałych relacji. 6. Zamknij okno relacji i zapisz wprowadzone zmiany. Wprowadzanie przykładowych danych Po zdefiniowaniu łączących tabele relacji należy wprowadzid przykładowe dane do tabel słownikowych i podrzędnych. Aby wprowadzid przykładowe dane do bazy: 1. Wyświetl tabelę Gatunek w widoku arkusza danych. 2. Wpisz nazwy kilku gatunków filmów. 3. Ponieważ nie planujemy podczas wpisywania danych dodawania do tabel bazy Filmoteka dodatkowych kolumn, należy ukryd Dodaj nowe pole: a. Rozwio menu Office i kliknij przycisk Opcje programu Access b. Przejdź na zakładkę Bieżąca baza danych, c. Odznacz pole wyboru Włącz zmiany projektu w tabelach w widoku arkusza danych d. Kliknij OK. e. Żeby zmiany zaczęły obowiązywad, konieczne może byd zamkniecie i ponowne otwarcie bazy danych. Strona 15
16 4. Aby przekonad się, czy możliwe jest wpisanie filmów bez jednoczesnego określenia gatunku, reżysera, czy aktora, wprowadź przykładowe dane o filmach. 5. Przekonaj się, że chociaż pole odnośnika może zawierad wartośd nieokreśloną wartośd NULL, nie może zawierad wartości nieodpowiadającej jednemu z kluczy podstawowych powiązanej tabeli. Innymi słowy, niemożliwe jest zaklasyfikowanie filmu do nieistniejącego gatunku. 6. Zamknij okno tabeli Film. 7. Otwórz w widoku arkusza danych tabelę Rezyser. Wpisz nazwiska i imiona kilku reżyserów. 8. Zamknij okno tabeli Rezyser i otwórz w widoku arkusza danych tabelę Aktor. Wpisz dane kilku aktorów. 9. Zamknij okno tabeli Aktor i raz jeszcze otwórz w widoku arkusza danych tabelę Film. Ustaw kursor w polu Gaunek pierwszego z wpisanych filmów i kliknij wyświetloną po prawej strony pola strzałkę zostanie wyświetlona lista wprowadzonych gatunków filmów. Tabela łącznikowa Pomiędzy tabelami Film i Osoba zachodzi związek typu wiele do wielu. Ponieważ chcemy zapisad pewne informacje (takie jak daty pożyczki i zwrotu) dotyczące samego faktu wypożyczenia filmu, implementacja tego związku wymaga utworzenia dodatkowej tabeli łącznikowej, w której przechowywane będą wartości kluczy podstawowych obu tabel. W ten sposób relacja typu wiele do wielu zostanie zastąpiona dwoma równorzędnymi relacjami typu wiele do jednego. Aby utworzyd tabelę łącznikową: 1. Utwórz nową tabelę w widoku projektu. 2. Za pomocą kreatora odnośników utwórz relację łączącą tę tabelę z tabelą Film (tak jak poprzednio, tabelę powinny zostad powiązane na podstawie wartości klucza podstawowego tabeli podrzędnej, ale wyświetlane powinny byd alfabetycznie ułożone tytuły filmów). Ta kolumna nie powinna przechowywad wielu wartości. Strona 16
17 3. Zapisz nowo tworzoną tabelę pod nazwą Pozyczka. W odpowiedzi na ostrzeżenie o braku zdefiniowanego klucza podstawowego kliknij przycisk Nie tabela łącznikowa, przechowująca wyłącznie wartości kluczy podstawowych powiązanych tabel, nie wymaga dodatkowej kolumny klucza podstawowego. 4. Za pomocą kreatora odnośników utwórz relację łączacą ta tabelę z tabelą Osoba. Tak jak poprzednio, tabele powinny zostad powiązane na podstawie wartości klucza podstawowego tabeli podrzędnej, ale wyświetlane powinny byd alfabetycznie ułożone nazwiska osób. Również pola tej kolumny nie będą przechowywały wielu wartości. 5. Dodaj kolumny DataPozyczki, DataZwrotu typu Data/Godzina i o formacie Data długa. Nadaj obu kolumnom odpowiednie tytuły, a dla kolumny DataPozyczki dodatkowo określ wartośd domyślną - wynik funkcji now() (w ten sposób data pożyczki automatycznie będzie bieżąca data). 6. Dodaj jeszcze kolumnę Uwagi typu Nota i zezwól na formatowanie uwag dotyczących pożyczenia przez daną osobę na wybranego filmu. 7. Na koocu zaznacz dwie pierwsze kolumny tabeli (obie kolumny odnośników) i kliknij widoczny na Wstążce przycisk Klucz podstawowy w ten sposób kluczem tabeli Pozyczka będzie kombinacja identyfikatorów filmu i osoby. 8. Zamknij okno projektu tabeli Pozyczka i wyświetl okno Relacje. Strona 17
18 9. Kliknij prawym przyciskiem wolny obszar okna relacji i z menu kontekstowego wybierz opcję Pokaż wszystko wyświetlone zostaną tabele Pozyczka i Osoba. 10. Wykorzystaj powyższe informacje i edytuj relację łączące tabele Film, Pozyczka i Osoba tak, aby Access wymuszał przestrzeganie więzów integralności, kaskadowo aktualizował i kaskadowo usuwał powiązane pola. Korzystanie z tabeli łącznikowej Dzięki tabeli łącznikowej Pozyczka w bazie danych możliwe będzie przechowywanie informacji o tym, które osoby wypożyczyły dane filmy, przy czym nie ma żadnych ograniczeo z liczbą filmów, które może pożyczyd ta sama osoba, i liczbą osób, które mogą wypożyczyd dany film. Aby wprowadzid do bazy informacje o wypożyczeniu i zwrocie filmów należy: 1. Otworzyd w widoku arkusza danych tabelę Osoba i wpisz dane znajomych. 2. Zamknij okna tabeli Osoba i otwórz w widoku arkusza danych tabelę Pozyczka. 3. Kliknij pole Tytuł i z listy tytułów wybierz przykładowy tytuł filmu. 4. Przekonaj się, że niemożliwe jest zapisanie danych o wypożyczeniu filmu nieokreślonej osobie, tak samo jak niemożliwe jest wskazanej osobie nieokreślonego filmu. 5. Ustaw kursor w polu Nazwisko i z listy nazwisk wybierz nazwisko znajomego. 6. Zwród uwagę, że data wypożyczenia została automatycznie ustalona na dzisiejszą. Wpisanie daty zwrotu będzie oznaczało oddanie filmu. 7. Wpisz przykładowe dane do tabeli. Zwród uwagę, że: a. Ten sam film może byd wielokrotnie wypożyczony, b. Ta sama osoba może pożyczyd dowolną liczbę filmów Strona 18
Pola wielowartościowe Edytowanie relacji Wprowadzanie przykładowych danych
 Pola wielowartościowe Skoro w jednym filmie gra wielu aktorów, a ten sam aktor występuje w wielu filmach należy skorzystać z relacji typu wiele do wielu. Aby połączyć tabele Film i Aktor: 1. Wyświetl projekt
Pola wielowartościowe Skoro w jednym filmie gra wielu aktorów, a ten sam aktor występuje w wielu filmach należy skorzystać z relacji typu wiele do wielu. Aby połączyć tabele Film i Aktor: 1. Wyświetl projekt
Klucz podstawowy dla tabeli można zdefiniować tylko jeden klucz podstawowy. pozostawiając pole A dres puste.
 Tabele Podstawowymi obiektami relacyjnymi baz danych są tabele. Każda tabela składa się z kolumn i wierszy, na przecięciu których znajdują się pola. Poszczególne wiersze przechowują informację o kolejnych
Tabele Podstawowymi obiektami relacyjnymi baz danych są tabele. Każda tabela składa się z kolumn i wierszy, na przecięciu których znajdują się pola. Poszczególne wiersze przechowują informację o kolejnych
ACCESS 2007 Tworzymy bazę danych plik: filmoteka.accdb
 ACCESS 2007 Tworzymy bazę danych plik: filmoteka.accdb TABELE Zakładka tworzenie grupa tabele szablony tabel tabela projekt tabeli (najlepsza metoda) Tabela Gatunek (tabela słownikowa) Przełączyć na widok
ACCESS 2007 Tworzymy bazę danych plik: filmoteka.accdb TABELE Zakładka tworzenie grupa tabele szablony tabel tabela projekt tabeli (najlepsza metoda) Tabela Gatunek (tabela słownikowa) Przełączyć na widok
Tworzenie projektu bazy danych z kreatorem odnośników - Filmoteka. Projekt tabel dla bazy Filmoteka
 Tworzenie projektu bazy danych z kreatorem odnośników - Filmoteka Projekt tabel dla bazy Filmoteka Kolejność tworzenia tabel w bazie nie jest dowolna jako pierwsze należy utworzyć tabele słownikowe, potem
Tworzenie projektu bazy danych z kreatorem odnośników - Filmoteka Projekt tabel dla bazy Filmoteka Kolejność tworzenia tabel w bazie nie jest dowolna jako pierwsze należy utworzyć tabele słownikowe, potem
Należy uruchomid program: Start-Wszystkie programy- Microsoft Office- Microsoft Office Access 2007
 Tworzenie baz danych w programie Microsoft Access 2007 Należy uruchomid program: Start-Wszystkie programy- Microsoft Office- Microsoft Office Access 2007 Po uruchomieniu program pokaże się nam strona widoczna
Tworzenie baz danych w programie Microsoft Access 2007 Należy uruchomid program: Start-Wszystkie programy- Microsoft Office- Microsoft Office Access 2007 Po uruchomieniu program pokaże się nam strona widoczna
LABORATORIUM 8,9: BAZA DANYCH MS-ACCESS
 UNIWERSYTET ZIELONOGÓRSKI INSTYTUT INFORMATYKI I ELEKTROTECHNIKI ZAKŁAD INŻYNIERII KOMPUTEROWEJ Przygotowali: mgr inż. Arkadiusz Bukowiec mgr inż. Remigiusz Wiśniewski LABORATORIUM 8,9: BAZA DANYCH MS-ACCESS
UNIWERSYTET ZIELONOGÓRSKI INSTYTUT INFORMATYKI I ELEKTROTECHNIKI ZAKŁAD INŻYNIERII KOMPUTEROWEJ Przygotowali: mgr inż. Arkadiusz Bukowiec mgr inż. Remigiusz Wiśniewski LABORATORIUM 8,9: BAZA DANYCH MS-ACCESS
Zwróćmy uwagę w jakiej lokalizacji i pod jaką nazwą zostanie zapisana baza (plik z rozszerzeniem *.accdb). Nazywamy
 Ćw.1 WPROWADZENIE DO OBSŁUGI BAZ DANYCH MS ACCESS 2007(2010) Program Microsoft Office Access umożliwia organizowanie informacji w tabelach: listach wierszy i kolumn oraz zarządzanie, wykonywanie zapytań
Ćw.1 WPROWADZENIE DO OBSŁUGI BAZ DANYCH MS ACCESS 2007(2010) Program Microsoft Office Access umożliwia organizowanie informacji w tabelach: listach wierszy i kolumn oraz zarządzanie, wykonywanie zapytań
Bazy danych Karta pracy 1
 Bazy danych Karta pracy 1 Bazy danych Karta pracy 1 1. Utwórz katalog Bazy danych służący do przechowywania wszelkich danych dotyczących kursu. 2. W katalogu Bazy danych stwórz podkatalog BD1 służący jako
Bazy danych Karta pracy 1 Bazy danych Karta pracy 1 1. Utwórz katalog Bazy danych służący do przechowywania wszelkich danych dotyczących kursu. 2. W katalogu Bazy danych stwórz podkatalog BD1 służący jako
Bazy danych kwerendy (moduł 5) 1. Przekopiuj na dysk F:\ bazę M5KW.mdb z dysku wskazanego przez prowadzącego
 Bazy danych kwerendy (moduł 5) 1. Przekopiuj na dysk F:\ bazę M5KW.mdb z dysku wskazanego przez prowadzącego 2. Otwórz bazę (F:\M5KW) 3. Zapoznaj się ze strukturą bazy (tabele, relacje) 4. Wykorzystując
Bazy danych kwerendy (moduł 5) 1. Przekopiuj na dysk F:\ bazę M5KW.mdb z dysku wskazanego przez prowadzącego 2. Otwórz bazę (F:\M5KW) 3. Zapoznaj się ze strukturą bazy (tabele, relacje) 4. Wykorzystując
ACCESS ćwiczenia (zestaw 1)
 ACCESS ćwiczenia (zestaw 1) KWERENDY Ćw. 1. Na podstawie tabeli PRACOWNICY przygotować kwerendę, która wybiera z obiektu źródłowego pola Nazwisko, Imię, KODdziału i Stawka. (- w oknie bazy danych wybrać
ACCESS ćwiczenia (zestaw 1) KWERENDY Ćw. 1. Na podstawie tabeli PRACOWNICY przygotować kwerendę, która wybiera z obiektu źródłowego pola Nazwisko, Imię, KODdziału i Stawka. (- w oknie bazy danych wybrać
Access - Aplikacja. Tworzenie bazy danych w postaci aplikacji
 Tworzenie bazy danych w postaci aplikacji Access - Aplikacja 1. Otwórz plik zawierający bazę danych Wypożyczalni kaset video o nazwie Wypożyczalnia.mdb. 2. Utworzy kwerendę, która wyświetli tytuły i opisy
Tworzenie bazy danych w postaci aplikacji Access - Aplikacja 1. Otwórz plik zawierający bazę danych Wypożyczalni kaset video o nazwie Wypożyczalnia.mdb. 2. Utworzy kwerendę, która wyświetli tytuły i opisy
Microsoft Access zajęcia 3 4. Tworzenie i wykorzystanie kwerend, formularzy i raportów
 Microsoft Access zajęcia 3 4 Tworzenie i wykorzystanie kwerend, formularzy i raportów Kwerendy służą do tworzenia unikalnych zestawów danych, niedostępnych bezpośrednio z tabel, dokonywania obliczeń zawartych
Microsoft Access zajęcia 3 4 Tworzenie i wykorzystanie kwerend, formularzy i raportów Kwerendy służą do tworzenia unikalnych zestawów danych, niedostępnych bezpośrednio z tabel, dokonywania obliczeń zawartych
Kwerenda. parametryczna, z polem wyliczeniowym, krzyżowa
 Kwerenda parametryczna, z polem wyliczeniowym, krzyżowa Operatory stosowane w wyrażeniach pól wyliczeniowych Przykład: wyliczanie wartości w kwerendach W tabeli Pracownicy zapisano wartości stawki godzinowej
Kwerenda parametryczna, z polem wyliczeniowym, krzyżowa Operatory stosowane w wyrażeniach pól wyliczeniowych Przykład: wyliczanie wartości w kwerendach W tabeli Pracownicy zapisano wartości stawki godzinowej
Informatyka Ćwiczenie 10. Bazy danych. Strukturę bazy danych można określić w formie jak na rysunku 1. atrybuty
 Informatyka Ćwiczenie 10 Bazy danych Baza danych jest zbiór informacji (zbiór danych). Strukturę bazy danych można określić w formie jak na rysunku 1. Pracownik(ID pracownika, imie, nazwisko, pensja) Klient(ID
Informatyka Ćwiczenie 10 Bazy danych Baza danych jest zbiór informacji (zbiór danych). Strukturę bazy danych można określić w formie jak na rysunku 1. Pracownik(ID pracownika, imie, nazwisko, pensja) Klient(ID
Wykład III. dr Artur Bartoszewski www.bartoszewski.pr.radom.pl. Wydział Nauczycielski, Kierunek Pedagogika Wprowadzenie do baz danych
 Wydział Nauczycielski, Kierunek Pedagogika Wprowadzenie do baz danych dr Artur Bartoszewski www.bartoszewski.pr.radom.pl Wykład III W prezentacji wykorzystano fragmenty i przykłady z książki: Joe Habraken;
Wydział Nauczycielski, Kierunek Pedagogika Wprowadzenie do baz danych dr Artur Bartoszewski www.bartoszewski.pr.radom.pl Wykład III W prezentacji wykorzystano fragmenty i przykłady z książki: Joe Habraken;
Przewodnik Szybki start
 Przewodnik Szybki start Program Microsoft Access 2013 wygląda inaczej niż wcześniejsze wersje, dlatego przygotowaliśmy ten przewodnik, aby skrócić czas nauki jego obsługi. Zmienianie rozmiaru ekranu lub
Przewodnik Szybki start Program Microsoft Access 2013 wygląda inaczej niż wcześniejsze wersje, dlatego przygotowaliśmy ten przewodnik, aby skrócić czas nauki jego obsługi. Zmienianie rozmiaru ekranu lub
UNIWERSYTET RZESZOWSKI KATEDRA INFORMATYKI
 UNIWERSYTET RZESZOWSKI KATEDRA INFORMATYKI LABORATORIUM TECHNOLOGIA SYSTEMÓW INFORMATYCZNYCH W BIOTECHNOLOGII Aplikacja bazodanowa: Cz. II Rzeszów, 2010 Strona 1 z 11 APLIKACJA BAZODANOWA MICROSOFT ACCESS
UNIWERSYTET RZESZOWSKI KATEDRA INFORMATYKI LABORATORIUM TECHNOLOGIA SYSTEMÓW INFORMATYCZNYCH W BIOTECHNOLOGII Aplikacja bazodanowa: Cz. II Rzeszów, 2010 Strona 1 z 11 APLIKACJA BAZODANOWA MICROSOFT ACCESS
5.3. Tabele. Tworzenie tabeli. Tworzenie tabeli z widoku projektu. Rozdział III Tworzenie i modyfikacja tabel
 5.3. Tabele Tabela jest podstawowym elementem bazy danych. To właśnie w tabelach gromadzone są w bazie rekordy danych. Projektując tabelę, definiujemy, jakie pola będzie zawierał pojedynczy rekord informacji.
5.3. Tabele Tabela jest podstawowym elementem bazy danych. To właśnie w tabelach gromadzone są w bazie rekordy danych. Projektując tabelę, definiujemy, jakie pola będzie zawierał pojedynczy rekord informacji.
Temat: Organizacja skoroszytów i arkuszy
 Temat: Organizacja skoroszytów i arkuszy Podstawowe informacje o skoroszycie Excel jest najczęściej wykorzystywany do tworzenia skoroszytów. Skoroszyt jest zbiorem informacji, które są przechowywane w
Temat: Organizacja skoroszytów i arkuszy Podstawowe informacje o skoroszycie Excel jest najczęściej wykorzystywany do tworzenia skoroszytów. Skoroszyt jest zbiorem informacji, które są przechowywane w
Temat: Makropolecenia.
 Temat: Makropolecenia. Makropolecenia (makra) to grupy poleceń, które mogą zostać automatycznie wykonane jako jedna instrukcja. W większości przypadków wykorzystywane są do zautomatyzowania często powtarzanych
Temat: Makropolecenia. Makropolecenia (makra) to grupy poleceń, które mogą zostać automatycznie wykonane jako jedna instrukcja. W większości przypadków wykorzystywane są do zautomatyzowania często powtarzanych
Rozwiązanie. Uruchom program Access 2007.
 Rozwiązanie I. Tworzenie nowej bazy danych Uruchom program Access 2007. Na stronie Wprowadzenie do programu Microsoft Office Access kliknij przycisk Pusta baza danych. Po prawej stronie ekranu pojawi się
Rozwiązanie I. Tworzenie nowej bazy danych Uruchom program Access 2007. Na stronie Wprowadzenie do programu Microsoft Office Access kliknij przycisk Pusta baza danych. Po prawej stronie ekranu pojawi się
WPROWADZENIE DO OBSŁUGI BAZ DANYCH MS ACCESS 2007(2010)
 WPROWADZENIE DO OBSŁUGI BAZ DANYCH MS ACCESS 2007(2010) Program Microsoft Office Access umożliwia organizowanie informacji w tabelach: listach wierszy i kolumn oraz zarządzanie, wykonywanie zapytań filtrujących,
WPROWADZENIE DO OBSŁUGI BAZ DANYCH MS ACCESS 2007(2010) Program Microsoft Office Access umożliwia organizowanie informacji w tabelach: listach wierszy i kolumn oraz zarządzanie, wykonywanie zapytań filtrujących,
Bazy danych Access KWERENDY
 Bazy danych Access KWERENDY Obiekty baz danych Access tabele kwerendy (zapytania) formularze raporty makra moduły System baz danych MS Access Tabela Kwerenda Formularz Raport Makro Moduł Wyszukiwanie danych
Bazy danych Access KWERENDY Obiekty baz danych Access tabele kwerendy (zapytania) formularze raporty makra moduły System baz danych MS Access Tabela Kwerenda Formularz Raport Makro Moduł Wyszukiwanie danych
MsAccess 2013 - ćwiczenie nr 3 Kwerendy wybierające cd oraz kwerendy funkcjonalne
 Opracowanie: mgr Grażyna Gębal, dr hab. Marzena Nowakowska, dr Maria Szczepańska MsAccess 2013 - ćwiczenie nr 3 Kwerendy wybierające cd oraz kwerendy funkcjonalne 1. Zdefiniować kwerendę o nazwie Statystyka,
Opracowanie: mgr Grażyna Gębal, dr hab. Marzena Nowakowska, dr Maria Szczepańska MsAccess 2013 - ćwiczenie nr 3 Kwerendy wybierające cd oraz kwerendy funkcjonalne 1. Zdefiniować kwerendę o nazwie Statystyka,
Obsługa pakietu biurowego OFFICE
 02 - Temat 1 cz.1/3 1. Uruchom MS Access i utwórz pustą bazę danych. Zapisz ją na dysku. Pojawi się okno dialogowe obsługi bazy. Za pomocą tego okna użytkownik zarządza bazą danych i jej wszystkimi elementami,
02 - Temat 1 cz.1/3 1. Uruchom MS Access i utwórz pustą bazę danych. Zapisz ją na dysku. Pojawi się okno dialogowe obsługi bazy. Za pomocą tego okna użytkownik zarządza bazą danych i jej wszystkimi elementami,
Baza danych. Program: Access 2007
 Baza danych Program: Access 2007 Bazę danych składa się z czterech typów obiektów: tabela, formularz, kwerenda i raport (do czego, który służy, poszukaj w podręczniku i nie bądź za bardzo leniw) Pracę
Baza danych Program: Access 2007 Bazę danych składa się z czterech typów obiektów: tabela, formularz, kwerenda i raport (do czego, który służy, poszukaj w podręczniku i nie bądź za bardzo leniw) Pracę
Typ danych. Karta ogólne. Rozmiar pola Liczba całkowita długa. Autonumerowanie. Rozmiar pola 50. Tekst. Rozmiar pola 50. Tekst. Zerowa dł.
 2.1.1. Tworzenie tabel i relacji Ćwiczenie 2.1 Utworzyć bazę danych o nazwie Biblioteka domowa składającą się z tabel: Osoby IDOsoby Nazwisko Imię Miejscowość Kod pocztowy Ulica Nr mieszkania Adres korespondencyjn
2.1.1. Tworzenie tabel i relacji Ćwiczenie 2.1 Utworzyć bazę danych o nazwie Biblioteka domowa składającą się z tabel: Osoby IDOsoby Nazwisko Imię Miejscowość Kod pocztowy Ulica Nr mieszkania Adres korespondencyjn
Konspekt do lekcji informatyki dla klasy II gimnazjum. TEMAT(1): Baza danych w programie Microsoft Access.
 Konspekt do lekcji informatyki dla klasy II gimnazjum. Opracowała: Mariola Franek TEMAT(1): Baza danych w programie Microsoft Access. Cel ogólny: Zapoznanie uczniów z możliwościami programu Microsoft Access.
Konspekt do lekcji informatyki dla klasy II gimnazjum. Opracowała: Mariola Franek TEMAT(1): Baza danych w programie Microsoft Access. Cel ogólny: Zapoznanie uczniów z możliwościami programu Microsoft Access.
Nie przegrzewaj mózgu wrzuć dane do bazy!
 Nie przegrzewaj mózgu wrzuć dane do bazy! System zarządzania bazami danych, czyli jak zorientować się, o co chodzi w Accessie Wpisywanie i wyszukiwanie informacji, czyli jak sensownie korzystać z bazy
Nie przegrzewaj mózgu wrzuć dane do bazy! System zarządzania bazami danych, czyli jak zorientować się, o co chodzi w Accessie Wpisywanie i wyszukiwanie informacji, czyli jak sensownie korzystać z bazy
Tworzenie bazy danych na przykładzie Access
 Tworzenie bazy danych na przykładzie Access Tworzenie tabeli Kwerendy (zapytania) Selekcja Projekcja Złączenie Relacja 1 Relacja 2 Tworzenie kwedend w widoku projektu Wybór tabeli (tabel) źródłowych Wybieramy
Tworzenie bazy danych na przykładzie Access Tworzenie tabeli Kwerendy (zapytania) Selekcja Projekcja Złączenie Relacja 1 Relacja 2 Tworzenie kwedend w widoku projektu Wybór tabeli (tabel) źródłowych Wybieramy
MS Excell 2007 Kurs podstawowy Filtrowanie raportu tabeli przestawnej
 MS Excell 2007 Kurs podstawowy Filtrowanie raportu tabeli przestawnej prowadzi: dr inż. Tomasz Bartuś Kraków: 2008 04 04 Przygotowywanie danych źródłowych Poniżej przedstawiono zalecenia umożliwiające
MS Excell 2007 Kurs podstawowy Filtrowanie raportu tabeli przestawnej prowadzi: dr inż. Tomasz Bartuś Kraków: 2008 04 04 Przygotowywanie danych źródłowych Poniżej przedstawiono zalecenia umożliwiające
BAZA_1 Temat: Tworzenie i modyfikowanie formularzy.
 BAZA_1 Temat: Tworzenie i modyfikowanie formularzy. Do wprowadzania danych do tabel słuŝą formularze. Dlatego zanim przystąpimy do wypełniania danymi nowo utworzonych tabel, najpierw przygotujemy odpowiednie
BAZA_1 Temat: Tworzenie i modyfikowanie formularzy. Do wprowadzania danych do tabel słuŝą formularze. Dlatego zanim przystąpimy do wypełniania danymi nowo utworzonych tabel, najpierw przygotujemy odpowiednie
BAZY DANYCH Formularze i raporty
 BAZY DANYCH Formularze i raporty Za pomocą tabel można wprowadzać nowe dane, przeglądać i modyfikować dane już istniejące. Jednak dla typowego użytkownika systemu baz danych, przygotowuje się specjalne
BAZY DANYCH Formularze i raporty Za pomocą tabel można wprowadzać nowe dane, przeglądać i modyfikować dane już istniejące. Jednak dla typowego użytkownika systemu baz danych, przygotowuje się specjalne
MS Excel 2007 Kurs zaawansowany Obsługa baz danych. prowadzi: Dr inż. Tomasz Bartuś. Kraków: 2008 04 25
 MS Excel 2007 Kurs zaawansowany Obsługa baz danych prowadzi: Dr inż. Tomasz Bartuś Kraków: 2008 04 25 Bazy danych Microsoft Excel 2007 udostępnia szereg funkcji i mechanizmów obsługi baz danych (zwanych
MS Excel 2007 Kurs zaawansowany Obsługa baz danych prowadzi: Dr inż. Tomasz Bartuś Kraków: 2008 04 25 Bazy danych Microsoft Excel 2007 udostępnia szereg funkcji i mechanizmów obsługi baz danych (zwanych
Bazy danych raporty. 1. Przekopiuj na dysk F:\ bazę M5BIB.mdb z dysku wskazanego przez prowadzącego.
 Bazy danych raporty 1. Przekopiuj na dysk F:\ bazę M5BIB.mdb z dysku wskazanego przez prowadzącego. 2. Otwórz bazę (F:\M5BIB). 3. Utwórz raport wyświetlający wszystkie pola z tabeli KSIAZKI. Pozostaw ustawienia
Bazy danych raporty 1. Przekopiuj na dysk F:\ bazę M5BIB.mdb z dysku wskazanego przez prowadzącego. 2. Otwórz bazę (F:\M5BIB). 3. Utwórz raport wyświetlający wszystkie pola z tabeli KSIAZKI. Pozostaw ustawienia
Microsoft Access zajęcia 1 2 Pojęcia bazy, projektowanie tabel, ustawianie relacji
 Microsoft Access zajęcia 1 2 Pojęcia bazy, projektowanie tabel, ustawianie relacji 1. Bazy danych: czym są i jak działają Baza danych jest zbiorem informacji związanych z pewnym tematem lub zadaniem. Przykładem
Microsoft Access zajęcia 1 2 Pojęcia bazy, projektowanie tabel, ustawianie relacji 1. Bazy danych: czym są i jak działają Baza danych jest zbiorem informacji związanych z pewnym tematem lub zadaniem. Przykładem
Dane słowa oraz wyrażenia są tłumaczone przy pomocy polecenia Przetwarzanie > Tłumaczenie
 Słownik tłumaczeń Informacje ogólne Edytor słownika jest aplikacją MDI, umożliwiającą otwieranie różnych słowników, w celu zarzadzania nimi oraz zapisywania ich do poszczególnych plików. Słownik tłumaczeń
Słownik tłumaczeń Informacje ogólne Edytor słownika jest aplikacją MDI, umożliwiającą otwieranie różnych słowników, w celu zarzadzania nimi oraz zapisywania ich do poszczególnych plików. Słownik tłumaczeń
1. Zarządzanie informacją w programie Access
 1. Zarządzanie informacją w programie Access a. 1. Cele lekcji i. a) Wiadomości Uczeń: zna definicję bazy danych i jej zadania, zna pojęcia: rekord, pole, klucz podstawowy, zna obiekty bazy danych: tabele,
1. Zarządzanie informacją w programie Access a. 1. Cele lekcji i. a) Wiadomości Uczeń: zna definicję bazy danych i jej zadania, zna pojęcia: rekord, pole, klucz podstawowy, zna obiekty bazy danych: tabele,
etrader Pekao Podręcznik użytkownika Strumieniowanie Excel
 etrader Pekao Podręcznik użytkownika Strumieniowanie Excel Spis treści 1. Opis okna... 3 2. Otwieranie okna... 3 3. Zawartość okna... 4 3.1. Definiowanie listy instrumentów... 4 3.2. Modyfikacja lub usunięcie
etrader Pekao Podręcznik użytkownika Strumieniowanie Excel Spis treści 1. Opis okna... 3 2. Otwieranie okna... 3 3. Zawartość okna... 4 3.1. Definiowanie listy instrumentów... 4 3.2. Modyfikacja lub usunięcie
Temat: Tworzenie tabel w bazie danych Access 2007.
 Temat: Tworzenie tabel w bazie danych Access 2007. 1. Podstawowym elementem bazy danych Access jest tabela. Służy ona do przechowywania danych. 2. W tabeli bazodanowej obowiązuje specjalne nazewnictwo:
Temat: Tworzenie tabel w bazie danych Access 2007. 1. Podstawowym elementem bazy danych Access jest tabela. Służy ona do przechowywania danych. 2. W tabeli bazodanowej obowiązuje specjalne nazewnictwo:
UONET+ - moduł Sekretariat. Jak wykorzystać wydruki list w formacie XLS do analizy danych uczniów?
 UONET+ - moduł Sekretariat Jak wykorzystać wydruki list w formacie XLS do analizy danych uczniów? W module Sekretariat wydruki dostępne w widoku Wydruki/ Wydruki list można przygotować w formacie PDF oraz
UONET+ - moduł Sekretariat Jak wykorzystać wydruki list w formacie XLS do analizy danych uczniów? W module Sekretariat wydruki dostępne w widoku Wydruki/ Wydruki list można przygotować w formacie PDF oraz
BAZY DANYCH Panel sterujący
 BAZY DANYCH Panel sterujący Panel sterujący pełni z reguły rolę centrum, z którego wydajemy polecenia i uruchamiamy różnorodne, wcześniej zdefiniowane zadania, np. wyświetlamy formularze lub drukujemy
BAZY DANYCH Panel sterujący Panel sterujący pełni z reguły rolę centrum, z którego wydajemy polecenia i uruchamiamy różnorodne, wcześniej zdefiniowane zadania, np. wyświetlamy formularze lub drukujemy
 Windows XP - lekcja 3 Praca z plikami i folderami Ćwiczenia zawarte w tym rozdziale pozwolą na tworzenie, usuwanie i zarządzanie plikami oraz folderami znajdującymi się na dysku twardym. Jedną z nowości
Windows XP - lekcja 3 Praca z plikami i folderami Ćwiczenia zawarte w tym rozdziale pozwolą na tworzenie, usuwanie i zarządzanie plikami oraz folderami znajdującymi się na dysku twardym. Jedną z nowości
Zaletą tego przestawiania jest brak ingerencji w oryginalną tabelę danych. Możemy przestawiad i sprawdzad bez obaw o utratę lub naruszenie danych.
 ZFPBIG LABORATORIUM - TABELE PRZESTAWNE 1 Tabele przestawne Tabela przestawna - narzędzie analityczne arkusza kalkulacyjnego pozwalające wybierad i przestawiad kolumny i wiersze z danymi w arkuszu kalkulacyjnym,
ZFPBIG LABORATORIUM - TABELE PRZESTAWNE 1 Tabele przestawne Tabela przestawna - narzędzie analityczne arkusza kalkulacyjnego pozwalające wybierad i przestawiad kolumny i wiersze z danymi w arkuszu kalkulacyjnym,
Konspekt zajęć dotyczących kwerend
 Konspekt zajęć dotyczących kwerend Kwerendy służą wyszukiwaniu danych w sposób wiele elastyczniejszy niż przy użyciu samych tylko tabel. Można powiedzieć, że są one specjalną nakładką na tabele pozwalającą
Konspekt zajęć dotyczących kwerend Kwerendy służą wyszukiwaniu danych w sposób wiele elastyczniejszy niż przy użyciu samych tylko tabel. Można powiedzieć, że są one specjalną nakładką na tabele pozwalającą
MS Access - bazy danych
 MS Access - bazy danych Jak to zrobić - Ćwiczenia dla tych co zaczynają... Ćwiczenie 1. Uruchom aplikacje MS Access. Zaznacz pole opcji Pusta baza danych programu Access, naciśnij przycisk OK. W polu Nazwa
MS Access - bazy danych Jak to zrobić - Ćwiczenia dla tych co zaczynają... Ćwiczenie 1. Uruchom aplikacje MS Access. Zaznacz pole opcji Pusta baza danych programu Access, naciśnij przycisk OK. W polu Nazwa
Projektowanie baz danych
 Rodzaj zajęć: Materiały: Prowadzący: Projektowanie baz danych ćwiczenia www.fem.put.poznan.pl dr inż. Katarzyna Ragin-Skorecka Celem zajęć jest: poznanie metodologii projektowania baz danych, stworzenie
Rodzaj zajęć: Materiały: Prowadzący: Projektowanie baz danych ćwiczenia www.fem.put.poznan.pl dr inż. Katarzyna Ragin-Skorecka Celem zajęć jest: poznanie metodologii projektowania baz danych, stworzenie
Tworzenie prezentacji w MS PowerPoint
 Tworzenie prezentacji w MS PowerPoint Program PowerPoint dostarczany jest w pakiecie Office i daje nam możliwość stworzenia prezentacji oraz uatrakcyjnienia materiału, który chcemy przedstawić. Prezentacje
Tworzenie prezentacji w MS PowerPoint Program PowerPoint dostarczany jest w pakiecie Office i daje nam możliwość stworzenia prezentacji oraz uatrakcyjnienia materiału, który chcemy przedstawić. Prezentacje
Stosowanie, tworzenie i modyfikowanie stylów.
 Stosowanie, tworzenie i modyfikowanie stylów. We wstążce Narzędzia główne umieszczone są style, dzięki którym w prosty sposób możemy zmieniać tekst i hurtowo modyfikować. Klikając kwadrat ze strzałką w
Stosowanie, tworzenie i modyfikowanie stylów. We wstążce Narzędzia główne umieszczone są style, dzięki którym w prosty sposób możemy zmieniać tekst i hurtowo modyfikować. Klikając kwadrat ze strzałką w
z ęś ć praktyczna Instytuty ID_instytutu Nazwa_instytutu Kierunki ID_kierunku Nazwa_kierunku ID_instytutu
 MS ACCESS ĆWICZENIA Uwaga! Każde ćwiczenie rozpoczynamy od stworzenia w katalogu Moje dokumenty swojego własnego katalogu roboczego, w którym będziecie Państwo zapisywać swoje pliki. Po zakończeniu zajęć
MS ACCESS ĆWICZENIA Uwaga! Każde ćwiczenie rozpoczynamy od stworzenia w katalogu Moje dokumenty swojego własnego katalogu roboczego, w którym będziecie Państwo zapisywać swoje pliki. Po zakończeniu zajęć
EXCEL TABELE PRZESTAWNE
 EXCEL TABELE PRZESTAWNE ZADANIE 1. (3 punkty). Ze strony http://www.staff.amu.edu.pl/~izab/ pobierz plik o nazwie Tabela1.xlsx. Używając tabel przestawnych wykonaj następujące polecenia: a) Utwórz pierwszą
EXCEL TABELE PRZESTAWNE ZADANIE 1. (3 punkty). Ze strony http://www.staff.amu.edu.pl/~izab/ pobierz plik o nazwie Tabela1.xlsx. Używając tabel przestawnych wykonaj następujące polecenia: a) Utwórz pierwszą
Tworzenie raportów. Ćwiczenie 1. Utwórz Autoraport przedstawiający tabelę Studenci. - 1 -
 - 1 - Tworzenie raportów 1. Wstęp Raporty-zawierają dane z tabel lub kwerend odpowiednio uporządkowane w pożądany przez użytkownika sposób. Raport jest wygodnym sposobem prezentacji danych w postaci wydrukowanej.
- 1 - Tworzenie raportów 1. Wstęp Raporty-zawierają dane z tabel lub kwerend odpowiednio uporządkowane w pożądany przez użytkownika sposób. Raport jest wygodnym sposobem prezentacji danych w postaci wydrukowanej.
PTI S1 Tabele. Tabele. Tabele
 Tabele Tabele 43 1.3. Tabele Jako że bazy danych składają się z tabel, musimy nauczyć się jak je zaprojektować, a następnie stworzyć i zarządzać nimi w programie Microsoft Access 2013. Zajmiemy się również
Tabele Tabele 43 1.3. Tabele Jako że bazy danych składają się z tabel, musimy nauczyć się jak je zaprojektować, a następnie stworzyć i zarządzać nimi w programie Microsoft Access 2013. Zajmiemy się również
5. Bazy danych Base Okno bazy danych
 5. Bazy danych Base 5.1. Okno bazy danych Podobnie jak inne aplikacje środowiska OpenOffice, program do tworzenia baz danych uruchamia się po wybraniu polecenia Start/Programy/OpenOffice.org 2.4/OpenOffice.org
5. Bazy danych Base 5.1. Okno bazy danych Podobnie jak inne aplikacje środowiska OpenOffice, program do tworzenia baz danych uruchamia się po wybraniu polecenia Start/Programy/OpenOffice.org 2.4/OpenOffice.org
5.4. Tworzymy formularze
 5.4. Tworzymy formularze Zastosowanie formularzy Formularz to obiekt bazy danych, który daje możliwość tworzenia i modyfikacji danych w tabeli lub kwerendzie. Jego wielką zaletą jest umiejętność zautomatyzowania
5.4. Tworzymy formularze Zastosowanie formularzy Formularz to obiekt bazy danych, który daje możliwość tworzenia i modyfikacji danych w tabeli lub kwerendzie. Jego wielką zaletą jest umiejętność zautomatyzowania
Zaletą tego przestawiania jest brak ingerencji w oryginalną tabelę danych. Możemy przestawiad i sprawdzad bez obaw o utratę lub naruszenie danych.
 ZFPBIG LABORATORIUM - TABELE PRZESTAWNE 1 Tabele przestawne Tabela przestawna - narzędzie analityczne arkusza kalkulacyjnego pozwalające wybierad i przestawiad kolumny i wiersze z danymi w arkuszu kalkulacyjnym,
ZFPBIG LABORATORIUM - TABELE PRZESTAWNE 1 Tabele przestawne Tabela przestawna - narzędzie analityczne arkusza kalkulacyjnego pozwalające wybierad i przestawiad kolumny i wiersze z danymi w arkuszu kalkulacyjnym,
10. Jak to zrobić - Ćwiczenia dla tych co zaczynają...
 1 z 23 2010-09-17 17:58 MS Access - bazy danych 10. Jak to zrobić - Ćwiczenia dla tych co zaczynają... Ćwiczenie 1. Uruchom aplikacje MS Access. Zaznacz pole opcji Pusta baza danych programu Access, naciśnij
1 z 23 2010-09-17 17:58 MS Access - bazy danych 10. Jak to zrobić - Ćwiczenia dla tych co zaczynają... Ćwiczenie 1. Uruchom aplikacje MS Access. Zaznacz pole opcji Pusta baza danych programu Access, naciśnij
Przedszkolaki Przygotowanie organizacyjne
 Celem poniższego ćwiczenia jest nauczenie rozwiązywania zadań maturalnych z wykorzystaniem bazy danych. Jako przykład wykorzystano zadanie maturalne o przedszkolakach z matury w 2015 roku. Przedszkolaki
Celem poniższego ćwiczenia jest nauczenie rozwiązywania zadań maturalnych z wykorzystaniem bazy danych. Jako przykład wykorzystano zadanie maturalne o przedszkolakach z matury w 2015 roku. Przedszkolaki
wprowadzania: wejdź do kreatora i wybierz Kod Pocztowy: 00-000;;-
 TABELE 1. Zaprojektuj następujące tabele: Pamiętaj! aby kaŝdorazowo ustawić klucz podstawowy i zapisać tabelę pod właściwą nazwą. tbwojewodztwo pole typ komentarz IdWoj Autonumerowanie Województwo Text
TABELE 1. Zaprojektuj następujące tabele: Pamiętaj! aby kaŝdorazowo ustawić klucz podstawowy i zapisać tabelę pod właściwą nazwą. tbwojewodztwo pole typ komentarz IdWoj Autonumerowanie Województwo Text
Utwórz kwerendę wybierającą tytuły płyt, ich ceny zaokrąglone do liczb całkowitych oraz czas trwania płyty zaokrąglony do pełnych kwadransów.
 Temat: Kwerendy. Ćwiczenie 1 Wybieranie kolumn z tabeli. Użytkownika bazy rzadko interesują wszystkie informacje zapisane w tabeli. Jeżeli chcemy się np. dowiedzieć, jaka jest cena danej płyty, to informacje
Temat: Kwerendy. Ćwiczenie 1 Wybieranie kolumn z tabeli. Użytkownika bazy rzadko interesują wszystkie informacje zapisane w tabeli. Jeżeli chcemy się np. dowiedzieć, jaka jest cena danej płyty, to informacje
Instalacja i obsługa aplikacji MAC Diagnoza EW
 Instalacja i obsługa aplikacji MAC Diagnoza EW Uruchom plik setup.exe Pojawi się okno instalacji programu MAC Diagnoza EW. Wybierz przycisk AKCEPTUJĘ. Następnie zainstaluj program, wybierając przycisk
Instalacja i obsługa aplikacji MAC Diagnoza EW Uruchom plik setup.exe Pojawi się okno instalacji programu MAC Diagnoza EW. Wybierz przycisk AKCEPTUJĘ. Następnie zainstaluj program, wybierając przycisk
LK1: Wprowadzenie do MS Access Zakładanie bazy danych i tworzenie interfejsu użytkownika
 LK1: Wprowadzenie do MS Access Zakładanie bazy danych i tworzenie interfejsu użytkownika Prowadzący: Dr inż. Jacek Habel Instytut Technologii Maszyn i Automatyzacji Produkcji Zakład Projektowania Procesów
LK1: Wprowadzenie do MS Access Zakładanie bazy danych i tworzenie interfejsu użytkownika Prowadzący: Dr inż. Jacek Habel Instytut Technologii Maszyn i Automatyzacji Produkcji Zakład Projektowania Procesów
MS Access - bazy danych.
 MS Access - bazy danych. Sugerowany sposób rozwiązania problemów. Pomoc dla Lektury - ćwiczenie 1. Wykorzystaj kreator kwerend i utwórz zapytanie dla tabeli Lektury z kryterium b* (wielkość liter bez znaczenia)
MS Access - bazy danych. Sugerowany sposób rozwiązania problemów. Pomoc dla Lektury - ćwiczenie 1. Wykorzystaj kreator kwerend i utwórz zapytanie dla tabeli Lektury z kryterium b* (wielkość liter bez znaczenia)
1. Przekopiuj na dysk F bazę M5BIB.mdb z dysku wskazanego przez prowadzącego 2. Otwórz bazę (F:\M5BIB.mdb)
 Bazy danych tabele 1. Przekopiuj na dysk F bazę M5BIB.mdb z dysku wskazanego przez prowadzącego 2. Otwórz bazę (F:\M5BIB.mdb) 3. W tabeli SPIS_A zamień nazwisko Davis na nazwisko Dawick Otwórz tabelę SPIS_A,
Bazy danych tabele 1. Przekopiuj na dysk F bazę M5BIB.mdb z dysku wskazanego przez prowadzącego 2. Otwórz bazę (F:\M5BIB.mdb) 3. W tabeli SPIS_A zamień nazwisko Davis na nazwisko Dawick Otwórz tabelę SPIS_A,
Uzupełnij pola tabeli zgodnie z przykładem poniżej,
 1. Wykonaj bazę danych biblioteki szkolnej, Otwórz MS Access a następnie z menu plik wybierz przycisk nowy, w oknie nowy plik wybieramy pusta baza danych nadaj jej nazwę Biblioteka i wybierz miejsce w
1. Wykonaj bazę danych biblioteki szkolnej, Otwórz MS Access a następnie z menu plik wybierz przycisk nowy, w oknie nowy plik wybieramy pusta baza danych nadaj jej nazwę Biblioteka i wybierz miejsce w
1. TWORZENIE BAZY DANYCH W MS ACCESS 2007
 1. TWORZENIE BAZY DANYCH W MS ACCESS 2007 MS Access jest Systemem Zarządzania Bazą Danych. System zarządzania bazą danych jest pośrednikiem (buforem) pomiędzy programami użytkowymi, użytkownikiem końcowym
1. TWORZENIE BAZY DANYCH W MS ACCESS 2007 MS Access jest Systemem Zarządzania Bazą Danych. System zarządzania bazą danych jest pośrednikiem (buforem) pomiędzy programami użytkowymi, użytkownikiem końcowym
Przygotowanie formularza do wypożyczenia filmu:
 Przygotowanie formularza do wypożyczenia filmu: Stworzony przez nas formularz powinien spełniać pewne wymagania, które umożliwią pracownikowi szybkie przeszukiwanie bazy danych. Zaprojektowany formularz
Przygotowanie formularza do wypożyczenia filmu: Stworzony przez nas formularz powinien spełniać pewne wymagania, które umożliwią pracownikowi szybkie przeszukiwanie bazy danych. Zaprojektowany formularz
18.Ukrywanie, wstawianie, usuwanie, formatowanie wierszy i kolumn
 17. Praca z arkuszami Dodanie nowego arkusza wybierz polecenie Narzędzia główne Komórki Wstaw Wstaw arkusz lub kliknij przycisk Wstaw arkusz znajdujący się na pasku kart arkuszy w dolnej części okna Usuwanie
17. Praca z arkuszami Dodanie nowego arkusza wybierz polecenie Narzędzia główne Komórki Wstaw Wstaw arkusz lub kliknij przycisk Wstaw arkusz znajdujący się na pasku kart arkuszy w dolnej części okna Usuwanie
5.5. Wybieranie informacji z bazy
 5.5. Wybieranie informacji z bazy Baza danych to ogromny zbiór informacji, szczególnie jeśli jest odpowiedzialna za przechowywanie danych ogromnych firm lub korporacji. Posiadając tysiące rekordów trudno
5.5. Wybieranie informacji z bazy Baza danych to ogromny zbiór informacji, szczególnie jeśli jest odpowiedzialna za przechowywanie danych ogromnych firm lub korporacji. Posiadając tysiące rekordów trudno
Instrukcja obsługi certyfikatów w programie pocztowym MS Outlook Express 5.x/6.x
 Spis treści Wstęp... 1 Instalacja certyfikatów w programie pocztowym... 1 Instalacja certyfikatów własnych... 1 Instalacja certyfikatów innych osób... 3 Import certyfikatów innych osób przez odebranie
Spis treści Wstęp... 1 Instalacja certyfikatów w programie pocztowym... 1 Instalacja certyfikatów własnych... 1 Instalacja certyfikatów innych osób... 3 Import certyfikatów innych osób przez odebranie
System imed24 Instrukcja Moduł Analizy i raporty
 System imed24 Instrukcja Moduł Analizy i raporty Instrukcja obowiązująca do wersji 1.8.0 Spis treści 1. Moduł Analizy i Raporty... 3 1.1. Okno główne modułu Analizy i raporty... 3 1.1.1. Lista szablonów
System imed24 Instrukcja Moduł Analizy i raporty Instrukcja obowiązująca do wersji 1.8.0 Spis treści 1. Moduł Analizy i Raporty... 3 1.1. Okno główne modułu Analizy i raporty... 3 1.1.1. Lista szablonów
Uruchamianie Accessa 2010
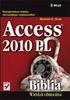 Uruchamianie Accessa 2010 Po zainstalowaniu Accessa 2010 możesz rozpocząć budowę nowej bazy danych lub pracować z bazą, która została utworzona wcześniej. Dwa najprostsze sposoby uruchamiania programu
Uruchamianie Accessa 2010 Po zainstalowaniu Accessa 2010 możesz rozpocząć budowę nowej bazy danych lub pracować z bazą, która została utworzona wcześniej. Dwa najprostsze sposoby uruchamiania programu
Wykład II. dr Artur Bartoszewski www.bartoszewski.pr.radom.pl. Wydział Nauczycielski, Kierunek Pedagogika Wprowadzenie do baz danych
 Wydział Nauczycielski, Kierunek Pedagogika Wprowadzenie do baz danych dr Artur Bartoszewski www.bartoszewski.pr.radom.pl Wykład II W prezentacji wykorzystano fragmenty i przykłady z książki: Joe Habraken;
Wydział Nauczycielski, Kierunek Pedagogika Wprowadzenie do baz danych dr Artur Bartoszewski www.bartoszewski.pr.radom.pl Wykład II W prezentacji wykorzystano fragmenty i przykłady z książki: Joe Habraken;
UNIWERSYTET RZESZOWSKI KATEDRA INFORMATYKI
 UNIWERSYTET RZESZOWSKI KATEDRA INFORMATYKI LABORATORIUM TECHNOLOGIA SYSTEMÓW INFORMATYCZNYCH W BIOTECHNOLOGII Aplikacja bazodanowa: Cz. I Rzeszów, 2010 Strona 1 z 16 APLIKACJA BAZODANOWA MICROSOFT ACCESS
UNIWERSYTET RZESZOWSKI KATEDRA INFORMATYKI LABORATORIUM TECHNOLOGIA SYSTEMÓW INFORMATYCZNYCH W BIOTECHNOLOGII Aplikacja bazodanowa: Cz. I Rzeszów, 2010 Strona 1 z 16 APLIKACJA BAZODANOWA MICROSOFT ACCESS
T A B E L E i K W E R E N D Y
 BAZY DANYCH LABORATORIUM T A B E L E i K W E R E N D Y W bazie danych programu Microsoft Access informacje rozmieszczone tabelami w tabelach.! " # o czekoladkach ich nazwy, rysunki i koszty produkcji.
BAZY DANYCH LABORATORIUM T A B E L E i K W E R E N D Y W bazie danych programu Microsoft Access informacje rozmieszczone tabelami w tabelach.! " # o czekoladkach ich nazwy, rysunki i koszty produkcji.
Moduł 5 - Bazy danych
 Moduł 5 - Bazy danych 5.1. Rozumienie istoty baz danych 5.1.1. Kluczowe pojęcia 5.1.1.1 Rozumienie pojęcia: bazy danych Baza danych pojęcie komputerowe oznaczające zbiór informacji dotyczących określonego
Moduł 5 - Bazy danych 5.1. Rozumienie istoty baz danych 5.1.1. Kluczowe pojęcia 5.1.1.1 Rozumienie pojęcia: bazy danych Baza danych pojęcie komputerowe oznaczające zbiór informacji dotyczących określonego
VinCent Administrator
 VinCent Administrator Moduł Zarządzania podatnikami Krótka instrukcja obsługi ver. 1.01 Zielona Góra, grudzień 2005 1. Przeznaczenie programu Program VinCent Administrator przeznaczony jest dla administratorów
VinCent Administrator Moduł Zarządzania podatnikami Krótka instrukcja obsługi ver. 1.01 Zielona Góra, grudzień 2005 1. Przeznaczenie programu Program VinCent Administrator przeznaczony jest dla administratorów
Sekretariat Optivum. Jak przygotować listę uczniów zawierającą tylko wybrane dane, np. adresy e-mail ucznia i jego opiekunów? Projektowanie listy
 Sekretariat Optivum Jak przygotować listę uczniów zawierającą tylko wybrane dane, np. adresy e-mail ucznia i jego opiekunów? Program Sekretariat Optivum ma wbudowane różne edytory, które umożliwiają przygotowywanie
Sekretariat Optivum Jak przygotować listę uczniów zawierającą tylko wybrane dane, np. adresy e-mail ucznia i jego opiekunów? Program Sekretariat Optivum ma wbudowane różne edytory, które umożliwiają przygotowywanie
Zadanie 1. Stosowanie stylów
 Zadanie 1. Stosowanie stylów Styl to zestaw elementów formatowania określających wygląd: tekstu atrybuty czcionki (tzw. styl znaku), akapitów np. wyrównanie tekstu, odstępy między wierszami, wcięcia, a
Zadanie 1. Stosowanie stylów Styl to zestaw elementów formatowania określających wygląd: tekstu atrybuty czcionki (tzw. styl znaku), akapitów np. wyrównanie tekstu, odstępy między wierszami, wcięcia, a
OBIEKTY TECHNICZNE OBIEKTY TECHNICZNE
 OBIEKTY TECHNICZNE Klawisze skrótów: F7 wywołanie zapytania (% - zastępuje wiele znaków _ - zastępuje jeden znak F8 wyszukanie według podanych kryteriów (system rozróżnia małe i wielkie litery) F9 wywołanie
OBIEKTY TECHNICZNE Klawisze skrótów: F7 wywołanie zapytania (% - zastępuje wiele znaków _ - zastępuje jeden znak F8 wyszukanie według podanych kryteriów (system rozróżnia małe i wielkie litery) F9 wywołanie
Podstawowe czynnos ci w programie Excel
 Podstawowe czynnos ci w programie Excel Program Excel to zaawansowana aplikacja do obsługi arkuszy kalkulacyjnych i analizy danych, jednak aby w pełni wykorzystać jej możliwości, należy najpierw poznać
Podstawowe czynnos ci w programie Excel Program Excel to zaawansowana aplikacja do obsługi arkuszy kalkulacyjnych i analizy danych, jednak aby w pełni wykorzystać jej możliwości, należy najpierw poznać
Bazy danych i systemy informatyczne materiały laboratorium
 Bazy danych i systemy informatyczne materiały laboratorium 1.Tworzenie nowej bazy w programie Access Po otwarciu programu należy zaznaczyć ikonkę PUSTA BAZA DANYCH Następnie odpowiednio ją nazwać i zapisać
Bazy danych i systemy informatyczne materiały laboratorium 1.Tworzenie nowej bazy w programie Access Po otwarciu programu należy zaznaczyć ikonkę PUSTA BAZA DANYCH Następnie odpowiednio ją nazwać i zapisać
Migrowanie do programu Access 2010
 Zawartość tego przewodnika Microsoft Program Microsoft Access 2010 wygląda zupełnie inaczej niż program Access 2003, dlatego przygotowaliśmy ten przewodnik, aby skrócid czas nauki jego obsługi. Przewodnik
Zawartość tego przewodnika Microsoft Program Microsoft Access 2010 wygląda zupełnie inaczej niż program Access 2003, dlatego przygotowaliśmy ten przewodnik, aby skrócid czas nauki jego obsługi. Przewodnik
Makra Access 2003 wg WSiP Wyszukiwanie, selekcjonowanie i gromadzenie informacji Ewa Mirecka
 Makra Access 2003 wg WSiP Wyszukiwanie, selekcjonowanie i gromadzenie informacji Ewa Mirecka Makra pozwalają na zautomatyzowanie często powtarzających się czynności. Opierają się na akcjach np.: otwarcie
Makra Access 2003 wg WSiP Wyszukiwanie, selekcjonowanie i gromadzenie informacji Ewa Mirecka Makra pozwalają na zautomatyzowanie często powtarzających się czynności. Opierają się na akcjach np.: otwarcie
Podstawowe czynnos ci w programie Word
 Podstawowe czynnos ci w programie Word Program Word to zaawansowana aplikacja umożliwiająca edytowanie tekstu i stosowanie różnych układów, jednak aby w pełni wykorzystać jej możliwości, należy najpierw
Podstawowe czynnos ci w programie Word Program Word to zaawansowana aplikacja umożliwiająca edytowanie tekstu i stosowanie różnych układów, jednak aby w pełni wykorzystać jej możliwości, należy najpierw
Konfiguracja programu
 Spis treści Konfiguracja programu... 1 Import wyciągu bankowego... 5 Kilka syntetyk kontrahenta... 13 Rozliczanie i uzgadnianie kontrahenta... 14 Reguły księgowania... 16 Konfiguracja programu Po uruchomieniu
Spis treści Konfiguracja programu... 1 Import wyciągu bankowego... 5 Kilka syntetyk kontrahenta... 13 Rozliczanie i uzgadnianie kontrahenta... 14 Reguły księgowania... 16 Konfiguracja programu Po uruchomieniu
Zadanie 10. Stosowanie dokumentu głównego do organizowania dużych projektów
 Zadanie 10. Stosowanie dokumentu głównego do organizowania dużych projektów Za pomocą edytora Word można pracować zespołowo nad jednym dużym projektem (dokumentem). Tworzy się wówczas dokument główny,
Zadanie 10. Stosowanie dokumentu głównego do organizowania dużych projektów Za pomocą edytora Word można pracować zespołowo nad jednym dużym projektem (dokumentem). Tworzy się wówczas dokument główny,
SYSTEM ZARZĄDZANIA RELACJAMI Z KLIENTEM CRM7
 SYSTEM ZARZĄDZANIA RELACJAMI Z KLIENTEM CRM7 Administracja instrukcja Panel administracyjny jest dostępny z menu po lewej stronie ekranu. Użytkownicy bez uprawnień administracyjnych mają tylko możliwość
SYSTEM ZARZĄDZANIA RELACJAMI Z KLIENTEM CRM7 Administracja instrukcja Panel administracyjny jest dostępny z menu po lewej stronie ekranu. Użytkownicy bez uprawnień administracyjnych mają tylko możliwość
Kadry Optivum, Płace Optivum
 Kadry Optivum, Płace Optivum Jak seryjnie przygotować wykazy absencji pracowników? W celu przygotowania pism zawierających wykazy nieobecności pracowników skorzystamy z mechanizmu Nowe wydruki seryjne.
Kadry Optivum, Płace Optivum Jak seryjnie przygotować wykazy absencji pracowników? W celu przygotowania pism zawierających wykazy nieobecności pracowników skorzystamy z mechanizmu Nowe wydruki seryjne.
ECDL/ICDL Zaawansowane użytkowanie baz danych Moduł A3 Sylabus, wersja 2.0
 ECDL/ICDL Zaawansowane użytkowanie baz danych Moduł A3 Sylabus, wersja 2.0 Przeznaczenie sylabusa Dokument ten zawiera szczegółowy sylabus dla modułu ECDL/ICDL Zaawansowane użytkowanie baz Sylabus opisuje
ECDL/ICDL Zaawansowane użytkowanie baz danych Moduł A3 Sylabus, wersja 2.0 Przeznaczenie sylabusa Dokument ten zawiera szczegółowy sylabus dla modułu ECDL/ICDL Zaawansowane użytkowanie baz Sylabus opisuje
Podstawy obsługi programu Microsoft Outlook 2010
 Podstawy obsługi programu Microsoft Outlook 2010 Program Outlook 2010 udostępnia światowej klasy narzędzia umożliwiające utrzymanie produktywności oraz podtrzymywanie kontaktów służbowych i prywatnych
Podstawy obsługi programu Microsoft Outlook 2010 Program Outlook 2010 udostępnia światowej klasy narzędzia umożliwiające utrzymanie produktywności oraz podtrzymywanie kontaktów służbowych i prywatnych
Ćw. IV. Tabele przestawne
 Ćw. IV. Tabele przestawne Przykład 1. Dysponujemy raportem w formacie tabeli (Arkusz: Tabele Przestawne ) o trzech kolumnach zawierających: nazwę produktu, kategorie, do której produkt ten należy, oraz
Ćw. IV. Tabele przestawne Przykład 1. Dysponujemy raportem w formacie tabeli (Arkusz: Tabele Przestawne ) o trzech kolumnach zawierających: nazwę produktu, kategorie, do której produkt ten należy, oraz
ECDL. Moduł nr 5. Użytkowanie bazy danych
 ECDL Moduł nr 5 Użytkowanie bazy danych Spis treści 1 Rozumienie istoty baz danych... 5 1.1 Kluczowe pojęcia... 5 1.1.1 Rozumienie pojęcia bazy danych... 5 1.1.2 Różnica między daną a informacją... 5 1.1.3
ECDL Moduł nr 5 Użytkowanie bazy danych Spis treści 1 Rozumienie istoty baz danych... 5 1.1 Kluczowe pojęcia... 5 1.1.1 Rozumienie pojęcia bazy danych... 5 1.1.2 Różnica między daną a informacją... 5 1.1.3
TABELE I WYKRESY W EXCELU I ACCESSIE
 TABELE I WYKRESY W EXCELU I ACCESSIE 1. Tabele wykonane w Excelu na pierwszych ćwiczeniach Wielkość prób samce samice wiosna/lato 12 6 jesień 6 7 zima 10 9 Średni ciężar osobnika SD ciężaru osobnika samce
TABELE I WYKRESY W EXCELU I ACCESSIE 1. Tabele wykonane w Excelu na pierwszych ćwiczeniach Wielkość prób samce samice wiosna/lato 12 6 jesień 6 7 zima 10 9 Średni ciężar osobnika SD ciężaru osobnika samce
MS Access formularze
 MS Access formularze Formularze to obiekty służące do wprowadzania i edycji danych znajdujących się w tabelach. O ile wprowadzanie danych bezpośrednio do tabel odbywa się zawsze w takiej samej formie (arkusz
MS Access formularze Formularze to obiekty służące do wprowadzania i edycji danych znajdujących się w tabelach. O ile wprowadzanie danych bezpośrednio do tabel odbywa się zawsze w takiej samej formie (arkusz
oprogramowanie mobilne Instrukcja obsługi PSR 2010
 oprogramowanie mobilne Instrukcja obsługi PSR 2010 Aplikacja mobilna systemu mlearning Wszystkie znaki handlowe i znaki towarowe stanowią własnośd ich legalnych posiadaczy. 2010. Wszystkie prawa zastrzeżone.
oprogramowanie mobilne Instrukcja obsługi PSR 2010 Aplikacja mobilna systemu mlearning Wszystkie znaki handlowe i znaki towarowe stanowią własnośd ich legalnych posiadaczy. 2010. Wszystkie prawa zastrzeżone.
Krzysztof Kluza proste ćwiczenia z baz danych
 Bazy danych Baza danych to uporządkowany zbiór danych, dający się łatwo przeszukiwać. Każda pozycja bazy danych nazywana jest rekordem, z kolei rekordy składają się z pól. Przyjmując, że dysponujemy bazą
Bazy danych Baza danych to uporządkowany zbiór danych, dający się łatwo przeszukiwać. Każda pozycja bazy danych nazywana jest rekordem, z kolei rekordy składają się z pól. Przyjmując, że dysponujemy bazą
Szkolenie dla nauczycieli SP10 w DG Operacje na plikach i folderach, obsługa edytora tekstu ABC. komputera dla nauczyciela. Materiały pomocnicze
 ABC komputera dla nauczyciela Materiały pomocnicze 1. Czego się nauczysz? Uruchamianie i zamykanie systemu: jak zalogować się do systemu po uruchomieniu komputera, jak tymczasowo zablokować komputer w
ABC komputera dla nauczyciela Materiały pomocnicze 1. Czego się nauczysz? Uruchamianie i zamykanie systemu: jak zalogować się do systemu po uruchomieniu komputera, jak tymczasowo zablokować komputer w
Ćwiczenia. dr Artur Bartoszewski www.bartoszewski.pr.radom.pl. Wydział Nauczycielski, Kierunek Pedagogika Wprowadzenie do baz danych
 dr Artur Bartoszewski www.bartoszewski.pr.radom.pl Ćwiczenia 1 dr Artur Bartoszewski - WYKŁAD:, Ćwiczenia z baz danych - "lektury.dbf" Utwórz bazę danych w programiems Access o nazwie Lektury, importujdo
dr Artur Bartoszewski www.bartoszewski.pr.radom.pl Ćwiczenia 1 dr Artur Bartoszewski - WYKŁAD:, Ćwiczenia z baz danych - "lektury.dbf" Utwórz bazę danych w programiems Access o nazwie Lektury, importujdo
