Podręcznik Użytkownika ADS-2400N/ADS-2800W/ADS-3000N/ADS-
|
|
|
- Władysław Pluta
- 4 lat temu
- Przeglądów:
Transkrypt
1 Podręcznik Użytkownika ADS-2400N/ADS-2800W/ADS-3000N/ADS- 3600W ADS-2400N ADS-2800W ADS-3000N ADS-3600W Wersja E POL
2 Numery telefonów do firmy Brother WAŻNE Aby uzyskać pomoc techniczną, należy zadzwonić na numer telefonu firmy w kraju, w którym urządzenie zostało zakupione. Połączenie musi zostać nawiązane z obszaru tego kraju. Zarejestruj produkt w trybie online na stronie Rejestrując produkt w firmie Brother, użytkownik zostanie zapisany jako pierwotny właściciel produktu. Rejestracja w firmie Brother: może służyć jako potwierdzenie daty zakupu w przypadku zagubienia dowodu zakupu; może wspierać roszczenie ubezpieczeniowe w przypadku utraty produktu objętej ubezpieczeniem; oraz ułatwia nam powiadamianie użytkowników o udoskonaleniach produktu oraz ofertach specjalnych. Zarejestruj produkt w trybie online na stronie FAQ (często zadawane pytania) Brother Solutions Center to kompleksowe centrum pomocy dla klientów posiadających urządzenia firmy Brother. Są tam dostępne do pobrania najnowsze programy i dokumenty użytkownika, a także często zadawane pytania i wskazówki dotyczące rozwiązywania problemów. Dzięki nim dowiesz się, jak najlepiej użytkować swój produkt Brother. support.brother.com Na stronie są dostępne aktualne sterowniki do urządzeń Brother. Aby oprogramowanie urządzenia było zawsze aktualne, należy regularnie pobierać aktualizacje oprogramowania sprzętowego ze strony internetowej. W przeciwnym razie niektóre z funkcji urządzenia mogą nie być dostępne. i
3 Podręczniki użytkownika i gdzie można je znaleźć Jaki podręcznik? Co zawiera? Gdzie można znaleźć? Podręcznik szybkiej obsługi Postępuj zgodnie z instrukcjami konfiguracji urządzenia oraz instalacji sterowników i oprogramowania dla użytkowanego systemu operacyjnego i typu połączenia. Wydrukowany / w opakowaniu Przewodnik Bezpieczeństwa Produktu Podręcznik użytkownika Instrukcja obsługi dla sieci Przewodnik Usług Internetowych (ADS-2800W/ADS-3600W) Mobile Print/Scan Guide for Brother iprint&scan (Przewodnik po drukowaniu i skanowaniu przenośnym za pomocą aplikacji Brother iprint&scan) (ADS-2800W/ADS-3600W) Brother Image Viewer Guide for Android (Przewodnik po aplikacji Brother Image Viewer dla systemu Android ) Przed skonfigurowaniem urządzenia należy najpierw przeczytać ten przewodnik. Można w nim znaleźć informacje na temat używanego systemu operacyjnego i typu połączenia. Zapoznaj się z informacjami o operacjach skanowania i funkcjach zabezpieczeń, z instrukcjami dotyczącymi przeprowadzania rutynowych czynności oraz wskazówkami w zakresie rozwiązywania problemów. Ten podręcznik zawiera przydatne informacje o ustawieniach sieci Ethernet oraz ustawieniach zabezpieczeń w urządzeniach Brother. Znajdują się wnim także informacje o protokołach obsługiwanych przez urządzenie oraz szczegółowe wskazówki dotyczące rozwiązywania problemów. Ten podręcznik zawiera przydatne informacje dotyczące uzyskiwania dostępu do usług internetowych z urządzenia Brother, a także pobierania obrazów i przesyłania plików bezpośrednio do usług internetowych. Ten przewodnik przedstawia sposób użycia urządzenia Brother do skanowania i drukowania z urządzenia mobilnego podłączonego do sieci Wi-Fi. Ten podręcznik zawiera przydatne informacje o korzystaniu z urządzenia mobilnego z systemem Android w celu wyświetlania i edytowania dokumentów zeskanowanych za pomocą urządzenia Brother. 1 Zapraszany do odwiedzenia strony Brother Solutions Center: support.brother.com Wydrukowany / w opakowaniu Plik PDF / Brother Solutions Center 1 Plik PDF / Brother Solutions Center 1 Plik PDF / Brother Solutions Center 1 Plik PDF / Brother Solutions Center 1 Plik PDF / Brother Solutions Center 1 ii
4 Wprowadzenie Skanowanie do komputera Funkcje Aplikacje Co można zrobić? Skan do obrazu Skanuj do OCR ControlCenter4 (Windows ) Brother iprint&scan (Mac) Zeskanować dokument bezpośrednio do programu graficznego w celu obróbki obrazu. Zeskanować dokument i przekonwertować go na tekst. Następnie tekst ten można edytować za pomocą ulubionego edytora tekstu. Gdzie można znaleźć więcej informacji? Skanowanie z poziomu panelu sterowania urządzenia: Tryb domowy: Zapisywanie zeskanowanych dokumentów na komputerze w trybie domowym na stronie 133 Tryb zaawansowany: Zapisywanie zeskanowanych dokumentów na komputerze w trybie zaawansowanym na stronie 136 Skanowanie z poziomu aplikacji ControlCenter4 (Windows ): Tryb domowy: Skanowanie podstawowe na stronie 79 Tryb zaawansowany: Skanowanie podstawowe na stronie 86 Skanowanie z poziomu panelu sterowania urządzenia: Tryb domowy: Zapisywanie zeskanowanych dokumentów na komputerze w trybie domowym na stronie 133 Tryb zaawansowany: Zapisywanie zeskanowanych dokumentów na komputerze w trybie zaawansowanym na stronie 136 Skanowanie z poziomu aplikacji ControlCenter4 (Windows ): Tryb domowy: Skanowanie podstawowe na stronie 79 Tryb zaawansowany: Skanowanie podstawowe na stronie 86 iii
5 Skanowanie do komputera (ciąg dalszy) Funkcje Aplikacje Co można zrobić? Skanowanie do wiadomości ControlCenter4 (Windows ) Brother iprint&scan (Mac) (ciąg dalszy) Zeskanować dokument do domyślnej aplikacji obsługującej pocztę wcelu wysłania go jako załącznika. Gdzie można znaleźć więcej informacji? Skanowanie z poziomu panelu sterowania urządzenia: Tryb domowy: Zapisywanie zeskanowanych dokumentów na komputerze w trybie domowym na stronie 133 Tryb zaawansowany: Zapisywanie zeskanowanych dokumentów na komputerze w trybie zaawansowanym na stronie 136 Skan do pliku Zeskanować dokument i zapisać go w folderze na dysku twardym w jednym z formatów plików wyszczególnionych na liście typów plików (na przykład: jako plik PDF). Skanowanie z poziomu aplikacji ControlCenter4 (Windows ): Tryb domowy: Skanowanie podstawowe na stronie 79 Tryb zaawansowany: Skanowanie podstawowe na stronie 86 Skanowanie z poziomu panelu sterowania urządzenia: Tryb domowy: Zapisywanie zeskanowanych dokumentów na komputerze w trybie domowym na stronie 133 Tryb zaawansowany: Zapisywanie zeskanowanych dokumentów na komputerze w trybie zaawansowanym na stronie 136 Skanowanie z poziomu aplikacji ControlCenter4 (Windows ): Tryb domowy: Skanowanie podstawowe na stronie 79 Tryb zaawansowany: Skanowanie podstawowe na stronie 86 iv
6 Skanowanie do komputera (ciąg dalszy) Funkcje Aplikacje Co można zrobić? Skanowanie za pomocą sterownika TWAIN/WIA dla użytkowników systemu Windows Skanowanie za pomocą sterownika TWAIN/ICA dla użytkowników systemu Macintosh Skanowanie WS (tylko użytkownicy systemu Windows ) (ADS-2800W/ ADS-3600W) Aplikacje obsługiwane przez sterownik TWAIN/WIA, np.: Nuance PaperPort 14SE Faksowanie i skanowanie w systemie Windows Galeria fotografii systemu Windows Aplikacje obsługiwane przez sterownik ICA, np.: ABBYY FineReader Pro Aplikacje obsługiwane przez sterownik TWAIN/ICA, np.: Program narzędziowy Apple Pobieranie obrazów Faksowanie i skanowanie w systemie Windows Galeria fotografii systemu Windows Do skanowania można użyć programu Nuance PaperPort 14SE stanowiącego element sterownika skanera lub inne aplikacje obsługujące specyfikacje TWAIN lub WIA. Do skanowania należy użyć aplikacji obsługujących specyfikację TWAIN. Po zainstalowaniu sterownika skanera do skanowania można także użyć programu Apple Pobieranie obrazów. Zeskanować dokument za pomocą protokołu Usług internetowych. Protokół Usług internetowych umożliwia skanowanie sieciowe za pomocą urządzenia i komputera pracującego w systemie Windows Vista, Windows 7, Windows 8, Windows 8.1 lub Windows 10. Gdzie można znaleźć więcej informacji? Skanowanie przy pomocy sterownika TWAIN/WIA: Skanowanie za pomocą programu Nuance PaperPort 14SE lub innej aplikacji systemu Windows na stronie 106 Skanowanie przy pomocy sterownika TWAIN: Skanowanie za pomocą aplikacji TWAIN (Macintosh) na stronie 125 Skanowanie przy pomocy sterownika ICA: Skanowanie za pomocą aplikacji Apple Pobieranie obrazów (sterownik ICA) na stronie 129 Instalowanie sterowników: Instalowanie sterowników do skanowania za pośrednictwem funkcji Usługi Internetowe (Windows Vista, Windows 7, Windows 8, Windows 8.1, Windows 10) w Instrukcji obsługi dla sieci Skanowanie z poziomu panelu sterowania urządzenia: Skanowanie za pomocą usług internetowych (Windows Vista, Windows 7, Windows 8, Windows 8.1 i Windows 10) na stronie 184 v
7 Skanowanie z panelu sterowania urządzenia Funkcje Aplikacje Co można zrobić? Skanowanie do USB Skanowanie do serwera FTP Skanowanie do serwera SFTP Skanowanie do usługi SharePoint Skanowanie do Apps (ADS-2800W/ ADS-3600W) Skanowanie do sieci (tylko użytkownicy systemu Windows ) Skanowanie do serwera poczty (ADS-2800W/ ADS-3600W) Skanowanie do sieci WWW (ADS-2800W/ ADS-3600W) Zeskanować dokument i zapisać go na nośniku flash USB. (ADS-2800W/ADS-3600W) Ustawienia można również skonfigurować za pomocą panelu sterowania urządzenia. Zeskanować dokument bezpośrednio na serwer FTP w sieci lokalnej lub w Internecie. Zeskanować dokument bezpośrednio na serwer SFTP w sieci lokalnej lub w Internecie. Zeskanować dokument bezpośrednio do serwera SharePoint. Przekształcić zeskanowane dane w dokument zgodny z programem Microsoft Office. Zeskanować dokument bezpośrednio do udostępnionego folderu w sieci lokalnej lub w Internecie. Zeskanować dokument i wysłać go bezpośrednio z urządzenia na określony adres . Dodatkowo, z uwagi na to, że funkcja ta umożliwia przypisanie adresu do urządzenia, można z niego skorzystać w celu wysyłania dokumentów w sieci lokalnej lub przez Internet do komputerów. Zeskanować dokument i przesłać go bezpośrednio do serwisu internetowego, np. Evernote, Dropbox, Box czy OneDrive, bez użycia komputera. Gdzie można znaleźć więcej informacji? Zapisywanie zeskanowanych dokumentów w urządzeniu flash USB na stronie 140 Skanowanie dokumentów do serwera FTP na stronie 145 Skanowanie dokumentów do serwera SFTP na stronie 155 Skanowanie dokumentów do usługi SharePoint na stronie 175 Instrukcja obsługi dla sieci Skanowanie dokumentów do folderu udostępnionego / lokalizacji sieciowej (Windows ) na stronie 165 Wysyłanie zeskanowanych dokumentów bezpośrednio na adres (ADS-2800W / ADS-3600W) na stronie 186 Przewodnik Usług Internetowych vi
8 Z urządzeń przenośnych Funkcje Aplikacje Co można zrobić? Skanowanie dokumentów (Brother iprint&scan) Wyświetlanie lub edytowanie zeskanowanych danych (Android ) (ADS-2800W/ ADS-3600W) Brother iprint&scan Brother Image Viewer Zeskanować dokument bezpośrednio z urządzenia mobilnego z systemem Android, ios lub Windows Phone bez użycia komputera. Można pobrać i zainstalować aplikację Brother iprint&scan z witryny Google Play, App Store albo Sklepu Windows Phone. Przeglądać i edytować dokumenty zeskanowane przez urządzenie Brother przy użyciu urządzenia mobilnego z systemem Android. Można pobrać i zainstalować aplikację Brother Image Viewer z witryny Google Play. Gdzie można znaleźć więcej informacji? Mobile Print/Scan Guide for Brother iprint&scan (Przewodnik po drukowaniu i skanowaniu przenośnym za pomocą aplikacji Brother iprint&scan) Brother Image Viewer Guide for Android (Przewodnik po aplikacji Brother Image Viewer dla systemu Android ) vii
9 Można używać następujących funkcji Zarządzanie urządzeniem w sposób bezpieczny Funkcja Blokada funkcji w wersji 3.0 (ADS-2800W/ADS-3600W) Uwierzytelnianie Active Directory (ADS-2800W/ADS-3600W) Blokada ustawień (ADS-2800W/ADS-3600W) Uwierzytelnianie LDAP Opis Umożliwia użytkownikom wybrania funkcji, które mogą być używane przez każdego użytkownika. Ogranicza użycie urządzenia Brother, chyba że użytkownik poda ID użytkownika i hasło. Służy do zapobiegania zmiany ustawień urządzenia przez użytkowników nieznających hasła. Ogranicza korzystanie z urządzenia Brother, chyba że użytkownik poda nazwę użytkownika i hasło. Gdzie można znaleźć więcej informacji? Blokada funkcji w wersji 3.0 (ADS-2800W / ADS-3600W) na stronie 40 Uwierzytelnianie Active Directory (ADS-2800W / ADS-3600W) na stronie 49 Blokada ustawień (ADS-2800W / ADS-3600W) na stronie 38 Uwierzytelnianie LDAP (ADS-2800W / ADS-3600W) na stronie 50 Ułatwianie pracy Funkcja Skanowanie za pomocą funkcji Near Field Communication (NFC) (ADS-3600W) BRAdmin Light (tylko system Windows ) BRAdmin Professional 3 (tylko system Windows ) Skanowanie jednoprzyciskowe (ADS-2800W/ADS-3600W) Opis Umożliwia skanowanie za pomocą ustawień zapisanych podczas rejestracji karty NFC ID w postaci skrótu. Umożliwia zarządzanie urządzeniami Brother podłączonymi do sieci. Za pomocą komputera można wyszukać urządzenia Brother w sieci, wyświetlać informacje o stanie urządzenia i zmieniać ustawienia sieci. Umożliwia skanowanie dokumentów przy użyciu ulubionych ustawień za pomocą jednego przycisku. Aby użyć tej funkcji, należy utworzyć ustawienie jednoprzyciskowe w postaci skrótu i ustawić numer skrótu na ekranie głównym. Gdzie można znaleźć więcej informacji? Dodawanie skrótów karty identyfikacyjnej (tylko ADS-3600W) na stronie 15 Uruchom narzędzie BRAdmin na stronie 73 Ustawienia skrótów (ADS-2800W / ADS-3600W) na stronie 11 viii
10 Oszczędzanie miejsca i zarządzanie danymi Skanowanie na serwer FTP/SFTP Funkcja Opis Patrz Skanowanie do usługi SharePoint Skanowanie do serwera poczty (ADS-2800W/ADS-3600W) Skanowanie do sieci WWW (ADS-2800W/ADS-3600W) Skanowanie do sieci Umożliwia przesyłanie zeskanowanych danych bezpośrednio na serwer FTP/SFTP bez użycia komputera. Ta funkcja ułatwia udostępnianie dużych plików danych, których nie można wysłać pocztą . Umożliwia przesyłanie zeskanowanych danych bezpośrednio do usługi SharePoint bez użycia komputera. Umożliwia skanowanie dokumentów i wysyłanie ich bezpośrednio z urządzenia na adres . Umożliwia skanowanie dokumentów i przesyłanie ich bezpośrednio do serwisu internetowego. Umożliwia skanowanie dokumentów i przesyłanie ich bezpośrednio do sieci. Skanowanie dokumentów do serwera FTP na stronie 145 Skanowanie dokumentów do serwera SFTP na stronie 155 Skanowanie dokumentów do usługi SharePoint na stronie 175 Wysyłanie zeskanowanych dokumentów bezpośrednio na adres (ADS-2800W / ADS-3600W) na stronie 186 Przesyłanie zeskanowanych dokumentów do sieci Web (ADS-2800W / ADS-3600W) na stronie 193 Skanowanie za pomocą profili Skan do sieci na stronie 173 ix
11 Spis treści 1 Informacje ogólne 1 Korzystanie z podręcznika...1 Symbole i oznaczenia zastosowane w podręczniku...1 Informacje o urządzeniu...2 Informacje ogólne dotyczące panelu sterowania (ADS-2400N / ADS-3000N)...3 Informacje ogólne dotyczące panelu sterowania (ADS-2800W / ADS-3600W)...5 Ekran dotykowy LCD...6 Podstawowe operacje...9 Ustawienia skrótów (ADS-2800W / ADS-3600W)...11 Dodawanie skrótów skanowania...11 Dodawanie skrótów połączenia z siecią Web...13 Dodawanie skrótów aplikacji...14 Dodawanie skrótów karty identyfikacyjnej (tylko ADS-3600W)...15 Zmiana skrótów...15 Edycja nazw skrótów...16 Usuwanie skrótów...16 Przywoływanie skrótów...16 Dostęp do narzędzi Brother Utilities (Windows )...17 Ustawienia ogólne (ADS-2400N / ADS-3000N)...18 Ustawianie daty i godziny...18 Ustawienie czasu uśpienia...22 Wybieranie języka...26 Przypisywanie funkcji skanowania do klucza urządzenia sieciowego Ustawienia ogólne (ADS-2800W / ADS-3600W)...33 Ustawianie jasności podświetlenia...33 Ustawienie opóźnienia przyciemniania podświetlenia...33 Ustawianie strony głównej...33 Wybieranie języka...34 Zapisywanie w pamięci...34 Głośność sygnalizatora...34 Automatyczne przełączanie na czas letni...35 Czas uśpienia...35 Automatyczne wyłączanie zasilania...36 Wykrywanie sklejonych arkuszy...37 Blokada ustawień (ADS-2800W / ADS-3600W)...38 Ustawianie hasła...38 Zmiana hasła...39 Włączanie i wyłączanie blokady ustawień...39 Blokada funkcji w wersji 3.0 (ADS-2800W / ADS-3600W)...40 Przed użyciem blokady funkcji w wersji Włączanie/wyłączanie blokady funkcji...42 Konfigurowanie blokady funkcji w wersji 3.0 za pomocą narzędzia Zarządzanie przez przeglądarkę Ustawianie uwierzytelniania kartą dla użytkowników (dla ADS-3600W)...45 Konfigurowanie i zmiana trybu użytkownika publicznego...45 Przełączanie użytkowników...47 x
12 Uwierzytelnianie Active Directory (ADS-2800W / ADS-3600W)...49 Włączanie/wyłączanie blokady uwierzytelniania Active Directory...49 Uwierzytelnianie LDAP (ADS-2800W / ADS-3600W)...50 Włączanie/wyłączanie blokady uwierzytelniania LDAP Specyfikacja dokumentów 51 Akceptowalne dokumenty...51 Niedopuszczalne dokumenty...53 Pojemność ładowania...54 Obszar nie do perforacji...55 Warunki wykrywania sklejonych arkuszy...56 Skanowanie wsadu mieszanych dokumentów...56 Zalecenia dotyczące arkusza prowadzącego Przygotowanie do skanowania 59 Konfigurowanie skanera...59 Wkładanie dokumentów...60 Dokumenty standardowego rozmiaru...60 Wizytówki...62 Karty plastikowe...64 Dokumenty dłuższe niż standardowe...65 Dokumenty niewydrukowane na papierze rozmiaru standardowego...66 Dokumenty z sąsiadującymi stronami...67 Paragony, wycinki, zdjęcia i inne dokumenty Przygotowanie sieci do skanowania przy użyciu komputera 69 Przed przystąpieniem do skanowania...69 Przed rozpoczęciem skanowania sieciowego...69 Licencja sieciowa (Windows )...69 Konfigurowanie skanowania sieciowego w systemie Windows...69 Konfigurowanie skanowania sieciowego w systemie Macintosh...73 Uruchom narzędzie BRAdmin Przed przystąpieniem do skanowania 75 6 Skanowanie za pomocą komputera 76 Zmiana interfejsu użytkownika programu ControlCenter4 (Windows )...76 Skanowanie przy użyciu programu ControlCenter4 w trybie domowym (Windows )...79 Skanowanie podstawowe...79 Skanowanie dokumentów za pomocą arkusza prowadzącego...80 Skanowanie kart plastikowych...82 Skanowanie dokumentów do usługi SharePoint...84 Skanowanie przy użyciu programu ControlCenter4 w trybie zaawansowanym (Windows )...86 Skanowanie podstawowe...86 Skan do obrazu...87 Skan do OCR...88 Skanuj do Skan do pliku...90 xi
13 Zmiana ustawień domyślnych przycisku Skan...91 Skanowanie za pomocą arkusza prowadzącego...91 Skanowanie kart plastikowych...93 Skanowanie dokumentów do usługi SharePoint...95 Tworzenie karty użytkownika (tryb zaawansowany ControlCenter4) (Windows )...97 Tworzenie karty użytkownika...97 Tworzenie przycisku użytkownika w karcie użytkownika...98 Zmiana ustawień skanowania (ControlCenter4) (Windows )...99 Skanowanie za pomocą funkcji Brother iprint&scan (Mac) Zmień ustawienia przycisku Skan z programu Brother iprint&scan (Mac) Skanowanie za pomocą programu Nuance PaperPort 14SE lub innej aplikacji systemu Windows Skanowanie za pomocą programu Nuance PaperPort 14SE Skanowanie za pomocą programu Galeria fotografii systemu Windows lub Faksowanie i skanowanie w systemie Windows Użyj aplikacji ABBYY FineReader Skanowanie za pomocą aplikacji TWAIN (Macintosh) Skanowanie za pomocą aplikacji TWAIN (na przykład Presto! PageManager) Ustawienia sterownika TWAIN Skanowanie za pomocą aplikacji Apple Pobieranie obrazów (sterownik ICA) Skanowanie przy pomocy aplikacji Apple Pobieranie obrazów Ustawienia sterownika ICA Skanowanie za pomocą panelu sterowania 133 Zapisywanie zeskanowanych dokumentów na komputerze w trybie domowym Zapisywanie zeskanowanych dokumentów na komputerze w trybie zaawansowanym Zapisywanie zeskanowanych dokumentów w urządzeniu flash USB Skanowanie dokumentów do serwera FTP Uruchom funkcję Zarządzanie przez przeglądarkę Konfigurowanie domyślnych ustawień FTP Skanowanie za pomocą profili serwera FTP Skanowanie dokumentów do serwera SFTP Uruchom funkcję Zarządzanie przez przeglądarkę Skonfiguruj ustawienia domyślne SFTP Skanowanie za pomocą profili serwera SFTP Skanowanie dokumentów do folderu udostępnionego / lokalizacji sieciowej (Windows ) Uruchom funkcję Zarządzanie przez przeglądarkę Konfigurowanie domyślnych ustawień funkcji skanowania do sieci Skanowanie za pomocą profili Skan do sieci Skanowanie dokumentów do usługi SharePoint Uruchom funkcję Zarządzanie przez przeglądarkę Konfigurowanie profilu Skan do SharePoint Skanowanie za pomocą usług internetowych (Windows Vista, Windows 7, Windows 8, Windows 8.1 i Windows 10) Konfigurowanie ustawień skanowania Wysyłanie zeskanowanych dokumentów bezpośrednio na adres (ADS-2800W / ADS-3600W) Wybieranie adresu z książki adresowej Wprowadzanie adresu ręcznie Konfigurowanie książki adresowej (ADS-2800W / ADS-3600W) Rejestrowanie adresu Zmiana adresu xii
14 Usuwanie adresu Konfigurowanie grupy Zmiana grupy Usuwanie grupy Przesyłanie zeskanowanych dokumentów do sieci Web (ADS-2800W / ADS-3600W) Zmiana ustawień skanowania do komputera (Windows ) Opcje skanowania przy użyciu ekranu dotykowego (ADS-2800W / ADS-3600W) Funkcja Pomiń pustą stronę Dostosowanie pozycji skanowania Dzielenie i zapisywanie zeskanowanego pliku Określ obszar skanowania Automatyczne wykrywanie, czy dokument używa kolorów Automatyczna korekta wykrywania kolorów Zarządzanie urządzeniem na komputerze 203 Monitorowanie stanu urządzenia na komputerze (Windows ) Wskaźniki programu Status Monitor Konfiguracja urządzenia Brother z poziomu komputera Rutynowa obsługa konserwacyjna 210 Czyszczenie obudowy urządzenia Wyczyść skaner i rolki Wymiana materiałów eksploatacyjnych Nazwy części, numery i cykle eksploatacyjne Sprawdź cykl wymiany materiałów eksploatacyjnych (ADS-2400N / ADS-3000N) Sprawdź cykl wymiany materiałów eksploatacyjnych (ADS-2800W / ADS-3600W) Wymiana rolki pobierania Wymiana rolki wstecznej Resetowanie liczników zużycia Zresetuj liczniki użycia (ADS-2800W / ADS-3600W) Pakowanie i transport urządzenia Rozwiązywanie problemów 232 Przegląd Identyfikowanie problemu Komunikaty o błędzie i konserwacyjne Zacięcie domkumentu Problemy z obsługą i oprogramowaniem Informacja o urządzeniu Sprawdź numer seryjny (ADS-2400N / ADS-3000N) Sprawdź numer seryjny (ADS-2800W / ADS-3600W) Włącz/wyłącz WLAN (ADS-2800W / ADS-3600W) Włączanie/wyłączanie sieci LAN Włączanie/wyłączanie interfejsu USB Funkcje resetowania Resetowanie urządzenia (ADS-2400N / ADS-3000N) Resetowanie urządzenia (ADS-2800W / ADS-3600W) xiii
15 A Dane techniczne 252 Ogólne Skaner Funkcja skanowania bezpośredniego (Skanowanie do USB) Interfejsy Sieć Wymagania dotyczące komputera B Dodatek 257 Wprowadzanie tekstu (ADS-2800W / ADS-3600W) Wstawianie spacji Wprowadzanie korekt Wskaźniki LED (ADS-2400N / ADS-3000N) Wskaźniki zgłoszenia serwisowego Ustawienia skanowania C Indeks 276 xiv
16 1 Informacje ogólne 1 1 Korzystanie z podręcznika 1 Dziękujemy za zakup urządzenia Brother! Zapoznanie się z dokumentacją umożliwi wykorzystanie możliwości urządzenia w pełni. Symbole i oznaczenia zastosowane w podręczniku 1 W niniejszym podręczniku zastosowano następujące symbole i oznaczenia. UWAGA WAŻNE Pogrubienie Kursywa Courier New (ADS-2800W/ADS-3600W) UWAGA oznacza potencjalnie niebezpieczną sytuację, która, jeśli dojdzie do skutku, może doprowadzić do lekkich lub umiarkowanych obrażeń. WAŻNE oznacza potencjalnie niebezpieczną sytuację, która, jeśli dojdzie do skutku, może doprowadzić do uszkodzenia mienia lub funkcji produktu. Informacje dotyczą postępowania w różnego rodzaju sytuacjach oraz zawierają wskazówki na temat innych funkcji skanowania. Pogrubioną czcionką oznaczono przyciski panelu sterowania urządzenia lub ekranu komputera. Tekst pisany kursywą wskazuje na ważną informację lub kieruje do pokrewnego tematu. Tekst czcionką Courier New oznacza komunikaty wyświetlane na ekranie dotykowym urządzenia. O ile nie określono inaczej, ekrany i ilustracje w niniejszym podręczniku przedstawiają model ADS-3600W. O ile nie określono inaczej, ekrany w niniejszym podręczniku pochodzą z systemu Windows 7 i OS X x. Ekrany wyświetlane na komputerze mogą różnić się w zależności od systemu operacyjnego. 1
17 Informacje ogólne Informacje o urządzeniu Wysuwany automatyczny podajnik papieru (ADF) 2 Prowadnice papieru 3 Panel sterowania 4 Przednia pokrywa 5 Wysuwana taca wydruku 6 Ogranicznik dokumentów 7 Port USB Port przewodu Ethernet 9 Port Hi-Speed USB 2.0 (ADS-2400N / ADS-2800W) Port USB 3.0 SuperSpeed (ADS-3000N / ADS-3600W) 10 Złącze zasilacza sieciowego 11 Gniazdo zabezpieczenia 2
18 Informacje ogólne Informacje ogólne dotyczące panelu sterowania (ADS-2400N / ADS-3000N) Wskaźnik błędu (z diodą LED) Miga, jeśli w urządzeniu występuje stan błędu. Aby uzyskać więcej informacji, patrz Wskaźniki LED (ADS-2400N / ADS-3000N) na stronie Przycisk zasilania (z diodą LED) Umożliwia włączanie i wyłączanie urządzenia. Naciśnij, aby włączyć urządzenie. Naciśnij i przytrzymaj przycisk, aby wyłączyć urządzenie. 3 Przycisk Stop Naciśnij Przycisk Stop, aby: zatrzymać podawanie dokumentu anulować zadanie wznowić pracę urządzenia usunąć błąd odłączyć zdalną konfigurację 4 Przycisk Skanowanie do USB (z diodą LED) Naciśnij przycisk Skanowanie do USB, aby: skanować do USB wznowić pracę urządzenia 5 Przycisk Skanowanie do komputera (z diodą LED) Naciśnij przycisk Skanowanie do komputera (połączenie USB), aby: skanować do komputera wznowić pracę urządzenia 3
19 Informacje ogólne 6 Poszczególnym przyciskom można przypisać funkcję Skanuj do FTP/SFTP, Skanuj do sieci, Skanuj do SharePoint, Skanuj do komputera (połączenie z siecią) lub Skan WS. Po skonfigurowaniu ustawień naciśnij przycisk, aby wybrać przypisaną funkcję. Te przyciski dostępne są wyłącznie w przypadku, gdy urządzenie zostało skonfigurowane za pomocą sieci przewodowej przy użyciu płyty instalacyjnej i kabla USB (patrz Podręcznik szybkiej obsługi). Aby uzyskać więcej informacji, patrz Skanowanie dokumentów do serwera FTP na stronie 145 lub Skanowanie za pomocą usług internetowych (Windows Vista, Windows 7, Windows 8, Windows 8.1 i Windows 10) na stronie
20 Informacje ogólne Informacje ogólne dotyczące panelu sterowania (ADS-2800W / ADS-3600W) (Przycisk Wstecz) Naciśnij, aby wrócić do poprzedniego ekranu lub menu. Przycisk Wstecz jest podświetlony, gdy jest dostępny. 2 (Wł./Wył. zasilania) Naciśnij, aby włączyć urządzenie. Naciśnij i przytrzymaj, aby wyłączyć urządzenie. Na ekranie dotykowym zostanie wyświetlony komunikat Wyłączanie i będzie on widoczny przez kilka sekund. 3 (Przycisk Ekran główny) Naciśnij, aby powrócić do ekranu głównego i trybu gotowości. Przycisk Ekran główny jest podświetlony, gdy jest dostępny. 4 (Przycisk Stop) Naciśnij, aby zatrzymać lub anulować bieżącą czynność i powrócić do trybu gotowości. Przycisk Stop jest podświetlony, gdy jest dostępny. 5 Ekran dotykowy LCD Dostęp do menu i opcji można uzyskać naciskając ekran dotykowy. 6 Czytnik NFC (Near Field Communication) (ADS-3600W) Można użyć opcji uwierzytelniania kartą, dotykając kartą IC czytnika NFC na panelu sterowania. Jeśli urządzenie Android obsługuje standard NFC, można skanować do urządzenia, dotykając nim logo NFC. Aby użyć tej funkcji, należy pobrać i zainstalować aplikację Brother iprint&scan na urządzeniu Android. 5
21 Informacje ogólne Ekran dotykowy LCD 1 Można wybrać jeden z czterech ekranów jako ekran główny. Gdy wyświetlony zostanie ekran główny, można zmienić wyświetlany ekran, przeciągając w lewo lub w prawo lub naciskając d lub c. Następujące ekrany wyświetlają stan urządzenia, gdy urządzenie jest bezczynne: Ekran Skan 1 Ekran Skan 1 umożliwia dostęp do funkcji skanowania, takich jak Skan do sieci Web, Skan do komputera, Skan do sieci Ekran Skan 2 Ekran Skan 2 umożliwia dostęp do funkcji skanowania, takich jak Skan do FTP/SFTP, Skan do serwera poczty , Skan do SharePoint Ekran Skan 3 Ekran Skan 3 umożliwia dostęp do funkcji skanowania, takich jak Skan WS i Skan do USB, oraz dodatkowych funkcji, takich jak Aplikacje. Ekran Skan WS jest wyświetlany, jeśli skonfigurowano funkcję Skan WS Przeciągnięcie oznacza przesunięcie palcem w poprzek ekranu dotykowego w celu wyświetlenia następnej strony lub pozycji. 6
22 Informacje ogólne 1 (Konfiguracja Wi-Fi) Czteropoziomowy wskaźnik na ekranie gotowości wyświetla bieżącą siłę sygnału bezprzewodowego, gdy używane jest połączenie bezprzewodowe. 1 0 Maks. 2 (Wszystkie ustawienia) Naciśnij, aby uzyskać dostęp do ustawień głównych (aby uzyskać więcej informacji, patrz Ekran Ustawienia na stronie 9). 3 (Skróty) Naciśnij, aby skonfigurować skróty. Można szybko skanować i połączyć się z usługami sieci Web za pomocą opcji ustawionych jako skróty. Dostępnych jest osiem kart skrótów. Na każdej karcie skrótów można skonfigurować do sześciu skrótów. Dostępnych jest łącznie 48 skrótów. 4 do sieci Web Naciśnij, aby podłączyć urządzenie Brother do usługi internetowej (aby uzyskać więcej informacji, patrz Przewodnik Usług Internetowych). 5 do komputera Naciśnij, aby uzyskać dostęp do funkcji skanowania do komputera. 6 do sieci Naciśnij, aby uzyskać dostęp do funkcji skanowania do sieci. 7 do serwera FTP/SFTP Naciśnij, aby uzyskać dostęp do funkcji skanowania do serwera FTP/SFTP. 8 do serwera poczty Naciśnij, aby uzyskać dostęp do funkcji skanowania do serwera poczty . 7
23 Informacje ogólne 9 do SharePoint Naciśnij, aby uzyskać dostęp do funkcji skanowania do SharePoint. 10 Aplikacje Naciśnij, aby podłączyć urządzenie Brother do menu Aplikacje Brother. (Aby uzyskać więcej informacji, patrz Przewodnik Usług Internetowych.) 11 Skanowanie WS Naciśnij, aby uzyskać dostęp do funkcji skanowania do WS. Ta ikona jest wyświetlana po wybraniu skanowania do WS. (Aby uzyskać więcej informacji, patrz Instrukcja obsługi dla sieci.) 12 do USB Naciśnij, aby uzyskać dostęp do funkcji skanowania do USB. 13 Ikona ostrzeżenia 1 Ikona ostrzeżenia wyświetlana jest w przypadku wystąpienia błędu lub komunikatu konserwacyjnego; naciśnij, aby wrócić do trybu gotowości. Aby uzyskać więcej informacji, patrz Komunikaty o błędzie i konserwacyjne na stronie 232. Niniejszy produkt wykorzystuje czcionkę należącą do ARPHIC TECHNOLOGY CO., LTD. Auto skanowanie 1 Funkcja Auto skanowanie umożliwia automatyczne rozpoczynanie skanowania po umieszczeniu dokumentu w podajniku ADF. Aby korzystać z funkcji Auto skanowanie, należy najpierw utworzyć skrót Auto skanowanie, a następnie włączyć ustawienie Auto skanowanie w sekcji Ustawienia ogólne: 1 Naciśnij opcję Skróty. 2 Naciśnij kartę skrótu nr 9. 3 Naciśnij opcję, aby dodać skrót Auto skanowanie. 4 Wybierz funkcję skrótu (na przykład Skanowanie do komputera). 8
24 Informacje ogólne 5 Naciśnij opcję Zapisz jako skrót. Gdy na ekranie LCD pojawi się komunikat Te ustawienia zostaną zapisane jako skrót., naciśnij przycisk OK. 6 Wpisz nazwę skrótu. Gdy na ekranie LCD pojawi się komunikat Ustawić jako Skrót jednodotykowy?, naciśnij przycisk OK. 1 7 Naciśnij przycisk (Wszystkie ustawienia), aby uzyskać dostęp do menu ustawień. Naciśnij opcje Ustawienia > Tryb Auto skanowania i wybierz opcję Wł. Za jednym razem można zapisać tylko jeden profil auto skanowania. Ekran Ustawienia 1 Naciśnij (Wszystkie ustawienia), aby sprawdzić i uzyskać dostęp do wszystkich ustawień urządzenia. Ustawienia Naciśnij, aby uzyskać dostęp do pełnego menu Ustawienia. Ustawienia skrótu Naciśnij, aby ustawić skróty. Aby uzyskać więcej informacji, patrz Ustawienia skrótów (ADS-2800W / ADS-3600W) na stronie 11. Sieć Naciśnij, aby uzyskać dostęp do ustawień sieci. Inf. o urządz. Naciśnij, aby sprawdzić informacje o urządzeniu. Wstępne ustaw. Naciśnij, aby uzyskać dostęp do menu Data i czas, Korekcja przesunięcia skan., Zrestartuj i Miejscowy jęz. Podstawowe operacje 1 Naciśnij palcem ekran dotykowy, aby z niego korzystać. Aby wyświetlić i uzyskać dostęp do wszystkich menu ekranowych i opcji, przeciągnij w lewo, w prawo, w górę, w dół lub naciśnij d c lub a b, aby je przewijać. WAŻNE NIE NALEŻY naciskać ekranu dotykowego ostrym przedmiotem, takim jak długopis lub rysik. Może to spowodować uszkodzenie urządzenia. Następujący przykład przedstawia sposób zmiany ustawienia urządzenia. Na tym przykładzie ustawienie Wielkość dokumentu w funkcji Skan do USB jest zmieniane na Auto. 1 Przeciągnij w lewo lub w prawo lub naciśnij d lub c, aby wyświetlić Skan 3. 2 Naciśnij do USB. 3 Naciśnij Opcje. 9
25 Informacje ogólne 4 Naciśnij a lub b, aby wyświetlić Rozm. dokumentu. 5 Naciśnij Rozm. dokumentu. 1 6 Naciśnij a lub b, aby wyświetlić Auto. 7 Naciśnij Auto. Naciśnij, aby wrócić do poprzedniego ekranu lub menu. 10
26 Informacje ogólne Ustawienia skrótów (ADS-2800W / ADS-3600W) 1 Można dodać najczęściej używane ustawienia skanowania lub połączenia z siecią jako skróty. Ustawienia te można później szybko przywołać i zastosować. Można dodać do 48 skrótów. 1 Dodawanie skrótów skanowania 1 Następujące ustawienia można uwzględnić w skrócie skanowania: Ustawienie do komputera do USB do serwera poczty do serwera FTP/SFTP do sieci do SharePoint Nazwa komputera Ustawienia skanowania Skan. 2-stronne Typ skanowania Rozdzielczość Typ pliku Rozm. dokumentu Nazwa pliku Styl nazwy pliku Rozmiar pliku Autom. prostow Pomiń pustą stronę Jasność Kontrast Kolor Czarno-biały/szary Czułość wykryw. pustych str Ustawienia marginesów Rozdzielanie dokumentów - Nazwa profilu * *1 Ustawienie Nazwa profilu zawiera wiele pozycji. Aby uzyskać więcej informacji, patrz Instrukcja obsługi dla sieci. 1 Naciśnij. 2 Wybierz kartę od 1 do 8. 3 Naciśnij w miejscu, w którym skrót ma zostać dodany. 4 Przeciągnij w górę lub w dół, bądź naciśnij a lub b, aby wyświetlić żądany typ skanowania, a następnie go naciśnij. 11
27 Informacje ogólne 5 Wykonaj jedną z następujących czynności: Po naciśnięciu do USB przejdź do kroku 8. Po naciśnięciu do serw. pocztl przejdź do kroku 6. Po naciśnięciu do komuputera(ocr), do komuputera(plikw), do komuputera(obrazu) lub do komuputera( ) przejdź do kroku 7. Po naciśnięciu do serwera FTP/SFTP, do sieci lub do SharePoint przeciągnij w górę lub w dół, bądź naciśnij a lub b, aby wyświetlić nazwę profilu, a następnie ją naciśnij. Przejdź do kroku B. 1 Aby dodać skrót dla do serwera FTP/SFTP, do sieci lub do SharePoint, najpierw należy utworzyć nazwę skrótu. 6 Wykonaj jedną z następujących czynności: Aby ręcznie wprowadzić adres , naciśnij Ręcznie. Za pomocą klawiatury na ekranie dotykowym urządzenia wprowadź żądany adres . (Aby uzyskać pomoc podczas wprowadzania tekstu za pomocą ekranu dotykowego, patrz Wprowadzanie tekstu (ADS-2800W / ADS-3600W) na stronie 257.) Naciśnij OK. Aby wprowadzić adres z książki adresowej, naciśnij Książka adresowa. Przeciągnij w górę lub w dół, bądź naciśnij a lub b, aby wyświetlić żądany adres , a następnie go naciśnij. Naciśnij OK. Po potwierdzeniu wprowadzonego adresu naciśnij OK. Przejdź do kroku 8. Naciśnij Szcz., aby wyświetlić listę wprowadzonych adresów. 7 Wykonaj jedną z następujących czynności: Gdy urządzenie jest podłączone do komputera za pomocą połączenia USB: Naciśnij USB, aby potwierdzić wybór urządzenia pamięci masowej USB jako nazwy komputera. Przejdź do kroku A. Gdy urządzenie jest podłączone do sieci: Przeciągnij w górę lub w dół, bądź naciśnij a lub b, aby wyświetlić nazwę komputera, a następnie ją naciśnij. Przejdź do kroku 8. 8 Naciśnij Opcje. 9 Przeciągnij w górę lub w dół, bądź naciśnij a lub b, aby wyświetlić dostępne ustawienia, a następnie naciśnij żądane ustawienie. 0 Przeciągnij w górę lub w dół, bądź naciśnij a lub b, aby wyświetlić dostępne opcje ustawienia, anastępnie naciśnij żądaną opcję. Powtórz kroki 9 i 0, aż wybrane zostaną wszystkie ustawienia dla tego skrótu. Naciśnij OK. 12
28 Informacje ogólne A Przejrzyj wybrane ustawienia: Aby wprowadzić zmiany, wróć do kroku 8. Aby zakończyć, naciśnij Zapisz jako skrót. 1 B Przejrzyj ustawienia na ekranie dotykowym, a następnie naciśnij OK. C Za pomocą klawiatury na ekranie dotykowym urządzenia wprowadź nazwę skrótu. (Aby uzyskać pomoc podczas wprowadzania tekstu za pomocą ekranu dotykowego, patrz Wprowadzanie tekstu (ADS-2800W / ADS-3600W) na stronie 257.) Naciśnij OK. D Naciśnij OK, aby zapisać skrót. Dodawanie skrótów połączenia z siecią Web 1 Ustawienia dla następujących usług można uwzględnić w skrócie połączenia z siecią Web: Box Google Drive Evernote Evernote Business Dropbox OneDrive OneNote Od czasu publikacji niniejszego dokumentu usługi sieci Web mogły zostać dodane lub nazwy usług mogły zostać zmienione przez dostawcę. Aby dodać skrót połączenia z siecią Web, należy posiadać konto w usłudze, która ma być użyta (aby uzyskać więcej informacji, patrz Przewodnik Usług Internetowych). 1 Naciśnij. 2 Wybierz kartę od 1 do 8. 3 Naciśnij w miejscu, w którym nie dodano skrótu. 4 Naciśnij do sieci Web. 5 Jeśli wyświetlone zostaną informacje na temat połączenia internetowego, przeczytaj je i potwierdź naciskając OK. 6 Przeciągnij w lewo lub w prawo, bądź naciśnij d lub c, aby wyświetlić dostępne usługi, a następnie naciśnij żądaną usługę. 7 Wybierz swoje konto. Jeśli konto wymaga kodu PIN (numer identyfikacji osobistej), wprowadź kod PIN dla konta za pomocą klawiatury na ekranie dotykowym urządzenia. Naciśnij OK. 13
29 Informacje ogólne 8 Naciśnij żądaną funkcję. Funkcje, które można ustawić, różnią się w zależności do wybranej usługi. 1 9 Przeczytaj i potwierdź wyświetloną listę wybranych funkcji, a następnie naciśnij OK. 0 Za pomocą klawiatury na ekranie dotykowym urządzenia wprowadź nazwę skrótu. (Aby uzyskać pomoc podczas wprowadzania tekstu za pomocą ekranu dotykowego, patrz Wprowadzanie tekstu (ADS-2800W / ADS-3600W) na stronie 257.) Naciśnij OK. A Naciśnij OK, aby zapisać skrót. Dodawanie skrótów aplikacji 1 Ustawienia dla następujących usług można uwzględnić w skrócie aplikacji: NoteScan Outline&Scan Od czasu publikacji niniejszego dokumentu usługi sieci Web mogły zostać dodane lub nazwy usług mogły zostać zmienione przez dostawcę. 1 Naciśnij. 2 Wybierz kartę od 1 do 8. 3 Naciśnij w miejscu, w którym nie dodano skrótu. 4 Naciśnij Aplikacje. 5 Jeśli wyświetlone zostaną informacje na temat połączenia internetowego, przeczytaj je i potwierdź naciskając OK. 6 Przeciągnij w lewo lub w prawo, bądź naciśnij d lub c, aby wyświetlić dostępne aplikacje, a następnie naciśnij żądaną aplikację. Dostępne aplikacje zależą od wybranej usługi. 7 Wybierz swoje konto. Jeśli konto wymaga kodu PIN, wprowadź kod PIN dla konta za pomocą klawiatury na ekranie dotykowym urządzenia. Naciśnij OK. 8 Przeczytaj i potwierdź wyświetloną listę wybranych aplikacji, a następnie naciśnij OK. 9 Za pomocą klawiatury na ekranie dotykowym urządzenia wprowadź nazwę skrótu. (Aby uzyskać pomoc podczas wprowadzania tekstu za pomocą ekranu dotykowego, patrz Wprowadzanie tekstu (ADS-2800W / ADS-3600W) na stronie 257.) Naciśnij OK. 0 Naciśnij OK, aby zapisać skrót. 14
30 Informacje ogólne Dodawanie skrótów karty identyfikacyjnej (tylko ADS-3600W) 1 1 Naciśnij. 1 2 Naciśnij kartę od 1 do 8, aby wyświetlić żądany skrót. 3 Naciśnij i przytrzymaj przycisk skrótu. 4 Naciśnij Zarejestruj NFC. Nie można użyć tej samej karty identyfikacyjnej dla różnych skrótów. Aby użyć karty identyfikacyjnej dla innego skrótu, należy najpierw wyrejestrować kartę, a następnie zarejestrować ją pod nowym skrótem. Zmiana skrótów 1 Można zmienić ustawienia skrótu. Aby zmienić skrót połączenia z siecią Web, należy go najpierw usunąć, a następnie dodać nowy skrót. (Aby uzyskać więcej informacji, patrz Usuwanie skrótów na stronie 16 lub Dodawanie skrótów połączenia z siecią Web na stronie 13.) 1 Naciśnij. 2 Naciśnij kartę od 1 do 8, aby wyświetlić skrót, który ma zostać zmieniony. 3 Naciśnij żądany skrót, a następnie naciśnij Opcje. Wyświetlone zostaną ustawienia dla wybranego skrótu. 4 Zmień ustawienia dla skrótu wybranego w kroku 3 (aby uzyskać więcej informacji, patrz Ustawienia skrótów (ADS-2800W / ADS-3600W) na stronie 11). 5 Po zakończeniu naciśnij OK, a następnie naciśnij Zapisz jako skrót. 6 Naciśnij OK, aby potwierdzić. 7 Wykonaj jedną z następujących czynności: Aby nadpisać skrót, naciśnij Tak. Aby zachować istniejący skrót, naciśnij Nie, aby wprowadzić nową nazwę skrótu. Przejdź do kroku 8. 8 Aby utworzyć nowy skrót, naciśnij i przytrzymaj, aby usunąć bieżącą nazwę, a następnie wprowadź nową nazwę za pomocą klawiatury na ekranie dotykowym urządzenia. (Aby uzyskać pomoc podczas wprowadzania tekstu za pomocą ekranu dotykowego, patrz Wprowadzanie tekstu (ADS-2800W / ADS-3600W) na stronie 257.) Naciśnij OK. 9 Naciśnij OK, aby potwierdzić. 15
31 Informacje ogólne Edycja nazw skrótów 1 Nazwę skrótu można edytować. 1 1 Naciśnij. 2 Naciśnij kartę od 1 do 8, aby wyświetlić żądany skrót. 3 Naciśnij i przytrzymaj przycisk skrótu. 4 Naciśnij Zmien nazwę. 5 Aby edytować nazwę, naciśnij i przytrzymaj, aby usunąć bieżącą nazwę, a następnie wprowadź nową nazwę za pomocą klawiatury na ekranie dotykowym urządzenia. (Aby uzyskać pomoc podczas wprowadzania tekstu za pomocą ekranu dotykowego, patrz Wprowadzanie tekstu (ADS-2800W / ADS-3600W) na stronie 257.) Naciśnij OK. Usuwanie skrótów 1 Skrót można usunąć. 1 Naciśnij. 2 Naciśnij kartę od 1 do 8, aby wyświetlić żądany skrót. 3 Naciśnij i przytrzymaj przycisk skrótu. 4 Naciśnij Kasuj, aby usunąć skrót wybrany w kroku 3. 5 Naciśnij Tak, aby potwierdzić. Przywoływanie skrótów 1 Ustawienia skrótu wyświetlane są na ekranie Skrót. Aby przywołać skrót, naciśnij nazwę skrótu. 1 Naciśnij. 2 Naciśnij kartę od 1 do 8, aby wyświetlić żądany skrót. 3 Naciśnij przycisk skrótu. 16
32 Informacje ogólne Dostęp do narzędzi Brother Utilities (Windows ) 1 Brother Utilities to narzędzie uruchamiające aplikacje, oferujące wygodny dostęp do wszystkich aplikacji Brother zainstalowanych na komputerze. 1 1 Uruchom narzędzie Brother Utilities przeznaczone dla posiadanego systemu operacyjnego: Windows 7 / Windows Vista / Windows XP Kliknij menu (Start), wybierz Wszystkie programy > Brother > (Brother Utilities). Windows 8 Stuknij lub kliknij (Brother Utilities) na ekranie Start lub na pulpicie. Windows 8.1 Przesuń kursor myszy w lewy dolny róg ekranu Startowego i kliknij (w przypadku korzystania z urządzenia dotykowego, przeciągnij w górę od dolnej krawędzi ekranu Start, aby wyświetlić ekran Aplikacje). Po wyświetleniu ekranu Aplikacje stuknij lub kliknij (Brother Utilities). Windows 10 Kliknij menu (Start), wybierz Wszystkie programy > Brother > (Brother Utilities). 2 Wybierz urządzenie. 3 Wybierz czynność, której chcesz użyć. 17
33 Informacje ogólne Ustawienia ogólne (ADS-2400N / ADS-3000N) 1 1 Ustawianie daty i godziny 1 1 Uruchom program. Windows 1 Kliknij ikonę (ControlCenter4) na pasku zadań, a następnie wybierz opcję Otwórz z menu. Wyświetlone zostanie okno programu ControlCenter4. 2 Kliknij kartę Ustawienia urządzenia (w poniższym przykładzie zastosowano Tryb domowy). 3 Kliknij przycisk Zdalna konfiguracja. 18
34 Informacje ogólne W przypadku używania opcji Tryb zaawansowany, kliknij ikonę do opcji Ustawienia urządzenia. (Ustawienia), aby uzyskać dostęp 1 Macintosh 1 Na pasku menu Finder kliknij polecenie Idź > Programy > Brother. 2 Kliknij dwukrotnie ikonę Zdalna konfiguracja. Aby użyć funkcji Zdalna konfiguracja, przejdź do opcji Pobieranie na stronie Brother Solutions Center pod adresem support.brother.com i pobierz zdalną konfigurację z obszaru Programy narzędziowe. Konfiguracja zdalna dla komputerów Macintosh jest obsługiwana tylko przez złącze USB. Konfiguracja zdalna dla komputerów Macintosh jest obsługiwana tylko w wersjach macos lub wcześniejszych. 2 Zostanie wyświetlone okno Zdalna konfiguracja. Aby uzyskać więcej informacji na temat funkcji Zdalna konfiguracja, patrz Konfiguracja urządzenia Brother z poziomu komputera na stronie
35 Informacje ogólne 3 W drzewie nawigacji wybierz opcję Wstępne ustaw. Windows 1 20
36 Informacje ogólne Macintosh 1 4 Wybierz Data i godzina. Jeśli ustawiono opcję Auto zm. czasu na Wł., czas zostanie skorygowany o jedną godzinę do przodu na wiosnę i o jedną godzinę wstecz jesienią. 5 Kliknij przycisk OK. 21
37 Informacje ogólne Ustawienie czasu uśpienia 1 1 Uruchom program. Windows 1 1 Kliknij ikonę (ControlCenter4) na pasku zadań, a następnie wybierz opcję Otwórz z menu. Wyświetlone zostanie okno programu ControlCenter4. 2 Kliknij kartę Ustawienia urządzenia (w poniższym przykładzie zastosowano Tryb domowy). 3 Kliknij przycisk Zdalna konfiguracja. 22
38 Informacje ogólne W przypadku używania opcji Tryb zaawansowany, kliknij ikonę do opcji Ustawienia urządzenia. (Ustawienia), aby uzyskać dostęp 1 Macintosh 1 Na pasku menu Finder kliknij polecenie Idź > Programy > Brother. 2 Kliknij dwukrotnie ikonę Zdalna konfiguracja. Aby użyć funkcji Zdalna konfiguracja, przejdź do opcji Pobieranie na stronie Brother Solutions Center pod adresem support.brother.com i pobierz zdalną konfigurację z obszaru Programy narzędziowe. Konfiguracja zdalna dla komputerów Macintosh jest obsługiwana tylko przez złącze USB. Konfiguracja zdalna dla komputerów Macintosh jest obsługiwana tylko w wersjach macos lub wcześniejszych. 2 Zostanie wyświetlone okno Zdalna konfiguracja. Aby uzyskać więcej informacji na temat funkcji Zdalna konfiguracja, patrz Konfiguracja urządzenia Brother z poziomu komputera na stronie
39 Informacje ogólne 3 W drzewie nawigacji wybierz opcję Ustawienia. Windows 1 24
40 Informacje ogólne Macintosh 1 4 Wybierz jak długo urządzenie musi być bezczynne zanim przejdzie w tryb uśpienia. Aby wybudzić urządzenie, wykonaj jedną z następujących czynności: Naciśnij dowolny przycisk. Otwórz pokrywę górną. Włóż dokument. Dotknij ekranu. Dotknij kartą IC czytnika NFC. 5 Kliknij przycisk OK. 25
41 Informacje ogólne Wybieranie języka 1 1 Uruchom program. Windows 1 1 Kliknij ikonę (ControlCenter4) na pasku zadań, a następnie wybierz opcję Otwórz z menu. Wyświetlone zostanie okno programu ControlCenter4. 2 Kliknij kartę Ustawienia urządzenia (w poniższym przykładzie zastosowano Tryb domowy). 3 Kliknij przycisk Zdalna konfiguracja. 26
42 Informacje ogólne W przypadku używania opcji Tryb zaawansowany, kliknij ikonę do opcji Ustawienia urządzenia. (Ustawienia), aby uzyskać dostęp 1 Macintosh 1 Na pasku menu Finder kliknij polecenie Idź > Programy > Brother. 2 Kliknij dwukrotnie ikonę Zdalna konfiguracja. Aby użyć funkcji Zdalna konfiguracja, przejdź do opcji Pobieranie na stronie Brother Solutions Center pod adresem support.brother.com i pobierz zdalną konfigurację z obszaru Programy narzędziowe. Konfiguracja zdalna dla komputerów Macintosh jest obsługiwana tylko przez złącze USB. Konfiguracja zdalna dla komputerów Macintosh jest obsługiwana tylko w wersjach macos lub wcześniejszych. 2 Zostanie wyświetlone okno Zdalna konfiguracja. 27
43 Informacje ogólne 3 W drzewie nawigacji wybierz opcję Język. Windows 1 28
44 Informacje ogólne Macintosh 1 4 Wybierz żądany język z listy rozwijanej Język konfiguracji zdalnej. 5 Kliknij przycisk OK. Należy zamknąć okno Zdalna konfiguracja, aby zapisać nowe ustawienie języka. 29
45 Informacje ogólne Przypisywanie funkcji skanowania do klucza urządzenia sieciowego (ADS-2400N/ADS-3000N) 1 1 Uruchom program. Windows 1 Kliknij ikonę (ControlCenter4) na pasku zadań, a następnie wybierz opcję Otwórz z menu. Wyświetlone zostanie okno programu ControlCenter4. 2 Kliknij kartę Ustawienia urządzenia (w poniższym przykładzie zastosowano Tryb domowy). 3 Kliknij przycisk Ustawienia skanowania do sieci. 30
46 Informacje ogólne W przypadku używania opcji Tryb zaawansowany, kliknij ikonę do opcji Ustawienia urządzenia. (Ustawienia), aby uzyskać dostęp 1 Macintosh 1 Należy upewnić się, że urządzenie Brother jest podłączone do tej samej sieci, co komputer lub urządzenie mobilne. 2 Uruchom przeglądarkę internetową. 3 W pasku adresu przeglądarki wpisz IP urządzenia (gdzie adres IP urządzenia to adres IP naszego urządzenia). Na przykład: Adres IP urządzenia można sprawdzić w menu Sieć na panelu sterowania urządzenia. Po ustawieniu hasła logowania do systemu zarządzania przez sieć wpisz hasło w polu Logowanie a następnie kliknij. 31
47 Informacje ogólne 2 Zostanie wyświetlone okno funkcji Zarządzanie przez przeglądarkę WWW. Opcja Scan to Network Device (Skanuj do urządzenia sieciowego) wyświetlana jest tylko wtedy, gdy podczas instalacji w interfejsie połączenia wybrano sieć LAN. 1 3 Wybierz urządzenie sieciowe (1, 2 lub 3), do którego ma być przypisana funkcja Skanowanie do sieci. Ikona panelu sterowania urządzenia Ustawienie Network Device 1 (Urządzenie sieciowe 1) Network Device 2 (Urządzenie sieciowe 2) Network Device 3 (Urządzenie sieciowe 3) 4 Wybierz Scan to Network (Skan do sieci), Scan to Sharepoint (Skan do SharePoint), Scan to FTP/SFTP (Skan do FTP/SFTP), Scan to PC (Skan do komputera), WS Scan (Skan WS) lub None (Brak) z listy rozwijanej Type (Typ) dla urządzenia wybranego w 3. 5 Wybierz nazwę profilu z listy rozwijanej Destination (Docelowy) dla urządzenia wybranego w 3. 6 Kliknij Submit (Prześlij). 32
48 Informacje ogólne Ustawienia ogólne (ADS-2800W / ADS-3600W) 1 1 Ustawianie jasności podświetlenia 1 Można dostosować jasność podświetlenia ekranu dotykowego. W przypadku trudności z odczytem ekranu dotykowego należy spróbować zmienić ustawienie jasności. 1 Naciśnij (Wszystkie ustawienia). 2 Naciśnij Ustawienia. 3 Naciśnij Ustawienia LCD. 4 Naciśnij Podświetlenie. 5 Naciśnij Jasny, Średnio lub Ciemny. 6 Naciśnij. Ustawienie opóźnienia przyciemniania podświetlenia 1 Można ustawić czas, przez jaki podświetlenie ekranu dotykowego pozostaje włączone po wyświetleniu ekranu gotowości. 1 Naciśnij (Wszystkie ustawienia). 2 Naciśnij Ustawienia. 3 Naciśnij Ustawienia LCD. 4 Naciśnij Wł. timera. 5 Naciśnij Wył, 10 Sek., 20 Sek. lub 30 Sek. 6 Naciśnij. Ustawianie strony głównej 1 Ustaw ekran gotowości na Skan 1-3 lub Skróty 1-8. Aby zobaczyć przykłady tych ekranów, patrz Ekran dotykowy LCD na stronie 6. Gdy urządzenie jest bezczynne lub jeśli naciśnięto ustawiony ekran. 1 Naciśnij (Wszystkie ustawienia). 2 Naciśnij Ustawienia. 3 Naciśnij Ustawienia ekranu. 4 Naciśnij Ekran główny. 5 Naciśnij Skan 1-3 lub Skróty Naciśnij., na ekranie dotykowym zostanie wyświetlony 33
49 Informacje ogólne Wybieranie języka 1 1 Naciśnij (Wszystkie ustawienia). 1 2 Naciśnij a lub b, aby wyświetlić Wstępne ustaw. 3 Naciśnij Wstępne ustaw. 4 Naciśnij Miejscowy jęz. 5 Naciśnij a albo b, aby wyświetlić język. Naciśnij żądany język. 6 Naciśnij. Zapisywanie w pamięci 1 Ustawienia menu zapisywane są w sposób trwały i w przypadku awarii zasilania jedynie ustawienia tymczasowe zostaną utracone. Jeśli wybrano Nowe ustawienia dla preferowanych ustawień Skan do USB i Skan do serwera poczty , te ustawienia nie zostaną utracone. Ponadto podczas awarii zasilania urządzenie zachowuje ustawienie daty i czasu przez około 24 godziny. Głośność sygnalizatora 1 Gdy ustawienie sygnalizatora to Cicho, Średnio, Głośn, urządzenie generuje dźwięk tylko po naciśnięciu przycisku lub popełnieniu błędu. Można wybrać spośród wielu poziomów głośności sygnalizatora (od Cicho do Głośn), lub wybrać Wył. 1 Naciśnij (Wszystkie ustawienia). 2 Naciśnij Ustawienia. 3 Naciśnij Głośność. 4 Naciśnij Sygnał dźwiękowy. 5 Naciśnij Cicho, Średnio, Głośn lub Wył. 6 Naciśnij. 34
50 Informacje ogólne Automatyczne przełączanie na czas letni 1 Urządzenie można ustawić tak, aby automatycznie przełączało się na czas letni. Zegar zostanie przesunięty do przodu o godzinę na wiosnę i cofnięty o godzinę z nadejściem jesieni. Należy upewnić się, że ustawiono prawidłową datę i godzinę w ustawieniach Data i czas. Ustawienie fabryczne to Wył. Aby zmienić ustawienie automatycznego przełączania na czas letni na Wł.: 1 1 Naciśnij (Wszystkie ustawienia). 2 Naciśnij a lub b, aby wyświetlić Wstępne ustaw. 3 Naciśnij Wstępne ustaw. 4 Naciśnij Data i czas. 5 Naciśnij Auto zm. czasu. 6 Naciśnij Wł. 7 Naciśnij. Czas uśpienia 1 Można wprowadzić czas, przez jaki urządzenie musi być bezczynne (maksymalne ustawienie to 90 Min., a domyślne ustawienie to 10 Min.) zanim przejdzie w tryb uśpienia. Licznik czasu zostanie uruchomiony ponownie, jeśli jakakolwiek czynność zostanie wykonana na urządzeniu. 1 Naciśnij (Wszystkie ustawienia). 2 Naciśnij Ustawienia. 3 Naciśnij Ekologia. 4 Naciśnij Czas uśpien. 5 Wprowadź czas, przez jaki urządzenie ma być bezczynne zanim przejdzie w tryb uśpienia. 6 Naciśnij OK. 7 Naciśnij. 35
51 Informacje ogólne Automatyczne wyłączanie zasilania 1 Funkcja automatycznego wyłączania zasilania może zmniejszyć zużycie energii. Ustaw czas, przez jaki urządzenie musi znajdować się w trybie uśpienia zanim zostanie automatycznie wyłączone. Gdy ta funkcja jest ustawiona na Wył., należy ręcznie wyłączać urządzenie. Aby włączyć urządzenie po wyłączeniu 1 urządzenia przez funkcję automatycznego wyłączania zasilania, naciśnij. Licznik czasu zostanie uruchomiony ponownie po wykonaniu jednej z następujących czynności: Naciśnij. Naciśnij dowolny przycisk. Otwórz pokrywę podajnika ADF. 1 Naciśnij (Wszystkie ustawienia). 2 Naciśnij Ustawienia. 3 Naciśnij Ekologia. 4 Naciśnij Wyłąsz autom. 5 Wybierz czas, przez jaki urządzenie ma być bezczynne zanim przejdzie w tryb automatycznego wyłączania zasilania. 6 Naciśnij. Automatyczne wyłączanie zasilania zostanie aktywowane po spełnieniu wszystkich z poniższych warunków: Kabel sieciowy nie jest podłączony. Bezprzewodowa sieć LAN jest wyłączona. Ustawienie automatycznego wyłączania zasilania nie jest ustawione na Wył. Urządzenie znajdowało się w trybie uśpienia przez dłuższy czas niż ustawiony okres. 36
52 Informacje ogólne Wykrywanie sklejonych arkuszy 1 Do sklejenia arkuszy dochodzi, gdy urządzenie poda wiele stron jednocześnie. Gdy funkcja wykrywania sklejonych arkuszy jest ustawiona na Wł., a urządzenie wykryje sklejenie arkuszy, należy potwierdzić, że dane dotychczas zeskanowane zostały zapisane, a następnie ponownie rozpocząć skanowanie od następnej strony lub od początku dokumentu. 1 (Tylko funkcja Skan do USB) (ADS-2400N / ADS-3000N) Jeśli jako typ pliku wybrano JPEG, urządzenie Brother zapisze wszystkie dane zeskanowane przed wystąpieniem błędu sklejenia arkuszy. 1 Naciśnij (Wszystkie ustawienia). 2 Naciśnij Ustawienia. 3 Naciśnij a lub b, aby wyświetlić Wykryto podanie wielu ark. 4 Naciśnij Wykryto podanie wielu ark. 5 Naciśnij Wł. (lub Wył.). 6 Naciśnij. 37
53 Informacje ogólne Blokada ustawień (ADS-2800W / ADS-3600W) 1 Blokada ustawień pozwala ustawić hasło, aby uniemożliwić innym użytkownikom wprowadzenie przypadkowych zmian ustawień urządzenia. Należy uważnie zapisać hasło. W przypadku jego zapomnienia należy zresetować hasła zapisane w urządzeniu lub skontaktować się z administratorem lub Działem obsługi klienta firmy Brother. Gdy blokada ustawień jest ustawiona na Wł., nie można zmienić następujących ustawień bez podania hasła: Ustawienia Ustawienia skrótu Sieć Inf. o urządz. Wstępne ustaw. Zapisz jako skrót dla wszystkich czynności Skanuj do Nowe ustawienia i Reset ustawień w do USB Książka adresowa, Nowe ustawienia i Reset ustawień w opcji do serw. pocztl 1 Ustawianie hasła 1 1 Naciśnij (Wszystkie ustawienia). 2 Naciśnij Ustawienia. 3 Naciśnij Ustawienia blokady. 4 Naciśnij Ustaw hasto. 5 Wprowadź czterocyfrową liczbę, która ma być hasłem, korzystając z cyfr od 0 do 9. Naciśnij OK. 6 Wprowadź ponownie hasło, gdy na ekranie dotykowym zostanie wyświetlony komunikat Weryfikuj:. Naciśnij OK. 7 Naciśnij. 38
54 Informacje ogólne Zmiana hasła 1 1 Naciśnij (Wszystkie ustawienia). 1 2 Naciśnij Ustawienia. 3 Naciśnij Ustawienia blokady. 4 Naciśnij Ustaw hasło. 5 Wprowadź aktualne czterocyfrowe hasło. Naciśnij OK. 6 Wprowadź nowe czterocyfrowe hasło. Naciśnij OK. 7 Wprowadź ponownie nowe hasło, gdy na ekranie dotykowym zostanie wyświetlony komunikat Weryfikuj:. Naciśnij OK. 8 Naciśnij. Włączanie i wyłączanie blokady ustawień 1 Jeśli na ekranie dotykowym zostanie wyświetlony komunikat Błędne hasło, wprowadź hasło prawidłowo. Włączanie blokady ustawień 1 1 Naciśnij (Wszystkie ustawienia). 2 Naciśnij Ustawienia. 3 Naciśnij Ustawienia blokady. 4 Naciśnij Wył. wł. 5 Wprowadź zarejestrowane 4-cyfrowe hasło za pomocą klawiatury na ekranie dotykowym urządzenia, anastępnie naciśnij OK. Wyłączanie blokady ustawień 1 1 Naciśnij. 2 Wprowadź zarejestrowane 4-cyfrowe hasło administratora za pomocą klawiatury na ekranie dotykowym urządzenia. Naciśnij OK. 3 Naciśnij. 39
55 Informacje ogólne Blokada funkcji w wersji 3.0 (ADS-2800W / ADS-3600W) 1 Funkcja blokada funkcji pozwala na ograniczenie publicznego dostępu do następujących funkcji urządzenia Brother: Skan do komputera Skan do serwera FTP Skan do sieci Skan do USB Skan do sieci WWW Skan do serwera poczty Skan do SharePoint Skanowanie do WSS (Web Service Scan) Aplikacje Ta funkcja również uniemożliwia użytkownikom zmianę domyślnych ustawień urządzenia, poprzez ograniczenie dostępu do ustawień urządzenia. Administrator może wprowadzić ograniczenia dla poszczególnych użytkowników wraz z hasłem użytkownika. Blokadę funkcji można skonfigurować za pomocą narzędzia Zarządzanie przez przeglądarkę WWW lub BRAdmin Professional 3 (tylko w przypadku systemu Windows ). Tylko administrator może ustawiać ograniczenia i wprowadzać zmiany dla poszczególnych użytkowników. (Dla ADS-3600W) Użyj uwierzytelniania kartą, aby przełączyć się na innego użytkownika i uzyskać dostęp do czynności, takich jak Skan do komputera, Skan do serwera FTP lub Skan do sieci. 1 40
56 Informacje ogólne Przed użyciem blokady funkcji w wersji Ustawienia blokady funkcji można ustawić za pomocą przeglądarki internetowej. Przed rozpoczęciem należy wykonać następujące czynności: 1 1 Uruchom przeglądarkę internetową. 2 W pasku adresu przeglądarki wpisz adres IP urządzenia (lub nazwę swojego serwera druku). Na przykład: Za pomocą ekranu LCD urządzenia można znaleźć jego adres IP. Adres IP urządzenia można znaleźć na liście konfiguracji sieci (patrz Instrukcja obsługi dla sieci). W przypadku używania systemu nazw domenowych lub włączenia nazwy NetBIOS, należy wprowadzić inną nazwę, na przykład UdostępnionySkaner zamiast adresu IP. Na przykład: Jeśli włączono nazwę NetBIOS, można również użyć nazwy węzła. Na przykład: Nazwę NetBIOS można znaleźć na ekranie LCD w pozycji Nazwa węzła. 3 W polu Login (Logowanie) wpisz hasło administratora. (Jest to hasło logowania do strony WWW urządzenia). Kliknij. Jeśli przeglądarka internetowa używana jest po raz pierwszy do konfigurowania ustawień urządzenia, ustaw hasło (patrz Instrukcja obsługi dla sieci). 41
57 Informacje ogólne Włączanie/wyłączanie blokady funkcji 1 1 Kliknij opcję Administrator. 1 2 Kliknij opcję User Restriction Function (Funkcja ograniczeń użytkownika). 3 Wybierz Secure Function Lock (Blokada funkcji) lub Off (Wył.). 4 Kliknij Submit (Prześlij). Ikona blokady funkcji zostanie wyświetlona na górze ekranu. 42
58 Informacje ogólne Konfigurowanie blokady funkcji w wersji 3.0 za pomocą narzędzia Zarządzanie przez przeglądarkę WWW 1 1 Ustaw grupy z ograniczeniami i użytkowników z hasłem i kartą identyfikacyjną 1. Można ustawić do 100 grup z ograniczeniami i 100 użytkowników za pomocą przeglądarki internetowej. Aby skonfigurować stronę internetową, patrz Przed użyciem blokady funkcji w wersji 3.0 na stronie 41, a następnie wykonaj poniższe kroki: 1 Dla ADS-3600W 1 Kliknij opcję Administrator. 2 Kliknij Restricted Functions xx-xx (Ograniczone funkcje xx-xx). 3 Wpisz alfanumeryczną nazwę grupy (do 15 znaków) w polu User List / Restricted Functions (Lista użytkowników/funkcje ograniczone). 4 W pozycji Scan to (Skan do) i Apps (Aplikacje), usuń zaznaczenie pola wyboru, aby ograniczyć dostęp do czynności. 5 Kliknij Submit (Prześlij). 6 Kliknij User List xx-xx (Lista użytkowników xx-xx). 7 W polu User List (Lista użytkowników) wpisz nazwę użytkownika o długości nieprzekraczającej 20 znaków. 8 W polu PIN Number (Kod PIN) wpisz 4-cyfrowe hasło. 9 (Dla ADS-3600W) W polu Card ID (Identyfikator karty) wpisz numer karty (do 16 znaków). 1 1 Można użyć liczb od 0 do 9 i liter od A do F (wielkość liter nie jest rozróżniana). 43
59 Informacje ogólne 0 Z listy rozwijanej wybierz dla każdego użytkownika opcje User List / Restricted Functions (Lista użytkowników/funkcje ograniczone). 1 A Kliknij Submit (Prześlij). 44
60 Informacje ogólne Ustawianie uwierzytelniania kartą dla użytkowników (dla ADS-3600W) 1 Przed skonfigurowaniem użytkowników uwierzytelnianych kartami należy skonfigurować ograniczone funkcje oraz listę użytkowników za pomocą przeglądarki internetowej. Aby uzyskać więcej informacji, patrz Konfigurowanie blokady funkcji w wersji 3.0 za pomocą narzędzia Zarządzanie przez przeglądarkę WWW na stronie Przejdź do trybu ograniczonego użytkownika za pomocą ekranu dotykowego (aby uzyskać więcej informacji, patrz Przełączanie w tryb użytkownika ograniczonego za pomocą ekranu dotykowego na stronie 47). 2 Naciśnij. 3 Naciśnij Zarejestruj kartę. 4 Dotknij kartą czytnika NFC. Na ekranie dotykowym zostanie wyświetlony identyfikator karty. 5 Naciśnij OK. Aby zmienić identyfikator karty, dotknij nową kartą czytnika NFC w kroku 4. Jeśli karta znajduje się w etui, czytnik NFC może jej nie wykryć. Zawsze należy wyjmować kartę z etui przed dotknięciem nią czytnika NFC. Konfigurowanie i zmiana trybu użytkownika publicznego 1 Tryb użytkownika publicznego ogranicza działania dostępne dla wszystkich użytkowników nieposiadających hasła. Aby skonfigurować ograniczenia dla użytkowników publicznych, należy użyć funkcji Zarządzanie przez przeglądarkę WWW lub aplikacji BRAdmin Professional 3 (tylko Windows ) (patrz Instrukcja obsługi dla sieci). 1 Kliknij opcję Administrator. 2 Kliknij Restricted Functions xx-xx (Ograniczone funkcje xx-xx). 45
61 Informacje ogólne 3 Kliknij wiersz Public Mode (Tryb publiczny), usuń zaznaczenie pola wyboru w celu ograniczenia czynności w trybie użytkownika publicznego. 1 4 Kliknij Submit (Prześlij). 46
62 Informacje ogólne Przełączanie użytkowników 1 To ustawienie umożliwia przełączanie pomiędzy trybem użytkowników ograniczonych lub trybem publicznym, gdy blokada funkcji jest włączona. 1 Przełączanie w tryb użytkownika ograniczonego za pomocą ekranu dotykowego 1 1 Naciśnij przycisk albo. (Gdzie xxxxx to nazwa użytkownika.) 2 Naciśnij Zmiana użytk. 3 Przeciągnij w górę lub w dół, bądź naciśnij a lub b, aby wyświetlić nazwę użytkownika. 4 Naciśnij nazwę użytkownika. 5 Wprowadź 4-cyfrowe hasło użytkownika za pomocą klawiatury na ekranie dotykowym. Naciśnij OK. Jeśli bieżący identyfikator jest ograniczony dla żądanej czynności, na ekranie dotykowym zostanie wyświetlony komunikat Odmowa dostępu. Przełączanie do trybu użytkownika ograniczonego za pomocą czytnika NFC (dla ADS-3600W)1 1 Naciśnij, aby wrócić do ekranu gotowości. 2 Dotknij kartą czytnika NFC. Można zalogować się, dotykając kartą czytnika NFC nawet, gdy urządzenie ustawione jest w trybie publicznym lub zalogowany jest inny użytkownik. Jeśli karta znajduje się w etui, czytnik NFC może jej nie wykryć. Zawsze należy wyjmować kartę z etui przed dotknięciem nią czytnika NFC. 47
63 Informacje ogólne Przełączanie w tryb publiczny za pomocą ekranu dotykowego 1 1 Naciśnij. 1 (Gdzie xxxxx to nazwa użytkownika.) 2 Naciśnij Zmień na publiczny. Gdy użytkownik ograniczony zakończy korzystanie z urządzenia, po upływie minuty przechodzi ono w tryb publiczny. Jeśli żądana czynność jest ograniczona dla wszystkich użytkowników, na ekranie dotykowym zostanie wyświetlony komunikat Odmowa dostępu oraz ekran zmiany użytkownika. Nie można uzyskać dostępu do czynności. Skontaktuj się z administratorem, aby sprawdzić ustawienia blokady funkcji. 48
64 Informacje ogólne Uwierzytelnianie Active Directory (ADS-2800W / ADS-3600W) 1 Uwierzytelnianie Active Directory ogranicza użycie urządzenia Brother. Jeśli uwierzytelnianie Active Directory jest włączone, panel sterowania urządzenia jest zablokowany. Nie można zmienić ustawień urządzenia do czasu wprowadzenia przez użytkownika identyfikatora użytkownika i hasła. Uwierzytelnianie Active Directory umożliwia użytkownikowi: Uzyskanie adresu użytkownika z serwera LDAP Uzyskanie katalogu głównego użytkownika i ustawienie katalogu przechowywania dla funkcji Skan do sieci Można zmienić ustawienie uwierzytelniania Active Directory za pomocą funkcji Zarządzanie przez przeglądarkę WWW lub aplikacji BRAdmin Professional 3 (Windows ). Aby uzyskać więcej informacji na temat uwierzytelniania Active Directory, patrz Instrukcja obsługi dla sieci. 1 Włączanie/wyłączanie blokady uwierzytelniania Active Directory 1 1 Uruchom przeglądarkę internetową. 2 W pasku adresu przeglądarki wpisz adres IP urządzenia (lub nazwę swojego serwera druku). Na przykład: Za pomocą ekranu LCD urządzenia można znaleźć jego adres IP. 3 Kliknij opcję Administrator. 4 Kliknij opcję User Restriction Function (Funkcja ograniczeń użytkownika). 5 Wybierz Active Directory Authentication (Uwierzytelnianie Active Directory) lub Off (Wył.). 6 Kliknij Submit (Prześlij). Aby włączyć uwierzytelnianie Active Directory, należy skonfigurować ustawienia serwera Active Directory. Blokada panelu sterowania jest włączona tylko wtedy, gdy serwer Active Directory jest skonfigurowany prawidłowo. 49
65 Informacje ogólne Uwierzytelnianie LDAP (ADS-2800W / ADS-3600W) 1 Funkcja Uwierzytelniania LDAP ogranicza korzystanie z urządzenia Brother. Nie można zmienić ustawień urządzenia do czasu wprowadzenia przez użytkownika identyfikatora użytkownika i hasła. Aby uzyskać więcej informacji na temat uwierzytelniania LDAP, patrz Instrukcja obsługi dla sieci. 1 Włączanie/wyłączanie blokady uwierzytelniania LDAP 1 1 Uruchom przeglądarkę internetową. 2 W pasku adresu przeglądarki wpisz adres IP urządzenia (lub nazwę swojego serwera druku). Na przykład: Za pomocą ekranu LCD urządzenia można znaleźć jego adres IP. 3 Kliknij opcję Administrator. 4 Kliknij opcję User Restriction Function (Funkcja ograniczeń użytkownika). 5 Wybierz LDAP Authentication (Uwierzytelnianie LDAP) lub Off (Wył.). 6 Kliknij Submit (Prześlij). 50
66 2 Specyfikacja dokumentów 2 Akceptowalne dokumenty 2 Nie ładować dokumentów o różnej grubości strony lub jakości papieru. 2 Papier standardowy Długość 51 do 297 mm Szerokość 51 do 215,9 mm Gramatura *1 27 do 413 g/m 2 Grubość 0,05 do 0,26 mm Do skanowania cieńszych dokumentów należy stosować arkusz prowadzący. Maksymalna liczba stron Do 50 stron i mniej niż 5 mm Standardowy rozmiar A mm papieru A mm A mm A mm A mm B mm B mm B mm B mm Legal 215,9 355,6 mm Mexican Legal 215,9 339,9 mm India Legal mm Letter 215,9 279,4 mm *1 Aby uzyskać najlepszą wydajność, zalecamy użycie arkusza prowadzącego do dokumentów o gramaturze pomiędzy 27 g/m 2 a 39 g/m 2. Gruby papier Długość 51 do 297 mm Szerokość 51 do 215,9 mm Gramatura 210 do 413 g/m 2 Grubość 0,26 do 0,5 mm Maksymalna liczba stron Mniej niż 5 mm 51
67 Specyfikacja dokumentów Długi papier Długość 297 do 355,6 mm Szerokość 51 do 215,9 mm Gramatura 40 do 209 g/m 2 Grubość 0,06 do 0,26 mm Do skanowania cieńszych dokumentów należy stosować arkusz prowadzący. Maksymalna liczba stron Do 40 stron i mniej niż 4 mm 2 Aby zeskanować dokument o długości pomiędzy 355,6 a 5000 mm, należy wybrać ustawienie Długi papier jako Rozmiar skanowania lub Wielkość dokumentu w oknie dialogowym ustawień. Maksymalna długość zmieni się w zależności od rozdzielczości formatu pliku podczas skanowania. Karta plastikowa Rozmiar (ISO) Materiał Typ Grubość Maksymalna liczba stron 85,6 54,0 mm Plastik (PET) Karty plastikowe, takie jak prawo jazdy lub karta do sklepu Do 1,4 mm Do 5 kart i mniej niż 5,0 mm Kartę plastikową można zeskanować i zapisać na komputerze w pliku obrazu. W oknie dialogowym ustawień zaznacz pole wyboru Tryb karty plastikowej. Arkusz prowadzący Grubość Maksymalna liczba stron Całkowita grubość dokumentu nie przekraczająca 0,6 mm (jeden dokument o grubości 0,3 mm i arkusz prowadzący) 1 arkusz Arkusza prowadzącego można użyć podczas zapisywania zeskanowanego obrazu na komputerze. Nie można użyć arkusza prowadzącego podczas skanowania do napędu flash USB. Zaznacz pole wyboru Tryb arkusza prowadzącego w oknie dialogowym ustawień. 52
68 Specyfikacja dokumentów Niedopuszczalne dokumenty 2 Następujące typy dokumentów mogą nie zostać zeskanowane pomyślnie: Dokumenty z dołączonym arkuszem węglowym Dokumenty zapisane ołówkiem Dokumenty o nierównomiernej grubości, jak np. koperty Dokumenty z dużymi pofałdowaniami lub podwinięciami Dokumenty z kalką Dokumenty z papierem powlekanym Zdjęcia (papier fotograficzny) Dokumenty wydrukowane na papierze perforowanym Dokumenty wydrukowane na papierze o niestandardowym kształcie (innym niż kwadratowy lub prostokątny) Dokumenty z przytwierdzonymi zdjęciami, notatkami lub naklejkami Dokumenty z papierem bezwęglowym Dokumenty z papierem skoroszytowym lub innym papierem z otworami Dokumenty ze spinaczami lub zszywkami Dokumenty z wilgotnym atramentem Tkaniny, arkusze metalizowane lub arkusze folii do rzutnika Nośniki błyszczące lub o powierzchni lustrzanej Dokumenty przekraczające zalecaną grubość 2 WAŻNE Papier bezwęglowy zawiera substancje chemiczne, które mogą uszkodzić rolki (na przykład rolkę pobierania). Jeśli często dochodzi do zacięć papieru, należy wyczyścić rolkę wsteczną i rolkę pobierania. (Patrz Wyczyść skaner i rolki na stronie 212.) Okres eksploatacji rolki wstecznej i rolki pobierania może być krótszy niż w przypadku skanowania papieru zawierającego drewno. Podczas skanowania papieru zawierającego drewno okres eksploatacji rolki wstecznej i rolki pobierania może być krótszy niż w przypadku skanowania papieru niezawierającego drewna. Rolka wsteczna i rolka pobierania mogą ulec uszkodzeniu, gdy zdjęcie lub karteczka z klejem na dokumencie dotkną tych części podczas skanowania. Powierzchnia dokumentu może ulec uszkodzeniu podczas skanowania papieru błyszczącego, takiego jak zdjęcia. Uszkodzenie spowodowane użyciem niedopuszczalnych dokumentów w urządzeniu Brother może nie być objęte gwarancją. 53
69 Specyfikacja dokumentów Pojemność ładowania 2 Liczba arkuszy, które można załadować w prowadnice papieru zależy od rozmiaru papieru i gramatury papieru. Patrz poniższa tabela. 2 Pojemność (arkusze) Gramatura papieru (g/m 2 ) Pojemność (arkusze) a typ papieru Jednostka Typ papieru Pojemność A4, LTR (arkusze) LGL
70 Specyfikacja dokumentów Obszar nie do perforacji 2 Może wystąpić błąd, jeśli dokument posiada otwory po dziurkaczu w obszarze zaznaczonym kolorem jasnoniebieskim na poniższym rysunku: 2 Punkt odniesienia Góra Przód Kierunek podawania Dół Środek (Jednostka: mm) Powyższy przypadek dotyczy sytuacji, w której dokument ustawiony jest na środku rolki pobierania. 55
71 Specyfikacja dokumentów Warunki wykrywania sklejonych arkuszy 2 Sklejenie arkuszy to błąd, w którym dwa lub więcej arkuszy jest jednocześnie podawanych do podajnika ADF. Sklejenie arkuszy to również sytuacja, w której wykryty został dokument o innej długości. Wykrywanie sklejonych arkuszy wykonywane jest poprzez sprawdzanie nachodzących na siebie dokumentów, długości dokumentów lub kombinacji tych przypadków. Dokładne wykrywanie wymaga spełnienia następujących warunków. Wykrywanie przez nachodzenie Załaduj dokumenty o tej samej gramaturze do prowadnic papieru. Odpowiednia gramatura papieru: od 27 do 413 g/m 2. Nie dziurkuj dokumentu w obszarze 40 mm od jego środka. Nie mocuj innych dokumentów w obszarze 40 mm od środka dokumentu. 2 Ten przypadek dotyczy sytuacji, w której dokument ustawiony jest na środku rolki pobierania. W przypadku używania wykrywania przez nachodzenie skanowanie grubych dokumentów, takich jak karty plastikowe zostanie nieprawidłowo wykryte jako sklejenie arkuszy. Aby pomyślnie zeskanować te dokumenty, należy wyłączyć funkcję wykrywania sklejonych arkuszy. Skanowanie wsadu mieszanych dokumentów 2 Następujące warunki mają zastosowanie do skanowania wsadu mieszanych dokumentów o różnej gramaturze papieru, współczynniku tarcia lub rozmiarze. Należy najpierw przetestować kilka arkuszy, aby sprawdzić, czy dokumenty można zeskanować. Kierunek papieru Dostosuj kierunek włókien papieru z kierunkiem podawania. Gramatura papieru Używać można tylko papieru o gramaturze od 40 do 413 g/m 2. Współczynnik tarcia Zalecamy użycie tego samego typu papieru pochodzącego od tego samego producenta. W przypadku łączenia papieru różnych producentów/marek, ma to wpływ na wydajność podawania, ponieważ różnica współczynników tarcia zwiększa się. Zalecamy użycie papieru o współczynniku tarcia od 0,35 do 0,60 (wartość odniesienia dla współczynnika tarcia papieru). Położenie dokumentu Należy użyć rozmiaru papieru, który mieści się na szerokości 39 mm rolki podawania pośrodku. 56
72 Specyfikacja dokumentów Rozmiar papieru Podczas skanowania wsadu dokumentów różnych rozmiarów, niepodanie dokumentów prosto może powodować problemy, takie jak zacięcie papieru lub brak części obrazu. Zalecamy dokładne sprawdzenie dokumentów przed rozpoczęciem skanowania oraz sprawdzenie obrazu w przypadku, gdy dokument był przekrzywiony. 2 WAŻNE Podczas skanowania wsadu dokumentów różnych rozmiarów dokumenty mogą się przekrzywiać, ponieważ prowadnice papieru nie mają kontaktu z każdym arkuszem. Dokumenty, których nie można skanować we wsadzie dokumentów mieszanych Następujących typów dokumentów nie wolno mieszać w tym samym wsadzie: Papier bezwęglowy Papier łączony Dokumenty perforowane Papier termiczny Papier z warstwą węglową Folia OHP Kalka Papier syntetyczny WAŻNE Następujące typy dokumentów mogą nie zostać zeskanowane pomyślnie: Dokumenty zgięte lub uszkodzone Cienki papier (mniej niż 40 g/m 2 ) 57
73 Specyfikacja dokumentów Zalecenia dotyczące arkusza prowadzącego 2 Dokumenty z dołączonym arkuszem węglowym Dokumenty zapisane ołówkiem Dokumenty o szerokości mniejszej niż 51 mm Dokumenty o długości krótszej niż 70 mm Strony cieńsze niż 0,08 mm Dokumenty o nierównomiernej grubości, jak np. koperty Dokumenty z dużymi pofałdowaniami lub podwinięciami Dokumenty zgięte lub uszkodzone Dokumenty z kalką Dokumenty z papierem powlekanym Zdjęcia (papier fotograficzny) Dokumenty wydrukowane na papierze perforowanym Dokumenty wydrukowane na papierze o niestandardowym kształcie (innym niż kwadratowy lub prostokątny) Dokumenty ze zdjęciami, notatkami lub naklejkami Dokumenty z papierem bezwęglowym Dokumenty z papierem skoroszytowym lub innym papierem z otworami 2 UWAGA Aby uniknąć przecięcia skóry, nie należy przesuwać dłoni ani palców wzdłuż krawędzi arkusza prowadzącego. WAŻNE Aby uniknąć marszczenia arkusza prowadzącego, nie należy kłaść go na słońcu lub w obszarze narażonym wysoką temperaturę i wilgotność. Aby uniknąć uszkodzenia arkusza prowadzącego, nie zginaj go ani nie ciągnij. Nie należy używać uszkodzonego arkusza prowadzącego, ponieważ może to doprowadzić do niewłaściwych wyników skanowania. WAŻNE Aby uniknąć zacięć dokumentów, nie wkładaj arkusza prowadzącego odwrotnie. Aby uzyskać więcej informacji, należy zapoznać się z instrukcjami wydrukowanymi na arkuszu prowadzącym lub podanymi w rozdziale Wkładanie dokumentów na stronie 60. Aby uniknąć zacięć dokumentów, nie umieszczaj w arkuszu prowadzącym kilku małych dokumentów jednocześnie. W arkuszu prowadzącym należy umieszczać tylko jeden dokument na raz. Nie należy pisać na arkuszu prowadzącym, ponieważ pismo to może być widoczne na zeskanowanych dokumentach. W razie zanieczyszczenia arkusza prowadzącego przetrzyj go suchą szmatką. Nie pozostawiaj dokumentów w arkuszu prowadzącym przez dłuższy czas, ponieważ nadruk z dokumentów może przenikać na arkusz prowadzący. Uszkodzenie spowodowane użyciem niedopuszczalnych dokumentów w urządzeniu Brother może nie być objęte gwarancją. 58
74 3 Przygotowanie do skanowania 3 Konfigurowanie skanera 3 Wyciągnij tacę wyjściową i rozsuwany automatyczny podajnik papieru z urządzenia. Ostrożnie ustaw tacę wyjściową. Jeśli taca wyjściowa będzie nawet odrobinę dłuższa niż rozmiar dokumentu, kolejność stron oryginału może nie zostać zachowana podczas ich wysuwania ze skanera. 3 59
75 Przygotowanie do skanowania Wkładanie dokumentów 3 Automatyczny podajnik papieru (ADF) może pomieścić do 50 stron i podaje każdy arkuszu osobno. Używaj papieru 80 g/m 2 i zawsze pamiętaj o przekartkowaniu stron przed włożeniem ich do podajnika ADF. WAŻNE Upewnij się, że dokumenty napisane piórem atramentowym lub poprawione korektorem są całkowicie suche. NIE próbuj wyciągać dokumentu w trakcie jego podawania. NIE używaj papieru, który jest skręcony, pomarszczony, zgięty, rozerwany, zszywany, spięty spinaczem, sklejony lub oklejony taśmą. NIE używaj kartonu ani tkaniny. 3 Dokumenty standardowego rozmiaru 3 1 Wyreguluj prowadnice papieru a, dopasowując je do szerokości dokumentów. 1 2 Przekartkuj kilka razy strony wzdłuż obu krawędzi. 60
76 Przygotowanie do skanowania 3 Wyrównaj krawędzie stron. 3 4 Wkładaj strony wydrukiem do dołu, krawędzią górną do przodu do podajnika ADF pomiędzy prowadnicami, aż wyczuwalne będzie zetknięcie się dokumentu z wnętrzem urządzenia. Podawaj cienkie strony powoli i ostrożnie, aby krawędzie nie zagięły się. 61
77 Przygotowanie do skanowania Wizytówki 3 1 Wyreguluj prowadnice papieru a, dopasowując je do szerokości dokumentów Pociągnij tacę wyjściową, aż widoczne będzie oznaczenie karty. 62
78 Przygotowanie do skanowania 3 Włóż kartę wydrukiem do dołu, krawędzią górną do przodu do podajnika ADF, pomiędzy prowadnicami, do momentu wyczucia zetknięcia karty z wnętrzem urządzenia. 3 Można załadować do 25 wizytówek (całkowita grubość mniejsza niż 5 mm) jednorazowo. 63
79 Przygotowanie do skanowania Karty plastikowe 3 1 Wyreguluj prowadnice papieru a, dopasowując je do szerokości dokumentów Włóż kartę wydrukiem do dołu, krawędzią górną do przodu do podajnika ADF, pomiędzy prowadnicami, do momentu wyczucia zetknięcia karty z wnętrzem urządzenia. Można załadować do pięciu kart plastikowych jednorazowo (całkowita grubość mniejsza niż 5,0 mm). Niektóre karty plastikowe mogą zostać zarysowane podczas skanowania. Sztywne karty mogą nie zostać podane prawidłowo. Jeśli powierzchnia karty jest zatłuszczona (np. od odcisków palców lub podobnie zanieczyszczona, przed skanowaniem należy usunąć brud. Skanowanie kart plastikowych może zostać nieprawidłowo wykryte jako sklejone arkusze. Aby pomyślnie zeskanować te dokumenty, należy wyłączyć funkcję wykrywania sklejonych arkuszy. 64
80 Przygotowanie do skanowania Dokumenty dłuższe niż standardowe 3 Upewnij się, że dokumenty napisane piórem atramentowym lub poprawione korektorem są całkowicie suche. 1 Wyreguluj prowadnice papieru a, dopasowując je do szerokości dokumentów Włóż dokument wydrukiem do dołu, krawędzią górną do przodu do podajnika ADF pomiędzy prowadnicami, aż wyczuwalne będzie zetknięcie się dokumentu z wnętrzem urządzenia. Umieszczaj jeden dokument na raz. Przytrzymaj dokument ręką, jeśli jest dłuższy niż wysunięty podajnik ADF. 65
81 Przygotowanie do skanowania Dokumenty niewydrukowane na papierze rozmiaru standardowego 3 Upewnij się, że dokumenty napisane piórem atramentowym lub poprawione korektorem są całkowicie suche. 1 Złóż dokument na pół i umieść go w arkuszu prowadzącym. 3 Umieść dokument na środku arkusza prowadzącego i wyrównaj górną krawędź dokumentu z górną krawędzią arkusza prowadzącego. 2 Wyreguluj prowadnice papieru a, dopasowując je do szerokości arkusza prowadzącego. 1 66
82 Przygotowanie do skanowania 3 Umieść arkusz prowadzący w podajniku ADF, pomiędzy prowadnicami, aż do momentu wyczucia zetknięcia dokumentu z wnętrzem urządzenia. Aby zmniejszyć ilość niezadrukowanej przestrzeni na środku skanowanej strony, umieść złożoną krawędź oryginalnego dokumentu bliżej krawędzi arkusza prowadzącego. 3 Dokumenty z sąsiadującymi stronami 3 Postępuj zgodnie z czynnościami opisanymi w sekcji Dokumenty niewydrukowane na papierze rozmiaru standardowego na stronie 66. Paragony, wycinki, zdjęcia i inne dokumenty 3 Upewnij się, że dokumenty napisane piórem atramentowym lub poprawione korektorem są całkowicie suche. 1 Umieść dokument w arkuszu prowadzącym. 67
83 Przygotowanie do skanowania Umieść dokument na środku arkusza prowadzącego i wyrównaj górną krawędź dokumentu z górną krawędzią arkusza prowadzącego. Jeśli paragon jest dłuższy niż arkusz prowadzący, można go złożyć w dwóch miejscach, aby zawinął się podczas wkładania w arkusz prowadzący. 3 2 Wyreguluj prowadnice papieru a, dopasowując je do szerokości arkusza prowadzącego. 1 3 Umieść arkusz prowadzący w podajniku ADF, pomiędzy prowadnicami, aż do momentu wyczucia zetknięcia dokumentu z wnętrzem urządzenia. 68
84 4 Przygotowanie sieci do skanowania przy użyciu komputera 4 Przed przystąpieniem do skanowania 4 Przed rozpoczęciem skanowania sprawdź następujące warunki: Upewnij się, że sterownik skanera został zainstalowany zgodnie z czynnościami opisanymi w Podręczniku szybkiej obsługi. Jeśli urządzenie Brother połączone jest kablem sieciowym, należy upewnić się, że kabel interfejsu jest fizycznie dobrze podłączony. 4 Przed rozpoczęciem skanowania sieciowego 4 Licencja sieciowa (Windows ) 4 Ten produkt obejmuje licencję komputerową dla maksymalnie dwóch użytkowników. Niniejsza licencja dotyczy sterownika skanera, w tym oprogramowania Nuance PaperPort 14SE, na maksymalnie dwóch komputerach w sieci. Konfigurowanie skanowania sieciowego w systemie Windows 4 Jeśli korzystasz z innego urządzenia niż to, które zostało pierwotnie zarejestrowane na komputerze podczas instalacji sterownika skanera, wykonaj poniższe czynności: 1 Wykonaj jedną z następujących czynności: Windows 7, Windows 8, Windows 8.1 i Windows 10 Kliknij (Brother Utilities) na pulpicie, a następnie kliknij listę rozwijaną i wybierz z niej nazwę posiadanego modelu (jeżeli nie jest jeszcze zaznaczona). Kliknij Skanuj w lewym pasku nawigacji, a następnie kliknij Skanery i aparaty fotograficzne. Windows XP, Windows Vista Kliknij menu (Start), wybierz Panel sterowania > kliknij Skanery i aparaty fotograficzne. 2 Wykonaj jedną z następujących czynności: Windows XP Kliknij prawym przyciskiem myszy ikonę urządzenia skanera i wybierz Właściwości. Zostanie wyświetlone okno dialogowe Właściwości sieciowe skanera. Windows Vista, Windows 7, Windows 8, Windows 8.1 i Windows 10 Kliknij przycisk Właściwości. 69
85 Przygotowanie sieci do skanowania przy użyciu komputera (Windows Vista, Windows 7, Windows 8, Windows 8.1 i Windows 10) Po wyświetleniu ekranu Kontrola konta użytkownika wykonaj następujące czynności: W przypadku użytkowników z uprawnieniami administratora: Kliknij Kontynuuj albo Tak. 4 Dla użytkowników nieposiadających uprawnień administratora: wpisz hasło administratora, a następnie kliknij OK lub Tak. 70
86 Przygotowanie sieci do skanowania przy użyciu komputera 3 Kliknij kartę Ustawienia sieci i wybierz odpowiednią metodę połączenia. 4 Określ urządzenie przy użyciu adresu Wpisz adres IP urządzenia w polu Adres IP, a następnie kliknij Zastosuj lub OK. Określ urządzenie przy użyciu nazwy 4 1 Wpisz nazwę węzła urządzenia w polu Nazwa węzła lub kliknij Przeglądaj i wybierz urządzenie, którego chcesz użyć. 2 Kliknij przycisk OK. 71
87 Przygotowanie sieci do skanowania przy użyciu komputera 4 Kliknij kartę Przycisk Skanuj do i wpisz nazwę komputera w polu Wyświetlana nazwa. Na ekranie dotykowym urządzenia zostanie wyświetlona wprowadzona nazwa. Domyślnym ustawieniem jest nazwa komputera. Można wpisać dowolną nazwę. 4 5 (ADS-2800W/ADS-3600W) Aby uniknąć odbierania niepożądanych dokumentów, wpisz 4-cyfrowy kod PIN w polu Numer Pin i Wprowadź ponownie numer Pin. W przypadku wysłania zeskanowanych danych do komputera chronionego kodem PIN, na ekranie dotykowym urządzenia zostanie wyświetlony monit o wprowadzenie kodu PIN zanim dokument zostanie zeskanowany i wysłany do komputera. 72
88 Przygotowanie sieci do skanowania przy użyciu komputera Konfigurowanie skanowania sieciowego w systemie Macintosh 4 Jeśli wykonano kroki instalacji sieciowej w Podręczniku szybkiej obsługi, urządzenie Brother zostało automatycznie dodane do sieci. Aby korzystać z urządzenia w charakterze skanera sieciowego, musi ono posiadać skonfigurowany adres TCP/IP. Ustawienia adresu można wprowadzać lub zmieniać w panelu sterowania. (Brother iprint&scan) 1 Na pasku menu Finder kliknij opcje Idź > Programy, a następnie kliknij dwukrotnie ikonę Brother iprint&scan. 4 2 Zostanie wyświetlone okno Brother iprint&scan. 3 Kliknij przycisk Wybierz urządzenie, a następnie postępuj według instrukcji wyświetlanych na ekranie, aby ponownie wybrać urządzenie sieciowe. (Sterownik TWAIN) 1 Na pasku menu Finder kliknij opcje Idź > Programy > Brother, a następnie kliknij ikonę Device Selector (Selektor urządzeń). 2 Zostanie wyświetlone okno aplikacji Device Selector (Selektor urządzeń). 3 Ponownie wybierz urządzenie sieciowe, upewnij się, że w kolumnie z nagłówkiem Status wskazany jest stan idle, a następnie kliknij OK. Uruchom narzędzie BRAdmin 4 Jeśli zainstalowano narzędzie BRAdmin Light lub BRAdmin Professional 3 1, przycisk BRAdmin umożliwia otwarcie narzędzia BRAdmin Light lub BRAdmin Professional 3 1. Narzędzie BRAdmin Light służy do wstępnej konfiguracji urządzeń firmy Brother podłączonych do sieci. Może ono również wyszukiwać produkty Brother w środowisku TCP/IP, wyświetlać status i konfigurować podstawowe ustawienia sieci, takie jak adres IP. Aby uzyskać informacje na temat instalacji narzędzia BRAdmin Light z dostarczonej płyty instalacyjnej, patrz Instrukcja obsługi dla sieci. Jeśli wymagane jest bardziej zaawansowane zarządzanie urządzeniem, skorzystaj z najnowszej wersji narzędzia Brother BRAdmin Professional 3 1, którą można pobrać ze strony support.brother.com 1 Kliknij ikonę (ControlCenter4) na pasku zadań, a następnie wybierz opcję Otwórz z menu. Wyświetlone zostanie okno programu ControlCenter4. 2 Kliknij kartę Ustawienia urządzenia. 3 Kliknij BRAdmin. Zostanie wyświetlone okno dialogowe narzędzia BRAdmin Light lub BRAdmin Professional
89 Przygotowanie sieci do skanowania przy użyciu komputera (Tylko system Windows ) Jeśli zainstalowano zarówno program BRAdmin Light, jak i BRAdmin Professional, ControlCenter4 uruchomi program BRAdmin Professional 3. 1 Tylko system Windows. 4 74
90 5 Przed przystąpieniem do skanowania 5 Można skanować z zastosowaniem następujących metod: Za pomocą komputera Za pomocą panelu sterowania urządzenia Dostępne ustawienia zależą od wybranej metody. Informacje na temat ustawień dostępnych dla każdej metody można znaleźć w Dodatku na stronie
91 6 Skanowanie za pomocą komputera 6 Zmiana interfejsu użytkownika programu ControlCenter4 (Windows ) 6 ControlCenter4 to oprogramowanie umożliwiające szybki i łatwy dostęp do często używanych aplikacji. Dzięki programowi ControlCenter4 nie trzeba już ręcznie uruchamiać określonych aplikacji. Program ControlCenter4 kontroluje również ustawienia (dla ADS-2400N / ADS-3000N), lub przycisk do komputera (dla ADS-2800W / ADS-3600W) w urządzeniu Brother. Aby uzyskać więcej informacji na temat konfigurowania ustawień urządzenia, patrz Zmiana ustawień skanowania do komputera (Windows ) na stronie 194. Program ControlCenter4 ma dwa tryby pracy: Tryb domowy i Tryb zaawansowany. Tryb można zmienić w dowolnym czasie. Tryb domowy Umożliwia dostęp do głównych funkcji urządzenia Opcja Typ dokumentu Umożliwia wybranie typu dokumentu. 2 Przycisk Ustawienia niestandardowe Umożliwia konfigurowanie ustawień skanowania. 3 Lista rozwijana Rozmiar skanowania Umożliwia wybranie rozmiaru skanowania. 4 Przycisk Skan Rozpoczyna skanowanie. 5 Przeglądarka obrazów Wyświetla zeskanowany obraz. 76
92 Skanowanie za pomocą komputera 6 Przycisk Zapisz Zapisuje zeskanowany dokument w folderze na dysku twardym lub wysyła do usługi SharePoint w postaci pliku typu wyszczególnionego na liście typów plików. 7 Przycisk Drukuj Drukuje zeskanowany dokument na drukarce. 8 Przycisk Otwórz przy użyciu aplikacji Skanuje obraz bezpośrednio do edytora graficznego. 9 Przycisk Wyślij Skanuje dokument do domyślnej aplikacji poczty Przycisk OCR Skanuje dokument i konwertuje go na tekst. Tryb zaawansowany Zapewnia większą kontrolę nad szczegółowymi funkcjami urządzenia. Można dostosować działanie przycisków skanowania jednoprzyciskowego stosownie do potrzeb Przycisk Obraz Skanuje dokument bezpośrednio do dowolnej przeglądarki/edytora obrazów. 2 Przycisk OCR Skanuje dokument i konwertuje go na tekst. 3 Przycisk Skanuje dokument do domyślnej aplikacji poczty . 4 Przycisk Plik Zapisuje zeskanowany dokument w folderze na dysku twardym lub wysyła do usługi SharePoint w postaci pliku typu wyszczególnionego na liście typów plików. 5 Przycisk Drukuj Drukuje zeskanowany dokument na drukarce. 77
93 Skanowanie za pomocą komputera Aby zmienić tryb pracy programu ControlCenter4: 1 Kliknij ikonę (ControlCenter4) na pasku zadań, a następnie wybierz opcję Otwórz z menu. Wyświetlone zostanie okno programu ControlCenter4. 6 Jeśli ikona nie jest wyświetlana na pasku zadań, kliknij (Brother Utilities) na pulpicie, a następnie kliknij listę rozwijaną i wybierz nazwę posiadanego modelu (jeśli nie jest jeszcze wybrany). Kliknij Skanuj w lewym pasku nawigacji, a następnie kliknij ControlCenter4. 2 Kliknij Konfiguracja, a następnie wybierz Wybór trybu. 3 Wybierz Tryb domowy lub Tryb zaawansowany, a następnie kliknij OK. 78
94 Skanowanie za pomocą komputera Skanowanie przy użyciu programu ControlCenter4 w trybie domowym (Windows ) 6 Dostępnych jest pięć opcji skanowania: Zapisz, Drukuj, Otwórz przy użyciu aplikacji, Wyślij i OCR. W tej sekcji w skrócie opisano działanie karty Skan. Aby uzyskać więcej szczegółów na temat każdej funkcji, kliknij (Pomoc). Skanowanie podstawowe 6 1 Wybierz Typ dokumentu i Rozmiar skanowania dla dokumentu. 2 Kliknij (Skan). 3 Zatwierdź i edytuj (jeśli to konieczne) zeskanowany obraz w przeglądarce obrazów. 6 4 Kliknij jeden z następujących: Dla (Zapisz) Wybierz Folder docelowy i inne ustawienia. Kliknij przycisk OK. Obraz zostanie zapisany w wybranym folderze. Dla (Drukuj) Wybierz drukarkę z listy rozwijanej, skonfiguruj ustawienia drukarki, a następnie kliknij OK. Zeskanowany dokument zostanie wydrukowany. Dla (Otwórz przy użyciu aplikacji) Wybierz aplikację z listy rozwijanej, a następnie kliknij OK. Obraz zostanie wyświetlony w wybranej aplikacji. Jeśli na komputerze zainstalowano aplikację Evernote, można wybrać aplikację Evernote z listy rozwijanej, a następnie kliknąć OK w celu przesłania zeskanowanych danych bezpośrednio do Evernote. Dla (Wyślij ) Skonfiguruj ustawienia załączonego pliku, a następnie kliknij OK. Domyślna aplikacja poczty wyświetli obraz i załączy go w nowej wiadomości . Dla (OCR) Skonfiguruj ustawienia OCR, a następnie kliknij OK. Wybrana aplikacja otworzy dokument zawierający przekonwertowane dane tekstowe. 79
95 Skanowanie za pomocą komputera Skanowanie dokumentów za pomocą arkusza prowadzącego 6 1 Załaduj dokument do arkusza prowadzącego, a następnie załaduj arkusz prowadzący do urządzenia (patrz Paragony, wycinki, zdjęcia i inne dokumenty na stronie 67). Umieszczaj jeden arkusz prowadzący na raz. 2 Kliknij ikonę (ControlCenter4) na pasku zadań, a następnie wybierz opcję Otwórz z menu. Wyświetlone zostanie okno programu ControlCenter4. Jeśli ikona nie jest wyświetlana na pasku zadań, kliknij (Brother Utilities) na pulpicie, a następnie kliknij listę rozwijaną i wybierz nazwę posiadanego modelu (jeśli nie jest jeszcze wybrany). Kliknij Skanuj w lewym pasku nawigacji, a następnie kliknij ControlCenter Kliknij kartę Skan. 80
96 Skanowanie za pomocą komputera 4 Wybierz Użytkownik z listy rozwijanej Typ dokumentu, a następnie kliknij przycisk Ustawienia niestandardowe. Zostanie wyświetlone okno dialogowe Ustawienia skanowania użytkownika. 5 Zaznacz pole wyboru Tryb arkusza prowadzącego. 6 6 Wybierz rozmiar skanowania inny niż Automatyczny z listy rozwijanej Rozmiar skanowania. 7 Skonfiguruj inne ustawienia stosownie do potrzeb (patrz Zmiana ustawień skanowania (ControlCenter4) (Windows ) na stronie 99). 8 Kliknij przycisk (Skan). Urządzenie rozpocznie skanowanie, a następnie zostanie wyświetlone okno dialogowe Skanowanie zakończone i wyświetlona zostanie liczba zeskanowanych stron. Zeskanowany obraz pojawi się w przeglądarce obrazów. Jeśli okno dialogowe Skanowanie zakończone nie zostanie wyświetlone, aby wyświetlić liczbę zeskanowanych stron, należy zaznaczyć pole wyboru Pokaż wyniki skanowania w opcji Ustawienia zaawansowane. 9 Wykonaj jedną z następujących czynności: Kliknij przycisk na stronie 79. Kliknij przycisk na stronie 79. (Zapisz), aby zapisać zeskanowane dane. Patrz Skanowanie podstawowe (Drukuj), aby wydrukować zeskanowane dane. Patrz Skanowanie podstawowe Kliknij przycisk (Otwórz przy użyciu aplikacji), aby otworzyć zeskanowane dane w innej aplikacji. Patrz Skanowanie podstawowe na stronie 79. Kliknij przycisk (Wyślij ), aby załączyć zeskanowane dane w wiadomości . Patrz Skanowanie podstawowe na stronie 79. Kliknij przycisk (OCR), aby skanować do pliku tekstowego do edycji. Patrz Skanowanie podstawowe na stronie
97 Skanowanie za pomocą komputera Skanowanie kart plastikowych 6 1 Włóż kartę plastikową (patrz Karty plastikowe na stronie 64). Jednocześnie można załadować do pięciu kart plastikowych. 2 Kliknij ikonę (ControlCenter4) na pasku zadań, a następnie wybierz opcję Otwórz z menu. Wyświetlone zostanie okno programu ControlCenter4. 3 Kliknij kartę Skan. 6 4 Wybierz Użytkownik z listy rozwijanej Typ dokumentu, a następnie kliknij przycisk Ustawienia niestandardowe. Zostanie wyświetlone okno dialogowe Ustawienia skanowania użytkownika. 5 Zaznacz pole wyboru Tryb karty plastikowej. 6 Skonfiguruj inne ustawienia stosownie do potrzeb (patrz Zmiana ustawień skanowania (ControlCenter4) (Windows ) na stronie 99). 82
98 Skanowanie za pomocą komputera 7 Kliknij przycisk (Skan). Urządzenie rozpocznie skanowanie, a następnie wyświetlone zostanie okno dialogowe Skanowanie zakończone. Zeskanowany obraz pojawi się w przeglądarce obrazów. Jeśli okno dialogowe Skanowanie zakończone nie zostanie wyświetlone, aby wyświetlić liczbę zeskanowanych stron, należy zaznaczyć pole wyboru Pokaż wyniki skanowania w opcji Ustawienia zaawansowane. 8 Wykonaj jedną z następujących czynności: Kliknij przycisk na stronie 79. Kliknij przycisk na stronie 79. (Zapisz), aby zapisać zeskanowane dane. Patrz Skanowanie podstawowe (Drukuj), aby wydrukować zeskanowane dane. Patrz Skanowanie podstawowe 6 Kliknij przycisk (Otwórz przy użyciu aplikacji), aby otworzyć zeskanowane dane w innej aplikacji. Patrz Skanowanie podstawowe na stronie 79. Kliknij przycisk (Wyślij ), aby załączyć zeskanowane dane w wiadomości . Patrz Skanowanie podstawowe na stronie 79. Kliknij przycisk (OCR), aby skanować do pliku tekstowego do edycji. Patrz Skanowanie podstawowe na stronie 79. Tryb karty plastikowej automatycznie używa następujących ustawień: Rozdzielczość: 600 x 600 dpi Wielkość dokumentu: 2 na 1 (Automatyczny) Skanowanie dwustronne: Wł. (Pobier. od krót. krawędzi) Automatyczne prostowanie: Wył. Wykrywanie sklejonych arkuszy: Wył. Automatyczne obracanie obrazu: Wył. Układ oryginalny Wynik skanowania 83
99 Skanowanie za pomocą komputera Skanowanie dokumentów do usługi SharePoint 6 Za pomocą tej funkcji można skanować dokumenty i zapisywać je na serwerze SharePoint. Aby użyć tej funkcji, należy podłączyć urządzenie Brother do sieci z dostępem do Internetu za pomocą połączenia bezprzewodowego (ADS-2800W / ADS-3600W) lub Ethernet. 1 Włóż dokument (patrz Dokumenty standardowego rozmiaru na stronie 60). 2 Kliknij ikonę (ControlCenter4) na pasku zadań, a następnie wybierz opcję Otwórz z menu. Wyświetlone zostanie okno programu ControlCenter4. 3 Kliknij kartę Skan. 6 4 Wybierz typ dokumentu. 5 Zmień rozmiar dokumentu stosownie do potrzeb. 6 Skonfiguruj inne ustawienia stosownie do potrzeb (patrz Zmiana ustawień skanowania (ControlCenter4) (Windows ) na stronie 99). 7 Kliknij przycisk (Skan). Urządzenie rozpocznie skanowanie, a następnie zostanie wyświetlone okno dialogowe Skanowanie zakończone i wyświetlona zostanie liczba zeskanowanych stron. Zeskanowany obraz pojawi się w przeglądarce obrazów. Jeśli okno dialogowe Skanowanie zakończone nie zostanie wyświetlone, aby wyświetlić liczbę zeskanowanych stron, należy zaznaczyć pole wyboru Pokaż wyniki skanowania w opcji Ustawienia zaawansowane. 8 Kliknij (Zapisz). Zostanie wyświetlone okno dialogowe Zapisz. 84
100 Skanowanie za pomocą komputera 9 Kliknij listę rozwijaną Rodzaj pliku, a następnie wybierz typ pliku. Aby zapisać dokumenty jako pliki PDF chronione hasłem, wybierz PDF z zabezpieczeniami (*.pdf) z listy rozwijanej Rodzaj pliku, kliknij, a następnie wpisz hasło. 0 W polu Nazwa pliku wpisz prefiks nazwy pliku, jeśli jest to konieczne. A W polu Lokalizacja skanowania wybierz przycisk opcji SharePoint, a następnie wpisz adres serwera, w którym chcesz zapisać zeskanowane dokumenty. B Kliknij przycisk Test połączenia, aby sprawdzić połączenie z serwerem. Zostanie wyświetlony komunikat Połączono. Jeśli zostanie wyświetlone okno dialogowe zabezpieczeń, wpisz nazwę użytkownika i hasło. 6 C Kliknij przycisk OK. Jeśli wyświetlone zostanie okno dialogowe dotyczące połączenia internetowego, przeczytaj informacje i kliknij OK. Zeskanowane dane zostaną zapisane na serwerze docelowym. 85
101 Skanowanie za pomocą komputera Skanowanie przy użyciu programu ControlCenter4 w trybie zaawansowanym (Windows ) 6 W Trybie zaawansowanym dostępnych jest pięć opcji skanowania: Obraz, OCR, , Plik i Drukuj. W tej sekcji w skrócie opisano działanie karty Skan. Aby uzyskać informacje na temat każdej funkcji, kliknij (Pomoc). Skanowanie podstawowe 6 1 Kliknij kartę Skan. 2 Kliknij jeden z następujących: Dla (Obraz) Wybierz aplikację z listy rozwijanej, a następnie kliknij Skan. Obraz zostanie wyświetlony w wybranej aplikacji. Dla (OCR) Skonfiguruj ustawienia OCR, a następnie kliknij Skan. Wybrana aplikacja otworzy dokument zawierający przekonwertowane dane tekstowe. Dla ( ) Skonfiguruj ustawienia załączonego pliku, a następnie kliknij Skan. Domyślna aplikacja poczty wyświetli obraz i załączy go w nowej wiadomości . Dla (Plik) Wybierz Lokalizacja skanowania i inne ustawienia. Kliknij Skan. Obraz zostanie zapisany w wybranym folderze. Dla (Drukuj) Wybierz drukarkę z listy rozwijanej, skonfiguruj ustawienia drukarki, a następnie kliknij Skan. Zeskanowany dokument zostanie wydrukowany. 6 (Dla opcji Obraz i OCR) Jeśli na komputerze zainstalowano aplikację Evernote, można wybrać aplikację Evernote z listy rozwijanej, a następnie kliknąć OK w celu przesłania zeskanowanych danych bezpośrednio do Evernote. 86
102 Skanowanie za pomocą komputera Skan do obrazu 6 Funkcja Skan do obrazu umożliwia zeskanowanie obrazu bezpośrednio do aplikacji graficznej w celu edycji obrazu. 1 Kliknij kartę Skan. 2 Kliknij (Obraz). Zostanie wyświetlone okno dialogowe Obraz. 6 3 Skonfiguruj ustawienia skanowania, jeśli to konieczne. Aby skanować dokument dwustronny, zaznacz pole wyboru Skanowanie dwustronne i wybierz Pobier. od dłuż. krawędzi lub Pobier. od krót. krawędzi. Aby zmienić używaną aplikację, wybierz odpowiednią aplikację z menu podręcznego Program docelowy. 4 Kliknij Skan. Uruchomiona zostanie domyślna aplikacja i wyświetlony zostanie obraz. Jeśli wybrana zostanie opcja PDF z zabezpieczeniami (*.pdf) z listy Rodzaj pliku, zostanie wyświetlone okno dialogowe Ustaw hasło pliku PDF. Wprowadź hasło w polach Hasło i Wpisz hasło ponownie, a następnie kliknij OK. Można również wybrać PDF z zabezpieczeniami (*.pdf) dla funkcji Skan do i Skan do pliku. 87
103 Skanowanie za pomocą komputera Skan do OCR 6 Funkcja Skan do OCR umożliwia zeskanowanie i przekonwertowanie dokumentu na tekst, który można edytować w dowolnym edytorze tekstu. Można zmienić domyślną aplikację do edycji tekstu. 1 Kliknij kartę Skan. 2 Kliknij (OCR). Zostanie wyświetlone okno dialogowe OCR. 6 3 Skonfiguruj ustawienia skanowania, jeśli to konieczne. Aby skanować dokument dwustronny, zaznacz pole wyboru Skanowanie dwustronne i wybierz Pobier. od dłuż. krawędzi lub Pobier. od krót. krawędzi. Aby zmienić używany procesor tekstu, wybierz odpowiednią aplikację z rozwijanej listy Program docelowy. 4 Kliknij Skan. Zostanie uruchomiony domyślny edytor tekstu z przekonwertowanymi danymi tekstu. 88
104 Skanowanie za pomocą komputera Skanuj do 6 Funkcja Skan do pozwala skanować dokument do domyślnej aplikacji i dołączenie go w formie załącznika. 1 Kliknij kartę Skan. 2 Kliknij ( ). Zostanie wyświetlone okno dialogowe Skonfiguruj ustawienia skanowania, jeśli to konieczne. Aby skanować dokument dwustronny, zaznacz pole wyboru Skanowanie dwustronne i wybierz Pobier. od dłuż. krawędzi lub Pobier. od krót. krawędzi. 4 Kliknij Skan. Zostanie uruchomiona domyślna aplikacja poczty , a obraz zostanie załączony w nowej wiadomości . Funkcja skanowania do poczty nie obsługuje usług poczty internetowej. Funkcji Skan do obrazu lub Skan do pliku należy używać do skanowania dokumentu lub obrazu, a następnie załączania pliku zeskanowanych danych do wiadomości. 89
105 Skanowanie za pomocą komputera Skan do pliku 6 Funkcja Skan do pliku umożliwia zeskanowanie obrazu do folderu na dysku twardym w obsługiwanym formacie pliku. Ta funkcja umożliwia archiwizację papierowych dokumentów. 1 Kliknij kartę Skan. 2 Kliknij (Plik). Zostanie wyświetlone okno dialogowe Plik. 6 3 Skonfiguruj ustawienia skanowania, jeśli to konieczne. Aby skanować dokument dwustronny, zaznacz pole wyboru Skanowanie dwustronne i wybierz Pobier. od dłuż. krawędzi lub Pobier. od krót. krawędzi. Aby zmienić nazwę pliku, wprowadź nazwę pliku, która ma być używana dla dokumentu (do 100 znaków) w polu Nazwa pliku. Plikowi zostanie nadana wprowadzona nazwa oraz aktualna data i kolejny numer porządkowy. Wybierz typ pliku dla zapisanego obrazu z listy rozwijanej Rodzaj pliku. Można zapisać plik w folderze domyślnym lub wybrać preferowany folder, klikając (Przeglądaj). Aby wyświetlić miejsce zapisania zeskanowanego obrazu po zakończeniu skanowania, zaznacz pole wyboru Pokaż Folder. Aby za każdym razem określać miejsce docelowe zeskanowanego obrazu, zaznacz pole wyboru Wyświetl okno Zapisz jako. 4 Kliknij Skan. Obraz zostanie zapisany w wybranym folderze. 90
106 Skanowanie za pomocą komputera Zmiana ustawień domyślnych przycisku Skan 6 1 Kliknij prawym przyciskiem myszy przycisk, który chcesz skonfigurować, a następnie kliknij Ustawienia przycisku. Zostanie wyświetlone okno dialogowe ustawień. 2 Skonfiguruj inne ustawienia zgodnie z wymogami. 3 Kliknij przycisk OK. Nowe ustawienia są teraz zapisane jako ustawienia domyślne. Skanowanie za pomocą arkusza prowadzącego 6 1 Załaduj dokument do arkusza prowadzącego, a następnie załaduj arkusz prowadzący do urządzenia (patrz Paragony, wycinki, zdjęcia i inne dokumenty na stronie 67). Umieszczaj jeden arkusz prowadzący na raz. 6 2 Kliknij ikonę (ControlCenter4) na pasku zadań, a następnie wybierz opcję Otwórz z menu. Wyświetlone zostanie okno programu ControlCenter4. 3 Wybierz kartę Skan. 91
107 Skanowanie za pomocą komputera 4 Kliknij przycisk, którego chcesz użyć ( (Obraz), (OCR), ( ), (Plik) lub (Drukuj)). Zostanie wyświetlone okno dialogowe ustawień (poniższy przykład dotyczy przycisku Obraz). 6 5 Zaznacz pole wyboru Tryb arkusza prowadzącego. 6 Wybierz wielkość dokumentu inną niż Automatyczny z listy rozwijanej Wielkość dokumentu. 7 Zmień inne ustawienia stosownie do potrzeb (patrz Zmiana ustawień skanowania (ControlCenter4) (Windows ) na stronie 99). 8 Kliknij przycisk Skan. Urządzenie rozpoczyna skanowanie. Aby nie wyświetlać ponownie okna dialogowego ustawień, zaznacz pole wyboru Nie pokazuj ponownie. 92
108 Skanowanie za pomocą komputera Skanowanie kart plastikowych 6 1 Włóż kartę plastikową (patrz Karty plastikowe na stronie 64). Jednocześnie można załadować do pięciu kart plastikowych. 2 Kliknij ikonę (ControlCenter4) na pasku zadań, a następnie wybierz opcję Otwórz z menu. Wyświetlone zostanie okno programu ControlCenter4. 3 Kliknij kartę Skan. 6 4 Kliknij przycisk, którego chcesz użyć ( (Obraz), (OCR), ( ), (Plik) lub (Drukuj)). Zostanie wyświetlone okno dialogowe ustawień (poniższy przykład dotyczy przycisku Obraz). 93
109 Skanowanie za pomocą komputera 5 Zaznacz pole wyboru Tryb karty plastikowej. 6 Zmień inne ustawienia stosownie do potrzeb (patrz Zmiana ustawień skanowania (ControlCenter4) (Windows ) na stronie 99). 7 Kliknij przycisk Skan. Urządzenie rozpoczyna skanowanie. Aby nie wyświetlać ponownie okna dialogowego ustawień, zaznacz pole wyboru Nie pokazuj ponownie. Tryb karty plastikowej automatycznie używa następujących ustawień: Rozdzielczość: 600 x 600 dpi Wielkość dokumentu: 2 na 1 (Automatyczny) Skanowanie dwustronne: Wł. (Pobier. od krót. krawędzi) Automatyczne prostowanie: Wył. Automatyczne obracanie obrazu: Wył. Wykrywanie sklejonych arkuszy: Wył. 6 Układ oryginalny Wynik skanowania 94
110 Skanowanie za pomocą komputera Skanowanie dokumentów do usługi SharePoint 6 Za pomocą tej funkcji można skanować dokumenty i zapisywać je na serwerze SharePoint. Aby użyć tej funkcji, urządzenie Brother musi być podłączone do sieci z dostępem do Internetu za pomocą połączenia bezprzewodowego (ADS-2800W / ADS-3600W) lub przewodowego. 1 Włóż dokument (patrz Dokumenty standardowego rozmiaru na stronie 60). 2 Kliknij ikonę (ControlCenter4) na pasku zadań, a następnie wybierz opcję Otwórz z menu. Wyświetlone zostanie okno programu ControlCenter4. 3 Kliknij kartę Skan. 6 4 Kliknij (Plik). Zostanie wyświetlone okno dialogowe ustawień. 95
111 Skanowanie za pomocą komputera 5 W polu Lokalizacja skanowania wybierz przycisk opcji SharePoint, a następnie wpisz adres serwera, w którym chcesz zapisać zeskanowane dokumenty. 6 Zmień inne ustawienia stosownie do potrzeb (patrz Zmiana ustawień skanowania (ControlCenter4) (Windows ) na stronie 99). 7 Kliknij przycisk Test połączenia, aby sprawdzić połączenie z serwerem. Zostanie wyświetlony komunikat Połączono. Jeśli zostanie wyświetlone okno dialogowe zabezpieczeń, wpisz nazwę użytkownika i hasło. 8 Kliknij Skan. Jeśli wyświetlone zostanie okno dialogowe dotyczące połączenia internetowego, przeczytaj informacje i kliknij OK. Zeskanowane dane zostaną zapisane na serwerze docelowym. 6 96
112 Skanowanie za pomocą komputera Tworzenie karty użytkownika (tryb zaawansowany ControlCenter4) (Windows ) 6 Można utworzyć maksymalnie trzy karty zawierające maksymalnie pięć przycisków z preferowanymi ustawieniami. Tworzenie karty użytkownika 6 1 Kliknij ikonę (ControlCenter4) na pasku zadań, a następnie wybierz opcję Otwórz z menu. Wyświetlone zostanie okno programu ControlCenter Kliknij Konfiguracja, a następnie wybierz Utwórz kartę użytkownika. Można również utworzyć kartę użytkownika klikając obszar karty i wybierając Utwórz kartę użytkownika. 3 Aby zmienić nazwę karty użytkownika, kliknij prawym przyciskiem myszy kartę użytkownika i wybierz Zmień nazwę karty użytkownika. Wpisz nową nazwę. Nazwa zostanie wyświetlona w lewym górnym rogu karty użytkownika. Można również zmienić nazwę karty użytkownika klikając Konfiguracja, a następnie Zmień nazwę karty użytkownika. Można utworzyć maksymalnie trzy karty użytkownika. 97
113 Skanowanie za pomocą komputera Tworzenie przycisku użytkownika w karcie użytkownika 6 1 Utwórz kartę użytkownika. Patrz Tworzenie karty użytkownika na stronie Kliknij prawym przyciskiem myszy nową kartę użytkownika i wybierz Utwórz przycisk użytkownika. Z menu wybierz przycisk, który ma zostać utworzony. Zostanie wyświetlone okno dialogowe ustawień. 6 Można również skopiować przycisk użytkownika, wybierając Skopiuj przycisk użytkownika z menu wyświetlonego po kliknięciu prawym przyciskiem myszy karty użytkownika. Można utworzyć maksymalnie pięć przycisków użytkownika. 3 Wpisz nazwę przycisku i zmień ustawienia stosownie do potrzeb. Kliknij przycisk OK. (Opcje ustawień mogą różnić się w zależności od rodzaju tworzonego przycisku.) Można zmienić lub usunąć utworzoną kartę, przycisk lub ustawienia. Kliknij Konfiguracja i kontynuuj zgodnie z instrukcjami. 98
114 Skanowanie za pomocą komputera Zmiana ustawień skanowania (ControlCenter4) (Windows ) 6 Można zmienić następujące ustawienia: Ustawienie Opis Odpowiednia funkcja Obraz OCR Plik Drukuj Rodzaj pliku Wybierz typ pliku dla zeskanowanych danych. Aby zapisać dokument jako plik PDF chroniony hasłem, wybierz opcję PDF z zabezpieczeniami (*.pdf) z listy Tak Tak Tak Tak - rozwijanej Rodzaj pliku, kliknij przycisk (Ustaw hasło pliku PDF) i wprowadź hasło (tylko opcje Obraz, i Plik). PDF z możliwością wyszukiwania to format pliku obejmujący warstwę danych tekstu na zeskanowanym obrazie. Ta warstwa umożliwia wyszukiwanie tekstu w danych obrazu. Język OCR w ustawieniach OCR musi być ustawiony na język pliku PDF z możliwością wyszukiwania. Aby zapisać dokument jako plik PDF z możliwością wyszukiwania, wybierz opcję PDF z wyszukiwaniem (*.pdf) z listy rozwijanej Rodzaj pliku. 6 Program docelowy Aby zapisać dokument jako plik PDF o wysokiej kompresji, wybierz 300 x 300 dpi z listy rozwijanej Rozdzielczość, PDF z wysoką kompresją (*.pdf) z listy rozwijanej Rodzaj pliku i Czysty szary lub Kolor 24-bitowy z listy rozwijanej Rodzaj skanowania. Wybierz program docelowy, w tym Nuance PaperPort 14SE i Evernote, z listy rozwijanej. Tak Tak Język OCR Wybierz język pasujący do tekstu skanowanego dokumentu. - Tak Nazwa drukarki Nazwa pliku Opcje drukowania Wyświetl okno Zapisz jako Folder docelowy Wybierz drukarkę, której chcesz użyć do wydrukowania zeskanowanych danych. Kliknij przycisk Zmień dla opcji Obraz, OCR lub . W razie potrzeby wprowadź prefiks nazwy pliku. Maksymalna liczba znaków wynosi 100. Kliknij przycisk Opcje drukowania, aby skonfigurować ustawienia drukarki. Aby za każdym razem podczas skanowania określać miejsce docelowe zeskanowanego obrazu, zaznacz pole wyboru Wyświetl okno Zapisz jako. Kliknij ikonę folderu, aby zmienić folder, w którym mają być zapisane zeskanowane dokumenty Tak Tak Tak Tak Tak Tak Tak - Tak Tak Tak
115 Skanowanie za pomocą komputera Ustawienie Opis Odpowiednia funkcja Obraz OCR Plik Drukuj Lokalizacja skanowania Wybierz jedną z lokalizacji skanowania: Folder Kliknij ikonę folderu i przejdź do folderu, w którym mają być zapisane zeskanowane dokumenty. Wybierz Pokaż Folder, aby automatycznie wyświetlić folder docelowy po zeskanowaniu. SharePoint Zapisz adres URL, pod którym ma być zapisany zeskanowany dokument. Kliknij Test połączenia, aby potwierdzić miejsce docelowe Tak - Priorytet rozmiaru pliku Dostosuj rozmiar pliku, przesuwając suwak w prawo lub w lewo. Rozmiar pliku można dostosować w zależności od wybranego Rodzaju pliku. Tak - Tak Tak - 6 Wstępnie zeskanuj Wybierz Wstępnie zeskanuj, aby wyświetlić podgląd obrazu i przyciąć niechciane fragmenty przed zeskanowaniem. Tak Tak Tak Tak Tak Rozdzielczość Wybierz rozdzielczość skanowania z listy rozwijanej Rozdzielczość. Wyższe rozdzielczości wymagają więcej pamięci i dłuższego czasu przesyłania, ale tworzą dokładniej zeskanowane obrazy. Tak Tak Tak Tak Tak Rodzaj skanowania Wybierz spośród kilku opcji głębi kolorów dla zeskanowanych obrazów: Tak Tak Tak Tak Tak Automatyczny Automatycznie wybiera odpowiednie kolory dla dokumentu. 1 Czarny i biały Przydatny do skanowania tekstu lub szkiców. Szary (rozproszenie błędu) Przydatny do skanowania fotografii lub grafiki. (Rozpraszanie błędu to metoda tworzenia obrazów z symulowaną szarością bez użycia prawdziwych szarych punktów. Czarne punkty układane są w specyficzne wzory, aby uzyskać wygląd szarości.) Czysty szary Przydatny do skanowania fotografii lub grafiki. Ten tryb jest bardziej dokładny, ponieważ wykorzystuje 256 odcieni szarości. Kolor 24-bitowy Używa do 16,8 milionów kolorów do skanowania obrazu. Mimo iż użycie opcji Kolor 24-bitowy tworzy obraz o najwierniej odwzorowanych kolorach, wymaga najwięcej pamięci i najdłuższego czasu przesyłania. 1 W zależności od stanu oryginalnego dokumentu, ta funkcja może nie działać prawidłowo. 100
116 Skanowanie za pomocą komputera Ustawienie Opis Odpowiednia funkcja Wielkość dokumentu Wielkość dokumentu jest domyślnie ustawiana na Automatyczny. Można skanować dokumenty dowolnego rozmiaru bez wprowadzania korekt ustawienia Wielkość dokumentu. 1 Aby skanowanie przebiegło szybciej, wybierz dokładny rozmiar dokumentu z listy rozwijanej Wielkość dokumentu. Obraz OCR Plik Drukuj Tak Tak Tak Tak Tak W przypadku wybrania wielkości dokumentu 1 na 2, zeskanowany obraz zostanie podzielony na dwa dokumenty o rozmiarze równym połowie rozmiaru ustawienia. W przypadku wybrania opcji 1na2(A4), zeskanowany obraz jest dzielony na dwa dokumenty wielkości A5. Aby użyć skanowania 1 na 2, usuń zaznaczenie pola wyboru Automatyczne obracanie obrazu w oknie dialogowym Ustawienia zaawansowane. W przypadku wybrania wielkości dokumentu 2 na 1, dwa zeskanowane obrazy są łączone w jeden dokument. 6 Jasność Dostosuj ustawienie (od -50 do 50), aby uzyskać najlepszy obraz. Domyślnie ustawiona jest wartość 0, która jest wartością średnią i zazwyczaj odpowiednią dla większości obrazów. Można ustawić poziom jasności, przeciągając suwak w prawo lub lewo, aby rozjaśnić lub przyciemnić obraz. Aby ustawić poziom jasności, możesz również wprowadzić wartość w polu tekstowym. Jeśli zeskanowany obraz jest za jasny, ustaw niższy poziom jasności i zeskanuj dokument ponownie. Jeśli zeskanowany obraz jest za ciemny, ustaw wyższy poziom jasności i zeskanuj dokument ponownie. Tak Tak Tak Tak Tak 1 W zależności od stanu oryginalnego dokumentu, ta funkcja może nie działać prawidłowo. 101
117 Skanowanie za pomocą komputera Ustawienie Opis Odpowiednia funkcja Kontrast Dostosuj ustawienie (od -50 do 50), aby uzyskać najlepszy obraz. Domyślnie ustawiona jest wartość 0, która jest wartością średnią i zazwyczaj odpowiednią dla większości obrazów. Poziom kontrastu można zwiększyć lub zmniejszyć, przesuwając suwak w lewą lub prawą stronę. Zwiększenie podkreśla ciemne i jasne obszary obrazy, a zmniejszenie odkrywa więcej szczegółów w obszarach szarości. Można również wprowadzić wartość w polu, aby ustawić Kontrast. Obraz OCR Plik Drukuj Tak Tak Tak Tak Tak Ustawienie Kontrast dostępne jest tylko, gdy opcję Rodzaj skanowania ustawiono na Automatyczny, Szary (rozproszenie błędu), Czysty szary lub Kolor 24-bitowy. 6 Skanowanie ciągłe Skanowanie dwustronne Tryb arkusza prowadzącego Skanowanie wielu stron. Po zeskanowaniu strony można kontynuować lub zakończyć skanowanie. Za pomocą tej metody można skanować więcej stron niż może pomieścić podajnik ADF. Po wybraniu tego pola urządzenie skanuje obie strony dokumentu. W przypadku używania funkcji automatycznego skanowania dwustronnego (dupleks) należy wybrać opcję Pobier. od dłuż. krawędzi lub Pobier. od krót. krawędzi, w zależności od układu oryginału w celu upewnienia się, że utworzony plik danych wygląda dokładnie jak zeskanowany dokument. Za pomocą arkusza prowadzącego można skanować następujące typy dokumentów. W tym trybie można wybrać dowolne ustawienie inne niż Automatyczny z listy rozwijanej Wielkość dokumentu. Duże dokumenty (A3, B4 i Ledger) Złóż dokument na pół i włóż go w arkusz prowadzący w celu skanowania dwustronnego (dupleks). Obie strony zostaną połączone w jedną. Wybierz 2 na 1 (A4) dla dokumentu A3, 2 na 1 (B5) dla dokumentu B4 lub 2 na 1 (Letter) dla dokumentu Ledger z listy rozwijanej Wielkość dokumentu. Ważne dokumenty (zdjęcia, umowy) Cienki papier (rachunki) Papier o nieregularnym kształcie (wycinki) Tak Tak Tak Tak Tak Tak Tak Tak Tak Tak Tak Tak Tak Tak Tak Umieszczaj jeden arkusz prowadzący na raz. Umieść dokument na środku arkusza prowadzącego i wyrównaj górną krawędź dokumentu z górną krawędzią arkusza prowadzącego. 102
118 Skanowanie za pomocą komputera Ustawienie Opis Odpowiednia funkcja Obraz OCR Plik Drukuj Tak Tak Tak Tak Tak Tryb karty plastikowej Skanuj karty, takie jak prawa jazdy i karty ubezpieczeniowe za pomocą następujących ustawień automatycznych: Rozdzielczość: 600 x 600 dpi Wielkość dokumentu: 2 na 1 (Automatyczny) Skanowanie dwustronne: Wł. (Pobier. od krót. krawędzi) Automatyczne prostowanie: Wył. Automatyczne obracanie obrazu: Wył. Wykrywanie sklejonych arkuszy: Wył. Aby zeskanować plastikową kartę o innych ustawieniach, ustaw Tryb karty plastikowej na Wył., a Rozdzielczość na 600 dpi. Jednocześnie można załadować do pięciu kart plastikowych. 6 Domyślne Przywrócenie wszystkich ustawień do fabrycznych ustawień domyślnych. Tak Tak Tak Tak Tak 103
119 Skanowanie za pomocą komputera Można skonfigurować więcej ustawień w oknie dialogowym Ustawienia zaawansowane. Kliknij przycisk Ustawienia zaawansowane. Ustawienie Opis Odpowiednia funkcja Automatyczne prostowanie Obraz OCR Plik Drukuj Koryguje przechylenie (mniej niż 9 mm od środka dokumentu Tak Tak Tak Tak Tak do krawędzi) zeskanowanych danych. 1 lewa krawędź tacy podawania papieru środek ścieżki transportu prawa krawędź tacy podawania papieru Dokument 6 Kierunek skanowania środek dokumentu mniej niż 9 mm Automatyczne obracanie obrazu Usuwanie przenikania / wzoru / Usuń kolor tła Pomiń pustą stronę Wykrywanie sklejonych arkuszy Pokaż wyniki skanowania Zmienia kierunek dokumentu w oparciu o orientację tekstu. 1 Tak Tak Tak Tak Tak Zapobiega przenikaniu i usuwa kolor tła dokumentów takich jak gazety, aby zeskanowane dane były czytelniejsze. 1 Czułość funkcji Usuwanie przenikania / wzoru / koloru tła można dostosować za pomocą suwaka. Przesunięcie suwaka w kierunku ustawienia Wysoki spowoduje, że skaner będzie w większym stopniu usuwał przenikanie, wzory lub kolory tła, a przesunięcie suwaka w kierunku Niski spowoduje, że skaner będzie je usuwał w mniejszym stopniu. Tak Tak Tak Tak Tak Usuwa puste strony dokumentu z wyników skanowania. 1 Tak Tak Tak Tak Tak Używa czujnika ultradźwiękowego do wykrywania sklejonych arkuszy. Po wykryciu sklejonych arkuszy sprawdź, czy dane zeskanowane dotychczas zostały zapisane, i ponownie rozpocznij skanowanie od kolejnej strony lub od początku dokumentu. Wyświetla na ekranie komputera całkowitą liczbę stron oraz liczbę stron pominiętych. Tak Tak Tak Tak Tak Tak Tak Tak Tak Tak 1 W zależności od stanu oryginalnego dokumentu, ta funkcja może nie działać prawidłowo. 104
120 Skanowanie za pomocą komputera Skanowanie za pomocą funkcji Brother iprint&scan (Mac) 6 Użyj programu Brother iprint&scan dla komputerów Macintosh, aby drukować i skanować ze swojego komputera. Program Brother iprint&scan można pobrać z witryny App Store. 1 Na pasku menu Finder kliknij polecenie Idź > Programy, a następnie kliknij dwukrotnie ikonę iprint&scan. Zostanie wyświetlony ekran Brother iprint&scan. 2 Jeżeli urządzenie Brother nie jest wybrane, kliknij przycisk Wybierz urządzenie, a następnie wybierz urządzenie Brother postępując według instrukcji wyświetlanych na ekranie. 3 Kliknij ikonę Skan, a następnie postępuj zgodnie z instrukcjami wyświetlanymi na ekranie, aby zeskanować dokumenty. 6 Zmień ustawienia przycisku Skan z programu Brother iprint&scan (Mac) 6 1 Na pasku menu Finder kliknij polecenie Idź > Programy, a następnie kliknij dwukrotnie ikonę iprint&scan. Zostanie wyświetlony ekran Brother iprint&scan. 2 Jeżeli urządzenie Brother nie jest wybrane, kliknij przycisk Wybierz urządzenie, a następnie wybierz urządzenie Brother postępując według instrukcji wyświetlanych na ekranie. 3 Kliknij przycisk Ustawienia skanowania urządzenia, a następnie postępuj zgodnie z instrukcjami wyświetlanymi na ekranie, aby zmienić ustawienia skanowania. 105
121 Skanowanie za pomocą komputera Skanowanie za pomocą programu Nuance PaperPort 14SE lub innej aplikacji systemu Windows 6 Skanowanie za pomocą programu Nuance PaperPort 14SE 6 Do skanowania można użyć aplikacji Nuance PaperPort 14SE, która jest dołączona ze sterownikiem skanera. Aplikacja Nuance PaperPort 14SE obsługuje sterowniki TWAIN i WIA; sterownik TWAIN (zalecany) został użyty jako przykład w tej sekcji. Aby zapoznać się z przykładem wykorzystania sterownika WIA, zobacz Skanowanie za pomocą programu Galeria fotografii systemu Windows lub Faksowanie i skanowanie w systemie Windows na stronie 123. Nuance PaperPort 14SE obsługuje system Windows XP 32-bitowy (SP3), Windows Vista, Windows 7, Windows 8, Windows 8.1 i Windows 10. Aby uzyskać więcej informacji, należy zapoznać się z plikiem pomocy aplikacji Nuance PaperPort 14SE, do którego można uzyskać dostęp z menu Pomoc aplikacji Nuance PaperPort 14SE. 6 Te instrukcje dotyczą aplikacji Nuance PaperPort 14SE, ale są podobne dla innych aplikacji systemu Windows. 106
122 Skanowanie za pomocą komputera 1 Włóż dokument. 2 Uruchom aplikację Nuance PaperPort 14SE. Wykonaj jedną z następujących czynności: Windows XP, Windows Vista i Windows 7 Kliknij (Start) > Wszystkie programy > Nuance PaperPort 14 > PaperPort. Windows 8, Windows 8.1 i Windows 10 Kliknij (PaperPort). Zostanie wyświetlone okno aplikacji Nuance PaperPort 14SE
123 Skanowanie za pomocą komputera 3 Kliknij Ustawienia skanowania na karcie Pulpit wstążki. Po lewej stronie okna zostanie wyświetlony panel Skanuj lub pobierz zdjęcie. 6 4 Kliknij przycisk Wybierz. 5 Z listy Dostępne skanery wybierz TWAIN: TW-Brother ADS-XXXXX (gdzie ADS-XXXXX to nazwa modelu posiadanego urządzenia). Aby użyć sterownika WIA, wybierz sterownik Brother z prefiksem WIA. Kliknij przycisk OK. 6 Zaznacz pole wyboru Wyświetl okno dialogowe skanera w panelu Skanuj lub pobierz zdjęcie. 108
124 Skanowanie za pomocą komputera 7 Kliknij przycisk Skanuj. Zostanie wyświetlone okno dialogowe konfiguracji skanera. 6 8 Dostosuj ustawienia w oknie dialogowym konfiguracji skanera stosownie do potrzeb (Rozdzielczość, Typ skanowania, Skanowanie dwustronne i Rozmiar dokumentu). Aby uzyskać więcej informacji na temat Ustawienia sterownika TWAIN, patrz strona 110. Aby uzyskać więcej informacji na temat Ustawienia sterownika WIA, patrz strona Z listy rozwijanej Rozmiar dokumentu wybierz rozmiar dokumentu. Po wybraniu rozmiaru dokumentu można dostosować obszar skanowania, klikając lewym przyciskiem myszy i przeciągając. Jest to również wymagane podczas przycinania obrazu do skanowania. 0 Kliknij przycisk Start. Urządzenie rozpoczyna skanowanie. 109
125 Skanowanie za pomocą komputera Ustawienia sterownika TWAIN 6 Kliknij ekran Podstawowe lub Ustawienia zaawansowane, aby uzyskać dostęp do ustawień sterownika TWAIN. Ekran Podstawowe Skan (Rodzaj obrazu) Wybierz Fotografia, Sieć Web lub Tekst. Nowe pozycje można dodać klikając. Nie można zmienić nazw pozycji Fotografia, Sieć Web i Tekst, ale można zmieniać nazwy dodawanych pozycji. Skan (Rodzaj obrazu) Rozdzielczość Typ skanowania Fotografia Ta opcja pozwala skanować zdjęcia 300x300 dpi Kolor 24-bitowy Sieć Web Ta opcja umożliwia załączanie skanowanych obrazów do stron internetowych 100x100 dpi Kolor 24-bitowy Tekst Ta opcja pozwala skanować dokumenty tekstowe 200x200 dpi Czarny i biały 110
126 Skanowanie za pomocą komputera 2 Rozdzielczość Wybierz rozdzielczość skanowania z listy rozwijanej Rozdzielczość. Wyższe rozdzielczości wymagają więcej pamięci i dłuższego czasu przesyłania, ale tworzą dokładniej zeskanowane obrazy. Rozdzielczość 100 x 100 dpi 150 x 150 dpi 200 x 200 dpi 300 x 300 dpi 400 x 400 dpi 600 x 600 dpi 1200 x 1200 dpi 3 Typ skanowania Wybierz jedną z następujących opcji: Automatyczny Automatycznie wykrywa, czy dokument używa koloru i generuje jego zeskanowany obraz. W przypadku dokumentów z wymieszanymi stronami kolorowymi i czarno-białymi, kolorowe strony zostaną zeskanowane w trybie Kolor, a strony czarno-białe w trybie Czarny i biały. Czarny i biały Przydatny do skanowania tekstu lub szkiców. Szary (rozproszenie błędu) Przydatny do skanowania fotografii lub grafiki. (Rozpraszanie błędu to metoda tworzenia obrazów z symulowaną szarością bez użycia prawdziwych szarych punktów. Czarne punkty układane są w specyficzne wzory, aby uzyskać wygląd szarości.) Czysty szary Przydatny do skanowania fotografii lub grafiki. Ten tryb jest bardziej dokładny, ponieważ wykorzystuje 256 odcieni szarości. Kolor 24-bitowy Używa do 16,8 milionów kolorów do skanowania obrazu. Mimo iż użycie opcji Kolor 24-bitowy tworzy obraz o najwierniej odwzorowanych kolorach, wymaga najwięcej pamięci i najdłuższego czasu przesyłania. 4 Skanowanie dwustronne Wybierz opcję Pobier. od dłuż. krawędzi lub Pobier. od krót. krawędzi w zależności od układu oryginału w celu upewnienia się, że utworzony plik danych wygląda dokładnie jak zeskanowany dokument. 6 Ustawienie skanowania dwustronnego Układ oryginalny Wynik skanowania Pobier. od dłuż. krawędzi 111
127 Skanowanie za pomocą komputera Ustawienie skanowania dwustronnego Układ oryginalny Wynik skanowania Pobier. od krót. krawędzi 5 Rozmiar dokumentu Wielkość dokumentu jest domyślnie ustawiana na Automatyczny. Aby skanowanie przebiegło szybciej, wybierz dokładny rozmiar dokumentu z listy rozwijanej Rozmiar dokumentu. Jeśli wybrano Niestandardowe, zostanie wyświetlone okno dialogowe Niestandardowy rozmiar dokumentu, wktórym można określić rozmiar dokumentu. 6 Wstępnie zeskanuj Kliknij Wstępnie zeskanuj, aby wyświetlić podgląd obrazu i przyciąć niechciane fragmenty przed zeskanowaniem. Przycinanie jest dostępne przy następujących ustawieniach: Skanowanie dwustronne: Wył. Automatyczne prostowanie: Wył. Automatyczne obracanie obrazu: Wył. Wykrywanie końca strony: Wył. Rozmiar dokumentu: rozmiar skanowania inny niż Automatyczny i Długi papier. 7 Zapisz jako nowy profil Kliknij Zapisz jako nowy profil, aby zapisać często używane ustawienia skanowania. Następujące ustawienia są zapisywane w profilu: Ustawienia skonfigurowane na ekranie Podstawowe Ustawienia skonfigurowane na ekranie Ustawienia zaawansowane Granice skanowania określone na obrazie podglądu Można utworzyć do 64 profili. Utworzone profile są dodawane do panelu Skanuj lub pobierz zdjęcie. Aby edytować profil, kliknij Ustawienia w panelu Skanuj lub pobierz zdjęcie. Aby usunąć profil, kliknij Usuń
128 Skanowanie za pomocą komputera Ustawienia zaawansowane 6 Korekta dokumentu 6 1 Przycinanie Automatyczne prostowanie Koryguje przekrzywienie zeskanowanych danych. Jeśli włączono Tryb arkusza prowadzącego, nie można włączyć opcji Automatyczne prostowanie. Ta funkcja nie ma zastosowania do rozmiaru dokumentu Długi papier lub Tryb arkusza prowadzącego. Wykrywanie końca strony Wykrywa koniec strony i automatycznie dostosowuje rozmiar strony, gdy długość dokumentu jest krótsza niż ustawienie wybrane w opcji Rozmiar dokumentu. Jeśli włączono Tryb arkusza prowadzącego, nie można włączyć opcji Wykrywanie końca strony. Ustawienia marginesów Ta funkcja umożliwia dodanie lub usunięcie określonego marginesu (od -3 mm do 3 mm) na krawędzi obrazu. 113
129 Skanowanie za pomocą komputera 2 Obróć obraz Gdy wybrane jest ustawienie Automatyczny, ta funkcja zmienia kierunek dokumentu w oparciu o orientację tekstu. 3 Wypełnienie krawędzi Można wybrać opcję Automatyczny lub Niestandardowe. Gdy wybrana jest opcja Niestandardowe, wybierz Biały lub Czarny i ustaw wartość, aby dodać białą lub czarną krawędź wokół obramowania zeskanowanego obrazu. 4 Usuwanie otworów po dziurkaczu Ta funkcja usuwa otwory dziurkacza, wypełniając je bielą lub otaczającym kolorem. Biały Wypełnia otwory dziurkacza bielą. Otaczający kolor Wypełnia otwory dziurkacza otaczającym kolorem. 5 Automatyczna korekta wykrywania kolorów Gdy rodzaj skanowania jest ustawiony na Automatyczny, można dostosować poziom wykrywania koloru, czerni i bieli oraz skali szarości. Czarno-biały/szary kolor Zwiększenie wartości suwaka sprawi, że urządzenie częściej ustali, że dany dokument jest dokumentem kolorowym. Zmniejszenie wartości suwaka sprawi, że urządzenie częściej ustali, że dany dokument jest dokumentem czarno-białym lub w skali szarości. Czarno biały szary Zwiększenie wartości suwaka sprawi, że urządzenie częściej ustali, że dany dokument jest dokumentem w skali szarości. Zmniejszenie wartości suwaka sprawi, że urządzenie częściej ustali, że dany dokument jest dokumentem czarno-białym. 6 Pomiń pustą stronę Usuwa puste strony dokumentu z wyników skanowania. Czułość funkcji Pomiń pustą stronę można dostosować za pomocą suwaka. Przesunięcie suwaka w kierunku ustawienia Wysoki powoduje, że urządzenie częściej będzie pomijać strony, a przesunięcie w kierunku ustawienia Niski powoduje, że urządzenie rzadziej będzie pomijać strony. Jeżeli zostanie włączone ustawienie Pokaż wynik, po zakończeniu skanowania komputer wyświetli liczbę pustych stron, które zostały pominięte. Jeśli funkcja Pomiń pustą stronę zostanie uruchomiona dla wszystkich stron dokumentu, żaden zeskanowany obraz nie zostanie wyświetlony. Zamiast tego komputer wyświetli komunikat ostrzegawczy, informujący o tym, że wszystkie strony dokumentu są puste. 6 Ta funkcja nie ma zastosowania do rozmiaru dokumentu Długi papier. 114
130 Skanowanie za pomocą komputera Jakość obrazu 6 1 Korekcja rozproszenia szary Ta funkcja dostosowuje jasność i kontrast w celu utworzenia obrazów szarych. Jasność Większe wartości rozjaśniają obraz. Kontrast Większe wartości zwiększają kontrast obrazu. Zbyt duże wartości mogą dać w rezultacie obraz czarnobiały. Ta funkcja jest dostępna, gdy wybrano rodzaj skanowania Szary (rozproszenie błędu). 2 Korekta tonu koloru Umożliwia dostosowanie jasności, kontrastu, cieni, rozjaśnień i gammy podczas skanowania szarości i koloru. Domyślne ustawienie to Niestandardowe. Automatyczny Skanuje dokument z użyciem optymalnych ustawień określonych na podstawie zawartości. Niestandardowe Umożliwia ręczne ustawienie opcji Jasność, Kontrast, Cień, Rozjaśnianie i Współczynnik gamma. 6 Oryginalne Jasność: 25 Kontrast: 25 Cień: 122 Rozjaśnianie: 240 Współczynnik gamma: 5,0 Ustawienie Cień nie może być ustawione na wartość większą niż Rozjaśnianie. Ta funkcja jest dostępna, gdy wybrano rodzaj skanowania Automatyczny, Czysty szary lub Kolor 24-bitowy. 115
131 Skanowanie za pomocą komputera 3 Przetwarzanie w tle Usuwanie przenikania / wzoru Włączenie tej funkcji zapobiega zjawisku przenikania w przypadku dokumentu dwustronnego. Usuń kolor tła Po włączeniu ustawienia Usuń kolor tła urządzenie usunie kolor podstawowy dokumentów, takich jak gazety, aby zeskanowane dane były czytelniejsze. Poziom Dostosowuje siłę efektu Usuwanie przenikania / wzoru i Usuń kolor tła. 4 Usuwanie koloru Usuwa określone kolory z zeskanowanych danych. Wybierz jedną z następujących opcji: Kolor chromatyczny Służy do usuwania wszystkich kolorów oprócz czarnego. Czerwony Służy do usuwania koloru czerwonego. Zielony Służy do usuwania koloru zielonego. Niebieski Służy do usuwania koloru niebieskiego. Niestandardowy Wybierz kolor, który chcesz usunąć. 5 Wyróżnienie krawędzi Ta funkcja umożliwia poprawę czytelności rozmazanych obrazów i dokumentów lub tekstu z gazety. Można użyć suwaka, aby dostosować siłę efektu Wyróżnienie krawędzi. 6 Ta funkcja jest dostępna, gdy wybrano rodzaj skanowania Automatyczny, Czysty szary lub Kolor 24-bitowy. Ta funkcja nie ma zastosowania do rozmiaru dokumentu Długi papier. Jakość obrazu czarno-białego 6 1 Regulacja progu CZ-B To ustawienie umożliwia dostosowanie jakości obrazu podczas skanowania w trybie Czarny i biały. Większe wartości zwiększają ilość czerni w zeskanowanym obrazie, a mniejsze wartości zwiększają ilość bieli. Ta funkcja jest dostępna, gdy wybrano rodzaj skanowania Czarny i biały. 116
132 Skanowanie za pomocą komputera 2 Korekta znaków Korekta rozmytych znaków Gdy tekst jest jasny lub uszkodzony na zeskanowanym obrazie, ta funkcja umożliwia urządzeniu korektę liter, aby tekst był bardziej czytelny; korygowany jest nie tylko tekst, ale też czarne punkty i linie. Jeśli włączona jest funkcja Formatowanie pogrubienia i Korekta rozmytych znaków, stosowana jest tylko funkcja Formatowanie pogrubienia. Ta funkcja jest dostępna, gdy wybrano rodzaj skanowania Czarny i biały. 6 abc2016 abc2016 Norm. Korekta rozmytych znaków Formatowanie pogrubienia Ta funkcja umożliwia powiększenie i pogrubienie czarnych obszarów dokumentów, dzięki czemu tekst jest grubszy. Ma wpływ na pogrubianie zarówno tekstu, jak i wszystkich punktów i linii. Jeśli włączona jest funkcja Formatowanie pogrubienia i Korekta rozmytych znaków, stosowana jest tylko funkcja Formatowanie pogrubienia. abc2016 abc2016 Norm. Formatowanie pogrubienia Ta funkcja jest dostępna, gdy wybrano rodzaj skanowania Czarny i biały. 117
133 Skanowanie za pomocą komputera 3 Zamiana czarnego z białym Ta funkcja pozwala odwrócić kolory na czarno-białej wersji skanowanego obrazu. Jest ona dostępna wtedy, gdy wybrany jest typ skanowania Czarny i biały. 4 Redukcja szumu Ta funkcja umożliwia usunięcie małych punktów lub zanieczyszczeń zwanych szumem z tła zeskanowanych obrazów. Usunięcie niechcianych zanieczyszczeń pomaga zmniejszyć rozmiar skompresowanego pliku. Ta funkcja jest dostępna, gdy wybrano rodzaj skanowania Czarny i biały. Ta funkcja nie ma zastosowania do rozmiaru dokumentu Długi papier. 5 Usuń linię prostą Ta funkcja umożliwia usunięcie linii w dokumencie. Można wybrać typ kierunku linii do usunięcia (Pionowe, Poziome, Pionowe i poziome). Linie pod kątem są wykrywane jako linie i usuwane, jeśli są odchylone o mniej niż 9 mm od środka dokumentu względem krawędzi płaszczyzny poziomej lub pionowej. Minimalna długość linii Linie dłuższe lub równe określonej długości są usuwane. Maksymalny zasięg Jeśli linie są uszkodzone na przykład z powodu wyblaknięcia obrazu, linie uszkodzone na odcinku mniejszym lub równym określonemu zasięgowi uszkodzonej linii zostaną wykryte i usunięte. 6 Ta funkcja jest dostępna, gdy wybrano rodzaj skanowania Czarny i biały. Ta funkcja nie ma zastosowania do rozmiaru dokumentu Długi papier. Gdy istnieje linia pozioma Linia pozioma nie zniknęła Gdy istnieje linia pionowa o długości mniejszej niż 2 cm Linia pionowa nie zniknęła 118
134 Skanowanie za pomocą komputera Gdy istnieje przerwa o długości mniejszej niż 5 mm w pionowych liniach dłuższych niż 2 cm Linii pionowej nie ma 6 Gdy istnieje przerwa o długości 5 mm lub większej pomiędzy pionowymi liniami dłuższymi niż 2 cm i krótszymi niż 2 cm Linie pionowe krótsze niż 2 cm nie zniknęły Kontrola podawania 6 1 Układ Umożliwia zeskanowanie dwustronicowego dokumentu na jedną stronę lub zeskanowanie jednostronicowego dokumentu jako podzielonego pomiędzy dwie strony. Do wyboru są następujące opcje: 2 na 1:Długa krawędź Powoduje umieszczenie dokumentu na jednej stronie w orientacji poziomej. 119
135 Skanowanie za pomocą komputera 2 na 1:Krótka krawędź Powoduje umieszczenie dwustronicowego dokumentu na jednej stronie w orientacji pionowej. Funkcja 1-na-2:Długa krawędź Powoduje podzielenie jednostronicowego dokumentu pomiędzy dwie strony w orientacji pionowej. 6 Funkcja 1-na-2:Krótka krawędź Powoduje podzielenie jednostronicowego dokumentu pomiędzy dwie strony w orientacji poziomej. 2 Tryb arkusza prowadzącego Użyj arkusza prowadzącego, aby skanować następujące typy dokumentów: Ważne dokumenty (zdjęcia, umowy) Cienki papier (rachunki) Papier o nieregularnym kształcie (wycinki) W tym trybie można wybrać dowolne ustawienia wielkości dokumentu inne niż Automatyczny i Długi papier. Jeśli włączono Wykrywanie sklejonych arkuszy lub Tryb karty plastikowej, nie można włączyć opcji Tryb arkusza prowadzącego, Automatyczne prostowanie lub Wykrywanie końca strony. 120
136 Skanowanie za pomocą komputera 3 Tryb karty plastikowej Skanuj karty, takie jak prawa jazdy i karty ubezpieczeniowe za pomocą następujących ustawień automatycznych: Rozdzielczość: 600x600 dpi Rozmiar dokumentu: 2 na 1 (Automatyczny) Skanowanie dwustronne: Wł. (Pobier. od krót. krawędzi) Automatyczne prostowanie: Wył. Wykrywanie końca strony: Wył. Automatyczne obracanie obrazu: Wył. Wykrywanie sklejonych arkuszy: Wył. Tryb arkusza prowadzącego: Wył. 4 Skanowanie jednej strony Funkcja skanowania jednej strony powoduje, że podawana jest jedna strona z podajnika ADF niezależnie od liczby stron w podajniku ADF. 5 Skanowanie ciągłe Ta funkcja umożliwia skanowanie dodatkowych dokumentów z tymi samymi ustawieniami, gdy skanowanie zostało zakończone. Jest przydatne podczas skanowania większej liczby dokumentów niż może się zmieścić do podajnika ADF lub podczas skanowania kilku dokumentów na raz. 6 Wykrywanie sklejonych arkuszy Po wykryciu sklejonych arkuszy sprawdź, czy dane zeskanowane dotychczas zostały zapisane, i ponownie rozpocznij skanowanie od kolejnej strony lub od początku dokumentu. 6 Wyłącz to ustawienie podczas skanowania grubego papieru. W przeciwnym razie zwiększa się prawdopodobieństwo wykrycia przez urządzenie sklejonych arkuszy. Po włączeniu opcji Tryb arkusza prowadzącego lub Tryb karty plastikowej, nie można włączyć opcji Wykrywanie sklejonych arkuszy. Dodatkowe funkcje Wykrywanie kodu kreskowego Urządzenie odczytuje kod kreskowy wydrukowany na zeskanowanym obrazie. Określ rodzaj kodu kreskowego oraz obszar wykrywania. Kompresja JPEG Powoduje zmianę jakości zapisywanego pliku JPEG. Ta funkcja jest dostępna wyłącznie w trybie Plik dyskowy. 121
137 Skanowanie za pomocą komputera Ustawienia sterownika WIA Źródło papieru Można wybrać tylko Podajnik dokumentów. 2 Typ zdjęcia (Typ obrazu) Wybierz Obraz kolorowy, Obraz w skali odcieni szarości, Obraz czarno-biały lub tekst lub Ustawienia niestandardowe. Aby zmienić ustawienia zaawansowane, kliknij Dopasować jakość skanowanego obrazu. Rozdzielczość Wybierz rozdzielczość skanowania z pola tekstowego Rozdzielczość. Wyższe rozdzielczości wymagają więcej pamięci i dłuższego czasu przesyłania, ale tworzą dokładniej zeskanowane obrazy. Jasność Dostosuj ustawienie (od -50 do 50), aby uzyskać najlepszy obraz. Domyślnie ustawiona jest wartość 0, która jest wartością średnią i zazwyczaj odpowiednią dla większości obrazów. Można ustawić poziom jasności, przeciągając suwak w prawo lub lewo, aby rozjaśnić lub przyciemnić obraz. Aby ustawić poziom jasności, możesz również wprowadzić wartość w polu tekstowym. Jeśli zeskanowany obraz jest za jasny, ustaw niższy poziom jasności i zeskanuj dokument ponownie. Jeśli zeskanowany obraz jest za ciemny, ustaw wyższy poziom jasności i zeskanuj dokument ponownie. Kontrast Dostosuj ustawienie (od -50 do 50), aby uzyskać najlepszy obraz. Domyślnie ustawiona jest wartość 0, która jest wartością średnią i zazwyczaj odpowiednią dla większości obrazów. Poziom kontrastu można zwiększyć lub zmniejszyć, przesuwając suwak w lewą lub prawą stronę. Zwiększenie podkreśla ciemne i jasne obszary obrazy, a zmniejszenie odkrywa więcej szczegółów w obszarach szarości. Można również wprowadzić wartość w polu, aby ustawić Kontrast. 122
138 Skanowanie za pomocą komputera Skanowanie za pomocą programu Galeria fotografii systemu Windows lub Faksowanie i skanowanie w systemie Windows 6 Do skanowania można użyć aplikacji Galeria fotografii systemu Windows lub Faksowanie i skanowanie w systemie Windows. Programy te wykorzystują sterownik skanera WIA. Poniższe czynności opisują operacje skanowania. Konieczne może być pobranie aplikacji Galeria fotografii systemu Windows lub Faksowanie i skanowanie w systemie Windows. 1 Włóż dokument. 2 Uruchom aplikację do skanowania dokumentów. Wykonaj jedną z następujących czynności: Galeria fotografii systemu Windows 1 Kliknij Plik, a następnie Importuj ze skanera lub aparatu fotograficznego. 2 Wybierz skaner, którego chcesz użyć. 6 3 Kliknij przycisk Importuj. Zostanie wyświetlone okno dialogowe ustawień. Faksowanie i skanowanie w systemie Windows Kliknij Plik > Nowy > Skan. Zostanie wyświetlone okno dialogowe ustawień. Profil Profile mogą być użyte do zapisywania ustawień, takich jak Rozmiar strony, Źródło, Format i inne. 3 Dostosuj ustawienia w oknie dialogowym ustawień stosownie do potrzeb. Aby zapisać ustawienia, wybierz Dodaj profil z listy rozwijanej Profil. 4 Kliknij przycisk Skanuj. Urządzenie rozpoczyna skanowanie. 123
139 Skanowanie za pomocą komputera Użyj aplikacji ABBYY FineReader 6 Można użyć aplikacji ABBYY FineReader do skanowania. Konwertuje ona zeskanowane dane na format do edycji, taki jak Microsoft Word, Microsoft Excel, Adobe PDF, HTML i EPUB. Patrz menu pomocy aplikacji ABBYY FineReader, aby uzyskać więcej informacji na temat aplikacji ABBYY FineReader
140 Skanowanie za pomocą komputera Skanowanie za pomocą aplikacji TWAIN (Macintosh) 6 Dołączone aplikacje nie mogą zmieniać ustawień TWAIN. Można jednak użyć innych aplikacji, takich jak Presto! PageManager, aby skonfigurować ustawienia TWAIN. Poniższe instrukcje dotyczą aplikacji Presto! PageManager, ale są podobne dla innych aplikacji dla komputerów Macintosh. Skanowanie za pomocą aplikacji TWAIN (na przykład Presto! PageManager) 6 1 Uruchom aplikację Presto! PageManager klikając dwukrotnie ikonę programu Presto! Ikona PageManager na ekranie komputera. Przy pierwszym użyciu sterownika Brother TWAIN, ustaw go jako sterownik domyślny: 1 Kliknij File (Plik) > Select Source (Wybierz źródło). 6 2 Wybierz Brother TWAIN 2. 2 Kliknij File (Plik) > Acquire Image Data (Pobierz dane obrazu). Zostanie wyświetlone okno dialogowe konfiguracji skanera. (Ekran Brother TWAIN obsługuje języki określone w używanej aplikacji zgodnej z TWAIN.) 3 Dostosuj ustawienia w oknie dialogowym konfiguracji skanera stosownie do potrzeb. 4 Z menu podręcznego Document Size (Wielkość dokumentu) wybierz rozmiar dokumentu. Po wybraniu rozmiaru dokumentu możesz dokładniej ustawić obszar skanowania, klikając lewym przyciskiem myszy i przeciągając go. Jest to niezbędne, jeśli chcesz przyciąć obraz podczas skanowania. 5 Kliknij przycisk Start. Urządzenie rozpoczyna skanowanie. 125
141 Skanowanie za pomocą komputera Ustawienia sterownika TWAIN (Ekran Brother TWAIN obsługuje języki określone w używanej aplikacji zgodnej z TWAIN.) 1 Resolution (Rozdzielczość) Wybierz rozdzielczość skanowania z menu podręcznego Resolution (Rozdzielczość). Wyższe rozdzielczości wymagają więcej pamięci i dłuższego czasu przesyłania, ale tworzą dokładniej zeskanowane obrazy. 2 Scan Type (Typ skanowania) Wybierz jedną z następujących opcji: Black & White (Czarny i biały) Przydatny do skanowania tekstu lub szkiców. Grey (Error Diffusion) (Szary (rozproszenie błędu)) Przydatny do skanowania fotografii lub grafiki. (Rozpraszanie błędu to metoda tworzenia obrazów z symulowaną szarością bez użycia prawdziwych szarych punktów. Czarne punkty układane są w specyficzne wzory, aby uzyskać wygląd szarości.) True Grey (Czysty szary) Przydatny do skanowania fotografii lub grafiki. Ten tryb jest bardziej dokładny, ponieważ wykorzystuje 256 odcieni szarości. 24bit Colour (Kolor 24-bitowy) Używa do 16,8 milionów kolorów do skanowania obrazu. Mimo iż użycie opcji 24bit Colour (Kolor 24-bitowy) tworzy obraz o najwierniej odwzorowanych kolorach, wymaga najwięcej pamięci i najdłuższego czasu przesyłania. 3 Document Size (Wielkość dokumentu) Wielkość dokumentu jest domyślnie ustawiana na Letter. Jeśli wybrano ustawienie Custom (Niestandardowy), można określić wielkość dokumentu. 126
142 Skanowanie za pomocą komputera 4 Adjust Image (Regulacja obrazu) Kliknij przycisk Adjust Image (Regulacja obrazu), aby wyregulować obraz. Brightness (Jasność) Dostosuj ustawienie (od -50 do 50), aby uzyskać najlepszy obraz. Domyślnie ustawiona jest wartość 0, która jest wartością średnią i zazwyczaj odpowiednią dla większości obrazów. Można ustawić poziom jasności, przeciągając suwak w prawo lub lewo, aby rozjaśnić lub przyciemnić obraz. Aby ustawić poziom jasności, możesz również wprowadzić wartość w polu tekstowym. Jeśli zeskanowany obraz jest za jasny, ustaw niższy poziom jasności i zeskanuj dokument ponownie. Jeśli zeskanowany obraz jest za ciemny, ustaw wyższy poziom jasności i zeskanuj dokument ponownie. Contrast (Kontrast) Dostosuj ustawienie (od -50 do 50), aby uzyskać najlepszy obraz. Domyślnie ustawiona jest wartość 0, która jest wartością średnią i zazwyczaj odpowiednią dla większości obrazów. Poziom kontrastu można zwiększyć lub zmniejszyć, przesuwając suwak w lewą lub prawą stronę. Zwiększenie podkreśla ciemne i jasne obszary obrazy, a zmniejszenie odkrywa więcej szczegółów w obszarach szarości. Można również wprowadzić wartość w polu, aby ustawić Contrast (Kontrast). 6 Ustawienie Contrast (Kontrast) jest dostępne tylko, gdy ustawienie Scan Type (Rodzaj skanowania) jest ustawione na Grey (Error Diffusion) (Szary (rozproszenie błędu)), True Grey (Czysty szary) lub 24bit Colour (Kolor 24-bitowy). Reduce Noise (Redukcja zakłóceń) Ta opcja pozwala poprawić jakość skanowanych obrazów. Ustawienie Redukcja zakłóceń jest dostępne tylko w przypadku użycia opcji 24bit Colour (Kolor 24-bitowy) i dla rozdzielczości skanowania 300 dpi 300 dpi, 400 dpi 400 dpi lub 600 dpi 600 dpi. 127
143 Skanowanie za pomocą komputera 5 2-sided Scanning (Skanowanie dwustronne) Wybierz opcję Long-edge binding (Pobier. od dłuż. krawędzi) lub Short-edge binding (Pobier. od krót. krawędzi) w zależności od układu oryginału w celu upewnienia się, że utworzony plik danych wygląda dokładnie jak zeskanowany dokument. Ustawienie skanowania dwustronnego Układ oryginalny Wynik skanowania Long-edge binding (Pobier. od dłuż. krawędzi) Short-edge binding (Pobier. od krót. krawędzi) 6 6 PreScan (Wstępnie zeskanuj) Kliknij PreScan (Wstępnie zeskanuj), aby wyświetlić podgląd obrazu i przyciąć niechciane fragmenty przed zeskanowaniem. Przycinanie jest dostępne, gdy ustawienie skanowania dwustronnego jest wyłączone. 128
144 Skanowanie za pomocą komputera Skanowanie za pomocą aplikacji Apple Pobieranie obrazów (sterownik ICA) 6 Można skanować dokumenty przy użyciu sterownika ICA. Zainstaluj sterownik ICA z Brother Solutions Center (support.brother.com). Można również skanować bezpośrednio za pomocą aplikacji Pobieranie obrazów. Skanowanie przy pomocy aplikacji Apple Pobieranie obrazów 6 1 Uruchom aplikację Pobieranie obrazów
145 Skanowanie za pomocą komputera 2 Wybierz urządzenie z listy DEVICES (Urządzenia) po lewej stronie okna. Urządzenia podłączone bezprzewodowo (ADS-2800W / ADS-3600W) lub siecią Ethernet wyświetlane są na liście SHARED (Współdzielone). 6 3 Włóż dokument. 4 Wybierz rozmiar dokumentu dla opcji rozmiaru skanowania. 5 Wybierz folder docelowy lub aplikację docelową dla opcji Skanuj do. 6 Kliknij przycisk Scan (Skan). Urządzenie rozpoczyna skanowanie. 130
146 Skanowanie za pomocą komputera Ustawienia sterownika ICA Aby dostosować ustawienia przechwytywania obrazu, kliknij Show Details (Pokaż szczegóły). Należy zwrócić uwagę, że nazwa pozycji i wartość, którą można przypisać mogą różnić się w zależności od urządzenia. 1 Rodzaj Umożliwia wybranie spośród opcji Kolor, Czarny i biały lub Tekst. 2 Rozdzielczość Określa żądaną rozdzielczość dokumentu. 3 Rozmiar skanowania lub Wielkość Określa rozmiar papieru dokumentu. 4 Położenie Określa orientację dokumentu. 5 Dupleks Umożliwia zaznaczenie pola wyboru Dupleks w celu wykonania skanowania dwustronnego (dupleks). 6 Skanuj do Określa folder docelowy lub aplikację docelową. 7 Nazwa Umożliwia wprowadzenie prefiksu nazwy zeskanowanego obrazu. 8 Format Określa format pliku zeskanowanych danych. 131
147 Skanowanie za pomocą komputera 9 Połącz w jeden dokument Umożliwia skanowanie dokumentu jako całości i zapisanie go w jednym pliku po wybraniu formatu pliku PDF lub TIFF. 10 Korekcja obrazu W zależności od wybranej opcji Rodzaj, umożliwia skonfigurowanie następujących ustawień: Rodzaj Kolor Czarny i biały Tekst Konfigurowalne ustawienia Jasność, Tinta, Temperatura, Nasycenie Jasność, Kontrast Próg 6 132
148 7 Skanowanie za pomocą panelu sterowania7 Zapisywanie zeskanowanych dokumentów na komputerze w trybie domowym 7 (ADS-2400N/ADS-3000N) 1 Uruchom program. Windows 1 Kliknij ikonę (ControlCenter4) na pasku zadań, a następnie wybierz opcję Otwórz z menu. Wyświetlone zostanie okno programu ControlCenter4. 2 Kliknij kartę Ustawienia urządzenia (w poniższym przykładzie zastosowano Tryb domowy). 3 Kliknij przycisk Zdalna konfiguracja
149 Skanowanie za pomocą panelu sterowania Macintosh 1 Na pasku menu Finder kliknij polecenie Idź > Programy > Brother. 2 Kliknij dwukrotnie ikonę Zdalna konfiguracja. Aby użyć funkcji Zdalna konfiguracja, przejdź do opcji Pobieranie na stronie Brother Solutions Center pod adresem support.brother.com i pobierz zdalną konfigurację z obszaru Programy narzędziowe. Konfiguracja zdalna dla komputerów Macintosh jest obsługiwana tylko przez złącze USB. Konfiguracja zdalna dla komputerów Macintosh jest obsługiwana tylko w wersjach macos lub wcześniejszych. 2 Zostanie wyświetlone okno Zdalna konfiguracja. Windows 7 134
150 Skanowanie za pomocą panelu sterowania Macintosh 7 3 Z menu podręcznego wybierz odpowiednie działanie skanowania (Obraz, OCR, lub Plik). 4 Kliknij OK, aby zamknąć okno Zdalna konfiguracja. 5 Zmień inne ustawienia stosownie do potrzeb (patrz Zmiana ustawień skanowania do komputera (Windows ) na stronie 194). 6 Włóż dokument. 7 Naciśnij Skanowanie do komputera. Urządzenie zeskanuje dokument. 135
151 Skanowanie za pomocą panelu sterowania Zapisywanie zeskanowanych dokumentów na komputerze w trybie zaawansowanym 7 (ADS-2400N/ADS-3000N) 1 Uruchom program. Windows 1 Kliknij ikonę (ControlCenter4) na pasku zadań, a następnie wybierz opcję Otwórz z menu. Wyświetlone zostanie okno programu ControlCenter4. 2 Kliknij kartę (w poniższym przykładzie zastosowano Tryb zaawansowany). 3 Kliknij przycisk Zdalna konfiguracja
152 Skanowanie za pomocą panelu sterowania Macintosh 1 Na pasku menu Finder kliknij polecenie Idź > Programy > Brother. 2 Kliknij dwukrotnie ikonę Zdalna konfiguracja. Aby użyć funkcji Zdalna konfiguracja, przejdź do opcji Pobieranie na stronie Brother Solutions Center pod adresem support.brother.com i pobierz zdalną konfigurację z obszaru Programy narzędziowe. Konfiguracja zdalna dla komputerów Macintosh jest obsługiwana tylko przez złącze USB. Konfiguracja zdalna dla komputerów Macintosh jest obsługiwana tylko w wersjach macos lub wcześniejszych. 2 Zostanie wyświetlone okno Zdalna konfiguracja. Windows 7 137
153 Skanowanie za pomocą panelu sterowania Macintosh 7 3 Z menu podręcznego wybierz odpowiednie działanie skanowania (Obraz, OCR, lub Plik). 4 Kliknij OK, aby zamknąć okno Zdalna konfiguracja. 5 Zmień inne ustawienia stosownie do potrzeb (patrz Zmiana ustawień skanowania do komputera (Windows ) na stronie 194). 6 Włóż dokument. 7 Naciśnij Skanowanie do komputera. Urządzenie zeskanuje dokument. (ADS-2800W/ADS-3600W) 1 Włóż dokument. 2 Przeciągnij w lewo lub w prawo. 3 Naciśnij do komputera. 4 Przeciągnij palcem w lewo lub w prawo, aby wyświetlić odpowiednie działanie skanowania (do komuputera(ocr), do komuputera(plikw), do komuputera(obrazu) lub do komuputera( )). 5 Naciśnij odpowiednie działanie skanowania. 138
154 Skanowanie za pomocą panelu sterowania 6 Jeśli do urządzenia podłączonych jest wiele komputerów, naciśnij a lub b, aby wyświetlić komputer docelowy, na którym chcesz zapisać. Naciśnij komputer docelowy. 7 Naciśnij Opcje. 8 Skonfiguruj następujące ustawienia, jeśli to konieczne: (Aby skonfigurować inne ustawienia, naciśnij Ustawienia zaawansowane. Aby uzyskać więcej informacji, patrz strona 201.) Ustawienia skanowania Skan. 2-stronne Typ skanowania Rozdzielczość Typ pliku Rozm. dokumentu Autom. prostow. Pomiń pustą stronę Ustawienia zaawansowane 7 9 Naciśnij OK. 0 Naciśnij Uruchom. Urządzenie rozpoczyna skanowanie. Można skonfigurować ustawienia skanowania z poziomu komputera. Zobacz Zmiana ustawień skanowania do komputera (Windows ) na stronie 194. Aby zapisać ustawienia jako skrót, naciśnij Zapisz jako skrót. Aby uzyskać więcej informacji, patrz Dodawanie skrótów skanowania na stronie
155 Skanowanie za pomocą panelu sterowania Zapisywanie zeskanowanych dokumentów w urządzeniu flash USB 7 1 Uruchom program. Windows 1 Kliknij ikonę (ControlCenter4) na pasku zadań, a następnie wybierz opcję Otwórz z menu. Wyświetlone zostanie okno programu ControlCenter4. 2 Kliknij kartę Ustawienia urządzenia (w poniższym przykładzie zastosowano Tryb domowy). 3 Kliknij przycisk Zdalna konfiguracja
156 Skanowanie za pomocą panelu sterowania W przypadku używania opcji Tryb zaawansowany, kliknij ikonę do opcji Ustawienia urządzenia. (Ustawienia), aby uzyskać dostęp 7 Macintosh 1 Na pasku menu Finder kliknij polecenie Idź > Programy > Brother. 2 Kliknij dwukrotnie ikonę Zdalna konfiguracja. Aby użyć funkcji Zdalna konfiguracja, przejdź do opcji Pobieranie na stronie Brother Solutions Center pod adresem support.brother.com i pobierz zdalną konfigurację z obszaru Programy narzędziowe. Konfiguracja zdalna dla komputerów Macintosh jest obsługiwana tylko przez złącze USB. Konfiguracja zdalna dla komputerów Macintosh jest obsługiwana tylko w wersjach macos lub wcześniejszych. 2 Zostanie wyświetlone okno Zdalna konfiguracja. 141
157 Skanowanie za pomocą panelu sterowania 3 Wybierz Skan. do USB w drzewie nawigacji, a następnie skonfiguruj ustawienia skanowania stosownie do potrzeb. Windows 7 142
158 Skanowanie za pomocą panelu sterowania Macintosh 7 4 Kliknij Zastosuj, a następnie OK. 5 Włóż napęd flash USB do urządzenia. 6 Włóż dokument. 7 Naciśnij Skanowanie do USB na panelu sterowania. Urządzenie rozpoczyna skanowanie. Nazwa pliku składa się z bieżącej daty i dwóch cyfr numeru kolejnego. (ADS-2800W/ADS-3600W) 1 Włóż napęd flash USB do urządzenia. 2 Włóż dokument. 3 Przeciągnij w lewo lub w prawo. 4 Naciśnij do USB. 143
159 Skanowanie za pomocą panelu sterowania 5 Naciśnij Opcje. 6 Skonfiguruj następujące ustawienia, jeśli to konieczne: (Aby skonfigurować inne ustawienia, naciśnij Ustawienia zaawansowane. Aby uzyskać więcej informacji, patrz strona 201.) Skan. 2-stronne Typ skanowania Rozdzielczość Typ pliku Rozm. dokumentu Nazwa pliku Styl nazwy pliku Rozmiar pliku Autom. prostow. Pomiń pustą stronę Rozdzielanie dokumentów Ustawienia zaawansowane 7 Aby wybrać Długi papier dla Rozm. dokumentu, użyj następujących ustawień: Typ skanowania: Kolor lub Czarno-biały Aby zapisać nowe ustawienia jako ustawienia domyślne, naciśnij Nowe ustawienia. Aby przywrócić ustawienia fabryczne, naciśnij Reset ustawień. 7 Naciśnij OK. 8 Naciśnij Uruchom. Urządzenie rozpocznie skanowanie, a zeskanowane dane zostaną zapisane na nośniku flash USB. Aby zapisać ustawienia jako skrót, naciśnij Zapisz jako skrót. Aby uzyskać więcej informacji, patrz Dodawanie skrótów skanowania na stronie 11. WAŻNE NIE wyjmuj nośnika flash USB z urządzenia w trakcie skanowania na niego, aby uniknąć uszkodzenia nośnika lub zapisanych na nim danych. 144
160 Skanowanie za pomocą panelu sterowania Skanowanie dokumentów do serwera FTP 7 Po wybraniu opcji Skan do FTP można skanować dokumenty czarno-białe lub kolorowe bezpośrednio do serwera FTP w sieci lokalnej lub internecie. Szczegóły wymagane do użycia opcji Skan do FTP można wprowadzić za pomocą funkcji Zarządzanie przez przeglądarkę WWW i zapisać w profilu FTP. Opcja Skan do FTP jest dostępna, gdy w funkcji Zarządzanie przez przeglądarkę WWW skonfigurowano profile FTP. Zalecamy użycie przeglądarki Microsoft Internet Explorer 8/10/11 w przypadku systemu Windows i Safari 8.0 w przypadku komputerów Macintosh. Ponadto należy upewnić się, że przeglądarka internetowa ma włączoną obsługę Javascript i plików cookie. W przypadku użycia innej przeglądarki internetowej należy upewnić się, że jest ona kompatybilna z HTTP 1.0 i HTTP
161 Skanowanie za pomocą panelu sterowania Uruchom funkcję Zarządzanie przez przeglądarkę WWW 7 Aby użyć funkcji Zarządzanie przez przeglądarkę WWW, należy skonfigurować urządzenie za pomocą sieci bezprzewodowej (ADS-2800W/ADS-3600W) przy pomocy płyty instalacyjnej (patrz Podręcznik szybkiej obsługi). (ADS-2400N/ADS-3000N) 1 Uruchom program. Windows 1 Kliknij ikonę (ControlCenter4) na pasku zadań, a następnie wybierz opcję Otwórz z menu. Wyświetlone zostanie okno programu ControlCenter4. 2 Kliknij kartę Ustawienia urządzenia (w poniższym przykładzie zastosowano Tryb domowy). 3 Kliknij przycisk Ustawienia skanowania do sieci
162 Skanowanie za pomocą panelu sterowania W przypadku używania opcji Tryb zaawansowany, kliknij ikonę do opcji Ustawienia urządzenia. (Ustawienia), aby uzyskać dostęp 7 Macintosh 1 Należy upewnić się, że urządzenie Brother jest podłączone do tej samej sieci, co komputer lub urządzenie mobilne. 2 Uruchom przeglądarkę internetową. 3 W pasku adresu przeglądarki wpisz IP urządzenia (gdzie adres IP urządzenia to adres IP naszego urządzenia). Na przykład: Adres IP urządzenia można sprawdzić w menu Sieć na panelu sterowania urządzenia. Po ustawieniu hasła logowania do systemu zarządzania przez sieć wpisz hasło w polu Logowanie a następnie kliknij. 2 Zostanie wyświetlone okno funkcji Zarządzanie przez przeglądarkę WWW. (ADS-2800W/ADS-3600W) Uruchom przeglądarkę internetową. W pasku adresu przeglądarki wpisz adres IP urządzenia (lub nazwę swojego serwera druku). Na przykład: Za pomocą ekranu LCD urządzenia można znaleźć jego adres IP. Domyślnie żadne hasło nie jest wymagane. Jeśli poprzednio ustawiono hasło, wpisz je, a następnie naciśnij. Konfigurowanie domyślnych ustawień FTP 7 1 Kliknij kartę Scan (Skan). 147
163 Skanowanie za pomocą panelu sterowania 2 Kliknij menu Scan to FTP/SFTP/Network/SharePoint (Skan do FTP/SFTP/sieci/SharePoint) na lewym pasku nawigacji. 3 Wybierz opcję FTP, a następnie kliknij Submit (Prześlij). 4 Kliknij menu Scan to FTP/SFTP/Network/SharePoint Profile (Profil Skan do FTP/SFTP/sieci/SharePoint) na lewym pasku nawigacji. 7 5 Wybierz profil, który chcesz skonfigurować lub zmienić. 6 W polu Profile Name (Nazwa profilu) wpisz nazwę tego profilu serwera (do 15 znaków alfanumerycznych). Ta nazwa wyświetlana jest w polu Destination (Docelowy) po kliknięciu Scan to Network Device (Urządzenie Skan do sieci) w lewym pasku nawigacji (ADS-2400N / ADS-3000N) lub na ekranie dotykowym urządzenia (ADS-2800W / ADS-3600W). 7 W polu Host Address (Adres hosta) wpisz adres hosta (na przykład: ftp.example.com ; do 64 znaków) lub adres IP (na przykład: ) i wpisz ścieżkę (do 60 znaków) do folderu na serwerze FTP, do którego mają być wysłane zeskanowane dane. Nie wpisuj symbolu ukośnika na początku ścieżki. 8 W polu Username (Nazwa użytkownika) wpisz nazwę użytkownika (do 32 znaków), mającego uprawnienia do zapisu danych na serwerze FTP. 9 W polu Password (Hasło) wpisz hasło (do 32 znaków) powiązane z nazwą użytkownika wprowadzoną w polu Username (Nazwa użytkownika). Ponownie wpisz hasło w polu Retype Password (Wpisz hasło ponownie). 0 W polu Store Directory (Katalog przechowywania) wprowadź folder docelowy, w którym dokument zostanie zapisany na serwerze FTP (do 60 znaków). 148
164 Skanowanie za pomocą panelu sterowania A Kliknij listę rozwijaną File Name (Nazwa pliku) i wybierz prefiks nazwy pliku z trzech dostarczonych nazw ustawień wstępnych, bądź spośród czternastu nazw zdefiniowanych przez użytkownika. Nazwa pliku używana dla skanowanego dokumentu będzie składać się z wybranego prefiksu nazwy pliku oraz sześciu ostatnich cyfr licznika skanera i z rozszerzenia pliku (na przykład: Oszacowanie_ pdf ). B Wybierz opcję Kolor lub Czarny i biały/szary, aby dostosować poziom wykrywania. C Wybierz jakość, typ pliku, wielkość dokumentu, wielkość pliku, jasność, kontrast, skanowanie dwustronne, które mają być użyte do skanowanych danych. Można zmienić następujące ustawienia: Ustawienie Opcje Opis Quality (Jakość) Colour 100 dpi (Kolor 100 dpi) Colour 150 dpi (Kolor 150 dpi) Colour 200 dpi (Kolor 200 dpi) Colour 300 dpi (Kolor 300 dpi) Colour 600 dpi (Kolor 600 dpi) Colour Auto (Kolor Automatyczny) Grey 100 dpi (Szary 100 dpi) Grey 150 dpi (Szary 150 dpi) Grey 200 dpi (Szary 200 dpi) Grey 300 dpi (Szary 300 dpi) Grey 600 dpi (Szary 600 dpi) Grey Auto (Szary Automatyczny) B&W 100 dpi (CZ&B 100 dpi) B&W 150 dpi (CZ&B 150 dpi) B&W 200 dpi (CZ&B 200 dpi) B&W 300 dpi (CZ&B 300 dpi) B&W 600 dpi (CZ&B 600 dpi) B&W Auto (CZ&B Automatyczny) Auto 100 dpi (Automatyczny 100 dpi) Auto 150 dpi (Automatyczny 150 dpi) Auto 200 dpi (Automatyczny 200 dpi) Auto 300 dpi (Automatyczny 300 dpi) Auto 600 dpi (Automatyczny 600 dpi) Auto (Automatyczny) User Select (Wybrany przez użytkownika) Można wybrać jakość skanowania z listy rozwijanej Quality (Jakość). Wyższa jakość wymaga więcej pamięci i dłuższego czasu przesyłania, ale tworzy dokładniej zeskanowane obrazy. W przypadku wybrania opcji User Select (Wybrany przez użytkownika), należy wybrać ustawienie z panelu sterowania urządzenia
165 Skanowanie za pomocą panelu sterowania Ustawienie Opcje Opis File Type (Rodzaj pliku) PDF Single-Page (Jednostronicowy PDF) PDF Multi-Page (Wielostronicowy PDF) JPEG PDF/A Single-Page (Jednostronicowy PDF/A) PDF/A Multi-Page (Wielostronicowy PDF/A) Secure PDF Single-Page (Zabezpieczony jednostronicowy PDF) Secure PDF Multi-Page (Zabezpieczony wielostronicowy PDF) Signed PDF Single-Page (Podpisany jednostronicowy PDF) Signed PDF Multi-Page (Podpisany wielostronicowy PDF) High Compression PDF Single-Page (Jednostronicowy PDF o wysokiej kompresji) High Compression PDF Multi-Page (Wielostronicowy PDF o wysokiej kompresji) XPS TIFF Single-Page (Jednostronicowy TIFF) TIFF Multi-Page (Wielostronicowy TIFF) User Select (Wybrany przez użytkownika) Możesz wybrać typ pliku dla zeskanowanych danych. W przypadku wybrania opcji Secure PDF (Zabezpieczony PDF) urządzenie przed rozpoczęciem poprosi o wprowadzenie 4-cyfrowego hasła składającego się z cyfr 0-9. W przypadku wybrania opcji Signed PDF (Podpisany PDF) należy zainstalować certyfikat w urządzeniu za pomocą funkcji Zarządzanie przez przeglądarkę WWW. W aplikacji Zarządzanie przez sieć wybierz opcję Signed PDF (Podpisany PDF) w pozycji Administrator. Patrz Instrukcja obsługi dla sieci. PDF/A to format pliku PDF przeznaczony do długoterminowej archiwizacji. Ten format zawiera wszystkie informacje niezbędne do reprodukcji dokumentu po długotrwałym przechowywaniu. Podpisany dokument PDF poprzez dołączenie cyfrowego certyfikatu do dokumentu pomaga zapobiec wprowadzaniu zmian w danych i podszywaniu się pod autora. Można wybrać ustawienia PDF, Secure PDF (Zabezpieczony PDF), PDF/A, Signed PDF (Podpisany PDF), JPEG lub XPS, jeśli wybrano ustawienia Colour (Kolor) lub Grey (Szary) w opcji Quality (Jakość). Można wybrać ustawienia PDF, Secure PDF (Zabezpieczony PDF), PDF/A, Signed PDF (Podpisany PDF) lub TIFF, jeśli wybrano ustawienie B&W (CZ&B) w opcji Quality (Jakość). Można wybrać ustawienia PDF, Secure PDF (Zabezpieczony PDF) lub Signed PDF (Podpisany PDF), jeśli wybrano ustawienie Auto (Automatyczny) w opcji Quality (Jakość). W przypadku wybrania opcji User Select (Wybrany przez użytkownika), należy wybrać ustawienie z panelu sterowania urządzenia. W przypadku wybrania ustawienia High Compression PDF (PDF o wysokiej kompresji) można wybrać tylko ustawienie Colour 300dpi (Kolor 300dpi) / Grey 300dpi (Szary 300dpi)
166 Skanowanie za pomocą panelu sterowania Ustawienie Opcje Opis Document Size (Wielkość dokumentu) File Size (Rozmiar pliku) 2-sided Scan (Skanowanie dwustronne) Auto (Automatyczny) A4 Letter Legal B5 A5 B6 A6 Business Card (Wizytówka) Long Paper (Długi papier) Small (Mały) Medium (Średni) Large (Duży) User Select (Wybrany przez użytkownika) Off (Wył.) Long edge (Długa krawędź) Short edge (Krótka krawędź) Jeśli wybrano opcję Auto (Automatyczny), można skanować dokumenty dowolnego rozmiaru bez wprowadzania korekt ustawienia Document Size (Wielkość dokumentu). Aby skanowanie przebiegło szybciej, można wybrać dokładny rozmiar dokumentu z listy rozwijanej Document Size (Wielkość dokumentu). Jeśli w opcji Quality (Jakość) wybrano ustawienie 600 dpi, nie można wybrać opcji Auto (Automatyczny). Gdy opcja Auto Deskew (Automatyczne prostowanie) ustawiona jest na Wył., można wybrać A4, Letter, Legal, B5, A5, B6, A6, Business Card (Wizytówka) lub Long Paper (Długi papier) (gdy ustawienie Auto XXX dpi (Automatyczny XXX dpi) nie jest wybrane w opcji Quality (Jakość)). Można wybrać opcję Long Paper (Długi papier) podczas konfigurowania ustawień w następujący sposób: Quality (Jakość): inna niż Auto (Automatyczny) Auto Deskew (Automatyczne prostowanie): Off (Wył.) Skip Blank Page (Pomiń pustą stronę): Off (Wył.) Możesz ustawić rozmiar pliku dla skanowanych danych. Jeśli wybrano ustawienie Colour (Kolor) lub Grey (Szary) w opcji Quality (Jakość), wybierz rozmiar pliku dla skanowanych danych z listy rozwijanej. W przypadku wybrania opcji User Select (Wybrany przez użytkownika), należy wybrać ustawienie z panelu sterowania urządzenia. Podczas skanowania dwustronnego wybierz Long edge (Długa krawędź) lub Short edge (Krótka krawędź), aby układ stron pliku danych odpowiadał oryginałowi
167 Skanowanie za pomocą panelu sterowania Ustawienie Opcje Opis Brightness (Jasność) Contrast (Kontrast) Ustaw suwak w zakresie od -50 do 50, aby uzyskać najlepszy obraz. Domyślnie ustawiona jest wartość 0, która jest wartością średnią i zazwyczaj odpowiednią dla większości obrazów. Jeśli zeskanowany obraz jest za jasny, ustaw niższy poziom jasności i zeskanuj dokument ponownie. Jeśli zeskanowany obraz jest za ciemny, ustaw wyższy poziom jasności i zeskanuj dokument ponownie. Ustaw suwak w zakresie od -50 do 50, aby uzyskać najlepszy obraz. Domyślnie ustawiona jest wartość 0, która jest wartością średnią i zazwyczaj odpowiednią dla większości obrazów. Zwiększenie podkreśla ciemne i jasne obszary obrazy, a zmniejszenie odkrywa więcej szczegółów w obszarach szarości. 7 D W opcji Margin Settings (Ustawienia marginesów) wprowadź wartość od -3 do 3, aby dodać określony margines na krawędzi obrazu. E Ustaw opcję Auto Deskew (Automatyczne prostowanie) 1 na Auto (Automatyczny), aby korygować przekrzywienie (mniej niż 9 mm od środka dokumentu do krawędzi) skanowanych danych. F Aby usunąć puste strony dokumentu z zeskanowanych danych, ustaw opcję Skip Blank Page (Pomiń pustą stronę) 1 na On (Wł.). G Wybierz z listy rozwijanej wartość od -5 do 5, aby dostosować czułość funkcji Skip Blank Page sensitivity (Pomiń pustą stronę). H Wybierz opcję Number of Documents (Liczba dokumentów) lub Number of Pages (Liczba stron) w ustawieniach Document Separation (Rozdzielanie dokumentów), aby podzielić zeskanowany plik. I Aby kontynuować skanowanie, ustaw opcję Continuous Scan (Skanowanie ciągłe) na On (Wł.). J Ustaw opcję Passive Mode (Tryb pasywny) na Off (Wył.) lub On (Wł.) w zależności od serwera FTP i konfiguracji zapory sieciowej. Domyślne ustawienie to On (Wł.). W większości przypadku nie mam potrzeby zmiany tego ustawienia. K Zmień ustawienie Port Number (Numer portu) używane do dostępu do serwera FTP. Wartość domyślna tego ustawienia to port 21. W większości przypadku nie mam potrzeby zmiany tego ustawienia. L Kliknij Submit (Prześlij). 1 W zależności od stanu oryginalnego dokumentu, ta funkcja może nie działać prawidłowo. 152
168 Skanowanie za pomocą panelu sterowania Użycie następujących znaków:?, /, \, ", :, <, >, lub * może spowodować błąd wysyłania. Skanowanie za pomocą profili serwera FTP 7 Jeśli skonfigurowano urządzenie za pomocą interfejsu USB, należy skonfigurować urządzenie za pomocą sieci bezprzewodowej (ADS-2800W/ADS-3600W) przy użyciu płyty instalacyjnej (patrz Podręcznik szybkiej obsługi), aby móc użyć funkcji Skan do FTP. Przed uruchomieniem funkcji Skan do FTP należy skonfigurować profil funkcji Skan do FTP (patrz Skanowanie dokumentów do serwera FTP na stronie 145). (ADS-2400N/ADS-3000N) 1 Włóż dokument. 7 2 Naciśnij przycisk, lub, do którego przypisano funkcję Skan do FTP. Urządzenie rozpoczyna skanowanie. Aby przypisać funkcję do przycisku Urządzenie sieciowe, patrz Przypisywanie funkcji skanowania do klucza urządzenia sieciowego 1-3 na stronie 30. (ADS-2800W/ADS-3600W) 1 Włóż dokument. 2 Naciśnij d lub c, aby wyświetlić do serwera FTP/SFTP. 3 Naciśnij do serwera FTP/SFTP. 4 Naciśnij a albo b, aby wybrać jeden z profili serwera FTP z listy. Wykonaj jedną z następujących czynności: Jeśli profil Skanowania do serwera FTP został ukończony, przejdź do 8. Jeśli profil Skanowania do serwera FTP nie został ukończony, przejdź do 5. 5 Naciśnij Opcje. 6 Skonfiguruj następujące ustawienia, jeśli to konieczne: (Aby skonfigurować inne ustawienia, naciśnij Ustawienia zaawansowane. Aby uzyskać więcej informacji, patrz na stronie 201.) Skan. 2-stronne Typ skanowania Rozdzielczość Typ pliku Rozm. dokumentu 153
169 Skanowanie za pomocą panelu sterowania Nazwa pliku Styl nazwy pliku Rozmiar pliku Autom. prostow. Pomiń pustą stronę Nazwa użytk. Rozdzielanie dokumentów Ustawienia zaawansowane 7 Naciśnij OK. 8 Naciśnij Uruchom. Na ekranie dotykowym zostanie wyświetlone Łączenie. Jeśli połączenie z serwerem FTP zostanie nawiązane pomyślnie, urządzenie rozpocznie skanowanie. Aby zapisać profil jako skrót, naciśnij Zapisz jako skrót
170 Skanowanie za pomocą panelu sterowania Skanowanie dokumentów do serwera SFTP 7 Po wybraniu opcji Skan do serwera SFTP można skanować dokumenty czarno-białe lub kolorowe bezpośrednio do serwera SFTP w sieci lokalnej lub internecie. Szczegóły wymagane do użycia opcji Skan do SFTP można wprowadzić za pomocą funkcji Zarządzanie przez przeglądarkę WWW i zapisać w profilu SFTP. Opcja Skan do SFTP jest dostępna, gdy w funkcji Zarządzanie przez przeglądarkę WWW skonfigurowano profile SFTP. Zalecamy użycie przeglądarki Microsoft Internet Explorer 8/10/11 w przypadku systemu Windows i Safari 8.0 w przypadku komputerów Macintosh. Ponadto należy upewnić się, że przeglądarka internetowa ma włączoną obsługę Javascript i plików cookie. W przypadku użycia innej przeglądarki internetowej należy upewnić się, że jest ona kompatybilna z HTTP 1.0 i HTTP
171 Skanowanie za pomocą panelu sterowania Uruchom funkcję Zarządzanie przez przeglądarkę WWW 7 Jeśli skonfigurowano urządzenie za pomocą interfejsu USB, należy skonfigurować urządzenie za pomocą sieci bezprzewodowej przy użyciu płyty instalacyjnej (patrz Podręcznik szybkiej obsługi), aby móc użyć funkcji Zarządzanie przez przeglądarkę WWW. (ADS-2400N/ADS-3000N) 1 Uruchom program. Windows 1 Kliknij ikonę (ControlCenter4) na pasku zadań, a następnie wybierz opcję Otwórz z menu. Wyświetlone zostanie okno programu ControlCenter4. 2 Kliknij kartę Ustawienia urządzenia (w poniższym przykładzie zastosowano Tryb domowy). 3 Kliknij przycisk Ustawienia skanowania do sieci
172 Skanowanie za pomocą panelu sterowania W przypadku używania opcji Tryb zaawansowany, kliknij ikonę do opcji Ustawienia urządzenia. (Ustawienia), aby uzyskać dostęp 7 Macintosh 1 Należy upewnić się, że urządzenie Brother jest podłączone do tej samej sieci, co komputer lub urządzenie mobilne. 2 Uruchom przeglądarkę internetową. 3 W pasku adresu przeglądarki wpisz IP urządzenia (gdzie adres IP urządzenia to adres IP naszego urządzenia). Na przykład: Adres IP urządzenia można sprawdzić w menu Sieć na panelu sterowania urządzenia. Po ustawieniu hasła logowania do systemu zarządzania przez sieć wpisz hasło w polu Logowanie a następnie kliknij. 2 Zostanie wyświetlone okno funkcji Zarządzanie przez przeglądarkę WWW. (ADS-2800W/ADS-3600W) Uruchom przeglądarkę internetową. W pasku adresu przeglądarki wpisz adres IP urządzenia (lub nazwę swojego serwera druku). Na przykład: Za pomocą ekranu LCD urządzenia można znaleźć jego adres IP. Domyślnie żadne hasło nie jest wymagane. Jeśli poprzednio ustawiono hasło, wpisz je, a następnie naciśnij. 157
173 Skanowanie za pomocą panelu sterowania Skonfiguruj ustawienia domyślne SFTP. 7 1 Kliknij kartę Scan (Skan). 2 Kliknij menu Scan to FTP/SFTP/Network/SharePoint (Skan do FTP/SFTP/sieci/SharePoint) na lewym pasku nawigacji. 3 Wybierz opcję SFTP, a następnie kliknij Submit (Prześlij). 4 Kliknij menu Scan to FTP/SFTP/Network/SharePoint Profile (Profil Skan do FTP/SFTP/sieci/SharePoint) na lewym pasku nawigacji. 7 5 Wybierz profil, który chcesz skonfigurować lub zmienić. 6 W polu Profile Name (Nazwa profilu) wpisz nazwę tego profilu serwera (do 15 znaków alfanumerycznych). Ta nazwa wyświetlana jest w polu Destination (Docelowy) w opcji Scan to Network Device (Urządzenie Skan do sieci) na karcie Scan (Skan) (ADS-2400N / ADS-3000N) lub na ekranie dotykowym urządzenia (ADS-2800W / ADS-3600W). 7 W polu Host Address (Adres hosta) wpisz adres hosta (na przykład: sftp.example.com ; do 64 znaków) lub adres IP (na przykład: ) i wpisz ścieżkę (do 60 znaków) do folderu na serwerze SFTP, do którego mają być wysłane zeskanowane dane. Nie wpisuj symbolu ukośnika na początku ścieżki. 8 W polu Username (Nazwa użytkownika) wpisz nazwę użytkownika (do 32 znaków), mającego uprawnienia do zapisu danych na serwerze SFTP. 9 W polu Auth. Method (Metoda uwierzytelniania) wybierz Password (Hasło) lub Public Key (Klucz publiczny). 0 Wykonaj jedną z następujących czynności: Jeśli wybrano Password (Hasło), wpisz hasło (do 32 znaków) powiązane z nazwą użytkownika wprowadzoną w polu Username (Nazwa użytkownika). Ponownie wpisz hasło w polu Retype Password (Wpisz hasło ponownie). Jeśli wybrano Public Key (Klucz publiczny), wybierz typ uwierzytelniania z listy rozwijanej Client Key Pair (Para kluczy klienta). 158
174 Skanowanie za pomocą panelu sterowania A Wybierz typ uwierzytelniania z listy rozwijanej Server Public Key (Klucz publiczny serwera). B W polu Store Directory (Katalog przechowywania) wprowadź folder docelowy, w którym dokument zostanie zapisany na serwerze SFTP (do 60 znaków). C Kliknij listę rozwijaną File Name (Nazwa pliku) i wybierz prefiks nazwy pliku z trzech dostarczonych nazw ustawień wstępnych, bądź spośród czternastu nazw zdefiniowanych przez użytkownika. Nazwa pliku używana dla skanowanego dokumentu będzie składać się z wybranego prefiksu nazwy pliku oraz sześciu ostatnich cyfr licznika skanera i z rozszerzenia pliku (na przykład: Oszacowanie_ pdf ). D Wybierz jakość, typ pliku, wielkość dokumentu, wielkość pliku, skanowanie dwustronne, jasność i kontrast, które mają być użyte do skanowanych danych. Można zmienić następujące ustawienia. Ustawienie Opcje Opis Quality (Jakość) Colour 100 dpi (Kolor 100 dpi) Colour 150 dpi (Kolor 150 dpi) Colour 200 dpi (Kolor 200 dpi) Colour 300 dpi (Kolor 300 dpi) Colour 600 dpi (Kolor 600 dpi) Colour Auto (Kolor Automatyczny) Grey 100 dpi (Szary 100 dpi) Grey 150 dpi (Szary 150 dpi) Grey 200 dpi (Szary 200 dpi) Grey 300 dpi (Szary 300 dpi) Grey 600 dpi (Szary 600 dpi) Grey Auto (Szary Automatyczny) B&W 100 dpi (CZ&B 100 dpi) B&W 150 dpi (CZ&B 150 dpi) B&W 200 dpi (CZ&B 200 dpi) B&W 300 dpi (CZ&B 300 dpi) B&W 600 dpi (CZ&B 600 dpi) B&W Auto (CZ&B Automatyczny) Auto 100 dpi (Automatyczny 100 dpi) Auto 150 dpi (Automatyczny 150 dpi) Auto 200 dpi (Automatyczny 200 dpi) Auto 300 dpi (Automatyczny 300 dpi) Auto 600 dpi (Automatyczny 600 dpi) Auto (Automatyczny) User Select (Wybrany przez użytkownika) Można wybrać jakość skanowania z listy rozwijanej Quality (Jakość). Wyższa jakość wymaga więcej pamięci i dłuższego czasu przesyłania, ale tworzy dokładniej zeskanowane obrazy. W przypadku wybrania opcji User Select (Wybrany przez użytkownika), należy wybrać ustawienie z panelu sterowania urządzenia
175 Skanowanie za pomocą panelu sterowania Ustawienie Opcje Opis File Type (Rodzaj pliku) PDF Single-Page (Jednostronicowy PDF) PDF Multi-Page (Wielostronicowy PDF) JPEG Możesz wybrać typ pliku dla zeskanowanych danych. W przypadku wybrania opcji Secure PDF (Zabezpieczony PDF) urządzenie przed rozpoczęciem poprosi o wprowadzenie 4-cyfrowego PDF/A Single-Page (Jednostronicowy hasła składającego się z cyfr 0-9. PDF/A) W przypadku wybrania opcji Signed PDF PDF/A Multi-Page (Wielostronicowy (Podpisany PDF) należy zainstalować certyfikat PDF/A) wurządzeniu za pomocą funkcji Zarządzanie przez Secure PDF Single-Page przeglądarkę WWW. W aplikacji Zarządzanie przez (Zabezpieczony jednostronicowy PDF) sieć wybierz opcję Signed PDF (Podpisany PDF) Secure PDF Multi-Page (Zabezpieczony wielostronicowy PDF) Signed PDF Single-Page (Podpisany jednostronicowy PDF) Signed PDF Multi-Page (Podpisany wielostronicowy PDF) High Compression PDF Single-Page (Jednostronicowy PDF o wysokiej kompresji) w pozycji Administrator. Patrz Instrukcja obsługi dla sieci. PDF/A to format pliku PDF przeznaczony do długoterminowej archiwizacji. Ten format zawiera wszystkie informacje niezbędne do reprodukcji dokumentu po długotrwałym przechowywaniu. Podpisany dokument PDF poprzez dołączenie cyfrowego certyfikatu do dokumentu pomaga zapobiec wprowadzaniu zmian w danych i podszywaniu się pod autora. High Compression PDF Multi-Page (Wielostronicowy PDF o wysokiej Można wybrać ustawienia PDF, Secure PDF kompresji) (Zabezpieczony PDF), PDF/A, Signed PDF (Podpisany PDF), JPEG lub XPS, jeśli wybrano XPS ustawienia Colour (Kolor) lub Grey (Szary) w opcji TIFF Single-Page (Jednostronicowy TIFF) Quality (Jakość). TIFF Multi-Page (Wielostronicowy TIFF) User Select (Wybrany przez użytkownika) Można wybrać ustawienia PDF, Secure PDF (Zabezpieczony PDF), PDF/A, Signed PDF (Podpisany PDF) lub TIFF, jeśli wybrano ustawienie B&W (CZ&B) w opcji Quality (Jakość). Można wybrać ustawienia PDF, Secure PDF (Zabezpieczony PDF) lub Signed PDF (Podpisany PDF), jeśli wybrano ustawienie Auto (Automatyczny) w opcji Quality (Jakość). W przypadku wybrania opcji User Select (Wybrany przez użytkownika), należy wybrać ustawienie z panelu sterowania urządzenia. Jeśli wybrano High Compression PDF (PDF o wysokiej kompresji), można wybrać jedynie ustawienia Colour 300dpi (Kolor 300dpi) lub Grey 300dpi (Szary 300dpi)
176 Skanowanie za pomocą panelu sterowania Ustawienie Opcje Opis Document Size Auto (Automatyczny) (Wielkość A4 dokumentu) Letter Legal B5 A5 B6 A6 Business Card (Wizytówka) Long Paper (Długi papier) User Select (Wybrany przez użytkownika) File Size (Rozmiar pliku) 2-sided Scan (Skanowanie dwustronne) Small (Mały) Medium (Średni) Large (Duży) User Select (Wybrany przez użytkownika) Off (Wył.) Long edge (Długa krawędź) Short edge (Krótka krawędź) Jeśli wybrano opcję Auto (Automatyczny), można skanować dokumenty dowolnego rozmiaru bez wprowadzania korekt ustawienia Document Size (Wielkość dokumentu). Aby skanowanie przebiegło szybciej, można wybrać dokładny rozmiar dokumentu z listy rozwijanej Document Size (Wielkość dokumentu). Jeśli w opcji Quality (Jakość) wybrano ustawienie 600 dpi, nie można wybrać opcji Auto (Automatyczny). Gdy opcja Auto Deskew (Automatyczne prostowanie) ustawiona jest na Wył., można wybrać A4, Letter, Legal, B5, A5, B6, A6, Business Card (Wizytówka) lub Long Paper (Długi papier) (gdy ustawienie Auto XXX dpi (Automatyczny XXX dpi) nie jest wybrane w opcji Quality (Jakość)). Można wybrać opcję Long Paper (Długi papier) podczas konfigurowania ustawień w następujący sposób: Quality (Jakość): inna niż Auto (Automatyczny) Auto Deskew (Automatyczne prostowanie): Off (Wył.) Skip Blank Page (Pomiń pustą stronę): Off (Wył.) Możesz ustawić rozmiar pliku dla skanowanych danych. Jeśli wybrano ustawienie Colour (Kolor) lub Grey (Szary) w opcji Quality (Jakość), wybierz rozmiar pliku dla skanowanych danych z listy rozwijanej. W przypadku wybrania opcji User Select (Wybrany przez użytkownika), należy wybrać ustawienie z panelu sterowania urządzenia. Aby skanować po obu stronach dokumentu, wybierz opcję Long edge (Długa krawędź) lub Short edge (Krótka krawędź), w zależności od układu oryginału, aby mieć pewność, że utworzony plik danych będzie wyświetlany prawidłowo w zeskanowanym dokumencie
177 Skanowanie za pomocą panelu sterowania Ustawienie Opcje Opis Brightness (Jasność) Contrast -50 (Kontrast) Ustaw suwak w zakresie od -50 do 50, aby uzyskać najlepszy obraz. Domyślnie ustawiona jest wartość 0, która jest wartością średnią i zazwyczaj odpowiednią dla większości obrazów. Jeśli zeskanowany obraz jest za jasny, ustaw niższy poziom jasności i zeskanuj dokument ponownie. Jeśli zeskanowany obraz jest za ciemny, ustaw wyższy poziom jasności i zeskanuj dokument ponownie. Ustaw suwak w zakresie od -50 do 50, aby uzyskać najlepszy obraz. Domyślnie ustawiona jest wartość 0, która jest wartością średnią i zazwyczaj odpowiednią dla większości obrazów. Zwiększenie podkreśla ciemne i jasne obszary obrazy, a zmniejszenie odkrywa więcej szczegółów w obszarach szarości. 7 E Wybierz opcję Kolor lub Czarny i biały/szary, aby dostosować poziom wykrywania. F W opcji Margin Settings (Ustawienia marginesów) wprowadź wartość od -3 do 3, aby dodać określony margines na krawędzi obrazu. G Ustaw opcję Auto Deskew (Automatyczne prostowanie) 1 na Auto (Automatyczny), aby korygować przekrzywienie (mniej niż 9 mm od środka dokumentu do krawędzi) skanowanych danych. H Aby usunąć puste strony dokumentu z zeskanowanych danych, ustaw opcję Skip Blank Page (Pomiń pustą stronę) 1 na On (Wł.). I Wybierz z listy rozwijanej wartość od -5 do 5, aby dostosować czułość funkcji Skip Blank Page sensitivity (Pomiń pustą stronę). J Wybierz opcję Number of Documents (Liczba dokumentów) lub Number of Pages (Liczba stron) w ustawieniach Document Separation (Rozdzielanie dokumentów), aby podzielić zeskanowany plik. K Aby kontynuować skanowanie, ustaw opcję Continuous Scan (Skanowanie ciągłe) na On (Wł.). L Zmień ustawienie Port Number (Numer portu) używane do dostępu do serwera SFTP. Wartość domyślna tego ustawienia to port 21. W większości przypadku nie mam potrzeby zmiany tego ustawienia. M Kliknij Submit (Prześlij). 1 W zależności od stanu oryginalnego dokumentu, ta funkcja może nie działać prawidłowo. 162
178 Skanowanie za pomocą panelu sterowania Użycie następujących znaków:?, /, \, ", :, <, >, lub * może spowodować błąd wysyłania. Skanowanie za pomocą profili serwera SFTP 7 Jeśli skonfigurowano urządzenie za pomocą interfejsu USB, należy skonfigurować urządzenie za pomocą sieci bezprzewodowej przy użyciu płyty instalacyjnej (patrz Podręcznik szybkiej obsługi), aby móc użyć funkcji Skan do SFTP. Przed uruchomieniem funkcji Skan do SFTP należy skonfigurować profil funkcji Skan do SFTP (patrz Skanowanie dokumentów do serwera SFTP na stronie 155). (ADS-2400N/ADS-3000N) 1 Włóż dokument. 7 2 Naciśnij przycisk, lub, do którego przypisano funkcję Skan do SFTP. Urządzenie rozpoczyna skanowanie. Aby przypisać funkcję do przycisku Urządzenie sieciowe, patrz Przypisywanie funkcji skanowania do klucza urządzenia sieciowego 1-3 na stronie 30. (ADS-2800W/ADS-3600W) 1 Włóż dokument. 2 Naciśnij d lub c, aby wyświetlić do serwera FTP/SFTP. 3 Naciśnij do serwera FTP/SFTP. 4 Naciśnij a lub b, aby wybrać jeden z wymienionych profili serwera SFTP. Wykonaj jedną z następujących czynności: Po zakończeniu konfigurowania profilu Skan do SFTP przejdź do 7. Jeśli nie zakończono konfigurowania profilu Skan do SFTP przejdź do 5. 5 Naciśnij Opcje. 163
179 Skanowanie za pomocą panelu sterowania 6 Skonfiguruj następujące ustawienia, jeśli to konieczne: (Aby skonfigurować inne ustawienia, naciśnij Ustawienia zaawansowane. Aby uzyskać więcej informacji, patrz strona 201.) Skan. 2-stronne Typ skanowania Rozdzielczość Typ pliku Rozm. dokumentu Nazwa pliku Styl nazwy pliku Rozmiar pliku Autom. prostow. Pomiń pustą stronę Nazwa użytk. Rozdzielanie dokumentów Ustawienia zaawansowane 7 7 Naciśnij Uruchom. Na ekranie dotykowym zostanie wyświetlone Łączenie. Jeśli połączenie z serwerem SFTP zostanie nawiązane pomyślnie, urządzenie rozpocznie skanowanie. Aby zapisać profil jako skrót, naciśnij Zapisz jako skrót. 164
180 Skanowanie za pomocą panelu sterowania Skanowanie dokumentów do folderu udostępnionego / lokalizacji sieciowej (Windows ) 7 Podczas skanowania do sieci można skanować dokumenty bezpośrednio do udostępnionego folderu w sieci lokalnej lub w Internecie. Szczegóły wymagane do użycia opcji Skan do sieci można wprowadzić za pomocą funkcji Zarządzanie przez przeglądarkę WWW i zapisać w profilu Skan do sieci. Profil Skan do sieci przechowuje informacje o użytkowniku i ustawienia konfiguracji do użytku w sieci lub w Internecie. Opcja Skan do sieci jest dostępna, gdy w funkcji Zarządzanie przez przeglądarkę WWW skonfigurowano profile Skan do sieci. Należy skonfigurować protokół SNTP (serwer czasu sieciowego) lub prawidłowo ustawić datę, godzinę istrefę czasową, aby umożliwić prawidłowe uwierzytelnianie. Aby uzyskać więcej informacji, patrz Instrukcja obsługi dla sieci. Zalecamy użycie przeglądarki Microsoft Internet Explorer 8/10/11. Ponadto należy upewnić się, że przeglądarka internetowa ma włączoną obsługę Javascript i plików cookie. W przypadku użycia innej przeglądarki internetowej należy upewnić się, że jest ona kompatybilna z HTTP 1.0 i HTTP
181 Skanowanie za pomocą panelu sterowania Uruchom funkcję Zarządzanie przez przeglądarkę WWW 7 Aby użyć funkcji Zarządzanie przez przeglądarkę WWW, należy skonfigurować urządzenie za pomocą sieci bezprzewodowej (ADS-2800W/ADS-3600W) przy pomocy płyty instalacyjnej (patrz Podręcznik szybkiej obsługi). (ADS-2400N/ADS-3000N) 1 Uruchom program. Windows 1 Kliknij ikonę (ControlCenter4) na pasku zadań, a następnie wybierz opcję Otwórz z menu. Wyświetlone zostanie okno programu ControlCenter4. 2 Kliknij kartę Ustawienia urządzenia (w poniższym przykładzie zastosowano Tryb domowy). 3 Kliknij przycisk Ustawienia skanowania do sieci
182 Skanowanie za pomocą panelu sterowania W przypadku używania opcji Tryb zaawansowany, kliknij ikonę do opcji Ustawienia urządzenia. (Ustawienia), aby uzyskać dostęp 7 Macintosh 1 Należy upewnić się, że urządzenie Brother jest podłączone do tej samej sieci, co komputer lub urządzenie mobilne. 2 Uruchom przeglądarkę internetową. 3 W pasku adresu przeglądarki wpisz IP urządzenia (gdzie adres IP urządzenia to adres IP naszego urządzenia). Na przykład: Adres IP urządzenia można sprawdzić w menu Sieć na panelu sterowania urządzenia. Po ustawieniu hasła logowania do systemu zarządzania przez sieć wpisz hasło w polu Logowanie a następnie kliknij. 2 Zostanie wyświetlone okno funkcji Zarządzanie przez przeglądarkę WWW. (ADS-2800W/ADS-3600W) Uruchom przeglądarkę internetową. W pasku adresu przeglądarki wpisz adres IP urządzenia (lub nazwę swojego serwera druku). Na przykład: Za pomocą ekranu LCD urządzenia można znaleźć jego adres IP. Jeśli poprzednio ustawiono hasło, wpisz je, a następnie naciśnij. 167
183 Skanowanie za pomocą panelu sterowania Konfigurowanie domyślnych ustawień funkcji skanowania do sieci 7 1 Kliknij kartę Scan (Skan). 2 Kliknij menu Scan to FTP/SFTP/Network/SharePoint (Skan do FTP/SFTP/sieci/SharePoint) na lewym pasku nawigacji. 3 Wybierz opcję Network (Sieć), a następnie kliknij Submit (Prześlij). 4 Kliknij menu Scan to FTP/SFTP/Network/SharePoint Profile (Profil Skan do FTP/SFTP/sieci/SharePoint) na lewym pasku nawigacji. 7 5 Wybierz profil, który chcesz skonfigurować lub zmienić. 6 W polu Profile Name (Nazwa profilu) wpisz nazwę tego profilu serwera (do 15 znaków alfanumerycznych). Ta nazwa wyświetlana jest w polu Destination (Docelowy) w opcji Scan to Network Device (Urządzenie Skan do sieci) na karcie Scan (Skan) (ADS-2400N / ADS-3000N) lub na ekranie dotykowym urządzenia (ADS-2800W / ADS-3600W). 7 Network Folder Path (Ścieżka folderu sieciowego) to adres docelowy (na przykład \\NazwaKomputera\FolderUdostępniony) (do 255 znaków). 8 Kliknij listę rozwijaną File Name (Nazwa pliku) i wybierz prefiks nazwy pliku z trzech dostarczonych nazw ustawień wstępnych, bądź spośród czternastu nazw zdefiniowanych przez użytkownika. Nazwa pliku używana dla skanowanego dokumentu będzie składać się z wybranego prefiksu nazwy pliku oraz sześciu ostatnich cyfr licznika skanera i z rozszerzenia pliku (na przykład: Oszacowanie_ pdf ). 9 W opcji Margin Settings (Ustawienia marginesów) wprowadź wartość od -3 do 3, aby dodać określony margines na krawędzi obrazu. 0 Wybierz jakość, typ pliku, wielkość dokumentu, wielkość pliku, skanowanie dwustronne, jasność i kontrast, które mają być użyte do skanowanych danych. Można zmienić następujące ustawienia: 168
184 Skanowanie za pomocą panelu sterowania Ustawienie Opcje Opis Quality (Jakość) Colour 100 dpi (Kolor 100 dpi) Colour 150 dpi (Kolor 150 dpi) Colour 200 dpi (Kolor 200 dpi) Colour 300 dpi (Kolor 300 dpi) Colour 600 dpi (Kolor 600 dpi) Colour Auto (Kolor Automatyczny) Grey 100 dpi (Szary 100 dpi) Grey 150 dpi (Szary 150 dpi) Grey 200 dpi (Szary 200 dpi) Grey 300 dpi (Szary 300 dpi) Grey 600 dpi (Szary 600 dpi) Grey Auto (Szary Automatyczny) B&W 100 dpi (CZ&B 100 dpi) B&W 150 dpi (CZ&B 150 dpi) B&W 200 dpi (CZ&B 200 dpi) B&W 300 dpi (CZ&B 300 dpi) B&W 600 dpi (CZ&B 600 dpi) B&W Auto (CZ&B Automatyczny) Auto 100 dpi (Automatyczny 100 dpi) Auto 150 dpi (Automatyczny 150 dpi) Auto 200 dpi (Automatyczny 200 dpi) Auto 300 dpi (Automatyczny 300 dpi) Auto 600 dpi (Automatyczny 600 dpi) Auto (Automatyczny) User Select (Wybrany przez użytkownika) Można wybrać jakość skanowania z listy rozwijanej Quality (Jakość). Wyższa jakość wymaga więcej pamięci i dłuższego czasu przesyłania, ale tworzy dokładniej zeskanowane obrazy. W przypadku wybrania opcji User Select (Wybrany przez użytkownika), należy wybrać ustawienie z panelu sterowania urządzenia
185 Skanowanie za pomocą panelu sterowania Ustawienie Opcje Opis File Type (Rodzaj pliku) PDF Single-Page (Jednostronicowy PDF) PDF Multi-Page (Wielostronicowy PDF) JPEG PDF/A Single-Page (Jednostronicowy PDF/A) PDF/A Multi-Page (Wielostronicowy PDF/A) Secure PDF Single-Page (Zabezpieczony jednostronicowy PDF) Secure PDF Multi-Page (Zabezpieczony wielostronicowy PDF) Signed PDF Single-Page (Podpisany jednostronicowy PDF) Signed PDF Multi-Page (Podpisany wielostronicowy PDF) High Compression PDF Single-Page (Jednostronicowy PDF o wysokiej kompresji) High Compression PDF Multi-Page (Wielostronicowy PDF o wysokiej kompresji) XPS TIFF Single-Page (Jednostronicowy TIFF) TIFF Multi-Page (Wielostronicowy TIFF) User Select (Wybrany przez użytkownika) Możesz wybrać typ pliku dla zeskanowanych danych. W przypadku wybrania opcji Secure PDF (Zabezpieczony PDF) urządzenie przed rozpoczęciem poprosi o wprowadzenie 4-cyfrowego hasła składającego się z cyfr 0-9. W przypadku wybrania opcji Signed PDF (Podpisany PDF) należy zainstalować certyfikat w urządzeniu za pomocą funkcji Zarządzanie przez przeglądarkę WWW. W aplikacji Zarządzanie przez sieć wybierz opcję Signed PDF (Podpisany PDF) w pozycji Administrator. Patrz Instrukcja obsługi dla sieci. PDF/A to format pliku PDF przeznaczony do długoterminowej archiwizacji. Format ten zawiera wszystkie potrzebne informacje umożliwiające reprodukcję dokumentu po długoterminowej archiwizacji. Podpisany dokument PDF poprzez dołączenie cyfrowego certyfikatu do dokumentu pomaga zapobiec wprowadzaniu zmian w danych i podszywaniu się pod autora. Można wybrać ustawienia PDF, Secure PDF (Zabezpieczony PDF), PDF/A, Signed PDF (Podpisany PDF), JPEG lub XPS, jeśli wybrano ustawienia Colour (Kolor) lub Grey (Szary) w opcji Quality (Jakość). Opcje PDF, Secure PDF (Zabezpieczony PDF), PDF/A, Signed PDF (Podpisany PDF) lub TIFF można wybrać w przypadku wybrania opcji B&W (CZ/B) w pozycji Quality (Jakość). Opcje PDF, Secure PDF (Zabezpieczony PDF) lub Signed PDF (Podpisany PDF) można wybrać w przypadku ustawienia opcji Auto (Automatyczny) w pozycji Quality (Jakość). W przypadku ustawienia opcji User Select (Wybrany przez użytkownika), należy wybrać ustawienie z panelu sterowania urządzenia. Jeśli wybrano High Compression PDF (PDF o wysokiej kompresji), można wybrać jedynie ustawienia Colour 300dpi (Kolor 300dpi) lub Grey 300dpi (Szary 300dpi)
186 Skanowanie za pomocą panelu sterowania Ustawienie Opcje Opis Document Size (Wielkość dokumentu) File Size (Rozmiar pliku) 2-sided Scan (Skanowanie dwustronne) Auto (Automatyczny) A4 Letter Legal B5 A5 B6 A6 Business Card (Wizytówka) Long Paper (Długi papier) User Select (Wybrany przez użytkownika) Small (Mały) Medium (Średni) Large (Duży) User Select (Wybrany przez użytkownika) Off (Wył.) Long edge (Długa krawędź) Short edge (Krótka krawędź) Jeśli wybrano opcję Auto (Automatyczny), można skanować dokumenty dowolnego rozmiaru bez wprowadzania korekt ustawienia Document Size (Wielkość dokumentu). Aby skanowanie przebiegło szybciej, można wybrać dokładny rozmiar dokumentu z listy rozwijanej Document Size (Wielkość dokumentu). Jeśli w opcji Quality (Jakość) wybrano ustawienie 600 dpi, nie można wybrać opcji Auto (Automatyczny). Gdy opcja Auto Deskew (Automatyczne prostowanie) ustawiona jest na Wył., można wybrać A4, Letter, Legal, B5, A5, B6, A6, Business Card (Wizytówka) lub Long Paper (Długi papier) (gdy ustawienie Auto XXX dpi (Automatyczny XXX dpi) nie jest wybrane w opcji Quality (Jakość)). Można wybrać opcję Long Paper (Długi papier) podczas konfigurowania ustawień w następujący sposób: Quality (Jakość): inna niż Auto (Automatyczny) Auto Deskew (Automatyczne prostowanie): Off (Wył.) Skip Blank Page (Pomiń pustą stronę): Off (Wył.) Możesz ustawić rozmiar pliku dla skanowanych danych. Jeśli wybrano ustawienie Colour (Kolor) lub Grey (Szary) w opcji Quality (Jakość), wybierz rozmiar pliku dla skanowanych danych z listy rozwijanej. W przypadku wybrania opcji User Select (Wybrany przez użytkownika), należy wybrać ustawienie z panelu sterowania urządzenia. Aby skanować po obu stronach dokumentu, wybierz opcję Long edge (Długa krawędź) lub Short edge (Krótka krawędź), w zależności od układu oryginału, aby mieć pewność, że utworzony plik danych będzie wyświetlany prawidłowo w zeskanowanym dokumencie
187 Skanowanie za pomocą panelu sterowania Ustawienie Opcje Opis Brightness (Jasność) Contrast (Kontrast) Ustaw suwak w zakresie od -50 do 50, aby uzyskać najlepszy obraz. Domyślnie ustawiona jest wartość 0, która jest wartością średnią i zazwyczaj odpowiednią dla większości obrazów. Jeśli zeskanowany obraz jest za jasny, ustaw niższy poziom jasności i zeskanuj dokument ponownie. Jeśli zeskanowany obraz jest za ciemny, ustaw wyższy poziom jasności i zeskanuj dokument ponownie. Ustaw suwak w zakresie od -50 do 50, aby uzyskać najlepszy obraz. Domyślnie ustawiona jest wartość 0, która jest wartością średnią i zazwyczaj odpowiednią dla większości obrazów. Zwiększenie podkreśla ciemne i jasne obszary obrazy, a zmniejszenie odkrywa więcej szczegółów w obszarach szarości. 7 A Wybierz opcję Kolor lub Czarny i biały/szary, aby dostosować poziom wykrywania. B Ustaw opcję Auto Deskew (Automatyczne prostowanie) 1 na Auto (Automatyczny), aby korygować przekrzywienie (mniej niż 9 mm od środka dokumentu do krawędzi) skanowanych danych. C Aby usunąć puste strony dokumentu z zeskanowanych danych, ustaw opcję Skip Blank Page (Pomiń pustą stronę) 1 na On (Wł.). D Wybierz z listy rozwijanej wartość od -5 do 5, aby dostosować czułość funkcji Skip Blank Page sensitivity (Pomiń pustą stronę). E Wybierz opcję Number of Documents (Liczba dokumentów) lub Number of Pages (Liczba stron) w ustawieniach Document Separation (Rozdzielanie dokumentów), aby podzielić zeskanowany plik. F Aby kontynuować skanowanie, ustaw opcję Continuous Scan (Skanowanie ciągłe) na On (Wł.). G Aby chronić profil, wybierz On (Wł.) w opcji Use PIN for Authentication (Użyj kodu PIN do uwierzytelniania) i wprowadź 4-cyfrowy kod PIN w polu PIN Code (Kod PIN). 1 W zależności od stanu oryginalnego dokumentu ta funkcja może nie działać prawidłowo. 172
188 Skanowanie za pomocą panelu sterowania H Wybierz metodę uwierzytelniania. Można wybrać opcje Auto (Automatyczny), Kerberos lub NTLMv2. W przypadku wybrania opcji Auto (Automatyczny), metoda uwierzytelniania zostanie wykryta automatycznie. I Wprowadź Username (Nazwę użytkownika) zarejestrowaną na serwerze CIFS na urządzenia (do96znaków). J Wprowadź Password (Hasło) dostępu do serwera CIFS (do 32 znaków). K Kliknij Submit (Prześlij). L Wybierz opcję Date&Time (Data i godzina) na karcie General (Ogólne). M Wprowadź datę i godzinę używaną przez serwer CIFS. N Wybierz strefę czasową z listy rozwijanej. O Kliknij Submit (Prześlij). 7 Skanowanie za pomocą profili Skan do sieci 7 (ADS-2400N/ADS-3000N) 1 Włóż dokument. 2 Naciśnij przycisk, lub, do którego przypisano funkcję Skan do sieci. Urządzenie rozpoczyna skanowanie. (ADS-2800W/ADS-3600W) 1 Włóż dokument. 2 Przeciągnij w lewo lub w prawo. 3 Naciśnij do sieci. 4 Naciśnij a albo b, aby wybrać jeden z profili serwera sieciowego z listy. Jeśli na ekranie dotykowym zostanie wyświetlony monit o wprowadzenie kodu PIN, wprowadź 4-cyfrowy kod PIN do profilu na ekranie dotykowym. Naciśnij OK. Wykonaj jedną z następujących czynności: Jeśli profil Skanowania do sieci został ukończony, przejdź do 8. Jeśli profil Skanowania do sieci nie został ukończony, przejdź do 5. 5 Naciśnij Opcje. 173
189 Skanowanie za pomocą panelu sterowania 6 Skonfiguruj następujące ustawienia, jeśli to konieczne: (Aby skonfigurować inne ustawienia, naciśnij Ustawienia zaawansowane. Aby uzyskać więcej informacji, patrz strona 201.) Skan. 2-stronne Typ skanowania Rozdzielczość Typ pliku Rozm. dokumentu Nazwa pliku Styl nazwy pliku Rozmiar pliku Autom. prostow. Pomiń pustą stronę Nazwa użytk. Rozdzielanie dokumentów Ustawienia zaawansowane 7 Jeśli wybrano Zabezp. PDF J. str. lub Zabezp. PDF W.str. dla Typ pliku urządzenie przed rozpoczęciem poprosi o wprowadzenie 4-cyfrowego hasła składającego się z cyfr 0-9. Jeśli wybrano Podpis. PDF J. str. lub Podpis. PDF W. str. dla Typ pliku, należy zainstalować certyfikat na urządzeniu, a następnie skonfigurować certyfikat za pomocą funkcji Zarządzanie przez przeglądarkę WWW. Aby zapisać ustawienia jako skrót, naciśnij Zapisz jako skrót. 7 Naciśnij OK. 8 Naciśnij Uruchom. Na ekranie dotykowym zostanie wyświetlone Łączenie. Jeśli połączenie z siecią zostanie nawiązane pomyślnie, urządzenie rozpocznie skanowanie. 174
190 Skanowanie za pomocą panelu sterowania Skanowanie dokumentów do usługi SharePoint 7 Po wybraniu opcji Skan do SharePoint można skanować dokumenty czarno-białe i kolorowe bezpośrednio do serwera SharePoint. Szczegóły wymagane do użycia opcji Skan do SharePoint można wprowadzić za pomocą funkcji Zarządzanie przez przeglądarkę WWW i zapisać w profilu SharePoint. Opcja Skan do SharePoint jest dostępna, gdy w funkcji Zarządzanie przez przeglądarkę WWW skonfigurowano profile SharePoint. Zalecamy użycie przeglądarki Microsoft Internet Explorer 8/10/11 w przypadku systemu Windows i Safari 8.0 w przypadku komputerów Macintosh. Ponadto należy upewnić się, że przeglądarka internetowa ma włączoną obsługę Javascript i plików cookie. W przypadku użycia innej przeglądarki internetowej należy upewnić się, że jest ona kompatybilna z HTTP 1.0 i HTTP
191 Skanowanie za pomocą panelu sterowania Uruchom funkcję Zarządzanie przez przeglądarkę WWW 7 Aby użyć funkcji Zarządzanie przez przeglądarkę WWW, należy skonfigurować urządzenie za pomocą sieci bezprzewodowej przy użyciu płyty instalacyjnej (patrz Podręcznik szybkiej obsługi). (ADS-2400N/ADS-3000N) 1 Uruchom program. Windows 1 Kliknij ikonę (ControlCenter4) na pasku zadań, a następnie wybierz opcję Otwórz z menu. Wyświetlone zostanie okno programu ControlCenter4. 2 Kliknij kartę Ustawienia urządzenia (w poniższym przykładzie zastosowano Tryb domowy). 3 Kliknij przycisk Ustawienia skanowania do sieci
192 Skanowanie za pomocą panelu sterowania W przypadku używania opcji Tryb zaawansowany, kliknij ikonę do opcji Ustawienia urządzenia. (Ustawienia), aby uzyskać dostęp 7 Macintosh 1 Należy upewnić się, że urządzenie Brother jest podłączone do tej samej sieci, co komputer lub urządzenie mobilne. 2 Uruchom przeglądarkę internetową. 3 W pasku adresu przeglądarki wpisz IP urządzenia (gdzie adres IP urządzenia to adres IP naszego urządzenia). Na przykład: Adres IP urządzenia można sprawdzić w menu Sieć na panelu sterowania urządzenia. Po ustawieniu hasła logowania do systemu zarządzania przez sieć wpisz hasło w polu Logowanie a następnie kliknij. 2 Zostanie wyświetlone okno funkcji Zarządzanie przez przeglądarkę WWW. (ADS-2800W/ADS-3600W) Uruchom przeglądarkę internetową. W pasku adresu przeglądarki wpisz adres IP urządzenia (lub nazwę swojego serwera druku). Na przykład: Za pomocą ekranu LCD urządzenia można znaleźć jego adres IP. Jeśli poprzednio ustawiono hasło, wpisz je, a następnie naciśnij. 177
193 Skanowanie za pomocą panelu sterowania Konfigurowanie profilu Skan do SharePoint 7 1 Kliknij kartę Scan (Skan). 2 Kliknij menu Scan to FTP/SFTP/Network/SharePoint (Skan do FTP/SFTP/sieci/SharePoint) na lewym pasku nawigacji. 3 Wybierz opcję SharePoint, a następnie kliknij Submit (Prześlij). 4 Kliknij menu Scan to FTP/SFTP/Network/SharePoint Profile (Profil Skan do FTP/SFTP/sieci/SharePoint) na lewym pasku nawigacji. 7 5 Wybierz profil, który chcesz skonfigurować lub zmienić. 6 W polu Profile Name (Nazwa profilu) wpisz nazwę tego profilu serwera (do 15 znaków alfanumerycznych). Ta nazwa wyświetlana jest w polu Destination (Docelowy) w opcji Scan to Network Device (Urządzenie Skan do sieci) na karcie Scan (Skan) (ADS-2400N / ADS-3000N) lub na ekranie dotykowym urządzenia (ADS-2800W / ADS-3600W). 7 W polu SharePoint Site Address (Adres lokalizacji SharePoint) skopiuj i wklej pełny adres docelowy (na przykład: ftp.example.com ; do 64 znaków) lub adres IP (na przykład: ). 8 Kliknij listę rozwijaną File Name (Nazwa pliku) i wybierz prefiks nazwy pliku z trzech dostarczonych nazw ustawień wstępnych, bądź spośród czternastu nazw zdefiniowanych przez użytkownika. Nazwa pliku używana dla skanowanego dokumentu będzie składać się z wybranego prefiksu nazwy pliku oraz sześciu ostatnich cyfr licznika skanera ADF i z rozszerzenia pliku (na przykład: Oszacowanie_ pdf ). 9 Wybierz opcję Kolor lub Czarny i biały/szary, aby dostosować poziom wykrywania. 178
194 Skanowanie za pomocą panelu sterowania 0 Wybierz jakość, typ pliku, wielkość dokumentu i skanowanie dwustronne, które mają być użyte do skanowanych danych. Można zmienić następujące ustawienia: Ustawienie Opcje Opis Quality (Jakość) Colour 100 dpi (Kolor 100 dpi) Colour 150 dpi (Kolor 150 dpi) Colour 200 dpi (Kolor 200 dpi) Colour 300 dpi (Kolor 300 dpi) Colour 600 dpi (Kolor 600 dpi) Colour Auto (Kolor Automatyczny) Grey 100 dpi (Szary 100 dpi) Grey 150 dpi (Szary 150 dpi) Grey 200 dpi (Szary 200 dpi) Grey 300 dpi (Szary 300 dpi) Grey 600 dpi (Szary 600 dpi) Grey Auto (Szary Automatyczny) B&W 100 dpi (CZ&B 100 dpi) B&W 150 dpi (CZ&B 150 dpi) B&W 200 dpi (CZ&B 200 dpi) B&W 300 dpi (CZ&B 300 dpi) B&W 600 dpi (CZ&B 600 dpi) B&W Auto (CZ&B Automatyczny) Auto 100 dpi (Automatyczny 100 dpi) Auto 150 dpi (Automatyczny 150 dpi) Auto 200 dpi (Automatyczny 200 dpi) Auto 300 dpi (Automatyczny 300 dpi) Auto 600 dpi (Automatyczny 600 dpi) Auto (Automatyczny) User Select (Wybrany przez użytkownika) Można wybrać jakość skanowania z listy rozwijanej Quality (Jakość). Wyższa jakość wymaga więcej pamięci i dłuższego czasu przesyłania, ale tworzy dokładniej zeskanowane obrazy. W przypadku wybrania opcji User Select (Wybrany przez użytkownika), należy wybrać ustawienie z panelu sterowania urządzenia
195 Skanowanie za pomocą panelu sterowania Ustawienie Opcje Opis File Type (Rodzaj pliku) PDF Single-Page (Jednostronicowy PDF) PDF Multi-Page (Wielostronicowy PDF) JPEG PDF/A Single-Page (Jednostronicowy PDF/A) PDF/A Multi-Page (Wielostronicowy PDF/A) Secure PDF Single-Page (Zabezpieczony jednostronicowy PDF) Secure PDF Multi-Page (Zabezpieczony wielostronicowy PDF) Signed PDF Single-Page (Podpisany jednostronicowy PDF) Signed PDF Multi-Page (Podpisany wielostronicowy PDF) High Compression PDF Single-Page (Jednostronicowy PDF o wysokiej kompresji) High Compression PDF Multi-Page (Wielostronicowy PDF o wysokiej kompresji) XPS TIFF Single-Page (Jednostronicowy TIFF) TIFF Multi-Page (Wielostronicowy TIFF) User Select (Wybrany przez użytkownika) Możesz wybrać typ pliku dla zeskanowanych danych. W przypadku wybrania opcji Secure PDF (Zabezpieczony PDF) urządzenie przed rozpoczęciem poprosi o wprowadzenie 4-cyfrowego hasła składającego się z cyfr 0-9. W przypadku wybrania opcji Signed PDF (Podpisany PDF) należy zainstalować certyfikat w urządzeniu za pomocą funkcji Zarządzanie przez przeglądarkę WWW. W aplikacji Zarządzanie przez sieć wybierz opcję Signed PDF (Podpisany PDF) w pozycji Administrator. Patrz Instrukcja obsługi dla sieci. PDF/A to format pliku PDF przeznaczony do długoterminowej archiwizacji. Ten format zawiera wszystkie informacje niezbędne do reprodukcji dokumentu po długotrwałym przechowywaniu. Podpisany dokument PDF poprzez dołączenie cyfrowego certyfikatu do dokumentu pomaga zapobiec wprowadzaniu zmian w danych i podszywaniu się pod autora. Można wybrać ustawienia PDF, Zabezpieczony PDF, PDF/A, Podpisany PDF, JPEG lub XPS, jeśli wybrano ustawienia Kolor lub Szary w opcji Jakość. Można wybrać ustawienia PDF, Secure PDF (Zabezpieczony PDF), PDF/A, Signed PDF (Podpisany PDF) lub TIFF, jeśli wybrano ustawienie B&W (CZ&B) w opcji Quality (Jakość). Można wybrać ustawienia PDF, Secure PDF (Zabezpieczony PDF) lub Signed PDF (Podpisany PDF), jeśli wybrano ustawienie Auto (Automatyczny) w opcji Quality (Jakość). W przypadku wybrania opcji User Select (Wybrany przez użytkownika), należy wybrać ustawienie z panelu sterowania urządzenia. Jeśli wybrano High Compression PDF (PDF o wysokiej kompresji), można wybrać jedynie ustawienia Colour 300dpi (Kolor 300dpi) lub Grey 300dpi (Szary 300dpi)
196 Skanowanie za pomocą panelu sterowania Ustawienie Opcje Opis Document Size (Wielkość dokumentu) File Size (Rozmiar pliku) 2-sided Scan (Skanowanie dwustronne) Auto (Automatyczny) A4 Letter Legal B5 A5 B6 A6 Business Card (Wizytówka) Long Paper (Długi papier) User Select (Wybrany przez użytkownika) Small (Mały) Medium (Średni) Large (Duży) User Select (Wybrany przez użytkownika) Off (Wył.) Long edge (Długa krawędź) Short edge (Krótka krawędź) Jeśli wybrano opcję Auto (Automatyczny), można skanować dokumenty dowolnego rozmiaru bez wprowadzania korekt ustawienia Document Size (Wielkość dokumentu). Aby skanowanie przebiegło szybciej, można wybrać dokładny rozmiar dokumentu z listy rozwijanej Document Size (Wielkość dokumentu). Jeśli w opcji Quality (Jakość) wybrano ustawienie 600 dpi, nie można wybrać opcji Auto (Automatyczny). Gdy opcja Auto Deskew (Automatyczne prostowanie) ustawiona jest na Wył., można wybrać A4, Letter, Legal, B5, A5, B6, A6, Business Card (Wizytówka) lub Long Paper (Długi papier) (gdy ustawienie Auto XXX dpi (Automatyczny XXX dpi) nie jest wybrane w opcji Quality (Jakość)). Można wybrać opcję Long Paper (Długi papier) podczas konfigurowania ustawień w następujący sposób: Quality (Jakość): inna niż Auto (Automatyczny) Auto Deskew (Automatyczne prostowanie): Off (Wył.) Skip Blank Page (Pomiń pustą stronę): Off (Wył.) Możesz ustawić rozmiar pliku dla skanowanych danych. Jeśli wybrano ustawienie Colour (Kolor) lub Grey (Szary) w opcji Quality (Jakość), wybierz rozmiar pliku dla skanowanych danych z listy rozwijanej. W przypadku wybrania opcji User Select (Wybrany przez użytkownika), należy wybrać ustawienie z panelu sterowania urządzenia. Aby skanować po obu stronach dokumentu, wybierz opcję Long edge (Długa krawędź) lub Short edge (Krótka krawędź), w zależności od układu oryginału, aby mieć pewność, że utworzony plik danych będzie wyświetlany prawidłowo w zeskanowanym dokumencie
197 Skanowanie za pomocą panelu sterowania Ustawienie Opcje Opis Brightness (Jasność) Contrast (Kontrast) Ustaw suwak w zakresie od -50 do 50, aby uzyskać najlepszy obraz. Domyślnie ustawiona jest wartość 0, która jest wartością średnią i zazwyczaj odpowiednią dla większości obrazów. Jeśli zeskanowany obraz jest za jasny, ustaw niższy poziom jasności i zeskanuj dokument ponownie. Jeśli zeskanowany obraz jest za ciemny, ustaw wyższy poziom jasności i zeskanuj dokument ponownie. Ustaw suwak w zakresie od -50 do 50, aby uzyskać najlepszy obraz. Domyślnie ustawiona jest wartość 0, która jest wartością średnią i zazwyczaj odpowiednią dla większości obrazów. Zwiększenie podkreśla ciemne i jasne obszary obrazy, a zmniejszenie odkrywa więcej szczegółów w obszarach szarości. 7 A W opcji Margin Settings (Ustawienia marginesów) wprowadź wartość od -3 do 3, aby dodać określony margines na krawędzi obrazu. B Ustaw opcję Auto Deskew (Automatyczne prostowanie) 1 na Auto (Automatyczny), aby korygować przekrzywienie (mniej niż 9 mm od środka dokumentu do krawędzi) skanowanych danych. C Aby usunąć puste strony dokumentu z zeskanowanych danych, ustaw opcję Skip Blank Page (Pomiń pustą stronę) 1 na On (Wł.). D Wybierz z listy rozwijanej wartość od -5 do 5, aby dostosować czułość funkcji Skip Blank Page sensitivity (Pomiń pustą stronę). E Wybierz opcję Number of Documents (Liczba dokumentów) lub Number of Pages (Liczba stron) w ustawieniach Document Separation (Rozdzielanie dokumentów), aby podzielić zeskanowany plik. F Aby kontynuować skanowanie, ustaw opcję Continuous Scan (Skanowanie ciągłe) na On (Wł.). G Aby chronić profil kodem PIN, w polu Use PIN for Authentication (Użyj kodu PIN do uwierzytelniania) wybierz On (Wł.). 1 W zależności od stanu oryginalnego dokumentu, ta funkcja może nie działać prawidłowo. 182
198 Skanowanie za pomocą panelu sterowania H Jeśli wybrano On (Wł.) w polu Use PIN for Authentication (Użyj kodu PIN do uwierzytelniania). W polu PIN Code (Kod PIN) wpisz 4-cyfrowy kod PIN. I Aby ustawić metodę uwierzytelniania, wybierz ustawienie Auto (Automatyczny), Kerberos, NTLMv2 lub Basic (Podstawowe) w opcji Auth. Method (Metoda uwierzytelniania). W przypadku wybrania opcji Auto (Automatyczny), metoda uwierzytelniania zostanie wykryta automatycznie. J W polu Username (Nazwa użytkownika) wpisz nazwę użytkownika (do 96 znaków), mającego uprawnienia do zapisu danych w folderze określonym w polu Sharepoint Site Address (Adres lokalizacji SharePoint). Jeśli nazwa użytkownika jest częścią domeny, wprowadź nazwę użytkownika w jednym z następujących formatów: użytkownik@domena domena\użytkownik K W polu Password (Hasło) wpisz hasło (do 32 znaków) powiązane z nazwą użytkownika wprowadzoną w polu Username (Nazwa użytkownika). Ponownie wpisz hasło w polu Retype Password (Wpisz hasło ponownie). L Aby ręcznie ustawić adres serwera Kerberos, w polu Kerberos Server Address (Adres serwera Kerberos) wpisz adres serwera Kerberos (na przykład: kerberos.example.com; do 64 znaków). 7 M Kliknij Submit (Prześlij). Użycie następujących znaków:?, /, \, ", :, <, >, lub * może spowodować błąd wysyłania. 183
199 Skanowanie za pomocą panelu sterowania Skanowanie za pomocą usług internetowych (Windows Vista, Windows 7, Windows 8, Windows 8.1 i Windows 10) 7 Jeśli zainstalowano sterownik do skanowania za pomocą usług internetowych, menu umożliwiające użycie usług internetowych do skanowania wyświetlane jest w polu Destination (Docelowy) po kliknięciu Scan to Network Device (Urządzenie Skan do sieci) w lewym pasku nawigacji (ADS-2400N / ADS-3000N) lub na ekranie dotykowym urządzenia (ADS-2800W / ADS-3600W). Aby uzyskać informacje na temat instalowania usług internetowych, patrz Instalowanie sterowników do skanowania za pośrednictwem funkcji Usługi Internetowe (Windows Vista, Windows 7, Windows 8, Windows 8.1, Windows 10) w Instrukcji obsługi dla sieci. Jeśli ekran dotykowy lub diody LED wskazują na brak pamięci, zmniejsz Rozmiar papieru lub Rozdzielczość. Aby uzyskać więcej informacji, patrz Konfigurowanie ustawień skanowania na stronie 185. Niektóre znaki w komunikatach wyświetlanych na ekranie dotykowym mogą być zastąpione spacjami, jeśli ustawienia języka systemu operacyjnego i urządzenia Brother różnią się. 7 (ADS-2400N/ADS-3000N) W przypadku użycia modelu ADS-2400N lub ADS-3000N należy przydzielić funkcję Skan WS do jednego z trzech klawiszy urządzenia sieciowego. Aby uzyskać więcej informacji, patrz Przypisywanie funkcji skanowania do klucza urządzenia sieciowego 1-3 na stronie Włóż dokument. 2 Naciśnij przycisk, lub, do którego przypisano funkcję skanowania za pomocą usług internetowych. Urządzenie rozpoczyna skanowanie. (ADS-2800W/ADS-3600W) 1 Włóż dokument. 2 Przeciągnij w lewo lub w prawo. 3 Naciśnij Skan WS. 4 Naciśnij typ skanowania, które chcesz przeprowadzić. 5 Naciśnij a lub b, aby wyświetlić komputer docelowy, do którego ma być wysłany skan. Naciśnij komputer docelowy. 6 Naciśnij Uruchom. Urządzenie rozpoczyna skanowanie. 184
200 Skanowanie za pomocą panelu sterowania Konfigurowanie ustawień skanowania 7 Jeśli ekran dotykowy lub diody LED wskazują na brak pamięci, zmniejsz Rozmiar papieru lub Rozdzielczość. 1 Otwórz ustawienia urządzenia dla posiadanego systemu operacyjnego: Windows Vista (Start) > Panel sterowania > Sprzęt i dźwięk > Skanery i aparaty fotograficzne. Windows 7 (Start) > Panel sterowania > Sprzęt i dźwięk > Urządzenia i drukarki. Windows 8 i Windows 8.1 Przesuń mysz do dolnego lewego rogu pulpitu. Po wyświetleniu paska menu kliknij Ustawienia, a następnie kliknij Panel sterowania. W grupie Sprzęt i dźwięk kliknij Wyświetl urządzenia i drukarki. Windows 10 Kliknij prawym przyciskiem myszy (Start) > Panel sterowania > Sprzęt i dźwięk > Wyświetl urządzenia i drukarki. 2 Kliknij urządzenie, a następnie kliknij przycisk Profile skanowania. Zostanie wyświetlone okno dialogowe Profile skanowania. 7 3 Wybierz profil skanowania, którego chcesz użyć. Upewnij się, że skaner wybrany w polu Skaner to urządzenie Brother obsługujące skanowanie z użyciem usług internetowych. Kliknij Ustaw jako domyślny. 4 Kliknij Edytuj. Zostanie wyświetlone okno dialogowe Edytuj profil domyślny. 5 Wybierz ustawienia Źródło, Rozmiar papieru, Format koloru, Rodzaj pliku, Rozdzielczość, Jasność i Kontrast. 6 Kliknij Zapisz profil. Ustawienia zostaną zastosowane podczas skanowania z użyciem protokołu usług internetowych. W przypadku pytania o wybór aplikacji do skanowania, wybierz z listy Faksowanie i skanowanie w systemie Windows lub Galeria fotografii systemu Windows. 185
201 Skanowanie za pomocą panelu sterowania Wysyłanie zeskanowanych dokumentów bezpośrednio na adres (ADS-2800W / ADS-3600W) 7 1 Włóż dokument. 2 Przeciągnij w lewo lub w prawo. 3 Naciśnij do serw. poczt. 4 Wybierz adres , na który chcesz wysłać dokument, wykonując jedną z następujących czynności: Aby wybrać adres z książki adresowej, patrz Wybieranie adresu z książki adresowej na stronie 187. Aby ręcznie wprowadzić adres , patrz Wprowadzanie adresu ręcznie na stronie 188. Aby wysłać zeskanowane dane na adres , naciśnij na Mój . Po wyświetleniu adresu na wyświetlaczu LCD, naciśnij przycisk Dalej. Można wybrać do 300 adresów z książki adresowej i wprowadzić do 50 adresów ręcznie. Zeskanowane dane zostaną przesłane na wszystkie adresy jednocześnie. 7 W przypadku zarejestrowania adresu z identyfikatorem użytkownika i aktywacji funkcji Send to My (Wyślij na mój adres ) w programie Zarządzanie przez przeglądarkę WWW przycisk na Mój jest wyświetlany przy logowaniu się w urządzeniu przy użyciu funkcji Secure Function Lock (Blokada funkcji), Active Directory Authentication lub LDAP Authentication. Jeśli ta opcja nie jest dostępna, uaktualnij oprogramowanie urządzenia. Przejdź do strony Pobieranie w witrynie Brother Solutions Center (support.brother.com). 5 Naciśnij OK, a następnie wykonaj jedną z następujących czynności: Aby użyć ustawień domyślnych, przejdź do 9. Aby zmienić ustawienia domyślne, przejdź do 6. 6 Naciśnij Opcje. 7 Skonfiguruj następujące ustawienia, jeśli to konieczne: (Aby skonfigurować inne ustawienia, naciśnij Ustawienia zaawansowane. Aby uzyskać więcej informacji, patrz strona 201.) Skan. 2-stronne Typ skanowania Rozdzielczość Typ pliku Rozm. dokumentu Nazwa pliku Styl nazwy pliku Rozmiar pliku Autom. prostow. Pomiń pustą stronę Rozdzielanie dokumentów Ustawienia zaawansowane 186
202 Skanowanie za pomocą panelu sterowania Aby zapisać nowe ustawienia jako ustawienia domyślne, naciśnij Nowe ustawienia. Aby przywrócić ustawienia fabryczne, naciśnij Reset ustawień. 8 Naciśnij OK. 9 Naciśnij Uruchom. Urządzenie rozpocznie skanowanie, a następnie wyśle zeskanowany dokument bezpośrednio na adres . Aby zapisać ustawienia jako skrót, naciśnij Zapisz jako skrót. Aby uzyskać więcej informacji, patrz Ustawienia skrótów (ADS-2800W / ADS-3600W) na stronie 11. Wybieranie adresu z książki adresowej 7 1 Naciśnij Książka adresowa. 7 2 Naciśnij. Na ekranie dotykowym zostanie wyświetlona klawiatura. Protokół LDAP umożliwia wyszukiwanie adresów na serwerze. Aby uzyskać informacje na temat konfigurowania protokołu LDAP, patrz rozdział Zmiana konfiguracji protokołu LDAP w Instrukcji obsługi dla sieci. Wynik wyszukiwania LDAP zostanie wyświetlony na ekranie dotykowym z wyszukiwania w lokalnej książce adresowej. przed wynikami 3 Wprowadź początkowe znaki wyszukiwania, a następnie naciśnij OK. Urządzenie rozpocznie wyszukiwanie w książce adresowej, a następnie wyświetli wyniki. 4 Przeciągnij palcem w lewo lub w prawo, bądź naciśnij przycisk a lub b, aby znaleźć szukaną nazwę. 5 Naciśnij nazwę na liście rezultatów. 6 Naciśnij Zastosuj. Aby zarejestrować adres z książki adresowej, patrz Konfigurowanie książki adresowej (ADS-2800W / ADS-3600W) na stronie 189. Można wybrać do 300 adresów z książki adresowej i wprowadzić do 50 adresów ręcznie. Zeskanowane dane zostaną wysłane do wszystkich adresów jednocześnie. 187
203 Skanowanie za pomocą panelu sterowania Wprowadzanie adresu ręcznie 7 1 Naciśnij Ręcznie. Na ekranie dotykowym zostanie wyświetlona klawiatura. 2 Wprowadź adres , a następnie naciśnij OK. Możesz ręcznie wprowadzić do 50 adresów . Zeskanowane dane zostaną wysłane do wszystkich adresów jednocześnie
204 Skanowanie za pomocą panelu sterowania Konfigurowanie książki adresowej (ADS-2800W / ADS-3600W)7 Funkcja książki adresowej umożliwia wybranie adresu i wysłanie zeskanowanych danych bezpośrednio. Książkę adresową można skonfigurować na panelu sterowania urządzenia. Książkę adresową można skonfigurować za pomocą funkcji Zdalna konfiguracja lub Zarządzanie przez przeglądarkę WWW. Rejestrowanie adresu 7 Możesz zarejestrować do 300 adresów i wprowadzić nazwę dla każdego adresu. 1 Przeciągnij w lewo lub w prawo lub naciśnij d lub c, aby wyświetlić Skan 2. 2 Naciśnij do serw. poczt. 3 Naciśnij Książka adresowa. 7 4 Naciśnij Edytuj. 5 Naciśnij Dodaj nowy adres. 6 Naciśnij Nazwa. 7 Wprowadź nazwę, a następnie naciśnij OK. 8 Naciśnij Adres. 9 Wprowadź adres , a następnie naciśnij OK. 0 Naciśnij OK. Zmiana adresu 7 1 Przeciągnij w lewo lub w prawo lub naciśnij d lub c, aby wyświetlić Skan 2. 2 Naciśnij do serw. poczt. 3 Naciśnij Książka adresowa. 4 Naciśnij Edytuj. 5 Naciśnij Zmiana. 6 Naciśnij a albo b, aż znajdziesz adres , który chcesz zmienić. 7 Naciśnij adres . Jeśli adres jest używany w jednym lub kilku skrótach, adres skrótu również ulegnie zmianie. 189
205 Skanowanie za pomocą panelu sterowania 8 Wykonaj jedną z następujących czynności: Aby zmienić nazwę, przejdź do kroku 9. Aby zmienić adres , przejdź do kroku A. 9 Naciśnij Nazwa. Na ekranie dotykowym zostanie wyświetlona klawiatura. 0 Wprowadź nową nazwę, a następnie naciśnij OK. A Naciśnij Adres. Na ekranie dotykowym zostanie wyświetlona klawiatura. B Wprowadź nowy adres , a następnie naciśnij OK. C Naciśnij OK. Na ekranie dotykowym zostanie wyświetlona lista skrótów korzystających ze zmienionego adresu . Ustawienia skrótu zostaną zmienione automatycznie. 7 Usuwanie adresu 7 1 Przeciągnij w lewo lub w prawo lub naciśnij d lub c, aby wyświetlić Skan 2. 2 Naciśnij do serw. poczt. 3 Naciśnij Książka adresowa. 4 Naciśnij Edytuj. 5 Naciśnij Kasuj. 6 Naciśnij a albo b, aż znajdziesz adres , który chcesz usunąć. 7 Naciśnij adres . Naciśnij OK. Aby usunąć adres używany w skrócie, usuń najpierw skrót (patrz Usuwanie skrótów na stronie 16). 190
206 Skanowanie za pomocą panelu sterowania Konfigurowanie grupy 7 Możesz zarejestrować do 20 grup. Każda grupa może zawierać do 299 adresów . Przed skonfigurowaniem grupy należy zarejestrować więcej niż jeden adres . 1 Przeciągnij w lewo lub w prawo lub naciśnij d lub c, aby wyświetlić Skan 2. 2 Naciśnij do serw. poczt. 3 Naciśnij Książka adresowa. 4 Naciśnij Edytuj. 5 Naciśnij Grupy konfig. 6 Naciśnij Nazwa. 7 Wprowadź nazwę grupy, a następnie naciśnij OK. 7 8 Naciśnij Dodaj/usuń. 9 Naciśnij a lub b aż odszukasz adres , który chcesz dodać do grupy. 0 Naciśnij adres , a następnie naciśnij OK. A Naciśnij OK. Zmiana grupy 7 Można zmienić nazwę grupy, dodać adres do grupy i usunąć adres z grupy. 1 Przeciągnij w lewo lub w prawo lub naciśnij d lub c, aby wyświetlić Skan 2. 2 Naciśnij do serw. poczt. 3 Naciśnij Książka adresowa. 4 Naciśnij Edytuj. 5 Naciśnij Zmiana. 6 Naciśnij a albo b, aż znajdziesz grupę, którą chcesz zmienić. 7 Naciśnij nazwę grupy. 8 Wykonaj jedną z następujących czynności: Aby zmienić nazwę grupy, przejdź do kroku 9. Aby dodać adres do grupy, przejdź do kroku A. Aby usunąć adres z grupy, przejdź do kroku A. 191
207 Skanowanie za pomocą panelu sterowania 9 Naciśnij Nazwa. Na ekranie dotykowym zostanie wyświetlona klawiatura. 0 Wprowadź nazwę nowej grupy. Naciśnij OK. A Naciśnij Dodaj/usuń. B Naciśnij a lub b aż odszukasz adres , który chcesz dodać lub usunąć z grupy. C Naciśnij adres . D Naciśnij OK. Usuwanie grupy 7 1 Przeciągnij w lewo lub w prawo lub naciśnij d lub c, aby wyświetlić Skan 2. 2 Naciśnij do serw. poczt. 3 Naciśnij Książka adresowa. 7 4 Naciśnij Edytuj. 5 Naciśnij Kasuj. 6 Naciśnij a albo b, aż znajdziesz nazwę grupy, którą chcesz usunąć. 7 Naciśnij nazwę grupy, a następnie naciśnij OK. 192
208 Skanowanie za pomocą panelu sterowania Przesyłanie zeskanowanych dokumentów do sieci Web (ADS-2800W / ADS-3600W) 7 Funkcja Skanuj do sieci pozwala przesłać zeskanowany dokument bezpośrednio do usług internetowych. Patrz Przewodnik Usług Internetowych
209 Skanowanie za pomocą panelu sterowania Zmiana ustawień skanowania do komputera (Windows ) 7 1 Kliknij ikonę (ControlCenter4) na pasku zadań, a następnie wybierz opcję Otwórz z menu. Wyświetlone zostanie okno programu ControlCenter4. Ekrany w tym przewodniku pochodzą z systemu Windows 7. Ekrany wyświetlane na komputerze mogą różnić się w zależności od systemu operacyjnego. Jeśli ikona nie jest wyświetlana na pasku zadań, kliknij (Brother Utilities) na pulpicie, a następnie kliknij listę rozwijaną i wybierz nazwę posiadanego modelu (jeśli nie jest jeszcze wybrany). Kliknij Skanuj w lewym pasku nawigacji, a następnie kliknij ControlCenter4. 2 Kliknij kartę Ustawienia urządzenia (w poniższym przykładzie zastosowano Tryb domowy)
210 Skanowanie za pomocą panelu sterowania W przypadku używania opcji Tryb zaawansowany, kliknij ikonę do opcji Ustawienia urządzenia. (Ustawienia), aby uzyskać dostęp 7 3 Kliknij przycisk Ustawienia skanowania urządzenia. Zostanie wyświetlone okno dialogowe Ustawienia skanowania urządzenia. Można zmienić następujące ustawienia: 4 Kliknij kartę z czynnością skanowania, którą chcesz zmienić (Obraz, OCR, lub Plik). 5 Zmień ustawienia. 195
211 Skanowanie za pomocą panelu sterowania Ustawienie Opis Odpowiednia funkcja Obraz OCR Plik Rodzaj pliku Wybierz typ pliku dla zeskanowanych danych. Aby zapisać dokument jako plik PDF chroniony hasłem, wybierz opcję PDF z zabezpieczeniami (*.pdf) z listy rozwijanej Rodzaj Tak Tak Tak Tak pliku, kliknij przycisk hasło. (Ustaw hasło pliku PDF) i wprowadź PDF z możliwością wyszukiwania to format pliku obejmujący warstwę danych tekstu na zeskanowanym obrazie. Umożliwia ona wyszukiwanie tekstu w danych obrazu. Język OCR w ustawieniach OCR musi być ustawiony na język pliku PDF zmożliwością wyszukiwania. Aby zapisać dokument jako plik PDF z możliwością wyszukiwania, wybierz opcję PDF z wyszukiwaniem (*.pdf) z listy rozwijanej Rodzaj pliku. 7 Kilka typów plików, takich jak TIFF, TIFF Multi-Page, PDF, zabezpieczony PDF i JPEG obsługuje kompresję rozmiaru pliku. Wybierz pozycję Nieskompresowany albo Skompresowany, aby dostosować rozmiar pliku w przypadku formatu TIFF albo TIFF Multi-Page. W przypadku formatów PDF, zabezpieczony PDF i JPEG ustaw rozmiar pliku za pomocą suwaka (niedostępne w przypadku funkcji Skanowanie do OCR). Program docelowy Wybierz program docelowy z listy rozwijanej. Tak Tak - - Język OCR Wybierz język pasujący do tekstu skanowanego dokumentu. - Tak - - Nazwa pliku Ścieżka pliku docelowego Folder docelowy Priorytet rozmiaru pliku Kliknij przycisk Zmień dla opcji Obraz, OCR lub . W razie potrzeby wprowadź prefiks nazwy pliku. Kliknij Wstaw datę do nazwy pliku, jeśli to konieczne. Kliknij przycisk Zmień, a następnie ikonę folderu, aby zmienić folder, w którym mają być zapisane zeskanowane dokumenty. Kliknij ikonę folderu i przejdź do folderu, w którym mają być zapisane zeskanowane dokumenty. Zaznacz Pokaż Folder, aby automatycznie wyświetlić folder docelowy po zeskanowaniu. Dostosuj Priorytet rozmiaru pliku, przesuwając suwak w prawo lub w lewo. Priorytet rozmiaru pliku można dostosować w zależności od wybranego Rodzaju pliku. Tak Tak Tak Tak Tak Tak Tak Tak Tak - Tak Tak Rozdzielczość Wybierz rozdzielczość skanowania z listy rozwijanej Rozdzielczość. Wyższe rozdzielczości wymagają więcej pamięci i dłuższego czasu przesyłania, ale tworzą dokładniej zeskanowane obrazy. Tak Tak Tak Tak 196
212 Skanowanie za pomocą panelu sterowania Ustawienie Opis Odpowiednia funkcja Rodzaj skanowania Wielkość dokumentu Jasność Wybierz spośród wielu głębi koloru skanowania. Czarny i biały Przydatny do skanowania tekstu lub szkiców. Szary (rozproszenie błędu) Przydatny do skanowania fotografii lub grafiki. (Rozpraszanie błędu to metoda tworzenia obrazów z symulowaną szarością bez użycia prawdziwych szarych punktów. Czarne punkty układane są w specyficzne wzory, aby uzyskać wygląd szarości.) Czysty szary Przydatny do skanowania fotografii lub grafiki. Ten tryb jest bardziej dokładny, ponieważ wykorzystuje 256 odcieni szarości. Kolor 24-bitowy Używa do 16,8 milionów kolorów do skanowania obrazu. Mimo iż użycie opcji Kolor 24-bitowy tworzy obraz o najwierniej odwzorowanych kolorach, wymaga najwięcej pamięci i najdłuższego czasu przesyłania. Automatyczny Automatycznie używa odpowiednich kolorów dla danego dokumentu. Wielkość dokumentu jest domyślnie ustawiana na Automatyczny. Można skanować dokumenty dowolnego rozmiaru bez wprowadzania korekt ustawienia Wielkość dokumentu. Aby skanowanie przebiegło szybciej, wybierz dokładny rozmiar dokumentu z listy rozwijanej Wielkość dokumentu. W przypadku wybrania wielkości dokumentu 1 na 2, zeskanowany obraz zostanie podzielony na dwa dokumenty o rozmiarze równym połowie rozmiaru ustawienia. W przypadku wybrania opcji 1na2(A4), zeskanowany obraz jest dzielony na dwa dokumentu wielkości A5. Aby użyć skanowania 1 na 2, usuń zaznaczenie pola wyboru Automatyczne obracanie obrazu w oknie dialogowym Ustawienia zaawansowane. W przypadku wybrania rozmiaru dokumentu 2 na 1 dwa zeskanowane obrazy zostaną połączone w jeden dokument. Dostosuj ustawienie (od -50 do 50), aby uzyskać najlepszy obraz. Domyślnie ustawiona jest wartość 0, która jest wartością średnią i zazwyczaj odpowiednią dla większości obrazów. Można ustawić poziom jasności, przeciągając suwak w prawo lub lewo, aby rozjaśnić lub przyciemnić obraz. Aby ustawić poziom jasności, możesz również wprowadzić wartość w polu tekstowym. Jeśli zeskanowany obraz jest za jasny, ustaw niższy poziom jasności i zeskanuj dokument ponownie. Jeśli zeskanowany obraz jest za ciemny, ustaw wyższy poziom jasności i zeskanuj dokument ponownie. Obraz OCR Plik Tak Tak Tak Tak Tak Tak Tak Tak Tak Tak Tak Tak 7 197
213 Skanowanie za pomocą panelu sterowania Ustawienie Opis Odpowiednia funkcja Kontrast Dostosuj ustawienie (od -50 do 50), aby uzyskać najlepszy obraz. Domyślnie ustawiona jest wartość 0, która jest wartością średnią i zazwyczaj odpowiednią dla większości obrazów. Poziom kontrastu można zwiększyć lub zmniejszyć, przesuwając suwak w lewą lub prawą stronę. Zwiększenie podkreśla ciemne i jasne obszary obrazy, a zmniejszenie odkrywa więcej szczegółów w obszarach szarości. Można również wprowadzić wartość w polu, aby ustawić Kontrast. Ustawienie Kontrast jest dostępne tylko wtedy, gdy ustawienie Rodzaj skanowania jest ustawione na Automatyczny, Szary (rozproszenie błędu), Czysty szary lub Kolor 24-bitowy. Obraz OCR Plik Tak Tak Tak Tak Domyślne Tryb arkusza prowadzącego Przywrócenie wszystkich ustawień do fabrycznych ustawień domyślnych. Za pomocą arkusza prowadzącego można skanować następujące dokumenty. W tym trybie można wybrać dowolne ustawienie inne niż Automatyczny z listy rozwijanej Wielkość dokumentu. Duże dokumenty (A3, B4 i Ledger) Złóż dokument na pół i włóż go w arkusz prowadzący w celu skanowania dwustronnego (dupleks), a obie strony zostaną połączone w jedną. Wybierz 2 na 1 (A4) dla dokumentu A3, 2 na 1 (B5) dla dokumentu B4 lub 2 na 1 (Letter) dla dokumentu Ledger z listy rozwijanej Wielkość dokumentu. Ważne dokumenty (zdjęcia, umowy) Cienki papier (rachunki) Papier o nieregularnym kształcie (wycinki) Tak Tak Tak Tak Tak Tak Tak Tak 7 Umieszczaj jeden arkusz prowadzący na raz. Umieść dokument na środku arkusza prowadzącego i wyrównaj górną krawędź dokumentu z górną krawędzią arkusza prowadzącego. 198
214 Skanowanie za pomocą panelu sterowania Ustawienie Opis Odpowiednia funkcja Tryb karty plastikowej Skanuj karty, takie jak prawa jazdy i karty ubezpieczeniowe za pomocą następujących ustawień automatycznych: Rozdzielczość: 600x600dpi Wielkość dokumentu: 2 na 1 (Automatyczny) Skanowanie dwustronne: Wł (Pobier. od krót. krawędzi) Automatyczne prostowanie: Wył. Wykrywanie sklejonych arkuszy: Wył. Automatyczne obracanie obrazu: Wył. Obraz OCR Plik Tak Tak Tak Tak Aby zeskanować plastikową kartę o innych ustawieniach, wyłącz Tryb karty plastikowej, ustaw Rozdzielczość na 600 dpi i wyłącz Wykrywanie sklejonych arkuszy. Jednocześnie można załadować do pięciu kart plastikowych. 7 6 Kliknij przycisk Ustawienia zaawansowane. Zostanie wyświetlone okno dialogowe Ustawienia zaawansowane. 199
215 Skanowanie za pomocą panelu sterowania 7 Zmień ustawienia. Można zmienić następujące ustawienia: Ustawienie Opis Odpowiednia funkcja Automatyczne prostowanie Obraz OCR Plik Drukuj Koryguje przechylenie (mniej niż 9 mm od środka dokumentu Tak Tak Tak Tak Tak do krawędzi) zeskanowanych danych. 1 lewa krawędź tacy podawania papieru środek ścieżki transportu prawa krawędź tacy podawania papieru Dokument 7 Kierunek skanowania środek dokumentu mniej niż 9 mm Automatyczne obracanie obrazu Usuwanie przenikania / wzoru / Usuń kolor tła Pomiń pustą stronę Wykrywanie sklejonych arkuszy Pokaż wyniki skanowania Zmienia kierunek dokumentu w oparciu o orientację tekstu. 1 Tak Tak Tak Tak Tak Zapobiega przenikaniu i usuwa kolor tła dokumentów takich jak gazety, aby zeskanowane dane były czytelniejsze. 1 Czułość funkcji Usuwanie przenikania / wzoru / koloru tła można dostosować za pomocą suwaka. Przesunięcie suwaka w kierunku ustawienia Wysoki spowoduje, że skaner będzie w większym stopniu usuwał przenikanikanie, wzory lub kolory tła, aprzesunięcie suwaka w kierunku ustawienia Niski spowoduje, że skaner będzie je usuwał w mniejszym stopniu. Tak Tak Tak Tak Tak Usuwa puste strony dokumentu z wyników skanowania. 1 Tak Tak Tak Tak Tak Używa czujnika ultradźwiękowego do wykrywania sklejonych arkuszy. Po wykryciu sklejonych arkuszy sprawdź, czy dane zeskanowane dotychczas zostały zapisane, i ponownie rozpocznij skanowanie od kolejnej strony lub od początku dokumentu. Wyświetla na ekranie komputera całkowitą liczbę stron oraz liczbę stron pominiętych. Tak Tak Tak Tak Tak Tak Tak Tak Tak Tak 1 W zależności od stanu oryginalnego dokumentu, ta funkcja może nie działać prawidłowo. 8 Kliknij OK, aby zamknąć okno dialogowe Ustawienia zaawansowane. 9 Kliknij OK, aby zamknąć okno dialogowe Ustawienia skanowania urządzenia. 200
216 Skanowanie za pomocą panelu sterowania Opcje skanowania przy użyciu ekranu dotykowego (ADS-2800W / ADS-3600W) 7 Funkcja Pomiń pustą stronę 7 Po włączeniu tej funkcji urządzenie będzie usuwało puste strony dokumentu z wyników skanowania. Użyj suwaka, aby dostosować czułość funkcji Pomiń pustą stronę. Przesunięcie suwaka w kierunku ustawienia Wysoki powoduje, że skaner częściej będzie pomijać strony, a przesunięcie w kierunku ustawienia Niski powoduje, że skaner rzadziej będzie pomijać strony. 1 Przeciągnij w lewo lub w prawo, aby wyświetlić czynność skanowania, którą chcesz wykonać (do komputera, do sieci, do serwera FTP/SFTP, do serwera poczty , do SharePoint lub do USB). 2 Naciśnij Opcje. 3 Naciśnij Pomiń pustą stronę. 4 Naciśnij Wł. (lub Wył). 7 Dostosowanie pozycji skanowania 7 Można dostosować pozycję skanowania dokumentów, jeśli pozycja wyjściowa obrazów jest przesunięta lub jeśli obrazy są ściśnięte lub rozciągnięte w pionie. 1 Przeciągnij w lewo lub w prawo, aby wyświetlić żądaną czynność skanowania (do sieci, do serwera FTP/SFTP, do serwera poczty , do SharePoint lub do USB). 2 Naciśnij Opcje. 3 Naciśnij Ustawienia zaawansowane. 4 Naciśnij Ustawienia marginesów. 5 Wybierz wartość od -3 do 3. 6 Naciśnij OK. Dzielenie i zapisywanie zeskanowanego pliku 7 W przypadku skanowania kilku dokumentów ta funkcja pozwala podzielić i zapisać je strona po stronie. Można także wybrać liczbę stron, według jakiej dokument ma zostać podzielony. 1 Na ekranie LCD urządzenia przeciągnij palcem w lewo lub w prawo, aby wyświetlić żądaną czynność skanowania (do sieci, do FTP/SFTP, na serwer , do usługi SharePoint lub do USB). 2 Naciśnij Opcje. 3 Naciśnij opcję Rozdzielanie dokumentów. 4 Naciśnij ponownie opcję Rozdzielanie dokumentów. 5 Naciśnij opcję Liczba dokumentów lub Liczba stron. 201
217 Skanowanie za pomocą panelu sterowania 6 Naciśnij ponownie opcję Liczba dokumentów lub Liczba stron. 7 Wprowadź liczbę dokumentów lub stron do podziału. 8 Naciśnij OK. Określ obszar skanowania 7 Funkcja przycinania umożliwia przechwycenie fragmentu skanowanego dokumentu. 1 Naciśnij (Wszystkie ustawienia). 2 Naciśnij Wstępne ustaw. 3 Naciśnij Korekcja przesunięcia skan. 4 Wybierz Przesun. przedniej strony lub Przesun. tylnej strony. 5 Dostosuj obszar i naciśnij OK. 6 Naciśnij. 7 Automatyczne wykrywanie, czy dokument używa kolorów 7 Automatycznie wykrywa, czy dokument używa koloru i generuje jego zeskanowany obraz. W przypadku dokumentów z wymieszanymi stronami kolorowymi i czarno-białymi, kolorowe strony zostaną zeskanowane w trybie Kolor, a strony czarno-białe w trybie Czarny i biały. 1 Przeciągnij w lewo lub w prawo, aby wyświetlić czynność skanowania, którą chcesz wykonać (do komputera, do sieci, do serwera FTP/SFTP, do serwera poczty , do SharePoint lub do USB). 2 Wybierz czynność skanowania, której chcesz użyć. 3 Naciśnij Opcje. 4 Naciśnij Typ skanowania. 5 Wybierz Auto. Automatyczna korekta wykrywania kolorów 7 Gdy typ skanowania jest ustawiony na Auto, można dostosować poziom wykrywania koloru, czerni i bieli iskali szarości. 1 Przeciągnij w lewo lub w prawo, aby wyświetlić czynność skanowania, którą chcesz wykonać (do sieci, do serwera FTP/SFTP, do serwera poczty , do SharePoint lub do USB). 2 Wybierz czynność skanowania, której chcesz użyć. 3 Naciśnij Opcje. 4 Naciśnij Ustawienia zaawansowane. 5 Naciśnij Regulacja autom. wykr. koloru. 6 Dostosuj poziom wykrywania koloru. 202
218 8 Zarządzanie urządzeniem na komputerze 8 Monitorowanie stanu urządzenia na komputerze (Windows ) 8 Status Monitor to konfigurowalne narzędzie oprogramowania do monitorowania statusu jednego urządzenia lub większej ich liczby, umożliwiające natychmiastowe wyświetlenie powiadomienia dotyczącego komunikatów o błędach. Wykonaj jedną z następujących czynności: Kliknij dwukrotnie ikonę (Status Monitor) na pasku zadań. Kliknij (Brother Utilities) na pulpicie, a następnie kliknij listę rozwijaną i wybierz z niej nazwę posiadanego modelu (jeżeli nie jest jeszcze zaznaczona). W lewym pasku nawigacji kliknij Narzędzia, a następnie Status Monitor. Wyświetlony zostanie ekran Brother Status Monitor Rozwiązywanie problemów Kliknij, aby uzyskać dostęp do strony rozwiązywania problemów programu Status Monitor. 2 Szukasz materiałów eksplotacyjnych? Kliknij, aby uzyskać dostęp do strony z oryginalnymi materiałami eksploatacyjnymi firmy Brother. 203
219 Zarządzanie urządzeniem na komputerze Wskaźniki programu Status Monitor 8 Ikona Brother Status Monitor zmienia kolor w oparciu o stan urządzenia. Zielony kolor ikony wskazuje, że skaner znajduje się w normalnym stanie gotowości. Żółty kolor ikony oznacza ostrzeżenie. Czerwony kolor ikony oznacza błąd. Szary kolor ikony oznacza, że skaner jest w trybie offline. 1 Kliknij ikonę (ControlCenter4) na pasku zadań. Wyświetlone zostanie okno programu ControlCenter
220 Zarządzanie urządzeniem na komputerze 2 Kliknij Konfiguracja, a następnie wybierz Preferencje. Zostanie wyświetlone okno Preferencje ControlCenter4. 3 Zaznacz (lub usuń zaznaczenie) pola wyboru Włącz ControlCenter podczas rozpoczęcia pracy komputera. 4 Kliknij przycisk OK
221 Zarządzanie urządzeniem na komputerze Konfiguracja urządzenia Brother z poziomu komputera 8 Użyj aplikacji Zdalna konfiguracja, aby skonfigurować ustawienia urządzenia bezpośrednio za pomocą komputera i przesłać je bezpośrednio do urządzenia. Aplikacja Zdalna konfiguracja pobiera ustawienia zurządzenia do komputera i wyświetla je na ekranie. Jeśli wyświetlone zostanie okno dialogowe z błędem, aplikacja Zdalna konfiguracja nie może zostać uruchomiona. Usuń błąd, a następnie spróbuj ponownie uruchomić aplikację Zdalna konfiguracja. (Tylko system Windows ) Jeśli komputer jest chroniony zaporą i skorzystanie z aplikacji Zdalna konfiguracja nie jest możliwe, konieczne może być skonfigurowanie zapory w celu umożliwienia komunikacji przez porty o numerach 137 i 161. Jeśli używasz zapory internetowej Windows z zainstalowanym pakietem sterownika skanera z płyty instalacyjnej, konieczne ustawienia zapory zostały wprowadzone. 1 Uruchom program. Windows 1 Kliknij ikonę (ControlCenter4) na pasku zadań, a następnie wybierz opcję Otwórz z menu. Wyświetlone zostanie okno programu ControlCenter4. 2 Kliknij kartę Ustawienia urządzenia (w poniższym przykładzie zastosowano Tryb domowy). 3 Kliknij przycisk Zdalna konfiguracja
222 Zarządzanie urządzeniem na komputerze W przypadku używania opcji Tryb zaawansowany, kliknij ikonę do opcji Ustawienia urządzenia. (Ustawienia), aby uzyskać dostęp Macintosh 1 Na pasku menu Finder kliknij polecenie Idź > Programy > Brother. 8 2 Kliknij dwukrotnie ikonę Zdalna konfiguracja. Aby użyć funkcji Zdalna konfiguracja, przejdź do opcji Pobieranie na stronie Brother Solutions Center pod adresem support.brother.com i pobierz zdalną konfigurację z obszaru Programy narzędziowe. Konfiguracja zdalna dla komputerów Macintosh jest obsługiwana tylko przez złącze USB. Konfiguracja zdalna dla komputerów Macintosh jest obsługiwana tylko w wersjach macos lub wcześniejszych. 2 Zostanie wyświetlone okno Zdalna konfiguracja. Aplikację Zdalna konfiguracja można również uruchomić wykonując poniższe instrukcje: Windows Kliknij (Brother Utilities) na pulpicie, a następnie kliknij listę rozwijaną i wybierz z niej nazwę posiadanego modelu (jeżeli nie jest jeszcze zaznaczona). W lewym pasku nawigacji kliknij Narzędzia, a następnie Zdalny rozruch. Macintosh W pasku menu Finder kliknij Idź > Programy > Brother, a następnie kliknij dwukrotnie ikonę Zdalny rozruch. 207
223 Zarządzanie urządzeniem na komputerze 3 Wybierz menu w drzewie nawigacji, a następnie zgodnie z potrzebą skonfiguruj ustawienia (w poniższym przykładzie zastosowano opcję Ustawienia w systemie Windows ). OK Kliknij, aby rozpocząć wysyłanie danych do urządzenia i opuścić aplikację Zdalna konfiguracja. Jeżeli zostanie wyświetlony komunikat o błędzie, należy wprowadzić prawidłowe dane i kliknąć przycisk OK. Anuluj Kliknij, aby zamknąć aplikację Zdalna konfiguracja bez wysyłania danych do urządzenia. Zastosuj Kliknij, aby przesłać dane do urządzenia bez zamykania aplikacji Zdalna konfiguracja. (ADS-2400N/ADS-3000N) 8 208
224 Zarządzanie urządzeniem na komputerze (ADS-2800W/ADS-3600W) 8 Kliknij przycisk Eksport, aby zapisać wszystkie swoje ustawienia urządzenia. Windows Jeśli komputer jest chroniony zaporą i skorzystanie z aplikacji Zdalnego ustawiania nie jest możliwe, konieczne może być skonfigurowanie zapory w celu umożliwienia komunikacji przez porty o numerach 137. Jeśli używasz zapory internetowej Windows z zainstalowanym pakietem sterownika skanera z płyty instalacyjnej, konieczne ustawienia zapory zostały wprowadzone. Macintosh Jeśli chcesz zmienić urządzenie, które zostało zarejestrowane na komputerze podczas instalacji pełnego pakietu sterownika i oprogramowania (patrz Podręcznik szybkiej obsługi), lub jeśli środowisko sieciowe uległo zmianie, musisz wskazać nowe urządzenie. Uruchom aplikację Device Selector (Selektor urządzeń) i wybierz nowe urządzenie. (Dotyczy tylko użytkowników sieciowych). (Patrz Konfigurowanie skanowania sieciowego w systemie Macintosh na stronie 73.) Aby uzyskać bardziej zaawansowane zarządzanie urządzeniem, skorzystaj z najnowszej wersji narzędzia BRAdmin Light, którą można pobrać ze strony support.brother.com. Patrz menu pomocy aplikacji BRAdmin Light, aby uzyskać więcej informacji na temat aplikacji BRAdmin Light. 209
225 9 Rutynowa obsługa konserwacyjna 9 Czyszczenie obudowy urządzenia 9 1 Wytrzyj panel sterowania za pomocą suchej, miękkiej, niestrzępiącej się szmatki, aby usunąć kurz. 2 Rozłóż tacę wyjściową i ogranicznik dokumentów. 9 3 Wytrzyj tacę wydruku od wewnątrz za pomocą suchej, miękkiej, niestrzępiącej się szmatki, aby usunąć kurz. 210
226 Rutynowa obsługa konserwacyjna 4 Dobrze osadź tacę wyjściową w urządzeniu
227 Rutynowa obsługa konserwacyjna Wyczyść skaner i rolki 9 Zanieczyszczenia lub ślady korektora w płynie na pasku szyby mogą powodować niską jakość skanów. Jeśli w zeskanowanych danych będzie widoczna pionowa linia lub brakować będzie części dokumentu, należy wyczyścić wewnętrzną stronę skanera. 1 Odłącz urządzenie od gniazda elektrycznego. 2 Wyjmij wysuwany podajnik ADF, zwalniając dźwignie znajdujące się z tyłu Otwórz pokrywę przednią a
228 Rutynowa obsługa konserwacyjna 4 Wyczyść miękką, niestrzępiącą się szmatką szklane paski as modułu podajnika ADF z tyłu urządzenia Ściśnij obie strony pokrywy rolki wstecznej a, a następnie pociągnij ją w dół Przesuń rolkę wsteczną w prawo i pociągnij do siebie. 1 7 Wyczyść rolkę wsteczną przy użyciu niestrzępiącej się szmatki zwilżonej wodą. 213
229 Rutynowa obsługa konserwacyjna 8 Przesuń rolkę wsteczną a do lewej krawędzi, aby umieścić rolkę wsteczną ponownie w urządzeniu. 1 9 Zamknij pokrywę rolki wstecznej. 0 Wyczyść rolkę pobierania od krawędzi do krawędzi przy użyciu niestrzępiącej się szmatki zwilżonej wodą. 9 A Zamknij pokrywę przednią i podłącz wysuwany podajnik ADF. 214
230 Rutynowa obsługa konserwacyjna (ADS-2800W/ADS-3600W) W przypadku kontynuowania eksploatacji urządzenia bez czyszczenia, łatwo mogą występować takie problemy, jak zacięcia dokumentu, sklejone arkusze i nieprawidłowe podania. Po wyświetleniu Alert o zaplan. konserwacji należy szybko wyczyścić urządzenie. Szklane paski można wyczyścić za pomocą niestrzępiącej się szmatki. Po zakończeniu należy przeciągnąć palcem po szklanym pasku, aby zobaczyć, czy można cokolwiek na nim wyczuć. W przypadku wykrycia zanieczyszczeń ponownie wyczyść szybę w tym obszarze. Może być konieczne trzykrotne lub czterokrotne powtórzenie procesu czyszczenia. W celu sprawdzenia czystości zeskanuj dokument po każdym czyszczeniu. Jeśli na szklanym pasku znajdują się zanieczyszczenia lub korektor w płynie, na zeskanowanej próbce będzie widoczna pionowa linia. Po wyczyszczeniu szklanego paska pionowa linia nie będzie widoczna
231 Rutynowa obsługa konserwacyjna Wymiana materiałów eksploatacyjnych 9 Nazwy części, numery i cykle eksploatacyjne 9 Nr Nazwa części Nr kat. Standardowy cykl wymiany 1 Zestaw rolek PRK-A arkuszy 2 Arkusz prowadzący CS-A razy 9 216
232 Rutynowa obsługa konserwacyjna Sprawdź cykl wymiany materiałów eksploatacyjnych (ADS-2400N / ADS-3000N)9 1 Uruchom program. Windows 1 Kliknij ikonę (ControlCenter4) na pasku zadań, a następnie wybierz opcję Otwórz z menu. Wyświetlone zostanie okno programu ControlCenter4. 2 Kliknij kartę Ustawienia urządzenia (w poniższym przykładzie zastosowano Tryb domowy). 3 Kliknij przycisk Zdalna konfiguracja
233 Rutynowa obsługa konserwacyjna W przypadku używania opcji Tryb zaawansowany, kliknij ikonę do opcji Ustawienia urządzenia. (Ustawienia), aby uzyskać dostęp Macintosh 1 Na pasku menu Finder kliknij polecenie Idź > Programy > Brother. 2 Kliknij dwukrotnie ikonę Zdalna konfiguracja. Aby użyć funkcji Zdalna konfiguracja, przejdź do opcji Pobieranie na stronie Brother Solutions Center pod adresem support.brother.com i pobierz zdalną konfigurację z obszaru Programy narzędziowe. Konfiguracja zdalna dla komputerów Macintosh jest obsługiwana tylko przez złącze USB. Konfiguracja zdalna dla komputerów Macintosh jest obsługiwana tylko w wersjach macos lub wcześniejszych. 9 2 Zostanie wyświetlone okno Zdalna konfiguracja. 218
234 Rutynowa obsługa konserwacyjna 3 W drzewie nawigacji wybierz opcję Inf. o urządz. W oknie zostaną wyświetlone informacje Licz. wałka podaj. i Licz. wał. odwracaj. (poniższy przykład dotyczy systemu Windows ). 9 1 Uruchom przeglądarkę internetową. 2 W pasku adresu przeglądarki wpisz adres IP urządzenia (lub nazwę swojego serwera druku). Na przykład: Za pomocą ekranu LCD urządzenia można znaleźć jego adres IP. 3 Kliknij General (Ogólne). 4 Kliknij Maintenance Information (Informacje o konserwacji). 5 Kliknij ОК. 219
235 Rutynowa obsługa konserwacyjna Sprawdź cykl wymiany materiałów eksploatacyjnych (ADS-2800W / ADS-3600W)9 1 Na ekranie dotykowym skanera naciśnij (Wszystkie ustawienia). 2 Naciśnij Inf. o urządz. 3 Naciśnij Liczniki zużycia. Na ekranie dotykowym zostanie wyświetlone Licznik rolki odwracaj. i Licznik rolki podaj. Jeśli na ekranie dotykowym zostanie wyświetlone powiadomienie o konieczności wymiany rolki wstecznej lub rolki pobierania, zamów wymagane części, a następnie wymień zużyte elementy na nowe. Wymiana rolki pobierania 9 Urządzenie jest wyposażone w licznik skanowania, który automatycznie zlicza liczbę skanowań urządzenia. Po wykonaniu około skanów konieczna może być wymiana rolki pobierania. 1 Wyjmij wysuwany podajnik ADF, zwalniając dźwignie znajdujące się z tyłu Otwórz pokrywę przednią a
236 Rutynowa obsługa konserwacyjna 3 Z przodu urządzenia mocno pociągnij wypustkę pokrywy rolki pobierania, aby ją otworzyć. 4 Pociągnij w dół zieloną dźwignię a do siebie i wysuń rolkę pobierania w lewo Uważaj, aby nie złamać zielonego zaczepu. Jeśli nie można z łatwością pociągnąć w dół, należy użyć odrobinę więcej siły. W przypadku problemów z odczepianiem zielonego zaczepu należy pociągnąć go z użyciem większej siły. Należy uważać, aby nie złamać zaczepu poprzez zbyt mocne obracanie go. W przypadku trudnego obracania zielonego zaczepu w kroku 4 należy użyć nieznacznie więcej siły. 221
237 Rutynowa obsługa konserwacyjna 5 Weź nową rolkę pobierania i obróć środkowy trzpień do siebie. 6 Trzymając nową rolkę pobierania, tak jak pokazano na ilustracji, upewnij się, że zielona dźwignia znajduje się w pozycji pionowej. 9 7 Włóż nową rolkę pobierania do urządzenia, tak jak pokazano na ilustracji. 222
238 Rutynowa obsługa konserwacyjna 8 Obracaj dźwignię w jedną i w drugą stronę, aby znaleźć miejsce, w którym można wsunąć rolkę pobierania do szczeliny. 9 Obracaj zieloną dźwignię, aż rolka pobierania zostanie zablokowana w miejscu. 9 0 Zamknij pokrywę rolki pobierania. A Zamknij pokrywę przednią i podłącz wysuwany podajnik ADF. B Zresetuj licznik rolki pobierania (patrz Resetowanie liczników zużycia na stronie 226). Potwierdź następujące: Licznik rolki wskazuje wartość 0. Diody LED nie wskazują potrzeby wymiany rolki pobierania, ani taki komunikat nie jest wyświetlany na na ekranie dotykowym. 223
239 Rutynowa obsługa konserwacyjna Wymiana rolki wstecznej 9 Urządzenie jest wyposażone w licznik skanowania, który automatycznie zlicza liczbę skanowań urządzenia. Po wykonaniu około skanów konieczna może być wymiana rolki wstecznej. 1 Otwórz pokrywę przednią a. 1 2 Z tyłu urządzenia ściśnij obie strony pokrywy rolki wstecznej a, a następnie pociągnij ją w dół Przesuń rolkę wsteczną w prawo i pociągnij do siebie
240 Rutynowa obsługa konserwacyjna 4 Wsuń nową rolkę wsteczną a w otwór po lewej stronie i umieść ją w urządzeniu. 1 5 Zamknij pokrywę rolki wstecznej. 6 Zamknij pokrywę przednią. 7 Zresetuj licznik rolki wstecznej (patrz Resetowanie liczników zużycia na stronie 226). 9 Upewnij się, że sprawdzono następujące elementy: Wartość licznika rolki wstecznej wynosi 0 (patrz Sprawdź cykl wymiany materiałów eksploatacyjnych (ADS-2400N / ADS-3000N) na stronie 217). Diody LED nie wskazują potrzeby wymiany rolki lub części rolki, ani taki komunikat nie jest wyświetlany na na ekranie dotykowym. 225
241 Rutynowa obsługa konserwacyjna Resetowanie liczników zużycia 9 1 Uruchom program. Windows 1 Kliknij ikonę (ControlCenter4) na pasku zadań, a następnie wybierz opcję Otwórz z menu. Wyświetlone zostanie okno programu ControlCenter4. 2 Kliknij kartę Ustawienia urządzenia (w poniższym przykładzie zastosowano Tryb domowy). 3 Kliknij przycisk Zdalna konfiguracja
242 Rutynowa obsługa konserwacyjna W przypadku używania opcji Tryb zaawansowany, kliknij ikonę do opcji Ustawienia urządzenia. (Ustawienia), aby uzyskać dostęp Macintosh 1 Na pasku menu Finder kliknij polecenie Idź > Programy > Brother. 2 Kliknij dwukrotnie ikonę Zdalna konfiguracja. Aby użyć funkcji Zdalna konfiguracja, przejdź do opcji Pobieranie na stronie Brother Solutions Center pod adresem support.brother.com i pobierz zdalną konfigurację z obszaru Programy narzędziowe. Konfiguracja zdalna dla komputerów Macintosh jest obsługiwana tylko przez złącze USB. Konfiguracja zdalna dla komputerów Macintosh jest obsługiwana tylko w wersjach macos lub wcześniejszych. 9 2 Zostanie wyświetlone okno Zdalna konfiguracja. 227
243 Rutynowa obsługa konserwacyjna 3 Wybierz opcję Info. o urządz. w drzewie nawigacji, a następnie wybierz opcję Licznik zaplan. konserwacji. 9 Aby zresetować licznik rolki wstecznej, zaznacz pole wyboru Wał. odwracający. Aby zresetować licznik rolki pobierania, zaznacz pole wyboru Wałek podający. 4 Kliknij Zastosuj. 5 Kliknij przycisk OK. 228
244 Rutynowa obsługa konserwacyjna Zresetuj liczniki użycia (ADS-2800W / ADS-3600W) 9 1 Na ekranie dotykowym skanera naciśnij (Wszystkie ustawienia). 2 Naciśnij Inf. o urządz. 3 Naciśnij Liczniki zużycia. 4 Wykonaj jedną z następujących czynności: Aby zresetować licznik rolki wstecznej, naciśnij Licznik rolki odwracaj. Aby zresetować licznik rolki pobierania, naciśnij Licznik rolki podaj. 5 Gdy na ekranie dotykowym zostanie wyświetlony komunikat potwierdzenia, naciśnij Tak. 6 Naciśnij
245 Rutynowa obsługa konserwacyjna Pakowanie i transport urządzenia 9 Transportując urządzenie, użyj materiałów opakowaniowych dostarczonych z urządzeniem. Nieprawidłowe zapakowanie urządzenia grozi jego uszkodzeniem podczas transportu, które może nie być objęte gwarancją. Urządzenie powinno być odpowiednio ubezpieczone u przewoźnika. 1 Dobrze złóż wysuwany podajnik ADF. 2 Wyjmij wysuwany podajnik ADF a, zwalniając dźwignie znajdujące się z tyłu Dobrze wepchnij tacę wyjściową do urządzenia. 4 Zapakuj urządzenie do oryginalnego worka. 230
246 Rutynowa obsługa konserwacyjna 5 Spakuj urządzenie i materiały drukowane do oryginalnego opakowania, jak to zostało przedstawione poniżej. 9 6 Zamknij pudło i oklej taśmą. 231
247 10 Rozwiązywanie problemów 10 Przegląd 10 Rozdział ten opisuje sposoby rozwiązywania typowych problemów, które mogą wystąpić podczas użytkowania urządzenia Brother. Przejdź do strony Podręczniki dla danego modelu w witrynie Brother Solutions Center pod adresem support.brother.com, aby pobrać inne instrukcje. Identyfikowanie problemu 10 Upewnij się, że sprawdzono następujące elementy: 10 Przewód zasilający jest podłączony prawidłowo do gniazda ściennego, a urządzenie jest włączone. Wszystkie elementy ochronne zostały usunięte. Pokrywa przednia, pokrywa rolki wstecznej oraz pokrywa rolki pobierania są całkowicie zamknięte. Przewód interfejsu jest prawidłowo podłączony do urządzenia i komputera. Prawidłowy sterownik urządzenia został zainstalowany. Komputer jest podłączony do odpowiedniego portu w urządzeniu. Komunikaty o błędzie i konserwacyjne 10 (Dla ADS-2800W / ADS-3600W) Jak w przypadku każdego zaawansowanego produktu biurowego w urządzeniu mogą występować błędy inależy wymieniać materiały eksploatacyjne. Jeśli do tego dojdzie, urządzenie zidentyfikuje błąd bądź wymaganą rutynową konserwację i wyświetli odpowiedni komunikat. Najczęściej występujące komunikaty obłędach i konserwacji zostały przedstawione w tabeli. Można naprawić większość z tych błędów i samodzielnie usunąć typowe komunikaty konserwacyjne. Jeśli potrzebujesz więcej pomocy, centrum pomocy Brother Solutions Center oferuje najnowsze poradniki i podpowiedzi dotyczące rozwiązywania problemów. Odwiedź stronę support.brother.com 10 (Dla ADS-2400N i ADS-3000N) Patrz również Wskaźniki LED (ADS-2400N / ADS-3000N) na stronie
248 Rozwiązywanie problemów Komunikat o błędzie Przyczyna Działanie Spr. połączenie Urządzenie nie jest podłączone Podłącz urządzenie do komputera i spróbuj ponownie. do komputera. Brak pamięci Pamięć urządzenia jest pełna. Aby usunąć błąd, wykonaj jedną z następujących czynności: Naciśnij dowolny przycisk (ADS-2400N / Ta maszyna nie jest połączona z komputerem Wymień rolkę podającą Wymień rolkę odwr. Wymień rolki podającą i odwracającą Urządzenie nie jest podłączone do komputera. Rolka pobierania została użyta ponad razy. Rolka wsteczna została użyta ponad razy. Rolka wsteczna i rolka pobierania zostały użyte ponad razy. Skan. niemożliwe XX Wystąpił błąd urządzenia. (XX to kod błędu.) Błąd skanowania, zmniejsz długość Zeskanowane dokumenty przekroczyły maksymalną dozwoloną długość. ADS-3000N) lub (ADS-2800W / ADS-3600W). Wyłącz urządzenie odłączając je od gniazda elektrycznego, a następnie podłącz je ponownie w celu włączenia. Aby uniknąć błędu, wykonaj jedną z następujących czynności: Zmniejsz liczbę dokumentów. Zmniejsz ustawienie rozdzielczości lub rozmiaru pliku. Podłącz urządzenie do komputera i spróbuj ponownie. Wymień rolkę pobierania na nową. Jeśli część nie zostanie wymieniona, mogą wystąpić błędy skanowania. Patrz Wymiana rolki pobierania na stronie 220. Wymień rolkę wsteczną na nową. Jeśli część nie zostanie wymieniona, mogą wystąpić błędy skanowania. Patrz Wymiana rolki wstecznej na stronie 224. Wymień rolkę wsteczną i rolkę pobierania na nowe. Jeśli części nie zostaną wymienione, mogą wystąpić błędy skanowania. Patrz Wymiana rolki pobierania na stronie 220 i Wymiana rolki wstecznej na stronie 224. Wyłącz i włącz urządzenie i spróbuj skanować ponownie. Jeśli błąd występuje nadal po wyłączeniu i włączeniu urządzenia, zanotuj komunikat o błędzie i zgłoś go przedstawicielowi firmy Brother lub Działowi obsługi klienta firmy Brother. Aby skanować dokumenty dłuższe niż maksymalna dozwolona długość, należy zmniejszyć rozdzielczość dokumentów
249 Rozwiązywanie problemów Komunikat o błędzie Przyczyna Działanie Dokument zakleszczony/za długi Wykryto podanie wielu ark. Nieużywane urządzenie Nieużywane urządzenie USB Koncentrator USB nie jest obsługiwany Niewys. ilość pamięci na urządz. USB Błąd dostępu do urządzenia USB Urządz. USB chronione przed zapisem Nieprawidłowe ustawienie rozmiaru dokumentu prowadnic papieru. Ustawienia są nieodpowiednie dla dokumentu. Na powierzchni rolki pobierania lub rolki wstecznej nagromadził się pył papierowy. Jednocześnie zostało wciągniętych kilka arkuszy. Do portu USB zostało podłączone nieobsługiwane urządzenie. Do portu USB zostało podłączone nieobsługiwane urządzenie USB. Koncentrator lub nośnik pamięci flash USB z koncentratorem został podłączony do portu USB. Podłączone urządzenie flash USB jest zapełnione. Podczas próby uzyskania dostępu do nośnika flash USB został on odłączony. Podłączony nośnik flash USB jest chroniony przed zapisem. Usuń zacięcie dokumentu (patrz Zacięcie domkumentu na stronie 237), a następnie wykonaj następujące czynności: Wyreguluj prowadnice papieru, dopasowując je do szerokości dokumentów. Jeśli rozmiar skanowania jest ustawiony jako automatyczny, a jest skanowany dokument o różnych rozmiarach stron, umieść wąskie strony prosto i możliwie najbliżej środka urządzenia. Jeśli dokument nie jest podawany prosto, należy użyć funkcji Skanowanie ciągłe. Potwierdź ustawienia. Patrz punkt Ważne w rozdziale Zacięcie domkumentu na stronie 237. Wyczyść rolkę pobierania i rolkę wsteczną. Patrz Wyczyść skaner i rolki na stronie 212. Usuń nieprawidłowo podane arkusze. Patrz Zacięcie domkumentu na stronie 237. Odłącz urządzenie. Wyłącz urządzenie odłączając je od gniazda elektrycznego, a następnie podłącz je ponownie w celu włączenia. Odłącz nieobsługiwane urządzenie USB, np. mysz lub urządzenie mobilne, które nie obsługuje trybu napędu flash USB, od portu USB. Odłącz nieobsługiwane urządzenie, takie jak koncentrator USB lub nośnik flash USB z koncentratorem, od portu USB. Naciśnij dowolny przycisk (ADS-2400N / ADS-3000N) lub Zamknij (ADS-2800W / ADS-3600W), a następnie wykonaj jedną z następujących czynności: Usuń nieużywane pliki lub foldery z nośnika flash USB i spróbuj ponownie. Użyj nośnika flash USB, który ma wystarczająco dużo wolnej przestrzeni. Naciśnij dowolny przycisk (ADS-2400N / ADS-3000N) lub Zamknij (ADS-2800W / ADS-3600W). Odłącz nośnik flash USB chroniony przed zapisem, naciśnij dowolny przycisk (ADS-2400N / ADS-3000N) lub Zamknij (ADS-2800W / ADS-3600W), a następnie wykonaj jedną z następujących czynności: Wyłącz ochronę przed zapisem nośnika flash USB, a następnie spróbuj ponownie. Użyj nośnika flash USB z wyłączoną ochroną przed zapisem
250 Rozwiązywanie problemów Komunikat o błędzie Przyczyna Działanie Zbyt wiele plików Urządzenie nie może zapisywać na Odłącz nośnik flash USB i naciśnij dowolny przycisk na urządzeniu USB nośniku flash USB, jeżeli zawiera on (ADS-2400N / ADS-3000N) lub (ADS-2800W / zbyt dużo plików. ADS-3600W). Usuń nieużywane pliki lub foldery z folderu głównego nośnika flash USB i spróbuj ponownie. Nie można użyć nazwy pliku Osiągnięto maksymalny numer porządkowy 99 dla nazwy pliku. Naciśnij dowolny przycisk (patrz Nie można użyć nazwy pliku (Skan. do USB) na stronie 262) (ADS-2400N / ADS-3000N) lub (ADS-2800W / ADS-3600W), a następnie wykonaj jedną z następujących czynności: Usuń nieużywane pliki z nośnika flash USB i spróbuj ponownie. Zmień nazwę pliku. Patrz Zapisywanie zeskanowanych dokumentów w urządzeniu flash USB na stronie 140. Brak ust. profilu Brak certyfikatu Nie zarejestrowano profilu Skanowania do serwera FTP/SFTP lub Skanowania do sieci. Certyfikat nie istnieje lub jest uszkodzony. Skonfiguruj profil Skanowania do serwera FTP/SFTP lub Skanowania do sieci przed skorzystaniem z funkcji Skanowanie do serwera FTP lub Skanowanie do sieci. Patrz Skanowanie dokumentów do serwera FTP na stronie 145, Skanowanie dokumentów do serwera SFTP na stronie 155 lub Skanowanie dokumentów do folderu udostępnionego / lokalizacji sieciowej (Windows ) na stronie 165. Skonfiguruj ustawienia w obszarze Signed PDF (Podpisany PDF) na karcie Administrator w aplikacji Zarządzanie przez sieć. Zobacz Skanowanie dokumentów do serwera FTP na stronie 145 lub Skanowanie dokumentów do folderu udostępnionego / lokalizacji sieciowej (Windows ) na stronie Książka adresowa pełna Książka adresowa jest zapełniona. Usuń niepotrzebne adresy i spróbuj ponownie. Niepowodzenie rejestracji (Adres ) Adres jest za długi. Adres może zawierać maksymalnie 64 znaki. (Skrót) Maksymalna liczba adresów w skrócie została przekroczona. Usuń niepotrzebne adresy i spróbuj ponownie. Lista skrótów zapełniona Maksymalna liczba skrótów została przekroczona. Usuń niepotrzebne skróty i spróbuj ponownie. Nie można usunąć Adres jest zarejestrowany wskrócie. Nie można usunąć adresu używanego w skrócie. Najpierw usuń skrót, a następnie spróbuj ponownie. 235
251 Rozwiązywanie problemów Komunikat o błędzie Przyczyna Działanie Odmowa dostępu Włączona jest opcja Secure Function Lock (Blokada funkcji). Skontaktuj się z administratorem, aby sprawdzić ustawienia Secure Function Lock (Blokada funkcji). Patrz Blokada funkcji w wersji 3.0 (ADS-2800W / ADS-3600W) na stronie 40. Alert o zaplan. konserwacji Wymagana jest okresowa konserwacja. (Co każde 5000 stron) Wyczyść rolkę pobierania i rolkę wsteczną i wyzeruj licznik. Patrz Wyczyść skaner i rolki na stronie
252 Rozwiązywanie problemów Zacięcie domkumentu 10 Dokument może zaciąć się w podajniku ADF w następujących przypadkach: dokumenty nie są włożone lub podane prawidłowo dokumenty są za długie jednocześnie zostało podanych kilka arkuszy (sklejone arkusze) Wykonaj poniższe czynności, aby usunąć zacięcie dokumentu: 1 Wyjmij z podajnika ADF papier, który się nie zaciął. 2 Otwórz pokrywę przednią, pociągając dźwignię zwalniającą a Wyciągnij zacięty dokument z urządzenia. Sprawdź, czy wewnątrz urządzenia nie znajduje się porwany papier. Usuń porwany papier z wnętrza urządzenia. 237
253 Rozwiązywanie problemów 4 Zamknij pokrywę przednią. 5 Naciśnij dowolny przycisk (ADS-2400N / ADS-3000N) lub (ADS-2800W / ADS-3600W). Podczas usuwania sklejonych arkuszy sprawdź, czy dotychczas zeskanowane dane zostały zapisane, i ponownie rozpocznij skanowanie od kolejnej strony lub od początku dokumentu. WAŻNE Aby uniknąć uszkodzenia zaciętego dokumentu, NIE ciągnij go przed otwarciem pokrywy przedniej. Przed zamknięciem pokrywy przedniej wyjmij cały papier z automatycznego podajnika ADF. Aby uniknąć zacięć dokumentów w przyszłości, wykonaj następujące czynności: Zamknij prawidłowo pokrywę przednią, dociskając ją lekko pośrodku. Prawidłowo skonfiguruj ustawienia dokumentu. Wyczyść rolkę wsteczną i rolkę pobierania. Aby wyczyścić rolkę wsteczną, patrz Wymiana rolki wstecznej na stronie 224 w celu uzyskania instrukcji na temat wyciągania rolki wstecznej z urządzenia. Wyczyść gumową stronę rolki wstecznej miękką, niestrzępiącą się szmatką zwilżoną wodą, a następnie umieść rolkę wsteczną ponownie w urządzeniu. Aby wyczyścić rolkę pobierania, patrz Wyczyść skaner i rolki na stronie 212. Ułóż strony i umieść je w podajniku dokumentów. Patrz Wkładanie dokumentów na stronie 60. Upewnij się, że dokument jest w stanie akceptowalnym dla urządzenia. Patrz Akceptowalne dokumenty na stronie 51. Włóż poprawnie dokument. Patrz Wkładanie dokumentów na stronie 60. Umieszczaj nie więcej niż 50 stron na raz. Aby uniknąć zacięć w przypadku używania długiego papieru, należy wybrać Długi papier w opcji Rozmiar skanowania lub Wielkość dokumentu. 10 Skanowanie z komputera Zmiana ustawień skanowania (ControlCenter4) (Windows ) na stronie 99 Zmień ustawienia przycisku Skan z programu Brother iprint&scan (Mac) na stronie 105 Skanowanie z urządzenia (ADS-2800W / ADS-3600W) Potwierdź następujące ustawienia na ekranie dotykowym: (Skan do USB/FTP/sieci/serwera poczty ) Typ skanowania: Kolor lub Czarno-biały Pomiń pustą stronę: Wył 238
254 Rozwiązywanie problemów Problemy z obsługą i oprogramowaniem 10 WAŻNE Aby uzyskać pomoc techniczną należy skontaktować się z Działem obsługi klienta firmy Brother. Jeśli uważasz, że wystąpił problem z urządzeniem, zapoznaj się z poniższą tabelą i postępuj zgodnie z wytycznymi dotyczącymi rozwiązywania problemów. Większość problemów można rozwiązać samodzielnie. Jeśli potrzebujesz dodatkowej pomocy, centrum pomocy Brother Solutions Center oferuje najnowsze poradniki i podpowiedzi dotyczące rozwiązywania problemów, odwiedź stronę support.brother.com Korzystanie z materiałów eksploatacyjnych firm innych niż Brother może mieć wpływ na jakość skanowania, wydajność sprzętu i niezawodność urządzenia. Problemy ze skanowaniem 10 Problem Przyczyna Zalecenia Przy rozpoczęciu skanowania pojawiają się komunikaty o błędach TWAIN lub WIA. (Windows ) Przy rozpoczęciu skanowania wyświetlane są komunikaty o błędach TWAIN. (Macintosh) Funkcja OCR nie działa. Na skanowanym obrazie są widoczne pionowe linie. Brak skanowanego obrazu. Sterownik TWAIN lub WIA nie został wybrany jako główne źródło dla programu do skanowania. Sterownik TWAIN nie został wybrany jako główne źródło dla programu do skanowania. Rozdzielczość skanera jest zbyt niska. Na powierzchni szklanych pasków nagromadził się pył papierowy. Prowadnice papieru nie są dopasowane do szerokości dokumentu. Funkcja automatycznego prostowania była włączona, gdy dokument był skanowany. Ustawienia są nieodpowiednie dla dokumentu. Na przykład został podany dokument Letter/A4, kiedy wybrano rozmiar dokumentu Executive/A5. Upewnij się, że jako główne źródło w aplikacji skanowania został wybrany sterownik Brother TWAIN lub WIA. Na przykład, w aplikacji Nuance PaperPort 14SE, kliknij opcję Ustawienia skanowania, a następnie Wybierz, aby wybrać sterownik Brother TWAIN/WIA. Upewnij się, że jako główne źródło w aplikacji został wybrany sterownik Brother TWAIN. Można również skanować dokumenty za pomocą sterownika skanera ICA. Zwiększ rozdzielczość skanera. Wyczyść szklane paski wewnątrz urządzenia. Patrz Wyczyść skaner i rolki na stronie 212. Wyreguluj prowadnice papieru, dopasowując je do szerokości dokumentów. Jeśli rozmiar skanowania jest ustawiony jako automatyczny, a jest skanowany dokument o różnych rozmiarach stron, umieść wąskie strony prosto imożliwie najbliżej środka urządzenia. Jeśli dokument nie jest pobierany prosto, skorzystaj z funkcji Skanowanie ciągłe. Wyłącz funkcję Automatyczne prostowanie. Upewnij się, że ustawienia rozmiaru są odpowiednie dla dokumentu. Skonfiguruj ustawienia marginesów i dostosuj pozycję skanowania. Aby uzyskać więcej informacji, patrz Dostosowanie pozycji skanowania na stronie
255 Rozwiązywanie problemów Problem Przyczyna Zalecenia Skanowany obraz jest przechylony. Skanowanie jest za wolne. Dokument nie został podany. Prowadnice papieru nie są dopasowane do szerokości dokumentu. Funkcja automatycznego prostowania była wyłączona, gdy dokument był skanowany. Wybrano ustawienie Długi papier. Rozdzielczość jest nieodpowiednia dla dokumentu. Na powierzchni rolki pobierania lub rolki wstecznej nagromadził się pył papierowy. W podajniku ADF umieszczono zbyt wiele dokumentów. W podajniku ADF znajdują się ciała obce. Dokument jest zbyt cienki lub zbyt gruby. Zdalna konfiguracja w toku. Wysuwanie papieru zostało wstrzymane. Pokrywa rolki wstecznej nie jest prawidłowo zamknięta. Wyreguluj prowadnice papieru, dopasowując je do szerokości dokumentów. Jeśli rozmiar skanowania jest ustawiony jako automatyczny, a jest skanowany dokument o różnych rozmiarach stron, umieść wąskie strony prosto imożliwie najbliżej środka urządzenia. Jeśli dokument nie jest pobierany prosto, skorzystaj z funkcji Skanowanie ciągłe. Włącz funkcję Automatyczne prostowanie. Wybierz ustawienie inne niż Długi papier. Zmniejsz rozdzielczość skanera. Ustaw rozmiar skanowania na ustawienie inne niż Automatyczny. Wyczyść rolkę wsteczną i rolkę pobierania. Aby wyczyścić rolkę wsteczną, zapoznaj się zczęścią Wymiana rolki wstecznej na stronie 224, w której znajdziesz informacje o tym, jak wyjąć rolkę wsteczną z urządzenia, wyczyścić gumową stronę rolki wstecznej miękką, niestrzępiącą się szmatką zwilżoną wodą i zamontować rolkę wsteczną w urządzeniu. Aby wyczyścić rolkę pobierania, patrz Wyczyść skaner i rolki na stronie 212. Upewnij się, że maksymalna liczba stron jest odpowiednia do dokumentu. Patrz Akceptowalne dokumenty na stronie 51. Usuń ciała obce lub porwany papier z podajnika ADF. Upewnij się, że dokument jest w stanie akceptowalnym dla urządzenia. Patrz Akceptowalne dokumenty na stronie 51. Wyłącz aplikację Zdalna konfiguracja. Wyjmij papier z podajnika ADF. Dobrze załóż pokrywę rolki wstecznej, aż zaczepy zostaną dopasowane do pokrywy przedniej
256 Rozwiązywanie problemów Problem Przyczyna Zalecenia Dokument zaciął się. Kolejność drukowanych stron dokumentu zmienia się. Jakość skanowania jest niska. Podczas skanowania urządzenie zatrzymuje się na około 3 sekundy między stronami. Na powierzchni rolki pobierania lub rolki wstecznej nagromadził się pył papierowy. W podajniku ADF znajdują się ciała obce. Dokument nie jest akceptowalny dla urządzenia. Taca wyjściowa została tak ustawiona, że nie pasuje do rozmiaru dokumentu. Na powierzchni rolki pobierania lub rolki wstecznej nagromadził się pył papierowy. Na powierzchni szklanych pasków wewnątrz urządzenia nagromadził się pył papierowy. Rozdzielczość jest zbyt niska. Podczas długotrwałego skanowania bez przerw temperatura wewnątrz urządzenia może wzrosnąć, co powoduje jego przełączenie w tryb ochrony silnika. Długość przerwy może być różna, zależnie od warunków skanowania. Wyczyść rolkę wsteczną i rolkę pobierania. Aby wyczyścić rolkę wsteczną, zapoznaj się zczęścią Wymiana rolki wstecznej na stronie 224, w której znajdziesz informacje o tym, jak wyjąć rolkę wsteczną z urządzenia, wyczyścić gumową stronę rolki wstecznej miękką, niestrzępiącą się szmatką zwilżoną wodą i zamontować rolkę wsteczną w urządzeniu. Aby wyczyścić rolkę pobierania, patrz Wyczyść skaner i rolki na stronie 212. Usuń ciała obce lub porwany papier z podajnika ADF. Upewnij się, że dokument jest w stanie akceptowalnym dla urządzenia. Patrz Akceptowalne dokumenty na stronie 51. Ostrożnie ustaw tacę wyjściową tak, aby pasowała do rozmiaru dokumentu. Wyczyść rolkę wsteczną i rolkę pobierania. Aby wyczyścić rolkę wsteczną, zapoznaj się zczęścią Wymiana rolki wstecznej na stronie 224, w której znajdziesz informacje o tym, jak wyjąć rolkę wsteczną z urządzenia, wyczyścić gumową stronę rolki wstecznej miękką, niestrzępiącą się szmatką zwilżoną wodą i zamontować rolkę wsteczną w urządzeniu. Aby wyczyścić rolkę pobierania, patrz Wyczyść skaner i rolki na stronie 212. Wyczyść szklane paski wewnątrz urządzenia. Patrz Wyczyść skaner i rolki na stronie 212. Zwiększ rozdzielczość skanera. Jest to zjawisko normalne i nie wymaga przerwania skanowania. 10 Na zeskanowanych danych są widoczne ślady przenikania. Ustawienia są nieprawidłowe dla typu skanowanego dokumentu. Zaznacz pole wyboru Usuwanie przenikania / wzoru / Usuń kolor tła. 241
257 Rozwiązywanie problemów Problem Przyczyna Zalecenia Kolory zeskanowanych danych są ciemne. Strona, która nie jest pusta, została pominięta. Nie można zeskanować długiego dokumentu. Wystąpiło podanie wielu arkuszy. Nie można skanować. Nie można pomyślnie zeskanować grubych kart. Krawędź dokumentu nie zostanie prawidłowo zeskanowana lub zeskanowany obraz będzie rozciągnięty w przypadku skanowania grubego dokumentu. Funkcja Auto skanowanie się nie uruchamia. (ADS-2800W/ ADS-3600W) Ustawienia są nieprawidłowe dla typu skanowanego dokumentu. Dokument jest zbyt jasny. Funkcja pomijania pustych stron jest włączona. W ustawieniu Wielkość dokumentu nie wybrano opcji Długi papier. Dokument nie został poprawnie włożony. Włączona jest opcja Secure Function Lock (Blokada funkcji). Ułożenie karty lub ustawienia skanowania mogą być nieprawidłowe. Gruby dokument uderza w tacę wyjściową. Ustawienia funkcji Auto skanowanie (karta skrótu numer 9) są nieprawidłowe. Wykonaj jedną z następujących czynności: Zaznacz pole wyboru Usuwanie przenikania / wzoru / Usuń kolor tła, a następnie zeskanuj zkomputera. Zwiększ jasność, a następnie wykonaj skanowanie z komputera. Zwiększ kontrast, a następnie wykonaj skanowanie z komputera. Zmień typ skanowania na skalę szarości lub kolor, a następnie zeskanuj z komputera. Wyłącz funkcję pomijania pustych stron. Ewentualnie użyj ustawienia mniejszej czułości w opcji Pomiń pustą stronę. Wybierz opcję Długi papier dla ustawienia Wielkość dokumentu. Jeśli nie można wybrać opcji Długi papier, podczas skanowania z poziomu panelu sterowania urządzenia, wyłącz funkcję Pomiń pustą stronę i w ustawieniu Rodzaj skanowania wybierz opcję inną niż Automatyczny. Następnie wybierz opcję Długi papier dla ustawienia Wielkość dokumentu. Włóż dokument poprawnie (patrz Dokumenty standardowego rozmiaru na stronie 60) i spróbuj ponownie. Skontaktuj się z administratorem, aby sprawdzić ustawienia Secure Function Lock (Blokada funkcji). Patrz Blokada funkcji w wersji 3.0 (ADS-2800W / ADS-3600W) na stronie 40. Ustaw kartę bokiem. Zeskanuj za pomocą następujących ustawień: Tryb karty plastikowej: Wył. Rozdzielczość: 600 dpi Wielkość dokumentu: Auto Wykrywanie sklejonych arkuszy: Wył. Zeskanuj dokument bez użycia tacy wyjściowej. Sprawdź ustawienia funkcji Auto skanowanie (karta skrótu numer 9). Patrz Auto skanowanie na stronie
258 Rozwiązywanie problemów Problemy z oprogramowaniem 10 Problem Przyczyna Zalecenia Nie można zainstalować oprogramowania. Nie można uruchomić programu ControlCenter4 (Windows ). Nie można skonfigurować ustawień skanowania z poziomu panelu sterowania urządzenia. (ADS-2400N / ADS-3000N) Nie można zapisać ustawień w aplikacji Zdalna konfiguracja ani Zarządzanie przez WWW. Nie można włączyć aplikacji Zdalna konfiguracja. (Tylko system Windows ) Uruchom sterownik skanera na płycie instalacyjnej, aby naprawić i zainstalować ponownie oprogramowanie. Jeśli ikona nie jest wyświetlana na pasku zadań, kliknij (Brother Utilities) na pulpicie, a następnie kliknij listę rozwijaną i wybierz nazwę posiadanego modelu (jeśli nie jest jeszcze wybrany). Kliknij Skanuj w lewym pasku nawigacji, a następnie kliknij ControlCenter4. Użyj funkcji zdalnej konfiguracji. Patrz Konfiguracja urządzenia Brother z poziomu komputera na stronie 206. Urządzenie przetwarza dane. Urządzenie jest właśnie konfigurowane z poziomu panelu sterowania. Urządzenie jest wyłączone. Urządzenie nie jest podłączone do komputera. Wystąpił błąd. Urządzenie skanuje. Urządzenie jest właśnie konfigurowane z poziomu panelu sterowania. Poczekaj, aż urządzenie zakończy przetwarzanie danych i spróbuj ponownie. Zatrzymaj konfigurację urządzenia za pomocą panelu sterowania. Włącz urządzenie, a następnie spróbuj ponownie. Podłącz urządzenie do komputera i spróbuj ponownie. Usuń wszystkie błędy i spróbuj ponownie. Poczekaj, aż skanowanie się zakończy i spróbuj ponownie. Zatrzymaj konfigurację urządzenia za pomocą panelu sterowania
259 Rozwiązywanie problemów Problemy z siecią 10 Problem Nie można skanować za pośrednictwem sieci. Funkcja skanowania w sieci nie działa. Nie można zainstalować oprogramowania Brother. Zalecenia Upewnij się, że do urządzenia podłączone jest zasilanie, urządzenie jest w trybie online i w trybie Gotowości. Sprawdź aktualne ustawienia sieci. Patrz Rozwiązywanie problemów w Instrukcji obsługi dla sieci. Windows Aby umożliwić skanowanie w sieci, należy skonfigurować oprogramowanie zabezpieczające/zaporę innego producenta. Aby dodać port na potrzeby skanowania sieciowego, użyj poniższych informacji: Nazwa: wprowadź dowolny opis, na przykład Brother NetScan Numer portu: wprowadź Protokół: wybierz opcję UDP Zapoznaj się z instrukcją dołączoną do oprogramowania zabezpieczającego/ zapory innego producenta lub skontaktuj się z producentem oprogramowania. Macintosh (Brother iprint&scan) Na pasku menu Finder kliknij opcje Idź > Programy, a następnie kliknij dwukrotnie ikonę Brother iprint&scan. Zostanie wyświetlone okno Brother iprint&scan. Kliknij przycisk Wybierz urządzenie, a następnie postępuj według instrukcji wyświetlanych na ekranie, aby ponownie wybrać urządzenie sieciowe. (Sterownik TWAIN) Na pasku menu Finder kliknij opcje Idź > Programy > Brother > TWAIN Driver Utility (Program narzędziowy sterownika TWAIN), a następnie kliknij dwukrotnie ikonę Device Selector (Selektor urządzeń). Zostanie wyświetlone okno aplikacji Device Selector (Selektor urządzeń). Ponownie wybierz urządzenie sieciowe, upewnij się, że w kolumnie z nagłówkiem Status wskazany jest stan idle, a następnie kliknij OK. Windows Jeśli podczas instalacji na ekranie komputera wyświetla się ostrzeżenie oprogramowania zabezpieczającego, zmień ustawienia tego oprogramowania, tak aby umożliwić uruchomienie programu konfiguracyjnego Brother lub innego programu. Macintosh Jeśli korzystasz z funkcji zapory oprogramowania antyszpiegowskiego lub antywirusowego, wyłącz tymczasowo tę funkcję i zainstaluj oprogramowanie Brother. Nie można połączyć się z siecią Sprawdź ustawienia sieci bezprzewodowej. bezprzewodową. Patrz Rozwiązywanie problemów w Instrukcji obsługi dla sieci. (ADS-2800W/ADS-3600W) Zresetuj ustawienia sieci. Patrz Resetowanie urządzenia (ADS-2400N / ADS-3000N) na stronie 250. Patrz Resetowanie urządzenia (ADS-2800W / ADS-3600W) na stronie
260 Rozwiązywanie problemów Problem Sprawdzanie adresu IP urządzenia. (ADS-2400N / ADS-3000N) Nie można rozpoznać karty NFC. Zalecenia (ADS-2400N / ADS-3000N) 1. Uruchom program ControlCenter. 2. Kliknij kartę Ustawienia urządzenia. 3. Kliknij przycisk Ustawienia skanowania do sieci. Zostanie wyświetlone okno funkcji Zarządzanie przez przeglądarkę WWW. 4. Wybierz kartę Network (Sieć). 5. Kliknij Wired (Przewodowa). Ustaw opcję NFC na Wł. Inne problemy 10 Problem Przyczyna Zalecenia Urządzenie znajduje się w trybie uśpienia (tryb oszczędzania energii). (ADS-2800W/ ADS-3600W) Urządzenie nie jest włączone. Urządzenie jest w trybie offline. Urządzenie nie pracuje mimo upłynięcia ustawionego czasu uśpienia. Urządzenie zostało podłączone bez potrzeby czekania 60 sekund po odłączeniu wtyczki. Urządzenie nie jest podłączone do komputera. Wykonaj jedną z następujących czynności: Naciśnij. Naciśnij. Skanuj za pomocą komputera. Otwórz pokrywę górną. Włóż dokument. Dotknij ekranu. Dotknij kartą IC czytnika NFC. Wyłącz urządzenie, odczekaj 60 sekund i włącz je ponownie. Podłącz urządzenie do komputera i włącz je
261 Rozwiązywanie problemów Informacja o urządzeniu 10 Sprawdź numer seryjny (ADS-2400N / ADS-3000N) 10 1 Uruchom program. Windows 1 Kliknij ikonę (ControlCenter4) na pasku zadań, a następnie wybierz opcję Otwórz z menu. Wyświetlone zostanie okno programu ControlCenter4. 2 Kliknij kartę Ustawienia urządzenia (w poniższym przykładzie zastosowano Tryb domowy). 3 Kliknij przycisk Zdalna konfiguracja
262 Rozwiązywanie problemów W przypadku używania opcji Tryb zaawansowany, kliknij ikonę do opcji Ustawienia urządzenia. (Ustawienia), aby uzyskać dostęp Macintosh 1 Na pasku menu Finder kliknij polecenie Idź > Programy > Brother. 2 Kliknij dwukrotnie ikonę Zdalna konfiguracja. Aby użyć funkcji Zdalna konfiguracja, przejdź do opcji Pobieranie na stronie Brother Solutions Center pod adresem support.brother.com i pobierz zdalną konfigurację z obszaru Programy narzędziowe. Konfiguracja zdalna dla komputerów Macintosh jest obsługiwana tylko przez złącze USB. Konfiguracja zdalna dla komputerów Macintosh jest obsługiwana tylko w wersjach macos lub wcześniejszych Zostanie wyświetlone okno Zdalna konfiguracja. 247
263 Rozwiązywanie problemów 3 W drzewie nawigacji wybierz opcję Inf. o urządz. Zostanie wyświetlony Nr seryjny (w poniższym przykładzie użyto systemu Windows ). 10 Sprawdź numer seryjny (ADS-2800W / ADS-3600W) 10 1 Na ekranie dotykowym urządzenia naciśnij (Wszystkie ustawienia). 2 Naciśnij Inf. o urządz. 3 Naciśnij Nr seryjny. Na ekranie dotykowym zostanie wyświetlony numer seryjny urządzenia. Włącz/wyłącz WLAN (ADS-2800W / ADS-3600W) 10 1 Naciśnij (Wszystkie ustawienia). 2 Naciśnij Sieć. 3 Naciśnij WLAN. 4 Naciśnij a lub b, aby wyświetlić WLAN wł. 5 Naciśnij WLAN wł. 6 Naciśnij Wł. (lub Wył). 248
264 Rozwiązywanie problemów Włączanie/wyłączanie sieci LAN 10 ADS-2800W/ADS-3600W 1 Naciśnij. 2 Naciśnij Sieć. 3 Naciśnij Sieć LAN. 4 Naciśnij a lub b, aby wyświetlić opcję Sieć wł. 5 Naciśnij Sieć wł. 6 Naciśnij Wł. (lub Wył). ADS-2400N/ADS-3000N 1 Otwórz pokrywę przednią. 2 Naciśnij i przytrzymaj i przez około pięć sekund, aż urządzenie wyemituje sygnał dźwiękowy. Aby wyłączyć sieć LAN: naciśnij i przytrzymaj i przez około pięć sekund, aż urządzenie wyemituje sygnał dźwiękowy. Włączanie/wyłączanie interfejsu USB 10 ADS-2800W/ADS-3600W 10 1 Naciśnij. 2 Naciśnij Wstępne ustaw. 3 Naciśnij Port USB/PC. 4 Naciśnij Wł. (lub Wył). 5 Naciśnij i przytrzymaj OK przez dwie sekundy, aby ponownie uruchomić urządzenie. ADS-2400N/ADS-3000N 1 Otwórz pokrywę przednią. 2 Naciśnij i przytrzymaj i przez około pięć sekund, aż urządzenie wyemituje sygnał dźwiękowy. Aby wyłączyć USB: naciśnij i przytrzymaj i przez około pięć sekund, aż urządzenie wyemituje sygnał dźwiękowy. 3 Urządzenie zostanie ponownie uruchomione. 249
265 Rozwiązywanie problemów Funkcje resetowania 10 Dostępne są następujące funkcje resetowania: Network Możesz przywrócić ustawienia sieci, takie jak hasło i adres IP, do wartości fabrycznych. Książka adresowa (ADS-2800W / ADS-3600W) Możesz zresetować ustawienia książki adresowej. Wszystkie ustawienia Możesz przywrócić wszystkie ustawienia do wartości fabrycznych. Zalecamy przeprowadzenie tej procedury przed odesłaniem lub utylizacją urządzenia. Odłącz przewód interfejsu przed wybraniem Sieć lub Wszystkie ustawienia. Resetowanie urządzenia (ADS-2400N / ADS-3000N) 10 1 Otwórz pokrywę przednią Wykonaj jedną z następujących czynności: Naciśnij i przytrzymaj przez około pięć sekund, aż urządzenie wyemituje sygnał dźwiękowy, aby zresetować sieć. Naciśnij i przytrzymaj przez około pięć sekund, aż urządzenie wyemituje sygnał dźwiękowy, aby zresetować funkcję IPsec. Naciśnij i przytrzymaj przez około pięć sekund, aż urządzenie wyemituje sygnał dźwiękowy, aby zresetować licznik okresowego czyszczenia. 250
266 Rozwiązywanie problemów Naciśnij i przytrzymaj przez około pięć sekund, aż urządzenie wyemituje sygnał dźwiękowy, aby zresetować licznik rolki pobierania. Naciśnij i przytrzymaj przez około pięć sekund, aż urządzenie wyemituje sygnał dźwiękowy, aby zresetować licznik rolki wstecznej. Naciśnij i przytrzymaj przez około pięć sekund, aż urządzenie wyemituje sygnał dźwiękowy, aby zresetować licznik rolki pobierania i licznik rolki wstecznej. Resetowanie urządzenia (ADS-2800W / ADS-3600W) 10 1 Naciśnij (Wszystkie ustawienia). 2 Naciśnij a lub b, aby wyświetlić Wstępne ustaw. 3 Naciśnij Wstępne ustaw., a następnie Zrestartuj. 4 Naciśnij typ resetowania, które chcesz przeprowadzić. 5 Naciśnij OK i przytrzymaj przez 2 sekundy, aby uruchomić ponownie urządzenie
267 A Dane techniczne A Ogólne A Niniejszy rozdział zawiera zestawienie danych technicznych urządzenia. Dodatkowe dane techniczne można znaleźć na stronie support.brother.com 1 Model ADS-2400N 5 ADS-3000N 5 ADS-2800W 5 ADS-3600W 6 Pojemność pamięci Standardowa 256 MB 512 MB Źródło zasilania Prąd przemienny: V, 50/60 Hz Ekran dotykowy LCD (wyświetlacz ciekłokrystaliczny) Mierzone po przekątnej. 2 Mierzone, gdy urządzenie jest podłączone do komputera. 3 Podczas skanowania dwustronnego. - Ekran dotykowy 93,4 mm TFT Kolorowy ekran LCD 1 Przybliżone zużycie energii 2 Skanowanie 3 27 W 30 W 27 W 30 W Gotowość 4 2,5 W 3,6 W 3,3 W 4,4 W Spoczynek 1,3 W 2,2 W 1,4 W 2,3 W Po wyłączeniu 0,12 W 4 5 Gniazdo USB, gniazdo przewodowej sieci LAN oraz NFC (dotyczy tylko modeli posiadających tę funkcję) są aktywne. Gniazdo USB jest podłączone. Wartość mierzona, gdy gniazdo USB urządzenia oraz złącze przewodowej sieci LAN są aktywne i podłączony jest napęd Flash USB. 6 Wartość mierzona, gdy gniazdo USB urządzenia, złącze przewodowej sieci LAN oraz NFC (tylko w modelach wyposażonych w tę funkcję) są aktywne i podłączony jest napęd Flash USB. A 252
268 Dane techniczne Model ADS-2400N ADS-3000N ADS-2800W ADS-3600W Wymiary 250 mm 306 mm 182 mm 258 mm 199 mm 356 mm A 306 mm 313 mm 352 mm 665 mm Przybliżony ciężar 4,45 kg (ADS-2400N / ADS-3000N) Temperatura Praca 5 do 35 C Przechowywanie 0 do 40 C 4,55 kg (ADS-2800W / ADS-3600W) 253
269 Dane techniczne Model ADS-2400N ADS-3000N ADS-2800W ADS-3600W Wilgotność Praca Od 20 do 80% Przechowywanie 10-90% ADF (Automatyczny podajnik papieru) Maksymalnie 50 stron (papier: 80 g/m 2 format Legal, lub mniej niż 5 mm) Wielkość dokumentu Wiele formatów papieru Jeden format papieru Szerokość Długość Szerokość Długość 51 do 215,9 mm 51 do 355,6 mm 51 do 215,9 mm 51 do 5000 mm Skaner A Kolorowy/Czarno-biały Tak / Tak Zgodny z TWAIN Windows Windows XP 32-bitowy (SP3) / Windows Vista / Windows Server 2003 R2 32-bitowy (SP2) / Windows Server 2008 / Windows Server 2008 R2 / Windows Server 2012 / Windows Server 2012 R2 / Windows 7 / Windows 8 / Windows 8.1 / Windows 10 Macintosh OS X , 10.9.x, x, x 1 Zgodny z WIA Windows Windows XP 32-bitowy (SP3) / Windows Vista / Windows 7 / Windows 8 / Windows 8.1 / Windows 10 Zgodny z ICA Macintosh OS X , 10.9.x, x, x 1 Zgodny z ISIS Windows Windows Vista / Windows 7 / Windows 8 / Windows 8.1 / Windows 10 Głębia kolorów Wejście 30-bitowe przetwarzanie koloru Wyjście 24-bitowe przetwarzanie koloru Rozdzielczość Interpolowana Do dpi Optyczna Do dpi Szerokość skanowania 215 mm Skala szarości 256 poziomów Maks. prędkość Szczegółowe dane techniczne można znaleźć na stronie A 1 Najnowsze aktualizacje sterowników dla używanej wersji systemu operacyjnego macos znajdują się pod adresem support.brother.com Funkcja skanowania bezpośredniego (Skanowanie do USB) A Zgodne nośniki Nośnik pamięci USB Flash 1 1 Interfejs Interfejs USB 2.0 Hi Speed 1 Pamięć masowa USB, w standardzie do 64 GB. Obsługiwany format: FAT12/FAT16/FAT32/exFAT. 254
270 Dane techniczne Interfejsy A USB LAN 4 Bezprzewodowa sieć LAN (ADS-2800W/ ADS-3600W) (ADS-2400N / ADS-2800W) Hi-Speed USB 2.0 1, 3 Należy stosować kabel USB 2.0 (typu A/B) o długości nieprzekraczającej 2 metrów. (ADS-3000N / ADS-3600W) Port USB 3.0 SuperSpeed 1, 2 Należy stosować kabel Ethernet UTP kategorii 6 lub nowszy IEEE b/g/n (tryb infrastruktury/ad-hoc) IEEE g/n (WiFi Direct) 1 Urządzenie wyposażone jest w interfejs Hi-Speed USB 2.0. Urządzenie można również podłączyć do komputera posiadającego interfejs USB 1.0/ Urządzenie posiada interfejs USB 3.0 SuperSpeed. Urządzenie można również podłączyć do komputera posiadającego interfejs USB 2.0/USB 1.1/ USB Porty USB innych firm nie są obsługiwane. 4 Patrz Sieć na stronie 255. Patrz sekcja Obsługiwane protokoły i funkcje zabezpieczeń w Instrukcji obsługi dla sieci. Sieć A Aby uzyskać więcej informacji na temat specyfikacji sieci, patrz Instrukcja obsługi dla sieci. LAN Zabezpieczenia sieci bezprzewodowej (ADS-2800W / ADS-3600W) Narzędzie obsługi konfiguracji (ADS-2800W / ADS-3600W) Urządzenie można podłączyć do sieci w celu skorzystania z funkcji Skanowanie sieciowe i Zdalna konfiguracja. Dołączone zostało również oprogramowanie do zarządzania siecią Brother BRAdmin Light 1. WEP 64/128 bitów, WPA-PSK (TKIP/AES), WPA2-PSK (AES), Enterprise WPA/ WPA-PSK (AES), EAP, EAP RAST, PEAP, EAP TTLS, EAP TLS WPS Asystent WLAN A 1 Jeśli wymagane jest bardziej zaawansowane zarządzanie skanerem, skorzystaj z najnowszej wersji narzędzia Brother BRAdmin Professional, którą można pobrać ze strony support.brother.com 255
271 Dane techniczne Wymagania dotyczące komputera A Platforma komputerowa i wersja systemu operacyjnego System operacyjny Windows System operacyjny Macintosh Warunki: 1 OBSŁUGIWANE SYSTEMY OPERACYJNE I FUNKCJE OPROGRAMOWANIA Obsługiwane funkcje oprogramowania komputera Windows XP Skanowanie USB 1 32-bitowy (SP3) Windows Vista 1 Windows Server 2003 R2 32-bitowy (SP2) 2, 3 Windows Server Windows Server 2008 R2 2 Windows Server Windows Server 2012 R2 2 Windows 7 1 Windows 8 1 Windows Windows 10 1 OS X OS X 10.9.x OS X x OS X x Skanowanie USB 5 Interfejs komputera 10/100/ 1000Base-TX (Ethernet) Wireless b/g/n 10/100/ 1000Base-TX (Ethernet) Wireless b/g/n Nuance PaperPort 14SE obsługuje system Windows XP 32-bitowy (SP3), Windows Vista, Windows 7, Windows 8, Windows 8.1 i Windows Wymagany jest pakiet Desktop Experience Pack. Ten system operacyjny nie obsługuje dostarczonych aplikacji. 3 Serwerowy system operacyjny obsługuje jedynie sterownik skanera. 4 ADS-2800W i ADS-3600W. Minimalna prędkość procesora Intel Pentium II lub odpowiednik Obsługiwany procesor Intel Pentium 4 lub odpowiednik 64-bitowy (Intel 64 lub AMD64) Minimalna ilość pamięci RAM Zalecana pamięć RAM Ilość miejsca na dysku twardym wymagana do instalacji Dla sterowników Dla aplikacji 128 MB 256 MB 150 MB 1 GB 512 MB 1 GB 500 MB 1 GB 1GB (32-bitowy) 2GB (64-bitowy) 1 GB (32-bitowy) 2 GB (64-bitowy) 650 MB 1 GB Procesor Intel 2GB 2GB 80MB 1GB Aby sprawdzić najnowsze aktualizacje sterowników, odwiedź stronę support.brother.com Wszystkie znaki towarowe, logo i nazwy produktów są własnością ich prawnych właścicieli. A 5 Porty USB innych firm nie są obsługiwane. 256
272 B Dodatek B Wprowadzanie tekstu (ADS-2800W / ADS-3600W) B W przypadku konieczności wprowadzenia tekstu na urządzeniu, na ekranie dotykowym zostanie wyświetlona klawiatura. Aby zmienić wielkość liter, należy nacisnąć. Aby przełączać pomiędzy układami klawiatury (litery, cyfry lub symbole), należy nacisnąć. Wstawianie spacji B Aby wprowadzić spację, należy nacisnąć Spacja. Można też przesunąć kursor do przodu, naciskając c. Dostępne znaki mogą być różne w zależności od kraju. Wprowadzanie korekt Jeśli wprowadzony zostanie nieprawidłowy znak i trzeba go zmienić, należy nacisnąć d, aby przesunąć w celu podświetlenia nieprawidłowego znaku, a następnie nacisnąć. Wprowadź prawidłowy znak. Możesz także wprowadzać litery, przesuwając kursor i wprowadzając znak. Naciśnij dla każdego znaku, który chcesz usunąć albo naciśnij i przytrzymaj, aby usunąć wszystkie znaki. B B 257
Podręcznik Użytkownika ADS-2400N/ADS-2800W/ADS-3000N/ADS-
 Podręcznik Użytkownika ADS-2400N/ADS-2800W/ADS-3000N/ADS- 3600W ADS-2400N ADS-2800W ADS-3000N ADS-3600W Wersja B POL Numery telefonów do firmy Brother WAŻNE Aby uzyskać pomoc techniczną, należy zadzwonić
Podręcznik Użytkownika ADS-2400N/ADS-2800W/ADS-3000N/ADS- 3600W ADS-2400N ADS-2800W ADS-3000N ADS-3600W Wersja B POL Numery telefonów do firmy Brother WAŻNE Aby uzyskać pomoc techniczną, należy zadzwonić
Przewodnik Google Cloud Print
 Przewodnik Google Cloud Print Wersja 0 POL Definicje oznaczeń W niniejszym podręczniku użytkownika zastosowano następującą konwencję oznaczeń: Informacje mówią o tym, jak należy reagować w danej sytuacji,
Przewodnik Google Cloud Print Wersja 0 POL Definicje oznaczeń W niniejszym podręczniku użytkownika zastosowano następującą konwencję oznaczeń: Informacje mówią o tym, jak należy reagować w danej sytuacji,
Przewodnik Google Cloud Print
 Przewodnik Google Cloud Print Wersja 0 POL Definicje oznaczeń W niniejszym podręczniku użytkownika zastosowano następujący styl uwag: Informacje dotyczą postępowania w różnego rodzaju sytuacjach oraz zależności
Przewodnik Google Cloud Print Wersja 0 POL Definicje oznaczeń W niniejszym podręczniku użytkownika zastosowano następujący styl uwag: Informacje dotyczą postępowania w różnego rodzaju sytuacjach oraz zależności
Kopiowanie przy użyciu szyby skanera. 1 Umieść oryginalny dokument na szybie skanera stroną zadrukowaną skierowaną w dół, w lewym, górnym rogu.
 Skrócony opis Kopiowanie Kopiowanie Szybkie kopiowanie 3 Naciśnij przycisk na panelu operacyjnym 4 Po umieszczeniu dokumentu na szybie skanera dotknij opcji Zakończ zadanie, aby powrócić do ekranu głównego.
Skrócony opis Kopiowanie Kopiowanie Szybkie kopiowanie 3 Naciśnij przycisk na panelu operacyjnym 4 Po umieszczeniu dokumentu na szybie skanera dotknij opcji Zakończ zadanie, aby powrócić do ekranu głównego.
Przed skonfigurowaniem tego ustawienia należy skonfigurować adres IP urządzenia.
 Korzystanie z Usług internetowych podczas skanowania sieciowego (dotyczy systemu Windows Vista z dodatkiem SP2 lub nowszym oraz systemu Windows 7 i Windows 8) Protokół Usług internetowych umożliwia użytkownikom
Korzystanie z Usług internetowych podczas skanowania sieciowego (dotyczy systemu Windows Vista z dodatkiem SP2 lub nowszym oraz systemu Windows 7 i Windows 8) Protokół Usług internetowych umożliwia użytkownikom
Przewodnik Google Cloud Print
 Przewodnik Google Cloud Print Wersja A POL Definicje oznaczeń W tym podręczniku użytkownika zastosowano następujący styl uwag: Uwagi informują o tym, jak należy reagować w danej sytuacji, lub zawierają
Przewodnik Google Cloud Print Wersja A POL Definicje oznaczeń W tym podręczniku użytkownika zastosowano następujący styl uwag: Uwagi informują o tym, jak należy reagować w danej sytuacji, lub zawierają
Przewodnik Google Cloud Print
 Przewodnik Google Cloud Print Wersja B POL Definicje oznaczeń W tym podręczniku użytkownika zastosowano następujący styl uwag: Uwagi informują o tym, jak należy reagować w danej sytuacji, lub zawierają
Przewodnik Google Cloud Print Wersja B POL Definicje oznaczeń W tym podręczniku użytkownika zastosowano następujący styl uwag: Uwagi informują o tym, jak należy reagować w danej sytuacji, lub zawierają
Przewodnik Google Cloud Print
 Przewodnik Google Cloud Print Wersja 0 POL Definicje oznaczeń W tym podręczniku użytkownika zastosowano następującą ikonę: Informacje dotyczą tego, jak należy reagować w danej sytuacji, lub zawierają wskazówki
Przewodnik Google Cloud Print Wersja 0 POL Definicje oznaczeń W tym podręczniku użytkownika zastosowano następującą ikonę: Informacje dotyczą tego, jak należy reagować w danej sytuacji, lub zawierają wskazówki
pozwala wydrukować kopię czarno-białą, a przycisku kopię kolorową. Kopiowanie przy użyciu szyby skanera
 Skrócony opis Kopiowanie Kopiowanie Szybkie kopiowanie 2 W przypadku ładowania dokumentu do automatycznego podajnika dokumentów należy wyregulować prowadnice papieru. 3 Naciśnięcie na panelu sterowania
Skrócony opis Kopiowanie Kopiowanie Szybkie kopiowanie 2 W przypadku ładowania dokumentu do automatycznego podajnika dokumentów należy wyregulować prowadnice papieru. 3 Naciśnięcie na panelu sterowania
Przewodnik Usług Internetowych
 Przewodnik Usług Internetowych Wersja 0 POL Omawiane modele Niniejszy Podręcznik użytkownika jest przeznaczony dla następujących modeli: ADS-2500We i ADS-2600We. Definicje oznaczeń W niniejszym podręczniku
Przewodnik Usług Internetowych Wersja 0 POL Omawiane modele Niniejszy Podręcznik użytkownika jest przeznaczony dla następujących modeli: ADS-2500We i ADS-2600We. Definicje oznaczeń W niniejszym podręczniku
Przewodnik AirPrint. Niniejszy podręcznik użytkownika dotyczy następujących modeli:
 Przewodnik AirPrint Niniejszy podręcznik użytkownika dotyczy następujących modeli: HL-L340DW/L360DN/L360DW/L36DN/L365DW/ L366DW/L380DW DCP-L50DW/L540DN/L540DW/L54DW/L560DW MFC-L700DN/L700DW/L70DW/L703DW/L70DW/L740DW
Przewodnik AirPrint Niniejszy podręcznik użytkownika dotyczy następujących modeli: HL-L340DW/L360DN/L360DW/L36DN/L365DW/ L366DW/L380DW DCP-L50DW/L540DN/L540DW/L54DW/L560DW MFC-L700DN/L700DW/L70DW/L703DW/L70DW/L740DW
Przewodnik AirPrint. Wersja 0 POL
 Przewodnik AirPrint Wersja 0 POL Definicje oznaczeń W niniejszym podręczniku użytkownika zastosowano następującą ikonę: Informacja Informacje dotyczą tego, jak należy reagować w danej sytuacji, lub zawierają
Przewodnik AirPrint Wersja 0 POL Definicje oznaczeń W niniejszym podręczniku użytkownika zastosowano następującą ikonę: Informacja Informacje dotyczą tego, jak należy reagować w danej sytuacji, lub zawierają
2014 Electronics For Imaging. Informacje zawarte w niniejszej publikacji podlegają postanowieniom opisanym w dokumencie Uwagi prawne dotyczącym tego
 2014 Electronics For Imaging. Informacje zawarte w niniejszej publikacji podlegają postanowieniom opisanym w dokumencie Uwagi prawne dotyczącym tego produktu. 23 czerwca 2014 Spis treści 3 Spis treści...5
2014 Electronics For Imaging. Informacje zawarte w niniejszej publikacji podlegają postanowieniom opisanym w dokumencie Uwagi prawne dotyczącym tego produktu. 23 czerwca 2014 Spis treści 3 Spis treści...5
Przewodnik Usług Internetowych
 Przewodnik Usług Internetowych Wersja 0 POL Omawiane modele Niniejszy Podręcznik Użytkownika jest przeznaczony dla następujących modeli: ADS-2500W i ADS-2600W Definicje oznaczeń W niniejszym podręczniku
Przewodnik Usług Internetowych Wersja 0 POL Omawiane modele Niniejszy Podręcznik Użytkownika jest przeznaczony dla następujących modeli: ADS-2500W i ADS-2600W Definicje oznaczeń W niniejszym podręczniku
Fiery Remote Scan. Uruchamianie programu Fiery Remote Scan. Skrzynki pocztowe
 Fiery Remote Scan Program Fiery Remote Scan umożliwia zarządzanie skanowaniem na serwerze Fiery server i drukarce ze zdalnego komputera. Programu Fiery Remote Scan można użyć do wykonania następujących
Fiery Remote Scan Program Fiery Remote Scan umożliwia zarządzanie skanowaniem na serwerze Fiery server i drukarce ze zdalnego komputera. Programu Fiery Remote Scan można użyć do wykonania następujących
Przewodnik AirPrint. Niniejszy podręcznik użytkownika obowiązuje dla następujących modeli: DCP-J4120DW/MFC-J4420DW/J4620DW/ J5320DW/J5620DW/J5720DW
 Przewodnik AirPrint Niniejszy podręcznik użytkownika obowiązuje dla następujących modeli: DCP-J40DW/MFC-J440DW/J460DW/ J530DW/J560DW/J570DW Wersja 0 POL Definicje oznaczeń W niniejszym podręczniku użytkownika
Przewodnik AirPrint Niniejszy podręcznik użytkownika obowiązuje dla następujących modeli: DCP-J40DW/MFC-J440DW/J460DW/ J530DW/J560DW/J570DW Wersja 0 POL Definicje oznaczeń W niniejszym podręczniku użytkownika
Panel sterowania. Urządzenie wielofunkcyjne Xerox AltaLink B8045/B8055/B8065/B8075/B8090
 Panel sterowania Dostępność aplikacji zależy od ustawień drukarki. Szczegółowy opis aplikacji i funkcji można znaleźć w przewodniku użytkownika. 5 9 8 7 6 0 5 6 7 8 9 0 Strona główna umożliwia powrót do
Panel sterowania Dostępność aplikacji zależy od ustawień drukarki. Szczegółowy opis aplikacji i funkcji można znaleźć w przewodniku użytkownika. 5 9 8 7 6 0 5 6 7 8 9 0 Strona główna umożliwia powrót do
Przewodnik Usług Internetowych
 Przewodnik Usług Internetowych Wersja A POL Omawiane modele Niniejszy Podręcznik Użytkownika jest przeznaczony dla następujących modeli: DCP-J4110DW, MFC-J4410DW/J4510DW/J4610DW Definicje oznaczeń W niniejszym
Przewodnik Usług Internetowych Wersja A POL Omawiane modele Niniejszy Podręcznik Użytkownika jest przeznaczony dla następujących modeli: DCP-J4110DW, MFC-J4410DW/J4510DW/J4610DW Definicje oznaczeń W niniejszym
Przewodnik Usług Internetowych
 Przewodnik Usług Internetowych Wersja B POL Omawiane modele Niniejszy Podręcznik Użytkownika jest przeznaczony dla następujących modeli: DCP-J4110DW, MFC-J4410DW/J4510DW/J4610DW Definicje oznaczeń W niniejszym
Przewodnik Usług Internetowych Wersja B POL Omawiane modele Niniejszy Podręcznik Użytkownika jest przeznaczony dla następujących modeli: DCP-J4110DW, MFC-J4410DW/J4510DW/J4610DW Definicje oznaczeń W niniejszym
Podręcznik Google. Cloud Print. Informacje o usłudze Google Cloud Print. Drukowanie przy użyciu usługi Google. Cloud Print.
 Podręcznik Google Cloud Print Informacje o usłudze Google Cloud Print Drukowanie przy użyciu usługi Google Cloud Print Appendix Spis treści Jak korzystać z tego podręcznika... 2 Symbole użyte w tym podręczniku...
Podręcznik Google Cloud Print Informacje o usłudze Google Cloud Print Drukowanie przy użyciu usługi Google Cloud Print Appendix Spis treści Jak korzystać z tego podręcznika... 2 Symbole użyte w tym podręczniku...
Windows Vista Instrukcja instalacji
 Windows Vista Instrukcja instalacji Zanim będzie można używać maszyny, należy skonfigurować sprzęt i zainstalować sterownik. Proszę przeczytać ten podręcznik szybkiej konfiguracji oraz przewodnik instalacji
Windows Vista Instrukcja instalacji Zanim będzie można używać maszyny, należy skonfigurować sprzęt i zainstalować sterownik. Proszę przeczytać ten podręcznik szybkiej konfiguracji oraz przewodnik instalacji
Przewodnik AirPrint. Ta Instrukcja obsługi dotyczy następujących modelów:
 Przewodnik AirPrint Ta Instrukcja obsługi dotyczy następujących modelów: HL-340CW/350CDN/350CDW/370CDW/380CDW DCP-905CDW/900CDN/900CDW MFC-930CW/940CDN/9330CDW/9340CDW Wersja A POL Definicje oznaczeń W
Przewodnik AirPrint Ta Instrukcja obsługi dotyczy następujących modelów: HL-340CW/350CDN/350CDW/370CDW/380CDW DCP-905CDW/900CDN/900CDW MFC-930CW/940CDN/9330CDW/9340CDW Wersja A POL Definicje oznaczeń W
Przewodnik AirPrint. Wersja 0 POL
 Przewodnik irprint Wersja 0 POL Definicje oznaczeń W niniejszym podręczniku użytkownika zastosowano następującą ikonę: Informacja Informacje dotyczą tego, jak należy reagować w danej sytuacji, lub zawierają
Przewodnik irprint Wersja 0 POL Definicje oznaczeń W niniejszym podręczniku użytkownika zastosowano następującą ikonę: Informacja Informacje dotyczą tego, jak należy reagować w danej sytuacji, lub zawierają
Przewodnik Usług Internetowych DCP-J4120DW MFC-J4420DW MFC-J4620DW MFC-J5320DW MFC-J5620DW MFC-J5720DW
 Przewodnik Usług Internetowych DCP-J4120DW MFC-J4420DW MFC-J4620DW MFC-J5320DW MFC-J5620DW MFC-J5720DW Przed użyciem urządzenia Brother Modele, których dotyczy podręcznik Definicje oznaczeń Znaki handlowe
Przewodnik Usług Internetowych DCP-J4120DW MFC-J4420DW MFC-J4620DW MFC-J5320DW MFC-J5620DW MFC-J5720DW Przed użyciem urządzenia Brother Modele, których dotyczy podręcznik Definicje oznaczeń Znaki handlowe
Przewodnik Usług Internetowych
 Przewodnik Usług Internetowych Wersja 0 POL Omawiane modele Niniejszy Podręcznik użytkownika dotyczy następujących modeli: DCP-J152W/J172W/J552DW/J752DW, MFC-J470DW/J475DW/J650DW/J870DW Definicje oznaczeń
Przewodnik Usług Internetowych Wersja 0 POL Omawiane modele Niniejszy Podręcznik użytkownika dotyczy następujących modeli: DCP-J152W/J172W/J552DW/J752DW, MFC-J470DW/J475DW/J650DW/J870DW Definicje oznaczeń
Przewodnik AirPrint. Wersja 0 POL
 Przewodnik AirPrint Niniejszy podręcznik użytkownika obowiązuje dla następujących modeli: DCP-J3W/J5W/J7W/J55DW/J75DW, MFC-J85DW/ J450DW/J470DW/J475DW/J650DW/J870DW/J875DW Wersja 0 POL Definicje oznaczeń
Przewodnik AirPrint Niniejszy podręcznik użytkownika obowiązuje dla następujących modeli: DCP-J3W/J5W/J7W/J55DW/J75DW, MFC-J85DW/ J450DW/J470DW/J475DW/J650DW/J870DW/J875DW Wersja 0 POL Definicje oznaczeń
SKRó CONA INSTRUKCJA OBSŁUGI
 SKRó CONA INSTRUKCJA OBSŁUGI dla systemu Windows Vista SPIS TREśCI Rozdział 1: WYMAGANIA SYSTEMOWE...1 Rozdział 2: INSTALACJA OPROGRAMOWANIA DRUKARKI W SYSTEMIE WINDOWS...2 Instalowanie oprogramowania
SKRó CONA INSTRUKCJA OBSŁUGI dla systemu Windows Vista SPIS TREśCI Rozdział 1: WYMAGANIA SYSTEMOWE...1 Rozdział 2: INSTALACJA OPROGRAMOWANIA DRUKARKI W SYSTEMIE WINDOWS...2 Instalowanie oprogramowania
Eura-Tech. Instrukcja Obsługi Aplikacji Mobilnej
 Eura-Tech Instrukcja Obsługi Aplikacji Mobilnej Pobieranie aplikacji Przed rozpoczęciem ustawiania kamery IP, pobierz i zainstaluj aplikację Eura Cam. W sklepie Google Play wyszukaj aplikację EuraCam Funkcjonalność
Eura-Tech Instrukcja Obsługi Aplikacji Mobilnej Pobieranie aplikacji Przed rozpoczęciem ustawiania kamery IP, pobierz i zainstaluj aplikację Eura Cam. W sklepie Google Play wyszukaj aplikację EuraCam Funkcjonalność
Instrukcje ustawień funkcji zwalniania wydruku
 Instrukcje ustawień funkcji zwalniania wydruku SPIS TREŚCI O INSTRUKCJI........................................................................................ 2 FUNKCJA ZWALNIANIA WYDRUKU......................................................................
Instrukcje ustawień funkcji zwalniania wydruku SPIS TREŚCI O INSTRUKCJI........................................................................................ 2 FUNKCJA ZWALNIANIA WYDRUKU......................................................................
Podręcznik Wi-Fi Direct
 Podręcznik Wi-Fi Direct Łatwa konfiguracja za pomocą połączenia Wi-Fi Direct Rozwiązywanie problemów Spis treści Jak korzystać z tego podręcznika... 2 Symbole użyte w tym podręczniku... 2 Zastrzeżenia...
Podręcznik Wi-Fi Direct Łatwa konfiguracja za pomocą połączenia Wi-Fi Direct Rozwiązywanie problemów Spis treści Jak korzystać z tego podręcznika... 2 Symbole użyte w tym podręczniku... 2 Zastrzeżenia...
Przewodnik Usług Internetowych
 Przewodnik Usług Internetowych Wersja A POL Omawiane modele Niniejszy Podręcznik użytkownika dotyczy następujących modeli: MFC-J6520DW/J6720DW/J6920DW Definicje oznaczeń W niniejszym podręczniku użytkownika
Przewodnik Usług Internetowych Wersja A POL Omawiane modele Niniejszy Podręcznik użytkownika dotyczy następujących modeli: MFC-J6520DW/J6720DW/J6920DW Definicje oznaczeń W niniejszym podręczniku użytkownika
Instrukcja konfiguracji funkcji skanowania
 Instrukcja konfiguracji funkcji skanowania WorkCentre M123/M128 WorkCentre Pro 123/128 701P42171_PL 2004. Wszystkie prawa zastrzeżone. Rozpowszechnianie bez zezwolenia przedstawionych materiałów i informacji
Instrukcja konfiguracji funkcji skanowania WorkCentre M123/M128 WorkCentre Pro 123/128 701P42171_PL 2004. Wszystkie prawa zastrzeżone. Rozpowszechnianie bez zezwolenia przedstawionych materiałów i informacji
Fiery Remote Scan. Łączenie z serwerami Fiery servers. Łączenie z serwerem Fiery server przy pierwszym użyciu
 Fiery Remote Scan Program Fiery Remote Scan umożliwia zarządzanie skanowaniem na serwerze Fiery server i drukarce ze zdalnego komputera. Programu Fiery Remote Scan można użyć do wykonania następujących
Fiery Remote Scan Program Fiery Remote Scan umożliwia zarządzanie skanowaniem na serwerze Fiery server i drukarce ze zdalnego komputera. Programu Fiery Remote Scan można użyć do wykonania następujących
Xerox WorkCentre 3655 Drukarka wielofunkcyjna Panel sterowania
 Panel sterowania Dostępność niektórych funkcji zależy od ustawień drukarki. Więcej informacji na temat dostępnych funkcji oraz ustawień podano w Przewodniku użytkownika. 3 4 5 Ekran dotykowy Menu 6 Strona
Panel sterowania Dostępność niektórych funkcji zależy od ustawień drukarki. Więcej informacji na temat dostępnych funkcji oraz ustawień podano w Przewodniku użytkownika. 3 4 5 Ekran dotykowy Menu 6 Strona
Przewodnik AirPrint. Niniejszy podręcznik użytkownika obowiązuje dla następujących modeli: MFC-J6520DW/J6720DW/J6920DW.
 Przewodnik AirPrint Niniejszy podręcznik użytkownika obowiązuje dla następujących modeli: MFC-J650DW/J670DW/J690DW Wersja 0 POL Definicje oznaczeń W niniejszym podręczniku użytkownika zastosowano następującą
Przewodnik AirPrint Niniejszy podręcznik użytkownika obowiązuje dla następujących modeli: MFC-J650DW/J670DW/J690DW Wersja 0 POL Definicje oznaczeń W niniejszym podręczniku użytkownika zastosowano następującą
Przewodnik Usług Internetowych
 Przewodnik Usług Internetowych Wersja A POL Omawiane modele Niniejszy Podręcznik Użytkownika jest przeznaczony dla następujących modeli: HL-380CDW/DCP-905CDW/9020CDN/9020CDW/MFC-930CW/940CDN/9330CDW/9340CDW
Przewodnik Usług Internetowych Wersja A POL Omawiane modele Niniejszy Podręcznik Użytkownika jest przeznaczony dla następujących modeli: HL-380CDW/DCP-905CDW/9020CDN/9020CDW/MFC-930CW/940CDN/9330CDW/9340CDW
Przewodnik Usług Internetowych
 Przewodnik Usług Internetowych Wersja 0 POL Omawiane modele Niniejszy Podręcznik Użytkownika jest przeznaczony dla następujących modeli: MFC-J4510DW Definicje oznaczeń W niniejszym podręczniku użytkownika
Przewodnik Usług Internetowych Wersja 0 POL Omawiane modele Niniejszy Podręcznik Użytkownika jest przeznaczony dla następujących modeli: MFC-J4510DW Definicje oznaczeń W niniejszym podręczniku użytkownika
Przewodnik Usług Internetowych
 Przewodnik Usług Internetowych Wersja A POL Omawiane modele Niniejszy podręcznik użytkownika jest przeznaczony dla następujących modeli: ADS-2800W i ADS-3600W. Definicje oznaczeń W niniejszym podręczniku
Przewodnik Usług Internetowych Wersja A POL Omawiane modele Niniejszy podręcznik użytkownika jest przeznaczony dla następujących modeli: ADS-2800W i ADS-3600W. Definicje oznaczeń W niniejszym podręczniku
Instrukcje ustawień funkcji zwalniania wydruku
 Instrukcje ustawień funkcji zwalniania wydruku SPIS TREŚCI O INSTRUKCJI........................................................................................ 2 FUNKCJA ZWALNIANIA WYDRUKU......................................................................
Instrukcje ustawień funkcji zwalniania wydruku SPIS TREŚCI O INSTRUKCJI........................................................................................ 2 FUNKCJA ZWALNIANIA WYDRUKU......................................................................
Połączenia. Obsługiwane systemy operacyjne. Instalowanie drukarki przy użyciu dysku CD Oprogramowanie i dokumentacja
 Strona 1 z 6 Połączenia Obsługiwane systemy operacyjne Korzystając z dysku CD z oprogramowaniem, można zainstalować oprogramowanie drukarki w następujących systemach operacyjnych: Windows 8.1 Windows Server
Strona 1 z 6 Połączenia Obsługiwane systemy operacyjne Korzystając z dysku CD z oprogramowaniem, można zainstalować oprogramowanie drukarki w następujących systemach operacyjnych: Windows 8.1 Windows Server
Uwaga: NIE korzystaj z portów USB oraz PWR jednocześnie. Może to trwale uszkodzić urządzenie ZyWALL.
 ZyWALL P1 Wprowadzenie ZyWALL P1 to sieciowe urządzenie zabezpieczające dla osób pracujących zdalnie Ten przewodnik pokazuje, jak skonfigurować ZyWALL do pracy w Internecie i z połączeniem VPN Zapoznaj
ZyWALL P1 Wprowadzenie ZyWALL P1 to sieciowe urządzenie zabezpieczające dla osób pracujących zdalnie Ten przewodnik pokazuje, jak skonfigurować ZyWALL do pracy w Internecie i z połączeniem VPN Zapoznaj
Połączenia. Instalowanie drukarki lokalnie (Windows) Co to jest drukowanie lokalne?
 Strona 1 z 6 Połączenia Instalowanie drukarki lokalnie (Windows) Uwaga: Jeśli dysk CD Oprogramowanie i dokumentacja nie obejmuje obsługi danego systemu operacyjnego, należy skorzystać z Kreatora dodawania
Strona 1 z 6 Połączenia Instalowanie drukarki lokalnie (Windows) Uwaga: Jeśli dysk CD Oprogramowanie i dokumentacja nie obejmuje obsługi danego systemu operacyjnego, należy skorzystać z Kreatora dodawania
Instrukcje dotyczące systemu Windows w przypadku drukarki podłączonej lokalnie
 Strona 1 z 5 Połączenia Instrukcje dotyczące systemu Windows w przypadku drukarki podłączonej lokalnie Przed instalacją oprogramowania drukarki do systemu Windows Drukarka podłączona lokalnie to drukarka
Strona 1 z 5 Połączenia Instrukcje dotyczące systemu Windows w przypadku drukarki podłączonej lokalnie Przed instalacją oprogramowania drukarki do systemu Windows Drukarka podłączona lokalnie to drukarka
1) Naciśnij i przytrzymaj przez 2 sekundy ikonę z menu głównego, następnie naciśnij Potwierdź.
 Instrukcja obsługi aplikacji do projekcji I. Uruchom/zatrzymaj projekcję Są trzy sposoby uruchamiania/zatrzymywania projekcji: 1) Naciśnij i przytrzymaj przez 2 sekundy ikonę z menu głównego, następnie
Instrukcja obsługi aplikacji do projekcji I. Uruchom/zatrzymaj projekcję Są trzy sposoby uruchamiania/zatrzymywania projekcji: 1) Naciśnij i przytrzymaj przez 2 sekundy ikonę z menu głównego, następnie
Korzystanie z aplikacji P-touch Transfer Manager
 Korzystanie z aplikacji P-touch Transfer Manager Wersja 0 POL Wprowadzenie Ważna uwaga Treść niniejszego dokumentu i dane techniczne produktu mogą ulegać zmianom bez powiadomienia. Firma Brother zastrzega
Korzystanie z aplikacji P-touch Transfer Manager Wersja 0 POL Wprowadzenie Ważna uwaga Treść niniejszego dokumentu i dane techniczne produktu mogą ulegać zmianom bez powiadomienia. Firma Brother zastrzega
IRIScan Anywhere 5. Scan anywhere, go paperless! PDF. Mobile scanner & OCR software. for Windows and Mac
 IRIScan Anywhere 5 PDF Scan anywhere, go paperless! for Windows and Mac Mobile scanner & OCR software Rozpoczęcie użytkowania Niniejsza skrócona instrukcja obsługi pomaga w rozpoczęciu korzystania z urządzenia
IRIScan Anywhere 5 PDF Scan anywhere, go paperless! for Windows and Mac Mobile scanner & OCR software Rozpoczęcie użytkowania Niniejsza skrócona instrukcja obsługi pomaga w rozpoczęciu korzystania z urządzenia
Podręcznik ustawień Wi-Fi
 Podręcznik ustawień Wi-Fi Połączenie Wi-Fi z drukarką Połączenie z komputerem przez router Wi-Fi Bezpośrednie połączenie z komputerem Połączenie z urządzeniem przenośnym przez router Wi-Fi Połączenie bezpośrednie
Podręcznik ustawień Wi-Fi Połączenie Wi-Fi z drukarką Połączenie z komputerem przez router Wi-Fi Bezpośrednie połączenie z komputerem Połączenie z urządzeniem przenośnym przez router Wi-Fi Połączenie bezpośrednie
Podręcznik Użytkownika Krótkie instrukcje, dla podstawowych operacji
 Podręcznik Użytkownika Krótkie instrukcje, dla podstawowych operacji DCP-L8410CDW MFC-L8690CDW MFC-L8900CDW MFC-L9570CDW Brother poleca trzymać ten podręcznik niedaleko urządzenia, aby w razie konieczności
Podręcznik Użytkownika Krótkie instrukcje, dla podstawowych operacji DCP-L8410CDW MFC-L8690CDW MFC-L8900CDW MFC-L9570CDW Brother poleca trzymać ten podręcznik niedaleko urządzenia, aby w razie konieczności
Połączenia. Obsługiwane systemy operacyjne. Strona 1 z 5
 Strona 1 z 5 Połączenia Obsługiwane systemy operacyjne Korzystając z dysku CD Oprogramowanie i dokumentacja, można zainstalować oprogramowanie drukarki w następujących systemach operacyjnych: Windows 8
Strona 1 z 5 Połączenia Obsługiwane systemy operacyjne Korzystając z dysku CD Oprogramowanie i dokumentacja, można zainstalować oprogramowanie drukarki w następujących systemach operacyjnych: Windows 8
Podręcznik użytkownika
 Podręcznik użytkownika ADS-1100W/ADS-1600W ADS-1100W ADS-1600W Wersja 0 POL Podręczniki użytkownika i gdzie można je znaleźć Jaki podręcznik? Co zawiera? Gdzie jest? Podręcznik szybkiej obsługi Podręcznik
Podręcznik użytkownika ADS-1100W/ADS-1600W ADS-1100W ADS-1600W Wersja 0 POL Podręczniki użytkownika i gdzie można je znaleźć Jaki podręcznik? Co zawiera? Gdzie jest? Podręcznik szybkiej obsługi Podręcznik
Rozpoczęcie pracy. Kalibracja nabojów drukujących bez użycia komputera
 Rozpoczęcie pracy Kalibracja nabojów drukujących bez użycia komputera Należy najpierw wykonać czynności opisane na arkuszu Instalacja, aby zakończyć instalację sprzętu. Następnie należy wykonać czynności
Rozpoczęcie pracy Kalibracja nabojów drukujących bez użycia komputera Należy najpierw wykonać czynności opisane na arkuszu Instalacja, aby zakończyć instalację sprzętu. Następnie należy wykonać czynności
Przewodnik połączenia (dla aparatu COOLPIX)
 Przewodnik połączenia (dla aparatu COOLPIX) W niniejszym dokumencie została opisana procedura korzystania z aplikacji SnapBridge (wersja 2.5) w celu nawiązania połączenia bezprzewodowego pomiędzy obsługiwanym
Przewodnik połączenia (dla aparatu COOLPIX) W niniejszym dokumencie została opisana procedura korzystania z aplikacji SnapBridge (wersja 2.5) w celu nawiązania połączenia bezprzewodowego pomiędzy obsługiwanym
Podręcznik Wi-Fi Direct
 Podręcznik Wi-Fi Direct Wersja 0 POL Modele, których dotyczy Niniejszy Podręcznik użytkownika dotyczy następujących modeli. HL-5470DW(T)/6180DW(T)/MFC-8710DW/8910DW/8950DW(T) Definicje dotyczące znaków
Podręcznik Wi-Fi Direct Wersja 0 POL Modele, których dotyczy Niniejszy Podręcznik użytkownika dotyczy następujących modeli. HL-5470DW(T)/6180DW(T)/MFC-8710DW/8910DW/8950DW(T) Definicje dotyczące znaków
Podręcznik AirPrint. Informacje o funkcji AirPrint. Procedura konfiguracji. Drukowanie. Appendix
 Podręcznik AirPrint Informacje o funkcji AirPrint Procedura konfiguracji Drukowanie Appendix Spis treści Jak korzystać z tego podręcznika... 2 Symbole użyte w tym podręczniku... 2 Zastrzeżenia... 2 1.
Podręcznik AirPrint Informacje o funkcji AirPrint Procedura konfiguracji Drukowanie Appendix Spis treści Jak korzystać z tego podręcznika... 2 Symbole użyte w tym podręczniku... 2 Zastrzeżenia... 2 1.
Podręcznik Użytkownika Krótkie instrukcje, dla podstawowych operacji
 Podręcznik Użytkownika Krótkie instrukcje, dla podstawowych operacji DCP-B7520DW MFC-B7715DW Brother poleca trzymać ten podręcznik niedaleko urządzenia, aby w razie konieczności mieć do niego szybki dostęp.
Podręcznik Użytkownika Krótkie instrukcje, dla podstawowych operacji DCP-B7520DW MFC-B7715DW Brother poleca trzymać ten podręcznik niedaleko urządzenia, aby w razie konieczności mieć do niego szybki dostęp.
Niniejsza skrócona instrukcja obsługi pomaga w rozpoczęciu korzystania z urządzenia IRIScan TM Mouse Executive 2.
 Niniejsza skrócona instrukcja obsługi pomaga w rozpoczęciu korzystania z urządzenia IRIScan TM Mouse Executive 2. Opisy zawarte w tym dokumencie odnoszą się do systemów operacyjnych Windows 7 oraz Mac
Niniejsza skrócona instrukcja obsługi pomaga w rozpoczęciu korzystania z urządzenia IRIScan TM Mouse Executive 2. Opisy zawarte w tym dokumencie odnoszą się do systemów operacyjnych Windows 7 oraz Mac
Xerox WorkCentre 5845 / 5855 / 5865 / 5875 / 5890 Panel sterowania
 8 / 8 / 86 / 87 / 890 Panel sterowania Dostępność niektórych funkcji zależy od ustawień drukarki. Więcej informacji na temat dostępnych funkcji oraz ustawień podano w Przewodniku użytkownika. ABC DEF Menu
8 / 8 / 86 / 87 / 890 Panel sterowania Dostępność niektórych funkcji zależy od ustawień drukarki. Więcej informacji na temat dostępnych funkcji oraz ustawień podano w Przewodniku użytkownika. ABC DEF Menu
IRISPen Air 7. Skrócona instrukcja obsługi. (ios)
 IRISPen Air 7 Skrócona instrukcja obsługi (ios) Niniejsza skrócona instrukcja obsługi pomaga w rozpoczęciu korzystania z urządzenia IRISPen TM Air 7. Zapoznaj się z nią przed przystąpieniem do użytkowania
IRISPen Air 7 Skrócona instrukcja obsługi (ios) Niniejsza skrócona instrukcja obsługi pomaga w rozpoczęciu korzystania z urządzenia IRISPen TM Air 7. Zapoznaj się z nią przed przystąpieniem do użytkowania
Instrukcje dotyczące systemu Windows w przypadku drukarki podłączonej lokalnie
 Strona 1 z 6 Połączenia Instrukcje dotyczące systemu Windows w przypadku drukarki podłączonej lokalnie Uwaga: Przy instalowaniu drukarki podłączonej lokalnie, jeśli dysk CD-ROM Oprogramowanie i dokumentacja
Strona 1 z 6 Połączenia Instrukcje dotyczące systemu Windows w przypadku drukarki podłączonej lokalnie Uwaga: Przy instalowaniu drukarki podłączonej lokalnie, jeśli dysk CD-ROM Oprogramowanie i dokumentacja
Xerox ColorQube 8700 / 8900 Panel sterowania
 Panel sterowania Dostępność niektórych funkcji zależy od ustawień drukarki. Więcej informacji na temat dostępnych funkcji oraz ustawień podano w Przewodniku użytkownika. 3 5 Zwalnianie drzwiczek dostępowych
Panel sterowania Dostępność niektórych funkcji zależy od ustawień drukarki. Więcej informacji na temat dostępnych funkcji oraz ustawień podano w Przewodniku użytkownika. 3 5 Zwalnianie drzwiczek dostępowych
EM4590R1 Uniwersalny repeater Wi-Fi z funkcją WPS
 EM4590R1 Uniwersalny repeater Wi-Fi z funkcją WPS 2 POLSKI EM4590R1 - Uniwersalny repeater Wi-Fi z funkcją WPS Spis treści 1.0 Wprowadzenie... 2 1.1 Zawartość opakowania... 2 2.0 Gdzie można umieścić repeater
EM4590R1 Uniwersalny repeater Wi-Fi z funkcją WPS 2 POLSKI EM4590R1 - Uniwersalny repeater Wi-Fi z funkcją WPS Spis treści 1.0 Wprowadzenie... 2 1.1 Zawartość opakowania... 2 2.0 Gdzie można umieścić repeater
2017 Electronics For Imaging, Inc. Informacje zawarte w niniejszej publikacji podlegają postanowieniom opisanym w dokumencie Uwagi prawne dotyczącym
 2017 Electronics For Imaging, Inc. Informacje zawarte w niniejszej publikacji podlegają postanowieniom opisanym w dokumencie Uwagi prawne dotyczącym tego produktu. 17 kwietnia 2017 Spis treści 3 Spis treści...5
2017 Electronics For Imaging, Inc. Informacje zawarte w niniejszej publikacji podlegają postanowieniom opisanym w dokumencie Uwagi prawne dotyczącym tego produktu. 17 kwietnia 2017 Spis treści 3 Spis treści...5
Podłączenie urządzenia. W trakcie konfiguracji routera należy korzystać wyłącznie z przewodowego połączenia sieciowego.
 Instalacja Podłączenie urządzenia W trakcie konfiguracji routera należy korzystać wyłącznie z przewodowego połączenia sieciowego. Należy dopilnować by nie podłączać urządzeń mokrymi rękami. Jeżeli aktualnie
Instalacja Podłączenie urządzenia W trakcie konfiguracji routera należy korzystać wyłącznie z przewodowego połączenia sieciowego. Należy dopilnować by nie podłączać urządzeń mokrymi rękami. Jeżeli aktualnie
Dysk CD (z Oprogramowaniem i Podręcznikiem użytkownika)
 Do skonfigurowania urządzenia może posłużyć każda nowoczesna przeglądarka, np. Internet Explorer 6 lub Netscape Navigator 7.0. DP-G310 Bezprzewodowy serwer wydruków AirPlus G 2,4GHz Przed rozpoczęciem
Do skonfigurowania urządzenia może posłużyć każda nowoczesna przeglądarka, np. Internet Explorer 6 lub Netscape Navigator 7.0. DP-G310 Bezprzewodowy serwer wydruków AirPlus G 2,4GHz Przed rozpoczęciem
SKRÓCONA INSTRUKCJA OBSŁUGI
 w Konwertowalny tablet SKRÓCONA INSTRUKCJA OBSŁUGI 8085 LKB001X CJB1FH002AQA Spis treści 1 Pierwsze kroki... 1 1.1 Wygląd... 1 1.2 Ładowanie tabletu i klawiatury... 3 1.3 Wkładanie kart microsd i SIM...
w Konwertowalny tablet SKRÓCONA INSTRUKCJA OBSŁUGI 8085 LKB001X CJB1FH002AQA Spis treści 1 Pierwsze kroki... 1 1.1 Wygląd... 1 1.2 Ładowanie tabletu i klawiatury... 3 1.3 Wkładanie kart microsd i SIM...
Ważne: Przed rozpoczęciem instalowania serwera DP-G321 NALEŻY WYŁACZYĆ zasilanie drukarki.
 Do skonfigurowania urządzenia może posłużyć każda nowoczesna przeglądarka, np. Internet Explorer 6 lub Netscape Navigator 7.0. DP-G321 Bezprzewodowy, wieloportowy serwer wydruków AirPlus G 802.11g / 2.4
Do skonfigurowania urządzenia może posłużyć każda nowoczesna przeglądarka, np. Internet Explorer 6 lub Netscape Navigator 7.0. DP-G321 Bezprzewodowy, wieloportowy serwer wydruków AirPlus G 802.11g / 2.4
Instrukcja obsługi Strona aplikacji
 Instrukcja obsługi Strona aplikacji Przed rozpoczęciem użytkowania urządzenia należy dokładnie przeczytać niniejszy podręcznik i zachować w pobliżu urządzenia w celu szybkiego zasięgnięcia potrzebnych
Instrukcja obsługi Strona aplikacji Przed rozpoczęciem użytkowania urządzenia należy dokładnie przeczytać niniejszy podręcznik i zachować w pobliżu urządzenia w celu szybkiego zasięgnięcia potrzebnych
Instrukcja obsługi rejestratorów XVR. Zapoznaj się przed użyciem
 Instrukcja obsługi rejestratorów XVR Zapoznaj się przed użyciem Schemat podłączenia kamery Symbol V-IN / CH1, CH2... A-OUT HD OUT VGA USB / NET / RS485 DC12V Specyfikacja BNC - wejścia wideo, podłączanie
Instrukcja obsługi rejestratorów XVR Zapoznaj się przed użyciem Schemat podłączenia kamery Symbol V-IN / CH1, CH2... A-OUT HD OUT VGA USB / NET / RS485 DC12V Specyfikacja BNC - wejścia wideo, podłączanie
Podręcznik instalacji oprogramowania
 Podręcznik instalacji oprogramowania W tym podręczniku opisano, jako zainstalować oprogramowanie w przypadku drukarek podłączanych przez USB lub sieć. Połączenie sieciowe jest niedostępne w przypadku modeli
Podręcznik instalacji oprogramowania W tym podręczniku opisano, jako zainstalować oprogramowanie w przypadku drukarek podłączanych przez USB lub sieć. Połączenie sieciowe jest niedostępne w przypadku modeli
Przewodnik połączenia (dla aparatu COOLPIX)
 Przewodnik połączenia (dla aparatu COOLPIX) W niniejszym dokumencie została opisana procedura korzystania z aplikacji SnapBridge (wersja 2.0) w celu nawiązania połączenia bezprzewodowego pomiędzy obsługiwanym
Przewodnik połączenia (dla aparatu COOLPIX) W niniejszym dokumencie została opisana procedura korzystania z aplikacji SnapBridge (wersja 2.0) w celu nawiązania połączenia bezprzewodowego pomiędzy obsługiwanym
Podręcznik Użytkownika Krótkie instrukcje, dla podstawowych operacji
 Podręcznik Użytkownika Krótkie instrukcje, dla podstawowych operacji HL-L8260CDW HL-L8360CDW HL-L9310CDW Brother poleca trzymać ten podręcznik niedaleko urządzenia, aby w razie konieczności mieć do niego
Podręcznik Użytkownika Krótkie instrukcje, dla podstawowych operacji HL-L8260CDW HL-L8360CDW HL-L9310CDW Brother poleca trzymać ten podręcznik niedaleko urządzenia, aby w razie konieczności mieć do niego
INSTRUKCJA OBSŁUGI www.goclever.com
 GOCLEVER TAB A73 INSTRUKCJA OBSŁUGI www.goclever.com Spis treści 1. Ekran główny... 3 1.1 Uruchomienie... 3 1.2 Okno główne... 3 1.3 Przedstawienie podstawowych przycisków oraz ikon... 3 1.4 Powiadomienia
GOCLEVER TAB A73 INSTRUKCJA OBSŁUGI www.goclever.com Spis treści 1. Ekran główny... 3 1.1 Uruchomienie... 3 1.2 Okno główne... 3 1.3 Przedstawienie podstawowych przycisków oraz ikon... 3 1.4 Powiadomienia
Przewodnik Usług Internetowych
 Przewodnik Usług Internetowych Wersja A POL Omawiane modele Niniejszy Podręcznik Użytkownika jest przeznaczony dla następujących modeli: MFC-J825DW, MFC-J835DW, DCP-J925DW Definicje oznaczeń W niniejszym
Przewodnik Usług Internetowych Wersja A POL Omawiane modele Niniejszy Podręcznik Użytkownika jest przeznaczony dla następujących modeli: MFC-J825DW, MFC-J835DW, DCP-J925DW Definicje oznaczeń W niniejszym
Podręcznik konfiguracji wysyłania
 Podręcznik konfiguracji wysyłania W tej instrukcji opisano, w jaki sposób za pomocą Narzędzia konfiguracji funkcji wysyłania skonfigurować urządzenie w celu wysyłania zeskanowanych dokumentów jako wiadomości
Podręcznik konfiguracji wysyłania W tej instrukcji opisano, w jaki sposób za pomocą Narzędzia konfiguracji funkcji wysyłania skonfigurować urządzenie w celu wysyłania zeskanowanych dokumentów jako wiadomości
Instrukcja obsługi Podręcznik aktualizacji oprogramowania sprzętowego
 Instrukcja obsługi Podręcznik aktualizacji oprogramowania sprzętowego Warunkiem bezpiecznego i prawidłowego użytkowania urządzenia jest przeczytanie informacji dotyczących Zasad bezpieczeństwa, podanych
Instrukcja obsługi Podręcznik aktualizacji oprogramowania sprzętowego Warunkiem bezpiecznego i prawidłowego użytkowania urządzenia jest przeczytanie informacji dotyczących Zasad bezpieczeństwa, podanych
Xerox WorkCentre 7970 Panel sterowania
 Panel sterowania Dostępność niektórych funkcji zależy od ustawień drukarki. Więcej informacji na temat dostępnych funkcji oraz ustawień podano w Przewodniku użytkownika. ABC DEF Menu GHI PQRS 7 JKL TUV
Panel sterowania Dostępność niektórych funkcji zależy od ustawień drukarki. Więcej informacji na temat dostępnych funkcji oraz ustawień podano w Przewodniku użytkownika. ABC DEF Menu GHI PQRS 7 JKL TUV
Przewodnik Usług Internetowych
 Przewodnik Usług Internetowych Wersja 0 POL Omawiane modele Niniejszy podręcznik użytkownika jest przeznaczony dla następujących modeli: ADS-600W. Definicje oznaczeń W niniejszym podręczniku użytkownika
Przewodnik Usług Internetowych Wersja 0 POL Omawiane modele Niniejszy podręcznik użytkownika jest przeznaczony dla następujących modeli: ADS-600W. Definicje oznaczeń W niniejszym podręczniku użytkownika
Dell UltraSharp UP3017 Dell Display Manager Instrukcja użytkownika
 Dell UltraSharp UP3017 Dell Display Manager Instrukcja użytkownika Model: UP3017 Model - zgodność z przepisami: UP3017t UWAGA: UWAGA oznacza ważną informację, pomocną w lepszym używaniu komputera. Copyright
Dell UltraSharp UP3017 Dell Display Manager Instrukcja użytkownika Model: UP3017 Model - zgodność z przepisami: UP3017t UWAGA: UWAGA oznacza ważną informację, pomocną w lepszym używaniu komputera. Copyright
Instrukcja obsługi rejestratorów XVR. wersja
 Instrukcja obsługi rejestratorów XVR wersja 10.2018 Schemat podłączenia kamery Symbol V-IN / CH1, CH2... A-OUT HD OUT VGA USB / NET / RS485 DC12V Specyfikacja BN wejścia wideo, podłączanie kamer Wyjście
Instrukcja obsługi rejestratorów XVR wersja 10.2018 Schemat podłączenia kamery Symbol V-IN / CH1, CH2... A-OUT HD OUT VGA USB / NET / RS485 DC12V Specyfikacja BN wejścia wideo, podłączanie kamer Wyjście
NPS-520. Serwer druku do urządzeń wielofukcyjnych. Skrócona instrukcja obsługi. Wersja 1.00 Edycja 1 11/2006
 NPS-520 Serwer druku do urządzeń wielofukcyjnych Skrócona instrukcja obsługi Wersja 1.00 Edycja 1 11/2006 Copyright 2006. Wszelkie prawa zastrzeżone. Informacje ogólne POLSKI Urządzenie NPS-520 jest serwerem
NPS-520 Serwer druku do urządzeń wielofukcyjnych Skrócona instrukcja obsługi Wersja 1.00 Edycja 1 11/2006 Copyright 2006. Wszelkie prawa zastrzeżone. Informacje ogólne POLSKI Urządzenie NPS-520 jest serwerem
Aktualizacja do systemu Windows 8.1 przewodnik krok po kroku
 Aktualizacja do systemu Windows 8.1 przewodnik krok po kroku Windows 8.1 instalacja i aktualizacja Zaktualizuj BIOS, aplikacje, sterowniki i uruchom usługę Windows Update Wybierz typ instalacji Zainstaluj
Aktualizacja do systemu Windows 8.1 przewodnik krok po kroku Windows 8.1 instalacja i aktualizacja Zaktualizuj BIOS, aplikacje, sterowniki i uruchom usługę Windows Update Wybierz typ instalacji Zainstaluj
Podręcznik instalacji oprogramowania
 Podręcznik instalacji oprogramowania W tym podręczniku opisano, jako zainstalować oprogramowanie w przypadku drukarek podłączanych przez USB lub sieć. Połączenie sieciowe jest niedostępne w przypadku modeli
Podręcznik instalacji oprogramowania W tym podręczniku opisano, jako zainstalować oprogramowanie w przypadku drukarek podłączanych przez USB lub sieć. Połączenie sieciowe jest niedostępne w przypadku modeli
INSTRUKCJA OBSŁUGI DLA SIECI
 INSTRUKCJA OBSŁUGI DLA SIECI Zapisywanie dziennika druku w lokalizacji sieciowej Wersja 0 POL Definicje dotyczące oznaczeń w tekście W tym Podręczniku użytkownika zastosowano następujące ikony: Uwagi informują
INSTRUKCJA OBSŁUGI DLA SIECI Zapisywanie dziennika druku w lokalizacji sieciowej Wersja 0 POL Definicje dotyczące oznaczeń w tekście W tym Podręczniku użytkownika zastosowano następujące ikony: Uwagi informują
Przewodnik Usług Internetowych
 Przewodnik Usług Internetowych MFC-J825DW MFC-J835DW DCP-J925DW Wersja 0 POL Definicje oznaczeń W tym podręczniku użytkownika zastosowano następujące ikony: Uwagi informują o tym, jak należy reagować w
Przewodnik Usług Internetowych MFC-J825DW MFC-J835DW DCP-J925DW Wersja 0 POL Definicje oznaczeń W tym podręczniku użytkownika zastosowano następujące ikony: Uwagi informują o tym, jak należy reagować w
Przewodnik po ustawieniach sieci bezprzewodowej
 Przewodnik po ustawieniach sieci bezprzewodowej uu Wprowadzenie Istnieją dwa tryby sieci bezprzewodowej LAN: tryb infrastruktury do połączenia za pośrednictwem punktu dostępu oraz tryb ad-hoc do nawiązywania
Przewodnik po ustawieniach sieci bezprzewodowej uu Wprowadzenie Istnieją dwa tryby sieci bezprzewodowej LAN: tryb infrastruktury do połączenia za pośrednictwem punktu dostępu oraz tryb ad-hoc do nawiązywania
CENTRALA STERUJĄCA SMART CONTROL
 Dane Techniczne / Możliwość sterowania urządzeniami marki YOODA i CORTINO za pomocą smartfonów, tabletów i komputera / Tworzenie i zarządzanie grupami urządzeń / Możliwość konfiguracji zdarzeń czasowych
Dane Techniczne / Możliwość sterowania urządzeniami marki YOODA i CORTINO za pomocą smartfonów, tabletów i komputera / Tworzenie i zarządzanie grupami urządzeń / Możliwość konfiguracji zdarzeń czasowych
Zasilanie ednet.power
 Zasilanie ednet.power Instrukcja szybkiej instalacji 84290 84291 84292 84290 Zestaw startowy zasilania ednet.power (1 moduł główny sieci Wi-Fi + 1 inteligentna wtyczka do zastosowań w pomieszczeniach)
Zasilanie ednet.power Instrukcja szybkiej instalacji 84290 84291 84292 84290 Zestaw startowy zasilania ednet.power (1 moduł główny sieci Wi-Fi + 1 inteligentna wtyczka do zastosowań w pomieszczeniach)
Podręcznik użytkownika
 Podręcznik użytkownika AE6000 Bezprzewodowa karta sieciowa USB Mini AC580 z obsługą dwóch pasm a Zawartość Opis produktu Funkcje 1 Instalacja Instalacja 2 Konfiguracja sieci bezprzewodowej Wi-Fi Protected
Podręcznik użytkownika AE6000 Bezprzewodowa karta sieciowa USB Mini AC580 z obsługą dwóch pasm a Zawartość Opis produktu Funkcje 1 Instalacja Instalacja 2 Konfiguracja sieci bezprzewodowej Wi-Fi Protected
Polski. Informacje dotyczące bezpieczeństwa. Polski
 Niniejszy podręcznik zawiera następujące sekcje: Informacje dotyczące bezpieczeństwa na str. 35. Rozwiązywanie problemów z instalacją na str. 36. Znajdowanie dalszych informacji na str. 40. Informacje
Niniejszy podręcznik zawiera następujące sekcje: Informacje dotyczące bezpieczeństwa na str. 35. Rozwiązywanie problemów z instalacją na str. 36. Znajdowanie dalszych informacji na str. 40. Informacje
Opcja szyby dokumentów
 Urządzenie wielofunkcyjne Xerox WorkCentre 9/9 Jak zrobić kopię. Załaduj dokumenty stroną przednią do góry na tacę wejściową podajnika dokumentów. Wyreguluj prowadnicę, aby tylko. Naciśnij raz przycisk
Urządzenie wielofunkcyjne Xerox WorkCentre 9/9 Jak zrobić kopię. Załaduj dokumenty stroną przednią do góry na tacę wejściową podajnika dokumentów. Wyreguluj prowadnicę, aby tylko. Naciśnij raz przycisk
W tym podręczniku użytkownika zastosowano następujące symbole i konwencje: Ikony podpowiedzi oznaczają przydatne wskazówki i dodatkowe informacje.
 Przewodnik AirPrint Przed użyciem urządzenia Brother Modele, których dotyczy podręcznik Definicje oznaczeń Znaki handlowe Ważna informacja Modele, których dotyczy podręcznik Niniejszy Podręcznik użytkownika
Przewodnik AirPrint Przed użyciem urządzenia Brother Modele, których dotyczy podręcznik Definicje oznaczeń Znaki handlowe Ważna informacja Modele, których dotyczy podręcznik Niniejszy Podręcznik użytkownika
HP Designjet Partner Link. Instrukcje
 HP Designjet Partner Link Instrukcje 2013 Hewlett-Packard Development Company, L.P. Informacje prawne Informacje zawarte w niniejszym dokumencie mogą ulec zmianie bez uprzedzenia. Jedyna gwarancja, jakiej
HP Designjet Partner Link Instrukcje 2013 Hewlett-Packard Development Company, L.P. Informacje prawne Informacje zawarte w niniejszym dokumencie mogą ulec zmianie bez uprzedzenia. Jedyna gwarancja, jakiej
Skrócona instrukcja konfiguracji skanowania iwysyłania wiadomości e-mail
 Xerox WorkCentre M118i Skrócona instrukcja konfiguracji skanowania iwysyłania wiadomości e-mail 701P42708 Ta instrukcja zawiera instrukcje niezbędne do konfiguracji funkcji skanowania i wysyłania wiadomości
Xerox WorkCentre M118i Skrócona instrukcja konfiguracji skanowania iwysyłania wiadomości e-mail 701P42708 Ta instrukcja zawiera instrukcje niezbędne do konfiguracji funkcji skanowania i wysyłania wiadomości
Polski. Informacje dotyczące bezpieczeństwa. Polski
 Niniejszy podręcznik zawiera następujące sekcje: Informacje dotyczące bezpieczeństwa na str. 35. Rozwiązywanie problemów z instalacją na str. 36. Znajdowanie dalszych informacji na str. 40. Informacje
Niniejszy podręcznik zawiera następujące sekcje: Informacje dotyczące bezpieczeństwa na str. 35. Rozwiązywanie problemów z instalacją na str. 36. Znajdowanie dalszych informacji na str. 40. Informacje
Spisz na kartce dane sieci Wi-Fi, którą będzie generował router: nazwę sieci SSID oraz hasło do sieci WIFI KEY.
 ROUTER HUAWEI E5220 Zapoznaj się z instrukcją obsługi routera Huawei E5220 dołączoną do opakowania, przejrzyj wszystkie informacje zawarte w materiałach drukowanych znajdujących się w pudełku z routerem.
ROUTER HUAWEI E5220 Zapoznaj się z instrukcją obsługi routera Huawei E5220 dołączoną do opakowania, przejrzyj wszystkie informacje zawarte w materiałach drukowanych znajdujących się w pudełku z routerem.
ZyXEL AG-225H Bezprzewodowa karta sieciowa USB i wykrywacz sieci 802.11a/b/g Szybki start
 ZyXEL AG-225H Bezprzewodowa karta sieciowa USB i wykrywacz sieci 802.11a/b/g Szybki start 10/2005 Wersja 2.1 1. Tryb wykrywania sieci Wi-Fi (interfejs użytkownika) 1 1.1 Opis LCM Tryb wykrywania Wyświetlanie
ZyXEL AG-225H Bezprzewodowa karta sieciowa USB i wykrywacz sieci 802.11a/b/g Szybki start 10/2005 Wersja 2.1 1. Tryb wykrywania sieci Wi-Fi (interfejs użytkownika) 1 1.1 Opis LCM Tryb wykrywania Wyświetlanie
Opcja szyby dokumentów
 Xerox WorkCentre 8/8/8/87/890 Jak zrobić kopię Strona główna usług Stan Pracy Ekran dotykowy Start Wyczyść wszystko Zatrzymaj. Załaduj dokumenty stroną przednią do góry na tacę wejściową podajnika dokumentów.
Xerox WorkCentre 8/8/8/87/890 Jak zrobić kopię Strona główna usług Stan Pracy Ekran dotykowy Start Wyczyść wszystko Zatrzymaj. Załaduj dokumenty stroną przednią do góry na tacę wejściową podajnika dokumentów.
Przewodnik Usług Internetowych
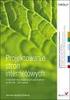 Przewodnik Usług Internetowych Wersja A POL Dotyczy modeli Niniejszy podręcznik użytkownika dotyczy następujących modelów. DCP-8250DN/MFC-8950DW(T) Definicje oznaczeń W tym podręczniku użytkownika zastosowano
Przewodnik Usług Internetowych Wersja A POL Dotyczy modeli Niniejszy podręcznik użytkownika dotyczy następujących modelów. DCP-8250DN/MFC-8950DW(T) Definicje oznaczeń W tym podręczniku użytkownika zastosowano
Xerox ColorQube 9301 / 9302 / 9303 Panel sterowania
 Xerox ColorQube 90 / 90 / 90 Panel sterowania Dostępność niektórych funkcji zależy od ustawień drukarki. Więcej informacji na temat dostępnych funkcji oraz ustawień podano w Przewodniku użytkownika.? Menu
Xerox ColorQube 90 / 90 / 90 Panel sterowania Dostępność niektórych funkcji zależy od ustawień drukarki. Więcej informacji na temat dostępnych funkcji oraz ustawień podano w Przewodniku użytkownika.? Menu
Podręcznik Użytkownika Krótkie instrukcje, dla podstawowych operacji
 Podręcznik Użytkownika Krótkie instrukcje, dla podstawowych operacji HL-L2312D HL-L2357DW HL-L2352DW HL-L2372DN HL-L2375DW Brother poleca trzymać ten podręcznik niedaleko urządzenia, aby w razie konieczności
Podręcznik Użytkownika Krótkie instrukcje, dla podstawowych operacji HL-L2312D HL-L2357DW HL-L2352DW HL-L2372DN HL-L2375DW Brother poleca trzymać ten podręcznik niedaleko urządzenia, aby w razie konieczności
