Podręcznik Użytkownika ADS-2400N/ADS-2800W/ADS-3000N/ADS-
|
|
|
- Iwona Markowska
- 7 lat temu
- Przeglądów:
Transkrypt
1 Podręcznik Użytkownika ADS-2400N/ADS-2800W/ADS-3000N/ADS- 3600W ADS-2400N ADS-2800W ADS-3000N ADS-3600W Wersja B POL
2 Numery telefonów do firmy Brother WAŻNE Aby uzyskać pomoc techniczną, należy zadzwonić na numer telefonu firmy w kraju, w którym urządzenie zostało zakupione. Połączenie musi zostać nawiązane z obszaru tego kraju. Zarejestruj produkt w trybie online na stronie Rejestrując produkt w firmie Brother, użytkownik zostanie zapisany jako pierwotny właściciel produktu. Rejestracja w firmie Brother: może służyć jako potwierdzenie daty zakupu w przypadku zagubienia dowodu zakupu; może wspierać roszczenie ubezpieczeniowe w przypadku utraty produktu objętej ubezpieczeniem; oraz ułatwia nam powiadamianie użytkowników o udoskonaleniach produktu oraz ofertach specjalnych. Zarejestruj produkt w trybie online na stronie FAQ (często zadawane pytania) Brother Solutions Center to kompleksowe centrum pomocy dla klientów posiadających urządzenia firmy Brother. Są tam dostępne do pobrania najnowsze programy i dokumenty użytkownika, a także często zadawane pytania i wskazówki dotyczące rozwiązywania problemów. Dzięki nim dowiesz się, jak najlepiej użytkować swój produkt Brother. support.brother.com Na stronie są dostępne aktualne sterowniki do urządzeń Brother. Aby oprogramowanie urządzenia było zawsze aktualne, należy regularnie pobierać aktualizacje oprogramowania sprzętowego ze strony internetowej. W przeciwnym razie niektóre z funkcji urządzenia mogą nie być dostępne. i
3 Obsługa klienta Podręczniki użytkownika i gdzie można je znaleźć Jaki podręcznik? Co zawiera? Gdzie można znaleźć? Podręcznik szybkiej obsługi Postępuj zgodnie z instrukcjami konfiguracji urządzenia oraz instalacji sterowników i oprogramowania dla użytkowanego systemu operacyjnego i typu połączenia. Wydrukowany / w opakowaniu Przewodnik Bezpieczeństwa Produktu Podręcznik użytkownika Instrukcja obsługi dla sieci Przewodnik Usług Internetowych (ADS-2800W/ADS-3600W) Mobile Print/Scan Guide for Brother iprint&scan (Przewodnik po drukowaniu i skanowaniu przenośnym za pomocą aplikacji Brother iprint&scan) (ADS-2800W/ADS-3600W) Brother Image Viewer Guide for Android (Przewodnik po aplikacji Brother Image Viewer dla systemu Android ) Przed skonfigurowaniem urządzenia należy najpierw przeczytać ten przewodnik. Można w nim znaleźć informacje na temat używanego systemu operacyjnego i typu połączenia. Zapoznaj się z informacjami o operacjach skanowania i funkcjach zabezpieczeń, z instrukcjami dotyczącymi przeprowadzania rutynowych czynności oraz wskazówkami w zakresie rozwiązywania problemów. Ten podręcznik zawiera przydatne informacje o ustawieniach sieci Ethernet oraz ustawieniach zabezpieczeń w urządzeniach Brother. Znajdują się wnim także informacje o protokołach obsługiwanych przez urządzenie oraz szczegółowe wskazówki dotyczące rozwiązywania problemów. Ten podręcznik zawiera przydatne informacje dotyczące uzyskiwania dostępu do usług internetowych z urządzenia Brother, a także pobierania obrazów i przesyłania plików bezpośrednio do usług internetowych. Ten przewodnik przedstawia sposób użycia urządzenia Brother do skanowania i drukowania z urządzenia mobilnego podłączonego do sieci Wi-Fi. Ten podręcznik zawiera przydatne informacje o korzystaniu z urządzenia mobilnego z systemem Android w celu wyświetlania i edytowania dokumentów zeskanowanych za pomocą urządzenia Brother. 1 Zapraszany do odwiedzenia strony Brother Solutions Center: support.brother.com Wydrukowany / w opakowaniu Plik PDF / Brother Solutions Center 1 Plik PDF / Brother Solutions Center 1 Plik PDF / Brother Solutions Center 1 Plik PDF / Brother Solutions Center 1 Plik PDF / Brother Solutions Center 1 ii
4 Wprowadzenie Skanowanie do komputera Funkcje Aplikacje Co można zrobić? Skan do obrazu Skanuj do OCR ControlCenter4 (Windows ) ControlCenter2 (Macintosh) Zeskanować dokument bezpośrednio do programu graficznego w celu obróbki obrazu. Zeskanować dokument i przekonwertować go na tekst. Następnie tekst ten można edytować za pomocą ulubionego edytora tekstu. Gdzie można znaleźć więcej informacji? Skanowanie z poziomu panelu sterowania urządzenia: Tryb domowy: Zapisywanie zeskanowanych dokumentów na komputerze w trybie domowym na stronie 150 Tryb zaawansowany: Zapisywanie zeskanowanych dokumentów na komputerze w trybie zaawansowanym na stronie 153 Skanowanie z poziomu aplikacji ControlCenter4 (Windows ): Tryb domowy: Skanowanie podstawowe na stronie 79 Tryb zaawansowany: Skanowanie podstawowe na stronie 86 Skanowanie z poziomu aplikacji ControlCenter2 (Macintosh): Skan do obrazu na stronie 106 Skanowanie z poziomu panelu sterowania urządzenia: Tryb domowy: Zapisywanie zeskanowanych dokumentów na komputerze w trybie domowym na stronie 150 Tryb zaawansowany: Zapisywanie zeskanowanych dokumentów na komputerze w trybie zaawansowanym na stronie 153 Skanowanie z poziomu aplikacji ControlCenter4 (Windows ): Tryb domowy: Skanowanie podstawowe na stronie 79 Tryb zaawansowany: Skanowanie podstawowe na stronie 86 Skanowanie z poziomu aplikacji ControlCenter2 (Macintosh): Skan do OCR na stronie 107 iii
5 Skanowanie do komputera (ciąg dalszy) Funkcje Aplikacje Co można zrobić? Skanowanie do wiadomości ControlCenter4 (Windows ) ControlCenter2 (Macintosh) (ciąg dalszy) Zeskanować dokument do domyślnej aplikacji obsługującej pocztę wcelu wysłania go jako załącznika. Gdzie można znaleźć więcej informacji? Skanowanie z poziomu panelu sterowania urządzenia: Tryb domowy: Zapisywanie zeskanowanych dokumentów na komputerze w trybie domowym na stronie 150 Tryb zaawansowany: Zapisywanie zeskanowanych dokumentów na komputerze w trybie zaawansowanym na stronie 153 Skan do pliku Zeskanować dokument i zapisać go w folderze na dysku twardym w jednym z formatów plików wyszczególnionych na liście typów plików (na przykład: jako plik PDF). Skanowanie z poziomu aplikacji ControlCenter4 (Windows ): Tryb domowy: Skanowanie podstawowe na stronie 79 Tryb zaawansowany: Skanowanie podstawowe na stronie 86 Skanowanie z poziomu aplikacji ControlCenter2 (Macintosh): Skan do na stronie 108 Skanowanie z poziomu panelu sterowania urządzenia: Tryb domowy: Zapisywanie zeskanowanych dokumentów na komputerze w trybie domowym na stronie 150 Tryb zaawansowany: Zapisywanie zeskanowanych dokumentów na komputerze w trybie zaawansowanym na stronie 153 Skanowanie z poziomu aplikacji ControlCenter4 (Windows ): Tryb domowy: Skanowanie podstawowe na stronie 79 Tryb zaawansowany: Skanowanie podstawowe na stronie 86 Skanowanie z poziomu aplikacji ControlCenter2 (Macintosh): Skan do pliku na stronie 109 iv
6 Skanowanie do komputera (ciąg dalszy) Funkcje Aplikacje Co można zrobić? Skanowanie za pomocą sterownika TWAIN/WIA dla użytkowników systemu Windows Skanowanie za pomocą sterownika TWAIN/ICA dla użytkowników systemu Macintosh Skanowanie WS (tylko użytkownicy systemu Windows ) (ADS-2800W/ ADS-3600W) Aplikacje obsługiwane przez sterownik TWAIN/WIA, np.: Nuance PaperPort 14SE Faksowanie i skanowanie w systemie Windows Galeria fotografii systemu Windows Aplikacje obsługiwane przez sterownik ICA, np.: ABBYY FineReader Pro Aplikacje obsługiwane przez sterownik TWAIN/ICA, np.: Program narzędziowy Apple Pobieranie obrazów Faksowanie i skanowanie w systemie Windows Galeria fotografii systemu Windows Do skanowania można użyć programu Nuance PaperPort 14SE stanowiącego element sterownika skanera lub inne aplikacje obsługujące specyfikacje TWAIN lub WIA. Do skanowania należy użyć aplikacji obsługujących specyfikację TWAIN. Po zainstalowaniu sterownika skanera do skanowania można także użyć programu Apple Pobieranie obrazów. Zeskanować dokument za pomocą protokołu Usług internetowych. Protokół Usług internetowych umożliwia skanowanie sieciowe za pomocą urządzenia i komputera pracującego w systemie Windows Vista, Windows 7, Windows 8, Windows 8.1 lub Windows 10. Gdzie można znaleźć więcej informacji? Skanowanie przy pomocy sterownika TWAIN/WIA: Skanowanie za pomocą programu Nuance PaperPort 14SE lub innej aplikacji systemu Windows na stronie 124 Skanowanie przy pomocy sterownika TWAIN: Skanowanie za pomocą aplikacji TWAIN (Macintosh) na stronie 142 Skanowanie przy pomocy sterownika ICA: Skanowanie za pomocą aplikacji Apple Pobieranie obrazów (sterownik ICA) na stronie 146 Instalowanie sterowników: Instalowanie sterowników do skanowania za pośrednictwem funkcji Usługi Internetowe (Windows Vista, Windows 7, Windows 8, Windows 8.1, Windows 10) w Instrukcji obsługi dla sieci Skanowanie z poziomu panelu sterowania urządzenia: Skanowanie za pomocą usług internetowych (Windows Vista, Windows 7, Windows 8, Windows 8.1 i Windows 10) na stronie 203 v
7 Skanowanie z panelu sterowania urządzenia Funkcje Aplikacje Co można zrobić? Skanowanie do USB Skanowanie do serwera FTP Skanowanie do serwera SFTP Skanowanie do usługi SharePoint Skanowanie do Apps (ADS-2800W/ ADS-3600W) Skanowanie do sieci (tylko użytkownicy systemu Windows ) Skanowanie do serwera poczty (ADS-2800W/ ADS-3600W) Skanowanie do sieci WWW (ADS-2800W/ ADS-3600W) Zeskanować dokument i zapisać go na nośniku flash USB. (ADS-2800W/ADS-3600W) Ustawienia można również skonfigurować za pomocą panelu sterowania urządzenia. Zeskanować dokument bezpośrednio na serwer FTP w sieci lokalnej lub w Internecie. Zeskanować dokument bezpośrednio na serwer SFTP w sieci lokalnej lub w Internecie. Zeskanować dokument bezpośrednio do serwera SharePoint. Skonwertować zeskanowane dane do dokumentu zgodnego z programem MS. Zeskanować dokument bezpośrednio do udostępnionego folderu w sieci lokalnej lub w Internecie. Zeskanować dokument i wysłać go bezpośrednio z urządzenia na określony adres . Dodatkowo, z uwagi na to, że funkcja ta umożliwia przypisanie adresu do urządzenia, można z niego skorzystać w celu wysyłania dokumentów w sieci lokalnej lub przez Internet do komputerów. Zeskanować dokument i przesłać go bezpośrednio do serwisu internetowego, np. Evernote, Dropbox, Box czy OneDrive, bez użycia komputera. Gdzie można znaleźć więcej informacji? Zapisywanie zeskanowanych dokumentów w urządzeniu flash USB na stronie 157 Skanowanie dokumentów do serwera FTP na stronie 164 Skanowanie dokumentów do serwera SFTP na stronie 174 Skanowanie dokumentów do usługi SharePoint na stronie 194 Instrukcja obsługi dla sieci Skanowanie dokumentów do folderu udostępnionego / lokalizacji sieciowej (Windows ) na stronie 184 Wysyłanie zeskanowanych dokumentów bezpośrednio na adres (ADS-2800W / ADS-3600W) na stronie 205 Przewodnik Usług Internetowych vi
8 Z urządzeń przenośnych Funkcje Aplikacje Co można zrobić? Skanowanie dokumentów (Brother iprint&scan) Wyświetlanie lub edytowanie zeskanowanych danych (Android ) (ADS-2800W/ ADS-3600W) Brother iprint&scan Brother Image Viewer Zeskanować dokument bezpośrednio z urządzenia mobilnego z systemem Android, ios lub Windows Phone bez użycia komputera. Można pobrać i zainstalować aplikację Brother iprint&scan z witryny Google Play, App Store albo Sklepu Windows Phone. Przeglądać i edytować dokumenty zeskanowane przez urządzenie Brother przy użyciu urządzenia mobilnego z systemem Android. Można pobrać i zainstalować aplikację Brother Image Viewer z witryny Google Play. Gdzie można znaleźć więcej informacji? Mobile Print/Scan Guide for Brother iprint&scan (Przewodnik po drukowaniu i skanowaniu przenośnym za pomocą aplikacji Brother iprint&scan) Brother Image Viewer Guide for Android (Przewodnik po aplikacji Brother Image Viewer dla systemu Android ) vii
9 Można używać następujących funkcji Zarządzanie urządzeniem w sposób bezpieczny Funkcja Blokada funkcji w wersji 3.0 (ADS-2800W/ADS-3600W) Uwierzytelnianie Active Directory (ADS-2800W/ADS-3600W) Blokada ustawień (ADS-2800W/ADS-3600W) Uwierzytelnianie LDAP Opis Umożliwia użytkownikom wybrania funkcji, które mogą być używane przez każdego użytkownika. Ogranicza użycie urządzenia Brother, chyba że użytkownik poda ID użytkownika i hasło. Służy do zapobiegania zmiany ustawień urządzenia przez użytkowników nieznających hasła. Ogranicza korzystanie z urządzenia Brother, chyba że użytkownik poda nazwę użytkownika i hasło. Gdzie można znaleźć więcej informacji? Blokada funkcji w wersji 3.0 (ADS-2800W / ADS-3600W) na stronie 39 Uwierzytelnianie Active Directory (ADS-2800W / ADS-3600W) na stronie 48 Blokada ustawień (ADS-2800W / ADS-3600W) na stronie 37 Uwierzytelnianie LDAP (ADS-2800W / ADS-3600W) na stronie 49 Ułatwianie pracy Funkcja Skanowanie za pomocą funkcji Near Field Communication (NFC) (ADS-3600W) BRAdmin Light (tylko system Windows ) BRAdmin Professional 3 (tylko system Windows ) Skanowanie jednoprzyciskowe (ADS-2800W/ADS-3600W) Opis Umożliwia skanowanie za pomocą ustawień zapisanych podczas rejestracji karty NFC ID w postaci skrótu. Umożliwia zarządzanie urządzeniami Brother podłączonymi do sieci. Za pomocą komputera można wyszukać urządzenia Brother w sieci, wyświetlać informacje o stanie urządzenia i zmieniać ustawienia sieci. Umożliwia skanowanie dokumentów przy użyciu ulubionych ustawień za pomocą jednego przycisku. Aby użyć tej funkcji, należy utworzyć ustawienie jednoprzyciskowe w postaci skrótu i ustawić numer skrótu na ekranie głównym. Gdzie można znaleźć więcej informacji? Dodawanie skrótów karty identyfikacyjnej (tylko ADS-3600W) na stronie 14 Uruchom narzędzie BRAdmin na stronie 74 Ustawienia skrótów (ADS-2800W / ADS-3600W) na stronie 10 viii
10 Oszczędzanie miejsca i zarządzanie danymi Skanowanie na serwer FTP/SFTP Funkcja Opis Patrz Skanowanie do usługi SharePoint Skanowanie do serwera poczty (ADS-2800W/ADS-3600W) Skanowanie do sieci WWW (ADS-2800W/ADS-3600W) Skanowanie do sieci Umożliwia przesyłanie zeskanowanych danych bezpośrednio na serwer FTP/SFTP bez użycia komputera. Ta funkcja ułatwia udostępnianie dużych plików danych, których nie można wysłać pocztą . Umożliwia przesyłanie zeskanowanych danych bezpośrednio do usługi SharePoint bez użycia komputera. Umożliwia skanowanie dokumentów i wysyłanie ich bezpośrednio z urządzenia na adres . Umożliwia skanowanie dokumentów i przesyłanie ich bezpośrednio do serwisu internetowego. Umożliwia skanowanie dokumentów i przesyłanie ich bezpośrednio do sieci. Skanowanie dokumentów do serwera FTP na stronie 164 Skanowanie dokumentów do serwera SFTP na stronie 174 Skanowanie dokumentów do usługi SharePoint na stronie 194 Wysyłanie zeskanowanych dokumentów bezpośrednio na adres (ADS-2800W / ADS-3600W) na stronie 205 Przesyłanie zeskanowanych dokumentów do sieci Web (ADS-2800W / ADS-3600W) na stronie 212 Skanowanie za pomocą profili Skan do sieci na stronie 192 ix
11 Spis treści 1 Informacje ogólne 1 Korzystanie z podręcznika...1 Symbole i oznaczenia zastosowane w podręczniku...1 Informacje o urządzeniu...2 Informacje ogólne dotyczące panelu sterowania (ADS-2400N / ADS-3000N)...3 Informacje ogólne dotyczące panelu sterowania (ADS-2800W / ADS-3600W)...5 Ekran dotykowy LCD...6 Podstawowe operacje...9 Ustawienia skrótów (ADS-2800W / ADS-3600W)...10 Dodawanie skrótów skanowania...10 Dodawanie skrótów połączenia z siecią Web...12 Dodawanie skrótów aplikacji...13 Dodawanie skrótów karty identyfikacyjnej (tylko ADS-3600W)...14 Zmiana skrótów...14 Edycja nazw skrótów...15 Usuwanie skrótów...15 Przywoływanie skrótów...15 Dostęp do narzędzi Brother Utilities (Windows )...16 Ustawienia ogólne (ADS-2400N / ADS-3000N)...17 Ustawianie daty i godziny...17 Ustawienie czasu uśpienia...21 Wybieranie języka...25 Przypisywanie funkcji skanowania do klucza urządzenia sieciowego Ustawienia ogólne (ADS-2800W / ADS-3600W)...32 Ustawianie jasności podświetlenia...32 Ustawienie opóźnienia przyciemniania podświetlenia...32 Ustawianie strony głównej...32 Wybieranie języka...33 Zapisywanie w pamięci...33 Głośność sygnalizatora...33 Automatyczne przełączanie na czas letni...34 Czas uśpienia...34 Automatyczne wyłączanie zasilania...35 Wykrywanie sklejonych arkuszy...36 Blokada ustawień (ADS-2800W / ADS-3600W)...37 Ustawianie hasła...37 Zmiana hasła...38 Włączanie i wyłączanie blokady ustawień...38 Blokada funkcji w wersji 3.0 (ADS-2800W / ADS-3600W)...39 Przed użyciem blokady funkcji w wersji Włączanie/wyłączanie blokady funkcji...41 Konfigurowanie blokady funkcji w wersji 3.0 za pomocą narzędzia Zarządzanie przez przeglądarkę Ustawianie uwierzytelniania kartą dla użytkowników (dla ADS-3600W)...44 Konfigurowanie i zmiana trybu użytkownika publicznego...44 Przełączanie użytkowników...46 x
12 Uwierzytelnianie Active Directory (ADS-2800W / ADS-3600W)...48 Włączanie/wyłączanie blokady uwierzytelniania Active Directory...48 Uwierzytelnianie LDAP (ADS-2800W / ADS-3600W)...49 Włączanie/wyłączanie blokady uwierzytelniania LDAP Specyfikacja dokumentów 50 Akceptowalne dokumenty...50 Niedopuszczalne dokumenty...52 Pojemność ładowania...53 Obszar nie do perforacji...54 Warunki wykrywania sklejonych arkuszy...55 Skanowanie wsadu mieszanych dokumentów...55 Zalecenia dotyczące arkusza prowadzącego Przygotowanie do skanowania 58 Konfigurowanie skanera...58 Wkładanie dokumentów...59 Dokumenty standardowego rozmiaru...59 Wizytówki...61 Karty plastikowe...63 Dokumenty dłuższe niż standardowe...64 Dokumenty niewydrukowane na papierze rozmiaru standardowego...65 Dokumenty z sąsiadującymi stronami...66 Paragony, wycinki, zdjęcia i inne dokumenty Przygotowanie sieci do skanowania przy użyciu komputera 68 Przed przystąpieniem do skanowania...68 Przed rozpoczęciem skanowania sieciowego...68 Licencja sieciowa (Windows )...68 Konfigurowanie skanowania sieciowego w systemie Windows...68 Konfigurowanie skanowania sieciowego w systemie Macintosh...72 Uruchom narzędzie BRAdmin Przed przystąpieniem do skanowania 75 6 Skanowanie za pomocą komputera 76 Zmiana interfejsu użytkownika programu ControlCenter4 (Windows )...76 Skanowanie przy użyciu programu ControlCenter4 w trybie domowym (Windows )...79 Skanowanie podstawowe...79 Skanowanie dokumentów za pomocą arkusza prowadzącego...80 Skanowanie kart plastikowych...82 Skanowanie dokumentów do usługi SharePoint...84 Skanowanie przy użyciu programu ControlCenter4 w trybie zaawansowanym (Windows )...86 Skanowanie podstawowe...86 Skan do obrazu...87 Skan do OCR...88 Skanuj do Skan do pliku...90 xi
13 Zmiana ustawień domyślnych przycisku Skan...91 Skanowanie za pomocą arkusza prowadzącego...91 Skanowanie kart plastikowych...93 Skanowanie dokumentów do usługi SharePoint...95 Tworzenie karty użytkownika (tryb zaawansowany ControlCenter4) (Windows )...97 Tworzenie karty użytkownika...97 Tworzenie przycisku użytkownika w karcie użytkownika...98 Zmiana ustawień skanowania (ControlCenter4) (Windows )...99 Skanowanie przy użyciu narzędzia ControlCenter2 (Macintosh) Skan do obrazu Skan do OCR Skan do Skan do pliku Zmiana ustawień domyślnych przycisku Skan Skanowanie dokumentów o określonym i nieregularnym rozmiarze za pomocą arkusza prowadzącego Skanowanie kart plastikowych Konfigurowanie ulubionych ustawień skanowania za pomocą programu ControlCenter2 (Macintosh) Przycisk użytkownika Zmiana ustawień skanowania (ControlCenter2) (Macintosh) Skanowanie za pomocą programu Nuance PaperPort 14SE lub innej aplikacji systemu Windows Skanowanie za pomocą programu Nuance PaperPort 14SE Skanowanie za pomocą programu Galeria fotografii systemu Windows lub Faksowanie i skanowanie w systemie Windows Użyj aplikacji ABBYY FineReader Skanowanie za pomocą aplikacji TWAIN (Macintosh) Skanowanie za pomocą aplikacji TWAIN (na przykład Presto! PageManager) Ustawienia sterownika TWAIN Skanowanie za pomocą aplikacji Apple Pobieranie obrazów (sterownik ICA) Skanowanie przy pomocy aplikacji Apple Pobieranie obrazów Ustawienia sterownika ICA Skanowanie za pomocą panelu sterowania 150 Zapisywanie zeskanowanych dokumentów na komputerze w trybie domowym Zapisywanie zeskanowanych dokumentów na komputerze w trybie zaawansowanym Zapisywanie zeskanowanych dokumentów w urządzeniu flash USB Zapisywanie zeskanowanych dokumentów na urządzeniach mobilnych Skanowanie dokumentów do serwera FTP Uruchom funkcję Zarządzanie przez przeglądarkę Konfigurowanie domyślnych ustawień FTP Skanowanie za pomocą profili serwera FTP Skanowanie dokumentów do serwera SFTP Uruchom funkcję Zarządzanie przez przeglądarkę Skonfiguruj ustawienia domyślne SFTP Skanowanie za pomocą profili serwera SFTP Skanowanie dokumentów do folderu udostępnionego / lokalizacji sieciowej (Windows ) Uruchom funkcję Zarządzanie przez przeglądarkę Konfigurowanie domyślnych ustawień funkcji skanowania do sieci Skanowanie za pomocą profili Skan do sieci xii
14 Skanowanie dokumentów do usługi SharePoint Uruchom funkcję Zarządzanie przez przeglądarkę Konfigurowanie profilu Skan do SharePoint Skanowanie za pomocą usług internetowych (Windows Vista, Windows 7, Windows 8, Windows 8.1 i Windows 10) Konfigurowanie ustawień skanowania Wysyłanie zeskanowanych dokumentów bezpośrednio na adres (ADS-2800W / ADS-3600W) Wybieranie adresu z książki adresowej Wprowadzanie adresu ręcznie Konfigurowanie książki adresowej (ADS-2800W / ADS-3600W) Rejestrowanie adresu Zmiana adresu Usuwanie adresu Konfigurowanie grupy Zmiana grupy Usuwanie grupy Przesyłanie zeskanowanych dokumentów do sieci Web (ADS-2800W / ADS-3600W) Zmiana ustawień skanowania do komputera (Windows ) Zmiana ustawień skanowania do komputera (Macintosh) Opcje skanowania przy użyciu ekranu dotykowego (ADS-2800W / ADS-3600W) Funkcja Pomiń pustą stronę Dostosowanie pozycji skanowania Określ obszar skanowania Automatyczne wykrywanie, czy dokument używa kolorów Automatyczna korekta wykrywania kolorów Zarządzanie urządzeniem na komputerze 229 Monitorowanie stanu urządzenia na komputerze (Windows ) Wskaźniki programu Status Monitor Monitorowanie stanu urządzenia na komputerze (Macintosh) Włączanie/wyłączanie funkcji automatycznego ładowania (ControlCenter2) Konfiguracja urządzenia Brother z poziomu komputera Rutynowa obsługa konserwacyjna 238 Czyszczenie obudowy urządzenia Wyczyść skaner i rolki Wymiana materiałów eksploatacyjnych Nazwy części, numery i cykle eksploatacyjne Sprawdź cykl wymiany materiałów eksploatacyjnych (ADS-2400N / ADS-3000N) Sprawdź cykl wymiany materiałów eksploatacyjnych (ADS-2800W / ADS-3600W) Wymiana rolki pobierania Wymiana rolki wstecznej Resetowanie liczników zużycia Zresetuj liczniki użycia (ADS-2800W / ADS-3600W) Pakowanie i transport urządzenia xiii
15 10 Rozwiązywanie problemów 260 Przegląd Identyfikowanie problemu Komunikaty o błędzie i konserwacyjne Zacięcie dokumentu Problemy z obsługą i oprogramowaniem Informacja o urządzeniu Sprawdź numer seryjny (ADS-2400N / ADS-3000N) Sprawdź numer seryjny (ADS-2800W / ADS-3600W) Włącz/wyłącz WLAN (ADS-2800W / ADS-3600W) Funkcje resetowania Resetowanie urządzenia (ADS-2400N / ADS-3000N) Resetowanie urządzenia (ADS-2800W / ADS-3600W) A Dane techniczne 279 Ogólne Skaner Funkcja skanowania bezpośredniego (Skanowanie do USB) Interfejsy Sieć Wymagania dotyczące komputera B Dodatek 284 Wprowadzanie tekstu (ADS-2800W / ADS-3600W) Wstawianie spacji Wprowadzanie korekt Wskaźniki LED (ADS-2400N / ADS-3000N) Wskaźniki zgłoszenia serwisowego Ustawienia skanowania C Indeks 303 xiv
16 1 Informacje ogólne 1 1 Korzystanie z podręcznika 1 Dziękujemy za zakup urządzenia Brother! Zapoznanie się z dokumentacją umożliwi wykorzystanie możliwości urządzenia w pełni. Symbole i oznaczenia zastosowane w podręczniku 1 W niniejszym podręczniku zastosowano następujące symbole i oznaczenia. UWAGA WAŻNE Pogrubienie Kursywa Courier New (ADS-2800W/ADS-3600W) UWAGA oznacza potencjalnie niebezpieczną sytuację, która, jeśli dojdzie do skutku, może doprowadzić do lekkich lub umiarkowanych obrażeń. WAŻNE oznacza potencjalnie niebezpieczną sytuację, która, jeśli dojdzie do skutku, może doprowadzić do uszkodzenia mienia lub funkcji produktu. Informacje dotyczą postępowania w różnego rodzaju sytuacjach oraz zawierają wskazówki na temat innych funkcji skanowania. Pogrubioną czcionką oznaczono przyciski panelu sterowania urządzenia lub ekranu komputera. Tekst pisany kursywą wskazuje na ważną informację lub kieruje do pokrewnego tematu. Tekst czcionką Courier New oznacza komunikaty wyświetlane na ekranie dotykowym urządzenia. O ile nie określono inaczej, ekrany i ilustracje w niniejszym podręczniku przedstawiają model ADS-3600W. O ile nie określono inaczej, ekrany w niniejszym podręczniku pochodzą z systemu Windows 7 i OS X x. Ekrany wyświetlane na komputerze mogą różnić się w zależności od systemu operacyjnego. 1
17 Informacje ogólne Informacje o urządzeniu Wysuwany automatyczny podajnik papieru (ADF) 2 Prowadnice papieru 3 Panel sterowania 4 Przednia pokrywa 5 Wysuwana taca wydruku 6 Ogranicznik dokumentów 7 Port USB Port przewodu Ethernet 9 Port Hi-Speed USB 2.0 (ADS-2400N / ADS-2800W) Port USB 3.0 SuperSpeed (ADS-3000N / ADS-3600W) 10 Złącze zasilacza sieciowego 11 Gniazdo zabezpieczenia 2
18 Informacje ogólne Informacje ogólne dotyczące panelu sterowania (ADS-2400N / ADS-3000N) Wskaźnik błędu (z diodą LED) Miga, jeśli w urządzeniu występuje stan błędu. Aby uzyskać więcej informacji, patrz Wskaźniki LED (ADS-2400N / ADS-3000N) na stronie Przycisk zasilania (z diodą LED) Umożliwia włączanie i wyłączanie urządzenia. Naciśnij, aby włączyć urządzenie. Naciśnij i przytrzymaj przycisk, aby wyłączyć urządzenie. 3 Przycisk Stop Naciśnij przycisk Stop, aby: zatrzymać podawanie dokumentu anulować zadanie wznowić pracę urządzenia usunąć błąd odłączyć zdalną konfigurację 4 Przycisk Skanowanie do USB (z diodą LED) Naciśnij przycisk Skanuj do USB, aby: skanować do USB wznowić pracę urządzenia 5 Przycisk Skanowanie do komputera (z diodą LED) Naciśnij przycisk Skanuj do komputera (połączenie USB), aby: skanować do komputera wznowić pracę urządzenia 3
19 Informacje ogólne 6 Poszczególnym przyciskom można przypisać funkcję Skanuj do FTP/SFTP, Skanuj do sieci, Skanuj do SharePoint, Skanuj do komputera (połączenie z siecią) lub Skan WS. Po skonfigurowaniu ustawień naciśnij przycisk, aby wybrać przypisaną funkcję. Te przyciski dostępne są wyłącznie w przypadku, gdy urządzenie zostało skonfigurowane za pomocą sieci przewodowej przy użyciu płyty instalacyjnej i kabla USB (patrz Podręcznik szybkiej obsługi). Aby uzyskać więcej informacji, patrz Skanowanie dokumentów do serwera FTP na stronie 164 lub Skanowanie za pomocą usług internetowych (Windows Vista, Windows 7, Windows 8, Windows 8.1 i Windows 10) na stronie
20 Informacje ogólne Informacje ogólne dotyczące panelu sterowania (ADS-2800W / ADS-3600W) (Przycisk Wstecz) Naciśnij, aby wrócić do poprzedniego ekranu lub menu. Przycisk Wstecz jest podświetlony, gdy jest dostępny. 2 (Wł./Wył. zasilania) Naciśnij, aby włączyć urządzenie. Naciśnij i przytrzymaj, aby wyłączyć urządzenie. Na ekranie dotykowym zostanie wyświetlony komunikat Wyłączanie i będzie on widoczny przez kilka sekund. 3 (Przycisk Ekran główny) Naciśnij, aby powrócić do ekranu głównego i trybu gotowości. Przycisk Ekran główny jest podświetlony, gdy jest dostępny. 4 (Przycisk Stop) Naciśnij, aby zatrzymać lub anulować bieżącą czynność i powrócić do trybu gotowości. Przycisk Stop jest podświetlony, gdy jest dostępny. 5 Ekran dotykowy LCD Dostęp do menu i opcji można uzyskać naciskając ekran dotykowy. 6 Czytnik NFC (Near Field Communication) (ADS-3600W) Można użyć opcji uwierzytelniania kartą, dotykając kartą IC czytnika NFC na panelu sterowania. Jeśli urządzenie Android obsługuje standard NFC, można skanować do urządzenia, dotykając nim logo NFC. Aby użyć tej funkcji, należy pobrać i zainstalować aplikację Brother iprint&scan na urządzeniu Android. 5
21 Informacje ogólne Ekran dotykowy LCD 1 Można wybrać jeden z czterech ekranów jako ekran główny. Gdy wyświetlony zostanie ekran główny, można zmienić wyświetlany ekran, przeciągając w lewo lub w prawo lub naciskając d lub c. Następujące ekrany wyświetlają stan urządzenia, gdy urządzenie jest bezczynne: Ekran Skan 1 Ekran Skan 1 umożliwia dostęp do funkcji skanowania, takich jak Skan do sieci Web, Skan do komputera, Skan do sieci Ekran Skan 2 Ekran Skan 2 umożliwia dostęp do funkcji skanowania, takich jak Skan do FTP/SFTP, Skan do serwera poczty , Skan do SharePoint Ekran Skan 3 Ekran Skan 3 umożliwia dostęp do funkcji skanowania, takich jak Skan WS i Skan do USB, oraz dodatkowych funkcji, takich jak Aplikacje. Ekran Skan WS jest wyświetlany, jeśli skonfigurowano funkcję Skan WS Przeciągnięcie oznacza przesunięcie palcem w poprzek ekranu dotykowego w celu wyświetlenia następnej strony lub pozycji. 6
22 Informacje ogólne 1 (Konfiguracja Wi-Fi) Czteropoziomowy wskaźnik na ekranie gotowości wyświetla bieżącą siłę sygnału bezprzewodowego, gdy używane jest połączenie bezprzewodowe. 1 0 Maks. 2 (Wszystkie ustawienia) Naciśnij, aby uzyskać dostęp do ustawień głównych (aby uzyskać więcej informacji, patrz Ekran Ustawienia na stronie 9). 3 (Skróty) Naciśnij, aby skonfigurować skróty. Można szybko skanować i połączyć się z usługami sieci Web za pomocą opcji ustawionych jako skróty. Dostępnych jest osiem kart skrótów. Na każdej karcie skrótów można skonfigurować do sześciu skrótów. Dostępnych jest łącznie 48 skrótów. 4 do sieci Web Naciśnij, aby podłączyć urządzenie Brother do usługi internetowej (aby uzyskać więcej informacji, patrz Przewodnik Usług Internetowych). 5 do komputera Naciśnij, aby uzyskać dostęp do funkcji skanowania do komputera. 6 do sieci Naciśnij, aby uzyskać dostęp do funkcji skanowania do sieci. 7 do serwera FTP/SFTP Naciśnij, aby uzyskać dostęp do funkcji skanowania do serwera FTP/SFTP. 8 do serwera poczty Naciśnij, aby uzyskać dostęp do funkcji skanowania do serwera poczty . 7
23 Informacje ogólne 9 do SharePoint Naciśnij, aby uzyskać dostęp do funkcji skanowania do SharePoint. 10 Aplikacje Naciśnij, aby podłączyć urządzenie Brother do menu Aplikacje Brother. (Aby uzyskać więcej informacji, patrz Przewodnik Usług Internetowych.) 11 Skanowanie WS Naciśnij, aby uzyskać dostęp do funkcji skanowania do WS. Ta ikona jest wyświetlana po wybraniu skanowania do WS. (Aby uzyskać więcej informacji, patrz Instrukcja obsługi dla sieci.) 12 do USB Naciśnij, aby uzyskać dostęp do funkcji skanowania do USB. 13 Ikona ostrzeżenia 1 Ikona ostrzeżenia wyświetlana jest w przypadku wystąpienia błędu lub komunikatu konserwacyjnego; naciśnij, aby wrócić do trybu gotowości. Aby uzyskać więcej informacji, patrz Komunikaty o błędzie i konserwacyjne na stronie 260. Niniejszy produkt wykorzystuje czcionkę należącą do ARPHIC TECHNOLOGY CO., LTD. 8
24 Informacje ogólne Ekran Ustawienia 1 Naciśnij (Wszystkie ustawienia), aby sprawdzić i uzyskać dostęp do wszystkich ustawień urządzenia. Ustawienia Naciśnij, aby uzyskać dostęp do pełnego menu Ustawienia. Ustawienia skrótu Naciśnij, aby ustawić skróty. Aby uzyskać więcej informacji, patrz Ustawienia skrótów (ADS-2800W / ADS-3600W) na stronie 10. Sieć Naciśnij, aby uzyskać dostęp do ustawień sieci. Inf. o urządz. Naciśnij, aby sprawdzić informacje o urządzeniu. Wstępne ustaw. Naciśnij, aby uzyskać dostęp do menu Data i czas, Korekcja przesunięcia skan., Zrestartuj i Miejscowy jęz. 1 Podstawowe operacje 1 Naciśnij palcem ekran dotykowy, aby z niego korzystać. Aby wyświetlić i uzyskać dostęp do wszystkich menu ekranowych i opcji, przeciągnij w lewo, w prawo, w górę, w dół lub naciśnij d c lub a b, aby je przewijać. WAŻNE NIE NALEŻY naciskać ekranu dotykowego ostrym przedmiotem, takim jak długopis lub rysik. Może to spowodować uszkodzenie urządzenia. Następujący przykład przedstawia sposób zmiany ustawienia urządzenia. Na tym przykładzie ustawienie Wielkość dokumentu w funkcji Skan do USB jest zmieniane na Auto. 1 Przeciągnij w lewo lub w prawo lub naciśnij d lub c, aby wyświetlić Skan 3. 2 Naciśnij do USB. 3 Naciśnij Opcje. 4 Naciśnij a lub b, aby wyświetlić Rozm. dokumentu. 5 Naciśnij Rozm. dokumentu. 6 Naciśnij a lub b, aby wyświetlić Auto. 7 Naciśnij Auto. Naciśnij, aby wrócić do poprzedniego ekranu lub menu. 9
25 Informacje ogólne Ustawienia skrótów (ADS-2800W / ADS-3600W) 1 Można dodać najczęściej używane ustawienia skanowania lub połączenia z siecią jako skróty. Ustawienia te można później szybko przywołać i zastosować. Można dodać do 48 skrótów. 1 Dodawanie skrótów skanowania 1 Następujące ustawienia można uwzględnić w skrócie skanowania: Ustawienie do komputera do USB do serwera poczty do serwera FTP/SFTP do sieci do SharePoint Nazwa komputera Ustawienia skanowania Skan. 2-stronne Typ skanowania Rozdzielczość Typ pliku Rozm. dokumentu Nazwa pliku Styl nazwy pliku Rozmiar pliku Autom. prostow Pomiń pustą stronę Jasność Kontrast Kolor Czarno-biały/szary Czułość wykryw. pustych str Ustawienia marginesów Nazwa profilu * *1 Ustawienie Nazwa profilu zawiera wiele pozycji. Aby uzyskać więcej informacji, patrz Instrukcja obsługi dla sieci. 1 Naciśnij. 2 Wybierz kartę od 1 do 8. 3 Naciśnij w miejscu, w którym skrót ma zostać dodany. 4 Przeciągnij w górę lub w dół, bądź naciśnij a lub b, aby wyświetlić żądany typ skanowania, a następnie go naciśnij. 10
26 Informacje ogólne 5 Wykonaj jedną z następujących czynności: Po naciśnięciu do USB przejdź do kroku 8. Po naciśnięciu do serw. pocztl przejdź do kroku 6. Po naciśnięciu do komuputera(ocr), do komuputera(plikw), do komuputera(obrazu) lub do komuputera( ) przejdź do kroku 7. Po naciśnięciu do serwera FTP/SFTP, do sieci lub do SharePoint przeciągnij w górę lub w dół, bądź naciśnij a lub b, aby wyświetlić nazwę profilu, a następnie ją naciśnij. Przejdź do kroku B. 1 Aby dodać skrót dla do serwera FTP/SFTP, do sieci lub do SharePoint, najpierw należy utworzyć nazwę skrótu. 6 Wykonaj jedną z następujących czynności: Aby ręcznie wprowadzić adres , naciśnij Ręcznie. Za pomocą klawiatury na ekranie dotykowym urządzenia wprowadź żądany adres . (Aby uzyskać pomoc podczas wprowadzania tekstu za pomocą ekranu dotykowego, patrz Wprowadzanie tekstu (ADS-2800W / ADS-3600W) na stronie 284.) Naciśnij OK. Aby wprowadzić adres z książki adresowej, naciśnij Książka adresowa. Przeciągnij w górę lub w dół, bądź naciśnij a lub b, aby wyświetlić żądany adres , a następnie go naciśnij. Naciśnij OK. Po potwierdzeniu wprowadzonego adresu naciśnij OK. Przejdź do kroku 8. Naciśnij Szcz., aby wyświetlić listę wprowadzonych adresów. 7 Wykonaj jedną z następujących czynności: Gdy urządzenie jest podłączone do komputera za pomocą połączenia USB: Naciśnij USB, aby potwierdzić wybór urządzenia pamięci masowej USB jako nazwy komputera. Przejdź do kroku A. Gdy urządzenie jest podłączone do sieci: Przeciągnij w górę lub w dół, bądź naciśnij a lub b, aby wyświetlić nazwę komputera, a następnie ją naciśnij. Przejdź do kroku 8. 8 Naciśnij Opcje. 9 Przeciągnij w górę lub w dół, bądź naciśnij a lub b, aby wyświetlić dostępne ustawienia, a następnie naciśnij żądane ustawienie. 0 Przeciągnij w górę lub w dół, bądź naciśnij a lub b, aby wyświetlić dostępne opcje ustawienia, anastępnie naciśnij żądaną opcję. Powtórz kroki 9 i 0, aż wybrane zostaną wszystkie ustawienia dla tego skrótu. Naciśnij OK. 11
27 Informacje ogólne A Przejrzyj wybrane ustawienia: Aby wprowadzić zmiany, wróć do kroku 8. Aby zakończyć, naciśnij Zapisz jako skrót. 1 B Przejrzyj ustawienia na ekranie dotykowym, a następnie naciśnij OK. C Za pomocą klawiatury na ekranie dotykowym urządzenia wprowadź nazwę skrótu. (Aby uzyskać pomoc podczas wprowadzania tekstu za pomocą ekranu dotykowego, patrz Wprowadzanie tekstu (ADS-2800W / ADS-3600W) na stronie 284.) Naciśnij OK. D Naciśnij OK, aby zapisać skrót. Dodawanie skrótów połączenia z siecią Web 1 Ustawienia dla następujących usług można uwzględnić w skrócie połączenia z siecią Web: Box Google Drive Evernote Evernote Business Dropbox OneDrive OneNote Od czasu publikacji niniejszego dokumentu usługi sieci Web mogły zostać dodane lub nazwy usług mogły zostać zmienione przez dostawcę. Aby dodać skrót połączenia z siecią Web, należy posiadać konto w usłudze, która ma być użyta (aby uzyskać więcej informacji, patrz Przewodnik Usług Internetowych). 1 Naciśnij. 2 Wybierz kartę od 1 do 8. 3 Naciśnij w miejscu, w którym nie dodano skrótu. 4 Naciśnij do sieci Web. 5 Jeśli wyświetlone zostaną informacje na temat połączenia internetowego, przeczytaj je i potwierdź naciskając OK. 6 Przeciągnij w lewo lub w prawo, bądź naciśnij d lub c, aby wyświetlić dostępne usługi, a następnie naciśnij żądaną usługę. 7 Wybierz swoje konto. Jeśli konto wymaga kodu PIN (numer identyfikacji osobistej), wprowadź kod PIN dla konta za pomocą klawiatury na ekranie dotykowym urządzenia. Naciśnij OK. 12
28 Informacje ogólne 8 Naciśnij żądaną funkcję. Funkcje, które można ustawić, różnią się w zależności do wybranej usługi. 1 9 Przeczytaj i potwierdź wyświetloną listę wybranych funkcji, a następnie naciśnij OK. 0 Za pomocą klawiatury na ekranie dotykowym urządzenia wprowadź nazwę skrótu. (Aby uzyskać pomoc podczas wprowadzania tekstu za pomocą ekranu dotykowego, patrz Wprowadzanie tekstu (ADS-2800W / ADS-3600W) na stronie 284.) Naciśnij OK. A Naciśnij OK, aby zapisać skrót. Dodawanie skrótów aplikacji 1 Ustawienia dla następujących usług można uwzględnić w skrócie aplikacji: NoteScan Outline&Scan Od czasu publikacji niniejszego dokumentu usługi sieci Web mogły zostać dodane lub nazwy usług mogły zostać zmienione przez dostawcę. 1 Naciśnij. 2 Wybierz kartę od 1 do 8. 3 Naciśnij w miejscu, w którym nie dodano skrótu. 4 Naciśnij Aplikacje. 5 Jeśli wyświetlone zostaną informacje na temat połączenia internetowego, przeczytaj je i potwierdź naciskając OK. 6 Przeciągnij w lewo lub w prawo, bądź naciśnij d lub c, aby wyświetlić dostępne aplikacje, a następnie naciśnij żądaną aplikację. Dostępne aplikacje zależą od wybranej usługi. 7 Wybierz swoje konto. Jeśli konto wymaga kodu PIN, wprowadź kod PIN dla konta za pomocą klawiatury na ekranie dotykowym urządzenia. Naciśnij OK. 8 Przeczytaj i potwierdź wyświetloną listę wybranych aplikacji, a następnie naciśnij OK. 9 Za pomocą klawiatury na ekranie dotykowym urządzenia wprowadź nazwę skrótu. (Aby uzyskać pomoc podczas wprowadzania tekstu za pomocą ekranu dotykowego, patrz Wprowadzanie tekstu (ADS-2800W / ADS-3600W) na stronie 284.) Naciśnij OK. 0 Naciśnij OK, aby zapisać skrót. 13
29 Informacje ogólne Dodawanie skrótów karty identyfikacyjnej (tylko ADS-3600W) 1 1 Naciśnij. 1 2 Naciśnij kartę od 1 do 8, aby wyświetlić żądany skrót. 3 Naciśnij i przytrzymaj przycisk skrótu. 4 Naciśnij Zarejestruj NFC. Nie można użyć tej samej karty identyfikacyjnej dla różnych skrótów. Aby użyć karty identyfikacyjnej dla innego skrótu, należy najpierw wyrejestrować kartę, a następnie zarejestrować ją pod nowym skrótem. Zmiana skrótów 1 Można zmienić ustawienia skrótu. Aby zmienić skrót połączenia z siecią Web, należy go najpierw usunąć, a następnie dodać nowy skrót. (Aby uzyskać więcej informacji, patrz Usuwanie skrótów na stronie 15 lub Dodawanie skrótów połączenia z siecią Web na stronie 12.) 1 Naciśnij. 2 Naciśnij kartę od 1 do 8, aby wyświetlić skrót, który ma zostać zmieniony. 3 Naciśnij żądany skrót, a następnie naciśnij Opcje. Wyświetlone zostaną ustawienia dla wybranego skrótu. 4 Zmień ustawienia dla skrótu wybranego w kroku 3 (aby uzyskać więcej informacji, patrz Ustawienia skrótów (ADS-2800W / ADS-3600W) na stronie 10). 5 Po zakończeniu naciśnij OK, a następnie naciśnij Zapisz jako skrót. 6 Naciśnij OK, aby potwierdzić. 7 Wykonaj jedną z następujących czynności: Aby nadpisać skrót, naciśnij Tak. Aby zachować istniejący skrót, naciśnij Nie, aby wprowadzić nową nazwę skrótu. Przejdź do kroku 8. 8 Aby utworzyć nowy skrót, naciśnij i przytrzymaj, aby usunąć bieżącą nazwę, a następnie wprowadź nową nazwę za pomocą klawiatury na ekranie dotykowym urządzenia. (Aby uzyskać pomoc podczas wprowadzania tekstu za pomocą ekranu dotykowego, patrz Wprowadzanie tekstu (ADS-2800W / ADS-3600W) na stronie 284.) Naciśnij OK. 9 Naciśnij OK, aby potwierdzić. 14
30 Informacje ogólne Edycja nazw skrótów 1 Nazwę skrótu można edytować. 1 1 Naciśnij. 2 Naciśnij kartę od 1 do 8, aby wyświetlić żądany skrót. 3 Naciśnij i przytrzymaj przycisk skrótu. 4 Naciśnij Zmien nazwę. 5 Aby edytować nazwę, naciśnij i przytrzymaj, aby usunąć bieżącą nazwę, a następnie wprowadź nową nazwę za pomocą klawiatury na ekranie dotykowym urządzenia. (Aby uzyskać pomoc podczas wprowadzania tekstu za pomocą ekranu dotykowego, patrz Wprowadzanie tekstu (ADS-2800W / ADS-3600W) na stronie 284.) Naciśnij OK. Usuwanie skrótów 1 Skrót można usunąć. 1 Naciśnij. 2 Naciśnij kartę od 1 do 8, aby wyświetlić żądany skrót. 3 Naciśnij i przytrzymaj przycisk skrótu. 4 Naciśnij Kasuj, aby usunąć skrót wybrany w kroku 3. 5 Naciśnij Tak, aby potwierdzić. Przywoływanie skrótów 1 Ustawienia skrótu wyświetlane są na ekranie Skrót. Aby przywołać skrót, naciśnij nazwę skrótu. 1 Naciśnij. 2 Naciśnij kartę od 1 do 8, aby wyświetlić żądany skrót. 3 Naciśnij przycisk skrótu. 15
31 Informacje ogólne Dostęp do narzędzi Brother Utilities (Windows ) 1 Brother Utilities to narzędzie uruchamiające aplikacje, oferujące wygodny dostęp do wszystkich aplikacji Brother zainstalowanych na komputerze. 1 1 Uruchom narzędzie Brother Utilities przeznaczone dla posiadanego systemu operacyjnego: Windows 7 / Windows Vista / Windows XP Kliknij menu (Start), wybierz Wszystkie programy > Brother > (Brother Utilities). Windows 8 Stuknij lub kliknij (Brother Utilities) na ekranie Start lub na pulpicie. Windows 8.1 Przesuń kursor myszy w lewy dolny róg ekranu Startowego i kliknij (w przypadku korzystania z urządzenia dotykowego, przeciągnij w górę od dolnej krawędzi ekranu Start, aby wyświetlić ekran Aplikacje). Po wyświetleniu ekranu Aplikacje stuknij lub kliknij (Brother Utilities). Windows 10 Kliknij menu (Start), wybierz Wszystkie programy > Brother > (Brother Utilities). 2 Wybierz urządzenie. 3 Wybierz czynność, której chcesz użyć. 16
32 Informacje ogólne Ustawienia ogólne (ADS-2400N / ADS-3000N) 1 1 Ustawianie daty i godziny 1 1 Uruchom program ControlCenter. Windows 1 Kliknij ikonę (ControlCenter4) na pasku zadań, a następnie wybierz opcję Otwórz z menu. Wyświetlone zostanie okno programu ControlCenter4. 2 Kliknij kartę Ustawienia urządzenia (w poniższym przykładzie zastosowano Tryb domowy). 17
33 Informacje ogólne W przypadku używania opcji Tryb zaawansowany, kliknij ikonę do opcji Ustawienia urządzenia. (Ustawienia), aby uzyskać dostęp 1 Macintosh 1 Kliknij ikonę (ControlCenter2) na pasku Dock. Wyświetlone zostanie okno programu ControlCenter2. 2 Kliknij kartę DEVICE SETTINGS (Ustawienia urządzenia). 2 Kliknij przycisk Zdalna konfiguracja (Remote Setup). Zostanie wyświetlone okno Zdalna konfiguracja. Aby uzyskać więcej informacji na temat funkcji Zdalna konfiguracja (Remote Setup), patrz Konfiguracja urządzenia Brother z poziomu komputera na stronie
34 Informacje ogólne 3 W drzewie nawigacji wybierz opcję Wstępne ustaw. Windows 1 19
35 Informacje ogólne Macintosh 1 4 Wybierz Data i godzina. Jeśli ustawiono opcję Auto zm. czasu na Wł., czas zostanie skorygowany o jedną godzinę do przodu na wiosnę i o jedną godzinę wstecz jesienią. 5 Kliknij przycisk OK. 20
36 Informacje ogólne Ustawienie czasu uśpienia 1 1 Uruchom program ControlCenter. Windows 1 1 Kliknij ikonę (ControlCenter4) na pasku zadań, a następnie wybierz opcję Otwórz z menu. Wyświetlone zostanie okno programu ControlCenter4. 2 Kliknij kartę Ustawienia urządzenia (w poniższym przykładzie zastosowano Tryb domowy). 21
37 Informacje ogólne W przypadku używania opcji Tryb zaawansowany, kliknij ikonę do opcji Ustawienia urządzenia. (Ustawienia), aby uzyskać dostęp 1 Macintosh 1 Kliknij ikonę (ControlCenter2) na pasku Dock. Wyświetlone zostanie okno programu ControlCenter2. 2 Kliknij kartę DEVICE SETTINGS (Ustawienia urządzenia). 2 Kliknij przycisk Zdalna konfiguracja (Remote Setup). Zostanie wyświetlone okno Zdalna konfiguracja. Aby uzyskać więcej informacji na temat funkcji Zdalna konfiguracja (Remote Setup), patrz Konfiguracja urządzenia Brother z poziomu komputera na stronie
38 Informacje ogólne 3 W drzewie nawigacji wybierz opcję Ustawienia. Windows 1 23
39 Informacje ogólne Macintosh 1 4 Wybierz jak długo urządzenie musi być bezczynne zanim przejdzie w tryb uśpienia. Aby wybudzić urządzenie, wykonaj jedną z następujących czynności: Naciśnij dowolny przycisk. Otwórz pokrywę górną. Włóż dokument. Dotknij ekranu. Dotknij kartą IC czytnika NFC. 5 Kliknij przycisk OK. 24
40 Informacje ogólne Wybieranie języka 1 1 Uruchom program ControlCenter. Windows 1 1 Kliknij ikonę (ControlCenter4) na pasku zadań, a następnie wybierz opcję Otwórz z menu. Wyświetlone zostanie okno programu ControlCenter4. 2 Kliknij kartę Ustawienia urządzenia (w poniższym przykładzie zastosowano Tryb domowy). 25
41 Informacje ogólne W przypadku używania opcji Tryb zaawansowany, kliknij ikonę do opcji Ustawienia urządzenia. (Ustawienia), aby uzyskać dostęp 1 Macintosh 1 Kliknij ikonę (ControlCenter2) na pasku Dock. Wyświetlone zostanie okno programu ControlCenter2. 2 Kliknij kartę DEVICE SETTINGS (Ustawienia urządzenia). 2 Kliknij przycisk Zdalna konfiguracja (Remote Setup). Zostanie wyświetlone okno Zdalna konfiguracja. 26
42 Informacje ogólne 3 W drzewie nawigacji wybierz opcję Język. Windows 1 27
43 Informacje ogólne Macintosh 1 4 Wybierz żądany język z listy rozwijanej Język konfiguracji zdalnej. 5 Kliknij przycisk OK. Należy zamknąć okno Zdalna konfiguracja, aby zapisać nowe ustawienie języka. 28
44 Informacje ogólne Przypisywanie funkcji skanowania do klucza urządzenia sieciowego (ADS-2400N/ADS-3000N) 1 1 Uruchom program ControlCenter. Windows 1 Kliknij ikonę (ControlCenter4) na pasku zadań, a następnie wybierz opcję Otwórz z menu. Wyświetlone zostanie okno programu ControlCenter4. 2 Kliknij kartę Ustawienia urządzenia (w poniższym przykładzie zastosowano Tryb domowy). 29
45 Informacje ogólne W przypadku używania opcji Tryb zaawansowany, kliknij ikonę do opcji Ustawienia urządzenia. (Ustawienia), aby uzyskać dostęp 1 Macintosh 1 Kliknij ikonę (ControlCenter2) na pasku Dock. Wyświetlone zostanie okno programu ControlCenter2. 2 Kliknij kartę DEVICE SETTINGS (Ustawienia urządzenia). 30
46 Informacje ogólne 2 Kliknij przycisk Ustawienia skanowania do sieci (Scan to Net Settings). Zostanie wyświetlone okno funkcji Zarządzanie przez przeglądarkę WWW. Opcja Scan to Network Device (Skanuj do urządzenia sieciowego) wyświetlana jest tylko wtedy, gdy podczas instalacji w interfejsie połączenia wybrano sieć LAN. 1 3 Wybierz urządzenie sieciowe (1, 2 lub 3), do którego ma być przypisana funkcja Skanowanie do sieci. Ikona panelu sterowania urządzenia Ustawienie Network Device 1 (Urządzenie sieciowe 1) Network Device 2 (Urządzenie sieciowe 2) Network Device 3 (Urządzenie sieciowe 3) 4 Wybierz Scan to Network (Skan do sieci), Scan to Sharepoint (Skan do SharePoint), Scan to FTP/SFTP (Skan do FTP/SFTP), Scan to PC (Skan do komputera), WS Scan (Skan WS) lub None (Brak) z listy rozwijanej Type (Typ) dla urządzenia wybranego w 3. 5 Wybierz nazwę profilu z listy rozwijanej Destination (Docelowy) dla urządzenia wybranego w 3. 6 Kliknij Submit (Prześlij). 31
47 Informacje ogólne Ustawienia ogólne (ADS-2800W / ADS-3600W) 1 1 Ustawianie jasności podświetlenia 1 Można dostosować jasność podświetlenia ekranu dotykowego. W przypadku trudności z odczytem ekranu dotykowego należy spróbować zmienić ustawienie jasności. 1 Naciśnij (Wszystkie ustawienia). 2 Naciśnij Ustawienia. 3 Naciśnij Ustawienia LCD. 4 Naciśnij Podświetlenie. 5 Naciśnij Jasny, Średnio lub Ciemny. 6 Naciśnij. Ustawienie opóźnienia przyciemniania podświetlenia 1 Można ustawić czas, przez jaki podświetlenie ekranu dotykowego pozostaje włączone po wyświetleniu ekranu gotowości. 1 Naciśnij (Wszystkie ustawienia). 2 Naciśnij Ustawienia. 3 Naciśnij Ustawienia LCD. 4 Naciśnij Wł. timera. 5 Naciśnij Wył, 10 Sek., 20 Sek. lub 30 Sek. 6 Naciśnij. Ustawianie strony głównej 1 Ustaw ekran gotowości na Skan 1-3 lub Skróty 1-8. Aby zobaczyć przykłady tych ekranów, patrz Ekran dotykowy LCD na stronie 6. Gdy urządzenie jest bezczynne lub jeśli naciśnięto ustawiony ekran. 1 Naciśnij (Wszystkie ustawienia). 2 Naciśnij Ustawienia. 3 Naciśnij Ustawienia ekranu. 4 Naciśnij Ekran główny. 5 Naciśnij Skan 1-3 lub Skróty Naciśnij., na ekranie dotykowym zostanie wyświetlony 32
48 Informacje ogólne Wybieranie języka 1 1 Naciśnij (Wszystkie ustawienia). 1 2 Naciśnij a lub b, aby wyświetlić Wstępne ustaw. 3 Naciśnij Wstępne ustaw. 4 Naciśnij Miejscowy jęz. 5 Naciśnij a albo b, aby wyświetlić język. Naciśnij żądany język. 6 Naciśnij. Zapisywanie w pamięci 1 Ustawienia menu zapisywane są w sposób trwały i w przypadku awarii zasilania jedynie ustawienia tymczasowe zostaną utracone. Jeśli wybrano Nowe ustawienia dla preferowanych ustawień Skan do USB i Skan do serwera poczty , te ustawienia nie zostaną utracone. Ponadto podczas awarii zasilania urządzenie zachowuje ustawienie daty i czasu przez około 24 godziny. Głośność sygnalizatora 1 Gdy ustawienie sygnalizatora to Cicho, Średnio, Głośn, urządzenie generuje dźwięk tylko po naciśnięciu przycisku lub popełnieniu błędu. Można wybrać spośród wielu poziomów głośności sygnalizatora (od Cicho do Głośn), lub wybrać Wył. 1 Naciśnij (Wszystkie ustawienia). 2 Naciśnij Ustawienia. 3 Naciśnij Głośność. 4 Naciśnij Sygnał dźwiękowy. 5 Naciśnij Cicho, Średnio, Głośn lub Wył. 6 Naciśnij. 33
Podręcznik Użytkownika ADS-2400N/ADS-2800W/ADS-3000N/ADS-
 Podręcznik Użytkownika ADS-2400N/ADS-2800W/ADS-3000N/ADS- 3600W ADS-2400N ADS-2800W ADS-3000N ADS-3600W Wersja E POL Numery telefonów do firmy Brother WAŻNE Aby uzyskać pomoc techniczną, należy zadzwonić
Podręcznik Użytkownika ADS-2400N/ADS-2800W/ADS-3000N/ADS- 3600W ADS-2400N ADS-2800W ADS-3000N ADS-3600W Wersja E POL Numery telefonów do firmy Brother WAŻNE Aby uzyskać pomoc techniczną, należy zadzwonić
Przewodnik Google Cloud Print
 Przewodnik Google Cloud Print Wersja 0 POL Definicje oznaczeń W niniejszym podręczniku użytkownika zastosowano następującą konwencję oznaczeń: Informacje mówią o tym, jak należy reagować w danej sytuacji,
Przewodnik Google Cloud Print Wersja 0 POL Definicje oznaczeń W niniejszym podręczniku użytkownika zastosowano następującą konwencję oznaczeń: Informacje mówią o tym, jak należy reagować w danej sytuacji,
Przed skonfigurowaniem tego ustawienia należy skonfigurować adres IP urządzenia.
 Korzystanie z Usług internetowych podczas skanowania sieciowego (dotyczy systemu Windows Vista z dodatkiem SP2 lub nowszym oraz systemu Windows 7 i Windows 8) Protokół Usług internetowych umożliwia użytkownikom
Korzystanie z Usług internetowych podczas skanowania sieciowego (dotyczy systemu Windows Vista z dodatkiem SP2 lub nowszym oraz systemu Windows 7 i Windows 8) Protokół Usług internetowych umożliwia użytkownikom
Przewodnik Google Cloud Print
 Przewodnik Google Cloud Print Wersja 0 POL Definicje oznaczeń W niniejszym podręczniku użytkownika zastosowano następujący styl uwag: Informacje dotyczą postępowania w różnego rodzaju sytuacjach oraz zależności
Przewodnik Google Cloud Print Wersja 0 POL Definicje oznaczeń W niniejszym podręczniku użytkownika zastosowano następujący styl uwag: Informacje dotyczą postępowania w różnego rodzaju sytuacjach oraz zależności
Przewodnik Google Cloud Print
 Przewodnik Google Cloud Print Wersja A POL Definicje oznaczeń W tym podręczniku użytkownika zastosowano następujący styl uwag: Uwagi informują o tym, jak należy reagować w danej sytuacji, lub zawierają
Przewodnik Google Cloud Print Wersja A POL Definicje oznaczeń W tym podręczniku użytkownika zastosowano następujący styl uwag: Uwagi informują o tym, jak należy reagować w danej sytuacji, lub zawierają
Kopiowanie przy użyciu szyby skanera. 1 Umieść oryginalny dokument na szybie skanera stroną zadrukowaną skierowaną w dół, w lewym, górnym rogu.
 Skrócony opis Kopiowanie Kopiowanie Szybkie kopiowanie 3 Naciśnij przycisk na panelu operacyjnym 4 Po umieszczeniu dokumentu na szybie skanera dotknij opcji Zakończ zadanie, aby powrócić do ekranu głównego.
Skrócony opis Kopiowanie Kopiowanie Szybkie kopiowanie 3 Naciśnij przycisk na panelu operacyjnym 4 Po umieszczeniu dokumentu na szybie skanera dotknij opcji Zakończ zadanie, aby powrócić do ekranu głównego.
Przewodnik Google Cloud Print
 Przewodnik Google Cloud Print Wersja B POL Definicje oznaczeń W tym podręczniku użytkownika zastosowano następujący styl uwag: Uwagi informują o tym, jak należy reagować w danej sytuacji, lub zawierają
Przewodnik Google Cloud Print Wersja B POL Definicje oznaczeń W tym podręczniku użytkownika zastosowano następujący styl uwag: Uwagi informują o tym, jak należy reagować w danej sytuacji, lub zawierają
Przewodnik Google Cloud Print
 Przewodnik Google Cloud Print Wersja 0 POL Definicje oznaczeń W tym podręczniku użytkownika zastosowano następującą ikonę: Informacje dotyczą tego, jak należy reagować w danej sytuacji, lub zawierają wskazówki
Przewodnik Google Cloud Print Wersja 0 POL Definicje oznaczeń W tym podręczniku użytkownika zastosowano następującą ikonę: Informacje dotyczą tego, jak należy reagować w danej sytuacji, lub zawierają wskazówki
Przewodnik Usług Internetowych
 Przewodnik Usług Internetowych Wersja 0 POL Omawiane modele Niniejszy Podręcznik użytkownika jest przeznaczony dla następujących modeli: ADS-2500We i ADS-2600We. Definicje oznaczeń W niniejszym podręczniku
Przewodnik Usług Internetowych Wersja 0 POL Omawiane modele Niniejszy Podręcznik użytkownika jest przeznaczony dla następujących modeli: ADS-2500We i ADS-2600We. Definicje oznaczeń W niniejszym podręczniku
Przewodnik Usług Internetowych
 Przewodnik Usług Internetowych Wersja 0 POL Omawiane modele Niniejszy Podręcznik Użytkownika jest przeznaczony dla następujących modeli: ADS-2500W i ADS-2600W Definicje oznaczeń W niniejszym podręczniku
Przewodnik Usług Internetowych Wersja 0 POL Omawiane modele Niniejszy Podręcznik Użytkownika jest przeznaczony dla następujących modeli: ADS-2500W i ADS-2600W Definicje oznaczeń W niniejszym podręczniku
2014 Electronics For Imaging. Informacje zawarte w niniejszej publikacji podlegają postanowieniom opisanym w dokumencie Uwagi prawne dotyczącym tego
 2014 Electronics For Imaging. Informacje zawarte w niniejszej publikacji podlegają postanowieniom opisanym w dokumencie Uwagi prawne dotyczącym tego produktu. 23 czerwca 2014 Spis treści 3 Spis treści...5
2014 Electronics For Imaging. Informacje zawarte w niniejszej publikacji podlegają postanowieniom opisanym w dokumencie Uwagi prawne dotyczącym tego produktu. 23 czerwca 2014 Spis treści 3 Spis treści...5
Przewodnik Usług Internetowych
 Przewodnik Usług Internetowych Wersja A POL Omawiane modele Niniejszy Podręcznik Użytkownika jest przeznaczony dla następujących modeli: DCP-J4110DW, MFC-J4410DW/J4510DW/J4610DW Definicje oznaczeń W niniejszym
Przewodnik Usług Internetowych Wersja A POL Omawiane modele Niniejszy Podręcznik Użytkownika jest przeznaczony dla następujących modeli: DCP-J4110DW, MFC-J4410DW/J4510DW/J4610DW Definicje oznaczeń W niniejszym
pozwala wydrukować kopię czarno-białą, a przycisku kopię kolorową. Kopiowanie przy użyciu szyby skanera
 Skrócony opis Kopiowanie Kopiowanie Szybkie kopiowanie 2 W przypadku ładowania dokumentu do automatycznego podajnika dokumentów należy wyregulować prowadnice papieru. 3 Naciśnięcie na panelu sterowania
Skrócony opis Kopiowanie Kopiowanie Szybkie kopiowanie 2 W przypadku ładowania dokumentu do automatycznego podajnika dokumentów należy wyregulować prowadnice papieru. 3 Naciśnięcie na panelu sterowania
Przewodnik Usług Internetowych
 Przewodnik Usług Internetowych Wersja B POL Omawiane modele Niniejszy Podręcznik Użytkownika jest przeznaczony dla następujących modeli: DCP-J4110DW, MFC-J4410DW/J4510DW/J4610DW Definicje oznaczeń W niniejszym
Przewodnik Usług Internetowych Wersja B POL Omawiane modele Niniejszy Podręcznik Użytkownika jest przeznaczony dla następujących modeli: DCP-J4110DW, MFC-J4410DW/J4510DW/J4610DW Definicje oznaczeń W niniejszym
Przewodnik AirPrint. Niniejszy podręcznik użytkownika obowiązuje dla następujących modeli: DCP-J4120DW/MFC-J4420DW/J4620DW/ J5320DW/J5620DW/J5720DW
 Przewodnik AirPrint Niniejszy podręcznik użytkownika obowiązuje dla następujących modeli: DCP-J40DW/MFC-J440DW/J460DW/ J530DW/J560DW/J570DW Wersja 0 POL Definicje oznaczeń W niniejszym podręczniku użytkownika
Przewodnik AirPrint Niniejszy podręcznik użytkownika obowiązuje dla następujących modeli: DCP-J40DW/MFC-J440DW/J460DW/ J530DW/J560DW/J570DW Wersja 0 POL Definicje oznaczeń W niniejszym podręczniku użytkownika
Podręcznik Google. Cloud Print. Informacje o usłudze Google Cloud Print. Drukowanie przy użyciu usługi Google. Cloud Print.
 Podręcznik Google Cloud Print Informacje o usłudze Google Cloud Print Drukowanie przy użyciu usługi Google Cloud Print Appendix Spis treści Jak korzystać z tego podręcznika... 2 Symbole użyte w tym podręczniku...
Podręcznik Google Cloud Print Informacje o usłudze Google Cloud Print Drukowanie przy użyciu usługi Google Cloud Print Appendix Spis treści Jak korzystać z tego podręcznika... 2 Symbole użyte w tym podręczniku...
Przewodnik AirPrint. Niniejszy podręcznik użytkownika dotyczy następujących modeli:
 Przewodnik AirPrint Niniejszy podręcznik użytkownika dotyczy następujących modeli: HL-L340DW/L360DN/L360DW/L36DN/L365DW/ L366DW/L380DW DCP-L50DW/L540DN/L540DW/L54DW/L560DW MFC-L700DN/L700DW/L70DW/L703DW/L70DW/L740DW
Przewodnik AirPrint Niniejszy podręcznik użytkownika dotyczy następujących modeli: HL-L340DW/L360DN/L360DW/L36DN/L365DW/ L366DW/L380DW DCP-L50DW/L540DN/L540DW/L54DW/L560DW MFC-L700DN/L700DW/L70DW/L703DW/L70DW/L740DW
Fiery Remote Scan. Uruchamianie programu Fiery Remote Scan. Skrzynki pocztowe
 Fiery Remote Scan Program Fiery Remote Scan umożliwia zarządzanie skanowaniem na serwerze Fiery server i drukarce ze zdalnego komputera. Programu Fiery Remote Scan można użyć do wykonania następujących
Fiery Remote Scan Program Fiery Remote Scan umożliwia zarządzanie skanowaniem na serwerze Fiery server i drukarce ze zdalnego komputera. Programu Fiery Remote Scan można użyć do wykonania następujących
Panel sterowania. Urządzenie wielofunkcyjne Xerox AltaLink B8045/B8055/B8065/B8075/B8090
 Panel sterowania Dostępność aplikacji zależy od ustawień drukarki. Szczegółowy opis aplikacji i funkcji można znaleźć w przewodniku użytkownika. 5 9 8 7 6 0 5 6 7 8 9 0 Strona główna umożliwia powrót do
Panel sterowania Dostępność aplikacji zależy od ustawień drukarki. Szczegółowy opis aplikacji i funkcji można znaleźć w przewodniku użytkownika. 5 9 8 7 6 0 5 6 7 8 9 0 Strona główna umożliwia powrót do
Przewodnik AirPrint. Wersja 0 POL
 Przewodnik AirPrint Wersja 0 POL Definicje oznaczeń W niniejszym podręczniku użytkownika zastosowano następującą ikonę: Informacja Informacje dotyczą tego, jak należy reagować w danej sytuacji, lub zawierają
Przewodnik AirPrint Wersja 0 POL Definicje oznaczeń W niniejszym podręczniku użytkownika zastosowano następującą ikonę: Informacja Informacje dotyczą tego, jak należy reagować w danej sytuacji, lub zawierają
Przewodnik AirPrint. Wersja 0 POL
 Przewodnik AirPrint Niniejszy podręcznik użytkownika obowiązuje dla następujących modeli: DCP-J3W/J5W/J7W/J55DW/J75DW, MFC-J85DW/ J450DW/J470DW/J475DW/J650DW/J870DW/J875DW Wersja 0 POL Definicje oznaczeń
Przewodnik AirPrint Niniejszy podręcznik użytkownika obowiązuje dla następujących modeli: DCP-J3W/J5W/J7W/J55DW/J75DW, MFC-J85DW/ J450DW/J470DW/J475DW/J650DW/J870DW/J875DW Wersja 0 POL Definicje oznaczeń
Podręcznik użytkownika
 Podręcznik użytkownika ADS-1100W/ADS-1600W ADS-1100W ADS-1600W Wersja 0 POL Podręczniki użytkownika i gdzie można je znaleźć Jaki podręcznik? Co zawiera? Gdzie jest? Podręcznik szybkiej obsługi Podręcznik
Podręcznik użytkownika ADS-1100W/ADS-1600W ADS-1100W ADS-1600W Wersja 0 POL Podręczniki użytkownika i gdzie można je znaleźć Jaki podręcznik? Co zawiera? Gdzie jest? Podręcznik szybkiej obsługi Podręcznik
Eura-Tech. Instrukcja Obsługi Aplikacji Mobilnej
 Eura-Tech Instrukcja Obsługi Aplikacji Mobilnej Pobieranie aplikacji Przed rozpoczęciem ustawiania kamery IP, pobierz i zainstaluj aplikację Eura Cam. W sklepie Google Play wyszukaj aplikację EuraCam Funkcjonalność
Eura-Tech Instrukcja Obsługi Aplikacji Mobilnej Pobieranie aplikacji Przed rozpoczęciem ustawiania kamery IP, pobierz i zainstaluj aplikację Eura Cam. W sklepie Google Play wyszukaj aplikację EuraCam Funkcjonalność
Przewodnik Usług Internetowych DCP-J4120DW MFC-J4420DW MFC-J4620DW MFC-J5320DW MFC-J5620DW MFC-J5720DW
 Przewodnik Usług Internetowych DCP-J4120DW MFC-J4420DW MFC-J4620DW MFC-J5320DW MFC-J5620DW MFC-J5720DW Przed użyciem urządzenia Brother Modele, których dotyczy podręcznik Definicje oznaczeń Znaki handlowe
Przewodnik Usług Internetowych DCP-J4120DW MFC-J4420DW MFC-J4620DW MFC-J5320DW MFC-J5620DW MFC-J5720DW Przed użyciem urządzenia Brother Modele, których dotyczy podręcznik Definicje oznaczeń Znaki handlowe
Windows Vista Instrukcja instalacji
 Windows Vista Instrukcja instalacji Zanim będzie można używać maszyny, należy skonfigurować sprzęt i zainstalować sterownik. Proszę przeczytać ten podręcznik szybkiej konfiguracji oraz przewodnik instalacji
Windows Vista Instrukcja instalacji Zanim będzie można używać maszyny, należy skonfigurować sprzęt i zainstalować sterownik. Proszę przeczytać ten podręcznik szybkiej konfiguracji oraz przewodnik instalacji
Przewodnik AirPrint. Wersja 0 POL
 Przewodnik irprint Wersja 0 POL Definicje oznaczeń W niniejszym podręczniku użytkownika zastosowano następującą ikonę: Informacja Informacje dotyczą tego, jak należy reagować w danej sytuacji, lub zawierają
Przewodnik irprint Wersja 0 POL Definicje oznaczeń W niniejszym podręczniku użytkownika zastosowano następującą ikonę: Informacja Informacje dotyczą tego, jak należy reagować w danej sytuacji, lub zawierają
Xerox WorkCentre 3655 Drukarka wielofunkcyjna Panel sterowania
 Panel sterowania Dostępność niektórych funkcji zależy od ustawień drukarki. Więcej informacji na temat dostępnych funkcji oraz ustawień podano w Przewodniku użytkownika. 3 4 5 Ekran dotykowy Menu 6 Strona
Panel sterowania Dostępność niektórych funkcji zależy od ustawień drukarki. Więcej informacji na temat dostępnych funkcji oraz ustawień podano w Przewodniku użytkownika. 3 4 5 Ekran dotykowy Menu 6 Strona
Przewodnik Usług Internetowych
 Przewodnik Usług Internetowych Wersja 0 POL Omawiane modele Niniejszy Podręcznik użytkownika dotyczy następujących modeli: DCP-J152W/J172W/J552DW/J752DW, MFC-J470DW/J475DW/J650DW/J870DW Definicje oznaczeń
Przewodnik Usług Internetowych Wersja 0 POL Omawiane modele Niniejszy Podręcznik użytkownika dotyczy następujących modeli: DCP-J152W/J172W/J552DW/J752DW, MFC-J470DW/J475DW/J650DW/J870DW Definicje oznaczeń
Instrukcja konfiguracji funkcji skanowania
 Instrukcja konfiguracji funkcji skanowania WorkCentre M123/M128 WorkCentre Pro 123/128 701P42171_PL 2004. Wszystkie prawa zastrzeżone. Rozpowszechnianie bez zezwolenia przedstawionych materiałów i informacji
Instrukcja konfiguracji funkcji skanowania WorkCentre M123/M128 WorkCentre Pro 123/128 701P42171_PL 2004. Wszystkie prawa zastrzeżone. Rozpowszechnianie bez zezwolenia przedstawionych materiałów i informacji
Przewodnik AirPrint. Ta Instrukcja obsługi dotyczy następujących modelów:
 Przewodnik AirPrint Ta Instrukcja obsługi dotyczy następujących modelów: HL-340CW/350CDN/350CDW/370CDW/380CDW DCP-905CDW/900CDN/900CDW MFC-930CW/940CDN/9330CDW/9340CDW Wersja A POL Definicje oznaczeń W
Przewodnik AirPrint Ta Instrukcja obsługi dotyczy następujących modelów: HL-340CW/350CDN/350CDW/370CDW/380CDW DCP-905CDW/900CDN/900CDW MFC-930CW/940CDN/9330CDW/9340CDW Wersja A POL Definicje oznaczeń W
Fiery Remote Scan. Łączenie z serwerami Fiery servers. Łączenie z serwerem Fiery server przy pierwszym użyciu
 Fiery Remote Scan Program Fiery Remote Scan umożliwia zarządzanie skanowaniem na serwerze Fiery server i drukarce ze zdalnego komputera. Programu Fiery Remote Scan można użyć do wykonania następujących
Fiery Remote Scan Program Fiery Remote Scan umożliwia zarządzanie skanowaniem na serwerze Fiery server i drukarce ze zdalnego komputera. Programu Fiery Remote Scan można użyć do wykonania następujących
Przewodnik Usług Internetowych
 Przewodnik Usług Internetowych Wersja 0 POL Omawiane modele Niniejszy Podręcznik Użytkownika jest przeznaczony dla następujących modeli: MFC-J4510DW Definicje oznaczeń W niniejszym podręczniku użytkownika
Przewodnik Usług Internetowych Wersja 0 POL Omawiane modele Niniejszy Podręcznik Użytkownika jest przeznaczony dla następujących modeli: MFC-J4510DW Definicje oznaczeń W niniejszym podręczniku użytkownika
Instrukcje ustawień funkcji zwalniania wydruku
 Instrukcje ustawień funkcji zwalniania wydruku SPIS TREŚCI O INSTRUKCJI........................................................................................ 2 FUNKCJA ZWALNIANIA WYDRUKU......................................................................
Instrukcje ustawień funkcji zwalniania wydruku SPIS TREŚCI O INSTRUKCJI........................................................................................ 2 FUNKCJA ZWALNIANIA WYDRUKU......................................................................
Podręcznik Wi-Fi Direct
 Podręcznik Wi-Fi Direct Łatwa konfiguracja za pomocą połączenia Wi-Fi Direct Rozwiązywanie problemów Spis treści Jak korzystać z tego podręcznika... 2 Symbole użyte w tym podręczniku... 2 Zastrzeżenia...
Podręcznik Wi-Fi Direct Łatwa konfiguracja za pomocą połączenia Wi-Fi Direct Rozwiązywanie problemów Spis treści Jak korzystać z tego podręcznika... 2 Symbole użyte w tym podręczniku... 2 Zastrzeżenia...
Przewodnik AirPrint. Niniejszy podręcznik użytkownika obowiązuje dla następujących modeli: MFC-J6520DW/J6720DW/J6920DW.
 Przewodnik AirPrint Niniejszy podręcznik użytkownika obowiązuje dla następujących modeli: MFC-J650DW/J670DW/J690DW Wersja 0 POL Definicje oznaczeń W niniejszym podręczniku użytkownika zastosowano następującą
Przewodnik AirPrint Niniejszy podręcznik użytkownika obowiązuje dla następujących modeli: MFC-J650DW/J670DW/J690DW Wersja 0 POL Definicje oznaczeń W niniejszym podręczniku użytkownika zastosowano następującą
Przewodnik Usług Internetowych
 Przewodnik Usług Internetowych Wersja A POL Omawiane modele Niniejszy Podręcznik Użytkownika jest przeznaczony dla następujących modeli: HL-380CDW/DCP-905CDW/9020CDN/9020CDW/MFC-930CW/940CDN/9330CDW/9340CDW
Przewodnik Usług Internetowych Wersja A POL Omawiane modele Niniejszy Podręcznik Użytkownika jest przeznaczony dla następujących modeli: HL-380CDW/DCP-905CDW/9020CDN/9020CDW/MFC-930CW/940CDN/9330CDW/9340CDW
Podręcznik Użytkownika Krótkie instrukcje, dla podstawowych operacji
 Podręcznik Użytkownika Krótkie instrukcje, dla podstawowych operacji DCP-L8410CDW MFC-L8690CDW MFC-L8900CDW MFC-L9570CDW Brother poleca trzymać ten podręcznik niedaleko urządzenia, aby w razie konieczności
Podręcznik Użytkownika Krótkie instrukcje, dla podstawowych operacji DCP-L8410CDW MFC-L8690CDW MFC-L8900CDW MFC-L9570CDW Brother poleca trzymać ten podręcznik niedaleko urządzenia, aby w razie konieczności
SKRó CONA INSTRUKCJA OBSŁUGI
 SKRó CONA INSTRUKCJA OBSŁUGI dla systemu Windows Vista SPIS TREśCI Rozdział 1: WYMAGANIA SYSTEMOWE...1 Rozdział 2: INSTALACJA OPROGRAMOWANIA DRUKARKI W SYSTEMIE WINDOWS...2 Instalowanie oprogramowania
SKRó CONA INSTRUKCJA OBSŁUGI dla systemu Windows Vista SPIS TREśCI Rozdział 1: WYMAGANIA SYSTEMOWE...1 Rozdział 2: INSTALACJA OPROGRAMOWANIA DRUKARKI W SYSTEMIE WINDOWS...2 Instalowanie oprogramowania
Przewodnik Usług Internetowych
 Przewodnik Usług Internetowych Wersja A POL Omawiane modele Niniejszy Podręcznik użytkownika dotyczy następujących modeli: MFC-J6520DW/J6720DW/J6920DW Definicje oznaczeń W niniejszym podręczniku użytkownika
Przewodnik Usług Internetowych Wersja A POL Omawiane modele Niniejszy Podręcznik użytkownika dotyczy następujących modeli: MFC-J6520DW/J6720DW/J6920DW Definicje oznaczeń W niniejszym podręczniku użytkownika
Podręcznik Użytkownika Krótkie instrukcje, dla podstawowych operacji
 Podręcznik Użytkownika Krótkie instrukcje, dla podstawowych operacji DCP-B7520DW MFC-B7715DW Brother poleca trzymać ten podręcznik niedaleko urządzenia, aby w razie konieczności mieć do niego szybki dostęp.
Podręcznik Użytkownika Krótkie instrukcje, dla podstawowych operacji DCP-B7520DW MFC-B7715DW Brother poleca trzymać ten podręcznik niedaleko urządzenia, aby w razie konieczności mieć do niego szybki dostęp.
Przewodnik połączenia (dla aparatu COOLPIX)
 Przewodnik połączenia (dla aparatu COOLPIX) W niniejszym dokumencie została opisana procedura korzystania z aplikacji SnapBridge (wersja 2.5) w celu nawiązania połączenia bezprzewodowego pomiędzy obsługiwanym
Przewodnik połączenia (dla aparatu COOLPIX) W niniejszym dokumencie została opisana procedura korzystania z aplikacji SnapBridge (wersja 2.5) w celu nawiązania połączenia bezprzewodowego pomiędzy obsługiwanym
Xerox WorkCentre 5845 / 5855 / 5865 / 5875 / 5890 Panel sterowania
 8 / 8 / 86 / 87 / 890 Panel sterowania Dostępność niektórych funkcji zależy od ustawień drukarki. Więcej informacji na temat dostępnych funkcji oraz ustawień podano w Przewodniku użytkownika. ABC DEF Menu
8 / 8 / 86 / 87 / 890 Panel sterowania Dostępność niektórych funkcji zależy od ustawień drukarki. Więcej informacji na temat dostępnych funkcji oraz ustawień podano w Przewodniku użytkownika. ABC DEF Menu
Przewodnik Usług Internetowych
 Przewodnik Usług Internetowych Wersja A POL Omawiane modele Niniejszy podręcznik użytkownika jest przeznaczony dla następujących modeli: ADS-2800W i ADS-3600W. Definicje oznaczeń W niniejszym podręczniku
Przewodnik Usług Internetowych Wersja A POL Omawiane modele Niniejszy podręcznik użytkownika jest przeznaczony dla następujących modeli: ADS-2800W i ADS-3600W. Definicje oznaczeń W niniejszym podręczniku
Podręcznik AirPrint. Informacje o funkcji AirPrint. Procedura konfiguracji. Drukowanie. Appendix
 Podręcznik AirPrint Informacje o funkcji AirPrint Procedura konfiguracji Drukowanie Appendix Spis treści Jak korzystać z tego podręcznika... 2 Symbole użyte w tym podręczniku... 2 Zastrzeżenia... 2 1.
Podręcznik AirPrint Informacje o funkcji AirPrint Procedura konfiguracji Drukowanie Appendix Spis treści Jak korzystać z tego podręcznika... 2 Symbole użyte w tym podręczniku... 2 Zastrzeżenia... 2 1.
Xerox ColorQube 8700 / 8900 Panel sterowania
 Panel sterowania Dostępność niektórych funkcji zależy od ustawień drukarki. Więcej informacji na temat dostępnych funkcji oraz ustawień podano w Przewodniku użytkownika. 3 5 Zwalnianie drzwiczek dostępowych
Panel sterowania Dostępność niektórych funkcji zależy od ustawień drukarki. Więcej informacji na temat dostępnych funkcji oraz ustawień podano w Przewodniku użytkownika. 3 5 Zwalnianie drzwiczek dostępowych
Instrukcje ustawień funkcji zwalniania wydruku
 Instrukcje ustawień funkcji zwalniania wydruku SPIS TREŚCI O INSTRUKCJI........................................................................................ 2 FUNKCJA ZWALNIANIA WYDRUKU......................................................................
Instrukcje ustawień funkcji zwalniania wydruku SPIS TREŚCI O INSTRUKCJI........................................................................................ 2 FUNKCJA ZWALNIANIA WYDRUKU......................................................................
IRIScan Anywhere 5. Scan anywhere, go paperless! PDF. Mobile scanner & OCR software. for Windows and Mac
 IRIScan Anywhere 5 PDF Scan anywhere, go paperless! for Windows and Mac Mobile scanner & OCR software Rozpoczęcie użytkowania Niniejsza skrócona instrukcja obsługi pomaga w rozpoczęciu korzystania z urządzenia
IRIScan Anywhere 5 PDF Scan anywhere, go paperless! for Windows and Mac Mobile scanner & OCR software Rozpoczęcie użytkowania Niniejsza skrócona instrukcja obsługi pomaga w rozpoczęciu korzystania z urządzenia
Korzystanie z aplikacji P-touch Transfer Manager
 Korzystanie z aplikacji P-touch Transfer Manager Wersja 0 POL Wprowadzenie Ważna uwaga Treść niniejszego dokumentu i dane techniczne produktu mogą ulegać zmianom bez powiadomienia. Firma Brother zastrzega
Korzystanie z aplikacji P-touch Transfer Manager Wersja 0 POL Wprowadzenie Ważna uwaga Treść niniejszego dokumentu i dane techniczne produktu mogą ulegać zmianom bez powiadomienia. Firma Brother zastrzega
1) Naciśnij i przytrzymaj przez 2 sekundy ikonę z menu głównego, następnie naciśnij Potwierdź.
 Instrukcja obsługi aplikacji do projekcji I. Uruchom/zatrzymaj projekcję Są trzy sposoby uruchamiania/zatrzymywania projekcji: 1) Naciśnij i przytrzymaj przez 2 sekundy ikonę z menu głównego, następnie
Instrukcja obsługi aplikacji do projekcji I. Uruchom/zatrzymaj projekcję Są trzy sposoby uruchamiania/zatrzymywania projekcji: 1) Naciśnij i przytrzymaj przez 2 sekundy ikonę z menu głównego, następnie
IRISPen Air 7. Skrócona instrukcja obsługi. (ios)
 IRISPen Air 7 Skrócona instrukcja obsługi (ios) Niniejsza skrócona instrukcja obsługi pomaga w rozpoczęciu korzystania z urządzenia IRISPen TM Air 7. Zapoznaj się z nią przed przystąpieniem do użytkowania
IRISPen Air 7 Skrócona instrukcja obsługi (ios) Niniejsza skrócona instrukcja obsługi pomaga w rozpoczęciu korzystania z urządzenia IRISPen TM Air 7. Zapoznaj się z nią przed przystąpieniem do użytkowania
Połączenia. Obsługiwane systemy operacyjne. Strona 1 z 5
 Strona 1 z 5 Połączenia Obsługiwane systemy operacyjne Korzystając z dysku CD Oprogramowanie i dokumentacja, można zainstalować oprogramowanie drukarki w następujących systemach operacyjnych: Windows 8
Strona 1 z 5 Połączenia Obsługiwane systemy operacyjne Korzystając z dysku CD Oprogramowanie i dokumentacja, można zainstalować oprogramowanie drukarki w następujących systemach operacyjnych: Windows 8
Podręcznik Wi-Fi Direct
 Podręcznik Wi-Fi Direct Wersja 0 POL Modele, których dotyczy Niniejszy Podręcznik użytkownika dotyczy następujących modeli. HL-5470DW(T)/6180DW(T)/MFC-8710DW/8910DW/8950DW(T) Definicje dotyczące znaków
Podręcznik Wi-Fi Direct Wersja 0 POL Modele, których dotyczy Niniejszy Podręcznik użytkownika dotyczy następujących modeli. HL-5470DW(T)/6180DW(T)/MFC-8710DW/8910DW/8950DW(T) Definicje dotyczące znaków
Podręcznik Użytkownika Krótkie instrukcje, dla podstawowych operacji
 Podręcznik Użytkownika Krótkie instrukcje, dla podstawowych operacji HL-L8260CDW HL-L8360CDW HL-L9310CDW Brother poleca trzymać ten podręcznik niedaleko urządzenia, aby w razie konieczności mieć do niego
Podręcznik Użytkownika Krótkie instrukcje, dla podstawowych operacji HL-L8260CDW HL-L8360CDW HL-L9310CDW Brother poleca trzymać ten podręcznik niedaleko urządzenia, aby w razie konieczności mieć do niego
2017 Electronics For Imaging, Inc. Informacje zawarte w niniejszej publikacji podlegają postanowieniom opisanym w dokumencie Uwagi prawne dotyczącym
 2017 Electronics For Imaging, Inc. Informacje zawarte w niniejszej publikacji podlegają postanowieniom opisanym w dokumencie Uwagi prawne dotyczącym tego produktu. 17 kwietnia 2017 Spis treści 3 Spis treści...5
2017 Electronics For Imaging, Inc. Informacje zawarte w niniejszej publikacji podlegają postanowieniom opisanym w dokumencie Uwagi prawne dotyczącym tego produktu. 17 kwietnia 2017 Spis treści 3 Spis treści...5
Połączenia. Obsługiwane systemy operacyjne. Instalowanie drukarki przy użyciu dysku CD Oprogramowanie i dokumentacja
 Strona 1 z 6 Połączenia Obsługiwane systemy operacyjne Korzystając z dysku CD z oprogramowaniem, można zainstalować oprogramowanie drukarki w następujących systemach operacyjnych: Windows 8.1 Windows Server
Strona 1 z 6 Połączenia Obsługiwane systemy operacyjne Korzystając z dysku CD z oprogramowaniem, można zainstalować oprogramowanie drukarki w następujących systemach operacyjnych: Windows 8.1 Windows Server
Przewodnik Usług Internetowych
 Przewodnik Usług Internetowych MFC-J825DW MFC-J835DW DCP-J925DW Wersja 0 POL Definicje oznaczeń W tym podręczniku użytkownika zastosowano następujące ikony: Uwagi informują o tym, jak należy reagować w
Przewodnik Usług Internetowych MFC-J825DW MFC-J835DW DCP-J925DW Wersja 0 POL Definicje oznaczeń W tym podręczniku użytkownika zastosowano następujące ikony: Uwagi informują o tym, jak należy reagować w
Połączenia. Instalowanie drukarki lokalnie (Windows) Co to jest drukowanie lokalne?
 Strona 1 z 6 Połączenia Instalowanie drukarki lokalnie (Windows) Uwaga: Jeśli dysk CD Oprogramowanie i dokumentacja nie obejmuje obsługi danego systemu operacyjnego, należy skorzystać z Kreatora dodawania
Strona 1 z 6 Połączenia Instalowanie drukarki lokalnie (Windows) Uwaga: Jeśli dysk CD Oprogramowanie i dokumentacja nie obejmuje obsługi danego systemu operacyjnego, należy skorzystać z Kreatora dodawania
Xerox WorkCentre 7970 Panel sterowania
 Panel sterowania Dostępność niektórych funkcji zależy od ustawień drukarki. Więcej informacji na temat dostępnych funkcji oraz ustawień podano w Przewodniku użytkownika. ABC DEF Menu GHI PQRS 7 JKL TUV
Panel sterowania Dostępność niektórych funkcji zależy od ustawień drukarki. Więcej informacji na temat dostępnych funkcji oraz ustawień podano w Przewodniku użytkownika. ABC DEF Menu GHI PQRS 7 JKL TUV
Przewodnik Usług Internetowych
 Przewodnik Usług Internetowych Wersja A POL Omawiane modele Niniejszy Podręcznik Użytkownika jest przeznaczony dla następujących modeli: MFC-J825DW, MFC-J835DW, DCP-J925DW Definicje oznaczeń W niniejszym
Przewodnik Usług Internetowych Wersja A POL Omawiane modele Niniejszy Podręcznik Użytkownika jest przeznaczony dla następujących modeli: MFC-J825DW, MFC-J835DW, DCP-J925DW Definicje oznaczeń W niniejszym
Instrukcja obsługi rejestratorów XVR. wersja
 Instrukcja obsługi rejestratorów XVR wersja 10.2018 Schemat podłączenia kamery Symbol V-IN / CH1, CH2... A-OUT HD OUT VGA USB / NET / RS485 DC12V Specyfikacja BN wejścia wideo, podłączanie kamer Wyjście
Instrukcja obsługi rejestratorów XVR wersja 10.2018 Schemat podłączenia kamery Symbol V-IN / CH1, CH2... A-OUT HD OUT VGA USB / NET / RS485 DC12V Specyfikacja BN wejścia wideo, podłączanie kamer Wyjście
Podręcznik ustawień Wi-Fi
 Podręcznik ustawień Wi-Fi Połączenie Wi-Fi z drukarką Połączenie z komputerem przez router Wi-Fi Bezpośrednie połączenie z komputerem Połączenie z urządzeniem przenośnym przez router Wi-Fi Połączenie bezpośrednie
Podręcznik ustawień Wi-Fi Połączenie Wi-Fi z drukarką Połączenie z komputerem przez router Wi-Fi Bezpośrednie połączenie z komputerem Połączenie z urządzeniem przenośnym przez router Wi-Fi Połączenie bezpośrednie
Dysk CD (z Oprogramowaniem i Podręcznikiem użytkownika)
 Do skonfigurowania urządzenia może posłużyć każda nowoczesna przeglądarka, np. Internet Explorer 6 lub Netscape Navigator 7.0. DP-G310 Bezprzewodowy serwer wydruków AirPlus G 2,4GHz Przed rozpoczęciem
Do skonfigurowania urządzenia może posłużyć każda nowoczesna przeglądarka, np. Internet Explorer 6 lub Netscape Navigator 7.0. DP-G310 Bezprzewodowy serwer wydruków AirPlus G 2,4GHz Przed rozpoczęciem
CENTRALA STERUJĄCA SMART CONTROL
 Dane Techniczne / Możliwość sterowania urządzeniami marki YOODA i CORTINO za pomocą smartfonów, tabletów i komputera / Tworzenie i zarządzanie grupami urządzeń / Możliwość konfiguracji zdarzeń czasowych
Dane Techniczne / Możliwość sterowania urządzeniami marki YOODA i CORTINO za pomocą smartfonów, tabletów i komputera / Tworzenie i zarządzanie grupami urządzeń / Możliwość konfiguracji zdarzeń czasowych
Uwaga: NIE korzystaj z portów USB oraz PWR jednocześnie. Może to trwale uszkodzić urządzenie ZyWALL.
 ZyWALL P1 Wprowadzenie ZyWALL P1 to sieciowe urządzenie zabezpieczające dla osób pracujących zdalnie Ten przewodnik pokazuje, jak skonfigurować ZyWALL do pracy w Internecie i z połączeniem VPN Zapoznaj
ZyWALL P1 Wprowadzenie ZyWALL P1 to sieciowe urządzenie zabezpieczające dla osób pracujących zdalnie Ten przewodnik pokazuje, jak skonfigurować ZyWALL do pracy w Internecie i z połączeniem VPN Zapoznaj
Dell UltraSharp UP3017 Dell Display Manager Instrukcja użytkownika
 Dell UltraSharp UP3017 Dell Display Manager Instrukcja użytkownika Model: UP3017 Model - zgodność z przepisami: UP3017t UWAGA: UWAGA oznacza ważną informację, pomocną w lepszym używaniu komputera. Copyright
Dell UltraSharp UP3017 Dell Display Manager Instrukcja użytkownika Model: UP3017 Model - zgodność z przepisami: UP3017t UWAGA: UWAGA oznacza ważną informację, pomocną w lepszym używaniu komputera. Copyright
Podręcznik konfiguracji wysyłania
 Podręcznik konfiguracji wysyłania W tej instrukcji opisano, w jaki sposób za pomocą Narzędzia konfiguracji funkcji wysyłania skonfigurować urządzenie w celu wysyłania zeskanowanych dokumentów jako wiadomości
Podręcznik konfiguracji wysyłania W tej instrukcji opisano, w jaki sposób za pomocą Narzędzia konfiguracji funkcji wysyłania skonfigurować urządzenie w celu wysyłania zeskanowanych dokumentów jako wiadomości
INSTRUKCJA OBSŁUGI www.goclever.com
 GOCLEVER TAB A73 INSTRUKCJA OBSŁUGI www.goclever.com Spis treści 1. Ekran główny... 3 1.1 Uruchomienie... 3 1.2 Okno główne... 3 1.3 Przedstawienie podstawowych przycisków oraz ikon... 3 1.4 Powiadomienia
GOCLEVER TAB A73 INSTRUKCJA OBSŁUGI www.goclever.com Spis treści 1. Ekran główny... 3 1.1 Uruchomienie... 3 1.2 Okno główne... 3 1.3 Przedstawienie podstawowych przycisków oraz ikon... 3 1.4 Powiadomienia
Instrukcje dotyczące systemu Windows w przypadku drukarki podłączonej lokalnie
 Strona 1 z 5 Połączenia Instrukcje dotyczące systemu Windows w przypadku drukarki podłączonej lokalnie Przed instalacją oprogramowania drukarki do systemu Windows Drukarka podłączona lokalnie to drukarka
Strona 1 z 5 Połączenia Instrukcje dotyczące systemu Windows w przypadku drukarki podłączonej lokalnie Przed instalacją oprogramowania drukarki do systemu Windows Drukarka podłączona lokalnie to drukarka
Instrukcja obsługi rejestratorów XVR. Zapoznaj się przed użyciem
 Instrukcja obsługi rejestratorów XVR Zapoznaj się przed użyciem Schemat podłączenia kamery Symbol V-IN / CH1, CH2... A-OUT HD OUT VGA USB / NET / RS485 DC12V Specyfikacja BNC - wejścia wideo, podłączanie
Instrukcja obsługi rejestratorów XVR Zapoznaj się przed użyciem Schemat podłączenia kamery Symbol V-IN / CH1, CH2... A-OUT HD OUT VGA USB / NET / RS485 DC12V Specyfikacja BNC - wejścia wideo, podłączanie
Przewodnik Usług Internetowych
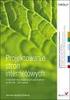 Przewodnik Usług Internetowych Wersja A POL Dotyczy modeli Niniejszy podręcznik użytkownika dotyczy następujących modelów. DCP-8250DN/MFC-8950DW(T) Definicje oznaczeń W tym podręczniku użytkownika zastosowano
Przewodnik Usług Internetowych Wersja A POL Dotyczy modeli Niniejszy podręcznik użytkownika dotyczy następujących modelów. DCP-8250DN/MFC-8950DW(T) Definicje oznaczeń W tym podręczniku użytkownika zastosowano
HP Designjet Partner Link. Instrukcje
 HP Designjet Partner Link Instrukcje 2013 Hewlett-Packard Development Company, L.P. Informacje prawne Informacje zawarte w niniejszym dokumencie mogą ulec zmianie bez uprzedzenia. Jedyna gwarancja, jakiej
HP Designjet Partner Link Instrukcje 2013 Hewlett-Packard Development Company, L.P. Informacje prawne Informacje zawarte w niniejszym dokumencie mogą ulec zmianie bez uprzedzenia. Jedyna gwarancja, jakiej
Rozpoczęcie pracy. Kalibracja nabojów drukujących bez użycia komputera
 Rozpoczęcie pracy Kalibracja nabojów drukujących bez użycia komputera Należy najpierw wykonać czynności opisane na arkuszu Instalacja, aby zakończyć instalację sprzętu. Następnie należy wykonać czynności
Rozpoczęcie pracy Kalibracja nabojów drukujących bez użycia komputera Należy najpierw wykonać czynności opisane na arkuszu Instalacja, aby zakończyć instalację sprzętu. Następnie należy wykonać czynności
Instrukcja obsługi Strona aplikacji
 Instrukcja obsługi Strona aplikacji Przed rozpoczęciem użytkowania urządzenia należy dokładnie przeczytać niniejszy podręcznik i zachować w pobliżu urządzenia w celu szybkiego zasięgnięcia potrzebnych
Instrukcja obsługi Strona aplikacji Przed rozpoczęciem użytkowania urządzenia należy dokładnie przeczytać niniejszy podręcznik i zachować w pobliżu urządzenia w celu szybkiego zasięgnięcia potrzebnych
Przewodnik połączenia (dla aparatu COOLPIX)
 Przewodnik połączenia (dla aparatu COOLPIX) W niniejszym dokumencie została opisana procedura korzystania z aplikacji SnapBridge (wersja 2.0) w celu nawiązania połączenia bezprzewodowego pomiędzy obsługiwanym
Przewodnik połączenia (dla aparatu COOLPIX) W niniejszym dokumencie została opisana procedura korzystania z aplikacji SnapBridge (wersja 2.0) w celu nawiązania połączenia bezprzewodowego pomiędzy obsługiwanym
Spisz na kartce dane sieci Wi-Fi, którą będzie generował router: nazwę sieci SSID oraz hasło do sieci WIFI KEY.
 ROUTER HUAWEI E5220 Zapoznaj się z instrukcją obsługi routera Huawei E5220 dołączoną do opakowania, przejrzyj wszystkie informacje zawarte w materiałach drukowanych znajdujących się w pudełku z routerem.
ROUTER HUAWEI E5220 Zapoznaj się z instrukcją obsługi routera Huawei E5220 dołączoną do opakowania, przejrzyj wszystkie informacje zawarte w materiałach drukowanych znajdujących się w pudełku z routerem.
Ważne: Przed rozpoczęciem instalowania serwera DP-G321 NALEŻY WYŁACZYĆ zasilanie drukarki.
 Do skonfigurowania urządzenia może posłużyć każda nowoczesna przeglądarka, np. Internet Explorer 6 lub Netscape Navigator 7.0. DP-G321 Bezprzewodowy, wieloportowy serwer wydruków AirPlus G 802.11g / 2.4
Do skonfigurowania urządzenia może posłużyć każda nowoczesna przeglądarka, np. Internet Explorer 6 lub Netscape Navigator 7.0. DP-G321 Bezprzewodowy, wieloportowy serwer wydruków AirPlus G 802.11g / 2.4
Podłączenie urządzenia. W trakcie konfiguracji routera należy korzystać wyłącznie z przewodowego połączenia sieciowego.
 Instalacja Podłączenie urządzenia W trakcie konfiguracji routera należy korzystać wyłącznie z przewodowego połączenia sieciowego. Należy dopilnować by nie podłączać urządzeń mokrymi rękami. Jeżeli aktualnie
Instalacja Podłączenie urządzenia W trakcie konfiguracji routera należy korzystać wyłącznie z przewodowego połączenia sieciowego. Należy dopilnować by nie podłączać urządzeń mokrymi rękami. Jeżeli aktualnie
Niniejsza skrócona instrukcja obsługi pomaga w rozpoczęciu korzystania z urządzenia IRIScan TM Mouse Executive 2.
 Niniejsza skrócona instrukcja obsługi pomaga w rozpoczęciu korzystania z urządzenia IRIScan TM Mouse Executive 2. Opisy zawarte w tym dokumencie odnoszą się do systemów operacyjnych Windows 7 oraz Mac
Niniejsza skrócona instrukcja obsługi pomaga w rozpoczęciu korzystania z urządzenia IRIScan TM Mouse Executive 2. Opisy zawarte w tym dokumencie odnoszą się do systemów operacyjnych Windows 7 oraz Mac
Opcja szyby dokumentów
 Xerox WorkCentre 8/8/8/87/890 Jak zrobić kopię Strona główna usług Stan Pracy Ekran dotykowy Start Wyczyść wszystko Zatrzymaj. Załaduj dokumenty stroną przednią do góry na tacę wejściową podajnika dokumentów.
Xerox WorkCentre 8/8/8/87/890 Jak zrobić kopię Strona główna usług Stan Pracy Ekran dotykowy Start Wyczyść wszystko Zatrzymaj. Załaduj dokumenty stroną przednią do góry na tacę wejściową podajnika dokumentów.
SKRÓCONA INSTRUKCJA OBSŁUGI
 w Konwertowalny tablet SKRÓCONA INSTRUKCJA OBSŁUGI 8085 LKB001X CJB1FH002AQA Spis treści 1 Pierwsze kroki... 1 1.1 Wygląd... 1 1.2 Ładowanie tabletu i klawiatury... 3 1.3 Wkładanie kart microsd i SIM...
w Konwertowalny tablet SKRÓCONA INSTRUKCJA OBSŁUGI 8085 LKB001X CJB1FH002AQA Spis treści 1 Pierwsze kroki... 1 1.1 Wygląd... 1 1.2 Ładowanie tabletu i klawiatury... 3 1.3 Wkładanie kart microsd i SIM...
Xerox ColorQube 9301 / 9302 / 9303 Panel sterowania
 Xerox ColorQube 90 / 90 / 90 Panel sterowania Dostępność niektórych funkcji zależy od ustawień drukarki. Więcej informacji na temat dostępnych funkcji oraz ustawień podano w Przewodniku użytkownika.? Menu
Xerox ColorQube 90 / 90 / 90 Panel sterowania Dostępność niektórych funkcji zależy od ustawień drukarki. Więcej informacji na temat dostępnych funkcji oraz ustawień podano w Przewodniku użytkownika.? Menu
Podręcznik użytkownika
 Podręcznik użytkownika AE6000 Bezprzewodowa karta sieciowa USB Mini AC580 z obsługą dwóch pasm a Zawartość Opis produktu Funkcje 1 Instalacja Instalacja 2 Konfiguracja sieci bezprzewodowej Wi-Fi Protected
Podręcznik użytkownika AE6000 Bezprzewodowa karta sieciowa USB Mini AC580 z obsługą dwóch pasm a Zawartość Opis produktu Funkcje 1 Instalacja Instalacja 2 Konfiguracja sieci bezprzewodowej Wi-Fi Protected
Podręcznik instalacji oprogramowania
 Podręcznik instalacji oprogramowania W tym podręczniku opisano, jako zainstalować oprogramowanie w przypadku drukarek podłączanych przez USB lub sieć. Połączenie sieciowe jest niedostępne w przypadku modeli
Podręcznik instalacji oprogramowania W tym podręczniku opisano, jako zainstalować oprogramowanie w przypadku drukarek podłączanych przez USB lub sieć. Połączenie sieciowe jest niedostępne w przypadku modeli
EM4590R1 Uniwersalny repeater Wi-Fi z funkcją WPS
 EM4590R1 Uniwersalny repeater Wi-Fi z funkcją WPS 2 POLSKI EM4590R1 - Uniwersalny repeater Wi-Fi z funkcją WPS Spis treści 1.0 Wprowadzenie... 2 1.1 Zawartość opakowania... 2 2.0 Gdzie można umieścić repeater
EM4590R1 Uniwersalny repeater Wi-Fi z funkcją WPS 2 POLSKI EM4590R1 - Uniwersalny repeater Wi-Fi z funkcją WPS Spis treści 1.0 Wprowadzenie... 2 1.1 Zawartość opakowania... 2 2.0 Gdzie można umieścić repeater
Podręcznik Użytkownika Krótkie instrukcje, dla podstawowych operacji
 Podręcznik Użytkownika Krótkie instrukcje, dla podstawowych operacji DCP-L2512D DCP-L2537DW DCP-L2532DW DCP-L2552DN MFC-L2712DN MFC-L2712DW MFC-L2732DW MFC-L2750DW MFC-L2752DW Brother poleca trzymać ten
Podręcznik Użytkownika Krótkie instrukcje, dla podstawowych operacji DCP-L2512D DCP-L2537DW DCP-L2532DW DCP-L2552DN MFC-L2712DN MFC-L2712DW MFC-L2732DW MFC-L2750DW MFC-L2752DW Brother poleca trzymać ten
NPS-520. Serwer druku do urządzeń wielofukcyjnych. Skrócona instrukcja obsługi. Wersja 1.00 Edycja 1 11/2006
 NPS-520 Serwer druku do urządzeń wielofukcyjnych Skrócona instrukcja obsługi Wersja 1.00 Edycja 1 11/2006 Copyright 2006. Wszelkie prawa zastrzeżone. Informacje ogólne POLSKI Urządzenie NPS-520 jest serwerem
NPS-520 Serwer druku do urządzeń wielofukcyjnych Skrócona instrukcja obsługi Wersja 1.00 Edycja 1 11/2006 Copyright 2006. Wszelkie prawa zastrzeżone. Informacje ogólne POLSKI Urządzenie NPS-520 jest serwerem
Podręcznik instalacji oprogramowania
 Podręcznik instalacji oprogramowania W tym podręczniku opisano, jako zainstalować oprogramowanie w przypadku drukarek podłączanych przez USB lub sieć. Połączenie sieciowe jest niedostępne w przypadku modeli
Podręcznik instalacji oprogramowania W tym podręczniku opisano, jako zainstalować oprogramowanie w przypadku drukarek podłączanych przez USB lub sieć. Połączenie sieciowe jest niedostępne w przypadku modeli
SP-1101W/SP-2101W Instrukcja Szybkiej Instalacji
 SP-1101W/SP-2101W Instrukcja Szybkiej Instalacji 05-2014 / v1.0 1 I. Informacje o produkcie I-1. Zawartość opakowania Przełącznik Smart Plug Instrukcja Szybkiej Instalacji CD z szybkiej instalacji I-2.
SP-1101W/SP-2101W Instrukcja Szybkiej Instalacji 05-2014 / v1.0 1 I. Informacje o produkcie I-1. Zawartość opakowania Przełącznik Smart Plug Instrukcja Szybkiej Instalacji CD z szybkiej instalacji I-2.
IRISPen Air 7. Skrócona instrukcja obsługi. (Android)
 IRISPen Air 7 Skrócona instrukcja obsługi (Android) Niniejsza skrócona instrukcja obsługi pomaga w rozpoczęciu korzystania z urządzenia IRISPen Air TM 7. Zapoznaj się z nią przed przystąpieniem do użytkowania
IRISPen Air 7 Skrócona instrukcja obsługi (Android) Niniejsza skrócona instrukcja obsługi pomaga w rozpoczęciu korzystania z urządzenia IRISPen Air TM 7. Zapoznaj się z nią przed przystąpieniem do użytkowania
INSTRUKCJA OBSŁUGI DLA SIECI
 INSTRUKCJA OBSŁUGI DLA SIECI Zapisywanie dziennika druku w lokalizacji sieciowej Wersja 0 POL Definicje dotyczące oznaczeń w tekście W tym Podręczniku użytkownika zastosowano następujące ikony: Uwagi informują
INSTRUKCJA OBSŁUGI DLA SIECI Zapisywanie dziennika druku w lokalizacji sieciowej Wersja 0 POL Definicje dotyczące oznaczeń w tekście W tym Podręczniku użytkownika zastosowano następujące ikony: Uwagi informują
ZyXEL AG-225H Bezprzewodowa karta sieciowa USB i wykrywacz sieci 802.11a/b/g Szybki start
 ZyXEL AG-225H Bezprzewodowa karta sieciowa USB i wykrywacz sieci 802.11a/b/g Szybki start 10/2005 Wersja 2.1 1. Tryb wykrywania sieci Wi-Fi (interfejs użytkownika) 1 1.1 Opis LCM Tryb wykrywania Wyświetlanie
ZyXEL AG-225H Bezprzewodowa karta sieciowa USB i wykrywacz sieci 802.11a/b/g Szybki start 10/2005 Wersja 2.1 1. Tryb wykrywania sieci Wi-Fi (interfejs użytkownika) 1 1.1 Opis LCM Tryb wykrywania Wyświetlanie
Xerox WorkCentre 7220 / 7225 Panel sterowania
 Xerox WorkCentre 70 / 7 Panel sterowania Dostępność niektórych funkcji zależy od ustawień drukarki. Więcej informacji na temat dostępnych funkcji oraz ustawień podano w Przewodniku użytkownika. ABC DEF
Xerox WorkCentre 70 / 7 Panel sterowania Dostępność niektórych funkcji zależy od ustawień drukarki. Więcej informacji na temat dostępnych funkcji oraz ustawień podano w Przewodniku użytkownika. ABC DEF
Podręcznik Użytkownika Krótkie instrukcje, dla podstawowych operacji
 Podręcznik Użytkownika Krótkie instrukcje, dla podstawowych operacji HL-L2312D HL-L2357DW HL-L2352DW HL-L2372DN HL-L2375DW Brother poleca trzymać ten podręcznik niedaleko urządzenia, aby w razie konieczności
Podręcznik Użytkownika Krótkie instrukcje, dla podstawowych operacji HL-L2312D HL-L2357DW HL-L2352DW HL-L2372DN HL-L2375DW Brother poleca trzymać ten podręcznik niedaleko urządzenia, aby w razie konieczności
Przewodnik po ustawieniach sieci bezprzewodowej
 Przewodnik po ustawieniach sieci bezprzewodowej uu Wprowadzenie Istnieją dwa tryby sieci bezprzewodowej LAN: tryb infrastruktury do połączenia za pośrednictwem punktu dostępu oraz tryb ad-hoc do nawiązywania
Przewodnik po ustawieniach sieci bezprzewodowej uu Wprowadzenie Istnieją dwa tryby sieci bezprzewodowej LAN: tryb infrastruktury do połączenia za pośrednictwem punktu dostępu oraz tryb ad-hoc do nawiązywania
Przewodnik Usług Internetowych
 Przewodnik Usług Internetowych Wersja 0 POL Omawiane modele Niniejszy podręcznik użytkownika jest przeznaczony dla następujących modeli: ADS-600W. Definicje oznaczeń W niniejszym podręczniku użytkownika
Przewodnik Usług Internetowych Wersja 0 POL Omawiane modele Niniejszy podręcznik użytkownika jest przeznaczony dla następujących modeli: ADS-600W. Definicje oznaczeń W niniejszym podręczniku użytkownika
Instrukcje dotyczące systemu Windows w przypadku drukarki podłączonej lokalnie
 Strona 1 z 6 Połączenia Instrukcje dotyczące systemu Windows w przypadku drukarki podłączonej lokalnie Uwaga: Przy instalowaniu drukarki podłączonej lokalnie, jeśli dysk CD-ROM Oprogramowanie i dokumentacja
Strona 1 z 6 Połączenia Instrukcje dotyczące systemu Windows w przypadku drukarki podłączonej lokalnie Uwaga: Przy instalowaniu drukarki podłączonej lokalnie, jeśli dysk CD-ROM Oprogramowanie i dokumentacja
INSTRUKCJA UŻYTKOWNIKA MPCC
 V1.0.0 (10.14.2015) 1 (7) INSTALACJA UWAGA: Produkt działa jako urządzenie nadrzędne Modbus. Dlatego w przypadku podłączania narzędzia do istniejącej sieci Modbus konieczne może okazać się odłączenie innego
V1.0.0 (10.14.2015) 1 (7) INSTALACJA UWAGA: Produkt działa jako urządzenie nadrzędne Modbus. Dlatego w przypadku podłączania narzędzia do istniejącej sieci Modbus konieczne może okazać się odłączenie innego
Dell Display Manager podręcznik użytkownika
 Dell Display Manager podręcznik użytkownika Przegląd Korzystanie z okna dialogowego szybkich ustawień Ustawianie podstawowych funkcji wyświetlania Przypisywanie trybów ustawień wstępnych do aplikacji Stosowanie
Dell Display Manager podręcznik użytkownika Przegląd Korzystanie z okna dialogowego szybkich ustawień Ustawianie podstawowych funkcji wyświetlania Przypisywanie trybów ustawień wstępnych do aplikacji Stosowanie
Seria P-661HW-Dx Bezprzewodowy modem ADSL2+ z routerem
 Seria P-661HW-Dx Bezprzewodowy modem ADSL2+ z routerem Skrócona instrukcja obsługi Wersja 3.40 Edycja 1 3/2006-1 - Informacje ogólne Posługując się dołączoną płytą CD lub postępując zgodnie ze wskazówkami
Seria P-661HW-Dx Bezprzewodowy modem ADSL2+ z routerem Skrócona instrukcja obsługi Wersja 3.40 Edycja 1 3/2006-1 - Informacje ogólne Posługując się dołączoną płytą CD lub postępując zgodnie ze wskazówkami
Dell P2018H Dell Display Manager Instrukcja użytkownika
 Dell P2018H Dell Display Manager Instrukcja użytkownika Model monitora: P2018H Model - zgodność z przepisami: P2018Hc UWAGA: UWAGA oznacza ważną informację, która może pomóc w lepszym wykorzystaniu komputera.
Dell P2018H Dell Display Manager Instrukcja użytkownika Model monitora: P2018H Model - zgodność z przepisami: P2018Hc UWAGA: UWAGA oznacza ważną informację, która może pomóc w lepszym wykorzystaniu komputera.
