Przewodnik Usług Internetowych
|
|
|
- Dariusz Borowski
- 7 lat temu
- Przeglądów:
Transkrypt
1 Przewodnik Usług Internetowych Wersja A POL
2 Omawiane modele Niniejszy Podręcznik Użytkownika jest przeznaczony dla następujących modeli: HL-380CDW/DCP-905CDW/9020CDN/9020CDW/MFC-930CW/940CDN/9330CDW/9340CDW Definicje oznaczeń W niniejszym podręczniku użytkownika zastosowano następujące ikony: Uwagi informują o tym, jak należy reagować w danej sytuacji, lub zawierają porady dotyczące wykonywania czynności w kontekście innych funkcji. Znaki handlowe Brother jest znakiem handlowym firmy Brother Industries, Ltd. Flickr jest zastrzeżonym znakiem handlowym firmy Yahoo! Inc. Google Drive i Picasa Web Albums są znakami handlowymi firmy Google Inc. Wykorzystanie niniejszych znaków towarowych wymaga uzyskania pozwolenia, zgodnie z wytycznymi przedstawionymi w dokumencie Pozwolenia od Google. Evernote jest znakiem handlowym firmy Evernote Corporation i jest używany na licencji. Microsoft i Windows są zastrzeżonymi znakami handlowymi firmy Microsoft Corporation w Stanach Zjednoczonych i innych krajach. Apple oraz Macintosh to znaki handlowe firmy Apple Inc. zastrzeżone w Stanach Zjednoczonych i innych krajach. Każda firma, której nazwa oprogramowania została wymieniona w tym podręczniku, posiada umowę licencyjną na oprogramowanie będące jej własnością. Wszystkie nazwy handlowe oraz nazwy produktów spółek występujące na produktach Brother, powiązane dokumenty oraz wszelkie inne materiały są znakami towarowymi lub zastrzeżonymi znakami towarowymi odpowiednich spółek. WAŻNA UWAGA Aby pobrać inne podręczniki, należy odwiedzić witrynę Brother Solutions Center pod adresem a następnie kliknąć pozycję Manuals (Podręczniki) na stronie posiadanego modelu. Należy pamiętać, że nie wszystkie modele są dostępne we wszystkich krajach. Niniejsza dokumentacja dotyczy modeli MFC, DCP i HL. Tam, gdzie w podręczniku użytkownika użyto oznaczenia MFC, nazwę MFC-xxxx należy interpretować jako DCP/HL-xxxx. 205 Brother Industries, Ltd. Wszelkie prawa zastrzeżone. i
3 Spis Treści Wprowadzenie Funkcja Brother Web Connect... Dostępne usługi... Warunki korzystania z funkcji Brother Web Connect...3 Konto usługi...3 Połączenie internetowe...3 Instalacja pakietu oprogramowania MFL-Pro Suite...3 Ustawienia serwera proxy...4 Jak skonfigurować ustawienia serwera proxy za pomocą aplikacji Zarządzanie przez przeglądarkę Jak skonfigurować ustawienia serwera proxy za pomocą panelu sterowania urządzenia...5 Konfiguracja funkcji Brother Web Connect...6 Przegląd krok po kroku...6 Sposób tworzenia kont określonych usług...7 Sposób rejestrowania w celu uzyskania dostępu do funkcji Brother Web Connect...7 Sposób rejestrowania i usuwania kont w urządzeniu Pobierz 3 Pobieranie i drukowanie obrazów...3 Sposób zmiany ustawień drukowania Prześlij 6 Skanowanie i przesyłanie dokumentów...6 Ustawienia skanowania Ustawienia skrótów 20 Dodawanie skrótów usługi Web Connect...20 Sposób zmiany skrótów...2 Sposób edycji nazw skrótów...2 Sposób usuwania skrótów...2 Sposób wywoływania skrótów...2 A Rozwiązywanie problemów 22 Komunikaty o błędach...22 ii
4 Wprowadzenie Funkcja Brother Web Connect Niektóre witryny WWW zapewniają usługi umożliwiające użytkownikom przesyłanie oraz przeglądanie obrazów i plików. Urządzenie firmy Brother pozwala skanować obrazy i przesyłać je do tych usług, a także drukować obrazy, które zostały wcześniej przesłane. Drukowanie Skanowanie Usługa sieciowa Zdjęcia i dokumenty Dostępne usługi Urządzenie firmy Brother umożliwia dostęp do usług przedstawionych poniżej. Picasa Web Albums Picasa Web Albums to usługa internetowa umożliwiająca udostępnianie zdjęć. Za jej pomocą można przesyłać obrazy, tworzyć albumy i udostępniać je innym użytkownikom. Adres URL: Google Drive Google Drive to usługa internetowa umożliwiająca edycję i udostępnianie dokumentów. Adres URL: Flickr Flickr to usługa internetowa umożliwiająca udostępnianie zdjęć. Za jej pomocą można przesyłać obrazy, tworzyć albumy i udostępniać je innym użytkownikom. Adres URL: Facebook Facebook to usługa społecznościowa umożliwiająca również przesyłanie i udostępnianie obrazów innym użytkownikom. Adres URL: Evernote Evernote to usługa internetowa umożliwiająca przechowywanie plików i zarządzanie nimi. Adres URL:
5 Wprowadzenie Dropbox Dropbox to usługa internetowa służąca do przechowywania, udostępniania plików i synchronizacji folderów między urządzeniami. Adres URL: OneDrive Usługa internetowa umożliwiająca przechowywanie i udostępnianie plików oraz zarządzanie nimi. Adres URL: Box Box to usługa internetowa umożliwiająca edycję i udostępnianie dokumentów. Adres URL: Dodatkowe informacje można znaleźć w witrynach WWW poszczególnych usług. Poniższa tabela przedstawia typy plików, których można używać, korzystając z funkcji Brother Web Connect. Dostępne usługi Picasa Web Albums Flickr Facebook Google Drive Evernote Dropbox Box OneDrive Pobieranie i drukowanie obrazów JPEG JPEG, PDF Przesyłanie zeskanowanych obrazów JPEG JPEG, PDF (W przypadku Hongkongu, Tajwanu i Korei) Funkcja Brother Web Connect obsługuje jedynie nazwy plików w języku angielskim. Pliki nazwane w lokalnym języku nie zostaną pobrane ani załadowane. 2
6 Wprowadzenie Warunki korzystania z funkcji Brother Web Connect Konto usługi Aby móc korzystać z funkcji Brother Web Connect, konieczne jest posiadanie konta w określonej usłudze. W przypadku braku konta należy przejść do witryny WWW danej usługi, korzystając z komputera, a następnie utworzyć konto. Połączenie internetowe Aby można było korzystać z funkcji Brother Web Connect, urządzenie firmy Brother musi być podłączone do sieci przewodowej lub bezprzewodowej z dostępem do Internetu. Aby uzyskać więcej informacji na temat prawidłowego podłączania i konfigurowania urządzenia, uu Podręcznik szybkiej obsługi. W przypadku konfiguracji sieci korzystających z serwera proxy należy skonfigurować urządzenie do obsługi serwera proxy (uu Ustawienia serwera proxy uu strona 4). Serwer proxy to komputer pełniący rolę pośrednika pomiędzy siecią Internet i komputerami, które nie mają bezpośredniego dostępu do Internetu. Instalacja pakietu oprogramowania MFL-Pro Suite Wstępna instalacja funkcji Brother Web Connect wymaga komputera z dostępem do Internetu oraz zainstalowanym wcześniej pakietem oprogramowania Brother MFL-Pro Suite. Można zainstalować pakiet MFL-Pro Suite (z dostarczonej płyty CD-ROM z programem instalacyjnym) oraz skonfigurować urządzenie, aby możliwe było drukowanie za pośrednictwem sieci przewodowej lub bezprzewodowej (uu Podręcznik szybkiej obsługi). 3
7 Wprowadzenie Ustawienia serwera proxy Jeżeli sieć korzysta z serwera proxy, w urządzeniu należy skonfigurować następujące informacje dotyczące serwera proxy: Użytkownik może skonfigurować następujące ustawienia używając panelu sterowania urządzenia, aplikacji Zarządzanie przez przeglądarkę WWW lub aplikacji BRAdmin Professional 3: Adres serwera proxy Numer portu Nazwa użytkownika Hasło Jak skonfigurować ustawienia serwera proxy za pomocą aplikacji Zarządzanie przez przeglądarkę WWW Zalecamy przeglądarki Windows Internet Explorer 8.0/9.0 lub Safari 5.0 w przypadku komputerów Macintosh. Należy pamiętać, aby zawsze włączona była obsługa JavaScript oraz plików cookies w używanej przeglądarce. W przypadku używania innych przeglądarek WWW należy się upewnić, że są one zgodne z protokołami HTTP.0 i HTTP.. a Uruchom przeglądarkę WWW. b Wpisz IP urządzenia/ w polu adresu przeglądarki (gdzie adres IP urządzenia oznacza adres IP urządzenia). Na przykład: c Domyślnie nie jest wymagane hasło. Wpisz hasło, jeżeli zostało ono ustawione, i naciśnij. d Kliknij Network (Sieć). e Kliknij Protocol (Protokół). f Upewnij się, że zostało zaznaczone pole wyboru Proxy, a następnie kliknij Submit (Prześlij). g Kliknij Advanced Setting (Ustawienie zaawansowane). h Wprowadź dane serwera proxy. i Kliknij Submit (Prześlij). 4
8 Wprowadzenie Jak skonfigurować ustawienia serwera proxy za pomocą panelu sterowania urządzenia a Naciśnij przycisk. b Naciśnij przycisk Ustawienia. c Przeciągnij palcem w górę lub w dół, ewentualnie naciśnij przycisk a lub b, aby wyświetlić pozycję Sieć. Naciśnij przycisk Sieć. d Przeciągnij palcem w górę lub w dół, ewentualnie naciśnij przycisk a lub b, aby wyświetlić pozycję Ustawienia połączenia z siecią Web. Naciśnij przycisk Ustawienia połączenia z siecią Web. e Naciśnij przycisk Ustawienia proxy. f Przeciągnij palcem w górę lub w dół, ewentualnie naciśnij przycisk a lub b, aby wyświetlić pozycję Połączenie proxy. Naciśnij przycisk Połączenie proxy. g Naciśnij przycisk Wł.. h Naciśnij opcję, która ma zostać ustawiona, a następnie wprowadź informacje o serwerze proxy. Naciśnij przycisk OK. i Naciśnij przycisk. 5
9 Wprowadzenie Konfiguracja funkcji Brother Web Connect Przegląd krok po kroku Skonfiguruj ustawienia, postępując zgodnie z procedurą przedstawioną poniżej. Krok : Utwórz konto odpowiedniej usługi (patrz Strona 7). Odwiedź witrynę WWW usługi, korzystając z komputera, a następnie utwórz konto. (W przypadku posiadania konta tworzenie dodatkowego konta nie jest wymagane). Rejestracja użytkownika Uzyskanie konta Usługa sieciowa Krok 2: Uzyskaj dostęp do funkcji Brother Web Connect (patrz Strona 7). Uruchom funkcję Brother Web Connect za pomocą komputera i uzyskaj identyfikator tymczasowy. Wprowadź dane konta Uzyskaj identyfikator tymczasowy Strona umożliwiająca rejestrację w funkcji Brother Web Connect Krok 3: Zarejestruj w urządzeniu informacje dotyczące kont wymagane do uzyskania dostępu do określonych usług (patrz Strona 0). Wprowadź identyfikator tymczasowy, aby aktywować usługę w urządzeniu. Wprowadź dowolną nazwę konta, która będzie wyświetlana w urządzeniu, a także kod PIN, jeśli ma być stosowany. Wprowadź identyfikator tymczasowy Usługa sieciowa Można teraz korzystać z usługi za pomocą urządzenia. 6
10 Wprowadzenie Sposób tworzenia kont określonych usług Aby można było korzystać z funkcji Brother Web Connect w celu uzyskania dostępu do usługi internetowej, wymagane jest posiadanie konta w tej usłudze. W przypadku braku konta należy przejść do witryny WWW danej usługi, korzystając z komputera, a następnie utworzyć konto. Po utworzeniu konta i przed skorzystaniem z funkcji Brother Web Connect należy zalogować się i użyć konta za pomocą komputera. W przeciwnym razie dostęp do usługi za pomocą funkcji Brother Web Connect może być niemożliwy. W przypadku posiadania konta tworzenie dodatkowego konta nie jest wymagane. Przejdź do następnej procedury Sposób rejestrowania w celu uzyskania dostępu do funkcji Brother Web Connect uu strona 7. Tworzenie konta nie jest wymagane w przypadku korzystania z usługi jako gość. Tylko niektóre usługi umożliwiają korzystanie z nich jako gość. Jeśli określona usługa nie zapewnia tej opcji, należy utworzyć konto. Sposób rejestrowania w celu uzyskania dostępu do funkcji Brother Web Connect Aby można było korzystać z usług internetowych za pośrednictwem funkcji Brother Web Connect, należy zarejestrować się za pomocą komputera z zainstalowanym oprogramowaniem Brother MFL-Pro Suite: a Włącz komputer. b Odwiedź witrynę WWW rejestracji w funkcji Brother Web Connect. Windows W przypadku uprzedniego zainstalowania oprogramowania MFL-Pro Suite wybierz (Start) > Wszystkie programy > Brother > MFC-XXXX (gdzie XXXX to nazwa użytkowanego modelu) > Brother Web Connect. Zostanie uruchomiona przeglądarka internetowa, w której zostanie wyświetlona strona umożliwiająca rejestrację. Stronę tę można również odwiedzić, wprowadzając adres w pasku adresu przeglądarki internetowej. Macintosh W przypadku uprzedniego zainstalowania oprogramowania MFL-Pro Suite kliknij dwukrotnie Macintosh HD (Dysk startowy) > Applications (Programy) > Brother > Utilities (Narzędzia) > Brother Web Connect. Zostanie uruchomiona przeglądarka internetowa, w której zostanie wyświetlona strona umożliwiająca rejestrację. 7
11 Wprowadzenie Stronę można również odwiedzić bezpośrednio w następujący sposób: Za pomocą dołączonej płyty CD-ROM z programem instalacyjnym Włóż dołączoną płytę CD-ROM z programem instalacyjnym do napędu CD-ROM. Kliknij dwukrotnie ikonę Brother Support. 2 Kliknij ikonę Brother Web Connect. Za pomocą przeglądarki internetowej Wprowadź adres w pasku adresu przeglądarki internetowej. c Wybierz określoną usługę. 8
12 Wprowadzenie d Postępuj zgodnie z instrukcjami wyświetlanymi na ekranie i zarejestruj się, aby uzyskać dostęp. Po wykonaniu wymaganych czynności zostanie wyświetlony identyfikator tymczasowy. Identyfikator tymczasowy jest wymagany do rejestracji kont w urządzeniu, dlatego należy go zanotować. Identyfikator tymczasowy jest ważny przez 24 godziny. e Zamknij przeglądarkę internetową. Przejdź do następnej procedury Sposób rejestrowania i usuwania kont w urządzeniu uu strona 0. 9
13 Wprowadzenie Sposób rejestrowania i usuwania kont w urządzeniu Wprowadź informacje o koncie i skonfiguruj urządzenie, aby możliwy był dostęp do usługi. Rejestrowanie konta a Przed zarejestrowaniem konta upewnij się, że na panelu sterowania urządzenia ustawiono prawidłową godzinę i datę. uu Podręcznik szybkiej obsługi dołączony do urządzenia, aby uzyskać informacje dotyczące ustawiania prawidłowej daty i godziny. b Przeciągnij palcem w lewo lub w prawo, ewentualnie naciśnij przycisk d lub c, aby wyświetlić ekran Więcej. c Naciśnij przycisk Sieć Web. Informacje dotyczące połączenia internetowego są wyświetlane na ekranie dotykowym. Zapoznaj się z tymi informacjami, a następnie naciśnij przycisk OK. d Pojawi się komunikat z pytaniem, czy te informacje mają być wyświetlane w przyszłości. Naciśnij przycisk Tak lub Nie. W przypadku powiadomień o nowych funkcjach itp. wyświetlą się najnowsze informacje. Zapoznaj się z tymi informacjami, a następnie naciśnij przycisk OK. e Wybierz określoną usługę. f Jeśli zostaną wyświetlone informacje dotyczące funkcji Brother Web Connect, naciśnij przycisk OK. g Naciśnij przycisk Zarejestruj lub usuń konto. h Naciśnij przycisk Zarejestruj konto. i Zostanie wyświetlony komunikat z prośbą o wprowadzenie identyfikatora tymczasowego otrzymanego w celu uzyskania dostępu do funkcji Brother Web Connect. Naciśnij przycisk OK. j Wprowadź identyfikator tymczasowy. Naciśnij przycisk OK. Jeśli wprowadzone informacje nie są zgodne z identyfikatorem tymczasowym otrzymanym w celu uzyskania dostępu lub identyfikator tymczasowy stracił ważność, na ekranie dotykowym zostanie wyświetlony komunikat o błędzie. Wprowadź prawidłowy identyfikator tymczasowy lub zarejestruj się ponownie w celu uzyskania dostępu i otrzymania nowego identyfikatora tymczasowego (patrz Sposób rejestrowania w celu uzyskania dostępu do funkcji Brother Web Connect uu strona 7). k Wyświetli się komunikat z prośbą o wprowadzenie nazwy konta, która będzie wyświetlana na ekranie dotykowym. Naciśnij przycisk OK. 0
14 Wprowadzenie l Wprowadź nazwę za pomocą przycisków na ekranie dotykowym. Naciśnij przycisk OK. m Wykonaj jedną z następujących czynności: Aby ustawić kod PIN dla konta, naciśnij przycisk Tak. (Kod PIN uniemożliwia dostęp nieautoryzowany do konta). Wprowadź czterocyfrowy numer, a następnie naciśnij przycisk OK. Aby nie ustawiać kodu PIN, naciśnij przycisk Nie. n Zostanie wyświetlony monit o zarejestrowanie wprowadzonych informacji o koncie. Naciśnij przycisk Tak, aby je zarejestrować. Naciśnij przycisk Nie, aby wprowadzić ponownie informacje. Wróć do kroku j. o Rejestracja konta została ukończona. Naciśnij przycisk OK. p Naciśnij przycisk. W urządzeniu można zarejestrować maksymalnie 0 kont.
15 Wprowadzenie Usuwanie konta a Przeciągnij palcem w lewo lub w prawo, ewentualnie naciśnij przycisk d lub c, aby wyświetlić ekran Więcej. b Naciśnij przycisk Sieć Web. Jeśli na ekranie dotykowym urządzenia są wyświetlane informacje dotyczące połączenia internetowego, zapoznaj się z nimi, a następnie naciśnij przycisk OK. c Pojawi się komunikat z pytaniem, czy te informacje mają być wyświetlane w przyszłości. Naciśnij przycisk Tak lub Nie. W przypadku powiadomień o nowych funkcjach itp. wyświetlą się najnowsze informacje. Zapoznaj się z tymi informacjami, a następnie naciśnij przycisk OK. d Wybierz określoną usługę. e Naciśnij przycisk Zarejestruj lub usuń konto. f Naciśnij przycisk Usuń konto. g Naciśnij przyciski kont, które mają zostać usunięte. Wybrane konta zostaną oznaczone za pomocą symboli wyboru. h Naciśnij przycisk OK. i Zostanie wyświetlony monit o potwierdzenie wyboru. Naciśnij przycisk Tak, aby usunąć konta. j Usuwanie kont zostało ukończone. Naciśnij przycisk OK. k Naciśnij przycisk. 2
16 2 Pobierz 2 Pobieranie i drukowanie obrazów 2 Obrazy, które zostały przesłane do usługi, można pobrać bezpośrednio do urządzenia i wydrukować. Obrazy przesłane i udostępniane przez użytkowników można również pobrać w przypadku posiadania odpowiednich uprawnień do wyświetlania tych obrazów. Niektóre usługi zapewniają dostęp do publicznych obrazów użytkownikom posiadającym konto gościa. Podczas korzystania z usługi jako gość można przeglądać obrazy, które właściciel udostępnia publicznie (tj. do których dostęp nie został ograniczony). Aby uzyskać informacje dotyczące usług i obsługiwanych funkcji, patrz Dostępne usługi uu strona. 2 (W przypadku Hongkongu, Tajwanu i Korei) Funkcja Brother Web Connect obsługuje jedynie nazwy plików w języku angielskim. Pliki nazwane w lokalnym języku nie zostaną pobrane. a Przeciągnij palcem w lewo lub w prawo, ewentualnie naciśnij przycisk d lub c, aby wyświetlić ekran Więcej. b Naciśnij przycisk Sieć Web. Jeśli na ekranie dotykowym urządzenia są wyświetlane informacje dotyczące połączenia internetowego, zapoznaj się z nimi, a następnie naciśnij przycisk OK. c Pojawi się komunikat z pytaniem, czy te informacje mają być wyświetlane w przyszłości. Naciśnij przycisk Tak lub Nie. W przypadku powiadomień o nowych funkcjach itp. wyświetlą się najnowsze informacje. Zapoznaj się z tymi informacjami, a następnie naciśnij przycisk OK. d Wybierz określoną usługę. e Wykonaj jedną z następujących czynności: W celu zalogowania się do usługi ze swojego konta przeciągnij palcem w górę lub w dół, ewentualnie naciśnij przycisk a lub b, aby wyświetlić nazwę konta, a następnie naciśnij ją. Przejdź do kroku f. W celu uzyskania dostępu do usługi jako gość przeciągnij palcem w dół, ewentualnie naciśnij przycisk b, aby wyświetlić przycisk Użyj uslugi jako gość, a następnie naciśnij go. Gdy zostaną wyświetlone informacje na temat dostępu za pomocą konta gościa, naciśnij przycisk OK. Przejdź do kroku i. f Jeśli pojawi się ekran wprowadzania kodu PIN, wprowadź czterocyfrowy kod PIN, a następnie naciśnij przycisk OK. g Naciśnij przycisk Pobierz do wydruku. 3
17 Pobierz h Wykonaj jedną z następujących czynności: (W przypadku usługi Picasa Web Albums, Flickr oraz Facebook) Aby pobrać własne obrazy z usługi, naciśnij przycisk Twój album. Przejdź do kroku j. Aby pobrać z usługi obrazy innych użytkowników, naciśnij przycisk Album innego użytkownika. Przejdź do kroku i. 2 (W przypadku usługi Google Drive, Dropbox, Evernote, OneDrive oraz Box) Przejdź do kroku j. Aby możliwe było pobieranie obrazów innych użytkowników, należy posiadać uprawnienia do wyświetlania odpowiednich albumów i obrazów. i Za pomocą przycisków na ekranie dotykowym wprowadź nazwę konta użytkownika, którego obrazy mają zostać pobrane. Naciśnij przycisk OK. W zależności od usługi może być wymagane wybranie nazwy konta z wyświetlonej listy innych użytkowników. j Przeciągnij palcem w górę lub w dół, ewentualnie naciśnij przycisk a lub b, aby wyświetlić żądany album, a następnie naciśnij go. Niektóre usługi nie wymagają zapisywania obrazów w albumach. W przypadku obrazów, które nie są zapisane w albumach, wybierz pozycję Wybierz nieposortowane zdjęcia, aby wybrać obrazy. Nie można pobierać obrazów innych użytkowników, jeśli nie są zapisane w albumie. Album oznacza zbiór obrazów. Jednakże faktyczne określenie może różnić się w zależności od używanej usługi. W przypadku korzystania z usługi Evernote należy wybrać notatnik, a następnie wybrać notatkę. k Naciśnij miniaturę żądanego obrazu. Potwierdź wybór obrazu na ekranie dotykowym, a następnie naciśnij przycisk OK. Powtarzaj ten krok do momentu wybrania wszystkich obrazów, które mają być wydrukowane (maksymalnie można wybrać 0 obrazów). l Po wybraniu wszystkich żądanych obrazów naciśnij przycisk OK. m Zostanie wyświetlony ekran ustawień drukowania. Wykonaj jedną z następujących czynności: Aby zmienić ustawienia drukowania, patrz Sposób zmiany ustawień drukowania uu strona 5. Po zmianie ustawień drukowania przejdź do kroku n. Aby nie zmieniać ustawień drukowania, naciśnij przycisk OK. n Naciśnij przycisk OK, aby rozpocząć drukowanie. Urządzenie rozpocznie pobieranie i drukowanie obrazów. o Naciśnij przycisk. 4
18 Pobierz Sposób zmiany ustawień drukowania 2 Ekran ustawień drukowania jest wyświetlany po dokonaniu wyboru obrazów do wydrukowania. Jakość drukowania 2 2 a Naciśnij przycisk Jakość wydruku. b Naciśnij przycisk Zwykła. c Aby nie zmieniać innych ustawień, naciśnij przycisk OK. Rozmiar papieru 2 a Naciśnij przycisk Rozmiar papieru. b Wybierz pozycję A4, Letter, Legal lub Folio. c Aby nie zmieniać innych ustawień, naciśnij przycisk OK. Typ papieru 2 a Naciśnij przycisk Typ papieru. b Wybierz pozycję Cienki, Papier zwykły lub Papier ekologiczny. c Aby nie zmieniać innych ustawień, naciśnij przycisk OK. Kolor wydruku 2 a Naciśnij przycisk Kolor wydruku. b Wybierz pozycję AUTOM, CZ/B lub Kolor. c Aby nie zmieniać innych ustawień, naciśnij przycisk OK. Dwustronne 2 a Naciśnij przycisk 2-stronne. b Wybierz pozycję Wył., Długi brzeg lub Krót. brzeg. c Aby nie zmieniać innych ustawień, naciśnij przycisk OK. 5
19 3 Prześlij 3 Skanowanie i przesyłanie dokumentów 3 Zeskanowane zdjęcia i obrazy można przesłać bezpośrednio do usługi bez konieczności korzystania z komputera. Aby uzyskać szczegółowe informacje dotyczące usług i obsługiwanych funkcji, patrz Dostępne usługi uu strona. 3 Użytkownicy z ograniczonym dostępem do aplikacji Web Connect z funkcją Secure Function Lock nie mogą przesyłać skanowanych danych. Aby uzyskać więcej informacji o funkcji Secure Function Lock: uu Rozszerzony Podręcznik Użytkownika i Instrukcja Obsługi dla Sieci. a Załaduj dokument. b Przeciągnij palcem w lewo lub w prawo, ewentualnie naciśnij przycisk d lub c, aby wyświetlić ekran Więcej. c Naciśnij przycisk Sieć Web. Jeśli na ekranie dotykowym urządzenia są wyświetlane informacje dotyczące połączenia internetowego, zapoznaj się z nimi, a następnie naciśnij przycisk OK. d Pojawi się komunikat z pytaniem, czy te informacje mają być wyświetlane w przyszłości. Naciśnij przycisk Tak lub Nie. W przypadku powiadomień o nowych funkcjach itp. wyświetlą się najnowsze informacje. Zapoznaj się z tymi informacjami, a następnie naciśnij przycisk OK. e Wybierz określoną usługę. f Przeciągnij palcem w górę lub w dół, ewentualnie naciśnij przycisk a lub b, aby wyświetlić nazwę konta, a następnie naciśnij ją. g Jeśli pojawi się ekran wprowadzania kodu PIN, wprowadź czterocyfrowy kod PIN, a następnie naciśnij przycisk OK. h Jeśli zostanie wyświetlony monit o wybranie przesyłania lub pobierania, naciśnij przycisk Prześlij ze skanera. i Jeśli zostanie wyświetlony monit o określenie formatu pliku do przesłania, wybierz określony format pliku. Podczas skanowania i przesyłania plików JPEG nie jest dostępne skanowanie czarno-białe, a każda strona jest przesyłana jako osobny plik. 6
20 Prześlij j Zostanie wyświetlony ekran ustawień skanowania. Wykonaj jedną z następujących czynności: Aby zmienić ustawienia skanowania, patrz Ustawienia skanowania uu strona 8. Po zmianie ustawień skanowania przejdź do kroku k. Aby nie zmieniać żadnych ustawień, naciśnij przycisk OK. k Naciśnij przycisk OK. Jeśli dokument został umieszczony w automatycznym podajniku papieru (ADF), urządzenie rozpocznie skanowanie i przesyłanie dokumentu. W przypadku korzystania z szyby skanera przejdź do kroku l. 3 l Jeśli zostanie wyświetlony komunikat Następna strona?, wykonaj jedną z poniższych czynności: Jeśli wszystkie strony zostały zeskanowane, naciśnij przycisk Nie. Urządzenie rozpocznie przesyłanie obrazu. Aby zeskanować więcej stron, naciśnij przycisk Tak, a następnie przejdź do kroku m. m Umieść kolejną stronę na szybie skanera. Naciśnij przycisk OK. Urządzenie rozpocznie skanowanie strony. (Powtórz kroki l i m dla każdej dodatkowej strony). n Naciśnij przycisk. Przesłane obrazy są zapisywane w albumie o nazwie From_BrotherDevice. Informacje dotyczące ograniczeń, takich jak rozmiar lub liczba przesyłanych obrazów, można znaleźć w witrynach WWW poszczególnych usług. 7
21 Prześlij Ustawienia skanowania 3 Ekran ustawień skanowania jest wyświetlany przed rozpoczęciem skanowania dokumentów, które chcesz przesłać. Typ skanowania 3 a Naciśnij przycisk Typ skanowania. 3 b Wybierz pozycję Kolor, Szary lub CZ/B. c Aby nie zmieniać innych ustawień, naciśnij przycisk OK. Podczas skanowania i przesyłania plików JPEG nie jest dostępne skanowanie czarno-białe, a każda strona jest przesyłana jako osobny plik. Rozdzielczość 3 a Naciśnij przycisk Rozdzielczość. b Wybierz pozycję 00 dpi, 200 dpi, 300 dpi lub 600 dpi. c Aby nie zmieniać dodatkowych ustawień, naciśnij przycisk OK. Rozmiar szyby skanowania 3 a Naciśnij przycisk Rozm. z szyby sk. b Wybierz pozycję A4 lub Letter. c Aby nie zmieniać innych ustawień, naciśnij przycisk OK. Opcja Rozm. z szyby sk jest dostępna w przypadku używania szyby skanera. W zależności od kraju, pozycja Letter może nie być dostępna. Rozmiar pliku 3 a Naciśnij przycisk Rozm. pliku. b Wybierz pozycję Mały, Średni lub Duży. c Aby nie zmieniać dodatkowych ustawień, naciśnij przycisk OK. 8
22 Prześlij Skanowanie dwustronne (dla MFC-9340CDW) 3 a Naciśnij przycisk Skan. 2-stronne. b Wybierz pozycję Długi brzeg, Krót. brzeg lub Wył.. c Aby nie zmieniać innych ustawień, naciśnij przycisk OK. Skanowanie dwustronne jest dostępne wyłącznie podczas skanowania z podajnika ADF. Domyślnym ustawieniem skanowania dwustronnego jest Wył.. 3 9
23 4 Ustawienia skrótów 4 Dodawanie skrótów usługi Web Connect 4 Ustawienia poniższych usług można dołączyć do skrótów usługi Web Connect: Picasa Web Albums Google Drive Flickr Facebook 4 Evernote Dropbox OneDrive Box a Jeśli wyświetlany jest ekran Strona Główna lub Więcej, przeciągnij palcem w lewo lub w prawo, ewentualnie naciśnij przycisk d lub c, aby wyświetlić ekran skrótów. b Naciśnij przycisk w miejscu, w którym nie został dodany skrót. c Naciśnij przycisk Sieć Web. d Jeśli zostaną wyświetlone informacje dotyczące połączenia internetowego, zapoznaj się z nimi, a następnie potwierdź, naciskając przycisk OK. e Przeciągnij palcem w lewo lub w prawo, ewentualnie naciśnij przycisk d lub c, aby wyświetlić dostępne usługi, a następnie naciśnij żądaną usługę. f Naciśnij swoje konto. Jeśli konto wymaga kodu PIN, wprowadź kod PIN dla używanego konta za ekranu dotykowego. Naciśnij przycisk OK. g Wybierz żądaną funkcję. Funkcje mogą różnić się w zależności od wybranej usługi. h Zapoznaj się i potwierdź wyświetloną listę wybranych funkcji, a następnie naciśnij przycisk OK. i Naciśnij przycisk OK, aby zapisać skrót. Nazwa skrótu zostanie przypisana automatycznie. Aby zmienić nazwy skrótów, patrz Sposób edycji nazw skrótów uu strona 2. 20
24 Ustawienia skrótów Sposób zmiany skrótów 4 Skrótów usługi Web Connect nie można zmienić. Można natomiast usunąć skrót (patrz Sposób usuwania skrótów uu strona 2), a następnie utworzyć nowy skrót (patrz Dodawanie skrótów usługi Web Connect uu strona 20). Sposób edycji nazw skrótów 4 a Naciśnij i przytrzymaj skrót, aż pojawi się okno dialogowe. Można także nacisnąć przycisk, a następnie nacisnąć Ustawienia oraz Ustawienia skrótu. 4 b Naciśnij przycisk Edycja nazwy skrótu. c Aby edytować nazwę, naciśnij i przytrzymaj przycisk w celu usunięcia bieżącej nazwy, a następnie wprowadź nową nazwę za pomocą ekranu dotykowego. Naciśnij przycisk OK. Sposób usuwania skrótów 4 a Naciśnij i przytrzymaj skrót, aż pojawi się okno dialogowe. Można także nacisnąć przycisk b Naciśnij przycisk Kasuj, aby usunąć skrót wybrany w kroku a. Naciśnij przycisk Tak, aby potwierdzić., a następnie nacisnąć Ustawienia oraz Ustawienia skrótu. Sposób wywoływania skrótów 4 Ustawienia skrótów są wyświetlane na ekranie skrótów. Aby wywołać skrót, naciśnij nazwę skrótu. 2
25 A Rozwiązywanie problemów A Komunikaty o błędach A W przypadku każdego zaawansowanego produktu do użytku biurowego mogą wystąpić błędy. Jeśli wystąpi błąd, urządzenie wyświetli komunikat o błędzie. Poniżej przedstawiono najczęściej spotykane komunikaty o błędach. Większość błędów można naprawić samodzielnie. W przypadku gdy potrzebna jest dodatkowa pomoc, w witrynie Brother Solutions Center można zapoznać się z najczęściej zadawanymi pytaniami oraz poradami dotyczącymi rozwiązywania problemów. Witryna dostępna jest pod adresem A Komunikat o błędzie Przyczyna Działanie Niepowodzenie połączenia z siecią. Upewnij się, że połączenie z siecią jest prawidłowe. Polączenie z serwerem nie powiodlo się. Sprawdź ustawienia sieci. Polączenie z serwerem nieudane. Nieprawidlowa data i godzina. Błędne uwierzytelnienie. Wydaj ponownie identyfikator tymczasowy i zarejestruj konto ponownie. Urządzenie nie jest podłączone do sieci. Ustawienia sieci i serwera są nieprawidłowe. Wystąpił problem dotyczący sieci lub serwera. Ustawienia daty i godziny są nieprawidłowe. Informacje uwierzytelniające potrzebne do uzyskania dostępu zapisane w urządzeniu są nieprawidłowe lub utraciły ważność. Sprawdź, czy połączenie sieciowe jest prawidłowe. Jeśli przycisk Sieć Web został naciśnięty niedługo po uruchomieniu urządzenia, połączenie sieciowe mogło nie zostać jeszcze nawiązane. Zaczekaj i spróbuj ponownie. Upewnij się, że ustawienia sieciowe są prawidłowe, ewentualnie zaczekaj i spróbuj ponownie później. Jeśli przycisk Sieć Web został naciśnięty niedługo po uruchomieniu urządzenia, połączenie sieciowe mogło nie zostać jeszcze nawiązane. Zaczekaj i spróbuj ponownie. Ustaw prawidłową datę i godzinę. Należy pamiętać, że jeśli przewód zasilający urządzenia został odłączony, ustawienie daty i godziny może być nieprawidłowe. Należy ponownie zarejestrować się w celu uzyskania dostępu do funkcji Brother Web Connect i otrzymania nowego identyfikatora tymczasowego, a następnie użyć nowego identyfikatora do rejestracji konta w urządzeniu (patrz Sposób rejestrowania w celu uzyskania dostępu do funkcji Brother Web Connect uu strona 7 oraz Sposób rejestrowania i usuwania kont w urządzeniu uu strona 0). 22
26 Rozwiązywanie problemów Komunikat o błędzie Przyczyna Działanie Przesyłanie nieudane. Plik nie jest obsługiwany lub dane są uszkodzone. Sprawdź zawartość pliku. Usługa tymczasowo niedostępna. Spróbuj ponownie później. Nieprawidłowy kod PIN. Wprowadź kod PIN poprawnie. Nieprawidłowe/stare ID lub tymczas. ID jest już używ. Wprowadź ID poprawnie lub ponownie uzyskaj ID tymczas., które jest ważne przez 24 godz. od wydania. Nazwa wyświetlana jest już zarejestrowana. Wprowadź inną nazwę. Zarejestrowano już maksymalną liczbę kont (0). Usuń wszystkie niepotrzebne konta i spróbuj ponownie. Konto jest nieprawidłowe. Usuń ten skrót, a następnie ponownie zarejestruj konto i skrót. Wystąpił problem z przesyłanym plikiem. Przyczyny mogą być następujące: Liczba pikseli, rozmiar pliku itp. przekraczają limit usługi. Typ pliku jest nieobsługiwany. Plik jest uszkodzony. Wystąpił problem z usługą i obecnie nie można z niej skorzystać. Kod PIN zarejestrowany w urządzeniu jest nieprawidłowy. Kod PIN jest to czterocyfrowy numer, który został wprowadzony podczas rejestracji konta w urządzeniu. Wprowadzony identyfikator tymczasowy jest nieprawidłowy. Wprowadzony identyfikator tymczasowy stracił ważność. Identyfikator tymczasowy jest ważny przez 24 godziny. Nazwa wprowadzona jako nazwa wyświetlana została już zarejestrowana. Zarejestrowano maksymalną liczbę kont (0). Nie można użyć skrótu, ponieważ po zarejestrowaniu skrótu konto zostało usunięte. Nie można użyć pliku. Zaczekaj i spróbuj ponownie. Spróbuj uzyskać dostęp do usługi za pomocą komputera i sprawdź, czy jest ona dostępna. Wprowadź prawidłowy kod PIN. Wprowadź prawidłowy identyfikator tymczasowy. Należy ponownie zarejestrować się w celu uzyskania dostępu do funkcji Brother Web Connect i otrzymania nowego identyfikatora tymczasowego, a następnie użyć nowego identyfikatora do rejestracji konta w urządzeniu (patrz Sposób rejestrowania w celu uzyskania dostępu do funkcji Brother Web Connect uu strona 7 oraz Sposób rejestrowania i usuwania kont w urządzeniu uu strona 0). Wprowadź inną nazwę wyświetlaną. Spróbuj ponownie po usunięciu niepotrzebnych kont. Usuń skrót, a następnie ponownie zarejestruj konto i skrót. A 23
Przewodnik Usług Internetowych
 Przewodnik Usług Internetowych Wersja 0 POL Omawiane modele Niniejszy Podręcznik Użytkownika jest przeznaczony dla następujących modeli: ADS-2500W i ADS-2600W Definicje oznaczeń W niniejszym podręczniku
Przewodnik Usług Internetowych Wersja 0 POL Omawiane modele Niniejszy Podręcznik Użytkownika jest przeznaczony dla następujących modeli: ADS-2500W i ADS-2600W Definicje oznaczeń W niniejszym podręczniku
Przewodnik Usług Internetowych
 Przewodnik Usług Internetowych Wersja 0 POL Omawiane modele Niniejszy Podręcznik Użytkownika jest przeznaczony dla następujących modeli: MFC-J4510DW Definicje oznaczeń W niniejszym podręczniku użytkownika
Przewodnik Usług Internetowych Wersja 0 POL Omawiane modele Niniejszy Podręcznik Użytkownika jest przeznaczony dla następujących modeli: MFC-J4510DW Definicje oznaczeń W niniejszym podręczniku użytkownika
Przewodnik Usług Internetowych
 Przewodnik Usług Internetowych Wersja A POL Omawiane modele Niniejszy Podręcznik Użytkownika jest przeznaczony dla następujących modeli: DCP-J4110DW, MFC-J4410DW/J4510DW/J4610DW Definicje oznaczeń W niniejszym
Przewodnik Usług Internetowych Wersja A POL Omawiane modele Niniejszy Podręcznik Użytkownika jest przeznaczony dla następujących modeli: DCP-J4110DW, MFC-J4410DW/J4510DW/J4610DW Definicje oznaczeń W niniejszym
Przewodnik Usług Internetowych
 Przewodnik Usług Internetowych Wersja 0 POL Omawiane modele Niniejszy Podręcznik użytkownika jest przeznaczony dla następujących modeli: ADS-2500We i ADS-2600We. Definicje oznaczeń W niniejszym podręczniku
Przewodnik Usług Internetowych Wersja 0 POL Omawiane modele Niniejszy Podręcznik użytkownika jest przeznaczony dla następujących modeli: ADS-2500We i ADS-2600We. Definicje oznaczeń W niniejszym podręczniku
Przewodnik Usług Internetowych
 Przewodnik Usług Internetowych Wersja B POL Omawiane modele Niniejszy Podręcznik Użytkownika jest przeznaczony dla następujących modeli: DCP-J4110DW, MFC-J4410DW/J4510DW/J4610DW Definicje oznaczeń W niniejszym
Przewodnik Usług Internetowych Wersja B POL Omawiane modele Niniejszy Podręcznik Użytkownika jest przeznaczony dla następujących modeli: DCP-J4110DW, MFC-J4410DW/J4510DW/J4610DW Definicje oznaczeń W niniejszym
Przewodnik Usług Internetowych
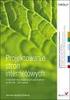 Przewodnik Usług Internetowych Wersja A POL Dotyczy modeli Niniejszy podręcznik użytkownika dotyczy następujących modelów. DCP-8250DN/MFC-8950DW(T) Definicje oznaczeń W tym podręczniku użytkownika zastosowano
Przewodnik Usług Internetowych Wersja A POL Dotyczy modeli Niniejszy podręcznik użytkownika dotyczy następujących modelów. DCP-8250DN/MFC-8950DW(T) Definicje oznaczeń W tym podręczniku użytkownika zastosowano
Przewodnik Usług Internetowych
 Przewodnik Usług Internetowych Wersja A POL Omawiane modele Niniejszy Podręcznik użytkownika dotyczy następujących modeli: MFC-J6520DW/J6720DW/J6920DW Definicje oznaczeń W niniejszym podręczniku użytkownika
Przewodnik Usług Internetowych Wersja A POL Omawiane modele Niniejszy Podręcznik użytkownika dotyczy następujących modeli: MFC-J6520DW/J6720DW/J6920DW Definicje oznaczeń W niniejszym podręczniku użytkownika
Przewodnik Usług Internetowych
 Przewodnik Usług Internetowych Wersja 0 POL Omawiane modele Niniejszy Podręcznik użytkownika dotyczy następujących modeli: DCP-J152W/J172W/J552DW/J752DW, MFC-J470DW/J475DW/J650DW/J870DW Definicje oznaczeń
Przewodnik Usług Internetowych Wersja 0 POL Omawiane modele Niniejszy Podręcznik użytkownika dotyczy następujących modeli: DCP-J152W/J172W/J552DW/J752DW, MFC-J470DW/J475DW/J650DW/J870DW Definicje oznaczeń
Przewodnik Usług Internetowych DCP-J4120DW MFC-J4420DW MFC-J4620DW MFC-J5320DW MFC-J5620DW MFC-J5720DW
 Przewodnik Usług Internetowych DCP-J4120DW MFC-J4420DW MFC-J4620DW MFC-J5320DW MFC-J5620DW MFC-J5720DW Przed użyciem urządzenia Brother Modele, których dotyczy podręcznik Definicje oznaczeń Znaki handlowe
Przewodnik Usług Internetowych DCP-J4120DW MFC-J4420DW MFC-J4620DW MFC-J5320DW MFC-J5620DW MFC-J5720DW Przed użyciem urządzenia Brother Modele, których dotyczy podręcznik Definicje oznaczeń Znaki handlowe
Przewodnik Usług Internetowych
 Przewodnik Usług Internetowych Wersja A POL Omawiane modele Niniejszy Podręcznik Użytkownika jest przeznaczony dla następujących modeli: MFC-J825DW, MFC-J835DW, DCP-J925DW Definicje oznaczeń W niniejszym
Przewodnik Usług Internetowych Wersja A POL Omawiane modele Niniejszy Podręcznik Użytkownika jest przeznaczony dla następujących modeli: MFC-J825DW, MFC-J835DW, DCP-J925DW Definicje oznaczeń W niniejszym
Przewodnik Usług Internetowych
 Przewodnik Usług Internetowych MFC-J825DW MFC-J835DW DCP-J925DW Wersja 0 POL Definicje oznaczeń W tym podręczniku użytkownika zastosowano następujące ikony: Uwagi informują o tym, jak należy reagować w
Przewodnik Usług Internetowych MFC-J825DW MFC-J835DW DCP-J925DW Wersja 0 POL Definicje oznaczeń W tym podręczniku użytkownika zastosowano następujące ikony: Uwagi informują o tym, jak należy reagować w
Przewodnik Usług Internetowych
 Przewodnik Usług Internetowych Wersja 0 POL Omawiane modele Niniejszy podręcznik użytkownika jest przeznaczony dla następujących modeli: ADS-600W. Definicje oznaczeń W niniejszym podręczniku użytkownika
Przewodnik Usług Internetowych Wersja 0 POL Omawiane modele Niniejszy podręcznik użytkownika jest przeznaczony dla następujących modeli: ADS-600W. Definicje oznaczeń W niniejszym podręczniku użytkownika
Przewodnik Google Cloud Print
 Przewodnik Google Cloud Print Wersja 0 POL Definicje oznaczeń W niniejszym podręczniku użytkownika zastosowano następującą konwencję oznaczeń: Informacje mówią o tym, jak należy reagować w danej sytuacji,
Przewodnik Google Cloud Print Wersja 0 POL Definicje oznaczeń W niniejszym podręczniku użytkownika zastosowano następującą konwencję oznaczeń: Informacje mówią o tym, jak należy reagować w danej sytuacji,
Przewodnik Google Cloud Print
 Przewodnik Google Cloud Print Wersja A POL Definicje oznaczeń W tym podręczniku użytkownika zastosowano następujący styl uwag: Uwagi informują o tym, jak należy reagować w danej sytuacji, lub zawierają
Przewodnik Google Cloud Print Wersja A POL Definicje oznaczeń W tym podręczniku użytkownika zastosowano następujący styl uwag: Uwagi informują o tym, jak należy reagować w danej sytuacji, lub zawierają
Przewodnik Google Cloud Print
 Przewodnik Google Cloud Print Wersja B POL Definicje oznaczeń W tym podręczniku użytkownika zastosowano następujący styl uwag: Uwagi informują o tym, jak należy reagować w danej sytuacji, lub zawierają
Przewodnik Google Cloud Print Wersja B POL Definicje oznaczeń W tym podręczniku użytkownika zastosowano następujący styl uwag: Uwagi informują o tym, jak należy reagować w danej sytuacji, lub zawierają
Przewodnik Google Cloud Print
 Przewodnik Google Cloud Print Wersja 0 POL Definicje oznaczeń W tym podręczniku użytkownika zastosowano następującą ikonę: Informacje dotyczą tego, jak należy reagować w danej sytuacji, lub zawierają wskazówki
Przewodnik Google Cloud Print Wersja 0 POL Definicje oznaczeń W tym podręczniku użytkownika zastosowano następującą ikonę: Informacje dotyczą tego, jak należy reagować w danej sytuacji, lub zawierają wskazówki
Przewodnik Usług Internetowych
 Przewodnik Usług Internetowych Wersja A POL Omawiane modele Niniejszy podręcznik użytkownika jest przeznaczony dla następujących modeli: ADS-2800W i ADS-3600W. Definicje oznaczeń W niniejszym podręczniku
Przewodnik Usług Internetowych Wersja A POL Omawiane modele Niniejszy podręcznik użytkownika jest przeznaczony dla następujących modeli: ADS-2800W i ADS-3600W. Definicje oznaczeń W niniejszym podręczniku
Przewodnik AirPrint. Ta Instrukcja obsługi dotyczy następujących modelów:
 Przewodnik AirPrint Ta Instrukcja obsługi dotyczy następujących modelów: HL-340CW/350CDN/350CDW/370CDW/380CDW DCP-905CDW/900CDN/900CDW MFC-930CW/940CDN/9330CDW/9340CDW Wersja A POL Definicje oznaczeń W
Przewodnik AirPrint Ta Instrukcja obsługi dotyczy następujących modelów: HL-340CW/350CDN/350CDW/370CDW/380CDW DCP-905CDW/900CDN/900CDW MFC-930CW/940CDN/9330CDW/9340CDW Wersja A POL Definicje oznaczeń W
Przewodnik Google Cloud Print
 Przewodnik Google Cloud Print Wersja 0 POL Definicje oznaczeń W niniejszym podręczniku użytkownika zastosowano następujący styl uwag: Informacje dotyczą postępowania w różnego rodzaju sytuacjach oraz zależności
Przewodnik Google Cloud Print Wersja 0 POL Definicje oznaczeń W niniejszym podręczniku użytkownika zastosowano następujący styl uwag: Informacje dotyczą postępowania w różnego rodzaju sytuacjach oraz zależności
Przewodnik AirPrint. Wersja 0 POL
 Przewodnik irprint Wersja 0 POL Definicje oznaczeń W niniejszym podręczniku użytkownika zastosowano następującą ikonę: Informacja Informacje dotyczą tego, jak należy reagować w danej sytuacji, lub zawierają
Przewodnik irprint Wersja 0 POL Definicje oznaczeń W niniejszym podręczniku użytkownika zastosowano następującą ikonę: Informacja Informacje dotyczą tego, jak należy reagować w danej sytuacji, lub zawierają
Przewodnik AirPrint. Niniejszy podręcznik użytkownika obowiązuje dla następujących modeli: DCP-J4120DW/MFC-J4420DW/J4620DW/ J5320DW/J5620DW/J5720DW
 Przewodnik AirPrint Niniejszy podręcznik użytkownika obowiązuje dla następujących modeli: DCP-J40DW/MFC-J440DW/J460DW/ J530DW/J560DW/J570DW Wersja 0 POL Definicje oznaczeń W niniejszym podręczniku użytkownika
Przewodnik AirPrint Niniejszy podręcznik użytkownika obowiązuje dla następujących modeli: DCP-J40DW/MFC-J440DW/J460DW/ J530DW/J560DW/J570DW Wersja 0 POL Definicje oznaczeń W niniejszym podręczniku użytkownika
Przewodnik AirPrint. Wersja 0 POL
 Przewodnik AirPrint Wersja 0 POL Definicje oznaczeń W niniejszym podręczniku użytkownika zastosowano następującą ikonę: Informacja Informacje dotyczą tego, jak należy reagować w danej sytuacji, lub zawierają
Przewodnik AirPrint Wersja 0 POL Definicje oznaczeń W niniejszym podręczniku użytkownika zastosowano następującą ikonę: Informacja Informacje dotyczą tego, jak należy reagować w danej sytuacji, lub zawierają
Przewodnik AirPrint. Niniejszy podręcznik użytkownika dotyczy następujących modeli:
 Przewodnik AirPrint Niniejszy podręcznik użytkownika dotyczy następujących modeli: HL-L340DW/L360DN/L360DW/L36DN/L365DW/ L366DW/L380DW DCP-L50DW/L540DN/L540DW/L54DW/L560DW MFC-L700DN/L700DW/L70DW/L703DW/L70DW/L740DW
Przewodnik AirPrint Niniejszy podręcznik użytkownika dotyczy następujących modeli: HL-L340DW/L360DN/L360DW/L36DN/L365DW/ L366DW/L380DW DCP-L50DW/L540DN/L540DW/L54DW/L560DW MFC-L700DN/L700DW/L70DW/L703DW/L70DW/L740DW
Przewodnik AirPrint. Wersja 0 POL
 Przewodnik AirPrint Niniejszy podręcznik użytkownika obowiązuje dla następujących modeli: DCP-J3W/J5W/J7W/J55DW/J75DW, MFC-J85DW/ J450DW/J470DW/J475DW/J650DW/J870DW/J875DW Wersja 0 POL Definicje oznaczeń
Przewodnik AirPrint Niniejszy podręcznik użytkownika obowiązuje dla następujących modeli: DCP-J3W/J5W/J7W/J55DW/J75DW, MFC-J85DW/ J450DW/J470DW/J475DW/J650DW/J870DW/J875DW Wersja 0 POL Definicje oznaczeń
Przewodnik AirPrint. Niniejszy podręcznik użytkownika obowiązuje dla następujących modeli: MFC-J6520DW/J6720DW/J6920DW.
 Przewodnik AirPrint Niniejszy podręcznik użytkownika obowiązuje dla następujących modeli: MFC-J650DW/J670DW/J690DW Wersja 0 POL Definicje oznaczeń W niniejszym podręczniku użytkownika zastosowano następującą
Przewodnik AirPrint Niniejszy podręcznik użytkownika obowiązuje dla następujących modeli: MFC-J650DW/J670DW/J690DW Wersja 0 POL Definicje oznaczeń W niniejszym podręczniku użytkownika zastosowano następującą
Windows Vista Instrukcja instalacji
 Windows Vista Instrukcja instalacji Zanim będzie można używać maszyny, należy skonfigurować sprzęt i zainstalować sterownik. Proszę przeczytać ten podręcznik szybkiej konfiguracji oraz przewodnik instalacji
Windows Vista Instrukcja instalacji Zanim będzie można używać maszyny, należy skonfigurować sprzęt i zainstalować sterownik. Proszę przeczytać ten podręcznik szybkiej konfiguracji oraz przewodnik instalacji
Przed skonfigurowaniem tego ustawienia należy skonfigurować adres IP urządzenia.
 Korzystanie z Usług internetowych podczas skanowania sieciowego (dotyczy systemu Windows Vista z dodatkiem SP2 lub nowszym oraz systemu Windows 7 i Windows 8) Protokół Usług internetowych umożliwia użytkownikom
Korzystanie z Usług internetowych podczas skanowania sieciowego (dotyczy systemu Windows Vista z dodatkiem SP2 lub nowszym oraz systemu Windows 7 i Windows 8) Protokół Usług internetowych umożliwia użytkownikom
SKRó CONA INSTRUKCJA OBSŁUGI
 SKRó CONA INSTRUKCJA OBSŁUGI dla systemu Windows Vista SPIS TREśCI Rozdział 1: WYMAGANIA SYSTEMOWE...1 Rozdział 2: INSTALACJA OPROGRAMOWANIA DRUKARKI W SYSTEMIE WINDOWS...2 Instalowanie oprogramowania
SKRó CONA INSTRUKCJA OBSŁUGI dla systemu Windows Vista SPIS TREśCI Rozdział 1: WYMAGANIA SYSTEMOWE...1 Rozdział 2: INSTALACJA OPROGRAMOWANIA DRUKARKI W SYSTEMIE WINDOWS...2 Instalowanie oprogramowania
Kopiowanie przy użyciu szyby skanera. 1 Umieść oryginalny dokument na szybie skanera stroną zadrukowaną skierowaną w dół, w lewym, górnym rogu.
 Skrócony opis Kopiowanie Kopiowanie Szybkie kopiowanie 3 Naciśnij przycisk na panelu operacyjnym 4 Po umieszczeniu dokumentu na szybie skanera dotknij opcji Zakończ zadanie, aby powrócić do ekranu głównego.
Skrócony opis Kopiowanie Kopiowanie Szybkie kopiowanie 3 Naciśnij przycisk na panelu operacyjnym 4 Po umieszczeniu dokumentu na szybie skanera dotknij opcji Zakończ zadanie, aby powrócić do ekranu głównego.
INSTRUKCJA OBSŁUGI DLA SIECI
 INSTRUKCJA OBSŁUGI DLA SIECI Zapisywanie dziennika druku w lokalizacji sieciowej Wersja 0 POL Definicje dotyczące oznaczeń w tekście W tym Podręczniku użytkownika zastosowano następujące ikony: Uwagi informują
INSTRUKCJA OBSŁUGI DLA SIECI Zapisywanie dziennika druku w lokalizacji sieciowej Wersja 0 POL Definicje dotyczące oznaczeń w tekście W tym Podręczniku użytkownika zastosowano następujące ikony: Uwagi informują
Podręcznik Wi-Fi Direct
 Podręcznik Wi-Fi Direct Wersja 0 POL Modele, których dotyczy Niniejszy Podręcznik użytkownika dotyczy następujących modeli. HL-5470DW(T)/6180DW(T)/MFC-8710DW/8910DW/8950DW(T) Definicje dotyczące znaków
Podręcznik Wi-Fi Direct Wersja 0 POL Modele, których dotyczy Niniejszy Podręcznik użytkownika dotyczy następujących modeli. HL-5470DW(T)/6180DW(T)/MFC-8710DW/8910DW/8950DW(T) Definicje dotyczące znaków
Ważne: Przed rozpoczęciem instalowania serwera DP-G321 NALEŻY WYŁACZYĆ zasilanie drukarki.
 Do skonfigurowania urządzenia może posłużyć każda nowoczesna przeglądarka, np. Internet Explorer 6 lub Netscape Navigator 7.0. DP-G321 Bezprzewodowy, wieloportowy serwer wydruków AirPlus G 802.11g / 2.4
Do skonfigurowania urządzenia może posłużyć każda nowoczesna przeglądarka, np. Internet Explorer 6 lub Netscape Navigator 7.0. DP-G321 Bezprzewodowy, wieloportowy serwer wydruków AirPlus G 802.11g / 2.4
Windows Vista /Windows 7 Instrukcja instalacji
 Seria drukarek laserowych Windows Vista / 7 Instrukcja instalacji Przed użyciem drukarki należy skonfigurować sprzęt i zainstalować sterowniki. Przeczytaj Podręcznik szybkiej obsługi i niniejszy Przewodnik
Seria drukarek laserowych Windows Vista / 7 Instrukcja instalacji Przed użyciem drukarki należy skonfigurować sprzęt i zainstalować sterowniki. Przeczytaj Podręcznik szybkiej obsługi i niniejszy Przewodnik
Podręcznik Wi-Fi Direct
 Podręcznik Wi-Fi Direct Wersja A POL Modele, których dotyczy Niniejszy Podręcznik użytkownika dotyczy następujących modeli: HL-3140CW/3150CDW/3170CDW/3180CDW DCP-9015CDW/900CDW MFC-9130CW/9330CDW/9340CDW
Podręcznik Wi-Fi Direct Wersja A POL Modele, których dotyczy Niniejszy Podręcznik użytkownika dotyczy następujących modeli: HL-3140CW/3150CDW/3170CDW/3180CDW DCP-9015CDW/900CDW MFC-9130CW/9330CDW/9340CDW
W tym podręczniku użytkownika zastosowano następujące symbole i konwencje: Ikony podpowiedzi oznaczają przydatne wskazówki i dodatkowe informacje.
 Przewodnik AirPrint Przed użyciem urządzenia Brother Modele, których dotyczy podręcznik Definicje oznaczeń Znaki handlowe Ważna informacja Modele, których dotyczy podręcznik Niniejszy Podręcznik użytkownika
Przewodnik AirPrint Przed użyciem urządzenia Brother Modele, których dotyczy podręcznik Definicje oznaczeń Znaki handlowe Ważna informacja Modele, których dotyczy podręcznik Niniejszy Podręcznik użytkownika
Podręcznik ustawień Wi-Fi
 Podręcznik ustawień Wi-Fi Połączenie Wi-Fi z drukarką Połączenie z komputerem przez router Wi-Fi Bezpośrednie połączenie z komputerem Połączenie z urządzeniem przenośnym przez router Wi-Fi Połączenie bezpośrednie
Podręcznik ustawień Wi-Fi Połączenie Wi-Fi z drukarką Połączenie z komputerem przez router Wi-Fi Bezpośrednie połączenie z komputerem Połączenie z urządzeniem przenośnym przez router Wi-Fi Połączenie bezpośrednie
Podręcznik Google. Cloud Print. Informacje o usłudze Google Cloud Print. Drukowanie przy użyciu usługi Google. Cloud Print.
 Podręcznik Google Cloud Print Informacje o usłudze Google Cloud Print Drukowanie przy użyciu usługi Google Cloud Print Appendix Spis treści Jak korzystać z tego podręcznika... 2 Symbole użyte w tym podręczniku...
Podręcznik Google Cloud Print Informacje o usłudze Google Cloud Print Drukowanie przy użyciu usługi Google Cloud Print Appendix Spis treści Jak korzystać z tego podręcznika... 2 Symbole użyte w tym podręczniku...
pozwala wydrukować kopię czarno-białą, a przycisku kopię kolorową. Kopiowanie przy użyciu szyby skanera
 Skrócony opis Kopiowanie Kopiowanie Szybkie kopiowanie 2 W przypadku ładowania dokumentu do automatycznego podajnika dokumentów należy wyregulować prowadnice papieru. 3 Naciśnięcie na panelu sterowania
Skrócony opis Kopiowanie Kopiowanie Szybkie kopiowanie 2 W przypadku ładowania dokumentu do automatycznego podajnika dokumentów należy wyregulować prowadnice papieru. 3 Naciśnięcie na panelu sterowania
Instrukcje dotyczące systemu Windows w przypadku drukarki podłączonej lokalnie
 Strona 1 z 5 Połączenia Instrukcje dotyczące systemu Windows w przypadku drukarki podłączonej lokalnie Przed instalacją oprogramowania drukarki do systemu Windows Drukarka podłączona lokalnie to drukarka
Strona 1 z 5 Połączenia Instrukcje dotyczące systemu Windows w przypadku drukarki podłączonej lokalnie Przed instalacją oprogramowania drukarki do systemu Windows Drukarka podłączona lokalnie to drukarka
Przewodnik połączenia (dla aparatu COOLPIX)
 Przewodnik połączenia (dla aparatu COOLPIX) W niniejszym dokumencie została opisana procedura korzystania z aplikacji SnapBridge (wersja 2.5) w celu nawiązania połączenia bezprzewodowego pomiędzy obsługiwanym
Przewodnik połączenia (dla aparatu COOLPIX) W niniejszym dokumencie została opisana procedura korzystania z aplikacji SnapBridge (wersja 2.5) w celu nawiązania połączenia bezprzewodowego pomiędzy obsługiwanym
INSTRUKCJA INSTALACJI DRUKARKI. (Dla Windows CP-D70DW/D707DW)
 INSTRUKCJA INSTALACJI DRUKARKI (Dla Windows CP-D70DW/D707DW) Microsoft, Windows, Windows XP, Windows Vista i Windows 7 są zastrzeżonymi znakami towarowymi Microsoft Corporation w Stanach Zjednoczonych
INSTRUKCJA INSTALACJI DRUKARKI (Dla Windows CP-D70DW/D707DW) Microsoft, Windows, Windows XP, Windows Vista i Windows 7 są zastrzeżonymi znakami towarowymi Microsoft Corporation w Stanach Zjednoczonych
Instrukcja konfiguracji funkcji skanowania
 Instrukcja konfiguracji funkcji skanowania WorkCentre M123/M128 WorkCentre Pro 123/128 701P42171_PL 2004. Wszystkie prawa zastrzeżone. Rozpowszechnianie bez zezwolenia przedstawionych materiałów i informacji
Instrukcja konfiguracji funkcji skanowania WorkCentre M123/M128 WorkCentre Pro 123/128 701P42171_PL 2004. Wszystkie prawa zastrzeżone. Rozpowszechnianie bez zezwolenia przedstawionych materiałów i informacji
Niniejsza skrócona instrukcja obsługi pomaga w rozpoczęciu korzystania z urządzenia IRIScan TM Mouse Executive 2.
 Niniejsza skrócona instrukcja obsługi pomaga w rozpoczęciu korzystania z urządzenia IRIScan TM Mouse Executive 2. Opisy zawarte w tym dokumencie odnoszą się do systemów operacyjnych Windows 7 oraz Mac
Niniejsza skrócona instrukcja obsługi pomaga w rozpoczęciu korzystania z urządzenia IRIScan TM Mouse Executive 2. Opisy zawarte w tym dokumencie odnoszą się do systemów operacyjnych Windows 7 oraz Mac
Instrukcja obsługi Strona aplikacji
 Instrukcja obsługi Strona aplikacji Przed rozpoczęciem użytkowania urządzenia należy dokładnie przeczytać niniejszy podręcznik i zachować w pobliżu urządzenia w celu szybkiego zasięgnięcia potrzebnych
Instrukcja obsługi Strona aplikacji Przed rozpoczęciem użytkowania urządzenia należy dokładnie przeczytać niniejszy podręcznik i zachować w pobliżu urządzenia w celu szybkiego zasięgnięcia potrzebnych
Połączenia. Obsługiwane systemy operacyjne. Instalowanie drukarki przy użyciu dysku CD Oprogramowanie i dokumentacja
 Strona 1 z 6 Połączenia Obsługiwane systemy operacyjne Korzystając z dysku CD z oprogramowaniem, można zainstalować oprogramowanie drukarki w następujących systemach operacyjnych: Windows 8.1 Windows Server
Strona 1 z 6 Połączenia Obsługiwane systemy operacyjne Korzystając z dysku CD z oprogramowaniem, można zainstalować oprogramowanie drukarki w następujących systemach operacyjnych: Windows 8.1 Windows Server
Fiery Remote Scan. Uruchamianie programu Fiery Remote Scan. Skrzynki pocztowe
 Fiery Remote Scan Program Fiery Remote Scan umożliwia zarządzanie skanowaniem na serwerze Fiery server i drukarce ze zdalnego komputera. Programu Fiery Remote Scan można użyć do wykonania następujących
Fiery Remote Scan Program Fiery Remote Scan umożliwia zarządzanie skanowaniem na serwerze Fiery server i drukarce ze zdalnego komputera. Programu Fiery Remote Scan można użyć do wykonania następujących
Instrukcja Uniwersalnego Sterownika Drukarki
 Instrukcja Uniwersalnego Sterownika Drukarki Brother Universal Printer Driver (BR-Script3) Brother Mono Universal Printer Driver (PCL) Brother Universal Printer Driver (Inkjet) Wersja B POL 1 Wprowadzenie
Instrukcja Uniwersalnego Sterownika Drukarki Brother Universal Printer Driver (BR-Script3) Brother Mono Universal Printer Driver (PCL) Brother Universal Printer Driver (Inkjet) Wersja B POL 1 Wprowadzenie
Korzystanie z aplikacji P-touch Transfer Manager
 Korzystanie z aplikacji P-touch Transfer Manager Wersja 0 POL Wprowadzenie Ważna uwaga Treść niniejszego dokumentu i dane techniczne produktu mogą ulegać zmianom bez powiadomienia. Firma Brother zastrzega
Korzystanie z aplikacji P-touch Transfer Manager Wersja 0 POL Wprowadzenie Ważna uwaga Treść niniejszego dokumentu i dane techniczne produktu mogą ulegać zmianom bez powiadomienia. Firma Brother zastrzega
Samsung Universal Print Driver Podręcznik użytkownika
 Samsung Universal Print Driver Podręcznik użytkownika wyobraź sobie możliwości Copyright 2009 Samsung Electronics Co., Ltd. Wszelkie prawa zastrzeżone. Ten podręcznik administratora dostarczono tylko w
Samsung Universal Print Driver Podręcznik użytkownika wyobraź sobie możliwości Copyright 2009 Samsung Electronics Co., Ltd. Wszelkie prawa zastrzeżone. Ten podręcznik administratora dostarczono tylko w
Dla Użytkowników RICOH Smart Device Connector: Konfigurowanie urządzenia
 Dla Użytkowników RICOH Smart Device Connector: Konfigurowanie urządzenia SPIS TREŚCI 1. Dla wszystkich użytkowników Wstęp... 3 Jak korzystać z tego podręcznika... 3 Znaki towarowe... 4 Czym jest RICOH
Dla Użytkowników RICOH Smart Device Connector: Konfigurowanie urządzenia SPIS TREŚCI 1. Dla wszystkich użytkowników Wstęp... 3 Jak korzystać z tego podręcznika... 3 Znaki towarowe... 4 Czym jest RICOH
Podręcznik Wi-Fi Direct
 Podręcznik Wi-Fi Direct Łatwa konfiguracja za pomocą połączenia Wi-Fi Direct Rozwiązywanie problemów Spis treści Jak korzystać z tego podręcznika... 2 Symbole użyte w tym podręczniku... 2 Zastrzeżenia...
Podręcznik Wi-Fi Direct Łatwa konfiguracja za pomocą połączenia Wi-Fi Direct Rozwiązywanie problemów Spis treści Jak korzystać z tego podręcznika... 2 Symbole użyte w tym podręczniku... 2 Zastrzeżenia...
Udostępnianie urządzenia USB w sieci...3. Udostępnianie drukarki USB...5. Tworzenie kopii zapasowej komputera Mac z użyciem funkcji Time Machine...
 Funkcje dodatkowe Spis treści Udostępnianie urządzenia USB w sieci...3 Udostępnianie drukarki USB...5 Tworzenie kopii zapasowej komputera Mac z użyciem funkcji Time Machine...6 Aplikacja NETGEAR genie...8
Funkcje dodatkowe Spis treści Udostępnianie urządzenia USB w sieci...3 Udostępnianie drukarki USB...5 Tworzenie kopii zapasowej komputera Mac z użyciem funkcji Time Machine...6 Aplikacja NETGEAR genie...8
Do użytku z aplikacjami z funkcją skanowania / czytania kodów QR
 Aplikacja Xerox QR Code Skrócona instrukcja obsługi 702P03999 Do użytku z aplikacjami z funkcją skanowania / czytania kodów QR Aplikacji QR Code można używać w połączeniu z: aplikacjami do skanowania /
Aplikacja Xerox QR Code Skrócona instrukcja obsługi 702P03999 Do użytku z aplikacjami z funkcją skanowania / czytania kodów QR Aplikacji QR Code można używać w połączeniu z: aplikacjami do skanowania /
2014 Electronics For Imaging. Informacje zawarte w niniejszej publikacji podlegają postanowieniom opisanym w dokumencie Uwagi prawne dotyczącym tego
 2014 Electronics For Imaging. Informacje zawarte w niniejszej publikacji podlegają postanowieniom opisanym w dokumencie Uwagi prawne dotyczącym tego produktu. 23 czerwca 2014 Spis treści 3 Spis treści...5
2014 Electronics For Imaging. Informacje zawarte w niniejszej publikacji podlegają postanowieniom opisanym w dokumencie Uwagi prawne dotyczącym tego produktu. 23 czerwca 2014 Spis treści 3 Spis treści...5
Dysk CD (z Oprogramowaniem i Podręcznikiem użytkownika)
 Do skonfigurowania urządzenia może posłużyć każda nowoczesna przeglądarka, np. Internet Explorer 6 lub Netscape Navigator 7.0. DP-G310 Bezprzewodowy serwer wydruków AirPlus G 2,4GHz Przed rozpoczęciem
Do skonfigurowania urządzenia może posłużyć każda nowoczesna przeglądarka, np. Internet Explorer 6 lub Netscape Navigator 7.0. DP-G310 Bezprzewodowy serwer wydruków AirPlus G 2,4GHz Przed rozpoczęciem
Podręcznik Wi-Fi Direct
 Podręcznik Wi-Fi Direct Wersja 0 POL Modele, których dotyczy podręcznik Niniejszy Podręcznik użytkownika dotyczy następujących modeli: MFC-J650DW/J670DW/J690DW Definicje znaków informacyjnych W tym Podręczniku
Podręcznik Wi-Fi Direct Wersja 0 POL Modele, których dotyczy podręcznik Niniejszy Podręcznik użytkownika dotyczy następujących modeli: MFC-J650DW/J670DW/J690DW Definicje znaków informacyjnych W tym Podręczniku
Zarządzanie licencjami dla opcji Fiery na komputerze klienta
 Zarządzanie licencjami dla opcji Fiery na komputerze klienta Aby udostępnić opcję Fiery zainstalowaną na komputerze klienta, należy aktywować jej licencję. Opcja Fiery wymaga unikalnego kodu aktywacyjnego
Zarządzanie licencjami dla opcji Fiery na komputerze klienta Aby udostępnić opcję Fiery zainstalowaną na komputerze klienta, należy aktywować jej licencję. Opcja Fiery wymaga unikalnego kodu aktywacyjnego
Instrukcja obsługi Podręcznik aktualizacji oprogramowania sprzętowego
 Instrukcja obsługi Podręcznik aktualizacji oprogramowania sprzętowego Warunkiem bezpiecznego i prawidłowego użytkowania urządzenia jest przeczytanie informacji dotyczących Zasad bezpieczeństwa, podanych
Instrukcja obsługi Podręcznik aktualizacji oprogramowania sprzętowego Warunkiem bezpiecznego i prawidłowego użytkowania urządzenia jest przeczytanie informacji dotyczących Zasad bezpieczeństwa, podanych
IBM SPSS Statistics Wersja 24. Windows Instrukcja instalacji (licencja wielokrotna) IBM
 IBM SPSS Statistics Wersja 24 Windows Instrukcja instalacji (licencja wielokrotna) IBM Spis treści Instrukcja instalacji.......... 1 Wymagania systemowe........... 1 Instalowanie produktu............
IBM SPSS Statistics Wersja 24 Windows Instrukcja instalacji (licencja wielokrotna) IBM Spis treści Instrukcja instalacji.......... 1 Wymagania systemowe........... 1 Instalowanie produktu............
Rozpoczęcie pracy. Kalibracja nabojów drukujących bez użycia komputera
 Rozpoczęcie pracy Kalibracja nabojów drukujących bez użycia komputera Należy najpierw wykonać czynności opisane na arkuszu Instalacja, aby zakończyć instalację sprzętu. Następnie należy wykonać czynności
Rozpoczęcie pracy Kalibracja nabojów drukujących bez użycia komputera Należy najpierw wykonać czynności opisane na arkuszu Instalacja, aby zakończyć instalację sprzętu. Następnie należy wykonać czynności
Opcje Fiery1.3 pomoc (serwer)
 2015 Electronics For Imaging. Informacje zawarte w niniejszej publikacji podlegają postanowieniom opisanym w dokumencie Uwagi prawne dotyczącym tego produktu. 28 stycznia 2015 Spis treści 3 Spis treści...5
2015 Electronics For Imaging. Informacje zawarte w niniejszej publikacji podlegają postanowieniom opisanym w dokumencie Uwagi prawne dotyczącym tego produktu. 28 stycznia 2015 Spis treści 3 Spis treści...5
Instrukcja instalacji
 Instrukcja instalacji Marzec 2016 (v. 1.1) EPR20160303_PL_3 2016 PIXEL-TECH. All rights reserved. Wszystkie prawa zastrzeżone. SPIS TREŚCI 1. Instalacja oprogramowania Event Print Server... 3 2. Uruchomienie
Instrukcja instalacji Marzec 2016 (v. 1.1) EPR20160303_PL_3 2016 PIXEL-TECH. All rights reserved. Wszystkie prawa zastrzeżone. SPIS TREŚCI 1. Instalacja oprogramowania Event Print Server... 3 2. Uruchomienie
Opcje Fiery1.3 pomoc (klient)
 2015 Electronics For Imaging. Informacje zawarte w niniejszej publikacji podlegają postanowieniom opisanym w dokumencie Uwagi prawne dotyczącym tego produktu. 28 stycznia 2015 Spis treści 3 Spis treści...5
2015 Electronics For Imaging. Informacje zawarte w niniejszej publikacji podlegają postanowieniom opisanym w dokumencie Uwagi prawne dotyczącym tego produktu. 28 stycznia 2015 Spis treści 3 Spis treści...5
Skrócona instrukcja konfiguracji skanowania iwysyłania wiadomości e-mail
 Xerox WorkCentre M118i Skrócona instrukcja konfiguracji skanowania iwysyłania wiadomości e-mail 701P42708 Ta instrukcja zawiera instrukcje niezbędne do konfiguracji funkcji skanowania i wysyłania wiadomości
Xerox WorkCentre M118i Skrócona instrukcja konfiguracji skanowania iwysyłania wiadomości e-mail 701P42708 Ta instrukcja zawiera instrukcje niezbędne do konfiguracji funkcji skanowania i wysyłania wiadomości
Połączenia. Instalowanie drukarki lokalnie (Windows) Co to jest drukowanie lokalne?
 Strona 1 z 6 Połączenia Instalowanie drukarki lokalnie (Windows) Uwaga: Jeśli dysk CD Oprogramowanie i dokumentacja nie obejmuje obsługi danego systemu operacyjnego, należy skorzystać z Kreatora dodawania
Strona 1 z 6 Połączenia Instalowanie drukarki lokalnie (Windows) Uwaga: Jeśli dysk CD Oprogramowanie i dokumentacja nie obejmuje obsługi danego systemu operacyjnego, należy skorzystać z Kreatora dodawania
Sage Symfonia Kadry i Płace
 Sage Symfonia Kadry i Płace Instalacja programu Wersja 2015.c Producent: Sage sp. z o.o. tel. 22 455 56 00 www.sage.com.pl Windows jest znakiem towarowym firmy Microsoft Corporation. Microsoft SQL Server
Sage Symfonia Kadry i Płace Instalacja programu Wersja 2015.c Producent: Sage sp. z o.o. tel. 22 455 56 00 www.sage.com.pl Windows jest znakiem towarowym firmy Microsoft Corporation. Microsoft SQL Server
Instrukcja obsługi Podręcznik aktualizacji oprogramowania sprzętowego
 Instrukcja obsługi Podręcznik aktualizacji oprogramowania sprzętowego Warunkiem bezpiecznego i prawidłowego użytkowania urządzenia jest przeczytanie informacji dotyczących Zasad bezpieczeństwa, podanych
Instrukcja obsługi Podręcznik aktualizacji oprogramowania sprzętowego Warunkiem bezpiecznego i prawidłowego użytkowania urządzenia jest przeczytanie informacji dotyczących Zasad bezpieczeństwa, podanych
Instrukcje dotyczące systemu Windows w przypadku drukarki podłączonej lokalnie
 Strona 1 z 6 Połączenia Instrukcje dotyczące systemu Windows w przypadku drukarki podłączonej lokalnie Uwaga: Przy instalowaniu drukarki podłączonej lokalnie, jeśli dysk CD-ROM Oprogramowanie i dokumentacja
Strona 1 z 6 Połączenia Instrukcje dotyczące systemu Windows w przypadku drukarki podłączonej lokalnie Uwaga: Przy instalowaniu drukarki podłączonej lokalnie, jeśli dysk CD-ROM Oprogramowanie i dokumentacja
Niniejsza skrócona instrukcja obsługi pomaga w rozpoczęciu korzystania z urządzenia IRIScan TM Mouse 2.
 Niniejsza skrócona instrukcja obsługi pomaga w rozpoczęciu korzystania z urządzenia IRIScan TM Mouse 2. Opisy zawarte w tym dokumencie odnoszą się do systemów operacyjnych Windows 7 oraz Mac OS X Mountain
Niniejsza skrócona instrukcja obsługi pomaga w rozpoczęciu korzystania z urządzenia IRIScan TM Mouse 2. Opisy zawarte w tym dokumencie odnoszą się do systemów operacyjnych Windows 7 oraz Mac OS X Mountain
LASERJET PRO 500 COLOR MFP. Skrócona instrukcja obsługi M570
 LASERJET PRO 500 COLOR MFP Skrócona instrukcja obsługi M570 Drukowanie z urządzenia USB 1. Włóż dysk USB do portu na przedniej części urządzenia. 2. Otworzy się menu Dysk flash USB. Dotykając przycisków
LASERJET PRO 500 COLOR MFP Skrócona instrukcja obsługi M570 Drukowanie z urządzenia USB 1. Włóż dysk USB do portu na przedniej części urządzenia. 2. Otworzy się menu Dysk flash USB. Dotykając przycisków
Fiery Remote Scan. Łączenie z serwerami Fiery servers. Łączenie z serwerem Fiery server przy pierwszym użyciu
 Fiery Remote Scan Program Fiery Remote Scan umożliwia zarządzanie skanowaniem na serwerze Fiery server i drukarce ze zdalnego komputera. Programu Fiery Remote Scan można użyć do wykonania następujących
Fiery Remote Scan Program Fiery Remote Scan umożliwia zarządzanie skanowaniem na serwerze Fiery server i drukarce ze zdalnego komputera. Programu Fiery Remote Scan można użyć do wykonania następujących
Polski. Informacje dotyczące bezpieczeństwa. Polski
 Niniejszy podręcznik zawiera następujące sekcje: Informacje dotyczące bezpieczeństwa na str. 35. Rozwiązywanie problemów z instalacją na str. 36. Znajdowanie dalszych informacji na str. 40. Informacje
Niniejszy podręcznik zawiera następujące sekcje: Informacje dotyczące bezpieczeństwa na str. 35. Rozwiązywanie problemów z instalacją na str. 36. Znajdowanie dalszych informacji na str. 40. Informacje
Instrukcje ustawień funkcji zwalniania wydruku
 Instrukcje ustawień funkcji zwalniania wydruku SPIS TREŚCI O INSTRUKCJI........................................................................................ 2 FUNKCJA ZWALNIANIA WYDRUKU......................................................................
Instrukcje ustawień funkcji zwalniania wydruku SPIS TREŚCI O INSTRUKCJI........................................................................................ 2 FUNKCJA ZWALNIANIA WYDRUKU......................................................................
Podręcznik Wi-Fi Direct
 Podręcznik Wi-Fi Direct Wersja A POL Modele, których dotyczy podręcznik Niniejszy Podręcznik użytkownika dotyczy następujących modeli: DCP-J4110DW, MFC-J4410DW/J4510DW/J4610DW Definicje znaków informacyjnych
Podręcznik Wi-Fi Direct Wersja A POL Modele, których dotyczy podręcznik Niniejszy Podręcznik użytkownika dotyczy następujących modeli: DCP-J4110DW, MFC-J4410DW/J4510DW/J4610DW Definicje znaków informacyjnych
Aktualizacja do systemu Windows 8.1 przewodnik krok po kroku
 Aktualizacja do systemu Windows 8.1 przewodnik krok po kroku Windows 8.1 instalacja i aktualizacja Zaktualizuj BIOS, aplikacje, sterowniki i uruchom usługę Windows Update Wybierz typ instalacji Zainstaluj
Aktualizacja do systemu Windows 8.1 przewodnik krok po kroku Windows 8.1 instalacja i aktualizacja Zaktualizuj BIOS, aplikacje, sterowniki i uruchom usługę Windows Update Wybierz typ instalacji Zainstaluj
Symfonia Faktura. Instalacja programu. Wersja 2013
 Symfonia Faktura Instalacja programu Wersja 2013 Windows jest znakiem towarowym firmy Microsoft Corporation. Adobe, Acrobat, Acrobat Reader, Acrobat Distiller są zastrzeżonymi znakami towarowymi firmy
Symfonia Faktura Instalacja programu Wersja 2013 Windows jest znakiem towarowym firmy Microsoft Corporation. Adobe, Acrobat, Acrobat Reader, Acrobat Distiller są zastrzeżonymi znakami towarowymi firmy
Xerox WorkCentre 3655 Drukarka wielofunkcyjna Panel sterowania
 Panel sterowania Dostępność niektórych funkcji zależy od ustawień drukarki. Więcej informacji na temat dostępnych funkcji oraz ustawień podano w Przewodniku użytkownika. 3 4 5 Ekran dotykowy Menu 6 Strona
Panel sterowania Dostępność niektórych funkcji zależy od ustawień drukarki. Więcej informacji na temat dostępnych funkcji oraz ustawień podano w Przewodniku użytkownika. 3 4 5 Ekran dotykowy Menu 6 Strona
Oprogramowanie Capture Pro
 Oprogramowanie Capture Pro Wprowadzenie A-61640_pl Wprowadzenie do programów Kodak Capture Pro i Capture Pro Limited Edition Instalowanie oprogramowania: Kodak Capture Pro i Network Edition... 1 Instalowanie
Oprogramowanie Capture Pro Wprowadzenie A-61640_pl Wprowadzenie do programów Kodak Capture Pro i Capture Pro Limited Edition Instalowanie oprogramowania: Kodak Capture Pro i Network Edition... 1 Instalowanie
Jak skonfigurować Outlooka?
 Jak skonfigurować Outlooka? str. 1 Jak skonfigurować Outlooka? W tym dokumencie znajdziesz: Czy mogę korzystać z Outlooka?... 1 Nowa instalacja Outlooka... 2 Konfiguracja HostedExchange.pl na komputerze
Jak skonfigurować Outlooka? str. 1 Jak skonfigurować Outlooka? W tym dokumencie znajdziesz: Czy mogę korzystać z Outlooka?... 1 Nowa instalacja Outlooka... 2 Konfiguracja HostedExchange.pl na komputerze
INSTRUKCJA OBSŁUGI Program konfiguracji sieciowej Net configuration Drukarka A11
 INSTRUKCJA OBSŁUGI Program konfiguracji sieciowej Net configuration Drukarka A11 20170726_TOKR_V_1.0 SPIS TREŚCI 1. Podstawowe informacje 3 2. Systemy operacyjne 3 3. Instalacja oprogramowania 3 4. Ustawienie
INSTRUKCJA OBSŁUGI Program konfiguracji sieciowej Net configuration Drukarka A11 20170726_TOKR_V_1.0 SPIS TREŚCI 1. Podstawowe informacje 3 2. Systemy operacyjne 3 3. Instalacja oprogramowania 3 4. Ustawienie
Podręcznik Wi-Fi Direct
 Podręcznik Wi-Fi Direct Wersja 0 POL Modele, których dotyczy podręcznik Niniejszy Podręcznik użytkownika dotyczy następujących modeli: MFC-J4510DW Definicje znaków informacyjnych W tym Podręczniku użytkownika
Podręcznik Wi-Fi Direct Wersja 0 POL Modele, których dotyczy podręcznik Niniejszy Podręcznik użytkownika dotyczy następujących modeli: MFC-J4510DW Definicje znaków informacyjnych W tym Podręczniku użytkownika
Podręcznik użytkownika
 Podręcznik użytkownika Moduł kliencki Kodak Asset Management Software Stan i ustawienia zasobów... 1 Menu Stan zasobów... 2 Menu Ustawienia zasobów... 3 Obsługa alertów... 7 Komunikaty zarządzania zasobami...
Podręcznik użytkownika Moduł kliencki Kodak Asset Management Software Stan i ustawienia zasobów... 1 Menu Stan zasobów... 2 Menu Ustawienia zasobów... 3 Obsługa alertów... 7 Komunikaty zarządzania zasobami...
STATISTICA 8 WERSJA JEDNOSTANOWISKOWA INSTRUKCJA INSTALACJI
 STATISTICA 8 WERSJA JEDNOSTANOWISKOWA INSTRUKCJA INSTALACJI Uwagi: 1. Użytkownicy korzystający z systemów operacyjnych Windows 2000, XP lub Vista na swoich komputerach muszą zalogować się z uprawnieniami
STATISTICA 8 WERSJA JEDNOSTANOWISKOWA INSTRUKCJA INSTALACJI Uwagi: 1. Użytkownicy korzystający z systemów operacyjnych Windows 2000, XP lub Vista na swoich komputerach muszą zalogować się z uprawnieniami
Podręcznik instalacji Command WorkStation 5.6 z aplikacjami Fiery Extended Applications 4.2
 Podręcznik instalacji Command WorkStation 5.6 z aplikacjami Fiery Extended Applications 4.2 Pakiet Fiery Extended Applications Package (FEA) w wersji 4.2 zawiera aplikacje Fiery służące do wykonywania
Podręcznik instalacji Command WorkStation 5.6 z aplikacjami Fiery Extended Applications 4.2 Pakiet Fiery Extended Applications Package (FEA) w wersji 4.2 zawiera aplikacje Fiery służące do wykonywania
Rejestracja tokenu programowego: SafeNet MobilePASS+ do ios firmy Apple
 Rejestracja tokenu programowego: SafeNet MobilePASS+ do ios firmy Apple Krok 1. Otwórz e-mail dotyczący samodzielnej rejestracji a. W swoim telefonie z ios firmy Apple otwórz wiadomość e-mail dotyczącą
Rejestracja tokenu programowego: SafeNet MobilePASS+ do ios firmy Apple Krok 1. Otwórz e-mail dotyczący samodzielnej rejestracji a. W swoim telefonie z ios firmy Apple otwórz wiadomość e-mail dotyczącą
Polski. Informacje dotyczące bezpieczeństwa. Polski
 Niniejszy podręcznik zawiera następujące sekcje: Informacje dotyczące bezpieczeństwa na str. 35. Rozwiązywanie problemów z instalacją na str. 36. Znajdowanie dalszych informacji na str. 40. Informacje
Niniejszy podręcznik zawiera następujące sekcje: Informacje dotyczące bezpieczeństwa na str. 35. Rozwiązywanie problemów z instalacją na str. 36. Znajdowanie dalszych informacji na str. 40. Informacje
Krok 2 (Mac). Konfigurowanie serwera WD Sentinel (czynność jednorazowa)
 Wprowadzenie Ten dodatek do skróconej instrukcji instalacji zawiera najnowsze informacje o instalowaniu i konfigurowaniu serwera magazynującego dla małych firm WD Sentinel DX4000. Zamieszczone tu informacje
Wprowadzenie Ten dodatek do skróconej instrukcji instalacji zawiera najnowsze informacje o instalowaniu i konfigurowaniu serwera magazynującego dla małych firm WD Sentinel DX4000. Zamieszczone tu informacje
Symfonia e-dokumenty. Instalacja programu. Wersja 2014
 Symfonia e-dokumenty Instalacja programu Wersja 2014 Windows jest znakiem towarowym firmy Microsoft Corporation. Adobe, Acrobat, Acrobat Reader, Acrobat Distiller są zastrzeżonymi znakami towarowymi firmy
Symfonia e-dokumenty Instalacja programu Wersja 2014 Windows jest znakiem towarowym firmy Microsoft Corporation. Adobe, Acrobat, Acrobat Reader, Acrobat Distiller są zastrzeżonymi znakami towarowymi firmy
Podręcznik konfiguracji wysyłania
 Podręcznik konfiguracji wysyłania W tej instrukcji opisano, w jaki sposób za pomocą Narzędzia konfiguracji funkcji wysyłania skonfigurować urządzenie w celu wysyłania zeskanowanych dokumentów jako wiadomości
Podręcznik konfiguracji wysyłania W tej instrukcji opisano, w jaki sposób za pomocą Narzędzia konfiguracji funkcji wysyłania skonfigurować urządzenie w celu wysyłania zeskanowanych dokumentów jako wiadomości
Symfonia Start Faktura i Kasa
 Symfonia Start Faktura i Kasa Instalacja programu Wersja 2014 Instalacja programu Instalacja programu możliwa jest z zakupionej płyty instalacyjnej lub z wykorzystaniem plików pobranych ze strony Sage.
Symfonia Start Faktura i Kasa Instalacja programu Wersja 2014 Instalacja programu Instalacja programu możliwa jest z zakupionej płyty instalacyjnej lub z wykorzystaniem plików pobranych ze strony Sage.
Podręcznik instalacji oprogramowania
 Podręcznik instalacji oprogramowania W tym podręczniku opisano, jako zainstalować oprogramowanie w przypadku drukarek podłączanych przez USB lub sieć. Połączenie sieciowe jest niedostępne w przypadku modeli
Podręcznik instalacji oprogramowania W tym podręczniku opisano, jako zainstalować oprogramowanie w przypadku drukarek podłączanych przez USB lub sieć. Połączenie sieciowe jest niedostępne w przypadku modeli
Internetowy serwis Era mail Aplikacja sieci Web
 Internetowy serwis Era mail Aplikacja sieci Web (www.login.eramail.pl) INSTRUKCJA OBSŁUGI Spis treści Internetowy serwis Era mail dostępny przez komputer z podłączeniem do Internetu (aplikacja sieci Web)
Internetowy serwis Era mail Aplikacja sieci Web (www.login.eramail.pl) INSTRUKCJA OBSŁUGI Spis treści Internetowy serwis Era mail dostępny przez komputer z podłączeniem do Internetu (aplikacja sieci Web)
HP Workspace. Instrukcja obsługi
 HP Workspace Instrukcja obsługi Copyright 2016 HP Development Company, L.P. 2016 Google Inc. Wszelkie prawa zastrzeżone. Dysk Google jest znakiem towarowym firmy Google Inc. Windows jest zarejestrowanym
HP Workspace Instrukcja obsługi Copyright 2016 HP Development Company, L.P. 2016 Google Inc. Wszelkie prawa zastrzeżone. Dysk Google jest znakiem towarowym firmy Google Inc. Windows jest zarejestrowanym
Zawartość opakowania. Inteligentny router Wifi R6250 Podręcznik instalacji
 Znaki towarowe NETGEAR, logo NETGEAR oraz Connect with Innovation są znakami towarowymi oraz/lub zastrzeżonymi znakami towarowymi należącymi do firmy NETGEAR Inc. oraz/lub jej spółek zależnych w USA oraz/lub
Znaki towarowe NETGEAR, logo NETGEAR oraz Connect with Innovation są znakami towarowymi oraz/lub zastrzeżonymi znakami towarowymi należącymi do firmy NETGEAR Inc. oraz/lub jej spółek zależnych w USA oraz/lub
Internet wymagania dotyczące konfiguracji
 Internet wymagania dotyczące konfiguracji Aby połączyć punkt dostępu z programem AP Manager, w ustawieniach TCP/IP komputera należy skonfigurować następujące parametry: Statyczny adres IP: 192.168.1.x
Internet wymagania dotyczące konfiguracji Aby połączyć punkt dostępu z programem AP Manager, w ustawieniach TCP/IP komputera należy skonfigurować następujące parametry: Statyczny adres IP: 192.168.1.x
Podręcznik AirPrint. Informacje o funkcji AirPrint. Procedura konfiguracji. Drukowanie. Appendix
 Podręcznik AirPrint Informacje o funkcji AirPrint Procedura konfiguracji Drukowanie Appendix Spis treści Jak korzystać z tego podręcznika... 2 Symbole użyte w tym podręczniku... 2 Zastrzeżenia... 2 1.
Podręcznik AirPrint Informacje o funkcji AirPrint Procedura konfiguracji Drukowanie Appendix Spis treści Jak korzystać z tego podręcznika... 2 Symbole użyte w tym podręczniku... 2 Zastrzeżenia... 2 1.
Spisz na kartce dane sieci Wi-Fi, którą będzie generował router: nazwę sieci SSID oraz hasło do sieci WIFI KEY.
 ROUTER HUAWEI E5220 Zapoznaj się z instrukcją obsługi routera Huawei E5220 dołączoną do opakowania, przejrzyj wszystkie informacje zawarte w materiałach drukowanych znajdujących się w pudełku z routerem.
ROUTER HUAWEI E5220 Zapoznaj się z instrukcją obsługi routera Huawei E5220 dołączoną do opakowania, przejrzyj wszystkie informacje zawarte w materiałach drukowanych znajdujących się w pudełku z routerem.
STATISTICA 8 WERSJA SIECIOWA CONCURRENT INSTRUKCJA INSTALACJI
 STATISTICA 8 WERSJA SIECIOWA CONCURRENT INSTRUKCJA INSTALACJI Uwagi: 1. Instalacja wersji sieciowej concurrent składa się z dwóch części: a) instalacji na serwerze oraz b) instalacji na każdej stacji roboczej.
STATISTICA 8 WERSJA SIECIOWA CONCURRENT INSTRUKCJA INSTALACJI Uwagi: 1. Instalacja wersji sieciowej concurrent składa się z dwóch części: a) instalacji na serwerze oraz b) instalacji na każdej stacji roboczej.
Instrukcje ustawień funkcji zwalniania wydruku
 Instrukcje ustawień funkcji zwalniania wydruku SPIS TREŚCI O INSTRUKCJI........................................................................................ 2 FUNKCJA ZWALNIANIA WYDRUKU......................................................................
Instrukcje ustawień funkcji zwalniania wydruku SPIS TREŚCI O INSTRUKCJI........................................................................................ 2 FUNKCJA ZWALNIANIA WYDRUKU......................................................................
Aplikacja Novell Filr 2.0 Web Szybki start
 Aplikacja Novell Filr 2.0 Web Szybki start Luty 2016 r. Szybki start Niniejszy dokument pomaga zapoznać się z systemem Novell Filr oraz ułatwia zrozumienie najistotniejszych pojęć i zadań. Informacje o
Aplikacja Novell Filr 2.0 Web Szybki start Luty 2016 r. Szybki start Niniejszy dokument pomaga zapoznać się z systemem Novell Filr oraz ułatwia zrozumienie najistotniejszych pojęć i zadań. Informacje o
