Technologia prowadzenia baz danych w Ośrodkach Dokumentacji Geodezyjnej i Kartograficznej z wykorzystaniem systemu GEO-MAP
|
|
|
- Maja Wojciechowska
- 8 lat temu
- Przeglądów:
Transkrypt
1 GEO-SYSTEM Sp. z o.o Warszawa, ul. Podbipięty 34 m. 7, tel./fax , tel , geo-system@geo-system.com.pl Technologia prowadzenia baz danych w Ośrodkach Dokumentacji Geodezyjnej i Kartograficznej z wykorzystaniem systemu GEO-MAP Warszawa 2004
2 2 Technologia prowadzenia baz danych w PODGIK z wykorzystaniem systemu GEO-MAP
3 Technologia prowadzenia baz danych w PODGIK z wykorzystaniem systemu GEO-MAP 3 Spis treści 1. WSTĘP ZGŁOSZENIE PRACY I WYDAWANIE DANYCH INFORMACJA O PRACACH PRZYJMOWANIE DANYCH TWORZENIE WYKAZU ZMIAN KONTROLA TECHNICZNA AKTUALIZACJA PRZYJĘCIE NOWYCH DANYCH USUWANIE OBIEKTÓW DO ARCHIWUM PRZYJĘCIE DZIAŁEK PROJEKTOWANYCH OPCJE ZWIĄZANE Z DZIAŁANIEM MODUŁU ODGIK OPCJE WYDAWANIA DANYCH OPCJE PRZYJMOWANIA DANYCH FUNKCJE POMOCNICZE ODTWARZANIE STANU ARCHIWALNEGO UTWORZENIE BAZY ROBOCZEJ SZUKANIE ZAKRESÓW PRACY Szukanie zakresów pracy rozpoczętej Szukanie zakresu pracy zakończonej PROWADZENIE BAZY INFORMACJI O WYKONAWCACH SPOSÓB BEZPOŚREDNI PROWADZENIE CENTRALNEJ BAZY WYKONAWCÓW PRZEJŚCIE Z PROWADZENIA BEZPOŚREDNIEGO DO CENTRALNEJ BAZY WYKONAWCÓW PRAKTYCZNA REALIZACJA TECHNOLOGII W PODGIK WYDAWANIE DANYCH PRZYJMOWANIE DANYCH KONTROLA DANYCH AKTUALIZACJA AKTUALIZACJA RASTRÓW W TECHNOLOGII HYBRYDOWEJ PROWADZENIE ZASOBU Z WYKORZYSTANIEM TECHNOLOGII HYBRYDOWEJ ORGANIZACJA DANYCH RASTROWYCH EDYCJA DANYCH RASTROWYCH PRAKTYCZNE UWAGI DLA WYKONAWCÓW DOSTARCZAJĄCYCH DANE DO PODGIK INWENTARYZACJA PRZEWODÓW UZBROJENIA PODZIEMNEGO WPROWADZANIE DANYCH DOTYCZĄCYCH ARMATURY NAZIEMNEJ URZĄDZEŃ PODZIEMNYCH INWENTARYZACJA PRZYŁĄCZY PODZIAŁY DZIAŁKI... 44
4 4 Technologia prowadzenia baz danych w PODGIK z wykorzystaniem systemu GEO-MAP
5 Technologia prowadzenia baz danych w PODGIK z wykorzystaniem systemu GEO-MAP 5 1. Wstęp Przejście od zasobu prowadzonego w postaci klasycznej do zasobu numerycznego, zapisanego w bazach danych, jest obecnie jednym z podstawowych zadań stawianych przed Powiatowymi Ośrodkami Dokumentacji Geodezyjnej i Kartograficznej. Skuteczność takiego przejścia i efekty z późniejszego wykorzystywania zasobu zależą w dużej mierze od oprogramowania i technologii jakie do tego zastosujemy. Ponieważ zagadnieniem zajmujemy się już od wielu lat, rozwiązania jakie proponujemy są szczegółowo dopracowane i sprawdzone w wielu wdrożeniach na terenie całej Polski. Oferowane w systemie rozwiązania umożliwiają prowadzenie już istniejących baz danych jak również prowadzenie baz z jednoczesną ich budową na podstawie stopniowego zastępowania zeskanowanych map przez dane wektorowe (technologia hybrydowa). Oferowana technologia hybrydowa mimo że z zasady potrzebuje dwóch rodzajów danych do uzyskania obrazu kompletnej mapy, zapewnia również możliwość udostępniania danych w formie zawsze aktualnych rastrów. Aktualność rastrów uzyskuje się w drodze wkreślenia danych wektorowych na rastry stanowiące zasób. Rastry mimo wielu ograniczeń w możliwościach przetwarzania mają jedną bardzo ważną cechę uniwersalność zapisu i możliwość wykorzystania w różnym oprogramowaniu. Dzięki temu stanowią bardzo atrakcyjny produkt, który znacznie może przyczynić się do uzyskiwania środków finansowych wpływających do PODGIK. Dostęp do funkcji związanych z obsługą ośrodka dokumentacji geodezyjnej i kartograficznej oferuje w ramach systemu GEO-MAP moduł GEO-ODGIK. Moduł udostępnia szereg funkcji związanych z procesem rejestracji zgłoszeń, wydawania informacji o pracach oraz wydawania i przyjmowania danych. Dostępne są również funkcje pomocnicze związane z wyszukiwaniem zakresów prac geodezyjnych czy odtwarzaniem stanów archiwalnych na dowolną datę i godzinę. Możliwości odtwarzania stanów archiwalnych wynikają z zapisywania dla każdego obiektu daty przyjęcia do zasobu. Jeśli obiekt jest z bazy usuwany wykonywany jest jego zapis do archiwum wraz z datą usunięcia obiektu i numerem operatu na podstawie którego usunięcie następuje. Schematycznie wymianę danych między PODGIK i Wykonawcą przedstawiono na poniższym schemacie.. DANE Podlegające aktualizacji FRAGMENT PODLEGAJĄCY AKTUALIZACJI AKTUALIZACJA DANE ZAKTUALIZOWANE Rys.1. Schemat procesu aktualizacji danych systemu GEO-MAP Przedstawiony schemat jest pewną ideą funkcjonowania naszego rozwiązania w PODGIK, zakładającą, że Wykonawcy będą pobierali dane zapisane w systemie GEO-MAP i sami je aktualizowali. Ponieważ część środowiska geodetów woli podejście tradycyjne, (otrzymać wydruk na papierze, wykonać pomiar i dostarczyć do PODGIK operat) w związku z tym przedstawiony na rysunku proces oznaczony jako aktualizacja musi być zrealizowany przez PODGIK siłami swoich własnych pracowników (niejako w zastępstwie Wykonawcy tak jak obecnie często realizowane jest wkreślanie na
6 6 Technologia prowadzenia baz danych w PODGIK z wykorzystaniem systemu GEO-MAP nośniki tradycyjne). Na początku wdrażania takiej technologii należy się liczyć z faktem, że drugi wariant rozwiązania będzie znacznie częściej wykorzystywany. Duże znaczenie ma tutaj również technologia prowadzenia zasobu. W przypadku technologii hybrydowej zachodzi przecież konieczność modyfikacji rastrów (wymazywania elementów, które przestały istnieć lub tych które zostały wprowadzone z pomiaru). W takim przypadku należy zakładać, że aktualne rastry są w PODGIK tak więc również na PODGIK musi przypadać obowiązek ich aktualizacji. Technologia taka ogranicza więc możliwość uczestniczenia Wykonawców w procesie aktualizacji zasobu PODGIK. W sytuacji kiedy zasób jest pozbawiony rastrów (całość w postaci numerycznej) udział wykonawców w aktualizacji może być znacznie większy. Obecnie menu związane z funkcjami obsługi Ośrodka Dokumentacji w module ODGIK systemu GEO-MAP wygląda następująco: Rys. 2. Menu modułu ODGIK Pierwsze 7 przedstawionych w menu funkcji stanowią właściwie proces technologiczny wydawania i przyjmowania danych i w większości zastosowań powinny być wykonywane w kolejności występowania w menu. Pozostałe funkcje mają charakter pomocniczy i wykorzystywanie ich zależy od potrzeb użytkownika czy też inaczej mówiąc od specyfiki prowadzenia zasobu w poszczególnych ośrodkach dokumentacji. W kolejnych rozdziałach szczegółowo przedstawimy poszczególne etapy wydawania i przyjmowania danych.
7 Technologia prowadzenia baz danych w PODGIK z wykorzystaniem systemu GEO-MAP 7 2. Zgłoszenie pracy i wydawanie danych Pierwszą czynnością w procesie prowadzenia zasobu jest określenie zakresu pracy geodezyjnej. Z punktu widzenia systemu GEO-MAP jest to równoznaczne z utworzeniem obiektu powierzchniowego o kodzie 5171 (zakres pracy geodezyjnej). Wykorzystujemy do tego celu standardowe funkcje tworzenia obiektu przez wskazywanie jego kolejnych punktów. Po utworzeniu zakresu pracy (zakres musi być obiektem zamkniętym) wpisujemy atrybuty obiektu DER i Wykonawca. Rysunek 3 ilustruje utworzony zakres pracy o numerze DER 123/01. Rys. 3. Ilustracja zakresu pracy geodezyjnej Obraz formularza do wpisania atrybutów związanych z zakresem pracy geodezyjnej przedstawiono na rysunku 4. Rys.4. Wypełnianie atrybutów zakresu pracy
8 8 Technologia prowadzenia baz danych w PODGIK z wykorzystaniem systemu GEO-MAP W stosunku do pola Wykonawca system oferuje dwa udogodnienia związane z jego wypełnianiem. Można mianowicie tworzyć i wykorzystywać listę wykonawców już zarejestrowanych w aktualnej bazie (z której wydajemy dane) lub korzystać z centralnej bazy wykonawców dla całego PODGIK. Szczegóły w rozdziale poświęconym tworzeniu i wykorzystywaniu bazy wykonawców. W wyniku wydania danych w oznaczonym powyżej zakresie Wykonawca otrzyma wszystkie obiekty, które mają jakąkolwiek część wspólną z obiektem określającym zakres pracy geodezyjnej. Wyjątkiem od tej zasady są punkty osnowy geodezyjnej, które mogą być wydawane w obszarze poszerzonym w stosunku do zakresu pracy o wartość ustawioną w opcjach systemu (Opcje Ustawienia zakładka ODGIK, rys 5). Rys. 5. Opcje modułu ODGIK Powyższy rysunek ilustruje ustawienie opcji wydawania punktów osnowy w zakresie pracy geodezyjnej poszerzonym o 300 metrów.
9 Technologia prowadzenia baz danych w PODGIK z wykorzystaniem systemu GEO-MAP 9 Poniżej na rysunku przedstawiamy przykładowe dane jakie zostaną wydane Wykonawcy w przypadku zakresu pracy przedstawionym na rysunku 6. Rys. 6. Ilustracja danych wydanych Wykonawcy Wypełnienie atrybutów DER i Wykonawca jest obowiązkowe, przy pustych atrybutach DER i Wykonawca, nie ma możliwości wydania danych. O ile w przypadku atrybutów DER i Wykonawca konieczne jest ich wypełnienie o tyle atrybut KEM musi pozostać atrybutem pustym, gdyż w przeciwnym wypadku dane również nie będą mogły być wydane. W atrybucie Rodzaj pracy należy wprowadzić oznaczenie rodzaju pracy natomiast w atrybucie Ks.rob. numer księgi robót. Dodatkowe informacje można wpisywać w atrybucie Uwagi. Zakres wydawanej pracy jak widzimy na powyższym rysunku uzyskuje Datę przyjęcia do zasobu równoznaczną z datą utworzenia obiektu oraz w atrybucie Nr operatu wpisywany jest identyfikator osoby wprowadzającej (tworzącej) zakres pracy. Utworzony obiekt dodawany jest do bazy danych i traktowany jest jak każdy inny jej obiekt. Na podstawie doświadczeń PODGIK w Warszawie, Mińsku Mazowieckim i Wołominie proponujemy wykorzystywanie następujących identyfikatorów (oznaczeń) dla zakresów prac: ID Skrócona nazwa rodzaju pracy Rodzaj pracy 0 Brak informacji Brak informacji 1 Akt. mapy zas. Aktualizacja mapy zasadniczej 2 Inwent. sytuacji Inwentaryzacja sytuacji 3 Inwent. budynku Inwentaryzacja budynku 4 Inwent. uzbrojenia Inwentaryzacja uzbrojenia 5 Inwent. bud. i uzbr. Inwentaryzacja budynku i uzbrojenia 6 Ewid. gruntów i bud. Ewidencja gruntów i budynków 7 Praca prawna Praca prawna 8 Linie rozgraniczające Linie rozgraniczające 9 Opr. osnowy geod. Opracowanie osnowy geodezyjnej 10 Klasyfikacja gruntów Klasyfikacja gruntów
10 10 Technologia prowadzenia baz danych w PODGIK z wykorzystaniem systemu GEO-MAP Dzięki wymienionym identyfikatorom może być realizowana różna prezentacja graficzna poszczególnych zakresów prac, w której wykorzystywane są: kolory, obramowania i szrafury przypisane poszczególnym identyfikatorom prac w pliku definicji kolorów *.CDF. Aktualnie wykorzystywany plik CDF ustalany jest w opcjach systemu i jest on rozszerzeniem biblioteki znaków umownych gdyż pozwala dodatkowo klasyfikować obiekty o tym samym kodzie oraz realizować ich różną prezentację graficzną. Rys. 7. Ustawienie pliku CDF Na podstawie identyfikatora (Typ opracowania) następuje również pobranie i wyświetlanie użytkownikowi nazwy obiektu. Poniżej przedstawiamy dwa przykłady okienka reprezentującego dwa różne atrybuty obiektu Rys. 8. Zakres pracy - aktualizacja mapy zasadniczej
11 Technologia prowadzenia baz danych w PODGIK z wykorzystaniem systemu GEO-MAP 11 Rys. 9. Zakres pracy inwentaryzacja budynku Dla wygody użytkownika zdefiniowano dwie specjalne warstwy o nazwie ODGIK_1 i ODGIK_2 aby w najprostszy sposób umożliwić decydowanie o wizualizacji obiektów obrazujących prace geodezyjne (jedynie przez operacje na widoczności warstw czyli przez włączanie/wyłączanie). Na warstwie ODGIK_1 znajdują się obiekty 5171 (zakresy prac rozpoczętych) natomiast na warstwie ODGIK_2 znajdują się obiekty 5172 (zakresy prac zakończonych). Rys. 10. Warstwy informacyjne przechowujące informacje o pracach geodezyjnych
12 12 Technologia prowadzenia baz danych w PODGIK z wykorzystaniem systemu GEO-MAP Ze względów praktycznych obiekty 5171 i 5172 nie są uwzględniane przy wykonywaniu wydruków z bazy. Wyjątkiem od opisanej zasady jest zakres pracy będący obiektem aktywnym, który podlega kreśleniu, a dodatkowo możemy jeszcze w definicji strony wydruku PGD, decydować o jego wyglądzie graficznym. Rys. 11. Parametry aktywnego zakresu pracy w ustawienie definicji strony wydruku W przypadku przedstawionym powyżej wprowadzono zasadę, że w nagłówku wydruku będzie widoczny przypisany do obiektu nr DER, który pobrany zostanie z atrybutu A1 co zapisane zostało wystąpieniem w nagłówku napisu $A1 oraz Wykonawca pobrany z atrybutu A3 co wynika z użycia w nagłówku identyfikatora $A3. W stosunku do obiektu aktywnego wprowadzono również obrys kolorem czerwonym o grubości 3mm ale tylko jeśli aktywnym obiektem jest obiekt Postępowanie polegające na pomijaniu wszystkich zakresów prac z wyjątkiem aktywnego zaproponowaliśmy aby nie zaciemniać wydruku. W uzasadnionych przypadkach obiekty mogą być wizualizowane na zasadach ogólnych, zależy to od ustawienia opcji związanych z modułem ODGIK. Szczegółowo sprawę dostępnych opcji omówimy w osobnym rozdziale, w tym miejscu sprawę jedynie sygnalizujemy. Obiekt 5171 posiada jeszcze atrybut Data wydania, który jest wypełniany przez system automatycznie w chwili wydawania danych. W atrybucie tym wpisywana jest data i godzina wydania danych z bazy dla Wykonawcy. Oprócz wydawania punktów osnowy jako standardowych obiektów, system posiada również możliwość automatycznego wydawania innych danych związanych z punktami osnowy geodezyjnej. Wykonawca może dodatkowo otrzymać (w zależności od swoich potrzeb) dla wszystkich punktów z zakresu swojego opracowania (plus ewentualne poszerzenie): wydruk wszystkich opisów topograficznych, zbiory rastrowe opisów topograficzne, wydruk wykazu współrzędnych.
13 Technologia prowadzenia baz danych w PODGIK z wykorzystaniem systemu GEO-MAP 13 Warunkiem uzyskania pierwszych dwóch z wymienionych informacji jest włączenie w systemie odpowiednich opcji oraz przypisanie do odpowiednich obiektów bazy (punkty osnowy czyli kody obiektów od 1111 do 1117) plików stowarzyszonych zawierających rastry opisów topograficznych. Przykład przypisania poniżej. Rys. 12. Przykład przypisania stowarzyszonego opisu topograficznego do punktu osnowy W wyniku działania funkcji wydawania danych w katalogu przeznaczonym do przechowywania danych dla Wykonawców (Opcje Ustawienia ODGIK Katalog danych dla wykonawców) tworzony jest podkatalog o nazwie zgodnej z numerem DER. W podkatalogu umieszczony jest plik MAP o identycznej nazwie jak DER. W nazwach należy zwrócić uwagę na fakt, że automatycznie wykonywana jest zamiana ewentualnych znaków / na znak _ (podkreślenie). Zawartość wymienionego katalogu powinna być wydana (skopiowana) Wykonawcy. Jeśli aktywna jest opcja Wydawanie opisów topograficznych oraz spełnione są inne niezbędne warunki do wydawania opisów, wtedy w katalogu dla Wykonawcy tworzony jest katalog OPISY zawierający rastry z opisami topograficznymi punktów osnowy znajdujących się w zakresie pracy geodezyjnej poszerzonym o ewentualny margines. Jeśli włączona była opcja automatycznego wydruku opisów topograficznych wtedy przez aplikację przyporządkowaną (na podstawie rozszerzeń nazwy pliku) do obsługi poszczególnych plików w systemie Windows następuje wydruk (na domyślną drukarkę) wszystkich opisów topograficznych. Jeśli włączona jest opcja wydruku zestawienia punktów osnowy to następuje automatyczny wydruk takiego zestawienia. Obok tworzenia plików dla Wykonawców do katalogu o nazwie ustalonej w opcjach (Katalog informacji o wydanych pracach) zapisywane są informacje o wydanej pracy. Do tego właśnie katalogu należy skopiować plik przyniesiony przez Wykonawcę po wykonaniu aktualizacji. Tam bowiem będzie on szukany przez system zawsze kiedy będzie potrzebny. UWAGA!!! Wykonawca nie może zmienić nazwy pliku.
14 14 Technologia prowadzenia baz danych w PODGIK z wykorzystaniem systemu GEO-MAP Rys. 13. Schemat wymiany danych między PODGIK i Wykonawcą. 3. Informacja o pracach Po wydaniu danych w postaci numerycznej dla wygody Wykonawców oraz zgodnie z obowiązkiem nakładanym na PODGIK można generować i drukować informacje o pracach bieżących i archiwalnych (tzw. zwrotkę ) dla Wykonawcy. Raport generowany jest zgodnie z formularzem ustawionym w Opcje Ustawienia ODGIK i zawiera prace zarówno rozpoczęte jak i zakończone. Poniżej przedstawiamy przykładową informacje o pracach z PODGIK Warszawa. Otrzymanie takiej informacji jest możliwe dzięki wykonaniu przez system analizy obiektów powierzchniowych symbolizujących zakresy prac i stwierdzeniu, które z nich mają część wspólną z rozpatrywanym zakresem pracy. Szczególne znaczenie mają tutaj zakresy prac rozpoczętych, ponieważ powinny być poczynione uzgodnienia między Wykonawcami pracującymi na pokrywających się obszarach.
15 Technologia prowadzenia baz danych w PODGIK z wykorzystaniem systemu GEO-MAP 15 Rys. 14. Przykładowa informacja o pracach
16 16 Technologia prowadzenia baz danych w PODGIK z wykorzystaniem systemu GEO-MAP 4. Przyjmowanie danych Po wykonaniu aktualizacji Wykonawca dostarcza gotowe opracowanie, które należy umieścić w odpowiednim katalogu służącym do przechowywania takich informacji. Nazwa katalogu ustawiana jest w opcjach ODGIK jako Katalog informacji o wydanych pracach. Po umieszczeniu opracowania Wykonawcy w odpowiednim miejscu możemy teraz przystąpić do wykonania kolejnych czynności związanych z wprowadzeniem danych do zasobu Tworzenie wykazu zmian W wyniku czynności opisywanych w niniejszym rozdziale przygotowujemy wykaz zmian jakie należy wprowadzić do zasobu w wyniku prac aktualizacyjnych. W bazie danych, z której dane zostały wydane oznaczamy jako aktywny obiekt odpowiedni zakres pracy geodezyjnej (ten na podstawie którego dane były wydane) i wykonujemy z menu funkcję opcję ODGIK Tworzenie wykazu zmian. W wyniku działania niniejszej funkcji w systemie otwiera się nowe okno z wykazem zmian DFR. Wykaz jest automatycznie zapisywany na dysk jako plik o nazwie zgodnej z numerem DER i rozszerzeniem nazwy DFR. Plik DFR będzie wykorzystywany w kolejnych funkcjach związanych z aktualizacją zasobu (kontrola techniczna oraz aktualizacja). Przeglądając wykaz zmian należy zwracać uwagę na kolory w jakich są prezentowane poszczególne obiekty. W kolorze bloku są prezentowane obiekty dodane lub zmienione przez Wykonawcę. Obiekty, które wykonawca usunął są prezentowane według standardowych kolorów z pliku LAY lub w kolorze ustalonym w opcjach ODGIK. W wykazie zmian widzimy tylko dwa rodzaje obiektów nowe i zmienione oraz usunięte. Wykaz taki powinien zostać skonfrontowany z dołączoną do operatu mapą porównania z terenem, co jest pierwszym etapem kontroli opracowania. Dalsza kontrola jest już realizowana w następnej funkcji systemu na podstawie porównania wykazu zmian z aktualnym stanem bazy w ośrodku dokumentacji. Poniżej przedstawiamy ustawienia opcji związane z automatyczną kontrolą opracowania wykonawcy.
17 Technologia prowadzenia baz danych w PODGIK z wykorzystaniem systemu GEO-MAP Kontrola techniczna Kontrola techniczna wykonywana jest przez wybór funkcji ODGIK Kontrola techniczna. W wyniku działania tej funkcji do systemu wczytywany jest wykaz zmian DFR a następnie w zakresie aktywnego obszaru pracy wczytywana jest (jako referencyjna) aktualna baza danych funkcjonująca w PODGIK. Włączając/wyłączając widoczność plików referencyjnych możemy wykaz zmian oglądać samodzielnie albo na tle aktualnej bazy danych i wykonywać kontrolę spójności przyjmowanego opracowania z bazą w PODGIK oraz realizowanych w niej zmian w wyniku przyjęcia aktualnego opracowania. Mechanizmami pomocniczymi w trakcie kontroli są wspomniane już możliwości sterowania widocznością plików referencyjnych oraz kolorem służącym do prezentacji obiektów nowych i usuniętych. Obiekty nowe i zmienione są w trakcie kontroli oznaczone jako blok. Sterując kolorem bloku możemy zmieniać kolor prezentacji tych obiektów. Kolor obiektów usuniętych ustawiany jest w opcjach ODGIK. Dla obiektów usuniętych można ustawić dowolny kolor lub jego brak. Brak koloru oznacza prezentację obiektów usuniętych w standardowych kolorach wynikających z aktualnego pliku LAY. Ustawienie koloru prezentacji takiego jak aktualny kolor tła powoduje, że nie będziemy widzieli obiektów usuniętych zostaną ona ukryte, ukrywając równocześnie obiekty w aktualnej bazie danych. W sytuacji takiej oglądamy taki obraz bazy danych jaki będzie po wykonaniu aktualizacji. Ustawienie każdego innego koloru powoduje prezentację obiektów usuniętych w tym właśnie kolorze. W wyniku niniejszego sprawdzenia możemy stwierdzić np. pomierzenie przez wykonawcę pewnych obiektów, które już zostały wprowadzone do zasobu na podstawie innych (później wydanych ale wcześniej zwróconych) prac i podjąć w związku z tym decyzję o tym które z nich mają być w zasobie. Zakładane jest bowiem, że obszar wydany jednemu wykonawcy nie jest blokowany i może być wydany również innemu wykonawcy w ramach innej pracy. Jeżeli praca dotyczyła podziału działki należy sprawdzić położenie projektowanych graniczników. Ich odległość od istniejących granic nie powinna przekraczać 0.01 m o ile nie są to graniczniki wewnętrzne (punkt C, rys 15). Wynika to z faktu zaokrąglenia współrzędnych do 0.01m w związku z tym rzeczą naturalną jest, że projektowany punkt po zaokrągleniu nie będzie leżał idealnie w linii. Z matematycznego punktu widzenia maksymalne zaokrąglenia może spowodować co najwyżej 0.007m. Przyjmujemy 0.01m dla wygody operatorów. Poniżej przedstawiono ilustrację graficzną omawianego zagadnienia. 8 B /1 12 C 12/ A Rys. 15. Ilustracja położenia projektowanych graniczników
18 18 Technologia prowadzenia baz danych w PODGIK z wykorzystaniem systemu GEO-MAP UWAGA!!! Jeśli w wyniku jakiejkolwiek kontroli stwierdzimy błędy należy je usuwać w plikach źródłowych dostarczonych przez Wykonawcę, po czym powtórzyć utworzenie wykazy zmian Aktualizacja W wyniku działania tej funkcji wykaz zmian wczytywany jest do bazy danych. Wcześniej oczywiście musimy wykonać utworzenie wykazu zmian i dokonać kontroli opracowania. Dalsze postępowanie jest następujące: 1. Otwieramy bazę danych, z której dane zostały wydane, 2. Odnajdujemy właściwy zakres pracy (obiekt 5171) i czynimy go aktywnym, można wykorzystać funkcje szukania zakresu pracy, 3. Wykonujemy niniejszą funkcję, W wyniku aktualizacji nowe obiekty otrzymują aktualną datę oraz numer operatu KEM podany dla danej pracy. Obiekty usuwane są dopisywane do archiwum ARC w katalogu otwartej bazy danych z informacją o podstawie usunięcia (numer operatu). Poniżej przedstawiono wygląd okna jakie pojawia się po uaktywnieniu funkcji. Po dokonaniu aktualizacji aktualizowana baza jest automatycznie zapisywana. W uzasadnionych sytuacjach istnieje możliwość cofnięcia wykonanej aktualizacji. Cofnięcie aktualizacji nie jest jednak jej zupełnym anulowaniem, w archiwum pozostają zapisy świadczące, że przynajmniej przez chwilę baza była zaktualizowana danym opracowaniem. W związku z tym nie należy tej funkcji nadużywać Przyjęcie nowych danych Funkcja niniejsza służy do ustalenia daty wprowadzenia oraz numeru operatu (KEM) dla wszystkich obiektów w aktualnej bazie, obiektów posiadających pusty numer KEM lub dla bloku obiektów. Funkcja jest wykorzystywana jedynie w chwili przyjmowania do zasobu nowych danych np. w chwili przyjęcia do PODGIK kompletnego opracowania. Przy nadawaniu numeru operatu możemy wykorzystywać przedstawione poniżej warianty działania tej funkcji czyli stosować ją dla wszystkich obiektów, obiektów oznaczonych jako blok lub do wszystkich obiektów, dla których KEM jest pusty. Ponieważ praktyka PODGIK dowodzi, że czasami potrzebne jest przyjęcie
19 Technologia prowadzenia baz danych w PODGIK z wykorzystaniem systemu GEO-MAP 19 do zasobu z inną datą niż aktualna dlatego też w tej funkcji istnieje taka możliwość. Inną niż bieżącą datę należy podaj po numerze KEM w nawiasach kwadratowych poprzedzonym napisem DATA=, jak przedstawiono na poniższym rysunku. w wyniku takiego przyjęcia, danym zostanie przypisana data 12 stycznia 1999 roku. Zawsze przed ustawieniem innej daty niż bieżąca pojawia się jeszcze dodatkowo informacja jakie parametry ustawiono i dopiero po ich zaakceptowaniu funkcja kontynuuje swoje działanie.
20 20 Technologia prowadzenia baz danych w PODGIK z wykorzystaniem systemu GEO-MAP 4.5. Usuwanie obiektów do archiwum Często przy przeglądaniu danych w PODGIK zdarza się, że znajdujemy i poprawiamy pewne oczywiste błędy. Aby nie komplikować czynności związanych z ich poprawieniem istnieje możliwość usuwania aktywnego obiektu lub bloku obiektów do archiwum. Obie funkcje uaktywniane są z menu ODGIK, a dla wygody operatora funkcja usuwania aktywnego obiektu posiada również skrót klawiszowy Ctrl+Del. Funkcji usuwania bloku dostępna jest jedynie z menu i zawsze przed usunięciem obiektów system prosi o potwierdzenie swojej decyzji. W przypadku udzielenia odpowiedzi negatywnej lub wciśnięcia ESC, operacja usuwania jest anulowana. Jako numer operatu usuwającego obiekty wpisywana jest zawsze nazwa operatora, który tej czynności dokonuje Przyjęcie działek projektowanych Funkcja niniejsza służy do przyjęcia działek projektowanych po zatwierdzeniu podziału. Po uaktywnieniu funkcji pojawia się okienko dialogowe. Wynikiem działania funkcji jest przyjęcie do zasobu działek projektowanych a usunięcie z niego do archiwum działki dzielonej. Przyjmowany projekt podziału powinien być wcześniej sprawdzony ponieważ kontrole wykonywane w trakcie przyjmowania projektu mogą spowodować jego odrzucenie. Szczególne działanie ma podanie w numerze działki znaku * (gwiazdka). Powoduje to przyjęcie wszystkich działek projektowanych przyjętych do zasobu na podstawie podanego numeru KEM.
21 Technologia prowadzenia baz danych w PODGIK z wykorzystaniem systemu GEO-MAP Opcje związane z działaniem modułu ODGIK Wpływ na działanie modułu GEO-ODGIK ma szereg opcji ustawianych w systemie (pozycja Opcje Ustawienia zakładka ODGIK). Przykładowe ustawienie tych opcji przedstawiono poniżej. Rys. 16. Okno ustawienia opcji modułu GEO-ODGIK Opcje podzielone są na trzy zasadnicze grupy. Pierwsza z nich związana jest z wydawaniem danych z bazy druga z ich przyjmowaniem a trzecia dotyczy ustawień ogólnych Opcje wydawania danych Grupa ta skupia opcje odpowiedzialne za wydawanie danych z zasobu. Do ustawienia są następujące parametry: Wydawanie tylko pełnych obiektów Jeśli opcja jest włączona Wykonawcy wydawane są wszystkie obiekty z zakresu pracy geodezyjnej. Wystarczy najmniejsza część wspólna obiektu z zakresem pracy aby obiekt był wydany w całości. W przypadku wyłączenia opcji wydawane będą w całości te obiekty, które całe znajdą się w zakresie opracowania natomiast w przypadku pozostałych wydane zostaną jedynie ich fragmenty. Należy pamiętać, że obiekty, które nie zostaną wydane w całości, nawet jeśli zostaną zmodyfikowane przez Wykonawcę, nie będą przyjęte do bazy danych systemu w procesie aktualizacji. Opcja jest standardowo włączona i zmian jej ustawienia powinno się wykonywać jedynie w uzasadnionych przypadkach. Wydawanie danych z plików referencyjnych Jeśli opcja jest włączona oraz wczytane są pliki referencyjne to również z nich następuje wydawanie danych Wykonawcy w obrębie zgłoszonej pracy geodezyjne. Oprócz wczytania plików referencyjnych muszą być jeszcze widoczne.
22 22 Technologia prowadzenia baz danych w PODGIK z wykorzystaniem systemu GEO-MAP Poszerzenie zakresu pracy dla osnowy geodezyjnej Określenie w metrach poszerzenia zakresu pracy dla wydawanych informacji o punktach osnowy. Standardowo ustawione jest 300m. Wydawanie opisów topograficznych punktów osnowy Jeśli opcja jest włączona, wydawane są również rastry opisów topograficznych przyporządkowanych wydawanym punktom osnowy. Opcja niniejsza korzystając również z poszerzenia zakresu pracy dla osnowy. Automatyczny wydruk opisów topograficznych Jeśli opcja jest włączona to w chwili wydawania danych na domyślnej drukarce drukowane są wszystkie opisy topograficzne z zakresu opracowania. Wydruk zestawienia punktów osnowy Jeśli opcja jest włączona to w chwili wydawania danych na domyślnej drukarce drukowane jest zestawienie wydanych punktów osnowy z ich numerami i współrzędnymi. Wydawanie stowarzyszonych rastrów Jeśli opcja jest włączona, wydawane są również rastry map chodzące w zakres opracowania. Działanie jest możliwe tylko wtedy kiedy rastry są przypisane do sekcji mapy. Formularz informacji o pracach geodezyjnych Wybór wzoru formularza w jakim generowana będzie informacja o pracach geodezyjnych. Możemy wybierać między formularzami z rozszerzeniem nazwy FOR lub DLL. Formularze FOR mogą być tworzone przez użytkownika. Formularze DLL są dostarczane przez GEO-SYSTEM. Katalog informacji o wydanych pracach Ustalenie katalogu w jakim będą przechowywane informacje o wydanych pracach. Przyjmuje się domyślnie, że jeśli nie podamy oznaczenia dysku (np.. C:\KERG) lub oznaczenia komputera (np. //GeoSrv/KERG) to wtedy ten katalog jest zlokalizowany w katalogu z którego odczytano plik MAP. W przeciwnym wypadku mamy sytuację z określeniem pełnej ścieżki dostępu do katalogu zawierającego dane. Z praktyki funkcjonowania oprogramowania w PODGIK wynika, że lepiej jest ustawić dla wszystkich funkcjonujących w PODGIK baz danych jeden katalog służący do przechowywania tego typu informacji. W dalszym opisie katalog taki będziemy nazywali KERG. Katalog do wydawania danych wykonawcom Ustalenie katalogu w jakim będą zapisywane dane przeznaczone dla wykonawców. Przyjmuje się domyślnie, że jeśli nie podamy oznaczenia dysku (np.. C:\KERG) lub oznaczenia komputera (np. //GeoSrv/KERG) to wtedy ten katalog jest zlokalizowany w katalogu z którego odczytano plik MAP. W przeciwnym wypadku mamy sytuację z określeniem pełnej ścieżki dostępu do katalogu zawierającego dane dla Wykonawcy. Z praktyki funkcjonowania oprogramowania w PODGIK wynika, że lepiej jest ustawić dla wszystkich funkcjonujących w PODGIK baz danych jeden wspólny katalog dla wykonawców. W katalogu tym tworzone będą podkatalogi o nazwie wynikającej z numeru zgłoszenia. Można w takiej sytuacji uruchomić jedno stanowisko wydawania takich danych. W dalszych rozważaniach katalog taki będziemy nazywali WYKONAWCY.
23 Technologia prowadzenia baz danych w PODGIK z wykorzystaniem systemu GEO-MAP Opcje przyjmowania danych Opisywana poniżej grupa opcji skupia opcje odpowiedzialne za przyjmowanie danych do zasobu. Do ustawienia są następujące parametry: Porównywanie atrybutów obiektów Stan opcji decyduje czy w trakcie przyjmowania danych jako zmiany przyjmowane są również zmiany polegające jedynie na zmianie atrybutów opisowych. Opcja jest standardowo włączona. Eliminacja obiektów o kodzie 1000 Opcja decyduje o automatycznym usuwaniu z przyjmowanych danych obiektów o kodzie 1000 (punkt pomiarowy). Istnienie opcji wynika z faktu, że Wykonawcy często zapominają usunąć takie obiekty. Aby nie zaśmiecać bazy proponujemy pracować z opcją włączona, tak jak jest to ustawione standardowo. Automatyczne usuwanie pliku DFR po aktualizacji Jeśli opcja jest włączona to po wykonaniu aktualizacji wykaz zmian (DFR) jest automatycznie usuwany z katalogu KERG i uniemożliwia to skorzystanie z opcji Cofnij aktualizację. Aby można ją było wykonać należy powtórnie wykonać wykaz zmian. Tworzenie raportu dotyczącego wykazu zmian Praktyka funkcjonowania systemu w PODGIK wykazała, że często w procesie przyjmowania danych warto jest wykorzystywać działanie tej opcji. Jeśli jest włączona po każdym utworzeniu pliku zmian generowany jest raport z informacjami o liczbie nowych obiektów, liczbie usuniętych. W raporcie mamy również szczegółowy wykaz obiektów oraz, co jest również elementem kontrolnym, wykaz obiektów, które są ewentualnie niezgodne z biblioteka znaków umownych. Pomijanie punktów osnowy Opcja decyduje o automatycznym pomijaniu punktów osnowy jeśli takie znajdą się w danych dostarczonych przez Wykonawcę. Zakładamy, że osnowa geodezyjna jest aktualizowana w innym trybie.
24 24 Technologia prowadzenia baz danych w PODGIK z wykorzystaniem systemu GEO-MAP Kolor obiektów usuniętych Ustawienie koloru w jakim będą prezentowane w wykazie zmian (DFR) obiekty usunięte. Do wyboru mamy następujące możliwości: 6. Funkcje pomocnicze Rys. 17. Wybór koloru dla obiektów usuniętych W niniejszym rozdziale przedstawiono kilka funkcji pomocniczych dostępnych w module ODGIK Odtwarzanie stanu archiwalnego W wyniku działania tej opcji możemy uzyskać bazę danych aktualną na podaną datę i godzinę. Obiekty odtworzone z archiwum oznaczone są jako blok natomiast pozostałe obiekty maja kolor wynikający z aktualnego pliku LAY. Stan bazy odtwarzany jest w edytorze graficznym jako plik ARCHIWUM.MAP (bez automatycznego zapisu na dysk). Jeśli chcemy taki stan zachować musimy samodzielnie dokonać zapisu. Czynność odtwarzania stanu archiwalnego rozpoczynamy od otwarcia aktualnej bazy danych a następnie wykonujemy niniejszą funkcję. Okienko jakie pojawia się po uaktywnieniu funkcji przedstawiono poniżej.
25 Technologia prowadzenia baz danych w PODGIK z wykorzystaniem systemu GEO-MAP Utworzenie bazy roboczej Funkcja niniejsza wykonywana jest przez wybór z menu głównego pozycji ODGIK Utworzenie bazy roboczej. W wyniku działania tej funkcji wykaz zmian DFR wczytywany jest do pliku MAP ale bez wykonywania zmian w archiwum. Tak utworzona bazę danych system automatycznie nazywa KONTROLA.MAP. W związku z wykorzystywaniem wykazu zmian DFR jest oczywiste, że wcześniej musimy wykonać funkcję tworzącą wykaz zmian. Postępowanie przy tworzeniu bazy roboczej możemy przedstawić w następujących punktach: 1. Wczytujemy bazę z której dane zostały wydane, 2. Odnajdujemy właściwy zakres pracy (obiekt 5171) i czynimy go aktywnym, najprościej wykorzystać funkcje szukania zakresu pracy geodezyjnej, 3. Wykonujemy niniejszą funkcję, 4. Otwarta baza danych zostanie przemianowana na KONTROLA.MAP (czyli nie mamy już otwartej bazy pierwotnej), 5. Baza KONTROLA.MAP jest chwilowym (roboczym) obrazem stanu bazy pierwotnej jaki uzyskamy po dokonaniu aktualizacji, W rezultacie powyższych operacji otwarta baza jest modyfikowana o zmiany wynikające z wykazu zmian DFR. Obiekty w kolorze bloku są obiektami dodanymi przez wykonawcę. Obiekty, które wykonawca usunął są również usuwane z otwartej bazy. Baza utworzona w wyniku działania tej funkcji nosi nazwę KONTROLA.MAP i istnieje jedynie w pamięci komputera. Jeśli chcemy ją w przyszłości wykorzystywać należy ją zapisać na dysk Szukanie zakresów pracy Szukanie zakresów prac możemy podzielić na dwa zadania. Pierwsze dotyczy szukania pracy rozpoczętej a drugie zakończonej Szukanie zakresów pracy rozpoczętej Opcja służy do wyszukiwania zakresu rozpoczętej pacy geodezyjnej. Po uaktywnieniu funkcji pojawia się standardowe okienko do wyszukiwania obiektu z opcjami ustawionymi tak aby szukanym obiektem był zakres pracy rozpoczętej. Obraz okna przedstawiono poniżej. Przy standardowym wyszukiwaniu pracy geodezyjnej wypełniamy jedynie pole zaznaczone na rysunku, (numer DER) pozostałe opcje nie muszą być zmieniane. Na podstawie podanego numeru system szuka odpowiedniego zakresu. Jeśli obiekt jest znaleziony staje się on automatycznie obiektem aktywnym w przeciwnym wypadku pojawia się komunikat o braku takiego obiektu.
26 26 Technologia prowadzenia baz danych w PODGIK z wykorzystaniem systemu GEO-MAP W przypadku wyszukiwania zakresu pracy kiedy znamy tylko część numeru może zachodzić konieczność ustawienia zmiany ustawień tak aby system wyszukał zakres pracy, który w atrybucie A1 będzie zawierał podany tekst. Przykład ustawień poniżej. Przy takim wyszukiwaniu istnieje duże prawdopodobieństwo, że istniej wiele obiektów spełniających podany warunek. Jeśli więc znaleziony obiekt nie jest tym, którego szukamy, poszukiwanie powinniśmy powtórzyć w celu znalezienia następnego obiektu spełniającego podany warunek Szukanie zakresu pracy zakończonej Opcja służy do wyszukiwania zakresu zakończonej pacy geodezyjnej. Standardowe okienko pojawiające się po uaktywnieniu funkcji przedstawiono poniżej. Przy standardowym wyszukiwaniu pracy geodezyjnej wypełniamy jedynie pole zaznaczone na rysunku, (numer KEM) pozostałe opcje nie muszą być zmieniane. Na podstawie podanego numeru system szuka odpowiednie go zakresu. Jeśli obiekt jest znaleziony staje się on automatycznie obiektem aktywnym w przeciwnym wypadku pojawia się komunikat o braku takiego obiektu. Rozszerzenie możliwości wykorzystania funkcji opisano w rozdziale poprzednim przy wyszukiwaniu zakresu pracy rozpoczętej.
27 Technologia prowadzenia baz danych w PODGIK z wykorzystaniem systemu GEO-MAP Prowadzenie bazy informacji o Wykonawcach Wśród informacji przypisywanych do zakresu pracy geodezyjnej znajduje się dane o jej wykonawcy. W przypadku osoby fizycznej jest to imię i nazwisko a w innych przypadkach nazwa firmy. System oferuje dwa sposoby przechowywania danych o wykonawcach. Pierwszy sposób polegający na wpisywaniu wprost, w atrybucie Wykonawca każdego zakresu pracy, informacji o wykonawcy (np. imię i nazwisko) i drugi sposób polegający na prowadzeniu Centralnej Bazy Wykonawców (CBW) i wpisywaniu w zakresach prac jedynie identyfikatora wykonawcy wiążącego zakres pracy z odpowiednim rekordem CBW Sposób bezpośredni Jak już było wspomniane we wstępie do niniejszego rozdziału sposób bezpośredni polega na jawnym wpisywaniu do atrybutu Wykonawca zakresu pracy geodezyjnej (obiekt 5171 i 5172) nazwiska wykonawcy. Zaletą takiego sposobu jest fakt, że możemy do tego atrybutu wpisywać wszystko bez żadnych ograniczeń. Sytuacja taka jest jednocześnie wadą gdyż prowadzi do dużego bałaganu w danych o wykonawcach. Nawet jeśli będziemy wpisywali tam tylko nazwy wykonawców to i tak popełnimy wiele błędów. Raz wpiszemy Jan Kowalski innym razem Kowalski Jan, czasem popełnimy literówkę wpisując np. Kawalski Jan, a przecież za każdym razem chodziło nam o tą samą osobę. Aby ułatwić wprowadzanie tej informacji system oferuje pomoc w postaci listy wykonawców tworzonej z istniejących już zakresów prac, z której operator może wybrać odpowiedniego wykonawcę zamiast wpisywać jego imię i nazwisko. Wybór taki jest jednoznaczny z wpisaniem jego nazwisko wprost do atrybutu. Aby uzyskać aktualną listę wykonawców będąc w polu Wykonawca należy wcisnąć środkowy klawisz myszy lub SHIFT klawiatury i prawy klawisz myszy a następnie wybrać wykonawcę z otrzymanej listy przez wciśnięcie klawisza OK lub dwuklik lewym klawiszem myszy. Przykładową listę wykonawców uzyskaną ze wszystkich zakresów prac w danej bazie przedstawia poniższy rysunek. Lista zawiera wszystkie różne wartości atrybutu Wykonawca.
28 28 Technologia prowadzenia baz danych w PODGIK z wykorzystaniem systemu GEO-MAP Opisane rozwiązanie posiada oczywiście wady wynikające z jawnego przechowywania nazwy w atrybucie jak dublowanie danych i możliwość występowania niejednoznaczności tzn. ten sam wykonawca może występować pod różnymi nazwami. Pewnym usprawnieniem może być postępowanie polegające na wpisywaniu nazwy przez wybór z listy. Wybór taki oznacza bowiem, że na pewno nie tworzymy nowej nazwy lecz wykorzystujemy nazwę już występującą w jakimś zakresie. Dla ujednolicania nazw wykonawców system oferuje w menu głównym pozycję ODGIK\Statystyki\Wykaz wykonawców. Standardowe wejście do wymienionej pozycji zawiera utworzenie listy wykonawców. Dla zaznaczonej pozycji możemy wywołać menu kontekstowe zawierające cztery pozycje jak przedstawiono to na rysunku. Pierwsza pozycja Edytuj pozwala na dowolną edycję nazwy przy czym jeśli dokonamy zmian wtedy skutkuje to na wszystkie zakresy prac, które posiadały pierwotną postać nazwy. Tak więc jeśli poprawimy Kawalski Jan na Kowalski Jan, to poprawimy w ten sposób zapisy we wszystkich zakresach zawierających błędy zapis i po tym zabiegu pozycji Kawalski Jan już nie będzie w wykazie. Druga pozycja Zmień kolejność służy do łatwej zamiany np. zapisu Jan Kowalski na Kowalski Jan. W wyniku działania funkcji zamieniane kolejnością są fragmenty tekstu do pierwszej spacji. Oczywiście tą samą operacje możemy wykonać przez funkcję Edycja, ale jest to bardziej pracochłonne. Pozycja Policz służy do podania liczby prac dla zaznaczonego wykonawcy natomiast
29 Technologia prowadzenia baz danych w PODGIK z wykorzystaniem systemu GEO-MAP 29 pozycja Zaznacz zakresy jako blok podaje liczbę prac dla wybranego wykonawcy i zaznacza jej jako blok. Mimo opisanych ułatwień i możliwości ujednolicania sposób ten nie jest polecany jako docelowy do prowadzenia bazy wykonawców. W szczególności wynika to z faktu, że lista wykonawców nie jest generowana dla wszystkich prac zgłoszonych w PODGIK a tylko dla aktywnej bazy a nie całości prac w PODGIK Prowadzenie Centralnej Bazy Wykonawców Wady pierwszego sposobu nie występują w drugim wariancie prowadzenia bazy wykonawców opartej na centralnej (jednej dla całego PODGIK) bazie wykonawców. Baza ta może być prowadzono w dowolnym RDBMS i wykorzystywana jest w GEO-MAP przez mechanizm ODBC lub bezpośrednio. Przy stosowaniu takiego rozwiązania w atrybutach Wykonawca obiektów 5171 i 5172 zapisywany jest jedynie identyfikator wykonawcy na podstawie którego obiekt jest podłączony do odpowiedniego rekordu z CBW. Poniżej przedstawiono przykładowy fragment bazy wykonawców. Przy wyborze wykonawcy w polu aktywnego obiektu uzyskujemy dostęp do listy wykonawców jak przedstawiono na poniższym rysunku i możemy jedynie wybrać wykonawcę występującego na liście. Jeśli będzie to nowy wykonawca to aby można go było wybrać z listy najpierw trzeba go będzie wprowadzić do CBW.
30 30 Technologia prowadzenia baz danych w PODGIK z wykorzystaniem systemu GEO-MAP Aby do bazy dodać nowego wykonawcę lub zmienić dane istniejącego wykorzystujemy opcję ODGIK\Statystyki\Zewnętrzna baza wykonawców. Przy widoczności tablicy wykonawców dostępne jest menu kontekstowe oferujące możliwość wykonywania różnych operacji. Pozycja Dodaj pozwala dodać do bazy nowego wykonawcę. Po uaktywnieniu funkcji pojawia się formularz służący do podania danych o nowym wykonawcy.
31 Technologia prowadzenia baz danych w PODGIK z wykorzystaniem systemu GEO-MAP 31 Aby dopisać nowego wykonawcę należy wypełnić wszystkie pola. Wyjątkiem jest pole uwagi, które może pozostać puste. Po wciśnięciu klawisza OK. należy jeszcze dokonać logowania do bazy podając nazwę użytkownika i hasło (standardowo uzytkownik: odgik i hasło również odgik). Po wykonaniu tych czynności baza zawiera nowego Wykonawcę, któremu można przyporządkowywać zakresy prac Przejście z prowadzenia bezpośredniego do Centralnej Bazy Wykonawców Po ujednoliceniu nazw wykonawców w opcji ODGIK\Statystyki\Wykaz wykonawców mamy możliwość dokonania połączenia danych z CBW. Aby wykonać tą czynność podłączamy CBW i następnie z formularza ODGIK\Statystyki\Wykaz wykonawców wybieramy funkcję Połącz dane ze słownikiem. W wyniku działania funkcji nastąpi wpisanie do zakresów prac odpowiadających aktualnym nazwom identyfikatorów z CBW. Komunikat na zakończenie poinformuje ile zakresów prac pozostało bez podłaczenia do CBW.
32 32 Technologia prowadzenia baz danych w PODGIK z wykorzystaniem systemu GEO-MAP 8. Praktyczna realizacja technologii w PODGIK W praktycznej realizacji przedstawionej technologii mogą zachodzić pewne modyfikacje wynikające ze specyfiki poszczególnych ośrodków dokumentacji. Pierwszym elementem jaki może podlegać zmianie jest rozdzielenie zakresów prac geodezyjnych (obiekty o kodzie 5171 i 5172) od pozostałych obiektów bazy danych i wykorzystywanie pliku projektów (*.GPR) do sterowania procesem wydawania i przyjmowania danych w PODGIK. Wydzielenie zakresów prac można zrealizować zapisując obiekty o kodach 5171 i 5172 w plikach ZPG (zakresy prac geodezyjnych). Pliki ZPG są identyczne co do struktury jak pliki MAP ich wyodrębnienie wynika jedynie ze względów organizacyjnych. BAZA PODGIK Pliki MAP Pliki ZPG BAZA ZAKRESY Rys. 18. Wydzielenie zakresów prac geodezyjnych Wykonując wyodrębnienie zakresów prac (ZPG) dobrze jest zlokalizować zakresy prac w innym katalogu niż baza główna stosując jednak identyczny układ podkatalogów jaki stosowany jest w organizacji bazy głównej. Proponujemy organizację bazy głównej i bazy zakresów zgodnie z podziałem administracyjnym. Przy czym wygodnie jest na terenach miejskich gminę traktować jako całość natomiast na terenach wiejskich wyodrębniać w gminie poszczególne obręby (miejscowości). BAZA GŁÓWNA ZAKRESY gmina miejska gmina miejska MAP,INI, EXT ZPG,INI, EXT gmina wiejska gmina wiejska Obręb A Obręb A MAP,INI, EXT ZPG,INI, EXT Obręb B Obręb B MAP,INI, EXT ZPG,INI, EXT Rys. 19. Organizacja bazy w PODGIK
33 Technologia prowadzenia baz danych w PODGIK z wykorzystaniem systemu GEO-MAP 33 Przedstawiony podział ma dwojakie znaczenie. Pierwsze wynika z tego, że baza główna nie jest zaciemniana obrazami zakresów prac geodezyjnych. Drugie znacznie, ważniejsze, polega na tym, że możemy pewnym osobom w PODGIK dać prawa dodawania nowych zakresów prac (w wyniku przyjmowania nowych zgłoszeń i wydawania danych) ale bez możliwości dokonywania zmian w bazie zasadniczej. Postępowanie takie wcale nie musi wynikać z braku zaufania do pracowników, ale z troski o ochronę bazy przed przypadkowymi modyfikacjami. Uwzględniając wyodrębnienie zakresów prac jako samodzielnych zbiorów możemy teraz przedstawić szczegółowe działania związane z wydawaniem i przyjmowaniem danych w takich warunkach organizacyjnych Wydawanie danych Osoba wydająca dane dla Wykonawcy musi posiadać możliwość zapisania utworzonego przez siebie nowego zakresu pracy ale nie musi (a nawet nie powinna) posiadać możliwości modyfikacji głównej bazy danych. Wystarczy, że będzie mogła wykorzystać ją jako bazę referencyjną do wydania danych. W opcjach ODGIK istnieje możliwość wydawania danych z plików referencyjnych. W związku z tym do wydawania danych otwieramy odpowiednią bazę ZGP i do niej dodajemy ( doczytujemy ) jako referencyjną odpowiadającą jej nią bazę MAP. Po utworzeniu nowego zakresu pracy i uaktywnieniu funkcji wydawania danych dane zostaną wydane z bazy ZPG i bazy referencyjnej. Wydanie danych a właściwie utworzenie nowego zakresu pracy zmodyfikuje jedynie bazę zakresów prac bez modyfikacji bazy głównej, po wydaniu danych baza ZPG (jako zmodyfikowana) jest automatycznie zapisywana. Aby za każdym razem nie wykonywać żmudnych czynności inicjujących proponujemy utworzyć odpowiednie pliki projektów do wydawania danych, które wykonają automatycznie wszystkie czynności przygotowawcze do wydawania danych. Poniżej zamieszczamy przykładowy plik projektu *.GPR. #OpenFile C:\geo-dat\Zakresy\gmTest\Testowo.zpg #AddReference C:\geo-dat\Dane\gmTest\Testowo.map #AddReferecneInExt C:\geo-dat\Osnowa\osnowa.map Projekty są otwierane analogicznie jak pliki MAP. W przytoczonym powyżej pliku projektu (rozszerzenie GPR) poszczególne linie realizują następujące czynności: otwarcie pliku zakresów prac geodezyjnych o nazwie testowo.zpg zlokalizowanego w katalogu ZAKRESY, wczytanie pliku referencyjnego o nazwie testowo.map zlokalizowanego w katalogu DANE, wczytanie pliku referencyjnego osnowa.map zlokalizowanego w katalogu OSNOWA, w zakresie EXT pliku testowo.zgp. W przytoczonym przykładzie zachodzi więc konieczność aby osoba wydająca dane miała jedynie prawa zapisu w katalogu ZAKRESY, pozostałe dane są pobierane jedynie do odczytu i wydający nie powinien posiadać praw do ich modyfikacji. Należy jednak pamiętać o tym, że w trakcie przyjęcia zgłoszenia i wydawania danych następuje utworzenie danych dla Wykonawcy w katalogu (WYKONAWCY) ustawionym w opcjach ODGIK (Opcje Ustawienia ODGIK Katalog do wydawania danych wykonawcom) oraz zapis kopii danych pozostających w PODGIK w katalogu (KERG) ustalonym w opcjach ODGIK (Opcje Ustawienia ODGIK Katalog informacji o wydanych pracach). Zestawiając ze sobą wszystkie katalogi wykorzystywane przy wydawania danych możemy sporządzić tabelę uprawnień dla osoby wydającej dane. Nazwa katalogu Prawo zapisu Prawo odczytu Uwagi BAZA NIE TAK OSNOWA NIE TAK ZAKRESY TAK TAK tworzony jest nowy zakres pracy KERG TAK TAK tworzona jest kopia wydanych danych WYKONAWCY TAK TAK tworzone są zbiory dla wykonawcy
34 34 Technologia prowadzenia baz danych w PODGIK z wykorzystaniem systemu GEO-MAP 8.2. Przyjmowanie danych Jeśli Wykonawca pobrał przygotowane dla niego dane numeryczne i dostarczy do PODGIK zmodyfikowany fragment bazy danych wtedy czynność związana z fizycznym przyjęciem danych sprowadza się do skopiowania pliku Wykonawcy do katalogu KERG. Ponieważ jednak nie zawsze tak jest należy więc zwrócić uwagę na postępowanie kiedy Wykonawca dostarcza tradycyjny operat, a zadaniem PODGIK jest odpowiednie przygotowanie danych numerycznych do zasilenia systemu. Postępowanie takie możemy przedstawić następująco: 1. Pracownik PODGIK pobiera z katalogu WYKONAWCY, dane jakie były przygotowane w związku ze zgłoszoną pracą (Wykonawca mógł ich nie pobrać), 2. Na podstawie operatu Wykonawcy dokonuje aktualizacji wydanych danych, 3. Kopiuje wykonane opracowanie do katalogu KERG. Od tej chwili postępowanie w obu przypadkach jest już identyczne. Opis dalszych czynności zawierają kolejne rozdziały Kontrola danych Podstawą wejścia do kontroli danych jest plik ZPG. Osoba wykonująca kontrolę powinna wykonać następujące czynności: 1. Otworzyć odpowiednią bazę zakresów, 2. Odnaleźć odpowiedni zakres pracy i uczynić go aktywnym, 3. Utworzyć wykaz zmian (funkcja Tworzenie wykazu zmian), czyli pliku DFR, 4. Porównać wykonane zmiany z mapą porównania z terenem, 5. Wykonać kontrolę techniczną. Plik DFR nie zostanie utworzony jeśli w opracowaniu Wykonawcy znajdą się błędy, które system może wykryć automatycznie. Informacja o błędach podawana jest wtedy w pojawiającym się raporcie. Zawsze w przypadku stwierdzenia błędów powinny one zostać poprawione w danych dostarczonych przez Wykonawcę po czym czynności kontrolne należy powtórzyć. Wykonywanie zmian bezpośrednio w wykazie zmian jest niemożliwe Aktualizacja Najwygodniejszą formą uaktywnienia przyjmowania danych (wprowadzenia zmian w bazie danych) jest projekt do przyjmowania danych. Pamiętajmy, że zmiany będą dotyczyły obu baz ZPG i MAP. W bazie ZPG zakres pracy rozpoczętej zostanie zamieniony na zakres pracy zakończonej oraz zostanie wpisany odpowiedni numer operatu KEM. W bazie MAP zajdą takie zmiany jakie wprowadzi Wykonawca w procesie aktualizacji. Aby więc jednocześnie wprowadzić zmiany do obu baz należy wykorzystać do tego celu utworzony projekt *.GPR, który będzie jednocześnie otwierał obie potrzebne bazy. #OpenFile C:\geo-dat\Dane\gmTest\Testowo.map #OpenFile C:\geo-dat\Zakresy\gmTest\Testowo.zpg Kolejność otwieranych plików jest o tyle istotna, że przy takiej jak powyżej będziemy mogli bezpośrednio po otwarciu wyszukać odpowiedni zakres pracy, gdyż baza ZPG otwierana jako ostatnia będzie aktywna. Po znalezieniu odpowiedniego zakresu (zakładając, że wcześniej opracowanie zostało poddane kontroli) wykonujemy funkcję aktualizacji danych. Zmiany są wprowadzane do obu baz po czym bazy są automatycznie zapisywane. Wykaz zmian (DFR) zostanie automatycznie usunięty z dysku (jeśli tak ustawimy opcje systemu). Jeśli pliki takie będą automatycznie usuwane zawsze przeglądając katalog KERG będziemy widzieli ile prac jest przygotowywanych do wprowadzenia. Prawa jakie powinien mieć użytkownik wprowadzający zmiany przedstawiamy poniżej: Nazwa katalogu Prawo zapisu Prawo odczytu Uwagi BAZA TAK TAK następuje aktualizacja bazy OSNOWA NIE NIE ZAKRESY TAK TAK aktualizacja zakresów pracy KERG TAK TAK kasowany jest plik DFR WYKONAWCY NIE NIE
11. Prowadzenia baz danych PZGiK
 Waldemar Izdebski - Wykłady z przedmiotu SIT 98 11. Prowadzenia baz danych PZGiK Przejście od zasobu prowadzonego w postaci klasycznej do zasobu numerycznego, zapisanego w bazach danych, jest obecnie jednym
Waldemar Izdebski - Wykłady z przedmiotu SIT 98 11. Prowadzenia baz danych PZGiK Przejście od zasobu prowadzonego w postaci klasycznej do zasobu numerycznego, zapisanego w bazach danych, jest obecnie jednym
GEO-SYSTEM Sp. z o.o. GEO-RCiWN Rejestr Cen i Wartości Nieruchomości Podręcznik dla administratora systemu Warszawa 2007
 GEO-SYSTEM Sp. z o.o. 02-732 Warszawa, ul. Podbipięty 34 m. 7, tel./fax 847-35-80, 853-31-15 http:\\www.geo-system.com.pl e-mail:geo-system@geo-system.com.pl GEO-RCiWN Rejestr Cen i Wartości Nieruchomości
GEO-SYSTEM Sp. z o.o. 02-732 Warszawa, ul. Podbipięty 34 m. 7, tel./fax 847-35-80, 853-31-15 http:\\www.geo-system.com.pl e-mail:geo-system@geo-system.com.pl GEO-RCiWN Rejestr Cen i Wartości Nieruchomości
1. Podstawowe analizy danych
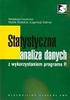 1. Podstawowe analizy danych Niniejszy rozdział służy prezentacji możliwości systemu związanych z podstawowymi analizami zgromadzonych danych. Do ćwiczeń wykorzystamy dane demonstracyjne o ścieżce dostępu:...\geo-dat\demo-egg\demo-iseg\demoiseg.map.
1. Podstawowe analizy danych Niniejszy rozdział służy prezentacji możliwości systemu związanych z podstawowymi analizami zgromadzonych danych. Do ćwiczeń wykorzystamy dane demonstracyjne o ścieżce dostępu:...\geo-dat\demo-egg\demo-iseg\demoiseg.map.
VinCent Administrator
 VinCent Administrator Moduł Zarządzania podatnikami Krótka instrukcja obsługi ver. 1.01 Zielona Góra, grudzień 2005 1. Przeznaczenie programu Program VinCent Administrator przeznaczony jest dla administratorów
VinCent Administrator Moduł Zarządzania podatnikami Krótka instrukcja obsługi ver. 1.01 Zielona Góra, grudzień 2005 1. Przeznaczenie programu Program VinCent Administrator przeznaczony jest dla administratorów
Instrukcja użytkownika systemu medycznego
 Instrukcja użytkownika systemu medycznego ewidencja obserwacji pielęgniarskich (PI) v.2015.07.001 22-07-2015 SPIS TREŚCI: 1. Logowanie do systemu... 3 2. Zmiana hasła... 4 3. Pacjenci - wyszukiwanie zaawansowane...
Instrukcja użytkownika systemu medycznego ewidencja obserwacji pielęgniarskich (PI) v.2015.07.001 22-07-2015 SPIS TREŚCI: 1. Logowanie do systemu... 3 2. Zmiana hasła... 4 3. Pacjenci - wyszukiwanie zaawansowane...
Zawartość. Wstęp. Moduł Rozbiórki. Wstęp Instalacja Konfiguracja Uruchomienie i praca z raportem... 6
 Zawartość Wstęp... 1 Instalacja... 2 Konfiguracja... 2 Uruchomienie i praca z raportem... 6 Wstęp Rozwiązanie przygotowane z myślą o użytkownikach którzy potrzebują narzędzie do podziału, rozkładu, rozbiórki
Zawartość Wstęp... 1 Instalacja... 2 Konfiguracja... 2 Uruchomienie i praca z raportem... 6 Wstęp Rozwiązanie przygotowane z myślą o użytkownikach którzy potrzebują narzędzie do podziału, rozkładu, rozbiórki
Włączanie/wyłączanie paska menu
 Włączanie/wyłączanie paska menu Po zainstalowaniu przeglądarki Internet Eksplorer oraz Firefox domyślnie górny pasek menu jest wyłączony. Czasem warto go włączyć aby mieć szybszy dostęp do narzędzi. Po
Włączanie/wyłączanie paska menu Po zainstalowaniu przeglądarki Internet Eksplorer oraz Firefox domyślnie górny pasek menu jest wyłączony. Czasem warto go włączyć aby mieć szybszy dostęp do narzędzi. Po
GEO-SYSTEM Sp. z o.o. GEO-RCiWN Rejestr Cen i Wartości Nieruchomości Podręcznik dla uŝytkowników modułu wprowadzania danych Warszawa 2007
 GEO-SYSTEM Sp. z o.o. 02-732 Warszawa, ul. Podbipięty 34 m. 7, tel./fax 847-35-80, 853-31-15 http:\\www.geo-system.com.pl e-mail:geo-system@geo-system.com.pl GEO-RCiWN Podręcznik dla uŝytkowników modułu
GEO-SYSTEM Sp. z o.o. 02-732 Warszawa, ul. Podbipięty 34 m. 7, tel./fax 847-35-80, 853-31-15 http:\\www.geo-system.com.pl e-mail:geo-system@geo-system.com.pl GEO-RCiWN Podręcznik dla uŝytkowników modułu
PODRĘCZNIK UŻYTKOWNIKA
 PODRĘCZNIK UŻYTKOWNIKA Copyright 2017 SYSTHERM INFO Sp. z o.o. Wszelkie prawa zastrzeżone Kopiowanie, reprodukowanie, tłumaczenie, przenoszenie na inny nośnik informacji lub zmiana formy na czytelną maszynowo
PODRĘCZNIK UŻYTKOWNIKA Copyright 2017 SYSTHERM INFO Sp. z o.o. Wszelkie prawa zastrzeżone Kopiowanie, reprodukowanie, tłumaczenie, przenoszenie na inny nośnik informacji lub zmiana formy na czytelną maszynowo
KS-ZSA. Mechanizm centralnego zarządzania rolami
 KS-ZSA Mechanizm centralnego zarządzania rolami 1. Opis funkcjonalności W KS-ZSA zostaje udostępniona funkcji centralnego zarządzania rolami. W samym programie jest możliwość tworzenia centralnej roli
KS-ZSA Mechanizm centralnego zarządzania rolami 1. Opis funkcjonalności W KS-ZSA zostaje udostępniona funkcji centralnego zarządzania rolami. W samym programie jest możliwość tworzenia centralnej roli
INSTRUKCJA UŻYTKOWNIKA. Spis treści. I. Wprowadzenie... 2. II. Tworzenie nowej karty pracy... 3. a. Obiekty... 4. b. Nauka pisania...
 INSTRUKCJA UŻYTKOWNIKA Spis treści I. Wprowadzenie... 2 II. Tworzenie nowej karty pracy... 3 a. Obiekty... 4 b. Nauka pisania... 5 c. Piktogramy komunikacyjne... 5 d. Warstwy... 5 e. Zapis... 6 III. Galeria...
INSTRUKCJA UŻYTKOWNIKA Spis treści I. Wprowadzenie... 2 II. Tworzenie nowej karty pracy... 3 a. Obiekty... 4 b. Nauka pisania... 5 c. Piktogramy komunikacyjne... 5 d. Warstwy... 5 e. Zapis... 6 III. Galeria...
Menu Plik w Edytorze symboli i Edytorze widoku aparatów
 Menu Plik w Edytorze symboli i Edytorze widoku aparatów Informacje ogólne Symbol jest przedstawieniem graficznym aparatu na schemacie. Oto przykład przekaźnika: Widok aparatu jest przedstawieniem graficznym
Menu Plik w Edytorze symboli i Edytorze widoku aparatów Informacje ogólne Symbol jest przedstawieniem graficznym aparatu na schemacie. Oto przykład przekaźnika: Widok aparatu jest przedstawieniem graficznym
Instrukcja obsługi programu ODGiK-NET 1.5
 ODGiK Warszawa Instrukcja obsługi programu ODGiK-NET 1.5 Instrukcja przeznaczona do rozpowszechniania tylko przez ODGiK w Warszawie (c) Jacek Derwisz 2002 INFORMACJA Zwracamy uwagę na dokładne wypełnienie
ODGiK Warszawa Instrukcja obsługi programu ODGiK-NET 1.5 Instrukcja przeznaczona do rozpowszechniania tylko przez ODGiK w Warszawie (c) Jacek Derwisz 2002 INFORMACJA Zwracamy uwagę na dokładne wypełnienie
System imed24 Instrukcja Moduł Analizy i raporty
 System imed24 Instrukcja Moduł Analizy i raporty Instrukcja obowiązująca do wersji 1.8.0 Spis treści 1. Moduł Analizy i Raporty... 3 1.1. Okno główne modułu Analizy i raporty... 3 1.1.1. Lista szablonów
System imed24 Instrukcja Moduł Analizy i raporty Instrukcja obowiązująca do wersji 1.8.0 Spis treści 1. Moduł Analizy i Raporty... 3 1.1. Okno główne modułu Analizy i raporty... 3 1.1.1. Lista szablonów
Zgrywus dla Windows v 1.12
 Zgrywus dla Windows v 1.12 Spis treści. 1. Instalacja programu. 2 2. Pierwsze uruchomienie programu.. 3 2.1. Opcje programu 5 2.2. Historia zdarzeń 7 2.3. Opisy nadajników. 8 2.4. Ustawienia zaawansowane...
Zgrywus dla Windows v 1.12 Spis treści. 1. Instalacja programu. 2 2. Pierwsze uruchomienie programu.. 3 2.1. Opcje programu 5 2.2. Historia zdarzeń 7 2.3. Opisy nadajników. 8 2.4. Ustawienia zaawansowane...
OBIEKTY TECHNICZNE OBIEKTY TECHNICZNE
 OBIEKTY TECHNICZNE Klawisze skrótów: F7 wywołanie zapytania (% - zastępuje wiele znaków _ - zastępuje jeden znak F8 wyszukanie według podanych kryteriów (system rozróżnia małe i wielkie litery) F9 wywołanie
OBIEKTY TECHNICZNE Klawisze skrótów: F7 wywołanie zapytania (% - zastępuje wiele znaków _ - zastępuje jeden znak F8 wyszukanie według podanych kryteriów (system rozróżnia małe i wielkie litery) F9 wywołanie
dokumentacja Edytor Bazy Zmiennych Edytor Bazy Zmiennych Podręcznik użytkownika
 asix 4 Edytor Bazy Zmiennych Podręcznik użytkownika asix 4 dokumentacja Edytor Bazy Zmiennych ASKOM i asix to zastrzeżone znaki firmy ASKOM Sp. z o. o., Gliwice. Inne występujące w tekście znaki firmowe
asix 4 Edytor Bazy Zmiennych Podręcznik użytkownika asix 4 dokumentacja Edytor Bazy Zmiennych ASKOM i asix to zastrzeżone znaki firmy ASKOM Sp. z o. o., Gliwice. Inne występujące w tekście znaki firmowe
5.2. Pierwsze kroki z bazami danych
 5.2. Pierwsze kroki z bazami danych Uruchamianie programu Podobnie jak inne programy, OO Base uruchamiamy z Menu Start, poprzez zakładkę Wszystkie programy, gdzie znajduje się folder OpenOffice.org 2.2,
5.2. Pierwsze kroki z bazami danych Uruchamianie programu Podobnie jak inne programy, OO Base uruchamiamy z Menu Start, poprzez zakładkę Wszystkie programy, gdzie znajduje się folder OpenOffice.org 2.2,
1. Opis okna podstawowego programu TPrezenter.
 OPIS PROGRAMU TPREZENTER. Program TPrezenter przeznaczony jest do pełnej graficznej prezentacji danych bieżących lub archiwalnych dla systemów serii AL154. Umożliwia wygodną i dokładną analizę na monitorze
OPIS PROGRAMU TPREZENTER. Program TPrezenter przeznaczony jest do pełnej graficznej prezentacji danych bieżących lub archiwalnych dla systemów serii AL154. Umożliwia wygodną i dokładną analizę na monitorze
SYSTEM CYFROWEJ REJESTRACJI PRZEBIEGU ROZPRAW SĄDOWYCH W SĄDACH POWSZECHNYCH INSTRUKCJA UŻYTKOWNIKA PROGRAMU RECOURT PLAYER
 SYSTEM CYFROWEJ REJESTRACJI PRZEBIEGU ROZPRAW SĄDOWYCH W SĄDACH POWSZECHNYCH INSTRUKCJA UŻYTKOWNIKA PROGRAMU RECOURT PLAYER Identyfikator: Rodzaj dokumentu: Instrukcja użytkownika programu Recourt Player
SYSTEM CYFROWEJ REJESTRACJI PRZEBIEGU ROZPRAW SĄDOWYCH W SĄDACH POWSZECHNYCH INSTRUKCJA UŻYTKOWNIKA PROGRAMU RECOURT PLAYER Identyfikator: Rodzaj dokumentu: Instrukcja użytkownika programu Recourt Player
Obszar Logistyka/Zamówienia Publiczne
 Obszar Logistyka/Zamówienia Publiczne Plany Zamówień Publicznych EG_LOG Plany Zamówień Publicznych Instrukcja Użytkownika. Instrukcja użytkownika 2 Spis treści SPIS TREŚCI... 3 NAWIGACJA PO SYSTEMIE...
Obszar Logistyka/Zamówienia Publiczne Plany Zamówień Publicznych EG_LOG Plany Zamówień Publicznych Instrukcja Użytkownika. Instrukcja użytkownika 2 Spis treści SPIS TREŚCI... 3 NAWIGACJA PO SYSTEMIE...
1. Proces przesyłania wniosku o koordynację
 Dodatek K. Obsługa procesu koordynacji sytuowania projektowanych sieci uzbrojenia terenu z wykorzystaniem technologii igeomap/epodgik Technologia igeomap/epodgik oprócz obsługi prac geodezyjnych służy
Dodatek K. Obsługa procesu koordynacji sytuowania projektowanych sieci uzbrojenia terenu z wykorzystaniem technologii igeomap/epodgik Technologia igeomap/epodgik oprócz obsługi prac geodezyjnych służy
Archiwum DG 2016 PL-SOFT
 2 1 to kompleksowe narzędzie ochrony Twoich danych genealogicznych utworzonych w programie Drzewo genealogiczne. Aplikacja nie wymaga instalacji na komputerze i jest uruchamiana bezpośrednio z dysku USB.
2 1 to kompleksowe narzędzie ochrony Twoich danych genealogicznych utworzonych w programie Drzewo genealogiczne. Aplikacja nie wymaga instalacji na komputerze i jest uruchamiana bezpośrednio z dysku USB.
OpenOfficePL. Zestaw szablonów magazynowych. Instrukcja obsługi
 OpenOfficePL Zestaw szablonów magazynowych Instrukcja obsługi Spis treści : 1. Informacje ogólne 2. Instalacja zestawu a) konfiguracja połączenia z bazą danych b) import danych z poprzedniej wersji faktur
OpenOfficePL Zestaw szablonów magazynowych Instrukcja obsługi Spis treści : 1. Informacje ogólne 2. Instalacja zestawu a) konfiguracja połączenia z bazą danych b) import danych z poprzedniej wersji faktur
Instrukcja aktualizacji programu Integra 7
 Instrukcja aktualizacji programu Integra 7 Aktualizacje programu dostępne są na stronach internetowych Integra Software www.integra.com.pl w Strefie Integra Support dla Klientów posiadających aktywny Abonament
Instrukcja aktualizacji programu Integra 7 Aktualizacje programu dostępne są na stronach internetowych Integra Software www.integra.com.pl w Strefie Integra Support dla Klientów posiadających aktywny Abonament
Instrukcja użytkownika systemu medycznego. Pracownik medyczny psycholog / rehabilitant
 Instrukcja użytkownika systemu medycznego Pracownik medyczny psycholog / rehabilitant 05-10-2018 Spis treści 1. Logowanie do systemu...3 2. Przyciski w systemie...4 3. Moi pacjenci...5 4. Lista pacjentów
Instrukcja użytkownika systemu medycznego Pracownik medyczny psycholog / rehabilitant 05-10-2018 Spis treści 1. Logowanie do systemu...3 2. Przyciski w systemie...4 3. Moi pacjenci...5 4. Lista pacjentów
Jak rozpocząć pracę? Mapa
 Jak rozpocząć pracę? SWDE Manager jest aplikacją służącą do przeglądania graficznych i opisowych danych ewidencji gruntów i budynków zapisanych w formacie SWDE (.swd,.swg,.swde). Pracując w SWDE Managerze,
Jak rozpocząć pracę? SWDE Manager jest aplikacją służącą do przeglądania graficznych i opisowych danych ewidencji gruntów i budynków zapisanych w formacie SWDE (.swd,.swg,.swde). Pracując w SWDE Managerze,
I. Interfejs użytkownika.
 Ćwiczenia z użytkowania systemu MFG/PRO 1 I. Interfejs użytkownika. MFG/PRO w wersji eb2 umożliwia wybór użytkownikowi jednego z trzech dostępnych interfejsów graficznych: a) tekstowego (wybór z menu:
Ćwiczenia z użytkowania systemu MFG/PRO 1 I. Interfejs użytkownika. MFG/PRO w wersji eb2 umożliwia wybór użytkownikowi jednego z trzech dostępnych interfejsów graficznych: a) tekstowego (wybór z menu:
Compas 2026 Vision Instrukcja obsługi do wersji 1.07
 Compas 2026 Vision Instrukcja obsługi do wersji 1.07 1 2 Spis treści Integracja...5 1.Compas 2026 Lan...5 Logowanie...7 Użytkownicy...8 Raporty...10 Tworzenie wizualizacji Widoki...12 1.Zarządzanie widokami...12
Compas 2026 Vision Instrukcja obsługi do wersji 1.07 1 2 Spis treści Integracja...5 1.Compas 2026 Lan...5 Logowanie...7 Użytkownicy...8 Raporty...10 Tworzenie wizualizacji Widoki...12 1.Zarządzanie widokami...12
Co nowego w systemie Kancelaris 3.31 STD/3.41 PLUS
 Ten dokument zawiera informacje o zmianach w wersjach: 3.31 STD w stosunku do wersji 3.30 STD 3.41 PLUS w stosunku do wersji 3.40 PLUS 1. Kancelaria 1.1. Opcje kancelarii Co nowego w systemie Kancelaris
Ten dokument zawiera informacje o zmianach w wersjach: 3.31 STD w stosunku do wersji 3.30 STD 3.41 PLUS w stosunku do wersji 3.40 PLUS 1. Kancelaria 1.1. Opcje kancelarii Co nowego w systemie Kancelaris
Lokalizacja jest to położenie geograficzne zajmowane przez aparat. Miejsce, w którym zainstalowane jest to urządzenie.
 Lokalizacja Informacje ogólne Lokalizacja jest to położenie geograficzne zajmowane przez aparat. Miejsce, w którym zainstalowane jest to urządzenie. To pojęcie jest używane przez schematy szaf w celu tworzenia
Lokalizacja Informacje ogólne Lokalizacja jest to położenie geograficzne zajmowane przez aparat. Miejsce, w którym zainstalowane jest to urządzenie. To pojęcie jest używane przez schematy szaf w celu tworzenia
5.4. Tworzymy formularze
 5.4. Tworzymy formularze Zastosowanie formularzy Formularz to obiekt bazy danych, który daje możliwość tworzenia i modyfikacji danych w tabeli lub kwerendzie. Jego wielką zaletą jest umiejętność zautomatyzowania
5.4. Tworzymy formularze Zastosowanie formularzy Formularz to obiekt bazy danych, który daje możliwość tworzenia i modyfikacji danych w tabeli lub kwerendzie. Jego wielką zaletą jest umiejętność zautomatyzowania
Instrukcja obsługi. Helpdesk. Styczeń 2018
 Instrukcja obsługi Helpdesk Styczeń 2018 1 Spis treści: Ogólna obsługa Helpdesk...3 1. Logowanie do systemu....3 2. Menu główne...3 2.1 Strona domowa...4 2.2 Zmiana hasła...6 3. Otwarcie zgłoszenia...6
Instrukcja obsługi Helpdesk Styczeń 2018 1 Spis treści: Ogólna obsługa Helpdesk...3 1. Logowanie do systemu....3 2. Menu główne...3 2.1 Strona domowa...4 2.2 Zmiana hasła...6 3. Otwarcie zgłoszenia...6
etrader Pekao Podręcznik użytkownika Strumieniowanie Excel
 etrader Pekao Podręcznik użytkownika Strumieniowanie Excel Spis treści 1. Opis okna... 3 2. Otwieranie okna... 3 3. Zawartość okna... 4 3.1. Definiowanie listy instrumentów... 4 3.2. Modyfikacja lub usunięcie
etrader Pekao Podręcznik użytkownika Strumieniowanie Excel Spis treści 1. Opis okna... 3 2. Otwieranie okna... 3 3. Zawartość okna... 4 3.1. Definiowanie listy instrumentów... 4 3.2. Modyfikacja lub usunięcie
INSTRUKCJA UŻYTKOWNIKA PROGRAMU VAT2011 VER 1.0
 INSTRUKCJA UŻYTKOWNIKA PROGRAMU VAT2011 VER 1.0 1 Spis treści 1. Opis programu...3 2. Wymagania...3 3. Rejestracja programu...3 4. Instalacja programu...3 5. Rozpoczęcie pracy z programem...4 6. Zmiana
INSTRUKCJA UŻYTKOWNIKA PROGRAMU VAT2011 VER 1.0 1 Spis treści 1. Opis programu...3 2. Wymagania...3 3. Rejestracja programu...3 4. Instalacja programu...3 5. Rozpoczęcie pracy z programem...4 6. Zmiana
Spis treści. 1 Moduł RFID (APA) 3
 Spis treści 1 Moduł RFID (APA) 3 1.1 Konfigurowanie Modułu RFID..................... 3 1.1.1 Lista elementów Modułu RFID................. 3 1.1.2 Konfiguracja Modułu RFID (APA)............... 4 1.1.2.1
Spis treści 1 Moduł RFID (APA) 3 1.1 Konfigurowanie Modułu RFID..................... 3 1.1.1 Lista elementów Modułu RFID................. 3 1.1.2 Konfiguracja Modułu RFID (APA)............... 4 1.1.2.1
1. Logowanie do systemu
 PRACOWNICY W USOS Spis treści: 1. Logowanie do systemu... 2 2. Podstawy poruszania się po systemie.... 4 3. Modyfikacja danych, wprowadzanie danych.... 7 4. Zatrudnianie osoby... 9-1- 1. Logowanie do systemu
PRACOWNICY W USOS Spis treści: 1. Logowanie do systemu... 2 2. Podstawy poruszania się po systemie.... 4 3. Modyfikacja danych, wprowadzanie danych.... 7 4. Zatrudnianie osoby... 9-1- 1. Logowanie do systemu
Instrukcja użytkownika ARSoft-WZ3
 02-699 Warszawa, ul. Kłobucka 8 pawilon 119 tel. 0-22 853-48-56, 853-49-30, 607-98-95 fax 0-22 607-99-50 email: info@apar.pl www.apar.pl Instrukcja użytkownika ARSoft-WZ3 wersja 1.5 1. Opis Aplikacja ARSOFT-WZ3
02-699 Warszawa, ul. Kłobucka 8 pawilon 119 tel. 0-22 853-48-56, 853-49-30, 607-98-95 fax 0-22 607-99-50 email: info@apar.pl www.apar.pl Instrukcja użytkownika ARSoft-WZ3 wersja 1.5 1. Opis Aplikacja ARSOFT-WZ3
BIBLIOTEKA BLOKÓW JABLOTRON 100 SYSTEM
 BIBLIOTEKA BLOKÓW JABLOTRON 100 SYSTEM Zawartość INORMACJE OGÓLNE... 3 WSTAWIANIE BLOKÓW W PROGRAMIE AutoCAD... 3 UWAGI DOTYCZĄCE WSTAWIANIA I DRUKOWANIA BLOKÓW... 4 Przykład... 5 ZESTAWIENIE BLOKÓW...
BIBLIOTEKA BLOKÓW JABLOTRON 100 SYSTEM Zawartość INORMACJE OGÓLNE... 3 WSTAWIANIE BLOKÓW W PROGRAMIE AutoCAD... 3 UWAGI DOTYCZĄCE WSTAWIANIA I DRUKOWANIA BLOKÓW... 4 Przykład... 5 ZESTAWIENIE BLOKÓW...
PWI Instrukcja użytkownika
 PWI Instrukcja użytkownika Spis treści 1. Wprowadzenie... 1 2. Przebieg przykładowego procesu... 1 3. Obsługa systemu... 5 a. Panel logowania... 5 b. Filtrowanie danych... 5 c. Pola obligatoryjne... 6
PWI Instrukcja użytkownika Spis treści 1. Wprowadzenie... 1 2. Przebieg przykładowego procesu... 1 3. Obsługa systemu... 5 a. Panel logowania... 5 b. Filtrowanie danych... 5 c. Pola obligatoryjne... 6
Wprowadzanie danych organizacyjnych szkoły
 W systemie Uczniowie Optivum NET bazę danych zakłada się w programie Sekretariat Optivum. W programie tym wprowadza się większość danych dotyczących organizacji szkoły: opisuje się jednostki, tworzy okresy
W systemie Uczniowie Optivum NET bazę danych zakłada się w programie Sekretariat Optivum. W programie tym wprowadza się większość danych dotyczących organizacji szkoły: opisuje się jednostki, tworzy okresy
Minimalna wspierana wersja systemu Android to 2.3.3 zalecana 4.0. Ta dokumentacja została wykonana na telefonie HUAWEI ASCEND P7 z Android 4.
 Dokumentacja dla Scandroid. Minimalna wspierana wersja systemu Android to 2.3.3 zalecana 4.0. Ta dokumentacja została wykonana na telefonie HUAWEI ASCEND P7 z Android 4. Scandroid to aplikacja przeznaczona
Dokumentacja dla Scandroid. Minimalna wspierana wersja systemu Android to 2.3.3 zalecana 4.0. Ta dokumentacja została wykonana na telefonie HUAWEI ASCEND P7 z Android 4. Scandroid to aplikacja przeznaczona
PODRĘCZNIK UŻYTKOWNIKA SYSTEMU MaxeBiznes MODUŁ KANCELARIA-Elektroniczny obieg faktury
 PODRĘCZNIK UŻYTKOWNIKA SYSTEMU MaxeBiznes MODUŁ KANCELARIA-Elektroniczny obieg faktury 1.1. Uruchomienie aplikacji Aplikacja uruchamiana jest przez uruchomienie skrótu umieszczonego na pulpicie ekranu
PODRĘCZNIK UŻYTKOWNIKA SYSTEMU MaxeBiznes MODUŁ KANCELARIA-Elektroniczny obieg faktury 1.1. Uruchomienie aplikacji Aplikacja uruchamiana jest przez uruchomienie skrótu umieszczonego na pulpicie ekranu
Dokumentacja programu. Zoz. Uzupełnianie kodów terytorialnych w danych osobowych związanych z deklaracjami POZ. Wersja
 Dokumentacja programu Zoz Uzupełnianie kodów terytorialnych w danych osobowych związanych z deklaracjami POZ Wersja 1.40.0.0 Zielona Góra 2012-02-29 Wstęp Nowelizacja Rozporządzenia Ministra Zdrowia z
Dokumentacja programu Zoz Uzupełnianie kodów terytorialnych w danych osobowych związanych z deklaracjami POZ Wersja 1.40.0.0 Zielona Góra 2012-02-29 Wstęp Nowelizacja Rozporządzenia Ministra Zdrowia z
Instrukcja użytkownika
 Instrukcja użytkownika Systemu MEWA 2.0 w ramach Regionalnego Programu Operacyjnego Województwa Mazowieckiego 2014-2020 dla wnioskodawców/beneficjentów 1. Wstęp System MEWA 2.0 jest narzędziem przeznaczonym
Instrukcja użytkownika Systemu MEWA 2.0 w ramach Regionalnego Programu Operacyjnego Województwa Mazowieckiego 2014-2020 dla wnioskodawców/beneficjentów 1. Wstęp System MEWA 2.0 jest narzędziem przeznaczonym
PROGRAM RETROKONWERSJI ZDALNEJ
 ul. Mołdawska 18, 61-614 Poznań tel. / fax. (-61) 656-44-10 adres do korespondencji: os. Stefana Batorego 13/27 60-969 POZNAÑ 60, skr. 40 PROGRAM RETROKONWERSJI ZDALNEJ dla systemów SOWA opracował zespół
ul. Mołdawska 18, 61-614 Poznań tel. / fax. (-61) 656-44-10 adres do korespondencji: os. Stefana Batorego 13/27 60-969 POZNAÑ 60, skr. 40 PROGRAM RETROKONWERSJI ZDALNEJ dla systemów SOWA opracował zespół
Przygotowanie spisów zdawczo-odbiorczych w aplikacji Kancelaria Komornika
 Przygotowanie spisów zdawczo-odbiorczych w aplikacji Kancelaria Komornika przygotował: Adam Mazur, maj 2014 Currenda sp. z o.o.; 30-34 8 Kraków, ul. Bobr zy ńs k iego 39b/17 tel. (12 ) 358-01-3 1, (12)
Przygotowanie spisów zdawczo-odbiorczych w aplikacji Kancelaria Komornika przygotował: Adam Mazur, maj 2014 Currenda sp. z o.o.; 30-34 8 Kraków, ul. Bobr zy ńs k iego 39b/17 tel. (12 ) 358-01-3 1, (12)
5. Bazy danych Base Okno bazy danych
 5. Bazy danych Base 5.1. Okno bazy danych Podobnie jak inne aplikacje środowiska OpenOffice, program do tworzenia baz danych uruchamia się po wybraniu polecenia Start/Programy/OpenOffice.org 2.4/OpenOffice.org
5. Bazy danych Base 5.1. Okno bazy danych Podobnie jak inne aplikacje środowiska OpenOffice, program do tworzenia baz danych uruchamia się po wybraniu polecenia Start/Programy/OpenOffice.org 2.4/OpenOffice.org
Program Rejestr zużytych materiałów. Instrukcja obsługi
 Program Rejestr zużytych materiałów. Instrukcja obsługi Autor: Andrzej Woch Tel. 663 772 789 andrzej@awoch.com www.awoch.com Spis treści Wstęp... 1 Informacje dla administratora i ADO... 1 Uwagi techniczne...
Program Rejestr zużytych materiałów. Instrukcja obsługi Autor: Andrzej Woch Tel. 663 772 789 andrzej@awoch.com www.awoch.com Spis treści Wstęp... 1 Informacje dla administratora i ADO... 1 Uwagi techniczne...
Temat: Organizacja skoroszytów i arkuszy
 Temat: Organizacja skoroszytów i arkuszy Podstawowe informacje o skoroszycie Excel jest najczęściej wykorzystywany do tworzenia skoroszytów. Skoroszyt jest zbiorem informacji, które są przechowywane w
Temat: Organizacja skoroszytów i arkuszy Podstawowe informacje o skoroszycie Excel jest najczęściej wykorzystywany do tworzenia skoroszytów. Skoroszyt jest zbiorem informacji, które są przechowywane w
Dodawanie stron do zakładek
 Dodawanie stron do zakładek Aby dodać adres strony do zakładek otwieramy odpowiednią stronę a następnie wybieramy ikonę Dodaj zakładkę Po wybraniu ikony otworzy się okno umożliwiające dodanie adresy strony
Dodawanie stron do zakładek Aby dodać adres strony do zakładek otwieramy odpowiednią stronę a następnie wybieramy ikonę Dodaj zakładkę Po wybraniu ikony otworzy się okno umożliwiające dodanie adresy strony
Instrukcja redaktora strony
 Warszawa 14.02.2011 Instrukcja redaktora strony http://przedszkole198.edu.pl wersja: 1.1 1. Zasady ogólne 1.1. Elementy formularza do wprowadzania treści Wyróżniamy następujące elementy do wprowadzania
Warszawa 14.02.2011 Instrukcja redaktora strony http://przedszkole198.edu.pl wersja: 1.1 1. Zasady ogólne 1.1. Elementy formularza do wprowadzania treści Wyróżniamy następujące elementy do wprowadzania
Najpierw należy sprawdzić parametry rozliczenia urlopu - zakładka -Firma
 Urlop wypoczynkowy Najpierw należy sprawdzić parametry rozliczenia urlopu - zakładka -Firma Rozliczenie urlopu wg okresu- kadrowym Obliczanie podstawy do urlopu- podstawa wyliczana do każdego urlopu Czy
Urlop wypoczynkowy Najpierw należy sprawdzić parametry rozliczenia urlopu - zakładka -Firma Rozliczenie urlopu wg okresu- kadrowym Obliczanie podstawy do urlopu- podstawa wyliczana do każdego urlopu Czy
I. Program II. Opis głównych funkcji programu... 19
 07-12-18 Spis treści I. Program... 1 1 Panel główny... 1 2 Edycja szablonu filtrów... 3 A) Zakładka Ogólne... 4 B) Zakładka Grupy filtrów... 5 C) Zakładka Kolumny... 17 D) Zakładka Sortowanie... 18 II.
07-12-18 Spis treści I. Program... 1 1 Panel główny... 1 2 Edycja szablonu filtrów... 3 A) Zakładka Ogólne... 4 B) Zakładka Grupy filtrów... 5 C) Zakładka Kolumny... 17 D) Zakładka Sortowanie... 18 II.
Dokładny opis instalacji programów RFD można znaleźć w pliku PDF udostępnionym na stronie w zakładce Downland > AutoCAD > Instalacja
 Kratka Dokładny opis instalacji programów RFD można znaleźć w pliku PDF udostępnionym na stronie www.rfd.pl w zakładce Downland > AutoCAD > Instalacja Menu programu wywołujemy poleceniem. Command: kkm
Kratka Dokładny opis instalacji programów RFD można znaleźć w pliku PDF udostępnionym na stronie www.rfd.pl w zakładce Downland > AutoCAD > Instalacja Menu programu wywołujemy poleceniem. Command: kkm
REJESTRACJA PROJEKTÓW
 REJESTRACJA PROJEKTÓW Klawisze skrótów: F7 wywołanie zapytania (% - zastępuje wiele znaków _ - zastępuje jeden znak F8 wyszukanie według podanych kryteriów (system rozróżnia małe i wielkie litery) F9 wywołanie
REJESTRACJA PROJEKTÓW Klawisze skrótów: F7 wywołanie zapytania (% - zastępuje wiele znaków _ - zastępuje jeden znak F8 wyszukanie według podanych kryteriów (system rozróżnia małe i wielkie litery) F9 wywołanie
UWAGA!!! Przed przystąpieniem do zamknięcia roku proszę zrobić kopie bezpieczeństwa
 UWAGA!!! Przed przystąpieniem do zamknięcia roku proszę zrobić kopie bezpieczeństwa Następnie należy sprawdzić czy w KOLFK w Słownik i-> Dokumenty-> znajduje się dokument BO- Bilans Otwarcia (w grupie
UWAGA!!! Przed przystąpieniem do zamknięcia roku proszę zrobić kopie bezpieczeństwa Następnie należy sprawdzić czy w KOLFK w Słownik i-> Dokumenty-> znajduje się dokument BO- Bilans Otwarcia (w grupie
Instrukcja użytkownika systemu medycznego
 Instrukcja użytkownika systemu medycznego ewidencja obserwacji psychologicznych (PS) i rehabilitacyjnych (RE) v.2016.07.001 25-08-2016 SPIS TREŚCI: 1. Logowanie do systemu... 3 2. Zmiana hasła... 4 3.
Instrukcja użytkownika systemu medycznego ewidencja obserwacji psychologicznych (PS) i rehabilitacyjnych (RE) v.2016.07.001 25-08-2016 SPIS TREŚCI: 1. Logowanie do systemu... 3 2. Zmiana hasła... 4 3.
Internetowe zgłaszanie i prac geodezyjnych w technologii igeomap/epodgik
 dr hab. inż. Waldemar Izdebski Geo-system Sp. z o.o. Internetowe zgłaszanie i prac geodezyjnych w technologii igeomap/epodgik Wstęp Technologia igeomap/epodgik służąca do internetowego zgłaszania prac
dr hab. inż. Waldemar Izdebski Geo-system Sp. z o.o. Internetowe zgłaszanie i prac geodezyjnych w technologii igeomap/epodgik Wstęp Technologia igeomap/epodgik służąca do internetowego zgłaszania prac
StacjaSQL.2012 / PIERWSZE URUCHOMIENIE I PODSTAWOWE USTAWIENIA / / USUNIĘCIE "BAZY TESTOWEJ, PRZEJŚCIE NA WERSJĘ KOMERCYJNĄ / oraz. str.
 StacjaSQL.2012 / USUNIĘCIE "BAZY TESTOWEJ, PRZEJŚCIE NA WERSJĘ KOMERCYJNĄ / oraz / PIERWSZE URUCHOMIENIE I PODSTAWOWE USTAWIENIA / str. 1 Minimalne wymagania systemowe/sprzętowe: dysk twardy: min. 3 GB
StacjaSQL.2012 / USUNIĘCIE "BAZY TESTOWEJ, PRZEJŚCIE NA WERSJĘ KOMERCYJNĄ / oraz / PIERWSZE URUCHOMIENIE I PODSTAWOWE USTAWIENIA / str. 1 Minimalne wymagania systemowe/sprzętowe: dysk twardy: min. 3 GB
Memeo Instant Backup Podręcznik Szybkiego Startu
 Wprowadzenie Memeo Instant Backup pozwala w łatwy sposób chronić dane przed zagrożeniami cyfrowego świata. Aplikacja regularnie i automatycznie tworzy kopie zapasowe ważnych plików znajdujących się na
Wprowadzenie Memeo Instant Backup pozwala w łatwy sposób chronić dane przed zagrożeniami cyfrowego świata. Aplikacja regularnie i automatycznie tworzy kopie zapasowe ważnych plików znajdujących się na
Kod składa się z kodu głównego oraz z odpowiednich kodów dodatkowych (akcesoriów). Do kodu można przyłączyć maksymalnie 9 kodów dodatkowych.
 Kody katalogowe Informacje ogólne Kod katalogowy jest to numer indentyfikacyjny producenta. Kod składa się z kodu głównego oraz z odpowiednich kodów dodatkowych (akcesoriów). Do kodu można przyłączyć maksymalnie
Kody katalogowe Informacje ogólne Kod katalogowy jest to numer indentyfikacyjny producenta. Kod składa się z kodu głównego oraz z odpowiednich kodów dodatkowych (akcesoriów). Do kodu można przyłączyć maksymalnie
MECHANIZM WYMIANY DANYCH ORAZ ROZLICZEŃ APTEKA NFZ
 MECHANIZM WYMIANY DANYCH ORAZ ROZLICZEŃ APTEKA NFZ Stan na dzień 11.01.2012 Najnowszej wersji tej instrukcji szukaj pod adresem: http://www.kamsoft.pl/prod/aow/ustawa_2012.htm I. Wstęp. Od 1 stycznia 2012
MECHANIZM WYMIANY DANYCH ORAZ ROZLICZEŃ APTEKA NFZ Stan na dzień 11.01.2012 Najnowszej wersji tej instrukcji szukaj pod adresem: http://www.kamsoft.pl/prod/aow/ustawa_2012.htm I. Wstęp. Od 1 stycznia 2012
Rys.1. Uaktywnianie pasków narzędzi. żądanych pasków narzędziowych. a) Modelowanie części: (standardowo widoczny po prawej stronie Przeglądarki MDT)
 Procesy i techniki produkcyjne Instytut Informatyki i Zarządzania Produkcją Wydział Mechaniczny Ćwiczenie 3 (1) Zasady budowy bibliotek parametrycznych Cel ćwiczenia: Celem tego zestawu ćwiczeń 3.1, 3.2
Procesy i techniki produkcyjne Instytut Informatyki i Zarządzania Produkcją Wydział Mechaniczny Ćwiczenie 3 (1) Zasady budowy bibliotek parametrycznych Cel ćwiczenia: Celem tego zestawu ćwiczeń 3.1, 3.2
Instrukcja użytkownika systemu medycznego
 Instrukcja użytkownika systemu medycznego raportowanie, rozliczenia z NFZ v.2014.08.001 28-08-2014 SPIS TREŚCI: 1. Logowanie do systemu... 3 2. Zmiana hasła... 4 3. Raporty... 5 4. Rozliczenia z NFZ...
Instrukcja użytkownika systemu medycznego raportowanie, rozliczenia z NFZ v.2014.08.001 28-08-2014 SPIS TREŚCI: 1. Logowanie do systemu... 3 2. Zmiana hasła... 4 3. Raporty... 5 4. Rozliczenia z NFZ...
PLAN REALIZACJI MATERIAŁU NAUCZANIA Z INFORMATYKI II. Uczeń umie: Świadomie stosować się do zasad regulaminów (P).
 PLAN REALIZACJI MATERIAŁU NAUCZANIA Z INFORMATYKI II DZIAŁ I: KOMPUTER W ŻYCIU CZŁOWIEKA. 1. Lekcja organizacyjna. Zapoznanie uczniów z wymaganiami edukacyjnymi i PSP. 2. Przykłady zastosowań komputerów
PLAN REALIZACJI MATERIAŁU NAUCZANIA Z INFORMATYKI II DZIAŁ I: KOMPUTER W ŻYCIU CZŁOWIEKA. 1. Lekcja organizacyjna. Zapoznanie uczniów z wymaganiami edukacyjnymi i PSP. 2. Przykłady zastosowań komputerów
Zintegrowane Systemy Zarządzania Biblioteką SOWA1 i SOWA2 ZAMAWIANIE I REZERWOWANIE
 Zintegrowane Systemy Zarządzania Biblioteką SOWA1 i SOWA2 ZAMAWIANIE I REZERWOWANIE Poznań 2011 Spis treści 1. Zamawianie i rezerwowanie definicja pojęć...3 2. Zasada działania systemu...4 3. Zamawianie
Zintegrowane Systemy Zarządzania Biblioteką SOWA1 i SOWA2 ZAMAWIANIE I REZERWOWANIE Poznań 2011 Spis treści 1. Zamawianie i rezerwowanie definicja pojęć...3 2. Zasada działania systemu...4 3. Zamawianie
Przypisy i przypisy końcowe
 - 1 - Przypisy i przypisy końcowe Przypisami nazywamy pewne teksty służące do podawania wyjaśnień, komentarzy, odsyłaczy do tekstu, do bibliografii itp. Edytor WORD rozróżnia dwa rodzaje przypisów: przypisy
- 1 - Przypisy i przypisy końcowe Przypisami nazywamy pewne teksty służące do podawania wyjaśnień, komentarzy, odsyłaczy do tekstu, do bibliografii itp. Edytor WORD rozróżnia dwa rodzaje przypisów: przypisy
INSTRUKCJA ZARZĄDZANIA
 INSTRUKCJA ZARZĄDZANIA PROFILEM ORGANIZACJI POZARZĄDOWEJ W PORTALU NGO.KRAKOW.PL Opracowanie: ACK Cyfronet AGH Listopad 2016r. Wersja listopad 2016r. Strona 1 ACK Cyfronet AGH Zawartość Zarządzanie profilem
INSTRUKCJA ZARZĄDZANIA PROFILEM ORGANIZACJI POZARZĄDOWEJ W PORTALU NGO.KRAKOW.PL Opracowanie: ACK Cyfronet AGH Listopad 2016r. Wersja listopad 2016r. Strona 1 ACK Cyfronet AGH Zawartość Zarządzanie profilem
WinUcz procedura uprzedniego wywozu
 Spis treści: 1. Pliki oprogramowania... 2 2. Uruchomienie programu... 2 2.1. Utworzenie nowej bazy danych... 2 2.2. Podłączenie bazy SAD oraz bazy faktur... 3 3. Przygotowanie pozwoleń... 5 4. Przygotowanie
Spis treści: 1. Pliki oprogramowania... 2 2. Uruchomienie programu... 2 2.1. Utworzenie nowej bazy danych... 2 2.2. Podłączenie bazy SAD oraz bazy faktur... 3 3. Przygotowanie pozwoleń... 5 4. Przygotowanie
Tworzenie prezentacji w MS PowerPoint
 Tworzenie prezentacji w MS PowerPoint Program PowerPoint dostarczany jest w pakiecie Office i daje nam możliwość stworzenia prezentacji oraz uatrakcyjnienia materiału, który chcemy przedstawić. Prezentacje
Tworzenie prezentacji w MS PowerPoint Program PowerPoint dostarczany jest w pakiecie Office i daje nam możliwość stworzenia prezentacji oraz uatrakcyjnienia materiału, który chcemy przedstawić. Prezentacje
Wstawianie nowej strony
 Wstawianie nowej strony W obszernych dokumentach będziemy spotykali się z potrzebą dzielenia dokumentu na części. Czynność tę wykorzystujemy np.. do rozpoczęcia pisania nowego rozdziału na kolejnej stronie.
Wstawianie nowej strony W obszernych dokumentach będziemy spotykali się z potrzebą dzielenia dokumentu na części. Czynność tę wykorzystujemy np.. do rozpoczęcia pisania nowego rozdziału na kolejnej stronie.
Moduł rozliczeń w WinUcz (od wersji 18.40)
 Moduł rozliczeń w WinUcz (od wersji 18.40) Spis treści: 1. Rozliczanie objęć procedurą status objęcia procedurą... 2 2. Uruchomienie i funkcjonalności modułu rozliczeń... 3 3. Opcje rozliczeń automatyczna
Moduł rozliczeń w WinUcz (od wersji 18.40) Spis treści: 1. Rozliczanie objęć procedurą status objęcia procedurą... 2 2. Uruchomienie i funkcjonalności modułu rozliczeń... 3 3. Opcje rozliczeń automatyczna
Podręcznik użytkownika programu. Ceremonia 3.1
 Podręcznik użytkownika programu Ceremonia 3.1 1 Spis treści O programie...3 Główne okno programu...4 Edytor pieśni...7 Okno ustawień programu...8 Edycja kategorii pieśni...9 Edytor schematów slajdów...10
Podręcznik użytkownika programu Ceremonia 3.1 1 Spis treści O programie...3 Główne okno programu...4 Edytor pieśni...7 Okno ustawień programu...8 Edycja kategorii pieśni...9 Edytor schematów slajdów...10
Elektroniczny Urząd Podawczy
 Elektroniczny Urząd Podawczy Dzięki Elektronicznemu Urzędowi Podawczemu Beneficjent może wypełnić i wysłać formularz wniosku o dofinansowanie projektów w ramach Regionalnego Programu Operacyjnego Województwa
Elektroniczny Urząd Podawczy Dzięki Elektronicznemu Urzędowi Podawczemu Beneficjent może wypełnić i wysłać formularz wniosku o dofinansowanie projektów w ramach Regionalnego Programu Operacyjnego Województwa
Instrukcja zgłaszania błędu
 Instrukcja zgłaszania błędu 1 Kanały zgłaszania Do dyspozycji są trzy kanały zgłoszeń: A. AnswerTrack 2 aby skorzystać z tego kanału należy posiadać założone konto użytkowania AT2 (pkt.3), wypełnić formularz
Instrukcja zgłaszania błędu 1 Kanały zgłaszania Do dyspozycji są trzy kanały zgłoszeń: A. AnswerTrack 2 aby skorzystać z tego kanału należy posiadać założone konto użytkowania AT2 (pkt.3), wypełnić formularz
Ogranicz listę klasyfikacji budżetowych do powiązanych z danym kontem księgowym
 Zależności i kontrola danych budżetowych w systemie Sz@rk FK 1. Wstęp Począwszy od wersji Sz@rk FK 2011 (11.03.30) wprowadzono do programu finansowoksięgowego nowe możliwości dotyczące kontrolowania poprawności
Zależności i kontrola danych budżetowych w systemie Sz@rk FK 1. Wstęp Począwszy od wersji Sz@rk FK 2011 (11.03.30) wprowadzono do programu finansowoksięgowego nowe możliwości dotyczące kontrolowania poprawności
Zmiany wprowadzone w wersji 2.0 WYWIAD Plus
 Zmiany wprowadzone w wersji 2.0 WYWIAD Plus Postępowanie, gdy podczas przeprowadzenia wywiadu nie można ustalić dochodu WYWIAD Plus 2.0 zawiera realizację zalecenia Ministerstwa Rodziny, Pracy i Polityki
Zmiany wprowadzone w wersji 2.0 WYWIAD Plus Postępowanie, gdy podczas przeprowadzenia wywiadu nie można ustalić dochodu WYWIAD Plus 2.0 zawiera realizację zalecenia Ministerstwa Rodziny, Pracy i Polityki
Tworzenie szablonów użytkownika
 Poradnik Inżyniera Nr 40 Aktualizacja: 12/2018 Tworzenie szablonów użytkownika Program: Plik powiązany: Stratygrafia 3D - karty otworów Demo_manual_40.gsg Głównym celem niniejszego Przewodnika Inżyniera
Poradnik Inżyniera Nr 40 Aktualizacja: 12/2018 Tworzenie szablonów użytkownika Program: Plik powiązany: Stratygrafia 3D - karty otworów Demo_manual_40.gsg Głównym celem niniejszego Przewodnika Inżyniera
Nowe funkcje w programie Symfonia Mała Księgowość
 Symfonia Mała Księgowość 1 / 6 Symfonia Mała Księgowość Spis treści: Korzyści z zakupu nowej wersji 2 Symfonia Mała Księgowość w wersji 2011.1b 2 Nowe formularze deklaracji podatkowych 2 Eksport deklaracji
Symfonia Mała Księgowość 1 / 6 Symfonia Mała Księgowość Spis treści: Korzyści z zakupu nowej wersji 2 Symfonia Mała Księgowość w wersji 2011.1b 2 Nowe formularze deklaracji podatkowych 2 Eksport deklaracji
MECHANIZM WYMIANY DANYCH ORAZ ROZLICZEŃ APTEKA NFZ
 MECHANIZM WYMIANY DANYCH ORAZ ROZLICZEŃ APTEKA NFZ Stan na dzień 12.01.2012 Najnowszej wersji tej instrukcji szukaj pod adresem: http://www.kamsoft.pl/prod/aow/ustawa_2012.htm I. Wstęp. Od 1 stycznia 2012
MECHANIZM WYMIANY DANYCH ORAZ ROZLICZEŃ APTEKA NFZ Stan na dzień 12.01.2012 Najnowszej wersji tej instrukcji szukaj pod adresem: http://www.kamsoft.pl/prod/aow/ustawa_2012.htm I. Wstęp. Od 1 stycznia 2012
Za pomocą niniejszej instrukcji baza programu MAK zostanie przygotowania do eksportu na METALIB.
 Za pomocą niniejszej instrukcji baza programu MAK zostanie przygotowania do eksportu na METALIB. Przed przystąpieniem do modyfikacji należy koniecznie wykonać kopię zapasową bazy, by w razie nieprzewidzianych
Za pomocą niniejszej instrukcji baza programu MAK zostanie przygotowania do eksportu na METALIB. Przed przystąpieniem do modyfikacji należy koniecznie wykonać kopię zapasową bazy, by w razie nieprzewidzianych
Moduł rozliczeń w WinSkład (od wersji 18.40)
 Moduł rozliczeń w WinSkład (od wersji 18.40) Spis treści: 1. Rozliczanie dostaw status sprawy przywozowej... 2 2. Uruchomienie i funkcjonalności modułu rozliczeń... 3 3. Opcje rozliczeń automatyczna numeracja
Moduł rozliczeń w WinSkład (od wersji 18.40) Spis treści: 1. Rozliczanie dostaw status sprawy przywozowej... 2 2. Uruchomienie i funkcjonalności modułu rozliczeń... 3 3. Opcje rozliczeń automatyczna numeracja
VetLINK moduł MAPA Instrukcja obsługi
 VetLINK moduł MAPA Instrukcja obsługi Spis treści Wstęp...1 Przeglądanie i filtrowanie danych...3 Dodawanie nowych obiektów...3 Dodawanie miejsca...3 Dodawanie ogniska...3 Dodawanie obszaru...4 Wstęp Moduł
VetLINK moduł MAPA Instrukcja obsługi Spis treści Wstęp...1 Przeglądanie i filtrowanie danych...3 Dodawanie nowych obiektów...3 Dodawanie miejsca...3 Dodawanie ogniska...3 Dodawanie obszaru...4 Wstęp Moduł
FlowSoft02. Przeznaczenie programu
 FlowSoft02 Przeznaczenie programu FlowSoft02 jest programem przeznaczonym do obsługi systemu zdalnych odczytów w systemach opartych o magistralę MBUS. Program jest przygotowany dla systemu Windows. Wymagania
FlowSoft02 Przeznaczenie programu FlowSoft02 jest programem przeznaczonym do obsługi systemu zdalnych odczytów w systemach opartych o magistralę MBUS. Program jest przygotowany dla systemu Windows. Wymagania
KS-ZSA. Korporacyjne grupy towarowe
 KS-ZSA Korporacyjne grupy towarowe 1. Ustawienia po stronie KS-ZSA Aby rozpocząć pracę z korporacyjnymi grupami towarowymi system KS-ZSA należy odpowiednio skonfigurować KS-ZSA: Uprawnienia: - 61.Admin
KS-ZSA Korporacyjne grupy towarowe 1. Ustawienia po stronie KS-ZSA Aby rozpocząć pracę z korporacyjnymi grupami towarowymi system KS-ZSA należy odpowiednio skonfigurować KS-ZSA: Uprawnienia: - 61.Admin
W dowolnej przeglądarce internetowej należy wpisać poniższy adres: https://sip.powiat.chelm.pl/imap/
 Kurs 2 mapa turysty Uruchomienie aplikacji. W dowolnej przeglądarce internetowej należy wpisać poniższy adres: https://sip.powiat.chelm.pl/imap/ Zawartość Modułu - Mapa turysty Moduł w części publicznej
Kurs 2 mapa turysty Uruchomienie aplikacji. W dowolnej przeglądarce internetowej należy wpisać poniższy adres: https://sip.powiat.chelm.pl/imap/ Zawartość Modułu - Mapa turysty Moduł w części publicznej
Instalacja programu Warsztat 3 w sieci
 Instalacja programu Warsztat 3 w sieci (proszę uważnie przeczytać do końca) Spis treści 1 Przed instalacją...2 2 Przeprowadzanie po raz pierwszy instalacji sieciowej...3 2.1 Dane umieszczone na jednej
Instalacja programu Warsztat 3 w sieci (proszę uważnie przeczytać do końca) Spis treści 1 Przed instalacją...2 2 Przeprowadzanie po raz pierwszy instalacji sieciowej...3 2.1 Dane umieszczone na jednej
Instrukcja wprowadzania i aktualizacji danych dotyczących realizacji wypłat w Oprogramowaniu do obsługi Świadczeń SR/SW/FA
 Instrukcja wprowadzania i aktualizacji danych dotyczących realizacji wypłat w Oprogramowaniu do obsługi Świadczeń SR/SW/FA Dane dotyczące sposobu realizacji wypłat, w tym informację o numerze konta bankowego,
Instrukcja wprowadzania i aktualizacji danych dotyczących realizacji wypłat w Oprogramowaniu do obsługi Świadczeń SR/SW/FA Dane dotyczące sposobu realizacji wypłat, w tym informację o numerze konta bankowego,
UONET+ moduł Dziennik
 UONET+ moduł Dziennik Dokumentowanie lekcji w systemie UONET+ W systemie UONET+ bieżące lekcje rejestruje się i dokumentuje w module Dziennik w widoku Dziennik/ Lekcja. Dokumentowanie lekcji w tym widoku,
UONET+ moduł Dziennik Dokumentowanie lekcji w systemie UONET+ W systemie UONET+ bieżące lekcje rejestruje się i dokumentuje w module Dziennik w widoku Dziennik/ Lekcja. Dokumentowanie lekcji w tym widoku,
INSTRUKCJA PROGRAMOWANIA KASY FISKALNEJ I-ERGOS 3050 PRZY POMOCY PROGRAMU PLU MANAGER I-ERGOS.
 INSTRUKCJA PROGRAMOWANIA KASY FISKALNEJ I-ERGOS 3050 PRZY POMOCY PROGRAMU PLU MANAGER I-ERGOS. Edata Polska Sp. z o.o. ul. Puławska 314 02-819 Warszawa Tel 22 545-32-40 Fax 22 678-60-29 biuro@edatapolska.pl
INSTRUKCJA PROGRAMOWANIA KASY FISKALNEJ I-ERGOS 3050 PRZY POMOCY PROGRAMU PLU MANAGER I-ERGOS. Edata Polska Sp. z o.o. ul. Puławska 314 02-819 Warszawa Tel 22 545-32-40 Fax 22 678-60-29 biuro@edatapolska.pl
Instalacja systemu zarządzania treścią (CMS): Joomla
 Instalacja systemu zarządzania treścią (CMS): Joomla Na stronie http://www.cba.pl/ zarejestruj nowe konto klikając na przycisk:, następnie wybierz nazwę domeny (Rys. 1a) oraz wypełnij obowiązkowe pola
Instalacja systemu zarządzania treścią (CMS): Joomla Na stronie http://www.cba.pl/ zarejestruj nowe konto klikając na przycisk:, następnie wybierz nazwę domeny (Rys. 1a) oraz wypełnij obowiązkowe pola
Po uzupełnieniu informacji i zapisaniu formularza, należy wybrać firmę jako aktywną, potwierdzając na liście dostępnych firm klawiszem Wybierz.
 Pierwsze kroki Krok 1. Uzupełnienie danych własnej firmy Przed rozpoczęciem pracy z programem, należy uzupełnić informacje o własnej firmie. Odbywa się to dokładnie tak samo, jak uzupełnianie informacji
Pierwsze kroki Krok 1. Uzupełnienie danych własnej firmy Przed rozpoczęciem pracy z programem, należy uzupełnić informacje o własnej firmie. Odbywa się to dokładnie tak samo, jak uzupełnianie informacji
Dodawanie stron do zakładek
 Dodawanie stron do zakładek Aby dodać adres strony do zakładek otwieramy odpowiednią stronę a następnie wybieramy ikonę Dodaj zakładkę Po wybraniu ikony otworzy się okno umożliwiające dodanie adresy strony
Dodawanie stron do zakładek Aby dodać adres strony do zakładek otwieramy odpowiednią stronę a następnie wybieramy ikonę Dodaj zakładkę Po wybraniu ikony otworzy się okno umożliwiające dodanie adresy strony
Skrócona instrukcja korzystania z Platformy Zdalnej Edukacji w Gliwickiej Wyższej Szkole Przedsiębiorczości
 Skrócona instrukcja korzystania z Platformy Zdalnej Edukacji w Gliwickiej Wyższej Szkole Przedsiębiorczości Wstęp Platforma Zdalnej Edukacji Gliwickiej Wyższej Szkoły Przedsiębiorczości (dalej nazywana
Skrócona instrukcja korzystania z Platformy Zdalnej Edukacji w Gliwickiej Wyższej Szkole Przedsiębiorczości Wstęp Platforma Zdalnej Edukacji Gliwickiej Wyższej Szkoły Przedsiębiorczości (dalej nazywana
Rys.1. Technika zestawiania części za pomocą polecenia WSTAWIAJĄCE (insert)
 Procesy i techniki produkcyjne Wydział Mechaniczny Ćwiczenie 3 (2) CAD/CAM Zasady budowy bibliotek parametrycznych Cel ćwiczenia: Celem tego zestawu ćwiczeń 3.1, 3.2 jest opanowanie techniki budowy i wykorzystania
Procesy i techniki produkcyjne Wydział Mechaniczny Ćwiczenie 3 (2) CAD/CAM Zasady budowy bibliotek parametrycznych Cel ćwiczenia: Celem tego zestawu ćwiczeń 3.1, 3.2 jest opanowanie techniki budowy i wykorzystania
5. Praca z klasą. Dodawanie materiałów i plików. Etykieta tematu. Rozdział 5 Praca z klasą
 5. Praca z klasą Jako prowadzący i nauczyciel mamy bardzo duże możliwości, jeżeli chodzi o zamieszczanie i korzystanie z materiałów na platformie e-learningowej. Wykładowca w pierwszej kolejności musi
5. Praca z klasą Jako prowadzący i nauczyciel mamy bardzo duże możliwości, jeżeli chodzi o zamieszczanie i korzystanie z materiałów na platformie e-learningowej. Wykładowca w pierwszej kolejności musi
Expo Composer. www.doittechnology.pl 1. Garncarska 5 70-377 Szczecin tel.: +48 91 404 09 24 e-mail: info@doittechnology.pl. Dokumentacja użytkownika
 Expo Composer Dokumentacja użytkownika Wersja 1.0 www.doittechnology.pl 1 SPIS TREŚCI 1. O PROGRAMIE... 3 Wstęp... 3 Wymagania systemowe... 3 Licencjonowanie... 3 2. PIERWSZE KROKI Z Expo Composer... 4
Expo Composer Dokumentacja użytkownika Wersja 1.0 www.doittechnology.pl 1 SPIS TREŚCI 1. O PROGRAMIE... 3 Wstęp... 3 Wymagania systemowe... 3 Licencjonowanie... 3 2. PIERWSZE KROKI Z Expo Composer... 4
INSTRUKCJA UŻYTKOWNIKA
 INSTRUKCJA UŻYTKOWNIKA DLA KIEROWNIKA KSZTAŁCENIA PRAKTYCZNEGO JAK KORZYSTAĆ Z MODUŁU KIEROWNIKA KSZTAŁCENIA PRAKTYCZNEGO narzędzia informatycznego opracowanego w ramach projektu Czas zawodowców wielkopolskie
INSTRUKCJA UŻYTKOWNIKA DLA KIEROWNIKA KSZTAŁCENIA PRAKTYCZNEGO JAK KORZYSTAĆ Z MODUŁU KIEROWNIKA KSZTAŁCENIA PRAKTYCZNEGO narzędzia informatycznego opracowanego w ramach projektu Czas zawodowców wielkopolskie
