DRAW VIEW. Poradnik metodyczny i instrukcja obsługi dla oprogramowania DRAW VIEW
|
|
|
- Henryk Bukowski
- 5 lat temu
- Przeglądów:
Transkrypt
1 DRAW VIEW Poradnik metodyczny i instrukcja obsługi dla oprogramowania DRAW VIEW
2 Instalacja oprogramowania Draw View oraz jego kalibracja 1.1 Instalacja oprogramowania Uruchom "WhiteBoard_net_V4.36.exe", zainstaluj oprogramowanie. Jako pierwszy krok wybierz język oprogramowania tak jak jest to pokazane na poniższym obrazku. Następnie postępuj według instrukcji (zdjęcia 1.11 do 1.16). Zdjęcie 1.11 Zdjęcie 1.12
3 Zdjęcie 1.13 Zdjęcie 1.14
4 Zdjęcie 1.15 Zdjęcie 1.16
5 Kalibracja oprogramowania 2.1 Oprogramowanie do kalibracji "HID_Calibrate" 1. Uruchom "HID_Calibrate.exe" z dysku CD i kliknij dwukrotnie na ikonę; następnie zobaczysz czarny punkt kalibracji (zdjęcie 2.1), użyj palca lub innego wskaźnika aby dotknąć (i przytrzymać) środka punktu; następnie postępuj podobnie z kolejnymi punktami (zdjęcia 2.2 do 2.4). Zdjęcie 2.1 Zdjęcie 2.2
6 Zdjęcie 2.3 Zdjęcie Korzystanie z tabletu pomocniczego; dostosowanie komputera PC z systemem komputerowym Win 7 1. Wybierz Panel sterowania -> TABLET PC -> wybierz "wyreguluj"; na ekranie pojawi się 16 punktów kalibracji, należy je skalibrować w taki sam sposób jak powyżej; zapisz ustawienia -> kalibracja gotowa
7 Uwaga: 1. Jeśli palec lub wskaźnik nie znalazł się w środku punktu lub omyłkowo kliknięto w zły punkt na tablicy, należy kliknąć przycisk ESC aby zamknąć, a następnie ponownie przeprowadzić kalibrację; 2. Podczas kalibracji wskaźnik lub palec musi być pod kątem prostym do powierzchni tablicy; 3. W przypadku zmiany projektora lub ponownego zainstalowania oprogramowania należy ponownie przeprowadzić kalibrację; Funkcja prawego przycisku myszy: przytrzymaj punkt na tablicy przez około 2 sekundy, po tym czasie wyświetli się funkcja prawego przycisku myszy. Instrukcja oprogramowania 1. Przedstawienie programu Draw View V4.3 Oprogramowanie Draw ViewV4.3 może być używane zarówno w edukacji jak i biznesie. Jest to potężne narzędzie zaprojektowane dla interaktywnego oraz przyjaznego użytkownikowi środowiska. Każda klasa będzie bardziej wydajna i efektywna, a biznes bardziej praktyczny i funkcjonalny dzięki korzystaniu z naszego najnowszego oprogramowania Draw View V4.3. W oprogramowaniu zamiast myszy użytkownicy posługują się własnym palcem lub innym, dowolnym wskaźnikiem, zastępuje on komputerową mysz zachowując przy tym jej wszelkie funkcje takie jak: kliknięcie, dwukrotne kliknięcie, przemieszczanie, funkcja prawego przycisku myszy. Dzięki oprogramowaniu Draw View użytkownik uzyskuje więcej funkcji takich jak: pisanie, wymazywanie, "etykieta", przemieszczanie, powiększanie, kurtyna, reflektor, drukowanie stron, nagrywanie i odtwarzanie akcji, rozpoznawanie pisma odręcznego w języku polskim, wprowadzanie tekstu przy pomocy klawiatury ekranowej, łącza z sieci do wideo i dźwięku oraz wiele, wiele innych. Za pomocą zewnętrznego oprogramowania do współpracy nie tylko możemy osiągnąć funkcje edukacji i spotkań na odległość, które są potężnymi, interaktywnymi sposobami nauczania i prezentacji, ale również możemy tworzyć multimedialne szkolenia dla klas i firm. Niniejsza instrukcja, odnosząca się do instalacji wszystkich typów serii Draw View, jest instrukcją instalacji i obsługi oprogramowania. Aby uzyskać bardziej szczegółowe informacje o oprogramowaniu można zobaczyć plik pomocy oprogramowania lub podręcznik oprogramowania "Seria interaktywnych poleceń tablicy - Draw View".
8 2. Interfejs oprogramowania 3. Główne funkcje programu Draw View V4.3 Wstaw stronę Rysowanie Figury geometryczne i bryły Wymazywanie Wstaw Odtwarzanie notatek dostępne narzędzia: kolor tła (białe, zielone, czarne tło) oraz forma tła (dowolne tło oraz pisanie po pulpicie) dostępne narzędzia: pióro, flamaster, zakreślacz, pisak teksturowy, rozpoznawanie kształtów, stempel, pióro laserowe dostępne narzędzia: odcinek, trójkąt równoramienny, trójkąt prostokątny, elipsa, okrąg, pięciokąt, pięcioramienna gwiazda, sześciokąt, romb, strzałka, podwójna strzałka, prostopadłościan, walec, stożek, zaokrąglony prostokąt, równoległobok dostępne narzędzia: wymazywanie obiektów, gumka (mała, średnia, duża), zdrapka dostępne narzędzia: wstaw obraz, wstaw tekst, wstaw plik wideo, wstaw plik flash, wstaw dokument office, pokryj farbą (zdrapką), wstaw tabelę, DataGraph dostępne narzędzia: rozpocznij zapis, odtwórz, wstrzymaj, zakończ zapis, zapisz, otwórz
9 Nawigacja Narzędzia Adnotacje na dokumentach Office Zasoby Kolor Ustawienia grubości linii Ustawienia linii Ustawienia przezroczystości Inne funkcje Menu Prawy przycisk myszy dostępne narzędzia: powiększanie, zmniejszanie, przesuń, przywróć pozycję początkową, poprzednia strona, następna strona, wyczyść zawartość strony dostępne narzędzia: reflektor, kurtyna, lupa, przechwytywane obrazu, linijka, kątomierz, cyrkiel, ekierka, kamera ekranu, kamerka internetowa, wypełnienie kolorem, kostka, funkcje matematyczne, obraz z wizualizera lub kamery adnotacje na otwartym pliku MS Word oraz MS Excel dostępne narzędzia: podgląd stron, linki do stron WWW, galeria obrazów, bank słów, narzędzia interaktywne, galeria użytkownika, narzędzia zewnętrzne ustawienia koloru motywu i wypełnienia ustawienia grubości linii rysowania oraz obiektów ustawienia linii, jej typu i rodzaju ustawienia przezroczystości linii rysowania i obiektów dostępne funkcje: tryb myszy, cofnij, ponów, zaznaczenie, menu, wymowa, rozpoznawanie pisma, hold dostępne funkcje: nowy, otwórz, importuj, zapisz stronę, zapisz, zapisz jako, drukuj bieżącą stronę, wyślij jako załącznik , język, classroom, konta użytkowników, ustawienia, pomoc, o programie..., zakończ dostępne funkcje: kopiuj, wytnij, wklej, sklonuj, zablokuj, usuń, obróć, grupuj, warstwy graficzne, przerzuć/obróć, odbicie lustrzane, kopiowanie wielokrotne, hiperłącze, animacja 4. Funkcja "wstaw stronę" Dostępnych jest 6 kolorów tła nowej strony: białe tło, czarne tło, zielone tło, dowolne tło, aktualny widok pulpitu. Interfejs:
10 Opis narzędzi: Białe tło Czarne tło Zielone tło Dowolne tło Aktualny widok pulpitu Pisanie po pulpicie utwórz nową stronę z białym tłem, kolor tła można później zmienić utwórz nową stronę z czarnym tłem, kolor tła można później zmienić utwórz nową stronę z zielonym tłem, kolor tła można później zmienić utwórz nową stronę z grafiką jako tło, można wybrać obraz z folderu obrazów, użytkownik może również dodać zdjęcia do folderu obrazów w celu ich użycia utwórz nową stronę z ekranem pulpitu jako tło jest to specjalna strona - jest ona przezroczysta, dzięki czemu użytkownicy mogą korzystać z niej na dowolnym wyświetlanym ekranie i pisać po nim oraz wykonywać wszelkie inne funkcje dostępne w programie Draw View (na przykład: można otworzyć plik wideo, a następnie otworzyć program Draw View, wybrać funkcję "pisanie po pulpicie" i robić notatki, gdy film wideo jest odtwarzany) 5. Funkcja "rysowanie" Wirtualne pióro służy do rysowania i pisania po tablicy. Dzięki niemu można rysować linie, figury geometryczne oraz pisać. W interfejsie rysowania znajduje się 7 narzędzi: pióro, flamaster, zakreślacz, pisak teksturowy, pędzel, rozpoznawanie kształtów, stempel, pióro laserowe. Interfejs: Opis narzędzi: Pióro Flamaster podstawowe pióro wykorzystywane do rysowania liczb, linii lub pisania, można zmienić jego kolor, grubość, rodzaj linii oraz przezroczystość ten pisak posiada ściętą końcówkę, jest przeznaczony głównie do pisania, można zmienić jego kolor, grubość linii oraz przezroczystość
11 Zakreślacz Pisak teksturowy Pędzel Rozpoznawanie kształtów Stempel Pióro laserowe ten pisak posiada ściętą końcówkę, jest on półprzezroczysty, może być używany do zakreślania już napisanego tekstu, można zmienić jego kolor, grubość linii oraz przezroczystość dzięki temu pisakowi można rysować za pomocą tekstur, kliknij w ikonę pisaka teksturowego, wybierz pożądany obraz i dostosuj szerokość (użytkownicy mogą dodać zdjęcie do użytku do folderu obrazów) ścięcie oraz szerokość linii tego pisaka można zmieniać za pomocą szybkości rysowania, dzięki temu narzędziu można rysować zupełnie jak zwykłym pędzlem, kolor linii można zmieniać ten pisak wykrywa rysowane figury geometryczne i zamienia je w obiekty takie jak: odcinek, linia przerywana, prostokąt, okrąg, trójkąt kliknij w ikonę stempla, wybierz odpowiedni obiekt - teraz możesz wstawiać obiekty (obiekty, ich ilość oraz przezroczystość można zmieniać) służy do zaznaczania wybranych treści, tak aby publiczność zwróciła na nią szczególną uwagę, po zaznaczeniu obrys zacznie migać 6. Funkcja "figury geometryczne i bryły" Narzędzia figur geometrycznych to narzędzia do wstawiania, które pomagają użytkownikowi wybrać gotowe kształty i wyświetlać je bezpośrednio na ekranie, w tym: odcinek, trójkąt równoboczny, trójkąt prostokątny, elipsa, okrąg, pięciokąt, pięcioramienna gwiazda, sześciokąt, romb, strzałka, podwójna strzałka, prostopadłościan, walec, stożek, zaokrąglony prostokąt, równoległobok. Interfejs:
12 7. Funkcja "wymazywanie" Narzędzia "wymazywanie" mogą wymazać obiekt w programie, w interfejsie znajduje się kilka narzędzi wymazywania: wymazywanie obiektów, gumka (mała, średnia, duża), zdrapka. Interfejs: Opis narzędzi: Wymazywanie obiektów Gumka (mała, średnia, duża) Zdrapka jest przeznaczone do usuwania wszelkich obiektów - rysunków, słów, wszystkiego co zostało stworzone podczas korzystania z oprogramowania Draw View służy do wymazywania części utworzonych obiektów, dostępne są różne wielkości gumki w zależności od potrzeb użytkownika za pomocą tego narzędzia można zdrapać wcześniej utworzoną zdrapkę 8. Funkcja "wstaw" Program Draw View obsługuje wstawianie obiektów multimedialnych. Użytkownik może wstawić dowolny obraz, tekst, plik wideo, plik flash, plik pakietu office, zdrapkę, tabelę, DataGraph. Interfejs: Opis narzędzi: Wstaw obraz kliknij w ikonę i wstaw obraz do programu, przezroczystość obrazu można zmienić Wstaw tekst kliknij ikonę aby wstawić tekst (kolor, zawartość, rozmiar przezroczystość itp. można zmieniać)
13 Wstaw plik wideo Wstaw plik flash Wstaw dokument office Pokryj farbą (zdrapką) kliknij ikonę aby wstawić plik wideo z rozszerzeniem (.avi) kliknij ikonę aby wstawić plik flash kliknij ikonę aby wstawić dokument pakietu office lub plik (.pdf) kliknij w ikonę aby wstawić zdrapkę, użytkownik może zdrapać zdrapkę za pomocą narzędzia wymazywania (narzędzie "zdrapka") Wstaw tabelę kliknij w ikonę aby wstawić tabelę, po kliknięciu wybierz ilość wierszy i kolumn DataGraph kliknij w ikonę aby wstawić wykres, po kliknięciu wprowadź dane i wybierz typ wykresu 9. Funkcja "odtwarzanie notatek" Funkcja odtwarzania notatek pozwala nagrywać wszystkie akcje, które są wykonywane za pomocą oprogramowania Draw View. Dzięki tej opcji można później odtwarzać nagranie, wstrzymywać w dowolnym momencie, zatrzymać, zapisywać i otwierać wideo. Interfejs: Opis narzędzi: Rozpocznij zapis Odtwórz nagraj akcje, które są wykonywane za pomocą oprogramowania Draw View odtwórz nagranie Pauza wstrzymaj nagranie Zakończ zapis zakończ zapis Zapisz Otwórz zapisz nagranie otwórz nagranie
14 10. Funkcja "nawigacja" Funkcja ta obsługuje często wykonywane operacje na stronach, takie jak: powiększanie, zmniejszanie, przesuwanie, przywracanie pozycji początkowej, poprzednia strona, następna strona, czyszczenie zawartości strony. Interfejs: Opis narzędzi: Powiększanie powiększ rozmiar całej strony, w tym obiekty na stronie Zmniejszanie zmniejsz rozmiar całej strony, w tym obiekty na stronie Poprzednia strona Następna strona wyświetl poprzednią stronę wyświetl następną stronę Przesuń przeglądaj bieżącą stronę w trybie widoku swobodnego Przywróć pozycję początkową Wyczyść zawartość strony powróć do pozycji początkowej usuń całą zawartość strony 11. Funkcja "narzędzia" Są to narzędzia edukacyjne dostępne w oprogramowaniu, które zawierają: reflektor, kurtynę, lupę, przechwytywanie obrazu, linijkę, kątomierz, cyrkiel, ekierkę, kamerę ekranu, kamerkę internetową, wypełnienie kolorem, kostkę, funkcje matematyczne, obraz z wizualizera lub kamery. Interfejs:
15 Opis narzędzi: Reflektor Kurtyna Lupa Przechwytywanie obrazu Linijka Kątomierz Ekierka Cyrkiel Kamera ekranu Kamera internetowa Wypełnienie kolorem Kostka Funkcje matematyczne Obraz z wizualizera lub kamery służy do tego, aby publiczność koncentrowała się na pewnej części planszy, dzięki temu widzą oni tylko pewną część ekranu, podczas gdy reszta jest zaciemniona (kształt reflektora można zmieniać) służy do pokrywania części zawartości strony, której użytkownik nie chce wyświetlać na określony czas (kolor, obraz oraz wielkość zaciemnienia można zmieniać) powiększa obraz ekranu, może wyświetlać powiększony obszar (obszar można powiększyć do różnych rozmiarów) wykonuje zrzut ekranu, zapisuje go, a następnie wyświetla na nowej stronie służy do pomiaru długości lub rysowania linii prostej (użytkownik może narysować linię po boku linijki) służy do pomiaru kątów, rysowania kątów i łuków służy do pomiaru długości oraz rysowania kąta prostego służy do rysowania łuku lub okręgu służy do nagrywania akcji wykonywanej przy użyciu oprogramowania Draw View (plik może zostać zapisany z rozszerzeniem (.avi) lub flash) użyj kamery komputerowej do przechwycenia obrazu lub utworzenia filmu wideo służy do wypełnienia kolorem dowolnych obszarów generator liczb losowych, używany do losowania numeru służy do tworzenia i obliczania funkcji oraz wzorów wyświetla obraz z wizualizera lub kamery
16 Funkcje matematyczne Po kliknięciu "?" program wyświetli wynik. Dzięki temu narzędziu można narysować wykres danej funkcji. 12. Interfejs menu Menu zawiera: nowy, otwórz, importuj, zapisz stronę, zapisz, zapisz jako, drukuj bieżącą stronę, wyślij jako załącznik , język, classroom, konta użytkowników ustawienia, pomoc, o programie..., zakończ. Interfejs:
17 Opis funkcji: Nowy Otwórz Importuj Zapisz stronę Zapisz Zapisz jako Drukuj bieżącą stronę Wyślij jako załącznik Język Classroom Konta użytkowników Ustawienia utwórz nowy plik otwórz plik z rozszerzeniem (.draw) importuj inne pliki, ta funkcja obsługuje pliki z następującymi rozszerzeniami: bmp, jpg, gif, emf, png, wmf, ppt, pptx i "*.*" (wszystkie pliki można importować bezpośrednio z wyjątkiem pliku "*.*", do którego należy najpierw zainstalować wirtualną drukarkę i ustawić ją jako drukarkę domyślną) zapisuje stronę z rozszerzeniem bmp, jpg, gif, tif, emf, png, wmf itd. zapisuje wszystkie strony i obiekty jako plik (.draw) kliknij ikonę zapisu jako, aby określić rozszerzenie zapisanego pliku (bpm, jpg, gif, tif, png, pdf, ppt, pptx, doc lub docx) kliknij, aby wydrukować bieżącą stronę uwaga: należy najpierw zainstalować sterowniki drukarki i podłączyć ją do komputera wysyła dokument jako załącznik ustawienia języka oprogramowania stwórz/dołącz do wirtualnej klasy i wyświetlaj zawartość na urządzeniach mobilnych odtwórz/przypisz do swojego konta funkcje, które są dostępne na w pełni edytowalnym pasku szybkiego dostępu ustawienia podstawowych parametrów operacji, w tym ustawienia dla strony, ustawienia rozpoznawania gestów, ustawienia kamery ekranu, ustawienia autozapisu itp. Pomoc otwiera plik pomocy
18 O programie... wyświetla informacje o oprogramowaniu Zakończ kończy pracę oprogramowania 13. Menu prawego przycisku myszy Funkcja ta zawiera: kopiuj, wytnij, wklej, sklonuj, zablokuj, usuń, obróć, grupuj, warstwy graficzne, przerzuć/obróć, odbicie lustrzane, kopiowanie wielokrotne, hiperłącze, animacja. Interfejs: Opis funkcji: Kopiuj Wytnij Wklej Sklonuj Zablokuj kopiuj wybrane obiekty, wklej za pomocą funkcji wklej wytnij wybrane obiekty, wklej za pomocą funkcji wklej wklej kopię lub wycięty obiekt, można wkleić obiekt do innej strony kopiuje i od razu wkleja wybrany obiekt zablokuj wybrany obiekt, obiekt który jest zablokowany nie może być przemieszczany, powiększany, oddalany czy też usuwany Usuń usuń wybrany obiekt Obróć Obróć o kąt 45ᵒ, Obróć o kąt 90ᵒ, Obróć o kąt 180ᵒ, Obróć o kąt 270ᵒ Grupuj grupuj wybrane obiekt (można również rozdzielić grupę) Warstwy graficzne ustawienia kolejności warstw, kolejności wyświetlania obiektu Przerzuć/obróć obróć obiekt (obróć w poziomie i w pionie) Odbicie lustrzane utwórz obraz lustrzany dla wybranych obiektów (odbicie lustrzane w poziomie i w pionie) Kopiowanie kliknij tę ikonę aby przeciągnąć obiekt w inne miejsce, program wielokrotne automatycznie skopiuje obiekt w miejscu, w którym zostanie on zwolniony - jest to szybka metoda kopiowania
19 Hiperłącze Animacja utwórz link do stron lub obiektów wstaw animację strony lub obiektu Interfejs hiperłącza: Tak jak na obrazie poniżej na stronie w prawym górnym rogu pojawi się ikona nutki, kliknij ją aby przejść do hiperłącza. Plik hiperłącza: Animacja Ustawienia animacji, wybór animacji przełączania strony oraz wyboru animacji obiektów. Interfejs animacji:
20 W prawym górnym rogu ekranu zostanie wyświetlona ikona odtwarzania. Aby wyświetlić animację kliknij ikonę. 14. Format i style Format i style zawierają ustawienia koloru, przeźroczystości, grubości oraz rodzaju linii. Interfejs koloru: Kolor pióra: można wybrać wiele kolorów pióra, można również wybrać kolor tła strony. Interfejs ustawień przezroczystości: Ustawienia przezroczystości obiektów i stron.
21 Interfejs grubości linii: Ustawienia grubości linii działają tylko na wybranych obiektach i bieżącej linii. Interfejs rodzaju linii: Ta funkcja działa tylko z piórem oraz odcinkiem. Gdy nie ma zaznaczonego żadnego obiektu, działa ona na bieżącej linii. 15. Zasoby Zasoby to narzędzia nastawione na interaktywną edukację. Obejmują one podgląd stron, linki do stron WWW, galerię obrazów, bank słów, narzędzia interaktywne, galerię użytkownika, narzędzia zewnętrzne. Interfejs:
22 Opis funkcji: Podgląd stron Linki do stron WWW Galeria obrazów Bank słów Narzędzia interaktywne Galeria użytkownika Narzędzia zewnętrzne kliknij aby zobaczyć miniatury wszystkich utworzonych stron, każda miniatura ma przycisk usuwający, kliknij go aby usunąć stronę kliknij aby zobaczyć wszystkie linki do storn WWW (.url) (ścieżka folderu linków do stron WWW: katalog_instalacyjny\reslib\netres), aby dodać nowy link do stron WWW: kliknij prawym przyciskiem myszy na stronę internetową, wybierz "zapisz jako" a następnie zapisz plik (.url) do folderu linków do stron WWW, kliknij w hiperłącze aby otworzyć stronę internetową w zasobach obrazu można zobaczyć wszystkie obrazy zawarte w folderze zasobów obrazu (ścieżka folderu galerii obrazów: katalog_instalacyjny\reslib\piclib), aby dodać plik do galerii obrazów: utwórz nowy folder w folderze galerii obrazów, skopiuj tam obraz, od tego momentu będzie on dostępny w galerii obrazów w oprogramowaniu zawiera wszystkie pliki tekstowe (.txt) w folderze tekstowym (ścieżka folderu banku słów: katalog_instalacyjny\reslib\textres), aby dodać plik do banku słów: utwórz nowy folder w folderze banku słów, skopiuj tam plik tekstowy narzędzia te zawierają różne ćwiczenia interaktywne dla różnych przedmiotów szkolnych (ścieżka folderu narzędzi interaktywnych: katalog_instalacyjny\reslib'virtualclassres) aby dodać narzędzie interaktywne: utwórz plik (.dat) w folderze narzędzi interaktywnych, aby otworzyć ćwiczenie interaktywne: z narzędzi interaktywnych przeciągnij miniaturkę na stronę roboczą zawiera narzędzia, które dodał użytkownik (ścieżka folderu galerii użytkownika: katalog_instalacyjny\reslib\customres) aby dodać plik do galerii użytkownika: utwórz plik (.dat) w folderze galerii użytkownika, aby otworzyć plik z galerii użytkownika: z galerii użytkownika przeciągnij miniaturkę na stronę roboczą zawierają cały zasób aplikacji zewnętrznych dostępnych w oprogramowaniu (ścieżka folderu narzędzi zewnętrznych: katalog_instalacyjny\reslib\auxiliarytoolsres), aby dodać własne narzędzie: skopiuj narzędzie do folderu narzędzi zewnętrznych (rozszerzeniem pliku musi być rozszerzenie (.exe) lub klawisz skrótu (.lnk))
23 16. Adnotacje na dokumentach Office Funkcja adnotacji na dokumentach Office umożliwia tworzenie adnotacji w programach Word i Excel. Program zapisuje je jako obrazy. Można używać następujących narzędzi do pisania: pióro, flamaster, zakreślacz. Aby zrobić adnotację należy najpierw otworzyć plik pakietu MS Office, wstawić nową stronę (aktualny widok pulpitu lub pisanie po pulpicie) a następnie użyć narzędzi do pisania aby sporządzić notatkę. Po zakończeniu edycji notatki kliknąć funkcję "adnotacje na dokumentach Office", pojawi sie pole zapisu, należy kliknąć przycisk "Tak", następnie program automatycznie wstawi adnotację do programu Word lub Excel. Zobacz zdjęcia poniżej:
24 17. Inne funkcje Istnieją również inne funkcje w oprogramowaniu takie jak: tryb myszy, rozpoznawanie pisma, zaznaczanie, cofnij, ponów, wymowa. Opis funkcji: Tryb myszy Rozpoznawanie pisma Zaznaczanie Cofnij Ponów Wymowa powróć do ekranu komputera, wciąż możesz używać interaktywnego wskaźnika zamiast myszy funkcja rozpozna pismo bezpośrednio na panelu interaktywnym (przed użyciem zainstaluj MyScript Stylus lub dowolne oprogramowanie do rozpoznawania pisma odręcznego, po instalacji możesz zacząć pisać odręcznie) kliknij tę ikonę, a następnie wybierz dowolny obiekty ręką, aby użyć go w dowolny sposób anuluj ostatni krok, można anulować maksymalnie 20 ostatnich kroków odzyskaj anulowany krok możesz słuchać dowolnego słowa, nawet słowa które piszesz gdziekolwiek na panelu interaktywnym używając zewnętrznego oprogramowania do pisania 18. Pasek szybkiego dostępu (PSD) PSD może ułatwić pracę użytkownikowi. W PSD istnieją pewne domyśle ikony często używane przez użytkowników. Użytkownik może również dodać dowolną inną ikonę z menu głównego do listy PSD oraz zmienić jego lokalizacje przerzucając go na lewy lub prawy bok. Interfejs PSD: Można przeciągnąć dowolną ikonę z menu głównego i dodać ją do PSD. Można też usunąć dowolną ikonę z PSD.
25 Dodawanie ikony: Aby dodać ikonę, przeciągnij ją z menu głównego do PSD (lub wybierz funkcję "konta użytkowników" z menu). Usuwanie ikony: Aby usunąć ikonę, przeciągnij ją z paska PSD na obszar roboczy (lub wybierz funkcję "konta użytkowników" z menu).
26 1. Narzędzia interaktywne (Formula) Obejmują edukację na poziomie szkół podstawowych oraz średnich. Sposób działania jak poniżej: Wybierz "Formula" z rozwijalnego menu, następnie wybierz wzór i przeciągnij go na stronę, jak pokazano na zdjęciu poniżej: Obiekt może zostać obliczony z danych wpisanych przez użytkownika. Postępuj tak, jak na zdjęciu poniżej:
27 Wpisz dane: Kliknij "Calculate" aby obliczyć wynik. 2. Maths: w narzędziach interaktywnych można znaleźć również podstawowe wykresy matematyczne takie jak układ współrzędnych, wykres funkcji sinus, cosinus itp. Wybierz "Maths" z rozwijalnego menu, następnie wybierz wykres i przeciągnij go na stronę:
28 Jak wyżej, wybierz wykre z narzędzi interaktywnych, przeciągnij go na stronę i edytuj. 3. Dane liczbowe w funkcjach matematycznych (MathsCurve). Jak wyżej, wybierz wykres z narzędzi interaktywnych, przeciągnij go na stronę i edytuj.
29 Kliknij prawy przycisk myszy na wykresie aby edytować: Wprowadź wartości liczbowe dla X, Y a następnie utwórz nową funkcję:
30 Aby zapisać nowy wykres przeciągnij go do zakładki narzędzi interaktywnych. Od tego czasu będzie on dostępny w narzędziach interaktywnych. 4. Aplikacja matematyczna "MathML" Wybierz narzędzia zewnętrzne i otwórz oprogramowanie zewnętrzne MathML.exe. Wpisz funkcję i kliknij przycisk "InPut" (wprowadź), zobaczysz funkcję w okienku jak poniżej:
31 Aby obliczyć kliknij przycisk "Calculate" (oblicz), otrzymasz wynik jak poniżej:
32 Aby otrzymać wykres funkcji: Wprowadź funkcję, a następnie kliknij przycisk "Curve" (rysuj wykres). Na ekranie zobaczysz rysunek funkcji jak poniżej: Kliknij "settings" (ustawienia), aby edytować wykres - wprowadź nowe wartości dla X, Y itd.
33 Wykres jak poniżej:
34 Narzędzia interaktywne (chemiczne): 1. W tym folderze umieściliśmy również kilka narzędzi przydatnych w nauce chemii. Operacje jak poniżej: Jak powyżej wybierz "narzędzia interaktywne", a następnie "chemical" (chemiczne). Przeciągnij narzędzie na stronę aby je edytować. Możesz ustawić dowolną wielkość narzędzia:
35 Podczas obracania tego narzędzia chemicznego poziom cieczy będzie poziomy. Każde narzędzie chemiczne może być połączone z innymi narzędziami chemicznymi w celu przeprowadzenia eksperymentów.
36 Narzędzia interaktywne (fizyka): Jak powyżej wybierz narzędzie fizyczne i przeciągnij je na stronę. Narzędzia interaktywne zachowują się tak samo jak materialne obiekty.
37 1. Schemat połączeń elektrycznych Aby włączyć program do obsługi schematu połączeń elektrycznych z narzędzi zewnętrznych wybierz aplikację "Circuits.exe" i otwórz ją. Po otwarciu zobaczysz takie okno: Wybierz element obwodu i wykonaj pełen schemat połączeń. Podłączenie zasilania, woltomierzu, amperomierzu może nie wyświetlać wartości na wskaźnikach.
38 Dopiero po wybraniu prawego przycisku myszy i wybraniu "On" (włącz) światło zacznie świecić, a wskaźniki zaczną wyświetlać wartość. Narzędzia interaktywne (pismo chińskie) 1. Rysowanie chińskich znaków Wybierz obiekt a następnie przeciągnij go na stronę.
39 Wybierz "Set Strokes" (maluj kreski). Wybierz konfigurację a następnie maluj kreski po kolei tak aby powstał znak (rysunki poniżej):
40
INSTRUKCJA OPROGRAMOWANIA WHITEBOARD
 INSTRUKCJA OPROGRAMOWANIA WHITEBOARD Spis treści Podstawowe funkcje...3 Paski narzędzi...3 Pasek główny...3 Pasek boczny...3 Klawisze funkcyjne...5 Operacje na stronie...9 Tworzenie nowej strony...9 Podgląd
INSTRUKCJA OPROGRAMOWANIA WHITEBOARD Spis treści Podstawowe funkcje...3 Paski narzędzi...3 Pasek główny...3 Pasek boczny...3 Klawisze funkcyjne...5 Operacje na stronie...9 Tworzenie nowej strony...9 Podgląd
Flow!Works Pro. Instrukcja
 Flow!Works Pro Instrukcja Spis treści 1. Informacje ogólne o oprogramowaniu Qomo Flow!Works Pro to oprogramowanie edukacyjne dostarczane do tablic interaktywnych Qomo. Jest łatwe w użyciu przy przygotowywaniu
Flow!Works Pro Instrukcja Spis treści 1. Informacje ogólne o oprogramowaniu Qomo Flow!Works Pro to oprogramowanie edukacyjne dostarczane do tablic interaktywnych Qomo. Jest łatwe w użyciu przy przygotowywaniu
narzędzie Linia. 2. W polu koloru kliknij kolor, którego chcesz użyć. 3. Aby coś narysować, przeciągnij wskaźnikiem w obszarze rysowania.
 Elementy programu Paint Aby otworzyć program Paint, należy kliknąć przycisk Start i Paint., Wszystkie programy, Akcesoria Po uruchomieniu programu Paint jest wyświetlane okno, które jest w większej części
Elementy programu Paint Aby otworzyć program Paint, należy kliknąć przycisk Start i Paint., Wszystkie programy, Akcesoria Po uruchomieniu programu Paint jest wyświetlane okno, które jest w większej części
Prezentacja MS PowerPoint 2010 PL.
 Prezentacja MS PowerPoint 2010 PL. Microsoft PowerPoint to program do tworzenia prezentacji multimedialnych wchodzący w skład pakietu biurowego Microsoft Office. Prezentacje multimedialne to rodzaje prezentacji
Prezentacja MS PowerPoint 2010 PL. Microsoft PowerPoint to program do tworzenia prezentacji multimedialnych wchodzący w skład pakietu biurowego Microsoft Office. Prezentacje multimedialne to rodzaje prezentacji
Obsługa programu Paint. mgr Katarzyna Paliwoda
 Obsługa programu Paint. mgr Katarzyna Paliwoda Podstawowo program mieści się w Systemie a dojście do niego odbywa się przez polecenia: Start- Wszystkie programy - Akcesoria - Paint. Program otwiera się
Obsługa programu Paint. mgr Katarzyna Paliwoda Podstawowo program mieści się w Systemie a dojście do niego odbywa się przez polecenia: Start- Wszystkie programy - Akcesoria - Paint. Program otwiera się
Narzędzia SMART Board Ćwiczenia praktyczne
 Narzędzia SMART Board Ćwiczenia praktyczne Pasek narzędziowe programu w wersji 10 Pasek narzędziowy programu Pasek narzędziowy programu umożliwia dostęp do wielu narzędzi pomocnych w pracy z plikami. Standardowo
Narzędzia SMART Board Ćwiczenia praktyczne Pasek narzędziowe programu w wersji 10 Pasek narzędziowy programu Pasek narzędziowy programu umożliwia dostęp do wielu narzędzi pomocnych w pracy z plikami. Standardowo
Tworzenie prezentacji w MS PowerPoint
 Tworzenie prezentacji w MS PowerPoint Program PowerPoint dostarczany jest w pakiecie Office i daje nam możliwość stworzenia prezentacji oraz uatrakcyjnienia materiału, który chcemy przedstawić. Prezentacje
Tworzenie prezentacji w MS PowerPoint Program PowerPoint dostarczany jest w pakiecie Office i daje nam możliwość stworzenia prezentacji oraz uatrakcyjnienia materiału, który chcemy przedstawić. Prezentacje
Narzędzia programu Paint
 Okno programu Paint Narzędzia programu Paint Na karcie Start znajduje się przybornik z narzędziami. Narzędzia te są bardzo przydatne w pracy z programem. Można nimi rysować i malować, kolorować i pisać,
Okno programu Paint Narzędzia programu Paint Na karcie Start znajduje się przybornik z narzędziami. Narzędzia te są bardzo przydatne w pracy z programem. Można nimi rysować i malować, kolorować i pisać,
Obsługa mapy przy użyciu narzędzi nawigacji
 Obsługa mapy przy użyciu narzędzi nawigacji Narzędzia do nawigacji znajdują się w lewym górnym rogu okna mapy. Przesuń w górę, dół, w lewo, w prawo- strzałki kierunkowe pozwalają przesuwać mapę w wybranym
Obsługa mapy przy użyciu narzędzi nawigacji Narzędzia do nawigacji znajdują się w lewym górnym rogu okna mapy. Przesuń w górę, dół, w lewo, w prawo- strzałki kierunkowe pozwalają przesuwać mapę w wybranym
Instrukcja obsługi oprogramowania do tablic interaktywnych ADAX
 Instrukcja obsługi oprogramowania do tablic interaktywnych ADAX Spis Treści I. Instalacja - instrukcja... 3 1 Instalacja Oprogramowania... 3 1.1 Wymagania Systemowe... 3 1.2 Wymagania sprzętowe... 3 1.3
Instrukcja obsługi oprogramowania do tablic interaktywnych ADAX Spis Treści I. Instalacja - instrukcja... 3 1 Instalacja Oprogramowania... 3 1.1 Wymagania Systemowe... 3 1.2 Wymagania sprzętowe... 3 1.3
Autokształtów Autokształt AUTOKSZTAŁTY Wstaw Obraz Autokształty Autokształty GDYNIA 2009
 szkolenie zespołu matematyczno-przyrodniczego W programach pakietu MS Office (Word, PowerPoint, Excel), zamiast importować grafikę, obrazki lub wykresy sami możemy je tworzyć przy użyciu Autokształtów.
szkolenie zespołu matematyczno-przyrodniczego W programach pakietu MS Office (Word, PowerPoint, Excel), zamiast importować grafikę, obrazki lub wykresy sami możemy je tworzyć przy użyciu Autokształtów.
Obsługa programu Paint materiały szkoleniowe
 Obsługa programu Paint materiały szkoleniowe Nota Materiał powstał w ramach realizacji projektu e-kompetencje bez barier dofinansowanego z Programu Operacyjnego Polska Cyfrowa działanie 3.1 Działania szkoleniowe
Obsługa programu Paint materiały szkoleniowe Nota Materiał powstał w ramach realizacji projektu e-kompetencje bez barier dofinansowanego z Programu Operacyjnego Polska Cyfrowa działanie 3.1 Działania szkoleniowe
Cykl lekcji informatyki w klasie IV szkoły podstawowej. Wstęp
 Cykl lekcji informatyki w klasie IV szkoły podstawowej Wstęp Poniżej przedstawiam cykl początkowych lekcji informatyki poświęconym programowi Paint. Nie są to scenariusze lekcji, lecz coś w rodzaju kart
Cykl lekcji informatyki w klasie IV szkoły podstawowej Wstęp Poniżej przedstawiam cykl początkowych lekcji informatyki poświęconym programowi Paint. Nie są to scenariusze lekcji, lecz coś w rodzaju kart
3 Programy do tworzenia
 3 Programy do tworzenia prezentacji PowerPoint 2007 3.1. Tworzenie prezentacji w programie PowerPoint 2007 Tworzenie prezentacji w programie PowerPoint 2007 jest podobne jak w programie PowerPoint 2003.
3 Programy do tworzenia prezentacji PowerPoint 2007 3.1. Tworzenie prezentacji w programie PowerPoint 2007 Tworzenie prezentacji w programie PowerPoint 2007 jest podobne jak w programie PowerPoint 2003.
Podręczna pomoc Microsoft Power Point 2007
 Podręczna pomoc Microsoft Power Point 2007 Animacja (przejście) slajdu... 2 Wybór przejścia slajdu... 2 Ustawienie dźwięku dla przejścia... 3 Ustawienie szybkości przejścia slajdu... 4 Sposób przełączenia
Podręczna pomoc Microsoft Power Point 2007 Animacja (przejście) slajdu... 2 Wybór przejścia slajdu... 2 Ustawienie dźwięku dla przejścia... 3 Ustawienie szybkości przejścia slajdu... 4 Sposób przełączenia
Arkusz kalkulacyjny MS Excel 2010 PL.
 Arkusz kalkulacyjny MS Excel 2010 PL. Microsoft Excel to aplikacja, która jest powszechnie używana w firmach i instytucjach, a także przez użytkowników domowych. Jej główne zastosowanie to dokonywanie
Arkusz kalkulacyjny MS Excel 2010 PL. Microsoft Excel to aplikacja, która jest powszechnie używana w firmach i instytucjach, a także przez użytkowników domowych. Jej główne zastosowanie to dokonywanie
Niniejsza skrócona instrukcja obsługi pomaga w rozpoczęciu korzystania z urządzenia IRIScan TM Mouse Executive 2.
 Niniejsza skrócona instrukcja obsługi pomaga w rozpoczęciu korzystania z urządzenia IRIScan TM Mouse Executive 2. Opisy zawarte w tym dokumencie odnoszą się do systemów operacyjnych Windows 7 oraz Mac
Niniejsza skrócona instrukcja obsługi pomaga w rozpoczęciu korzystania z urządzenia IRIScan TM Mouse Executive 2. Opisy zawarte w tym dokumencie odnoszą się do systemów operacyjnych Windows 7 oraz Mac
Edytor tekstu MS Word 2010 PL: grafika. Edytor tekstu MS Word umożliwia wstawianie do dokumentów grafiki.
 Edytor tekstu MS Word 2010 PL: grafika. Edytor tekstu MS Word umożliwia wstawianie do dokumentów grafiki. Edytor tekstu MS Word 2010 PL: kształty. Do każdego dokumentu można wstawić tzw. kształty. Aby
Edytor tekstu MS Word 2010 PL: grafika. Edytor tekstu MS Word umożliwia wstawianie do dokumentów grafiki. Edytor tekstu MS Word 2010 PL: kształty. Do każdego dokumentu można wstawić tzw. kształty. Aby
Wymagania edukacyjne
 Wymagania edukacyjne Do przedmiotu ZAJĘCIA KOMPUTEROWE w klasie 6 szkoły podstawowej w roku szkolnym 2018/2019 opracowane na podstawie programu Informatyka Europejczyka. Program nauczania zajęć komputerowych
Wymagania edukacyjne Do przedmiotu ZAJĘCIA KOMPUTEROWE w klasie 6 szkoły podstawowej w roku szkolnym 2018/2019 opracowane na podstawie programu Informatyka Europejczyka. Program nauczania zajęć komputerowych
Edytor tekstu MS Word 2003 - podstawy
 Edytor tekstu MS Word 2003 - podstawy Cz. 4. Rysunki i tabele w dokumencie Obiekt WordArt Jeżeli chcemy zamieścić w naszym dokumencie jakiś efektowny napis, na przykład hasło reklamowe, możemy wykorzystać
Edytor tekstu MS Word 2003 - podstawy Cz. 4. Rysunki i tabele w dokumencie Obiekt WordArt Jeżeli chcemy zamieścić w naszym dokumencie jakiś efektowny napis, na przykład hasło reklamowe, możemy wykorzystać
Zajęcia komputerowe klasy I-III- wymagania
 Zajęcia komputerowe klasy I-III- wymagania L.P miesiąc Klasa I Klasa II Klasa III 1. wrzesień Uczeń Uczeń Uczeń Zna regulaminpracowni komputerowej i stosuje się do niego; Wymienia 4 elementyzestawukomputerowego;
Zajęcia komputerowe klasy I-III- wymagania L.P miesiąc Klasa I Klasa II Klasa III 1. wrzesień Uczeń Uczeń Uczeń Zna regulaminpracowni komputerowej i stosuje się do niego; Wymienia 4 elementyzestawukomputerowego;
Platforma e-learningowa
 Platforma e-learningowa skrócona instrukcja obsługi. Aby uruchomić platformę e-learningową, należy otworzyć przeglądarkę internetową, a następnie wpisać adres http://aok.learnway.eu/ - wyświetlony zostanie
Platforma e-learningowa skrócona instrukcja obsługi. Aby uruchomić platformę e-learningową, należy otworzyć przeglądarkę internetową, a następnie wpisać adres http://aok.learnway.eu/ - wyświetlony zostanie
Tworzenie prezentacji multimedialnej Microsoft PowerPoint
 Tworzenie prezentacji multimedialnej Microsoft PowerPoint Zapoznaj się z fragmentem książki: prezentacja-ktora-robi-wrazenie-projekty-z-klasa-robin-williams.pdf 1. Zaplanowanie prezentacji ustalenie informacji,
Tworzenie prezentacji multimedialnej Microsoft PowerPoint Zapoznaj się z fragmentem książki: prezentacja-ktora-robi-wrazenie-projekty-z-klasa-robin-williams.pdf 1. Zaplanowanie prezentacji ustalenie informacji,
Program graficzny MS Paint.
 Program graficzny MS Paint. Program graficzny MS Paint (w starszych wersjach Windows Paintbrush lub mspaint) aplikacja firmy Microsoft w systemach Windows służąca do obróbki grafiki. SP 8 Lubin Zdjęcie:
Program graficzny MS Paint. Program graficzny MS Paint (w starszych wersjach Windows Paintbrush lub mspaint) aplikacja firmy Microsoft w systemach Windows służąca do obróbki grafiki. SP 8 Lubin Zdjęcie:
Podręcznik użytkownika
 Podręcznik użytkownika Wyłączny dystrybutor produktów mimio w Polsce: DELTA Technika Multimedialna tel/fax: 085 744-56-40 e-mail: mimio@delta-avcompl Prawa autorskie 2008 Sanford, LP wszelkie prawa zastrzeżone
Podręcznik użytkownika Wyłączny dystrybutor produktów mimio w Polsce: DELTA Technika Multimedialna tel/fax: 085 744-56-40 e-mail: mimio@delta-avcompl Prawa autorskie 2008 Sanford, LP wszelkie prawa zastrzeżone
INSTRUKCJA UŻYTKOWNIKA. Spis treści. I. Wprowadzenie... 2. II. Tworzenie nowej karty pracy... 3. a. Obiekty... 4. b. Nauka pisania...
 INSTRUKCJA UŻYTKOWNIKA Spis treści I. Wprowadzenie... 2 II. Tworzenie nowej karty pracy... 3 a. Obiekty... 4 b. Nauka pisania... 5 c. Piktogramy komunikacyjne... 5 d. Warstwy... 5 e. Zapis... 6 III. Galeria...
INSTRUKCJA UŻYTKOWNIKA Spis treści I. Wprowadzenie... 2 II. Tworzenie nowej karty pracy... 3 a. Obiekty... 4 b. Nauka pisania... 5 c. Piktogramy komunikacyjne... 5 d. Warstwy... 5 e. Zapis... 6 III. Galeria...
APLIKACJE WCHODZĄCE W SKŁAD PAKIETU MS OFFICE DLA UŻYTKOWNIKÓW DOMOWYCH
 Edytory tekstu e-podręcznik dla seniora... i nie tylko. Na początku opracowania wspomniano, że aby móc wykonać określoną czynność na komputerze, wymagany jest do tego odpowiedni program. Do tworzenia dokumentów
Edytory tekstu e-podręcznik dla seniora... i nie tylko. Na początku opracowania wspomniano, że aby móc wykonać określoną czynność na komputerze, wymagany jest do tego odpowiedni program. Do tworzenia dokumentów
Prezentacja multimedialna MS PowerPoint 2010 (podstawy)
 Prezentacja multimedialna MS PowerPoint 2010 (podstawy) Cz. 2. Wstawianie obiektów do slajdu Do slajdów w naszej prezentacji możemy wstawić różne obiekty (obraz, dźwięk, multimedia, elementy ozdobne),
Prezentacja multimedialna MS PowerPoint 2010 (podstawy) Cz. 2. Wstawianie obiektów do slajdu Do slajdów w naszej prezentacji możemy wstawić różne obiekty (obraz, dźwięk, multimedia, elementy ozdobne),
Jak rozpocząć pracę? Mapa
 Jak rozpocząć pracę? SWDE Manager jest aplikacją służącą do przeglądania graficznych i opisowych danych ewidencji gruntów i budynków zapisanych w formacie SWDE (.swd,.swg,.swde). Pracując w SWDE Managerze,
Jak rozpocząć pracę? SWDE Manager jest aplikacją służącą do przeglądania graficznych i opisowych danych ewidencji gruntów i budynków zapisanych w formacie SWDE (.swd,.swg,.swde). Pracując w SWDE Managerze,
Podręcznik użytkownika programu. Ceremonia 3.1
 Podręcznik użytkownika programu Ceremonia 3.1 1 Spis treści O programie...3 Główne okno programu...4 Edytor pieśni...7 Okno ustawień programu...8 Edycja kategorii pieśni...9 Edytor schematów slajdów...10
Podręcznik użytkownika programu Ceremonia 3.1 1 Spis treści O programie...3 Główne okno programu...4 Edytor pieśni...7 Okno ustawień programu...8 Edycja kategorii pieśni...9 Edytor schematów slajdów...10
Podstawy tworzenia prezentacji w programie Microsoft PowerPoint 2007
 Podstawy tworzenia prezentacji w programie Microsoft PowerPoint 2007 opracowanie: mgr Monika Pskit 1. Rozpoczęcie pracy z programem Microsoft PowerPoint 2007. 2. Umieszczanie tekstów i obrazów na slajdach.
Podstawy tworzenia prezentacji w programie Microsoft PowerPoint 2007 opracowanie: mgr Monika Pskit 1. Rozpoczęcie pracy z programem Microsoft PowerPoint 2007. 2. Umieszczanie tekstów i obrazów na slajdach.
Tematy lekcji zajęć komputerowych klasa 5b grupa 1 i grupa 2
 Tematy lekcji zajęć komputerowych klasa 5b grupa 1 i grupa 2 1 Program nauczania. Przedmiotowy system oceniania. Regulamin pracowni komputerowej. - 7 punktów regulaminu potrafi powiedzieć, czego się będzie
Tematy lekcji zajęć komputerowych klasa 5b grupa 1 i grupa 2 1 Program nauczania. Przedmiotowy system oceniania. Regulamin pracowni komputerowej. - 7 punktów regulaminu potrafi powiedzieć, czego się będzie
Obsługa tablicy interaktywnej
 Obsługa tablicy interaktywnej Jerzy Kamyczek Jerzy Kamyczek Tablica interaktywna, budowa, zasada działania. Rodzaje (typy) tablic interaktywnych. Obsługa wstępna i przygotowanie do pracy. Kalibracja. Podłączenie
Obsługa tablicy interaktywnej Jerzy Kamyczek Jerzy Kamyczek Tablica interaktywna, budowa, zasada działania. Rodzaje (typy) tablic interaktywnych. Obsługa wstępna i przygotowanie do pracy. Kalibracja. Podłączenie
Instrukcja obsługi. Tablice interaktywne. Spis treści: Qomo QWB 200 i QWB 300. Wymagania systemowe...2. Instrukcja montażu 3
 Instrukcja obsługi Tablice interaktywne Qomo QWB 200 i QWB 300 Spis treści: Wymagania systemowe...2 Instrukcja montażu 3 Instalacja oprogramowania..5 Konfiguracja ustawień tablicy..6 Kalibracja tablicy...8
Instrukcja obsługi Tablice interaktywne Qomo QWB 200 i QWB 300 Spis treści: Wymagania systemowe...2 Instrukcja montażu 3 Instalacja oprogramowania..5 Konfiguracja ustawień tablicy..6 Kalibracja tablicy...8
SMART Ink. Oprogramowanie systemu operacyjnego Mac OS X. Niezwykłe stało się proste. Przewodnik użytkownika
 SMART Ink Oproramowanie systemu operacyjneo Mac OS X Przewodnik użytkownika Niezwykłe stało się proste Informacja o znakach towarowych SMART Board, SMART Ink, SMART Notebook, smarttech, loo SMART i wszystkie
SMART Ink Oproramowanie systemu operacyjneo Mac OS X Przewodnik użytkownika Niezwykłe stało się proste Informacja o znakach towarowych SMART Board, SMART Ink, SMART Notebook, smarttech, loo SMART i wszystkie
Przewodnik Szybki start
 Przewodnik Szybki start Program Microsoft Word 2013 wygląda inaczej niż wcześniejsze wersje, dlatego przygotowaliśmy ten przewodnik, aby skrócić czas nauki jego obsługi. Pasek narzędzi Szybki dostęp Te
Przewodnik Szybki start Program Microsoft Word 2013 wygląda inaczej niż wcześniejsze wersje, dlatego przygotowaliśmy ten przewodnik, aby skrócić czas nauki jego obsługi. Pasek narzędzi Szybki dostęp Te
Niniejsza skrócona instrukcja obsługi pomaga w rozpoczęciu korzystania z urządzenia IRIScan TM Mouse 2.
 Niniejsza skrócona instrukcja obsługi pomaga w rozpoczęciu korzystania z urządzenia IRIScan TM Mouse 2. Opisy zawarte w tym dokumencie odnoszą się do systemów operacyjnych Windows 7 oraz Mac OS X Mountain
Niniejsza skrócona instrukcja obsługi pomaga w rozpoczęciu korzystania z urządzenia IRIScan TM Mouse 2. Opisy zawarte w tym dokumencie odnoszą się do systemów operacyjnych Windows 7 oraz Mac OS X Mountain
Projekt współfinansowany ze środków Unii Europejskiej w ramach Europejskiego Funduszu Społecznego
 Projekt graficzny z metamorfozą (ćwiczenie dla grup I i II modułowych) Otwórz nowy rysunek. Ustal rozmiar arkusza na A4. Z przybornika wybierz rysowanie elipsy (1). Narysuj okrąg i nadaj mu średnicę 100
Projekt graficzny z metamorfozą (ćwiczenie dla grup I i II modułowych) Otwórz nowy rysunek. Ustal rozmiar arkusza na A4. Z przybornika wybierz rysowanie elipsy (1). Narysuj okrąg i nadaj mu średnicę 100
Instrukcja obsługi oprogramowania Flow!Works 2.6.2
 Instrukcja obsługi oprogramowania Flow!Works 2.6.2 SPIS TREŚCI CZĘŚĆ I WPROWADZENIE... 2 P ODSTAWOWE FUNKCJE OPROGRAMOWANIA... 2 INSTALACJA OPROGRAMOWANIA... 3 URUCHAMIANIE OPROGRAMOWANIA... 5 TRYBY PRACY...
Instrukcja obsługi oprogramowania Flow!Works 2.6.2 SPIS TREŚCI CZĘŚĆ I WPROWADZENIE... 2 P ODSTAWOWE FUNKCJE OPROGRAMOWANIA... 2 INSTALACJA OPROGRAMOWANIA... 3 URUCHAMIANIE OPROGRAMOWANIA... 5 TRYBY PRACY...
Instrukcja oprogramowania TeachInfinity Pro do tablic Newline TruBoard
 Instrukcja oprogramowania TeachInfinity Pro do tablic Newline TruBoard 1 Spis treści Spis treści... 2 Wymagania systemowe... 3 Minimalne wymagania systemowe... 3 Zalecane... 3 System operacyjny... 3 Instalacja
Instrukcja oprogramowania TeachInfinity Pro do tablic Newline TruBoard 1 Spis treści Spis treści... 2 Wymagania systemowe... 3 Minimalne wymagania systemowe... 3 Zalecane... 3 System operacyjny... 3 Instalacja
Podstawowe czynnos ci w programie Excel
 Podstawowe czynnos ci w programie Excel Program Excel to zaawansowana aplikacja do obsługi arkuszy kalkulacyjnych i analizy danych, jednak aby w pełni wykorzystać jej możliwości, należy najpierw poznać
Podstawowe czynnos ci w programie Excel Program Excel to zaawansowana aplikacja do obsługi arkuszy kalkulacyjnych i analizy danych, jednak aby w pełni wykorzystać jej możliwości, należy najpierw poznać
Ćwiczenie 1: Pierwsze kroki
 Ćwiczenie 1: Pierwsze kroki z programem AutoCAD 2010 1 Przeznaczone dla: nowych użytkowników programu AutoCAD Wymagania wstępne: brak Czas wymagany do wykonania: 15 minut W tym ćwiczeniu Lekcje zawarte
Ćwiczenie 1: Pierwsze kroki z programem AutoCAD 2010 1 Przeznaczone dla: nowych użytkowników programu AutoCAD Wymagania wstępne: brak Czas wymagany do wykonania: 15 minut W tym ćwiczeniu Lekcje zawarte
Opis ikon OPIS IKON. Ikony w pionowym pasku narzędzi: Ikony te używane są przy edycji mapy. ta ikona otwiera szereg kolejnych ikon, które pozwalają na
 OPIS IKON Poniższa instrukcja opisuje ikony w programie Agrinavia Map. Funkcje związane z poszczególnymi ikonami, można również uruchomić korzystając z paska narzędzi. Ikony w pionowym pasku narzędzi:
OPIS IKON Poniższa instrukcja opisuje ikony w programie Agrinavia Map. Funkcje związane z poszczególnymi ikonami, można również uruchomić korzystając z paska narzędzi. Ikony w pionowym pasku narzędzi:
Podstawowe czynnos ci w programie Word
 Podstawowe czynnos ci w programie Word Program Word to zaawansowana aplikacja umożliwiająca edytowanie tekstu i stosowanie różnych układów, jednak aby w pełni wykorzystać jej możliwości, należy najpierw
Podstawowe czynnos ci w programie Word Program Word to zaawansowana aplikacja umożliwiająca edytowanie tekstu i stosowanie różnych układów, jednak aby w pełni wykorzystać jej możliwości, należy najpierw
SolidWorks 2012 odpowiedzi na często zadawane pytania Jerzy Domański, Uniwersytet Warmińsko-Mazurski w Olsztynie, jdom@uwm.edu.pl
 Materiały pomocnicze dla studentów z zakresu zastosowania programu SolidWorks 2012 Autor Jerzy Domański jdom@uwm.edu.pl Wydział Nauk Technicznych Uniwersytet Warmińsko-Mazurski w Olsztynie Materiały przeznaczone
Materiały pomocnicze dla studentów z zakresu zastosowania programu SolidWorks 2012 Autor Jerzy Domański jdom@uwm.edu.pl Wydział Nauk Technicznych Uniwersytet Warmińsko-Mazurski w Olsztynie Materiały przeznaczone
Instrukcja obsługi programu. BlazeVideo HDTV Player v6
 Instrukcja obsługi programu BlazeVideo HDTV Player v6 Spis treści 1. Opis programu...3 1.1 Wprowadzenie...3 1.2 Funkcje programu...3 1.3 Wymagania sprzętowe...4 2. Wygląd interfejsu...4 3. Obsługa programu...6
Instrukcja obsługi programu BlazeVideo HDTV Player v6 Spis treści 1. Opis programu...3 1.1 Wprowadzenie...3 1.2 Funkcje programu...3 1.3 Wymagania sprzętowe...4 2. Wygląd interfejsu...4 3. Obsługa programu...6
4.5 OpenOffice Impress tworzenie prezentacji
 4-67 45 OpenOffice Impress tworzenie prezentacji Prezentacje multimedialne tworzy się zwykle za pomocą specjalnych programów do tworzenia prezentacji Gotowe prezentacje mogą być odtwarzane na ekranie komputera
4-67 45 OpenOffice Impress tworzenie prezentacji Prezentacje multimedialne tworzy się zwykle za pomocą specjalnych programów do tworzenia prezentacji Gotowe prezentacje mogą być odtwarzane na ekranie komputera
Wykorzystanie programu Notebook do przygotowania i przeprowadzenia lekcji
 Wykorzystanie programu Notebook do przygotowania i przeprowadzenia lekcji Zanim rozpoczniesz Przed rozpoczęciem lekcji, upewnij się, że komputer został włączony a interaktywna tablica SMART Board jest
Wykorzystanie programu Notebook do przygotowania i przeprowadzenia lekcji Zanim rozpoczniesz Przed rozpoczęciem lekcji, upewnij się, że komputer został włączony a interaktywna tablica SMART Board jest
Baza wiedzy instrukcja
 Strona 1 z 12 Baza wiedzy instrukcja 1 Korzystanie z publikacji... 2 1.1 Interaktywny spis treści... 2 1.2 Przeglądanie publikacji... 3 1.3 Przejście do wybranej strony... 3 1.4 Przeglądanie stron za pomocą
Strona 1 z 12 Baza wiedzy instrukcja 1 Korzystanie z publikacji... 2 1.1 Interaktywny spis treści... 2 1.2 Przeglądanie publikacji... 3 1.3 Przejście do wybranej strony... 3 1.4 Przeglądanie stron za pomocą
Dlaczego stosujemy edytory tekstu?
 Edytor tekstu Edytor tekstu program komputerowy służący do tworzenia, edycji i formatowania dokumentów tekstowych za pomocą komputera. Dlaczego stosujemy edytory tekstu? możemy poprawiać tekst możemy uzupełniać
Edytor tekstu Edytor tekstu program komputerowy służący do tworzenia, edycji i formatowania dokumentów tekstowych za pomocą komputera. Dlaczego stosujemy edytory tekstu? możemy poprawiać tekst możemy uzupełniać
KATEGORIA OBSZAR WIEDZY
 Moduł 6 - Grafika menedżerska i prezentacyjna - od kandydata wymaga się umiejętności posługiwania się programem komputerowym do tworzenia. Zdający powinien posiadać umiejętności wykonania następujących
Moduł 6 - Grafika menedżerska i prezentacyjna - od kandydata wymaga się umiejętności posługiwania się programem komputerowym do tworzenia. Zdający powinien posiadać umiejętności wykonania następujących
Opis środowiska Scratch
 Opis środowiska Scratch Opis środowiska Scratch Środowisko Scratch służy do tworzenia interaktywnych historii, gier, animacji i obrazków za pomocą skryptów układanych z gotowych bloków. Od roku 2013 ma
Opis środowiska Scratch Opis środowiska Scratch Środowisko Scratch służy do tworzenia interaktywnych historii, gier, animacji i obrazków za pomocą skryptów układanych z gotowych bloków. Od roku 2013 ma
Wstęp 7 Rozdział 1. OpenOffice.ux.pl Writer środowisko pracy 9
 Wstęp 7 Rozdział 1. OpenOffice.ux.pl Writer środowisko pracy 9 Uruchamianie edytora OpenOffice.ux.pl Writer 9 Dostosowywanie środowiska pracy 11 Menu Widok 14 Ustawienia dokumentu 16 Rozdział 2. OpenOffice
Wstęp 7 Rozdział 1. OpenOffice.ux.pl Writer środowisko pracy 9 Uruchamianie edytora OpenOffice.ux.pl Writer 9 Dostosowywanie środowiska pracy 11 Menu Widok 14 Ustawienia dokumentu 16 Rozdział 2. OpenOffice
Operacje na gotowych projektach.
 1 Operacje na gotowych projektach. I. Informacje wstępne. -Wiele firm udostępnia swoje produkty w postaci katalogów wykonanych w środowisku projektowania AutoCad. Podstawowym rozszerzeniem projektów stworzonych
1 Operacje na gotowych projektach. I. Informacje wstępne. -Wiele firm udostępnia swoje produkty w postaci katalogów wykonanych w środowisku projektowania AutoCad. Podstawowym rozszerzeniem projektów stworzonych
ESSELTE EASY PRINT Pomoc
 ESSELTE EASY PRINT Pomoc INDEX 1 Wymagania systemowe 3 1.1 Przeglądarka internetowa 3 1.2 Program Acrobat Reader 3 2 Rejestracja, logowanie i moje konto 4 2.1 Dlaczego należy się zarejestrować? 4 2.2 Jak
ESSELTE EASY PRINT Pomoc INDEX 1 Wymagania systemowe 3 1.1 Przeglądarka internetowa 3 1.2 Program Acrobat Reader 3 2 Rejestracja, logowanie i moje konto 4 2.1 Dlaczego należy się zarejestrować? 4 2.2 Jak
etrader Pekao Podręcznik użytkownika Strumieniowanie Excel
 etrader Pekao Podręcznik użytkownika Strumieniowanie Excel Spis treści 1. Opis okna... 3 2. Otwieranie okna... 3 3. Zawartość okna... 4 3.1. Definiowanie listy instrumentów... 4 3.2. Modyfikacja lub usunięcie
etrader Pekao Podręcznik użytkownika Strumieniowanie Excel Spis treści 1. Opis okna... 3 2. Otwieranie okna... 3 3. Zawartość okna... 4 3.1. Definiowanie listy instrumentów... 4 3.2. Modyfikacja lub usunięcie
Komputery I (2) Panel sterowania:
 Komputery I (2) Paweł Jamer Panel sterowania: Podstawowym miejscem z którego zarządzamy ustawieniami systemu Windows jest panel sterowania. Znaleźć tam możemy wszelkiego rodzaju narzędzia umożliwiające
Komputery I (2) Paweł Jamer Panel sterowania: Podstawowym miejscem z którego zarządzamy ustawieniami systemu Windows jest panel sterowania. Znaleźć tam możemy wszelkiego rodzaju narzędzia umożliwiające
Jak posługiwać się edytorem treści
 Jak posługiwać się edytorem treści Edytor CKE jest bardzo prostym narzędziem pomagającym osobom niezaznajomionym z językiem HTML w tworzeniu interaktywnych treści stron internetowych. Razem z praktyka
Jak posługiwać się edytorem treści Edytor CKE jest bardzo prostym narzędziem pomagającym osobom niezaznajomionym z językiem HTML w tworzeniu interaktywnych treści stron internetowych. Razem z praktyka
Klawiatura. Klawisze specjalne. Klawisze specjalne. klawisze funkcyjne. Klawisze. klawisze numeryczne. sterowania kursorem. klawisze alfanumeryczne
 Klawiatura Klawisze specjalne klawisze funkcyjne Klawisze specjalne klawisze alfanumeryczne Klawisze sterowania kursorem klawisze numeryczne Klawisze specjalne Klawisze specjalne Klawiatura Spacja służy
Klawiatura Klawisze specjalne klawisze funkcyjne Klawisze specjalne klawisze alfanumeryczne Klawisze sterowania kursorem klawisze numeryczne Klawisze specjalne Klawisze specjalne Klawiatura Spacja służy
Informatyka Arkusz kalkulacyjny Excel 2010 dla WINDOWS cz. 1
 Wyższa Szkoła Ekologii i Zarządzania Informatyka Arkusz kalkulacyjny 2010 dla WINDOWS cz. 1 Slajd 1 Slajd 2 Ogólne informacje Arkusz kalkulacyjny podstawowe narzędzie pracy menadżera Arkusz kalkulacyjny
Wyższa Szkoła Ekologii i Zarządzania Informatyka Arkusz kalkulacyjny 2010 dla WINDOWS cz. 1 Slajd 1 Slajd 2 Ogólne informacje Arkusz kalkulacyjny podstawowe narzędzie pracy menadżera Arkusz kalkulacyjny
Tematy lekcji informatyki klasa 4a styczeń 2013
 Tematy lekcji informatyki klasa 4a styczeń 2013 temat 7. z podręcznika (str. 70-72); sztuczki 4. i 5. (str. 78); Narysuj ikony narzędzi do zaznaczania i opisz je. 19 Zaznaczamy fragment rysunku i przenosimy
Tematy lekcji informatyki klasa 4a styczeń 2013 temat 7. z podręcznika (str. 70-72); sztuczki 4. i 5. (str. 78); Narysuj ikony narzędzi do zaznaczania i opisz je. 19 Zaznaczamy fragment rysunku i przenosimy
Divar - Archive Player. Instrukcja obsługi
 Divar - Archive Player PL Instrukcja obsługi Divar Odtwarzacz Instrukcja obsługi PL 1 Divar Digital Versatile Recorder Divar Odtwarzacz Instrukcja obsługi Spis treści Rozpoczęcie pracy........................................2
Divar - Archive Player PL Instrukcja obsługi Divar Odtwarzacz Instrukcja obsługi PL 1 Divar Digital Versatile Recorder Divar Odtwarzacz Instrukcja obsługi Spis treści Rozpoczęcie pracy........................................2
Maskowanie i selekcja
 Maskowanie i selekcja Maska prostokątna Grafika bitmapowa - Corel PHOTO-PAINT Pozwala definiować prostokątne obszary edytowalne. Kiedy chcemy wykonać operacje nie na całym obrazku, lecz na jego części,
Maskowanie i selekcja Maska prostokątna Grafika bitmapowa - Corel PHOTO-PAINT Pozwala definiować prostokątne obszary edytowalne. Kiedy chcemy wykonać operacje nie na całym obrazku, lecz na jego części,
1. Opis okna podstawowego programu TPrezenter.
 OPIS PROGRAMU TPREZENTER. Program TPrezenter przeznaczony jest do pełnej graficznej prezentacji danych bieżących lub archiwalnych dla systemów serii AL154. Umożliwia wygodną i dokładną analizę na monitorze
OPIS PROGRAMU TPREZENTER. Program TPrezenter przeznaczony jest do pełnej graficznej prezentacji danych bieżących lub archiwalnych dla systemów serii AL154. Umożliwia wygodną i dokładną analizę na monitorze
Informatyka Arkusz kalkulacyjny Excel 2010 dla WINDOWS cz. 1
 Wyższa Szkoła Ekologii i Zarządzania Informatyka Arkusz kalkulacyjny Excel 2010 dla WINDOWS cz. 1 Slajd 1 Excel Slajd 2 Ogólne informacje Arkusz kalkulacyjny podstawowe narzędzie pracy menadżera Arkusz
Wyższa Szkoła Ekologii i Zarządzania Informatyka Arkusz kalkulacyjny Excel 2010 dla WINDOWS cz. 1 Slajd 1 Excel Slajd 2 Ogólne informacje Arkusz kalkulacyjny podstawowe narzędzie pracy menadżera Arkusz
Podstawy Photoshopa - warstwy, zaznaczanie, zmiana kolorystyki obrazka, szybkie operacje, szparowanie
 Podstawy Photoshopa - warstwy, zaznaczanie, zmiana kolorystyki obrazka, szybkie operacje, szparowanie Ctrl+Z cofnięcie jednej operacji Panel Historia (Okno -> Historia) pozwala anulować dużą liczbę zmian
Podstawy Photoshopa - warstwy, zaznaczanie, zmiana kolorystyki obrazka, szybkie operacje, szparowanie Ctrl+Z cofnięcie jednej operacji Panel Historia (Okno -> Historia) pozwala anulować dużą liczbę zmian
Mapa interaktywna Śladami Przeszłości - przewodnik użytkownika
 Mapa interaktywna Śladami Przeszłości - przewodnik użytkownika http://mapy.gis-expert.pl/lubelszczyzna/sladami_przeszlosci/ Nawigacja po mapie przy użyciu myszy i klawiatury 1. Przybliżanie umieść kursor
Mapa interaktywna Śladami Przeszłości - przewodnik użytkownika http://mapy.gis-expert.pl/lubelszczyzna/sladami_przeszlosci/ Nawigacja po mapie przy użyciu myszy i klawiatury 1. Przybliżanie umieść kursor
*Wybierz zdjęcie, które będzie
 1. Odkrywanie po fragmentach zdjęć/obiektów pasujących do danego tematu. Cel: rozpoznawanie obiektów po ich cechach charakterystycznych (w zależności od rodzaju edukacji mogą to być: figury, bryły, liczby,
1. Odkrywanie po fragmentach zdjęć/obiektów pasujących do danego tematu. Cel: rozpoznawanie obiektów po ich cechach charakterystycznych (w zależności od rodzaju edukacji mogą to być: figury, bryły, liczby,
Temat: Organizacja skoroszytów i arkuszy
 Temat: Organizacja skoroszytów i arkuszy Podstawowe informacje o skoroszycie Excel jest najczęściej wykorzystywany do tworzenia skoroszytów. Skoroszyt jest zbiorem informacji, które są przechowywane w
Temat: Organizacja skoroszytów i arkuszy Podstawowe informacje o skoroszycie Excel jest najczęściej wykorzystywany do tworzenia skoroszytów. Skoroszyt jest zbiorem informacji, które są przechowywane w
Opis Edytora postaci Logomocji
 Opis Edytora postaci Logomocji Przyciski na pasku narzędzi Przyciski Wygląd Opis W Edytorze postaci można otwierać pliki o rozszerzeniach: Otwórz plik postaci lgf (plik Edytora postaci), imp (plik projektu
Opis Edytora postaci Logomocji Przyciski na pasku narzędzi Przyciski Wygląd Opis W Edytorze postaci można otwierać pliki o rozszerzeniach: Otwórz plik postaci lgf (plik Edytora postaci), imp (plik projektu
Główne elementy zestawu komputerowego
 Główne elementy zestawu komputerowego Monitor umożliwia oglądanie efektów pracy w programach komputerowych Mysz komputerowa umożliwia wykonywanie różnych operacji w programach komputerowych Klawiatura
Główne elementy zestawu komputerowego Monitor umożliwia oglądanie efektów pracy w programach komputerowych Mysz komputerowa umożliwia wykonywanie różnych operacji w programach komputerowych Klawiatura
Podstawy korzystania z OneNote otwieranie notatnika, sekcje, strony, grupy sekcji
 1.3 Robienie notatek Wykorzystanie OneNote do robienia notatek, zastąpienie papierowych notatek i notatek robionych w Wordzie czy w mailach. 1.3.1 Organizacja notatek Podstawy korzystania z OneNote otwieranie
1.3 Robienie notatek Wykorzystanie OneNote do robienia notatek, zastąpienie papierowych notatek i notatek robionych w Wordzie czy w mailach. 1.3.1 Organizacja notatek Podstawy korzystania z OneNote otwieranie
Dodawanie grafiki i obiektów
 Dodawanie grafiki i obiektów Word nie jest edytorem obiektów graficznych, ale oferuje kilka opcji, dzięki którym można dokonywać niewielkich zmian w rysunku. W Wordzie możesz zmieniać rozmiar obiektu graficznego,
Dodawanie grafiki i obiektów Word nie jest edytorem obiektów graficznych, ale oferuje kilka opcji, dzięki którym można dokonywać niewielkich zmian w rysunku. W Wordzie możesz zmieniać rozmiar obiektu graficznego,
Przewodnik Szybki start
 Przewodnik Szybki start Program Microsoft Publisher 2013 wygląda inaczej niż wcześniejsze wersje, dlatego przygotowaliśmy ten przewodnik, aby skrócić czas nauki jego obsługi. Pasek narzędzi Szybki dostęp
Przewodnik Szybki start Program Microsoft Publisher 2013 wygląda inaczej niż wcześniejsze wersje, dlatego przygotowaliśmy ten przewodnik, aby skrócić czas nauki jego obsługi. Pasek narzędzi Szybki dostęp
Podstawy technologii cyfrowej i komputerów
 BESKIDZKIE TOWARZYSTWO EDUKACYJNE Podstawy technologii cyfrowej i komputerów Budowa komputerów cz. 2 systemy operacyjne mgr inż. Radosław Wylon 2010 1 Spis treści: Rozdział I 3 1. Systemy operacyjne 3
BESKIDZKIE TOWARZYSTWO EDUKACYJNE Podstawy technologii cyfrowej i komputerów Budowa komputerów cz. 2 systemy operacyjne mgr inż. Radosław Wylon 2010 1 Spis treści: Rozdział I 3 1. Systemy operacyjne 3
SMART Notebook 15 aplikacja do wspólnej nauki samouczek
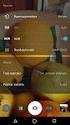 SMART Notebook 15 aplikacja do wspólnej nauki samouczek Zobacz nowe i ulepszone funkcje oraz zapoznaj się krótkimi poradami na rozpoczęcie pracy z programem. 1 Co nowego: Ćwiczenia lekcyjne Lesson Activity
SMART Notebook 15 aplikacja do wspólnej nauki samouczek Zobacz nowe i ulepszone funkcje oraz zapoznaj się krótkimi poradami na rozpoczęcie pracy z programem. 1 Co nowego: Ćwiczenia lekcyjne Lesson Activity
Ćwiczenie 4: Edycja obiektów
 Ćwiczenie 4: Edycja obiektów Aplikacja ArcMap nadaje się do edycji danych równie dobrze jak do opracowywania map. W tym ćwiczeniu rozbudujesz drogę prowadzacą do lotniska łącząc jej przedłużenie z istniejącymi
Ćwiczenie 4: Edycja obiektów Aplikacja ArcMap nadaje się do edycji danych równie dobrze jak do opracowywania map. W tym ćwiczeniu rozbudujesz drogę prowadzacą do lotniska łącząc jej przedłużenie z istniejącymi
Szkolenie dla nauczycieli SP10 w DG Operacje na plikach i folderach, obsługa edytora tekstu ABC. komputera dla nauczyciela. Materiały pomocnicze
 ABC komputera dla nauczyciela Materiały pomocnicze 1. Czego się nauczysz? Uruchamianie i zamykanie systemu: jak zalogować się do systemu po uruchomieniu komputera, jak tymczasowo zablokować komputer w
ABC komputera dla nauczyciela Materiały pomocnicze 1. Czego się nauczysz? Uruchamianie i zamykanie systemu: jak zalogować się do systemu po uruchomieniu komputera, jak tymczasowo zablokować komputer w
Prezentacja multimedialna MS PowerPoint 2010 (podstawy)
 Prezentacja multimedialna MS PowerPoint 2010 (podstawy) Cz. 4. Animacje, przejścia, pokaz slajdów Dzięki animacjom nasza prezentacja może stać się bardziej dynamiczna, a informacje, które chcemy przekazać,
Prezentacja multimedialna MS PowerPoint 2010 (podstawy) Cz. 4. Animacje, przejścia, pokaz slajdów Dzięki animacjom nasza prezentacja może stać się bardziej dynamiczna, a informacje, które chcemy przekazać,
Teach Infinity II Instrukcja obsługi
 Teach Infinity II Instrukcja obsługi Teach Infinity II Teach Infinity II oferuje intuicyjny interfejs dostosowany do każdego systemu. Wpływa to na oszczędność czasu w przygotowaniu lekcji i angażowaniu
Teach Infinity II Instrukcja obsługi Teach Infinity II Teach Infinity II oferuje intuicyjny interfejs dostosowany do każdego systemu. Wpływa to na oszczędność czasu w przygotowaniu lekcji i angażowaniu
Opis środowiska Scratch
 Opis środowiska Scratch Środowisko Scratch służy do tworzenia interaktywnych historii, gier, animacji i obrazków za pomocą skryptów układanych z gotowych bloków. Od roku 2013 ma ono nową wersję Scratch2.0,
Opis środowiska Scratch Środowisko Scratch służy do tworzenia interaktywnych historii, gier, animacji i obrazków za pomocą skryptów układanych z gotowych bloków. Od roku 2013 ma ono nową wersję Scratch2.0,
ZAJĘCIA KOMPUTEROWE KLASA IV. Opis wymagań, które uczeń powinien spełnić, aby uzyskać ocenę:
 ZAJĘCIA KOMPUTEROWE KLASA IV Opis wymagań, które uczeń powinien spełnić, aby uzyskać ocenę: CELUJĄCĄ Opanował wiadomości i umiejętności wynikające z programu nauczania na ocenę bardzo dobrą i ponadto:
ZAJĘCIA KOMPUTEROWE KLASA IV Opis wymagań, które uczeń powinien spełnić, aby uzyskać ocenę: CELUJĄCĄ Opanował wiadomości i umiejętności wynikające z programu nauczania na ocenę bardzo dobrą i ponadto:
Włączanie/wyłączanie paska menu
 Włączanie/wyłączanie paska menu Po zainstalowaniu przeglądarki Internet Eksplorer oraz Firefox domyślnie górny pasek menu jest wyłączony. Czasem warto go włączyć aby mieć szybszy dostęp do narzędzi. Po
Włączanie/wyłączanie paska menu Po zainstalowaniu przeglądarki Internet Eksplorer oraz Firefox domyślnie górny pasek menu jest wyłączony. Czasem warto go włączyć aby mieć szybszy dostęp do narzędzi. Po
Tablica SMART Board i Microsoft Office krótki poradnik
 Tablica SMART Board i Microsoft Office krótki poradnik Korzystanie z aplikacji Microsoft Office z tablicą SMART Board informacje ogólne Korzystając z funkcji Ink Aware, możesz pisać albo rysować bezpośrednio
Tablica SMART Board i Microsoft Office krótki poradnik Korzystanie z aplikacji Microsoft Office z tablicą SMART Board informacje ogólne Korzystając z funkcji Ink Aware, możesz pisać albo rysować bezpośrednio
MimioClassroom Podręcznik użytkownika
 MimioClassroom Podręcznik użytkownika systemu Linux mimio.dymo.com 2010 Sanford, L.P. Wszystkie prawa zastrzeżone. Poprawiony 26/10/2010. Żadna część niniejszej dokumentacji nie może być powielana ani
MimioClassroom Podręcznik użytkownika systemu Linux mimio.dymo.com 2010 Sanford, L.P. Wszystkie prawa zastrzeżone. Poprawiony 26/10/2010. Żadna część niniejszej dokumentacji nie może być powielana ani
Oficyna Wydawnicza UNIMEX ebook z zabezpieczeniami DRM
 Oficyna Wydawnicza UNIMEX ebook z zabezpieczeniami DRM Opis użytkowy aplikacji ebookreader Przegląd interfejsu użytkownika a. Okno książki. Wyświetla treść książki podzieloną na strony. Po prawej stronie
Oficyna Wydawnicza UNIMEX ebook z zabezpieczeniami DRM Opis użytkowy aplikacji ebookreader Przegląd interfejsu użytkownika a. Okno książki. Wyświetla treść książki podzieloną na strony. Po prawej stronie
Edytor tekstu OpenOffice Writer Podstawy
 Edytor tekstu OpenOffice Writer Podstawy Cz. 3. Rysunki w dokumencie Obiekt Fontwork Jeżeli chcemy zamieścić w naszym dokumencie jakiś efektowny napis, na przykład tytuł czy hasło promocyjne, możemy w
Edytor tekstu OpenOffice Writer Podstawy Cz. 3. Rysunki w dokumencie Obiekt Fontwork Jeżeli chcemy zamieścić w naszym dokumencie jakiś efektowny napis, na przykład tytuł czy hasło promocyjne, możemy w
QWrite Instrukcja obsługi oprogramowania
 Copyright @ BenQ. Wszelkie prawa zastrzeżone. Zawartość niniejszej instrukcji może ulec zmianie wraz z doskonaleniem produktu. Modyfikacja części lub całości niniejszej instrukcji lub przekazanie jej innym
Copyright @ BenQ. Wszelkie prawa zastrzeżone. Zawartość niniejszej instrukcji może ulec zmianie wraz z doskonaleniem produktu. Modyfikacja części lub całości niniejszej instrukcji lub przekazanie jej innym
Prezentacje multimedialne. MS PowerPoint 2003
 Prezentacje multimedialne MS PowerPoint 2003 Autokształt To prosty rysunek składający się z podstawowych figur geometrycznych, linii prostych itp. Autokształty Wstaw Rysunek Autokształty Pasek narzędzi
Prezentacje multimedialne MS PowerPoint 2003 Autokształt To prosty rysunek składający się z podstawowych figur geometrycznych, linii prostych itp. Autokształty Wstaw Rysunek Autokształty Pasek narzędzi
Spis treści. Lekcja 1: PowerPoint informacje podstawowe 1. Lekcja 2: Podstawy pracy z prezentacjami 36. Umiejętności do zdobycia w tej lekcji 36
 Spis treści Lekcja 1: PowerPoint informacje podstawowe 1 Umiejętności do zdobycia w tej lekcji 1 Elementy programu 2 Poruszanie się po obszarze roboczym 2 Uruchamianie programu 2 UŜycie narzędzi ekranowych
Spis treści Lekcja 1: PowerPoint informacje podstawowe 1 Umiejętności do zdobycia w tej lekcji 1 Elementy programu 2 Poruszanie się po obszarze roboczym 2 Uruchamianie programu 2 UŜycie narzędzi ekranowych
CorelDRAW. wprowadzenie
 CorelDRAW wprowadzenie Źródło: Podręcznik uŝytkownika pakietu CorelDRAW Graphics Suite 12 Rysowanie linii 1. Otwórz program CorelDRAW. 2. Utwórz nowy rysunek i zapisz go w swoich dokumentach jako [nazwisko]_1.cdr
CorelDRAW wprowadzenie Źródło: Podręcznik uŝytkownika pakietu CorelDRAW Graphics Suite 12 Rysowanie linii 1. Otwórz program CorelDRAW. 2. Utwórz nowy rysunek i zapisz go w swoich dokumentach jako [nazwisko]_1.cdr
Grażyna Koba. Grafika komputerowa. materiały dodatkowe do podręcznika. Informatyka dla gimnazjum
 Grażyna Koba Grafika komputerowa materiały dodatkowe do podręcznika Informatyka dla gimnazjum Rysunki i animacje w Edytorze postaci 1. Rysunek w Edytorze postaci Edytor postaci (rys. 1.) jest częścią programu
Grażyna Koba Grafika komputerowa materiały dodatkowe do podręcznika Informatyka dla gimnazjum Rysunki i animacje w Edytorze postaci 1. Rysunek w Edytorze postaci Edytor postaci (rys. 1.) jest częścią programu
1. Ćwiczenia z programem PowerPoint
 1. Ćwiczenia z programem PowerPoint Tworzenie prezentacji Ćwiczenie 1.1. 1. Uruchomić program prezentacyjny PowerPoint wyszukując w menu Start programu Windows polecenie Programy, a następnie wybrać Windows
1. Ćwiczenia z programem PowerPoint Tworzenie prezentacji Ćwiczenie 1.1. 1. Uruchomić program prezentacyjny PowerPoint wyszukując w menu Start programu Windows polecenie Programy, a następnie wybrać Windows
Wstęp Arkusz kalkulacyjny Za co lubimy arkusze kalkulacyjne Excel
 SPIS TREŚCI Wstęp... 7 1 Arkusz kalkulacyjny... 11 Za co lubimy arkusze kalkulacyjne... 14 Excel 2007... 14 2 Uruchamianie programu... 17 3 Okno programu... 21 Komórka aktywna... 25 4 Nawigacja i zaznaczanie...
SPIS TREŚCI Wstęp... 7 1 Arkusz kalkulacyjny... 11 Za co lubimy arkusze kalkulacyjne... 14 Excel 2007... 14 2 Uruchamianie programu... 17 3 Okno programu... 21 Komórka aktywna... 25 4 Nawigacja i zaznaczanie...
Zastosowanie programu PowerPoint do tworzenia prezentacji multimedialnych
 SŁAWOMIR MICHNIKIEWICZ Zastosowanie programu PowerPoint do tworzenia prezentacji multimedialnych 2006 SPIS TREŚCI 1. Wskazówki dotyczące przygotowywania pokazu slajdów... 2. Podstawowe operacje związane
SŁAWOMIR MICHNIKIEWICZ Zastosowanie programu PowerPoint do tworzenia prezentacji multimedialnych 2006 SPIS TREŚCI 1. Wskazówki dotyczące przygotowywania pokazu slajdów... 2. Podstawowe operacje związane
Przewodnik Szybki start
 Przewodnik Szybki start Program Microsoft Access 2013 wygląda inaczej niż wcześniejsze wersje, dlatego przygotowaliśmy ten przewodnik, aby skrócić czas nauki jego obsługi. Zmienianie rozmiaru ekranu lub
Przewodnik Szybki start Program Microsoft Access 2013 wygląda inaczej niż wcześniejsze wersje, dlatego przygotowaliśmy ten przewodnik, aby skrócić czas nauki jego obsługi. Zmienianie rozmiaru ekranu lub
WIZUALIZER 3D APLIKACJA DOBORU KOSTKI BRUKOWEJ. Instrukcja obsługi aplikacji
 /30 WIZUALIZER 3D APLIKACJA DOBORU KOSTKI BRUKOWEJ Instrukcja obsługi aplikacji Aby rozpocząć pracę z aplikacją, należy zarejestrować się w celu założenia konta. Wystarczy wpisać imię, nazwisko, adres
/30 WIZUALIZER 3D APLIKACJA DOBORU KOSTKI BRUKOWEJ Instrukcja obsługi aplikacji Aby rozpocząć pracę z aplikacją, należy zarejestrować się w celu założenia konta. Wystarczy wpisać imię, nazwisko, adres
