Instrukcja Nero Recode
|
|
|
- Dominika Sobczyk
- 5 lat temu
- Przeglądów:
Transkrypt
1 Instrukcja Nero Recode
2 Informacje o prawach autorskich i znakach towarowych Informacje o prawach autorskich i znakach towarowych Niniejszy dokument, jak i opisywane w nim oprogramowanie, ma status licencji i może być wykorzystywany lub reprodukowany wyłącznie zgodnie z postanowieniami umowy licencyjnej. Treść tego dokumentu oraz powiązane oprogramowanie mogą zostać zmienione bez uprzedniego powiadomienia. Spółka Nero AG zrzeka się wszelkiej odpowiedzialności za poprawność treści tego dokumentu, a także odrzuca wszelkie roszczenia nie objęte postanowieniami umowy gwarancyjnej. Niniejszy dokument oraz cała jego zawartość są chronione prawami autorskimi i są własnością spółki Nero AG. Wszelkie prawa zastrzeżone. Niniejszy dokument zawiera również materiały, który są chronione międzynarodowymi prawami autorskimi. Dokumentu tego ani żadnych jego części nie można reprodukować, przekazywać ani przepisywać bez wyraźnej pisemnej zgody spółki Nero AG. Pamiętaj, że grafiki, obrazy, filmy, tytuły utworów muzycznych lub inne materiały, które chciałbyś umieścić w swoich projektach, mogą być chronione prawem autorskim. Nieuprawnione wykorzystanie tego typu materiałów w Twoich projektach może stanowić naruszenie praw autorskich ich właścicieli. Upewnij się, że uzyskałeś wszelkie niezbędne uprawnienia od właściciela praw autorskich. Jeśli nie jesteś właścicielem praw autorskich, nie posiadasz zgody właściciela, a Twoja dzialalność nie podlega postanowieniom prawa autorskiego o dozwolonym użytku, możesz naruszać krajowe lub międzynarodowe prawa autorskie. Przepisywanie, zmiana formatu, dokonywanie zmian lub publikacja materiału chronionego prawem autorskim skutkować może roszczeniami z tytułu poniesionych szkód oraz podjęciem innych kroków prawnych przeciw Tobie. Jeśli nie jesteś pewny swoich praw, skontaktuj się z radcą prawnym. Niektóre aplikacje pakietu Nero wymagają technologii opracowanych przez innych producentów, część z nich zawarta jest w pakiecie jako wersje demonstracyjne. Aplikacje te można bezpłatnie aktywować online lub przez wysłanie faksu aktywacyjnego w celu uzyskania nieograniczonego dostępu do danej wersji. Nero przekarze wyłącznie dane niezbędne do aktywowania technologii innych firm. Aby uzyskać nieograniczony dostęp do pakietu Nero, niezbędne jest łącze internetowe lub faks. Copyright Nero AG i licencjodawcy. Wszelkie prawa zastrzeżone. Nero, logo Nero, Nero Digital, Nero Essentials, Nero Express, Nero ImageDrive, Nero LiquidTV, Nero MediaHome, Nero PhotoSnap, Nero Recode, Nero RescueAgent, Nero ShowTime, Nero SecurDisc, Nero StartSmart, Nero Vision, InCD, Move it oraz UltraBuffer są znakami towarowymi lub chronionymi znakami towarowymi spółki Nero AG. Adobe, Acrobat, Acrobat Reader oraz Premiere są znakami towarowymi lub chronionymi znakami towarowymi firmy Adobe Systems. AMD Athlon, AMD Opteron, AMD Sempron, AMD Turion, ATI Catalyst oraz ATI Radeon są znakami towarowymi lub zastrzeżonymi znakami towarowymi firmy Advanced Micro Devices. ATSC jest znakiem towarowym Advanced Television Committee. ICQ jest zastrzeżonym znakiem towarowym firmy AOL LLC. Apple, iphoto, ipod, itunes, iphone, FireWire oraz Mac są markami lub zastrzeżonymi nazwami handlowymi firmy Apple. ARM jest zastrzeżonym znakiem towarowym firmy ARM. AudibleReady jest zastrzeżonym znakiem towarowym firmy Audible. BenQ jest zastrzeżonym znakiem towarowym BenQ Corporation. Blu-ray Disc jest marką stowarzyszenia firm Blu-ray Disc Association. CyberLink jest zastrzeżonym znakiem towarowym CyberLink Corp. DLNA jest zastrzeżonym znakiem towarowym firmy Digital Living Network Alliance. DivX oraz DivX Certified są zastrzeżonymi znakami towarowymi firmy DivX. Dolby, Pro Logic oraz symbol podwójnego D są markami lub zastrzeżonymi znakami towarowymi firmy Dolby Laboratories. DTS oraz DTS Digital Surround są znakami towarowymi lub zastrzeżonymi znakami towarowymi firmy DTS. DVB jest zastrzeżonym znakiem towarowym DVB Project. Freescale jest znakiem towarowym firmy Freescale Semiconductor. Google oraz YouTube są znakami towarowymi firmy Google. WinTV jest zastrzeżonym znakiem towarowym firmy Hauppauge Computer Works. Intel, Pentium oraz Core są znakami towarowymi lub zastrzeżonymi znakami towarowymi firmy Intel. Linux jest zastrzeżonym znakiem towarowym należącym do Linusa Torvaldsa. Memorex jest zastrzeżonym znakiem towarowym firmy Memorex Products. ActiveX, ActiveSync, DirectX, DirectShow, Internet Explorer, Microsoft, HDI, MSN, Outlook, Windows, Windows Mobile, Windows NT, Windows Server, Windows Vista, Windows Media, Xbox, Xbox 360, przycisk startu Windows Vista oraz logo Windows są znakami towarowymi lub zastrzeżonymi znakami towarowymi firmy Microsoft. My Space jest znakiem towarowym firmy MySpace. NVIDIA, GeForce oraz ForceWare są markami lub zastrzeżonymi znakami towarowymi firmy NVIDIA. Nokia jest zastrzeżonym znakiem towarowym firmy Nokia. CompactFlash jet zastrzeżonym znakiem towarowym firmy SanDisk. Sony, Memory Stick, PlayStation, PLAYSTATION oraz PSP są markami lub zastrzeżonymi znakami towarowymi firmy Sony. HDV jest znakiem towarowym Sony Corporation oraz Victor Company of Japan (JVC). UPnP jest zastrzeżonym znakiem towarowym firmy UPnP Implementers. Nero Recode
3 Labelflash jest zastrzeżonym znakiem towarowym firmy Yamaha. Znaki towarowe zostały zamieszczone w tym przewodniku wyłącznie w celach informacyjnych. Wszystkie nazwy handlowe i znaki towarowe stanowią własność ich prawnych właścicieli. Nero AG, Im Stoeckmaedle 13-15, D Karlsbad, Niemcy Nero Recode
4 Spis treści Spis treści 1 Zacznij od sukcesu! O niniejszej dokumentacji Informacje o aplikacji Praca z Nero Recode 7 2 Uruchamianie programu 9 3 Interfejs użytkownika Okno główne Obszar rozwijany - Okno główne Ustawienia podstawowe Zakładka Ogólne Zakładka DVD Zakładka Nero Digital Zakładka Audio Zakładka Wejście/wyjście pliku Ekran importu Pliki DVD-Video/Zakładka Tytuły Nero Digital Zakładka Pliki danych Profile importu tytułów Ekran Ustawienia nagrywania Obszar rozwijany (Ustawienia nagrywania) Ekran Przekodowywanie i nagrywanie Obszar rozwijany - Przekodowywanie i nagrywanie Przekodowywanie całej płyty DVD Opcje ustawień dla przekodowywania całej płyty DVD Przekodowywanie całej płyty DVD na DVD 28 5 Przekodowywanie głównego filmu na DVD Opcje ustawień dla przekodowywania głównego filmu na DVD Okno Przytnij film Okno Strumienie domyślne Przekodowywanie głównego filmu na DVD 34 6 Kompilowanie DVD Upcje ustawień dla kompilacji DVD Kompilowanie DVD 39 7 Przekodowywanie płyty DVD do Nero Digital Opcje ustawień dla przekodowywania płyty DVD do Nero Digital Ustawienia wideo formatu Nero Digital Zakładka Usuń przeplot Zakładka Szybkość klatek Zakładka Kadrowanie Zakładka Rozdzielczość 48 Nero Recode IV
5 Spis treści Zakładka Wtyczki Ustawienia kodera Ustawienia ogólne Narzędzia kodowania Wzmocnienie efektu wizualnego Wielowątkowość Ustawienia dźwięku formatu Nero Digital Ustawienia napisów formatu Nero Digital Formaty napisów Okno rozdziału Przekodowywanie płyt DVD i filmów do formatu Nero Digital 58 8 Przekodowywanie głównego filmu do Nero Digital Opcje ustawień dla przekodowywania głównego filmu do Nero Digital Przekodowywanie głównego filmu do Nero Digital 62 9 Informacje techniczne Wymagania systemowe Wersje Nero Recode Słowniczek Indeks Kontakt 72 Nero Recode V
6 Zacznij od sukcesu! 1 Zacznij od sukcesu! 1.1 O niniejszej dokumentacji Niniejsza instrukcja przeznaczona jest dla wszystkich użytkowników pragnących dowiedzieć się, jak korzystać z Nero Recode. Jest oparta na procesach i krok po kroku wyjaśnia, w jaki sposób osiągnąć konkretny cel. Aby jak najlepiej wykorzystać niniejszą dokumentację, należy zwrócić uwagę na następujące konwencje: Wskazuje ostrzeżenia, niezbędne warunki lub polecenia, których należy ściśle przestrzegać. Wskazuje dodatkowe informacje lub porady. 1. Start... Cyfra na początku wiersza wskazuje żądanie operacji. Wykonaj operacje w określonej kolejności. OK Rozdział [ ] Wskazuje wynik pośredni. Wskazuje wynik. Wskazuje fragmenty tekstu lub przyciski pojawiające się w interfejsie programu. Są one wyświetlane tłustym drukiem. Wskazuje odniesienia do innych rozdziałów. Są to podkreślone linki w kolorze czerwonym. Wskazuje klawisze skrótów do wprowadzania poleceń. 1.2 Informacje o aplikacji Przy użyciu programu Nero Recode można archiwizować dane, kopiując niechronioną przed kopiowaniem zawartość DVD-Video na płyty DVD. Jeżeli rozmiar źródłowego pliku wideo przekracza 4,7 GB, zostaje on skompresowany tak, aby pasować na jednowarstwową płytę DVD bez utraty jakości. Istnieje również możliwość wykluczenia niepotrzebnej zawartości znajdującej się na źródłowej płycie DVD z procesu kopiowania (wraz z napisami i ścieżką dźwiękową włącznie), aby zwolnić miejsce na dodatkowe pliki wideo lub zapewnić lepszą jakość wybranych plików. Docelowa płyta DVD może również zostać zapisana na twardym dysku jako indeks wideo DVD lub jako tak zwany obraz płyty. Oczywiście istnieje również możliwość stworzenia spersonalizowanej kolekcji, dzięki skompilowaniu materiałów z różnych (nie chronionych przed kopiowaniem) płyt DVD, wyeksportowaniu ich do nowoczesnego formatu MPEG-4/H.264 AVC oraz ich nagraniu. Nie ma znaczenia, czy wideo jest przeznaczone do odtwarzania na urządzeniach przenośnych, czy HDTV rozmaite profile eksportu umożliwiają dostosowanie formatu Nero Recode 6
7 Zacznij od sukcesu! wyjściowego do własnych wymagań, a ponadto dzięki nim zawsze osiągasz najlepszą jakość dla określonego rozmiaru pliku. Dzięki temu program Nero Recode umożliwia kopiowanie, ponowną kompilację i przekodowanie zawartości cyfrowych kaset wideo i płyt DVD, a następnie nagrywanie danych wyjściowych na płytę. 1.3 Praca z Nero Recode Wybierz z listy w głównym oknie Nero Recode interesujące Cię zadanie. W niniejszej instrukcji znajdują się rozdziały poświęcone każdemu zadaniu, opisujące wszystkie kroki wymagane do jego realizacji. Aby ukończyć zadanie, przejdź kolejne kroki (dla każdego etapu wyświetlany jest nowy ekran). Każdemu ekranowi odpowiada rozdział w instrukcji, opisujący szczegółowo wszystkie pola. Wszystkie zadania wykonywane za pomocą Nero Recode są z reguły podzielone na cztery etapy: Wybór odpowiedniego zadania Import plików do przekodowania Ustawienia opcji Nero Digital oraz procesu nagrywania Przekodowywanie i nagrywanie płyty Podczas wykonywania zadania do poruszania się między trzema ekranami używaj przycisków Dalej oraz Wstecz. Oznacza to, że masz możliwość zmiany i wycofania raz wprowadzon ych ustawień i wykonanych czynności. Każdy ekran zawiera porady, szczegółowe informacje oraz wyjaśnienia dotyczące przycisków, ikon i list menu. Aby zobaczyć poradę, przesuń kursor myszy na element kontrolny i zatrzymaj go tam na kilka sekund. W przypadku Nero Recode powinieneś znać następujące definicje: Koduj Transkodowanie Przekodowywanie Dekodowanie Oznacza konwersję wideo z dowolnego formatu w inny, np. MPEG- 2 lub Nero Digital (MPEG-4). Dla każdego formatu docelowego wymagany jest odpowiedni koder. Oznacza konwersję wideo z konkretnego formatu w inny, np. z Xvid do MPEG-2. W niniejszej instrukcji pojęcia transkodowanie i kodowanie mają takie samo znaczenie. Oznacza konwersję istniejącego pliku wideo o konkretnych właściwościach (np. częstości bitów 2500 kbps) do pliku w takim samym formacie, ale o odmiennych właściwościach (np. częstości bitów 1990 kbps). Oznacza otwieranie lub odtwarzanie pliku wideo zakodowanego w konkretnym formacie. Nero Recode 7
8 Zacznij od sukcesu! Najlepszym sposobem utworzenia prostej kopii DVD 1:1 jest użycie Nero Express lub Nero Burning ROM. W takim przypadku w ogóle nie następuje kompresja. Użyta do zapisu płyta musi mieć taką ilość wolnego miejsca, jaką zajmują dane na oryginalnej płycie DVD. W oddzielnych instrukcjach użytkownika Nero Express oraz Nero Burning ROM znajdziesz szczegółowe wskazówki dotyczące używania aplikacji. Prawa autorskie Jeżeli nie posiadasz praw autorskich lub przynajmniej zezwolenia posiadacza takich praw, nieautoryzowane powielanie płyt może stanowić naruszenie prawa międzynarodowego oraz prowadzić do surowych kar! Nero Recode 8
9 Uruchamianie programu 2 Uruchamianie programu Aby uruchomić Nero Recode przez Nero StartSmart, wykonaj następujące czynności: 1. Kliknij ikonę StartSmart. Otworzy się okno Nero StartSmart. 2. Kliknij przycisk. Pojawi się lista aplikacji Nero. Okno Nero StartSmart 3. Z listy wyboru wybierz pozycję Nero Recode. 4. Otworzy się okno Nero Recode. Uruchomiłeś Nero Recode przez Nero StartSmart. Nero Recode 9
10 Interfejs użytkownika 3 Interfejs użytkownika 3.1 Okno główne Interfejs użytkownika w programie Nero Recode składa się z okna głównego oraz obszaru rozwijanego. Po wyborze zadania w ekranie Nero Recode jego ukończenie jest możliwe poprzez nawigację między kolejnymi krokami za pomocą każdorazowo wyświetlanych dla nich ekranów. W oknie głównym Nero Recode dostępne są następujące opcje wyboru: Okno główne Przekodowywanie całej płyty DVD na DVD Przekodowywanie głównego filmu na DVD Kompilowanie DVD Importuje płyty DVD wraz z menu i dodatkami. Niechciane ścieżki audio, napisy oraz materiały wideo mogą być usunięte, a struktura napisów wideo zmieniona. Importuje główny film na płytę DVD bez menu ani dodatków. Niechciane ścieżki audio, napisy oraz materiały wideo mogą być usunięte, a struktura napisów wideo zmieniona. Importuje napisy wideo i kompiluje pojedynczą płytę DVD z jednej lub więcej płyt DVD. Niechciane ścieżki audio, napisy oraz materiały wideo mogą być usunięte, a struktura napisów wideo zmieniona. Nero Recode 10
11 Interfejs użytkownika Przekodowywanie płyt DVD i filmów do formatu Nero Digital Przekodowywanie głównego filmu do Nero Digital Importuje napisy wideo z jednej lub więcej płyt DVD i konwertuje je do plików Nero Digital (MPEG-4). Niechciane ścieżki audio, napisy oraz materiały wideo mogą być usunięte, a struktura napisów wideo zmieniona. Importuje główny film z płyty DVD bez menu ani dodatków i konwertuje go do plików Nero Digital (MPEG-4). Niechciane ścieżki audio, napisy oraz materiały wideo mogą być usunięte, a struktura napisów wideo zmieniona. Dostępne są następujące przyciski: Więcej Otwiera i zamyka obszar rozwijany, w którym można określić podstawowe ustawienia Nero Recode.? Wyświetla pomoc online oraz wersję programu i informację o producencie. Zakończ Zamyka Nero Recode. Każdy ekran zawiera porady, szczegółowe informacje oraz wyjaśnienia dotyczące przycisków, ikon i list menu. Aby zobaczyć poradę, przesuń kursor myszy na element kontrolny i zatrzymaj go tam na kilka sekund. Obszar rozwijany - Okno główne Obszar rozwijany - Okno główne Interfejs użytkownika w programie Nero Recode składa się z okna głównego oraz obszaru rozwijanego. Obszar rozwijany można otworzyć, klikając przycisk Więcej. W obszarze rozwijanym dostępne są następujące przyciski: Opcje Kasowanie płyty Informacje o płycie Nero CoverDesigner Wywołuje okno z zakładkami umożliwiającymi wprowadzenie ustawień dotyczących działania programu. Kasuje płytę wielokrotnego zapisu. Wywołuje informacje o płycie włożonej do napędu. Ładuje Nero CoverDesigner w nowym oknie. Nero CoverDesigner to aplikacja wchodząca w skład pakietu Nero 8, jest ona instalowana automatycznie podczas instalacji pakietu. Nero CoverDesigner umożliwia tworzenie i drukowanie etykiet oraz książeczek dla nagranych płyt CD i DVD. Zapoznaj się z oddzielną instrukcją użytkownika Nero CoverDesigner, gdzie znajdziesz komplet informacji na temat tworzenia profesjonalnie wyglądających okładek i etykiet. Nero Recode 11
12 Interfejs użytkownika Każdy ekran zawiera porady, szczegółowe informacje oraz wyjaśnienia dotyczące przycisków, ikon i list menu. Aby zobaczyć poradę, przesuń kursor myszy na element kontrolny i zatrzymaj go tam na kilka sekund. Okno główne 10 Ustawienia podstawowe Ustawienia podstawowe W oknie Nero Recode Options znajdują się zakładki Ogólne, DVD, Nero Digital, Audio, oraz Wejście/wyjście pliku. W oknie tym możesz spersonalizować Nero Recode zgodnie z własnymi upodobaniami. Aby otworzyć to okno, kliknij przycisk Opcje w obszarze rozwijanym. Zakładka Ogólne 13 Zakładka DVD 13 Zakładka Nero Digital 14 Zakładka Audio 15 Zakładka Wejście/wyjście pliku 16 Obszar rozwijany - Okno główne 11 Okno Opcje Nero Recode Nero Recode 12
13 3.2.1 Zakładka Ogólne W zakładce Ogólne możesz zdefiniować ogólne ustawienia Nero Recode. Dostępne są następujące opcje ustawień: Interfejs użytkownika Włącz wszystkie Pole wyboru Minimalizacja do paska systemowego Pole wyboru Nie wysuwaj płyty po kodowaniu/nagrywaniu Pole wyboru Pokaż okna pomocy Pole wyboru Propozycja zapisu szczegółowego raportu po pomyślnym nagraniu Włącza wszystkie ostrzeżenia, które zostały wyłączone ręcznie. Jeżeli to pole jest zaznaczone, program jest minimalizowany do paska stanu. Jeżeli to pole jest zaznaczone, po procesie nagrywania nie następuje wysunięcie płyty. Jeżeli to pole jest zaznaczone, po przesunięciu kursora myszy na pojedyncze elementy interfejsu Nero Recode pojawiają się krótkie opisy. Jeżeli to pole jest zaznaczone, Nero Recode proponuje opcję każdorazowego zapisywania raportu utworzonego podczas procesu nagrywania. Ustawienia podstawowe Zakładka DVD Zakładka DVD składa się z części Importuj DVD oraz DVD wyjściowe. W zakładce tej możesz określić ustawienia importu i wysyłania dla DVD. W obszarze Importuj DVD dostępne są następujące pola wyboru: Monituj o włączenie plików danych DVD podczas importu Rozluźnij specyfikację DVD- Video, aby pozwolić na użycie etykiety woluminu w standardzie 16-bit Unicode Jeżeli to pole jest zaznaczone, podczas importu płyty DVD z danymi jej zawartość zostanie skopiowana. Zaznaczenie tego pola powoduje złagodzenie ograniczeń dotyczących korzystania ze zbiorów znaków. Nero Recode nie obsługuje znaków z języków takich jak japoński lub koreański, opartych na 16-bitowym zestawie Unicode, który nie jest zgodny z wymaganiami DVD-Video. Nero Recode 13
14 Interfejs użytkownika W obszarze DVD wyjściowe dostępne są następujące pola wyboru: Usuń z dysku tzw. P-UOPs (zastrzeżone działania użytkownika) Usuń przerwę warstwy Zaznaczenie tego pola spowoduje udostępnienie użytkownikowi zablokowanych obszarów DVD podczas jego kopiowania. Na przykład jeśli oryginalna płyta DVD zawiera obszary, które nie mogą być pominięte, można skorzystać z Nero Recode w celu usunięcia blokady i zyskania możliwości pominięcia obszaru lub przewinięcia w przód. Zaznaczenie tego pola powoduje, że Nero Recode usuwa przerwę warstwy. Jeżeli oryginalna płyta DVD jest dwuwarstwowa, dostępna jest komenda powodująca chwilowe zatrzymanie obrazu, umożliwiające przekierowanie lasera na drugą warstwę. W przypadku jednowarstwowych płyt DVD kopiowanych za pomocą Nero Recode, polecenie to jest nieistotne i może zostać usunięte. Ustawienia podstawowe Zakładka Nero Digital Zakładka Nero Digital składa się z części Preferencje importu oraz Różne ustawienia. Tutaj możesz określić ustawienia konwersji do formatu Nero Digital. W obszarze Preferencje importu dostępne są następujące opcje ustawień: Pole wyboru Analizuj pliki podczas importowania Pole wyboru W miarę możliwości zachowaj materiały z przeplotem Pole wyboru Zachowaj rozdzielczość wejściową dla kodowań z przeplotem Jeżeli to pole wyboru jest zaznaczone, Nero Recode dokonuje analizy pliku wideo podczas jego importu. Jeżeli to pole jest zaznaczone, Nero Recode zachowuje zawartość pliku wideo z przeplotem, o ile jest to możliwe. Jeżeli to pole jest zaznaczone, Nero Recode utrzymuje wejściową rozdzielczość pliku wideo, pod warunkiem, że zalecane jest kodowanie z przeplotem. Rozdzielczość się nie zmienia i brzegi obrazu nie zostają przycięte. Nero Recode 14
15 Interfejs użytkownika Pole wyboru Wybieraj metodę usuwania przeplotu z adaptacją do ruchu Rozwijane menu Domyślna metoda zmiany rozmiaru: Jeżeli to pole jest zaznaczone, Nero Recode wybiera metodę usuwania przeplotu z adaptacją do ruchu jako preferowaną metodę kodowania. Nawet krótkie sekwencje ruchu pozostają wyjątkowo ostre i szczegółowe. Zmniejsza to jednak prędkość nagrywania. Wybiera metodę zmiany rozdzielczości wideo. Domyślnie zaznaczona jest Interpolacja dwuliniowa. W obszarze Różne ustawienia dostępne są następujące pola wyboru: Włącz klasyczne profile Nero Digital Zamknij itunes po przesłaniu do i- Poda Nie zapisuj dodatkowych ścieżek, aby odtwarzać w urządzeniach o małej pamięci Aktywuje klasyczny zestaw Profili Nero Digital, dostępny na ekranach Moja płyta Nero Digital oraz Moja kopia filmu Nero Digital w rozwijanym menu Profile Nero Digital. Jeżeli to pole nie jest zaznaczone, dostępne są Nero Digital AVC oraz Nero Digital Standard. Jeżeli to pole jest zaznaczone, itunes zostaje automatycznie zamknięty po transkodowaniu zawartości wideo na urządzenie Apple ipod. Zaznaczenie tego pola zapobiega tworzeniu specjalnych dodatkowych ścieżek. Certyfikowani użytkownicy posiadający mało pamięci RAM mogą odtwarzać długie filmy. Ustawienia podstawowe Zakładka Audio Zakładka Audio składa się z części Podgląd oraz Dekodowanie. W zakładce tej możesz określić ustawienia jakości dźwięku. W polu Podgląd znajduje się rozwijane menu. Możesz z niego korzystać, aby wybrać tryb podglądu audio najlepiej dopasowany do sprzętu i głośników, które posiadasz. W części Dekodowanie znajduje się pole wyboru Używaj kompresji dynamiki do dekodowania ścieżek Dolby Digital. Jeżeli to pole jest zaznaczone, kontrola poziomu dla ścieżek Dolby Digital jest dopasowywana w celu redukcji wszelkiego syczenia i szumów. Ustawienia podstawowe 12 Nero Recode 15
16 Interfejs użytkownika Zakładka Wejście/wyjście pliku W zakładce Wejście/wyjście pliku możesz określić metodę dostępu do napędu dla konwersji bezpośredniej. W rozwijanym menu możesz wybrać pozycję SPTI/ASPI lub System plików Windows. Podczas odczytu - za pomocą SPTI/ASPI - niechronionych przed kopiowaniem płyt DVD posiadających tzw. copyright bit wyświetli się informacja, że płyta nie może być skopiowana z uwagi na zabezpieczenia przed kopiowaniem. W takim wypadku przy odczycie należy wybrać opcję System plików Windows. Ustawienia podstawowe Ekran importu W ekranie importu plików możesz dodawać tytuły płyt DVD video, dodawać pliki danych, dostosowywać do tytułu wymaganą jakość wideo, a także przesyłać lub usuwać ścieżki audio i napisy z zaznaczenia na oryginalnej płycie DVD. Wygląd ekranu różni się w zależności od wybranego zadania. W dalszej części znajdziesz opis tych opcji ustawień, które są zawsze widoczne. Wyjaśnienia dotyczące opcji ustawień dla poszczególnych zadań można znaleźć w opisach konkretnych zadań. Ekran składa się z zakładek Pliki DVD-Video/Tytuły Nero Digital oraz Pliki danych. Poniższy wskaźnik pojemności przedstawia graficznie zapełnienie płyty. Dopóki jest on zielony, wszystkie materiały mieszczą się na płycie. Pojawienie się koloru czerwonego na wskaźniku oznacza, że ilość danych przekracza pojemność płyty. Ilość zajętego miejsca na płycie (podaną w MB) sygnalizuje też pole Rozmiar całkowity, znajdujące się po prawej stronie wskaźnika pojemności. Więcej otwiera obszar rozwijany. Tam korzystając z pola Profil importu tytułu można tworzyć i zapisywać wymagane ustawienia jakości dla własnego profilu. Nero Recode 16
17 Interfejs użytkownika Ekran Importuj pliki Pliki DVD-Video/Zakładka Tytuły Nero Digital 17 Zakładka Pliki danych 19 Profile importu tytułów Pliki DVD-Video/Zakładka Tytuły Nero Digital Do dodawania ścieżek DVD oraz plików wideo służą zakładki Pliki DVD-Video oraz Tytuły Nero Digital. Obie zakładki są podzielone na część z zawartością, a pod nią - z lewej strony część z podglądem, z prawej - zakładki Audio/Napisy/Informacje, wyświetlające ścieżki audio i napisy z oryginalnej płyty DVD. Wygląd ekranu różni się w zależności od wybranego zadania. W dalszej części znajdziesz opis tych opcji ustawień, które są zawsze widoczne. Wyjaśnienia dotyczące opcji ustawień dla poszczególnych zadań można znaleźć w opisach konkretnych zadań. Nero Recode 17
18 Interfejs użytkownika Dostępne są następujące opcje ustawień: Importuj DVD / Importuj tytuły Pole wyboru Dopasuj do celu Rozwijane menu Dopasuj do celu Otwiera okno importu wymaganych płyt DVD lub tytułów wideo Jeżeli to pole jest zaznaczone, zawartość importowanej płyty zostaje automatycznie przekodowana tak, aby pasować na włożoną płytę. Pole to jest zaznaczone domyślnie. Jeżeli pole nie jest zaznaczone, możliwe jest określenie wielkości kopii bez względu na ograniczenia rozmiaru płyty. Nagranie tak skomponowanej zawartości DVD na typową pustą płytę komercyjną może być niemożliwe, jednak taki tytuł DVD-Video ciągle może być odtwarzany z dysku twardego. Pokazuje nośnik docelowy. To menu rozwijane jest dostępne, o ile zaznaczono pole Dopasuj do celu. Importowane tytuły wideo wyświetlane są w polu Zawartość. Dostępne są następujące informacje o poszczególnych tytułach: Kolumna Zawartość Kolumna Czas trwania Kolumna Rozmiar Kolumna Jakość wideo Wyświetla strukturę przeniesioną z płyty DVD. Wyświetla czas trwania dla danego obszaru, folderu lub tytułu wideo. Wyświetla rozmiar pamięci dla danego obszaru, folderu lub tytułu wideo. Ograniczenia funkcji. Wyświetla jakość (procentowo), w jakiej Nero Recode może przekodować dany obszar, folder lub tytuł wideo. Jeżeli zawartość importowanej płyty powinna zostać pzekodowana, tak aby pasować na włożoną płytę o mniejszych rozmiarach, jakość wszystkich tytułów wideo zostanie ujednolicona. W obszarze podglądu możesz obejrzeć fragment importowanego tytułu wideo. Dostępne są następujące opcje ustawień: Zatrzymuje odtwarzanie. Rozpoczyna odtwarzanie. Nero Recode 18
19 Interfejs użytkownika Suwak Przeskakuje w poszczególne miejsca. Zwiększa/zmniejsza obszar podglądu. W zakładkach Audio/Napisy/Informacje znajdują się ścieżki audio oraz napisy z oryginalnej płyty DVD. W obszarze wyboru możesz zaznaczyć dowolny tytuł wideo, aby zobaczyć odnośne ścieżki i napisy. Są one importowane zgodnie z ustawieniami profilu wybranego podczas importu. Dostępne są następujące zakładki: Audio Napisy Informacje Wyświetla ścieżki audio zaimportowane zgodnie z profilem importu. Wyświetla ścieżki audio zaimportowane zgodnie z profilem importu. Wyświetla informacje o zaimportowanym tytule wideo. Ekran importu Zakładka Pliki danych Pliki danych można nagrywać na płytę w ten sam sposób, co filmy. Pliki te importuje się przy użyciu zakładki Pliki danych. Wygląd ekranu różni się w zależności od wybranego zadania. W dalszej części znajdziesz opis tych opcji ustawień, które są zawsze widoczne. Wyjaśnienia dotyczące opcji ustawień dla poszczególnych zadań można znaleźć w opisach konkretnych zadań. Dostępne są następujące przyciski: Dodaj pliki Kasuj Otwiera okno umożliwiające dodawanie wybranych plików danych. Usuwa zaznaczony plik danych. Opcja jest aktywna, o ile dodano już jakiś plik danych. Wraca do kolejnego wyższego poziomu w strukturze folderu. Jest to możliwe tylko jeśli użytkownik znajduje się w podfolderze. Otwiera okno umożliwiające tworzenie nowego folderu w obrębie danych zgromadzonych na płycie. Otwiera menu służące do zmiany ułożenia/widoku plików w folderach. Ekran importu 16 Nero Recode 19
20 Interfejs użytkownika Profile importu tytułów W obszarze Profil importu tytułu możesz wybrać żądany profil importu płyty DVD lub stworzyć własny, którym będziesz zarządzać. Kliknięcie przycisku Profile powoduje otwarcie okna Profil Nero Recode. W zakładkach Wideo, Audio oraz Napisy możliwe jest dopasowywanie ustawień. Dostępne są następujące przyciski: Rozwijane menu Bieżący profil Nowy Kasuj Wyświetla aktualnie wybrany profil. Profile importu stworzone przez użytkownika widnieją jako pozycje w rozwijanym menu. Wywołuje okno służące do tworzenia nowego profilu. Usuwa bieżący profil wyświetlany w rozwijanym menu Bieżący profil. W zakładce Wideo dostępne są następujące opcje ustawień: Rozdział jakości Menu Określa stosunek jakości pomiędzy filmem głównym i dodatkami. Informuje, czy menu zawarte w pliku wideo mogą być kopiowane z zachowaniem oryginalnej jakości. W zakładce Audio dostępne są następujące opcje ustawień: Pole wyboru Wstępnie wybierz następujące ścieżki audio Dodaj Usuń Rozwijane menu Z wielu ścieżek tego samego języka wybierz Pole wyboru Wybierz wszystkie ścieżki, jeśli żadna nie spełnia kryteriów Jeżeli to pole jest zaznaczone, podczas importu płyty DVD importowane są tylko ścieżki audio w określonych językach. Otwiera okno wyboru języków dla importowanych ścieżek audio. Ten przycisk jest aktywny jedynie po zaznaczeniu pola Wstępnie wybierz następujące ścieżki audio. Usuwa języki z listy. Ten przycisk jest aktywny jedynie po zaznaczeniu pola Wstępnie wybierz następujące ścieżki audio i wybraniu przynajmniej jednego języka do usunięcia z listy. Wybiera format audio w przypadku, gdy na płycie DVD znajduje się kilka ścieżek audio w tym samym języku. Jeżeli to pole jest zaznaczone, a żadna ze ścieżek audio na danej płycie nie spełnia określonych kryteriów, zostaną zaimportowane wszystkie ścieżki audio. Nero Recode 20
21 Interfejs użytkownika W zakładce napisy dostępne są następujące opcje ustawień: Pole wyboru Wstępnie wybierz następujące ścieżki napisów Dodaj Usuń Pole wyboru Wybierz wszystkie ścieżki, jeśli żadna nie spełnia kryteriów Jeżeli to pole jest zaznaczone, podczas importu płyty DVD importowane są tylko napisy w określonych językach. Otwiera okno wyboru języków dla importowanych napisów. Ten przycisk jest aktywny jedynie po zaznaczeniu pola Wstępnie wybierz następujące napisy. Usuwa języki z listy. Ten przycisk jest aktywny jedynie po zaznaczeniu pola Wstępnie wybierz następujące napisy i wybraniu przynajmniej jednego języka do usunięcia z listy. Jeżeli to pole jest zaznaczone, a żadne napisy na danej płycie nie spełniają określonych kryteriów, zostaną zaimportowane wszystkie napisy. Ekran importu Ekran Ustawienia nagrywania Ekran Opcje nagrywania umożliwia dostosowanie opcji przekodowywania i zapisu. Wygląd ekranu różni się w zależności od wybranego zadania. W dalszej części znajdziesz opis tych opcji ustawień, które są zawsze widoczne. Wyjaśnienia dotyczące opcji ustawień dla poszczególnych zadań można znaleźć w opisach konkretnych zadań. Więcej otwiera obszar rozwijany. Możesz w nim ustawić dodatkowe opcje, takie jak priorytet procesu nagrywania. Po zdefiniowaniu wszystkich ustawień kliknij przycisk Nagraj, znajdujący się po prawej stronie na dole, aby rozpocząć przekodowywanie i nagrywanie. Nero Recode 21
22 Interfejs użytkownika Ekran Ustawienia nagrywania W górnej części ekranu dostępne są następujące opcje ustawień: Rozwijane menu Miejsce docelowe Pole wejściowe Folder docelowy Przeglądaj Określa miejsce docelowe kompilacji. Możesz użyć nagrywarki CD/DVD, aby nagrać dane, zapisać dane na twardym dysku lub stworzyć plik obrazu. Określa folder docelowy, w którym zapisywana jest kompilacja oraz pliki tymczasowe, utworzone podczas nagrywania. Po nagraniu pliki tymczasowe są automatycznie usuwane. Otwiera okno wyświetlające drzewo katalogów komputera. Okno to umożliwia wybór folderu docelowego, w którym ma być zapisana kompilacja lub pliki tymczasowe utworzone podczas nagrywania. Ścieżka pojawia się automatycznie w polu wejściowym folderu docelowego. Po nagraniu pliki tymczasowe są automatycznie usuwane. Nero Recode 22
23 Interfejs użytkownika W dolnej części ekranu dostępne są następujące opcje ustawień: Rozwijane menu Prędkość zapisu Pole wejściowe Liczba kopii Pole wyboru Tryb jednosesyjny Pole wyboru Analiza zaawansowana Pole wyboru Tryb Wysoka jakość Określa prędkość zapisu. To menu jest dostępne, o ile z listy Miejsce docelowe wybrano nagrywarkę DVD. Wyświetla liczbę kopii do nagrania. To menu jest dostępne, o ile z listy Miejsce docelowe wybrano nagrywarkę DVD. Jeżeli to pole jest zaznaczone, struktura DVD nie jest buforowana na twardym dysku przed nagraniem. Jeżeli to pole jest zaznaczone, nagrywanie trwa dłużej. Jednakże w przypadku tworzenia kilku kopii ta metoda jest szybsza, ponieważ przekodowywanie danych następuje tylko raz. To menu jest dostępne, o ile z listy Miejsce docelowe wybrano nagrywarkę DVD. Znacząco polepsza jakość procesu kodowania płyt DVD. Przekodowywanie przebiega dwustopniowo i trwa dłużej. Polepsza jakość przekodowywania. Proces ten trwa dłużej. Obszar rozwijany (Ustawienia nagrywania) 24 Nero Recode 23
24 Interfejs użytkownika Obszar rozwijany (Ustawienia nagrywania) W rozwijanym obszarze ekranu Ustawienia nagrywania dostępne są następujące opcje ustawień: Pole wyboru Wyłącz komputer po zakończeniu Rozwijane menu Ustawienia DVD Book Type: Rozwijane menu Priorytet Pole wyboru Użyj podfolderu VIDEO_TS dla plików DVD Video Jeżeli to pole jest zaznaczone, po zakończeniu nagrywania komputer zostaje automatycznie wyłączony. Określa specyfikację płyty DVD. Automatyczny: Automatycznie wybiera najodpowiedniejszy typ księgi dla danej płyty DVD. DVD-ROM: Ustawia typ księgi na DVD-ROM. Wybierz tę opcję, aby pozwolić na odtwarzanie płyty DVD na różnych odtwarzaczach DVD. Fizyczny typ płyty: Wybiera typ księgi określony przez daną płytę DVD. Bieżące ustawienia nagrywarki: Pozwala nagrywarce wybrać ustawienia typu księgi. To menu rozwijane jest dostępne tylko jeżeli jako miejsce docelowe wskazano napęd komputera. Określa, w jaki sposób dostępne zasoby komputera są wykorzystywane przy przekodowywaniu i nagrywaniu. Tworzy podfolder VIDEO_TS w folderze docelowym, w którym zapisywane są pliki DVD-Video. Ekran Ustawienia nagrywania Ekran Przekodowywanie i nagrywanie Proces przekodowywania i nagrywania jest przeprowadzany w ekranie Przekodowywanie i nagrywanie. Wygląd ekranu różni się w zależności od wybranego zadania. W dalszej części znajdziesz opis tych opcji ustawień, które są zawsze widoczne. Wyjaśnienia dotyczące opcji ustawień dla poszczególnych zadań można znaleźć w opisach konkretnych zadań. W górnej części ekranu znajdziesz wszystkie informacje umożliwiające śledzenie poszczególnych kroków procesu przekodowywania i nagrywania. Z lewej strony poniżej w obszarze podglądu możesz obejrzeć fragment importowanego tytułu wideo. Z prawej strony w polu Nero Recode 24
25 Interfejs użytkownika Stan wyświetlane są informacje o postępie procesu przekodowywania i nagrywania. Ponadto postęp ten jest ilustrowany graficznie przez pasek postępu. Więcej otwiera obszar rozwijany. Możesz w nim ustawić dodatkowe opcje, takie jak priorytet procesu nagrywania. Ekran Przekodowywanie i nagrywanie W oknie Przekodowywanie i nagrywanie dostępne są następujące przyciski: Pauza Zatrzymaj Wznów Wstecz Przerywa proces przekodowywania i nagrywania. Kończy proces przekodowywania i nagrywania. Wznawia proces przekodowywania i nagrywania. ten jest aktywny tylko w przypadku, gdy proces przekodowywania i nagrywania został przerwany przez naciśnięcie Pauzy. Przywraca poprzedni ekran. Ten przycisk jest aktywny tylko po zakończeniu procesu przekodowywania i nagrywania. Nero Recode 25
26 Interfejs użytkownika Dalej Wyświetla ekran Co chcesz teraz zrobić?. Ten przycisk jest aktywny tylko po zakończeniu procesu przekodowywania i nagrywania. W obszarze podglądu dostępne są następujące opcje ustawień: Pole wyboru Włącz podgląd wideo Jeżeli to pole jest zaznaczone, podczas nagrywania można odtwarzać podgląd. Zwiększa/zmniejsza obszar podglądu. Link Pokaż urządzenia zgodne z Nero Digital Otwiera okno przeglądarki zawierające listę urządzeń zdolnych do odtworzenia profilu Nero Digital podczas procesu kodowania. Opcja ta jest aktywna tylko przy przekodowywaniu plików do formatu Nero Digital. W przypadku tej funkcji wymagane jest działającego łącze internetowe. Obszar rozwijany - Przekodowywanie i nagrywanie Obszar rozwijany - Przekodowywanie i nagrywanie W rozwijanym obszarze ekranu Przekodowywanie i nagrywanie dostępne są następujące opcje ustawień: Pole wyboru Wyłącz komputer po zakończeniu Rozwijane menu Priorytet Jeżeli to pole jest zaznaczone, po zakończeniu nagrywania komputer zostaje automatycznie wyłączony. Określa, w jaki sposób dostępne zasoby komputera są wykorzystywane przy przekodowywaniu i nagrywaniu. Ekran Przekodowywanie i nagrywanie 24 Nero Recode 26
27 Przekodowywanie całej płyty DVD 4 Przekodowywanie całej płyty DVD 4.1 Opcje ustawień dla przekodowywania całej płyty DVD Oprócz ustawień podstawowych, zawsze wyświetlanych na ekranie plików importowanych, możesz wprowadzić ustawienia dodatkowe, korzystając z zadania Przekoduj całą płytę DVD na DVD. Ekran Moja kopia zapasowa DVD Dostępne są następujące przyciski: Wyłącz Usuwa z kompilacji tytuły wideo z oryginalnej płyty DVD. W ten sposób możesz wyłączyć np. niepotrzebne dodatki i zyskać więcej miejsca na docelowej płycie DVD. Odłączone pliki nie są przesyłane do kopii podczas nagrywania. Ten przycisk jest aktywny tylko jeśli przynajmniej jeden tytuł DVD wideo został zaimportowany do obszaru Zawartość i tam zaznaczony. Nero Recode 27
28 Przekodowywanie całej płyty DVD Uaktywnij Zablokuj współczynnik Odblokuj współczynnik Włącza uprzednio wyłączone tytuły wideo. Ponownie dodawane pliki zostają przesłane na docelową płytę DVD podczas zapisu kompilacji. Ten przycisk jest aktywny tylko jeśli przynajmniej jeden z zaznaczonych tytułów DVD wideo został wyłączony w obszarze Zawartość. Blokuje automatyczną zmianę jakości przekodowywania dla tytułu DVD- Video. Ustawienia jakości można w dalszym ciągu zmieniać ręcznie za pomocą suwaka. Dobrym rozwiązaniem bywa zablokowanie pojedynczego tytułu wideo, jeżeli zależy Ci na polepszeniu jakości innych materiałów (tym samym następuje proporcjonalne pogorszenie jakości całej reszty). Zablokowany tytuł jest wówczas chroniony przed takimi proporcjonalnymi poprawkami. Ten przycisk jest aktywny tylko jeśli przynajmniej jeden tytuł DVD wideo został zaimportowany do obszaru Zawartość i tam zaznaczony. Odblokowuje automatyczną zmianę jakości przekodowywania dla tytułu wideo. Ten przycisk jest aktywny tylko jeśli przynajmniej jeden z zaznaczonych tytułów DVD wideo został zablokowany w obszarze Zawartość. Przekodowywanie całej płyty DVD na DVD 28 Ekran importu Przekodowywanie całej płyty DVD na DVD Podczas kopiowania płyty DVD wraz z menu możesz skorzystać z Nero Recode w celu dopasowania i zmian struktury płyty w taki sposób, aby dane mogły być zapisywane na tradycyjnej płycie z zachowaniem doskonałej jakości wideo. Istnieje możliwość usunięcia niechcianych napisów lub ścieżek audio. Prawa autorskie Jeżeli nie posiadasz praw autorskich lub przynajmniej zezwolenia posiadacza takich praw, nieautoryzowane powielanie płyt może stanowić naruszenie prawa międzynarodowego oraz prowadzić do surowych kar! Aby przekodować płytę DVD, wykonaj następujące czynności: 1. W oknie głównym Nero Recode wybierz Przekoduj całą płytę DVD na DVD. Pojawi się ekran Moja kopia zapasowa DVD. 2. Umieść płytę DVD, którą chcesz przekodować, w napędzie komputera. Nero Recode 28
29 Przekodowywanie całej płyty DVD Pamiętaj, że zaznaczone jest pole Dopasuj do celu, co oznacza, że materiały ze źródłowej płyty DVD mogą być następnie przekodowane tak, aby pasować do wybranego formatu docelowego. Jeżeli to pole jest zaznaczone, płyta DVD-Video zostanie zaimportowana w rozmiarze oryginalnym. Możliwa jest wówczas sytuacja, w której ilość danych będzie tak duża, że jedynym sposobem ich zachowania będzie zapis na dwuwarstwową płytę DVD lub twardy dysk. 3. Jeżeli stworzyłeś własny profil importu i chcesz z niego skorzystać: 1. Kliknij przycisk Więcej. Otworzy się obszar rozwijany. 2. Zaznacz odpowiedni profil w obszarze Profil importu tytułu. 4. Kliknij przycisk Importuj DVD. Otworzy się okno Przeglądanie w poszukiwaniu folderu. 5. Wybierz napęd lub folder na twardym dysku zawierający płytę DVD, którą chcesz przekodować i kliknij przycisk OK. Poszczególne tytuły wideo z płyty DVD zostaną zaimportowane i wyświetlone w polu Zawartość. Jeżeli źródłowa płyta DVD jest większa niż nośnik docelowy, możliwe jest skorzystanie z tego pola w celu śledzenia procesu przekodowywania płyty DVD zgodnie z zaznaczonym profilem. Poniższy wskaźnik pojemności przedstawia graficznie zapełnienie płyty przez importowane pliki. 6. Jeżeli na płycie znajduje się pojedynczy tytuł wideo, którego nie chcesz kopiować: 1. Zaznacz dany tytuł wideo. 2. Kliknij przycisk Wyłącz. Pojawi się okno Wyłącz element. 3. Z rozwijanego menu wybierz metodę usuwania i kliknij przy cisk OK. Tytuł wideo został wyłączony. 7. Jeżeli chcesz włączyć tytuł ponownie: 1. Zaznacz dany tytuł wideo. 2. Kliknij przycisk Włącz. Tytuł wideo został ponownie włączony. 8. Jeżeli chcesz zablokować pojedynczy tytuł wideo w celu zabezpieczenia go przed utratą jakości podczas przekodowywania: 1. Zaznacz dany tytuł wideo. 2. Kliknij przycisk Zablokuj współczynnik. Tytuł wideo został zablokowany. 9. Jeżeli chcesz odblokować zablokowany tytuł wideo w celu dopasowania jego jakości pro- tytułów podczas pzekodowywania: porcjonalnie do jakości pozostałych 1. Zaznacz dany tytuł wideo. 2. Kliknij przycisk Odblokuj współczynnik. Nero Recode 29
30 Przekodowywanie całej płyty DVD Tytuł wideo został odblokowany. Aby indywidualnie dopasować jakość wybranego tytułu wideo, skorzystaj z suwaka w kolumnie Jakość wideo znajdującej się pod polem Zawartość. Jakość pozostałych materiałów na płycie DVD będzie się obniżać proporcjonalnie do podwyższania jakości pojedynczego elementu. Suwaki w polu Jakość wideo są aktywne tylko jeżeli pole Dopasuj do celu jest odznaczone. 10. W zakładce Audio uaktywnij pola wyboru dla ścieżek audio, które chcesz kopiować. Odpowiednio do tego odznacz pola wyboru dla tych ścieżek, których nie chcesz kopiować. 11. W zakładce Napisy uaktywnij pola wyboru dla ścieżek napisów, które chcesz kopiować. Odpowiednio do tego odznacz pola wyboru dla tych ścieżek napisów, których nie chcesz kopiować. 12. Kliknij przycisk Dalej. Pojawi się ekran Ustawienia nagrywania. 13. Wprowadź ustawienia procesu nagrywania. 14. Kliknij przycisk Nagraj. Rozpocznie się proces przekodowywania i nagrywania, wyświetli się ekran Przekodowywanie i nagrywanie. Możesz w nim śledzić postęp procesu. 15. Jeżeli wskazanym przez Ciebie miejscem docelowym dla kompilacji jest napęd komputera, zostaniesz poproszony o włożenie do napędu czystej płyty przeznaczonej do zapisania. O zakończeniu nagrywania świadczy pojawienie się odpowiedniego komunikatu w oknie informacyjnym. Przekodowałeś płytę DVD. Po kliknięciu przycisku Dalej pojawi się ekran Co chcesz teraz zrobić?. Możesz wybrać kolejne opcje lub wyjść z programu Nero Recode. Opcje ustawień dla przekodowywania całej płyty DVD 27 Ekran importu 16 Ekran Ustawienia nagrywania 21 Ekran Przekodowywanie i nagrywanie 24 Nero Recode 30
31 Przekodowywanie głównego filmu na DVD 5 Przekodowywanie głównego filmu na DVD 5.1 Opcje ustawień dla przekodowywania głównego filmu na DVD Oprócz ustawień podstawowych, zawsze wyświetlanych na ekranie plików importowanych, możesz wprowadzić inne ustawienia, korzystając z zadania Przekoduj główny film na DVD. Ekran Moja kopia zapasowa filmu Dostępne są następujące przyciski: Przytnij film Strumienie domyślne Otwiera okno Przytnij film, umożliwiające przycięcie wybranego tytułu wideo. Ten przycisk jest aktywny tylko jeśli przynajmniej jeden tytuł DVD wideo został zaimportowany do obszaru Zawartość i tam zaznaczony. Otwiera okno Strumienie domyślne, w którym można wybrać strumienie dla dźwięku i napisów. Ten przycisk jest aktywny tylko jeśli przynajmniej jeden tytuł DVD wideo został zaimportowany do obszaru Zawartość i tam zaznaczony. Nero Recode 31
32 Okno Przytnij film 32 Okno Strumienie domyślne 33 Przekodowywanie głównego filmu na DVD 34 Ekran importu 16 Przekodowywanie głównego filmu na DVD 5.2 Okno Przytnij film Okna Przytnij film można użyć w celu przycięcia tytułu wideo, jeżeli nie potrzebujesz całości, lecz tylko wybraną część. Okno składa się z dwóch części. Lewa strona - obszar pierwszej klatki - służy do wyboru klatki rozpoczynającej tytuł. Strona prawa - obszar ostatniej klatki - służy do wskazania, na której klatce film powinien się kończyć. Dostępne są następujące opcje ustawień: Okno Przytnij film Przeskakuje kilka klatek do przodu. Przeskakuje w przód o 6 sekund. Przeskakuje w tył o 6 sekund. Nero Recode 32
33 Przekodowywanie głównego filmu na DVD Przeskakuje kilka klatek do tyłu. Suwak Umożliwia ręczną regulację wybranych klatek. Rozwijane menu Bezpośrednio zaznacza zakładki rozdziałów dla tytułu wideo. Jest to możliwe, o ile tytuł zawiera zakładki rozdziałów. Pokaż Klatka początkowa Pokaż Klatka końcowa Pokaż Całkowity czas trwania Pokaż Całkowity rozmiar Wskazuje początkową klatkę tytułu wideo. Wskazuje końcową klatkę tytułu wideo. Wskazuje długość tytułu wideo. Wskazuje całkowity rozmiar tytułu wideo. Opcje ustawień dla przekodowywania głównego filmu na DVD 31 Upcje ustawień dla kompilacji DVD 37 Opcje ustawień dla przekodowywania płyty DVD do Nero Digital 42 Opcje ustawień dla przekodowywania głównego filmu do Nero Digital Okno Strumienie domyślne W oknie Strumienie domyślne możesz określić ustawienia dla strumieni audio i napisów. Okno Strumienie domyślne Nero Recode 33
34 Przekodowywanie głównego filmu na DVD W obszarze Audio dostępne są następujące przyciski opcji: Zezwól odtwarzaczowi Zezwala odtwarzaczowi DVD na wybór strumienia audio do DVD na wybór strumienia audio do odtworze- rozpoczęciu odtwarzania. odtworzenia. Wybór następuje automatycznie przy nia Odtwarzaj następujący Zaznacza strumień audio, który ma być użyty podczas odtstrumień audio warzania tytułu, np. w odtwarzaczu DVD. W obszarze Napisy dostępne są następujące przyciski opcji: Zezwól odtwarzaczowi DVD na wybór strumie- wyświetlenia nia napisów do Ukryj napisy Wyświetl następujący strumień napisów Zezwala odtwarzaczowi DVD na wybór strumienia napisów do wyświetlenia. Wybór następuje automatycznie przy rozpoczęciu odtwarzania tytułu. Ukrywa napisy. Podczas odtwarzania tytułu, np. w odtwarzaczu DVD, nie są wyświetlane żadne napisy. Zaznacza strumień napisów, który ma być użyty podczas odtwarzania tytułu, np. w odtwarzaczu DVD. Opcje ustawień dla przekodowywania głównego filmu na DVD 31 Upcje ustawień dla kompilacji DVD Przekodowywanie głównego filmu na DVD Za pomocą Nero Recode można kopiować główny film z płyty DVD bez dodatków. Istnieje możliwość dostosowywania i modyfikacji struktury głównego filmu tak, aby dane mogły zostać zapisane na standardową płytę z zachowaniem doskonałej jakości wideo. Prawa autorskie Jeżeli nie posiadasz praw autorskich lub przynajmniej zezwolenia posiadacza takich praw, nieautoryzowane powielanie płyt może stanowić naruszenie prawa międzynarodowego oraz prowadzić do surowych kar! Aby przekodować główny film z płyty DVD, wykonaj następujące czynności: 1. W ekranie startowym Nero Recode wybierz Przekoduj główny film na DVD. Pojawi się ekran Moja kopia zapasowa filmu. 2. Umieść płytę DVD, którą chcesz przekodować, w napędzie komputera. Nero Recode 34
35 Przekodowywanie głównego filmu na DVD Pamiętaj, że zaznaczone jest pole Dopasuj do celu, co oznacza, że materiały ze źródłowej płyty DVD mogą być następnie przekodowane tak, aby pasować do wybranego formatu docelowego. Jeżeli to pole jest zaznaczone, płyta DVD-Video zostanie zaimportowana w rozmiarze oryginalnym. Możliwa jest wówczas sytuacja, w której ilość danych będzie tak duża, że jedynym sposobem ich zachowania będzie zapis na dwuwarstwową płytę DVD lub twardy dysk. 3. Zaznacz odpowiedni profil w obszarze Profil importu tytułu. 4. Kliknij przycisk Importuj DVD. Otworzy się okno Przeglądanie w poszukiwaniu folderu. 5. Wybierz napęd lub folder na twardym dysku zawierający płytę DVD, którą chcesz przekodować i kliknij przycisk OK. Główny film z płyty DVD zostanie zaimportowany i wyświetlony w polu Zawartość. Jeżeli źródłowa płyta DVD jest większa niż nośnik docelowy, możliwe jest skorzystanie z tego pola w celu śledzenia procesu przekodowywania płyty DVD zgodnie z wybranym profilem. Poniższy wskaźnik pojemności przedstawia graficznie zapełnienie płyty przez importowane pliki. 6. Jeżeli chcesz przyciąć pojedynczy tytuł: 1. Zaznacz dany tytuł wideo. 2. Kliknij przycisk Przytnij film. Otworzy się okno Przytnij film. 3. Wybierz pierwszą i ostatnią klatkę i kliknij przy cisk OK. Tytuł wideo został przycięty. 7. Jeżeli chcesz skonfigurować strumienie domyślne: 1. Zaznacz dany tytuł wideo. 2. Kliknij przycisk Strumienie domyślne. Otworzy się okno Strumienie domyślne. 3. Wybierz przyciski opcji, których chesz użyć i kliknij przycisk OK. Ustawienia strumieni tytułu wideo zostały zmienione. 8. W zakładce Audio uaktywnij pola wyboru dla ścieżek audio, które chcesz kopiować. Odpowiednio do tego odznacz pola wyboru dla tych ścieżek, których nie chcesz kopiować. 9. W zakładce Napisy uaktywnij pola wyboru dla ścieżek napisów, które chcesz kopiować. Odpowiednio do tego odznacz pola wyboru dla tych ścieżek napisów, których nie chcesz kopiować. 10. Kliknij przycisk Dalej. Pojawi się ekran Ustawienia nagrywania. 11. Wprowadź ustawienia procesu nagrywania. 12. Kliknij przycisk Nagraj. Nero Recode 35
36 Przekodowywanie głównego filmu na DVD Rozpocznie się proces przekodowywania i nagrywania, wyświetli się ekran Przekodowywanie i nagrywanie. Możesz w nim śledzić postęp procesu. 13. Jeżeli wskazanym przez Ciebie miejscem docelowym dla kompilacji jest napęd komputera, zostaniesz poproszony o włożenie do napędu pustej zapisywalnej płyty. O zakończeniu nagrywania świadczy pojawienie się odpowiedniego komunikatu w oknie informacyjnym. Przekodowałeś główny film z płyty DVD. Po kliknięciu przycisku Dalej pojawi się ekran Co chcesz teraz zrobić?. Możesz wybrać kolejne opcje lub wyjść z programu Nero Recode. Opcje ustawień dla przekodowywania głównego filmu na DVD 31 Okno Przytnij film 32 Okno Strumienie domyślne 33 Ekran importu 16 Ekran Ustawienia nagrywania 21 Ekran Przekodowywanie i nagrywanie 24 Nero Recode 36
37 Kompilowanie DVD 6 Kompilowanie DVD 6.1 Upcje ustawień dla kompilacji DVD Oprócz ustawień podstawowych, zawsze wyświetlanych na ekranie plików importowanych, możesz wprowadzić inne ustawienia, korzystając z zadania Kompiluj DVD. Ekran Moja własna kompilacja DVD Dostępne są następujące przyciski: Kasuj Usuwa z kompilacji zaimportowane tytuły wideo. Ten przycisk jest aktywny tylko jeśli przynajmniej jeden tytuł DVD wideo został zaimportowany do obszaru Zawartość i tam zaznaczony. Nero Recode 37
38 Kompilowanie DVD Zablokuj współczynnik Odblokuj współczynnik Przytnij film Połącz tytuły Rozdziel Strumienie domyślne Blokuje automatyczną zmianę jakości przekodowywania dla tytułu DVD- Video. Ustawienia jakości można w dalszym ciągu zmieniać ręcznie za pomocą suwaka. Dobrym rozwiązaniem bywa zablokowanie pojedynczego tytułu wideo, jeżeli zależy Ci na polepszeniu jakości innych materiałów (tym samym następuje proporcjonalne pogorszenie jakości całej reszty). Zablokowany tytuł jest wówczas chroniony przed takimi proporcjonalnymi poprawkami. Ten przycisk jest aktywny tylko jeśli przynajmniej jeden tytuł DVD wideo został zaimportowany do obszaru Zawartość i tam zaznaczony. Odblokowuje automatyczną zmianę jakości przekodowywania dla tytułu wideo. Ten przycisk jest aktywny tylko jeśli przynajmniej jeden z zaznaczonych tytułów DVD wideo został zablokowany w obszarze Zawartość. Otwiera okno Przytnij film, umożliwiające przycięcie wybranego tytułu wideo. Ten przycisk jest aktywny tylko jeśli przynajmniej jeden tytuł DVD wideo został zaimportowany do obszaru Zawartość i tam zaznaczony. Łączy wybrane tytuły wideo i wkleja je do wspólnego folderu Połączone tytuły. Nazwę folderu możesz zmienić na wybraną przez siebie. Ten przycisk jest aktywny tylko jeśli przynajmniej dwa tytuły DVD wideo zostały zaimportowane do obszaru Zawartość i tam zaznaczone. Rozdziela połączone tytuły wideo. Ten przycisk jest aktywny tylko jeśli przynajmniej dwa tytuły DVD wideo zostały połączone w jeden. Otwiera okno Strumienie domyślne, w którym można wybrać strumienie dla dźwięku i napisów. Ten przycisk jest aktywny tylko jeśli przynajmniej jeden tytuł DVD wideo został zaimportowany do obszaru Zawartość i tam zaznaczony. Kompilowanie DVD 39 Okno Przytnij film 32 Okno Strumienie domyślne 33 Ekran importu 16 Nero Recode 38
39 Kompilowanie DVD 6.2 Kompilowanie DVD Za pomocą Nero Recode możesz kompilować własną płytę DVD z materiałów innej płyty DVD oraz plików danych. Prawa autorskie Jeżeli nie posiadasz praw autorskich lub przynajmniej zezwolenia posiadacza takich praw, nieautoryzowane powielanie płyt może stanowić naruszenie prawa międzynarodowego oraz prowadzić do surowych kar! Aby skompilować płytę DVD, wykonaj następujące czynności: 1. W oknie głównym Nero Recode wybierz Kompiluj DVD. Pojawi się ekran Moja własna kompilacja DVD. 2. Umieść płytę DVD, którą chcesz przekodować, w napędzie komputera. Pamiętaj, że zaznaczone jest pole Dopasuj do celu, co oznacza, że materiały ze źródłowej płyty DVD mogą być następnie przekodowane tak, aby pasować do wybranego formatu docelowego. Jeżeli to pole jest zaznaczone, płyta DVD-Video zostanie zaimportowana w rozmiarze oryginalnym. Możliwa jest wówczas sytuacja, w której ilość danych będzie tak duża, że jedynym sposobem ich zachowania będzie zapis na dwuwarstwową płytę DVD lub twardy dysk. 3. Zaznacz odpowiedni profil w obszarze Profil importu tytułu. 4. Kliknij przycisk Importuj tytuły. Otworzy się okno Importuj tytuły. 5. Zaznacz tytuły wideo, które chcesz przekodować i kliknij przycisk Dodaj tytuły. Zaznaczone tytuły wideo zostaną zaimportowane i wyświetlone w polu Zawartość. Jeżeli pliki źródłowe są większe niż nośnik docelowy, możliwe jest skorzystanie z tego pola w celu śledzenia procesu przekodowywania plików zgodnie z wybranym profilem. Poniższy wskaźnik pojemności przedstawia graficznie zapełnienie płyty przez importo- tytuł wideo: wane pliki. 6. Jeżeli chcesz usunąć pojedynczy 1. Zaznacz dany tytuł wideo. 2. Kliknij przycisk Kasuj. Tytuł wideo został usunięty z kompilacji. 7. Jeżeli chcesz zablokować pojedynczy tytuł wideo w celu zabezpieczenia go przed utratą jakości podczas przekodowywania: 1. Zaznacz dany tytuł wideo. 2. Kliknij przycisk Zablokuj współczynnik. Tytuł wideo został zablokowany. Nero Recode 39
40 Kompilowanie DVD 8. Jeżeli chcesz odblokować zablokowany tytuł wideo w celu dopasowania jego jakości proporcjonalnie do jakości pozostałych tytułów podczas przekodowywania: 1. Zaznacz dany tytuł wideo. 2. Kliknij przycisk Odblokuj współczynnik. Tytuł wideo został odblokowany. Aby indywidualnie dopasować jakość wybranego tytułu wideo, skorzystaj z suwaka w kolumnie Jakość wideo znajdującej się pod polem Zawartość. Jakość pozostałych materiałów na płycie DVD będzie się obniżać proporcjonalnie do podwyższania jakości pojedynczego elementu. Suwaki w polu Jakość wideo są aktywne tylko jeżeli pole Dopasuj do celu jest odznaczone. 9. Jeżeli chcesz przyciąć pojedynczy tytuł: 1. Zaznacz dany tytuł wideo. 2. Kliknij przycisk Przytnij film. Otworzy się okno Przytnij film. 3. Wybierz pierwszą i ostatnią klatkę i kliknij przycisk OK. Tytuł wideo został przycięty. 10. Jeżeli chcesz połączyć kilka tytułów wideo: 1. Wybierz przynajmniej dwa tytuły. 2. Kliknij przycisk Połącz tytuły. Tytuły wideo zostaną skompilowane w nowo utworzonym folderze Połączone tytuły. Można łączyć tylko tytuły wideo o takiej samej ścieżce audio. 11. Jeżeli chcesz rozdzielić połączone tytuły wideo: 1. Zaznacz folder Połączone tytuły. 2. Kliknij przycisk Rozdziel tytuły. Tytuły wideo znów są wyświetlane oddzielnie, folder Połączone tytuły zostanie usunięty. 12. Jeżeli chcesz skonfigurować strumienie domyślne: 1. Zaznacz dany tytuł wideo. 2. Kliknij przycisk Strumienie domyślne. Otworzy się okno Strumienie domyślne. 3. Wybierz przyciski opcji, których chesz użyć i kliknij przycisk OK. Ustawienia strumieni tytułu wideo zostały zmienione. 13. W zakładce Audio uaktywnij pola wyboru dla ścieżek audio, które chcesz kopiować. Odpowiednio do tego odznacz pola wyboru dla tych ścieżek, których nie chcesz kopiować. Nero Recode 40
41 Kompilowanie DVD 14. W zakładce Napisy uaktywnij pola wyboru dla ścieżek napisów, które chcesz kopiować. Odpowiednio do tego odznacz pola wyboru dla tych ścieżek napisów, których nie chcesz kopiować. 15. Kliknij przycisk Dalej. Pojawi się ekran Ustawienia nagrywania. 16. Wprowadź ustawienia procesu nagrywania. 17. Kliknij przycisk Nagraj. Rozpocznie się proces przekodowywania i nagrywania, wyświetli się ekran Przekodowywanie i nagrywanie. Możesz w nim śledzić postęp procesu. 18. Jeżeli wskazanym przez Ciebie miejscem docelowym dla kompilacji jest napęd komputera, zostaniesz poproszony o włożenie do napędu pustej zapisywalnej płyty. O zakończeniu nagrywania świadczy pojawienie się odpowiedniego komunikatu w oknie informacyjnym. Skompilowałeś płytę DVD. Po kliknięciu przycisku Dalej pojawi się ekran Co chcesz teraz zrobić?. Możesz skorzystać z dalszych opcji lub wyjść z programu Nero Recode. Upcje ustawień dla kompilacji DVD 37 Okno Przytnij film 32 Okno Strumienie domyślne 33 Ekran importu 16 Ekran Ustawienia nagrywania 21 Ekran Przekodowywanie i nagrywanie 24 Nero Recode 41
42 Przekodowywanie płyty DVD do Nero Digital 7 Przekodowywanie płyty DVD do Nero Digital 7.1 Opcje ustawień dla przekodowywania płyty DVD do Nero Digital Oprócz ustawień podstawowych, zawsze wyświetlanych na ekranie plików importowanych, możesz wprowadzić inne ustawienia, korzystając z zadania Przekoduj płyty DVD oraz filmy do formatu Nero Digital. Ekran Moja płyta Nero Digital Dostępne są następujące przyciski: Kasuj Usuwa z kompilacji zaimportowane tytuły wideo. Ten przycisk jest aktywny tylko jeśli przynajmniej jeden tytuł DVD wideo został zaimportowany do obszaru Zawartość i tam zaznaczony. Nero Recode 42
43 Przekodowywanie płyty DVD do Nero Digital Zablokuj współczynnik Odblokuj współczynnik Przytnij film Rozdział Blokuje automatyczną zmianę jakości przekodowywania dla tytułu DVD-Video. Ustawienia jakości można w dalszym ciągu zmieniać ręcznie za pomocą suwaka. Dobrym rozwiązaniem bywa zablokowanie pojedynczego tytułu wideo, jeżeli zależy Ci na polepszeniu jakości innych materiałów (tym samym następuje proporcjonalne pogorszenie jakości całej reszty). Zablokowany tytuł jest wówczas chroniony przed takimi proporcjonalnymi poprawkami. Ten przycisk jest aktywny tylko jeśli przynajmniej jeden tytuł DVD wideo został zaimportowany do obszaru Zawartość i tam zaznaczony. Odblokowuje automatyczną zmianę jakości przekodowywania dla tytułu wideo. Ten przycisk jest aktywny tylko jeśli przynajmniej jeden z zaznaczonych tytułów DVD wideo został zablokowany w obszarze Zawartość. Otwiera okno Przytnij film umożliwiające przycięcie wybranego tytułu wideo. Ten przycisk jest aktywny tylko jeśli przynajmniej jeden tytuł DVD wideo został zaimportowany do obszaru Zawartość i tam zaznaczony. Otwiera okno Rozdział, w którym można ustawić zakładki rozdziałów. Ten przycisk jest aktywny tylko jeśli przynajmniej jeden tytuł DVD wideo został zaimportowany do obszaru Zawartość i tam zaznaczony. Dostępne są następujące menu rozwijane: Kategoria profilu Profil Metoda kodowania Zmienia kategorię Nero Digital. Ustawienie to dotyczy nośników, z uwagi na które następuje kodowanie. W zależności od dokonanego wyboru rozmiary końcowe mogą być różne; wpisy w rozwijanym menu Profil są odpowiednio dopasowywane. Zmienia profil Nero Digital. Ustawienie dotyczy nośnika docelowego, z uwagi na który przeprowadzono kodowanie. Zaznacza metodę kodowania pliku MPEG-4. Opcja Szybka (jednoprzebiegowa) oznacza, że film zostanie poddany jednemu przebiegowi konwersji. Ta metoda jest szybsza, ale skutkuje niższą jakością niż kodowanie dwuetapowe. Film jest równocześnie analizowany i konwertowany przy użyciu dostępnej częstości bitów. Opcja Wysoka jakość (dwuprzebiegowa) oznacza, że film zostanie poddany kilku przebiegom konwersji. Jakość jest lepsza, lecz proces trwa dłużej. Pierwszy przebieg analizuje film i tworzy plik tymczasowy (*log). Drugi przebieg konwertuje plik. Podczas tego procesu wykorzystywane są zgromadzone w plikach tymczasowych dane dotyczące częstości bitów. Nero Recode 43
44 Przekodowywanie płyty DVD do Nero Digital W zakładce Wideo widoczne są właściwości tytułu wideo. Kolumna Właściwości Kolumna Źródło Kolumna Cel Ustawienia Koder Wyświetla właściwości wideo danej płyty DVD, np. rozdzielczość, szybkość klatek, format pikseli, struktura wideo oraz czas trwania. Wyświetla rozmiar oryginalny Wyświetla rozmiary docelowe w zależności od profilu Nero Digital. Otwiera okno Ustawienia wideo formatu Nero Digital, gdzie można określić sposób przetwarzania filmu. Otwiera okno Właściwości wideo formatu Nero Digital. Tutaj możesz określić ustawienia kodowania AVC dla swoich danych. W zakładce Audio widoczne są właściwości ścieżki audio. Jeżeli dla danego filmu docelowego istnieją dwie ścieżki, wyświetlane są odpowiednio dwie zakładki. Dostępne są następujące opcje ustawień: Rozwijane menu Źródło Rozwijane menu Kodek Pokaż Format Ustawienia Służy do wyboru ścieżki audio dla danego pliku wideo. Służy do wyboru kodeka audio. Wyświetla docelowe dane ścieżki audio w zależności od wybranego kodeka. Otwiera okno Właściwości audio formatu Nero Digital. Tutaj możesz określić ustawienia kodera audio. Opcja dostępna tylko jeżeli zaznaczyłeś kodek audio Nero Digital (AAC). W zakładce Napisy widoczne są ścieżki napisów do filmu. Dostępne są następujące menu wyboru: Główna ścieżka napisów: Pomocnicza ścieżka napisów: Służy do wyboru ścieżki napisów dla danego pliku wideo. Możesz zrezygnować z wyświetlania napisów (Brak) lub stworzyć i zaimportować własną ścieżkę. Jeżeli zaznaczysz pozycję Utwórz nowe napisy, otworzy się okno Ustawienia napisów formatu Nero Digital. Wybiera pomocniczą ścieżkę napisów. Możesz zrezygnować z wyboru pomocniczej ścieżki napisów (Brak) lub stworzyć i zaimportować własną ścieżkę. Jeżeli zaznaczysz pozycję Utwórz nowe napisy, otworzy się okno Ustawienia napisów formatu Nero Digital. Nero Recode 44
45 Przekodowywanie płyty DVD do Nero Digital Tworzenie własnej ścieżki napisów jest możliwe tylko pod warunkiem, że jako kategorię profilu zaznaczyłeś Nero Digital lub AVC oraz, odpowiednio, jeden z następujących profili kodowania: Standard, Cinema lub HDTV. Ustawienia wideo formatu Nero Digital 45 Ustawienia kodera 50 Ustawienia dźwięku formatu Nero Digital 53 Ustawienia napisów formatu Nero Digital 54 Okno rozdziału 57 Przekodowywanie płyt DVD i filmów do formatu Nero Digital 58 Okno Przytnij film 32 Ekran importu Ustawienia wideo formatu Nero Digital W oknie Ustawienia wideo formatu Nero Digital dostępne są zakładki Usuń przeplot, Szybkość klatek, Kadrowanie, Zmiana rozmiaru oraz Wtyczki. Możesz w nim określić sposób przetwarzania filmu. Aby otworzyć to okno, kliknij przycisk Ustawienia, znajdujący się w zakładce Wideo na ekranie importu plików. Okno Ustawienia wideo formatu Nero Digital Nero Recode 45
46 Przekodowywanie płyty DVD do Nero Digital Zakładka Usuń przeplot 46 Zakładka Szybkość klatek 46 Zakładka Kadrowanie 47 Zakładka Rozdzielczość 48 Zakładka Wtyczki 48 Opcje ustawień dla przekodowywania płyty DVD do Nero Digital Zakładka Usuń przeplot W zakładce Usuń przeplot dostępne są następujące opcje ustawień: opcji Automatycznie (zalecane) opcji Niestandardowe u- suwanie przeplotu Pole wyboru Włącz usuwanie przeplotu Pole wyboru Adaptacja do ruchu W sposób automatyczny decyduje, czy dany tytuł wideo ma być kodowany z użyciem opcji usuń przeplot. Uaktywnia pole Włącz usuwanie przeplotu. Włącza usuwanie przeplotu dla bieżącego tytułu wideo i wyświetla pole Adaptacja do ruchu. Pole to jest aktywne tylko po wyborze przycisku opcji Niestandardowe usuwanie przeplotu. Jeżeli to pole jest zaznaczone, możliwe jest osiągnięcie wyższej jakości wideo przy konwersji z adaptacją do ruchu. Nawet szybkie sekwencje ruchome odtwarzane są z niezwykłą precyzją i dbałością o szczegóły. Powoduje to jednak spowolnienie procesu nagrywania. Ustawienia wideo formatu Nero Digital Zakładka Szybkość klatek W zakładce Szybkość klatek możesz wybrać docelową szybkość klatek dla pliku Nero Digital. Parametr ten określa liczbę klatek wyświetlanych w ciągu sekundy. Program Nero Recode domyślnie używa szybkości klatek pliku źródłowego, pod warunkiem, że zezwala na to profil Nero Digital. W polu Szybkość klatek dostępne są następujące opcje ustawień: opcji Automatycznie (zalecane) Automatycznie decyduje, ile klatek jest wyświetlanych w ciągu sekundy. Nero Recode 46
47 Przekodowywanie płyty DVD do Nero Digital opcji Parametr zdefiniowany przez użytkownika Rozwijane menu Wartość dla pliku docelowego Pole wyboru Adaptacja do ruchu Uaktywnia rozwijane menu Wartość dla pliku docelowego. Określa liczbę klatek wyświetlanych w ciągu minuty. To menu rozwijane jest dostępne tylko po wyborze przycisku opcji Parametr zdefiniowany przez użytkownika. Jeżeli to pole jest zaznaczone, możliwe jest osiągnięcie wyższej jakości wideo przy konwersji z adaptacją do ruchu. Nawet szybkie sekwencje ruchome odtwarzane są z niezwykłą precyzją i dbałością o szczegóły. Powoduje to jednak spowolnienie procesu nagrywania. Ustawienia wideo formatu Nero Digital Zakładka Kadrowanie Jeżeli na odtwarzanej płycie DVD-Video widoczne są czarne pasy po obu stronach obrazu, istnieje możliwość ich wykadrowania za pomocą zakładki Kadrowanie. Operacja taka zmniejszy rozmiar pliku wideo i w rezultacie poprawi jego jakość. Domyślne ustawienia programu Nero Recode powodują automatyczne wykrywanie i wycinanie czarnych pasów. W polu Kadrowanie dostępne są następujące opcje ustawień: opcji Automatycznie (zalecane) opcji Własne kadrowanie Dostosuj opcji Wyłącz Automatycznie wykrywa i wycina czarne pasy. Uaktywnia cztery pola tekstowe do wycinania ręcznego (góra, dół, z lewej, z prawej) oraz przycisk Dostosuj. Otwiera okno dialogowe i wyświetla jedną klatkę z filmu. Za pomocą myszy możesz ręcznie wskazać cztery pozycje kadrowania (góra, dół, z lewej, z prawej). jest aktywny tylko po wyborze opcji Własne kadrowanie. Umożliwia konwersję wideo bez obcinania brzegów. Ustawienia wideo formatu Nero Digital 45 Nero Recode 47
48 Przekodowywanie płyty DVD do Nero Digital Zakładka Rozdzielczość Przy ustawieniach domyślnych w zależności od wyboru profilu konwersji filmu DVD do formatu MPEG-4 ustalony zostaje rozmiar nowo powstającego obrazu. W zakładce Zmiana rozmiaru istnieje możliwość dopasowania rozmiaru poszczególnych obrazów. W polu Własna zmiana rozmiaru dostępne są następujące opcje wyboru: opcji Automatycznie (zalecane) opcji Własna zmiana rozmiaru opcji Wyłącz Pole wyboru Piksele kwadratowe / letterboxing Rozwijane menu Metoda zmiany rozmiaru Automatycznie dopasowuje rozmiar klatki do wybranego profilu Nero Digital tak, aby powstały rozmiar pasował na nośnik wyjściowy. Uaktywnia dwa pola tekstowe dla zmiany formatu strony (szerokość i wysokość). Wprowadzone wartości muszą być wielokrotnościami 16 i mieścić się w przedziale pikseli dla szerokości oraz pikseli dla wysokości. Umożliwia konwersję wideo bez zmiany rozmiaru klatek. Jeżeli to pole jest zaznaczone, utworzony zostaje plik Nero Digital składający się z pikseli kwadratowych oraz używający metody Letterbox. W ten sposób zwiększona zostaje kompatybilność z niektórymi odtwarzaczami. Może to jednak spowodować pojawienie się czarnych pasów w pliku wideo. Pole to jest aktywne tylko po wyborze przycisku opcji Własna zmiana rozmiaru. Wybiera preferowaną metodę zmiany rozmiaru, np. dwuliniową, dwusześcienną, algorytmem Lanczosa oraz superrozdzielczość. Ustawienia wideo formatu Nero Digital Zakładka Wtyczki W zakładce Wtyczki można wybrać i skonfigurować wtyczki zainstalowane uprzednio do pracy z Nero Recode. Dostępne są następujące opcje ustawień: Lista wyboru Zainstalowane wtyczki Lista wyboru Wybrane wtyczki Wyświetla zainstalowane wtyczki. Wyświetla wybrane wtyczki. Nero Recode 48
49 Przekodowywanie płyty DVD do Nero Digital Dodaj Usuń W górę / w dół Opcje Dodaje zainstalowane wtyczki do listy wyboru Wybrane wtyczki. Usuwa wtyczki z listy Wybrane wtyczki. Sortuje elementy na liście Wybrane wtyczki. Otwiera okno Edytor wtyczek, w którym można wprowadzić ustawienia poszczególnych wtyczek. Opcje ustawień zależą od wybranej wtyczki. Wszelkie wprowadzone modyfikacje możesz śledzić w obszarze podglądu z prawej strony okna. Resetuj cofa wszystkie wprowadzone zmiany. Domyślne ustawienia Nero Recode obejmują wtyczki Korekcj kolorów oraz Redukcja szumów. Dzięki suwakom wtyczki Korekcja kolorów możesz dostosować jasność, kontrast i nasycenie kolorów własnych plików wideo. Szumy można usunąć z pliku wideo za pomocą suwaków we wtyczce Redukcja szumów. Ustawienia wideo formatu Nero Digital 45 Nero Recode 49
50 Przekodowywanie płyty DVD do Nero Digital 7.3 Ustawienia kodera W zakładce Konfiguracja kodera w oknie Właściwości wideo formatu Nero Digital możesz skonfigurować ustawienia kodowania danych AVC, zapisać je lub załadować ustawienia zapisane wcześniej. Dostęp do poszczególnych pól z ustawieniami zapewnia drzewo katalogów znajdujące się z lewej strony okna. Okno to można otworzyć, klikając przycisk Koder znajdujący się w zakładce Wideo na ekranie importu plików. Pozycja Koder MPEG-4 AVC oferuje następujące opcje ustawień: Okno Właściwości wideo formatu Nero Digital Załaduj ustawienia Zapisz ustawienia Ładuje istniejące ustawienia kodera. Otwiera się okno. Zapisuje nowe ustawienia kodera. Ustawienia ogólne 51 Narzędzia kodowania 51 Wzmocnienie efektu wizualnego 52 Wielowątkowość 53 Opcje ustawień dla przekodowywania płyty DVD do Nero Digital 42 Nero Recode 50
51 Przekodowywanie płyty DVD do Nero Digital Ustawienia ogólne W polu Ustawienia ogólne możesz określić ustawienia takie jak Jakość decyzji oraz Właściwości sekwencji wideo. Suwak w polu Jakość decyzji pozwala zdefiniować stosunek pomiędzy jakością pliku wyjściowego a czasem poświęconym na jego kodowanie. Opcja Wysoka jakość to gwarancja najlepszej jakości, ale oznacza najdłuższy czas kodowania. Opcja Duża szybkość skraca czas kodowania i skutkuje gorszą jakością wideo. Zalecane jest wybieranie wartości pośredniej z przedziału Najlepsze. W polu Właściwości sekwencji wideo dostępne są następujące opcje ustawień: Pole wejściowe Maksymalna liczba klatek referencyjnych Pole wejściowe Maksymalny odstęp między klatkami kluczowymi Określa od ilu klatek Klatka P oraz Klatka B mogą żądać informacji. Określa zakres rozmiaru dla GOP. Ustawienia kodera Narzędzia kodowania W Narzędziach kodowania możesz określić ustawienia procesu kodowania. W obszarze Profil podstawowy dostępne są następujące pola wyboru: Odblokowywanie Jeżeli to pole jest zaznaczone, następuje zastosowanie efektu zmiękczenia ostrych krawędzi makrobloków. Wyrazistość bloków można regulować za pomocą suwaka Siła odblokowania. W polu Profil główny dostępne są następujące opcje ustawień: Pole wyboru Przewidywanie dwukierunkowe Pole wejściowe Maksymalna liczba nieprzerwanych klatek B Pole wyboru CABAC Jeżeli to pole jest zaznaczone, kodowanie odbywa się z użyciem parametrów B-VOP. Określa maksymalną liczbę klatek B, jaka może być użyta w GOP. To pole wejściowe jest aktywne tylko po zaznaczeniu pola Przewidywanie dwukierunkowe. Jeżeli to pole jest zaznaczone, używaną metodą kodowania będzie CABAC (ang. Context Adaptive Binary Arithmetic Coding - adaptacyjne kodowanie kontekstowe ciągu symboli binarnych). Nero Recode 51
52 Przekodowywanie płyty DVD do Nero Digital Pole wyboru Przewidywanie zrównoważone Pole wyboru Kodowanie z przeplotem Jeżeli to pole jest zaznaczone, klatki referencyjne mogą być ważone podczas przewidywania ruchu. Zwiększa to wydajność kodowania, zwłaszcza dla procesu powolnego zanikania (tzw. cross fading). Jeżeli to pole jest zaznaczone, materiał wyjściowy zakodowany z przeplotem może zostać ponownie zapisany jako materiał z przeplotem. Możliwe tylko w przypadku plików wideo z przeplotem. W obszarze Profil wysoki dostępne są następujące pola wyboru: Transformacja 8 x 8 Jeżeli to pole jest zaznaczone, wykorzystana zostaje transformacja 8x8 zamiast domyślnej transformacji kodera (4x4). Gwarantuje to lepszą kompresję dla rozdzielczości high-definition. Ustawienie to zależy od wybranego profilu. Ustawienia kodera Wzmocnienie efektu wizualnego Ustawienia w polu Poziom jakości wizualnej pozwalają osiągnąć lepszą jakość dzięki dopasowaniu do percepcji ludzkiego oka. Oznacza to na przykład, że jakość jest minimalnie lepsza w środku obrazu niż na jego krawędziach, ponieważ ludzkie oko koncentruje się zwykle na środku i nie rejestruje delikatnego rozmycia na brzegach obrazu. Jakość zostaje "zaoszczędzona" na krawędziach, istnieje więc możliwość poprawy ogólnej jakości albo poziomu kompresji. Oznacza to, że większą kompresję można osiągnąć bez znaczącego pogorszenia jakości. W obszarze Wzmocnienie efektu psychowizualnego dostępne są następujące pola wyboru: Płaszczyzna ogniskowania Poziom makrobloku Jeżeli to pole jest zaznaczone, polepszanie kompresji pojedynczych obrazów w poszczególnych momentach filmu odbywa się z uwzględnieniem znajomości zasad ludzkiej percepcji. Jeżeli to pole jest zaznaczone, polepszanie kompresji makrobloków w poszczególnych obszarach obrazu odbywa się z uwzględnieniem znajomości zasad ludzkiej percepcji. Ustawienia kodera 50 Nero Recode 52
53 Przekodowywanie płyty DVD do Nero Digital Wielowątkowość Pozycja Wielowątkowość umożliwia konfigurację ustawień wielowątkowości. Nero Recode obsługuje procesory wielordzeniowe. Jeżeli taki posiadasz, możliwe jest podzielenie procesu kodowania na wybraną ilość wątków. Dostępne są następujące menu rozwijane: Liczba wątków/wycinków Określa, czy kodowanie ma przebiegać wielowątkowo (Wielowątkowość ). Liczba rdzeni procesora odpowiada liczbie wybranych wątków. Zapewnia to optymalne wykorzystanie procesora wielordzeniowego. Ustawienia kodera Ustawienia dźwięku formatu Nero Digital W oknie Właściwości audio formatu Nero Digital możesz wprowadzić ustawienia kodera audio. Okno to można otworzyć klikając przycisk Ustawienia, znajdujący się w zakładce Audio na ekranie importu plików. W polu Ustawienia audio dostępne są następujące opcje ustawień: opcji Automatycznie (zalecane) opcji Zdefiniowane przez użytkownika Rozwijane menu Kanały Rozwijane menu styl Rozwijane menu Częstość próbkowania Automatycznie dopasowuje profile audio do profilu Nero Digital, zapewniając tym samym zgodność ścieżki audio z nośnikiem wyjściowym. Aktywuje pola Kanały audio, Tryb, Częstotliwość skanowania oraz Częstość bitów. Wybiera kanały audio. W zależności od wybranego profilu Nero Digital dostępne są opcje Stereo, Mono oraz 5.1. Wybiera tryb przetwarzania kanałów audio. W zależności od wybranego profilu Nero Digital dostępne są opcje Niska złożoność oraz Wysoka wydajność. Wybór ten wpływa na częstotliwość skanowania oraz częstość bitów. Wybiera częstotliwość skanowania. Częstotliwość skanowania to częstotliwość, z jaką sygnał jest skanowany w określonym przedziale czasowym. Nero Recode 53
54 Przekodowywanie płyty DVD do Nero Digital Rozwijane menu Częstość bitów Wybiera częstość bitów. Częstość bitów to ilość danych przesłanych w jednostce czasu. W polu Głośność audio dostępne są następujące menu rozwijane: Rozwijane menu Głośność Ustawia wybraną głośność. Opcje ustawień dla przekodowywania płyty DVD do Nero Digital Ustawienia napisów formatu Nero Digital Okno Ustawienia napisów formatu Nero Digital umożliwia tworzenie własnej ścieżki napisów. Możesz także zaimportować inną dostępną ścieżkę napisów. Aby móc zaimportować ścieżkę, plik musi być zapisany w jednym z następujących formatów: SUB, SRT, SMI, SSA, ASS, PSB. Tworzenie własnej ścieżki napisów jest możliwe tylko pod warunkiem, że jako kategorię profilu zaznaczyłeś Nero Digital lub AVC oraz, odpowiednio, jeden z następujących profili kodowania: Standard, Cinema lub HDTV. Okno Ustawienia napisów formatu Nero Digital Nero Recode 54
Instrukcja Nero BurnRights
 Instrukcja Nero BurnRights Informacje o prawach autorskich i znakach towarowych Informacje o prawach autorskich i znakach towarowych Niniejszy dokument, jak i opisywane w nim oprogramowanie, ma status
Instrukcja Nero BurnRights Informacje o prawach autorskich i znakach towarowych Informacje o prawach autorskich i znakach towarowych Niniejszy dokument, jak i opisywane w nim oprogramowanie, ma status
Instrukcja SecurDisc Viewer
 Instrukcja SecurDisc Viewer Informacje o prawach autorskich i znakach towarowych Informacje o prawach autorskich i znakach towarowych Niniejszy dokument, jak i opisywane w nim oprogramowanie, ma status
Instrukcja SecurDisc Viewer Informacje o prawach autorskich i znakach towarowych Informacje o prawach autorskich i znakach towarowych Niniejszy dokument, jak i opisywane w nim oprogramowanie, ma status
Instrukcja. Nero SecurDisc Viewer
 Instrukcja Nero SecurDisc Viewer Informacje o prawach autorskich i znakach towarowych Niniejszy dokument, jak i opisywane w nim oprogramowanie, ma status licencji i może być wykorzystywany lub reprodukowany
Instrukcja Nero SecurDisc Viewer Informacje o prawach autorskich i znakach towarowych Niniejszy dokument, jak i opisywane w nim oprogramowanie, ma status licencji i może być wykorzystywany lub reprodukowany
Instrukcja Nero BurnRights
 Instrukcja Nero BurnRights Informacje o prawach autorskich i znakach towarowych Informacje o prawach autorskich i znakach towarowych Niniejszy dokument, jak i opisywane w nim oprogramowanie, ma status
Instrukcja Nero BurnRights Informacje o prawach autorskich i znakach towarowych Informacje o prawach autorskich i znakach towarowych Niniejszy dokument, jak i opisywane w nim oprogramowanie, ma status
Instrukcja Nero BurnRights
 Instrukcja Nero BurnRights Informacje o prawach autorskich i znakach towarowych Niniejszy dokument, jak i opisywane w nim oprogramowanie, ma status licencji i może być wykorzystywany lub reprodukowany
Instrukcja Nero BurnRights Informacje o prawach autorskich i znakach towarowych Niniejszy dokument, jak i opisywane w nim oprogramowanie, ma status licencji i może być wykorzystywany lub reprodukowany
Instrukcja Nero ControlCenter
 Instrukcja Nero ControlCenter Informacje o prawach autorskich i znakach towarowych Informacje o prawach autorskich i znakach towarowych Niniejszy dokument, jak i opisywane w nim oprogramowanie, ma status
Instrukcja Nero ControlCenter Informacje o prawach autorskich i znakach towarowych Informacje o prawach autorskich i znakach towarowych Niniejszy dokument, jak i opisywane w nim oprogramowanie, ma status
Instrukcja Nero ControlCenter
 Instrukcja Nero ControlCenter Informacje o prawach autorskich i znakach towarowych Informacje o prawach autorskich i znakach towarowych Niniejszy dokument, jak i opisywane w nim oprogramowanie, ma status
Instrukcja Nero ControlCenter Informacje o prawach autorskich i znakach towarowych Informacje o prawach autorskich i znakach towarowych Niniejszy dokument, jak i opisywane w nim oprogramowanie, ma status
K R O K P O K R O K O. Tworzenie nowego konta RocketSync... 2. Informacje o prawach autorskich i znakach towarowych... 7.
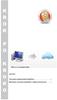 K R K P K R K Spis treści Tworzenie nowego konta RocketSync... 2 Informacje o prawach autorskich i znakach towarowych... 7 Tworzenie nowego konta RocketSync Mój magazyn online to Twoje osobiste narzędzie,
K R K P K R K Spis treści Tworzenie nowego konta RocketSync... 2 Informacje o prawach autorskich i znakach towarowych... 7 Tworzenie nowego konta RocketSync Mój magazyn online to Twoje osobiste narzędzie,
Instrukcja Nero ControlCenter
 Instrukcja Nero ControlCenter Informacje o prawach autorskich i znakach towarowych Niniejszy dokument, jak i opisywane w nim oprogramowanie, ma status licencji i może być wykorzystywany lub reprodukowany
Instrukcja Nero ControlCenter Informacje o prawach autorskich i znakach towarowych Niniejszy dokument, jak i opisywane w nim oprogramowanie, ma status licencji i może być wykorzystywany lub reprodukowany
Informacje o prawach autorskich i znakach towarowych
 Informacje o prawach autorskich i znakach towarowych Informacje o prawach autorskich i znakach towarowych Niniejszy dokument, jak i opisywane w nim oprogramowanie, ma status licencji i może być wykorzystywany
Informacje o prawach autorskich i znakach towarowych Informacje o prawach autorskich i znakach towarowych Niniejszy dokument, jak i opisywane w nim oprogramowanie, ma status licencji i może być wykorzystywany
Instrukcja Nero Recode
 Instrukcja Nero Recode Informacje o prawach autorskich i znakach towarowych Niniejszy dokument, jak i opisywane w nim oprogramowanie, ma status licencji i może być wykorzystywany lub reprodukowany wyłącznie
Instrukcja Nero Recode Informacje o prawach autorskich i znakach towarowych Niniejszy dokument, jak i opisywane w nim oprogramowanie, ma status licencji i może być wykorzystywany lub reprodukowany wyłącznie
Instrukcja Nero DriveSpeed
 Instrukcja Nero DriveSpeed Informacje o prawach autorskich i znakach towarowych Informacje o prawach autorskich i znakach towarowych Niniejszy dokument, jak i opisywane w nim oprogramowanie, ma status
Instrukcja Nero DriveSpeed Informacje o prawach autorskich i znakach towarowych Informacje o prawach autorskich i znakach towarowych Niniejszy dokument, jak i opisywane w nim oprogramowanie, ma status
Instrukcja Nero DiscCopy
 Instrukcja Nero DiscCopy Informacje o prawach autorskich i znakach towarowych Niniejszy dokument, jak i opisywane w nim oprogramowanie, ma status licencji i może być wykorzystywany lub reprodukowany wyłącznie
Instrukcja Nero DiscCopy Informacje o prawach autorskich i znakach towarowych Niniejszy dokument, jak i opisywane w nim oprogramowanie, ma status licencji i może być wykorzystywany lub reprodukowany wyłącznie
Instrukcja Nero InfoTool
 Instrukcja Nero InfoTool Informacje o prawach autorskich i znakach towarowych Niniejszy dokument, jak i opisywane w nim oprogramowanie, ma status licencji i może być wykorzystywany lub reprodukowany wyłącznie
Instrukcja Nero InfoTool Informacje o prawach autorskich i znakach towarowych Niniejszy dokument, jak i opisywane w nim oprogramowanie, ma status licencji i może być wykorzystywany lub reprodukowany wyłącznie
Divar - Archive Player. Instrukcja obsługi
 Divar - Archive Player PL Instrukcja obsługi Divar Odtwarzacz Instrukcja obsługi PL 1 Divar Digital Versatile Recorder Divar Odtwarzacz Instrukcja obsługi Spis treści Rozpoczęcie pracy........................................2
Divar - Archive Player PL Instrukcja obsługi Divar Odtwarzacz Instrukcja obsługi PL 1 Divar Digital Versatile Recorder Divar Odtwarzacz Instrukcja obsługi Spis treści Rozpoczęcie pracy........................................2
Instrukcja Nero Recode
 Instrukcja Nero Recode Informacje o prawach autorskich i znakach towarowych Niniejszy dokument, jak i opisywane w nim oprogramowanie, ma status licencji i może być wykorzystywany lub reprodukowany wyłącznie
Instrukcja Nero Recode Informacje o prawach autorskich i znakach towarowych Niniejszy dokument, jak i opisywane w nim oprogramowanie, ma status licencji i może być wykorzystywany lub reprodukowany wyłącznie
Instrukcja Nero RescueAgent
 Instrukcja Nero RescueAgent Informacje o prawach autorskich i znakach towarowych Informacje o prawach autorskich i znakach towarowych Niniejszy dokument, jak i opisywane w nim oprogramowanie, ma status
Instrukcja Nero RescueAgent Informacje o prawach autorskich i znakach towarowych Informacje o prawach autorskich i znakach towarowych Niniejszy dokument, jak i opisywane w nim oprogramowanie, ma status
Spis treści. 3. Nośniki i nagrywarki...z...38 CD i DVD 38 Pojemność płyt 41 Format płyt 42
 3. Nośniki i nagrywarki...z...38 CD i DVD 38 Pojemność płyt 41 Format płyt 42 Spis treści Wstęp...Z... 5 1. Zakup nagrywarki...z... 7 Wybór typu nagrywarki 7 Rodzaje złącz 8 Technologia Burn-Proof 8 Formaty
3. Nośniki i nagrywarki...z...38 CD i DVD 38 Pojemność płyt 41 Format płyt 42 Spis treści Wstęp...Z... 5 1. Zakup nagrywarki...z... 7 Wybór typu nagrywarki 7 Rodzaje złącz 8 Technologia Burn-Proof 8 Formaty
Poniższy poradnik opisuje proces kompresji filmu DVD do formatu AVI z wykorzystaniem kodeka XviD w programie FairUse Wizard.
 Rekompresja DVD do formatu AVI w FairUse Wizard FairUse Wizard to prosta w obsłudze aplikacja, za pomocą której możemy przeprowadzić kompresję filmu na płycie DVD do formatu AVI. Program umożliwia skompresowanie
Rekompresja DVD do formatu AVI w FairUse Wizard FairUse Wizard to prosta w obsłudze aplikacja, za pomocą której możemy przeprowadzić kompresję filmu na płycie DVD do formatu AVI. Program umożliwia skompresowanie
Jak zapisać wersję elektroniczną pracy dyplomowej? - INSTRUKCJA (krok po kroku)
 Jak zapisać wersję elektroniczną pracy dyplomowej? - INSTRUKCJA (krok po kroku) Zastosowane oprogramowanie: System operacyjny: Windows Vista PL Edytor tekstu: Microsoft Office 007 PL Word Oprogramowanie
Jak zapisać wersję elektroniczną pracy dyplomowej? - INSTRUKCJA (krok po kroku) Zastosowane oprogramowanie: System operacyjny: Windows Vista PL Edytor tekstu: Microsoft Office 007 PL Word Oprogramowanie
Easy CD/DVD Recorder Instrukcja
 Easy CD/DVD Recorder Instrukcja Easy CD/DVD Recorder, Instrukcja 2 SPIS TREŚCI 1 O programie Easy CD/DVD Recorder... 2 2 Minimalne wymagania systemowe... 2 3 Tryb zwykły... 3 3.1 Wymazywanie dysków wielokrotnego
Easy CD/DVD Recorder Instrukcja Easy CD/DVD Recorder, Instrukcja 2 SPIS TREŚCI 1 O programie Easy CD/DVD Recorder... 2 2 Minimalne wymagania systemowe... 2 3 Tryb zwykły... 3 3.1 Wymazywanie dysków wielokrotnego
Instrukcja obsługi. Karta video USB + program DVR-USB/8F. Dane techniczne oraz treść poniższej instrukcji mogą ulec zmianie bez uprzedzenia.
 Instrukcja obsługi Karta video USB + program DVR-USB/8F Dane techniczne oraz treść poniższej instrukcji mogą ulec zmianie bez uprzedzenia. Spis treści 1. Wprowadzenie...3 1.1. Opis...3 1.2. Wymagania systemowe...5
Instrukcja obsługi Karta video USB + program DVR-USB/8F Dane techniczne oraz treść poniższej instrukcji mogą ulec zmianie bez uprzedzenia. Spis treści 1. Wprowadzenie...3 1.1. Opis...3 1.2. Wymagania systemowe...5
Instrukcja Nero StartSmart
 Instrukcja Nero StartSmart Informacje o prawach autorskich i znakach towarowych Informacje o prawach autorskich i znakach towarowych Niniejszy dokument, jak i opisywane w nim oprogramowanie, ma status
Instrukcja Nero StartSmart Informacje o prawach autorskich i znakach towarowych Informacje o prawach autorskich i znakach towarowych Niniejszy dokument, jak i opisywane w nim oprogramowanie, ma status
Memeo Instant Backup Podręcznik Szybkiego Startu
 Wprowadzenie Memeo Instant Backup pozwala w łatwy sposób chronić dane przed zagrożeniami cyfrowego świata. Aplikacja regularnie i automatycznie tworzy kopie zapasowe ważnych plików znajdujących się na
Wprowadzenie Memeo Instant Backup pozwala w łatwy sposób chronić dane przed zagrożeniami cyfrowego świata. Aplikacja regularnie i automatycznie tworzy kopie zapasowe ważnych plików znajdujących się na
Jak zapisać wersje elektroniczną pracy dyplomowej? - INSTRUKCJA (krok po kroku)
 Jak zapisać wersje elektroniczną pracy dyplomowej? - INSTRUKCJA (krok po kroku) Zastosowane oprogramowanie: System operacyjny: Windows XP PL Edytor tekstu: Microsoft Office 2003 PL Word Oprogramowanie
Jak zapisać wersje elektroniczną pracy dyplomowej? - INSTRUKCJA (krok po kroku) Zastosowane oprogramowanie: System operacyjny: Windows XP PL Edytor tekstu: Microsoft Office 2003 PL Word Oprogramowanie
Expo Composer. www.doittechnology.pl 1. Garncarska 5 70-377 Szczecin tel.: +48 91 404 09 24 e-mail: info@doittechnology.pl. Dokumentacja użytkownika
 Expo Composer Dokumentacja użytkownika Wersja 1.0 www.doittechnology.pl 1 SPIS TREŚCI 1. O PROGRAMIE... 3 Wstęp... 3 Wymagania systemowe... 3 Licencjonowanie... 3 2. PIERWSZE KROKI Z Expo Composer... 4
Expo Composer Dokumentacja użytkownika Wersja 1.0 www.doittechnology.pl 1 SPIS TREŚCI 1. O PROGRAMIE... 3 Wstęp... 3 Wymagania systemowe... 3 Licencjonowanie... 3 2. PIERWSZE KROKI Z Expo Composer... 4
Instrukcja obsługi programu. BlazeVideo HDTV Player v6
 Instrukcja obsługi programu BlazeVideo HDTV Player v6 Spis treści 1. Opis programu...3 1.1 Wprowadzenie...3 1.2 Funkcje programu...3 1.3 Wymagania sprzętowe...4 2. Wygląd interfejsu...4 3. Obsługa programu...6
Instrukcja obsługi programu BlazeVideo HDTV Player v6 Spis treści 1. Opis programu...3 1.1 Wprowadzenie...3 1.2 Funkcje programu...3 1.3 Wymagania sprzętowe...4 2. Wygląd interfejsu...4 3. Obsługa programu...6
Instrukcja Nero BackItUp
 Instrukcja Nero BackItUp Informacje o prawach autorskich i znakach towarowych Informacje o prawach autorskich i znakach towarowych Niniejszy dokument, jak i opisywane w nim oprogramowanie, ma status licencji
Instrukcja Nero BackItUp Informacje o prawach autorskich i znakach towarowych Informacje o prawach autorskich i znakach towarowych Niniejszy dokument, jak i opisywane w nim oprogramowanie, ma status licencji
Nero SecurDisc Viewer
 Nero SecurDisc Viewer Informacje o prawach autorskich i znakach towarowych Ten dokument i zawarte w nim treści podlegają ochronie na mocy międzynarodowych przepisów dotyczących praw autorskich oraz własności
Nero SecurDisc Viewer Informacje o prawach autorskich i znakach towarowych Ten dokument i zawarte w nim treści podlegają ochronie na mocy międzynarodowych przepisów dotyczących praw autorskich oraz własności
Rozdział 4. Multimedia
 Rozdział 4. Multimedia Ćwiczenia zawarte w tym rozdziale pozwolą na wykorzystanie ogromnych moŝliwości multimedialnych systemu Windows XP. Większość narzędzi multimedialnych w Windows XP pochodzi z systemu
Rozdział 4. Multimedia Ćwiczenia zawarte w tym rozdziale pozwolą na wykorzystanie ogromnych moŝliwości multimedialnych systemu Windows XP. Większość narzędzi multimedialnych w Windows XP pochodzi z systemu
Sage Symfonia Kadry i Płace
 Sage Symfonia Kadry i Płace Instalacja programu Wersja 2015.c Producent: Sage sp. z o.o. tel. 22 455 56 00 www.sage.com.pl Windows jest znakiem towarowym firmy Microsoft Corporation. Microsoft SQL Server
Sage Symfonia Kadry i Płace Instalacja programu Wersja 2015.c Producent: Sage sp. z o.o. tel. 22 455 56 00 www.sage.com.pl Windows jest znakiem towarowym firmy Microsoft Corporation. Microsoft SQL Server
Instrukcja. Nero BackItUp
 Instrukcja Nero BackItUp Informacje o prawach autorskich i znakach towarowych Niniejszy dokument, jak i opisywane w nim oprogramowanie, ma status licencji i może być wykorzystywany lub reprodukowany wyłącznie
Instrukcja Nero BackItUp Informacje o prawach autorskich i znakach towarowych Niniejszy dokument, jak i opisywane w nim oprogramowanie, ma status licencji i może być wykorzystywany lub reprodukowany wyłącznie
Archive Player Divar Series. Instrukcja obsługi
 Archive Player Divar Series pl Instrukcja obsługi Archive Player Spis treści pl 3 Spis treści 1 Wstęp 4 2 Obsługa 5 2.1 Uruchamianie programu 5 2.2 Opis okna głównego 6 2.3 Przycisk Otwórz 6 2.4 Widoki
Archive Player Divar Series pl Instrukcja obsługi Archive Player Spis treści pl 3 Spis treści 1 Wstęp 4 2 Obsługa 5 2.1 Uruchamianie programu 5 2.2 Opis okna głównego 6 2.3 Przycisk Otwórz 6 2.4 Widoki
Instrukcja Nero BackItUp
 Instrukcja Nero BackItUp Informacje o prawach autorskich i znakach towarowych Informacje o prawach autorskich i znakach towarowych Niniejszy dokument, jak i opisywane w nim oprogramowanie, ma status licencji
Instrukcja Nero BackItUp Informacje o prawach autorskich i znakach towarowych Informacje o prawach autorskich i znakach towarowych Niniejszy dokument, jak i opisywane w nim oprogramowanie, ma status licencji
Instrukcja Nero BackItUp
 Instrukcja Nero BackItUp Informacje o prawach autorskich i znakach towarowych Informacje o prawach autorskich i znakach towarowych Niniejszy dokument, jak i opisywane w nim oprogramowanie, ma status licencji
Instrukcja Nero BackItUp Informacje o prawach autorskich i znakach towarowych Informacje o prawach autorskich i znakach towarowych Niniejszy dokument, jak i opisywane w nim oprogramowanie, ma status licencji
SKRó CONA INSTRUKCJA OBSŁUGI
 SKRó CONA INSTRUKCJA OBSŁUGI dla systemu Windows Vista SPIS TREśCI Rozdział 1: WYMAGANIA SYSTEMOWE...1 Rozdział 2: INSTALACJA OPROGRAMOWANIA DRUKARKI W SYSTEMIE WINDOWS...2 Instalowanie oprogramowania
SKRó CONA INSTRUKCJA OBSŁUGI dla systemu Windows Vista SPIS TREśCI Rozdział 1: WYMAGANIA SYSTEMOWE...1 Rozdział 2: INSTALACJA OPROGRAMOWANIA DRUKARKI W SYSTEMIE WINDOWS...2 Instalowanie oprogramowania
Wewnętrzna nagrywarka DVD DVDRW416 DVDRW824
 Wewnętrzna nagrywarka DVD DVDRW416 DVDRW824 Instrukcja obsługi Instalowanie napędu w komputerze PC. Obsługa oprogramowania. Wewnętrzne nagrywarki DVD współpracujące z oprogramowaniem Nero 5.5 oraz MyDVD.
Wewnętrzna nagrywarka DVD DVDRW416 DVDRW824 Instrukcja obsługi Instalowanie napędu w komputerze PC. Obsługa oprogramowania. Wewnętrzne nagrywarki DVD współpracujące z oprogramowaniem Nero 5.5 oraz MyDVD.
Instrukcja Nero RescueAgent
 Instrukcja Nero RescueAgent Informacje o prawach autorskich i znakach towarowych Niniejszy dokument, jak i opisywane w nim oprogramowanie, ma status licencji i może być wykorzystywany lub reprodukowany
Instrukcja Nero RescueAgent Informacje o prawach autorskich i znakach towarowych Niniejszy dokument, jak i opisywane w nim oprogramowanie, ma status licencji i może być wykorzystywany lub reprodukowany
Wykonywanie kopii zapasowych i odtwarzanie danych Instrukcja obsługi
 Wykonywanie kopii zapasowych i odtwarzanie danych Instrukcja obsługi Copyright 2007-2009 Hewlett-Packard Development Company, L.P. Windows jest zastrzeżonym znakiem towarowym firmy Microsoft Corporation,
Wykonywanie kopii zapasowych i odtwarzanie danych Instrukcja obsługi Copyright 2007-2009 Hewlett-Packard Development Company, L.P. Windows jest zastrzeżonym znakiem towarowym firmy Microsoft Corporation,
Kopia zapasowa DVD w Nero Recode
 Kopia zapasowa DVD w Nero Recode Słowo wstępne Program Nero Recode jest częścią pakietu NeroVision Express rozprowadzanego odpłatnie przez Ahead Software AG. Recode umożliwia wykonywanie kopii zapasowych
Kopia zapasowa DVD w Nero Recode Słowo wstępne Program Nero Recode jest częścią pakietu NeroVision Express rozprowadzanego odpłatnie przez Ahead Software AG. Recode umożliwia wykonywanie kopii zapasowych
Symfonia Start Faktura i Kasa
 Symfonia Start Faktura i Kasa Instalacja programu Wersja 2014 Instalacja programu Instalacja programu możliwa jest z zakupionej płyty instalacyjnej lub z wykorzystaniem plików pobranych ze strony Sage.
Symfonia Start Faktura i Kasa Instalacja programu Wersja 2014 Instalacja programu Instalacja programu możliwa jest z zakupionej płyty instalacyjnej lub z wykorzystaniem plików pobranych ze strony Sage.
Instrukcja obsługi certyfikatów w programie pocztowym MS Outlook Express 5.x/6.x
 Spis treści Wstęp... 1 Instalacja certyfikatów w programie pocztowym... 1 Instalacja certyfikatów własnych... 1 Instalacja certyfikatów innych osób... 3 Import certyfikatów innych osób przez odebranie
Spis treści Wstęp... 1 Instalacja certyfikatów w programie pocztowym... 1 Instalacja certyfikatów własnych... 1 Instalacja certyfikatów innych osób... 3 Import certyfikatów innych osób przez odebranie
Instrukcja InCD Reader
 Instrukcja InCD Reader Spis treści Spis treści 1 Zacznij od sukcesu! 3 1.1 O programie InCDReader 3 1.2 O instrukcji 3 2 Instalacja programu InCD Reader 4 3 Łączenie z dyskami SecureDisc 6 4 Skrótowe menu
Instrukcja InCD Reader Spis treści Spis treści 1 Zacznij od sukcesu! 3 1.1 O programie InCDReader 3 1.2 O instrukcji 3 2 Instalacja programu InCD Reader 4 3 Łączenie z dyskami SecureDisc 6 4 Skrótowe menu
Symfonia Faktura. Instalacja programu. Wersja 2013
 Symfonia Faktura Instalacja programu Wersja 2013 Windows jest znakiem towarowym firmy Microsoft Corporation. Adobe, Acrobat, Acrobat Reader, Acrobat Distiller są zastrzeżonymi znakami towarowymi firmy
Symfonia Faktura Instalacja programu Wersja 2013 Windows jest znakiem towarowym firmy Microsoft Corporation. Adobe, Acrobat, Acrobat Reader, Acrobat Distiller są zastrzeżonymi znakami towarowymi firmy
Symfonia Start Mała Księgowość
 Symfonia Start Mała Księgowość Instalacja programu Wersja 2011 Windows jest znakiem towarowym firmy Microsoft Corporation. Adobe, Acrobat, Acrobat Reader, Acrobat Distiller są zastrzeżonymi znakami towarowymi
Symfonia Start Mała Księgowość Instalacja programu Wersja 2011 Windows jest znakiem towarowym firmy Microsoft Corporation. Adobe, Acrobat, Acrobat Reader, Acrobat Distiller są zastrzeżonymi znakami towarowymi
Rekompresja DVD do formatu RMVB w programie FilmShrink
 Rekompresja DVD do formatu RMVB w programie FilmShrink FilmShrink to pracujący pod Windowsem program do sporządzania kopii materiału DVD, który transkoduje źródło do formatu RealMedia (RealVideo / RealAudio
Rekompresja DVD do formatu RMVB w programie FilmShrink FilmShrink to pracujący pod Windowsem program do sporządzania kopii materiału DVD, który transkoduje źródło do formatu RealMedia (RealVideo / RealAudio
Korzystanie z aplikacji P-touch Transfer Manager
 Korzystanie z aplikacji P-touch Transfer Manager Wersja 0 POL Wprowadzenie Ważna uwaga Treść niniejszego dokumentu i dane techniczne produktu mogą ulegać zmianom bez powiadomienia. Firma Brother zastrzega
Korzystanie z aplikacji P-touch Transfer Manager Wersja 0 POL Wprowadzenie Ważna uwaga Treść niniejszego dokumentu i dane techniczne produktu mogą ulegać zmianom bez powiadomienia. Firma Brother zastrzega
bla bla Guard podręcznik użytkownika
 bla bla Guard podręcznik użytkownika Guard Guard: podręcznik użytkownika data wydania środa, 03. wrzesień 2014 Version 1.0 Copyright 2006-2014 OPEN-XCHANGE Inc., Niniejszy dokument stanowi własność intelektualną
bla bla Guard podręcznik użytkownika Guard Guard: podręcznik użytkownika data wydania środa, 03. wrzesień 2014 Version 1.0 Copyright 2006-2014 OPEN-XCHANGE Inc., Niniejszy dokument stanowi własność intelektualną
Nagrywamy podcasty program Audacity
 Pobieranie i instalacja Program Audacity jest darmowym zaawansowanym i wielościeżkowym edytorem plików dźwiękowych rozpowszechnianym na licencji GNU GPL. Jest w wersjach dla systemów typu Unix/Linux, Microsoft
Pobieranie i instalacja Program Audacity jest darmowym zaawansowanym i wielościeżkowym edytorem plików dźwiękowych rozpowszechnianym na licencji GNU GPL. Jest w wersjach dla systemów typu Unix/Linux, Microsoft
etrader Pekao Podręcznik użytkownika Strumieniowanie Excel
 etrader Pekao Podręcznik użytkownika Strumieniowanie Excel Spis treści 1. Opis okna... 3 2. Otwieranie okna... 3 3. Zawartość okna... 4 3.1. Definiowanie listy instrumentów... 4 3.2. Modyfikacja lub usunięcie
etrader Pekao Podręcznik użytkownika Strumieniowanie Excel Spis treści 1. Opis okna... 3 2. Otwieranie okna... 3 3. Zawartość okna... 4 3.1. Definiowanie listy instrumentów... 4 3.2. Modyfikacja lub usunięcie
Instrukcja Nero Express
 Instrukcja Nero Express Informacje o prawach autorskich i znakach towarowych Informacje o prawach autorskich i znakach towarowych Niniejszy dokument, jak i opisywane w nim oprogramowanie, ma status licencji
Instrukcja Nero Express Informacje o prawach autorskich i znakach towarowych Informacje o prawach autorskich i znakach towarowych Niniejszy dokument, jak i opisywane w nim oprogramowanie, ma status licencji
Laboratorium - Monitorowanie i zarządzanie zasobami systemu Windows 7
 5.0 5.3.3.5 Laboratorium - Monitorowanie i zarządzanie zasobami systemu Windows 7 Wprowadzenie Wydrukuj i uzupełnij to laboratorium. W tym laboratorium, będziesz korzystać z narzędzi administracyjnych
5.0 5.3.3.5 Laboratorium - Monitorowanie i zarządzanie zasobami systemu Windows 7 Wprowadzenie Wydrukuj i uzupełnij to laboratorium. W tym laboratorium, będziesz korzystać z narzędzi administracyjnych
Rozdział 1: Wprowadzenie
 Rozdział 1: Wprowadzenie 1.1 Zawartość opakowania Odbierając urządzenie TVGo A03, proszę się upewnić, że następujące pozycje znajdują się w opakowaniu USB TV Super Mini. TVGo A03 Płyta CD ze sterownikiem
Rozdział 1: Wprowadzenie 1.1 Zawartość opakowania Odbierając urządzenie TVGo A03, proszę się upewnić, że następujące pozycje znajdują się w opakowaniu USB TV Super Mini. TVGo A03 Płyta CD ze sterownikiem
Informacje o prawach autorskich i znakach towarowych
 Informacje o prawach autorskich i znakach towarowych Ten dokument i zawarte w nim treści podlegają ochronie na mocy międzynarodowych przepisów dotyczących praw autorskich oraz własności intelektualnej
Informacje o prawach autorskich i znakach towarowych Ten dokument i zawarte w nim treści podlegają ochronie na mocy międzynarodowych przepisów dotyczących praw autorskich oraz własności intelektualnej
Poniższy poradnik przedstawia opis konwersji pliku AVI do formatu DVD-Video wraz z włączanymi napisami.
 Konwersja AVI do DVD z napisami w programie ConvertXtoDVD ConvertXtoDVD (dawna nazwa DivxToDVD) to program przeznaczony do konwersji filmów w popularnych formatach AVI, MOV, VOB, MPEG, MKV, WMV, DV do
Konwersja AVI do DVD z napisami w programie ConvertXtoDVD ConvertXtoDVD (dawna nazwa DivxToDVD) to program przeznaczony do konwersji filmów w popularnych formatach AVI, MOV, VOB, MPEG, MKV, WMV, DV do
INSTRUKCJA INSTALACJI DRUKARKI. (Dla Windows CP-D70DW/D707DW)
 INSTRUKCJA INSTALACJI DRUKARKI (Dla Windows CP-D70DW/D707DW) Microsoft, Windows, Windows XP, Windows Vista i Windows 7 są zastrzeżonymi znakami towarowymi Microsoft Corporation w Stanach Zjednoczonych
INSTRUKCJA INSTALACJI DRUKARKI (Dla Windows CP-D70DW/D707DW) Microsoft, Windows, Windows XP, Windows Vista i Windows 7 są zastrzeżonymi znakami towarowymi Microsoft Corporation w Stanach Zjednoczonych
Sage Symfonia Analizy Finansowe. Instalacja programu
 Sage Symfonia Analizy Finansowe Instalacja programu Wersja 2015 Producent: Sage sp. z o.o. tel. 22 455 56 00 www.sage.com.pl Windows jest znakiem towarowym firmy Microsoft Corporation. Microsoft SQL Server
Sage Symfonia Analizy Finansowe Instalacja programu Wersja 2015 Producent: Sage sp. z o.o. tel. 22 455 56 00 www.sage.com.pl Windows jest znakiem towarowym firmy Microsoft Corporation. Microsoft SQL Server
USB 2.0 DVD MAKER INSTRUKCJA OBSŁUGI. Nr produktu 994505. www.conrad.pl. Strona 1 z 6
 INSTRUKCJA OBSŁUGI Nr produktu 994505 USB 2.0 DVD MAKER Strona 1 z 6 Rozdział 1: Instalacja USB 2.0 DVD MAKER 1.1. Zawartość zestawu Wyjmij USB 2.0 DVD MAKER z opakowania i sprawdź, czy wszystkie elementy
INSTRUKCJA OBSŁUGI Nr produktu 994505 USB 2.0 DVD MAKER Strona 1 z 6 Rozdział 1: Instalacja USB 2.0 DVD MAKER 1.1. Zawartość zestawu Wyjmij USB 2.0 DVD MAKER z opakowania i sprawdź, czy wszystkie elementy
Kopia zapasowa i odzyskiwanie Podręcznik użytkownika
 Kopia zapasowa i odzyskiwanie Podręcznik użytkownika Copyright 2008 Hewlett-Packard Development Company, L.P. Windows i Windows Vista są znakami towarowymi lub zastrzeżonymi znakami towarowymi firmy Microsoft
Kopia zapasowa i odzyskiwanie Podręcznik użytkownika Copyright 2008 Hewlett-Packard Development Company, L.P. Windows i Windows Vista są znakami towarowymi lub zastrzeżonymi znakami towarowymi firmy Microsoft
Informacje o prawach autorskich i znakach towarowych Ten dokument i zawarte w nim treści podlegają ochronie na mocy międzynarodowych przepisów
 Informacje o prawach autorskich i znakach towarowych Ten dokument i zawarte w nim treści podlegają ochronie na mocy międzynarodowych przepisów dotyczących praw autorskich oraz własności intelektualnej
Informacje o prawach autorskich i znakach towarowych Ten dokument i zawarte w nim treści podlegają ochronie na mocy międzynarodowych przepisów dotyczących praw autorskich oraz własności intelektualnej
Instrukcja obsługi ebook Geografia XXI wieku
 Instrukcja obsługi ebook Geografia XXI wieku 1. Minimalne wymagania sprzętowe System operacyjny: Microsoft Window XP SP3 (32 bit), XP SP2 (64 bit), Windows Vista SP1, 7, Microsoft Windows Server 2003 SP2,
Instrukcja obsługi ebook Geografia XXI wieku 1. Minimalne wymagania sprzętowe System operacyjny: Microsoft Window XP SP3 (32 bit), XP SP2 (64 bit), Windows Vista SP1, 7, Microsoft Windows Server 2003 SP2,
USB HYBRID TV STICK. Instrukcja obsługi. Watch & record Digital TV & Analog TV programs on Your PC! MT4153
 USB HYBRID TV STICK Watch & record Digital TV & Analog TV programs on Your PC! MT4153 Instrukcja obsługi PL 2 Wprowadzenie Presto! PVR jest rejestratorem wideo w Twoim komputerze. Możesz nagrywać programy
USB HYBRID TV STICK Watch & record Digital TV & Analog TV programs on Your PC! MT4153 Instrukcja obsługi PL 2 Wprowadzenie Presto! PVR jest rejestratorem wideo w Twoim komputerze. Możesz nagrywać programy
Nero Disc to Device 2
 Informacje o prawach autorskich i znakach towarowych Ten dokument i zawarte w nim treści podlegają ochronie na mocy międzynarodowych przepisów dotyczących praw autorskich oraz własności intelektualnej
Informacje o prawach autorskich i znakach towarowych Ten dokument i zawarte w nim treści podlegają ochronie na mocy międzynarodowych przepisów dotyczących praw autorskich oraz własności intelektualnej
1. Instalacja Programu
 Instrukcja obsługi dla programu Raporcik 2005 1. Instalacja Programu Program dostarczony jest na płycie cd, którą otrzymali Państwo od naszej firmy. Aby zainstalować program Raporcik 2005 należy : Włożyć
Instrukcja obsługi dla programu Raporcik 2005 1. Instalacja Programu Program dostarczony jest na płycie cd, którą otrzymali Państwo od naszej firmy. Aby zainstalować program Raporcik 2005 należy : Włożyć
Sage Symfonia e-dokumenty. Instalacja programu
 Sage Symfonia e-dokumenty Instalacja programu Wersja 2015 Producent: Sage sp. z o.o. tel. 22 455 56 00 www.sage.com.pl Windows jest znakiem towarowym firmy Microsoft Corporation. Microsoft SQL Server jest
Sage Symfonia e-dokumenty Instalacja programu Wersja 2015 Producent: Sage sp. z o.o. tel. 22 455 56 00 www.sage.com.pl Windows jest znakiem towarowym firmy Microsoft Corporation. Microsoft SQL Server jest
Szybki start instalacji SUSE Linux Enterprise Desktop 11
 Szybki start instalacji SUSE Linux Enterprise Desktop 11 SKRÓCONA INSTRUKCJA OBSŁUGI NOVELL Aby zainstalować nową wersję SUSE Linux Enterprise Desktop 11, trzeba użyć następującej procedury. Ten dokument
Szybki start instalacji SUSE Linux Enterprise Desktop 11 SKRÓCONA INSTRUKCJA OBSŁUGI NOVELL Aby zainstalować nową wersję SUSE Linux Enterprise Desktop 11, trzeba użyć następującej procedury. Ten dokument
Instrukcja Nero Express
 Instrukcja Nero Express Informacje o prawach autorskich i znakach towarowych Niniejszy dokument, jak i opisywane w nim oprogramowanie, ma status licencji i może być wykorzystywany lub reprodukowany wyłącznie
Instrukcja Nero Express Informacje o prawach autorskich i znakach towarowych Niniejszy dokument, jak i opisywane w nim oprogramowanie, ma status licencji i może być wykorzystywany lub reprodukowany wyłącznie
Nagrywanie płyt CD i DVD
 Nagrywanie płyt CD i DVD Pobieranie i instalacja programu CDBurnerXP 1. Wejdź na stronę http://cdburnerxp.se/ 2. Kliknij w zielony przycisk CDBurnerXP Free Download 3. Wybierz Zapisz plik [Mozilla Firefox]
Nagrywanie płyt CD i DVD Pobieranie i instalacja programu CDBurnerXP 1. Wejdź na stronę http://cdburnerxp.se/ 2. Kliknij w zielony przycisk CDBurnerXP Free Download 3. Wybierz Zapisz plik [Mozilla Firefox]
Odczyt karty SD za pomocą aplikacji KK-01 podręcznik użytkownika
 Radionika Sp. z o. o. 30-003 Kraków, ul. Lubelska 14-18 Tel. +48 12 631-01-50, Fax +48 12 6312-91-51 www.radionika.com, e-mail: radionika@kki.pl Odczyt karty SD za pomocą aplikacji KK-01 podręcznik użytkownika
Radionika Sp. z o. o. 30-003 Kraków, ul. Lubelska 14-18 Tel. +48 12 631-01-50, Fax +48 12 6312-91-51 www.radionika.com, e-mail: radionika@kki.pl Odczyt karty SD za pomocą aplikacji KK-01 podręcznik użytkownika
Nero SecurDisc Viewer 2
 Informacje o prawach autorskich i znakach towarowych Ten dokument i zawarte w nim treści podlegają ochronie na mocy międzynarodowych przepisów dotyczących praw autorskich oraz własności intelektualnej
Informacje o prawach autorskich i znakach towarowych Ten dokument i zawarte w nim treści podlegają ochronie na mocy międzynarodowych przepisów dotyczących praw autorskich oraz własności intelektualnej
Wykonywanie kopii zapasowych i odtwarzanie danych Instrukcja obsługi
 Wykonywanie kopii zapasowych i odtwarzanie danych Instrukcja obsługi Copyright 2009 Hewlett-Packard Development Company, L.P. Windows jest zastrzeżonym znakiem towarowym firmy Microsoft Corporation, zarejestrowanym
Wykonywanie kopii zapasowych i odtwarzanie danych Instrukcja obsługi Copyright 2009 Hewlett-Packard Development Company, L.P. Windows jest zastrzeżonym znakiem towarowym firmy Microsoft Corporation, zarejestrowanym
Laboratorium - Monitorowanie i zarządzanie zasobami systemu Windows Vista
 5.0 5.3.3.6 Laboratorium - Monitorowanie i zarządzanie zasobami systemu Windows Vista Wprowadzenie Wydrukuj i uzupełnij to laboratorium. W tym laboratorium, będziesz korzystać z narzędzi administracyjnych
5.0 5.3.3.6 Laboratorium - Monitorowanie i zarządzanie zasobami systemu Windows Vista Wprowadzenie Wydrukuj i uzupełnij to laboratorium. W tym laboratorium, będziesz korzystać z narzędzi administracyjnych
Computer Setup Instrukcja obsługi
 Computer Setup Instrukcja obsługi Copyright 2007 Hewlett-Packard Development Company, L.P. Windows jest zastrzeżonym znakiem towarowym firmy Microsoft Corporation, zarejestrowanym w USA. Informacje zawarte
Computer Setup Instrukcja obsługi Copyright 2007 Hewlett-Packard Development Company, L.P. Windows jest zastrzeżonym znakiem towarowym firmy Microsoft Corporation, zarejestrowanym w USA. Informacje zawarte
Włączanie/wyłączanie paska menu
 Włączanie/wyłączanie paska menu Po zainstalowaniu przeglądarki Internet Eksplorer oraz Firefox domyślnie górny pasek menu jest wyłączony. Czasem warto go włączyć aby mieć szybszy dostęp do narzędzi. Po
Włączanie/wyłączanie paska menu Po zainstalowaniu przeglądarki Internet Eksplorer oraz Firefox domyślnie górny pasek menu jest wyłączony. Czasem warto go włączyć aby mieć szybszy dostęp do narzędzi. Po
Laboratorium - Monitorowanie i zarządzanie zasobami systemu Windows XP
 5.0 5.3.3.7 Laboratorium - Monitorowanie i zarządzanie zasobami systemu Windows XP Wprowadzenie Wydrukuj i uzupełnij to laboratorium. W tym laboratorium, będziesz korzystać z narzędzi administracyjnych
5.0 5.3.3.7 Laboratorium - Monitorowanie i zarządzanie zasobami systemu Windows XP Wprowadzenie Wydrukuj i uzupełnij to laboratorium. W tym laboratorium, będziesz korzystać z narzędzi administracyjnych
IBM SPSS Modeler Social Network Analysis 16 podręcznik instalowania i konfigurowania
 IBM SPSS Modeler Social Network Analysis 16 podręcznik instalowania i konfigurowania Spis treści Rozdział 1. Wprowadzenie do programu IBM SPSS Modeler Social Network Analysis.............. 1 IBM SPSS
IBM SPSS Modeler Social Network Analysis 16 podręcznik instalowania i konfigurowania Spis treści Rozdział 1. Wprowadzenie do programu IBM SPSS Modeler Social Network Analysis.............. 1 IBM SPSS
2014 Electronics For Imaging. Informacje zawarte w niniejszej publikacji podlegają postanowieniom opisanym w dokumencie Uwagi prawne dotyczącym tego
 2014 Electronics For Imaging. Informacje zawarte w niniejszej publikacji podlegają postanowieniom opisanym w dokumencie Uwagi prawne dotyczącym tego produktu. 23 czerwca 2014 Spis treści 3 Spis treści...5
2014 Electronics For Imaging. Informacje zawarte w niniejszej publikacji podlegają postanowieniom opisanym w dokumencie Uwagi prawne dotyczącym tego produktu. 23 czerwca 2014 Spis treści 3 Spis treści...5
Windows 10 - Jak uruchomić system w trybie
 1 (Pobrane z slow7.pl) Windows 10 - Jak uruchomić system w trybie awaryjnym? Najprostszym ze sposobów wymuszenia na systemie przejścia do trybu awaryjnego jest wybranie Start a następnie Zasilanie i z
1 (Pobrane z slow7.pl) Windows 10 - Jak uruchomić system w trybie awaryjnym? Najprostszym ze sposobów wymuszenia na systemie przejścia do trybu awaryjnego jest wybranie Start a następnie Zasilanie i z
MenadŜer haseł Instrukcja uŝytkownika
 MenadŜer haseł Instrukcja uŝytkownika Spis treści 1. Uruchamianie programu.... 3 2. Minimalne wymagania systemu... 3 3. Środowisko pracy... 3 4. Opis programu MenadŜer haseł... 3 4.1 Logowanie... 4 4.2
MenadŜer haseł Instrukcja uŝytkownika Spis treści 1. Uruchamianie programu.... 3 2. Minimalne wymagania systemu... 3 3. Środowisko pracy... 3 4. Opis programu MenadŜer haseł... 3 4.1 Logowanie... 4 4.2
4.10 Odtwarzanie multimediów
 Podstawy open source system SUSE Linux 4-176 4.10 Odtwarzanie multimediów 4.10.1 Mikser dźwięków Aby zmodyfikować głośność, klikamy lewym przyciskiem myszy na ikonkę głośnika w prawym dolnym rogu, na głównym
Podstawy open source system SUSE Linux 4-176 4.10 Odtwarzanie multimediów 4.10.1 Mikser dźwięków Aby zmodyfikować głośność, klikamy lewym przyciskiem myszy na ikonkę głośnika w prawym dolnym rogu, na głównym
Oprogramowanie. DMS Lite. Podstawowa instrukcja obsługi
 Oprogramowanie DMS Lite Podstawowa instrukcja obsługi 1 Spis treści 1. Informacje wstępne 3 2. Wymagania sprzętowe/systemowe 4 3. Instalacja 5 4. Uruchomienie 6 5. Podstawowa konfiguracja 7 6. Wyświetlanie
Oprogramowanie DMS Lite Podstawowa instrukcja obsługi 1 Spis treści 1. Informacje wstępne 3 2. Wymagania sprzętowe/systemowe 4 3. Instalacja 5 4. Uruchomienie 6 5. Podstawowa konfiguracja 7 6. Wyświetlanie
Nero Disc to Device 2
 Nero Disc to Device Informacje o prawach autorskich i znakach towarowych Ten dokument i zawarte w nim treści podlegają ochronie na mocy międzynarodowych przepisów dotyczących praw autorskich oraz własności
Nero Disc to Device Informacje o prawach autorskich i znakach towarowych Ten dokument i zawarte w nim treści podlegają ochronie na mocy międzynarodowych przepisów dotyczących praw autorskich oraz własności
Karta Video USB DVR-USB/42
 Karta Video USB DVR-USB/42 Instrukcja użytkownika 1 www.delta.poznan.pl Spis treści 1. Wprowadzenie...3 1.1. Opis...3 1.2. Wymagania systemowe...5 1.3. Specyfikacja systemu...5 2. Instalacja sprzętu...6
Karta Video USB DVR-USB/42 Instrukcja użytkownika 1 www.delta.poznan.pl Spis treści 1. Wprowadzenie...3 1.1. Opis...3 1.2. Wymagania systemowe...5 1.3. Specyfikacja systemu...5 2. Instalacja sprzętu...6
Szybki start instalacji SUSE Linux Enterprise Server 11
 Szybki start instalacji SUSE Linux Enterprise Server 11 SKRÓCONA INSTRUKCJA OBSŁUGI NOVELL Aby zainstalować nową wersję SUSE Linux Enterprise 11, trzeba użyć następującej procedury. Ten dokument zawiera
Szybki start instalacji SUSE Linux Enterprise Server 11 SKRÓCONA INSTRUKCJA OBSŁUGI NOVELL Aby zainstalować nową wersję SUSE Linux Enterprise 11, trzeba użyć następującej procedury. Ten dokument zawiera
Instrukcja Nero StartSmart
 Instrukcja Nero StartSmart Informacje o prawach autorskich i znakach towarowych Niniejszy dokument, jak i opisywane w nim oprogramowanie, ma status licencji i może być wykorzystywany lub reprodukowany
Instrukcja Nero StartSmart Informacje o prawach autorskich i znakach towarowych Niniejszy dokument, jak i opisywane w nim oprogramowanie, ma status licencji i może być wykorzystywany lub reprodukowany
Informacje o prawach autorskich i znakach towarowych
 Nero BurnRights Informacje o prawach autorskich i znakach towarowych Ten dokument i zawarte w nim treści podlegają ochronie na mocy międzynarodowych przepisów dotyczących praw autorskich oraz własności
Nero BurnRights Informacje o prawach autorskich i znakach towarowych Ten dokument i zawarte w nim treści podlegają ochronie na mocy międzynarodowych przepisów dotyczących praw autorskich oraz własności
DVD2one DVD2one 1.4 Start Program Start Screen Compression Mode Constant Ratio Variable Ratio Copy Mode Movie-only Full disk Join: Movie-only
 DVD2one DVD2one 1.4 to kolejny program, który potrafi wykonać kopię bezpieczeństwa płyty DVD. Umożliwia skopiowanie na dysk twardy komputera plików filmowych wraz z wybranym językiem i napisami. Jak zapewnia
DVD2one DVD2one 1.4 to kolejny program, który potrafi wykonać kopię bezpieczeństwa płyty DVD. Umożliwia skopiowanie na dysk twardy komputera plików filmowych wraz z wybranym językiem i napisami. Jak zapewnia
Ćwiczenie II. Edytor dźwięku Audacity
 Ćwiczenie II. Edytor dźwięku Audacity Sprzęt Aplikacja Komputer osobisty PC Karta dźwiękowa zainstalowana w PC Mikrofon Wzmacniacz z kolumnami Audacity Program Audacity jest wielościeżkowym edytorem dźwięku.
Ćwiczenie II. Edytor dźwięku Audacity Sprzęt Aplikacja Komputer osobisty PC Karta dźwiękowa zainstalowana w PC Mikrofon Wzmacniacz z kolumnami Audacity Program Audacity jest wielościeżkowym edytorem dźwięku.
Instrukcja. Nero Burning ROM
 Instrukcja Nero Burning ROM Informacje o prawach autorskich i znakach towarowych Niniejszy dokument, jak i opisywane w nim oprogramowanie, ma status licencji i może być wykorzystywany lub reprodukowany
Instrukcja Nero Burning ROM Informacje o prawach autorskich i znakach towarowych Niniejszy dokument, jak i opisywane w nim oprogramowanie, ma status licencji i może być wykorzystywany lub reprodukowany
Windows W celu dostępu do i konfiguracji firewall idź do Panelu sterowania -> System i zabezpieczenia -> Zapora systemu Windows.
 Bezpieczeństwo Systemów Informatycznych Firewall (Zapora systemu) Firewall (zapora systemu) jest ważnym elementem bezpieczeństwa współczesnych systemów komputerowych. Jego główną rolą jest kontrola ruchu
Bezpieczeństwo Systemów Informatycznych Firewall (Zapora systemu) Firewall (zapora systemu) jest ważnym elementem bezpieczeństwa współczesnych systemów komputerowych. Jego główną rolą jest kontrola ruchu
Kopia zapasowa DVD w programie DivX Converter
 Kopia zapasowa DVD w programie DivX Converter Słowo wstępne Pakiet dystrybucyjny DivX Create Bundle zawiera próbną wersję programu DivX Converter, którą możemy użytkować bezpłatnie przez pierwsze 15 dni
Kopia zapasowa DVD w programie DivX Converter Słowo wstępne Pakiet dystrybucyjny DivX Create Bundle zawiera próbną wersję programu DivX Converter, którą możemy użytkować bezpłatnie przez pierwsze 15 dni
Narzędzie Setup Instrukcja obsługi
 Narzędzie Setup Instrukcja obsługi Copyright 2007 Hewlett-Packard Development Company, L.P. Windows jest zastrzeżonym znakiem towarowym firmy Microsoft Corporation, zarejestrowanym w USA. Informacje zawarte
Narzędzie Setup Instrukcja obsługi Copyright 2007 Hewlett-Packard Development Company, L.P. Windows jest zastrzeżonym znakiem towarowym firmy Microsoft Corporation, zarejestrowanym w USA. Informacje zawarte
Przewodnik instalacji i rozpoczynania pracy. Dla DataPage+ 2013
 Przewodnik instalacji i rozpoczynania pracy Dla DataPage+ 2013 Ostatnia aktualizacja: 25 lipca 2013 Spis treści Instalowanie wymaganych wstępnie komponentów... 1 Przegląd... 1 Krok 1: Uruchamianie Setup.exe
Przewodnik instalacji i rozpoczynania pracy Dla DataPage+ 2013 Ostatnia aktualizacja: 25 lipca 2013 Spis treści Instalowanie wymaganych wstępnie komponentów... 1 Przegląd... 1 Krok 1: Uruchamianie Setup.exe
SYSTEM CYFROWEJ REJESTRACJI PRZEBIEGU ROZPRAW SĄDOWYCH W SĄDACH POWSZECHNYCH INSTRUKCJA UŻYTKOWNIKA PROGRAMU RECOURT PLAYER
 SYSTEM CYFROWEJ REJESTRACJI PRZEBIEGU ROZPRAW SĄDOWYCH W SĄDACH POWSZECHNYCH INSTRUKCJA UŻYTKOWNIKA PROGRAMU RECOURT PLAYER Identyfikator: Rodzaj dokumentu: Instrukcja użytkownika programu Recourt Player
SYSTEM CYFROWEJ REJESTRACJI PRZEBIEGU ROZPRAW SĄDOWYCH W SĄDACH POWSZECHNYCH INSTRUKCJA UŻYTKOWNIKA PROGRAMU RECOURT PLAYER Identyfikator: Rodzaj dokumentu: Instrukcja użytkownika programu Recourt Player
Samsung Universal Print Driver Podręcznik użytkownika
 Samsung Universal Print Driver Podręcznik użytkownika wyobraź sobie możliwości Copyright 2009 Samsung Electronics Co., Ltd. Wszelkie prawa zastrzeżone. Ten podręcznik administratora dostarczono tylko w
Samsung Universal Print Driver Podręcznik użytkownika wyobraź sobie możliwości Copyright 2009 Samsung Electronics Co., Ltd. Wszelkie prawa zastrzeżone. Ten podręcznik administratora dostarczono tylko w
Symfonia e-dokumenty. Instalacja programu. Wersja 2014
 Symfonia e-dokumenty Instalacja programu Wersja 2014 Windows jest znakiem towarowym firmy Microsoft Corporation. Adobe, Acrobat, Acrobat Reader, Acrobat Distiller są zastrzeżonymi znakami towarowymi firmy
Symfonia e-dokumenty Instalacja programu Wersja 2014 Windows jest znakiem towarowym firmy Microsoft Corporation. Adobe, Acrobat, Acrobat Reader, Acrobat Distiller są zastrzeżonymi znakami towarowymi firmy
Dostęp do poczty za pomocą przeglądarki internetowej
 Dostęp do poczty za pomocą przeglądarki internetowej Wstęp Dostęp do poczty za pomocą przeglądarki internetowej zarówno przed zmianą systemu poczty, jak i po niej, odbywa się poprzez stronę http://mail.kozminski.edu.pl.
Dostęp do poczty za pomocą przeglądarki internetowej Wstęp Dostęp do poczty za pomocą przeglądarki internetowej zarówno przed zmianą systemu poczty, jak i po niej, odbywa się poprzez stronę http://mail.kozminski.edu.pl.
Wewnętrzna nagrywarka CD PCRW5224 PCRW5232
 Wewnętrzna nagrywarka CD PCRW5224 PCRW5232 Instrukcja obsługi Instalowanie napędu w komputerze PC. Obsługa oprogramowania. Wewnętrzne nagrywarki CD współpracujące z oprogramowaniem Nero 5.5. Wersja 2.0
Wewnętrzna nagrywarka CD PCRW5224 PCRW5232 Instrukcja obsługi Instalowanie napędu w komputerze PC. Obsługa oprogramowania. Wewnętrzne nagrywarki CD współpracujące z oprogramowaniem Nero 5.5. Wersja 2.0
