Instrukcja Nero Express
|
|
|
- Maria Malinowska
- 8 lat temu
- Przeglądów:
Transkrypt
1 Instrukcja Nero Express
2 Informacje o prawach autorskich i znakach towarowych Informacje o prawach autorskich i znakach towarowych Niniejszy dokument, jak i opisywane w nim oprogramowanie, ma status licencji i może być wykorzystywany lub reprodukowany wyłącznie zgodnie z postanowieniami umowy licencyjnej. Treść tego dokumentu oraz powiązane oprogramowanie mogą ulec zmianie bez uprzedniego powiadomienia. Spółka Nero AG zrzeka się wszelkiej odpowiedzialności za poprawność treści tego dokumentu, a także odrzuca wszelkie roszczenia nie objęte postanowieniami umowy gwarancyjnej. Niniejszy dokument oraz cała jego zawartość są chronione prawami autorskimi i są własnością spółki Nero AG. Wszelki prawa zastrzeżone. Niniejszy dokument zawiera również materiały, który są chronione międzynarodowymi prawami autorskimi. Dokumentu tego ani żadnych jego części nie można reprodukować, przekazywać ani przepisywać bez wyraźnej pisemnej zgody spółki Nero AG. Pamiętaj, że grafiki, obrazy, filmy, tytuły utworów muzycznych lub inne materiały, które chciałbyś umieścić w swoich projektach, mogą być chronione prawem autorskim. Nieuprawnione wykorzystanie tego typu materiałów w Twoich projektach może stanowić naruszenie praw autorskich ich właścicieli. Upewnij się, że uzyskałeś wszelkie niezbędne uprawnienia od właściciela praw autorskich. Jeśli nie jesteś właścicielem praw autorskich, nie posiadasz zgody właściciela, a Twoja dzialalność nie podlega postanowieniom prawa autorskiego o dozwolonym użytku, możesz naruszać krajowe lub międzynarodowe prawa autorskie. Przepisywanie, zmiana formatu, dokonywanie zmian lub publikacja materiału chronionego prawem autorskim skutkować może roszczeniami z tytułu poniesionych szkód oraz podjęciem innych kroków prawnych przeciw Tobie. Jeśli nie jesteś pewny swoich praw, skontaktuj się z radcą prawnym. Niektóre aplikacje pakietu Nero wymagają technologii opracowanych przez innych producentów, część z nich zawarta jest w pakiecie jako wersje demonstracyjne. Aplikacje te można bezpłatnie aktywować online lub przez wysłanie faksu aktywacyjnego w celu uzyskania nieograniczonego dostępu do danej wersji. Nero przekarze wyłącznie dane niezbędne do aktywowania technologii innych firm. Aby uzyskać nieograniczony dostęp do pakietu Nero, niezbędne jest łącze internetowe lub faks. Copyright Nero AG i licencjodawcy. Wszelki prawa zastrzeżone. Nero, logo Nero, Nero Digital, Nero Essentials, Nero Express, Nero ImageDrive, Nero LiquidTV, Nero MediaHome, Nero PhotoSnap, Nero Recode, Nero RescueAgent, Nero ShowTime, Nero SecurDisc, Nero StartSmart, Nero Vision, InCD, Move it oraz UltraBuffer są znakami towarowymi lub chronionymi znakami towarowymi spółki Nero AG. Gracenote jest zastrzeżonym znakiem towarowym firmy Gracenote, Inc. Logo I logotyp Gracenote oraz logo Powered by Gracenote są znakami towarowymi firmy Gracenote. Adobe, Acrobat, Acrobat Reader oraz Premiere są markami lub chronionymi nazwami handlowymi firmy Adobe Systems. AMD Athlon, AMD Opteron, AMD Sempron, AMD Turion, ATI Catalyst oraz ATI Radeon są markami lub zastrzeżonymi znakami towarowymi firmy Advanced Micro Devices. ATSC jest znakiem towarowym Advanced Television Committee. ICQ jest zastrzeżonym znakiem towarowym firmy AOL LLC. Apple, iphoto, ipod, itunes, iphone, FireWire oraz Mac są markami lub zastrzeżonymi nazwami handlowymi firmy Apple. ARM jest zastrzeżonym znakiem towarowym firmy ARM. AudibleReady jest zastrzeżonym znakiem towarowym firmy Audible. BenQ jest zastrzeżonym znakiem towarowym BenQ Corporation. Blu-ray Disc jest marką Blu-ray Disc Association. CyberLink jest zastrzeżonym znakiem towarowym CyberLink Corp. DLNA jest zastrzeżonym znakiem towarowym firmy Digital Living Network Alliance. DivX oraz DivX Certified są zastrzeżonymi znakami towarowymi firmy DivX. Dolby, Pro Logic oraz symbol podwójnego D są markami lub zastrzeżonymi znakami towarowymi firmy Dolby Laboratories. DTS oraz DTS Digital Surround są markami lub zastrzeżonymi znakami towarowymi firmy DTS. DVB jest zastrzeżonym znakiem towarowym DVB Project. Freescale jest znakiem towarowym firmy Freescale Semiconductor. Google oraz YouTube są znakami towarowymi firmy Google. WinTV jest zastrzeżonym znakiem towarowym firmy Hauppauge Computer Works. Intel, Intel XScale, Pentium oraz Core są zastrzeżonymi znakami towarowymi firmy Intel. Linux jest zastrzeżonym znakiem towarowym należącym do Linusa Torvaldsa. Memorex jest zastrzeżonym znakiem towarowym firmy Memorex Products. ActiveX, ActiveSync, DirectX, DirectShow, Internet Explorer, Microsoft, HDI, MSN, Outlook, Windows, Windows Mobile, Windows NT, Windows Server, Windows Vista, Windows Media, Xbox, Xbox 360, przycisk startu Windows Vista oraz logo Windows są znakami towarowymi lub zastrzeżonymi znakami towarowymi firmy Microsoft. My Space jest znakiem towarowym firmy MySpace. NVIDIA, GeForce oraz ForceWare są markami lub zastrzeżonymi znakami towarowymi firmy NVIDIA. Nokia jest zastrzeżonym znakiem towarowym firmy Nokia. CompactFlash jet zastrzeżonym znakiem towarowym firmy SanDisk. Sony, Memory Stick, PlayStation, PLAYSTATION oraz PSP są markami lub zastrzeżonymi znakami towarowymi firmy Sony. HDV jest znakiem towarowym Sony Corporation oraz Victor Company of Japan (JVC). UPnP jest zastrzeżonym znakiem towarowym firmy UPnP Implementers. Labelflash jest zastrzeżonym znakiem towarowym firmy Yamaha. Znaki towarowe zostały zamieszczone w tym przewodniku wyłącznie w celach informacyjnych. Wszystkie nazwy handlowe i znaki towarowe stanowią własność ich prawnych właścicieli. Nero AG, Im Stoeckmaedle 13-15, D Karlsbad, Niemcy Nero Express
3 Spis treści Spis treści 1 Zacznij od sukcesu! O instrukcji O programie Nero Express Praca z programem Nero Express 6 2 Uruchamianie programu 7 3 Ekran startowy Obszar wyboru (ekran startowy) 9 4 Ekran kompilacji 11 5 Płyta z danymi Kompilowanie płyt CD/DVD z danymi Włączanie ustawień SecurDisc Zapisywanie ścieżek danych 18 6 Muzyka Kompilowanie płyt Audio CD Dopasowywanie właściwości pliku audio Kompilowanie płyty z funkcją jukebox Kompilowanie płyty CD z książką audio Automatyczne rozpoznawanie muzyki Rozpoznawanie plików audio Kopiuj płyty Audio CD na twardy dysk Kopiuj płyty Audio CD na twardy dysk Pokaz slajdów i wideo Kompilowanie płyt Video/Super Video CD Dopasowywanie menu Kompilowanie DVD-Video 36 8 Ładowanie obrazu płyty lub zapisanego projektu 38 9 LightScribe Drukowanie etykiet LightScribe (bez kompilacji) Okno Właściwości wydruku LightScribe Drukowanie etykiet LightScribe (w ramach projektu) Labelflash Ekran Nagraj etykietę Drukowanie etykiet Labelflash oraz DiskT@ Nagraj kompilację Wybór nagrywarki Rozpocznij proces nagrywania - nagrywanie płyt przy użyciu napędu 48 Nero Express III
4 Spis treści 11.3 Ekran Końcowe ustawienia nagrywania Obszar wyboru (Ustawienia nagrywania) Nagrywanie za pomocą Nero Image Recorder - tworzenie pliku obrazu Kopiowanie płyt CD/DVD Metody kopiowania W locie Kopiuj obraz Kopiowanie płyty CD/DVD Ustawienia kopiowania Okno Kasuj płytę wielokrotnego zapisu Ekran końcowy Opcje konfiguracji Ustawienia kompilacji Ustawienia pamięci tymczasowej Ustawienia zaawansowane Ustawienia bufora dodatkowego Ustawienia LightScribe Informacje techniczne Wymagania systemowe Obsługiwane formaty Typy płyt Formaty płyt Formaty i kodeki audio Metadane Formaty i kodeki wideo Formaty obrazów Formaty list odtwarzania Wersje Nero Express Słowniczek Indeks Kontakt 76 Nero Express IV
5 Zacznij od sukcesu! 1 Zacznij od sukcesu! 1.1 O instrukcji Niniejsza instrukcja przeznaczona jest dla wszystkich użytkowników, którzy pragną dowiedzieć się, jak korzystać z Nero Express. Bazuje na procesach i krok po kroku wyjaśnia, w jaki sposób osiągnąć konkretny cel. Aby jak najpełniej wykorzystać niniejszy dokument, zwróć uwagę na następujące konwencje: Wskazuje ostrzeżenia, warunki wstępne lub instrukcje, których należy ściśle przestrzegać. Wskazuje dodatkowe informacje lub porady. 1. Start... Liczba znajdująca się na początku linii sygnalizuje polecenie wykonania operacji. Wykonaj je w określonej kolejności. OK (zob. ) [ ] Wskazuje wynik pośredni. Wskazuje wynik. Wskazuje ustępy tekstu lub przyciski pojawiające się w interfejsie programu. Są one wyróżnione za pomocą pogrubienia. Wskazuje odniesienia do innych rozdziałów. Są to podkreślone linki w czerwonym kolorze. Wskazuje klawisze skrótów do wprowadzania poleceń. 1.2 O programie Nero Express Nero Express umożliwia korzystanie ze wszystkich funkcji i opcji programu Nero Burning ROM za pomocą uproszczonego interfejsu użytkownika. Niezależnie od tego, czy użytkownik jest użytkownikiem początkującym czy ekspertem, program Nero Express pomaga szybko i łatwo wykonać odpowiednie operacje nagrywania. Ustawienia domyślne zapewniają automatyczne uzyskanie najlepszych rezultatów. Korzystanie z programu jest niezwykle proste: wybierz projekt nagrywania, dodaj pliki i rozpocznij nagrywanie. Równie proste jest tworzenie płyt Nero Express za pomocą SecurDisc oraz napędu obsługującego SecureDisc. SecurDisc to nowa technologia sprzętu i oprogramowania opracowana przez firmy Nero i HLDS, dzięki której możliwe jest tworzenie nośników o specyficznych właściwościach zabezpieczeń, takich jak integralność danych, możliwość rekonstrukcji, szyfrowania oraz zabezpieczenia przed powielaniem. Nośniki takie można tworzyć dzięki napędom obsługującym SecurDisc (np. HLDS/LG i Nero Express) i odczytać je w każdym napędzie wyposażonym w InCD lub InCD Reader. Nero Express 5
6 1.3 Praca z programem Nero Express Zacznij od sukcesu! Interfejs użytkownika Nero Express obejmuje zasadniczo wybór metody kompliacji zawartej w ekranie startowym. Użytkownik wykonuje zadanie, surfując przez różne etapy, a każdemu etapowi towarzyszy poszczególne okno. Proces ten przebiega na ogół czteroetapowo: Wybierz typ kompilacji Wybierz czynność, którą chcesz wykonać, przesuwając kursor na dany element menu i klikając jedno z wyświetlonych zadań. Niniejsza instrukcja poświęca każdemu zadaniu rozdział, w którym opisane są etapy niezbędne do jego zakończenia. Wykonywanie zadania W zależności od zadania będziesz musiał przejść przez różne etapy, aby je zakończyć. Każdemu pojedynczemu etapowi towarzyszy nowy ekran. Niniejsza instrukcja poświęca każdemu ekranowi rozdział, w którym opisane są szczegółowo wszystkie jego obszary. Nagrywanie kompilacji Nagrywanie wskazuje na koniec. Aby je wykonać, ustaw parametry nagrywania i kliknij przycisk Zapisz. Możesz dokonać wyboru spośród wielu różnych dostępnych pozycji, w zależności od typu wykonywanego zadania i podłączonej do systemu nagrywarki. Opcje dostępne po zakończeniu nagrywania Po zakończeniu nagrywania możesz zdecydować co do dalszych kroków: wybierz tę opcję, aby kontynuować pracę z Nero Express lub zamknij program. Nero Express 6
7 Uruchamianie programu 2 Uruchamianie programu Aby uruchomić Nero Express przez Nero StartSmart, wykonaj następujące czynności: 1. Kliknij ikonę StartSmart. Otworzy się okno Nero StartSmart. 2. Kliknij przycisk. Pojawi się lista aplikacji Nero. Okno Nero StartSmart 3. Z listy wyboru wybierz pozycję Nero Express. 4. Otworzy się okno Nero Express. Uruchomiłeś Nero Express przez Nero StartSmart. Nero Express 7
8 Ekran startowy 3 Ekran startowy Główny ekran Nero Express to punkt wyjścia wszystkich operacji. Kliknij odpowiednie ikony menu, aby przejść do żądanych ekranów, w których możesz dokonać kompilacji i pracować nad swoim projektem. Wyboru przebiega wg dwóch kategorii: w przypadku metody kompilacji Dane, Muzyka, Wideo/zdjęcia, Obraz, projekt, kopia i Drukuj etykietę LightScribe dostępnych jest kilka formatów i opcji. Aby wyświetlić obszar wyboru wraz z dodatkowymi opcjami i funkcjami, na lewym marginesie okna kliknij przycisk. Ekran startowy Nero Express Dostępne są następujące metody kompilacji: Dane Muzyka Wideo/zdjęcia Obraz, projekt, kopia Drukuj etykietę LightScribe Umożliwia kompilację i zapis wszystkich typów plików i folderów: Umożliwia kompilację i zapis plików audio i plików z książkami audio w wybranych przez Ciebie formatach: Umożliwia kompilację i zapis plików wideo lub ze zdjęciami w postaci VCD/SVCD lub DVD-Video: Umożliwia kopiowanie płyty źródłowej oraz ładowanie pliku obrazu lub zapisanie projektu: Wyświetla ekran Etykieta płyty. W ekranie tym możesz utworzyć lub załadować etykietę, aby wydrukować ją w nagrywarce po stronie etykiety na specjalnych płytach CD/DVD. Aby ta opcja była aktywna, musisz wybrać nagrywarkę LightScribe. Nero Express 8
9 Ekran startowy Dostępne pozycje i typy płyt (np. DVD), które można zapisać, zależą od używanej nagrywarki. Szczegółowe informacje o obsłudze Blu-ray znajdują się pod adresem Zobacz też Ładowanie obrazu płyty lub zapisanego projektu 38 LightScribe 39 Labelflash 43 Włączanie ustawień SecurDisc Obszar wyboru (ekran startowy) Dostęp do dodatkowych opcji i funkcji zawartych w rozwijanym obszarze ekranu startowego możliwy jest po kliknięciu przycisku jest we wszystkich ekranach Nero Express. Dostępne są następujące ikony menu: na lewym marginesie tego okna. Obszar ten dostępny Przełącz do Nero Burning ROM Zapisuje bieżący projekt Opcje Kopiuj ścieżki Audio CD Kopiuj ścieżkę danych Kasowanie płyty Informacje o płycie Zamyka Nero Express i otwiera ekran startowy Nero Burning ROM. Opcja ta dostępna jest wyłącznie w rozwijanym obszarze ekranu startowego. Jeżeli zamierzasz utworzyć projekt za pomocą Nero Express, we wszystkich innych oknach wyświetli się w tym momencie opcja Zapisuje aktywny projekt. Otwiera okno Zapisz jako..., za pomocą którego możesz zapisać kompilację. Zapisane zostaną również linki i ustawienia wybranego do zapisania pliku. Otwiera okno Opcje, za pomocą którego możesz dostosować Nero Express do własnych wymogów. Otwiera okno Kopiuj płyty Audio CD na twardy dysk, za pomocą którego możesz skopiować pliki audio z płyty na twardy dysk. Otwiera okno Wybierz ścieżkę, za pomocą którego możesz zapisać ścieżkę płyty z danymi jako plik obrazu. Otwiera okno Kasuj płytę wielokrotnego zapisu, za pomocą którego możesz skasować dane z płyty CD/DVD wielokrotnego zapisu. Otwiera okno Informacje o płycie, które wyświetla informacje o włożonej płycie CD/DVD. Oprócz ścieżek i sesji wyświetlą się informacje o całkowitej i dostępnej pojemności. Nero Express 9
10 Ekran startowy Utwórz okładki i etykiety Ustawienia SecurDisc Nagraj etykietę Nagrywarka Otwiera Nero CoverDesigner. Nero CoverDesigner służy do tworzenia i drukowania etykiet i broszur nagranych płyt CD/DVD. Aby zapoznać się ze wszystkimi zaleceniami dotyczącymi tworzenia profesjonalnie wyglądających okładek i etykiet, przeczytaj osobną instrukcję obsługi Nero CoverDesigner. Określa ustawienia nagrywania płyty SecurDisc. Otwiera okno Nagraj etykietę, za pomocą którego możesz utworzyć lub załadować etykietę, aby wydrukować ją w nagrywarce lub bezpośrednio po stronie danych na specjalnych płytach CD/DVD. Opcja dostępna wyłącznie z nagrywarkami Labelflash. Aby ta opcja była aktywna, musisz wybrać tę nagrywarkę. Wskazuje nagrywarkę, którą wybrałeś do nagrywania lub nagrywarkę Nero Image Recorder. Zobacz też Opcje konfiguracji 62 Kopiuj płyty Audio CD na twardy dysk 30 Okno Kasuj płytę wielokrotnego zapisu 59 Nero Express 10
11 Ekran kompilacji 4 Ekran kompilacji Dostęp do ekranów kompilacji Nero Express możliwy jest poprzez wybranie w ekranie startowym dowolnej metody kompilacji. W ekranach kompilacji możesz dodawać dane do projektów i indywidualnie dostosowywać organizację katalogu płyty CD/DVD, aby spełniał Twoje wymogi. Pasek pojemności u dołu okna wskazuje ilość miejsca wykorzystanego przez dane znajdujące się na płycie CD/DVD. Wszystkie ekrany kompilacji posiadają zasadniczo tę samą strukturę. W ekranie kompilacji dostępne są następujace opcje ustawień: Ekran kompilacji Dodaj Usuń Odtwarzanie Wstecz Dalej Otwiera okno Dodaj pliki i foldery. Usuwa wybrany plik. Odtwarza wybrany plik audio lub wideo. Powrót do ekranu startowego. Przechodzi do ekranu Końcowe ustawienia nagrywania. Nero Express 11
12 Ekran kompilacji Właściwości Użyj menu VCD Normalizuj wszystkie pliki audio Bez przerw między ścieżkami Lista wyboru DVD9 (8152 MB) / DVD5 (4483 MB) W przypadku płyt Audio CD otwiera okno dialogowe Właściwości ścieżki audio, natomiast w przypadku płyt Video/Super- Video - okno dialogowe Informacje o MPEG. Opcja dostępna wyłącznie dla płyt Audio, Video i Super Video. Włącza menu dla tej płyty CD. Możesz dostosować wygląd tego menu do własnych potrzeb. Opcja dostępna wyłącznie dla płyt Video i Super Video. Włącza filtr, który dostosowuje wzajemnie wielkość plików audio, które mają być nagrane. Opcja ta jest zalecana szczególnie w przypadku gdy pliki pochodzą z różnych źródeł. Opcja dostępna wyłącznie dla płyt audio. Ustanawia łączenie się plików audio bez przerw. W przypadku gdy pole to jest odznaczone między pliki wstawiana jest dwusekundowa przerwa. Opcja dostępna wyłącznie dla płyt Audio CD. Jeśli nagrywarka DVD ma możliwość nagrywania dwuwarstwowych płyt DVD (DVD DL), w przypadku potrzeby nagrania większych plików niż rozmiar 4483 MB, z rozwijanego menu wybierz opcję DVD9 (8152 MB). Opcja dostępna wyłącznie dla płyt DVD-Video. Szczegółowe informacje o obsłudze Blu-ray znajdują się pod adresem Zobacz też Ustawienia kompilacji 63 Nero Express 12
13 Płyta z danymi 5 Płyta z danymi 5.1 Kompilowanie płyt CD/DVD z danymi Nero Express umożliwia kompilację i nagrywanie wszystkich typów plików i folderów. Jeśli w komputerze zainstalowana jest nagrywarka DVD, możesz nagrywać zarówno płyty CD z danymi, jak i DVD z danymi. Jeśli posiadasz nagrywarkę CD, możesz tylko nagrywać płyty CD z danymi, natomiast opcja nagrywania płyt DVD z danymi jest nieaktywna na poziomie ekraniu startowego. Procedura jest taka sama w przypadku obu metod kompilacji. Nagrywarka SecurDisc Jeśli w komputerze zainstalowana jest nagrywarka SecurDisc, możesz ją wybrać, aby wyświetlić odpowiednie pozycje w celu nagrania płyty CD lub DVD w systemie SecurDisc. Procedury dodawania danych i nagrywania płyty CD/DVD z danymi w systemie SecurDisc są takie same jak w przypadku metody kompilacji normalnej płyty CD/DVD z danymi. Nagrywarka Image Recorder może również służyć do tworzenia obrazu typu płyty, który nie jest obsługiwany przez podłączoną nagrywarkę. Możesz zatem utworzyć np. obraz płyty DVD, nawet jeśli nie posiadasz zainstalowanej nagrywarki DVD. Obraz możesz zapisać na płycie w dowolnej chwili. Szczegółowe informacje o obsłudze Blu-ray znajdują się pod adresem Aby utworzyć płytę CD/DVD z danymi, wykonaj następujące czynności: 1. W ekranie startowym Nero Express kliknij ikonę menu Dane. Wyświetlą się opcje Płyta CD z danymi i Płyta DVD z danymi. 2. Kliknij dowolną opcję. Wyświetli się ekran kompilacji płyt CD/DVD z danymi Zawartość płyty. Dodatkowe okno dialogowe wyświetli się w przypadku wybrania w ekranie startowym jednej z opcji Płyta CD SecurDisc z danymi lub Płyta DVD SecurDisc z danymi. W obszarze wyboru okna kompilacji w polu SecurDisc - Ustawienia wyświetlą się opcje dodatkowe. Nero Express 13
14 Płyta z danymi Ekran kompilacji Zawartości płyty 3. Kliknij przycisk Dodaj. Otworzy się okno Dodaj pliki i foldery. Okno Dodaj pliki i foldery 4. Wybierz pliki, które mają być dodane do kompilacji, a następnie kliknij przycisk Dodaj. 5. Powtórz poprzedni krok w przypadku wszystkich plików, które mają być dodane. Nero Express 14
15 Płyta z danymi 6. Kliknij przycisk Zamknij. Pliki zostaną dodane do kompilacji i wyświetlone w ekranie kompilacji. 7. Ukryj określone pliki. 8. Aby utworzyć płytę CD/DVD z danymi w systemie SecurDisc, w polu SecurDisc - Ustawienia zaznacz żądane pola wyboru. 9. Kliknij przycisk Dalej. Jeśli zaznaczyłeś pola wyboru w polu SecurDisc - Ustawienia, odpowiednie pola wybo- ru otworzą się i będziesz mógł wybrać więcej ustawień. Twoja kompilacja płyty CD/DVD z danymi przebiegła pomyślnie i możesz ją teraz nagrać. Zobacz też Ekran kompilacji 11 Włączanie ustawień SecurDisc Włączanie ustawień SecurDisc Do uzyskania dostępu do widoku plików chronionych przed kopiowaniem niezbędna będzie specjalna aplikacja zwana SecurDisc Viewer, którą można bez- autorskie dostępna jest wyłącznie dla płyt DVD SecurDisc z płatnie pobrać ze strony Funkcja Prawa danymi. Aby chronić dane na płycie CD/DVD SecurDisc przez nieuprawnionym dostępem za pomocą hasła, chronić za pomocą zabezpieczenia przed duplikacją pliki PDF, usunąć zabezpieczenie przed duplikacją przez wpisanie hasła czy podpisać płytę podpisem cyfrowym, wykonaj następujące czynności: 1. W obszarze wyboru ekranu kompilacji zaznacz pole wyboru Ochrona hasłem. Symbol blokady informuje o ochronie wszystkich danych. 2. Aby dla poszczególnych plików całkowicie wyłączyć lub częściowo włączyć funkcję ochrony: 1. Podświetl wybrany plik, aby wyświetlić przycisk Odbezpiecz/chroń. 2. Aby włączyć lub wyłączyć ochronę, kliknij przycisk Odbezpiecz/chroń. Ochrona wybranego pliku zostanie włączona lub wyłączona. 3. W obszarze wyboru ekranu kompilacji zaznacz pole wyboru Podpis cyfrowy. Otworzy się okno dialogowe SecurDisc - podpis cyfrowy. Nero Express 15
16 Płyta z danymi Okno SecurDisc - podpis cyfrowy 4. Jeśli już utworzyłeś klucz cyfrowy: 1. Kliknij przycisk Przeglądaj. Otworzy się okno dialogowe SecurDisc - wybierz klucze prywatne. 2. Wybierz klucz i kliknij przycisk OK. 5. Aby utworzyć klucz cyfrowy: 1. Kliknij przycisk Uruchom. Otworzy się okno dialogowe SecurDisc - utwórz klucz cyfrowy. 2. Przeczytaj polecenia i kliknij przycisk Dalej. Otworzy się okno dialogowe SecurDisc - proces tworzenia klucza. 3. Ruszaj kursor myszki w dowolny sposób do momentu zakończenia procesu tworzenia. Możesz śledzić stan procesu tworzenia na pasku postępu. Zaraz po zakończeniu procesu uaktywni się przycisk Dalej. 4. Kliknij przycisk Dalej. Otworzy się okno SecurDisc - ustawianie klucza zakończone. 5. Wpisz nazwę pliku dla utworzonego klucza, a następnie kliknij przycisk Zakończ. Otworzy się okno dialogowe SecurDisc - podpis cyfrowy, a w rozwijanym menu wyświetli się wybrany klucz. Nero Express 16
17 Płyta z danymi 6. W obszarze wyboru ekranu kompilacji zaznacz pole wyboru Ochrona przed kopiowaniem. Wszystkie pliki PDF posiadają ochronę przed kopiowaniem. Pojawi się pole wyboru Użyj hasła, aby wyłączyć ochronę przed kopiowaniem. 7. Aby zezwolić na duplikację danych chronionych hasłem po wpisaniu hasła: 1. Zaznacz pole Użyj hasła, aby wyłączyć ochronę przed kopiowaniem. Otworzy się okno SecurDisc - chroń dane. 2. Wpisz żądane hasło w polu wejściowym Hasło, a następnie kliknij przycisk OK. 8. Kliknij przycisk OK. Otworzy się odpowiednie okno dialogowe, informując że płyta jest podpisywana cyfrowo za pomocą wybranego klucza. 9. Kliknij przycisk OK. Możesz przekazać odbiorcom odpowiedni klucz publiczny, aby umożliwić im sprawdzenie tego podpisu. 10. Kliknij przycisk Dalej. Otworzy się okno SecurDisc - chroń dane. Okno SecurDisc - chroń dane 11. Wpisz żądane hasło w polu wejściowym Hasło, a następnie kliknij przycisk OK. Nero Express 17
18 Płyta z danymi W razie potrzeby podczas wpisywania i wybierania hasła kreator podaje sugestie, przedstawione w dodatkowym oknie dialogowym Porady. Podczas wpisywania hasła kreator oszacowuje poziom bezpieczeństwa, tzn. jakość tego hasła. Teraz możesz chronić za pomocą hasła dane na płycie CD/DVD SecurDisc przed nieuprawnionym dostępem, za pomocą ochrony przed duplikacją chronione dokumenty w formacie PDF lub cyfrowo podpisane płyty oraz nagrywać płyt CD/DVD. 5.3 Zapisywanie ścieżek danych Za pomocą Nero Express możesz zapisać płytę z danymi jako plik obrazu. Plik obrazu można później nagrać na płytę. W rezultacie otrzymasz kopię oryginalnej płyty z danymi. Aby zapisać płytę z danymi jako plik obrazu, wykonaj następujące czynności: 1. Włóż płytę z danymi do napędu. 2. Kliknij przycisk Zapisz ścieżki danych w rozwijanym obszarze ekranu startowego. Otworzy się okno Wybierz ścieżkę. Lista ścieżek wyświetla odnalezione na płycie sesje i ścieżki danych. Z przyczyn technicznych możliwe jest zapisanie wyłącznie pierwszej ścieżki danych pierwszej sesji. Wybór ścieżki 3. Wybierz pierwszą ścieżkę danych. 4. Kliknij przycisk Zapisz ścieżkę. Otworzy się okno Zapisz jako. 5. Wybierz nazwę i miejsce przechowywania pliku. 6. Wybierz odpowiedni format pliku obrazu (ISO lub NRG) z menu rozwijanego Zapisz jako. Nero Express 18
19 Płyta z danymi 7. Kliknij przycisk Uruchom. Otworzy się okno Postęp, wskazujące postęp procesu zapisywania. Kiedy zapisywanie dobiegnie końca, okno zostanie automatycznie zamknięte. Pomyślnie utworzyłeś z płyty z danymi plik obrazu. Możesz teraz nagrać plik obrazu na płytę. Nero Express 19
20 Muzyka 6 Muzyka 6.1 Kompilowanie płyt Audio CD Za pomocą Nero Express możesz utworzyć płytę Audio CD z plikami muzycznymi. Odtworzą ją wszystkie standardowe odtwarzacze CD. Aby można było skompilować płytę Audio CD, wszystkie pliki źródłowe o różnych formatach audio (np. MP4, MP3 czy WMA) zostaną przed zapisem automatycznie skonwertowane do formatu Audio CD. Niektóre odtwarzacze CD nie odczytują płyt CD-RW. Do nagrywania płyt Audio CD używaj CD-R. Aby utworzyć płytę Audio CD, wykonaj następujące czynności: 1. W ekranie startowym Nero Express kliknij ikonę menu Muzyka. Wyświetlą się metody kompilacji muzyki. 2. Kliknij Audio CD. Pojawi się ekran kompilacji płyt audio CD Moje Audio CD. Ekran kompilacji Moje Audio CD 3. Kliknij przycisk Dodaj. Otworzy się okno Dodaj pliki i foldery. 4. Wybierz pliki audio, które mają być dodane do kompilacji, a następnie kliknij przycisk Dodaj. 5. Powtórz poprzedni krok w przypadku wszystkich plików audio, które mają być dodane. Nero Express 20
21 Muzyka 6. Kliknij przycisk Zamknij. Pliki audio zostaną dodane do kompilacji i wyświetlone w ekranie kompilacji. 7. Dostosuj do własnych potrzeb właściwości plików audio. 8. W razie potrzeby zaznacz pola wyboru Normalizuj wszystkie pliki audio i Bez przerw między ścieżkami. 9. Kliknij przycisk Dalej. Twoja kompilacja płyty Audio CD przebiegła pomyślnie i możesz ją teraz nagrać. Zobacz też Ekran kompilacji 11 Kopiuj płyty Audio CD na twardy dysk Dopasowywanie właściwości pliku audio Możesz wyświetlać lub wprowadzać zmiany do właściwości plików audio za pomocą okna Właściwości ścieżki audio w zakładkach Właściwości ścieżki, Indeksy, granice, podzia- ły i Filtry. Aby otworzyć okno, w ekranie kompilacji płyt Audio CD Moje Audio CD wybierz plik audio, a następnie kliknij przycisk Właściwości Właściwości ścieżki Podstawowe informacje o wybranym pliku znajdują się w zakładce Właściwości ścieżki w polu Informacje źródłowe. Zakładka Właściwości ścieżki Nero Express 21
22 Muzyka W polu Właściwości dostępne są następujące pola wejściowe: Pole wejściowe Tytuł (CD-TEXT) Pole wejściowe Wykonawca (CD TEXT) Pole wejściowe Pauza Identyfikuje tytuł płyty CD za pomocą 12-znakowego kodu cyfrowego. Kod ISRC wpisywany jest bezgłośnie do podkodu. Jeśli nie znasz kodu ISRC, nie wypełniaj tego pola wej- ściowego. Pole wejściowe International Standard Recording Code (ISRC - międzynarodowy standardowy kod nagrań) Ochrona przed kopiowaniem Płynne przechodzenie z poprzedniej ścieżki Wskazuje tytuł, który zostanie zapisany w postaci CD Text. W odtwarzaczach CD, które obsługują funkcję CD Text, wyświetli się wpisany tu tytuł. Wskazuje wykonawcę, który zostanie zapisany w postaci CD Text. W odtwarzaczach CD, które obsługują funkcję CD Text, wyświetli się wpisany tu wykonawca. Wskazuje w sekundach lub ramkach długość przerwy między wybranym i kolejnym plikiem audio. Włącza ochronę przed kopiowaniem. Określa płynne przejście między bieżącym i poprzednim plikiem audio. Możesz zdefiniować długość płynnego przejścia w sekundach lub sektorach Indeksy, granice, podział W zakładce Indeksy, granice, podziały możesz ustawiać lub usuwać indeksy oraz dzielić pliki audio, aby utworzyć dwa lub więcej plików o mniejszym rozmiarze. W zakładce tej znajdują się pola Oscyloskop i Pozycje. Zakładka Indeksy, granice, podział Nero Express 22
23 Muzyka W polu Oscyloskop wyświetlane są graficznie pliki audio. W polu Położenia dostępne są następujące opcje konfiguracji: Listy wyboru Start/Koniec Nowy indeks Edytuj Usuń Podziel Odtwarzanie Zatrzymaj Dziel w położeniu indeksów Zwiększ Zmniejsz Cała ścieżka Pokazuje położenie początkowe i końcowe pliku audio na płycie CD. W wybranym położeniu ustawia nowe położenie indeksu. W przypadku odtwarzacza CD jest to położenie, w którym zaczyna się nowy utwór, bezpośrednio do którego odtwarzacz może przeskoczyć. Funkcja ta nie jest jednak obsługiwana przez wszystkie odtwarzacze CD. Otwiera okno dialogowe Ustaw koniec ścieżki. Możesz wpisać dokładne położenie podziału. Usuwa wybrany indeks. Dzieli plik audio w zaznaczonym położeniu. Odtwarza plik audio począwszy od zaznaczonego położenia. W trakcie odtwarzania widoczny jest przycisk Zatrzymaj. Przerywa odtwarzanie pliku audio. Gdy odtwarzanie zostało przerwane, pojawia się ponownie przycisk Odtwórz. Dzieli plik audio w ustawionych położeniach indeksu. Powiększa graficzne przedstawienie pliku audio. Zmniejsza graficzne przedstawienie pliku audio. Wyświetla graficzne przedstawienie całego pliku audio Ustawienia filtru W zakładce Filtry znajdują się filtry, których celem jest poprawa lub zmiana jakości muzyki. Ta tzw. nieniszcząca procedura służy do obróbki, tj. rzeczywiste nagranie nie ulega zmianie, ustawiane są po prostu flagi, które można w każdej chwili anulować. Nie są tworzone dodatkowe dane audio. Pliki audio nie zostaną zmienione do momentu ich zapisania. Nero Express 23
24 Muzyka Okno Właściwości ścieżki audio, zakładka Filtry W oknie Właściwości ścieżki audio dostępne są następujące opcje konfiguracji: Normalizuj Usuń trzaski Redukcja 'syczenia' Zwiększ głośność Zmniejsz głośność 'Poszerzanie' stereo Karaoke Echo Ustawia wielkość pliku audio na wcześniej ustaloną wartość. Filtr ten może być przydatny do wzajemnego dostosowania wielkości plików pochodzących z różnych źródeł. Usuwa trzaski i skrzypienia, charakterystyczne np. dla starych płyt winylowych. Ogranicza lub usuwa z pliku audio syczenia. Usuwane są wszystkie częstotliwości poniżej określonego progu (poziom syczenia). Zwiększa natężenie dźwięku pliku audio od zera do pełnej głośności. Filtr ten może być przydatny do skracania plików. Zmniejsza natężenie dźwięku pliku audio od pełnej głośności do zera. Filtr ten może być przydatny do skracania plików. Zwiększa lub zmniejsza efekt stereo pliku audio. Filtr ten działa tylko w przypadku gdy oryginalny plik został nagrany w standardzie stereo. Zmniejsza natężenie wokalu na pliku audio. W tym celu zmniejszana jest głośność tych części utworu, które są identyczne w obu kanałach stereo. Dodaje efekt echa do pliku audio. Nero Express 24
25 Muzyka Korektor Testuj wybrane filtry Lista wyboru Metoda normalizacji Lista wyboru Procent Otwiera korektor umożliwiający zmianę natężenia dźwięku, basów oraz intensywności w różnych zakresach częstotliwości. Odtwarza plik audio i stosuje zaznaczone filtry. W trakcie odtwarzania można zmieniać opcje konfiguracji filtrów, sprawdzając w ten sposób efekt. Ustawia środek ścieżki na określoną wartość. Dla Maksimum wielkość ustawiana jest na najwyższą możliwą wartość, bez przycinania. Ustawia wartość standardową wielkości ścieżki. 6.2 Kompilowanie płyty z funkcją jukebox Nero Express może kompilować płyty do dowolnych formatów audio (np. Nero Digital, MP3 czy WMA). W przeciwieństwie do płyt Audio CD, które można nagrywać wyłącznie na płyty CD, takie kompilacje różnych formatów audio możesz nagrywać na wszystkie inne typy płyt - pod warunkiem, że w komputerze zainstalowana jest odpowiednia nagrywarka. Procedura w przypadku metod kompilacji jest taka sama. Możesz wybrać pojedynczy format lub połączenie wybranych przez Ciebie formatów audio. Nero Express nie konwertuje plików audio podczas tworzenia płyty z funkcją jukebox. Innymi słowy, przykładowo pliki MP3 nagrywane są jako pliki MP3. Większość odtwarzaczy CD nie obsługuje takich płyt. Nie ma różnicy między tworzeniem płyty z funkcją jukebox a płyty Audio CD. Upewnij się, że w ekranie startowym wybrałeś odpowiednią pozycję. Z technicznego punktu widzenia kompilacja specjalnych formatów audio jest płytą CD/DVD z danymi. Aby utworzyć lub nagrać projekt, w ekranie startowym Nero Express możesz również wybrać opcję Dane > Płyta CD/DVD z danymi. Zobacz też Ekran kompilacji 11 Kompilowanie płyt CD/DVD z danymi Kompilowanie płyty CD z książką audio Nero Express umożliwia kompilację plików książki audio i nagranie ich w postaci płyty CD z książką audio, tzn. w formie płyty Audio CD. Możesz ją odtwarzać w dowolnym standardowym odtwarzaczu CD. Ponieważ czas odtwarzania książki audio może wynosić kilka godzin, Nero Express zapisuje książkę na kilku płytach audio CD. W trakcie procesu nagrywanie otrzymujesz informację o konieczności włożenia nowych czystych płyt. Nero Express 25
26 Muzyka Procedura kompilowania płyt CD z książkami audio jest zasadniczo taka sama, jak procedura tworzenia płyty Audio CD. Zobacz też Ekran kompilacji Automatyczne rozpoznawanie muzyki Dzięki Gracenote MusicID Nero Express możesz rozpoznawać pliki muzyczne. Dostęp do tzw. metadanych, takich jak wykonawca, tytuł oraz gatunek jest uzyskiwany z Gracenote Media Database, są one wyświetlane w Nero Express. Rozpoznane metadane są dostępne po zapisaniu w pliku muzycznym. Możliwe jest rozpoznanie pojedynczych plików audio, a także całych, oryginalnych płyt Audio CD. Jeśli metadane płyty Audio CD nie znajdują się jeszcze w bazie danych, możesz je do niej wprowadzić. Te metadane zostaną wysłane do Gracenote i dodane do Gracenote Media Database. Dzięki Gracenote pliki audio zostają rozpoznane w kompilacji każdego typu. Funkcja ta jest szczególnie przydatna, gdy pliki audio nie są oznaczone lub są oznaczone tylko częściowo. Metadane udostępniane przez Gracenote są wykorzystywane przy tworzeniu kompilacji i zapisywane w plikach audio. Dzięki temu Twoja muzyczna kolekcja jest prawidłowo opisana. Można automatycznie rozpoznać oryginalne płyty Audio CD w Nero Express za pomocą Gracenote MusicID podczas następujących operacji. Kopiowanie płyty Audio CD Zapisywanie ścieżek z płyty Audio CD na dysk twardy Technologia rozpoznawania muzyki i powiązane dane dostarczane są przez Gracenote. Gracenote jest standardem branżowym w dziedzinie technologii rozpoznawania muzyki i dostarczania powiązanych treści. Abu uzyskać szczegółowe informacje, odwiedź stronę Rozpoznawanie plików audio Gracenote umożliwia rozpoznanie plików audio dodanych do kompilacji muzycznych, a także oferuje dostęp do takich metadanych, jak wykonawca czy tytuł, z poziomu Gracenote Media Database. Aby to zrobić, wykonaj następujące czynności: 1. Wybierz typ kompilacji do nagrania muzycznej płyty CD. Pojawi się ekran kompilacji. 2. Dodaj pliki audio z dysku twardego do kompilacji muzycznej. 3. Wybierz jeden lub więcej plików audio w kompilacji. 4. Prawym klawiszem myszy otwórz menu kontekstowe. Nero Express 26
27 Muzyka 5. Wybierz pozycję Pobierz metadane. Pliki audio zostaną poddane analizie, a żądane informacje wysłane do Gracenote. Otwo- rzy się okno Edytuj metadane. Metadane uzyskane przez Gracenote ukażą się w obszarze Nowe informacje. Okno Edytuj metadane 6. W razie potrzeby edytuj metadane, np. numer ścieżki, tytuł, wykonawcę, tytuł albumu, rok i gatunek. 7. Kilknij przycisk Zastosuj. Okno Edytuj metadane zostanie zamknięte. Metadane zostały zapisane w pliku audio i wyświetlone odpowiednio w Nero Express. 6.5 Kopiuj płyty Audio CD na twardy dysk Za pomocą Nero Express możesz zapisywać pliki audio z płyty Audio CD na dysk twardy. Podczas zapisu pliki są kodowane, a więc ich format zostaje zmieniony na taki, który można odczytać w danym komputerze. Plik audio jest zazwyczaj kompresowany. Płyty Audio CD można automatycznie rozpoznać za pomocą Gracenote MusicID. Dostęp do tzw. metadanych, takich jak tytuł, gatunek oraz tytuł ścieżki jest uzyskiwany z poziomu Gra- Nero Express 27
28 Muzyka cenote Media Database i są one powiązane ze ścieżkami. Dzięki temu po zakodowaniu pliki audio są odpowiednio i kompletnie nazwane. Technologia rozpoznawania muzyki i powiązane dane dostarczane są przez Gracenote. Gracenote jest standardem branżowym w dziedzinie technologii rozpoznawania muzyki i dostarczania powiązanych treści. Abu uzyskać szczegółowe informacje, odwiedź stronę 1. Nie można zapisać plików audio z chronionych przed kopiowaniem płyt Audio CD. Aby zapisać pliki audio, wykonaj następujące czynności: W rozwijanym obszarze ekranu kliknij przycisk Kopiuj ścieżki Audio CD. Otworzy się okno Kopiuj płyty Audio CD na dysk twardy. Kopiuj płyty Audio CD na twardy dysk 2. Włóż swoją płytę Audio CD do napędu. Płyta jest analizowana, a żądane informacje zostaną wysłane do Gracenote. Jeśli w Gracenote Media Database zostanie odnaleziona dopasowana pozycja, wówczas takie metadane zostaną użyte i wyświetlone. Nero Express 28
29 Muzyka Jeśli odnalezionych zostanie kilka pozycji, wówczas otworzy się okno Dopasowania i wyświetlą się metadane. 3. Wybierz rekord metadanych dopasowany do Twojej płyty Audio CD. 4. Kliknij przycisk Wyślij nowe dane, jeśli żądne metadane nie są dopasowane do Twojej płyty Audio CD. 5. Otworzy się okno Edytuj metadane. Edytuj metadane Okno Edytuj metadane otworzy się także, jeśli w bazie danych nie zostaną odnalezione żadne dopasowane pozycje, ale chcesz wprowadzić i udostępnić metadane. 6. W razie potrzeby edytuj metadane, np. tytuł, wykonawcę, tytuł albumu, rok i gatunek. 7. Kliknij przycisk Opcje zaawansowane, jeśli chcesz dodać dodatkowe informacje. Otworzy się okno Informacje o Gracenote MusicID pochodzące z Gracenote. Zamknij okno po wprowadzeniu dodatkowych informacji, aby okno Edytuj metadane mogło zo- po raz pierwszy, zmi- stać ponownie wyświetlone. 8. Kliknij przycisk Wyślij dane. Jeśli metadane płyty Audio CD zostały zmienione lub uzupełnione any zostaną wysłane do Gracenote i dodane do Gracenote Media Database. Okno Edytuj metadane zostanie zamknięte, a informacje zostaną przesłane do okna Kopiuj płyty Audio CD na twardy dysk. Nero Express 29
30 Muzyka 9. Wybierz ścieżki, które mają być zapisane na dysku twardym. 10. Kliknij zakładkę Wyjście. Otworzy się zakładka Wyjście. 11. W rozwijanym menu Format pliku wybierz format audio docelowego pliku. 12. Wybierz metodę tworzenia nazwy pliku w rozwijanym menu Metoda tworzenia nazw plików. 13. Zdefiniuj pozostałe ustawienia według preferencji. 15. Kliknij przycisk Zamknij. Okno Kopiuj płyty Audio CD na dysk twardy zostanie zamknięte. Pliki audio zostały zapisane. 14. Kliknij przycisk Kopiuj. Rozpocznie się konwersja. W żądanym folderze zostanie utworzony folder z nazwą albumu. W folderze tym zostaną zapisane pliki audio nazwane odpowiednio do metody, którą wybrałeś. Metadane rozpoznane przez Gracenote zostaną zapisane w pliku audio. Okno Postęp wskazuje postęp procesu zapisywania. Kiedy zapisywanie dobiegnie końca, okno zostanie automatycznie zamknięte Kopiuj płyty Audio CD na twardy dysk W oknie Kopiuj płyty Audio CD na twardy dysk zdefiniuj ustawienia plików audio, które mają być zapisane na dysku twardym. Okno to otworzysz w obszarze wyboru ekranu startowego, klikając Zapisz ścieżki. Kopiuj płyty Audio CD na twardy dysk - Źródło Nero Express 30
31 Muzyka Dostępne są następujące opcje ustawień: Zakładka Źródło Zakładka Wyjście Kopiuj Określa ustawienia źródła danych audio. Ustawia opcje konfiguracji plików wyjściowych. Rozpoczyna proces kopiowania lub zapisywania. Zobacz też Kompilowanie płyt Audio CD Zakładka Źródło W zakładce Lokalizacja źródłowa wyświetlane są pliki audio z płyty Audio CD. Funkcje p rzycisków poleceń odpowiadają dobrze znanym przyciskom poleceń w odtwarzaczach CD. Dostępne są następujące opcje ustawień: Rozwijane menu Napęd źródłowy Odśwież Edytuj metadane Pola wejściowe Album/wykonawca/r ok Lista wyboru Gatunek Wybiera napęd, do którego włożono płytę Audio CD. Wyświetla ścieżki na płycie Audio CD. Możesz wybrać pojedyncze ścieżki do skopiowania, zaznaczając odpowiednie pola wyboru. Wysyła nowe zapytanie do Gracenote Media Database i uzupełnia metadane płyty Audio CD, takie jak wykonawca, tytuł i gatunek, jeśli w bazie danych znajduje się dopasowana pozycja. Lista wyboru tytułów Otwiera okno Edytuj metadane. Można w nim edytować metadane płyty Audio CD wysłane przez Gracenote. Możesz wprowadzić me- tadane, jeśli w Gracenote Media Database nie istnieje żadna pozy- cja dla Twojej płyty Audio CD. Te metadane zostaną wysłane do Gracenote i dodane do Gracenote Media Database. Wyświetla lub określa metadane albumu, wykonawcy lub roku. Wyświetla lub określa gatunek. Nero Express 31
32 Muzyka Zakładka Wyjście W zakładce Wyjście możesz określać właściwości plików audio, które mają być utworzone. Dostępne są następujące opcje ustawień: Kopiuj płyty Audio CD na twardy dysk - Wyjście Okno wejściowe Katalog wyjściowy Przeglądaj Rozwijane menu Tryb tworzenia nazwy pliku Automatycznie twórz listę przechowywanych ścieżek audio Rozwijane menu Format listy odtwarzania Wybiera miejsce przechowywania pliku wyjściowego. Otwiera okno przeglądarki, w którym możesz wybrać miejsce przechowywania. Wybiera metodę, która zostanie użyta do utworzenia nazwy pliku wyjściowego. Tworzy listę odtwarzania zapisanych plików audio. Wybiera format listy odtwarzania. Nero Express 32
33 Muzyka Rozwijane menu Format pliku Ustawienia Wymuś zgodność z urządzeniem ipod Wybiera wyjściowy format audio wybranego pliku audio. Przy kolejnym przywołaniu wybrany format pliku dostępny jest na pierwszej pozycji. Otwiera okno, w którym możesz zdefiniować takie opcje, jak częstość bitów i częstotliwość wyjściowego pliku audio. Umożliwia dostęp do Nero Digital Audio+ przez ipoda. Jest dostępny wyłącznie, jeżeli wybrałeś format wyjściowy Nero Digital Audio +. Nero Express 33
34 Pokaz slajdów i wideo 7 Pokaz slajdów i wideo 7.1 Kompilowanie płyt Video/Super Video CD Za pomocą Nero Express możesz kompilować z plików wideo lub plików ze zdjęciami płyty Video CD (format MPEG-1) lub Super Video CD (format MPEG-2), które można odtwarzać w postaci pokazu wideo lub slajdów niemal na wszystkich odtwarzaczach VCD, SVCD i DVD. W trakcie procesu nagrywania pliki źródłowe zostaną automatycznie skonwertowane do prawidłowego formatu. Procedura jest taka sama w przypadku obu metod kompilacji. Opcje takie jak Zaakcentuj muzyką w tle nie są dostępne podczas tworzenia pokazu slajdów. Nero Vision oferuje funkcje dodatkowe. Przeczytaj osobną instrukcję obsługi Nero Vision, aby zapoznać się ze wszystkimi zaleceniami dotyczącymi tworzenia profesjonalnie wyglądających pokazów slajdów. Pliki ze zdjęciami przechowywane są w pliku DAT podczas tworzenia pokazu slajdów w postaci VCD/SVCD. Zmiana lub podgląd tego typu pliku za pomocą programu do obróbki obrazów nie jest możliwa. Aby zapisać na płycie CD również oryginalne formaty, zaznacz pole wyboru Zapisz zdjęcia źródłowe w. Aby utworzyć płytę (Super) Video CD, wykonaj następujące czynności: 1. W ekranie startowym Nero Express kliknij ikonę menu Wideo/zdjęcia. Wyświetlą się opcje Pliki Video CD, Super Video CD i DVD-Video. 2. Kliknij jedną z opcji, Video CD lub Super Video CD. Wyświetli się ekran kompilacji Moje (Super) Video CD. Ekran kompilacji Moje (Super) Video CD Nero Express 34
35 Pokaz slajdów i wideo 3. Kliknij przycisk Dodaj. Otworzy się okno Dodaj pliki i foldery. 4. Wybierz pliki wideo lub ze zdjęciami, które mają być dodane do kompilacji. 5. Kliknij przycisk Dodaj. 6. Powtórz dwa poprzednie kroki w przypadku wszystkich plików wideo lub ze zdjęciami, które mają być dodane do kompilacji. 7. Kliknij przycisk Zamknij. Pliki wideo lub ze zdjęciami zostaną dodane do kompilacji i wyświetlone w ekranie kom- pilacji. 8. Dostosuj do własnych potrzeb właściwości plików wideo lub ze zdjęciami. 9. W razie potrzeby zaznacz pole wyboru Włącz menu (S)VCD. 10. Kliknij przycisk Dalej. Jeśli zaznaczyłeś pole wyboru Menu (S)VCD, pojawi się ekran Moje menu (Super) Video CD. Ekran kompilacji Moje menu Video CD 11. Dostosuj wygląd tego menu do własnych potrzeb. 12. Kliknij przycisk Dalej. Twoja kompilacja płyty (Super) Video CD przebiegła pomyślnie i możesz ją teraz nagrać. Zobacz też Ekran kompilacji 11 Nero Express 35
36 Pokaz slajdów i wideo Dopasowywanie menu W ekranie Moje menu (Super) Video możesz dostosować wygląd menu do własnych potrzeb. Tak jak w przypadku menu DVD-Video możesz wybrać tytuły lub rozdziały filmu, którę zostaną pokazane w menu VCD/SVCD. Dostępne są następujące opcje ustawień: Wygląd Tło Tekst Pokaż menu na pełnym ekranie Ustaw domyślnie Otwiera okno dialogowe Ustawienia wyglądu. Możesz w nim ustawić wygląd menu. Otwiera okno dialogowe Ustawienia tła. Możesz w nim załadować i dostosować obraz tła. Otwiera okno dialogowe Ustawienia tekstu. Możesz w nim wpisać tekst nagłówków i stopek oraz wybrać czcionkę. Wyświetla podgląd menu w pełnym ekranie. Zapisuje bieżące menu jako wartości domyślne. 7.2 Kompilowanie DVD-Video Za pomocą Nero Express możesz nagrywać płyty DVD składające się z plików DVD-Video na dysku twardym. Nagrane płyty DVD odczytają niemal wszystkie odtwarzacze DVD.Jeśli tytuł płyty DVD Video, tzn. kompletna struktura folderu DVD, jest dostępny, możesz użyć Nero Express do nagrania płyty DVD. Należy zaznaczyć, że utworzenie DVD-Video z plików wideo za pomocą Nero Express nie jest możliwe. Za pomocą Nero Vision można konwertować pliki wideo do DVD-Video. Szczegółowe informacje dostępne są w osobnej instrukcji Nero Vision. Aby skompilować plik DVD-Video, wykonaj następujące czynności: 1. W ekranie startowym Nero Express kliknij ikonę menu Wideo/zdjęcia. Wyświetlą się opcje Pliki Video CD, Super Video CD i DVD-Video. Nero Express 36
37 Pokaz slajdów i wideo Ekran kompilacji plików DVD-Video 2. Kliknij DVD-Video. Otworzy się ekran kompilacji Pliki DVD-Video. 3. Kliknij przycisk Dodaj. Otworzy się okno Dodaj pliki i foldery. 4. Wybierz pliki DVD-Video, które mają być dodane do kompilacji, a następnie kliknij przycisk Dodaj. 5. Powtórz dwa poprzednie kroki w przypadku wszystkich plików DVD-Video, które mają być dodane do kompilacji. 6. Kliknij przycisk Zamknij. Pliki DVD-Video zostaną dodane do kompilacji i wyświetlone w ekranie kompilacji. Jeśli wybrane pliki DVD-Video są większe niż 4483 MB, a zainstalowana jest nagrywarka DVD obsługująca nagrywanie dwuwarstwowych płyt DVD (DVD DL), w rozwijanym menu możesz wybrać opcję DVD9 (8152 MB). 7. Kliknij przycisk Dalej. Twoja kompilacja płyty DVD-Video przebiegła pomyślnie i możesz ją teraz nagrać. Zobacz też Ekran kompilacji 11 Nero Express 37
38 Ładowanie obrazu płyty lub zapisanego projektu 8 Ładowanie obrazu płyty lub zapisanego projektu Nero Express używany jest do nagrywania płyt CD/DVD z uprzednio zapisanego na dysku twardym obrazu lub kompilacji płyty. Aby załadować plik obrazu lub zapisaną kompilację procesu nagrywania, wykonaj następujące czynności: 1. W ekranie startowym Nero Express kliknij ikonę menu Obraz, projekt, kopia. Wyświetlą się opcje Kopiuj całe CD, Kopiuj całe DVD, Obraz płyty lub zapisany projekt. 2. Kliknij opcję Obraz płyty lub zapisany projekt. Otworzy się okno dialogowe Otwórz. 3. Wybierz żądany plik obrazu (*.nrg) lub zapisaną kompilację, a następnie kliknij przycisk Otwórz. Wybrany plik zostanie załadowany i pojawi się ekran Końcowe ustawienia nagrywania. Ładowanie pliku obrazu lub kompilacji przebiegło pomyślnie i możesz je teraz zapisać. Nero Express 38
39 LightScribe 9 LightScribe Za pomocą Nero Express oraz nagrywarki LightScribe możesz tworzyć lub ładować etykiety i nagrywać je w nagrywarce LightScribe po stronie etykiety płyt CD i DVD. Funkcja ta jest również dostępna w ekranie startowym w postaci oddzielnej opcji Drukuj etykietę Light- Scribe i może stanowić krok pośredni procesu tworzenia i nagrywania projektu. Funkcja ta jest dostępna wyłącznie w przypadku nagrywarek, które obsługują technologię LightScribe. Zobacz też Ustawienia LightScribe Drukowanie etykiet LightScribe (bez kompilacji) Aby utworzyć i wydrukować etykietę LightScribe płyty CD/DVD, wykonaj następujące czynności: 1. Wybierz żądaną nagrywarkę w obszarze wyboru ekranu startowego w części Nagrywarka. 2. Włóż do nagrywarki LightScribe czystą płytę LightScribe, strona etykiety ma być skierowana w dół. W ekranie startowym Nero Express wyświetli się ikona menu Drukuj etykietę Light- Scribe. 3. Kliknij ikonę menu Drukuj etykietę LightScribe. Wyświetli się opcja Drukuj etykietę LightScribe. 4. Kliknij opcję Drukuj etykietę LightScribe. Otworzy się ekran Etykieta płyty. 5. Utwórz etykietę zgodnie z własnymi życzeniami. Interfejs ekranu Etykieta płyty działa na tej samej zasadzie, co Nero CoverDe- signer. Nie ma zasadniczo znaczen ia, czy drukujesz etykietę na papierze czy bezpośrednio na właściwej płycie. Aby zapoznać się ze wszystkimi zaleceniami dotyczącymi tworzenia profesjonalnie wyglądających okładek i etykiet, przeczytaj osobną instrukcję obsługi Ne- ro CoverDesigner. 6. Kliknij przycisk Dalej. Wyświetli się ekran Właściwości wydruku LightScribe. 7. Ustaw żądane wartości w polach wejściowych i zaznacz przycisk opcji dla żądanej jakości wydruku. Nero Express 39
40 LightScribe 8. Kliknij przycisk Drukuj. Rozpocznie się proces drukowania. Możesz śledzić stan procesu dzięki paskowi stanu. Zaraz po zakończeniu drukowania pojawi się okno dialogowe Nero - LightScribe wraz z informacją o wyniku procesu drukowania. 9. Kliknij przycisk OK. 10. W ekranie Właściwości wydruku LightScribe kliknij przycisk Dalej. Tworzenie i drukowanie etykiety LightScribe przebiegło pomyślnie według życzeń; możesz kontynuować pracę, wybierając z ekranu końcowego kolejną opcję lub zamknąć Nero Express. Zobacz też Okno Właściwości wydruku LightScribe 40 Ekran końcowy Okno Właściwości wydruku LightScribe W oknie Właściwości wydruku LightScribe możesz dostosować właściwości wydruku etykiety LightScribe do własnych potrzeb. Dostępne są następujące opcje: Pole Kontrast wydruku Pole wejściowe Liczba kopii Rozwijane menu Napęd Automatycznie wyłączaj komputer po zakończeniu Drukuj Podgląd Dopasowuje żądaną jakość wydruku. Ten przycisk opcji ustawiony jest domyślnie na jakość Normalną. Określa wymaganą liczbę kopii. Określa wymaganą nagrywarkę. Funkcja dostępna wyłącznie w przypadku istnienia wielu nagrywarek LightScribe. Wyłącza komputer po wydrukowaniu etykiety (jeśli opcja ta jest możliwa). Rozpoczyna drukowanie etykiety. Otwiera okno dialogowe Podgląd nadruku LightScribe. Wyświetlany jest w nim podgląd wydruku etykiety. Nero Express 40
Instrukcja Nero BurnRights
 Instrukcja Nero BurnRights Informacje o prawach autorskich i znakach towarowych Informacje o prawach autorskich i znakach towarowych Niniejszy dokument, jak i opisywane w nim oprogramowanie, ma status
Instrukcja Nero BurnRights Informacje o prawach autorskich i znakach towarowych Informacje o prawach autorskich i znakach towarowych Niniejszy dokument, jak i opisywane w nim oprogramowanie, ma status
Instrukcja. Nero SecurDisc Viewer
 Instrukcja Nero SecurDisc Viewer Informacje o prawach autorskich i znakach towarowych Niniejszy dokument, jak i opisywane w nim oprogramowanie, ma status licencji i może być wykorzystywany lub reprodukowany
Instrukcja Nero SecurDisc Viewer Informacje o prawach autorskich i znakach towarowych Niniejszy dokument, jak i opisywane w nim oprogramowanie, ma status licencji i może być wykorzystywany lub reprodukowany
Instrukcja SecurDisc Viewer
 Instrukcja SecurDisc Viewer Informacje o prawach autorskich i znakach towarowych Informacje o prawach autorskich i znakach towarowych Niniejszy dokument, jak i opisywane w nim oprogramowanie, ma status
Instrukcja SecurDisc Viewer Informacje o prawach autorskich i znakach towarowych Informacje o prawach autorskich i znakach towarowych Niniejszy dokument, jak i opisywane w nim oprogramowanie, ma status
Instrukcja Nero BurnRights
 Instrukcja Nero BurnRights Informacje o prawach autorskich i znakach towarowych Informacje o prawach autorskich i znakach towarowych Niniejszy dokument, jak i opisywane w nim oprogramowanie, ma status
Instrukcja Nero BurnRights Informacje o prawach autorskich i znakach towarowych Informacje o prawach autorskich i znakach towarowych Niniejszy dokument, jak i opisywane w nim oprogramowanie, ma status
K R O K P O K R O K O. Tworzenie nowego konta RocketSync... 2. Informacje o prawach autorskich i znakach towarowych... 7.
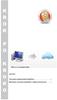 K R K P K R K Spis treści Tworzenie nowego konta RocketSync... 2 Informacje o prawach autorskich i znakach towarowych... 7 Tworzenie nowego konta RocketSync Mój magazyn online to Twoje osobiste narzędzie,
K R K P K R K Spis treści Tworzenie nowego konta RocketSync... 2 Informacje o prawach autorskich i znakach towarowych... 7 Tworzenie nowego konta RocketSync Mój magazyn online to Twoje osobiste narzędzie,
Instrukcja Nero BurnRights
 Instrukcja Nero BurnRights Informacje o prawach autorskich i znakach towarowych Niniejszy dokument, jak i opisywane w nim oprogramowanie, ma status licencji i może być wykorzystywany lub reprodukowany
Instrukcja Nero BurnRights Informacje o prawach autorskich i znakach towarowych Niniejszy dokument, jak i opisywane w nim oprogramowanie, ma status licencji i może być wykorzystywany lub reprodukowany
Instrukcja Nero ControlCenter
 Instrukcja Nero ControlCenter Informacje o prawach autorskich i znakach towarowych Informacje o prawach autorskich i znakach towarowych Niniejszy dokument, jak i opisywane w nim oprogramowanie, ma status
Instrukcja Nero ControlCenter Informacje o prawach autorskich i znakach towarowych Informacje o prawach autorskich i znakach towarowych Niniejszy dokument, jak i opisywane w nim oprogramowanie, ma status
Instrukcja Nero ControlCenter
 Instrukcja Nero ControlCenter Informacje o prawach autorskich i znakach towarowych Niniejszy dokument, jak i opisywane w nim oprogramowanie, ma status licencji i może być wykorzystywany lub reprodukowany
Instrukcja Nero ControlCenter Informacje o prawach autorskich i znakach towarowych Niniejszy dokument, jak i opisywane w nim oprogramowanie, ma status licencji i może być wykorzystywany lub reprodukowany
Instrukcja Nero ControlCenter
 Instrukcja Nero ControlCenter Informacje o prawach autorskich i znakach towarowych Informacje o prawach autorskich i znakach towarowych Niniejszy dokument, jak i opisywane w nim oprogramowanie, ma status
Instrukcja Nero ControlCenter Informacje o prawach autorskich i znakach towarowych Informacje o prawach autorskich i znakach towarowych Niniejszy dokument, jak i opisywane w nim oprogramowanie, ma status
Informacje o prawach autorskich i znakach towarowych
 Informacje o prawach autorskich i znakach towarowych Informacje o prawach autorskich i znakach towarowych Niniejszy dokument, jak i opisywane w nim oprogramowanie, ma status licencji i może być wykorzystywany
Informacje o prawach autorskich i znakach towarowych Informacje o prawach autorskich i znakach towarowych Niniejszy dokument, jak i opisywane w nim oprogramowanie, ma status licencji i może być wykorzystywany
Instrukcja Nero DriveSpeed
 Instrukcja Nero DriveSpeed Informacje o prawach autorskich i znakach towarowych Informacje o prawach autorskich i znakach towarowych Niniejszy dokument, jak i opisywane w nim oprogramowanie, ma status
Instrukcja Nero DriveSpeed Informacje o prawach autorskich i znakach towarowych Informacje o prawach autorskich i znakach towarowych Niniejszy dokument, jak i opisywane w nim oprogramowanie, ma status
Instrukcja Nero Express
 Instrukcja Nero Express Informacje o prawach autorskich i znakach towarowych Niniejszy dokument, jak i opisywane w nim oprogramowanie, ma status licencji i może być wykorzystywany lub reprodukowany wyłącznie
Instrukcja Nero Express Informacje o prawach autorskich i znakach towarowych Niniejszy dokument, jak i opisywane w nim oprogramowanie, ma status licencji i może być wykorzystywany lub reprodukowany wyłącznie
Instrukcja Nero DiscCopy
 Instrukcja Nero DiscCopy Informacje o prawach autorskich i znakach towarowych Niniejszy dokument, jak i opisywane w nim oprogramowanie, ma status licencji i może być wykorzystywany lub reprodukowany wyłącznie
Instrukcja Nero DiscCopy Informacje o prawach autorskich i znakach towarowych Niniejszy dokument, jak i opisywane w nim oprogramowanie, ma status licencji i może być wykorzystywany lub reprodukowany wyłącznie
Spis treści. 3. Nośniki i nagrywarki...z...38 CD i DVD 38 Pojemność płyt 41 Format płyt 42
 3. Nośniki i nagrywarki...z...38 CD i DVD 38 Pojemność płyt 41 Format płyt 42 Spis treści Wstęp...Z... 5 1. Zakup nagrywarki...z... 7 Wybór typu nagrywarki 7 Rodzaje złącz 8 Technologia Burn-Proof 8 Formaty
3. Nośniki i nagrywarki...z...38 CD i DVD 38 Pojemność płyt 41 Format płyt 42 Spis treści Wstęp...Z... 5 1. Zakup nagrywarki...z... 7 Wybór typu nagrywarki 7 Rodzaje złącz 8 Technologia Burn-Proof 8 Formaty
Instrukcja Nero StartSmart
 Instrukcja Nero StartSmart Informacje o prawach autorskich i znakach towarowych Informacje o prawach autorskich i znakach towarowych Niniejszy dokument, jak i opisywane w nim oprogramowanie, ma status
Instrukcja Nero StartSmart Informacje o prawach autorskich i znakach towarowych Informacje o prawach autorskich i znakach towarowych Niniejszy dokument, jak i opisywane w nim oprogramowanie, ma status
Instrukcja Nero Burning ROM
 Instrukcja Nero Burning ROM Informacje o prawach autorskich i znakach towarowych Informacje o prawach autorskich i znakach towarowych Niniejszy dokument, jak i opisywane w nim oprogramowanie, ma status
Instrukcja Nero Burning ROM Informacje o prawach autorskich i znakach towarowych Informacje o prawach autorskich i znakach towarowych Niniejszy dokument, jak i opisywane w nim oprogramowanie, ma status
Instrukcja Nero InfoTool
 Instrukcja Nero InfoTool Informacje o prawach autorskich i znakach towarowych Niniejszy dokument, jak i opisywane w nim oprogramowanie, ma status licencji i może być wykorzystywany lub reprodukowany wyłącznie
Instrukcja Nero InfoTool Informacje o prawach autorskich i znakach towarowych Niniejszy dokument, jak i opisywane w nim oprogramowanie, ma status licencji i może być wykorzystywany lub reprodukowany wyłącznie
Jak zapisać wersję elektroniczną pracy dyplomowej? - INSTRUKCJA (krok po kroku)
 Jak zapisać wersję elektroniczną pracy dyplomowej? - INSTRUKCJA (krok po kroku) Zastosowane oprogramowanie: System operacyjny: Windows Vista PL Edytor tekstu: Microsoft Office 007 PL Word Oprogramowanie
Jak zapisać wersję elektroniczną pracy dyplomowej? - INSTRUKCJA (krok po kroku) Zastosowane oprogramowanie: System operacyjny: Windows Vista PL Edytor tekstu: Microsoft Office 007 PL Word Oprogramowanie
Instrukcja InCD Reader
 Instrukcja InCD Reader Spis treści Spis treści 1 Zacznij od sukcesu! 3 1.1 O programie InCDReader 3 1.2 O instrukcji 3 2 Instalacja programu InCD Reader 4 3 Łączenie z dyskami SecureDisc 6 4 Skrótowe menu
Instrukcja InCD Reader Spis treści Spis treści 1 Zacznij od sukcesu! 3 1.1 O programie InCDReader 3 1.2 O instrukcji 3 2 Instalacja programu InCD Reader 4 3 Łączenie z dyskami SecureDisc 6 4 Skrótowe menu
Instrukcja Nero Express
 Instrukcja Nero Express Informacje o prawach autorskich i znakach towarowych Informacje o prawach autorskich i znakach towarowych Niniejszy dokument, jak i opisywane w nim oprogramowanie, ma status licencji
Instrukcja Nero Express Informacje o prawach autorskich i znakach towarowych Informacje o prawach autorskich i znakach towarowych Niniejszy dokument, jak i opisywane w nim oprogramowanie, ma status licencji
Nero SecurDisc Viewer
 Nero SecurDisc Viewer Informacje o prawach autorskich i znakach towarowych Ten dokument i zawarte w nim treści podlegają ochronie na mocy międzynarodowych przepisów dotyczących praw autorskich oraz własności
Nero SecurDisc Viewer Informacje o prawach autorskich i znakach towarowych Ten dokument i zawarte w nim treści podlegają ochronie na mocy międzynarodowych przepisów dotyczących praw autorskich oraz własności
Instrukcja Nero BackItUp
 Instrukcja Nero BackItUp Informacje o prawach autorskich i znakach towarowych Informacje o prawach autorskich i znakach towarowych Niniejszy dokument, jak i opisywane w nim oprogramowanie, ma status licencji
Instrukcja Nero BackItUp Informacje o prawach autorskich i znakach towarowych Informacje o prawach autorskich i znakach towarowych Niniejszy dokument, jak i opisywane w nim oprogramowanie, ma status licencji
Rozdział 4. Multimedia
 Rozdział 4. Multimedia Ćwiczenia zawarte w tym rozdziale pozwolą na wykorzystanie ogromnych moŝliwości multimedialnych systemu Windows XP. Większość narzędzi multimedialnych w Windows XP pochodzi z systemu
Rozdział 4. Multimedia Ćwiczenia zawarte w tym rozdziale pozwolą na wykorzystanie ogromnych moŝliwości multimedialnych systemu Windows XP. Większość narzędzi multimedialnych w Windows XP pochodzi z systemu
Jak zapisać wersje elektroniczną pracy dyplomowej? - INSTRUKCJA (krok po kroku)
 Jak zapisać wersje elektroniczną pracy dyplomowej? - INSTRUKCJA (krok po kroku) Zastosowane oprogramowanie: System operacyjny: Windows XP PL Edytor tekstu: Microsoft Office 2003 PL Word Oprogramowanie
Jak zapisać wersje elektroniczną pracy dyplomowej? - INSTRUKCJA (krok po kroku) Zastosowane oprogramowanie: System operacyjny: Windows XP PL Edytor tekstu: Microsoft Office 2003 PL Word Oprogramowanie
Instrukcja Nero BackItUp
 Instrukcja Nero BackItUp Informacje o prawach autorskich i znakach towarowych Informacje o prawach autorskich i znakach towarowych Niniejszy dokument, jak i opisywane w nim oprogramowanie, ma status licencji
Instrukcja Nero BackItUp Informacje o prawach autorskich i znakach towarowych Informacje o prawach autorskich i znakach towarowych Niniejszy dokument, jak i opisywane w nim oprogramowanie, ma status licencji
Instrukcja Nero StartSmart
 Instrukcja Nero StartSmart Informacje o prawach autorskich i znakach towarowych Niniejszy dokument, jak i opisywane w nim oprogramowanie, ma status licencji i może być wykorzystywany lub reprodukowany
Instrukcja Nero StartSmart Informacje o prawach autorskich i znakach towarowych Niniejszy dokument, jak i opisywane w nim oprogramowanie, ma status licencji i może być wykorzystywany lub reprodukowany
Instrukcja Nero RescueAgent
 Instrukcja Nero RescueAgent Informacje o prawach autorskich i znakach towarowych Informacje o prawach autorskich i znakach towarowych Niniejszy dokument, jak i opisywane w nim oprogramowanie, ma status
Instrukcja Nero RescueAgent Informacje o prawach autorskich i znakach towarowych Informacje o prawach autorskich i znakach towarowych Niniejszy dokument, jak i opisywane w nim oprogramowanie, ma status
 Windows XP - lekcja 3 Praca z plikami i folderami Ćwiczenia zawarte w tym rozdziale pozwolą na tworzenie, usuwanie i zarządzanie plikami oraz folderami znajdującymi się na dysku twardym. Jedną z nowości
Windows XP - lekcja 3 Praca z plikami i folderami Ćwiczenia zawarte w tym rozdziale pozwolą na tworzenie, usuwanie i zarządzanie plikami oraz folderami znajdującymi się na dysku twardym. Jedną z nowości
Instrukcja Nero Express
 Instrukcja Nero Express Informacje o prawach autorskich i znakach towarowych Ten dokument i zawarte w nim treści podlegają ochronie na mocy międzynarodowych przepisów dotyczących praw autorskich oraz własności
Instrukcja Nero Express Informacje o prawach autorskich i znakach towarowych Ten dokument i zawarte w nim treści podlegają ochronie na mocy międzynarodowych przepisów dotyczących praw autorskich oraz własności
Easy CD/DVD Recorder Instrukcja
 Easy CD/DVD Recorder Instrukcja Easy CD/DVD Recorder, Instrukcja 2 SPIS TREŚCI 1 O programie Easy CD/DVD Recorder... 2 2 Minimalne wymagania systemowe... 2 3 Tryb zwykły... 3 3.1 Wymazywanie dysków wielokrotnego
Easy CD/DVD Recorder Instrukcja Easy CD/DVD Recorder, Instrukcja 2 SPIS TREŚCI 1 O programie Easy CD/DVD Recorder... 2 2 Minimalne wymagania systemowe... 2 3 Tryb zwykły... 3 3.1 Wymazywanie dysków wielokrotnego
Memeo Instant Backup Podręcznik Szybkiego Startu
 Wprowadzenie Memeo Instant Backup pozwala w łatwy sposób chronić dane przed zagrożeniami cyfrowego świata. Aplikacja regularnie i automatycznie tworzy kopie zapasowe ważnych plików znajdujących się na
Wprowadzenie Memeo Instant Backup pozwala w łatwy sposób chronić dane przed zagrożeniami cyfrowego świata. Aplikacja regularnie i automatycznie tworzy kopie zapasowe ważnych plików znajdujących się na
Nero SecurDisc Viewer 2
 Informacje o prawach autorskich i znakach towarowych Ten dokument i zawarte w nim treści podlegają ochronie na mocy międzynarodowych przepisów dotyczących praw autorskich oraz własności intelektualnej
Informacje o prawach autorskich i znakach towarowych Ten dokument i zawarte w nim treści podlegają ochronie na mocy międzynarodowych przepisów dotyczących praw autorskich oraz własności intelektualnej
Instrukcja obsługi programu. BlazeVideo HDTV Player v6
 Instrukcja obsługi programu BlazeVideo HDTV Player v6 Spis treści 1. Opis programu...3 1.1 Wprowadzenie...3 1.2 Funkcje programu...3 1.3 Wymagania sprzętowe...4 2. Wygląd interfejsu...4 3. Obsługa programu...6
Instrukcja obsługi programu BlazeVideo HDTV Player v6 Spis treści 1. Opis programu...3 1.1 Wprowadzenie...3 1.2 Funkcje programu...3 1.3 Wymagania sprzętowe...4 2. Wygląd interfejsu...4 3. Obsługa programu...6
Instrukcja Nero Burning ROM
 Instrukcja Nero Burning ROM Informacje o prawach autorskich i znakach towarowych Informacje o prawach autorskich i znakach towarowych Niniejszy dokument, jak i opisywane w nim oprogramowanie, ma status
Instrukcja Nero Burning ROM Informacje o prawach autorskich i znakach towarowych Informacje o prawach autorskich i znakach towarowych Niniejszy dokument, jak i opisywane w nim oprogramowanie, ma status
Instrukcja Nero RescueAgent
 Instrukcja Nero RescueAgent Informacje o prawach autorskich i znakach towarowych Niniejszy dokument, jak i opisywane w nim oprogramowanie, ma status licencji i może być wykorzystywany lub reprodukowany
Instrukcja Nero RescueAgent Informacje o prawach autorskich i znakach towarowych Niniejszy dokument, jak i opisywane w nim oprogramowanie, ma status licencji i może być wykorzystywany lub reprodukowany
Instrukcja. Nero Burning ROM
 Instrukcja Nero Burning ROM Informacje o prawach autorskich i znakach towarowych Niniejszy dokument, jak i opisywane w nim oprogramowanie, ma status licencji i może być wykorzystywany lub reprodukowany
Instrukcja Nero Burning ROM Informacje o prawach autorskich i znakach towarowych Niniejszy dokument, jak i opisywane w nim oprogramowanie, ma status licencji i może być wykorzystywany lub reprodukowany
Instrukcje dotyczące systemu Windows w przypadku drukarki podłączonej lokalnie
 Strona 1 z 6 Połączenia Instrukcje dotyczące systemu Windows w przypadku drukarki podłączonej lokalnie Uwaga: Przy instalowaniu drukarki podłączonej lokalnie, jeśli dysk CD-ROM Oprogramowanie i dokumentacja
Strona 1 z 6 Połączenia Instrukcje dotyczące systemu Windows w przypadku drukarki podłączonej lokalnie Uwaga: Przy instalowaniu drukarki podłączonej lokalnie, jeśli dysk CD-ROM Oprogramowanie i dokumentacja
Instrukcja Nero Recode
 Instrukcja Nero Recode Informacje o prawach autorskich i znakach towarowych Niniejszy dokument, jak i opisywane w nim oprogramowanie, ma status licencji i może być wykorzystywany lub reprodukowany wyłącznie
Instrukcja Nero Recode Informacje o prawach autorskich i znakach towarowych Niniejszy dokument, jak i opisywane w nim oprogramowanie, ma status licencji i może być wykorzystywany lub reprodukowany wyłącznie
Divar - Archive Player. Instrukcja obsługi
 Divar - Archive Player PL Instrukcja obsługi Divar Odtwarzacz Instrukcja obsługi PL 1 Divar Digital Versatile Recorder Divar Odtwarzacz Instrukcja obsługi Spis treści Rozpoczęcie pracy........................................2
Divar - Archive Player PL Instrukcja obsługi Divar Odtwarzacz Instrukcja obsługi PL 1 Divar Digital Versatile Recorder Divar Odtwarzacz Instrukcja obsługi Spis treści Rozpoczęcie pracy........................................2
Instrukcja. Nero BackItUp
 Instrukcja Nero BackItUp Informacje o prawach autorskich i znakach towarowych Niniejszy dokument, jak i opisywane w nim oprogramowanie, ma status licencji i może być wykorzystywany lub reprodukowany wyłącznie
Instrukcja Nero BackItUp Informacje o prawach autorskich i znakach towarowych Niniejszy dokument, jak i opisywane w nim oprogramowanie, ma status licencji i może być wykorzystywany lub reprodukowany wyłącznie
Informacje o prawach autorskich i znakach towarowych
 Informacje o prawach autorskich i znakach towarowych Ten dokument i zawarte w nim treści podlegają ochronie na mocy międzynarodowych przepisów dotyczących praw autorskich oraz własności intelektualnej
Informacje o prawach autorskich i znakach towarowych Ten dokument i zawarte w nim treści podlegają ochronie na mocy międzynarodowych przepisów dotyczących praw autorskich oraz własności intelektualnej
Rozdział 1: Wprowadzenie
 Rozdział 1: Wprowadzenie 1.1 Zawartość opakowania Odbierając urządzenie TVGo A03, proszę się upewnić, że następujące pozycje znajdują się w opakowaniu USB TV Super Mini. TVGo A03 Płyta CD ze sterownikiem
Rozdział 1: Wprowadzenie 1.1 Zawartość opakowania Odbierając urządzenie TVGo A03, proszę się upewnić, że następujące pozycje znajdują się w opakowaniu USB TV Super Mini. TVGo A03 Płyta CD ze sterownikiem
Nero Disc to Device 2
 Informacje o prawach autorskich i znakach towarowych Ten dokument i zawarte w nim treści podlegają ochronie na mocy międzynarodowych przepisów dotyczących praw autorskich oraz własności intelektualnej
Informacje o prawach autorskich i znakach towarowych Ten dokument i zawarte w nim treści podlegają ochronie na mocy międzynarodowych przepisów dotyczących praw autorskich oraz własności intelektualnej
INSTRUKCJA INSTALACJI DRUKARKI. (Dla Windows CP-D70DW/D707DW)
 INSTRUKCJA INSTALACJI DRUKARKI (Dla Windows CP-D70DW/D707DW) Microsoft, Windows, Windows XP, Windows Vista i Windows 7 są zastrzeżonymi znakami towarowymi Microsoft Corporation w Stanach Zjednoczonych
INSTRUKCJA INSTALACJI DRUKARKI (Dla Windows CP-D70DW/D707DW) Microsoft, Windows, Windows XP, Windows Vista i Windows 7 są zastrzeżonymi znakami towarowymi Microsoft Corporation w Stanach Zjednoczonych
Informacje o prawach autorskich i znakach towarowych Ten dokument i zawarte w nim treści podlegają ochronie na mocy międzynarodowych przepisów
 Informacje o prawach autorskich i znakach towarowych Ten dokument i zawarte w nim treści podlegają ochronie na mocy międzynarodowych przepisów dotyczących praw autorskich oraz własności intelektualnej
Informacje o prawach autorskich i znakach towarowych Ten dokument i zawarte w nim treści podlegają ochronie na mocy międzynarodowych przepisów dotyczących praw autorskich oraz własności intelektualnej
Korzystanie z aplikacji P-touch Transfer Manager
 Korzystanie z aplikacji P-touch Transfer Manager Wersja 0 POL Wprowadzenie Ważna uwaga Treść niniejszego dokumentu i dane techniczne produktu mogą ulegać zmianom bez powiadomienia. Firma Brother zastrzega
Korzystanie z aplikacji P-touch Transfer Manager Wersja 0 POL Wprowadzenie Ważna uwaga Treść niniejszego dokumentu i dane techniczne produktu mogą ulegać zmianom bez powiadomienia. Firma Brother zastrzega
Instrukcja Nero BackItUp
 Instrukcja Nero BackItUp Informacje o prawach autorskich i znakach towarowych Informacje o prawach autorskich i znakach towarowych Niniejszy dokument, jak i opisywane w nim oprogramowanie, ma status licencji
Instrukcja Nero BackItUp Informacje o prawach autorskich i znakach towarowych Informacje o prawach autorskich i znakach towarowych Niniejszy dokument, jak i opisywane w nim oprogramowanie, ma status licencji
Instrukcja obsługi certyfikatów w programie pocztowym MS Outlook Express 5.x/6.x
 Spis treści Wstęp... 1 Instalacja certyfikatów w programie pocztowym... 1 Instalacja certyfikatów własnych... 1 Instalacja certyfikatów innych osób... 3 Import certyfikatów innych osób przez odebranie
Spis treści Wstęp... 1 Instalacja certyfikatów w programie pocztowym... 1 Instalacja certyfikatów własnych... 1 Instalacja certyfikatów innych osób... 3 Import certyfikatów innych osób przez odebranie
Expo Composer. www.doittechnology.pl 1. Garncarska 5 70-377 Szczecin tel.: +48 91 404 09 24 e-mail: info@doittechnology.pl. Dokumentacja użytkownika
 Expo Composer Dokumentacja użytkownika Wersja 1.0 www.doittechnology.pl 1 SPIS TREŚCI 1. O PROGRAMIE... 3 Wstęp... 3 Wymagania systemowe... 3 Licencjonowanie... 3 2. PIERWSZE KROKI Z Expo Composer... 4
Expo Composer Dokumentacja użytkownika Wersja 1.0 www.doittechnology.pl 1 SPIS TREŚCI 1. O PROGRAMIE... 3 Wstęp... 3 Wymagania systemowe... 3 Licencjonowanie... 3 2. PIERWSZE KROKI Z Expo Composer... 4
4.10 Odtwarzanie multimediów
 Podstawy open source system SUSE Linux 4-176 4.10 Odtwarzanie multimediów 4.10.1 Mikser dźwięków Aby zmodyfikować głośność, klikamy lewym przyciskiem myszy na ikonkę głośnika w prawym dolnym rogu, na głównym
Podstawy open source system SUSE Linux 4-176 4.10 Odtwarzanie multimediów 4.10.1 Mikser dźwięków Aby zmodyfikować głośność, klikamy lewym przyciskiem myszy na ikonkę głośnika w prawym dolnym rogu, na głównym
1. Instalacja Programu
 Instrukcja obsługi dla programu Raporcik 2005 1. Instalacja Programu Program dostarczony jest na płycie cd, którą otrzymali Państwo od naszej firmy. Aby zainstalować program Raporcik 2005 należy : Włożyć
Instrukcja obsługi dla programu Raporcik 2005 1. Instalacja Programu Program dostarczony jest na płycie cd, którą otrzymali Państwo od naszej firmy. Aby zainstalować program Raporcik 2005 należy : Włożyć
Tworzenie prezentacji w MS PowerPoint
 Tworzenie prezentacji w MS PowerPoint Program PowerPoint dostarczany jest w pakiecie Office i daje nam możliwość stworzenia prezentacji oraz uatrakcyjnienia materiału, który chcemy przedstawić. Prezentacje
Tworzenie prezentacji w MS PowerPoint Program PowerPoint dostarczany jest w pakiecie Office i daje nam możliwość stworzenia prezentacji oraz uatrakcyjnienia materiału, który chcemy przedstawić. Prezentacje
SKRó CONA INSTRUKCJA OBSŁUGI
 SKRó CONA INSTRUKCJA OBSŁUGI dla systemu Windows Vista SPIS TREśCI Rozdział 1: WYMAGANIA SYSTEMOWE...1 Rozdział 2: INSTALACJA OPROGRAMOWANIA DRUKARKI W SYSTEMIE WINDOWS...2 Instalowanie oprogramowania
SKRó CONA INSTRUKCJA OBSŁUGI dla systemu Windows Vista SPIS TREśCI Rozdział 1: WYMAGANIA SYSTEMOWE...1 Rozdział 2: INSTALACJA OPROGRAMOWANIA DRUKARKI W SYSTEMIE WINDOWS...2 Instalowanie oprogramowania
Informacje o prawach autorskich i znakach towarowych
 Nero Express Informacje o prawach autorskich i znakach towarowych Ten dokument i zawarte w nim treści podlegają ochronie na mocy międzynarodowych przepisów dotyczących praw autorskich oraz własności intelektualnej
Nero Express Informacje o prawach autorskich i znakach towarowych Ten dokument i zawarte w nim treści podlegają ochronie na mocy międzynarodowych przepisów dotyczących praw autorskich oraz własności intelektualnej
Instrukcje dotyczące systemu Windows w przypadku drukarki podłączonej lokalnie
 Strona 1 z 5 Połączenia Instrukcje dotyczące systemu Windows w przypadku drukarki podłączonej lokalnie Przed instalacją oprogramowania drukarki do systemu Windows Drukarka podłączona lokalnie to drukarka
Strona 1 z 5 Połączenia Instrukcje dotyczące systemu Windows w przypadku drukarki podłączonej lokalnie Przed instalacją oprogramowania drukarki do systemu Windows Drukarka podłączona lokalnie to drukarka
Nagrywamy podcasty program Audacity
 Pobieranie i instalacja Program Audacity jest darmowym zaawansowanym i wielościeżkowym edytorem plików dźwiękowych rozpowszechnianym na licencji GNU GPL. Jest w wersjach dla systemów typu Unix/Linux, Microsoft
Pobieranie i instalacja Program Audacity jest darmowym zaawansowanym i wielościeżkowym edytorem plików dźwiękowych rozpowszechnianym na licencji GNU GPL. Jest w wersjach dla systemów typu Unix/Linux, Microsoft
INSTRUKCJA DO OPROGRAMOWANIA KOMPUTEROWEGO
 INSTRUKCJA DO OPROGRAMOWANIA KOMPUTEROWEGO DLA LEKKIEJ PŁYTY DO BADAŃ DYNAMICZNYCH HMP LFG WYMAGANE MINIMALNE PARAMETRY TECHNICZNE: SPRZĘT: - urządzenie pomiarowe HMP LFG 4 lub HMP LFG Pro wraz z kablem
INSTRUKCJA DO OPROGRAMOWANIA KOMPUTEROWEGO DLA LEKKIEJ PŁYTY DO BADAŃ DYNAMICZNYCH HMP LFG WYMAGANE MINIMALNE PARAMETRY TECHNICZNE: SPRZĘT: - urządzenie pomiarowe HMP LFG 4 lub HMP LFG Pro wraz z kablem
Kopiowanie przy użyciu szyby skanera. 1 Umieść oryginalny dokument na szybie skanera stroną zadrukowaną skierowaną w dół, w lewym, górnym rogu.
 Skrócony opis Kopiowanie Kopiowanie Szybkie kopiowanie 3 Naciśnij przycisk na panelu operacyjnym 4 Po umieszczeniu dokumentu na szybie skanera dotknij opcji Zakończ zadanie, aby powrócić do ekranu głównego.
Skrócony opis Kopiowanie Kopiowanie Szybkie kopiowanie 3 Naciśnij przycisk na panelu operacyjnym 4 Po umieszczeniu dokumentu na szybie skanera dotknij opcji Zakończ zadanie, aby powrócić do ekranu głównego.
PVR-TV 713X Instrukcja instalacji
 PVR-TV 713X Instrukcja instalacji Spis treści V1.1 Rozdział 1: Instalacja karty telewizyjnej PVR-TV 713X...2 1.1. Zawartość opakowania...2 1.2. Wymagania systemowe...2 1.3. Instalacja sprzętu...2 Rozdział
PVR-TV 713X Instrukcja instalacji Spis treści V1.1 Rozdział 1: Instalacja karty telewizyjnej PVR-TV 713X...2 1.1. Zawartość opakowania...2 1.2. Wymagania systemowe...2 1.3. Instalacja sprzętu...2 Rozdział
3 Programy do tworzenia
 3 Programy do tworzenia prezentacji PowerPoint 2007 3.1. Tworzenie prezentacji w programie PowerPoint 2007 Tworzenie prezentacji w programie PowerPoint 2007 jest podobne jak w programie PowerPoint 2003.
3 Programy do tworzenia prezentacji PowerPoint 2007 3.1. Tworzenie prezentacji w programie PowerPoint 2007 Tworzenie prezentacji w programie PowerPoint 2007 jest podobne jak w programie PowerPoint 2003.
Sage Symfonia Kadry i Płace
 Sage Symfonia Kadry i Płace Instalacja programu Wersja 2015.c Producent: Sage sp. z o.o. tel. 22 455 56 00 www.sage.com.pl Windows jest znakiem towarowym firmy Microsoft Corporation. Microsoft SQL Server
Sage Symfonia Kadry i Płace Instalacja programu Wersja 2015.c Producent: Sage sp. z o.o. tel. 22 455 56 00 www.sage.com.pl Windows jest znakiem towarowym firmy Microsoft Corporation. Microsoft SQL Server
Włączanie/wyłączanie paska menu
 Włączanie/wyłączanie paska menu Po zainstalowaniu przeglądarki Internet Eksplorer oraz Firefox domyślnie górny pasek menu jest wyłączony. Czasem warto go włączyć aby mieć szybszy dostęp do narzędzi. Po
Włączanie/wyłączanie paska menu Po zainstalowaniu przeglądarki Internet Eksplorer oraz Firefox domyślnie górny pasek menu jest wyłączony. Czasem warto go włączyć aby mieć szybszy dostęp do narzędzi. Po
Instrukcja Nero BurnRights
 Instrukcja Nero BurnRights Informacje o prawach autorskich i znakach towarowych Ten dokument i zawarte w nim treści podlegają ochronie na mocy międzynarodowych przepisów dotyczących praw autorskich oraz
Instrukcja Nero BurnRights Informacje o prawach autorskich i znakach towarowych Ten dokument i zawarte w nim treści podlegają ochronie na mocy międzynarodowych przepisów dotyczących praw autorskich oraz
Wyciąganie ścieżki dźwiękowej z płyty DVD za pomocą DVD Audio Extractor
 Wyciąganie ścieżki dźwiękowej z płyty DVD za pomocą DVD Audio Extractor DVD Audio Extractor jest programem za pomocą, którego możemy zgrać ścieżki dźwiękowe z płyt DVD w formacie w jakim są zapisane (LPCM,
Wyciąganie ścieżki dźwiękowej z płyty DVD za pomocą DVD Audio Extractor DVD Audio Extractor jest programem za pomocą, którego możemy zgrać ścieżki dźwiękowe z płyt DVD w formacie w jakim są zapisane (LPCM,
Instrukcja Nero Recode
 Instrukcja Nero Recode Informacje o prawach autorskich i znakach towarowych Informacje o prawach autorskich i znakach towarowych Niniejszy dokument, jak i opisywane w nim oprogramowanie, ma status licencji
Instrukcja Nero Recode Informacje o prawach autorskich i znakach towarowych Informacje o prawach autorskich i znakach towarowych Niniejszy dokument, jak i opisywane w nim oprogramowanie, ma status licencji
Symfonia Start Faktura i Kasa
 Symfonia Start Faktura i Kasa Instalacja programu Wersja 2014 Instalacja programu Instalacja programu możliwa jest z zakupionej płyty instalacyjnej lub z wykorzystaniem plików pobranych ze strony Sage.
Symfonia Start Faktura i Kasa Instalacja programu Wersja 2014 Instalacja programu Instalacja programu możliwa jest z zakupionej płyty instalacyjnej lub z wykorzystaniem plików pobranych ze strony Sage.
Tworzenie menu i authoring w programie DVDStyler
 Tworzenie menu i authoring w programie DVDStyler DVDStyler jest to wieloplatformowy program do authoringu płyt DVD (tworzenia płyt DVD z indywidualnym menu, grafiką i materiałem filmowym). Dzięki niemu
Tworzenie menu i authoring w programie DVDStyler DVDStyler jest to wieloplatformowy program do authoringu płyt DVD (tworzenia płyt DVD z indywidualnym menu, grafiką i materiałem filmowym). Dzięki niemu
Przewodnik instalacji i rozpoczynania pracy. dla DataPage+ 2012
 Przewodnik instalacji i rozpoczynania pracy dla DataPage+ 2012 Pomoc aktualizowano ostatnio: 29 sierpnia 2012 Spis treści Instalowanie wymaganych wstępnie komponentów... 1 Przegląd... 1 Krok 1: Uruchamianie
Przewodnik instalacji i rozpoczynania pracy dla DataPage+ 2012 Pomoc aktualizowano ostatnio: 29 sierpnia 2012 Spis treści Instalowanie wymaganych wstępnie komponentów... 1 Przegląd... 1 Krok 1: Uruchamianie
Kopia zapasowa i odzyskiwanie Podręcznik użytkownika
 Kopia zapasowa i odzyskiwanie Podręcznik użytkownika Copyright 2008 Hewlett-Packard Development Company, L.P. Windows i Windows Vista są znakami towarowymi lub zastrzeżonymi znakami towarowymi firmy Microsoft
Kopia zapasowa i odzyskiwanie Podręcznik użytkownika Copyright 2008 Hewlett-Packard Development Company, L.P. Windows i Windows Vista są znakami towarowymi lub zastrzeżonymi znakami towarowymi firmy Microsoft
Przewodnik instalacji i rozpoczynania pracy. Dla DataPage+ 2013
 Przewodnik instalacji i rozpoczynania pracy Dla DataPage+ 2013 Ostatnia aktualizacja: 25 lipca 2013 Spis treści Instalowanie wymaganych wstępnie komponentów... 1 Przegląd... 1 Krok 1: Uruchamianie Setup.exe
Przewodnik instalacji i rozpoczynania pracy Dla DataPage+ 2013 Ostatnia aktualizacja: 25 lipca 2013 Spis treści Instalowanie wymaganych wstępnie komponentów... 1 Przegląd... 1 Krok 1: Uruchamianie Setup.exe
Symfonia Start Mała Księgowość
 Symfonia Start Mała Księgowość Instalacja programu Wersja 2011 Windows jest znakiem towarowym firmy Microsoft Corporation. Adobe, Acrobat, Acrobat Reader, Acrobat Distiller są zastrzeżonymi znakami towarowymi
Symfonia Start Mała Księgowość Instalacja programu Wersja 2011 Windows jest znakiem towarowym firmy Microsoft Corporation. Adobe, Acrobat, Acrobat Reader, Acrobat Distiller są zastrzeżonymi znakami towarowymi
Wewnętrzna nagrywarka DVD DVDRW416 DVDRW824
 Wewnętrzna nagrywarka DVD DVDRW416 DVDRW824 Instrukcja obsługi Instalowanie napędu w komputerze PC. Obsługa oprogramowania. Wewnętrzne nagrywarki DVD współpracujące z oprogramowaniem Nero 5.5 oraz MyDVD.
Wewnętrzna nagrywarka DVD DVDRW416 DVDRW824 Instrukcja obsługi Instalowanie napędu w komputerze PC. Obsługa oprogramowania. Wewnętrzne nagrywarki DVD współpracujące z oprogramowaniem Nero 5.5 oraz MyDVD.
Instrukcja Nero CoverDesigner
 Instrukcja Nero CoverDesigner Informacje o prawach autorskich i znakach towarowych Informacje o prawach autorskich i znakach towarowych Niniejszy dokument, jak i opisywane w nim oprogramowanie, ma status
Instrukcja Nero CoverDesigner Informacje o prawach autorskich i znakach towarowych Informacje o prawach autorskich i znakach towarowych Niniejszy dokument, jak i opisywane w nim oprogramowanie, ma status
Symfonia Produkcja Instrukcja instalacji. Wersja 2013
 Symfonia Produkcja Instrukcja instalacji Wersja 2013 Windows jest znakiem towarowym firmy Microsoft Corporation. Adobe, Acrobat, Acrobat Reader, Acrobat Distiller są zastrzeżonymi znakami towarowymi firmy
Symfonia Produkcja Instrukcja instalacji Wersja 2013 Windows jest znakiem towarowym firmy Microsoft Corporation. Adobe, Acrobat, Acrobat Reader, Acrobat Distiller są zastrzeżonymi znakami towarowymi firmy
Sage Symfonia Analizy Finansowe. Instalacja programu
 Sage Symfonia Analizy Finansowe Instalacja programu Wersja 2015 Producent: Sage sp. z o.o. tel. 22 455 56 00 www.sage.com.pl Windows jest znakiem towarowym firmy Microsoft Corporation. Microsoft SQL Server
Sage Symfonia Analizy Finansowe Instalacja programu Wersja 2015 Producent: Sage sp. z o.o. tel. 22 455 56 00 www.sage.com.pl Windows jest znakiem towarowym firmy Microsoft Corporation. Microsoft SQL Server
Dodawanie stron do zakładek
 Dodawanie stron do zakładek Aby dodać adres strony do zakładek otwieramy odpowiednią stronę a następnie wybieramy ikonę Dodaj zakładkę Po wybraniu ikony otworzy się okno umożliwiające dodanie adresy strony
Dodawanie stron do zakładek Aby dodać adres strony do zakładek otwieramy odpowiednią stronę a następnie wybieramy ikonę Dodaj zakładkę Po wybraniu ikony otworzy się okno umożliwiające dodanie adresy strony
Informacje o prawach autorskich i znakach towarowych
 Informacje o prawach autorskich i znakach towarowych Ten dokument i zawarte w nim treści podlegają ochronie na mocy międzynarodowych przepisów dotyczących praw autorskich oraz własności intelektualnej
Informacje o prawach autorskich i znakach towarowych Ten dokument i zawarte w nim treści podlegają ochronie na mocy międzynarodowych przepisów dotyczących praw autorskich oraz własności intelektualnej
Symfonia Faktura. Instalacja programu. Wersja 2013
 Symfonia Faktura Instalacja programu Wersja 2013 Windows jest znakiem towarowym firmy Microsoft Corporation. Adobe, Acrobat, Acrobat Reader, Acrobat Distiller są zastrzeżonymi znakami towarowymi firmy
Symfonia Faktura Instalacja programu Wersja 2013 Windows jest znakiem towarowym firmy Microsoft Corporation. Adobe, Acrobat, Acrobat Reader, Acrobat Distiller są zastrzeżonymi znakami towarowymi firmy
Połączenia. Obsługiwane systemy operacyjne. Instalowanie drukarki przy użyciu dysku CD Oprogramowanie i dokumentacja
 Strona 1 z 6 Połączenia Obsługiwane systemy operacyjne Korzystając z dysku CD z oprogramowaniem, można zainstalować oprogramowanie drukarki w następujących systemach operacyjnych: Windows 8.1 Windows Server
Strona 1 z 6 Połączenia Obsługiwane systemy operacyjne Korzystając z dysku CD z oprogramowaniem, można zainstalować oprogramowanie drukarki w następujących systemach operacyjnych: Windows 8.1 Windows Server
Poniższy poradnik opisuje proces kompresji filmu DVD do formatu AVI z wykorzystaniem kodeka XviD w programie FairUse Wizard.
 Rekompresja DVD do formatu AVI w FairUse Wizard FairUse Wizard to prosta w obsłudze aplikacja, za pomocą której możemy przeprowadzić kompresję filmu na płycie DVD do formatu AVI. Program umożliwia skompresowanie
Rekompresja DVD do formatu AVI w FairUse Wizard FairUse Wizard to prosta w obsłudze aplikacja, za pomocą której możemy przeprowadzić kompresję filmu na płycie DVD do formatu AVI. Program umożliwia skompresowanie
Dodawanie stron do zakładek
 Dodawanie stron do zakładek Aby dodać adres strony do zakładek otwieramy odpowiednią stronę a następnie wybieramy ikonę Dodaj zakładkę Po wybraniu ikony otworzy się okno umożliwiające dodanie adresy strony
Dodawanie stron do zakładek Aby dodać adres strony do zakładek otwieramy odpowiednią stronę a następnie wybieramy ikonę Dodaj zakładkę Po wybraniu ikony otworzy się okno umożliwiające dodanie adresy strony
Wstęp... 5 Rozdział 1. Krótkie wprowadzenie do nagrywania płyt... 7 Rozdział 2. Dobór, instalacja i konfiguracja oprogramowania...
 Spis treści Wstęp... 5 Rozdział 1. Krótkie wprowadzenie do nagrywania płyt... 7 Podstawowe informacje na temat czystych płyt... 7 Podstawowe informacje o nagrywarkach... 10 Rozdział 2. Dobór, instalacja
Spis treści Wstęp... 5 Rozdział 1. Krótkie wprowadzenie do nagrywania płyt... 7 Podstawowe informacje na temat czystych płyt... 7 Podstawowe informacje o nagrywarkach... 10 Rozdział 2. Dobór, instalacja
PODRĘCZNIK UŻYTKOWNIKA programu Pilot
 TRX Krzysztof Kryński Cyfrowe rejestratory rozmów seria KSRC PODRĘCZNIK UŻYTKOWNIKA programu Pilot Wersja 2.1 Maj 2013 Dotyczy programu Pilot w wersji 1.6.3 TRX ul. Garibaldiego 4 04-078 Warszawa Tel.
TRX Krzysztof Kryński Cyfrowe rejestratory rozmów seria KSRC PODRĘCZNIK UŻYTKOWNIKA programu Pilot Wersja 2.1 Maj 2013 Dotyczy programu Pilot w wersji 1.6.3 TRX ul. Garibaldiego 4 04-078 Warszawa Tel.
Wykonywanie kopii zapasowych i odtwarzanie danych Instrukcja obsługi
 Wykonywanie kopii zapasowych i odtwarzanie danych Instrukcja obsługi Copyright 2007-2009 Hewlett-Packard Development Company, L.P. Windows jest zastrzeżonym znakiem towarowym firmy Microsoft Corporation,
Wykonywanie kopii zapasowych i odtwarzanie danych Instrukcja obsługi Copyright 2007-2009 Hewlett-Packard Development Company, L.P. Windows jest zastrzeżonym znakiem towarowym firmy Microsoft Corporation,
Nero ControlCenter 2
 Informacje o prawach autorskich i znakach towarowych Ten dokument i zawarte w nim treści podlegają ochronie na mocy międzynarodowych przepisów dotyczących praw autorskich oraz własności intelektualnej
Informacje o prawach autorskich i znakach towarowych Ten dokument i zawarte w nim treści podlegają ochronie na mocy międzynarodowych przepisów dotyczących praw autorskich oraz własności intelektualnej
e-podręcznik dla seniora... i nie tylko.
 Pliki i foldery Czym są pliki? Plik to w komputerowej terminologii pewien zbiór danych. W zależności od TYPU pliku może to być: obraz (np. zdjęcie z imienin, rysunek) tekst (np. opowiadanie) dźwięk (np.
Pliki i foldery Czym są pliki? Plik to w komputerowej terminologii pewien zbiór danych. W zależności od TYPU pliku może to być: obraz (np. zdjęcie z imienin, rysunek) tekst (np. opowiadanie) dźwięk (np.
Kabel Ethernet (UTP/bezpośredni, kat. 5) Pilot zdalnego sterowania z bateriami
 Urządzenie działa z systemami operacyjnymi Windows XP, 2000, Me i 98SE Przed rozpoczęciem DSM-320 Bezprzewodowy odtwarzacz multimedialny Wymagania wstępne: komputer z systemem operacyjnym Windows XP, 2000,
Urządzenie działa z systemami operacyjnymi Windows XP, 2000, Me i 98SE Przed rozpoczęciem DSM-320 Bezprzewodowy odtwarzacz multimedialny Wymagania wstępne: komputer z systemem operacyjnym Windows XP, 2000,
Temat: Organizacja skoroszytów i arkuszy
 Temat: Organizacja skoroszytów i arkuszy Podstawowe informacje o skoroszycie Excel jest najczęściej wykorzystywany do tworzenia skoroszytów. Skoroszyt jest zbiorem informacji, które są przechowywane w
Temat: Organizacja skoroszytów i arkuszy Podstawowe informacje o skoroszycie Excel jest najczęściej wykorzystywany do tworzenia skoroszytów. Skoroszyt jest zbiorem informacji, które są przechowywane w
Kopia zapasowa DVD w Nero Recode
 Kopia zapasowa DVD w Nero Recode Słowo wstępne Program Nero Recode jest częścią pakietu NeroVision Express rozprowadzanego odpłatnie przez Ahead Software AG. Recode umożliwia wykonywanie kopii zapasowych
Kopia zapasowa DVD w Nero Recode Słowo wstępne Program Nero Recode jest częścią pakietu NeroVision Express rozprowadzanego odpłatnie przez Ahead Software AG. Recode umożliwia wykonywanie kopii zapasowych
Wykonywanie kopii zapasowych i odtwarzanie danych Instrukcja obsługi
 Wykonywanie kopii zapasowych i odtwarzanie danych Instrukcja obsługi Copyright 2009 Hewlett-Packard Development Company, L.P. Windows jest zastrzeżonym znakiem towarowym firmy Microsoft Corporation, zarejestrowanym
Wykonywanie kopii zapasowych i odtwarzanie danych Instrukcja obsługi Copyright 2009 Hewlett-Packard Development Company, L.P. Windows jest zastrzeżonym znakiem towarowym firmy Microsoft Corporation, zarejestrowanym
bla bla Guard podręcznik użytkownika
 bla bla Guard podręcznik użytkownika Guard Guard: podręcznik użytkownika data wydania środa, 03. wrzesień 2014 Version 1.0 Copyright 2006-2014 OPEN-XCHANGE Inc., Niniejszy dokument stanowi własność intelektualną
bla bla Guard podręcznik użytkownika Guard Guard: podręcznik użytkownika data wydania środa, 03. wrzesień 2014 Version 1.0 Copyright 2006-2014 OPEN-XCHANGE Inc., Niniejszy dokument stanowi własność intelektualną
Nagrywanie płyt CD i DVD
 Nagrywanie płyt CD i DVD Pobieranie i instalacja programu CDBurnerXP 1. Wejdź na stronę http://cdburnerxp.se/ 2. Kliknij w zielony przycisk CDBurnerXP Free Download 3. Wybierz Zapisz plik [Mozilla Firefox]
Nagrywanie płyt CD i DVD Pobieranie i instalacja programu CDBurnerXP 1. Wejdź na stronę http://cdburnerxp.se/ 2. Kliknij w zielony przycisk CDBurnerXP Free Download 3. Wybierz Zapisz plik [Mozilla Firefox]
Sage Symfonia e-dokumenty. Instalacja programu
 Sage Symfonia e-dokumenty Instalacja programu Wersja 2015 Producent: Sage sp. z o.o. tel. 22 455 56 00 www.sage.com.pl Windows jest znakiem towarowym firmy Microsoft Corporation. Microsoft SQL Server jest
Sage Symfonia e-dokumenty Instalacja programu Wersja 2015 Producent: Sage sp. z o.o. tel. 22 455 56 00 www.sage.com.pl Windows jest znakiem towarowym firmy Microsoft Corporation. Microsoft SQL Server jest
USB 2.0 DVD MAKER INSTRUKCJA OBSŁUGI. Nr produktu 994505. www.conrad.pl. Strona 1 z 6
 INSTRUKCJA OBSŁUGI Nr produktu 994505 USB 2.0 DVD MAKER Strona 1 z 6 Rozdział 1: Instalacja USB 2.0 DVD MAKER 1.1. Zawartość zestawu Wyjmij USB 2.0 DVD MAKER z opakowania i sprawdź, czy wszystkie elementy
INSTRUKCJA OBSŁUGI Nr produktu 994505 USB 2.0 DVD MAKER Strona 1 z 6 Rozdział 1: Instalacja USB 2.0 DVD MAKER 1.1. Zawartość zestawu Wyjmij USB 2.0 DVD MAKER z opakowania i sprawdź, czy wszystkie elementy
Szybki start instalacji SUSE Linux Enterprise Server 11 SP1
 Szybki start instalacji SUSE Linux Enterprise Server 11 SP1 Szybki start instalacji SUSE Linux Enterprise Server 11 SP1 SKRÓCONA INSTRUKCJA OBSŁUGI NOVELL Aby zainstalować nową wersję produktu SUSE Linux
Szybki start instalacji SUSE Linux Enterprise Server 11 SP1 Szybki start instalacji SUSE Linux Enterprise Server 11 SP1 SKRÓCONA INSTRUKCJA OBSŁUGI NOVELL Aby zainstalować nową wersję produktu SUSE Linux
Archive Player Divar Series. Instrukcja obsługi
 Archive Player Divar Series pl Instrukcja obsługi Archive Player Spis treści pl 3 Spis treści 1 Wstęp 4 2 Obsługa 5 2.1 Uruchamianie programu 5 2.2 Opis okna głównego 6 2.3 Przycisk Otwórz 6 2.4 Widoki
Archive Player Divar Series pl Instrukcja obsługi Archive Player Spis treści pl 3 Spis treści 1 Wstęp 4 2 Obsługa 5 2.1 Uruchamianie programu 5 2.2 Opis okna głównego 6 2.3 Przycisk Otwórz 6 2.4 Widoki
Instrukcja Nero CoverDesigner
 Instrukcja Nero CoverDesigner Informacje o prawach autorskich i znakach towarowych Niniejszy dokument, jak i opisywane w nim oprogramowanie, ma status licencji i może być wykorzystywany lub reprodukowany
Instrukcja Nero CoverDesigner Informacje o prawach autorskich i znakach towarowych Niniejszy dokument, jak i opisywane w nim oprogramowanie, ma status licencji i może być wykorzystywany lub reprodukowany
Instrukcja Nero ShowTime
 Instrukcja Nero ShowTime Informacje o prawach autorskich i znakach towarowych Informacje o prawach autorskich i znakach towarowych Niniejszy dokument, jak i opisywane w nim oprogramowanie, ma status licencji
Instrukcja Nero ShowTime Informacje o prawach autorskich i znakach towarowych Informacje o prawach autorskich i znakach towarowych Niniejszy dokument, jak i opisywane w nim oprogramowanie, ma status licencji
Certyfikat niekwalifikowany zaufany Certum Silver. Instrukcja dla uŝytkowników Windows Vista. wersja 1.1 UNIZETO TECHNOLOGIES SA
 Certyfikat niekwalifikowany zaufany Certum Silver Instrukcja dla uŝytkowników Windows Vista wersja 1.1 Spis treści 1. POBRANIE CERTYFIKATU SILVER... 3 2. IMPORTOWANIE CERTYFIKATU DO PROGRAMU POCZTA SYSTEMU
Certyfikat niekwalifikowany zaufany Certum Silver Instrukcja dla uŝytkowników Windows Vista wersja 1.1 Spis treści 1. POBRANIE CERTYFIKATU SILVER... 3 2. IMPORTOWANIE CERTYFIKATU DO PROGRAMU POCZTA SYSTEMU
