Instrukcja Nero BackItUp
|
|
|
- Jan Bednarczyk
- 4 lat temu
- Przeglądów:
Transkrypt
1 Instrukcja Nero BackItUp
2 Informacje o prawach autorskich i znakach towarowych Informacje o prawach autorskich i znakach towarowych Niniejszy dokument, jak i opisywane w nim oprogramowanie, ma status licencji i może być wykorzystywany lub reprodukowany wyłącznie zgodnie z postanowieniami umowy licencyjnej. Treść tego dokumentu oraz powiązane oprogramowanie mogą zostać zmienione bez uprzedniego powiadomienia. Spółka Nero AG zrzeka się wszelkiej odpowiedzialności za poprawność treści tego dokumentu, a także odrzuca wszelkie roszczenia nie objęte postanowieniami umowy gwarancyjnej. Niniejszy dokument oraz cała jego zawartość są chronione prawami autorskimi i są własnością spółki Nero AG. Wszelki prawa zastrzeżone. Niniejszy dokument zawiera również materiały, który są chronione międzynarodowymi prawami autorskimi. Dokumentu tego ani żadnych jego części nie można reprodukować, przekazywać ani przepisywać bez wyraźnej pisemnej zgody spółki Nero AG. Pamiętaj, że grafiki, obrazy, filmy, tytuły utworów muzycznych lub inne materiały, które chciałbyś umieścić w swoich projektach, mogą być chronione prawem autorskim. Nieuprawnione wykorzystanie tego typu materiałów w Twoich projektach może stanowić naruszenie praw autorskich ich właścicieli. Upewnij się, że uzyskałeś wszelkie niezbędne uprawnienia od właściciela praw autorskich. Jeśli nie jesteś właścicielem praw autorskich, nie posiadasz zgody właściciela, a Twoja dzialalność nie podlega postanowieniom prawa autorskiego o dozwolonym użytku, możesz naruszać krajowe lub międzynarodowe prawa autorskie. Przepisywanie, powielanie, dokonywanie zmian lub publikacja materiału chronionego prawem autorskim skutkować może roszczeniami z tytułu poniesionych szkód oraz podjęciem innych kroków prawnych przeciw Tobie. Jeśli nie jesteś pewny swoich praw, skontaktuj się z radcą prawnym. Nero BackItUp wymaga technologii opracowanych przez innych producentów, część z nich zawarta jest w Nero BackItUp jako wersje demonstracyjne. Aplikacje te można bezpłatnie aktywować online lub przez wysłanie faksu aktywacyjnego w celu uzyskania nieograniczonego dostępu do danej wersji. Nero przekaże wyłącznie dane niezbędne do aktywowania technologii innych firm. Aby uzyskać nieograniczony dostęp do Nero BackItUp, niezbędne jest łącze internetowe lub faks. Copyright Nero AG i licencjodawcy. Wszelkie prawa zastrzeżone. Nero, Nero Digital, Nero BackItUp, Nero Essentials, Nero Express, Nero ImageDrive, Nero LiquidTV, Nero MediaHome, Nero Recode, Nero RescueAgent, Nero ShowTime, Nero Simply Enjoy, Nero StartSmart, Nero Vision, InCD, Move it, PhotoSnap, the Secur- Disc logo, Burn-At-Once, DNC Dynamic Noise Control, LayerMagic, Nero DMA Manager, SmartDetect, SmoothPlay, Superresolution, Nero Surround, Nero LiquidMedia, Nero MediaStreaming i UltraBuffer są znakami towarowymi lub zastrzeżonymi znakami towarowymi spółki Nero AG. Adobe, Acrobat, Acrobat Reader i Premiere są znakami towarowymi lub zastrzeżonymi znakami towarowymi firmy Adobe Systems, Incorporated. AMD Athlon, AMD Opteron, AMD Sempron, AMD Turion, ATI Catalyst i ATI Radeon są znakami towarowymi lub zastrzeżonymi znakami towarowymi firmy Advanced Micro Devices, Inc. ATSC jest znakiem towarowym Advanced Television Committee. ICQ jest zastrzeżonym znakiem towarowym firmy AOL, LLC. Apple, iphoto, ipod, itunes, iphone, FireWire, i Mac są znakami towarowymi i zastrzeżonymi znakami towarowymi firmy Apple, Inc. ARM jest zastrzeżonym znakiem towarowym firmy ARM, Ltd. AudibleReady jest zastrzeżonym znakiem towarowym firmy Audible, Inc. BenQ jest znakiem towarowym firmy BenQ Corporation. Blu-ray Disc jest znakiem towarowym Blu-ray Disc Association. CyberLink jest zastrzeżonym znakiem towarowym firmy CyberLink Corp. DLNA jest zastrzeżonym znakiem towarowym Digital Living Network Alliance. DivX i DivX Certified są zastrzeżonymi znakiami towarowymi firmy DivX, Inc. Dolby, Pro Logic i podwójny symbol "D" są znakami towarowymi lub zastrzeżonymi znakami towarowymi firmy Dolby Laboratories, Inc. DTS i DTS Digital Surround są zastrzeżonymi znakami towarowymi firmy DTS, Inc. DVB jest zastrzeżonym znakiem towarowym konsorcjum DVB Project. Freescale jest znakiem towarowym firmy Freescale Semiconductor, Inc. Google i YouTube są znakami towarowymi firmy Google, Inc. WinTV jest zastrzeżonym znakiem towarowym firmy Hauppauge Computer Works, Inc. Intel, Intel XScale, Pentium i Core są znakami towarowymi lub zastrzeżonymi znakami towarowymi firmy Intel Corporation. Linux jest zastrzeżonym znakiem towarowym Linusa Torvaldsa. Memorex jest zastrzeżonym znakiem towarowym firmy Memorex Products, Inc. ActiveX, ActiveSync, DirectX, DirectShow, Internet Explorer, Microsoft, HDI, MSN, Outlook, Windows, Windows Mobile, Windows NT, Windows Server, Windows Vista, Windows Media, Xbox, Xbox 360, przycisk Start Windows Vista i logo Windows są znakami towarowymi lub zastrzeżonymi znakami towarowymi firmy Microsoft Corporation. My Space jest znakiem towarowym firmy MySpace, Inc. NVIDIA, GeForce i ForceWare są znakami towarowymi lub zastrzeżonymi znakami towarowymi firmy NVIDIA Corporation. Nokia jest zastrzeżonym znakiem towarowym firmy Nokia Corporation. CompactFlash jest zastrzeżonym znakiem towarowym firmy SanDisk Corporation. Sony, Memory Stick, PlayStation, PLAYSTATION i PSP są znakami towarowymi lub zastrzeżonymi znakami towarowymi firmy Sony Corporation. HDV jest znakiem towarowym firm Sony Corporation i Victor Company of Japan, Limited (JVC). UPnP jest zastrzeżonym znakiem towarowym firmy UPnP Implementers Corporation. Labelflash jest zastrzeżonym znakiem towarowym firmy Yamaha Corporation. Znaki towarowe zostały zamieszczone w tym przewodniku wyłącznie w celach informacyjnych. Wszystkie nazwy handlowe i znaki towarowe stanowią własność ich prawnych właścicieli. Nero AG, Im Stoeckmaedle 13-15, D Karlsbad, Niemcy Nero BackItUp
3 Spis treści Spis treści 1 Zacznij od sukcesu! O instrukcji O programie Nero BackItUp Wersje Nero BackItUp Praca z programem Nero BackItUp 6 2 Uruchamianie Nero BackItUp 7 3 Interfejs użytkownika Ekran Zadania 9 4 Twórz kopie zapasowe za pomocą Nero BackItUp 11 5 Automatyczna kopia zapasowa Przechowywanie na dysku twardym za pomocą funkcji automatycznej kopii zapasowej Przechowywanie online za pomocą funkcji automatycznej kopii zapasowej 16 6 Tworzenie kopii zapasowych plików 20 7 Tworzenie kopii zapasowej napędu 23 8 Ekran Ustawienia kopii zapasowej Informacje o typach kopii zapasowych Informacje o harmonogramie 30 9 Weryfikowanie kopii zapasowej Przywracanie za pomocą Nero BackItUp Przywróć kopię zapasową pliku Przywróć kopię zapasową dysku Przegląd zaawansowanych opcji kopii zapasowych i przywracania Powiadomienie przez Inne opcje Synchronizowanie za pomocą Nero BackItUp Synchronizowanie folderów Informacje o typach synchronizacji Narzędzia Tworzenie startowej płyty Nero BackItUp ImageTool Tworzenie samodzielnego Nero BackItUp SyncTool Okno Kasuj płytę wielokrotnego zapisu Przegląd opcji Nero BackItUp Ustawianie połączenia z serwerem FTP Zdalny serwer proxy 51 Nero BackItUp III
4 Spis treści 14.3 Ustawianie konta Tworzenie filtra Nero BackItUp ImageTool Uruchamianie Nero BackItUp ImageTool Interfejs użytkownika Obszar wyboru Kopia zapasowa dysku Nagrywanie kopii zapasowej na płytę Zapisywanie kopii zapasowej na dysku twardym lub serwerze FTP Przywróć Przywracanie kopii zapasowej dysku Wyodrębnij pliki z kopii zapasowej Okno opcji Zamykanie Nero BackItUp ImageTool Nero BackItUp SyncTool Informacje techniczne Wymagania systemowe Obsługiwane formaty Typy płyt Obsługiwane formaty plików Obsługiwane nośniki źródłowe Słowniczek Indeks Kontakt 74 Nero BackItUp IV
5 Zacznij od sukcesu! 1 Zacznij od sukcesu! 1.1 O instrukcji Niniejsza instrukcja przeznaczona jest dla wszystkich użytkowników, którzy pragną dowiedzieć się, jak korzystać z Nero BackItUp. Bazuje na procesach i krok po kroku wyjaśnia, w jaki sposób osiągnąć konkretny cel. Aby jak najpełniej wykorzystać niniejszy dokument, zwróć uwagę na następujące konwencje: Wskazuje ostrzeżenia, warunki wstępne lub instrukcje, których należy ściśle przestrzegać. Wskazuje dodatkowe informacje lub porady. 1. Start... Liczba znajdująca się na początku linii sygnalizuje polecenie wykonania operacji. Wykonaj je w określonej kolejności. OK (zob. ) [ ] Wskazuje wynik pośredni. Wskazuje wynik. Wskazuje ustępy tekstu lub przyciski pojawiające się w interfejsie programu. Są one wyróżnione za pomocą pogrubienia. Wskazuje odniesienia do innych rozdziałów. Są to podkreślone linki w czerwonym kolorze. Wskazuje klawisze skrótów do wprowadzania poleceń. 1.2 O programie Nero BackItUp Nero BackItUp to program do tworzenia kopii zapasowych i odzyskiwania danych. Nero BackItUp zapisuje pliki (kopia pliku) oraz programy i systemy operacyjne (kopia dysku). Za pomocą funkcji kopia w tle kopie zapasowe otwartych plików mogą być tworzone w tle, bez przerywania pracy nad plikami. Można nagrać kopię zapasową na płytę, zapisać ją na dysku twardym lub nośniku wymiennym lub użyć magazynu online. Za pomocą Nero BackItUp można w każdej chwili zweryfikować poprawność i kompletność danych. Używaj Nero BackItUp do planowania zadań systematycznego tworzenia kopii zapasowych, które będą wykonywane automatycznie. Możesz także używać Nero BackItUp do ustawiania funkcji automatycznej kopii zapasowej dla monitorowanych folderów. Nero BackItUp ImageTool jest kolejnym narzędziem do tworzenia kopii zapasowych plików i dysków. Nero BackItUp ImageTool znajduje się na płycie startowej, którą możesz utworzyć za pomocą Nero BackItUp. Dzięki Nero BackItUp ImageTool możesz tworzyć kopie zapasowe i przywracać dyski. Funkcja ta jest szczególnie przydatna przy tworzeniu kopii zapasowych na aktywnych w innych okolicznościach dyskach, bowiem napędy te są nieaktywne podczas uruchamiania Nero BackItUp ImageTool. Nero BackItUp 5
6 Zacznij od sukcesu! Nero BackItUp SyncTool jest narzędziem do synchronizowania folderów. Tworzone jest przez Nero BackItUp, a przechowywane na dysku twardym, nośniku wymiennym lub nośniku optycznym. Nero BackItUp SyncTool można uruchomić z nośnika na dowolnym komputerze; instalacja Nero BackItUp nie jest wymagana do uruchomienia Nero BackItUp SyncTool. 1.3 Wersje Nero BackItUp Dostępne są trzy różne wersje Nero BackItUp: Nero BackItUp, Nero BackItUp Essentials i Nero BackItUp Autobackup Essentials. Wersja Nero BackItUp zawiera pełny zakres funkcji. Wersja Nero BackItUp Essentials nie obejmuje następujących funkcji: Zaawansowane opcje kopii zapasowych i przywracania Tworzenie kopii zapasowych wielu lokalizacji docelowych Zaawansowane opcje szyfrowania Podział archiwum Wyodrębnianie plików z kopii zapasowych dysków Tworzenie filtra pliku Tworzenie kopii zapasowych za pomocą Nero BackItUp ImageTool Wersja Nero BackItUp Autobackup Essentials zawiera tylko funkcje automatycznej kopii zapasowej. 1.4 Praca z programem Nero BackItUp Nero BackItUp umożliwia tworzenie kopii zapasowych, przywracanie i synchronizację. Po prostu kliknij żądane menu i wybierz zadanie do uruchomienia. Aby wykonać zadanie, przejdź kolejne kroki, z których każdy wyświetlany jest w nowym ekranie. Nero BackItUp 6
7 Uruchamianie Nero BackItUp 2 Uruchamianie Nero BackItUp Po zainstalowaniu Nero BackItUp & Burn na pulpicie komputera pojawi się ikona Nero BackItUp. Aby otworzyć okno Nero BackItUp, kliknij dwukrotnie ikonę Nero BackItUp. Zadania Nero BackItUp można również uruchamiać z poziomu menu kontekstowego Nero BackItUp Agent dostępnego w zasobniku systemowym komputera. Nero BackItUp zapewnia łatwy dostęp do Nero Express i Nero RescueAgent. Nero BackItUp 7
8 Interfejs użytkownika 3 Interfejs użytkownika Interfejs użytkownika Nero BackItUp jest punktem wyjścia do tworzenia kopii zapasowych, przywracania, synchronizacji i wszelkich innych zadań wykonywanych za pomocą Nero BackItUp. Zadanie możesz uruchomić za pomocą rozwijanych menu znajdujących się w górnej części okna. Możesz również otworzyć opcje i pomoc. Na lewym marginesie okna zawsze widoczny jest obszar z informacjami o wykonywanych krokach i zadaniach. W górnej części okna dostępne są następujące menu: Ekran Start Kopie zapasowe Przywróć Synchronizuj Zawiera funkcje tworzenia kopii zapasowych, takie jak kopie zapasowe plików i dysków, ustawianie automatycznych kopii zapasowych i weryfikacja kopii zapasowych. Możesz tu także otworzyć ekran Lista zadań, aby utworzyć zadanie kopii zapasowej. Zawiera funkcje przywracania, takie jak przywracanie kopii zapasowych plików i dysków. Zawiera funkcje synchronizacji, takie jak tworzenie nowych zadań synchronizacji. Możesz tu także otworzyć ekran Lista zadań, aby utworzyć zadanie synchronizacji. Nero BackItUp 8
9 Interfejs użytkownika Narzędzia Zawiera opcje tworzenia płyt rozruchowych, w tym Nero BackItUp ImageTool, oraz tworzenia niezależnego narzędzia Nero BackItUp SyncTool. Można również skasować płytę wielokrotnego zapisu i wyświetlić informacje o płycie. W górnej części okna dostępne są następujące ikony: Wyświetla ekran startowy. Otwiera okno Opcje. Wyświetla opcje pomocy. W razie potrzeby możesz także wpisać nowy numer seryjny. W górnej części okna dostępne są następujące obszary: Przegląd zadań Przegląd Informacje Nagrywaj i Odzyskuj Kalendarz Wyświetla ostatnio wykonane zadania, zadania wykonywane obecnie i kolejne planowane zadania. Możesz otworzyć ekran Lista zadań, klikając zadanie. Opcja dostępna tylko w ekranie startowym i ekranie Lista zadań. Zawiera przegląd kroków niezbędnych do zakończenia bieżącego zadania. Opcja niedostępna w ekranie startowym i ekranie Lista zadań. Wyświetla zgromadzone informacje odnośnie bieżącego zadania. Opcja niedostępna w ekranie startowym i ekranie Lista zadań. - uruchamia Nero Express. - uruchamia Nero RescueAgent. Wyświetla w widoku kalendarza planowane i zakończone zadania kopii zapasowych. Kalendarz oraz listę zadań można otworzyć, klikając dany dzień. 3.1 Ekran Zadania W ekranie Lista zadań przedstawione są zadania planowane, wykonywane i wykonane. Jeżeli zaznaczono Synchronizacja > Podgląd zadań, wyświetlą się tylko zadania synchronizacji. Jeżeli zaznaczono Kopia zapasowa > Podgląd zadań, wyświetlą się tylko zadania tworzenia kopii zapasowych. Aby wyświetlić odpowiednie kopie zapasowe, przed danym zadaniem kliknij ikonę +. Nero BackItUp 9
10 Interfejs użytkownika Lista zadań Zadania można modyfikować po kliknięciu prawym przyciskiem myszy menu kontekstowego i wybraniu odpowiedniej pozycji. Dostępne są następujące pozycje: Uruchom teraz Kopiuj Zmodyfikuj Dezaktywuj Eksportuj Zaplanuj ponownie Usuń Na bazie wyświetlanej kopii zapasowej możesz uruchomić proces przywracania, klikając menu kontekstowe i wybierając odpowiednią pozycję. Po zaznaczeniu kopii zapasowej i wyświetleniu menu kontekstowego za pomocą prawego przycisku myszki dostępne będą opcje, takie jak Przywróć, Wyszukaj i przywróć oraz Usuń. Nero BackItUp 10
11 Twórz kopie zapasowe za pomocą Nero BackItUp 4 Twórz kopie zapasowe za pomocą Nero BackItUp Nero BackItUp umożliwia tworzenie kopii zapasowych danych. Kliknij menu Kopia zapasowa, aby uruchomić żądane zadanie kopii zapasowej. Dostępne są następujące zadania kopii zapasowych: Automatyczna kopia zapasowa Nero BackItUp umożliwia ustawianie i konfigurację funkcji automatycznej kopii zapasowej. Po ustawieniu funkcja automatycznej kopii zapasowej dostępna jest na pasku zadań komputera i tworzy kopie zapasowe określonych folderów w tle. Funkcja ustawiania automatycznej kopii zapasowej jest szczególnie przydatna do tworzenia systematycznych kopii zapasowych tych samych plików. Jej zaletą jest m.in. fakt, że wszystkie ustawienia dla kopii zapasowej są wcześniej skonfigurowane i nie istnieje ryzyko zapomnienia o dacie utworzenia kopii zapasowej czy nie utworzenia zaplanowanej kopii (pod warunkiem, że komputer jest włączony). Kopia zapasowa pliku Po wybraniu zadania kopii zapasowej pliku zostaną wykonane kopie zapasowe poszczególnych, wybranych plików i folderów. Jeżeli w późniejszym czasie zechcesz ponownie zarchiwizować te same pliki, funkcja aktualizacji kopii zapasowej ułatwi to, zapisując wszystkie zasoby i inne informacje. Kopia zapasowa pliku umożliwia zabezpieczenie danych przed utratą w przypadku uszkodzenia sprzętu lub działania siły wyższej (pożar itp.). Zalecane jest częste tworzenie kopii zapasowych, aby w przypadku awarii przywracane dane były jak najbardziej aktualne. Kopia zapasowa dysku Po wybraniu kopii zapasowej dysku nastąpi archiwizacja całych dysków (dysków twardych lub partycji), w tym programów i systemu operacyjnego. Możesz wybrać dyski, których kopie chcesz wykonać. W przeciwieństwie do kopii zapasowych plików, w przypadku kopii zapasowych dysków możliwe jest przywracanie programów i systemów operacyjnych. Kopia zapasowa dysku jest zatem przydatna w celu ustawienia całego systemu operacyjnego wraz z programami w przypadku uszkodzenia sprzętu. Weryfikacja Nero BackItUp można użyć do weryfikacji bieżącej kopii zapasowej. Nero BackItUp sprawdza, czy kopia zapasowa może być z powodzeniem wykorzystana do procesu przywracania. Podczas tego procesu sprawdzana jest integralność danych, a dane z kopii zapasowych są porównywane z danymi źródłowymi. Jeśli przeprowadzasz weryfikację bezpośrednio po utworzeniu kopii zapasowej i nie zmieniłeś w międzyczasie żadnych danych, możesz skorzystać z tej funkcji, aby sprawdzić, czy wszystkie dane zostały skopiowane pomyślnie (weryfikacja danych). Zobacz też Automatyczna kopia zapasowa 12 Tworzenie kopii zapasowych plików 20 Tworzenie kopii zapasowej napędu 23 Weryfikowanie kopii zapasowej 31 Przywracanie za pomocą Nero BackItUp 33 Nero BackItUp 11
12 Automatyczna kopia zapasowa 5 Automatyczna kopia zapasowa Automatyczne kopie zapasowe możesz ustawiać i konfigurować za pomocą Nero BackItUp. Po ustawieniu funkcja automatycznej kopii zapasowej dostępna jest w obszarze powiadomień komputera i może wykonywać kopie zapasowe określonych folderów w tle. Istnieją dwie opcje automatycznych kopii zapasowych: Włącz funkcję automatycznej kopii zapasowej, aby automatycznie archiwizować pliki i foldery na lokalnym i zewnętrznym dysku twardym. Włącz funkcję automatycznej kopii zapasowej za pomocą opcji Nero Online Backup, aby tworzyć automatyczne kopie zapasowe plików i folderów online. Wybór pierwszej opcji automatycznej kopii zapasowej powoduje, że kopie przechowywane są na dysku twardym, natomiast przy drugiej opcji automatycznej kopii zapasowej do przechowywania kopii online służy internetowa usługa Nero Online Backup. W przypadku automatycznej kopii zapasowej z opcją przechowywania kopii na dysku twardym możliwe jest zdefiniowanie harmonogramu wykonywania kopii zapasowej. W przypadku automatycznej kopii zapasowej z opcją przechowywania online zadanie to wykonywane jest automatycznie przy każdej zmianie monitorowanych folderów. Funkcja automatycznej kopii zapasowej formatuje zewnętrzny lub wewnętrzny dysk twardy za pomocą systemu plików NTFS, jeżeli są one sformatowane za pomocą innego systemu plików. W takim przypadku utracone zostaną wszystkie dane znajdujące się na takim dysku. Usługa Nero Online Backup umożliwia magazynowanie danych online (z możliwością ich zmiany). Aby pliki do zarchiwizowania przesyłane były szybciej, zalecane jest szerokopasmowe łączenie internetowe (np. DSL-1000 lub szybsze). Użytkownik ponosi koszty związane z połączeniem internetowym oraz używaniem internetowej usługi Nero Online Backup. 5.1 Przechowywanie na dysku twardym za pomocą funkcji automatycznej kopii zapasowej Nero BackItUp umożliwia ustawianie i konfigurację funkcji automatycznej kopii zapasowej do archiwizowania na lokalnym lub zewnętrznym dysku twardym plików i folderów. Zalecane jest używanie pustego dysku. Po ustawieniu funkcja automatycznej kopii zapasowej dostępna jest w obszarze powiadomień systemu Windows. Funkcja automatycznej kopii zapasowej regularnie archiwizuje wszystkie foldery w określonej sekwencji na wszystkich dyskach twardych. Możesz również wybrać pojedyncze foldery i ustalić własny harmonogram. Ustawienie funkcji automatycznej kopii zapasowej jest szczególnie przydatne, gdy chcesz wykonywać kopie regularnie. Jej zaletą jest m.in. fakt, że wszystkie ustawienia dla kopii zapasowej są wcześniej skonfigurowane i nie istnieje ryzyko zapomnienia o dacie utworzenia Nero BackItUp 12
13 Automatyczna kopia zapasowa kopii zapasowej czy nie utworzenia zaplanowanej kopii (pod warunkiem, że komputer jest włączony). Funkcja automatycznej kopii zapasowej formatuje zewnętrzny lub wewnętrzny dysk twardy za pomocą systemu plików NTFS, jeżeli są one sformatowane za pomocą innego systemu plików. W takim przypadku utracone zostaną wszystkie dane znajdujące się na takim dysku. Aby ustawić zadanie automatycznej kopii zapasowej lub zmienić jej ustawienia, wykonaj następujące czynności: 1. Kliknij menu Kopia zapasowa > Automatyczna kopia zapasowa. Wyświetli się ekran Automatyczna kopia zapasowa - Opcje. Automatyczna kopia zapasowa - Opcje 2. Wybierz odpowiednie pole Automatycznej kopii zapasowej. Jeżeli Nero BackItUp nie wykryje pustego, zewnętrznego dysku twardego, otworzy się okno z zapytaniem co do dalszych kroków. Aby samodzielnie wybrać lokalizację docelową, kliknij przycisk Nie, wybierz inną lokalizację docelową. Wyświetli się ekran Automatyczna kopia zapasowa - Wybierz dysk docelowy. Nero BackItUp 13
14 Automatyczna kopia zapasowa Automatyczna kopia zapasowa - Wybierz urządzenie docelowe 3. Wybierz wybraną lokalizację docelową i kliknij przycisk. Dysk zostanie sformatowany za pomocą systemu NTFS. Otworzy się okno postępu wskazujące postęp procesu formatowania. Wyświetli się ekran Automatyczna kopia zapasowa - Stan automatycznej kopii zapasowej. Nero BackItUp 14
15 Automatyczna kopia zapasowa Automatyczna kopia zapasowa - Stan automatycznej kopii zapasowej 4. Aby zmienić domyślne ustawienia harmonogramu czasu i folderów do zarchiwizowania: 1. Kliknij przycisk Edycja w polu Ustawienia. Wyświetli się ekran Automatyczna kopia zapasowa - Wybierz ustawienia. 2. Zaznacz opcję Użyj ustawień niestandardowych do planowania i tworzenia kopii zapasowych danych. 3. Wpisz żądane wartości w obszarze Harmonogram. Wartości można zawsze przywrócić do ustawień domyślnych, klikając przycisk Resetuj. Nero BackItUp 15
16 Automatyczna kopia zapasowa 4. Zaznacz pola wyboru folderów, których kopie chcesz utworzyć w obszarze Kopia zapasowa danych. 5. Kliknij przycisk. Ponownie wyświetli się ekran Automatyczna kopia zapasowa - Stan automatycznej kopii zapasowej. 5. Aby uruchomić pierwszą kopię zapasową ręcznie, w obszarze Stan kliknij przycisk Utwórz kopię zapasową. Trwa tworzenie pierwszej kompletnej kopii zapasowej wskazanych folderów. Na pasku postępu w obszarze Stan możesz monitorować jej postęp. 6. Kliknij przycisk. Wyświetli się ekran końcowy. Funkcja automatycznej kopii zapasowej została ustawiona i wykonuje automatyczne aktualizacje kopii zapasowych zgodnie z określonymi ustawieniami. Wyłącz funkcję automatycznej kopii zapasowej Aby wyłączyć funkcję automatycznej kopii zapasowej, wystarczy w obszarze Stan automatycznej kopii zapasowej kliknąć przycisk. 5.2 Przechowywanie online za pomocą funkcji automatycznej kopii zapasowej Nero BackItUp umożliwia ustawianie i konfigurację funkcji automatycznej kopii zapasowej do archiwizowania plików i folderów online za pomocą internetowej usługi Nero Online Backup. Po ustawieniu funkcja automatycznej kopii zapasowej dostępna jest w obszarze powiadomień systemu Windows i może wykonywać kopie zapasowe określonych folderów w tle w wybranej kolejności. Ustawienie funkcji automatycznej kopii zapasowej jest szczególnie przydatne przy wykonywaniu regularnych kopii zapasowych tych samych plików oraz w celu zachowania niezależnego od komputera dostępu do danych. Aby utworzyć kopię zapasową zgodnie z własnymi preferencjami, skonfiguruj typy plików, które mają być automatycznie kopiowane i wskaż dla nich foldery, a także określ miejsce docelowe kopii zapasowej. Usługa Nero Online Backup umożliwia magazynowanie danych online (z możliwością ich zmiany). Aby pliki do zarchiwizowania przesyłane były szybciej, zalecane jest szerokopasmowe łączenie internetowe (np. DSL-1000 lub szybsze). Użytkownik ponosi koszty związane z połączeniem internetowym oraz używaniem internetowej usługi Nero Online Backup. Nero BackItUp 16
17 Automatyczna kopia zapasowa Metoda aktualizacji kopii zapasowych używana jest dla automatycznych kopii zapasowych. Podczas tego procesu dane z poprzedniej kopii zapasowej nadpisywane są zmodyfikowanymi danymi. Oznacza to, że nie powstają kolejne wersje kopii zapasowych, a zatem uzyskanie dostępu do poprzednich kopii jest niemożliwe. Pliki usunięte z monitorowanego folderu przechowywane są w kopii zapasowej. Aby usunąć również te pliki z kopii zapasowej, użyj funkcji usuwania dostępnej w ekranie Stan automatycznej kopii zapasowej. Aby zaprogramować automatyczną kopię zapasową lub zmienić ustawienia, wykonaj następujące czynności: 1. Kliknij menu Kopia zapasowa > Automatyczna kopia zapasowa. Wyświetli się ekran Automatyczna kopia zapasowa - Opcje. Automatyczna kopia zapasowa - Opcje 2. Wybierz odpowiednie pole Automatycznej kopii zapasowej. Wyświetli się ekran Informacje o źródle. Nero BackItUp 17
18 Automatyczna kopia zapasowa Automatyczna kopia zapasowa online - Informacje o źródle 3. Określ typ plików, których kopie zapasowe chcesz wykonać: 1. Kliknij przycisk przed typem pliku, który chcesz skonfigurować. 2. Zaznacz pole wyboru przed typem pliku, który chcesz włączyć do kopii zapasowej. 3. Odznacz pole wyboru przed typem pliku, który chcesz wyłączyć z kopii zapasowej. 4. Na końcu listy z typami plików zaznacz pole wyboru Dodaj typ pliku i wpisz rozszerzenie typu pliku, który chcesz dodać do kopii zapasowej. 4. Określ foldery, które chcesz monitorować za pomocą funkcji automatycznej kopii zapasowej: 1. Zaznacz pole wyboru przed folderem, który chcesz włączyć do kopii zapasowej. 2. Odznacz pole wyboru przed folderem, który chcesz wyłączyć z kopii zapasowej. 3. Zaznacz pole wyboru Foldery dodatkowe i kliknij przycisk, aby dodać własne foldery do listy monitorującej. 5. Kliknij przycisk. Jeżeli nie subskrybowałeś jeszcze usługi Nero Online Backup, lub jeżeli funkcja automatycznej kopii zapasowej jest wyłączona, wyświetli się ekran Nero Online Backup - Utwórz konto lub podaj aktualne dane konta. Tutaj możesz wpisać informacje o koncie. 6. Jeżeli nie subskrybowałeś jeszcze usługi Nero Online Backup, zaznacz odpowiedni przycisk opcji. 7. Kliknij przycisk. Wyświetli się ekran Nero Online Backup - Utwórz nowe konto. 8. Wybierz magazyn kopii zapasowej oraz okres subskrypcji. Nero BackItUp 18
19 Automatyczna kopia zapasowa 9. Wybierz hasło do konta. 10. Wpisz adres Uważnie przeczytaj warunki umowy po kliknięciu linku Warunki. Jeżeli zgadzasz się na warunki umowy, zaznacz pole wyboru Zapoznałem się z warunkami. W przypadku braku zgody subskrypcja będzie niedostępna. 12. Kliknij przycisk. Wyświetli się ekran Automatyczna kopia zapasowa - Stan automatycznej kopii zapasowej. Możesz wyświetlić podgląd stanu kopii zapasowej i informacje o subskrypcji oraz usunąć pliki i foldery z magazynu usługi Nero Online Backup. 13. Kliknij przycisk. Trwa tworzenie pierwszej kompletnej kopii zapasowej wskazanych folderów. Postęp wraz z informacjami o stanie możesz monitorować na pasku zadań. Wyświetli się ekran końcowy. Funkcja automatycznej kopii zapasowej została ustawiona i wykonuje automatyczne aktualizacje kopii zapasowych zgodnie z określonymi ustawieniami. Wyłącz funkcję automatycznej kopii zapasowej Aby wyłączyć funkcję automatycznej kopii zapasowej, wystarczy w obszarze Stan automatycznej kopii zapasowej kliknąć przycisk. Nero BackItUp 19
20 6 Tworzenie kopii zapasowych plików Tworzenie kopii zapasowych plików Nero BackItUp umożliwia wykonywanie kopii zapasowych plików. Oznacza to, że możliwe jest tworzenie kopii zapasowej pojedynczych plików oraz ich przywracanie w późniejszym czasie. Opcja ta nie umożliwia przywracania systemów operacyjnych lub programów, w przeciwieństwie do opcji kopii zapasowych dysków. Po pierwsze należy wybrać pliki i foldery, których kopie zapasowe mają być utworzone. Następnie należy wybrać lokalizację docelową kopii zapasowej. Kopię zapasową można zapisać na dysku twardym, wymiennym nośniku danych, nagrać ją na płytę lub użyć magazynu online. Na koniec należy wybrać ustawienia zgodnie z własnymi preferencjami. Aby utworzyć kopie zapasowe plików, wykonaj następujące czynności: 1. Kliknij menu Kopia zapasowa > Kopia zapasowa pliku. Wyświetli się ekran Kopia zapasowa pliku - Wybierz obiekty, których kopię zapasową chcesz wykonać. Kopia zapasowa pliku - Wybierz obiekty, których kopię zapasową chcesz wykonać 2. Zaznacz pole odpowiadające folderowi lub plikowi, które chcesz dodać do kopii zapasowej. Zaznacz folder z lewej, aby z prawej wyświetlić zawarte w nim pliki. Wybrane pliki zostaną dodane do kopii zapasowej. Nero BackItUp 20
21 Tworzenie kopii zapasowych plików 3. Kliknij przycisk. Wyświetli się ekran Kopia zapasowa pliku - Wybierz lokalizacje docelowe. Kopia zapasowa pliku - Wybierz lokalizacje docelowe 4. Kliknij ikonę odpowiadającą wybranej lokalizacji docelowej i wskaż tę lokalizację w rozwijanym menu. 5. Kliknij przycisk Przeglądaj, aby określić ścieżkę wybranej lokalizacji docelowej. 6. Aby zapisać kopie zapasowe w różnych lokalizacjach docelowych, kliknij przycisk Dodaj lokalizację docelową i powtórz dwa poprzednie kroki. 7. Kliknij przycisk. Wyświetli się ekran Kopia zapasowa pliku - Skonfiguruj kopię zapasową (zob. Ekran Ustawienia kopii zapasowej 25). Nero BackItUp 21
22 Tworzenie kopii zapasowych plików Kopia zapasowa pliku - Skonfiguruj kopię zapasową 8. Wpisz nazwę kopii zapasowej w polu Nazwa kopii zapasowej. 9. Aby zaplanować wykonywanie tej kopii zapasowej lub regularnie ją uruchamiać: 1. W rozwijanym menu Harmonogram zaznacz typ harmonogramu kopii zapasowej. 2. Kliknij przycisk Edycja, jeżeli chcesz określić harmonogram. Otworzy się okno Określ własny harmonogram. 3. Wybierz datę początkową i inne ustawienia czasu, odpowiednie dla własnego harmonogramu kopii zapasowych. 4. W rozwijanym menu Wybierz typ kopii zapasowej wybierz typ kopii, który ma być stosowany do następnych kopii zapasowych (zob. Typy kopii zapasowych 27). 10. Skonfiguruj pozostałe ustawienia w obszarze Opcje. 11. W razie potrzeby w obszarze Opcje zaawansowane określ ustawienia dodatkowe (zob. Przegląd opcji zaawansowanych 37). 12. Kliknij przycisk. Kopia zapasowa pliku jest wykonywana; wyświetli się ekran końcowy. Możesz śledzić stan procesu na pasku zadań. Nero BackItUp 22
23 7 Tworzenie kopii zapasowej napędu Tworzenie kopii zapasowej napędu Nero BackItUp umożliwia wykonywanie kopii zapasowych dysków. W przeciwieństwie do kopii zapasowych plików, w przypadku kopii zapasowych dysków możliwe jest przywracanie programów i systemów operacyjnych. Aktualizowanie kopii zapasowej dysku jest niemożliwe. Po pierwsze należy wybrać dysk, którego kopia zapasowa ma być utworzona. Następnie należy wybrać lokalizację docelową kopii zapasowej. Kopię zapasową można zapisać na dysku twardym, wymiennym nośniku danych, nagrać ją na płytę lub użyć magazynu online. Przy tworzeniu kopii zapasowej dysku plik kopii zapasowej ma zazwyczaj duży rozmiar. Do nagrania kopii zapasowej na płytę potrzebnych jest zwykle wiele płyt. Pierwsza płyta kopii zapasowej jest zawsze płytą startową. Jeżeli nie nagrywasz kopii zapasowej na płytę, warto mimo to utworzyć płytę startową, aby w razie awarii uruchomić komputer (i proces przywracania dysku) z płyty CD/DVD. Na koniec należy wybrać ustawienia zgodnie z własnymi preferencjami. Uprawnienia administratora Musisz dysponować uprawnieniami administatora, aby móc tworzyć kopie zapasowe i twardych dysków i partycji oraz przywracać je. Aby utworzyć kopię zapasową dysków, wykonaj następujące czynności: 1. Kliknij menu Kopia zapasowa > Kopia zapasowa dysku. Wyświetli się ekran Kopia zapasowa dysku - Wybierz dyski lub partycje. 2. Zaznacz pole wyboru odpowiadające dyskowi lub partycji, które chcesz dodać do kopii zapasowej. Zaznacz dysk z lewej, aby wyświetlić informacje z prawej. Wybrane dyski lub partycje zostaną dodane do kopii zapasowej. 3. Kliknij przycisk. Wyświetli się ekran Kopia zapasowa dysku - Wybierz lokalizacje docelowe. 4. Kliknij ikonę odpowiadającą wybranej lokalizacji docelowej i wskaż tę lokalizację w rozwijanym menu. 5. Kliknij przycisk Przeglądaj, aby określić ścieżkę wybranej lokalizacji docelowej. 6. Aby zapisać kopie zapasowe w różnych lokalizacjach docelowych, kliknij przycisk Dodaj lokalizację docelową i powtórz dwa poprzednie kroki. 7. Kliknij przycisk. Wyświetli się ekran Kopia zapasowa dysku - Skonfiguruj kopię zapasową (patrz Ekran Ustawienia kopii zapasowej 25). 8. Wybierz nazwę kopii zapasowej w polu Nazwa kopii zapasowej. 9. Aby zaplanować wykonywanie tej kopii zapasowej lub regularnie ją uruchamiać: 1. W rozwijanym menu Harmonogram zaznacz typ harmonogramu kopii zapasowej. Nero BackItUp 23
24 Tworzenie kopii zapasowej napędu 2. Kliknij przycisk Edytuj. Otworzy się okno Określ własny harmonogram. 3. Wybierz datę początkową i inne ustawienia czasu, odpowiednie dla własnego harmonogramu kopii zapasowych. 10. Skonfiguruj pozostałe ustawienia w obszarze Opcje. 11. W razie potrzeby w polu Opcje zaawansowane określ ustawienia dodatkowe (patrz Przegląd opcji zaawansowanych 37). 12. Kliknij przycisk. Kopia zapasowa dysku jest wykonywana; wyświetli się ekran końcowy. Stan procesu można śledzić na pasku stanu. Nero BackItUp 24
25 Ekran Ustawienia kopii zapasowej 8 Ekran Ustawienia kopii zapasowej Po wybraniu lokalizacji źródłowej, której kopia zapasowa ma być utworzona, oraz po określeniu lokalizacji docelowej kopii należy skonfigurować ustawienia kopii zapasowej w ekranie Kopia zapasowa pliku/dysku - Skonfiguruj kopię zapasową, a następnie uruchomić proces tworzenia kopii zapasowej. Kopia zapasowa pliku - Skonfiguruj kopię zapasową W obszarze Typ i nazwa kopii zapasowej dostępne są następujące opcje ustawień: Wybierz typ kopii zapasowej Nazwa kopii zapasowej Określa typ kopii zapasowej. Dostępne są cztery typy: Kompletna kopia zapasowa, Aktualizacja kopii zapasowej, Przyrostowa kopia zapasowa oraz Różnicowa kopia zapasowa. Pozycje te są dostępne tylko w przypadku planowania kopii zapasowej pliku (czyli tworzenia tej samej kopii zapasowej w późniejszym czasie). Kopia zapasowa dysku jest zawsze Kompletną kopią zapasową. Określa nazwę kopii zapasowej. Nero BackItUp 25
26 Ekran Ustawienia kopii zapasowej W obszarze Harmonogram dostępne są następujące opcje ustawień: Harmonogram Edytuj Określa kiedy i z jaką częstotliwością tworzone są kopie zapasowe. Dostępne są następujące pozycje: Jednorazowo: tworzy dokładnie jedną kopię zapasową. Codziennie: codziennie tworzy kopie zapasowe. Cotygodniowo: tworzy cotygodniowe kopie zapasowe w jedym lub kilku określonych dniach (np. każdy wtorek i czwartek). Comiesięcznie: tworzy comiesięczne kopie zapasowe. Podczas bezczynności: rozpoczyna tworzenie kopii zapasowej, gdy komputer nie pracuje, tzn. gdy nie są uruchomione żadne aplikacje, a użytkownik nie wprowadza żadnych danych. Podczas uruchamiania systemu: rozpoczyna tworzenie kopii zapasowej, gdy uruchamiany jest system. Podczas logowania: rozpoczyna tworzenie kopii zapasowej podczas logowania do systemu. Nie zaplanowano: natychmiast tworzy jedną kopię zapasową, której nie można zaplanować. Przy zmianie katalogu: rozpoczyna tworzenie kopii zapasowej w przypadku zmiany lokalizacji źródłowej kopii zapasowej. Otwiera okno Określ harmonogram. Można w nim określić m.in. datę początkową oraz czas wykonania (pierwszej) kopii zapasowej. Przycisk ten dostępny jest w przypadku harmonogramów typu Jednorazowo, Codziennie, Cotygodniowo, Comiesięcznie, Podczas bezczynności. W polu Opcje dostępne są następujące opcje ustawień: Wybierz kompresję Wybierz metodę szyfrowania Hasło / Potwierdź hasło Wskazówka do hasła Włącz weryfikację po utworzeniu kopii zapasowej Kompresuje dane przed utworzeniem kopii zapasowej. Tutaj wybierz stopień kompresji. Aktywuje funkcję szyfrowania, aby umożliwić zaszyfrowanie kopii zapasowej hasłem za pomocą pól wejściowych poniżej. Wybierz tradycyjną metodę szyfrowania lub szyfrowanie AES. Określa hasło szyfrowania. (Hasło to jest wymagane przy przywracaniu kopii zapasowej w późniejszym czasie!) Umożliwia określenie wskazówki pomocnej w razie zapomnienia hasła. Weryfikuje kompletność i poprawność danych po utworzeniu kopii zapasowej. Nero BackItUp 26
27 Ekran Ustawienia kopii zapasowej Wyłącz komputer po utworzeniu kopii zapasowej Automatycznie wyłącza komputer po utworzeniu kopii zapasowej. W menu kontekstowym Nero BackItUp Agent możesz w każdej chwili wybrać opcję wyłączenia komputera po zakończeniu zadania. Nero BackItUp Agent dostępny jest w obszarze powiadomień komputera. Zobacz też Przegląd zaawansowanych opcji kopii zapasowych i przywracania Informacje o typach kopii zapasowych W Nero BackItUp istnieją cztery typy kopii zapasowych: Kompletna kopia zapasowa Różnicowa kopia zapasowa Przyrostowa kopia zapasowa Aktualizacja kopii zapasowej W przypadku typu Kompletna kopia zapasowa utworzone zostaną kopie zapasowe wszystkich wybranych plików i folderów. Pierwsza kopia zapasowa jest zawsze kopią kompletną. W przypadku typu Przyrostowa kopia zapasowa zapisane zostaną wszystkie pliki, które zostały zmienione od czasu utworzenia ostatniej kopii zapasowej. W przypadku typu Różnicowa kopia zapasowa zapisane zostaną wszystkie pliki, które zostały zmienione od czasu utworzenia pierwszej kopii zapasowej. W przypadku typu Aktualizacja kopii zapasowej sama procedura zależy od nośnika, na którym tworzona jest kopia zapasowa: Jeżeli tworzysz na twardym dysku kopię typu Aktualizacja kopii zapasowej, dane z poprzedniej kopii zapasowej zostaną zastąpione przez zmienione dane. Oznacza to, że starsze wersje zostaną usunięte i nie będzie możliwy dostęp do poprzednich kopii zapasowych. Jeżeli tworzysz kopię zapasową na płycie, na której ostatnio nagrano kopię typu Aktualizacja kopii zapasowej, proces odbywa się w taki sam sposób, jak dla Przyrostowej kopii zapasowej. W takim wypadku folder zostanie utworzony w nowej sesji. W przypadku trzech typów kopii zapasowej - Kompletnej, Przyrostowej i Różnicowej - nie ma znaczenia, na jakim nośniku zostanie zapisana kopia. Możesz np. użyć płyty, na której zapisałeś poprzednią kopię zapasową (Nero BackItUp automatycznie uruchomił płytę wielosesyjną), jeżeli na płycie jest jeszcze wolne miejsce. Możesz także utworzyć kopię zapasową na nowym nośniku. Nero BackItUp 27
28 Ekran Ustawienia kopii zapasowej Przyrostowa kopia zapasowa (powyżej) i różnicowa kopia zapasowa (poniżej) Poniżej znajduje się przykład ilustrujący różnicę między przyrostową a różnicową kopią zapasową: Przypuśćmy, że tworzysz kopię zapasową 100 zdjęć. Pierwsza (kompletna) kopia zapasowa zawiera 100 zdjęć. Następnie zmieniasz 25 z nich i chcesz ponownie utworzyć ich kopię zapasową. Wybierasz przyrostowy lub różnicowy typ kopii zapasowej (w przypadku drugiej kopii zapasowej nie ma znaczenia, który typ wybierzesz). Zostanie utworzona kopia zapasowa 25 zmienionych zdjęć. Następnie zmieniasz kolejnych 10 zdjęć i ponownie chcesz utworzyć ich kopię zapasową: Jeżeli wybierzesz Przyrostową kopię zapasową, utworzona zostanie kopia zapasowa 10 zdjęć, czyli tych, które zostały zmienione od czasu utworzenia ostatniej kopii zapasowej. (Nero BackItUp porównuje stan obecny z ostatnią utworzoną kopią zapasową). Jeżeli wybierzesz Różnicową kopię zapasową, utworzona zostanie kopia zapasowa 35 zdjęć, czyli tych, które zostały zmienione od czasu utworzenia pierwszej kopii zapasowej. (Nero BackItUp porównuje stan obecny z pierwszą utworzoną kopią zapasową). Oznacza to, że przyrostowa kopia zapasowa zajmuje mniej miejsca, jednak zazwyczaj utworzonych zostaje więcej wersji kopii zapasowych. W rezultacie proces przywracania trwa dłużej, ponieważ przywracanych (i przygotowywanych) jest wiele wersji o małych rozmiarach, jedna po drugiej. Różnicowa kopia zapasowa stanowi przeciwieństwo kopii przyrostowej: zajmuje więcej miejsca, jednak wymagane są tylko dwie wersje kopii zapasowych (pierwsza i ostatnia). Dlatego też przywracane (i przygotowywane) są tylko dwie wersje, ponieważ ostatnia wersja zawiera wszystkie zmiany, jakich dokonano od czasu utworzenia pierwszej kopii zapasowej. Nero BackItUp 28
29 Ekran Ustawienia kopii zapasowej Rozróżnienie kopii zapasowej danych między przyrostową a różnicową kopią zapasową 1 1. kopia zapasowa 4 Dane w komputerze Biały: Oryginalne dane Czarny: Zmienione dane 2 2. kopia zapasowa 5 Przyrostowa kopia zapasowa Dane, które zostały zmienione od czasu utworzenia pierwszej kopii zapasowej 3 3. kopia zapasowa 6 Różnicowa kopia zapasowa Dane, które zostały zmienione od czasu utworzenia ostatniej kopii zapasowej Nero BackItUp 29
30 Ekran Ustawienia kopii zapasowej Poniższa tabela zawiera informacje, które pomogą Ci określić właściwy dla Twojej aplikacji typ aktualizacji: Typ kopii zapasowej Wymagana ilość Nakład pracy zwią- Czy można uzyskać wolnego miejsca dla zany z przywraca- dostęp do starszych zestawu kopii zapa- niem wersji? sowych Kompletna kopia zapasowa Różnicowa kopia zapasowa Przyrostowa kopia zapasowa Utwórz kopię zapasową aktualizacji na twardym dysku (starsze wersje zostaną usunięte) Wyjątkowo wysoki Średni Niski Wyjątkowo niski Wyjątkowo niski (wymagana jest tylko aktualna wersja) Niski (aktualna oraz pierwsza wersja muszą być zachowane) Wysoki (wszystkie wersje muszą być zachowane) Wyjątkowo niski (wymagana jest tylko aktualna wersja) Tak Tak Tak Nie 8.2 Informacje o harmonogramie Jeżeli harmonogram został określony, proces tworzenia kopii zapasowej wykonywany będzie automatycznie w określonym czasie. Do tego celu służy czas ustawiony w systemie. Aby wykonać zadanie, komputer musi być włączony, a system operacyjny uruchomiony. Nero BackItUp nie musi być uruchomiony, aby można było utworzyć zaplanowaną kopię zapasową, może pracować w tle. W zależności od wybranego ustawienia, kopia zapasowa może zostać wykonana bez logowania użytkownika lub wyłącznie, gdy użytkownik jest zalogowany. Aby utworzyć kopię zgodnie z planem, podaj wybrany nośnik docelowy: Jeśli kopia zapasowa ma być nagrywana na płytę, upewnij się, że do nagrywarki włożono odpowiednią, czystą płytę. Jeśli umieszczasz kopię zapasową na serwerze FTP, upewnij się, że komputer jest połączony z Internetem. Jeśli tworzysz kopię zapasową na wymiennym nośniku danych lub na zewnętrznym twardym dysku, upewnij się, że odpowiednie urządzenie jest podłączone lub zainstalowane. Po pomyślnym wykonaniu kopii zapasowej na pasku narzędzi wyświetli się odpowiedni komunikat. Jeżeli w obszarze Opcje zaawansowane ustawiono powiadamianie przez , otrzymasz (jeśli działa połączenie z Internetem). Nero BackItUp 30
31 Weryfikowanie kopii zapasowej 9 Weryfikowanie kopii zapasowej Nero BackItUp można użyć do weryfikacji bieżącej kopii zapasowej. Nero BackItUp sprawdza, czy kopia zapasowa może być z powodzeniem wykorzystana do procesu przywracania. Podczas tego procesu sprawdzana jest integralność danych, a dane z kopii zapasowych są porównywane z danymi źródłowymi. Jeżeli przeprowadzasz weryfikację bezpośrednio po utworzeniu kopii zapasowej i nie zmieniłeś w międzyczasie żadnych danych, możesz skorzystać z tej funkcji, aby sprawdzić, czy wszystkie dane zostały skopiowane pomyślnie (weryfikacja danych). Aby zweryfikować kopię zapasową, wykonaj następujące czynności: 1. Kliknij menu Kopia zapasowa > Weryfikacja. Wyświetli się ekran Weryfikuj kopie zapasowe. 2. Wybierz kopię zapasową z listy wyboru lub wybierz inną kopię za pomocą przycisku Przeglądaj. Jeżeli kopia zapasowa zlokalizowana jest na serwerze FTP, kliknij przycisk Przeglądaj FTP. Przyciski opcji weryfikacji zostaną udostępnione i wyświetlą się informacje o wybranej kopii zapasowej. Weryfikuj kopię zapasową Nero BackItUp 31
32 Weryfikowanie kopii zapasowej 3. Jeżeli wybrałeś kopię zapasową pliku, określ typ sprawdzenia, który ma zostać użyty w przypadku tej kopii: 1. Aby sprawdzić, czy została utworzona kopia zapasowa wszystkich plików, wybierz przycisk opcji Weryfikuj wg zawartości. 2. Aby porównać sumę kontrolną CRC skopiowanych plików i plików oryginalnych, wybierz przycisk opcji Weryfikuj wg CRC. 3. Aby sprawdzić, czy pliki zostały zmienione po utworzeniu kopii zapasowej, zaznacz przycisk opcji Sprawdź wg daty modyfikacji. 4. Jeżeli wybrałeś kopię zapasową dysku, określ typ sprawdzenia, który ma zostać użyty w przypadku jego kopii: 1. Aby sprawdzić, czy została utworzona kopia zapasowa wszystkich plików, wybierz przycisk opcji Weryfikuj wg zawartości. 2. Aby sprawdzić dostępność kopii zapasowej, wybierz przycisk opcji Zweryfikuj format pliku kopii zapasowej. 5. Kliknij przycisk. Weryfikacja została wykonana. Po pomyślnym przeprowadzeniu weryfikacji wyświetli się okno z powiadomieniem o jej wyniku. Komunikat "Proces weryfikacji danych został pomyślnie zakończony" oznacza, że zweryfikowana kopia zapasowa nie zawiera żadnych błędów i może zostać przywrócona. Jeżeli pojawi się komunikat "Weryfikacja danych nie powiodła się", nie ma żadnej gwarancji, że zweryfikowaną kopię zapasową można przywrócić.powodów może być kilka, np. plik kopii zapasowej zawiera błędy lub w komputerze nie ma danych do porównania. Okno komunikatu zostanie zamknięte. Zweryfikowałeś kopię zapasową. Nero BackItUp 32
33 10 Przywracanie za pomocą Nero BackItUp Przywracanie za pomocą Nero BackItUp 10.1 Przywróć kopię zapasową pliku Nero BackItUp umożliwia przywracanie kopii zapasowych plików. Zawartość kopii zapasowej pliku zostanie przywrócona w trakcie tego procesu. Z procesu przywracania można wykluczyć pojedyncze pliki lub wybrać konkretne pojedyncze pliki do przywrócenia. Można nawet wybrać kopię zapasową napędu do przywrócenia pojedynczych plików. W przeciwieństwie do procesu przywracania kopii zapasowych dysku, za pomocą kopii zapasowej plików nie można przywracać systemu operacyjnego ani programów. Po pierwsze należy wybrać pliki i foldery, których kopie zapasowe mają być przywrócone. Następnie należy wybrać ścieżkę, na którą ma być przywrócona kopia zapasowa, a następnie wybrać ustawienia. Aby przywrócić kopię zapasową pliku, wykonaj następujące czynności: 1. Kliknij menu Przywróć > Przywróć pliki. Wyświetli się ekran Przywróć pliki i foldery - Wybierz pliki/foldery z kopii zapasowej lub wyszukany wynik do przywrócenia. W środkowym obszarze wyświetlą się wykonane kopie zapasowe. Wybierz kopię zapasową 2. Udostępnij kopię zapasową: 1. Jeśli kopia zapasowa znajduje się na płycie, włóż płytę do napędu. Nero BackItUp 33
34 Przywracanie za pomocą Nero BackItUp 2. Jeśli kopia zapasowa została zapisana na twardym dysku, dysku sieciowym lub wymiennym nośniku danych, upewnij się, że komputer ma dostęp do tych napędów. 3. Wybierz żądaną kopię zapasową. W prawym obszarze wyświetlą się pliki i foldery kopii zapasowej. Jeżeli kopia zapasową, którą chcesz przywrócić, nie wyświetla się, kliknij przycisk Przeglądaj, aby wyszukać kopię na dysku twardym lub przycisk Przeglądaj FTP, aby wyszukać kopię na serwerze FTP. Jeżeli kopia zapasowa została zapisana w magazynie online Nero Online Backup za pomocą funkcji automatycznej kopii zapasowej, kliknij Automatyczna kopia zapasowa online i wpisz swój Numer subskrypcji oraz Hasło. 4. Zaznacz pole odpowiadające folderowi lub plikowi, które chcesz przywrócić. Zaznacz folder z lewej, aby wyświetlić zawarte w nim pliki z prawej. Widok wyszukiwania Aby otworzyć Widok wyszukiwania, kliknij przycisk. Umożliwia on wyszukiwanie kopii zapasowych pod kątem konkretnych plików, które można dodać do Koszyka przywracania. 5. Kliknij przycisk. Wyświetli się ekran Przywróć pliki i foldery - Wybierz opcje przywracania. Opcje przywracania Nero BackItUp 34
35 Przywracanie za pomocą Nero BackItUp 6. Aby przywrócić kopię zapasową do oryginalnej ścieżki, wybierz przycisk opcji Przywróć do oryginalnej ścieżki. 7. Aby przenieść foldery właściwe użytkownikowi, włącz pole wyboru Przenieś foldery właściwe użytkownikowi do obecnego użytkownika. Opcja Przenieś foldery właściwe użytkownikowi do obecnego użytkownika odnosi się do folderów właściwych użytkownikowi, takich jak Moje dokumenty, które zostaną przywrócone do ścieżki aktualnie zalogowanego użytkownika. Jeżeli pole to zostanie odznaczone, Nero BackItUp przywróci foldery właściwe użytkownikowi do ścieżki użytkownika, pod którą zapisano kopię zapasową. 8. Aby samodzielnie określić ścieżkę, w której zostanie przywrócona kopia zapasowa: 1. Zaznacz przycisk opcji Przywróć do wskazanej lokalizacji. 2. Kliknij przycisk Przeglądaj. Otworzy się okno Przeglądanie w poszukiwaniu folderu. 3. Wybierz ścieżkę przywracania i kliknij przycisk OK. Okno Przeglądanie w poszukiwaniu folderu zostanie zamknięte a wybrana ścieżka zostanie przeniesiona. 4. Aby zachować pierwotną strukturę katalogu, włącz pole wyboru Zachowaj oryginalną strukturę katalogu. 9. Użyj przycisków opcji Jak rozwiązywać konflikty, aby wybrać operację, którą należy podjąć, gdy plik, który ma zostać przywrócony, znajduje się już (lub jeszcze) w komputerze. 10. W razie potrzeby w obszarze Opcje zaawansowane określ ustawienia dodatkowe (zob. Przegląd opcji zaawansowanych 37). 11. Kliknij przycisk. Proces przywracania jest wykonywany; wyświetli się ekran końcowy. Możesz śledzić stan procesu na pasku zadań. Zobacz też Przegląd zaawansowanych opcji kopii zapasowych i przywracania Przywróć kopię zapasową dysku Nero BackItUp umożliwia przywracanie kopii zapasowych dysków. Zawartość kopii zostanie przywrócona podczas tego procesu. Przywrócone zostaną także programy i systemy operacyjne. Jeśli chcesz przywrócić aktywny dysk lub partycję, mogą pojawić się problemy, np. nie jest zwykle możliwe zamknięcie aktywnego dysku twardego lub partycji w celu przywrócenia. W takim przypadku zalecane jest przeprowadzenie procesu przywracania za pomocą Nero BackItUp ImageTool, utworzonego za pomocą Nero BackItUp. Nero BackItUp 35
36 Przywracanie za pomocą Nero BackItUp Uprawnienia administratora Musisz dysponować uprawnieniami administatora, aby móc tworzyć kopie zapasowe i twardych dysków i partycji oraz przywracać je. Z powodów technicznych w trakcie jednego procesu przywracania możliwe jest przywrócenie tylko jednej partycji lub jednego dysku twardego zawierającego wszystkie partycje. Aby przywrócić kopię zapasową dysku, wykonaj następujące czynności: 1. Kliknij menu Przywróć > Przywróć dyski. Wyświetli się ekran Przywróć dysk - Wybierz partycje do przywrócenia. W środkowym obszarze wyświetlą się wykonane kopie zapasowe. 2. Udostępnij kopię zapasową: 1. Jeśli kopia zapasowa znajduje się na płycie, włóż płytę do napędu. 2. Jeśli kopia zapasowa została zapisana na twardym dysku, dysku sieciowym lub wymiennym nośniku danych, upewnij się, że komputer ma dostęp do tych napędów. 3. Wybierz żądaną kopię zapasową. W prawym obszarze wyświetlą się dyski i partycje kopii zapasowej. Partycje nie wchodzące w skład kopii zapasowej dysku będą nieaktywne. Jeżeli kopia zapasową, którą chcesz przywrócić, nie wyświetla się, kliknij przycisk Przeglądaj, aby wyszukać kopię na dysku twardym lub przycisk Przeglądaj FTP, aby wyszukać kopię na serwerze FTP. 4. Wybierz przycisk opcji odpowiadający dyskowi twardemu lub partycji, które chcesz przywrócić. 5. Kliknij przycisk. Wyświetli się ekran Przywróć dysk - Wybierz lokalizację przywracania. Wyświetlą się partycja źródłowa i wybrana docelowa. 6. Aby przywrócić kopię zapasową na oryginalny dysk twardy, wybierz przycisk opcji Przywróć na oryginalny dysk twardy. 7. Aby przywrócić kopię zapasową na inny dysk twardy: 1. Zaznacz przycisk opcji Przywróć na inny dysk twardy. 2. Kliknij ikonę odpowiadającą wybranej lokalizacji docelowej i wskaż tę lokalizację w rozwijanym menu. 8. W razie potrzeby w obszarze Opcje zaawansowane określ ustawienia dodatkowe (zob. Opcje zaawansowane 37). 9. Kliknij przycisk. Proces przywracania jest wykonywany; wyświetli się ekran końcowy. Możesz śledzić stan procesu na pasku zadań. Nero BackItUp 36
37 Przegląd zaawansowanych opcji kopii zapasowych i przywracania 11 Przegląd zaawansowanych opcji kopii zapasowych i przywracania W obszarze Opcje zaawansowane możesz określić zaawansowane ustawienia opcji kopii zapasowej lub przywracania. Obszar ten można wyświetlić, klikając Opcje zaawansowane w ekranach konfiguracji lub ustawień. Wprowadzanie zmian do ustawień domyślnych zalecane jest tylko w przypadku posiadania dogłębnej wiedzy o procesach tworzenia kopii zapasowych. Dostępne są następujące opcje: Filtry pliku Kontrola CPU Tworzenie skryptów Zawiera opcje stosowania filtrów kopii zapasowej. Opcja dostępna tylko dla kopii zapasowych pliku. Wybiera priorytet wykonania kopii zapasowej w systemie komputerowym. System może być zawsze dostępny albo najwyższy priorytet może mieć kopia zapasowa. Włącza funkcję tworzenia skryptów. Możesz wybrać automatycznie zapisywane skrypty akcji i określić, czy utworzyć je przed czy po konkretnej procedurze. Możesz również wybrać aplikację, aby to wykonała. Nero BackItUp 37
38 Przegląd zaawansowanych opcji kopii zapasowych i przywracania Powiadomienie przez Dziennik i debugowanie Zawiera opcje ustawiania automatycznych powiadomień przez e- mail odnośnie do pewnych zdarzeń (patrz Powiadomienie przez e- mail 38). Wybiera poziom wyszczególnienia pliku dziennika. Możesz dołączyć plik dziennika do kopii zapasowej lub przechowywać go w innej lokalizacji. Inne opcje Zawiera kilka opcji szczególnych (patrz Inne opcje 39). Nagrywanie Wyczyść Zawiera kilka opcji nagrywania, takich jak wybór prędkości zapisu i automatyczne kasowanie płyt wielokrotnego zapisu. Na płycie można również załączyć Nero BackItUp. Opcja dostępna tylko dla kopii zapasowych. Zawiera opcje automatycznego usuwania kopii zapasowych. Opcja dostępna tylko dla kopii zapasowych Powiadomienie przez Nero BackItUp umożliwia ustawianie automatycznych powiadomień przez odnośnie do pewnych zdarzeń. Opcje zaawansowane - Powiadomienia przez Nero BackItUp 38
39 Przegląd zaawansowanych opcji kopii zapasowych i przywracania Dostępne są następujące opcje ustawień: Pole wyboru Włącz powiadomienia o stanie kopii zapasowych/przywracania Rozwijane menu Wysyłaj powiadomienia z tego konta Przycisk Utwórz teraz Lista Powiadomienia przez e- mail Włącza funkcję wysyłania powiadomień przez . Wybiera konto używane do wysyłania powiadomień przez . Otwiera okno Konta , w którym można utworzyć nowe konto . Otwiera okno Wyślij zdarzenia przez , w którym można wpisać adresy owe, na które ma być wysłane powiadomienie. Kliknij Wszystkie informacje, aby wszystkie zdarzenia wywoływały powiadomienia przez e- mail Inne opcje Tutaj można określić opcje ogólne. Dostępne są następujące opcje ustawień kopii zapasowej: Pole wyboru Nie archiwizuj praw dostępu użytkownika Pole wyboru Wykonuj kopię zapasową wyłącznie, kiedy użytkownik jest zalogowany Jeżeli to pole wyboru jest odznaczone, Nero BackItUp zarchiwizuje również prawa dostępu do plików i folderów, jeżeli zostały skonfigurowane. Pamiętaj, że w przypadku odznaczenia tego pola wyboru kopie zapasowe można przywracać tylko na to samo konto i w tym samym komputerze, w którym wykonano kopię zapasową! Funkcję tę można uruchomić tylko, gdy nośnik danych korzysta z systemu plików NTFS. Opcja dostępna tylko dla kopii zapasowych pliku. Rozpoczyna tworzenie kopii zapasowej tylko, gdy w systemie zalogowany jest użytkownik, który ustawił zadanie. Gdy to pole wyboru jest odznaczone, kopia zapasowa nie zostanie utworzona, jeżeli użytkownik nie będzie zalogowany. W takim przypadku podczas ustawiania zadania Nero BackItUp poprosi o informacje o użytkowniku. Funkcję tę można uruchomić tylko, gdy zaplanowano kopię zapasową. Nero BackItUp 39
40 Przegląd zaawansowanych opcji kopii zapasowych i przywracania Pole wyboru Zawsze wykonuj zadanie dyskretnie Pole wyboru Użyj kopii w tle Pole wyboru Wykonaj kopię zapasową po naciśnięciu przycisku Lista Porównaj pliki wg Pole wyboru Ignoruj różnicę czasu przy porównywaniu plików Wykonuje kopię bez wyświetlania komunikatów o stanie. Tworzy kopie w tle dla kopii zapasowej pliku, co oznacza, że otwarte pliki, nad którym się pracuje, mogą zostać zapisane. Opcja dostępna tylko dla kopii zapasowych pliku. Przypisuje zadanie wykonania kopii zapasowej usłudze "Naciśnij w celu wykonania kopii zapasowej". Usługę tę można uruchomić tylko z poziomu odpowiednio wyposażonego zewnętrznego dysku twardego i oprogramowania za pomocą przycisku twardego dysku "Naciśnij w celu wykonania kopii zapasowej"; służy ona do automatycznego utworzenia zdefiniowanej wcześniej kopii zapasowej za pomocą Nero BackItUp. Opcja dostępna jest tylko po podłączeniu odpowiedniego dysku twardego. Informacje o funkcji dostępne są zazwyczaj w dziale Pomoc odpowiedniego dysku twardego lub aplikacji. Wybiera typ weryfikacji używany przez Nero BackItUp, co prowadzi do zwiększenia pewności co do zastępowania takich samych plików. Data/czas modyfikacji: porównuje pliki wg daty ich zmiany. Dziennik zmian NTFS: porównuje pliki za pomocą dziennika zmian NTFS. CRC: oblicza sumę kontrolną CRC podczas tworzenia kopii zapasowej napędu. Zapewnia to większe bezpieczeństwo, jest jednak bardziej czasochłonne. Opcja dostępna tylko dla kopii zapasowych pliku. Ignoruje różnicę czasu we właściwościach pliku podczas weryfikacji plików po utworzeniu kopii zapasowej. (Taka różnica może wynikać np. z dużego rozmiaru pliku i czasu tworzenia kopii zapasowej). Opcja dostępna tylko dla kopii zapasowych pliku. Po odznaczeniu pola wyboru Nie archiwizuj praw dostępu użytkownika kopię zapasową można przywrócić tylko na konto w komputerze, w którym została ona wykonana. W takim przypadku nie jest możliwe przywrócenie kopii zapasowej na inne konto lub w innym komputerze. Używanie tej funkcji zalecane jest tylko w przypadku posiadania dogłębnej wiedzy o zarządzaniu prawami dostępu. Nero BackItUp 40
41 Przegląd zaawansowanych opcji kopii zapasowych i przywracania Dostępne są następujące opcje ustawień przywracania: Pole wyboru Przywracaj prawa dostępu do plików i folderów Pole wyboru Zawsze wykonuj zadanie dyskretnie Jeżeli to pole wyboru jest zaznaczone, Nero BackItUp przywraca prawa dostępu do plików i folderów, jeżeli zostały zapisane. Pamiętaj, że w przypadku odznaczenia tego pola wyboru kopie zapasowe można przywracać tylko na to samo konto i w tym samym komputerze, w którym wykonano kopię zapasową! Funkcję tę można wykonać wyłącznie w przypadku gdy nośnik danych korzysta z systemu plików NTFS. Opcja dostępna tylko dla kopii zapasowych pliku. Wykonuje kopię bez wyświetlania komunikatów o stanie. Nero BackItUp 41
42 Synchronizowanie za pomocą Nero BackItUp 12 Synchronizowanie za pomocą Nero BackItUp Nero BackItUp umożliwia synchronizowanie folderów. Kliknij menu Synchronizacja, aby uruchomić żądane zadanie kopii zapasowej. Synchronizacja polega na wymianie plików między dwoma folderami. Foldery mogą być zlokalizowane w tym samym komputerze lub w innych komputerach lub urządzeniach. Można przykładowo zsynchronizować pulpit komputera z laptopem, aby mieć pewność, że właściwe katalogi mają tę samą zawartość Synchronizowanie folderów Nero BackItUp umożliwia synchronizowanie dwóch folderów. W pierwszej kolejności należy wybrać dwa foldery do synchronizacji (prawy folder i lewy folder). Następnie należy określić preferowane ustawienia. Aby przeprowadzić synchronizację, wykonaj następujące czynności: 1. Kliknij menu Synchronizacja > Utwórz nową. Wyświetli się ekran Synchronizacja nowych danych - Wybierz lewy i prawy folder. Synchronizacja nowych danych - Wybierz lewy i prawy folder 2. Kliknij przycisk Lewy folder > Przeglądaj, aby wybrać lewy folder. 3. Kliknij przycisk Prawy folder > Przeglądaj, aby wybrać prawy folder. Nero BackItUp 42
43 Synchronizowanie za pomocą Nero BackItUp 4. Kliknij przycisk. Wyświetli się ekran Synchronizacja nowych danych - Dokończ konfigurację. Synchronizacja nowych danych - Dokończ konfigurację 5. W rozwijanym menu Wybierz typ wybierz typ synchronizacji (zob. Informacje o typach synchronizacji 44). 6. W polu wejściowym Wpisz nazwę wprowadź nazwę zadania synchronizacji. 7. Aby zaplanować wykonywanie zadań synchronizacji lub regularnie je uruchamiać: 1. W rozwijanym menu Harmonogram zaznacz typ harmonogramu synchronizacji. 2. Kliknij przycisk Edycja, jeżeli chcesz określić harmonogram. Otworzy się okno Określ własny harmonogram. 3. Wybierz datę początkową i inne ustawienia czasu, odpowiednie dla własnego harmonogramu kopii zapasowych. 8. W obszarze Rozwiązywanie konfliktów wybierz preferowaną opcję rozwiązywania konfliktów. 9. Kliknij przycisk. Proces synchronizacji został uruchomiony; wyświetli się ekran końcowy. Nero BackItUp 43
44 12.2 Informacje o typach synchronizacji Synchronizowanie za pomocą Nero BackItUp Nero BackItUp oferuje pięć typów synchronizacji: Mirror Kopiuj Synchronizacja częściowa Aktualizuj Mirror - częściowa Typ Mirror odpowiada synchronizacji dwóch folderów. Nowe i zaktualizowane pliki kopiowane są z jednego folderu do drugiego. Pliki usunięte z jednego folderu usuwane są również z drugiego folderu. Typ Kopiuj polega na kopiowaniu nowych i zaktualizowanych plików z lewego folderu do prawego. Pliki usunięte z lewego folderu usuwane są również z prawego folderu. Typ Synchronizacja częściowa polega na kopiowaniu zaktualizowanych plików z lewego folderu do prawego. Ten typ synchronizacji dotyczy tylko takich samych plików: nowe lub usunięte pliki będą ignorowane. Typ Aktualizuj posiada taką samą funkcję jak typ Kopiuj z tą różnicą, że typ Aktualizuj nie skutkuje usunięciem plików. Typ Mirror - częściowa posiada taką samą funkcję jak typ Lustro z tą różnicą, że typ Lustro częściowe nie skutkuje usunięciem plików. Pamiętaj, że podczas pierwszego uruchomienia Nero BackItUp nie może identyfikować plików zmienionych lub plików o zmienionej nazwie. Wynika to z faktu, że informacje o synchronizacji przechowywane są w osobnym pliku, a zmiany porównywane są z tymi informacjami. Możesz również określić, w jaki sposób Nero BackItUp ma rozwiązywać konflikty. Przykładowo uruchomiłeś zadanie synchronizacji za pomocą typu Synchronizacja częściowa, a zatem zaktualizowane pliki kopiowane są z lewego folderu do prawego. Gdy plik w prawym folderze jest nowszy od swojego odpowiednika w lewym folderze, pojawia się konflikt. W zależności od wyboru Nero BackItUp zachowa określony plik (lewy, prawy lub najnowszy), nie zastąpi pliku z prawej lub zapyta o dalsze kroki. Nero BackItUp 44
45 Narzędzia 13 Narzędzia 13.1 Tworzenie startowej płyty Nero BackItUp ImageTool Nero BackItUp umożliwia tworzenie startowych płyt CD lub DVd, w tym Nero BackItUp ImageTool. Zostaną zastosowane serwery FTP, na które wszedłeś w opcjach Nero BackItUp. Aby utworzyć startową płytę CD/DVD, wykonaj następujące czynności: 1. Włóż do nagrywarki przeznaczoną do zapisania płytę CD/DVD. 2. Kliknij menu Narzędzia > Utwórz płytę Nero BackItUp ImageTool. 3. Otworzy się ekran Utwórz płytę startową. Utwórz płytę startową 4. W rozwijanym menu Nośnik optyczny zaznacz właściwą nagrywarkę. 5. W rozwijanym menu Typ płyty wybierz typ włożonej płyty (CD lub DVD). 6. Kliknij przycisk. Rozpocznie się proces tworzenia; postęp można śledzić za pomocą komunikatów wyświetlanych na pasku zadań. Po zakończeniu procesu tworzenia płyta zostanie wysunięta. Utworzyłeś płytę startową, którą możesz użyć do uruchomienia Nero BackItUp ImageTool. Nero BackItUp 45
46 Narzędzia Zobacz też Nero BackItUp ImageTool Tworzenie samodzielnego Nero BackItUp SyncTool Nero BackItUp umożliwia tworzenie Nero BackItUp SyncTool. Narzędzie to używane jest do funkcji synchronizacji i można je uruchomić z poziomu dysku twardego, nośnika wymiennego (USB) lub nośnika optycznego. Aby utworzyć Nero BackItUp SyncTool, wykonaj następujące czynności: 1. Kliknij menu Narzędzia > Utwórz nośnik Nero BackItUp SyncTool. Otworzy się ekran Utwórz płytę startową. Utwórz samodzielnego klienta synchronizacji 2. Aby utworzyć Nero BackItUp SyncTool na dysku twardym, w rozwijanym menu Dyski twarde zaznacz odpowiedni dysk twardy. 3. Aby utworzyć Nero BackItUp SyncTool na nośniku optycznym: 1. Włóż do nagrywarki przeznaczoną do zapisania płytę CD/DVD. 2. W rozwijanym menu Nośnik optyczny zaznacz właściwą nagrywarkę. 3. W rozwijanym menu Typ płyty wybierz typ włożonej płyty (CD lub DVD). 4. Aby utworzyć Nero BackItUp SyncTool na nośniku wymiennym: Nero BackItUp 46
47 Narzędzia 1. Podłącz wymienny nośnik do komputera. 2. W rozwijanym menu Nośniki wymienne wybierz nośnik wymienny. 5. Kliknij przycisk. Rozpocznie się proces tworzenia; postęp można śledzić za pomocą komunikatów wyświetlanych na pasku zadań. Po zakończeniu procesu tworzenia płyta zostanie wysunięta. Utworzyłeś samodzielnego Nero BackItUp SyncTool, który można uruchomić. Zobacz też Nero BackItUp SyncTool Okno Kasuj płytę wielokrotnego zapisu Za pomocą Nero BackItUp można kasować płyty wielokrotnego zapisu, czyli płyty o specyfikacji RW, o ile nagrywarka obsługuje tę funkcję. W tym celu dostępne są dwie metody kasowania: Szybkie kasowanie, nie usuwające fizycznie danych z płyty, lecz uniemożliwiające dostęp do nich poprzez usunięcie odniesień do istniejącej zawartości. Dane mogą być odzyskane! Pełne kasowanie, usuwające dane z płyty poprzez nadpisanie ich zerami. Jej zawartości nie można przywrócić konwencjonalnymi metodami. Powtórne pełne kasowanie płyty zwiększa prawdopodobieństwo, że osoby trzecie nie będą w stanie odtworzyć jej zawartości. Okno Kasuj płytę wielokrotnego zapisu W oknie Kasuj płytę wielokrotnego zapisu dostępne są następujące opcje konfiguracji: Lista wyboru Wybierz nagrywarkę Określa wymaganą nagrywarkę. Nero BackItUp 47
48 Narzędzia Lista wyboru Wybierz metodę kasowania Przycisk Kasuj Przycisk Anuluj Wskazuje metodę kasowania. Dostępne są dwie opcje: W przypadku metody Szybkie kasowanie płyty wielokrotnego zapisu płyta nie jest fizycznie kasowana w całości; kasowane są tylko odnośniki do jej zawartości. Dane będą nadal fizycznie dostępne, chociaż płyta wyglądać będzie na pustą. Kasowanie płyty tą metodą trwa jedną do dwóch minut. W przypadku metody Całkowite kasowanie płyty wielokrotnego zapisu kasowane są fizycznie wszystkie dane znajdujące się na płycie. Jej zawartości nie można przywrócić konwencjonalnymi metodami. Powtórne pełne kasowanie płyty zwiększa prawdopodobieństwo, że osoby trzecie nie będą w stanie odtworzyć jej zawartości. W zależności od typu użytej płyty kasowanie przy użyciu tej metody trwa dłużej niż w przypadku drugiej metody. Rozpoczyna proces kasowania. Anuluje operację i zamyka okno. Nero BackItUp 48
49 Przegląd opcji Nero BackItUp 14 Przegląd opcji Nero BackItUp W oknie Opcje możesz definiować opcje pracy z Nero BackItUp. Okno to możesz otworzyć za pomocą przycisku. Dostępne są następujące opcje: Informacje ogólne Pomoc Zdalne Konta Filtry pliku Umożliwia uruchamianie Nero BackItUp w kontekstowym menu powłoki. Kontekstowe menu powłoki udostępnia różne istotne informacje; otwiera się za pomocą kliknięcia prawym przyciskiem myszy pliku lub folderu w Eksploratorze Windows. Włącza porady. Możesz również ponownie uaktywnić wszystkie okna zamknięte za pomocą pola wyboru "Nie pokazuj więcej tego komunikatu". Ustawia zdalne lokalizacje docelowe. Możesz dodać, zmienić lub usunąć serwer FTP. Ponadto możesz włączyć ustawienia konfiguracji serwera proxy. Ustawia informacje o kontach . Określa filtry plików, które można użyć do kopii zapasowych i przywracania. W zależności od wyboru filtr dopuszcza lub wyklucza pewne typy plików. Filtry można także łączyć. Zobacz też Ustawianie połączenia z serwerem FTP 49 Zdalny serwer proxy 51 Ustawianie konta 51 Tworzenie filtra Ustawianie połączenia z serwerem FTP Nero BackItUp umożliwia wpisanie informacji o połączeniu dotyczących serwera FTP, który można wybrać jako lokalizację docelową kopii zapasowej. Nero BackItUp nie zawiera samego serwera FTP. Zazwyczaj zyskuje się do niego dostęp za pośrednictwem dostawcy serwera FTP, takiego jak dostawca przestrzeni sieciowej. Aby ustawić nowe połączenie z serwerem FTP, wykonaj następujące czynności: 1. Kliknij przycisk. Otworzy się okno Opcje. 2. W liście wyboru kliknij pozycję Zdalny. Wyświetli się ekran Zdalny z górną zakładką FTP. 3. Zaznacz pole wyboru Włącz serwery FTP. Nero BackItUp 49
50 Przegląd opcji Nero BackItUp 4. Kliknij przycisk Nowa. Otworzy się okno Ustawienia hosta zdalnego. Ustawienia hosta zdalnego 5. W polu wejściowym Nazwa hosta/serwera wpisz nazwę połączenia. 6. Wpisz wymagane wartości dla opcji Adres hosta/serwera, Nazwa logowania, Hasło, Typ serwera, Port i Tryb transferu. Wartości opcji Adres hosta/serwera, Nazwa logowania, Hasło, Typ serwera, Port i Tryb transferu podaje dostawca serwera FTP, np. dostawca przestrzeni sieciowej lub administrator sieci. 7. Kliknij przycisk Przeglądaj, aby wybrać folder na serwerze FTP i przetestować połączenie serwera FTP. Otworzy się okno Ustawienia hosta zdalnego. Nero BackItUp łączy się z serwerem. Pamiętaj, że zapisanie połączenia z serwerem FTP nie jest możliwe bez pozytywnego wyniku połączenia. Nero BackItUp 50
51 Przegląd opcji Nero BackItUp 8. Wybierz folder lub utwórz nowy folder na serwerze FTP, w którym Nero BackItUp ma przechowywać kopie zapasowe. 9. Kliknij przycisk OK. 10. Kliknij przycisk Zapisz. Serwer FTP został zapisany i wyświetla się na liście serwerów FTP. Możesz teraz zapisać informacje o innych serwerach lub zamknąć okno i użyć serwera FTP do kopii zapasowych i przywracania. Utworzone serwery FTP zostaną zapisane przy tworzeniu startowej płyty CD/DVD i zastosowane do odpowiednich opcji Nero BackItUp ImageTool. (Aby uaktywnić je w Nero BackItUp ImageTool, sieć musi być skonfigurowana w opcjach Nero BackItUp ImageTool) Zdalny serwer proxy W oknie Opcje w zakładkach Zdalny > Proxy możesz włączyć i skonfigurować serwer proxy. Proxy należy skonfigurować tylko wtedy, gdy jest on potrzebny do uzyskania dostępu do Internetu lub innej sieci. W taki przypadku ustawienia proxy odnoszą się do wszystki zadań w sieci, które można wykonać za pomocą Nero BackItUp, takich jak korzystanie z magazynu online, serwera FTP, połączeń sieciowych oraz powiadomień przez . Dostępne są następujące opcje ustawień: Pole wyboru Włącz serwer proxy Przycisk opcji Użyj ustawień systemowych Przycisk opcji Użyj ustawień lokalnych Uaktywnia informacje o połączeniu z serwerem proxy, których używa Nero BackItUp. Używa ustawień serwera proxy. Jest to możliwe tylko w przypadku skonfigurowania i zapisania ustawień serwera proxy w swoim systemie. Używa lokalnych ustawień serwera proxy i pozwala na ich wpisanie w polach wejściwych poniżej. Administrator systemu lub dostawca usług internetowych winni zapewnić prawidłowe ustawienia połączenia z serwerem proxy. Utworzony serwer proxy zostanie zapisany przy tworzeniu startowej płyty CD/DVD i zastosowany do odpowiednich opcji Nero BackItUp ImageTool Ustawianie konta Nero BackItUp umożliwia dodawanie informacji o kontach . Może zatem służyć do wysyłania drogą ową informacji o stanie kopii zapasowych i procesów przywracania. Od- Nero BackItUp 51
52 Przegląd opcji Nero BackItUp biorca zostanie później dodany w tym samym ekranie, w którym ustawia się opcje dotyczące kopii zapasowych i przywracania (zob. Zaawansowane opcje kopii zapasowych i przywracania 37). Aby ustawić konto , wykonaj następujące czynności: 1. Kliknij przycisk. Otworzy się okno Opcje. 2. W liście wyboru kliknij pozycję Konta . Wyświetli się ekran Konta Zaznacz pole wyboru Włącz konta Kliknij przycisk Nowa. Otworzy się okno Konta . Konta 5. Wpisz nazwę w polu wejściowym Nazwa użytkownika. 6. Wpisz opis w polu wejściowym Opis. Nero BackItUp 52
53 Przegląd opcji Nero BackItUp 7. Wpisz wymagane wartości opcji Nazwa serwera, Port, Typ uwierzytelnienia, Nazwa użytkownika, Hasło i zabezpiecz połączenie. Warto zauważyć, że dla pola wejściowego Nazwa serwera wymagany jest serwer SMTP, gdyż Nero BackItUp używa informacji o koncie tylko do wysyłania wiadomości (a nie odbioru). W polu wejściowym Nazwa użytkownika należy wpisać pełny adres (np. john.doe@domain.example). Wartości opcji Nazwa serwera, Port, Typ uwierzytelnienia oraz bezpieczne połączenie zapewniają dostawca usługi lub administrator sieci. 8. Wpisz swój adres w polu wejściowym od. 9. Kliknij przycisk Test, aby wykonać test połączenia. Wyświetli się okno komunikatu. Pamiętaj, że bez połączenia z Internetem nie jest możliwe zapisanie konta e- mail. 10. Kliknij przycisk Zapisz. Konto zostało zapisane i wyświetla się na liście. Możesz teraz zapisać informacje o innych kontach lub zamknąć okno i używać konta do wysłania powiadomień przez podczas archiwizowania i przywracania Tworzenie filtra Aby przefiltrować określone pliki przeznaczone do utworzenia kopii zapasowej lub przywrócenia, możesz utworzyć filtry. Filtry możesz utworzyć dla poszczególnych lub dla wszystkich kopii zapasowych lub przywróceń. Jeden filtr nie zawsze posiada kryteria określone dla jednego filtra! Po pierwsze należy wybrać w odpowiednim obszarze kryteria dla jednego filtra, a następnie dodać do filtra szczegóły i zapisać filtr. Aby utworzyć filtr, który będzie dostępny dla wszystkich kopii zapasowych i przywróceń, wykonaj następujące czynności: 1. Kliknij przycisk. Otworzy się okno Opcje. 2. Kliknij przycisk Filtry pliku. Aby utworzyć filtry dla szczególnych kopii zapasowych/przywróceń, w ekranie konfiguracji Kopia zapasowa/przywracanie pliku w obszarze Opcje zaawansowane kliknij przycisk Utwórz nowy. 3. Kliknij przycisk Nowy. Otworzy się okno Utwórz nowy filtr. Nero BackItUp 53
54 Przegląd opcji Nero BackItUp Utwórz nowy filtr 4. Aby filtrować wg Rozszerzenia pliku: 1. Zaznacz opcję Wyklucz typy plików z kopii zapasowej, aby wykluczyć pliki z określonym rozszerzeniem. 2. Zaznacz opcję Umieść w kopii zapasowej tylko typy plików, aby umieścić pliki z określonym rozszerzeniem pliku. 3. Kliknij niebieski, podkreślony link typy plików. Otworzy się okno Dodaj typy plików do filtrowania. 4. Aby dodać rozszerzenie pliku, wybierz pozycję z lewej, a następnie kliknij przycisk >>. 5. Aby usunąć rozszerzenie pliku, wybierz pozycję z prawej, a następnie kliknij przycisk <<. 6. W razie potrzeby w polu wejściowym wpisz zdefiniowane przez użytkownika rozszerzenia plików. 7. Kliknij przycisk OK. Okno zostanie zamknięte. Wybrane rozszerzenia plików zostaną dodane do filtra. Nero BackItUp 54
55 Przegląd opcji Nero BackItUp 5. Aby filtrować wg Daty: 1. Zaznacz tę opcję, aby załączyć tylko pliki utworzone, zmodyfikowane lub otwarte w określonym dniu lub określonych ramach czasowych. 2. Kliknij niebieski, podkreślony link data lub ramy czasowe. Otworzy się okno Wybierz datę lub ramy czasowe. 3. Wybierz określoną datę za pomocą kalendarza lub ramy czasowe za pomocą kalendarza lub pól wejściowych. 4. Kliknij przycisk OK. Okno zostanie zamknięte. Wybrana data lub wybrane ramy czasowe zostaną dodane do filtra. 6. Aby filtrować wg Rozmiaru: 1. Za pomocą opcji wybierz, czy pliki mają mieć określony rozmiar minimalny lub maksymalny. 2. Określ rozmiar w polu wejściowym w MB. 7. Aby wykluczyć określoną ścieżkę: 1. Wybierz opcję Wyklucz ścieżkę z kopii zapasowej. 2. Kliknij niebieski, podkreślony link ścieżka. Otworzy się okno Wyklucz ścieżkę. 3. Kliknij przycisk Dodaj. Otworzy się okno przeglądarki. 4. Wybierz folder, który chcesz wykluczyć i kliknij przycisk OK. Okno zostanie zamknięte. Ścieżka wybranego folderu zostanie dodana do listy Wykluczono następujące ścieżki. Folder i wszystkie jego podfoldery zostaną wykluczone z procesu filtrowania. 5. Zgodnie z życzeniem dodaj kolejne ścieżki. 6. Aby ponownie wybrać ścieżkę, kliknij przycisk Usuń. 7. Kliknij przycisk OK. Okno zostanie zamknięte. Wybrana ścieżka zostanie dodana do filtra. 8. Aby wykluczyć określony plik: 1. Wybierz opcję Wyklucz pliki z kopii zapasowej. 2. Kliknij niebieski, podkreślony link pliki. Otworzy się okno Wyklucz pliki. 3. Kliknij przycisk Dodaj. Otworzy się okno przeglądarki. 4. Wybierz plik, który chcesz wykluczyć i kliknij przycisk OK. Okno zostanie zamknięte. Wybrany plik zostanie dodany do listy Wykluczono następujące pliki. 5. Zgodnie z życzeniem dodaj kolejne pliki. Nero BackItUp 55
56 Przegląd opcji Nero BackItUp 6. Aby ponownie wybrać plik, kliknij przycisk Usuń. 7. Kliknij przycisk OK. Okno zostanie zamknięte. Wybrany plik zostanie dodany do filtra. 9. W polu wejściowym Nazwa filtra wpisz nazwę filtru. 10. Jeśli otworzyłeś okno Utwórz nowy filtr za pomocą ekranu Kopia zapasowa pliku lub Przywróć, a chcesz, aby filtr był dostępny w przyszłości dla każdej kopii zapasowej lub procesu przywracania, zaznacz pole Zapisz ten filtr. 11. Kliknij przycisk OK. Okno zostanie zamknięte, a utworzony filtr zastosowany i zapisany. Nero BackItUp 56
57 Nero BackItUp ImageTool 15 Nero BackItUp ImageTool Nero BackItUp ImageTool jest programem do tworzenia kopii zapasowych i przywracania podobnym do Nero BackItUp, który uruchamia się ze startowej płyty CD lub DVD, gdy system Windows jest nieaktywny. Startową płytę CD lub DVD można utworzyć za pomocą Nero BackItUp. Nero BackItUp ImageTool służy do tworzenia kopii zapasowych i przywracania dysków. Ponieważ Nero BackItUp ImageTool jest ładowany z płyty startowej CD lub DVD, dyski twarde komputera nie są uruchomione. Umożliwia to tworzenie kopii zapasowej lub przywracanie dysku bez błędów weryfikacji. Zobacz też Tworzenie startowej płyty Nero BackItUp ImageTool Uruchamianie Nero BackItUp ImageTool Nero BackItUp ImageTool uruchamia się ze startowej płyty CD/DVD utworzonej za pomocą Nero BackItUp. W przypadku startowania z płyty CD/DVD komputer uruchamia się bez konieczności uzyskania dostępu do dysku twardego. Ponieważ dysk twardy jest wyłączony, możliwe jest utworzenie kopii zapasowej lub przywrócenie bez błędów weryfikacji. Aby komputer mógł startować z płyty, muszą zostać spełnione nastepujące warunki: Sekwencja startowa musi zostać ustawiona w systemie BIOS komputera tak, aby napęd stał się dyskiem startowym (np. sekwencja startowa CD-ROM, C:, A:). W przypadku napędu SCSI CD-ROM napęd ten musi być połączony z adapterem SCSI, którego ustawienia BIOS można odpowiednio dopasować. (Operacja będzie możliwa tylko w przypadku, gdy nie są podłączone żadne twarde dyski IDE, ponieważ podczas uruchamiania mają one pierwszeństwo przed adapterem SCSI.) Do napędu włożono startową płytę CD/DVD utworzoną za pomocą Nero BackItUp. Aby zastartować komputer z płyty i uruchomić Nero BackItUp ImageTool, wykonaj następujące czynności: 1. Uruchom komputer. Komputer uruchamia się i startuje z płyty CD/DVD. Nero BackItUp ImageTool jest załadowany. Możesz śledzić proces za pomocą komunikatów na ekranie. Wyświetli się ekran startowy Nero BackItUp ImageTool. Pojawi się lista wyboru języka. Startowanie z płyty CD/DVD Płyta CD/DVD musi koniecznie znajdować się w napędzie podczas uruchamiania, gdyż tylko w ten sposób zastartuje płyta CD/DVD i uruchomi się Nero BackItUp ImageTool. Płyty CD/DVD nie można włożyć, gdy komputer jest wyłączony; uruchom zatem jak zwykle komputer, włóż płytę, a następnie wyłącz komputer. 2. Z listy wyboru Wybierz język wybierz język Nero BackItUp ImageTool. Nero BackItUp 57
58 Nero BackItUp ImageTool 3. Kliknij przycisk OK. Otworzy się okno Nero BackItUp ImageTool. Otworzy się okno zawierające umowę licencyjną. 4. Przeczytaj uważnie umowę licencyjną i zaznacz odpowiednie pole wyboru, jeśli akceptujesz warunki umowy. Korzystanie z Nero BackItUp ImageTool bez akceptacji umowy będzie niemożliwe. 5. Kliknij przycisk Dalej. Okno z umową licencyjną zostanie zamknięte. Otworzy się okno Opcje z zakładką Sieć. Możesz skonfigurować sieć lub zamknąć okno. Załadowałeś Nero BackItUp ImageTool z płyty. Po uruchomieniu Nero BackItUp ImageTool płyta CD/DVD nie jest już potrzebna. Wyjmij płytę CD/DVD, jeśli napęd ma być użyty do utworzenia kopii zapasowej lub przywrócenia płyty. Zobacz też Tworzenie startowej płyty Nero BackItUp ImageTool Interfejs użytkownika Interfejs użytkownika Nero BackItUp ImageTool jest punktem wyjścia dla tworzenia kopii zapasowych, przywracania oraz wszelkich innych zadań, które możesz wykonać za pomocą Nero BackItUp ImageTool. Kliknij odpowiednie ikony menu, aby przejść do żądanego ekranu, w którym możesz uruchomić zadanie. Aby wyświetlić obszar wyboru wraz z dodatkowymi opcjami i funkcjami, na lewym marginesie okna kliknij przycisk. Nero BackItUp ImageTool Nero BackItUp 58
Instrukcja Nero BurnRights
 Instrukcja Nero BurnRights Informacje o prawach autorskich i znakach towarowych Informacje o prawach autorskich i znakach towarowych Niniejszy dokument, jak i opisywane w nim oprogramowanie, ma status
Instrukcja Nero BurnRights Informacje o prawach autorskich i znakach towarowych Informacje o prawach autorskich i znakach towarowych Niniejszy dokument, jak i opisywane w nim oprogramowanie, ma status
Instrukcja Nero BurnRights
 Instrukcja Nero BurnRights Informacje o prawach autorskich i znakach towarowych Informacje o prawach autorskich i znakach towarowych Niniejszy dokument, jak i opisywane w nim oprogramowanie, ma status
Instrukcja Nero BurnRights Informacje o prawach autorskich i znakach towarowych Informacje o prawach autorskich i znakach towarowych Niniejszy dokument, jak i opisywane w nim oprogramowanie, ma status
Instrukcja Nero ControlCenter
 Instrukcja Nero ControlCenter Informacje o prawach autorskich i znakach towarowych Informacje o prawach autorskich i znakach towarowych Niniejszy dokument, jak i opisywane w nim oprogramowanie, ma status
Instrukcja Nero ControlCenter Informacje o prawach autorskich i znakach towarowych Informacje o prawach autorskich i znakach towarowych Niniejszy dokument, jak i opisywane w nim oprogramowanie, ma status
Instrukcja. Nero SecurDisc Viewer
 Instrukcja Nero SecurDisc Viewer Informacje o prawach autorskich i znakach towarowych Niniejszy dokument, jak i opisywane w nim oprogramowanie, ma status licencji i może być wykorzystywany lub reprodukowany
Instrukcja Nero SecurDisc Viewer Informacje o prawach autorskich i znakach towarowych Niniejszy dokument, jak i opisywane w nim oprogramowanie, ma status licencji i może być wykorzystywany lub reprodukowany
Instrukcja. Nero BackItUp
 Instrukcja Nero BackItUp Informacje o prawach autorskich i znakach towarowych Niniejszy dokument, jak i opisywane w nim oprogramowanie, ma status licencji i może być wykorzystywany lub reprodukowany wyłącznie
Instrukcja Nero BackItUp Informacje o prawach autorskich i znakach towarowych Niniejszy dokument, jak i opisywane w nim oprogramowanie, ma status licencji i może być wykorzystywany lub reprodukowany wyłącznie
Instrukcja Nero ControlCenter
 Instrukcja Nero ControlCenter Informacje o prawach autorskich i znakach towarowych Niniejszy dokument, jak i opisywane w nim oprogramowanie, ma status licencji i może być wykorzystywany lub reprodukowany
Instrukcja Nero ControlCenter Informacje o prawach autorskich i znakach towarowych Niniejszy dokument, jak i opisywane w nim oprogramowanie, ma status licencji i może być wykorzystywany lub reprodukowany
Instrukcja SecurDisc Viewer
 Instrukcja SecurDisc Viewer Informacje o prawach autorskich i znakach towarowych Informacje o prawach autorskich i znakach towarowych Niniejszy dokument, jak i opisywane w nim oprogramowanie, ma status
Instrukcja SecurDisc Viewer Informacje o prawach autorskich i znakach towarowych Informacje o prawach autorskich i znakach towarowych Niniejszy dokument, jak i opisywane w nim oprogramowanie, ma status
Instrukcja Nero BurnRights
 Instrukcja Nero BurnRights Informacje o prawach autorskich i znakach towarowych Niniejszy dokument, jak i opisywane w nim oprogramowanie, ma status licencji i może być wykorzystywany lub reprodukowany
Instrukcja Nero BurnRights Informacje o prawach autorskich i znakach towarowych Niniejszy dokument, jak i opisywane w nim oprogramowanie, ma status licencji i może być wykorzystywany lub reprodukowany
K R O K P O K R O K O. Tworzenie nowego konta RocketSync... 2. Informacje o prawach autorskich i znakach towarowych... 7.
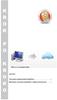 K R K P K R K Spis treści Tworzenie nowego konta RocketSync... 2 Informacje o prawach autorskich i znakach towarowych... 7 Tworzenie nowego konta RocketSync Mój magazyn online to Twoje osobiste narzędzie,
K R K P K R K Spis treści Tworzenie nowego konta RocketSync... 2 Informacje o prawach autorskich i znakach towarowych... 7 Tworzenie nowego konta RocketSync Mój magazyn online to Twoje osobiste narzędzie,
Instrukcja Nero ControlCenter
 Instrukcja Nero ControlCenter Informacje o prawach autorskich i znakach towarowych Informacje o prawach autorskich i znakach towarowych Niniejszy dokument, jak i opisywane w nim oprogramowanie, ma status
Instrukcja Nero ControlCenter Informacje o prawach autorskich i znakach towarowych Informacje o prawach autorskich i znakach towarowych Niniejszy dokument, jak i opisywane w nim oprogramowanie, ma status
Instrukcja Nero BackItUp
 Instrukcja Nero BackItUp Informacje o prawach autorskich i znakach towarowych Informacje o prawach autorskich i znakach towarowych Niniejszy dokument, jak i opisywane w nim oprogramowanie, ma status licencji
Instrukcja Nero BackItUp Informacje o prawach autorskich i znakach towarowych Informacje o prawach autorskich i znakach towarowych Niniejszy dokument, jak i opisywane w nim oprogramowanie, ma status licencji
Instrukcja Nero BackItUp
 Instrukcja Nero BackItUp Informacje o prawach autorskich i znakach towarowych Informacje o prawach autorskich i znakach towarowych Niniejszy dokument, jak i opisywane w nim oprogramowanie, ma status licencji
Instrukcja Nero BackItUp Informacje o prawach autorskich i znakach towarowych Informacje o prawach autorskich i znakach towarowych Niniejszy dokument, jak i opisywane w nim oprogramowanie, ma status licencji
Instrukcja Nero DriveSpeed
 Instrukcja Nero DriveSpeed Informacje o prawach autorskich i znakach towarowych Informacje o prawach autorskich i znakach towarowych Niniejszy dokument, jak i opisywane w nim oprogramowanie, ma status
Instrukcja Nero DriveSpeed Informacje o prawach autorskich i znakach towarowych Informacje o prawach autorskich i znakach towarowych Niniejszy dokument, jak i opisywane w nim oprogramowanie, ma status
Informacje o prawach autorskich i znakach towarowych
 Informacje o prawach autorskich i znakach towarowych Informacje o prawach autorskich i znakach towarowych Niniejszy dokument, jak i opisywane w nim oprogramowanie, ma status licencji i może być wykorzystywany
Informacje o prawach autorskich i znakach towarowych Informacje o prawach autorskich i znakach towarowych Niniejszy dokument, jak i opisywane w nim oprogramowanie, ma status licencji i może być wykorzystywany
Instrukcja Nero DiscCopy
 Instrukcja Nero DiscCopy Informacje o prawach autorskich i znakach towarowych Niniejszy dokument, jak i opisywane w nim oprogramowanie, ma status licencji i może być wykorzystywany lub reprodukowany wyłącznie
Instrukcja Nero DiscCopy Informacje o prawach autorskich i znakach towarowych Niniejszy dokument, jak i opisywane w nim oprogramowanie, ma status licencji i może być wykorzystywany lub reprodukowany wyłącznie
Memeo Instant Backup Podręcznik Szybkiego Startu
 Wprowadzenie Memeo Instant Backup pozwala w łatwy sposób chronić dane przed zagrożeniami cyfrowego świata. Aplikacja regularnie i automatycznie tworzy kopie zapasowe ważnych plików znajdujących się na
Wprowadzenie Memeo Instant Backup pozwala w łatwy sposób chronić dane przed zagrożeniami cyfrowego świata. Aplikacja regularnie i automatycznie tworzy kopie zapasowe ważnych plików znajdujących się na
Instrukcja Nero InfoTool
 Instrukcja Nero InfoTool Informacje o prawach autorskich i znakach towarowych Niniejszy dokument, jak i opisywane w nim oprogramowanie, ma status licencji i może być wykorzystywany lub reprodukowany wyłącznie
Instrukcja Nero InfoTool Informacje o prawach autorskich i znakach towarowych Niniejszy dokument, jak i opisywane w nim oprogramowanie, ma status licencji i może być wykorzystywany lub reprodukowany wyłącznie
Instrukcja Nero RescueAgent
 Instrukcja Nero RescueAgent Informacje o prawach autorskich i znakach towarowych Informacje o prawach autorskich i znakach towarowych Niniejszy dokument, jak i opisywane w nim oprogramowanie, ma status
Instrukcja Nero RescueAgent Informacje o prawach autorskich i znakach towarowych Informacje o prawach autorskich i znakach towarowych Niniejszy dokument, jak i opisywane w nim oprogramowanie, ma status
Instrukcja Nero BackItUp
 Instrukcja Nero BackItUp Informacje o prawach autorskich i znakach towarowych Ten dokument i zawarte w nim treści podlegają ochronie na mocy międzynarodowych przepisów dotyczących praw autorskich oraz
Instrukcja Nero BackItUp Informacje o prawach autorskich i znakach towarowych Ten dokument i zawarte w nim treści podlegają ochronie na mocy międzynarodowych przepisów dotyczących praw autorskich oraz
Instrukcja Nero BackItUp
 Instrukcja Nero BackItUp Informacje o prawach autorskich i znakach towarowych Ten dokument i zawarte w nim treści podlegają ochronie na mocy międzynarodowych przepisów dotyczących praw autorskich oraz
Instrukcja Nero BackItUp Informacje o prawach autorskich i znakach towarowych Ten dokument i zawarte w nim treści podlegają ochronie na mocy międzynarodowych przepisów dotyczących praw autorskich oraz
Instrukcja Nero RescueAgent
 Instrukcja Nero RescueAgent Informacje o prawach autorskich i znakach towarowych Niniejszy dokument, jak i opisywane w nim oprogramowanie, ma status licencji i może być wykorzystywany lub reprodukowany
Instrukcja Nero RescueAgent Informacje o prawach autorskich i znakach towarowych Niniejszy dokument, jak i opisywane w nim oprogramowanie, ma status licencji i może być wykorzystywany lub reprodukowany
Laboratorium - Archiwizacja i odzyskiwanie danych w Windows Vista
 5.0 10.3.1.5 Laboratorium - Archiwizacja i odzyskiwanie danych w Windows Vista Wprowadzenie Wydrukuj i uzupełnij to laboratorium. W tym laboratorium wykonasz kopię zapasową danych. Przeprowadzisz również
5.0 10.3.1.5 Laboratorium - Archiwizacja i odzyskiwanie danych w Windows Vista Wprowadzenie Wydrukuj i uzupełnij to laboratorium. W tym laboratorium wykonasz kopię zapasową danych. Przeprowadzisz również
Kopia zapasowa i odzyskiwanie
 Kopia zapasowa i odzyskiwanie Podręcznik użytkownika Copyright 2007 Hewlett-Packard Development Company, L.P. Windows jest zastrzeżonym znakiem towarowym firmy Microsoft Corporation, zarejestrowanym w
Kopia zapasowa i odzyskiwanie Podręcznik użytkownika Copyright 2007 Hewlett-Packard Development Company, L.P. Windows jest zastrzeżonym znakiem towarowym firmy Microsoft Corporation, zarejestrowanym w
Korzystanie z aplikacji P-touch Transfer Manager
 Korzystanie z aplikacji P-touch Transfer Manager Wersja 0 POL Wprowadzenie Ważna uwaga Treść niniejszego dokumentu i dane techniczne produktu mogą ulegać zmianom bez powiadomienia. Firma Brother zastrzega
Korzystanie z aplikacji P-touch Transfer Manager Wersja 0 POL Wprowadzenie Ważna uwaga Treść niniejszego dokumentu i dane techniczne produktu mogą ulegać zmianom bez powiadomienia. Firma Brother zastrzega
Wykonywanie kopii zapasowych i odtwarzanie danych Instrukcja obsługi
 Wykonywanie kopii zapasowych i odtwarzanie danych Instrukcja obsługi Copyright 2007-2009 Hewlett-Packard Development Company, L.P. Windows jest zastrzeżonym znakiem towarowym firmy Microsoft Corporation,
Wykonywanie kopii zapasowych i odtwarzanie danych Instrukcja obsługi Copyright 2007-2009 Hewlett-Packard Development Company, L.P. Windows jest zastrzeżonym znakiem towarowym firmy Microsoft Corporation,
 Windows XP - lekcja 3 Praca z plikami i folderami Ćwiczenia zawarte w tym rozdziale pozwolą na tworzenie, usuwanie i zarządzanie plikami oraz folderami znajdującymi się na dysku twardym. Jedną z nowości
Windows XP - lekcja 3 Praca z plikami i folderami Ćwiczenia zawarte w tym rozdziale pozwolą na tworzenie, usuwanie i zarządzanie plikami oraz folderami znajdującymi się na dysku twardym. Jedną z nowości
bla bla Guard podręcznik użytkownika
 bla bla Guard podręcznik użytkownika Guard Guard: podręcznik użytkownika data wydania środa, 03. wrzesień 2014 Version 1.0 Copyright 2006-2014 OPEN-XCHANGE Inc., Niniejszy dokument stanowi własność intelektualną
bla bla Guard podręcznik użytkownika Guard Guard: podręcznik użytkownika data wydania środa, 03. wrzesień 2014 Version 1.0 Copyright 2006-2014 OPEN-XCHANGE Inc., Niniejszy dokument stanowi własność intelektualną
Kopia zapasowa i odzyskiwanie Podręcznik użytkownika
 Kopia zapasowa i odzyskiwanie Podręcznik użytkownika Copyright 2008 Hewlett-Packard Development Company, L.P. Windows i Windows Vista są znakami towarowymi lub zastrzeżonymi znakami towarowymi firmy Microsoft
Kopia zapasowa i odzyskiwanie Podręcznik użytkownika Copyright 2008 Hewlett-Packard Development Company, L.P. Windows i Windows Vista są znakami towarowymi lub zastrzeżonymi znakami towarowymi firmy Microsoft
Nero SecurDisc Viewer
 Nero SecurDisc Viewer Informacje o prawach autorskich i znakach towarowych Ten dokument i zawarte w nim treści podlegają ochronie na mocy międzynarodowych przepisów dotyczących praw autorskich oraz własności
Nero SecurDisc Viewer Informacje o prawach autorskich i znakach towarowych Ten dokument i zawarte w nim treści podlegają ochronie na mocy międzynarodowych przepisów dotyczących praw autorskich oraz własności
Laboratorium - Archiwizacja i odzyskiwanie danych w systemie Windows XP
 5.0 10.3.1.6 Laboratorium - Archiwizacja i odzyskiwanie danych w systemie Windows XP Wprowadzenie Wydrukuj i uzupełnij to laboratorium. W tym laboratorium wykonasz kopię zapasową danych. Przeprowadzisz
5.0 10.3.1.6 Laboratorium - Archiwizacja i odzyskiwanie danych w systemie Windows XP Wprowadzenie Wydrukuj i uzupełnij to laboratorium. W tym laboratorium wykonasz kopię zapasową danych. Przeprowadzisz
Sage Symfonia Kadry i Płace
 Sage Symfonia Kadry i Płace Instalacja programu Wersja 2015.c Producent: Sage sp. z o.o. tel. 22 455 56 00 www.sage.com.pl Windows jest znakiem towarowym firmy Microsoft Corporation. Microsoft SQL Server
Sage Symfonia Kadry i Płace Instalacja programu Wersja 2015.c Producent: Sage sp. z o.o. tel. 22 455 56 00 www.sage.com.pl Windows jest znakiem towarowym firmy Microsoft Corporation. Microsoft SQL Server
Symfonia Produkcja Instrukcja instalacji. Wersja 2013
 Symfonia Produkcja Instrukcja instalacji Wersja 2013 Windows jest znakiem towarowym firmy Microsoft Corporation. Adobe, Acrobat, Acrobat Reader, Acrobat Distiller są zastrzeżonymi znakami towarowymi firmy
Symfonia Produkcja Instrukcja instalacji Wersja 2013 Windows jest znakiem towarowym firmy Microsoft Corporation. Adobe, Acrobat, Acrobat Reader, Acrobat Distiller są zastrzeżonymi znakami towarowymi firmy
Backup Premium Podręcznik Szybkiego Startu
 O programie Memeo Backup Premium pozwala w łatwy sposób chronić dane przed zagrożeniami cyfrowego świata. Memeo Backup Premium regularnie i automatycznie tworzy kopie zapasowe ważnych plików, zapobiegając
O programie Memeo Backup Premium pozwala w łatwy sposób chronić dane przed zagrożeniami cyfrowego świata. Memeo Backup Premium regularnie i automatycznie tworzy kopie zapasowe ważnych plików, zapobiegając
Instrukcje dotyczące systemu Windows w przypadku drukarki podłączonej lokalnie
 Strona 1 z 6 Połączenia Instrukcje dotyczące systemu Windows w przypadku drukarki podłączonej lokalnie Uwaga: Przy instalowaniu drukarki podłączonej lokalnie, jeśli dysk CD-ROM Oprogramowanie i dokumentacja
Strona 1 z 6 Połączenia Instrukcje dotyczące systemu Windows w przypadku drukarki podłączonej lokalnie Uwaga: Przy instalowaniu drukarki podłączonej lokalnie, jeśli dysk CD-ROM Oprogramowanie i dokumentacja
Kopia zapasowa i odzyskiwanie
 Kopia zapasowa i odzyskiwanie Podręcznik użytkownika Copyright 2007 Hewlett-Packard Development Company, L.P. Windows jest zastrzeżonym znakiem towarowym firmy Microsoft Corporation, zarejestrowanym w
Kopia zapasowa i odzyskiwanie Podręcznik użytkownika Copyright 2007 Hewlett-Packard Development Company, L.P. Windows jest zastrzeżonym znakiem towarowym firmy Microsoft Corporation, zarejestrowanym w
Laboratorium - Archiwizacja i odzyskiwanie danych w Windows 7
 5.0 10.3.1.4 Laboratorium - Archiwizacja i odzyskiwanie danych w Windows 7 Wprowadzenie Wydrukuj i uzupełnij to laboratorium. W tym laboratorium wykonasz kopię zapasową danych. Przeprowadzisz również odzyskiwanie
5.0 10.3.1.4 Laboratorium - Archiwizacja i odzyskiwanie danych w Windows 7 Wprowadzenie Wydrukuj i uzupełnij to laboratorium. W tym laboratorium wykonasz kopię zapasową danych. Przeprowadzisz również odzyskiwanie
Instrukcja InCD Reader
 Instrukcja InCD Reader Spis treści Spis treści 1 Zacznij od sukcesu! 3 1.1 O programie InCDReader 3 1.2 O instrukcji 3 2 Instalacja programu InCD Reader 4 3 Łączenie z dyskami SecureDisc 6 4 Skrótowe menu
Instrukcja InCD Reader Spis treści Spis treści 1 Zacznij od sukcesu! 3 1.1 O programie InCDReader 3 1.2 O instrukcji 3 2 Instalacja programu InCD Reader 4 3 Łączenie z dyskami SecureDisc 6 4 Skrótowe menu
Synchronizator plików (SSC) - dokumentacja
 SZARP http://www.szarp.org Synchronizator plików (SSC) - dokumentacja Wersja pliku: $Id: ssc.sgml 4420 2007-09-18 11:19:02Z schylek$ > 1. Witamy w programie SSC Synchronizator plików (SZARP Sync Client,
SZARP http://www.szarp.org Synchronizator plików (SSC) - dokumentacja Wersja pliku: $Id: ssc.sgml 4420 2007-09-18 11:19:02Z schylek$ > 1. Witamy w programie SSC Synchronizator plików (SZARP Sync Client,
Państwowa Wyższa Szkoła Zawodowa w Gorzowie Wlkp. Laboratorium architektury komputerów
 Państwowa Wyższa Szkoła Zawodowa w Gorzowie Wlkp. Laboratorium architektury komputerów Nr i temat ćwiczenia Nr albumu Grupa Rok S 3. Konfiguracja systemu Data wykonania ćwiczenia N Data oddania sprawozdania
Państwowa Wyższa Szkoła Zawodowa w Gorzowie Wlkp. Laboratorium architektury komputerów Nr i temat ćwiczenia Nr albumu Grupa Rok S 3. Konfiguracja systemu Data wykonania ćwiczenia N Data oddania sprawozdania
SKRó CONA INSTRUKCJA OBSŁUGI
 SKRó CONA INSTRUKCJA OBSŁUGI dla systemu Windows Vista SPIS TREśCI Rozdział 1: WYMAGANIA SYSTEMOWE...1 Rozdział 2: INSTALACJA OPROGRAMOWANIA DRUKARKI W SYSTEMIE WINDOWS...2 Instalowanie oprogramowania
SKRó CONA INSTRUKCJA OBSŁUGI dla systemu Windows Vista SPIS TREśCI Rozdział 1: WYMAGANIA SYSTEMOWE...1 Rozdział 2: INSTALACJA OPROGRAMOWANIA DRUKARKI W SYSTEMIE WINDOWS...2 Instalowanie oprogramowania
Wykonywanie kopii zapasowych i odtwarzanie danych Instrukcja obsługi
 Wykonywanie kopii zapasowych i odtwarzanie danych Instrukcja obsługi Copyright 2009 Hewlett-Packard Development Company, L.P. Windows jest zastrzeżonym znakiem towarowym firmy Microsoft Corporation, zarejestrowanym
Wykonywanie kopii zapasowych i odtwarzanie danych Instrukcja obsługi Copyright 2009 Hewlett-Packard Development Company, L.P. Windows jest zastrzeżonym znakiem towarowym firmy Microsoft Corporation, zarejestrowanym
Szkolenie dla nauczycieli SP10 w DG Operacje na plikach i folderach, obsługa edytora tekstu ABC. komputera dla nauczyciela. Materiały pomocnicze
 ABC komputera dla nauczyciela Materiały pomocnicze 1. Czego się nauczysz? Uruchamianie i zamykanie systemu: jak zalogować się do systemu po uruchomieniu komputera, jak tymczasowo zablokować komputer w
ABC komputera dla nauczyciela Materiały pomocnicze 1. Czego się nauczysz? Uruchamianie i zamykanie systemu: jak zalogować się do systemu po uruchomieniu komputera, jak tymczasowo zablokować komputer w
Instrukcja szybkiego rozpoczęcia pracy
 Instrukcja szybkiego rozpoczęcia pracy 1 Główne komponenty Program Acronis vmprotect 6.0 zawiera następujące główne komponenty: Acronis vmprotect Windows Agent (oprogramowanie instalowane na komputerze
Instrukcja szybkiego rozpoczęcia pracy 1 Główne komponenty Program Acronis vmprotect 6.0 zawiera następujące główne komponenty: Acronis vmprotect Windows Agent (oprogramowanie instalowane na komputerze
1. Instalacja Programu
 Instrukcja obsługi dla programu Raporcik 2005 1. Instalacja Programu Program dostarczony jest na płycie cd, którą otrzymali Państwo od naszej firmy. Aby zainstalować program Raporcik 2005 należy : Włożyć
Instrukcja obsługi dla programu Raporcik 2005 1. Instalacja Programu Program dostarczony jest na płycie cd, którą otrzymali Państwo od naszej firmy. Aby zainstalować program Raporcik 2005 należy : Włożyć
Sage Symfonia Analizy Finansowe. Instalacja programu
 Sage Symfonia Analizy Finansowe Instalacja programu Wersja 2015 Producent: Sage sp. z o.o. tel. 22 455 56 00 www.sage.com.pl Windows jest znakiem towarowym firmy Microsoft Corporation. Microsoft SQL Server
Sage Symfonia Analizy Finansowe Instalacja programu Wersja 2015 Producent: Sage sp. z o.o. tel. 22 455 56 00 www.sage.com.pl Windows jest znakiem towarowym firmy Microsoft Corporation. Microsoft SQL Server
Symfonia Start Faktura i Kasa
 Symfonia Start Faktura i Kasa Instalacja programu Wersja 2014 Instalacja programu Instalacja programu możliwa jest z zakupionej płyty instalacyjnej lub z wykorzystaniem plików pobranych ze strony Sage.
Symfonia Start Faktura i Kasa Instalacja programu Wersja 2014 Instalacja programu Instalacja programu możliwa jest z zakupionej płyty instalacyjnej lub z wykorzystaniem plików pobranych ze strony Sage.
Symfonia Faktura. Instalacja programu. Wersja 2013
 Symfonia Faktura Instalacja programu Wersja 2013 Windows jest znakiem towarowym firmy Microsoft Corporation. Adobe, Acrobat, Acrobat Reader, Acrobat Distiller są zastrzeżonymi znakami towarowymi firmy
Symfonia Faktura Instalacja programu Wersja 2013 Windows jest znakiem towarowym firmy Microsoft Corporation. Adobe, Acrobat, Acrobat Reader, Acrobat Distiller są zastrzeżonymi znakami towarowymi firmy
Informacje o prawach autorskich i znakach towarowych
 Nero BurnRights Informacje o prawach autorskich i znakach towarowych Ten dokument i zawarte w nim treści podlegają ochronie na mocy międzynarodowych przepisów dotyczących praw autorskich oraz własności
Nero BurnRights Informacje o prawach autorskich i znakach towarowych Ten dokument i zawarte w nim treści podlegają ochronie na mocy międzynarodowych przepisów dotyczących praw autorskich oraz własności
Informacje o prawach autorskich i znakach towarowych
 Nero ControlCenter Informacje o prawach autorskich i znakach towarowych Ten dokument i zawarte w nim treści podlegają ochronie na mocy międzynarodowych przepisów dotyczących praw autorskich oraz własności
Nero ControlCenter Informacje o prawach autorskich i znakach towarowych Ten dokument i zawarte w nim treści podlegają ochronie na mocy międzynarodowych przepisów dotyczących praw autorskich oraz własności
Instrukcje dotyczące systemu Windows w przypadku drukarki podłączonej lokalnie
 Strona 1 z 5 Połączenia Instrukcje dotyczące systemu Windows w przypadku drukarki podłączonej lokalnie Przed instalacją oprogramowania drukarki do systemu Windows Drukarka podłączona lokalnie to drukarka
Strona 1 z 5 Połączenia Instrukcje dotyczące systemu Windows w przypadku drukarki podłączonej lokalnie Przed instalacją oprogramowania drukarki do systemu Windows Drukarka podłączona lokalnie to drukarka
Podręcznik ustawień Wi-Fi
 Podręcznik ustawień Wi-Fi Połączenie Wi-Fi z drukarką Połączenie z komputerem przez router Wi-Fi Bezpośrednie połączenie z komputerem Połączenie z urządzeniem przenośnym przez router Wi-Fi Połączenie bezpośrednie
Podręcznik ustawień Wi-Fi Połączenie Wi-Fi z drukarką Połączenie z komputerem przez router Wi-Fi Bezpośrednie połączenie z komputerem Połączenie z urządzeniem przenośnym przez router Wi-Fi Połączenie bezpośrednie
Szybki start instalacji SUSE Linux Enterprise Desktop 11
 Szybki start instalacji SUSE Linux Enterprise Desktop 11 SKRÓCONA INSTRUKCJA OBSŁUGI NOVELL Aby zainstalować nową wersję SUSE Linux Enterprise Desktop 11, trzeba użyć następującej procedury. Ten dokument
Szybki start instalacji SUSE Linux Enterprise Desktop 11 SKRÓCONA INSTRUKCJA OBSŁUGI NOVELL Aby zainstalować nową wersję SUSE Linux Enterprise Desktop 11, trzeba użyć następującej procedury. Ten dokument
Instrukcja Nero ControlCenter
 Instrukcja Nero ControlCenter Informacje o prawach autorskich i znakach towarowych Ten dokument i zawarte w nim treści podlegają ochronie na mocy międzynarodowych przepisów dotyczących praw autorskich
Instrukcja Nero ControlCenter Informacje o prawach autorskich i znakach towarowych Ten dokument i zawarte w nim treści podlegają ochronie na mocy międzynarodowych przepisów dotyczących praw autorskich
Informacje o prawach autorskich i znakach towarowych Ten dokument i zawarte w nim treści podlegają ochronie na mocy międzynarodowych przepisów
 Informacje o prawach autorskich i znakach towarowych Ten dokument i zawarte w nim treści podlegają ochronie na mocy międzynarodowych przepisów dotyczących praw autorskich oraz własności intelektualnej
Informacje o prawach autorskich i znakach towarowych Ten dokument i zawarte w nim treści podlegają ochronie na mocy międzynarodowych przepisów dotyczących praw autorskich oraz własności intelektualnej
Podręcznik użytkownika
 Podręcznik użytkownika Moduł kliencki Kodak Asset Management Software Stan i ustawienia zasobów... 1 Menu Stan zasobów... 2 Menu Ustawienia zasobów... 3 Obsługa alertów... 7 Komunikaty zarządzania zasobami...
Podręcznik użytkownika Moduł kliencki Kodak Asset Management Software Stan i ustawienia zasobów... 1 Menu Stan zasobów... 2 Menu Ustawienia zasobów... 3 Obsługa alertów... 7 Komunikaty zarządzania zasobami...
Spis treści. 3. Nośniki i nagrywarki...z...38 CD i DVD 38 Pojemność płyt 41 Format płyt 42
 3. Nośniki i nagrywarki...z...38 CD i DVD 38 Pojemność płyt 41 Format płyt 42 Spis treści Wstęp...Z... 5 1. Zakup nagrywarki...z... 7 Wybór typu nagrywarki 7 Rodzaje złącz 8 Technologia Burn-Proof 8 Formaty
3. Nośniki i nagrywarki...z...38 CD i DVD 38 Pojemność płyt 41 Format płyt 42 Spis treści Wstęp...Z... 5 1. Zakup nagrywarki...z... 7 Wybór typu nagrywarki 7 Rodzaje złącz 8 Technologia Burn-Proof 8 Formaty
Instrukcja Nero BurnRights
 Instrukcja Nero BurnRights Informacje o prawach autorskich i znakach towarowych Ten dokument i zawarte w nim treści podlegają ochronie na mocy międzynarodowych przepisów dotyczących praw autorskich oraz
Instrukcja Nero BurnRights Informacje o prawach autorskich i znakach towarowych Ten dokument i zawarte w nim treści podlegają ochronie na mocy międzynarodowych przepisów dotyczących praw autorskich oraz
Symfonia Start Mała Księgowość
 Symfonia Start Mała Księgowość Instalacja programu Wersja 2011 Windows jest znakiem towarowym firmy Microsoft Corporation. Adobe, Acrobat, Acrobat Reader, Acrobat Distiller są zastrzeżonymi znakami towarowymi
Symfonia Start Mała Księgowość Instalacja programu Wersja 2011 Windows jest znakiem towarowym firmy Microsoft Corporation. Adobe, Acrobat, Acrobat Reader, Acrobat Distiller są zastrzeżonymi znakami towarowymi
Przewodnik instalacji i rozpoczynania pracy. Dla DataPage+ 2013
 Przewodnik instalacji i rozpoczynania pracy Dla DataPage+ 2013 Ostatnia aktualizacja: 25 lipca 2013 Spis treści Instalowanie wymaganych wstępnie komponentów... 1 Przegląd... 1 Krok 1: Uruchamianie Setup.exe
Przewodnik instalacji i rozpoczynania pracy Dla DataPage+ 2013 Ostatnia aktualizacja: 25 lipca 2013 Spis treści Instalowanie wymaganych wstępnie komponentów... 1 Przegląd... 1 Krok 1: Uruchamianie Setup.exe
Przywracanie systemu
 Przywracanie systemu Przywracanie systemu Windows XP za pomocą narzędzia Przywracanie systemu Przywracanie systemu (ang. System restore) - komponent systemów operacyjnych Windows ME, Windows XP i Windows
Przywracanie systemu Przywracanie systemu Windows XP za pomocą narzędzia Przywracanie systemu Przywracanie systemu (ang. System restore) - komponent systemów operacyjnych Windows ME, Windows XP i Windows
KOMPUTEROWY SYSTEM WSPOMAGANIA OBSŁUGI JEDNOSTEK SŁUŻBY ZDROWIA KS-SOMED
 KOMPUTEROWY SYSTEM WSPOMAGANIA OBSŁUGI JEDNOSTEK SŁUŻBY ZDROWIA KS-SOMED Podręcznik użytkownika Katowice 2010 Producent programu: KAMSOFT S.A. ul. 1 Maja 133 40-235 Katowice Telefon: (0-32) 209-07-05 Fax:
KOMPUTEROWY SYSTEM WSPOMAGANIA OBSŁUGI JEDNOSTEK SŁUŻBY ZDROWIA KS-SOMED Podręcznik użytkownika Katowice 2010 Producent programu: KAMSOFT S.A. ul. 1 Maja 133 40-235 Katowice Telefon: (0-32) 209-07-05 Fax:
Nero ControlCenter 2
 Informacje o prawach autorskich i znakach towarowych Ten dokument i zawarte w nim treści podlegają ochronie na mocy międzynarodowych przepisów dotyczących praw autorskich oraz własności intelektualnej
Informacje o prawach autorskich i znakach towarowych Ten dokument i zawarte w nim treści podlegają ochronie na mocy międzynarodowych przepisów dotyczących praw autorskich oraz własności intelektualnej
INSTRUKCJA INSTALACJI DRUKARKI. (Dla Windows CP-D70DW/D707DW)
 INSTRUKCJA INSTALACJI DRUKARKI (Dla Windows CP-D70DW/D707DW) Microsoft, Windows, Windows XP, Windows Vista i Windows 7 są zastrzeżonymi znakami towarowymi Microsoft Corporation w Stanach Zjednoczonych
INSTRUKCJA INSTALACJI DRUKARKI (Dla Windows CP-D70DW/D707DW) Microsoft, Windows, Windows XP, Windows Vista i Windows 7 są zastrzeżonymi znakami towarowymi Microsoft Corporation w Stanach Zjednoczonych
Nero SecurDisc Viewer 2
 Informacje o prawach autorskich i znakach towarowych Ten dokument i zawarte w nim treści podlegają ochronie na mocy międzynarodowych przepisów dotyczących praw autorskich oraz własności intelektualnej
Informacje o prawach autorskich i znakach towarowych Ten dokument i zawarte w nim treści podlegają ochronie na mocy międzynarodowych przepisów dotyczących praw autorskich oraz własności intelektualnej
Sage Symfonia e-dokumenty. Instalacja programu
 Sage Symfonia e-dokumenty Instalacja programu Wersja 2015 Producent: Sage sp. z o.o. tel. 22 455 56 00 www.sage.com.pl Windows jest znakiem towarowym firmy Microsoft Corporation. Microsoft SQL Server jest
Sage Symfonia e-dokumenty Instalacja programu Wersja 2015 Producent: Sage sp. z o.o. tel. 22 455 56 00 www.sage.com.pl Windows jest znakiem towarowym firmy Microsoft Corporation. Microsoft SQL Server jest
Plik Readme aplikacji klienckiej Novell Filr
 Plik Readme aplikacji klienckiej Novell Filr wrzesień 2014 Novell 1 Omówienie produktu Aplikacja kliencka Novell Filr umożliwia synchronizowanie plików z systemu Novell Filr z systemem plików na komputerze,
Plik Readme aplikacji klienckiej Novell Filr wrzesień 2014 Novell 1 Omówienie produktu Aplikacja kliencka Novell Filr umożliwia synchronizowanie plików z systemu Novell Filr z systemem plików na komputerze,
Pracownia internetowa w każdej szkole (edycja Jesień 2007)
 Instrukcja numer D1/04_01/Z Pracownia internetowa w każdej szkole (edycja Jesień 2007) Opiekun pracowni internetowej cz. 1 (D1) Tworzenie kopii zapasowej ustawień systemowych serwera - Zadania do wykonania
Instrukcja numer D1/04_01/Z Pracownia internetowa w każdej szkole (edycja Jesień 2007) Opiekun pracowni internetowej cz. 1 (D1) Tworzenie kopii zapasowej ustawień systemowych serwera - Zadania do wykonania
2014 Electronics For Imaging. Informacje zawarte w niniejszej publikacji podlegają postanowieniom opisanym w dokumencie Uwagi prawne dotyczącym tego
 2014 Electronics For Imaging. Informacje zawarte w niniejszej publikacji podlegają postanowieniom opisanym w dokumencie Uwagi prawne dotyczącym tego produktu. 23 czerwca 2014 Spis treści 3 Spis treści...5
2014 Electronics For Imaging. Informacje zawarte w niniejszej publikacji podlegają postanowieniom opisanym w dokumencie Uwagi prawne dotyczącym tego produktu. 23 czerwca 2014 Spis treści 3 Spis treści...5
Szybki start instalacji SUSE Linux Enterprise Server 11 SP1
 Szybki start instalacji SUSE Linux Enterprise Server 11 SP1 Szybki start instalacji SUSE Linux Enterprise Server 11 SP1 SKRÓCONA INSTRUKCJA OBSŁUGI NOVELL Aby zainstalować nową wersję produktu SUSE Linux
Szybki start instalacji SUSE Linux Enterprise Server 11 SP1 Szybki start instalacji SUSE Linux Enterprise Server 11 SP1 SKRÓCONA INSTRUKCJA OBSŁUGI NOVELL Aby zainstalować nową wersję produktu SUSE Linux
Płace Optivum. 1. Zainstalować serwer SQL (Microsoft SQL Server 2008 R2) oraz program Płace Optivum.
 Płace Optivum Jak przenieść dane programu Płace Optivum na nowy komputer? Aby kontynuować pracę z programem Płace Optivum na nowym komputerze, należy na starym komputerze wykonać kopię zapasową bazy danych
Płace Optivum Jak przenieść dane programu Płace Optivum na nowy komputer? Aby kontynuować pracę z programem Płace Optivum na nowym komputerze, należy na starym komputerze wykonać kopię zapasową bazy danych
Samsung Universal Print Driver Podręcznik użytkownika
 Samsung Universal Print Driver Podręcznik użytkownika wyobraź sobie możliwości Copyright 2009 Samsung Electronics Co., Ltd. Wszelkie prawa zastrzeżone. Ten podręcznik administratora dostarczono tylko w
Samsung Universal Print Driver Podręcznik użytkownika wyobraź sobie możliwości Copyright 2009 Samsung Electronics Co., Ltd. Wszelkie prawa zastrzeżone. Ten podręcznik administratora dostarczono tylko w
etrader Pekao Podręcznik użytkownika Strumieniowanie Excel
 etrader Pekao Podręcznik użytkownika Strumieniowanie Excel Spis treści 1. Opis okna... 3 2. Otwieranie okna... 3 3. Zawartość okna... 4 3.1. Definiowanie listy instrumentów... 4 3.2. Modyfikacja lub usunięcie
etrader Pekao Podręcznik użytkownika Strumieniowanie Excel Spis treści 1. Opis okna... 3 2. Otwieranie okna... 3 3. Zawartość okna... 4 3.1. Definiowanie listy instrumentów... 4 3.2. Modyfikacja lub usunięcie
Krok 2 (Mac). Konfigurowanie serwera WD Sentinel (czynność jednorazowa)
 Wprowadzenie Ten dodatek do skróconej instrukcji instalacji zawiera najnowsze informacje o instalowaniu i konfigurowaniu serwera magazynującego dla małych firm WD Sentinel DX4000. Zamieszczone tu informacje
Wprowadzenie Ten dodatek do skróconej instrukcji instalacji zawiera najnowsze informacje o instalowaniu i konfigurowaniu serwera magazynującego dla małych firm WD Sentinel DX4000. Zamieszczone tu informacje
Fiery Remote Scan. Uruchamianie programu Fiery Remote Scan. Skrzynki pocztowe
 Fiery Remote Scan Program Fiery Remote Scan umożliwia zarządzanie skanowaniem na serwerze Fiery server i drukarce ze zdalnego komputera. Programu Fiery Remote Scan można użyć do wykonania następujących
Fiery Remote Scan Program Fiery Remote Scan umożliwia zarządzanie skanowaniem na serwerze Fiery server i drukarce ze zdalnego komputera. Programu Fiery Remote Scan można użyć do wykonania następujących
ibcslabel v2 Instrukcja instalacji systemu
 ibcslabel v2 Instrukcja instalacji systemu Niniejsze opracowanie podlega ochronie przewidzianej w ustawie z dnia 4 lutego 1994 r. o prawie autorskim i prawach pokrewnych (Dz. U. z 2000 r., Nr 80, poz.
ibcslabel v2 Instrukcja instalacji systemu Niniejsze opracowanie podlega ochronie przewidzianej w ustawie z dnia 4 lutego 1994 r. o prawie autorskim i prawach pokrewnych (Dz. U. z 2000 r., Nr 80, poz.
Kadry Optivum, Płace Optivum. Jak przenieść dane na nowy komputer?
 Kadry Optivum, Płace Optivum Jak przenieść dane na nowy komputer? Aby kontynuować pracę z programem Kadry Optivum lub Płace Optivum (lub z obydwoma programami pracującymi na wspólnej bazie danych) na nowym
Kadry Optivum, Płace Optivum Jak przenieść dane na nowy komputer? Aby kontynuować pracę z programem Kadry Optivum lub Płace Optivum (lub z obydwoma programami pracującymi na wspólnej bazie danych) na nowym
APLIKACJA SHAREPOINT
 APLIKACJA SHAREPOINT Spis treści 1. Co to jest SharePoint?... 2 2. Tworzenie nowej witryny SharePoint (obszar roboczy)... 2 3. Gdzie znaleźć utworzone witryny SharePoint?... 3 4. Personalizacja obszaru
APLIKACJA SHAREPOINT Spis treści 1. Co to jest SharePoint?... 2 2. Tworzenie nowej witryny SharePoint (obszar roboczy)... 2 3. Gdzie znaleźć utworzone witryny SharePoint?... 3 4. Personalizacja obszaru
Informacje o prawach autorskich i znakach towarowych
 Informacje o prawach autorskich i znakach towarowych Ten dokument i zawarte w nim treści podlegają ochronie na mocy międzynarodowych przepisów dotyczących praw autorskich oraz własności intelektualnej
Informacje o prawach autorskich i znakach towarowych Ten dokument i zawarte w nim treści podlegają ochronie na mocy międzynarodowych przepisów dotyczących praw autorskich oraz własności intelektualnej
Easy CD/DVD Recorder Instrukcja
 Easy CD/DVD Recorder Instrukcja Easy CD/DVD Recorder, Instrukcja 2 SPIS TREŚCI 1 O programie Easy CD/DVD Recorder... 2 2 Minimalne wymagania systemowe... 2 3 Tryb zwykły... 3 3.1 Wymazywanie dysków wielokrotnego
Easy CD/DVD Recorder Instrukcja Easy CD/DVD Recorder, Instrukcja 2 SPIS TREŚCI 1 O programie Easy CD/DVD Recorder... 2 2 Minimalne wymagania systemowe... 2 3 Tryb zwykły... 3 3.1 Wymazywanie dysków wielokrotnego
Laboratorium - Zaawansowana instalacja Windows XP
 5.0 5.2.2.5 Laboratorium - Zaawansowana instalacja Windows XP Wprowadzenie Wydrukuj i uzupełnij to laboratorium. W tym laboratorium, będziesz instalować system operacyjny Windows XP przy użyciu pliku odpowiedzi
5.0 5.2.2.5 Laboratorium - Zaawansowana instalacja Windows XP Wprowadzenie Wydrukuj i uzupełnij to laboratorium. W tym laboratorium, będziesz instalować system operacyjny Windows XP przy użyciu pliku odpowiedzi
Jak zapisać wersję elektroniczną pracy dyplomowej? - INSTRUKCJA (krok po kroku)
 Jak zapisać wersję elektroniczną pracy dyplomowej? - INSTRUKCJA (krok po kroku) Zastosowane oprogramowanie: System operacyjny: Windows Vista PL Edytor tekstu: Microsoft Office 007 PL Word Oprogramowanie
Jak zapisać wersję elektroniczną pracy dyplomowej? - INSTRUKCJA (krok po kroku) Zastosowane oprogramowanie: System operacyjny: Windows Vista PL Edytor tekstu: Microsoft Office 007 PL Word Oprogramowanie
Udostępnianie urządzenia USB w sieci...3. Udostępnianie drukarki USB...5. Tworzenie kopii zapasowej komputera Mac z użyciem funkcji Time Machine...
 Funkcje dodatkowe Spis treści Udostępnianie urządzenia USB w sieci...3 Udostępnianie drukarki USB...5 Tworzenie kopii zapasowej komputera Mac z użyciem funkcji Time Machine...6 Aplikacja NETGEAR genie...8
Funkcje dodatkowe Spis treści Udostępnianie urządzenia USB w sieci...3 Udostępnianie drukarki USB...5 Tworzenie kopii zapasowej komputera Mac z użyciem funkcji Time Machine...6 Aplikacja NETGEAR genie...8
Szybki start instalacji SUSE Linux Enterprise Server 11
 Szybki start instalacji SUSE Linux Enterprise Server 11 SKRÓCONA INSTRUKCJA OBSŁUGI NOVELL Aby zainstalować nową wersję SUSE Linux Enterprise 11, trzeba użyć następującej procedury. Ten dokument zawiera
Szybki start instalacji SUSE Linux Enterprise Server 11 SKRÓCONA INSTRUKCJA OBSŁUGI NOVELL Aby zainstalować nową wersję SUSE Linux Enterprise 11, trzeba użyć następującej procedury. Ten dokument zawiera
Symfonia e-dokumenty. Instalacja programu. Wersja 2014
 Symfonia e-dokumenty Instalacja programu Wersja 2014 Windows jest znakiem towarowym firmy Microsoft Corporation. Adobe, Acrobat, Acrobat Reader, Acrobat Distiller są zastrzeżonymi znakami towarowymi firmy
Symfonia e-dokumenty Instalacja programu Wersja 2014 Windows jest znakiem towarowym firmy Microsoft Corporation. Adobe, Acrobat, Acrobat Reader, Acrobat Distiller są zastrzeżonymi znakami towarowymi firmy
SecureDoc Standalone V6.5
 SecureDoc Standalone V6.5 Instrukcja instalacji WinMagic Inc. SecureDoc Standalone Instrukcja Instalacji Spis treści Zanim przystąpisz do instalacji... 3 Tworzenie kopii zapasowej... 3 Wymagania systemowe...
SecureDoc Standalone V6.5 Instrukcja instalacji WinMagic Inc. SecureDoc Standalone Instrukcja Instalacji Spis treści Zanim przystąpisz do instalacji... 3 Tworzenie kopii zapasowej... 3 Wymagania systemowe...
Instrukcja Nero ControlCenter
 Instrukcja Nero ControlCenter Informacje o prawach autorskich i znakach towarowych Ten dokument i zawarte w nim treści podlegają ochronie na mocy międzynarodowych przepisów dotyczących praw autorskich
Instrukcja Nero ControlCenter Informacje o prawach autorskich i znakach towarowych Ten dokument i zawarte w nim treści podlegają ochronie na mocy międzynarodowych przepisów dotyczących praw autorskich
Włączanie/wyłączanie paska menu
 Włączanie/wyłączanie paska menu Po zainstalowaniu przeglądarki Internet Eksplorer oraz Firefox domyślnie górny pasek menu jest wyłączony. Czasem warto go włączyć aby mieć szybszy dostęp do narzędzi. Po
Włączanie/wyłączanie paska menu Po zainstalowaniu przeglądarki Internet Eksplorer oraz Firefox domyślnie górny pasek menu jest wyłączony. Czasem warto go włączyć aby mieć szybszy dostęp do narzędzi. Po
Instrukcja szybkiego rozpoczęcia pracy
 Instrukcja szybkiego rozpoczęcia pracy Spis treści 1 Główne komponenty... 3 2 Obsługiwane systemy operacyjne i środowiska... 4 2.1 Acronis vmprotect 8 Windows Agent... 4 2.2 Acronis vmprotect 8 Virtual
Instrukcja szybkiego rozpoczęcia pracy Spis treści 1 Główne komponenty... 3 2 Obsługiwane systemy operacyjne i środowiska... 4 2.1 Acronis vmprotect 8 Windows Agent... 4 2.2 Acronis vmprotect 8 Virtual
Instrukcja Wirtualny Dysk:
 Instrukcja Wirtualny Dysk: Część 1 - Instalacja Wejdź na stronę www.netia.pl/wirtualny_dysk Pobierz program Wirtualny Dysk na swój komputer wybierz pomiędzy wersją na systemy Windows a Macintosh, jak na
Instrukcja Wirtualny Dysk: Część 1 - Instalacja Wejdź na stronę www.netia.pl/wirtualny_dysk Pobierz program Wirtualny Dysk na swój komputer wybierz pomiędzy wersją na systemy Windows a Macintosh, jak na
Podręcznik administratora systemu
 Podręcznik administratora systemu Medtronic MiniMed Northridge, CA 91325 USA 800-646-4633 (800-MiniMed) 818.576.5555 www.minimed.com Przedstawiciel w Unii Europejskiej Medtronic B.V. Earl Bakkenstraat
Podręcznik administratora systemu Medtronic MiniMed Northridge, CA 91325 USA 800-646-4633 (800-MiniMed) 818.576.5555 www.minimed.com Przedstawiciel w Unii Europejskiej Medtronic B.V. Earl Bakkenstraat
Opisane poniżej czynności może wykonać administrator komputera lub administrator serwera SQL (tj. użytkownik sa).
 MOL Optivum Pierwsze uruchomienie programu MOL Optivum na komputerze pełniącym rolę serwera bazy danych Porada przeznaczona jest dla użytkowników, którzy zainstalowali program MOL Optivum i chcą go uruchomić
MOL Optivum Pierwsze uruchomienie programu MOL Optivum na komputerze pełniącym rolę serwera bazy danych Porada przeznaczona jest dla użytkowników, którzy zainstalowali program MOL Optivum i chcą go uruchomić
Instrukcja obsługi Strona aplikacji
 Instrukcja obsługi Strona aplikacji Przed rozpoczęciem użytkowania urządzenia należy dokładnie przeczytać niniejszy podręcznik i zachować w pobliżu urządzenia w celu szybkiego zasięgnięcia potrzebnych
Instrukcja obsługi Strona aplikacji Przed rozpoczęciem użytkowania urządzenia należy dokładnie przeczytać niniejszy podręcznik i zachować w pobliżu urządzenia w celu szybkiego zasięgnięcia potrzebnych
Przewodnik instalacji i rozpoczynania pracy. dla DataPage+ 2012
 Przewodnik instalacji i rozpoczynania pracy dla DataPage+ 2012 Pomoc aktualizowano ostatnio: 29 sierpnia 2012 Spis treści Instalowanie wymaganych wstępnie komponentów... 1 Przegląd... 1 Krok 1: Uruchamianie
Przewodnik instalacji i rozpoczynania pracy dla DataPage+ 2012 Pomoc aktualizowano ostatnio: 29 sierpnia 2012 Spis treści Instalowanie wymaganych wstępnie komponentów... 1 Przegląd... 1 Krok 1: Uruchamianie
Przewodnik Google Cloud Print
 Przewodnik Google Cloud Print Wersja 0 POL Definicje oznaczeń W niniejszym podręczniku użytkownika zastosowano następującą konwencję oznaczeń: Informacje mówią o tym, jak należy reagować w danej sytuacji,
Przewodnik Google Cloud Print Wersja 0 POL Definicje oznaczeń W niniejszym podręczniku użytkownika zastosowano następującą konwencję oznaczeń: Informacje mówią o tym, jak należy reagować w danej sytuacji,
QUICKSTORE PORTABLE PRO
 PODRĘZNIK QUIKSTOR PORTBL PRO 1. Oprogramowanie do wykonywania kopii zapasowej 1.1 Instalacja (na przykładzie systemu Windows) 1. Włóż do napędu D/DVD dostarczony dysk Tools D. 2. W programie ksplorator
PODRĘZNIK QUIKSTOR PORTBL PRO 1. Oprogramowanie do wykonywania kopii zapasowej 1.1 Instalacja (na przykładzie systemu Windows) 1. Włóż do napędu D/DVD dostarczony dysk Tools D. 2. W programie ksplorator
Instrukcja Nero StartSmart
 Instrukcja Nero StartSmart Informacje o prawach autorskich i znakach towarowych Informacje o prawach autorskich i znakach towarowych Niniejszy dokument, jak i opisywane w nim oprogramowanie, ma status
Instrukcja Nero StartSmart Informacje o prawach autorskich i znakach towarowych Informacje o prawach autorskich i znakach towarowych Niniejszy dokument, jak i opisywane w nim oprogramowanie, ma status
Kadry Optivum, Płace Optivum. Jak przenieść dane na nowy komputer?
 Kadry Optivum, Płace Optivum Jak przenieść dane na nowy komputer? Aby kontynuować pracę z programem Kadry Optivum lub Płace Optivum (lub z obydwoma programami pracującymi na wspólnej bazie danych) na nowym
Kadry Optivum, Płace Optivum Jak przenieść dane na nowy komputer? Aby kontynuować pracę z programem Kadry Optivum lub Płace Optivum (lub z obydwoma programami pracującymi na wspólnej bazie danych) na nowym
Spis treści... 2... 4... 7... 8... 10
 Spis treści... 2... 4... 7... 8... 10 Czasem, aby zainstalować najnowszą wersję programu Bitdefender należy odinstalować jego poprzednią wersję. Instalacja najnowszej wersji jest zawsze wskazana nowsze
Spis treści... 2... 4... 7... 8... 10 Czasem, aby zainstalować najnowszą wersję programu Bitdefender należy odinstalować jego poprzednią wersję. Instalacja najnowszej wersji jest zawsze wskazana nowsze
