INSTRUKCJA OBSŁUGI PROGRAMU PLATAN CTI. wersja a
|
|
|
- Anatol Cieślik
- 8 lat temu
- Przeglądów:
Transkrypt
1 INSTRUKCJA OBSŁUGI PROGRAMU PLATAN CTI wersja a
2 PLATAN CTI jest produktem firmy: PLATAN Sp. z o.o Sopot, ul. Platanowa 2 tel. (0-58) , fax (0-58) platan@platan.pl, konsultacje techniczne i serwis tel. (0-58) Wszelkie prawa zastrzeżone. Sopot,
3 SPIS TREŚCI PLATAN CTI ver xx 1.Wstęp Przeznaczenie systemu PLATAN CTI Wymagania sprzętowe Cechy systemu PLATAN CTI Program PLATAN Serwer CTI Instalacja programu Serwer CTI Pierwsze uruchomienie i podstawowa konfiguracja Połączenie z centralą telefoniczną Ustawienia sieci lokalnej Ustawienia bazy danych Integracja z programem RCP Expert Pozostałe ustawienia Okno główne programu Serwer CTI Zarządzanie wspólną bazą kontaktów Zarządzanie użytkownikami Licencjonowanie Sposób uzyskania licencji Program PLATAN Klient CTI Instalacja programu Klient CTI Konfiguracja programu Klient CTI Podstawowe funkcje programu Klient CTI Wyświetlanie informacji o połączeniach przychodzących Wyświetlanie informacji o połączeniach wychodzących Przesyłanie informacji pomiędzy programami klienckimi Ustawienie własnego statusu Funkcja FORUM między programami klienckimi Sygnały dźwiękowe w programie Klient CTI Terminarz w programie Klient CTI Baza własna numerów telefonicznych Baza centralna numerów telefonicznych Wybieranie numerów i zamawianie rozmów Numery skrócone Notatki Konsola Konfiguracja VOIP Skróty klawiszowe i szybki dostęp do funkcji Wygląd MODERN programu Klient CTI Dodatek Współpraca centrali z programem PLATAN Serwer CTI...45 Komunikacja centrali z systemem PLATAN Serwer CTI w sieci LAN
4 1. Wstęp 1.1. Przeznaczenie systemu PLATAN CTI PLATAN CTI (Computer Telephone Integration) jest komputerowym systemem wspomagającym obsługę ruchu telefonicznego centrali abonenckiej oraz służącym do przesyłania wewnątrz sieci LAN krótkich informacji tekstowych. Program oferuje m.in. wyświetlanie informacji o rozmowach przychodzących i wychodzących, wybieranie numerów z osobistej lub firmowej książki telefonicznej, tworzenie notatek dotyczących np. klientów firmy. Dodatkowo program umożliwia przesyłanie informacji tekstowych między użytkownikami centrali abonenckiej, tworzenie forum dyskusyjnego oraz terminarza Wymagania sprzętowe W skład systemu wchodzą: Cyfrowa centrala telefoniczna: MICRA, SIGMA, OPTIMA, DELTA. Dowolny komputer w sieci, na którym zainstalowany zostanie SERWER CTI oraz serwer bazy danych: system operacyjny minimum Windows 98 lub nowszy wyposażony w kartę sieciową i podłączony do sieci LAN (TCP/IP) komputer z uruchomioną aplikacją PLATAN Serwer CTI połączony kablem RS z centralą lub poprzez Ethernet. stanowiska Klientów: wyposażone w telefon abonencki centrali komputer osobisty pracujący w środowisku Windows, protokół sieciowy TCP/IP, podłączony do sieci LAN, z uruchomioną aplikacją PLATAN Klient CTI zalecana praca przy rozdzielczości monitora minimum 800x600. 4
5 1.3. Cechy systemu PLATAN CTI Podstawowe funkcje i cechy pakietu oprogramowania PLATAN CTI: centralne zarządzanie użytkownikami i składowanie danych w oparciu o serwer bazy danych Firebird w wersji 2.0; wyświetlanie informacji o rozmowach przychodzących i wychodzących, wewnętrznych i miejskich; KONSOLA - podgląd ruchu telefonicznego (Micra, Sigma, Optima, Delta); wybieranie numeru z komputera; tworzenie własnych numerów skróconych; zamawianie rozmowy miejskiej lub międzymiastowej; sprawdzanie połączenia z centralą; przesyłanie wiadomości tekstowych pomiędzy klientami CTI; tworzenie forum dyskusyjnego; obsługa historii zdarzeń; obsługa lokalnej bazy (książki telefonicznej); obsługa centralnej (firmowej) bazy (książki telefonicznej), np. klientów firmy; szukanie pozycji w bazie na podstawie dowolnego ciągu znaków; gromadzenie notatek dotyczących abonentów lub klientów w bazie; sygnalizacja dźwiękowa dla wybranych zdarzeń w programie; tworzenie i obsługa terminarza z możliwością przywołań cyklicznych; importowanie bazy danych z pliku.csv; eksportowanie bazy danych do pliku.csv; dwa rodzaje wyglądu klienta CTI - Default oraz Modern; komunikacja centrali z Serwerem CTI poprzez port RS232; komunikacja centrali z Serwerem CTI poprzez ETHERNET; dostęp do zakładek skrótami klawiszowymi; klient VoIP (softphone) obsługujący protokół SIP możliwość wykonywania automatycznych backupów baz danych, bezpośredni dostęp do funkcji centrali: FLASH, HOLD, REDIAL oraz transfer dzwonka. możliwość integracji z systemem Rejestracji Czasu Pracy firmy Generix i powiadamianie o obecności użytkowników w firmie 5
6 2. Program PLATAN Serwer CTI PLATAN CTI ver xx 2.1. Instalacja programu Serwer CTI Program instalujemy na dowolnym komputerze, który jest podłączony do centrali kablem RS i włączony do lokalnej sieci komputerowej. Kabel RS nie powinien być dłuższy niż 10 metrów. Zamiennie z kablem RS można wykorzystać kartę ETHERNET w centrali i połączyć się z nią w sieci LAN za pomocą protokołu TCP/IP. W czasie korzystania z systemu CTI, komputer z oprogramowaniem Serwer CTI musi być cały czas włączony i połączony z centralą. Aby zainstalować program Serwer CTI należy wykonać czynności: Uruchomić program instalacyjny setup.exe znajdujący się na dołączonej płycie CD i zaakceptować warunki Umowy Licencyjnej. Kreator Instalacji zaproponuje domyślne lokalizacje na dysku dla programu instalowanego programu. Dodatkowe zadania programu instalacyjnego to instalacja serwera bazy danych Firebird oraz umieszczenie programu w Autostarcie Następnie pojawi się okno: W przypadku, gdy na komputerze jest zainstalowany serwer bazy danych Firebird w wersji co najmniej 2.0 można odznaczyć pole Zainstaluj serwer bazy danych Firebird. UWAGA! Serwer CTI działa również z serwerem Firebird w wersji 1.5, jednakże wersja serwera Firebird nie działa z systemem Windows Vista. W czasie instalacji pojawi się Kreator Instalacji serwera baz danych Firebird. Zaleca się instalację serwera bazy danych z domyślnymi opcjami konfiguracyjnymi. 6
7 Jeżeli korzystasz z firewalla dodaj serwer bazy danych Firebird oraz Serwer CTI do listy wyjątków (zezwól na nawiązywanie połączenia z nimi). W przypadku korzystania z firewalla będącego składnikiem systemu Windows XP i nowszych koniecznie odblokuj port 3050 (z portu tego korzysta Firebird) pomimo dodania serwera Firebird do listy wyjątków zdarza się, że firewall ten nie odblokuje komunikacji z nim. Po zakończeniu instalacji wymagany jest restart systemu Windows. Aby Serwer CTI poprawnie się uruchomił i połączył z bazą danych, musi się uruchomić również serwer baz danych Firebird. 7
8 2.2. Pierwsze uruchomienie i podstawowa konfiguracja Po standardowej instalacji Serwer CTI uruchamia razem z systemem Windows. Do poprawnego działania potrzebny jest również wcześniej uruchomiony serwer baz danych Firebird. Uwagi: Serwer CTI pracuje jako aplikacja, nie usługa systemowa. Gdy system ma działać na koncie użytkownika z ograniczonymi uprawnieniami, wówczas należy mu nadać pełne prawa do katalogu macierzystego programu Serwer CTI. Dla każdego użytkownika z ograniczonymi uprawnieniami, na koncie którego działać ma serwer, konieczne jest niezależne ustawienie opcji programu. Przy problemach z połączeniem między serwerem CTI a bazą danych należy sprawdzić ustawienia lokalnej zapory ogniowej (firewall), która może blokować połączenie. Należy dodać do listy wyjątków serwer CTI oraz serwer Firebird (zezwól na połączenia przychodzące). Przy pierwszym uruchomieniu programu należy skonfigurować podstawowe opcje korzystając z menu Serwer Konfiguracja. Po zakończeniu konfiguracji programu należy zatwierdzić zmiany przyciskiem Zatwierdź. Aby opuścić okno bez zapisywania zmian należy wcisnąć przycisk Anuluj. 8
9 2.2.1.Połączenie z centralą telefoniczną PLATAN CTI ver xx Aby ustawić połączenie programu Serwera CTI z centralą należy wybrać w menu Serwer Konfiguracja zakładkę Centrala. Widok okna przedstawiono na poniższym rysunku. Typ centrali Określa z jaką centralą serwer ma próbować nawiązać połączenie od typu centrali uzależniona jest funkcjonalność systemu oraz możliwy wybór medium komunikacyjnego. Program może współpracować tylko z cyfrowymi centralami PLATAN (Micra, Sigma, Optima, Delta). Port centrali Określa sposób połączenia serwera z centralą. Możliwe jest połączenie za pomocą portu RS232 (COM) lub wykorzystując kartę Ethernet w sieci LAN. Ad res IP centrali Przy wyborze połączenia poprzez Ethernet należy określić na jakim adresie IP w sieci lokalnej pracuje centrala. Informacje te można uzyskać od administratora danej sieci LAN lub od administratora centrali. Adres IP centrali można odczytać w programie komputerowym przeznaczonym dla tej centrali po odebraniu konfiguracji z centrali. 9
10 PLATAN CTI ver xx Port TCP centrali Jest to port TCP w sieci lokalnej LAN, na którym nasłuchuje centrala w komunikacji poprzez kartę Ethernet. Portem domyślnym jest port 5001 i nie należy tego ustawienia zmieniać. Automatyczne przywracanie połączenia z centralą Po zaznaczeniu tej opcji program odnowi automatycznie połączenie z centralą po jego utracie. Zaleca się zaznaczenie tej opcji. Powiadamiaj klientów o braku połączenia między serwerem a centralą Mimo tego, że nastąpiła utrata połączenia między Serwerem CTI a centralą telefoniczną Klienci CTI są nadal połączeni z Serwerem CTI. Przy braku połączenia między serwerem a centralą programy Klient CTI nie będą sygnalizować zdarzeń związanych z połączeniami telefonicznymi. Po zaznaczeniu tej opcji dodatkową informacją o braku połączenia z centralą będzie ikona telefonu migająca i zmieniająca kolor na pomarańczowy. Prefiksy dodawane do numerów miejskich i międzynarodowych Ponieważ numery telefonów w książkach telefonicznych użytkowników mogą mieć różny format (obecność lub brak zer wiodących) serwer CTI próbuje dopasować je do postaci wymaganej przez centralę (zero jako wyjście na miasto + numer w postaci np ). Numer o 9 lub 10 cyfrach nie licząc zer wiodących wysłany będzie do centrali z domyślnie dwoma zerami wiodącymi, numer o 11 lub więcej cyfrach (międzynarodowy) z trzema. Kody funkcji centrali Kody funkcji centralowych określają sekwencje, które serwer CTI wyśle do centrali gdy klient CTI wywoła funkcję taką jak REDIAL. Część central posiada możliwość zmiany kodów funkcji specjalnych (np. przełączanie dostępu do nich ze znaku * na znak #). Jeżeli centrala została skonfigurowana w sposób inny niż domyślny zmień ustawienia kodów w serwerze CTI na takie jak ustawione w programie konfiguracyjnym centrali. Przycisk Ustaw domyślne przywraca domyślne wartości tych kodów Ustawienia sieci lokalnej Ustawienia programu Serwer CTI do pracy w sieci lokalnej dokonuje się w oknie Sieć intranetowa. Widok okna zilustrowano poniżej. Aby poprawnie ustawić parametry sieci LAN może być potrzebna konsultacja z lokalnym administratorem tej sieci LAN. Do ustawienia są następujące parametry: 10
11 Adres rozgłoszeniowy Jest to adres używany do wysłania wiadomości do wszystkich komputerów w sieci lokalnej równocześnie. Wpisany adres musi być zgodny z konfiguracją sieci lokalnej będzie miał podobną postać jak dowolny adres IP w sieci, jednak jego ostatni człon będzie najczęściej zastąpiony liczbą 255 (np. jeżeli adresy IP w sieci mają postać , , wpisz w tym polu ) Port TCP Wpisuje się port TCP, na którym program Serwer CTI będzie obsługiwał Klientów CTI. Numer tego portu należy również wpisać przy konfiguracji Klienta CTI. Nie musisz zmieniać ustawienia domyślnego (port 1000) o ile nie wystąpi mało prawdopodobna kolizja z inną aplikacją pracującą w komputerach w sieci. Przy problemach z logowaniem się Klientów CTI do Serwera CTI należy w pierwszej kolejności sprawdzić, czy są wpisane identyczne numery portów TCP a następnie, czy lokalna zapora ogniowa (firewall) nie blokuje połączeń dla tego portu. Port UDP Numer portu na który wysyłane będą przez serwer komunikaty rozgłoszeniowe. Nie może on kolidować z innymi aplikacjami pracującymi na komputerach w sieci. Jeżeli w oknie Klienta CTI wyświetlona zostanie informacja o braku komunikacji UDP upewnij się czy wpisany w konfiguracji serwera adres rozgłoszeniowy jest poprawny oraz czy lokalna zapora ogniowa (firewall) nie blokuje połączeń dla tego portu (w pierwszej kolejności na komputerze na którym zainstalowany jest Klient CTI). 11
12 Socket TCP dla współpracy centrali z innymi aplikacjami Gdy zachodzi potrzeba zapewnienia jednoczesnej współpracy centrali z Serwerem CTI i inną aplikacją, która ma korzystać z protokołu CTI i PCTI serwer może udostępnić dodatkowe gniazdko TCP. Aplikacja która połączy się z ustawionym portem dla udostępnianego socketu będzie otrzymywać wszystkie istotne informacje z centrali (np. dzwonienie, podniesienie telefonu) i móc równocześnie wysyłać do centrali komunikaty (np. wybieranie numeru) Ustawienia bazy danych Ustawienia współpracy programu Serwer CTI z bazą danych widoczne są w zakładce Baza danych. Widok okna zilustrowano poniżej. Adres IP komputera z zainstalowanym serwerem Firebird Zaleca się, aby Serwer CTI pracował na komputerze z zainstalowanym serwerem baz danych Firebird. Wówczas w tym polu należy wpisać adres IP lokalnego komputera pod którym jest on widoczny w sieci lokalnej (nie należy tu wprowadzać adresu: ). Jeśli korzystać musimy z serwera baz danych Firebird zainstalowanego na innym komputerze, wówczas należy tu podać numer IP tego komputera. 12
13 PLATAN CTI ver xx Wyjątek: jeżeli Serwer CTI oraz tylko jeden Klient CTI będą pracować na tym samym komputerze (może być to komputer pozbawiony dostępu do sieci) można wprowadzić adres Pełna ścieżka do pliku bazy danych Plik bazy danych CTI domyślnie tworzony jest w katalogu instalacyjnym Serwera CTI : C:\Program Files\Platan\Serwer CTI\BazaCTI.fdb Jeśli baza danych CTI znajduje się na innym komputerze w sieci LAN należy podać lokalizację pliku bazy danych CTI dotyczącą właśnie tego komputera. Wpisanie ścieżki która nie wskazuje na istniejącą bazę spowoduje utworzenie nowego pliku bazy pod wskazaną lokalizacją. Nazwa użytkownika bazy oraz hasło Autoryzacja do bazy danych wymaga podania loginu oraz hasło dostępu. Użytkownik powinien mieć czynne prawa dostępu do bazy zawartej we wskazanym pliku. Uwaga! Wskazana jest zmiana hasła dostępu do serwera bazy danych z domyślnego na własne. W przypadku instalacji serwera Firebird w wersji 2.0 dla systemu Windows domyślne login i hasło to SYSDBA/masterkey. Zmianę hasła można wykonać używając komendy: "C:\Program Files\Firebird\Firebird_2_0\bin\gsec" -user SYSDBA -password masterkey -modify SYSDBA -pw haslo123 gdzie: "C:\Program Files\Firebird\Firebird_2_0\bin\gsec" - ścieżka dostępu do narzędzia gsec bazy SYSDBA - administrator bazy masterkey - stare hasło haslo123 - nowe hasło Nowe hasło może mieć do 8 znaków - jeżeli będzie dłuższe, zostanie obcięte. (sprawdzane jest tylko 8 pierwszych znaków). Sprawdź połączenie i stan bazy Przyciskiem tym można sprawdzić poprawność skonfigurowanego połączenia z bazą danych CTI. Jeżeli pod wskazaną ścieżką nie istnieje jeszcze baza zostanie utworzony nowy plik bazy. Import z CTI 1.12 Narzędzie pozwala importować książkę telefoniczną z wersji CTI 1.12.xx. Aby import zakończył się powodzeniem musi być na komputerze zainstalowany BDE (silnik poprzedniej wersji CTI) oraz stare pliki danych (klienci.*) musza znajdować się w tym samym katalogu co aktualny Serwer CTI (serwer został zainstalowany w tym samym katalogu co starsza wersja lub zostały skopiowane). Czyszczenie Opcja pozwala na usuniecie z bazy danych dotyczących zdarzeń (połączeń i wiadomości tekstowych) starszych niż 3 miesiące. Po usunięciu starych 13
14 PLATAN CTI ver xx rekordów rozmiar pliku bazy na dysku nie ulegnie zmniejszeniu (przestrzeń dyskowa pozostaje zaalokowana na potrzeby przyszłych wpisów). Rozmiar bazy może zostać zmniejszony poprzez wykonanie backupu i ponowne odtworzenie bazy z niego. Backup bazy danych Regularne wykonywanie backupu bazy danych (np. poprzez włączenie opcji automatycznego backupu) pozwala zminimalizować szkody spowodowane przez nieprzewidziane awarie. Pliku backupu zapisywane są we wskazanym katalogu, a ich nazwa określa moment ich utworzenia. Pliki backupu (*.fbk) nie powinny być mylone z plikami bazy (*.fbd), backup i odtwarzanie z backupu musi być zawsze wykonywane z użyciem przeznaczonych do tego celu narzędzi. Próba backupu/odtwarzania poprzez kopiowanie i nadpisywanie pliku bazy w trakcie jej pracy może doprowadzić do uszkodzenia danych. Uwagi: System CTI korzysta z serwera bazy danych Firebird (zalecana wersja 2.0). Jest to popularny, otwarty i stabilny system zarządzania relacyjnymi bazami danych. Serwer Firebird może zostać zainstalowany jako aplikacja (program widoczny w zasobniku systemowym, uruchamiany po zalogowaniu użytkownika, jedyna dostępna opcja w systemie Windows 98) lub usługa systemowa (zalecany i domyślny sposób instalacji w systemach Windows 2000 i XP). Aby uniknąć uszkodzenia bazy danych należy przestrzegać kilku zasad: nie kopiować i nie otwierać pliku bazy danych (domyślnie BazaCTI.fbd) w trakcie pracy serwera backup należy wykonywać przy użyciu odpowiedniej opcji w programie Serwer CTI lub innego przeznaczonego do tego celu narzędzia, unikać sytuacji nagłego zaniku zasilania komputera i niepoprawnego zakańczania pracy systemu operacyjnego Ponieważ awarie zasilania i inne nieoczekiwane sytuacje nie są zależne od użytkownika, wskazane jest dla bezpieczeństwa danych włączenie w opcjach serwera CTI automatycznego tworzenia plików backupu Integracja z programem RCP Expert Serwer CTI pozwala na pobieranie informacji o obecności użytkowników w firmie, jeśli wykorzystywany jest system Rejestracji Czasu Pracy (RCP) RCP Expert. Wówczas należy skonfigurować połączenie z bazą danych programu RCP Expert w analogiczny sposób do konfiguracji połączenia z bazą danych CTI. Należy podać adres IP komputera, na którym znajdują się bazy RCP oraz serwer Firebird, następnie podać lokalizacją pliku na tym komputerze oraz nazwę użytkownika i hasło, zapewniające dostęp do tej bazy. 14
15 Aby system CTI mógł informować o obecności lub nieobecności użytkowników należy przy dodawaniu lub edycji użytkowników CTI wpisać w oknie numery przypisanych im kart RCP (w postaci np. 012, 044). Po poprawnym skonfigurowaniu program klienta przedstawiać będzie stan użytkowników na liście oraz przy wykonywaniu połączenia jako OBECNY, NIEOBECNY lub WYJ. SŁUŻB.. W przypadku nie korzystania z systemu RCP Expert zaleca się nie włączanie tej opcji Pozostałe ustawienia W zakładce Konfiguracja Inne możliwe są do ustawienia następujące opcje: Potwierdzenie przy wyłączaniu programu Włączenie tej opcji spowoduje wyskakiwanie okna z żądaniem potwierdzenia przy ręcznym zamykaniu programu. Żądanie potwierdzenia jest pomijane gdy powodem zamknięcia Serwera CTI jest kończenie pracy systemu operacyjnego. Uruchamiaj program schowany do zasobnika systemowego Włączenie tej opcji powoduje automatyczne schowanie okna programu do zasobnika systemowego. 15
16 Włącz dodatkowe funkcje diagnostyczne Włączenie tej opcji powoduje uaktywnienie dodatkowej zakładki serwisowej w głównym oknie programu. Korzystanie z nich jest zbędne w trakcie normalnej pracy programu Okno główne programu Serwer CTI Program Serwer CTI w oknie Podłączeni wyświetla m.in. aktualnie podłączonych Klientów CTI wraz ze szczegółowymi informacjami o użytkownikach. Poniżej znajduje się opis najistotniejszych pozycji oraz wygląd przykładowego. 16 Adres IP Adres IP komputera w sieci lokalnej, na którym włączony jest Klient CTI Port Port TCP, na którym jest prowadzona komunikacja z danym klientem ID Klucz główny tabeli przechowującej dane użytkowników Nazwa Nazwa użytkownika zdefiniowana w oknie Użytkownicy Wersja Wersja programu Klient CTI, jaka jest używana przez użytkownika
17 PLATAN CTI ver xx Stan Aktualny stan użytkownika Rozgłoszony Status dotyczący rozgłoszenia przez serwer do wszystkich klientów informacji o tym użytkowniku. Świadczy również o prawidłowym zalogowaniu klienta. ERROR Liczba błędów zwróconych przez Klienta CTI przy przetwarzaniu komend. Sytuacje takie występują w sytuacji nieaktualnych wersji programu Klient CTI. W dolnej części głównego dostępne są następujące opcje programu: Szukaj Funkcja pozwalająca wyszukać rekordy na podstawie dowolnego ciągu znaków. Wyszukiwane są wszystkie elementy pasujące do wpisanych znaków Wiadomość do podłączonych Korzystając z tej funkcji można wysłać wiadomość tekstową do wszystkich aktualnie zalogowanych użytkowników CTI. Poniżej przedstawiono okno z przykładową wiadomością 17
18 Na samym dole okna Serwer CTI znajdują się informacje o aktualnym stanie programu: Informacja o połączeniu z centralą Serwer CTI może połączyć się z centralą poprzez COM lub Ethernet. W zależności od wybranego połączenia wyświetla się: TCP: lub COM: Dodatkowo pokazuje się status połączenia: połączono lub brak połączenia Informacja o połączeniu i stanie bazy danych CTI Na dolnym pasku widnieje napis baza CTI. Określa on stan połączenia z bazą danych CTI. Jeśli połączenie jest poprawne, wówczas jest status OK, natomiast przy braku połączenia jest status: błąd!. Komunikacja Serwera CTI z centralą Przykład z powyższego rysunku okna głównego Serwera CTI: Optima: W 76016:76016/30:30 Opis: Optima: -Nazwa podłączonej centrali W: - rodzaj transmisji; W zapis; R odczyt; 76016:76016/30:30 ilość przetworzonych przez Serwer CTI komend. Ilość zalogowanych użytkowników Na dolnym pasku Serwera CTI jest informacja o ilości aktualnie zalogowanych do serwera użytkowników. Na rysunku głównego okna programu Serwer CTI, w środkowej części dolnego paska, jest to liczba Zarządzanie wspólną bazą kontaktów Istotną zaletą systemu PLATAN CTI jest możliwość centralnego zarządzania wspólną bazą kontaktów danej firmy. Kontakty można dodawać z poziomu Serwera CTI, w oknie Baza kontaktów oraz uprawnieni użytkownicy mogą czynić to z poziomu swoich Klientów CTI. Na poniższym rysunku przedstawiono przykładową bazę kontaktów. 18
19 Zarządzając bazę można dodawać, edytować i usuwać kontakty z bazy. Można również wyczyścić całą bazę korzystając z przycisku Usuń wszystko. Poniżej przedstawiono okno służące do dodawania i edycji kontaktu w bazie. Istnieje również możliwość importu z formatu csv i eksportu bazy kontaktów do formatu csv. Aby skorzystać z funkcji eksportu bazy należy wcisnąć przycisk Eksport. Pojawi się poniższe okno, w którym należy wybrać kolumny do eksportu. 19
20 Można wybierać kolumny pojedynczo korzystając z pojedynczej czerwonej strzałki lub wybrać wszystkie kolumny korzystając z podwójnej czerwonej strzałki. W przypadku, gdy zachodzi potrzeba zmiany listy pól do wyeksportowania należy zamknąć okno i powtórzyć czynności od początku. Gdy natomiast użytkownik jest gotowy do eksportu musi wcisnąć przycisk Eksportuj oraz wskazać miejsce na dysku, w którym ma być zapisany plik. Aby zaimportować kontakty z formatu csv należy skorzystać z przycisku Import. Pojawi się poniższe okno: Następnie należy wskazać lokalizację pliku z rozszerzeniem csv korzystając z przycisku Czytaj plik. Pojawią się dwie kolumny: Pole tekstowe i Pole bazy danych. W kolumnie Pole tekstowe wyświetlone są pola znajdujące się w pliku importowanym. Należy zaznaczyć wybrane do importu pola. 20
21 W prawej kolumnie - Pole bazy danych - należy wybrać pola w bazie CTI, do których mają być importowane pola z pliku csv (pola bazy zostają w ten sposób skojarzone z polami tekstowymi). Po wciśnięciu przycisku Import kontakty zostaną zaimportowane do bazy CTI Zarządzanie użytkownikami System PLATAN CTI posiada możliwość centralnego zarządzania użytkownikami CTI. Z jednego miejsca można dodawać, edytować i usuwać użytkowników, zmieniać uprawnienia, hasła a nawet nadawać im statusy. Poniżej znajduje się ilustracja okna Użytkownicy. W górnej tabeli wyświetleni są wszyscy użytkownicy znajdujący się w bazie. Przycisk Szukaj pozwala na podświetlenie wiersza z poszukiwaną frazą Korzystając z przycisków Dodaj, Edytuj lub Usuń znajdujących się bezpośrednio pod tabelą użytkowników, możemy wykonać odpowiednie operacje w tej tabeli. Gdy chcemy edytować lub usunąć pozycję w tabeli, musimy najpierw zaznaczyć wybraną pozycję a następnie użyć przycisku. W pozostałych tabelach mamy informację o przypisanych numerach dla zaznaczonego użytkownika oraz aktualną historię połączeń przychodzących. Podczas dodawania lub edycji użytkownika pojawi się następujące okno: 21
22 Użytkownik musi mieć wypełnione pola: Nazwisko oraz Login i Hasło do bazy CTI. Hasło jest wpisywane w postaci jawnej, natomiast podczas zapisywania do bazy jest kodowane (hashowane) i nie jest już wyświetlane w postaci jawnej. Gdy istnieje możliwość integracji z systemem rejestracji czasu pracy RCP Expert, należy wpisać numer karty tego użytkownika w postaci 3-cyfrowej w polu Karta RCP. Klient CTI będzie podawał informacje o obecności użytkownika w firmie. Użytkownikowi można nadać Status, który będzie wyświetlany w Klientach CTI podczas dzwonienia do tego użytkownika. Status można dodawać, edytować i kasować również przez uzytkownika z poziomu programu Klient CTI. Użytkowników można przydzielać do utworzonych Grup pracowniczych, np. na podstawie struktury organizacyjnej firmy. Gdy chcemy stworzyć nową Grupę, wówczas z rozwijalnej listy wybieramy pozycję <nowa grupa>. Pojawi się dodatkowe pole do wpisania nazwy nowej Grupy. Przyciskiem Zatwierdź potwierdza się zmiany. Aby usunąć Grupę korzystamy z przycisku Usuń grupę. Gdy użytkownicy są przypisani do usuwanej Grupy, wówczas po usunięciu nie będą przypisani do żadnej Grupy. W ostatnim kroku można nadać uprawnienia dla użytkownika do edycji zawartości wspólnej bazy kontaktów oraz usuwania danych dotyczących zdarzeń (połączeń, wiadomości tekstowych) z historii. 22
23 2.6. Licencjonowanie PLATAN CTI ver xx Firma Platan Sp. z o.o. z siedzibą w Sopocie jest właścicielem programu Platan CTI. Program licencjonowany jest następująco: 1. Wersja demonstracyjna do 2 stanowisk. Wersja demonstracyjna programu Platan CTI jest dołączana nieodpłatnie do każdej nowej centrali MICRA, SIGMA, OPTIMA, DELTA. Jest to nie licencjonowana wersja programu (Serwer CTI i dwa stanowiska Klient CTI). Po okresie testowym użytkownik może zakupić Pakiet Startowy Platan CTI oraz licencje na dodatkowe stanowiska Klient CTI w liczbie uzależnionej od liczby docelowych użytkowników systemu. W przypadku nie akceptowania przez użytkownika oprogramowania lub zasad jego licencjonowania, program powinien być usunięty z komputera. 2. Wersja licencjonowana od 4 stanowisk. Pakiet Startowy Platan CTI dla jednej centrali zawiera licencjonowany program Serwer CTI oraz program i licencje na 4 stanowiska Klient CTI. W każdym momencie użytkownik może zwiększyć liczbę licencji na stanowiska Klient CTI lub nabyć wersję nielimitowaną programu. Ilość licencji decyduje o tym, ile użytkowników może być jednocześnie zalogowanych do Serwera CTI. Po osiągnięciu limitu zalogowanych użytkowników, kolejni nie będą mogli się poprawnie dołączyć do systemu CTI. Program Serwer CTI powinien być zainstalowany na komputerze docelowym (podłączonym do centrali) i tylko dla tej instalacji zostanie wydany klucz. Każda dodatkowa instalacja z danego nośnika programu Serwer CTI na innym komputerze powoduje konieczność uzyskania nowego klucza. W oknie Licencja wpisuje się klucz programu otrzymany od producenta. Po wpisaniu klucza należy zatwierdzić operację przyciskiem Zatwierdź. Wówczas pojawi się liczba zakupionych licencji i zniknie czerwony napis Nieprawidłowy klucz Sposób uzyskania licencji Aby uzyskać klucz należy po ostatecznym zainstalowaniu programu Serwer CTI dostarczyć producentowi odczytany w oknie Licencja - Numer programu wraz z zadeklarowaną ilością licencji tj. użytkowników jaką program może jednocześnie obsłużyć. Można skorzystać z poczty naciskając link platan@platan.pl umieszczony w oknie Licencja. Wówczas pojawią się informacje, które należy uzupełnić o brakujące dane i należy je wysłać firmie Platan Sp. z o.o. Można również kontaktować się telefonicznie z Działem Handlowym firmy. 23
24 Po otrzymaniu od producenta klucza należy go wpisać w polu Wpisz klucz i zatwierdzić. Jeśli klucz jest prawidłowy i został poprawnie wpisany wyświetli się poniżej liczba zakupionych licencji. 3. Program PLATAN Klient CTI Program Klient CTI jest aplikacją kliencką i do prawidłowego działania niezbędne jest połączenie w sieci LAN z programem Serwer CTI oraz serwerem bazy Firebird. Za pośrednictwem Serwera CTI są wyświetlane informacje w programie Klient CTI informacje o połączeniu przychodzącym, wychodzącym itp. Ponadto program Klient CTI posiada wiele użytecznych funkcji, które opisane zostaną w dalszej części Instrukcji Instalacja programu Klient CTI Na komputerze, który jest podłączony do sieci LAN należy uruchomić program instalacyjny klient_cti.exe znajdujący się na płycie CD. Uruchomi się kreator instalacji programu. Kreator poinformuje użytkownika o numerze wersji instalowanego programu oraz poprowadzi przez dalszą instalację. W kolejnym oknie pojawi się Umowa Licencyjna. Dalsza instalacja programu jest możliwa wyłącznie po przeczytaniu i zaakceptowaniu warunków Umowy licencyjnej. Kolejno, instalator programu proponuje domyślną ścieżkę folderu docelowego C:\Program Files\Platan\CTI oraz informuje o wymaganej wolnej przestrzeni na dysku. Można wskazać inne miejsce instalacji programu Klient CTI, jednak zaleca się pozostawienie ustawień domyślnych. Gdy z programu będzie korzystał użytkownik komputera z ograniczonymi uprawnieniami, wówczas administrator musi mu nadać uprawnienia pełnego dostępu do tego katalogu. Przy zachowaniu ustawień domyślnych program uruchamia się automatycznie przy uruchomieniu Windows (w Autostarcie sytemu). Po uruchomieniu programu, w zasobniku systemowym (koło zegara) pojawia się ikona telefonu w kolorze czerwonym (gdy brak połączenia z serwerem CTI) lub zielonym (gdy połączenie z serwerem jest nawiązane). Ikona może również migać w kolorze pomarańczowym, oznacza to wówczas, że połączenie z serwerem CTI jest nawiązane poprawnie, jednak Serwer CTI ma brak łączności z centralą i żadne informacje o połączeniach przychodzących nie będą wyświetlane. 24
25 3.2. Konfiguracja programu Klient CTI PLATAN CTI ver xx Dostęp do opcji konfiguracyjnych programu Klient CTI uzyskuje się po wciśnięciu strzałki w dolnej części głównego okna. Aby zamknąć okno z dodatkowymi opcjami programu, należy ponownie wcisnąć ten przycisk. Podstawowa konfigurację programu Klient CTI przeprowadza się w zakładce Konfiguracja CTI. Zawartość tej zakładki przedstawia poniższy rysunek: 25
26 PLATAN CTI ver xx Połączenie Konfiguruje się połączenie z programem Serwer CTI oraz login i hasło zapewniające dostęp do bazy CTI. Pole tekstowe zmienia kolor na czerwony podczas wpisywania wartości. Wprowadzane ustawienia należy zatwierdzać klawiszem ENTER (zmiana koloru pola tekstowego z czerwonego na biały po zatwierdzeniu ustawienia). Prawidłowe zdefiniowanie połączenie serwera powinno skutkować napisem Zalogowany po wciśnięciu przycisku Połącz. Jeśli nie nawiązano połączenia, należy zweryfikować wprowadzone dane, oraz ustawienia lokalnego firewalla, który może blokować połączenie. Możliwa jest samodzielna zmiana hasła dostępu do bazy CTI. W takim przypadku należy użyć przycisku Zmień hasło i wprowadzić wymagane dane. Potwierdzenie ustawień w konfiguracji wymaga użycia przycisku Połącz/Rozłącz lub restartu programu. Tel. Użytkownika W oknie tym posiadamy informację o przypisanych numerach telefonów dla podanego wcześniej Loginu. Zadaniem użytkownika jest określenie, który numer ma być używany podczas dzwonienia za pomocą programu Klient CTI. 26 Interfejs użytkownika
27 W oknie jest możliwość włączenia okna Konsoli lub innego widoku okna Klient CTI (Wygląd modern). Dodatkowo można ustalić kolory na tych widoków. Okno powiadamiania Standardowo podczas połączenia pojawia się na ekranie główne okno programu Klient CTI. Opcja ta pozwala włączyć jedynie małe okno powiadamiania o połączeniu oraz ustalić czas, po jakim ma się okno schować. Małe okno powiadamiania zilustrowano poniżej: Inne ustawienia Uruchamiaj schowany do tray a Program po uruchomieniu automatycznie chowa się w zasobniku systemowym; Potwierdzanie wyłączenia Włącza/wyłącza okno z pytaniem potwierdzającym zamknięcie programu; Okno zawsze na wierzchu Daje możliwość pokazywania okna programu zawsze nad pozostałymi oknami programów; 27
28 Otwórz notatkę przy połączeniu Daje możliwość pokazywania okna z notatką zawsze razem z wyskakującym oknem głównym programu; Pokaż okno przy podniesionej słuchawce Okno programu głównego będzie wyskakiwało przy każdorazowym podniesieniu słuchawki; można wówczas skorzystać z dodatkowych opcji programu. Pokaż okno przy przychodzących połączeniach Okno programu głównego będzie wyskakiwało przy każdym połączeniu przychodzącym; można wówczas skorzystać z dodatkowych opcji programu jak przeniesienie wywołania (TRANSFER). Pokaż okno przy wychodzącym połączeniu wewnętrznym Okno programu głównego będzie wyskakiwało przy każdym wychodzącym połączeniu wewnętrznym; można wówczas skorzystać z dodatkowych opcji programu. Pokaż książkę telefoniczną po podniesieniu słuchawki Daje możliwość pokazywania okna z książką telefoniczną zawsze razem z wyskakującym oknem głównym programu. Powiadamianie o nowościach Platana Podczas włączania programu następuje chwilowe połączenie z internetem, w celu sprawdzenia informacji o nowościach w firmie PLATAN. Chowaj Powoduje automatyczne ukrywanie okna programu po podanym czasie; funkcja działa, gdy okno z dodatkowymi opcjami programu jest wyłączone (ukryte). Import Funkcja umożliwia import książki teleadresowej z programu Klient CTI wersji , jeśli był zainstalowany na tym komputerze. W przypadku starszych wersji zalecamy korzystać z opcji export/import z użyciem pliku csv Podstawowe funkcje programu Klient CTI Program Klient CTI oferuje funkcje ułatwiające obsługę klientów firmy m.in. identyfikację numerów dzwoniących, tworzenie notatek oraz książki telefonicznej zarówno firmowej jak i lokalnej Wyświetlanie informacji o połączeniach przychodzących Podczas przychodzącego połączenia na wyświetlaczu okna głównego programu Klient CTI wyświetlane są informacje o numerze dzwoniącym. Identyfikacja osoby dzwoniącej następuje na podstawie wyświetlonego numeru CLIP, który jest wyszukiwany w kolejności: 28
29 - w bazie własnej numerów - w bazie centralnej numerów - w bazie użytkowników PLATAN CTI Jeśli w żadnej bazie nie ma informacji o dzwoniącym numerze pojawi się informacja: brak opisu w bazie wraz z numerem dzwoniącym. Jeśli osoba dzwoniąca ma numer zastrzeżony albo centrala miejska lub centrala użytkownika nie ma aktywnej funkcji CLIP wyświetli się informacja: numer nieznany <brak CLIP>. Gdy w opcjach programu zaznaczono Otwórz notatkę przy połączeniu podczas połączenia przychodzącego wraz z informacją o numerze pojawia się dodatkowe okno z notatkami. Połączenia przychodzące zapisywane są w zakładce Historia Poł. przychodzące. W dolnej części wyświetlacza okna głównego programu Klient CTI znajduje się historia ostatnich połączeń wraz z informacją w postaci strzałki, czy było to połączenie wychodzące czy przychodzące. Po naciśnięciu prawego przycisku myszy na wybranej pozycji historii pojawią się dodatkowe opcje: Zadzwoń wybranie tej opcji spowoduje oddzwonienie na zarejestrowany numer. Notatka opcja pozwalająca dodać numer do książki telefonicznej wraz z opisem oraz można dopisać notatkę dla tego numeru Wyświetlanie informacji o połączeniach wychodzących Podczas wychodzącego połączenia na wyświetlaczu okna głównego programu Klient CTI wyświetlane są informacje o wybieranym numerze, który jest wyszukiwany w kolejności: 29
30 - w bazie własnej numerów - w bazie centralnej numerów - w bazie użytkowników PLATAN CTI Jeśli wykonujemy połączenie wychodzące wewnętrzne, wówczas wyświetlany jest dodatkowo status osoby, do której dzwonimy (o ile ma aktywny status) oraz informację o obecności w firmie (jeśli CTI jest zintegrowany z systemem RCP). Połączenia wychodzące przejrzeć można w zakładce Historia Poł. wychodzące Przesyłanie informacji pomiędzy programami klienckimi Program Klient CTI umożliwia przesyłania wiadomości tekstowych między użytkownikami systemu PLATAN CTI. Aby wysłać wiadomość należy w opcjach programu Klient CTI wybrać zakładkę Użytkownicy. Po naciśnięciu dwukrotnie myszką na wskazanym użytkowniku pojawi się okno do wpisania wiadomości tekstowej (maksymalna długość 999 znaków). Można również skorzystać z przycisku Wiadomość do użytkownika. Po zakończeniu wprowadzania wiadomości należy wcisnąć przycisk Wyślij (skrót klawiszowy CTRL+s). 30
31 Jest możliwość wysłania do wybranych użytkowników wiadomości tekstowej, wówczas należy trzymając wciśnięty na klawiaturze klawisz CTRL zaznaczyć użytkowników a następnie wcisnąć przycisk Wiadomość do użytkowników. Aby wysłać wiadomość do wszystkich użytkowników należy skorzystać z przycisku Wiadomość do wszystkich. Można również wysłać wiadomość tekstową do całej Grupy, do której należy wybrany użytkownik. W takim przypadku należy po wprowadzeniu wiadomości tekstowej wcisnąć przycisk Wyślij do Grupy. Gdy otrzymamy wiadomość tekstową od innego użytkownika, możemy bezpośrednio odpowiedzieć na tę wiadomość korzystając z przycisku Odpowiedz. Po wpisaniu wiadomości korzystamy z przycisku Wyślij (skrót klawiszowy CTRL +s). Wysłane i odebrane wiadomości przejrzeć można w zakładce Historia Wiadomości Ustawienie własnego statusu Aby ustawić swój status widoczny dla wszystkich pozostałych użytkowników, należy skorzystać z przycisku Status w oknie głównym programu Po wciśnięciu przycisku pojawi się dodatkowe okno, w którym należy wpisać wiadomość tekstową. Następnie należy go uaktywnić przyciskiem Pokaż status. Po zakończeniu zamykamy okno Statusu. 31
32 Gdy jest aktywny Status w głównym oknie programu przycisk Status jest podświetlony kolorem zielonym. W takim przypadku osoby dzwoniące do nas i będące jednocześnie zalogowanymi użytkownikami CTI otrzymają naszą informację Status na swoim ekranie monitora. Zaleca się, aby długości statusu nie przekraczała 30 znaków, gdyż dłuższa informacja może zostać ucięta na wyświetlaczu Klienta CTI osoby dzwoniącej Funkcja FORUM między programami klienckimi Funkcja ta pozwala na wysyłanie informacji tekstowych jednocześnie wszystkim Klientom CTI podłączonym do Serwera CTI. Każdy użytkownik po otworzeniu zakładki Forum może brać udział w dyskusji lub się jej przyglądać. Jeśli Klient CTI zostanie podłączony do Serwera w trakcie trwania forum, w oknie pojawią się wiadomości od momentu podłączenia Klienta a wcześniejsze będą niewidoczne. Historia forum wyczyści się z chwilą wyłączenia programu Klient CTI. Po wpisaniu tekstu i potwierdzeniu przyciskiem ENTER informacja pojawi się na forum. Informacji tej nie można skasować ani cofnąć. Można poinformować wybranych użytkowników (lub wszystkich) o rozpoczętym forum wysyłając im wiadomość tekstową w zakładce Wiadomość Sygnały dźwiękowe w programie Klient CTI Klient CTI pozwala włączyć sygnały dźwiękowe dla wybranych zdarzeń w programie. W zakładce Dźwięki należy zaznaczyć czy ma być odtwarzany dźwięk zdarzenia oraz wskazać plik dźwiękowy, który ma być odtwarzany dla danego zdarzenia. Można użyć własne dźwięki do sygnalizacji wybranych zdarzeń wskazując położenie plików wav które mają zostać użyte. 32
33 3.3.7.Terminarz w programie Klient CTI Program Klient CTI wyposażony jest w funkcję Terminarza dostępną w zakładce Terminarz. Można zdefiniować notatkę do przywołania, która pojawi się na monitorze w oknie wiadomości. Dodatkowo zdarzenie takie można wzmocnić sygnałem dźwiękowym w oknie Dźwięki. Maksymalnie można wpisać 10 notatek do terminarza. Można ustawić wywołanie jednorazowe w górnej części okna, gdy zaznaczone jest pole Dnia definiując dokładną datę i godzinę przywołania oraz wpisując treść notatki i zatwierdzić przyciskiem Dodaj do listy. Można ustawić również wywołanie w konkretne dni tygodnia zaznaczając pole W dzień tygodnia oraz wybrany dzień i godzinę. Zaznaczając opcję Co tydzień notatka będzie się pojawiała zawsze w dany dzień tygodnia o wybranej godzinie. 33
34 3.3.8.Baza własna numerów telefonicznych W zakładce Baza własna jest dostępna własna książka telefoniczna. Jest ona widoczna tylko dla danego użytkownika. Numer do tej bazy można dodać na 4 sposoby: Gdy przychodzi wywołanie i pojawi się okno programu Klient CTI można skorzystać z przycisku Notatka. Po wypełnieniu wymaganych pól numer zostanie dodany do bazy własnej. Korzystając z zakładki Historia, z listą połączeń przychodzących i wychodzących. Klikając prawym przyciskiem myszy na wybranym numerze pojawi się lista dodatkowych opcji. Aby dodać numer do bazy wybieramy polecenie Dodaj do bazy własnej. Można również dodać do bazy numery wyświetlone jako historia na wyświetlaczu programu Klient CTI. Wówczas po naciśnięciu prawego przycisku myszy na wybranym numerze należy wskazać opcję Notatka. W zakładce Baza własna po wciśnięciu przycisku Dodaj można dodać dowolny numer. Można skopiować kontakty z zakładki Baza centralna do Bazy własnej. W takim przypadku należy wybrać kontakt w Bazie centralnej i naciskając prawym przyciskiem myszy wybrać opcję Skopiuj do bazy własnej. Usunięcie numeru z bazy może być wykonane jedynie w zakładce Baza własna korzystając z przycisku Usuń lub Usuń wszystko. Edycję numerów w bazie własnej można dokonywać korzystając z przycisku Edytuj. Każdy numer miejski powinien posiadać numer kierunkowy (także numer miejski lokalny). Korzystając z pola Filtruj (oznaczony rysunkiem lornetki) można wyszukać kontakty w bazie na podstawie dowolnego ciągu znaków. 34
35 3.3.9.Baza centralna numerów telefonicznych Serwer CTI udostępnia wszystkim zalogowanym użytkownikom bazę kontaktów, w której znajdują się dane identyfikacyjne (nazwa, adres, notatka) abonentów dzwoniących do firmy. Znajduje się ona w zakładce Baza centralna. Do edycji bazy uprawnieni są klienci, którym nadane zostały uprawnienia w programie Serwer CTI przez administratora systemu. Klient CTI mający uprawnienia nadane na serwerze może dodawać, edytować i usuwać rekordy w Bazie centralnej z poziomu Klienta CTI. Służą do tego przyciski odpowiednio: Dodaj, Edytuj oraz Usuń. W przypadku braku takich uprawnień przyciski nie są wyświetlane w programie. Można również dodać wpis z bazy własnej do bazy centralnej klikając w oknie Baza własna prawym przyciskiem myszy na wybranym numerze i skorzystanie z polecenia Dopisz do bazy centralnej Wybieranie numerów i zamawianie rozmów Program Klient CTI daje możliwość zestawienia połączenia z dowolnym numerem oraz dodatkowo zamówienia połączenia z numerem znajdującym się w bazie własnej oraz centralnej. Można to uczynić na kilka sposobów: Korzystając z myszki można wybrać numer na klawiaturze programu Klient CTI i podnieść słuchawkę swojego telefonu. Przycisk BACK kasuje wprowadzone dane. Korzystając z klawiatury komputerowej można wybrać numer (bez zera -jako wyjście na miasto - ale z numerem kierunkowym) a następnie podnieść słuchawkę. Przycisk BACKSPACE kasuje wprowadzone dane. 35
36 PLATAN CTI ver xx Korzystając z zakładki Historia przycisnąć prawym przyciskiem myszki na wskazanym numerze i wybrać odpowiednie polecenie (Wybierz numer, Zamów rozmowę) - i podnieść słuchawkę swojego telefonu. Korzystając z zakładki Baza własna lub Baza centralna przycisnąć prawym przyciskiem myszy i wybrać odpowiednie polecenie (Wybierz numer, Zamów rozmowę) oraz wskazać numer, który ma być wybrany przez centralę - i podnieść słuchawkę swojego telefonu Numery skrócone Program umożliwia zdefiniowanie 16 numerów skróconych, które zostaną wybrane przez centralę po naciśnięciu przycisku myszą i podniesieniu słuchawki, zgodnie z komunikatem na ekranie monitora. Dodawanie, usuwanie i edytowanie numerów skróconych wraz z opisem dokonuje się po dwukrotnym kliknięciu myszką na wybranym polu. Wówczas pojawi się okno edycyjne: W oknie tym wprowadzamy nazwę oraz numer użytkownika i zatwierdzamy przyciskiem OK. 36
37 Do zestawu numerów skróconych można również dodawać kontakty bezpośrednio z Bazy własnej oraz Bazy centralnej. Opcja jest dostępna po naciśnięciu wybranego kontaktu w bazie prawym klawiszem myszy i skorzystanie z funkcji Dopisz do numerów skróconych Notatki Program umożliwia prowadzenie notatek przypisanych do Klienta znajdującego się w Bazie własnej lub w Bazie centralnej. Gdy zaznaczymy opcję Otwórz notatkę przy połączeniu w konfiguracji programu okno z notatkami będzie pojawiać przy każdym połączeniu. Jeśli opcja nie jest zaznaczona, możemy ręcznie wywołać okno Notatki naciskając myszą przycisk NOTATKA znajdujący się pod wyświetlaczem programu Klient CTI. Wyskakujące okno z notatką jest zablokowane do edycji. Aby dopisać nową notatkę lub edytować już istniejące, w poniższym oknie należy w pierwszej kolejności wcisnąć przycisk DOPISZ. Aby zapisać nową notatkę lub wprowadzone zmiany wciskamy przycisk ZAPISZ. 37
38 Konsola PLATAN CTI ver xx Program Klient CTI daje możliwość monitoringu ruchu telefonicznego u abonentów centrali, którzy mają zainstalowany program Klient CTI na komputerze i są podłączeni do programu Serwer CTI. Aby uaktywnić okno Konsoli należy w zakładce Konfiguracja CTI Interfejs użytkownika, zaznaczając pole Konsola. Szybciej można przełączyć się do Konsoli wykorzystując dodatkowe opcje klikając prawym przyciskiem myszy na ikonie programu Klient CTI w zasobniku systemowym. Poniżej znajduje się widok okna głównego. Po lewej stronie tego okna znajduje się lista Grup definiowanych przez użytkownika. Aby dodać nową Grupę należy wcisnąć prawy przycisk myszy w tym polu i skorzystać z menu Dodaj grupę. Przy dodawaniu i edycji Grupy pojawi się okno z polem tekstowym, w którym należy wpisać nazwę Grupy. Dodatkowe polecenia służą do usuwania Grup - pojedynczo lub wszystkie naraz. Grupy abonentów Abonenci danej Grupy Pokaż/Ukryj Grupy MENU pod prawym przyciskiem myszki W oknie głównym znajdują się panele wybranych przez użytkownika abonentów centrali. Aby dodać nowego abonenta należy skorzystać z menu przyciskając prawym przyciskiem myszy w tym polu. Wówczas wpisuje się jedynie numer abonenta, a Konsola automatycznie pobierze wszystkie dane z bazy, tj. Identyfikator użytkownika i status, jeśli ma aktywny. Do konsoli można dodać 38
39 jedynie numery użytkowników znajdujących się w zakładce Użytkownicy programu Klient CTI. Jeśli abonent jest aktualnie niezalogowany do systemu CTI wówczas opis na jego panelu jest wyszarzany. Mając zdefiniowanych abonentów w danej grupie, można wysłać do konkretnego z nich wiadomość, korzystając z menu przyciskając prawym przyciskiem myszy na tym abonencie. Można również usunąć abonenta z Grupy. Gdy abonent ma podniesiony telefon (np. prowadzi rozmowę lub nawiązuje połączenie) jego panel zmienia kolor na czerwony. Gdy abonent jest wywoływany przez centralę (dzwoni telefon dzwonkiem rozmowy przychodzącej) wówczas panel zmienia kolor na biały z migającym telefonem. Do każdego abonenta zdefiniowanego w konsoli można zadzwonić (bez wybieranie numeru na klawiaturze telefonu) poprzez dwukrotne naciśnięcie lewym przyciskiem myszy na panelu tego abonenta. Po wyświetleniu powyższego komunikatu w ciągu 5 sekund należy podnieść słuchawkę, aby nastąpiło wybranie numeru. Rozmiar okna głównego programu Konsola można dowolnie zmieniać przeciągając myszką za prawą-dolną krawędź okna. 39
40 Konfiguracja VOIP PLATAN CTI ver xx Moduł VoIP jest elementem składowym klienta CTI. Jest to moduł odrębny funkcjonalnie - jego podstawowe funkcje pracują niezależnie od funkcji systemu CTI. Aby skonfigurować moduł klienta VoIP należy w pierwszej kolejności założyć konto na serwerze rejestracyjnym VoIP korzystającym z protokołu SIP (lub skonfigurować urządzenie, np. centralę telefoniczną pełniące taką funkcję). Minimalny zestaw nastaw konfiguracyjnych dla modułu VoIP obejmuje: nazwę serwera rejestracyjnego SIP (np. fonosip.com), port na którym nasłuchuje serwer rejestracyjny (najczęściej 5060), login i nazwę użytkownika zarejestrowanego na serwerze (grupa Uwierzytelniania), realm serwera - parametr związany z uwierzytelnianiem, najczęściej identyczny jak domena internetowa serwera (grupa Uwierzytelnianie), okres odnawiania rejestracji na serwerze VoIP (typowo 60 s). W przypadku, gdy komputer na którym pracuje klient VoIP znajduje się wewnątrz sieci lokalnej i nie posiada publicznego adresu IP oraz realizowane będą połączenia z klientami spoza sieci lokalnej wymagane jest wpisanie w konfiguracji adresu serwera STUN. Jest to serwer pozwalający klientowi na odczytanie adresu IP, pod którym jest on dostępny spoza sieci lokalnej. Serwery STUN utrzymywane są często przez operatorów VoIP - spróbuj skorzystać z serwera polecanego przez Twojego dostawcę usługi. Pozostałe opcje konfiguracyjne modułu VoIP: grupa Diagnostyka Plik logowania: nazwa pliku, do którego wrzucane będą komunikaty diagnostyczne modułu VoIP, Poziomy logowania - określają stopień szczegółowości diagnostyki protokołu SIP oraz dodatkowych komunikatów aplikacji; poziom 6 odpowiada największej szczegółowości diagnostyki, poziom 0 najniższej grupa Połączenie Połącz z serwerem przy uruchamianiu programu: zaznacz, jeśli chcesz, aby moduł VoIP ładowany był przy każdym uruchomieniu i próbował łączyć się z serwerem rejestracyjnym, Przycisk Zarejestruj na serwerze uruchamia ręcznie proces rejestracji na serwerze VoIP. 40
41 Poprawne zalogowanie skutkuje pojawieniem się informacji Jesteś aktualnie połączony z serwerem. Jeśli proces rejestracji w serwerze VoIP nie przebiegł pomyślnie, należy zweryfikować wprowadzone dane lub zadzwonić do pomocy technicznej Operatora VoIP, aby podał wszystkie niezbędne dane do konfiguracji połączenia. 41
42 Dla zaawansowanych użytkowników, przy kłopotach z połączeniem lub rejestracją może okazać się pomocna opcja logowania SIP w oknie Diagnostyka. Po pomyślnej rejestracji w serwerze VoIP można wykonywać połączenia i odbierać je. Podczas połączenia przychodzącego na wyświetlaczu Klient CTI pojawi się informacja o adresie dzwoniącego. Przy połączeniach wychodzących numery wybiera się na myszką na klawiaturze programu Klient CTI a zatwierdza przyciskiem ENTER na klawiaturze komputerowej. Aby korzystać z połączeń głosowych VoIP przy użyciu programu Klient CTI należy posiadać głośniki oraz mikrofon podłączone do komputera. Jeżeli interfejs użytkownika klienta jest przełączony w tryb VoIP informacje o przychodzącym połączeniu CTI wyświetlane są w dodatkowym oknie Skróty klawiszowe i szybki dostęp do funkcji Program Klient CTI umożliwia szybki dostęp do najczęściej wykorzystywanych opcji programu poprzez naciśnięcie prawym przyciskiem myszy na ikonie programu znajdującej się w zasobniku systemowym. Wówczas pojawi się menu, z którego można wybrać interesującą nas opcję programu: 42
43 W programie Klient CTI dostępne są skróty klawiszowe umożliwiające szybki dostęp do zakładek programu. ALT+ h - zakładka Historia ALT+ u - zakładka Użytkownicy ALT+ f - zakładka Forum ALT+ b - zakładka Baza własna ALT+ s - zakładka Baza centralna ALT+ t - zakładka Terminarz ALT+ k - zakładka Konfiguracja CTI ALT+ v - zakładka Konfiguracja VoIP ALT+ d - zakładka Dźwięki ALT+ p - zakładka Pomoc Wygląd MODERN programu Klient CTI Program Klient CTI posiada dwa rodzaje wyglądu: DEFAULT - przypominający aparat telefoniczny z wyświetlaczem, oraz wygląd MODERN czyli zwykłe okienko w kształcie prostokąta z możliwością samodzielnej modyfikacji kolorów. Funkcjonalność interfejsu użytkownika w widoku MODERN jest ograniczona o: możliwość zdefiniowania 16-tu własnych numerów skróconych możliwość wybierania numerów za pomocą klawiatury komputerowej lub bezpośrednio z okna Klient CTI za pomocą myszki komputerowej, dostęp do funkcji dodatkowych centrali. 43
44 Pozostałe funkcje programu Klient CTI z widokiem MODERN mają identyczne zastosowanie jak w przypadku programu z widokiem DEFAULT - a różnica polega tylko na wyglądzie graficznym. Aby włączyć widok MODERN należy w oknie Konfiguracja CTI zaznaczyć pole Wygląd modern. Program automatycznie przyjmie inną postać. Na poniższym rysunku przedstawiono widok modern programu Klient CTI: 44
45 4. Dodatek 1 Współpraca centrali z programem PLATAN Serwer CTI Aby centrala MICRA/SIGMA/OPTIMA współpracowała z systemem PLATAN CTI należy uaktywnić tę funkcjonalność w programie MicraPC/SigmaPC/OptimaPC. W oknie Funkcje Inne ustawienia CTI/Hotel/CRM musi być zaznaczone pole PCTI oraz wszystkie komendy, znajdujące się w polach obok. Komunikacja centrali z systemem PLATAN Serwer CTI w sieci LAN Program Serwer CTI może komunikować się z centralą MICRA, SIGMA, OPTIMA za pomocą protokołu TCP/IP w sieci LAN (oprócz RS232). W takim przypadku należy skonfigurować interfejs sieciowy karty ETHERNET w centrali przy pomocy programu komputerowego do konfiguracji danej centrali. Następnie w programie SERWER CTI należy wybrać port centrali - Ethernet i wpisać przypisany adres IP w centrali oraz port W danej chwili czasu tylko jeden program może być połączony z centralą poprzez TCP/IP. Użytkowanie w tym samym czasie programu konfiguracyjnego centrali korzystającego z połączenia przez LAN uniemożliwi serwerowi połączenie z centralą i odwrotnie. 45
KOMPUTEROWY SYSTEM WSPOMAGANIA OBSŁUGI JEDNOSTEK SŁUŻBY ZDROWIA KS-SOMED
 KOMPUTEROWY SYSTEM WSPOMAGANIA OBSŁUGI JEDNOSTEK SŁUŻBY ZDROWIA KS-SOMED Podręcznik użytkownika Katowice 2010 Producent programu: KAMSOFT S.A. ul. 1 Maja 133 40-235 Katowice Telefon: (0-32) 209-07-05 Fax:
KOMPUTEROWY SYSTEM WSPOMAGANIA OBSŁUGI JEDNOSTEK SŁUŻBY ZDROWIA KS-SOMED Podręcznik użytkownika Katowice 2010 Producent programu: KAMSOFT S.A. ul. 1 Maja 133 40-235 Katowice Telefon: (0-32) 209-07-05 Fax:
Instrukcja instalacji Control Expert 3.0
 Instrukcja instalacji Control Expert 3.0 Program Control Expert 3.0 jest to program służący do zarządzania urządzeniami kontroli dostępu. Dedykowany jest dla kontrolerów GRx02 i GRx06 oraz rozwiązaniom
Instrukcja instalacji Control Expert 3.0 Program Control Expert 3.0 jest to program służący do zarządzania urządzeniami kontroli dostępu. Dedykowany jest dla kontrolerów GRx02 i GRx06 oraz rozwiązaniom
programu Neofon instrukcja obsługi Spis treści
 instrukcja obsługi programu Neofon Spis treści... 2 Główne okno aplikacji... 3 Panel dolny... 4 Klawiatura numeryczna... 5 Regulacja głośności... 6 Książka adresowa... 7 Okno dodawania/edycji kontaktu...
instrukcja obsługi programu Neofon Spis treści... 2 Główne okno aplikacji... 3 Panel dolny... 4 Klawiatura numeryczna... 5 Regulacja głośności... 6 Książka adresowa... 7 Okno dodawania/edycji kontaktu...
Problemy techniczne SQL Server
 Problemy techniczne SQL Server Co zrobić, jeśli program Optivum nie łączy się poprzez sieć lokalną z serwerem SQL? Programy Optivum, które korzystają z bazy danych umieszczonej na serwerze SQL, mogą być
Problemy techniczne SQL Server Co zrobić, jeśli program Optivum nie łączy się poprzez sieć lokalną z serwerem SQL? Programy Optivum, które korzystają z bazy danych umieszczonej na serwerze SQL, mogą być
PORADNIK KORZYSTANIA Z SERWERA FTP ftp.architekturaibiznes.com.pl
 PORADNIK KORZYSTANIA Z SERWERA FTP ftp.architekturaibiznes.com.pl Do połączenia z serwerem A&B w celu załadowania lub pobrania materiałów można wykorzystać dowolny program typu "klient FTP". Jeżeli nie
PORADNIK KORZYSTANIA Z SERWERA FTP ftp.architekturaibiznes.com.pl Do połączenia z serwerem A&B w celu załadowania lub pobrania materiałów można wykorzystać dowolny program typu "klient FTP". Jeżeli nie
DWM-157. Modem USB HSPA+ Podręcznik użytkownika
 DWM-157 Modem USB HSPA+ Podręcznik użytkownika Spis treści Podstawowe funkcje modemu D-Link DWM-157... 3 Połączenie z Internetem... 7 Wiadomości SMS... 7 Kontakty..... 9 Krótkie Kody (USSD)... 10 Opcje...
DWM-157 Modem USB HSPA+ Podręcznik użytkownika Spis treści Podstawowe funkcje modemu D-Link DWM-157... 3 Połączenie z Internetem... 7 Wiadomości SMS... 7 Kontakty..... 9 Krótkie Kody (USSD)... 10 Opcje...
Instrukcja instalacji i obsługi modemu ED77 pod systemem operacyjnym Windows 98 SE (wydanie drugie)
 Instrukcja instalacji i obsługi modemu ED77 pod systemem operacyjnym Windows 98 SE (wydanie drugie) UWAGA Podstawowym wymaganiem dla uruchomienia modemu ED77 jest komputer klasy PC z portem USB 1.1 Instalacja
Instrukcja instalacji i obsługi modemu ED77 pod systemem operacyjnym Windows 98 SE (wydanie drugie) UWAGA Podstawowym wymaganiem dla uruchomienia modemu ED77 jest komputer klasy PC z portem USB 1.1 Instalacja
instrukcja obsługi programu Neofon
 instrukcja obsługi programu Neofon spis treści 1. Pierwsze uruchomienie...2 2. Główne okno aplikacji...3 3. Panel dolny...4 4. Klawiatura numeryczna...5 5. Regulacja głośności...6 6. Książka adresowa...7
instrukcja obsługi programu Neofon spis treści 1. Pierwsze uruchomienie...2 2. Główne okno aplikacji...3 3. Panel dolny...4 4. Klawiatura numeryczna...5 5. Regulacja głośności...6 6. Książka adresowa...7
Dodawanie nowego abonenta VOIP na serwerze Platan Libra
 Dodawanie nowego abonenta VOIP na serwerze Platan Libra Wstęp: Celem ćwiczenia jest ustawienie nowego abonenta VOIP w centrali Platan Libra, oraz konfiguracja programu do połączeń VOIP na komputerze i
Dodawanie nowego abonenta VOIP na serwerze Platan Libra Wstęp: Celem ćwiczenia jest ustawienie nowego abonenta VOIP w centrali Platan Libra, oraz konfiguracja programu do połączeń VOIP na komputerze i
Minimalna wspierana wersja systemu Android to 2.3.3 zalecana 4.0. Ta dokumentacja została wykonana na telefonie HUAWEI ASCEND P7 z Android 4.
 Dokumentacja dla Scandroid. Minimalna wspierana wersja systemu Android to 2.3.3 zalecana 4.0. Ta dokumentacja została wykonana na telefonie HUAWEI ASCEND P7 z Android 4. Scandroid to aplikacja przeznaczona
Dokumentacja dla Scandroid. Minimalna wspierana wersja systemu Android to 2.3.3 zalecana 4.0. Ta dokumentacja została wykonana na telefonie HUAWEI ASCEND P7 z Android 4. Scandroid to aplikacja przeznaczona
Serwis jest dostępny w internecie pod adresem www.solidnyserwis.pl. Rysunek 1: Strona startowa solidnego serwisu
 Spis treści 1. Zgłoszenia serwisowe wstęp... 2 2. Obsługa konta w solidnym serwisie... 2 Rejestracja w serwisie...3 Logowanie się do serwisu...4 Zmiana danych...5 3. Zakładanie i podgląd zgłoszenia...
Spis treści 1. Zgłoszenia serwisowe wstęp... 2 2. Obsługa konta w solidnym serwisie... 2 Rejestracja w serwisie...3 Logowanie się do serwisu...4 Zmiana danych...5 3. Zakładanie i podgląd zgłoszenia...
Instrukcja konfiguracji programu Fakt z modułem lanfakt
 Instrukcja konfiguracji programu Fakt z modułem lanfakt (wersja 2016.04) Fakt Dystrybucja Sp. z o. o. 81-552 Gdynia, ul. Wielkopolska 21/2 www.fakt.com.pl serwis@fakt.com.pl Spis treści 1.Moduł lanfakt...
Instrukcja konfiguracji programu Fakt z modułem lanfakt (wersja 2016.04) Fakt Dystrybucja Sp. z o. o. 81-552 Gdynia, ul. Wielkopolska 21/2 www.fakt.com.pl serwis@fakt.com.pl Spis treści 1.Moduł lanfakt...
Konfiguracja oprogramowania w systemach MS Windows dla kont z ograniczonymi uprawnieniami
 Konfiguracja oprogramowania w systemach MS Windows dla kont z ograniczonymi uprawnieniami Dotyczy programów opartych na bazie Firebird: System Obsługi Zleceń PL+ Grafik Urlopowy PL+ Zarządzanie Szkoleniami
Konfiguracja oprogramowania w systemach MS Windows dla kont z ograniczonymi uprawnieniami Dotyczy programów opartych na bazie Firebird: System Obsługi Zleceń PL+ Grafik Urlopowy PL+ Zarządzanie Szkoleniami
PODRĘCZNIK UŻYTKOWNIKA programu Pilot
 TRX Krzysztof Kryński Cyfrowe rejestratory rozmów seria KSRC PODRĘCZNIK UŻYTKOWNIKA programu Pilot Wersja 2.1 Maj 2013 Dotyczy programu Pilot w wersji 1.6.3 TRX ul. Garibaldiego 4 04-078 Warszawa Tel.
TRX Krzysztof Kryński Cyfrowe rejestratory rozmów seria KSRC PODRĘCZNIK UŻYTKOWNIKA programu Pilot Wersja 2.1 Maj 2013 Dotyczy programu Pilot w wersji 1.6.3 TRX ul. Garibaldiego 4 04-078 Warszawa Tel.
Instrukcjaaktualizacji
 Instrukcja Instrukcjaaktualizacji aktualizacji oprogramowania oprogramowaniainpro InProBMS BMS SPIS TREŚCI 1. AKTUALIZACJA 3 1.1. ARCHIWIZACJA BAZY DANYCH...3 1.1.1. AUTOMATYCZNA...3 1.1.2. RĘCZNA...4
Instrukcja Instrukcjaaktualizacji aktualizacji oprogramowania oprogramowaniainpro InProBMS BMS SPIS TREŚCI 1. AKTUALIZACJA 3 1.1. ARCHIWIZACJA BAZY DANYCH...3 1.1.1. AUTOMATYCZNA...3 1.1.2. RĘCZNA...4
Windows W celu dostępu do i konfiguracji firewall idź do Panelu sterowania -> System i zabezpieczenia -> Zapora systemu Windows.
 Bezpieczeństwo Systemów Informatycznych Firewall (Zapora systemu) Firewall (zapora systemu) jest ważnym elementem bezpieczeństwa współczesnych systemów komputerowych. Jego główną rolą jest kontrola ruchu
Bezpieczeństwo Systemów Informatycznych Firewall (Zapora systemu) Firewall (zapora systemu) jest ważnym elementem bezpieczeństwa współczesnych systemów komputerowych. Jego główną rolą jest kontrola ruchu
1. Montaż i podłączenie do sieci Konfiguracja przez stronę 8
 Wersja: 1.1 PL 2016 1. Montaż i podłączenie do sieci... 3 1.1 Instrukcja montażu... 3 1.1.1 Biurko... 3 1.1.2 Montaż naścienny... 4 1.2 Klawiatura telefonu... 7 1.3 Sprawdzenie adresu IP... 7 1.4 Dostęp
Wersja: 1.1 PL 2016 1. Montaż i podłączenie do sieci... 3 1.1 Instrukcja montażu... 3 1.1.1 Biurko... 3 1.1.2 Montaż naścienny... 4 1.2 Klawiatura telefonu... 7 1.3 Sprawdzenie adresu IP... 7 1.4 Dostęp
Instalacja sterownika USB do central MICRA, SIGMA, OPTIMA ver. 2.05
 Instalacja sterownika USB do central MICRA, SIGMA, OPTIMA ver. 2.05 PLATAN Sp. z o.o. 81-855 SOPOT, ul. Platanowa 2 tel. 58 555 88 00, fax 58 555 88 01 www.platan.pl e-mail: platan@platan.pl Konsultacje
Instalacja sterownika USB do central MICRA, SIGMA, OPTIMA ver. 2.05 PLATAN Sp. z o.o. 81-855 SOPOT, ul. Platanowa 2 tel. 58 555 88 00, fax 58 555 88 01 www.platan.pl e-mail: platan@platan.pl Konsultacje
INSTRUKCJA INSTALACJI SYSTEMU NA SERWERZE KROK PO KROKU
 INSTRUKCJA INSTALACJI SYSTEMU NA SERWERZE KROK PO KROKU 1 / 10 Co jest potrzebne do instalacji aplikacji wraz z bazą danych: serwer z zainstalowanym systemem operacyjnym Windows, posiadający min. 4 GB
INSTRUKCJA INSTALACJI SYSTEMU NA SERWERZE KROK PO KROKU 1 / 10 Co jest potrzebne do instalacji aplikacji wraz z bazą danych: serwer z zainstalowanym systemem operacyjnym Windows, posiadający min. 4 GB
Współpraca z platformą Emp@tia. dokumentacja techniczna
 Współpraca z platformą Emp@tia dokumentacja techniczna INFO-R Spółka Jawna - 2013 43-430 Pogórze, ul. Baziowa 29, tel. (33) 479 93 29, (33) 479 93 89 fax (33) 853 04 06 e-mail: admin@ops.strefa.pl Strona1
Współpraca z platformą Emp@tia dokumentacja techniczna INFO-R Spółka Jawna - 2013 43-430 Pogórze, ul. Baziowa 29, tel. (33) 479 93 29, (33) 479 93 89 fax (33) 853 04 06 e-mail: admin@ops.strefa.pl Strona1
SERWER AKTUALIZACJI UpServ
 Wersja 1.12 upserv_pl 11/16 SERWER AKTUALIZACJI UpServ SATEL sp. z o.o. ul. Budowlanych 66 80-298 Gdańsk POLSKA tel. 58 320 94 00 serwis 58 320 94 30 dz. techn. 58 320 94 20; 604 166 075 www.satel.pl SATEL
Wersja 1.12 upserv_pl 11/16 SERWER AKTUALIZACJI UpServ SATEL sp. z o.o. ul. Budowlanych 66 80-298 Gdańsk POLSKA tel. 58 320 94 00 serwis 58 320 94 30 dz. techn. 58 320 94 20; 604 166 075 www.satel.pl SATEL
procertum CLIDE Client 2.1 wersja 1.0.2
 Instrukcja obsługi kwalifikowany znacznik czasu do użycia z procertum SmartSign 3.2 procertum CLIDE Client 2.1 wersja 1.0.2 Spis treści 1. INSTALACJA OPROGRAMOWANIA... 3 2. URUCHOMIENIE APLIKACJI... 8
Instrukcja obsługi kwalifikowany znacznik czasu do użycia z procertum SmartSign 3.2 procertum CLIDE Client 2.1 wersja 1.0.2 Spis treści 1. INSTALACJA OPROGRAMOWANIA... 3 2. URUCHOMIENIE APLIKACJI... 8
Platforma szkoleniowa krok po kroku. Poradnik Kursanta
 - 1 - Platforma szkoleniowa krok po kroku Poradnik Kursanta PORA - 2 - Jeśli masz problemy z uruchomieniem Platformy szkoleniowej warto sprawdzić poprawność poniższych konfiguracji: - 3 - SPRZĘT Procesor
- 1 - Platforma szkoleniowa krok po kroku Poradnik Kursanta PORA - 2 - Jeśli masz problemy z uruchomieniem Platformy szkoleniowej warto sprawdzić poprawność poniższych konfiguracji: - 3 - SPRZĘT Procesor
Instrukcja obsługi aplikacji MobileRaks 1.0
 Instrukcja obsługi aplikacji MobileRaks 1.0 str. 1 Pierwsze uruchomienie aplikacji. Podczas pierwszego uruchomienia aplikacji należy skonfigurować połączenie z serwerem synchronizacji. Należy podać numer
Instrukcja obsługi aplikacji MobileRaks 1.0 str. 1 Pierwsze uruchomienie aplikacji. Podczas pierwszego uruchomienia aplikacji należy skonfigurować połączenie z serwerem synchronizacji. Należy podać numer
Instalacja i konfiguracja Symfonia.Common.Server oraz Symfonia.Common.Forte
 Instalacja i konfiguracja Symfonia.Common.Server oraz Symfonia.Common.Forte Instalacja Symfonia.Common.Server 0 2 Spis treści Spis treści 2 Instalacja Symfonia.Common.Server 3 Ważne zalecenia... 3 Konfiguracja
Instalacja i konfiguracja Symfonia.Common.Server oraz Symfonia.Common.Forte Instalacja Symfonia.Common.Server 0 2 Spis treści Spis treści 2 Instalacja Symfonia.Common.Server 3 Ważne zalecenia... 3 Konfiguracja
Oficyna Wydawnicza UNIMEX ebook z zabezpieczeniami DRM
 Oficyna Wydawnicza UNIMEX ebook z zabezpieczeniami DRM Opis użytkowy aplikacji ebookreader Przegląd interfejsu użytkownika a. Okno książki. Wyświetla treść książki podzieloną na strony. Po prawej stronie
Oficyna Wydawnicza UNIMEX ebook z zabezpieczeniami DRM Opis użytkowy aplikacji ebookreader Przegląd interfejsu użytkownika a. Okno książki. Wyświetla treść książki podzieloną na strony. Po prawej stronie
Instrukcja obsługi Konfigurator MLAN-1000
 Instrukcja obsługi Konfigurator MLAN-1000 Strona 2 z 8 SPIS TREŚCI 1. Logowanie... 3 2. Diagnostyka... 4 3. Konfiguracja sterownika... 5 3.1 Konfiguracja sterownika aktualizacja oprogramowania... 5 4.
Instrukcja obsługi Konfigurator MLAN-1000 Strona 2 z 8 SPIS TREŚCI 1. Logowanie... 3 2. Diagnostyka... 4 3. Konfiguracja sterownika... 5 3.1 Konfiguracja sterownika aktualizacja oprogramowania... 5 4.
Instrukcja konfiguracji funkcji skanowania
 Instrukcja konfiguracji funkcji skanowania WorkCentre M123/M128 WorkCentre Pro 123/128 701P42171_PL 2004. Wszystkie prawa zastrzeżone. Rozpowszechnianie bez zezwolenia przedstawionych materiałów i informacji
Instrukcja konfiguracji funkcji skanowania WorkCentre M123/M128 WorkCentre Pro 123/128 701P42171_PL 2004. Wszystkie prawa zastrzeżone. Rozpowszechnianie bez zezwolenia przedstawionych materiałów i informacji
INSTRUKCJA OBSŁUGI PROGRAMU. ver
 FaxServer INSTRUKCJA OBSŁUGI PROGRAMU Serwer Faksów jest produktem firmy: PLATAN Sp. z o.o, sp. k. 81-855 Sopot, ul. Platanowa 2 tel. 58 555 88 00, fax 58 555 88 01 e-mail: platan@platan.pl, www.platan.pl
FaxServer INSTRUKCJA OBSŁUGI PROGRAMU Serwer Faksów jest produktem firmy: PLATAN Sp. z o.o, sp. k. 81-855 Sopot, ul. Platanowa 2 tel. 58 555 88 00, fax 58 555 88 01 e-mail: platan@platan.pl, www.platan.pl
Instrukcja do oprogramowania ENAP DEC-1
 Instrukcja do oprogramowania ENAP DEC-1 Do urządzenia DEC-1 dołączone jest oprogramowanie umożliwiające konfigurację urządzenia, rejestrację zdarzeń oraz wizualizację pracy urządzenia oraz poszczególnych
Instrukcja do oprogramowania ENAP DEC-1 Do urządzenia DEC-1 dołączone jest oprogramowanie umożliwiające konfigurację urządzenia, rejestrację zdarzeń oraz wizualizację pracy urządzenia oraz poszczególnych
Oprogramowanie uproszczonej rejestracji komputerowej dla central analogowych CALLNET - instrukcja instalacji i obsługi (wersja 15.1).
 Oprogramowanie uproszczonej rejestracji komputerowej dla central analogowych CALLNET - instrukcja instalacji i obsługi (wersja 15.1). UWAGI ogólne: Oprogramowanie Callnet-Service i Callnet-Client umożliwia
Oprogramowanie uproszczonej rejestracji komputerowej dla central analogowych CALLNET - instrukcja instalacji i obsługi (wersja 15.1). UWAGI ogólne: Oprogramowanie Callnet-Service i Callnet-Client umożliwia
SYSTEM ZARZĄDZANIA RELACJAMI Z KLIENTEM CRM7
 SYSTEM ZARZĄDZANIA RELACJAMI Z KLIENTEM CRM7 Administracja instrukcja Panel administracyjny jest dostępny z menu po lewej stronie ekranu. Użytkownicy bez uprawnień administracyjnych mają tylko możliwość
SYSTEM ZARZĄDZANIA RELACJAMI Z KLIENTEM CRM7 Administracja instrukcja Panel administracyjny jest dostępny z menu po lewej stronie ekranu. Użytkownicy bez uprawnień administracyjnych mają tylko możliwość
Rozdział ten zawiera informacje na temat zarządzania Modułem VoIP oraz jego konfiguracji.
 1 Moduł VoIP Moduł VoIP pozwala na współpracę Systemu Vision z telefonią cyfrową VoIP (Voice-over-IP) w protokole SIP. Jego podstawowym zadaniem jest nawiązanie komunikacji z urządzeniami tego typu. Możliwe
1 Moduł VoIP Moduł VoIP pozwala na współpracę Systemu Vision z telefonią cyfrową VoIP (Voice-over-IP) w protokole SIP. Jego podstawowym zadaniem jest nawiązanie komunikacji z urządzeniami tego typu. Możliwe
Instrukcja użytkownika ARsoft-CFG WZ1 4.0
 05-090 Raszyn, ul Gałczyńskiego 6 tel. (+48) 22 101-27-31, 22 853-48-56 automatyka@apar.pl www.apar.pl Instrukcja użytkownika ARsoft-CFG WZ1 4.0 wersja 4.0 www.apar.pl 1 1. Opis Aplikacja ARsoft-CFG umożliwia
05-090 Raszyn, ul Gałczyńskiego 6 tel. (+48) 22 101-27-31, 22 853-48-56 automatyka@apar.pl www.apar.pl Instrukcja użytkownika ARsoft-CFG WZ1 4.0 wersja 4.0 www.apar.pl 1 1. Opis Aplikacja ARsoft-CFG umożliwia
BACKUP BAZ DANYCH FIREBIRD
 BACKUP BAZ DANYCH FIREBIRD SPIS TREŚCI Informacje ogólne... 2 Tworzenie projektu... 2 Krok 1: Informacje podstawowe... 2 Krok 2: Dane... 3 Backup bazy umieszczonej na serwerze... 3 Bezpośredni backup pliku
BACKUP BAZ DANYCH FIREBIRD SPIS TREŚCI Informacje ogólne... 2 Tworzenie projektu... 2 Krok 1: Informacje podstawowe... 2 Krok 2: Dane... 3 Backup bazy umieszczonej na serwerze... 3 Bezpośredni backup pliku
Instrukcja. importu dokumentów. z programu Fakt do programu Płatnik. oraz. przesyłania danych do ZUS. przy pomocy programu Płatnik
 Fakt Dystrybucja, Instrukcja z dnia 06.2010 Instrukcja importu dokumentów z programu Fakt do programu Płatnik oraz przesyłania danych do ZUS przy pomocy programu Płatnik 1/22 1 Eksport danych z Programu
Fakt Dystrybucja, Instrukcja z dnia 06.2010 Instrukcja importu dokumentów z programu Fakt do programu Płatnik oraz przesyłania danych do ZUS przy pomocy programu Płatnik 1/22 1 Eksport danych z Programu
INSTRUKCJA INSTALACJI I PIERWSZEGO URUCHOMIENIA APLIKACJI Rodzajowa Ewidencja Wydatków plus Zamówienia i Umowy
 INSTRUKCJA INSTALACJI I PIERWSZEGO URUCHOMIENIA APLIKACJI Rodzajowa Ewidencja Wydatków plus Zamówienia i Umowy Instalacja systemu Rodzajowa Ewidencja Wydatków plus Zamówienia i Umowy System Rodzajowa Ewidencja
INSTRUKCJA INSTALACJI I PIERWSZEGO URUCHOMIENIA APLIKACJI Rodzajowa Ewidencja Wydatków plus Zamówienia i Umowy Instalacja systemu Rodzajowa Ewidencja Wydatków plus Zamówienia i Umowy System Rodzajowa Ewidencja
Kontrola topto. 1. Informacje ogólne. 2. Wymagania sprzętowe i programowe aplikacji. 3. Przykładowa instalacja topto. 4. Komunikacja.
 Kontrola topto Obsługa aplikacji Kontrola topto 1. Informacje ogólne. 2. Wymagania sprzętowe i programowe aplikacji. 3. Przykładowa instalacja topto. 4. Komunikacja. 5. Dodawanie, edycja i usuwanie przejść.
Kontrola topto Obsługa aplikacji Kontrola topto 1. Informacje ogólne. 2. Wymagania sprzętowe i programowe aplikacji. 3. Przykładowa instalacja topto. 4. Komunikacja. 5. Dodawanie, edycja i usuwanie przejść.
INSTRUKCJA INSTALACJI SYSTEMU
 Zarządzanie Procesami Informatycznymi Sp. z o.o. 54-204 Wrocław, ul. Legnicka 62 Tel. : ( 071 ) 354 88 88 Fax : ( 071 ) 354 88 99 E-mail : biuro@vilico.pl INSTRUKCJA INSTALACJI SYSTEMU Wersja 1.4-1 - Spis
Zarządzanie Procesami Informatycznymi Sp. z o.o. 54-204 Wrocław, ul. Legnicka 62 Tel. : ( 071 ) 354 88 88 Fax : ( 071 ) 354 88 99 E-mail : biuro@vilico.pl INSTRUKCJA INSTALACJI SYSTEMU Wersja 1.4-1 - Spis
Instrukcja konfiguracji programu Fakt z modułem lanfakt
 Instrukcja konfiguracji programu Fakt z modułem lanfakt (wersja 2012.07) Fakt Dystrybucja Sp. z o. o. 81-552 Gdynia, ul. Wielkopolska 21/2 www.fakt.com.pl serwis@fakt.com.pl Spis treści 1. Moduł lanfakt...
Instrukcja konfiguracji programu Fakt z modułem lanfakt (wersja 2012.07) Fakt Dystrybucja Sp. z o. o. 81-552 Gdynia, ul. Wielkopolska 21/2 www.fakt.com.pl serwis@fakt.com.pl Spis treści 1. Moduł lanfakt...
UNIFON podręcznik użytkownika
 UNIFON podręcznik użytkownika Spis treści: Instrukcja obsługi programu Unifon...2 Instalacja aplikacji Unifon...3 Korzystanie z aplikacji Unifon...6 Test zakończony sukcesem...9 Test zakończony niepowodzeniem...14
UNIFON podręcznik użytkownika Spis treści: Instrukcja obsługi programu Unifon...2 Instalacja aplikacji Unifon...3 Korzystanie z aplikacji Unifon...6 Test zakończony sukcesem...9 Test zakończony niepowodzeniem...14
Zgrywus dla Windows v 1.12
 Zgrywus dla Windows v 1.12 Spis treści. 1. Instalacja programu. 2 2. Pierwsze uruchomienie programu.. 3 2.1. Opcje programu 5 2.2. Historia zdarzeń 7 2.3. Opisy nadajników. 8 2.4. Ustawienia zaawansowane...
Zgrywus dla Windows v 1.12 Spis treści. 1. Instalacja programu. 2 2. Pierwsze uruchomienie programu.. 3 2.1. Opcje programu 5 2.2. Historia zdarzeń 7 2.3. Opisy nadajników. 8 2.4. Ustawienia zaawansowane...
Instrukcja do programu Roger Licensing Server v1.0.0 Rev. A
 Instrukcja do programu Roger Licensing Server v1.0.0 Rev. A Spis treści Spis treści... 2 Wprowadzenie... 3 Przeznaczenie... 3 Moduły... 3 Koncepcja działania... 3 Wymagania... 4 Instalacja... 5 Używanie
Instrukcja do programu Roger Licensing Server v1.0.0 Rev. A Spis treści Spis treści... 2 Wprowadzenie... 3 Przeznaczenie... 3 Moduły... 3 Koncepcja działania... 3 Wymagania... 4 Instalacja... 5 Używanie
Instrukcja użytkownika
 Instrukcja użytkownika ul. Zawalna 1/5 51-118 Wrocław e-mail: biuro@innotechtion.pl www.innotechtion.pl Spis treści 1 Instalacja oprogramowania SMS Studio...2 2 Pierwsze uruchomienie... 4 2.1 Rejestracja...
Instrukcja użytkownika ul. Zawalna 1/5 51-118 Wrocław e-mail: biuro@innotechtion.pl www.innotechtion.pl Spis treści 1 Instalacja oprogramowania SMS Studio...2 2 Pierwsze uruchomienie... 4 2.1 Rejestracja...
TIME MARKER. Podręcznik Użytkownika
 TIME MARKER Podręcznik Użytkownika SPIS TREŚCI I. WPROWADZENIE... 3 II. Instalacja programu... 3 III. Opis funkcji programu... 7 Lista skrótów... 7 1.1. Klawisz kontrolny... 7 1.2. Klawisz skrótu... 8
TIME MARKER Podręcznik Użytkownika SPIS TREŚCI I. WPROWADZENIE... 3 II. Instalacja programu... 3 III. Opis funkcji programu... 7 Lista skrótów... 7 1.1. Klawisz kontrolny... 7 1.2. Klawisz skrótu... 8
Instrukcja logowania do systemu e-bank EBS
 Instrukcja logowania do systemu e-bank EBS 1. Instalacja programu JAVA Przed pierwszą rejestracją do systemu e-bank EBS na komputerze należy zainstalować program JAVA w wersji 6u7 lub nowszej. Można go
Instrukcja logowania do systemu e-bank EBS 1. Instalacja programu JAVA Przed pierwszą rejestracją do systemu e-bank EBS na komputerze należy zainstalować program JAVA w wersji 6u7 lub nowszej. Można go
Symfonia Produkcja Instrukcja instalacji. Wersja 2013
 Symfonia Produkcja Instrukcja instalacji Wersja 2013 Windows jest znakiem towarowym firmy Microsoft Corporation. Adobe, Acrobat, Acrobat Reader, Acrobat Distiller są zastrzeżonymi znakami towarowymi firmy
Symfonia Produkcja Instrukcja instalacji Wersja 2013 Windows jest znakiem towarowym firmy Microsoft Corporation. Adobe, Acrobat, Acrobat Reader, Acrobat Distiller są zastrzeżonymi znakami towarowymi firmy
Zadanie1: Odszukaj w serwisie internetowym Wikipedii informacje na temat protokołu http.
 T: Konfiguracja usługi HTTP w systemie Windows. Zadanie1: Odszukaj w serwisie internetowym Wikipedii informacje na temat protokołu http. HTTP (ang. Hypertext Transfer Protocol) protokół transferu plików
T: Konfiguracja usługi HTTP w systemie Windows. Zadanie1: Odszukaj w serwisie internetowym Wikipedii informacje na temat protokołu http. HTTP (ang. Hypertext Transfer Protocol) protokół transferu plików
Konfiguracja konta pocztowego w Thunderbird
 Konfiguracja konta pocztowego w Thunderbird Sygnity SA 2013 Wszystkie prawa zastrzeżone. Znaki firmowe oraz towarowe użyte w opracowaniu są prawną własnością ich właścicieli. Autor dokumentacji: Magdalena
Konfiguracja konta pocztowego w Thunderbird Sygnity SA 2013 Wszystkie prawa zastrzeżone. Znaki firmowe oraz towarowe użyte w opracowaniu są prawną własnością ich właścicieli. Autor dokumentacji: Magdalena
Przewodnik instalacji i rejestracji ASN RadioOS
 Przewodnik instalacji i rejestracji ASN RadioOS Niniejszy dokument przeprowadzi krok po kroku użytkowników oprogramowania RadioOS przez proces instalacji i rejestracji systemu. Kolejne kroki do wykonania
Przewodnik instalacji i rejestracji ASN RadioOS Niniejszy dokument przeprowadzi krok po kroku użytkowników oprogramowania RadioOS przez proces instalacji i rejestracji systemu. Kolejne kroki do wykonania
Instalacja aplikacji
 1 Instalacja aplikacji SERTUM... 2 1.1 Pobranie programu z Internetu... 2 1.2 Instalacja programu... 2 1.3 Logowanie... 3 2 Instalacja aplikacji RaportNet... 4 2.1 Pobranie programu z Internetu... 4 2.2
1 Instalacja aplikacji SERTUM... 2 1.1 Pobranie programu z Internetu... 2 1.2 Instalacja programu... 2 1.3 Logowanie... 3 2 Instalacja aplikacji RaportNet... 4 2.1 Pobranie programu z Internetu... 4 2.2
Platforma szkoleniowa krok po kroku
 Platforma szkoleniowa krok po kroku Jeśli masz problemy z uruchomieniem Platformy szkoleniowej warto sprawdzić poprawność poniższych konfiguracji: Minimalne wymagania sprzętowe SPRZĘT Procesor min. 233
Platforma szkoleniowa krok po kroku Jeśli masz problemy z uruchomieniem Platformy szkoleniowej warto sprawdzić poprawność poniższych konfiguracji: Minimalne wymagania sprzętowe SPRZĘT Procesor min. 233
Dokumentacja techniczna
 Typ dokumentu: Dokumentacja techniczna Temat: Instalacja oprogramowania Data wykonania: Czerwiec 2015 1 Spis treści 1 Instalacja oprogramowania 3 1.1 Instalacja Ekspresowa 4 1.1.1 Instalacja na jednym
Typ dokumentu: Dokumentacja techniczna Temat: Instalacja oprogramowania Data wykonania: Czerwiec 2015 1 Spis treści 1 Instalacja oprogramowania 3 1.1 Instalacja Ekspresowa 4 1.1.1 Instalacja na jednym
Instalacja oprogramowania
 Programy Slican CTI Telefon i Slican CTI Serwer współpracujące z centralami Slican CCA2720 i NCT1248 Instalacja oprogramowania Wydanie II Dla programu wersji 2.0 2 Cechy charakteryzujące system CTI publiczna
Programy Slican CTI Telefon i Slican CTI Serwer współpracujące z centralami Slican CCA2720 i NCT1248 Instalacja oprogramowania Wydanie II Dla programu wersji 2.0 2 Cechy charakteryzujące system CTI publiczna
PRODUKCJA BY CTI INSTRUKCJA INSTALACJI I KONFIGURACJI
 PRODUKCJA BY CTI INSTRUKCJA INSTALACJI I KONFIGURACJI Spis treści Ważne informacje przed instalacją... 3 1. Instalacja oprogramowania... 4 2. Konfiguracja połączenia z serwerem SQL oraz z programem OPTIMA...
PRODUKCJA BY CTI INSTRUKCJA INSTALACJI I KONFIGURACJI Spis treści Ważne informacje przed instalacją... 3 1. Instalacja oprogramowania... 4 2. Konfiguracja połączenia z serwerem SQL oraz z programem OPTIMA...
Instrukcja do programu Roger Licensing Server v1.0.0 Rev. A
 Instrukcja do programu Roger Licensing Server v1.0.0 Rev. A Spis treści Spis treści... 2 Wprowadzenie... 3 Przeznaczenie... 3 Moduły... 3 Koncepcja działania... 3 Wymagania... 4 Instalacja... 5 Używanie
Instrukcja do programu Roger Licensing Server v1.0.0 Rev. A Spis treści Spis treści... 2 Wprowadzenie... 3 Przeznaczenie... 3 Moduły... 3 Koncepcja działania... 3 Wymagania... 4 Instalacja... 5 Używanie
WPROWADZANIE ZLECEŃ POPRZEZ STRONĘ WWW.KACZMARSKI.PL INSTRUKCJA UŻYTKOWNIKA
 WPROWADZANIE ZLECEŃ POPRZEZ STRONĘ WWW.KACZMARSKI.PL INSTRUKCJA UŻYTKOWNIKA WSTĘP... 2 1 UWARUNKOWANIA TECHNICZNE... 2 2 UWARUNKOWANIA FORMALNE... 2 3 LOGOWANIE DO SERWISU... 2 4 WIDOK STRONY GŁÓWNEJ...
WPROWADZANIE ZLECEŃ POPRZEZ STRONĘ WWW.KACZMARSKI.PL INSTRUKCJA UŻYTKOWNIKA WSTĘP... 2 1 UWARUNKOWANIA TECHNICZNE... 2 2 UWARUNKOWANIA FORMALNE... 2 3 LOGOWANIE DO SERWISU... 2 4 WIDOK STRONY GŁÓWNEJ...
Pakiet informacyjny dla nowych użytkowników usługi Multimedia Internet świadczonej przez Multimedia Polska S.A. z siedzibą w Gdyni
 Pakiet informacyjny dla nowych użytkowników usługi Multimedia Internet świadczonej przez Multimedia Polska S.A. z siedzibą w Gdyni Rozdział I Konfiguracja komputera do pracy w sieci Multimedia w systemie
Pakiet informacyjny dla nowych użytkowników usługi Multimedia Internet świadczonej przez Multimedia Polska S.A. z siedzibą w Gdyni Rozdział I Konfiguracja komputera do pracy w sieci Multimedia w systemie
Do wersji 7.91.0 Warszawa, 09-21-2013
 Moduł Zarządzania Biurem instrukcja użytkownika Do wersji 7.91.0 Warszawa, 09-21-2013 Spis treści 1. Instalacja oprogramowania... 3 2. Rejestracja klienta w Portalu dla Biur Rachunkowych... 4 3. Pierwsze
Moduł Zarządzania Biurem instrukcja użytkownika Do wersji 7.91.0 Warszawa, 09-21-2013 Spis treści 1. Instalacja oprogramowania... 3 2. Rejestracja klienta w Portalu dla Biur Rachunkowych... 4 3. Pierwsze
Internetowy serwis Era mail Aplikacja sieci Web
 Internetowy serwis Era mail Aplikacja sieci Web (www.login.eramail.pl) INSTRUKCJA OBSŁUGI Spis treści Internetowy serwis Era mail dostępny przez komputer z podłączeniem do Internetu (aplikacja sieci Web)
Internetowy serwis Era mail Aplikacja sieci Web (www.login.eramail.pl) INSTRUKCJA OBSŁUGI Spis treści Internetowy serwis Era mail dostępny przez komputer z podłączeniem do Internetu (aplikacja sieci Web)
WWW.ICOMFORT.PL e-mail: biuro@icomfort.pl tel.061 622 75 50 fax. 061 622 76 50
 I. WIADOMOŚCI WSTĘPNE... 2 1. Podłączenie czytnika ekey module FS IN... 2 2. Podłączenie czytników i elektrozamka... 2 3. Jak poprawnie korzystać z czytnika... 3 4. Jak nie korzystać z czytnika... 3 II.
I. WIADOMOŚCI WSTĘPNE... 2 1. Podłączenie czytnika ekey module FS IN... 2 2. Podłączenie czytników i elektrozamka... 2 3. Jak poprawnie korzystać z czytnika... 3 4. Jak nie korzystać z czytnika... 3 II.
Współpraca z platformą dokumentacja techniczna
 Współpraca z platformą Emp@tia dokumentacja techniczna INFO-R Spółka Jawna - 2016 43-430 Pogórze, ul. Baziowa 29, tel. (33) 479 93 29, (33) 479 93 89 fax (33) 853 04 06 e-mail: admin@ops.strefa.pl Strona1
Współpraca z platformą Emp@tia dokumentacja techniczna INFO-R Spółka Jawna - 2016 43-430 Pogórze, ul. Baziowa 29, tel. (33) 479 93 29, (33) 479 93 89 fax (33) 853 04 06 e-mail: admin@ops.strefa.pl Strona1
INSTRUKCJA OBSŁUGI PROGRAMU. ver
 INSTRUKCJA OBSŁUGI PROGRAMU Platan Fax Server jest produktem firmy: PLATAN Sp. z o.o, sp. k. 81-855 Sopot, ul. Platanowa 2 tel. 58 555 88 00, fax 58 555 88 01 e-mail: platan@platan.pl, www.platan.pl konsultacje
INSTRUKCJA OBSŁUGI PROGRAMU Platan Fax Server jest produktem firmy: PLATAN Sp. z o.o, sp. k. 81-855 Sopot, ul. Platanowa 2 tel. 58 555 88 00, fax 58 555 88 01 e-mail: platan@platan.pl, www.platan.pl konsultacje
2014 Electronics For Imaging. Informacje zawarte w niniejszej publikacji podlegają postanowieniom opisanym w dokumencie Uwagi prawne dotyczącym tego
 2014 Electronics For Imaging. Informacje zawarte w niniejszej publikacji podlegają postanowieniom opisanym w dokumencie Uwagi prawne dotyczącym tego produktu. 23 czerwca 2014 Spis treści 3 Spis treści...5
2014 Electronics For Imaging. Informacje zawarte w niniejszej publikacji podlegają postanowieniom opisanym w dokumencie Uwagi prawne dotyczącym tego produktu. 23 czerwca 2014 Spis treści 3 Spis treści...5
Instrukcja instalacji oraz konfiguracji sterowników. MaxiEcu 2.0
 Instrukcja instalacji oraz konfiguracji sterowników. MaxiEcu 2.0 Wersja instrukcji 1.0.1 1 SPIS TREŚCI 1. Sprawdzenie wersji systemu Windows... 3 2. Instalacja sterowników interfejsu diagnostycznego...
Instrukcja instalacji oraz konfiguracji sterowników. MaxiEcu 2.0 Wersja instrukcji 1.0.1 1 SPIS TREŚCI 1. Sprawdzenie wersji systemu Windows... 3 2. Instalacja sterowników interfejsu diagnostycznego...
KOMPUTEROWY SYSTEM WSPOMAGANIA OBSŁUGI JEDNOSTEK SŁUŻBY ZDROWIA KS-SOMED
 KOMPUTEROWY SYSTEM WSPOMAGANIA OBSŁUGI JEDNOSTEK SŁUŻBY ZDROWIA KS-SOMED Podręcznik użytkownika Katowice 2012 Producent programu: KAMSOFT S.A. ul. 1 Maja 133 40-235 Katowice Telefon: (0-32) 209-07-05 Fax:
KOMPUTEROWY SYSTEM WSPOMAGANIA OBSŁUGI JEDNOSTEK SŁUŻBY ZDROWIA KS-SOMED Podręcznik użytkownika Katowice 2012 Producent programu: KAMSOFT S.A. ul. 1 Maja 133 40-235 Katowice Telefon: (0-32) 209-07-05 Fax:
Instrukcja użytkownika systemu medycznego
 Instrukcja użytkownika systemu medycznego ewidencja obserwacji pielęgniarskich (PI) v.2015.07.001 22-07-2015 SPIS TREŚCI: 1. Logowanie do systemu... 3 2. Zmiana hasła... 4 3. Pacjenci - wyszukiwanie zaawansowane...
Instrukcja użytkownika systemu medycznego ewidencja obserwacji pielęgniarskich (PI) v.2015.07.001 22-07-2015 SPIS TREŚCI: 1. Logowanie do systemu... 3 2. Zmiana hasła... 4 3. Pacjenci - wyszukiwanie zaawansowane...
OmniTouch 8400 Instant Communications Suite Integracja z programem Microsoft Outlook
 OmniTouch 8400 Instant Communications Suite Przewodnik informacyjny R6.1 Alcatel-Lucent OmniTouch 8400 Instant Communications Suite zapewnia wiele usług po skojarzeniu z aplikacją Microsoft Outlook. Integracja
OmniTouch 8400 Instant Communications Suite Przewodnik informacyjny R6.1 Alcatel-Lucent OmniTouch 8400 Instant Communications Suite zapewnia wiele usług po skojarzeniu z aplikacją Microsoft Outlook. Integracja
Nowa Netia administrator firmy Nagrywanie połączeń-zarządzanie
 RBT API v2.3 Nowa Netia administrator firmy Nagrywanie połączeń-zarządzanie Spis treści I. WPROWADZENIE 2 II. OPIS FUNKCJONALNOŚCI..3 1. LOGOWANIE I ZMIANA HASŁA...3 1.1 LOGOWANIE..3 1.2 WIDOK PO ZALOGOWANIU...4
RBT API v2.3 Nowa Netia administrator firmy Nagrywanie połączeń-zarządzanie Spis treści I. WPROWADZENIE 2 II. OPIS FUNKCJONALNOŚCI..3 1. LOGOWANIE I ZMIANA HASŁA...3 1.1 LOGOWANIE..3 1.2 WIDOK PO ZALOGOWANIU...4
Wysyłka dokumentacji serwisowej z Sekafi3 SQL do producentów.
 Wysyłka dokumentacji serwisowej z Sekafi3 SQL do producentów. Możliwość wysyłki dokumentacji serwisowej do producentów poprzez API możliwa jest od wersji 3.0.48.6 (Aby sprawdzić wersję swojego oprogramowania
Wysyłka dokumentacji serwisowej z Sekafi3 SQL do producentów. Możliwość wysyłki dokumentacji serwisowej do producentów poprzez API możliwa jest od wersji 3.0.48.6 (Aby sprawdzić wersję swojego oprogramowania
Panel Konta - instrukcja. Warszawa, 2013 r
 Panel Konta - instrukcja Warszawa, 2013 r Spis treści 1. Logowanie 2. Strona startowa 3. Zmiana hasła 4. Konta/Dane Konta 5. Konta/ Interfejs użytkownika 6. Konta/Właściwości usługi/ Polaczenia głosowe
Panel Konta - instrukcja Warszawa, 2013 r Spis treści 1. Logowanie 2. Strona startowa 3. Zmiana hasła 4. Konta/Dane Konta 5. Konta/ Interfejs użytkownika 6. Konta/Właściwości usługi/ Polaczenia głosowe
SAPL instrukcja obsługi. SAPL instrukcja obsługi
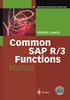 SAPL instrukcja obsługi SAPL instrukcja obsługi Kluczowe właściwości programu Obsługa do 4 niezależnych autoklawów Ochrona dostępu do programu za pomocą logowania Możliwość definiowania różnych poziomów
SAPL instrukcja obsługi SAPL instrukcja obsługi Kluczowe właściwości programu Obsługa do 4 niezależnych autoklawów Ochrona dostępu do programu za pomocą logowania Możliwość definiowania różnych poziomów
Platforma e-learningowa
 Dotyczy projektu nr WND-RPPD.04.01.00-20-002/11 pn. Wdrażanie elektronicznych usług dla ludności województwa podlaskiego część II, administracja samorządowa realizowanego w ramach Decyzji nr UDA- RPPD.04.01.00-20-002/11-00
Dotyczy projektu nr WND-RPPD.04.01.00-20-002/11 pn. Wdrażanie elektronicznych usług dla ludności województwa podlaskiego część II, administracja samorządowa realizowanego w ramach Decyzji nr UDA- RPPD.04.01.00-20-002/11-00
Instrukcja ręcznej konfiguracji połączenia z Internetem przez. modem ED77 w systemie Windows XP
 Instrukcja ręcznej konfiguracji połączenia z Internetem przez UWAGA modem ED77 w systemie Windows XP wersja 1.0 Niniejsza instrukcja nie opisuje sposobu i przebiegu instalacji sterowników urządzenia. W
Instrukcja ręcznej konfiguracji połączenia z Internetem przez UWAGA modem ED77 w systemie Windows XP wersja 1.0 Niniejsza instrukcja nie opisuje sposobu i przebiegu instalacji sterowników urządzenia. W
Oprogramowanie OpenVPN jest oprogramowaniem darmowym, które można pobrać ze strony:
 Aby móc korzystać z bazy publikacji elektronicznych należy: 1) posiadać konto w usłudze LDAP (konto logowania do Internetu), 2) zainstalować i skonfigurować oprogramowanie OpenVPN na swoim komputerze,
Aby móc korzystać z bazy publikacji elektronicznych należy: 1) posiadać konto w usłudze LDAP (konto logowania do Internetu), 2) zainstalować i skonfigurować oprogramowanie OpenVPN na swoim komputerze,
PODŁĄCZENIE I KONFIGURACJA APARATU SIEMENS GIGASET A510IP (v.42.207)
 Strona 1 PODŁĄCZENIE I KONFIGURACJA APARATU SIEMENS GIGASET A510IP (v.42.207) 1. Opis produktu: Gigaset A-510 IP telefon bezprzewodowy Dect z systemem głośnomówiącym i identyfikacją System głośnomówiący
Strona 1 PODŁĄCZENIE I KONFIGURACJA APARATU SIEMENS GIGASET A510IP (v.42.207) 1. Opis produktu: Gigaset A-510 IP telefon bezprzewodowy Dect z systemem głośnomówiącym i identyfikacją System głośnomówiący
Problemy techniczne SQL Server. Jak odblokować porty na komputerze-serwerze, aby umożliwić pracę w sieci?
 Problemy techniczne SQL Server Jak odblokować porty na komputerze-serwerze, aby umożliwić pracę w sieci? Programy Optivum, które korzystają z bazy danych umieszczonej na serwerze SQL, mogą być używane
Problemy techniczne SQL Server Jak odblokować porty na komputerze-serwerze, aby umożliwić pracę w sieci? Programy Optivum, które korzystają z bazy danych umieszczonej na serwerze SQL, mogą być używane
I. Program II. Opis głównych funkcji programu... 19
 07-12-18 Spis treści I. Program... 1 1 Panel główny... 1 2 Edycja szablonu filtrów... 3 A) Zakładka Ogólne... 4 B) Zakładka Grupy filtrów... 5 C) Zakładka Kolumny... 17 D) Zakładka Sortowanie... 18 II.
07-12-18 Spis treści I. Program... 1 1 Panel główny... 1 2 Edycja szablonu filtrów... 3 A) Zakładka Ogólne... 4 B) Zakładka Grupy filtrów... 5 C) Zakładka Kolumny... 17 D) Zakładka Sortowanie... 18 II.
Instrukcja obsługi programu MPJ6
 Instrukcja obsługi programu MPJ6 Spis treści 1. LOGOWANIE...3 2. INTERFEJS UŻYTKOWNIKA...4 2.1. WIDOK GŁÓWNY...5 2.1.1. Ustawienia...5 2.1.2. Wybór klasy...5 2.1.3. Zegar...5 2.1.4. Timer...6 2.1.5. Tryb
Instrukcja obsługi programu MPJ6 Spis treści 1. LOGOWANIE...3 2. INTERFEJS UŻYTKOWNIKA...4 2.1. WIDOK GŁÓWNY...5 2.1.1. Ustawienia...5 2.1.2. Wybór klasy...5 2.1.3. Zegar...5 2.1.4. Timer...6 2.1.5. Tryb
Instrukcja instalacji usługi Sygnity Service
 Instrukcja instalacji usługi Sygnity EmailService Usługa Sygnity EmailService jest przeznaczona do wysyłania wiadomości pocztą elektroniczną do klientów zarejestrowanych w Systemach Dziedzinowych Sygnity
Instrukcja instalacji usługi Sygnity EmailService Usługa Sygnity EmailService jest przeznaczona do wysyłania wiadomości pocztą elektroniczną do klientów zarejestrowanych w Systemach Dziedzinowych Sygnity
Program dla praktyki lekarskiej
 Program dla praktyki lekarskiej Instalacja oprogramowania dreryk na Windows 7 Professional 32 bity Windows 7 Professional 64 bity Copyright Ericpol Telecom sp. z o.o. 2011 Spis treści Pobranie...3 Instalacja...4
Program dla praktyki lekarskiej Instalacja oprogramowania dreryk na Windows 7 Professional 32 bity Windows 7 Professional 64 bity Copyright Ericpol Telecom sp. z o.o. 2011 Spis treści Pobranie...3 Instalacja...4
eformatyzacja instrukcja obsługi
 eformatyzacja instrukcja obsługi AGMASoft 2010 Opis systemu... 3 1 Zasady postępowania... 4 2 Instalacja systemu eformatyzacja... 5 2.1 Instalacja programu... 5 2.2 Instalacja sterowników BDE... Błąd!
eformatyzacja instrukcja obsługi AGMASoft 2010 Opis systemu... 3 1 Zasady postępowania... 4 2 Instalacja systemu eformatyzacja... 5 2.1 Instalacja programu... 5 2.2 Instalacja sterowników BDE... Błąd!
dokumentacja Edytor Bazy Zmiennych Edytor Bazy Zmiennych Podręcznik użytkownika
 asix 4 Edytor Bazy Zmiennych Podręcznik użytkownika asix 4 dokumentacja Edytor Bazy Zmiennych ASKOM i asix to zastrzeżone znaki firmy ASKOM Sp. z o. o., Gliwice. Inne występujące w tekście znaki firmowe
asix 4 Edytor Bazy Zmiennych Podręcznik użytkownika asix 4 dokumentacja Edytor Bazy Zmiennych ASKOM i asix to zastrzeżone znaki firmy ASKOM Sp. z o. o., Gliwice. Inne występujące w tekście znaki firmowe
FAQ Systemu EKOS. 1. Jakie są wymagania techniczne dla stanowiska wprowadzania ocen?
 27.06.11 FAQ Systemu EKOS 1. Jakie są wymagania techniczne dla stanowiska wprowadzania ocen? Procedura rejestracji ocen wymaga podpisywania protokołów (w postaci wypełnionych formularzy InfoPath Forms
27.06.11 FAQ Systemu EKOS 1. Jakie są wymagania techniczne dla stanowiska wprowadzania ocen? Procedura rejestracji ocen wymaga podpisywania protokołów (w postaci wypełnionych formularzy InfoPath Forms
Programowanie centrali telefonicznej Platan Libra
 Programowanie centrali telefonicznej Platan Libra Wstęp: Celem ćwiczenia jest zaprogramowanie centrali telefonicznej Platan Libra w następującej konfiguracji: Centrala jest podłączona do linii miejskiej
Programowanie centrali telefonicznej Platan Libra Wstęp: Celem ćwiczenia jest zaprogramowanie centrali telefonicznej Platan Libra w następującej konfiguracji: Centrala jest podłączona do linii miejskiej
Instrukcja importu dokumentów z programu Fakt do programu Płatnik 5.01.001
 1 Instrukcja importu dokumentów z programu Fakt do programu Płatnik 5.01.001 I. EKSPORT DANYCH Z PROGRAMU FAKT DO PŁATNIKA...2 I.1. WYSYŁANIE DEKLARACJI Z PROGRAMU FAKT....2 I.2. KATALOGI I ŚCIEŻKI DOSTĘPU....2
1 Instrukcja importu dokumentów z programu Fakt do programu Płatnik 5.01.001 I. EKSPORT DANYCH Z PROGRAMU FAKT DO PŁATNIKA...2 I.1. WYSYŁANIE DEKLARACJI Z PROGRAMU FAKT....2 I.2. KATALOGI I ŚCIEŻKI DOSTĘPU....2
Synchronizator plików (SSC) - dokumentacja
 SZARP http://www.szarp.org Synchronizator plików (SSC) - dokumentacja Wersja pliku: $Id: ssc.sgml 4420 2007-09-18 11:19:02Z schylek$ > 1. Witamy w programie SSC Synchronizator plików (SZARP Sync Client,
SZARP http://www.szarp.org Synchronizator plików (SSC) - dokumentacja Wersja pliku: $Id: ssc.sgml 4420 2007-09-18 11:19:02Z schylek$ > 1. Witamy w programie SSC Synchronizator plików (SZARP Sync Client,
Instalacja Wirtualnego Serwera Egzaminacyjnego
 Instalacja Wirtualnego Serwera Egzaminacyjnego (materiał wewnętrzny: aktualizacja 2010-10-26 Pilotaż Egzaminów Online) Wprowadzenie: 1. Wirtualny Serwer Egzaminacyjny ma niewielkie wymagania sprzętowe
Instalacja Wirtualnego Serwera Egzaminacyjnego (materiał wewnętrzny: aktualizacja 2010-10-26 Pilotaż Egzaminów Online) Wprowadzenie: 1. Wirtualny Serwer Egzaminacyjny ma niewielkie wymagania sprzętowe
VinCent Administrator
 VinCent Administrator Moduł Zarządzania podatnikami Krótka instrukcja obsługi ver. 1.01 Zielona Góra, grudzień 2005 1. Przeznaczenie programu Program VinCent Administrator przeznaczony jest dla administratorów
VinCent Administrator Moduł Zarządzania podatnikami Krótka instrukcja obsługi ver. 1.01 Zielona Góra, grudzień 2005 1. Przeznaczenie programu Program VinCent Administrator przeznaczony jest dla administratorów
Certyfikat kwalifikowany
 Certyfikat kwalifikowany Krok 3 Pobranie certyfikatu kwalifikowanego. Instrukcja uzyskania certyfikatu kwalifikowanego Krok 3 Pobranie certyfikatu kwalifikowanego Wersja 1.6 Spis treści 1. KROK 3 Pobranie
Certyfikat kwalifikowany Krok 3 Pobranie certyfikatu kwalifikowanego. Instrukcja uzyskania certyfikatu kwalifikowanego Krok 3 Pobranie certyfikatu kwalifikowanego Wersja 1.6 Spis treści 1. KROK 3 Pobranie
instrukcja instalacji modemu SpeedTouch 605s
 instrukcja instalacji modemu SpeedTouch 605s Spis treści 1. Opis diod kontrolnych i gniazd modemu SpeedTouch 605s... 2 1.1. Opis diod kontrolnych... 2 1.2. Opis gniazd... 3 2. Konfiguracja połączenia przewodowego...
instrukcja instalacji modemu SpeedTouch 605s Spis treści 1. Opis diod kontrolnych i gniazd modemu SpeedTouch 605s... 2 1.1. Opis diod kontrolnych... 2 1.2. Opis gniazd... 3 2. Konfiguracja połączenia przewodowego...
etrader Pekao Podręcznik użytkownika Strumieniowanie Excel
 etrader Pekao Podręcznik użytkownika Strumieniowanie Excel Spis treści 1. Opis okna... 3 2. Otwieranie okna... 3 3. Zawartość okna... 4 3.1. Definiowanie listy instrumentów... 4 3.2. Modyfikacja lub usunięcie
etrader Pekao Podręcznik użytkownika Strumieniowanie Excel Spis treści 1. Opis okna... 3 2. Otwieranie okna... 3 3. Zawartość okna... 4 3.1. Definiowanie listy instrumentów... 4 3.2. Modyfikacja lub usunięcie
S P I S T R E Ś C I. Instrukcja obsługi
 S P I S T R E Ś C I Instrukcja obsługi 1. Podstawowe informacje o programie.................................................................................... 2 2. Instalacja programu.....................................................................................................
S P I S T R E Ś C I Instrukcja obsługi 1. Podstawowe informacje o programie.................................................................................... 2 2. Instalacja programu.....................................................................................................
Zawartość. Wstęp. Moduł Rozbiórki. Wstęp Instalacja Konfiguracja Uruchomienie i praca z raportem... 6
 Zawartość Wstęp... 1 Instalacja... 2 Konfiguracja... 2 Uruchomienie i praca z raportem... 6 Wstęp Rozwiązanie przygotowane z myślą o użytkownikach którzy potrzebują narzędzie do podziału, rozkładu, rozbiórki
Zawartość Wstęp... 1 Instalacja... 2 Konfiguracja... 2 Uruchomienie i praca z raportem... 6 Wstęp Rozwiązanie przygotowane z myślą o użytkownikach którzy potrzebują narzędzie do podziału, rozkładu, rozbiórki
Oprogramowanie. DMS Lite. Podstawowa instrukcja obsługi
 Oprogramowanie DMS Lite Podstawowa instrukcja obsługi 1 Spis treści 1. Informacje wstępne 3 2. Wymagania sprzętowe/systemowe 4 3. Instalacja 5 4. Uruchomienie 6 5. Podstawowa konfiguracja 7 6. Wyświetlanie
Oprogramowanie DMS Lite Podstawowa instrukcja obsługi 1 Spis treści 1. Informacje wstępne 3 2. Wymagania sprzętowe/systemowe 4 3. Instalacja 5 4. Uruchomienie 6 5. Podstawowa konfiguracja 7 6. Wyświetlanie
Instrukcja wgrywania aktualizacji oprogramowania dla routera Edimax LT-6408n
 Instrukcja wgrywania aktualizacji oprogramowania dla routera Edimax LT-6408n Uwaga! Nowa wersja oprogramowania oznaczona numerem 1.03v jest przeznaczona tylko dla routerów mających współpracować z modemem
Instrukcja wgrywania aktualizacji oprogramowania dla routera Edimax LT-6408n Uwaga! Nowa wersja oprogramowania oznaczona numerem 1.03v jest przeznaczona tylko dla routerów mających współpracować z modemem
Instrukcja instalacji oraz obsługi czytników i kart procesorowych dla Klientów SBI Banku BPH S.A.
 Instrukcja instalacji oraz obsługi czytników i kart procesorowych dla Klientów SBI Sez@m Banku BPH S.A. Warszawa 2006 Pakiet instalacyjny 1. Elementy niezbędne do obsługi kluczy zapisanych na kartach procesorowych
Instrukcja instalacji oraz obsługi czytników i kart procesorowych dla Klientów SBI Sez@m Banku BPH S.A. Warszawa 2006 Pakiet instalacyjny 1. Elementy niezbędne do obsługi kluczy zapisanych na kartach procesorowych
OPTIMA PC v2.2.1. Program konfiguracyjny dla cyfrowych paneli domofonowy serii OPTIMA 255 2011 ELFON. Instrukcja obsługi. Rev 1
 OPTIMA PC v2.2.1 Program konfiguracyjny dla cyfrowych paneli domofonowy serii OPTIMA 255 Instrukcja obsługi Rev 1 2011 ELFON Wprowadzenie OPTIMA PC jest programem, który w wygodny sposób umożliwia konfigurację
OPTIMA PC v2.2.1 Program konfiguracyjny dla cyfrowych paneli domofonowy serii OPTIMA 255 Instrukcja obsługi Rev 1 2011 ELFON Wprowadzenie OPTIMA PC jest programem, który w wygodny sposób umożliwia konfigurację
SERWER AKTUALIZACJI UpServ
 Wersja 1.11 upserv_pl 06/16 SERWER AKTUALIZACJI UpServ SATEL sp. z o.o. ul. Budowlanych 66 80-298 Gdańsk POLSKA tel. 58 320 94 00 serwis 58 320 94 30 dz. techn. 58 320 94 20; 604 166 075 www.satel.pl SATEL
Wersja 1.11 upserv_pl 06/16 SERWER AKTUALIZACJI UpServ SATEL sp. z o.o. ul. Budowlanych 66 80-298 Gdańsk POLSKA tel. 58 320 94 00 serwis 58 320 94 30 dz. techn. 58 320 94 20; 604 166 075 www.satel.pl SATEL
