PODRĘCZNIK UŻYTKOWNIKA PROGRAMU MINI MONITORING wersja
|
|
|
- Arkadiusz Stasiak
- 10 lat temu
- Przeglądów:
Transkrypt
1 PODRĘCZNIK UŻYTKOWNIKA PROGRAMU MINI MONITORING wersja Spis treści: O PROGRAMIE...2 INSTALACJA...2 PIERWSZE URUCHOMIENIE PROGRAMU...6 USTAWIANIE OPCJI PROGRAMU...6 Zakładka USTAWIENIA PROGRAMU...6 Zakładka REGUŁY...9 Zakładka BLOKADY...11 PRZEGLĄDANIE WYNIKÓW...13 Przeglądanie wyników...13 Zarządzanie wynikami...14 ZAKŁADKA INFORMACJE...15 MINI MONITORING A WIELU UŻYTKOWNIKÓW KOMPUTERA...15 O WERSJI DEMO...15 ŚRODKI OSTROŻNOŚCI...15 DEINSTALACJA (USUNIĘCIE) PROGRAMU...16 Podręcznik zawiera instrukcje instalowania oraz użytkowania programu Mini Monitoring. Aktualna wersja programu Mini Monitoring jak i tego dokumentu jest dostępna na stronie
2 O PROGRAMIE Mini Monitoring to dyskretny, działający w ukryciu program, który zapisuje wszystkie poczynania użytkownika komputera. Program zapisuje zrzuty ekranu, pełną historię pracy, wszystkie nowo otwarte okna i odwiedzone strony internetowe. Program przechwytuje także wszystkie wpisywane znaki na klawiaturze i przypisuje je do konkretnych okien i programów. Mini Monitoring pozwala blokować wyświetlanie wybranych stron internetowych i uruchamianie wybranych gier lub programów. Program Mini Monitoring pozwala również nakładać ograniczenia czasowe na użytkowników komputera, dzięki czemu komputer może stać się w pełni bezpiecznym miejscem pracy lub zabawy. Program idealnie nadaje się do kontroli rodzicielskiej, małych firm, szkół, jednym słowem wszędzie, gdzie potrzebna jest kontrola jak i blokowanie niepożądanych działań użytkowników. Program składa się z dwóch modułów: programu nadzorczego i programu monitorującego pracę na komputerze. Program monitorujący uruchamia się wraz ze startem systemu i pracuje pozostając niewidoczny. INSTALACJA Po włożeniu płyty CD programu do napędu Twojego komputera powinien automatycznie rozpocząć się proces instalacji. Jeżeli nie posiadasz płyty CD pobierz go ze strony i uruchom program instalacyjny mm-wersja_ukryta.exe. Aby przejść do następnego kroku kliknij Dalej.
3 Kolejny krok instalacji umożliwia ustawienie hasła programu. Ustawione hasło będzie potrzebne podczas codziennego użytkowania programu. Wymyśl, zapamiętaj i wpisz dwa razy swoje hasło. Po podaniu hasła wybierz Dalej. Kolejne okno pozwala zapoznać się z warunkami Umowy Licencyjnej. Brak akceptacji uniemożliwia dalszą instalację i użytkowanie programu. Po zaakceptowaniu warunków umowy kliknij Dalej.
4 Kolejny krok to wybór lokalizacji katalogu programu. Do wybranego folderu zostaną skopiowane pliki. Zaleca się pozostawić ustawienia domyślne. Aby przejść do kolejnego kroku wybierz Dalej. W kolejnym kroku instalator daje możliwość ustawienia katalogu ze skrótami w Menu Start. Zaleca się zaznaczyć pole Nie twórz żadnych skrótów, dzięki czemu w menu Start Windows nie pojawi się żadna nowa pozycja, a program pozostanie w ukryciu.
5 Instalator jest gotowy do zainstalowania programu na Twoim komputerze. Aby rozpocząć kopiowanie plików kliknij Instaluj. Proces instalacji zakończył się. Upewnij się, że zaznaczona jest opcja Uruchom program Mini Monitoring i kliknij Zakończ.
6 PIERWSZE URUCHOMIENIE PROGRAMU Przy każdym uruchomieniu programu na ekranie pojawi się prośba o podanie hasła, które zostało ustawione podczas instalacji. Wprowadź swoje hasło i zatwierdź je klawiszem Enter lub kliknij OK. Po zrestartowaniu komputera program nadzorczy do przeglądania wyników można uruchomić kombinacją klawiszy Ctrl Shift G. USTAWIANIE OPCJI PROGRAMU Po poprawnym wprowadzeniu hasła zostanie uruchomiony program, który należy skonfigurować i dostosować do własnych potrzeb. Zakładka USTAWIENIA PROGRAMU Zrzuty ekranu Zrzut ekranu to zapisany w pliku graficznym widok tego co znajduje się na ekranie komputera. Jeśli chcesz, żeby program cyklicznie zapisywał zrzuty ekranu zaznacz opcję Zapisuj zrzuty ekranu do plików i wybierz częstotliwość zapisu. Możesz wg swoich potrzeb ustalić co ile sekund program ma zapisywać widok ekranu. W tej samej tabelce możesz ustalić, czy program ma zapisywać widok całego ekranu, czy tylko aktywnego okna działających na komputerze programów. Jeśli wybierzesz drugą opcję program będzie rozpoznawał w jakim oknie akurat pracuje użytkownik i zapisywał widok tylko tego okna. Druga opcja pozwala zmniejszyć rozmiar zgromadzonych danych i zaoszczędzić miejsce na dysku twardym komputera. Możesz zdefiniować jakość zapisywanych zrzutów ekranu. Proponowana jakość 70 % gwarantuje, że obrazy będą w pełni czytelne, a rozmiar plików nie będzie zbyt duży. Jeśli zwiększysz jakość obrazu uzyskasz większą dokładność i odwzorowanie szczegółów, ale zebrane dane będą zajmowały więcej miejsca na dysku Twojego komputera. Jeśli chcesz, żeby program po wykryciu nowego okna (np. po uruchomieniu jakiegoś programu) zapisywał jego widok zaznacz opcję Rób zrzut każdego nowego okna. Jeśli zaznaczysz Dołączaj do historii pracy linkę do zrzutu ekranu to przeglądając Historię pracy łatwo trafisz do zrzutu ekranu odpowiadającemu przeglądanym wpisom. Klawiatura Jeśli chcesz, żeby każdy wciśnięty na klawiaturze klawisz został zapisany w gromadzonej przez program historii pracy zaznacz opcję przechwytuj znaki wciśnięte na klawiaturze. Program będzie zapisywał wszystko co zostanie wpisane za pomocą klawiatury w dowolnych programach (również hasła). Jeśli program nie przechwytuje znaków wciśniętych na klawiaturze należy w Panelu Sterowania Windows wyłączyć kontrolę konta użytkownika. Poniżej linki z opisem wyłączenia kontroli konta użytkownika pod różne systemy Windows. Vista:
7 W7: W8: Widok zakładki Ustawienia programu : Monitorowane przeglądarki internetowe Program w celu zebrania danych o odwiedzonych stronach internetowych monitoruje najbardziej popularne przeglądarki internetowe: Internet Explorer, Firefox i Opera. Jeśli chcesz wiedzieć jakie strony www przeglądali użytkownicy komputera i chcesz mieć możliwość blokowania stron www zaznacz te przeglądarki, które są zainstalowane na Twoim komputerze. Zaleca się odznaczenie nieużywanych przeglądarek w celu zmniejszenia obciążenia komputera.
8 Program nie w pełni obsługuje przeglądarkę Chrome. Fakt uruchomienia tej przeglądarki i tytuły odwiedzanych stron internetowych będą dostępne w Historii pracy. W Historii odwiedzanych stron www nie pojawią się wyniki. Ustaw kombinację klawiszy, która uruchamia ten program Jeśli program monitorujący jest aktywny to możesz specjalną kombinacją klawiszy uruchomić program nadzorczy (domyślnie Ctrl Shift G), w którym dokonuje się zmian ustawień i przegląda zebrane wyniki. Możesz ustawić własną kombinację klawiszy. Pamiętaj, aby kombinacja była trudna do wciśnięcia, przez co program nie będzie się uruchamiał przypadkowo i niepowtarzalna przez co nie będzie kolidowała ze skrótami klawiszowymi innych programów. Priorytet programu monitorującego względem innych programów Dzięki priorytetowi programu możesz ustawić wagę programu i ustawić jego szybkość dostępu do zasobów komputera względem innych programów. Ustawienie niskiego priorytetu sprawi, że program będzie ustępował innym programom w momentach kiedy komputer jest mocno obciążony i wykonywał swoje zadania w momencie kiedy komputer nie będzie zajęty. Takie ustawienie powoduje, że praca programu jest najmniej zauważalna. Nie polecamy tej opcji łącznie z ustawionym przechwytywaniem klawiatury. Priorytet normalny to typowe ustawienie (zalecany) program będzie działał na równi z innymi programami działającymi na komputerze. Ustawienie priorytetu wysokiego spowoduje, że program będzie miał pierwszeństwo w dostępie do zasobów komputera i jego zadania będą wykonywane w pierwszej kolejności. Ustawienie katalogu docelowego dla zebranych danych Program pozwala zdefiniować katalog, w którym gromadzone są zrzuty ekranu, historia pracy i informacje o odwiedzonych stronach www. Zalecamy pozostawienie standardowych ustawień. Podczas instalacji programu ustawiane są specjalne uprawnienia, dzięki którym program może zapisywać w jednym miejscu aktywność każdego z użytkowników komputera. Zaproponowany katalog jest dobrze ukryty, a dzięki jego atrybutom jest niewidoczny dla zdecydowanej większości użytkowników nawet dobrze znających system Windows. Niewłaściwa zmiana katalogu docelowego może doprowadzić do unieruchomienia programu i braku możliwości zapisu zebranych danych. Program oferuje możliwość zablokowania dostępu do katalogu, gdzie zapisywane są zebrane dane. Opcja ta jest dostępna dla systemów operacyjnych Windows w wersji 2000, XP i Vista,W7 i W8. Blokada uniemożliwia jakikolwiek dostęp do katalogu z danymi nawet dla administratora komputera. Zalecamy włączenie tej opcji, chyba że wykorzystywane jest przełączanie się użytkowników, a nie wylogowywanie i logowanie na inne konto. Zapisywanie ustawień Na dole zakładki Ustawienia programu znajduje się przycisk Zapisz, który zapisuje wszystkie wprowadzone zmiany i powiadamia program monitorujący o nowych ustawieniach, dzięki czemu natychmiast odnoszą one skutek.
9 Zakładka REGUŁY Widok zakładki Reguły : W zakładce Reguły można zaprogramować reakcję programu na występujące zdarzenia np. uruchomienia programu lub zalogowanie się użytkownika. Zaufani użytkownicy komputera Jeśli na jednym komputerze jest więcej kont użytkowników możesz wybrać tych, których pracy na komputerze program nie będzie monitorował. W tabeli wykryci użytkownicy pojawiają się nazwy użytkowników, którzy przynajmniej raz zalogowali się na komputerze po instalacji programu Mini Monitoring. Możesz dodać np. swoje konto do listy zaufanych
10 użytkowników, a po zalogowaniu się program monitorujący automatycznie zakończy swoje działanie i nie będzie zbierał danych. Jeśli program monitorujący jest wyłączony nie jest możliwe uruchomienie programu nadzorczego ustawioną kombinacją klawiszy (domyślnie Ctrl Shift G). Dzienne limity czasu dla użytkowników komputera Program pozwala nałożyć dzienne ograniczenia czasowe na korzystanie z komputera przez każdego użytkownika systemu. Dzięki tej funkcji możesz np. dziecku ograniczyć dostęp do komputera do 60 minut dziennie lub podzielić czas rodzeństwu. W momencie kiedy limit czasu zostanie wykorzystany użytkownik zostanie automatycznie wylogowany z systemu Windows. W rubryce użytkownicy komputera pojawiają się nazwy użytkowników, którzy przynajmniej raz zalogowali się na komputerze po instalacji programu Mini Monitoring. Ustawienie częstotliwości zrzutów ekranu wg działających procesów Program pozwala zdefiniować częstotliwość robienia zrzutów ekranu dla każdego programu z osobna. Pozwala to np. na zwiększenie częstotliwości robienia zrzutów ekranu w momencie kiedy użytkownik korzysta z internetu lub komunikatora typu GaduGadu. W celu dodania nowej reguły należy najpierw poznać nazwę procesu lub pliku wykonywalnego danego programu. Np. dla Internet Explorera jest to iexplore.exe. Nazwy uruchamianych procesów można znaleźć w Historii pracy, gdzie tytułowi programu jest przypisany proces odpowiedzialny za program i jego widoczne okna. Jeśli aktywny jest program, który posiada swoją regułę to zrzuty ekranu są wykonywane zgodnie z ustawioną dla niego częstotliwością, pozostałe ustawienia typu jakość obrazu są kopiowane z zakładki Ustawienia programu. Jeśli aktywny jest program, który nie posiada własnej reguły to program powraca do standardowych ustawień z zakładki Ustawienia programu. Zapisywanie ustawień Na dole zakładki Reguły znajduje się przycisk Zapisz, który zapisuje wszystkie wprowadzone zmiany i powiadamia program monitorujący o nowych ustawieniach, dzięki czemu natychmiast odnoszą one skutek.
11 Zakładka BLOKADY Widok zakładki Blokady : W zakładce Blokady można zablokować używanie wybranych programów lub zabronić odwiedzania określonych stron internetowych. Wprowadzone blokady będą dotyczyły wszystkich monitorowanych użytkowników. Blokowanie programów Mini Monitoring pozwala zablokować korzystanie z wybranych programów. Aby uaktywnić blokowanie zaznacz opcję Włącz blokowanie programów i dodaj do listy programy, które chcesz zablokować. Programy blokuje się wprowadzając nazwy ich plików wykonywalnych (procesów). Przykładowo jeśli chcesz zablokować program GaduGadu to,
12 w polu edycyjnym musisz wpisać gg.exe i kliknąć Dodaj. Jeśli chcesz znieść blokadę uruchamiania jakiegoś programu zaznacz go na liście i kliknij Usuń. W celu dodania blokowanego programu należy najpierw poznać jego nazwę procesu lub pliku wykonywalnego. Np. dla Internet Explorera jest to iexplore.exe. Nazwy uruchamianych procesów można znaleźć w Historii pracy, gdzie tytułowi programu jest przypisany proces odpowiedzialny za program i jego widoczne okna. Jeśli Mini Monitoring rozpozna, że został uruchomiony program z listy zabronionych natychmiast zakończy jego działanie. Blokowanie stron internetowych Mini Monitoring pozwala blokować wyświetlanie stron www, których adres lub tytuł zawiera określone wcześniej słowa klucze. Program nie analizuje treści stron www, jedynie ich tytuły i adresy. Aby móc blokować strony www w zakładce Ustawienia programu należy wybrać używane na komputerze przeglądarki internetowe, następnie w zakładce Blokady dodać do listy wybrane przez siebie słowa klucze. Mini Monitoring po wykryciu w przeglądarce strony www, która zawiera słowo klucz będzie zamykał przeglądarkę internetową. Aby dodać własne słowa klucze do listy należy je wpisać w polu edycyjnym i kliknąć Dodaj. Aby usunąć wybrane słowo z listy należy je zaznaczyć na liście i kliknąć Usuń. Przykładowo dodanie do listy słowa onet zablokuje możliwość korzystania z wszystkich serwisów portalu onet.pl. Program Mini Monitoring ma wbudowaną listę słów związanych z pornografią, dzięki czemu w prosty sposób można zablokować strony związane z tą tematyką zaznaczając pozycję Blokuj słowa związane z pornografią. Program Mini Monitoring ma wbudowaną listę wulgaryzmów, dzięki czemu w prosty sposób można zablokować strony, których adresy lub tytuły zawierają wulgaryzmy zaznaczając pozycję Blokuj wulgaryzmy. Do obydwu list można dopisywać nowe pozycje edytując wybraną listę. Zapisywanie ustawień Na dole zakładki Blokady znajduje się przycisk Zapisz, który zapisuje wszystkie wprowadzone zmiany i powiadamia program monitorujący o nowych ustawieniach, dzięki czemu natychmiast odnoszą one skutek.
13 Widok zakładki Wyniki : PRZEGLĄDANIE WYNIKÓW Przeglądanie wyników Jeśli program nie jest uruchomiony przytrzymaj jednocześnie na klawiaturze kombinację klawiszy Ctrl Shift G (lub inną wcześniej ustawioną). W nowym okienku zostaniesz poproszony o padanie hasła, po jego wprowadzeniu przejdź do zakładki Wyniki. Z rozwijalnej listy należy wybrać użytkownika komputera, którego wyniki pracy lub zabawy chcemy zobaczyć. Poniżej należy wybrać dzień za który mają być wyświetlone dane. Jeśli lista się nie rozwija i nie można wybrać użytkownika należy przejść do zakładki Informacje i zatrzymać program monitorujący, który może blokować dostęp do zebranych danych. Po przejrzeniu wyników można ponownie włączyć monitoring.
14 Po prawej stronie są dostępne funkcje programu: Historia pracy jest to chronologiczny zapis wydarzeń na komputerze. Program zapisuje czas uruchomienia wyłączenia systemu Windows. Są tutaj zapisane dane o wszystkich uruchamianych programach. Podany jest czas uruchomienia każdego programu, jego tytuł i nazwa odpowiedzialnego procesu. W kolumnie tekst zgromadzone są informacje o wciśniętych klawiszach na klawiaturze i wprowadzonym tekście. Program wykrywa i zapisuje zawartość schowka, zmianę rozdzielczości ekranu i inne zdarzenia Windows. W Historii pracy (zależnie od ustawień) mogą pojawić się odnośniki do zrzutów ekranu odpowiadające konkretnym zapisom z Historii pracy. Historia www tu znajdują się informacje o odwiedzonych stronach poprzez przeglądarki IE, Firefox, Opera. Program zapisuje tu faktu uruchomienia przeglądarki, tytuł okna/strony www i ewentualne zdarzenia wywołane przez program np. zablokowanie blokowanej strony. Danych z przeglądarki Chrome należy szukać w Historii pracy. Używane programy- program liczy czas działania programów, które są w trybie pierwszoplanowym - na wierzchu w Windows. Ta funkcja wyświetla wykres słupkowy pokazujący ile minut każdy program był w użyciu. Wykres może zawierać wiele stron, pomiędzy którymi można się przełączać. Zrzuty ekranu program wyświetla listę zapisanych zrzutów ekranu z danego dnia. Są to pliki typu Jpg i można je otworzyć dowolną przeglądarką grafiki. Zarządzanie wynikami Tutaj można skasować, wyeksportować lub nagrać na CD dotychczas zebrane dane. Należy wybrać, czy interesują nas dane wszystkich użytkowników, czy konkretny pojawiający się na rozwijalnej liście. W polach Od dnia Do dnia definiujemy dni na których chcemy wykonać operację kasowania lub eksportowania. Kasuj wyniki kasuje zebrane dane za wybrany okres czasu wszystkich lub wybranego użytkownika. Program nie przenosi danych do kosza. Eksportuj program pozwala wyeksportować zebrane dane do wybranej lokalizacji (inny folder, dysk, pendrive itd.). Do zebranych danych zostanie dołączona przeglądarka, która pozwoli przeglądać dane na np. innym komputerze. Nagraj na CD pozwala przygotować dane do nagrania na dysku CD-ROM. Po przygotowaniu dysku system Windows powinien wyświetlić komunikat o gotowości do zapisu. Kolejne kroki należy wykonywać zgodnie z zaleceniami Windows'a. Przy zarządzaniu wynikami należy czekać na końcowy komunikat z informacją o zakończeniu operacji. Niektóre operacje mogą dotyczyć tysięcy plików należy się uzbroić w cierpliwość.
15 ZAKŁADKA INFORMACJE W zakładce Informacje znajdują się tabele: 1. Informacja o procesie monitorującym - pokazuje stan programu monitorującego, pozwala zatrzymać lub uruchomić proces monitorujący. 2. Informacje o wersji programu i dystrybutorze - pokazuje numer zainstalowanej wersji programu i dane teleadresowe dystrybutora. Pozwala w prosty sposób przejść do strony www programu Mini Monitoring. 3. Pełna wersja programu - pozwala w prosty sposób zakupić program i wprowadzić do niego numer seryjny. Po zakupie programu wprowadzeniu otrzymanego numeru seryjnego program staje się wersją pełną, bez ograniczeń czasowych. MINI MONITORING A WIELU UŻYTKOWNIKÓW KOMPUTERA Instalację programu należy wykonać jedynie z konta administratora komputera. Jeśli na jednym komputerze jest kilka kont użytkowników - monitorowane jest każde z nich. Nie poleca się przełączania się pomiędzy użytkownikami, a zaleca wylogowanie się i zalogowanie na inne konto. Wybrane konto użytkownika można dodać do listy kont zaufanych, które nie są monitorowane przez program (zakładka Reguły ). Po dodaniu użytkownika zaufanego program monitorujący będzie się automatycznie wyłączał, przez co nie będzie działał skrót klawiszowy Ctrl Shift G, którym można wywołać program nadzorczy do przeglądania wyników. Program dla każdego użytkownika zbiera dane osobno. O WERSJI DEMO Wersja demonstracyjna programu pracuje przez czternaście dni. Po upływie tego czasu jeśli użytkownik nie dokona zakupu program przestaje działać. Po zakończeniu okresu testowego program pozostanie ukryty i nie ujawni swojego istnienia. ŚRODKI OSTROŻNOŚCI Jeżeli program ma pozostać niezauważony przez innych użytkowników komputera zalecamy: Instalację programu w wersji trudnej do odinstalowania, przez co program nie pojawi się w Panelu Sterowania->Dodaj/usuń programy lub Odinstaluj program Podczas instalacji programu zaznaczyć pozycję nie twórz żadnych skrótów. Opis instalacji jest na początku tego dokumentu Po każdym skorzystaniu z programu należy sprawdzić menu Start Windows i upewnić się, że system nie dodał skrótu do programu MM. Jeśli Windows dodał skrót do programu można go usunąć prawym przyciskiem myszy. Usunięty zostanie jedynie skrót, a nie program. Po każdym skorzystaniu z programu należy sprawdzić menu Start Windows listę ostatnio przeglądanych dokumentów (np. Bieżące dokumenty) i upewnić się, że nie ma tam nic związanego z programem MM. Mogą to być odnośniki do zrzutów ekranu lub plików tekstowych z zapisem historii pracy lub odwiedzanych stron.
16 DEINSTALACJA (USUNIĘCIE) PROGRAMU Program instalowany z pliku mm-wersja_łatwa_do_odinstalowania.exe można usunąć z w Panelu sterowania Windows->Odinstaluj program lub Dodaj/Usuń programy. Aby odinstalować program w wersji ukrytej, czyli instalowany z pliku mm-wersja_ukryta.exenależy wykonać czynności: 1. Uruchomić program Mini Monitoring, przejść do zakładki Informacje i w tabelce Informacja o procesie monitorującym kliknąć Zatrzymaj, aby wyłączyć program monitorujący. Krok ten nie jest konieczny, bez jego wykonania może być wymagane zrestartowanie komputera. Jeśli program monitorujący jest wyłączony można przejść do kolejnego kroku. 2. Korzystając z pliku mm-wersja_łatwa_do_odinstalowania.exe przeprowadzić instalację programu Mini Monitoring. Plik instalacyjny znajduje się na płycie CD, można go też pobrać ze strony internetowej programu Proces instalacji można przeprowadzić według opisu z początku niniejszej instrukcji. Ewentualne komunikaty o błędach należy ignorować! W ostatnim kroku instalacji należy odznaczyć opcję Uruchom program Mini Monitoring. 3. Kliknąć przycisk Start, odnaleźć i wybrać Panel sterowania, a dalej Dodaj lub usuń programy lub Odinstaluj program. Z listy zainstalowanych programów należy wybrać Mini Monitoring i kliknąć Usuń. Dyzmond Software mm@minimonitoring.com.pl Wszelkie prawa zastrzeżone
O PROGRAMIE INSTALACJA
 PODRĘCZNIK UŻYTKOWNIKA PROGRAMU EUROFIRMA MINI MONITORING 1 Podręcznik zawiera instrukcje instalowania oraz użytkowania programu EuroFirma Mini Monitoring. Aktualna wersja programu EuroFirma Mini Monitoring
PODRĘCZNIK UŻYTKOWNIKA PROGRAMU EUROFIRMA MINI MONITORING 1 Podręcznik zawiera instrukcje instalowania oraz użytkowania programu EuroFirma Mini Monitoring. Aktualna wersja programu EuroFirma Mini Monitoring
Włączanie/wyłączanie paska menu
 Włączanie/wyłączanie paska menu Po zainstalowaniu przeglądarki Internet Eksplorer oraz Firefox domyślnie górny pasek menu jest wyłączony. Czasem warto go włączyć aby mieć szybszy dostęp do narzędzi. Po
Włączanie/wyłączanie paska menu Po zainstalowaniu przeglądarki Internet Eksplorer oraz Firefox domyślnie górny pasek menu jest wyłączony. Czasem warto go włączyć aby mieć szybszy dostęp do narzędzi. Po
Instrukcja instalacji programu STATISTICA
 Instrukcja instalacji programu STATISTICA UWAGA: Program STATISTICA wymaga zarejestrowania licencji, które należy przeprowadzić on-line. Dlatego też przed rozpoczęciem instalacji należy upewnić się, że
Instrukcja instalacji programu STATISTICA UWAGA: Program STATISTICA wymaga zarejestrowania licencji, które należy przeprowadzić on-line. Dlatego też przed rozpoczęciem instalacji należy upewnić się, że
TIME MARKER. Podręcznik Użytkownika
 TIME MARKER Podręcznik Użytkownika SPIS TREŚCI I. WPROWADZENIE... 3 II. Instalacja programu... 3 III. Opis funkcji programu... 7 Lista skrótów... 7 1.1. Klawisz kontrolny... 7 1.2. Klawisz skrótu... 8
TIME MARKER Podręcznik Użytkownika SPIS TREŚCI I. WPROWADZENIE... 3 II. Instalacja programu... 3 III. Opis funkcji programu... 7 Lista skrótów... 7 1.1. Klawisz kontrolny... 7 1.2. Klawisz skrótu... 8
PODRĘCZNIK UŻYTKOWNIKA programu Pilot
 TRX Krzysztof Kryński Cyfrowe rejestratory rozmów seria KSRC PODRĘCZNIK UŻYTKOWNIKA programu Pilot Wersja 2.1 Maj 2013 Dotyczy programu Pilot w wersji 1.6.3 TRX ul. Garibaldiego 4 04-078 Warszawa Tel.
TRX Krzysztof Kryński Cyfrowe rejestratory rozmów seria KSRC PODRĘCZNIK UŻYTKOWNIKA programu Pilot Wersja 2.1 Maj 2013 Dotyczy programu Pilot w wersji 1.6.3 TRX ul. Garibaldiego 4 04-078 Warszawa Tel.
Polityka cookies w serwisie internetowym
 Polityka cookies w serwisie internetowym www.bacca.pl Bacca dokłada wszelkich starań, aby Serwis był wygodny w użyciu. Dla poprawy wygody korzystania z Serwisu korzystamy z plików cookie. Za pomocą technologii
Polityka cookies w serwisie internetowym www.bacca.pl Bacca dokłada wszelkich starań, aby Serwis był wygodny w użyciu. Dla poprawy wygody korzystania z Serwisu korzystamy z plików cookie. Za pomocą technologii
Skrócona instrukcja funkcji logowania
 Skrócona instrukcja funkcji logowania Logowanie 1. Wpisz swój identyfikator nie używając spacji, podkreśleń ani nawiasów. Aby przejść do pola tekstowego Hasło, wciśnij klawisz tabulatora lub kliknij wewnątrz
Skrócona instrukcja funkcji logowania Logowanie 1. Wpisz swój identyfikator nie używając spacji, podkreśleń ani nawiasów. Aby przejść do pola tekstowego Hasło, wciśnij klawisz tabulatora lub kliknij wewnątrz
Instrukcja instalacji nośników USB w systemie internetowym Alior Banku
 Instrukcja instalacji nośników USB w systemie internetowym Alior Banku Nośnik USB służy do przechowywania klucza elektronicznego, używanego do logowania i autoryzacji transakcji. Opcja dostępna jest wyłącznie
Instrukcja instalacji nośników USB w systemie internetowym Alior Banku Nośnik USB służy do przechowywania klucza elektronicznego, używanego do logowania i autoryzacji transakcji. Opcja dostępna jest wyłącznie
KOMPUTEROWY SYSTEM WSPOMAGANIA OBSŁUGI JEDNOSTEK SŁUŻBY ZDROWIA KS-SOMED
 KOMPUTEROWY SYSTEM WSPOMAGANIA OBSŁUGI JEDNOSTEK SŁUŻBY ZDROWIA KS-SOMED Podręcznik użytkownika Katowice 2010 Producent programu: KAMSOFT S.A. ul. 1 Maja 133 40-235 Katowice Telefon: (0-32) 209-07-05 Fax:
KOMPUTEROWY SYSTEM WSPOMAGANIA OBSŁUGI JEDNOSTEK SŁUŻBY ZDROWIA KS-SOMED Podręcznik użytkownika Katowice 2010 Producent programu: KAMSOFT S.A. ul. 1 Maja 133 40-235 Katowice Telefon: (0-32) 209-07-05 Fax:
STATISTICA 8 WERSJA JEDNOSTANOWISKOWA INSTRUKCJA INSTALACJI
 STATISTICA 8 WERSJA JEDNOSTANOWISKOWA INSTRUKCJA INSTALACJI Uwagi: 1. Użytkownicy korzystający z systemów operacyjnych Windows 2000, XP lub Vista na swoich komputerach muszą zalogować się z uprawnieniami
STATISTICA 8 WERSJA JEDNOSTANOWISKOWA INSTRUKCJA INSTALACJI Uwagi: 1. Użytkownicy korzystający z systemów operacyjnych Windows 2000, XP lub Vista na swoich komputerach muszą zalogować się z uprawnieniami
Dodawanie stron do zakładek
 Dodawanie stron do zakładek Aby dodać adres strony do zakładek otwieramy odpowiednią stronę a następnie wybieramy ikonę Dodaj zakładkę Po wybraniu ikony otworzy się okno umożliwiające dodanie adresy strony
Dodawanie stron do zakładek Aby dodać adres strony do zakładek otwieramy odpowiednią stronę a następnie wybieramy ikonę Dodaj zakładkę Po wybraniu ikony otworzy się okno umożliwiające dodanie adresy strony
Nowe notowania epromak Professional
 Nowe notowania epromak Professional Poniższa instrukcja obsługi zawiera: 1. Pobranie pliku instalacyjnego... 1 2. Proces Instalacji... 3 3. Uruchomienie notowań... 5 4. Dodatkowe funkcjonalności... 7 1.
Nowe notowania epromak Professional Poniższa instrukcja obsługi zawiera: 1. Pobranie pliku instalacyjnego... 1 2. Proces Instalacji... 3 3. Uruchomienie notowań... 5 4. Dodatkowe funkcjonalności... 7 1.
Symfonia Faktura. Instalacja programu. Wersja 2013
 Symfonia Faktura Instalacja programu Wersja 2013 Windows jest znakiem towarowym firmy Microsoft Corporation. Adobe, Acrobat, Acrobat Reader, Acrobat Distiller są zastrzeżonymi znakami towarowymi firmy
Symfonia Faktura Instalacja programu Wersja 2013 Windows jest znakiem towarowym firmy Microsoft Corporation. Adobe, Acrobat, Acrobat Reader, Acrobat Distiller są zastrzeżonymi znakami towarowymi firmy
Instrukcja. Rejestracji i aktywacji konta w systemie so-open.pl DOTACJE NA INNOWACJE; SOFTWARE OPERATIONS SP. Z O. O.
 Instrukcja Rejestracji i aktywacji konta w systemie so-open.pl 1Strona 1 z 12 Spis treści Wstęp... 3 Rejestracja... 3 Aktywacja konta... 5 Rozpoczęcie pracy z systemem... 7 Pierwsze logowanie do systemu...
Instrukcja Rejestracji i aktywacji konta w systemie so-open.pl 1Strona 1 z 12 Spis treści Wstęp... 3 Rejestracja... 3 Aktywacja konta... 5 Rozpoczęcie pracy z systemem... 7 Pierwsze logowanie do systemu...
Instrukcja instalacji i obsługi modemu ED77 pod systemem operacyjnym Windows 98 SE (wydanie drugie)
 Instrukcja instalacji i obsługi modemu ED77 pod systemem operacyjnym Windows 98 SE (wydanie drugie) UWAGA Podstawowym wymaganiem dla uruchomienia modemu ED77 jest komputer klasy PC z portem USB 1.1 Instalacja
Instrukcja instalacji i obsługi modemu ED77 pod systemem operacyjnym Windows 98 SE (wydanie drugie) UWAGA Podstawowym wymaganiem dla uruchomienia modemu ED77 jest komputer klasy PC z portem USB 1.1 Instalacja
Symfonia Start Mała Księgowość
 Symfonia Start Mała Księgowość Instalacja programu Wersja 2011 Windows jest znakiem towarowym firmy Microsoft Corporation. Adobe, Acrobat, Acrobat Reader, Acrobat Distiller są zastrzeżonymi znakami towarowymi
Symfonia Start Mała Księgowość Instalacja programu Wersja 2011 Windows jest znakiem towarowym firmy Microsoft Corporation. Adobe, Acrobat, Acrobat Reader, Acrobat Distiller są zastrzeżonymi znakami towarowymi
Twoje potrzeby. Nasze rozwiązania. www.siodemka.com
 Instrukcja instalacji aplikacji Moduł 7 Business Ship Control dla InsERT Subiekt GT PRZEDSIĘBIORSTWO FAIR PLAY 2011 Twoje potrzeby. Nasze rozwiązania. www.siodemka.com SPIS TREŚCI 1. Instalacja aplikacji
Instrukcja instalacji aplikacji Moduł 7 Business Ship Control dla InsERT Subiekt GT PRZEDSIĘBIORSTWO FAIR PLAY 2011 Twoje potrzeby. Nasze rozwiązania. www.siodemka.com SPIS TREŚCI 1. Instalacja aplikacji
Instrukcja obsługi aplikacji Karty Pojazdów dla Dealerów Samochodowych
 Instrukcja obsługi aplikacji Karty Pojazdów dla Dealerów Samochodowych ver. 0.6 1 Instalacja 1. Proces instalacji należy rozpocząć od sprawdzenia, czy w systemie MS Windows jest zainstalowana aplikacja
Instrukcja obsługi aplikacji Karty Pojazdów dla Dealerów Samochodowych ver. 0.6 1 Instalacja 1. Proces instalacji należy rozpocząć od sprawdzenia, czy w systemie MS Windows jest zainstalowana aplikacja
Włóż płytę instalacyjną z systemem Windows Vista do napędu DVD ROM lub podłącz pamięć flash USB do portu USB.
 5.0 5.2.1.6 Laboratorium - Instalacja systemu Windows Vista Wprowadzenie Wydrukuj i uzupełnij to laboratorium. W tym laboratorium będziesz instalował system Windows Vista Zalecany sprzęt Do tego ćwiczenia
5.0 5.2.1.6 Laboratorium - Instalacja systemu Windows Vista Wprowadzenie Wydrukuj i uzupełnij to laboratorium. W tym laboratorium będziesz instalował system Windows Vista Zalecany sprzęt Do tego ćwiczenia
Szkolenie dla nauczycieli SP10 w DG Operacje na plikach i folderach, obsługa edytora tekstu ABC. komputera dla nauczyciela. Materiały pomocnicze
 ABC komputera dla nauczyciela Materiały pomocnicze 1. Czego się nauczysz? Uruchamianie i zamykanie systemu: jak zalogować się do systemu po uruchomieniu komputera, jak tymczasowo zablokować komputer w
ABC komputera dla nauczyciela Materiały pomocnicze 1. Czego się nauczysz? Uruchamianie i zamykanie systemu: jak zalogować się do systemu po uruchomieniu komputera, jak tymczasowo zablokować komputer w
Nowe notowania epromak Professional
 Nowe notowania epromak Professional Poniższa instrukcja obsługi zawiera: 1. Pobranie pliku instalacyjnego... 1 2. Proces Instalacji... 2 3. Uruchomienie notowań... 4 4. Dodatkowe funkcjonalności... 6 1.
Nowe notowania epromak Professional Poniższa instrukcja obsługi zawiera: 1. Pobranie pliku instalacyjnego... 1 2. Proces Instalacji... 2 3. Uruchomienie notowań... 4 4. Dodatkowe funkcjonalności... 6 1.
Sage Symfonia e-deklaracje Instalacja programu
 Sage Symfonia e-deklaracje Instalacja programu Instalacja programu możliwa jest z zakupionej płyty instalacyjnej lub z wykorzystaniem plików pobranych ze strony Sage. Aby zainstalować program z płyty instalacyjnej
Sage Symfonia e-deklaracje Instalacja programu Instalacja programu możliwa jest z zakupionej płyty instalacyjnej lub z wykorzystaniem plików pobranych ze strony Sage. Aby zainstalować program z płyty instalacyjnej
Symfonia Start Faktura i Kasa
 Symfonia Start Faktura i Kasa Instalacja programu Wersja 2014 Instalacja programu Instalacja programu możliwa jest z zakupionej płyty instalacyjnej lub z wykorzystaniem plików pobranych ze strony Sage.
Symfonia Start Faktura i Kasa Instalacja programu Wersja 2014 Instalacja programu Instalacja programu możliwa jest z zakupionej płyty instalacyjnej lub z wykorzystaniem plików pobranych ze strony Sage.
Sage Symfonia Kadry i Płace
 Sage Symfonia Kadry i Płace Instalacja programu Wersja 2015.c Producent: Sage sp. z o.o. tel. 22 455 56 00 www.sage.com.pl Windows jest znakiem towarowym firmy Microsoft Corporation. Microsoft SQL Server
Sage Symfonia Kadry i Płace Instalacja programu Wersja 2015.c Producent: Sage sp. z o.o. tel. 22 455 56 00 www.sage.com.pl Windows jest znakiem towarowym firmy Microsoft Corporation. Microsoft SQL Server
Sage Symfonia Start Faktura Instalacja programu
 Sage Symfonia Start Faktura Instalacja programu Instalacja programu możliwa jest z zakupionej płyty instalacyjnej lub z wykorzystaniem plików pobranych ze strony Sage. Aby zainstalować program z płyty
Sage Symfonia Start Faktura Instalacja programu Instalacja programu możliwa jest z zakupionej płyty instalacyjnej lub z wykorzystaniem plików pobranych ze strony Sage. Aby zainstalować program z płyty
PORADNIK KORZYSTANIA Z SERWERA FTP ftp.architekturaibiznes.com.pl
 PORADNIK KORZYSTANIA Z SERWERA FTP ftp.architekturaibiznes.com.pl Do połączenia z serwerem A&B w celu załadowania lub pobrania materiałów można wykorzystać dowolny program typu "klient FTP". Jeżeli nie
PORADNIK KORZYSTANIA Z SERWERA FTP ftp.architekturaibiznes.com.pl Do połączenia z serwerem A&B w celu załadowania lub pobrania materiałów można wykorzystać dowolny program typu "klient FTP". Jeżeli nie
Instrukcja instalacji oraz obsługi czytników i kart procesorowych dla Klientów SBI Banku BPH S.A.
 Instrukcja instalacji oraz obsługi czytników i kart procesorowych dla Klientów SBI Sez@m Banku BPH S.A. Warszawa 2006 Pakiet instalacyjny 1. Elementy niezbędne do obsługi kluczy zapisanych na kartach procesorowych
Instrukcja instalacji oraz obsługi czytników i kart procesorowych dla Klientów SBI Sez@m Banku BPH S.A. Warszawa 2006 Pakiet instalacyjny 1. Elementy niezbędne do obsługi kluczy zapisanych na kartach procesorowych
Memeo Instant Backup Podręcznik Szybkiego Startu
 Wprowadzenie Memeo Instant Backup pozwala w łatwy sposób chronić dane przed zagrożeniami cyfrowego świata. Aplikacja regularnie i automatycznie tworzy kopie zapasowe ważnych plików znajdujących się na
Wprowadzenie Memeo Instant Backup pozwala w łatwy sposób chronić dane przed zagrożeniami cyfrowego świata. Aplikacja regularnie i automatycznie tworzy kopie zapasowe ważnych plików znajdujących się na
Jak zmienić ustawienia cookies?
 Jak zmienić ustawienia cookies? Pamiętaj, że zablokowanie ciasteczek używanych przez nas może negatywnie wpłynąć na wygodę korzystania z naszych stron, na przykład możesz nie być w stanie odwiedzić pewnych
Jak zmienić ustawienia cookies? Pamiętaj, że zablokowanie ciasteczek używanych przez nas może negatywnie wpłynąć na wygodę korzystania z naszych stron, na przykład możesz nie być w stanie odwiedzić pewnych
Instrukcja instalacji urządzeń kryptograficznych
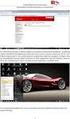 Instrukcja instalacji urządzeń kryptograficznych dla użytkowników zmieniających metodę logowania i autoryzacji transakcji z kodów SMS na podpis elektroniczny Bank BGŻ BNP Paribas Spółka Akcyjna z siedzibą
Instrukcja instalacji urządzeń kryptograficznych dla użytkowników zmieniających metodę logowania i autoryzacji transakcji z kodów SMS na podpis elektroniczny Bank BGŻ BNP Paribas Spółka Akcyjna z siedzibą
Zgrywus dla Windows v 1.12
 Zgrywus dla Windows v 1.12 Spis treści. 1. Instalacja programu. 2 2. Pierwsze uruchomienie programu.. 3 2.1. Opcje programu 5 2.2. Historia zdarzeń 7 2.3. Opisy nadajników. 8 2.4. Ustawienia zaawansowane...
Zgrywus dla Windows v 1.12 Spis treści. 1. Instalacja programu. 2 2. Pierwsze uruchomienie programu.. 3 2.1. Opcje programu 5 2.2. Historia zdarzeń 7 2.3. Opisy nadajników. 8 2.4. Ustawienia zaawansowane...
HELIOS pomoc społeczna
 Instrukcja przygotowania pliku wsadowego do zasilenia SEPI przy pomocy dodatkowej aplikacji HELSepi 1. Instalacja aplikacji Pobieramy plik instalacyjny HelSEPIsetup.exe ze strony internetowej www.ops.strefa.pl
Instrukcja przygotowania pliku wsadowego do zasilenia SEPI przy pomocy dodatkowej aplikacji HELSepi 1. Instalacja aplikacji Pobieramy plik instalacyjny HelSEPIsetup.exe ze strony internetowej www.ops.strefa.pl
Instalacja aplikacji iplus Manager na komputerach z systemem operacyjnym Microsoft Windows Vista
 Instalacja aplikacji iplus Manager na komputerach z systemem operacyjnym Microsoft Windows Vista Aplikacja iplus Manager (wersja 1.91), współpracująca z systemem operacyjnym Microsoft Windows Vista, została
Instalacja aplikacji iplus Manager na komputerach z systemem operacyjnym Microsoft Windows Vista Aplikacja iplus Manager (wersja 1.91), współpracująca z systemem operacyjnym Microsoft Windows Vista, została
Windows 10 - Jak uruchomić system w trybie
 1 (Pobrane z slow7.pl) Windows 10 - Jak uruchomić system w trybie awaryjnym? Najprostszym ze sposobów wymuszenia na systemie przejścia do trybu awaryjnego jest wybranie Start a następnie Zasilanie i z
1 (Pobrane z slow7.pl) Windows 10 - Jak uruchomić system w trybie awaryjnym? Najprostszym ze sposobów wymuszenia na systemie przejścia do trybu awaryjnego jest wybranie Start a następnie Zasilanie i z
Aplikacja npodpis do obsługi certyfikatu
 BANK SPÓŁDZIELCZY w Piotrkowie Kujawskim Aplikacja npodpis do obsługi certyfikatu (instrukcja użytkownika) Wersja 05 https://www.bspk.pl I. Słownik pojęć dalej zwana aplikacją; Internet Banking dla Firm
BANK SPÓŁDZIELCZY w Piotrkowie Kujawskim Aplikacja npodpis do obsługi certyfikatu (instrukcja użytkownika) Wersja 05 https://www.bspk.pl I. Słownik pojęć dalej zwana aplikacją; Internet Banking dla Firm
Uzyskanie dostępu oraz instalacja oprogramowania STATISTICA dla pracowników oraz studentów Uniwersytetu Ekonomicznego w Poznaniu
 Uzyskanie dostępu oraz instalacja oprogramowania STATISTICA dla pracowników oraz studentów Centrum Informatyki http://ci.ue.poznan.pl helpdesk@ue.poznan.pl al. Niepodległości 10, 61-875 Poznań tel. + 48
Uzyskanie dostępu oraz instalacja oprogramowania STATISTICA dla pracowników oraz studentów Centrum Informatyki http://ci.ue.poznan.pl helpdesk@ue.poznan.pl al. Niepodległości 10, 61-875 Poznań tel. + 48
Poradnik użytkownika pomoc techniczna
 Poradnik użytkownika pomoc techniczna Poradnik dotyczy komputerów z zainstalowanym systemem Windows 1 Spis treści I. POSTĘPOWANIE W PRZYPADKU PROBLEMÓW Z URUCHOMIENIEM APLIKACJI SUPERMAKLER... 3 1. JAVA
Poradnik użytkownika pomoc techniczna Poradnik dotyczy komputerów z zainstalowanym systemem Windows 1 Spis treści I. POSTĘPOWANIE W PRZYPADKU PROBLEMÓW Z URUCHOMIENIEM APLIKACJI SUPERMAKLER... 3 1. JAVA
1. Instalacja Programu
 Instrukcja obsługi dla programu Raporcik 2005 1. Instalacja Programu Program dostarczony jest na płycie cd, którą otrzymali Państwo od naszej firmy. Aby zainstalować program Raporcik 2005 należy : Włożyć
Instrukcja obsługi dla programu Raporcik 2005 1. Instalacja Programu Program dostarczony jest na płycie cd, którą otrzymali Państwo od naszej firmy. Aby zainstalować program Raporcik 2005 należy : Włożyć
Uruchomienie aplikacji Plan lekcji w przeglądarce Internet Explorer
 Uruchomienie aplikacji Plan lekcji w przeglądarce Internet Explorer Aplikacja Plan lekcji wykonana jest w technologii ClickOnce. Przeglądarki internetowe na ogół domyślnie blokują uruchamianie aplikacji
Uruchomienie aplikacji Plan lekcji w przeglądarce Internet Explorer Aplikacja Plan lekcji wykonana jest w technologii ClickOnce. Przeglądarki internetowe na ogół domyślnie blokują uruchamianie aplikacji
Instrukcja instalacji urządzeń kryptograficznych
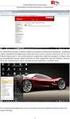 Instrukcja instalacji urządzeń kryptograficznych dla użytkowników rozpoczynających korzystanie z systemu Pl@net lub BiznesPl@net Bank BGŻ BNP Paribas Spółka Akcyjna z siedzibą w Warszawie przy ul. Kasprzaka
Instrukcja instalacji urządzeń kryptograficznych dla użytkowników rozpoczynających korzystanie z systemu Pl@net lub BiznesPl@net Bank BGŻ BNP Paribas Spółka Akcyjna z siedzibą w Warszawie przy ul. Kasprzaka
Czysta Instalacja systemu Windows XP
 Czysta Instalacja systemu Windows XP Polega na zainstalowaniu systemu na partycji, gdzie aktualnie nie znajduje się żadna inna wersja systemu Windows, z wyjątkiem tego, który nie działa poprawnie i chcielibyśmy
Czysta Instalacja systemu Windows XP Polega na zainstalowaniu systemu na partycji, gdzie aktualnie nie znajduje się żadna inna wersja systemu Windows, z wyjątkiem tego, który nie działa poprawnie i chcielibyśmy
IBM SPSS Statistics Wersja 22. Windows - Instrukcja instalacji (licencja autoryzowanego użytkownika)
 IBM SPSS Statistics Wersja 22 Windows - Instrukcja instalacji (licencja autoryzowanego użytkownika) Spis treści Instrukcja instalacji.......... 1 Wymagania systemowe........... 1 Kod autoryzacji.............
IBM SPSS Statistics Wersja 22 Windows - Instrukcja instalacji (licencja autoryzowanego użytkownika) Spis treści Instrukcja instalacji.......... 1 Wymagania systemowe........... 1 Kod autoryzacji.............
Instrukcja instalacji nos niko w USB w bankowos ci Alior Banku
 Instrukcja instalacji nos niko w USB w bankowos ci Alior Banku Nośnik USB służy do przechowywania klucza elektronicznego, używanego do logowania i autoryzacji transakcji. Opcja dostępna jest wyłącznie
Instrukcja instalacji nos niko w USB w bankowos ci Alior Banku Nośnik USB służy do przechowywania klucza elektronicznego, używanego do logowania i autoryzacji transakcji. Opcja dostępna jest wyłącznie
7 Business Ship Control dla Symfonia Handel
 7 Business Ship Control dla Symfonia Handel Instrukcja Instalacji aplikacji wersja 2012.1 Twoje potrzeby. Nasze rozwiązania. www.siodemka.com Spis treści 1. Instalacja modułu... 3 2. Uruchomienie wykonywania
7 Business Ship Control dla Symfonia Handel Instrukcja Instalacji aplikacji wersja 2012.1 Twoje potrzeby. Nasze rozwiązania. www.siodemka.com Spis treści 1. Instalacja modułu... 3 2. Uruchomienie wykonywania
Jak prowadzić rozmowy wideo i głosowe z bliskimi osobami na przykładzie komunikatora Skype
 MAREK EKSPERT Z AASA Jak prowadzić rozmowy wideo i głosowe z bliskimi osobami na przykładzie komunikatora Skype Skype służy do komunikowania się przy pomocy Inter. Dzięki niemu można prowadzić bezpłatne
MAREK EKSPERT Z AASA Jak prowadzić rozmowy wideo i głosowe z bliskimi osobami na przykładzie komunikatora Skype Skype służy do komunikowania się przy pomocy Inter. Dzięki niemu można prowadzić bezpłatne
Instrukcja postępowania w procesie aktualizacji systemu UPLOOK / STATLOOK z wersji 3.0 do wersji 3.2
 S t r o n a 1 Instrukcja postępowania w procesie aktualizacji systemu UPLOOK / STATLOOK z wersji 3.0 do wersji 3.2 SCENARIUSZ NR1 UWAGA: Należy wykonywać w kolejności poniższe operacje: I ) INSTALACJA
S t r o n a 1 Instrukcja postępowania w procesie aktualizacji systemu UPLOOK / STATLOOK z wersji 3.0 do wersji 3.2 SCENARIUSZ NR1 UWAGA: Należy wykonywać w kolejności poniższe operacje: I ) INSTALACJA
Symfonia e-dokumenty. Instalacja programu. Wersja 2014
 Symfonia e-dokumenty Instalacja programu Wersja 2014 Windows jest znakiem towarowym firmy Microsoft Corporation. Adobe, Acrobat, Acrobat Reader, Acrobat Distiller są zastrzeżonymi znakami towarowymi firmy
Symfonia e-dokumenty Instalacja programu Wersja 2014 Windows jest znakiem towarowym firmy Microsoft Corporation. Adobe, Acrobat, Acrobat Reader, Acrobat Distiller są zastrzeżonymi znakami towarowymi firmy
Przewodnik dla klienta
 PAŁUCKI BANK SPÓŁDZIELCZY w WĄGROWCU Przewodnik dla klienta Aplikacja npodpis do obsługi certyfikatu (instrukcja użytkownika) Wersja 05 https://www.paluckibs.pl I. Słownik pojęć dalej zwana aplikacją;
PAŁUCKI BANK SPÓŁDZIELCZY w WĄGROWCU Przewodnik dla klienta Aplikacja npodpis do obsługi certyfikatu (instrukcja użytkownika) Wersja 05 https://www.paluckibs.pl I. Słownik pojęć dalej zwana aplikacją;
elektroniczna Platforma Usług Administracji Publicznej
 elektroniczna Platforma Usług Administracji Publicznej Instrukcja użytkownika Instrukcja korzystania z certyfikatu wersja 7.6 Ministerstwo Spraw Wewnętrznych i Administracji ul. Batorego 5, 02-591 Warszawa
elektroniczna Platforma Usług Administracji Publicznej Instrukcja użytkownika Instrukcja korzystania z certyfikatu wersja 7.6 Ministerstwo Spraw Wewnętrznych i Administracji ul. Batorego 5, 02-591 Warszawa
Kopiowanie, przenoszenie plików i folderów
 Kopiowanie, przenoszenie plików i folderów Pliki i foldery znajdujące się na dysku można kopiować lub przenosić zarówno w ramach jednego dysku jak i między różnymi nośnikami (np. pendrive, karta pamięci,
Kopiowanie, przenoszenie plików i folderów Pliki i foldery znajdujące się na dysku można kopiować lub przenosić zarówno w ramach jednego dysku jak i między różnymi nośnikami (np. pendrive, karta pamięci,
Instrukcja wyłączenia cookies w przeglądarce
 Instrukcja wyłączenia cookies w przeglądarce Aby w przeglądarce wyłączyć obsługę ciasteczek (tzw. cookies) należy wykonać opisane poniżej czynności z uwzględnieniem używanej przeglądarki. Mozilla Firefox
Instrukcja wyłączenia cookies w przeglądarce Aby w przeglądarce wyłączyć obsługę ciasteczek (tzw. cookies) należy wykonać opisane poniżej czynności z uwzględnieniem używanej przeglądarki. Mozilla Firefox
Sage Symfonia Analizy Finansowe. Instalacja programu
 Sage Symfonia Analizy Finansowe Instalacja programu Wersja 2015 Producent: Sage sp. z o.o. tel. 22 455 56 00 www.sage.com.pl Windows jest znakiem towarowym firmy Microsoft Corporation. Microsoft SQL Server
Sage Symfonia Analizy Finansowe Instalacja programu Wersja 2015 Producent: Sage sp. z o.o. tel. 22 455 56 00 www.sage.com.pl Windows jest znakiem towarowym firmy Microsoft Corporation. Microsoft SQL Server
INSTRUKCJA INSTALACJI DRUKARKI. (Dla Windows CP-D70DW/D707DW)
 INSTRUKCJA INSTALACJI DRUKARKI (Dla Windows CP-D70DW/D707DW) Microsoft, Windows, Windows XP, Windows Vista i Windows 7 są zastrzeżonymi znakami towarowymi Microsoft Corporation w Stanach Zjednoczonych
INSTRUKCJA INSTALACJI DRUKARKI (Dla Windows CP-D70DW/D707DW) Microsoft, Windows, Windows XP, Windows Vista i Windows 7 są zastrzeżonymi znakami towarowymi Microsoft Corporation w Stanach Zjednoczonych
Jak wyłączyć pliki cookie w przeglądarce internetowej?
 Spis treści Wyłączanie plików cookie w przeglądarce Google Chrome... 2 Wyłączanie plików cookie w przeglądarce Microsoft Internet Explorer... 5 Wyłączanie plików cookie w przeglądarce Mozilla Firefox...
Spis treści Wyłączanie plików cookie w przeglądarce Google Chrome... 2 Wyłączanie plików cookie w przeglądarce Microsoft Internet Explorer... 5 Wyłączanie plików cookie w przeglądarce Mozilla Firefox...
Instalacja oprogramowania Rigel Med-eBase dla systemów Windows XP, 7 oraz 8.
 Nota Aplikacyjna 0037 Instalacja oprogramowania Rigel Med-eBase dla systemów Windows XP, 7 oraz 8. W celu instalacji oprogramowania Rigel Med-eBase należy spełnić minimalne wymagania sprzętowe opisane
Nota Aplikacyjna 0037 Instalacja oprogramowania Rigel Med-eBase dla systemów Windows XP, 7 oraz 8. W celu instalacji oprogramowania Rigel Med-eBase należy spełnić minimalne wymagania sprzętowe opisane
5.4.2 Laboratorium: Instalacja systemu Windows XP
 5.4.2 Laboratorium: Instalacja systemu Windows XP Wydrukuj i uzupełnij to laboratorium. W tym ćwiczeniu zainstalujesz system Windows XP Professional. Zalecany sprzęt Do tego ćwiczenia wymagany jest następujący
5.4.2 Laboratorium: Instalacja systemu Windows XP Wydrukuj i uzupełnij to laboratorium. W tym ćwiczeniu zainstalujesz system Windows XP Professional. Zalecany sprzęt Do tego ćwiczenia wymagany jest następujący
7 Business Ship Control dla Systemu Zarządzania Forte
 7 Business Ship Control dla Systemu Zarządzania Forte Instrukcja instalacji aplikacji wersja 2012.1 Twoje potrzeby. Nasze rozwiązania. www.siodemka.com Spis treści 1. Instalacja aplikacji 7 Business Ship
7 Business Ship Control dla Systemu Zarządzania Forte Instrukcja instalacji aplikacji wersja 2012.1 Twoje potrzeby. Nasze rozwiązania. www.siodemka.com Spis treści 1. Instalacja aplikacji 7 Business Ship
Instrukcja rejestracji
 Instrukcja rejestracji sancolombo.santanderconsumer.pl UWAGA! Tylko pracownicy produkcyjni mają możliwość korzystania z platformy San Colombo. System rejestracji użytkowników rozpozna Cię jeśli: aktywnie
Instrukcja rejestracji sancolombo.santanderconsumer.pl UWAGA! Tylko pracownicy produkcyjni mają możliwość korzystania z platformy San Colombo. System rejestracji użytkowników rozpozna Cię jeśli: aktywnie
Program Płatnik 10.01.001. Instrukcja instalacji
 Program Płatnik 10.01.001 Instrukcja instalacji S P I S T R E Ś C I 1. Wymagania sprzętowe programu Płatnik... 3 2. Wymagania systemowe programu... 3 3. Instalacja programu - bez serwera SQL... 4 4. Instalacja
Program Płatnik 10.01.001 Instrukcja instalacji S P I S T R E Ś C I 1. Wymagania sprzętowe programu Płatnik... 3 2. Wymagania systemowe programu... 3 3. Instalacja programu - bez serwera SQL... 4 4. Instalacja
Dodawanie stron do zakładek
 Dodawanie stron do zakładek Aby dodać adres strony do zakładek otwieramy odpowiednią stronę a następnie wybieramy ikonę Dodaj zakładkę Po wybraniu ikony otworzy się okno umożliwiające dodanie adresy strony
Dodawanie stron do zakładek Aby dodać adres strony do zakładek otwieramy odpowiednią stronę a następnie wybieramy ikonę Dodaj zakładkę Po wybraniu ikony otworzy się okno umożliwiające dodanie adresy strony
Norton 360 TM Instrukcja instalacji, aktywacji i dezinstalacji aplikacji
 Norton 360 TM Instrukcja instalacji, aktywacji i dezinstalacji aplikacji Spis treści: 1. Pobranie aplikacji... 2 2. Proces automatycznej instalacji i aktywacji... 5 3. Instalacja z użyciem kodu PIN...
Norton 360 TM Instrukcja instalacji, aktywacji i dezinstalacji aplikacji Spis treści: 1. Pobranie aplikacji... 2 2. Proces automatycznej instalacji i aktywacji... 5 3. Instalacja z użyciem kodu PIN...
Instrukcja instalacji programu SPSS Statistics 21
 Instrukcja instalacji programu SPSS Statistics 21 UWAGA: DO POPRAWNEGO, PEŁNEGO ZAINSTALOWANIA (AKTYWACJI) PROGRAMU SPSS Statistics 21 NIEZBĘDNE JEST AKTYWNE POŁĄCZENIE Z INTERNETEM PODCZAS INSTALACJI
Instrukcja instalacji programu SPSS Statistics 21 UWAGA: DO POPRAWNEGO, PEŁNEGO ZAINSTALOWANIA (AKTYWACJI) PROGRAMU SPSS Statistics 21 NIEZBĘDNE JEST AKTYWNE POŁĄCZENIE Z INTERNETEM PODCZAS INSTALACJI
Instrukcja instalacji aplikacji Comarch Smart Card ToolBox
 Instrukcja instalacji aplikacji Comarch Smart Card ToolBox dla urządzeń kryptograficznych Bankowość Internetowa R-Online Biznes Spis treści: 1. Wstęp...2 2. Instalacja Comarch Smart Card ToolBox w systemie
Instrukcja instalacji aplikacji Comarch Smart Card ToolBox dla urządzeń kryptograficznych Bankowość Internetowa R-Online Biznes Spis treści: 1. Wstęp...2 2. Instalacja Comarch Smart Card ToolBox w systemie
Pakiet informacyjny dla nowych użytkowników usługi Multimedia Internet świadczonej przez Multimedia Polska S.A. z siedzibą w Gdyni
 Pakiet informacyjny dla nowych użytkowników usługi Multimedia Internet świadczonej przez Multimedia Polska S.A. z siedzibą w Gdyni Rozdział I Konfiguracja komputera do pracy w sieci Multimedia w systemie
Pakiet informacyjny dla nowych użytkowników usługi Multimedia Internet świadczonej przez Multimedia Polska S.A. z siedzibą w Gdyni Rozdział I Konfiguracja komputera do pracy w sieci Multimedia w systemie
Instrukcja instalacji odtwarzacza RealPlayer dla systemu Windows.
 Instrukcja instalacji odtwarzacza RealPlayer dla systemu Windows. Instalacja trwa kilka minut (w zależności od szybkości łącza) a w naszej instrukcji wyjaśniamy krok po kroku proces instalacji, dzięki
Instrukcja instalacji odtwarzacza RealPlayer dla systemu Windows. Instalacja trwa kilka minut (w zależności od szybkości łącza) a w naszej instrukcji wyjaśniamy krok po kroku proces instalacji, dzięki
Sage Symfonia 2.0 e-deklaracje Instalacja programu
 Sage Symfonia 2.0 e-deklaracje Instalacja programu Instalacja programu możliwa jest z zakupionej płyty instalacyjnej lub z wykorzystaniem plików pobranych ze strony Sage. Aby zainstalować program z płyty
Sage Symfonia 2.0 e-deklaracje Instalacja programu Instalacja programu możliwa jest z zakupionej płyty instalacyjnej lub z wykorzystaniem plików pobranych ze strony Sage. Aby zainstalować program z płyty
Konfiguracja połączenia szerokopasmowego na Windows98/98SE Instalacja PPPoE w systemie Windows 98 i 98SE
 Konfiguracja połączenia szerokopasmowego na Windows98/98SE Instalacja PPPoE w systemie Windows 98 i 98SE Aby zainstalować protokół PPPoE, należy wcześniej przygotować system. Przygotowanie polega na aktualizacji
Konfiguracja połączenia szerokopasmowego na Windows98/98SE Instalacja PPPoE w systemie Windows 98 i 98SE Aby zainstalować protokół PPPoE, należy wcześniej przygotować system. Przygotowanie polega na aktualizacji
Instalacja protokołu PPPoE
 Instalacja protokołu PPPoE Uruchomienie PPPoE w systemie Windows XP za pomocą wbudowanego kreatora Uruchomienie PPPoE w systemach z rodziny Windows 98 Instrukcja oparta na powszechnie dostępnych w Internecie
Instalacja protokołu PPPoE Uruchomienie PPPoE w systemie Windows XP za pomocą wbudowanego kreatora Uruchomienie PPPoE w systemach z rodziny Windows 98 Instrukcja oparta na powszechnie dostępnych w Internecie
Regulaminy. Cookies. Polityka dotycząca Ciasteczek
 Regulaminy Cookies Polityka dotycząca Ciasteczek Niniejsza Polityka dotycząca Ciasteczek odnosi się do wszystkich stron internetowych, należących do Grupy portali i sklepów Zi-Co Sp. z o.o.: - dekarze.pl
Regulaminy Cookies Polityka dotycząca Ciasteczek Niniejsza Polityka dotycząca Ciasteczek odnosi się do wszystkich stron internetowych, należących do Grupy portali i sklepów Zi-Co Sp. z o.o.: - dekarze.pl
Laboratorium - Zabezpieczanie kont, danych i komputera w systemie Windows XP
 5.0 10.2.1.9 Laboratorium - Zabezpieczanie kont, danych i komputera w systemie Windows XP Wydrukuj i uzupełnij to laboratorium. W tym laboratorium, będziesz badać, jak zabezpieczyć konta, dane i komputer
5.0 10.2.1.9 Laboratorium - Zabezpieczanie kont, danych i komputera w systemie Windows XP Wydrukuj i uzupełnij to laboratorium. W tym laboratorium, będziesz badać, jak zabezpieczyć konta, dane i komputer
Instrukcja instalacji programu szkoleniowego (DEMO) dla personelu białego
 ul. Kartuska 135C 80-138 GDAŃSK tel./fax. (+48 58) 344 04 15 http://www.maxcon.pl Gdańsk, 28.03.2017 Autor: Krzysztof A. Michalski tel. (+48) 691 748 679 Instrukcja instalacji programu szkoleniowego (DEMO)
ul. Kartuska 135C 80-138 GDAŃSK tel./fax. (+48 58) 344 04 15 http://www.maxcon.pl Gdańsk, 28.03.2017 Autor: Krzysztof A. Michalski tel. (+48) 691 748 679 Instrukcja instalacji programu szkoleniowego (DEMO)
Program dla praktyki lekarskiej. Instalacja programu dreryk
 Program dla praktyki lekarskiej Instalacja programu dreryk Copyright Ericpol Telecom sp. z o.o. 2008 Copyright Ericpol Telecom sp. z o.o. 1 Spis treści 1. Wymagania Systemowe 2. Pobranie instalatora systemu
Program dla praktyki lekarskiej Instalacja programu dreryk Copyright Ericpol Telecom sp. z o.o. 2008 Copyright Ericpol Telecom sp. z o.o. 1 Spis treści 1. Wymagania Systemowe 2. Pobranie instalatora systemu
Spis treści... 2... 4... 7... 8... 10
 Spis treści... 2... 4... 7... 8... 10 Czasem, aby zainstalować najnowszą wersję programu Bitdefender należy odinstalować jego poprzednią wersję. Instalacja najnowszej wersji jest zawsze wskazana nowsze
Spis treści... 2... 4... 7... 8... 10 Czasem, aby zainstalować najnowszą wersję programu Bitdefender należy odinstalować jego poprzednią wersję. Instalacja najnowszej wersji jest zawsze wskazana nowsze
Laboratorium - Zabezpieczanie kont, danych i komputera w systemie Windows 7
 5.0 10.2.1.7 Laboratorium - Zabezpieczanie kont, danych i komputera w systemie Windows 7 Wydrukuj i uzupełnij to laboratorium. W tym laboratorium, będziesz badać, jak zabezpieczyć konta, dane i komputer
5.0 10.2.1.7 Laboratorium - Zabezpieczanie kont, danych i komputera w systemie Windows 7 Wydrukuj i uzupełnij to laboratorium. W tym laboratorium, będziesz badać, jak zabezpieczyć konta, dane i komputer
Repozytorium Cyfrowe BN
 1 Repozytorium Cyfrowe BN Instrukcja pozyskiwania certyfikatu oraz importowania certyfikatu osobistego w celu dodatkowej weryfikacji użytkownika podczas logowania do systemu 2 Spis treści 1. Informacje
1 Repozytorium Cyfrowe BN Instrukcja pozyskiwania certyfikatu oraz importowania certyfikatu osobistego w celu dodatkowej weryfikacji użytkownika podczas logowania do systemu 2 Spis treści 1. Informacje
STATISTICA 8 WERSJA SIECIOWA CONCURRENT INSTRUKCJA INSTALACJI
 STATISTICA 8 WERSJA SIECIOWA CONCURRENT INSTRUKCJA INSTALACJI Uwagi: 1. Instalacja wersji sieciowej concurrent składa się z dwóch części: a) instalacji na serwerze oraz b) instalacji na każdej stacji roboczej.
STATISTICA 8 WERSJA SIECIOWA CONCURRENT INSTRUKCJA INSTALACJI Uwagi: 1. Instalacja wersji sieciowej concurrent składa się z dwóch części: a) instalacji na serwerze oraz b) instalacji na każdej stacji roboczej.
Aplikacja npodpis do obsługi certyfikatu
 BANK SPÓŁDZIELCZY W SŁUPCY Aplikacja npodpis do obsługi certyfikatu (instrukcja użytkownika) Wersja 04 http://www.bsslupca.pl I. Słownik pojęć: dalej zwana aplikacją; Internet Banking dla Firm dalej zwany
BANK SPÓŁDZIELCZY W SŁUPCY Aplikacja npodpis do obsługi certyfikatu (instrukcja użytkownika) Wersja 04 http://www.bsslupca.pl I. Słownik pojęć: dalej zwana aplikacją; Internet Banking dla Firm dalej zwany
Instrukcja instalacji programu ARPunktor wraz z serwerem SQL 2005 Express
 Instrukcja instalacji programu ARPunktor wraz z serwerem SQL 2005 Express 1. Przygotowanie do instalacji W celu zainstalowania aplikacji należy ze strony internetowej pobrać następujący plik: http://in.take.pl/arpunktor/instalacja.zip.
Instrukcja instalacji programu ARPunktor wraz z serwerem SQL 2005 Express 1. Przygotowanie do instalacji W celu zainstalowania aplikacji należy ze strony internetowej pobrać następujący plik: http://in.take.pl/arpunktor/instalacja.zip.
Instrukcja instalacji Zespołu Diagnostycznego Delphi w systemie Vista.
 Instrukcja instalacji Zespołu Diagnostycznego Delphi w systemie Vista. Przed przejściem do dalszej części niniejszej instrukcji upewnij się, czy modułbluetooth, który jest zamontowany w Twoim urządzeniu
Instrukcja instalacji Zespołu Diagnostycznego Delphi w systemie Vista. Przed przejściem do dalszej części niniejszej instrukcji upewnij się, czy modułbluetooth, który jest zamontowany w Twoim urządzeniu
Platforma szkoleniowa krok po kroku. Poradnik Kursanta
 - 1 - Platforma szkoleniowa krok po kroku Poradnik Kursanta PORA - 2 - Jeśli masz problemy z uruchomieniem Platformy szkoleniowej warto sprawdzić poprawność poniższych konfiguracji: - 3 - SPRZĘT Procesor
- 1 - Platforma szkoleniowa krok po kroku Poradnik Kursanta PORA - 2 - Jeśli masz problemy z uruchomieniem Platformy szkoleniowej warto sprawdzić poprawność poniższych konfiguracji: - 3 - SPRZĘT Procesor
OPIS PROGRAMU USTAWIANIA NADAJNIKA TA105
 OPIS PROGRAMU USTAWIANIA NADAJNIKA TA105 Parametry pracy nadajnika TA105 są ustawiane programowo przy pomocy komputera osobistego przez osoby uprawnione przez operatora, które znają kod dostępu (PIN).
OPIS PROGRAMU USTAWIANIA NADAJNIKA TA105 Parametry pracy nadajnika TA105 są ustawiane programowo przy pomocy komputera osobistego przez osoby uprawnione przez operatora, które znają kod dostępu (PIN).
KASK by CTI. Instrukcja
 KASK by CTI Instrukcja Spis treści 1. Opis programu... 3 2. Pierwsze uruchomienie... 4 3. Okno główne programu... 5 4. Konfiguracja atrybutów... 6 5. Nadawanie wartości atrybutom... 7 6. Wybór firmy z
KASK by CTI Instrukcja Spis treści 1. Opis programu... 3 2. Pierwsze uruchomienie... 4 3. Okno główne programu... 5 4. Konfiguracja atrybutów... 6 5. Nadawanie wartości atrybutom... 7 6. Wybór firmy z
Instalacja aplikacji
 1 Instalacja aplikacji SERTUM... 2 1.1 Pobranie programu z Internetu... 2 1.2 Instalacja programu... 2 1.3 Logowanie... 3 2 Instalacja aplikacji RaportNet... 4 2.1 Pobranie programu z Internetu... 4 2.2
1 Instalacja aplikacji SERTUM... 2 1.1 Pobranie programu z Internetu... 2 1.2 Instalacja programu... 2 1.3 Logowanie... 3 2 Instalacja aplikacji RaportNet... 4 2.1 Pobranie programu z Internetu... 4 2.2
Instalacja Czytnika Kart w systemie Windows 7
 Instalacja Czytnika Kart w systemie Windows 7 Dokumentacja użytkownika BGK@24 BIZNES Dokumentacja Użytkownika BGK@24BIZNES 1 SPIS TREŚCI I. INSTALACJA CZYTNIKA KART W SYSTEMIE WINDOWS 7... 3 II. DEINSTALACJA
Instalacja Czytnika Kart w systemie Windows 7 Dokumentacja użytkownika BGK@24 BIZNES Dokumentacja Użytkownika BGK@24BIZNES 1 SPIS TREŚCI I. INSTALACJA CZYTNIKA KART W SYSTEMIE WINDOWS 7... 3 II. DEINSTALACJA
Laboratorium - Zaawansowana instalacja Windows XP
 5.0 5.2.2.5 Laboratorium - Zaawansowana instalacja Windows XP Wprowadzenie Wydrukuj i uzupełnij to laboratorium. W tym laboratorium, będziesz instalować system operacyjny Windows XP przy użyciu pliku odpowiedzi
5.0 5.2.2.5 Laboratorium - Zaawansowana instalacja Windows XP Wprowadzenie Wydrukuj i uzupełnij to laboratorium. W tym laboratorium, będziesz instalować system operacyjny Windows XP przy użyciu pliku odpowiedzi
E e-member - Elektroniczny System Obsługi Klientów
 E e-member - Elektroniczny System Obsługi Klientów Korporacyjnych Szybko Pole Wygodnie do Online edycji Podręcznik Pomoc użytkownika techniczna Przeglądarka internetowa Sprawdź czy korzystasz z jednej
E e-member - Elektroniczny System Obsługi Klientów Korporacyjnych Szybko Pole Wygodnie do Online edycji Podręcznik Pomoc użytkownika techniczna Przeglądarka internetowa Sprawdź czy korzystasz z jednej
Rozdział 2. Konfiguracja środowiska pracy uŝytkownika
 Rozdział 2. Konfiguracja środowiska pracy uŝytkownika Ćwiczenia zawarte w tym rozdziale pozwolą na dostosowanie pulpitu i menu Start do indywidualnych potrzeb uŝytkownika. Środowisko graficzne systemu
Rozdział 2. Konfiguracja środowiska pracy uŝytkownika Ćwiczenia zawarte w tym rozdziale pozwolą na dostosowanie pulpitu i menu Start do indywidualnych potrzeb uŝytkownika. Środowisko graficzne systemu
Pracownia internetowa w każdej szkole (edycja Jesień 2007)
 Instrukcja numer D1/01_02/Z1 Pracownia internetowa w każdej szkole (edycja Jesień 2007) Opiekun pracowni internetowej cz. 1 (D1) Domyślnie dostępne konta i ich właściwości - zadanie 1 Celem niniejszego
Instrukcja numer D1/01_02/Z1 Pracownia internetowa w każdej szkole (edycja Jesień 2007) Opiekun pracowni internetowej cz. 1 (D1) Domyślnie dostępne konta i ich właściwości - zadanie 1 Celem niniejszego
Podręcznik Użytkownika aplikacji iplus manager CDMA
 Podręcznik Użytkownika aplikacji iplus manager CDMA iplus CDMA wita w świecie internetu! iplus CDMA to nowy wymiar internetu w Plusie. Połączenie zalet internetu mobilnego i stacjonarnego. Łącz się z siecią
Podręcznik Użytkownika aplikacji iplus manager CDMA iplus CDMA wita w świecie internetu! iplus CDMA to nowy wymiar internetu w Plusie. Połączenie zalet internetu mobilnego i stacjonarnego. Łącz się z siecią
Polityka bezpieczeństwa.
 Polityka bezpieczeństwa. Cookies Polityka dotycząca Ciasteczek Niniejsza Polityka dotycząca Ciasteczek odnosi się do wszystkich stron internetowych oraz aplikacji na urządzenia mobilne, odwiedzających
Polityka bezpieczeństwa. Cookies Polityka dotycząca Ciasteczek Niniejsza Polityka dotycząca Ciasteczek odnosi się do wszystkich stron internetowych oraz aplikacji na urządzenia mobilne, odwiedzających
