ESET CYBER SECURITY PRO dla systemu Mac
|
|
|
- Przybysław Przybysz
- 8 lat temu
- Przeglądów:
Transkrypt
1 ESET CYBER SECURITY PRO dla systemu Mac Podręcznik instalacji i Podręcznik użytkownika Kliknij tutaj, aby pobrać najnowszą wersję tego dokumentu
2 ESET CYBER SECURITY PRO Copyright 2013 ESET, spol. s r.o. Program ESET Cyber Security Pro został opracowany przez firmę ESET, spol. s r. o. Więcej informacji można uzyskać w witrynie Wszelkie prawa zastrzeżone. Żadna część niniejszej dokumentacji nie może być powielana, przechowywana w systemie pobierania ani przesyłana w żadnej formie bądź przy użyciu jakichkolwiek środków elektronicznych, mechanicznych, przez fotokopiowanie, nagrywanie, skanowanie lub w inny sposób bez uzyskania pisemnego zezwolenia autora. Firma ESET, spol. s r.o. zastrzega sobie prawo do wprowadzania zmian w dowolnych elementach opisanego oprogramowania bez uprzedniego powiadomienia. Dział obsługi klienta: WER
3 Spis treści 1. ESET Cyber...4 Security Pro 9. Kontrola...16 rodzicielska 1.1 Co nowego Wymagania systemowe Instalacja Instalacja typowa Instalacja zaawansowana Aktualizacja Ustawienia aktualizacji Tworzenie zadań...17 aktualizacji 10.3 Uaktualnianie programu ESET Cyber Security Pro do nowszej wersji Narzędzia Aktywacja...5 produktu 4. Odinstalowanie Podstawowe...6 informacje 5.1 Skróty klawiszowe Sprawdzanie działania...6 programu 5.3 Postępowanie w przypadku, gdy program nie działa poprawnie Ochrona...7 komputera 6.1 Ochrona antywirusowa...7 i antyspyware Ochrona...7 systemu plików w czasie rzeczywistym Skanowanie...7 po wystąpieniu zdarzenia Opcje...7 zaawansowane Modyfikowanie ustawień ochrony w czasie rzeczywistym Sprawdzanie skuteczności ochrony w czasie rzeczywistym Co należy zrobić, jeśli ochrona w czasie rzeczywistym...8 nie działa Skanowanie...8 komputera na żądanie Typ skanowania Skanowanie...9 inteligentne Skanowanie...9 niestandardowe Skanowane...9 obiekty Profile...9 skanowania Wyłączenia Ustawienia...10 parametrów technologii ThreatSense Obiekty Opcje Leczenie Rozszerzenia Limity Inne Wykrycie...12 infekcji 6.2 Skanowanie i...13 blokowanie nośników wymiennych 7. Zapora Tryby filtrowania Reguły dotyczące...14 zapory Tworzenie...14 nowej reguły 7.3 Strefy zapory Profile zapory Dzienniki zapory Ochrona stron internetowych i poczty Ochrona dostępu...15 do stron internetowych Porty Tryb...15 aktywny Lista...15 adresów URL 8.2 Ochrona poczty Sprawdzanie...16 protokołu POP Sprawdzanie...16 protokołu IMAP 11.1 Pliki dziennika Administracja...18 dziennikami Filtrowanie...18 dziennika 11.2 Harmonogram Tworzenie...18 nowych zadań Tworzenie zadań zdefiniowanych przez użytkownika Kwarantanna Poddawanie...19 plików kwarantannie Przywracanie...19 plików z kwarantanny Przesyłanie...20 pliku z kwarantanny 11.4 Uruchomione...20 procesy 11.5 System Live Grid Konfiguracja...20 systemu Live Grid 12.Interfejs...21 użytkownika 12.1 Alerty i powiadomienia Zaawansowane ustawienia alertów i powiadomień Uprawnienia Menu kontekstowe Inne Import i eksport...22 ustawień Import...22 ustawień Eksport...22 ustawień 13.2 Ustawienia serwera...22 proxy 14.Słowniczek Typy infekcji Wirusy Robaki Konie...23 trojańskie Programy...23 typu rootkit Adware Spyware Potencjalnie...24 niebezpieczne aplikacje Potencjalnie...24 niepożądane aplikacje 14.2 Typy ataków...24 zdalnych Ataki...24 typu odmowa usługi (DoS) Preparowanie...25 pakietów DNS Ataki...25 robaków Skanowanie...25 portów Desynchronizacja...25 protokołu TCP Metoda...25 SMB Relay Ataki...26 ICMP 14.3 Wiadomości Reklamy Fałszywe...26 alarmy Atak...26 typu phishing Rozpoznawanie...27 oszustw w postaci spamu
4 1. ESET Cyber Security Pro Program ESET Cyber Security Pro jest implementacją nowego podejścia do pełni zintegrowanej ochrony komputera. Najnowsza wersja aparatu skanowania ThreatSense w połączeniu z ochroną programów poczty , zaporą osobistą i kontrolą rodzicielską, działają szybko i precyzyjnie oraz utrzymują najwyższy poziom bezpieczeństwa komputera. Użytkownik ma do dyspozycji inteligentny system stale wykrywający infekcje i szkodliwe aplikacje zagrażające komputerowi. Program ESET Cyber Security Pro jest kompletnym oprogramowaniem zabezpieczającym opracowanym dzięki naszym długotrwałym wysiłkom mającym na celu połączenie maksymalnej ochrony i minimalnego wpływu na pracę komputera. Zaawansowane technologie oparte na metodach sztucznej inteligencji potrafią z wyprzedzeniem eliminować zagrożenia, takie jak wirusy, robaki, konie trojańskie, spyware, adware, programy typu rootkit i pozostałe pochodzące z internetu infekcje, a równocześnie mają niewielki wpływ na wydajność i pracę komputera. 1.1 Co nowego Zapora Zapora osobista kontroluje cały ruch sieciowy przychodzący i wychodzący z systemu. Między innymi zezwala lub odmawia zgody na poszczególne połączenia sieciowe na podstawie określonych reguł filtrowania. Zapewnia ochronę przez atakami ze zdalnych komputerów i umożliwia blokowanie pewnych usług. Kontrola rodzicielska Kontrola rodzicielska umożliwia blokowanie stron internetowych, które mogą zawierać potencjalnie nieprzyzwoite materiały. Rodzice mogą zablokować dostęp do 27 wstępnie zdefiniowanych kategorii stron internetowych. To narzędzie pomaga chronić dzieci i młodzież przed dostępem do stron z niewłaściwą lub szkodliwą zawartością. Ochrona programów poczty W ramach ochrony poczty sprawdzana jest komunikacja przychodząca za pośrednictwem protokołów POP3 oraz IMAP. Skanowanie nośników wymiennych Program ESET Cyber Security Pro umożliwia skanowanie na żądanie umieszczonych w komputerze nośników wymiennych (dysków CD i DVD, napędów USB, urządzeń z systemem ios itp.). Dołącz do sieci ESET Live Grid Oparta na systemie monitorowania zagrożeń ThreatSense.NET sieć ESET Live Grid ma na celu zapewnienie komputerom klientów jeszcze wyższego poziomu zabezpieczeń. Funkcja ta stale monitoruje działające w systemie programy i procesy, korzystając z najnowszych danych wywiadowczych zgromadzonych od milionów użytkowników programu ESET na całym świecie. Ponadto w miarę następującego z czasem rozwoju bazy danych funkcji ESET Live Grid, skanowania systemu są przetwarzane szybciej i bardziej precyzyjnie. Umożliwia to zaoferowanie wszystkim naszym użytkownikom 4 lepszej ochrony prewencyjnej i szybkości skanowania. Zalecamy aktywację tej funkcji i dziękujemy za wsparcie. Nowy projekt Główne okno programu ESET Cyber Security Pro zostało całkowicie przeprojektowane, a ustawienia zaawansowane (Preferencje) są teraz bardziej intuicyjne, co ułatwia nawigację. 1.2 Wymagania systemowe Aby zapewnić optymalne działanie programu ESET Cyber Security Pro, komputer powinien spełniać następujące wymagania dotyczące sprzętu i oprogramowania: Wymagania systemowe Architektura procesora 32- lub 64-bitowy procesor Intel System operacyjny Mac OS X 10.6 lub nowszy Pamięć 300 MB Wolne miejsce na dysku 150 MB 2. Instalacja Przed rozpoczęciem procesu instalacji zamknij wszystkie otwarte programy. ESET Cyber Security Pro zawiera komponenty, które mogą wchodzić w konflikt z innymi programami antywirusowymi zainstalowanymi na komputerze. Firma ESET zdecydowanie zaleca usunięcie innych programów antywirusowych w celu uniknięcia potencjalnych problemów. Aby uruchomić kreatora instalacji, wykonaj jeden z następujących kroków: W przypadku instalacji z płyty instalacyjnej CD/DVD włóż płytę do napędu komputera, otwórz ją z poziomu Biurka lub okna programu Finder i kliknij dwukrotnie ikonę Instaluj. Jeśli wykonujesz instalację za pomocą pliku pobranego z witryny internetowej firmy ESET, otwórz pobrany plik i kliknij dwukrotnie ikonę Instaluj.
5 Po uruchomieniu programu instalacyjnego kreator instalacji poprowadzi użytkownika przez podstawowe kroki konfiguracji. Na początku instalacji program instalacyjny automatycznie sprawdzi przez Internet dostępność najnowszej wersji produktu. Jeśli taka wersja jest dostępna, program instalacyjny umożliwi jej pobranie i rozpoczęcie procesu instalacji. Po zaakceptowaniu Umowy licencyjnej użytkownika końcowego można wybrać jeden z następujących trybów instalacji: Instalacja typowa 5 Instalacja zaawansowana Instalacja typowa Tryb instalacji typowej obejmuje opcje konfiguracyjne odpowiednie dla większości użytkowników. Ustawienia te stanowią najlepszy kompromis między maksymalnym bezpieczeństwem a najwyższą wydajnością. Instalacja typowa jest trybem domyślnym i zaleca się ją w przypadku, gdy użytkownik nie ma specjalnych wymagań w kwestii określonych ustawień. System Live Grid System monitorowania zagrożeń Live Grid pomaga zapewnić natychmiastowe i ciągłe informowanie programu ESET o nowych infekcjach w celu szybkiej ochrony naszych klientów. System umożliwia przesyłanie nowych zagrożeń do Laboratorium ESET, gdzie są analizowane, przetwarzane i dodawane do bazy danych sygnatur wirusów. Opcja Włącz system monitorowania zagrożeń Live Grid jest domyślnie zaznaczona. Kliknij opcję Ustawienia..., aby zmodyfikować szczegółowe ustawienia przesyłania podejrzanych plików. Aby uzyskać więcej informacji, patrz System Live Grid 20. Aplikacje specjalne Ostatnim krokiem procesu instalacji jest skonfigurowanie wykrywania Potencjalnie niepożądanych aplikacji. Te aplikacje nie muszą być szkodliwe, ale mogą negatywnie wpływać na działanie systemu operacyjnego. Aplikacje te są często dołączane do innych programów i mogą być trudne do zauważenia podczas instalacji. W trakcie instalowania tych aplikacji zazwyczaj wyświetlane jest powiadomienie, jednak mogą one zostać łatwo zainstalowane bez zgody użytkownika. Po zainstalowaniu programu ESET Cyber Security Pro należy przeskanować komputer w poszukiwaniu złośliwego kodu. W głównym oknie programu należy kliknąć opcję Skanowanie komputera, a następnie opcję Skanowanie inteligentne. Więcej informacji o skanowaniu komputera na żądanie można znaleźć w sekcji Skanowanie komputera na żądanie Instalacja zaawansowana Instalacja zaawansowana jest przeznaczona dla doświadczonych użytkowników, którzy chcą modyfikować zaawansowane ustawienia podczas instalacji. Serwer proxy Jeśli jest używany serwer proxy, można zaznaczyć opcję Korzystam z serwera proxy i określić jego ustawienia. W następnym kroku w polu Adres należy wprowadzić adres IP lub URL serwera proxy. W polu Port należy wprowadzić numer portu, na którym serwer proxy przyjmuje połączenia (domyślnie 3128). W przypadku, gdy serwer proxy wymaga uwierzytelniania, należy w polach Nazwa użytkownika i Hasło podać poprawne dane umożliwiające dostęp do serwera. Jeśli wiadomo na pewno, że serwer proxy nie jest używany, zaznacz opcję Nie korzystam z serwera proxy. W razie braku pewności można użyć bieżących ustawień systemowych, zaznaczając opcję Użyj ustawień systemowych (zalecane). Uprawnienia W następnym kroku można zdefiniować uprawnionych użytkowników, którzy mogą edytować konfigurację programu. Na liście użytkowników z lewej strony zaznacz żądane osoby, a następnie kliknij przycisk Dodaj. Osoby te zostaną dodane do listy Użytkownicy uprzywilejowani. Aby byli widoczni wszyscy użytkownicy zdefiniowani w systemie, zaznacz opcję Pokaż wszystkich użytkowników. Jeśli lista Użytkownicy uprzywilejowani pozostanie pusta, wszyscy użytkownicy będą uznani za uprzywilejowanych. System Live Grid System monitorowania zagrożeń Live Grid pomaga zapewnić natychmiastowe i ciągłe informowanie programu ESET o nowych infekcjach w celu szybkiej ochrony naszych klientów. System umożliwia przesyłanie nowych zagrożeń do Laboratorium ESET, gdzie są analizowane, przetwarzane i dodawane do bazy danych sygnatur wirusów. Opcja Włącz system monitorowania zagrożeń Live Grid jest domyślnie zaznaczona. Kliknij opcję Ustawienia..., aby zmodyfikować szczegółowe ustawienia przesyłania podejrzanych plików. Aby uzyskać więcej informacji, patrz System Live Grid 20. Aplikacje specjalne Kolejnym krokiem procesu instalacji jest skonfigurowanie wykrywania Potencjalnie niepożądanych aplikacji. Te aplikacje nie muszą być szkodliwe, ale mogą negatywnie wpływać na działanie systemu operacyjnego. Aplikacje te są często dołączane do innych programów i mogą być trudne do zauważenia podczas instalacji. W trakcie instalowania tych aplikacji zazwyczaj wyświetlane jest powiadomienie, jednak mogą one zostać łatwo zainstalowane bez zgody użytkownika. Zapora osobista: tryb filtrowania W ostatnim kroku można wybrać tryb filtrowania Zapory osobistej. Więcej informacji znajduje się w temacie Tryby filtrowania 13. Po zainstalowaniu programu ESET Cyber Security Pro należy przeskanować komputer w poszukiwaniu złośliwego kodu. W głównym oknie programu należy kliknąć opcję Skanowanie komputera, a następnie opcję Skanowanie inteligentne. Więcej informacji o skanowaniu komputera na żądanie można znaleźć w sekcji Skanowanie komputera na żądanie Aktywacja produktu Po zainstalowaniu na ekranie zostanie automatycznie wyświetlone okno Typ aktywacji produktu. Można również kliknąć ikonę ESET Cyber Security Pro na pasku menu (góra ekranu), a następnie kliknąć opcję Aktywacja produktu W przypadku zakupu pudełkowej wersji detalicznej produktu należy wybrać opcję Aktywuj, używając numeru 5
6 seryjnego. Numer seryjny jest zwykle umieszczony wewnątrz lub z tyłu opakowania produktu. Aby aktywacja zakończyła się powodzeniem, konieczne jest wprowadzenie dostarczonego numeru seryjnego. 2. W przypadku otrzymania numeru seryjnego i hasła należy wybrać opcję Aktywuj, używając nazwy użytkownika i hasła i wprowadzić w odpowiednich polach dane licencji. Ta opcja jest równoważna opcji Ustawienia nazwy użytkownika i hasła... w oknie Aktualizacja programu. 3. Aby ocenić program ESET Cyber Security Pro przed dokonaniem zakupu, należy wybrać opcję Aktywuj licencję tymczasową. Aby tymczasowo aktywować program ESET Cyber Security Pro, należy wpisać adres . Licencja na testowanie zostanie wysłana pocztą . Każdy klient może aktywować licencję tymczasową tylko raz. Jeśli nie chcesz aktywować programu teraz, kliknij opcję Aktywuj później. Program ESET Cyber Security Pro można aktywować bezpośrednio z sekcji Menu główne lub Aktualizacja głównego okna programu ESET Cyber Security Pro. Aby zakupić licencję, należy kliknąć opcję Licencja. Spowoduje to przekierowanie do witryny lokalnego dystrybutora firmy ESET. 4. Odinstalowanie Aby odinstalować program ESET Cyber Security Pro z komputera, wykonaj jedną z następujących czynności: Włóż płytę instalacyjną CD/DVD z programem ESET Cyber Security Pro do napędu komputera, otwórz ją z poziomu pulpitu lub okna programu Finder i kliknij dwukrotnie ikonę Odinstaluj. Otwórz plik instalacyjny programu ESET Cyber Security Pro (. dm g) i kliknij dwukrotnie ikonę Odinstaluj. Uruchom program Finder, otwórz folder Aplikacje znajdujący się na dysku twardym komputera, naciśnij klawisz ctrl i kliknij ikonę programu ESET Cyber Security Pro, a następnie wybierz opcję Pokaż zawartość pakietu. Otwórz folder Zasoby i kliknij dwukrotnie ikonę Odinstaluj. 5. Podstawowe informacje Główne okno programu ESET Cyber Security Pro jest podzielone na dwie podstawowe części. W głównym oknie z prawej strony są wyświetlane informacje dotyczące opcji zaznaczonej w menu głównym z lewej strony. Poniżej opisano opcje dostępne w menu głównym: Menu główne zawiera informacje o stanie ochrony komputera, zapory, ochrony stron internetowych i poczty oraz kontroli rodzicielskiej. Skanowanie komputera służy do konfigurowania i uruchamiania funkcji Skanowanie komputera na żądanie 8. Aktualizacja tutaj są wyświetlane informacje o aktualizacjach bazy sygnatur wirusów. 6 Ustawienia umożliwia dostosowanie poziomu zabezpieczeń komputera. Narzędzia zapewnia dostęp do modułów Pliki dziennika 17, Harmonogram 18, Kwarantanna 19, Uruchomione procesy 20 i innych funkcji programu. Pomoc umożliwia dostęp do plików pomocy, internetowej bazy wiedzy, formularza internetowego służącego do kontaktu z pomocą techniczną oraz do innych dodatkowych informacji. 5.1 Skróty klawiszowe Skróty klawiszowe dostępne w programie ESET Cyber Security Pro: cm d-, wyświetla ESET Cyber Security Pro Preferencje, cm d-u otwiera okno Ustawienia nazwy użytkownika i hasła, cm d-a lt-t otwiera okno Znaki specjalne, cm d-o zmienia rozmiar głównego okna programu ESET Cyber Security Pro na domyślny i przenosi je na środek ekranu, cm d-a lt-h ukrywa wszystkie otwarte okna oprócz okna programu ESET Cyber Security Pro, cm d-h ukrywa okno programu ESET Cyber Security Pro. Następujące skróty klawiszowe działają tylko jeśli jest włączona opcja Użyj standardowego menu w sekcji Ustawienia > Wprowadź preferencje aplikacji... (lub po naciśnięciu klawiszy cm d-,) > Interfejs: cm d-a lt-l otwiera sekcję Pliki dziennika, cm d-a lt-s otwiera sekcję Harmonogram, cm d-a lt-q otwiera sekcję Kwarantanna. 5.2 Sprawdzanie działania programu Aby wyświetlić okno Stan ochrony, należy kliknąć opcję Menu główne. W oknie głównym zostanie wyświetlone podsumowanie informacji o działaniu modułów programu ESET Cyber Security Pro.
7 poziom sprawdzania. 5.3 Postępowanie w przypadku, gdy program nie działa poprawnie Jeśli włączone moduły działają poprawnie, są oznaczone zieloną ikoną. Jeśli nie, zostanie wyświetlona czerwona ikona wykrzyknika lub pomarańczowa ikona powiadomienia. Pojawią się także dodatkowe informacje o module oraz proponowane rozwiązanie problemu. Aby zmienić stan poszczególnych modułów, należy kliknąć niebieskie łącze pod każdym powiadomieniem. Jeśli nie uda się rozwiązać problemu za pomocą proponowanego rozwiązania, można wyszukać inne rozwiązanie w bazie wiedzy firmy ESET lub skontaktować się z działem obsługi klienta firmy ESET. Dział obsługi klienta firmy ESET udzieli szybkiej odpowiedzi na pytania i pomoże w znalezieniu rozwiązania. Ochrona w czasie rzeczywistym jest domyślnie włączana przy uruchamianiu systemu i zapewnia nieprzerwane skanowanie. W szczególnych przypadkach (np. jeśli wystąpi konflikt z innym skanerem działającym w czasie rzeczywistym) ochronę w czasie rzeczywistym można wyłączyć, klikając ikonę ESET Cyber Security Pro dostępną na pasku menu (u góry ekranu), a następnie zaznaczając opcję Wyłącz ochronę systemu plików w czasie rzeczywistym. Ochronę w czasie rzeczywistym można również wyłączyć w głównym oknie programu (kliknij opcję Ustawienia > Komputer i przełącz opcję Ochrona systemu plików w czasie rzeczywistym na ustawienie WYŁĄCZONA). Aby zmodyfikować zaawansowane ustawienia ochrony w czasie rzeczywistym, należy przejść do opcji Ustawienia > Wprowadź preferencje aplikacji... (lub naciśnij klawisze cm d-,) i wybierz opcję Ochrona w czasie rzeczywistym, a następnie kliknij przycisk Ustawienia... obok opcji Opcje zaawansowane (opisanej w sekcji Zaawansowane opcje skanowania 7 ) Skanowanie po wystąpieniu zdarzenia Domyślnie każdy plik jest skanowany po jego otwarciu, utworzeniu lub wykonaniu. Zaleca się zachowanie ustawień domyślnych, ponieważ zapewniają one maksymalny poziom ochrony komputera w czasie rzeczywistym Opcje zaawansowane 6. Ochrona komputera Konfiguracja komputera znajduje się w menu Ustawienia > Komputer. Pokazuje ona stan ustawień Ochrona systemu plików w czasie rzeczywistym oraz Blokowanie nośników wymiennych. Aby wyłączyć poszczególne moduły, należy przełączyć odpowiadające im przyciski na ustawienie WYŁĄCZONA. Należy pamiętać, że może to obniżyć poziom ochrony komputera. Aby przejść do szczegółowych ustawień każdego modułu, należy kliknąć przycisk Ustawienia Ochrona antywirusowa i antyspyware Ochrona antywirusowa zabezpiecza system przed złośliwymi atakami, modyfikując potencjalnie niebezpieczne pliki. W przypadku wykrycia zagrożenia zawierającego złośliwy kod moduł antywirusowy może je wyeliminować przez zablokowanie, a następnie wyleczyć, usunąć lub przenieść do kwarantanny Ochrona systemu plików w czasie rzeczywistym Funkcja ochrony systemu plików w czasie rzeczywistym sprawdza wszystkie typy nośników i wywołuje skanowanie po wystąpieniu różnych zdarzeń. Jeśli są używane metody wykrywania w technologii ThreatSense (opisanych w sekcji Ustawienia parametrów technologii ThreatSense 10 ) ochrona systemu plików w czasie rzeczywistym dla nowych plików może się różnić od ochrony już istniejących plików. W przypadku nowo tworzonych plików można stosować głębszy W tym oknie można wskazać typy obiektów, które mają być skanowane przez aparat skanowania ThreatSense, włączyć lub wyłączyć funkcję Zaawansowana heurystyka, a także zmodyfikować ustawienia archiwizacji i pamięci podręcznej plików. Nie zaleca się zmieniania domyślnych wartości w części Domyślne ustawienia archiwów, chyba że jest to niezbędne do rozwiązania konkretnego problemu, ponieważ większa liczba poziomów zagnieżdżania archiwów może spowodować obniżenie wydajności systemu. Funkcję skanowania z wykorzystaniem zaawansowanej heurystyki ThreatSense można włączać osobno dla plików uruchamianych, nowo tworzonych i modyfikowanych. W tym celu należy zaznaczyć pole wyboru Zaawansowana heurystyka w odpowiednich sekcjach parametrów technologii ThreatSense. Aby zminimalizować obciążenie systemu podczas korzystania z ochrony w czasie rzeczywistym, można ustawić rozmiar pamięci podręcznej optymalizacji. Funkcja ta jest dostępna w przypadku korzystania z opcji Włącz pamięć podręczną leczenia plików. Po jej wyłączeniu wszystkie pliki są skanowane za każdym razem, gdy uzyskuje się do nich dostęp. Po umieszczeniu w pamięci podręcznej zeskanowane pliki nie będą ponownie skanowane (chyba że ulegną modyfikacji), aż do osiągnięcia zdefiniowanego rozmiaru pamięci podręcznej. Pliki są niezwłocznie skanowane ponownie po każdej aktualizacji bazy sygnatur wirusów. Aby włączyć lub wyłączyć tę funkcję, należy kliknąć opcję Włącz pamięć podręczną leczenia plików. W celu określenia liczby plików, jakie można umieścić w pamięci podręcznej, wystarczy wprowadzić żądaną wartość w polu Rozmiar pamięci podręcznej. 7
8 Dodatkowe parametry skanowania można skonfigurować w oknie Ustawienia technologii ThreatSense. W części Obiekty można wskazać obiekty, które mają być skanowane. W części Opcje można wybrać opcje skanowania, a w części Poziom leczenia zakres leczenia plików. Można także określić typy (część Rozszerzenia) i rozmiar (część Limity) plików skanowanych przez funkcję ochrony systemu plików w czasie rzeczywistym. Aby przejść do okna ustawień technologii ThreatSense, należy kliknąć przycisk Ustawienia... widoczny obok nagłówka Technologia ThreatSense w oknie Ustawienia zaawansowane. Więcej informacji o parametrach technologii ThreatSense można znaleźć w sekcji Ustawienia parametrów technologii ThreatSense Modyfikowanie ustawień ochrony w czasie rzeczywistym Co należy zrobić, jeśli ochrona w czasie rzeczywistym nie działa W tym rozdziale opisano problemy, które mogą wystąpić podczas korzystania z ochrony w czasie rzeczywistym, oraz sposoby ich rozwiązywania. Ochrona w czasie rzeczywistym jest wyłączona Jeśli ochrona w czasie rzeczywistym została przypadkowo wyłączona przez użytkownika, należy ją włączyć ponownie. Aby ponownie włączyć ochronę w czasie rzeczywistym, przejdź do opcji Ustawienia > Komputer i przełącz opcję Ochrona systemu plików w czasie rzeczywistym na ustawienie WŁĄCZONA. Ochronę systemu plików w czasie rzeczywistym można włączyć również w oknie preferencji aplikacji w sekcji Ochrona w czasie rzeczywistym, wybierając opcję Włącz ochronę systemu plików w czasie rzeczywistym. Ochrona w czasie rzeczywistym jest najbardziej istotnym elementem zapewniającym bezpieczeństwo systemu. Dlatego modyfikowanie parametrów tej funkcji należy przeprowadzać z dużą ostrożnością. Zmienianie ustawień ochrony jest zalecane tylko w określonych przypadkach, na przykład jeśli występuje konflikt z określoną aplikacją lub działającym w czasie rzeczywistym skanerem należącym do innego programu antywirusowego. Po zainstalowaniu programu ESET Cyber Security Pro wszystkie ustawienia są optymalizowane w celu zapewnienia maksymalnego poziomu bezpieczeństwa systemu. Aby przywrócić ustawienia domyślne, należy kliknąć przycisk Domyślne znajdujący się w prawej dolnej części okna Ochrona w czasie rzeczywistym (otwieranego po wybraniu kolejno opcji Ustawienia > Wprowadź preferencje aplikacji... > Ochrona w czasie rzeczywistym) Sprawdzanie skuteczności ochrony w czasie rzeczywistym Aby sprawdzić, czy funkcja ochrony w czasie rzeczywistym działa i wykrywa wirusy, należy użyć pliku testowego eicar. com. Jest to specjalny nieszkodliwy plik wykrywany przez wszystkie programy antywirusowe. Został on utworzony przez instytut EICAR (ang. European Institute for Computer Antivirus Research) w celu testowania działania programów antywirusowych. Ochrona w czasie rzeczywistym nie wykrywa ani nie leczy infekcji Należy się upewnić, że na komputerze nie ma zainstalowanych innych programów antywirusowych. Jednoczesne włączenie dwóch modułów ochrony w czasie rzeczywistym może powodować ich konflikt. Zaleca się odinstalowanie innych programów antywirusowych znajdujących się w systemie. Ochrona w czasie rzeczywistym nie jest uruchamiana Jeśli funkcja ochrony w czasie rzeczywistym nie jest inicjowana podczas uruchamiania systemu, być może jest to spowodowane konfliktami z innymi programami. W takim przypadku należy skonsultować się z Działem obsługi klienta firmy ESET Skanowanie komputera na żądanie Jeśli istnieje podejrzenie, że komputer jest zarażony (działa w sposób nieprawidłowy), należy wybrać kolejno opcje Skanowanie komputera > Skanowanie inteligentne w celu sprawdzenia komputera w poszukiwaniu infekcji. Aby zapewnić maksymalny poziom bezpieczeństwa, skanowanie komputera powinno być uruchamiane regularnie w ramach rutynowych działań związanych z bezpieczeństwem, a nie tylko w przypadku podejrzenia wystąpienia infekcji. Regularne skanowanie umożliwia wykrywanie zagrożeń, które podczas zapisywania zarażonych plików na dysku nie zostały wykryte przez skaner działający w czasie rzeczywistym. Jest to możliwe, jeśli w momencie wystąpienia infekcji skaner działający w czasie rzeczywistym był wyłączony lub baza sygnatur wirusów była nieaktualna. 8
9 Zaleca się uruchamianie skanowania komputera na żądanie co najmniej raz w miesiącu. Skanowanie można skonfigurować jako zaplanowane zadanie za pomocą opcji Narzędzia > Harmonogram. Aby wybrać skanowane obiekty, należy użyć opcji Skanowanie komputera > Skanowanie niestandardowe, a następnie zaznaczyć określone Skanowane obiekty w strukturze drzewa. Obiekty do skanowania można również wskazać bardziej precyzyjnie, wprowadzając ścieżkę do folderu lub plików, które mają zostać objęte skanowaniem. Jeśli użytkownik chce tylko przeskanować system bez wykonywania dodatkowych czynności związanych z leczeniem, należy wybrać opcję Skanuj bez leczenia. Ponadto można wybrać jeden z trzech poziomów leczenia, klikając kolejno opcje Ustawienia... > Leczenie. UWAGA: Skanowanie komputera w trybie skanowania niestandardowego jest przeznaczone dla zaawansowanych użytkowników, którzy mają już doświadczenie w posługiwaniu się programami antywirusowymi Skanowane obiekty Można również przeciągnąć wybrane pliki i foldery z biurka lub okna programu Finder i upuścić je na głównym ekranie programu ESET Cyber Security Pro, ikonie w doku, ikonie na pasku menu (w górnej części ekranu) lub ikonie aplikacji (znajdującej się w folderze /Aplika cje) Typ skanowania Dostępne są dwa typy skanowania komputera na żądanie. Opcja Skanowanie inteligentne umożliwia szybkie przeskanowanie systemu bez konieczności dodatkowego konfigurowania parametrów skanowania. Skanowanie niestandardowe umożliwia wybranie jednego ze wstępnie zdefiniowanych profilów skanowania oraz określenie obiektów skanowania Skanowanie inteligentne Tryb skanowania inteligentnego umożliwia szybkie uruchomienie skanowania komputera i wyleczenie zarażonych plików bez konieczności podejmowania dodatkowych działań przez użytkownika. Jego główną zaletą jest łatwa obsługa i brak szczegółowej konfiguracji skanowania. W ramach skanowania inteligentnego sprawdzane są wszystkie pliki we wszystkich folderach, a wykryte infekcje są automatycznie leczone lub usuwane. Automatycznie ustawiany jest też domyślny poziom leczenia. Szczegółowe informacje na temat typów leczenia można znaleźć w sekcji Leczenie 11. Struktura drzewa skanowanych obiektów umożliwia wybór plików i folderów, które mają być skanowane w poszukiwaniu wirusów. Foldery mogą również zostać zaznaczone zgodnie z ustawieniami profilu. Skanowany obiekt można również dokładniej określić, wprowadzając ścieżkę do folderu lub plików, które mają zostać objęte skanowaniem. Skanowane obiekty można wybrać w strukturze drzewa zawierającej wszystkie foldery dostępne na komputerze Profile skanowania Preferowane ustawienia skanowania mogą zostać zapisane i użyte w przyszłości. Zalecane jest utworzenie osobnego profilu (z ustawionymi różnymi obiektami i metodami skanowania oraz innymi parametrami) dla każdego regularnie przeprowadzanego skanowania. Aby utworzyć nowy profil, należy przejść do opcji Ustawienia > Wprowadź preferencje aplikacji... (lub naciśnij klawisze cm d-,) i wybierz opcję Skanowanie komputera, a następnie opcję Edytuj... obok listy bieżących profili Skanowanie niestandardowe Skanowanie niestandardowe stanowi optymalne rozwiązanie, jeśli użytkownik chce określić parametry skanowania, takie jak skanowane obiekty i metody skanowania. Zaletą skanowania niestandardowego jest możliwość szczegółowej konfiguracji parametrów. Konfiguracje można zapisywać w zdefiniowanych przez użytkownika profilach skanowania, które mogą być przydatne, jeśli skanowanie jest wykonywane wielokrotnie z zastosowaniem tych samych parametrów. Informacje na temat tworzenia profilu skanowania dostosowanego do indywidualnych potrzeb można znaleźć w sekcji Ustawienia parametrów technologii ThreatSense 10, w której opisano poszczególne parametry ustawień skanowania. 9
10 Przykład: załóżmy, że użytkownik chce utworzyć własny profil skanowania, a żądana konfiguracja częściowo pokrywa się z konfiguracją w profilu Skanowanie inteligentne. Użytkownik nie chce jednak skanować plików spakowanych lub potencjalnie niebezpiecznych aplikacji oraz chce zastosować poziom leczenia Leczenie dokładne. W oknie Lista profili skanera na żądanie należy wpisać nazwę profilu, kliknąć przycisk Dodaj i potwierdzić, klikając przycisk OK. Następnie należy dostosować parametry do własnych potrzeb, konfigurując opcje Technologia ThreatSense oraz Skanowane obiekty Wyłączenia W tej sekcji (Ustawienia > Wprowadź preferencje aplikacji... > Wyłączenia) można wykluczyć pewne pliki i foldery, aplikacje lub adresy IP/IPv6 ze skanowania. Pliki i foldery znajdujące się na liście System plików będą wykluczone we wszystkich skanerach: przy uruchamianiu systemu, działającym w czasie rzeczywistym i na żądanie. Ścieżka ścieżka do wyłączonych plików i folderów. Zagrożenie gdy obok wyłączonego pliku widać nazwę zagrożenia, oznacza to, że plik będzie pomijany tylko przy wyszukiwaniu tego zagrożenia, a nie całkowicie. W związku z tym, jeśli później plik zostanie zarażony innym szkodliwym oprogramowaniem, moduł antywirusowy go wykryje. Dodaj... pozwala dodać obiekty, które mają być pomijane podczas wykrywania. Należy wprowadzić ścieżkę do obiektu (można używać symboli wieloznacznych * i?) albo zaznaczyć folder lub plik w strukturze drzewa. Edytuj... pozwala zmodyfikować zaznaczone elementy. Usuń służy do usuwania zaznaczonych elementów. Domyślne anuluje wszystkie wyłączenia. Na karcie Internet i poczta można wykluczyć wybrane Aplikacje lub Adresy IP/IPv6 ze skanowania protokołów Ustawienia parametrów technologii ThreatSense ThreatSense to opracowana przez firmę ESET technologia będąca połączeniem złożonych metod wykrywania zagrożeń. Technologia działa w sposób proaktywny, co oznacza, że zapewnia ochronę już od pierwszych godzin rozprzestrzeniania się nowego zagrożenia. Stosowana jest w niej kombinacja kilku metod (analiza kodu, emulacja kodu, sygnatury rodzajowe, sygnatury wirusów), które razem znacznie zwiększają bezpieczeństwo systemu. Aparat skanowania umożliwia sprawdzanie kilku strumieni danych jednocześnie, co zwiększa do maksimum skuteczność i wskaźnik wykrywalności. Technologia ThreatSense przeciwdziała również programom typu rootkit. Za pomocą ustawień technologii ThreatSense można określić kilka parametrów skanowania: typy i rozszerzenia plików, które mają być skanowane; kombinacje różnych metod wykrywania; poziomy leczenia itp. 10 Aby przejść do okna konfiguracji, kliknij kolejno opcje Ustawienia > Wprowadź preferencje aplikacji... (lub naciśnij klawisze cm d-,), a następnie kliknij przycisk Ustawienia... technologii ThreatSense znajdujący się w sekcjach modułów Ochrona systemu, Ochrona w czasie rzeczywistym oraz Skanowanie komputera, w których jest stosowana technologia ThreatSense (patrz poniżej). Różne scenariusze zabezpieczeń mogą wymagać różnych konfiguracji. Dlatego parametry technologii ThreatSense można konfigurować indywidualnie dla następujących modułów ochrony: Ochrona systemu automatyczne sprawdzanie plików wykonywanych podczas uruchamiania. Ochrona w czasie rzeczywistym ochrona systemu plików w czasie rzeczywistym. Skanowanie komputera skanowanie komputera na żądanie. Parametry technologii ThreatSense są specjalnie zoptymalizowane dla poszczególnych modułów i ich modyfikacja może znacząco wpłynąć na działanie systemu. Na przykład ustawienie opcji każdorazowego skanowania programów spakowanych lub włączenie zaawansowanej heurystyki w module ochrony systemu plików w czasie rzeczywistym może powodować spowolnienie działania systemu. Dlatego zalecane jest pozostawienie niezmienionych parametrów domyślnych technologii ThreatSense dla wszystkich skanerów z wyjątkiem modułu Skanowanie komputera Obiekty Sekcja Obiekty umożliwia określenie, które pliki komputera będą skanowane w poszukiwaniu infekcji. Pliki skanowane są najczęściej używane typy plików (programy, obrazy, pliki audio, pliki wideo, pliki baz danych itd.). Łącza symboliczne (tylko skaner na żądanie) skanowane są specjalne typy plików zawierających ciąg tekstowy interpretowany i otwierany przez system operacyjny jako ścieżka do innego pliku lub katalogu. Pliki poczty (opcja niedostępna w przypadku ochrony w czasie rzeczywistym) skanowane są specjalne pliki zawierające wiadomości . Skrzynki pocztowe (opcja niedostępna w przypadku ochrony w czasie rzeczywistym) skanowane są skrzynki pocztowe użytkowników znajdujące się w systemie. Niewłaściwe stosowanie tej opcji może prowadzić do konfliktu z używanym programem poczty . Więcej informacji o zaletach i wadach tej opcji można znaleźć w następującym artykule bazy wiedzy. Archiwa (opcja niedostępna w przypadku ochrony w czasie rzeczywistym) skanowane są pliki skompresowane w archiwach (.rar,.zip,.arj,.tar itd.). Archiwa samorozpakowujące (opcja niedostępna w przypadku ochrony w czasie rzeczywistym) skanowane są pliki znajdujące się w archiwach samorozpakowujących. Pliki spakowane oprócz standardowych statycznych spakowanych plików skanowane są pliki, które (inaczej niż w przypadku standardowych typów archiwów) są rozpakowywane w pamięci (UPX, yoda, ASPack, FGS itp.).
11 Opcje W sekcji Opcje można wybrać metody, które mają być stosowane podczas skanowania systemu w poszukiwaniu infekcji. Dostępne są następujące opcje: Heurystyka heurystyka wykorzystuje algorytm analizujący szkodliwe działania podejmowane przez programy. Główną zaletą heurystyki jest możliwość wykrywania nowego złośliwego oprogramowania, które wcześniej nie istniało lub nie zostało umieszczone na liście znanych wirusów (w bazie sygnatur wirusów). Zaawansowana heurystyka zaawansowana heurystyka jest oparta na unikatowym algorytmie heurystycznym opracowanym przez firmę ESET. Został on zoptymalizowany pod kątem wykrywania robaków i koni trojańskich napisanych w językach programowania wysokiego poziomu. Zaawansowana heurystyka znacznie zwiększa możliwości programu w zakresie wykrywania zagrożeń. Potencjalnie niepożądane aplikacje nie muszą być tworzone w złych intencjach, ale mogą negatywnie wpływać na wydajność komputera. Zainstalowanie takiej aplikacji zazwyczaj wymaga zgody użytkownika. Po zainstalowaniu tego rodzaju programu działanie systemu zmienia się w porównaniu z wcześniejszym stanem. Najbardziej widoczne zmiany to wyświetlanie wyskakujących okienek, aktywowanie i uruchamianie ukrytych procesów, zwiększone użycie zasobów systemowych, zmiany w wynikach wyszukiwania oraz komunikowanie się aplikacji ze zdalnymi serwerami. Potencjalnie niebezpieczne aplikacje do aplikacji tych zaliczane są niektóre legalne programy komercyjne, które mogą zostać wykorzystane przez intruzów do prowadzenia niebezpiecznych działań, jeśli zostały zainstalowane bez wiedzy użytkownika. Są to między innymi narzędzia do dostępu zdalnego, dlatego ta opcja jest domyślnie wyłączona Leczenie Ustawienia leczenia określają sposób czyszczenia zarażonych plików przez skaner. Dostępne są 3 poziomy leczenia: Brak leczenia zarażone pliki nie są automatycznie leczone. Wyświetlane jest okno z ostrzeżeniem, a użytkownik może wybrać czynność do wykonania. Leczenie standardowe program próbuje automatycznie wyleczyć lub usunąć zarażony plik. Jeśli automatyczny wybór właściwej czynności nie jest możliwy, program umożliwia wybranie dostępnej czynności. Dostępne czynności są wyświetlane również wtedy, gdy wykonanie wstępnie zdefiniowanej czynności nie jest możliwe. Leczenie dokładne program leczy lub usuwa wszystkie zarażone pliki (w tym archiwa). Jedyny wyjątek stanowią pliki systemowe. Jeśli ich wyleczenie nie jest możliwe, użytkownik jest proszony o wybranie odpowiedniej czynności w oknie z ostrzeżeniem. Ostrzeżenie: W domyślnym trybie Leczenie standardowe cały plik archiwum jest usuwany tylko wtedy, gdy wszystkie pliki w archiwum są zarażone. Jeśli zawiera również niezarażone pliki, nie jest usuwany. Jeśli zarażony plik archiwum zostanie wykryty w trybie Leczenie dokładne, od razu usuwane jest całe archiwum, nawet jeśli zawiera również niezarażone pliki Rozszerzenia Rozszerzenie jest częścią nazwy pliku oddzieloną kropką. Określa ono typ i zawartość pliku. Ta część ustawień parametrów technologii ThreatSense umożliwia określenie typów plików, które mają być wyłączone ze skanowania. Domyślnie skanowane są wszystkie pliki niezależnie od rozszerzenia. Do listy plików wyłączonych ze skanowania można dodać dowolne rozszerzenie. Przy użyciu przycisków Dodaj i Usuń można włączyć lub wyłączyć skanowanie plików o określonych rozszerzeniach. Wyłączenie plików ze skanowania jest czasami konieczne, jeśli skanowanie pewnych typów plików uniemożliwia prawidłowe działanie programu. Na przykład wskazane może być wykluczenie plików o rozszerzeniach.log,.cfg i.tm p Limity W części Limity można określić maksymalny rozmiar obiektów i poziomy zagnieżdżenia archiwów, które mają być skanowane: Maksymalny rozmiar: Określa maksymalny rozmiar obiektów do skanowania. Moduł antywirusowy będzie skanować tylko obiekty o rozmiarze mniejszym niż określony. Nie zaleca się zmieniania wartości domyślnej, ponieważ zazwyczaj nie ma takiej potrzeby. Tę opcję powinni modyfikować tylko zaawansowani użytkownicy, mający określone powody do wyłączenia większych obiektów ze skanowania. Maksymalny czas skanowania: Określa maksymalny czas przyznany na skanowanie obiektu. Jeśli użytkownik określi tę wartość, moduł antywirusowy zatrzyma skanowanie obiektu po upływie ustalonego czasu niezależnie od tego, czy skanowanie będzie zakończone. 11
12 Maksymalny poziom zagnieżdżania: Określa maksymalną głębokość skanowania archiwów. Nie zaleca się zmieniania wartości domyślnej (równej 10); w normalnych warunkach nie powinno być powodów do jej modyfikacji. Jeśli skanowanie zostanie przedwcześnie zakończone z powodu liczby zagnieżdżonych archiwów, archiwum pozostanie niesprawdzone. Maksymalny rozmiar pliku: Opcja ta umożliwia określenie maksymalnego rozmiaru plików znajdujących się w archiwach (po ich rozpakowaniu), które mają być skanowane. Jeśli nałożenie tego limitu spowoduje przedwczesne zakończenie skanowania, archiwum pozostanie niesprawdzone Inne Włącz inteligentną optymalizację Włączenie inteligentnej optymalizacji powoduje wybranie ustawień zapewniających najwyższą skuteczność skanowania bez jego znacznego spowolnienia. Poszczególne moduły ochrony działają w sposób inteligentny, stosując różne metody skanowania. Funkcja inteligentnej optymalizacji dostępna w produkcie nie ma ostatecznej postaci. Programiści firmy ESET stale wprowadzają zmiany, które są następnie integrowane z programem ESET Cyber Security Pro w ramach regularnych aktualizacji. Jeśli opcja Inteligentna optymalizacja jest wyłączona, podczas skanowania są wykorzystywane jedynie ustawienia określone przez użytkownika w mechanizmie ThreatSense danego modułu. Security Pro w momencie infekcji może być sytuacja, w której infekcja zostaje wykryta przez działający w czasie rzeczywistym monitor systemu plików z ustawionym domyślnym poziomem leczenia. Następuje wtedy próba wyleczenia lub usunięcia pliku. W przypadku braku wstępnie zdefiniowanej czynności, którą ma wykonywać moduł ochrony w czasie rzeczywistym, zostanie wyświetlony monit o wybranie opcji w oknie alertu. Zazwyczaj dostępne są opcje Wylecz, Usuń i Brak czynności. Nie zaleca się wybierania opcji Brak czynności, ponieważ powoduje to pozostawienie zarażonych plików bez zmian. Jedyny wyjątek stanowi sytuacja, w której użytkownik ma pewność, że dany plik jest nieszkodliwy i został błędnie wykryty. Leczenie i usuwanie leczenie należy stosować w przypadku zarażonego pliku, do którego wirus dołączył złośliwy kod. Należy najpierw podjąć próbę wyleczenia zarażonego pliku w celu przywrócenia go do stanu pierwotnego. Jeśli plik zawiera wyłącznie złośliwy kod, zostanie usunięty w całości. Skanuj alternatywny strumień danych (tylko skaner na żądanie) Alternatywne strumienie danych (rozwidlenia zasobów/ danych) używane w systemie plików to skojarzenia plików i folderów, których nie można sprawdzić za pomocą standardowych technik skanowania. Wiele infekcji stara się uniknąć wykrycia, udając alternatywne strumienie danych Wykrycie infekcji Infekcje mogą przedostawać się do systemu różnymi drogami, np. za pośrednictwem: stron internetowych, folderów udostępnionych, poczty lub urządzeń wymiennych podłączanych do komputera (USB, dysków zewnętrznych, dysków CD i DVD itd.). Jeśli komputer wykazuje symptomy zarażenia szkodliwym oprogramowaniem, np. działa wolniej lub często przestaje odpowiadać, zaleca się wykonanie następujących czynności: 1. Kliknij opcję Skanowanie komputera. 2. Kliknij opcję Skanowanie inteligentne (więcej informacji znajduje się w sekcji Skanowanie inteligentne 9 ). 3. Po zakończeniu skanowania przejrzyj dziennik, aby sprawdzić liczbę przeskanowanych, zarażonych i wyleczonych plików. Aby przeskanować tylko określoną część dysku, kliknij opcję Skanowanie niestandardowe i wybierz obiekty, które mają zostać przeskanowane w poszukiwaniu wirusów. Ogólnym przykładem sposobu działania programu ESET Cyber 12 Usuwanie plików w archiwach w domyślnym trybie leczenia całe archiwum jest usuwane tylko wtedy, gdy zawiera wyłącznie zarażone pliki i nie zawiera żadnych niezarażonych plików. Oznacza to, że archiwa nie są usuwane, jeśli zawierają również nieszkodliwe, niezarażone pliki. Podczas skanowania w trybie Leczenie dokładne należy jednak zachować ostrożność każde archiwum zawierające co najmniej jeden zarażony plik jest usuwane bez względu na stan pozostałych zawartych w nim plików.
13 6.2 Skanowanie i blokowanie nośników wymiennych 7.1 Tryby filtrowania Program ESET Cyber Security Pro umożliwia skanowanie na żądanie umieszczonych w komputerze nośników wymiennych (dysków CD i DVD, napędów USB, urządzeń z systemem ios itp.). Dostępne są trzy tryby filtrowania zapory osobistej programu ESET Cyber Security Pro. Tryby filtrowania można znaleźć w obszarze preferencji programu ESET Cyber Security Pro (naciśnij kolejno pozycje cm d-,) > Zapora. Zachowanie zapory zmienia się w zależności od wybranego trybu. Tryby filtrowania mają również wpływ na poziom interakcji z użytkownikiem. Zablokowano cały ruch sieciowy blokowane są wszystkie połączenia wychodzące i przychodzące. Na nośnikach wymiennych może znajdować się złośliwy kod stanowiący zagrożenie dla komputera. Aby zablokować nośniki wymienne, kliknij przycisk Ustawienia blokowania nośników (patrz powyższy obrazek) lub wybierz kolejno opcje Ustawienia > Wprowadź preferencje aplikacji... > Nośnik w głównym oknie programu, a następnie wybierz opcję Włącz blokowanie nośników wymiennych. Aby zezwolić na dostęp do określonych typów nośników, usuń zaznaczenie woluminów tych nośników. UWAGA: Aby zezwolić na dostęp do zewnętrznego napędu CD-ROM podłączonego do komputera za pomocą kabla USB, należy usunąć zaznaczenie opcji Napęd CD-ROM. Automatyczny z wyjątkami tryb domyślny. Ten tryb jest odpowiedni dla użytkowników preferujących prostą i wygodną obsługę zapory bez potrzeby definiowania reguł. Tryb automatyczny zezwala na standardowy ruch wychodzący z danego komputera i blokuje wszystkie niezainicjowane przez komputer połączenia przychodzące z sieci. Można również dodać reguły niestandardowe, zdefiniowane przez użytkownika. Tryb interaktywny umożliwia tworzenie niestandardowych konfiguracji zapory osobistej. Po wykryciu połączenia, do którego nie odnosi się żadna istniejąca reguła, zostanie wyświetlone okno dialogowe informujące o nieznanym połączeniu. Okno to umożliwia zezwolenie na komunikację lub jej odmowę, a podjęta decyzja może być zapamiętana jako nowa reguła zapory osobistej. Jeśli użytkownik zdecyduje się na utworzenie nowej reguły, wszystkie przyszłe połączenia danego typu będą dozwolone lub blokowane zgodnie z tą regułą. 7. Zapora Zapora osobista kontroluje cały ruch sieciowy przychodzący i wychodzący z systemu. Między innymi zezwala lub odmawia zgody na poszczególne połączenia sieciowe na podstawie określonych reguł filtrowania. Zapewnia ochronę przez atakami ze zdalnych komputerów i umożliwia blokowanie pewnych usług. Zapewnia również ochronę antywirusową protokołów HTTP, POP3 i IMAP. Ta funkcja stanowi bardzo ważny element zabezpieczenia komputera. Konfiguracja zapory osobistej znajduje się w obszarze Ustawienia > Zapora. Umożliwia również dostosowanie trybu filtrowania, reguł i szczegółowych ustawień. Z tego miejsca można także uzyskać dostęp do bardziej szczegółowych ustawień programu. W przypadku przełączenia ustawienia opcji Zablokuj cały ruch sieciowy: odłącz sieć na WŁĄCZONA, zapora osobista będzie blokować całą komunikację przychodzącą i wychodzącą. Tej opcji należy używać tylko w przypadku podejrzenia wystąpienia krytycznych zagrożeń bezpieczeństwa, które wymagają odłączenia od sieci. Aby rejestrować szczegółowe informacje na temat wszystkich zablokowanych połączeń w pliku dziennika, należy wybrać opcję Zapisuj w dzienniku informacje o wszystkich zablokowanych połączeniach. Aby przejrzeć pliki dziennika zapory, kliknij kolejno opcje Narzędzia > Dzienniki, a następnie w menu rozwijanym Dziennik wybierz opcję Zapora. 13
14 7.2 Reguły dotyczące zapory 7.3 Strefy zapory Reguły jest to zestaw warunków używanych do odpowiedniego testowania wszystkich połączeń sieciowych i wszystkich działań przypisanych do tych warunków. W zaporze osobistej można zdefiniować działanie, które jest podejmowane po nawiązaniu połączenia określonego przez regułę. Strefa reprezentuje grupę adresów sieciowych tworzących jedną grupę logiczną. Każdemu adresowi w danej grupie przypisywane są podobne reguły, określone centralnie dla całej grupy. Połączenia przychodzące są inicjowane przez komputer zdalny, który stara się nawiązać połączenie z systemem lokalnym. W połączeniach wychodzących jest odwrotnie system lokalny kontaktuje się z komputerem zdalnym. W przypadku wykrycia nowego, nieznanego połączenia należy dokładnie rozważyć, czy zezwolić na to połączenie, czy odmówić. Niepożądane, niezabezpieczone lub całkowicie nieznane połączenia stanowią zagrożenie bezpieczeństwa systemu. Gdy takie połączenie zostanie nawiązane, zalecane jest zwrócenie szczególnej uwagi na stronę zdalną i aplikację, która próbuje połączyć się z komputerem użytkownika. Wiele ataków polega na próbie pozyskania i wysłania prywatnych danych lub pobraniu niebezpiecznych aplikacji na stacje robocze hosta. Zapora osobista umożliwia użytkownikowi wykrycie i zakończenie takich połączeń Tworzenie nowej reguły Karta Reguły zawiera listę wszystkich reguł stosowanych do ruchu generowanego przez poszczególne aplikacje. Reguły są dodawane automatycznie na podstawie reakcji użytkownika na nową komunikację. Aby utworzyć nową regułę, kliknij przycisk Dodaj..., wprowadź nazwę reguły, a następnie przeciągnij i upuść ikonę aplikacji do kwadratowego pustego pola lub kliknij przycisk Przeglądaj..., aby znaleźć program w folderze /Applica tions. Aby zastosować regułę do wszystkich aplikacji zainstalowanych na komputerze, wybierz opcję Wszystkie aplikacje. W następnym kroku określ Czynność (zezwolenie lub odmowa zezwolenia na komunikację między wybraną aplikacją a siecią) i Kierunek komunikacji (przychodząca, wychodząca lub obie). Aby zarejestrować całą komunikację związaną z tą regułą w pliku dziennika, wybierz opcję Zapisuj reguły w dzienniku. Aby przejrzeć dzienniki, kliknij kolejno opcje Narzędzia > Dzienniki, a następnie w menu rozwijanym Dziennik produktu ESET Cyber Security Pro wybierz opcję Zapora. W sekcji Protokół/porty wybierz protokół, przez który komunikuje się aplikacja, i numery portów (jeśli wybrane są protokoły TCP lub UDP). Warstwa protokołu transportowego zapewnia bezpieczne i efektywne przesyłanie danych. Ostatnim krokiem jest określenie miejsca docelowego (adres IP, zakres, podsieć, sieć Ethernet lub Internet). 14 Takie strefy można utworzyć, klikając przycisk Dodaj... Wprowadź Nazwę i Opis (opcjonalnie) strefy, wybierz profil, do którego będzie należała ta strefa, i dodaj adres IPv4/IPv6, zakres adresów, podsieć, sieć WiFi lub interfejs. 7.4 Profile zapory Profile umożliwiają sterowanie zachowaniem zapory osobistej programu ESET Cyber Security Pro. Tworząc lub edytując regułę zapory osobistej można przypisać ją do określonego profilu lub zastosować ją do każdego profilu. Po wybraniu profilu stosowane są wyłącznie reguły globalne (bez określonego profilu) i reguły, które zostały przypisane do danego profilu. Aby łatwo zmieniać zachowanie zapory osobistej, można utworzyć wiele profili i przypisać do nich różne reguły. 7.5 Dzienniki zapory Zapora osobista, będąca składnikiem programu ESET Cyber Security Pro, zapisuje ważne zdarzenia w pliku dziennika, który można przeglądać bezpośrednio z menu głównego programu. Kliknij kolejno opcje Narzędzia > Dzienniki, a następnie w menu rozwijanym Dziennik wybierz opcję Zapora. Pliki dziennika są wartościowym narzędziem do wykrywania błędów i odkrywania włamań do systemu. Dzienniki zapory osobistej programu ESET zawierają następujące dane: data i godzina wystąpienia zdarzenia; nazwa zdarzenia; źródło; docelowy adres sieciowy; sieciowy protokół komunikacyjny; reguła lub nazwa robaka, jeśli został zidentyfikowany; aplikacja, której dotyczy zdarzenie; użytkownik. Dokładna analiza tych danych może pomóc w wykryciu prób złamania zabezpieczeń systemu. Wiele innych czynników wskazuje na potencjalne zagrożenia bezpieczeństwa i umożliwia użytkownikowi zminimalizowanie ich skutków: zbyt częste połączenia z nieznanych lokalizacji, wielokrotne próby nawiązania połączenia, połączenia nieznanych aplikacji, użycie nietypowych numerów portów.
15 8. Ochrona stron internetowych i poczty Konfiguracja ochrony stron internetowych i poczty jest dostępna w obszarze Ustawienia > Internet i poczta . Z tego miejsca można również uzyskać dostęp do szczegółowych ustawień poszczególnych modułów. Ochrona dostępu do stron internetowych i ochrona przed atakami typu phishing jeśli jest włączona (zalecane), ochrona systemu plików w czasie rzeczywistym stale monitoruje wszystkie zdarzenia związane z programem antywirusowym. Ochrona programów poczty zapewnia sprawdzanie komunikacji przychodzącej za pośrednictwem protokołów POP3 oraz IMAP. 8.1 Ochrona dostępu do stron internetowych Ochrona dostępu do stron internetowych monitoruje komunikację między przeglądarkami internetowymi i zdalnymi serwerami oraz zapewnia zgodność z regułami protokołu HTTP (Hypertext Transfer Protocol) Lista adresów URL Sekcja Lista adresów URL umożliwia określanie adresów HTTP w celu zablokowania, zezwolenia lub wyłączenia ze sprawdzania. Strony internetowe znajdujące się na liście zablokowanych adresów będą niedostępne. Dostęp do stron internetowych na liście wyłączonych adresów będzie uzyskiwany bez skanowania pod kątem złośliwego kodu. Aby zezwolić na dostęp tylko do adresów URL wymienionych na liście Dozwolony adres URL, wybierz opcję Ogranicz adresy URL. Aby aktywować listę, wybierz opcję Włączona. Aby otrzymywać powiadomienia podczas wprowadzania adresu z bieżącej listy, wybierz opcję Powiadamianie. Na wszystkich listach można używać symboli specjalnych: * (gwiazdki) i? (znaku zapytania). Gwiazdka zastępuje dowolny ciąg znaków, a znak zapytania dowolny symbol. Szczególną uwagę należy zachować podczas określania adresów wyłączonych, ponieważ lista powinna zawierać wyłącznie zaufane i bezpieczne adresy. Należy również zapewnić prawidłowe stosowanie na liście symboli * i?. 8.2 Ochrona poczty Porty Na karcie Porty można definiować numery portów używane przez komunikację HTTP. Domyślnie wstępnie zdefiniowane są numery portów 80, 8080 i Tryb aktywny Program ESET Cyber Security Pro zawiera również podmenu Tryb aktywny, definiujące tryb sprawdzania przeglądarek internetowych. W trybie aktywnym dane przesyłane z aplikacji uzyskujących dostęp do Internetu są sprawdzane jako całość, niezależnie od tego, czy aplikacje te są oznaczone jako przeglądarki internetowe, czy też nie. Jeśli tryb nie jest włączony, komunikacja z aplikacji jest monitorowana stopniowo, w partiach. Zmniejsza to efektywność procesu weryfikacji danych, ale zapewnia większą zgodność z wymienionymi aplikacjami. Jeśli podczas korzystania z niego nie występują problemy, zalecamy włączenie aktywnego trybu sprawdzania przez zaznaczenie pola wyboru obok żądanej aplikacji. Jeśli kontrolowana aplikacja pobiera dane, są one najpierw zapisywane w pliku tymczasowym utworzonym przez program ESET Cyber Security Pro. Dane nie są w tym czasie dostępne dla danej aplikacji. Po zakończeniu pobierania zostają one sprawdzone pod kątem złośliwego kodu. Jeśli nie zostanie wykryta infekcja, dane są wysyłane do właściwej aplikacji. Proces zapewnia pełną kontrolę komunikacji prowadzonej przez kontrolowaną aplikację. Jeśli zostanie aktywowany tryb pasywny, dane są przesyłane strumieniowo do właściwej aplikacji, aby uniknąć upływu limitów czasu. W ramach ochrony poczty sprawdzana jest komunikacja przychodząca za pośrednictwem protokołów POP3 oraz IMAP. Podczas analizowania wiadomości przychodzących program używa zaawansowanych metod skanowania dostępnych w aparacie skanowania ThreatSense. Oznacza to, że wykrywanie szkodliwych aplikacji odbywa się jeszcze przed sprawdzeniem ich w bazie danych sygnatur wirusów. Skanowanie komunikacji za pośrednictwem protokołów POP3 oraz IMAP jest niezależne od typu używanego programu poczty . Technologia ThreatSense zaawansowana konfiguracja skanera antywirusowego umożliwia skonfigurowanie obiektów do skanowania, metod wykrywania itd. Aby wyświetlić okno z ustawieniami skanera, należy kliknąć opcję Ustawienia... Po sprawdzeniu wiadomości może zostać do niej dołączone powiadomienie z wynikiem skanowania. Można wybrać opcję Dołącz informacje do tematu wiadomości . Nie można bezwzględnie ufać powiadomieniom dołączanym do wiadomości, ponieważ mogą one być pomijane w problematycznych wiadomościach HTML lub fałszowane przez niektóre wirusy. Dostępne są następujące opcje: Nigdy do wiadomości nie będą dołączane powiadomienia. Tylko zainfekowane wiadomości tylko wiadomości zawierające szkodliwe aplikacje zostaną oznaczone jako sprawdzone. Wszystkie przeskanowane wiadomości powiadomienia będą dołączane do wszystkich skanowanych wiadomości. Szablon komunikatu dołączanego do tematu zainfekowanej wiadomości edytuj ten szablon, aby zmodyfikować format przedrostka tematu zainfekowanej wiadomości . 15
16 Dołącz informację do stopki wiadomości zaznacz to pole wyboru, aby program ochrony poczty umieścił ostrzeżenie o wirusie w wiadomości . Ta opcja umożliwia proste filtrowanie zainfekowanych wiadomości . Zwiększa ona również wiarygodność dla odbiorcy oraz, w przypadku wykrycia infekcji, udostępnia ważne informacje o poziomie zagrożenia danej wiadomości lub jej nadawcy Sprawdzanie protokołu POP3 Protokół POP3 jest najpopularniejszym protokołem używanym do odbioru poczty w programach poczty . Program ESET Cyber Security Pro udostępnia ochronę tego protokołu bez względu na używany program poczty . Moduł ochrony udostępniający tę opcję jest automatycznie inicjowany po uruchomieniu komputera i jest aktywny w pamięci. Aby moduł działał prawidłowo, należy go włączyć. Kontrola protokołu POP3 jest wykonywana automatycznie, bez potrzeby ponownego konfigurowania programu poczty . Domyślnie skanowana jest cała komunikacja przechodząca przez port 110, ale w razie potrzeby można dodać pozostałe porty komunikacyjne. Numery portów należy oddzielić przecinkami. Po włączeniu opcji Włącz sprawdzanie protokołu POP3 cały ruch przechodzący przy użyciu protokołu POP3 będzie monitorowany w poszukiwaniu złośliwego oprogramowania Sprawdzanie protokołu IMAP Protokół Internet Message Access Protocol (IMAP) jest kolejnym protokołem internetowym służącym do odbierania poczty . Protokół IMAP ma kilka zalet w porównaniu z protokołem POP3, np. umożliwia łączenie się wielu klientów równocześnie z tą samą skrzynką pocztową oraz zachowuje informacje o stanie wiadomości: czy wiadomość została odczytana, czy została na nią udzielona odpowiedź lub czy została usunięta. Program ESET Cyber Security Pro udostępnia ochronę tego protokołu bez względu na używany program poczty . Moduł ochrony udostępniający tę opcję jest automatycznie inicjowany po uruchomieniu komputera i jest aktywny w pamięci. Aby moduł działał prawidłowo, należy go włączyć. Kontrola protokołu IMAP jest wykonywana automatycznie, bez potrzeby ponownego konfigurowania programu poczty. Domyślnie skanowana jest cała komunikacja przechodząca przez port 143, ale w razie potrzeby można dodać pozostałe porty komunikacyjne. Numery portów należy oddzielić przecinkami. Po włączeniu opcji Włącz sprawdzanie protokołu IMAP cały ruch przechodzący przy użyciu protokołu IMAP będzie monitorowany w poszukiwaniu złośliwego oprogramowania. 9. Kontrola rodzicielska Sekcja Kontrola rodzicielska umożliwia skonfigurowanie ustawień kontroli rodzicielskiej, udostępniających rodzicom zautomatyzowane narzędzia, które ułatwiają ochronę dzieci. Celem jest ochrona dzieci i młodzieży przed dostępem do stron z niewłaściwą lub szkodliwą zawartością. Kontrola rodzicielska umożliwia blokowanie stron internetowych, które 16 mogą zawierać potencjalnie nieprzyzwoite materiały. Ponadto rodzice mogą zablokować dostęp do maksymalnie 27 wstępnie zdefiniowanych kategorii stron internetowych. Konta użytkownika są wyświetlone w oknie Kontrola rodzicielska (Ustawienia > Wprowadź preferencje aplikacji... > Kontrola rodzicielska). Wybierz to, które ma być poddane kontroli rodzicielskiej. Aby określić poziom ochrony dla wybranego konta, kliknij przycisk Ustawienia... Aby utworzyć nowe konto, kliknij przycisk Dodaj... Spowoduje to przekierowanie do okna kont systemu Mac OS. W oknie Konfiguracja kontroli rodzicielskiej wybierz w menu rozwijanym Profil ustawień jeden ze wstępnie zdefiniowanych profili lub skopiuj konfigurację kontroli rodzicielskiej z innego konta użytkownika. Każdy profil zawiera zmodyfikowaną listę dozwolonych kategorii. Jeśli kategoria jest zaznaczona, jest dozwolona. Najechanie kursorem myszy na kategorię powoduje wyświetlenie listy stron internetowych, należących do danej kategorii. Aby zmodyfikować listę Dozwolone i zablokowane strony internetowe, kliknij przycisk Ustawienia... w dolnej części okna i dodaj nazwę domeny do żądanej listy. Nie wpisuj członu Stosowanie symboli wieloznacznych (*) nie jest konieczne. Po wpisaniu tylko nazwy domeny zostaną uwzględnione wszystkie poddomeny. Przykładowo, dodanie w obszarze Lista dozwolonych stron internetowych pozycji g oog le.com spowoduje, że będą dozwolone wszystkie poddomeny ( m a il.g oog le.com, new s.g oog le.com, m a ps. g oog le.com itp.). UWAGA: Zablokowanie lub dozwolenie określonej strony internetowej może być dokładniejsze niż zablokowanie lub dozwolenie całej kategorii stron. 10. Aktualizacja Regularne aktualizowanie programu ESET Cyber Security Pro jest niezbędne dla utrzymania maksymalnego poziomu bezpieczeństwa. Moduł aktualizacji zapewnia aktualność programu przez pobieranie najnowszej wersji bazy sygnatur wirusów. Klikając w menu głównym opcję Aktualizacja, można sprawdzić bieżący stan aktualizacji, w tym datę i godzinę ostatniej pomyślnej aktualizacji, oraz ustalić, czy w danej chwili należy przeprowadzić aktualizację. Aby ręcznie rozpocząć proces aktualizacji, kliknij przycisk Aktualizuj bazę danych sygnatur wirusów. W normalnych okolicznościach, po prawidłowym pobraniu aktualizacji w oknie Aktualizacja pojawia się komunikat Baza sygnatur wirusów jest aktualna. Jeśli nie można zaktualizować bazy sygnatur wirusów, zalecamy sprawdzenie ustawień aktualizacji 17. Najczęstszą przyczyną takiego błędu są wprowadzone nieprawidłowo dane uwierzytelniania (nazwa użytkownika i hasło) lub niewłaściwie skonfigurowane ustawienia połączenia 22.
17 W oknie Aktualizacja wyświetlane są też informacje na temat wersji bazy sygnatur wirusów. Ten liczbowy wskaźnik stanowi aktywne łącze do witryny internetowej firmy ESET, zawierającej listę wszystkich sygnatur dodanych w ramach tej aktualizacji. UWAGA: Nazwa użytkownika i hasło są dostarczane przez firmę ESET po zakupie programu ESET Cyber Security Pro Ustawienia aktualizacji Do uwierzytelniania na serwerach aktualizacji są używane ustawienia Nazwa użytkownika i Hasło wygenerowane i dostarczone użytkownikowi po zakupie programu. Aby włączyć używanie trybu testowego (są w nim pobierane wersje testowe aktualizacji), kliknij przycisk Ustawienia > Wprowadź preferencje aplikacji... (lub naciśnij klawisze cm d-,) > Aktualizacja, kliknij przycisk Ustawienia... znajdujący się obok nagłówka Opcje zaawansowane, a następnie zaznacz pole wyboru Włącz tryb testowania aktualizacji. Każde z tych zadań aktualizacji można zmodyfikować zgodnie z potrzebami użytkownika. Oprócz domyślnych zadań aktualizacji można tworzyć nowe zadania z konfiguracją zdefiniowaną przez użytkownika. Więcej szczegółowych informacji na temat tworzenia i konfigurowania zadań aktualizacji można znaleźć w sekcji Harmonogram Uaktualnianie programu ESET Cyber Security Pro do nowszej wersji Używanie najnowszej kompilacji programu ESET Cyber Security Pro gwarantuje maksymalne bezpieczeństwo. Aby sprawdzić dostępność nowej wersji, kliknij opcję Menu główne dostępną w menu głównym po lewej stronie. Jeśli jest dostępna nowa kompilacja, zostanie wyświetlona wiadomość. Aby wyświetlić okno z informacją o numerze wersji nowej kompilacji oraz dziennikiem zmian, kliknij przycisk Więcej informacji... Kliknij przycisk Tak, aby pobrać najnowszą kompilację, lub przycisk Nie teraz, aby zamknąć okno i pobrać uaktualnienie później. W wypadku kliknięcia przycisku Tak plik zostanie zapisany w folderze pobierania (lub w folderze domyślnym ustawionym w przeglądarce internetowej). Po zakończeniu pobierania uruchom plik i wykonaj instrukcje dotyczące instalacji. Nazwa użytkownika i hasło zostaną automatycznie przeniesione do nowej instalacji. Zaleca się regularne sprawdzanie dostępności uaktualnień, zwłaszcza jeśli program został zainstalowany ESET Cyber Security Pro z płyty CD lub DVD. 11. Narzędzia Aby wyłączyć wyświetlanie na pasku zadań powiadomienia po każdej udanej aktualizacji, zaznacz pole wyboru Nie wyświetlaj powiadomienia o pomyślnej aktualizacji. Aby usunąć wszystkie tymczasowo przechowywane dane aktualizacji, kliknij przycisk Wyczyść umieszczony obok nagłówka Czyszczenie pamięci podręcznej aktualizacji. Opcji tej należy użyć w razie problemów z wykonaniem aktualizacji Tworzenie zadań aktualizacji Aktualizacje można uruchamiać ręcznie, klikając opcję Aktualizuj bazę sygnatur wirusów w oknie głównym, które jest wyświetlane po kliknięciu polecenia Aktualizacja w menu głównym. Inną możliwością jest wykonywanie aktualizacji jako zaplanowanych zadań. Aby skonfigurować zaplanowane zadanie, kliknij kolejno opcje Narzędzia > Harmonogram. Domyślnie w programie ESET Cyber Security Pro aktywne są następujące zadania: Regularna aktualizacja automatyczna Automatyczna aktualizacja po zalogowaniu użytkownika Menu Narzędzia zawiera moduły upraszczające administrowanie programem i udostępniające dodatkowe opcje dla użytkowników zaawansowanych Pliki dziennika Pliki dziennika zawierają informacje o wszystkich ważnych zdarzeniach, jakie miały miejsce w programie, oraz przegląd wykrytych zagrożeń. Zapisywanie informacji w dzienniku pełni istotną rolę przy analizie systemu, wykrywaniu zagrożeń i rozwiązywaniu problemów. Dziennik jest aktywnie tworzony w tle i nie wymaga żadnych działań ze strony użytkownika. Informacje są zapisywane zgodnie z bieżącymi ustawieniami szczegółowości dziennika. Możliwe jest przeglądanie komunikatów tekstowych i dzienników bezpośrednio w programie ESET Cyber Security Pro, jak również archiwizowanie dzienników. Pliki dziennika są dostępne z poziomu menu głównego programu ESET Cyber Security Pro po kliknięciu kolejno opcji Narzędzia > Dzienniki. Żądany typ dziennika należy wybrać w menu rozwijanym Dziennik znajdującym się u góry okna. Dostępne są następujące dzienniki: 1. Wykryte zagrożenia po wybraniu tej opcji można zapoznać się ze wszystkimi informacjami na temat zdarzeń związanych z wykryciem infekcji. 17
18 2. Zdarzenia ta opcja pomaga administratorom systemu i użytkownikom w rozwiązywaniu problemów. Wszystkie ważne czynności podejmowane przez program ESET Cyber Security Pro są zapisywane w dziennikach zdarzeń. 3. Skanowanie komputera w tym oknie są wyświetlane wyniki wszystkich ukończonych operacji skanowania. Dwukrotne kliknięcie dowolnego wpisu powoduje wyświetlenie szczegółowych informacji na temat danej operacji skanowania komputera na żądanie. 4. Kontrola rodzicielska lista wszystkich stron internetowych zablokowanych przez kontrolę rodzicielską. 5. Zapora wyniki wszystkich zdarzeń związanych z siecią Harmonogram Opcja Harmonogram znajduje się w menu głównym programu ESET Cyber Security Pro, w kategorii Narzędzia. Okno Harmonogram zawiera listę wszystkich zaplanowanych zadań oraz właściwości konfiguracyjne, takie jak wstępnie zdefiniowany dzień, godzina i używany profil skanowania. Informacje wyświetlane w każdym obszarze okna można skopiować bezpośrednio do schowka, wybierając żądaną pozycję i klikając przycisk Kopiuj Administracja dziennikami Dostęp do konfiguracji zapisywania w dziennikach w programie ESET Cyber Security Pro można uzyskać z poziomu okna głównego. Kliknij kolejno opcje Ustawienia > Wprowadź preferencje aplikacji... (lub naciśnij cm d-,) > Pliki dziennika. Można określić następujące opcje plików dziennika: Automatycznie usuwaj starsze rekordy dzienników wpisy dziennika starsze niż podana liczba dni są usuwane automatycznie. Automatycznie optymalizuj pliki dzienników umożliwia automatyczną defragmentację plików dzienników w przypadku przekroczenia określonego procentu nieużywanych rekordów. Aby skonfigurować opcję Domyślny filtr rekordów dziennika skanowania komputera, kliknij przycisk Edytuj..., a następnie zaznacz lub usuń zaznaczenie żądanych typów dzienników Filtrowanie dziennika W dziennikach przechowywane są informacje o ważnych zdarzeniach systemowych. Funkcja filtrowania dziennika pozwala wyświetlać rekordy na temat określonego typu zdarzeń. Najczęściej używane typy dzienników wymieniono poniżej: Ostrzeżenia krytyczne krytyczne błędy systemowe (np. Uruchomienie ochrony antywirusowej nie powiodło się ). Błędy komunikaty o błędach, np. Błą d podcza s pobiera nia pliku, oraz błędy krytyczne. Ostrzeżenia komunikaty ostrzegawcze. Rekordy informacyjne komunikaty informacyjne, w tym powiadomienia o pomyślnych aktualizacjach, alerty itp. Rekordy diagnostyczne informacje potrzebne do ulepszenia konfiguracji programu i wszystkie rekordy wymienione powyżej. Harmonogram służy do zarządzania zaplanowanymi zadaniami oraz uruchamiania ich ze wstępnie zdefiniowaną konfiguracją i właściwościami. Konfiguracja i właściwości zawierają takie informacje, jak data i godzina, a także określone profile używane podczas wykonywania zadania. Domyślnie w oknie Harmonogram są wyświetlane następujące zaplanowane zadania: Administracja dziennikami (po włączeniu opcji Pokaż zadania systemowe w ustawieniach modułu Harmonogram) Sprawdzanie plików przy uruchamianiu po zalogowaniu użytkownika Sprawdzanie plików przy uruchamianiu po pomyślnej aktualizacji bazy sygnatur wirusów Regularna aktualizacja automatyczna Automatyczna aktualizacja po zalogowaniu użytkownika Aby zmodyfikować konfigurację istniejącego zaplanowanego zadania (zarówno domyślnego, jak i zdefiniowanego przez użytkownika), naciśnij klawisz Ctrl, kliknij zadanie, które ma zostać zmodyfikowane, i wybierz opcję Edytuj lub wybierz zadanie i kliknij przycisk Edytuj zadanie Tworzenie nowych zadań Aby utworzyć nowe zadanie w harmonogramie, kliknij przycisk Dodaj zadanie... lub naciśnij klawisz Ctrl, kliknij puste pole i z menu kontekstowego wybierz opcję Dodaj... Dostępnych jest pięć typów zaplanowanych zadań: Uruchom aplikację Aktualizuj Administracja dziennikami Skanowanie komputera na żądanie Sprawdzanie plików przy uruchamianiu systemu Ponieważ jednym z najczęściej planowanych zadań jest aktualizacja, zostanie przedstawiony sposób dodawania nowego zadania aktualizacji. 18
19 Z menu rozwijanego Zaplanowane zadanie wybierz opcję Aktualizacja. W polu Nazwa zadania wprowadź nazwę zadania. W menu rozwijanym Uruchom zadanie wybierz częstotliwość, z jaką ma być wykonywane zadanie. Zależnie od wybranej częstotliwości zostaną wyświetlone różne parametry aktualizacji. W przypadku wybrania opcji Zdefiniowane przez użytkownika zostanie wyświetlony monit o określenie daty/godziny w formacie narzędzia cron (więcej szczegółów zawiera sekcja Tworzenie zadań zdefiniowanych przez użytkownika 19 ). W następnym kroku zdefiniuj czynność podejmowaną w przypadku, gdy nie można wykonać lub zakończyć zadania w zaplanowanym czasie. Dostępne są następujące trzy opcje: Czekaj do następnego zaplanowanego terminu Uruchom zadanie jak najszybciej Uruchom zadanie natychmiast, jeśli od ostatniego wykonania upłynął określony czas (upływ czasu można określić za pomocą opcji Minimalny odstęp między zadaniami) W następnym kroku zostanie wyświetlone okno z podsumowaniem informacji o bieżącym zaplanowanym zadaniu. Kliknij przycisk Zakończ. Nowe zaplanowane zadanie zostanie dodane do listy aktualnie zaplanowanych zadań. W systemie istnieją wstępnie zdefiniowane zadania zaplanowane istotne dla prawidłowego działania produktu. Są one domyślnie ukryte i nie należy ich zmieniać. Aby zmodyfikować tę opcję i sprawić, by zadania były widoczne, kliknij kolejno opcje Ustawienia > Wprowadź preferencje aplikacji... (lub naciśnij klawisze cm d-,) > Harmonogram, a następnie wybierz opcję Pokaż zadania systemowe Tworzenie zadań zdefiniowanych przez użytkownika Datę i godzinę zadania typu Zdefiniowane przez użytkownika należy wprowadzić w formacie narzędzia cron z rozszerzonym rokiem (ciąg składający się z 6 pól oddzielonych znakiem odstępu): minuta(0 59) godzina(0 23) dzień miesiąca(1 31) miesiąc(1 12) rok( ) dzień tygodnia(0 7) (Niedziela = 0 lub 7) Przykład: Znaki specjalne obsługiwane w wyrażeniach programu cron: gwiazdka (*) wyrażenie będzie dopasowane do wszystkich wartości pola, na przykład gwiazdka w trzecim polu (dzień miesiąca) oznacza każdy dzień; łącznik (-) umożliwia zdefiniowanie zakresu, na przykład 3-9 przecinek (,) oddziela elementy listy, na przykład Nazwy dni (Monday-Sunday) i nazwy miesięcy (JanuaryDecember) nie są obsługiwane. UWAGA: W przypadku zdefiniowania zarówno dnia miesiąca, jak i dnia tygodnia polecenie zostanie wykonane tylko wtedy, gdy wartości obu pól będą dopasowane Kwarantanna Głównym zadaniem kwarantanny jest bezpieczne przechowywanie zarażonych plików. Pliki należy poddawać kwarantannie w przypadku, gdy nie można ich wyleczyć, gdy ich usunięcie nie jest bezpieczne lub zalecane albo gdy są one nieprawidłowo wykrywane przez program ESET Cyber Security Pro. Kwarantanną można objąć dowolny plik. Takie działanie jest zalecane, jeśli plik zachowuje się w podejrzany sposób, ale nie jest wykrywany przez skaner antywirusowy. Pliki poddane kwarantannie można przesłać do analizy w laboratorium firmy ESET. Pliki przechowywane w folderze kwarantanny mogą być wyświetlane w tabeli zawierającej datę i godzinę przeniesienia do kwarantanny, ścieżkę do pierwotnej lokalizacji zarażonego pliku, rozmiar pliku w bajtach, powód (np. dodanie przez użytkownika) oraz liczbę zagrożeń (np. jeśli plik jest archiwum zawierającym wiele infekcji). Folder kwarantanny z plikami poddanymi kwarantannie ( /Libra ry/applica tion Support/Eset/ esets/ca che/qua ra ntine) pozostaje w systemie nawet po odinstalowaniu ESET Cyber Security Pro. Pliki poddane kwarantannie są przechowywane w bezpiecznej, zaszyfrowanej postaci. Można je przywrócić po ponownym zainstalowaniu programu ESET Cyber Security Pro Poddawanie plików kwarantannie Program ESET Cyber Security Pro automatycznie poddaje kwarantannie usunięte pliki (jeśli nie anulowano tej opcji w oknie alertu). W razie potrzeby można ręcznie poddać kwarantannie dowolny podejrzany plik, klikając przycisk Kwarantanna... W tym celu można również skorzystać z menu kontekstowego należy nacisnąć klawisz Ctrl, kliknąć puste pole, wybrać opcję Kwarantanna..., wybrać plik, który ma być poddany kwarantannie, i kliknąć przycisk Otwórz Przywracanie plików z kwarantanny Pliki poddane kwarantannie można przywrócić do ich pierwotnej lokalizacji. W tym celu należy użyć przycisku Przywróć. Funkcja przywracania jest dostępna również w menu kontekstowym w tym celu należy nacisnąć klawisz Ctrl, kliknąć wybrany plik w oknie Kwarantanna i wybrać polecenie Przywróć. Menu kontekstowe zawiera także opcję Przywróć do... umożliwiającą przywrócenie pliku do lokalizacji innej niż ta, z której został usunięty. 1,3,7,8 ukośnik (/) umożliwia zdefiniowanie przyrostu w zakresie, na przykład 3-28/5 w trzecim polu (dzień miesiąca) oznacza trzeci dzień miesiąca oraz co piąty kolejny dzień. 19
20 Przesyłanie pliku z kwarantanny Jeśli poddano kwarantannie podejrzany plik, który nie został wykryty przez program, lub jeśli plik został błędnie oceniony jako zarażony (np. w wyniku analizy heurystycznej kodu) i następnie poddany kwarantannie, należy go przesłać do laboratorium firmy ESET. Aby przesłać plik z kwarantanny, należy nacisnąć klawisz Ctrl, kliknąć plik i w menu kontekstowym wybrać opcję Prześlij plik do analizy Uruchomione procesy Na liście Uruchomione procesy są wyświetlane procesy działające na komputerze. Program ESET Cyber Security Pro podaje szczegółowe informacje o uruchomionych procesach, aby zapewnić ochronę użytkowników przy użyciu technologii ESET Live Grid. Proces nazwa procesu obecnie działającego na komputerze. Wszystkie uruchomione procesy można również wyświetlić przy użyciu Monitora aktywności (znajdującego się w folderze /Applica tions/utilities). Poziom ryzyka w większości przypadków program ESET Cyber Security Pro i technologia ESET Live Grid przypisują obiektom (plikom, procesom itd.) poziomy ryzyka przy użyciu zestawu reguł heurystycznych, które badają charakterystykę każdego obiektu, a następnie oszacowują możliwość jego szkodliwego działania. Na podstawie tych reguł heurystycznych obiektom są przypisywane poziomy ryzyka. Znane aplikacje oznaczone kolorem zielonym na pewno nie są zainfekowane (są na białej liście) i zostaną wykluczone ze skanowania. Przyspieszy to skanowanie na żądanie i skanowanie w czasie rzeczywistym. Gdy aplikacja zostanie oznaczona jako nieznana (kolor żółty), nie oznacza to, że jest złośliwa. Zwykle jest to po prostu nowsza aplikacja. W przypadku wątpliwości dotyczących pliku można go przesłać do analizy w laboratorium firmy ESET. Jeśli okaże się, że jest to złośliwa aplikacja, jej wykrywanie zostanie dodane do jednej z najbliższych aktualizacji. Liczba użytkowników liczba użytkowników korzystających z danej aplikacji. Ta informacja jest zbierana przez system ESET Live Grid. Czas wykrycia czas, który upłynął od momentu wykrycia aplikacji przez system ESET Live Grid. Identyfikator pakietu aplikacji nazwa producenta lub procesu aplikacji. Po kliknięciu procesu w dolnej części okna zostaną wyświetlone następujące informacje: Plik położenie aplikacji w komputerze, Rozmiar pliku fizyczny rozmiar pliku na dysku, Opis pliku informacje o pliku uzyskane z systemu operacyjnego, Identyfikator pakietu aplikacji nazwa producenta lub procesu aplikacji, Wersja pliku informacja pochodząca od wydawcy aplikacji, Nazwa produktu nazwa aplikacji i/lub nazwa firmy System Live Grid System monitorowania zagrożeń Live Grid zapewnia natychmiastowe i ciągłe informowanie programu ESET o nowych infekcjach. Dwukierunkowy system monitorowania zagrożeń Live Grid Early ma jeden cel poprawę ochrony, którą możemy zaoferować użytkownikom. Najlepszą metodą zapewnienia wykrywania nowych zagrożeń natychmiast po ich pojawieniu się jest połączenie w sieć jak największej liczby naszych klientów i korzystanie z nich jako ze zwiadowców wykrywających zagrożenia. Są dwie opcje: 1. Użytkownik może zdecydować, aby nie włączać systemu monitorowania zagrożeń Live Grid. Nie ograniczy to funkcji oprogramowania. Nadal będzie ono oferować najlepszą możliwą ochronę. 2. Można skonfigurować system monitorowania zagrożeń Live Grid tak, aby przesyłał anonimowe informacje na temat nowych zagrożeń i miejsc, w których znajduje się nowy kod stanowiący zagrożenie. Ten plik można wysłać do firmy ESET do szczegółowej analizy. Badanie tych zagrożeń ułatwia firmie ESET aktualizację bazy danych zagrożeń i ciągłe zwiększanie zdolności programu do ich wykrywania. System monitorowania zagrożeń Live Grid będzie gromadzić informacje dotyczące nowo wykrytych zagrożeń związanych z danym komputerem. Te informacje mogą zawierać próbkę lub kopię pliku, w którym wystąpiło zagrożenie, ścieżkę do tego pliku, nazwę pliku, datę i godzinę, proces, podczas którego wystąpiło na komputerze zagrożenie, oraz informacje na temat systemu operacyjnego komputera. Wprawdzie istnieje możliwość okazjonalnego ujawnienia w laboratorium firmy ESET pewnych informacji na temat użytkownika i komputera (nazwy użytkowników w ścieżce do pliku itp.), jednak informacje te nie będą używane do ŻADNYCH celów innych niż ułatwienie nam natychmiastowej reakcji na nowe zagrożenia. Dostęp do konfiguracji systemu Live Grid można uzyskać, klikając kolejno opcje Ustawienia > Wprowadź preferencje aplikacji... (lub naciskając klawisze cm d-,) > Live Grid. Wybierz opcję Włącz system monitorowania zagrożeń Live Grid, aby aktywować system, a następnie kliknij przycisk Ustawienia... obok nagłówka Opcje zaawansowane Konfiguracja systemu Live Grid Domyślnie w programie ESET Cyber Security Pro jest włączone przesyłanie podejrzanych plików do szczegółowej analizy w laboratorium firmy ESET. Jeśli nie chcesz przesyłać tych plików automatycznie, wyłącz opcję Przesyłanie podejrzanych plików. Po wykryciu podejrzanego pliku na komputerze można go przesłać do analizy w laboratorium. W tym celu w głównym oknie programu kliknij kolejno opcje Narzędzia > Prześlij plik do analizy. Jeśli jest to złośliwa aplikacja, po wykryciu zostanie dodana do następnej aktualizacji bazy danych sygnatur wirusów.
21 Przesyłanie anonimowych informacji statystycznych system monitorowania zagrożeń ESET Live Grid zbiera anonimowe informacje o komputerze dotyczące nowo wykrytych zagrożeń. Obejmują one nazwę infekcji, datę i godzinę jej wykrycia, wersję programu zabezpieczającego firmy ESET, wersję systemu operacyjnego oraz ustawienia regionalne. Statystyki są zwykle dostarczane na serwery firmy ESET raz lub dwa razy dziennie. Poniżej podano przykład przesłanego pakietu statystycznego: # utc_time= :21:28 # country="slovakia" # language="english" # osver=9.5.0 # engine=5417 # components= # moduleid=0x4e4f4d41 # filesize=28368 # filename=users/userone/documents/incoming/rdgfr1463 [1].zip Filtr wyłączenia umożliwia wykluczenie określonych typów plików z przesyłania. Warto na przykład wykluczyć pliki, które mogą zawierać poufne informacje, takie jak dokumenty lub arkusze kalkulacyjne. Najpopularniejsze typy plików należących do tej kategorii (doc, rtf itd.) są wykluczone domyślnie. Do listy wykluczonych plików można dodawać inne typy plików. Kontaktowy adres (opcjonalnie) adres użytkownika zostanie użyty, jeśli do przeprowadzenia analizy będą potrzebne dodatkowe informacje. Uwaga: użytkownik nie otrzyma odpowiedzi od firmy ESET, jeśli nie będą potrzebne dodatkowe informacje. 12. Interfejs użytkownika Opcje konfiguracji interfejsu użytkownika umożliwiają dostosowanie środowiska pracy do potrzeb użytkownika. Można uzyskać do nich dostęp, klikając kolejno opcje Ustawienia > Wprowadź preferencje aplikacji... (lub naciskając klawisze cm d-,) > Interfejs. Aby wyświetlić podczas uruchamiania systemu ekran powitalny programu ESET Cyber Security Pro, zaznacz opcję Pokaż ekran powitalny przy uruchamianiu. Opcja Pokazuj aplikację w Doku umożliwia wyświetlenie ikony programu ESET Cyber Security Pro w Doku systemu Mac OS i przełączanie między programem ESET Cyber Security Pro a innymi pracującymi aplikacjami przez naciśnięcie klawiszy cm d-ta b. Zmiany staną się aktywne po ponownym uruchomieniu programu ESET Cyber Security Pro (zwykle w wyniku ponownego uruchomienia komputera). Opcja Użyj standardowego menu umożliwia korzystanie z określonych skrótów klawiszowych (patrz Skróty klawiszowe 6 ) i wyświetlanie standardowych elementów menu (Interfejs użytkownika, Ustawienia i Narzędzia) na pasku menu systemu Mac OS (u góry ekranu). Aby włączyć wyświetlanie etykiet narzędzi dla pewnych opcji programu ESET Cyber Security Pro, zaznacz opcję Pokaż etykiety narzędzi. Z kolei opcja Pokaż ukryte pliki umożliwia wyświetlanie i zaznaczanie ukrytych plików w części Skanowane obiekty znajdującej się w oknie Skanowanie komputera Alerty i powiadomienia Sekcja Alerty i powiadomienia umożliwia konfigurowanie sposobu obsługi alertów o zagrożeniach i powiadomień systemowych w programie ESET Cyber Security Pro. Wyłączenie opcji Wyświetlaj alerty spowoduje anulowanie wyświetlania wszystkich okien alertów, dlatego należy jej używać tylko w szczególnych sytuacjach. W przypadku większości użytkowników zaleca się pozostawienie ustawienia domyślnego tej opcji (włączona). Zaznaczenie opcji Wyświetlaj powiadomienia na pulpicie spowoduje wyświetlanie na pulpicie komputera okien alertów niewymagających interwencji ze strony użytkownika (domyślnie w prawym górnym rogu ekranu). Za pomocą ustawienia Automatycznie zamykaj powiadomienia po X s można określić czas, przez jaki powiadomienia są widoczne. Aby podczas korzystania z aplikacji w trybie pełnego ekranu wyświetlać tylko powiadomienia wymagające działania użytkownika, zaznacz opcję Włącz tryb pełnego ekranu. Ta opcja jest przydatna w trakcie wyświetlania prezentacji lub wykonywania innych czynności wymagających użycia całego ekranu Zaawansowane ustawienia alertów i powiadomień Program ESET Cyber Security Pro wyświetla okna dialogowe alertu informujące o nowej wersji programu, nowej aktualizacji systemu operacyjnego, wyłączeniu niektórych komponentów programu, usunięciu dzienników itp. Poszczególne powiadomienia można wyłączyć, zaznaczając opcję Nie pokazuj ponownie tego okna dialogowego w poszczególnych oknach dialogowych. Opcja Lista okien dialogowych (Ustawienia > Wprowadź preferencje aplikacji... > Alerty i powiadomienia > Ustawienia...) wyświetla listę wszystkich okien dialogowych alertu, wywoływanych przez program ESET Cyber Security Pro. Aby włączyć lub wyłączyć poszczególne powiadomienia, użyj pola wyboru na lewo od pozycji Nazwa powiadomienia. Można ponadto zdefiniować Warunki wyświetlania, określające, kiedy mają być wyświetlane powiadomienia o nowych wersjach programu i systemu operacyjnego Uprawnienia Ustawienia programu ESET Cyber Security Pro mogą odgrywać dużą rolę w całościowej polityce bezpieczeństwa firmy. Nieautoryzowane modyfikacje mogą rodzić zagrożenie dla stabilności i ochrony systemu. Dlatego administrator może zezwalać na modyfikowanie konfiguracji programu tylko wybranym użytkownikom. 21
22 Aby określić uprzywilejowanych użytkowników, kliknij kolejno opcje Ustawienia > Wprowadź preferencje aplikacji... (lub naciśnij klawisze cm d-,) > Uprawnienia. Aby zapewnić maksymalny poziom ochrony systemu, program musi być prawidłowo skonfigurowany. Nieautoryzowane modyfikacje mogą powodować utratę ważnych danych. Aby utworzyć listę uprzywilejowanych użytkowników, wystarczy zaznaczyć ich na liście Użytkownicy znajdującej się z lewej strony, a następnie kliknąć przycisk Dodaj. Aby byli widoczni wszyscy użytkownicy zdefiniowani w systemie, zaznacz opcję Pokaż wszystkich użytkowników. Aby usunąć użytkownika, należy zaznaczyć jego nazwę na liście Użytkownicy uprzywilejowani po prawej stronie, a następnie kliknąć przycisk Usuń. UWAGA: Jeśli lista uprzywilejowanych użytkowników jest pusta, wszyscy użytkownicy zdefiniowani w systemie mogą zmieniać ustawienia programu Menu kontekstowe Integrację menu kontekstowego można włączyć, wybierając kolejno opcje Ustawienia > Wprowadź preferencje aplikacji... (lub naciskając klawisze cm d-,) > sekcję Menu kontekstowe i wybierając opcję Zintegruj z menu kontekstowym. W celu uaktywnienia zmian konieczne jest wylogowanie się lub ponowne uruchomienie komputera. Opcje menu kontekstowego będą dostępne w oknie programu Finder po naciśnięciu klawisza ctrl i kliknięciu dowolnego pliku. 13. Inne 13.1 Import i eksport ustawień Funkcje importu i eksportu konfiguracji programu ESET Cyber Security Pro są dostępne w okienku Ustawienia. Do przechowywania konfiguracji podczas importowania i eksportowania są stosowane pliki archiwów. Funkcja importu i eksportu jest przydatna, gdy konieczne jest utworzenie kopii zapasowej bieżącej konfiguracji programu ESET Cyber Security Pro w celu jej użycia w późniejszym czasie. Funkcja eksportu ustawień jest również przydatna dla użytkowników, którzy chcą używać preferowanej konfiguracji programu ESET Cyber Security Pro w wielu systemach plik konfiguracyjny można łatwo zaimportować w celu przeniesienia żądanych ustawień Import ustawień Aby zaimportować konfigurację, w menu głównym kliknij kolejno opcje Ustawienia > Import i eksport ustawień..., a następnie wybierz opcję Importuj ustawienia. Wprowadź nazwę pliku konfiguracyjnego lub kliknij przycisk Przeglądaj..., aby wyszukać plik konfiguracyjny do zaimportowania Eksport ustawień Aby wyeksportować konfigurację, w menu głównym kliknij kolejno opcje Ustawienia > Import i eksport ustawień... Wybierz opcję Eksportuj ustawienia i wprowadź nazwę pliku konfiguracyjnego. Wybierz za pomocą przeglądania lokalizację na komputerze, w której ma zostać zapisany plik konfiguracyjny Ustawienia serwera proxy Ustawienia serwera proxy można skonfigurować w menu Ustawienia > Wprowadź preferencje aplikacji... (można również nacisnąć klawisze cm d-,) i wybrać opcję Serwer proxy. Określenie serwera proxy na tym poziomie powoduje zdefiniowanie globalnych ustawień serwera proxy dla wszystkich funkcji programu ESET Cyber Security Pro. Wprowadzone w tym miejscu parametry będą używane przez wszystkie moduły, które wymagają połączenia internetowego. Aby określić ustawienia serwera proxy na tym poziomie, zaznacz pole wyboru Użyj serwera proxy, a następnie wprowadź w polu Serwer proxy adres IP lub adres URL serwera proxy. W polu Port wprowadź numer portu, na którym serwer proxy przyjmuje połączenia (domyślnie jest to 3128). Jeśli komunikacja z serwerem proxy wymaga uwierzytelniania, zaznacz pole wyboru Serwer proxy wymaga uwierzytelniania i w odpowiednich polach wprowadź prawidłową nazwę użytkownika i hasło. 14. Słowniczek 14.1 Typy infekcji Infekcja oznacza atak złośliwego oprogramowania, które usiłuje uzyskać dostęp do komputera użytkownika i (lub) uszkodzić jego zawartość Wirusy Wirus komputerowy to program, który zaraża system i uszkadza pliki znajdujące się na komputerze. Nazwa tego typu programów pochodzi od wirusów biologicznych, ponieważ stosują one podobne techniki przenoszenia się z jednego komputera na drugi. 22
dla systemu MAC Przewodnik Szybki start Kliknij tutaj, aby pobrać najnowszą wersję tego dokumentu
 dla systemu MAC Przewodnik Szybki start Kliknij tutaj, aby pobrać najnowszą wersję tego dokumentu ESET Cyber Security Pro zapewnia doskonałą ochronę komputera przed złośliwym kodem. Wykorzystuj ąc aparat
dla systemu MAC Przewodnik Szybki start Kliknij tutaj, aby pobrać najnowszą wersję tego dokumentu ESET Cyber Security Pro zapewnia doskonałą ochronę komputera przed złośliwym kodem. Wykorzystuj ąc aparat
DLA KOMPUTERÓW MAC. Przewodnik Szybki start. Kliknij tutaj, aby pobrać najnowszą wersję tego dokumentu
 DLA KOMPUTERÓW MAC Przewodnik Szybki start Kliknij tutaj, aby pobrać najnowszą wersję tego dokumentu ESET Cyber Security zapewnia doskonałą ochronę komputera przed złośliwym kodem. Wykorzystując aparat
DLA KOMPUTERÓW MAC Przewodnik Szybki start Kliknij tutaj, aby pobrać najnowszą wersję tego dokumentu ESET Cyber Security zapewnia doskonałą ochronę komputera przed złośliwym kodem. Wykorzystując aparat
DLA KOMPUTERÓW MAC. Podręcznik użytkownika (dotyczy produktu w wersji 6.0 i nowszych) Kliknij tutaj, aby pobrać najnowszą wersję tego dokumentu
 DLA KOMPUTERÓW MAC Podręcznik użytkownika (dotyczy produktu w wersji 6.0 i nowszych) Kliknij tutaj, aby pobrać najnowszą wersję tego dokumentu ESET, spol. s r.o. Program ESET Cyber Security został opracowany
DLA KOMPUTERÓW MAC Podręcznik użytkownika (dotyczy produktu w wersji 6.0 i nowszych) Kliknij tutaj, aby pobrać najnowszą wersję tego dokumentu ESET, spol. s r.o. Program ESET Cyber Security został opracowany
ESET NOD32 ANTIVIRUS 7
 ESET NOD32 ANTIVIRUS 7 Microsoft Windows 8 / 7 / Vista / XP / Home Server 2003 / Home Server 2011 Przewodnik Szybki start Kliknij tutaj, aby pobrać najnowszą wersję tego dokumentu Program ESET NOD32 Antivirus
ESET NOD32 ANTIVIRUS 7 Microsoft Windows 8 / 7 / Vista / XP / Home Server 2003 / Home Server 2011 Przewodnik Szybki start Kliknij tutaj, aby pobrać najnowszą wersję tego dokumentu Program ESET NOD32 Antivirus
ESET NOD32 ANTIVIRUS 10
 ESET NOD32 ANTIVIRUS 10 Microsoft Windows 10 / 8.1 / 8 / 7 / Vista Przewodnik Szybki start Kliknij tutaj, aby pobrać najnowszą wersję tego dokumentu Program ESET NOD32 Antivirus stanowi zaawansowane technologicznie
ESET NOD32 ANTIVIRUS 10 Microsoft Windows 10 / 8.1 / 8 / 7 / Vista Przewodnik Szybki start Kliknij tutaj, aby pobrać najnowszą wersję tego dokumentu Program ESET NOD32 Antivirus stanowi zaawansowane technologicznie
Microsoft Windows 7 / Vista / XP / 2000 / Home Server / NT4 (SP6) Przewodnik Szybki start
 Microsoft Windows 7 / Vista / XP / 2000 / Home Server / NT4 (SP6) Przewodnik Szybki start Program ESET NOD32 Antivirus stanowi zaawansowane technologicznie rozwiązanie zapewniające ochronę przed złośliwym
Microsoft Windows 7 / Vista / XP / 2000 / Home Server / NT4 (SP6) Przewodnik Szybki start Program ESET NOD32 Antivirus stanowi zaawansowane technologicznie rozwiązanie zapewniające ochronę przed złośliwym
dla systemu Mac Przewodnik Szybki start
 dla systemu Mac Przewodnik Szybki start Program ESET Cybersecurity stanowi zaawansowane technologicznie rozwiązanie zapewniające ochronę przed szkodliwym kodem. Oparty na technologii skanowania ThreatSense,
dla systemu Mac Przewodnik Szybki start Program ESET Cybersecurity stanowi zaawansowane technologicznie rozwiązanie zapewniające ochronę przed szkodliwym kodem. Oparty na technologii skanowania ThreatSense,
ESET NOD32 Antivirus 4 dla systemu Linux Desktop. Przewodnik Szybki start
 ESET NOD32 Antivirus 4 dla systemu Linux Desktop Przewodnik Szybki start Program ESET NOD32 Antivirus 4 stanowi zaawansowane technologicznie rozwiązanie zapewniające ochronę przed szkodliwym kodem. Oparty
ESET NOD32 Antivirus 4 dla systemu Linux Desktop Przewodnik Szybki start Program ESET NOD32 Antivirus 4 stanowi zaawansowane technologicznie rozwiązanie zapewniające ochronę przed szkodliwym kodem. Oparty
ESET Cybersecurity. Instrukcja instalacji i Podręcznik użytkownika. Kliknij tutaj, aby pobrać najnowszą wersję niniejszego dokumentu
 ESET Cybersecurity Instrukcja instalacji i Podręcznik użytkownika Kliknij tutaj, aby pobrać najnowszą wersję niniejszego dokumentu ESET Cybersecurity Copyright 2011 ESET, spol. s.r.o. Oprogramowanie ESET
ESET Cybersecurity Instrukcja instalacji i Podręcznik użytkownika Kliknij tutaj, aby pobrać najnowszą wersję niniejszego dokumentu ESET Cybersecurity Copyright 2011 ESET, spol. s.r.o. Oprogramowanie ESET
INSTALACJA I WSTĘPNA KONFIGURACJA PROGRAMU ANTYWIRUSOWEGO NOD32. Zespół Systemów Sieciowych
 INSTALACJA I WSTĘPNA KONFIGURACJA PROGRAMU ANTYWIRUSOWEGO NOD32 Spis treści 1. Pobieranie programu antywirusowego NOD32 firmy ESET 3 2. Instalacja programu antywirusowego NOD32 6 3. Wstępna konfiguracja
INSTALACJA I WSTĘPNA KONFIGURACJA PROGRAMU ANTYWIRUSOWEGO NOD32 Spis treści 1. Pobieranie programu antywirusowego NOD32 firmy ESET 3 2. Instalacja programu antywirusowego NOD32 6 3. Wstępna konfiguracja
ESET NOD32 ANTIVIRUS 6
 ESET NOD32 ANTIVIRUS 6 Microsoft Windows 8 / 7 / Vista / XP / Home Server Przewodnik Szybki start Kliknij tutaj, aby pobrać najnowszą wersję tego dokumentu Program ESET NOD32 Antivirus stanowi zaawansowane
ESET NOD32 ANTIVIRUS 6 Microsoft Windows 8 / 7 / Vista / XP / Home Server Przewodnik Szybki start Kliknij tutaj, aby pobrać najnowszą wersję tego dokumentu Program ESET NOD32 Antivirus stanowi zaawansowane
ESET NOD32 Antivirus 4 Business Edition dla Mac OS X
 ESET NOD32 Antivirus 4 Business Edition dla Mac OS X Instrukcja instalacji i Podręcznik użytkownika Kliknij tutaj, aby pobrać najnowszą wersję niniejszego dokumentu ESET NOD32 Antivirus 4 Copyright 2011
ESET NOD32 Antivirus 4 Business Edition dla Mac OS X Instrukcja instalacji i Podręcznik użytkownika Kliknij tutaj, aby pobrać najnowszą wersję niniejszego dokumentu ESET NOD32 Antivirus 4 Copyright 2011
ESET SMART SECURITY 8
 ESET SMART SECURITY 8 Microsoft Windows 8.1 / 8 / 7 / Vista / XP / Home Server 2003 / Home Server 2011 Przewodnik Szybki start Kliknij tutaj, aby pobrać najnowszą wersję tego dokumentu ESET Smart Security
ESET SMART SECURITY 8 Microsoft Windows 8.1 / 8 / 7 / Vista / XP / Home Server 2003 / Home Server 2011 Przewodnik Szybki start Kliknij tutaj, aby pobrać najnowszą wersję tego dokumentu ESET Smart Security
ESET SMART SECURITY 7
 ESET SMART SECURITY 7 Microsoft Windows 8.1 / 8 / 7 / Vista / XP / Home Server 2003 / Home Server 2011 Przewodnik Szybki start Kliknij tutaj, aby pobrać najnowszą wersję tego dokumentu Program ESET Smart
ESET SMART SECURITY 7 Microsoft Windows 8.1 / 8 / 7 / Vista / XP / Home Server 2003 / Home Server 2011 Przewodnik Szybki start Kliknij tutaj, aby pobrać najnowszą wersję tego dokumentu Program ESET Smart
PRZEWODNIK SZYBKI START
 PRZEWODNIK SZYBKI START Microsoft Windows 10 / 8.1 / 8 / 7 / Vista / Home Server 2011 Kliknij tutaj, aby pobrać najnowszą wersję tego dokumentu Program ESET NOD32 Antivirus stanowi zaawansowane technologicznie
PRZEWODNIK SZYBKI START Microsoft Windows 10 / 8.1 / 8 / 7 / Vista / Home Server 2011 Kliknij tutaj, aby pobrać najnowszą wersję tego dokumentu Program ESET NOD32 Antivirus stanowi zaawansowane technologicznie
Microsoft Windows 7 / Vista / XP / 2000 / Home Server. Przewodnik Szybki start
 Microsoft Windows 7 / Vista / XP / 2000 / Home Server Przewodnik Szybki start Program ESET Smart Security stanowi zaawansowane technologicznie rozwiązanie zapewniające ochronę przed złośliwym kodem. Program
Microsoft Windows 7 / Vista / XP / 2000 / Home Server Przewodnik Szybki start Program ESET Smart Security stanowi zaawansowane technologicznie rozwiązanie zapewniające ochronę przed złośliwym kodem. Program
PRZEWODNIK SZYBKI START
 PRZEWODNIK SZYBKI START Microsoft Windows 10 / 8.1 / 8 / 7 / Vista / Home Server 2011 Kliknij tutaj, aby pobrać najnowszą wersję tego dokumentu PROGRAM ESET NOD32 ANTIVIRUS STANOWI ZAAWANSOWANE TECHNOLOGICZNIE
PRZEWODNIK SZYBKI START Microsoft Windows 10 / 8.1 / 8 / 7 / Vista / Home Server 2011 Kliknij tutaj, aby pobrać najnowszą wersję tego dokumentu PROGRAM ESET NOD32 ANTIVIRUS STANOWI ZAAWANSOWANE TECHNOLOGICZNIE
ESET NOD32 Antivirus 4 Business Edition dla Linux Desktop
 ESET NOD32 Antivirus 4 Business Edition dla Linux Desktop Instrukcja instalacji i Podręcznik użytkownika Kliknij tutaj, aby pobrać najnowszą wersję niniejszego dokumentu ESET NOD32 Antivirus 4 Copyright
ESET NOD32 Antivirus 4 Business Edition dla Linux Desktop Instrukcja instalacji i Podręcznik użytkownika Kliknij tutaj, aby pobrać najnowszą wersję niniejszego dokumentu ESET NOD32 Antivirus 4 Copyright
ESET NOD32 Antivirus 4 do Linux Desktop
 ESET NOD32 Antivirus 4 do Linux Desktop Instrukcja instalacji i Podręcznik użytkownika Kliknij tutaj, aby pobrać najnowszą wersję tego dokumentu ESET NOD32 Antivirus 4 Copyright 2017 ESET, spol. s.r.o.
ESET NOD32 Antivirus 4 do Linux Desktop Instrukcja instalacji i Podręcznik użytkownika Kliknij tutaj, aby pobrać najnowszą wersję tego dokumentu ESET NOD32 Antivirus 4 Copyright 2017 ESET, spol. s.r.o.
ESET SMART SECURITY PREMIUM 10. Microsoft Windows 10 / 8.1 / 8 / 7 / Vista
 ESET SMART SECURITY PREMIUM 10 Microsoft Windows 10 / 8.1 / 8 / 7 / Vista ESET Smart Security Premium to kompleksowe oprogramowanie zapewniające ochronę przed zagrożeniami z Internetu. Zapewnia bezpieczeństwo
ESET SMART SECURITY PREMIUM 10 Microsoft Windows 10 / 8.1 / 8 / 7 / Vista ESET Smart Security Premium to kompleksowe oprogramowanie zapewniające ochronę przed zagrożeniami z Internetu. Zapewnia bezpieczeństwo
ESET INTERNET SECURITY 10
 ESET INTERNET SECURITY 10 Microsoft Windows 10 / 8.1 / 8 / 7 / Vista Przewodnik Szybki start Kliknij tutaj, aby pobrać najnowszą wersję tego dokumentu ESET Internet Security to kompleksowe oprogramowanie
ESET INTERNET SECURITY 10 Microsoft Windows 10 / 8.1 / 8 / 7 / Vista Przewodnik Szybki start Kliknij tutaj, aby pobrać najnowszą wersję tego dokumentu ESET Internet Security to kompleksowe oprogramowanie
Instrukcje dotyczące systemu Windows w przypadku drukarki podłączonej lokalnie
 Strona 1 z 5 Połączenia Instrukcje dotyczące systemu Windows w przypadku drukarki podłączonej lokalnie Przed instalacją oprogramowania drukarki do systemu Windows Drukarka podłączona lokalnie to drukarka
Strona 1 z 5 Połączenia Instrukcje dotyczące systemu Windows w przypadku drukarki podłączonej lokalnie Przed instalacją oprogramowania drukarki do systemu Windows Drukarka podłączona lokalnie to drukarka
ESET Cybersecurity. Instrukcja instalacji i Podręcznik użytkownika
 ESET Cybersecurity Instrukcja instalacji i Podręcznik użytkownika ESET Cybersecurity Copyright 2010 ESET, spol. s.r.o. Oprogramowanie ESET Cybersecurity zostało opracowane przez firmę ESET, spol. s r.o.
ESET Cybersecurity Instrukcja instalacji i Podręcznik użytkownika ESET Cybersecurity Copyright 2010 ESET, spol. s.r.o. Oprogramowanie ESET Cybersecurity zostało opracowane przez firmę ESET, spol. s r.o.
2014 Electronics For Imaging. Informacje zawarte w niniejszej publikacji podlegają postanowieniom opisanym w dokumencie Uwagi prawne dotyczącym tego
 2014 Electronics For Imaging. Informacje zawarte w niniejszej publikacji podlegają postanowieniom opisanym w dokumencie Uwagi prawne dotyczącym tego produktu. 23 czerwca 2014 Spis treści 3 Spis treści...5
2014 Electronics For Imaging. Informacje zawarte w niniejszej publikacji podlegają postanowieniom opisanym w dokumencie Uwagi prawne dotyczącym tego produktu. 23 czerwca 2014 Spis treści 3 Spis treści...5
ESET NOD32 Antivirus 4 Business Edition do Linux Desktop
 ESET NOD32 Antivirus 4 Business Edition do Linux Desktop Instrukcja instalacji i Podręcznik użytkownika Kliknij tutaj, aby pobrać najnowszą wersję tego dokumentu ESET NOD32 Antivirus 4 Copyright 2017 ESET,
ESET NOD32 Antivirus 4 Business Edition do Linux Desktop Instrukcja instalacji i Podręcznik użytkownika Kliknij tutaj, aby pobrać najnowszą wersję tego dokumentu ESET NOD32 Antivirus 4 Copyright 2017 ESET,
Instrukcje dotyczące systemu Windows w przypadku drukarki podłączonej lokalnie
 Strona 1 z 6 Połączenia Instrukcje dotyczące systemu Windows w przypadku drukarki podłączonej lokalnie Uwaga: Przy instalowaniu drukarki podłączonej lokalnie, jeśli dysk CD-ROM Oprogramowanie i dokumentacja
Strona 1 z 6 Połączenia Instrukcje dotyczące systemu Windows w przypadku drukarki podłączonej lokalnie Uwaga: Przy instalowaniu drukarki podłączonej lokalnie, jeśli dysk CD-ROM Oprogramowanie i dokumentacja
DLA KOMPUTERÓW MAC. Podręcznik użytkownika (dotyczy produktu w wersji 6.0 i nowszych) Kliknij tutaj, aby pobrać najnowszą wersję tego dokumentu
 DLA KOMPUTERÓW MAC Podręcznik użytkownika (dotyczy produktu w wersji 6.0 i nowszych) Kliknij tutaj, aby pobrać najnowszą wersję tego dokumentu ESET, spol. s.r.o. Oprogramowanie ESET Endpoint Antivirus
DLA KOMPUTERÓW MAC Podręcznik użytkownika (dotyczy produktu w wersji 6.0 i nowszych) Kliknij tutaj, aby pobrać najnowszą wersję tego dokumentu ESET, spol. s.r.o. Oprogramowanie ESET Endpoint Antivirus
PRZEWODNIK SZYBKI START
 PRZEWODNIK SZYBKI START Microsoft Windows 10 / 8.1 / 8 / 7 / Vista / Home Server 2011 Kliknij tutaj, aby pobrać najnowszą wersję tego dokumentu ESET INTERNET SECURITY TO KOMPLEKSOWE OPROGRAMOWANIE ZAPEWNIAJĄCE
PRZEWODNIK SZYBKI START Microsoft Windows 10 / 8.1 / 8 / 7 / Vista / Home Server 2011 Kliknij tutaj, aby pobrać najnowszą wersję tego dokumentu ESET INTERNET SECURITY TO KOMPLEKSOWE OPROGRAMOWANIE ZAPEWNIAJĄCE
PRZEWODNIK SZYBKI START
 PRZEWODNIK SZYBKI START Microsoft Windows 10 / 8.1 / 8 / 7 / Vista / Home Server 2011 Kliknij tutaj, aby pobrać najnowszą wersję tego dokumentu ESET Internet Security to kompleksowe oprogramowanie zapewniające
PRZEWODNIK SZYBKI START Microsoft Windows 10 / 8.1 / 8 / 7 / Vista / Home Server 2011 Kliknij tutaj, aby pobrać najnowszą wersję tego dokumentu ESET Internet Security to kompleksowe oprogramowanie zapewniające
ESET SMART SECURITY 6
 ESET SMART SECURITY 6 Microsoft Windows 8 / 7 / Vista / XP / Home Server Przewodnik Szybki start Kliknij tutaj, aby pobrać najnowszą wersję tego dokumentu Program ESET Smart Security stanowi zaawansowane
ESET SMART SECURITY 6 Microsoft Windows 8 / 7 / Vista / XP / Home Server Przewodnik Szybki start Kliknij tutaj, aby pobrać najnowszą wersję tego dokumentu Program ESET Smart Security stanowi zaawansowane
Windows W celu dostępu do i konfiguracji firewall idź do Panelu sterowania -> System i zabezpieczenia -> Zapora systemu Windows.
 Bezpieczeństwo Systemów Informatycznych Firewall (Zapora systemu) Firewall (zapora systemu) jest ważnym elementem bezpieczeństwa współczesnych systemów komputerowych. Jego główną rolą jest kontrola ruchu
Bezpieczeństwo Systemów Informatycznych Firewall (Zapora systemu) Firewall (zapora systemu) jest ważnym elementem bezpieczeństwa współczesnych systemów komputerowych. Jego główną rolą jest kontrola ruchu
F-Secure Mobile Security for S60
 F-Secure Mobile Security for S60 1. Instalowanie i aktywowanie Poprzednia wersja Instalowanie Odinstalowanie poprzedniej wersji programu F-Secure Mobile Anti-Virus nie jest konieczne. Po zainstalowaniu
F-Secure Mobile Security for S60 1. Instalowanie i aktywowanie Poprzednia wersja Instalowanie Odinstalowanie poprzedniej wersji programu F-Secure Mobile Anti-Virus nie jest konieczne. Po zainstalowaniu
Znak sprawy: KZp
 Załącznik nr 2 do SIWZ OPIS PRZEDMIOTU ZAMÓWIENIA Przedmiotem zamówienia jest przedłużenie aktualizacji i wsparcia technicznego dla systemu antywirusowego - 195 licencji. Lp. Parametr Nazwa 1 aktualizowanego
Załącznik nr 2 do SIWZ OPIS PRZEDMIOTU ZAMÓWIENIA Przedmiotem zamówienia jest przedłużenie aktualizacji i wsparcia technicznego dla systemu antywirusowego - 195 licencji. Lp. Parametr Nazwa 1 aktualizowanego
PRZEWODNIK SZYBKI START
 PRZEWODNIK SZYBKI START Microsoft Windows 10 / 8.1 / 8 / 7 / Vista / Home Server 2011 Kliknij tutaj, aby pobrać najnowszą wersję tego dokumentu ESET Smart Security Premium to kompleksowe oprogramowanie
PRZEWODNIK SZYBKI START Microsoft Windows 10 / 8.1 / 8 / 7 / Vista / Home Server 2011 Kliknij tutaj, aby pobrać najnowszą wersję tego dokumentu ESET Smart Security Premium to kompleksowe oprogramowanie
PRZEWODNIK SZYBKI START
 PRZEWODNIK SZYBKI START Microsoft Windows 10 / 8.1 / 8 / 7 / Vista / Home Server 2011 Kliknij tutaj, aby pobrać najnowszą wersję tego dokumentu ESET SMART SECURITY PREMIUM TO KOMPLEKSOWE OPROGRAMOWANIE
PRZEWODNIK SZYBKI START Microsoft Windows 10 / 8.1 / 8 / 7 / Vista / Home Server 2011 Kliknij tutaj, aby pobrać najnowszą wersję tego dokumentu ESET SMART SECURITY PREMIUM TO KOMPLEKSOWE OPROGRAMOWANIE
Instrukcja konfiguracji funkcji skanowania
 Instrukcja konfiguracji funkcji skanowania WorkCentre M123/M128 WorkCentre Pro 123/128 701P42171_PL 2004. Wszystkie prawa zastrzeżone. Rozpowszechnianie bez zezwolenia przedstawionych materiałów i informacji
Instrukcja konfiguracji funkcji skanowania WorkCentre M123/M128 WorkCentre Pro 123/128 701P42171_PL 2004. Wszystkie prawa zastrzeżone. Rozpowszechnianie bez zezwolenia przedstawionych materiałów i informacji
Fiery Remote Scan. Uruchamianie programu Fiery Remote Scan. Skrzynki pocztowe
 Fiery Remote Scan Program Fiery Remote Scan umożliwia zarządzanie skanowaniem na serwerze Fiery server i drukarce ze zdalnego komputera. Programu Fiery Remote Scan można użyć do wykonania następujących
Fiery Remote Scan Program Fiery Remote Scan umożliwia zarządzanie skanowaniem na serwerze Fiery server i drukarce ze zdalnego komputera. Programu Fiery Remote Scan można użyć do wykonania następujących
NOD32 Antivirus 3.0. Podręcznik użytkownika. Zintegrowane komponenty: ESET NOD32 Antivirus ESET NOD32 Antispyware. We protect your digital worlds
 NOD32 Antivirus 3.0 Zintegrowane komponenty: ESET NOD32 Antivirus ESET NOD32 Antispyware Podręcznik użytkownika We protect your digital worlds spis treści 1. ESET NOD32 Antivirus 3.0...4 1.1 Nowości...
NOD32 Antivirus 3.0 Zintegrowane komponenty: ESET NOD32 Antivirus ESET NOD32 Antispyware Podręcznik użytkownika We protect your digital worlds spis treści 1. ESET NOD32 Antivirus 3.0...4 1.1 Nowości...
F-Secure Anti-Virus for Mac 2015
 F-Secure Anti-Virus for Mac 2015 2 Spis treści F-Secure Anti-Virus for Mac 2015 Spis treści Rozdział 1: Rozpoczynanie pracy...3 1.1 Zarządzaj subskrypcją...4 1.2 Jak upewnić się, że komputer jest chroniony...4
F-Secure Anti-Virus for Mac 2015 2 Spis treści F-Secure Anti-Virus for Mac 2015 Spis treści Rozdział 1: Rozpoczynanie pracy...3 1.1 Zarządzaj subskrypcją...4 1.2 Jak upewnić się, że komputer jest chroniony...4
SKRó CONA INSTRUKCJA OBSŁUGI
 SKRó CONA INSTRUKCJA OBSŁUGI dla systemu Windows Vista SPIS TREśCI Rozdział 1: WYMAGANIA SYSTEMOWE...1 Rozdział 2: INSTALACJA OPROGRAMOWANIA DRUKARKI W SYSTEMIE WINDOWS...2 Instalowanie oprogramowania
SKRó CONA INSTRUKCJA OBSŁUGI dla systemu Windows Vista SPIS TREśCI Rozdział 1: WYMAGANIA SYSTEMOWE...1 Rozdział 2: INSTALACJA OPROGRAMOWANIA DRUKARKI W SYSTEMIE WINDOWS...2 Instalowanie oprogramowania
Podręcznik użytkownika
 Zintegrowane komponenty: ESET NOD32 Antivirus ESET NOD32 Antispyware ESET Personal Firewall ESET Antispam Nowa generacja technologii NOD32 Podręcznik użytkownika We protect your digital worlds spis treści
Zintegrowane komponenty: ESET NOD32 Antivirus ESET NOD32 Antispyware ESET Personal Firewall ESET Antispam Nowa generacja technologii NOD32 Podręcznik użytkownika We protect your digital worlds spis treści
Temat: Windows 7 Centrum akcji program antywirusowy
 Instrukcja krok po kroku Centrum akcji program antywirusowy. Strona 1 z 9 Temat: Windows 7 Centrum akcji program antywirusowy Logowanie do konta lokalnego Administrator Start Panel sterowania Widok według:
Instrukcja krok po kroku Centrum akcji program antywirusowy. Strona 1 z 9 Temat: Windows 7 Centrum akcji program antywirusowy Logowanie do konta lokalnego Administrator Start Panel sterowania Widok według:
SecureFile. Podręcznik użytkownika
 SecureFile Podręcznik użytkownika Program SecureFile został opracowany przez firmę Engine ON sp. z o.o. Wszelkie prawa zastrzeżone. Żadna część niniejszej dokumentacji nie może być powielana, przechowywana
SecureFile Podręcznik użytkownika Program SecureFile został opracowany przez firmę Engine ON sp. z o.o. Wszelkie prawa zastrzeżone. Żadna część niniejszej dokumentacji nie może być powielana, przechowywana
Rozdział 1: Rozpoczynanie pracy...3
 F-Secure Anti-Virus for Mac 2014 Spis treści 2 Spis treści Rozdział 1: Rozpoczynanie pracy...3 1.1 Co zrobić po instalacji...4 1.1.1 Zarządzaj subskrypcją...4 1.1.2 Otwieranie produktu...4 1.2 Jak upewnić
F-Secure Anti-Virus for Mac 2014 Spis treści 2 Spis treści Rozdział 1: Rozpoczynanie pracy...3 1.1 Co zrobić po instalacji...4 1.1.1 Zarządzaj subskrypcją...4 1.1.2 Otwieranie produktu...4 1.2 Jak upewnić
Projektowanie bezpieczeństwa sieci i serwerów
 Projektowanie bezpieczeństwa sieci i serwerów Konfiguracja zabezpieczeń stacji roboczej 1. Strefy bezpieczeństwa przeglądarki Internet Explorer. W programie Internet Explorer można skonfigurować ustawienia
Projektowanie bezpieczeństwa sieci i serwerów Konfiguracja zabezpieczeń stacji roboczej 1. Strefy bezpieczeństwa przeglądarki Internet Explorer. W programie Internet Explorer można skonfigurować ustawienia
KOMPUTEROWY SYSTEM WSPOMAGANIA OBSŁUGI JEDNOSTEK SŁUŻBY ZDROWIA KS-SOMED
 KOMPUTEROWY SYSTEM WSPOMAGANIA OBSŁUGI JEDNOSTEK SŁUŻBY ZDROWIA KS-SOMED Podręcznik użytkownika Katowice 2010 Producent programu: KAMSOFT S.A. ul. 1 Maja 133 40-235 Katowice Telefon: (0-32) 209-07-05 Fax:
KOMPUTEROWY SYSTEM WSPOMAGANIA OBSŁUGI JEDNOSTEK SŁUŻBY ZDROWIA KS-SOMED Podręcznik użytkownika Katowice 2010 Producent programu: KAMSOFT S.A. ul. 1 Maja 133 40-235 Katowice Telefon: (0-32) 209-07-05 Fax:
Instrukcja Obsługi. Microsoft Windows Vista / XP / 2000
 Instrukcja Obsługi Microsoft Windows Vista / XP / 2000 ESET NOD32 Antivirus 4 Serdecznie dziękujemy za zakup programu ESET NOD32 Antivirus. ESET NOD32 Antivirus zapewni Ci ochronę przed złośliwym oprogramowaniem,
Instrukcja Obsługi Microsoft Windows Vista / XP / 2000 ESET NOD32 Antivirus 4 Serdecznie dziękujemy za zakup programu ESET NOD32 Antivirus. ESET NOD32 Antivirus zapewni Ci ochronę przed złośliwym oprogramowaniem,
Spis treści... 2... 4... 7... 8... 10
 Spis treści... 2... 4... 7... 8... 10 Czasem, aby zainstalować najnowszą wersję programu Bitdefender należy odinstalować jego poprzednią wersję. Instalacja najnowszej wersji jest zawsze wskazana nowsze
Spis treści... 2... 4... 7... 8... 10 Czasem, aby zainstalować najnowszą wersję programu Bitdefender należy odinstalować jego poprzednią wersję. Instalacja najnowszej wersji jest zawsze wskazana nowsze
Windows Defender Centrum akcji
 Windows Defender Usługa Windows Defender stanowi pierwszą linię obrony przed programami szpiegującymi i innym niepożądanym oprogramowaniem. W systemie Windows 7 jest on łatwiejszy w obsłudze, oferuje prostsze
Windows Defender Usługa Windows Defender stanowi pierwszą linię obrony przed programami szpiegującymi i innym niepożądanym oprogramowaniem. W systemie Windows 7 jest on łatwiejszy w obsłudze, oferuje prostsze
Fiery Remote Scan. Łączenie z serwerami Fiery servers. Łączenie z serwerem Fiery server przy pierwszym użyciu
 Fiery Remote Scan Program Fiery Remote Scan umożliwia zarządzanie skanowaniem na serwerze Fiery server i drukarce ze zdalnego komputera. Programu Fiery Remote Scan można użyć do wykonania następujących
Fiery Remote Scan Program Fiery Remote Scan umożliwia zarządzanie skanowaniem na serwerze Fiery server i drukarce ze zdalnego komputera. Programu Fiery Remote Scan można użyć do wykonania następujących
Podręcznik użytkownika. Microsoft Windows Vista / XP / 2000 / 2003 / 2008
 Podręcznik użytkownika Microsoft Windows Vista / XP / 2000 / 2003 / 2008 Spis treści Copyright 2009 ESET, spol. s r. o. Program ESET Smart Security 4 został opracowany przez firmę ESET, spol. s r.o. Więcej
Podręcznik użytkownika Microsoft Windows Vista / XP / 2000 / 2003 / 2008 Spis treści Copyright 2009 ESET, spol. s r. o. Program ESET Smart Security 4 został opracowany przez firmę ESET, spol. s r.o. Więcej
dla systemu macos Podręcznik użytkownika (dotyczy produktu w wersji 6.0 i nowszych) Kliknij tutaj, aby pobrać najnowszą wersję tego dokumentu
 dla systemu macos Podręcznik użytkownika (dotyczy produktu w wersji 6.0 i nowszych) Kliknij tutaj, aby pobrać najnowszą wersję tego dokumentu ESET, spol. s.r.o. Oprogramowanie ESET Endpoint Antivirus zostało
dla systemu macos Podręcznik użytkownika (dotyczy produktu w wersji 6.0 i nowszych) Kliknij tutaj, aby pobrać najnowszą wersję tego dokumentu ESET, spol. s.r.o. Oprogramowanie ESET Endpoint Antivirus zostało
SYSTEMY OPERACYJNE I SIECI KOMPUTEROWE
 SYSTEMY OPERACYJNE I SIECI KOMPUTEROWE WINDOWS 1 SO i SK/WIN 006 Wydajność systemu 2 SO i SK/WIN Najprostszym sposobem na poprawienie wydajności systemu, jeżeli dysponujemy zbyt małą ilością pamięci RAM
SYSTEMY OPERACYJNE I SIECI KOMPUTEROWE WINDOWS 1 SO i SK/WIN 006 Wydajność systemu 2 SO i SK/WIN Najprostszym sposobem na poprawienie wydajności systemu, jeżeli dysponujemy zbyt małą ilością pamięci RAM
Samsung Universal Print Driver Podręcznik użytkownika
 Samsung Universal Print Driver Podręcznik użytkownika wyobraź sobie możliwości Copyright 2009 Samsung Electronics Co., Ltd. Wszelkie prawa zastrzeżone. Ten podręcznik administratora dostarczono tylko w
Samsung Universal Print Driver Podręcznik użytkownika wyobraź sobie możliwości Copyright 2009 Samsung Electronics Co., Ltd. Wszelkie prawa zastrzeżone. Ten podręcznik administratora dostarczono tylko w
Memeo Instant Backup Podręcznik Szybkiego Startu
 Wprowadzenie Memeo Instant Backup pozwala w łatwy sposób chronić dane przed zagrożeniami cyfrowego świata. Aplikacja regularnie i automatycznie tworzy kopie zapasowe ważnych plików znajdujących się na
Wprowadzenie Memeo Instant Backup pozwala w łatwy sposób chronić dane przed zagrożeniami cyfrowego świata. Aplikacja regularnie i automatycznie tworzy kopie zapasowe ważnych plików znajdujących się na
Podręcznik użytkownika
 Podręcznik użytkownika Moduł kliencki Kodak Asset Management Software Stan i ustawienia zasobów... 1 Menu Stan zasobów... 2 Menu Ustawienia zasobów... 3 Obsługa alertów... 7 Komunikaty zarządzania zasobami...
Podręcznik użytkownika Moduł kliencki Kodak Asset Management Software Stan i ustawienia zasobów... 1 Menu Stan zasobów... 2 Menu Ustawienia zasobów... 3 Obsługa alertów... 7 Komunikaty zarządzania zasobami...
PORADNIK KORZYSTANIA Z SERWERA FTP ftp.architekturaibiznes.com.pl
 PORADNIK KORZYSTANIA Z SERWERA FTP ftp.architekturaibiznes.com.pl Do połączenia z serwerem A&B w celu załadowania lub pobrania materiałów można wykorzystać dowolny program typu "klient FTP". Jeżeli nie
PORADNIK KORZYSTANIA Z SERWERA FTP ftp.architekturaibiznes.com.pl Do połączenia z serwerem A&B w celu załadowania lub pobrania materiałów można wykorzystać dowolny program typu "klient FTP". Jeżeli nie
Zarządzanie licencjami dla opcji Fiery na komputerze klienta
 Zarządzanie licencjami dla opcji Fiery na komputerze klienta Aby udostępnić opcję Fiery zainstalowaną na komputerze klienta, należy aktywować jej licencję. Opcja Fiery wymaga unikalnego kodu aktywacyjnego
Zarządzanie licencjami dla opcji Fiery na komputerze klienta Aby udostępnić opcję Fiery zainstalowaną na komputerze klienta, należy aktywować jej licencję. Opcja Fiery wymaga unikalnego kodu aktywacyjnego
ESET ENDPOINT SECURITY
 ESET ENDPOINT SECURITY Podręcznik użytkownika Microsoft Windows 8 / 7 / Vista / XP / 2000 / Home Server Kliknij tutaj, aby pobrać najnowszą wersję tego dokumentu ESET ENDPOINT SECURITY Copyright 2013 by
ESET ENDPOINT SECURITY Podręcznik użytkownika Microsoft Windows 8 / 7 / Vista / XP / 2000 / Home Server Kliknij tutaj, aby pobrać najnowszą wersję tego dokumentu ESET ENDPOINT SECURITY Copyright 2013 by
Motorola Phone Tools. Krótkie wprowadzenie
 Motorola Phone Tools Krótkie wprowadzenie Spis treści Minimalne wymagania... 2 Przed instalacją Motorola Phone Tools... 3 Instalowanie Motorola Phone Tools... 4 Instalacja i konfiguracja urządzenia przenośnego...
Motorola Phone Tools Krótkie wprowadzenie Spis treści Minimalne wymagania... 2 Przed instalacją Motorola Phone Tools... 3 Instalowanie Motorola Phone Tools... 4 Instalacja i konfiguracja urządzenia przenośnego...
Połączenia. Obsługiwane systemy operacyjne. Instalowanie drukarki przy użyciu dysku CD Oprogramowanie i dokumentacja
 Strona 1 z 6 Połączenia Obsługiwane systemy operacyjne Korzystając z dysku CD z oprogramowaniem, można zainstalować oprogramowanie drukarki w następujących systemach operacyjnych: Windows 8.1 Windows Server
Strona 1 z 6 Połączenia Obsługiwane systemy operacyjne Korzystając z dysku CD z oprogramowaniem, można zainstalować oprogramowanie drukarki w następujących systemach operacyjnych: Windows 8.1 Windows Server
Połączenia. Instalowanie drukarki lokalnie (Windows) Co to jest drukowanie lokalne?
 Strona 1 z 6 Połączenia Instalowanie drukarki lokalnie (Windows) Uwaga: Jeśli dysk CD Oprogramowanie i dokumentacja nie obejmuje obsługi danego systemu operacyjnego, należy skorzystać z Kreatora dodawania
Strona 1 z 6 Połączenia Instalowanie drukarki lokalnie (Windows) Uwaga: Jeśli dysk CD Oprogramowanie i dokumentacja nie obejmuje obsługi danego systemu operacyjnego, należy skorzystać z Kreatora dodawania
IBM SPSS Statistics Wersja 22. Linux - Instrukcja instalacji (licencja autoryzowanego użytkownika)
 IBM SPSS Statistics Wersja 22 Linux - Instrukcja instalacji (licencja autoryzowanego użytkownika) Spis treści Instrukcja instalacji.......... 1 Wymagania systemowe........... 1 Kod autoryzacji.............
IBM SPSS Statistics Wersja 22 Linux - Instrukcja instalacji (licencja autoryzowanego użytkownika) Spis treści Instrukcja instalacji.......... 1 Wymagania systemowe........... 1 Kod autoryzacji.............
Dell UltraSharp UP3017 Dell Display Manager Instrukcja użytkownika
 Dell UltraSharp UP3017 Dell Display Manager Instrukcja użytkownika Model: UP3017 Model - zgodność z przepisami: UP3017t UWAGA: UWAGA oznacza ważną informację, pomocną w lepszym używaniu komputera. Copyright
Dell UltraSharp UP3017 Dell Display Manager Instrukcja użytkownika Model: UP3017 Model - zgodność z przepisami: UP3017t UWAGA: UWAGA oznacza ważną informację, pomocną w lepszym używaniu komputera. Copyright
HP Designjet Partner Link. Instrukcje
 HP Designjet Partner Link Instrukcje 2013 Hewlett-Packard Development Company, L.P. Informacje prawne Informacje zawarte w niniejszym dokumencie mogą ulec zmianie bez uprzedzenia. Jedyna gwarancja, jakiej
HP Designjet Partner Link Instrukcje 2013 Hewlett-Packard Development Company, L.P. Informacje prawne Informacje zawarte w niniejszym dokumencie mogą ulec zmianie bez uprzedzenia. Jedyna gwarancja, jakiej
PODRĘCZNIK UŻYTKOWNIKA
 PODRĘCZNIK UŻYTKOWNIKA (dotyczy produktu w wersji 6,5 lub nowszej) Kliknij tutaj, aby pobrać najnowszą wersję tego dokumentu ESET, spol. s.r.o. Oprogramowanie ESET Endpoint Antivirus zostało opracowane
PODRĘCZNIK UŻYTKOWNIKA (dotyczy produktu w wersji 6,5 lub nowszej) Kliknij tutaj, aby pobrać najnowszą wersję tego dokumentu ESET, spol. s.r.o. Oprogramowanie ESET Endpoint Antivirus zostało opracowane
Oprogramowanie Capture Pro
 Oprogramowanie Capture Pro Wprowadzenie A-61640_pl Wprowadzenie do programów Kodak Capture Pro i Capture Pro Limited Edition Instalowanie oprogramowania: Kodak Capture Pro i Network Edition... 1 Instalowanie
Oprogramowanie Capture Pro Wprowadzenie A-61640_pl Wprowadzenie do programów Kodak Capture Pro i Capture Pro Limited Edition Instalowanie oprogramowania: Kodak Capture Pro i Network Edition... 1 Instalowanie
ESET NOD32 ANTIVIRUS 7
 ESET NOD32 ANTIVIRUS 7 Podręcznik użytkownika (dotyczy programu w wersji 7.0 lub nowszej) Microsoft Windows 8.1 / 8 / 7 / Vista / XP / Home Server 2003 / Home Server 2011 Kliknij tutaj, aby pobrać najnowszą
ESET NOD32 ANTIVIRUS 7 Podręcznik użytkownika (dotyczy programu w wersji 7.0 lub nowszej) Microsoft Windows 8.1 / 8 / 7 / Vista / XP / Home Server 2003 / Home Server 2011 Kliknij tutaj, aby pobrać najnowszą
Podręcznik użytkownika. Microsoft Windows Vista / XP / 2000 / 2003 / 2008
 Podręcznik użytkownika Microsoft Windows Vista / XP / 2000 / 2003 / 2008 Spis treści 1. ESET NOD32 Antivirus 4...4 1.1 Nowości... 4 1.2 Wymagania systemowe... 4 2. Instalacja...5 2.1 Instalacja typowa...
Podręcznik użytkownika Microsoft Windows Vista / XP / 2000 / 2003 / 2008 Spis treści 1. ESET NOD32 Antivirus 4...4 1.1 Nowości... 4 1.2 Wymagania systemowe... 4 2. Instalacja...5 2.1 Instalacja typowa...
ArcaVir 2008 System Protection
 ArcaVir 2008 System Protection ARCAVIR 2008 SYSTEM PROTECTION to oprogramowanie typu Internet Security stanowiące pełne zabezpieczenie przed zagrożeniami z Internetu i sieci LAN. OCHRONA ANTYWIRUSOWA Silnik
ArcaVir 2008 System Protection ARCAVIR 2008 SYSTEM PROTECTION to oprogramowanie typu Internet Security stanowiące pełne zabezpieczenie przed zagrożeniami z Internetu i sieci LAN. OCHRONA ANTYWIRUSOWA Silnik
OPIS PRZEDMIOTU ZAMÓWIENIA w odniesieniu do zadania antywirus - dostawa oprogramowania antywirusowego
 ZADANIE V OPIS PRZEDMIOTU ZAMÓWIENIA w odniesieniu do zadania antywirus - dostawa oprogramowania antywirusowego A. ROZMIARY I CHARAKTER ZADANIA 1. W ramach dostawy oprogramowania antywirusowego Szpital
ZADANIE V OPIS PRZEDMIOTU ZAMÓWIENIA w odniesieniu do zadania antywirus - dostawa oprogramowania antywirusowego A. ROZMIARY I CHARAKTER ZADANIA 1. W ramach dostawy oprogramowania antywirusowego Szpital
dla systemu macos Podręcznik użytkownika (dotyczy produktu w wersji 6.0 i nowszych) Kliknij tutaj, aby pobrać najnowszą wersję tego dokumentu
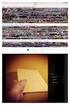 dla systemu macos Podręcznik użytkownika (dotyczy produktu w wersji 6.0 i nowszych) Kliknij tutaj, aby pobrać najnowszą wersję tego dokumentu ESET, spol. s.r.o. Oprogramowanie ESET Endpoint Security zostało
dla systemu macos Podręcznik użytkownika (dotyczy produktu w wersji 6.0 i nowszych) Kliknij tutaj, aby pobrać najnowszą wersję tego dokumentu ESET, spol. s.r.o. Oprogramowanie ESET Endpoint Security zostało
ESET ENDPOINT ANTIVIRUS
 ESET ENDPOINT ANTIVIRUS Podręcznik użytkownika Microsoft Windows 7 / Vista / XP / 2000 / Home Server / NT4 (SP6) / 2003 / 2008 Kliknij tutaj, aby pobrać najnowszą wersję tego dokumentu ESET ENDPOINT ANTIVIRUS
ESET ENDPOINT ANTIVIRUS Podręcznik użytkownika Microsoft Windows 7 / Vista / XP / 2000 / Home Server / NT4 (SP6) / 2003 / 2008 Kliknij tutaj, aby pobrać najnowszą wersję tego dokumentu ESET ENDPOINT ANTIVIRUS
Skrócona instrukcja konfiguracji skanowania iwysyłania wiadomości e-mail
 Xerox WorkCentre M118i Skrócona instrukcja konfiguracji skanowania iwysyłania wiadomości e-mail 701P42708 Ta instrukcja zawiera instrukcje niezbędne do konfiguracji funkcji skanowania i wysyłania wiadomości
Xerox WorkCentre M118i Skrócona instrukcja konfiguracji skanowania iwysyłania wiadomości e-mail 701P42708 Ta instrukcja zawiera instrukcje niezbędne do konfiguracji funkcji skanowania i wysyłania wiadomości
Problemy techniczne SQL Server
 Problemy techniczne SQL Server Co zrobić, jeśli program Optivum nie łączy się poprzez sieć lokalną z serwerem SQL? Programy Optivum, które korzystają z bazy danych umieszczonej na serwerze SQL, mogą być
Problemy techniczne SQL Server Co zrobić, jeśli program Optivum nie łączy się poprzez sieć lokalną z serwerem SQL? Programy Optivum, które korzystają z bazy danych umieszczonej na serwerze SQL, mogą być
OTOsuite. Podręcznik instalacji. Polski. Wersja 4.75
 OTOsuite Podręcznik instalacji Polski Wersja 4.75 Wymagania systemowe Procesor o częstotliwości taktowania 1,5 GHz lub wyższej (zalecana 2 GHz) 2 GB pamięci RAM 3,5 GB wolnego miejsca na dysku do zainstalowania
OTOsuite Podręcznik instalacji Polski Wersja 4.75 Wymagania systemowe Procesor o częstotliwości taktowania 1,5 GHz lub wyższej (zalecana 2 GHz) 2 GB pamięci RAM 3,5 GB wolnego miejsca na dysku do zainstalowania
Kopiowanie przy użyciu szyby skanera. 1 Umieść oryginalny dokument na szybie skanera stroną zadrukowaną skierowaną w dół, w lewym, górnym rogu.
 Skrócony opis Kopiowanie Kopiowanie Szybkie kopiowanie 3 Naciśnij przycisk na panelu operacyjnym 4 Po umieszczeniu dokumentu na szybie skanera dotknij opcji Zakończ zadanie, aby powrócić do ekranu głównego.
Skrócony opis Kopiowanie Kopiowanie Szybkie kopiowanie 3 Naciśnij przycisk na panelu operacyjnym 4 Po umieszczeniu dokumentu na szybie skanera dotknij opcji Zakończ zadanie, aby powrócić do ekranu głównego.
ESET SMART SECURITY 7
 ESET SMART SECURITY 7 Podręcznik użytkownika (dotyczy programu w wersji 7.0 lub nowszej) Microsoft Windows 8.1 / 8 / 7 / Vista / XP / Home Server 2003 / Home Server 2011 Kliknij tutaj, aby pobrać najnowszą
ESET SMART SECURITY 7 Podręcznik użytkownika (dotyczy programu w wersji 7.0 lub nowszej) Microsoft Windows 8.1 / 8 / 7 / Vista / XP / Home Server 2003 / Home Server 2011 Kliknij tutaj, aby pobrać najnowszą
IBM SPSS Statistics dla systemu Windows Instrukcje dotyczące instalacji (jeden użytkownik)
 IBM SPSS Statistics dla systemu Windows Instrukcje dotyczące instalacji (jeden użytkownik) Przedstawione poniżej instrukcje dotyczą instalowania IBM SPSS Statistics wersji 21 przy użyciu licencja dla jednego
IBM SPSS Statistics dla systemu Windows Instrukcje dotyczące instalacji (jeden użytkownik) Przedstawione poniżej instrukcje dotyczą instalowania IBM SPSS Statistics wersji 21 przy użyciu licencja dla jednego
ESET SMART SECURITY 7
 ESET SMART SECURITY 7 Podręcznik użytkownika (dotyczy programu w wersji 7.0 lub nowszej) Microsoft Windows 8 / 7 / Vista / XP / Home Server 2003 / Home Server 2011 Kliknij tutaj, aby pobrać najnowszą wersję
ESET SMART SECURITY 7 Podręcznik użytkownika (dotyczy programu w wersji 7.0 lub nowszej) Microsoft Windows 8 / 7 / Vista / XP / Home Server 2003 / Home Server 2011 Kliknij tutaj, aby pobrać najnowszą wersję
Opcje Fiery1.3 pomoc (klient)
 2015 Electronics For Imaging. Informacje zawarte w niniejszej publikacji podlegają postanowieniom opisanym w dokumencie Uwagi prawne dotyczącym tego produktu. 28 stycznia 2015 Spis treści 3 Spis treści...5
2015 Electronics For Imaging. Informacje zawarte w niniejszej publikacji podlegają postanowieniom opisanym w dokumencie Uwagi prawne dotyczącym tego produktu. 28 stycznia 2015 Spis treści 3 Spis treści...5
PODRĘCZNIK UŻYTKOWNIKA
 PODRĘCZNIK UŻYTKOWNIKA (dotyczy produktu w wersji 6,5 lub nowszej) Kliknij tutaj, aby pobrać najnowszą wersję tego dokumentu ESET, spol. s.r.o. Oprogramowanie ESET Endpoint Security zostało opracowane
PODRĘCZNIK UŻYTKOWNIKA (dotyczy produktu w wersji 6,5 lub nowszej) Kliknij tutaj, aby pobrać najnowszą wersję tego dokumentu ESET, spol. s.r.o. Oprogramowanie ESET Endpoint Security zostało opracowane
ESET NOD32 ANTIVIRUS 8
 ESET NOD32 ANTIVIRUS 8 Podręcznik użytkownika (dotyczy programu w wersji 8.0 lub nowszej) Microsoft Windows 8.1 / 8 / 7 / Vista / XP / Home Server 2003 / Home Server 2011 Kliknij tutaj, aby pobrać najnowszą
ESET NOD32 ANTIVIRUS 8 Podręcznik użytkownika (dotyczy programu w wersji 8.0 lub nowszej) Microsoft Windows 8.1 / 8 / 7 / Vista / XP / Home Server 2003 / Home Server 2011 Kliknij tutaj, aby pobrać najnowszą
Podręcznik użytkownika. Microsoft Windows 7 / Vista / XP / 2000 / 2003 / 2008
 Podręcznik użytkownika Microsoft Windows 7 / Vista / XP / 2000 / 2003 / 2008 Spis treści 1. ESET NOD32 Antivirus 4...4 1.1 Nowości... 4 1.2 Wymagania systemowe... 4 2. Instalacja...5 2.1 Instalacja typowa...
Podręcznik użytkownika Microsoft Windows 7 / Vista / XP / 2000 / 2003 / 2008 Spis treści 1. ESET NOD32 Antivirus 4...4 1.1 Nowości... 4 1.2 Wymagania systemowe... 4 2. Instalacja...5 2.1 Instalacja typowa...
SPOSOBY DYSTRYBUCJI OPROGRAMOWANIA PANDA
 SPOSOBY DYSTRYBUCJI OPROGRAMOWANIA PANDA Panda Security oferuje trzy sposoby dystrybucji oprogramowania na stacje końcowe: - Lokalne pobranie pliku instalacyjnego z portalu zarządzającego - Generacja instalacyjnego
SPOSOBY DYSTRYBUCJI OPROGRAMOWANIA PANDA Panda Security oferuje trzy sposoby dystrybucji oprogramowania na stacje końcowe: - Lokalne pobranie pliku instalacyjnego z portalu zarządzającego - Generacja instalacyjnego
INSTRUKCJA INSTALACJI OPROGRAMOWANIA MICROSOFT LYNC 2010 ATTENDEE ORAZ KORZYTANIA Z WYKŁADÓW SYNCHRONICZNYCH
 INSTRUKCJA INSTALACJI OPROGRAMOWANIA MICROSOFT LYNC 2010 ATTENDEE ORAZ KORZYTANIA Z WYKŁADÓW SYNCHRONICZNYCH Wstęp Warunkiem uczestnictwa w wykładzie zdalnym jest zainstalowanie na komputerze ucznia uczestnika
INSTRUKCJA INSTALACJI OPROGRAMOWANIA MICROSOFT LYNC 2010 ATTENDEE ORAZ KORZYTANIA Z WYKŁADÓW SYNCHRONICZNYCH Wstęp Warunkiem uczestnictwa w wykładzie zdalnym jest zainstalowanie na komputerze ucznia uczestnika
Jak używać funkcji prostego udostępniania plików do udostępniania plików w systemie Windows XP
 Jak używać funkcji prostego udostępniania plików do udostępniania plików w systemie Windows XP System Windows XP umożliwia udostępnianie plików i dokumentów innym użytkownikom komputera oraz innym użytkownikom
Jak używać funkcji prostego udostępniania plików do udostępniania plików w systemie Windows XP System Windows XP umożliwia udostępnianie plików i dokumentów innym użytkownikom komputera oraz innym użytkownikom
Pierwsze kroki w programie QuarkXPress 10.0.1
 Pierwsze kroki w programie QuarkXPress 10.0.1 SPIS TREŚCI Spis treści Pokrewne dokumenty...3 Wymagania systemowe...4 Wymagania systemowe: Mac OS X...4 Wymagania systemowe: Windows...4 Instalowanie: Mac
Pierwsze kroki w programie QuarkXPress 10.0.1 SPIS TREŚCI Spis treści Pokrewne dokumenty...3 Wymagania systemowe...4 Wymagania systemowe: Mac OS X...4 Wymagania systemowe: Windows...4 Instalowanie: Mac
Państwowa Wyższa Szkoła Zawodowa w Gorzowie Wlkp. Laboratorium architektury komputerów
 Państwowa Wyższa Szkoła Zawodowa w Gorzowie Wlkp. Laboratorium architektury komputerów Nr i temat ćwiczenia Nr albumu Grupa Rok S 6. Konfiguracja komputera Data wykonania ćwiczenia N Data oddania sprawozdania
Państwowa Wyższa Szkoła Zawodowa w Gorzowie Wlkp. Laboratorium architektury komputerów Nr i temat ćwiczenia Nr albumu Grupa Rok S 6. Konfiguracja komputera Data wykonania ćwiczenia N Data oddania sprawozdania
ESET NOD32 ANTIVIRUS 9
 ESET NOD32 ANTIVIRUS 9 Podręcznik użytkownika (dla programu w wersji 9.0 i nowszej) Microsoft Windows 10 / 8.1 / 8 / 7 / Vista / XP Kliknij tutaj, aby pobrać najnowszą wersję tego dokumentu ESET NOD32
ESET NOD32 ANTIVIRUS 9 Podręcznik użytkownika (dla programu w wersji 9.0 i nowszej) Microsoft Windows 10 / 8.1 / 8 / 7 / Vista / XP Kliknij tutaj, aby pobrać najnowszą wersję tego dokumentu ESET NOD32
Zmieniona Tabela nr 1a - Oprogramowanie antywirusowe. Parametry wymagane przez Zamawiającego
 Zmieniona Tabela nr 1a - Oprogramowanie antywirusowe Lp. Parametry wymagane przez Zamawiającego (nazwa oferowanego oprogramowania) Parametry oferowane przez Wykonawcę (TAK- parametry zgodne z wymaganymi
Zmieniona Tabela nr 1a - Oprogramowanie antywirusowe Lp. Parametry wymagane przez Zamawiającego (nazwa oferowanego oprogramowania) Parametry oferowane przez Wykonawcę (TAK- parametry zgodne z wymaganymi
ESET SMART SECURITY 8
 ESET SMART SECURITY 8 Podręcznik użytkownika (dotyczy programu w wersji 8.0 lub nowszej) Microsoft Windows 8.1 / 8 / 7 / Vista / XP / Home Server 2003 / Home Server 2011 Kliknij tutaj, aby pobrać najnowszą
ESET SMART SECURITY 8 Podręcznik użytkownika (dotyczy programu w wersji 8.0 lub nowszej) Microsoft Windows 8.1 / 8 / 7 / Vista / XP / Home Server 2003 / Home Server 2011 Kliknij tutaj, aby pobrać najnowszą
Konfiguracja podglądu obrazu z kamery IP / rejestratora BCS przez sieć LAN.
 Konfiguracja podglądu obrazu z kamery IP / rejestratora BCS przez sieć LAN. Aby oglądać obraz z kamery na komputerze za pośrednictwem sieci komputerowej (sieci lokalnej LAN lub Internetu), mamy do dyspozycji
Konfiguracja podglądu obrazu z kamery IP / rejestratora BCS przez sieć LAN. Aby oglądać obraz z kamery na komputerze za pośrednictwem sieci komputerowej (sieci lokalnej LAN lub Internetu), mamy do dyspozycji
Poniżej znajduje się instrukcja konfiguracji najpopularniejszych programów do obsługi poczty.
 Uwagi ogólne System pocztowy NetMail wspiera protokoły pocztowe IMAP oraz SMTP (protokół POP3 został wyłączony). Umożliwia to współpracę z programami pocztowymi takimi jak Outlook Express, Mozilla Thunderbird
Uwagi ogólne System pocztowy NetMail wspiera protokoły pocztowe IMAP oraz SMTP (protokół POP3 został wyłączony). Umożliwia to współpracę z programami pocztowymi takimi jak Outlook Express, Mozilla Thunderbird
Instrukcja konfiguracji programu Fakt z modułem lanfakt
 Instrukcja konfiguracji programu Fakt z modułem lanfakt (wersja 2012.07) Fakt Dystrybucja Sp. z o. o. 81-552 Gdynia, ul. Wielkopolska 21/2 www.fakt.com.pl serwis@fakt.com.pl Spis treści 1. Moduł lanfakt...
Instrukcja konfiguracji programu Fakt z modułem lanfakt (wersja 2012.07) Fakt Dystrybucja Sp. z o. o. 81-552 Gdynia, ul. Wielkopolska 21/2 www.fakt.com.pl serwis@fakt.com.pl Spis treści 1. Moduł lanfakt...
ESET SMART SECURITY 5
 ESET SMART SECURITY 5 Podręcznik użytkownika (dotyczy programu w wersji 5.2 lub nowszej) Microsoft Windows 8 / 7 / Vista / XP / 2000 / Home Server Kliknij tutaj, aby pobrać najnowszą wersję tego dokumentu
ESET SMART SECURITY 5 Podręcznik użytkownika (dotyczy programu w wersji 5.2 lub nowszej) Microsoft Windows 8 / 7 / Vista / XP / 2000 / Home Server Kliknij tutaj, aby pobrać najnowszą wersję tego dokumentu
VComNet Podręcznik użytkownika. VComNet. Podręcznik użytkownika Wstęp
 VComNet Podręcznik użytkownika Wstęp VComNet przeznaczony jest do wdrażania aplikacji komunikacyjnych uruchomionych na komputerze PC z systemem Windows z urządzeniami połączonymi poprzez RS485 (RS422/RS232)
VComNet Podręcznik użytkownika Wstęp VComNet przeznaczony jest do wdrażania aplikacji komunikacyjnych uruchomionych na komputerze PC z systemem Windows z urządzeniami połączonymi poprzez RS485 (RS422/RS232)
Przed skonfigurowaniem tego ustawienia należy skonfigurować adres IP urządzenia.
 Korzystanie z Usług internetowych podczas skanowania sieciowego (dotyczy systemu Windows Vista z dodatkiem SP2 lub nowszym oraz systemu Windows 7 i Windows 8) Protokół Usług internetowych umożliwia użytkownikom
Korzystanie z Usług internetowych podczas skanowania sieciowego (dotyczy systemu Windows Vista z dodatkiem SP2 lub nowszym oraz systemu Windows 7 i Windows 8) Protokół Usług internetowych umożliwia użytkownikom
ESET NOD32 ANTIVIRUS 5
 ESET NOD32 ANTIVIRUS 5 Podręcznik użytkownika (dotyczy programu w wersji 5.2 lub nowszej) Microsoft Windows 8 / 7 / Vista / XP / 2000 / Home Server / NT4 (SP6) Kliknij tutaj, aby pobrać najnowszą wersję
ESET NOD32 ANTIVIRUS 5 Podręcznik użytkownika (dotyczy programu w wersji 5.2 lub nowszej) Microsoft Windows 8 / 7 / Vista / XP / 2000 / Home Server / NT4 (SP6) Kliknij tutaj, aby pobrać najnowszą wersję
Tomasz Greszata - Koszalin
 T: Konfiguracja usługi HTTP w systemie Windows. Zadanie1: Odszukaj w serwisie internetowym Wikipedii informacje na temat protokołów HTTP oraz HTTPS i oprogramowania IIS (ang. Internet Information Services).
T: Konfiguracja usługi HTTP w systemie Windows. Zadanie1: Odszukaj w serwisie internetowym Wikipedii informacje na temat protokołów HTTP oraz HTTPS i oprogramowania IIS (ang. Internet Information Services).
