Narzędzia administracyjne. Zdalne zarządzanie stacjami roboczymi.
|
|
|
- Eleonora Pietrzyk
- 9 lat temu
- Przeglądów:
Transkrypt
1 Narzędzia administracyjne. Zdalne zarządzanie stacjami roboczymi. System Windows, zarówno w wersji klienckiej jak i serwerowej, dostarcza szereg narzędzi do zarządzania i administrowania poszczególnymi opcjami i zachowaniami systemu. Do narzędzi administracyjnych zalicza się m.in. defragmentator dysku, skanowanie powierzchniowe dysku, monitor wydajności, podgląd zdarzeń, zarządzanie komputerem, menedżer zadań czy zasady zabezpieczeń lokalnych. Nie każda wersja systemu będzie zawierać dokładnie te same narzędzia przykładowo Windows 8.x Pro zawiera dodatkowe zakładki w Zarządzaniu komputerem, takie jak Użytkownicy i grupy, pozwala na dodanie narzędzia Hyper-V (prócz tego musimy posiadać wersję 64bitową; inaczej otrzymujemy jedynie narzędzie do administracji Hyper-V na maszynach zdalnych) oraz pozwala także na Zarządzanie zasadami lokalnymi komputera. Ponadto wersje standardowe Windows nie pozwalają np. na przyłączani komputerów do domeny (opcja zarezerwowana dla wersji Professional bądź wyższych). W przypadku systemów z linii Server opcja Standard nie posiada ograniczonego zasobu narzędzi. W tym konkretnym przypadku systemu w każdej wersji dostajemy niemal te same narzędzia. Różnica polega na możliwościach systemu ilości połączeń pulpitów zdalnych, maksymalnej ilości obsługiwanych rdzeni procesora/procesorów, możliwości łączenia w klastry itp. Posiadacze klienckich wersji systemu Windows wszelkie narzędzia administracyjne bez problemu odnajdą w Panelu sterowania. Od wersji Vista z mało wiadomych powodów dostęp do nich został ukryty aby zobaczyć ikonę narzędzi administracyjnych trzeba przestawić opcję Widok według na Małe/Duże ikony (Kategoria nie pokazuje narzędzi w sposób jawny). Innym sposobem jest wpisanie w pole Szukaj frazy narzędzia administracyjne bądź wpisać w linii poleceń cmd/powershell control admintools Poszczególne narzędzia także można wywoływać przy pomocy linii poleceń; niekiedy może to być bardzo użyteczne (klikanie myszą bywa nad wyraz uciążliwe). Pełna lista wszystkich poleceń pozwalających korzystać z poszczególnych narzędzi znajduje się tutaj: System Windows Server pozwala także na wybieranie narzędzi bezpośrednio z okna Menedżer serwera wystarczy kliknąć przycisk Narzędzia a wyświetli się lista wszystkich dostępnych narzędzi zainstalowanych w systemie. Proszę pamiętać, że dodawanie nowych ról/składników systemu bądź ich usuwanie bezpośrednio wpływa na ilość dostępnych narzędzi. Przykładowo usługa AD dodaje ok. 7 narzędzi dostępnych w systemie. Wszystkie systemy z rodziny NT, w tym systemy klienckie od wersji XP pozwalają także na inny, o wiele wygodniejszy sposób dostępu do narzędzi administracyjnych. Nazywa się Microsoft Management Console Konsola Zarządzania. W systemie Windows 2012 dołączona jest jej 3, najnowsza wersja. Większość użytkowników korzysta z niej często nawet o tym nie wiedząc niemal wszystkie narzędzia są jej dziećmi - przystawkami (snap-in); przystawka to narzędzie, które nie posiada swojego interfejsu graficznego, a jedynie odpowiednie funkcje. Jako takie nie może istnieć w systemie (brak jej macierzystego okna), którym właśnie staje się MMC. Tak więc MMC to nic innego jak interfejs zbiorczy dla poszczególnych narzędzi administracyjnych. Przykładowo narzędzie Zarządzanie komputerem jest odpowiednio przygotowaną konsolą, do której dodane zostały przystawki Harmonogramu zadań, Użytkowników i grup lokalnych, Zarządzania magazynami danych itd. Bardzo pożyteczną funkcję opisywanej konsoli stanowi możliwość zapisania jej stanu tym sposobem administrator może zapisać sobie własny zestaw narzędzi np. na pulpicie. Gdy będzie chciał skorzystać ze swojego zestawu narzędzi nie będzie musiał uruchamiać iluś okien narzędzi (bądź wybierać ich ręcznie) po prostu kliknie na utworzony skrót i będzie miał dostęp do stworzonej przez siebie konsoli.
2 W celu uruchomienia konsoli MMC należy wykonać jedną z powyższych czynności: 1) wcisnąć klawisz [WINDOWS]+F, wpisać frazę mmc i wybrać znaleziony program 2) wcisnąć klawisz [WINDOWS]+R wpisać frazę mmc i wcisnąć [ENTER] (bądź przycisk Uruchom) 3) w oknie cmd/powershell wpisać frazę mmc i zatwierdzić [ENTER] Okno konsoli na pewno jest bardzo typowe dla większości narzędzi posiada lewą cześć (lista narzędzi) część środkową (ustawienia i konfiguracja narzędzia) oraz prawą część (dostępne akcje poszczególnych narzędzi). Nazwę Katalog główny konsoli możemy dowolnie zmieniać. Konsola jako taka jest tylko zbiorem (kontenerem) dla poszczególnych podkonsol. W dowolnej chwili możemy Otworzyć nowe okna poprzez polecenie Okno->Nowe okno (lub poprzez [CTRL]+ [W]). Każde okno możemy maksymalizować/minimalizować bądź zamykać. Mamy także swobodę w przemieszczaniu go w obrębie okna zbiorczego konsoli (po pulpicie konsoli): Powyżej widać odpalone narzędzie MMC z dwiema niezależnymi konsolami w ramach jednego
3 okna. Kolejnym ważnym aspektem (w zasadzie najważniejszym) jest możliwość dodawania/modyfikacji listy dostępnych narzędzi w konsoli. Dokonuje się tego poprzez opcję Plik->Dodaj/usuń przystawkę... (skrót [CTRL]+[M]). Powoduje wywołanie nowego okna dialogowego z dostępną listą wszystkich narzędzi dostępnych w systemie: Niemal każda dostępna przystawka posiada swój opis oraz graficzną ikonę, która ją reprezentuje. Podany jest także jej dostawca przystawki mogą być dostarczane przez podmioty trzecie (przykładowo firmy takie jak Adobe, Symantec czy Kaspersky). Gdy dodamy jakieś przystawki do naszej listy (można klikać dwa razy lewym przyciskiem myszy na wybranej przystawce, można zaznaczyć wybraną przystawkę i kliknąć przycisk Dodaj >) i klikniemy je w liście Wybrane przystawki to niektóre z przycisków zostaną odblokowane. Edytuj rozszerzenia... - przycisk pozwala na włączanie/wyłączanie wskazanych rozszerzeń przystawki. Niektóre przystawki są rozbudowane o dodatkowe moduły. Tworząc swoją konsolę administracyjną możemy rezygnować z poszczególnych modułów i zabraniać dodawania ich do wskazanej przystawki w przyszłości (w ramach tworzonej konsoli, nie samej przystawki jako takiej). Przystawka pokazana na poniższym zrzucie zarządzanie serwerem DNS posiada dwa dodatkowe moduły. Proszę jednak zauważyć, że jej projektant zabronił nam odłączania od niej jakichkolwiek modułów. Jeżeli nie byłoby nałożonego ograniczenia, można by było wybrać Włącz tylko wybrane rozszerzenia po czym istniałaby możliwość odłączenia wskazanych modułów, instalacji nowych (przycisk Zainstaluj) bądź edycji wskazanego rozszerzenia (proszę zwrócić uwagę na to, że rozszerzenie to nic innego jak dodatkowa przystawka, która także może posiadać swoje opcje!). Przykładem przystawki, która umożliwia wyłączenie wskazanego rozszerzenia jest Zarządzanie dyskami
4 Usuń usuwa wskazaną przystawkę Przenieś w górę/przenieś w dół pozwala przemieszczać wybraną przystawkę na szczyt/na dół listy z dostępnymi przystawkami. Nie ma innej możliwości na zmianę pozycji przystawek na liście (jedynie skróty klawiaturowe [ALT]+[G] przeniesienie w górę, [ALT]+[N] przeniesienie w dół). Zaawansowane przycisk pozwala na zmianę dosłownie jednej, aczkolwiek dosyć pożytecznej opcji. Domyślnie wszystkie przystawki dodawane są do folderu Katalog główny konsoli. Nie ma możliwości na zmianę korzenia dodawania kolejnych przystawek nawet gdy dodamy z listy po lewej przystawkę Folder (pozwala na gromadzenie dodatkowych przystawek).
5 Jeżeli zaznaczymy Zezwalaj na zmianę przystawki nadrzędnej (jak na zrzucie powyżej) to system pozwoli nam na wybranie przystawki, która ma być korzeniem dla nowo dodawanych przystawek. W oknie dodawania pojawi się nowa, rozwijalna lista Przystawka nadrzędna z której to właśnie wybieramy przystawkę-korzeń. INFORMACJA: Tak naprawdę każda przystawka może stać się katalogiem dla kolejnych przystawek nie musi to być folder. Należy jednak pamiętać, że może to być nieintuicyjne rozwiązanie i należy je stosować jedynie w przypadku, gdy jest nam to niezbędne. Po zatwierdzeniu listy nasza konsola powinna zawierać dodane przez nas przystawki: Dodane zostały trzy przystawki Foldery udostępnione, DNS oraz Zarządzanie zasadami grupy. Zanim przejdziemy dalej do użytkowania konsoli, proszę zauważyć iż okno MMC zawiera także menu Widok oraz Ulubione. Poprzez pierwsze menu możemy zmieniać sposób prezentacji wyników. Domyślnie wybrany jest widok Szczegóły, przez co każdy element okna wyświetlany jest w kolejnych wierszach, a jego poszczególne właściwości rozmieszczone są w kolumnach. Zmiana widoku działa tak samo jak w oknie folderów (Eksplorator Windows). Menu Ulubione pozwala dodać aktualną konsolę do biblioteki konsol. Funkcja przydatna w przypadku, gdy potrzebujemy korzystać z kilku narzędzie jednocześnie i szukamy sposobu na sprawne przełączanie się pomiędzy nimi. MMC posiada swoje dodatkowe opcje (menu Plik->Opcje...). Pozwalają one na zmianę nazwy projektowanej konsoli, zmianę ikony (po kliknięciu Zmień ikonę... możemy wybrać dowolny symbol graficzny dla naszej konsoli tak jak w przypadku np. standardowych plików czy skrótów). Tryb konsoli pozwala nam decydować do inni użytkownicy mogą z nią robić (od pełnych praw po jedynie możliwość wyświetlania przygotowanej listy). Zakładka Oczyszczanie dysku pozwala na usunięcie z dysku (naszego profilu) plików tymczasowych konsoli.
6 Proszę zauważyć, że większość przystawek, które chcemy dodać do konsoli wyświetlają takie oto zapytanie:
7 Wybierając Inny komputer możemy przeszukać sieć w celu znalezienia komputera, którego zasobami chcemy zarządzać. Istnieje możliwość podawania nazwy komputera (NETBIOS), można podawać bezpośredni adres IP lub można odszukiwać dostepne komputery w sieci (zrzut poniżej) Jakkolwiek tego nie dokonamy, od tej chwili będziemy mieli dostęp do ustawień komputera poprzez narzędzie zdalne zmiany dokonane poprzez narzędzie będą miały skutki na działanie systemu odległego. W celach demonstracyjnych poprzez przystawkę Usługi spróbujmy wyłączyć jakąś usługę komputera zdalnego (Windows Search nie ma wpływu na działanie systemu). Najpierw należy się upewnić jaki stan ma usługa na maszynie zdalnej. Włączanie/wyłączanie samej usługi nie nie różni się od wyłączania jej poprzez narzędzie lokalne. WAŻNE! Należy pamiętać, funkcja zarządzania zdalnego nie będzie poprawnie funkcjonować z systemami niższymi niż Windows serii Professional. Tyczy się to wszystkich wydań Windows od
8 XP włącznie. Reguła nie dotyczy systemów Windows Server! Dostęp zdalny do serwera/systemów lokalnych Najpopularniejszym dostępem zdalnym do maszyn z systemem Windows jest usługa pulpitu zdalnego. Dzięki niej użytkownik, jeżeli ma do tego uprawnienia, może zalogować się na swoje konto poprzez dostarczaną w każdym systemie Windows (od XP wzwyż) aplikację Podłączenie pulpitu zdalnego. W przypadku sukcesu użytkownik otrzymuje dostęp do swojego pulpitu, na którym może normalnie pracować. Oczywiście ze względów bezpieczeństwa domyślnie usługa pulpitu zdalnego jest wyłączona. Aby ją włączyć należy: 1) Wpisujemy w cmd/powershell polecenie sysdm.cpl i przechodzimy na zakładkę Zdalny 2) Uruchamiamy Eksploratora plików. Klikamy na Komputer prawym przyciskiem myszy i wybieramy Właściwości W oknie, które się pojawi klikamy na Ustawienia zdalne
9 Któregokolwiek sposobu nie wybierzemy, będziemy dokładnie w tym samym punkcie (oczywiście istnieje także możliwość dotarcia do tego punktu przez Panel sterowania). Na ekranie powinno wyświetlać się takie okno: Okno to wygląda tak samo jak w Windows 7/8.x Professional bądź wyższych. Pozwala na zarządzanie połączeniami pulpitu zdalnego do tego komputera. Proszę pamiętać, że połączenia wychodzące (serwer także posiada narzędzie Podłączenie pulpitu zdalnego) NIE WYMAGA interwencji na tej karcie. Na górze okna mamy ustawienia pomocy zdalnej. Funkcja ta jest dostępna w wersjach klienckich systemu Windows i pozwala na zaproszenie technika do pomocy z obsługą systemu operacyjnego/naprawienia ustawień systemu operacyjnego. W edycji serwerowej nie jest on potrzebny mamy pełną implementację protokołu RDP. Część Pulpit zdalny pozwala na włączanie/wyłączanie zezwolenia na łączenie się z tym systemem poprzez protokół RDP. Opcja Zezwalaj na połączenia tylko z komputerów, na których Pulpit zdalny jest uruchomiony z uwierzytelnianiem na poziomie sieci (zalecane): 1) wymusza na kliencie, który loguje się do systemu włączenie tej opcji w swoim systemie (domyślnie obsługiwana od systemu XP Service Pack 3). 2) powoduje, że klient musi zostać najpierw uwierzytelniony (sprawdzenie loginu/hasła), a dopiero po tym następuje proces logowania go do systemu. Pozwala to na lepszą ochronę przed nieautoryzowanym przejęciem sesji zdalnej (brak dostępu do niej).
10 Domyślnie Administrator dodany jest jako użytkownik, który może dokonywać zdalnych połączeń do systemu. Zawsze możemy dodać nowych użytkowników poprzez wybranie przycisku Wybierz użytkowników... Gdy zaakceptujemy zmiany będziemy mieli możliwość łączenia się z naszym serwerem za pomocą innych komputerów w sieci/internecie (jeżeli nasz serwer posiada zewnętrzny adres IP). Przykładowo logując się z Windows 8 podajemy adres IP komputera (bądź jego nazwę sieciową jeżeli łączymy się w obrębie sieci LAN) po czym po weryfikacji (Login/hasło) nawiązywane jest połączenie zdalne: W trakcie logowania narzędzie może się nas zapytać, czy w pełni ufamy komputerowi zdalnemu (kwestia problemu z uwierzytelnieniem certyfikatu). Ponieważ nie podpisywaliśmy certyfikatu cyfrowo (i pewnie nie będziemy bo po co to nam na własny użytek) toteż wystarczy zaakceptować ten komunikat (a można nawet zaznaczyć by więcej się to powiadomienie nie pojawiało).
11 OSTRZEŻENIE! W naszym przypadku oczywiście można to poświadczenie domyślnie akceptować, proszę jednak pamiętać iż przy odległych połączeniach zdalnych NIGDY nie należy tego robić (zawsze trzeba sprawdzić certyfikat). W przeciwnym wypadku napastnicy mogą wykorzystać nasze poświadczenia do przejęcia kontroli nad naszym (klienckim) systemem! Jeżeli wszystko przebiegnie zgodnie z planem ujrzymy pulpit naszego systemu: Zaznaczony na czerwono fragment świadczy o nawiązanym połączeniu. Oczywiście okno możemy pomniejszyć (ikona minimalizowania w zaznaczonym fragmencie). Pulpit zdalny pozwala na kopiowanie/wklejanie plików, treści i innych danych poprzez takie połączenie (jednak nie działa przeciągnij i upuść). Aby zakończyć sesję najlepiej jest się wylogować; w przeciwnym wypadku system zawiesi naszą sesję i będzie ona w trybie uśpienia czekać do naszego następnego logowania zdalnego (co
12 niekoniecznie musi być bezpieczne zależy od ustawień naszej sieci). INNE SPOSOBY POŁĄCZEŃ ZDALNYCH Od wprowadzenia do systemu nowej generacji konsoli poleceń PowerShell istnieje także możliwość wykonywania połączeń zdalnych w trybie poleceń tekstowych. Tego typu rozwiązanie pozwala przede wszystkim na łączenie się do serwera nawet ze słabego połączenia sieciowego nie nakłada się dodatkowego obciążenia na połączenie ze względu przesyłania dodatkowych danych dla potrzeb obsługi środowiska graficznego. Innym udogodnieniem tego typu połączenia jest możliwość obsłużenia instalacji serwera Core serwer ten nie przyjmuje połączeń pulpitu zdalnego. Domyślnie usługa ta, podobnie zresztą jak usługa pulpitu zdalnego, jest nieaktywna. W przypadku systemów z powłoką graficzną włączenie jej następuje wraz z pulpitem zdalnym. Sprawdzenie czy możemy korzystać z połączenia WinRM można wpisać w PowerShell: Test-WSMan Jeżeli otrzymamy taką odpowiedź: to usługa jest aktywna i nie ma najmniejszego problemu by z niej korzystać. Jeżeli natomiast uzyskamy taki komunikat: to znaczy, że usługa nie jest aktywna na wskazanej maszynie i należy ją uruchomić. W tym celu można posłużyć się prostym poleceniem winrm quickconfig Polecenie spowoduje uruchomienie szybkiej, automatycznej konfiguracji usługi WinRM. Przykładowy przebieg konfiguracji:
13 Mając już skonfigurowaną usługę możemy spróbować się połączyć do naszego serwera z jakiegokolwiek komputera w sieci dysponującego konsolą PS. Aby rozpocząć połączenie wpisuje się polecenie: Enter-PSSession -ComputerName <komputer> np. Enter-PSSession -ComputerName Serwer1 bądź adres IP Enter-PSSession -ComputerName Oczywiście na 99% na naszej aktualnej konfiguracji komputer odmówi jakiegokolwiek połączenia z serwerem twierdząc, że nie znajduje się on na liście zaufanych hostów: Można oczywiście zaprzątać sobie głowę i szukać rozwiązań jak uruchomić protokół HTTPS (polecenie to winrm quickconfig -transport:https) albo dodawać ręcznie komputery do listy zaufanych. Get-Item wsman:\localhost\client\trustedhosts wyświetli aktualnie dodane komputery do listy zaufanych. Poleceniem Set-Item wsman:\localhost\client\truestedhosts -value * dodamy potencjalnie każdy wywoływany przez nas adres do listy zaufanych
14 Co do protokołu HTTPS to prawdopodobnie otrzymamy taki oto komunikat: co w zasadzie zapowiada się na trochę dłuższą zabawę (trzeba utworzyć certyfikat, podpisać go na serwerze po czym należy dodać go do certyfikatów w systemie gościa). Na szczęście my wiemy, że nikt spoza sieci łączyć się do serwera nie będzie (jedynie np. poprzez IPSec/VPN). Dlatego możemy sobie pozwolić na uproszczenie tego logowania. W celu zalogowania się wystarczy użyć polecenia: Enter-PSSession -ComputerName <komputer> -Authentication Negotiate -Credential <uzytkownik> np. Enter-PSSession -ComputerName Authentication Negotiate -Credential Administrator W tym momencie wyświetli nam się takie okno: w którym wystarczy podać swoje hasło. Od tego momentu przed znakiem zachęty będzie wyświetlana nazwa komputera zdalnego. Wykonanie polecenia w tej konsoli będzie równoznaczne z wykonaniem go na komputerze docelowym. Przykład wykonania polecenia ipconfig na komputerze klienckim (górne okno) oraz na komputerze zdalnym (dolne okno):
15 Aby zakończyć połączenie zdalne należy wywołać polecenie: Exit-PSSession Proszę pamiętać, że tego typu połączenie zestawiane jest przez protokół HTTP/HTTPS (usługa IIS) i nie jest jako takie podobne do innych znanych połączeń zdalnych. Każde polecenie jest przesyłane/odbierane poprzez protokół SOAP. Z tego też powodu, gdy chcemy z niego korzystać poprzez sieć rozległą MUSIMY skonfigurować protokół HTTPS dane w SOAP są przekazywane prostym, otwartym tekstem przez co bez najmniejszego kłopotu mogłyby być podsłuchane poprzez takie programy jak SNORT czy WireShark. Ponadto korzystając z połączenia zdalnego WinRM nie zadziałają nam niektóre stare polecenia konsoli poleceń, takie jak chociażby dir czy cd (o type, copy con nie wspominając). Jeżeli faktycznie chcemy uzyskać listę zawartych w aktualnym katalogu plików należy użyć polecenia Get-ChildItem W celu przemieszczenia się po katalogach: Set-Location <sciezka> Uruchomienie polecenia to oczywiście wpisanie jego nazwy (proszę pamiętać nie uruchomią się
16 ŻADNE aplikacje graficzne). Jeżeli natomiast chcemy utworzyć nowy katalog to jak najbardziej zadziała polecenie mkdir. Można też użyć natywnego polecenia PowerShell: New-Item <opcjonalna_sciezka_docelona> <nazwa_katalogu> -type directory np. New-Item C:\ katalog -type directory lub New-Item katalog -type directory w drugim przypadku katalog zostanie utworzony w bieżącej lokalizacji. Podobnie sprawa się ma z tworzeniem plików: New-Item <opcjonalna_sciezka_docelona> <nazwa_pliku> -type file np. New-Item C:\katalog plik.txt -type file Gdy chcemy dodać treść do nowo tworzonego pliku: New-Item C:\katalog plik.txt -type file -value Treść nowego pliku! Dodawanie nowej treści do istniejącej już zawartości: Add-Content <nazwa_pliku> <nowa treść> Dodanie nastąpi w nowej linii. Zamazanie poprzedniej treści i dodanie nowej (na początku pliku): Set-Content <nazwa_pliku> Treść zastępująca poprzednią Usunięcie pliku/katalogu : Remove-Item <sciezka> <plik/katalog> można również skorzystać z polecenia rm. Informacja o aktualnie uruchomionym systemie Windows: (Get-WmiObject -Class Win32_OperatingSystem).Caption lub bardziej szczegółowo: Get-WmiObject -Class Win32_OperatingSystem Więcej o usłudze WinRM/WinRS:
17 Polecenie New-PSSession i jego właściwości: Więcej o PowerShell: PODSUMOWANIE Dzięki przedstawionym metodom administrator może zarządzać dowolnym komputerem w sieci przy pomocy wyżej przedstawionych narzędzi. Z drugiej strony serwer przeważnie stoi w serwerowni (bądź specjalnym, odizolowanym pomieszczeniu) i w celach konserwacji nie chodzi się najczęściej do tego pomieszczenia lecz przeprowadza poszczególne operacje zdalnie. W związku z tym komunikacja tego typu może być dwustronna lub, co jest częściej spotykane, administrator łączy się poprzez usługę zdalną do serwera i z niego dopiero zarządza poszczególnymi stacjami dostępnymi w sieci. Dzięki temu stacje nie muszą być wystawione na zewnątrz, a serwer pełni rolę bramy. Oczywiście temat ten jest bardziej rozległy gdyż serwer może być skonfigurowany jako brama, a administrator może mieć dostęp do poszczególnych komputerów pośrednio przez niego lecz nie wymaga się od niego by logował się bezpośrednio na serwer. Opisane wyżej zadania/polecenia zostały wykonane przy wyłączonej zaporze sieciowej po stronie klienta (Windows 8). Połączenie pulpitu zdalnego pozwalające na łączenie się do komputera dostępne jest jedynie dla wersji Professional lub wyższych. To samo tyczy się użytkowania narzędzi zdalnych. Oczywiście problem ten można ominąć poprzez stosowanie alternatywnych narzędzi zdalnych (serwer VNC, np. TightVNC) oraz protokół WinRM. ZADANIA: 1. Jak zostało wspomniane, komputer kliencki posiadał wyłączoną zaporę sieciową w celu administracji nim przez narzędzia zdalne (konsola MMC). Proszę odnaleźć port, na którym te narzędzia próbują komunikować się z komputerem docelowym, włączyć/dodać odpowiednią regułę i uruchomić zaporę sieciową (bezpieczeństwo!) 2. Na komputerze klienckim należy dodać nowy folder i udostępnić go w sieci. Operacja ma zostać wykonana po stronie serwera. 3. Jak zostało to wspomniane w tekście, narzędzie MMC pozwala na otwarcie kilku okien konsoli. Proszę przetestować jak działa ta funkcja. Czy można dodawać do nich różne narzędzia? 4. Proszę odnaleźć co oznacza opcja Zezwalaj na zmianę wybranego komputera przy uruchamianiu z wiersza polecenia. 5. Należy z serwera spróbować zdalnie zarządzać klienckim komputerem. W jaki sposób trzeba zalogować się na komputer podłączony do domeny. Jak dodać na czyjś pulpit plik tekstowy z listą rzeczy, które ma zrobić po zalogowaniu się? 6. Należy sprawdzić czy komputer klienta z uruchomioną usługą logowania zdalnego (RDP) pozwala na korzystanie dwóm jednocześnie zalogowanym użytkownikom. Sprawdzenie należy powtórzyć dla serwera. 7. Sprawdzić czy można zalogować się fizycznie i zdalnie na konto tego samego użytkownika. 8. Sprawdzić czy logowanie się poprzez usługę WinRM nie powoduje zakłóceń w pracy użytkownika zalogowanego do maszyny klienckiej.
Jak używać funkcji prostego udostępniania plików do udostępniania plików w systemie Windows XP
 Jak używać funkcji prostego udostępniania plików do udostępniania plików w systemie Windows XP System Windows XP umożliwia udostępnianie plików i dokumentów innym użytkownikom komputera oraz innym użytkownikom
Jak używać funkcji prostego udostępniania plików do udostępniania plików w systemie Windows XP System Windows XP umożliwia udostępnianie plików i dokumentów innym użytkownikom komputera oraz innym użytkownikom
Windows W celu dostępu do i konfiguracji firewall idź do Panelu sterowania -> System i zabezpieczenia -> Zapora systemu Windows.
 Bezpieczeństwo Systemów Informatycznych Firewall (Zapora systemu) Firewall (zapora systemu) jest ważnym elementem bezpieczeństwa współczesnych systemów komputerowych. Jego główną rolą jest kontrola ruchu
Bezpieczeństwo Systemów Informatycznych Firewall (Zapora systemu) Firewall (zapora systemu) jest ważnym elementem bezpieczeństwa współczesnych systemów komputerowych. Jego główną rolą jest kontrola ruchu
Konsola MMC. - zarządzanie zaporą sieciową (wf.msc): - zasady zabezpieczeń loklanych (gpedit.msc):
 Konsola MMC Konsola MMC (Microsoft Management Console) to narzędzie dostępne we wszystkich wersjach systemu Windows, zaczynając od wersji NT 4.0 (chociaż możliwe było korzystanie z niego także w Windows
Konsola MMC Konsola MMC (Microsoft Management Console) to narzędzie dostępne we wszystkich wersjach systemu Windows, zaczynając od wersji NT 4.0 (chociaż możliwe było korzystanie z niego także w Windows
9.1.2. Ustawienia personalne
 9.1.2. Ustawienia personalne 9.1. Konfigurowanie systemu Windows Systemy z rodziny Windows umożliwiają tzw. personalizację ustawień interfejsu graficznego poprzez dostosowanie wyglądu pulpitu, menu Start
9.1.2. Ustawienia personalne 9.1. Konfigurowanie systemu Windows Systemy z rodziny Windows umożliwiają tzw. personalizację ustawień interfejsu graficznego poprzez dostosowanie wyglądu pulpitu, menu Start
Korzystanie z edytora zasad grupy do zarządzania zasadami komputera lokalnego w systemie Windows XP
 Korzystanie z edytora zasad grupy do zarządzania zasadami komputera lokalnego w systemie Windows XP W tym opracowaniu opisano, jak korzystać z edytora zasad grupy do zmiany ustawień zasad lokalnych dla
Korzystanie z edytora zasad grupy do zarządzania zasadami komputera lokalnego w systemie Windows XP W tym opracowaniu opisano, jak korzystać z edytora zasad grupy do zmiany ustawień zasad lokalnych dla
Zadanie1: Odszukaj w serwisie internetowym Wikipedii informacje na temat protokołu http.
 T: Konfiguracja usługi HTTP w systemie Windows. Zadanie1: Odszukaj w serwisie internetowym Wikipedii informacje na temat protokołu http. HTTP (ang. Hypertext Transfer Protocol) protokół transferu plików
T: Konfiguracja usługi HTTP w systemie Windows. Zadanie1: Odszukaj w serwisie internetowym Wikipedii informacje na temat protokołu http. HTTP (ang. Hypertext Transfer Protocol) protokół transferu plików
Zanim zaczniesz. Warto ustawić kartę sieciową naszego serwera.
 Zanim zaczniesz. Warto ustawić kartę sieciową naszego serwera. Wchodzimy w Centrum sieci -> Połączenia sieciowe -> następnie do właściwości naszej karty sieciowej. Następnie przechodzimy do Protokół internetowy
Zanim zaczniesz. Warto ustawić kartę sieciową naszego serwera. Wchodzimy w Centrum sieci -> Połączenia sieciowe -> następnie do właściwości naszej karty sieciowej. Następnie przechodzimy do Protokół internetowy
Systemy operacyjne i sieci komputerowe Szymon Wilk Konsola MMC 1
 i sieci komputerowe Szymon Wilk Konsola MMC 1 1. Wprowadzenie Aby efektywniej zarządzać swoim komputerem Microsoft stworzył narzędzie o wiele bardziej zaawansowane Panel Sterowania. Narzędziem tym jest
i sieci komputerowe Szymon Wilk Konsola MMC 1 1. Wprowadzenie Aby efektywniej zarządzać swoim komputerem Microsoft stworzył narzędzie o wiele bardziej zaawansowane Panel Sterowania. Narzędziem tym jest
Systemy operacyjne. Zasady lokalne i konfiguracja środowiska Windows 2000
 Instytut Sterowania i Systemów Informatycznych Uniwersytet Zielonogórski Systemy operacyjne Laboratorium Zasady lokalne i konfiguracja środowiska Windows 2000 Cel ćwiczenia Celem ćwiczenia jest zapoznanie
Instytut Sterowania i Systemów Informatycznych Uniwersytet Zielonogórski Systemy operacyjne Laboratorium Zasady lokalne i konfiguracja środowiska Windows 2000 Cel ćwiczenia Celem ćwiczenia jest zapoznanie
Rozdział 8. Sieci lokalne
 Rozdział 8. Sieci lokalne Ćwiczenia zawarte w tym rozdziale pozwolą na podłączenie komputera z zainstalowanym systemem Windows XP do lokalnej sieci komputerowej. Podstawowym protokołem sieciowym dla systemu
Rozdział 8. Sieci lokalne Ćwiczenia zawarte w tym rozdziale pozwolą na podłączenie komputera z zainstalowanym systemem Windows XP do lokalnej sieci komputerowej. Podstawowym protokołem sieciowym dla systemu
Instrukcja podłączania komputerów z systemem Microsoft Windows Vista/7 do sieci eduroam
 Instrukcja podłączania komputerów z systemem Microsoft Windows Vista/7 do sieci eduroam Przed rozpoczęciem konfiguracji sieci eduroam należy upewnić się, że bezprzewodowa karta sieciowa w komputerze jest
Instrukcja podłączania komputerów z systemem Microsoft Windows Vista/7 do sieci eduroam Przed rozpoczęciem konfiguracji sieci eduroam należy upewnić się, że bezprzewodowa karta sieciowa w komputerze jest
8. Sieci lokalne. Konfiguracja połączenia lokalnego
 8. Sieci lokalne Ćwiczenia zawarte w tym rozdziale pozwolą na podłączenie komputera z zainstalowanym systemem Windows XP do lokalnej sieci komputerowej. Podstawowym protokołem sieciowym dla systemu Windows
8. Sieci lokalne Ćwiczenia zawarte w tym rozdziale pozwolą na podłączenie komputera z zainstalowanym systemem Windows XP do lokalnej sieci komputerowej. Podstawowym protokołem sieciowym dla systemu Windows
Konta uŝytkowników. Konta uŝytkowników dzielą się na trzy grupy: lokalne konta uŝytkowników, domenowe konta uŝytkowników, konta wbudowane
 Konta uŝytkowników Konta uŝytkowników dzielą się na trzy grupy: lokalne konta uŝytkowników, domenowe konta uŝytkowników, konta wbudowane Lokalne konto uŝytkownika jest najczęściej wykorzystywane podczas
Konta uŝytkowników Konta uŝytkowników dzielą się na trzy grupy: lokalne konta uŝytkowników, domenowe konta uŝytkowników, konta wbudowane Lokalne konto uŝytkownika jest najczęściej wykorzystywane podczas
Ćwiczenie 10.1. Zmiana sposobu uruchamiania usług
 Rozdział 10. Zarządzanie komputerem Ćwiczenia zawarte w tym rozdziale prezentują najważniejsze narzędzia służące do konfigurowania i monitorowania pracy komputera. Ponieważ system Windows XP został opracowany
Rozdział 10. Zarządzanie komputerem Ćwiczenia zawarte w tym rozdziale prezentują najważniejsze narzędzia służące do konfigurowania i monitorowania pracy komputera. Ponieważ system Windows XP został opracowany
Pakiet informacyjny dla nowych użytkowników usługi Multimedia Internet świadczonej przez Multimedia Polska S.A. z siedzibą w Gdyni
 Pakiet informacyjny dla nowych użytkowników usługi Multimedia Internet świadczonej przez Multimedia Polska S.A. z siedzibą w Gdyni Rozdział I Konfiguracja komputera do pracy w sieci Multimedia w systemie
Pakiet informacyjny dla nowych użytkowników usługi Multimedia Internet świadczonej przez Multimedia Polska S.A. z siedzibą w Gdyni Rozdział I Konfiguracja komputera do pracy w sieci Multimedia w systemie
Nieskonfigurowana, pusta konsola MMC
 Konsola MMC Aby maksymalnie, jak to tylko możliwe, ułatwić administrowanie systemem operacyjnym oraz aplikacjami i usługami w systemie Windows XP, wszystkie niezbędne czynności administracyjne można wykonać
Konsola MMC Aby maksymalnie, jak to tylko możliwe, ułatwić administrowanie systemem operacyjnym oraz aplikacjami i usługami w systemie Windows XP, wszystkie niezbędne czynności administracyjne można wykonać
Sprawdzanie połączenia sieciowego
 Sprawdzanie połączenia sieciowego Poniższy dokument opisuje jak sprawdzić czy komunikacja komputer router - internet działa poprawnie oraz jak ręcznie wpisać adresy serwerów DNS Petrotel w ustawieniach
Sprawdzanie połączenia sieciowego Poniższy dokument opisuje jak sprawdzić czy komunikacja komputer router - internet działa poprawnie oraz jak ręcznie wpisać adresy serwerów DNS Petrotel w ustawieniach
Instrukcja instalacji Control Expert 3.0
 Instrukcja instalacji Control Expert 3.0 Program Control Expert 3.0 jest to program służący do zarządzania urządzeniami kontroli dostępu. Dedykowany jest dla kontrolerów GRx02 i GRx06 oraz rozwiązaniom
Instrukcja instalacji Control Expert 3.0 Program Control Expert 3.0 jest to program służący do zarządzania urządzeniami kontroli dostępu. Dedykowany jest dla kontrolerów GRx02 i GRx06 oraz rozwiązaniom
Problemy techniczne SQL Server
 Problemy techniczne SQL Server Co zrobić, jeśli program Optivum nie łączy się poprzez sieć lokalną z serwerem SQL? Programy Optivum, które korzystają z bazy danych umieszczonej na serwerze SQL, mogą być
Problemy techniczne SQL Server Co zrobić, jeśli program Optivum nie łączy się poprzez sieć lokalną z serwerem SQL? Programy Optivum, które korzystają z bazy danych umieszczonej na serwerze SQL, mogą być
Konfiguracja podglądu obrazu z kamery IP / rejestratora BCS przez sieć LAN.
 Konfiguracja podglądu obrazu z kamery IP / rejestratora BCS przez sieć LAN. Aby oglądać obraz z kamery na komputerze za pośrednictwem sieci komputerowej (sieci lokalnej LAN lub Internetu), mamy do dyspozycji
Konfiguracja podglądu obrazu z kamery IP / rejestratora BCS przez sieć LAN. Aby oglądać obraz z kamery na komputerze za pośrednictwem sieci komputerowej (sieci lokalnej LAN lub Internetu), mamy do dyspozycji
Rozdział 5. Administracja kontami użytkowników
 Rozdział 5. Administracja kontami użytkowników Ćwiczenia zawarte w tym rozdziale pozwolą przygotować oddzielne środowisko pracy dla każdego użytkownika komputera. Windows XP, w porównaniu do systemów Windows
Rozdział 5. Administracja kontami użytkowników Ćwiczenia zawarte w tym rozdziale pozwolą przygotować oddzielne środowisko pracy dla każdego użytkownika komputera. Windows XP, w porównaniu do systemów Windows
Windows Server 2008 Standard Str. 1 Ćwiczenia. Opr. JK. I. Instalowanie serwera FTP w Windows Server 2008 (zrzuty ekranowe z maszyny wirtualnej)
 Windows Server 2008 Standard Str. 1 Ćwiczenia. Opr. JK I. Instalowanie serwera FTP w Windows Server 2008 (zrzuty ekranowe z maszyny wirtualnej) Uruchom maszynę wirtualną Server 2008 Zaloguj się do konta
Windows Server 2008 Standard Str. 1 Ćwiczenia. Opr. JK I. Instalowanie serwera FTP w Windows Server 2008 (zrzuty ekranowe z maszyny wirtualnej) Uruchom maszynę wirtualną Server 2008 Zaloguj się do konta
Wstęp. Skąd pobrać program do obsługi FTP? Logowanie
 Wstęp FTP - (ang. File Transfer Protocol - protokół transmisji danych) jest to protokół typu klient-serwer, który umożliwia przesyłanie plików na serwer, oraz z serwera poprzez program klienta FTP. Dzięki
Wstęp FTP - (ang. File Transfer Protocol - protokół transmisji danych) jest to protokół typu klient-serwer, który umożliwia przesyłanie plików na serwer, oraz z serwera poprzez program klienta FTP. Dzięki
Pracownia internetowa w każdej szkole (edycja Jesień 2007)
 Instrukcja numer D1/04_01/Z Pracownia internetowa w każdej szkole (edycja Jesień 2007) Opiekun pracowni internetowej cz. 1 (D1) Tworzenie kopii zapasowej ustawień systemowych serwera - Zadania do wykonania
Instrukcja numer D1/04_01/Z Pracownia internetowa w każdej szkole (edycja Jesień 2007) Opiekun pracowni internetowej cz. 1 (D1) Tworzenie kopii zapasowej ustawień systemowych serwera - Zadania do wykonania
Ustalanie dostępu do plików - Windows XP Home/Professional
 Ustalanie dostępu do plików - Windows XP Home/Professional Aby edytować atrybuty dostępu do plikow/ katalogow w systemie plików NTFS wpierw sprawdź czy jest Wyłączone proste udostępnianie czyli przejdź
Ustalanie dostępu do plików - Windows XP Home/Professional Aby edytować atrybuty dostępu do plikow/ katalogow w systemie plików NTFS wpierw sprawdź czy jest Wyłączone proste udostępnianie czyli przejdź
Poradnik cz.1 Użycie połączenia SSH
 Poradnik cz.1 Użycie połączenia SSH W niniejszej części pokażę jak zalogować się na serwer w trybie graficznym. Protokół SSH służy do komunikowania się między klientem a serwerem. Jest to ulepszona wersja
Poradnik cz.1 Użycie połączenia SSH W niniejszej części pokażę jak zalogować się na serwer w trybie graficznym. Protokół SSH służy do komunikowania się między klientem a serwerem. Jest to ulepszona wersja
Ćw. I. Środowisko sieciowe, połączenie internetowe, opcje internetowe
 Ćw. I. Środowisko sieciowe, połączenie internetowe, opcje internetowe 1) Znajdowanie komputerów podłączonych do sieci lokalnej. Z menu Start bądź z Pulpitu wybierz opcję Moje miejsca sieciowe. Z dostępnych
Ćw. I. Środowisko sieciowe, połączenie internetowe, opcje internetowe 1) Znajdowanie komputerów podłączonych do sieci lokalnej. Z menu Start bądź z Pulpitu wybierz opcję Moje miejsca sieciowe. Z dostępnych
POLITECHNIKA POZNAŃSKA
 POLITECHNIKA POZNAŃSKA DZIAŁ OBSŁUGI I EKSPLOATACJI Konfiguracja sieci eduroam na urządzeniach opartych o system Windows 8 Krok 1. Aby poprawnie skonfigurować sieć eduroam użytkownik powinien mieć mozliwość
POLITECHNIKA POZNAŃSKA DZIAŁ OBSŁUGI I EKSPLOATACJI Konfiguracja sieci eduroam na urządzeniach opartych o system Windows 8 Krok 1. Aby poprawnie skonfigurować sieć eduroam użytkownik powinien mieć mozliwość
Instrukcja podłączania komputerów z systemem Microsoft Windows 8 do sieci eduroam
 Instrukcja podłączania komputerów z systemem Microsoft Windows 8 do sieci eduroam Przed rozpoczęciem konfiguracji sieci eduroam należy upewnić się, że bezprzewodowa karta sieciowa w komputerze jest włączona.
Instrukcja podłączania komputerów z systemem Microsoft Windows 8 do sieci eduroam Przed rozpoczęciem konfiguracji sieci eduroam należy upewnić się, że bezprzewodowa karta sieciowa w komputerze jest włączona.
Konfiguracja oprogramowania w systemach MS Windows dla kont z ograniczonymi uprawnieniami
 Konfiguracja oprogramowania w systemach MS Windows dla kont z ograniczonymi uprawnieniami Dotyczy programów opartych na bazie BDE: Menedżer Pojazdów PL+ Ewidencja Wyposażenia PL+ Spis treści: 1. Wstęp...
Konfiguracja oprogramowania w systemach MS Windows dla kont z ograniczonymi uprawnieniami Dotyczy programów opartych na bazie BDE: Menedżer Pojazdów PL+ Ewidencja Wyposażenia PL+ Spis treści: 1. Wstęp...
Ewidencja Wyposażenia PL+
 Ewidencja Wyposażenia PL+ Jak poprawnie skonfigurować uprawnienia systemowe Spis treści: 1. Wstęp 2. Systemy: Windows Vista,, 8, 8.1, 10... 2.1. Folder z bazą danych... 2.2. Folder z konfiguracją programu...
Ewidencja Wyposażenia PL+ Jak poprawnie skonfigurować uprawnienia systemowe Spis treści: 1. Wstęp 2. Systemy: Windows Vista,, 8, 8.1, 10... 2.1. Folder z bazą danych... 2.2. Folder z konfiguracją programu...
2014 Electronics For Imaging. Informacje zawarte w niniejszej publikacji podlegają postanowieniom opisanym w dokumencie Uwagi prawne dotyczącym tego
 2014 Electronics For Imaging. Informacje zawarte w niniejszej publikacji podlegają postanowieniom opisanym w dokumencie Uwagi prawne dotyczącym tego produktu. 23 czerwca 2014 Spis treści 3 Spis treści...5
2014 Electronics For Imaging. Informacje zawarte w niniejszej publikacji podlegają postanowieniom opisanym w dokumencie Uwagi prawne dotyczącym tego produktu. 23 czerwca 2014 Spis treści 3 Spis treści...5
Kancelaria Prawna.WEB - POMOC
 Kancelaria Prawna.WEB - POMOC I Kancelaria Prawna.WEB Spis treści Część I Wprowadzenie 1 Część II Wymagania systemowe 1 Część III Instalacja KP.WEB 9 1 Konfiguracja... dostępu do dokumentów 11 Część IV
Kancelaria Prawna.WEB - POMOC I Kancelaria Prawna.WEB Spis treści Część I Wprowadzenie 1 Część II Wymagania systemowe 1 Część III Instalacja KP.WEB 9 1 Konfiguracja... dostępu do dokumentów 11 Część IV
Instalacja i konfiguracja serwera IIS z FTP
 Instalacja i konfiguracja serwera IIS z FTP IIS (Internet Information Services) jest to usługa dostępna w systemach z rodziny Windows Server, pozwalająca na obsługę i utrzymanie własnych stron WWW oraz
Instalacja i konfiguracja serwera IIS z FTP IIS (Internet Information Services) jest to usługa dostępna w systemach z rodziny Windows Server, pozwalająca na obsługę i utrzymanie własnych stron WWW oraz
Sposoby zdalnego sterowania pulpitem
 Karolina Wieczorko, EMiI Sposoby zdalnego sterowania pulpitem Jest wiele opcji zdalnego sterowania pulpitem, począwszy od narzędzi systemowych, poprzez różnego rodzaju programy przez sieć internetową.
Karolina Wieczorko, EMiI Sposoby zdalnego sterowania pulpitem Jest wiele opcji zdalnego sterowania pulpitem, począwszy od narzędzi systemowych, poprzez różnego rodzaju programy przez sieć internetową.
Przydziały (limity) pojemności dyskowej
 Przydziały (limity) pojemności dyskowej W dużych sieciach lokalnych bądź w przypadku, gdy z danego komputera korzysta kilku różnych użytkowników, administrator może zechcieć mieć kontrolę nad przydziałem
Przydziały (limity) pojemności dyskowej W dużych sieciach lokalnych bądź w przypadku, gdy z danego komputera korzysta kilku różnych użytkowników, administrator może zechcieć mieć kontrolę nad przydziałem
Laboratorium Ericsson HIS NAE SR-16
 Laboratorium Ericsson HIS NAE SR-16 HIS WAN (HIS 2) Opis laboratorium Celem tego laboratorium jest poznanie zaawansowanej konfiguracji urządzenia DSLAM Ericsson HIS NAE SR-16. Konfiguracja ta umożliwi
Laboratorium Ericsson HIS NAE SR-16 HIS WAN (HIS 2) Opis laboratorium Celem tego laboratorium jest poznanie zaawansowanej konfiguracji urządzenia DSLAM Ericsson HIS NAE SR-16. Konfiguracja ta umożliwi
Jak wykorzystać Pulpit Zdalny w Windows 2003 Serwer do pracy z programem FAKT
 Jak wykorzystać Pulpit Zdalny w Windows 2003 Serwer do pracy z programem FAKT Planując uruchomienie programu FAKT na wielu stanowiskach w sieci możemy wykorzystać możliwości oprogramowania Windows Serwer
Jak wykorzystać Pulpit Zdalny w Windows 2003 Serwer do pracy z programem FAKT Planując uruchomienie programu FAKT na wielu stanowiskach w sieci możemy wykorzystać możliwości oprogramowania Windows Serwer
Temat: Administracja kontami użytkowników
 Temat: Administracja kontami użytkowników Praca z hasłami Tworzenie hasła W zależności od wybranej metody tworzenia konta użytkownika lokalnego Windows XP daje możliwość utworzenia hasła użytkownika podczas
Temat: Administracja kontami użytkowników Praca z hasłami Tworzenie hasła W zależności od wybranej metody tworzenia konta użytkownika lokalnego Windows XP daje możliwość utworzenia hasła użytkownika podczas
Laboratorium Systemów Operacyjnych
 Laboratorium Systemów Operacyjnych Użytkownicy, Grupy, Prawa Tworzenie kont użytkowników Lokalne konto pozwala użytkownikowi na uzyskanie dostępu do zasobów lokalnego komputera. Konto domenowe pozwala
Laboratorium Systemów Operacyjnych Użytkownicy, Grupy, Prawa Tworzenie kont użytkowników Lokalne konto pozwala użytkownikowi na uzyskanie dostępu do zasobów lokalnego komputera. Konto domenowe pozwala
UNIFON podręcznik użytkownika
 UNIFON podręcznik użytkownika Spis treści: Instrukcja obsługi programu Unifon...2 Instalacja aplikacji Unifon...3 Korzystanie z aplikacji Unifon...6 Test zakończony sukcesem...9 Test zakończony niepowodzeniem...14
UNIFON podręcznik użytkownika Spis treści: Instrukcja obsługi programu Unifon...2 Instalacja aplikacji Unifon...3 Korzystanie z aplikacji Unifon...6 Test zakończony sukcesem...9 Test zakończony niepowodzeniem...14
Zadanie 2. Tworzenie i zarządzanie niestandardową konsolą MMC
 Zadanie 2. Tworzenie i zarządzanie niestandardową konsolą MMC W tym zadaniu utworzymy niestandardową konsolę MMC. Będziemy dodawać, usuwać i zmieniać kolejność przystawek. Następnie przygotujemy konsolę
Zadanie 2. Tworzenie i zarządzanie niestandardową konsolą MMC W tym zadaniu utworzymy niestandardową konsolę MMC. Będziemy dodawać, usuwać i zmieniać kolejność przystawek. Następnie przygotujemy konsolę
Instrukcja konfiguracji programu Fakt z modułem lanfakt
 Instrukcja konfiguracji programu Fakt z modułem lanfakt (wersja 2016.04) Fakt Dystrybucja Sp. z o. o. 81-552 Gdynia, ul. Wielkopolska 21/2 www.fakt.com.pl serwis@fakt.com.pl Spis treści 1.Moduł lanfakt...
Instrukcja konfiguracji programu Fakt z modułem lanfakt (wersja 2016.04) Fakt Dystrybucja Sp. z o. o. 81-552 Gdynia, ul. Wielkopolska 21/2 www.fakt.com.pl serwis@fakt.com.pl Spis treści 1.Moduł lanfakt...
Windows Server 2012 Active Directory
 POLITECHNIKA GDAŃSKA WYDZIAŁ ELEKTRONIKI TELEKOMUNIKACJI I INFORMATYKI Katedra Architektury Systemów Komputerowych Jarosław Kuchta Instrukcja do laboratorium z przedmiotu Administrowanie Systemami Komputerowymi
POLITECHNIKA GDAŃSKA WYDZIAŁ ELEKTRONIKI TELEKOMUNIKACJI I INFORMATYKI Katedra Architektury Systemów Komputerowych Jarosław Kuchta Instrukcja do laboratorium z przedmiotu Administrowanie Systemami Komputerowymi
Instrukcja konfiguracji i uruchamiania połączenia VPN z systemami SAP
 Temat Połączenie z systemami SAP z wykorzystaniem połączenia VPN spoza sieci Uczelni Moduł: BASIS Wersja: 0.12 Data: 2009-05-05 Wersja. Data Wprowadzone zmiany Autor zmian 0.1 2007-12-03 Utworzenie dokumentu
Temat Połączenie z systemami SAP z wykorzystaniem połączenia VPN spoza sieci Uczelni Moduł: BASIS Wersja: 0.12 Data: 2009-05-05 Wersja. Data Wprowadzone zmiany Autor zmian 0.1 2007-12-03 Utworzenie dokumentu
Laboratorium - Konfiguracja zapory sieciowej systemu Windows Vista
 5.0 10.3.1.9 Laboratorium - Konfiguracja zapory sieciowej systemu Windows Vista Wydrukuj i uzupełnij to laboratorium. W tym laboratorium zapoznasz się z zaporą systemu Windows Vista oraz będziesz konfigurował
5.0 10.3.1.9 Laboratorium - Konfiguracja zapory sieciowej systemu Windows Vista Wydrukuj i uzupełnij to laboratorium. W tym laboratorium zapoznasz się z zaporą systemu Windows Vista oraz będziesz konfigurował
Pracownia internetowa w szkole ZASTOSOWANIA
 NR ART/SBS/07/01 Pracownia internetowa w szkole ZASTOSOWANIA Artykuły - serwery SBS i ich wykorzystanie Instalacja i Konfiguracja oprogramowania MOL Optiva na szkolnym serwerze (SBS2000) Artykuł opisuje
NR ART/SBS/07/01 Pracownia internetowa w szkole ZASTOSOWANIA Artykuły - serwery SBS i ich wykorzystanie Instalacja i Konfiguracja oprogramowania MOL Optiva na szkolnym serwerze (SBS2000) Artykuł opisuje
ROZDZIAŁ 1: Instrukcja obsługi oprogramowania VMS
 ROZDZIAŁ 1: Instrukcja obsługi oprogramowania VMS 1. Instalacja oprogramowania: Oprogramowanie VMS składa się z dwóch częśći - VMS serwer oraz VMS klient.. Przy instalacji mozna wybrać, którą funkcję chcesz
ROZDZIAŁ 1: Instrukcja obsługi oprogramowania VMS 1. Instalacja oprogramowania: Oprogramowanie VMS składa się z dwóch częśći - VMS serwer oraz VMS klient.. Przy instalacji mozna wybrać, którą funkcję chcesz
Włączanie/wyłączanie paska menu
 Włączanie/wyłączanie paska menu Po zainstalowaniu przeglądarki Internet Eksplorer oraz Firefox domyślnie górny pasek menu jest wyłączony. Czasem warto go włączyć aby mieć szybszy dostęp do narzędzi. Po
Włączanie/wyłączanie paska menu Po zainstalowaniu przeglądarki Internet Eksplorer oraz Firefox domyślnie górny pasek menu jest wyłączony. Czasem warto go włączyć aby mieć szybszy dostęp do narzędzi. Po
PORADNIK KORZYSTANIA Z SERWERA FTP ftp.architekturaibiznes.com.pl
 PORADNIK KORZYSTANIA Z SERWERA FTP ftp.architekturaibiznes.com.pl Do połączenia z serwerem A&B w celu załadowania lub pobrania materiałów można wykorzystać dowolny program typu "klient FTP". Jeżeli nie
PORADNIK KORZYSTANIA Z SERWERA FTP ftp.architekturaibiznes.com.pl Do połączenia z serwerem A&B w celu załadowania lub pobrania materiałów można wykorzystać dowolny program typu "klient FTP". Jeżeli nie
Płace Optivum. 1. Zainstalować serwer SQL (Microsoft SQL Server 2008 R2) oraz program Płace Optivum.
 Płace Optivum Jak przenieść dane programu Płace Optivum na nowy komputer? Aby kontynuować pracę z programem Płace Optivum na nowym komputerze, należy na starym komputerze wykonać kopię zapasową bazy danych
Płace Optivum Jak przenieść dane programu Płace Optivum na nowy komputer? Aby kontynuować pracę z programem Płace Optivum na nowym komputerze, należy na starym komputerze wykonać kopię zapasową bazy danych
Laboratorium 16: Udostępnianie folderów
 Laboratorium 16: Udostępnianie folderów Cele Po ukończeniu tego laboratorium słuchacz będzie potrafił: Udostępniać foldery. Modyfikować ustawienia dostępu. Czas przeznaczony na ukończenie laboratorium:
Laboratorium 16: Udostępnianie folderów Cele Po ukończeniu tego laboratorium słuchacz będzie potrafił: Udostępniać foldery. Modyfikować ustawienia dostępu. Czas przeznaczony na ukończenie laboratorium:
Fiery Remote Scan. Uruchamianie programu Fiery Remote Scan. Skrzynki pocztowe
 Fiery Remote Scan Program Fiery Remote Scan umożliwia zarządzanie skanowaniem na serwerze Fiery server i drukarce ze zdalnego komputera. Programu Fiery Remote Scan można użyć do wykonania następujących
Fiery Remote Scan Program Fiery Remote Scan umożliwia zarządzanie skanowaniem na serwerze Fiery server i drukarce ze zdalnego komputera. Programu Fiery Remote Scan można użyć do wykonania następujących
Praca w sieci zagadnienia zaawansowane
 Rozdział 12 Praca w sieci zagadnienia zaawansowane Współdzielenie drukarek Kolejną czynnością często wykonywaną w sieci jest udostępnianie drukarek. Rozwiązanie to odnosi się do każdego modelu drukarki
Rozdział 12 Praca w sieci zagadnienia zaawansowane Współdzielenie drukarek Kolejną czynnością często wykonywaną w sieci jest udostępnianie drukarek. Rozwiązanie to odnosi się do każdego modelu drukarki
Z pojedynczym obiekcie zasady grupy znajdziemy dwa główne typy ustawień:
 Zasady grupy (GPO) Windows Server 2008 R2 Zasady grupy to potężne narzędzie udostępnione administratorom systemów Windows w celu łatwiejszego zarządzania ustawieniami stacji roboczych. Wyobraźmy sobie
Zasady grupy (GPO) Windows Server 2008 R2 Zasady grupy to potężne narzędzie udostępnione administratorom systemów Windows w celu łatwiejszego zarządzania ustawieniami stacji roboczych. Wyobraźmy sobie
Laboratorium - Narzędzia linii uruchamiania w systemie Windows 7
 5.0 5.3.7.4 Laboratorium - Narzędzia linii uruchamiania w systemie Windows 7 Wprowadzenie Wydrukuj i uzupełnij to laboratorium. W tym laboratorium, będziesz korzystać z narzędzi linii komend Windows, aby
5.0 5.3.7.4 Laboratorium - Narzędzia linii uruchamiania w systemie Windows 7 Wprowadzenie Wydrukuj i uzupełnij to laboratorium. W tym laboratorium, będziesz korzystać z narzędzi linii komend Windows, aby
Instalacja Webroot SecureAnywhere przy użyciu GPO w Active Directory
 Instalacja Webroot SecureAnywhere przy użyciu GPO w Active Directory Poniższa instrukcja opisuje sposób zdalnej instalacji oprogramowania Webroot SecureAnywhere w środowiskach wykorzystujących usługę Active
Instalacja Webroot SecureAnywhere przy użyciu GPO w Active Directory Poniższa instrukcja opisuje sposób zdalnej instalacji oprogramowania Webroot SecureAnywhere w środowiskach wykorzystujących usługę Active
Interfejsy sieciowe w systemie Windows Server
 Interfejsy sieciowe w systemie Windows Server Systemy serwerowe z rodziny Windows pozwalają na zarządzanie interfejsami kart sieciowych w taki sam sposób w jaki zarządza się nimi w systemach klienckich
Interfejsy sieciowe w systemie Windows Server Systemy serwerowe z rodziny Windows pozwalają na zarządzanie interfejsami kart sieciowych w taki sam sposób w jaki zarządza się nimi w systemach klienckich
Oprogramowanie. DMS Lite. Podstawowa instrukcja obsługi
 Oprogramowanie DMS Lite Podstawowa instrukcja obsługi 1 Spis treści 1. Informacje wstępne 3 2. Wymagania sprzętowe/systemowe 4 3. Instalacja 5 4. Uruchomienie 6 5. Podstawowa konfiguracja 7 6. Wyświetlanie
Oprogramowanie DMS Lite Podstawowa instrukcja obsługi 1 Spis treści 1. Informacje wstępne 3 2. Wymagania sprzętowe/systemowe 4 3. Instalacja 5 4. Uruchomienie 6 5. Podstawowa konfiguracja 7 6. Wyświetlanie
Compas 2026 Vision Instrukcja obsługi do wersji 1.07
 Compas 2026 Vision Instrukcja obsługi do wersji 1.07 1 2 Spis treści Integracja...5 1.Compas 2026 Lan...5 Logowanie...7 Użytkownicy...8 Raporty...10 Tworzenie wizualizacji Widoki...12 1.Zarządzanie widokami...12
Compas 2026 Vision Instrukcja obsługi do wersji 1.07 1 2 Spis treści Integracja...5 1.Compas 2026 Lan...5 Logowanie...7 Użytkownicy...8 Raporty...10 Tworzenie wizualizacji Widoki...12 1.Zarządzanie widokami...12
Instalacja Active Directory w Windows Server 2003
 Instalacja Active Directory w Windows Server 2003 Usługa Active Directory w serwerach z rodziny Microsoft odpowiedzialna jest za autentykacje użytkowników i komputerów w domenie, zarządzanie i wdrażanie
Instalacja Active Directory w Windows Server 2003 Usługa Active Directory w serwerach z rodziny Microsoft odpowiedzialna jest za autentykacje użytkowników i komputerów w domenie, zarządzanie i wdrażanie
Laboratorium - Konfigurowanie zapory sieciowej systemu Windows 7
 5.0 10.3.1.8 Laboratorium - Konfigurowanie zapory sieciowej systemu Windows 7 Wydrukuj i uzupełnij to laboratorium. W tym laboratorium zapoznasz się z zaporą systemu Windows 7 oraz będziesz konfigurował
5.0 10.3.1.8 Laboratorium - Konfigurowanie zapory sieciowej systemu Windows 7 Wydrukuj i uzupełnij to laboratorium. W tym laboratorium zapoznasz się z zaporą systemu Windows 7 oraz będziesz konfigurował
Wykonać Ćwiczenie: Active Directory, konfiguracja Podstawowa
 Wykonać Ćwiczenie: Active Directory, konfiguracja Podstawowa Instalacja roli kontrolera domeny, Aby zainstalować rolę kontrolera domeny, należy uruchomić Zarządzenie tym serwerem, po czym wybrać przycisk
Wykonać Ćwiczenie: Active Directory, konfiguracja Podstawowa Instalacja roli kontrolera domeny, Aby zainstalować rolę kontrolera domeny, należy uruchomić Zarządzenie tym serwerem, po czym wybrać przycisk
Tomasz Greszata - Koszalin
 T: Konfiguracja usługi HTTP w systemie Windows. Zadanie1: Odszukaj w serwisie internetowym Wikipedii informacje na temat protokołów HTTP oraz HTTPS i oprogramowania IIS (ang. Internet Information Services).
T: Konfiguracja usługi HTTP w systemie Windows. Zadanie1: Odszukaj w serwisie internetowym Wikipedii informacje na temat protokołów HTTP oraz HTTPS i oprogramowania IIS (ang. Internet Information Services).
Pracownia internetowa w każdej szkole (edycja Jesień 2007)
 Instrukcja numer D1/02_04/D5 Pracownia internetowa w każdej szkole (edycja Jesień 2007) Opiekun pracowni internetowej cz. 1 (D1) Dostęp do grup dyskusyjnych na szkolnym serwerze Jak skonfigurować dostęp
Instrukcja numer D1/02_04/D5 Pracownia internetowa w każdej szkole (edycja Jesień 2007) Opiekun pracowni internetowej cz. 1 (D1) Dostęp do grup dyskusyjnych na szkolnym serwerze Jak skonfigurować dostęp
INSTRUKCJA INSTALACJI SYSTEMU
 Zarządzanie Procesami Informatycznymi Sp. z o.o. 54-204 Wrocław, ul. Legnicka 62 Tel. : ( 071 ) 354 88 88 Fax : ( 071 ) 354 88 99 E-mail : biuro@vilico.pl INSTRUKCJA INSTALACJI SYSTEMU Wersja 1.4-1 - Spis
Zarządzanie Procesami Informatycznymi Sp. z o.o. 54-204 Wrocław, ul. Legnicka 62 Tel. : ( 071 ) 354 88 88 Fax : ( 071 ) 354 88 99 E-mail : biuro@vilico.pl INSTRUKCJA INSTALACJI SYSTEMU Wersja 1.4-1 - Spis
Instrukcja wgrywania aktualizacji oprogramowania dla routera Edimax LT-6408n
 Instrukcja wgrywania aktualizacji oprogramowania dla routera Edimax LT-6408n Uwaga! Nowa wersja oprogramowania oznaczona numerem 1.03v jest przeznaczona tylko dla routerów mających współpracować z modemem
Instrukcja wgrywania aktualizacji oprogramowania dla routera Edimax LT-6408n Uwaga! Nowa wersja oprogramowania oznaczona numerem 1.03v jest przeznaczona tylko dla routerów mających współpracować z modemem
Instrukcja użytkownika
 Instrukcja użytkownika Menadżer Licencji Wersja 2013.0.1 Spis treści 1 WPROWADZENIE... 3 2 AKTUALIZACJA SERWISU KLUCZA HASP ORAZ ZDALNEGO SERWISU KLUCZA... 3 3 INSTALACJA... 3 4 MONITOR MENADŻERA LICENCJI...
Instrukcja użytkownika Menadżer Licencji Wersja 2013.0.1 Spis treści 1 WPROWADZENIE... 3 2 AKTUALIZACJA SERWISU KLUCZA HASP ORAZ ZDALNEGO SERWISU KLUCZA... 3 3 INSTALACJA... 3 4 MONITOR MENADŻERA LICENCJI...
Laboratorium - Narzędzie linii uruchamiania w systemie Windows Vista
 5.0 5.3.7.5 Laboratorium - Narzędzie linii uruchamiania w systemie Windows Vista Wprowadzenie Wydrukuj i uzupełnij to laboratorium. W tym laboratorium, będziesz korzystać z narzędzi linii komend Windows,
5.0 5.3.7.5 Laboratorium - Narzędzie linii uruchamiania w systemie Windows Vista Wprowadzenie Wydrukuj i uzupełnij to laboratorium. W tym laboratorium, będziesz korzystać z narzędzi linii komend Windows,
Moduł 1 Pliki i foldery
 Moduł 1 Pliki i foldery Plik to jakiś zbiór danych. Plikiem może być np. dokument tekstowy, zdjęcie (obraz), utwór muzyczny (dźwięk) lub film (wideo). Natomiast folder (inaczej zwany katalogiem) służy
Moduł 1 Pliki i foldery Plik to jakiś zbiór danych. Plikiem może być np. dokument tekstowy, zdjęcie (obraz), utwór muzyczny (dźwięk) lub film (wideo). Natomiast folder (inaczej zwany katalogiem) służy
Konfiguracja połączenia VPN do sieci Akademii Morskiej
 AKADEMIA MORSKA W SZCZECINIE u l. W a ł y Chro b r e g o 1-2 70-5 0 0 S z c z e c i n t e l e f o n ( + 4 8 9 1 ) 4 8 0 9 3 3 1 f a x ( + 4 8 9 1 ) 4 8 0 9 5 7 5 ww w. a m. s z c z e c in. p l e - m a
AKADEMIA MORSKA W SZCZECINIE u l. W a ł y Chro b r e g o 1-2 70-5 0 0 S z c z e c i n t e l e f o n ( + 4 8 9 1 ) 4 8 0 9 3 3 1 f a x ( + 4 8 9 1 ) 4 8 0 9 5 7 5 ww w. a m. s z c z e c in. p l e - m a
Laboratorium A: Podstawy administrowania serwerem
 Rozdział 1: Podstawy administrowania serwerem 41 Laboratorium A: Podstawy administrowania serwerem Cele Scenariusz Uwagi administratora systemów Wymagania wstępne Po zrealizowaniu tego laboratorium uczestnik
Rozdział 1: Podstawy administrowania serwerem 41 Laboratorium A: Podstawy administrowania serwerem Cele Scenariusz Uwagi administratora systemów Wymagania wstępne Po zrealizowaniu tego laboratorium uczestnik
Lokalne konta użytkowników
 Lokalne konta użytkowników Konto użytkownika Konto użytkownika to zbiór zasobów i uprawnień w ramach danego systemu, które są przypisane konkretnemu użytkownikowi. Konta posiadają unikatową nazwę (login)
Lokalne konta użytkowników Konto użytkownika Konto użytkownika to zbiór zasobów i uprawnień w ramach danego systemu, które są przypisane konkretnemu użytkownikowi. Konta posiadają unikatową nazwę (login)
4. Podstawowa konfiguracja
 4. Podstawowa konfiguracja Po pierwszym zalogowaniu się do urządzenia należy zweryfikować poprawność licencji. Można to zrobić na jednym z widżetów panelu kontrolnego. Wstępną konfigurację można podzielić
4. Podstawowa konfiguracja Po pierwszym zalogowaniu się do urządzenia należy zweryfikować poprawność licencji. Można to zrobić na jednym z widżetów panelu kontrolnego. Wstępną konfigurację można podzielić
Windows Server Active Directory
 Windows Server 2012 - Active Directory Active Directory (AD) To usługa katalogowa a inaczej mówiąc hierarchiczna baza danych, która przynajmniej częściowo musi być ściśle związana z obiektową bazą danych.
Windows Server 2012 - Active Directory Active Directory (AD) To usługa katalogowa a inaczej mówiąc hierarchiczna baza danych, która przynajmniej częściowo musi być ściśle związana z obiektową bazą danych.
Podgląd z rejestratorów IPOX na komputerze z systemem WINDOWS za pomocą programu NVMS-2.0 LITE
 Wersja: 1.0 Data: 06.08.2019 Podgląd z rejestratorów IPOX na komputerze z systemem WINDOWS za pomocą programu NVMS-2.0 LITE NVMS-2 LITE jest oprogramowaniem typu CMS, umożliwiającym użytkownikowi sprawowanie
Wersja: 1.0 Data: 06.08.2019 Podgląd z rejestratorów IPOX na komputerze z systemem WINDOWS za pomocą programu NVMS-2.0 LITE NVMS-2 LITE jest oprogramowaniem typu CMS, umożliwiającym użytkownikowi sprawowanie
Instalacja i konfiguracja IIS-a na potrzeby dostępu WEBowego/Secure
 Instalacja i konfiguracja IIS-a na potrzeby dostępu WEBowego/Secure Viewer-a do aplikacji Wonderware InTouch Machine Edition Informator Techniczny Wonderware nr 164 27.06.2017 r. INSTALACJA MICROSOFT INTERNET
Instalacja i konfiguracja IIS-a na potrzeby dostępu WEBowego/Secure Viewer-a do aplikacji Wonderware InTouch Machine Edition Informator Techniczny Wonderware nr 164 27.06.2017 r. INSTALACJA MICROSOFT INTERNET
Kadry Optivum, Płace Optivum. Jak przenieść dane na nowy komputer?
 Kadry Optivum, Płace Optivum Jak przenieść dane na nowy komputer? Aby kontynuować pracę z programem Kadry Optivum lub Płace Optivum (lub z obydwoma programami pracującymi na wspólnej bazie danych) na nowym
Kadry Optivum, Płace Optivum Jak przenieść dane na nowy komputer? Aby kontynuować pracę z programem Kadry Optivum lub Płace Optivum (lub z obydwoma programami pracującymi na wspólnej bazie danych) na nowym
Instalacja i konfiguracja Symfonia.Common.Server oraz Symfonia.Common.Forte
 Instalacja i konfiguracja Symfonia.Common.Server oraz Symfonia.Common.Forte Instalacja Symfonia.Common.Server 0 2 Spis treści Spis treści 2 Instalacja Symfonia.Common.Server 3 Ważne zalecenia... 3 Konfiguracja
Instalacja i konfiguracja Symfonia.Common.Server oraz Symfonia.Common.Forte Instalacja Symfonia.Common.Server 0 2 Spis treści Spis treści 2 Instalacja Symfonia.Common.Server 3 Ważne zalecenia... 3 Konfiguracja
Instrukcja konfiguracji połączenia PPPoE w Windows XP
 Instrukcja konfiguracji połączenia PPPoE w Windows XP Dział techniczny Inter-Reh 1. Klikamy na przycisk Start i z rozwiniętego menu wybieramy Panel sterowania 2. Otworzy się okno Panel sterowania, w oknie
Instrukcja konfiguracji połączenia PPPoE w Windows XP Dział techniczny Inter-Reh 1. Klikamy na przycisk Start i z rozwiniętego menu wybieramy Panel sterowania 2. Otworzy się okno Panel sterowania, w oknie
Instrukcja konfiguracji usługi Wirtualnej Sieci Prywatnej w systemie Microsoft Windows 8
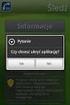 UNIWERSYTETU BIBLIOTEKA IEGO UNIWERSYTETU IEGO Instrukcja konfiguracji usługi Wirtualnej Sieci Prywatnej w systemie Microsoft Windows 8 Aby utworzyć i skonfigurować nowe połączenie Wirtualnych Sieci Prywatnych
UNIWERSYTETU BIBLIOTEKA IEGO UNIWERSYTETU IEGO Instrukcja konfiguracji usługi Wirtualnej Sieci Prywatnej w systemie Microsoft Windows 8 Aby utworzyć i skonfigurować nowe połączenie Wirtualnych Sieci Prywatnych
Instrukcja instalacji oraz konfiguracji sterowników. MaxiEcu 2.0
 Instrukcja instalacji oraz konfiguracji sterowników. MaxiEcu 2.0 Wersja instrukcji 1.0.1 1 SPIS TREŚCI 1. Sprawdzenie wersji systemu Windows... 3 2. Instalacja sterowników interfejsu diagnostycznego...
Instrukcja instalacji oraz konfiguracji sterowników. MaxiEcu 2.0 Wersja instrukcji 1.0.1 1 SPIS TREŚCI 1. Sprawdzenie wersji systemu Windows... 3 2. Instalacja sterowników interfejsu diagnostycznego...
Cechy systemu X Window: otwartość niezależność od producentów i od sprzętu, dostępny kod źródłowy; architektura klient-serwer;
 14.3. Podstawy obsługi X Window 14.3. Podstawy obsługi X Window W przeciwieństwie do systemów Windows system Linux nie jest systemem graficznym. W systemach Windows z rodziny NT powłokę systemową stanowi
14.3. Podstawy obsługi X Window 14.3. Podstawy obsługi X Window W przeciwieństwie do systemów Windows system Linux nie jest systemem graficznym. W systemach Windows z rodziny NT powłokę systemową stanowi
Wymagania do zdalnej instalacji agentów firmy StorageCraft
 Wymagania do zdalnej instalacji agentów firmy StorageCraft Sytuacja Te wymagania są rekomendowane do zrealizowania przed wykonaniem zdalnej instalacji agentów ShadowProtect. Pomogą one także rozwiązad
Wymagania do zdalnej instalacji agentów firmy StorageCraft Sytuacja Te wymagania są rekomendowane do zrealizowania przed wykonaniem zdalnej instalacji agentów ShadowProtect. Pomogą one także rozwiązad
Instrukcja konfiguracji połączenia PPPoE w Windows XP (opracowana przez: Dział Techniczny Cityconnect Sp. z o.o.)
 Cityconnect Sp z o. o. Krakowski Dostawca Internetu Instrukcja konfiguracji połączenia PPPoE w Windows XP (opracowana przez: Dział Techniczny Cityconnect Sp. z o.o.) 1. Klikamy na przycisk Start i z rozwiniętego
Cityconnect Sp z o. o. Krakowski Dostawca Internetu Instrukcja konfiguracji połączenia PPPoE w Windows XP (opracowana przez: Dział Techniczny Cityconnect Sp. z o.o.) 1. Klikamy na przycisk Start i z rozwiniętego
Instrukcja instalacji i obsługi modemu ED77 pod systemem operacyjnym Windows 98 SE (wydanie drugie)
 Instrukcja instalacji i obsługi modemu ED77 pod systemem operacyjnym Windows 98 SE (wydanie drugie) UWAGA Podstawowym wymaganiem dla uruchomienia modemu ED77 jest komputer klasy PC z portem USB 1.1 Instalacja
Instrukcja instalacji i obsługi modemu ED77 pod systemem operacyjnym Windows 98 SE (wydanie drugie) UWAGA Podstawowym wymaganiem dla uruchomienia modemu ED77 jest komputer klasy PC z portem USB 1.1 Instalacja
10.2. Udostępnianie zasobów
 Rozdział 10 t Praca w sieci równoprawnej Aby komputer mógł być widoczny wśród innych w otoczeniu sieciowym, musi mieć unikalną nazwę i przynależeć do grupy roboczej. Ustawienia te dostępne są poprzez aplet
Rozdział 10 t Praca w sieci równoprawnej Aby komputer mógł być widoczny wśród innych w otoczeniu sieciowym, musi mieć unikalną nazwę i przynależeć do grupy roboczej. Ustawienia te dostępne są poprzez aplet
Instrukcja do konfiguracji sieci WiFi w Akademii Leona Koźmińskiego dla systemu Windows XP
 Instrukcja do konfiguracji sieci WiFi w Akademii Leona Koźmińskiego dla systemu Windows XP W celu podłączenia się do sieci WiFi ALK przeznaczonej dla studentów lub wykładowców w systemie Windows XP należy
Instrukcja do konfiguracji sieci WiFi w Akademii Leona Koźmińskiego dla systemu Windows XP W celu podłączenia się do sieci WiFi ALK przeznaczonej dla studentów lub wykładowców w systemie Windows XP należy
Uwaga: NIE korzystaj z portów USB oraz PWR jednocześnie. Może to trwale uszkodzić urządzenie ZyWALL.
 ZyWALL P1 Wprowadzenie ZyWALL P1 to sieciowe urządzenie zabezpieczające dla osób pracujących zdalnie Ten przewodnik pokazuje, jak skonfigurować ZyWALL do pracy w Internecie i z połączeniem VPN Zapoznaj
ZyWALL P1 Wprowadzenie ZyWALL P1 to sieciowe urządzenie zabezpieczające dla osób pracujących zdalnie Ten przewodnik pokazuje, jak skonfigurować ZyWALL do pracy w Internecie i z połączeniem VPN Zapoznaj
Jak zainstalować i skonfigurować komunikator MIRANDA, aby wyglądał i funkcjonował jak Gadu Gadu Tutorial by t800.
 Jak zainstalować i skonfigurować komunikator MIRANDA, aby wyglądał i funkcjonował jak Gadu Gadu Tutorial by t800. Wraz z niniejszym tutorialem, dołączone są 4 pliki (krok0, krok1, itd). Nie należy ich
Jak zainstalować i skonfigurować komunikator MIRANDA, aby wyglądał i funkcjonował jak Gadu Gadu Tutorial by t800. Wraz z niniejszym tutorialem, dołączone są 4 pliki (krok0, krok1, itd). Nie należy ich
Kancelaria instalacja programu
 Kancelaria instalacja programu Program Kancelaria można zainstalować w wersji przeznaczonej na pojedynczy komputer (dane zgromadzone przez użytkownika nie będą udostępniane innym pracownikom firmy) lub
Kancelaria instalacja programu Program Kancelaria można zainstalować w wersji przeznaczonej na pojedynczy komputer (dane zgromadzone przez użytkownika nie będą udostępniane innym pracownikom firmy) lub
Instrukcja konfiguracji programu Fakt z modułem lanfakt
 Instrukcja konfiguracji programu Fakt z modułem lanfakt (wersja 2012.07) Fakt Dystrybucja Sp. z o. o. 81-552 Gdynia, ul. Wielkopolska 21/2 www.fakt.com.pl serwis@fakt.com.pl Spis treści 1. Moduł lanfakt...
Instrukcja konfiguracji programu Fakt z modułem lanfakt (wersja 2012.07) Fakt Dystrybucja Sp. z o. o. 81-552 Gdynia, ul. Wielkopolska 21/2 www.fakt.com.pl serwis@fakt.com.pl Spis treści 1. Moduł lanfakt...
Instrukcja instalacji Asystenta Hotline
 SoftVig Systemy Informatyczne Sp. z o.o. Instrukcja instalacji Asystenta Hotline Ver. 3.5 2012-06-19 2 Instrukcja obsługi programu Asystent Hotline Zawartość 1 INSTALACJA PROGRAMU 3 1.1 WARUNKI KONIECZNE
SoftVig Systemy Informatyczne Sp. z o.o. Instrukcja instalacji Asystenta Hotline Ver. 3.5 2012-06-19 2 Instrukcja obsługi programu Asystent Hotline Zawartość 1 INSTALACJA PROGRAMU 3 1.1 WARUNKI KONIECZNE
Konfiguracja połączenia internetowego serwera w pracowni Microsoft
 Konfiguracja połączenia internetowego serwera w pracowni Microsoft W przypadku problemów z zpołączniem internetowym zalecaną listą czynnosci jest: Zalogowanie się na serwerze jako administrator Uruchomienie
Konfiguracja połączenia internetowego serwera w pracowni Microsoft W przypadku problemów z zpołączniem internetowym zalecaną listą czynnosci jest: Zalogowanie się na serwerze jako administrator Uruchomienie
INSTALACJA LICENCJI SIECIOWEJ NET HASP Wersja 8.32
 INSTALACJA LICENCJI SIECIOWEJ NET HASP Wersja 8.32 Spis Treści 1. Wymagania... 2 1.1. Wymagania przy korzystaniu z klucza sieciowego... 2 1.2. Wymagania przy uruchamianiu programu przez internet... 2 2.
INSTALACJA LICENCJI SIECIOWEJ NET HASP Wersja 8.32 Spis Treści 1. Wymagania... 2 1.1. Wymagania przy korzystaniu z klucza sieciowego... 2 1.2. Wymagania przy uruchamianiu programu przez internet... 2 2.
R o g e r A c c e s s C o n t r o l S y s t e m 5
 R o g e r A c c e s s C o n t r o l S y s t e m 5 Nota aplikacyjna nr 017 Wersja dokumentu: Rev. B P ra ca z bazą da nych MS SQL Server Wprowadzenie System RACS 5 umożliwia wykorzystanie środowiska zarządzania
R o g e r A c c e s s C o n t r o l S y s t e m 5 Nota aplikacyjna nr 017 Wersja dokumentu: Rev. B P ra ca z bazą da nych MS SQL Server Wprowadzenie System RACS 5 umożliwia wykorzystanie środowiska zarządzania
INSTRUKCJA OBSŁUGI OPROGRAMOWANIA VMS. Spis treści Instalacja Instrukcje użytkowania i obsługi... 3
 Spis treści INSTRUKCJA OBSŁUGI OPROGRAMOWANIA VMS Spis treści... 1 1 Instalacja... 2 2 Instrukcje użytkowania i obsługi... 3 2.1 Instrukcja konfiguracji modułu VMS MANAGMENT... 3 2.1.1 Logowanie... 3 2.1.2
Spis treści INSTRUKCJA OBSŁUGI OPROGRAMOWANIA VMS Spis treści... 1 1 Instalacja... 2 2 Instrukcje użytkowania i obsługi... 3 2.1 Instrukcja konfiguracji modułu VMS MANAGMENT... 3 2.1.1 Logowanie... 3 2.1.2
Instrukcja konfiguracji funkcji skanowania
 Instrukcja konfiguracji funkcji skanowania WorkCentre M123/M128 WorkCentre Pro 123/128 701P42171_PL 2004. Wszystkie prawa zastrzeżone. Rozpowszechnianie bez zezwolenia przedstawionych materiałów i informacji
Instrukcja konfiguracji funkcji skanowania WorkCentre M123/M128 WorkCentre Pro 123/128 701P42171_PL 2004. Wszystkie prawa zastrzeżone. Rozpowszechnianie bez zezwolenia przedstawionych materiałów i informacji
5. Administracja kontami uŝytkowników
 5. Administracja kontami uŝytkowników Windows XP, w porównaniu do systemów Windows 9x, znacznie poprawia bezpieczeństwo oraz zwiększa moŝliwości konfiguracji uprawnień poszczególnych uŝytkowników. Natomiast
5. Administracja kontami uŝytkowników Windows XP, w porównaniu do systemów Windows 9x, znacznie poprawia bezpieczeństwo oraz zwiększa moŝliwości konfiguracji uprawnień poszczególnych uŝytkowników. Natomiast
Telefon IP 620 szybki start.
 Telefon IP 620 szybki start. Instalacja i dostęp:... 2 Konfiguracja IP 620 do nawiązywania połączeń VoIP.....4 Konfiguracja WAN... 4 Konfiguracja serwera SIP... 5 Konfiguracja IAX... 6 1/6 Instalacja i
Telefon IP 620 szybki start. Instalacja i dostęp:... 2 Konfiguracja IP 620 do nawiązywania połączeń VoIP.....4 Konfiguracja WAN... 4 Konfiguracja serwera SIP... 5 Konfiguracja IAX... 6 1/6 Instalacja i
