Mobile Trading. Instrukcja obsługi
|
|
|
- Justyna Świątek
- 8 lat temu
- Przeglądów:
Transkrypt
1 Mobile Trading Instrukcja obsługi 1
2 Mobile Trading na jakim systemie i urządzeniach działa?... 3 Start... 4 Przed instalacją... 4 Instalacja... 4 Uruchamianie platformy... 5 Otwieranie rachunku... 6 Otwieranie rachunku demo... 6 Otwieranie rachunku rzeczywistego... 8 Logowanie do rachunku rzeczywistego... 8 Ustawienia platformy... 9 Zakładka Server... 9 Zakładka Interface Zakładka Events Interfejs użytkownika Tools Narzędzia Alarmy Skrzynka pocztowa Pasek narzędzi Wykresy Zakładki/Okna Kwotowania (Quotes) Wykres (Chart) Handel (Trade) Historia (History) Wiadomości z rynku (News) Analizy Kreślenie linii Wskaźniki techniczne Dokonywanie transakcji Rodzaje zleceń Trailing Stop Rodzaje egzekucji zleceń Zarządzanie pozycją Otwieranie pozycji Modyfikacja pozycji Zamykanie pozycji Ustawianie zlecenia oczekującego Modyfikowanie zleceń oczekujących Usuwanie zleceń oczekujących
3 Mobile Trading na jakim systemie i urządzeniach działa? XTB Mobile Trading działa jedynie na palmofonach (urządzeniach wyposażonych w dotykowy ekran) oraz smarfonach (urządzeniach bez dotykowego ekranu) wyposażonych w system operacyjny Windows Pocket PC 2002 lub nowszy, taki jak: Windows Mobile 2003 Premium Phone edition Windows Mobile 2003SE Phone edition Windows Mobile 5.0 (Magneto) Phone edition Windows Mobile 6.0 Phone edition Windows Mobile 6.1 Professional Windows Mobile 6.5 Professional Windows Mobile 6.5.x Professional Windows Phone 7 Smartphone 2002 Windows Mobile 2003 for Smartphone Windows Mobile 2003SE for Smartphone Windows Mobile 5.0 for Smartphone Windows Mobile 6.0 for Smartphone Windows Mobile 6.1 Standard UWAGA: Na urządzeniach posiadających inny system operacyjny niż Windows (np. Symbian, Apple iphone OS, Google Android lub Maemo) nie ma możliwości korzystania z Mobile Tradingu. Na rynku istnieje wiele urządzeń z systemem operacyjnym Windows, są to między innymi: HTC HD2 Samsung Omnia II HTC Touch2 Samsung Omnia Lite HTC Touch Diamond2 General Mobile DSTW1 HTC Touch Pro 2 HTC Snap Sony Ericsson XPERIA X1 Garmin Asus nuvifone M20 ASUS P552w HTC Touch Dual ASUS P552 HP ipaq 514 3
4 HP ipaq 914c Business Manager HTC S740 HTC Touch Viva HP ipaq 614 ASUS P750 Mda Vario III Samsung i780 Toshiba Portege G500 Toshiba Portege G900 HP ipaq Data Messenger HP ipaq Voice Messenger Samsung i900 Omnia HTC Touch HD HTC Touch Diamond Powyższa lista nie jest pełnym spisem urządzeń, na których można korzystać z mobile tradingu. W przypadku urządzeń spoza listy należy kierować się kryterium wersji systemu Windows na urządzeniu (co najmniej Windows Pocket PC 2002). Start Przed instalacją Platforma mobilna jest częścią systemu transakcyjnego XTB Trader 4. Zainstalowana na urządzeniach przenośnych spełnia następujące funkcje: Dostarczanie kwotowań i informacji w czasie rzeczywistym Przeprowadzanie transakcji Kontrola i zarządzanie otwartymi pozycjami oraz zleceniami oczekującymi Dokonywanie analizy technicznej UWAGA: Platforma mobilna nie obsługuje wskaźników innych niż domyślnie wbudowane oraz automatycznych strategii. Instalacja Instalacja platformy wymaga ściągnięcia pliku z jednego z czterech źródeł pod poniższym linkiem: Aby dokonać instalacji poprzez komputer stacjonarny należy wybrać wersję exe. Instalacja bezpośrednio na urządzeniu odbywa się po wyborze wersji cab. 4
5 Wersja dla palmfonów przeznaczona jest dla urządzeń, które posiadają ekran dotykowy, natomiast wersja dla smartfonów dla urządzeń bez wyświetlacza dotykowego. Możliwości instalacji w zależności od rodzaju urządzenia oraz sposobu instalacji przedstawia poniższa tabela, w której podane są również bezpośrednie linki do odpowiednich programów. Wersja EXE Wersja CAB Palmfon Instalacja przez komputer stacjonarny na urządzeniu z ekranem dotykowym tb4mobilesetup.exe Instalacja bezpośrednio na urządzeniu z ekranem dotykowym tb4mobilesetup.cab Smartfon Instalacja przez komputer stacjonarny na urządzeniu bez ekranu dotykowego obilesetupse.exe Instalacja bezpośrednio na urządzeniu bez ekranu dotykowego obilesetupse.cab Instalacja przez wersję CAB odbywa się w pełni automatycznie. Instalacja poprzez komputer stacjonarny wymaga postępowania według wskazówek wyświetlonych przez program instalacyjny. Wybór docelowego katalogu instalacyjnego jest automatyczny. Uruchamianie platformy Po zainstalowaniu platformy pojawi się jej skrót dostępowy w Menu Start- Programs. 5
6 UWAGA: Nie można instalować dwóch kopii programu w jednym katalogu docelowym. Otwieranie rachunku Platforma mobilna umożliwia korzystanie z rachunku demo oraz rzeczywistego. Rachunki demo pozwalają na dokonywanie transakcji na wirtualnych środkach, jednakże nie odbiera to możliwości ćwiczenia własnych strategii inwestycyjnych w takich samych warunkach jak na rachunku rzeczywistym. Otwieranie rachunku demo Otwarcie rachunku demo będzie możliwe po otwarciu zainstalowanej platformy, lub po wybraniu menu Tools Open An Account" Założenie rachunku wymaga wypełnienia następujących pól ankiety: Name Imię i nazwisko; Country Kraj; State Województwo; City Miejscowość; Zip code kod pocztowy; Address nazwa i numer ulicy oraz numer mieszkania; Phone telefon kontaktowy; 6
7 adres mailowy; Deposit kwota depozytu na rachunku; Leverage Wielkość dźwigni finansowej; Po wypełnieniu ankiety należy nacisnąć przycisk Next. Pojawi się okno, w którym należy zatwierdzić wybór serwera (XTrade-Demo) i ponownie wybrać przycisk Next Po zakończeniu rejestracji pojawi się okno zawierające informacje o nowo otwartym rachunku: Login numer rachunku demo; Password hasło dostępowe; Inwestor hasło inwestorskie (umożliwia sprawdzenie stanu rachunku, dokonania analizy, ale niemożliwe jest dokonanie transakcji) Po zakończeniu rejestracji, nowy rachunek pojawi się na liście w menu Tools Login i będzie już gotowy do pracy. Następnie na skrzynkę pocztową platformy mobilnej wysłana zostanie automatyczna wiadomość zawierające informacje o rachunku. Wiadomości odczytywać można po wybraniu menu Tools mailbox. Przy każdym następnym uruchamianiu aplikacji, logowanie będzie następowało automatycznie. 7
8 Otwieranie rachunku rzeczywistego Rachunki rzeczywiste, w przeciwieństwie do demonstracyjnych, nie mogą zostać otwarte z poziomu aplikacji. Po zawarciu umowy z XTB login i hasło zostaną podane telefonicznie, a dostęp do rachunku rzeczywistego odbywać się będzie przez logowanie. Logowanie do rachunku rzeczywistego Logowanie jest nawiązaniem połączenia platformy z serwerem XTB poprzez podanie loginu oraz hasła. Umożliwia ono dostęp do rzeczywistego rachunku transakcyjnego. Aby się zalogować, należy wybrać menu Tools Login, a następnie wpisać odpowiednio login i hasło do rachunku oraz wybrać serwer X-Trade- Real oraz wybrać przycisk Login. 8
9 UWAGA: Zaznaczenie opcji Save account information sprawi, że ostatnio używany rachunek będzie uruchamiał się przy włączeniu aplikacji. Ustawienia platformy Ustawienia mogą zostać zmienione w menu Tools Options. Są tam 3 rodzaje ustawień, reprezentowane przez 3 zakładki: Server, Interface, Events. Zakładka Server Znajdują się tu najważniejsze ustawienia. Server Umożliwa przełączanie się pomiędzy serwerem realnym a demonstracyjnym. Login Aktualnie używany numer rachunku inwestycyjnego. 9
10 Password Aktualne hasło do rachunku. Jego zmiana możliwa jest po wybraniu Change. W polu Current należy wpisać dotychczas aktywne hasło, w polu New nowe hasło, a w confirm potwierdzenie nowego hasła. Zatwierdzenie następuje przez przycisk OK. Zakładka Interface Umożliwia wybór języka w polu Language do wyboru angielski, niemiecki oraz rosyjski. 10
11 W polu Maximum Bars należy wybrać maksymalną wyświetlaną liczbę słupków na wykresie. Są one używane do kalkulacji wskaźników analizy technicznej. Jeśli w jednym czasie wykorzystywanych jest zbyt dużo wskaźników, może to przyczynić się do wyczerpania wolnych zasobów pamięci urządzenia. W takich przypadkach wskazane jest zmniejszenie maksymalnej liczby słupków, co spowoduje zmniejszenie ilości zajmowanej przez program pamięci. Zaznaczenie Enable news spowoduje akceptację przyjmowania aktualnych wiadomości z rynku. Gdy tylko się pojawią, będą one dostępne w zakładce News. Zakładka Events Pozwala na uruchomienie systemu powiadomień dźwiękowych, które informują o zmianie statusu na platformie. Przed ustawieniem danego powiadomienia należy zaznaczyć enable, co uruchomi funkcję powiadomień. Są one następujące: Connect sygnał powiadamiający o pomyślnym połączeniu z serwerem, Disconnect sygnał braku łączności z serwerem Notify sygnał przyjścia wiadomości mailowej Timeout sygnał upłynięcia czasu na dokonanie transakcji OK sygnał pomyślnego przeprowadzenia transakcji News sygnał nadejścia wiadomości z rynku Alert sygnał włączenia alarmu Requote sygnał zmiany ceny podczas próby dokonania transakcji Trailing stop sygnał informujący o zmianie poziomu kroczącego stop loss a Sygnał dźwiękowy może być włączony/wyłączony poprzez jego zaznaczenie/odznaczenie. Zmiana plików sygnałów dźwiękowych jest niemożliwa, są one domyślnie przypisane do programu. 11
12 Interfejs użytkownika Platforma mobilna zawiera następujące elementy: Nagłówek są w nim widoczne numer rachunku oraz nazwa aplikacji Tools narzędzia, można tu znaleźć ustawienia platformy. To menu zawiera następujące elementy: About, Login, Change password, Open an Account, Allerts, Mailbox, Options, Exit. Pasek z narzędziami są tu następujące komendy: o o o o o New order Nowe zlecenie, Close order Zamknięcie zlecenia, Charts Wykresy, Symbols Wybór instrumentu do wyświetlenia na wykresie, Periods Wybór interwału czasowego na wykresie, o Server connection status Stan połączenia. Okna/zakładki zawierają elementy: o Quotes Okno rynku, zawiera kwotowania instrumentów oferowanych przez XTB, służy do zarządzania pozycjami i otwierania wykresów, o Chart Wykres, pokazuje zmiany cen instrumentów, służy również do przeprowadzania analizy technicznej za pomocą wskaźników i linii, o Orders Zlecenia, informuje o aktualnie otwartych pozycjach oraz zleceniach oczekujących, o History Informacja o historii zawartych transakcji, o News Lista wiadomości z rynku. Tools Narzędzia Menu narzędzi Tools znajduje się w lewym dolnym rogu aplikacji. Są tu narzędzia do zarządzania aplikacją. About znajdują się tu informacje o XTB oraz aktualnie używanej wersji programu. Login otwiera okno logowania, z którego można wybrać serwer i zalogować się na rachunek rzeczywisty lub demonstracyjny. Change password umożliwia zmianę hasła dostępu do aplikacji. Open an account pozwala na utworzenie nowego rachunku demo. Alerts alarmy, umożliwia tworzenie różnego typu sygnałów dźwiękowych. Mailbox dostęp do skrzynki pocztowej. Options ustawienia platformy. Exit wyjście z programu. 12
13 Alarmy Menu Alerts daje możliwość ustawiania nowych i przeglądania aktywnych alarmów. Służą one do powiadamiania użytkownika o wydarzeniach rynkowych. Tworzenie alarmów pozwala na rezygnację z ciągłej obserwacji wykresów platforma sama automatycznie powiadomi użytkownika o wydarzeniu rynkowym. Lista alarmów przedstawiona jest w następującej konwencji: Symbol nazwa instrumentu, dla którego ustawiony jest alarm. Warunek warunek, którego spełnieni uruchomi alarm. Warunki mogą być następujące: o Bid> - cena bid wyższa od określonej ceny. Jeśli cena bid przekroczy tę wartość, alarm uruchomi się. 13
14 o Bid< - cena bid niższa od określonej ceny. Jeśli cena bid obniży się poniżej tej wartości, alarm uruchomi się. o Ask> - cena ask wyższa od określonej ceny. Jeśli cena ask przekroczy tę wartość, alarm uruchomi się. o Ask< - cena ask niższa od określonej ceny. Jeśli cena ask obniży się poniżej tej wartości, alarm uruchomi się. o Time= - alarm uruchomi się w czasie określonym przez użytkownika. Limit liczba powtórzeń alarmu/maksymalna liczba powtórzeń alarmu; czas pomiędzy powtórzeniami. Alarm przestanie dawać sygnał po osiągnięciu tych limitów. Zarządzanie alarmami Zarządzanie alarmami odbywa się poprzez poleceń: wybór z rozwijanego menu następujących Create umożliwia utworzenie nowego alarmu; Modify umożliwia zmodyfikowanie istniejącego alarmu; Delete umożliwia usunięcie istniejącego alarmu; Enable On/Off umożliwia włączenie/wyłączenie alarmu; Wejście do edycji alarmu wymaga dwukrotnego kliknięcia rysikiem w pole utworzonego alarmu. Spowoduje to otwarcie okna z następującymi elementami: Enable odznaczenie/zaznaczenie wyącza/włącza alarm; Symbol instrument, którego dotyczy alarm; Condition warunek uruchomienia alarmu; Timeout czas pomiędzy kolejnymi powtórzeniami alarmu; 14
15 Max. Iterations maksymalna liczba powtórzeń alarmu; Funkcjonowanie alarmu można sprawdzić poprzez wybranie przycisku Test. Zaakceptowanie wprowadzonych zmian odbywa się przez wybranie przycisku OK. Skrzynka pocztowa Skrzynka pocztowa (mailbox) służy do odbioru maili. Uruchamia się ją poprzez menu Tools mailbox Otwarcie wiadomości następuje po dwukrotnym kliknięciu na tytuł wiadomości lub przez wybranie przycisku View. UWAGA: Skrzynka pocztowa na platformie nie jest oficjalną drogą wysyłania zapytań klientów do XTB. W razie chęci kontaktu prosimy o telefon lub wiadomość na adres mailowy podany na xtb.pl Pasek narzędzi Pasek narzędzi zawiera następujące polecenia: New order Polecenie to otwiera okno zleceń. Można tu dokonać transakcji natychmiastowej lub złożyć zlecenie oczekujące. Muszą tu być określone następujące warunki: instrument, liczba lotów, rodzaj zlecenia (egzekucja rynkowa lub zlecenie oczekujące), opcjonalnie poziom stop loss i take profit. Close order Polecenie zamknięcia otwartej pozycji. Jest ono aktywne tylko wtedy, gdy w danym momencie otwarte są jakieś pozycje. Polecenie to otwiera 15
16 Wykresy również okno do otwierania pozycji. Po jego wybraniu oprócz buy (kupno) i sell (sprzedaż) aktywny będzie również przycisk służący do zamknięcia pozycji Close XXXXX..., gdzie XXXX oznacza numer zlecenia. Przy użyciu tego polecenia możliwe jest również zamykanie zleceń przeciwstawnych. Charts Wykresy. Wybór tego polecenia daje dostęp do wykresów oraz wskaźników analizy technicznej, Symbols polecenie wyboru instrumentu na wykresie. Po wyborze danego instrumentu powinien on być automatycznie zaprezentowany na wykresie. Periods polecenie wyboru interwału czasowego na wykresie. Po wybraniu odpowiedniego interwału będzie on automatycznie widoczny na wykresie. Server connection status pokazuje stan połączenia platformy z serwerem XTB. Wybór polecenia Charts (Wykresy) zawiera polecenia służące do zarządzania wykresami oraz wskaźnikami analizy technicznej. Są one następujące: Indicators wskaźniki. Wybór spowoduje pojawienie się okna do zarządzania wskaźnikami analizy technicznej. W oknie znajdują się wszystkie możliwe do wykorzystania w programie wskaźniki. W tym oknie można dodać wskaźniki do wykresu, zmienić ustawienia wskaźników już dodanych lub usunąć wskaźniki. Objects obiekty. Wybór tego pola daje dostęp do menu z następującymi elementami: o List po wybraniu tego pola pojawi się lista obiektów, jakie zostały wprowadzone na wykresy. W tym miejscu można je modyfikować oraz usuwać. o Fibonacci Levels, Trendline, Horizontal Line, Vertical Line Poziomy Fibonacciego, Linia trendu, Linia pozioma, Linia pionowa są to obiekty, które można dodać do wykresu. o Cursor pozwala na zaznaczenie obiektu na wykresie. Po zaznaczeniu obiektu możliwe jest jego przemieszczanie. Update pozwala na odświeżenie wykresu i załadowanie kursów historycznych. Zoom out spowoduje oddalenie na wykresie (przeskalowanie ujemne) Zoom in spowoduje przybliżenie na wykresie (przeskalowanie dodatnie) Line chart wykres liniowy Candlesticks wykres świecowy Bar chart wykres słupkowy 16
17 Properties wybór tego pola da dostęp do następujących elementów ustawień wykresu: o Grid włącza/wyłącza linie pomocnicze na wykresie o Auto scroll włącza/wyłącza funkcję auto-przesuwania wykresu w momencie pojawienia się nowej ceny o Chart shift przesuwa wykres w lewo, zostawiając wolną przestrzeń równą 20% szerokości ekranu o Chart on foreground utrzymuje wykres zawsze na wierzchu. Oznacza to, że obiekty nałożone na wykres będą widoczne na drugim planie. o OHLC włącza/wyłącza pasek OHLC. Pokazuje on w lewym górnym rogu wykresu kolejno cenę otwarcia, najwyższą, najniższą oraz cenę zamknięcia ostatniej świeczki. o Ask line włącza/wyłącza linię ceny ask na wykresie. Domyślnie na wykresie widoczne są tylko ceny bid. o Period separators włącza/wyłącza separatory okresów. Są to pionowe linie oddzielające kolejne odstępy czasowe na wykresie. o Trade levels włącza/wyłącza poziomy otwartych transakcji oraz zleceń oczekujących. o Volumes włącza/wyłącza wykres, który pokazuje częstotliwość zmiany ceny w jednostce czasu. Colors umożliwia wybór kompozycji kolorystycznej wykresu. Są 3 domyślne możliwości: Black on white Czarny na białym, Green on black Zielony na czarnym oraz Yellow on black Żółty na czarnym. Zakładki/Okna Zakładki/okna są na platformie następujące: Quotes Kwotowania. Okno zawiera listę instrumentów dostępnych klientowi, dzięki którym można zarządzać pozycją lub otworzyć wykres. Chart Wykres. Okno z wykresem i wskaźnikami. Trade Handel. Zawiera informację o aktualnym stanie rachunku, otwartych pozycjach oraz zleceniach oczekujących. History zawiera informację o przeszłych operacjach przeprowadzonych na rachunku. News zawiera listę informacji z rynku. 17
18 Kwotowania (Quotes) Okno z kwotowaniami zawiera listę instrumentów oraz ich aktualne ceny, pobierane z serwera XTB. W oknie, obok nazwy instrumentu, widoczne są ceny bid i ask oraz, opcjonalnie, dziennie minimum oraz maksimum. Okno to umożliwia zawarcie transakcji, ustawienie zlecenia oczekującego, jak również otwarcie wykresu. Te oraz inne możliwości dostępne są po przytrzymaniu rysikiem danego instrumentu. Są one następujące: New Order możliwość otwarcia nowej transakcji lub zlecenia oczekującego. Chart window otwarcie wykresu ilustrującego wybrany instrument, Hide usuwa wybrany instrument z listy kwotowań UWAGA: Jeżeli otwarta jest pozycja na instrumencie, który chcemy usunąć z listy, operacja ta będzie niemożliwa. Hide all usuwa z listy wszystkie instrumenty oprócz tych, na których są otwarte pozycje, zlecenia oczekujące lub wykres. Show all kompletuje listę wszystkich dostępnych klientowi instrumentów. Symbols przywołuje okno z listą dostępnych instrumentów. Instrumenty pogrupowane są w zależności od ich rodzaju. 18
19 Przyciśnięcie Show All spowoduje uwidocznienie wszystkich instrumentów na liście. Przyciśnięcie Hide All spowoduje usunięcie wszystkich instrumentów z listy kwotowań. Aby uwidocznić/skasować dany instrument z listy kwotowań należy zaznaczyć/odznaczyć pole przy jego nazwie. Auto arrange automatyczne dostosowanie szerokości kolumn w oknie. High/Low uwidocznienie dziennych minimów/maksimów na liście kwotowań. Time pokazuje czas ostatniego kwotowania. Grid włącza/wyłącza obramowanie kolumn. Wykres (Chart) Wykres pokazuje zmiany cen instrumentów w czasie. Potrzebny jest również do przeprowadzenia analizy technicznej. W jednym czasie może być otwarty tylko jeden wykres. Instrument widoczny na wykresie może być widoczny po wybraniu tej ikony.lub poprzez wybór instrumentu w oknie kwotowań. 19
20 Wykresy budowane są na bazie notowań historycznych, które zapisywane są w katalogu podkatalogu programu history. Otwarcie wykresu powoduje załadowanie danych historycznych z pamięci urządzenia oraz ściągnięcie najnowszych notowań z serwera XTB. Jeśli dane historyczne nie są dostępne w katalogu, nastąpi automatyczne ściągnięcie z serwera ostatnich 512 świeczek. Aby załadować wcześniejsze dane, należy przesunąć wykres do pożądanego miejsca. Po otwarciu wykresu, aktualne kwotowania zostaną do niego dostarczone. Kolejne zmiany cen będą widoczne na wykresie w czasie rzeczywistym. Następnie zostaną one zapisane w pamięci i załadowane przy następnym włączeniu platformy. UWAGA: W ustawieniach (Tools-Options) możliwe jest ustawienie maksymalnej liczby świeczek na wykresie ( Max bars in chart ). Wygląd i charakterystyki wykresu można ustawić za pomocą narzędzia Chart-Properties. Aby zmienić kolor projektu wykresu należy wybrać Chart-Color Scheme. Zarządzanie wykresem Wykres jako podstawowe narzędzie do analizy technicznej daje następujące możliwości: Typ wykresu Wykres może być wyświetlony w trzech różnych wersjach: 1. Wykres słupkowy ( Charts-Bar Chart ) 2. Wykres świeczkowy ( Charts Candlesticks ) 3. Wykres liniowy ( Charts Line Chart ) Praca ze wskaźnikami Wskaźniki są matematycznymi transformacjami wartości cen oraz wolumenów, obliczanymi w celu typowania przyszłych ruchów cenowych. Mogą być one dodane do wykresu poprzez wybór Charts Indicators. W tym samym oknie można przeglądać listę wskaźników już dodanych do wykresu. Praca z obiektami Przy analizowaniu wykresu pomocne są również inne elementy. Można je znaleźć w Charts Objects i są to: linie pionowe, poziome, linie trendu oraz zniesienia Fibonacciego. 20
21 Zmiana interwału czasowego Program umożliwia zmianę interwału czasowego na wykresie od jednej minuty do jednego miesiąca. Skalowanie Skalowanie umożliwia powiększanie i zmniejszanie wykresu, dzięki czemu można zwiększać/zmniejszać ilość świeczek widzianych jednocześnie na wykresie. Operację skalowania można wykonać za pomocą Charts Zoom In oraz Charts Zoom Out. Przewijanie, autoprzewijanie oraz przesunięcie wykresu Przewijanie jest przesuwaniem wykresu w lewą lub prawą stronę. Operację tę można wykonać poprzez poziomy suwak znajdujący się pod wykresem. Autoprzewijanie jest funkcją pozwalającą na obserwację najnowszych cen rynkowych. Jeśli funkcja ta jest włączona, wykres będzie automatycznie przesuwał się do końca w momencie pojawienia się nowej ceny. Uruchomienie tej funkcji możliwe jest w Charts Properties Auto Scroll. Przesunięcie wykresu ( Chart Shift ) jest opcją, która przesuwa cały wykres o 20% szerokości wykresu w lewo. Jej uruchomienie możliwe jest w Charts Properties Chart Shift ). Aktualizacja danych Aktualizacja danych ma zastosowanie, gdy na wykresie pojawią się błędy lub dziury. Odbywa się ona przez wybór Charts Update. Po wyborze tego polecenia dane zostaną ściągnięte i uwidocznione na wykresie. Naciśnięcie i przytrzymanie rysika na obszarze wykresu spowoduje pojawienie się informacji o cenach OHLC oraz o wksaźnikach na danej świeczce. Handel (Trade) Zakładka/okno handlu ( Trade ) zawiera informacje o aktualnym stanie rachunku, otwartych pozycjach oraz zleceniach oczekujących. Wszystkie otwarte pozycje ułożone są w kolejności ich utworzenia od najwcześniejszych na górze, do najpóźniejszych na dole. Pod nimi znajduje się opis stanu rachunku oraz wynik na otwartych pozycjach, a poniżej lista zleceń oczekujących. Jeśli zostanie osiągnięta cena zlecenia oczekującego, wtedy automatycznie zostanie otwarta nowa pozycja, zlecenie oczekujące zostanie usunięte i zastąpione nowootwartą pozycją. 21
22 Wszystkie operacje są zestawione w tabeli o następujących polach: Operation typ transakcji, liczba lotów, nazwa instrumentu transakcji. Typy transakcji są następujące: Buy - kupno, otwarcie długiej pozycji, Sell sprzedaż, otwarcie krótkiej pozycji, oraz dla zleceń oczekujących Buy Stop, Buy Limit, Sell Stop oraz Sell Limit. Price aktualna cena rynkowa instrumentu (nie mylić z ceną otwarcia pozycji) Profit widoczny jest tu zysk/strata na transakcji przy uwzględnieniu aktualnej ceny rynkowej. Dla zleceń oczekujących widoczna jest tu cena aktywacji zlecenia. Okno Trade pozwala zarówno na przeglądanie zleceń jak i na zarządzanie pozycjami. Możliwe jest tu otwarcie nowej pozycji, ustawienie zlecenia oczekującego, jego modyfikacja bądź usunięcie oraz zamknięcie pozycji. Te działania możliwe są poprzez otwarcie menu, które uwidoczni się po przytrzymaniu rysikiem pola handlu. Polecenia tegoż menu są następujące: 22
23 New order otwarcie nowego zlecenia. Po wyborze tego polecenia pojawi się okno zleceń. Można w nim otworzyć nową pozycję lub ustawić zlecenie oczekujące. Aby to zrobić, należy podać nazwę instrumentu, wolumen oraz typ zlecenia, jak również poziom stop loss i take profit. Close order zamknięcie pozycji. To polecenie będzie aktywne tylko w momencie, gdy na rachunku są jakieś otwarte pozycje. Po jego wybraniu pojawi się okno zleceń, z dodatkowym przyciskiem Close#XXXXX, który służy do zamknięcia pozycji, a XXXXX to numer transakcji. Modify Order modyfikacja zlecenia. Pozwala na zmianę poziomu stop loss i take profit wszystkich zleceń oraz zmianę ceny aktywacji zleceń oczekujących. View Order informacja na temat zlecenia. Zawiera ona następujące dane: o Open Time czas otwarcia pozycji o Open price cena, po której pozycja została otwarta o Current Time aktualny czas na platformie o Current Price aktualna cena rynkowa o T/P poziom ustawionego Take Profit o S/L poziom ustawionego Stop Loss a o Profit aktualny zysk/strata uwzględniający aktualną cenę rynkową Trailing Stop umożliwia ustawienie, modyfikację oraz usunięcie narzędzia Trailing Stop (Podążającego stop loss a). Jego aktywacja odbywa się poprzez wybór określonej wartości w menu. Jego dezaktywacja następuje przez wybór None. Wybór Delete All spowoduje usunięcie wszystkich podążających stop loss ów. Profit daje możliwość wyboru konwencji prezentowania zysku/straty na pozycji. Są tu trzy możliwości: w punktach ( Points ), w walucie transakcji ( Term Currency ) oraz w walucie rachunku ( Deposit Currency ). Sumary pokazuje/ukrywa rezultat finansowy na otwartych pozycjach (oprócz Balance ). Zawiera: o Credit pokazuje/ukrywa informację o kredycie (kredyt nie jest dostępny w XTB) o Equity pokazuje/ukrywa saldo rejestru operacyjnego o Margin pokazuje/ukrywa informacje o pobranym depozycie pod otwarte pozycje o Free pokazuje/ukrywa informacje o wolnych środkach na rachunku Open Price pokazuje/ukrywa kolumnę zawierającą cenę otwarcia pozycji Reading pokazuje/ukrywa nagłówki kolumn Grid pokazuje/ukrywa linie oddzielające kolumny 23
24 Historia (History) Zakładka History zawiera informacje o operacjach przeszłych. Historia prezentowana jest w tabeli, której pola są następujące: Operation typ operacji handlowej, liczba lotów tej operacji, nazwa instrumentu operacji Price cena, po której została otwarta pozycja Profit rezultat finansowy handlu. Zysk/strata zawsze pokazywane są w walucie rachunku Po przytrzymaniu rysika na polu historii pozycji pojawi się rozwijane menu, którego pozycje są następujące: View po wyborze polecenia otworzy się okno informacyjne dotyczące zamkniętej pozycji. Informacja zawiera: o Open Time czas otwarcia pozycji o Open Price cena, po której została otwarta pozycja o Close Time czas zamknięcia pozycji o Close price cena, po której została zamknięta pozycja o T/P poziom ustawionego na zleceniu Take Profit o S/L poziom ustawionego na zleceniu Stop Loss o Profit wynik finansowy na transakcji All History wybór tego polecenia uwidoczni całą historię rachunku Last Week pokazuje historię tylko z ostatniego tygodnia Today pokazuje tylko dzisiejszą historię Custom Period - pokazuje historię dla indywidualnie określonego okresu Arrange wybór automatycznie dopasowuje szerokość kolumn; Open price pokazuje/ukrywa kolumnę z ceną otwarcia zamkniętej pozycji; Current Price pokazuje/ukrywa kolumnę z ceną zamknięcia pozycji; Heading pokazuje/ukrywa nagłówki kolumn; Grid pokazuje/ukrywa linie oddzielające kolumny; 24
25 Wiadomości z rynku (News) Zakładka News zawiera listę dostarczonych wiadomości z rynku. Wiadomości ułożone są w kolejności wg daty ich dostarczenia. Przytrzymanie rysika na tytule wiadomości spowoduje rozwinięcie menu z następującymi elementami: View otwarcie dostarczonej wiadomości; Arrange automatyczne dopasowanie szerokości kolumn; Time pokazuje/ukrywa kolumnę z czasem dostarczenia wiadomości; Category pokazuje/ukrywa kolumnę kategorii wiadomości; Heading pokazuje/ukrywa nagłówki tabeli wiadomości; Grid pokazuje/ukrywa linie oddzielające kolumny; UWAGA: Jeżeli w opcjach aplikacji funkcja Enable news nie jest zaznaczona, program nie będzie odbierał żadnych wiadomości; Wiadomości dostarczane są tylko do jednej aplikacji, nawet w przypadku logowania na rachunek w jednym czasie z kilku miejsc/urządzeń. Analizy Dla celów analitycznych aplikacja posiada wbudowane wskaźniki techniczne oraz możliwość kreślenia linii. Obiekty te mogą zostać dodane bezpośrednio do wykresu i pomóc w prognozowaniu przyszłych ruchów. UWAGA: Można korzystać jedynie z domyślnie wbudowanych wskaźników. Aplikacja nie obsługuje wskaźników własnych oraz strategii. 25
26 Kreślenie linii Kreślenie linii polega na dodaniu do wykresu elementów takich jak: Vertical Line - linia pionowa, Horizontal Line - linia pozioma, Trendline - linia trendu, Fibonacci Retracement zniesienia Fibonacciego. Można je dodać poprzez ich wybór w menu Charts- Objects. Po dodaniu obiektu można go modyfikować oraz przesuwać. Aby to zrobić, trzeba wybrać menu Charts Objects Cursor. Spowoduje to zaznaczenie wszystkich obiektów na wykresie (pojawią się małe kwadraty na obiektach). Kwadraty te służą do przesuwania i modyfikacji obiektów. Przykładowo, aby przesunąć obiekt należy wybrać środkowy kwadrat i przytrzymując rysikiem zmienić jego położenie. Przesuwanie zewnętrznych kwadratów spowoduje modyfikację obiektu. Obiekty mogą zostać usunięte z wykresu poprzez włączenie menu Charts Objects Objects List. 26
27 Usunięcie obiektu odbywa się poprzez zaznaczenie go na liście i wybranie Delete. UWAGA: Zmiana instrumentu na wykresie nie powoduje usunięcia ustawień obiektów na poprzednich wykresach. Właściwości obiektów Aby zmienić właściwości obiektów, należy otworzyć menu z listą obiektów, wybierając Charts Objects List. Następnie należy wybrać pożądany obiekt i nacisnąć Edit. Otworzy się okno z właściwościami wykresu, które zawiera kilka zakładek. Common W zakładce tej można znaleźć następujące właściwości: Name unikalna nazwa obiektu oraz nazwa instrumentu, na wykresie którego znajduje się obiekt. Style styl linii na wykresie. Kolor, typ oraz grubość linii mogą tu zostać wybrane. Draw object as background obiekt może być ustawiony pod wykresem, jako tło. Zakładka Common jest identyczna dla wszystkich obiektów. 27
28 Parameters W zakładce Parameters zmienić można położenie punktów pozycyjnych obiektu. W polu Time ustawione są zmienne czasowe. W polu Value ustawić można zmienne obiektu w orientacji pionowej. Linie pionowe i poziome mają jedynie po jednym parametrze ( Time albo Value ). Zniesienia Fibonacciego mają dwa parametry zarówno Value jak i Time. Dla zniesień Fibo oraz linii trendu w zakładce Parameters istnieje jeszcze jedna dodatkowa funkcja: Ray zaznaczenie spowoduje rysowanie obiektu jako nieskończony promień Visualization W tej zakładce wybrać można interwały czasowe, w których widoczny będzie obiekt. 28
29 Levels Zakładka ta służy tylko do ustawień zniesień Fibonacciego. W tej zakładce jest lista poziomów zniesień Fibonacciego. Wartości te mogą zostać zmienione lub usunięte. Przy użyciu klawisza Add można również dodać własne poziomy. Przycisk Defaults przywraca domyślne ustawienia. W polu Style ustawić można kolor, formę oraz grubość obiektu. 29
30 Wskaźniki techniczne Wskaźniki mogą zostać dodane poprzez menu Chart Indicators. Pojawi się lista wskaźników, która podzielona jest na dwie części. W górnej części jest lista wskaźników, które mogą zostać dodane do wykresu poprzez przycisk Add. W części dolnej jest lista wskaźników, które już zostały dodane. Wskaźniki mogą zostać zbudowane w specjalnym oknie z własną skalą poziomą (np. MACD) lub też zostać dodane wprost na wykres cenowy (np. Moving Average). Mogą zostać dodane również do innych wskaźników. Na przykład, dodać można Moving Average na wykres Awesome Oscillator, zyskując tym samym więcej sygnałów niż przy wykorzystaniu samego AO. Aby to zrobić, trzeba najpierw dodać do wykresu AO wybrać z górnej listy i nacisnąć Add. Następnie należy wybrać z górnej listy MA, kliknąć na AO i nacisnąć Add. Następnie należy włączyć ustawienia wskaźnika poprzez wybór Properties i w polu Apply to wybrać Previous Indicator s Data. Jeśli wybrany jest First Indicator s data, MA zostanie zbudowana na pierwszym wskaźniku, ale tym pierwszym wskaźnikiem nie musi być AO. Jeśli jakakolwiek inna wartość (Close, High, itd.) wybrana jest w polu Apply to, MA zbudowana zostanie na oddzielnym oknie, bazując na cenach instrumentu, a nie wartościach AO. Przy ustawianiu wskaźników możliwe jest również wybranie ich koloru, grubości linii i typu. W zakładce Vizualization możliwe jest natomiast wybranie interwału czasowego, dla którego wskaźnik będzie widoczny na wykresie. To narzędzie jest bardzo przydatne w sytuacji, gdy wskaźnik będzie miał inne ustawienia dla różnych interwałów. 30
31 Wszystkie ustawienia mogą zostać zmienione. Aby to zrobić, należy wybrać wskaźnik z listy w dolnej części okna i wybrać przycisk Properties. Aby usunąć dany wskaźnik należy wybrać go z listy w dolnej części okna i wybrać przycisk Remove. Dokonywanie transakcji Rodzaje zleceń Na platformie możliwe jest dokonywanie następującego typu zleceń: Market order (zlecenie rynkowe) Zlecenie rynkowe, najprościej rzecz ujmując, jest otwarciem nowej pozycji. Kupno następuje po cenie Ask, a sprzedaż po cenie Bid. Do zlecenia rynkowego mogą zostać dodane Stop Loss oraz Take Profit, które opisane są poniżej. Tryb egzekucji transakcji zależy od instrumentu. Pending order (zlecenie oczekujące) Zlecenie oczekujące jest instrukcją dla brokera, aby otworzyć pozycję w przyszłości, jeśli na rynku wystąpi określona przez użytkownika cena. Są cztery typy zleceń oczekujących: 1. Buy Limit otwarcie po przyszłej cenie kupna (ask), cena otwarcia musi być niższa od aktualnej ceny rynkowej kupna. Zlecenie takie ma zastosowanie, jeśli przy pewnym poziome przewidywane jest odbicie w górę po spadkach na rynku. 2. Buy Stop otwarcie po przyszłej cenie kupna (ask), cena otwarcie musi być wyższa od aktualnej ceny rynkowej kupna. Zlecenie takie ma zastosowanie, gdy przewidywany jest dalszy wzrost po przebiciu pewnego poziomu na zwyżkującym rynku. 31
32 3. Sell Limit otwarcie po przyszłej cenie sprzedaży (bid), cena otwarcia musi być wyższa od aktualnej ceny rynkowej sprzedaży. Zlecenie stosuje się przy poglądzie, że przy pewnym poziomie na zwyżkującym rynku nastąpi spadek ceny. 4. Sell Stop otwarcie po przyszłej cenie sprzedaży (bid), cena otwarcia musi być niższa od aktualnej ceny rynkowej. Zlecenie można zastosować, gdy po przebiciu pewnego poziomu na zniżkującym rynku przewidywany jest dalszy spadek. Do wszystkich zleceń oczekujących można dodać poziomy Stop Loss oraz Take Profit. Stop Loss (ucinanie strat) Stop Loss służy do ucinania strat, jeśli cena rynkowa porusza się w kierunku przeciwnym do założonego. Jeśli rynek osiągnie poziom Stop Loss pozycja zostanie automatycznie zamknięta. Stop Loss nie jest samodzielnym rodzajem zlecenia, może zostać jedynie dodany do otwartej pozycji lub zlecenia oczekującego. Dla długich pozycji Stop Loss będzie ceną Bid, natomiast dla krótkich ceną Ask. Aby ustawić Stop Loss a podążającego za ceną rynkową należy wybrać Trailing Stop. Take Profit (sprzedaż z zyskiem) Take Profit służy do zamknięcia zyskownej pozycji, kiedy cena rynkowa osiągnie założony poziom. Może on zostać dodany do otwartej pozycji lub zlecenia oczekującego. Dla długich pozycji Take Profit będzie ceną Bid, a dla krótkich ceną Ask. Trailing Stop Stop Loss służy do minimalizowania strat w momencie, gdy rynek porusza się w przeciwnym kierunku do założonego. Kiedy pozycja staje się zyskowna, można ręcznie przesunąć Stop Loss na wyższy poziom. Do automatyzacji tego procesu wykorzystać można Trailing Stop. Jest on przydatny, gdy cena porusza się w jednym kierunku, a użytkownik nie ma możliwości ciągłej obserwacji rynku oraz pozycji. 32
33 Trailing Stop powiązany jest z otwartą pozycją i jego działanie ma miejsce na poziomie aplikacji a nie serwera XTB (tak jak miało to miejsce w przypadku Stop Loss oraz Take Profit). Aby włączyć Trailing Stop, należy zaznaczyć otwartą pozycję, która znajduje się w zakładce Trade. Następnie przytrzymać rysikiem na polu pozycji i z rozwijanego menu wybrać Trailing Stop, a następnie wartość punktową, która nas interesuje. Można dodać tylko jeden Trailing Stop do każdej pozycji. Po dokonaniu powyższych czynności program sprawdzi, czy pozycja jest zyskowna. Jak tylko zysk na transakcji będzie równy bądź wyższy od określonej przez użytkownika liczby punktów polecenie ustawienia Stop Loss a nastąpi automatycznie. Jego poziom będzie ustawiony w odległości podanej liczby punktów od ceny rynkowej. Następnie, jeśli zysk na pozycji zwiększy się, poziom stop loss zostanie skorygowany o wartość zmiany zysku. Jeśli zyskowność pozycji zmniejszy się, stop loss pozostanie na niezmienionym poziomie. Wyłączenie Trailing Stop odbywa się poprzez wybór z rozwijanego menu None. Poprzez wybór Delete All nastąpi usunięcie Trailing Stop ze wszystkich otwartych oraz oczekujących pozycji. UWAGA: Trailing Stop działa jedynie na poziomie platformy, a nie serwera XTB. Wobec tego nie będzie on działał w momencie, gdy platforma nie jest włączona. Przy wyłączonej platformie działać będą jedynie zwykły Stop Loss oraz Take Profit. Rodzaje egzekucji zleceń W zależności od rodzaju instrumentu, możliwe są trzy rodzaje egzekucji zleceń: Instant execution (egzekucja natychmiastowa) Tego rodzaju egzekucja powoduje dokonanie transakcji przez cenę podaną w danym momencie przez XTB. Gdy wysyłane jest zapytanie o egzekucję do serwera, program automatycznie wstawia do zlecenia aktualną cenę. Akceptacja ceny przez brokera powoduje otwarcie pozycji. Jeśli cena nie zostanie zaakceptowana, wtedy pojawi się rekwotowanie z nową ceną, po której może zostać dokonana transakcja. Execution by Request (Egzekucja przez zapytanie) Transakcja może zostać przeprowadzona przez cenę, która zostanie dopiero podana. Inwestor wysyła zapytanie o cenę bez wysyłania zlecenia. Po pojawieniu się ceny inwestor może ją zaakceptować, bądź też odrzucić. Execution by Market (Egzekucja rynkowa) Zlecenia przez ten rodzaj egzekucji najczęściej wysyłane są wprost na giełdy, na których notowany jest dany instrument. Wysłane zlecenie zostanie zrealizowane po najlepszych cenach oczekujących zleceń przeciwstawnych. 33
34 Zarządzanie pozycją Otwieranie pozycji Otwieranie pozycji lub wejście na rynek jest czynnością zakupu lub sprzedaży pewnej ilości danego instrumentu. Otwarcie pozycji następuje poprzez zlecenie rynkowe lub poprze automatyczną egzekucję zlecenia oczekującego. Zlecenie rynkowe Aby otworzyć nową pozycję przy wykorzystaniu zlecenia rynkowego należy wybrać z rozwijanego menu w zakładce Quotes lub Trade - New Order. Polecenie to można wybrać również z paska narzędzi. Otwarte zostanie wtedy okno zlecenia. W oknie tym należy: W polu Symbol określić instrument transakcji, W polu Lots określić wolumen transakcji (liczbę lotów), W polu S/L określić poziom Stop Loss (opcjonalnie), W polu T/P określić poziom Take Profit (opcjonalnie), UWAGA: Jeśli w polach S/L oraz T/P znajdują się wartości 0 oznacza to, że poziomy Stop Loss oraz Take Profit nie zostały ustawione w danym zleceniu. W polu Comment dodać komentarz (opcjonalnie). Nie może on przekroczyć 25 znaków. Po otwarciu pozycji nie można zmienić komentarza. W zaznaczonym polu Maximum deviation wpisać maksymalne odchylenie ceny w punktach (opcjonalnie). Maksymalne odchylenie służy automatycznemu dokonaniu transakcji z chwilą rekwotowania ceny. Jeśli rekwotowana cena będzie się różnić nie więcej niż wpisana w odchyleniu liczba punktów od poprzedniej ceny, wtedy pozycja zostanie automatycznie otwarta po rekwotowanej cenie. UWAGA: Maksymalne odchylenie może zostać zastosowane jedynie w przypadku 34
35 zleceń natychmiastowych. Po ustaleniu wszystkich parametrów zlecenia należy wcisnąć Buy (kupno) lub Sell (sprzedaż) aby wysłać zlecenie. UWAGA: Jeśli dla danego instrumentu egzekucja zlecenia następuje przez zapytanie, należy wybrać Request, aby otrzymać kwotowania. Będą one aktywne jedynie przez kilka sekund. Jeśli w tym czasie nie zostanie podjęta decyzja o kupnie lub sprzedaży, przyciski Buy i Sell dezaktywują się. Jeśli ustawione poziomy Stop Loss lub Take Profit znajdować się będą zbyt blisko aktualnej ceny, podczas próby otwarcia pozycji wystąpi komunikat Invalid S/L or T/P Błędny Stop Loss lub Take Profit. Niezbędne jest wtedy oddalenie tych poziomów od ceny rynkowej i dokonanie ponownej próby otwarcia pozycji. Modyfikacja pozycji Modyfikacja może nastąpić poprzez zmianę poziomów Stop Loss lub Take Profit. Aby zmodyfikować pozycję należy przytrzymać rysikiem na polu otwartej pozycji i z rozwijanego menu wybrać Modify Order. W otwartym oknie zlecenia należy zdefiniować nowe poziomy Stop Loss oraz Take Profit i wybrać Modify. Aby zmienić wartość Stop Loss i Take Profit należy wpisać ich wartość w odpowiednich polach. Aby wprowadzić wartość w punktach, należy ustawić ją w polu Level a następnie wybrać przycisk pod tym polem. Jeśli wartości w polu Level podane są jako zera, ustawione zostaną minimalne dopuszczalne wartości Stop Loss i Take Profit. 35
36 Jeśli Stop Loss lub/i Take Profit będzie ustawiony zbyt blisko ceny rynkowej, nie będzie możliwości modyfikacji zlecenia, a przycisk Modify będzie nieaktywny. Należy wtedy ustawić nowe wartości dalej od ceny rynkowej i spróbować ponownie. Nowe wartości Stop Loss i Take Profit będą aktywne w momencie ich akceptacji przez XTB. Będą one wtedy widoczne po wyborze z rozwijanego menu polecenia View Order. UWAGA: Wartości zero w polach S/L oraz T/P oznaczają, że Stop Loss oraz Take Profit nie zostały w ogóle ustawione. Zamykanie pozycji Zamykanie pojedynczej pozycji Pojedyncza pozycja zostanie zamknięta automatycznie, gdy cena rynkowa osiągnie poziom Stop Loss lub Take Profit. UWAGA: Aby długa pozycja została zamknięta, Stop Loss lub Take Profit muszą być równe aktualnej cenie Bid. Zamknięcie krótkiej pozycji odbywa się po cenie Ask. Aby zamknąć pozycję manualnie, należy dwukrotnie kliknąć w pole pozycji w zakładce Trade, lub przytrzymać na niej rysikiem i wybrać Close Order. Pojawi się okno, w którym można zamknąć pozycję. Jeśli na danym instrumencie transakcje są dokonywane przez zapytanie, należy wybrać przycisk Request. Po jego wyborze aktywuje się żółty przycisk Close, za pomocą którego można zamknąć pozycję. UWAGA: W egzekucji zlecenia przez zapytanie kwotowanie do zamknięcia pozycji będzie 36
37 aktywne tylko przez kilka sekund. Po tym czasie przycisk zamknięcia pozycji zablokuje się. Platforma pozwala na zamknięcie części pozycji. Aby tego dokonać, należy w polu wolumenu transakcji Lots wpisać odpowiednio mniejszą liczbę lotów i wybrać przycisk Close. Pozycja może również zostać zamknięta przez XTB, np. kiedy Margin Level spadnie do 30%. Zamykanie przeciwstawnych pozycji Pozycja przeciwstawna do danej jest to pozycja otwarta na tym samym instrumencie, ale w przeciwnym kierunku. Jeśli istnieje jedna lub więcej przeciwstawnych pozycji, to dana pozycja może zostać zamknięta w tym samym momencie wraz z tą przeciwstawną. W tym celu należy otworzyć okno zlecenia i w polu Type wybrać Close by. Pozwala to na zamknięcie dwóch pozycji jednocześnie. Jeśli jedna z pozycji ma większy wolumen (większą liczbę lotów) zamknięcie pozycji przeciwstawnych spowoduje pozostawienie jednej pozycji otwartej. Pozostała otwarta pozycja będzie miała wolumen zmniejszony o wielkość zamkniętej pozycji przeciwstawnej. 37
38 Wielokrotne zamknięcie przeciwstawnych pozycji Funkcja ta pozwala zamykanie więcej niż tylko dwóch przeciwstawnych sobie pozycji. Aby skorzystać z niej należy w oknie zlecenia, w polu Type wybrać Multiple Close By. W oknie pojawi się lista wszystkich przeciwstawnych sobie pozycji dla danego instrumentu. Aktywny będzie wtedy przycisk Multiple Close By. Jego wybranie spowoduje zamknięcie tych pozycji. Pozycje będą zamykane parami, począwszy od tych otwartych najwcześniej. Pary zamykane są w taki sam sposób, jak opisany powyżej dla dwóch przeciwstawnych pozycji. Jeśli różnica wolumenów otwartych przeciwstawnych pozycji nie będzie wynosiła zero, operacja ta będzie skutkowała w otwarciu nowej pozycji, której wolumen będzie równy tej różnicy. Pozycja ta będzie następnie zaangażowana w wielokrotnie zamknięcie, ale z zachowaniem priorytetu kolejności czasu otwarcia. Działanie to będzie powtarzane aż do momentu zamknięcia wszystkich pozycji, lub pozostawienia ostatniej niesparowanej pozycji otwartej. UWAGA: Zapis o wielokrotnym zamknięciu będzie widoczny w historii transakcji. Będzie tam widoczny komentarz informujący o tym, iż było to wielokrotne zamknięcie. Ustawianie zlecenia oczekującego Aby ustawić zlecenie oczekujące należy otworzyć okno zlecenia. Zrobić to można wybierając z rozwijanego menu w zakładce Trade lub Quotes polecenie New Order, lub skorzystać z paska narzędzi, wybierając to polecenie. Następnie w polu Type należy wybrać Pending Order. Następnie wybrać należy instrumenty, wolumen (liczbę lotów) i wartość Stop Loss lub/i Take Profit. Można również wpisać komentarz do zlecenia. W polach zlecenia oczekującego należy: Określić typ zlecenia oczekującego w polu type : Buy Limit, Buy Stop, Sell Limit, Sell Stop; 38
39 W polu at price należy wpisać cenę, której pojawienie się na rynku spowoduje aktywację zlecenia oczekującego; Ustawić datę oraz czas ważności zlecenia. Jeśli do tego czasu zlecenie nie aktywuje się zostanie automatycznie skasowane. UWAGA: Okres ważności zlecenia nie może być mniejszy niż 10 minut. Naciśnięcie przycisku Place spowoduje egzekucję zlecenia w dwóch etapach. Po wysłaniu zlecenia zostanie ono zaakceptowane. Będzie ono wtedy widoczne w oknie Trade ze statusem zlecenia oczekującego. W drugim etapie zlecenie zostanie skasowane i otwarta zostanie nowa pozycja, jeśli warunki zlecenia zostaną spełnione przez rynek. UWAGA: Stop Loss oraz Take Profit są aktywne jedynie dla otwartych pozycji, nie zaś dla zleceń oczekujących. Modyfikowanie zleceń oczekujących Czasem niezbędne jest usunięcie lub modyfikacja zlecenia oczekującego. Aby to zrobić, należy dwukrotnie kliknąć w pole zlecenia oczekującego lub z rozwijanego menu wybrać Modify Order. Jest to również możliwe za pomocą wyboru z paska narzędzi polecenia Close Order. Spowoduje to otwarcie okna zlecenia. W oknie tym możliwe jest wprowadzenie nowej ceny aktywacji zlecenia, nowy poziom Stop Loss lub/i Take Profit, jak również zmiana daty i czasu ważności zlecenia. Po wprowadzeniu zmian należy wybrać przycisk Modify. 39
Instrukcja użytkownika mforex WEB
 Instrukcja użytkownika mforex WEB Kontakt: e-mail: info@mforex.pl infolinia: 22 697 4774 www.mforex.pl 1 Spis treści 1. Informacje ogólne... 3 2. Uruchamianie platformy... 3 3. Interfejs użytkownika...
Instrukcja użytkownika mforex WEB Kontakt: e-mail: info@mforex.pl infolinia: 22 697 4774 www.mforex.pl 1 Spis treści 1. Informacje ogólne... 3 2. Uruchamianie platformy... 3 3. Interfejs użytkownika...
Instrukcja użytkownika Platformy BRE WebTrader
 Instrukcja użytkownika Platformy BRE WebTrader Spis treści 1. Informacje ogólne... 3 2. Uruchamianie platformy... 3 3. Interfejs użytkownika... 4 3.1. Nagłówek okna platformy... 5 3.2 Menu wyboru instrumentu...
Instrukcja użytkownika Platformy BRE WebTrader Spis treści 1. Informacje ogólne... 3 2. Uruchamianie platformy... 3 3. Interfejs użytkownika... 4 3.1. Nagłówek okna platformy... 5 3.2 Menu wyboru instrumentu...
Instrukcja użytkownika
 Instrukcja użytkownika Spis treści 1. Instalacja platformy... 2 2. Logowanie do rachunku demo... 3 3. Logowanie do rachunku rzeczywistego... 5 4. Informacje o rachunku... 6 dibre.pl 1 1. Instalacja platformy
Instrukcja użytkownika Spis treści 1. Instalacja platformy... 2 2. Logowanie do rachunku demo... 3 3. Logowanie do rachunku rzeczywistego... 5 4. Informacje o rachunku... 6 dibre.pl 1 1. Instalacja platformy
Spis treści. Wstęp. Pierwsze logowanie. Wygląd platformy po zalogowaniu. Składnianie zleceń. Widok nowego zlecenia na wykresie oraz w zakładce handel
 Instrukcja obsługi Spis treści Wstęp 3 Pierwsze logowanie 4 Wygląd platformy po zalogowaniu 5 Składnianie zleceń 6 Widok nowego zlecenia na wykresie oraz w zakładce handel 7 Zamykanie i modyfikacja zlecenia
Instrukcja obsługi Spis treści Wstęp 3 Pierwsze logowanie 4 Wygląd platformy po zalogowaniu 5 Składnianie zleceń 6 Widok nowego zlecenia na wykresie oraz w zakładce handel 7 Zamykanie i modyfikacja zlecenia
Pierwsze kroki w mforex Trader Instrukcja
 Pierwsze kroki w mforex Trader Instrukcja mforex@mbank.pl 22 697 4774 mforex.pl Spis treści 1. Instalacja platformy... 3 2. Logowanie do rachunku demo... 3 3. Logowanie do rachunku rzeczywistego... 5 4.
Pierwsze kroki w mforex Trader Instrukcja mforex@mbank.pl 22 697 4774 mforex.pl Spis treści 1. Instalacja platformy... 3 2. Logowanie do rachunku demo... 3 3. Logowanie do rachunku rzeczywistego... 5 4.
str.1 Informacje ogólne
 Informacje ogólne GO4X Mobile to oparta na technologii HTML5 platforma dostępna na większość smartfonów, w tym na urządzenia iphone i system Android. Dostęp do niej uzyskuje się poprzez odwiedzenie odpowiedniego
Informacje ogólne GO4X Mobile to oparta na technologii HTML5 platforma dostępna na większość smartfonów, w tym na urządzenia iphone i system Android. Dostęp do niej uzyskuje się poprzez odwiedzenie odpowiedniego
Instrukcja użytkownika Smart Orders
 Instrukcja użytkownika Smart Orders Autorski dodatek do platformy mforex Trader Kontakt: e-mail: kontakt@mforex.pl infolinia: 22 697 4774 www.mforex.pl 1 Spis treści 1. Informacje ogólne... 3 2. Uruchamianie
Instrukcja użytkownika Smart Orders Autorski dodatek do platformy mforex Trader Kontakt: e-mail: kontakt@mforex.pl infolinia: 22 697 4774 www.mforex.pl 1 Spis treści 1. Informacje ogólne... 3 2. Uruchamianie
mforex WEB Instrukcja obsługi
 mforex WEB Instrukcja obsługi mforex@mbank.pl 22 697 4774 mforex.pl Spis treści 1. Informacje wstępne... 3 2. Uruchamianie platformy... 4 3. Interfejs użytkownika... 5 3.1 Nagłówek okna platformy... 5
mforex WEB Instrukcja obsługi mforex@mbank.pl 22 697 4774 mforex.pl Spis treści 1. Informacje wstępne... 3 2. Uruchamianie platformy... 4 3. Interfejs użytkownika... 5 3.1 Nagłówek okna platformy... 5
INSTRUKCJA APLIKACJI META TRADER 4 W SYSTEMIE APPLE IOS SPIS TREŚCI
 INSTRUKCJA APLIKACJI META TRADER 4 W SYSTEMIE APPLE IOS SPIS TREŚCI 1. Instalacja... 2 1.1 Pobranie aplikacji... 2 1.2 Logowanie do systemu... 3 2. Nawigacja... 4 2.1 Menu dolne... 4 2.1.1 Notowania...4
INSTRUKCJA APLIKACJI META TRADER 4 W SYSTEMIE APPLE IOS SPIS TREŚCI 1. Instalacja... 2 1.1 Pobranie aplikacji... 2 1.2 Logowanie do systemu... 3 2. Nawigacja... 4 2.1 Menu dolne... 4 2.1.1 Notowania...4
INSTRUKCJA APLIKACJI META TRADER 4 W SYSTEMIE ANDROID
 INSTRUKCJA APLIKACJI META TRADER 4 W SYSTEMIE ANDROID SPIS TREŚCI 1. Instalacja... 2 1.1 Pobranie aplikacji... 2 1.2 Logowanie do systemu... 3 2. Nawigacja... 5 2.1 Menu... 5 2.1.1 Rachunki...5 2.1.2 Notowania...6
INSTRUKCJA APLIKACJI META TRADER 4 W SYSTEMIE ANDROID SPIS TREŚCI 1. Instalacja... 2 1.1 Pobranie aplikacji... 2 1.2 Logowanie do systemu... 3 2. Nawigacja... 5 2.1 Menu... 5 2.1.1 Rachunki...5 2.1.2 Notowania...6
Instrukcja obsługi NM Mobile na iphone
 Instrukcja obsługi NM Mobile na iphone www.noblemarkets.pl I. LOGOWANIE... 3 1. Logowanie... 3 2. Zapisywanie hasła... 3 3. Zapisywanie danych rachunku... 3 4. Otwarcie rachunku demo... 4 II. GŁÓWNE ZAKŁADKI...
Instrukcja obsługi NM Mobile na iphone www.noblemarkets.pl I. LOGOWANIE... 3 1. Logowanie... 3 2. Zapisywanie hasła... 3 3. Zapisywanie danych rachunku... 3 4. Otwarcie rachunku demo... 4 II. GŁÓWNE ZAKŁADKI...
Poradnik Inwestora część 3. Podstawy inwestowania na rynku Forex, rynku towarowym oraz kontraktach indeksowych
 Poradnik Inwestora część 3 Podstawy inwestowania na rynku Forex, rynku towarowym oraz kontraktach Rodzaje zleceń 1/ Egzekucja Natychmiastowa oznacza złożenie zlecenia po cenie rynkowej, po aktualnych cenach
Poradnik Inwestora część 3 Podstawy inwestowania na rynku Forex, rynku towarowym oraz kontraktach Rodzaje zleceń 1/ Egzekucja Natychmiastowa oznacza złożenie zlecenia po cenie rynkowej, po aktualnych cenach
Spis treści. Wstęp 3. Logowanie 4. Ekran główny 5. Dodawanie instrumentów i wykresów 6. Składanie zleceń w panelu One Click 7. Zlecenia oczekujące 8
 Instrukcja obsługi Spis treści Wstęp 3 Logowanie 4 Ekran główny 5 Dodawanie instrumentów i wykresów 6 Składanie zleceń w panelu One Click 7 Zlecenia oczekujące 8 Zarządzanie pozycją 9,10 Historia transakcji
Instrukcja obsługi Spis treści Wstęp 3 Logowanie 4 Ekran główny 5 Dodawanie instrumentów i wykresów 6 Składanie zleceń w panelu One Click 7 Zlecenia oczekujące 8 Zarządzanie pozycją 9,10 Historia transakcji
Instrukcja użytkownika
 Instrukcja użytkownika Platformy transakcyjnej BOSSAFX Dla urządzeń z systemem operacyjnym Android Dom Maklerski Banku Ochrony Środowiska S.A. Strona 2 Spis treści I) Pierwsze kroki... 3 1) Pobieranie
Instrukcja użytkownika Platformy transakcyjnej BOSSAFX Dla urządzeń z systemem operacyjnym Android Dom Maklerski Banku Ochrony Środowiska S.A. Strona 2 Spis treści I) Pierwsze kroki... 3 1) Pobieranie
Podstawy inwestowania na rynku Forex, rynku towarowym oraz kontraktów CFD
 Podstawy inwestowania na rynku Forex, rynku towarowym oraz Poradnik Inwestora Numer 3 Admiral Markets Sp. z o.o. ul. Aleje Jerozolimskie 133 lok.34 02-304 Warszawa e-mail: Info@admiralmarkets.pl Tel. +48
Podstawy inwestowania na rynku Forex, rynku towarowym oraz Poradnik Inwestora Numer 3 Admiral Markets Sp. z o.o. ul. Aleje Jerozolimskie 133 lok.34 02-304 Warszawa e-mail: Info@admiralmarkets.pl Tel. +48
Instrukcja Noble Markets Webtrader MT4
 1 Instrukcja Noble Markets Webtrader MT4 SPIS TREŚCI I. Opis ogólny systemu transakcyjnego NM Webtrader MT4 II. III. IV. Logowanie do NM Webtrader MT4 Pierwszy rzut oka na platformę Otwarcie nowego zlecenia
1 Instrukcja Noble Markets Webtrader MT4 SPIS TREŚCI I. Opis ogólny systemu transakcyjnego NM Webtrader MT4 II. III. IV. Logowanie do NM Webtrader MT4 Pierwszy rzut oka na platformę Otwarcie nowego zlecenia
SUPERMAKLER FX INSTRUKCJA OBSŁUGI TERMINALA TRANSAKCYJNEGO
 SUPERMAKLER FX INSTRUKCJA OBSŁUGI TERMINALA TRANSAKCYJNEGO 1. Menu główne... 2 1.1 Logo... 2 1.2 Dane rachunku... 2 1.3 Filtry... 2 1.4 Menu... 2 1.5 Ustawienia... 3 1.6 Pomoc... 6 1.7 Wyloguj... 6 2.
SUPERMAKLER FX INSTRUKCJA OBSŁUGI TERMINALA TRANSAKCYJNEGO 1. Menu główne... 2 1.1 Logo... 2 1.2 Dane rachunku... 2 1.3 Filtry... 2 1.4 Menu... 2 1.5 Ustawienia... 3 1.6 Pomoc... 6 1.7 Wyloguj... 6 2.
DIF Freedom WEB (CFD) Komputer, Tablet oraz Telefon Szybki Start
 DIF Freedom WEB (CFD) Komputer, Tablet oraz Telefon Szybki Start Szybkie wprowadzenie do obsługi platform DIF Freedom WEB, CFD. Page 1 of 17 Czym jest platforma DIF Freedom WEB Szybka i Prosta Zaprojektowana,
DIF Freedom WEB (CFD) Komputer, Tablet oraz Telefon Szybki Start Szybkie wprowadzenie do obsługi platform DIF Freedom WEB, CFD. Page 1 of 17 Czym jest platforma DIF Freedom WEB Szybka i Prosta Zaprojektowana,
Platforma transakcyjna BOSSA FX. Platforma Metatrader 4 najpopularniejsza na świecie platforma transakcyjna
 Platforma transakcyjna BOSSA FX Platforma Metatrader 4 najpopularniejsza na świecie platforma transakcyjna 1 Główne możliwości: składanie zleceń natychmiastowych i oczekujących prezentacja kwotowań rozbudowane
Platforma transakcyjna BOSSA FX Platforma Metatrader 4 najpopularniejsza na świecie platforma transakcyjna 1 Główne możliwości: składanie zleceń natychmiastowych i oczekujących prezentacja kwotowań rozbudowane
Biuro Maklerskie. Alior Trader Mobile. Podręcznik użytkownika System Android 1/26
 Biuro Maklerskie Alior Trader Mobile Podręcznik użytkownika System Android 1/26 1. Spis Treści 1. WSTĘP... 3 2. Instalacja Platformy Alior Trader Mobile... 4 3. Logowanie do Platformy... 6 3.1 Rachunek
Biuro Maklerskie Alior Trader Mobile Podręcznik użytkownika System Android 1/26 1. Spis Treści 1. WSTĘP... 3 2. Instalacja Platformy Alior Trader Mobile... 4 3. Logowanie do Platformy... 6 3.1 Rachunek
Opis Experta Na Andrzeja by MMD
 Opis Experta Na Andrzeja by MMD W lewym górnym rogu oprócz czasu, podany jest aktualny kierunek transakcji oraz wartość jej ostatniego wolumenu 1 Punkt 1 jest to czas otwarcia pierwszej pozycji. Daty nie
Opis Experta Na Andrzeja by MMD W lewym górnym rogu oprócz czasu, podany jest aktualny kierunek transakcji oraz wartość jej ostatniego wolumenu 1 Punkt 1 jest to czas otwarcia pierwszej pozycji. Daty nie
PRZEWODNIK PO ETRADER ROZDZIAŁ XII. ALERTY SPIS TREŚCI
 PRZEWODNIK PO ETRADER ROZDZIAŁ XII. ALERTY SPIS TREŚCI 1. OPIS OKNA 3 2. OTWIERANIE OKNA 3 3. ZAWARTOŚĆ OKNA 4 3.1. WIDOK AKTYWNE ALERTY 4 3.2. WIDOK HISTORIA NOWO WYGENEROWANYCH ALERTÓW 4 3.3. DEFINIOWANIE
PRZEWODNIK PO ETRADER ROZDZIAŁ XII. ALERTY SPIS TREŚCI 1. OPIS OKNA 3 2. OTWIERANIE OKNA 3 3. ZAWARTOŚĆ OKNA 4 3.1. WIDOK AKTYWNE ALERTY 4 3.2. WIDOK HISTORIA NOWO WYGENEROWANYCH ALERTÓW 4 3.3. DEFINIOWANIE
Instrukcja użytkownika. MetaTrader 4 Dla urządzeń mobilnych z systemem Android TM. Android TM jest znakiem handlowym zastrzeżonym przez Google, Inc.
 Instrukcja użytkownika MetaTrader 4 Dla urządzeń mobilnych z systemem Android TM Android TM jest znakiem handlowym zastrzeżonym przez Google, Inc. Spis treści 1 Instalacja i pierwsze uruchomienie... 2
Instrukcja użytkownika MetaTrader 4 Dla urządzeń mobilnych z systemem Android TM Android TM jest znakiem handlowym zastrzeżonym przez Google, Inc. Spis treści 1 Instalacja i pierwsze uruchomienie... 2
Instrukcja użytkownika
 Instrukcja użytkownika Platformy transakcyjnej ibossafx Dla urządzeń działających w środowisku ios Dom Maklerski Banku Ochrony Środowiska S.A. Strona 2 Spis treści I) Pierwsze kroki... 3 1) Pobieranie
Instrukcja użytkownika Platformy transakcyjnej ibossafx Dla urządzeń działających w środowisku ios Dom Maklerski Banku Ochrony Środowiska S.A. Strona 2 Spis treści I) Pierwsze kroki... 3 1) Pobieranie
Instrukcja użytkownika mforex Android
 Instrukcja użytkownika mforex Android Platforma transakcyjna Meta Trader 4 dla urzadzeń mobilnych z systemem Android TM Kontakt: e-mail: kontakt@mforex.pl infolinia: 22 697 4774 www.mforex.pl Android TM
Instrukcja użytkownika mforex Android Platforma transakcyjna Meta Trader 4 dla urzadzeń mobilnych z systemem Android TM Kontakt: e-mail: kontakt@mforex.pl infolinia: 22 697 4774 www.mforex.pl Android TM
ONE WORLD BROKER WEB (FOREX) Komputer, Tablet oraz Telefon Szybki Start
 ONE WORLD BROKER WEB (FOREX) Komputer, Tablet oraz Telefon Szybki Start Page 1 of 17 Czym jest platforma ONE WORLD BROKER WEB Szybka i Prosta Zaprojektowana, aby być szybka i prosta jak to tylko możliwe,
ONE WORLD BROKER WEB (FOREX) Komputer, Tablet oraz Telefon Szybki Start Page 1 of 17 Czym jest platforma ONE WORLD BROKER WEB Szybka i Prosta Zaprojektowana, aby być szybka i prosta jak to tylko możliwe,
Podręcznik do platformy xtab
 Podręcznik do platformy xtab Wstęp 1. Wstęp XTB oferuje bezpłatne oprogramowanie do zainstalowania na tabletach, co daje możliwość pełnej kontroli nad rachunkiem niezależnie od miejsca, w którym się znajdujemy.
Podręcznik do platformy xtab Wstęp 1. Wstęp XTB oferuje bezpłatne oprogramowanie do zainstalowania na tabletach, co daje możliwość pełnej kontroli nad rachunkiem niezależnie od miejsca, w którym się znajdujemy.
Instrukcja użytkownika. MetaTrader 4 Dla urządzeń mobilnych wyposażonych w ios
 Instrukcja użytkownika MetaTrader 4 Dla urządzeń mobilnych wyposażonych w ios Spis treści 1 Instalacja i pierwsze uruchomienie... 2 1.1 Pobranie aplikacji... 2 1.2 Logowanie... 4 1.3 Zakładanie demo...
Instrukcja użytkownika MetaTrader 4 Dla urządzeń mobilnych wyposażonych w ios Spis treści 1 Instalacja i pierwsze uruchomienie... 2 1.1 Pobranie aplikacji... 2 1.2 Logowanie... 4 1.3 Zakładanie demo...
Biuro Maklerskie. Alior Trader Mobile. Podręcznik użytkownika System ios 1/20
 Biuro Maklerskie Alior Trader Mobile Podręcznik użytkownika System ios 1/20 1. Spis Treści 1. WSTĘP... 3 2. Instalacja Platformy Alior Trader Mobile... 4 3. Logowanie do Platformy... 5 3.1 Rachunek Rzeczywisty...
Biuro Maklerskie Alior Trader Mobile Podręcznik użytkownika System ios 1/20 1. Spis Treści 1. WSTĘP... 3 2. Instalacja Platformy Alior Trader Mobile... 4 3. Logowanie do Platformy... 5 3.1 Rachunek Rzeczywisty...
KROK 2 - SYSTEMY TRANSAKCYJNE
 KROK 2 - SYSTEMY TRANSAKCYJNE xstation 3.0 Główną konkursową platformą transakcyjną jest xstation 3.0 xstation 3.0 jest internetową platformą transakcyjną, która oferuje zaawansowane narzędzia do analiz
KROK 2 - SYSTEMY TRANSAKCYJNE xstation 3.0 Główną konkursową platformą transakcyjną jest xstation 3.0 xstation 3.0 jest internetową platformą transakcyjną, która oferuje zaawansowane narzędzia do analiz
ROZPOCZĘCIE PRACY Z PLATFORMĄ INFRONT
 ROZPOCZĘCIE PRACY Z PLATFORMĄ INFRONT Pierwszym krokiem jest uzyskanie dostępu do danych rynkowych w celu pobrania aktualnych notowań spółek. Możesz to zrobić wybierając opcję Preferencje z menu Narzędzia.
ROZPOCZĘCIE PRACY Z PLATFORMĄ INFRONT Pierwszym krokiem jest uzyskanie dostępu do danych rynkowych w celu pobrania aktualnych notowań spółek. Możesz to zrobić wybierając opcję Preferencje z menu Narzędzia.
Podręcznik do platformy MT4 web access
 Podręcznik do platformy MT4 web access Wstęp 1. Wstęp MT4 web access jest internetową platformą transakcyjną, która oferuje zaawansowane narzędzia do analizy wykresów oraz dane finansowe w czasie rzeczywistym.
Podręcznik do platformy MT4 web access Wstęp 1. Wstęp MT4 web access jest internetową platformą transakcyjną, która oferuje zaawansowane narzędzia do analizy wykresów oraz dane finansowe w czasie rzeczywistym.
Krok 4: Zamykamy pozycję
 Krok 4: Zamykamy pozycję Skoro już wiemy, w jakim celu będziemy dokonywać zakupu (zajęcie długiej pozycji) lub sprzedaży (zajęcie krótkiej pozycji), powinniśmy wiedzieć, w jaki sposób zakończyć naszą transakcję.
Krok 4: Zamykamy pozycję Skoro już wiemy, w jakim celu będziemy dokonywać zakupu (zajęcie długiej pozycji) lub sprzedaży (zajęcie krótkiej pozycji), powinniśmy wiedzieć, w jaki sposób zakończyć naszą transakcję.
INSTRUKCJA OBSŁUGI SYSTEMU TRANSAKCYJNEGO NOVA GIEŁDA. W WERSJI NA ANDROID/iOS
 INSTRUKCJA OBSŁUGI SYSTEMU TRANSAKCYJNEGO NOVA GIEŁDA W WERSJI NA ANDROID/iOS 1 SPIS TREŚCI INSTRUKCJI OBSŁUGI APLIKACJI MOBILNEJ Ściągnięcie oraz instalacja oprogramowania dla aplikacji mobilnej... 3
INSTRUKCJA OBSŁUGI SYSTEMU TRANSAKCYJNEGO NOVA GIEŁDA W WERSJI NA ANDROID/iOS 1 SPIS TREŚCI INSTRUKCJI OBSŁUGI APLIKACJI MOBILNEJ Ściągnięcie oraz instalacja oprogramowania dla aplikacji mobilnej... 3
mforex Android Platforma transakcyjna Meta Trader 4 dla urządzeń mobilnych z systemem Android TM
 mforex Android Platforma transakcyjna Meta Trader 4 dla urządzeń mobilnych z systemem Android TM mforex@mbank.pl 22 697 4774 mforex.pl Android TM jest znakiem handlowym zastrzeżonym przez Google, Inc.
mforex Android Platforma transakcyjna Meta Trader 4 dla urządzeń mobilnych z systemem Android TM mforex@mbank.pl 22 697 4774 mforex.pl Android TM jest znakiem handlowym zastrzeżonym przez Google, Inc.
INSTRUKCJA OBSŁUGI SYSTEMU TRANSAKCYJNEGO NOVA GIEŁDA W WERSJI NA ANDROID/iOS
 INSTRUKCJA OBSŁUGI SYSTEMU TRANSAKCYJNEGO NOVA GIEŁDA W WERSJI NA ANDROID/iOS 1 SPIS TREŚCI INSTRUKCJI OBSŁUGI APLIKACJI MOBILNEJ Ściągnięcie oraz instalacja oprogramowania dla aplikacji mobilnej...3 Notowania...5
INSTRUKCJA OBSŁUGI SYSTEMU TRANSAKCYJNEGO NOVA GIEŁDA W WERSJI NA ANDROID/iOS 1 SPIS TREŚCI INSTRUKCJI OBSŁUGI APLIKACJI MOBILNEJ Ściągnięcie oraz instalacja oprogramowania dla aplikacji mobilnej...3 Notowania...5
Instrukcja użytkownika
 Instrukcja użytkownika Platformy transakcyjnej BOSSAFX Mobile Windows Mobile z ekranem dotykowym Dom Maklerski Banku Ochrony Środowiska S.A. S t r o n a 2 Spis treści I) Pierwsze kroki... 4 1) Instalacja...
Instrukcja użytkownika Platformy transakcyjnej BOSSAFX Mobile Windows Mobile z ekranem dotykowym Dom Maklerski Banku Ochrony Środowiska S.A. S t r o n a 2 Spis treści I) Pierwsze kroki... 4 1) Instalacja...
Krok 2 Systemy transakcyjne
 Krok 2 Systemy transakcyjne XTB-Trader Po zalogowaniu na rachunku konkursowym uzyskujemy pełną funkcjonalność platformy transakcyjnej. Przy pierwszym logowaniu ekran platformy wygląda jak na rysunku powyżej.
Krok 2 Systemy transakcyjne XTB-Trader Po zalogowaniu na rachunku konkursowym uzyskujemy pełną funkcjonalność platformy transakcyjnej. Przy pierwszym logowaniu ekran platformy wygląda jak na rysunku powyżej.
Obsługa platformy xstation
 Obsługa platformy xstation Logowanie do platformy Logowanie do platformy Najważniejsze funkcje xstation Dostęp do rachunku z dowolnego miejsca Wykonywanie zleceń za pomocą jednego kliknięcia Handel bezpośrednio
Obsługa platformy xstation Logowanie do platformy Logowanie do platformy Najważniejsze funkcje xstation Dostęp do rachunku z dowolnego miejsca Wykonywanie zleceń za pomocą jednego kliknięcia Handel bezpośrednio
INSTRUKCJA OBSŁUGI SYSTEMU TRANSAKCYJNEGO NOVA GIEŁDA W WERSJI NA ANDROID/iOS
 INSTRUKCJA OBSŁUGI SYSTEMU TRANSAKCYJNEGO NOVA GIEŁDA W WERSJI NA ANDROID/iOS 1 SPIS TREŚCI INSTRUKCJI OBSŁUGI APLIKACJI MOBILNEJ Ściągnięcie oraz instalacja oprogramowania dla aplikacji mobilnej...3 Notowania...11
INSTRUKCJA OBSŁUGI SYSTEMU TRANSAKCYJNEGO NOVA GIEŁDA W WERSJI NA ANDROID/iOS 1 SPIS TREŚCI INSTRUKCJI OBSŁUGI APLIKACJI MOBILNEJ Ściągnięcie oraz instalacja oprogramowania dla aplikacji mobilnej...3 Notowania...11
Notowania Mobilne wersja Java
 Notowania Mobilne wersja Java Instrukcja obsługi programu Notowania Mobilne to aplikacja, która pozwala na dostęp do notowań giełdowych w czasie rzeczywistym z każdego miejsca na świecie, gdzie tylko możliwe
Notowania Mobilne wersja Java Instrukcja obsługi programu Notowania Mobilne to aplikacja, która pozwala na dostęp do notowań giełdowych w czasie rzeczywistym z każdego miejsca na świecie, gdzie tylko możliwe
Instrukcja użytkownika Advanced Orders
 Instrukcja użytkownika Advanced Orders Zlecenia zaawansowane dla dodatku Smart Orders Kontakt: e-mail: kontakt@mforex.pl infolinia: 22 697 4774 www.mforex.pl 1 Spis treści 1. Informacje ogólne... 3 2.
Instrukcja użytkownika Advanced Orders Zlecenia zaawansowane dla dodatku Smart Orders Kontakt: e-mail: kontakt@mforex.pl infolinia: 22 697 4774 www.mforex.pl 1 Spis treści 1. Informacje ogólne... 3 2.
INSTRUKCJA OBSŁUGI WERSJI WEBOWEJ SYSTEMU TRANSAKCYJNEGO NOVA GIEŁDA
 INSTRUKCJA OBSŁUGI WERSJI WEBOWEJ SYSTEMU TRANSAKCYJNEGO NOVA GIEŁDA 1 Spis treści instrukcji obsługi systemu transakcyjnego w wersji webowej Logowanie do systemu... 3 Notowania... 4 Wykresy... 6 Składanie
INSTRUKCJA OBSŁUGI WERSJI WEBOWEJ SYSTEMU TRANSAKCYJNEGO NOVA GIEŁDA 1 Spis treści instrukcji obsługi systemu transakcyjnego w wersji webowej Logowanie do systemu... 3 Notowania... 4 Wykresy... 6 Składanie
etrader Pekao Podręcznik użytkownika Strumieniowanie Excel
 etrader Pekao Podręcznik użytkownika Strumieniowanie Excel Spis treści 1. Opis okna... 3 2. Otwieranie okna... 3 3. Zawartość okna... 4 3.1. Definiowanie listy instrumentów... 4 3.2. Modyfikacja lub usunięcie
etrader Pekao Podręcznik użytkownika Strumieniowanie Excel Spis treści 1. Opis okna... 3 2. Otwieranie okna... 3 3. Zawartość okna... 4 3.1. Definiowanie listy instrumentów... 4 3.2. Modyfikacja lub usunięcie
Notowania Mobilne wersja Java dotykowa. Instrukcja obsługi programu
 Notowania Mobilne wersja Java dotykowa Instrukcja obsługi programu Notowania Mobilne to aplikacja, która pozwala na dostęp do notowań giełdowych w czasie rzeczywistym z każdego miejsca na świecie, gdzie
Notowania Mobilne wersja Java dotykowa Instrukcja obsługi programu Notowania Mobilne to aplikacja, która pozwala na dostęp do notowań giełdowych w czasie rzeczywistym z każdego miejsca na świecie, gdzie
Instrukcja użytkownika Platforma Walutowa
 Instrukcja użytkownika Platforma Walutowa Radomsko, Sierpień 2018 r. 1. Wstęp Platforma Walutowa ESBANK jest aplikacją internetową służącą do przeprowadzania transakcji walutowych. Do prawidłowego działania
Instrukcja użytkownika Platforma Walutowa Radomsko, Sierpień 2018 r. 1. Wstęp Platforma Walutowa ESBANK jest aplikacją internetową służącą do przeprowadzania transakcji walutowych. Do prawidłowego działania
Instrukcja użytkownika
 Instrukcja użytkownika Platformy transakcyjnej BOSSAFX Tab Dla urządzeń z systemem operacyjnym Android Dom Maklerski Banku Ochrony Środowiska S.A. S t r o n a 2 Spis treści I) Pierwsze kroki... 3 1) Pobieranie
Instrukcja użytkownika Platformy transakcyjnej BOSSAFX Tab Dla urządzeń z systemem operacyjnym Android Dom Maklerski Banku Ochrony Środowiska S.A. S t r o n a 2 Spis treści I) Pierwsze kroki... 3 1) Pobieranie
Web Client. LMAX rekomenduje używanie przeglądarki internetowej Chrome lub Firefox do handlu na platformie transakcyjnej LMAX Exchange.
 Web Client Internetowa technologia handlu LMAX Exchange oferuje klientom: Bezpośredni dostęp do rynku instrumentów finansowych FX i CFDs. Niskie opóźnienie w anonimowy handlowym (ponad 90% z transakcji
Web Client Internetowa technologia handlu LMAX Exchange oferuje klientom: Bezpośredni dostęp do rynku instrumentów finansowych FX i CFDs. Niskie opóźnienie w anonimowy handlowym (ponad 90% z transakcji
Podstawy inwestowania na rynku Forex, rynku towarowym oraz kontraktów CFD
 Podstawy inwestowania na rynku Forex, rynku towarowym oraz Poradnik Inwestora Numer 2 Admiral Markets Sp. z o.o. ul. Aleje Jerozolimskie 133 lok.34 02-304 Warszawa e-mail: Info@admiralmarkets.pl Tel. +48
Podstawy inwestowania na rynku Forex, rynku towarowym oraz Poradnik Inwestora Numer 2 Admiral Markets Sp. z o.o. ul. Aleje Jerozolimskie 133 lok.34 02-304 Warszawa e-mail: Info@admiralmarkets.pl Tel. +48
Podręcznik do platformy MetaTrader dla STP NDD
 Podręcznik do platformy MetaTrader dla STP NDD 1. Wstęp Oferta STP NDD skierowana jest do tych Klientów, którzy pragną wykorzystać dodatkowe możliwości wynikające z dostępu do rynku międzybankowego i jednocześnie
Podręcznik do platformy MetaTrader dla STP NDD 1. Wstęp Oferta STP NDD skierowana jest do tych Klientów, którzy pragną wykorzystać dodatkowe możliwości wynikające z dostępu do rynku międzybankowego i jednocześnie
INSTRUKCJA OTWARCIA RACHUNKU ALIOR TRADER DLA KLIENTÓW ALIOR BANKU
 INSTRUKCJA OTWARCIA RACHUNKU ALIOR TRADER DLA KLIENTÓW ALIOR BANKU 1. PODPISANIE UMOWY Klienci Alior Banku mają możliwość otwarcia rachunku Alior Trader przez System Bankowości Internetowej. Aby to zrobić,
INSTRUKCJA OTWARCIA RACHUNKU ALIOR TRADER DLA KLIENTÓW ALIOR BANKU 1. PODPISANIE UMOWY Klienci Alior Banku mają możliwość otwarcia rachunku Alior Trader przez System Bankowości Internetowej. Aby to zrobić,
Instrukcja użytkownika
 Instrukcja użytkownika Platformy transakcyjnej BOSSAFX Dla urządzeń z systemem operacyjnym Android Dom Maklerski Banku Ochrony Środowiska S.A. Strona 2 Spis treści I) Pierwsze kroki... 3 1) Pobieranie
Instrukcja użytkownika Platformy transakcyjnej BOSSAFX Dla urządzeń z systemem operacyjnym Android Dom Maklerski Banku Ochrony Środowiska S.A. Strona 2 Spis treści I) Pierwsze kroki... 3 1) Pobieranie
Gdzie znaleźć aplikację
 Aplikacja xdivergence znajduje się na portalu xstore.pro Gdzie znaleźć aplikację Można ją znaleźć poprzez wpisanie w wyszukiwarce dostępnej na górze strony wyrazu dywergencja lub divergence Inną możliwością
Aplikacja xdivergence znajduje się na portalu xstore.pro Gdzie znaleźć aplikację Można ją znaleźć poprzez wpisanie w wyszukiwarce dostępnej na górze strony wyrazu dywergencja lub divergence Inną możliwością
Exeria. WSTĘP LOGOWANIE EXERIA.COM PROGRAM EXERIA WAŻNA UWAGA NA KONIEC ROZDZIAŁ PIERWSZY ROZDZIAŁ DRUGI ROZDZIAŁ TRZECI ROZDZIAŁ CZWARTY
 Exeria. ROZDZIAŁ PIERWSZY WSTĘP ROZDZIAŁ DRUGI LOGOWANIE ROZDZIAŁ TRZECI EXERIA.COM ROZDZIAŁ CZWARTY PROGRAM EXERIA ROZDZIAŁ PIĄTY WAŻNA UWAGA NA KONIEC ROZDZIAŁ PIERWSZY / WSTĘP ROZDZIAŁ PIERWSZY WSTĘP
Exeria. ROZDZIAŁ PIERWSZY WSTĘP ROZDZIAŁ DRUGI LOGOWANIE ROZDZIAŁ TRZECI EXERIA.COM ROZDZIAŁ CZWARTY PROGRAM EXERIA ROZDZIAŁ PIĄTY WAŻNA UWAGA NA KONIEC ROZDZIAŁ PIERWSZY / WSTĘP ROZDZIAŁ PIERWSZY WSTĘP
Instrukcja użytkownika
 Instrukcja użytkownika Platformy transakcyjnej BOSSAFX Smartphone Windows Mobile bez ekranu dotykowego Dom Maklerski Banku Ochrony Środowiska S.A. S t r o n a 2 Spis treści I) Pierwsze kroki............
Instrukcja użytkownika Platformy transakcyjnej BOSSAFX Smartphone Windows Mobile bez ekranu dotykowego Dom Maklerski Banku Ochrony Środowiska S.A. S t r o n a 2 Spis treści I) Pierwsze kroki............
Przed zapoznaniem się z poniższą instrukcję, zalecamy zapoznanie się z instrukcją Ustawienie platformy.
 ZAWIERANIE TRANSAKCJI Przed zapoznaniem się z poniższą instrukcję, zalecamy zapoznanie się z instrukcją Ustawienie platformy. Spis treści 1. Włączenie możliwości dokonywanie transakcji, str. 2 2. Moduły
ZAWIERANIE TRANSAKCJI Przed zapoznaniem się z poniższą instrukcję, zalecamy zapoznanie się z instrukcją Ustawienie platformy. Spis treści 1. Włączenie możliwości dokonywanie transakcji, str. 2 2. Moduły
Instrukcja użytkownika Platforma Walutowa
 Instrukcja użytkownika Platforma Walutowa Metryka dokumentu Wersja Data Zmiany 1.0 2017-03-27 Wersja inicjalna dokumentu 1.1 2017-03-29 Zmiana tytułu dokument, opisanie logowania dwuetapowego oraz powiadomień
Instrukcja użytkownika Platforma Walutowa Metryka dokumentu Wersja Data Zmiany 1.0 2017-03-27 Wersja inicjalna dokumentu 1.1 2017-03-29 Zmiana tytułu dokument, opisanie logowania dwuetapowego oraz powiadomień
INSTRUKCJA OTWARCIA RACHUNKU ALIOR TRADER PRZEZ INTERNET
 INSTRUKCJA OTWARCIA RACHUNKU ALIOR TRADER PRZEZ INTERNET OTWARCIE RACHUNKU ROR PRZEZ INTERNET Aby otworzyć rachunek ROR przez Internet należy, uruchomić portal Alior Banku i przejść do sekcji Klienci Indywidualni/Konta
INSTRUKCJA OTWARCIA RACHUNKU ALIOR TRADER PRZEZ INTERNET OTWARCIE RACHUNKU ROR PRZEZ INTERNET Aby otworzyć rachunek ROR przez Internet należy, uruchomić portal Alior Banku i przejść do sekcji Klienci Indywidualni/Konta
Instrukcja użytkownika
 Instrukcja użytkownika Platformy transakcyjnej BOSSAFX Smartphone Dom Maklerski Banku Ochrony Środowiska S.A. S t r o n a 2 Spis treści I) Pierwsze kroki... 4 1) Instalacja... 4 2) Uruchomienie terminala...
Instrukcja użytkownika Platformy transakcyjnej BOSSAFX Smartphone Dom Maklerski Banku Ochrony Środowiska S.A. S t r o n a 2 Spis treści I) Pierwsze kroki... 4 1) Instalacja... 4 2) Uruchomienie terminala...
Spis treści. Wstęp 3. Logowanie 4. Ekran kalendarza 5. Ustawienia 6. Dodawanie akcji 7. Parametry zleceń 8. Zlecenia warunkowe, modyfikacja zleceń 9
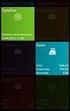 Instrukcja obsługi Spis treści Wstęp 3 Logowanie 4 Ekran kalendarza 5 Ustawienia 6 Dodawanie akcji 7 Parametry zleceń 8 Zlecenia warunkowe, modyfikacja zleceń 9 Obsługa kalendarza 10 HFT Robotero to ultraszybki
Instrukcja obsługi Spis treści Wstęp 3 Logowanie 4 Ekran kalendarza 5 Ustawienia 6 Dodawanie akcji 7 Parametry zleceń 8 Zlecenia warunkowe, modyfikacja zleceń 9 Obsługa kalendarza 10 HFT Robotero to ultraszybki
Instrukcja użytkownika Platformy Walutowej
 Instrukcja użytkownika Platformy Walutowej Metryka dokumentu Wersja Data Zmiany 1.0 2017-03-27 Wersja inicjalna dokumentu 1.1 2017-03-28 Opisanie logowania dwuetapowego, drobne poprawki językowe 1.2 2018-06-18
Instrukcja użytkownika Platformy Walutowej Metryka dokumentu Wersja Data Zmiany 1.0 2017-03-27 Wersja inicjalna dokumentu 1.1 2017-03-28 Opisanie logowania dwuetapowego, drobne poprawki językowe 1.2 2018-06-18
System transakcyjny Noble Markets
 System transakcyjny Noble Markets Platforma transakcyjna Noble Markets to nowoczesne narzędzie inwestycyjne stworzone na potrzeby najbardziej wymagających i aktywnych inwestorów. Poza dostępem do pełnego
System transakcyjny Noble Markets Platforma transakcyjna Noble Markets to nowoczesne narzędzie inwestycyjne stworzone na potrzeby najbardziej wymagających i aktywnych inwestorów. Poza dostępem do pełnego
Jak zamówić zdjęcia przez FotoSender?
 Laboratorium Fotograficzne Kodak Express FOTOS ul. Hoża 9, 16-300 Augustów tel. 087 643 24 66 www.fotos.augustow.pl fotos@fotos.augustow.pl Godz. otwarcia pn-pt 9.00 17.00 sob 9.00 13.00 Jak zamówić zdjęcia
Laboratorium Fotograficzne Kodak Express FOTOS ul. Hoża 9, 16-300 Augustów tel. 087 643 24 66 www.fotos.augustow.pl fotos@fotos.augustow.pl Godz. otwarcia pn-pt 9.00 17.00 sob 9.00 13.00 Jak zamówić zdjęcia
PKOFX MT 4 INSTRUKCJA OBSŁUGI TERMINALA TRANSAKCYJNEGO
 PKOFX MT 4 INSTRUKCJA OBSŁUGI TERMINALA TRANSAKCYJNEGO 1. PKOFX MT4 w 5 minut czyli skrót najważniejszych funkcji... 2 1.1. Dodanie wybranego instrumentu finansowego do wykresu cenowego... 2 1.2. Zmiana
PKOFX MT 4 INSTRUKCJA OBSŁUGI TERMINALA TRANSAKCYJNEGO 1. PKOFX MT4 w 5 minut czyli skrót najważniejszych funkcji... 2 1.1. Dodanie wybranego instrumentu finansowego do wykresu cenowego... 2 1.2. Zmiana
Instrukcja korzystania z aplikacji mobilnej mtoken Asseco MAA. Przewodnik dla użytkownika
 1. Wstęp... 3 2. Wymagania techniczne... 3 3. Instalacja mtoken Asseco MAA na urządzeniu mobilnym... 4 4. Powiązanie urządzenia mobilnego z bankowością elektroniczną... 5 5. Logowanie do aplikacji mtoken
1. Wstęp... 3 2. Wymagania techniczne... 3 3. Instalacja mtoken Asseco MAA na urządzeniu mobilnym... 4 4. Powiązanie urządzenia mobilnego z bankowością elektroniczną... 5 5. Logowanie do aplikacji mtoken
Instrukcja użytkownika Platforma transakcyjna mforex Trader dla systemu MacOS
 Instrukcja użytkownika Platforma transakcyjna mforex Trader dla systemu MacOS Kontakt: e-mail: kontakt@mforex.pl infolinia: 22 697 4774 www.mforex.pl 1 1 O platformie Platforma mforex Trader to część systemu
Instrukcja użytkownika Platforma transakcyjna mforex Trader dla systemu MacOS Kontakt: e-mail: kontakt@mforex.pl infolinia: 22 697 4774 www.mforex.pl 1 1 O platformie Platforma mforex Trader to część systemu
Instrukcja użytkownika
 Instrukcja użytkownika Platformy transakcyjnej ibossafx Dla urządzeń działających w środowisku ios Dom Maklerski Banku Ochrony Środowiska S.A. S t r o n a 2 Spis treści I) Pierwsze kroki... 3 1) Pobieranie
Instrukcja użytkownika Platformy transakcyjnej ibossafx Dla urządzeń działających w środowisku ios Dom Maklerski Banku Ochrony Środowiska S.A. S t r o n a 2 Spis treści I) Pierwsze kroki... 3 1) Pobieranie
Advanced Orders Zlecenia zaawansowane dla dodatku Smart Orders
 Advanced Orders Zlecenia zaawansowane dla dodatku Smart Orders mforex@mbank.pl 22 697 4774 mforex.pl Spis treści 1. Informacje ogólne... 2 2. Uruchamianie aplikacji... 2 3. Funkcjonalność... 3 3.1 Zlecenie
Advanced Orders Zlecenia zaawansowane dla dodatku Smart Orders mforex@mbank.pl 22 697 4774 mforex.pl Spis treści 1. Informacje ogólne... 2 2. Uruchamianie aplikacji... 2 3. Funkcjonalność... 3 3.1 Zlecenie
Instrukcja korzystania z aplikacji mobilnej mtoken Asseco MAA
 Instrukcja korzystania z aplikacji mobilnej mtoken Asseco MAA Kowal lipiec 2018 Spis treści 1. Wstęp 2. Instalacja mtoken Asseco MAA 3. Powiązania urządzenia mobilnego z bankowością elektroniczną 4. Logowanie
Instrukcja korzystania z aplikacji mobilnej mtoken Asseco MAA Kowal lipiec 2018 Spis treści 1. Wstęp 2. Instalacja mtoken Asseco MAA 3. Powiązania urządzenia mobilnego z bankowością elektroniczną 4. Logowanie
Supermakler - wersja tabletowa. Unikalne rozwiązania. Warszawa, czerwiec 2015
 Warszawa, czerwiec 2015 Formatka szybkich zleceń dotykowe składanie zleceń Aby złożyć zlecenie dotykowo należy wybrać zakładkę Pulpit i dotknąć nazwę wybranej spółki w ekranie notowań Wybranie waloru spowoduje
Warszawa, czerwiec 2015 Formatka szybkich zleceń dotykowe składanie zleceń Aby złożyć zlecenie dotykowo należy wybrać zakładkę Pulpit i dotknąć nazwę wybranej spółki w ekranie notowań Wybranie waloru spowoduje
(v lub nowsza)
 Instrukcja użytkownika Efento Inspector (v. 3.7.1. lub nowsza) Wersja 1.2 Spis treści: 1. Wprowadzenie 3 1.1. Instalacja aplikacji 3 1.2. Obsługiwane rejestratory 3 1.3. Przygotowanie do pracy 3 1.4. Konfiguracja
Instrukcja użytkownika Efento Inspector (v. 3.7.1. lub nowsza) Wersja 1.2 Spis treści: 1. Wprowadzenie 3 1.1. Instalacja aplikacji 3 1.2. Obsługiwane rejestratory 3 1.3. Przygotowanie do pracy 3 1.4. Konfiguracja
Instrukcja korzystania z aplikacji mobilnej mtoken Asseco MAA
 Instrukcja korzystania z aplikacji mobilnej mtoken Asseco MAA mtoken Asseco MAA to aplikacja instalowana w telefonie komórkowym lub innym urządzeniu mobilnym, służąca do autoryzacji dyspozycji pochodzących
Instrukcja korzystania z aplikacji mobilnej mtoken Asseco MAA mtoken Asseco MAA to aplikacja instalowana w telefonie komórkowym lub innym urządzeniu mobilnym, służąca do autoryzacji dyspozycji pochodzących
Instrukcja korzystania z aplikacji mobilnej mtoken Asseco MAA klient korporacyjny
 Instrukcja korzystania z aplikacji mobilnej mtoken Asseco MAA klient korporacyjny Kowal lipiec 2018 Spis treści 1. Wstęp 2. Instalacja mtoken Asseco MAA 3. Powiązania urządzenia mobilnego z bankowością
Instrukcja korzystania z aplikacji mobilnej mtoken Asseco MAA klient korporacyjny Kowal lipiec 2018 Spis treści 1. Wstęp 2. Instalacja mtoken Asseco MAA 3. Powiązania urządzenia mobilnego z bankowością
Alior Trader 2. Podręcznik użytkownika. Copyrights Alior Bank
 Alior Trader 2 Podręcznik użytkownika Copyrights Alior Bank SPIS TREŚCI I. RODZAJE ORAZ SKŁADANIE, ZAMYKANIE I MODYFIKACJA ZLECEŃ 1. Rodzaje zleceń 2. Sposoby składania zleceń na platformie Alior Trader
Alior Trader 2 Podręcznik użytkownika Copyrights Alior Bank SPIS TREŚCI I. RODZAJE ORAZ SKŁADANIE, ZAMYKANIE I MODYFIKACJA ZLECEŃ 1. Rodzaje zleceń 2. Sposoby składania zleceń na platformie Alior Trader
,Aplikacja Okazje SMS
 , jest rozwiązaniem, które umożliwia bez umiejętności programistycznych uruchomić własną aplikację na fanpage-u firmy lub marki. Pozwala ona na dodanie numeru telefonu do swojej bazy w SerwerSMS.pl, umożliwiając
, jest rozwiązaniem, które umożliwia bez umiejętności programistycznych uruchomić własną aplikację na fanpage-u firmy lub marki. Pozwala ona na dodanie numeru telefonu do swojej bazy w SerwerSMS.pl, umożliwiając
Biuro Maklerskie. Alior Trader. Podręcznik użytkownika część II Zarządzanie zleceniami i pozycjami 1/23
 Biuro Maklerskie Alior Trader Podręcznik użytkownika część II Zarządzanie zleceniami i pozycjami 1/23 I. Spis Treści I. RODZAJE ORAZ SKŁADANIE, ZAMYKANIE I MODYFIKACJA ZLECEŃ... 3 1. Rodzaje zleceń...
Biuro Maklerskie Alior Trader Podręcznik użytkownika część II Zarządzanie zleceniami i pozycjami 1/23 I. Spis Treści I. RODZAJE ORAZ SKŁADANIE, ZAMYKANIE I MODYFIKACJA ZLECEŃ... 3 1. Rodzaje zleceń...
DIF Freedom WEB (AKCJE) Komputer stacjonarny, Tablet oraz Telefon Szybki strart
 DIF Freedom WEB (AKCJE) Komputer stacjonarny, Tablet oraz Telefon Szybki strart Page 1 of 18 Czym jest DIF Freedom WEB Szybko i Prosto Zaprojektowana, aby być szybką, łatwą w obsłudze, nowa platform DIF
DIF Freedom WEB (AKCJE) Komputer stacjonarny, Tablet oraz Telefon Szybki strart Page 1 of 18 Czym jest DIF Freedom WEB Szybko i Prosto Zaprojektowana, aby być szybką, łatwą w obsłudze, nowa platform DIF
Platforma Walutowa Instrukcja Użytkowania
 Platforma Walutowa Instrukcja Użytkowania POZNAŃSKI BANK SPÓŁDZIELCZY z siedzibą w Poznaniu, ul. Bolesława Krzywoustego 3, 61-144 Poznań, Spółdzielcza Grupa Bankowa zarejestrowany pod nr KRS 0000042300
Platforma Walutowa Instrukcja Użytkowania POZNAŃSKI BANK SPÓŁDZIELCZY z siedzibą w Poznaniu, ul. Bolesława Krzywoustego 3, 61-144 Poznań, Spółdzielcza Grupa Bankowa zarejestrowany pod nr KRS 0000042300
Tablet bezprzewodowy QIT30. Oprogramowanie Macro Key Manager
 Tablet bezprzewodowy QIT30 Oprogramowanie Macro Key Manager Spis treści 1. Wprowadzenie... 3 2. Panel Sterowania - wprowadzenie... 4 3. Instalacja... 5 3.1 Jak stworzyć nowy profil... 5 3.2 Jak zmodyfikować
Tablet bezprzewodowy QIT30 Oprogramowanie Macro Key Manager Spis treści 1. Wprowadzenie... 3 2. Panel Sterowania - wprowadzenie... 4 3. Instalacja... 5 3.1 Jak stworzyć nowy profil... 5 3.2 Jak zmodyfikować
OPIS PROGRAMU USTAWIANIA NADAJNIKA TA105
 OPIS PROGRAMU USTAWIANIA NADAJNIKA TA105 Parametry pracy nadajnika TA105 są ustawiane programowo przy pomocy komputera osobistego przez osoby uprawnione przez operatora, które znają kod dostępu (PIN).
OPIS PROGRAMU USTAWIANIA NADAJNIKA TA105 Parametry pracy nadajnika TA105 są ustawiane programowo przy pomocy komputera osobistego przez osoby uprawnione przez operatora, które znają kod dostępu (PIN).
1 Nowa funkcjonalność w Systemie
 1 Nowa funkcjonalność w Systemie BiznesPl@net W systemie BiznesPl@net udostępniliśmy nową funkcjonalność: elektroniczną platformę walutową FX Pl@net (zakładka o nazwie FX Pl@net). Pozwala ona na realizację
1 Nowa funkcjonalność w Systemie BiznesPl@net W systemie BiznesPl@net udostępniliśmy nową funkcjonalność: elektroniczną platformę walutową FX Pl@net (zakładka o nazwie FX Pl@net). Pozwala ona na realizację
PODRĘCZNIK UŻYTKOWNIKA programu Pilot
 TRX Krzysztof Kryński Cyfrowe rejestratory rozmów seria KSRC PODRĘCZNIK UŻYTKOWNIKA programu Pilot Wersja 2.1 Maj 2013 Dotyczy programu Pilot w wersji 1.6.3 TRX ul. Garibaldiego 4 04-078 Warszawa Tel.
TRX Krzysztof Kryński Cyfrowe rejestratory rozmów seria KSRC PODRĘCZNIK UŻYTKOWNIKA programu Pilot Wersja 2.1 Maj 2013 Dotyczy programu Pilot w wersji 1.6.3 TRX ul. Garibaldiego 4 04-078 Warszawa Tel.
Spis treści REJESTRACJA NOWEGO KONTA UŻYTKOWNIKA PANEL ZMIANY HASŁA PANEL EDYCJI DANYCH UŻYTKOWNIKA EXTRANET.NET...
 Spis treści... 1 1. REJESTRACJA NOWEGO KONTA UŻYTKOWNIKA... 3 2. PANEL ZMIANY HASŁA... 5 3. PANEL EDYCJI DANYCH UŻYTKOWNIKA... 6 4. EXTRANET.NET... 8 a. ZMIANA HASŁA EXTRANET.NET... 10 5. PZPN24... 12
Spis treści... 1 1. REJESTRACJA NOWEGO KONTA UŻYTKOWNIKA... 3 2. PANEL ZMIANY HASŁA... 5 3. PANEL EDYCJI DANYCH UŻYTKOWNIKA... 6 4. EXTRANET.NET... 8 a. ZMIANA HASŁA EXTRANET.NET... 10 5. PZPN24... 12
Notowania Mobilne wersja BlackBerry. Instrukcja obsługi programu
 Notowania Mobilne wersja BlackBerry Instrukcja obsługi programu Notowania Mobilne to aplikacja, która pozwala na dostęp do notowań giełdowych w czasie rzeczywistym z każdego miejsca na świecie, gdzie tylko
Notowania Mobilne wersja BlackBerry Instrukcja obsługi programu Notowania Mobilne to aplikacja, która pozwala na dostęp do notowań giełdowych w czasie rzeczywistym z każdego miejsca na świecie, gdzie tylko
INSTRUKCJA obsługi certyfikatów
 INSTRUKCJA obsługi certyfikatów dla użytkownika bankowości internetowej Pocztowy24 z wybraną metodą autoryzacji Certyfikat Spis treści 1. Wstęp... 3 1.1 Wymagania techniczne... 3 2. Certyfikat jako jedna
INSTRUKCJA obsługi certyfikatów dla użytkownika bankowości internetowej Pocztowy24 z wybraną metodą autoryzacji Certyfikat Spis treści 1. Wstęp... 3 1.1 Wymagania techniczne... 3 2. Certyfikat jako jedna
ZALETY APLIKACJI Inwestor mobile
 ZALETY APLIKACJI Inwestor mobile POZNAJ SERWIS Inwestor mobile Menu Inwestor mobile obejmuje opcje: Stuknięciem składaj zlecenia Stuknięcie w wybrany instrument w notowaniach przygotowuje formatkę zlecenia
ZALETY APLIKACJI Inwestor mobile POZNAJ SERWIS Inwestor mobile Menu Inwestor mobile obejmuje opcje: Stuknięciem składaj zlecenia Stuknięcie w wybrany instrument w notowaniach przygotowuje formatkę zlecenia
www.nsforex.pl System transakcyjny NS Forex Instrukcja obsługi
 System transakcyjny NS Forex Instrukcja obsługi System transakcyjny NS Forex NS Forex to nowoczesna platforma transakcyjna, pozwalająca Klientom inwestować na rynku walutowym z poziomu przeglądarek internetowych.
System transakcyjny NS Forex Instrukcja obsługi System transakcyjny NS Forex NS Forex to nowoczesna platforma transakcyjna, pozwalająca Klientom inwestować na rynku walutowym z poziomu przeglądarek internetowych.
KROK 4 OTWIERANIE POZYCJI
 KROK 4 OTWIERANIE POZYCJI Istotą inwestowania za pomocą kontraktów różnic kursowych (KRK, CFD) jest zarabianie na różnicy pomiędzy kursem z momentu rozpoczęcia transakcji, a kursem z chwili jej zakończenia.
KROK 4 OTWIERANIE POZYCJI Istotą inwestowania za pomocą kontraktów różnic kursowych (KRK, CFD) jest zarabianie na różnicy pomiędzy kursem z momentu rozpoczęcia transakcji, a kursem z chwili jej zakończenia.
ANDROID CMS dla urządzeń z systemem Android instrukcja użytkownika
 ANDROID CMS dla urządzeń z systemem Android instrukcja użytkownika Instrukcja użytkownika wersja 1.0 (Styczeń 2012) Instrukcja dla programu w wersji 3.0.9 1 Spis treści 1 WSTĘP... 3 1.1 Opis systemu...
ANDROID CMS dla urządzeń z systemem Android instrukcja użytkownika Instrukcja użytkownika wersja 1.0 (Styczeń 2012) Instrukcja dla programu w wersji 3.0.9 1 Spis treści 1 WSTĘP... 3 1.1 Opis systemu...
M@klernet MOBILE - Instrukcja
 M@klernet MOBILE - Instrukcja Spis treści I. INFORMACJE OGÓLNE... 2 II. LOGOWANIE... 2 II. MENU... 4 IV. SKŁADANIE, ANULOWANIE, MODYFIKACJA ZLECEŃ... 6 1. Składanie zleceń... 6 2. Modyfikowanie i anulowanie
M@klernet MOBILE - Instrukcja Spis treści I. INFORMACJE OGÓLNE... 2 II. LOGOWANIE... 2 II. MENU... 4 IV. SKŁADANIE, ANULOWANIE, MODYFIKACJA ZLECEŃ... 6 1. Składanie zleceń... 6 2. Modyfikowanie i anulowanie
W prawym górnym rogu widoczna jest nazwa zalogowanego użytkownika.
 1 Wstęp ekantor jest aplikacją internetową służącą do przeprowadzania transakcji walutowych. Do prawidłowego działania potrzebna jest aktualna przeglądarka internetowa w najnowszej wersji. Minimalna rozdzielczość
1 Wstęp ekantor jest aplikacją internetową służącą do przeprowadzania transakcji walutowych. Do prawidłowego działania potrzebna jest aktualna przeglądarka internetowa w najnowszej wersji. Minimalna rozdzielczość
Instrukcja uruchomienia i korzystania z mtoken Asseco MAA na urządzeniach mobilnych oraz powiązania z Asseco CBP
 Instrukcja uruchomienia i korzystania z mtoken Asseco MAA na urządzeniach mobilnych oraz powiązania z Asseco CBP Pisz, marzec 2019 1. Wstęp Aplikacja mobilna mtoken Asseco MAA umożliwia autoryzację dyspozycji
Instrukcja uruchomienia i korzystania z mtoken Asseco MAA na urządzeniach mobilnych oraz powiązania z Asseco CBP Pisz, marzec 2019 1. Wstęp Aplikacja mobilna mtoken Asseco MAA umożliwia autoryzację dyspozycji
Expo Composer. www.doittechnology.pl 1. Garncarska 5 70-377 Szczecin tel.: +48 91 404 09 24 e-mail: info@doittechnology.pl. Dokumentacja użytkownika
 Expo Composer Dokumentacja użytkownika Wersja 1.0 www.doittechnology.pl 1 SPIS TREŚCI 1. O PROGRAMIE... 3 Wstęp... 3 Wymagania systemowe... 3 Licencjonowanie... 3 2. PIERWSZE KROKI Z Expo Composer... 4
Expo Composer Dokumentacja użytkownika Wersja 1.0 www.doittechnology.pl 1 SPIS TREŚCI 1. O PROGRAMIE... 3 Wstęp... 3 Wymagania systemowe... 3 Licencjonowanie... 3 2. PIERWSZE KROKI Z Expo Composer... 4
Minimalna wspierana wersja systemu Android to 2.3.3 zalecana 4.0. Ta dokumentacja została wykonana na telefonie HUAWEI ASCEND P7 z Android 4.
 Dokumentacja dla Scandroid. Minimalna wspierana wersja systemu Android to 2.3.3 zalecana 4.0. Ta dokumentacja została wykonana na telefonie HUAWEI ASCEND P7 z Android 4. Scandroid to aplikacja przeznaczona
Dokumentacja dla Scandroid. Minimalna wspierana wersja systemu Android to 2.3.3 zalecana 4.0. Ta dokumentacja została wykonana na telefonie HUAWEI ASCEND P7 z Android 4. Scandroid to aplikacja przeznaczona
programu X-lite Spis treści
 instrukcja instalacji i konfiguracji programu X-lite Spis treści Instalacja programu X-lite... 2 Konfiguracja programu X-lite... 3 Aktywacja poczty głosowej tp... 4 Opcje powiadamiania poczty głosowej
instrukcja instalacji i konfiguracji programu X-lite Spis treści Instalacja programu X-lite... 2 Konfiguracja programu X-lite... 3 Aktywacja poczty głosowej tp... 4 Opcje powiadamiania poczty głosowej
Instrukcja obsługi aplikacji MobileRaks 1.0
 Instrukcja obsługi aplikacji MobileRaks 1.0 str. 1 Pierwsze uruchomienie aplikacji. Podczas pierwszego uruchomienia aplikacji należy skonfigurować połączenie z serwerem synchronizacji. Należy podać numer
Instrukcja obsługi aplikacji MobileRaks 1.0 str. 1 Pierwsze uruchomienie aplikacji. Podczas pierwszego uruchomienia aplikacji należy skonfigurować połączenie z serwerem synchronizacji. Należy podać numer
Krok 5: ZAMYKANIE ZLECENIA
 Krok 5: ZAMYKANIE ZLECENIA Skoro już wiemy, w jakim celu będziemy dokonywać zakupu (zajęcie długiej pozycji) lub sprzedaży (zajęcie krótkiej pozycji), powinniśmy wiedzieć, w jaki sposób zakończyć naszą
Krok 5: ZAMYKANIE ZLECENIA Skoro już wiemy, w jakim celu będziemy dokonywać zakupu (zajęcie długiej pozycji) lub sprzedaży (zajęcie krótkiej pozycji), powinniśmy wiedzieć, w jaki sposób zakończyć naszą
1. Wprowadzenie. 1.1 Uruchamianie AutoCAD-a 14. 1.2 Ustawienia wprowadzające. Auto CAD 14 1-1. Aby uruchomić AutoCada 14 kliknij ikonę
 Auto CAD 14 1-1 1. Wprowadzenie. 1.1 Uruchamianie AutoCAD-a 14 Aby uruchomić AutoCada 14 kliknij ikonę AutoCAD-a 14 można uruchomić również z menu Start Start Programy Autodesk Mechanical 3 AutoCAD R14
Auto CAD 14 1-1 1. Wprowadzenie. 1.1 Uruchamianie AutoCAD-a 14 Aby uruchomić AutoCada 14 kliknij ikonę AutoCAD-a 14 można uruchomić również z menu Start Start Programy Autodesk Mechanical 3 AutoCAD R14
9.1.2. Ustawienia personalne
 9.1.2. Ustawienia personalne 9.1. Konfigurowanie systemu Windows Systemy z rodziny Windows umożliwiają tzw. personalizację ustawień interfejsu graficznego poprzez dostosowanie wyglądu pulpitu, menu Start
9.1.2. Ustawienia personalne 9.1. Konfigurowanie systemu Windows Systemy z rodziny Windows umożliwiają tzw. personalizację ustawień interfejsu graficznego poprzez dostosowanie wyglądu pulpitu, menu Start
