Instrukcja użytkownika
|
|
|
- Karolina Adamska
- 8 lat temu
- Przeglądów:
Transkrypt
1 Instrukcja użytkownika Platformy transakcyjnej BOSSAFX Smartphone Windows Mobile bez ekranu dotykowego Dom Maklerski Banku Ochrony Środowiska S.A.
2 S t r o n a 2 Spis treści I) Pierwsze kroki ) Instalacja ) Uruchomienie terminala ) Otwieranie rachunku ) Logowanie ) Bezpieczeństwo systemu ) Aktualizacje II) Konfiguracja ) Serwer ) Centrum Danych ) Wydarzenia III) Interfejs użytkownika ) Narzędzia ) Tabs - etykiety A) Quotes kwotowania B) Chart - wykresy C) Trade handel D) History historia transakcji E) News wiadomości rynkowe F) Alerts - alarmy G) Mail - skrzynka pocztowa IV) Narzędzia analityczne ) Average Directional Movement Index ) Average True Range ) Commodity Channel Index
3 S t r o n a 3 4) DeMarker ) Momentum ) Moving Average ) Moving Average Convergence / Divergence ) Moving Average of Oscilator ) Parabolic SAR ) Relative Strength Index ) Standard Deviation ) Stochastic Oscilator V) Handel ) Rodzaje zleceń ) Rodzaje egzekucji zleceń ) Zarządzanie pozycją A) Otwieranie pozycji B) Składanie zleceń oczekujących C) Modyfikowanie pozycji D) Modyfikowanie i usuwanie zleceń oczekujących E) Zamykanie pozycji
4 S t r o n a 4 I) Pierwsze kroki Platforma BOSSAFX Smartphone jest częścią systemu BOSSAFX. Platforma instalowana jest na telefonie komórkowym nieposiadającym ekranu dotykowego. Przeznaczona jest do: pobierania kwotowań i wiadomości rynkowych w czasie rzeczywistym; przeprowadzania transakcji handlowych; kontrolowania i zarządzania otwartymi pozycjami i zleceniami oczekującymi; przeprowadzania analizy technicznej. Aby podejmować decyzje inwestycyjne, niezbędny jest szybki i rzetelny dostęp do informacji. Dlatego platforma BOSSAFX Smartphone wyposażona jest w funkcje umożliwiające dostarczanie kwotowań i wiadomości rynkowych w czasie rzeczywistym. UWAGA! Platforma BOSSAFX Smartphone nie zawiera wskaźników własnych, obiektów graficznych, skryptów i strategii automatycznych. Aby zapewnić bardziej elastyczne zarządzanie pozycjami, system wyposażony jest w kilka typów zleceń. BOSSAFX Smartphone pracuje w środowisku Microsoft Windows Mobile 2003 i nowszymi wersjami ( w tym Microsoft Windows Mobile 5 i Microsoft Windows Mobile 6 ), będącymi systemami operacyjnymi urządzeń mobilnych, bez ekranu dotykowego. Wymagania sprzętowe ograniczają się do wymagań systemu operacyjnego. BOSSAFX Smartphone nie funkcjonuje w polskiej wersji językowej. Nazwy opisanych w instrukcji funkcji są w języku angielskim. 1) Instalacja Aby zainstalować aplikację mobilną platformę BOSSAFX należy pobrać ze strony jedną z dwóch wersji: aby zainstalować bezpośrednio na telefonie plik mt4mobilesetup.se.cab aby zainstalować za pomocą komputera stacjonarnego plik mt4mobilesetup.se.exe Pliki instalacyjny mt4mobilesetup.se.cab zainstaluje się w pełni automatycznie.
5 S t r o n a 5 W przypadku instalacji za pośrednictwem komputera PC, należy postępować zgodnie z pojawiającymi się wskazówkami. Ścieżka docelowa instalacji wybierana jest automatycznie. Jeżeli istnieje potrzeba instalacji aplikacji na karcie pamięci, w kolejnym etapie instalacji w zakładce " Choose a location for Meta Trader 4 Mobile:, należy wybrać "Storage Card", a następnie kliknąć przycisk: "Done". 2) Uruchomienie terminala Po zakończeniu instalacji, w [menu Start] utworzony zostanie skrót dostępu, za pomącą którego można uruchomić aplikację. UWAGA! Nie jest możliwe uruchomienie dwóch terminali z jednej ścieżki dostępu. 3) Otwieranie rachunku Platforma BOSSAFX Smartphone pozwala na pracę w systemie dwóch rachunków: demo i rzeczywistym. Warunki zawierania transakcji na rachunku demo zbliżone są do warunków rzeczywistych. Mimo, iż środki na rachunku demo są wirtualne, nie odbiera to możliwości testowania strategii inwestycyjnych w rzeczywistych warunkach rynkowych. Otwieranie rachunku demo Aby otworzyć rachunek demo należy wybrać zakładkę: [ "Tools Open an Account" ]. Następnym krokiem jest rejestracja, polegająca na wypełnieniu ankiety: Uzupełnienie danych jest niezbędne aby otworzyć rachunek demo: Name Imię i nazwisko; address; Server serwer o nazwie [DMB Demo]; Deposit wielkość początkowego salda rachunku (w PLN); Account Type typ rachunku - zdefinowany na PLN; Currency waluta, zdefinowana na PLN; Leverage dźwignia finansowa, bez możliwości zmiany. Aby przejść do dalszego etapu rejestracji, należy wybrać przycisk : [ Register ].
6 S t r o n a 6 Po pomyślnym zakończeniu rejestracji pojawi się okno zawierające informacje o rachunku: Login login, Password hasło, Investor password hasło inwestorskie, dzięki któremu można przeglądać dane rynkowe lecz bez możliwości dokonywania transakcji. Po zakończeniu rejestracji, nazwa nowego rachunku pojawi się w zakładce [menu "Tools Login"], aplikacja będzie gotowa do pracy na nowym rachunku. Informacje o nowo otwartym rachunku znaleźć można w wiadomości przesłanej z serwera. Wiadomości znajdują się w skrzynce pocztowej, którą można znaleźć w zakładce [menu "Tools Mailbox"]. Po zakończeniu rejestracji, pierwsze logowanie nastąpi automatycznie. Otwieranie rachunku rzeczywistego Otwarcie rachunku rzeczywistego następuje w 3 etapach: Rejestracji na stronie internetowej wypełnieniu i odesłaniu kompletu dokumentów, przelaniu środków na otwierany rachunek. Dokładna procedura otwierania rachunku rzeczywistego opisana jest na stronie Login i hasło do rachunku rzeczywistego przesłane zostaną na wskazany adres . Aby rozpocząć pracę na rachunku rzeczywistym należy się zalogować za pomocą otrzymanego loginu i hasła. Użytkownicy korzystający z wersji PC platformy, logują za pomocą tego samego loginu i hasła do wersji mobilnej. 4) Logowanie Aby zalogować się do rachunku w systemie transakcyjnym BOSSAFX, należy wybrać zakładkę [ Tools Login ]. Następnie należy podać login i hasło oraz wybrać nazwę serwera: DMB - Real dla rachunków rzeczywistych, DMB - Demo, dla rachunków demonstracyjnych. Na rachunek rzeczywisty można się zalogować za pomocą jednego z dwóch otrzymanych haseł. W przypadku logowania hasłem inwestorskim zablokowana jest możliwość dokonywania transakcji, istnieje dostęp do wszystkich pozostałych funkcji platformy. Aby mieć możliwość dokonywania transakcji na rachunku rzeczywistym za pomocą platformy BOSSAFX Smartphone, podczas logowania należy podać standardowe hasło do rachunku. Po zaznaczeniu opcji "Save settings", login i hasło zostaną zapamiętane i nie trzeba ich będzie podawać przy następnym logowaniu. Ze względów bezpieczeństwa zaleca się odznaczenie tej opcji. W przeciwnym wypadku, osoby niepowołane, korzystające z urządzenia na którym zachowane zostały dane, mogłyby mieć dostęp do rachunku. 5) Bezpieczeństwo systemu Strumień danych między platformą, a serwerem jest kodowany 128 bitowym kluczem, co zapewnia bezpieczeństwo dokonywania transakcji. Dodatkowo, istnieje możliwość ochrony transferu danych za pomocą cyfrowego klucza opartego o algorytm RSA. Jest to algorytm asymetrycznego kodowania, który implikuje obecność kluczy publicznych i prywatnych. Klucze publiczne mogą być dowolnie dystrybuowane i używane do sprawdzania wiarygodności wiadomości podpisanych przez klucze prywatne.
7 S t r o n a 7 UWAGA! Zaawansowany system ochrony, opierający się o algorytm RSA, może zostać aktywowany na serwerze. Wygenerowanie klucza prywatnego i publicznego nastąpi po pierwszym połączeniu się z serwerem. Algorytm generowania klucza prywatnego wykorzystuje dane losowe. Tworzenie danych losowych następuje poprzez poruszanie joystickiem telefonu. Wygenerowany klucz prywatny przechowywany jest w pamięci urządzenia. Klucz publiczny zostaje przesłany do serwera. Podczas kolejnych połączeń następuje wzajemna weryfikacja kluczy. UWAGA! Jeżeli zaawansowany system ochrony jest włączony dla danego rachunku, to do pracy na innym komputerze, niezbędne jest przeniesienie wygenerowanego klucza prywatnego. Znajduje się on w folderze CONFIG i zawiera rozszerzenie *.and. 6) Aktualizacje Terminal BOSSAFX Smartphone posiada wbudowany system automatycznej aktualizacji. Pozwala to na szybką instalację najnowszej wersji programu. System automatycznej aktualizacji jest zawsze włączony i nie istnieje możliwość wyłączenia go. Podczas połączenia z serwerem, system sprawdza dostępność najnowszej wersji. Jeżeli nowa wersja zostanie wykryta, system zapyta o chęć jej pobrania i instalacji. Aby rozpocząć aktualizacj ę należy wybrać przycisk Start. Po pobraniu plików aktualizacyjnych, pojawi się okno z komunikatem: Installation procedure needs to update and restart your application (Proces instalacji wymaga aktualizacji i zrestartowania aplikacji). Aby przejść do dalszego instalowania aktualizacji,należy wybrać przycisk Update. W następnym etapie wybieramy przycisk Start. Po zainstalowaniu aktualizacji platforma zostanie zrestartowana. UWAGA! W przypadku braku możliwości połączenia się z serwerem, aktualizacja nie jest możliwa. Połączenie GPRS jest często niestabilne, co może spowodować pojawienie się błędów podczas aktualizacji. W takim przypadku należy pobrać aktualizację ze strony internetowej, a następnie zainstalować je za pośrednictwem komputera.
8 S t r o n a 8 II) Konfiguracja Ogólne ustawienia terminala znajdują się w oddzielnych oknach, które można otworzyć za pomocą polecenia [ Tools Options ]. Ustawienia zostały pogrupowane ze względu na ich przeznaczenie i zlokalizowane w trzech zakładkach: Server zawiera konfigurację parametrów połączeń z serwerem, proxy oraz centrum danych. Data Center zawiera konfigurację parametrów Centrum Danych. Events konfiguracja sygnałów i alarmów, takich jak alarm braku połączenia, sygnał przychodzącej wiadomości i wiele innych. 1) Serwer Najważniejsze ustawienia zgromadzone zostały w tej zakładce. Wprowadzenie niewłaściwych parametrów może spowodować kłopoty z ustanowieniem połączenia lub jego nieoczekiwane zerwanie. Dlatego nie zaleca się dokonywania jakichkolwiek zmian, jeżeli nie jest to konieczne. W zakładce [ Option Server ] można: ustawić parametry serwera z którym łączyć się będzie platforma; ustawić i zmienić hasło dostępu; ustawić maksymalną liczbę świec na wykresie; włączyć/wyłączyć możliwość przechowywania loginu i hasła na platformie; włączyć/wyłączyć opcję otrzymywania wiadomości. Serwer Działanie całej platformy oparte jest na otrzymywaniu i przetwarzaniu danych ( wiadomości i kwotowań). Dane te pobierane są z serwera w czasie rzeczywistym, dlatego tak istotne jest prawidłowe skonfigurowanie jego ustawień. Aby połączyć się z serwerem należy znać dokładne IP i numer portu. Podczas instalacji, nazwy serwerów dla rachunków demo i rzeczywistego zostały zapisane. Konfiguracja serwera sprowadza się zatem, do wyboru jego nazwy: DMB Demo dla rachunków demo, DMB Real dla rachunków rzeczywistych. UWAGA! Nieudana próba połączenia może wynikać także z innych przyczyn, niż tylko błędnie wybrana nazwa serwera. Rachunek Aby połączyć się z serwerem niezbędne jest zalogowanie się na rachunek systemu transakcyjnego BOSSAFX. Login i hasła do rachunku są takie same dla wszystkich wersji platformy BOSSAFX. Oznacza to, że za pomocą loginu i hasła otrzymanych podczas rejestracji na platformie w wersji stacjonarnej, można się również logować do wersji mobilnych. Nadany login jest jednocześnie numerem rachunku. Istnieją dwie wersje haseł: hasło inwestorskie umożliwiające wgląd do rachunku oraz analizy, lecz bez możliwości zawierania transakcji; hasło główne dające pełny dostęp do wszystkich funkcji platformy transakcyjnej. Jeżeli podczas pierwszego
9 S t r o n a 9 logowania zaznaczona była opcja Keep personal settings ( Zapamiętaj szczegóły logowania), po kolejnym uruchomieniu platformy, nastąpi automatyczne logowanie na rachunek. UWAGA! Nie zaleca się zaznaczanie opcji Keep personal settings ( Zapamiętaj szczegóły logowania), gdyż osoby niepowołane, posiadające dostęp do komputera lub urządzenia mobilnego na którym została ona zainstalowana, miałyby tym samym dostęp do rachunku łącznie z możliwością zawierania transakcji. Zalogowanie na rachunek następuje po podaniu loginu i hasła, otrzymanych po rejestracji. Istnieje możliwość zmiany haseł zarówno inwestorskiego jak i głównego. Aby tego dokonać, należy wprowadzić login, aktualne hasło oraz nowe hasło, a następnie potwierdzić wprowadzając po raz kolejny nowe hasło. Wiadomości Za pomocą platformy BOSSAFX Smartphone można odbierać informacje na temat aktualnych wydarzeń rynkowych. Wiadomości można odbierać po ustanowieniu połączenia z serwerem. Dotyczy to jedynie aktualnych wiadomości. Nie ma możliwości pobrania wiadomości, które pojawiły się na serwerze w czasie, kiedy terminal był w trybie offline. Aby aktywować otrzymywanie wiadomości należy zaznaczyć w konfiguracji opcję Enable news. Wiadomości można odbierać w oknie [ News ]. Ilość słupków na wykresie Liczba wyświetlanych na wykresie słupków jest ograniczona przez zadane parametry. Słupki, zawierające ceny otwarcia, najwyższą, najniższą i zamknięcia z danego interwału czasowego, używane są do kalkulacji wskaźników analizy technicznej. Jednoczesne używanie kilku wskaźników analizy technicznej, przy dużej ilości słupków, może zajmować duże zasoby pamięci operacyjnej urządzenia. Należy zatem dostosować ilość słupków na wykresie do możliwości technicznych urządzenia. Maksymalną ilość słupków na wykresie określić można przez wybranie odpowiedniego parametru w polu Max bars in chart. Najstarsze słupki w historii będą systematycznie usuwane przez system po pojawieniu się aktualnych świec. UWAGA! Kiedy wykres danego instrumentu jest otwierany, ilość pobieranych słupków nie przekroczy liczby określonej przez parametr Max bars in chart. Może się to jednak zdarzyć, kiedy słupki tworzone są na bieżąco z kwotowań. 2) Centrum Danych Centra danych są punktami dostępu, wbudowanymi w platformę i reprezentującymi specjalne serwery proxy. Pozwalają one na zarządzanie strumieniami danych, które są wysyłane do kilku platform jednocześnie. Punkty dostępu są zlokalizowane pomiędzy platformą, a serwerem. Jeden serwer może mieć kilka punktów dostępu, za pomocą których terminale transakcyjne łączą się z serwerem. Po instalacji platformy transakcyjnej, połączenie z centrum danych zostanie ustanowione automatycznie. Nie należy wprowadzać żadnych zmian w ustawieniach, gdyż nieprawidłowe parametry mogłyby spowodować zerwanie połączenia. Jeżeli zaistniała konieczność zmiany ustawień centrum danych, zaleca się uprzedni kontakt z Działem Obsługi Klienta, gdzie otrzymać można wszelkie informacje na temat konfiguracji centrum danych. W większości przypadków zaleca się zaznaczenie automatycznej konfiguracji centrum danych ( Auto configuration ).
10 S t r o n a 10 W przypadku ręcznej konfiguracji centrum danych, opcja ta musi zostać odznaczona. Następnie w aktywnym pliku Data Center należy wprowadzić adres IP (domena) i numer portu. Wiersz musi zawierać zapis w formacie: [adres internetowy centrum danych]:[numer portu]. W przypadku pojawienia się komunikatu o błędzie, zaleca się kontakt z Działem Obsługi Klienta. UWAGA! Zaleca się, aby ręczną konfigurację centrum danych przeprowadzać tylko wtedy, gdy jest to konieczne. Jeżeli centrum danych konfigurowane jest ręcznie, zaleca się przeczytanie instrukcji obsługi. 3) Wydarzenia Platforma BOSSAFX Smartphone posiada możliwość konfiguracji powiadomień dźwiękowych ( nie mylić z alarmami ) o wydarzeniach zachodzących na platformie. Powiadomienia dźwiękowe można przypisać do następujących wydarzeń zachodzących na platformie: Connect połączenie z serwerem, sygnał dźwiękowy informujący o ustanowieniu połączenia z serwerem; Disconnect brak połączenia, sygnał dźwiękowy informujący o zerwaniu połączenia z serwerem; Notify sygnał dźwiękowy informujący o przychodzącej wiadomości mailowej. Wiadomość można odczytać w zakładce [Tools > Mail]; Timeout sygnał dźwiękowy, który informuje o upłynięciu limitu czasowego na wykonanie zlecenia. Dotyczy to zwłaszcza transakcji przez zapytanie, kiedy czas na zawarcie transakcji wynosi 5 sekund od momentu otrzymania aktualnego kwotowania; OK sygnał informujący o powodzeniu wykonanej operacji; News sygnał informujący o otrzymaniu wiadomości rynkowej ( nie mylić z wiadomością ). Otrzymaną wiadomość można odczytać w oknie [News]; Alert sygnał dźwiękowy przypisany do alarmu. Alarm zostaje wykonany po spełnieniu określonego warunku rynkowego; Requote sygnał dźwiękowy informujący o zmianie ceny instrumentu na którym chcemy zawrzeć transakcję; UWAGA! Sygnały dźwiękowe przypisane do wydarzeń są domyślnie ustawione przez system i nie ma możliwości ich zmiany.
11 S t r o n a 11 III) Interfejs użytkownika Interfejs Platformy BOSSAFX Smartphone zawiera elementy: Common Window Heading zawierające informacje o numerze rachunku i nazwie aplikacji. Tools ( Narzędzia) menu narzędzi, zawierające funkcje i konfiguracje terminala. Menu zawiera funkcje: [About] (o programie), [Login] (logowanie), [Change Password] (zmiana hasła), [Open Account] (otwieranie rachunku), [Tabs] (etykiety), [Languages] (języki), [Option] (opcje), [Exit] ( wyjście). Opis poszczególnych funkcji znajduje się w sekcji InterfejTools. Tabs etykiety otwierające okna zawierające funkcje platformy: Quotes kwotowania - okno zawiera listę instrumentów, umożliwia zarządzanie pozycjami i wykresami. Chart wykres zawiera dane o wskaźnikach analizy technicznej umieszczonych na wykresie. Trade handel zawiera informacje o zajętych pozycjach, wyniku z tytułu ich posiadania oraz złożonych zleceniach oczekujących. History historia wykonanych operacji. Alerts zawiera listę alarmów, przypisanych do wydarzeń rynkowych. News zawiera listę otrzymanych wiadomości rynkowych. Mail skrzynka poczty wewnętrznej. 1) Narzędzia Menu Tools ( narzędzia) znajduje się w lewym, dolnym rogu terminala, obok paska narzędzi. Zawiera szereg funkcji do zarządzania platformą BOSSAFX Smartphone. Menu Tools zawiera następujące funkcje: About zawiera informacje o programie, jego dystrybutorze oraz wersji. UWAGA! Zaleca się pobieranie uaktualnień programu i używanie jego najnowszej wersji. Login pozwala na przelogowanie się pomiędzy rachunkami lub w ramach tego samego rachunku ( logowanie hasłem głównym lub inwestorskim). Change password za pomocą tej funkcji można dokonać zmiany hasła. Aby tego dokonać należy w otwartym oknie, w zakładce Current password należy podać aktualne. W zakładce Change należy wybrać, które hasło ma zostać zmienione. Jeżeli hasło inwestorskie, wybieramy Investor password, jeżeli hasło główne wybieramy Master password. W zakładce New password wpisujemy nowe hasło. Aby potwierdzić zmianę hasła, w zakładce Confirm wpisujemy nowe hasło po raz drugi i wybieramy przycisk [ Change ]. Open an Account pozwala na otworzenie nowego rachunku demo. Więcej szczegółów na temat otwierania
12 S t r o n a 12 nowego rachunku w wersji demo znajduje się w sekcji Otwieranie rachunku. Tabs zawiera listę etykiet umożliwiającą szybkie przemieszczanie się między nimi. Languages zawiera funkcje umożliwiające zmianę języka platformy. Po zmianie języka platformy konieczny jest jej restart, tylko wtedy zmiany zostaną zapisane. Options za pomocą tej funkcji można przejść do konfiguracji parametrów połączenia, handlu i wykresów. Więcej szczegółów na temat konfiguracji platformy znajduje się w sekcji Ustawienia. Exit zamyka platformę. UWAGA! Platforma BOSSAFX Smartphone nie posiada polskiej wersji językowej. Nazwy opisanych tu funkcji występują w języku angielskim. 2) Tabs - etykiety Etykiety służą do poruszania się pomiędzy obszarami platformy. Swoim wyglądem i funkcjonalnością przypominają menu podręczne platformy w wersji stacjonarnej. Główna etykieta zawiera: Quotes kwotowania otwiera okno zawierające listę instrumentów, umożliwia zarządzanie pozycjami i wykresami. Chart wykres otwiera okno zawierające dane o wskaźnikach analizy technicznej umieszczonych na wykresie. Trade handel otwiera okno, zawierające informacje o zajętych pozycjach, wyniku z tytułu ich posiadania oraz złożonych zleceniach oczekujących. History otwiera okno historii, zawierające zestawienie wykonanych operacji. News otwiera okno, zawierające listę otrzymanych wiadomości rynkowych. Alerts otwiera okno, zawierające listę alarmów, przypisanych do wydarzeń rynkowych. Mail otwiera skrzynkę poczty wewnętrznej. A) Quotes kwotowania Okno kwotowań zawiera listę symboli instrumentów, dla których pobierane są kwotowania z serwera. Okno zawiera trzy kolumny ( od lewej do prawej): Symbol instrumentu, ceny bid i ceny ask. Za pomocą menu kontekstowego okna można zarządzać wykresami oraz składać zlecenia. Aby otworzyć menu kontekstowe należy wybrać joystickiem instrument. Menu kontekstowe zawiera funkcje: New Order ( nowe zlecenie) otwiera okno składania zleceń, z którego można złożyć zlecenie po cenie rynkowej lub oczekujące. Więcej szczegółów w sekcji Zarządzanie pozycją; Chart otwiera okno wykresu dla wybranego instrumentu, więcej w sekcji Wykresy; Hide ukrywa symbol na liście. Zaleca się, aby ukryć wszystkie nieużywane symbole, aby zwiększyć transfer przychodzących kwotowań dla pozostałych używanych instrumentów; UWAGA! Nie można ukryć symboli instrumentów na których są otwarte pozycje lub wystawione zlecenia oczekujące. Nie można także ukryć instrumentów, których kwotowania znajdują się na otwartych wykresach. Hide All usuwa wszystkie instrumenty z listy kwotowań. Polecenie to nie usunie instrumentów na których są otwarte pozycje, wystawione zlecenia oczekujące lub które znajdują się na otwartych wykresach; Show All pokazuje wszystkie dostępne instrumenty w oknie kwotowań. Po wykonaniu tej funkcji kwotowania wszystkich instrumentów zostaną pobrane z serwera;
13 S t r o n a 13 Symbols otwiera listę wszystkich symboli instrumentów, pogrupowanych według typów. Na liście w prosty i szybki sposób można zaznaczyć, które symbole mają być pokazywane w oknie kwotowań. Move Up / Move Down pozwala na szybką zmianę instrumentu na wykrsie. Używając polecenia Move Up / Move Down lub klawiszy 2 i 8, można w szybki sposób zmieniać instrumenty na wykresie. Więcej w sekcji Wykresy; View otwiera podmenu zarządzania wyglądem okna, zawierające: High/Low dodaje kolumny z najwyższą i najniższą ceną dzienną danego instrumentu; Time dodaje dodatkową kolumnę, w której wyświetlany jest czas ostatniego kwotowania; Header pokazuje / ukrywa nagłówki kolumn; Grid pokazuje/ukrywa obramowanie komórek. B) Chart - wykresy Na wykresach można zaobserwować zmiany kwotowań w czasie. Ponadto są niezbędne do stosowania narzędzi analizy technicznej. W platformie BOSSAFX Smartphone nie jest możliwe, aby otworzyć więcej niż jeden wykres jednocześnie. Zmiany instrumentu na wykresie można dokonać za pomocą przycisków 2 i 8 lub za pomocą polecenie [ Quotes > Charts ] w etykiecie Quotes. Wykresy są tworzone na podstawie danych historycznych, gromadzonych w folderze history w pamięci urządzenia. Podczas otwierania wykresu dane są pobierane z plików zgromadzonych w folderze history. Jeżeli w folderze brak danych historycznych danego instrumentu, wtedy platforma pobierze automatycznie 512 ostatnich słupków z serwera. Kwotowania pobierane w czasie rzeczywistym zapisywane są w folderze history, sprawia to, że starsze dane na wykresie zastępowane są przez nowsze, a dane najstarsze są usuwane z wykresu. UWAGA! W ustawieniach terminala można zdefiniować parametr określający maksymalną liczbę słupków na wykresie. Wygląd i właściwości wykresu mogą zostać skonfigurowane za pomocą polecenia [ Charts > Properties ]. Aby zmienić kolory wyświetlania wykresu należy zaś wybrać opcję [ Charts > Colors Scheme ]. Zarządzanie wykresami Wykresy umożliwiają analizę zmian kursów i są niezbędne podczas korzystania z różnorodnych wskaźników. Główna etykieta zarządzania wykresami zawiera : Type - Typ wykresu: 1. Candlesticks - Wykres świecowy sekwencja świec podobnych do słupków. Pojedyncza świeca składa się z korpusu( szersza cześć) oraz ceni( cieńsze części na dole i górze korpusów). Cień dolny wyznacza kurs minimalny, górny maksymalny. W przypadku świec wzrostowych dolna jej krawędź odpowiada kursowi otwarcia, górna zaś zamknięcia. Wykres świecowy włączyć można za pomocą polecenia [Chart > Type > Candelsticks];
14 S t r o n a Line chart - wykres liniowy łamana linia, łącząca ceny zamknięcia słupków/świec. Wykres liniowy włączyć można za pomocą polecenia [Chart > Type > Line Chart]; 3. Bar Chart ( Wykres słupkowy ) sekwencja słupków w wybranych interwałach, pozioma kreseczka z lewej strony oznacza kurs otwarcia, z prawej strony kurs zamknięcia, natomiast maksymalna i minimalna cena wyznaczona jest przez pionową rozpiętość słupka. Wykres słupkowy włączyć można za pomocą polecenia [Chart > Types > Bar Chart]; Zmiana interwałów: Wykresy na platformie mobilnej przeglądać można w jednym z 9 interwałów: od interwału minutowego (M1) do miesięcznego (MN). Aby zmienić interwał, należy wybrać polecenie [ Chart > Period ]. Przybliżanie / oddalanie wykresu: Wykresy mogą być oddalane i przybliżane, co wpływa na ilość wyświetlanych słupków i precyzję wyświetlania cen. Aby przybliżyć wykres należy wybrać polecenie [ Chart > Zoom In ] lub skierować joystick telefonu w górę. Oddalanie wykresów następuje przez wybór polecenia [ Chart > Zoom Out ] lub skierowanie joysticka telefonu w dół. Refresh za pomocą tej funkcji można uzupełnić wykres o ceny historyczne. Indicators - Wskaźniki analizy technicznej: Wskaźniki analizy technicznej są matematyczną transformacją cen i/lub wolumenu. Na podstawie osiąganych przez nie wartości generowane są sygnały wejścia lub opuszczenia rynku albo też powstrzymania się od jakichkolwiek działań. Wskaźniki załączane są do wykresu za pomocą polecenia [Charts > Indicators]. To samo polecenie służy także do przeglądu listy wskaźników załączonych do wykresu. Więcej o wskaźnikach w sekcji Wskaźniki analizy technicznej. Color Scheme - otwiera okno zarządzania kolorami wykresu. Możliwe są trzy opcje kolorów: Yellow on Black żółto białe świeczki na czarnym tle, Green on Black zielono białe świeczki na czarnym tle, Black on White czarne świeczki na białym tle. Properties otwiera podmenu właściwości wykresu, które zawiera: Grid nakłada lub zdejmuje linie pomocnicze na wykresie; Chart Scroll, Auto Scroll and Schift -Przewijanie, automatyczne przewijanie i przesunięcie wykresu - analiza cen historycznych wymaga czasem przesunięcia wykresu do okresów wcześniejszych. Przewinięcia wykresu w lewo( do okresów wcześniejszych) i prawo ( do okresów bliższych teraźniejszości) dokonać można za pomocą klawiszy: 1 i 3 przesuwa wykres o jeden słupek w lewo lub w prawo; 4 i 6 przesuwa wykres o wielkość wyświetlacza w lewo lub w prawo; 7 i 9 przesuwa wykres do okresów początkowych lub końcowych. Na wykresie można także włączyć funkcję autoprzewijania wykres będzie się automatycznie przesuwał w prawo, do najaktualniejszej ceny. Dodatkowo można aktywować funkcję przesunięcia wykresu na prawo od aktualnego słupka wykresu będzie wolna przestrzeń. Automatyczne przewijanie włączyć można przez polecenie [ Charts > Properties > Auto Scroll ]. Stałe przesunięcie wykresu w prawo aktywuje się poprzez polecenie [ Charts > Properties > Chart Shift ].
15 S t r o n a 15 Chart on foreground włącza / wyłącza funkcję wykresu na pierwszym planie. Wykres na pierwszym planie oznacza, że wszystkie i wskaźniki nałożone na wykres będą znajdowały się za słupkami wykresu. OHLC włącza / wyłącza funkcję pokazywania linii OHLC jeżeli funkcja jest włączona w górnej krawędzi wykresu widoczna jest cena otwarcia, najwyższa, najniższa i zamknięcia, a także dodatkowe informacje, takie jak: symbol instrumentu, interwał wykresu oraz nazwy załączonych wskaźników. Ask Line włącza / wyłącza linię ceny ask na wykresie. Wykres cenowy oparty jest o ceny bid. Dodatkowa linia ask może okazać się pomocna przy otwieraniu długich pozycji lub zamykaniu krótkich. Period separators włącza / wyłącza dodatkową oś czasu na wykresie cenowym. Dla okresów od M1 do H1 na osi zaznaczone są okresy dzienne. Dla okresów H4 na wykresie zaznaczone są separatory miesięczne, dla D1 miesięczne, a dla W1 i M1 roczne. Trade levels włącza / wyłącza opcję zaznaczania na wykresie poziomów otwartych pozycji i cen aktywacji zleceń oczekujących. Volumes pokazuje / ukrywa wolumen w dolnej części wykresu. Pobieranie danych: Po włączeniu platformy w wersji mobilnej i wybraniu wykresu danego instrumentu, może dojść do sytuacji, kiedy między poprzednią a aktualną ceną brakuje słupków. Takie luki na wykresie można uzupełnić poprzez polecenie [ Charts > Update ]. Informacje o słupku na wykresie: Przytrzymując rysik na wybranej świeczce bądź słupku wykresu, wyświetli się okno informacyjne z poziomami cen OHLC wybranego słupka oraz wartościami wybranych wskaźników. Po wybraniu z paska narzędzi przycisku wykresy, otworzy się menu kontekstowe z funkcjami umożliwiającymi zarządzanie wykresami oraz załączonymi do nich wskaźnikami analizy technicznej. Menu zawiera funkcje: Indicators (wskaźniki) po wybraniu pojawi się okno zarządzania wskaźnikami, zawierające pełną listę wskaźników analizy technicznej. Po wybraniu wskaźnika, można go w prosty sposób załączyć do aktywnego wykresu. Możliwa jest także zmiana parametrów już załączonych wskaźników. Więcej w sekcji Wskaźniki analizy technicznej; Objects (obiekty) otwiera podmenu zarządzania obiektami graficznymi analizy technicznej. Podmenu zawiera zakładki: List otwiera listę obiektów nałożonych na wykres. Z poziomu listy można modyfikować ( Modify ) lub usuwać ( Delete ) wybrane obiekty; Fibonacci Levels, Trendline, Horizontal Line, Vertical Line za pomocą tej funkcji do wykresu można załączyć: poziomy Fibonacciego, linie trendu, linie poziome i linie pionowe. Platforma BOSSAFX w wersji mobilnej zawiera ograniczoną ilość obiektów graficznych, brak tu obiektów takich jak trójkąty, kanały, wachlarze itp. Cursor pozwala na zaznaczenie obiektów załączonych do wykresu. Po zaznaczeniu obiektu można metodą przytrzymaj przeciągnij upuść przenieść dowolny obiekt graficzny w inne miejsce na wykresie. Update za pomocą tej funkcji można uzupełnić wykres o ceny historyczne. Zoom Out zmniejsza skalę wykresu. Efekt oddalenia można także wprowadzić przez skierowanie joystica PDA ku górze. Zoom In zwiększa skalę wykresu. Podobnie jak w przy oddalaniu, efekt przybliżenia można wprowadzić przez skierowanie joysticka PDA w dół. Line Chart zmienia typ wykresu na liniowy, gdzie ceny zamknięcia połączone są linią, tworząca wykres. Candelsticks zmienia typ wykresu na świecowy, gdzie ceny otwarcia i zamknięcia połączone są korpusem, najwyższa i najniższa zaś cieniem. Bar Chart zmienia typ wykresu na słupkowy.
16 S t r o n a 16 Properties ( właściwości) otwiera podmenu właściwości wykresu, zawierające komendy: Grid nakłada lub zdejmuje linie pomocnicze na wykresie; Auto Scroll włącza / wyłącza automatyczne przesuwanie wykresu w lewo, tak aby była widoczna aktualnie formująca się świeca. Chart Shift włącza / wyłącza przesunięcie wykresu o 20% od prawej krawędzi ekranu. Chart on foreground włącza / wyłącza funkcję wykresu na pierwszym planie. Wykres na pierwszym planie oznacza, że wszystkie i wskaźniki nałożone na wykres będą znajdowały się za słupkami wykresu. OHLC włącza / wyłącza funkcję pokazywania linii OHLC jeżeli funkcja jest włączona w górnej krawędzi wykresu widoczna jest cena otwarcia, najwyższa, najniższa i zamknięcia, a także dodatkowe informacje, takie jak: symbol instrumentu, interwał wykresu oraz nazwy załączonych wskaźników. Ask Line włącza / wyłącza linię ceny ask na wykresie. Wykres cenowy oparty jest o ceny bid. Dodatkowa linia ask może okazać się pomocna przy otwieraniu długich pozycji lub zamykaniu krótkich. Period separators włącza / wyłącza dodatkową oś czasu na wykresie cenowym. Dla okresów od M1 do H1 na osi zaznaczone są okresy dzienne. Dla okresów H4 na wykresie zaznaczone są separatory miesięczne, dla D1 miesięczne, a dla W1 i M1 roczne. Trade levels włącza / wyłącza opcję zaznaczania na wykresie poziomów otwartych pozycji i cen aktywacji zleceń oczekujących. Volumes pokazuje / ukrywa wolumen w dolnej części wykresu. Colors - otwiera okno zarządzania kolorami wykresu. Możliwe są trzy opcje kolorów: Yellow on Black żółto białe świeczki na czarnym tle, Green on Black zielono białe świeczki na czarnym tle, Black on White czarne świeczki na białym tle. C) Trade handel Okno handel zawiera informacje o aktualnym stanie rachunku, otwartych pozycjach i wystawionych zleceniach oczekujących. Wszystkie pozycje są posortowane po dacie otwarcia od otwartej najwcześniej do otwartej ostatnio. Lista zleceń oczekujących, również posortowana po dacie, znajduje się pod paskiem Salda. Jeżeli cena aktywacji zlecenia oczekującego zostanie osiągnięta, zlecenie zostaje wykonane. Następuje automatyczne usunięcie go z listy zleceń oczekujących i przeniesienie na listę otwartych pozycji. Okno Trade ( handel) zawiera następujące pola: Kolumna Operation zawiera informacje o kierunku i wolumenie otwartych pozycji. W przypadku zleceń oczekujących wyświetlana jest informacja o typie zlecenia oczekującego i wolumenie w lotach. Więcej o rodzajach zleceń w sekcji Rodzaje zleceń. Kolumna Price zawiera informacje o aktualnej cenie instrumentu, a nie jakby się mogło wydawać o cenie otwarcia czy aktywacji. Transakcje kupna ( buy) otwierane są po cenie ask i zamykane po cenie bid, natomiast transakcje sprzedaży (sell) otwierane są po cenie bid i zamykane po cenie ask. UWAGA! Kolumna domyślnie jest ukryta, włączyć ją można za pomocą polecenia [ Trade > View > Current Price ].
17 S t r o n a 17 Kolumna Profit dla otwartych pozycji wyświetlany jest wynik z transakcji. Dla zleceń oczekujących pokazywana jest cena aktywacji zlecenia. Więcej w sekcji Rodzaje zleceń. Okno Trade zawiera informacje o otwartych pozycjach i złożonych zleceniach oczekujących. Za pomocą menu kontekstowego tego okna można także składać, modyfikować oraz zamykać zlecenia. Menu kontekstowe okna Trade zawiera: New ( nowe zlecenie ) otwiera okno składania zleceń, za pomocą którego można otworzyć nową pozycję lub wystawić zlecenie oczekujące. Aby złożyć nowe zlecenie należy sprecyzować jego parametry: instrument będący przedmiotem transakcji, wolumen zlecenia w lotach, typ zlecenia ( po cenie rynkowej lub oczekujące), a także opcjonalnie poziomy Take Profit i Stop Loss. Więcej o składaniu zleceń w sekcji Zarządzanie pozycją. Close ( zamknij zlecenie ) otwiera okno zamykania pozycji. Okno zostanie otwarte tylko wtedy, jeżeli menu kontekstowe zostało otwarte na aktywnej pozycji. Więcej o zamykaniu zleceń w sekcji Zarządzanie pozycją. Modify ( modyfikowanie zleceń ) po kliknięciu w otwartą pozycję lub zlecenie oczekujące, otwiera okno modyfikacji zleceń. W przypadku zleceń oczekujących można dokonać modyfikacji ceny aktywacji, poziomu stop loss i/lub take profit. W otwartych pozycjach modyfikacji można poddać jedynie poziom Stop Loss i Take Profit. Więcej o modyfikacji zleceń w sekcji Zarządzanie pozycją. Show ( pokaż zlecenie ) po kliknięciu w wybrane zlecenie w nowym oknie wyświetlone zostaną informacje na temat zlecenia: Order określa numer zlecenia; Type określa typ zlecenia; Symbol określa instrument w którym została otwarta pozycja; Open time ( czas otwarcia pozycji ) podaje datę i godzinę otwarcia pozycji w formacie RRRR.MM.DD GG:MM; Open price ( cena otwarcia ) pokazuje cenę po jakiej otwarto pozycję; Current price ( aktualna cena ) pokazuje aktualną cenę. Aktualna cena wyświetlana jest także w kolumnie Price. Take Profit pokazuje poziom Take Profit, jeżeli został on ustawiony dla zlecenia ( w przeciwnym wypadku komórka ta nie jest wyświetlana ). Więcej w sekcji Rodzaje zleceń. Stop Loss pokazuje poziom Stop Loss, jeżeli został on ustawiony dla zlecenia ( w przeciwnym wypadku komórka ta nie jest wyświetlana ). Więcej w sekcji Rodzaje zleceń. Profit ( wynik ) pokazuje wynik z zawartej transakcji. Wynik wyświetlany jest także w kolumnie Profit. Chart pozwala na szybkie przejście do wykresu cenowego instrumentu, w którym otwarta jest pozycja; Profit ( Wynik ) - umożliwia zmiany sposobu wyświetlania wyniku: order currency wynik w walucie kwotowanej ( druga w parze walutowej); deposit currency wynik w walucie depozytowej ( w przypadku rachunku prowadzonego w PLN, będzie to złoty); points wynik w pipsach. Summary (podsumowanie ) ukrywa / odkrywa wybrane elementy z paska Saldo : Balance ( Saldo ) pokazuje / ukrywa informacje o saldzie rachunku; Equity ( Wartość rachunku ) pokazuje / ukrywa informacje o wartości rachunku. Wartość rachunku równa jest Saldzie rachunku skorygowanemu o wynik z otwartych pozycji. Jeżeli nie ma żadnych otwartych pozycji, wartość rachunku i saldo są sobie równe. Used Margin ( depozyt ) pokazuje / ukrywa informacje na temat depozytu zabezpieczającego. Free margin ( dostępny depozyt ) pokazuje / ukrywa informacje na temat środków dostępnych pod depozyt potrzebny do zawarcia nowych transakcji. Dostępny depozyt równy jest wartości rachunku pomniejszonej o depozyt zablokowany pod otwarte pozycje. Wyświetlana obok wartości nominalnej wartość procentowa, odpowiada poziomowi
18 S t r o n a 18 zabezpieczenia. Poziom zabezpieczenia równy jest wartości rachunku podzielonej przez zablokowany depozyt. View ( widok ) otwiera menu zarządzania widokiem okna Trade, zawiera: Open price ( cena otwarcia ) - pokazuje / ukrywa kolumnę z ceną otwarcia; Current price (aktualna cena) pokazuje / ukrywa kolumnę z aktualną ceną rynkową; Header ( nagłówki ) pokazuje / ukrywa nagłówki kolumn; Grid ( obramowanie ) pokazuje / ukrywa obramowanie komórek w tabeli. D) History historia transakcji Okno historii zawiera informacje o przeprowadzonych operacjach, uwzględniających pozamykane pozycje i usunięte bądź odrzucone zlecenia oczekujące. Okno historii wyświetlane jest w postaci tabeli, która zawiera następujące komórki: Operation zawiera informacje na temat zamkniętych pozycji, w szczególności rodzaju zlecenia, instrumentu i wolumenu zlecenia w lotach; Profit ( wynik ) zawiera wyniki lub komentarze zamkniętych pozycji. Jeżeli zlecenie oczekujące nie mogło zostać zrealizowane z różnych powodów ( np. było otwarte zlecenie przeciwne nie można jednocześnie otworzyć pozycji długiej i krótkiej w jednym instrumencie; mimo aktywacji zlecenia poziom środków nie wystarczył na pokrycie depozytu), wtedy w kolumnie Profit widoczny jest komentarz cancelled ( anulowane). Wynik pokazywany może być tylko w walucie depozytowej. Znajdujący się w prawym, dolnym rogu przycisk [ History ] otwiera etykietę, która zawiera funkcje: Show ( pokaż ) po otworzeniu menu kontekstowego na wybranej zamkniętej pozycji, można przeglądać szczegóły tego zlecenia: Order numer zlecenia na serwerze; Type typ zlecenia; Open time ( czas otwarcia pozycji ) podaje datę i godzinę otwarcia pozycji w formacie RRRR.MM.DD GG:MM; Open price ( cena otwarcia ) pokazuje cenę po jakiej otwarto pozycję; Close time ( czas zamknięcia pozycji ) pokazuje datę i godzinę zamknięcia wybranej pozycji. Close price ( cena zamknięcia ) pokazuje cenę po której pozycja została zamknięta. Take Profit pokazuje poziom Take Profit, jeżeli został on ustawiony dla zlecenia ( w przeciwnym wypadku komórka ta nie jest wyświetlana ). Stop Loss pokazuje poziom Stop Loss, jeżeli został on ustawiony dla zlecenia ( w przeciwnym wypadku komórka ta nie jest wyświetlana ). Profit ( wynik ) pokazuje wynik z zamkniętej transakcji. Wynik wyświetlany jest także w kolumnie Profit. All History ( cała historia) po zaznaczeniu tej opcji w oknie historii wyświetlona zostanie historia zleceń z całego okresu, od momentu pierwszego zlecenia; Last Month (ostatni miesiąc) ogranicza okres, za który wyświetlana jest historia, do ostatniego miesiąca;
19 S t r o n a 19 Last Week ( ostatni tydzień ) ogranicza okres, za który wyświetlana jest historia, do ostatniego tygodnia; Today ( dzisiaj ) ogranicza okres, za który wyświetlana jest historia, do bieżącego dnia; Custom ( zdefiniowany okres ) wyświetla historię z wybranego okresu, który można samemu zdefiniować; Summary pokazuje / ukrywa informacje na temat salda, wpłat i wypłat z rachunku; View otwiera podmenu zarządzania wyglądem okna: Auto Arrange ( uporządkuj automatycznie) dostosowuje szerokość kolumn do wyświetlanego tekstu; Open Price ( ceny otwarcia) odkrywa / ukrywa kolumnę zawierającą ceny otwarcia zamkniętych pozycji; Close Price (ceny zamknięcia) odkrywa / ukrywa kolumnę zawierającą ceny, po których pozycje zostały zamknięte; Header ( nagłówki ) odkrywa / ukrywa nagłówki kolumn; Grid ( obramowanie ) nakłada / zdejmuje obramowanie komórek tabeli. E) News wiadomości rynkowe Okno News zawiera listę otrzymanych wiadomości rynkowych. Nagłówki wyświetlone są w kolejności przychodzenia najaktualniejsze na górze. Lista jest automatycznie aktualizowana po nadejściu nowej wiadomości. Menu kontekstowe okna wiadomości zawiera: Show ( pokaż ) wyświetla treść wybranej wiadomości. Klikając dwukrotnie joystickiem w nagłówek wiadomości, również można otworzyć okno z jej treścią; Time ( czas ) ukrywa / odkrywa kolumnę, w której znajduje się czas odebrania wiadomości; Category ( kategoria ) odkrywa / ukrywa kolumnę kategoria; Header ( nagłówek ) ukrywa / odkrywa tytuły kolumn; Grid ( obramowanie ) nakłada / zdejmuje obramowanie z komórek tabeli. UWAGA! Jeżeli w opcja Enable news w ustawieniach platformy jest odznaczona, wiadomości rynkowe nie będą dostarczane. F) Alerts - Alarmy Zakładka ta umożliwia zarządzanie alarmami dźwiękowymi. Alarmy, w przeciwieństwie do sygnałów dźwiękowych wydarzeń, dotyczą poziomów cen osiąganych przez instrumenty. Ustawiony alarm zadziała w memencie spełnienia zadanego warunku, informując nas tym samym, że określony poziom ceny lub czas został osiągnięty. Tabelka zawierająca listę alarmów składa się z następujących kolumn: Symbol and Condition zawiera symbol instrumentu, którego alarm dotyczy oraz warunek aktywacji alarmu. Jeżeli warunkiem
20 S t r o n a 20 włączenia alarmu jest czas o którym ma on zadziałać, symbol nie ma znaczenia, można ustawić jeden z 5 warunków: 1. Bid> - cena bid jest wyższa niż określona przez użytkownika wartość, jeżeli cena bid przekroczy tą wartość włączy się alarm; 2. Bid< - cena bid jest niższa niż określona przez użytkownika wartość, jeżeli cena bid spadnie poniżej tej wartości włączy się alarm; 3. Ask> cena ask jest wyższa niż określona przez użytkownika wartość, jeżeli cena ask przekroczy tą wartość włączy się alarm; 4. Ask< cena ask jest niższa niż określona przez użytkownika wartość, jeżeli cena ask spadnie poniżej tej wartości włączy się alarm; 5. Time= godzina jest równa wprowadzonej przez użytkownika wartości. Limit określa: liczba powtórzeń alarmu / maksymalna liczba powtórzeń alarmu; czas między powtórzeniami. Alarm wyłączy się po osiągnięciu maksymalnej liczby powtórzeń lub przekroczeniu ustawionego czasu między powtórzeniami. Zarządzanie alarmami Menu kontekstowe do zarządzania alarmami zawiera funkcje: Create otwiera zakładkę tworzenia nowego alarmu dźwiękowego; Modify umożliwia wprowadzenie zmian w utworzonym alarmie; Delete usuwa wybrany alarm; Enable/Disable aktywuje / dezaktywuje utworzone alarmy. Alarm nie zostaje usunięty podczas dezaktywacji, lecz przestaje działać. Można go aktywować w przyszłości. To samo polecenie można wykonać w oknie edycji alarmu (opisanym poniżej). W oknie edycji alarmu znajdują się następujące komórki: Enable zaznaczenie włącza alarm, odznaczenie wyłącza. Ta sama opcja możliwa jest do wykonania z poziomu menu kontekstowego alarmów; Symbol symbol instrumentu, którego dotyczy warunek aktywacji alarmu; Condition warunek jaki ma być spełniony, aby alarm zadziałał, warunki zostały opisane w sekcji Alarmy; Sound dźwięk jaki ma być użyty podczas włączenia się alarmu; Timeout czas pomiędzy powtórzeniami alarmu; Max iterations maksymalna liczba powtórzeń alarmu. Po sprecyzowaniu warunków alarmu, aktywujemy go przez przycisk Done. G) Mail - Skrzynka pocztowa Zakładka Mail otwiera skrzynkę pocztową, za pośrednictwem której, można odbierać i wysyłać maile wewnętrzne. Oznacza to, że komunikacja następuje jedynie między użytkownikiem platformy, a Domem Maklerskim Banku Ochrony Środowiska S.A.. Nagłówki wiadomości wyświetlane są w tabeli. Po podwójnym kliknięciu joystickiem w tabele z listą maili otworzy się jej menu kontekstowe. Za pomocą menu można odczytać wybraną wiadomość ( polecenie Show ), utworzyć nową wiadomość (polecenie Create ) lub usunąć wybraną wiadomość ( polecenie Delete ). Inne polecenia menu kontekstowego, to możliwość ukrywania/odkrywania kolumn w tabeli. Zakładka Time ukrywa/odkrywa kolumnę z czasami nadejścia wiadomości.
Instrukcja użytkownika
 Instrukcja użytkownika Spis treści 1. Instalacja platformy... 2 2. Logowanie do rachunku demo... 3 3. Logowanie do rachunku rzeczywistego... 5 4. Informacje o rachunku... 6 dibre.pl 1 1. Instalacja platformy
Instrukcja użytkownika Spis treści 1. Instalacja platformy... 2 2. Logowanie do rachunku demo... 3 3. Logowanie do rachunku rzeczywistego... 5 4. Informacje o rachunku... 6 dibre.pl 1 1. Instalacja platformy
Instrukcja użytkownika
 Instrukcja użytkownika Platformy transakcyjnej BOSSAFX Smartphone Dom Maklerski Banku Ochrony Środowiska S.A. S t r o n a 2 Spis treści I) Pierwsze kroki... 4 1) Instalacja... 4 2) Uruchomienie terminala...
Instrukcja użytkownika Platformy transakcyjnej BOSSAFX Smartphone Dom Maklerski Banku Ochrony Środowiska S.A. S t r o n a 2 Spis treści I) Pierwsze kroki... 4 1) Instalacja... 4 2) Uruchomienie terminala...
Pierwsze kroki w mforex Trader Instrukcja
 Pierwsze kroki w mforex Trader Instrukcja mforex@mbank.pl 22 697 4774 mforex.pl Spis treści 1. Instalacja platformy... 3 2. Logowanie do rachunku demo... 3 3. Logowanie do rachunku rzeczywistego... 5 4.
Pierwsze kroki w mforex Trader Instrukcja mforex@mbank.pl 22 697 4774 mforex.pl Spis treści 1. Instalacja platformy... 3 2. Logowanie do rachunku demo... 3 3. Logowanie do rachunku rzeczywistego... 5 4.
Instrukcja użytkownika mforex WEB
 Instrukcja użytkownika mforex WEB Kontakt: e-mail: info@mforex.pl infolinia: 22 697 4774 www.mforex.pl 1 Spis treści 1. Informacje ogólne... 3 2. Uruchamianie platformy... 3 3. Interfejs użytkownika...
Instrukcja użytkownika mforex WEB Kontakt: e-mail: info@mforex.pl infolinia: 22 697 4774 www.mforex.pl 1 Spis treści 1. Informacje ogólne... 3 2. Uruchamianie platformy... 3 3. Interfejs użytkownika...
Spis treści. Wstęp. Pierwsze logowanie. Wygląd platformy po zalogowaniu. Składnianie zleceń. Widok nowego zlecenia na wykresie oraz w zakładce handel
 Instrukcja obsługi Spis treści Wstęp 3 Pierwsze logowanie 4 Wygląd platformy po zalogowaniu 5 Składnianie zleceń 6 Widok nowego zlecenia na wykresie oraz w zakładce handel 7 Zamykanie i modyfikacja zlecenia
Instrukcja obsługi Spis treści Wstęp 3 Pierwsze logowanie 4 Wygląd platformy po zalogowaniu 5 Składnianie zleceń 6 Widok nowego zlecenia na wykresie oraz w zakładce handel 7 Zamykanie i modyfikacja zlecenia
Instrukcja użytkownika
 Instrukcja użytkownika Platformy transakcyjnej BOSSAFX Mobile Windows Mobile z ekranem dotykowym Dom Maklerski Banku Ochrony Środowiska S.A. S t r o n a 2 Spis treści I) Pierwsze kroki... 4 1) Instalacja...
Instrukcja użytkownika Platformy transakcyjnej BOSSAFX Mobile Windows Mobile z ekranem dotykowym Dom Maklerski Banku Ochrony Środowiska S.A. S t r o n a 2 Spis treści I) Pierwsze kroki... 4 1) Instalacja...
Instrukcja użytkownika Platformy BRE WebTrader
 Instrukcja użytkownika Platformy BRE WebTrader Spis treści 1. Informacje ogólne... 3 2. Uruchamianie platformy... 3 3. Interfejs użytkownika... 4 3.1. Nagłówek okna platformy... 5 3.2 Menu wyboru instrumentu...
Instrukcja użytkownika Platformy BRE WebTrader Spis treści 1. Informacje ogólne... 3 2. Uruchamianie platformy... 3 3. Interfejs użytkownika... 4 3.1. Nagłówek okna platformy... 5 3.2 Menu wyboru instrumentu...
mforex WEB Instrukcja obsługi
 mforex WEB Instrukcja obsługi mforex@mbank.pl 22 697 4774 mforex.pl Spis treści 1. Informacje wstępne... 3 2. Uruchamianie platformy... 4 3. Interfejs użytkownika... 5 3.1 Nagłówek okna platformy... 5
mforex WEB Instrukcja obsługi mforex@mbank.pl 22 697 4774 mforex.pl Spis treści 1. Informacje wstępne... 3 2. Uruchamianie platformy... 4 3. Interfejs użytkownika... 5 3.1 Nagłówek okna platformy... 5
Instrukcja użytkownika Smart Orders
 Instrukcja użytkownika Smart Orders Autorski dodatek do platformy mforex Trader Kontakt: e-mail: kontakt@mforex.pl infolinia: 22 697 4774 www.mforex.pl 1 Spis treści 1. Informacje ogólne... 3 2. Uruchamianie
Instrukcja użytkownika Smart Orders Autorski dodatek do platformy mforex Trader Kontakt: e-mail: kontakt@mforex.pl infolinia: 22 697 4774 www.mforex.pl 1 Spis treści 1. Informacje ogólne... 3 2. Uruchamianie
INSTRUKCJA APLIKACJI META TRADER 4 W SYSTEMIE APPLE IOS SPIS TREŚCI
 INSTRUKCJA APLIKACJI META TRADER 4 W SYSTEMIE APPLE IOS SPIS TREŚCI 1. Instalacja... 2 1.1 Pobranie aplikacji... 2 1.2 Logowanie do systemu... 3 2. Nawigacja... 4 2.1 Menu dolne... 4 2.1.1 Notowania...4
INSTRUKCJA APLIKACJI META TRADER 4 W SYSTEMIE APPLE IOS SPIS TREŚCI 1. Instalacja... 2 1.1 Pobranie aplikacji... 2 1.2 Logowanie do systemu... 3 2. Nawigacja... 4 2.1 Menu dolne... 4 2.1.1 Notowania...4
Notowania Mobilne wersja Java
 Notowania Mobilne wersja Java Instrukcja obsługi programu Notowania Mobilne to aplikacja, która pozwala na dostęp do notowań giełdowych w czasie rzeczywistym z każdego miejsca na świecie, gdzie tylko możliwe
Notowania Mobilne wersja Java Instrukcja obsługi programu Notowania Mobilne to aplikacja, która pozwala na dostęp do notowań giełdowych w czasie rzeczywistym z każdego miejsca na świecie, gdzie tylko możliwe
Spis treści. Wstęp 3. Logowanie 4. Ekran główny 5. Dodawanie instrumentów i wykresów 6. Składanie zleceń w panelu One Click 7. Zlecenia oczekujące 8
 Instrukcja obsługi Spis treści Wstęp 3 Logowanie 4 Ekran główny 5 Dodawanie instrumentów i wykresów 6 Składanie zleceń w panelu One Click 7 Zlecenia oczekujące 8 Zarządzanie pozycją 9,10 Historia transakcji
Instrukcja obsługi Spis treści Wstęp 3 Logowanie 4 Ekran główny 5 Dodawanie instrumentów i wykresów 6 Składanie zleceń w panelu One Click 7 Zlecenia oczekujące 8 Zarządzanie pozycją 9,10 Historia transakcji
SUPERMAKLER FX INSTRUKCJA OBSŁUGI TERMINALA TRANSAKCYJNEGO
 SUPERMAKLER FX INSTRUKCJA OBSŁUGI TERMINALA TRANSAKCYJNEGO 1. Menu główne... 2 1.1 Logo... 2 1.2 Dane rachunku... 2 1.3 Filtry... 2 1.4 Menu... 2 1.5 Ustawienia... 3 1.6 Pomoc... 6 1.7 Wyloguj... 6 2.
SUPERMAKLER FX INSTRUKCJA OBSŁUGI TERMINALA TRANSAKCYJNEGO 1. Menu główne... 2 1.1 Logo... 2 1.2 Dane rachunku... 2 1.3 Filtry... 2 1.4 Menu... 2 1.5 Ustawienia... 3 1.6 Pomoc... 6 1.7 Wyloguj... 6 2.
Instrukcja obsługi NM Mobile na iphone
 Instrukcja obsługi NM Mobile na iphone www.noblemarkets.pl I. LOGOWANIE... 3 1. Logowanie... 3 2. Zapisywanie hasła... 3 3. Zapisywanie danych rachunku... 3 4. Otwarcie rachunku demo... 4 II. GŁÓWNE ZAKŁADKI...
Instrukcja obsługi NM Mobile na iphone www.noblemarkets.pl I. LOGOWANIE... 3 1. Logowanie... 3 2. Zapisywanie hasła... 3 3. Zapisywanie danych rachunku... 3 4. Otwarcie rachunku demo... 4 II. GŁÓWNE ZAKŁADKI...
Instrukcja użytkownika
 Instrukcja użytkownika Platformy transakcyjnej ibossafx Dla urządzeń działających w środowisku ios Dom Maklerski Banku Ochrony Środowiska S.A. Strona 2 Spis treści I) Pierwsze kroki... 3 1) Pobieranie
Instrukcja użytkownika Platformy transakcyjnej ibossafx Dla urządzeń działających w środowisku ios Dom Maklerski Banku Ochrony Środowiska S.A. Strona 2 Spis treści I) Pierwsze kroki... 3 1) Pobieranie
Krok 2 Systemy transakcyjne
 Krok 2 Systemy transakcyjne XTB-Trader Po zalogowaniu na rachunku konkursowym uzyskujemy pełną funkcjonalność platformy transakcyjnej. Przy pierwszym logowaniu ekran platformy wygląda jak na rysunku powyżej.
Krok 2 Systemy transakcyjne XTB-Trader Po zalogowaniu na rachunku konkursowym uzyskujemy pełną funkcjonalność platformy transakcyjnej. Przy pierwszym logowaniu ekran platformy wygląda jak na rysunku powyżej.
INSTRUKCJA APLIKACJI META TRADER 4 W SYSTEMIE ANDROID
 INSTRUKCJA APLIKACJI META TRADER 4 W SYSTEMIE ANDROID SPIS TREŚCI 1. Instalacja... 2 1.1 Pobranie aplikacji... 2 1.2 Logowanie do systemu... 3 2. Nawigacja... 5 2.1 Menu... 5 2.1.1 Rachunki...5 2.1.2 Notowania...6
INSTRUKCJA APLIKACJI META TRADER 4 W SYSTEMIE ANDROID SPIS TREŚCI 1. Instalacja... 2 1.1 Pobranie aplikacji... 2 1.2 Logowanie do systemu... 3 2. Nawigacja... 5 2.1 Menu... 5 2.1.1 Rachunki...5 2.1.2 Notowania...6
str.1 Informacje ogólne
 Informacje ogólne GO4X Mobile to oparta na technologii HTML5 platforma dostępna na większość smartfonów, w tym na urządzenia iphone i system Android. Dostęp do niej uzyskuje się poprzez odwiedzenie odpowiedniego
Informacje ogólne GO4X Mobile to oparta na technologii HTML5 platforma dostępna na większość smartfonów, w tym na urządzenia iphone i system Android. Dostęp do niej uzyskuje się poprzez odwiedzenie odpowiedniego
Instrukcja użytkownika
 Instrukcja użytkownika Platformy transakcyjnej BOSSAFX Dla urządzeń z systemem operacyjnym Android Dom Maklerski Banku Ochrony Środowiska S.A. Strona 2 Spis treści I) Pierwsze kroki... 3 1) Pobieranie
Instrukcja użytkownika Platformy transakcyjnej BOSSAFX Dla urządzeń z systemem operacyjnym Android Dom Maklerski Banku Ochrony Środowiska S.A. Strona 2 Spis treści I) Pierwsze kroki... 3 1) Pobieranie
PRZEWODNIK PO ETRADER ROZDZIAŁ XII. ALERTY SPIS TREŚCI
 PRZEWODNIK PO ETRADER ROZDZIAŁ XII. ALERTY SPIS TREŚCI 1. OPIS OKNA 3 2. OTWIERANIE OKNA 3 3. ZAWARTOŚĆ OKNA 4 3.1. WIDOK AKTYWNE ALERTY 4 3.2. WIDOK HISTORIA NOWO WYGENEROWANYCH ALERTÓW 4 3.3. DEFINIOWANIE
PRZEWODNIK PO ETRADER ROZDZIAŁ XII. ALERTY SPIS TREŚCI 1. OPIS OKNA 3 2. OTWIERANIE OKNA 3 3. ZAWARTOŚĆ OKNA 4 3.1. WIDOK AKTYWNE ALERTY 4 3.2. WIDOK HISTORIA NOWO WYGENEROWANYCH ALERTÓW 4 3.3. DEFINIOWANIE
Instrukcja użytkownika. MetaTrader 4 Dla urządzeń mobilnych z systemem Android TM. Android TM jest znakiem handlowym zastrzeżonym przez Google, Inc.
 Instrukcja użytkownika MetaTrader 4 Dla urządzeń mobilnych z systemem Android TM Android TM jest znakiem handlowym zastrzeżonym przez Google, Inc. Spis treści 1 Instalacja i pierwsze uruchomienie... 2
Instrukcja użytkownika MetaTrader 4 Dla urządzeń mobilnych z systemem Android TM Android TM jest znakiem handlowym zastrzeżonym przez Google, Inc. Spis treści 1 Instalacja i pierwsze uruchomienie... 2
Instrukcja użytkownika
 Instrukcja użytkownika Platformy transakcyjnej BOSSAFX Tab Dla urządzeń z systemem operacyjnym Android Dom Maklerski Banku Ochrony Środowiska S.A. S t r o n a 2 Spis treści I) Pierwsze kroki... 3 1) Pobieranie
Instrukcja użytkownika Platformy transakcyjnej BOSSAFX Tab Dla urządzeń z systemem operacyjnym Android Dom Maklerski Banku Ochrony Środowiska S.A. S t r o n a 2 Spis treści I) Pierwsze kroki... 3 1) Pobieranie
Instrukcja użytkownika mforex Android
 Instrukcja użytkownika mforex Android Platforma transakcyjna Meta Trader 4 dla urzadzeń mobilnych z systemem Android TM Kontakt: e-mail: kontakt@mforex.pl infolinia: 22 697 4774 www.mforex.pl Android TM
Instrukcja użytkownika mforex Android Platforma transakcyjna Meta Trader 4 dla urzadzeń mobilnych z systemem Android TM Kontakt: e-mail: kontakt@mforex.pl infolinia: 22 697 4774 www.mforex.pl Android TM
KROK 2 - SYSTEMY TRANSAKCYJNE
 KROK 2 - SYSTEMY TRANSAKCYJNE xstation 3.0 Główną konkursową platformą transakcyjną jest xstation 3.0 xstation 3.0 jest internetową platformą transakcyjną, która oferuje zaawansowane narzędzia do analiz
KROK 2 - SYSTEMY TRANSAKCYJNE xstation 3.0 Główną konkursową platformą transakcyjną jest xstation 3.0 xstation 3.0 jest internetową platformą transakcyjną, która oferuje zaawansowane narzędzia do analiz
ONE WORLD BROKER WEB (FOREX) Komputer, Tablet oraz Telefon Szybki Start
 ONE WORLD BROKER WEB (FOREX) Komputer, Tablet oraz Telefon Szybki Start Page 1 of 17 Czym jest platforma ONE WORLD BROKER WEB Szybka i Prosta Zaprojektowana, aby być szybka i prosta jak to tylko możliwe,
ONE WORLD BROKER WEB (FOREX) Komputer, Tablet oraz Telefon Szybki Start Page 1 of 17 Czym jest platforma ONE WORLD BROKER WEB Szybka i Prosta Zaprojektowana, aby być szybka i prosta jak to tylko możliwe,
DIF Freedom WEB (CFD) Komputer, Tablet oraz Telefon Szybki Start
 DIF Freedom WEB (CFD) Komputer, Tablet oraz Telefon Szybki Start Szybkie wprowadzenie do obsługi platform DIF Freedom WEB, CFD. Page 1 of 17 Czym jest platforma DIF Freedom WEB Szybka i Prosta Zaprojektowana,
DIF Freedom WEB (CFD) Komputer, Tablet oraz Telefon Szybki Start Szybkie wprowadzenie do obsługi platform DIF Freedom WEB, CFD. Page 1 of 17 Czym jest platforma DIF Freedom WEB Szybka i Prosta Zaprojektowana,
Instrukcja użytkownika
 Instrukcja użytkownika Platformy transakcyjnej BOSSAFX Dla urządzeń z systemem operacyjnym Android Dom Maklerski Banku Ochrony Środowiska S.A. Strona 2 Spis treści I) Pierwsze kroki... 3 1) Pobieranie
Instrukcja użytkownika Platformy transakcyjnej BOSSAFX Dla urządzeń z systemem operacyjnym Android Dom Maklerski Banku Ochrony Środowiska S.A. Strona 2 Spis treści I) Pierwsze kroki... 3 1) Pobieranie
Instrukcja użytkownika
 Instrukcja użytkownika Platformy transakcyjnej ibossafx Dla urządzeń działających w środowisku ios Dom Maklerski Banku Ochrony Środowiska S.A. S t r o n a 2 Spis treści I) Pierwsze kroki... 3 1) Pobieranie
Instrukcja użytkownika Platformy transakcyjnej ibossafx Dla urządzeń działających w środowisku ios Dom Maklerski Banku Ochrony Środowiska S.A. S t r o n a 2 Spis treści I) Pierwsze kroki... 3 1) Pobieranie
Notowania Mobilne wersja Java dotykowa. Instrukcja obsługi programu
 Notowania Mobilne wersja Java dotykowa Instrukcja obsługi programu Notowania Mobilne to aplikacja, która pozwala na dostęp do notowań giełdowych w czasie rzeczywistym z każdego miejsca na świecie, gdzie
Notowania Mobilne wersja Java dotykowa Instrukcja obsługi programu Notowania Mobilne to aplikacja, która pozwala na dostęp do notowań giełdowych w czasie rzeczywistym z każdego miejsca na świecie, gdzie
Komputerowe systemy na rynkach finansowych. wykład systemy mechaniczne
 Komputerowe systemy na rynkach finansowych wykład systemy mechaniczne Automatyczne systemy transakcyjne - Expert Advisors Aby odnosić sukcesy na rynkach finansowych należy opracować system transakcyjny,
Komputerowe systemy na rynkach finansowych wykład systemy mechaniczne Automatyczne systemy transakcyjne - Expert Advisors Aby odnosić sukcesy na rynkach finansowych należy opracować system transakcyjny,
Instrukcja Noble Markets Webtrader MT4
 1 Instrukcja Noble Markets Webtrader MT4 SPIS TREŚCI I. Opis ogólny systemu transakcyjnego NM Webtrader MT4 II. III. IV. Logowanie do NM Webtrader MT4 Pierwszy rzut oka na platformę Otwarcie nowego zlecenia
1 Instrukcja Noble Markets Webtrader MT4 SPIS TREŚCI I. Opis ogólny systemu transakcyjnego NM Webtrader MT4 II. III. IV. Logowanie do NM Webtrader MT4 Pierwszy rzut oka na platformę Otwarcie nowego zlecenia
etrader Pekao Podręcznik użytkownika Strumieniowanie Excel
 etrader Pekao Podręcznik użytkownika Strumieniowanie Excel Spis treści 1. Opis okna... 3 2. Otwieranie okna... 3 3. Zawartość okna... 4 3.1. Definiowanie listy instrumentów... 4 3.2. Modyfikacja lub usunięcie
etrader Pekao Podręcznik użytkownika Strumieniowanie Excel Spis treści 1. Opis okna... 3 2. Otwieranie okna... 3 3. Zawartość okna... 4 3.1. Definiowanie listy instrumentów... 4 3.2. Modyfikacja lub usunięcie
INSTRUKCJA OBSŁUGI WERSJI WEBOWEJ SYSTEMU TRANSAKCYJNEGO NOVA GIEŁDA
 INSTRUKCJA OBSŁUGI WERSJI WEBOWEJ SYSTEMU TRANSAKCYJNEGO NOVA GIEŁDA 1 Spis treści instrukcji obsługi systemu transakcyjnego w wersji webowej Logowanie do systemu... 3 Notowania... 4 Wykresy... 6 Składanie
INSTRUKCJA OBSŁUGI WERSJI WEBOWEJ SYSTEMU TRANSAKCYJNEGO NOVA GIEŁDA 1 Spis treści instrukcji obsługi systemu transakcyjnego w wersji webowej Logowanie do systemu... 3 Notowania... 4 Wykresy... 6 Składanie
Instrukcja użytkownika. MetaTrader 4 Dla urządzeń mobilnych wyposażonych w ios
 Instrukcja użytkownika MetaTrader 4 Dla urządzeń mobilnych wyposażonych w ios Spis treści 1 Instalacja i pierwsze uruchomienie... 2 1.1 Pobranie aplikacji... 2 1.2 Logowanie... 4 1.3 Zakładanie demo...
Instrukcja użytkownika MetaTrader 4 Dla urządzeń mobilnych wyposażonych w ios Spis treści 1 Instalacja i pierwsze uruchomienie... 2 1.1 Pobranie aplikacji... 2 1.2 Logowanie... 4 1.3 Zakładanie demo...
1 Nowa funkcjonalność w Systemie
 1 Nowa funkcjonalność w Systemie BiznesPl@net W systemie BiznesPl@net udostępniliśmy nową funkcjonalność: elektroniczną platformę walutową FX Pl@net (zakładka o nazwie FX Pl@net). Pozwala ona na realizację
1 Nowa funkcjonalność w Systemie BiznesPl@net W systemie BiznesPl@net udostępniliśmy nową funkcjonalność: elektroniczną platformę walutową FX Pl@net (zakładka o nazwie FX Pl@net). Pozwala ona na realizację
Gdzie znaleźć aplikację
 Aplikacja xdivergence znajduje się na portalu xstore.pro Gdzie znaleźć aplikację Można ją znaleźć poprzez wpisanie w wyszukiwarce dostępnej na górze strony wyrazu dywergencja lub divergence Inną możliwością
Aplikacja xdivergence znajduje się na portalu xstore.pro Gdzie znaleźć aplikację Można ją znaleźć poprzez wpisanie w wyszukiwarce dostępnej na górze strony wyrazu dywergencja lub divergence Inną możliwością
Notowania Mobilne wersja BlackBerry. Instrukcja obsługi programu
 Notowania Mobilne wersja BlackBerry Instrukcja obsługi programu Notowania Mobilne to aplikacja, która pozwala na dostęp do notowań giełdowych w czasie rzeczywistym z każdego miejsca na świecie, gdzie tylko
Notowania Mobilne wersja BlackBerry Instrukcja obsługi programu Notowania Mobilne to aplikacja, która pozwala na dostęp do notowań giełdowych w czasie rzeczywistym z każdego miejsca na świecie, gdzie tylko
Poradnik Inwestora część 3. Podstawy inwestowania na rynku Forex, rynku towarowym oraz kontraktach indeksowych
 Poradnik Inwestora część 3 Podstawy inwestowania na rynku Forex, rynku towarowym oraz kontraktach Rodzaje zleceń 1/ Egzekucja Natychmiastowa oznacza złożenie zlecenia po cenie rynkowej, po aktualnych cenach
Poradnik Inwestora część 3 Podstawy inwestowania na rynku Forex, rynku towarowym oraz kontraktach Rodzaje zleceń 1/ Egzekucja Natychmiastowa oznacza złożenie zlecenia po cenie rynkowej, po aktualnych cenach
PODRĘCZNIK UŻYTKOWNIKA
 ELEKTRONICZNA PLATFORMA WALUTOWA FX PL@NET PODRĘCZNIK UŻYTKOWNIKA FX PL@NET 801 321 123 WWW.BGZBNPPARIBAS.PL 1. NOWA FUNKCJONALNOŚĆ W SYSTEMIE BIZNES PL@NET W systemie BiznesPl@net została udostępniona
ELEKTRONICZNA PLATFORMA WALUTOWA FX PL@NET PODRĘCZNIK UŻYTKOWNIKA FX PL@NET 801 321 123 WWW.BGZBNPPARIBAS.PL 1. NOWA FUNKCJONALNOŚĆ W SYSTEMIE BIZNES PL@NET W systemie BiznesPl@net została udostępniona
Instrukcja użytkownika Platforma transakcyjna mforex Trader dla systemu MacOS
 Instrukcja użytkownika Platforma transakcyjna mforex Trader dla systemu MacOS Kontakt: e-mail: kontakt@mforex.pl infolinia: 22 697 4774 www.mforex.pl 1 1 O platformie Platforma mforex Trader to część systemu
Instrukcja użytkownika Platforma transakcyjna mforex Trader dla systemu MacOS Kontakt: e-mail: kontakt@mforex.pl infolinia: 22 697 4774 www.mforex.pl 1 1 O platformie Platforma mforex Trader to część systemu
Notowania Mobilne wersja Java. Instrukcja obsługi programu
 Notowania Mobilne wersja Java Instrukcja obsługi programu Notowania Mobilne to aplikacja, która pozwala na dostęp do notowań giełdowych w czasie rzeczywistym z każdego miejsca na świecie, gdzie tylko możliwe
Notowania Mobilne wersja Java Instrukcja obsługi programu Notowania Mobilne to aplikacja, która pozwala na dostęp do notowań giełdowych w czasie rzeczywistym z każdego miejsca na świecie, gdzie tylko możliwe
DIF Freedom WEB (AKCJE) Komputer stacjonarny, Tablet oraz Telefon Szybki strart
 DIF Freedom WEB (AKCJE) Komputer stacjonarny, Tablet oraz Telefon Szybki strart Page 1 of 18 Czym jest DIF Freedom WEB Szybko i Prosto Zaprojektowana, aby być szybką, łatwą w obsłudze, nowa platform DIF
DIF Freedom WEB (AKCJE) Komputer stacjonarny, Tablet oraz Telefon Szybki strart Page 1 of 18 Czym jest DIF Freedom WEB Szybko i Prosto Zaprojektowana, aby być szybką, łatwą w obsłudze, nowa platform DIF
Podręcznik do platformy xtab
 Podręcznik do platformy xtab Wstęp 1. Wstęp XTB oferuje bezpłatne oprogramowanie do zainstalowania na tabletach, co daje możliwość pełnej kontroli nad rachunkiem niezależnie od miejsca, w którym się znajdujemy.
Podręcznik do platformy xtab Wstęp 1. Wstęp XTB oferuje bezpłatne oprogramowanie do zainstalowania na tabletach, co daje możliwość pełnej kontroli nad rachunkiem niezależnie od miejsca, w którym się znajdujemy.
Platforma transakcyjna BOSSA FX. Platforma Metatrader 4 najpopularniejsza na świecie platforma transakcyjna
 Platforma transakcyjna BOSSA FX Platforma Metatrader 4 najpopularniejsza na świecie platforma transakcyjna 1 Główne możliwości: składanie zleceń natychmiastowych i oczekujących prezentacja kwotowań rozbudowane
Platforma transakcyjna BOSSA FX Platforma Metatrader 4 najpopularniejsza na świecie platforma transakcyjna 1 Główne możliwości: składanie zleceń natychmiastowych i oczekujących prezentacja kwotowań rozbudowane
Pracownia internetowa w każdej szkole (edycja Jesień 2007)
 Instrukcja numer D1/05_03/Z Pracownia internetowa w każdej szkole (edycja Jesień 2007) Opiekun pracowni internetowej cz. 1 Ręczne zakładanie kont użytkowników (D1) Jak ręcznie założyć konto w systemie
Instrukcja numer D1/05_03/Z Pracownia internetowa w każdej szkole (edycja Jesień 2007) Opiekun pracowni internetowej cz. 1 Ręczne zakładanie kont użytkowników (D1) Jak ręcznie założyć konto w systemie
MACD wskaźnik trendu
 MACD wskaźnik trendu Opracowany przez Geralda Appela oscylator MACD (Moving Average Convergence/Divergence) to jeden z najpopularniejszych wskaźników analizy technicznej. Jest on połączeniem funkcji oscylatora
MACD wskaźnik trendu Opracowany przez Geralda Appela oscylator MACD (Moving Average Convergence/Divergence) to jeden z najpopularniejszych wskaźników analizy technicznej. Jest on połączeniem funkcji oscylatora
System transakcyjny oparty na średnich ruchomych. ś h = + + + + gdzie, C cena danego okresu, n liczba okresów uwzględnianych przy kalkulacji.
 Średnie ruchome Do jednych z najbardziej znanych oraz powszechnie wykorzystywanych wskaźników analizy technicznej, umożliwiających analizę trendu zaliczyć należy średnie ruchome (ang. moving averages).
Średnie ruchome Do jednych z najbardziej znanych oraz powszechnie wykorzystywanych wskaźników analizy technicznej, umożliwiających analizę trendu zaliczyć należy średnie ruchome (ang. moving averages).
System transakcyjny oparty na wskaźnikach technicznych
 Druga połowa ubiegłego stulecia upłynęła pod znakiem dynamicznego rozwoju rynków finansowych oraz postępującej informatyzacji społeczeństwa w skali globalnej. W tym okresie, znacząco wrosła liczba narzędzi
Druga połowa ubiegłego stulecia upłynęła pod znakiem dynamicznego rozwoju rynków finansowych oraz postępującej informatyzacji społeczeństwa w skali globalnej. W tym okresie, znacząco wrosła liczba narzędzi
mforex Android Platforma transakcyjna Meta Trader 4 dla urządzeń mobilnych z systemem Android TM
 mforex Android Platforma transakcyjna Meta Trader 4 dla urządzeń mobilnych z systemem Android TM mforex@mbank.pl 22 697 4774 mforex.pl Android TM jest znakiem handlowym zastrzeżonym przez Google, Inc.
mforex Android Platforma transakcyjna Meta Trader 4 dla urządzeń mobilnych z systemem Android TM mforex@mbank.pl 22 697 4774 mforex.pl Android TM jest znakiem handlowym zastrzeżonym przez Google, Inc.
Podstawy inwestowania na rynku Forex, rynku towarowym oraz kontraktów CFD
 Podstawy inwestowania na rynku Forex, rynku towarowym oraz Poradnik Inwestora Numer 3 Admiral Markets Sp. z o.o. ul. Aleje Jerozolimskie 133 lok.34 02-304 Warszawa e-mail: Info@admiralmarkets.pl Tel. +48
Podstawy inwestowania na rynku Forex, rynku towarowym oraz Poradnik Inwestora Numer 3 Admiral Markets Sp. z o.o. ul. Aleje Jerozolimskie 133 lok.34 02-304 Warszawa e-mail: Info@admiralmarkets.pl Tel. +48
Instrukcja użytkownika Platformy Walutowej
 Instrukcja użytkownika Platformy Walutowej Metryka dokumentu Wersja Data Zmiany 1.0 2017-03-27 Wersja inicjalna dokumentu 1.1 2017-03-28 Opisanie logowania dwuetapowego, drobne poprawki językowe 1.2 2018-06-18
Instrukcja użytkownika Platformy Walutowej Metryka dokumentu Wersja Data Zmiany 1.0 2017-03-27 Wersja inicjalna dokumentu 1.1 2017-03-28 Opisanie logowania dwuetapowego, drobne poprawki językowe 1.2 2018-06-18
Spis treści: Uzyskiwanie dostępu do konta GWAZY 3. Sekcje platformy 4. Informacje o platformie 5. Lista obserwowanych 5.
 Spis treści: Uzyskiwanie dostępu do konta GWAZY 3 Sekcje platformy 4 Informacje o platformie 5 Lista obserwowanych 5 Obszar handlu 6 Metoda Classic 7 Otwarte inwestycje 9 Wiadomości 10 Sprawozdania 11
Spis treści: Uzyskiwanie dostępu do konta GWAZY 3 Sekcje platformy 4 Informacje o platformie 5 Lista obserwowanych 5 Obszar handlu 6 Metoda Classic 7 Otwarte inwestycje 9 Wiadomości 10 Sprawozdania 11
INSTRUKCJA OTWARCIA RACHUNKU ALIOR TRADER DLA KLIENTÓW ALIOR BANKU
 INSTRUKCJA OTWARCIA RACHUNKU ALIOR TRADER DLA KLIENTÓW ALIOR BANKU 1. PODPISANIE UMOWY Klienci Alior Banku mają możliwość otwarcia rachunku Alior Trader przez System Bankowości Internetowej. Aby to zrobić,
INSTRUKCJA OTWARCIA RACHUNKU ALIOR TRADER DLA KLIENTÓW ALIOR BANKU 1. PODPISANIE UMOWY Klienci Alior Banku mają możliwość otwarcia rachunku Alior Trader przez System Bankowości Internetowej. Aby to zrobić,
Przed zapoznaniem się z poniższą instrukcję, zalecamy zapoznanie się z instrukcją Ustawienie platformy.
 ZAWIERANIE TRANSAKCJI Przed zapoznaniem się z poniższą instrukcję, zalecamy zapoznanie się z instrukcją Ustawienie platformy. Spis treści 1. Włączenie możliwości dokonywanie transakcji, str. 2 2. Moduły
ZAWIERANIE TRANSAKCJI Przed zapoznaniem się z poniższą instrukcję, zalecamy zapoznanie się z instrukcją Ustawienie platformy. Spis treści 1. Włączenie możliwości dokonywanie transakcji, str. 2 2. Moduły
IIIIIIIIIIIIIIIMMIMMIII
 IIIIIIIIIIIIIIIMMIMMIII O programie Program Itelix itender Manager przeznaczony jest do zarządzania zapytaniami ofertowymi przesyłanymi za pomocą poczty elektronicznej przez firmy korzystające z systemu
IIIIIIIIIIIIIIIMMIMMIII O programie Program Itelix itender Manager przeznaczony jest do zarządzania zapytaniami ofertowymi przesyłanymi za pomocą poczty elektronicznej przez firmy korzystające z systemu
ROZPOCZĘCIE PRACY Z PLATFORMĄ INFRONT
 ROZPOCZĘCIE PRACY Z PLATFORMĄ INFRONT Pierwszym krokiem jest uzyskanie dostępu do danych rynkowych w celu pobrania aktualnych notowań spółek. Możesz to zrobić wybierając opcję Preferencje z menu Narzędzia.
ROZPOCZĘCIE PRACY Z PLATFORMĄ INFRONT Pierwszym krokiem jest uzyskanie dostępu do danych rynkowych w celu pobrania aktualnych notowań spółek. Możesz to zrobić wybierając opcję Preferencje z menu Narzędzia.
W niniejszej instrukcji obsługi zostały opisane najważniejsze informacje dotyczące następujących kwestii:
 Skrócona instrukcja obsługi aplikacji LQS (oryginalna instrukcja obsługi) Wersja instrukcji: 1.2 Wersja aplikacji LQS 1.1.20.0 Informacje dotyczące niniejszej instrukcji W niniejszej instrukcji obsługi
Skrócona instrukcja obsługi aplikacji LQS (oryginalna instrukcja obsługi) Wersja instrukcji: 1.2 Wersja aplikacji LQS 1.1.20.0 Informacje dotyczące niniejszej instrukcji W niniejszej instrukcji obsługi
etrader Pekao Podręcznik użytkownika Portfel inwestycyjny
 etrader Pekao Podręcznik użytkownika Portfel inwestycyjny Spis treści 1. Okno Portfel... 3 1.1. Poziomy pasek zarządzania... 3 1.1.1. Lista rachunków... 4 1.1.2. Filtry... 4 1.1.3. Lista walut... 4 1.2.
etrader Pekao Podręcznik użytkownika Portfel inwestycyjny Spis treści 1. Okno Portfel... 3 1.1. Poziomy pasek zarządzania... 3 1.1.1. Lista rachunków... 4 1.1.2. Filtry... 4 1.1.3. Lista walut... 4 1.2.
Spis treści. Wstęp 3. Logowanie 4. Ekran kalendarza 5. Ustawienia 6. Dodawanie akcji 7. Parametry zleceń 8. Zlecenia warunkowe, modyfikacja zleceń 9
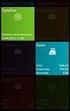 Instrukcja obsługi Spis treści Wstęp 3 Logowanie 4 Ekran kalendarza 5 Ustawienia 6 Dodawanie akcji 7 Parametry zleceń 8 Zlecenia warunkowe, modyfikacja zleceń 9 Obsługa kalendarza 10 HFT Robotero to ultraszybki
Instrukcja obsługi Spis treści Wstęp 3 Logowanie 4 Ekran kalendarza 5 Ustawienia 6 Dodawanie akcji 7 Parametry zleceń 8 Zlecenia warunkowe, modyfikacja zleceń 9 Obsługa kalendarza 10 HFT Robotero to ultraszybki
Voicer. SPIKON Aplikacja Voicer V100
 Voicer SPIKON Aplikacja Voicer V100 SPIKON Voicer Aplikacja Voicer w platformie SPIKON dedykowana jest przede wszystkim konsultantom kampanii wirtualnego Call Center. Dając łatwy dostęp do najważniejszych
Voicer SPIKON Aplikacja Voicer V100 SPIKON Voicer Aplikacja Voicer w platformie SPIKON dedykowana jest przede wszystkim konsultantom kampanii wirtualnego Call Center. Dając łatwy dostęp do najważniejszych
WinSkład / WinUcz 15.00
 WinSkład 15.00 / WinUcz 15.00 Instrukcja obsługi interfejsu użytkownika Spis treści: 1. Filtrowanie danych... 2 1.1. Nowy filtr Wg okresu - ograniczenie liczby danych... 3 1.2. Konfiguracja filtrów...
WinSkład 15.00 / WinUcz 15.00 Instrukcja obsługi interfejsu użytkownika Spis treści: 1. Filtrowanie danych... 2 1.1. Nowy filtr Wg okresu - ograniczenie liczby danych... 3 1.2. Konfiguracja filtrów...
Jedną z ciekawych funkcjonalności NOLa jest możliwość dokonywania analizy technicznej na wykresach, które mogą być otwierane z poziomu okna notowań:
 Wykresy w NOLu Jedną z ciekawych funkcjonalności NOLa jest możliwość dokonywania analizy technicznej na wykresach, które mogą być otwierane z poziomu okna notowań: Po naciśnięciu F2 otwiera się nowe okno,
Wykresy w NOLu Jedną z ciekawych funkcjonalności NOLa jest możliwość dokonywania analizy technicznej na wykresach, które mogą być otwierane z poziomu okna notowań: Po naciśnięciu F2 otwiera się nowe okno,
PRZEWODNIK PO ETRADER PEKAO ROZDZIAŁ XVIII. ANALIZY I KOMENTARZE SPIS TREŚCI
 PRZEWODNIK PO ETRADER PEKAO ROZDZIAŁ XVIII. ANALIZY I KOMENTARZE SPIS TREŚCI 1. OPIS OKNA 3 2. OTWIERANIE OKNA 3 3. ZAWARTOŚĆ OKNA 4 3.1. POZIOMY PASEK ZARZĄDZANIA 5 3.2. LISTA KATEGORII 5 3.3. LISTA MATERIAŁÓW
PRZEWODNIK PO ETRADER PEKAO ROZDZIAŁ XVIII. ANALIZY I KOMENTARZE SPIS TREŚCI 1. OPIS OKNA 3 2. OTWIERANIE OKNA 3 3. ZAWARTOŚĆ OKNA 4 3.1. POZIOMY PASEK ZARZĄDZANIA 5 3.2. LISTA KATEGORII 5 3.3. LISTA MATERIAŁÓW
Podręcznik do platformy MT4 web access
 Podręcznik do platformy MT4 web access Wstęp 1. Wstęp MT4 web access jest internetową platformą transakcyjną, która oferuje zaawansowane narzędzia do analizy wykresów oraz dane finansowe w czasie rzeczywistym.
Podręcznik do platformy MT4 web access Wstęp 1. Wstęp MT4 web access jest internetową platformą transakcyjną, która oferuje zaawansowane narzędzia do analizy wykresów oraz dane finansowe w czasie rzeczywistym.
Instrukcja instalacji usługi Sygnity SmsService
 Instrukcja instalacji usługi Sygnity SmsService Usługa Sygnity SmsService jest przeznaczone do wysyłania wiadomości tekstowych na telefony klientów zarejestrowanych w Systemach Dziedzinowych Sygnity wykorzystywanych
Instrukcja instalacji usługi Sygnity SmsService Usługa Sygnity SmsService jest przeznaczone do wysyłania wiadomości tekstowych na telefony klientów zarejestrowanych w Systemach Dziedzinowych Sygnity wykorzystywanych
Opis programu EKSoft Rezerwacje
 Opis programu EKSoft Rezerwacje Spis treści PIERWSZE URUCHOMIENIE... 2 LOGOWANIE DO PROGRAMU... 2 OKNO ROBOCZE PROGRAMU.... 3 KARTOTEKA KLIENTÓW... 4 LISTA OBIEKTÓW... 5 OKNO EDYCJI/DODAWANIA NOWEGO OBIEKTU....
Opis programu EKSoft Rezerwacje Spis treści PIERWSZE URUCHOMIENIE... 2 LOGOWANIE DO PROGRAMU... 2 OKNO ROBOCZE PROGRAMU.... 3 KARTOTEKA KLIENTÓW... 4 LISTA OBIEKTÓW... 5 OKNO EDYCJI/DODAWANIA NOWEGO OBIEKTU....
Aplikacja VISO Mobile (Android) Instrukcja instalacji i obsługi
 Roger Access Control System Aplikacja VISO Mobile (Android) Instrukcja instalacji i obsługi Wersja software: 1.4 Wersja dokumentu: Rev. B 1. OPIS VISO Mobile jest aplikacją mobilną przeznaczoną do zdalnej
Roger Access Control System Aplikacja VISO Mobile (Android) Instrukcja instalacji i obsługi Wersja software: 1.4 Wersja dokumentu: Rev. B 1. OPIS VISO Mobile jest aplikacją mobilną przeznaczoną do zdalnej
Windows W celu dostępu do i konfiguracji firewall idź do Panelu sterowania -> System i zabezpieczenia -> Zapora systemu Windows.
 Bezpieczeństwo Systemów Informatycznych Firewall (Zapora systemu) Firewall (zapora systemu) jest ważnym elementem bezpieczeństwa współczesnych systemów komputerowych. Jego główną rolą jest kontrola ruchu
Bezpieczeństwo Systemów Informatycznych Firewall (Zapora systemu) Firewall (zapora systemu) jest ważnym elementem bezpieczeństwa współczesnych systemów komputerowych. Jego główną rolą jest kontrola ruchu
INSTRUKCJA OTWARCIA RACHUNKU ALIOR TRADER PRZEZ INTERNET
 INSTRUKCJA OTWARCIA RACHUNKU ALIOR TRADER PRZEZ INTERNET OTWARCIE RACHUNKU ROR PRZEZ INTERNET Aby otworzyć rachunek ROR przez Internet należy, uruchomić portal Alior Banku i przejść do sekcji Klienci Indywidualni/Konta
INSTRUKCJA OTWARCIA RACHUNKU ALIOR TRADER PRZEZ INTERNET OTWARCIE RACHUNKU ROR PRZEZ INTERNET Aby otworzyć rachunek ROR przez Internet należy, uruchomić portal Alior Banku i przejść do sekcji Klienci Indywidualni/Konta
Biuro Maklerskie. Alior Trader Mobile. Podręcznik użytkownika System ios 1/20
 Biuro Maklerskie Alior Trader Mobile Podręcznik użytkownika System ios 1/20 1. Spis Treści 1. WSTĘP... 3 2. Instalacja Platformy Alior Trader Mobile... 4 3. Logowanie do Platformy... 5 3.1 Rachunek Rzeczywisty...
Biuro Maklerskie Alior Trader Mobile Podręcznik użytkownika System ios 1/20 1. Spis Treści 1. WSTĘP... 3 2. Instalacja Platformy Alior Trader Mobile... 4 3. Logowanie do Platformy... 5 3.1 Rachunek Rzeczywisty...
Podręcznik do platformy MetaTrader dla STP NDD
 Podręcznik do platformy MetaTrader dla STP NDD 1. Wstęp Oferta STP NDD skierowana jest do tych Klientów, którzy pragną wykorzystać dodatkowe możliwości wynikające z dostępu do rynku międzybankowego i jednocześnie
Podręcznik do platformy MetaTrader dla STP NDD 1. Wstęp Oferta STP NDD skierowana jest do tych Klientów, którzy pragną wykorzystać dodatkowe możliwości wynikające z dostępu do rynku międzybankowego i jednocześnie
etrader Pekao Podręcznik użytkownika Informacje rynkowe
 etrader Pekao Podręcznik użytkownika Informacje rynkowe Spis treści 1. Opis okna... 3 2. Otwieranie okna... 3 3. Zawartość okna... 3 3.1. Lista instrumentów oraz filtry... 3 3.2. Lista kategorii... 4 3.3.
etrader Pekao Podręcznik użytkownika Informacje rynkowe Spis treści 1. Opis okna... 3 2. Otwieranie okna... 3 3. Zawartość okna... 3 3.1. Lista instrumentów oraz filtry... 3 3.2. Lista kategorii... 4 3.3.
Klient poczty elektronicznej - Thunderbird
 Klient poczty elektronicznej - Thunderbird Wstęp Wstęp Klient poczty elektronicznej, to program który umożliwia korzystanie z poczty bez konieczności logowania się na stronie internetowej. Za jego pomocą
Klient poczty elektronicznej - Thunderbird Wstęp Wstęp Klient poczty elektronicznej, to program który umożliwia korzystanie z poczty bez konieczności logowania się na stronie internetowej. Za jego pomocą
Internetowy serwis Era mail Aplikacja sieci Web
 Internetowy serwis Era mail Aplikacja sieci Web (www.login.eramail.pl) INSTRUKCJA OBSŁUGI Spis treści Internetowy serwis Era mail dostępny przez komputer z podłączeniem do Internetu (aplikacja sieci Web)
Internetowy serwis Era mail Aplikacja sieci Web (www.login.eramail.pl) INSTRUKCJA OBSŁUGI Spis treści Internetowy serwis Era mail dostępny przez komputer z podłączeniem do Internetu (aplikacja sieci Web)
Instalacja programu:
 Instrukcja programu Konwerter Lido Aktualizacja instrukcji : 2012/03/25 INSTALACJA PROGRAMU:... 1 OKNO PROGRAMU OPIS... 3 DODANIE MODUŁÓW KONWERSJI... 3 DODANIE LICENCJI... 5 DODANIE FIRMY... 7 DODAWANIE
Instrukcja programu Konwerter Lido Aktualizacja instrukcji : 2012/03/25 INSTALACJA PROGRAMU:... 1 OKNO PROGRAMU OPIS... 3 DODANIE MODUŁÓW KONWERSJI... 3 DODANIE LICENCJI... 5 DODANIE FIRMY... 7 DODAWANIE
PRZEWODNIK PO ETRADER PEKAO ROZDZIAŁ XVI. INFORMACJE RYNKOWE SPIS TREŚCI
 PRZEWODNIK PO ETRADER PEKAO ROZDZIAŁ XVI. INFORMACJE RYNKOWE SPIS TREŚCI 1. OPIS OKNA 3 2. OTWIERANIE OKNA 3 3. ZAWARTOŚĆ OKNA 3 3.1. LISTA INSTRUMENTÓW ORAZ FILTRY 3 3.2. LISTA KATEGORII 4 3.3. LISTA
PRZEWODNIK PO ETRADER PEKAO ROZDZIAŁ XVI. INFORMACJE RYNKOWE SPIS TREŚCI 1. OPIS OKNA 3 2. OTWIERANIE OKNA 3 3. ZAWARTOŚĆ OKNA 3 3.1. LISTA INSTRUMENTÓW ORAZ FILTRY 3 3.2. LISTA KATEGORII 4 3.3. LISTA
WSKAŹNIK RUCHU KIERUNKOWEGO (DMI) ŚREDNI INDEKS RUCHU KIERUNKOWEGO (ADX)
 WSKAŹNIK RUCHU KIERUNKOWEGO (DMI) ŚREDNI INDEKS RUCHU KIERUNKOWEGO (ADX) Wszelkie wskaźniki i oscylatory zostały stworzone z myślą pomocy w identyfikowaniu pewnych stanów rynku i w ten sposób generowaniu
WSKAŹNIK RUCHU KIERUNKOWEGO (DMI) ŚREDNI INDEKS RUCHU KIERUNKOWEGO (ADX) Wszelkie wskaźniki i oscylatory zostały stworzone z myślą pomocy w identyfikowaniu pewnych stanów rynku i w ten sposób generowaniu
Oficyna Wydawnicza UNIMEX ebook z zabezpieczeniami DRM
 Oficyna Wydawnicza UNIMEX ebook z zabezpieczeniami DRM Opis użytkowy aplikacji ebookreader Przegląd interfejsu użytkownika a. Okno książki. Wyświetla treść książki podzieloną na strony. Po prawej stronie
Oficyna Wydawnicza UNIMEX ebook z zabezpieczeniami DRM Opis użytkowy aplikacji ebookreader Przegląd interfejsu użytkownika a. Okno książki. Wyświetla treść książki podzieloną na strony. Po prawej stronie
Biuro Maklerskie. Alior Trader Mobile. Podręcznik użytkownika System Android 1/26
 Biuro Maklerskie Alior Trader Mobile Podręcznik użytkownika System Android 1/26 1. Spis Treści 1. WSTĘP... 3 2. Instalacja Platformy Alior Trader Mobile... 4 3. Logowanie do Platformy... 6 3.1 Rachunek
Biuro Maklerskie Alior Trader Mobile Podręcznik użytkownika System Android 1/26 1. Spis Treści 1. WSTĘP... 3 2. Instalacja Platformy Alior Trader Mobile... 4 3. Logowanie do Platformy... 6 3.1 Rachunek
Notowania Mobilne (wersja BlackBerry)
 Notowania Mobilne (wersja BlackBerry) Instrukcja obsługi programu Notowania Mobilne to aplikacja, która pozwala na dostęp do notowań giełdowych w czasie rzeczywistym z każdego miejsca na świecie, gdzie
Notowania Mobilne (wersja BlackBerry) Instrukcja obsługi programu Notowania Mobilne to aplikacja, która pozwala na dostęp do notowań giełdowych w czasie rzeczywistym z każdego miejsca na świecie, gdzie
W prawym górnym rogu widoczna jest nazwa zalogowanego użytkownika.
 1 Wstęp ekantor jest aplikacją internetową służącą do przeprowadzania transakcji walutowych. Do prawidłowego działania potrzebna jest aktualna przeglądarka internetowa w najnowszej wersji. Minimalna rozdzielczość
1 Wstęp ekantor jest aplikacją internetową służącą do przeprowadzania transakcji walutowych. Do prawidłowego działania potrzebna jest aktualna przeglądarka internetowa w najnowszej wersji. Minimalna rozdzielczość
Krok 4: Zamykamy pozycję
 Krok 4: Zamykamy pozycję Skoro już wiemy, w jakim celu będziemy dokonywać zakupu (zajęcie długiej pozycji) lub sprzedaży (zajęcie krótkiej pozycji), powinniśmy wiedzieć, w jaki sposób zakończyć naszą transakcję.
Krok 4: Zamykamy pozycję Skoro już wiemy, w jakim celu będziemy dokonywać zakupu (zajęcie długiej pozycji) lub sprzedaży (zajęcie krótkiej pozycji), powinniśmy wiedzieć, w jaki sposób zakończyć naszą transakcję.
System transakcyjny Noble Markets
 System transakcyjny Noble Markets Platforma transakcyjna Noble Markets to nowoczesne narzędzie inwestycyjne stworzone na potrzeby najbardziej wymagających i aktywnych inwestorów. Poza dostępem do pełnego
System transakcyjny Noble Markets Platforma transakcyjna Noble Markets to nowoczesne narzędzie inwestycyjne stworzone na potrzeby najbardziej wymagających i aktywnych inwestorów. Poza dostępem do pełnego
Informacje Giełdowe w Aplikacji Mobilnej. Instrukcja dla użytkowników
 Informacje Giełdowe w Aplikacji Mobilnej Instrukcja dla użytkowników 2 Informacje giełdowe Informacje giełdowe umożliwiają obserwację opóźnionych o co najmniej 15 minut notowań instrumentów finansowych
Informacje Giełdowe w Aplikacji Mobilnej Instrukcja dla użytkowników 2 Informacje giełdowe Informacje giełdowe umożliwiają obserwację opóźnionych o co najmniej 15 minut notowań instrumentów finansowych
INSTRUKCJA KONFIGURACJI KLIENTA POCZTOWEGO
 INSTRUKCJA KONFIGURACJI KLIENTA POCZTOWEGO UWAGA!!! Wskazówki dotyczą wybranych klientów pocztowych Zespół Systemów Sieciowych Spis treści 1. Konfiguracja klienta pocztowego Outlook Express 3 2. Konfiguracja
INSTRUKCJA KONFIGURACJI KLIENTA POCZTOWEGO UWAGA!!! Wskazówki dotyczą wybranych klientów pocztowych Zespół Systemów Sieciowych Spis treści 1. Konfiguracja klienta pocztowego Outlook Express 3 2. Konfiguracja
1 Logowanie do rachunku
 1 Logowanie do rachunku Okienko logowania wygląda tak jak powyżej. Wpisujemy swój login(user name) oraz hasło(password). W polu Platform wybieramy rodzaj rachunku PRACTISE(czyli DEMO) lub LIVE( rachunek
1 Logowanie do rachunku Okienko logowania wygląda tak jak powyżej. Wpisujemy swój login(user name) oraz hasło(password). W polu Platform wybieramy rodzaj rachunku PRACTISE(czyli DEMO) lub LIVE( rachunek
Studenckie Koło Naukowe Rynków Kapitałowych Zbieżność i rozbieżność średnich kroczących - MACD (Moving Average Convergence Divergence).
 Zbieżność i rozbieżność średnich kroczących - MACD (Moving Average Convergence Divergence). MACD (zbieżność i rozbieżność średnich kroczących) - jest jednym z najczęściej używanych wskaźników. Jego popularność
Zbieżność i rozbieżność średnich kroczących - MACD (Moving Average Convergence Divergence). MACD (zbieżność i rozbieżność średnich kroczących) - jest jednym z najczęściej używanych wskaźników. Jego popularność
Instrukcja obsługi aplikacji MobileRaks 1.0
 Instrukcja obsługi aplikacji MobileRaks 1.0 str. 1 Pierwsze uruchomienie aplikacji. Podczas pierwszego uruchomienia aplikacji należy skonfigurować połączenie z serwerem synchronizacji. Należy podać numer
Instrukcja obsługi aplikacji MobileRaks 1.0 str. 1 Pierwsze uruchomienie aplikacji. Podczas pierwszego uruchomienia aplikacji należy skonfigurować połączenie z serwerem synchronizacji. Należy podać numer
Instalacja i podstawowa konfiguracja aplikacji ImageManager
 Instalacja i podstawowa konfiguracja aplikacji ImageManager Wymagania systemowe dla aplikacji ImageManager przynajmniej 1 GB pamięci RAM (4 GB rekomendowane) przynajmniej 75 MB wolnego miejsca na dysku
Instalacja i podstawowa konfiguracja aplikacji ImageManager Wymagania systemowe dla aplikacji ImageManager przynajmniej 1 GB pamięci RAM (4 GB rekomendowane) przynajmniej 75 MB wolnego miejsca na dysku
PODRĘCZNIK UŻYTKOWNIKA programu Pilot
 TRX Krzysztof Kryński Cyfrowe rejestratory rozmów seria KSRC PODRĘCZNIK UŻYTKOWNIKA programu Pilot Wersja 2.1 Maj 2013 Dotyczy programu Pilot w wersji 1.6.3 TRX ul. Garibaldiego 4 04-078 Warszawa Tel.
TRX Krzysztof Kryński Cyfrowe rejestratory rozmów seria KSRC PODRĘCZNIK UŻYTKOWNIKA programu Pilot Wersja 2.1 Maj 2013 Dotyczy programu Pilot w wersji 1.6.3 TRX ul. Garibaldiego 4 04-078 Warszawa Tel.
Instrukcja użytkownika Platforma Walutowa
 Instrukcja użytkownika Platforma Walutowa Radomsko, Sierpień 2018 r. 1. Wstęp Platforma Walutowa ESBANK jest aplikacją internetową służącą do przeprowadzania transakcji walutowych. Do prawidłowego działania
Instrukcja użytkownika Platforma Walutowa Radomsko, Sierpień 2018 r. 1. Wstęp Platforma Walutowa ESBANK jest aplikacją internetową służącą do przeprowadzania transakcji walutowych. Do prawidłowego działania
Accumulation Swing Index- skumulowany indeks waha ADX
 Accumulation Swing Index- skumulowany indeks wahań Jest to skumulowana wersja typowego indeksu wahań. Ma za zadanie pokazać prawdziwy stan rynku, odpowiednio filtrując dane pośród cen minimalnych, maksymalnych,
Accumulation Swing Index- skumulowany indeks wahań Jest to skumulowana wersja typowego indeksu wahań. Ma za zadanie pokazać prawdziwy stan rynku, odpowiednio filtrując dane pośród cen minimalnych, maksymalnych,
Portal zarządzania Version 7.5
 Portal zarządzania Version 7.5 PODRĘCZNIK ADMINISTRATORA Wersja: 29.8.2017 Spis treści 1 Informacje na temat niniejszego dokumentu...3 2 Informacje o portalu zarządzania...3 2.1 Konta i jednostki... 3
Portal zarządzania Version 7.5 PODRĘCZNIK ADMINISTRATORA Wersja: 29.8.2017 Spis treści 1 Informacje na temat niniejszego dokumentu...3 2 Informacje o portalu zarządzania...3 2.1 Konta i jednostki... 3
9.1.2. Ustawienia personalne
 9.1.2. Ustawienia personalne 9.1. Konfigurowanie systemu Windows Systemy z rodziny Windows umożliwiają tzw. personalizację ustawień interfejsu graficznego poprzez dostosowanie wyglądu pulpitu, menu Start
9.1.2. Ustawienia personalne 9.1. Konfigurowanie systemu Windows Systemy z rodziny Windows umożliwiają tzw. personalizację ustawień interfejsu graficznego poprzez dostosowanie wyglądu pulpitu, menu Start
Spis treści 1. Wstęp Logowanie Główny interfejs aplikacji Ogólny opis interfejsu Poruszanie się po mapie...
 Spis treści 1. Wstęp... 2 2. Logowanie... 2 3. Główny interfejs aplikacji... 2 3.1. Ogólny opis interfejsu... 2 3.2. Poruszanie się po mapie... 3 3.3. Przełączanie widocznych warstw... 3 4. Urządzenia...
Spis treści 1. Wstęp... 2 2. Logowanie... 2 3. Główny interfejs aplikacji... 2 3.1. Ogólny opis interfejsu... 2 3.2. Poruszanie się po mapie... 3 3.3. Przełączanie widocznych warstw... 3 4. Urządzenia...
Mobile Trading. Instrukcja obsługi
 Mobile Trading Instrukcja obsługi 1 Mobile Trading na jakim systemie i urządzeniach działa?... 3 Start... 4 Przed instalacją... 4 Instalacja... 4 Uruchamianie platformy... 5 Otwieranie rachunku... 6 Otwieranie
Mobile Trading Instrukcja obsługi 1 Mobile Trading na jakim systemie i urządzeniach działa?... 3 Start... 4 Przed instalacją... 4 Instalacja... 4 Uruchamianie platformy... 5 Otwieranie rachunku... 6 Otwieranie
KROK 4 OTWIERANIE POZYCJI
 KROK 4 OTWIERANIE POZYCJI Istotą inwestowania za pomocą kontraktów różnic kursowych (KRK, CFD) jest zarabianie na różnicy pomiędzy kursem z momentu rozpoczęcia transakcji, a kursem z chwili jej zakończenia.
KROK 4 OTWIERANIE POZYCJI Istotą inwestowania za pomocą kontraktów różnic kursowych (KRK, CFD) jest zarabianie na różnicy pomiędzy kursem z momentu rozpoczęcia transakcji, a kursem z chwili jej zakończenia.
Krok 5: ZAMYKANIE ZLECENIA
 Krok 5: ZAMYKANIE ZLECENIA Skoro już wiemy, w jakim celu będziemy dokonywać zakupu (zajęcie długiej pozycji) lub sprzedaży (zajęcie krótkiej pozycji), powinniśmy wiedzieć, w jaki sposób zakończyć naszą
Krok 5: ZAMYKANIE ZLECENIA Skoro już wiemy, w jakim celu będziemy dokonywać zakupu (zajęcie długiej pozycji) lub sprzedaży (zajęcie krótkiej pozycji), powinniśmy wiedzieć, w jaki sposób zakończyć naszą
Nowe notowania epromak Professional
 Nowe notowania epromak Professional Poniższa instrukcja obsługi zawiera: 1. Pobranie pliku instalacyjnego... 1 2. Proces Instalacji... 3 3. Uruchomienie notowań... 5 4. Dodatkowe funkcjonalności... 7 1.
Nowe notowania epromak Professional Poniższa instrukcja obsługi zawiera: 1. Pobranie pliku instalacyjnego... 1 2. Proces Instalacji... 3 3. Uruchomienie notowań... 5 4. Dodatkowe funkcjonalności... 7 1.
