Administracja Systemem Linux/Unix
|
|
|
- Bogusław Staniszewski
- 8 lat temu
- Przeglądów:
Transkrypt
1 Administracja Systemem Linux/Unix
2
3 Uniwersytet Marii Curie-Skłodowskiej Wydział Matematyki, Fizyki i Informatyki Instytut Informatyki Administracja Systemem Linux/Unix Bogdan Księżopolski, Damian Rusinek Lublin 2012
4 Instytut Informatyki UMCS Lublin 2012 Bogdan Księżopolski, Damian Rusinek Administracja Systemem Linux/Unix Recenzent: Andrzej Bobyk Opracowanie techniczne: Marcin Denkowski Projekt okładki: Agnieszka Kuśmierska Praca współfinansowana ze środków Unii Europejskiej w ramach Europejskiego Funduszu Społecznego Publikacja bezpłatna dostępna on-line na stronach Instytutu Informatyki UMCS: informatyka.umcs.lublin.pl. Wydawca Uniwersytet Marii Curie-Skłodowskiej w Lublinie Instytut Informatyki pl. Marii Curie-Skłodowskiej 1, Lublin Redaktor serii: prof. dr hab. Paweł Mikołajczak www: informatyka.umcs.lublin.pl dyrii@hektor.umcs.lublin.pl Druk FIGARO Group Sp. z o.o. z siedzibą w Rykach ul. Warszawska Ryki www: ISBN:
5 Spis treści 1 Wstęp O czym jest ta książka? Podstawy systemu Linux Rozpoczęcie pracy Praca z konsolą Informacje o użytkowniku Informacje o systemie Poruszanie się po strukturze katalogów Zmienne środowiskowe Instalowanie pakietów Strumienie Potoki Przetwarzanie tekstu Podstawowe operacje na plikach tekstowych Wyszukiwanie plików Wyrażenia regularne Przeszukiwanie tekstu Edytor SED Skrypty BASH Pierwsze kroki Komentarze Zmienne Instrukcje i wyrażenia Przykłady z życia wzięte Administracja serwerem WWW - Apache Instalacja serwera Apache Główny plik konfiguracyjny - apache2.conf Zaawansowana konfiguracja Zapora ogniowa oraz translacja adresów sieciowych - iptables Iptables - podstawy Zadania
6 6 SPIS TREŚCI 7 Skanowanie - sposób kontroli serwerów sieciowych NMAP Optymalizacja skanowania Praktyczne zastosowania Bibliografia 143
7 Rozdział 1 Wstęp
8 8 1. Wstęp 1.1. O czym jest ta książka? Dzięki tej książce czytelnik będzie mógł poznać system Linux zarówno ze strony użytkownika, jak również administratora. Pierwszy rozdział zawiera wstęp do książki, który właśnie czytasz. Drugi rozdział dotyczy podstaw systemu Linux i przeznaczony jest dla początkujących użytkowników systemu. Trzeci rozdział przedstawia techniki przetwarzania tekstu, które są przydatne w codziennej pracy z systemem. Rozdział czwarty opisuje zagadnienie tworzenia skryptów powłoki BASH. Tworzenie skryptów powłoki, jest istotną umiejętnością w pracy administratora systemu Linux. Rozdział piąty opisuję podstawową oraz zaawansowaną konfigurację serwera WWW na podstawie oprogramowania apache. Szósty rozdział dotyczy zagadnień tworzenia tzw. zapór ogniowych oraz translacji adresów sieciowych przy pomocy oprogramowania iptables. Siódmy rozdział przedstawia zagadnienie tzw. skanowania jako techniki monitorowania serwerów sieciowych. Wszystkie fragmentu kodu oraz przykłady przedstawione w pierwszych czterech rozdziałach, zostały napisane oraz sprawdzone w dystrybucji Debian GNU/Linux 5.0. Kolejne trzy rozdziały książki, bazują na dystrybucji Ubuntu 11.04, która również wywodzi się z dystrybucji Debian.
9 Rozdział 2 Podstawy systemu Linux
10 10 2. Podstawy systemu Linux W niniejszym rozdziale omówimy podstawowe komendy systemu Linux, dzięki którym będziemy mogli poruszać się po systemie, a także zbierać informację o nim i o jego elementach. Dowiemy się również, jak rozpocząć pracę z systemem Linux zaraz po zalogowaniu Rozpoczęcie pracy Po uruchomieniu systemu użytkownik musi zalogować się na swoje konto za pomocą nazwy użytkownika (inaczej loginu). login as: Rysunek 2.1. Okno logowania Po wpisaniu loginu należy podać również swoje hasło. Zarówno w przypadku loginu oraz hasła wielkość liter ma znaczenie. Po poprawnym zalogowaniu się na swoje konto naszym oczom ukazuje się znak zachęty (ang. prompt), którego przykładowy wygląd jest widoczny na rysunku 2.2. user@host:/etc$ Rysunek 2.2. Znak zachęty Powyższy znak zachęty składa się z nazwy użytkownika user, nazwy komputera host oraz scieżki do aktywnego katalogu; w tym przypadku aktywnym folderem jest /etc. Ostatni znak $ może mieć postać hasha #, jeśli efektywny UID jest równy 0 (użytkownik ma prawa roota) lub znaku dolara $, jeśli użytkownik nie ma praw roota. Jeśli aktywnym katalogiem jest folder domowy użytkownika (zwykle /home/nazwa_użytkownika), to ścieżka jest zastępowana znakiem tyldy. Wygląd znaku zachęty można zmienić za pomocą zmiany zmiennej środowiskowej PS1. Zmienne środowiskowe omówimy w następnym rozdziale Praca z konsolą Użytkownik po zalogowaniu się wykorzystuje jedną z 7 konsoli wirtualnych, udostępnionych przez system. Ostatnia - siódma - konsola jest zarezerwowana dla sesji środowiska graficznego X Window System. Pozostałe sześć konsoli to konsole tekstowe. Użytkownik ma możliwość przełączania się między konsolami za pomocą dwóch metod. Pierwsza z nich to specjalne kombinacje klawiszy, druga to specjalna komenda.
11 2.2. Praca z konsolą Przełączanie się między konsolami kombinacją klawiszy W celu przełączenia się na inną konsolę należy wcisnąć klawisz ALT oraz klawisz funkcyjny Fn, gdzie n jest numerem konsoli. Dodatkowo między sąsiadującymi konsolami można się przełączać za pomocą kombinacji ALT i strzałka w lewo/prawo [1]. Metoda ta umożliwia przełączenie się z konsoli tekstowej na dowolną inną. Jednakże w przypadku sesji środowiska graficznego X kombinacje te nie działają. W tym przypadku należy użyć kombinacji klawiszy CTRL, ALT i klawisz funkcyjny z numerem konsoli, na którą chcemy się przełączyć. Jest to jedyny skrót, który działa w środowisku X. W środowisku graficznym można korzystać z konsoli okienkowych, czyli bez potrzeby przełączania się do konsoli tekstowej. Bardzo wygodnym narzędziem do pracy z konsolami jest yakuake. W kolejnych rozdziałach pokażemy jak w łatwy sposób instalować pakiety (programy i narzędzia) Przełączanie się między konsolami za pomocą komendy Innym sposobem przełączania się między konsolami jest skorzystanie z komendy chvt. Przykładowe użycie zostało zaprezentowane na rysunku 2.3. chvt numer_konsoli Rysunek 2.3. Przełączanie się między konsolami Załóżmy, że pracujemy na konsoli nr 3 i chcemy przejść na konsolę nr 4. Mamy wtedy 3 możliwości: wykorzystanie kombinacji klawiszy ALT + F4 ; wykorzystanie kombinacji klawiszy ALT + ->; użycie komendy chvt Przewijanie tekstu w konsoli Konsole uruchomione w sesji środowiska graficznego posiadają paski przewijania, dzięki którym możemy przewinąć i podejrzeć wiersze, które zostały przesunięte za ekran konsoli przez nowe wiersze. W przypadku konsoli tekstowych włączanych za pomocą kombinacji ALT + F1-F6 nie ma paska i do przewijania wierszy należy wykorzystać dwie kombinacje klawiszy: w celu pokazania wierszy, które zostały przesunięte poza górną krawędź ekranu musimy skorzystać z kombinacji SHIFT + PAGE UP; w celu pokazania wierszy, które zostały przesunięte poza dolną krawędź ekranu (np. przez skorzystanie z powyższej kombinacji) musimy skorzystać z kombinacji SHIFT + PAGE DOWN. Kombinacje klawiszy SHIFT + PAGE UP/DOWN nie przewijają wierszy w obrębie aplikacji uruchomionych z poziomu konsoli. W tym celu należy korzystać z mechanizmów przewijania, jakie dostarczają dane aplikacje.
12 12 2. Podstawy systemu Linux 2.3. Informacje o użytkowniku W tym podrozdziale omówimy komendy, które operują na kontach użytkowników, w szczególności na koncie użytkownika, który jest aktualnie zalogowany Przedstaw się W celu sprawdzenia nazwy użytkownika należy skorzystać z komendy whoami. Przykład wykorzystania przedstawiono na rysunku 2.4. user@host:~$ whoami user Rysunek 2.4. Sprawdzenie nazwy zalogowanego użytkownika Komenda ta może wydawać się nielogiczna, gdyż przecież każdy użytkownik wie, na jakie konto się logował. Sens tej komendy wróci, gdy zajmiemy się skryptami BASH. Skrypty nie wiedzą, który użytkownik jest zalogowany na systemie i dzięki tej komendzie mogą uzyskać jego nazwę. Przykładowe sytuacje, gdy ta informacja jest potrzebna to: stworzenie folderu użytkownika, w którym będą przechowywane dane pochodzące z uruchomionej aplikacji; wykonanie różnych operacji w zależności od tego, który użytkownik uruchamia skrypt Zmiana hasła Żeby zmienić hasło, użytkownik musi skorzystać z komendy passwd. Przykład zmiany hasła został przedstawiony na rysunku 2.5. user@host:~$ passwd Zmienianie hasła dla user. Bieżące hasło UNIX: Podaj nowe hasło UNIX: Ponownie podaj hasło UNIX: passwd: hasło zostało zmienione Rysunek 2.5. Zmiana hasła Jak widać na rysunku 2.5 po uruchomieniu procesu zmiany hasła, należy podać stare hasło. Jest to zabezpieczenie przed sesją pozostawioną przez użytkownika. Gdyby obca osoba podeszła do stanowiska i nie byłoby tego zabezpieczenia, to mogłaby ona zmienić hasło zalogowanemu użytkownikowi. Następnie należy podać nowe hasło i je potwierdzić. Wynika to z faktu, że hasła podczas wpisywania nie są wyświetlane na ekranie. To również jest zabezpieczenie
13 2.3. Informacje o użytkowniku 13 przed obcymi osobami, które mogłyby je podejrzeć. Gdy nowe hasła się zgadzają, to wyświetlona zostanie informacja, że hasło zostało zmienione Lista zalogowanych użytkowników W celu podejrzenia listy użytkowników, którzy są aktualnie zalogowani w systemie, musimy skorzystać z komendy who. Przykładowy wynik komendy jest przedstawiony na rysunku 2.6. user pts/ :08 (IP) Rysunek 2.6. Lista aktywnych użytkowników Lista użytkowników składa się z czterech kolumn. Pierwsza z nich to nazwa użytkownika, druga to terminal, na którym użytkownik jest zalogowany, trzecia to data logowania, zaś ostatnia to komentarz (w tym przypadku jest to IP, z którego użytkownik jest zdalnie zalogowany). W celu dodania nagłówków kolumn należy skorzystać z flagi -H. user@host:~$ who -H UŻYTKOWNIK TERM CZAS KOMENTARZ user pts/ :08 (IP) Rysunek 2.7. Lista aktywnych użytkowników z tytułami kolumn Lista zalogowanych użytkowników i operacje przez nich wykonane Komenda who wyświetla podstawowe informacje o zalogowanych użytkownikach. Jeśli potrzebujemy bardziej szczegółowych informacji to powinniśmy skorzystać z komendy w. Wynik komendy został przedstawiony na rysunku 2.8. user@host:~$ w 14:42:17 up 8 days, 2:22, 1 user, load average: 0,00, 0,00, 0,00 USER TTY FROM LOGIN IDLE JCPU PCPU WHAT user pts/0 IP 14: s 0.36s 0.00s w Rysunek 2.8. Wynik komendy w Komenda w na początku wyświetla informacje o systemie takie jak: aktualny czas systemu; okres przez jaki system działa; ilość zalogowanych użytkowników.
14 14 2. Podstawy systemu Linux Poniżej wyświetlona jest ośmiokolumnowa lista użytkowników, gdzie: kolumna USER to nazwa użytkownika; kolumna TTY to terminal, na którym użytkownik pracuje; kolumna FROM zawiera adres IP, z którego użytkownik jest zalogowany zdalnie lub jest pusty, gdy użytkownik jest zalogowany lokalnie; kolumna LOGIN to data zalogowania się do systemu; kolumna IDLE to okres, przez jaki użytkownik był nieaktywny; kolumna JCPU to całkowity czas procesora przydzielony na wykonanie zadań użytkownika; kolumna PCPU to całkowity czas procesora przydzielony na wykonanie zewnętrznych procesów; kolumna WHAT to nazwa aktualnie wykonywanego procesu. Jak widać na rysunku 2.8, użytkownik user zalogował się o godzinie 14:08 i aktualnie wyświetlił listę zalogowanych użytkowników (komenda w) Ostatnie logowanie W celu sprawdzenia ostatniej daty logowania użytkownika, który nie musi być zalogowany, musimy skorzystać z komendy last. user@css:~$ last user pts/0 IP Fri Sep 30 14:08 still logged in user pts/0 IP Thu Sep 29 13:13-17:44 (04:31) user pts/0 IP Thu Sep 29 13:11-13:12 (00:00) reboot system boot Thu Sep 22 12:20-15:14 (8+02:53) user pts/0 IP Fri Sep 16 01:58-01:58 (00:00) reboot system boot Thu Sep 15 13:10-15:14 (15+02:03) Rysunek 2.9. Wynik komendy last Użycie komendy bez żadnego argumentu wyświetla listę ostatnich logowań do systemu. Ja widać na rysunku 2.9 ostatnio do systemu logował się tylko użytkownik user. Daty logowania oraz czas zalogowania znajdują się w ostatniej kolumnie. Jeśli chcemy sprawdzić, kiedy ostatnio logował się konkretny użytkownik, to jako argument musimy podać jego nazwę. user@css:~$ last bogdan bogdan pts/0 host Thu Sep 1 15:42-15:47 (00:04) bogdan pts/0 host Thu Sep 1 15:41-15:41 (00:00) Rysunek Wynik komendy last dla jednego użytkownika
15 2.4. Informacje o systemie Informacje o systemie Informacje o systemie możemy ogólnie podzielić na dwa rodzaje: informacje, które się nie zmieniają, takie jak np. zainstalowany sprzęt czy dystrybucja oraz te, które się ciągle zmieniają, takie jak uruchomione procesy, zużycie pamięci czy procesora. Na początku rozdziału napisaliśmy, że wszystkie fragmentu kodu i zrzuty ekranu pochodzą z dystrybucji Debian GNU/Linux 5.0. W celu sprawdzenia jaka dystrybucja systemu Linux jest zainstalowana należy użyć komendy head na pliku konfiguracyjnym /etc/issue, w sposób przedstawiony na rysunku head -n1 /etc/issue Rysunek Składnia komendy sprawdzającej zainstalowaną dystrybucję systemu Linux Składnia komendy head zostanie omówiona w następnym rozdziale Procesy Podstawową komendą do wyświetlenia listy uruchomionych procesów jest komenda ps. Uruchamiając tę komendę bez żadnych flag, otrzymamy prostą listę procesów uruchomionych przez użytkownika, na którego się zalogowaliśmy. W celu wyświetlenia wszystkich procesów wszystkich użytkowników wraz wykorzystaniem pamięci i procesora należy użyć dodatkowych flag aux. ps aux Rysunek Komenda wyświetlająca rozszerzoną listę uruchomionych procesów W przypadku, gdy chcemy wyświetlić procesy jednego użytkownika, to musimy skorzystać z flagi -u. ps -u user Rysunek Wszystkie procesy użytkownika user Komenda ps wyświetla stan procesów z danej chwili, w której została uruchomiona. W celu wyświetlenia listy procesów, która jest co chwilę odświeżana, należy użyć komendy top. Wynik tej komendy jest przedstawiony na rysunku Komenda top w skrócie wyświetla informację o aktualnym stanie systemu. Wyświetla ilość tasków z podziałem na ich aktualny stan, informacje o pamięci operacyjnej, przestrzeni wymiany oraz o zużyciu procesora. Dodatkowo wyświetlana jest lista procesów, która jest co chwilę odświeżana. Znajdują się na niej podstawowe informację dotyczące każdego z procesów, takie jak
16 16 2. Podstawy systemu Linux Rysunek Wynik komendy top identyfikator, nazwa, czy użycie pamięci oraz procesora. Oprócz nich lista zawiera również dodatkowe informacje o procesie, jak np. priorytet (kolumna PR), czy stan procesu (kolumna S). Proces może znajdować się w jednym z następujących stanów: R (ang. running) - proces aktualnie wykonywany; S (ang. sleeping) - proces w stanie spoczynku; T (ang. stopped) - proces zatrzymany Z (ang. zombie) - proces skończony, który czeka aż jego pozostałości zostaną usunięte z pamięci. Czasami zdarzy się sytuacja, kiedy program się zawiesi i przestanie odpowiadać. Wtedy jedynym wyjściem jest zakończenie jego działania przez zabicie jego procesu. Do tego służy komenda wysyłająca sygnały do procesów o nazwie kill. kill identyfikator_procesu Rysunek Komenda kończąca proces Najprostszym sposobem zabicia procesu jest komenda przedstawiona na rysunku Jeśli nie określimy typu wysyłanego sygnału, to domyślnie wysyłany
17 2.5. Poruszanie się po strukturze katalogów 17 jest sygnał TERM, kończący proces. Identyfikator procesu można pobrać z listy wyświetlonej przez komendę ps lub top. Niektóre procesy przechwytują i ignorują sygnał TERM. Wtedy należy przesłać sygnał, który nie może zostać przechwycony. W tym celu jako jedną z flag należy dodać -9. Przykład jest przedstawiony na rysunku kill -9 identyfikator_procesu Rysunek Komenda wymuszająca zakończenie procesu 2.5. Poruszanie się po strukturze katalogów Główną komendą do poruszania się po strukturze katalogów jest komenda cd. cd ścieżka Rysunek Składnia komendy cd Argument ścieżka może być ścieżką bezwzględną lub względną. Ścieżka bezwzględna rozpoczyna się od znaku slash / i zawiera wszystkie foldery począwszy od folderu głównego systemu. Znak slash / jest utożsamiany z folderem głównym systemu. W przeciwieństwie do systemu Windows, w systemie Linux foldery rozdzielane są znakiem slash /, a nie backslash \. Ścieżka względna rozpoczyna się od folderu w którym aktualnie się znajdujemy. Stąd, chcąc przejść do folderu, który jest podfolderem aktualnie odwiedzanego folderu, nie musimy pisać całej bezwzględnej ścieżki, a jedynie nazwę podfolderu. Załóżmy, że znajdujemy się w folderze /etc i chcemy sie dostać do folderu /etc/init.d W przypadku ścieżki bezwzględnej będzie to komenda cd /etc/init.d W przypadku ścieżki względnej będzie to po prostu cd init.d lub cd./init.d Kropka reprezentuje folder, w którym aktualnie się znajdujemy. Za pomocą ścieżki względnej możemy również przechodzić do folderów nadrzędnych. Aby to zrobić, należy wpisać dwie kropki... Na przykład chcąc się dostać z folderu /etc do folderu /var należy użyć komendy cd../var 2.6. Zmienne środowiskowe Zmienne środowiskowe zwane również systemowymi to zmienne, które przechowują wartości zdefiniowane zarówno przez system, jak i przez użytkowników oraz uruchamiane skrypty. Można je porównać do zmiennych globalnych, czyli są
18 18 2. Podstawy systemu Linux dostępne w całym systemie i w całym systemie przechowują tę samą wartość. Posiadają swoją unikalną nazwę, za pomocą której są rozróżniane. Wielkość liter w nazwach zmiennych ma znaczenie. Zmienna ZMIENNA oraz Zmienna to dwie różne zmienne. W systemie istnieją predefiniowane zmienne, których nazwy są zarezerwowane. Dlatego podczas tworzenia nowych zmiennych trzeba uważać, żeby nie próbować zapisać wartości istniejącej zmiennej. Tych zmiennych nie można zmienić, ale istnieją również predefiniowane zmienne, których wartości można zmieniać, np. PATH. Wartości tych zmiennych należy modyfikować ostrożnie. Przykładowe predefiniowane zmienne to: HOME - ścieżka do folderu domowego zalogowanego użytkownika; PATH - wskazuje folderu, w których należy szukać plików binarnych; PS1 - sposób wyświetlania znaku zachęty; EDITOR - nazwa domyślnego edytora tekstu; SHELL - ścieżka do powłoki zalogowanego użytkownika; i inne. Wszystkie zmienne środowiskowe można wyświetlić za pomocą komendy env Tworzenie zmiennych środowiskowych W celu stworzenia lub zmiany wartości zmiennej środowiskowej należy wpisać w konsoli jej nazwę, znak równości (=) oraz wartość w cudzysłowie. NAZWA_ZMIENNEJ="WARTOŚĆ" Rysunek Ustalenie wartości zmiennej środowiskowej Przypisując wartość do zmiennej, należy pamiętać o tym, aby nie umieszczać spacji między znakiem równości a nazwą zmiennej oraz cudzysłowem. Tak zapisana zmienna będzie dostępna w aktualnej powłoce oraz będzie mogła być wykorzystywana w skryptach wykonywanych w tej powłoce. Aby zmienna była dostępna również w jej podpowłokach, należy ją wyeksportować. W zależności od rodzaju powłoki robimy to za pomocą różnych komend: bash - komenda export; sh - komenda export; tcsh - komenda setenv. W ten sposób utworzymy zmienną, z której będziemy mogli korzystać w wielu powłokach, ale tylko do momentu wylogowania się Zapisywanie zmiennych środowiskowych na stałe Każda powłoka systemu posiada swoje pliki startowe, które są uruchamiane po zalogowaniu się użytkownika. Jako, że w tym skrypcie wykorzystywana jest powłoka BASH, to właśnie na jej przykładzie pokażemy jak zapisać zmienną środowiskową na stałe z wykorzystanie plików startowych powłoki. Pliki, których nazwy rozpoczynają się od kropki, są ukryte. W niektórych systemach nie ma pliku.bash_profile. W BASHu pliki startowe znajdują się w folderze
19 2.6. Zmienne środowiskowe 19 domowym użytkownika i nazywają się.bash_profile oraz.bashrc. Jeśli przyjrzymy się ich zawartości, to zauważymy, że już są w niej ustalane niektóre zmienne środowiskowe, np. PS1. W celu zapisania na stałe naszej zmiennej, musimy dopisać do pliku komendę, która ją ustawia - przykład na rysunku export NAZWA_ZMIENNEJ="WARTOŚĆ" Rysunek Ustalenie wartości zmiennej środowiskowej Dzięki tej linii system będzie wykonywał tę komendę po każdorazowym zalogowaniu się użytkownika, dzięki czemu zmienna będzie dostępna już na stałe. Pliki startowe można wykorzystać do wywoływania dowolnych komend, czy skryptów podczas logowania. Częstym przypadkiem wykorzystania tego mechanizmu jest ustawianie aliasów. Jeśli otworzymy ponownie plik.bashrc, to zauważymy linie podobne do przedstawionej na rysunku alias ls= ls --color=auto Rysunek Przykład definiowania aliasu W tym przypadku alias jest ustawiony na komendę ls, który powoduje nadpisanie istniejącej komendy ls jej pokolorowaną wersją, czyli ls color=auto. Użytkownik może dowolnie ustalać swoje aliasy i analogicznie do zmiennych środowiskowych umieszczać w plikach startowych, żeby były dostępne po wylogowaniu się Pobieranie wartości zmiennych środowiskowych W celu pobrania wartości zmiennej należy poprzedzić jej nazwę znakiem dolara $. Samo pobranie wartości zmiennej nic nam nie da i nie będziemy mogli się przekonać czy działa, dlatego użyjemy komendy echo, która jako argument przyjmuje wartość, którą wyświetla na ekranie. Przykład został przedstawiony na rysunku user@host:~$ MOJA_ZMIENNA="test" user@host:~$ echo $MOJA_ZMIENNA test Rysunek Pobieranie wartości zmiennej Szczególnym przypadkiem jest wyświetlenie wartość zmiennej np. połączonej z innym ciągiem znaków. Jeśli do do zmiennej MOJA_ZMIENNA chcielibyśmy dopisać ciąg znaków owy, to musimy skorzystać z nawiasów klamrowych. Na rysunku 2.22 został przedstawiony przykład poprawnego pobrania wartości zmiennej w takiej sytuacji. Przykład na rysunku 2.23 nie zadziała, gdyż w tym przypadku
20 20 2. Podstawy systemu Linux będziemy próbowali pobrać wartość zmiennej MOJA_ZMIENNAowy, która nie jest zdefiniowana. echo ${MOJA_ZMIENNA}owy Rysunek Poprawna konkatenacja zmiennej z ciągiem znaków echo $MOJA_ZMIENNAowy Rysunek Błędna konkatenacja zmiennej z ciągiem znaków Usuwanie zmiennych środowiskowych Istnieją dwie możliwości usunięcia zmiennych środowiskowych. Pierwszą z nich jest nie tyle trwałe usunięcie, co jej wyczyszczenie. W tym celu należy wyeksportować zmienna z wartością równą pustemu stringowi - rysunek export NAZWA_ZMIENNEJ="" Rysunek Wyczyszczenie zmiennej środowiskowej W celu trwałego usunięcia zmiennej należy skorzystać z komendy unset (dla powłoki tcsh komenda unsetenv) i jako parametr podać nazwę zmiennej - rysunek unset NAZWA_ZMIENNEJ Rysunek Usunięcie zmiennej środowiskowej Zmiana wyglądu znaku zachęty Jako przykład wykorzystania zmiennych środowiskowych zajmiemy się zmienną PS1, która służy do zdefiniowania wyglądu znaku zachęty. W tym celu należy nadać nową wartość zmiennej PS1. Oczywiście musimy mieć zestaw znaków specjalnych, dzięki którym wyświetlimy w znaku zachęty informacje, takie jak nazwa użytkownika, host, ścieżka aktualnego pliku, itp. Przykładowe znaki specjalne, z których możemy korzystać to: \w - bieżący katalog; \a - dzwonek systemowy; \t - czas w formacie gg:mm:ss;
21 2.7. Instalowanie pakietów 21 \d - data w formacie dzień tygodnia - miesiąc - dzień miesiąca; \s - nazwa powłoki; \u - nazwa użytkownika; \h - nazwa hosta do pierwszej kropki; \XXX - szesnastkowa liczba XXX. Dla przykładu sprawdźmy, jak będzie wyglądał znak zachęty po zmianie wartości zmiennej PS1 na podaną na rysunku PS1= \d \t \u@\h Tak, jaśnie Panie? Rysunek Zmiana znaku zachęty Znak zachęty powinien wyglądać tak jak na rysunku Żeby powrócić do poprzedniego stanu należy ustawić wartość PS1 tak, jak na rysunku pią paź 07 13:00:43 user@host Tak, jaśnie Panie? Rysunek Zmieniony znak zachęty PS1= \u@\h:\w Rysunek Powrót do domyślnego wyglądu znaku zachęty 2.7. Instalowanie pakietów Każdy użytkownik podczas pracy z systemem Linux prędzej czy później będzie musiał zainstalować jakieś narzędzie, pakiet, itp. Przypomnijmy, że skrypt był napisany w oparciu o dystrybucję Debian. Ma to znaczenie w przypadku wykorzystywanych narzędzi do instalowania i zarządzania pakietami oraz samego pakietu. Więcej na ten temat opowiemy w trakcie omawiania tych elementów. W przypadku środowiska graficznego sprawa jest prosta, gdyż istnieją nakładki graficzne (np. Synaptic), które w dużej mierze ułatwiają zarządzanie pakietami. Dlatego zajmiemy się zarządzaniem pakietami z poziomu konsoli Przejście na konto roota Zwykły użytkownik nie ma uprawnień do instalowania lub odinstalowywania pakietów. Żeby móc to robić, trzeba uzyskać prawa administratora, czyli użytkownika root. Można to zrobić w dwojaki sposób. Pierwszy sposób to komenda su. Jest to polecenie, które bez wylogowywania aktualnego użytkownika zaloguje go na konto administratora. Komenda w celu potwierdzenia tożsamości prosi o podanie hasła użytkownika root.
22 22 2. Podstawy systemu Linux Po zalogowaniu się na konto administratora pracujemy w odrębnej powłoce, więc żeby wrócić do powłoki użytkownika, na którego byliśmy zalogowani, musimy skorzystać z polecenia exit. W niektórych dystrybucjach z rodziny Debiana polecenia su nie ma. Innym sposobem jest skorzystanie z komendy sudo. Jest to komenda, która pozwala na wykonanie innych poleceń z prawami użytkownika root, ale bez konieczności logowania się na jego konto. Aby użytkownik mógł korzystać z tego polecenia, musi być dodany do listy sudoers, która znajduje się w pliku /etc/sudoers. W celu skorzystania z tej komendy należy poprzedzić wywołanie innej komendy tym poleceniem. Przykładem może być próba wyświetlenia treści pliku /etc/sudoers. Żeby to zrobić, trzeba mieć prawa root a. Przykład ten został przedstawiony na rysunku user@host:~$ cat /etc/sudoers cat: /etc/sudoers: Brak dostępu user@host:~$ sudo cat /etc/sudoers [sudo] password for user: # /etc/sudoers... Rysunek Wykorzystanie polecenia sudo Polecenie sudo wymaga podania hasła. Jest to hasło aktualnie zalogowanego użytkownika, a nie root a. Dodatkowo, użytkownik jest o nie pytany raz w danej powłoce, także jeśli drugi raz będziemy chcieli wyświetlić zawartość pliku /etc/sudoers/, to system już nie będzie pytał o hasło. Jeśli nie masz hasła do konta root, a Twój login nie znajduje się w pliku /etc/sudoers, to musisz poprosić kogoś, kto ma prawa roota, żeby Twój login do tego pliku dopisał Pakiety Pakiet to skompilowane źródło (kod), dzięki czemu jego instalacja jest prosta i szybka. Istnieje również możliwość kompilowania źródeł programów bezpośrednio na swoim komputerze, lecz trwa to dłużej i często pojawiają się błędy związane np. z brakiem lub niezgodnością bibliotek. Dlatego też dla użytkowników, dla których domyślna konfiguracja programów skompilowana w pakietach jest wystarczająca, pakiety są idealnym rozwiązaniem. W zależności od dystrybucji rozróżnia się kilka rodzajów pakietów: RPM - występujące w rodzinie dystrybucji Red Hat; DEB - występujące w Debianie (np. popularne Ubuntu jest oparte na Debianie); TGZ - spakowane archiwum TAR, które jest wykorzystywane np. przez Slackware.
23 2.7. Instalowanie pakietów Niskopoziomowy dpkg dpkg to niskopoziomowy menadżer pakietów, który jest obecny w naszej dystrybucji, czyli Debianie. Dzięki niemu możemy instalować pobrane pakiety. Odpowiednikiem dpkg dla pakietów RPM jest program rpm obecny w dystrybucjach z rodziny Red Hat. Żeby zainstalować pakiet należy użyć flagi -i - rysunek dpkg -i pakiet.deb Rysunek Instalowanie pakietu DEB W celu usunięcia pakietu należy użyć flagi -r - rysunek dpkg -r pakiet.deb Rysunek Usunięcie pakietu DEB APT W celu zainstalowania pakietu, w pprzypadku korzystania z dpkg, musimy najpierw znaleźc ten pakiet. Jest to dosyć uciążliwe, więc żeby temu zaradzić, stworzono APT. APT służy do automatycznego zarządzania pakietami. Jego wielką zaletą jest to, że potrafi sam odnaleźć interesujący nas pakiet, zainstalować go oraz pobrać i zainstalować zależności wymagane przez ten pakiet. Żeby korzystać z APT, należy użyć polecenia apt-get. Na początek przyjrzyjmy się plikowi /etc/apt/sources.list. Fragment jego przykładowej treści zaprezentowano na rysunku deb lenny/updates main deb-src lenny/updates main deb lenny/volatile main deb-src lenny/volatile main... Rysunek Fragment pliku /etc/sources.list Plik ten zawiera ścieżki do repozytoriów z pakietami. Repozytorium to centralny magazyn pakietów, w którym dostęp do wszystkich pakietów jest równie łatwy. W repozytorium przechowuje się bieżące dane, dokumenty, bez archiwum oraz kopii. Istnieje wiele repozytoriów, które:
24 24 2. Podstawy systemu Linux mogą być oficjalne lub nie; mogą zawierać wersje stabilne lub beta; mogą być tworzone przez różne firmy, w celu przechowywania ich produktów (np. Mozilla); itp. Użytkownik może edytować listę repozytoriów wedle uznania, aczkolwiek trzeba to robić ostrożnie. Są bowiem repozytoria, które przechowują najnowsze (często codziennie aktualizowane) wersje beta programów, które jeszcze nie są sprawdzone pod względem niezawodności lub bezpieczeństwa. Niektórzy świadomie instalują najnowsze wersje beta, aby sprawdzić najnowsze wodotryski w narzędziach. Kiedy już skończyliśmy edytować plik ze źródłami repozytoriów, należy je odświeżyć, żeby system pobrał listę pakietów w nich udostępnionych. W tym celu korzystamy z akcji update, tak jak na rysunku Po podaniu hasła, APT ściągnie najnowsze dane o pakietach, a po zakończeniu wyświetli informację: Czytanie list pakietów... Gotowe. sudo apt-get update Rysunek Pobranie informacji o najnowszych pakietach Instalacja Po zaktualizowaniu listy pakietów możemy już je instalować. W tym celu należy skorzystać z akcji install oraz podać nazwę pakietu. Wcześniej wspomniałem o wygodnym narzędziu yakuake, które w bardzo prosty sposób zastępuje nam wiele okien terminala w środowisku graficznym (więcej na temat tego programu na stronie ). Na rysunku 2.34 przedstawiono proces instalacji pakietu yakuake. Po wpisaniu komendy sudo apt-get install yakuake system przedstawi nam listę pakietów, wymaganych do poprawnego działania narzędzia, które chcemy zainstalować (na rysunku lista została skrócona) oraz poinformuje o ilości instalowanych (lub aktualizowanych) pakietów, o rozmiarze danych do pobrania oraz rozmiarze wymaganego miejsca na dysku. Na końcu jesteśmy proszeni o potwierdzenie tych zmian, po czym następuje właściwa instalacja. Wyszukiwanie Oczywiście często bywa tak, że pakiet o podanej przez nas nazwie nie istnieje, a nie pamiętamy dokładnie jego nazwy. Wtedy z pomocą przychodzi inny program z rodziny apt - apt-cache. Żeby wyszukać pakiety w używanych przez nas repozytoriach, należy skorzystać z opcji search. Przykład jest przedstawiony na rysunku Aktualizacja pakietów Większość programów jest rozwijana i publikowane są ich nowsze wersje. APT sam zatroszczy się o znalezienie nowszych wersji programów w repozytorium i ich zaktualizowanie. My musimy jedynie skorzystać z opcji upgrade programu apt-get. Odinstalowywanie pakietów Na koniec warto jeszcze poznać sposób na odinstalowanie pakietu.
25 2.7. Instalowanie pakietów 25 sudo apt-get install yakuake Czytanie list pakietów... Gotowe Budowanie drzewa zależności Odczyt informacji o stanie... Gotowe Zostaną zainstalowane następujące dodatkowe pakiety: aspell aspell-en dbus dbus-x11 esound-clients esound-common fam fontconfig hicolor-icon-theme kdelibs-data kdelibs4c2a konsole libakode2 libart libarts1-akode libarts1c2a libartsc0 libasound2 libaspell15 libaudio2 libaudiofile0... Sugerowane pakiety: aspell-doc spellutils perl-suid ghostscript khelpcenter libasound2-plugins nas esound jackd libjasper-runtime liblcms-utils libqt3-mt-psql libqt3-mt-mysql libqt3-mt-odbc libraw1394-doc speex gksu kdebase-bin kdebase-runtime ktsuss sux Zostaną zainstalowane następujące NOWE pakiety: aspell aspell-en dbus dbus-x11 esound-clients esound-common fam fontconfig hicolor-icon-theme kdelibs-data kdelibs4c2a konsole libakode2 libart libarts1-akode libarts1c2a libartsc0 libasound2 libaspell15 libaudio2... yakuake 0 aktualizowanych, 74 nowo instalowanych, 0 usuwanych i 65 nieaktualizowanych. Konieczne pobranie 32,9MB archiwów. Po tej operacji zostanie dodatkowo użyte 100MB miejsca na dysku. Kontynuować [T/n]? Rysunek Instalacja pakietu yakuake user@host:~$ apt-cache search yaku libnet-dns-fingerprint-perl - library to determine DNS server vendor, product and version yakuake - a Quake-style terminal emulator based on KDE Konsole technology Rysunek Wyszykiwanie pakietów Do tego służy opcja remove programu apt-get. Wcześniej jednak warto sprawdzić, jakie pakiety są zainstalowane w systemie. W tej sytuacji należy skorzystać z wcześniej omówionego dpkg i flagi -l. Przykład został przedstawiony na rysunku Przeszukujemy w nim listę zainstalowanych pakietów i wybieramy te, których wiersze zawierają ciąg znaków tar. Następnie usuwamy wybrany pakiet. Program grep służy do przeszukiwania tekstu. Poznamy go lepiej w kolejnych rozdziałach.
26 26 2. Podstawy systemu Linux sudo apt-get upgrade [sudo] password for user: Czytanie list pakietów... Gotowe Budowanie drzewa zależności Odczyt informacji o stanie... Gotowe Następujące pakiety zostały zatrzymane: bind9-host dnsutils libbind9-50 libisccc50 libisccfg50 liblwres50 Następujące pakiety zostaną zaktualizowane: apache2-mpm-prefork apache2-utils apache2.2-common aptitude base-files dhcp3-client dhcp3-common dpkg exim4 exim4-base exim4-config exim4-daemon-light klibc-utils libapache2-mod-php5 libapr1 libc6 libc6-dev libc6-i686 libcups2 libcurl3 libfreetype6 libldap libmysqlclient15off... mysql-server aktualizowanych, 0 nowo instalowanych, 0 usuwanych i 6 nieaktualizowanych. Konieczne pobranie 124MB archiwów. Po tej operacji zostanie dodatkowo użyte 1294kB miejsca na dysku. Kontynuować [T/n]? Rysunek Aktualizacja pakietów user@localhost:~$ dpkg -l grep tar ii tar lenny1 GNU version of the tar archiving utility user@css:~$ sudo apt-get remove tar [sudo] password for user: Czytanie list pakietów... Gotowe Budowanie drzewa zależności Odczyt informacji o stanie... Gotowe Następujące pakiety zostaną USUNIĘTE: tar UWAGA: Zostaną usunięte następujące istotne pakiety. Nie powinno się tego robić, chyba że dokładnie wiesz co robisz! tar 0 aktualizowanych, 0 nowo instalowanych, 1 usuwanych i 65 nieaktualizowanych. Po tej operacji zostanie zwolnione 2302kB miejsca na dysku. Zaraz zrobisz coś potencjalnie szkodliwego. Aby kontynuować wpisz zdanie "Tak, rób jak mówię!" Rysunek Usuwanie pakietów
27 2.8. Strumienie Strumienie Strumienie to kanały komunikacji między uruchomionymi programami a otoczeniem, np. klawiaturą, czy ekranem. W systemie Linux istnieją 3 standardowe strumienie danych: standardowy strumień wejścia (stdin); standardowy strumień wyjścia (stdout); standardowy strumień błędów (stderr). Każdy strumień ma swój liczbowy identyfikator zwany deskryptorem: stdin - deskryptor 0; stdout - deskryptor 1; stderr - deskryptor 2. Każdy uruchomiony proces ma zdefiniowane wszystkie 3 strumienie. Domyślnie strumieniem wejścia jest klawiatura, zaś wyjścia i błędów - ekran. Główna własność strumieni to możliwość ich przekierowywania. Dzięki temu, dane mogą być wczytywane z różnych źródeł oraz wysyłane do różnych urządzeń, plików, itp Strumienie i komenda cat Zastosowanie strumieni omówimy na przykładzie wcześniej wspomnianej komendy cat. Jeśli uruchomimy tę komendę bez parametru, to system czeka aż wpiszemy dane, gdyż strumieniem wejścia jest klawiatura, a następnie wyświetli to co wpisaliśmy na standardowe wyjście, czyli powieli tekst na ekranie. user@user-desktop:~$ cat wpisany tekst wpisany tekst Rysunek Komenda cat bez parametru Strumień wejścia Żeby komenda czytała dane z pliku, trzeba go przekazać jako parametr. Innym sposobem jest przekierowanie strumienia wejścia. Strumień wejścia przekierowujemy za pomocą operatora <. Jak widać na rysunku 2.39, komenda cat zachowuje się tak samo po ustawieniu pliku jako strumień wejścia, jak po przekazaniu pliku jako parametr Strumień wyjścia Strumień wyjścia można przekierować na dwa sposoby. Pierwszy sposób polega na wyczyszczeniu pliku, do którego strumień jest przekierowany, a następnie zapisanie wyniku. W tym celu wykorzystuje się operator >. Przykład przedstawiono na rysunku Na początku plik wynikowy zawiera
28 28 2. Podstawy systemu Linux cat plik.txt To jest przykladowy plik który ma wiele linii i bedzie wyswietlany na ekranie user@user-desktop:~$ cat < plik.txt To jest przykladowy plik który ma wiele linii i bedzie wyswietlany na ekranie user@user-desktop:~$ Rysunek Przekierowanie strumienia wejścia user@user-desktop:~$ cat wynik.txt Dane poczatkowe w pliku user@user-desktop:~$ cat plik.txt > wynik.txt user@user-desktop:~$ cat wynik.txt To jest przykladowy plik który ma wiele linii i bedzie wyswietlany na ekranie user@user-desktop:~$ Rysunek Przekierowanie strumienia wejścia - nadpisanie pliku dane, które są wyświetlone. Po wykonaniu komendy wynik został przekierowany do pliku, który uprzednio został wyczyszczony. Drugi sposób polega na dopisaniu danych do pliku za pomocą operatora >>. Przykład przedstawiono na rysunku user@user-desktop:~$ cat wynik.txt Dane poczatkowe w pliku user@user-desktop:~$ cat plik.txt >> wynik.txt user@user-desktop:~$ cat wynik.txt Dane poczatkowe w pliku To jest przykladowy plik który ma wiele linii i bedzie wyswietlany na ekranie user@user-desktop:~$ Rysunek Przekierowanie strumienia wyjścia - dopisanie do pliku
29 2.9. Potoki Strumień błędu Strumień błędy służy do zwracania informacji o błędach. Ponieważ dane wynikowe oraz błędy mają całkiem inny charakter, stworzono dla nich 2 niezależne strumienie mimo, że domyślnie są one zdefiniowane tak samo - ekran. Do przekierowywania strumienia błędu wykorzystuje się operator 2 >. Cyfra 2 jest deskryptorem strumienia, dlatego też wcześniej omówiony operator > jest równoważny operatorowi 1 >. Po co przekierowywać strumień błędów? Jak wiadomo oba strumienie wejścia i błędu przekierowywane są domyślnie na ekran. Ponadto często na wyjście błędu wysyłane są ostrzeżenia, które nie blokują wykonania programu, ale zaśmiecają ekran. Chcąc się ich pozbyć, przekierowujemy standardowe wyjście błędu, żeby na ekranie został tylko wynik. Oczywiście, można również przekierować strumień wyjścia do pliku, jeśli chcemy zachować wynik. Wtedy na ekranie pojawią się tylko błędy. Nasuwa się kolejne pytanie: Gdzie przekierowywać nieinteresujące nas treści błędów? Można przekierować je do jakiegoś tymczasowego pliku, a później go usunąć. Jest jednak wygodniejsze wyjście. Tak jak wcześniej wspomniano, strumienie można przekierowywać na urządzenia. W systemie Linux istnieje urządzenie /dev/null zwane czarną dziurą. Wszelkie dane przekierowane na to urządzenie zostaną zignorowane i utracone Przykłady wykorzystania Wykorzystując komendy cat, echo oraz strumienie, można wykonać kilka przydatnych operacji. 1. Stworzyć lub wyczyścić plik Komenda nadpisuje plik pustym łańcuchem znaków. user@user-desktop:~$ echo "" > plik.txt 2. Skopiować plik Komenda równoważna z cp plik1.txt plik2.txt. user@user-desktop:~$ cat plik1.txt > plik2.txt 3. Scalić pliku Komenda tworzy nowy plik i zapisuje w nim treść trzech plików z parametrów. user@user-desktop:~$ cat plik1.txt plik2.txt plik3.txt > plik_scalony.txt 2.9. Potoki Potoki podobnie jak strumienie służą do komunikacji, jednakże w przeciwieństwie do nich, stronami komunikującymi się są procesy. Idea potoku polega na tym, że wynik jednej operacji staje się danymi wejściowymi następnej. W linuksowych powłokach systemowych używa się symbolu (pionowej linii), aby połączyć dwa lub więcej procesów w potok. Potok może mieć dowolną dłu-
30 30 2. Podstawy systemu Linux gość, tzn. że można dane można przepuścić przez wiele operacji łącząc je w potok. Przykład użycia został zaprezentowany na rysunku ps -a sort uniq grep -v sh Rysunek Przykład zastosowania potoków Wykorzystano tutaj komendę ps -a, która wyświetla listę uruchomionych procesów, która następnie została posortowana. Później komenda uniq usunęła powtarzające się linie, a grep wyszukał linie, które nie zawierają w sobie łańcucha znaków sh. Flaga -v w komendzie grep powoduje, że linie, które spełniają wyrażenie, są odrzucane Potoki i wyświetlenie dowolnego fragmentu pliku Wykorzystując potoki oraz komendy head i tail, łatwo można stworzyć komendę, która wyświetli dowolne linie z pliku. Przykładowo, jeśli chcemy wyświetlić linie o numerach , najpierw należy wyświetlić pierwsze 105 linii, a następnie 5 ostatnich z wcześniej wybranych. head -105 plik.txt tail -5 Rysunek Wyświetlenie linii o numerach z pliku plik.txt
31 Rozdział 3 Przetwarzanie tekstu
32 32 3. Przetwarzanie tekstu Przetwarzanie tekstu to jedna z najczęściej wykonywanych czynności zarówno przed administratorów systemu, jak i przez zwykłych użytkowników. Jako zwykły użytkownik systemu jesteśmy przyzwyczajeni do edytorów graficznych, w które wyposażone są środowiska graficzne systemu (czyli konsola nr 7). W środowisku graficznym proste przetwarzanie tekstu jest bardzo wygodne. Dzięki myszce, którą w szybki sposób możemy zaznaczać tekst oraz podstawowym skrótom klawiszowym typu CTRL + C, CTRL + V czy CTRL + X edycja tekstu jest prosta i bardzo szybka. Są jednak przypadki, gdy przetwarzanie tekstu w edytorach graficznych jest utrudnione lub niemożliwe. Dzieje się tak na przykład w przypadku większych ilości danych (np. plików o dużych rozmiarach). Praca z tekstem w edytorze graficznym może być niemożliwa, gdyż zwyczajnie nie będzie on miał wystarczających zasobów do przetwarzania całego pliku jednocześnie. Innym przykładem jest skomplikowane przetwarzanie tekstu. Uciążliwe jest przetwarzanie wyeksportowanego z bazy danych pliku CSV (ang. Comma Separated Values) w zwykłym edytorze tekstu. Ponadto jeśli przetwarzanie jest skomplikowanie, to i w arkuszach kalkulacyjnych jest to żmudna i uciążliwa praca. Wtedy z pomocą przychodzą edytory strumieni tekstu (SED), czy nawet języki programowania służące do przetwarzania tekstu. Ich zadanie polega na ułatwieniu przetwarzania tekstu. Dużego znaczenia dla użytkownika nabierają wtedy, gdy wykorzystane zostaną do wytworzenia skryptu, który będzie przeprowadzał skomplikowane operacje na strumieniu danych. Warto przeznaczyć czas na napisanie skryptu, który wykonuje nawet proste operacje. Wielu użytkowników wychodzi z założenia, że nie ma sensu uczyć się edytorów strumieni danych oraz marnować czasu na pisanie skryptu, gdyż operacje, które chcą wykonać są proste. Dopiero później, kiedy okazuje się, że te proste operacje są wykonywane często, napisanie skryptu zaoszczędziłoby czas użytkownikowi za każdym razem, kiedy skrypt jest wykorzystywany. W niniejszym rozdziale omówione zostaną podstawy przetwarzania tekstu oraz wyżej wymienione narzędzia wspomagające zarówno proste jak i zaawansowane przetwarzanie tekstu. Poznamy również podstawowe operacje na plikach tekstowych, a także polecenia, które służą do wyszukiwania plików Podstawowe operacje na plikach tekstowych Na początku musimy poznać podstawowe metody przetwarzania tekstu, tj. przeglądanie treści plików lub jej fragmentów, czy na przykład przeszukiwanie plików. Wspomnimy również o strumieniach które mogą być traktowane jako źródło danych (zamiast pliku) oraz potokach, które będą przekazywały wyniki jednej komendy do drugiej komendy Przeglądanie pliku Najprostszym sposobem na podejrzenie pliku jest użycie komendy cat. Przyjmuje ona jako parametr jeden lub więcej plików (a dokładnie ścieżek do nich)
33 3.1. Podstawowe operacje na plikach tekstowych 33 oddzielonych spacjami. Wynikiem metody jest wyświetlenie treści tych plików na standardowym wyjściu, czyli na ekranie konsoli. cat plik1.txt plik2.txt Rysunek 3.1. Wyświetlenie treści dwóch plików W przypadku wyświetlania kodów źródłowych przydatna jest flaga -n, która numeruje linie. Komenda cat w połączeniu z przekierowywaniem strumieni uzyskuje nowe możliwości, o których bliżej za chwilę, podczas omawiania strumieni Przeglądanie fragmentów pliku Komenda cat staje się bezużyteczna w przypadku przeglądania dużych plików, czy innych ilości danych np. wyników wywołania komend. Prostym przykładem jest przejrzenie listy zainstalowanych pakietów w systemie - dpkg -l. Lista ta jest bardzo długa i zwykle nie mieści się w oknie konsoli, nawet uwzględniając jej przewijanie w górę. W takich przypadkach pomocne stają się komendy, które umożliwiają przeglądanie fragmentów dużych ilości danych. Należą do nich: head oraz tail, które wyświetlają fragment pliku, more oraz less, które umożliwiają przeglądanie całego pliku fragmentami. Różnica między komendą head a tail polega na tym, że head wyświetla dowolną (domyślnie 10) ilość linii z początku pliku, podczas gdy tail wyświetla linie z końca pliku. Jeśli chcemy wyświetlić inną ilość linii niż domyślna, to musimy jako opcję przekazać liczbę, np. head -100 plik.txt. Na rysunku 3.2 wykorzystano potoki, które omówimy za chwilę. Mówiliśmy wcześniej o wyświetleniu fragmentu pliku. Oczywiście fragment pliku może pochodzić z dowolnej jego części; niekoniecznie z początku lub końca. Jak zatem wyświetlić fragment ze środka pliku? Oczywiście łącząc obie komendy head i tail. O tym jak to zrobić powiemy przy okazji omawiania potoków. Druga para komend to more i less. W przeciwieństwie do poprzedniej pary komend, nie wyświetlają one jednego fragmentu danych, lecz umożliwiają ich przejrzenie fragmentarycznie. Można to porównać do przewracania stron w książce. Komenda more umożliwia jedynie przewijanie tekstu w dół bez możliwości powrotu. Natomiast komenda less jest jej ulepszoną wersją, gdyż umożliwia przewijanie tekstu w gorę i w dół oraz na prawo i lewo, jeśli tekst zawiera długie linie. Podczas przeglądania danych za pomocą obu powyższych komend, wciśnięcie spacji spowoduje przejście w dół o jedną stroną, tzn. że na samej górze będzie linia, która wcześniej była na samym dole. Ponadto, żeby zakończyć przeglądanie, należy wcisnąć klawisz q (ang. quit).
34 34 3. Przetwarzanie tekstu dpkg -l head Desired=Unknown/Install/Remove/Purge/Hold Status=Not/Inst/Conf-files/Unpacked/halF-conf... / Err?=(none)/Reinst-required (Status,Err: uppercase=bad) / Name Version +++-======================================ii accountsservice git1 ii acl ii acpi-support ii acpid 1: ubuntu2 ii adduser nmu1ubuntu5 user@user-desktop:~$ dpkg -l tail ii yelp-xsl ubuntu1 ii zeitgeist ii zeitgeist-core ii zeitgeist-datahub ubuntu4 ii zeitgeist-extension-fts ubuntu1 ii zenity ubuntu1 ii zenity-common ubuntu1 ii zip ii zlib1g 1: dfsg-3ubuntu3 ii zlib1g-dev 1: dfsg-3ubuntu3 user@user-desktop:~$ Rysunek 3.2. Wyświetlenie dziesięciu pierwszych oraz dziesięciu ostatnich linii z listy zainstalowanych pakietów 3.2. Wyszukiwanie plików Konfiguracja systemu Linux często wymaga odnalezienia plików konfiguracyjnych, które zamierzamy edytować, gdyż nie dla wszystkich pakietów istnieją komendy ułatwiające ich konfigurację. Wiele plików ma swoje stałe miejsce w systemie (np. plik z listą użytkowników /etc/passwd), aczkolwiek są również pliki konfiguracyjne, które mogą znajdować się w kilku miejscach w strukturze katalogów. Jest to uzależnione od pakietów, których dotyczą, jak również od dystrybucji systemu. Na przykład interpreter PHP, który zwykle instaluje się razem z serwerem WWW, może przechowywać swoje pliki konfiguracyjne w folderach /etc/php5/..., /usr/local/php5/..., itd Shell pattern (tzw. maska) Polecenia do wyszukiwania plików, które zostaną omówione w tym rozdziale, przyjmują jako argument wzorce (tzw. maski), na podstawie których odnajdują pliki, np. o podanej nazwie.
35 3.2. Wyszukiwanie plików 35? Dopasowuje dowolny znak, który może wystąpić dokładnie jeden raz. Dopasowuje dowolne znaki, które mogą wystąpić dowolną ilość razy (również zero). [abcd] Dopasowuje jeden znak z podanego zbioru. Znak ˆna początku neguje zbiór, czyli dopasowuje wszystkie znaki, za wyjątkiem podanych. \ Usuwa specjalną funkcję metaznaku, przed którym stoi. Tablica 3.1. Tabela wieloznaczników Maski te mogą być wzbogacone o pewne metaznaki (tzw. wieloznaczniki), które jednak różnią się od tych, przedstawionych podczas omawiania wzorców regularnych. Maski są prostsze niż wyrażenia regularne, a do ich konstrukcji wykorzystuje się jedynie 4 wieloznaczniki, wymienione w tabeli Proste wyszukiwanie plików W systemie Linux istnieją komendy, które przeszukują zachowaną wcześniej strukturę katalogów i plików. Plusem tego rozwiązania jest szybkość przeszukiwania takiej bazy. Minusem jest potrzeba aktualizowania takiej bazy po większych zmianach w strukturze plików. W przypadku plików konfiguracyjnych należy aktualizować bazę po zainstalowaniu nowych pakietów, żeby pliki z nimi powiązane zostały one dodane do bazy locate Najprostszym sposobem wyszukiwania plików jest skorzystanie z polecenia locate lub jego nowszej wersji mlocate. locate nazwa-pliku Rysunek 3.3. Składnia komendy locate Polecenie przyjmuję maskę nazwy szukanego pliku i wyświetla listę odnalezionych plików wraz z ich bezwzględnymi ścieżkami. Jeśli polecenie nie odnalazło ani jednego pliki, a wydaje Ci się, że plik o tej nazwie istnieje w systemie, spróbuj zaktualizować bazę i wywołać polecenie jeszcze raz. W celu zaktualizowania bazy plików, z której korzystają polecenia locate i mlocate, należy skorzystać z polecenia updatedb, które należy uruchomić z prawami administratora. Jeśli podczas próby aktualizacji napotkasz błąd o treści updatedb: can not open a temporary file for /var/lib/mlocate/mlocate.db, to znaczy, że próbujesz zaktualizować bazę nie posiadając uprawnień administratora.
36 36 3. Przetwarzanie tekstu locate php.ini /etc/php5/apache2/php.ini /etc/php5/cli/php.ini /usr/share/doc/php5-common/examples/php.ini-development /usr/share/php5/php.ini-production /usr/share/php5/php.ini-production-dist /usr/share/php5/php.ini-production.cli Rysunek 3.4. Wynik komendy locate dla pliku php.ini Do wyszukiwania plików binarnych, źródłowych oraz plików z manuala można użyć również polecenia whereis, którego składnia jest taka sama, jak polecenia locate Zaawansowane wyszukiwanie plików - find W poprzednim podrozdziale omówiliśmy polecenia, które w prosty i szybki sposób znajdują pliki o podanej nazwie. Jeśli chcemy wyszukać pliki uwzględniając inne kryteria, z pomocą przychodzi polecenie find. Jest to zaawansowana wyszukiwarka plików, w której możemy uwzględnić wiele różnych kryteriów wyszukiwania, które dodatkowo można łączyć w logiczne warunki. Omówimy podstawowe kryteria wyszukiwania plików za pomocą polecenia find. Dokładny opis polecenia oraz jego opcji znajduje się w manualu, który można podejrzeć za pomocą komendy man find. find [scieżka] [wyrażenie wyszukiwania] Rysunek 3.5. Składnia komendy find Składnia polecenia została przedstawiona na 3.5. Pierwszy argument - ścieżka - określa folder, który chcemy przeszukać. Wyszukiwanie odbywa się w wybranym folderze oraz w jego podfolderach rekursywnie. Ścieżka jest argumentem opcjonalnym i jeśli nie zostanie podana, to program przeszukuje folder, w którym jest uruchomiony (wynik polecenia pwd). Drugim argumentem jest wyrażenie wyszukiwania, składające się z kryteriów wyszukiwania, które mogą być połączone logicznymi operatorami, a także z akcji, jakie należy podjąć po znalezieniu plików (np. -print). Listę głównych kryteriów przedstawiono w tabeli 3.2. Wiele z nich przyjmuje wartości liczbowe, np. rozmiar pliku. W przypadku tych kryteriów można określić, czy wyszukiwany plik ma mieć wartość mniejszą, większą lub równą podanej. W tym celu należy skorzystać z następującej składni: +n (np. -size +100), gdy szukamy plików o wartości większej niż podana, -n (np. -size -100), gdy szukamy plików o wartości mniejszej niż podana, n (np. -size 100), gdy szukamy plików o wartości takiej samej jak podana.
37 3.2. Wyszukiwanie plików 37 -name maska Nazwa pasuje do podanej maski. -iname maska Działa tak jak name, ale w trybie case-insensitive, czyli nie zwraca uwagi na wielkość liter. -path maska Ścieżka do pliku pasuje do podanej maski. -ipath maska Działa tak jak path, ale w trybie case-insensitive. -amin n Ostatni dostęp do pliku był n minut temu. -anewer plik Ostatni dostęp do pliku nastąpił po ostatniej modyfikacji pliku plik. -atime n Ostatni dostęp do pliku był n*24 godzin temu. -cmin n Status pliku został zmieniony n minut temu. -cnewer plik Ostatnia zmiana statusu pliku nastąpiła po ostatniej modyfikacji pliku plik. -ctime n Ostatnia zmiana statusu pliku była n*24 godzin temu. -empty Plik jest plikiem zwykłym lub folderem oraz jest pusty. -false Zawsze zwraca fałsz. -true Zawsze zwraca prawdę. -gid n Pliki, których identyfikator grupy jest równy n. -gname name Pliki, którego grupa nazywa się name. -uid n Pliki, których identyfikator użytkownika jest równy n. -uname name Pliki, którego użytkownik nazywa się name. -links n Plik ma n linków. -lname maska Pliki będące linkiem symbolicznym do pliku, którego nazwa pasuje do maski. -ilname maska Działa tak, jak -lname, ale w trybie case-insensitive. -mmin n Plik był ostatnio zmieniony n minut temu. -mtime n Plik był ostatnio zmieniony n*24 godzin temu. -newer plik Ostatnia modyfikacja pliku nastąpiła po ostatniej modyfikacji pliku plik. -perm prawa Pliki, które mają prawa dostępu równe prawa. Prawa mogą być zapisane w systemie ósemkowym (np. 644) lub symbolicznym (np. -u+w). -regexp wzorzec Pliki, których ścieżka może być dopasowana do wzorca regularnego. Tablica 3.2. Tabela głównych kryteriów wyszukiwania dla polecenia find
38 38 3. Przetwarzanie tekstu -size n[bckw] -file typ Pliki, które zajmują n jednostek pamięci. Jednostkami mogą być 512-bajtowe bloki (domyślnie), bajty (c), kilobajty lub dwubajtowe słowa. Pliki, które są typu typ. Typem może być: d - folder, f - zwykły plik, l - link symboliczny, s - gniazdo. Tablica 3.3. Tabela głównych kryteriów wyszukiwania dla polecenia find - kontynuacja ( wyrażenie ) Zmiana priorytetu sprawdzenia warunku (wymuszenie pierwszeństwa).! wyrażenie Negacja wyrażenia. -not wyrażenie wyrażenie1 wyrażenie2 wyrażenie1 -a wyrażenie2 wyrażenie1 -and wyrażenie2 wyrażenie1 -o wyrażenie2 wyrażenie1 -or wyrażenie2 wyrażenie1, wyrażenie2 Działa tak samo jak! wyrażenie. Koniunkcja (warunek AND) dwóch wyrażeń. Jeśli pierwsze wyrażenie jest fałszywe, drugie nie jest sprawdzane. Działa tak samo jak wyrażenie1 wyrażenie2. Działa tak samo jak wyrażenie1 wyrażenie2. Alternatywa (warunek OR) dwóch wyrażeń. Jeśli pierwsze wrażenie jest prawdziwe, drugie nie jest sprawdzane. Działa tak samo jak wyrażenie1 -o wyrażenie2. Lista wyrażeń. Wszystkie wyrażenia z listy są sprawdzane, przy czym jako wynik przyjmowany jest wynik ostatniego wyrażenia. Tablica 3.4. Tabela wyrażeń Kryteria można łączyć logicznymi warunkami. Do tego służą wyrażenia przedstawione w tabeli 3.4. Polecenie find daje możliwość wykonania pewnych akcji ze znalezionymi plikami. Lista podstawowych akcji została przedstawiona w tabeli 3.6. Ich składnia jest analogiczna do składni kryteriów. Ponadto akcje również mogą przyjmować parametry. Przykłady Przykład 1. Wyszukaj wszystkie pliki w systemie, których rozmiar mieści się w przedziale 2-3GB i wyświetl ich listę wraz z danymi prezentowanymi za pomocą polecenia ls. Rozwiązanie: find / -size +2GB -and -size -3GB -exec ls -la {} \;
39 3.2. Wyszukiwanie plików 39 -exec komenda ; -ok komenda ; -ls -fls plik -print -fprint plik -print0 -fprint0 plik Wywołuje komendę, do której przekazywane są wszystkie następujące po niej argumenty, dopóki nie wystąpi znak ;. W liście argumentów można użyć znaków, które zostaną zastąpione ścieżkami do znalezionych plików podczas wykonywania komendy. Czasami, wymienione znaki specjalne trzeba poprzedzić znakiem \ lub zawrzeć komendę w cudzysłowach, żeby nie została zinterpretowana przez powłokę jako polecenie wyższego rzędu (równoważnego z poleceniem find). Działa tak samo, jak -exec, przy czym prosi o potwierdzenie przez użytkownika poprzez standardowe wejście. Jeśli odpowiedź użytkownika jest różna od y i Y, to komenda nie jest wykonywana. Wyświetla listę znalezionych plików na standardowe wyjście, tak samo jak polecenie ls. Działa tak samo jak -ls, przy czym listę zapisuje do pliku plik. Wyświetla listę ścieżek do znalezionych plików. Zapisuję listę znalezionych plików do pliku plik. Wyświetla listę ścieżek do znalezionych plików, przy czym każdy plik oddziela znakiem NULL, a nie znakiem nowej linii. Dzięki temu programy, które przyjmują na wejściu listę plików z polecenia find będą mogły poprawnie rozdzielić pliki, które w nazwie zawierają znaki nowej linii. Działa tak jak -print0, przy czym listę zapisuje do pliku plik. Tablica 3.5. Tabela głównych akcji wykonywanych na znalezionych plikach
40 40 3. Przetwarzanie tekstu -printf format Wyświetla listę znalezionych plików według formatu, który może zawierać znaki specjalne poprzedzone \ oraz dyrektywy %. W formacie można wykorzystać następujące przykładowe znaki specjalne: \a - dzwonek systemowy, \b - znak backspace, \c - anuluje dalsze wyświetlanie listy według tego formatu, \n - znak nowej linii, \t - znak tabulacji, \v - znak tabulacji pionowej, \\ - znak backslash \, \XXX - znak, którego ósemkowa reprezentacja to XXX. Najczęściej używane dyrektywy, to: %% - znak procent %, %d - poziom zagnieżdżenia pliku względem folderu, w którym polecenie zostało uruchomione, %f - nazwa pliku, %h - ścieżka do pliku bez jego nazwy, %k - rozmiar pliku w kilobajtach, %m - prawa dostępu (w systemie ósemkowym), %p - ścieżka do pliku, %s - rozmiar pliku w bajtach, %t - data ostatniej modyfikacji pliku, %u - nazwa użytkownika, który jest właścicielem pliku. Tablica 3.6. Tabela znaków specjalnych oraz dyrektyw akcji printf
41 3.2. Wyszukiwanie plików 41 Przedział uzyskujemy za pomocą koniunkcji and. Przykład 2. Wyszukaj wszystkie pliki w systemie, które mają rozszerzenie log i skopiuj je specjalnie utworzonego folderu logs w Twoim folderze domowym. Rozwiązanie: find / -type f -iname "*.log" -exec cp {} $HOME/logs/ \; Najpierw sprawdzamy, czy plik jest zwykłym plikiem, by następnie sprawdzić jego rozszerzenie bez względu na wielkość znaków. Jako komendy używamy funkcji kopiującej. Musimy podawać ścieżki bezwzględne, żeby móc skorzystać z tego polecenia w każdym miejscu w systemie. Przykład 3. Przypisz do użytkownika user wszystkie pliki, które nie mają przydzielonego użytkownika. Rozwiązanie: find. -nouser -exec chown user {} \; Przykład 4. Przypisz wszystkie foldery użytkownika user użytkownikowi pawel. Rozwiązanie: find / -type d -user user -exec chown pawel {} \; Przykład 5. Usuń pliki systemu kontroli wersji CVS z aktualnego folderu i jego podfolderów. Rozwiązanie: find. -type d -name CVS -exec rm -R {} \; System CVS wszystkie swoje dane przechowuje w folderach o nazwie CVS we wszystkich folderach projektu. Stąd szukamy tylko folderów i o nazwie CVS, gdzie wielkość liter ma znaczenie. Skoro są to foldery, to podczas ich usuwania musimy dodać flagę -R, żeby włączyć usuwanie rekursywne. Przykład 6. Wyświetl listę plików modyfikowanych po dacie 11 stycznia 2012 roku. Niech będzie wyświetlona w formacie data modyfikacji - nazwa pliku (bez całej ścieżki). Rozwiązanie: W celu wyszukania plików modyfikowanych przed lub po konkretnej dacie można skorzystać z warunku -newer lub jego negacji. Jako parametr przyjmuje on ścieżkę do pliku. Trik polega na tym, żeby stworzyć plik z konkretną datą modyfikacji. Robi się to za pomocą polecenia touch z wykorzystaniem flagi -d. touch -d "11 January :00:00" znak_czasu find. -newer znak_czasu -printf "%t - %f\n" rm znak_czasu Po wyświetleniu znalezionych plików należy po sobie posprzątać, czyli usunąć plik znak_czasu.
42 42 3. Przetwarzanie tekstu Przykład 7. Usuń wszystkie puste pliki z aktualnego folderu i jego podfolderów, zagłębiając się maksymalnie do 3 poziomów niżej w strukturze drzewa folderów. Rozwiązanie: Innymi słowy chodzi o usunięcie pustych plików z aktualnego folderu oraz z jego pod-, podpod- oraz podpodpodfolderów, ale plików bardziej zagłębionych już nie brać pod uwagę. find. -empty -maxdepth 4 -exec rm {} \; Poziom nr 1 odpowiada aktualnemu folderowi, dlatego maksymalne zagłębienie to 4, a nie 3. Zadania Zadanie 1. Odszukaj w swoim katalogu domowym wszystkie pliki zwykłe, mające w nazwie ciąg znaków log, wyświetl ich nazwy i zawartość. Wskazówka: użyj printf oraz exec. Zadanie 2. Wyświetl nazwy wszystkich plików (i katalogów) w systemie, które są Twoją własnością. Zadanie 3. Odszukaj w katalogu /var/log wszystkie pliki, mniejsze niż 7000 bajtów. Zadanie 4. Znajdź w swoim katalogu domowym wszystkie pliki, które nie były używane w ciągu ostatnich 7 dni. Zadanie 5. Wyświetl opis plików (nazwa, prawa, atrybuty, itp.) plików w katalogu /etc, które są większe niż 10 bajtów i mają więcej niż 1 dowiązanie (link). Zadanie 6. Znajdź w swoim katalogu domowym (bez podkatalogów) wszystkie pliki zwykłe, mniejsze niż 100 bajtów, które były modyfikowane w ciągu ostatnich 7 dni i wyświetl 5 pierwszych linii każdego z nich. Zadanie 7. Usuń z systemu wszystkie pliki o rozszerzeniu out, które nie były używane przez ostatni miesi. Niech polecenie pyta użytkownika o potwierdzenie usunięcia pliku Wyrażenia regularne Wyrażenia regularne to ciągi znaków zwane wzorcami, które określają zbiór pewnych łańcuchów znaków. Są one bardzo powszechnie wykorzystywane w informatyce, przede wszystkim do przeszukiwania tekstu. Dzięki wyrażeniom regularnym możemy określić zbiór pewnych łańcuchów, które chcemy odnaleźć w tekście bez konieczności wyszukiwania każdego z nich osobno. W celu zobrazowania potęgi wyrażeń regularnych spójrzmy na przykład, w którym chcemy zamienić w pewnym pliku wszystkie wystąpienia adresów IP (v4) ciągiem xxx.xxx.xxx.xxx, czyli po prostu chcemy je ukryć. Jak wiadomo adres IP (v4) składa się z czterech liczb połączonych kropkami (np ). Każda z tych liczb jest jedno-, dwu- lub trzycyfrowa.
43 3.3. Wyrażenia regularne 43 [1-9][0-9]{0,2}(\.[1-9][0-9]{0,2}){3} Rysunek 3.6. Wzorzec odszukujący wszystkie wystąpienia adresów IP (v4) Wykorzystując wyrażenia regularne wszystkie adresy IP (v4) możemy odnaleźć za pomocą wzorca przedstawionego na rysunku 3.6. Jeśli nie rozumiesz jak wzorzec na rysunku 3.6 odnajduje adresy IP, nie martw się. Wyjaśnimy to w dalszej części. W systemie Linux wykorzystywane są dwa rodzaje wyrażeń regularnych: BRE (ang. Basic Regular Expression) oraz wersja rozszerzona ERE (ang. Extended Regular Expression) [2]. Niektóre komendy korzystają z wersji BRE, np. grep, zaś inne z wersji ERE, np. egrep BRE W wersji podstawowej większość znaków oznacza swoje odpowiedniki literalne, czyli np. znak A z oznacza dosłownie znak A w tekście. Dodatkowo istnieje zestaw znaków specjalnych (metaznaków) przedstawionych w tabeli 3.7. Dodatkowo można korzystać z predefiniowanych grup znaków. Zostały one przedstawione w tabeli 3.8. Jeśli chcemy skorzystać z konkretnej grupy, musimy ją umieścić w metaznaku oznaczającym zbiór, czyli jeśli chcemy znaleźć cyfrę ([:digit:]), to musimy to zapisać w następujący sposób [[:digit:]]. Oczywiście, w tworzonym zbiorze mogą wystąpić również inne znaki, np. [[:digit:]a-fa-f]. Przykłady Przykład 1. Podaj wyrażenie, które będzie wyszukiwało tagi HTML. Tagi HTML rozpoczynają się od znaku < i litery oraz kończą na znaku >, zaś w środku mogą się znajdować dowolne znaki oprócz >. Rozwiązanie: <[a-za-z][^>]*> Szukamy łańcuchów, które rozpoczynają się od < i kończą na >. Za to odpowiedzialne są pierwszy i ostatni znak. Następnie drugi znak musi być literą (małą lub dużą). W środku zaś może być dowolna ilość znaków, które nie są znakiem kończącym, czyli są różne od >. Do testowania wyrażeń regularnych BRE można wykorzystać komendę grep. Służy ona do przeszukiwania pliku i dokładniej zostanie omówiona później. W celu sprawdzenie wyrażenia regularnego należy użyć następującej składni grep wyrażenie nazwa_pliku. W tym celu potrzebujemy jeszcze pliku. Najprościej będzie ściągnąć stronę internetową na dysk za pomocą komendy wget - np. wget Ściągnie ona na dysk plik o nazwie index.html. Teraz wystarczy użyć komendy grep wyrażenie index.html. Przykład 2. Podaj wyrażenie, które znajdzie odnośniki bezwzględne.
44 44 3. Przetwarzanie tekstu. Dopasowuje jeden dowolny znak. Niektóre programy lub funkcję korzystające z wyrażeń BRE nie dopasowują znaku nowej linii (\n). Jeśli kropka znajduje się w nawiasach kwadratowych, to traci swoją funkcję i dopasowuje tylko kropkę, np. [t.k] dopasowuje jeden ze znaków: t, k lub kropkę. [ ] Dopasowuje jeden znak ze zbioru znajdującego się w nawiasach. Zbiór jest ciągiem znaków, np. [abcd1234., ]. Dla ułatwienia dodano znak, który określa przedział znaków. Na przykład, gdy chcemy odnaleźć jedną małą literę (bez polskich znaków) możemy użyć przedziału [a z]. Dodatkowo, przedziały można łączyć, dlatego wzorzec dopasowujący jedną małą lub dużą literę albo cyfrę będzie wyglądać [a za Z0 9]. Jeśli chcemy w zbiorze zawrzeć również myślnik, to musimy go umieścić na początku lub końcu, tj. [ a za Z0 9]. To samo tyczy się znaków [ oraz ]. [ˆ ] Działa analogicznie do poprzednika z tą różnicą, że odrzuca wszystkie znalezione znaki. Na przykład wzorzec [ˆA Z] dopasuje wszystkie znaki, które nie są dużą literą. ˆ Oznacza początek przeszukiwanego tekstu lub linii, jeśli tekst składa się z wielu linii. Na przykład wzorzec ˆroot dopasuje wszystkie linie rozpoczynające się od znaków root. $ Znak oznaczający koniec tekstu lub linii. \( \) Zapamiętuje część wyrażenia (zwaną również podwyrażeniem lub blokiem), która znajduje się między nawiasami. Zapamiętany blok można następnie wykorzystać ponownie (patrz \n). \n Zawiera to co zostało zapamiętane w n-tej części wyrażenia przy pomocy nawiasów opisanych powyżej. Wartość n jest cyfrą od 1 do 9. Niektóre narzędzia wykorzystujące BRE umożliwiają zapamiętanie większej ilości podwyrażeń. Dopasowuje element poprzedzający 0 lub więcej razy. Na przykład wyrażenie ab*c dopasowuje ciągi znaków ac, abc, abbc, itd. Oczywiście element poprzedzający nie musi być literałem, może to być na przykład zbiór elementów, czyli np. a[bcde]*f. \{m, n\} Dopasowuje element poprzedzający od m do n razy. Jeśli wrócisz do przykładu z adresami IP, to zauważysz, że tam jest użyty ten metaznak. Na przykład, a\{3, 5\} Dopasowuje tylko aaa, aaaa, oraz aaaaa. Jeśli druga zmienna zostanie pominięta, to wyrażenie będzie dopasowywało ciąg, aż napotka niepasujący znak (nie będzie ograniczenia górnego na ilość wystąpień). \ < a Dopasuje te słowa, które zaczynają się na literę a. Metaznak \ < reprezentuje początek słowa. a\ > Dopasuje te słowa, które kończą się na literę a. Metaznak \ > reprezentuje koniec słowa. Tablica 3.7. Tabela metaznaków w wersji BRE
45 3.3. Wyrażenia regularne 45 [: alnum :] znaki alfanumeryczne [a-za-z0-9] [: alpha :] znaki alfabetyczne [a-za-z] [: digit :] cyfry [0-9] [: lower :] małe litery [a-z] [: upper :] duże litery[a-z] [: blank :] spacja oraz tabulator [: cntrl :] znaki kontrolne [: graph :] znaki drukowalne bez odstępów [: print :] znaki drukowalne z odstępami [: punct :] znaki drukowalne bez odstępów, liter oraz cyfr [: space :] wszystkie znaki odstępu [: xdigit :] cyfry w systemie heksadecymalnym [0-9a-fA-F] Tablica 3.8. Tabela grup znaków Odnośnik bezwzględny jest adresem URL, który zawiera cały schemat, czyli rozpoczyna się od protokołu, który może być szyfrowany (https) lub nie (http). Rozwiązanie: https\{0,1\}://[^"]* Na początku szukamy ciągu znaków rozpoczynającego się od http. Następnie może, ale nie musi wystąpić litera s. Później szukamy ://, a na końcu może wystąpić dowolny ciąg znaków za wyjątkiem znaku, który kończy odnośnik w języku HTML. Przykład 3. Stwórz plik z listą studentów, gdzie każdy wiersz zawiera imię, drugie imię oraz nazwisko oddzielone jedną spacją. Podaj wyrażenie, które odnajdzie studentów, którzy mają takie samo pierwsze oraz drugie imię. Zakładamy, że imiona i nazwiska rozpoczynają się od dużej litery i nie zawierają polskich znaków. Rozwiązanie: \([A-Z][a-z]*\) \1 [A-Z][a-z]* Najpierw szukamy pierwszego imienia, czyli ciągu znaków rozpoczynającego się od dużej litery i zawierającego dowolną ilość małych liter. Znalezione imię zachowujemy w schowku nr 1, którego wykorzystujemy po spacji. Na końcu szukamy jeszcze nazwiska według tej samej zasady co imię. Komenda grep w wyrażeniu [a-z] domyślnie uwzględnia polskie znaki. Zadania Zadanie 1. Podaj wyrażenie, które znajdzie tytuł strony w kodzie HTML. Zadanie 2. Podejrzyj plik /var/log/apache2/error.log. Przykładowy wpis: [Thu Feb 23 00:05: ] [error] [client ] Treść błędu
46 46 3. Przetwarzanie tekstu ( ) Ten metaznak istnieje w standardzie BRE, jednakże w ERE jego funkcja została zmieniona. Ma on na celu zgrupowanie wielu elementów w jeden element. Jest to bardzo przydatne w połączeniu z metaznakiem. Metaznak wprowadza alternatywę do wyrażeń regularnych. Dopasowuje jeden z dwóch elementów, które są po obu stronach znaku. Na przykład wyrażenie abc def dopasowuje ciąg abc lub ciąg def. Jeśli zaś chcemy dopasować ciągi abcf lub adef, musimy skorzystać z grupowania omówionego powyżej. Wtedy wyrażenie będzie wyglądać następująco a(bc de)f. + Dopasowuje co najmniej 1 wystąpienie elementu występującego po metaznaku. Działa tak samo jak {1, }? Dopasowuje wyrażenie, w którym element poprzedzający może wystąpić 0 lub 1 raz. Działa tak samo jak {0, 1}. Tablica 3.9. Tabela nowych metaznaków w wersji ERE Podaj wyrażenie, które znajdzie wpisy z dnia 1 lutego 2012 roku. Pamiętaj o tym, że data wpisu jest zawsze na początku pliku. Zadanie 3. Podaj wyrażenie, które znajdzie polski kod pocztowy ERE Standard ERE (ang. Extended Regular Expression) był rozwijany ze standardem BRE. Wprowadza on kilka nowych metaznaków oraz zasad tworzenia wyrażeń Zmiany 1. W standardzie ERE znak \ powoduje, że znak występujący po nim traci swoje właściwości metaznaku, czyli na przykład \$ nie oznacza już końca wiersza tylko zwykły znak dolara. 2. Metaznaki, które w standardzie BRE były poprzedzone znakiem \ (np. \{ \}) w ERE, są zastąpione odpowiednikami bez \ (np. { }). 3. Usunięty został metaznak \n. 4. Dodano nowe metaznaki wyszczególnione w tabeli 3.9. Przykłady Odpowiednikiem komendy grep dla standardu ERE jest egrep, z którego można korzystać sprawdzając działanie wyrażeń regularnych. Przykład 1. Przepisz wyrażenie BRE odnajdujące odnośniki bezwzględne, używając metaznaków z ERE. Rozwiązanie: https?://[^"]* Wyrażenie \{0, 1\} można zastąpić metaznakiem?.
47 3.4. Przeszukiwanie tekstu 47 Przykład 2. Podaj wyrażenie, które dopasuje protokół FTP lub HTTP szyfrowany lub nieszyfrowany. Rozwiązanie: (http ftp)s?:// Alternatywa dopasowuje odpowiedni protokół. Następnie za pomocą? dopasowujemy literkę s, która odpowiada za szyfrowanie. Przykład 3. Podaj wyrażenie, które dopasuje liczbę rzeczywistą. Rozwiązanie: -?[1-9][0-9]*(\.[0-9]+)? Liczba rzeczywista może być dodatnia lub ujemna, stąd znak zapytania przy minusie na początku. Jeśli minus nie występuje, to zakładamy, że liczba jest dodatnia. Następnie musi być co najmniej 1 cyfra, która jest różna od zera, gdyż liczba nie może zaczynać się od zera. Następnie może, ale nie musi wystąpić część rzeczywista, która jest oddzielona kropką i zawiera co najmniej 1 cyfrę. Przykład 4. Podaj wyrażenie regularne rozpoznające komentarz C: /*... */. Rozwiązanie: /\*([^*] (\*+[^/]))*\*+/ Komentarz rozpoczyna się sekwencją / zaś kończy co najmniej 1 gwiazdką i znakiem /. W środku zaś mogą być wszystkie znaki oprócz gwiazdki albo wiele gwiazdek, po których nie występuje znak /. Zadania Zadanie 1. Podaj wyrażenie regularne rozpoznające słowa, w których występuje parzysta liczba wystąpień litery a. Zadanie 2. Podaj wyrażenie regularne, które rozpoznaje ciąg znaków składający się z parzystej liczby wystąpień znaku a i znaku b. Zadanie 3. Podaj wyrażenie, które sprawdza poprawność hasła. Hasło musi się składać z co najmniej 8 znaków i nie więcej niż 16 znaków oraz musi w nim wystąpić co najmniej jedna mała i duża litera oraz cyfra Przeszukiwanie tekstu Przeszukiwanie tekstu jest bardzo częstym zajęciem w systemie Linux. Szczególnie, gdy chcemy się dowiedzieć pewnych informacji o aktualnym stanie systemu, np. sprawdzić czy pewien użytkownik jest zalogowany lub czy pewien program jest uruchomiony albo przeszukać pliku konfiguracyjne, np. sprawdzić jaka jest maksymalna wielkość pliku, który może zostać wgrany na serwer. Najprostszy sposób przeszukania treści pliku polega na otwarciu go w edytorze tekstu konsolowym (np. mcedit) lub graficznym (np. gedit) i skorzystanie z wbudowanej funkcji szukania. Jednakże jeśli plik jest duży lub chcemy jedynie
48 48 3. Przetwarzanie tekstu znaleźć wyszukiwany tekst (np. sprawdzić, czy istnieje) bez potrzeby edytowania go, prostsze mogą się okazać komendy, które przeszukują treść plików wykorzystując wyrażenia regularne grep Komenda grep służy do przeszukiwania treści pliku. Wykorzystywaliśmy ją już podczas sprawdzania poprawności wyrażeń regularnych budowanych według składni BRE. grep wzorzec ścieżka_do_pliku Rysunek 3.7. Składnia komendy grep Pierwszym argumentem polecenia jest wzorzec regularny BRE. Jeśli wzorzec nie jest prostym ciągiem znaków (np. zawiera spacje), to należy ująć go w cudzysłów. Drugim, opcjonalnym argumentem jest ścieżka do pliku, który ma być przeszukany. Jeśli drugi argument nie wystąpi, to polecenie będzie przeszukiwało standardowe wejście. Przydatne flagi -i - Traktuje wyrażenie regularne jako case-insensitive, czyli nie zwraca uwagi na wielkość znaków. -e - Określa wyrażenie regularne. Może być wykorzystane do podania wielu wzorców lub do wzorca rozpoczynającego się od. -f - Wczytuje z pliku wzorce oddzielone znakiem nowej linii. -c - Wyświetla ilość linii, które zostały dopasowane do wzorca. -v - Odwrócenie wzorca. Znajduje linie, które nie spełniają podanego wzorca. -E - Traktuje wyrażenie regularne jako rozszerzone (ERE). -r - Przeszukuje pliki w folderze oraz wszystkich jego podfolderach rekursywnie. -F - Traktuje wzorzec jako zwykły ciąg znaków, który już nie jest wyrażeniem regularnym. Polecenie grep jest bardzo często wykorzystywane w potokach. Przykłady Przykład 1. Podaj komendę, która sprawdzi, czy użytkownik user jest zalogowany w systemie. Rozwiązanie: w -h grep ^user Przykład 2. Podaj komendę, która wyświetli te linie z pliku dane.txt, które zawierają kropkę. Rozwiązanie: grep [.] dane.txt grep -F. dane.txt
49 3.4. Przeszukiwanie tekstu 49 W wyrażeniu regularnym nie można użyć samej kropki, gdyż będzie ona dopasowywała każdy znak. Dlatego kropkę trzeba ująć w jednoelementowy zbiór lub skorzystać z flagi -F. Przykład 3. Podaj komendę, która wyświetli te linie z pliku dane.txt, które nie zawierają imienia Anna bez względu na wielkość liter. Rozwiązanie: grep -i -v anna dane.txt Przykład 4. Podaj komendę, która sprawdzi, czy program program jest uruchomiony. Rozwiązanie: ps haux grep program Jest to sposób szybkiego sprawdzenia, czy program jest uruchomiony. Nie daje to 100% pewności, gdyż może być na przykład inny uruchomiony program o podobnej nazwie, np. znajduje program-dev, podczas gdy program nie jest uruchomiony. Zadania Zadanie 1. Podaj komendę, która sprawdzi, ile razy w pliku występuje słowo mamona. Zadanie 2. Podaj komendę, która wyświetli linie, które rozpoczynają się od słów Log lub Lag. Zadanie 3. Podaj komendę, która wyświetli linie, które kończą się literą a. Zadanie 4. Podaj komendę, która wyświetli linie, które zawierają słowa kończące się literą a. Zadanie 5. Podaj komendę, która wyświetli linie, które zawierają słowa rozpoczynające się literą a oraz w których przedostatnia litera jest różna od n i d Inne warianty polecenia grep W celu ułatwienia przeszukiwania plików stworzono trzy alternatywy polecenia grep. Polecenie egrep jest odpowiednikiem grep -E i traktuje wzorzec, jako rozszerzone wyrażenie regularne (ERE). Polecenie fgrep jest odpowiednikiem grep -F i traktuje wzorzec jako zwykły ciąg znaków, w którym każdy znak odpowiada swojemu literałowi. Polecenie rgrep jest odpowiednikiem grep -r i szuka wzorca we wszystkich plikach w danym folderze oraz jego podfolderach rekursywnie.
50 50 3. Przetwarzanie tekstu 3.5. Edytor SED Najprostszym sposobem na wprowadzenie zmian w plikach jest wykorzystanie domyślnych - konsolowych (np. vi) lub graficznych (np. gedit) - edytorów tekstu. Z drugiej strony jest to czasochłonny sposób, nawet gdy wykorzystujemy dodatkowe funkcje, takiej jak np. Znajdź i Zamień. Jeszcze gorszym przypadkiem jest sytuacja, gdy podobne operacje musimy wykonać na wielu plikach. Wtedy musielibyśmy otworzyć i edytować każdy plik z osobna. Rozwiązaniem powyższego problemu jest SED (ang. stream edytor), czyli strumieniowy edytor tekstu. Jest to narzędzie stworzone do edycji tekstu w trybie wsadowym, w odróżnieniu do wcześniej wspomnianych edytorów, które pracują w trybie edycji interaktywnej. SED jest idealnym rozwiązaniem wcześniej wspomnianej sytuacji, w której chcemy wykonać szereg analogicznych operacji modyfikujących plik lub zbiór plików. Należy wtedy napisać skrypt edytujący i wywołać go dla każdego pliku. Edytor SED jest najczęściej wykorzystywany do prostych modyfikacji tekstu, np. zamiany lub usunięcia fragmentów tekstu, ale może również być wykorzystywany do bardziej skomplikowanych operacji, które również poznamy w tej sekcji. SED jest uruchamiany za pomocą komendy o tej samej nazwie. sed [-n] polecenie [nazwa_pliku......] sed [-n] -e polecenie... [nazwa_pliku......] sed [-n] -f plik_z_poleceniami... [nazwa_pliku......] Rysunek 3.8. Składnia komendy sed Opcje polecenia: -n - zablokowanie wyświetlania edytowanych wierszy (przydatne, gdy korzystamy z polecenia p); -e polecenie - określenie polecenia edycji pliku (jeśli polecenie jest jedno, to nie trzeba pisac flagi -e); -f plik_z_poleceniami - ścieżka do pliku, w którym znajdują się polecenia edycji (przydatne w sytuacji, gdy wykonujemy wiele poleceń edycji). Proces edycji działa w ten sposób, że edytor wczytuje kolejny wiersz z pliku lub ze standardowego wejścia, jeśli plik nie został określony, wykonuje na tym wierszu wszystkie polecenia edycji i wypisuje na standardowe wyjście wynik, jeśli nie została użyta flaga -n. Edytor SED nie zmienia zawartości plików, lecz wypisuje wynik na standardowe wyjście. Dlatego jeśli chcemy zapisać wynik do pliku, musimy przekierować do niego standardowe wyjście lub skorzystać z przyrostka w Polecenie zastąpienia Najczęściej używanym poleceniem edycji jest zastąpienie oznaczane literką s (ang. substitute), którego składania jest następująca s/wyrażenie/zastąpienie- /przyrostek, gdzie wyrażenie jest wyrażeniem regularnym, które dopasowujemy do
51 3.5. Edytor SED 51 wiersza, zaś wynik zastępujemy drugą częścią polecenia - zastąpienie. Znaki / oddzielające części polecenia mogą być zastąpione dowolnymi znakami, przy czym ważna jest konsekwencja, czyli zamiana wszystkich znaków / na nowy znak, np. ;. Jest to przydatne w sytuacji, gdy w wyrażeniu lub zastąpieniu występuje właśnie znak / (np. podczas pracy ze ścieżkami do plików). Ostatnim elementem w poleceniu edycji jest przyrostek. W przypadku zastąpienia można dodać przyrostek g, dzięki czemu polecenie będzie wykonane dla wszystkich wystąpień szukanego wyrażenia w wierszu, a nie tylko dla pierwszego z nich. W przypadku, gdy chcemy wykonać wiele poleceń edycji, możemy to zrobić na kilka sposobów. sed -e s/wyr1/zast1/ -e s/wyr2/zast2/ -e s/wyr3/zast3/ plik sed s/wyr1/zast1/;s/wyr2/zast2/;s/wyr3/zast3/ plik sed s/wyr1/zast1/ plik sed s/wyr2/zast2/ sed s/wyr3/zast3/ Wszystkie powyższe sposoby działają tak samo. Ponadto, można wszystkie polecenia edycji umieścić w pliku i wykorzystać flagę -f Inne polecenia W edytorze sed można wykorzystać również inne polecenia oprócz zastąpienia. Przykładowe z nich to: = - numerowanie linii (sed = plik); /wyrażenie/ N - dodanie do wiersza, który dopasowano do wyrażenia wiersza, który występuje po nim; /wyrażenie/ d - usunięcie wierszy, w których dopasowano wyrażenie; /wyrażenie/ p - wyświetlenie wierszy, w których dopasowano wyrażenie (zwykle używane z flagą -n); /wyrażenie/ q - zakończenie przetwarzania pliku, gdy wystąpi wiersz, w którym można dopasować wyrażenie; /wyrażenie/a text - dodanie nowej linii o treści aaa po linii, w której dopasowano wyrażenie; /wyrażenie/i text - dodanie nowej linii o treści aaa przed linią, w której dopasowano wyrażenie; /wyrażenie/c text - zastąpienie całej linii, w której dopasowano wyrażenie nową linią o treści aaa; y/abcd/abcd - zastąpienie znaków z pierwszej listy znakiem z drugiej listy o tym samym numerze porządkowym (np. małe c jest zastępowane dużym C) Sed w potokach Polecenie sed jest najczęściej wykorzystywane w potoku jako pośrednik, który ma za zadanie wczytać tekst i przekształcić go w ten sposób, żeby mógł być wykorzystany przez kolejne polecenie. Na przykład, gdy pewien program potrzebuje listy używanych przez użytkowników powłok, to możemy ją przygotować za pomocą
52 52 3. Przetwarzanie tekstu prostego polecenia edycji oraz dodatkowej komendy uniq, która usuwa powtarzające się linie. Przykładem przygotowania tych danych wejściowych jest komenda sed s/.*:// /etc/passwd uniq -u Rysunek 3.9. Przygotowanie listy powłok wykorzystywanych przez użytkowników systemu W tym przypadku pobieramy dane z pliku /etc/passwd, w którym jest lista użytkowników oraz ich dane - m. in. wykorzystywana powłoka, która jest ostatnim elementem wiersza, gdzie separatorem jest dwukropek. Dlatego sed em usuwamy wszystkie znaki wraz z ostatnim dwukropkiem. Dodatkowo musimy usunąć powtarzające się wiersze, dlatego używamy polecenia uniq, które domyślnie usuwa powtarzające się, sąsiednie linie. Flaga -u usuwa z poprzedniego zdania słowo sąsiednie, czyli po prostu zwracane są wszystkie unikalne wiersze Wsteczne odwołanie W poleceniu zastępowania można korzystać ze wstecznego odwołania analogicznie go wyrażeń regularnych BRE. Wszystkie części wyrażenia ujęte w nawiasy \( \) będą miały odpowiednika w zastąpieniu. Odpowiedniki te będą dostępne za pomocą wyrażenia \n, gdzie n jest numerem części ujętej w nawiasy w szukanym wyrażeniu. W miejsce odpowiedników zostaną wstawione łańcuchy znaków, które dopasuje wyrażenie regularne. sed s/\(imie\) \(nazwisko\)/\2\1/ plik Rysunek Zamiana miejscami imienia i nazwiska Oczywiście, podobnie jak w wyrażeniach BRE, wsteczne odwołanie można również wykorzystywać w obrębie wyrażenia szukania Znak & Szczególnym przypadkiem wstecznego odwołania jest wykorzystanie znaku &. Znak ten przechowuje ciąg znaków, który został dopasowany przez całe szukane wyrażenie. Stąd, może być wykorzystany tylko w zastąpieniu. sed s/wyrażenie/&&/ plik Rysunek Przykład wykorzystania znaku & do duplikowania szukanego tekstu Znak & może być zastąpiony odpowiednim odwołaniem wstecznym.
53 3.5. Edytor SED 53 sed s/\(wyrażenie\)/\1/ plik Rysunek Zastąpienie znaku % odwołaniem wstecznym Zastąpienie wybranego wystąpienia Na początku omawiania zastąpienia wspomnieliśmy o fladze g, która modyfikowała polecenie w ten sposób, że zastępowane były wszystkie wystąpienia dopasowane przez szukane wyrażenie. Oprócz tego, sed umożliwia określenie konkretnego wystąpienia, które ma być zastąpione. sed s/wyrażenie/zastąpienie/10 plik Rysunek Zastąpienie tylko 10 wystąpienia wyrażenia Dodatkowo, można wybrać od którego dopasowania wyrażenia edytor ma zastępować odnaleziony ciąg znaków. Na przykład, jeśli chcemy wyświetlić tylko 10 pierwszych znaków każdego wiersza, a pozostałe zastąpić znakiem gwiazdki (*), to możemy skorzystać z poniższego polecenia. sed s/./*/11g plik Rysunek Wyświetlenie tylko początku wiersza Zapisanie wyniku do pliku Edytor sed domyślnie nie modyfikuje plików, z których wczytuje wiersze. Jeśli chcemy zapisać nową, zmodyfikowaną postać pliku, to możemy przekierować standardowe wyjście do pliku. Innym sposobem na zapisanie wyniku do pliku jest skorzystanie z flagi w. sed s/./*/11gw plik.out plik Rysunek Zapisanie wyniku do pliku Różnica polega na tym, że przekierowanie wyjścia zapisze do pliku treść całego pliku wejściowego, również z niezmienionymi wierszami. Wykorzystanie flagi w spowoduje zapisanie do pliku tylko tych wierszy, które zostały zmodyfikowane oraz wciąż wyświetli pełną treść zmodyfikowanego pliku na standardowym wyjściu.
54 54 3. Przetwarzanie tekstu Wybieranie wierszy Edytor sed umożliwia ograniczenie zbioru wierszy, które mają być zmienione. Oczywiście częściowo robi to na przykład szukane wyrażenie w poleceniu zastępowania, jednakże możliwa jest jeszcze selekcja na wyższym poziomie. Zakres wierszy można ograniczyć wykorzystując następujące sposoby: wybranie linii o konkretnym numerze; wybranie zakresu linii z przedziału określonego dwoma numerami; wybranie linii, które dopasowują podane wyrażenie; wybranie zakresu linii od początku pliku do linii, która dopasowuje podane wyrażenie; wybranie zakresu linii od linii, która dopasowuje podane wyrażenie do końca pliku; wybranie zakresu linii od linii, która dopasowuje pierwsze podane wyrażenie do linii, która dopasowuje drugie podane wyrażenie. Pierwszy sposób polega po prostu na podaniu numeru linii, którą należy zmodyfikować zgodnie z podanym poleceniem. sed 25 s/./*/11g plik Rysunek Ukrycie znaków numer 11 i następnych, ale tylko w 25 wierszu W drugim przypadku należy podać dwie liczby oddzielone przecinkiem, które określają początek i koniec przedziału, który zostanie wyedytowany zgodnie z następującym po nich poleceniem. sed 15,25 s/./*/11g plik Rysunek Ukrycie znaków numer 11 i następnych w wierszach o numerach od 15 do 25 włącznie Adresowanie za pomocą wyrażenia polega na tym, że edytor próbuje do każdego wiersza dopasować podane wyrażenie, i jeśli mu się to uda to może wykonać polecenie na tym wierszu. sed /\/bin\/sh/ s/./*/11g plik Rysunek Ukrycie znaków numer 11 i następnych w wierszach użytkowników, który korzystają z powłoki /bin/sh W przypadku wyrażeń, które adresują wiersze nie można zastąpić znaków / innym znakiem drukowanlnym, tak jak ma to miejsce w poleceniach. Znak separatora można zmienić, gdy pierwszym znakiem wyrażenia jest \. Wtedy drugi, dowolny znak drukowalny staje się separatorem.
55 3.5. Edytor SED 55 sed \_/bin/sh_ s/./*/11g plik Rysunek Zmiana separatora Jeśli chcemy w wyrażeniu skorzystać ze znaku / jako literału, można go poprzedzić znakiem \ bez potrzeby zmiany znaku separatora. Najbardziej rozbudowanym przypadkiem jest określenie przedziału wierszy za pomocą dwóch wyrażeń regularnych. Polega on na podaniu dwóch wyrażeń regularnych oddzielonych przecinkiem. Edytor napotykając wiersz, w którym może dopasować pierwsze wyrażenie zaczyna wykonywać podane polecenia edycji na tym i następnych wierszach, aż spotka wiersz, do którego będzie mógł dopasować drugie wyrażenie (na nim również wykonuje polecenie edycji). Proces ten jest powtarzany, aż edytor napotka koniec pliku. sed /bash$/,/sh$/ s/./*/g plik Rysunek Ukrycie wierszy z przedziałów określonych wyrażeniami Zamiast jednego z wyrażeń można użyć liczby określającej numer wiersza. Szczególną rolę gra znak $, który reprezentuje koniec pliku. sed 1,/koniec$/ s/./*/g plik Rysunek Ukrycie wierszy od początku pliku do wiersza z ciągkiem znaków koniec sed /poczatek/,$ s/./*/g plik Rysunek Ukrycie wierszy od wiersza z ciągiem znaków poczatek do końca pliku Grupowanie poleceń W przypadku, gdy na tym samym zbiorze wierszy (również jednoelementowym) chcemy wykonać kilka operacji możemy skorzystać z grupowania poleceń. Użycie wielu poleceń (za pomocą flagi -e lub -f) z tym samym wyrażeniem wybierającym wiersze nie zadziała w tym przypadku, gdyż na kolejne polecenia przekazywany jest wynik poprzedniego polecenia, więc adresowanie w kolejnych poleceniach może nie wybrać zmodyfikowanych wierszy. Na przykład jeśli wybieramy wiersze, które zawierają ciąg znaków tego szukamy i w pierwszym poleceniu zastępujemy go ciągiem to wstawiamy, to drugie polecenie już nie dopasuje tego wiersza, gdyż nie odnajdzie w nim tego szukamy.
56 56 3. Przetwarzanie tekstu Żeby temu zaradzić, wprowadza się grupowanie poleceń. Składa się ono z jednego wyrażenia wybierającego wierszę oraz wielu poleceń edycji ujętych w klamry { }. sed -n /szukamy/ { s/szukamy/nowy tekst/ # a tu możemy wstawić komentarz p } plik Rysunek Przykładowe użycie grupowania poleceń W zaprezentowanym przykładzie bierzemy pod uwagę wiersze, które zawierają ciąg znaków szukamy, a następnie zamieniamy go na nowy tekst i wyświetlamy ten zmieniony wiersz. Jeśli skorzystalibyśmy z dwóch odrębnych poleceń z tym samym wyrażeniem wybierającym wiersze, to żaden wiersz nie zostałby wyświetlony, gdyż drugie polecenie (wyświetlające) nie dopasowałoby żadnego wiersza Odwrócenie adresu W poleceniach edytujących można skorzystać również ze znaku!, który odwraca adres polecenia. Innymi słowy polega to na tym, że podane polecenie jest zastosowane do wszystkich wierszy, które nie są dopasowane przez wyrażenie adresujące według wszystkich, wcześniej opisanych reguł. Odwrócenie adresu przydaje się w sytuacji, gdy określenie wierszy, które mają być pozostawione bez zmian jest łatwiejsze albo, gdy jest to możliwe w przeciwieństwie do określenia wierszy, które mają być edytowane. sed /zostawiamy/! s/./*/g plik Rysunek Ukrycie tylko tych wierszy, w których nie ma ciągu znaków zostawiamy Przykłady Przykład 1. Sprawdź, ile jest linii kodu w pliku plik.sh usuwając komentarze, czyli linie rozpoczynające się od znaku # oraz zliczając niepuste linie. Rozwiązanie: sed s/^#.*// f1 f2 f3 grep -v ^$ wc -l Przykład 2. Wyświetl informacje o użytkownikach z grupy o identyfikatorze 125. Rozwiązanie:
57 3.5. Edytor SED 57 sed -n /^[^:]*:[^:]*:[^:]*:125/ p /etc/passwd Na początku wyłączamy domyślne wyświetlanie wierszy (-n). Następnie sprawdzamy czwarty element każdego wiersza przyjmując, że dwukropek jest separatorem. Tak jest skonstruowany plik /etc/passwd, który przechowuje informacje o użytkownikach systemu. Sprawdzany element jest identyfikatorem grupy użytkownika, więc porównujemy go z oczekiwaną liczbą 125. Akcja, jaką podejmujemy, to po prostu print. Przykład 3. Wyświetl treść pliku z ponumerowanymi liniami, ale bez dodatkowych wierszy (ładnie sformatowane). Rozwiązanie: sed = plik sed N;s/\n/: / Na początku używamy numerowania linii, w które wyposażony jest sed. Numerowanie to jednak polega na dodaniu przed każdą linią nowej linii z samym numerem. Dlatego później korzystamy jeszcze z 2 poleceń. Jako, że sed działa na wierszach, to bierze pod uwagę wszystkie znaki, dopóki nie napotka znaku nowej linii. Polecenie N dokleja do linii aktualnie przetwarzanej linię, która występuje po niej. Na końcu połączenie linii (znak nowej linii), które już istnieje w przetwarzanym wierszu zamieniamy na ciąg znaków ": ". Zadania Zadanie 1. Usuń wszystkie białe znaki (spacje i tabulacje) występujące na końcu wierszy. Zadanie 2. Wyświetl pierwsze 10 linii pliku na 4 różne sposoby. Zadanie 3. W pliku test niektóre wiersze zawierają jedynie liczby w systemie szesnastkowym. Znajdź je i zamień małe literki a-f na ich duże odpowiedniki. Zadanie 4. Usuń wszystkie linie między znakami { oraz } zastępując je napisem *** DELETED ***. Zadanie 5. W pliku tekstowym plik.txt dodaj pustą linię przed każdym wierszem, który rozpoczyna się dużą literą.
58
59 Rozdział 4 Skrypty BASH
60 60 4. Skrypty BASH Zanim zaczniemy pracę ze skryptami BASH, wytłumaczymy, czym one właściwie są. BASH (ang. Bourne Again SHell) to interpreter poleceń zgodny z sh, który został stworzony przez Briana Foxa i Cheta Rameya. Łączy on w sobie zalety C-shella (csh) oraz shella Korna (ksh). BASH to nie tylko bardzo popularna powłoka używana w systemach Linux, ale również skryptowy język programowania. Skrypty BASH to zbiór poleceń, które wykonujemy w konsoli powłoki BASH wzbogacony o zmienne, czy instrukcje sterujące (konstrukcja if, pętle, itp.). Są one umieszczone w zwykłym pliku tekstowym, w którym pierwsza linia jest specjalnym komentarzem, określającym ścieżkę do interpretera, który ma wykonać skrypt (np. #!/bin/bash). Wykonanie skryptu polega na przetłumaczeniu kolejnych poleceń na język zrozumiały dla procesora. Typowym zastosowaniem skryptów jest zautomatyzowanie często wykorzystywanych sekwencji poleceń do administracji systemem, konfiguracji i wykonywania pojedynczych programów, tworzenia kopii zapasowych itp. Skrypty mogą być również sterowane z zewnątrz za pomocą parametrów wywołania, które omówimy dokładniej w następnych rozdziałach Pierwsze kroki Zanim zaczniemy pisać skrypt Przed napisaniem pierwszego skryptu należy odnaleźć ścieżkę do interpretera, który będzie wykonywał nasze skrypty. Można go zlokalizować za pomocą polecenia whereis. whereis bash Najczęstszym folderem, w którym występuje interpreter BASH jest /bin/bash. Jeżeli nie możemy odnaleźć ścieżki do interpretera, to być może nie jest on zainstalowany. Wtedy należy go zainstalować zgodnie z opisem w sekcji 2.7. Kiedy odnajdziemy ścieżkę do interpretera (w tej książce będzie przyjęta /bin/bash), możemy rozpocząć pisanie skryptu. Na początku tworzymy plik za pomocą polecenia touch. Nazwa pliku jest dowolna, jednakże do pliku można dodać rozszerzenie *.sh, żeby zaznaczyć, że jest to skrypt powłoki. Dodanie rozszerzenia ma charakter jedynie informacyjny. touch hello.sh Po stworzeniu pliku należy go otworzyć za pomocą dowolnego edytora tekstu, graficznego (np. kate, gedit) lub konsolowego (np. vi, mcedit). Następnie należy dodać w pierwszej linii specjalny komentarz #!/sciezka_do_interpretera, czyli w naszym przypadku #!/bin/bash, który pozwoli uruchamiać nasze skrypty tak, jak uruchamiane są polecenia systemowe. Specjalny komentarz w pierwszej linii nie jest wymagany do uruchomienia skryptu. Jeśli go pominiemy, będziemy musieli określić ścieżkę do interpretera podczas uruchamiania skryptu. Więcej na ten temat w sekcji
61 4.1. Pierwsze kroki 61 1 #! / b i n / b a s h Skrypt 4.1. Pusty skrypt powłoki Tak przygotowany plik jest już skryptem powłoki i w tej książce każdy skrypt będzie się rozpoczynał taką linią Hello World w BASHu Wiedząc już jak tworzyć skrypty, przyjrzyjmy się klasycznemu Hello World w BASHu. 1 #! / b i n / b a s h 2 echo H e l l o World Skrypt 4.2. Hello World Wykorzystujemy w nim polecenie echo, które wyświetla na standardowym wyjściu wartość parametru, którym w tym przypadku jest ciąg znaków Hello World. Jeśli w konsoli wpiszemy to samo polecenie (echo Hello World), to efekt będzie taki sam, jak po uruchomieniu skryptu, o czym w następnej sekcji. Ten prosty skrypt pokazuje, że skrypty BASH to po prostu zbiór poleceń zapisanych w jednym pliku. Oczywiście, skrypty okażą się jeszcze bardziej przydatne, gdy dodamy do nich instrukcje sterujące Uruchamianie skryptów Mając gotowy skrypt Hello World, zapiszmy go w pliku hello.sh. Rozszerzenie ma wyłącznie charakter informacyjny. Nie określa ono, w jaki sposób plik zostanie wykonany - taką informację umieściliśmy w specjalnym komentarzu w pierwszym wierszu skryptu. Każdy plik ma określone prawa dla właściciela (u), grupy właściciela (g) oraz pozostałych użytkowników (o). Każde z nich może być dowolną kombinacją trzech typów: prawo do odczytu (r), prawo do zapisu (w) oraz prawo do wykonywania (x). Jak sama nazwa wskazuje, musimy nadać sobie (właścicielowi pliku) prawo do wykonywania pliku (skryptu). Robimy to za pomocą polecenia 4.1. chmod u+x plik Rysunek 4.1. Nadanie właścicielowi prawa do wykonywania pliku Po nadaniu prawa do wykonywania pliku, uruchamiamy go prostym poleceniem 4.2.
62 62 4. Skrypty BASH./hello.sh Rysunek 4.2. Uruchomienie skryptu ze specjalnym komentarzem oraz prawami do wykonywania pliku Uruchamianie skryptów bez specjalnego komentarza Mówiliśmy wcześniej o tym, że specjalny komentarz ze ścieżką do interpretera nie jest wymagany w skrypcie. Jeśli go nie umieścimy, to system nie będzie miał informacji, za pomocą którego interpretera wykonać skrypt. Dlatego podczas uruchamiania skryptu musimy sami określić, z którego interpretera chcemy skorzystać. Wtedy nie musimy posiadać uprawnień do wykonania pliku, a jedynie prawo do jego odczytania. Przykład uruchomienia skryptu 4.4 przedstawiono na echo H e l l o World Skrypt 4.3. Hello World bez specjalnego komentarza /bin/bash hello.sh Rysunek 4.3. Uruchomienie skryptu bez specjalnego komentarza Uruchamianie skryptów bez podawania ścieżki W przypadku, gdy w skrypcie użyjemy specjalnego komentarza określającego interpreter, uruchamiamy go za pomocą polecenia./skrypt pod warunkiem, że znajdujemy się w katalogu, w którym umieszczony jest skrypt. Jeśli chcemy uruchomić skrypt z innego katalogu, to musimy podać pełną ścieżkę do pliku - względną lub bezwzględną. Staje to się niewygodne, gdy chcemy mieć prosty dostęp do skryptu bez względu na miejsce, w którym się znajduje skrypt oraz użytkownik. W tym celu tworzy się katalog (np. w folderze domowym użytkownika, bądź w jednym z folderów wspólnych użytkowników), w którym umieszcza się stworzone skrypty. Następnie, dodaje się jego ścieżkę bezwzględną do zmiennej środowiskowej PATH (4.4). user@localhost:~$ PATH=$PATH:/sciezka_do_folderu Rysunek 4.4. Aktualizacja zmiennej środowiskowej PATH Po tym zabiegu możemy uruchamiać skrypty tak samo, jak polecenia systemowe (np. hello.sh) pod warunkiem, że mamy prawo do jego wykonywania. Zmienna PATH przechowuje ścieżki oddzielone dwukropkiem ":"do katalogów, które przeszukiwane są podczas uruchamiania poleceń systemowych.
63 4.2. Komentarze Komentarze Podczas tworzenia pierwszego skryptu poznaliśmy specjalny komentarz, który zaczyna się dwoma znakami #!. Jeśli po znaku # nie umieścimy wykrzyknika, to interpreter potraktuję dalszą część linii (lub całą linię, gdy # jest pierwszym znakiem) jako komentarz. 1 #! / b i n / b a s h 2 # k o m e n t a r z o d p o c z a t k u l i n i i 3 echo H e l l o World # k o m e n t a r z z a p o l e c e n i e m Skrypt 4.4. Hello World 4.3. Zmienne W skryptach BASH zmienne są deklarowane oraz definiowane tak, jak przedstawiono w przykładzie 4.5. Zadeklarowana została zmienna o nazwie liczba oraz przypisano jej wartość liczbową #! / b i n / b a s h 2 # d e k l a r a c j a i d e f i n i c j a z m i e n n e j 3 l i c z b a =11 Skrypt 4.5. Hello World Między nazwą zmiennej, znakiem równości, a wartością nie może być spacji. Żeby sprawdzić, co się stanie, wpiszmy w konsoli polecenia z 4.7. Interpreter potraktuje spację jako koniec polecenia i spróbuje wykonać w przypadku liczba= 11 polecenie liczba=. Jeśli wartość zmiennej ma zawierać w sobie spacje, to można ująć wartość w cudzysłów lub poprzedzić każde wystąpienie spacji znakiem \. 1 #! / b i n / b a s h 2 l i c z b a =11 # p o p r a w n a d e f i n i c j a 3 l i c z b a = 11 # n i e p o p r a w n a d e f i n i c j a 4 l i c z b a =11 # n i e p o p r a w n a d e f i n i c j a 5 l i c z b a= 11 # n i e p o p r a w n a d e f i n i c j a 6 7 # p o p r a w n a d e f i n i c j a z m i e n n e j z e s p a c j a m i 8 ciag_znakow=" aa bb" 9 # p o p r a w n a d e f i n i c j a z m i e n n e j z e s p a c j a m i 10 ciag_znakow=\ aa\ bb Skrypt 4.6. Poprawna i niepoprawne definicje zmiennych Zmienne w skryptach BASH nie mają określonego typu. Powłoka przypisuje typ zmiennej na podstawie przypisywanej wartości. Jeśli zmiennej liczba przypisano by w kolejnej linii wartość jakis tekst, to jej typ zmieniłby się na ciąg znaków.
64 64 4. Skrypty BASH Nazwy zmiennych mogą składać się z liter z alfabetu łacińskiego, znaku podkreślenia _ oraz cyfr, pod warunkiem, że nie są one pierwszym znakiem w nazwie zmiennej (np. nazwa 12zmienna jest nieprawidłowa). Ponadto wielkość liter w nazwie zmiennych ma znaczenie, czyli zmienne liczba oraz Liczba to dwie różne zmienne. W celu pobrania wartości zmiennej, należy poprzedzić jej nazwę znakiem dolara $. Na przykład wartość 11 z powyższej zmiennej można pobrać za pomocą polecenia $liczba. 1 #! / b i n / b a s h 2 # d e f i n i c j a z m i e n n e j 3 STRING=" H e l l o World" 4 INNY_STRING=H e l l o \ World 5 # w y s w i e t l e n i e w a r t o s c i z m i e n n e j 6 echo $STRING 7 8 # w y s w i e t l e n i e d l u g o s c i w a r t o s c i z m i e n n e j 9 echo ${ # INNY_STRING } Skrypt 4.7. Pobranie i wyświetlenie wartości zmiennej Problem może stwarzać konkatenacja (łączenie) stringów. Przyjrzyjmy się przykładowi 4.8. Przedstawiono w nim próbę konkatenacji stringów, która nie działa zgodnie z naszymi oczekiwaniami. Konkatenacja polega na zapisaniu dwóch wartości jedna po drugiej bez żadnego znaku łączącego (np. zmienna=ąaabbb"). 1 #! / b i n / b a s h 2 moja_zmienna=" t r e s c zmiennej moja_zmienna " 3 # t e r a z c h c e m y d o p i s a c d o z m i e n n e j t e k s t " NOWA " 4 moja_zmienna=$moja_zmiennanowa 5 6 # w a r t o s c z m i e n n e j m o j a _ z m i e n n a j e s t p u s t y m s t r i n g i e m 7 echo $moja_zmienna Skrypt 4.8. Konkatenacja stringów - Problem Dlaczego więc konkatenacja przedstawiona na przykładzie 4.8 nie działa? Dzieje się tak dlatego, że interpreter pobierając wartość dowolnej zmiennej, czyta jej nazwę tak długo, aż napotka znak, który nie może być włączony do nazwy zmiennej (np. znak $, ", spację, itp.). Stąd, na przedstawionym problemie interpreter próbuje przypisać do zmiennej moja_zmienna wartość zmiennej moja_zmiennanowa, która jest niezdefiniowana i jej wartość jest pustym stringiem. 1 #! / b i n / b a s h 2 moja_zmienna=" t r e s c zmiennej moja_zmienna " 3 4 # t e r a z c h c e m y d o p i s a c d o z m i e n n e j t e k s t " NOWA " 5
65 4.3. Zmienne 65 6 # p i e r w s z a w e r s j a 7 moja_zmienna=${ moja_zmienna}nowa 8 echo $moja_zmienna 9 10 # d r u g a w e r s j a 11 moja_zmienna=$moja_zmienna"nowa" 12 echo $moja_zmienna # t r z e c i a w e r s j a 15 moja_zmienna=" $moja_zmienna"nowa 16 echo $moja_zmienna Skrypt 4.9. Konkatenacja stringów - Rozwiązanie Przykłady rozwiązań powyższego problemu zaprezentowano na 4.9. W celu ograniczenia nazwy zmiennej, której wartość chcemy pobrać, można jej identyfikator (bez znaku $) ująć w klamry { }. Nie zmieniają one nazwy zmiennej, a jedynie ją ograniczają, gdyż identyfikator nie może zawierać znaku klamry. Ten sposób będzie również przydatny w przypadku pobierania wartości argumentów wywoływania skryptu. Innym sposobem na rozwiązanie powyższego problemu skorzystanie ze znaku cudzysłowu. On również ogranicza nazwę zmiennej, przy czym należy w cudzysłowie zawrzeć również znak $. Tak jak pokazano na przykładzie 4.9 można z niego skorzystać a dwa różne sposoby Zmienne tablicowe W skryptach BASH można również deklarować zmienne tablicowe. 1 #! / b i n / b a s h 2 3 # T a b l i c a z t r z e m a e l e m e n t a m i 4 TABLICA=( " Pierwsza wartosc " Druga Trzecia ) 5 6 # P o b r a n i e w a r t o s c i n t e g o e l e m e n t u t a b l i c y 7 echo ${TABLICA[ n ] } 8 # n a p r z y k l a d 9 echo ${TABLICA[ 1 1 ] } # P o b r a n i e w a r t o s c i p i e r w s z e g o e l e m e n t u t a b l i c y 12 echo ${TABLICA[ 0 ] } 13 # l u b 14 echo $TABLICA # P o b r a n i e w s z y s t k i c h e l e m e n t o w p o l a c z o n y c h w j e d e n s t r i n g 17 echo ${TABLICA[@] } # P o b r a n i e i l o s c i w s z y s t k i c h e l e m e n t o w t a b l i c y 20 echo ${ # TABLICA ] }
66 66 4. Skrypty BASH Skrypt Zmienne tablicowe Tak jak widać na powyższym przykładzie, zmienna tablicowa (bez indeksu) wskazuje na wartość kryjącą się pod indexem numer 0. Ponadto, index oznacza wszystkie indeksy tablicy i może zostać wykorzystany do konkatenacji wszystkich wartości w tablicy, bądź do zliczenia jej elementów Argumenty wywołania skryptu Do skryptów BASH, tak jak do poleceń systemowych można przekazywać wartości podczas ich wywoływania. Na przykład, gdy chcemy podejrzeć treść pliku plik_tekstowy, to wywołujemy polecenie cat plik_tekstowy. W tym przypadku wartość plik_tekstowy jest argumentem wywołania skryptu, czyli wartością przekazaną do skryptu, z której można korzystać. 1 #! / b i n / b a s h 2 echo Witaj $1 $2 Skrypt Wykorzystanie argumentów wywołania skryptu Spójrzmy na przykład Wykorzystano w nim dwa argumenty wywołania skryptu. Ich wartości pobiera się ze zmiennych $n, gdzie n określa numer porządkowy argumentu. Wynik wywołania skryptu zaprezentowano na rysunku 4.5. user@host:~#./witaj Jan Kowalski Witaj Jan Kowalski Rysunek 4.5. Uruchomienie skryptu z arumentami wywołania Za pomocą polecenia $n można dostać się do dziewięciu (1-9) pierwszych argumentów wywołania skryptu. W przypadku, gdy do skryptu przekazywana jest większa ilość argumentów, można się do nich odwołać wykorzystując wcześniej omówiony sposób z klamrami, np. $11 to wartość 11. argumentu. W skryptach BASH można wykorzystać również następujące zmienne specjalne: $0 - nazwa uruchomionego skryptu; $@ - zwraca wszystkie przekazane argumenty połączone w jeden string; $? - kod powrotu ostatniego polecenia; $$ - PID procesu; $# - ilość przekazanych argumentów.
67 4.4. Instrukcje i wyrażenia Instrukcje i wyrażenia Tak jak w innych językach programowania, również w BASHu nie może zabraknąć wyrażeń (logicznych, arytmetycznych) oraz instrukcji sterujących. W następnych sekcjach poznamy ich Wywołanie polecenia a pobranie jego wartości Podczas tworzenia skryptu, korzystamy z innych poleceń. Na przykład skrypt, który szuka określonych plików i wyświetla ich treść, będzie najpewniej korzystał z komend find oraz cat. Na przykładzie 4.12 przedstawiono skrypt, który wyświetla treść wszystkich plików w aktualnym folderze. 1 #! / b i n / b a s h 2 3 cat. / Skrypt Przykład wywołania polecenia w skrypcie Czasem jednak nie chcemy od razu wyświetlać treści plików na standardowe wyjście, tylko przechować ją do wykorzystania w dalszej części skryptu. Żeby to zrobić, wykorzystujemy znak grawis (ang. grave accent), który nie występuje w języku polskim, zaś w innych językach (np. francuski, portugalski) umieszcza się go nad literką, żeby zaznaczyć akcent samogłoski krótkiej o intonacji opadającej. Znak ten na klawiaturze zwykle występuje pod znakiem tyldy. Na przykładzie 4.13 przedstawiono wykorzystanie znaku grawis. 1 #! / b i n / b a s h 2 3 # Z a p i s u j e m y t r e s c p l i k o w d o z m i e n n e j 4 TRESC= cat. / 5 # W tym m o m e n c i e n a e k r a n i e n i c s i e n i e p o j a w i l o # T u t a j mozemy w y k o n a c o p e r a c j e n a t r e s c i 8 # p l i k o w z e z m i e n n e j TRESC 9 TRESC= echo $TRESC sed s / wyrazenie / z a s t a p i e n i e / 11 # A n a k o n c u w y s w i e t l a m y z a w a r t o s c 12 echo $TRESC Skrypt Przykład wywołania polecenia w skrypcie Skrypty, oprócz zwracania danych na standardowe wyjście, mogą również zwracać pewną wartość - kod powrotu (ang. exit status) - w momencie, gdy kończą działanie. Służy do tego polecenie exit, którego składnia została przedstawiona na rysunku 4.6. Komenda exit służy do zakończenia działania skryptu w dowolnym momencie. Jako opcjonalny parametr można przekazać status, który zostanie przekazany wyżej do skryptu lub powłoki, która wywołała ten skrypt. Statusem może być dowolna
68 68 4. Skrypty BASH exit [status] Rysunek 4.6. Składnia polecenia exit liczba naturalna jednobajtowa. W przypadku, gdy status nie zostanie określony, to przyjmuje wartość 0. Najczęściej statusów używa się do zwracania kodu błędu, jaki wystąpił w skrypcie. Stąd, wartość 0 oznacza, że wszystko przebiegło pomyślnie i nie wystąpił żaden błąd. W przeciwnym razie, gdy wystąpił błąd, skrypt wywołujący komendę może na podstawie jego wartości podjąć odpowiednie kroki. Teraz pojawia się pytanie, jak pobrać kod powrotu zwracany przez skrypt? W poprzedniej sekcji opisywaliśmy zmienne specjalne, a wśród nich zmienną $?, która zwraca kod powrotu ostatniego polecenia. To właśnie za pomocą tej zmiennej będziemy sprawdzać, jaki był status wywoływanych poleceń. Przykładowe sprawdzenie działania zmiennej przedstawiono na # p l i k e x i t 0 2 #! / b i n / b a s h 3 exit 4 # 5 6 # p l i k e x i t 1 7 #! / b i n / b a s h 8 exit # 12 # p l i k t e s t 13 #! / b i n / b a s h / e x i t / e x i t # S t a t u s z o s t a t n i e g o p o l e c e n i a, c z y l i e x i t 1 19 echo $? # w y s w i e t l i / e x i t 0 22 echo $? # w y s w i e t l i zm0=./ e x i t 0 25 echo $zm0 # w y s w i e t l i p u s t y s t r i n g 26 zm1=./ e x i t 1 27 echo $? # w y s w i e t l i # Skrypt Wykorzystanie zmiennej $?
69 4.4. Instrukcje i wyrażenia 69 W przypadku zmiennej $? brane są pod uwagę wszystkie polecenia, również te otoczone znakiem grawis Pobieranie danych od użytkownika Pobieranie danych od użytkownika i wykorzystywanie ich w skrypcie wprowadza do niego interaktywność. Zwykle dane, które pochodzą od użytkownika, wprowadza się do skryptu za pomocą argumentów wywołania, aczkolwiek są sytuacje, w których skrypt prowadzi dialog z użytkownikiem. Częstym przypadkiem interakcji z użytkownikiem jest potwierdzenie wykonania operacji. Skrypt wyświetla użytkownikowi opis operacji, którą chce wykonać i prosi o wpisanie na przykład literki t od tak lub y od yes, żeby mógł wykonać tę operację. Każdy inny znak anuluje wykonanie operacji. W celu pobrania danych od użytkownika w czasie wykonywania skryptu należy skorzystać z polecenia read (4.7). read nazwa_zmiennej Rysunek 4.7. Składnia polecenia read Polecenie read wczytuje do zmiennej przekazanej jako argument treść linii wpisanej przez użytkownika aż do napotkania znaku nowej linii. Można również jednym poleceniem read wczytać wartości do wielu zmiennych (4.15). 1 #! / b i n / b a s h 2 3 echo " Podaj c z t e r y wyrazy : " 4 read a b c d 5 6 echo " Pierwszy wyraz to : " $a 7 echo " Drugi wyraz to : " $b 8 echo " T r z e c i wyraz to : " $c 9 echo " Czwarty wyraz to : " $d Skrypt Wczytywanie wielu zmiennych Komenda read staje się bardzo użyteczna, gdy wykorzystujemy ją wspólnie z instrukcjami sterującymi, które omówimy w następnych sekcjach. Omówimy wtedy również przykłady wykorzystania polecenia read, w szczególności przykład z potwierdzeniem operacji Wyrażenia arytmetyczne W skryptach BASH istnieje specjalny mechanizm do obliczania wyrażeń arytmetycznych, które operują na zmiennych całkowitych.
70 70 4. Skrypty BASH Mechanizm obliczania wyrażeń arytmetycznych nie przeprowadza kontroli przepełnienia. Spróbuj napisać skrypt, który zwraca ujemny kod powrotu i wyświetlić go w innym skrypcie. Będzie to liczba naturalna z przedziału W celu zrozumienia działania oraz potrzeby wprowadzenia mechanizmu do obliczania wyrażeń arytmetycznych spójrzmy na przykład #! / b i n / b a s h 2 3 NUMER=1 4 # N i e p o p r a w n e z w i e k s z e n i e l i c z n i k a 5 NUMER=$NUMER+1 6 echo $NUMER # W y s w i e t l i 1 + 1, c z y l i k o n k a t e n a c j e s t r i n g o w NUMER=1 9 # P o p r a w n e z w i e k s z e n i e l i c z n i k a 11 # P i e r w s z a w e r s j a 12 NUMER=$ ( ($NUMER+1) ) 13 echo $NUMER # W y s w i e t l i # D r u g a w e r s j a 16 NUMER=$ [$NUMER+1] 17 echo $NUMER # W y s w i e t l i # S p o s o b n a z w i e k s z e n i e w a r t o s c i o 1 20 TMP=$ ( ($NUMER++)) 21 # l u b 22 echo $ ( ($NUMER++)) 23 # T e r a z $NUMER z o s t a l z w i e k s z o n y, 24 # mimo z e n i e p r z y p i s a l i s m y g o t e j z m i e n n e j z a d n e j w a r t o s c i 25 echo $NUMER # W y s w i e t l i 4 26 # A n a l o g i c z n i e mozna s k o r z y s t a c z d o z m n i e j s z e n i a 27 # w a r t o s c i o 1 Skrypt Obliczanie wyrażeń arytmetycznych Pierwsza próba zwiększenia licznika nie powiodła się, gdyż BASH domyślnie nie traktuje znaków +,-,*, itp. jako działania arytmetyczne, tylko jako zwykłe znaki. Dlatego w pierwszym przypadku BASH połączył wartość zmiennej NUMER z ciągiem znaków +1 i zapisał co zmiennej NUMER nowy ciąg znaków 1+1. Dlatego wprowadzono $(( )) oraz $[ ], w których umieszcza się wyrażenie. BASH widząc wyrażenie zawarte w tych znakach traktuje je, jako wyrażenie arytmetyczne i oblicza według reguł arytmetycznych. Oprócz wyżej wymienionych znaków można skorzystać z polecenia let. Na przykład let NUMER=NUMER+1.
71 4.4. Instrukcje i wyrażenia Wyrażenia logiczne Innym, równie ważnym rodzajem wyrażeń, są wyrażenia logiczne. Są one wykorzystywane przede wszystkim w instrukcjach sterujących, które wykonują różne polecenia zależnie od wyniku wyrażenia logicznego. Wyrażenia logiczne oblicza się za pomocą polecenia test lub odpowiednika z nawiasami kwadratowymi. Przykłady wyrażeń logicznych zaprezentowano w skrypcie #! / b i n / b a s h 2 3 NUMER=1 4 5 # W y k o r z y s t a n i e p o l e c e n i a t e s t 6 test $NUMER=1 7 test x skrypt 8 9 # l u b o d p o w i e d n i k i n a w i a s o w e 10 # I s t o t n e s a s p a c j e z a p i e r w s z y m i p r z e d d r u g i m n a w i a s e m 11 [ $NUMER = 1 ] 12 [ x skrypt ] Skrypt Obliczanie wyrażeń logicznych Polecenie test może wykorzystywać dwa rodzaje operatorów: unarne i binarne. Operatory unarne działają na jednym operandzie (np. -x), zaś binarne wymagają dwóch operandów (np. =). Wszystkie operatory zostały wymienione w tabeli Instrukcje sterujące Omawiając wyrażenia arytmetyczne, a szczególnie logiczne, wspominaliśmy o tym, że są one przydatne do sterowania przebiegiem wykonywania skryptu. Oczywiście same wyrażenia nie są w stanie sterować przebiegiem, a są jedynie wykorzystywane przez instrukcje sterujące, które zostaną omówione w tej sekcji Instrukcja if Instrukcja warunkowa if sprawdza, czy warunek jest prawdziwy i w tej sytuacji wykonuje zestaw instrukcji znajdujący się po słowie kluczowym then, zaś w przeciwnym przypadku wykonuje zestaw instrukcji znajdujący się za słowem kluczowym else. Składnię instrukcji warunkowej if przedstawiono w skrypcie #! / b i n / b a s h 2 3 # P i e r w s z a w e r s j a 4 i f warunek 5 then 6 i n s t r u k c j e 7 else 8 i n s t r u k c j e 9 f i
72 72 4. Skrypty BASH -a plik Sprawdza, czy podany plik istnieje. -b plik Sprawdza, czy plik istnieje i jest blokowym plikiem specjalnym. -c plik Sprawdza, czy plik istnieje i jest plikiem znakowym. -e plik Sprawdza, czy plik istnieje. -h plik Sprawdza, czy plik istnieje i jest linkiem symbolicznym. -f plik Sprawdza, czy plik istnieje i jest plikiem zwykłym. -p plik Sprawdza, czy plik jest łączem nazwanym. -N plik Sprawdza, czy plik istnieje i był zmieniany od czasu jego ostatniego odczytu. -d plik Sprawdza, czy plik istnieje i jest katalogiem. -r plik Sprawdza, czy użytkownik, który uruchamia skrypt, może czytać plik. -w plik Sprawdza, czy użytkownik, który uruchamia skrypt, może zapisywać do pliku. -x plik Sprawdza, czy użytkownik, który uruchamia skrypt, może wykonać plik. plik1 -nt plik2 Sprawdza, czy plik1 jest nowszy od pliku2. plik1 -ot plik2 Sprawdza, czy plik1 jest starszy od pliku2. wyr1 = wyr2 Sprawdza, czy wyrażenia są równe. wyr1!= wyr2 Sprawdza, czy wyrażenia są różne. -n wyr Sprawdza, czy wyrażenie ma długość większą niż 0. -z wyr Sprawdza, czy wyrażenie ma zerową długość. wyr1 -lt wyr2 Sprawdza, czy wyrażenie 1 jest mniejsze niż wyrażenie 2. wyr1 -gt wyr2 Sprawdza, czy wyrażenie 1 jest większe niż wyrażenie 2. wyr1 -ge wyr2 Sprawdza, czy wyrażenie 1 jest równe lub większe niż wyrażenie 2. wyr1 -le wyr2 Sprawdza, czy wyrażenie 1 jest równe lub mniejsze niż wyrażenie 2. Tablica 4.1. Tabela operatorów
73 4.4. Instrukcje i wyrażenia # W e r s j a b e z k o n s t r u k c j i e l s e 12 i f warunek 13 then 14 i n s t r u k c j e 15 f i # W e r s j a z i f i t h e n w j e d n e j l i n i i 18 i f warunek ; then 19 i n s t r u k c j e 20 f i # W e r s j a w j e d n e j l i n i i 23 i f warunek ; then i n s t r u k c j e ; else i n s t r u k c j e ; f i # U z y c i e e l i f 26 i f warunek ; then 27 i n s t u k c j e 28 e l i f warunek ; then 29 i n s t r u k c j e 30 e l i f warunek ; then 31 i n s t r u k c j e 32 else 33 i n s t r u k c j e 34 f i Skrypt Składnia instrukcji if Na przykładzie 4.18 widać kilka różnych wersji instrukcji if. Pierwsza z nich zawiera wszystkie słowa kluczowe w nowych liniach, a także instrukcje wykonywane, gdy warunek jest prawdziwy oraz instrukcje do wykonania, gdy warunek jest fałszywy. Kolejne wersje to modyfikacje pierwszej. W drugiej wersji nie ma instrukcji, które wykonywane są, gdy warunek jest fałszywy, czyli jednym słowem - części else, która jest opcjonalna. Kolejne dwie wersje zawierają kilka słów kluczowych w jednej linii. W tej sytuacji, przed każdym kolejnym słowem kluczowym trzeba umieścić znak średnika ;. Na przykładzie są one umieszczone po warunku w wersji trzeciej oraz po warunku i instrukcjach w wersji czwartej. Dodatkową konstrukcją, z której skorzystano na ostatnim przykładzie, jest elif, która jest odpowiednikiem else if. Wprowadza ona do jednej instrukcji if sprawdzanie wielu warunków, czyli możliwość wyboru odpowiedniego wariantu przebiegu (zestawu instrukcji) w zależności od wyniku wielu warunków logicznych. 1 #! / b i n / b a s h 2 3 i f [ x. / skrypt ] 4 then 5. / skrypt 6 else
74 74 4. Skrypty BASH 7 echo " Permission denied " 8 f i Skrypt Przykład użycia wyrażenia logicznego w instrukcji if W instrukcji sterującej if możemy zaprezentować przykładowe wykorzystanie wyrażeń logicznych. Spójrzmy na przykład Instrukcja warunkowa sprawdza, czy istnieją prawa do wykonania pliku skrypt, który znajduje się w aktywnym katalogu. Jeśli prawa istnieją, to wykonuje plik, a jeśli nie to wyświetla informację o braku uprawnień Pętle while i until Istotnymi instrukcjami sterującymi są pętle. Ich zadaniem jest wielokrotne wykonanie pewnego zestawu instrukcji. Ilość obrotów pętli zależy od jej warunku. Pętla while wykonuje polecenia, dopóki jej warunek jest prawdziwy, zaś pętla until działa dokładnie odwrotnie, czyli wykonuje polecenia, dopóki warunek jest fałszywy. Składnia obu pętli została przedstawiona na #! / b i n / b a s h 2 3 while warunek 4 do 5 i n s t r u k c j e 6 done 7 8 until warunek ; do 9 i n s t r u k c j e 10 done Skrypt Składnia pętli while i until. Przykłady wykorzystania pętli przedstawiono na Oba przykłady działają tak samo, czyli wyświetlają 10 razy ciąg znaków Odliczamy: x, gdzie x to liczba od 10 do 0. Różnica polega na konstrukcji warunku. Pętla while wykonuje instrukcję tak długo, jak wartość zmiennej NUMER większe lub równa 0. Z drugiej strony pętla until wykonuje instrukcje aż do momentu, kiedy wartość zmiennej NUMER będzie mniejsza lub równa 0. 1 #! / b i n / b a s h 2 3 NUMER=10; 4 while [ $NUMER ge 0 ] ; do 5 echo " Odliczamy : $NUMER" 6 NUMER=$ ( ($NUMER 1) ) 7 done 8 9 NUMER=10; 10 until [ $NUMER l t 0 ] ; do 11 echo " Odliczamy : $NUMER" 12 NUMER=$ ( ($NUMER 1) )
75 4.4. Instrukcje i wyrażenia done Skrypt Przykłady wykorzystania pętli while i until Pętla for Pętla for posiada dwie postacie. Pierwsza z nich operuje na wszystkich elementach przekazanej listy, zaś druga ma formę zbliżoną do pętli for z języka C. Składnia pierwszej formy pętli for została przedstawiona na #! / b i n / b a s h 2 3 for ZMIENNA i n LISTA ; do 4 # T u t a j j e s t d o s t e p n a z m i e n n a ZMIENNA, 5 # k t o r a p r z e c h o w u j e k o l e j n e w a r t o s c i z l i s t y LISTA 6 i n s t r u k c j e ; 7 done Skrypt Składnia pętli for dla listy Lista wartości jest listą argumentów, która ma składnię analogiczną do argumentów wywołania skryptu. Są to kolejne wartości oddzielone znakiem spacji. Lista może być również zbudowana z elementów tablicy. Na przykładzie 4.23 przedstawiono kilka sposobów przekazywania listy do pętli for. 1 #! / b i n / b a s h 2 3 # P r z e k a z y w a n i e b e z p o s r e d n i e 4 for ZMIENNA i n jeden dwa t r z y c z t e r y ; do 5 echo $ZMIENNA 6 done 7 8 # P r z e k a z y w a n i e p r z e z z m i e n n a 9 LISTA=" a b c d" 10 for ZMIENNA i n $LISTA ; do 11 echo $ZMIENNA 12 done # P r z e k a z y w a n i e p r z e z t a b l i c e 15 TABLICA=( a b c d ) 16 for ZMIENNA i n ${TABLICA[@] } ; do 17 echo $ZMIENNA 18 done # P r z e k a z y w a n i e p l i k o w ( p l i k i z b i e z a c e g o k a t a l o g u ) 21 for ZMIENNA i n ; do 22 echo $ZMIENNA 23 done # P r z e k a z y w a n i e p l i k o w ( p l i k i HTML z b i e z a c e g o k a t a l o g u )
76 76 4. Skrypty BASH 26 for ZMIENNA i n. html ; do 27 echo $ZMIENNA 28 done # P r z e k a z y w a n i e w y n i k u p o l e c e n i a 31 for ZMIENNA i n l s ; do 32 echo $ZMIENNA 33 done 34 # l u b 35 for ZMIENNA i n $ ( l s ) ; do 36 echo $ZMIENNA 37 done Skrypt Różne rodzaje listy w pętli for Druga postać pętli for została przedstawiona na Instrukcja początkowa jest wykonywana tylko raz, przed uruchomieniem pętli. Następnie pętla jest wykonywana, dopóki spełniony jest warunek, a po każdym obrocie wykonywana jest instrukcja końcowa. 1 #! / b i n / b a s h 2 3 for ( ( i n s t r. poczatkowa ; warunek ; i n s t r. koncowa ) ) ; do 4 i n s t r u k c j e ; 5 done Skrypt Składnia złożonej pętli for Kilka przykładów wykorzystania złożonej pętli for zostało przedstawionych na #! / b i n / b a s h 2 3 for ( ( i =0; i <=10; i=$ i +1) ) ; do 4 echo " Wartosc zmiennej i=" $ i 5 done 6 7 i =0 8 for ( ( ; i <= 1 0 ; ) ) ; do 9 echo " Wartosc zmiennej i=" $ i 10 i=$ ( ( $ i +1) ) 11 done for ( ( i =0, j =0; i <=10 && j <=10; i=$ i +1, j=$ j +2) ) ; do 14 echo " Wartosc zmiennej i=" $ i 15 echo " Wartosc zmiennej j=" $ j 16 done Skrypt Przykłady wykorzystania złożonej pętli for
77 4.4. Instrukcje i wyrażenia Intrukcje break i continue Omawiając pętle, warto przedstawić dwie instrukcje, które również sterują przebiegiem pętli. Pierwsza z nich to break, która kończy działanie pętli i przechodzi do następnego polecenia za pętlą. Druga to continue, która kończy aktualny obrót pętli i przechodzi na początek pętli, czyli do sprawdzenia warunku. Przykład zastosowania tych instrukcji przedstawiono na #! / b i n / b a s h 2 3 for ( ( i =0; i <=10; i=$ i +1) ) ; do 4 echo " Wartosc zmiennej i=" $ i 5 i f [ $ i = 5 ] ; then 6 break ; 7 f i 8 done 9 10 for ( ( i =0; i <=10; i=$ i +1) ) ; do 11 i f [ $ ( ( $ i %2) ) = 0 ] ; then 12 continue ; 13 f i 14 echo " Wartosc zmiennej i=" $ i 15 done Skrypt Przykłady wykorzystania instrukcji break oraz continue Instrukcja case Instrukcja case działa podobnie jak kaskada ifów, czyli instrukcja if z wieloma wariantami elif. Różnica polega na tym, że w case do wielu wariantów dopasowywane jest to samo wyrażenie. Składnia instrukcji case jest przedstawiona na Wzorce mają budowę analogiczną do wzorców plików, czyli może to być zarówno konkretna wartość, jak również maska zawierająca znaki * i?. Jeśli instrukcja case dopasuje wartość wyrażenia do dowolnego wzorca, wykonane zostaną instrukcje przypisane do tego wzorca. W przeciwnym wypadku wykonane zostaną instrukcje domyślne, oznaczone symbolem gwiazdki *). 1 #! / b i n / b a s h 2 3 case WYRAZENIE i n 4 "WZORZEC1" ) i n t r u k c j e ; ; 5 "WZORZEC2" ) i n t r u k c j e ; ; 6 "WZORZEC3" ) i n t r u k c j e ; ; 7 ) i n s t r u k c j e domyslne 8 e s a c Skrypt Składnia instrukcji case
78 78 4. Skrypty BASH Przykład wykorzystania instrukcji case został przedstawiony na Wyświetla on informacje o wszystkich plikach w bieżącym katalogu na podstawie ich rozszerzenia. 1 #! / b i n / b a s h 2 3 for PLIK i n ; do 4 echo " P l i k : $PLIK" 5 case $PLIK i n 6. t x t ) echo " P l i k tekstowy " ; ; 7. sh ) echo " Skrypt BASH" ; ; 8. html ) echo " P l i k HTML" ; ; 9 ) echo " Inny p l i k " 10 e s a c 11 echo 12 done Skrypt Przykład wykorzystania instrukcji case 4.5. Przykłady z życia wzięte W tej sekcji przedstawimy kilka skryptów, które mogą być przydatne dla użytkowników systemu Linux. Pomogą one również zrozumieć konstrukcje wyrażeń oraz instrukcji sterujących, a także ich wspólne wykorzystanie. Skrypt Wyświetlenie dowolnego przedziału linii w pliku 1 #! / b i n / b a s h 2 sed n $1, $2p $3 3 4 #! / b i n / b a s h 5 ILE_LINII=$ ( ( $2 $1+1) ) 6 head $2 $3 t a i l $ILE_LINII Skrypt Usunięcie plików niewykonywalnych z katalogu podanego jako parametr 1 #! / b i n / b a s h 2 i f [ $ # n e 1 ] 3 then 4 echo "Niepoprawna l i c z b a argumentow. " 5 echo " Uzycie : $0 k a t a l o g " 6 exit 1 7 f i 8 9 i f [ d $1 ] 10 then
79 4.5. Przykłady z życia wzięte BIEZACY_KATALOG= pwd 12 cd $1 13 for p l i k i n 14 do 15 i f [ x $ p l i k ] 16 then 17 continue 18 else 19 rm $ p l i k f 20 f i 21 done 22 cd $BIEZACY_KATALOG 23 else 24 echo "$1 n i e j e s t katalogiem! " 25 exit 1 26 f i Skrypt Usunięcie pustych plików z katalogu podanego jako parametr oraz stworzenie listy usuniętych plikow 1 #! / b i n / b a s h 2 3 i f [ $ # n e 2 ] 4 then 5 echo "Niepoprawna l i c z b a argumentow. " 6 echo " Uzycie : $0 k a t a l o g r a p o r t " 7 exit 1 8 f i 9 10 i f [! d $1 ] 11 then 12 echo "$1 n i e j e s t katalogiem! " 13 exit 1 14 f i BIEZACY_KATALOG= pwd 17 cd $1 18 for PLIK i n 19 do 20 i f [ [! s $PLIK ] ] && [ [ f $PLIK ] ] && [ [! L $PLIK ] ] 21 then 22 echo " Usunieto p l i k $PLIK. " >> $BIEZACY_KATALOG/ $2 23 rm $PLIK f 24 f i 25 done 26 cd $BIEZACY_KATALOG
80 80 4. Skrypty BASH Skrypt Skrypt wczytuje liczby z pliku i wypisuje ich maksimum, minimum oraz sumę 1 #! / b i n / b a s h 2 3 i f [ $ # l t 1 ] ; t h e n 4 echo " Podaj nazwe p l i k u! " 5 exit 6 f i 7 8 i f [! f "$1" ] ; then 9 echo " P l i k $1 n i e i s t n i e j e! " 10 exit 11 f i ILOSC_WIERSZY= cat " $1" wc l 14 i f [ $ILOSC_WIERSZY eq 0 ] ; then 15 echo " P l i k $1 j e s t pusty! " 16 exit 17 f i MINIMUM= sed n 1,1 p $1 20 MAXIMUM=$MINIMUM 21 SUMA= while [ $ILOSC_WIERSZY gt 0 ] ; do 24 LICZBA= sed n $ILOSC_WIERSZY, ${ILOSC_WIERSZY}p $ SUMA=$ [$SUMA+$LICZBA ] i f [ $LICZBA gt $MAXIMUM ] ; then 29 MAXIMUM=$LICZBA 30 e l i f [ $LICZBA l t $MINIMUM ] ; then 31 MINIMUM=$LICZBA 32 f i ILOSC_WIERSZY=$ [ $ILOSC_WIERSZY 1] 35 done echo "Minimum : $MINIMUM" 38 echo "Maksimum : $MAXIMUM" 39 echo "Suma : $SUMA" Skrypt Skrypt oblicza liczbę Fibbonacciego, której numer jest podany jako parametr 1 #! / b i n / b a s h 2 3 i f [ $1 l t 1 ] ; then 4 echo " Prosze podac numer wiekszy od z e r a! " 5 exit
81 4.5. Przykłady z życia wzięte 81 6 f i 7 8 i f [ $1 l e 2 ] ; then 9 echo 1 10 exit 11 f i NR=$ [ $1 2] 14 P=1 15 PP= while [ $NR gt 0 ] ; do 18 TMP=$ ( ( $P+$PP) ) 19 P=$PP 20 PP=$TMP NR=$ ( ( $NR 1 ) ) 23 done echo $TMP Skrypt Zmiana liter z dużych na małe w plikach znajdujących się w katalogu podanym w parametrze 1 #! / b i n / b a s h 2 3 i f [! d $1 ] ; then 4 echo " P l i k $1 n i e j e s t katalogiem " 5 exit 1 6 f i 7 8 BIEZACY_KATALOG= pwd 9 10 cd $1 11 for f i l e i n ; do 12 mv ${ f i l e } echo ${ f i l e } t r "A Z" "a z " 13 done 14 cd $BIEZACY_KATALOG
82
83 Rozdział 5 Administracja serwerem WWW - Apache
84 84 5. Administracja serwerem WWW - Apache Jednym z najważniejszych zadań dla administratora systemu Linux jest konfiguracja serwera WWW. Zadanie to dotyczy prawie każdego administratora, ponieważ praktycznie w każdej organizacji jest uruchomiony Web serwer. Poprawna konfiguracja serwera nie ogranicza się do otwarcia odpowiednich portów na zaporze ogniowej, należy dokładnie przeanalizować parametry wydajnościowe oraz przede wszystkim zagadnienia związane z jego bezpieczeństwem. Dalsza konfiguracja serwera będzie prezentowana dla systemu Linux, dystrybucji Ubuntu Instalacja serwera Apache W pierwszym kroku należy zainstalować Web serwer. W systemach z pakietami typu deb oraz poprawnie skonfigurowaną aplikacją apt należy wykonać następującą komendę: # apt-get install apache2 Rysunek 5.1. Instalacja apache2 Weryfikację zainstalowanej wersji serwera można wykonać przy pomocy komendy: # apt-cache search apache2 Rysunek 5.2. Weryfikacja zainstalowania pakietu apache2 lub # dpkg --list grep apache2 Rysunek 5.3. Weryfikacja zainstalowania pakietu apache2 - dpkg Z zainstalowaniem serwera apache wiąże się utworzenie szeregu plików i katalogów (które utworzone są automatycznie w procesie instalacji). W tabeli 5.1 przedstawione są podstawowe pliki oraz katalogi. Standardowe ustawienie serwera apache powoduje, że po wykonaniu komend instalacyjnych serwer automatycznie jest uruchamiany i umożliwiony jest dostęp do niego przez lokalny interfejs. Na rysunku 5.4 przedstawiona jest strona startowa serwera apache2.
85 5.1. Instalacja serwera Apache 85 Rysunek 5.4. Strona startowa serwera apache2 Tablica 5.1. Pliki oraz katalogi powiązane z serwerem Apache Nazwa Pliku/Katalogu Opis /etc/apach2 katalog zawierający pliki konfiguracyjne serwera /usr/sbin/apache2 plik binarny serwera /etc/apache2/apache2.conf główny plik konfiguracyjny serwera /etc/apache2/mods-available dostępne moduły serwera /etc/apache2/mods-enabled włączone moduły serwera jako linki symboliczne do dostępnych modułów /etc/apache2/conf.d katalog zawierający pliki konfiguracyjne serwera przeznaczony do dodatkowej konfiguracji /etc/apache2/sites-available dostępne dodatkowe konfiguracje systemu, początkowo zawierające konfiguracje wirtualnych hostów /etc/apache2/sites-enabled włączone dodatkowe konfiguracje systemu jako linki symboliczne do plików zawartych w katalogu sites-available /var/run/apache2.pid numer id procesu /var/log/apache2 zapisy kontrolne serwera apache (logi) /var/www/ katalog stron html /etc/apache2/envvar zmienne środowiskowe serwera
86 86 5. Administracja serwerem WWW - Apache 5.2. Główny plik konfiguracyjny - apache2.conf Podstawowa konfiguracja Web serwera sprowadza się do edycji zmiennych określonych w pliku apache2.conf. W dalszej części zostaną omówione najbardziej istotne parametry konfiguracyjne ServerRoot Jest to zmienna określająca katalog zawierający plik konfiguracyjne Web serwera 5.5. Standardowo jest to /etc/apache2. Jeżeli katalog ten zostanie zmieniony wówczas należy przekopiować wszystkie plik i katalogi z katalogu domyślnego. Rysunek 5.5. Zmienna ServerRoot MPM - Moduł przetwarzania równoległego Apache HTTP Server ma być wydajny i elastyczny, który może pracować na bardzo wielu platformach w wielu różnych środowiskach. Apache zbudowany jest modułowo. Konstrukcja ta umożliwia administratorowi wybór tych funkcji, które zostaną włączone do serwera. Wybór ten należy dokonać poprzez wybranie modułów apacha podczas jego kompilacji lub w czasie wykonywania. Jednym z modułów jest moduł MPM (ang. Multi-Processing Modules), który jest odpowiedzialny za równoległe przetwarzanie zapytań. W ramach tego głównego modułu można wyróżnić jego trzy odmiany: prefork, worker, event. Prefork odwołuje się do serwera WWW, który obsługuje żądania w sposób podobny do Apache 1.3. Jest to najlepszy MPM służący do izolowania żądań do serwera, dzięki czemu każde
87 5.2. Główny plik konfiguracyjny - apache2.conf 87 realizowane żądanie nie wpływa jakiekolwiek inne. Worker realizuje serwera jako proces multi-hybrydowy oraz wielowątkowy. Dzięki użyciu wątków do realizowania żądań, serwer jest w stanie obsłużyć dużą liczbę żądań przy mniejszym zużyciu zasobów systemowych niż w przypadku ich realizacji, bazując wyłącznie na procesach. Event ma na celu umożliwienie realizacji większej ilości żądań w sposób jednoczesny. Wykonywane to jest przy pomocy wątków pomocniczych, które wykonuję część obliczeń za wątki, które przekazały do nich zadanie. Taki podział zadań pozwala na obsługę nowych żadań zwalniając główne wątki. Każda z nich jest definiowana przy pomocy poniżej opisanych parametrów oraz przedstawionych na rysunku 5.6: StartServers - parametr ustawia liczbę procesów potomnych tworzonych w czasie uruchamiania; liczba procesów jest dynamicznie kontrolowana w zależności od obciążenia, z reguły nie ma powodów do zmiany tego parametru; MinSpareThreads - parametr wyznaczający minimalną liczbę bezczynnych procesów potomnych, które nie przetwarzają żądań; MaxSpareThreads - parametr wyznaczający maksymalną liczbę bezczynnych procesów potomnych, które nie przetwarzają żądań. ThreadLimit - parametr ten określa maksymalną skonfigurowaną wartość parametru ThreadsPerChild na czas trwania procesu Apache; ThreadsPerChild - parametr ten określa liczbę wątków tworzonych przez każdy proces potomny; wątki te tworzone są na starcie i w innym czasie nie są tworzone nowe; MaxClients - parametr ten ustawia limit liczby jednoczesnych żądań, które będą obsłużone przez serwer; wszelkie próby połączenia ponad ustalony limit będą ustawiane w kolejce; MaxRequestsPerChild - parametr ten wyznacza limit na liczbę zapytań, które zostaną obsłużone przez proces potomny Nazwa użytkownika oraz grupy Kolejnym parametrem określanym w głównym pliku konfiguracyjnym jest nazwa użytkownika oraz grupy powiązaną z serwerem Apache (Rys.5.7): User ${APACHE_RUN_USER} - nazwa użytkownika; Group ${APACHE_RUN_GROUP} - nazwa grupy. W wersji apache2, parametry te są określane w pliku /etc/apache2/envvars (Rys.5.8), gdzie znajdują się wszelkie zmienne środowiskowe powiązane z serwerem: export APACHE_RUN_USER=www-data - przypisanie wartości (www-data) do zmiennej określającej nazwę użytkownika reprezentującego serwer apache oraz eksport danych; export APACHE_RUN_GROUP=www-data - przypisanie wartości (www-data) do zmiennej określającej nazwę użytkownika reprezentującego serwer apache.
88 88 5. Administracja serwerem WWW - Apache Rysunek 5.6. Zminne do modułów MPM Rysunek 5.7. Zmienne serwera apache Plik.htaccess Plik.htaccess umożliwiają dokonywanie zmian konfiguracyjnych dla poszczególnych katalogów. Plik zawierający jeden lub więcej dyrektyw konfiguracyjnych jest umieszczony w określonym katalogu dokumentów, wtedy dyrektywy mają zastosowanie do tego katalogu i wszystkich jego podkatalogów. Przykładowa konfigu-
Systemy operacyjne. System operacyjny Linux - wstęp. Anna Wojak
 Systemy operacyjne System operacyjny Linux - wstęp Anna Wojak 1 1 Wstęp Linux jest systemem z rodziny Unix. Pierwsza wersja systemu została opracowana w 1969 roku przez K.Thompsona i D.Ritchie Jest to
Systemy operacyjne System operacyjny Linux - wstęp Anna Wojak 1 1 Wstęp Linux jest systemem z rodziny Unix. Pierwsza wersja systemu została opracowana w 1969 roku przez K.Thompsona i D.Ritchie Jest to
Znaki globalne w Linuxie
 Znaki globalne w Linuxie * reprezentuje jeden lub wiele znaków (wild-card character)? reprezentuje dokładnie jeden znak (wild-card character) [abcde] reprezentuje dokładnie jeden znak z wymienionych [a-e]
Znaki globalne w Linuxie * reprezentuje jeden lub wiele znaków (wild-card character)? reprezentuje dokładnie jeden znak (wild-card character) [abcde] reprezentuje dokładnie jeden znak z wymienionych [a-e]
Technologie Informacyjne - Linux 2
 Technologie Informacyjne - 2 Instytut Matematyki Uniwersytet Gdański Powłoka - polecenia pośredniczace Polecenie grep wypisuje z pliku lub strumienia wejściowego te wiersze, które sa zgodne z podanym wyrażeniem.
Technologie Informacyjne - 2 Instytut Matematyki Uniwersytet Gdański Powłoka - polecenia pośredniczace Polecenie grep wypisuje z pliku lub strumienia wejściowego te wiersze, które sa zgodne z podanym wyrażeniem.
Powłoka I. Popularne implementacje. W stylu sh (powłoki zdefiniowanej w POSIX) W stylu csh. bash (najpopularniejsza) zsh ksh mksh.
 Powłoka I Popularne implementacje W stylu sh (powłoki zdefiniowanej w POSIX) bash (najpopularniejsza) zsh ksh mksh W stylu csh csh tcsh 12 października 2018 1 / 16 Powłoka II Zachęta Komunikuje się z użytkownikiem
Powłoka I Popularne implementacje W stylu sh (powłoki zdefiniowanej w POSIX) bash (najpopularniejsza) zsh ksh mksh W stylu csh csh tcsh 12 października 2018 1 / 16 Powłoka II Zachęta Komunikuje się z użytkownikiem
WPROWADZENIE. Warto pamiętać o opcji autouzupełniania, której używamy naciskając klawisz [Tab]
![WPROWADZENIE. Warto pamiętać o opcji autouzupełniania, której używamy naciskając klawisz [Tab] WPROWADZENIE. Warto pamiętać o opcji autouzupełniania, której używamy naciskając klawisz [Tab]](/thumbs/70/63996036.jpg) WPROWADZENIE Po uruchomieniu terminala użytkownik uzyskuje tzw. znak zachęty (ang. shell prompt), np. $ lub #. Po zobaczeniu znaku zachęty można już zacząć wpisywać polecenia dla systemu. Historia wykonanych
WPROWADZENIE Po uruchomieniu terminala użytkownik uzyskuje tzw. znak zachęty (ang. shell prompt), np. $ lub #. Po zobaczeniu znaku zachęty można już zacząć wpisywać polecenia dla systemu. Historia wykonanych
SYSTEMY OPERACYJNE I laboratorium 3 (Informatyka stacjonarne 2 rok, semestr zimowy)
 Procesy i shell. Polecenia ps, sleep, exit, jobs, bg, fg, top, kill, bash, tcsh, which, type, whereis, touch. Metaznak & i >>. Dowiązania miękkie i twarde. Proces jest programem, który jest wykonywany
Procesy i shell. Polecenia ps, sleep, exit, jobs, bg, fg, top, kill, bash, tcsh, which, type, whereis, touch. Metaznak & i >>. Dowiązania miękkie i twarde. Proces jest programem, który jest wykonywany
1 Przygotował: mgr inż. Maciej Lasota
 Laboratorium nr 1 1/7 Język C Instrukcja laboratoryjna Temat: Programowanie w powłoce bash (shell scripting) 1 Przygotował: mgr inż. Maciej Lasota 1) Wprowadzenie do programowania w powłoce Skrypt powłoki
Laboratorium nr 1 1/7 Język C Instrukcja laboratoryjna Temat: Programowanie w powłoce bash (shell scripting) 1 Przygotował: mgr inż. Maciej Lasota 1) Wprowadzenie do programowania w powłoce Skrypt powłoki
Bash - wprowadzenie. Bash - wprowadzenie 1/39
 Bash - wprowadzenie Bash - wprowadzenie 1/39 Bash - wprowadzenie 2/39 Czym jest bash? Rysunek : Zadanie powłoki to ukrycie wywołań systemowych Bash - wprowadzenie 3/39 Czym jest bash? Przykład polecenia:
Bash - wprowadzenie Bash - wprowadzenie 1/39 Bash - wprowadzenie 2/39 Czym jest bash? Rysunek : Zadanie powłoki to ukrycie wywołań systemowych Bash - wprowadzenie 3/39 Czym jest bash? Przykład polecenia:
Podstawy użytkowania Linux a
 Podstawy użytkowania Linux a Systemy Operacyjne Mateusz Hołenko 3 marca 2013 Plan zajęć Rozpoczynanie pracy z systemem Podstawowe polecenia Pomoc systemowa Interpreter poleceń Mateusz Hołenko Podstawy
Podstawy użytkowania Linux a Systemy Operacyjne Mateusz Hołenko 3 marca 2013 Plan zajęć Rozpoczynanie pracy z systemem Podstawowe polecenia Pomoc systemowa Interpreter poleceń Mateusz Hołenko Podstawy
W pierwszej kolumnie wyświetlany jest identyfikator procesu (pid)
 Ćwiczenie 2 Cel ćwiczenia: Poznanie mechanizmów wejścia/wyjścia, zapoznanie się ze sposobami wyświetlania plików tekstowych i wyszukiwania informacji, podstawowe operacje na plikach tekstowych, zmienne
Ćwiczenie 2 Cel ćwiczenia: Poznanie mechanizmów wejścia/wyjścia, zapoznanie się ze sposobami wyświetlania plików tekstowych i wyszukiwania informacji, podstawowe operacje na plikach tekstowych, zmienne
Instalacja serwera baz danych PostgreSQL ze źródeł i pierwsze uruchomienie
 Instalacja serwera baz danych PostgreSQL ze źródeł i pierwsze uruchomienie Kroki wstępne 1. Uruchamiamy wcześniej utworzoną maszynę wirtualną 2. Po uruchomieniu systemu ukaże się ekran logowania: 3. Logujemy
Instalacja serwera baz danych PostgreSQL ze źródeł i pierwsze uruchomienie Kroki wstępne 1. Uruchamiamy wcześniej utworzoną maszynę wirtualną 2. Po uruchomieniu systemu ukaże się ekran logowania: 3. Logujemy
Temat zajęć: Filtry, strumienie standardowe oraz przetwarzanie potokowe. stderr
 Temat zajęć: Filtry, strumienie standardowe oraz przetwarzanie potokowe Czas realizacji zajęć: 180 min. Zakres materiału, jaki zostanie zrealizowany podczas zajęć: Strumienie standardowe i ich przekierowywanie,
Temat zajęć: Filtry, strumienie standardowe oraz przetwarzanie potokowe Czas realizacji zajęć: 180 min. Zakres materiału, jaki zostanie zrealizowany podczas zajęć: Strumienie standardowe i ich przekierowywanie,
Sieci i systemy operacyjne I Ćwiczenie 1. Podstawowe polecenia systemu Unix
 Wydział Zarządzania i Modelowania Komputerowego Specjalność: Informatyka Stosowana Rok III Semestr V 1. Logowanie w systemie Unix. Sieci i systemy operacyjne I Ćwiczenie 1. Podstawowe polecenia systemu
Wydział Zarządzania i Modelowania Komputerowego Specjalność: Informatyka Stosowana Rok III Semestr V 1. Logowanie w systemie Unix. Sieci i systemy operacyjne I Ćwiczenie 1. Podstawowe polecenia systemu
Instrukcja obsługi Konfigurator MLAN-1000
 Instrukcja obsługi Konfigurator MLAN-1000 Strona 2 z 8 SPIS TREŚCI 1. Logowanie... 3 2. Diagnostyka... 4 3. Konfiguracja sterownika... 5 3.1 Konfiguracja sterownika aktualizacja oprogramowania... 5 4.
Instrukcja obsługi Konfigurator MLAN-1000 Strona 2 z 8 SPIS TREŚCI 1. Logowanie... 3 2. Diagnostyka... 4 3. Konfiguracja sterownika... 5 3.1 Konfiguracja sterownika aktualizacja oprogramowania... 5 4.
Zarządzanie użytkownikami w
 Zarządzanie użytkownikami w systemie Linux Konta użytkowników Konto to wszystkie pliki, zasoby i informacje należące do użytkownika. Każdy użytkownik jest identyfikowany przez unikatową liczbę całkowitą
Zarządzanie użytkownikami w systemie Linux Konta użytkowników Konto to wszystkie pliki, zasoby i informacje należące do użytkownika. Każdy użytkownik jest identyfikowany przez unikatową liczbę całkowitą
1. Znajdź za pomocą programu locate wszystkie pliki które zawierają w nazwie słowo netscape locate netscape
 FIND http://www.cs.put.poznan.pl/akobusinska/downloads/find.pdf 1. Znajdź za pomocą programu locate wszystkie pliki które zawierają w nazwie słowo netscape locate netscape 2. Ogranicz wynik polecenia 1
FIND http://www.cs.put.poznan.pl/akobusinska/downloads/find.pdf 1. Znajdź za pomocą programu locate wszystkie pliki które zawierają w nazwie słowo netscape locate netscape 2. Ogranicz wynik polecenia 1
tworzenie katalogów Aby utworzyć nowy katalog wpisz: mkdir katalog1 Ta komenda utworzy katalog o nazwie katalog1.
 Linux podobnie jak MacOS X są systemami opartymi na Unixie. Wiele programów linuxowych działa z poziomu terminala dlatego aby móc ich używać należy poznać podstawowe komendy systemu Unix. Nauczycie się
Linux podobnie jak MacOS X są systemami opartymi na Unixie. Wiele programów linuxowych działa z poziomu terminala dlatego aby móc ich używać należy poznać podstawowe komendy systemu Unix. Nauczycie się
LINUX. Instalacja oprogramowania
 LINUX Instalacja oprogramowania Ubuntu to jedna z najpopularniejszych dystrybucji Linuksa charakteryzująca się dużą stabilnością i prostotą konfiguracji. Z tego względu instalacje aplikacji na Linuksie
LINUX Instalacja oprogramowania Ubuntu to jedna z najpopularniejszych dystrybucji Linuksa charakteryzująca się dużą stabilnością i prostotą konfiguracji. Z tego względu instalacje aplikacji na Linuksie
Podstawy używania konsoli tekstowej w systemie Linux. Andrzej Zbrzezny
 Podstawy używania konsoli tekstowej w systemie Linux Andrzej Zbrzezny 25 października 2012 Rozdział 1 Podstawy konsoli 1.1 Podstawy użytkowania Linuksa w konsoli tekstowej 1. Włączanie i wyłączanie systemu
Podstawy używania konsoli tekstowej w systemie Linux Andrzej Zbrzezny 25 października 2012 Rozdział 1 Podstawy konsoli 1.1 Podstawy użytkowania Linuksa w konsoli tekstowej 1. Włączanie i wyłączanie systemu
Pracownia internetowa w każdej szkole (edycja Jesień 2007)
 Instrukcja numer D1/04_01/Z Pracownia internetowa w każdej szkole (edycja Jesień 2007) Opiekun pracowni internetowej cz. 1 (D1) Tworzenie kopii zapasowej ustawień systemowych serwera - Zadania do wykonania
Instrukcja numer D1/04_01/Z Pracownia internetowa w każdej szkole (edycja Jesień 2007) Opiekun pracowni internetowej cz. 1 (D1) Tworzenie kopii zapasowej ustawień systemowych serwera - Zadania do wykonania
System operacyjny UNIX Ćwiczenie 1. Podstawowe polecenia systemu Unix
 Wydział Mechatroniki i Budowy Maszyn Specjalność: Automatyka i Robotyka Rok II Semestr IV 1. Logowanie w systemie Unix. System operacyjny UNIX Ćwiczenie 1. Podstawowe polecenia systemu Unix Do zalogowania
Wydział Mechatroniki i Budowy Maszyn Specjalność: Automatyka i Robotyka Rok II Semestr IV 1. Logowanie w systemie Unix. System operacyjny UNIX Ćwiczenie 1. Podstawowe polecenia systemu Unix Do zalogowania
Kalipso wywiady środowiskowe
 Instrukcja instalacji Kalipso wywiady środowiskowe I. Na systemie operacyjnym Ubuntu (TM) II. Na systemie operacyjnym Windows INFO-R Spółka Jawna - 2017 43-430 Pogórze, ul. Baziowa 29, tel. (33) 479 93
Instrukcja instalacji Kalipso wywiady środowiskowe I. Na systemie operacyjnym Ubuntu (TM) II. Na systemie operacyjnym Windows INFO-R Spółka Jawna - 2017 43-430 Pogórze, ul. Baziowa 29, tel. (33) 479 93
Uruchamianie programów w systemie Linux, potoki, strumienie, procesy, alias
 7 październik 2008 Uruchomienie, monitorowanie procesu, potoki, aliasy S laj d 1 Uruchamianie programów w systemie Linux, potoki, strumienie, procesy, alias 7 październik 2008 Uruchomienie, monitorowanie
7 październik 2008 Uruchomienie, monitorowanie procesu, potoki, aliasy S laj d 1 Uruchamianie programów w systemie Linux, potoki, strumienie, procesy, alias 7 październik 2008 Uruchomienie, monitorowanie
Architektura systemów informatycznych WPROWADZENIE DO SYSTEMU LINUX
 Architektura systemów informatycznych WPROWADZENIE DO SYSTEMU LINUX Materiały: www.staff.amu.edu.pl/~evert/asi.php W razie nieobecności proszę o zapoznanie się z materiałem z ćwiczeń w domu Zaliczenie
Architektura systemów informatycznych WPROWADZENIE DO SYSTEMU LINUX Materiały: www.staff.amu.edu.pl/~evert/asi.php W razie nieobecności proszę o zapoznanie się z materiałem z ćwiczeń w domu Zaliczenie
Instrukcja użytkownika Platforma transakcyjna mforex Trader dla systemu Linux
 Instrukcja użytkownika Platforma transakcyjna mforex Trader dla systemu Linux Kontakt: e-mail: kontakt@mforex.pl infolinia: 22 697 4774 www.mforex.pl 1 1 O platformie Platforma mforex Trader to część systemu
Instrukcja użytkownika Platforma transakcyjna mforex Trader dla systemu Linux Kontakt: e-mail: kontakt@mforex.pl infolinia: 22 697 4774 www.mforex.pl 1 1 O platformie Platforma mforex Trader to część systemu
System kontroli dostępu ACCO NET Instrukcja instalacji
 System kontroli dostępu ACCO NET Instrukcja instalacji acco_net_i_pl 12/14 SATEL sp. z o.o. ul. Budowlanych 66 80-298 Gdańsk POLSKA tel. 58 320 94 00 serwis 58 320 94 30 dz. techn. 58 320 94 20; 604 166
System kontroli dostępu ACCO NET Instrukcja instalacji acco_net_i_pl 12/14 SATEL sp. z o.o. ul. Budowlanych 66 80-298 Gdańsk POLSKA tel. 58 320 94 00 serwis 58 320 94 30 dz. techn. 58 320 94 20; 604 166
Narzędzia informatyczne w językoznawstwie
 Narzędzia informatyczne w językoznawstwie Wiersz poleceń - Potoki i pliki wsadowe Marcin Junczys-Dowmunt junczys@amu.edu.pl Zakład Logiki Stosowanej http://www.logic.amu.edu.pl 22. października 2008 Marcin
Narzędzia informatyczne w językoznawstwie Wiersz poleceń - Potoki i pliki wsadowe Marcin Junczys-Dowmunt junczys@amu.edu.pl Zakład Logiki Stosowanej http://www.logic.amu.edu.pl 22. października 2008 Marcin
Linux: System Plików
 Linux: System Plików Systemy Operacyjne Mateusz Hołenko 3 marca 2013 Plan zajęć Wszystko jest plikiem Obsługa systemu plików Prawa dostępu Wyszukiwanie Mateusz Hołenko Linux: System Plików [2/24] Wszystko
Linux: System Plików Systemy Operacyjne Mateusz Hołenko 3 marca 2013 Plan zajęć Wszystko jest plikiem Obsługa systemu plików Prawa dostępu Wyszukiwanie Mateusz Hołenko Linux: System Plików [2/24] Wszystko
Systemy operacyjne. Instrukcja laboratoryjna. Ćwiczenie 1: Polecenia systemu UNIX/LINUX. Opracował: dr inż. Piotr Szpryngier
 Systemy operacyjne Instrukcja laboratoryjna Ćwiczenie 1: Polecenia systemu UNIX/LINUX Opracował: dr inż. Piotr Szpryngier Olsztyn 2009 1 Wprowadzenie. Cel zajęć praktycznych. Wymagania stawiane studentom
Systemy operacyjne Instrukcja laboratoryjna Ćwiczenie 1: Polecenia systemu UNIX/LINUX Opracował: dr inż. Piotr Szpryngier Olsztyn 2009 1 Wprowadzenie. Cel zajęć praktycznych. Wymagania stawiane studentom
Najczęściej występujące problemy z instalacją i konfiguracją i ich rozwiązania.
 Najczęściej występujące problemy z instalacją i konfiguracją i ich rozwiązania. Q. Jak uruchomić instalator? A. Trzeba nadać instalatorowi atrybut 'wykonywalny'. Można to zrobić wydając polecenie `chmod
Najczęściej występujące problemy z instalacją i konfiguracją i ich rozwiązania. Q. Jak uruchomić instalator? A. Trzeba nadać instalatorowi atrybut 'wykonywalny'. Można to zrobić wydając polecenie `chmod
Trochę o plikach wsadowych (Windows)
 Trochę o plikach wsadowych (Windows) Zmienne środowiskowe Zmienną środowiskową można ustawić na stałe w systemie (Panel sterowania->system- >Zaawansowane ustawienia systemu->zmienne środowiskowe) lub też
Trochę o plikach wsadowych (Windows) Zmienne środowiskowe Zmienną środowiskową można ustawić na stałe w systemie (Panel sterowania->system- >Zaawansowane ustawienia systemu->zmienne środowiskowe) lub też
SYSTEMY OPERACYJNE I SIECI KOMPUTEROWE. Tryb konsolowy ćwiczenie b
 Systemy operacyjne i sieci komputerowe. Ćwiczenie 2. 1 SYSTEMY OPERACYJNE I SIECI KOMPUTEROWE Tryb konsolowy ćwiczenie 2 012b Źródło: http://www.microsoft.com/technet/prodtechnol/windowsserver2003/pl/library/serv
Systemy operacyjne i sieci komputerowe. Ćwiczenie 2. 1 SYSTEMY OPERACYJNE I SIECI KOMPUTEROWE Tryb konsolowy ćwiczenie 2 012b Źródło: http://www.microsoft.com/technet/prodtechnol/windowsserver2003/pl/library/serv
Rys. 1. Widok uruchomienia polecenia apt-get install build-essential. Rys. 2. Widok uruchomienia polecenia apt-get install apache2
 1. Instalacja serwera WWW Aby zainstalować serwer WWW w systemie Linux, należy wykorzystać menedżer pakietów apt-get. Polecenia które należy wpisać w terminalu użytkownika root 1 : apt-get install build-essential
1. Instalacja serwera WWW Aby zainstalować serwer WWW w systemie Linux, należy wykorzystać menedżer pakietów apt-get. Polecenia które należy wpisać w terminalu użytkownika root 1 : apt-get install build-essential
Niektóre katalogi są standardowymi katalogami zarezerwowanymi do użytku przez system. Znaczenie wybranych katalogów systemowych jest następujące:
 Podstawy systemu Linux Linux jest systemem operacyjnym dla komputerów PC, opracowany na początku lat dziewięćdziesiątych przez Linusa Torvaldsa. Podobnie jak Unix jest on systemem wielozadaniowym - umożliwia
Podstawy systemu Linux Linux jest systemem operacyjnym dla komputerów PC, opracowany na początku lat dziewięćdziesiątych przez Linusa Torvaldsa. Podobnie jak Unix jest on systemem wielozadaniowym - umożliwia
JĘZYK SHELL JEST PEŁNYM JĘZYKIEM PROGRAMOWANIA
 JĘZYK SHELL JEST PEŁNYM JĘZYKIEM PROGRAMOWANIA, który zawiera: zmienne, konstrukcje warunkowe i iteracyjne (IF-THEN-ELSE, CASE, DO WHILE, DO UNTIL), konfigurowane środowisko użytkownika. METAZNAKI zestaw
JĘZYK SHELL JEST PEŁNYM JĘZYKIEM PROGRAMOWANIA, który zawiera: zmienne, konstrukcje warunkowe i iteracyjne (IF-THEN-ELSE, CASE, DO WHILE, DO UNTIL), konfigurowane środowisko użytkownika. METAZNAKI zestaw
2014 Electronics For Imaging. Informacje zawarte w niniejszej publikacji podlegają postanowieniom opisanym w dokumencie Uwagi prawne dotyczącym tego
 2014 Electronics For Imaging. Informacje zawarte w niniejszej publikacji podlegają postanowieniom opisanym w dokumencie Uwagi prawne dotyczącym tego produktu. 23 czerwca 2014 Spis treści 3 Spis treści...5
2014 Electronics For Imaging. Informacje zawarte w niniejszej publikacji podlegają postanowieniom opisanym w dokumencie Uwagi prawne dotyczącym tego produktu. 23 czerwca 2014 Spis treści 3 Spis treści...5
Pracownia komputerowa. Dariusz wardecki, wyk II
 Pracownia komputerowa Dariusz wardecki, wyk II Systemy operacyjne Desktopowe Mobilne Systemy operacyjne Systemy Unixowe Windows! Windows 8 Windows 7 Windows Vista Windows XP... Linux Mac OS X Mountain
Pracownia komputerowa Dariusz wardecki, wyk II Systemy operacyjne Desktopowe Mobilne Systemy operacyjne Systemy Unixowe Windows! Windows 8 Windows 7 Windows Vista Windows XP... Linux Mac OS X Mountain
Linux cz.3: polecenia systemowe, ćwiczenia
 Linux cz.3: polecenia systemowe, ćwiczenia Wykład: polecenia terminala, manualia systemowe, uprawnienia, kompresja, archiwizacja, ukrywanie plików, sudo su, ps, kill, chmod, chown, tar, gzip, whoami, ls,
Linux cz.3: polecenia systemowe, ćwiczenia Wykład: polecenia terminala, manualia systemowe, uprawnienia, kompresja, archiwizacja, ukrywanie plików, sudo su, ps, kill, chmod, chown, tar, gzip, whoami, ls,
SYSTEMY OPERACYJNE I SIECI KOMPUTEROWE
 Klasyczne polecenia: ls [opcje][katalog][pliki] opcje podstawowe -a wyświetla również pliki ukryte -b znaki niedrukowane jako liczby ósemkowe -c sortuje dane zgodnie z datą zmiany -k podaje wielkość pliku
Klasyczne polecenia: ls [opcje][katalog][pliki] opcje podstawowe -a wyświetla również pliki ukryte -b znaki niedrukowane jako liczby ósemkowe -c sortuje dane zgodnie z datą zmiany -k podaje wielkość pliku
Instalacja Ubuntu 12.12
 Instalacja Ubuntu 12.12 Instalację systemu operacyjnego zaczynamy jak zawsze od stworzenia (jeśli nie posiadamy oryginalnego) odpowiedniego nośnika. Można użyć płyty lub innego odpowiednio przygotowanego
Instalacja Ubuntu 12.12 Instalację systemu operacyjnego zaczynamy jak zawsze od stworzenia (jeśli nie posiadamy oryginalnego) odpowiedniego nośnika. Można użyć płyty lub innego odpowiednio przygotowanego
VinCent Administrator
 VinCent Administrator Moduł Zarządzania podatnikami Krótka instrukcja obsługi ver. 1.01 Zielona Góra, grudzień 2005 1. Przeznaczenie programu Program VinCent Administrator przeznaczony jest dla administratorów
VinCent Administrator Moduł Zarządzania podatnikami Krótka instrukcja obsługi ver. 1.01 Zielona Góra, grudzień 2005 1. Przeznaczenie programu Program VinCent Administrator przeznaczony jest dla administratorów
Proces instalacji systemu operacyjnego Linux Red Hat 7.3 (1)
 Proces instalacji systemu operacyjnego Linux Red Hat 7.3 (1) 1. Ustawiamy w biosie bootowanie systemu z CD-ROMu bądź z dyskietki (tworzymy wówczas dyskietki startowe). 2. Aby rozpocząć proces instalacji
Proces instalacji systemu operacyjnego Linux Red Hat 7.3 (1) 1. Ustawiamy w biosie bootowanie systemu z CD-ROMu bądź z dyskietki (tworzymy wówczas dyskietki startowe). 2. Aby rozpocząć proces instalacji
Pracownia internetowa w szkole ZASTOSOWANIA
 NR ART/SBS/07/01 Pracownia internetowa w szkole ZASTOSOWANIA Artykuły - serwery SBS i ich wykorzystanie Instalacja i Konfiguracja oprogramowania MOL Optiva na szkolnym serwerze (SBS2000) Artykuł opisuje
NR ART/SBS/07/01 Pracownia internetowa w szkole ZASTOSOWANIA Artykuły - serwery SBS i ich wykorzystanie Instalacja i Konfiguracja oprogramowania MOL Optiva na szkolnym serwerze (SBS2000) Artykuł opisuje
Zakład Systemów Rozproszonych
 Zakład Systemów Rozproszonych Politechnika Rzeszowska Moduł 5: Wybrane programy użytkowe Edytor Vi Edytor Vi uruchamiany jest w oknie terminala. Przy jego pomocy możemy dokonywać następujących operacji:
Zakład Systemów Rozproszonych Politechnika Rzeszowska Moduł 5: Wybrane programy użytkowe Edytor Vi Edytor Vi uruchamiany jest w oknie terminala. Przy jego pomocy możemy dokonywać następujących operacji:
Archiwum DG 2016 PL-SOFT
 2 1 to kompleksowe narzędzie ochrony Twoich danych genealogicznych utworzonych w programie Drzewo genealogiczne. Aplikacja nie wymaga instalacji na komputerze i jest uruchamiana bezpośrednio z dysku USB.
2 1 to kompleksowe narzędzie ochrony Twoich danych genealogicznych utworzonych w programie Drzewo genealogiczne. Aplikacja nie wymaga instalacji na komputerze i jest uruchamiana bezpośrednio z dysku USB.
Linux Polecenia. Problem nadpisywania plików. Zmienna noclobber i noglob. Filtry i metaznaki. Problem nadpisywania plików. Opracował: Andrzej Nowak
 Linux Polecenia Opracował: Andrzej Nowak Problem nadpisywania plików. Zmienna noclobber i noglob. Filtry i metaznaki. Utwórz katalog lab_5 i przejdź do niego. $ mkdir lab_5 ; cd lab_5 Problem nadpisywania
Linux Polecenia Opracował: Andrzej Nowak Problem nadpisywania plików. Zmienna noclobber i noglob. Filtry i metaznaki. Utwórz katalog lab_5 i przejdź do niego. $ mkdir lab_5 ; cd lab_5 Problem nadpisywania
Konsola i interpreter poleceń
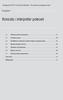 ZGŁASZANIE BŁĘDÓW I ERRATA Rozdział 1. Konsola i interpreter poleceń 1.1. Wykorzystanie interpretera... 27 1.2. Przekierowania... 28 1.3. Przykładowe polecenia wykorzystujące przekierowania... 32 1.4.
ZGŁASZANIE BŁĘDÓW I ERRATA Rozdział 1. Konsola i interpreter poleceń 1.1. Wykorzystanie interpretera... 27 1.2. Przekierowania... 28 1.3. Przykładowe polecenia wykorzystujące przekierowania... 32 1.4.
CREATE USER
 Temat: Administrowanie użytkownikami bazy danych. Po instalacji serwera MYSQL dostępne jest konto o nazwie root. Domyślnie nie ma ono przypisanego hasła, aczkolwiek podczas procesu konfiguracji jest możliwość
Temat: Administrowanie użytkownikami bazy danych. Po instalacji serwera MYSQL dostępne jest konto o nazwie root. Domyślnie nie ma ono przypisanego hasła, aczkolwiek podczas procesu konfiguracji jest możliwość
instrukcja INSTALACJI www.piersa.pl APi_proxy
 instrukcja INSTALACJI 1 1. Instalacja Proces instalacji jest prosty wgrywamy pliki na serwer nadajemy prawa chmod 777 lub 755 dla katalogu w którym znajduje się aplikacja przeważnie będzie to katalog public_html
instrukcja INSTALACJI 1 1. Instalacja Proces instalacji jest prosty wgrywamy pliki na serwer nadajemy prawa chmod 777 lub 755 dla katalogu w którym znajduje się aplikacja przeważnie będzie to katalog public_html
Ćwiczenie 9 Linux - operacje systemu plików
 Systemy teleinformatyczne AiR Ćwiczenie 9 Linux - operacje systemu plików 1. Ściągnąć program PUTTY - (portal tbajorek.prz.rzeszow.pl lub www.prz.rzeszow.pl/~tbajorek - dostęp po zalogowaniu: użytkownik:
Systemy teleinformatyczne AiR Ćwiczenie 9 Linux - operacje systemu plików 1. Ściągnąć program PUTTY - (portal tbajorek.prz.rzeszow.pl lub www.prz.rzeszow.pl/~tbajorek - dostęp po zalogowaniu: użytkownik:
Przedstawię teraz tzw. podstawowe symbole wyrażenia regularne (BRE, Basic Regular Expression)
 Sed edytor strumieniowy,sed wczytuje bieżący wiersz pliku do wewnętrznego bufora celem manipulowania tekstem. Wynik jest wysyłany na standardowe wyjście. Oryginalny plik nie jest nigdy zmieniany. Jeżeli
Sed edytor strumieniowy,sed wczytuje bieżący wiersz pliku do wewnętrznego bufora celem manipulowania tekstem. Wynik jest wysyłany na standardowe wyjście. Oryginalny plik nie jest nigdy zmieniany. Jeżeli
Pracownia Komputerowa wykład III
 Pracownia Komputerowa wykład III dr Magdalena Posiadała-Zezula http://www.fuw.edu.pl/~mposiada/pk16 1 Powłoki - rodzaje! W Linux ie mamy kilka powłok do wyboru:! sh : Bourne Shell, oryginalna powłoka systemu
Pracownia Komputerowa wykład III dr Magdalena Posiadała-Zezula http://www.fuw.edu.pl/~mposiada/pk16 1 Powłoki - rodzaje! W Linux ie mamy kilka powłok do wyboru:! sh : Bourne Shell, oryginalna powłoka systemu
EDYTOR TEKSTOWY VIM WYBRANE POLECENIA. Pracownia Informatyczna 5
 EDYTOR TEKSTOWY VIM WYBRANE POLECENIA Pracownia Informatyczna 5 DLACZEGO VIM? nieprzyjazny? standardowy edytor w systemach UNIX niezwykle użyteczny dość szybki (ważne przy plikach o dużych rozmiarach)
EDYTOR TEKSTOWY VIM WYBRANE POLECENIA Pracownia Informatyczna 5 DLACZEGO VIM? nieprzyjazny? standardowy edytor w systemach UNIX niezwykle użyteczny dość szybki (ważne przy plikach o dużych rozmiarach)
Konsola Linux. autor: Mariusz Barnaś
 Konsola Linux autor: Mariusz Barnaś Wstęp Pierwsze uruchomienie Operacje na plikach Poruszanie się po katalogach Tworzenie plików i katalogów Wypisanie zawartości katalogu Dowiązania między plikami Łączenie
Konsola Linux autor: Mariusz Barnaś Wstęp Pierwsze uruchomienie Operacje na plikach Poruszanie się po katalogach Tworzenie plików i katalogów Wypisanie zawartości katalogu Dowiązania między plikami Łączenie
Wstęp do systemu Linux
 M. Trzebiński Linux 1/8 Wstęp do systemu Linux Maciej Trzebiński Instytut Fizyki Jądrowej Polskiej Akademii Nauk Praktyki studenckie na LHC IFJ PAN 6lipca2015 Uruchomienie maszyny w CC1 M. Trzebiński Linux
M. Trzebiński Linux 1/8 Wstęp do systemu Linux Maciej Trzebiński Instytut Fizyki Jądrowej Polskiej Akademii Nauk Praktyki studenckie na LHC IFJ PAN 6lipca2015 Uruchomienie maszyny w CC1 M. Trzebiński Linux
1. Wyrażenia regularne. Symbole w wyrażeniach regularnych 1 :
 1. Wyrażenia regularne Symbole w wyrażeniach regularnych 1 : Aby wyświetlić linie zawierające słowo Mouse z informacji dziennika zdarzeń jądra systemu, można użyć poniższego polecenia. dmesg wyświetla
1. Wyrażenia regularne Symbole w wyrażeniach regularnych 1 : Aby wyświetlić linie zawierające słowo Mouse z informacji dziennika zdarzeń jądra systemu, można użyć poniższego polecenia. dmesg wyświetla
Moduł 4: Strumienie, potoki, sterowanie procesami
 Moduł 4: Strumienie, potoki, sterowanie procesami Strumienie i potoki Standardowe strumienie są podstawowymi kanałami komunikacji pomiędzy komputerem a otoczeniem. Do podstawowych strumieni należą Standard
Moduł 4: Strumienie, potoki, sterowanie procesami Strumienie i potoki Standardowe strumienie są podstawowymi kanałami komunikacji pomiędzy komputerem a otoczeniem. Do podstawowych strumieni należą Standard
CZĘŚĆ A PIERWSZE KROKI Z KOMPUTEREM
 CZĘŚĆ A PIERWSZE KROKI Z KOMPUTEREM 1.1. PODSTAWOWE INFORMACJE PC to skrót od nazwy Komputer Osobisty (z ang. personal computer). Elementy komputera można podzielić na dwie ogólne kategorie: sprzęt - fizyczne
CZĘŚĆ A PIERWSZE KROKI Z KOMPUTEREM 1.1. PODSTAWOWE INFORMACJE PC to skrót od nazwy Komputer Osobisty (z ang. personal computer). Elementy komputera można podzielić na dwie ogólne kategorie: sprzęt - fizyczne
Linux: potoki, przekierowania i inne operatory sterujące w przykładach
 - 1/9 - Linux: potoki, przekierowania i inne operatory sterujące w przykładach Strumienie danych: stdin, stdout, sterr... 2 Przekierowanie standardowego strumienia wyjścia (stout) do pliku - operatory
- 1/9 - Linux: potoki, przekierowania i inne operatory sterujące w przykładach Strumienie danych: stdin, stdout, sterr... 2 Przekierowanie standardowego strumienia wyjścia (stout) do pliku - operatory
Wstęp do systemu Linux
 M. Trzebiński Linux 1/8 Wstęp do systemu Linux Maciej Trzebiński Instytut Fizyki Jądrowej Polskiej Akademii Nauk Praktyki studenckie na LHC IVedycja:2016r. IFJ PAN Uruchomienie terminala Jeżeli na komputerze
M. Trzebiński Linux 1/8 Wstęp do systemu Linux Maciej Trzebiński Instytut Fizyki Jądrowej Polskiej Akademii Nauk Praktyki studenckie na LHC IVedycja:2016r. IFJ PAN Uruchomienie terminala Jeżeli na komputerze
Po uruchomieniu programu nasza litera zostanie wyświetlona na ekranie
 Część X C++ Typ znakowy służy do reprezentacji pojedynczych znaków ASCII, czyli liter, cyfr, znaków przestankowych i innych specjalnych znaków widocznych na naszej klawiaturze (oraz wielu innych, których
Część X C++ Typ znakowy służy do reprezentacji pojedynczych znaków ASCII, czyli liter, cyfr, znaków przestankowych i innych specjalnych znaków widocznych na naszej klawiaturze (oraz wielu innych, których
Instalacja programu Warsztat 3 w sieci
 Instalacja programu Warsztat 3 w sieci (proszę uważnie przeczytać do końca) Spis treści 1 Przed instalacją...2 2 Przeprowadzanie po raz pierwszy instalacji sieciowej...3 2.1 Dane umieszczone na jednej
Instalacja programu Warsztat 3 w sieci (proszę uważnie przeczytać do końca) Spis treści 1 Przed instalacją...2 2 Przeprowadzanie po raz pierwszy instalacji sieciowej...3 2.1 Dane umieszczone na jednej
Memeo Instant Backup Podręcznik Szybkiego Startu
 Wprowadzenie Memeo Instant Backup pozwala w łatwy sposób chronić dane przed zagrożeniami cyfrowego świata. Aplikacja regularnie i automatycznie tworzy kopie zapasowe ważnych plików znajdujących się na
Wprowadzenie Memeo Instant Backup pozwala w łatwy sposób chronić dane przed zagrożeniami cyfrowego świata. Aplikacja regularnie i automatycznie tworzy kopie zapasowe ważnych plików znajdujących się na
Ćwiczenie 1. Podstawowe wiadomości
 Ćwiczenie 1. Cel ćwiczenia: Zapoznanie się z podstawowymi poleceniami systemu Linux. Poznanie praw dostępu do plików oraz struktury katalogów systemu Linux. Podstawowe informacje o systemie. Podstawowe
Ćwiczenie 1. Cel ćwiczenia: Zapoznanie się z podstawowymi poleceniami systemu Linux. Poznanie praw dostępu do plików oraz struktury katalogów systemu Linux. Podstawowe informacje o systemie. Podstawowe
Część II Wyświetlanie obrazów
 Tło fragmentu ABA-X Display jest wyposażony w mechanizm automatycznego tworzenia tła fragmentu. Najprościej można to wykonać za pomocą skryptu tlo.sh: Składnia: tlo.sh numer oznacza numer
Tło fragmentu ABA-X Display jest wyposażony w mechanizm automatycznego tworzenia tła fragmentu. Najprościej można to wykonać za pomocą skryptu tlo.sh: Składnia: tlo.sh numer oznacza numer
System plików - wprowadzenie. Ścieżki dostępu. Informatyka ćw 1
 Informatyka ćw 1 Linux - operacje systemu plików 1. Ściągnąć program PUTTY - (portal tbajorek.prz.rzeszow.pl - dostęp po zalogowaniu: użytkownik: student hasło: samoloty 2. Skonfigurować połączenie z adresem
Informatyka ćw 1 Linux - operacje systemu plików 1. Ściągnąć program PUTTY - (portal tbajorek.prz.rzeszow.pl - dostęp po zalogowaniu: użytkownik: student hasło: samoloty 2. Skonfigurować połączenie z adresem
IBM SPSS Statistics dla systemu Linux Instrukcje instalacji (licencja sieciowa)
 IBM SPSS Statistics dla systemu Linux Instrukcje instalacji (licencja sieciowa) Przedstawione poniżej instrukcje dotyczą instalowania IBM SPSS Statistics wersji 20 przy użyciu licencja sieciowa. Ten dokument
IBM SPSS Statistics dla systemu Linux Instrukcje instalacji (licencja sieciowa) Przedstawione poniżej instrukcje dotyczą instalowania IBM SPSS Statistics wersji 20 przy użyciu licencja sieciowa. Ten dokument
Skrypty powłoki Skrypty Najcz ciej u ywane polecenia w skryptach:
 Skrypty powłoki Skrypty są zwykłymi plikami tekstowymi, w których są zapisane polecenia zrozumiałe dla powłoki. Zadaniem powłoki jest przetłumaczenie ich na polecenia systemu. Aby przygotować skrypt, należy:
Skrypty powłoki Skrypty są zwykłymi plikami tekstowymi, w których są zapisane polecenia zrozumiałe dla powłoki. Zadaniem powłoki jest przetłumaczenie ich na polecenia systemu. Aby przygotować skrypt, należy:
Dokumentacja fillup - MS SQL
 Dokumentacja fillup - MS SQL e-file.pl 28 lipca 2017 Spis treści Wstęp 2 Wymagania sprzętowe 2 Windows Server 2012.......................... 2 Windows 10............................... 3 MS SQL Server.............................
Dokumentacja fillup - MS SQL e-file.pl 28 lipca 2017 Spis treści Wstęp 2 Wymagania sprzętowe 2 Windows Server 2012.......................... 2 Windows 10............................... 3 MS SQL Server.............................
Edytor materiału nauczania
 Edytor materiału nauczania I. Uruchomienie modułu zarządzania rozkładami planów nauczania... 2 II. Opuszczanie elektronicznej biblioteki rozkładów... 5 III. Wyszukiwanie rozkładu materiałów... 6 IV. Modyfikowanie
Edytor materiału nauczania I. Uruchomienie modułu zarządzania rozkładami planów nauczania... 2 II. Opuszczanie elektronicznej biblioteki rozkładów... 5 III. Wyszukiwanie rozkładu materiałów... 6 IV. Modyfikowanie
Ćwiczenia Linux konsola
 Ćwiczenia Linux konsola Ćwiczenie wstępne: Wyczyść terminal za pomocą polecenia clear. Ćwiczenie 1. Wyświetlanie pomocy 1. Wyświetl pomoc za pomocą poleceń man man oraz info (wyjście z pomocy: klawisz
Ćwiczenia Linux konsola Ćwiczenie wstępne: Wyczyść terminal za pomocą polecenia clear. Ćwiczenie 1. Wyświetlanie pomocy 1. Wyświetl pomoc za pomocą poleceń man man oraz info (wyjście z pomocy: klawisz
Kalipso wywiady środowiskowe
 Kalipso wywiady środowiskowe Instrukcja obsługi INFO-R Spółka Jawna - 2017 43-430 Pogórze, ul. Baziowa 29, tel. (33) 479 93 29, (33) 479 93 89 fax: (33) 853 04 06 e-mail: admin@ops.strefa.pl Spis treści:
Kalipso wywiady środowiskowe Instrukcja obsługi INFO-R Spółka Jawna - 2017 43-430 Pogórze, ul. Baziowa 29, tel. (33) 479 93 29, (33) 479 93 89 fax: (33) 853 04 06 e-mail: admin@ops.strefa.pl Spis treści:
System operacyjny Linux
 Paweł Rajba pawel.rajba@continet.pl http://kursy24.eu/ Zawartość modułu 3 Zarządzanie użytkownikami Użytkownicy i grupy Katalogi domowe Hasła Pliki konfiguracyjne Polecenia konsolowe Moduł YaST-a Łamanie
Paweł Rajba pawel.rajba@continet.pl http://kursy24.eu/ Zawartość modułu 3 Zarządzanie użytkownikami Użytkownicy i grupy Katalogi domowe Hasła Pliki konfiguracyjne Polecenia konsolowe Moduł YaST-a Łamanie
Fiery Remote Scan. Uruchamianie programu Fiery Remote Scan. Skrzynki pocztowe
 Fiery Remote Scan Program Fiery Remote Scan umożliwia zarządzanie skanowaniem na serwerze Fiery server i drukarce ze zdalnego komputera. Programu Fiery Remote Scan można użyć do wykonania następujących
Fiery Remote Scan Program Fiery Remote Scan umożliwia zarządzanie skanowaniem na serwerze Fiery server i drukarce ze zdalnego komputera. Programu Fiery Remote Scan można użyć do wykonania następujących
IBM SPSS Modeler Social Network Analysis 16 podręcznik instalowania i konfigurowania
 IBM SPSS Modeler Social Network Analysis 16 podręcznik instalowania i konfigurowania Spis treści Rozdział 1. Wprowadzenie do programu IBM SPSS Modeler Social Network Analysis.............. 1 IBM SPSS
IBM SPSS Modeler Social Network Analysis 16 podręcznik instalowania i konfigurowania Spis treści Rozdział 1. Wprowadzenie do programu IBM SPSS Modeler Social Network Analysis.............. 1 IBM SPSS
Przekierowanie wejścia wyjścia:
 Przekierowanie wejścia wyjścia: program ma trzy podstawowe strumienie wejścia-wyjścia - standardowe wejście - standardowe wyjście - standardowe wyjście diagnostyczne przekierowanie standardowego wyjścia
Przekierowanie wejścia wyjścia: program ma trzy podstawowe strumienie wejścia-wyjścia - standardowe wejście - standardowe wyjście - standardowe wyjście diagnostyczne przekierowanie standardowego wyjścia
CVS system kontroli wersji
 CVS system kontroli wersji Agenda Podstawowe pojęcia Podstawowe polecenia Metody dostępu do repozytorium Konfiguracja i używanie aplikacji klienckich Konflikty i ich rozwiązywanie Dodatkowe możliwości
CVS system kontroli wersji Agenda Podstawowe pojęcia Podstawowe polecenia Metody dostępu do repozytorium Konfiguracja i używanie aplikacji klienckich Konflikty i ich rozwiązywanie Dodatkowe możliwości
PRACOWNIA INFORMATYCZNA BASH - PODSTAWOWE INFORMACJE
 PRACOWNIA INFORMATYCZNA BASH - PODSTAWOWE INFORMACJE Magda Mielczarek Pracownia Informatyczna 2015/2016 1 Podstawowe definicje Linux system operacyjny, które oferuje kompletne środowisko programistyczne
PRACOWNIA INFORMATYCZNA BASH - PODSTAWOWE INFORMACJE Magda Mielczarek Pracownia Informatyczna 2015/2016 1 Podstawowe definicje Linux system operacyjny, które oferuje kompletne środowisko programistyczne
Ustalanie dostępu do plików - Windows XP Home/Professional
 Ustalanie dostępu do plików - Windows XP Home/Professional Aby edytować atrybuty dostępu do plikow/ katalogow w systemie plików NTFS wpierw sprawdź czy jest Wyłączone proste udostępnianie czyli przejdź
Ustalanie dostępu do plików - Windows XP Home/Professional Aby edytować atrybuty dostępu do plikow/ katalogow w systemie plików NTFS wpierw sprawdź czy jest Wyłączone proste udostępnianie czyli przejdź
Fiery Remote Scan. Łączenie z serwerami Fiery servers. Łączenie z serwerem Fiery server przy pierwszym użyciu
 Fiery Remote Scan Program Fiery Remote Scan umożliwia zarządzanie skanowaniem na serwerze Fiery server i drukarce ze zdalnego komputera. Programu Fiery Remote Scan można użyć do wykonania następujących
Fiery Remote Scan Program Fiery Remote Scan umożliwia zarządzanie skanowaniem na serwerze Fiery server i drukarce ze zdalnego komputera. Programu Fiery Remote Scan można użyć do wykonania następujących
Pracownia Komputerowa wykład III
 Pracownia Komputerowa wykład III dr Magdalena Posiadała-Zezula dr Jan Suffczyński 1 Powłoki - rodzaje! W Linux ie mamy kilka powłok do wyboru:! sh : Bourne Shell, oryginalna powłoka systemu unix! csh :
Pracownia Komputerowa wykład III dr Magdalena Posiadała-Zezula dr Jan Suffczyński 1 Powłoki - rodzaje! W Linux ie mamy kilka powłok do wyboru:! sh : Bourne Shell, oryginalna powłoka systemu unix! csh :
Minimalna wspierana wersja systemu Android to 2.3.3 zalecana 4.0. Ta dokumentacja została wykonana na telefonie HUAWEI ASCEND P7 z Android 4.
 Dokumentacja dla Scandroid. Minimalna wspierana wersja systemu Android to 2.3.3 zalecana 4.0. Ta dokumentacja została wykonana na telefonie HUAWEI ASCEND P7 z Android 4. Scandroid to aplikacja przeznaczona
Dokumentacja dla Scandroid. Minimalna wspierana wersja systemu Android to 2.3.3 zalecana 4.0. Ta dokumentacja została wykonana na telefonie HUAWEI ASCEND P7 z Android 4. Scandroid to aplikacja przeznaczona
MATERIAŁY - udostępnianie materiałów dydaktycznych w sieci SGH
 MATERIAŁY - udostępnianie materiałów dydaktycznych w sieci SGH SPIS TREŚCI i EKRANÓW WSTĘP Ekran1: Wstęp. Logowanie Ekran2: Strona początkowa UDOSTEPNIONE MATERIAŁY Ekran3: Dostępne materiały Ekran4: Zawartość
MATERIAŁY - udostępnianie materiałów dydaktycznych w sieci SGH SPIS TREŚCI i EKRANÓW WSTĘP Ekran1: Wstęp. Logowanie Ekran2: Strona początkowa UDOSTEPNIONE MATERIAŁY Ekran3: Dostępne materiały Ekran4: Zawartość
SPOSOBY DYSTRYBUCJI OPROGRAMOWANIA PANDA
 SPOSOBY DYSTRYBUCJI OPROGRAMOWANIA PANDA Panda Security oferuje trzy sposoby dystrybucji oprogramowania na stacje końcowe: - Lokalne pobranie pliku instalacyjnego z portalu zarządzającego - Generacja instalacyjnego
SPOSOBY DYSTRYBUCJI OPROGRAMOWANIA PANDA Panda Security oferuje trzy sposoby dystrybucji oprogramowania na stacje końcowe: - Lokalne pobranie pliku instalacyjnego z portalu zarządzającego - Generacja instalacyjnego
Poradnik zetula.pl. Jak założyć konto na zetula.pl. i zabezpieczyć dane na swoim komputerze?
 Poradnik zetula.pl Jak założyć konto na zetula.pl i zabezpieczyć dane na swoim komputerze? 1.Wejdź na stronę www.zetula.pl 2.Kliknij na odnośniku Utwórz nowe konto 3.Wypełnij formularz rejestracyjny. Pola
Poradnik zetula.pl Jak założyć konto na zetula.pl i zabezpieczyć dane na swoim komputerze? 1.Wejdź na stronę www.zetula.pl 2.Kliknij na odnośniku Utwórz nowe konto 3.Wypełnij formularz rejestracyjny. Pola
Wstęp do informatyki. stęp do informatyki Polecenia (cz.2)
 Wstęp do informatyki stęp do informatyki Polecenia (cz.2) Lista procesów top Pokaż listę procesów polecenie interaktywne Procesy Uruchamianie w tle. shell nie czeka na zakończenie procesu, można wydawać
Wstęp do informatyki stęp do informatyki Polecenia (cz.2) Lista procesów top Pokaż listę procesów polecenie interaktywne Procesy Uruchamianie w tle. shell nie czeka na zakończenie procesu, można wydawać
Język JAVA podstawy. wykład 1, część 2. Jacek Rumiński. Politechnika Gdańska, Inżynieria Biomedyczna
 Język JAVA podstawy wykład 1, część 2 1 Język JAVA podstawy Plan wykładu: 1. Krótka historia Javy 2. Jak przygotować sobie środowisko programistyczne 3. Opis środowiska JDK 4. Tworzenie programu krok po
Język JAVA podstawy wykład 1, część 2 1 Język JAVA podstawy Plan wykładu: 1. Krótka historia Javy 2. Jak przygotować sobie środowisko programistyczne 3. Opis środowiska JDK 4. Tworzenie programu krok po
Synchronizator plików (SSC) - dokumentacja
 SZARP http://www.szarp.org Synchronizator plików (SSC) - dokumentacja Wersja pliku: $Id: ssc.sgml 4420 2007-09-18 11:19:02Z schylek$ > 1. Witamy w programie SSC Synchronizator plików (SZARP Sync Client,
SZARP http://www.szarp.org Synchronizator plików (SSC) - dokumentacja Wersja pliku: $Id: ssc.sgml 4420 2007-09-18 11:19:02Z schylek$ > 1. Witamy w programie SSC Synchronizator plików (SZARP Sync Client,
dokumentacja Edytor Bazy Zmiennych Edytor Bazy Zmiennych Podręcznik użytkownika
 asix 4 Edytor Bazy Zmiennych Podręcznik użytkownika asix 4 dokumentacja Edytor Bazy Zmiennych ASKOM i asix to zastrzeżone znaki firmy ASKOM Sp. z o. o., Gliwice. Inne występujące w tekście znaki firmowe
asix 4 Edytor Bazy Zmiennych Podręcznik użytkownika asix 4 dokumentacja Edytor Bazy Zmiennych ASKOM i asix to zastrzeżone znaki firmy ASKOM Sp. z o. o., Gliwice. Inne występujące w tekście znaki firmowe
BASH - LINIA POLECEŃ. Bioinformatyka 2018/2019
 BASH - LINIA POLECEŃ Bioinformatyka 2018/2019 PODSTAWOWE DEFINICJE Linux system operacyjny, które oferuje kompletne środowisko programistyczne Powłoka interfejs wiersza poleceń zapewniający komunikację
BASH - LINIA POLECEŃ Bioinformatyka 2018/2019 PODSTAWOWE DEFINICJE Linux system operacyjny, które oferuje kompletne środowisko programistyczne Powłoka interfejs wiersza poleceń zapewniający komunikację
autor poradnika - KS Jak zamieszczać i edytować artykuły na szkolnej stronie internetowej
 Jak zamieszczać i edytować artykuły na szkolnej stronie internetowej adres naszej strony: www.zs3.wroc.pl logo liceum 1. Aby dodać artykuł należy się zalogować: System pokaże nazwę zalogowanego użytkownika
Jak zamieszczać i edytować artykuły na szkolnej stronie internetowej adres naszej strony: www.zs3.wroc.pl logo liceum 1. Aby dodać artykuł należy się zalogować: System pokaże nazwę zalogowanego użytkownika
Przygotowanie środowiska Java do prawidłowej obsługi podpisu elektronicznego w epuap
 Przygotowanie środowiska Java do prawidłowej obsługi podpisu elektronicznego w epuap Platforma epuap współpracuje z Internet Exploratorem oraz Mozilla Firefox. Doświadczenie użytkowników wskazuje, że najlepiej
Przygotowanie środowiska Java do prawidłowej obsługi podpisu elektronicznego w epuap Platforma epuap współpracuje z Internet Exploratorem oraz Mozilla Firefox. Doświadczenie użytkowników wskazuje, że najlepiej
2. System uprawnień w linuxie
 2. System uprawnień w linuxie Uprawnienia do plików: -rw-r--r-x 1 pawelza students 0 Lis 17 08:21 plik Mamy tutaj trzy grupy uprawnień: -rw - dla właściciela (owner, oznaczany też "user" reprezentowany
2. System uprawnień w linuxie Uprawnienia do plików: -rw-r--r-x 1 pawelza students 0 Lis 17 08:21 plik Mamy tutaj trzy grupy uprawnień: -rw - dla właściciela (owner, oznaczany też "user" reprezentowany
Materiały wprowadzające. dr inż. Arkadiusz Chrobot
 Materiały wprowadzające dr inż. Arkadiusz Chrobot 25 lutego 2019 Spis treści Wprowadzenie 1 1. ssh 1 2. scp 2 3. Linux Cross Reference 2 Wprowadzenie W tych materiałach wstępnych zawarte są krótkie opisy
Materiały wprowadzające dr inż. Arkadiusz Chrobot 25 lutego 2019 Spis treści Wprowadzenie 1 1. ssh 1 2. scp 2 3. Linux Cross Reference 2 Wprowadzenie W tych materiałach wstępnych zawarte są krótkie opisy
Instalacja i konfiguracja serwera SSH.
 Instalacja i konfiguracja serwera SSH. Podczas wykonywania poniższych zadań w zeszycie w sprawozdaniu 1. podaj i wyjaśnij polecenia, które użyjesz, aby: wyjaśnić pojęcia związane z ssh, zainstalować serwer
Instalacja i konfiguracja serwera SSH. Podczas wykonywania poniższych zadań w zeszycie w sprawozdaniu 1. podaj i wyjaśnij polecenia, które użyjesz, aby: wyjaśnić pojęcia związane z ssh, zainstalować serwer
Forex PitCalculator INSTRUKCJA UŻYTKOWNIKA
 Forex PitCalculator Forex PitCalculator jest aplikacją służącą do obliczania podatku należnego z tytułu osiągniętych na rynku walutowym zysków. Jest to pierwsze tego typu oprogramowanie na polskim rynku.
Forex PitCalculator Forex PitCalculator jest aplikacją służącą do obliczania podatku należnego z tytułu osiągniętych na rynku walutowym zysków. Jest to pierwsze tego typu oprogramowanie na polskim rynku.
Usługi sieciowe systemu Linux
 Usługi sieciowe systemu Linux 1. Serwer WWW Najpopularniejszym serwerem WWW jest Apache, dostępny dla wielu platform i rozprowadzany w pakietach httpd. Serwer Apache bardzo często jest wykorzystywany do
Usługi sieciowe systemu Linux 1. Serwer WWW Najpopularniejszym serwerem WWW jest Apache, dostępny dla wielu platform i rozprowadzany w pakietach httpd. Serwer Apache bardzo często jest wykorzystywany do
Zakład Systemów Rozproszonych
 Zakład Systemów Rozproszonych Politechnika Rzeszowska Moduł 1: Wprowadzenie do systemu UNIX Interpretator poleceń Interpreter poleceń użytkownika, czyli inaczej powłoka. Powłoka pośredniczy pomiędzy użytkownikiem
Zakład Systemów Rozproszonych Politechnika Rzeszowska Moduł 1: Wprowadzenie do systemu UNIX Interpretator poleceń Interpreter poleceń użytkownika, czyli inaczej powłoka. Powłoka pośredniczy pomiędzy użytkownikiem
Ćwiczenie nr 14: System Linux
 Ćwiczenie nr 14: System Linux Barbara Łukawska, Adam Krechowicz, Tomasz Michno Czym jest Linux? Słowo Linux może oznaczać zarówno jądro systemowe Linux, jak i całą rodzinę systemów operacyjnych, które
Ćwiczenie nr 14: System Linux Barbara Łukawska, Adam Krechowicz, Tomasz Michno Czym jest Linux? Słowo Linux może oznaczać zarówno jądro systemowe Linux, jak i całą rodzinę systemów operacyjnych, które
Spis treści. Spis treści... 2. Wstęp... 3. Instalacja nazwa.pl... 3. Instalacja Home.pl... 8. Edycja grafiki strony... 17. logo...
 Instalacja serwera Spis treści Spis treści... 2 Wstęp... 3 Instalacja nazwa.pl... 3 Instalacja Home.pl... 8 Edycja grafiki strony... 17 logo... 17 Wstęp Najnowszy sklep internetowy spod znaku sellsmart,
Instalacja serwera Spis treści Spis treści... 2 Wstęp... 3 Instalacja nazwa.pl... 3 Instalacja Home.pl... 8 Edycja grafiki strony... 17 logo... 17 Wstęp Najnowszy sklep internetowy spod znaku sellsmart,
