1.2. Podstawy obsługi komputera i połączeń z internetem E-społeczeństwo
|
|
|
- Arkadiusz Wójtowicz
- 8 lat temu
- Przeglądów:
Transkrypt
1 Dotacje na innowacje. Inwestujemy w Waszą przyszłość. Projekt współfinansowany ze środków Europejskiego Funduszu Rozwoju Regionalnego w ramach Programu Operacyjnego Innowacyjna Gospodarka Podstawy obsługi komputera i połączeń z internetem 2.2. E-społeczeństwo Materiały metodyczne szkoleń e-learningowych (on-line). Internet oknem na świat dla mieszkańców powiatu zwoleńskiego Umowa Nr POIG/8.3/2013//MAZ/541) Działanie 8.3 Przeciwdziałaniu wykluczeniu cyfrowemu einclusion Powiat Zwoleński Gmina Kazanów Gmina Przyłęk Gmina Tczów Gmina Zwoleń
2 1.2. Podstawy obsługi komputera i połączeń z internetem 2.2. E-społeczeństwo Materiały metodyczne szkoleń e-learningowych (on-line). Opracowanie: inż. Jarosław Kaczyński, dr inż. Tomasz Kupidura Recenzja: mgr Wojciech Oparcik, mgr Tomasz Sułkowski Na prawach rękopisu Spis treści 1. O projekcie Ogólne założenia... 5 Harmonogram zajęć eleaningowych 1.2. Podstawy obsługi komputera i połączeń z internetem Użytkowanie komputera Podstawowe aplikacje Bezpieczeństwo systemu komputerowego Internet Harmonogram zajęć eleaningowych 2.2. Espołeczeństwo E-learning E-praca E-usługi, zakupy, bank, e-administracja Przykłady praktycznej realizacji operacji internetowych Literatura Załącznik - Harmonogram zajęć stacjonarnych 2.1. Espołeczeństwo - 60 Drodzy słuchacze Miło nam poinformować o rozpoczęciu w październiku 2014 roku drugiej, e-learningowej części kursu Podstawy obsługi komputera i połączeń z Internetem - materiały metodyczne, rozdziały 1-6 (18 ćwiczeń). Ta część kursu jest kontynuacją tematyki podjętej podczas kursów stacjonarnych, które odbyły się w kwietniu i maju tego roku. Przekazujemy materiały metodyczne, które wraz z książką: Wróblewski P.: ABC Komputera, którą otrzymaliście Państwo podczas pierwszego spotkania stanowią komplet i podstawę do realizacji e-learningowej części kursu, w której poszerzycie zdobyte dotąd wiedzę i umiejętności. W materiałach tych, oprócz ćwiczeń znajdziecie również wskazówki do ich wykonania, dlatego zachęcamy do uważnego studiowania załączonych materiałów. W przyszłym 2015 roku w marcu planujemy część stacjonarną kursu Espołeczeństwo, a w maju cześć e-learningową, do której odnoszą się rozdziały 7-10 (ćwiczenia 19-37). Proszę pamiętać, że przez cały czas trwania e-learningowej części kursu możecie korzystać z konsultacji, których udzielać będą wykładowcy dostępni za pośrednictwem Skypa, poczty elektronicznej, telefonu. Harmonogram: tabela na str. 9. Oczekujemy na współpracę i osiągnięcie wysokich umiejętności informatycznych. Powodzenia. prof. nadz. dr hab. Henryk Bednarczyk Monika Kaczmarska Wykładowcy Prezes Zarządu Koordynator ds. szkoleń Stowarzyszenia Oświatowego Sycyna Wrzesień 2014 Opracowanie edytorskie, przygotowanie i druk: Zakład Poligraficzny DAG-POL 2
3 1. O projekcie Internet oknem na świat dla mieszkańców powiatu zwoleńskiego ( ) Celem projektu jest zapewnienie dostępu do Internetu 560 gospodarstw domowych z terenu powiatu zwoleńskiego zagrożonych wykluczeniem cyfrowym z powodu trudnej sytuacji materialnej lub niepełnosprawności. Cele szczegółowe: 1. Przeciwdziałanie wykluczeniu cyfrowemu na terenie objętym projektem poprzez udostępnienie bezpłatnego Internetu 560 GD. 2. Wyposażenie GD objętych projektem w sprzęt niezbędny do korzystania z Internetu. 3. Rozwój kluczowych kompetencji grupy docelowej, poprzez zwiększenie umiejętności w zakresie obsługi komputera oraz korzystania z nowoczesnych technologii informacyjnokomunikacyjnych Partnerstwo projektu: Powiat Zwoleński, Gminy: Zwoleń, Kazanów, Przyłęk, Tczów, Stowarzyszenie Oświatowe Sycyna Grupy docelowe (beneficjenci ostateczni) 1. Gospodarstwa domowe spełniające kryterium dochodowe upoważniające do otrzymania wsparcia w ramach: pomocy społecznej lub w ramach świadczeń rodzinnych. 2. Osoby niepełnosprawne ze znacznym lub umiarkowanym stopniem niepełnosprawności lub z orzeczeniem równoważnym. 3. Dzieci i młodzież ucząca się z bardzo dobrymi wynikami w nauce spełniające określone kryterium dochodowe. 4. Osoby z grupy Rodziny zastępcze, samotni rodzice, rodzinne domy dziecka. 6. Jednostki podległe samorządom które wyposażono w 220 stanowisk komputerowych: Zespół Szkół Licealnych w Zwoleniu (21), Zespół Szkół Rolniczo Technicznych w Zwoleniu (21), Publiczna Szkoła Podstawowa w Kowalkowie (20), Publiczna Szkoła Podstawowa w Kazanowie (20), Publiczne Gimnazjum w Zwoleniu (10), Świetlica Wiejska w Strykowicach Błotnych (10), Świetlica Wiejska w Jasieńcu Soleckim (10), Świetlica Profilaktyczno Wychowawcza w Zwoleniu (10), Publiczna Szkoła Podstawowa Babin (10), Publiczna Szkoła Podstawowa Łaguszów (10), Publiczna Szkoła Podstawowa Grabów nad Wisłą (10), Publiczna Szkoła Podstawowa Mszadla Stara (10), Publiczne Gimnazjum Przyłęk (10), Publiczne Gimnazjum Wólka Zamojska (10), Świetlica Wiejska w Wilczym Ługu (5), Świetlica Wiejska w Borkach (5), Zespół Szkół w Tczowie (10) Podstawowe działania 1. Uruchomienie Biura Projektu i strony www. 2. Procedury, zakup komputerów i usługi bezprzewodowego Internetu. 3. Informacja, promocja i rekrutacja. 4. Kwalifikacja uczestników/czek do projektu. 5. Przekazania sprzętu i zapewnienie Internetu. 6. Szkolenia: podstawy obsługi komputera, e-społeczeństwo. 7. Monitoring i ewaluacja: wykorzystania sprzętu aktywność w e-doradztwie, użytkowania komputera, korzystania z Internetu. 3
4 8. Zapewnienie wsparcia w użytkowaniu sprzętu. 9. Promocja projektu, w tym organizacja konferencji. Rezultaty projektu 1. Liczba osób które uzyskały możliwość dostępu do Internetu Liczba przeszkolonych osób GD i 17 jednostek podległych wyposażonych w sprzęt teleinformatyczny osób uczestniczących w konferencji. 5. Wzrost kompetencji w zakresie korzystania z nowoczesnych technologii informacyjnokomunikacyjnych dzięki szkoleniom i codziennemu korzystaniu z komputera 6. Rozwój osobisty poprzez korzystanie z Internetu. 7. Zwiększenie szans związanych z poszukiwaniem/zmian, pracy zawodowej dzięki dostępowi do Internetu. Produkty projektu 1. Sfinansowanie dostępu do Internetu dla 560 GD. 2. Zakup i przekazanie b.o. 560 komputerów. 3. Zrealizowanie 38 szkoleń. 4. Przyłączenie 17 jednostek podległych JST-partnerów projektu (w tym 12 szkoleń) 5. Organizacja 1 konferencji, 6. Zakup 202 komputerów dla jednostek podległych. 7. Zrealizowanie kampanii informacyjno-promocyjnej. Kursy 1.1.Podstawy obsługi komputera i połączeń z Internetem (stacjonarny oraz e-learning = 40h) 1.2.E-społeczeństwo (stacjonarny oraz e-learning = 40h). Szkolenia obejmują wszystkich b.o. projektu 560 gospodarstw domowych, 40 grup osobowych 1.3. Technologie informatyczne w edukacji (stacjonarny 10h). 2 grupy x 17 osób z jednostek Powiatu Zwoleńskiego i Gmin realizujących projekt. *** Projekt Internet oknem na świat dla mieszkańców powiatu zwoleńskiego jest kontynuacją projektu Partnerstwo dla społeczeństwa informacyjnego przeciwdziałanie wykluczeniu cyfrowemu w gminach powiatu zwoleńskiego ( ) Społeczna sieć komputerowa S.O. Sycyna budowana jest od 2000 roku później wiele projektów informatycznych w powiecie zwoleńskim realizował Powiat Zwoleński Gminy Przyłęk, Tczów, Zwoleń, Kazanów. 4
5 2. Ogólne założenia Stowarzyszenie Oświatowe SYCYNA realizuje następujące zadania projektu: 1. Uruchomieniu Biura, konsultacje doradztwo, przygotowanie wniosku, projekt umowy; 2. Współpraca w zakresie rekrutacji Beneficjentów Ostatecznych projektu; 3. Organizacja szkoleń: Podstawy obsługi komputera, e-społeczeństwo (wybór wykładowców, przygotowanie prac komputerowych i środków dydaktycznych, zapewnienie cateringu); 4. Przygotowanie i przedłożenie liderowi partnerstwa dokumentacji, rozliczeń finansowych; 5. Promocja zewnętrzna projektu w mediach, organizacja konferencji, 6. Zapewnienie wsparcia, doradztwo edukacyjne i informatyczne on-line; 7. Monitoring, kontrola, przygotowanie raportu z ewaluacji projektu; 8. Współpraca w zapewnieniu trwałości projektu po jego zakończeniu. Założenia dydaktyczne Uczestnicy współpracują w organizacji szkoleń, pracy grupy na zajęciach i między zajęciami, korzystają z konsultacji on-line w trakcie zajęć stacjonarnych oraz w samokształceniu kierowanym. Uczestnicy otrzymają: założenia metodyczne, plany kursów, harmonogramy, książkę: Piotr Wróblewski abc komputera wydanie 8.1 Helion 2014, materiały metodyczne do zajęć e-learningowych kursów 1.1. i 1.2 (ćwiczenia), dostęp do strony internetowej przedstawiciele uczestników wezmą udział w konferencji podsumowującej projekt (IX 2015), świadectwa ukończenia kursów. Wykładowcy opracują autorskie scenariusze i przeprowadzą innowacyjne zajęcia dydaktyczne sporządzą sprawozdania. Proces dydaktyczny będzie monitorowany: hospitacje, ewaluacja wstępna, bieżąca i końcowa. Organizacje zajęć, monitorowanie, ewaluacje w każdej gminie wspierają informatycy projektu w każdej gminie. Informatycy współpracują z wykładowcą, nadzorują przygotowanie sal, dostęp do Internetu w trakcie zajęć we współpracy z liderem grupy wspierają pracę grupową, przeprowadzają konsultacje, zajęcia indywidualne (kontakty z informatykami umieszczono w harmonogramach zajęć). Grupa wybiera lidera grupy, (dane kontaktowe przekazuje wykładowca do koordynatora i informatykowi w gminie) współpracującego z wykładowcą i informatykiem w zakresie pracy grupowej i konsultacji. Założenia organizacyjne: 1. Słuchacze na zajęciach pracują na otrzymanym sprzęcie komputerowym. Korzystają z dostępnej sieci komputerowej w miejscu szkolenia a w domu z dostarczonego dostępu do internetu zapewnionego przez firmę Giga tel biuro@giga.com.pl serwis@giga.com.pl 2. Organizację i nadzór metodyczny kursów realizuje koordynator ds. szkoleń. 3. Uczestnicy 560 osób zostali podzieleni na 40 grup integracyjnych (niepełnosprawni, uczniowie, dorośli 50+) osobowych z bliskich miejscowości, ulic. Nie przewidujemy dowożenia beneficjentów. 4. Zajęcia będą odbywać się w piątki od godz , w soboty od godz oraz poniedziałki i wtorki (tylko kurs 1.2) od godz w miejscowościach i terminach wskazanych w harmo- 5
6 nogramie zgodnie z punktem 1.1 i 1.2. Pierwsze zajęcia stacjonarne odbędą się w dniu przekazania sprzętu beneficjentom w Starostwie Powiatowym w Zwoleniu. 5. Zajęcia będą się odbywać w szkołach podstawowych, gimnazjach. świetlicach, bibliotekach, pracowniach w miejscowościach: Tczów, Kazanów, Przyłęk, Zwoleń, Sycyna, Barycz, Strykowice, Kowalków, Babin, Łaguszów, Grabów, Mszadla, Borki, Wilczy Ług, Wólka Zamojska, Brzezinki Stare, Rawica, Janów, Niedarczów, Zakrzówek. 6. Przewiduje się catering dla beneficjentów. 7. Rekomenduję przeprowadzenie na pierwszych zajęciach: a. zapoznanie ze strukturą sprzętu komputerowego, uruchomienie, b. podłączenia sprzętu peryferyjnego, drukarek, uruchomienie, c. zainstalowanie poczty elektronicznej, d. instrukcja połączenia z siecią internetową, e. sporządzenie listy uczestników z podaniem adresu poczty elektronicznej, telefonu, wybór lidera grupy, f. przeprowadzenie ewaluacji wstępnej. Kurs 1. Podstawy obsługi komputera i połączeń z Internetem: 1.1. Zajęcia stacjonarne 20 h (IV-V 2014) 1.2. E-learning 20 h (X 2014) Założenia metodyczne Celem kursu jest nabycie przez uczestników umiejętności użytkowania komputera, zastosowania podstawowych aplikacji komputerowych, poruszania się po Internecie, korzystania z komunikatora internetowego Skype oraz zapoznanie się z zasadami bezpieczeństwa systemu komputerowego, a także przygotowanie do elearningu oraz do uczestnictwa w kursie espołeczeństwo Założenia dydaktyczne aktywne metody nauczania i uczenia się (ćwiczenia, dyskusja dydaktyczna), indywidualizacja zajęć i praca grupowa, realne rezultaty szkolenia. Słuchacze założą konto owe, Skype i na forach społecznościowych. Organizatorzy przygotują e- learningowy pakiet dydaktyczny, na który złożą się zestaw ćwiczeń do samodzielnego wykonania. Obowiązkiem uczestnika będzie samodzielne wykonanie ćwiczeń każdego tematu. Zadania indywidualne, ćwiczenia: wykorzystanie internetowych narzędzi komunikacji (poczta elektroniczna, Skype, GaduGadu): wyszukiwanie tematycznych informacji w sieci internetowej; praca z wielostronicowymi, zawierającymi elementy grafiki dokumentami testowymi; tworzenie prezentacji multimedialnych; wykonywanie prostych czynności diagnostycznych i naprawczych, zabezpieczenie komputera przed wirusami. Obowiązki wykładowców: autorskie scenariusze, innowacyjne i efektywne kształcenie, kontrola obecności, postępów, ewaluacja wstępna i końcowa. Współpraca z hospitującym. Konsultacje. Wykładowcy opracowują indywidualne scenariusze zajęć i krótkie jednostronicowe sprawozdanie z wymierną oceną uzyskanych umiejętności załączając potwierdzone listy obecności i arkusze ewaluacyjne. Uczestnictwo w konferencji podsumowującej. Słuchacz potrafi scharakteryzować kluczowe pojęcia dotyczące użytkowania komputerów i ich wykorzystania; włączać i wyłączać komputer oraz posługiwać się myszką i klawiaturą, podłączyć drukarkę; redagować tekst w edytorze Word; wyszukiwać informacje w internecie (przeglądarki); stosować narzędzia diagnostyczne systemu komputerowego; konfigurować program antywirusowy; aktualizować system; wyszukiwać dostępne serwisy społecznościowy; logować się do serwisu społecznościowego; obsługiwać komunikator (np.: Skype, GaduGadu) i pocztę internetową. 6
7 Ramowy program 1.1 zajęcia stacjonarne I. Użytkowanie komputera a) podstawowe pojęcia b) mój komputer, budowa i funkcjonowanie komputera c) urządzenia peryferyjne d) posługiwanie się interfejsem e) konserwacja sprzętu II. Podstawowe aplikacje a) edytor tekstu b) edytor graficzny c) programy multimedialne d) wymiana i modyfikacja oprogramowania III. Bezpieczeństwo systemu komputerowego a) narzędzia diagnostyczne systemu komputerowego (scandisk, defragmentator dysku, itp.) b) program antywirusowy (avast) c) aktualizacje systemu IV. Internet a) przeglądarki internetowe b) komunikator głosowy c) poczta elektroniczna d) serwisy społecznościowe e) omówienie założeń zajęć elearningowych 1.2. elearning I. Użytkowanie komputera a) personalizacja interfejsu b) tworzenie struktury katalogów c) operacje na plikach i katalogach II. Podstawowe aplikacje a) wprowadzanie i formatowanie tekstu według podanych parametrów b) modyfikowanie grafiki c) grafika prezentacyjna III. Bezpieczeństwo systemu komputerowego a) uruchamianie i stosowanie narzędzi diagnostycznych b) skanowanie programem antywirusowym c) sprawdzanie aktualizacji systemu IV. Internet a) przesyłanie plików i informacji przez program Skype b) przesyłanie informacji i plików pocztą internetową c) wyszukiwanie informacji o określonej tematyce d) zakładanie konta na portalu e) internetowe narzędzi komunikacji (forum, czat) f) pobieranie plików z Internetu g) wprowadzenie do elearningu Kurs 2. E-społeczeństwo 2.1. Zajęcia stacjonarne 20 h (III 2015) 2.2. E-learning 20 h (V 2015) Założenia metodyczne Celem kursu jest uzyskanie i utrwalenie umiejętności komputerowych, internetowych w zakresie e-learningu, e-pracy, e-usług, zakupów, banków, e-administracji, funkcjonowania w e- społeczeństwie. Założenia dydaktyczne: w procesie zajęć stacjonarnych słuchacz będzie zapoznany z praktyczną realizacją aplikacji tematycznych. W procesie zajęć e-larningowych on-line słuchacz przedstawi samodzielnie opracowane zadania domowe, uzyska konsultacje. Słuchacz otrzyma materiały dydaktyczne drukowane Zajęcia stacjonarne e-praca, e-usługi: prowadzenie symulowanych operacji bankowych, dokonywanie symulowanych operacji zakupów w sklepie internetowych, korzystanie z elektronicznych usług wybranych Urzędów Gmin/Miasta e-praca wyszukiwanie informacji o zawodach, wolnych miejscach pracy w określonych lokalizacjach., e-learning: korzystanie z bibliotek cyfrowych, wyszukiwanie szkół kształcących w określonym kierunku, e-usługi: zakupy, e-administracja. 7
8 Obowiązki wykładowców: innowacyjne, autorskie, indywidualne podejście łącznie z zadaniami e-learningu on-line, przygotowanie harmonogramu zajęć on-line, sprawozdawczość, dokumentacja (zajęć: czasu pracy wykładowcy, kontaktów ze słuchaczami), realizacji zadań domowych, ćwiczeń słuchaczy. Słuchacz potrafi wyszukiwać i pobierać potrzebne informacje z sieci; korzystać z portali edukacyjnych; wykorzystywać technologie e-learningu w procesie edukacyjnym; wyszukiwać charakterystyki zawodów w sieci; wyszukiwać oferty pracy; dokonywać zakupów w sieci według określonych zasad; wykorzystywać do swoich potrzeb użyteczne aplikacje Internetowe. Ramowy program 2.1. Zajęcia stacjonarne I. E-learning (uczenie się, wspomaganie uczenia się przedmiotów) II. E-praca (zawody, stanowiska pracy) III. E-usługi, zakupy, bank, e-administracja 2.2. E-learning I. E-learning a) Wyszukiwanie i pobieranie informacji w sieci portal edukacyjny b) Otwarte zasoby edukacyjne Scholaris ( biblioteki cyfrowe ( c) Jak uczyć się w technologii e-learning d) e-learning w przedmiotach szkolnych, kursach II. E-praca a) Poznajemy zawody Ecorys b) Wyszukiwanie ofert pracy sieć EURES c) PSZ d) Zadania informatyczne w wybranych zawodach i stanowiskach pracy e) Zawody informatyczne f) III. E-usługi, zakupy, bank, e-administracja a) Użyteczne aplikacje internetowe b) banki, przykładowe operacje klienta, karty płatnicze c) sklepy, zakupy, bezpieczne transakcje d) e-urząd ZUS e) Deklaracje (Ministerstwo Finasów) IV. Przykłady praktycznej realizacji operacji internetowych Kurs 3. Technologie informatyczne w edukacji Stacjonarne 10h: 2 grupy x 17 osób z jednostek Powiatu Zwoleńskiego i Gmin realizujących projekt. Warunki zaliczenia e-learningowej części kursów 1. Zapoznanie się z załączonymi materiałami dydaktycznymi 2. Opracowanie przynajmniej po 2 ćwiczenia z części od 3 do 6 październik Opracowanie przynajmniej po 2 ćwiczenia z części od 7 do 10 maj Udział w minimum 8 konsultacjach on-line (mail, Skype, Tel.) 4 w październiku 2014 i 4 w maju Wypełnienie arkuszy ewaluacyjnych kursu. 8
9 Harmonogram zajęć: 1.2. Podstawy obsługi komputera. E-learning Grupa miejsce kursu Liczba osób Imię i nazwisko/ wykładowcy wykładowcy październik 2014 (4x5h) Data godz. Data godz. Data godz. Data godz. 1 Tcz. - Ś. Borki 14 A. Mroczek amroczek@op.pl g g g g Tcz. - Ś. Wilczy Ług 16 T. Kupidura wspznptk@o2.pl g g g g Tcz. Ś. Wilczy Ług 12 J. Kaczyński jk07xl@gmail.com g g g g Tcz. PG Tczów 12 A. Mroczek amroczek@op.pl g g g g Tcz. PSP Rawica 15 J. Kaczyński jk07xl@gmail.com g g g g Tcz. PG Tczów 16 T. Kupidura wspznptk@o2.pl g g g g Tcz. ZSR-T Zwoleń 16 W. Oparcik wottime@wp.pl g g g g Tcz. ZSR-T Zwoleń 16 T. Sułkowski sulkowski_tomasz@o2.pl g g g g Kaz. PSP Kowalków 18 T. Kaczmarek ter.kaczmarek@gmail.com g g g g Kaz.- PG Kazanów 13 T.Sułkowski sulkowski_tomasz@o2.pl g g g g Kaz. PSP Kazanów 14 T. Kupidura wspznptk@o2.pl g g g g Kaz. PSP Zakrzówek 16 T. Sułkowski sulkowski_tomasz@o2.pl g g g g Kaz. PG Kazanów 18 W. Oparcik wottime@wp.pl g g g g Kaz. PSP Zakrzówek 11 T. Frankowski info@devilart.pl g g g g Prz. - PSP Babin 14 E. Dębiec ela10a@wp.pl g g g g Prz. PSP Babin 18 P. Ozga pawel_ozga@o2.pl g g g g Prz. - PSP Grabów 12 P. Ozga pawel_ozga@o2.pl g g g g Prz. PG Przyłęk 14 R. Kustra rekustra@wp.pl g g g g Prz. - PG Przyłęk 11 A. Mroczek amroczek@op.pl g g g g Prz. PSP Mszadla St. 14 M. Ciupak ciupak-michal@wp.pl g g g g Prz. PSP Łaguszów 13 T. Kaczmarek ter.kaczmarek@gmail.com g g g g Prz. PSP Mszadla St. 15 M. Ciupak ciupak-michal@wp.pl g g g g Prz. PG Przyłęk 15 M. Krześniak g g g g Prz. PG Przyłęk 11 M. Krześniak g g g g Prz. PG Wólka 12 C. Lewikowski cebulba@vp.pl Zamojska g g g g Zw. - PG Zwoleń 16 T. Kaczmarek ter.kaczmarek@gmail.com g g g g Zw. PG Zwoleń 15 E. Dębiec ela10a@wp.pl g g g g Zw. ZSR-T Zwoleń 15 P. Ozga pawel_ozga@o2.pl g g g g Zw. ZSR-T Zwoleń 15 A. Strzelecka a.strzelecka@wp.pl g g g g Zw. PSP Zwoleń 15 R. Kukliński robert.kuklinski@wp.pl g g g g Zw. PSP Zwoleń 15 C.Lewikowski cebulba@vp.pl g g g g Zw. - LO Zwoleń 12 C. Lewikowski cebulba@vp.pl g g g g Zw. LO Zwoleń 14 R. Kukliński robert.kuklinski@wp.pl g g g g Zw. - Ś. Zielonka 15 R. Kustra rekustra@wp.pl g g g g Zw. PG Sydół 12 T. Frankowski info@devilart.pl g g g g Zw. PSP Sycyna 11 W. Oparcik wottime@wp.pl g g g g Zw. PSP Sycyna 11 J. Kaczyński jk07xl@gmail.com g g g g Zw. PG Strykowice 11 E. Dębiec ela10a@wp.pl g g g g Zw. PG Strykowice 12 A. Strzelecka a.strzelecka@wp.pl g g g g Zw. PSP Barycz 15 R. Kustra rekustra@wp.pl g g g g Informatycy projektu w gminach: Zwoleń, Świątek Grzegorz, rtvinteragd1@wp.pl tel , Kazanów: Kupidura Wojciech, psi2002@wp.pl tel Przyłęk Grzegorz Papis, grzegorzpap@poczta.onet.pl tel , Tczów, Anna Laśkiewicz, laskiewicz.anna@wp.pl tel Organizacja SO Sycyna, Koordynator szkoleń Monika Kaczmarska tel , sycyna@ppp.pl 9
10 3. Użytkowanie komputera Ćwiczenia w tej części materiałów metodycznych poświęcone zostały tematyce ustawiania i dostosowania systemu operacyjnego do własnych potrzeb oraz zarządzania zasobami komputera. Pod każdym ćwiczeniem znajdują się wskazówki, które pomogą w jego rozwiązaniu. Informacje na ten temat znajdują się również z książce ABC Komputera w rozdziałach od 1 do 6 (str ) oraz 9, 10 (str ). Ćwiczenie 1. Znajdź Panel sterowania i przypnij go do ekranu startowego. Zrób zrzut ekranu dokonanych zmian i prześlij go prowadzącemu zajęcia w postaci pliku odt pod nazwą cw1. Aby wykonać ćwiczenie należy wyświetlić pulpit z kafelkami i wybrać polecenie Wyszukiwanie. Wpisać nazwę szukanego elementu. W naszym przypadku Panel sterowania. W wynikach wyszukiwania wybrać wyszukiwany element, kliknąć na nim prawym klawiszem myszki a następnie wybrać polecenie Przypnij do ekranu startowego Rys. 1. Pulpit z kafelkami systemu Windows 8 10
11 Rys. 2. Wyszukiwanie w systemie Windows 8 Rys. 3. Przypinanie Panel sterowania do ekranu startowego 11
12 Rys. 4. Panel sterowania przypięty do ekranu startowego Ćwiczenie 2. Ustaw następujący schemat ustawienia przycisku zasilania, przycisku uśpienia i pokrywy: a) komputer jest podłączony do zasilania: Po naciśnięciu przycisku zasilania: Zamknij Po naciśnięciu przycisku uśpienia: Uśpij Po zamknięciu pokrywy: Hibernacja b) komputer używa baterii: Po naciśnięciu przycisku zasilania: Zamknij Po naciśnięciu przycisku uśpienia: Uśpij Po zamknięciu pokrywy: Zamknij Po dokonaniu ustawień zrób zrzut ekranu i prześlij go prowadzącemu zajęcia w postaci pliku odt pod nazwą cw2. Uruchom Panel sterowania, wybierz polecenie Sprzęt i dźwięk a następnie Opcje zasilania. Po wyborze Opcji zasilania należy wybrać jeno z dwóch poleceń: Wybierz działanie przycisków zasilania lub Wybierz skutek zamknięcia pokrywy. W oknie, które nam się pokaże dokonujemy ustawień i klikamy polecenia Zapisz zmiany. 12
13 Rys. 5. Widok Panelu sterowania po wyborze polecenia Sprzęt i dźwięk. Rys. 6. Ustawienie działania przycisków zasilania Ćwiczenie 3. Ustaw następujący plan zasilania: a) komputer jest podłączony do zasilania: Przygaś ekran: 5 minut Wyłącz ekran: 10 minut 13
14 Przełącz komputer w stan uśpienia: 30 minut Jasność ekranu: 100% b) komputer używa baterii: Przygaś ekran: 2 minuty Wyłącz ekran: 5 minut Przełącz komputer w stan uśpienia: 15 minut Jasność ekranu: ok. 50% Po dokonaniu ustawień zrób zrzut ekranu i prześlij go prowadzącemu zajęcia w postaci pliku odt pod nazwą cw3. Aby utworzyć plan zasilania: Uruchom Panel sterowania, wybierz polecenie Sprzęt i dźwięk a następnie Opcje zasilania. Po wyborze Opcji zasilania należy wybrać polecenie Utwórz plan zasilania a następnie polecenie Dalej. W oknie, które nam się wyświetli dokonujemy zmian zgodnie z treścią ćwiczenia i wybieramy polecenie Utwórz. Rys. 7. Tworzenie planu zasilania 14
15 Rys. 8. Edytowanie ustawień planu zasilania Ćwiczenie 4. Na dowolnym dysku twardym komputera stwórz następująca strukturę katalogów: Po stworzeniu struktury zrób zrzut ekranu (podobnie jak na powyższej) i prześlij go prowadzącemu zajęcia w postaci pliku odt pod nazwą cw4. 15
16 Aby założyć nowy katalog należy wybrać program Eksplorator plików. W lewej części okna szukamy dysku, na którym chcemy założyć katalog i klikamy na jego nazwę. Z narzędzi głównych wybieramy następnie polecenie Nowy folder. W prawej części Eksploratora plików pojawi się nowy folder. W kolejnych krokach należy usunąć zaproponowaną przez program nazwę Nowy folder i wpisać nazwę Olimpiada. Wpisanie nowej nazwy zatwierdzamy klawiszem Enter lub kliknięciem myszki w dowolnym miejscu ekranu. Rys. 9. Eksplorator plików po uruchomieniu Rys. 10. Widok okna Eksploratora plików, w którym na dysku zakładany jest katalog o nazwie Olimpiada 16
17 W każdym katalogu możemy założyć podkatalog. W tym celu należy w strukturze katalogów po prawej stronie okna programu odnaleźć katalog (w naszym przypadku Olimpiada ), w którym chcemy założyć podkatalog (w naszym przypadku Biegi lub Skoki ). Następnie powtarzamy opisane wyżej czynności związane z tworzeniem nowego katalogu. Drzewo (struktura) katalogów może być nieograniczona i na każdym dysku oraz w każdym katalogi możemy tworzyć nieskończona liczbę kolejnych. Katalogi możemy jeszcze tworzyć wybierając kolejno następujące polecenia: w prawej części okna klikamy prawym klawiszem myszki i z podręcznego menu wybieramy kolejno: 1) nowy, 2) folder. Dalszy sposób postępowania jest taki sam jak w powyższym opisie. Rys. 11. Widok okna Eksploratora plików, w którym w katalogu Olimpiada tworzony jest podkatalog. 17
18 4. Podstawowe aplikacje Przedstawione ćwiczenia odnoszą się do zakresu pracy z edytorem tekstu oraz oprogramowaniem do tworzenia grafiki prezentacyjnej. Przy każdym ćwiczeniu podany jest krótki materiał mający na celu pomóc w wykonaniu ćwiczenia. Dodatkowe informacje można znaleźć w książce ABC Komputera w rozdziałach od 12 do 16 (str ). Ćwiczenie 5. Formatowanie tekstu Korzystając z załącznika tekst.odt sformatuj dokument tak aby tekst był umieszczony w dwóch kolumnach zgodnie z przedstawionym wzorcem. Dokument należy zapisać pod nazwą cw5 w postaci pliku odt i przesłać pocztą do prowadzącego. Aby ustalić ilość kolumn w istniejącym tekście konieczne jest jego zaznaczenia. W przypadku zaznaczenia fragmentu tekstu wszystkie ustawienia odnosiły będą się tylko do nie go. Po zaznaczeniu odpowiedniego tekstu menu Format należy wybrać polecenie Kolumny. W wyniku tej operacji będziemy mieli dostęp do okna (Rysunek 12.) umożliwiającego nam ustawienie parametrów poszczególnych kolumn dokumentu. Mamy tu możliwość ustawienia ilości kolumn, szerokości poszczególnych kolumn, odstępu między nimi oraz separatora. Należy mieć na uwadze, ze całkowita szerokość kolumn jest warunkowana szerokością obszaru edycji dokumentu. Rys.12. Okno formatowania kolumn 18
19 Ćwiczenie 6. Rysowanie obiektów w edytorze tekstu W nowym dokumencie narysuj kwadrat o wymiarach 5cm na 5cm, a następnie umieść w nim tekst To jest obiekt graficzny. Obiekt na stronie dokumentu ma być wyśrodkowany w poziomie. Kolor wypełnienia oraz czcionka dowolne. Dokument należy zapisać pod nazwą cw6 w postaci pliku pdf i przesłać go pocztą do prowadzącego. W celu narysowania obiektu graficznego należy skorzystać z paska narzędziowego rysowanie. Po wybraniu odpowiedniego narzędzia rysujemy obiekt o dowolnym wymiarze. Aby ustalić precyzyjny rozmiar rysowanego obiektu lub określić jego położenie klikamy na mim prawym klawiszem myszki i wybieramy opcję Pozycja i rozmiar. Uzyskamy dostęp do okna Pozycja i rozmiar (Rysunek 13.), gdzie możemy dokonać ustawień pozwalających osiągać zamierzony efekt. W celu zatwierdzenia wprowadzonych parametrów wybieramy polecenie OK. W oknie mamy do wyboru jeszcze dwie zakładki Obrót Nachylenie i promień krzywizny narożnika; gdzie możemy miedzy innymi określić stopień obrotu obiektu graficznego, czy jego pochylenie. 19
20 Rys. 13. Okno Pozycja i rozmiar Ćwiczenie 7. Wykonywanie tabeli na podstawie wzorca Korzystając z pakietu Open Office wykonaj tabelę zgodnie z przedstawionym wzorem. Dokument z tabelą należy zapisać pod nazwą cw7 w postaci pliku pdf i przesłać go pocztą do prowadzącego. Rok 2014 I kwartał II kwartał III kwartał IV kwartał I II III IV V VI VII VIII IX X XI XII Gdy stajemy przed zadaniem wykonania tabeli zgodnej z podanym wzorcem do pracy można przystąpić na wile sposobów. Jednym z nich jest stworzenie tabeli wyjściowej, w ten sposób aby zawierała ona maksymalną ilość kolumn oraz wierszy jaka jest we wzorze tabeli, którą mamy wykonać. Następnie pozostaje nam tylko dokonać połączeń odpowiednich komórek w celu otrzymania gotowej tabeli. Aby dokonać połączenia komórek musimy je zaznaczyć, a następnie kliknąć prawym klawiszem na zaznaczeniu i wybrać opcję komórka scal komórki. W podanym poniżej przykładzie wzorca (Rysunek 14.) widzimy, że największa liczba kolumn to 6, a liczba wierszy to 12. Tak więc tabelą wyjściowa dla przykładu będzie tabela o 6 kolumnach i 12 wierszach. 20
21 Rys. 14. Przykładowy wzór tabeli Ćwiczenie 8. Stosowanie narzędzia wypunktowanie/numerowanie Korzystając z załącznika lista.odt dokonaj ponumerowania według wzorca. Ponumerowania należy dokonać za pomocą odpowiedniego narzędzia. Listę zapisz w postaci pliku odt pod nazwą cw8: Samochody 1. Fiat 1.1. Fiat Fiat Fiat Bravo 1.4. Fiat Croma 2. Ford 2.1. Ford C-Max 2.2. Ford Fiesta VI 2.3. Ford Focus Ford Focus 2 Cabriolet 2.5. Ford Fusion 2.6. Ford Galaxy 2.7. Ford Ka 2.8. Ford Kuga 2.9. Ford Mondeo Ćwiczenie 9. Stosowanie animacji w prezentacji Korzystając z pakietu Open Office wykonaj prezentację na jednym slajdzie, składającą się z trzech obiektów: 1. Napis Moja prezentacja 2. Dowolny obrazek 3. Link do strony 21
22 Każdy z obiektów ma się pokazywać po kolejnym kliknięciu myszką. Prezentację zapisz pod nazwą cw9 i prześlij prowadzącemu Ćwiczenie 10. Automatyzowanie prezentacji Wykonaj prezentację z minimum 4 slajdów na dowolny temat związany z przyrodą np.: Leśne zwierzęta, grzyby. Prezentacja ma automatycznie zmieniać kolejne slajdy. Czas prezentacji jednego slajdu 5s. Prezentację zapisz pod nazwą cw10 i prześlij prowadzącemu. Przystępując do tworzenia prezentacji uruchamiany pakiet Open Office i wybieramy program do tworzenia prezentacji. W oknie kreatora prezentacji zaznaczamy opcję Pusta prezentacja a następnie klikamy na polecenie Utwórz. W celu wstawienia obrazka należy wybrać polecenie wstaw obraz z pliku. Pozostaje jedynie odpowiednio umiejscowić wstawiony obiekt i dostosować jego wielkość. Aby wstawić do prezentacji odnośnik do strony internetowej (hiperłącze) należy wybrać polecenie wstaw hiperłącze (Rysunek 15.) Rys. 15. Okno Hiperłącze W polu cel wpisujemy adres do którego ma się odnosić hiperłączę. Wybieramy polecenie Zastosuj a następnie Zamknij. W celu nadania poszczególnym elementom animacji klikamy na wybranym elemencie prawym klawiszem myszki i wybieramy polecenie animacja niestandardowa, 22
23 a następnie w zakładce opcję dodaj i wybieramy np. efekt wejścia (pojawienia się obiektu). Z listy rozpocznij możemy wybrać wariant kiedy ma efekt zostać uruchomiony, do wyboru mamy trzy opcje: po kliknięciu obiekt pojawi się na slajdzie dopiero po kliknięciu z poprzednim obiekt pojawi się równocześnie z obiektem który w kolejności jest ustawiony przed nim. po poprzednim obiekt rozpocznie pojawiać się wraz z obiektem poprzedzającym. Chcąc ustawić automatyczną zmianę slajdów w trakcie prezentacji wywołujemy zakładkę Przejście slajdu. Możemy tu wybrać rodzaj przejścia jak i określić po jakim czasie slajdy mają się zmieniać. W przypadku gdy chcemy aby każdy slajd miał unikalne przejście konieczne jest wykonanie konkretnych ustawień niezależnie dla każdego slajdu. Ćwiczenie 11. Eksport prezentacji do formatu pdf Wykonaną w ćwiczeniu 10 prezentację zapisz w postaci pliku PDF i prześlij prowadzącemu. 5. Bezpieczeństwo systemu komputerowego Przedstawione ćwiczenia obejmują tematykę zabezpieczenia komputera przed złośliwym oprogramowaniem. W rozdziale przedstawiono krótki materiał mający na celu pomóc w wykonaniu ćwiczeń. Dodatkowe informacje można znaleźć w książce ABC Komputera w rozdziale 8 (str ). Ćwiczenie 12. Ochrona antywirusowa Korzystając zainstalowanego oprogramowania antywirusowego przeprowadź skanowanie dysku c:/. Po zakończeniu skanowania należy otworzyć dziennik, wykonać zrzut ekranu i przesłać go mailem do prowadzącego w postaci pliku odt o nazwie cw12. W celu wykonania skanowania antywirusowego wybranego dysku czy pamięci w dowolnym momencie należy przeprowadzić np. skanowanie niestandardowe (program NOD Antywirus). dostep do tej funkcji uzyskamy po otwarciu okna programu antywirusowego (Rysunek 16.). po otwarciu okna wybieramy polecenie Skanowanie 23
24 komputera, a następnie skanowanie niestandardowe. Określamy co chcemy przeskanować. Możemy wybrać cały komputer lub tylko wybrany pojedyńczy dysk. Rys. 16. Okno programu ESET NOD Antywirus W przypadku wybrania dysku skanowanie może potrwać dłuższy czas. Jest to zależne od ilości zbiorów znajdujących się na dysku. Po zakończeniu skanowania mamy możliwość zobaczenia dziennika skanowania (Rysunek 17.) 24
25 Rys. 17. Okno dziennika programu ESET NOD Antywirus Ćwiczenie 13. Harmonogram ochrony antywirusowej W harmonogramie zadań programu antywirusowego wyłącz zadanie Administrowanie dziennikami. Zrób zrzut ekranu ustawień i prześlij go prowadzącemu w postaci pliku odt pod nazwą cw13. Programy antywirusowe posiadają możliwość ustawiania harmonogramu działania, czyli użytkownik ma możliwość zaplanowania niektórych działań programu. Przykładowo może to być wykonywanie skanowania niestandardowego wybranego dysku raz w tygodniu określonego dnia i o konkretnej godzinie. ustawień tych dokonuje się z poziomu opcji Harmonogram, która znajduje się w sekcji Narzędzia (Rysunek 18.) 25
26 Rys. 18. Sekcja Narzędzia w programie ESET NOD Antywirus Gdy będziemy mieli już dostęp do okna harmonogram ( Rysunek 19.)możemy tam dodawać nowe zadania, usuwać już istniejące, oraz modyfikować istniejące lub je włączać i wyłączać 26
27 Rys. 19. Okno Harmonogram w programie ESET NOD Antywirus 6. Internet Ćwiczenia z tego zakresu dotyczą głównie wyszukiwania różnych informacji w sieci Internet a następnie ich zapisywania i archiwizowania w różny sposób. Oprócz wskazówek pod każdym ćwiczeniem informacje na temat znajdują się w książce ABC komputera w rozdziale 24. Zastosowania Internetu (str ) Ćwiczenie 14. Znajdź w Internecie stronę Miejskiego Ośrodka Sportu i Rekreacji w Radomiu. Na stronach Ośrodka wyszukaj informacji o Pływalni Orka a następnie znajdź: Aktualny cennik, Grafik dostępności torów oraz Regulamin pływalni. Wyszukane dokumenty ściągnij na własny komputer i wyślij je prowadzącemu mailem. Jeżeli nie znamy adresu strony internetowej wówczas korzystamy z tzw. wyszukiwarek internetowych, najpopularniejszą z nich jest google.com. Po uruchomieniu wyszukiwarki należy w polu wpisać wyszukiwane hasło, w naszym przypadku np.: Miejski Ośrodek Sportu i Rekreacji w Radomiu lub Pływalnia Orka w Radomiu. Po wpisaniu hasła 27
28 wciskamy enter lub klikamy Szukaj. Spośród wyników wyszukiwania wybieramy ten, który nas interesuje i klikamy na niego. W oknie przeglądarki wyświetli się strona, do której wybraliśmy link. Rys. 20. Wyniki wyszukiwania w google.com dla hasła Miejski Ośrodek Sportu i Rekreacji w Radomiu Posługując się przyciskami menu na stronie wyszukuję interesującego mnie obiektu, a następnie linków do dokumentów o których mowa w ćwiczeniu. Rys. 21. Wyszukiwanie w menu strony internetowej Miejskiego Ośrodka Sportu i Rekreacji w Radomiu 28
29 Po wyszukaniu linków do dokumentów (w tym konkretnym przypadku linkim jest słowo TUTAJ ) klikamy na nim prawym klawiszem myszki i wybieramy polecenie Zapisz link jako. Rys. 22. Wyszukiwanie w menu strony internetowej Miejskiego Ośrodka Sportu i Rekreacji w Radomiu Po wyborze tego polecenia pojawi nam się nowe okno dialogowe, w którym mogę określić miejsce na dysku (katalog), gdzie zapiszę dokumenty oraz ich nazwę. Rys. 23. Zapisywanie dokumentów na dysku twardym komputera. 29
30 Ćwiczenie 15. Korzystając ze strony znajdź wszystkie połączenia z Radomia do Szczecina Głównego z maksymalnie jedną przesiadką. Szczegóły tych połączeń wyeksportuj do plików pdf, zapisz pod nazwami Rozkład_1, Rozkład_2 itd. i prześlij je prowadzącemu. Na stronie głównej wyszukiwarki należy zdefiniować stację początkową i stacje końcową a następnie kliknąć polecenie Wyszukaj. Rys. 24. Wyszukiwarka połączeń kolejowych definiowanie szczegółów połączenia. Jeżeli wśród wyników wyszukiwania nie ma tych które nas interesują możemy wyświetlić inne połączenia klikając odpowiednio przyciski Wcześniej lub Później. Aby wyświetlić szczegóły połączenia należy zaznaczyć wybrane połączenia i kliknąć Pokaż szczegółowo wybrane połączenia. 30
31 Rys. 25. Wyniki wyszukiwania zaznaczono 3 połączenia z jedną przesiadką, dla których zostaną wyświetlone szczegóły. Pod szczegółowym opisem każdego połączenia znajduje się polecenie Eksport do PDF, którego należy użyć aby zapisać dane połączenia na dysku twardym. 31
32 Rys. 26. Wyniki wyszukiwania zaznaczono 3 połączenia z jedną przesiadką, dla których zostaną wyświetlone szczegóły. Ćwiczenie 16. Znajdź w Internecie przynajmniej dwa różne przepisy na pieczona kaczkę. Przepisy skopiuj ze strony, wklej do dokumentu w edytorze tekstu, zapisz pod nazwą kaczucha.odt i prześlij prowadzącemu. Do dokumentu możesz również wkleić fotografie dania ze strony. Sposób wyszukiwania stron w Internecie przedstawiono w ćwiczeniu 14. Po wyświetleniu strony z interesującym nas przepisem należy zaznaczyć na niej tekst przeciągając po nim myszką. Następnie klikamy na zaznaczonym tekście prawym klawiszem myszki i wybieramy polecenie Kopiuj. Teraz uruchamiany edytor tekstu, do którego chcemy wkleić zaznaczony tekst. Tworzymy nowy dokument i w edytorze wybieramy polecenie Wklej. Dokument z wklejonym tekstem zapisujemy na dysku twardym komputera. 32
33 Rys. 27. Strona internetowa z zaznaczonym tekstem, wyświetlone menu podręczne z poleceniem Kopiuj. Aby skopiować ze strony internetowej grafikę należy kliknąć na niej prawym klawiszem myszki i z wyświetlonego menu podręcznego wybrać polecenie Kopiuj. W kolejnych krokach otwieramy dokument, do którego chcę wstawić grafikę i wybieram polecenie Wklej. Ćwiczenie 17. Znajdź w Interneci dowolne strony internetowe, na których znajdują się fotografie planety Mars. Wybierz minimum 8 różnych fotografii, zapisz je na dysku twardym komputera nadając im nazwy foto1, foto2, foto3 itd. ściągnięte fotografie prześlij prowadzącemu mailem lub Skypem. Sposób wyszukiwania stron w Internecie przedstawiono w ćwiczeniu 14. Po wyświetleniu strony, z której chcemy ściągnąć zdjęcie należy ustawić się myszką na tym zdjęciu, kliknąć na nim prawym klawiszem myszki i wybrać polecenie zapisz grafikę jako. W oknie, które zostanie wyświetlone należy dokonać wyboru miejsca na dysku twardym (katalogu) gdzie zapiszemy grafikę oraz wpisać jej nazwę analogicznie jak ściąganie dokumentów, które zostało opisane w ćwiczeniu
34 Ćwiczenie 18. Znajdź w Internecie test aparatu fotograficznego Sony Cyber-shot DSC-HX300. Zapoznaj się z testem i napisz prowadzącemu w treści maila jakie są mocne i słabe strony tego aparatu. Aby wykonać to ćwiczenie należy skorzystać z opisu zamieszczonego w ćwiczeniu 14. Oprócz wyszukiwania testu konkretnego modelu aparatu proszę również spróbować wyszukać stron internetowych, które poświęcone są fotografii i na nich wyszukać testów konkretnego modelu bądź tez testu porównawczego aparatu Sony innymi aparatami. Harmonogram zajęć: 2.2. E-społeczeństwo. E-learning Grupa miejsce kursu Liczba osób Imię i nazwisko/ wykładowcy wykładowcy 1 Tcz. - Ś. Borki 14 A. Mroczek amroczek@op.pl 2 Tcz. - Ś. Wilczy Ług 16 T. Kupidura wspznptk@o2.pl 3 Tcz. Ś. Wilczy Ług 12 J. Kaczyński jk07xl@gmail.com 4 Tcz. PG Tczów 12 A. Mroczek amroczek@op.pl 5 Tcz. PSP Rawica 15 J. Kaczyński jk07xl@gmail.com 6 Tcz. PG Tczów 16 T. Kupidura wspznptk@o2.pl 7 Tcz. ZSR-T Zwoleń 16 W. Oparcik wottime@wp.pl 8 Tcz. ZSR-T Zwoleń 16 T. Sułkowski sulkowski_tomasz@o2.pl 9 Kaz. PSP Kowalków 18 T. Kaczmarek ter.kaczmarek@gmail.com 10 Kaz.- PG Kazanów 13 T.Sułkowski sulkowski_tomasz@o2.pl 11 Kaz. PSP Kazanów 14 T. Kupidura wspznptk@o2.pl 12 Kaz. PSP Zakrzówek 16 T. Sułkowski sulkowski_tomasz@o2.pl 13 Kaz. PG Kazanów 18 W. Oparcik wottime@wp.pl 14 Kaz. PSP Zakrzówek 11 T. Frankowski info@devilart.pl 15 Prz. - PSP Babin 14 E. Dębiec ela10a@wp.pl 16 Prz. PSP Babin 18 P. Ozga pawel_ozga@o2.pl 17 Prz. - PSP Grabów 12 P. Ozga pawel_ozga@o2.pl 18 Prz. PG Przyłęk 14 R. Kustra rekustra@wp.pl 19 Prz. - PG Przyłęk 11 A. Mroczek amroczek@op.pl 20 Prz. PSP Mszadla St. 14 M. Ciupak ciupak-michal@wp.pl 21 Prz. PSP Łaguszów 13 T. Kaczmarek ter.kaczmarek@gmail.com maj 2015 (4x5h) Data godz. Data godz. Data godz. Data godz. Terminy zajęć zostaną ustalone w marcu 2015 na zajęciach stacjonarnych. 34
35 7. E-learning Ćwiczenia w tej części materiałów metodycznych poświęcone zostały tematyce edukacji na odległość (e-learning) m.in. korzystania z portali edukacyjnych oraz wykorzystania technologii e-learningu w procesie edukacyjnym. Pod każdym ćwiczeniem znajdują się wskazówki, które pomogą w jego rozwiązaniu. Informacje na ten temat znajdują się również w książce ABC Komputera w rozdziale 24 (str. 350). Ćwiczenie 19. Zrealizuj lekcje on-line z dowolnego portalu edukacyjnego. Wykonaj zrzut ekranu dot. materiału (element) z lekcji on-line i prześlij pocztą e- mailową do prowadzącego zajęcia w dokumencie tekstowym (format odt.) o nazwie cw19. Jednym z popularnych portali edukacyjnych w Polsce w którym są dostępne lekcje on-line jest portal Interklasa ( Po wpisaniu adresu w przeglądarce Internetowej w menu u góry strony wybieramy przedmiot Informatyka, następnie z lewej strony (lekcje on-line) Informatyka w PowerPoint (rys. 28). Rys. 28. Strona polskiego portalu edukacyjnego Interklasa oraz zakładka lekcjie on-line informatyka ( 35
36 Po wyświetleniu strony z lekcjami on-line wybieramy zagadnienie Tajemnice klawiatury (rys. 29). Następnie zapoznajemy się z materiałem lekcji. Rys. 29. Lekcja on-line Tajemnice klawiatury ( Ćwiczenie 20. W portalu Scholaris ( wyszukaj ćwiczenie interaktywne. Wykonaj zrzut ekranu dot. materiału z ćwiczenia interaktywnego i prześlij pocztą ową do prowadzącego zajęcia w dokumencie tekstowym (format odt.) o nazwie cw20. Scholaris to bezpłatny portal wiedzy dla nauczycieli zawierający elektroniczne otwarte zasoby edukacyjne przeznaczone do wszystkich etapów kształcenia (rys. 30). Otwarte zasoby edukacyjne (OZE) 1 (ang. Open Educational Resources OER) wspólna nazwa dla wszelkich zasobów edukacyjnych, do których istnieje w pełni otwarty dostęp dzięki objęciu ich wolnymi licencjami lub przeniesieniu do domeny 1 ( r.) 36
37 publicznej i udostępnieniu za pomocą dowolnych technologii informacyjnych i komunikacyjnych. W portalu znajduje się baza publikacji edukacyjnych, zgromadzonych w kategoriach użytkowych i według etapów nauczania oraz m.in.: elekcje, ćwiczenia interaktywne. W portalu Scholaris ( wyszukaj ćwiczenie interaktywne wpisując do okna menu Czego szukasz polecenie ćwiczenie interaktywne recykling i tworzywa sztuczne. Po wyświetleniu wyników wyszukiwania kliknij kafelek Recykling i tworzywa sztuczne (rys. 31). Po zapoznaniu się z treścią filmu wykonaj test. Rys. 30. Portal wiedzy dla nauczycieli Scholaris ( 37
38 Rys. 31. Wynik wyszukiwania ćwiczenie interaktywne recykling i tworzywa sztuczne ( Ćwiczenie 21. Znajdź w sieci Internet dowolna bibliotekę cyfrową i opisz jej zawartość. Wykonaj zrzut ekranu strony biblioteki cyfrowej oraz jej opis wraz z adresem (linkiem) i prześlij pocztą ową do prowadzącego zajęcia w dokumencie tekstowym (format odt.) o nazwie cw21. Biblioteka cyfrowa (także: internetowa, wirtualna, elektroniczna) jest usługą internetową umożliwiającą dostęp w sieci do publikacji cyfrowych takich jak: czasopisma elektroniczne lub e-booki, a także zdigitalizowanych tradycyjnych publikacji papierowych (przykład: Mazowiecka Bibliotek Cyforwa rys. 32). 38
39 Rys. 32. Mazowiecka Biblioteka Cyfrowa Ćwiczenie 22. W dowolnym portalu edukacyjnym wyszukaj informacji na temat przydatnych w nauczaniu aplikacji komputerowych. Wykonaj zrzut ekranu z wyszukiwania jednej dowolnej aplikacji pomocnej w nauczaniu i prześlij pocztą ową do prowadzącego zajęcia w dokumencie tekstowym (format odt.) o nazwie cw22. E learning 2 nauczanie z wykorzystaniem sieci komputerowych i Internetu, oznacza wspomaganie dydaktyki za pomocą komputerów osobistych i Internetu. Pozwala na ukończenie kursu, szkolenia, a nawet studiów bez konieczności fizycznej obecności w sali wykładowej. Doskonale uzupełnia również tradycyjny proces nauczania. W portalu Scholaris ( znajdź informacje dotyczące zagadnienia: Wyszukiwanie aplikacji przydatnych w nauczaniu. Poszukiwany temat wpisz do okna menu Czego szukasz a następnie kliknij przycisk szukaj. Po wyświetleniu wyników wyszukiwania kliknij kafelek Wyszukiwanie aplikacji 2 ( r.) 39
40 przydatnych w nauczaniu(rys. 33). Po zapoznaniu się z treścią filmu (rys. 34) znajdź jedną dowolna aplikacje pomocną w nauczaniu. Rys. 33. Wynik wyszukiwania dotyczący aplikacji przydatnych w nauczaniu ( Rys. 34. Film dotyczący wyszukiwania aplikacji przydatnych w nauczaniu ( 40
41 8. E-praca Ćwiczenia w tej części materiałów metodycznych poświęcone zostały tematyce e-pracy związane m.in. z wyszukiwanie informacji o zawodach, wolnych miejscach pracy w określonych lokalizacjach. Pod każdym ćwiczeniem znajdują się wskazówki, które pomogą w jego rozwiązaniu. Informacje na ten temat znajdują się również w książce ABC Komputera w rozdziale 24 (str. 343). Ćwiczenie 23. W zawodach przyszłości na stronie znajdź zadania i czynności jakie wykonuje Dietetyk. Skopiuj wykaz zadań i czynności zawodowych dietetyka i prześlij pocztą ową do prowadzącego zajęcia w dokumencie tekstowym (format odt.) o nazwie cw23. Aby znaleźć wykaz zawodów przyszłości wchodzimy na strone MPiPS Doradca 2000 ( i menu po lewej stronie wybieramy przycisk Zawody przyszłości (rys. 35). Rys. 35. Zawody przyszłości na stronie MPiPS Doradca 2000 ( Z listy która się wyświetliła wybieramy np. zawód Diagnosta samochodowy i klikamy w ten zawód aby uzyskać dalsze informacje (np. dotyczące zadań i czynności zawodowych). Po wyświetleniu danych zawodu diagnosta samochodowy klikamy na charakterystykę a potem w zadana i i czynności (rys.36). 41
42 2 1 Rys. 36. Zawody przyszłości charakterystyka zawodu diagnosta samochodowy ( Ćwiczenie 24. Na stronach Eures ( znajdź oferty pracy w województwie mazowieckim. Wykonaj zrzut ekranu z częścią wyszukanych ofert pracy w woj. mazowieckim i prześlij pocztą ową do prowadzącego zajęcia w dokumencie tekstowym (format odt.) o nazwie cw24. Po wpisaniu adresu uzyskamy dostęp do strony Internetowej w której znajdują się m.in. oferty pracy z zagranicy i z kraju (rys. 37). Aby wyszukać ofert pracy w kraju klikamy na stronie Oferty pracy w Polsce a na kolejnej stronie w kryteriach wybory w bazie danych w polu Miejsce pracy w kraju wpisujemy np. pomorskie, a następnie wyszukaj (rys. 38). 42
43 Rys. 37. Strona Eures z ofertami pracy z zagranicy i z kraju ( Rys. 38. Wyszukiwanie ofert pracy z zagranicy i z kraju ( 43
44 Ćwiczenie 25. Na portalu Publicznych Służb Zatrudnienia ( znajdź informacje jak szukać pracy? Wykonaj zrzut ekranu z częścią informacji jak szukać pracy (np. z informacją Jak pracodawcy znajdują pracowników?) i prześlij pocztą ową do prowadzącego zajęcia w dokumencie tekstowym (format odt.) o nazwie cw25. Portal PSZ możemy określić jako przewodnik poszukującego pracy. Zawiera on m.in.: adresy i strony WWW urzędów pracy, internetową bazę ofert pracy, publikacje, wybór przepisów prawnych, statystyki. W menu Poszukujący pracy są dostępne następujące informacje: Wiadomości dla poszukujących pracy; Akty prawne; Oferty pracy; Jak szukać pracy?, Jak przygotować się do rozmowy?; Prawa poszukującego pracy; Programy rynku pracy; Ciekawe strony WWW; Praca za granicą (rys. 39). Rys. 39. Portal PSZ ( 44
45 Ćwiczenie 26. Z dowolnej strony internetowej wyszukaj informacji dot. umiejętności jakie powinien posiadać informatyk (technik informatyk). Wykonaj zrzut ekranu z umiejętnościami informatyka i prześlij pocztą ową do prowadzącego zajęcia w dokumencie tekstowym (format odt.) o nazwie cw26. Aby znaleźć umiejętności jakie powinien posiadać informatyk w wyszukiwarce internetowej (np. wpisujemy umiejętności informatyka (lub technika informatyka) a następnie z wyników wyszukiwania wybieramy link który zawiera odpowiednie informacje np. jak na rysunku 40. Rys. 40. Strona Praca Enter ( 45
46 9. E-usługi, zakupy, bank, e-administracja Ćwiczenia w tej części materiałów metodycznych mają na celu zapoznanie uczestników kursu z różnymi funkcjami portali internetowych oraz możliwościami zastosowania ich w praktyce. Pod każdym ćwiczeniem znajdują się wskazówki, które pomogą w jego rozwiązaniu. Informacje na ten temat znajdują się również w książce ABC Komputera w rozdziale 24 (str. 341 i 345). Ćwiczenie 27. W portalu zaplanuj trasę z miejsca swojego zamieszkania do siedziby urzędu gminy właściwego do miejsca swojego zamieszkania. Wykonaj zrzut ekranu zawierający zaplanowana trasę i prześlij pocztą ową do prowadzącego zajęcia w dokumencie tekstowym (format odt) o nazwie cw27. Po załadowaniu strony portalu w lewym górnym narożniku znajdź niebieski odnośnik Wyznacz trasę. W kolejnym menu które się pokaże wybierz rodzaj transportu (np. samochód) i wprowadź adresy swojego miejsca zamieszkania i docelowy (Rys. 41). Efektem wyszukania będzie jedna lub więcej propozycji trasy. Rys. 41. Widok portalu maps.google.pl z zaznaczonymi propozycjami trasy. Ćwiczenie 28. W portalu przetłumacz dowolne zdanie na języki angielski, niemiecki i wybrany przez siebie. Wykonaj zrzut ekranu zawierający widok strony z wykonanym tłumaczeniem i prześlij pocztą ową do prowadzącego zajęcia w dokumencie tekstowym (format odt) o nazwie cw28. 46
47 Po załadowaniu strony portalu w polu tekstowym po lewej stronie wprowadź tekst do przetłumaczenia. W prawym polu tekstowym wybierz docelowy język i kliknij przycisk Tłumacz (Rys. 42) Rys. 42. Widok portalu translate.google.pl z przykładowym tłumaczeniem. Ćwiczenie 29. W portalu znajdź kamerę pokazującą aktualny rzeczywisty widok na plaże, góry lub dowolnie wybraną przez siebie miejscowość. Wykonaj zrzut ekranu zawierający widok z wybranej kamery i prześlij pocztą ową do prowadzącego zajęcia w dokumencie tekstowym (format odt) o nazwie cw29. Po załadowaniu strony portalu odnajdź odnośnik Zobacz więcej kamer. Kliknij go i wybierz widok z kamery w miejscowości którą chcesz zobaczyć (Rys. 43). Rys. 43. Widok portalu oognet.pl z widokiem z kamery na plaże w Łebie 47
48 Ćwiczenie 30. W portalu znajdź ogłoszenia o aktualnych wydarzeniach w powiecie. Portal zawiera wiele ważnych dla mieszkańców informacji (Rys. 44). Wykonaj zrzut ekranu zawierający widok strony z aktualnymi ogłoszeniami i prześlij pocztą ową do prowadzącego zajęcia w dokumencie tekstowym (format odt) o nazwie cw30. Rys. 44. Widok sekcji ogłoszeń portalu zwolen.pl. Ćwiczenie 31. W portalu zaloguj się do demo banku i przygotuj przelew jednorazowy dla odbiorcy. Przed ostatecznym zatwierdzeniem operacji przelewu wykonaj zrzut ekranu zawierający widok strony z przygotowanym przelewem i prześlij pocztą ową do prowadzącego zajęcia w dokumencie tekstowym (format odt) o nazwie cw31. W celu zapoznania się z operacjami finansowymi posłużymy się demonstracyjną wersja portalu banku Bank Pocztowy. Wersja demonstracyjna jak sama nazwa wskazuje służy tylko do zaprezentowania możliwości portalu i w żaden sposób nie daje możliwości wykonania realnych operacji finansowych (rys. 45). Aby zalogować się do wersji demonstracyjnej banku internetowego kliknij przycisk OK 48
49 Rys. 45. Widok wejścia do portalu demo-pocztowy.pl Po zalogowaniu ukaże się okno z listą kont i informacją o ich stanie (rys. 46). Rys. 46. Widok listy kont portalu demo-pocztowy.pl 49
50 W celu wykonania symulacji przelewu kliknij opcję Operacje w górnej belce menu, a następnie Przelew jednorazowy w pionowym menu po prawej stronie. W liniach formularza wpisz odpowiednio nazwę, adres, numer rachunku odbiorcy, opis przelewu (np. zapłata za fakturę ) oraz kwotę. Po upewnieniu się że wpisane dane są poprawne należy zatwierdzić przelew kliknięciem przycisku OK. Rys. 47. Widok okna przelewu elektronicznego portalu demo-pocztowy.pl. Aplikacja internetowa wyśle na zarejestrowany do konta numer telefonu komórkowego sms z kodem weryfikującym tożsamość osoby zlecającej przelew. W tym przykładzie demonstracyjnym wystarczy wpisać dowolny ciąg cyfr (np ) i kliknąć przycisk OK. To zatwierdza przelew do realizacji. Po zakończeniu wszystkich operacji zawsze należy pamiętać o wylogowaniu się poprzez kliknięcie przycisku Wyloguj w poziomej belce menu. Ćwiczenie 32. W portalu (Narodowy Bank Polski) sprawdź aktualne na czas wykonywania niniejszego ćwiczenia kursy podstawowych walut (w odniesieniu do PLN) : euro ( ), dolara ($) i funta GBR ( ). Portal zawiera ogromną ilość informacji finansowych, miedzy innymi kursy przeliczeniowe walut (Rys. 48). 50
51 Wykonaj zrzut ekranu zawierający widok strony z aktualnymi kursami walut i prześlij pocztą ową do prowadzącego zajęcia w dokumencie tekstowym (format odt) o nazwie cw32. Rys. 48. Widok głównego okna portalu nbp.pl. Ćwiczenie 33. W portalu (Giełdy Papierów Wartościowych) sprawdź notowania spółki o największym wzroście (na czas wykonywania niniejszego ćwiczenia) procentowym ceny pakietu (kursu). Wykonaj zrzut ekranu zawierający widok strony z aktualnymi notowaniami spólek i prześlij pocztą ową do prowadzącego zajęcia w dokumencie tekstowym (format odt) o nazwie cw33. Po załadowaniu strony kliknij link Notowania w poziomym menu a następnie Akcje i PDA notowania ciągłe w pionowym menu po lewej stronie. Znajdź największa wartość dodatnią w kolumnie Zm do odn (%) (w prezentowanym przykładzie to spółka Boryszew o wartości zmiany : wzrost o 0,76%) (Rys. 49). Sprawdź w wyszukiwarce internetowej (np. ) czym zajmuje się wyszukana spółka. 51
52 Rys. 49. Widok portalu gpw.pl zawierający kursy akcji wybranych spółek. 10. Przykłady praktycznej realizacji operacji internetowych Ćwiczenia w tej części materiałów metodycznych są kontynuacją tematyki realizowanej w części poprzedniej i dotyczą: m.in. korzystania z portali społecznościowych i informacyjnych, transferu plików, zakupów, wykonywania operacji finansowych. Pod każdym ćwiczeniem znajdują się wskazówki, które pomogą w jego rozwiązaniu. Informacje na ten temat znajdują się również w książce ABC Komputera w rozdziale 24 (str. 347 i 349). Ćwiczenie 34. Przygotuj przekaz pliku z wykorzystaniem portalu Wetransfer. Wykonaj zrzut ekranu zawierający widok strony z przygotowanymi do transferu danymi i prześlij pocztą ową do prowadzącego zajęcia w dokumencie tekstowym (format odt) o nazwie cw34. Poprzez serwis wetransfer.com można przesyłać duże pliki (do 2GB) pomijając ograniczenia związane z wielkością załączników w popularnych serwisach poczty elektronicznej (zwykle to ok. 20 MB). Interfejs aplikacji internetowej składa się z kilku okien dialogowych. 52
53 W pierwszym oknie Portal informuje o możliwościach i proponuje zakup wersji komercyjnej. Dla celów niniejszego ćwiczenia wystarczy jednak wersja podstawowa kliknij odnośnik Skip-> (Rys. 50). W kolejnym oknie system informuje o warunkach korzystania z usługi jeśli brak zastrzeżeń należy kliknąć I agree (Rys. 50). Rys. 50. Widok okien inicjujących portalu wetransfer.com Główne okno portalu umożliwia dodanie plików (Add files) oraz wskazanie odbiorcy (Friend s ) nadawcy (Your ) oraz możliwość dodania kilku zdań opisu. (Rys. 51) W celu dodania plików należy kliknąć przycisk +Add files i wskazać pliki z okna dialogowego. Nie może natomiast dodawać do listy całych folderów z twardego dysku. Wybrane elementy znajdują się od razu na liście. Rys. 51. Widok okna głównego portalu wetransfer.com 53
54 Po dodaniu pliku który chcemy przesłać innej osobie wpisujemy jej (2 pole). W trzecim polu umieszczamy nasz adres owy a w czwartym polu możemy napisać krótką informacje. Po zakończeniu wciskamy przycisk Transfer. Osoba do której wysłaliśmy plik może odebrać plik po zalogowaniu się na swoim portalu pocztowym. Ćwiczenie 35. Umieść na portalu YouTube dowolny przygotowany uprzednio film video. Wykonaj zrzut ekranu zawierający widok strony z przygotowanymi do transferu filmem i prześlij pocztą ową do prowadzącego zajęcia w dokumencie tekstowym (format odt) o nazwie cw35. Załaduj portal Jest to najpopularniejszy serwis internetowym umożliwiającym publikacje w intrenecie treści multimedialnych (Rys. 52) Rys. 52 Widok okna głównego portalu youtube.com Obecnie portal YouTube jest częścią portalu Google. Aby móc publikować własne produkcje filmowe należy posiadać konto w portalu Google. W tym celu należy przeprowadzić rejestrację (Rys. 53). (W przypadku posiadania aktywnego konta procedurę rejestracji można pominąć i od razu zalogować się (Rys. 54) 54
55 Rys. 53. Widok okna umożliwiającego zarejestrowanie się w portalu gogle.com W formularzu rejestracyjnym należy podać odpowiednie dane i zatwierdzić proces rejestracji 55
56 Rys. 54. Widok okna umożliwiającego zalogowanie się w usługach portalu google.com. Po poprawnym zalogowaniu się do konta otrzymujemy możliwość przesyłania własnych filmów, ich podstawowej edycji i udostępniania. Filmy mogą być umieszczane w serwisie poprzez wgranie pliku z komputera lub nagranie sekwencji wideo z wykorzystaniem kamery internetowej podłączonej do komputera. Jest też możliwość wykonania pokazu slajdów ze zdjęć. Proszę wybrać jedna z możliwości i wgrać na swoje konto przykładowy film lub inny materiał multimedialny. Proszę pamiętać o wyborze zakresu udostępnienia treści : publiczny, niepubliczny lub prywatny (Rys. 55). 56
57 Rys.55. Widok okna umożliwiającego transfer plików multimedialnych w portalu youtube.com Ćwiczenie 36. Wykorzystując portal Ministerstwa Finansów odnajdź informację na temat elektronicznego rozliczania podatku poprzez aplikacje e-deklaracje. Wykonaj zrzut ekranu zawierający widok strony z załadownym plikiem Instrukcja aplikacji e-deklaracje desktop i prześlij pocztą ową do prowadzącego zajęcia w dokumencie tekstowym (format odt) o nazwie cw36. Załaduj portal (Ministerstwo Finansów) Rys. 56. Widok okna portalu Ministerstwa Finansów ( 57
58 Odnajdź element graficzny będący odnośnikiem do portalu e-deklaracje i kliknij go (Rys. 56). W portalu który się załaduje w pionowym menu po lewej stronie kliknij odnośnik Instrukcje (Rys. 57). Rys. 57. Widok okna portalu Ministerstwa Finansów zawierającego pliki z instrukcjami dla użytkowników. W głównym oknie portalu znajdź i kliknij odnośnik Instrukcja aplikacji e-deklaracje Desktop. W oknie przeglądarki otworzy się plik zawierający instrukcję korzystania z elektronicznej wersji corocznych rozliczeń podatkowych. Zapoznaj się z w.w. instrukcją. Ćwiczenie 37. W popularnym portalu zakupowym allegro znajdź ofertę wybranego przez siebie sprzętu AGD. W wyszukaniach uwzględnij tylko oferty Kup teraz czyli te które nie wymagają prowadzenia aukcji. Wykonaj zrzut ekranu zawierający widok strony z wybraną ofertą i prześlij pocztą ową do prowadzącego zajęcia w dokumencie tekstowym (format odt) o nazwie cw37. Załaduj portal w polu wyszukiwania w górnej części portalu wpisz nazwę poszukiwanego produktu. W niniejszym przykładzie posłużymy się wyszukaniem produktu pralka Bosch. Aby posortować efekt wyszukania wybierz z listy rozwijalnej znajdującej się ponad listą wyszukanych produktów opcję cena: od 58
Podstawowe działania Rezultaty projektu Produkty projektu Szkolenia 1.1.Podstawy obsługi komputera i połączeń z Internetem 1.2.
 Dotacje na innowacje. Inwestujemy w Waszą przyszłość. Projekt współfinansowany ze środków Europejskiego Funduszu Rozwoju Regionalnego w ramach Programu Operacyjnego Innowacyjna Gospodarka. Założenia metodyczne
Dotacje na innowacje. Inwestujemy w Waszą przyszłość. Projekt współfinansowany ze środków Europejskiego Funduszu Rozwoju Regionalnego w ramach Programu Operacyjnego Innowacyjna Gospodarka. Założenia metodyczne
Tworzenie prezentacji w MS PowerPoint
 Tworzenie prezentacji w MS PowerPoint Program PowerPoint dostarczany jest w pakiecie Office i daje nam możliwość stworzenia prezentacji oraz uatrakcyjnienia materiału, który chcemy przedstawić. Prezentacje
Tworzenie prezentacji w MS PowerPoint Program PowerPoint dostarczany jest w pakiecie Office i daje nam możliwość stworzenia prezentacji oraz uatrakcyjnienia materiału, który chcemy przedstawić. Prezentacje
Włączanie/wyłączanie paska menu
 Włączanie/wyłączanie paska menu Po zainstalowaniu przeglądarki Internet Eksplorer oraz Firefox domyślnie górny pasek menu jest wyłączony. Czasem warto go włączyć aby mieć szybszy dostęp do narzędzi. Po
Włączanie/wyłączanie paska menu Po zainstalowaniu przeglądarki Internet Eksplorer oraz Firefox domyślnie górny pasek menu jest wyłączony. Czasem warto go włączyć aby mieć szybszy dostęp do narzędzi. Po
APLIKACJA SHAREPOINT
 APLIKACJA SHAREPOINT Spis treści 1. Co to jest SharePoint?... 2 2. Tworzenie nowej witryny SharePoint (obszar roboczy)... 2 3. Gdzie znaleźć utworzone witryny SharePoint?... 3 4. Personalizacja obszaru
APLIKACJA SHAREPOINT Spis treści 1. Co to jest SharePoint?... 2 2. Tworzenie nowej witryny SharePoint (obszar roboczy)... 2 3. Gdzie znaleźć utworzone witryny SharePoint?... 3 4. Personalizacja obszaru
I Tworzenie prezentacji za pomocą szablonu w programie Power-Point. 1. Wybieramy z górnego menu polecenie Nowy a następnie Utwórz z szablonu
 I Tworzenie prezentacji za pomocą szablonu w programie Power-Point 1. Wybieramy z górnego menu polecenie Nowy a następnie Utwórz z szablonu 2. Po wybraniu szablonu ukaŝe się nam ekran jak poniŝej 3. Następnie
I Tworzenie prezentacji za pomocą szablonu w programie Power-Point 1. Wybieramy z górnego menu polecenie Nowy a następnie Utwórz z szablonu 2. Po wybraniu szablonu ukaŝe się nam ekran jak poniŝej 3. Następnie
Prezentacja multimedialna MS PowerPoint 2010 (podstawy)
 Prezentacja multimedialna MS PowerPoint 2010 (podstawy) Cz. 1. Tworzenie slajdów MS PowerPoint 2010 to najnowsza wersja popularnego programu do tworzenia prezentacji multimedialnych. Wygląd programu w
Prezentacja multimedialna MS PowerPoint 2010 (podstawy) Cz. 1. Tworzenie slajdów MS PowerPoint 2010 to najnowsza wersja popularnego programu do tworzenia prezentacji multimedialnych. Wygląd programu w
Poczta elektroniczna ( ) służy do przesyłania i odbierania listów elektronicznych np.: wiadomości tekstowych, multimedialnych itp.
 Poczta elektroniczna (e-mail) służy do przesyłania i odbierania listów elektronicznych np.: wiadomości tekstowych, multimedialnych itp. Jest ona również przydatna podczas zakładania innych kont umożliwiających
Poczta elektroniczna (e-mail) służy do przesyłania i odbierania listów elektronicznych np.: wiadomości tekstowych, multimedialnych itp. Jest ona również przydatna podczas zakładania innych kont umożliwiających
Podstawy systemu operacyjnego Windows 7 i bezpieczne korzystanie z sieci Internet
 Projekt OKNO NA ŚWIAT - PRZECIWDZIAŁANIE WYKLUCZENIU CYFROWEMU W MIEŚCIE Podstawy systemu operacyjnego Windows 7 i bezpieczne korzystanie z sieci Internet Zadania do wykonania Ćwiczenie 1. Zarządzanie
Projekt OKNO NA ŚWIAT - PRZECIWDZIAŁANIE WYKLUCZENIU CYFROWEMU W MIEŚCIE Podstawy systemu operacyjnego Windows 7 i bezpieczne korzystanie z sieci Internet Zadania do wykonania Ćwiczenie 1. Zarządzanie
Rozkład materiału nauczania. Zajęcia komputerowe z pomysłem. Szkoła podstawowa. Klasa 4
 Rozkład materiału nauczania. Zajęcia komputerowe z pomysłem. Szkoła podstawowa. Klasa 4 Nr tematu Nr lekcji Temat Dział Osiągnięcia ucznia Temat z podstawy programowej 1 1 Kodeks dla każdego Komputer bez
Rozkład materiału nauczania. Zajęcia komputerowe z pomysłem. Szkoła podstawowa. Klasa 4 Nr tematu Nr lekcji Temat Dział Osiągnięcia ucznia Temat z podstawy programowej 1 1 Kodeks dla każdego Komputer bez
Przedmiotowy system oceniania z informatyki
 Przedmiotowy system oceniania z informatyki Przedmiotowy system oceniania został skonstruowany w oparciu o następujące dokumenty: Rozporządzenie MEN z dnia 7 września 2004 roku w sprawie zasad oceniania,
Przedmiotowy system oceniania z informatyki Przedmiotowy system oceniania został skonstruowany w oparciu o następujące dokumenty: Rozporządzenie MEN z dnia 7 września 2004 roku w sprawie zasad oceniania,
Rozkład materiału nauczania. Zajęcia komputerowe Klasa 4. Temat z podstawy programowej. Nr lekcji Temat Dział Osiągnięcia ucznia
 Rozkład materiału nauczania. Zajęcia komputerowe Klasa 4 Nr lekcji Temat Dział Osiągnięcia ucznia 1. Zna i rozumie regulamin i przepisy obowiązujące w pracowni komputerowej oraz ich przestrzega. Temat
Rozkład materiału nauczania. Zajęcia komputerowe Klasa 4 Nr lekcji Temat Dział Osiągnięcia ucznia 1. Zna i rozumie regulamin i przepisy obowiązujące w pracowni komputerowej oraz ich przestrzega. Temat
 Windows XP - lekcja 3 Praca z plikami i folderami Ćwiczenia zawarte w tym rozdziale pozwolą na tworzenie, usuwanie i zarządzanie plikami oraz folderami znajdującymi się na dysku twardym. Jedną z nowości
Windows XP - lekcja 3 Praca z plikami i folderami Ćwiczenia zawarte w tym rozdziale pozwolą na tworzenie, usuwanie i zarządzanie plikami oraz folderami znajdującymi się na dysku twardym. Jedną z nowości
Kryteria ocen zajęcia komputerowe klasa 4
 Kryteria ocen zajęcia komputerowe klasa 4 Dopuszczająca: Zna i rozumie przepisy obowiązujące w pracowni komputerowej. Przestrzega regulaminu pracowni. Rozróżnia podstawowe typy współczesnych komputerów.
Kryteria ocen zajęcia komputerowe klasa 4 Dopuszczająca: Zna i rozumie przepisy obowiązujące w pracowni komputerowej. Przestrzega regulaminu pracowni. Rozróżnia podstawowe typy współczesnych komputerów.
Tematy lekcji zajęć komputerowych klasa 5b grupa 1 i grupa 2
 Tematy lekcji zajęć komputerowych klasa 5b grupa 1 i grupa 2 1 Program nauczania. Przedmiotowy system oceniania. Regulamin pracowni komputerowej. - 7 punktów regulaminu potrafi powiedzieć, czego się będzie
Tematy lekcji zajęć komputerowych klasa 5b grupa 1 i grupa 2 1 Program nauczania. Przedmiotowy system oceniania. Regulamin pracowni komputerowej. - 7 punktów regulaminu potrafi powiedzieć, czego się będzie
Wstęp do poradnika metodycznego 5. 2. Przykładowy rozkład materiału 13 I rok nauczania...13 II rok nauczania...13 Rozkład materiału:...
 Spis treści Wstęp do poradnika metodycznego 5. Oprogramowanie wykorzystywane w podręczniku 7 Środowisko... 7 Narzędzia... 8. Przykładowy rozkład materiału 3 I rok nauczania...3 II rok nauczania...3 Rozkład
Spis treści Wstęp do poradnika metodycznego 5. Oprogramowanie wykorzystywane w podręczniku 7 Środowisko... 7 Narzędzia... 8. Przykładowy rozkład materiału 3 I rok nauczania...3 II rok nauczania...3 Rozkład
Prezentacje multimedialne w Powerpoint
 Prezentacje multimedialne w Powerpoint Ćwiczenie 1. Tworzenie prezentacji multimedialnej. POMOC DO ĆWICZENIA Dostęp do pomocy w programie: menu Pomoc Microsoft Office PowerPoint Pomoc. Aby ustawić tło
Prezentacje multimedialne w Powerpoint Ćwiczenie 1. Tworzenie prezentacji multimedialnej. POMOC DO ĆWICZENIA Dostęp do pomocy w programie: menu Pomoc Microsoft Office PowerPoint Pomoc. Aby ustawić tło
1. Platforma e-learningowa
 Instrukcja korzystania z platformy e-learningowej Zespołu Szkół Technicznych im. gen. prof. S. Kaliskiego w Turku dla prowadzących zajęcia - Kwalifikacyjne Kursy Zawodowe 1. Platforma e-learningowa Zespół
Instrukcja korzystania z platformy e-learningowej Zespołu Szkół Technicznych im. gen. prof. S. Kaliskiego w Turku dla prowadzących zajęcia - Kwalifikacyjne Kursy Zawodowe 1. Platforma e-learningowa Zespół
Wymagania edukacyjne
 Wymagania edukacyjne Do przedmiotu ZAJĘCIA KOMPUTEROWE w klasie 6 szkoły podstawowej w roku szkolnym 2018/2019 opracowane na podstawie programu Informatyka Europejczyka. Program nauczania zajęć komputerowych
Wymagania edukacyjne Do przedmiotu ZAJĘCIA KOMPUTEROWE w klasie 6 szkoły podstawowej w roku szkolnym 2018/2019 opracowane na podstawie programu Informatyka Europejczyka. Program nauczania zajęć komputerowych
INSTRUKCJA UŻYTKOWNIKA
 INSTRUKCJA UŻYTKOWNIKA DLA FIRM SZKOLENIOWYCH JAK KORZYSTAĆ Z MODUŁU FIRMY SZKOLENIOWEJ narzędzia informatycznego opracowanego w ramach projektu Czas zawodowców wielkopolskie kształcenie zawodowe Wielkopolski
INSTRUKCJA UŻYTKOWNIKA DLA FIRM SZKOLENIOWYCH JAK KORZYSTAĆ Z MODUŁU FIRMY SZKOLENIOWEJ narzędzia informatycznego opracowanego w ramach projektu Czas zawodowców wielkopolskie kształcenie zawodowe Wielkopolski
Księgarnia internetowa Lubię to!» Nasza społeczność
 Kup książkę Poleć książkę Oceń książkę Księgarnia internetowa Lubię to!» Nasza społeczność SPIS TREŚCI Drodzy Uczniowie!........................................... 5 Rozdział 1. Bezpieczne posługiwanie
Kup książkę Poleć książkę Oceń książkę Księgarnia internetowa Lubię to!» Nasza społeczność SPIS TREŚCI Drodzy Uczniowie!........................................... 5 Rozdział 1. Bezpieczne posługiwanie
Korzystanie z platformy Instytutu Rozwoju Edukacji
 Korzystanie z platformy Instytutu Rozwoju Edukacji Seweryn Wyszyński Spis treści 1. Logowanie do platformy... 2 2. Strona główna... 4 3. Ustawienia profilu użytkownika... 5 4. Dostęp do kursów na platformie...
Korzystanie z platformy Instytutu Rozwoju Edukacji Seweryn Wyszyński Spis treści 1. Logowanie do platformy... 2 2. Strona główna... 4 3. Ustawienia profilu użytkownika... 5 4. Dostęp do kursów na platformie...
ROZKŁAD MATERIAŁU ZAJĘCIA KOMPUTEROWE KL.V
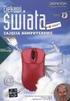 ROZKŁAD MATERIAŁU ZAJĘCIA KOMPUTEROWE KL.V 1 (1) Bezpiecznie w pracowni i w sieci tworzymy regulamin pracowni 2 (2, 3) Uwaga na wirusy! Bezpieczeństwo w Internecie. Regulamin pracowni komputerowej oraz
ROZKŁAD MATERIAŁU ZAJĘCIA KOMPUTEROWE KL.V 1 (1) Bezpiecznie w pracowni i w sieci tworzymy regulamin pracowni 2 (2, 3) Uwaga na wirusy! Bezpieczeństwo w Internecie. Regulamin pracowni komputerowej oraz
Wymagania edukacyjne na poszczególne oceny. z przedmiotu Informatyki. w klasie VI
 Wymagania edukacyjne na poszczególne oceny z przedmiotu Informatyki w klasie VI Ocenę niedostateczna nie zna regulamin pracowni nie potrafi wymienić 3 dowolnych punktów regulaminu nie dba o porządek na
Wymagania edukacyjne na poszczególne oceny z przedmiotu Informatyki w klasie VI Ocenę niedostateczna nie zna regulamin pracowni nie potrafi wymienić 3 dowolnych punktów regulaminu nie dba o porządek na
ROZKŁADY MATERIAŁU PRZEDMIOT ELEMENTY INFORMATYKI KLASA IV, V I VI.
 ROZKŁADY MATERIAŁU PRZEDMIOT ELEMENTY INFORMATYKI KLASA IV, V I VI. Rozkład materiału w klasach IV z przedmiotu "Elementy informatyki" w wymiarze a tygodniowo. Semestr I Lp. Jednostka tematyczna Osiągnięcia
ROZKŁADY MATERIAŁU PRZEDMIOT ELEMENTY INFORMATYKI KLASA IV, V I VI. Rozkład materiału w klasach IV z przedmiotu "Elementy informatyki" w wymiarze a tygodniowo. Semestr I Lp. Jednostka tematyczna Osiągnięcia
[1/15] Chmury w Internecie. Wady i zalety przechowywania plików w chmurze
![[1/15] Chmury w Internecie. Wady i zalety przechowywania plików w chmurze [1/15] Chmury w Internecie. Wady i zalety przechowywania plików w chmurze](/thumbs/63/48857930.jpg) Chmury w Internecie Nota Materiał powstał w ramach realizacji projektu e-kompetencje bez barier dofinansowanego z Programu Operacyjnego Polska Cyfrowa działanie 3.1 Działania szkoleniowe na rzecz rozwoju
Chmury w Internecie Nota Materiał powstał w ramach realizacji projektu e-kompetencje bez barier dofinansowanego z Programu Operacyjnego Polska Cyfrowa działanie 3.1 Działania szkoleniowe na rzecz rozwoju
Szkolenie dla nauczycieli SP10 w DG Operacje na plikach i folderach, obsługa edytora tekstu ABC. komputera dla nauczyciela. Materiały pomocnicze
 ABC komputera dla nauczyciela Materiały pomocnicze 1. Czego się nauczysz? Uruchamianie i zamykanie systemu: jak zalogować się do systemu po uruchomieniu komputera, jak tymczasowo zablokować komputer w
ABC komputera dla nauczyciela Materiały pomocnicze 1. Czego się nauczysz? Uruchamianie i zamykanie systemu: jak zalogować się do systemu po uruchomieniu komputera, jak tymczasowo zablokować komputer w
Podręcznik użytkownika programu. Ceremonia 3.1
 Podręcznik użytkownika programu Ceremonia 3.1 1 Spis treści O programie...3 Główne okno programu...4 Edytor pieśni...7 Okno ustawień programu...8 Edycja kategorii pieśni...9 Edytor schematów slajdów...10
Podręcznik użytkownika programu Ceremonia 3.1 1 Spis treści O programie...3 Główne okno programu...4 Edytor pieśni...7 Okno ustawień programu...8 Edycja kategorii pieśni...9 Edytor schematów slajdów...10
Dodawanie stron do zakładek
 Dodawanie stron do zakładek Aby dodać adres strony do zakładek otwieramy odpowiednią stronę a następnie wybieramy ikonę Dodaj zakładkę Po wybraniu ikony otworzy się okno umożliwiające dodanie adresy strony
Dodawanie stron do zakładek Aby dodać adres strony do zakładek otwieramy odpowiednią stronę a następnie wybieramy ikonę Dodaj zakładkę Po wybraniu ikony otworzy się okno umożliwiające dodanie adresy strony
e-podręcznik dla seniora... i nie tylko.
 Pliki i foldery Czym są pliki? Plik to w komputerowej terminologii pewien zbiór danych. W zależności od TYPU pliku może to być: obraz (np. zdjęcie z imienin, rysunek) tekst (np. opowiadanie) dźwięk (np.
Pliki i foldery Czym są pliki? Plik to w komputerowej terminologii pewien zbiór danych. W zależności od TYPU pliku może to być: obraz (np. zdjęcie z imienin, rysunek) tekst (np. opowiadanie) dźwięk (np.
1. Umieść kursor w miejscu, w którym ma być wprowadzony ozdobny napis. 2. Na karcie Wstawianie w grupie Tekst kliknij przycisk WordArt.
 Grafika w dokumencie Wprowadzanie ozdobnych napisów WordArt Do tworzenia efektownych, ozdobnych napisów służy obiekt WordArt. Aby wstawić do dokumentu obiekt WordArt: 1. Umieść kursor w miejscu, w którym
Grafika w dokumencie Wprowadzanie ozdobnych napisów WordArt Do tworzenia efektownych, ozdobnych napisów służy obiekt WordArt. Aby wstawić do dokumentu obiekt WordArt: 1. Umieść kursor w miejscu, w którym
Baza wiedzy instrukcja
 Strona 1 z 12 Baza wiedzy instrukcja 1 Korzystanie z publikacji... 2 1.1 Interaktywny spis treści... 2 1.2 Przeglądanie publikacji... 3 1.3 Przejście do wybranej strony... 3 1.4 Przeglądanie stron za pomocą
Strona 1 z 12 Baza wiedzy instrukcja 1 Korzystanie z publikacji... 2 1.1 Interaktywny spis treści... 2 1.2 Przeglądanie publikacji... 3 1.3 Przejście do wybranej strony... 3 1.4 Przeglądanie stron za pomocą
etrader Pekao Podręcznik użytkownika Strumieniowanie Excel
 etrader Pekao Podręcznik użytkownika Strumieniowanie Excel Spis treści 1. Opis okna... 3 2. Otwieranie okna... 3 3. Zawartość okna... 4 3.1. Definiowanie listy instrumentów... 4 3.2. Modyfikacja lub usunięcie
etrader Pekao Podręcznik użytkownika Strumieniowanie Excel Spis treści 1. Opis okna... 3 2. Otwieranie okna... 3 3. Zawartość okna... 4 3.1. Definiowanie listy instrumentów... 4 3.2. Modyfikacja lub usunięcie
Pracownia internetowa w każdej szkole (edycja Jesień 2007)
 Instrukcja numer D1/02_05/Z4 Pracownia internetowa w każdej szkole (edycja Jesień 2007) Opiekun pracowni internetowej cz. 1 Tworzenie własnej witryny WWW - Zadanie 4 (D1) Zadanie 4 Wypełnianie zawartością
Instrukcja numer D1/02_05/Z4 Pracownia internetowa w każdej szkole (edycja Jesień 2007) Opiekun pracowni internetowej cz. 1 Tworzenie własnej witryny WWW - Zadanie 4 (D1) Zadanie 4 Wypełnianie zawartością
Facebook, Nasza klasa i inne. www.facebook.com. podstawowe informacje o serwisach społeczności internetowych. Cz. 2. Facebook
 Facebook, Nasza klasa i inne podstawowe informacje o serwisach społeczności internetowych Cz. 2. Facebook www.facebook.com Facebook to drugi najczęściej wykorzystywany portal społecznościowy w Polsce i
Facebook, Nasza klasa i inne podstawowe informacje o serwisach społeczności internetowych Cz. 2. Facebook www.facebook.com Facebook to drugi najczęściej wykorzystywany portal społecznościowy w Polsce i
Dodawanie stron do zakładek
 Dodawanie stron do zakładek Aby dodać adres strony do zakładek otwieramy odpowiednią stronę a następnie wybieramy ikonę Dodaj zakładkę Po wybraniu ikony otworzy się okno umożliwiające dodanie adresy strony
Dodawanie stron do zakładek Aby dodać adres strony do zakładek otwieramy odpowiednią stronę a następnie wybieramy ikonę Dodaj zakładkę Po wybraniu ikony otworzy się okno umożliwiające dodanie adresy strony
KARTA PRZEDMIOTU. 1. NAZWA PRZEDMIOTU: Technologia informacyjna. 2. KIERUNEK: Logistyka. 3. POZIOM STUDIÓW: I stopnia
 KARTA PRZEDMIOTU 1. NAZWA PRZEDMIOTU: Technologia informacyjna 2. KIERUNEK: Logistyka 3. POZIOM STUDIÓW: I stopnia 4. ROK/ SEMESTR STUDIÓW: rok I, semestr 1 5. LICZBA PUNKTÓW ECTS: 2 6. LICZBA GODZIN:
KARTA PRZEDMIOTU 1. NAZWA PRZEDMIOTU: Technologia informacyjna 2. KIERUNEK: Logistyka 3. POZIOM STUDIÓW: I stopnia 4. ROK/ SEMESTR STUDIÓW: rok I, semestr 1 5. LICZBA PUNKTÓW ECTS: 2 6. LICZBA GODZIN:
Instrukcja stosowania platformy internetowej "Szkoła praktycznej ekonomii - młodzieżowe miniprzedsiębiorstwo" - zakładka Nauczyciel
 Instrukcja stosowania platformy internetowej "Szkoła praktycznej ekonomii - młodzieżowe miniprzedsiębiorstwo" - zakładka Nauczyciel Szkoła praktycznej ekonomii młodzieżowe miniprzedsiębiorstwo Platforma
Instrukcja stosowania platformy internetowej "Szkoła praktycznej ekonomii - młodzieżowe miniprzedsiębiorstwo" - zakładka Nauczyciel Szkoła praktycznej ekonomii młodzieżowe miniprzedsiębiorstwo Platforma
ZAJĘCIA KOMPUTEROWE KLASA IV. Opis wymagań, które uczeń powinien spełnić, aby uzyskać ocenę:
 ZAJĘCIA KOMPUTEROWE KLASA IV Opis wymagań, które uczeń powinien spełnić, aby uzyskać ocenę: CELUJĄCĄ Opanował wiadomości i umiejętności wynikające z programu nauczania na ocenę bardzo dobrą i ponadto:
ZAJĘCIA KOMPUTEROWE KLASA IV Opis wymagań, które uczeń powinien spełnić, aby uzyskać ocenę: CELUJĄCĄ Opanował wiadomości i umiejętności wynikające z programu nauczania na ocenę bardzo dobrą i ponadto:
Instrukcja użytkownika Internetowej Platformy Edukacyjnej UPRP
 Instrukcja użytkownika Internetowej Platformy Edukacyjnej UPRP Spis treści 1. Wymagania techniczne 3 2. Dostęp do platformy 4 3. Rejestracja 5 4. Logowanie 7 5. Logowanie portale społecznościowe 9 6. Strona
Instrukcja użytkownika Internetowej Platformy Edukacyjnej UPRP Spis treści 1. Wymagania techniczne 3 2. Dostęp do platformy 4 3. Rejestracja 5 4. Logowanie 7 5. Logowanie portale społecznościowe 9 6. Strona
I N S T R U K C J A O B S Ł U G I P L AT F O R M Y E N E R G I A S P O Ł E C Z N A. Spis treści
 Spis treści 1.Logowanie do systemu e-learningowego... 3 2.Jak wybrać kurs w systemie e-learningowym?... 5 3.Omówienie typów testów... 8 4. Omówienie testów końcowych... 10 5.Jak korzystać z czatu?... 11
Spis treści 1.Logowanie do systemu e-learningowego... 3 2.Jak wybrać kurs w systemie e-learningowym?... 5 3.Omówienie typów testów... 8 4. Omówienie testów końcowych... 10 5.Jak korzystać z czatu?... 11
Edytor tekstu MS Word 2003 - podstawy
 Edytor tekstu MS Word 2003 - podstawy Cz. 4. Rysunki i tabele w dokumencie Obiekt WordArt Jeżeli chcemy zamieścić w naszym dokumencie jakiś efektowny napis, na przykład hasło reklamowe, możemy wykorzystać
Edytor tekstu MS Word 2003 - podstawy Cz. 4. Rysunki i tabele w dokumencie Obiekt WordArt Jeżeli chcemy zamieścić w naszym dokumencie jakiś efektowny napis, na przykład hasło reklamowe, możemy wykorzystać
Podręczna pomoc Microsoft Power Point 2007
 Podręczna pomoc Microsoft Power Point 2007 Animacja (przejście) slajdu... 2 Wybór przejścia slajdu... 2 Ustawienie dźwięku dla przejścia... 3 Ustawienie szybkości przejścia slajdu... 4 Sposób przełączenia
Podręczna pomoc Microsoft Power Point 2007 Animacja (przejście) slajdu... 2 Wybór przejścia slajdu... 2 Ustawienie dźwięku dla przejścia... 3 Ustawienie szybkości przejścia slajdu... 4 Sposób przełączenia
TEMAT : TWORZENIE BAZY DANYCH PRZY POMOCY PROGRAMU EXCEL
 Konspekt lekcji TEMAT : TWORZENIE BAZY DANYCH PRZY POMOCY PROGRAMU EXCEL Czas trwania : 3 x 45 min. CELE NAUCZANIA : 1. Poziom podstawowy (ocena dostateczna) o uczeń potrafi założyć bazę danych i wprowadzić
Konspekt lekcji TEMAT : TWORZENIE BAZY DANYCH PRZY POMOCY PROGRAMU EXCEL Czas trwania : 3 x 45 min. CELE NAUCZANIA : 1. Poziom podstawowy (ocena dostateczna) o uczeń potrafi założyć bazę danych i wprowadzić
wstawianie zdjęć, tworzenie linków z tekstu lub zdjęcia (strona 4)
 Spis treści : 1. Dodawania zdjęć do biblioteki strony (strona 2) 2. Edycja Podstron wstawianie zdjęć, tworzenie linków z tekstu lub zdjęcia (strona 4) 3. Edycja Menu (strona 10) 4. Panel Ofert Nieruchomości
Spis treści : 1. Dodawania zdjęć do biblioteki strony (strona 2) 2. Edycja Podstron wstawianie zdjęć, tworzenie linków z tekstu lub zdjęcia (strona 4) 3. Edycja Menu (strona 10) 4. Panel Ofert Nieruchomości
Instrukcja logowania się i wprowadzania ocen do systemu USOSweb
 Instrukcja logowania się i wprowadzania ocen do systemu USOSweb Uwaga! Niniejsza instrukcja nie stanowi pełnego opisu wszystkich funkcji systemu USOSweb. Zawiera ona jedynie informacje niezbędne do pomyślnego
Instrukcja logowania się i wprowadzania ocen do systemu USOSweb Uwaga! Niniejsza instrukcja nie stanowi pełnego opisu wszystkich funkcji systemu USOSweb. Zawiera ona jedynie informacje niezbędne do pomyślnego
Instrukcja obsługi Zaplecza epk dla Pracowników Instytucji w zakresie zarządzania danymi szczegółowymi dotyczącymi sposobu realizacji procedury
 Instrukcja obsługi Zaplecza epk dla Pracowników Instytucji w zakresie zarządzania danymi szczegółowymi dotyczącymi sposobu realizacji procedury 1 Spis treści: 1 WSTĘP... 3 2 DOSTĘP DO SYSTEMU... 3 3 INSTYTUCJA
Instrukcja obsługi Zaplecza epk dla Pracowników Instytucji w zakresie zarządzania danymi szczegółowymi dotyczącymi sposobu realizacji procedury 1 Spis treści: 1 WSTĘP... 3 2 DOSTĘP DO SYSTEMU... 3 3 INSTYTUCJA
INSTRUKCJA INSTALACJI OPROGRAMOWANIA MICROSOFT LYNC 2010 ATTENDEE ORAZ KORZYTANIA Z WYKŁADÓW SYNCHRONICZNYCH
 INSTRUKCJA INSTALACJI OPROGRAMOWANIA MICROSOFT LYNC 2010 ATTENDEE ORAZ KORZYTANIA Z WYKŁADÓW SYNCHRONICZNYCH Wstęp Warunkiem uczestnictwa w wykładzie zdalnym jest zainstalowanie na komputerze ucznia uczestnika
INSTRUKCJA INSTALACJI OPROGRAMOWANIA MICROSOFT LYNC 2010 ATTENDEE ORAZ KORZYTANIA Z WYKŁADÓW SYNCHRONICZNYCH Wstęp Warunkiem uczestnictwa w wykładzie zdalnym jest zainstalowanie na komputerze ucznia uczestnika
2 Szkolenia i doradztwo dla pracowników systemu wspomagania oraz wdrożenie kompleksowego wspomagania w zakresie kompetencji kluczowych
 Wspomaganie szkół w zakresie wykorzystania nowoczesnych technologii w procesie nauczania-uczenia się na I etapie edukacyjnym materiały dla uczestników i trenerów ZJAZD 4 1 2 ZAŁĄCZNIK VII1 Scenariusz lekcji
Wspomaganie szkół w zakresie wykorzystania nowoczesnych technologii w procesie nauczania-uczenia się na I etapie edukacyjnym materiały dla uczestników i trenerów ZJAZD 4 1 2 ZAŁĄCZNIK VII1 Scenariusz lekcji
Wirtualna tablica. Padlet: https://pl.padlet.com/ Padlet nazywany jest wirtualną tablicą, ścianą lub kartką strony internetowej.
 Wirtualna tablica Padlet: https://pl.padlet.com/ Padlet nazywany jest wirtualną tablicą, ścianą lub kartką strony internetowej. To proste w obsłudze narzędzie może służyć jako tablica informacyjna lub
Wirtualna tablica Padlet: https://pl.padlet.com/ Padlet nazywany jest wirtualną tablicą, ścianą lub kartką strony internetowej. To proste w obsłudze narzędzie może służyć jako tablica informacyjna lub
Kopiowanie przy użyciu szyby skanera. 1 Umieść oryginalny dokument na szybie skanera stroną zadrukowaną skierowaną w dół, w lewym, górnym rogu.
 Skrócony opis Kopiowanie Kopiowanie Szybkie kopiowanie 3 Naciśnij przycisk na panelu operacyjnym 4 Po umieszczeniu dokumentu na szybie skanera dotknij opcji Zakończ zadanie, aby powrócić do ekranu głównego.
Skrócony opis Kopiowanie Kopiowanie Szybkie kopiowanie 3 Naciśnij przycisk na panelu operacyjnym 4 Po umieszczeniu dokumentu na szybie skanera dotknij opcji Zakończ zadanie, aby powrócić do ekranu głównego.
Prezentacja multimedialna MS PowerPoint 2010 (podstawy)
 Prezentacja multimedialna MS PowerPoint 2010 (podstawy) Cz. 2. Wstawianie obiektów do slajdu Do slajdów w naszej prezentacji możemy wstawić różne obiekty (obraz, dźwięk, multimedia, elementy ozdobne),
Prezentacja multimedialna MS PowerPoint 2010 (podstawy) Cz. 2. Wstawianie obiektów do slajdu Do slajdów w naszej prezentacji możemy wstawić różne obiekty (obraz, dźwięk, multimedia, elementy ozdobne),
Przewodnik... Tworzenie Landing Page
 Przewodnik... Tworzenie Landing Page Spis treści Kreator strony landing page Stwórz stronę Zarządzaj stronami 2 Kreator strony landing page Kreator pozwala stworzyć własną stronę internetową z unikalnym
Przewodnik... Tworzenie Landing Page Spis treści Kreator strony landing page Stwórz stronę Zarządzaj stronami 2 Kreator strony landing page Kreator pozwala stworzyć własną stronę internetową z unikalnym
INSTRUKCJA OBSŁUGI BIULETYNU INFORMACJI PUBLICZNEJ
 INSTRUKCJA OBSŁUGI BIULETYNU INFORMACJI PUBLICZNEJ W celu wprowadzenia, modyfikacji lub usunięcia informacji w Biuletynie Informacji Publicznej należy wpisać w przeglądarce adres strony: http:/bip.moriw.pl/admin.php
INSTRUKCJA OBSŁUGI BIULETYNU INFORMACJI PUBLICZNEJ W celu wprowadzenia, modyfikacji lub usunięcia informacji w Biuletynie Informacji Publicznej należy wpisać w przeglądarce adres strony: http:/bip.moriw.pl/admin.php
autor poradnika - KS Jak zamieszczać i edytować artykuły na szkolnej stronie internetowej
 Jak zamieszczać i edytować artykuły na szkolnej stronie internetowej adres naszej strony: www.zs3.wroc.pl logo liceum 1. Aby dodać artykuł należy się zalogować: System pokaże nazwę zalogowanego użytkownika
Jak zamieszczać i edytować artykuły na szkolnej stronie internetowej adres naszej strony: www.zs3.wroc.pl logo liceum 1. Aby dodać artykuł należy się zalogować: System pokaże nazwę zalogowanego użytkownika
netster instrukcja obsługi
 Spis treści netster instrukcja obsługi Informacje wstępne...2 Logowanie do systemu...2 Widok po zalogowaniu...2 Menu systemu...3 Zarządzanie treścią...3 Treść...5 Przenieś...6 Dodaj podstronę...6 Newsy...7
Spis treści netster instrukcja obsługi Informacje wstępne...2 Logowanie do systemu...2 Widok po zalogowaniu...2 Menu systemu...3 Zarządzanie treścią...3 Treść...5 Przenieś...6 Dodaj podstronę...6 Newsy...7
Instrukcja erejestracji Kliniki Nova.
 Instrukcja erejestracji Kliniki Nova. 1. Opis funkcji systemu erejestracji: 1.1 użytkownik nie zalogowany. Wyszukiwanie wizyt. 1. Zakładka Wyszukiwanie pozwala na przeszukiwanie dostępnych wizyt. 2. Poprzez
Instrukcja erejestracji Kliniki Nova. 1. Opis funkcji systemu erejestracji: 1.1 użytkownik nie zalogowany. Wyszukiwanie wizyt. 1. Zakładka Wyszukiwanie pozwala na przeszukiwanie dostępnych wizyt. 2. Poprzez
Menu Plik w Edytorze symboli i Edytorze widoku aparatów
 Menu Plik w Edytorze symboli i Edytorze widoku aparatów Informacje ogólne Symbol jest przedstawieniem graficznym aparatu na schemacie. Oto przykład przekaźnika: Widok aparatu jest przedstawieniem graficznym
Menu Plik w Edytorze symboli i Edytorze widoku aparatów Informacje ogólne Symbol jest przedstawieniem graficznym aparatu na schemacie. Oto przykład przekaźnika: Widok aparatu jest przedstawieniem graficznym
1. Ogólne informacje o platformie edukacyjnej
 Ośrodek Edukacji Informatycznej i Zastosowań Komputerów 02-026 Warszawa, ul. Raszyńska 8/10, tel. (0-22) 579 41 00, fax (0-22) 579 41 70 1. Ogólne informacje o platformie edukacyjnej Platforma edukacyjna
Ośrodek Edukacji Informatycznej i Zastosowań Komputerów 02-026 Warszawa, ul. Raszyńska 8/10, tel. (0-22) 579 41 00, fax (0-22) 579 41 70 1. Ogólne informacje o platformie edukacyjnej Platforma edukacyjna
Dokumentacja Administratora portalu. aplikacji. Wirtualna szkoła
 Dokumentacja Administratora portalu aplikacji Wirtualna szkoła aktualna na dzień 20.12.2012 Wykonawca: Young Digital Planet SA 2012 Strona 2 z 15 Spis Treści Wirtualna szkoła SYSTEM ZARZĄDZANIA NAUCZANIEM...
Dokumentacja Administratora portalu aplikacji Wirtualna szkoła aktualna na dzień 20.12.2012 Wykonawca: Young Digital Planet SA 2012 Strona 2 z 15 Spis Treści Wirtualna szkoła SYSTEM ZARZĄDZANIA NAUCZANIEM...
Przygotuj za pomocą tabulatorów element formularza. Utwórz pole tekstowe i sformatuj tak, aby dół napisu w polu był dokładnie nad kropkami.
 FORMULARZE POLA TEKSTOWE Pole tekstowe Pole tekstowe kilka wierszy Karta Developer Formanty Formant i pole tekstowe Ćwiczenia Jak wypełnić danymi utworzony w edytorze tekstów formularz? Jak wpisać informacje
FORMULARZE POLA TEKSTOWE Pole tekstowe Pole tekstowe kilka wierszy Karta Developer Formanty Formant i pole tekstowe Ćwiczenia Jak wypełnić danymi utworzony w edytorze tekstów formularz? Jak wpisać informacje
INSTRUKCJA UŻYTKOWNIKA
 INSTRUKCJA UŻYTKOWNIKA DLA DORADCY ZAWODOWEGO JAK KORZYSTAĆ Z MODUŁU DORADCY ZAWODOWEGO narzędzia informatycznego opracowanego w ramach projektu Czas zawodowców wielkopolskie kształcenie zawodowe Wielkopolski
INSTRUKCJA UŻYTKOWNIKA DLA DORADCY ZAWODOWEGO JAK KORZYSTAĆ Z MODUŁU DORADCY ZAWODOWEGO narzędzia informatycznego opracowanego w ramach projektu Czas zawodowców wielkopolskie kształcenie zawodowe Wielkopolski
INSTRUKCJA UŻYTKOWNIKA
 INSTRUKCJA UŻYTKOWNIKA DLA KIEROWNIKA KSZTAŁCENIA PRAKTYCZNEGO JAK KORZYSTAĆ Z MODUŁU KIEROWNIKA KSZTAŁCENIA PRAKTYCZNEGO narzędzia informatycznego opracowanego w ramach projektu Czas zawodowców wielkopolskie
INSTRUKCJA UŻYTKOWNIKA DLA KIEROWNIKA KSZTAŁCENIA PRAKTYCZNEGO JAK KORZYSTAĆ Z MODUŁU KIEROWNIKA KSZTAŁCENIA PRAKTYCZNEGO narzędzia informatycznego opracowanego w ramach projektu Czas zawodowców wielkopolskie
VENUS-BEAUTY.pl. Instrukcja obsługi procesu zamówienia
 VENUS-BEAUTY.pl Instrukcja obsługi procesu zamówienia 1 Wymagania techniczne Komputer podłączony do sieci internetowej (ze stałym łączem internetowym) System Windows z zainstalowanym oprogramowaniem antywirusowym
VENUS-BEAUTY.pl Instrukcja obsługi procesu zamówienia 1 Wymagania techniczne Komputer podłączony do sieci internetowej (ze stałym łączem internetowym) System Windows z zainstalowanym oprogramowaniem antywirusowym
Aplikacja do podpisu cyfrowego npodpis
 ABS Bank Spółdzielczy Aplikacja do podpisu cyfrowego npodpis (instrukcja użytkownika) Wersja 1.0 http://www.absbank.pl 1. Aplikacja do podpisu cyfrowego - npodpis Słownik pojęć: Aplikacja do podpisu cyfrowego
ABS Bank Spółdzielczy Aplikacja do podpisu cyfrowego npodpis (instrukcja użytkownika) Wersja 1.0 http://www.absbank.pl 1. Aplikacja do podpisu cyfrowego - npodpis Słownik pojęć: Aplikacja do podpisu cyfrowego
Samouczek do korzystania z dokumentów Google
 Samouczek do korzystania z dokumentów Google dr Paweł Cieśla dr Małgorzata Nodzyńska Uniwersytet Pedagogiczny, im. Komisji Edukacji Narodowej, Kraków1 Samouczek do korzystania z dokumentów Google: Dokumenty
Samouczek do korzystania z dokumentów Google dr Paweł Cieśla dr Małgorzata Nodzyńska Uniwersytet Pedagogiczny, im. Komisji Edukacji Narodowej, Kraków1 Samouczek do korzystania z dokumentów Google: Dokumenty
Tworzenie infografik za pomocą narzędzia Canva
 Tworzenie infografik za pomocą narzędzia Canva Spis treści Wstęp... 1 Układy... 3 Zmiana tekstu... 4 Obrazki... 5 Elementy... 6 Zdjęcia - Gratis... 6 Siatki... 8 Ramki... 10 Kształty... 12 Linie... 12
Tworzenie infografik za pomocą narzędzia Canva Spis treści Wstęp... 1 Układy... 3 Zmiana tekstu... 4 Obrazki... 5 Elementy... 6 Zdjęcia - Gratis... 6 Siatki... 8 Ramki... 10 Kształty... 12 Linie... 12
Spis treści. Rozdział 1. Wprowadzenie, czyli kilka słów o komputerze / 11
 Spis treści Rozdział 1. Wprowadzenie, czyli kilka słów o komputerze / 11 Spis treści 1.1. Czym zajmuje się informatyka? / 12 1.1.1. Bezpieczna praca z komputerem / 13 Pytania i zadania / 15 1.2. Komputer
Spis treści Rozdział 1. Wprowadzenie, czyli kilka słów o komputerze / 11 Spis treści 1.1. Czym zajmuje się informatyka? / 12 1.1.1. Bezpieczna praca z komputerem / 13 Pytania i zadania / 15 1.2. Komputer
Fiery Remote Scan. Uruchamianie programu Fiery Remote Scan. Skrzynki pocztowe
 Fiery Remote Scan Program Fiery Remote Scan umożliwia zarządzanie skanowaniem na serwerze Fiery server i drukarce ze zdalnego komputera. Programu Fiery Remote Scan można użyć do wykonania następujących
Fiery Remote Scan Program Fiery Remote Scan umożliwia zarządzanie skanowaniem na serwerze Fiery server i drukarce ze zdalnego komputera. Programu Fiery Remote Scan można użyć do wykonania następujących
Konspekt do lekcji informatyki dla klasy II gimnazjum. TEMAT(1): Baza danych w programie Microsoft Access.
 Konspekt do lekcji informatyki dla klasy II gimnazjum. Opracowała: Mariola Franek TEMAT(1): Baza danych w programie Microsoft Access. Cel ogólny: Zapoznanie uczniów z możliwościami programu Microsoft Access.
Konspekt do lekcji informatyki dla klasy II gimnazjum. Opracowała: Mariola Franek TEMAT(1): Baza danych w programie Microsoft Access. Cel ogólny: Zapoznanie uczniów z możliwościami programu Microsoft Access.
Ogólne kryteria oceniania z przedmiotu zajęcia komputerowe w klasie czwartej.
 Ogólne kryteria oceniania z przedmiotu zajęcia komputerowe w klasie czwartej. Ocenę celującą otrzymuje uczeń, który zyskał wiedzę i umiejętności obejmujące pełny zakres programu, a w szczególności: Potrafi
Ogólne kryteria oceniania z przedmiotu zajęcia komputerowe w klasie czwartej. Ocenę celującą otrzymuje uczeń, który zyskał wiedzę i umiejętności obejmujące pełny zakres programu, a w szczególności: Potrafi
Miejskie Wodociągi i Oczyszczalnia sp. z o.o. w Grudziądzu. ibok. Internetowe Biuro Obsługi Klienta. Instrukcja obsługi
 Miejskie Wodociągi i Oczyszczalnia sp. z o.o. w Grudziądzu ibok Internetowe Biuro Obsługi Klienta Instrukcja obsługi SPIS TREŚCI 1. AUTORYZACJA UŻYTKOWNIKA W SYSTEMIE IBOK... 3 1.1 Logowanie... 3 1.2 Przywracanie
Miejskie Wodociągi i Oczyszczalnia sp. z o.o. w Grudziądzu ibok Internetowe Biuro Obsługi Klienta Instrukcja obsługi SPIS TREŚCI 1. AUTORYZACJA UŻYTKOWNIKA W SYSTEMIE IBOK... 3 1.1 Logowanie... 3 1.2 Przywracanie
Instrukcja obsługi portalu MojeHR moduł pracownika
 Spis treści:. Strona startowa MojeHR 2 2. 3 3. Okno rejestracji pracownika 4 4. Konto pracownika 9 5. Znajdź ofertę 0 6. Edycja informacji 7. Zmiana hasła 8. Edycja zdjęcia 2 9. Zobacz swoje CV 2 0. Edycja
Spis treści:. Strona startowa MojeHR 2 2. 3 3. Okno rejestracji pracownika 4 4. Konto pracownika 9 5. Znajdź ofertę 0 6. Edycja informacji 7. Zmiana hasła 8. Edycja zdjęcia 2 9. Zobacz swoje CV 2 0. Edycja
PROGRAM ZAJĘĆ REALIZOWANYCH W RAMACH PROJEKTU
 PROGRAM ZAJĘĆ REALIZOWANYCH W RAMACH PROJEKTU N@uczyciel przygotowanie nauczycieli z ZSP do stosowania e-elarningu w nauczaniu i samokształceniu Szkolenie współfinansowane ze środków Unii Europejskiej
PROGRAM ZAJĘĆ REALIZOWANYCH W RAMACH PROJEKTU N@uczyciel przygotowanie nauczycieli z ZSP do stosowania e-elarningu w nauczaniu i samokształceniu Szkolenie współfinansowane ze środków Unii Europejskiej
Platforma e-learningowa
 Dotyczy projektu nr WND-RPPD.04.01.00-20-002/11 pn. Wdrażanie elektronicznych usług dla ludności województwa podlaskiego część II, administracja samorządowa realizowanego w ramach Decyzji nr UDA- RPPD.04.01.00-20-002/11-00
Dotyczy projektu nr WND-RPPD.04.01.00-20-002/11 pn. Wdrażanie elektronicznych usług dla ludności województwa podlaskiego część II, administracja samorządowa realizowanego w ramach Decyzji nr UDA- RPPD.04.01.00-20-002/11-00
Jak korzystać z Platformy Edukacyjnej Historia dla Polonii?
 Szanowny Nauczycielu! Oddajemy w Twoje ręce efekt naszej wytężonej pracy. Jest to internetowy kurs historii Polski na dwóch poziomach, odpowiadających polskiemu II i III etapowi edukacyjnemu (klasy 4-6
Szanowny Nauczycielu! Oddajemy w Twoje ręce efekt naszej wytężonej pracy. Jest to internetowy kurs historii Polski na dwóch poziomach, odpowiadających polskiemu II i III etapowi edukacyjnemu (klasy 4-6
Klient poczty elektronicznej - Thunderbird
 Klient poczty elektronicznej - Thunderbird Wstęp Wstęp Klient poczty elektronicznej, to program który umożliwia korzystanie z poczty bez konieczności logowania się na stronie internetowej. Za jego pomocą
Klient poczty elektronicznej - Thunderbird Wstęp Wstęp Klient poczty elektronicznej, to program który umożliwia korzystanie z poczty bez konieczności logowania się na stronie internetowej. Za jego pomocą
Expo Composer. www.doittechnology.pl 1. Garncarska 5 70-377 Szczecin tel.: +48 91 404 09 24 e-mail: info@doittechnology.pl. Dokumentacja użytkownika
 Expo Composer Dokumentacja użytkownika Wersja 1.0 www.doittechnology.pl 1 SPIS TREŚCI 1. O PROGRAMIE... 3 Wstęp... 3 Wymagania systemowe... 3 Licencjonowanie... 3 2. PIERWSZE KROKI Z Expo Composer... 4
Expo Composer Dokumentacja użytkownika Wersja 1.0 www.doittechnology.pl 1 SPIS TREŚCI 1. O PROGRAMIE... 3 Wstęp... 3 Wymagania systemowe... 3 Licencjonowanie... 3 2. PIERWSZE KROKI Z Expo Composer... 4
Pokaz slajdów na stronie internetowej
 Pokaz slajdów na stronie internetowej... 1 Podpisy pod zdjęciami... 3 Publikacja pokazu slajdów w Internecie... 4 Generator strony Uczelni... 4 Funkcje dla zaawansowanych użytkowników... 5 Zmiana kolorów
Pokaz slajdów na stronie internetowej... 1 Podpisy pod zdjęciami... 3 Publikacja pokazu slajdów w Internecie... 4 Generator strony Uczelni... 4 Funkcje dla zaawansowanych użytkowników... 5 Zmiana kolorów
wersja 1.0 ośrodek komputerowy uj cm ul. mikołaja kopernika 7e, Kraków tel
 S Y S T E M B A D A Ń A N K I E T O W Y C H wersja 1.0 uj cm, 31-034 Kraków tel. 12 422 99 63 Opis konfiguracji Tworzenie ankiety rozpoczynamy ikoną znajdującą się w prawym górnym rogu ekranu. Ilustracja
S Y S T E M B A D A Ń A N K I E T O W Y C H wersja 1.0 uj cm, 31-034 Kraków tel. 12 422 99 63 Opis konfiguracji Tworzenie ankiety rozpoczynamy ikoną znajdującą się w prawym górnym rogu ekranu. Ilustracja
DOKUMENTY I GRAFIKI. Zarządzanie zawartością Tworzenie folderu Dodawanie dokumentu / grafiki Wersje plików... 7
 DOKUMENTY I GRAFIKI SPIS TREŚCI Zarządzanie zawartością... 2 Tworzenie folderu... 3 Dodawanie dokumentu / grafiki... 4 Wersje plików... 7 Zmiana uprawnień w plikach... 9 Link do dokumentów i dodawanie
DOKUMENTY I GRAFIKI SPIS TREŚCI Zarządzanie zawartością... 2 Tworzenie folderu... 3 Dodawanie dokumentu / grafiki... 4 Wersje plików... 7 Zmiana uprawnień w plikach... 9 Link do dokumentów i dodawanie
NAGŁÓWKI, STOPKI, PODZIAŁY WIERSZA I STRONY, WCIĘCIA
 NAGŁÓWKI, STOPKI, PODZIAŁY WIERSZA I STRONY, WCIĘCIA Ćwiczenie 1: Ściągnij plik z tekstem ze strony www. Zaznacz tekst i ustaw go w stylu Bez odstępów. Sformatuj tekst: wyjustowany czcionka Times New Roman
NAGŁÓWKI, STOPKI, PODZIAŁY WIERSZA I STRONY, WCIĘCIA Ćwiczenie 1: Ściągnij plik z tekstem ze strony www. Zaznacz tekst i ustaw go w stylu Bez odstępów. Sformatuj tekst: wyjustowany czcionka Times New Roman
Tworzenie dokumentów oraz prezentacji programu Młodzi Aktywiści Prezydencji przy wykorzystaniu EduTuby
 Tworzenie dokumentów oraz prezentacji programu Młodzi Aktywiści Prezydencji przy wykorzystaniu EduTuby W tym dokumencie pokażemy wam jak stworzyć dokument oraz prezentację wykorzystując do tego możliwości,
Tworzenie dokumentów oraz prezentacji programu Młodzi Aktywiści Prezydencji przy wykorzystaniu EduTuby W tym dokumencie pokażemy wam jak stworzyć dokument oraz prezentację wykorzystując do tego możliwości,
Tworzenie prezentacji multimedialnej Microsoft PowerPoint
 Tworzenie prezentacji multimedialnej Microsoft PowerPoint Zapoznaj się z fragmentem książki: prezentacja-ktora-robi-wrazenie-projekty-z-klasa-robin-williams.pdf 1. Zaplanowanie prezentacji ustalenie informacji,
Tworzenie prezentacji multimedialnej Microsoft PowerPoint Zapoznaj się z fragmentem książki: prezentacja-ktora-robi-wrazenie-projekty-z-klasa-robin-williams.pdf 1. Zaplanowanie prezentacji ustalenie informacji,
Platforma E-learningowa "Twórcza Szkoła Dla Twórczego Ucznia" - tworczaszkola.com.pl. http://tworczaszkola.com.pl Instrukcja użytkownika - nauczyciel
 Platforma E-learningowa "Twórcza Szkoła Dla Twórczego Ucznia" - tworczaszkola.com.pl http://tworczaszkola.com.pl Instrukcja użytkownika - nauczyciel 1 KROK PO KROKU jak zacząć korzystać z Platformy. (instrukcja
Platforma E-learningowa "Twórcza Szkoła Dla Twórczego Ucznia" - tworczaszkola.com.pl http://tworczaszkola.com.pl Instrukcja użytkownika - nauczyciel 1 KROK PO KROKU jak zacząć korzystać z Platformy. (instrukcja
Rozwiązanie ćwiczenia 8a
 Rozwiązanie ćwiczenia 8a Aby utworzyć spis ilustracji: 1. Ustaw kursor za tekstem na ostatniej stronie dokumentu Polska_broszura.doc i kliknij przycisk Podział strony na karcie Wstawianie w grupie Strony
Rozwiązanie ćwiczenia 8a Aby utworzyć spis ilustracji: 1. Ustaw kursor za tekstem na ostatniej stronie dokumentu Polska_broszura.doc i kliknij przycisk Podział strony na karcie Wstawianie w grupie Strony
3.1. Na dobry początek
 Klasa I 3.1. Na dobry początek Regulamin pracowni i przepisy BHP podczas pracy przy komputerze Wykorzystanie komputera we współczesnym świecie Zna regulamin pracowni i przestrzega go. Potrafi poprawnie
Klasa I 3.1. Na dobry początek Regulamin pracowni i przepisy BHP podczas pracy przy komputerze Wykorzystanie komputera we współczesnym świecie Zna regulamin pracowni i przestrzega go. Potrafi poprawnie
Wymagania dla cyklu dwugodzinnego w ujęciu tabelarycznym. Gimnazjum nr 1 w Miechowie
 Wymagania dla cyklu dwugodzinnego w ujęciu tabelarycznym Gimnazjum nr 1 w Miechowie Informatyka Lp. Uczeń: 1. Zna regulamin i przepisy BHP w pracowni komputerowej 2. Wie, na czym polega bezpieczna praca
Wymagania dla cyklu dwugodzinnego w ujęciu tabelarycznym Gimnazjum nr 1 w Miechowie Informatyka Lp. Uczeń: 1. Zna regulamin i przepisy BHP w pracowni komputerowej 2. Wie, na czym polega bezpieczna praca
Edytor tekstu OpenOffice Writer Podstawy
 Edytor tekstu OpenOffice Writer Podstawy OpenOffice to darmowy zaawansowany pakiet biurowy, w skład którego wchodzą następujące programy: edytor tekstu Writer, arkusz kalkulacyjny Calc, program do tworzenia
Edytor tekstu OpenOffice Writer Podstawy OpenOffice to darmowy zaawansowany pakiet biurowy, w skład którego wchodzą następujące programy: edytor tekstu Writer, arkusz kalkulacyjny Calc, program do tworzenia
Facebook, Nasza klasa i inne. http://nk.pl/ podstawowe informacje o serwisach społeczności internetowych. Cz. 1. Serwis nk.pl (dawniej Nasza-klasa.
 Facebook, Nasza klasa i inne podstawowe informacje o serwisach społeczności internetowych Cz. 1. Serwis nk.pl (dawniej Nasza-klasa.pl) Serwisy (portale) społecznościowe są popularnym narzędziem komunikacji
Facebook, Nasza klasa i inne podstawowe informacje o serwisach społeczności internetowych Cz. 1. Serwis nk.pl (dawniej Nasza-klasa.pl) Serwisy (portale) społecznościowe są popularnym narzędziem komunikacji
Zasady tworzenia podstron
 Zasady tworzenia podstron Jeśli tworzysz rozbudowaną witrynę internetową z wieloma podstronami, za chwilę dowiesz się, jak dodawać nowe podstrony w kreatorze Click Web, czym kierować się przy projektowaniu
Zasady tworzenia podstron Jeśli tworzysz rozbudowaną witrynę internetową z wieloma podstronami, za chwilę dowiesz się, jak dodawać nowe podstrony w kreatorze Click Web, czym kierować się przy projektowaniu
Instrukcja dostępu do usługi Google Scholar
 Instrukcja dostępu do usługi Google Scholar UWAGA dostęp do Google Scholar wymaga posiadania konta Google. Utworzenie jednego konta Google pozwala na dostęp do wszystkich usług Google. Oznacza to, że jeśli
Instrukcja dostępu do usługi Google Scholar UWAGA dostęp do Google Scholar wymaga posiadania konta Google. Utworzenie jednego konta Google pozwala na dostęp do wszystkich usług Google. Oznacza to, że jeśli
Instalacja programu:
 Instrukcja programu Konwerter Lido Aktualizacja instrukcji : 2012/03/25 INSTALACJA PROGRAMU:... 1 OKNO PROGRAMU OPIS... 3 DODANIE MODUŁÓW KONWERSJI... 3 DODANIE LICENCJI... 5 DODANIE FIRMY... 7 DODAWANIE
Instrukcja programu Konwerter Lido Aktualizacja instrukcji : 2012/03/25 INSTALACJA PROGRAMU:... 1 OKNO PROGRAMU OPIS... 3 DODANIE MODUŁÓW KONWERSJI... 3 DODANIE LICENCJI... 5 DODANIE FIRMY... 7 DODAWANIE
UONET+ moduł Dziennik. Praca z rozkładami materiału nauczania
 UONET+ moduł Dziennik Praca z rozkładami materiału nauczania Przewodnik System UONET+ gromadzi stosowane w szkole rozkłady materiału nauczania. Dzięki temu nauczyciele mogą korzystać z nich podczas wprowadzania
UONET+ moduł Dziennik Praca z rozkładami materiału nauczania Przewodnik System UONET+ gromadzi stosowane w szkole rozkłady materiału nauczania. Dzięki temu nauczyciele mogą korzystać z nich podczas wprowadzania
Elektroniczny system wspomagający proces rejestracji kontynuacji oraz rekrutacji do przedszkoli
 Elektroniczny system wspomagający proces rejestracji kontynuacji oraz rekrutacji do przedszkoli Szanowni Państwo, w części publicznej systemu możecie samodzielnie zarejestrować kontynuację edukacji przedszkolnej
Elektroniczny system wspomagający proces rejestracji kontynuacji oraz rekrutacji do przedszkoli Szanowni Państwo, w części publicznej systemu możecie samodzielnie zarejestrować kontynuację edukacji przedszkolnej
ZP.271.2.79.2014 Skwierzyna, dnia 18 czerwca 2014 r. ROZEZNANIE RYNKU
 ZP.271.2.79.2014 Skwierzyna, dnia 18 czerwca 2014 r. ROZEZNANIE RYNKU 1. Zamawiający: Gmina Skwierzyna zaprasza do złożenia oferty na: Przeprowadzenie kursu z podstawowej obsługi komputera i korzystania
ZP.271.2.79.2014 Skwierzyna, dnia 18 czerwca 2014 r. ROZEZNANIE RYNKU 1. Zamawiający: Gmina Skwierzyna zaprasza do złożenia oferty na: Przeprowadzenie kursu z podstawowej obsługi komputera i korzystania
INSTRUKCJA UŻYTKOWNIKA
 INSTRUKCJA UŻYTKOWNIKA DLA UCZNIÓW JAK KORZYSTAĆ Z MODUŁU UCZNIA narzędzia informatycznego opracowanego w ramach projektu Czas zawodowców wielkopolskie kształcenie zawodowe Wielkopolski system doradztwa
INSTRUKCJA UŻYTKOWNIKA DLA UCZNIÓW JAK KORZYSTAĆ Z MODUŁU UCZNIA narzędzia informatycznego opracowanego w ramach projektu Czas zawodowców wielkopolskie kształcenie zawodowe Wielkopolski system doradztwa
SCENARIUSZ LEKCJI. Po zajęciach uczeń wie umie zna/rozumie
 SCENARIUSZ LEKCJI 1) Wstępne czynności organizacyjne. 2) Uruchomienie pokazu multimedialnego. 3) Przypomnienie wiadomości z poprzednich lekcji. 4) Podanie tematu lekcji: Urządzenia oparte na technologii
SCENARIUSZ LEKCJI 1) Wstępne czynności organizacyjne. 2) Uruchomienie pokazu multimedialnego. 3) Przypomnienie wiadomości z poprzednich lekcji. 4) Podanie tematu lekcji: Urządzenia oparte na technologii
Instalowanie VHOPE i plików biblioteki VHOPE
 Instalowanie VHOPE i plików biblioteki VHOPE Krok 1. Zainstaluj aplikację VHOPE Przed rozpoczęciem korzystania z materiałów prezentacyjnych znajdujących się na tym dysku USB należy zainstalować na komputerze
Instalowanie VHOPE i plików biblioteki VHOPE Krok 1. Zainstaluj aplikację VHOPE Przed rozpoczęciem korzystania z materiałów prezentacyjnych znajdujących się na tym dysku USB należy zainstalować na komputerze
1. Zakładanie konta, logowanie
 Instrukcja obsługi korzystania z platformy informacyjnej na rzecz LPPS współfinansowanego z EFS w ramach projektu Model współpracy międzysektorowej Lubelskiego Porozumienia Publiczno Społecznego. Platforma
Instrukcja obsługi korzystania z platformy informacyjnej na rzecz LPPS współfinansowanego z EFS w ramach projektu Model współpracy międzysektorowej Lubelskiego Porozumienia Publiczno Społecznego. Platforma
