SEKCJE DOKUMENTU I KOLUMNY
|
|
|
- Sylwester Janowski
- 9 lat temu
- Przeglądów:
Transkrypt
1 SEKCJE DOKUMENTU I KOLUMNY Sekcje, to oddzielone fragmenty dokumentu pozwalające na różnicowanie formatowania układu dokumentu pomiędzy stronami lub w obrębie jednej strony. Word umożliwia podział dokumentu na dowolną liczbę sekcji i formatowanie oddzielnie każdej z nich. Można np. jedną sekcję sformatować jako tekst w jednej kolumnie, a następnie sformatować kolejne sekcje jako tekst w dwóch kolumnach, w którym znajdzie się zasadnicza treść tekstu. Często wstawiamy sekcje, gdy jedna strona dokumentu musi mieć orientację poziomą (np. tabela się nie mieści w układzie pionowym), a pozostałe strony mają mieć orientację pionową. Dla każdej sekcji można niezależnie ustawić elementy formatowania: marginesy, rozmiar lub orientację strony, źródło papieru w drukarce, obramowania stron, wyrównanie pionowe, nagłówki i stopki, kolumny, numerowanie stron, numerowanie wierszy, przypisy dolne i końcowe. Podział sekcji steruje formatowaniem sekcji w tekście, który go poprzedza. Jeżeli usuniemy podział sekcji, tekst go poprzedzający stanie się częścią następnej sekcji i przyjmie jej formatowanie. Ponadto ostatni znak akapitu ( ) w dokumencie steruje formatowaniem ostatniej sekcji w dokumencie (lub całego dokumentu, jeżeli nie zawiera on sekcji). Program WORD traktuje cały dokument jako pojedynczą sekcję, aż do momentu wstawienia znaku podziału sekcji. Podział sekcji można zrealizować za pomocą polecenia Znak podziału... z menu rozwijalnego Wstaw. Możliwe jest wstawienie znaku podziału sekcji we wskazanym miejscu na tej samej stronie, na następnej stronie, na stronie parzystej lub nieparzystej (okno dialogowe obok). Poniżej pokazano przykłady możliwych podziałów sekcji (podwójna kropkowana linia przedstawia znak podziału sekcji). Następna strona - wstawienie znaku podziału sekcji i rozpoczęcie nowej sekcji na następnej stronie. W tym miejscu - wstawienie znaku podziału sekcji i rozpoczęcie nowej sekcji na tej samej stronie. Strona nieparzysta lub Strona parzysta - wstawienie znaku podziału sekcji i rozpoczęcie nowej sekcji na następnej nieparzystej lub następnej parzystej stronie Aby zmienić typ podziału sekcji należy wybrać sekcję, w której będą wprowadzane zmiany, następnie z menu Plik wybrać polecenie Ustawienia strony, i kartę Układ. W polu Początek sekcji zaznaczyć opcję opisującą miejsce, od którego ma rozpocząć się bieżącą sekcję. W celu usunięcia znaku końca sekcji należy ustawić kursor na tym znaku i skasować go. Word automatycznie przyłącza sekcję do poprzedniej (zmieniając formatowanie).
2 Sekcje Otworzyć z plik utworzony na pierwszych ćwiczeniach lub dowolny tekst skopiowany z Internetu (około 9-cio stronnicowy), zapisać pod inną nazwą (sekcje.doc) i wprowadzić znaki podziału sekcji. Druga strona powinna mieć orientację poziomą. Nagłówki powinny być różne na stronach parzystych i nieparzystych, natomiast na pierwszej stronie nie powinien pojawiać się żaden nagłówek (ustawianie nagłówków i orientacji strony: patrz ćwiczenia poprzednie). Dokument powinien wyglądać jak na poniższym rysunku. Kolumny Kolumny to jedna z nowoczesnych cech Worda pozwalająca na pisanie tekstu w stylu kolumn gazetowych. Tekst wówczas ciągnie się nieprzerwanie od dołu jednej kolumny do góry następnej. Podział strony (fragmentu strony sekcji) na kolumny typu gazetowego może być realizowany dwoma sposobami: - do utworzenia kolumn o równej szerokości można używać polecenia Kolumny na pasku narzędzi Standardowy. Wystarczy przeciągać wskaźnik myszy w celu wybrania żądanej liczby kolumn. (Jeżeli zamiarem jest zmiana istniejącego tekstu na kolumny, to należy go najpierw zaznaczyć). Ikona Kolumny i rozwinięte podmenu do wyboru liczby kolumn do utworzenia kolumn o różnej szerokości (a także równej), należy zastosować polecenie Kolumny z menu rozwijalnego Format. Pojawi się okno dialogowe, w którym ustawiamy żądaną liczbę kolumn, możemy ustawić niezależnie ich szerokości i odstępy między nimi, rozdzielenie linią i wskazać miejsca zastosowania.
3 Okno dialogowe polecenia Kolumny... wybrane z menu rozwijalnego Format Aby sformatować wielokolumnowo cały dokument, z menu Edycja wybieramy polecenie Zaznacz wszystko i następnie polecenie Kolumny. Aby sformatować wielokolumnowo tylko część dokumentu (lub sformatować w kilku kolumnach sekcje dokumentu), należy zaznaczyć ten tekst (lub kliknąć w dowolnym miejscu w sekcji) i następnie wybrać polecenie Kolumny. Zmianę szerokości kolumn typu gazetowego i odstęp dla poszczególnych kolumn, można także wykonać posługując się znacznikami kolumn, które znajdują się na linijce poziomej. Jeżeli szerokości kolumn są równe, wszystkie kolumny się zmieniają. Jeżeli szerokości kolumn nie są równe, zmieni się tylko ta kolumna, w której określono zmiany. Aby przełączać się między kolumnami o równej szerokości a kolumnami o różnej szerokości oraz, aby dokładnie określić szerokości kolumn i odstępów, należy stosować polecenie Kolumny z menu Format. Word pozwala na wykorzystanie wielu metod składania tekstu lub artykułów w gazetach, broszurach i ulotkach. Najczęściej wykorzystywane są kolumny typu gazetowego, w których tekst przepływa nieprzerwanie z końca jednej kolumny do początku następnej kolumny na tej samej stronie. Można określić, ile kolumn gazetowych ma być, dopasować ich szerokość i dodać między kolumnami linie pionowe. Można też dodać nagłówek transparentu rozciągający się na szerokość strony. Jeżeli zaistnieje sytuacja, że kończący się na tej samej stronie tekst wypełnia jedną kolumnę tylko częściowo należy ustawić kursor na końcu ostatniej kolumny i wstawić znak podziału (identycznie jak w sekcjach) - na rysunku poniżej pokazano tekst w trzech kolumnach przed i po wstawieniu znaku podziału. Położenie kursora w chwili wstawiania znaku podziału kolumny w tym miejscu Wyrównywanie długości kolumn poleceniem Wstaw znak podziału
4 Ćwiczenie do samodzielnego wykonania Należy skopiować tekst podobnie jak w poprzednim ćwiczeniu i sformatować go stosując sekcje i kolumny. Na zakończenie zapisać dokument na dysku jako kolumny.doc. SPRAWDZANIE PISOWNI I GRAMATYKI, TEZAURUS, WYSZUKIWANIE I ZAMIANA Sprawdzanie tekstu w Wordzie polega na porównywaniu każdego słowa z dokumentu ze słowami w słowniku, który został wskazany przez użytkownika. Jeżeli włączona jest opcja automatycznej korekty, Word już podczas pierwszej edycji będzie usuwał błędy. Włączenie tej opcji nie jest jednak zalecane, dlatego, że często w języku polskim występują słowa poprawne dla Worda, ale zmieniające cały sens zdania. Występuje to głównie w przypadku typowo polskich znaków (np. To jest kat / kąt - w obu przypadkach dla programu będzie to poprawne zdanie). Przy rozpoczynaniu pisania nowego dokumentu należy na początku określić język (domyślnie ustawiony jest język polski). Jeżeli piszemy w innym języku należy podać ten język i sprawdzić czy został zainstalowany dla niego słownik. Wraz z pełną instalacją polskiego Worda automatycznie instalowane są słowniki: polski, angielski i niemiecki. Jeżeli różne fragmenty tekstu w tym samym dokumencie pisane są w różnych językach, to należy każdy taki fragment zaznaczyć i wskazać w jakim języku został on napisany. Wykonujemy to wywołując z menu Narzędzia polecenie Język, Określ język rysunek poniżej. Od wersji 2000 istnieje możliwość włączenia opcji wykrywaj język automatycznie. Po określeniu języka włączamy także automatyczne dzielenie wyrazów (lub nie). Sprawdzanie pisowni Aby włączyć sprawdzanie pisowni należy uruchomić polecenie Sprawdzanie pisowni z menu Narzędzia lub wybrać przycisk na pasku narzędzi (lub nacisnąć klawisz F7). W trakcie pisania Word podkreśla podejrzane słowa (ortografia, powtórzenia na czerwono) czy też wyrażenia (gramatyka na zielono). Po uruchomieniu polecenia Pisownia i gramatyka, Word wyświetla okno dialogowe, w którym u góry pokazuje gdzie wykrył błąd, a w dolnym oknie propozycje zmian.
5 W dolnym oknie wskazujemy poprawny wyraz i naciskamy przycisk Zmień. Po sprawdzeniu ortografii Word na zielono podkreśli błędy gramatyczne (w powyższym zdaniu brak przecinka przed literą w). Jeżeli napisane słowo jest poprawne, a Word wskazuje na błąd (np. nazwiska) należy nacisnąć przycisk zignoruj, aby program nie wprowadził żadnych zmian w tym słowie. Obok jest także przycisk autokorekta, który powoduje dodanie błędu i jego poprawnej pisowni do listy Autokorekta (nie zalecane). Pisownie możemy tez sprawdzać w trakcie edycji. Wystarczy ustawić kursor w wyrazie, w którym Word wykrył błąd i nacisnąć prawy klawisz myszy. Pojawi się menu podręczne - jak na rysunku poniżej, w którym wskazujemy poprawny wyraz. np.:zdanie w ktorym sa trzy błedy. Identycznie Word wykrywa powtórzone słowa, proponując usunięcie jednego z nich. Korzystanie z tezaurusa Tezaurus to narzędzie pomocne przy wyszukiwaniu synonimów (wyrazów o podobnym znaczeniu). Tezaurus Worda wyświetla także antonimy niektórych słów (wyrazy o znaczeniu przeciwnym). Dla przykładu wyszukamy synonimy słowa biały. Ustawiamy kursor na słowie biały i wywołujemy Tezaurus (menu Narzędzia, Język i następnie Tezaurus lub z menu podręcznego: prawy klawisz myszy i polecenie Synonimy). Wyszukiwanie i zamiana tekstu Wyszukane synonimy słowa biały Operację wyszukiwania i zamiany tekstu wykonuje się za pomocą poleceń Znajdź oraz Znajdź i Zamień, które znajdują się w menu rozwijalnym Edycja. Często operację taką wykonujemy przy imporcie tekstu z innych programów. Np.: przy zamianie separatora miejsc dziesiętnych z kropki na przecinek. Włączając dodatkowo opcję specjalny mamy możliwość zamiany znaków specjalnych jak tabulatory, znak końca akapitu itd. W pokazanym poniżej oknie dialogowym możemy także włączyć inne kryteria poszukiwania.
6 Poprawianie innych błędów W języku polskim błędem gramatycznym jest pozostawianie samogłosek, łączników (np. liter i,a o itd.) na końcu linii. W takich przypadkach należy wprowadzać tzw. twardą spację, która przykleja literę do następnego wyrazu. Twardą spację wprowadzamy naciskając klawisz Ctr+Shift+Spacja. Pomiędzy tą literą a wyrazem pojawi się małe (niedrukowane) kółeczko mówiące, ze w tym miejscu wprowadzono twardą spację. Zagadnienie to zostało już omówione w ćwiczeniu 9. Na zakończenie tej serii ćwiczeń należy sprawdzić wszystkie utworzone na zajęciach dokumenty. STOSOWANIE TWARDYCH ŁĄCZNIKÓW NIEROZDZIELAJĄCYCH Twarda spacja W polskiej gramatyce pozostawienie na końcu wiersza pojedynczej litery, np.: o, i itd. jest błędem gramatycznym. Podobnie, gdy podajemy jakąś wartość i jej jednostki, np. 10 [km] nie można rozdzielać liczby 10 i jednostki [km] do dwóch różnych wierszy. W celu zapobiegania takim sytuacjom stosujemy tzw. twardą spację, wprowadzaną za pomocą kombinacji klawiszy Ctrl+Shift+Spacja. W celu praktycznego zaobserwowania działania twardej spacji, wprowadźmy tekst, w taki sposób aby litera o znalazła się na końcu pierwszego wiersza: Wprowadzenie ograniczeń w dostępie dla dzieci i młodzieży do sieci komputerowych o zasięgu globalnym jest wynikiem braku środków finansowych. Ustawiamy kursor za literą o i kasujemy spację (litera o została przyklejona do wyrazu zasięgu: ozasięgu). Następnie naciskamy Ctrl+Shift+Spacja. W rezultacie pomiędzy literą o, a wyrazem zasięgu pojawił się symbol twardej spacji (małe kółeczko - znak niedrukowany), a litera o została przyklejona do wyrazu zasięgu. Łącznik nierozdzielający Łącznik ten, podobnie jak twarda spacja, używany jest do tego, aby wyrazy, liczby i frazy pisane z łącznikiem nie były dzielone na końcu wiersza. Jeśli wyrażania, takie jak " " czy numer telefonu " " zamiast zwykłego łącznika, zostały napisane z łącznikiem nierozdzielającym, to w przypadku gdy takie wyrażenie znajdzie się na końcu wiersza, program przeniesie całe to wyrażenie na początek nowego wiersza Łączniki te wstawiamy za pomocą klawiszy Ctrl+Shift+-. Aby zobaczyć wszystkie łączniki nierozdzielające w dokumencie, należy włączyć widok znaków niedrukowanych, klikając przycisk Pokaż/Ukryj na pasku narzędzi Standardowy. W programie Word łączniki nierozdzielające oznaczane są za pomocą symbolu (-).
7 Sterowanie podziałami akapitów między stronami Kiedy tekst dochodzi do końca strony, jest on automatycznie przenoszony na górę strony następnej. Czasami jednak zachodzi potrzeba: utrzymania pewnych akapitów na jednej stronie, utrzymania pewnych wierszy na jednej stronie, nie dopuszczania do pozostawienia pojedynczych wierszy na dole strony lub na górze strony (wdowy pierwszy wiersz akapitu pozostawiony na dole strony samotnie, sieroty jak poprzednio tylko u góry strony). Czasami akapit może utracić czytelność, jeśli zostanie podzielony między strony, lub, jeśli na początku następnej strony znajdzie się zaledwie jeden jego wiersz. W takich przypadkach możliwe jest wybranie jednej z opcji zakazujących podziału tekstu między strony. W celu unikania powyższych sytuacji, należy menu Format wybrać polecenie Akapit i następnie kartę: Podziały wiersza i strony. Kontroluj sieroty i wdowy zapobiega drukowaniu ostatniego wiersza akapitu od nowej strony lub pierwszego wiersza akapitu u dołu strony. Włączona opcja powoduje, że Word automatycznie albo skleja dwa wiersze akapitu, albo przenosi pierwszy wiersz akapitu na górę nowej strony. Zachowaj wiersze razem zapobiega podziałowi strony wewnątrz wskazanego akapitu. Razem z następnym zapobiega podziałowi strony między zaznaczonym i następnym akapitem. Podział strony przed wymusza podział strony przed zaznaczonym akapitem Pomiń numery wierszy pomija w zaznaczonym akapicie numerowanie wierszy (o ile opcja była włączona patrz omawiane wcześniej ustawienia strony). Nie dziel wyrazów zapobiega dzieleniu automatycznemu wyrazów w zaznaczonym akapicie. Ustawienia strony W tym ćwiczeniu zawarto informacje dotyczące wyboru wielkości papieru (formatu), marginesów, orientacji kartki, układu stopek i nagłówków na stronach parzystych i nieparzystych. Polecenia dotyczące ustawienia strony znajdują w menu rozwijalnym Plik pod nazwą Ustawienia strony. Polecenie to rozwija kolejne okna dialogowe umożliwiające ustawienia marginesów, wybór rozmiaru kartki (np. A4, A5, B5, list, itp.), orientację pionową lub poziomą, wskazanie źródła drukowania. Ustawienia te można zastosować do całego dokumentu lub do wybranej sekcji. Istnieje także możliwość numerowania wierszy, ustawiania początku sekcji, zmiany nagłówków np.: na stronach parzystych i nieparzystych, a dla posiadaczy drukarek, ustawienie podajnika papieru. Marginesy są krawędziami, wewnątrz, których zawarty jest faktyczny obszar dokumentu. Rysunek poniżej przestawia układ marginesów w dokumencie.
8 Wysokość tekstu Wysokość strony (297 mm dla A4) Margines nagłówka Granice tekstu (nie są drukowane) Obszar, w którym wprowadzamy tekst i grafikę Lewy margines Prawy margines Szerokość tekstu Margines stopki Szerokość strony (210 mm dla A4) W obszarach oznaczonych jako marginesy można także wprowadzać tekst, grafikę itp. Najczęściej w nagłówkach (lub stopkach) umieszczane są numery stron, tytuły rozdziałów, itp. Uwaga: Marginesy, zawartość stopki i nagłówka są różnie wyświetlane, w zależności od widoku dokumentu (patrz ćwiczenie 5). Jeżeli granice tekstu nie są widoczne w widoku układ strony, należy z menu rozwijalnego wybrać polecenie Narzędzia, następnie opcje, potem widok i włączyć pole granice tekstu W ramach realizacji ćwiczenia (w dokumencie ćwiczenie1), wykorzystując polecenie Ustawienia strony i ustawić wartości marginesów jak na rysunku poniżej. Ustawienia marginesów Pozostałe opcje znajdujące się na karcie Marginesy: Na oprawę w polu tym wprowadzamy wartość przewidzianą, np. na bindowanie. Marginesy lustrzane opcja ta jest włączana przy druku dwustronnym, kiedy marginesy lewy i prawy są różne. Dzięki temu marginesy środkowy i zewnętrzny (tak jak w książce) na obu stronach kartki będą zawsze takie same. 2 strony na arkusz opcja ta pozwala zredukować wydruk strony o ½. Np.: jeżeli dokument ustawiono na format A4 to przy włączonej tej opcji otrzymamy na jednej stronie 2 strony formatu A5. Pozycja marginesu na oprawę określa, gdzie będzie spinany dokument.
9 Zastosuj do jest to pole rozwijalne, pozwalające zastosować aktualne ustawienia do całego dokumentu albo tylko do wybranych sekcji. (np.: tylko jedna strona w całym dokumencie powinna mieć inne wielkości marginesów lub inną orientację). Wielkości marginesów można także ustawić za pomocą linijki, ale tylko w widoku Układ strony. Ustawienia marginesów za pomocą linijki Identycznie ustawimy margines górny i dolny, tylko że na linijce pionowej. W dalszej części ćwiczenia za pomocą linijki ustawić wszystkie marginesy na 2 cm. Uwaga: jeżeli linijka jest niewidoczna, należy w menu Widok włączyć opcję linijka. Jeżeli nadal nie jest widoczna linijka pionowa należy w widoku układ strony wybrać z menu Narzędzia opcje i na karcie widok włączyć Linijkę pionową (poziomą). Uwagi: Aby dokładnie ustawić wielkość marginesów, należy podczas przeciągania granicy marginesu przytrzymać klawisz ALT. Na linijce zostanie wyświetlona szerokość marginesów. Aby zmienić ustawienia marginesów dla wybranej części dokumentu, należy zaznaczyć wybrany fragment, wybrać polecenie Ustawienia strony i kartę Marginesy, a następnie ustawić żądane marginesy. W polu Zastosuj wybrać opcję Zaznaczony tekst. Przed i po zaznaczonym fragmencie z nowymi ustawieniami marginesów pojawią się automatycznie podziały sekcji. Jeśli dokument jest już podzielony na sekcje, można kliknąć wybraną sekcję lub zaznaczyć kilka sekcji, a następnie zmienić ustawienia marginesów. W następnych krokach ćwiczenia należy wywoływać kolejne okna z karty Ustawienia strony i ustawić wartości jak na poniższych rysunkach. Rozmiar Papieru Źródło papieru
10 Układ Karta Układ zawiera kilka trudniejszych (dla początkujących) ustawień, dlatego omówiono je poniżej. Początek sekcji od Sekcje są to oddzielne (tzn. różnie sformatowane) części dokumentu. Za pomocą sekcji można różnicować układ dokumentu pomiędzy stronami lub w obrębie jednej strony. Wystarczy wstawić podziały, aby podzielić dokument na sekcje, a następnie sformatować odpowiednio każdą sekcję. Można np.: jedną sekcję sformatować jako tekst w jednej kolumnie, a następnie sformatować kolejne sekcje jako tekst w dwóch kolumnach, w których znajdzie się zasadnicza treść tekstu. W tym miejscu określamy, gdzie ma być domyślnie początek nowej sekcji: od bieżącego miejsca (czyli od aktualnej pozycji kursora), od nowej kolumny, od nowej strony, od strony parzystej, od strony nieparzystej. ZASADY SKŁADU TEKSTU Stworzyć 10-cio stronnicowy tekst (można go pobrać z Internetu, np. ze strony a następnie sformatować go zgodnie z zasadami typografii (zasadami składu tekstu) omówionymi na następujących stronach: Zasady składu tekstu: Plik zapisać jako typografia.doc
Elementy formatowania, jakie można ustawiać dla sekcji
 Sekcje Za pomocą sekcji można różnicować układ dokumentu pomiędzy stronami lub w obrębie jednej strony. Jest to fragment dokumentu, w którym użytkownik ustawia pewne opcje formatowania strony takie jak
Sekcje Za pomocą sekcji można różnicować układ dokumentu pomiędzy stronami lub w obrębie jednej strony. Jest to fragment dokumentu, w którym użytkownik ustawia pewne opcje formatowania strony takie jak
Podział na strony, sekcje i kolumny
 Formatowanie stron i sekcji Formatowanie stron odnosi się do całego dokumentu lub jego wybranych sekcji. Dla całych stron ustalamy na przykład marginesy, które określają odległość tekstu od krawędzi papieru.
Formatowanie stron i sekcji Formatowanie stron odnosi się do całego dokumentu lub jego wybranych sekcji. Dla całych stron ustalamy na przykład marginesy, które określają odległość tekstu od krawędzi papieru.
Zadanie 9. Projektowanie stron dokumentu
 Zadanie 9. Projektowanie stron dokumentu Przygotowany dokument można: wydrukować i oprawić, zapisać jako strona sieci Web i opublikować w Internecie przekonwertować na format PDF i udostępnić w postaci
Zadanie 9. Projektowanie stron dokumentu Przygotowany dokument można: wydrukować i oprawić, zapisać jako strona sieci Web i opublikować w Internecie przekonwertować na format PDF i udostępnić w postaci
Wstawianie nowej strony
 Wstawianie nowej strony W obszernych dokumentach będziemy spotykali się z potrzebą dzielenia dokumentu na części. Czynność tę wykorzystujemy np.. do rozpoczęcia pisania nowego rozdziału na kolejnej stronie.
Wstawianie nowej strony W obszernych dokumentach będziemy spotykali się z potrzebą dzielenia dokumentu na części. Czynność tę wykorzystujemy np.. do rozpoczęcia pisania nowego rozdziału na kolejnej stronie.
Europejski Certyfikat Umiejętności Komputerowych. Moduł 3 Przetwarzanie tekstów
 Europejski Certyfikat Umiejętności Komputerowych. Moduł 3 Przetwarzanie tekstów 1. Uruchamianie edytora tekstu MS Word 2007 Edytor tekstu uruchamiamy jak każdy program w systemie Windows. Można to zrobić
Europejski Certyfikat Umiejętności Komputerowych. Moduł 3 Przetwarzanie tekstów 1. Uruchamianie edytora tekstu MS Word 2007 Edytor tekstu uruchamiamy jak każdy program w systemie Windows. Można to zrobić
Fragment tekstu zakończony twardym enterem, traktowany przez edytor tekstu jako jedna nierozerwalna całość.
 Formatowanie akapitu Fragment tekstu zakończony twardym enterem, traktowany przez edytor tekstu jako jedna nierozerwalna całość. Przy formatowaniu znaków obowiązywała zasada, że zawsze przez rozpoczęciem
Formatowanie akapitu Fragment tekstu zakończony twardym enterem, traktowany przez edytor tekstu jako jedna nierozerwalna całość. Przy formatowaniu znaków obowiązywała zasada, że zawsze przez rozpoczęciem
Techniki wstawiania tabel
 Tabele w Wordzie Tabela w Wordzie to uporządkowany układ komórek w postaci wierszy i kolumn, w które może być wpisywany tekst lub grafika. Każda komórka może być formatowana oddzielnie. Możemy wyrównywać
Tabele w Wordzie Tabela w Wordzie to uporządkowany układ komórek w postaci wierszy i kolumn, w które może być wpisywany tekst lub grafika. Każda komórka może być formatowana oddzielnie. Możemy wyrównywać
1. Przypisy, indeks i spisy.
 1. Przypisy, indeks i spisy. (Wstaw Odwołanie Przypis dolny - ) (Wstaw Odwołanie Indeks i spisy - ) Przypisy dolne i końcowe w drukowanych dokumentach umożliwiają umieszczanie w dokumencie objaśnień, komentarzy
1. Przypisy, indeks i spisy. (Wstaw Odwołanie Przypis dolny - ) (Wstaw Odwołanie Indeks i spisy - ) Przypisy dolne i końcowe w drukowanych dokumentach umożliwiają umieszczanie w dokumencie objaśnień, komentarzy
Edytor tekstu OpenOffice Writer Podstawy
 Edytor tekstu OpenOffice Writer Podstawy OpenOffice to darmowy zaawansowany pakiet biurowy, w skład którego wchodzą następujące programy: edytor tekstu Writer, arkusz kalkulacyjny Calc, program do tworzenia
Edytor tekstu OpenOffice Writer Podstawy OpenOffice to darmowy zaawansowany pakiet biurowy, w skład którego wchodzą następujące programy: edytor tekstu Writer, arkusz kalkulacyjny Calc, program do tworzenia
Narzędzia do pisania. Korektor pisowni i korektor gramatyczny
 Narzędzia do pisania Word oferuje wiele narzędzi ułatwiających pracę. Jedne służą do łatwego znalezienia i poprawienia błędów, inne pomagają nadać właściwą formę dokumentom przygotowanym do publikacji.
Narzędzia do pisania Word oferuje wiele narzędzi ułatwiających pracę. Jedne służą do łatwego znalezienia i poprawienia błędów, inne pomagają nadać właściwą formę dokumentom przygotowanym do publikacji.
Edytor tekstu OpenOffice Writer Podstawy
 Edytor tekstu OpenOffice Writer Podstawy Cz. 5. Tabulatory i inne funkcje edytora OpenOffice Writer Tabulatory umożliwiają wyrównanie tekstu do lewej, do prawej, do środka, do znaku dziesiętnego lub do
Edytor tekstu OpenOffice Writer Podstawy Cz. 5. Tabulatory i inne funkcje edytora OpenOffice Writer Tabulatory umożliwiają wyrównanie tekstu do lewej, do prawej, do środka, do znaku dziesiętnego lub do
KATEGORIA OBSZAR WIEDZY
 Moduł 3 - Przetwarzanie tekstów - od kandydata wymaga się zaprezentowania umiejętności wykorzystywania programu do edycji tekstu. Kandydat powinien wykonać zadania o charakterze podstawowym związane z
Moduł 3 - Przetwarzanie tekstów - od kandydata wymaga się zaprezentowania umiejętności wykorzystywania programu do edycji tekstu. Kandydat powinien wykonać zadania o charakterze podstawowym związane z
Zadanie 11. Przygotowanie publikacji do wydrukowania
 Zadanie 11. Przygotowanie publikacji do wydrukowania Edytor Word może służyć również do składania do druku nawet obszernych publikacji. Skorzystamy z tych możliwości i opracowany dokument przygotujemy
Zadanie 11. Przygotowanie publikacji do wydrukowania Edytor Word może służyć również do składania do druku nawet obszernych publikacji. Skorzystamy z tych możliwości i opracowany dokument przygotujemy
Ustawianie wcięcia za pomocą klawisza TAB
 Ustawianie wcięcia za pomocą klawisza TAB Przycisk Plik => opcje => sprawdzanie => opcje autokorekty => autoformatowanie podczas pisania => ustaw wcięcie z lewej i pierwsze wcięcie klawiszami Tab i Backspace
Ustawianie wcięcia za pomocą klawisza TAB Przycisk Plik => opcje => sprawdzanie => opcje autokorekty => autoformatowanie podczas pisania => ustaw wcięcie z lewej i pierwsze wcięcie klawiszami Tab i Backspace
Nawigacja po długim dokumencie może być męcząca, dlatego warto poznać następujące skróty klawiszowe
 Zestawienie wydatków rok 2015 1 Wstaw numerację stron. Aby to zrobić przejdź na zakładkę Wstawianie i w grupie Nagłówek i stopka wybierz Numer strony. Następnie określ pozycję numeru na stronie (na przykład
Zestawienie wydatków rok 2015 1 Wstaw numerację stron. Aby to zrobić przejdź na zakładkę Wstawianie i w grupie Nagłówek i stopka wybierz Numer strony. Następnie określ pozycję numeru na stronie (na przykład
KILKA WSKAZÓWEK ZWIĄZANYCH ZE SKŁADEM TEKSTU PRACY LICENCJACKIEJ (MAGISTERSKIEJ) I KSIĄŻKI W PROGRAMIE MICROSOFT WORD 2010
 KILKA WSKAZÓWEK ZWIĄZANYCH ZE SKŁADEM TEKSTU PRACY LICENCJACKIEJ (MAGISTERSKIEJ) I KSIĄŻKI W PROGRAMIE MICROSOFT WORD 2010 Jeśli musisz samodzielnie złożyć swoją pracę licencjacką (magisterską) lub przygotować
KILKA WSKAZÓWEK ZWIĄZANYCH ZE SKŁADEM TEKSTU PRACY LICENCJACKIEJ (MAGISTERSKIEJ) I KSIĄŻKI W PROGRAMIE MICROSOFT WORD 2010 Jeśli musisz samodzielnie złożyć swoją pracę licencjacką (magisterską) lub przygotować
Równania w Microsoft Word 2007 Microsoft Equation 3.0 Formatowanie strony. dr inż. Jarosław Forenc. Symbol Więcej symboli
 Rok akademicki 2012/2013, Pracownia nr 3 2/28 Pracownia nr 3 Technologie informacyjne Politechnika Białostocka - Wydział Elektryczny semestr I, studia niestacjonarne I stopnia Rok akademicki 2012/2013
Rok akademicki 2012/2013, Pracownia nr 3 2/28 Pracownia nr 3 Technologie informacyjne Politechnika Białostocka - Wydział Elektryczny semestr I, studia niestacjonarne I stopnia Rok akademicki 2012/2013
Europejski Certyfikat Umiejętności Komputerowych. Moduł 3 Przetwarzanie tekstów
 Europejski Certyfikat Umiejętności Komputerowych. Moduł 3 Przetwarzanie tekstów 1. Uruchamianie edytora tekstu MS Word 2003 Edytor tekstu uruchamiamy jak każdy program w systemie Windows. Można to zrobić
Europejski Certyfikat Umiejętności Komputerowych. Moduł 3 Przetwarzanie tekstów 1. Uruchamianie edytora tekstu MS Word 2003 Edytor tekstu uruchamiamy jak każdy program w systemie Windows. Można to zrobić
5. WORD W POLSKIEJ WERSJI
 5. WORD W POLSKIEJ WERSJI 5.1. PISOWNIA I GRAMATYKA Polska wersja pakietu Microsoft Office 2000 jest dostarczana wraz z narzędziami sprawdzania pisowni dla języka polskiego, angielskiego i niemieckiego.
5. WORD W POLSKIEJ WERSJI 5.1. PISOWNIA I GRAMATYKA Polska wersja pakietu Microsoft Office 2000 jest dostarczana wraz z narzędziami sprawdzania pisowni dla języka polskiego, angielskiego i niemieckiego.
Arkusz kalkulacyjny EXCEL
 ARKUSZ KALKULACYJNY EXCEL 1 Arkusz kalkulacyjny EXCEL Aby obrysować tabelę krawędziami należy: 1. Zaznaczyć komórki, które chcemy obrysować. 2. Kursor myszy ustawić na menu FORMAT i raz kliknąć lewym klawiszem
ARKUSZ KALKULACYJNY EXCEL 1 Arkusz kalkulacyjny EXCEL Aby obrysować tabelę krawędziami należy: 1. Zaznaczyć komórki, które chcemy obrysować. 2. Kursor myszy ustawić na menu FORMAT i raz kliknąć lewym klawiszem
Zadanie 10. Stosowanie dokumentu głównego do organizowania dużych projektów
 Zadanie 10. Stosowanie dokumentu głównego do organizowania dużych projektów Za pomocą edytora Word można pracować zespołowo nad jednym dużym projektem (dokumentem). Tworzy się wówczas dokument główny,
Zadanie 10. Stosowanie dokumentu głównego do organizowania dużych projektów Za pomocą edytora Word można pracować zespołowo nad jednym dużym projektem (dokumentem). Tworzy się wówczas dokument główny,
Sylabus Moduł 2: Przetwarzanie tekstów
 Sylabus Moduł 2: Przetwarzanie tekstów Niniejsze opracowanie przeznaczone jest dla osób zamierzających zdać egzamin ECDL (European Computer Driving Licence) na poziomie podstawowym. Publikacja zawiera
Sylabus Moduł 2: Przetwarzanie tekstów Niniejsze opracowanie przeznaczone jest dla osób zamierzających zdać egzamin ECDL (European Computer Driving Licence) na poziomie podstawowym. Publikacja zawiera
Ćwiczenie 2 (Word) Praca z dużym tekstem
 Ćwiczenie 2 (Word) Praca z dużym tekstem 1. Przygotowanie dokumentu głównego (Tworzenie rozdziałów i podrozdziałów) Otwórz dokument o nazwie Duży tekst.docx znajdujący się na stronie prowadzącego zajęcia.
Ćwiczenie 2 (Word) Praca z dużym tekstem 1. Przygotowanie dokumentu głównego (Tworzenie rozdziałów i podrozdziałów) Otwórz dokument o nazwie Duży tekst.docx znajdujący się na stronie prowadzącego zajęcia.
Zadanie 1. Stosowanie stylów
 Zadanie 1. Stosowanie stylów Styl to zestaw elementów formatowania określających wygląd: tekstu atrybuty czcionki (tzw. styl znaku), akapitów np. wyrównanie tekstu, odstępy między wierszami, wcięcia, a
Zadanie 1. Stosowanie stylów Styl to zestaw elementów formatowania określających wygląd: tekstu atrybuty czcionki (tzw. styl znaku), akapitów np. wyrównanie tekstu, odstępy między wierszami, wcięcia, a
Jeżeli pole Krawędź będzie zaznaczone uzyskamy obramowanie w całej wstawianej tabeli
 Tabela Aby wstawić tabelę do dokumentu należy wybrać z górnego menu Tabela-->Wstaw-->Tabela W kategorii Rozmiar określamy z ilu kolumn i ilu wierszy ma się składać nasza tabela. Do dokumentu tabelę możemy
Tabela Aby wstawić tabelę do dokumentu należy wybrać z górnego menu Tabela-->Wstaw-->Tabela W kategorii Rozmiar określamy z ilu kolumn i ilu wierszy ma się składać nasza tabela. Do dokumentu tabelę możemy
Edytor tekstu Word MK(c)
 Edytor tekstu Word 2007 1 C Z. 3 W S T A W I A N I E E L E M E N T Ó W Wstawianie symboli 2 Aby wstawić symbol należy przejść na zakładkę Wstawianie i wybrać Symbol Następnie wybrać z okienka dialogowego
Edytor tekstu Word 2007 1 C Z. 3 W S T A W I A N I E E L E M E N T Ó W Wstawianie symboli 2 Aby wstawić symbol należy przejść na zakładkę Wstawianie i wybrać Symbol Następnie wybrać z okienka dialogowego
MS Word 2010. Długi dokument. Praca z długim dokumentem. Kinga Sorkowska 2011-12-30
 MS Word 2010 Długi dokument Praca z długim dokumentem Kinga Sorkowska 2011-12-30 Dodawanie strony tytułowej 1 W programie Microsoft Word udostępniono wygodną galerię wstępnie zdefiniowanych stron tytułowych.
MS Word 2010 Długi dokument Praca z długim dokumentem Kinga Sorkowska 2011-12-30 Dodawanie strony tytułowej 1 W programie Microsoft Word udostępniono wygodną galerię wstępnie zdefiniowanych stron tytułowych.
ECDL/ICDL Przetwarzanie tekstów Moduł B3 Sylabus - wersja 5.0
 ECDL/ICDL Przetwarzanie tekstów Moduł B3 Sylabus - wersja 5.0 Przeznaczenie sylabusa Dokument ten zawiera szczegółowy sylabus dla modułu ECDL/ICDL Przetwarzanie tekstów. Sylabus opisuje zakres wiedzy i
ECDL/ICDL Przetwarzanie tekstów Moduł B3 Sylabus - wersja 5.0 Przeznaczenie sylabusa Dokument ten zawiera szczegółowy sylabus dla modułu ECDL/ICDL Przetwarzanie tekstów. Sylabus opisuje zakres wiedzy i
Edytor tekstu Microsoft Office 2007 przewodnik dla gimnazjalisty Autor: Dariusz Kwieciński nauczyciel ZPO w Sieciechowie
 1. Podstawowe pojęcia związane z edytorem tekstu Word 2007 a) Edytor tekstu program komputerowy przeznaczony do tworzenia (pisania) i redagowania tekstów za pomocą komputera. b) Redagowanie dokonywanie
1. Podstawowe pojęcia związane z edytorem tekstu Word 2007 a) Edytor tekstu program komputerowy przeznaczony do tworzenia (pisania) i redagowania tekstów za pomocą komputera. b) Redagowanie dokonywanie
Łącznik niełamliwy Ctrl+Shift+minus
 Ukryte znaki Przykłady znaków symbolizujących użycie klawiszy, które ukazują się po włączeniu narzędzia znaki niedrukowane Tabulator Spacja Twardy enter Niełamliwa spacja Miękki enter Niełamliwy łącznik
Ukryte znaki Przykłady znaków symbolizujących użycie klawiszy, które ukazują się po włączeniu narzędzia znaki niedrukowane Tabulator Spacja Twardy enter Niełamliwa spacja Miękki enter Niełamliwy łącznik
Podstawy informatyki
 Podstawy informatyki semestr I, studia stacjonarne I stopnia Elektronika rok akademicki 2012/2013 Pracownia nr 5 Edytor tekstu Microsoft Word 2007 mgr inż. Adam Idźkowski Pracownia nr 5 2 Edytor tekstu
Podstawy informatyki semestr I, studia stacjonarne I stopnia Elektronika rok akademicki 2012/2013 Pracownia nr 5 Edytor tekstu Microsoft Word 2007 mgr inż. Adam Idźkowski Pracownia nr 5 2 Edytor tekstu
WORD praca z dużym tekstem
 WORD praca z dużym tekstem PRZYGOTOWANIE DOKUMENTU GŁÓWNEGO (TWORZENIE ROZDZIAŁÓW I PODROZDZIAŁÓW) Otwórz dokument o nazwie Duży tekst.docx znajdujący się na stronie prowadzącego zajęcia. Tekst sformatuj
WORD praca z dużym tekstem PRZYGOTOWANIE DOKUMENTU GŁÓWNEGO (TWORZENIE ROZDZIAŁÓW I PODROZDZIAŁÓW) Otwórz dokument o nazwie Duży tekst.docx znajdujący się na stronie prowadzącego zajęcia. Tekst sformatuj
1.Formatowanie tekstu z użyciem stylów
 1.Formatowanie tekstu z użyciem stylów Co to jest styl? Styl jest ciągiem znaków formatujących, które mogą być stosowane do tekstu w dokumencie w celu szybkiej zmiany jego wyglądu. Stosując styl, stosuje
1.Formatowanie tekstu z użyciem stylów Co to jest styl? Styl jest ciągiem znaków formatujących, które mogą być stosowane do tekstu w dokumencie w celu szybkiej zmiany jego wyglądu. Stosując styl, stosuje
Edytor tekstu Notatnik
 Temat: komputerowe pisanie w edytorze tekstu 1 (pierwsze dokumenty tekstowe) Edytor tekstu umożliwia tworzenie dokumentu tekstowego, jego wielokrotne redagowanie (pisanie, modyfikowanie istniejącego tekstu,
Temat: komputerowe pisanie w edytorze tekstu 1 (pierwsze dokumenty tekstowe) Edytor tekstu umożliwia tworzenie dokumentu tekstowego, jego wielokrotne redagowanie (pisanie, modyfikowanie istniejącego tekstu,
Samouczek edycji dokumentów tekstowych
 1. Różne sposoby zaznaczania tekstu. Najprostszą czynnością, którą możemy wykonać na zaznaczonym tekście, jest jego usunięcie. Wystarczy nacisnąć klawisz Delete lub Backspace. Aby przekonać się, jak to
1. Różne sposoby zaznaczania tekstu. Najprostszą czynnością, którą możemy wykonać na zaznaczonym tekście, jest jego usunięcie. Wystarczy nacisnąć klawisz Delete lub Backspace. Aby przekonać się, jak to
Kurs ECDL Moduł 3. Nagłówek i stopka Microsoft Office Word 2003. Autor: Piotr Dębowski. piotr.debowski@konto.pl
 Kurs ECDL Moduł 3 Nagłówek i stopka Microsoft Office Word 2003 Autor: Piotr Dębowski piotr.debowski@konto.pl Wolno: Creative Commons License Deed Uznanie autorstwa - Użycie niekomercyjne - Na tych samych
Kurs ECDL Moduł 3 Nagłówek i stopka Microsoft Office Word 2003 Autor: Piotr Dębowski piotr.debowski@konto.pl Wolno: Creative Commons License Deed Uznanie autorstwa - Użycie niekomercyjne - Na tych samych
Przewodnik Szybki start
 Przewodnik Szybki start Program Microsoft Word 2013 wygląda inaczej niż wcześniejsze wersje, dlatego przygotowaliśmy ten przewodnik, aby skrócić czas nauki jego obsługi. Pasek narzędzi Szybki dostęp Te
Przewodnik Szybki start Program Microsoft Word 2013 wygląda inaczej niż wcześniejsze wersje, dlatego przygotowaliśmy ten przewodnik, aby skrócić czas nauki jego obsługi. Pasek narzędzi Szybki dostęp Te
MATERIAŁY SZKOLENIOWE WORD PODSTAWOWY
 MATERIAŁY SZKOLENIOWE WORD PODSTAWOWY 2013 Klawiatura narzędzie do wpisywania tekstu. 1. Wielkie litery piszemy z wciśniętym klawiszem SHIFT albo z włączonym klawiszem CAPSLOCK. 2. Litery typowe dla języka
MATERIAŁY SZKOLENIOWE WORD PODSTAWOWY 2013 Klawiatura narzędzie do wpisywania tekstu. 1. Wielkie litery piszemy z wciśniętym klawiszem SHIFT albo z włączonym klawiszem CAPSLOCK. 2. Litery typowe dla języka
Formatowanie dokumentu
 Formatowanie dokumentu 1. Formatowanie strony Edytor tekstu Word umożliwia nadanie poszczególnym stronom dokumentu jednolitej formy przez określenie układu strony. Domyślnie są w nim ustawione marginesy
Formatowanie dokumentu 1. Formatowanie strony Edytor tekstu Word umożliwia nadanie poszczególnym stronom dokumentu jednolitej formy przez określenie układu strony. Domyślnie są w nim ustawione marginesy
Przypisy i przypisy końcowe
 - 1 - Przypisy i przypisy końcowe Przypisami nazywamy pewne teksty służące do podawania wyjaśnień, komentarzy, odsyłaczy do tekstu, do bibliografii itp. Edytor WORD rozróżnia dwa rodzaje przypisów: przypisy
- 1 - Przypisy i przypisy końcowe Przypisami nazywamy pewne teksty służące do podawania wyjaśnień, komentarzy, odsyłaczy do tekstu, do bibliografii itp. Edytor WORD rozróżnia dwa rodzaje przypisów: przypisy
Technologia Informacyjna. semestr I, studia niestacjonarne I stopnia Elektrotechnika rok akademicki 2012/2013 Pracownia nr 2 mgr inż.
 Technologia Informacyjna semestr I, studia niestacjonarne I stopnia Elektrotechnika rok akademicki 2012/2013 Pracownia nr 2 mgr inż. Adam Idźkowski Technologia informacyjna Pracownia nr 2 2 Edytor tekstu
Technologia Informacyjna semestr I, studia niestacjonarne I stopnia Elektrotechnika rok akademicki 2012/2013 Pracownia nr 2 mgr inż. Adam Idźkowski Technologia informacyjna Pracownia nr 2 2 Edytor tekstu
Rozwiązanie ćwiczenia 6a
 Rozwiązanie ćwiczenia 6a Aby ponumerować strony: 1. Ustaw kursor tekstowy na pierwszej stronie dokumentu Polska_broszura.doc i kliknij przycisk Numer strony na karcie Wstawianie w grupie Nagłówek i stopka.
Rozwiązanie ćwiczenia 6a Aby ponumerować strony: 1. Ustaw kursor tekstowy na pierwszej stronie dokumentu Polska_broszura.doc i kliknij przycisk Numer strony na karcie Wstawianie w grupie Nagłówek i stopka.
TABULATORY - DOKUMENTY BIUROWE
 TABULATORY - DOKUMENTY BIUROWE Autoformatowanie Znaczniki tabulacji Ćwiczenie 1 Ćwiczenie 2 Wcięcia i tabulatory Objaśnienia i podpisy Wcięcia w akapitach Ćwiczenia Tabulatory są umownymi znacznikami powodującymi
TABULATORY - DOKUMENTY BIUROWE Autoformatowanie Znaczniki tabulacji Ćwiczenie 1 Ćwiczenie 2 Wcięcia i tabulatory Objaśnienia i podpisy Wcięcia w akapitach Ćwiczenia Tabulatory są umownymi znacznikami powodującymi
W oknie tym wybieramy pożądany podział sekcji, strony, kolumny. Naciśnięcie powoduje pojawienie się następującego okna:
 - 1 - WSTAW Aby uruchomić menu programu należy Wskazać myszką podmenu Wstaw a następnie nacisnąć lewy przycisk myszki lub Wcisnąć klawisz (wejście do menu), następnie klawiszami kursorowymi (w prawo
- 1 - WSTAW Aby uruchomić menu programu należy Wskazać myszką podmenu Wstaw a następnie nacisnąć lewy przycisk myszki lub Wcisnąć klawisz (wejście do menu), następnie klawiszami kursorowymi (w prawo
Informatyka Edytor tekstów Word 2010 dla WINDOWS cz.3
 Wyższa Szkoła Ekologii i Zarządzania Informatyka Edytor tekstów Word 2010 dla WINDOWS cz.3 Slajd 1 Slajd 2 Numerowanie i punktowanie Automatyczne ponumerowanie lub wypunktowanie zaznaczonych akapitów w
Wyższa Szkoła Ekologii i Zarządzania Informatyka Edytor tekstów Word 2010 dla WINDOWS cz.3 Slajd 1 Slajd 2 Numerowanie i punktowanie Automatyczne ponumerowanie lub wypunktowanie zaznaczonych akapitów w
Zadanie 3. Praca z tabelami
 Zadanie 3. Praca z tabelami Niektóre informacje wygodnie jest przedstawiać w tabeli. Pokażemy, w jaki sposób można w dokumentach tworzyć i formatować tabele. Wszystkie funkcje związane z tabelami dostępne
Zadanie 3. Praca z tabelami Niektóre informacje wygodnie jest przedstawiać w tabeli. Pokażemy, w jaki sposób można w dokumentach tworzyć i formatować tabele. Wszystkie funkcje związane z tabelami dostępne
Oprogramowanie Użytkowe ćwiczenia Semestr I mgr inż. Daniel Riabcew SWSPiZ
 Sekcje W czasie formatowania dokumentu może zaistnieć potrzeba podziału dokumentu na sekcje, czyli mniejsze części, z których każda może być inaczej sformatowana. Jest to konieczne w przypadku, gdy w jakiejś
Sekcje W czasie formatowania dokumentu może zaistnieć potrzeba podziału dokumentu na sekcje, czyli mniejsze części, z których każda może być inaczej sformatowana. Jest to konieczne w przypadku, gdy w jakiejś
Zaznaczanie komórek. Zaznaczenie pojedynczej komórki polega na kliknięciu na niej LPM
 Zaznaczanie komórek Zaznaczenie pojedynczej komórki polega na kliknięciu na niej LPM Aby zaznaczyć blok komórek które leżą obok siebie należy trzymając wciśnięty LPM przesunąć kursor rozpoczynając od komórki
Zaznaczanie komórek Zaznaczenie pojedynczej komórki polega na kliknięciu na niej LPM Aby zaznaczyć blok komórek które leżą obok siebie należy trzymając wciśnięty LPM przesunąć kursor rozpoczynając od komórki
Informatyka Edytor tekstów Word 2010 dla WINDOWS cz.3
 Wyższa Szkoła Ekologii i Zarządzania Informatyka Edytor tekstów Word 2010 dla WINDOWS cz.3 Slajd 1 Slajd 2 Numerowanie i punktowanie Automatyczne ponumerowanie lub wypunktowanie zaznaczonych akapitów w
Wyższa Szkoła Ekologii i Zarządzania Informatyka Edytor tekstów Word 2010 dla WINDOWS cz.3 Slajd 1 Slajd 2 Numerowanie i punktowanie Automatyczne ponumerowanie lub wypunktowanie zaznaczonych akapitów w
Zajęcia e-kompetencje
 Zajęcia e-kompetencje Podstawy obsługi pakietu biurowego. Word i Writer cz.2 Projekt pt:. E-dzi@dek, e-b@bcia i nauczyciel wnuczek 1 Plan dzisiejszych zajęć: 1. Podstawy obsługi pakietu biurowego. Word
Zajęcia e-kompetencje Podstawy obsługi pakietu biurowego. Word i Writer cz.2 Projekt pt:. E-dzi@dek, e-b@bcia i nauczyciel wnuczek 1 Plan dzisiejszych zajęć: 1. Podstawy obsługi pakietu biurowego. Word
Edytor tekstu jest to program przeznaczony do pisania modyfikowania i drukowania tekstów.
 Temat: Poznajemy edytor tekstu Word Edytor tekstu jest to program przeznaczony do pisania modyfikowania i drukowania tekstów. Redagowanie dokumentu są to wszystkie czynności związane z opracowaniem treści
Temat: Poznajemy edytor tekstu Word Edytor tekstu jest to program przeznaczony do pisania modyfikowania i drukowania tekstów. Redagowanie dokumentu są to wszystkie czynności związane z opracowaniem treści
Zadaniem tego laboratorium będzie zaznajomienie się z podstawowymi możliwościami kompozycji strony i grafiki
 Zadaniem tego laboratorium będzie zaznajomienie się z podstawowymi możliwościami kompozycji strony i grafiki Edytory tekstu oferują wiele możliwości dostosowania układu (kompozycji) strony w celu uwypuklenia
Zadaniem tego laboratorium będzie zaznajomienie się z podstawowymi możliwościami kompozycji strony i grafiki Edytory tekstu oferują wiele możliwości dostosowania układu (kompozycji) strony w celu uwypuklenia
Edytor tekstów Microsoft Word
 Microsoft Word opis 1/6 Edytor tekstów Microsoft Word Informacje podstawowe W dalszej części opisu pojęcie kliknięcie myszą oznacza jednokrotne naciśnięcie lewego przycisku myszy. Podwójne kliknięcie oznacza
Microsoft Word opis 1/6 Edytor tekstów Microsoft Word Informacje podstawowe W dalszej części opisu pojęcie kliknięcie myszą oznacza jednokrotne naciśnięcie lewego przycisku myszy. Podwójne kliknięcie oznacza
Temat 10 : Poznajemy zasady pracy w edytorze tekstu Word.
 Temat 10 : Poznajemy zasady pracy w edytorze tekstu Word. 1. Edytor tekstu WORD to program (edytor) do tworzenia dokumentów tekstowych (rozszerzenia:.doc (97-2003),.docx nowszy). 2. Budowa okna edytora
Temat 10 : Poznajemy zasady pracy w edytorze tekstu Word. 1. Edytor tekstu WORD to program (edytor) do tworzenia dokumentów tekstowych (rozszerzenia:.doc (97-2003),.docx nowszy). 2. Budowa okna edytora
3. Jednym z ważniejszych pojęć w edytorach tekstu jest AKAPIT. Co to jest?
 Przykładowy test zaliczeniowy z Informatyki gimnazjum I rok nauczania edytory tekstu. Test do rozwiązania na platformie edukacyjnej po zalogowaniu. Opracował: Piotr Ochmiński 1. Edytor tekstu to program
Przykładowy test zaliczeniowy z Informatyki gimnazjum I rok nauczania edytory tekstu. Test do rozwiązania na platformie edukacyjnej po zalogowaniu. Opracował: Piotr Ochmiński 1. Edytor tekstu to program
Struktura dokumentu w arkuszu kalkulacyjnym MS EXCEL
 Lekcja 1. Strona 1 z 13 Struktura dokumentu w arkuszu kalkulacyjnym MS EXCEL Zeszyt Nowy plik programu Excel nazywany zeszytem lub skoroszytem składa się na ogół z trzech arkuszy. Przykładowe okno z otwartym
Lekcja 1. Strona 1 z 13 Struktura dokumentu w arkuszu kalkulacyjnym MS EXCEL Zeszyt Nowy plik programu Excel nazywany zeszytem lub skoroszytem składa się na ogół z trzech arkuszy. Przykładowe okno z otwartym
Edytor tekstu MS Word 2003 - podstawy
 Edytor tekstu MS Word 2003 - podstawy Cz. 4. Rysunki i tabele w dokumencie Obiekt WordArt Jeżeli chcemy zamieścić w naszym dokumencie jakiś efektowny napis, na przykład hasło reklamowe, możemy wykorzystać
Edytor tekstu MS Word 2003 - podstawy Cz. 4. Rysunki i tabele w dokumencie Obiekt WordArt Jeżeli chcemy zamieścić w naszym dokumencie jakiś efektowny napis, na przykład hasło reklamowe, możemy wykorzystać
Dzielenie tekstu. Ręczne dostosowywanie dzielenia wyrazów. Automatyczne dostosowywanie dzielenia wyrazów
 Dzielenie tekstu 1. Ręczne dostosowywanie dzielenia wyrazów 2. Automatyczne dostosowywanie dzielenia wyrazów 3. Ustawianie opcji automatycznego dzielenia wyrazów dla danego akapitu 4. Zapobieganie niepożądanym
Dzielenie tekstu 1. Ręczne dostosowywanie dzielenia wyrazów 2. Automatyczne dostosowywanie dzielenia wyrazów 3. Ustawianie opcji automatycznego dzielenia wyrazów dla danego akapitu 4. Zapobieganie niepożądanym
Edytor tekstu OpenOffice Writer Podstawy
 Edytor tekstu OpenOffice Writer Podstawy Cz. 3. Rysunki w dokumencie Obiekt Fontwork Jeżeli chcemy zamieścić w naszym dokumencie jakiś efektowny napis, na przykład tytuł czy hasło promocyjne, możemy w
Edytor tekstu OpenOffice Writer Podstawy Cz. 3. Rysunki w dokumencie Obiekt Fontwork Jeżeli chcemy zamieścić w naszym dokumencie jakiś efektowny napis, na przykład tytuł czy hasło promocyjne, możemy w
Andrzej Frydrych SWSPiZ 1/8
 Kilka zasad: Czerwoną strzałką na zrzutach pokazuje w co warto kliknąć lub co zmieniłem oznacza kolejny wybierany element podczas poruszania się po menu Ustawienia strony: Menu PLIK (Rozwinąć żeby było
Kilka zasad: Czerwoną strzałką na zrzutach pokazuje w co warto kliknąć lub co zmieniłem oznacza kolejny wybierany element podczas poruszania się po menu Ustawienia strony: Menu PLIK (Rozwinąć żeby było
NARZĘDZIA Narzędzia Narzędzia
 - 1 - NARZĘDZIA Aby uruchomić menu programu należy Wskazać myszką podmenu Narzędzia a następnie nacisnąć lewy przycisk myszki lub Wcisnąć klawisz (wejście do menu), następnie klawiszami kursorowymi
- 1 - NARZĘDZIA Aby uruchomić menu programu należy Wskazać myszką podmenu Narzędzia a następnie nacisnąć lewy przycisk myszki lub Wcisnąć klawisz (wejście do menu), następnie klawiszami kursorowymi
1. Wstawianie macierzy
 1. Wstawianie macierzy Aby otworzyć edytor równań: Wstaw Obiekt Formuła Aby utworzyć macierz najpierw wybieramy Nawiasy i kilkamy w potrzebny nawias (zmieniający rozmiar). Następnie w oknie formuły zamiast
1. Wstawianie macierzy Aby otworzyć edytor równań: Wstaw Obiekt Formuła Aby utworzyć macierz najpierw wybieramy Nawiasy i kilkamy w potrzebny nawias (zmieniający rozmiar). Następnie w oknie formuły zamiast
PODSTAWY OBSŁUGI EDYTORA TEKSTU WORD
 Marcin Walczyński mgr filologii angielskiej doktorant Instytutu Filologii Angielskiej UWr. gabinet: 403, ul. Kuźnicza 22, IFA UWr. e-mail: englishlinguist@o2.pl skype: marcinwalus PODSTAWY OBSŁUGI EDYTORA
Marcin Walczyński mgr filologii angielskiej doktorant Instytutu Filologii Angielskiej UWr. gabinet: 403, ul. Kuźnicza 22, IFA UWr. e-mail: englishlinguist@o2.pl skype: marcinwalus PODSTAWY OBSŁUGI EDYTORA
Ms WORD Poziom podstawowy Materiały szkoleniowe
 Ms WORD Poziom podstawowy Materiały szkoleniowe Nota Materiał powstał w ramach realizacji projektu e-kompetencje bez barier dofinansowanego z Programu Operacyjnego Polska Cyfrowa działanie 3.1 Działania
Ms WORD Poziom podstawowy Materiały szkoleniowe Nota Materiał powstał w ramach realizacji projektu e-kompetencje bez barier dofinansowanego z Programu Operacyjnego Polska Cyfrowa działanie 3.1 Działania
Adobe InDesign lab. 2 Jacek Wiślicki, Paweł Kośla. Spis treści: 1 Dokument wielostronicowy Książka Eksport do PDF... 7.
 Spis treści: 1 Dokument wielostronicowy... 2 1.1 Książka... 2 1.2 Eksport do PDF... 7 strona 1 z 7 1 Dokument wielostronicowy Poniższa instrukcja zawiera przykład procedury projektowania dokumentów wielostronicowych
Spis treści: 1 Dokument wielostronicowy... 2 1.1 Książka... 2 1.2 Eksport do PDF... 7 strona 1 z 7 1 Dokument wielostronicowy Poniższa instrukcja zawiera przykład procedury projektowania dokumentów wielostronicowych
Szkolenie dla nauczycieli SP10 w DG Operacje na plikach i folderach, obsługa edytora tekstu ABC. komputera dla nauczyciela. Materiały pomocnicze
 ABC komputera dla nauczyciela Materiały pomocnicze 1. Czego się nauczysz? Uruchamianie i zamykanie systemu: jak zalogować się do systemu po uruchomieniu komputera, jak tymczasowo zablokować komputer w
ABC komputera dla nauczyciela Materiały pomocnicze 1. Czego się nauczysz? Uruchamianie i zamykanie systemu: jak zalogować się do systemu po uruchomieniu komputera, jak tymczasowo zablokować komputer w
EDYTOR TEKSTU - MICROSOFT WORD
 EDYTOR TEKSTU - MICROSOFT WORD Optymalne ustawienia formatowania tekstu. Domyślną wielkością czcionki tekstu jest 12, nagłówki pisze się 14, a przypisy 8. Aby tekst był estetyczny i czytelny należy do
EDYTOR TEKSTU - MICROSOFT WORD Optymalne ustawienia formatowania tekstu. Domyślną wielkością czcionki tekstu jest 12, nagłówki pisze się 14, a przypisy 8. Aby tekst był estetyczny i czytelny należy do
ECDL/ICDL Przetwarzanie tekstów Moduł B3 Sylabus - wersja 6.0
 ECDL/ICDL Przetwarzanie tekstów Moduł B3 Sylabus - wersja 6.0 Przeznaczenie sylabusa Dokument ten zawiera szczegółowy sylabus dla modułu ECDL/ICDL Przetwarzanie tekstów. Sylabus opisuje zakres wiedzy i
ECDL/ICDL Przetwarzanie tekstów Moduł B3 Sylabus - wersja 6.0 Przeznaczenie sylabusa Dokument ten zawiera szczegółowy sylabus dla modułu ECDL/ICDL Przetwarzanie tekstów. Sylabus opisuje zakres wiedzy i
Po wstawieniu tabeli (i zawsze wtedy, gdy w tabeli jest kursor) pojawia się na wstążce nowa grupa zakładek o nazwie Narzędzia tabel.
 Tabelę można szybko wstawić do dokumentu, korzystając z przycisku Tabela w zakładce Wstawianie na wstążce. Komputer umożliwia zakreślenie myszką, ile wierszy i kolumn ma mieć tabela. Można też skorzystać
Tabelę można szybko wstawić do dokumentu, korzystając z przycisku Tabela w zakładce Wstawianie na wstążce. Komputer umożliwia zakreślenie myszką, ile wierszy i kolumn ma mieć tabela. Można też skorzystać
Podręcznik edycji tekstu dla inteligentnych
 Podręcznik edycji tekstu dla inteligentnych Spis treści Ogólne zasady edycji tekstu...3 Struktura dokumentu tekstowego...3 Strona...3 Akapit...3 Znak...3 Znaki niedrukowane...4 Twarda spacja, miękki i
Podręcznik edycji tekstu dla inteligentnych Spis treści Ogólne zasady edycji tekstu...3 Struktura dokumentu tekstowego...3 Strona...3 Akapit...3 Znak...3 Znaki niedrukowane...4 Twarda spacja, miękki i
Lokalizacja jest to położenie geograficzne zajmowane przez aparat. Miejsce, w którym zainstalowane jest to urządzenie.
 Lokalizacja Informacje ogólne Lokalizacja jest to położenie geograficzne zajmowane przez aparat. Miejsce, w którym zainstalowane jest to urządzenie. To pojęcie jest używane przez schematy szaf w celu tworzenia
Lokalizacja Informacje ogólne Lokalizacja jest to położenie geograficzne zajmowane przez aparat. Miejsce, w którym zainstalowane jest to urządzenie. To pojęcie jest używane przez schematy szaf w celu tworzenia
Formatowanie tekstu za pomocą zdefiniowanych stylów. Włączanie okna stylów. 1. zaznaczyć tekst, który chcemy formatować
 Style Bardzo często w edytorze podczas pisania tekstu zachodzi potrzeba wielokrotnego powtórzenia czynności związanych z formatowaniem. Aby zapobiec stałemu otwieraniu okien dialogowych i wybierania stale
Style Bardzo często w edytorze podczas pisania tekstu zachodzi potrzeba wielokrotnego powtórzenia czynności związanych z formatowaniem. Aby zapobiec stałemu otwieraniu okien dialogowych i wybierania stale
Dostosowanie szerokości kolumn
 Dostosowanie szerokości kolumn Po wpisaniu tekstu do komórki może zdarzyć się, że nie mieści się on w szerokości komórki. Aby dostosować szerokość kolumny do tekstu należy najechać kursorem na linię oddzielającą
Dostosowanie szerokości kolumn Po wpisaniu tekstu do komórki może zdarzyć się, że nie mieści się on w szerokości komórki. Aby dostosować szerokość kolumny do tekstu należy najechać kursorem na linię oddzielającą
1.5. Formatowanie dokumentu
 Komputerowa edycja tekstu 29 1.5. Formatowanie dokumentu Pisanie, kopiowanie czy przenoszenie tekstu to jedynie część naszej pracy z dokumentem. O tym, jak będzie się on prezentował, decydujemy, wykonując
Komputerowa edycja tekstu 29 1.5. Formatowanie dokumentu Pisanie, kopiowanie czy przenoszenie tekstu to jedynie część naszej pracy z dokumentem. O tym, jak będzie się on prezentował, decydujemy, wykonując
NAGŁÓWKI, STOPKI, PODZIAŁY WIERSZA I STRONY, WCIĘCIA
 NAGŁÓWKI, STOPKI, PODZIAŁY WIERSZA I STRONY, WCIĘCIA Ćwiczenie 1: Ściągnij plik z tekstem ze strony www. Zaznacz tekst i ustaw go w stylu Bez odstępów. Sformatuj tekst: wyjustowany czcionka Times New Roman
NAGŁÓWKI, STOPKI, PODZIAŁY WIERSZA I STRONY, WCIĘCIA Ćwiczenie 1: Ściągnij plik z tekstem ze strony www. Zaznacz tekst i ustaw go w stylu Bez odstępów. Sformatuj tekst: wyjustowany czcionka Times New Roman
Tematy lekcji informatyki klasa 4a luty/marzec 2013
 Tematy lekcji informatyki klasa 4a luty/marzec 2013 temat 11. z podręcznika (str. 116-120) Jak uruchomić edytor tekstu MS Word 2007? ćwiczenia 2-5 (str. 117-120); Co to jest przycisk Office? W jaki sposób
Tematy lekcji informatyki klasa 4a luty/marzec 2013 temat 11. z podręcznika (str. 116-120) Jak uruchomić edytor tekstu MS Word 2007? ćwiczenia 2-5 (str. 117-120); Co to jest przycisk Office? W jaki sposób
CAŁOŚĆ OPRACOWANIA POWINNA ZAWIERAĆ MAKSYMALNIE 10 STRON.
 CAŁOŚĆ OPRACOWANIA POWINNA ZAWIERAĆ MAKSYMALNIE 10 STRON. REDAKCJA NIE INGERUJE W ZAWARTOŚĆ MERYTORYCZNĄ NADESŁANYCH ARTYKUŁÓW I NIE DOKONUJE KOREKTY PISOWNI. REDAKCJA PRZYJMUJE PLIKI WYŁĄCZNIE W FORMACIE
CAŁOŚĆ OPRACOWANIA POWINNA ZAWIERAĆ MAKSYMALNIE 10 STRON. REDAKCJA NIE INGERUJE W ZAWARTOŚĆ MERYTORYCZNĄ NADESŁANYCH ARTYKUŁÓW I NIE DOKONUJE KOREKTY PISOWNI. REDAKCJA PRZYJMUJE PLIKI WYŁĄCZNIE W FORMACIE
Formatowanie dokumentów wielostronicowych Spis treści
 Formatowanie dokumentów wielostronicowych Spis treści 1 Style w dokumencie... 2 1.1 Zasady doboru stylu do poszczególnych akapitów... 2 1.2 Stosowanie istniejącego stylu... 3 1.3 Modyfikacja istniejącego
Formatowanie dokumentów wielostronicowych Spis treści 1 Style w dokumencie... 2 1.1 Zasady doboru stylu do poszczególnych akapitów... 2 1.2 Stosowanie istniejącego stylu... 3 1.3 Modyfikacja istniejącego
Kadry Optivum, Płace Optivum
 Kadry Optivum, Płace Optivum Jak seryjnie przygotować wykazy absencji pracowników? W celu przygotowania pism zawierających wykazy nieobecności pracowników skorzystamy z mechanizmu Nowe wydruki seryjne.
Kadry Optivum, Płace Optivum Jak seryjnie przygotować wykazy absencji pracowników? W celu przygotowania pism zawierających wykazy nieobecności pracowników skorzystamy z mechanizmu Nowe wydruki seryjne.
Technologie informacyjne. semestr I, studia niestacjonarne I stopnia Elektrotechnika rok akademicki 2013/2014 Pracownia nr 2 dr inż.
 Technologie informacyjne semestr I, studia niestacjonarne I stopnia Elektrotechnika rok akademicki 2013/2014 Pracownia nr 2 dr inż. Adam Idźkowski Podstawy Informatyki Pracownia nr 3 2 MS WORD 2007 Podstawy
Technologie informacyjne semestr I, studia niestacjonarne I stopnia Elektrotechnika rok akademicki 2013/2014 Pracownia nr 2 dr inż. Adam Idźkowski Podstawy Informatyki Pracownia nr 3 2 MS WORD 2007 Podstawy
Ukrywa / wyświetla tekst dokumentu głównego. Otwiera okno Ustawienia strony. Przełącza między wyświetlaniem nagłówka / stopki
 Zadanie 1 Utworzyć plik word_zajęcia.doc na Dysku c: i sformatować dokument wg następujących założeń: 1. Orientacja strony pionowa 2. Marginesy Górny i Dolny 3cm, Lewy 2,5cm, Prawy 3cm 3. Nagłówki i stopki
Zadanie 1 Utworzyć plik word_zajęcia.doc na Dysku c: i sformatować dokument wg następujących założeń: 1. Orientacja strony pionowa 2. Marginesy Górny i Dolny 3cm, Lewy 2,5cm, Prawy 3cm 3. Nagłówki i stopki
EXCEL. Rozpoczynanie pracy z programem EXCEL. Interfejs EXCEL. Zaznaczanie komórek
 Rozpoczynanie pracy z programem Program to arkusz kalkulacyjny. Stosowany jest do tworzenia, analizy, zarządzania dokumentami zwanymi skoroszytami, które mogą zawierać dane tekstowe, tabele, obliczenia,
Rozpoczynanie pracy z programem Program to arkusz kalkulacyjny. Stosowany jest do tworzenia, analizy, zarządzania dokumentami zwanymi skoroszytami, które mogą zawierać dane tekstowe, tabele, obliczenia,
Arkusz strona zawierająca informacje. Dokumenty Excela są jakby skoroszytami podzielonymi na pojedyncze arkusze.
 ARKUSZ KALKULACYJNY Arkusz strona zawierająca informacje Dokumenty Excela są jakby skoroszytami podzielonymi na pojedyncze arkusze. Obszar roboczy fragment ekranu, na którym dokonywane są obliczenia Wiersze
ARKUSZ KALKULACYJNY Arkusz strona zawierająca informacje Dokumenty Excela są jakby skoroszytami podzielonymi na pojedyncze arkusze. Obszar roboczy fragment ekranu, na którym dokonywane są obliczenia Wiersze
Rozwiązanie ćwiczenia 7a
 Rozwiązanie ćwiczenia 7a Podpisy pod rysunkami, zdjęciami możesz wprowadzić w następujący sposób: 1. Kliknij obiekt (rysunek, zdjęcie) i wybierz przycisk Wstaw podpis z grupy narzędzi Podpisy na karcie
Rozwiązanie ćwiczenia 7a Podpisy pod rysunkami, zdjęciami możesz wprowadzić w następujący sposób: 1. Kliknij obiekt (rysunek, zdjęcie) i wybierz przycisk Wstaw podpis z grupy narzędzi Podpisy na karcie
Klawisze funkcyjne w OpenOffice.org Writer
 Klawisze funkcyjne w OpenOffice.org Writer F2 Ctrl + F2 F3 Ctrl + F3 F4 Shift + F4 F5 Ctrl + Shift + F5 F7 Ctrl + F7 F8 Ctrl + F8 Shift + F8 Ctrl+Shift+F8 F9 Ctrl + F9 Shift + F9 Ctrl + Shift + F9 Ctrl
Klawisze funkcyjne w OpenOffice.org Writer F2 Ctrl + F2 F3 Ctrl + F3 F4 Shift + F4 F5 Ctrl + Shift + F5 F7 Ctrl + F7 F8 Ctrl + F8 Shift + F8 Ctrl+Shift+F8 F9 Ctrl + F9 Shift + F9 Ctrl + Shift + F9 Ctrl
Rozdział 5: Style tekstu
 5. STYLE TEKSTU Posługując się edytorem MS Word trudno nie korzystać z możliwości jaką daje szybkie formatowanie z użyciem stylów. Stylem określa się zestaw parametrów formatowych, któremu nadano określoną
5. STYLE TEKSTU Posługując się edytorem MS Word trudno nie korzystać z możliwości jaką daje szybkie formatowanie z użyciem stylów. Stylem określa się zestaw parametrów formatowych, któremu nadano określoną
Podstawowe czynnos ci w programie Word
 Podstawowe czynnos ci w programie Word Program Word to zaawansowana aplikacja umożliwiająca edytowanie tekstu i stosowanie różnych układów, jednak aby w pełni wykorzystać jej możliwości, należy najpierw
Podstawowe czynnos ci w programie Word Program Word to zaawansowana aplikacja umożliwiająca edytowanie tekstu i stosowanie różnych układów, jednak aby w pełni wykorzystać jej możliwości, należy najpierw
LEGISLATOR. Data dokumentu:24 maja 2013 Wersja: 1.3 Autor: Paweł Jankowski, Piotr Jegorow
 LEGISLATOR Dokument zawiera opis sposobu tworzenia podpisów pod aktami dla celów wizualizacji na wydrukach Data dokumentu:24 maja 2013 Wersja: 1.3 Autor: Paweł Jankowski, Piotr Jegorow Zawartość Wprowadzenie...
LEGISLATOR Dokument zawiera opis sposobu tworzenia podpisów pod aktami dla celów wizualizacji na wydrukach Data dokumentu:24 maja 2013 Wersja: 1.3 Autor: Paweł Jankowski, Piotr Jegorow Zawartość Wprowadzenie...
Temat: Organizacja skoroszytów i arkuszy
 Temat: Organizacja skoroszytów i arkuszy Podstawowe informacje o skoroszycie Excel jest najczęściej wykorzystywany do tworzenia skoroszytów. Skoroszyt jest zbiorem informacji, które są przechowywane w
Temat: Organizacja skoroszytów i arkuszy Podstawowe informacje o skoroszycie Excel jest najczęściej wykorzystywany do tworzenia skoroszytów. Skoroszyt jest zbiorem informacji, które są przechowywane w
NAGŁÓWKI, STOPKI, PODZIAŁY WIERSZA I STRONY, WCIĘCIA
 NAGŁÓWKI, STOPKI, PODZIAŁY WIERSZA I STRONY, WCIĘCIA Ćwiczenie 1: Ściągnij plik z tekstem ze strony www. Zaznacz tekst i ustaw go w stylu Bez odstępów. Sformatuj tekst: wyjustowany czcionka Times New Roman
NAGŁÓWKI, STOPKI, PODZIAŁY WIERSZA I STRONY, WCIĘCIA Ćwiczenie 1: Ściągnij plik z tekstem ze strony www. Zaznacz tekst i ustaw go w stylu Bez odstępów. Sformatuj tekst: wyjustowany czcionka Times New Roman
WordPad Materiały szkoleniowe
 WordPad Materiały szkoleniowe Nota Materiał powstał w ramach realizacji projektu e-kompetencje bez barier dofinansowanego z Programu Operacyjnego Polska Cyfrowa działanie. Działania szkoleniowe na rzecz
WordPad Materiały szkoleniowe Nota Materiał powstał w ramach realizacji projektu e-kompetencje bez barier dofinansowanego z Programu Operacyjnego Polska Cyfrowa działanie. Działania szkoleniowe na rzecz
LEGISLATOR. Data dokumentu:17 września 2012 Wersja: 1.3 Autor: Paweł Jankowski
 LEGISLATOR Dokument zawiera opis sposobu tworzenia tabel w załącznikach do aktów prawnych Data dokumentu:17 września 2012 Wersja: 1.3 Autor: Paweł Jankowski Zawartość Wprowadzenie... 3 Strukturalizowanie
LEGISLATOR Dokument zawiera opis sposobu tworzenia tabel w załącznikach do aktów prawnych Data dokumentu:17 września 2012 Wersja: 1.3 Autor: Paweł Jankowski Zawartość Wprowadzenie... 3 Strukturalizowanie
Dlaczego stosujemy edytory tekstu?
 Edytor tekstu Edytor tekstu program komputerowy służący do tworzenia, edycji i formatowania dokumentów tekstowych za pomocą komputera. Dlaczego stosujemy edytory tekstu? możemy poprawiać tekst możemy uzupełniać
Edytor tekstu Edytor tekstu program komputerowy służący do tworzenia, edycji i formatowania dokumentów tekstowych za pomocą komputera. Dlaczego stosujemy edytory tekstu? możemy poprawiać tekst możemy uzupełniać
ECDL. Moduł nr 3. Przetwarzanie tekstów
 ECDL Moduł nr 3 Przetwarzanie tekstów autor: Tomasz Idzikowski Spis treści 1 Praca z aplikacją... 5 1.1 Praca z dokumentami... 5 1.1.1 Uruchomienie edytora tekstu, zakończenie pracy z nim. Otwieranie,
ECDL Moduł nr 3 Przetwarzanie tekstów autor: Tomasz Idzikowski Spis treści 1 Praca z aplikacją... 5 1.1 Praca z dokumentami... 5 1.1.1 Uruchomienie edytora tekstu, zakończenie pracy z nim. Otwieranie,
Przenoszenie, kopiowanie formuł
 Przenoszenie, kopiowanie formuł Jeżeli będziemy kopiowali komórki wypełnione tekstem lub liczbami możemy wykorzystywać tradycyjny sposób kopiowania lub przenoszenia zawartości w inne miejsce. Jednak przy
Przenoszenie, kopiowanie formuł Jeżeli będziemy kopiowali komórki wypełnione tekstem lub liczbami możemy wykorzystywać tradycyjny sposób kopiowania lub przenoszenia zawartości w inne miejsce. Jednak przy
KGGiBM GRAFIKA INŻYNIERSKA Rok III, sem. VI, sem IV SN WILiŚ Rok akademicki 2011/2012. Przygotowanie do druku
 Przygotowanie do druku Polecenie: Narysować dołączony do ćwiczenia rysunek (na ostatniej stronie!) zgodnie z wytycznymi. Przygotować rysunek do wydruku tak, aby przypominał przedstawiony na rysunku poniżej.
Przygotowanie do druku Polecenie: Narysować dołączony do ćwiczenia rysunek (na ostatniej stronie!) zgodnie z wytycznymi. Przygotować rysunek do wydruku tak, aby przypominał przedstawiony na rysunku poniżej.
1. Umieść kursor w miejscu, w którym ma być wprowadzony ozdobny napis. 2. Na karcie Wstawianie w grupie Tekst kliknij przycisk WordArt.
 Grafika w dokumencie Wprowadzanie ozdobnych napisów WordArt Do tworzenia efektownych, ozdobnych napisów służy obiekt WordArt. Aby wstawić do dokumentu obiekt WordArt: 1. Umieść kursor w miejscu, w którym
Grafika w dokumencie Wprowadzanie ozdobnych napisów WordArt Do tworzenia efektownych, ozdobnych napisów służy obiekt WordArt. Aby wstawić do dokumentu obiekt WordArt: 1. Umieść kursor w miejscu, w którym
Wyświetlenie wszystkich znaków w dokumencie pozwala poprawnie i sprawnie formatować dokument oraz unikać błędów typograficznych.
 Znaki niedrukowalne Dokument tekstowy zawiera znaki drukowalne, które widzimy na ekranie monitora i na wydruku oraz znaki niedrukowalne wprowadzone np. po naciśnięciu spacji, entera, tabulatora oraz pewnych
Znaki niedrukowalne Dokument tekstowy zawiera znaki drukowalne, które widzimy na ekranie monitora i na wydruku oraz znaki niedrukowalne wprowadzone np. po naciśnięciu spacji, entera, tabulatora oraz pewnych
Otwórz i zamknij kilka dokumentów tekstowych, następnie sprawdź zawartość menu Plik.
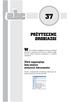 tym rozdziale odnajdziesz użyteczne drobiazgi związane z programem Word, które z różnych względów nie zostały omówione szczegółowo w osobnych rozdziałach. Otwórz i zamknij kilka dokumentów tekstowych,
tym rozdziale odnajdziesz użyteczne drobiazgi związane z programem Word, które z różnych względów nie zostały omówione szczegółowo w osobnych rozdziałach. Otwórz i zamknij kilka dokumentów tekstowych,
Ćwiczenia nr 2. Edycja tekstu (Microsoft Word)
 Dostosowywanie paska zadań Ćwiczenia nr 2 Edycja tekstu (Microsoft Word) Domyślnie program Word proponuje paski narzędzi Standardowy oraz Formatowanie z zestawem opcji widocznym poniżej: Można jednak zmodyfikować
Dostosowywanie paska zadań Ćwiczenia nr 2 Edycja tekstu (Microsoft Word) Domyślnie program Word proponuje paski narzędzi Standardowy oraz Formatowanie z zestawem opcji widocznym poniżej: Można jednak zmodyfikować
