Zamiast wstępu, czyli nowy system, wiele możliwości
|
|
|
- Halina Chrzanowska
- 8 lat temu
- Przeglądów:
Transkrypt
1 Instalacja systemu operacyjnego GNU/Linux Wojciech Penar 17 marca 2012 Zamiast wstępu, czyli nowy system, wiele możliwości Poniższa instrukcja powstała z potrzeby chwili jak przedstawić komuś, kto Linuksa widzi pierwszy raz na oczy możliwości uruchomienia nowego systemu operacyjnego, a jednocześnie ustrzec przed popularnymi błędami, prowadzącymi często do utraty danych. Niniejsza część poświęcona jest sprawom ogólnym, a w szczególności wymaganiom systemu GNU/Linux (bo tak ściśle się ten system nazywa). Obejmuje dobór sprzętu, wymagania odnośnie potrzebnego miejsca na dysku (instalacja), ilości pamięci, wybór dystrybucji GNU/Linux... W dalszych częściach dokumentu zostaną przedstawione różne podejścia do korzystania z systemu Linux na domowym komputerze. Pierwsze, to rozruch z płyty Live CD. Rozwiązanie najprostsze, ale jednocześnie narzucające najwięcej ograniczeń, szczególnie na polu sterowników dla nietypowego sprzętu (nie spodziewajmy się pełnego wsparcia akceleracji 3D czy co bardziej egzotycznych sterowników kart WiFi) czy obsługi języków narodowych. Drugie proponowane rozwiązanie to wykorzystanie technologii wirtualizacyjnych, pozwalających na uruchomienie Linuksa (i nie tylko) wewnątrz innego systemu operacyjnego. Wraz z dostępnością darmowego oprogramowania wirtualizacyjnego (Oracle VirtualBox), posiadacze odpowiednio mocnego komputera mogą się pokusić o instalację Linuksa wewnątrz maszyny wirtualnej. W tej części opisany zostanie tylko proces przygotowania maszyny wirtualnej i uruchomienie instalatora dalszy opis jest identyczny jak dla instalacji bezpośrednio na komputerze (nazywanej przeze mnie instalacją natywną. Trzecim rozwiązaniem jest zainstalowanie Linuksa w środowisku Windows, czyli instalator Ubuntu o nazwie Wubi. Rozwiązanie to wymaga wolnego miejsca na istniejącej partycji FAT32 lub NTFS (czyli standardowe typy partycji używane w systemie Windows). System zostanie zainstalowany do pliku, a po restarcie pojawi się możliwość wyboru Linuksa ze standardowego menu startowego Windows. Usunięcie Linuksa po takiej instalacji jest trywialne Linuksa usuwa się korzystając z narzędzia Dodaj/Usuń programy (bądź jego odpowiednika). Ostatnia część opisuje proces instalacji natywnej, czyli instalacji Linuksa na dysku twardym komputera (lub... maszyny wirtualnej) na przeznaczonej dla niego partycji. Przy instalacji na sprzęcie (nie wirtualnej) obok istniejącego systemu operacyjnego jest to dość skomplikowany proces i może być niebezpieczny. Konieczne jest wygospodarowanie wolnego miejsca na dysku (nieprzydzielonego do żadnej partycji), aczkolwiek można wykorzystać drugi (trzeci, kolejny...) dysk twardy. Instalując system w maszynie wirtualnej będziemy używali tego samego instalatora, ale możliwości popsucia czegoś przy tej okazji są bardzo mocno ograniczone. 1 Wymagania systemu GNU/Linux Wymagania poszczególnych dystrybucji a nawet ich odmian mogą dość znacznie się różnić w zależności od instalowanego oprogramowania. W większości przypadków wystarcza procesor klasy i686 (czyli Pentium III i wyższe oraz odpowiedniki AMD), aczkolwiek niektóre dystrybucje pozwalają na instalację na procesorach klasę a nawet dwie niższych. Minimalna wymagana ilość pamięci będzie się wahać od 1
2 około 256MB (praca w konsoli tekstowej) do 512MB/1GB w przypadku środowiska graficznego. W przeciwieństwie do systemu Windows, nawet 32-bitowa wersja Linuksa jest w stanie obsłużyć ponad 4GB pamięci. Zależnie od wyboru oprogramowania, potrzebne będzie od około 2,5GB (podstawowa instalacja) do nawet 50GB (zaawansowane oprogramowanie naukowe, systemy składu tekstów naukowych, oprogramowanie developerskie) miejsca na dysku. Typowa instalacja powinna się zamknąć w 10GB. Poważnych problemów mogą nastręczać dostępne na niektórych płytach głównych kontrolery RAID. W większości wypadków są to rozwiązania programowe, wymagające sterowników. Nie są one bezpośrednio wspierane przez Linuksa, zatem instalacja Linuksa na istniejącej macierzy może nie być możliwa. Obsługiwane (lepiej lub gorzej) są praktycznie wszystkie układy graficzne. Czasem gorzej oznacza brak akceleracji 3D lub niemożność przełączenia się na akcelerowaną/nieakcelerowaną kartę graficzną w przypadku niektórych komputerów przenośnych. Czołowi producenci (Ati, nvidia) dostarczają sterowniki, istnieją także sterowniki rozwijane społecznościowo (zwykle nie pozwalają na wykorzystanie pełnych możliwości kart z akceleracją 3D). Teoretycznie nie stanowią problemu karty sieciowe dla sieci przewodowych. Bywają problemy z obsługą kart bezprzewodowych uruchomienie niektórych kart może nastręczać trudności bądź być całkowicie niemożliwe, aczkolwiek wiele dystrybucji posiada wbudowane narzędzia automatyzujące, a przynajmniej ułatwiające proces instalacji sterowników. Aby ustrzec się przykrych niespodzianek, warto uruchomić wersję Live dystrybucji przed jej instalacją. Wprawdzie zwykle grafika nie będzie akcelerowana, ale problemy z kartami sieciowymi czy kontrolerami dysków twardych są do zdiagnozowania już na tym etapie. Dla osób bez wcześniejszych doświadczeń przedstawiam zdroworozsądkowe minimum dla pracy w trybie graficznym: Procesor: Pentium IV lub wyższy Pamięć: minimum 1GB Dysk twardy: minimum 10GB Karta graficzna: dowolna, w przypadku prostych kart mogą być niedostępne efekty specjalne na pulpicie. Taki system pozwoli na wygodną pracę w przypadku płyt Live CD oraz instalacji natywnej lub za pomocą Wubi. Przy instalacji w maszynie wirtualnej trzeba uwzględnić wymagania hosta i/lub innych maszyn wirtualnych. Zakładając wirtualizację w warunkach domowych (np. VirtualBox) niezbędne minimum to przynajmniej 1GB pamięci operacyjnej więcej niż wynosi minimum dla używanego systemu operacyjnego, ale z racji tego, że z niektórych programów będziemy mogli korzystać w środowisku komputera gospodarza, można takiej maszynie przydzielić mniejszą ilość pamięci (512MB). Wskazane by komputer gospodarza miał procesor wielordzeniowy, ewentualnie wielowątkowy (technologia HT lub podobna), czyli Pentium 4 HT, Pentium D i nowsze. 2 Wybór dystrybucji System GNU/Linux dostępny jest pod postacią dystrybucji. Dystrybucja jest to zbiór oprogramowania zawierający między innymi system operacyjny GNU, jego jądro (Linux), wybór oprogramowania użytkowego (np. OpenOffice.org czy serwer www Apache) oraz instalator, pozwalający to oprogramowanie zainstalować na dysku twardym. Poszczególne dystrybucje potrafią różnić się wyborem dostępnych programów, ich wersjami, ale także narzędziami konfiguracyjnymi czy umiejscowieniem plików konfiguracyjnych. Podstawowe kryteria wyboru dystrybucji wymieniono poniżej: Wsparcie społeczności im większa społeczność użytkowników danej dystrybucji, tym łatwiej będzie uzyskać pomoc. Nieocenionym wsparciem są znajomi używający na co dzień Linuksa. Jeżeli w pobliżu są takie osoby, warto użyć takiej dystrybucji, by mogły nas wesprzeć. Polonizacja w przypadku trudności w posługiwaniu się językiem angielskim, utrudniony jest dostęp np. do system pomocy. Dobrze spolszczona dystrybucja znacznie ułatwi stawianie pierwszych kroków. 2
3 Obsługa sprzętu w przypadku uruchamiania Linuksa bezpośrednio na komputerze, konieczne jest wsparcie dla sprzętu przede wszystkim kontrolerów dysków twardych oraz urządzeń peryferyjnych, w mniejszej mierze karty graficznej brak sterownika w pewnym zakresie rekompensuje możliwość pracy w trybie zgodności bez akceleracji 3D. Listę wszelkich dystrybucji Linuksa wraz z krótkim opisem i linkami do stron projektów można znaleźć na stronie DistroWatch ( W chwili obecnej na szczycie list popularności znajdują się Ubuntu oraz wywodzący się z niego Mint. Ubuntu (określany jako Linux dla istot ludzkich ) jest pochodną Debiana - jednej z najstarszych dystrybucji Linuksa, obecnie kojarzonej bardziej z zastosowaniami profesjonalnymi niż stacjami roboczymi. Jeśli nie ma przeciwwskazań (problemy z obsługą sprzętu), bądź przesłanek by wybrać inną dystrybucję (np. brat używający na co dzień Fedory) na początek polecam właśnie Ubuntu. Dalej na liście popularnych dystrybucji znajdują się Fedora, CentOS czy Mandriva pochodne RedHata. Również warte uwagi, także cieszące się wsparciem społeczności użytkowników. Wspomniałem, że praktycznie każda dystrybucja rozwija własne narzędzia do zarządzania systemem. O ile narzędzia graficzne są po prostu intuicyjne, o tyle narzędzia konsolowe mogą się dość mocno różnić, zarówno między redhatowatymi a debianowatymi, jak i wewnątrz każdej grupy. Dodatkowo rozdział Dabien RedHat jest na tyle stary, że różnice te sięgają dość głęboko (od formatu pakietów i narzędzi z tym związanych, po szczegóły położenia i przeznaczenia plików konfiguracyjnych czy nazewnictwo narzędzi). Różnice w obrębie rodziny są, już mniejsze i np. między Ubuntu a Debianem jest to głównie opakowanie rozmaitych funkcji w klikane konfiguratory i znaczne ułatwienie zarządzania komputerem. Wiem, że jestem stronniczy, ale jeśli nadal nie wiesz co wybrać wybierz Ubuntu, przesiąść się zawsze można! Jego główną zaletą jest prężnie działająca społeczność użytkowników, co powoduje, że wklejenie komunikatu o błędzie do wyszukiwarki internetowej i uzupełnienie nazwą dystrybucji (Ubuntu) rzadko nie daje pozytywnych rezultatów. W przeciwieństwie do niektórych innych dystrybucji nie pojawiło się parcie na zysk, które przynajmniej w jednym przypadku zakończyło się utrudnieniem startu początkującym, poprzez wyrzucenie z darmowej wersji dystrybucji wsparcia dla kart sieci bezprzewodowych czy oprogramowania zamkniętego. Istotną wadą może być pogoń za nowinkami. Już przynajmniej dwa razy (używam Ubuntu od 6-ciu lat) spotkałem się z zaleceniem downgrade do poprzedniej wersji, bo coś nie działało, jak należy. Z drugiej strony jest to normalne we wszystkich dystrybucjach, które starają się nadążać, jeśli przykładamy większą wagę do stabilności środowiska w którym pracujemy Ubuntu LTS (wydawana co dwa lata wersja z przedłużonym wsparciem) będzie dobrym wyborem. 3 Przygotowanie nośnika instalacyjnego/instalatora W dalszych opisach ograniczam się do tylko jednej dystrybucji Ubuntu. W pozostałych dystrybucjach jest podobnie, po szczegóły odsyłam do dokumentacji, jaką można znaleźć na ich stronach internetowych. 3.1 Skąd pobrać Linuksa Najszybszym i najłatwiejszym sposobem zdobycia nośnika instalacyjnego Ubuntu jest wejście na jego stronę domową i skorzystanie z działu Download. Zależnie od intencji, interesuje nas pobranie bądź obrazu płyty instalacyjnej ( Download and install ), bądź instalatora Wubi ( Run it with Windows ). Standardowo proponowana jest ostatnia dostępna wersja dystrybucji dla architektury 32 bitowej. Jeśli nie masz procesora z rodziny Core 5, Core 7 bądź AMD z doipiskiem 64 jest to dokładnie ta wersja, jakiej potrzebujesz. Jeśli chcesz przeprowadzić instalację w środowisku Windows przy użyciu Wubi przejdź teraz do części III. Jeśli interesuje Cię instalacja w maszynie wirtualnej po pobraniu obrazu płyty instalacyjnej przejdź do części II. Jeśli chcesz korzystać z Live CD lub dokonać pełnej instalacji czytaj dalej. 3.2 Przygotowanie nośnika instalacyjnego Pobrany obraz płyty (plik.iso) należy nagrać na nośniku płycie CD lub popularnym nośniku USB flash (pendrive). 3
4 W przypadku nagrywania na płycie CD możesz wykorzystać oprogramowanie do nagrywania płyt (np. Nero), albo mechanizmów wbudowanych w system operacyjny Windows. W tym celu klikamy prawym przyciskiem myszy na pobranym pliku, po czym wybieramy opcję Nagraj obraz płyty. Uruchomiony zostanie stosowny kreator. Drugą opcją jest wykorzystanie nośnika typu USB flash. Potrzebujemy pendrive o pojemności minimum 1GB (obraz płyty to trochę ponad 600MB), a także (co bardzo ważne) komputer musi umożliwiać rozruchu z takiego nośnika (możliwości tu jest wiele konfiguracja w BIOSie, bootmenu uruchamiane odpowiednim klawiszem przy starcie komputera itp.). Pierwszym krokiem jest pobranie programu, który posłuży do przygotowania pendrive a: UNetbootin ( net/) lub proponowanego na stronie Ubuntu Universal USB Installer ( com/universal-usb-installer-easy-as-1-2-3/). Oba programy mają rozwijane menu z wyborem dystrybucji do instalacji wtedy same pobiorą stosowny obraz płyty, jeśli wcześniej pobraliśmy plik obrazu wskazujemy go w przeznaczonym do tego okienku. Uważnie czytamy komunikaty, by przypadkiem nie zainstalować Ubuntu na... dysku twardym aktualnie pracującym w naszym komputerze. Mając przygotowaną płytę CD lub nośnik USB (nazwijmy go sobie Live USB) możemy przyjść do uruchomienia z niego komputera i pracy z Live CD lub instalacji. 3.3 Dodatek: typy obrazów Standardowym obrazem instalacyjnym jeśli chodzi o rodzinę Ubuntu jest obraz opisany jako desktop. Jest to obraz typu Live CD, czyli pozwalający uruchomić komputer z płyty i przetestować w praktyce działanie nowego systemu. Istnieją także obrazy alternate (instalacja w trybie graficznym, brak Live CD) oraz server jak sama nazwa wskazuje, wersja przeznaczona do instalacji serwerowych. Zakładając, ze mówimy o komputerach zgodnych z IBM/PC, przyjmujemy, że obrazy przeznaczone dla architektury 32-bitowej oznaczone są jako i386, dla architektur 64-bitowych amd64. Niektóre dystrybucje (np. Debian) udostępniają dodatkowy typ obrazu netinstall służy on do instalacji Linuksa poprzez sieć, tzn. instalator w trakcie instalacji pobiera wszystkie potrzebne pakiety z sieci (dokładniej z jednego z serwerów lustrzanych mirrora zawierającego składniki dystrybucji). Część I Live CD, czyli jak polizać cukierek przez papierek Jak wspomniano, Live CD posiada istotne ograniczenia brak możliwości zmiany zainstalowanego oprogramowania czy zapisania ustawień (nie jest to do końca prawdą gdy korzystamy z nośnika USB flash), jednak jest to najprostszy sposób zapoznania się z Linuksem, weryfikację zgodności naszego sprzętu z wybraną dystrybucją czy oszacowania wydajności. W poprzedniej części (a dokładniej w sekcji 3 opisany został sposób przygotowania nośnika Live CD (lub Live USB). Pozostaje nam umieścić go w napędzie/porcie USB i zrestartować komputer, po drodze upewniając się, że rozruch nastąpi właśnie z niego (ustawienia BIOSu komputera, opcja bootmenu, itp.). Przy pomyślnym rozruchu z wybranego nośnika powinien pojawić się ekran umożliwiający wybór języka (dowolny, który jest na liście, a użytkownik czuje się na siłach go używać) oraz trybu pracy Wypróbuj... ( Try... ) to właśnie tryb Live. Po wyborze tej opcji system zostanie uruchomiony i po krótkiej chwili powinniśmy widzieć pulpit. Ważne: nośnik użyty do uruchomienia będzie potrzebny przez cały czas pracy z tak uruchomionym Linuksem, usunięcie płyty CD z napędu zwykle będzie niemożliwe, usunięcie nośnika USB spowoduje załamanie systemu. Przy wyjściu z Linuksa (opcja shutdown jeśli brak pełnego tłumaczenia) lub restarcie (reboot) system zamknie się, jednak przed ostatecznym wyłączeniem/restartem zostaniemy poproszeni o wyjęcie nośnika i wciśnięcie klawisza Enter. 4
5 Część II Instalacja w maszynie wirtualnej Jak już wspomniałem, istnieje możliwość zainstalowania oprogramowania wirtualizacyjnego, a następnie instalacji Linuksa w maszynie wirtualnej. Podejście takie jest bardzo wygodne, w każdej chwili można maszynę wirtualną usunąć albo wprost przeciwnie zainstalować sobie ich więcej i testować np. usługi typu klient-serwer. Jednym z darmowych środowisk wirtualizacyjnych dostępnych za darmo jest Oracle VirtualBox ( Działa ono w środowisku systemu operacyjnego, pozwalając uruchomić wewnątrz niego kilka systemów operacyjnych. Zarówno po stronie hosta (system goszczący) jaki gościa (system goszczony) wspieranych jest wiele systemów operacyjnych, w tym MS Windows (do Windows 7 włącznie) czy Linux. Uruchomienie maszyny wirtualnej w środowisku innego systemu operacyjnego wymaga odpowiednich zasobów. Stąd też zalecenia odnośnie procesora (wielordzeniowy) i pamięci operacyjnej (minimum 2GB). Zapotrzebowanie na przestrzeń dyskową jest oczywiste. 4 Przygotowanie maszyny wirtualnej Pierwszym etapem jest utworzenie nowej maszyny wirtualnej, na której potem zainstalujemy Linuksa. W tym celu wybieramy opcję tworzenia nowej maszyny wirtualnej, i przy użyciu stosownego narzędzia przystępujemy do jej konfiguracji. Pierwszym krokiem jest określenie nazwy i typu systemu operacyjnego oraz ilości udostępnianej pamięci operacyjnej. Jeśli komputer posiada 3GB pamięci RAM lub więcej można udostępnić 1GB dla maszyny wirtualnej. W przeciwnym wypadku udostępniamy tylko 512MB. Następnie wybieramy opcję tworzenia nowego dysku twardego zalecam tworzenie dysku typu VDI o pojemności 8-10GB z rozmiarem dynamicznym pozwoli oszczędzić to miejsce na dysku komputera hosta, a jednocześnie zapewni wymagany zapas pojemności. Po zakończeniu kreatora maszyn wirtualnych należy w ostawieniach nowej maszyny, w zakładce nośniki, wskazać jako nośnik dla napędu CD/DVD pobrany obraz płyty instalacyjnej. Tak przygotowana maszyna wirtualna jest gotowa do uruchomienia. 5 Instalacja systemu Po uruchomieniu maszyny wirtualnej, powinien zgłosić się instalator. Instalację przeprowadzamy zgodnie ze wskazówkami dla instalacji natywnej, opisanej w części IV. 6 Instalacja dodatków w maszynie wirtualnej Po ukończeniu instalacji Linuksa, warto wykonać dodatkowy krok zainstalować dodatki (Guest Additions) w maszynie wirtualnej. Umożliwiają one m. in. korzystać z urządzeń USB gospodarza czy udostępnić maszynie wirtualnej katalog (folder) komputera gospodarza w celu wymiany plików. Dodatkowo możliwe jest m. in. współdzielenie schowka między systemem zainstalowanym na komputerze a wirtualnym, automatyczne skalowanie rozmiaru ekranu komputera gościa do wielkości okna czy praca w trybie pełnoekranowym. Aby zainstalować dodatki VirtualBox należy: 1. Uzupełnić zainstalowane pakiety o pakiet build-essential (i pakiety znajdujące się w jego zależnościach) Z konsoli tekstowej: apt-get install build-essential Narzędziem graficznym: System Administracja Menadżer pakietów Synaptic 2. Udostępnić maszynie wirtualnej nośnik z dodatkami (Z menu programu VirtualBox wybieramy Urządzenia Zainstaluj dodatki 5
6 Rysunek 1: Okno instalatora Wubi 3. W maszynie wirtualnej montujemy udostępniony obraz płyty CD (powinna się pojawić stosowna ikona na pulpicie) 4. Opcja dla leniwych wykorzystujemy automatyczne uruchamianie 5. Opcja dla dociekliwych z poziomu terminala wykonujemy poniższe czynności: (a) Przechodzimy do katalogu, gdzie zamontowano płytę CD: cd /media/... (pomagamy sobie klawiszem TAB) (b) W katalogu głównym płyty znajduje się plik VBoxLinuxAdditions.run, który należy uruchomić jako użytkownik uprzywilejowany: sudo./vboxlinuxadditions.run (c) Czekamy, aż dodatki się zainstalują 6. Uruchamiamy ponownie maszynę wirtualną. Po instalacji dodatków maszyna wirtualna jest gotowa do pracy. Część III Wubi - instalacja w systemie Windows Wubi jest instalatorem systemu Ubuntu dla Windows. Największą jego zaletą, jest fakt, że jak na instalator zgodny z systemem Windows przystało, zawiera również deinstalator, pozwalający w sposób bezstresowy pozbyć się Linuksa, gdy nie będziemy chcieli go już używać. Po instalacji na wybranym dysku (wolumenie) zostanie utworzony katalog ubuntu z obrazem dysku twardego systemu Ubuntu oraz kilkoma plikami konfiguracyjnymi. Po restarcie komputera zostaniemy poproszeni o wybór systemu operacyjnego, z tymże jest to program rozruchowy systemu Windows MBR nie jest modyfikowany. Na rysunku 1 przedstawiono okno instalatora Wubi. Z listy Rozmiar instalacji można wybrać ilość miejsca na dysku twardym, jaką chcemy przeznaczyć na instalację Linuksa. Dodatkowo instalator umożliwia wskazanie, jakiej edycji Ubuntu chcemy używać: Ubuntu, Kubuntu, Xubuntu oraz Mythbuntu. W dużym skrócie Kubuntu to Ubuntu z KDE jako menadżerem okien bardziej dopracowane od strony graficznej, jednocześnie jest bardziej wymagające w stosunku do sprzętu (procesor, pamięć, karta graficzna). Dla odmiany Xubuntu używa menadżera okien o nazwie xfce środowisko lekkie i przyjemne w odbiorze. Niestety, nie jest możliwa instalacja kilku wersji (edycji) Ubuntu obok siebie. Po ustawieniu opcji instalacji i wybraniu przycisku Zainstaluj system Ubuntu zostanie zainstalowany i dopisany do bootloadera systemu MS Windows. Przy ponownym uruchomieniu komputera będzie dostępny jako jedna z opcji uruchamiania (aczkolwiek systemem domyślnym jest Windows). 6
7 Część IV Samodzielna instalacja 7 Zanim zaczniesz 7.1 Partycjonowanie dysku Ważną kwestią przy instalacji dowolnego systemu operacyjnego jest partycjonowanie dysku. Linux daje tu szczególnie duże możliwości prawie każdy fragment systemu plików może mieścić się na oddzielnej partycji, z czego korzysta się często np. na serwerach. W przypadku instalacji domowej praktyczne możliwości są dwie: instalacja wszystkiego na jednej partycji (pomijam przestrzeń wymiany swap, który zwykle jest wydzielony jako oddzielna partycja), albo wydzielenie oddzielnej partycji na pliki użytkownika (system plików /home). Pierwsze rozwiązanie jest niewygodne w sytuacji, gdy chcemy przeinstalować system i nie tracić danych, drugie będzie wymagało od nas trochę więcej zaangażowania na etapie instalacji. Docelowo będziemy potrzebowali miejsca na dwie lub trzy partycje: / czyli główny system plików /home czyli opcjonalnie wydzielone pliki użytkowników swap czyli przestrzeń wymiany Zaczniemy od końca w komputerze przenośnym przestrzeń wymiany powinna być większa niż ilość pamięci operacyjnej jest ona wykorzystywana przy hibernacji, jeśli jest jej za mało, hibernacja nie jest możliwa. Przestrzeń na pliki użytkownika (jeśli ją będziemy wydzielali) powinna umożliwić wygodną pracę. Wedle uznania, od kilkuset MB, do ile fabryka dała, jednak jeśli używamy kilku systemów operacyjnych na tym samym komputerze, proponuję pliki multimedialne i współdzielone dokumenty trzymać na partycji znanej systemowi Windows (NTFS, FAT32) będą wtedy dostępne zarówno dla Windows, jak i Linuksa. Jeśli instalacja ma charakter tymczasowy, wydzielane /home nie ma sensu. W zupełności wystarczy nam około 10GB wolnego miejsca na dysku, a w trakcie instalacji wybór opcji Wykorzystaj wolny obszar na dysku. 7.2 Stan początkowy, stan docelowy Sposób postępowania przy instalacji systemu Linux zależy od stanu wyjściowego jak i zamierzanego efektu docelowego. Instalacja Linuksa jako jedynego systemu operacyjnego na nowym sprzęcie jest zadaniem trywialnym (przynajmniej dopóki ów sprzęt jest obsługiwany przez instalowaną wersję dystrybucji). Gorzej sprawa się przedstawia, jeśli chcemy go doinstalować jako drugi system obok wcześniej zainstalowanego systemu MS Windows (np. preinstalowanego na komputerze przenośnym), szczególnie, jeśli wcześniej dla instalacji systemu Windows wykorzystano cały obszar dysku. Poniżej przedstawiam pokrótce sposób postępowania w najpopularniejszych przypadkach, GNU/Linux jako jedyny system operacyjny na nowym komputerze (lub w maszynie wirtualnej) Po prostu, uruchamiamy instalator. O ile zostanie wykryty nasz dysk twardy, a nośnik instalacyjny (lub nagrany na nim obraz) nie jest uszkodzony, instalacja nie powinna nastręczać żadnych trudności. Ten typ instalacji zachodzi, gdy instalujemy Linuksa w maszynie wirtualnej GNU/Linux jako drugi system operacyjny na nowym komputerze (lub na dodatkowym dysku twardym) Niezależnie od docelowego układu (jeden, dwa czy więcej systemów operacyjnych) jest to sytuacja najprostsza. Sprowadza się do instalacji pierwszego systemu tak, by zostawić miejsce na dysku następnym. 7
8 Aby instalację sobie ułatwić należy najpierw instalować system(y) z rodziny MS Windows, a następnie Linuksa większość instalatorów dystrybucji Linuksa poradzi sobie z automatycznym dodaniem do listy dostępnych systemów operacyjnych zainstalowanego wcześniej MS Windows. W drugą stronę potrzebna jednak będzie już wiedza tajemna pozwalająca przywrócić bootloader (program ładujący system operacyjny) oraz właściwie go skonfigurować GNU/Linux jako drugi system operacyjny na komputerze z zainstalowanym innym systemem operacyjnym W przypadku instalacji Linuksa jako drugiego systemu operacyjnego na komputerze, gdzie wcześniej zainstalowano MS Windows na całym dostępnym obszarze dysku konieczne jest wygospodarowanie wolnego miejsca dla nowego systemu operacyjnego. Jest to czynność potencjalnie niebezpieczna stanowczo zaleca się wykonanie kopii bezpieczeństwa zgromadzonych danych! Jeśli mamy dysk podzielony na wiele partycji, zwykle pozostaje nam ewakuacja danych z partycji przeznaczonych do likwidacji oraz usunięcie tych partycji w narzędziu do konfiguracji dysków twardych (np. systemowym, dostępnym w MS Windows). Wprawdzie usunięcie partycji będzie możliwe z poziomu instalatora systemu Linux, ale licho nie śpi, łatwo popełnić nieodwracalny błąd Linux używa innych konwencji nazewniczych w odniesieniu do dysków twardych i partycji partycje nie są identyfikowane literami dysków, co może wprowadzać w błąd. W przypadku gdy istniejący system operacyjny zainstalowano na jednej partycji (obejmującej cały obszar dysku) pomocna jest opcja zmiany rozmiaru partycji dostępna w nowszych wersjach MS Windows. Zmieniając rozmiary partycji pamiętajmy, że po pierwsze jest to czynność potencjalnie niebezpieczna (wykonaj kopie bezpieczeństw), po drugie nie zawsze będzie możliwa. W takim przypadku czasem wystarczy taką partycję wcześniej zdefragmentować, często pomocne bywają programy do zarządzania dyskami twardymi pokroju Partition Magick, które w sobie znany sposób potrafią zmienić rozmiar partycji mimo niekorzystnego układu istniejących danych. Oczywiście, zmiana rozmiaru partycji będzie możliwa jedynie wtedy, gdy jest na niej wolne miejsce. Po wygospodarowaniu wolnego miejsca na dysku (nieprzypisanego do żadnej partycji lub w postaci nieprzydzielonego obszaru na partycji rozszerzonej), uruchamiamy instalatora Linuksa, analogicznie jak przy instalacji dwóch systemów na jednym komputerze (sekcja 7.2.2). uruchomić instalator Linuksa. 8 Instalacja Wiedząc czego chcemy i przygotowawszy wcześniej miejsce na dysku (lub maszynę wirtualną) możemy przystąpić do instalacji. W tym celu uruchamiamy komputer z przygotowanego nośnika instalacyjnego (bądź maszynę wirtualną z obrazu płyty instalacyjnej). 8.1 Instalator graficzny Ubuntu wersja desktop Witamy: wybór języka i uruchomienie instalatora Pierwszym krokiem jest wybór języka z listy oraz wskazanie, że chcemy system zainstalować wybieramy opcję Zainstaluj Położenie użytkownika: lokalizacja i wybór strefy czasowej Zostaniemy poproszeni o wskazanie regionu i strefy czasowej, jakiej chcemy używać. Razem z wyborem języka, wybór naszej lokalizacji ma wpływ m. in. na dobór serwerów używanych do instalacji i aktualizacji oprogramowania Układ Klawiatury Zwykle instalator sugeruje nam układ klawiatury opisany jako polski, rzadziej polski (programisty), czyli klasyczne qwerty, ze znakami diakrytycznymi dostępnymi kombinacją «prawy Alt» + «litera». 8
9 Jeśli mamy nietypową klawiaturę, możliwe jest automatyczne wykrywanie układu klawiatury zostaniemy poproszeni o wprowadzenie kilku znaków i na tej podstawie instalator będzie próbował odgadnąć, jaki układ klawiatury mamy na myśli. Trzecia opcja pozwala na wybór wcześniej zdefiniowanych układół klawiatury np. Kaszubskiej albo maszynistki ( qwertz ) Przygotowanie miejsca na dysku Jeśli instalujemy Linuksa obok innego systemu operacyjnego, teraz następuje najbardziej niebezpieczny moment. Uczulam, że o ile nie instalujemy Linuksa w maszynie wirtualnej lub jako jedynego systemu na dysku, chcemy zainstalować system w wolnym obszarze dysku. Na liście wyboru znajduje się lista dostępnych dysków, jednakże w przeciwieństwie do systemu Windows, partycje nie są oznaczone literami(!). Zwykle kolejne dyski (przypięte do kolejnych kanałów kontrolera dysków twardych na płycie głównej) mają przypisane kolejne litery: sda, sdb, sdc,... natomiast partycje na dysku oznaczone są cyframi (sda1, sda2,... ). Partycje o numerach 1 do 4 to partycje podstawowe i/lub jedna rozszerzona. Partycje o numerze 5 i wyższym to kolejne dyski logiczne w partycji rozszerzonej. W przypadku starych dystrybucji (sprzed unifikacji podsystemów IDE/SATA/SCSI) rozróżniane są typy kontrolerów zależne od użytego jądra i sterownika, dyski SATA oznaczane są jako /dev/hdx lub /dev/sdx (gdzie X to kolejne litery począwszy od a ), dyski IDE to /dev/hdx, dyski SCSI /dev/sdx. Należy pamiętać, że niektóre systemy (np. starsze wersje systemu Linux i MS Windows wymagają, by obraz jądra systemu (lub partycja systemowa) znajdowały się ma partycji podstawowej. Jeśli ten warunek nie będzie spełniony, system nie będzie w stanie się uruchomić. Jak już wspomniałem, w wersji minimum dla systemu Linux potrzebne są dwie partycje jedna na dane (pliki programów, dane użytkownika), druga jako przestrzeń wymiany (swap). Wprawdzie Linux potrafi wzorem MS Windows korzystać z przestrzeni wymiany w postaci pliku, ale jest to rzadko stosowane. Zależnie od przeznaczenia komputera rozmiar partycji swap waha się w okolicy od połowy pamięci operacyjnej komputera (współczesny pecet z dużą ilością RAMu, wersja stacjonarna, bez wykorzystywania hibernacji) do 512 MB ponad rozmiar pamięci operacyjnej (komputer przenośny, powyżej 1GB ramu). Jeśli przewidujemy dłuższą przygodę z Linusem, warto wydzielić na osobnej partycji katalogi domowe użytkowników. Pozwoli to oszczędzić sobie pracy przy ewentualnej reinstalacji można zaniechać formatowania takiej partycji. Wydzielenie partycji na dane użytkownika będzie wymagało ręcznej konfiguracji partycji. Jeśli instalujemy system w maszynie wirtualnej wybieramy opcję wykorzystania całego rozmiaru dysku. Uwaga! Opcja wykorzystaj cały obszar dysku zrobi dokładnie to, co napisano usunie stare partycje, założy nowe i sformatuje je. Jeśli na starych partycjach były jakieś dane, ich odzyskanie może być bardzo trudne, a na pewno będzie bardzo kosztowne. Stąd też zalecenie, by przygotować miejsce na instalowany system w znanym sobie środowisku Tożsamość użytkownika Imię i nazwisko użytkownika (bądź Full name w wersji anglojęzycznej) to nazwa użytkownika wyświetlana np. w programie pocztowym. Pod pojęciem nazwy użytkownika ( user name, nazwa konta ) kryje się login używany do logowania w systemie. W nazwie użytkownika zabronione jest między innymi używanie spacji i znaków specjalnych (z pewnymi wyjątkami. Wskazane jest wykorzystanie tylko małych liter, ewentualnie cyfr (ale login nie może zaczynać się cyfrą). Następnie należy dwukrotnie wprowadzić hasło w przeciwieństwie do loginu, wszystkie znaki są dozwolone (choć ostrzegam przed wykorzystaniem niestandardowych znaków, np. znaków diakrytycznych, takich jak polskie ogonki czy niemieckie umlauty nie zawsze są dostępne z klawiatury). Jeśli hasło będzie zbyt krótkie pojawi się stosowny komunikat. Nazwa komputera ma znaczenie drugorzędne, aczkolwiek obowiązują obostrzenia podobne jak przy nazwie konta użytkownika. 9
10 Ostatnie trzy opcje, to ustawienia automatycznego logowania i szyfrowania katalogu domowego użytkownika. Zwykle będziemy chcieli jedynie wymagania hasła do logowania, ale jeśli nie ufamy współużytkownikom naszego komputera opcja szyfrowania jest dostępna. Na słabszym sprzęcie należy liczyć się z pewnym spowolnieniem operacji plikowych w swoim katalogu domowym. Opcja automatycznego logowania przydaje się np. w przypadku instalacji w maszynie wirtualnej wtedy zabezpieczenie hasłem jest zbędne Zainstaluj Zwykle nie będziemy mieli na tym etapie zastrzeżeń. Można przejrzeć opcje instalacji, po czym zrobić sobie przerwę, w czasie, gdy system się instaluje. W ustawieniach zaawansowanych widnieje opcja wyboru miejsca instalacji bootloadera zwykle powinien to być MBR dysku twardego, z którego następuje rozruch komputera. Po zakończeniu instalacji pojawi się stosowne powiadomienie, a następnie monit o usuniecie nośnika instalacyjnego z napędu. Po naciśnięciu klawisza Enter system uruchomi się ponownie. 9 Pierwsze uruchomienie Po restarcie powinien pojawić się w zależności od wprowadzonych ustawień pulpit (gdy użyto opcji automatycznego logowania) lub ekran logowania (w przeciwnym wypadku). Jeśli nie jesteśmy zalogowani zalogujmy się i przygotujmy system do pracy 9.1 Konfiguracja sieci Podstawową czynnością jest konfiguracja połączenia sieciowego jest to konieczne tylko wtedy, gdy chcemy używać sieci bezprzewodowej lub w sieci przewodowej, z której korzystamy, nie działa DHCP (automatyczna konfiguracja ustawień sieciowych komputerów). 9.2 Aktualizacja oprogramowania Świeżo zainstalowany system posiada zainstalowane oprogramowanie z czasu, kiedy tworzony był obraz płyty instalacyjnej. W związku z tym może nie zawierać wszystklich dostępnych poprawek związanych z bezpieczeństwem czy wykrytymi błędami w oprogramowaniu. Aby zainstalować aktualizacje należy posłużyć się jednym z dwóch narzędzi apt-get (dla konsoli tekstowej) lub Menadżerem aktualizacji (Update Manager) (środowisko graficzne) Aktualizacja pakietów z wykorzystaniem konsoli tekstowej Otwieramy okno terminala (Programy Akcesoria Terminal) Instalacja i aktualizacja pakietów wymaga uprawnień, zatem niezbędne jest albo uzyskanie uprawnień administratora (polecenie sudo -i), albo poprzedzanie każdego wywołania programu do zarządzania pakietami tymże poleceniem. Pierwszym krokiem jest aktualizacja bazy pakietów, służy do tego polecenie: sudo apt-get update Następnym krokiem jest właściwa instalacja pakietów: sudo apt-get upgrade Aktualizacja pakietów z wykorzystaniem narzędzi graficznych Program Menadżera aktualizacji dostępny jest w menu System Administracja, choć zwykle sam się uruchamia przy starcie systemu (i jeśli znajdzie nowe wersje zainstalowanych pakietów otwiera stosowne okno). Pierwszym krokiem jest aktualizacja bazy danych o pakietach (przycisk Sprawdź, zostaniemy poproszeni o podanie hasła), następnie należy zatwierdzić wybór pakietów do aktualizacji (przycisk Zainstaluj aktualizacje). 10
11 9.3 Uzupełnienie dodatkowych sterowników Wymagane tylko wtedy, gdy w naszym systemie zostanie wykryty sprzęt wymagający specjalnego traktowania np. karta graficzna z układem firmy nvidia, dla której jest przygotowany przez producenta sterownik (tzw. własnościowy), pozwalający wykorzystać pełne jej możliwości. Zwykle taka sytuacja jest sygnalizowana stosowną ikoną powiadomienia na górnym panelu, obok wskaźnika głośności i połączeń sieciowych. Dodatkowo narzędzie do zarządzania sterownikami dostępne jest w menu System Administracja Sterowniki 11
INSTRUKCJA I WSKAZÓWKI
 INSTRUKCJA I WSKAZÓWKI korzystania z maszyny wirtualnej Oracle VirtualBox 4 Michał Karbowańczyk, wrzesień 2011 Spis treści 1 Informacje wstępne...4 1.1 Nazewnictwo...4 1.2 Legalność...4 1.3 Instalacja
INSTRUKCJA I WSKAZÓWKI korzystania z maszyny wirtualnej Oracle VirtualBox 4 Michał Karbowańczyk, wrzesień 2011 Spis treści 1 Informacje wstępne...4 1.1 Nazewnictwo...4 1.2 Legalność...4 1.3 Instalacja
Instalacja Ubuntu 12.12
 Instalacja Ubuntu 12.12 Instalację systemu operacyjnego zaczynamy jak zawsze od stworzenia (jeśli nie posiadamy oryginalnego) odpowiedniego nośnika. Można użyć płyty lub innego odpowiednio przygotowanego
Instalacja Ubuntu 12.12 Instalację systemu operacyjnego zaczynamy jak zawsze od stworzenia (jeśli nie posiadamy oryginalnego) odpowiedniego nośnika. Można użyć płyty lub innego odpowiednio przygotowanego
Windows 10 - Jak uruchomić system w trybie
 1 (Pobrane z slow7.pl) Windows 10 - Jak uruchomić system w trybie awaryjnym? Najprostszym ze sposobów wymuszenia na systemie przejścia do trybu awaryjnego jest wybranie Start a następnie Zasilanie i z
1 (Pobrane z slow7.pl) Windows 10 - Jak uruchomić system w trybie awaryjnym? Najprostszym ze sposobów wymuszenia na systemie przejścia do trybu awaryjnego jest wybranie Start a następnie Zasilanie i z
Spis Treści: Przygotowanie do instalacji lub trybu Live Testowanie systemu bez instalacji (Live) Instalacja Luwe OS Web
 Spis Treści: 1. 2. 3. 4. Wstęp Przygotowanie do instalacji lub trybu Live Testowanie systemu bez instalacji (Live) Instalacja Luwe OS Web 1. Wstęp Witaj w podręczniku instalacji i pracy w trybie Live systemu
Spis Treści: 1. 2. 3. 4. Wstęp Przygotowanie do instalacji lub trybu Live Testowanie systemu bez instalacji (Live) Instalacja Luwe OS Web 1. Wstęp Witaj w podręczniku instalacji i pracy w trybie Live systemu
Zespól Szkół Ponadgimnazjalnych Nr 17 im. Jana Nowaka - Jeziorańskiego Al. Politechniki 37 Windows Serwer 2003 Instalacja
 7 Windows Serwer 2003 Instalacja Łódź, styczeń 2012r. SPIS TREŚCI Strona Wstęp... 3 INSTALOWANIE SYSTEMU WINDOWS SERWER 2003 Przygotowanie instalacji serwera..4 1.1. Minimalne wymagania sprzętowe......4
7 Windows Serwer 2003 Instalacja Łódź, styczeń 2012r. SPIS TREŚCI Strona Wstęp... 3 INSTALOWANIE SYSTEMU WINDOWS SERWER 2003 Przygotowanie instalacji serwera..4 1.1. Minimalne wymagania sprzętowe......4
Szybki start instalacji SUSE Linux Enterprise Server 11
 Szybki start instalacji SUSE Linux Enterprise Server 11 SKRÓCONA INSTRUKCJA OBSŁUGI NOVELL Aby zainstalować nową wersję SUSE Linux Enterprise 11, trzeba użyć następującej procedury. Ten dokument zawiera
Szybki start instalacji SUSE Linux Enterprise Server 11 SKRÓCONA INSTRUKCJA OBSŁUGI NOVELL Aby zainstalować nową wersję SUSE Linux Enterprise 11, trzeba użyć następującej procedury. Ten dokument zawiera
Szybki start instalacji SUSE Linux Enterprise Server 11 SP1
 Szybki start instalacji SUSE Linux Enterprise Server 11 SP1 Szybki start instalacji SUSE Linux Enterprise Server 11 SP1 SKRÓCONA INSTRUKCJA OBSŁUGI NOVELL Aby zainstalować nową wersję produktu SUSE Linux
Szybki start instalacji SUSE Linux Enterprise Server 11 SP1 Szybki start instalacji SUSE Linux Enterprise Server 11 SP1 SKRÓCONA INSTRUKCJA OBSŁUGI NOVELL Aby zainstalować nową wersję produktu SUSE Linux
SecureDoc Standalone V6.5
 SecureDoc Standalone V6.5 Instrukcja instalacji WinMagic Inc. SecureDoc Standalone Instrukcja Instalacji Spis treści Zanim przystąpisz do instalacji... 3 Tworzenie kopii zapasowej... 3 Wymagania systemowe...
SecureDoc Standalone V6.5 Instrukcja instalacji WinMagic Inc. SecureDoc Standalone Instrukcja Instalacji Spis treści Zanim przystąpisz do instalacji... 3 Tworzenie kopii zapasowej... 3 Wymagania systemowe...
Instrukcja krok po kroku instalacji Windows Vista w nowym komputerze
 Instrukcja krok po kroku instalacji Windows Vista w nowym komputerze Dostajemy wiele sygnałów od użytkowników portalu VISTA.PL w sprawie instalacji Windows Vista krok po kroku. W tym FAQ zajmę się przypadkiem
Instrukcja krok po kroku instalacji Windows Vista w nowym komputerze Dostajemy wiele sygnałów od użytkowników portalu VISTA.PL w sprawie instalacji Windows Vista krok po kroku. W tym FAQ zajmę się przypadkiem
Połączenia. Obsługiwane systemy operacyjne. Instalowanie drukarki przy użyciu dysku CD Oprogramowanie i dokumentacja
 Strona 1 z 6 Połączenia Obsługiwane systemy operacyjne Korzystając z dysku CD z oprogramowaniem, można zainstalować oprogramowanie drukarki w następujących systemach operacyjnych: Windows 8.1 Windows Server
Strona 1 z 6 Połączenia Obsługiwane systemy operacyjne Korzystając z dysku CD z oprogramowaniem, można zainstalować oprogramowanie drukarki w następujących systemach operacyjnych: Windows 8.1 Windows Server
Część zadań będzie już zrobiona, np. część programów zainstalowana, ale proszę przeczytać instrukcje i ew. np. zainstalować w domu.
 Część zadań będzie już zrobiona, np. część programów zainstalowana, ale proszę przeczytać instrukcje i ew. np. zainstalować w domu. Najpierw zainstalujemy program do symulowania napędu CD/DVD, żeby móc
Część zadań będzie już zrobiona, np. część programów zainstalowana, ale proszę przeczytać instrukcje i ew. np. zainstalować w domu. Najpierw zainstalujemy program do symulowania napędu CD/DVD, żeby móc
Instalacja aplikacji
 1 Instalacja aplikacji SERTUM... 2 1.1 Pobranie programu z Internetu... 2 1.2 Instalacja programu... 2 1.3 Logowanie... 3 2 Instalacja aplikacji RaportNet... 4 2.1 Pobranie programu z Internetu... 4 2.2
1 Instalacja aplikacji SERTUM... 2 1.1 Pobranie programu z Internetu... 2 1.2 Instalacja programu... 2 1.3 Logowanie... 3 2 Instalacja aplikacji RaportNet... 4 2.1 Pobranie programu z Internetu... 4 2.2
T: Instalacja systemu Windows 2008 Serwer w maszynie wirtualnej VirtualBox.
 T: Instalacja systemu Windows 2008 Serwer w maszynie wirtualnej VirtualBox. Wstępna konfiguracja oprogramowania VirtualBox: Program VirtualBox zainstalowany jest w katalogu c:\programy\virtualbox. Po uruchomieniu
T: Instalacja systemu Windows 2008 Serwer w maszynie wirtualnej VirtualBox. Wstępna konfiguracja oprogramowania VirtualBox: Program VirtualBox zainstalowany jest w katalogu c:\programy\virtualbox. Po uruchomieniu
Windows 10 - Jak przygotować bootowalny nośnik instalacyjny USB?
 1 (Pobrane z slow7.pl) Windows 10 - Jak przygotować bootowalny nośnik instalacyjny Metoda 1 - Media Creation Tool Aby przygotować pendrive z instalatorem systemu Windows 10 należy pobrać narzędzie MediaCreationTool.
1 (Pobrane z slow7.pl) Windows 10 - Jak przygotować bootowalny nośnik instalacyjny Metoda 1 - Media Creation Tool Aby przygotować pendrive z instalatorem systemu Windows 10 należy pobrać narzędzie MediaCreationTool.
Szybki start instalacji SUSE Linux Enterprise Desktop 11
 Szybki start instalacji SUSE Linux Enterprise Desktop 11 SKRÓCONA INSTRUKCJA OBSŁUGI NOVELL Aby zainstalować nową wersję SUSE Linux Enterprise Desktop 11, trzeba użyć następującej procedury. Ten dokument
Szybki start instalacji SUSE Linux Enterprise Desktop 11 SKRÓCONA INSTRUKCJA OBSŁUGI NOVELL Aby zainstalować nową wersję SUSE Linux Enterprise Desktop 11, trzeba użyć następującej procedury. Ten dokument
Włóż płytę instalacyjną z systemem Windows Vista do napędu DVD ROM lub podłącz pamięć flash USB do portu USB.
 5.0 5.2.1.6 Laboratorium - Instalacja systemu Windows Vista Wprowadzenie Wydrukuj i uzupełnij to laboratorium. W tym laboratorium będziesz instalował system Windows Vista Zalecany sprzęt Do tego ćwiczenia
5.0 5.2.1.6 Laboratorium - Instalacja systemu Windows Vista Wprowadzenie Wydrukuj i uzupełnij to laboratorium. W tym laboratorium będziesz instalował system Windows Vista Zalecany sprzęt Do tego ćwiczenia
Ćwiczenie Nr 7 Instalacja oraz konfiguracja wskazanego systemu operacyjnego
 Ćwiczenie Nr 7 Instalacja oraz konfiguracja wskazanego systemu operacyjnego Cel ćwiczenia: Celem zajęć jest zdobycie doświadczenia i umiejętności instalacji systemu operacyjnego z rodziny Unix bez wykorzystania
Ćwiczenie Nr 7 Instalacja oraz konfiguracja wskazanego systemu operacyjnego Cel ćwiczenia: Celem zajęć jest zdobycie doświadczenia i umiejętności instalacji systemu operacyjnego z rodziny Unix bez wykorzystania
IBM SPSS Modeler Social Network Analysis 16 podręcznik instalowania i konfigurowania
 IBM SPSS Modeler Social Network Analysis 16 podręcznik instalowania i konfigurowania Spis treści Rozdział 1. Wprowadzenie do programu IBM SPSS Modeler Social Network Analysis.............. 1 IBM SPSS
IBM SPSS Modeler Social Network Analysis 16 podręcznik instalowania i konfigurowania Spis treści Rozdział 1. Wprowadzenie do programu IBM SPSS Modeler Social Network Analysis.............. 1 IBM SPSS
Instalacja Wirtualnego Serwera Egzaminacyjnego
 Instalacja Wirtualnego Serwera Egzaminacyjnego (materiał wewnętrzny: aktualizacja 2010-10-26 Pilotaż Egzaminów Online) Wprowadzenie: 1. Wirtualny Serwer Egzaminacyjny ma niewielkie wymagania sprzętowe
Instalacja Wirtualnego Serwera Egzaminacyjnego (materiał wewnętrzny: aktualizacja 2010-10-26 Pilotaż Egzaminów Online) Wprowadzenie: 1. Wirtualny Serwer Egzaminacyjny ma niewielkie wymagania sprzętowe
Naszym oczom ukaże się menu instalacyjne. Wybieramy opcję Install. Instalacja systemu operacyjnego Debian
 Debian to jedna z wersji darmowego systemu operacyjnego opartego na Linuksie. Niedawno pojawiła się jego nowa odsłona oznaczona numerem 7. Stanowi ona ciekawą alternatywę dla płatnego Windowsa, oferując
Debian to jedna z wersji darmowego systemu operacyjnego opartego na Linuksie. Niedawno pojawiła się jego nowa odsłona oznaczona numerem 7. Stanowi ona ciekawą alternatywę dla płatnego Windowsa, oferując
INSTRUKCJA INSTALACJI I URUCHOMIENIA PROGRAMÓW FINKA DOS W SYSTEMACH 64 bit
 INSTRUKCJA INSTALACJI I URUCHOMIENIA PROGRAMÓW FINKA DOS W SYSTEMACH 64 bit W celu uruchomienia programów DOS na Windows 7 Home Premium 64 bit lub Windows 8/8.1 można wykorzystać programy DoxBox oraz D-Fend
INSTRUKCJA INSTALACJI I URUCHOMIENIA PROGRAMÓW FINKA DOS W SYSTEMACH 64 bit W celu uruchomienia programów DOS na Windows 7 Home Premium 64 bit lub Windows 8/8.1 można wykorzystać programy DoxBox oraz D-Fend
Laboratorium - Instalacja Virtual PC
 5.0 5.4.1.4 Laboratorium - Instalacja Virtual PC Wprowadzenie Wydrukuj i uzupełnij to laboratorium. W tym laboratorium zainstalujesz i skonfigurujesz Tryb XP w Windows 7. Następnie uruchomisz podstawowe
5.0 5.4.1.4 Laboratorium - Instalacja Virtual PC Wprowadzenie Wydrukuj i uzupełnij to laboratorium. W tym laboratorium zainstalujesz i skonfigurujesz Tryb XP w Windows 7. Następnie uruchomisz podstawowe
Pracownia internetowa w każdej szkole (edycja jesień 2005)
 Instrukcja numer SPD1/04_03/Z2 Pracownia internetowa w każdej szkole (edycja jesień 2005) Opiekun pracowni internetowej cz. 1 (PD1) Przygotowanie własnego obrazu systemu operacyjnego dla stacji roboczych
Instrukcja numer SPD1/04_03/Z2 Pracownia internetowa w każdej szkole (edycja jesień 2005) Opiekun pracowni internetowej cz. 1 (PD1) Przygotowanie własnego obrazu systemu operacyjnego dla stacji roboczych
Tomasz Greszata - Koszalin
 T: Wirtualizacja systemu Linux Ubuntu w maszynie wirtualnej VirtualBox. Zadanie1. Odszukaj w serwisie internetowym dobreprogramy.pl informacje na temat programu Oracle VM VirtualBox. VirtualBox to oprogramowanie
T: Wirtualizacja systemu Linux Ubuntu w maszynie wirtualnej VirtualBox. Zadanie1. Odszukaj w serwisie internetowym dobreprogramy.pl informacje na temat programu Oracle VM VirtualBox. VirtualBox to oprogramowanie
Czysta Instalacja systemu Windows XP
 Czysta Instalacja systemu Windows XP Polega na zainstalowaniu systemu na partycji, gdzie aktualnie nie znajduje się żadna inna wersja systemu Windows, z wyjątkiem tego, który nie działa poprawnie i chcielibyśmy
Czysta Instalacja systemu Windows XP Polega na zainstalowaniu systemu na partycji, gdzie aktualnie nie znajduje się żadna inna wersja systemu Windows, z wyjątkiem tego, który nie działa poprawnie i chcielibyśmy
Zadanie1. Wykorzystując serwis internetowy Wikipedii wyjaśnij następujące pojęcia: wirtualizacja, VirtualBox, Vmware, KVM, Virtual PC, Hyper-V.
 T: Wirtualizacja instalacji serwera Windows. Zadanie1. Wykorzystując serwis internetowy Wikipedii wyjaśnij następujące pojęcia: wirtualizacja, VirtualBox, Vmware, KVM, Virtual PC, Hyper-V. VirtualBox to
T: Wirtualizacja instalacji serwera Windows. Zadanie1. Wykorzystując serwis internetowy Wikipedii wyjaśnij następujące pojęcia: wirtualizacja, VirtualBox, Vmware, KVM, Virtual PC, Hyper-V. VirtualBox to
Instrukcja instalacji programu SYSTEmSM
 Instrukcja instalacji programu SYSTEmSM SYSTEmEG Sp. z o.o. Siedziba: ul. Wojrow icka 10a/14 PL 54-434 Wrocław + 48 (71) 354 47 76 Biuro: ul. Chociebuska 11 PL 54-433 Wrocław fax. + 48 (71) 358 04 99 Bank:
Instrukcja instalacji programu SYSTEmSM SYSTEmEG Sp. z o.o. Siedziba: ul. Wojrow icka 10a/14 PL 54-434 Wrocław + 48 (71) 354 47 76 Biuro: ul. Chociebuska 11 PL 54-433 Wrocław fax. + 48 (71) 358 04 99 Bank:
Boot Camp Podręcznik instalowania oraz konfigurowania
 Boot Camp Podręcznik instalowania oraz konfigurowania Spis treści 3 Wstęp 3 Co jest potrzebne? 4 Omówienie instalacji 4 Krok 1: Sprawdź dostępność uaktualnień 4 Krok 2: Przygotuj Maca do zainstalowania
Boot Camp Podręcznik instalowania oraz konfigurowania Spis treści 3 Wstęp 3 Co jest potrzebne? 4 Omówienie instalacji 4 Krok 1: Sprawdź dostępność uaktualnień 4 Krok 2: Przygotuj Maca do zainstalowania
Boot Camp Podręcznik instalowania oraz konfigurowania
 Boot Camp Podręcznik instalowania oraz konfigurowania Spis treści 3 Wstęp 4 Co jest potrzebne? 5 Omówienie instalacji 5 Krok 1: Sprawdź dostępność uaktualnień 5 Krok 2: Przygotuj Maca do zainstalowania
Boot Camp Podręcznik instalowania oraz konfigurowania Spis treści 3 Wstęp 4 Co jest potrzebne? 5 Omówienie instalacji 5 Krok 1: Sprawdź dostępność uaktualnień 5 Krok 2: Przygotuj Maca do zainstalowania
Dokument zawiera instrukcję samodzielnej Instalacji Microsoft SQL Server 2008 R2 RTM - Express na potrzeby systemu Sz@rk.
 Dokument zawiera instrukcję samodzielnej Instalacji Microsoft SQL Server 2008 R2 RTM - Express na potrzeby systemu Sz@rk. 1. Wstęp Przed zainstalowaniem serwera SQL należy upewnić się czy sprzęt na którym
Dokument zawiera instrukcję samodzielnej Instalacji Microsoft SQL Server 2008 R2 RTM - Express na potrzeby systemu Sz@rk. 1. Wstęp Przed zainstalowaniem serwera SQL należy upewnić się czy sprzęt na którym
Rozdział 5. Administracja kontami użytkowników
 Rozdział 5. Administracja kontami użytkowników Ćwiczenia zawarte w tym rozdziale pozwolą przygotować oddzielne środowisko pracy dla każdego użytkownika komputera. Windows XP, w porównaniu do systemów Windows
Rozdział 5. Administracja kontami użytkowników Ćwiczenia zawarte w tym rozdziale pozwolą przygotować oddzielne środowisko pracy dla każdego użytkownika komputera. Windows XP, w porównaniu do systemów Windows
Nagrywamy podcasty program Audacity
 Pobieranie i instalacja Program Audacity jest darmowym zaawansowanym i wielościeżkowym edytorem plików dźwiękowych rozpowszechnianym na licencji GNU GPL. Jest w wersjach dla systemów typu Unix/Linux, Microsoft
Pobieranie i instalacja Program Audacity jest darmowym zaawansowanym i wielościeżkowym edytorem plików dźwiękowych rozpowszechnianym na licencji GNU GPL. Jest w wersjach dla systemów typu Unix/Linux, Microsoft
1. Instalacja Programu
 Instrukcja obsługi dla programu Raporcik 2005 1. Instalacja Programu Program dostarczony jest na płycie cd, którą otrzymali Państwo od naszej firmy. Aby zainstalować program Raporcik 2005 należy : Włożyć
Instrukcja obsługi dla programu Raporcik 2005 1. Instalacja Programu Program dostarczony jest na płycie cd, którą otrzymali Państwo od naszej firmy. Aby zainstalować program Raporcik 2005 należy : Włożyć
Instalacja i podstawowa konfiguracja aplikacji ImageManager
 Instalacja i podstawowa konfiguracja aplikacji ImageManager Wymagania systemowe dla aplikacji ImageManager przynajmniej 1 GB pamięci RAM (4 GB rekomendowane) przynajmniej 75 MB wolnego miejsca na dysku
Instalacja i podstawowa konfiguracja aplikacji ImageManager Wymagania systemowe dla aplikacji ImageManager przynajmniej 1 GB pamięci RAM (4 GB rekomendowane) przynajmniej 75 MB wolnego miejsca na dysku
PAMIĘĆ OPERACYJNA...107
 SPIS TREŚCI: Od Autora...9 PODSTAWY...11 Charakterystyka systemu...13 Standardy...15 PIERWSZE KROKI...31 Uruchomienie...33 Instalacja na twardym dysku...34 Czynności poinstalacyjne...49 Program instalacyjny...49
SPIS TREŚCI: Od Autora...9 PODSTAWY...11 Charakterystyka systemu...13 Standardy...15 PIERWSZE KROKI...31 Uruchomienie...33 Instalacja na twardym dysku...34 Czynności poinstalacyjne...49 Program instalacyjny...49
Instrukcje dotyczące systemu Windows w przypadku drukarki podłączonej lokalnie
 Strona 1 z 6 Połączenia Instrukcje dotyczące systemu Windows w przypadku drukarki podłączonej lokalnie Uwaga: Przy instalowaniu drukarki podłączonej lokalnie, jeśli dysk CD-ROM Oprogramowanie i dokumentacja
Strona 1 z 6 Połączenia Instrukcje dotyczące systemu Windows w przypadku drukarki podłączonej lokalnie Uwaga: Przy instalowaniu drukarki podłączonej lokalnie, jeśli dysk CD-ROM Oprogramowanie i dokumentacja
Połączenia. Instalowanie drukarki lokalnie (Windows) Co to jest drukowanie lokalne?
 Strona 1 z 6 Połączenia Instalowanie drukarki lokalnie (Windows) Uwaga: Jeśli dysk CD Oprogramowanie i dokumentacja nie obejmuje obsługi danego systemu operacyjnego, należy skorzystać z Kreatora dodawania
Strona 1 z 6 Połączenia Instalowanie drukarki lokalnie (Windows) Uwaga: Jeśli dysk CD Oprogramowanie i dokumentacja nie obejmuje obsługi danego systemu operacyjnego, należy skorzystać z Kreatora dodawania
Pracownia internetowa w szkole ZASTOSOWANIA
 NR ART/SBS/07/01 Pracownia internetowa w szkole ZASTOSOWANIA Artykuły - serwery SBS i ich wykorzystanie Instalacja i Konfiguracja oprogramowania MOL Optiva na szkolnym serwerze (SBS2000) Artykuł opisuje
NR ART/SBS/07/01 Pracownia internetowa w szkole ZASTOSOWANIA Artykuły - serwery SBS i ich wykorzystanie Instalacja i Konfiguracja oprogramowania MOL Optiva na szkolnym serwerze (SBS2000) Artykuł opisuje
System kontroli dostępu ACCO NET Instrukcja instalacji
 System kontroli dostępu ACCO NET Instrukcja instalacji acco_net_i_pl 12/14 SATEL sp. z o.o. ul. Budowlanych 66 80-298 Gdańsk POLSKA tel. 58 320 94 00 serwis 58 320 94 30 dz. techn. 58 320 94 20; 604 166
System kontroli dostępu ACCO NET Instrukcja instalacji acco_net_i_pl 12/14 SATEL sp. z o.o. ul. Budowlanych 66 80-298 Gdańsk POLSKA tel. 58 320 94 00 serwis 58 320 94 30 dz. techn. 58 320 94 20; 604 166
Tomasz Greszata - Koszalin
 T: Przebieg instalacji systemu Linux. Do zainstalowania systemu operacyjnego Linux niezbędny jest w PC dysk twardy. Aby możliwe było prawidłowe zainstalowanie systemu, Linux musi obsługiwać kontroler dysku
T: Przebieg instalacji systemu Linux. Do zainstalowania systemu operacyjnego Linux niezbędny jest w PC dysk twardy. Aby możliwe było prawidłowe zainstalowanie systemu, Linux musi obsługiwać kontroler dysku
SYSTEMY OPERACYJNE I SIECI KOMPUTEROWE
 SYSTEMY OPERACYJNE I SIECI KOMPUTEROWE WINDOWS 1 SO i SK/WIN 006 Wydajność systemu 2 SO i SK/WIN Najprostszym sposobem na poprawienie wydajności systemu, jeżeli dysponujemy zbyt małą ilością pamięci RAM
SYSTEMY OPERACYJNE I SIECI KOMPUTEROWE WINDOWS 1 SO i SK/WIN 006 Wydajność systemu 2 SO i SK/WIN Najprostszym sposobem na poprawienie wydajności systemu, jeżeli dysponujemy zbyt małą ilością pamięci RAM
Boot Camp Podręcznik instalowania oraz konfigurowania
 Boot Camp Podręcznik instalowania oraz konfigurowania Spis treści 3 Wstęp 3 Co jest potrzebne? 4 Omówienie instalacji 4 Krok 1: Sprawdź dostępność uaktualnień 4 Krok 2: Przygotuj Maca do zainstalowania
Boot Camp Podręcznik instalowania oraz konfigurowania Spis treści 3 Wstęp 3 Co jest potrzebne? 4 Omówienie instalacji 4 Krok 1: Sprawdź dostępność uaktualnień 4 Krok 2: Przygotuj Maca do zainstalowania
Struktura dysku. Dyski podstawowe i dynamiczne
 Struktura dysku Dyski podstawowe i dynamiczne System Windows 2000 oferuje dwa rodzaje konfiguracji dysków: dysk podstawowy i dysk dynamiczny. Dysk podstawowy przypomina struktury dyskowe stosowane w systemie
Struktura dysku Dyski podstawowe i dynamiczne System Windows 2000 oferuje dwa rodzaje konfiguracji dysków: dysk podstawowy i dysk dynamiczny. Dysk podstawowy przypomina struktury dyskowe stosowane w systemie
Laboratorium - Instalacja systemu Windows 7
 5.0 5.2.1.5 Laboratorium - Instalacja systemu Windows 7 Wprowadzenie Wydrukuj i uzupełnij to laboratorium. W tym laboratorium będziesz instalował system operacyjny Windows 7. Zalecany sprzęt Do tego ćwiczenia
5.0 5.2.1.5 Laboratorium - Instalacja systemu Windows 7 Wprowadzenie Wydrukuj i uzupełnij to laboratorium. W tym laboratorium będziesz instalował system operacyjny Windows 7. Zalecany sprzęt Do tego ćwiczenia
Spis treści. O autorze 9. O recenzentach 10. Przedmowa 13. Rozdział 1. Oto Linux Mint 17_
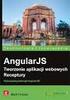 O autorze 9 O recenzentach 10 Przedmowa 13 Rozdział 1. Oto Linux Mint 17_ Dlaczego Linux? 18 Czym jest dystrybucja? 19 Czy Linux jest trudny do opanowania? 21 Cechy wyróżniające dystrybucję Mint 22 Wersje
O autorze 9 O recenzentach 10 Przedmowa 13 Rozdział 1. Oto Linux Mint 17_ Dlaczego Linux? 18 Czym jest dystrybucja? 19 Czy Linux jest trudny do opanowania? 21 Cechy wyróżniające dystrybucję Mint 22 Wersje
Rozdział II. Praca z systemem operacyjnym
 Rozdział II Praca z systemem operacyjnym 55 Rozdział III - System operacyjny i jego hierarchia 2.2. System operacyjny i jego życie Jak już wiesz, wyróżniamy wiele odmian systemów operacyjnych, które różnią
Rozdział II Praca z systemem operacyjnym 55 Rozdział III - System operacyjny i jego hierarchia 2.2. System operacyjny i jego życie Jak już wiesz, wyróżniamy wiele odmian systemów operacyjnych, które różnią
Konwersja maszyny fizycznej na wirtualną
 1 (Pobrane z slow7.pl) Konwersja maszyny fizycznej na wirtualną (odsłona druga). Zadanie to wykonamy przy pomocy narzędzia Paragon Go Virtual. Paragon Go Virtual to rozwiązanie, które pomoże zrealizować
1 (Pobrane z slow7.pl) Konwersja maszyny fizycznej na wirtualną (odsłona druga). Zadanie to wykonamy przy pomocy narzędzia Paragon Go Virtual. Paragon Go Virtual to rozwiązanie, które pomoże zrealizować
Państwowa Wyższa Szkoła Zawodowa w Gorzowie Wlkp. Laboratorium architektury komputerów
 Państwowa Wyższa Szkoła Zawodowa w Gorzowie Wlkp. Laboratorium architektury komputerów Nr i temat ćwiczenia Nr albumu Grupa Rok S 3. Konfiguracja systemu Data wykonania ćwiczenia N Data oddania sprawozdania
Państwowa Wyższa Szkoła Zawodowa w Gorzowie Wlkp. Laboratorium architektury komputerów Nr i temat ćwiczenia Nr albumu Grupa Rok S 3. Konfiguracja systemu Data wykonania ćwiczenia N Data oddania sprawozdania
Instrukcja instalacji aplikacji Comarch Smart Card ToolBox
 Instrukcja instalacji aplikacji Comarch Smart Card ToolBox dla urządzeń kryptograficznych Bankowość Internetowa R-Online Biznes Spis treści: 1. Wstęp...2 2. Instalacja Comarch Smart Card ToolBox w systemie
Instrukcja instalacji aplikacji Comarch Smart Card ToolBox dla urządzeń kryptograficznych Bankowość Internetowa R-Online Biznes Spis treści: 1. Wstęp...2 2. Instalacja Comarch Smart Card ToolBox w systemie
LINUX. Instalacja oprogramowania
 LINUX Instalacja oprogramowania Ubuntu to jedna z najpopularniejszych dystrybucji Linuksa charakteryzująca się dużą stabilnością i prostotą konfiguracji. Z tego względu instalacje aplikacji na Linuksie
LINUX Instalacja oprogramowania Ubuntu to jedna z najpopularniejszych dystrybucji Linuksa charakteryzująca się dużą stabilnością i prostotą konfiguracji. Z tego względu instalacje aplikacji na Linuksie
Pracownia internetowa w każdej szkole (edycja Jesień 2007)
 Instrukcja numer D1/04_01/Z Pracownia internetowa w każdej szkole (edycja Jesień 2007) Opiekun pracowni internetowej cz. 1 (D1) Tworzenie kopii zapasowej ustawień systemowych serwera - Zadania do wykonania
Instrukcja numer D1/04_01/Z Pracownia internetowa w każdej szkole (edycja Jesień 2007) Opiekun pracowni internetowej cz. 1 (D1) Tworzenie kopii zapasowej ustawień systemowych serwera - Zadania do wykonania
 Uaktualnianie systemu Windows Vista do systemu Windows 7 W zależności od sprzętu oraz używanej wersji systemu Windows Vista można użyć opcji Uaktualnienie w trakcie instalowania systemu Windows 7 w celu
Uaktualnianie systemu Windows Vista do systemu Windows 7 W zależności od sprzętu oraz używanej wersji systemu Windows Vista można użyć opcji Uaktualnienie w trakcie instalowania systemu Windows 7 w celu
Instalacja Systemu Linux na maszynie writualnej
 Instalacja Systemu Linux na maszynie writualnej Pobierz obraz systemu CentOS ze strony https://www.centos.org/download/ Wybierz obraz minimal ISO. Tworzenie maszyny wirtualnej 1. W Oracle VM VirtualBox
Instalacja Systemu Linux na maszynie writualnej Pobierz obraz systemu CentOS ze strony https://www.centos.org/download/ Wybierz obraz minimal ISO. Tworzenie maszyny wirtualnej 1. W Oracle VM VirtualBox
Poradnik cz.1 Użycie połączenia SSH
 Poradnik cz.1 Użycie połączenia SSH W niniejszej części pokażę jak zalogować się na serwer w trybie graficznym. Protokół SSH służy do komunikowania się między klientem a serwerem. Jest to ulepszona wersja
Poradnik cz.1 Użycie połączenia SSH W niniejszej części pokażę jak zalogować się na serwer w trybie graficznym. Protokół SSH służy do komunikowania się między klientem a serwerem. Jest to ulepszona wersja
Wykonywanie kopii zapasowych i odtwarzanie danych Instrukcja obsługi
 Wykonywanie kopii zapasowych i odtwarzanie danych Instrukcja obsługi Copyright 2009 Hewlett-Packard Development Company, L.P. Windows jest zastrzeżonym znakiem towarowym firmy Microsoft Corporation, zarejestrowanym
Wykonywanie kopii zapasowych i odtwarzanie danych Instrukcja obsługi Copyright 2009 Hewlett-Packard Development Company, L.P. Windows jest zastrzeżonym znakiem towarowym firmy Microsoft Corporation, zarejestrowanym
Partition Wizard Home Edition Aplikacja przeznaczona do partycjonowania dysków twardych, obsługująca również macierze RAID oraz dyski o pojemności
 10 najlepszych darmowych programów do partycjonowania i zarządzania dyskami Odpowiedni podział dysku pozytywnie wpływa na działanie systemu. Prezentujemy 10 najlepszych darmowych programów do partycjonowania
10 najlepszych darmowych programów do partycjonowania i zarządzania dyskami Odpowiedni podział dysku pozytywnie wpływa na działanie systemu. Prezentujemy 10 najlepszych darmowych programów do partycjonowania
Materiały pomocnicze do laboratorium z Architektury Komputerów II.
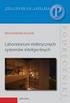 Materiały pomocnicze do laboratorium z Architektury Komputerów II. Konfiguracja wirtualnej maszyny PC 1. Krótka charakterystyka programu Microsoft Virtual PC. Microsoft Virtual PC jest emulatorem komputera
Materiały pomocnicze do laboratorium z Architektury Komputerów II. Konfiguracja wirtualnej maszyny PC 1. Krótka charakterystyka programu Microsoft Virtual PC. Microsoft Virtual PC jest emulatorem komputera
Zarządzanie partycjami
 Zarządzanie partycjami Do tworzenie i usuwania partycji, formatowania dysków i zmiany liter dysków w systemie Windows NT, służy narzędzie graficzne Zarządzanie dyskami lub program diskpart dostępny w konsoli
Zarządzanie partycjami Do tworzenie i usuwania partycji, formatowania dysków i zmiany liter dysków w systemie Windows NT, służy narzędzie graficzne Zarządzanie dyskami lub program diskpart dostępny w konsoli
Tworzenie wirtualnej maszyny
 SteamOS to dość świeże przedsięwzięcie firmy Valve, które ma na celu spopularyzowanie grania w gry na Linuksie. Wspomniany system operacyjny jest pochodną jednej z dystrybucji Linuksa - Debiana. Platforma
SteamOS to dość świeże przedsięwzięcie firmy Valve, które ma na celu spopularyzowanie grania w gry na Linuksie. Wspomniany system operacyjny jest pochodną jednej z dystrybucji Linuksa - Debiana. Platforma
5.4.2 Laboratorium: Instalacja systemu Windows XP
 5.4.2 Laboratorium: Instalacja systemu Windows XP Wydrukuj i uzupełnij to laboratorium. W tym ćwiczeniu zainstalujesz system Windows XP Professional. Zalecany sprzęt Do tego ćwiczenia wymagany jest następujący
5.4.2 Laboratorium: Instalacja systemu Windows XP Wydrukuj i uzupełnij to laboratorium. W tym ćwiczeniu zainstalujesz system Windows XP Professional. Zalecany sprzęt Do tego ćwiczenia wymagany jest następujący
Wykonywanie kopii zapasowych i odtwarzanie danych Instrukcja obsługi
 Wykonywanie kopii zapasowych i odtwarzanie danych Instrukcja obsługi Copyright 2007-2009 Hewlett-Packard Development Company, L.P. Windows jest zastrzeżonym znakiem towarowym firmy Microsoft Corporation,
Wykonywanie kopii zapasowych i odtwarzanie danych Instrukcja obsługi Copyright 2007-2009 Hewlett-Packard Development Company, L.P. Windows jest zastrzeżonym znakiem towarowym firmy Microsoft Corporation,
STATISTICA 8 WERSJA JEDNOSTANOWISKOWA INSTRUKCJA INSTALACJI
 STATISTICA 8 WERSJA JEDNOSTANOWISKOWA INSTRUKCJA INSTALACJI Uwagi: 1. Użytkownicy korzystający z systemów operacyjnych Windows 2000, XP lub Vista na swoich komputerach muszą zalogować się z uprawnieniami
STATISTICA 8 WERSJA JEDNOSTANOWISKOWA INSTRUKCJA INSTALACJI Uwagi: 1. Użytkownicy korzystający z systemów operacyjnych Windows 2000, XP lub Vista na swoich komputerach muszą zalogować się z uprawnieniami
Systemy operacyjne i sieci komputerowe. 1 SYSTEMY OPERACYJNE I SIECI KOMPUTEROWE. Etapy uruchamiania systemu
 Systemy operacyjne i sieci komputerowe. 1 SYSTEMY OPERACYJNE I SIECI KOMPUTEROWE Etapy uruchamiania systemu 010 2 Systemy operacyjne i sieci komputerowe. Część 010. I. Etapy uruchamiania systemu Windows
Systemy operacyjne i sieci komputerowe. 1 SYSTEMY OPERACYJNE I SIECI KOMPUTEROWE Etapy uruchamiania systemu 010 2 Systemy operacyjne i sieci komputerowe. Część 010. I. Etapy uruchamiania systemu Windows
Laboratorium - Zaawansowana instalacja Windows XP
 5.0 5.2.2.5 Laboratorium - Zaawansowana instalacja Windows XP Wprowadzenie Wydrukuj i uzupełnij to laboratorium. W tym laboratorium, będziesz instalować system operacyjny Windows XP przy użyciu pliku odpowiedzi
5.0 5.2.2.5 Laboratorium - Zaawansowana instalacja Windows XP Wprowadzenie Wydrukuj i uzupełnij to laboratorium. W tym laboratorium, będziesz instalować system operacyjny Windows XP przy użyciu pliku odpowiedzi
Boot Camp Podręcznik instalowania i konfigurowania
 Boot Camp Podręcznik instalowania i konfigurowania Spis treści 3 Wstęp 4 Omówienie procesu instalowania 4 Krok 1: Sprawdź dostępność uaktualnień 4 Krok 2: Przygotuj Maca do zainstalowania systemu Windows
Boot Camp Podręcznik instalowania i konfigurowania Spis treści 3 Wstęp 4 Omówienie procesu instalowania 4 Krok 1: Sprawdź dostępność uaktualnień 4 Krok 2: Przygotuj Maca do zainstalowania systemu Windows
IBM SPSS Statistics dla systemu Linux Instrukcje instalacji (licencja sieciowa)
 IBM SPSS Statistics dla systemu Linux Instrukcje instalacji (licencja sieciowa) Przedstawione poniżej instrukcje dotyczą instalowania IBM SPSS Statistics wersji 20 przy użyciu licencja sieciowa. Ten dokument
IBM SPSS Statistics dla systemu Linux Instrukcje instalacji (licencja sieciowa) Przedstawione poniżej instrukcje dotyczą instalowania IBM SPSS Statistics wersji 20 przy użyciu licencja sieciowa. Ten dokument
STATISTICA 8 WERSJA SIECIOWA CONCURRENT INSTRUKCJA INSTALACJI
 STATISTICA 8 WERSJA SIECIOWA CONCURRENT INSTRUKCJA INSTALACJI Uwagi: 1. Instalacja wersji sieciowej concurrent składa się z dwóch części: a) instalacji na serwerze oraz b) instalacji na każdej stacji roboczej.
STATISTICA 8 WERSJA SIECIOWA CONCURRENT INSTRUKCJA INSTALACJI Uwagi: 1. Instalacja wersji sieciowej concurrent składa się z dwóch części: a) instalacji na serwerze oraz b) instalacji na każdej stacji roboczej.
ArchTour Documentation
 ArchTour Documentation Wydanie 0.0.1a Norbert Bolanowski February 19 2017 Spis treści: 1 Wstęp 1 1.1 Przedmowa................................................ 1 1.2 Przygotowanie..............................................
ArchTour Documentation Wydanie 0.0.1a Norbert Bolanowski February 19 2017 Spis treści: 1 Wstęp 1 1.1 Przedmowa................................................ 1 1.2 Przygotowanie..............................................
PROBLEMY TECHNICZNE. Co zrobić, gdy natrafię na problemy związane z użytkowaniem programu DYSONANS
 PROBLEMY TECHNICZNE Co zrobić, gdy natrafię na problemy związane z użytkowaniem programu DYSONANS Jeżeli stwierdziłeś występowanie błędów lub problemów podczas pracy z programem DYSONANS możesz skorzystać
PROBLEMY TECHNICZNE Co zrobić, gdy natrafię na problemy związane z użytkowaniem programu DYSONANS Jeżeli stwierdziłeś występowanie błędów lub problemów podczas pracy z programem DYSONANS możesz skorzystać
10.2. Udostępnianie zasobów
 Rozdział 10 t Praca w sieci równoprawnej Aby komputer mógł być widoczny wśród innych w otoczeniu sieciowym, musi mieć unikalną nazwę i przynależeć do grupy roboczej. Ustawienia te dostępne są poprzez aplet
Rozdział 10 t Praca w sieci równoprawnej Aby komputer mógł być widoczny wśród innych w otoczeniu sieciowym, musi mieć unikalną nazwę i przynależeć do grupy roboczej. Ustawienia te dostępne są poprzez aplet
Instrukcja obsługi przełącznika KVM ATEN CS661. Opis urządzenia. Instalacja urządzenia
 Instrukcja obsługi przełącznika KVM ATEN CS661 Opis urządzenia Przełącznik ATEN CS661 jest urządzeniem małych rozmiarów, które posiada zintegrowane 2 kable USB do podłączenia komputera lokalnego (głównego)
Instrukcja obsługi przełącznika KVM ATEN CS661 Opis urządzenia Przełącznik ATEN CS661 jest urządzeniem małych rozmiarów, które posiada zintegrowane 2 kable USB do podłączenia komputera lokalnego (głównego)
Kadry Optivum, Płace Optivum. Jak przenieść dane na nowy komputer?
 Kadry Optivum, Płace Optivum Jak przenieść dane na nowy komputer? Aby kontynuować pracę z programem Kadry Optivum lub Płace Optivum (lub z obydwoma programami pracującymi na wspólnej bazie danych) na nowym
Kadry Optivum, Płace Optivum Jak przenieść dane na nowy komputer? Aby kontynuować pracę z programem Kadry Optivum lub Płace Optivum (lub z obydwoma programami pracującymi na wspólnej bazie danych) na nowym
Instalacja protokołu PPPoE
 Instalacja protokołu PPPoE Uruchomienie PPPoE w systemie Windows XP za pomocą wbudowanego kreatora Uruchomienie PPPoE w systemach z rodziny Windows 98 Instrukcja oparta na powszechnie dostępnych w Internecie
Instalacja protokołu PPPoE Uruchomienie PPPoE w systemie Windows XP za pomocą wbudowanego kreatora Uruchomienie PPPoE w systemach z rodziny Windows 98 Instrukcja oparta na powszechnie dostępnych w Internecie
Acronis Universal Restore
 Acronis Universal Restore Update 4 PODRĘCZNIK UŻYTKOWNIKA Spis treści 1 Czym jest narzędzie Acronis Universal Restore...3 2 Instalowanie narzędzia Acronis Universal Restore...3 3 Tworzenie nośnika startowego...3
Acronis Universal Restore Update 4 PODRĘCZNIK UŻYTKOWNIKA Spis treści 1 Czym jest narzędzie Acronis Universal Restore...3 2 Instalowanie narzędzia Acronis Universal Restore...3 3 Tworzenie nośnika startowego...3
Policealne Studium Zawodowe w Grudziądzu. Technik Informatyk SYSTEMY I SIECI KOMPUTEROWE. Windows XP klonowanie instalacji z wykorzystaniem sysprep
 Technik Informatyk SYSTEMY I SIECI KOMPUTEROWE Windows XP klonowanie instalacji z wykorzystaniem sysprep Grudziądz, 2011 Wojciech Boruciński Pojęcia: SID Przygotowanie systemu do klonowania Wykonanie obrazu
Technik Informatyk SYSTEMY I SIECI KOMPUTEROWE Windows XP klonowanie instalacji z wykorzystaniem sysprep Grudziądz, 2011 Wojciech Boruciński Pojęcia: SID Przygotowanie systemu do klonowania Wykonanie obrazu
Instrukcja instalacji oprogramowania pixel-fox
 Instrukcja instalacji oprogramowania pixel-fox Aktualizacja 08/2015 V7 (PL) - Subject to change without notice! Wymagania systemu: Aktualne minimalne wymagania systemowe dla program pixel-fox na PC: -
Instrukcja instalacji oprogramowania pixel-fox Aktualizacja 08/2015 V7 (PL) - Subject to change without notice! Wymagania systemu: Aktualne minimalne wymagania systemowe dla program pixel-fox na PC: -
Partycje na dysku twardym w Windows Vista
 Partycje na dysku twardym w Windows Vista Instalacja systemu operacyjnego Windows Vista jest dość prosta i intuicyjna. Nawet początkującemu użytkownikowi komputera nie powinna sprawić większych problemów
Partycje na dysku twardym w Windows Vista Instalacja systemu operacyjnego Windows Vista jest dość prosta i intuicyjna. Nawet początkującemu użytkownikowi komputera nie powinna sprawić większych problemów
IBM SPSS Statistics dla systemu Windows Instrukcje instalacji (licencja sieciowa)
 IBM SPSS Statistics dla systemu Windows Instrukcje instalacji (licencja sieciowa) Przedstawione poniżej instrukcje dotyczą instalowania IBM SPSS Statistics wersji 21 przy użyciu licencja sieciowa. Ten
IBM SPSS Statistics dla systemu Windows Instrukcje instalacji (licencja sieciowa) Przedstawione poniżej instrukcje dotyczą instalowania IBM SPSS Statistics wersji 21 przy użyciu licencja sieciowa. Ten
Cechy systemu X Window: otwartość niezależność od producentów i od sprzętu, dostępny kod źródłowy; architektura klient-serwer;
 14.3. Podstawy obsługi X Window 14.3. Podstawy obsługi X Window W przeciwieństwie do systemów Windows system Linux nie jest systemem graficznym. W systemach Windows z rodziny NT powłokę systemową stanowi
14.3. Podstawy obsługi X Window 14.3. Podstawy obsługi X Window W przeciwieństwie do systemów Windows system Linux nie jest systemem graficznym. W systemach Windows z rodziny NT powłokę systemową stanowi
OTOsuite. Podręcznik instalacji. Polski. Wersja 4.75
 OTOsuite Podręcznik instalacji Polski Wersja 4.75 Wymagania systemowe Procesor o częstotliwości taktowania 1,5 GHz lub wyższej (zalecana 2 GHz) 2 GB pamięci RAM 3,5 GB wolnego miejsca na dysku do zainstalowania
OTOsuite Podręcznik instalacji Polski Wersja 4.75 Wymagania systemowe Procesor o częstotliwości taktowania 1,5 GHz lub wyższej (zalecana 2 GHz) 2 GB pamięci RAM 3,5 GB wolnego miejsca na dysku do zainstalowania
Instrukcja aktualizacji oprogramowania (firmware) serwera DIN2 systemu F&Home RADIO.
 Instrukcja aktualizacji oprogramowania (firmware) serwera DIN2 systemu F&Home RADIO. UWAGA! Niniejsza instrukcja opisuje aktualizację oprogramowania serwera metodą podania firmware na pendrive umieszczonym
Instrukcja aktualizacji oprogramowania (firmware) serwera DIN2 systemu F&Home RADIO. UWAGA! Niniejsza instrukcja opisuje aktualizację oprogramowania serwera metodą podania firmware na pendrive umieszczonym
Seria wielofunkcyjnych serwerów sieciowych USB
 Seria wielofunkcyjnych serwerów sieciowych USB Przewodnik szybkiej instalacji Wstęp Niniejszy dokument opisuje kroki instalacji i konfiguracji wielofunkcyjnego serwera sieciowego jako serwera urządzenia
Seria wielofunkcyjnych serwerów sieciowych USB Przewodnik szybkiej instalacji Wstęp Niniejszy dokument opisuje kroki instalacji i konfiguracji wielofunkcyjnego serwera sieciowego jako serwera urządzenia
Instalacja aplikacji iplus Manager na komputerach z systemem operacyjnym Microsoft Windows Vista
 Instalacja aplikacji iplus Manager na komputerach z systemem operacyjnym Microsoft Windows Vista Aplikacja iplus Manager (wersja 1.91), współpracująca z systemem operacyjnym Microsoft Windows Vista, została
Instalacja aplikacji iplus Manager na komputerach z systemem operacyjnym Microsoft Windows Vista Aplikacja iplus Manager (wersja 1.91), współpracująca z systemem operacyjnym Microsoft Windows Vista, została
Rozdział 1. Zagadnienia podstawowe
 Rozdział 1. Zagadnienia podstawowe Ćwiczenia zawarte w tym rozdziale pozwolą poznać zagadnienia związane z rozpoczęciem i zakończeniem pracy w środowisku Windows XP. Omówiony zostanie również nowy mechanizm
Rozdział 1. Zagadnienia podstawowe Ćwiczenia zawarte w tym rozdziale pozwolą poznać zagadnienia związane z rozpoczęciem i zakończeniem pracy w środowisku Windows XP. Omówiony zostanie również nowy mechanizm
Płace Optivum. 1. Zainstalować serwer SQL (Microsoft SQL Server 2008 R2) oraz program Płace Optivum.
 Płace Optivum Jak przenieść dane programu Płace Optivum na nowy komputer? Aby kontynuować pracę z programem Płace Optivum na nowym komputerze, należy na starym komputerze wykonać kopię zapasową bazy danych
Płace Optivum Jak przenieść dane programu Płace Optivum na nowy komputer? Aby kontynuować pracę z programem Płace Optivum na nowym komputerze, należy na starym komputerze wykonać kopię zapasową bazy danych
Aktualizowanie systemów operacyjnych
 Aktualizowanie systemów operacyjnych Na czym polega aktualizowanie systemów operacyjnych? Aktualizowanie systemów operacyjnych to jedna w czynności poinstalacyjnych, której zadaniem jest naprawa tzw. luk
Aktualizowanie systemów operacyjnych Na czym polega aktualizowanie systemów operacyjnych? Aktualizowanie systemów operacyjnych to jedna w czynności poinstalacyjnych, której zadaniem jest naprawa tzw. luk
Symantec Norton Ghost 10
 Symantec Norton Ghost 10 - Backup i Przywracanie 2007 EOP 2007.05.25 1 z 50 Symantec Norton Ghost 10 Backup i Przywracanie Instrukcja oparta na wersji 10 z niniejszą instrukcją możliwe jest konfigurowanie/użytkowanie
Symantec Norton Ghost 10 - Backup i Przywracanie 2007 EOP 2007.05.25 1 z 50 Symantec Norton Ghost 10 Backup i Przywracanie Instrukcja oparta na wersji 10 z niniejszą instrukcją możliwe jest konfigurowanie/użytkowanie
Konwersja maszyny fizycznej na wirtualną.
 1 (Pobrane z slow7.pl) W końcu, kto Nam zabroni aby stworzyć maszyny wirtualne, które będą pracować pod kontrolą różnych systemów z rodziny Windows bądź Linux. Praca w oparciu o maszyny wirtualne pozwala
1 (Pobrane z slow7.pl) W końcu, kto Nam zabroni aby stworzyć maszyny wirtualne, które będą pracować pod kontrolą różnych systemów z rodziny Windows bądź Linux. Praca w oparciu o maszyny wirtualne pozwala
Wymagania systemowe oraz sposób instalacji systemu Lokale Spis treści
 Wymagania systemowe oraz sposób instalacji systemu Lokale Spis treści Wymagania sprzętowe i systemowe :...2 Instalacja dla systemów Windows 32-bit...3 Instalacja dla systemów Windows 64-bit/Linux...6 1
Wymagania systemowe oraz sposób instalacji systemu Lokale Spis treści Wymagania sprzętowe i systemowe :...2 Instalacja dla systemów Windows 32-bit...3 Instalacja dla systemów Windows 64-bit/Linux...6 1
Udostępnianie drukarek za pomocą systemu Windows (serwer wydruku).
 Udostępnianie drukarek za pomocą systemu Windows (serwer wydruku). www.einformatyka.com.pl Serwer wydruku jest znakomitym rozwiązaniem zarówno dla małych jak i dużych firm. Pozwala zaoszczędzić czas dzięki
Udostępnianie drukarek za pomocą systemu Windows (serwer wydruku). www.einformatyka.com.pl Serwer wydruku jest znakomitym rozwiązaniem zarówno dla małych jak i dużych firm. Pozwala zaoszczędzić czas dzięki
Szkolenie dla nauczycieli SP10 w DG Operacje na plikach i folderach, obsługa edytora tekstu ABC. komputera dla nauczyciela. Materiały pomocnicze
 ABC komputera dla nauczyciela Materiały pomocnicze 1. Czego się nauczysz? Uruchamianie i zamykanie systemu: jak zalogować się do systemu po uruchomieniu komputera, jak tymczasowo zablokować komputer w
ABC komputera dla nauczyciela Materiały pomocnicze 1. Czego się nauczysz? Uruchamianie i zamykanie systemu: jak zalogować się do systemu po uruchomieniu komputera, jak tymczasowo zablokować komputer w
Korzystanie z edytora zasad grupy do zarządzania zasadami komputera lokalnego w systemie Windows XP
 Korzystanie z edytora zasad grupy do zarządzania zasadami komputera lokalnego w systemie Windows XP W tym opracowaniu opisano, jak korzystać z edytora zasad grupy do zmiany ustawień zasad lokalnych dla
Korzystanie z edytora zasad grupy do zarządzania zasadami komputera lokalnego w systemie Windows XP W tym opracowaniu opisano, jak korzystać z edytora zasad grupy do zmiany ustawień zasad lokalnych dla
DESKTOP Internal Drive. Przewodnik po instalacji
 DESKTOP Internal Drive Przewodnik po instalacji Przewodnik po instalacji Seagate Desktop 2013 Seagate Technology LLC. Wszelkie prawa zastrzeżone. Seagate, Seagate Technology, logo Wave i FreeAgent to znaki
DESKTOP Internal Drive Przewodnik po instalacji Przewodnik po instalacji Seagate Desktop 2013 Seagate Technology LLC. Wszelkie prawa zastrzeżone. Seagate, Seagate Technology, logo Wave i FreeAgent to znaki
Instrukcja użytkownika Platforma transakcyjna mforex Trader dla systemu Linux
 Instrukcja użytkownika Platforma transakcyjna mforex Trader dla systemu Linux Kontakt: e-mail: kontakt@mforex.pl infolinia: 22 697 4774 www.mforex.pl 1 1 O platformie Platforma mforex Trader to część systemu
Instrukcja użytkownika Platforma transakcyjna mforex Trader dla systemu Linux Kontakt: e-mail: kontakt@mforex.pl infolinia: 22 697 4774 www.mforex.pl 1 1 O platformie Platforma mforex Trader to część systemu
Pracownia internetowa w każdej szkole (edycja Jesień 2007)
 Instrukcja numer D1/03_01/Z Pracownia internetowa w każdej szkole (edycja Jesień 2007) Opiekun pracowni internetowej cz. 1 Instalacja serwera MS SBS 2003 R2 Premium w wersji dla polskich szkół (D1) Zadanie
Instrukcja numer D1/03_01/Z Pracownia internetowa w każdej szkole (edycja Jesień 2007) Opiekun pracowni internetowej cz. 1 Instalacja serwera MS SBS 2003 R2 Premium w wersji dla polskich szkół (D1) Zadanie
Instalacja Linux Open SUSE.
 Instalacja Linux Open SUSE. Jedną z najpopularniejszych dystrybucji Linux-a wykorzystywaną w wielu instytucjach ( firmach) jest SUSE Linux. Dystrybucja ta jest wspierana przez firmę NOVELL. Wersja serwerowa
Instalacja Linux Open SUSE. Jedną z najpopularniejszych dystrybucji Linux-a wykorzystywaną w wielu instytucjach ( firmach) jest SUSE Linux. Dystrybucja ta jest wspierana przez firmę NOVELL. Wersja serwerowa
Instrukcja Instalacji
 Generator Wniosków Płatniczych dla Programu Operacyjnego Kapitał Ludzki Instrukcja Instalacji Aplikacja współfinansowana ze środków Unii Europejskiej w ramach Europejskiego Funduszu Społecznego Spis treści
Generator Wniosków Płatniczych dla Programu Operacyjnego Kapitał Ludzki Instrukcja Instalacji Aplikacja współfinansowana ze środków Unii Europejskiej w ramach Europejskiego Funduszu Społecznego Spis treści
Kopia zapasowa i odzyskiwanie Podręcznik użytkownika
 Kopia zapasowa i odzyskiwanie Podręcznik użytkownika Copyright 2008 Hewlett-Packard Development Company, L.P. Windows i Windows Vista są znakami towarowymi lub zastrzeżonymi znakami towarowymi firmy Microsoft
Kopia zapasowa i odzyskiwanie Podręcznik użytkownika Copyright 2008 Hewlett-Packard Development Company, L.P. Windows i Windows Vista są znakami towarowymi lub zastrzeżonymi znakami towarowymi firmy Microsoft
Instalacja i konfiguracja serwera IIS z FTP
 Instalacja i konfiguracja serwera IIS z FTP IIS (Internet Information Services) jest to usługa dostępna w systemach z rodziny Windows Server, pozwalająca na obsługę i utrzymanie własnych stron WWW oraz
Instalacja i konfiguracja serwera IIS z FTP IIS (Internet Information Services) jest to usługa dostępna w systemach z rodziny Windows Server, pozwalająca na obsługę i utrzymanie własnych stron WWW oraz
Ćwiczenie Nr 6 Przegląd pozostałych najważniejszych mechanizmów systemu operacyjnego Windows
 Ćwiczenie Nr 6 Przegląd pozostałych najważniejszych mechanizmów systemu operacyjnego Windows Cel ćwiczenia: Zapoznanie się z: zarządzaniem systemami plików, zarządzaniem atrybutami plików, prawami do plików
Ćwiczenie Nr 6 Przegląd pozostałych najważniejszych mechanizmów systemu operacyjnego Windows Cel ćwiczenia: Zapoznanie się z: zarządzaniem systemami plików, zarządzaniem atrybutami plików, prawami do plików
