INSTRUKCJA URZĄDZANIA LASU
|
|
|
- Seweryn Czajkowski
- 8 lat temu
- Przeglądów:
Transkrypt
1 Państwowe Gospodarstwo Leśne Lasy Państwowe INSTRUKCJA URZĄDZANIA LASU Część 3 ZARZĄDZENIE I WYTYCZNE DOTYCZĄCE URZĄDZANIA LASU Załącznik do Zarządzenia nr 43 Dyrektora Generalnego Lasów Państwowych z dnia 18 kwietnia 2003 r. WARSZAWA 2003
2 Wydano na zlecenie Dyrekcji Generalnej Lasów Państwowych Wydawca Centrum Informacyjne Lasów Państwowych ul. Bitwy Warszawskiej 1920 r. nr 3, Warszawa tel. (0-prefix-22) , fax (0-prefix-22) ISBN X
3 Spis treści CZĘŚĆ I. Instrukcja użytkownika programu SATOR O programie Uruchomienie aplikacji Taksator Terminologia Interfejs użytkownika Schemat menu Menu Plik Menu Dane Menu Operacje Menu Raporty Menu Baza Danych Import danych z SILP Import adresów leśnych i opisu taksacyjnego Wybór drzewostanów do pomiaru i ustalenie warstw Wybór drzewostanów do pomiaru Ustalenie warstw Import działek ewidencyjnych Import grup powierzchni (SET-ów) Eksport danych do SILP Dane praca z dokumentami źródłowymi Kontrola poprawności Opis taksacyjny Opis ogólny opisu taksacyjnego Nagłówek adresowanie wydzieleń Pozostałe części dokumentu źródłowego Opis powierzchni próbnej Opis działki ewidencyjnej Grupy powierzchni Ustalenia KTG Zmiana adresów Wykaz taksatorów Parametry Operacje
4 Porządkowanie Kontrola wydzieleń Kontrola powierzchni próbnych Ustalenie powierzchni próbnych Obliczenia końcowe Raporty Lista raportów Rozmieszczenie powierzchni próbnych Warstwy stratyfikacyjne Wyniki regresji Baza danych Eksport opisów taksacyjnych/powierzchni próbnych Import opisów taksacyjnych/powierzchni próbnych Kontrola pomiarów na powierzchniach próbnych Losowanie powierzchni do kontroli odbiorczej Wykaz powierzchni kontrolowanych Kontrola odbiorcza powierzchni próbnych Wartościowanie drzewostanów Obliczenia wartości drzewostanów i gruntów leśnych Raporty Wartościowanie drzewostanów CZĘŚĆ II Standard leśnej mapy numerycznej SLMN Zarządzenie nr 74 Dyrektora Generalnego Lasów Państwowych z r Zarządzenie nr 5 Dyrektora Generalnego Lasów Państwowych z r Struktura bazy geometrycznej i opisowej (Załącznik nr 1) A. Struktura warstw podstawowych bazy geometrycznej Obiekty podstawowe Struktura Obiekty podstawowe (BASIC_OB) warstwa poligonowa Opis ogólny Uzupełnienia w systemie LAS Siedliska Struktura Siedliska (SITE) warstwa poligonowa Opis ogólny Działki zrębowe Struktura tabel bazy geometrycznej Działki zrębowe (CUT_AREA) warstwa poligonowa Opis ogólny Powierzchnie nie tworzące wydzielenia Struktura Powierzchnia nie tworząca wydzielenia (SP_AREA) - warstwa poligonowa Opis ogólny Inne obiekty powierzchniowe Struktura
5 Inne obiekty powierzchniowe (POLYS) warstwa poligonowa Opis ogólny Obiekty liniowe Struktura tabel bazy geometrycznej Obiekty liniowe (LINES) warstwa liniowa Opis ogólny warstw i tabel B. Struktura warstw fakultatywnych bazy geometrycznej Warstwy szkółki Szkółka (NURSERY) warstwa poligonowa Taśma (NURS_STR) - warstwa poligonowa Warstwy numerycznego modelu terenu Linie nieciągłości (VERGE_L) warstwa liniowa (3D) Linie szkieletowe (FRAME_L) warstwa liniowa (3D) Warstwice (ISOLINES) warstwa liniowa C. Struktura bazy opisowej Obiekty punktowe Struktura Obiekty punktowe (G_POINT) Wysokość (G_HEIGHT) Osnowa (G_GEOD_BASE) Graniczniki (G_BORDER_PNT) Opis ogólny Baza słownika obiektów geometrycznych Struktura Wymiarowość (G_DIMENSION_DIC) Stopień tajności danych (G_SECRET_DIC) Temat (G_THEME_DIC) Warstwa (G_LAYER_DIC) Słownik obiektów geometrycznych (G_GEO_GLOSSARY_DIC) Powiązanie temat kod (G_THEME_OBJECT_DIC) Powiązanie warstwa kod (G_LAYER_OBJECT_DIC) Słownik źródeł danych (G_SOURCE_DIC) Słownik metod pozyskania danych (G_METHOD_DIC) Słownik kolorów (G_COLOR_DIC) Słownik grubości linii (G_LINE_WIDTH_DIC) Słownik kształtów linii (G_LINE_SHAPE_DIC) Słownik symboli (G_SYMBOL_DIC) Symbole obiektów liniowych (G_LINE_OB_SYMB_DIC) Symbole obiektów powierzchniowych (G_POL_OB_SYMB_DIC) Symbole obiektów punktowych (G_PNT_OB_SYMB_DIC) Kody utworów geologicznych (G_GEOL_DEPOS_DIC) Opis ogólny Tabele łączące obiekty geometryczne z ich opisem w bazie danych systemu LAS Struktura Powiązanie obiekt kod inwentarz (G_OBJECT_CODE_INV) Szerokość obiektów liniowych (G_LINE_WIDTH)
6 Powiązanie obiekt liniowy wydzielenie w działce (G_AROD_LINE) Powiązanie działka zrębowa wskazówka (G_AROD_CUE_REL) Opis siedliska Struktura tabel bazy opisowej Opis siedliska (G_SITE_TYPE) Typologiczne powierzchnie siedliskowe Struktura tabel bazy opisowej Opis typologicznych powierzchni siedliskowych (G_TYPOL_AR) Wektory przesunięcia opisu Struktura Wektory przesunięcia opisu (G_LABEL_SHIFT) D. Warstwy pochodne (generowane) Warstwy generowane z obiektów podstawowych Wydzielenie (SUBAREA) Oddział (COMPARTM) Leśnictwo (F_RANGE) warstwa generowana Obręb leśny (FOR_DIST) Nadleśnictwo (FOR_INSP) Działka ewidencyjna (PARCEL) Obręb ewidencyjny (COMMUNIT) Gmina (MUNICIP) Powiat (DISTRICT) Województwo (COUNTY) Warstwy zawierające elementy graficzne i opisowe map Granice oddziałów (COMP_BRD) Opisy oddziałów (COMP_DSC) Opisy wydzieleń (SUBC_DSC) Granice siedlisk (SITE_BRD) Pozostałe warstwy pochodne E. Modele danych dla bazy geometrycznej i opisowej Wykaz materiałów źródłowych do wykonania baz danych Systemu Informacji Przestrzennej nadleśnictwa (Załącznik nr 2) Format i struktura danych przekazywanych przez wykonawców mapy numerycznej (Załącznik nr 3) Kontrola danych geometrycznych i opisowych przy odbiorze prac od wykonawcy (Załącznik nr 4) Legenda leśnej mapy numerycznej (Załącznik nr 5) Słownik obiektów geometrycznych (Załącznik nr 6) Archiwizacja i ochrona danych Systemu Informacji Przestrzennej na szczeblu nadleśnictwa (Załącznik nr 7)
7 Aktualizacja Systemu Informacji Przestrzennej na szczeblu nadleśnictwa (Załącznik nr 8 ) Formy eksploatacji leśnej mapy numerycznej na szczeblu nadleśnictwa i aplikacje użytkowe (Załącznik nr 9) CZĘŚĆ III. Konsultowanie planu urządzenia lasu Zarządzenie nr 56 Dyrektora Generalnego Lasów Państwowych z r Tekst jednolity Zarządzenia nr 23 Dyrektora Generalnego Lasów Państwowych z r., po nowelizacji wynikającej z Zarządzenia nr 65 Dyrektora Generalnego Lasów Państwowych z r. (Załącznik nr 1) Wytyczne w sprawie konsultowania z samorządami terytorialnymi oraz lokalnymi i regionalnymi organizacjami społecznymi przedsięwzięć z zakresu trwale zrównoważonej gospodarki leśnej oraz zadań wynikających z programu ochrony przyrody, projektowanych dla nadleśnictwa w planie urządzenia lasu (Załącznik do Zarządzenia nr 23 Dyrektora Generalnego Lasów Państwowych z r. tekst jednolity po nowelizacji wynikającej z Zarządzenia nr 65 Dyrektora Generalnego Lasów Państwowych z r.) CZĘŚĆ IV. Kontrola i odbiór prac urządzeniowych Zarządzenie nr 63 Dyrektora Generalnego Lasów Państwowych z r Wytyczne wykonywania i dokumentowania kontroli oraz odbioru robót urządzeniowych (Załącznik nr 1) Protokół kontroli bieżącej robót urządzeniowych (Załącznik nr 2) Protokół końcowej kontroli i odbioru robót urządzeniowych (Załącznik nr 3) CZĘŚĆ V. Wytyczne w sprawie wieków dojrzałości do odnowienia
8
9 CZĘŚĆ I. Instrukcja użytkownika programu SATOR 3.0 O programie Program Taksator służy do obsługi danych opisu taksacyjnego od momentu ich pobrania z SILP, poprzez wprowadzanie informacji z dokumentów źródłowych i ich przetwarzanie, aż do ich powrotu do struktur SILP. Program pracuje w środowisku Windows 9x, NT, 2000, XP. Komunikuje się w dwóch kierunkach z bazą SILP poprzez połączenie sieciowe z serwerem. Po pobraniu danych możliwa jest praca poza siedzibą nadleśnictwa. Zaimportowana baza danych opisu taksacyjnego dla nadleśnictwa stanowi jedną całość. Program umożliwia pracę w trybie wielodostępu. Możliwe jest też wyeksportowanie fragmentu bazy (opisów taksacyjnych lub powierzchni próbnych) w celu dalszej pracy na komputerze nie włączonym do sieci (np. na odpowiednim rejestratorze). Uruchomienie aplikacji Taksator W trakcie instalacji aplikacja tworzy w menu grupę Taksator ze skrótem do aplikacji. Po uruchomieniu pojawia się okno dialogowe: 11
10 W ramce Plik danych należy wskazać lokalizację istniejącej bazy lub utworzyć nową w wybranej przez użytkownika lokalizacji. Program przechowuje dane o ostatnio otwieranych bazach, tak więc przy kolejnym uruchomieniu można wybrać bazę z rozwijanej listy. Następnym krokiem jest podanie nazwy i hasła użytkownika (w obecnej wersji nie jest to obowiązkowe). Po zatwierdzeniu wprowadzonych informacji aplikacja tworzy samodzielnie połączenie ODBC o nazwie Taksator_s i łączy się z podaną przez operatora bazą. Po połączeniu otwiera się okno dialogowe służące do wyboru obrębu. Wszystkie dalsze opcje będą dotyczyły danych z wybranego obrębu. Po naciśnięciu OK otwiera się główne okno aplikacji. Jeżeli użytkownik zamierza ponownie importować dane z SILP (kasując w ten sposób poprzednie), to nie zatwierdza wyboru obrębu, tylko naciska Anuluj. W tym momencie otwiera się okno aplikacji, ale w menu aktywne są tylko niektóre polecenia: Import z SILP i Pomoc. Terminologia Wyjaśnienie terminów zastosowanych w programie Taksator: wprowadzone edytowane i zapisane wcześniej obiekty (wydzielenia, powierzchnie próbne, działki ewidencyjne); nie wprowadzone obiekty nie edytowane; aktywne obiekty aktualnie obowiązujące; nieaktywne obiekty usunięte, które jednak pozostają w bazie jako dane historyczne; adres stary adres, który obowiązywał w momencie pobrania danych z SILP; adres nowy obecnie obowiązujący adres obiektu. 12
11 Interfejs użytkownika Schemat menu Menu aplikacji jest zoptymalizowane pod kątem jak największej intuicyjności. Polecenia są zebrane w grupy o zbliżonych funkcjach: Plik ogólne operacje Taksatora. Dane wprowadzanie danych źródłowych. Operacje polecenia kontrolne i obliczeniowe. Raporty zestawienia sumaryczne i wydruki. Baza danych polecenia umożliwiające podział pracy na wielu użytkowników poprzez export/import fragmentów bazy. Pomoc pliki pomocy, informacje o programie. Polecenia można wybierać klikając myszką lub za pomocą skrótów klawiszowych opisanych w kolejnych rozdziałach. W nagłówku aplikacji jest umieszczona jej nazwa i adres obrębu, w którym odbywa się praca. Menu Plik Otwórz utworzenie i otwarcie pustej bazy danych, z wypełnionymi tabelami słownikowymi, do której będą wprowadzane nowe dane bądź kopiowane z SILP. Zmień obręb zmiana obrębu (wywołanie okna z listą obrębów w nadleśnictwie). SILP: Import danych z SILP operacja pobrania danych źródłowych z SILP (adresów, obrębów, działek ewidencyjnych itp.). Eksport danych do SILP przekazanie opracowanych danych do systemu SILP. Wyjście zakończenie pracy aplikacji. 13
12 Menu Dane Zgrupowane są tu operacje związane z wypełnianiem bazy danych materiałami źródłowymi. W dalszej części instrukcji znajdują się szczegółowe opisy poszczególnych operacji. Opis taksacyjny przeglądanie, edycja, wydruk kart opisu taksacyjnego. Wykaz powierzchni próbnych przeglądanie, edycja, wydruk kart powierzchni próbnych. Wykaz działek ewidencyjnych przeglądanie, edycja, wydruk działek ewidencyjnych. Ustalenia KTG przeglądanie, edycja ustaleń z KTG. Grupy przypisanie adresów do określonych grup powierzchni, tzw. SET-ów. Zmiana adresu przeadresowanie wybranych adresów (zmiana nr obrębu, leśnictwa itp.). Wykaz taksatorów edycja, przeglądanie listy taksatorów z przypisanymi im kodami. Parametry przeglądanie i edycja parametrów potrzebnych do przeprowadzenia obliczeń. Menu Operacje 14
13 Porządkowanie przenoszenie powiązań pomiędzy zmienionymi adresami wyłączeń a powierzchniami próbnymi i działkami ewidencyjnymi. Kontrola wydzieleń kontrola logiczna poprawności wprowadzonych danych. Kontrola powierzchni próbnych kontrola logiczna poprawności wprowadzonych danych dotyczących powierzchni próbnych. Sortowanie wydzieleń wg oddziałów uporządkowanie wydzieleń wg oddziałów w celu ułatwienia pracy. Sortowanie wydzieleń wg leśnictw uporządkowanie wydzieleń wg leśnictw w celu ułatwienia pracy. Ustalenie powierzchni próbnych ustalenie liczby powierzchni próbnych oraz ich lokalizacji, przydzielenie powierzchni próbnych do warstw stratyfikacyjnych. Obliczenia końcowe operacje obliczeniowe dla wybranego obrębu leśnego. Menu Operacje w wersji programu Taksator z dostępną opcją Kontrola odbiorcza pomiarów na powierzchniach próbnych. Opis tej funkcji programu w dalszej części instrukcji, w punkcie 9. Menu Raporty 15
14 Lista raportów wg IUL otwiera listę raportów i wykazów wg Instrukcji urządzania lasu, możliwych do wydrukowania. Raporty: wartościowanie drzewostanów otwiera listę raportów dotyczących wartościowania drzewostanów. Raporty: wartościowanie drzewostanów są wykonywane w wersji programu Taksator z dostępną opcją Wartościowanie drzewostanów. Opis tej funkcji programu w dalszej części instrukcji, w punkcie 10. Rozmieszczenie powierzchni próbnych raport do Excela z listą wszystkich powierzchni próbnych utworzonych na podstawie danych pobranych z SILP. Warstwy stratyfikacyjne raport na ekran z możliwością wydruku pokazujący warstwy stratyfikacyjne; z SILP utworzone na podstawie danych pobranych z SILP, oraz nowe utworzone przez program na podstawie aktualnych baz opisów taksacyjnych. Wyniki regresji raport na ekran pokazujący wyniki obliczeń współczynników regresji dla poszczególnych taksatorów. Wydruk pustych formularzy wydruk pustych formularzy (opisu taksacyjnego i powierzchni próbnych) w wybranym formacie i w wybranej ilości. Menu Baza Danych Export opisów taksacyjnych zapis do osobnego pliku części danych opisu taksacyjnego. Export powierzchni próbnych zapis do osobnego pliku części kart powierzchni próbnych. Import opisów taksacyjnych wczytanie do bazy danych wyeksportowanych wcześniej i opracowanych kart opisu taksacyjnego. Import powierzchni próbnych wczytanie do bazy danych wyeksportowanych wcześniej i opracowanych kart powierzchni próbnych. 16
15 Import danych z SILP W polu DSN należy wpisać nazwę połączenia ODBC do SILP. Z SILP przenoszone są następujące dane: Wykaz adresów leśnych. Dla wydzieleń przenoszone są następujące dane: adres leśny, powierzchnia, rodzaj powierzchni, budowa pionowa, cecha drzewostanu, typ siedliskowy lasu, funkcja lasu, kategoria ochronności. Wykaz obrębów ewidencyjnych. Wykaz działek wraz z informacją o wydzieleniach zawartych w działkach. Wykaz grup powierzchni. Dane do dokumentu Karta drzewostanowa wg stanu SILP. Dokument ten dla wybranych wydzieleń można następnie wydrukować opcja dostępna w trybie wydruku opisu taksacyjnego. Dane do tabeli IX i tabeli X tabele te są dostępne do wydrukowania w raportach wg IUL. Na podstawie danych opisu taksacyjnego tworzona jest również lista drzewostanów do pomiaru oraz ustalane są warstwy stratyfikacyjne (Wybór drzewo- 17
16 stanów do pomiaru i ustalenie warstw). Po ustaleniu warstw stratyfikacyjnych można przeprowadzić losowanie rozmieszczenia powierzchni próbnych na podstawie danych istniejących w SILP (funkcja dostępna w Menu Operacje Ustalenie powierzchni próbnych). Wykaz utworzonych warstw stratyfikacyjnych można obejrzeć w Menu Raporty Warstwy stratyfikacyjne z SILP. Import adresów leśnych i opisu taksacyjnego Do bazy danych taksacyjnych przenosimy listę adresów wydzieleń z SILP wraz z następującymi informacjami: numer wewnętrzny, adres leśny, rodzaj powierzchni, budowa pionowa, powierzchnia, typ siedliskowy lasu, kategorie ochronności, ranga kategorii ochronności, cechy drzewostanu, ranga cech drzewostanu. Do bazy danych taksacyjnych przenoszone są wszystkie zawarte w SILP adresy RDLP, nadleśnictw, obrębów leśnych, leśnictw, oddziałów. Wybór drzewostanów do pomiaru i ustalenie warstw Wybór drzewostanów do pomiaru Funkcja tworzy listę drzewostanów do pomiaru w bazie programu Taksator tworzona jest dodatkowa tabela o nazwie DF na podstawie następujących danych pobranych z SILP: adresu leśnego, kodu rodzaju powierzchni, gatunku panującego, wieku (dla gatunku panującego), udziału (dla gatunku panującego), budowy pionowej, powierzchni wydzielenia. Pobierane są tylko wydzielenia będące powierzchniami leśnymi zalesionymi. Wykonywana jest uproszczona aktualizacja na wydzieleniach z listy drzewostanów do pomiaru. 18
17 Odczytujemy: rok ostatniej aktualizacji o czynności gospodarcze z SILP: F_PARA- METER.ACT_MEAS_RDY_YEAR (rok_akt_czynn), rok ostatniej aktualizacji o przyrost: F_PARAME- TER.ACT_GROWTH_RDY_YR (rok_akt_przyr), rok rozpoczęcia obowiązywania planu u.l.: F_PARAMETER.TAXA- TION_YEAR (rok_taks). Jeżeli rok_akt_czynn = 0, to rok_akt_czynn = rok_taks; jeżeli rok_akt_przyr = 0, to rok_akt_przyr = rok_taks). Wyszukujemy informację o zrębach wykonanych od roku ostatniej aktualizacji: (fz_grupa_czynności_dla_obiektu: rok_pozycji_planu > rok_akt_czynn i jeżeli kod_gr_czynności = IA lub IB, lub IC, lub IDU, lub IIAU, lub IIBU, lub IICU, lub IIDU, lub IIEU, lub IIIAU, lub IIIBU, lub IIICU, lub IIIDU, to jeżeli suma pow_manipulacyjnej jest równa powierzchni wydzielenia, to usuwamy drzewostan z listy [lista drzewostanów do pomiaru], w przeciwnym wypadku od powierzchni wydzielenia odejmujemy wielkość powierzchni manipulacyjnej. Jeżeli kod_gr_czynności = ID lub IIA, lub IIB, lub IIC, lub IID, lub IIE, lub IIIA, lub IIIB, lub IIIC, lub IIID i suma pow_manipulacyjnej jest większa od połowy powierzchni wydzielenia, to na liście [lista drzewostanów do pomiaru] zmieniamy kod budowy pionowej na KDO. W pozostałych drzewostanach aktualizujemy wiek wg schematu: wiek = wiek + (rok_bieżący rok_akt_przyr). Z listy drzewostanów do pomiaru usuwamy pozycje nie spełniające poniższych kryteriów: od 21 lat wzwyż dla So Ia III i Db I III bonitacji oraz dla Św I i II bonitacji oraz dla Md, Jw, Js, Brz, Ol, Tp, Os; od 31 lat wzwyż dla So IV i V bonitacji, dla Św III V bonitacji, dla Jd i Bk I III bonitacji oraz dla Db IV bonitacji; od 41 lat wzwyż dla Jd i Bk IV i V bonitacji. Dla pozostałych pozycji określamy stopień zróżnicowania wg schematu: niezróżnicowane (kod 0): Budowa pionowa = DRZEW i Udział gatunku panującego >= 8 (ale nie 21 lub 22), zróżnicowane (kod 1) pozostałe. Dla każdej pozycji na liście drzewostanów do pomiaru określamy parametr: klasa wieku/budowa pionowa. Klasy wieku tworzymy dla przedziałów wiekowych: = IIa, = IIb, = IIIa, = IIIb, = IVa, = IVb, = Va, 19
18 = Vb, > 100 = VI. Jeżeli budowa pionowa = KO lub KDO, to w miejsce klasy wieku wstawiamy odpowiedni kod (KOKDO). Jeżeli budowa pionowa = SP (drzewostan o strukturze przerębowej), to w miejsce klasy wieku wstawiamy SP. Ustalenie warstw Warunki wykonania funkcji. Funkcja operuje na utworzonej wcześniej liście drzewostanów do pomiaru (nie wymaga już połączenia z SILP). Wcześniej musi być wykonana funkcja importu adresów leśnych z uwagi na przywiązywanie tworzonych powierzchni próbnych do konkretnych, istniejących w systemie adresów leśnych. Drzewostany z listy drzewostanów do pomiaru grupujemy wg wartości atrybutów: gatunek panujący, klasa wieku; w ramach grupy sumujemy wartości atrybutu: powierzchnia. Jeżeli suma powierzchni dla grupy < 30 ha, to grupę włączamy do innej. Grupę do połączenia poszukujemy wg kolejnych warunków (jeżeli warunek jest spełniony, to kończymy poszukiwanie): ta sama klasa wieku, gatunek panujący z tej samej grupy rodzajowej, największa powierzchnia grupy; ta sama klasa wieku, gatunek panujący z tej samej grupy iglaste/liściaste, największa powierzchnia grupy; ta sama klasa wieku, największa powierzchnia grupy. Jeżeli grupa do połączenia nie została znaleziona, to pozostawiamy grupę o powierzchni < 30 ha. Ostateczna lista grup tworzy warstwy stratyfikacyjne zawierające następujące atrybuty: numer warstwy, klasę wieku, gatunek panujący. W liście drzewostanów do pomiaru dopisujemy wartości atrybutu: numer warstwy stratyfikacyjnej. Import działek ewidencyjnych Warunki wykonania funkcji. Działki ewidencyjne przypisywane są do obrębów ewidencyjnych, które muszą zostać przeniesione wcześniej z SILP. Wcześniej musi być również wykonana funkcja importu adresów leśnych z uwagi na powiązanie wydzieleń z działkami ewidencyjnymi. 20
19 Funkcja przenosi wszystkie działki ewidencyjne, które są zapisane w SILP, pod warunkiem, że działkę da się na podstawie adresu administracyjnego dowiązać do istniejącego w systemie obrębu ewidencyjnego. Jeżeli w SILP istnieją powiązania pomiędzy działkami i wydzieleniami, zostają one wykorzystane do utworzenia użytków ewidencyjnych w programie Taksator. Na przykład, jeżeli do jednej działki ewidencyjnej o powierzchni 2 hektarów dowiązane są 3 wydzielania: drzewostan o powierzchni 1,0 ha, droga leśna o powierzchni 0,2 ha, rola o powierzchni 0,8 ha, wówczas tworzone są użytki ewidencyjne: las (Ls) o powierzchni 1,2 ha, rola (R) o powierzchni 0,8 ha. Do utworzonych w ten sposób użytków zostają przywiązane odpowiednie wydzielenia. Import grup powierzchni (SET-ów) Warunki wykonania funkcji. Wcześniej musi być wykonana funkcja importu adresów leśnych z uwagi na tworzenie grup z istniejących adresów leśnych. Bezpośrednio z SILP przenoszone są: regiony nasienne, strefy zagrożenia i obszary chronionego krajobrazu, szkółki, obwody łowieckie. W specjalny sposób traktowane są mezoregiony, które w programie Taksator opisywane są w postaci grup powierzchni, natomiast w SILP informacja o położeniu w mezoregionie przypisana jest do oddziału. Na podstawie analizy informacji zapisanych w oddziałach program generuje grupy powierzchni dla mezoregionów. Jeżeli na przykład wszystkie oddziały z jednego leśnictwa mają przypisany ten sam mezoregion, grupowanie następuję tylko po rekordzie leśnictwa nie ma konieczności przywiązywania do grupy wszystkich oddziałów. Aby uniknąć błędów, program sprawdza na początku, czy wszystkie oddziały w SILP mają zapisaną informację o mezoregionach. Jeżeli nie, to program ostrzega o tej nieprawidłowości, sugeruje uzupełnienia danych i przystąpienie później do importu. Użytkownik może jednak zignorować powyższe ostrzeżenia. 21
20 Eksport danych do SILP Za pomocą tej opcji nowe, wprowadzone dane oraz obliczenia są przenoszone do systemu SILP. Dane praca z dokumentami źródłowymi Kontrola poprawności 22
21 W trakcie zapisywania wprowadzonych do bazy informacji wykonywana jest kontrola poprawności wprowadzonych danych. Dane, które zostaną rozpoznane jako błędne, są przedstawiane w oknie błędów. Dla opisu taksacyjnego i powierzchni próbnych 2 etapy: kontrola poprawności obecność wymaganych danych, zgodność typów danych itp., jeśli wystąpi błąd, to musimy go poprawić; dwukrotne klikniecie na wiersz z opisem błędu przenosi nas do błędnie wypełnionego pola; kontrola logiczna zwraca błędy i ostrzeżenia logiczne, które możemy zignorować. Opis taksacyjny Opis ogólny opisu taksacyjnego Karta dokumentu źródłowego: strona 1 23
22 strona 2 Podstawowym dokumentem jest dokument źródłowy opisu taksacyjnego. Składa się on z kilku części: Strona 1: z nagłówka z adresem leśnym, opisu wydzielenia, opisu siedliska, opisu drzewostanu. Strona 2: z opisu osobliwości przyrodniczych, opisu powierzchni nie tworzących wydzielenia, wskazań gospodarczych, informacji różnych. Karty źródłowe drukowane są przed rozpoczęciem prac taksacyjnych dla każdego wydzielenia wg stanu SILP. Karta jest częściowo wypełniona danymi, które z dużym prawdopodobieństwem są prawidłowe. W wypadku potrzeby zmiany tych danych, należy przekreślić wydrukowaną wartość i wpisać obok poprawną. Pozostałe dane wypełniane są przez taksatora. Taksator posiłkuje się dodatkowo wydrukiem karty drzewostanowej, która zawiera pełny opis taksacyjny wg stanu SILP oraz wykaz czynności gospodarczych wykonanych w danym wydzieleniu. Poszczególne pola karty wypełniane są poprzez wpisywanie odpowiednich kodów. Można posługiwać się systemem kodów literowych (skró- 24
23 tów) lub systemem kodów numerycznych. Docelowo w bazie danych przechowywane będą kody literowe. Zamiana kodów numerycznych na literowe następuje automatycznie na etapie wprowadzania danych do systemu komputerowego. W dokumencie występuje kilka pól o charakterze logicznym (tak lub nie). Pola te to: Nowe wydzielenie, Sporny, Pilność zabiegu. Pow zred. Pola wypełniane są krzyżykiem (X), jeżeli chcemy potwierdzić występowanie danej informacji. Przydatne skróty klawiszowe: Alt-f Filtruj lista wydzieleń jest filtrowana po adresie wg wpisanej w pole Maska maski i wybranych właściwości (wprowadzone/niewprowadzone, aktywne/nieaktywne). Alt-p Podgląd podgląd karty opisu taksacyjnego. Alt-o Podgląd Obl. podgląd karty opisu taksacyjnego + obliczenia. Alt-w Wydruk lista wydzieleń do wydruku. Alt-1 Strona 1 pierwsza strona opisu taksacyjnego (tryb podgląd). Alt-2 Strona 2 druga strona opisu taksacyjnego (tryb podgląd). Lista wydzieleń Kliknięcie na nagłówek dowolnej kolumny wywołuje podręczne menu: Enter lub podwójne kliknięcie: Tryb podgląd przejście do edycji aktualnego opisu. Tryb wydruk dodanie do listy wydzieleń do wydruku. Kliknięcie prawym klawiszem na wybrane wydzielenie wywołuje podręczne menu: 25
24 Wybierając opcję Znajdź powierzchnię próbną, program przechodzi do wykazu powierzchni próbnych. Jeżeli w danym wydzieleniu jest jedna powierzchnia próbna (lub więcej), dane jej dotyczące zostaną wyświetlone w prawym oknie. Jeżeli w danym wydzieleniu nie ma powierzchni próbnych, prawe okno pozostanie puste. Powrót do listy wydzieleń odbywa się przez naciśnięcie prawego klawisza myszki na wykazie powierzchni próbnych i wybraniu opcji Znajdź wydzielenie lub przez zamknięcie okna z wykazem powierzchni próbnych. Wybierając opcję Znajdź wyniki kontroli, program pokaże wyniki kontroli zbiorczej wydzieleń: Raport i Pozycje. Powrót do listy wydzieleń odbywa się przez naciśnięcie prawego klawisza myszki na wykazie wydzieleń i wybraniu opcji Znajdź wydzielenie lub poprzez zamknięcie okna z wynikami kontroli. Lista wydzieleń do wydruku Dodawanie: Enter lub podwójne kliknięcie na liście wydzieleń, przeciągnięcie myszą elementu z listy wydzieleń na listę wydzieleń do wydruku. Dodawać możemy elementy dowolnego typu (WYDZIEL, ODDZ,...). Usuwanie: przycisk Czyść czyści całą listę, przeciągnięcie myszą elementu z listy wydzieleń do wydruku na listę wydzieleń. Pod listą wydzieleń do wydruku znajduje się rozwijalne menu, w którym wybiera się rodzaj dokumentu do wydrukowania: Opis taksacyjny (karta drzewostanu zawierająca wprowadzone dane), Karta drzewostanu wg stanu w SILP (karta drzewostanu zawierająca dane z SILP), Dokument źródłowy opisu taksacyjnego (pusty formularz opisu taksacyjnego). Jeżeli w czasie od wprowadzenia danych do wykonywania wydruków zostały naniesione jakieś zmiany w opisach taksacyjnych lub w danych z powierzchni próbnych, to ukaże się komunikat: 26
25 Edycja Opisu Taksacyjnego Przechodzenie między polami: Enter lub Tab do przodu, Shift + Tab do tyłu. Alt + n tryb wprowadzania wartości po numerach (menu z zawartością słownika rozwijane ręcznie po naciśnięciu Alt + strzałka w dół ). Alt + k tryb wprowadzania wartości po kodach (menu z zawartością słownika rozwijane automatycznie). Pola Nowe wydzielenie i Sporne ustawiamy Spacją. Tabele Opis drzewostanu, Osobliwości przyrodnicze, Opis powierzchni... i Wskazania gospodarcze : Po kliknięciu prawym klawiszem myszy, dla aktualnego wiersza pojawia się menu: Pola Pom.prz. w Osobliwości przyrodnicze i Pilność zabiegu, Pow.zred we Wskazania gospodarcze ustawiamy Spacją. Pole Zd. w Opis drzewostanu jest dzielone przez 10 (gdy wartość jest bez przecinka). Pola Pow. w Osobliwości przyrodnicze, Opis powierzchni... i Wskazania gospodarcze są dzielone przez 100 (gdy wartość jest bez przecinka). Alt + z Zapisz zapisuje opis. Alt + a Anuluj anulowanie edycji opisu. Klawisze wykorzystywane podczas wypełniania dokumentu źródłowego: Enter potwierdzenie wprowadzonego kodu i automatyczne przejście do następnego pola. Tab przejście do następnego pola. Shift-Tab przejście do poprzedniego pola. A do Z w polu zawierającym informację zakodowaną automatycznie wywołuje listę kodów i ustawia się na pierwszym kodzie na daną literę, po wprowadzeniu kolejnej litery ustawienie na liście kodów dopasowuje się do dwóch pierwszych liter itd. (podczas tej operacji można użyć klawisza BackSpace w celu usunięcia błędnie wprowadzonej litery lub klawiszy Strzałka w górę, Strzałka w dół w celu szybszego wybrania danej pozycji z listy). 27
26 0-9 w polu zawierającym informację zakodowaną nie powoduje wywołania listy kodów, po podaniu pełnego numeru i potwierdzeniu klawiszem Enter następuje automatyczna zamiana na kod znakowy. Alt- Strzałka w dół rozwija listę kodów. Nagłówek adresowanie wydzieleń Na wstępie należy podjąć decyzję o zachowaniu ciągłości wydzielenia leśnego. Wydzielenia zachowują ciągłość w trzech przypadkach: zachowania granic wydzielenia z poprzedniego okresu; nowe wydzielenie powstaje z dwóch (lub większej liczby) wydzieleń, które wchodzą w całości do nowego wydzielenia; nowe wydzielenie powstaje z podziału istniejącego wydzielenia. We wszystkich powyższych sytuacjach dane taksacyjne wprowadzane są na wydrukowanych wcześniej kartach. W innych przypadkach, a więc przy powstawaniu nowego wydzielenia z fragmentów innych wydzieleń, nie zachowujemy ciągłości wydzielenia. W takiej sytuacji na karcie dokumentu źródłowego starego wydzielenia przekreślamy adres leśny i kartę tę pozostawiamy w zbiorze kart. Nowe wydzielenia opisujemy na czystych kartach źródłowych, zaznaczając pole Nowe wydzielenie. Poniżej wyszczególniono kilka typowych sytuacji, z którymi taksator może mieć do czynienia: Granice wydzieleń nie zmieniły się, również numeracja pozostaje bez zmian. Sposób wypełnienia główki dokumentu źródłowego: Taksator wykorzystuje formularz przygotowany (zaadresowany) dla danego wydzielenia. Pola Nowy adres i Nowe wydzielenie pozostają puste. 28
27 Sytuacja w SILP: Wydzielenie pozostaje z tym samym adresem i numerem wewnętrznym Granice wydzieleń nie zmieniły się, zmieniła się literacja wydzieleń. Sposób wypełnienia główki dokumentu źródłowego: Taksator wykorzystuje formularz przygotowany (zaadresowany) dla danego wydzielenia. W pole Nowy adres wprowadza zmienioną końcówkę adresu leśnego. Pole Nowe wydzielenie pozostaje puste. Sytuacja w SILP: Wydzielenie pozostaje z nowym adresem i tym samym numerem wewnętrznym. Połączenie wydzieleń a-01 i c-01 w jedno wydzielenie a
28 Sposób wypełnienia główki dokumentu źródłowego: Taksator wykorzystuje formularz przygotowany (zaadresowany) dla jednego z łączonych wydzieleń. W pole Nowy adres wprowadza zmienioną końcówkę adresu leśnego. Pole Nowe wydzielenie zaznacza krzyżykiem. Wypełnia pozostałą część opisu taksacyjnego wydzielenia. Na karcie przygotowanej dla drugiego wydzielenia (c-01) taksator wypełnia pole Nowy adres (wpisując ten sam adres, co poprzednio) i zaznacza pole Nowe wydzielenie. Pozostałą część karty pozostawia pustą. Sytuacja w SILP: Powstaje nowe wydzielenie z połączeniami do dwóch starych adresów leśnych. Podział istniejącego wydzielenia a-00 na dwa mniejsze a-00 i b-00. Sposób wypełnienia główki dokumentu źródłowego: Taksator wykorzystuje formularz przygotowany (zaadresowany) dla wydzielenia a-00. W pole Nowy adres wprowadza (w tym wypadku powtarza) końcówkę adresu leśnego (a-00). Pole Nowe wydzielenie zaznacza krzyżykiem. Wypełnia pozostałą część opisu taksacyjnego wydzielenia. 30
29 Drugie wydzielenie (b-00) opisuje na nowej (czystej) karcie, wypełniając pola Adres leśny (wpisuje ten sam adres, co poprzednio), Nowy adres (b-00) i zaznacza pole Nowe wydzielenie. Wypełnia pozostałą część opisu taksacyjnego wydzielenia. Sytuacja w SILP: Powstają dwa nowe wydzielenia, każde z połączeniem do tego samego starego adresu. Powstało nowe wydzielenie z kilku fragmentów innych wydzieleń (pożar, podniesienie wód gruntowych). Sposób wypełnienia główki dokumentu źródłowego: Taksator wykorzystuje nowy (czysty) formularz. Wypełnia pola Adres leśny (c-00) i zaznacza pole Nowe wydzielenie. Wypełnia pozostałą część opisu taksacyjnego wydzielenia. 31
30 Sytuacja w SILP: Powstaje nowe wydzielenie bez historii. Pozostałe wydzielenia (a-00, b-00, d-00, f-00) opisywane są wg zasady przyjętej przy podziale wydzielenia na mniejsze każde z wydzieleń traktowane jest jako nowe, ma jednak połączenia do wydzieleń starych. Korekta przebiegu granic wydzieleń. Sposób wypełnienia dokumentów źródłowych zależy od konkretnej sytuacji. Jeżeli nowe wydzielenie mieści się w całości w starym (b-00), to można zastosować sposób opisany w temacie Podział wydzielenia, w pozostałych przypadkach tworzone są nowe wydzielenia jak w temacie Nowe wydzielenie z fragmentów. Opisany sposób dotyczy istotnych zmian w przebiegu granic jeżeli zmiany te są niewielkie (mieszczą się w granicach dokładności pomiaru powierzchni wydzielenia), to stosujemy zasady wg schematu Granice wydzieleń nie zmieniły się. Poza omówionym szczegółowo sposobem adresowania wydzieleń, w nagłówku dokumentu znajduje się jeszcze kilka informacji: powierzchnia wydzielenia pole nie edytowane, powierzchnia wprowadzana i modyfikowana jest w module ewidencyjnym, ze względu na zapewnienie kontroli zgodności z powierzchnią użytków i działek; sporne pole zaznaczane w przypadku, gdy wydzielenie przylega do spornej granicy; numer taksatora informacja bardzo ważna ze względu na stosowaną metodę równań regresji; wprowadzenie numeru taksatora wymaga wcześniejszego uzupełnienia listy taksatorów (Dane/Wykaz taksatorów); numer grupy stratyfikacyjnej pole nie edytowane, grupy tworzone są automatycznie przez program; opis grupy stratyfikacyjnej o określonym numerze można znaleźć w innym module programu (Raporty/Grupy stratyfikacyjne). 32
31 Pozostałe części dokumentu źródłowego Opis wydzielenia Tabela Opis wydzielenia zawiera pola opisujące ogólny charakter wydzielenia. Są to w większości pola kodowane. Część dotycząca cechy drzewostanu składa się z czterech pól, część dotycząca kategorii ochronności z dwóch, jednak zarówno w jednym, jak i w drugim przypadku istnieje możliwość wprowadzenia większej liczby kodów. Po wypełnieniu ostatniego pola fragment ekranu przesuwa się (przewija) i pojawiają się nowe puste pola umożliwiające wprowadzenie dalszych informacji. Po wciśnięciu klawisza Enter, na pustym polu następuje przejście do dalszych części dokumentu. Opis siedliska Tabela Opis siedliska zawiera dane opisujące siedlisko i teren. W tej części znajduje się również pole z gospodarczym typem drzewostanu. Pole to obsługiwane jest w specyficzny sposób. Po wejściu do pustego pola rozwijana jest lista umożliwiająca wprowadzenie kolejnych gatunków. Wprowadzone gatunki otrzymują kolejne numery (tzw. rangi), które wyznaczają ich kolejność w gospodarczym typie drzewostanu. Rangi nadawane są automatycznie, ale istnieje możliwość ich ręcznej korekty. Enter na pustym polu powoduje zamknięcie listy i przepisanie gatunków do pojedynczego pola. W podobny sposób wprowadzany jest kod gatunku gleby, który może składać się z opisu trzech poziomów (w bazie danych jest miejsce na większą ich liczbę). Wejście w tryb edycji gatunku gleby i GTD w momencie, gdy znajdują się już w nich wprowadzone wcześniej wartości następuje poprzez wciśnięcie Alt- Strzałka w dół. 33
32 Opis drzewostanu Tabela Opis drzewostanu podzielona jest na dwa panele. Po lewej stronie znajduje się panel zawierający dane dotyczące warstwy drzewostanu, po prawej opis gatunków w warstwach. Istnieje możliwość poruszania się w dowolny sposób po całym oknie (przejście między panelami nie jest zauważalne). Program inaczej zachowuje się w przypadku wprowadzania danych w lewym i prawym panelu. Po wprowadzeniu danych o warstwie automatycznie przechodzi się do wprowadzania pierwszego gatunku. Po wypełnieniu tych danych kursor przeskakuje do kolejnego wiersza w prawym panelu, sygnalizując gotowość wprowadzenia kolejnego gatunku. Jeżeli w warstwie występują kolejne gatunki należy je wprowadzić, jeżeli nie wciśnięcie klawisza Enter na pustym polu powoduje przeskok do lewego panelu i możliwość wprowadzania danych dla kolejnej warstwy. Jeżeli kolejność wprowadzonych warstw lub gatunków nie jest poprawna, istnieje możliwość zmiany tej sytuacji przez kliknięcie prawym klawiszem w wierszu zawierającym opis warstwy lub gatunku. Pojawia się wówczas lista funkcji pozwalających usunąć wiersz, wstawić nowy przed lub za bieżącym wierszem albo przesunąć bieżący wiersz w górę bądź w dół. W zależności od wprowadzanej warstwy drzewostanu program wspomaga pracę operatora, przeskakując pola, które dla tej warstwy nie są wypełniane. W opisywanej części dokumentu wprowadza się zarówno dane dotyczące drzewostanu na powierzchni leśnej, jak i zadrzewień lub zakrzewień na powierzchni nieleśnej. W przypadku opisu zadrzewienia (zakrzewienia) na powierzchni nieleśnej wykorzystywane jest pole Lokalizacja. 34
33 Pole Zasobność pozwala na wprowadzenie informacji o zasobności gatunku na 1 ha, jednak w wypadku warstwy przestojów oraz warstw na powierzchni nieleśnej w pole to wpisywany jest zapas na całej powierzchni. Opis osobliwości przyrodniczych To blok pozwalający na wpisanie występujących w wydzieleniu osobliwości przyrody ożywionej i nieożywionej. Możliwe jest podanie powierzchni i (lub) liczby tych obiektów. W wypadku podania kodu płatu roślinności lub cennego drzewa istnieje możliwość wypełnienia pola Nazwa poprzez podanie kodu cennej lub rzadkiej rośliny runa lub gatunku drzewa. Jeśli obiekt posiada status pomnika przyrody, zaznacza się to w odpowiednim polu logicznym. Opis powierzchni nie tworzących wydzielenia To blok informacji wprowadzanych w podobny sposób jak opis drzewostanu. Okno składa się z części zawierającej informacje dotyczące całej powierzchni (kępy, luki itp.) oraz części, w której wprowadza się opis gatunków na tej 35
34 powierzchni. Po wprowadzeniu opisu pierwszego gatunku następuje przejście do nowego wiersza z możliwością wprowadzenia kolejnego gatunku na tej powierzchni. Wciśnięcie klawisza Enter na pustym polu powoduje powrót do początku wiersza i możliwość wprowadzenia kolejnej powierzchni nie tworzącej wydzielenia. Powierzchnie są automatycznie numerowane w ramach wydzielenia. W celu zmiany numeru powierzchni (np. dla uzgodnienia z numerami na mapie) należy zmienić kolejność wierszy w oknie. Wykonuje się to za pomocą funkcji wywoływanych po kliknięciu na odpowiedni wiersz prawym klawiszem myszy. Podobnie jak w wypadku okna z opisem drzewostanu są to funkcje pozwalające na wstawienie, usunięcie lub przesunięcie wiersza. Wskazania gospodarcze To blok zawierający listę wskazań gospodarczych określonych przez taksatora. Na podstawie tych wskazań tworzone są tabele i zestawienia dotyczące użytkowania rębnego, przedrębnego i zadań hodowlanych. Jest to informacja ostateczna, dlatego powinna być wprowadzona dokładnie i uzupełniona o wszystkie niezbędne dane. Na początku każdego wiersza należy podać numer działki manipulacyjnej. Jeżeli występuje podział na działki, to otrzymują one kolejne numery. Możliwe jest również wprowadzenie numeracji z pominięciem części numerów w celu uzgodnienia numerów działek w sąsiednich wydzieleniach (zachowanie numeracji pasów manipulacyjnych). W wypadku braku podziału na działki należy wprowadzić numer działki 0. Jest to sygnał dla programu, że zabiegiem objęte jest całe wydzielenie i program automatycznie przeniesie powierzchnię wydzielenia do powierzchni działki podczas wykonywania obliczeń. Jeżeli pomimo braku podziału na działki trzeba wprowadzić powierzchnię zabiegu mniejszą od powierzchni działki, należy po wypełnieniu pola z powierzchnią zaznaczyć pole Powierzchnia zredukowana, co zapobiegnie nadpisaniu wprowadzonej powierzchni przez powierzchnię całego wydzielenia. Podając wskazania dotyczące użytkowania rębnego, należy uzupełnić je o procent pozyskania miąższości. Dotyczy to przede wszystkim rębni złożonych. W wypadku rębni zupełnych można wprowadzić wartość 100% lub odpowiednio mniejszą przy planowaniu pozostawienia fragmentów drzewostanu. Jeżeli 36
35 jednak w wypadku rębni zupełnych procent pozyskania nie zostanie podany, program automatycznie uzupełni go do 100%. Informacje różne Informacje różne to okienko tekstowe pozwalające na wprowadzenie dowolnej informacji. Informacja ta w niezmienionej postaci zostanie wydrukowana w opisie taksacyjnym wydzielenia. Opis powierzchni próbnej Podobnie jak w przypadku karty opisu taksacyjnego, karty źródłowe do zapisu danych z powierzchni próbnej drukowane są przez program. Przed przystąpieniem do prac pomiarowych na powierzchniach próbnych w terenie karty te powinny być odpowiednio przygotowane. Po zaimportowaniu danych z SILP należy przeprowadzić wstępną procedurę tworzenia warstw stratyfikacyjnych wg stanu SILP (Plik/Import danych z SILP/ Wybór drzewostanów do pomiaru i ustalenie warstw) oraz losowanie powierzchni próbnych (Operacje/Ustalenie powierzchni próbnych/lista drzewostanów pobrana z SILP). Po tych operacjach karty są gotowe do wypełnienia, zawierają one w nagłówku: 37
36 adres leśny wg stanu SILP; nr warstwy stratyfikacyjnej wg stanu SILP (w lewym okienku Nr str.); nr powierzchni próbnej, klasa wieku (w lewym okienku Kl. w.); gatunek panujący wg stanu SILP (po wstępnej aktualizacji), (w lewym okienku Nr str.); wielkość powierzchni próbnej określonej na podstawie klasy wieku; nachylenie terenu. Wydruk przygotowanych kart powierzchni próbnych jest możliwy po przejściu w tryb Wydruk i przeciągnięciu za pomocą myszki wybranych numerów wydzieleń z numerami powierzchni próbnych. Możliwe jest wydrukowanie kart do pliku lub bezpośrednio na drukarkę. Zmiana adresu leśnego odnotowywana jest poprzez wypełnienie pola Nowy adres leśny po otrzymaniu odpowiednich danych z taksacji. Numer taksatora i nachylenie terenu wypełniane są przez taksatora na gruncie. Jeżeli taksator na gruncie stwierdzi potrzebę zmiany wielkości powierzchni, powinien przekreślić wydrukowany zapis i wpisać nową wielkość. Informacja o nachyleniu terenu ma charakter pomocniczy program podczas obliczeń nie redukuje wielkości powierzchni próbnej o nachylenie. Redukcja ta powinna być wykonana podczas prac terenowych przed przystąpieniem do pomiarów drzew. Kolumnę Wiek wypełnia się tylko w przypadku zróżnicowania wiekowego w ramach jednego gatunku (ten sam gatunek w różnych podklasach wieku traktowany jest jak dwa różne gatunki i wymaga wykonania niezależnych obliczeń). Kolumna St. uszk. nie jest wypełniana. Jeżeli w terenie została założona koncentryczna powierzchnia próbna, do wprowadzenia danych konieczne jest przejście w tryb edycji powierzchni koncentrycznej przez dwukrotne kliknięcie na nagłówek pola W.pow.wew.. W to pole należy wpisać wielkość wewnętrznej powierzchni koncentrycznej. Jako wielkość powierzchni zewnętrznej przyjęta zostanie wartość wpisana w pole W.pow.. Wypełnienie pola W.pow.wew. powoduje pojawienie się dodatkowej kolumny Warstwa (warstwa wiekowo-gatunkowa) w szczegółowej części opisu powierzchni próbnej. 38
Państwowe Gospodarstwo Leśne Lasy Państwowe Dyrekcja Generalna Lasów Państwowych TAKSATOR 6.0. Instrukcja użytkownika. Projekt zrealizowany przez:
 Państwowe Gospodarstwo Leśne Lasy Państwowe Dyrekcja Generalna Lasów Państwowych TAKSATOR 6.0 Instrukcja użytkownika Projekt zrealizowany przez: Warszawa, 2011 Copyright by PGL Lasy Państwowe Dyrekcja
Państwowe Gospodarstwo Leśne Lasy Państwowe Dyrekcja Generalna Lasów Państwowych TAKSATOR 6.0 Instrukcja użytkownika Projekt zrealizowany przez: Warszawa, 2011 Copyright by PGL Lasy Państwowe Dyrekcja
Zakład Urządzania Lasu. Taksacja inwentaryzacja zapasu
 Zakład Urządzania Lasu Taksacja inwentaryzacja zapasu prace inwentaryzacyjne Wg instrukcji UL 2003 i 2011 Zakład Urządzania Lasu Na najbliższych ćwiczeniach Kolokwium nr 1 PUL, mapy, podział powierzchniowy
Zakład Urządzania Lasu Taksacja inwentaryzacja zapasu prace inwentaryzacyjne Wg instrukcji UL 2003 i 2011 Zakład Urządzania Lasu Na najbliższych ćwiczeniach Kolokwium nr 1 PUL, mapy, podział powierzchniowy
Jak rozpocząć pracę? Mapa
 Jak rozpocząć pracę? SWDE Manager jest aplikacją służącą do przeglądania graficznych i opisowych danych ewidencji gruntów i budynków zapisanych w formacie SWDE (.swd,.swg,.swde). Pracując w SWDE Managerze,
Jak rozpocząć pracę? SWDE Manager jest aplikacją służącą do przeglądania graficznych i opisowych danych ewidencji gruntów i budynków zapisanych w formacie SWDE (.swd,.swg,.swde). Pracując w SWDE Managerze,
I. Program II. Opis głównych funkcji programu... 19
 07-12-18 Spis treści I. Program... 1 1 Panel główny... 1 2 Edycja szablonu filtrów... 3 A) Zakładka Ogólne... 4 B) Zakładka Grupy filtrów... 5 C) Zakładka Kolumny... 17 D) Zakładka Sortowanie... 18 II.
07-12-18 Spis treści I. Program... 1 1 Panel główny... 1 2 Edycja szablonu filtrów... 3 A) Zakładka Ogólne... 4 B) Zakładka Grupy filtrów... 5 C) Zakładka Kolumny... 17 D) Zakładka Sortowanie... 18 II.
Obszar Logistyka/Zamówienia Publiczne
 Obszar Logistyka/Zamówienia Publiczne Plany Zamówień Publicznych EG_LOG Plany Zamówień Publicznych Instrukcja Użytkownika. Instrukcja użytkownika 2 Spis treści SPIS TREŚCI... 3 NAWIGACJA PO SYSTEMIE...
Obszar Logistyka/Zamówienia Publiczne Plany Zamówień Publicznych EG_LOG Plany Zamówień Publicznych Instrukcja Użytkownika. Instrukcja użytkownika 2 Spis treści SPIS TREŚCI... 3 NAWIGACJA PO SYSTEMIE...
Kod składa się z kodu głównego oraz z odpowiednich kodów dodatkowych (akcesoriów). Do kodu można przyłączyć maksymalnie 9 kodów dodatkowych.
 Kody katalogowe Informacje ogólne Kod katalogowy jest to numer indentyfikacyjny producenta. Kod składa się z kodu głównego oraz z odpowiednich kodów dodatkowych (akcesoriów). Do kodu można przyłączyć maksymalnie
Kody katalogowe Informacje ogólne Kod katalogowy jest to numer indentyfikacyjny producenta. Kod składa się z kodu głównego oraz z odpowiednich kodów dodatkowych (akcesoriów). Do kodu można przyłączyć maksymalnie
UONET+ - moduł Sekretariat. Jak wykorzystać wydruki list w formacie XLS do analizy danych uczniów?
 UONET+ - moduł Sekretariat Jak wykorzystać wydruki list w formacie XLS do analizy danych uczniów? W module Sekretariat wydruki dostępne w widoku Wydruki/ Wydruki list można przygotować w formacie PDF oraz
UONET+ - moduł Sekretariat Jak wykorzystać wydruki list w formacie XLS do analizy danych uczniów? W module Sekretariat wydruki dostępne w widoku Wydruki/ Wydruki list można przygotować w formacie PDF oraz
I. Interfejs użytkownika.
 Ćwiczenia z użytkowania systemu MFG/PRO 1 I. Interfejs użytkownika. MFG/PRO w wersji eb2 umożliwia wybór użytkownikowi jednego z trzech dostępnych interfejsów graficznych: a) tekstowego (wybór z menu:
Ćwiczenia z użytkowania systemu MFG/PRO 1 I. Interfejs użytkownika. MFG/PRO w wersji eb2 umożliwia wybór użytkownikowi jednego z trzech dostępnych interfejsów graficznych: a) tekstowego (wybór z menu:
UMOWY INSTRUKCJA STANOWISKOWA
 UMOWY INSTRUKCJA STANOWISKOWA Klawisze skrótów: F7 wywołanie zapytania (% - zastępuje wiele znaków _ - zastępuje jeden znak F8 wyszukanie według podanych kryteriów (system rozróżnia małe i wielkie litery)
UMOWY INSTRUKCJA STANOWISKOWA Klawisze skrótów: F7 wywołanie zapytania (% - zastępuje wiele znaków _ - zastępuje jeden znak F8 wyszukanie według podanych kryteriów (system rozróżnia małe i wielkie litery)
Instrukcja użytkownika ARSoft-WZ3
 02-699 Warszawa, ul. Kłobucka 8 pawilon 119 tel. 0-22 853-48-56, 853-49-30, 607-98-95 fax 0-22 607-99-50 email: info@apar.pl www.apar.pl Instrukcja użytkownika ARSoft-WZ3 wersja 1.5 1. Opis Aplikacja ARSOFT-WZ3
02-699 Warszawa, ul. Kłobucka 8 pawilon 119 tel. 0-22 853-48-56, 853-49-30, 607-98-95 fax 0-22 607-99-50 email: info@apar.pl www.apar.pl Instrukcja użytkownika ARSoft-WZ3 wersja 1.5 1. Opis Aplikacja ARSOFT-WZ3
Najpierw należy sprawdzić parametry rozliczenia urlopu - zakładka -Firma
 Urlop wypoczynkowy Najpierw należy sprawdzić parametry rozliczenia urlopu - zakładka -Firma Rozliczenie urlopu wg okresu- kadrowym Obliczanie podstawy do urlopu- podstawa wyliczana do każdego urlopu Czy
Urlop wypoczynkowy Najpierw należy sprawdzić parametry rozliczenia urlopu - zakładka -Firma Rozliczenie urlopu wg okresu- kadrowym Obliczanie podstawy do urlopu- podstawa wyliczana do każdego urlopu Czy
OBIEKTY TECHNICZNE OBIEKTY TECHNICZNE
 OBIEKTY TECHNICZNE Klawisze skrótów: F7 wywołanie zapytania (% - zastępuje wiele znaków _ - zastępuje jeden znak F8 wyszukanie według podanych kryteriów (system rozróżnia małe i wielkie litery) F9 wywołanie
OBIEKTY TECHNICZNE Klawisze skrótów: F7 wywołanie zapytania (% - zastępuje wiele znaków _ - zastępuje jeden znak F8 wyszukanie według podanych kryteriów (system rozróżnia małe i wielkie litery) F9 wywołanie
dokumentacja Edytor Bazy Zmiennych Edytor Bazy Zmiennych Podręcznik użytkownika
 asix 4 Edytor Bazy Zmiennych Podręcznik użytkownika asix 4 dokumentacja Edytor Bazy Zmiennych ASKOM i asix to zastrzeżone znaki firmy ASKOM Sp. z o. o., Gliwice. Inne występujące w tekście znaki firmowe
asix 4 Edytor Bazy Zmiennych Podręcznik użytkownika asix 4 dokumentacja Edytor Bazy Zmiennych ASKOM i asix to zastrzeżone znaki firmy ASKOM Sp. z o. o., Gliwice. Inne występujące w tekście znaki firmowe
INSTRUKCJA OBSŁUGI PROGRAMU IRF DLA BIURA RACHUNKOWEGO Program Rachmistrz/Rewizor. Strona0
 INSTRUKCJA OBSŁUGI PROGRAMU IRF DLA BIURA RACHUNKOWEGO Program Rachmistrz/Rewizor Strona0 1. Zaloguj się na konto IRF, na adres: http://irf-system.pl 2. Hasło można zmienić, klikając w ustawienia. Strona1
INSTRUKCJA OBSŁUGI PROGRAMU IRF DLA BIURA RACHUNKOWEGO Program Rachmistrz/Rewizor Strona0 1. Zaloguj się na konto IRF, na adres: http://irf-system.pl 2. Hasło można zmienić, klikając w ustawienia. Strona1
Instrukcja obsługi. Generatora CSV
 Instrukcja obsługi Generatora CSV Spis treści: 1. Wstęp 2. Praca z programem Generator CSV 2.1. Rozpoczęcie pracy 2.2. Sprawdzanie docelowego pliku CSV 2.3 Korekta błędów w docelowym pliku CSV 2.3.1. Odnajdywanie
Instrukcja obsługi Generatora CSV Spis treści: 1. Wstęp 2. Praca z programem Generator CSV 2.1. Rozpoczęcie pracy 2.2. Sprawdzanie docelowego pliku CSV 2.3 Korekta błędów w docelowym pliku CSV 2.3.1. Odnajdywanie
Przygotowanie spisów zdawczo-odbiorczych w aplikacji Kancelaria Komornika
 Przygotowanie spisów zdawczo-odbiorczych w aplikacji Kancelaria Komornika przygotował: Adam Mazur, maj 2014 Currenda sp. z o.o.; 30-34 8 Kraków, ul. Bobr zy ńs k iego 39b/17 tel. (12 ) 358-01-3 1, (12)
Przygotowanie spisów zdawczo-odbiorczych w aplikacji Kancelaria Komornika przygotował: Adam Mazur, maj 2014 Currenda sp. z o.o.; 30-34 8 Kraków, ul. Bobr zy ńs k iego 39b/17 tel. (12 ) 358-01-3 1, (12)
Instalacja i obsługa generatora świadectw i arkuszy ocen
 Instalacja i obsługa generatora świadectw i arkuszy ocen 1. Uruchom plik setup.exe 2. Pojawi się okno instalacji programu. Program wybierze miejsce instalacji, np. C:\Users\Ewa\AppData\Roaming\Generator
Instalacja i obsługa generatora świadectw i arkuszy ocen 1. Uruchom plik setup.exe 2. Pojawi się okno instalacji programu. Program wybierze miejsce instalacji, np. C:\Users\Ewa\AppData\Roaming\Generator
MS Excell 2007 Kurs podstawowy Filtrowanie raportu tabeli przestawnej
 MS Excell 2007 Kurs podstawowy Filtrowanie raportu tabeli przestawnej prowadzi: dr inż. Tomasz Bartuś Kraków: 2008 04 04 Przygotowywanie danych źródłowych Poniżej przedstawiono zalecenia umożliwiające
MS Excell 2007 Kurs podstawowy Filtrowanie raportu tabeli przestawnej prowadzi: dr inż. Tomasz Bartuś Kraków: 2008 04 04 Przygotowywanie danych źródłowych Poniżej przedstawiono zalecenia umożliwiające
Jak zaimportować bazę do system SARE
 Jak zaimportować bazę do system SARE Jeżeli przed importem bazy nie mamy stworzonej odpowiedniej grupy, możemy ją dodać z poziomu Adresy -> przeglądaj grupy, klikając w przycisk dodaj grupę (elementy zaznaczone
Jak zaimportować bazę do system SARE Jeżeli przed importem bazy nie mamy stworzonej odpowiedniej grupy, możemy ją dodać z poziomu Adresy -> przeglądaj grupy, klikając w przycisk dodaj grupę (elementy zaznaczone
System CRONSOR INSTRUKCJA OBSŁUGI. Wersja
 System CRONSOR INSTRUKCJA OBSŁUGI Wersja 1.0.2.193 ICTPL (www.ictpl.pl) 15-11-2015 Spis treści Uruchamianie systemu CRONSOR... 3 Logowanie do systemu CRONSOR... 3 Zakładka Administracja... 3 1. Konfiguracja
System CRONSOR INSTRUKCJA OBSŁUGI Wersja 1.0.2.193 ICTPL (www.ictpl.pl) 15-11-2015 Spis treści Uruchamianie systemu CRONSOR... 3 Logowanie do systemu CRONSOR... 3 Zakładka Administracja... 3 1. Konfiguracja
Przenoszenie, kopiowanie formuł
 Przenoszenie, kopiowanie formuł Jeżeli będziemy kopiowali komórki wypełnione tekstem lub liczbami możemy wykorzystywać tradycyjny sposób kopiowania lub przenoszenia zawartości w inne miejsce. Jednak przy
Przenoszenie, kopiowanie formuł Jeżeli będziemy kopiowali komórki wypełnione tekstem lub liczbami możemy wykorzystywać tradycyjny sposób kopiowania lub przenoszenia zawartości w inne miejsce. Jednak przy
Formularze w programie Word
 Formularze w programie Word Formularz to dokument o określonej strukturze, zawierający puste pola do wypełnienia, czyli pola formularza, w których wprowadza się informacje. Uzyskane informacje można następnie
Formularze w programie Word Formularz to dokument o określonej strukturze, zawierający puste pola do wypełnienia, czyli pola formularza, w których wprowadza się informacje. Uzyskane informacje można następnie
Dokumentacja programu. Zoz. Uzupełnianie kodów terytorialnych w danych osobowych związanych z deklaracjami POZ. Wersja
 Dokumentacja programu Zoz Uzupełnianie kodów terytorialnych w danych osobowych związanych z deklaracjami POZ Wersja 1.40.0.0 Zielona Góra 2012-02-29 Wstęp Nowelizacja Rozporządzenia Ministra Zdrowia z
Dokumentacja programu Zoz Uzupełnianie kodów terytorialnych w danych osobowych związanych z deklaracjami POZ Wersja 1.40.0.0 Zielona Góra 2012-02-29 Wstęp Nowelizacja Rozporządzenia Ministra Zdrowia z
Miejski System Zarządzania - Katowicka Infrastruktura Informacji Przestrzennej
 Miejski System Zarządzania - Katowicka Infrastruktura Informacji Przestrzennej Planowanie Przestrzenne Instrukcja użytkownika Historia zmian Wersja Data Kto Opis zmian 1.0 2014-10-15 Sygnity S.A. Utworzenie
Miejski System Zarządzania - Katowicka Infrastruktura Informacji Przestrzennej Planowanie Przestrzenne Instrukcja użytkownika Historia zmian Wersja Data Kto Opis zmian 1.0 2014-10-15 Sygnity S.A. Utworzenie
Informatyka Arkusz kalkulacyjny Excel 2010 dla WINDOWS cz. 1
 Wyższa Szkoła Ekologii i Zarządzania Informatyka Arkusz kalkulacyjny 2010 dla WINDOWS cz. 1 Slajd 1 Slajd 2 Ogólne informacje Arkusz kalkulacyjny podstawowe narzędzie pracy menadżera Arkusz kalkulacyjny
Wyższa Szkoła Ekologii i Zarządzania Informatyka Arkusz kalkulacyjny 2010 dla WINDOWS cz. 1 Slajd 1 Slajd 2 Ogólne informacje Arkusz kalkulacyjny podstawowe narzędzie pracy menadżera Arkusz kalkulacyjny
Informatyka Edytor tekstów Word 2010 dla WINDOWS cz.3
 Wyższa Szkoła Ekologii i Zarządzania Informatyka Edytor tekstów Word 2010 dla WINDOWS cz.3 Slajd 1 Slajd 2 Numerowanie i punktowanie Automatyczne ponumerowanie lub wypunktowanie zaznaczonych akapitów w
Wyższa Szkoła Ekologii i Zarządzania Informatyka Edytor tekstów Word 2010 dla WINDOWS cz.3 Slajd 1 Slajd 2 Numerowanie i punktowanie Automatyczne ponumerowanie lub wypunktowanie zaznaczonych akapitów w
Informatyka Edytor tekstów Word 2010 dla WINDOWS cz.3
 Wyższa Szkoła Ekologii i Zarządzania Informatyka Edytor tekstów Word 2010 dla WINDOWS cz.3 Slajd 1 Slajd 2 Numerowanie i punktowanie Automatyczne ponumerowanie lub wypunktowanie zaznaczonych akapitów w
Wyższa Szkoła Ekologii i Zarządzania Informatyka Edytor tekstów Word 2010 dla WINDOWS cz.3 Slajd 1 Slajd 2 Numerowanie i punktowanie Automatyczne ponumerowanie lub wypunktowanie zaznaczonych akapitów w
INSTRUKCJA UŻYTKOWNIKA PORTALU SIDGG
 INSTRUKCJA UŻYTKOWNIKA PORTALU SIDGG dla Państwowy Instytut Geologiczny Państwowy Instytut Badawczy 1. Uruchomienie aplikacji. a. Wprowadź nazwę użytkownika w miejsce Nazwa użytkownika b. Wprowadź hasło
INSTRUKCJA UŻYTKOWNIKA PORTALU SIDGG dla Państwowy Instytut Geologiczny Państwowy Instytut Badawczy 1. Uruchomienie aplikacji. a. Wprowadź nazwę użytkownika w miejsce Nazwa użytkownika b. Wprowadź hasło
Instrukcja Arkusz ZSZ
 Krok 1 logujemy się na konto i wybieramy opcję Moduły Arkusze Krok 2 klikamy Dodaj oddział Krok 3 wybieramy Odpowiednio rozporządzenie MEN klasy: 1,2(tegoroczna) z 2013roku - klasa 3(tegoroczna) z 2010roku
Krok 1 logujemy się na konto i wybieramy opcję Moduły Arkusze Krok 2 klikamy Dodaj oddział Krok 3 wybieramy Odpowiednio rozporządzenie MEN klasy: 1,2(tegoroczna) z 2013roku - klasa 3(tegoroczna) z 2010roku
BAZY DANYCH Formularze i raporty
 BAZY DANYCH Formularze i raporty Za pomocą tabel można wprowadzać nowe dane, przeglądać i modyfikować dane już istniejące. Jednak dla typowego użytkownika systemu baz danych, przygotowuje się specjalne
BAZY DANYCH Formularze i raporty Za pomocą tabel można wprowadzać nowe dane, przeglądać i modyfikować dane już istniejące. Jednak dla typowego użytkownika systemu baz danych, przygotowuje się specjalne
Program EWIDENCJA ODZIEŻY ROBOCZEJ INSTRUKCJA UŻYTKOWNIKA Przejdź do strony producenta programu
 Program EWIDENCJA ODZIEŻY ROBOCZEJ INSTRUKCJA UŻYTKOWNIKA Przejdź do strony producenta programu http://www.jarsoft.poznan.pl/ 1. STRUKTURA PROGRAMU Program EWIDENCJA ODZIEŻY ROBOCZEJ jest aplikacją wspierającą
Program EWIDENCJA ODZIEŻY ROBOCZEJ INSTRUKCJA UŻYTKOWNIKA Przejdź do strony producenta programu http://www.jarsoft.poznan.pl/ 1. STRUKTURA PROGRAMU Program EWIDENCJA ODZIEŻY ROBOCZEJ jest aplikacją wspierającą
WYPOŻYCZALNIA BY CTI INSTRUKCJA
 WYPOŻYCZALNIA BY CTI INSTRUKCJA 1 Spis treści 1. Opis programu...3 2. Pierwsze uruchomienie...4 3. Konfiguracja...5 3.1. Licencja...5 3.2. Ogólne...5 3.2.1. Połączenia z bazami danych...5 3.2.2. Zarządzanie
WYPOŻYCZALNIA BY CTI INSTRUKCJA 1 Spis treści 1. Opis programu...3 2. Pierwsze uruchomienie...4 3. Konfiguracja...5 3.1. Licencja...5 3.2. Ogólne...5 3.2.1. Połączenia z bazami danych...5 3.2.2. Zarządzanie
5. Bazy danych Base Okno bazy danych
 5. Bazy danych Base 5.1. Okno bazy danych Podobnie jak inne aplikacje środowiska OpenOffice, program do tworzenia baz danych uruchamia się po wybraniu polecenia Start/Programy/OpenOffice.org 2.4/OpenOffice.org
5. Bazy danych Base 5.1. Okno bazy danych Podobnie jak inne aplikacje środowiska OpenOffice, program do tworzenia baz danych uruchamia się po wybraniu polecenia Start/Programy/OpenOffice.org 2.4/OpenOffice.org
C-geo definicja/edycja obiektów, zapis danych w formacie shape
 C-geo definicja/edycja obiektów, zapis danych w formacie shape 1. ZałoŜenie projektu i tabeli. Aby rozpocząć pracę przy aktualizacji mapy zasadniczej, naleŝy załoŝyć nowy projekt, w nim nową tabelę roboczą,
C-geo definicja/edycja obiektów, zapis danych w formacie shape 1. ZałoŜenie projektu i tabeli. Aby rozpocząć pracę przy aktualizacji mapy zasadniczej, naleŝy załoŝyć nowy projekt, w nim nową tabelę roboczą,
asix5 Podręcznik użytkownika Notatnik - podręcznik użytkownika
 asix5 Podręcznik użytkownika Notatnik - podręcznik użytkownika Dok. Nr PLP5022 Wersja: 29-07-2007 Podręcznik użytkownika asix5 ASKOM i asix to zastrzeżone znaki firmy ASKOM Sp. z o. o., Gliwice. Inne występujące
asix5 Podręcznik użytkownika Notatnik - podręcznik użytkownika Dok. Nr PLP5022 Wersja: 29-07-2007 Podręcznik użytkownika asix5 ASKOM i asix to zastrzeżone znaki firmy ASKOM Sp. z o. o., Gliwice. Inne występujące
Dokumentacja Systemu INSEMIK II Podręcznik użytkownika część V Badania buhaja INSEMIK II. Podręcznik użytkownika Moduł: Badania buhaja
 INSEMIK II Podręcznik użytkownika Moduł: Badania buhaja ZETO OLSZTYN Sp. z o.o. czerwiec 2009 1 1. Badania buhaja... 3 1.1. Filtr... 3 1.2. Szukaj... 6 1.3. Wydruk... 6 1.4. Karta buhaja... 8 2. Badania...
INSEMIK II Podręcznik użytkownika Moduł: Badania buhaja ZETO OLSZTYN Sp. z o.o. czerwiec 2009 1 1. Badania buhaja... 3 1.1. Filtr... 3 1.2. Szukaj... 6 1.3. Wydruk... 6 1.4. Karta buhaja... 8 2. Badania...
Inwentaryzacja zasobów drzewnych
 Inwentaryzacja zasobów drzewnych Metody inwentaryzacji zapasu. Charakterystyka metody reprezentacyjnej. Przypomnienie Metody inwentaryzacji: - pomiarowa - szacunkowa - pomiarowo-szacunkowa - reprezentacyjna
Inwentaryzacja zasobów drzewnych Metody inwentaryzacji zapasu. Charakterystyka metody reprezentacyjnej. Przypomnienie Metody inwentaryzacji: - pomiarowa - szacunkowa - pomiarowo-szacunkowa - reprezentacyjna
Inwentaryzacja zasobów drzewnych w IV rewizji urządzania lasu
 Inwentaryzacja zasobów drzewnych w IV rewizji urządzania lasu - ogólnie Obecnie obowiązuje statystyczna metoda reprezentacyjnego pomiaru miąższości w obrębie leśnym. Metoda reprezentacyjna oznacza, iż
Inwentaryzacja zasobów drzewnych w IV rewizji urządzania lasu - ogólnie Obecnie obowiązuje statystyczna metoda reprezentacyjnego pomiaru miąższości w obrębie leśnym. Metoda reprezentacyjna oznacza, iż
Kolumna Zeszyt Komórka Wiersz Tabela arkusza Zakładki arkuszy
 1 Podstawowym przeznaczeniem arkusza kalkulacyjnego jest najczęściej opracowanie danych liczbowych i prezentowanie ich formie graficznej. Ale formuła arkusza kalkulacyjnego jest na tyle elastyczna, że
1 Podstawowym przeznaczeniem arkusza kalkulacyjnego jest najczęściej opracowanie danych liczbowych i prezentowanie ich formie graficznej. Ale formuła arkusza kalkulacyjnego jest na tyle elastyczna, że
1. Opis okna podstawowego programu TPrezenter.
 OPIS PROGRAMU TPREZENTER. Program TPrezenter przeznaczony jest do pełnej graficznej prezentacji danych bieżących lub archiwalnych dla systemów serii AL154. Umożliwia wygodną i dokładną analizę na monitorze
OPIS PROGRAMU TPREZENTER. Program TPrezenter przeznaczony jest do pełnej graficznej prezentacji danych bieżących lub archiwalnych dla systemów serii AL154. Umożliwia wygodną i dokładną analizę na monitorze
Zadanie 11. Przygotowanie publikacji do wydrukowania
 Zadanie 11. Przygotowanie publikacji do wydrukowania Edytor Word może służyć również do składania do druku nawet obszernych publikacji. Skorzystamy z tych możliwości i opracowany dokument przygotujemy
Zadanie 11. Przygotowanie publikacji do wydrukowania Edytor Word może służyć również do składania do druku nawet obszernych publikacji. Skorzystamy z tych możliwości i opracowany dokument przygotujemy
WEBTRUCKER INSTRUKCJA OBSŁUGI V.2.6
 WEBTRUCKER INSTRUKCJA OBSŁUGI V.2.6 WebTrucker instrukcja obsługi v. 2.5 2 Spis treści: Uruchamianie... 3 1 wprowadzenie przesyłki... 4 1.1. Dodaj przesyłkę kurierską... 4 1.2. Szablon przesyłek... 7 1.3.
WEBTRUCKER INSTRUKCJA OBSŁUGI V.2.6 WebTrucker instrukcja obsługi v. 2.5 2 Spis treści: Uruchamianie... 3 1 wprowadzenie przesyłki... 4 1.1. Dodaj przesyłkę kurierską... 4 1.2. Szablon przesyłek... 7 1.3.
ELEKTRONICZNA KSIĄŻKA ZDARZEŃ
 ELEKTRONICZNA KSIĄŻKA ZDARZEŃ Instrukcja obsługi 1. WSTĘP... 2 2. LOGOWANIE DO SYSTEMU... 2 3. STRONA GŁÓWNA... 3 4. EWIDENCJA RUCHU... 4 4.1. Dodanie osoby wchodzącej na teren obiektu... 4 4.2. Dodanie
ELEKTRONICZNA KSIĄŻKA ZDARZEŃ Instrukcja obsługi 1. WSTĘP... 2 2. LOGOWANIE DO SYSTEMU... 2 3. STRONA GŁÓWNA... 3 4. EWIDENCJA RUCHU... 4 4.1. Dodanie osoby wchodzącej na teren obiektu... 4 4.2. Dodanie
1. Podstawowe analizy danych
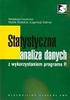 1. Podstawowe analizy danych Niniejszy rozdział służy prezentacji możliwości systemu związanych z podstawowymi analizami zgromadzonych danych. Do ćwiczeń wykorzystamy dane demonstracyjne o ścieżce dostępu:...\geo-dat\demo-egg\demo-iseg\demoiseg.map.
1. Podstawowe analizy danych Niniejszy rozdział służy prezentacji możliwości systemu związanych z podstawowymi analizami zgromadzonych danych. Do ćwiczeń wykorzystamy dane demonstracyjne o ścieżce dostępu:...\geo-dat\demo-egg\demo-iseg\demoiseg.map.
Temat: Organizacja skoroszytów i arkuszy
 Temat: Organizacja skoroszytów i arkuszy Podstawowe informacje o skoroszycie Excel jest najczęściej wykorzystywany do tworzenia skoroszytów. Skoroszyt jest zbiorem informacji, które są przechowywane w
Temat: Organizacja skoroszytów i arkuszy Podstawowe informacje o skoroszycie Excel jest najczęściej wykorzystywany do tworzenia skoroszytów. Skoroszyt jest zbiorem informacji, które są przechowywane w
Bilans otwarcia zabezpieczenia w WinUcz (od wersji 20.10)
 Bilans otwarcia zabezpieczenia w WinUcz (od wersji 20.10) Spis treści: 1. Bilans otwarcia zabezpieczenia informacje podstawowe. 2 2. Wyznaczenie towarów do bilansu (status Do przeliczenia )... 4 3. Automatyczne
Bilans otwarcia zabezpieczenia w WinUcz (od wersji 20.10) Spis treści: 1. Bilans otwarcia zabezpieczenia informacje podstawowe. 2 2. Wyznaczenie towarów do bilansu (status Do przeliczenia )... 4 3. Automatyczne
Informatyka Arkusz kalkulacyjny Excel 2010 dla WINDOWS cz. 1
 Wyższa Szkoła Ekologii i Zarządzania Informatyka Arkusz kalkulacyjny Excel 2010 dla WINDOWS cz. 1 Slajd 1 Excel Slajd 2 Ogólne informacje Arkusz kalkulacyjny podstawowe narzędzie pracy menadżera Arkusz
Wyższa Szkoła Ekologii i Zarządzania Informatyka Arkusz kalkulacyjny Excel 2010 dla WINDOWS cz. 1 Slajd 1 Excel Slajd 2 Ogólne informacje Arkusz kalkulacyjny podstawowe narzędzie pracy menadżera Arkusz
Karty pracy. Ustawienia. W tym rozdziale została opisana konfiguracja modułu CRM Karty pracy oraz widoki i funkcje w nim dostępne.
 Karty pracy W tym rozdziale została opisana konfiguracja modułu CRM Karty pracy oraz widoki i funkcje w nim dostępne. Ustawienia Pierwszym krokiem w rozpoczęciu pracy z modułem Karty Pracy jest definicja
Karty pracy W tym rozdziale została opisana konfiguracja modułu CRM Karty pracy oraz widoki i funkcje w nim dostępne. Ustawienia Pierwszym krokiem w rozpoczęciu pracy z modułem Karty Pracy jest definicja
Scenariusze obsługi danych MPZP
 Scenariusze obsługi danych MPZP S t r o n a 2 I. URUCHOMIENIE MODUŁU PLANOWANIE PRZESTRZENNE... 3 II. NARZĘDZIA OBSŁUGI MPZP... 4 III. WYSZUKIWANIE PLANU... 5 Scenariusz wyszukiwania planu... 5 IV. WYSZUKIWANIE
Scenariusze obsługi danych MPZP S t r o n a 2 I. URUCHOMIENIE MODUŁU PLANOWANIE PRZESTRZENNE... 3 II. NARZĘDZIA OBSŁUGI MPZP... 4 III. WYSZUKIWANIE PLANU... 5 Scenariusz wyszukiwania planu... 5 IV. WYSZUKIWANIE
Szkolenie dla nauczycieli SP10 w DG Operacje na plikach i folderach, obsługa edytora tekstu ABC. komputera dla nauczyciela. Materiały pomocnicze
 ABC komputera dla nauczyciela Materiały pomocnicze 1. Czego się nauczysz? Uruchamianie i zamykanie systemu: jak zalogować się do systemu po uruchomieniu komputera, jak tymczasowo zablokować komputer w
ABC komputera dla nauczyciela Materiały pomocnicze 1. Czego się nauczysz? Uruchamianie i zamykanie systemu: jak zalogować się do systemu po uruchomieniu komputera, jak tymczasowo zablokować komputer w
Stosowanie, tworzenie i modyfikowanie stylów.
 Stosowanie, tworzenie i modyfikowanie stylów. We wstążce Narzędzia główne umieszczone są style, dzięki którym w prosty sposób możemy zmieniać tekst i hurtowo modyfikować. Klikając kwadrat ze strzałką w
Stosowanie, tworzenie i modyfikowanie stylów. We wstążce Narzędzia główne umieszczone są style, dzięki którym w prosty sposób możemy zmieniać tekst i hurtowo modyfikować. Klikając kwadrat ze strzałką w
System Informatyczny Oddziału Wojewódzkiego NFZ
 System Informatyczny Oddziału Wojewódzkiego NFZ Publikator informacji o postępowaniach w sprawie zawarcia umów o udzielanie świadczeń opieki zdrowotnej. Katowice, luty 2018 Spis treści 1 WSTĘP... 3 2 PRACA
System Informatyczny Oddziału Wojewódzkiego NFZ Publikator informacji o postępowaniach w sprawie zawarcia umów o udzielanie świadczeń opieki zdrowotnej. Katowice, luty 2018 Spis treści 1 WSTĘP... 3 2 PRACA
WOJEWÓDZTWO PODKARPACKIE
 WOJEWÓDZTWO PODKARPACKIE UNIA EUROPEJSKA EUROPEJSKI FUNDUSZ ROZWOJU REGIONALNEGO Instrukcja instalacji generatora wniosku o dofinansowanie projektu ze środków EFRR w ramach I osi priorytetowej Regionalnego
WOJEWÓDZTWO PODKARPACKIE UNIA EUROPEJSKA EUROPEJSKI FUNDUSZ ROZWOJU REGIONALNEGO Instrukcja instalacji generatora wniosku o dofinansowanie projektu ze środków EFRR w ramach I osi priorytetowej Regionalnego
Jak utworzyć plik SIO dla aktualnego spisu?
 System Informacji Oświatowej Jak utworzyć plik SIO dla aktualnego spisu? Programy Arkusz Optivum, Kadry Optivum, Płace Optivum, Sekretariat Optivum oraz Księgowość Optivum dostarczają znaczną część danych
System Informacji Oświatowej Jak utworzyć plik SIO dla aktualnego spisu? Programy Arkusz Optivum, Kadry Optivum, Płace Optivum, Sekretariat Optivum oraz Księgowość Optivum dostarczają znaczną część danych
Program EWIDENCJA ODZIEŻY ROBOCZEJ INSTRUKCJA UŻYTKOWNIKA Przejdź do strony producenta programu
 Program EWIDENCJA ODZIEŻY ROBOCZEJ INSTRUKCJA UŻYTKOWNIKA Przejdź do strony producenta programu http://www.jarsoft.poznan.pl/ 1. STRUKTURA PROGRAMU Program EWIDENCJA ODZIEŻY ROBOCZEJ jest aplikacją pracującą
Program EWIDENCJA ODZIEŻY ROBOCZEJ INSTRUKCJA UŻYTKOWNIKA Przejdź do strony producenta programu http://www.jarsoft.poznan.pl/ 1. STRUKTURA PROGRAMU Program EWIDENCJA ODZIEŻY ROBOCZEJ jest aplikacją pracującą
Obliczenie powierzchni w C-Geo. Działki, użytki
 Obliczenie powierzchni w C-Geo Działki, użytki Obliczanie powierzchni działek (użytków) wiąże się ściśle z mapą. Jeżeli mapa nie ma założonej warstwy działek (użytków) należy to uczynić przed przystąpieniem
Obliczenie powierzchni w C-Geo Działki, użytki Obliczanie powierzchni działek (użytków) wiąże się ściśle z mapą. Jeżeli mapa nie ma założonej warstwy działek (użytków) należy to uczynić przed przystąpieniem
VetLINK moduł MAPA Instrukcja obsługi
 VetLINK moduł MAPA Instrukcja obsługi Spis treści Wstęp...1 Przeglądanie i filtrowanie danych...3 Dodawanie nowych obiektów...3 Dodawanie miejsca...3 Dodawanie ogniska...3 Dodawanie obszaru...4 Wstęp Moduł
VetLINK moduł MAPA Instrukcja obsługi Spis treści Wstęp...1 Przeglądanie i filtrowanie danych...3 Dodawanie nowych obiektów...3 Dodawanie miejsca...3 Dodawanie ogniska...3 Dodawanie obszaru...4 Wstęp Moduł
Edytor materiału nauczania
 Edytor materiału nauczania I. Uruchomienie modułu zarządzania rozkładami planów nauczania... 2 II. Opuszczanie elektronicznej biblioteki rozkładów... 5 III. Wyszukiwanie rozkładu materiałów... 6 IV. Modyfikowanie
Edytor materiału nauczania I. Uruchomienie modułu zarządzania rozkładami planów nauczania... 2 II. Opuszczanie elektronicznej biblioteki rozkładów... 5 III. Wyszukiwanie rozkładu materiałów... 6 IV. Modyfikowanie
KaŜdy z formularzy naleŝy podpiąć do usługi. Nazwa usługi moŝe pokrywać się z nazwą formularza, nie jest to jednak konieczne.
 Dodawanie i poprawa wzorców formularza i wydruku moŝliwa jest przez osoby mające nadane odpowiednie uprawnienia w module Amin (Bazy/ Wzorce formularzy i Bazy/ Wzorce wydruków). Wzorce formularzy i wydruków
Dodawanie i poprawa wzorców formularza i wydruku moŝliwa jest przez osoby mające nadane odpowiednie uprawnienia w module Amin (Bazy/ Wzorce formularzy i Bazy/ Wzorce wydruków). Wzorce formularzy i wydruków
UONET+ moduł Dziennik
 UONET+ moduł Dziennik Sporządzanie ocen opisowych i diagnostycznych uczniów z wykorzystaniem schematów oceniania Przewodnik System UONET+ umożliwia sporządzanie ocen opisowych uczniów w oparciu o przygotowany
UONET+ moduł Dziennik Sporządzanie ocen opisowych i diagnostycznych uczniów z wykorzystaniem schematów oceniania Przewodnik System UONET+ umożliwia sporządzanie ocen opisowych uczniów w oparciu o przygotowany
Formularz pierwszej oceny w służbie cywilnej
 Narzędzie informatyczne wspomagające dokonywanie pierwszej oceny w służbie cywilnej przygotowane w ramach projektu pn. Strategia zarządzania zasobami ludzkimi w służbie cywilnej współfinansowanego przez
Narzędzie informatyczne wspomagające dokonywanie pierwszej oceny w służbie cywilnej przygotowane w ramach projektu pn. Strategia zarządzania zasobami ludzkimi w służbie cywilnej współfinansowanego przez
Narzędzie informatyczne wspomagające dokonywanie ocen pracowniczych w służbie cywilnej
 Narzędzie informatyczne wspomagające dokonywanie ocen pracowniczych w służbie cywilnej elektroniczne formularze arkuszy ocen okresowych i pierwszej oceny Instrukcja użytkownika Wersja 1.0 DSC KPRM 2015
Narzędzie informatyczne wspomagające dokonywanie ocen pracowniczych w służbie cywilnej elektroniczne formularze arkuszy ocen okresowych i pierwszej oceny Instrukcja użytkownika Wersja 1.0 DSC KPRM 2015
Platforma e-learningowa
 Dotyczy projektu nr WND-RPPD.04.01.00-20-002/11 pn. Wdrażanie elektronicznych usług dla ludności województwa podlaskiego część II, administracja samorządowa realizowanego w ramach Decyzji nr UDA- RPPD.04.01.00-20-002/11-00
Dotyczy projektu nr WND-RPPD.04.01.00-20-002/11 pn. Wdrażanie elektronicznych usług dla ludności województwa podlaskiego część II, administracja samorządowa realizowanego w ramach Decyzji nr UDA- RPPD.04.01.00-20-002/11-00
Instrukcja obsługi Zaplecza epk w zakresie zarządzania tłumaczeniami opisów procedur, publikacji oraz poradników przedsiębiorcy
 Instrukcja obsługi Zaplecza epk w zakresie zarządzania tłumaczeniami opisów procedur, publikacji oraz poradników przedsiębiorcy Spis treści: 1 WSTĘP... 3 2 DOSTĘP DO SYSTEMU... 3 3 OPIS OGÓLNY SEKCJI TŁUMACZENIA...
Instrukcja obsługi Zaplecza epk w zakresie zarządzania tłumaczeniami opisów procedur, publikacji oraz poradników przedsiębiorcy Spis treści: 1 WSTĘP... 3 2 DOSTĘP DO SYSTEMU... 3 3 OPIS OGÓLNY SEKCJI TŁUMACZENIA...
Kadry Optivum, Płace Optivum
 Kadry Optivum, Płace Optivum Jak seryjnie przygotować wykazy absencji pracowników? W celu przygotowania pism zawierających wykazy nieobecności pracowników skorzystamy z mechanizmu Nowe wydruki seryjne.
Kadry Optivum, Płace Optivum Jak seryjnie przygotować wykazy absencji pracowników? W celu przygotowania pism zawierających wykazy nieobecności pracowników skorzystamy z mechanizmu Nowe wydruki seryjne.
KASK by CTI. Instrukcja
 KASK by CTI Instrukcja Spis treści 1. Opis programu... 3 2. Pierwsze uruchomienie... 4 3. Okno główne programu... 5 4. Konfiguracja atrybutów... 6 5. Nadawanie wartości atrybutom... 7 6. Wybór firmy z
KASK by CTI Instrukcja Spis treści 1. Opis programu... 3 2. Pierwsze uruchomienie... 4 3. Okno główne programu... 5 4. Konfiguracja atrybutów... 6 5. Nadawanie wartości atrybutom... 7 6. Wybór firmy z
Wykład III. dr Artur Bartoszewski www.bartoszewski.pr.radom.pl. Wydział Nauczycielski, Kierunek Pedagogika Wprowadzenie do baz danych
 Wydział Nauczycielski, Kierunek Pedagogika Wprowadzenie do baz danych dr Artur Bartoszewski www.bartoszewski.pr.radom.pl Wykład III W prezentacji wykorzystano fragmenty i przykłady z książki: Joe Habraken;
Wydział Nauczycielski, Kierunek Pedagogika Wprowadzenie do baz danych dr Artur Bartoszewski www.bartoszewski.pr.radom.pl Wykład III W prezentacji wykorzystano fragmenty i przykłady z książki: Joe Habraken;
INSTRUKCJA UŻYTKOWNIKA. Spis treści. I. Wprowadzenie... 2. II. Tworzenie nowej karty pracy... 3. a. Obiekty... 4. b. Nauka pisania...
 INSTRUKCJA UŻYTKOWNIKA Spis treści I. Wprowadzenie... 2 II. Tworzenie nowej karty pracy... 3 a. Obiekty... 4 b. Nauka pisania... 5 c. Piktogramy komunikacyjne... 5 d. Warstwy... 5 e. Zapis... 6 III. Galeria...
INSTRUKCJA UŻYTKOWNIKA Spis treści I. Wprowadzenie... 2 II. Tworzenie nowej karty pracy... 3 a. Obiekty... 4 b. Nauka pisania... 5 c. Piktogramy komunikacyjne... 5 d. Warstwy... 5 e. Zapis... 6 III. Galeria...
Dokumentacja systemu NTP rekrut. Autor: Sławomir Miller
 Dokumentacja systemu NTP rekrut Autor: Sławomir Miller 1 Spis treści: 1. Wstęp 1.1 Wprowadzenie 1.2 Zakres dokumentu 2. Instalacja 2.1 Wymagania systemowe 2.2 Początek 2.3 Prawa dostępu 2.4 Etapy instalacji
Dokumentacja systemu NTP rekrut Autor: Sławomir Miller 1 Spis treści: 1. Wstęp 1.1 Wprowadzenie 1.2 Zakres dokumentu 2. Instalacja 2.1 Wymagania systemowe 2.2 Początek 2.3 Prawa dostępu 2.4 Etapy instalacji
Spis treści 1. Wstęp Logowanie Główny interfejs aplikacji Ogólny opis interfejsu Poruszanie się po mapie...
 Spis treści 1. Wstęp... 2 2. Logowanie... 2 3. Główny interfejs aplikacji... 2 3.1. Ogólny opis interfejsu... 2 3.2. Poruszanie się po mapie... 3 3.3. Przełączanie widocznych warstw... 3 4. Urządzenia...
Spis treści 1. Wstęp... 2 2. Logowanie... 2 3. Główny interfejs aplikacji... 2 3.1. Ogólny opis interfejsu... 2 3.2. Poruszanie się po mapie... 3 3.3. Przełączanie widocznych warstw... 3 4. Urządzenia...
Obsługa bazy współrzędnych geodezyjnych - C-Geo Zbiory danych
 Obsługa bazy współrzędnych geodezyjnych - C-Geo Zbiory danych Nieograniczona baza współrzędnych geodezyjnych (z bazą szkiców geodezyjnych), która może być dowolnie kształtowana przez użytkownika (np. dodawanie
Obsługa bazy współrzędnych geodezyjnych - C-Geo Zbiory danych Nieograniczona baza współrzędnych geodezyjnych (z bazą szkiców geodezyjnych), która może być dowolnie kształtowana przez użytkownika (np. dodawanie
Menu Plik w Edytorze symboli i Edytorze widoku aparatów
 Menu Plik w Edytorze symboli i Edytorze widoku aparatów Informacje ogólne Symbol jest przedstawieniem graficznym aparatu na schemacie. Oto przykład przekaźnika: Widok aparatu jest przedstawieniem graficznym
Menu Plik w Edytorze symboli i Edytorze widoku aparatów Informacje ogólne Symbol jest przedstawieniem graficznym aparatu na schemacie. Oto przykład przekaźnika: Widok aparatu jest przedstawieniem graficznym
Dane słowa oraz wyrażenia są tłumaczone przy pomocy polecenia Przetwarzanie > Tłumaczenie
 Słownik tłumaczeń Informacje ogólne Edytor słownika jest aplikacją MDI, umożliwiającą otwieranie różnych słowników, w celu zarzadzania nimi oraz zapisywania ich do poszczególnych plików. Słownik tłumaczeń
Słownik tłumaczeń Informacje ogólne Edytor słownika jest aplikacją MDI, umożliwiającą otwieranie różnych słowników, w celu zarzadzania nimi oraz zapisywania ich do poszczególnych plików. Słownik tłumaczeń
Szybka instrukcja tworzenia testów dla E-SPRAWDZIAN-2 programem e_kreator_2
 Szybka instrukcja tworzenia testów dla E-SPRAWDZIAN-2 programem e_kreator_2 Spis treści: 1. Tworzenie nowego testu. str 2...5 2. Odczyt raportów z wynikami. str 6...7 3. Edycja i modyfikacja testów zapisanych
Szybka instrukcja tworzenia testów dla E-SPRAWDZIAN-2 programem e_kreator_2 Spis treści: 1. Tworzenie nowego testu. str 2...5 2. Odczyt raportów z wynikami. str 6...7 3. Edycja i modyfikacja testów zapisanych
Program Rejestr zużytych materiałów. Instrukcja obsługi
 Program Rejestr zużytych materiałów. Instrukcja obsługi Autor: Andrzej Woch Tel. 663 772 789 andrzej@awoch.com www.awoch.com Spis treści Wstęp... 1 Informacje dla administratora i ADO... 1 Uwagi techniczne...
Program Rejestr zużytych materiałów. Instrukcja obsługi Autor: Andrzej Woch Tel. 663 772 789 andrzej@awoch.com www.awoch.com Spis treści Wstęp... 1 Informacje dla administratora i ADO... 1 Uwagi techniczne...
Instalacja i obsługa aplikacji MAC Diagnoza EP w celu wykonania Diagnozy rozszerzonej
 Instalacja i obsługa aplikacji MAC Diagnoza EP w celu wykonania Diagnozy rozszerzonej Uruchom plik setup.exe Pojawi się okno instalacji programu MAC Diagnoza EP. Wybierz przycisk AKCEPTUJĘ. Następnie zainstaluj
Instalacja i obsługa aplikacji MAC Diagnoza EP w celu wykonania Diagnozy rozszerzonej Uruchom plik setup.exe Pojawi się okno instalacji programu MAC Diagnoza EP. Wybierz przycisk AKCEPTUJĘ. Następnie zainstaluj
Wprowadzanie danych organizacyjnych szkoły
 W systemie Uczniowie Optivum NET bazę danych zakłada się w programie Sekretariat Optivum. W programie tym wprowadza się większość danych dotyczących organizacji szkoły: opisuje się jednostki, tworzy okresy
W systemie Uczniowie Optivum NET bazę danych zakłada się w programie Sekretariat Optivum. W programie tym wprowadza się większość danych dotyczących organizacji szkoły: opisuje się jednostki, tworzy okresy
Pakiet Świadczeniodawcy
 Pakiet Świadczeniodawcy Obsługa - kolejki oczekujących dokumentacja użytkownika I Obsługa - kolejki oczekujących Spis treści Rozdział I Procedura uzupełniania danych o miejscach realizacji 1 Wstęp 3...
Pakiet Świadczeniodawcy Obsługa - kolejki oczekujących dokumentacja użytkownika I Obsługa - kolejki oczekujących Spis treści Rozdział I Procedura uzupełniania danych o miejscach realizacji 1 Wstęp 3...
MS Excel 2007 Kurs zaawansowany Obsługa baz danych. prowadzi: Dr inż. Tomasz Bartuś. Kraków: 2008 04 25
 MS Excel 2007 Kurs zaawansowany Obsługa baz danych prowadzi: Dr inż. Tomasz Bartuś Kraków: 2008 04 25 Bazy danych Microsoft Excel 2007 udostępnia szereg funkcji i mechanizmów obsługi baz danych (zwanych
MS Excel 2007 Kurs zaawansowany Obsługa baz danych prowadzi: Dr inż. Tomasz Bartuś Kraków: 2008 04 25 Bazy danych Microsoft Excel 2007 udostępnia szereg funkcji i mechanizmów obsługi baz danych (zwanych
Nowe funkcje w programie Symfonia Start Faktura i Kasa w wersji 2011
 Symfonia Start Faktura i Kasa 1 / 7 Nowe funkcje w programie Symfonia Start Faktura i Kasa w wersji 2011 Spis treści: 1. Korzyści z zakupu nowej wersji... 2 2. Zmiany w słowniku Stawki VAT... 2 3. Zmiana
Symfonia Start Faktura i Kasa 1 / 7 Nowe funkcje w programie Symfonia Start Faktura i Kasa w wersji 2011 Spis treści: 1. Korzyści z zakupu nowej wersji... 2 2. Zmiany w słowniku Stawki VAT... 2 3. Zmiana
Instrukcja obsługi programu DHL EasySHip v. 5.3.x
 Instrukcja obsługi programu DHL EasySHip v. 5.3.x I n s t r u k c j a E a s y S h i p 5. 3. x Strona 1 Spis treści 1. Konfiguracja aplikacji... 3 2. Przygotowanie listu przewozowego... 4 3. Dodawanie Nadawcy...
Instrukcja obsługi programu DHL EasySHip v. 5.3.x I n s t r u k c j a E a s y S h i p 5. 3. x Strona 1 Spis treści 1. Konfiguracja aplikacji... 3 2. Przygotowanie listu przewozowego... 4 3. Dodawanie Nadawcy...
JPK w programie Ewa - fakturowanie i magazyn
 JPK w programie Ewa - fakturowanie i magazyn Funkcjonalność dostępna jest z poziomu menu głównego Opcje Jednolity Plik Kontrolny (JPK). Po wybraniu w/w funkcji, przechodzimy do okna umożliwiającego zarządzanie
JPK w programie Ewa - fakturowanie i magazyn Funkcjonalność dostępna jest z poziomu menu głównego Opcje Jednolity Plik Kontrolny (JPK). Po wybraniu w/w funkcji, przechodzimy do okna umożliwiającego zarządzanie
Instrukcja użytkownika. Aplikacja dla Comarch Optima
 Instrukcja użytkownika Aplikacja dla Comarch Optima Instrukcja użytkownika Aplikacja dla Comarch Optima Wersja 1.1 Warszawa, Luty 2016 Strona 2 z 14 Instrukcja użytkownika Aplikacja dla Comarch Optima
Instrukcja użytkownika Aplikacja dla Comarch Optima Instrukcja użytkownika Aplikacja dla Comarch Optima Wersja 1.1 Warszawa, Luty 2016 Strona 2 z 14 Instrukcja użytkownika Aplikacja dla Comarch Optima
Wypożyczalnia by CTI. Instrukcja
 Wypożyczalnia by CTI Instrukcja Spis treści 1. Opis programu... 3 2. Pierwsze uruchomienie... 4 3. Lista sprzętu... 7 3.1. Dodawanie nowego sprzętu... 8 3.2. Dodawanie przeglądu... 9 3.3. Edycja sprzętu...
Wypożyczalnia by CTI Instrukcja Spis treści 1. Opis programu... 3 2. Pierwsze uruchomienie... 4 3. Lista sprzętu... 7 3.1. Dodawanie nowego sprzętu... 8 3.2. Dodawanie przeglądu... 9 3.3. Edycja sprzętu...
1. Zaloguj się do systemu UONET+ jako administrator i uruchom moduł Administrowanie.
 UONET+ Co zrobić, gdy szkoła obsługiwana przez system UONET+ jest likwidowana? W poradzie opisano czynności, jakie należy wykonać w przypadku, gdy szkoła obsługiwana przez system UONET+ ulega likwidacji
UONET+ Co zrobić, gdy szkoła obsługiwana przez system UONET+ jest likwidowana? W poradzie opisano czynności, jakie należy wykonać w przypadku, gdy szkoła obsługiwana przez system UONET+ ulega likwidacji
Bilans otwarcia zabezpieczenia w WinSkład (od wersji 20.00)
 Bilans otwarcia zabezpieczenia w WinSkład (od wersji 20.00) Spis treści: 1. Bilans otwarcia zabezpieczenia informacje podstawowe. 2 2. Wyznaczenie towarów do bilansu (status Do przeliczenia )... 4 3. Automatyczne
Bilans otwarcia zabezpieczenia w WinSkład (od wersji 20.00) Spis treści: 1. Bilans otwarcia zabezpieczenia informacje podstawowe. 2 2. Wyznaczenie towarów do bilansu (status Do przeliczenia )... 4 3. Automatyczne
Instrukcja użytkownika. Aplikacja Smart Paczka DPD
 Instrukcja użytkownika Aplikacja Smart Paczka DPD Instrukcja użytkownika Aplikacja Smart Paczka DPD Wersja 2.0 Warszawa, Wrzesień 2015 Strona 2 z 9 Instrukcja użytkownika Aplikacja Smart Paczka DPD Spis
Instrukcja użytkownika Aplikacja Smart Paczka DPD Instrukcja użytkownika Aplikacja Smart Paczka DPD Wersja 2.0 Warszawa, Wrzesień 2015 Strona 2 z 9 Instrukcja użytkownika Aplikacja Smart Paczka DPD Spis
UNIWERSYTET RZESZOWSKI KATEDRA INFORMATYKI
 UNIWERSYTET RZESZOWSKI KATEDRA INFORMATYKI LABORATORIUM TECHNOLOGIA SYSTEMÓW INFORMATYCZNYCH W BIOTECHNOLOGII Aplikacja bazodanowa: Cz. II Rzeszów, 2010 Strona 1 z 11 APLIKACJA BAZODANOWA MICROSOFT ACCESS
UNIWERSYTET RZESZOWSKI KATEDRA INFORMATYKI LABORATORIUM TECHNOLOGIA SYSTEMÓW INFORMATYCZNYCH W BIOTECHNOLOGII Aplikacja bazodanowa: Cz. II Rzeszów, 2010 Strona 1 z 11 APLIKACJA BAZODANOWA MICROSOFT ACCESS
Access - Aplikacja. Tworzenie bazy danych w postaci aplikacji
 Tworzenie bazy danych w postaci aplikacji Access - Aplikacja 1. Otwórz plik zawierający bazę danych Wypożyczalni kaset video o nazwie Wypożyczalnia.mdb. 2. Utworzy kwerendę, która wyświetli tytuły i opisy
Tworzenie bazy danych w postaci aplikacji Access - Aplikacja 1. Otwórz plik zawierający bazę danych Wypożyczalni kaset video o nazwie Wypożyczalnia.mdb. 2. Utworzy kwerendę, która wyświetli tytuły i opisy
etrader Pekao Podręcznik użytkownika Strumieniowanie Excel
 etrader Pekao Podręcznik użytkownika Strumieniowanie Excel Spis treści 1. Opis okna... 3 2. Otwieranie okna... 3 3. Zawartość okna... 4 3.1. Definiowanie listy instrumentów... 4 3.2. Modyfikacja lub usunięcie
etrader Pekao Podręcznik użytkownika Strumieniowanie Excel Spis treści 1. Opis okna... 3 2. Otwieranie okna... 3 3. Zawartość okna... 4 3.1. Definiowanie listy instrumentów... 4 3.2. Modyfikacja lub usunięcie
EXCEL TABELE PRZESTAWNE
 EXCEL TABELE PRZESTAWNE ZADANIE 1. (3 punkty). Ze strony http://www.staff.amu.edu.pl/~izab/ pobierz plik o nazwie Tabela1.xlsx. Używając tabel przestawnych wykonaj następujące polecenia: a) Utwórz pierwszą
EXCEL TABELE PRZESTAWNE ZADANIE 1. (3 punkty). Ze strony http://www.staff.amu.edu.pl/~izab/ pobierz plik o nazwie Tabela1.xlsx. Używając tabel przestawnych wykonaj następujące polecenia: a) Utwórz pierwszą
INSTRUKCJA. ERP OPTIMA - Obsługa w zakresie podstawowym dla hufców. Opracował: Dział wdrożeń systemów ERP. Poznań, wersja 1.
 INSTRUKCJA ERP OPTIMA - Obsługa w zakresie podstawowym dla hufców wersja 1.0 Opracował: Dział wdrożeń systemów ERP 2017 Supremo Sp. z o.o. Strona 1 z 35 Spis treści: 1. Dodawanie kontrahenta import z GUS
INSTRUKCJA ERP OPTIMA - Obsługa w zakresie podstawowym dla hufców wersja 1.0 Opracował: Dział wdrożeń systemów ERP 2017 Supremo Sp. z o.o. Strona 1 z 35 Spis treści: 1. Dodawanie kontrahenta import z GUS
Instrukcja użytkownika
 SoftwareStudio Studio 60-349 Poznań, ul. Ostroroga 5 Tel. 061 66 90 641 061 66 90 642 061 66 90 643 061 66 90 644 fax 061 86 71 151 mail: poznan@softwarestudio.com.pl Herkules WMS.net Instrukcja użytkownika
SoftwareStudio Studio 60-349 Poznań, ul. Ostroroga 5 Tel. 061 66 90 641 061 66 90 642 061 66 90 643 061 66 90 644 fax 061 86 71 151 mail: poznan@softwarestudio.com.pl Herkules WMS.net Instrukcja użytkownika
TIME MARKER. Podręcznik Użytkownika
 TIME MARKER Podręcznik Użytkownika SPIS TREŚCI I. WPROWADZENIE... 3 II. Instalacja programu... 3 III. Opis funkcji programu... 7 Lista skrótów... 7 1.1. Klawisz kontrolny... 7 1.2. Klawisz skrótu... 8
TIME MARKER Podręcznik Użytkownika SPIS TREŚCI I. WPROWADZENIE... 3 II. Instalacja programu... 3 III. Opis funkcji programu... 7 Lista skrótów... 7 1.1. Klawisz kontrolny... 7 1.2. Klawisz skrótu... 8
Instrukcja obsługi programu VisitBook Semieta Lite
 Instrukcja obsługi programu VisitBook Semieta Lite Wersja Polska Maj 2015 Rozdzielanie i kopiowanie bez pisemnej zgody firmy ACSS ID Systems Sp. z o.o. zabronione Polska wersja językowa Copyright ACSS
Instrukcja obsługi programu VisitBook Semieta Lite Wersja Polska Maj 2015 Rozdzielanie i kopiowanie bez pisemnej zgody firmy ACSS ID Systems Sp. z o.o. zabronione Polska wersja językowa Copyright ACSS
ACCESS ćwiczenia (zestaw 1)
 ACCESS ćwiczenia (zestaw 1) KWERENDY Ćw. 1. Na podstawie tabeli PRACOWNICY przygotować kwerendę, która wybiera z obiektu źródłowego pola Nazwisko, Imię, KODdziału i Stawka. (- w oknie bazy danych wybrać
ACCESS ćwiczenia (zestaw 1) KWERENDY Ćw. 1. Na podstawie tabeli PRACOWNICY przygotować kwerendę, która wybiera z obiektu źródłowego pola Nazwisko, Imię, KODdziału i Stawka. (- w oknie bazy danych wybrać
Lokalizacja jest to położenie geograficzne zajmowane przez aparat. Miejsce, w którym zainstalowane jest to urządzenie.
 Lokalizacja Informacje ogólne Lokalizacja jest to położenie geograficzne zajmowane przez aparat. Miejsce, w którym zainstalowane jest to urządzenie. To pojęcie jest używane przez schematy szaf w celu tworzenia
Lokalizacja Informacje ogólne Lokalizacja jest to położenie geograficzne zajmowane przez aparat. Miejsce, w którym zainstalowane jest to urządzenie. To pojęcie jest używane przez schematy szaf w celu tworzenia
Urządzanie Lasu Ćwiczenia
 Regulamin ćwiczeń zaliczenie - egzamin pisemny 40%, - wyniki 2 kolokwiów 30%, - wyniki projektów 10%, - wyniki ćwiczeń terenowych 20% odrabianie zajęć ćwiczenia terenowe Pomoce i literatura http://wl.sggw.waw.pl/units/urzadzanie/materialy
Regulamin ćwiczeń zaliczenie - egzamin pisemny 40%, - wyniki 2 kolokwiów 30%, - wyniki projektów 10%, - wyniki ćwiczeń terenowych 20% odrabianie zajęć ćwiczenia terenowe Pomoce i literatura http://wl.sggw.waw.pl/units/urzadzanie/materialy
