POLITECHNIKA WROCŁAWSKA INSTYTUT MASZYN, NAPĘDÓW I POMIARÓW ELEKTRYCZNYCH
|
|
|
- Liliana Rosińska
- 6 lat temu
- Przeglądów:
Transkrypt
1 POLITECHNIKA WROCŁAWSKA INSTYTUT MASZYN, NAPĘDÓW I POMIARÓW ELEKTRYCZNYCH Podręcznik użytkownika systemu CMS Instytutowej strony internetowej Wersja 1.00 Data powstania Ostatnia aktualizacja opracował: mgr inż. Krzysztof Chilmanowicz Wrocław, S t r o n a P o l i t e c h n i k a W r o c ł a w s k a
2 1. Informacje ogólne Pełna administracja systemem realizowana jest za pomocą standardowej przeglądarki internetowej z włączoną możliwością obsługi okien typu pop-up. Do pracy z systemem zarządzania stroną Instytutu zalecane jest używanie najnowszych wersji wybranych przeglądarek internetowych. 2. Uruchomienie systemu Pracę rozpoczynamy od uruchomienia przeglądarki internetowej (Internet Explorer, Firefox, Opera) oraz wybrania adresu internetowego pod jakim zainstalowany jest system. W tym celu, należy otworzyć stronę serwisu, którym chcemy zarządzać, a w pasku adresu zmienić URL w taki sposób, aby wskazywał na Ilustracja nr 1 przedstawia ekran logowania. Ilustracja 1. Ekran logowania 2 S t r o n a P o l i t e c h n i k a W r o c ł a w s k a
3 Po wpisaniu nazwy użytkownika i hasła należy zatwierdzić przyciskiem wejdź lub wcisnąć enter Interfejs systemu Strona internetowa posiada czytelny i przyjazny interfejs użytkownika. Ogólny widok systemu pokazany jest na ilustracji nr 2. Główna nawigacja odbywa się za pomocą menu widocznego po lewej stronie. W miejscu zaznaczonym numerem 1 widnieje nazwa aktualnie zalogowanego użytkownika. Budowa menu oraz lista wyświetlanych dokumentów może się różnić w zależności od posiadanych przez niego praw dostępu. Numerem 2 zaznaczone są przyciski Wyloguj, służące do zakończenia pracy (po ich kliknięciu użytkownik zostaje przeniesiony do ekranu logowania). Ilustracja 2. Główne okno systemu widoczne bezpośrednio po zalogowaniu 3 S t r o n a P o l i t e c h n i k a W r o c ł a w s k a
4 Podstawowe ustawienia dotyczące zalogowanego użytkownika (widoczne na ilustracji nr 3) są dostępne po wybraniu Ustawienia konta zaznaczonego numerem 3. W przypadku zamiaru zmiany hasła, należy wpisać hasło aktualne (w polu nr 1) oraz dwukrotnie hasło, które ma zacząć obowiązywać (w polach nr 2). Wśród dostępnych opcji znajdują się jeszcze wybór języka (nr 3) oraz wygląd interfejsu (nr 4). Wszystkie wprowadzone zmiany należy zatwierdzić wybraniem przycisku Zmień (oznaczone numerem 5). Ilustracja 3. Ustawienia konta zalogowanego użytkownika 2.3. Podstawowe ikony i piktogramy 4 S t r o n a P o l i t e c h n i k a W r o c ł a w s k a
5 3. Zarządzanie treścią Zawartość serwisu stanowi drzewiasta struktura dokumentów, z których każdy ma szereg parametrów, za pomocą których użytkownik może określić jego typ, przeznaczenie oraz pozostałe własności wpływające na jego treść, wygląd oraz dostępność. Niniejszy rozdział dostarcza podstawowych informacji na temat edycji dokumentów za pomocą systemu zarządzania treścią. Po wybraniu węzła Instytut I29 PL zostaje wyświetlona główna struktura dokumentów przedstawiona na ilustracji 4. Każdy z czterech wyświetlonych dokumentów posiada swoje poddokumenty (świadczy o tym charakterystyczna ikona aktówki z wystającą białą kartą). W celu wyświetlenia listy poddokumentów, należy kliknąć w charakterystyczną ikonę plusa znajdującą się po lewej stronie obiektu. W celu wyświetlenia listy dokumentów z poziomu wyżej należy na liście dokumentów kliknąć w zerowy wiersz (bez nr porządkowego). Często wygodniejszym sposobem jest skorzystanie ze ścieżki dokumentu, znajdującej się na samej górze paska narzędziowego, która umożliwia nam dostęp do listy dokumentów znajdujących się o wiele poziomów wyżej. Podstawowe dokumenty prezentowane w serwisie umieszczone są jako poddokumenty dokumentu o aliasie index oznaczonym numerem 1. Kolejne kolumny zawierają: nazwę dokumentu, użyty szablon dokumentu, jego alias (jeżeli istnieje) i niepowtarzalny numer ID, aktualną wersję, stan dokumentu (opublikowany, roboczy, archiwalny) oraz ostatnią datę modyfikacji, a także ikony umożliwiające edycję i podgląd. Na ilustracji nr 4 przedstawione są poddokumenty dokumentu Instytut I29 PL o aliasie index. 5 S t r o n a P o l i t e c h n i k a W r o c ł a w s k a
6 Numerem 1 została zaznaczona informacja o liczbie wyświetlanych aktualnie na stronie dokumentów oraz ich całkowitej liczbie. Przyciski oznaczone numerem 2 służą do przechodzenia do pierwszej/poprzedniej oraz następnej/ostatniej strony. Lista rozwijana oznaczona numerem 3 służy do zmiany liczby wyświetlanych pozycji (zarówno dokumentów, jak i innych obiektów w systemie). Po wybraniu opcji wszystkie na ekranie pojawią się wszystkie dokumenty znajdujące się na bieżącym poziomie. W przypadku widoku listy dokumentów jest pole wyszukiwania oznaczone numerem 4. Służy ono do wyszukiwania treści wśród elementów aktualnie wyświetlanych (w tym przypadku dokumentów i ich poddokumentów). Ilustracja 4. Widok głównej struktury dokumentów serwisu Strony Głównej 6 S t r o n a P o l i t e c h n i k a W r o c ł a w s k a
7 3.1. Edycja istniejących dokumentu Edycja dokumentu zostanie przedstawiona na przykładzie podkategorii Laboratorium komputerowe. Do widoku edycji dokumentu można przejść na dwa sposoby: poprzez kliknięcie w nazwę dokumentu na liście dokumentów oraz wybranie odpowiedniej ikony (oznaczonej numerem 5 na ilustracji nr 4). Ilustracja 5. Edycja dokumentu - zakładka Edycja 7 S t r o n a P o l i t e c h n i k a W r o c ł a w s k a
8 Ilustracja nr 5 przedstawia widok edycji dokumentu Laboratorium komputerowe. Numerem 1 oznaczony jest obszar, w którym wyświetlana jest informacja dotycząca danego dokumentu. W tym przypadku jest to obiekt o ID równym (wartość przydatna m.in. przy tworzeniu linków alternatywnych) Dokument jest opublikowany, a w systemie istnieją jego 4 wersje. W każdej chwili istnieje możliwość podglądu edytowanego dokumentu za pomocą ikony oznaczonej numerem 2. Edycja dokumentu podzielona jest na dwie zakładki: Edycja oraz Parametry dokumentu. Omawiana ilustracja przedstawia pierwszą z nich (wyświetlaną bezpośrednio po wejściu w tryb edycji). Za pomocą funkcji oznaczonej numerem 4 można przejść do listy wersji danego dokumentu. Każda publikacja dokumentu zwiększa nr jego wersji o jeden. Numerem 5 na ilustracji 12 oznaczona jest funkcja definiowania relacji między dokumentami. Relację między dokumentami można zdefiniować poprzez wypełnienie odpowiedniego formularza. Dzięki relacją mamy możliwość wprowadzenia do systemu innej informacji o związku między dokumentami niż relacja typu dokument poddokument. Hiperłącza do dokumentów wprowadzonych w relacjach wyświetlane są w stopce strony jako Powiązane artykuły. W polu oznaczonym na ilustracji numerem 6 wyświetlany jest tytuł dokumentu, który w każdej chwili można edytować. Pola numer 7 i 9 nie są polami przeznaczonymi do edycji. Jest to podgląd Intro oraz Treść. Edycji tych pól można dokonać za pomocą edytora WYSIWYG (oznaczonego numerem 15) oraz pól o takiej samej nazwie na zakładce Parametry dokumentu o której w dalszej części tej sekcji. Pole oznaczone numerem 8 stanowi miniaturka intro. Jest to przykład wartości, która nie jest wykorzystywana w domyślnym układzie strony dokumentu. Podobnie jest w przypadku pól oznaczonych numerami 10 i 11. Zarówno Obrazek dla układu złożonego jak i Ścieżka do folderu galerii są przydatne jedynie w przypadku wybrania odpowiedniego układu strony. Grupa pól wyboru oznaczona numerem 12 daje użytkownikowi możliwość określenia dla jakich filtrów dany dokument ma być dostępny. W przypadku pozostawienia wszystkich tych pól odznaczonych lub ich zaznaczenia, edytowany dokument będzie dostępny w każdym z filtrów. Numerem 13 8 S t r o n a P o l i t e c h n i k a W r o c ł a w s k a
9 jest oznaczona opcja włączenia ankiety dla edytowanego dokumentu (powiązania ankiety z dokumentem może dokonać administrator globalny mający uprawnienia do generatora ankiet). Zaznaczenia ostatniego pola wyboru (oznaczonego numerem 15) powoduje dodanie w stopce dokumentu wyświetlanego w serwisie WWW daty ostatniej modyfikacji. Ilustracja 6. Edycja dokumentu - zakładka Parametry dokumentu 9 S t r o n a P o l i t e c h n i k a W r o c ł a w s k a
10 Ilustracja nr 6 przedstawia zakładkę Parametry dokumentu widoku edycji dokumentu. Lista rozwijana oznaczona numerem 1 pozwala na zdefiniowanie układu strony, który determinuje sposób wyświetlania dokumentu i wykorzystania wprowadzonych danych. Pola Alias oraz Link alternatywny (oznaczone odpowiednio numerami 2 i 4) są ze sobą ściśle powiązane. W pierwszym z nich definiujemy alias dokumentu, pod którym będzie on dostępny z poziomu serwisu WWW. W Przypadku wprowadzenia wartości naszalias, edytowany dokument będzie dostępny pod adresem <host>/naszalias.xml oraz <host>/naszalias.dhtml oprócz standardowych <host>/ xml oraz <host>/ xml, gdzie numer to ID dokumentu. W polu link alternatywny można natomiast zdefiniować dokument, do którego użytkownik powinien zostać przekierowany. Numerem 3 na ilustracji 6 oznaczone jest pole wyboru, od wartości którego zależy, czy dany dokument (jego tytuł) zostanie umieszczony w menu. W polu Słowa kluczowe (nr 5) jest możliwość wpisania tekstu, wpływającego na skuteczność wyszukiwania dokumentu za pomocą wyszukiwarki znajdującej się w każdym serwisie. Numerami 7 i 8 oznaczone są pola Intro oraz Treść będące odpowiednikami pól o tych samych nazwach z zakładki Edycja, z tą jednak różnicą, że w przypadku tych pierwszych mamy tu do czynienia z podglądem kodu HTML oraz możliwością jego edycji. Każde z tych pól można edytować za pomocą edytora WYSIWYG (za pomocą kliknięcia w tekst oznaczony numerem 6). Grupa pól wyboru opatrzona tytułem Umieść treść w indeksie wyszukiwarki (nr 9) wpływa na treść, jaka zostaje użyta w indeksie wyszukiwarki (większości przypadków nie ma potrzeby zmiany ustawień domyślnych). Wszelkie zmiany w widoku edycji dokumentu należy zapisać przed jego zamknięciem, aby zostały zapamiętane Edycja treści za pomocą edytora WYSIWYG Do ułatwienia pracy nad kodem HTML służy edytor WYSIWYG (akronim z ang. What You See Is What You Get), który w obsłudze przypomina znane edytory 10 S t r o n a P o l i t e c h n i k a W r o c ł a w s k a
11 tekstowe, np. MS Word. Dzięki niemu można łatwo wygenerować kod HTML (nie znając jego składni). Edytor WYSIWYG uruchamiany jest poprzez wybranie odpowiedniej ikony pod polem edycyjnym. Ilustracja 7 przedstawia okno edytora podczas edycji dokumentu. Ilustracja 7. Okno edytora WYSIWYG Niektóre możliwości edytora WYSIWYG to: formatowanie czcionki: wybór tego, czy dany tekst ma zostać wytłuszczony, pochylony, podkreślony, przekreślony, wybór koloru czcionki oraz koloru tła, wybór trybu indeks dolny i górny, układ tekstu: do lewej, wycentrowanie, do prawej, wyjustowanie, wypunktowanie, listowanie, zwiększenie i zmniejszenie wcięcia, elementy HTML: linia pozioma, znak specjalny, hiperłącze, obraz, tabela, 11 S t r o n a P o l i t e c h n i k a W r o c ł a w s k a
12 usuwanie tagów MS Office, czyszczenie bezpośredniego przypisania czcionek, usuwanie formatowania, wstawianie grafiki, tabel i inne... Aby zmiany zostały zapamiętane, należy przed zamknięciem edytora wcisnąć ikonę zapisz, lub zapisz i zakończ Publikacja dokumentów i jej anulowanie Nowy dokument, lub taki, który został wcześniej edytowany ma zawsze status roboczy. Oznacza to, że jego treść nie będzie widoczna publicznie. Publikacja dokumentu może zostać wykonana na 2 sposoby: Ilustracja 8: Menu podręczne roboczego dokumentu a) w trybie edycji danego dokumentu klikamy na jedną z ikon oznaczoną numerem 1 na ilustracji 8; dokument zostanie zapisany i opublikowany; w pierwszym wypadku przejdziemy do jego dalszej edycji, w drugim wyświetlona zostanie lista dokumentów znajdujących się na tym samym poziome struktury co opublikowany dokument, b) na liście dokumentów zaznaczamy te, których publikacja ma dotyczyć, następnie z listy rozwijanej na pasku narzędziowym wybieramy publikuj zaznaczone wersje robocze i klikamy zastosuj, w wyniku czego dokumenty o statusie roboczy zostaną opublikowane (ich status zmieni się na opublikowany ). Uwaga dokument może zostać jedynie opublikowany przez użytkownika, który ma odpowiednie uprawnienia w systemie (w tym wypadku do publikacji dokumentów). 12 S t r o n a P o l i t e c h n i k a W r o c ł a w s k a
13 W przypadku gdy użytkownik posiada uprawnienia pozwalające jedynie na edytowanie dokumentów (tylko do odczytu i zapisu, jak w przypadku edytorów), może on zgłosić edytowany dokument do publikacji wykonuje się to automatycznie, tj. w momencie gdy nastąpi próba opublikowania danego dokumentu Anulowanie publikacji dokumentu Istnieją dwa sposoby na anulowanie publikacji dokumentu: a) w trybie edycji danego dokumentu klikamy na jedną z ikon oznaczonych numerem 2 na ilustracji 8; zostanie anulowana publikacja; w pierwszym wypadku przejdziemy do jego dalszej edycji, w drugim wyświetlona zostanie lista dokumentów znajdujących się na tym samym poziome struktury co odpublikowany dokument, b) na liście dokumentów zaznaczamy te, które chcemy odpublikować, następnie z listy rozwijanej na pasku narzędziowym wybieramy przenieś do archiwum zaznaczone dokumenty. Po potwierdzeniu wybranej akcji, pojawi się pytanie o to, czy anulować publikację poddokumentów. Jeżeli potwierdzimy, że chcemy anulować publikację poddokumentów, wówczas zaznaczone dokumenty oraz wszystkie ich poddokumenty o statusie opublikowany zostaną przeniesione do archiwum (ich status zmieni się na archiwalny ), w przeciwnym wypadku anulowanie publikacji będzie dotyczyło tylko wybranych dokumentów Usuwanie dokumentów Istnieje tylko jedna możliwość trwałego usunięcia dokumentu. Aby usunąć dokument, należy wcześniej anulować jego publikację. Menu opublikowanego dokumentu przedstawia ilustracja nr 9. Funkcja usuń (ikona kosza, nr 1) jest nieaktywna. 13 S t r o n a P o l i t e c h n i k a W r o c ł a w s k a
14 Ilustracja 9. Menu opublikowanego dokumentu Po odpublikowaniu dokumentu (nr 2), funkcja usuń zostaje aktywowana, co przedstawia ilustracja nr 10. Nie ma możliwości anulowania publikacji nieopublikowanego dokumentu, więc odpowiedni ikony są nieaktywne (nr 2). Po wybraniu funkcji usuń (nr 1) i potwierdzeniu przyciskiem OK zamiaru usunięcia dokument zostaje bezpowrotnie usunięty z systemu. Ilustracja 10. Menu roboczego lub archiwalnego dokumentu 3.6. Operacje na dokumentach Dokumenty można kopiować, wycinać i wklejać (wraz z ich poddokumentami). Dzięki temu mamy możliwość swobodnego manipulowania strukturą dokumentów. Wklejać można pod warunkiem, że wcześniej wykonana została operacja kopiowania lub wycinania. Ilustracja 11. Kopiowanie dokumentów 14 S t r o n a P o l i t e c h n i k a W r o c ł a w s k a
15 Uwaga - zmian w strukturze dokumentów powinni dokonywać jedynie zaawansowani użytkownicy, którzy będą pewni, że nie wpłynie to na zachowanie się serwisu. Ilustracja 12. Wklejanie dokumentu ze schowka na liście dokumentów Kopiowania, wycinania i wklejania można dokonywać za pomocą ikon oznaczonych numerem 1 na ilustracji 11. Po wybraniu opcji kopiuj w miejscu oznaczonym numerem 2 pojawia się informacja o umieszczeniu dokumentu w schowku. Aby wkleić dokument, można wrócić do widoku listy dokumentów widocznej na ilustracji 12. Należy zwrócić uwagę, że zarówno pierwszy dokument na liście, który wyznacza poziom, na którym się znajdujemy, jak i ostatnio odwiedzony dokument są wyróżnione innym kolorem tła, co znacznie ułatwia nawigację. Aby wkleić dokument należy wybrać opcję oznaczoną numerem 3. Kopia dokumentu umieszczonego w schowku zostanie wklejona jako ostatni poddokument dokumentu Serwis Główny. 4. Zarządzanie katalogiem mediów Do modułu zarządzania katalogiem mediów prowadzi link MEDIA KATALOG znajdujący się w drzewie po lewej stronie. Moduł umożliwia umieszczanie i usuwanie plików oraz katalogów na serwerze. Po rozwinięciu węzła MEDIA KATALOG, 15 S t r o n a P o l i t e c h n i k a W r o c ł a w s k a
16 widoczny jest węzeł PRYWATNE. W tym miejscu każdy z użytkowników ma możliwość umieszczenia plików, które nie mogą zostać modyfikowane przez innych. W przypadku istnienia kilku edytorów danego serwisu, każdy może posiadać inny zestaw plików w katalogu PRYWATNE bez możliwości ich edycji (np. kasowania) przez pozostałych. W przypadku edycji dokumentów i innych obiektów występują bezpośrednie odwołania do MEDIA KATALOGU przy okazji edycji pól wymagających załączenia pliku. W takich przypadkach, można wybrać plik poprzez MEDIA KATALOG, lub wpisać w dane pole względną ścieżkę do pliku. Nazwy plików powinny składać się z liter występujących w alfabecie angielskim, cyfr oraz wybranych pozostałych znaków (np. _ lub - ). Nazwy plików nie powinny zawierać znaków diakrytycznych, ani spacji Tworzenie nowych folderów i dodawanie plików Ilustracja 13 przedstawia sposób tworzenia nowych katalogów i dodawania nowych plików. W obu przypadkach należy wybrać ikonę tworzenia nowego obiektu. Ilustracja 13. Wklejanie dokumentu ze schowka na liście dokumentów 16 S t r o n a P o l i t e c h n i k a W r o c ł a w s k a
17 W przypadku tworzenia katalogu należy wpisać jego nazwę w polu oznaczonego numerem 1, a następnie zapisać zmiany poprzez kliknięcie w ikonę oznaczoną numerem 3. Aby zapisać nowy plik, należy wcisnąć przycisk Przeglądaj oznaczony numerem 2, wybrać plik znajdujący się na lokalnym dysku twardym i analogicznie jak w przypadku tworzenia nowego katalogu, wcisnąć przycisk zapisz (punkt 3). W przypadku pliku (przykład oznaczony numerem 4) dostępne są: informacja o jego wielkości (nr 5). Wartość ta podawana jest w bajtach Pobieranie plików z media katalogu Pliki umieszczone w media katalogu można pobrać na lokalny dysk twardy. W przypadku plików innych niż graficzne, po kliknięciu w jego nazwę lub ikonę podglądu należy zrealizować jeden z dwóch scenariuszy: jeżeli zawartość pliku zostanie wyświetlona w oknie przeglądarki, należy wybrać w opcjach przeglądarki Plik/Zapisz stronę jako (przykład dla przeglądarki Mozilla Firefox 3.5.5), określić lokalizację nowego pliku oraz potwierdzić przyciskiem zapisz, jeżeli pojawi się okienko z bezpośrednią możliwością zapisu na dysku, należy wybrać lokalizację zapisu oraz potwierdzić przyciskiem zapisz. W przypadku plików graficznych, należy wyświetlić jego podgląd, a następnie kliknąć w wyświetloną miniaturkę. Plik graficzny pełnych rozmiarów zostanie wyświetlony w oknie przeglądarki. Aby go zapisać należy wybrać w opcjach przeglądarki Plik/Zapisz stronę jako, określić lokalizację nowego pliku oraz potwierdzić przyciskiem zapisz. 17 S t r o n a P o l i t e c h n i k a W r o c ł a w s k a
Dokument przygotował: Data ostatniej modyfikacji:
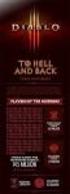 Mirage CMS Politechnika Wrocławska Podręcznik użytkownika Dokument przygotował: Dokument zatwierdził: Wersja dokumentu: Data powstania: Data ostatniej modyfikacji: Krzysztof Kulesa Rafał Nowak 1.2 9 listopad
Mirage CMS Politechnika Wrocławska Podręcznik użytkownika Dokument przygotował: Dokument zatwierdził: Wersja dokumentu: Data powstania: Data ostatniej modyfikacji: Krzysztof Kulesa Rafał Nowak 1.2 9 listopad
Spis treści. Warto zapamiętać...2. Podstawy...3
 Spis treści Warto zapamiętać...2 Podstawy...3 Moduły:...12 Aktualności...12 Fotogaleria i galeria wideo...13 Download...15 Przekierowanie...16 Formularz...17 Katalog produktów...18 Komponenty...18 Pokaz
Spis treści Warto zapamiętać...2 Podstawy...3 Moduły:...12 Aktualności...12 Fotogaleria i galeria wideo...13 Download...15 Przekierowanie...16 Formularz...17 Katalog produktów...18 Komponenty...18 Pokaz
MySource Matrix CMS. Prosty Interfejs Użytkownika INSTRUKCJA wersja 1.3 POLAND AUSTRALIA UNITED KINGDOM NEW ZEALAND UNITED STATES
 MySource Matrix CMS Prosty Interfejs Użytkownika INSTRUKCJA wersja 1.3 POLAND AUSTRALIA UNITED KINGDOM NEW ZEALAND UNITED STATES Spis Treści Informacje Ogólne 3 Środowisko pracy 3 Logowanie do Prostego
MySource Matrix CMS Prosty Interfejs Użytkownika INSTRUKCJA wersja 1.3 POLAND AUSTRALIA UNITED KINGDOM NEW ZEALAND UNITED STATES Spis Treści Informacje Ogólne 3 Środowisko pracy 3 Logowanie do Prostego
netster instrukcja obsługi
 Spis treści netster instrukcja obsługi Informacje wstępne...2 Logowanie do systemu...2 Widok po zalogowaniu...2 Menu systemu...3 Zarządzanie treścią...3 Treść...5 Przenieś...6 Dodaj podstronę...6 Newsy...7
Spis treści netster instrukcja obsługi Informacje wstępne...2 Logowanie do systemu...2 Widok po zalogowaniu...2 Menu systemu...3 Zarządzanie treścią...3 Treść...5 Przenieś...6 Dodaj podstronę...6 Newsy...7
Platforma e-learningowa
 Dotyczy projektu nr WND-RPPD.04.01.00-20-002/11 pn. Wdrażanie elektronicznych usług dla ludności województwa podlaskiego część II, administracja samorządowa realizowanego w ramach Decyzji nr UDA- RPPD.04.01.00-20-002/11-00
Dotyczy projektu nr WND-RPPD.04.01.00-20-002/11 pn. Wdrażanie elektronicznych usług dla ludności województwa podlaskiego część II, administracja samorządowa realizowanego w ramach Decyzji nr UDA- RPPD.04.01.00-20-002/11-00
Instrukcja obsługi uczelnianego systemu zarządzania stronami internetowymi (CMS)
 Kraków 01.10.2017 r. Instrukcja obsługi uczelnianego systemu zarządzania stronami internetowymi (CMS) 1. Logowanie. 1.1. W celu zalogowanie, należy w adresie przeglądarki wpisać http://urk.edu.pl/admin
Kraków 01.10.2017 r. Instrukcja obsługi uczelnianego systemu zarządzania stronami internetowymi (CMS) 1. Logowanie. 1.1. W celu zalogowanie, należy w adresie przeglądarki wpisać http://urk.edu.pl/admin
Mazowiecki Elektroniczny Wniosek Aplikacyjny
 Mazowiecki Elektroniczny Wniosek Aplikacyjny Generator Offline Instrukcja użytkownika Problemy z aplikacją można zgłaszad pod adresem: zgloszenie@mazowia.eu SPIS TREŚCI Zawartość 1 Instalacja Generatora
Mazowiecki Elektroniczny Wniosek Aplikacyjny Generator Offline Instrukcja użytkownika Problemy z aplikacją można zgłaszad pod adresem: zgloszenie@mazowia.eu SPIS TREŚCI Zawartość 1 Instalacja Generatora
Tworzenie prezentacji w MS PowerPoint
 Tworzenie prezentacji w MS PowerPoint Program PowerPoint dostarczany jest w pakiecie Office i daje nam możliwość stworzenia prezentacji oraz uatrakcyjnienia materiału, który chcemy przedstawić. Prezentacje
Tworzenie prezentacji w MS PowerPoint Program PowerPoint dostarczany jest w pakiecie Office i daje nam możliwość stworzenia prezentacji oraz uatrakcyjnienia materiału, który chcemy przedstawić. Prezentacje
System Informatyczny CELAB. Terminy, alarmy
 Instrukcja obsługi programu 2.18. Terminy, alarmy Architektura inter/intranetowa Aktualizowano w dniu: 2007-09-25 System Informatyczny CELAB Terminy, alarmy Spis treści 1. Terminy, alarmy...2 1.1. Termin
Instrukcja obsługi programu 2.18. Terminy, alarmy Architektura inter/intranetowa Aktualizowano w dniu: 2007-09-25 System Informatyczny CELAB Terminy, alarmy Spis treści 1. Terminy, alarmy...2 1.1. Termin
Instrukcja obsługi Zaplecza epk w zakresie zarządzania tłumaczeniami opisów procedur, publikacji oraz poradników przedsiębiorcy
 Instrukcja obsługi Zaplecza epk w zakresie zarządzania tłumaczeniami opisów procedur, publikacji oraz poradników przedsiębiorcy Spis treści: 1 WSTĘP... 3 2 DOSTĘP DO SYSTEMU... 3 3 OPIS OGÓLNY SEKCJI TŁUMACZENIA...
Instrukcja obsługi Zaplecza epk w zakresie zarządzania tłumaczeniami opisów procedur, publikacji oraz poradników przedsiębiorcy Spis treści: 1 WSTĘP... 3 2 DOSTĘP DO SYSTEMU... 3 3 OPIS OGÓLNY SEKCJI TŁUMACZENIA...
Instrukcja obsługi funkcji specjalnych szablonu C01 v.1.0
 Instrukcja obsługi funkcji specjalnych szablonu C01 v.1.0 UWAGA 1: Przed dokonaniem jakichkolwiek zmian, zalecamy skopiować wcześniej kod html modułu do pliku na lokalnym dysku. W przypadku problemów ułatwi
Instrukcja obsługi funkcji specjalnych szablonu C01 v.1.0 UWAGA 1: Przed dokonaniem jakichkolwiek zmian, zalecamy skopiować wcześniej kod html modułu do pliku na lokalnym dysku. W przypadku problemów ułatwi
INSTRUKCJA obsługi certyfikatów
 INSTRUKCJA obsługi certyfikatów dla użytkownika bankowości internetowej Pocztowy24 z wybraną metodą autoryzacji Certyfikat Spis treści 1. Wstęp... 3 1.1 Wymagania techniczne... 3 2. Certyfikat jako jedna
INSTRUKCJA obsługi certyfikatów dla użytkownika bankowości internetowej Pocztowy24 z wybraną metodą autoryzacji Certyfikat Spis treści 1. Wstęp... 3 1.1 Wymagania techniczne... 3 2. Certyfikat jako jedna
CMS - INFORMACJE. *** Mirosław Kuduk E mail: tel. kom DODATKOWE FUNKCJE - PANEL ADMINISTRATORA
 CMS - INFORMACJE *** Mirosław Kuduk E mail: mkuduk@interia.pl tel. kom. 663-755-428 DODATKOWE FUNKCJE - PANEL ADMINISTRATORA Panel Dodatkowe funkcje Autoryzacja Publikacje Nowa publikacja, edycja Pokazy
CMS - INFORMACJE *** Mirosław Kuduk E mail: mkuduk@interia.pl tel. kom. 663-755-428 DODATKOWE FUNKCJE - PANEL ADMINISTRATORA Panel Dodatkowe funkcje Autoryzacja Publikacje Nowa publikacja, edycja Pokazy
I. Spis treści I. Spis treści... 2 II. Kreator szablonów... 3 1. Tworzenie szablonu... 3 2. Menu... 4 a. Opis ikon... 5 3. Dodanie nowego elementu...
 Kreator szablonów I. Spis treści I. Spis treści... 2 II. Kreator szablonów... 3 1. Tworzenie szablonu... 3 2. Menu... 4 a. Opis ikon... 5 3. Dodanie nowego elementu... 7 a. Grafika... 7 b. Tekst... 7 c.
Kreator szablonów I. Spis treści I. Spis treści... 2 II. Kreator szablonów... 3 1. Tworzenie szablonu... 3 2. Menu... 4 a. Opis ikon... 5 3. Dodanie nowego elementu... 7 a. Grafika... 7 b. Tekst... 7 c.
Edytor Edit+ - dodawanie zdjęć i. załączników. Instrukcja użytkownika
 Edytor Edit+ - dodawanie zdjęć i załączników Instrukcja użytkownika Maj 2015 SPIS TREŚCI SPIS TREŚCI... 2 Tworzenie zdjęć... 3 Tworzenie załączników... 6 Strona 2 z 10 Tworzenie zdjęć Aby dodać do strony
Edytor Edit+ - dodawanie zdjęć i załączników Instrukcja użytkownika Maj 2015 SPIS TREŚCI SPIS TREŚCI... 2 Tworzenie zdjęć... 3 Tworzenie załączników... 6 Strona 2 z 10 Tworzenie zdjęć Aby dodać do strony
e-wsparcie Barbara Muszko Aktualizacja Twojej witryny internetowej tak prosta, jak obsługa Worda
 e-wsparcie Barbara Muszko Aktualizacja Twojej witryny internetowej tak prosta, jak obsługa Worda Logowanie do panelu administracyjnego Aby móc zarządzać stroną, należy zalogować się do panelu administracyjnego.
e-wsparcie Barbara Muszko Aktualizacja Twojej witryny internetowej tak prosta, jak obsługa Worda Logowanie do panelu administracyjnego Aby móc zarządzać stroną, należy zalogować się do panelu administracyjnego.
Instrukcja obsługi. Agencja IArt 2009r.
 Instrukcja obsługi Agencja IArt 2009r. 1 Spis treści Wstęp...3 Logowanie...3 Struktura...3 Menu przedmiotowe i menu podmiotowe...3 Grupy (strony tekstowe)...4 Dodawanie grupy (strony tekstowej)...4 Edycja
Instrukcja obsługi Agencja IArt 2009r. 1 Spis treści Wstęp...3 Logowanie...3 Struktura...3 Menu przedmiotowe i menu podmiotowe...3 Grupy (strony tekstowe)...4 Dodawanie grupy (strony tekstowej)...4 Edycja
INSTRUKCJA OBSŁUGI SYSTEM ZARZĄDZANIA TREŚCIĄ
 INSTRUKCJA OBSŁUGI SYSTEM ZARZĄDZANIA TREŚCIĄ Spis treści: 1 Logowanie do panelu administracyjnego 2 Dodawanie obiektów na stronie 2.1 Wybór podstrony 2.2 Wybór obiektu 2.2.1 Dodawanie obiektów tekstowych
INSTRUKCJA OBSŁUGI SYSTEM ZARZĄDZANIA TREŚCIĄ Spis treści: 1 Logowanie do panelu administracyjnego 2 Dodawanie obiektów na stronie 2.1 Wybór podstrony 2.2 Wybór obiektu 2.2.1 Dodawanie obiektów tekstowych
Instrukcja obsługi systemu zarządzania treścią dwajeden.pl
 Instrukcja obsługi systemu zarządzania treścią dwajeden.pl Tworzenie i edycja danych na stronie www 1. Rozpoczęcie pracy. Logowanie się do systemu zarządzania treścią dwajeden.pl ropocząć należy od podania
Instrukcja obsługi systemu zarządzania treścią dwajeden.pl Tworzenie i edycja danych na stronie www 1. Rozpoczęcie pracy. Logowanie się do systemu zarządzania treścią dwajeden.pl ropocząć należy od podania
Panel dla agentów. Instrukcja obsługi dla agentów
 Panel dla agentów Instrukcja obsługi dla agentów 1 Spis treści Wstęp...3 1.Logowanie...4 1.1 Utrata hasła.....5 1.2 Panel powitalny...6 2. Zmiana hasła i ustawienia konta...7 2.1 Zmiana hasła...7 2.1 Zmiana
Panel dla agentów Instrukcja obsługi dla agentów 1 Spis treści Wstęp...3 1.Logowanie...4 1.1 Utrata hasła.....5 1.2 Panel powitalny...6 2. Zmiana hasła i ustawienia konta...7 2.1 Zmiana hasła...7 2.1 Zmiana
Edycja strony: W edycję danej strony wchodzimy poprzez naciśnięcie opcji
 Edycja strony: W edycję danej strony wchodzimy poprzez naciśnięcie opcji uzyskujemy widok: a. Wstawianie tekstów Tekst możemy wpisywać bezpośrednio w panelu lub wklejać do edytora. Jeśli wklejamy tekst
Edycja strony: W edycję danej strony wchodzimy poprzez naciśnięcie opcji uzyskujemy widok: a. Wstawianie tekstów Tekst możemy wpisywać bezpośrednio w panelu lub wklejać do edytora. Jeśli wklejamy tekst
edycja szablonu za pomocą serwisu allegro.pl
 edycja szablonu za pomocą serwisu allegro.pl 2 Do obsługi Twojego szablonu nie jest wymagane żadne dodatkowe oprogramowanie - jedyne czego potrzebujesz to aktywne konto w serwisie allegro.pl. Dokładne
edycja szablonu za pomocą serwisu allegro.pl 2 Do obsługi Twojego szablonu nie jest wymagane żadne dodatkowe oprogramowanie - jedyne czego potrzebujesz to aktywne konto w serwisie allegro.pl. Dokładne
WASTE MANAGEMENT SYSTEM PODRĘCZNIK UŻYTKOWNIKA SERWISU WWW
 WASTE MANAGEMENT SYSTEM PODRĘCZNIK UŻYTKOWNIKA SERWISU WWW grudzień 2009 Waste Management System Podręcznik użytkownika Serwisu WWW SPIS TREŚCI 1. URUCHOMIENIE SERWISU WWW WASTE MANAGEMENT SYSTEM... 4
WASTE MANAGEMENT SYSTEM PODRĘCZNIK UŻYTKOWNIKA SERWISU WWW grudzień 2009 Waste Management System Podręcznik użytkownika Serwisu WWW SPIS TREŚCI 1. URUCHOMIENIE SERWISU WWW WASTE MANAGEMENT SYSTEM... 4
WebAdministrator GOLD 2.35
 WebAdministrator GOLD 2.35 Szybki start Niniejsza instrukcja przeznaczona jest dla Redaktorów serwisu opartego na systemie zarządzania treścią WebAdministrator Gold. Zebrane tu informacje składają się
WebAdministrator GOLD 2.35 Szybki start Niniejsza instrukcja przeznaczona jest dla Redaktorów serwisu opartego na systemie zarządzania treścią WebAdministrator Gold. Zebrane tu informacje składają się
Instrukcja obsługi systemu Sky CMS
 Instrukcja obsługi systemu Sky CMS Tworzenie stron w systemie skycms 1. Logujemy się 2. Tworzenie nowej strony: Wchodzimy do zakładki Strony Dodaj nową stronę. Pokażą się zakładki Strona, Powiązania strony,
Instrukcja obsługi systemu Sky CMS Tworzenie stron w systemie skycms 1. Logujemy się 2. Tworzenie nowej strony: Wchodzimy do zakładki Strony Dodaj nową stronę. Pokażą się zakładki Strona, Powiązania strony,
Włączanie/wyłączanie paska menu
 Włączanie/wyłączanie paska menu Po zainstalowaniu przeglądarki Internet Eksplorer oraz Firefox domyślnie górny pasek menu jest wyłączony. Czasem warto go włączyć aby mieć szybszy dostęp do narzędzi. Po
Włączanie/wyłączanie paska menu Po zainstalowaniu przeglądarki Internet Eksplorer oraz Firefox domyślnie górny pasek menu jest wyłączony. Czasem warto go włączyć aby mieć szybszy dostęp do narzędzi. Po
Dodawanie stron do zakładek
 Dodawanie stron do zakładek Aby dodać adres strony do zakładek otwieramy odpowiednią stronę a następnie wybieramy ikonę Dodaj zakładkę Po wybraniu ikony otworzy się okno umożliwiające dodanie adresy strony
Dodawanie stron do zakładek Aby dodać adres strony do zakładek otwieramy odpowiednią stronę a następnie wybieramy ikonę Dodaj zakładkę Po wybraniu ikony otworzy się okno umożliwiające dodanie adresy strony
PekaoBIZNES 24 Szybki START. Przewodnik dla Użytkowników z dostępem podstawowym
 PekaoBIZNES 24 Szybki START Przewodnik dla Użytkowników z dostępem podstawowym Podręcznik przygotowany na potrzeby wdrożenia systemu w zborach i obwodach Świadków Jehowy ZAWARTOŚĆ PRZEWODNIKA Niniejszy
PekaoBIZNES 24 Szybki START Przewodnik dla Użytkowników z dostępem podstawowym Podręcznik przygotowany na potrzeby wdrożenia systemu w zborach i obwodach Świadków Jehowy ZAWARTOŚĆ PRZEWODNIKA Niniejszy
Instrukcja. Rejestracji i aktywacji konta w systemie so-open.pl DOTACJE NA INNOWACJE; SOFTWARE OPERATIONS SP. Z O. O.
 Instrukcja Rejestracji i aktywacji konta w systemie so-open.pl 1Strona 1 z 12 Spis treści Wstęp... 3 Rejestracja... 3 Aktywacja konta... 5 Rozpoczęcie pracy z systemem... 7 Pierwsze logowanie do systemu...
Instrukcja Rejestracji i aktywacji konta w systemie so-open.pl 1Strona 1 z 12 Spis treści Wstęp... 3 Rejestracja... 3 Aktywacja konta... 5 Rozpoczęcie pracy z systemem... 7 Pierwsze logowanie do systemu...
Skrócona instrukcja funkcji logowania
 Skrócona instrukcja funkcji logowania Logowanie 1. Wpisz swój identyfikator nie używając spacji, podkreśleń ani nawiasów. Aby przejść do pola tekstowego Hasło, wciśnij klawisz tabulatora lub kliknij wewnątrz
Skrócona instrukcja funkcji logowania Logowanie 1. Wpisz swój identyfikator nie używając spacji, podkreśleń ani nawiasów. Aby przejść do pola tekstowego Hasło, wciśnij klawisz tabulatora lub kliknij wewnątrz
1. Logowanie się do panelu Adminitracyjnego
 Spis treści 1. Logowanie się do panelu Adminitracyjnego...1 2. Tworzenie i zarządzenie kategoriami...4 2.1 Nawigowanie po drzewie kategorii...5 2.2 Tworzenie kategorii...6 2.3 Usuwanie kategorii...9 3.
Spis treści 1. Logowanie się do panelu Adminitracyjnego...1 2. Tworzenie i zarządzenie kategoriami...4 2.1 Nawigowanie po drzewie kategorii...5 2.2 Tworzenie kategorii...6 2.3 Usuwanie kategorii...9 3.
Dodawanie stron do zakładek
 Dodawanie stron do zakładek Aby dodać adres strony do zakładek otwieramy odpowiednią stronę a następnie wybieramy ikonę Dodaj zakładkę Po wybraniu ikony otworzy się okno umożliwiające dodanie adresy strony
Dodawanie stron do zakładek Aby dodać adres strony do zakładek otwieramy odpowiednią stronę a następnie wybieramy ikonę Dodaj zakładkę Po wybraniu ikony otworzy się okno umożliwiające dodanie adresy strony
Instrukcja redaktora strony
 Warszawa 14.02.2011 Instrukcja redaktora strony http://przedszkole198.edu.pl wersja: 1.1 1. Zasady ogólne 1.1. Elementy formularza do wprowadzania treści Wyróżniamy następujące elementy do wprowadzania
Warszawa 14.02.2011 Instrukcja redaktora strony http://przedszkole198.edu.pl wersja: 1.1 1. Zasady ogólne 1.1. Elementy formularza do wprowadzania treści Wyróżniamy następujące elementy do wprowadzania
Synchronizacja i współdzielenie plików w Internecie. Prezentacja. Instrukcja obsługi aplikacji WEB Manager plików
 Synchronizacja i współdzielenie plików w Internecie Prezentacja Instrukcja obsługi aplikacji WEB Manager plików 1 Cel instrukcji 1. Zapoznajesz się z instrukcją obsługi aplikacji internetowej File Nebula
Synchronizacja i współdzielenie plików w Internecie Prezentacja Instrukcja obsługi aplikacji WEB Manager plików 1 Cel instrukcji 1. Zapoznajesz się z instrukcją obsługi aplikacji internetowej File Nebula
ZINTEGROWANY SYSTEM ZARZĄDZANIA TREŚCIĄ
 ZINTEGROWANY SYSTEM ZARZĄDZANIA TREŚCIĄ INSTRUKCJA UŻYTKOWNIKA DLA REDAKTORÓW Modułu ANKIETY v 3.0 WWW.CONCEPTINTERMEDIA.PL 1 1. WPROWADZENIE Rys. 1 Widok modułu ankiet od strony Internauty (pytanie) Rys.
ZINTEGROWANY SYSTEM ZARZĄDZANIA TREŚCIĄ INSTRUKCJA UŻYTKOWNIKA DLA REDAKTORÓW Modułu ANKIETY v 3.0 WWW.CONCEPTINTERMEDIA.PL 1 1. WPROWADZENIE Rys. 1 Widok modułu ankiet od strony Internauty (pytanie) Rys.
Podręcznik Użytkownika LSI WRPO
 Podręcznik użytkownika Lokalnego Systemu Informatycznego do obsługi Wielkopolskiego Regionalnego Programu Operacyjnego na lata 2007 2013 w zakresie wypełniania wniosków o dofinansowanie Wersja 1 Podręcznik
Podręcznik użytkownika Lokalnego Systemu Informatycznego do obsługi Wielkopolskiego Regionalnego Programu Operacyjnego na lata 2007 2013 w zakresie wypełniania wniosków o dofinansowanie Wersja 1 Podręcznik
Serwis jest dostępny w internecie pod adresem www.solidnyserwis.pl. Rysunek 1: Strona startowa solidnego serwisu
 Spis treści 1. Zgłoszenia serwisowe wstęp... 2 2. Obsługa konta w solidnym serwisie... 2 Rejestracja w serwisie...3 Logowanie się do serwisu...4 Zmiana danych...5 3. Zakładanie i podgląd zgłoszenia...
Spis treści 1. Zgłoszenia serwisowe wstęp... 2 2. Obsługa konta w solidnym serwisie... 2 Rejestracja w serwisie...3 Logowanie się do serwisu...4 Zmiana danych...5 3. Zakładanie i podgląd zgłoszenia...
INSTRUKCJA UŻYTKOWNIKA GENERATORA WNIOSKÓW O DOFINANSOWANIE DLA WNIOSKODAWCÓW
 INSTRUKCJA UŻYTKOWNIKA GENERATORA WNIOSKÓW O DOFINANSOWANIE DLA WNIOSKODAWCÓW Historia zmian dokumentu Nr wersji Data wersji Komentarz/Uwagi/Zakres zmian 1.0 2015-11-19 Utworzenie dokumentu 1 Spis treści
INSTRUKCJA UŻYTKOWNIKA GENERATORA WNIOSKÓW O DOFINANSOWANIE DLA WNIOSKODAWCÓW Historia zmian dokumentu Nr wersji Data wersji Komentarz/Uwagi/Zakres zmian 1.0 2015-11-19 Utworzenie dokumentu 1 Spis treści
etrader Pekao Podręcznik użytkownika Strumieniowanie Excel
 etrader Pekao Podręcznik użytkownika Strumieniowanie Excel Spis treści 1. Opis okna... 3 2. Otwieranie okna... 3 3. Zawartość okna... 4 3.1. Definiowanie listy instrumentów... 4 3.2. Modyfikacja lub usunięcie
etrader Pekao Podręcznik użytkownika Strumieniowanie Excel Spis treści 1. Opis okna... 3 2. Otwieranie okna... 3 3. Zawartość okna... 4 3.1. Definiowanie listy instrumentów... 4 3.2. Modyfikacja lub usunięcie
INSTRUKCJA UŻYTKOWNIKA GENERATORA WNIOSKÓW O DOFINANSOWANIE DLA WNIOSKODAWCÓW
 INSTRUKCJA UŻYTKOWNIKA GENERATORA WNIOSKÓW O DOFINANSOWANIE DLA WNIOSKODAWCÓW Historia zmian dokumentu Nr wersji Data wersji Komentarz/Uwagi/Zakres zmian 1.0 2016-12-01 Utworzenie dokumentu 1 Spis treści
INSTRUKCJA UŻYTKOWNIKA GENERATORA WNIOSKÓW O DOFINANSOWANIE DLA WNIOSKODAWCÓW Historia zmian dokumentu Nr wersji Data wersji Komentarz/Uwagi/Zakres zmian 1.0 2016-12-01 Utworzenie dokumentu 1 Spis treści
INSTRUKCJA UŻYTKOWNIKA GENERATORA WNIOSKÓW O DOFINANSOWANIE DLA WNIOSKODAWCÓW
 INSTRUKCJA UŻYTKOWNIKA GENERATORA WNIOSKÓW O DOFINANSOWANIE DLA WNIOSKODAWCÓW Historia zmian dokumentu Nr wersji Data wersji Komentarz/Uwagi/Zakres zmian 1.0 2016-12-01 Utworzenie dokumentu 1 Spis treści
INSTRUKCJA UŻYTKOWNIKA GENERATORA WNIOSKÓW O DOFINANSOWANIE DLA WNIOSKODAWCÓW Historia zmian dokumentu Nr wersji Data wersji Komentarz/Uwagi/Zakres zmian 1.0 2016-12-01 Utworzenie dokumentu 1 Spis treści
Formularze w programie Word
 Formularze w programie Word Formularz to dokument o określonej strukturze, zawierający puste pola do wypełnienia, czyli pola formularza, w których wprowadza się informacje. Uzyskane informacje można następnie
Formularze w programie Word Formularz to dokument o określonej strukturze, zawierający puste pola do wypełnienia, czyli pola formularza, w których wprowadza się informacje. Uzyskane informacje można następnie
Skrócona instrukcja korzystania z Platformy Zdalnej Edukacji w Gliwickiej Wyższej Szkole Przedsiębiorczości
 Skrócona instrukcja korzystania z Platformy Zdalnej Edukacji w Gliwickiej Wyższej Szkole Przedsiębiorczości Wstęp Platforma Zdalnej Edukacji Gliwickiej Wyższej Szkoły Przedsiębiorczości (dalej nazywana
Skrócona instrukcja korzystania z Platformy Zdalnej Edukacji w Gliwickiej Wyższej Szkole Przedsiębiorczości Wstęp Platforma Zdalnej Edukacji Gliwickiej Wyższej Szkoły Przedsiębiorczości (dalej nazywana
Platforma e-learningowa
 Dotyczy projektu nr WND-RPPD.04.01.00-20-002/11 pn. Wdrażanie elektronicznych usług dla ludności województwa podlaskiego część II, administracja samorządowa realizowanego w ramach Decyzji nr UDA- RPPD.04.01.00-20-002/11-00
Dotyczy projektu nr WND-RPPD.04.01.00-20-002/11 pn. Wdrażanie elektronicznych usług dla ludności województwa podlaskiego część II, administracja samorządowa realizowanego w ramach Decyzji nr UDA- RPPD.04.01.00-20-002/11-00
Podstawowa instrukcja obsługi STRON stron internetowych serwisu www.smpn.pl zrealizowanych w systemie zarządzania treścią Wordpress.
 Podstawowa instrukcja obsługi STRON stron internetowych serwisu www.smpn.pl zrealizowanych w systemie zarządzania treścią Wordpress. Założenia użytkownik posiada założone konto w systemie z prawami Redaktora.
Podstawowa instrukcja obsługi STRON stron internetowych serwisu www.smpn.pl zrealizowanych w systemie zarządzania treścią Wordpress. Założenia użytkownik posiada założone konto w systemie z prawami Redaktora.
Data wydania: 2013-06-12. Projekt współfinansowany przez Unię Europejską ze środków Europejskiego Funduszu Społecznego
 Wersja 1.0 Projekt współfinansowany przez Unię Europejską ze środków Europejskiego Funduszu Społecznego w ramach Programu Operacyjnego Kapitał Ludzki Tytuł dokumentu: Dokumentacja dla zalogowanego użytkownika
Wersja 1.0 Projekt współfinansowany przez Unię Europejską ze środków Europejskiego Funduszu Społecznego w ramach Programu Operacyjnego Kapitał Ludzki Tytuł dokumentu: Dokumentacja dla zalogowanego użytkownika
WYPOŻYCZALNIA BY CTI INSTRUKCJA
 WYPOŻYCZALNIA BY CTI INSTRUKCJA 1 Spis treści 1. Opis programu...3 2. Pierwsze uruchomienie...4 3. Konfiguracja...5 3.1. Licencja...5 3.2. Ogólne...5 3.2.1. Połączenia z bazami danych...5 3.2.2. Zarządzanie
WYPOŻYCZALNIA BY CTI INSTRUKCJA 1 Spis treści 1. Opis programu...3 2. Pierwsze uruchomienie...4 3. Konfiguracja...5 3.1. Licencja...5 3.2. Ogólne...5 3.2.1. Połączenia z bazami danych...5 3.2.2. Zarządzanie
Skrócona instrukcja pracy z Generatorem Wniosków
 Skrócona instrukcja pracy z Generatorem Wniosków I. OGÓLNA OBSŁUGA GENERATORA WNIOSKÓW Rozpoczynanie pracy z generatorem przez nowych użytkowników Aby skorzystać z Generatora Wniosków należy posiadać konto
Skrócona instrukcja pracy z Generatorem Wniosków I. OGÓLNA OBSŁUGA GENERATORA WNIOSKÓW Rozpoczynanie pracy z generatorem przez nowych użytkowników Aby skorzystać z Generatora Wniosków należy posiadać konto
Przewodnik... Tworzenie Landing Page
 Przewodnik... Tworzenie Landing Page Spis treści Kreator strony landing page Stwórz stronę Zarządzaj stronami 2 Kreator strony landing page Kreator pozwala stworzyć własną stronę internetową z unikalnym
Przewodnik... Tworzenie Landing Page Spis treści Kreator strony landing page Stwórz stronę Zarządzaj stronami 2 Kreator strony landing page Kreator pozwala stworzyć własną stronę internetową z unikalnym
Instrukcja logowania i realizacji podstawowych transakcji w systemie bankowości internetowej dla klientów biznesowych BusinessPro.
 Instrukcja logowania i realizacji podstawowych transakcji w systemie bankowości internetowej dla klientów biznesowych BusinessPro aktualizacja: 8 listopada 2017 r. Spis treści: 1. Logowanie do bankowości
Instrukcja logowania i realizacji podstawowych transakcji w systemie bankowości internetowej dla klientów biznesowych BusinessPro aktualizacja: 8 listopada 2017 r. Spis treści: 1. Logowanie do bankowości
Atmosfera. IT Works S.A. Instrukcja dla użytkownika końcowego. Mariusz Sokalski Wersja 1.1
 IT Works S.A. Atmosfera Instrukcja dla użytkownika końcowego Mariusz Sokalski 2018-07-27 Wersja 1.1 IT Works S.A., ul. Stanisława Skarżyńskiego 9, 31-866 Kraków, Polska, NIP: 5851189879, REGON: 191182501.
IT Works S.A. Atmosfera Instrukcja dla użytkownika końcowego Mariusz Sokalski 2018-07-27 Wersja 1.1 IT Works S.A., ul. Stanisława Skarżyńskiego 9, 31-866 Kraków, Polska, NIP: 5851189879, REGON: 191182501.
Instrukcja portalu TuTej24.pl
 Instrukcja portalu TuTej24.pl Spis treści 1. Strona główna... 2 2. Zaloguj się... 4 3. Rejestracja nowego konta... 5 4. Zmiana hasła... 7 5. Moje konto... 8 5.1 Lista ogłoszeń... 8 5.1.1 Aktywne...8 5.1.2
Instrukcja portalu TuTej24.pl Spis treści 1. Strona główna... 2 2. Zaloguj się... 4 3. Rejestracja nowego konta... 5 4. Zmiana hasła... 7 5. Moje konto... 8 5.1 Lista ogłoszeń... 8 5.1.1 Aktywne...8 5.1.2
Poradnik obsługi systemu zarządzania treścią (CMS) Concrete5. Moduły i bloki
 Poradnik obsługi systemu zarządzania treścią (CMS) Concrete5 Moduły i bloki 1 Spis treści 1. Dodawanie bloków... 3 2. Treść i Dodaj odstęp... 3 3. Galeria obrazów Amiant... 5 4. Lista stron... 8 5. Aktualności...
Poradnik obsługi systemu zarządzania treścią (CMS) Concrete5 Moduły i bloki 1 Spis treści 1. Dodawanie bloków... 3 2. Treść i Dodaj odstęp... 3 3. Galeria obrazów Amiant... 5 4. Lista stron... 8 5. Aktualności...
Notatnik elektroniczny w e-science.pl. Podręcznik użytkownika
 Notatnik elektroniczny w e-science.pl Podręcznik użytkownika Tytuł: Notatnik elektroniczny w e-science.pl. Podręcznik użytkownika Podręcznik jest udostępniany na licencji Creative Commons: niekomercyjne-na
Notatnik elektroniczny w e-science.pl Podręcznik użytkownika Tytuł: Notatnik elektroniczny w e-science.pl. Podręcznik użytkownika Podręcznik jest udostępniany na licencji Creative Commons: niekomercyjne-na
SPIS TREŚCI: 1. INSTALACJA SYSTEMU SIMPLE.ERP LOGOWANIE DO SYSTEMU ZMIANA HASŁA PLANOWANIE INFORMACJE DODATKOWE...
 SPIS TREŚCI: 1. INSTALACJA SYSTEMU... 3 2. LOGOWANIE DO SYSTEMU... 4 3. ZMIANA HASŁA... 5 4.... 6 5. INFORMACJE DODATKOWE... 10 1. INSTALACJA SYSTEMU 1. Należy uruchomić przeglądarkę internetową i wpisać
SPIS TREŚCI: 1. INSTALACJA SYSTEMU... 3 2. LOGOWANIE DO SYSTEMU... 4 3. ZMIANA HASŁA... 5 4.... 6 5. INFORMACJE DODATKOWE... 10 1. INSTALACJA SYSTEMU 1. Należy uruchomić przeglądarkę internetową i wpisać
Elektroniczny Urząd Podawczy
 Elektroniczny Urząd Podawczy Dzięki Elektronicznemu Urzędowi Podawczemu Beneficjent może wypełnić i wysłać formularz wniosku o dofinansowanie projektów w ramach Regionalnego Programu Operacyjnego Województwa
Elektroniczny Urząd Podawczy Dzięki Elektronicznemu Urzędowi Podawczemu Beneficjent może wypełnić i wysłać formularz wniosku o dofinansowanie projektów w ramach Regionalnego Programu Operacyjnego Województwa
Instalacja systemu zarządzania treścią (CMS): Joomla
 Instalacja systemu zarządzania treścią (CMS): Joomla Na stronie http://www.cba.pl/ zarejestruj nowe konto klikając na przycisk:, następnie wybierz nazwę domeny (Rys. 1a) oraz wypełnij obowiązkowe pola
Instalacja systemu zarządzania treścią (CMS): Joomla Na stronie http://www.cba.pl/ zarejestruj nowe konto klikając na przycisk:, następnie wybierz nazwę domeny (Rys. 1a) oraz wypełnij obowiązkowe pola
Zadanie 11. Przygotowanie publikacji do wydrukowania
 Zadanie 11. Przygotowanie publikacji do wydrukowania Edytor Word może służyć również do składania do druku nawet obszernych publikacji. Skorzystamy z tych możliwości i opracowany dokument przygotujemy
Zadanie 11. Przygotowanie publikacji do wydrukowania Edytor Word może służyć również do składania do druku nawet obszernych publikacji. Skorzystamy z tych możliwości i opracowany dokument przygotujemy
Podręcznik użytkownika Wprowadzający aplikacji Wykaz2
 Podręcznik użytkownika Wprowadzający aplikacji Wykaz2 TiMSI Sp z o o ul Czapli 63, 02-781 Warszawa tel : +48 22 644 86 76, fax: +48 22 644 78 52 NIP: 951-19-39-800 Sąd Rejonowy dla mst Warszawy w Warszawie,
Podręcznik użytkownika Wprowadzający aplikacji Wykaz2 TiMSI Sp z o o ul Czapli 63, 02-781 Warszawa tel : +48 22 644 86 76, fax: +48 22 644 78 52 NIP: 951-19-39-800 Sąd Rejonowy dla mst Warszawy w Warszawie,
Instrukcja składania wniosku o dofinansowanie w systemie informatycznym IP na potrzeby konkursu nr 1/1.1.2/2015
 Instrukcja składania wniosku o dofinansowanie w systemie informatycznym IP na potrzeby konkursu nr 1/1.1.2/2015 Informacje ogólne Wnioski o dofinansowanie projektu w ramach konkursu nr 1/1.1.2/2015 mogą
Instrukcja składania wniosku o dofinansowanie w systemie informatycznym IP na potrzeby konkursu nr 1/1.1.2/2015 Informacje ogólne Wnioski o dofinansowanie projektu w ramach konkursu nr 1/1.1.2/2015 mogą
Wikispaces materiały szkoleniowe
 Wikispaces materiały szkoleniowe Wstęp Wikispaces jest ogólnie dostępnym narzędziem do tworzenia własnych stron internetowych. Zastosowanie stron internetowych tworzonych przy pomocy wikispaces to na przykład:
Wikispaces materiały szkoleniowe Wstęp Wikispaces jest ogólnie dostępnym narzędziem do tworzenia własnych stron internetowych. Zastosowanie stron internetowych tworzonych przy pomocy wikispaces to na przykład:
SUPLEMENT DO DYPLOMU
 Projekt Jednolity System Obsługi Studentów Podręcznik użytkownika aplikacji SUPLEMENT DO DYPLOMU POLITECHNIKA WROCŁAWSKA wersja 1.02 ComputerLand Wrocław, czerwiec 2005 ComputerLand Podręcznik użytkownika
Projekt Jednolity System Obsługi Studentów Podręcznik użytkownika aplikacji SUPLEMENT DO DYPLOMU POLITECHNIKA WROCŁAWSKA wersja 1.02 ComputerLand Wrocław, czerwiec 2005 ComputerLand Podręcznik użytkownika
Miejskie Wodociągi i Oczyszczalnia sp. z o.o. w Grudziądzu. ibok. Internetowe Biuro Obsługi Klienta. Instrukcja obsługi
 Miejskie Wodociągi i Oczyszczalnia sp. z o.o. w Grudziądzu ibok Internetowe Biuro Obsługi Klienta Instrukcja obsługi SPIS TREŚCI 1. AUTORYZACJA UŻYTKOWNIKA W SYSTEMIE IBOK... 3 1.1 Logowanie... 3 1.2 Przywracanie
Miejskie Wodociągi i Oczyszczalnia sp. z o.o. w Grudziądzu ibok Internetowe Biuro Obsługi Klienta Instrukcja obsługi SPIS TREŚCI 1. AUTORYZACJA UŻYTKOWNIKA W SYSTEMIE IBOK... 3 1.1 Logowanie... 3 1.2 Przywracanie
Zasady tworzenia podstron
 Zasady tworzenia podstron Jeśli tworzysz rozbudowaną witrynę internetową z wieloma podstronami, za chwilę dowiesz się, jak dodawać nowe podstrony w kreatorze Click Web, czym kierować się przy projektowaniu
Zasady tworzenia podstron Jeśli tworzysz rozbudowaną witrynę internetową z wieloma podstronami, za chwilę dowiesz się, jak dodawać nowe podstrony w kreatorze Click Web, czym kierować się przy projektowaniu
Padlet wirtualna tablica lub papier w Internecie
 Padlet wirtualna tablica lub papier w Internecie Umiejętność gromadzenia, a potem przetwarzania, wykorzystania i zastosowania informacji w celu rozwiązania jakiegoś problemu, jest uważana za jedną z kluczowych,
Padlet wirtualna tablica lub papier w Internecie Umiejętność gromadzenia, a potem przetwarzania, wykorzystania i zastosowania informacji w celu rozwiązania jakiegoś problemu, jest uważana za jedną z kluczowych,
Pomoc dla systemu WordPress
 Pomoc dla systemu WordPress Ten plik pomocy przeznaczony jest dla pluginu stat24 w wersji 0.2. W tym pluginie porzucono wsparcie dla starszych wersji WordPress (niższych niż 1.5) oraz zrezygnowano z opcji
Pomoc dla systemu WordPress Ten plik pomocy przeznaczony jest dla pluginu stat24 w wersji 0.2. W tym pluginie porzucono wsparcie dla starszych wersji WordPress (niższych niż 1.5) oraz zrezygnowano z opcji
Jak posługiwać się edytorem treści
 Jak posługiwać się edytorem treści Edytor CKE jest bardzo prostym narzędziem pomagającym osobom niezaznajomionym z językiem HTML w tworzeniu interaktywnych treści stron internetowych. Razem z praktyka
Jak posługiwać się edytorem treści Edytor CKE jest bardzo prostym narzędziem pomagającym osobom niezaznajomionym z językiem HTML w tworzeniu interaktywnych treści stron internetowych. Razem z praktyka
Do korzystania ze strony elektronicznej rekrutacji zalecamy następujące wersje przeglądarek internetowych:
 Rejestracja- MDK Przeglądanie oferty i rejestracja kandydata Informacje ogólne Do korzystania ze strony elektronicznej rekrutacji zalecamy następujące wersje przeglądarek internetowych: Internet Explorer
Rejestracja- MDK Przeglądanie oferty i rejestracja kandydata Informacje ogólne Do korzystania ze strony elektronicznej rekrutacji zalecamy następujące wersje przeglądarek internetowych: Internet Explorer
Każde menu jest połączone z modułem, którym zarządza się w menedżerze modułów. Cztery dostępne menu widać na pasku Menu (rysunek 4.38).
 2. Projektant menu Każde menu jest połączone z modułem, którym zarządza się w menedżerze modułów. Cztery dostępne menu widać na pasku Menu (rysunek 4.38). Rys. 2.1. Menu/mainmenu Dostęp do istniejących
2. Projektant menu Każde menu jest połączone z modułem, którym zarządza się w menedżerze modułów. Cztery dostępne menu widać na pasku Menu (rysunek 4.38). Rys. 2.1. Menu/mainmenu Dostęp do istniejących
Instrukcja dostępu do usługi Google Scholar
 Instrukcja dostępu do usługi Google Scholar UWAGA dostęp do Google Scholar wymaga posiadania konta Google. Utworzenie jednego konta Google pozwala na dostęp do wszystkich usług Google. Oznacza to, że jeśli
Instrukcja dostępu do usługi Google Scholar UWAGA dostęp do Google Scholar wymaga posiadania konta Google. Utworzenie jednego konta Google pozwala na dostęp do wszystkich usług Google. Oznacza to, że jeśli
UONET+ moduł Dziennik
 UONET+ moduł Dziennik Sporządzanie ocen opisowych i diagnostycznych uczniów z wykorzystaniem schematów oceniania Przewodnik System UONET+ umożliwia sporządzanie ocen opisowych uczniów w oparciu o przygotowany
UONET+ moduł Dziennik Sporządzanie ocen opisowych i diagnostycznych uczniów z wykorzystaniem schematów oceniania Przewodnik System UONET+ umożliwia sporządzanie ocen opisowych uczniów w oparciu o przygotowany
Sylabus Moduł 2: Przetwarzanie tekstów
 Sylabus Moduł 2: Przetwarzanie tekstów Niniejsze opracowanie przeznaczone jest dla osób zamierzających zdać egzamin ECDL (European Computer Driving Licence) na poziomie podstawowym. Publikacja zawiera
Sylabus Moduł 2: Przetwarzanie tekstów Niniejsze opracowanie przeznaczone jest dla osób zamierzających zdać egzamin ECDL (European Computer Driving Licence) na poziomie podstawowym. Publikacja zawiera
MATERIAŁY - udostępnianie materiałów dydaktycznych w sieci SGH
 MATERIAŁY - udostępnianie materiałów dydaktycznych w sieci SGH SPIS TREŚCI i EKRANÓW WSTĘP Ekran1: Wstęp. Logowanie Ekran2: Strona początkowa UDOSTEPNIONE MATERIAŁY Ekran3: Dostępne materiały Ekran4: Zawartość
MATERIAŁY - udostępnianie materiałów dydaktycznych w sieci SGH SPIS TREŚCI i EKRANÓW WSTĘP Ekran1: Wstęp. Logowanie Ekran2: Strona początkowa UDOSTEPNIONE MATERIAŁY Ekran3: Dostępne materiały Ekran4: Zawartość
58 Zjazd Naukowy PTChem. Zgłaszanie abstraktów
 58 Zjazd Naukowy PTChem Zgłaszanie abstraktów Przewodnik użytkownika v1.3 ptchem2015.ug.edu.pl pypassion.com - to inżynieria, nie sztuka 1/11 I. WPROWADZENIE Szanowni Państwo, Przed przystąpieniem do wypełniania
58 Zjazd Naukowy PTChem Zgłaszanie abstraktów Przewodnik użytkownika v1.3 ptchem2015.ug.edu.pl pypassion.com - to inżynieria, nie sztuka 1/11 I. WPROWADZENIE Szanowni Państwo, Przed przystąpieniem do wypełniania
Zadanie 9. Projektowanie stron dokumentu
 Zadanie 9. Projektowanie stron dokumentu Przygotowany dokument można: wydrukować i oprawić, zapisać jako strona sieci Web i opublikować w Internecie przekonwertować na format PDF i udostępnić w postaci
Zadanie 9. Projektowanie stron dokumentu Przygotowany dokument można: wydrukować i oprawić, zapisać jako strona sieci Web i opublikować w Internecie przekonwertować na format PDF i udostępnić w postaci
NAGŁÓWKI, STOPKI, PODZIAŁY WIERSZA I STRONY, WCIĘCIA
 NAGŁÓWKI, STOPKI, PODZIAŁY WIERSZA I STRONY, WCIĘCIA Ćwiczenie 1: Ściągnij plik z tekstem ze strony www. Zaznacz tekst i ustaw go w stylu Bez odstępów. Sformatuj tekst: wyjustowany czcionka Times New Roman
NAGŁÓWKI, STOPKI, PODZIAŁY WIERSZA I STRONY, WCIĘCIA Ćwiczenie 1: Ściągnij plik z tekstem ze strony www. Zaznacz tekst i ustaw go w stylu Bez odstępów. Sformatuj tekst: wyjustowany czcionka Times New Roman
TRAVEL OFFICE MANAGEMENT SP. Z O.O. System TOM 24. Oferta na LCD. Opis modułu Oferty na LCD w nowej wersji systemu TOM 24 Data aktualizacji 2015-02-16
 TRAVEL OFFICE MANAGEMENT SP. Z O.O. System TOM 24 Oferta na LCD Opis modułu Oferty na LCD w nowej wersji systemu TOM 24 Data aktualizacji 2015-02-16 I. Spis treści 1) Opis funkcjonalności... 3 2) Techniczne
TRAVEL OFFICE MANAGEMENT SP. Z O.O. System TOM 24 Oferta na LCD Opis modułu Oferty na LCD w nowej wersji systemu TOM 24 Data aktualizacji 2015-02-16 I. Spis treści 1) Opis funkcjonalności... 3 2) Techniczne
Poradnik obsługi systemu zarządzania treścią (CMS) Concrete5. Informacje podstawowe
 Poradnik obsługi systemu zarządzania treścią (CMS) Concrete5 Informacje podstawowe 1 Spis treści 1. Logowanie... 4 1.1 Widok strony po zalogowaniu... 5 1.2 Widok zaplecza... 6 2. Kopia zapasowa... 9 3.
Poradnik obsługi systemu zarządzania treścią (CMS) Concrete5 Informacje podstawowe 1 Spis treści 1. Logowanie... 4 1.1 Widok strony po zalogowaniu... 5 1.2 Widok zaplecza... 6 2. Kopia zapasowa... 9 3.
Nowa Netia administrator firmy Nagrywanie połączeń-zarządzanie
 RBT API v2.3 Nowa Netia administrator firmy Nagrywanie połączeń-zarządzanie Spis treści I. WPROWADZENIE 2 II. OPIS FUNKCJONALNOŚCI..3 1. LOGOWANIE I ZMIANA HASŁA...3 1.1 LOGOWANIE..3 1.2 WIDOK PO ZALOGOWANIU...4
RBT API v2.3 Nowa Netia administrator firmy Nagrywanie połączeń-zarządzanie Spis treści I. WPROWADZENIE 2 II. OPIS FUNKCJONALNOŚCI..3 1. LOGOWANIE I ZMIANA HASŁA...3 1.1 LOGOWANIE..3 1.2 WIDOK PO ZALOGOWANIU...4
Zadanie 10. Stosowanie dokumentu głównego do organizowania dużych projektów
 Zadanie 10. Stosowanie dokumentu głównego do organizowania dużych projektów Za pomocą edytora Word można pracować zespołowo nad jednym dużym projektem (dokumentem). Tworzy się wówczas dokument główny,
Zadanie 10. Stosowanie dokumentu głównego do organizowania dużych projektów Za pomocą edytora Word można pracować zespołowo nad jednym dużym projektem (dokumentem). Tworzy się wówczas dokument główny,
INSTRUKCJA OBSŁUGI PANELU WEBMAIL
 INSTRUKCJA OBSŁUGI PANELU WEBMAIL Webmail spełnia wszystkie wymogi stawiane programowi pocztowemu, włączając w to obsługę typów MIME, książkę adresową, możliwość manipulowania folderami, wyszukiwanie wiadomości
INSTRUKCJA OBSŁUGI PANELU WEBMAIL Webmail spełnia wszystkie wymogi stawiane programowi pocztowemu, włączając w to obsługę typów MIME, książkę adresową, możliwość manipulowania folderami, wyszukiwanie wiadomości
Instrukcja obsługi systemu zarządzania treścią CMS
 Instrukcja obsługi systemu zarządzania treścią CMS Wstęp System zarządzania treścią strony internetowej powstał by ułatwić Państwu pracę. Dzięki różnorodnym funkcjom samemu można edytować treść na stronie
Instrukcja obsługi systemu zarządzania treścią CMS Wstęp System zarządzania treścią strony internetowej powstał by ułatwić Państwu pracę. Dzięki różnorodnym funkcjom samemu można edytować treść na stronie
Micro CMS e-science.pl Podręcznik użytkownika
 Micro CMS e-science.pl Podręcznik użytkownika Tytuł: Micro CMS e-science.pl. Podręcznik użytkownika Podręcznik jest udostępniany na licencji Creative Commons: niekomercyjne-na tych samych warunkach 3.0
Micro CMS e-science.pl Podręcznik użytkownika Tytuł: Micro CMS e-science.pl. Podręcznik użytkownika Podręcznik jest udostępniany na licencji Creative Commons: niekomercyjne-na tych samych warunkach 3.0
Wstęp 5 Rozdział 1. Instalacja systemu 13. Rozdział 2. Logowanie i wylogowywanie 21 Rozdział 3. Pulpit i foldery 25. Rozdział 4.
 Wstęp 5 Rozdział 1. Instalacja systemu 13 Uruchamianie Ubuntu 14 Rozdział 2. Logowanie i wylogowywanie 21 Rozdział 3. Pulpit i foldery 25 Uruchamianie aplikacji 25 Skróty do programów 28 Preferowane aplikacje
Wstęp 5 Rozdział 1. Instalacja systemu 13 Uruchamianie Ubuntu 14 Rozdział 2. Logowanie i wylogowywanie 21 Rozdział 3. Pulpit i foldery 25 Uruchamianie aplikacji 25 Skróty do programów 28 Preferowane aplikacje
Kurs obsługi systemu CMS. Prawie wszystkie treści wyświetlające się na stronie są zlokalizowane w dziale artykuły.
 Kurs obsługi systemu CMS Zaczynając przygodę z systemem zarządzania treścią Joomla 2.5 należy przedstawić główny panel administratora. Całość zaprojektowana jest w kombinacji dwóch systemów nawigacyjnych.
Kurs obsługi systemu CMS Zaczynając przygodę z systemem zarządzania treścią Joomla 2.5 należy przedstawić główny panel administratora. Całość zaprojektowana jest w kombinacji dwóch systemów nawigacyjnych.
ADMINISTRACJA STRONĄ EMPIRE MUSIC
 ADMINISTRACJA STRONĄ EMPIRE MUSIC I.Nawigacja / Poruszanie się pomiędzy działami. Po zalogowaniu na panel należy wybrać do którego działu chcemy wprowadzić zmiany. Lista z działami znajduję po prawej stronie
ADMINISTRACJA STRONĄ EMPIRE MUSIC I.Nawigacja / Poruszanie się pomiędzy działami. Po zalogowaniu na panel należy wybrać do którego działu chcemy wprowadzić zmiany. Lista z działami znajduję po prawej stronie
UONET+ - moduł Sekretariat
 UONET+ - moduł Sekretariat Jak na podstawie wbudowanego szablonu utworzyć własny szablon korespondencji seryjnej? W systemie UONET+ w module Sekretariat można tworzyć różne zestawienia i wydruki. Dokumenty
UONET+ - moduł Sekretariat Jak na podstawie wbudowanego szablonu utworzyć własny szablon korespondencji seryjnej? W systemie UONET+ w module Sekretariat można tworzyć różne zestawienia i wydruki. Dokumenty
INSTRUKCJA OBSŁUGI BIULETYNU INFORMACJI PUBLICZNEJ
 INSTRUKCJA OBSŁUGI BIULETYNU INFORMACJI PUBLICZNEJ W celu wprowadzenia, modyfikacji lub usunięcia informacji w Biuletynie Informacji Publicznej należy wpisać w przeglądarce adres strony: http:/bip.moriw.pl/admin.php
INSTRUKCJA OBSŁUGI BIULETYNU INFORMACJI PUBLICZNEJ W celu wprowadzenia, modyfikacji lub usunięcia informacji w Biuletynie Informacji Publicznej należy wpisać w przeglądarce adres strony: http:/bip.moriw.pl/admin.php
Instrukcja uŝytkowania programu
 PN Instrukcja uŝytkowania programu PIXEL Zakład Informatyki Stosowanej Bydgoszcz Poznań 2 Spis treści SPIS TREŚCI...2 1. URUCHOMIENIE PROGRAMU...3 2. LOGOWANIE OPERATORA DO PROGRAMU...3 3. OKNO GŁÓWNE
PN Instrukcja uŝytkowania programu PIXEL Zakład Informatyki Stosowanej Bydgoszcz Poznań 2 Spis treści SPIS TREŚCI...2 1. URUCHOMIENIE PROGRAMU...3 2. LOGOWANIE OPERATORA DO PROGRAMU...3 3. OKNO GŁÓWNE
Instrukcja pracy w systemie USOSweb dla wykładowców PWSZ w Koninie - wpisywanie ocen -
 Instrukcja pracy w systemie USOSweb dla wykładowców PWSZ w Koninie - wpisywanie ocen - Obsługa serwisu USOSweb odbywa się za pomocą przeglądarki internetowej, np.: Internet Explorer, Firefox, Chrome, Mozilla.
Instrukcja pracy w systemie USOSweb dla wykładowców PWSZ w Koninie - wpisywanie ocen - Obsługa serwisu USOSweb odbywa się za pomocą przeglądarki internetowej, np.: Internet Explorer, Firefox, Chrome, Mozilla.
Nabór Bursy/CKU. Do korzystania ze strony elektronicznej rekrutacji zalecamy następujące wersje przeglądarek internetowych:
 Nabór Bursy/CKU Przeglądanie oferty i rejestracja kandydata Informacje ogólne Do korzystania ze strony elektronicznej rekrutacji zalecamy następujące wersje przeglądarek internetowych: Internet Explorer
Nabór Bursy/CKU Przeglądanie oferty i rejestracja kandydata Informacje ogólne Do korzystania ze strony elektronicznej rekrutacji zalecamy następujące wersje przeglądarek internetowych: Internet Explorer
edycja szablonu za pomocą programu NVU
 edycja szablonu za pomocą programu NVU 2 Edycja szablonu za pomocą dodatkowego oprogramowania daje nam znacznie więcej możliwości. Zarówno posiada wiele dodatkowych opcji formatowania tekstu jak również
edycja szablonu za pomocą programu NVU 2 Edycja szablonu za pomocą dodatkowego oprogramowania daje nam znacznie więcej możliwości. Zarówno posiada wiele dodatkowych opcji formatowania tekstu jak również
Podręcznik użytkownika Publikujący aplikacji Wykaz2
 Podręcznik użytkownika Publikujący aplikacji Wykaz2 TiMSI Sp z o o ul Czapli 63, 02-781 Warszawa tel : +48 22 644 86 76, fax: +48 22 644 78 52 NIP: 951-19-39-800 Sąd Rejonowy dla mst Warszawy w Warszawie,
Podręcznik użytkownika Publikujący aplikacji Wykaz2 TiMSI Sp z o o ul Czapli 63, 02-781 Warszawa tel : +48 22 644 86 76, fax: +48 22 644 78 52 NIP: 951-19-39-800 Sąd Rejonowy dla mst Warszawy w Warszawie,
Ćwiczenia nr 2. Edycja tekstu (Microsoft Word)
 Dostosowywanie paska zadań Ćwiczenia nr 2 Edycja tekstu (Microsoft Word) Domyślnie program Word proponuje paski narzędzi Standardowy oraz Formatowanie z zestawem opcji widocznym poniżej: Można jednak zmodyfikować
Dostosowywanie paska zadań Ćwiczenia nr 2 Edycja tekstu (Microsoft Word) Domyślnie program Word proponuje paski narzędzi Standardowy oraz Formatowanie z zestawem opcji widocznym poniżej: Można jednak zmodyfikować
INSTRUKCJA DODAWANIA WPISÓW I GALERII ZDJĘĆ NA SZKOLNĄ STRONĘ INTERNETOWĄ
 INSTRUKCJA DODAWANIA WPISÓW I GALERII ZDJĘĆ NA SZKOLNĄ STRONĘ INTERNETOWĄ 1 I. Logowanie do panelu administracyjnego... 3 1. Wstęp... 3 2. Proces logowania... 3 3. Odzyskiwanie hasła... 4 4. Proces wylogowania...
INSTRUKCJA DODAWANIA WPISÓW I GALERII ZDJĘĆ NA SZKOLNĄ STRONĘ INTERNETOWĄ 1 I. Logowanie do panelu administracyjnego... 3 1. Wstęp... 3 2. Proces logowania... 3 3. Odzyskiwanie hasła... 4 4. Proces wylogowania...
wersja 1.0 ośrodek komputerowy uj cm ul. mikołaja kopernika 7e, Kraków tel
 S Y S T E M B A D A Ń A N K I E T O W Y C H wersja 1.0 uj cm, 31-034 Kraków tel. 12 422 99 63 Opis konfiguracji Tworzenie ankiety rozpoczynamy ikoną znajdującą się w prawym górnym rogu ekranu. Ilustracja
S Y S T E M B A D A Ń A N K I E T O W Y C H wersja 1.0 uj cm, 31-034 Kraków tel. 12 422 99 63 Opis konfiguracji Tworzenie ankiety rozpoczynamy ikoną znajdującą się w prawym górnym rogu ekranu. Ilustracja
1. Dockbar, CMS + wyszukiwarka aplikacji Dodawanie portletów Widok zawartości stron... 3
 DODAJEMY TREŚĆ DO STRONY 1. Dockbar, CMS + wyszukiwarka aplikacji... 2 2. Dodawanie portletów... 3 Widok zawartości stron... 3 Omówienie zawartości portletu (usunięcie ramki itd.)... 4 3. Ikonki wybierz
DODAJEMY TREŚĆ DO STRONY 1. Dockbar, CMS + wyszukiwarka aplikacji... 2 2. Dodawanie portletów... 3 Widok zawartości stron... 3 Omówienie zawartości portletu (usunięcie ramki itd.)... 4 3. Ikonki wybierz
Szkolenie dla nauczycieli SP10 w DG Operacje na plikach i folderach, obsługa edytora tekstu ABC. komputera dla nauczyciela. Materiały pomocnicze
 ABC komputera dla nauczyciela Materiały pomocnicze 1. Czego się nauczysz? Uruchamianie i zamykanie systemu: jak zalogować się do systemu po uruchomieniu komputera, jak tymczasowo zablokować komputer w
ABC komputera dla nauczyciela Materiały pomocnicze 1. Czego się nauczysz? Uruchamianie i zamykanie systemu: jak zalogować się do systemu po uruchomieniu komputera, jak tymczasowo zablokować komputer w
Instrukcja dodawania obiektów do strony Ekonomika.
 Instrukcja dodawania obiektów do strony Ekonomika. Klikasz na zaloguj, aby przejść do strony logowania Podajesz login i hasło na WWW i klikasz Zaloguj W dodatkowym menu wybierasz Dodaj artykuł W edytorze
Instrukcja dodawania obiektów do strony Ekonomika. Klikasz na zaloguj, aby przejść do strony logowania Podajesz login i hasło na WWW i klikasz Zaloguj W dodatkowym menu wybierasz Dodaj artykuł W edytorze
