Micro CMS e-science.pl Podręcznik użytkownika
|
|
|
- Szymon Małecki
- 7 lat temu
- Przeglądów:
Transkrypt
1 Micro CMS e-science.pl Podręcznik użytkownika
2 Tytuł: Micro CMS e-science.pl. Podręcznik użytkownika Podręcznik jest udostępniany na licencji Creative Commons: niekomercyjne-na tych samych warunkach 3.0 Polska, Wrocław Uznanie autorstwa-użycie Oznacza to, że wszystkie zawarte nim treści można kopiować i wykorzystywać do celów niekomercyjnych, a także tworzyć na ich podstawie utwory zależne pod warunkiem podania autora i nazwy licencjonodawcy oraz udzielania na utwory zależne takiej samej licencji. Tekst licencji jest dostępny pod adresem: Licencjonodawca: Politechnika Wrocławska Wrocławskie Centrum Sieciowo-Superkomputerowe Wybrzeże Wyspiańskiego Wrocław siedziba: pl. Grunwaldzki 9, bud. D-2 tel , fax kdm@wcss.pl; www: Podręcznik powstał podczas realizacji projektu Specjalizowana Polska Infrastruktura Naukowa na rzecz Laboratoriów Badawczych przez Wrocławskie Centrum Sieciowo-Superkomputerowe w okresie od do r. Projekt finansowany był ze środków Europejskiego Funduszu Rozwoju Regionalnego w ramach Programu Operacyjnego Innowacyjna Gospodarka oraz budżetu Państwa (nr POIG /13).
3 Spis treści 1 Wstęp Aktywacja usługi Logowanie Tryb edycji usługi Micro CMS Micro CMS w 5 minut Nazwa strony Logo lub zdjęcie zespołu Podstawowe informacje o zespole Badania, publikacje, projekty, osoby Laboratoria i powiązane osoby Oferta i powiązane osoby Przegląd funkcjonalności Edycja wyglądu Edycja treści Organizacja podstron Edycja podstron Strona główna Informacje Laboratoria Sprzęt laboratoryjny Oferta Tworzenie nowej podstrony Załączanie pliku Korzystanie ze słownika słów kluczowych
4
5 Rozdział 1 Wstęp Micro CMS e-science.pl to usługa umożliwiająca zespołom zarejestrowanym na platformie e-science.pl prezentowanie innym użytkownikom platformy informacji o zespole. Wśród udostępnianych informacji mogą znaleźć się: tematyka badań, dane kontaktowe, informacje o wykorzystywanym sprzęcie i laboratoriach, oferta badawcza. W celu stworzenia oferty zespołowi udostępniana jest strona usługi Micro CMS pod określonym adresem typu Oferty są widoczne dla innych użytkowników platformy pod tym adresem. Poszczególne elementy oferty (laboratoria, sprzęt, opis oferty) są również wyszukiwalne na stronie e-science.pl w sekcji Oferty zespołów (rys. 1.1). Rys. 1.1: Oferty zespołów na platformie e-science.pl. 1.1 Aktywacja usługi Usługę Micro CMS aktywuje się na wniosek kierownika zespołu. Aby uzyskać dostęp do usługi kierownik powinien zgłosić takie zapotrzebowanie pod adresem pomoc@escience.pl. W zgłoszeniu należy podać: nazwę zespołu, listę osób, które mają być uprawnione do edycji oferty zespołu (listę tę można później modyfikować poprzez kontakt pod adresem pomoc@e-science.pl, opcjonalnie - sugerowany adres oferty w domenie e-science.pl.
6 1 Wstęp Po aktywacji usługi pod wskazanym adresem możliwe jest tworzenie oferty zespołu. Widok usługi po aktywacji pokazany jest na rysunku 1.2. Rys. 1.2: Widok świeżo aktywowanej usługi Micro CMS. 1.2 Logowanie Ofertę w usłudze Micro CMS mogą edytować tylko użytkownicy wskazani przez kierownika zespołu. Aby edytować ofertę należy zalogować się na stronie usługi (rys. 1.2). Adres tej strony kierownik zespołu otrzymuje po zgłoszeniu zapotrzebowania na usługę Micro CMS (sekcja 1.1). Po kliknięciu w link Login, znajdujący się w prawym górnym rogu ekranu (rys. 1.2) użytkownik jest przenoszony do ekranu logowania e-science.pl (rys. 1.3). Rys. 1.3: Logowanie do usługi Micro CMS. Po zalogowaniu uprawniony użytkownik znajduje się w trybie edycji usługi. 6 Micro CMS e-science.pl. Podręcznik użytkownika
7 1.3 Tryb edycji usługi Micro CMS 1.3 Tryb edycji usługi Micro CMS Widok usługi Micro CMS dla zalogowanego użytkownika, w którym możliwa jest edycja oferty zespołu (rys. 1.4), składa się z dwóch paneli: panel górny, umożliwiający edycję oferty, panel główny, w którym wyświetla się podgląd oferty. Widok oferty składa się z: tytułu strony, menu podstron oraz z panelu, zawierającego treść wybranej podstrony. Rys. 1.4: Widok edycji usługi Micro CMS. Micro CMS e-science.pl. Podręcznik użytkownika 7
8
9 Rozdział 2 Micro CMS w 5 minut Niniejsza sekcja przedstawia podstawowe funkcjonalności oferowane przez usługę Micro CMS. 2.1 Nazwa strony Aby ustawić nazwę strony zespołu należy kliknąć w link Zmień wygląd, znajdujący się w górnym panelu usługi (rys. 2.1). Rys. 2.1: Panel górny usługi Micro CMS - tryb edycji. Po kliknięciu w ten link wyświetla się formularz edycji wyglądu CMS (rys. 2.2). Rys. 2.2: Formularz edycji wyglądu.
10 2 Micro CMS w 5 minut Tytuł strony można zmienić w polu Tytuł strony znajdującym się na samym dole. 2.2 Logo lub zdjęcie zespołu Aby na stronie zespołu widoczne było logo zespołu, wystarczy je załadować w formularzu przedstawionym w powyższej sekcji ( 2.1) w polu Logo. Alternatywnie można załadować zdjęcie zespołu. 2.3 Podstawowe informacje o zespole W celu dodania informacji o zespole w usłudze Micro CMS należy kliknąć w link Edytuj podstrony (rys. 2.1). Spowoduje to otwarcie okna edycji oferty (rys. 2.3). Rys. 2.3: Okno edycji oferty. Podstawowe informacje o zespole (dane kontaktowe, informacje o kierowniku, adres strony WWW) można dodać na podstronie Strona główna. W celu jej edycji należy kliknąć w ikonę ołówka, znajdującą się przy tej podstronie (rys. 2.4). Rys. 2.4: Edycja podstrony. 10 Micro CMS e-science.pl. Podręcznik użytkownika
11 Formularz edycji strony głównej widoczny jest na rys Badania, publikacje, projekty, osoby Rys. 2.5: Edycja strony głównej. Po zmianie danych należy je zapisać. 2.4 Badania, publikacje, projekty, osoby W celu dodania bardziej szczegółowych informacji o działalności zespołu należy w oknie edycji oferty (rys. 2.3) kliknąć w ikonę ołówka przy podstronie Informacje. Częściowy widok edycji tej strony przedstawia rys Micro CMS e-science.pl. Podręcznik użytkownika 11
12 2 Micro CMS w 5 minut Rys. 2.6: Edycja strony Informacje. Na stronie Informacje można umieścić m.in. następujące dane. Kilkuzdanowy opis działalności zespołu - należy umieścić go w polu Opis zespołu w sekcji Informacje. Tekst można formatować za pomocą dostępnych narzędzi. Publikacje - w sekcji Publikacje można zamieścić listę dotychczasowych publikacji zespołu. Publikacje można dodawać za pomocą przycisku Dodaj nową publikację. Projekty - w sekcji Projekty można podać informacje o projektach realizowanych przez zespół. Przycisk Dodaj nowy projekt umożliwia zamieszczenie krótkiego opisu projektu. Osoby związane z zespołem - w sekcji Członkowie zespołu można podać informacje o osobach zaangażowanych w pracę zespołu. Można tam stworzyć listę osób wraz z ich danymi kontaktowymi (adres , numer telefonu) oraz informacją o przynależności do instytucji naukowej. Informacje o członkach zespołu można zamieszczać za pomocą formularza dostępnego pod przyciskiem Dodaj nową osobę. 2.5 Laboratoria i powiązane osoby Laboratoria zespołu prezentowane są na podstronie Laboratoria. Po wejściu w tryb edycji podstrony użytkownik może stworzyć opis nowego laboratorium za pomocą przycisku Dodaj nowe laboratorium (rys. 2.7). Rys. 2.7: Edycja strony Laboratoria. 12 Micro CMS e-science.pl. Podręcznik użytkownika
13 2.6 Oferta i powiązane osoby Formularz tworzenia laboratorium składa się z m.in. następujących elementów: Nazwa laboratorium - krótkie pole tekstowe, Kierownik - należy wybrać kierownika laboratorium spośród listy osób uprzednio zdefiniowanych jako członkowie zespołu, Członkowie zespołu - również wybieralni z listy, Domena badań - pole umożliwiające szerszy opis badań realizowanych w laboratorium, Słowa kluczowe - należy je wybrać z bazy słów kluczowych. Ponadto górna sekcja Dodaj nowy obiekt umożliwia dodanie do zespołu informacji o nowych osobach, które widoczne będą na podstronie Informacje i które będzie można wyszukać w trakcie np. definiowania kierownika laboratorium. W sekcji tej można również dodać nowe elementy do bazy słów kluczowych, za pomocą których będzie można później oznaczyć laboratorium. Częściowy widok formularza tworzenia nowego laboratorium widoczny jest na rysunku 2.8. Rys. 2.8: Dodawanie nowego laboratorium. 2.6 Oferta i powiązane osoby Podstrona Oferta służy zaprezentowaniu oferty naukowej zespołu, pogrupowanej według tematów badawczych. Każda oferta powinna zawierać informacje o tematyce, a także o osobie odpowiadającej za tę ofertę. Oferta może być skierowana do konkretnego odbiorcy, może także obowiązywać jedynie w określonym czasie. Istnieje również opcja powiązania oferty ze słowami kluczowymi. Formularz edycji oferty zespołu jest widoczny na rysunku 2.9. Micro CMS e-science.pl. Podręcznik użytkownika 13
14 2 Micro CMS w 5 minut Rys. 2.9: Formularz edycji podstrony Oferta. Po kliknięciu przycisku Dodaj nową ofertę użytkownik może stworzyć nowy element oferty zespołu. Ważniejsze pola w formularzu to: Krótki opis - temat oferty, Opis - dłuższy opis, formatowalny, Osoby - osoby odpowiedzialne za ofertę można wybierać z listy osób zaangażowanych w pracę zespołu, Słowa kluczowe - należy je wybrać spośród istniejących w bazie. Tę część formularza tworzenia oferty tematycznej pokazuje rysunek Rys. 2.10: Tworzenie nowego elementu oferty zespołu. Formularz ten pozwala także na szybkie dodanie nowych osób powiązanych z zespołem, a także słów kluczowych. Te elementy można po dodaniu od razu wybrać w części formularza pozwalającej na stworzenie oferty. 14 Micro CMS e-science.pl. Podręcznik użytkownika
15 Rozdział 3 Przegląd funkcjonalności Zalogowany użytkownik usługi Micro CMS ma możliwość dodania lub zmiany treści oferty, jak również może dokonywać zmian wyglądu oferty. 3.1 Edycja wyglądu Aby zmienić wygląd strony zespołu należy kliknąć w link Zmień wygląd, znajdujący się w górnym panelu usługi (rys. 3.1). Rys. 3.1: Panel górny usługi Micro CMS - tryb edycji. Po kliknięciu w ten link wyświetla się formularz edycji wyglądu CMS (rys. 3.2). Rys. 3.2: Formularz edycji wyglądu.
16 3 Przegląd funkcjonalności Można tam edytować następujące elementy wyglądu oferty: układ strony, kolorystyka, logo - można załadować obrazek, zdjęcie zespołu, tytuł strony. 3.2 Edycja treści W celu edycji treści oferty CMS należy kliknąć w link Edytuj podstrony (rys. 3.1). Spowoduje to otwarcie okna edycji oferty (rys. 3.3). Rys. 3.3: Okno edycji oferty. Treść oferty CMS jest uporządkowana w podstrony, widoczne dla użytkownika jako menu oferty (rys. 3.4). Rys. 3.4: Menu oferty CMS widoczne dla użytkownika - podstrony. 16 Micro CMS e-science.pl. Podręcznik użytkownika
17 3.2 Edycja treści W oknie edycji oferty (rys. 3.3) możliwe jest: zarządzanie organizacją podstron dodawanie i edycja podstron Organizacja podstron Domyślnie w usłudze CMS zdefiniowane są następujące podstrony: Strona główna, Informacje, Laboratoria, Sprzęt laboratoryjny, Oferta, Spośrod nich trzy (Strona główna, Informacje i Oferta) są widoczne domyślnie. Widoczność podstron można włączać i wyłączać. Służy do tego ikona oka. Można także wybrać podstronę, która będzie prezentowana domyślnie po wejściu na stronę zespołu. W celu wybrania podstrony domyślnej należy ją zaznaczyć w kolumnie po prawej stronie. Zmiana kolejności podstron jest możliwa po kliknięciu przycisku Zmień kolejność Edycja podstron Każda z istniejących domyślnie podstron posiada właściwą sobie strukturę, w ramach której można tworzyć ofertę CMS. Aby edytować istniejącą podstronę należy użyć ikony ołówka, znajdującej się przy danej podstronie w oknie edycji oferty (rys. 3.5). Rys. 3.5: Edycja podstrony. Micro CMS e-science.pl. Podręcznik użytkownika 17
18 3 Przegląd funkcjonalności Strona główna Strona główna umożliwia zamieszczenie podstawowych informacji o zespole: danych adresowych, informacji o kierowniku wraz z numerem kontaktowym oraz adresu strony WWW (rys. 3.6). Rys. 3.6: Edycja strony głównej. Strona główna widoczna dla użytkownika pokazana jest na rysunku 3.7. Rys. 3.7: Widok strony głównej dla użytkownika. 18 Micro CMS e-science.pl. Podręcznik użytkownika
19 3.2 Edycja treści Informacje Czę- Strona Informacje pozwala na zaprezentowanie działalności naukowej zespołu. ściowy widok edycji tej strony przedstawia rys Rys. 3.8: Edycja strony Informacje. Strona Informacje składa się z następujących elementów. Informacje - sekcja pozwalająca na wprowadzenie kilkuzdaniowego opisu działalności zespołu. Aby dodać opis należy zamieścić tekst w polu Opis zespołu. Tekst można formatować za pomocą dostępnych narzędzi. Procedury - w tej sekcji można zamieścić informacje o procedurach wypracowanych przez zespół. Procedurę można dodać za pomocą przycisku Dodaj nową procedurę w sekcji Dodaj nowy obiekt. Rekord procedury składa się z opisu oraz linka do repozytorium. Publikacje - lista publikacji zespołu. Publikacje można dodawać za pomocą przycisku Dodaj nową publikację. Rekord publikacji zawiera jej opis, link i DOI. Projekty - lista projektów realizowanych przez zespół. Przycisk Dodaj nowy projekt umożliwia zamieszczenie krótkiego opisu projektu. Członkowie zespołu - sekcja służy do prezentacji listy osób zaangażowanych w pracę zespołu. Umożliwia ona stworzenie listy osób wraz z ich danymi kontaktowymi (adres , numer telefonu) oraz informacją o przynależności do instytucji naukowej. Informacje o członkach zespołu można zamieszczać za pomocą formularza dostępnego pod przyciskiem Dodaj nową osobę. Kategorie - ta sekcja pozwala na wybranie dziedziny nauki, obejmującej zakres działalności zespołu. Kategorie można dodawać za pomocą przycisku Dodaj nową kategorię. Dla każdego z elementów na powyższej liście (z wyjątkiem sekcji Informacje) można ustalić, czy będzie widoczny dla użytkownika oglądającego ofertę zespołu. Elementy te można również edytować i usuwać. Służą do tego odpowiednio ikony ołówka i kosza. Widok przykładowej strony z informacjami widoczny jest na rysunku 3.9. Micro CMS e-science.pl. Podręcznik użytkownika 19
20 3 Przegląd funkcjonalności Rys. 3.9: Widok strony Informacje. Laboratoria Podstrona Laboratoria ma na celu prezentowanie informacji o laboratoriach tworzonych przez zespół. Po wejściu w tryb edycji podstrony widoczna jest lista zdefiniowanych wcześniej laboratoriów, zawierająca możliwość edycji lub usuwania elementów, oraz przycisk Dodaj nowe laboratorium, pozwalający na stworzenie laboratorium (rys. 3.10). Rys. 3.10: Edycja strony Laboratoria. Formularz tworzenia laboratorium składa się z następujących elementów: Nazwa laboratorium - krótkie pole tekstowe, Kierownik - należy wybrać kierownika laboratorium spośród listy osób uprzednio zdefiniowanych jako członkowie zespołu, Członkowie zespołu - również wybieralni z listy, Domena badań - pole umożliwiające szerszy opis badań realizowanych w laboratorium, Akredytacje - można zamieścić informacje o akredytacji, Słowa kluczowe - należy je wybrać z bazy słów kluczowych. 20 Micro CMS e-science.pl. Podręcznik użytkownika
21 3.2 Edycja treści Ponadto górna sekcja Dodaj nowy obiekt umożliwia dodanie do zespołu informacji o nowych osobach, które widoczne będą na podstronie Informacje i które będzie można wyszukać w trakcie np. definiowania kierownika laboratorium. W sekcji tej można również dodać nowe elementy do bazy słów kluczowych, za pomocą których będzie można później oznaczyć laboratorium. Częściowy widok formularza tworzenia nowego laboratorium widoczny jest na rysunku Rys. 3.11: Dodawanie nowego laboratorium. Strona Laboratoria widoczna dla użytkownika pokazana jest na rysunku Zawiera ona listę laboratoriów, której elementy można rozwijać. Rys. 3.12: Widok strony Laboratoria. Sprzęt laboratoryjny Na tej podstronie można zamieścić informacje o sprzęcie, którym dysponuje zespół. Po wejściu w tryb edycji podstrony widoczna jest lista sprzętu zespołu. Elementy na tej liście można edytować lub usuwać. Można również zdefiniować nowy sprzęt za pomocą przycisku Dodaj nowy sprzęt (rys. 3.13). Micro CMS e-science.pl. Podręcznik użytkownika 21
22 3 Przegląd funkcjonalności Rys. 3.13: Edycja strony Sprzęt laboratoryjny. W menu dodawania nowego sprzętu zespołu możliwy jest wybór sprzętu wcześniej wprowadzonego na listę narzędzia CMS lub zdefiniowanie sprzętu spoza tej listy (rys. 3.14). Zdefiniowanie nowego sprzętu powoduje jednoczesne dodanie informacji o tym sprzęcie do listy dostępnej w narzędziu CMS dla innych użytkowników. Rys. 3.14: Dodawanie nowego sprzętu. Do wyboru sprzętu z listy służy sekcja Wybór sprzętu. W celu zdefiniowania nowego sprzętu należy kliknąć przycisk Dodaj nowy sprzęt. Formularz definiowania nowego sprzętu zawiera następujące pola: nazwa, typ, model, producent, data wydania, opis / dane techniczne. Widok strony Sprzęt dla użytkownika jest analogiczny do widoku laboratoriów; zawiera on listę sprzętu zespołu, której poszczególne elementy można rozwinąć (rys. 3.15). 22 Micro CMS e-science.pl. Podręcznik użytkownika
23 3.2 Edycja treści Rys. 3.15: Widok podstrony Sprzęt dla użytkownika. Oferta Podstrona Oferta służy zaprezentowaniu oferty naukowej zespołu, pogrupowanej według tematów badawczych. Każda oferta powinna zawierać informacje o tematyce, a także o osobie odpowiadającej za tę ofertę. Oferta może być skierowana do konkretnego odbiorcy, może także obowiązywać jedynie w określonym czasie. Istnieje również opcja powiązania oferty ze słowami kluczowymi. Formularz edycji oferty zespołu jest widoczny na rysunku Rys. 3.16: Formularz edycji podstrony Oferta. Formularz zawiera listę wcześniej zdefiniowanych elementów oferty z możliwością ich edycji lub usuwania, a także przycisk Dodaj nową ofertę, umożliwiający zdefiniowanie kolejnego oferowanego elementu. Po kliknięciu przycisku Dodaj nową ofertę użytkownik może stworzyć nowy element oferty zespołu. Pola dostępne w formularzu to: Krótki opis - temat oferty, Opis - dłuższy opis, formatowalny, Osoby - osoby odpowiedzialne za ofertę można wybierać z listy osób zaangażowanych w pracę zespołu, Odbiorca - pole tekstowe umożliwiające wprowadzenie informacji o grupie docelowej oferty, Obowiązuje od, Obowiązuje do - w tych polach można określić zakres dat obowiązywania oferty, Słowa kluczowe - należy je wybrać spośród istniejących w bazie. Tę część formularza tworzenia oferty tematycznej pokazuje rysunek Micro CMS e-science.pl. Podręcznik użytkownika 23
24 3 Przegląd funkcjonalności Rys. 3.17: Tworzenie nowego elementu oferty zespołu. Formularz ten pozwala także na szybkie dodanie nowych osób powiązanych z zespołem, a także słów kluczowych. Te elementy można po dodaniu od razu wybrać w części formularza pozwalającej na stworzenie oferty. Widok oferty dla użytkownika jest podobny jak w przypadku podstron Laboratoria i Sprzęt Tworzenie nowej podstrony Do stworzenia nowej podstrony służy przycisk w oknie edycji oferty (rys. 3.3). Kliknięcie w niego powoduje otwarcie formularza tworzenia nowej podstrony (rys. 3.18). 24 Micro CMS e-science.pl. Podręcznik użytkownika
25 3.2 Edycja treści Rys. 3.18: Formularz tworzenia nowej podstrony. Można tam stworzyć stronę za pomocą podstawowych narzędzi edytorskich, a także nadać jej nazwę, która będzie widoczna w menu podstron oferty. Można także ustawić jej widoczność Załączanie pliku W oknie edycji oferty (rys. 3.3) dostępny jest także przycisk. Umożliwia on załadowanie pliku, który będzie dostępny publicznie i będzie go można wykorzystać np w opisie zespołu. Ładowanie pliku jest pokazane na rys Rys. 3.19: Ładowanie pliku. Załadowany plik pojawi się na liście plików wraz z adresem URL. Adres ten można wykorzystać w polach opisowych usługi CMS, np w polu Opis zespołu dostępnym w widoku edycji podstrony Informacje (sekcja 3.2.2). Plik można wstawić za pomocą przycisków: Odnośnik, Grafika lub Wideo (rys. 3.20). Micro CMS e-science.pl. Podręcznik użytkownika 25
26 3 Przegląd funkcjonalności Rys. 3.20: Wstawianie odnośnika do pliku w opisie zespołu. W odpowiednim miejscu formularza należy wstawić URL pliku Korzystanie ze słownika słów kluczowych Usługa Micro CMS zawiera słownik słów kluczowych, które mogą być używane do oznaczania obiektów. Słownik ten może być rozszerzany przez zalogowanych użytkowników usługi. Możliwość korzystania z słów kluczowych oraz dodawania nowych elementów do słownika pojawia się w sekcjach Laboratoria ( 3.2.2) i Oferta ( 3.2.2). Oznaczanie laboratorium lub elementu oferty za pomocą słów kluczowych ze słownika jest możliwe w polu Słowa kluczowe w formularzu edycji laboratorium lub elementu oferty (patrz sekcje i 3.2.2), rys Rys. 3.21: Pole Słowa kluczowe. Po kliknięciu w to pole użytkownik może wybrać słowa kluczowe z pojawiającej się listy (rys. 3.22). Rys. 3.22: Wybór słów kluczowych. Możliwe jest również dodanie nowego słowa kluczowego do słownika. Służy do tego przycisk Dodaj nowe słowo kluczowe w sekcji Dodaj nowy obiekt (rys. 3.23). 26 Micro CMS e-science.pl. Podręcznik użytkownika
27 3.2 Edycja treści Rys. 3.23: Sekcja Dodaj nowy obiekt. Po kliknięciu przycisku Dodaj nowe słowo kluczowe użytkownik jest przenoszony do formularza tworzenia nowego słowa kluczowego (rys. 3.24). Rys. 3.24: Sekcja Dodawanie nowego słowa kluczowego. Słownik słów kluczowych jest globalny, dlatego nowo dodane słowo kluczowe będzie widoczne dla wszystkich użytkowników usługi i będzie mogło być wybierane także przez zalogowanych członków innych zespołów. Micro CMS e-science.pl. Podręcznik użytkownika 27
28
Zarządzanie zespołem w e-science.pl. Podręcznik użytkownika
 Zarządzanie zespołem w e-science.pl Podręcznik użytkownika Tytuł: Zarządzanie zespołem w e-science.pl. Podręcznik użytkownika Podręcznik jest udostępniany na licencji Creative Commons: niekomercyjne-na
Zarządzanie zespołem w e-science.pl Podręcznik użytkownika Tytuł: Zarządzanie zespołem w e-science.pl. Podręcznik użytkownika Podręcznik jest udostępniany na licencji Creative Commons: niekomercyjne-na
Książka adresowa w e-science.pl. Podręcznik użytkownika
 Książka adresowa w e-science.pl Podręcznik użytkownika Tytuł: Książka adresowa w e-science.pl. Podręcznik użytkownika. Podręcznik jest udostępniany na licencji Creative Commons: niekomercyjne-na tych samych
Książka adresowa w e-science.pl Podręcznik użytkownika Tytuł: Książka adresowa w e-science.pl. Podręcznik użytkownika. Podręcznik jest udostępniany na licencji Creative Commons: niekomercyjne-na tych samych
Notatnik elektroniczny w e-science.pl. Podręcznik użytkownika
 Notatnik elektroniczny w e-science.pl Podręcznik użytkownika Tytuł: Notatnik elektroniczny w e-science.pl. Podręcznik użytkownika Podręcznik jest udostępniany na licencji Creative Commons: niekomercyjne-na
Notatnik elektroniczny w e-science.pl Podręcznik użytkownika Tytuł: Notatnik elektroniczny w e-science.pl. Podręcznik użytkownika Podręcznik jest udostępniany na licencji Creative Commons: niekomercyjne-na
Tworzenie prezentacji w MS PowerPoint
 Tworzenie prezentacji w MS PowerPoint Program PowerPoint dostarczany jest w pakiecie Office i daje nam możliwość stworzenia prezentacji oraz uatrakcyjnienia materiału, który chcemy przedstawić. Prezentacje
Tworzenie prezentacji w MS PowerPoint Program PowerPoint dostarczany jest w pakiecie Office i daje nam możliwość stworzenia prezentacji oraz uatrakcyjnienia materiału, który chcemy przedstawić. Prezentacje
Platforma e-learningowa
 Dotyczy projektu nr WND-RPPD.04.01.00-20-002/11 pn. Wdrażanie elektronicznych usług dla ludności województwa podlaskiego część II, administracja samorządowa realizowanego w ramach Decyzji nr UDA- RPPD.04.01.00-20-002/11-00
Dotyczy projektu nr WND-RPPD.04.01.00-20-002/11 pn. Wdrażanie elektronicznych usług dla ludności województwa podlaskiego część II, administracja samorządowa realizowanego w ramach Decyzji nr UDA- RPPD.04.01.00-20-002/11-00
TRAVEL OFFICE MANAGEMENT SP. Z O.O. System TOM 24. Oferta na LCD. Opis modułu Oferty na LCD w nowej wersji systemu TOM 24 Data aktualizacji 2015-02-16
 TRAVEL OFFICE MANAGEMENT SP. Z O.O. System TOM 24 Oferta na LCD Opis modułu Oferty na LCD w nowej wersji systemu TOM 24 Data aktualizacji 2015-02-16 I. Spis treści 1) Opis funkcjonalności... 3 2) Techniczne
TRAVEL OFFICE MANAGEMENT SP. Z O.O. System TOM 24 Oferta na LCD Opis modułu Oferty na LCD w nowej wersji systemu TOM 24 Data aktualizacji 2015-02-16 I. Spis treści 1) Opis funkcjonalności... 3 2) Techniczne
VPN e-science.pl Podręcznik użytkownika
 VPN e-science.pl Podręcznik użytkownika listings Tytuł: VPN e-science.pl. Podręcznik użytkownika Podręcznik jest udostępniany na licencji Creative Commons: niekomercyjne-na tych samych warunkach 3.0 Polska,
VPN e-science.pl Podręcznik użytkownika listings Tytuł: VPN e-science.pl. Podręcznik użytkownika Podręcznik jest udostępniany na licencji Creative Commons: niekomercyjne-na tych samych warunkach 3.0 Polska,
etrader Pekao Podręcznik użytkownika Strumieniowanie Excel
 etrader Pekao Podręcznik użytkownika Strumieniowanie Excel Spis treści 1. Opis okna... 3 2. Otwieranie okna... 3 3. Zawartość okna... 4 3.1. Definiowanie listy instrumentów... 4 3.2. Modyfikacja lub usunięcie
etrader Pekao Podręcznik użytkownika Strumieniowanie Excel Spis treści 1. Opis okna... 3 2. Otwieranie okna... 3 3. Zawartość okna... 4 3.1. Definiowanie listy instrumentów... 4 3.2. Modyfikacja lub usunięcie
Podręcznik Sprzedającego. Portal aukcyjny
 Podręcznik Sprzedającego Portal aukcyjny Spis treści 1. Czym jest KupTam.pl?... 3 2. Logowanie do serwisu... 3 3. Rejestracja... 4 4. Tworzenie domeny aukcyjnej... 7 5. Wybór domeny... 9 6. Obsługa portalu...
Podręcznik Sprzedającego Portal aukcyjny Spis treści 1. Czym jest KupTam.pl?... 3 2. Logowanie do serwisu... 3 3. Rejestracja... 4 4. Tworzenie domeny aukcyjnej... 7 5. Wybór domeny... 9 6. Obsługa portalu...
STRONY DEALERSKIE W SYSTEMIE K2
 STRONY DEALERSKIE W SYSTEMIE K2 (aktualizacja na sierpień 2014) INSTRUKCJA ZARZĄDZANIA TREŚCIĄ Poniżej prezentujemy instrukcję obsługi nowej wersji systemu zarządzania treścią K2 po migracji na nową platformę.
STRONY DEALERSKIE W SYSTEMIE K2 (aktualizacja na sierpień 2014) INSTRUKCJA ZARZĄDZANIA TREŚCIĄ Poniżej prezentujemy instrukcję obsługi nowej wersji systemu zarządzania treścią K2 po migracji na nową platformę.
I. Logowanie do panelu admina
 Spis treści I. Logowanie do panelu admina...2 II. Strony...3 Edycja i dodawanie stron...3 III. Wpisy...5 Edycja i dodawanie wpisów...5 IV. Zdjęcia, galerie i pliki...7 1. Główne okno...7 2. Dodawanie plików
Spis treści I. Logowanie do panelu admina...2 II. Strony...3 Edycja i dodawanie stron...3 III. Wpisy...5 Edycja i dodawanie wpisów...5 IV. Zdjęcia, galerie i pliki...7 1. Główne okno...7 2. Dodawanie plików
Platforma e-learningowa
 Dotyczy projektu nr WND-RPPD.04.01.00-20-002/11 pn. Wdrażanie elektronicznych usług dla ludności województwa podlaskiego część II, administracja samorządowa realizowanego w ramach Decyzji nr UDA- RPPD.04.01.00-20-002/11-00
Dotyczy projektu nr WND-RPPD.04.01.00-20-002/11 pn. Wdrażanie elektronicznych usług dla ludności województwa podlaskiego część II, administracja samorządowa realizowanego w ramach Decyzji nr UDA- RPPD.04.01.00-20-002/11-00
Instrukcja. Rejestracji i aktywacji konta w systemie so-open.pl DOTACJE NA INNOWACJE; SOFTWARE OPERATIONS SP. Z O. O.
 Instrukcja Rejestracji i aktywacji konta w systemie so-open.pl 1Strona 1 z 12 Spis treści Wstęp... 3 Rejestracja... 3 Aktywacja konta... 5 Rozpoczęcie pracy z systemem... 7 Pierwsze logowanie do systemu...
Instrukcja Rejestracji i aktywacji konta w systemie so-open.pl 1Strona 1 z 12 Spis treści Wstęp... 3 Rejestracja... 3 Aktywacja konta... 5 Rozpoczęcie pracy z systemem... 7 Pierwsze logowanie do systemu...
Ankiety w e-science.pl. Podręcznik użytkownika
 Ankiety w e-science.pl Podręcznik użytkownika Tytuł: Ankiety w e-science.pl. Podręcznik użytkownika. Podręcznik jest udostępniany na licencji Creative Commons: niekomercyjne-na tych samych warunkach 3.0
Ankiety w e-science.pl Podręcznik użytkownika Tytuł: Ankiety w e-science.pl. Podręcznik użytkownika. Podręcznik jest udostępniany na licencji Creative Commons: niekomercyjne-na tych samych warunkach 3.0
Prezentacja systemu zarządzania treścią CMS
 Prezentacja systemu zarządzania treścią CMS Strona startowa Z poziomu strony głównej mogą Państwo korzystać z menu mieszczącego się po lewej stronie serwisu, lub przemieszczać się za pomocą klawiszów na
Prezentacja systemu zarządzania treścią CMS Strona startowa Z poziomu strony głównej mogą Państwo korzystać z menu mieszczącego się po lewej stronie serwisu, lub przemieszczać się za pomocą klawiszów na
1. REJESTRACJA W INTERIM24.PL... 2 2. PANEL UŻYTKOWNIKA ZAWARTOŚĆ... 8 3. UZUPEŁNIENIE PROFILU... 9
 Strona1 Platforma Interim24.pl została stworzona w ramach projektu Interim management nowość w zarządzaniu wiekiem i firmą współfinansowanego przez Unię Europejską w ramach Europejski Funduszu Społecznego.
Strona1 Platforma Interim24.pl została stworzona w ramach projektu Interim management nowość w zarządzaniu wiekiem i firmą współfinansowanego przez Unię Europejską w ramach Europejski Funduszu Społecznego.
Instrukcja obsługi Zaplecza epk dla Pracowników Instytucji w zakresie zarządzania danymi szczegółowymi dotyczącymi sposobu realizacji procedury
 Instrukcja obsługi Zaplecza epk dla Pracowników Instytucji w zakresie zarządzania danymi szczegółowymi dotyczącymi sposobu realizacji procedury 1 Spis treści: 1 WSTĘP... 3 2 DOSTĘP DO SYSTEMU... 3 3 INSTYTUCJA
Instrukcja obsługi Zaplecza epk dla Pracowników Instytucji w zakresie zarządzania danymi szczegółowymi dotyczącymi sposobu realizacji procedury 1 Spis treści: 1 WSTĘP... 3 2 DOSTĘP DO SYSTEMU... 3 3 INSTYTUCJA
Instrukcja obsługi systemu zarządzania treścią w MDK
 Instrukcja obsługi systemu zarządzania treścią w MDK 1 1. Logowanie Przed rozpoczęciem jakichkolwiek działań musimy zalogować się do systemu. Aby zalogować się na stronie można kliknąć lub skopiować link:
Instrukcja obsługi systemu zarządzania treścią w MDK 1 1. Logowanie Przed rozpoczęciem jakichkolwiek działań musimy zalogować się do systemu. Aby zalogować się na stronie można kliknąć lub skopiować link:
Portal Wymiany Wiedzy Przewodnik dla nowych użytkowników
 Portal Wymiany Wiedzy Przewodnik dla nowych użytkowników Spis treści 1. Wstęp... 2. Dostęp do Portalu Wymiany Wiedzy... 2.1. Główna strona projektu... 2.2. Główna strona portalu... 3. Rejestracja na Portalu
Portal Wymiany Wiedzy Przewodnik dla nowych użytkowników Spis treści 1. Wstęp... 2. Dostęp do Portalu Wymiany Wiedzy... 2.1. Główna strona projektu... 2.2. Główna strona portalu... 3. Rejestracja na Portalu
CMS - INFORMACJE. *** Mirosław Kuduk E mail: tel. kom DODATKOWE FUNKCJE - PANEL ADMINISTRATORA
 CMS - INFORMACJE *** Mirosław Kuduk E mail: mkuduk@interia.pl tel. kom. 663-755-428 DODATKOWE FUNKCJE - PANEL ADMINISTRATORA Panel Dodatkowe funkcje Autoryzacja Publikacje Nowa publikacja, edycja Pokazy
CMS - INFORMACJE *** Mirosław Kuduk E mail: mkuduk@interia.pl tel. kom. 663-755-428 DODATKOWE FUNKCJE - PANEL ADMINISTRATORA Panel Dodatkowe funkcje Autoryzacja Publikacje Nowa publikacja, edycja Pokazy
Spis treści. Warto zapamiętać...2. Podstawy...3
 Spis treści Warto zapamiętać...2 Podstawy...3 Moduły:...12 Aktualności...12 Fotogaleria i galeria wideo...13 Download...15 Przekierowanie...16 Formularz...17 Katalog produktów...18 Komponenty...18 Pokaz
Spis treści Warto zapamiętać...2 Podstawy...3 Moduły:...12 Aktualności...12 Fotogaleria i galeria wideo...13 Download...15 Przekierowanie...16 Formularz...17 Katalog produktów...18 Komponenty...18 Pokaz
SYSTEM ZARZĄDZANIA RELACJAMI Z KLIENTEM CRM7
 SYSTEM ZARZĄDZANIA RELACJAMI Z KLIENTEM CRM7 Administracja instrukcja Panel administracyjny jest dostępny z menu po lewej stronie ekranu. Użytkownicy bez uprawnień administracyjnych mają tylko możliwość
SYSTEM ZARZĄDZANIA RELACJAMI Z KLIENTEM CRM7 Administracja instrukcja Panel administracyjny jest dostępny z menu po lewej stronie ekranu. Użytkownicy bez uprawnień administracyjnych mają tylko możliwość
Każde menu jest połączone z modułem, którym zarządza się w menedżerze modułów. Cztery dostępne menu widać na pasku Menu (rysunek 4.38).
 2. Projektant menu Każde menu jest połączone z modułem, którym zarządza się w menedżerze modułów. Cztery dostępne menu widać na pasku Menu (rysunek 4.38). Rys. 2.1. Menu/mainmenu Dostęp do istniejących
2. Projektant menu Każde menu jest połączone z modułem, którym zarządza się w menedżerze modułów. Cztery dostępne menu widać na pasku Menu (rysunek 4.38). Rys. 2.1. Menu/mainmenu Dostęp do istniejących
Tworzenie dokumentów oraz prezentacji programu Młodzi Aktywiści Prezydencji przy wykorzystaniu EduTuby
 Tworzenie dokumentów oraz prezentacji programu Młodzi Aktywiści Prezydencji przy wykorzystaniu EduTuby W tym dokumencie pokażemy wam jak stworzyć dokument oraz prezentację wykorzystując do tego możliwości,
Tworzenie dokumentów oraz prezentacji programu Młodzi Aktywiści Prezydencji przy wykorzystaniu EduTuby W tym dokumencie pokażemy wam jak stworzyć dokument oraz prezentację wykorzystując do tego możliwości,
ADMINISTRACJA STRONĄ EMPIRE MUSIC
 ADMINISTRACJA STRONĄ EMPIRE MUSIC I.Nawigacja / Poruszanie się pomiędzy działami. Po zalogowaniu na panel należy wybrać do którego działu chcemy wprowadzić zmiany. Lista z działami znajduję po prawej stronie
ADMINISTRACJA STRONĄ EMPIRE MUSIC I.Nawigacja / Poruszanie się pomiędzy działami. Po zalogowaniu na panel należy wybrać do którego działu chcemy wprowadzić zmiany. Lista z działami znajduję po prawej stronie
Instrukcja zarządzania kontami i prawami. użytkowników w systemie express V. 5
 Instrukcja zarządzania kontami i prawami użytkowników w systemie express V. 5 1 SPIS TREŚCI 1. Logowanie do systemu.3 2. Administracja kontami użytkowników..4 2.1. Dodawanie grup użytkowników....5 2.2.
Instrukcja zarządzania kontami i prawami użytkowników w systemie express V. 5 1 SPIS TREŚCI 1. Logowanie do systemu.3 2. Administracja kontami użytkowników..4 2.1. Dodawanie grup użytkowników....5 2.2.
Skrócona instrukcja korzystania z Platformy Zdalnej Edukacji w Gliwickiej Wyższej Szkole Przedsiębiorczości
 Skrócona instrukcja korzystania z Platformy Zdalnej Edukacji w Gliwickiej Wyższej Szkole Przedsiębiorczości Wstęp Platforma Zdalnej Edukacji Gliwickiej Wyższej Szkoły Przedsiębiorczości (dalej nazywana
Skrócona instrukcja korzystania z Platformy Zdalnej Edukacji w Gliwickiej Wyższej Szkole Przedsiębiorczości Wstęp Platforma Zdalnej Edukacji Gliwickiej Wyższej Szkoły Przedsiębiorczości (dalej nazywana
Własna strona WWW w oparciu o CMS
 Własna strona WWW w oparciu o CMS 1. Uruchomienie własnej strony WWW w oparciu o CMS Do uruchomienia własnej strony WWW, służy Aplikacja do zarządzania kontem w Uczelnianej Sieci Komputerowej ZUT, dostępna
Własna strona WWW w oparciu o CMS 1. Uruchomienie własnej strony WWW w oparciu o CMS Do uruchomienia własnej strony WWW, służy Aplikacja do zarządzania kontem w Uczelnianej Sieci Komputerowej ZUT, dostępna
Administracja danymi kontaktowymi pracowników w serwisie
 Administracja danymi kontaktowymi pracowników w serwisie www.ue.katowice.pl W systemie TYPO3 możliwe jest dodawanie i edytowanie wizytówek pracowników oraz aktualizacja listy pracowników w danej jednostce.
Administracja danymi kontaktowymi pracowników w serwisie www.ue.katowice.pl W systemie TYPO3 możliwe jest dodawanie i edytowanie wizytówek pracowników oraz aktualizacja listy pracowników w danej jednostce.
Internetowy system administrowania pracami dyplomowymi na Politechnice Opolskiej. Instrukcja dla studenta.
 Internetowy system administrowania pracami dyplomowymi na Politechnice Opolskiej. Instrukcja dla studenta. 1. Strona główna. Na stronie głównej znajdują się informacje o stanie systemu. Jeżeli w chwili
Internetowy system administrowania pracami dyplomowymi na Politechnice Opolskiej. Instrukcja dla studenta. 1. Strona główna. Na stronie głównej znajdują się informacje o stanie systemu. Jeżeli w chwili
Platforma e-learningowa MWSLiT
 Platforma e-learningowa MWSLiT Instrukcja dla prowadzących 1. Informacje ogólne Aby korzystać z platformy e-learningowej, należy posiadać indywidualne konto, które tworzy administrator. Wszystkie niezbędne
Platforma e-learningowa MWSLiT Instrukcja dla prowadzących 1. Informacje ogólne Aby korzystać z platformy e-learningowej, należy posiadać indywidualne konto, które tworzy administrator. Wszystkie niezbędne
WebkampShop. Instrukcja obsługi sklepu internetowego
 WebkampShop Instrukcja obsługi sklepu internetowego 1 Zawartość 1. Logowanie... 5 Logowanie do panelu administracyjnego... 5 Przypomnienie hasła... 5 2. Opcje panelu administracyjnego... 6 3. Start...
WebkampShop Instrukcja obsługi sklepu internetowego 1 Zawartość 1. Logowanie... 5 Logowanie do panelu administracyjnego... 5 Przypomnienie hasła... 5 2. Opcje panelu administracyjnego... 6 3. Start...
INSTRUKCJA REJESTRACJI ORGANIZACJI W GENERATORZE WNIOSKÓW APLIKACYJNYCH SI NAWIKUS
 INSTRUKCJA REJESTRACJI ORGANIZACJI W GENERATORZE WNIOSKÓW APLIKACYJNYCH SI NAWIKUS Wersja 1.1 Pro j e k t P I N A W I K U S i n n o w a c y j n a m e t o d a m o n i t o r i n g u k o n t r a k t o w a
INSTRUKCJA REJESTRACJI ORGANIZACJI W GENERATORZE WNIOSKÓW APLIKACYJNYCH SI NAWIKUS Wersja 1.1 Pro j e k t P I N A W I K U S i n n o w a c y j n a m e t o d a m o n i t o r i n g u k o n t r a k t o w a
INSTRUKCJA OBSŁUGI BIULETYNU INFORMACJI PUBLICZNEJ
 INSTRUKCJA OBSŁUGI BIULETYNU INFORMACJI PUBLICZNEJ W celu wprowadzenia, modyfikacji lub usunięcia informacji w Biuletynie Informacji Publicznej należy wpisać w przeglądarce adres strony: http:/bip.moriw.pl/admin.php
INSTRUKCJA OBSŁUGI BIULETYNU INFORMACJI PUBLICZNEJ W celu wprowadzenia, modyfikacji lub usunięcia informacji w Biuletynie Informacji Publicznej należy wpisać w przeglądarce adres strony: http:/bip.moriw.pl/admin.php
Instrukcja obsługi Zaplecza epk w zakresie zarządzania tłumaczeniami opisów procedur, publikacji oraz poradników przedsiębiorcy
 Instrukcja obsługi Zaplecza epk w zakresie zarządzania tłumaczeniami opisów procedur, publikacji oraz poradników przedsiębiorcy Spis treści: 1 WSTĘP... 3 2 DOSTĘP DO SYSTEMU... 3 3 OPIS OGÓLNY SEKCJI TŁUMACZENIA...
Instrukcja obsługi Zaplecza epk w zakresie zarządzania tłumaczeniami opisów procedur, publikacji oraz poradników przedsiębiorcy Spis treści: 1 WSTĘP... 3 2 DOSTĘP DO SYSTEMU... 3 3 OPIS OGÓLNY SEKCJI TŁUMACZENIA...
Wikispaces materiały szkoleniowe
 Wikispaces materiały szkoleniowe Wstęp Wikispaces jest ogólnie dostępnym narzędziem do tworzenia własnych stron internetowych. Zastosowanie stron internetowych tworzonych przy pomocy wikispaces to na przykład:
Wikispaces materiały szkoleniowe Wstęp Wikispaces jest ogólnie dostępnym narzędziem do tworzenia własnych stron internetowych. Zastosowanie stron internetowych tworzonych przy pomocy wikispaces to na przykład:
Instrukcja dostępu do usługi Google Scholar
 Instrukcja dostępu do usługi Google Scholar UWAGA dostęp do Google Scholar wymaga posiadania konta Google. Utworzenie jednego konta Google pozwala na dostęp do wszystkich usług Google. Oznacza to, że jeśli
Instrukcja dostępu do usługi Google Scholar UWAGA dostęp do Google Scholar wymaga posiadania konta Google. Utworzenie jednego konta Google pozwala na dostęp do wszystkich usług Google. Oznacza to, że jeśli
REJESTRACJA NOWEJ DRUKARNI W SYSTEMIE PRINTING-CENTER
 REJESTRACJA NOWEJ DRUKARNI W SYSTEMIE PRINTING-CENTER Aby zarejestrować swoją drukarnię w systemie należy wybrać link rejestracji na stronie lub połączyć się bezpośrednio z linkiem: system.printing-center.pl/customers/register_owner
REJESTRACJA NOWEJ DRUKARNI W SYSTEMIE PRINTING-CENTER Aby zarejestrować swoją drukarnię w systemie należy wybrać link rejestracji na stronie lub połączyć się bezpośrednio z linkiem: system.printing-center.pl/customers/register_owner
ZINTEGROWANY SYSTEM ZARZĄDZANIA TREŚCIĄ
 ZINTEGROWANY SYSTEM ZARZĄDZANIA TREŚCIĄ INSTRUKCJA UŻYTKOWNIKA DLA REDAKTORÓW Modułu ANKIETY v 3.0 WWW.CONCEPTINTERMEDIA.PL 1 1. WPROWADZENIE Rys. 1 Widok modułu ankiet od strony Internauty (pytanie) Rys.
ZINTEGROWANY SYSTEM ZARZĄDZANIA TREŚCIĄ INSTRUKCJA UŻYTKOWNIKA DLA REDAKTORÓW Modułu ANKIETY v 3.0 WWW.CONCEPTINTERMEDIA.PL 1 1. WPROWADZENIE Rys. 1 Widok modułu ankiet od strony Internauty (pytanie) Rys.
5. Wypełniony formularz należy zatwierdzić klikając na przycisk ZATWIERDŹ.
 Pomoc Aby skorzystać z generatora wniosku o dofinansowanie wnioskodawca musi wpisać do przeglądarki internetowej adres internetowy generatora wniosku (http://pw.opolskie.pl). W kolejnym etapie wnioskodawca
Pomoc Aby skorzystać z generatora wniosku o dofinansowanie wnioskodawca musi wpisać do przeglądarki internetowej adres internetowy generatora wniosku (http://pw.opolskie.pl). W kolejnym etapie wnioskodawca
INSTRUKCJA PLATFORMA KLIENTA CBIDGP
 INSTRUKCJA PLATFORMA KLIENTA CBIDGP Spis treści 1. Wstęp... 3 2. Strona główna... 3 3. Pierwsze logowanie... 5 4. Logowanie... 5 5. Platforma klienta menu górne... 7 6. Platforma klienta menu boczne...
INSTRUKCJA PLATFORMA KLIENTA CBIDGP Spis treści 1. Wstęp... 3 2. Strona główna... 3 3. Pierwsze logowanie... 5 4. Logowanie... 5 5. Platforma klienta menu górne... 7 6. Platforma klienta menu boczne...
DOKUMENTY I GRAFIKI. Zarządzanie zawartością Tworzenie folderu Dodawanie dokumentu / grafiki Wersje plików... 7
 DOKUMENTY I GRAFIKI SPIS TREŚCI Zarządzanie zawartością... 2 Tworzenie folderu... 3 Dodawanie dokumentu / grafiki... 4 Wersje plików... 7 Zmiana uprawnień w plikach... 9 Link do dokumentów i dodawanie
DOKUMENTY I GRAFIKI SPIS TREŚCI Zarządzanie zawartością... 2 Tworzenie folderu... 3 Dodawanie dokumentu / grafiki... 4 Wersje plików... 7 Zmiana uprawnień w plikach... 9 Link do dokumentów i dodawanie
Data wydania: 2013-06-12. Projekt współfinansowany przez Unię Europejską ze środków Europejskiego Funduszu Społecznego
 Wersja 1.0 Projekt współfinansowany przez Unię Europejską ze środków Europejskiego Funduszu Społecznego w ramach Programu Operacyjnego Kapitał Ludzki Tytuł dokumentu: Dokumentacja dla zalogowanego użytkownika
Wersja 1.0 Projekt współfinansowany przez Unię Europejską ze środków Europejskiego Funduszu Społecznego w ramach Programu Operacyjnego Kapitał Ludzki Tytuł dokumentu: Dokumentacja dla zalogowanego użytkownika
Pracownia internetowa w każdej szkole (edycja Jesień 2007)
 Instrukcja numer D1/02_05/Z7 Pracownia internetowa w każdej szkole (edycja Jesień 2007) Opiekun pracowni internetowej cz. 1 Tworzenie własnej witryny WWW - Zadanie 7 (D1) Zadanie 7 Modyfikowanie właściwości
Instrukcja numer D1/02_05/Z7 Pracownia internetowa w każdej szkole (edycja Jesień 2007) Opiekun pracowni internetowej cz. 1 Tworzenie własnej witryny WWW - Zadanie 7 (D1) Zadanie 7 Modyfikowanie właściwości
TWORZENIE FORMULARZY WORD 2007
 TWORZENIE FORMULARZY WORD 2007 Witam serdecznie. Poniżej przedstawię w jaki sposób tworzyć formularze w programie WORD 2007. Poprzednie wersje programu WORD 2007 również udostępniały opcję tworzenia formularzy,
TWORZENIE FORMULARZY WORD 2007 Witam serdecznie. Poniżej przedstawię w jaki sposób tworzyć formularze w programie WORD 2007. Poprzednie wersje programu WORD 2007 również udostępniały opcję tworzenia formularzy,
I. Spis treści I. Spis treści... 2 II. Kreator szablonów... 3 1. Tworzenie szablonu... 3 2. Menu... 4 a. Opis ikon... 5 3. Dodanie nowego elementu...
 Kreator szablonów I. Spis treści I. Spis treści... 2 II. Kreator szablonów... 3 1. Tworzenie szablonu... 3 2. Menu... 4 a. Opis ikon... 5 3. Dodanie nowego elementu... 7 a. Grafika... 7 b. Tekst... 7 c.
Kreator szablonów I. Spis treści I. Spis treści... 2 II. Kreator szablonów... 3 1. Tworzenie szablonu... 3 2. Menu... 4 a. Opis ikon... 5 3. Dodanie nowego elementu... 7 a. Grafika... 7 b. Tekst... 7 c.
Serwis jest dostępny w internecie pod adresem www.solidnyserwis.pl. Rysunek 1: Strona startowa solidnego serwisu
 Spis treści 1. Zgłoszenia serwisowe wstęp... 2 2. Obsługa konta w solidnym serwisie... 2 Rejestracja w serwisie...3 Logowanie się do serwisu...4 Zmiana danych...5 3. Zakładanie i podgląd zgłoszenia...
Spis treści 1. Zgłoszenia serwisowe wstęp... 2 2. Obsługa konta w solidnym serwisie... 2 Rejestracja w serwisie...3 Logowanie się do serwisu...4 Zmiana danych...5 3. Zakładanie i podgląd zgłoszenia...
Miejskie Wodociągi i Oczyszczalnia sp. z o.o. w Grudziądzu. ibok. Internetowe Biuro Obsługi Klienta. Instrukcja obsługi
 Miejskie Wodociągi i Oczyszczalnia sp. z o.o. w Grudziądzu ibok Internetowe Biuro Obsługi Klienta Instrukcja obsługi SPIS TREŚCI 1. AUTORYZACJA UŻYTKOWNIKA W SYSTEMIE IBOK... 3 1.1 Logowanie... 3 1.2 Przywracanie
Miejskie Wodociągi i Oczyszczalnia sp. z o.o. w Grudziądzu ibok Internetowe Biuro Obsługi Klienta Instrukcja obsługi SPIS TREŚCI 1. AUTORYZACJA UŻYTKOWNIKA W SYSTEMIE IBOK... 3 1.1 Logowanie... 3 1.2 Przywracanie
I. Program II. Opis głównych funkcji programu... 19
 07-12-18 Spis treści I. Program... 1 1 Panel główny... 1 2 Edycja szablonu filtrów... 3 A) Zakładka Ogólne... 4 B) Zakładka Grupy filtrów... 5 C) Zakładka Kolumny... 17 D) Zakładka Sortowanie... 18 II.
07-12-18 Spis treści I. Program... 1 1 Panel główny... 1 2 Edycja szablonu filtrów... 3 A) Zakładka Ogólne... 4 B) Zakładka Grupy filtrów... 5 C) Zakładka Kolumny... 17 D) Zakładka Sortowanie... 18 II.
Instrukcja użytkownika. Panel Administratora CreamCRM
 Instrukcja użytkownika Panel Administratora CreamCRM 1 Spis treści Wstęp... 3 Rozdział I Konfiguracja konta... 3 Ustawienia ogólne... 3 Zmiana hasła... 4 Ustawienia SMTP... 4 Wiadomości w systemie... 4
Instrukcja użytkownika Panel Administratora CreamCRM 1 Spis treści Wstęp... 3 Rozdział I Konfiguracja konta... 3 Ustawienia ogólne... 3 Zmiana hasła... 4 Ustawienia SMTP... 4 Wiadomości w systemie... 4
Podstawowa instrukcja obsługi STRON stron internetowych serwisu www.smpn.pl zrealizowanych w systemie zarządzania treścią Wordpress.
 Podstawowa instrukcja obsługi STRON stron internetowych serwisu www.smpn.pl zrealizowanych w systemie zarządzania treścią Wordpress. Założenia użytkownik posiada założone konto w systemie z prawami Redaktora.
Podstawowa instrukcja obsługi STRON stron internetowych serwisu www.smpn.pl zrealizowanych w systemie zarządzania treścią Wordpress. Założenia użytkownik posiada założone konto w systemie z prawami Redaktora.
Zasady tworzenia podstron
 Zasady tworzenia podstron Jeśli tworzysz rozbudowaną witrynę internetową z wieloma podstronami, za chwilę dowiesz się, jak dodawać nowe podstrony w kreatorze Click Web, czym kierować się przy projektowaniu
Zasady tworzenia podstron Jeśli tworzysz rozbudowaną witrynę internetową z wieloma podstronami, za chwilę dowiesz się, jak dodawać nowe podstrony w kreatorze Click Web, czym kierować się przy projektowaniu
Część 3 - Konfiguracja
 Spis treści Część 3 - Konfiguracja... 3 Konfiguracja kont użytkowników... 4 Konfiguracja pól dodatkowych... 5 Konfiguracja kont email... 6 Konfiguracja szablonów dokumentów... 8 Konfiguracja czynności
Spis treści Część 3 - Konfiguracja... 3 Konfiguracja kont użytkowników... 4 Konfiguracja pól dodatkowych... 5 Konfiguracja kont email... 6 Konfiguracja szablonów dokumentów... 8 Konfiguracja czynności
Konfiguracja szablonu i wystawienie pierwszej aukcji allegro
 Konfiguracja szablonu i wystawienie pierwszej aukcji allegro Metod na wystawienie aukcji na allegro jest co najmniej 2. W pierwszej przechodzimy do zakładki MOJA SPRZEDAŻ, w USTAWIENIACH SPRZEDAŻY odnajdujemy
Konfiguracja szablonu i wystawienie pierwszej aukcji allegro Metod na wystawienie aukcji na allegro jest co najmniej 2. W pierwszej przechodzimy do zakładki MOJA SPRZEDAŻ, w USTAWIENIACH SPRZEDAŻY odnajdujemy
Dokumentacja Administratora aplikacji Podsystem administracyjny
 Dokumentacja Administratora aplikacji Podsystem administracyjny Zamawiający: Wykonawca: Dokumentacja powstała w ramach projektów Dokumentacja powstała w ramach projektów: e-usługi e-organizacj a - pakiet
Dokumentacja Administratora aplikacji Podsystem administracyjny Zamawiający: Wykonawca: Dokumentacja powstała w ramach projektów Dokumentacja powstała w ramach projektów: e-usługi e-organizacj a - pakiet
LABORATORIUM 8,9: BAZA DANYCH MS-ACCESS
 UNIWERSYTET ZIELONOGÓRSKI INSTYTUT INFORMATYKI I ELEKTROTECHNIKI ZAKŁAD INŻYNIERII KOMPUTEROWEJ Przygotowali: mgr inż. Arkadiusz Bukowiec mgr inż. Remigiusz Wiśniewski LABORATORIUM 8,9: BAZA DANYCH MS-ACCESS
UNIWERSYTET ZIELONOGÓRSKI INSTYTUT INFORMATYKI I ELEKTROTECHNIKI ZAKŁAD INŻYNIERII KOMPUTEROWEJ Przygotowali: mgr inż. Arkadiusz Bukowiec mgr inż. Remigiusz Wiśniewski LABORATORIUM 8,9: BAZA DANYCH MS-ACCESS
pl/administrator
 Instrukcja obsługi systemu zarządzania treścią PrestaShop dla witryny snpromet.pl 1. Logowanie do systemu Aby zalogować się do systemu zarządzania treścią witryny należy przejść do adresu: http://snpromet.
Instrukcja obsługi systemu zarządzania treścią PrestaShop dla witryny snpromet.pl 1. Logowanie do systemu Aby zalogować się do systemu zarządzania treścią witryny należy przejść do adresu: http://snpromet.
PROFIL FIRMOWY Instrukcja rejestracji oraz zarządzania profilem 2018
 PROFIL FIRMOWY Instrukcja rejestracji oraz zarządzania profilem 2018 Niniejsza instrukcja obsługi ma charakter poglądowy i może służyć wyłącznie w celach edukacyjnych. Portal pracy jest ciągle rozwijany
PROFIL FIRMOWY Instrukcja rejestracji oraz zarządzania profilem 2018 Niniejsza instrukcja obsługi ma charakter poglądowy i może służyć wyłącznie w celach edukacyjnych. Portal pracy jest ciągle rozwijany
Podręcznik użytkownika Obieg dokumentów
 Podręcznik użytkownika Obieg dokumentów Opracowany na potrzeby wdrożenia dla Akademii Wychowania Fizycznego im. Eugeniusza Piaseckiego w Poznaniu W ramach realizacji projektu: Uczelnia jutra wdrożenie
Podręcznik użytkownika Obieg dokumentów Opracowany na potrzeby wdrożenia dla Akademii Wychowania Fizycznego im. Eugeniusza Piaseckiego w Poznaniu W ramach realizacji projektu: Uczelnia jutra wdrożenie
Podręcznik Administratora Szkoły
 Projekt systemowy 'Fascynujący Świat Nauki i Technologii' nr POKL.09.01.02-16-001/13 jest współfinansowany przez Unię Europejską w ramach Europejskiego Funduszu Społecznego. Projekt systemowy Fascynujący
Projekt systemowy 'Fascynujący Świat Nauki i Technologii' nr POKL.09.01.02-16-001/13 jest współfinansowany przez Unię Europejską w ramach Europejskiego Funduszu Społecznego. Projekt systemowy Fascynujący
wersja 1.0 ośrodek komputerowy uj cm ul. mikołaja kopernika 7e, Kraków tel
 S Y S T E M B A D A Ń A N K I E T O W Y C H wersja 1.0 uj cm, 31-034 Kraków tel. 12 422 99 63 Opis konfiguracji Tworzenie ankiety rozpoczynamy ikoną znajdującą się w prawym górnym rogu ekranu. Ilustracja
S Y S T E M B A D A Ń A N K I E T O W Y C H wersja 1.0 uj cm, 31-034 Kraków tel. 12 422 99 63 Opis konfiguracji Tworzenie ankiety rozpoczynamy ikoną znajdującą się w prawym górnym rogu ekranu. Ilustracja
Kalendarz Podręcznik użytkownika
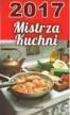 Kalendarz Podręcznik użytkownika Tytuł: Kalendarz Podręcznik użytkownika Podręcznik jest udostępniany na licencji Creative Commons: niekomercyjne-na tych samych warunkach 3.0 Polska, Wrocław 2015. Uznanie
Kalendarz Podręcznik użytkownika Tytuł: Kalendarz Podręcznik użytkownika Podręcznik jest udostępniany na licencji Creative Commons: niekomercyjne-na tych samych warunkach 3.0 Polska, Wrocław 2015. Uznanie
autor poradnika - KS Jak zamieszczać i edytować artykuły na szkolnej stronie internetowej
 Jak zamieszczać i edytować artykuły na szkolnej stronie internetowej adres naszej strony: www.zs3.wroc.pl logo liceum 1. Aby dodać artykuł należy się zalogować: System pokaże nazwę zalogowanego użytkownika
Jak zamieszczać i edytować artykuły na szkolnej stronie internetowej adres naszej strony: www.zs3.wroc.pl logo liceum 1. Aby dodać artykuł należy się zalogować: System pokaże nazwę zalogowanego użytkownika
Obsługa Panelu Menadżera
 Obsługa Panelu Menadżera Wersja 3.59.305 4.04.2013 r. Panel Menadżera pozwala na dostęp do wybranych informacji systemu Streamsoft Prestiż, poprzez przeglądarkę internetową. Ponadto panel ten można obsługiwać
Obsługa Panelu Menadżera Wersja 3.59.305 4.04.2013 r. Panel Menadżera pozwala na dostęp do wybranych informacji systemu Streamsoft Prestiż, poprzez przeglądarkę internetową. Ponadto panel ten można obsługiwać
Instrukcja obsługi uczelnianego systemu zarządzania stronami internetowymi (CMS)
 Kraków 01.10.2017 r. Instrukcja obsługi uczelnianego systemu zarządzania stronami internetowymi (CMS) 1. Logowanie. 1.1. W celu zalogowanie, należy w adresie przeglądarki wpisać http://urk.edu.pl/admin
Kraków 01.10.2017 r. Instrukcja obsługi uczelnianego systemu zarządzania stronami internetowymi (CMS) 1. Logowanie. 1.1. W celu zalogowanie, należy w adresie przeglądarki wpisać http://urk.edu.pl/admin
Podręcznik korzystania z platformy szkoleniowej i szkoleń elearningowych BDOT10k
 Podręcznik korzystania z platformy szkoleniowej i szkoleń elearningowych BDOT10k Realizowanych w ramach zamówienia na kompleksową organizację szkoleń w formie kursów e-learningowych z możliwością, form
Podręcznik korzystania z platformy szkoleniowej i szkoleń elearningowych BDOT10k Realizowanych w ramach zamówienia na kompleksową organizację szkoleń w formie kursów e-learningowych z możliwością, form
Instrukcja rejestracji organizacji w podsystemie Generator Wniosko w Aplikacyjnych (GWA) Systemu Informatycznego NAWIKUS
 Instrukcja rejestracji organizacji w podsystemie Generator Wniosko w Aplikacyjnych (GWA) Systemu Informatycznego NAWIKUS Opracowanie: ACK Cyfronet AGH Wersja: 2.0 (grudzień 2017) Strona 1 Spis treści Instrukcja
Instrukcja rejestracji organizacji w podsystemie Generator Wniosko w Aplikacyjnych (GWA) Systemu Informatycznego NAWIKUS Opracowanie: ACK Cyfronet AGH Wersja: 2.0 (grudzień 2017) Strona 1 Spis treści Instrukcja
INSTRUKCJA WYPEŁNIANIA WNIOSKÓW ON-LINE
 INSTRUKCJA WYPEŁNIANIA WNIOSKÓW ON-LINE I. LOGOWANIE DO SYSTEMU... 1 II. URUCHOMIENIE SESJI WYPEŁNIANIA WNIOSKU... 2 III. WYPEŁNIANIE WNIOSKU... 4 IV. USUWANIE / ODBLOKOWANIE ZAPISANEGO WCZEŚNIEJ WNIOSKU
INSTRUKCJA WYPEŁNIANIA WNIOSKÓW ON-LINE I. LOGOWANIE DO SYSTEMU... 1 II. URUCHOMIENIE SESJI WYPEŁNIANIA WNIOSKU... 2 III. WYPEŁNIANIE WNIOSKU... 4 IV. USUWANIE / ODBLOKOWANIE ZAPISANEGO WCZEŚNIEJ WNIOSKU
WebAdministrator GOLD 2.35
 WebAdministrator GOLD 2.35 Szybki start Niniejsza instrukcja przeznaczona jest dla Redaktorów serwisu opartego na systemie zarządzania treścią WebAdministrator Gold. Zebrane tu informacje składają się
WebAdministrator GOLD 2.35 Szybki start Niniejsza instrukcja przeznaczona jest dla Redaktorów serwisu opartego na systemie zarządzania treścią WebAdministrator Gold. Zebrane tu informacje składają się
INSTRUKCJA UŻYTKOWNIKA Definicje księgowe ISO 9001:2008 Dokument: 2015.0.0.6 Wydanie: 2015-07. Definicje księgowe
 Spis treści... 2 1. Dodawanie definicji księgowych... 2 2. Dodawanie Warunków do definicji księgowej... 6 3. Widok księgowy... 8 Strona 1 z 9 DEFINICJE KSIĘGOWE W module ASW41-Administrator dodano okno
Spis treści... 2 1. Dodawanie definicji księgowych... 2 2. Dodawanie Warunków do definicji księgowej... 6 3. Widok księgowy... 8 Strona 1 z 9 DEFINICJE KSIĘGOWE W module ASW41-Administrator dodano okno
Platforma VULCAN. Jak rozpocząć pracę na Platformie VULCAN? Logowanie administratora do Platformy
 Platforma VULCAN Jak rozpocząć pracę na Platformie VULCAN? Jednostka oświatowa, w której wdrażany jest system oparty na Platformie VULCAN, otrzymuje środowisko pracy, dostępne tylko dla zalogowanych użytkowników.
Platforma VULCAN Jak rozpocząć pracę na Platformie VULCAN? Jednostka oświatowa, w której wdrażany jest system oparty na Platformie VULCAN, otrzymuje środowisko pracy, dostępne tylko dla zalogowanych użytkowników.
INSTRUKCJA UŻYTKOWNIKA. Wielkopolski system doradztwa. edukacyjno-zawodowego
 INSTRUKCJA UŻYTKOWNIKA DLA DYREKTORA PLACÓWKI EDUKACYJNEJ JAK KORZYSTAĆ Z MODUŁU DYREKTORA narzędzia informatycznego opracowanego w ramach projektu Wielkopolski system doradztwa edukacyjno-zawodowego Poznań,
INSTRUKCJA UŻYTKOWNIKA DLA DYREKTORA PLACÓWKI EDUKACYJNEJ JAK KORZYSTAĆ Z MODUŁU DYREKTORA narzędzia informatycznego opracowanego w ramach projektu Wielkopolski system doradztwa edukacyjno-zawodowego Poznań,
Przewodnik... Tworzenie ankiet
 Przewodnik... Tworzenie ankiet W tym przewodniku dowiesz się jak Dowiesz się, w jaki sposób zadawać pytania tak często, jak potrzebujesz i uzyskiwać informacje pomocne w ulepszeniu Twoich produktów i kampanii
Przewodnik... Tworzenie ankiet W tym przewodniku dowiesz się jak Dowiesz się, w jaki sposób zadawać pytania tak często, jak potrzebujesz i uzyskiwać informacje pomocne w ulepszeniu Twoich produktów i kampanii
Profesal Mobile. Profesal Mobile Podręcznik użytkownika
 Profesal Mobile Profesal Mobile Podręcznik użytkownika Wersja dokumentacji 1.11/ 17.08.2016 Zawartość Informacje ogólne... 3 Logowanie... 4 Strona główna... 5 Wyszukiwarka... 6 Widok firmy... 7 Widok pracownika...
Profesal Mobile Profesal Mobile Podręcznik użytkownika Wersja dokumentacji 1.11/ 17.08.2016 Zawartość Informacje ogólne... 3 Logowanie... 4 Strona główna... 5 Wyszukiwarka... 6 Widok firmy... 7 Widok pracownika...
Celem ćwiczenia jest zapoznanie się z podstawowymi funkcjami i pojęciami związanymi ze środowiskiem AutoCAD 2012 w polskiej wersji językowej.
 W przygotowaniu ćwiczeń wykorzystano m.in. następujące materiały: 1. Program AutoCAD 2012. 2. Graf J.: AutoCAD 14PL Ćwiczenia. Mikom 1998. 3. Kłosowski P., Grabowska A.: Obsługa programu AutoCAD 14 i 2000.
W przygotowaniu ćwiczeń wykorzystano m.in. następujące materiały: 1. Program AutoCAD 2012. 2. Graf J.: AutoCAD 14PL Ćwiczenia. Mikom 1998. 3. Kłosowski P., Grabowska A.: Obsługa programu AutoCAD 14 i 2000.
APLIKACJA SHAREPOINT
 APLIKACJA SHAREPOINT Spis treści 1. Co to jest SharePoint?... 2 2. Tworzenie nowej witryny SharePoint (obszar roboczy)... 2 3. Gdzie znaleźć utworzone witryny SharePoint?... 3 4. Personalizacja obszaru
APLIKACJA SHAREPOINT Spis treści 1. Co to jest SharePoint?... 2 2. Tworzenie nowej witryny SharePoint (obszar roboczy)... 2 3. Gdzie znaleźć utworzone witryny SharePoint?... 3 4. Personalizacja obszaru
Dokumentacja panelu Klienta
 Dokumentacja panelu Klienta Wersja 1.2 Strona 1 z 25 Spis treści Historia zmian... 3 Logowanie do panelu Klienta... 4 Panel... 5 Wysyłki... 6 Przyłączenia... 7 Ustawienia... 8 Zasoby... 8 Integracje...
Dokumentacja panelu Klienta Wersja 1.2 Strona 1 z 25 Spis treści Historia zmian... 3 Logowanie do panelu Klienta... 4 Panel... 5 Wysyłki... 6 Przyłączenia... 7 Ustawienia... 8 Zasoby... 8 Integracje...
Panel dla agentów. Instrukcja obsługi dla agentów
 Panel dla agentów Instrukcja obsługi dla agentów 1 Spis treści Wstęp...3 1.Logowanie...4 1.1 Utrata hasła.....5 1.2 Panel powitalny...6 2. Zmiana hasła i ustawienia konta...7 2.1 Zmiana hasła...7 2.1 Zmiana
Panel dla agentów Instrukcja obsługi dla agentów 1 Spis treści Wstęp...3 1.Logowanie...4 1.1 Utrata hasła.....5 1.2 Panel powitalny...6 2. Zmiana hasła i ustawienia konta...7 2.1 Zmiana hasła...7 2.1 Zmiana
WASTE MANAGEMENT SYSTEM PODRĘCZNIK UŻYTKOWNIKA SERWISU WWW
 WASTE MANAGEMENT SYSTEM PODRĘCZNIK UŻYTKOWNIKA SERWISU WWW grudzień 2009 Waste Management System Podręcznik użytkownika Serwisu WWW SPIS TREŚCI 1. URUCHOMIENIE SERWISU WWW WASTE MANAGEMENT SYSTEM... 4
WASTE MANAGEMENT SYSTEM PODRĘCZNIK UŻYTKOWNIKA SERWISU WWW grudzień 2009 Waste Management System Podręcznik użytkownika Serwisu WWW SPIS TREŚCI 1. URUCHOMIENIE SERWISU WWW WASTE MANAGEMENT SYSTEM... 4
System Obsługi Zleceń
 System Obsługi Zleceń Podręcznik Administratora Atinea Sp. z o.o., ul. Chmielna 5/7, 00-021 Warszawa NIP 521-35-01-160, REGON 141568323, KRS 0000315398 Kapitał zakładowy: 51.000,00zł www.atinea.pl wersja
System Obsługi Zleceń Podręcznik Administratora Atinea Sp. z o.o., ul. Chmielna 5/7, 00-021 Warszawa NIP 521-35-01-160, REGON 141568323, KRS 0000315398 Kapitał zakładowy: 51.000,00zł www.atinea.pl wersja
Tworzenie nowej kampanii i jej ustawienia
 Tworzenie nowej kampanii i jej ustawienia W tym przewodniku dowiesz się jak Tworzyć kampanie w Twoim koncie GetResponse oraz skutecznie nimi zarządzać. Tworzenie nowej kampanii i jej ustawienia 2 Spis
Tworzenie nowej kampanii i jej ustawienia W tym przewodniku dowiesz się jak Tworzyć kampanie w Twoim koncie GetResponse oraz skutecznie nimi zarządzać. Tworzenie nowej kampanii i jej ustawienia 2 Spis
ELEKTRONICZNA KSIĄŻKA ZDARZEŃ
 ELEKTRONICZNA KSIĄŻKA ZDARZEŃ Instrukcja obsługi 1. WSTĘP... 2 2. LOGOWANIE DO SYSTEMU... 2 3. STRONA GŁÓWNA... 3 4. EWIDENCJA RUCHU... 4 4.1. Dodanie osoby wchodzącej na teren obiektu... 4 4.2. Dodanie
ELEKTRONICZNA KSIĄŻKA ZDARZEŃ Instrukcja obsługi 1. WSTĘP... 2 2. LOGOWANIE DO SYSTEMU... 2 3. STRONA GŁÓWNA... 3 4. EWIDENCJA RUCHU... 4 4.1. Dodanie osoby wchodzącej na teren obiektu... 4 4.2. Dodanie
PODRĘCZNIK UŻYTKOWNIKA
 PODRĘCZNIK UŻYTKOWNIKA aquarius client v. 2.0 platinum Dokument objęty jest licencją: Creative Commons: Uznanie autorstwa-użycie niekomercyjne-na tych samych warunkach wersja 2.5 Polska. http://creativecommons.org/licenses/by-nc-sa/2.5/pl/
PODRĘCZNIK UŻYTKOWNIKA aquarius client v. 2.0 platinum Dokument objęty jest licencją: Creative Commons: Uznanie autorstwa-użycie niekomercyjne-na tych samych warunkach wersja 2.5 Polska. http://creativecommons.org/licenses/by-nc-sa/2.5/pl/
PRZEWODNIK PO ETRADER ROZDZIAŁ XII. ALERTY SPIS TREŚCI
 PRZEWODNIK PO ETRADER ROZDZIAŁ XII. ALERTY SPIS TREŚCI 1. OPIS OKNA 3 2. OTWIERANIE OKNA 3 3. ZAWARTOŚĆ OKNA 4 3.1. WIDOK AKTYWNE ALERTY 4 3.2. WIDOK HISTORIA NOWO WYGENEROWANYCH ALERTÓW 4 3.3. DEFINIOWANIE
PRZEWODNIK PO ETRADER ROZDZIAŁ XII. ALERTY SPIS TREŚCI 1. OPIS OKNA 3 2. OTWIERANIE OKNA 3 3. ZAWARTOŚĆ OKNA 4 3.1. WIDOK AKTYWNE ALERTY 4 3.2. WIDOK HISTORIA NOWO WYGENEROWANYCH ALERTÓW 4 3.3. DEFINIOWANIE
Instrukcja obsługi dziennika elektronicznego dla trenerów uczestniczących. w ogólnopolskim projekcie MultiSport. Luty 2015 r.
 Instrukcja obsługi dziennika elektronicznego dla trenerów uczestniczących w ogólnopolskim projekcie MultiSport Luty 2015 r. 1 Spis treści Rejestracja konta trenerskiego i aktywacja... 3 Logowanie do serwisu...
Instrukcja obsługi dziennika elektronicznego dla trenerów uczestniczących w ogólnopolskim projekcie MultiSport Luty 2015 r. 1 Spis treści Rejestracja konta trenerskiego i aktywacja... 3 Logowanie do serwisu...
e-wsparcie Barbara Muszko Aktualizacja Twojej witryny internetowej tak prosta, jak obsługa Worda
 e-wsparcie Barbara Muszko Aktualizacja Twojej witryny internetowej tak prosta, jak obsługa Worda Logowanie do panelu administracyjnego Aby móc zarządzać stroną, należy zalogować się do panelu administracyjnego.
e-wsparcie Barbara Muszko Aktualizacja Twojej witryny internetowej tak prosta, jak obsługa Worda Logowanie do panelu administracyjnego Aby móc zarządzać stroną, należy zalogować się do panelu administracyjnego.
netster instrukcja obsługi
 Spis treści netster instrukcja obsługi Informacje wstępne...2 Logowanie do systemu...2 Widok po zalogowaniu...2 Menu systemu...3 Zarządzanie treścią...3 Treść...5 Przenieś...6 Dodaj podstronę...6 Newsy...7
Spis treści netster instrukcja obsługi Informacje wstępne...2 Logowanie do systemu...2 Widok po zalogowaniu...2 Menu systemu...3 Zarządzanie treścią...3 Treść...5 Przenieś...6 Dodaj podstronę...6 Newsy...7
INSTRUKCJA OBSŁUGI PLATFORMY EDUSCIENCE Administrator/Administratorka szkoły. platforma.eduscience.pl
 INSTRUKCJA OBSŁUGI PLATFORMY EDUSCIENCE Administrator/Administratorka szkoły platforma.eduscience.pl SPIS TREŚCI 1. LOGOWANIE...3 1.1 PRZYPOMNIENIE HASŁA...3 2. STRONA GŁÓWNA...6 3. SZKOŁA...7 3.1 LISTA
INSTRUKCJA OBSŁUGI PLATFORMY EDUSCIENCE Administrator/Administratorka szkoły platforma.eduscience.pl SPIS TREŚCI 1. LOGOWANIE...3 1.1 PRZYPOMNIENIE HASŁA...3 2. STRONA GŁÓWNA...6 3. SZKOŁA...7 3.1 LISTA
Serwis PTF Dodanie informacji bieżącej w podserwisie oddziału
 Serwis PTF Dodanie informacji bieżącej w podserwisie oddziału Spis treści 1 Logowanie do panelu redagowania treści 1 2 Uwagi dotyczące panelu administratora 1 3 Dodanie nowej informacji bieżącej 2 4 Redagowanie
Serwis PTF Dodanie informacji bieżącej w podserwisie oddziału Spis treści 1 Logowanie do panelu redagowania treści 1 2 Uwagi dotyczące panelu administratora 1 3 Dodanie nowej informacji bieżącej 2 4 Redagowanie
Instalacja systemu zarządzania treścią (CMS): Joomla
 Instalacja systemu zarządzania treścią (CMS): Joomla Na stronie http://www.cba.pl/ zarejestruj nowe konto klikając na przycisk:, następnie wybierz nazwę domeny (Rys. 1a) oraz wypełnij obowiązkowe pola
Instalacja systemu zarządzania treścią (CMS): Joomla Na stronie http://www.cba.pl/ zarejestruj nowe konto klikając na przycisk:, następnie wybierz nazwę domeny (Rys. 1a) oraz wypełnij obowiązkowe pola
JAK EDYTOWAĆ MULTIMEDIA W KREATORZE CLICK WEB?
 JAK EDYTOWAĆ MULTIMEDIA W KREATORZE CLICK WEB? W kreatorze Click Web bez trudu wzbogacisz projekt swojej strony o galerie zdjęć, pokazy slajdów, filmy, muzykę i pliki do pobrania. To elementy stron uwielbiane
JAK EDYTOWAĆ MULTIMEDIA W KREATORZE CLICK WEB? W kreatorze Click Web bez trudu wzbogacisz projekt swojej strony o galerie zdjęć, pokazy slajdów, filmy, muzykę i pliki do pobrania. To elementy stron uwielbiane
MATERIAŁY - udostępnianie materiałów dydaktycznych w sieci SGH
 MATERIAŁY - udostępnianie materiałów dydaktycznych w sieci SGH SPIS TREŚCI i EKRANÓW WSTĘP Ekran1: Wstęp. Logowanie Ekran2: Strona początkowa UDOSTEPNIONE MATERIAŁY Ekran3: Dostępne materiały Ekran4: Zawartość
MATERIAŁY - udostępnianie materiałów dydaktycznych w sieci SGH SPIS TREŚCI i EKRANÓW WSTĘP Ekran1: Wstęp. Logowanie Ekran2: Strona początkowa UDOSTEPNIONE MATERIAŁY Ekran3: Dostępne materiały Ekran4: Zawartość
PRZETARG NIEOGRANICZONY. Postępowania zgodne z ustawą Prawo zamówień publicznych
 Platforma Logintrade PRZETARG NIEOGRANICZONY Postępowania zgodne z ustawą Prawo zamówień publicznych Instrukcja obsługi dla wykonawcy wersja 1.2 Ostatnia aktualizacja Imię i nazwisko Zakres wprowadzanych
Platforma Logintrade PRZETARG NIEOGRANICZONY Postępowania zgodne z ustawą Prawo zamówień publicznych Instrukcja obsługi dla wykonawcy wersja 1.2 Ostatnia aktualizacja Imię i nazwisko Zakres wprowadzanych
PRZETARG OGRANICZONY. Postępowania zgodne z ustawą Prawo zamówień publicznych
 Platforma Logintrade PRZETARG OGRANICZONY Postępowania zgodne z ustawą Prawo zamówień publicznych Instrukcja obsługi dla wykonawcy wersja 1.2 Ostatnia aktualizacja Imię i nazwisko Zakres wprowadzanych
Platforma Logintrade PRZETARG OGRANICZONY Postępowania zgodne z ustawą Prawo zamówień publicznych Instrukcja obsługi dla wykonawcy wersja 1.2 Ostatnia aktualizacja Imię i nazwisko Zakres wprowadzanych
Aplikacja Shoper Appstore Instrukcja obsługi (wersja instrukcji 1.0)
 Aplikacja Shoper Appstore Instrukcja obsługi (wersja instrukcji 1.0) Spis treści 1. Instalacja aplikacji...3 2. Działanie aplikacji...5 3. Włączanie i wyłączanie aplikacji...6 4. Okna... 7 5. Dodawanie
Aplikacja Shoper Appstore Instrukcja obsługi (wersja instrukcji 1.0) Spis treści 1. Instalacja aplikacji...3 2. Działanie aplikacji...5 3. Włączanie i wyłączanie aplikacji...6 4. Okna... 7 5. Dodawanie
BEZPIECZNE UDOSTĘPNIANIE PLIKÓW
 BEZPIECZNE UDOSTĘPNIANIE PLIKÓW Spis treści 1. Przydzielenie dostępu do modułu.... 2 2. Konfiguracja danych w Kleosie... 3 3. Strony w sprawie.... 4 4. Udostępnianie dokumentów / katalogu dokumenty....
BEZPIECZNE UDOSTĘPNIANIE PLIKÓW Spis treści 1. Przydzielenie dostępu do modułu.... 2 2. Konfiguracja danych w Kleosie... 3 3. Strony w sprawie.... 4 4. Udostępnianie dokumentów / katalogu dokumenty....
MODUŁ OFERTOWANIE INSTRUKCJA OBSŁUGI
 MODUŁ OFERTOWANIE INSTRUKCJA OBSŁUGI 1 1. MOŻLIWOŚCI Moduł Ofertowanie jest przeznaczony do programu Symfonia Handel Forte. Jego zadaniem jest wspomaganie działania pracowników firmy w przygotowywaniu
MODUŁ OFERTOWANIE INSTRUKCJA OBSŁUGI 1 1. MOŻLIWOŚCI Moduł Ofertowanie jest przeznaczony do programu Symfonia Handel Forte. Jego zadaniem jest wspomaganie działania pracowników firmy w przygotowywaniu
Podręcznik Dostawcy - Zapytania ofertowe
 Podręcznik Dostawcy - Zapytania ofertowe Autor Projekt Manager Paweł Jachacz BRW Maciej Jarosz Data utworzony 2012-03-06 Data modyfikacji 2012-03-07 11:59 Wersja 1.0 Ilość stron 29 Nazwa pliku Podrecznik_dostawcy_RFX_BRW_20120306
Podręcznik Dostawcy - Zapytania ofertowe Autor Projekt Manager Paweł Jachacz BRW Maciej Jarosz Data utworzony 2012-03-06 Data modyfikacji 2012-03-07 11:59 Wersja 1.0 Ilość stron 29 Nazwa pliku Podrecznik_dostawcy_RFX_BRW_20120306
