Lexmark 840 Series. Podręcznik Użytkownika
|
|
|
- Sylwia Dobrowolska
- 6 lat temu
- Przeglądów:
Transkrypt
1 Lexmark 840 Series Podręcznik Użytkownika Maj Lexmark oraz Lexmark z symbolem diamentu są znakami towarowymi firmy Lexmark International, Inc. zastrzeżonymi w Stanach Zjednoczonych i/lub innych krajach. Wszystkie pozostałe znaki towarowe należą do odpowiednich właścicieli Lexmark International, Inc. Wszelkie prawa zastrzeżone. 740 West New Circle Road Lexington, Kentucky 40550
2 Informacje na temat bezpieczeństwa Należy używać wyłącznie zasilacza i przewodu zasilającego dostarczonych z tym produktem lub zamiennego zasilacza i przewodu zasilającego zatwierdzonego przez producenta. Przewód zasilający musi być podłączony do łatwo dostępnego gniazda elektrycznego znajdującego się w pobliżu urządzenia. Wszelkie naprawy i czynności serwisowe, oprócz opisanych w dokumentacji użytkownika, powinny być wykonywane przez autoryzowany serwis. Produkt został zaprojektowany, przetestowany i zatwierdzony jako spełniający surowe międzynarodowe normy bezpieczeństwa przy użyciu określonych składników firmy Lexmark. Funkcje bezpieczeństwa niektórych części mogą nie zawsze być oczywiste. Firma Lexmark nie ponosi odpowiedzialności za korzystanie z innych części zamiennych. PRZESTROGA: Podczas burzy nie należy instalować urządzenia, dokonywać żadnych połączeń elektrycznych ani podłączać żadnych przewodów, np. przewodu zasilającego lub telefonicznego.
3 Spis treści Znajdowanie informacji na temat drukarki...7 Uruchamianie drukarki...11 Sprawdzanie zawartości opakowania...11 Poznawanie drukarki...12 Opis części drukarki...12 Poznawanie oprogramowania...14 Korzystanie z oprogramowania drukarki...14 Korzystanie z Centrum obsługi urządzenia...14 Korzystanie z Właściwości wydruku...15 Otwieranie oprogramowania Właściwości drukowania...15 Korzystanie z menu Zapisz ustawienia...15 Korzystanie z menu Chcę...15 Korzystanie z menu Opcje...16 Korzystanie z karty Właściwości drukowania...16 Korzystanie z programu Fast Pics...16 Ładowanie papieru i innych materiałów...17 Ładowanie papieru...17 Ładowanie różnych typów papieru...17 Drukowanie...21 Drukowanie dokumentu...21 Drukowanie kart...21 Drukowanie na kopertach...21 Drukowanie na foliach...22 Drukowanie posortowanych kopii...22 Drukowanie wielu stron na jednym arkuszu...22 Drukowanie od ostatniej strony (w odwrotnej kolejności)...23 Praca ze zdjęciami...24 Drukowanie fotografii bez obramowania przy użyciu programu Fast Pics...24 Drukowanie fotografii bez obramowania przy użyciu opcji Właściwości drukowania...24 Spis treści 3
4 Konserwacja drukarki...25 Wymiana nabojów drukujących...25 Wyjmowanie zużytego naboju drukującego...25 Instalowanie nabojów drukujących...26 Poprawianie jakości wydruków...27 Poprawianie jakości wydruku...27 Kalibracja nabojów drukujących...27 Czyszczenie dysz naboju drukującego...28 Wycieranie dysz i styków naboju drukującego...28 Konserwacja nabojów drukujących...29 Zamawianie materiałów eksploatacyjnych...29 Recykling produktów firmy Lexmark...30 Rozwiązywanie problemów...31 Rozwiązywanie problemów z ustawieniami...31 Lampka zasilania nie świeci...31 Nie można zainstalować oprogramowania...31 Nie można wydrukować strony...32 Rozwiązywanie problemów z drukowaniem...34 Polepszanie jakości wydruku...34 Niska jakość wydruku tekstu i grafiki...34 Niska jakość wydruku na krawędziach strony...35 Mała szybkość drukowania...36 Drukarka nie drukuje lub nie odpowiada...37 Rozwiązywanie problemów z zacinaniem lub nieprawidłowym podawaniem papieru...37 Zacięcie papieru w drukarce...37 Zacięcie papieru na podpórce papieru...37 Nieprawidłowe podawanie papieru lub nośników specjalnych...37 Drukarka nie podaje papieru, kopert lub nośników specjalnych...38 Wstęga zacina się...38 Rozwiązywanie problemów z migającą lampką zasilania...39 Lampka zasilania miga powoli...39 Lampka zasilania miga szybko...39 Rozwiązywanie problemów - komunikaty błędów...39 Alarm naboju...39 Wymagana wymiana naboju czarnego...39 Wymagana wymiana naboju kolorowego...39 Wymagana wymiana nabojów czarnego i kolorowego...40 Zacięcie papieru...40 Brak papieru...40 Usuwanie i ponowne instalowanie oprogramowania...40 Spis treści 4
5 Uwagi...41 Pobór mocy...43 Indeks...45 Spis treści 5
6 6
7 Znajdowanie informacji na temat drukarki Broszura instalacyjna Opis Broszura instalacyjna zawiera instrukcje dotyczące konfiguracji sprzętu i oprogramowania. Gdzie szukać Dokument ten można znaleźć w opakowaniu drukarki oraz w witrynie sieci Web firmy Lexmark pod adresem Broszura Rozpoczęcie pracy lub Rozwiązania z zakresu instalacji Opis Gdzie szukać Broszura Rozpoczęcie pracy zawiera instrukcje dotyczące konfiguracji sprzętu i oprogramowania oraz podstawowe instrukcje dotyczące korzystania z drukarki. Broszura Rozwiązania z zakresu instalacji zawiera informacje dotyczące rozwiązywania problemów dotyczących konfiguracji drukarki. Uwaga: Dokumenty te są dostarczane tylko z niektórymi modelami drukarek. Jeśli użytkownik nie otrzymał broszury Rozpoczęcie pracy lub Rozwiązania z zakresu instalacji, powinien zapoznać się z Podręcznikiem użytkownika. Dokument ten można znaleźć w opakowaniu drukarki oraz w witrynie sieci Web firmy Lexmark pod adresem Znajdowanie informacji na temat drukarki 7
8 Podręcznik użytkownika Opis Gdzie szukać Podręcznik użytkownika zawiera instrukcje dotyczące korzystania z drukarki oraz inne informacje, takie jak: Korzystanie z oprogramowania. Ładowanie papieru. Drukowanie. Praca z fotografiami. Skanowanie (jeśli jest obsługiwane przez drukarkę). Wykonywanie kopii (jeśli jest obsługiwane przez drukarkę). Faksowanie (jeśli jest obsługiwane przez drukarkę). Przegląd drukarki. Podłączanie drukarki do sieci (jeśli jest obsługiwane przez drukarkę). Rozwiązywanie problemów z drukowaniem, kopiowaniem, skanowaniem, faksowaniem, zacięciem papieru i nieprawidłowym podawaniem. Po zainstalowaniu oprogramowania drukarki zostanie także zainstalowany Podręcznik użytkownika. 1 Kliknij kolejno opcje: Start Programy lub Wszystkie programy Lexmark 840 Series. 2 Kliknij opcję Podręcznik użytkownika. Jeśli na pulpicie nie ma łącza do Podręcznika użytkownika postępuj zgodnie z poniższymi instrukcjami: 1 Włóż dysk CD-ROM. Zostanie wyświetlone okno instalacji. Uwaga: W razie potrzeby kliknij kolejno polecenia Start Uruchom, a następnie wpisz D:\setup, gdzie D oznacza literę napędu CD-ROM komputera. 2 Kliknij opcję Wyświetl Podręcznik użytkownika (zawierający sekcję Rozwiązywanie problemów z konfiguracją). 3 Kliknij opcję Tak. Na pulpicie pojawi się ikona Podręcznika użytkownika, a Podręcznik użytkownika zostanie wyświetlony na monitorze. Dokument ten można także znaleźć w witrynie sieci Web firmy Lexmark pod adresem Pomoc Opis Pomoc zawiera instrukcje na temat korzystania z oprogramowania w przypadku, gdy drukarka jest podłączona do komputera. Gdzie szukać W dowolnym programie firmy Lexmark należy kliknąć przycisk Pomoc, Wskazówki Pomoc lub Pomoc Tematy pomocy. Centrum obsługi urządzenia Lexmark Opis Program Centrum obsługi urządzenia Lexmark można znaleźć na dysku CD-ROM. Zostanie ono zainstalowane wraz z pozostałym oprogramowaniem po podłączeniu drukarki do komputera. Gdzie szukać Aby uzyskać dostęp do Centrum obsługi urządzenia Lexmark: 1 Kliknij kolejno opcje: Start Programy lub Wszystkie programy Lexmark 840 Series. 2 Wybierz opcję Centrum obsługi urządzenia Lexmark. Znajdowanie informacji na temat drukarki 8
9 Obsługa klienta Opis Gdzie szukać (Ameryka Północna) Gdzie szukać (inne kontynenty) Pomoc telefoniczna Zadzwoń pod numer Stany Zjednoczone: Od poniedziałku do piątku (08:00 23:00 czasu wschodnioamerykańskiego EST) Sobota (12:00 18:00 czasu wschodnioamerykańskiego EST) Kanada: Od poniedziałku do piątku (09:00:00 21:00 czasu wschodnioamerykańskiego EST) Sobota (12:00 18:00 czasu wschodnioamerykańskiego EST) Meksyk: Od poniedziałku do piątku (08:00:00 20:00 czasu wschodnioamerykańskiego EST) Uwaga: Aktualne numery telefonów można znaleźć w drukowanym oświadczeniu gwarancyjnym dostarczonym z drukarką. Numery telefonów i godziny urzędowania różnią się w zależności od kraju lub regionu. Odwiedź witrynę sieci Web firmy Lexmark pod adresem Wybierz kraj lub region, a następnie wybierz łącze Biura obsługi klienta. Uwaga: Dodatkowe informacje dotyczące kontaktu z firmą Lexmark można znaleźć w drukowanej gwarancji dostarczonej z drukarką. Pomoc za pośrednictwem poczty Aby uzyskać pomoc za pośrednictwem poczty , należy odwiedzić witrynę sieci Web firmy Lexmark: 1 Kliknij łącze customer support (obsługa klienta). 2 Kliknij łącze Technical Support (Pomoc techniczna). 3 Wybierz odpowiednią rodzinę drukarek. 4 Wybierz odpowiedni model drukarki. 5 W sekcji Support Tools (Narzędzia pomocy technicznej) kliknij łącze Support (Wyślij wiadomość do pomocy technicznej). 6 Wypełnij formularz, a następnie kliknij łącze Submit Request (Wyślij żądanie). Pomoc za pośrednictwem poczty jest dostępna w zależności od kraju lub regionu, a w niektórych przypadkach może być niedostępna. Odwiedź witrynę sieci Web firmy Lexmark pod adresem Wybierz kraj lub region, a następnie wybierz łącze Biura obsługi klienta. Uwaga: Dodatkowe informacje dotyczące kontaktu z firmą Lexmark można znaleźć w drukowanej gwarancji dostarczonej z drukarką. Znajdowanie informacji na temat drukarki 9
10 Ograniczona gwarancja Opis Gdzie szukać (Stany Zjednoczone) Gdzie szukać (inne kraje) Informacje o ograniczonej gwarancji Firma Lexmark International, Inc. udziela ograniczonej gwarancji, że drukarka będzie wolna od wad materiałowych i wykonawczych przez okres 12 miesięcy od daty pierwszego zakupu. Wszystkie ograniczenia i warunki tej ograniczonej gwarancji można znaleźć w Oświadczeniu o ograniczonej gwarancji dostarczonym razem z tą drukarką lub opublikowanym w sieci Web pod adresem 1 Kliknij łącze customer support (obsługa klienta). 2 Kliknij łącze Warranty Information (Informacje o gwarancji). 3 W części Statement of Limited Warranty (Oświadczenie o ograniczonej gwarancji) kliknij łącze Inkjet & All-In-One Printers (Drukarki atramentowe i urządzenia wielofunkcyjne). 4 Przeczytaj gwarancję, przewijając stronę sieci Web. Informacje dotyczące gwarancji mogą się różnić w zależności od kraju lub regionu. Należy zapoznać się z drukowaną gwarancją dostarczoną z drukarką. Aby umożliwić szybszą obsługę, poniższe informacje (znajdujące się na dowodzie zakupu oraz z tyłu drukarki) powinny zostać zanotowane i podczas kontaktowania się z firmą Lexmark powinny znajdować się pod ręką: numer typu urządzenia, numer seryjny, data zakupu, miejsce zakupu. Znajdowanie informacji na temat drukarki 10
11 Uruchamianie drukarki W celu uruchomienia drukarki należy postępować zgodnie z instrukcjami zawartymi w dokumencie Uruchomienie, dołączonym do drukarki. Sprawdzanie zawartości opakowania Nazwa Opis 1 Przewód zasilający Podłącza się go do zasilacza znajdującego się z tyłu drukarki. 2 Dysk CD z oprogramowaniem instalacyjnym Oprogramowanie instalacyjne drukarki Pomoc Podręcznik użytkownika w formacie elektronicznym 3 Kolorowy nabój drukujący Nabój przeznaczony do zainstalowania w prawym koszu. Aby uzyskać więcej informacji, zobacz Instalowanie nabojów drukujących na stronie Czarny nabój drukujący Nabój przeznaczony do zainstalowania w lewym koszu. Aby uzyskać więcej informacji, zobacz Instalowanie nabojów drukujących na stronie Podręcznik użytkownika Instrukcje dotyczące korzystania z drukarki oraz inne informacje (dostępne w wybranych krajach). Po zainstalowaniu oprogramowania drukarki zostanie także zainstalowany Podręcznik użytkownika. Aby uzyskać więcej informacji, zobacz Znajdowanie informacji na temat drukarki na stronie 7. 6 Broszura instalacyjna Instrukcje dotyczące instalacji drukarki i jej oprogramowania oraz informacje na temat rozwiązywania problemów związanych z instalacją. 7 Opakowania zwrotne do nabojów Przeznaczone do zwracania licencjonowanych nabojów dostarczonych z drukarką. Uwaga: Kabel USB może wchodzić lub nie w skład zestawu. Uruchamianie drukarki 11
12 Poznawanie drukarki Opis części drukarki Element Umożliwia 1 Ładowanie lub wysuwanie papieru. 2 Włączenie i wyłączenie drukarki. Anulowanie zadania drukowania. Wciśnij w trakcie trwania drukowania. Rozwiązywanie problemów. Aby uzyskać więcej informacji, zobacz temat Rozwiązywanie problemów z migającą lampką zasilania na stronie Taca na wydruki Gromadzenie papieru wysuwanego z urządzenia. 4 Pokrywa dostępu Instalowanie i wymianę naboju drukującego. Usuwanie zacięć papieru. 5 Prowadnica papieru Utrzymywanie papieru prosto podczas jego pobierania. 6 Podpórka papieru Ładowanie papieru. Poznawanie drukarki 12
13 Element Umożliwia 1 Port USB Podłączenie drukarki do komputera przy użyciu kabla USB. 2 Zasilacz Podłączenie drukarki do źródła zasilania przy użyciu przewodu zasilającego. 1 Wtyk przewodu włóż całkowicie do gniazda zasilania w drukarce. 2 Podłącz przewód do gniazda elektrycznego, z którego korzystały inne urządzenia elektryczne. 3 Jeśli lampka nie świeci, naciśnij przycisk. Poznawanie drukarki 13
14 Poznawanie oprogramowania Korzystanie z oprogramowania drukarki Przycisk Umożliwia Centrum obsługi urządzenia Wyszukiwanie informacji na temat rozwiązywania problemów, konserwacji i zamawiania nabojów. Właściwości drukowania Wybieranie najlepszych ustawień drukowanego dokumentu. Fast Pics Edycja i drukowanie fotografii przechowywanych na komputerze. Korzystanie z Centrum obsługi urządzenia Centrum obsługi urządzenia zawiera pomoc, a także informacje na temat stanu drukarki oraz poziomu atramentu. Aby otworzyć Centrum obsługi urządzenia: 1 Kliknij kolejno opcje: Start Programy lub Wszystkie programy Lexmark 840 Series. 2 Wybierz opcję Centrum obsługi urządzenia. Centrum obsługi urządzenia zawiera sześć kart: Karta Stan drukarki (główne okno dialogowe) Jak Umożliwia Wyświetlanie informacji o stanie drukarki. Na przykład podczas drukowania stan drukarki ma wartość Trwa drukowanie. Wyświetlanie poziomu atramentu w naboju drukującym. Uzyskiwanie informacji dotyczących następujących zagadnień: Drukowanie. Wyszukiwanie i zmiana ustawień. Korzystanie z najważniejszych funkcji. Drukowanie projektów, takich jak wstęgi, fotografie, koperty, naprasowywanki i folie. Znajdowanie Podręcznika użytkownika w wersji do wydrukowania. Poznawanie oprogramowania 14
15 Karta Rozwiązywanie problemów Przegląd Informacje kontaktowe Zaawansowane Umożliwia Uzyskiwanie wskazówek dotyczących bieżącego stanu. Rozwiązywanie problemów z drukarką. Instalowanie nabojów drukujących. Wyświetlanie możliwości zakupu nowych nabojów drukujących. Drukowanie strony testowej. Czyszczenie w celu usunięcia poziomych smug. Kalibracja w celu usunięcia rozmazanych krawędzi. Usuwanie pozostałości po drukowaniu japońskiej pocztówki. Czyszczenie rolek drukarki jest konieczne tylko po wydrukach na papierach Hagaki lub papierach innego typu, pozostawiających pozostałości proszku. Usuwanie innych problemów z atramentem. Uzyskiwanie informacji o możliwościach kontaktu z naszą firmą za pośrednictwem telefonu, poczty lub sieci Web. Zmiana wyglądu okna Stan zadania wydruku. Ładowanie plików najnowszej wersji oprogramowania. Włączanie lub wyłączanie powiadamiania głosowego o wydruku. Zmiana ustawień drukowania w sieci. Udostępnianie naszej firmie informacji na temat sposobu korzystania z drukarki. Uzyskiwanie informacji o wersji oprogramowania. Uwaga: Aby uzyskać więcej informacji, należy kliknąć przycisk Pomoc znajdujący się w prawym dolnym rogu ekranu. Korzystanie z Właściwości wydruku Otwieranie oprogramowania Właściwości drukowania Właściwości drukowania jest oprogramowaniem sterującym funkcją drukowania. Ustawienia w oknie Właściwości drukowania można zmieniać w zależności od typu tworzonego projektu. Okno Właściwości drukowania jest dostępne prawie w każdym programie: 1 Przy otwartym dokumencie kliknij kolejno polecenia: Plik Drukuj. 2 W oknie dialogowym Drukowanie kliknij polecenie Właściwości, Preferencje, Opcje lub Ustawienia. Korzystanie z menu Zapisz ustawienia Korzystając z menu Zapisz ustawienia, można nadawać nazwy bieżącym ustawieniom Właściwości drukowania oraz zapisywać je do wykorzystania w przyszłości. Maksymalnie można zapisać 5 ustawień niestandardowych. Korzystanie z menu Chcę Menu Chcę zawiera różnych kreatorów zadań (drukowanie fotografii, koperty, wstęgi, plakatu lub drukowanie na obu stronach papieru) ułatwiających wybieranie odpowiednich ustawień drukowania dla danego projektu. Poznawanie oprogramowania 15
16 Korzystanie z menu Opcje Menu Opcje służy do zmiany ustawień układu wydruku i ustawień stanu drukowania. Aby uzyskać więcej informacji na temat tych ustawień, otwórz w menu okno dialogowe określonej karty, a następnie kliknij w tym oknie przycisk Pomoc. W menu Opcje znajdują się także łącza prowadzące bezpośrednio do różnych funkcji Centrum obsługi urządzenia oraz informacje o wersji oprogramowania. Korzystanie z karty Właściwości drukowania Wszystkie ustawienia drukowania znajdują się na trzech głównych kartach okna Właściwości drukowania: Jakość/ Liczba kopii, Papier i Układ wydruku. Karta Jakość/Liczba kopii Papier Układ wydruku Opcje Wybieranie ustawień jakości/szybkości. Wybieranie typu papieru. Dostosowywanie sposobu drukowania przez drukarkę kilku kopii w ramach pojedynczego zadania drukowania: posortowane, normalnie lub od ostatniej strony. Wybieranie opcji automatycznego wyostrzania obrazu. Określanie, czy obrazy kolorowe mają być drukowane jako czarno-białe. Określanie rozmiaru załadowanego papieru. Wybieranie orientacji dokumentu na drukowanej stronie: pionowa lub pozioma. Wybieranie układu, który ma zostać wydrukowany. Wybieranie opcji drukowania na obu stronach papieru i wybieranie preferencji drukowania dwustronnego. Uwaga: Aby uzyskać więcej informacji na temat tych ustawień, należy kliknąć prawym przyciskiem myszy ustawienie na ekranie, a następnie wybrać polecenie Co to jest. Korzystanie z programu Fast Pics Oprogramowanie Fast Pics umożliwia wyszukiwanie, edycję i drukowanie zdjęć przechowywanych w komputerze. Otwórz program jedną z poniższych metod: Metoda 1 Metoda 2 Kliknij dwukrotnie ikonę programu Fast Pics na pulpicie. Kliknij kolejno polecenia: Start Programy Lexmark 840 Series Lexmark Fast Pics Do edycji fotografii można posłużyć się jednym z poniższych narzędzi: Efekt czerwonych oczu Automatyczne dopasowanie Przytnij Obróć Aby uzyskać więcej informacji na temat drukowania fotografii za pomocą oprogramowania Fast Pics, zobacz Drukowanie fotografii bez obramowania przy użyciu programu Fast Pics na stronie 24. Poznawanie oprogramowania 16
17 Ładowanie papieru i innych materiałów Ładowanie papieru 1 Upewnij się, że: Używany jest papier przeznaczony dla drukarek atramentowych. Papier nie był używany ani nie jest uszkodzony. W przypadku korzystania z papieru specjalnego postępujesz zgodnie z instrukcjami zamieszczonymi na jego opakowaniu. Papier nie jest wpychany do drukarki na siłę. 2 Załaduj papier pionowo i dosuń go do prawej strony podpórki papieru. 3 Ustaw prowadnicę papieru tak, aby była dosunięta do lewej krawędzi papieru. Uwaga: Aby uniknąć zacięć papieru, upewnij się, że papier nie wygina się podczas regulacji prowadnicy papieru. Ładowanie różnych typów papieru Załaduj najwyżej 100 arkuszy zwykłego papieru (w zależności od grubości) 100 arkuszy papieru matowego o dużej gramaturze 25 arkuszy papieru błyszczącego 25 arkuszy papieru fotograficznego Upewnij się, że spełnione są następujące warunki Papier jest przeznaczony do drukarek atramentowych. Papier jest dosunięty do prawej strony podpórki papieru. Prowadnica papieru jest dosunięta do lewej krawędzi papieru. Błyszcząca lub przeznaczona do zadrukowania strona papieru jest zwrócona w kierunku użytkownika. (W razie braku pewności, która strona ma zostać zadrukowana, należy zapoznać się z instrukcjami dostarczonymi z papierem). Papier jest dosunięty do prawej strony podpórki papieru. Prowadnica papieru jest dosunięta do lewej krawędzi papieru. Uwaga: Fotografie wymagają dłuższego czasu schnięcia. Każdą fotografię należy wyjąć natychmiast po jej wysunięciu z drukarki, aby uniknąć rozmazania atramentu. Ładowanie papieru i innych materiałów 17
18 Załaduj najwyżej Upewnij się, że spełnione są następujące warunki 10 naprasowywanek Użytkownik postępuje zgodnie z instrukcjami dołączonymi do naprasowywanek. Strona do drukowania naprasowywanki jest zwrócona w kierunku użytkownika. Naprasowywanki są dosunięte do prawej strony podpórki papieru. Prowadnica papieru jest dosunięta do lewej krawędzi naprasowywanek. Uwaga: Aby uzyskać najlepsze wyniki, należy ładować naprasowywanki pojedynczo. 25 kart okolicznościowych 25 kart indeksowych 25 kart fotograficznych 25 pocztówek Całkowita grubość pliku kart nie przekracza 0,4 cala lub 10 mm. Strona karty przeznaczona do zadrukowania jest zwrócona w kierunku użytkownika. Karty są dosunięte do prawej strony podpórki papieru. Prowadnica papieru jest dosunięta do lewej krawędzi kart. 10 kopert Miejsce na znaczek znajduje się w lewym górnym rogu. Strona koperty przeznaczona do zadrukowania zwrócona jest w kierunku użytkownika. Koperty są przeznaczone do drukarek atramentowych. Koperty są dosunięte do prawej strony podpórki papieru. Prowadnica papieru jest dosunięta do lewej krawędzi kopert. Ostrzeżenie: Nie należy używać kopert wyposażonych w metalowe klamry, taśmy do zawiązywania lub zakładki. Uwagi: Nie należy ładować kopert z otworami, perforacją, wycięciami lub głębokimi wytłoczeniami. Nie należy używać kopert z wyeksponowanymi powierzchniami powlekanymi klejem. Ładowanie papieru i innych materiałów 18
19 Załaduj najwyżej Upewnij się, że spełnione są następujące warunki 25 arkuszy etykiet Użytkownik postępuje zgodnie z instrukcjami dołączonymi do etykiet. Strona etykiet przeznaczona do zadrukowania jest skierowana w stronę użytkownika. Klej na etykietach nie przekracza odległości 1 mm od krawędzi etykiety. Używane są pełne arkusze etykiet. Arkusze częściowe (zawierające obszary brakujących etykiet) mogą spowodować odklejanie się etykiet podczas drukowania, co może doprowadzić do zacięcia papieru. Etykiety są dosunięte do prawej strony podpórki papieru. Prowadnica papieru jest dosunięta do lewej krawędzi etykiet. 20 arkuszy folii Arkusze folii są zwrócone szorstką stroną w kierunku użytkownika. Nie należy używać folii z papierowymi arkuszami ochronnymi. Arkusze folii są dosunięte do prawej strony podpórki papieru. Prowadnica papieru jest dosunięta do lewej krawędzi folii. Uwaga: Folie wymagają dłuższego czasu schnięcia. Każdy arkusz folii należy wyjąć natychmiast po jego wysunięciu z drukarki, aby uniknąć rozmazania atramentu. 20 arkuszy wstęgi Przed załadowaniem wstęgi usunięto cały papier z podpórki papieru. Oderwano tylko tyle stron, ile potrzeba do wydrukowania wstęgi. Wstęga jest umieszczona na płaskiej powierzchni za drukarką i podawana nad podpórką papieru. W oknie Właściwości drukowania wybrano odpowiedni rozmiar papieru dla wstęgi. Aby uzyskać więcej informacji, zobacz temat Korzystanie z Właściwości wydruku na stronie 15. Papier jest dosunięty do prawej strony podpórki papieru. Prowadnica papieru jest dosunięta do lewej krawędzi papieru. Ładowanie papieru i innych materiałów 19
20 Załaduj najwyżej 100 arkuszy zwykłego papieru (w zależności od grubości) Upewnij się, że spełnione są następujące warunki Strona papieru przeznaczona do zadrukowania zwrócona jest w kierunku użytkownika. Rozmiar papieru mieści się w następujących przedziałach: Szerokość: mm 3,0 8,5 cali Długość: mm 5,0 17,0 cali Papier jest dosunięty do prawej strony podpórki papieru. Prowadnica papieru jest dosunięta do lewej krawędzi papieru. Ładowanie papieru i innych materiałów 20
21 Drukowanie Drukowanie dokumentu 1 Załaduj papier. 2 Przy otwartym dokumencie kliknij kolejno polecenia: Plik Drukuj. 3 Kliknij polecenie Właściwości, Preferencje, Opcje lub Ustawienia. 4 Dostosuj ustawienia. 5 Kliknij przycisk OK. 6 Kliknij przycisk OK lub Drukuj. Drukowanie kart 1 Załaduj karty okolicznościowe, karty indeksowe lub pocztówki. 2 W używanej aplikacji kliknij polecenia Plik Drukuj. 3 Kliknij polecenie Właściwości, Preferencje, Opcje lub Ustawienia. 4 Wybieranie ustawień jakości/szybkości. W przypadku fotografii i kart okolicznościowych wybierz opcję Foto, a w przypadku innych typów kart wybierz opcję Normalna. 5 Wybierz kartę Papier. 6 Wybierz opcję Papier. 7 Z listy Rozmiar papieru wybierz rozmiar kart. 8 Kliknij przycisk OK. 9 Kliknij przycisk OK lub Drukuj. Uwagi: Aby uniknąć zacięć papieru, nie należy wpychać kart na siłę do drukarki. Aby zapobiec rozmazywaniu atramentu, należy wyjmować karty natychmiast po ich wysunięciu i przed odłożeniem na stos umożliwić im wyschnięcie. Drukowanie na kopertach 1 Załaduj koperty. 2 W używanej aplikacji kliknij polecenia Plik Drukuj. 3 Kliknij polecenie Właściwości, Preferencje, Opcje lub Ustawienia. 4 Z menu Chcę wybierz opcję Drukuj na kopercie. 5 Z listy Rozmiar koperty wybierz rozmiar załadowanej koperty. Drukowanie 21
22 6 Wybierz orientację Pionowa lub Pozioma. Uwagi: W przypadku większości kopert stosowana jest orientacja pozioma. Upewnij się, że ta sama orientacja została także wybrana w używanej aplikacji. 7 Kliknij przycisk OK. 8 Kliknij przycisk OK. 9 Kliknij przycisk OK lub Drukuj. Drukowanie na foliach 1 Załaduj folie. 2 Przy otwartym dokumencie kliknij kolejno polecenia: Plik Drukuj. 3 Kliknij przycisk OK lub Drukuj. Uwaga: Aby zapobiec rozmazywaniu atramentu, należy wyjmować folie natychmiast po ich wysunięciu i przed odłożeniem na stos umożliwić im wyschnięcie. Folie mogą schnąć nawet 15 minut. Drukowanie posortowanych kopii Drukując wiele kopii dokumentu, można wydrukować każdą kopię jako zestaw (posortowane) lub jako grupy stron (nieposortowane). Posortowane Nieposortowane 1 Załadowanie papieru. 2 Przy otwartym dokumencie kliknij kolejno polecenia: Plik Drukuj. 3 Kliknij polecenie Właściwości, Preferencje, Opcje lub Ustawienia. 4 Na karcie Jakość/Liczba kopii wybierz liczbę kopii do wydrukowania. 5 Zaznacz pole wyboru Sortuj kopie. 6 Zaznacz pole wyboru Drukuj od ostatniej strony. 7 Kliknij przycisk OK. 8 Kliknij przycisk OK lub Drukuj. Drukowanie wielu stron na jednym arkuszu 1 Załaduj papier. 2 Przy otwartym dokumencie kliknij kolejno polecenia: Plik Drukuj. 3 Kliknij polecenie Właściwości, Preferencje, Opcje lub Ustawienia. 4 Na karcie Układ wydruku wybierz opcję Kilka str. na ark.. Drukowanie 22
23 5 Wybierz liczbę stron, które mają być drukowane na każdej stronie. 6 Jeśli chcesz, aby obraz każdej strony był otoczony ramką, wybierz opcję Drukuj obramowania stron. 7 Kliknij przycisk OK. 8 Kliknij przycisk OK lub Drukuj. Drukowanie od ostatniej strony (w odwrotnej kolejności) 1 Załadowanie papieru. 2 Przy otwartym dokumencie kliknij kolejno polecenia: Plik Drukuj. 3 Kliknij polecenie Właściwości, Preferencje, Opcje lub Ustawienia. 4 Na karcie Jakość/Liczba kopii wybierz opcję Drukuj od ostatniej strony. 5 Kliknij przycisk OK. 6 Kliknij przycisk OK lub Drukuj. Drukowanie 23
24 Praca ze zdjęciami Uwaga: W celu zapobiegania powstawaniu rozmazań lub zadrapań, należy unikać dotykania powierzchni wydruków palcami lub ostrymi przedmiotami. W celu osiągnięcia najlepszych rezultatów, każdy wydruk należy zdejmować pojedynczo z tacy wyjściowej, a wszystkie wydruki powinny przeschnąć przez 24 godziny przed ich układaniem w stosy, pokazywaniem lub składowaniem. Drukowanie fotografii bez obramowania przy użyciu programu Fast Pics Program Fast Pics służy do wyszukiwania, edytowania i drukowania fotografii przechowywanych na komputerze. 1 Otwórz program Fast Pics. Aby uzyskać więcej informacji, zobacz Korzystanie z programu Fast Pics na stronie W razie potrzeby kliknij polecenie Zmień folder, aby znaleźć lokalizację, w której przechowywane są fotografie. 3 Kliknij poszczególne fotografie, które chcesz wydrukować. 4 Aby uzyskać informacje na temat edytowania fotografii, kliknij polecenie Edytuj. Aby uzyskać więcej informacji, zobacz Korzystanie z programu Fast Pics na stronie Po użyciu narzędzi edycji kliknij polecenie Gotowe. 6 Zapisz zmodyfikowane fotografie jako nowe pliki lub zastąp nimi pliki oryginalne. Można również wybrać opcję Kontynuuj bez zapisywania, aby odrzucić wprowadzone zmiany. 7 Wybierz rozmiar dla każdej fotografii i rozmiar pustej strony w drukarce. Aby wydrukować fotografie bez obramowania, należy wybrać rozmiar fotografii odpowiadający rozmiarowi załadowanego papieru. 8 Wybierz ustawienie Liczba kopii. 9 Kliknij przycisk Drukuj. Drukowanie fotografii bez obramowania przy użyciu opcji Właściwości drukowania Opcja Właściwości drukowania służy do drukowania fotografii z programu w systemie Windows. 1 Załaduj papier. Aby uzyskać najlepsze rezultaty, użyj papieru fotograficznego lub błyszczącego. Błyszczącą lub przeznaczoną do zadrukowania stronę arkusza skieruj do siebie. (W razie braku pewności, która strona ma zostać zadrukowana, należy zapoznać się z instrukcjami dostarczonymi z papierem). 2 W używanej aplikacji kliknij kolejno polecenia: Plik Drukuj. 3 Kliknij polecenie Właściwości, Preferencje, Opcje lub Ustawienia. 4 Na karcie Jakość/Liczba kopii zaznacz opcję Foto. 5 Z menu Typ papieru wybierz odpowiedni typ papieru. 6 Na karcie Papier zaznacz opcję Bez obramowania, a następnie wybierz rozmiar papieru oraz orientację fotografii. 7 Kliknij przycisk OK. 8 Kliknij przycisk OK lub Drukuj. Praca ze zdjęciami 24
25 Konserwacja drukarki Wymiana nabojów drukujących Wyjmowanie zużytego naboju drukującego 1 Upewnij się, że drukarka jest włączona. 2 Podnieś pokrywę dostępu. Jeśli drukarka nie jest zajęta, kosz na naboje drukujące przesunie się i zatrzyma w pozycji ładowania. 3 Naciśnij dźwignię kosza na naboje, aby podnieść jego pokrywę. 4 Wyjmij zużyty nabój drukujący. Aby oddać zużyty nabój do recyklingu, zobacz Recykling produktów firmy Lexmark na stronie 30. Jeśli wyjęty nabój nie jest pusty i zostanie jeszcze użyty, zobacz Konserwacja nabojów drukujących na stronie 29. Konserwacja drukarki 25
26 Instalowanie nabojów drukujących 1 W przypadku instalowania nowych nabojów drukujących usuń naklejkę i taśmę z tylnej i dolnej części nabojów. Ostrzeżenie: Nie należy dotykać powierzchni złotych styków znajdujących się z tyłu oraz metalowych dysz na spodzie nabojów. 2 Naciśnij dźwignie koszy na naboje, aby podnieść ich pokrywy. 3 Włóż nabój czarny lub fotograficzny do lewego kosza na naboje. Włóż nabój kolorowy do prawego kosza na naboje. 4 Zamknij pokrywy. 5 Zamknij pokrywę dostępu. Konserwacja drukarki 26
27 Poprawianie jakości wydruków Poprawianie jakości wydruku Jeśli jakość wydruku dokumentu jest niezadowalająca: Użyj papieru odpowiedniego dla tego dokumentu. W przypadku drukowania fotografii lub innych obrazów o wysokiej jakości użyj papieru fotograficznego najwyższej jakości firmy Lexmark. Uwaga: Aby uniknąć rozmazania lub zarysowania, należy unikać dotykania zadrukowanej powierzchni palcami lub ostrymi przedmiotami. W celu uzyskania najlepszych rezultatów należy każdy wydrukowany arkusz zdjąć oddzielnie z tacy na wydruki i pozostawić wydruki do wyschnięcia przez co najmniej 24 godziny przez odłożeniem na stos, pokazywaniem lub składowaniem. Użyj papieru o większej gramaturze, jaśniejszej bieli lub papieru powlekanego. Ustaw wyższą jakość wydruku. Jeśli jakość wydruku dokumentu jest nadal niezadowalająca, wykonaj następujące czynności: 1 Skalibruj naboje drukujące. Aby uzyskać więcej informacji, zobacz Kalibracja nabojów drukujących na stronie 27. Jeśli jakość wydruku nie uległa poprawie, zobacz krok 2. 2 Wyczyść dysze naboju drukującego. Aby uzyskać więcej informacji, zobacz Czyszczenie dysz naboju drukującego na stronie 28. Jeśli jakość wydruku nie uległa poprawie, zobacz krok 3. 3 Wyjmij i włóż ponownie naboje drukujące. Aby uzyskać więcej informacji, zobacz Wyjmowanie zużytego naboju drukującego na stronie 25 i Instalowanie nabojów drukujących na stronie 26. Jeśli jakość wydruku nie uległa poprawie, zobacz krok 4. 4 Wytrzyj dysze drukujące i styki. Aby uzyskać więcej informacji, zobacz Wycieranie dysz i styków naboju drukującego na stronie 28. Jeśli jakość wydruku jest nadal niezadowalająca, wymień naboje drukujące. Aby uzyskać więcej informacji, zobacz Zamawianie materiałów eksploatacyjnych na stronie 29. Kalibracja nabojów drukujących Monit o przeprowadzenie kalibracji nabojów drukujących jest wyświetlany automatycznie: po zainstalowaniu oprogramowania drukarki, podczas wysyłania pierwszego zadania drukowania do drukarki po zainstalowaniu nowego naboju. Można również skalibrować naboje drukujące ręcznie. 1 Załaduj zwykły papier. 2 Otwórz Centrum obsługi urządzenia. 3 Na karcie Przegląd kliknij opcję Skalibruj w celu usunięcia rozmazanych krawędzi. 4 Kliknij polecenie Drukuj. Jeśli kalibrację nabojów przeprowadzono w celu poprawy jakości wydruku, należy ponownie wydrukować dokument. Jeśli jakość wydruku nie uległa poprawie, należy wyczyścić dysze naboju drukującego. Konserwacja drukarki 27
28 Czyszczenie dysz naboju drukującego 1 Załaduj zwykły papier. 2 Otwórz Centrum obsługi urządzenia. Zobacz Korzystanie z Centrum obsługi urządzenia na stronie Na karcie Przegląd kliknij opcję Wyczyść w celu usunięcia poziomych smug. 4 Kliknij opcję Drukuj. Podczas drukowania strony zostanie uruchomiony proces czyszczenia dysz naboju drukującego, polegający na przepchaniu przez nie atramentu. 5 Ponownie wydrukuj dokument w celu sprawdzenia, czy jakość wydruku uległa poprawie. 6 Jeśli jakość wydruku nie uległa poprawie, spróbuj oczyścić dysze ponownie, ale nie więcej niż dwa razy. Wycieranie dysz i styków naboju drukującego 1 Wyjmij nabój drukujący. 2 Zwilż wodą czystą, niestrzępiącą się ściereczkę. 3 Delikatnie przyłóż ściereczkę do dysz naboju drukującego i przytrzymaj przez około 3 sekundy, a następnie przetrzyj dysze w kierunku pokazanym na rysunku. 4 Delikatnie przyłóż inny, czysty fragment ściereczki do styków i przytrzymaj przez 3 sekundy, a następnie przetrzyj styki w kierunku pokazanym na rysunku. 5 Używając innej, czystej części ściereczki, powtórz krok 3 i krok 4. 6 Poczekaj, aż dysze i styki całkowicie wyschną. Konserwacja drukarki 28
29 7 Włóż ponownie nabój. 8 Wydrukuj ponownie dokument. 9 Jeśli jakość wydruku nie uległa poprawie, oczyść dysze drukujące. Aby uzyskać więcej informacji, zobacz Czyszczenie dysz naboju drukującego na stronie Powtórz czynności krok 9 nie więcej niż jeszcze dwa razy. 11 Jeśli jakość wydruku jest nadal niezadowalająca, wymień nabój. Konserwacja nabojów drukujących Przechowuj nowe naboje w opakowaniu aż do czasu ich instalacji. Nie wyjmuj naboju drukującego z drukarki, o ile nie zamierzasz go wymienić, oczyścić lub umieścić w szczelnym pojemniku. Naboje nie drukują prawidłowo, jeśli przez dłuższy czas były pozostawione bez zabezpieczenia. Zamawianie materiałów eksploatacyjnych Aby zamówić materiały eksploatacyjne lub znaleźć najbliższy punkt sprzedaży, należy odwiedzić naszą witrynę internetową pod adresem: Uwagi: Aby uzyskać najlepsze wyniki, należy używać wyłącznie nabojów drukujących firmy Lexmark. Aby uzyskać najlepsze wyniki podczas drukowania fotografii lub innych obrazów o wysokiej jakości, należy używać papieru fotograficznego najwyższej jakości firmy Lexmark. Element Numer katalogowy Średnia standardowa wydajność naboju (w stronach) wynosi maksymalnie* Nabój czarny Nabój czarny 28A 175 Nabój czarny o wysokiej wydajności Nabój kolorowy Nabój kolorowy 29A 150 Nabój kolorowy o wysokiej wydajności Nabój fotograficzny 31 Nie dotyczy Kabel USB Nie dotyczy * Wartości uzyskane podczas ciągłego drukowania. Zadeklarowana wartość wydajności zgodnie z normą ISO/IEC (FDIS). Licencjonowany nabój objęty programem zwrotu zużytych materiałów eksploatacyjnych Konserwacja drukarki 29
30 Papier Papier fotograficzny najwyższej jakości firmy Lexmark Papier fotograficzny firmy Lexmark Uwaga: Dostępny w zależności od kraju lub regionu. Rozmiar papieru Letter A4 4 x 6 cali 10 x 15 cm L Letter A4 4 x 6 cali 10 x 15 cm Aby uzyskać informacje na temat zakupu papieru fotograficznego najwyższej jakości firmy Lexmark lub zwykłego papieru fotograficznego firmy Lexmark w swoim kraju lub regionie, przejdź do witryny Recykling produktów firmy Lexmark Aby zwrócić produkty do firmy Lexmark w celu recyklingu: 1 Jeśli zwracasz nabój drukujący, włóż go do opakowania zwrotnego, które zostało dostarczone razem z produktem. Uwaga: Opakowania zwrotne nie są dostępne we wszystkich krajach i regionach. 2 Odwiedź witrynę sieci Web firmy Lexmark pod adresem 3 Postępuj zgodnie z instrukcjami wyświetlanymi na ekranie komputera. Konserwacja drukarki 30
31 Rozwiązywanie problemów Rozwiązywanie problemów z ustawieniami Lampka zasilania nie świeci Sprawdź, czy przewód zasilający jest odłączony od gniazda elektrycznego i od drukarki. 1 Wtyk przewodu włóż całkowicie do gniazda zasilania w drukarce. 2 Podłącz przewód do gniazda elektrycznego, z którego korzystały inne urządzenia elektryczne. 3 Jeśli lampka nie świeci, naciśnij przycisk. Nie można zainstalować oprogramowania Obsługiwane są następujące systemy operacyjne: Windows 98/Me Windows 2000 Windows XP Rozwiązanie 1 Sprawdź, czy używany komputer spełnia minimalne wymagania systemowe wyszczególnione na opakowaniu. Rozwiązanie 2 1 Sprawdź, czy kabel USB nie ma żadnych ewidentnych uszkodzeń. 2 Włóż do oporu prostokątny wtyk kabla USB do portu USB komputera. Port USB jest oznaczony symbolem. 3 Włóż do oporu kwadratowy wtyk kabla USB do gniazda z tyłu drukarki. Rozwiązanie 3 1 Wyłącz, a następnie uruchom ponownie komputer. 2 Kliknij przycisk Anuluj na wszystkich ekranach kreatora znajdowania nowego sprzętu. 3 Aby ponownie zainstalować oprogramowanie, włóż do napędu dysk CD i postępuj zgodnie z instrukcjami wyświetlanymi na ekranie. Rozwiązywanie problemów 31
32 Rozwiązanie 4 1 Naciśnij przycisk, aby wyłączyć drukarkę. 2 Odłącz przewód zasilający od gniazda elektrycznego. 3 Odłącz delikatnie zasilanie od drukarki. 4 Podłącz ponownie zasilanie do drukarki. 5 Podłącz przewód zasilający do gniazda elektrycznego. 6 Naciśnij przycisk, aby włączyć drukarkę. Rozwiązanie 5 1 Zamknij wszystkie otwarte aplikacje. 2 Wyłącz wszystkie programy antywirusowe. 3 Kliknij dwukrotnie ikonę Mój komputer. W przypadku komputera z zainstalowanym systemem operacyjnym Windows XP kliknij przycisk Start, aby uzyskać dostęp do ikony Mój komputer. 4 Kliknij dwukrotnie ikonę stacji dysków CD-ROM. 5 W razie potrzeby kliknij dwukrotnie plik setup.exe. 6 Aby zainstalować oprogramowanie, postępuj według instrukcji wyświetlanych na ekranie komputera. Rozwiązanie 6 1 Odwiedź witrynę sieci Web firmy Lexmark pod adresem w celu sprawdzenia, czy jest dostępna najnowsza wersja oprogramowania. 2 Wybierz kraj lub region (wszystkie kraje lub regiony oprócz Stanów Zjednoczonych). 3 Kliknij łącza do sterowników lub plików do pobrania. 4 Wybierz odpowiednią rodzinę drukarek. 5 Wybierz odpowiedni model drukarki. 6 Wybierz odpowiedni system operacyjny. 7 Wybierz plik do pobrania, a następnie postępuj zgodnie ze wskazówkami wyświetlanymi na ekranie komputera. Nie można wydrukować strony Rozwiązanie 1 Jeśli lampka nie świeci, zobacz Lampka zasilania nie świeci na stronie 31. Rozwiązanie 2 Wyjmij papier, a następnie załaduj go ponownie. Rozwiązanie 3 Sprawdź poziomy atramentu i w razie potrzeby zainstaluj nowy nabój drukujący. Rozwiązywanie problemów 32
33 Rozwiązanie 4 1 Wyjmij naboje drukujące. 2 Upewnij się, że naklejka i taśma zostały całkowicie usunięte z tylnych i dolnych części nabojów. 3 Włóż ponownie naboje drukujące. Rozwiązanie 5 Upewnij się, że używana drukarka jest ustawiona jako drukarka domyślna i że nie jest wstrzymana. 1 Kliknij kolejno polecenia: W systemie Windows XP Pro: Start Ustawienia Drukarki i faksy. W systemie Windows XP Home: Start Panel sterowania Drukarki i faksy. W systemie Windows 2000: Start Ustawienia Drukarki). W systemie Windows 98/Me: Start Ustawienia Drukarki). 2 Kliknij dwukrotnie nazwę używanej drukarki. 3 Kliknij opcję Drukarka. Upewnij się, że nie jest zaznaczona opcja Wstrzymaj drukowanie. Upewnij się, że jest zaznaczona opcja Ustaw jako domyślną. Rozwiązanie 6 1 Odinstaluj oprogramowanie drukarki, a następnie zainstaluj je ponownie. Aby uzyskać więcej informacji, zobacz Usuwanie i ponowne instalowanie oprogramowania na stronie Jeśli nadal nie można prawidłowo zainstalować oprogramowania, odwiedź naszą witrynę internetową pod adresem w celu sprawdzenia, czy nie jest dostępna najnowsza wersja oprogramowania. a b c d e f Wybierz kraj lub region (wszystkie kraje lub regiony oprócz Stanów Zjednoczonych). Kliknij łącza do sterowników lub plików do pobrania. Wybierz odpowiednią rodzinę drukarek. Wybierz odpowiedni model drukarki. Wybierz odpowiedni system operacyjny. Wybierz plik do pobrania, a następnie postępuj zgodnie ze wskazówkami wyświetlanymi na ekranie komputera. Rozwiązywanie problemów 33
34 Rozwiązywanie problemów z drukowaniem Polepszanie jakości wydruku Jeśli jakość wydruku dokumentu jest niezadowalająca: Użyj papieru odpowiedniego dla tego dokumentu. W przypadku drukowania fotografii lub innych obrazów o wysokiej jakości użyj papieru fotograficznego najwyższej jakości firmy Lexmark. Uwaga: Aby zapobiec rozmazaniu lub zarysowaniu, należy unikać dotykania zadrukowanej powierzchni palcami lub ostrymi przedmiotami. W celu uzyskania najlepszych rezultatów należy każdy wydrukowany arkusz zdjąć oddzielnie z tacy na wydruki i przed odłożeniem na stos, pokazywaniem lub przechowywaniem pozostawić do wyschnięcia przez co najmniej 24 godziny. Użyj papieru o większej gramaturze, jaśniejszej bieli lub papieru powlekanego. Ustaw wyższą jakość wydruku. Jeśli jakość wydruku dokumentu jest nadal niezadowalająca, wykonaj następujące czynności: 1 Skalibruj naboje drukujące. Aby uzyskać więcej informacji, zobacz temat Kalibracja nabojów drukujących na stronie 27. Jeśli jakość wydruku nie uległa poprawie, zobacz krok 2. 2 Wyczyść dysze naboju drukującego. Aby uzyskać więcej informacji, zobacz temat Czyszczenie dysz naboju drukującego na stronie 28. Jeśli jakość wydruku nie uległa poprawie, zobacz krok 3. 3 Wyjmij i włóż ponownie naboje drukujące. Aby uzyskać więcej informacji, zobacz temat Wyjmowanie zużytego naboju drukującego na stronie 25 i Instalowanie nabojów drukujących na stronie 26. Jeśli jakość wydruku nie uległa poprawie, zobacz krok 4. 4 Wytrzyj dysze drukujące i styki. Aby uzyskać więcej informacji, zobacz temat Wycieranie dysz i styków naboju drukującego na stronie 28. Jeśli jakość wydruku jest nadal niezadowalająca, wymień naboje drukujące. Aby uzyskać więcej informacji, zobacz temat Zamawianie materiałów eksploatacyjnych na stronie 29. Niska jakość wydruku tekstu i grafiki Niska jakość wydruku tekstu i grafiki może oznaczać między innymi: Puste strony Ciemny wydruk Wyblakły wydruk Nieprawidłowe kolory Obszary na przemian jaśniej i ciemniej zadrukowane Przekrzywione linie Smugi Pasma Białe linie na wydruku Rozwiązanie 1 Sprawdź poziomy atramentu i w razie potrzeby zainstaluj nowy nabój drukujący. Rozwiązanie 2 Zobacz Poprawianie jakości wydruku na stronie 27. Rozwiązywanie problemów 34
35 Rozwiązanie 3 Aby podczas drukowania na wymienionych poniżej rodzajach nośników atrament nie rozmazywał się, wyjmuj z drukarki poszczególne arkusze od razu po ich zadrukowaniu i pozwól im wyschnąć: Dokumenty zawierające grafikę lub obrazy Papier fotograficzny Papier matowy o dużej gramaturze lub papier błyszczący Folie Etykiety Koperty Naprasowywanki Uwaga: Folie mogą schnąć nawet 15 minut. Rozwiązanie 4 Użyj papieru innej marki. Papiery różnych marek w różnym stopniu wchłaniają atrament, stąd różnice w odwzorowaniu kolorów na wydruku. W przypadku drukowania fotografii lub innych obrazów o wysokiej jakości użyj papieru fotograficznego najwyższej jakości firmy Lexmark. Rozwiązanie 5 Korzystaj tylko z nowych, niepogniecionych arkuszy papieru. Rozwiązanie 6 1 Odinstaluj oprogramowanie drukarki, a następnie zainstaluj je ponownie. Aby uzyskać więcej informacji, zobacz Usuwanie i ponowne instalowanie oprogramowania na stronie Jeśli nadal nie można prawidłowo zainstalować oprogramowania, odwiedź naszą witrynę internetową pod adresem w celu sprawdzenia, czy nie jest dostępna najnowsza wersja oprogramowania. a b c d e f Wybierz kraj lub region (wszystkie kraje lub regiony oprócz Stanów Zjednoczonych). Kliknij łącze do sterowników lub plików do pobrania. Wybierz odpowiednią rodzinę drukarek. Wybierz odpowiedni model drukarki. Wybierz odpowiedni system operacyjny. Wybierz plik do pobrania i postępuj zgodnie ze wskazówkami wyświetlanymi na ekranie komputera. Niska jakość wydruku na krawędziach strony Rozwiązanie 1 Jeśli nie korzystasz z funkcji drukowania bez obramowania, ustaw minimalne marginesy wydruku: Lewy i prawy margines: 6,35 mm (0,25 cala) dla papieru o rozmiarze Letter 3,37 mm (0,133 cala) dla wszystkich rozmiarów papieru z wyjątkiem rozmiaru Letter Margines górny: 1,7 mm (0,067 cala) Margines dolny: 12,7 mm (0,5 cala) Rozwiązywanie problemów 35
36 Rozwiązanie 2 Wybierz funkcję drukowania bez obramowania. 1 W używanej aplikacji kliknij kolejno opcje menu Plik Drukuj. 2 Kliknij polecenie Właściwości, Preferencje, Opcje lub Ustawienia. 3 Kliknij opcję Układ wydruku. 4 Kliknij opcję Bez obramowania. Rozwiązanie 3 Sprawdź, czy rozmiar używanego papieru jest obsługiwany przez drukarkę. 1 W używanej aplikacji kliknij kolejno opcje menu Plik Drukuj. 2 Kliknij polecenie Właściwości, Preferencje, Opcje lub Ustawienia. 3 Kliknij opcję Papier. 4 Sprawdź rozmiar papieru. Mała szybkość drukowania Rozwiązanie 1 Zamknij wszystkie nieużywane programy. Rozwiązanie 2 Spróbuj zmniejszyć liczbę i rozmiar elementów graficznych oraz obrazów umieszczonych w dokumencie. Rozwiązanie 3 Rozważ zakup dodatkowej pamięci RAM (Random Access Memory) dla swojego komputera. Rozwiązanie 4 Usuń z systemu jak najwięcej nieużywanych czcionek. Rozwiązanie 5 1 W używanej aplikacji kliknij kolejno opcje menu Plik Drukuj. 2 Kliknij polecenie Właściwości, Preferencje, Opcje lub Ustawienia. 3 Kliknij opcję Jakość/Liczba kopii. 4 W obszarze Jakość/Szybkość ustaw niższą jakość wydruku. Rozwiązanie 6 1 Odinstaluj oprogramowanie drukarki, a następnie zainstaluj je ponownie. Aby uzyskać więcej informacji, zobacz Usuwanie i ponowne instalowanie oprogramowania na stronie Jeśli nadal nie można prawidłowo zainstalować oprogramowania, odwiedź naszą witrynę internetową pod adresem w celu sprawdzenia, czy nie jest dostępna najnowsza wersja oprogramowania. a b Wybierz kraj lub region (wszystkie kraje lub regiony oprócz Stanów Zjednoczonych). Kliknij łącze do sterowników lub plików do pobrania. Rozwiązywanie problemów 36
37 c d e f Wybierz odpowiednią rodzinę drukarek. Wybierz odpowiedni model drukarki. Wybierz odpowiedni system operacyjny. Wybierz plik do pobrania i postępuj zgodnie ze wskazówkami wyświetlanymi na ekranie komputera. Drukarka nie drukuje lub nie odpowiada Zobacz Nie można wydrukować strony na stronie 32. Rozwiązywanie problemów z zacinaniem lub nieprawidłowym podawaniem papieru Zacięcie papieru w drukarce 1 Naciśnij przycisk, aby wyłączyć drukarkę. 2 Chwyć mocno papier i delikatnie go wyciągnij. 3 Naciśnij przycisk, aby ponownie włączyć drukarkę. Zacięcie papieru na podpórce papieru 1 Naciśnij przycisk, aby wyłączyć drukarkę. 2 Chwyć mocno papier i delikatnie go wyciągnij. 3 Naciśnij przycisk, aby ponownie włączyć drukarkę. Nieprawidłowe podawanie papieru lub nośników specjalnych Jeśli papier lub nośniki specjalne są podawane nieprawidłowo, krzywo albo jeśli dochodzi do wciągnięcia lub sklejenia kilku arkuszy, należy skorzystać z podanych niżej rozwiązań. Rozwiązanie 1 Załaduj do drukarki mniejszą ilość papieru. Zobacz Ładowanie różnych typów papieru na stronie 17, aby uzyskać następujące informacje: Maksymalne ilości papieru do załadowania według typu papieru Szczegółowe instrukcje ładowania dla obsługiwanego papieru i nośników specjalnych Rozwiązanie 2 Załaduj papier stroną do drukowania skierowaną do siebie. Rozwiązanie 3 Korzystaj tylko z nowych, niepogniecionych arkuszy papieru. Rozwiązywanie problemów 37
38 Rozwiązanie 4 Dostosuj prowadnice papieru: W przypadku nośnika węższego niż 8,5 cala Dosuń prowadnicę do lewej krawędzi papieru lub nośnika, upewniając się, że papier się nie wygina Drukarka nie podaje papieru, kopert lub nośników specjalnych Rozwiązanie 1 Jeśli wystąpiło zacięcie papieru, patrz Rozwiązywanie problemów z zacinaniem lub nieprawidłowym podawaniem papieru na stronie 37. Rozwiązanie 2 Upewnij się, że nośniki specjalne są załadowane prawidłowo. Rozwiązanie 3 Spróbuj załadować tylko jedną stronę, kopertę lub arkusz nośnika specjalnego naraz. Rozwiązanie 4 Upewnij się, że używana drukarka jest ustawiona jako drukarka domyślna i że nie jest wstrzymana. 1 Kliknij kolejno polecenia: W przypadku systemu Windows XP Pro: Start Ustawienia Drukarki i faksy. W przypadku systemu Windows XP Home: Start Panel sterowania Drukarki i faksy. W przypadku systemu Windows 2000: Start Ustawienia Drukarki). W przypadku systemu Windows 98/Me: Start Ustawienia Drukarki). 2 Kliknij dwukrotnie nazwę używanej drukarki. 3 Kliknij opcję Drukarka. Upewnij się, że nie jest zaznaczona opcja Wstrzymaj drukowanie. Upewnij się, że jest zaznaczona opcja Ustaw jako domyślną. Wstęga zacina się 1 Naciśnij przycisk, aby wyłączyć drukarkę. 2 Wyjmij z drukarki zaciętą wstęgę. Aby nie wystąpiło zacięcie wstęgi: Używaj tylko tylu stron, ilu potrzeba do wydrukowania wstęgi. Wybierz następujące ustawienia, aby umożliwić drukarce ciągłe podawanie papieru bez zacinania: 1 Przy otwartym dokumencie kliknij kolejno opcje: Plik Drukuj. 2 Kliknij polecenie Właściwości, Preferencje, Opcje lub Ustawienia. 3 Wybierz kartę Papier. Rozwiązywanie problemów 38
39 4 W obszarze Rozmiar papieru wybierz opcję Wstęga. 5 Wybierz rozmiar papieru Wstęga Letter lub Wstęga A4. 6 Wybierz orientację Pionowa lub Pozioma. 7 Kliknij przycisk OK. 8 Kliknij przycisk OK lub Drukuj. Rozwiązywanie problemów z migającą lampką zasilania Lampka zasilania miga powoli W drukarce zabrakło papieru w trakcie zadania drukowania. Załaduj więcej papieru. Zobacz Ładowanie papieru na stronie 17. Lampka zasilania miga szybko Wystąpiło zacięcie papieru. Usuń zacięcie papieru. Aby uzyskać więcej informacji, zobacz temat Rozwiązywanie problemów z zacinaniem lub nieprawidłowym podawaniem papieru na stronie 37. Rozwiązywanie problemów - komunikaty błędów Komunikat taki pojawia się na ekranie komputera. Alarm naboju Jeden z nabojów z atramentem znajdujących się w drukarce będzie trzeba wkrótce wymienić. Ostrzeżenie dotyczące naboju z atramentem jest wyświetlane, gdy nabój wypełniony jest w około 25%, 15% i 5%. Wymień nabój drukujący na nowy. Aby uzyskać więcej informacji, zobacz Wyjmowanie zużytego naboju drukującego na stronie 25 i Instalowanie nabojów drukujących na stronie 26. Aby zamówić materiały eksploatacyjne, kliknij opcję Zamów atrament. Informacje można także znaleźć w części Zamawianie materiałów eksploatacyjnych na stronie 29 niniejszego podręcznika. Wymagana wymiana naboju czarnego Należy zainstalować nowy czarny nabój drukujący. Aby drukować przy wykorzystaniu kolorowego naboju drukującego, kliknij przycisk Kontynuuj, jeśli jest on dostępny. (Przycisk Kontynuuj jest dostępny tylko na początku wykonywania zadania drukowania). Uwaga: We wnętrzu czarnego naboju drukującego pozostaje pewna ilość atramentu. Wykonaj następujące czynności, aby wymienić w drukarce czarny nabój drukujący: 1 Anuluj zadanie drukowania, jeśli nie zostało ono jeszcze anulowane. 2 Wymień czarny nabój drukujący na nowy. Aby uzyskać więcej informacji, zobacz Wyjmowanie zużytego naboju drukującego na stronie 25 i Instalowanie nabojów drukujących na stronie Ponownie wydrukuj dokument. Aby zamówić materiały eksploatacyjne, kliknij opcję Zamów atrament. Informacje można także znaleźć w części Zamawianie materiałów eksploatacyjnych na stronie 29 niniejszego podręcznika. Wymagana wymiana naboju kolorowego Należy zainstalować nowy kolorowy nabój drukujący. Rozwiązywanie problemów 39
Polski. Informacje dotyczące bezpieczeństwa. Polski
 Niniejszy podręcznik zawiera następujące sekcje: Informacje dotyczące bezpieczeństwa na str. 35. Rozwiązywanie problemów z instalacją na str. 36. Znajdowanie dalszych informacji na str. 40. Informacje
Niniejszy podręcznik zawiera następujące sekcje: Informacje dotyczące bezpieczeństwa na str. 35. Rozwiązywanie problemów z instalacją na str. 36. Znajdowanie dalszych informacji na str. 40. Informacje
Polski. Informacje dotyczące bezpieczeństwa. Polski
 Niniejszy podręcznik zawiera następujące sekcje: Informacje dotyczące bezpieczeństwa na str. 35. Rozwiązywanie problemów z instalacją na str. 36. Znajdowanie dalszych informacji na str. 40. Informacje
Niniejszy podręcznik zawiera następujące sekcje: Informacje dotyczące bezpieczeństwa na str. 35. Rozwiązywanie problemów z instalacją na str. 36. Znajdowanie dalszych informacji na str. 40. Informacje
Rozpoczęcie pracy. Kalibracja nabojów drukujących bez użycia komputera
 Rozpoczęcie pracy Kalibracja nabojów drukujących bez użycia komputera Należy najpierw wykonać czynności opisane na arkuszu Instalacja, aby zakończyć instalację sprzętu. Następnie należy wykonać czynności
Rozpoczęcie pracy Kalibracja nabojów drukujących bez użycia komputera Należy najpierw wykonać czynności opisane na arkuszu Instalacja, aby zakończyć instalację sprzętu. Następnie należy wykonać czynności
Lexmark 1400 Series. Podręcznik użytkownika
 Lexmark 1400 Series Podręcznik użytkownika Luty 2007 www.lexmark.com Lexmark oraz Lexmark z symbolem diamentu są znakami towarowymi firmy Lexmark International, Inc. zastrzeżonymi w Stanach Zjednoczonych
Lexmark 1400 Series Podręcznik użytkownika Luty 2007 www.lexmark.com Lexmark oraz Lexmark z symbolem diamentu są znakami towarowymi firmy Lexmark International, Inc. zastrzeżonymi w Stanach Zjednoczonych
Urządzenie wielofunkcyjne 2500 Series
 Urządzenie wielofunkcyjne 2500 Series Podręcznik użytkownika Grudzień 2006 www.lexmark.com Lexmark oraz Lexmark z symbolem diamentu są znakami towarowymi firmy Lexmark International, Inc. zastrzeżonymi
Urządzenie wielofunkcyjne 2500 Series Podręcznik użytkownika Grudzień 2006 www.lexmark.com Lexmark oraz Lexmark z symbolem diamentu są znakami towarowymi firmy Lexmark International, Inc. zastrzeżonymi
Urządzenie wielofunkcyjne 2500 Series
 Urządzenie wielofunkcyjne 2500 Series Rozpoczęcie pracy Grudzień 2006 www.lexmark.com Lexmark oraz Lexmark z symbolem diamentu są znakami towarowymi firmy Lexmark International, Inc. zastrzeżonymi w Stanach
Urządzenie wielofunkcyjne 2500 Series Rozpoczęcie pracy Grudzień 2006 www.lexmark.com Lexmark oraz Lexmark z symbolem diamentu są znakami towarowymi firmy Lexmark International, Inc. zastrzeżonymi w Stanach
Urządzenie wielofunkcyjne 2500 Series
 Urządzenie wielofunkcyjne 2500 Series Rozpoczęcie pracy Grudzień 2006 www.lexmark.com Lexmark oraz Lexmark z symbolem diamentu są znakami towarowymi firmy Lexmark International, Inc. zastrzeżonymi w Stanach
Urządzenie wielofunkcyjne 2500 Series Rozpoczęcie pracy Grudzień 2006 www.lexmark.com Lexmark oraz Lexmark z symbolem diamentu są znakami towarowymi firmy Lexmark International, Inc. zastrzeżonymi w Stanach
350 Series. Rozwiązania z zakresu instalacji
 350 Series Rozwiązania z zakresu instalacji Maj 2006 www.lexmark.com Lexmark oraz Lexmark z symbolem diamentu są znakami towarowymi firmy Lexmark International, Inc. zastrzeżonymi w Stanach Zjednoczonych
350 Series Rozwiązania z zakresu instalacji Maj 2006 www.lexmark.com Lexmark oraz Lexmark z symbolem diamentu są znakami towarowymi firmy Lexmark International, Inc. zastrzeżonymi w Stanach Zjednoczonych
350 Series. Podręcznik użytkownika
 350 Series Podręcznik użytkownika Lipiec 2006 www.lexmark.com Lexmark oraz Lexmark z symbolem diamentu są znakami towarowymi firmy Lexmark International, Inc. zastrzeżonymi w Stanach Zjednoczonych i/lub
350 Series Podręcznik użytkownika Lipiec 2006 www.lexmark.com Lexmark oraz Lexmark z symbolem diamentu są znakami towarowymi firmy Lexmark International, Inc. zastrzeżonymi w Stanach Zjednoczonych i/lub
350 Series. Podręcznik użytkownika
 350 Series Podręcznik użytkownika Lipiec 2006 www.lexmark.com Lexmark oraz Lexmark z symbolem diamentu są znakami towarowymi firmy Lexmark International, Inc. zastrzeżonymi w Stanach Zjednoczonych i/lub
350 Series Podręcznik użytkownika Lipiec 2006 www.lexmark.com Lexmark oraz Lexmark z symbolem diamentu są znakami towarowymi firmy Lexmark International, Inc. zastrzeżonymi w Stanach Zjednoczonych i/lub
Podręcznik użytkownika urządzenia Z2300 Series
 Podręcznik użytkownika urządzenia Z2300 Series 2008 www.lexmark.com Spis treści Przepisy bezpieczeństwa...5 Wprowadzenie...6 Znajdowanie informacji o drukarce...6 Konfigurowanie drukarki...9 Obchodzenie
Podręcznik użytkownika urządzenia Z2300 Series 2008 www.lexmark.com Spis treści Przepisy bezpieczeństwa...5 Wprowadzenie...6 Znajdowanie informacji o drukarce...6 Konfigurowanie drukarki...9 Obchodzenie
Drukowanie. Ładowanie zasobników. Drukowanie. 1 Wyciągnij zasobnik całkowicie na zewnątrz.
 Strona 1 z 11 Drukowanie W tej części opisano ładowanie zasobników na 250 i 550 arkuszy oraz ładowanie podajnika uniwersalnego. Zawiera ona również informacje na temat orientacji arkusza papieru, ustawień
Strona 1 z 11 Drukowanie W tej części opisano ładowanie zasobników na 250 i 550 arkuszy oraz ładowanie podajnika uniwersalnego. Zawiera ona również informacje na temat orientacji arkusza papieru, ustawień
Podręcznik użytkownika urządzenia 2600 Series
 Podręcznik użytkownika urządzenia 2600 Series 2008 www.lexmark.com Spis treści Przepisy bezpieczeństwa...7 Wprowadzenie...8 Znajdowanie informacji o drukarce...8 Konfigurowanie drukarki...11 Obchodzenie
Podręcznik użytkownika urządzenia 2600 Series 2008 www.lexmark.com Spis treści Przepisy bezpieczeństwa...7 Wprowadzenie...8 Znajdowanie informacji o drukarce...8 Konfigurowanie drukarki...11 Obchodzenie
X84-X85 Scan/Print/Copy
 X84-X85 Scan/Print/Copy Rozpoczęcie pracy Czerwiec 2002 www.lexmark.com Oświadczenie o zgodności z przepisami komisji FCC (Federal Communications Commission) Niniejszy produkt spełnia ograniczenia dla
X84-X85 Scan/Print/Copy Rozpoczęcie pracy Czerwiec 2002 www.lexmark.com Oświadczenie o zgodności z przepisami komisji FCC (Federal Communications Commission) Niniejszy produkt spełnia ograniczenia dla
350 Series. Rozpoczęcie pracy
 350 Series Rozpoczęcie pracy Maj 2006 www.lexmark.com Lexmark oraz Lexmark z symbolem diamentu są znakami towarowymi firmy Lexmark International, Inc. zastrzeżonymi w Stanach Zjednoczonych i/lub innych
350 Series Rozpoczęcie pracy Maj 2006 www.lexmark.com Lexmark oraz Lexmark z symbolem diamentu są znakami towarowymi firmy Lexmark International, Inc. zastrzeżonymi w Stanach Zjednoczonych i/lub innych
3500-4500 Series. Podręcznik użytkownika
 3500-4500 Series Podręcznik użytkownika Marzec 2007 www.lexmark.com Lexmark oraz Lexmark z symbolem diamentu są znakami towarowymi firmy Lexmark International, Inc. zastrzeżonymi w Stanach Zjednoczonych
3500-4500 Series Podręcznik użytkownika Marzec 2007 www.lexmark.com Lexmark oraz Lexmark z symbolem diamentu są znakami towarowymi firmy Lexmark International, Inc. zastrzeżonymi w Stanach Zjednoczonych
INSTRUKCJA INSTALACJI DRUKARKI. (Dla Windows CP-D70DW/D707DW)
 INSTRUKCJA INSTALACJI DRUKARKI (Dla Windows CP-D70DW/D707DW) Microsoft, Windows, Windows XP, Windows Vista i Windows 7 są zastrzeżonymi znakami towarowymi Microsoft Corporation w Stanach Zjednoczonych
INSTRUKCJA INSTALACJI DRUKARKI (Dla Windows CP-D70DW/D707DW) Microsoft, Windows, Windows XP, Windows Vista i Windows 7 są zastrzeżonymi znakami towarowymi Microsoft Corporation w Stanach Zjednoczonych
Rozwiązywanie problemów związanych z drukowaniem
 1 Drukarka w ogóle nie drukuje lub przy prawej krawędzi drukowanych arkuszy występują czarne plamy. Upewnij się, że górne przednie drzwiczki drukarki są całkowicie zamknięte po obu stronach. Jeśli drzwiczki
1 Drukarka w ogóle nie drukuje lub przy prawej krawędzi drukowanych arkuszy występują czarne plamy. Upewnij się, że górne przednie drzwiczki drukarki są całkowicie zamknięte po obu stronach. Jeśli drzwiczki
ABCDE ABCDE ABCDE. Jakość wydruku. Identyfikacja problemów z jakością druku. Nieregularności wydruku
 Strona 1 z 8 Jakość wydruku Wiele problemów z jakością wydruku można rozwiązać, wymieniając zużyte materiały eksploatacyjne lub elementy zestawu konserwacyjnego. Sprawdź, czy na panelu operacyjnym drukarki
Strona 1 z 8 Jakość wydruku Wiele problemów z jakością wydruku można rozwiązać, wymieniając zużyte materiały eksploatacyjne lub elementy zestawu konserwacyjnego. Sprawdź, czy na panelu operacyjnym drukarki
Połączenia. Obsługiwane systemy operacyjne. Instalowanie drukarki przy użyciu dysku CD Oprogramowanie i dokumentacja
 Strona 1 z 6 Połączenia Obsługiwane systemy operacyjne Korzystając z dysku CD z oprogramowaniem, można zainstalować oprogramowanie drukarki w następujących systemach operacyjnych: Windows 8.1 Windows Server
Strona 1 z 6 Połączenia Obsługiwane systemy operacyjne Korzystając z dysku CD z oprogramowaniem, można zainstalować oprogramowanie drukarki w następujących systemach operacyjnych: Windows 8.1 Windows Server
Urządzenie wielofunkcyjne 6300 Series
 Urządzenie wielofunkcyjne 6300 Series Podręcznik użytkownika May 2005 www.lexmark.com Lexmark oraz Lexmark z symbolem diamentu są znakami towarowymi firmy Lexmark International, Inc. zastrzeżonymi w Stanach
Urządzenie wielofunkcyjne 6300 Series Podręcznik użytkownika May 2005 www.lexmark.com Lexmark oraz Lexmark z symbolem diamentu są znakami towarowymi firmy Lexmark International, Inc. zastrzeżonymi w Stanach
3100 Series Urządzenie wielofunkcyjne
 3100 Series Urządzenie wielofunkcyjne Podręcznik użytkownika Podstawowe informacje o urządzeniu wielofunkcyjnym Opis oprogramowania Praca z fotografiami cyfrowymi Drukowanie, skanowanie, kopiowanie i faksowanie
3100 Series Urządzenie wielofunkcyjne Podręcznik użytkownika Podstawowe informacje o urządzeniu wielofunkcyjnym Opis oprogramowania Praca z fotografiami cyfrowymi Drukowanie, skanowanie, kopiowanie i faksowanie
Podręcznik użytkownika urządzenia 2600 Series
 Podręcznik użytkownika urządzenia 2600 Series Styczeń 2009 www.lexmark.com Typ(y) urządzeń: 4433, 4445 Model(e): Różne, xxx, gdzie x jest dowolnym znakiem alfanumerycznym Spis treści Informacje na temat
Podręcznik użytkownika urządzenia 2600 Series Styczeń 2009 www.lexmark.com Typ(y) urządzeń: 4433, 4445 Model(e): Różne, xxx, gdzie x jest dowolnym znakiem alfanumerycznym Spis treści Informacje na temat
Rozwiązywanie problemów z jakością wydruku
 z jakością wydruku Wiele związanych z drukowaniem można rozwiązać, wymieniając materiał eksploatacyjny lub element, dla którego upłynął zamierzony okres eksploatacji. Więcej informacji o innych sposobach
z jakością wydruku Wiele związanych z drukowaniem można rozwiązać, wymieniając materiał eksploatacyjny lub element, dla którego upłynął zamierzony okres eksploatacji. Więcej informacji o innych sposobach
Samsung Universal Print Driver Podręcznik użytkownika
 Samsung Universal Print Driver Podręcznik użytkownika wyobraź sobie możliwości Copyright 2009 Samsung Electronics Co., Ltd. Wszelkie prawa zastrzeżone. Ten podręcznik administratora dostarczono tylko w
Samsung Universal Print Driver Podręcznik użytkownika wyobraź sobie możliwości Copyright 2009 Samsung Electronics Co., Ltd. Wszelkie prawa zastrzeżone. Ten podręcznik administratora dostarczono tylko w
Kopiowanie przy użyciu szyby skanera. 1 Umieść oryginalny dokument na szybie skanera stroną zadrukowaną skierowaną w dół, w lewym, górnym rogu.
 Skrócony opis Kopiowanie Kopiowanie Szybkie kopiowanie 3 Naciśnij przycisk na panelu operacyjnym 4 Po umieszczeniu dokumentu na szybie skanera dotknij opcji Zakończ zadanie, aby powrócić do ekranu głównego.
Skrócony opis Kopiowanie Kopiowanie Szybkie kopiowanie 3 Naciśnij przycisk na panelu operacyjnym 4 Po umieszczeniu dokumentu na szybie skanera dotknij opcji Zakończ zadanie, aby powrócić do ekranu głównego.
SKRó CONA INSTRUKCJA OBSŁUGI
 SKRó CONA INSTRUKCJA OBSŁUGI dla systemu Windows Vista SPIS TREśCI Rozdział 1: WYMAGANIA SYSTEMOWE...1 Rozdział 2: INSTALACJA OPROGRAMOWANIA DRUKARKI W SYSTEMIE WINDOWS...2 Instalowanie oprogramowania
SKRó CONA INSTRUKCJA OBSŁUGI dla systemu Windows Vista SPIS TREśCI Rozdział 1: WYMAGANIA SYSTEMOWE...1 Rozdział 2: INSTALACJA OPROGRAMOWANIA DRUKARKI W SYSTEMIE WINDOWS...2 Instalowanie oprogramowania
Taca 5 (opcjonalna) Taca 6 (przekładkowa) (opcjonalna) Panel sterowania. Finisher dużej pojemności (opcjonalny) Panel sterowania
 Xerox ColorQube 90/ 90/ 90 Informacje o maszynie Informacje o maszynie Funkcje W zależności od konfiguracji urządzenie jest wyposażone w: 8 Kopiowanie E-mail Faks internetowy Faks serwera Podajnik dokumentów
Xerox ColorQube 90/ 90/ 90 Informacje o maszynie Informacje o maszynie Funkcje W zależności od konfiguracji urządzenie jest wyposażone w: 8 Kopiowanie E-mail Faks internetowy Faks serwera Podajnik dokumentów
Instalacja urządzenia
 Wstęp Do drukarki zwykle dołączona jest płyta ze sterownikami Systemy Windows mogą już posiadać sterowniki, jednak zapewniają one jedynie podstawową funkcjonalność urządzenia Do drukarki może nie być dołączony
Wstęp Do drukarki zwykle dołączona jest płyta ze sterownikami Systemy Windows mogą już posiadać sterowniki, jednak zapewniają one jedynie podstawową funkcjonalność urządzenia Do drukarki może nie być dołączony
Podręcznik użytkownika urządzenia wielofunkcyjnego Lexmark X5100. PolskiPodręcznik użytkownika
 Podręcznik użytkownika urządzenia wielofunkcyjnego Lexmark X5100 PolskiPodręcznik użytkownika Podręcznik użytkownikapolski Przepisy bezpieczeństwa Należy używać wyłącznie zasilacza dostarczonego wraz z
Podręcznik użytkownika urządzenia wielofunkcyjnego Lexmark X5100 PolskiPodręcznik użytkownika Podręcznik użytkownikapolski Przepisy bezpieczeństwa Należy używać wyłącznie zasilacza dostarczonego wraz z
Skrócony opis. Opis panelu operacyjnego. Znaczenie kontrolek na panelu operacyjnym. Skrócony opis
 Skrócony opis Opis panelu operacyjnego Na panelu operacyjnym znajdują się 2 kontrolki i 2 przyciski. Kontrolki informują o stanie drukarki. Przyciski służą do wznawiania i anulowania bieżącego zadania
Skrócony opis Opis panelu operacyjnego Na panelu operacyjnym znajdują się 2 kontrolki i 2 przyciski. Kontrolki informują o stanie drukarki. Przyciski służą do wznawiania i anulowania bieżącego zadania
HP Designjet Partner Link. Instrukcje
 HP Designjet Partner Link Instrukcje 2013 Hewlett-Packard Development Company, L.P. Informacje prawne Informacje zawarte w niniejszym dokumencie mogą ulec zmianie bez uprzedzenia. Jedyna gwarancja, jakiej
HP Designjet Partner Link Instrukcje 2013 Hewlett-Packard Development Company, L.P. Informacje prawne Informacje zawarte w niniejszym dokumencie mogą ulec zmianie bez uprzedzenia. Jedyna gwarancja, jakiej
Instrukcje dotyczące systemu Windows w przypadku drukarki podłączonej lokalnie
 Strona 1 z 6 Połączenia Instrukcje dotyczące systemu Windows w przypadku drukarki podłączonej lokalnie Uwaga: Przy instalowaniu drukarki podłączonej lokalnie, jeśli dysk CD-ROM Oprogramowanie i dokumentacja
Strona 1 z 6 Połączenia Instrukcje dotyczące systemu Windows w przypadku drukarki podłączonej lokalnie Uwaga: Przy instalowaniu drukarki podłączonej lokalnie, jeśli dysk CD-ROM Oprogramowanie i dokumentacja
INSTRUKCJA OBSŁUGI. Drukarka etykiet termotransferowych MODEL:
 INSTRUKCJA OBSŁUGI Drukarka etykiet termotransferowych MODEL: 50241 www.qoltec.com 1. Zawartość opakowania Kabel zasilający Drukarka Instrukcja Zasilacz Oprogramowanie Kabel USB 2. Główne akcesoria i funkcje
INSTRUKCJA OBSŁUGI Drukarka etykiet termotransferowych MODEL: 50241 www.qoltec.com 1. Zawartość opakowania Kabel zasilający Drukarka Instrukcja Zasilacz Oprogramowanie Kabel USB 2. Główne akcesoria i funkcje
pozwala wydrukować kopię czarno-białą, a przycisku kopię kolorową. Kopiowanie przy użyciu szyby skanera
 Skrócony opis Kopiowanie Kopiowanie Szybkie kopiowanie 2 W przypadku ładowania dokumentu do automatycznego podajnika dokumentów należy wyregulować prowadnice papieru. 3 Naciśnięcie na panelu sterowania
Skrócony opis Kopiowanie Kopiowanie Szybkie kopiowanie 2 W przypadku ładowania dokumentu do automatycznego podajnika dokumentów należy wyregulować prowadnice papieru. 3 Naciśnięcie na panelu sterowania
Skrócony opis 5210 / 5310
 Skrócony opis 5210 / 5310 1 2 3 4 UWAGA: Przed skonfigurowaniem i rozpoczęciem pracy z drukarką firmy Dell, należy zapoznać się z instrukcjami dotyczącymi bezpieczeństwa zawartymi w Podręczniku właściciela
Skrócony opis 5210 / 5310 1 2 3 4 UWAGA: Przed skonfigurowaniem i rozpoczęciem pracy z drukarką firmy Dell, należy zapoznać się z instrukcjami dotyczącymi bezpieczeństwa zawartymi w Podręczniku właściciela
INSTRUKCJA OBSŁUGI DRUKARKA ETYKIET LOGISTYCZNYCH MODEL:
 INSTRUKCJA OBSŁUGI DRUKARKA ETYKIET LOGISTYCZNYCH MODEL: 50240 www.qoltec.pl WSTĘP Dziękujemy za zakup drukarki Qoltec. Drukarka jest zaprojektowana do druku w czasie rzeczywistym i wsadowym, aby usprawnić
INSTRUKCJA OBSŁUGI DRUKARKA ETYKIET LOGISTYCZNYCH MODEL: 50240 www.qoltec.pl WSTĘP Dziękujemy za zakup drukarki Qoltec. Drukarka jest zaprojektowana do druku w czasie rzeczywistym i wsadowym, aby usprawnić
Opcja szyby dokumentów
 Urządzenie wielofunkcyjne Xerox WorkCentre 9/9 Jak zrobić kopię. Załaduj dokumenty stroną przednią do góry na tacę wejściową podajnika dokumentów. Wyreguluj prowadnicę, aby tylko. Naciśnij raz przycisk
Urządzenie wielofunkcyjne Xerox WorkCentre 9/9 Jak zrobić kopię. Załaduj dokumenty stroną przednią do góry na tacę wejściową podajnika dokumentów. Wyreguluj prowadnicę, aby tylko. Naciśnij raz przycisk
Instrukcje dotyczące systemu Windows w przypadku drukarki podłączonej lokalnie
 Strona 1 z 5 Połączenia Instrukcje dotyczące systemu Windows w przypadku drukarki podłączonej lokalnie Przed instalacją oprogramowania drukarki do systemu Windows Drukarka podłączona lokalnie to drukarka
Strona 1 z 5 Połączenia Instrukcje dotyczące systemu Windows w przypadku drukarki podłączonej lokalnie Przed instalacją oprogramowania drukarki do systemu Windows Drukarka podłączona lokalnie to drukarka
Przed skonfigurowaniem tego ustawienia należy skonfigurować adres IP urządzenia.
 Korzystanie z Usług internetowych podczas skanowania sieciowego (dotyczy systemu Windows Vista z dodatkiem SP2 lub nowszym oraz systemu Windows 7 i Windows 8) Protokół Usług internetowych umożliwia użytkownikom
Korzystanie z Usług internetowych podczas skanowania sieciowego (dotyczy systemu Windows Vista z dodatkiem SP2 lub nowszym oraz systemu Windows 7 i Windows 8) Protokół Usług internetowych umożliwia użytkownikom
Aktualizacja oprogramowania sprzętowego przekaźnika bezprzewodowego WT 7
 Aktualizacja oprogramowania sprzętowego przekaźnika bezprzewodowego WT 7 Dziękujemy za wybór produktu Nikon. W tej instrukcji opisano sposób aktualizacji oprogramowania sprzętowego przekaźnika bezprzewodowego
Aktualizacja oprogramowania sprzętowego przekaźnika bezprzewodowego WT 7 Dziękujemy za wybór produktu Nikon. W tej instrukcji opisano sposób aktualizacji oprogramowania sprzętowego przekaźnika bezprzewodowego
Podręcznik użytkownika dla systemu Windows. Urządzenie wielofunkcyjne podstawowe informacje na str. 9
 X6100 Series Podręcznik użytkownika dla systemu Windows Urządzenie wielofunkcyjne podstawowe informacje na str. 9 Informacje o częściach i oprogramowaniu drukarki. Sieć na str.75 Korzystanie z urządzenia
X6100 Series Podręcznik użytkownika dla systemu Windows Urządzenie wielofunkcyjne podstawowe informacje na str. 9 Informacje o częściach i oprogramowaniu drukarki. Sieć na str.75 Korzystanie z urządzenia
AR-5316/5320 Instrukcja Obsługi Online. Start Kliknij przycisk "Start"
 AR-56/50 Instrukcja Obsługi Online Start Kliknij przycisk "Start" Wprowadzenie W niniejszej instrukcji obsługi opisano funkcje drukarki w cyfrowym urządzeniu wielofunkcyjnym AR-56/50. Aby zasięgnąć informacji
AR-56/50 Instrukcja Obsługi Online Start Kliknij przycisk "Start" Wprowadzenie W niniejszej instrukcji obsługi opisano funkcje drukarki w cyfrowym urządzeniu wielofunkcyjnym AR-56/50. Aby zasięgnąć informacji
Połączenia. Instalowanie drukarki lokalnie (Windows) Co to jest drukowanie lokalne?
 Strona 1 z 6 Połączenia Instalowanie drukarki lokalnie (Windows) Uwaga: Jeśli dysk CD Oprogramowanie i dokumentacja nie obejmuje obsługi danego systemu operacyjnego, należy skorzystać z Kreatora dodawania
Strona 1 z 6 Połączenia Instalowanie drukarki lokalnie (Windows) Uwaga: Jeśli dysk CD Oprogramowanie i dokumentacja nie obejmuje obsługi danego systemu operacyjnego, należy skorzystać z Kreatora dodawania
Ładowanie i korzystanie z podajnika uniwersalnego
 Drukarka wyposażona jest w podajnik uniwersalny, do którego można ładować nośniki wydruku różnych rozmiarów i rodzajów. Podajnik umieszczony jest z przodu drukarki i może być zamknięty, gdy nie jest wykorzystywany.
Drukarka wyposażona jest w podajnik uniwersalny, do którego można ładować nośniki wydruku różnych rozmiarów i rodzajów. Podajnik umieszczony jest z przodu drukarki i może być zamknięty, gdy nie jest wykorzystywany.
Mało toneru / Wymień zestaw bębna światłoczułego Załaduj / Wyjmij papier
 Skrócony opis Opis panelu operacyjnego Na panelu operacyjnym znajdują się 2 przyciski i 6 kontrolek (przycisk jest kontrolką i przyciskiem). Kontrolki informują o stanie drukarki. Przyciski służą do wznawiania
Skrócony opis Opis panelu operacyjnego Na panelu operacyjnym znajdują się 2 przyciski i 6 kontrolek (przycisk jest kontrolką i przyciskiem). Kontrolki informują o stanie drukarki. Przyciski służą do wznawiania
Ważne: Przed rozpoczęciem instalowania serwera DP-G321 NALEŻY WYŁACZYĆ zasilanie drukarki.
 Do skonfigurowania urządzenia może posłużyć każda nowoczesna przeglądarka, np. Internet Explorer 6 lub Netscape Navigator 7.0. DP-G321 Bezprzewodowy, wieloportowy serwer wydruków AirPlus G 802.11g / 2.4
Do skonfigurowania urządzenia może posłużyć każda nowoczesna przeglądarka, np. Internet Explorer 6 lub Netscape Navigator 7.0. DP-G321 Bezprzewodowy, wieloportowy serwer wydruków AirPlus G 802.11g / 2.4
Podręcznik użytkownika urządzeń 5000 Series
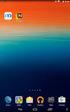 Podręcznik użytkownika urządzeń 5000 Series Maj 2007 www.lexmark.com Informacje dotyczące bezpieczeństwa Należy używać wyłącznie zasilacza i przewodu zasilającego dostarczonych z tym produktem lub zamiennego
Podręcznik użytkownika urządzeń 5000 Series Maj 2007 www.lexmark.com Informacje dotyczące bezpieczeństwa Należy używać wyłącznie zasilacza i przewodu zasilającego dostarczonych z tym produktem lub zamiennego
Ładowanie papieru do standardowego zasobnika na 250 arkuszy
 Skrócony opis Ładowanie papieru i nośników specjalnych W tej części opisano ładowanie zasobników na 250 i 550 arkuszy oraz ładowanie podajnika ręcznego. Zawiera ona również informacje na temat ustawień
Skrócony opis Ładowanie papieru i nośników specjalnych W tej części opisano ładowanie zasobników na 250 i 550 arkuszy oraz ładowanie podajnika ręcznego. Zawiera ona również informacje na temat ustawień
Aktualizacje oprogramowania Instrukcja obsługi
 Aktualizacje oprogramowania Instrukcja obsługi Copyright 2009 Hewlett-Packard Development Company, L.P. Windows jest zastrzeżonym znakiem towarowym firmy Microsoft Corporation, zarejestrowanym w USA. Uwagi
Aktualizacje oprogramowania Instrukcja obsługi Copyright 2009 Hewlett-Packard Development Company, L.P. Windows jest zastrzeżonym znakiem towarowym firmy Microsoft Corporation, zarejestrowanym w USA. Uwagi
Kopiowanie. Szybkie kopiowanie. Kopiowanie przy użyciu podajnika ADF. Kopiowanie przy użyciu szyby skanera. Kopiowanie
 Strona 1 z 5 Kopiowanie Szybkie kopiowanie 1 Załaduj oryginał nadrukiem do góry, krótszą krawędzią do automatycznego podajnika dokumentów lub umieść nadrukiem w dół na szybie skanera. Uwaga: Do automatycznego
Strona 1 z 5 Kopiowanie Szybkie kopiowanie 1 Załaduj oryginał nadrukiem do góry, krótszą krawędzią do automatycznego podajnika dokumentów lub umieść nadrukiem w dół na szybie skanera. Uwaga: Do automatycznego
Aktualizacja oprogramowania sprzętowego przekaźnika bezprzewodowego WT 7
 Aktualizacja oprogramowania sprzętowego przekaźnika bezprzewodowego WT 7 Dziękujemy za wybór produktu Nikon. W tej instrukcji opisano sposób aktualizacji oprogramowania sprzętowego przekaźnika bezprzewodowego
Aktualizacja oprogramowania sprzętowego przekaźnika bezprzewodowego WT 7 Dziękujemy za wybór produktu Nikon. W tej instrukcji opisano sposób aktualizacji oprogramowania sprzętowego przekaźnika bezprzewodowego
Dysk CD (z Oprogramowaniem i Podręcznikiem użytkownika)
 Do skonfigurowania urządzenia może posłużyć każda nowoczesna przeglądarka, np. Internet Explorer 6 lub Netscape Navigator 7.0. DP-G310 Bezprzewodowy serwer wydruków AirPlus G 2,4GHz Przed rozpoczęciem
Do skonfigurowania urządzenia może posłużyć każda nowoczesna przeglądarka, np. Internet Explorer 6 lub Netscape Navigator 7.0. DP-G310 Bezprzewodowy serwer wydruków AirPlus G 2,4GHz Przed rozpoczęciem
LASERJET PRO 500 COLOR MFP. Skrócona instrukcja obsługi M570
 LASERJET PRO 500 COLOR MFP Skrócona instrukcja obsługi M570 Drukowanie z urządzenia USB 1. Włóż dysk USB do portu na przedniej części urządzenia. 2. Otworzy się menu Dysk flash USB. Dotykając przycisków
LASERJET PRO 500 COLOR MFP Skrócona instrukcja obsługi M570 Drukowanie z urządzenia USB 1. Włóż dysk USB do portu na przedniej części urządzenia. 2. Otworzy się menu Dysk flash USB. Dotykając przycisków
Urządzenie wielofunkcyjne 5400 Series
 Urządzenie wielofunkcyjne 5400 Series Rozwiązania z zakresu instalacji Styczeń 2007 www.lexmark.com Lexmark oraz Lexmark z symbolem diamentu są znakami towarowymi firmy Lexmark International, Inc. zastrzeżonymi
Urządzenie wielofunkcyjne 5400 Series Rozwiązania z zakresu instalacji Styczeń 2007 www.lexmark.com Lexmark oraz Lexmark z symbolem diamentu są znakami towarowymi firmy Lexmark International, Inc. zastrzeżonymi
INSTRUKCJA UŻYTKOWANIA CZYTNIKA KART PROCESOROWYCH SYGNET 5v1 IU.01.04.SY5
 INSTRUKCJA UŻYTKOWANIA CZYTNIKA KART PROCESOROWYCH SYGNET 5v1 Spis treści: 1. Wymagania systemowe...2 2. Parametry techniczne...2 3. Zestaw...2 4. Instalacja oprogramowania...3 4.1. Instalacja w systemie
INSTRUKCJA UŻYTKOWANIA CZYTNIKA KART PROCESOROWYCH SYGNET 5v1 Spis treści: 1. Wymagania systemowe...2 2. Parametry techniczne...2 3. Zestaw...2 4. Instalacja oprogramowania...3 4.1. Instalacja w systemie
LASERJET PROFESSIONAL M1130/M1210 SERIA URZĄDZEŃ WIELOFUNKCYJNYCH. Skrócona instrukcja obsługi
 LASERJET PROFESSIONAL M1130/M1210 SERIA URZĄDZEŃ WIELOFUNKCYJNYCH Skrócona instrukcja obsługi Drukowanie na papierze specjalnym, etykietach lub foliach w systemie Windows 1. W menu Plik aplikacji kliknij
LASERJET PROFESSIONAL M1130/M1210 SERIA URZĄDZEŃ WIELOFUNKCYJNYCH Skrócona instrukcja obsługi Drukowanie na papierze specjalnym, etykietach lub foliach w systemie Windows 1. W menu Plik aplikacji kliknij
QL-500 QL-560 QL-570 QL-650TD QL-1050
 QL-500 QL-560 QL-570 QL-650TD QL-1050 Instrukcja instalacji oprogramowania Polski Wersja A Wprowadzenie Funkcje Aplikacja P-touch Editor Sterownik drukarki Umożliwia łatwe tworzenie różnorodnych niestandardowych
QL-500 QL-560 QL-570 QL-650TD QL-1050 Instrukcja instalacji oprogramowania Polski Wersja A Wprowadzenie Funkcje Aplikacja P-touch Editor Sterownik drukarki Umożliwia łatwe tworzenie różnorodnych niestandardowych
Panel sterowania. Urządzenie wielofunkcyjne Xerox AltaLink B8045/B8055/B8065/B8075/B8090
 Panel sterowania Dostępność aplikacji zależy od ustawień drukarki. Szczegółowy opis aplikacji i funkcji można znaleźć w przewodniku użytkownika. 5 9 8 7 6 0 5 6 7 8 9 0 Strona główna umożliwia powrót do
Panel sterowania Dostępność aplikacji zależy od ustawień drukarki. Szczegółowy opis aplikacji i funkcji można znaleźć w przewodniku użytkownika. 5 9 8 7 6 0 5 6 7 8 9 0 Strona główna umożliwia powrót do
Opcja szyby dokumentów
 Xerox WorkCentre 8/8/8/87/890 Jak zrobić kopię Strona główna usług Stan Pracy Ekran dotykowy Start Wyczyść wszystko Zatrzymaj. Załaduj dokumenty stroną przednią do góry na tacę wejściową podajnika dokumentów.
Xerox WorkCentre 8/8/8/87/890 Jak zrobić kopię Strona główna usług Stan Pracy Ekran dotykowy Start Wyczyść wszystko Zatrzymaj. Załaduj dokumenty stroną przednią do góry na tacę wejściową podajnika dokumentów.
UPROSZCZONA INSTRUKCJA OBSŁUGI EVOLIS TATTOO 2
 UPROSZCZONA INSTRUKCJA OBSŁUGI EVOLIS TATTOO 2 Uproszczona instrukcja obsługi Evolis Tattoo 2 Spis treści 1 WPROWADZENIE....3 1.1 Wypakowanie....3 1.2 Opis i funkcje drukarki....3 1.3 Instalacja....4 1.3.1
UPROSZCZONA INSTRUKCJA OBSŁUGI EVOLIS TATTOO 2 Uproszczona instrukcja obsługi Evolis Tattoo 2 Spis treści 1 WPROWADZENIE....3 1.1 Wypakowanie....3 1.2 Opis i funkcje drukarki....3 1.3 Instalacja....4 1.3.1
Drukarki termosublimacyjne
 INK JET PHOTO IMAGING PREPRESS MEDICAL IMAGING Drukarki termosublimacyjne DS40 DS80 Instrukcja instalacji i ustawienia sterownika drukarki w systemie operacyjnym Windows 2000 i XP Wersja 3.10 Spis treści
INK JET PHOTO IMAGING PREPRESS MEDICAL IMAGING Drukarki termosublimacyjne DS40 DS80 Instrukcja instalacji i ustawienia sterownika drukarki w systemie operacyjnym Windows 2000 i XP Wersja 3.10 Spis treści
Urządzenie wielofunkcyjne 3400 Series
 Urządzenie wielofunkcyjne 3400 Series Podręcznik użytkownika Luty 2006 www.lexmark.com Lexmark and Lexmark with diamond design are trademarks of Lexmark International, Inc., registered in the United States
Urządzenie wielofunkcyjne 3400 Series Podręcznik użytkownika Luty 2006 www.lexmark.com Lexmark and Lexmark with diamond design are trademarks of Lexmark International, Inc., registered in the United States
Aktualizacja oprogramowania sprzętowego bezprzewodowych pilotów zdalnego sterowania WR-1/WR-R10
 Aktualizacja oprogramowania sprzętowego bezprzewodowych pilotów zdalnego sterowania WR-1/WR-R10 Dziękujemy za wybór produktu Nikon. W tej instrukcji opisano sposób aktualizacji oprogramowania sprzętowego
Aktualizacja oprogramowania sprzętowego bezprzewodowych pilotów zdalnego sterowania WR-1/WR-R10 Dziękujemy za wybór produktu Nikon. W tej instrukcji opisano sposób aktualizacji oprogramowania sprzętowego
Aktualizacja oprogramowania sprzętowego cyfrowego aparatu fotograficznego SLR
 Aktualizacja oprogramowania sprzętowego cyfrowego aparatu fotograficznego SLR Dziękujemy za wybór produktu Nikon. W niniejszej instrukcji opisano sposób aktualizacji oprogramowania sprzętowego. Jeśli użytkownik
Aktualizacja oprogramowania sprzętowego cyfrowego aparatu fotograficznego SLR Dziękujemy za wybór produktu Nikon. W niniejszej instrukcji opisano sposób aktualizacji oprogramowania sprzętowego. Jeśli użytkownik
Uwaga: Aby uniknąć przycięcia obrazu, upewnij się, że rozmiary oryginalnego dokumentu i kopii są identyczne.
 Strona 1 z 5 Kopiowanie Szybkie kopiowanie 1 Załaduj oryginał nadrukiem do góry, krótszą krawędzią do podajnika ADF lub nadrukiem w dół na szybę skanera. Uwagi: Do automatycznego podajnika dokumentów nie
Strona 1 z 5 Kopiowanie Szybkie kopiowanie 1 Załaduj oryginał nadrukiem do góry, krótszą krawędzią do podajnika ADF lub nadrukiem w dół na szybę skanera. Uwagi: Do automatycznego podajnika dokumentów nie
Korzystanie z aplikacji P-touch Transfer Manager
 Korzystanie z aplikacji P-touch Transfer Manager Wersja 0 POL Wprowadzenie Ważna uwaga Treść niniejszego dokumentu i dane techniczne produktu mogą ulegać zmianom bez powiadomienia. Firma Brother zastrzega
Korzystanie z aplikacji P-touch Transfer Manager Wersja 0 POL Wprowadzenie Ważna uwaga Treść niniejszego dokumentu i dane techniczne produktu mogą ulegać zmianom bez powiadomienia. Firma Brother zastrzega
Smart Label Printers. Szybki Start. Dla Windows 2000, Windows XP i Mac OS X.
 Smart Label Printers 420 430 410 Szybki Start Dla Windows 2000, Windows XP i Mac OS X. Przygotowanie SLP 1. Podłącz zasilacz do drukarki SLP 410,420 lub 430 i do gniazdka sieciowego. 2. Naciśnij przycisk
Smart Label Printers 420 430 410 Szybki Start Dla Windows 2000, Windows XP i Mac OS X. Przygotowanie SLP 1. Podłącz zasilacz do drukarki SLP 410,420 lub 430 i do gniazdka sieciowego. 2. Naciśnij przycisk
X1100 Series Urządzenie wielofunkcyjne
 X1100 Series Urządzenie wielofunkcyjne Podręcznik użytkownika Podstawowe informacje o urządzeniu wielofunkcyjnym Informacje dotyczące oprogramowania Korzystanie z urządzenia wielofunkcyjnego Przegląd Rozwiązywanie
X1100 Series Urządzenie wielofunkcyjne Podręcznik użytkownika Podstawowe informacje o urządzeniu wielofunkcyjnym Informacje dotyczące oprogramowania Korzystanie z urządzenia wielofunkcyjnego Przegląd Rozwiązywanie
Urządzenie wielofunkcyjne X74-X75. Podręcznik użytkownika
 Urządzenie wielofunkcyjne X74-X75 Podręcznik użytkownika Podręcznik użytkownika Przepisy bezpieczeństwa Należy używać wyłącznie zasilacza firmy Lexmark dostarczonego wraz z tym produktem. Kabel zasilający
Urządzenie wielofunkcyjne X74-X75 Podręcznik użytkownika Podręcznik użytkownika Przepisy bezpieczeństwa Należy używać wyłącznie zasilacza firmy Lexmark dostarczonego wraz z tym produktem. Kabel zasilający
Rozdział 7. Drukowanie
 Rozdział 7. Drukowanie Ćwiczenia zawarte w tym rozdziale ułatwią zainstalowania w komputerze drukarki, prawidłowe jej skonfigurowanie i nadanie praw do drukowania poszczególnym uŝytkownikom. Baza sterowników
Rozdział 7. Drukowanie Ćwiczenia zawarte w tym rozdziale ułatwią zainstalowania w komputerze drukarki, prawidłowe jej skonfigurowanie i nadanie praw do drukowania poszczególnym uŝytkownikom. Baza sterowników
Podręcznik użytkownika urządzenia 5300 Series
 Podręcznik użytkownika urządzenia 5300 Series Maj 2007 www.lexmark.com Informacje dotyczące bezpieczeństwa Należy używać wyłącznie zasilacza i przewodu zasilającego dostarczonych z tym produktem lub zamiennego
Podręcznik użytkownika urządzenia 5300 Series Maj 2007 www.lexmark.com Informacje dotyczące bezpieczeństwa Należy używać wyłącznie zasilacza i przewodu zasilającego dostarczonych z tym produktem lub zamiennego
Od instalacji do drukowania. Z45 Color Jetprinter. Od instalacji do drukowania. Styczeń 2002. www.lexmark.com
 Od instalacji do drukowania Z45 Color Jetprinter Od instalacji do drukowania Styczeń 2002 www.lexmark.com Zasady bezpieczeństwa Należy używać tylko zasilacza firmy Lexmark dostarczonego z drukarką lub
Od instalacji do drukowania Z45 Color Jetprinter Od instalacji do drukowania Styczeń 2002 www.lexmark.com Zasady bezpieczeństwa Należy używać tylko zasilacza firmy Lexmark dostarczonego z drukarką lub
Instrukcja wgrywania aktualizacji oprogramowania dla routera Edimax LT-6408n
 Instrukcja wgrywania aktualizacji oprogramowania dla routera Edimax LT-6408n Uwaga! Nowa wersja oprogramowania oznaczona numerem 1.03v jest przeznaczona tylko dla routerów mających współpracować z modemem
Instrukcja wgrywania aktualizacji oprogramowania dla routera Edimax LT-6408n Uwaga! Nowa wersja oprogramowania oznaczona numerem 1.03v jest przeznaczona tylko dla routerów mających współpracować z modemem
WAŻNE! PRZECZYTAJ KONIECZNIE!
 Pl_Omicron Addendum.fm Page 68 Wednesday, September 17, 2003 12:23 PM WAŻNE! PRZECZYTAJ KONIECZNIE! W przypadku każdego urządzenia magazynującego, które wykorzystuje nośniki cyfrowe, należy regularnie
Pl_Omicron Addendum.fm Page 68 Wednesday, September 17, 2003 12:23 PM WAŻNE! PRZECZYTAJ KONIECZNIE! W przypadku każdego urządzenia magazynującego, które wykorzystuje nośniki cyfrowe, należy regularnie
4800 Series Czerwiec 2007 www.lexmark.com
 4800 Series Czerwiec 2007 www.lexmark.com Informacje dotyczące bezpieczeństwa Należy używać wyłącznie zasilacza i przewodu zasilającego dostarczonych z tym produktem lub zamiennego zasilacza i przewodu
4800 Series Czerwiec 2007 www.lexmark.com Informacje dotyczące bezpieczeństwa Należy używać wyłącznie zasilacza i przewodu zasilającego dostarczonych z tym produktem lub zamiennego zasilacza i przewodu
Aktualizacja oprogramowania sprzętowego bezprzewodowych pilotów zdalnego sterowania WR-R10
 Aktualizacja oprogramowania sprzętowego bezprzewodowych pilotów zdalnego sterowania WR-R10 Dziękujemy za wybór produktu Nikon. W niniejszej instrukcji opisano sposób aktualizacji oprogramowania sprzętowego
Aktualizacja oprogramowania sprzętowego bezprzewodowych pilotów zdalnego sterowania WR-R10 Dziękujemy za wybór produktu Nikon. W niniejszej instrukcji opisano sposób aktualizacji oprogramowania sprzętowego
Instrukcja podłączania urządzenia
 Rozpakowywanie Ściągnij wszystkie materiały zabezpieczające. Na ilustracjach zawartych w niniejszej instrukcje jest przedstawiony podobny model. Chociaż wyglądem może się on różnić od posiadanego modelu,
Rozpakowywanie Ściągnij wszystkie materiały zabezpieczające. Na ilustracjach zawartych w niniejszej instrukcje jest przedstawiony podobny model. Chociaż wyglądem może się on różnić od posiadanego modelu,
Moduły pamięci Instrukcja obsługi
 Moduły pamięci Instrukcja obsługi Copyright 2009 Hewlett-Packard Development Company, L.P. Informacje zawarte w niniejszym dokumencie mogą zostać zmienione bez powiadomienia. Jedyne warunki gwarancji na
Moduły pamięci Instrukcja obsługi Copyright 2009 Hewlett-Packard Development Company, L.P. Informacje zawarte w niniejszym dokumencie mogą zostać zmienione bez powiadomienia. Jedyne warunki gwarancji na
Podręcznik użytkownika
 Podręcznik użytkownika AE6000 Bezprzewodowa karta sieciowa USB Mini AC580 z obsługą dwóch pasm a Zawartość Opis produktu Funkcje 1 Instalacja Instalacja 2 Konfiguracja sieci bezprzewodowej Wi-Fi Protected
Podręcznik użytkownika AE6000 Bezprzewodowa karta sieciowa USB Mini AC580 z obsługą dwóch pasm a Zawartość Opis produktu Funkcje 1 Instalacja Instalacja 2 Konfiguracja sieci bezprzewodowej Wi-Fi Protected
ZyXEL G-302 v3. Bezprzewodowa karta sieciowa 802.11g PCI. Skrócona instrukcja obsługi
 ZyXEL G-302 v3 Bezprzewodowa karta sieciowa 802.11g PCI Skrócona instrukcja obsługi Wersja 2.0 Edycja 2 5/2006 ZyXEL G-302 v3 informacje ZyXEL G-302 v3 to bezprzewodowa karta sieciowa, przeznaczona do
ZyXEL G-302 v3 Bezprzewodowa karta sieciowa 802.11g PCI Skrócona instrukcja obsługi Wersja 2.0 Edycja 2 5/2006 ZyXEL G-302 v3 informacje ZyXEL G-302 v3 to bezprzewodowa karta sieciowa, przeznaczona do
Informacje o wydaniu. Podstawowe operacje. Kopiowanie. Drukowanie. Skanowanie. Rozwiązywanie problemów. Uwagi. Indeks. Lexmark X84-X85
 Informacje o wydaniu Wydanie: Czerwiec 2002 Poniższy akapit nie ma zastosowania w krajach, w których podobne zastrzeżenia są niezgodne z obowiązującym prawem: FIRMA LEXMARK INTERNATIONAL, INC. DOSTARCZA
Informacje o wydaniu Wydanie: Czerwiec 2002 Poniższy akapit nie ma zastosowania w krajach, w których podobne zastrzeżenia są niezgodne z obowiązującym prawem: FIRMA LEXMARK INTERNATIONAL, INC. DOSTARCZA
Moduły pamięci. Instrukcja obsługi
 Moduły pamięci Instrukcja obsługi Copyright 2006 Hewlett-Packard Development Company, L.P. Informacje zawarte w niniejszym dokumencie mogą zostać zmienione bez powiadomienia. Jedyne warunki gwarancji na
Moduły pamięci Instrukcja obsługi Copyright 2006 Hewlett-Packard Development Company, L.P. Informacje zawarte w niniejszym dokumencie mogą zostać zmienione bez powiadomienia. Jedyne warunki gwarancji na
Aktualizacja do systemu Windows 8.1 przewodnik krok po kroku
 Aktualizacja do systemu Windows 8.1 przewodnik krok po kroku Windows 8.1 instalacja i aktualizacja Zaktualizuj BIOS, aplikacje, sterowniki i uruchom usługę Windows Update Wybierz typ instalacji Zainstaluj
Aktualizacja do systemu Windows 8.1 przewodnik krok po kroku Windows 8.1 instalacja i aktualizacja Zaktualizuj BIOS, aplikacje, sterowniki i uruchom usługę Windows Update Wybierz typ instalacji Zainstaluj
Podręcznik użytkownika urządzenia Lexmark S300 Series
 Podręcznik użytkownika urządzenia Lexmark S300 Series Kwiecień 2009 www.lexmark.com Typ(y) urządzeń: 4443 Model(e): 101, 10E Spis treści Informacje dotyczące bezpieczeństwa...5 Drukarka informacje...6
Podręcznik użytkownika urządzenia Lexmark S300 Series Kwiecień 2009 www.lexmark.com Typ(y) urządzeń: 4443 Model(e): 101, 10E Spis treści Informacje dotyczące bezpieczeństwa...5 Drukarka informacje...6
Urządzenie wielofunkcyjne Lexmark 8300 Series
 Urządzenie wielofunkcyjne Lexmark 8300 Series Podręcznik użytkownika August 2005 www.lexmark.com Lexmark oraz Lexmark z symbolem diamentu są znakami towarowymi firmy Lexmark International, Inc. zastrzeżonymi
Urządzenie wielofunkcyjne Lexmark 8300 Series Podręcznik użytkownika August 2005 www.lexmark.com Lexmark oraz Lexmark z symbolem diamentu są znakami towarowymi firmy Lexmark International, Inc. zastrzeżonymi
LASERJET PRO 400 MFP. Skrócona instrukcja obsługi M425
 LASERJET PRO 400 MFP Skrócona instrukcja obsługi M425 Optymalizacja jakości kopiowania Dostępne są następujące ustawienia jakości kopii: Wybór automat.: Używaj tego ustawienia, gdy jakość kopii nie jest
LASERJET PRO 400 MFP Skrócona instrukcja obsługi M425 Optymalizacja jakości kopiowania Dostępne są następujące ustawienia jakości kopii: Wybór automat.: Używaj tego ustawienia, gdy jakość kopii nie jest
Długopis z ukrytą kamerą cyfrową HD
 Długopis z ukrytą kamerą cyfrową HD Instrukcja obsługi Nr produktu: 956256 Strona 1 z 5 1. Szczegóły produktu Nr Nazwa Opis 1 Przycisk obsługi Jest to wielofunkcyjny przycisk, którego funkcje zależą od
Długopis z ukrytą kamerą cyfrową HD Instrukcja obsługi Nr produktu: 956256 Strona 1 z 5 1. Szczegóły produktu Nr Nazwa Opis 1 Przycisk obsługi Jest to wielofunkcyjny przycisk, którego funkcje zależą od
Aktualizacja oprogramowania sprzętowego cyfrowego aparatu fotograficznego SLR
 Aktualizacja oprogramowania sprzętowego cyfrowego aparatu fotograficznego SLR Dziękujemy za wybór produktu Nikon. W niniejszej instrukcji opisano sposób aktualizacji oprogramowania sprzętowego. Jeśli użytkownik
Aktualizacja oprogramowania sprzętowego cyfrowego aparatu fotograficznego SLR Dziękujemy za wybór produktu Nikon. W niniejszej instrukcji opisano sposób aktualizacji oprogramowania sprzętowego. Jeśli użytkownik
Lexmark 1400 Series. Rozpoczęcie pracy
 Lexmark 1400 Series Rozpoczęcie pracy Luty 2007 www.lexmark.com Lexmark oraz Lexmark z symbolem diamentu są znakami towarowymi firmy Lexmark International, Inc. zastrzeżonymi w Stanach Zjednoczonych i/lub
Lexmark 1400 Series Rozpoczęcie pracy Luty 2007 www.lexmark.com Lexmark oraz Lexmark z symbolem diamentu są znakami towarowymi firmy Lexmark International, Inc. zastrzeżonymi w Stanach Zjednoczonych i/lub
Urządzenia zewnętrzne
 Urządzenia zewnętrzne Instrukcja obsługi Copyright 2007 Hewlett-Packard Development Company, L.P. Windows jest zastrzeżonym znakiem towarowym firmy Microsoft Corporation, zarejestrowanym w USA. Informacje
Urządzenia zewnętrzne Instrukcja obsługi Copyright 2007 Hewlett-Packard Development Company, L.P. Windows jest zastrzeżonym znakiem towarowym firmy Microsoft Corporation, zarejestrowanym w USA. Informacje
Stacja dokująca aparatu cyfrowego Polski
 HP Photosmart 6220 Stacja dokująca aparatu cyfrowego Polski Pozbywanie się zużytego sprzętu przez użytkowników w prywatnych gospodarstwach domowych w Unii Europejskiej Ten symbol na produkcie lub jego
HP Photosmart 6220 Stacja dokująca aparatu cyfrowego Polski Pozbywanie się zużytego sprzętu przez użytkowników w prywatnych gospodarstwach domowych w Unii Europejskiej Ten symbol na produkcie lub jego
OTOsuite. Podręcznik instalacji. Polski. Wersja 4.75
 OTOsuite Podręcznik instalacji Polski Wersja 4.75 Wymagania systemowe Procesor o częstotliwości taktowania 1,5 GHz lub wyższej (zalecana 2 GHz) 2 GB pamięci RAM 3,5 GB wolnego miejsca na dysku do zainstalowania
OTOsuite Podręcznik instalacji Polski Wersja 4.75 Wymagania systemowe Procesor o częstotliwości taktowania 1,5 GHz lub wyższej (zalecana 2 GHz) 2 GB pamięci RAM 3,5 GB wolnego miejsca na dysku do zainstalowania
Aktualizacje oprogramowania Podręcznik użytkownika
 Aktualizacje oprogramowania Podręcznik użytkownika Copyright 2008 Hewlett-Packard Development Company, L.P. Windows jest zastrzeżonym znakiem towarowym firmy Microsoft Corporation, zarejestrowanym w USA.
Aktualizacje oprogramowania Podręcznik użytkownika Copyright 2008 Hewlett-Packard Development Company, L.P. Windows jest zastrzeżonym znakiem towarowym firmy Microsoft Corporation, zarejestrowanym w USA.
Poradnik instalacyjny sterownika CDC-ACM Dla systemów Windows
 Poradnik instalacyjny sterownika CDC-ACM Dla systemów Windows Wersja 1.00 Do użytku z wersją sterownika CDC-ACM 1.0 i nowszymi Spis treści 1 Przegląd systemu... 2 Wprowadzenie... 2 2 Instalacja... 3 2.1
Poradnik instalacyjny sterownika CDC-ACM Dla systemów Windows Wersja 1.00 Do użytku z wersją sterownika CDC-ACM 1.0 i nowszymi Spis treści 1 Przegląd systemu... 2 Wprowadzenie... 2 2 Instalacja... 3 2.1
UPROSZCZONA INSTRUKCJA OBSŁUGI EVOLIS ZENIUS
 UPROSZCZONA INSTRUKCJA OBSŁUGI EVOLIS ZENIUS Uproszczona instrukcja obsługi Evolis Zenius Spis treści 1 WPROWADZENIE....3 1.1 Wypakowanie....3 1.2 Opis i funkcje drukarki....3 1.3 Instalacja....4 1.3.1
UPROSZCZONA INSTRUKCJA OBSŁUGI EVOLIS ZENIUS Uproszczona instrukcja obsługi Evolis Zenius Spis treści 1 WPROWADZENIE....3 1.1 Wypakowanie....3 1.2 Opis i funkcje drukarki....3 1.3 Instalacja....4 1.3.1
Drukarka serii HP LaserJet P2015 Uwagi dotyczące instalacji systemu drukowania
 Drukarka serii HP LaserJet P2015 Uwagi dotyczące instalacji systemu drukowania Prawa autorskie i licencja 2006 Copyright Hewlett-Packard Development Company, L.P. Powielanie, adaptacja lub tłumaczenie
Drukarka serii HP LaserJet P2015 Uwagi dotyczące instalacji systemu drukowania Prawa autorskie i licencja 2006 Copyright Hewlett-Packard Development Company, L.P. Powielanie, adaptacja lub tłumaczenie
Informacje dotycz¹ce wydania
 Informacje dotycz¹ce wydania Wydanie: kwiecień 2000 Niniejsze oświadczenie nie ma zastosowania w krajach, w których podobne zastrzeżenia są niezgodne z obowiązującym prawem: FIRMA LEXMARK INTERNATIONAL,
Informacje dotycz¹ce wydania Wydanie: kwiecień 2000 Niniejsze oświadczenie nie ma zastosowania w krajach, w których podobne zastrzeżenia są niezgodne z obowiązującym prawem: FIRMA LEXMARK INTERNATIONAL,
Motorola Phone Tools. Krótkie wprowadzenie
 Motorola Phone Tools Krótkie wprowadzenie Spis treści Minimalne wymagania... 2 Przed instalacją Motorola Phone Tools... 3 Instalowanie Motorola Phone Tools... 4 Instalacja i konfiguracja urządzenia przenośnego...
Motorola Phone Tools Krótkie wprowadzenie Spis treści Minimalne wymagania... 2 Przed instalacją Motorola Phone Tools... 3 Instalowanie Motorola Phone Tools... 4 Instalacja i konfiguracja urządzenia przenośnego...
Aktualizacja oprogramowania sprzętowego aparatu fotograficznego
 Aktualizacja oprogramowania sprzętowego aparatu fotograficznego Dziękujemy za wybór produktu Nikon. W niniejszej instrukcji opisano sposób aktualizacji oprogramowania sprzętowego. Jeśli użytkownik nie
Aktualizacja oprogramowania sprzętowego aparatu fotograficznego Dziękujemy za wybór produktu Nikon. W niniejszej instrukcji opisano sposób aktualizacji oprogramowania sprzętowego. Jeśli użytkownik nie
