Urządzenie wielofunkcyjne 2500 Series
|
|
|
- Edyta Wrona
- 6 lat temu
- Przeglądów:
Transkrypt
1 Urządzenie wielofunkcyjne 2500 Series Podręcznik użytkownika Grudzień Lexmark oraz Lexmark z symbolem diamentu są znakami towarowymi firmy Lexmark International, Inc. zastrzeżonymi w Stanach Zjednoczonych i/lub innych krajach. Wszystkie pozostałe znaki towarowe należą do odpowiednich właścicieli Lexmark International, Inc. Wszelkie prawa zastrzeżone. 740 West New Circle Road Lexington, Kentucky 40550
2 Ważne informacje dotyczące bezpieczeństwa Należy używać wyłącznie zasilacza i przewodu zasilającego dostarczonych z tym produktem lub zamiennego zasilacza i przewodu zasilającego zatwierdzonego przez producenta. Przewód zasilający musi być podłączony do łatwo dostępnego gniazda elektrycznego znajdującego się w pobliżu urządzenia. Wszelkie naprawy i czynności serwisowe, oprócz opisanych w dokumentacji użytkownika, powinny być wykonywane przez autoryzowany serwis. Produkt został zaprojektowany, przetestowany i zatwierdzony jako spełniający surowe międzynarodowe normy bezpieczeństwa przy użyciu określonych składników firmy Lexmark. Funkcje bezpieczeństwa niektórych części mogą nie zawsze być oczywiste. Firma Lexmark nie ponosi odpowiedzialności za korzystanie z innych części zamiennych. UWAGA NIEBEZPIECZEŃSTWO PORAŻENIA PRĄDEM: Nie należy korzystać z funkcji faksowania podczas burzy. Podczas burzy nie należy instalować urządzenia, dokonywać żadnych połączeń elektrycznych ani podłączać żadnych przewodów, np. przewodu zasilającego lub telefonicznego. UWAGA NIEBEZPIECZEŃSTWO USZKODZENIA CIAŁA: Przy zamykaniu modułu skanera uważaj, aby ręce nie znalazły się pod modułem. NINIEJSZĄ INSTRUKCJĘ NALEŻY ZACHOWAĆ. Informacje dotyczące systemu operacyjnego Wszystkie funkcje zależą od systemu operacyjnego. Aby uzyskać pełne opisy: Użytkownicy systemu Windows zobacz Podręcznik użytkownika. Użytkownicy komputerów Macintosh jeśli używany produkt obsługuje platformę Macintosh, zobacz dokumentację Pomoc Mac zainstalowaną wraz z oprogramowaniem drukarki.
3 Spis treści Znajdowanie informacji o drukarce...7 Konfigurowanie drukarki...12 Sprawdzanie zawartości opakowania...12 Podstawowe informacje o drukarce...13 Opis części drukarki...13 Korzystanie z przycisków panelu sterowania...15 Podstawowe informacje o oprogramowaniu...16 Korzystanie z oprogramowania drukarki...16 Korzystanie z programu Lexmark Imaging Studio...16 Korzystanie z Centrum obsługi urządzenia...18 Korzystanie z Właściwości drukowania...19 Otwieranie oprogramowania Właściwości drukowania...19 Korzystanie z menu Zapisz ustawienia...20 Korzystanie z menu Chcę...20 Korzystanie z menu Opcje...20 Korzystanie z kart okna Właściwości drukowania...20 Korzystanie z paska narzędzi...21 Przywracanie domyślnych ustawień oprogramowania drukarki...22 Ładowanie papieru i dokumentów oryginalnych...23 Ładowanie papieru...23 Ładowanie różnych typów papieru...23 Umieszczanie oryginalnych dokumentów na szybie skanera...27 Drukowanie...29 Zmiana typu papieru...29 Drukowanie dokumentu...29 Drukowanie strony internetowej...29 Drukowanie grafiki wysokiej jakości...30 Drukowanie fotografii lub obrazów ze strony internetowej...30 Drukowanie posortowanych kopii...31 Drukowanie od ostatniej strony (w odwrotnej kolejności)...32 Drukowanie na obu stronach papieru (dupleks)...32 Spis treści 3
4 Drukowanie na foliach...32 Drukowanie na kopertach...33 Drukowanie na naprasowywankach...33 Drukowanie kart...33 Drukowanie wielu stron na jednym arkuszu...34 Praca z fotografiami...35 Wyszukiwanie fotografii i zarządzanie nimi...35 Przenoszenie wszystkich fotografii z nośnika przy użyciu komputera...35 Przenoszenie wybranych fotografii z nośnika przy użyciu komputera...35 Drukowanie fotografii przy użyciu komputera...36 Drukowanie fotografii z biblioteki fotografii...36 Drukowanie wszystkich fotografii z nośnika przy użyciu komputera...36 Drukowanie wybranych fotografii z nośnika przy użyciu komputera...37 Drukowanie pakietów fotografii...37 Tworzenie projektów fotograficznych...38 Tworzenie fotograficznych kart okolicznościowych...38 Tworzenie i wyświetlanie pokazu slajdów...38 Drukowanie obrazu jako wielostronicowego plakatu...39 Kopiowanie...40 Kopiowanie przy użyciu panelu sterowania...40 Wykonywanie kopii...40 Kopiowanie fotografii 4 x Kopiowanie przy użyciu komputera...41 Kopiowanie dokumentu przy użyciu komputera...41 Kopiowanie fotografii przy użyciu komputera...42 Skanowanie...43 Skanowanie przy użyciu panelu sterowania...43 Skanowanie przy użyciu komputera...44 Skanowanie dokumentu przy użyciu komputera...44 Skanowanie fotografii do Biblioteki fotografii...44 Jednoczesne skanowanie wielu fotografii przy użyciu komputera...45 Skanowanie wielu fotografii przy użyciu komputera...45 Skanowanie dokumentów i obrazów w celu wysłania ich pocztą Zapisywanie zeskanowanego obrazu na komputerze...47 Usuwanie siatki rastra z fotografii, czasopism lub gazet...47 Dostosowywanie ustawień skanowania przy użyciu komputera...48 Zmiana kolejności programów na liście aplikacji skanowania...48 Spis treści 4
5 Faksowanie...49 Wysyłanie faksu przy użyciu oprogramowania...49 Odbieranie faksu przy użyciu oprogramowania...50 Korzystanie z książki telefonicznej komputera...50 Drukowanie raportów aktywności faksu...51 Blokowanie niepożądanych faksów...51 Dostosowywanie ustawień faksowania...52 Dostosowywanie ustawień przy użyciu oprogramowania do obsługi faksów...52 Konfigurowanie liczby dzwonków, po których nastąpi automatyczne odebranie faksu...53 Konserwacja drukarki...54 Wymiana nabojów drukujących...54 Wyjmowanie zużytego naboju drukującego...54 Instalowanie nabojów drukujących...55 Uzyskiwanie lepszej jakości wydruku...56 Polepszanie jakości wydruku...56 Kalibracja nabojów drukujących...57 Czyszczenie dysz naboju drukującego...58 Wycieranie dysz i styków nabojów drukujących...58 Konserwacja nabojów drukujących...59 Czyszczenie szyby skanera...60 Zamawianie nabojów drukujących...60 Zamawianie papieru i innych materiałów eksploatacyjnych...60 Korzystanie z oryginalnych nabojów drukujących firmy Lexmark...61 Ponowne napełnianie naboju drukującego...62 Recykling produktów firmy Lexmark...62 Rozwiązywanie problemów...63 Rozwiązywanie problemów z konfiguracją...63 Przycisk zasilania nie świeci...63 Nie można zainstalować oprogramowania...64 Nie można wydrukować strony...65 Rozwiązywanie problemów z drukowaniem...66 Poprawianie jakości wydruku...67 Niska jakość wydruku tekstu i grafiki...67 Niska jakość wydruku na krawędziach strony...68 Mała szybkość drukowania...69 Częściowe wydruki dokumentów lub fotografii...69 Rozmazane fotografie...69 Spis treści 5
6 Rozwiązywanie problemów z kopiowaniem...70 Kopiarka nie odpowiada...70 Nie można zamknąć modułu skanera...70 Niska jakość kopii...70 Częściowe kopie dokumentów lub fotografii...71 Rozwiązywanie problemów ze skanowaniem...71 Skaner nie odpowiada...71 Skanowanie nie powiodło się...72 Skanowanie trwa zbyt długo lub powoduje zawieszenie komputera...72 Niska jakość zeskanowanego obrazu...72 Częściowe skany dokumentów lub fotografii...73 Rozwiązywanie problemów z faksowaniem...73 Nie można wysłać lub odebrać faksu...74 Faksy można wysyłać, ale nie można ich odbierać...74 Faksy można odbierać, ale nie można ich wysyłać...74 Odbierany jest pusty faks...75 Niska jakość wydruku odebranego faksu...75 Rozwiązywanie problemów z nieprawidłowym podawaniem i zacinaniem się papieru...75 Zacięcia papieru...75 Nieprawidłowe podawanie papieru lub nośników specjalnych...76 Drukarka nie podaje papieru, kopert lub nośników specjalnych...77 Wstęga zacina się...77 Migające lampki na panelu sterowania...78 Komunikaty o błędach...80 Usuwanie i ponowne instalowanie oprogramowania...81 Uwagi...83 Informacje dotyczące wydania...83 Pobór mocy...85 Indeks...87 Spis treści 6
7 Znajdowanie informacji o drukarce Broszura instalacyjna Opis Broszura instalacyjna zawiera instrukcje dotyczące konfiguracji sprzętu i oprogramowania. Gdzie szukać Dokument ten można znaleźć w opakowaniu drukarki oraz w witrynie sieci Web firmy Lexmark pod adresem Broszura Rozpoczęcie pracy lub Rozwiązania z zakresu instalacji Opis Gdzie szukać Broszura Rozpoczęcie pracy zawiera instrukcje dotyczące konfiguracji sprzętu i oprogramowania (w systemach operacyjnych Windows) oraz podstawowe instrukcje dotyczące korzystania z drukarki. Uwaga: Jeśli drukarka obsługuje systemy operacyjne współpracujące z komputerami Macintosh, zobacz dokumentację Pomoc Mac: 1 Na pulpicie programu Finder kliknij dwukrotnie folder Lexmark 2500 Series. 2 Kliknij dwukrotnie ikonę drukarki Pomoc. Broszura Rozwiązania z zakresu instalacji zawiera informacje dotyczące rozwiązywania problemów dotyczących konfiguracji drukarki. Uwaga: Dokumenty te są dostarczane tylko z niektórymi modelami drukarek. Jeśli użytkownik nie otrzymał broszury Rozpoczęcie pracy lub Rozwiązania z zakresu instalacji, powinien zapoznać się z Podręcznikiem użytkownika. Dokument ten można znaleźć w opakowaniu drukarki oraz w witrynie sieci Web firmy Lexmark pod adresem Znajdowanie informacji o drukarce 7
8 Podręcznik użytkownika Opis Gdzie szukać Podręcznik użytkownika zawiera instrukcje dotyczące korzystania z drukarki oraz inne informacje, takie jak: Korzystanie z oprogramowania (w systemach operacyjnych Windows) Ładowanie papieru Drukowanie Praca z fotografiami Skanowanie (jeśli jest obsługiwane przez drukarkę) Wykonywanie kopii (jeśli jest obsługiwane przez drukarkę) Faksowanie (jeśli jest obsługiwane przez drukarkę) Konserwacja drukarki Podłączanie drukarki do sieci (jeśli jest obsługiwane przez drukarkę) Rozwiązywanie problemów z drukowaniem, kopiowaniem, skanowaniem, faksowaniem, zacięciem papieru i nieprawidłowym podawaniem Uwaga: Jeśli drukarka obsługuje systemy operacyjne współpracujące z komputerami Macintosh, zobacz dokumentację Pomoc Mac: 1 Na pulpicie programu Finder kliknij dwukrotnie folder Lexmark 2500 Series. 2 Kliknij dwukrotnie ikonę drukarki Pomoc. Pomoc Po zainstalowaniu oprogramowania drukarki zostanie także zainstalowany Podręcznik użytkownika. 1 Kliknięcie opcji Start Programy lub Wszystkie programy Lexmark 2500 Series. 2 Kliknij opcję Podręcznik użytkownika. Jeśli na pulpicie nie ma łącza do Podręcznika użytkownika, postępuj zgodnie z poniższymi instrukcjami: 1 Włóż dysk CD. Zostanie wyświetlone okno instalacji. Uwaga: W razie potrzeby kliknij kolejno polecenia Start Uruchom, a następnie wpisz D:\setup, gdzie D oznacza literę napędu CD- ROM komputera. 2 Kliknij opcję Wyświetl Podręcznik użytkownika (zawierający sekcję Rozwiązywanie problemów z konfiguracją). 3 Kliknij opcję Tak. Na pulpicie pojawi się ikona Podręcznika użytkownika, a Podręcznik użytkownika zostanie wyświetlony na monitorze. Dokument ten można także znaleźć w witrynie sieci Web firmy Lexmark pod adresem Opis Pomoc zawiera instrukcje na temat korzystania z oprogramowania, w przypadku gdy drukarka jest podłączona do komputera. Gdzie szukać W dowolnym programie firmy Lexmark należy kliknąć przycisk Pomoc, Wskazówki Pomoc lub Pomoc Tematy pomocy. Znajdowanie informacji o drukarce 8
9 Centrum obsługi urządzenia Lexmark Opis Gdzie szukać Program Centrum obsługi urządzenia Lexmark można znaleźć na dysku CD-ROM. Zostanie on zainstalowany wraz z pozostałym oprogramowaniem po podłączeniu drukarki do komputera. Aby uzyskać dostęp do Centrum obsługi urządzenia Lexmark: 1 Kliknięcie opcji Start Programy lub Wszystkie programy Lexmark 2500 Series. 2 Wybierz opcję Centrum obsługi urządzenia Lexmark. Obsługa klienta Opis Gdzie szukać (Ameryka Północna) Gdzie szukać (inne kraje) Pomoc telefoniczna Zadzwoń pod numer Stany Zjednoczone: Od poniedziałku do piątku (08:00 23:00 czasu wschodnioamerykańskiego ET) Sobota (12:00 18:00 czasu wschodnioamerykańskiego ET) Kanada: Obsługa w języku angielskim Od poniedziałku do piątku (09:00 21:00) Sobota (12:00 18:00) Obsługa w języku francuskim Od poniedziałku do piątku (09:00 19:00) Meksyk: Od poniedziałku do piątku (08:00 20:00 czasu wschodnioamerykańskiego ET) Uwaga: Numery oraz godziny funkcjonowania pomocy telefonicznej mogą ulec zmianie bez wcześniejszego powiadomienia. Aktualne numery telefonów można znaleźć w drukowanym oświadczeniu gwarancyjnym dostarczonym z drukarką. Numery telefonów i godziny urzędowania różnią się w zależności od kraju lub regionu. Odwiedź witrynę sieci Web firmy Lexmark pod adresem Wybierz kraj lub region, a następnie wybierz łącze Biura obsługi klienta. Uwaga: Dodatkowe informacje dotyczące kontaktu z firmą Lexmark można znaleźć w drukowanej gwarancji dostarczonej z drukarką. Znajdowanie informacji o drukarce 9
10 Opis Gdzie szukać (Ameryka Północna) Gdzie szukać (inne kraje) Pomoc za pośrednictwem poczty Aby uzyskać pomoc za pośrednictwem poczty , należy odwiedzić witrynę sieci Web firmy Lexmark: 1 Kliknij łącze CUSTOMER SUPPORT (Obsługa klienta). 2 Kliknij łącze Technical Support (Pomoc techniczna). 3 Wybierz odpowiednią rodzinę drukarek. 4 Wybierz odpowiedni model drukarki. 5 W sekcji Support Tools (Narzędzia pomocy technicznej) kliknij łącze Support (Wyślij wiadomość do pomocy technicznej). 6 Wypełnij formularz, a następnie kliknij łącze Submit Request (Wyślij żądanie). Pomoc za pośrednictwem poczty jest dostępna w zależności od kraju lub regionu, a w niektórych przypadkach może być niedostępna. Odwiedź witrynę sieci Web firmy Lexmark pod adresem Wybierz kraj lub region, a następnie wybierz łącze Biura obsługi klienta. Uwaga: Dodatkowe informacje dotyczące kontaktu z firmą Lexmark można znaleźć w drukowanej gwarancji dostarczonej z drukarką. Ograniczona gwarancja Opis Gdzie szukać (Stany Zjednoczone) Gdzie szukać (inne kraje) Informacje o ograniczonej gwarancji. Firma Lexmark International, Inc. udziela ograniczonej gwarancji, że drukarka będzie wolna od wad materiałowych i wykonawczych przez okres 12 miesięcy od daty pierwszego zakupu. Wszystkie ograniczenia i warunki tej ograniczonej gwarancji można znaleźć w Oświadczeniu o ograniczonej gwarancji dostarczonym razem z tą drukarką lub opublikowanym w sieci Web pod adresem 1 Kliknij łącze CUSTOMER SUPPORT (Obsługa klienta). 2 Kliknij łącze Warranty Information (Informacje o gwarancji). 3 W części Statement of Limited Warranty (Oświadczenie o ograniczonej gwarancji) kliknij łącze Inkjet & All-In-One Printers (Drukarki atramentowe i urządzenia wielofunkcyjne). 4 Przeczytaj gwarancję, przewijając stronę sieci Web. Informacje dotyczące gwarancji mogą się różnić w zależności od kraju lub regionu. Należy zapoznać się z drukowaną gwarancją dostarczoną z drukarką. Znajdowanie informacji o drukarce 10
11 Aby umożliwić szybszą obsługę, poniższe informacje (znajdujące się na dowodzie zakupu oraz z tyłu drukarki) powinny zostać zanotowane i podczas kontaktowania się z firmą Lexmark powinny znajdować się pod ręką: numer typu urządzenia, numer seryjny, data zakupu, miejsce zakupu. Znajdowanie informacji o drukarce 11
12 Konfigurowanie drukarki Sprawdzanie zawartości opakowania 1 2??? Nazwa Opis 1 Czarny nabój drukujący Naboje przeznaczone do zainstalowania w 2 Kolorowy nabój drukujący drukarce. Uwaga: Kombinacje nabojów różnią się w zależności od zakupionego produktu. 3 Przewód zasilający Podłączany do gniazda zasilania znajdującego się z tyłu drukarki. Uwaga: Przewód zasilający może wyglądać inaczej niż pokazany. 4 Dysk CD z oprogramowaniem instalacyjnym Oprogramowanie instalacyjne drukarki Pomoc Podręcznik użytkownika w formacie elektronicznym 5 Broszura instalacyjna Instrukcje dotyczące instalacji drukarki i jej oprogramowania oraz informacje na temat rozwiązywania problemów związanych z instalacją. 6 Rozpoczęcie pracy lub Rozwiązania z zakresu instalacji Drukowana broszura pełniąca rolę podręcznika (dostępna w wybranych krajach). Uwaga: Pełną wersję Podręcznika użytkownika można znaleźć na dysku CD z oprogramowaniem instalacyjnym dostarczonym z drukarką. Uwaga: Kabel USB może wchodzić lub nie w skład zestawu. Konfigurowanie drukarki 12
13 Podstawowe informacje o drukarce Opis części drukarki Element Umożliwia 1 Podpórka papieru Ładowanie papieru. 2 Panel sterowania Obsługę drukarki. Aby uzyskać więcej informacji, zobacz Korzystanie z przycisków panelu sterowania na stronie Taca na wydruki Przytrzymywanie papieru wysuwanego z urządzenia. 4 Pokrywa górna Dostęp do szyby skanera. 5 Ogranicznik podawania papieru Zapobiega dostawaniu się do środka małych obiektów. 6 Prowadnica papieru Utrzymywanie papieru prosto podczas jego pobierania. 7 Szyba skanera Kopiowanie, skanowanie, faksowanie lub usuwanie obiektów. Podstawowe informacje o drukarce 13
14 Element Umożliwia 1 Moduł skanera Dostęp do nabojów drukujących. 2 Podpórka skanera Podtrzymywanie modułu skanera. 3 Kosz na naboje drukujące Instalowanie, wymianę lub usuwanie nabojów drukujących. 4 Gniazdo zasilania Podłączenie drukarki do źródła zasilania. 5 Port USB Podłączenie drukarki do komputera przy użyciu kabla USB. Podstawowe informacje o drukarce 14
15 Korzystanie z przycisków panelu sterowania Przycisk Umożliwia 1 Ładowanie lub wysuwanie papieru. 2 Anulowanie wykonywanych zadań drukowania, kopiowania lub skanowania. Usuwanie komunikatów o błędach. 3 Wysyłanie zeskanowanego dokumentu lub fotografii do komputera. 4 Wykonywanie kopii fotografii kolorowej 4 x 6. 5 Wykonywanie kopii dokumentu lub fotografii. 6 Wykonywanie kopii czarno-białej dokumentu lub fotografii. 7 Włączenie lub wyłączenie drukarki. Anulowanie wykonywanych zadań drukowania, kopiowania lub skanowania. Zresetowanie drukarki. Sprawdzenie stanu lampki Umożliwia Określenie, czy należy wymienić kolorowy nabój drukujący. Aby uzyskać więcej informacji, zobacz Migające lampki na panelu sterowania na stronie 78. Określenie, czy należy wymienić czarny (lub fotograficzny) nabój drukujący. Aby uzyskać więcej informacji, zobacz Migające lampki na panelu sterowania na stronie 78. Podstawowe informacje o drukarce 15
16 Podstawowe informacje o oprogramowaniu Niniejszy rozdział opisuje sposób używania drukarki w systemach operacyjnych Windows. Jeśli korzystasz z systemu operacyjnego Macintosh, zobacz Pomoc Mac: 1 Na pulpicie programu Finder kliknij dwukrotnie folder Lexmark 2500 Series. 2 Kliknij dwukrotnie ikonę drukarki Pomoc. Korzystanie z oprogramowania drukarki Program Lexmark Imaging Studio Umożliwia Przeglądanie, skanowanie, kopiowanie, drukowanie lub faksowanie dokumentów oraz fotografii. Centrum obsługi urządzenia Wyszukiwanie informacji na temat rozwiązywania problemów, konserwacji i zamawiania nabojów. Właściwości drukowania Pasek narzędzi Wybieranie najlepszych ustawień drukowanego dokumentu. Tworzenie wersji do druku aktualnie otwartej strony internetowej. Korzystanie z programu Lexmark Imaging Studio Aby otworzyć ekran powitalny programu Lexmark Imaging Studio, użyj jednej z następujących metod: Metoda 1 Metoda 2 Na pulpicie kliknij dwukrotnie ikonę Lexmark Imaging Studio. 1 Kliknięcie opcji Start Programy lub Wszystkie programy Lexmark 2500 Series. 2 Wybierz opcję Lexmark Imaging Studio. Kliknij odpowiednią ikonę programu Lexmark Imaging Studio, aby wybrać zadanie. Opcja Umożliwia Szczegóły Skanuj Kopiuj Faksuj Skanowanie fotografii lub dokumentu. Zapisywanie, edytowanie lub udostępnianie fotografii lub dokumentu. Kopiowanie fotografii lub dokumentu. Ponowne drukowanie lub powiększanie fotografii. Wysyłanie fotografii lub dokumentu jako faksu. Podstawowe informacje o oprogramowaniu 16
17 Opcja Umożliwia Szczegóły Wysyłanie dokumentu lub fotografii jako załącznika do wiadomości . Wyświetlanie/drukowanie z biblioteki fotografii Przeglądanie, drukowanie lub udostępnianie fotografii. Przesyłanie fotografii Karty okolicznościowe z fotografiami Pobieranie fotografii zapisanych na karcie pamięci, na dysku CD, w pamięci flash lub w aparacie cyfrowym zgodnym ze standardem PictBridge i zapisywanie ich w bibliotece fotografii. Tworzenie wysokiej jakości kart okolicznościowych z fotografiami. Pakiety fotografii Drukowanie wielu fotografii w różnych rozmiarach. Pokaz slajdów Wyświetlanie fotografii w pokazie slajdów. Plakat Drukowanie fotografii jako wielostronicowego plakatu. W lewym dolnym rogu ekranu powitalnego Opcja Konfiguracja i diagnostyka drukarki Umożliwia Sprawdzanie poziomów atramentu. Zamawianie nabojów drukujących. Znajdowanie informacji na temat konserwacji. Wybieranie innych kart Centrum obsługi urządzenia w celu uzyskania dodatkowych informacji, w tym także informacji na temat zmieniania ustawień drukarki i rozwiązywania problemów. Podstawowe informacje o oprogramowaniu 17
18 Opcja Ustawienia i zarządzanie faksami Umożliwia Wybieranie ustawień faksu drukarki dla następujących opcji: Wybieranie i wysyłanie Dzwonienie i odpowiadanie Drukowanie faksów/raporty Numery szybkiego wybierania i wybierania grupowego Korzystanie z Centrum obsługi urządzenia Centrum obsługi urządzenia zawiera pomoc, a także informacje na temat stanu drukarki oraz poziomu atramentu. Aby otworzyć Centrum obsługi urządzenia, użyj jednej z następujących metod: Metoda 1 Metoda 2 1 Na pulpicie kliknij dwukrotnie ikonę Lexmark Imaging Studio. 2 Kliknij opcję Konfiguracja i diagnostyka drukarki. Zostanie wyświetlone Centrum obsługi urządzenia z otwartą kartą Przegląd. 1 Kliknięcie opcji Start Programy lub Wszystkie programy Lexmark 2500 Series. 2 Wybierz opcję Centrum obsługi urządzenia. Centrum obsługi urządzenia zawiera sześć kart: Karta Stan drukarki (główne okno dialogowe) Jak Rozwiązywanie problemów Umożliwia Wyświetlanie informacji o stanie drukarki. Na przykład podczas drukowania stan drukarki ma wartość Trwa drukowanie. Wyświetlanie poziomów atramentu i zamawianie nowych nabojów drukujących. Uzyskiwanie informacji dotyczących następujących zagadnień: Drukowanie. Korzystanie z najważniejszych funkcji. Drukowanie projektów, takich jak fotografie, koperty, karty, wstęgi, naprasowywanki i folie. Aby uzyskać więcej informacji, znajdź Podręcznik użytkownika w wersji elektronicznej. Uzyskiwanie wskazówek dotyczących bieżącego stanu. Rozwiązywanie problemów z drukarką. Podstawowe informacje o oprogramowaniu 18
19 Karta Przegląd Informacje kontaktowe Umożliwia Instalowanie nowego naboju drukującego. Wyświetlanie możliwości zakupu nowych nabojów drukujących. Drukowanie strony testowej. Czyszczenie w celu usunięcia poziomych smug. Kalibrację w celu usunięcia rozmazanych krawędzi. Usuwanie innych problemów z atramentem. Uzyskiwanie informacji o możliwościach kontaktu z naszą firmą za pośrednictwem telefonu lub sieci Web. Zaawansowane Zmienianie wyglądu okna Stan drukowania. Ładowanie plików najnowszej wersji oprogramowania. Włączanie lub wyłączanie powiadamiania głosowego o wydruku. Zmienianie ustawień drukowania w sieci. Udostępnianie naszej firmie informacji na temat sposobu korzystania z drukarki. Uzyskiwanie informacji o wersji oprogramowania. Uwaga: Aby uzyskać więcej informacji, należy kliknąć przycisk Pomoc znajdujący się w prawym dolnym rogu ekranu. Korzystanie z Właściwości drukowania Otwieranie oprogramowania Właściwości drukowania Właściwości drukowania to program sterujący funkcją drukowania, gdy drukarka jest podłączona do komputera. Ustawienia w oknie Właściwości drukowania można zmieniać w zależności od typu tworzonego projektu. Okno Właściwości drukowania jest dostępne w prawie każdym programie: 1 Przy otwartym dokumencie kliknij kolejno polecenia: Plik Drukuj. 2 W oknie dialogowym Drukowanie kliknij polecenie Właściwości, Preferencje, Opcje lub Ustawienia. Podstawowe informacje o oprogramowaniu 19
20 Korzystanie z menu Zapisz ustawienia Korzystając z menu Zapisz ustawienia, można nadawać nazwy bieżącym ustawieniom Właściwości drukowania oraz zapisywać je do wykorzystania w przyszłości. Maksymalnie można zapisać 5 ustawień niestandardowych. Korzystanie z menu Chcę Menu Chcę zawiera różne kreatory zadań (drukowanie fotografii, koperty, wstęgi, plakatu lub drukowanie na obu stronach papieru) ułatwiające wybieranie odpowiednich ustawień drukowania dla danego projektu. Korzystanie z menu Opcje Menu Opcje służy do zmiany ustawień jakości wydruku, układu i stanu drukowania. Aby uzyskać więcej informacji na temat tych ustawień, otwórz w menu okno dialogowe określonej karty, a następnie kliknij przycisk Pomoc w oknie dialogowym. W menu Opcje znajdują się także bezpośrednie łącza do różnych funkcji Centrum obsługi urządzenia oraz informacje o wersji oprogramowania. Korzystanie z kart okna Właściwości drukowania Wszystkie ustawienia drukowania znajdują się na trzech głównych kartach okna Właściwości drukowania: Jakość/Liczba kopii, Papier i Układ wydruku. Karta Jakość/Liczba kopii Papier Układ wydruku Opcje Wybieranie ustawień jakości/szybkości. Wybieranie typu papieru. Dostosowywanie sposobu drukowania przez drukarkę kilku kopii w ramach pojedynczego zadania drukowania: posortowane lub normalne. Wybieranie opcji automatycznego wyostrzania obrazu. Określanie, czy ostatnia strona ma być drukowana jako pierwsza. Określanie rozmiaru załadowanego papieru. Wybieranie orientacji dokumentu na drukowanej stronie: pionowa lub pozioma. Wybieranie układu, który ma zostać wydrukowany. Wybieranie opcji drukowania na obu stronach papieru i wybieranie preferencji drukowania dwustronnego. Uwaga: Aby uzyskać więcej informacji na temat tych ustawień, kliknij prawym przyciskiem myszy ustawienie na ekranie. Podstawowe informacje o oprogramowaniu 20
21 Korzystanie z paska narzędzi Za pomocą paska narzędzi można tworzyć wersje stron internetowych przeznaczone do druku. Uwaga: Pasek narzędzi włącza się automatycznie po uruchomieniu przeglądarki Microsoft Windows Internet Explorer w wersji 5.5 lub nowszej. Opcja Umożliwia Wybór opcji ustawień strony. Wybór opcji w celu dostosowania wyglądu paska narzędzi oraz wybór innych ustawień dotyczących drukowania fotografii. Dostęp do łączy do witryny firmy Lexmark w sieci Web. Korzystanie z pomocy w celu uzyskania dodatkowych informacji. Odinstalowanie paska narzędzi. Normalna Wydrukowanie całej strony internetowej w trybie jakości normalnej. Szybki wydruk Wydrukowanie całej strony internetowej w trybie jakości roboczej. Tryb czarno-biały Wydrukowanie całej strony internetowej jako czarno-białej. Tylko tekst Wydrukowanie tylko tekstu ze strony internetowej. A Fotografie Wydrukowanie tylko fotografii lub obrazów ze strony internetowej. Uwaga: Liczba fotografii lub obrazów, które można wydrukować, wyświetlana jest obok przycisku Fotografie. Podstawowe informacje o oprogramowaniu 21
22 Opcja Podgląd Umożliwia Wyświetlenie podglądu strony internetowej przed rozpoczęciem drukowania. Przywracanie domyślnych ustawień oprogramowania drukarki Dotyczy użytkowników systemu Windows 2000, Windows XP lub Windows Vista: 1 Kliknij kolejno polecenia: Start Ustawienia Drukarki lub Drukarki i faksy. 2 Prawym przyciskiem myszy kliknij ikonę Lexmark 2500 Series. 3 Kliknij polecenie Preferencje drukowania. 4 Kliknij menu Zapisz ustawienia. 5 W sekcji Przywróć wybierz opcję Ustawienia fabryczne (domyślne). Uwaga: Nie można usunąć domyślnych ustawień fabrycznych. Podstawowe informacje o oprogramowaniu 22
23 Ładowanie papieru i dokumentów oryginalnych Ładowanie papieru 1 Upewnij się, że: Używany jest papier przeznaczony dla drukarek atramentowych. Używając papieru fotograficznego, błyszczącego lub papieru matowego o dużej gramaturze, należy załadować go w taki sposób, by błyszcząca lub przeznaczona do zadrukowania strona arkusza była skierowana w stronę użytkownika (w razie braku pewności, która strona ma zostać zadrukowana, należy zapoznać się z instrukcjami dostarczonymi z papierem). Papier nie był używany ani nie jest uszkodzony. W przypadku korzystania z papieru specjalnego postępujesz zgodnie z instrukcjami zamieszczonymi na jego opakowaniu. Papier nie jest wpychany do drukarki na siłę. 2 Przed załadowaniem papieru po raz pierwszy rozsuń prowadnice papieru do krawędzi podpórki papieru. 3 Załaduj papier pionowo na środku podpórki papieru i dosuń prowadnice papieru do krawędzi papieru. Uwaga: Aby uniknąć zacięć papieru, upewnij się, że papier nie wygina się podczas regulacji prowadnic papieru. Ładowanie różnych typów papieru Załaduj najwyżej Upewnij się, że spełnione są następujące warunki: 100 arkuszy zwykłego papieru Papier jest przeznaczony do drukarek atramentowych. Papier jest umieszczony na środku podpórki papieru. Prowadnice papieru są dosunięte do krawędzi papieru. Ładowanie papieru i dokumentów oryginalnych 23
24 Załaduj najwyżej 25 arkuszy papieru matowego o dużej gramaturze 25 arkuszy papieru fotograficznego 25 arkuszy papieru błyszczącego Upewnij się, że spełnione są następujące warunki: Błyszcząca lub przeznaczona do zadrukowania strona papieru jest zwrócona w kierunku użytkownika. (Jeśli nie masz pewności, która strona jest przeznaczona do zadrukowania, zapoznaj się z instrukcjami dostarczonymi z papierem). Papier jest umieszczony na środku podpórki papieru. Prowadnice papieru są dosunięte do krawędzi papieru. Uwaga: Fotografie wymagają dłuższego czasu schnięcia. Każdą fotografię należy wyjąć natychmiast po jej wysunięciu z drukarki, aby uniknąć rozmazania atramentu. 10 kopert Strona koperty przeznaczona do zadrukowania jest zwrócona w kierunku użytkownika. Miejsce na znaczek znajduje się w lewym górnym rogu. Koperty są przeznaczone do drukarek atramentowych. Koperty są umieszczone na środku podpórki papieru. Prowadnice papieru są dosunięte do krawędzi kopert. Ostrzeżenie istnieje możliwość uszkodzenia: Nie należy używać kopert wyposażonych w metalowe klamry, taśmy do zawiązywania lub zakładki. Uwagi: Nie należy ładować kopert z otworami, perforacją, wycięciami lub głębokimi wytłoczeniami. Nie należy używać kopert mających odsłonięty klej na powierzchni skrzydełka. Koperty wymagają dłuższego czasu schnięcia. Każdą kopertę należy wyjąć natychmiast po jej wysunięciu z drukarki i pozostawić do wyschnięcia, aby uniknąć rozmazania atramentu. Ładowanie papieru i dokumentów oryginalnych 24
25 Załaduj najwyżej Upewnij się, że spełnione są następujące warunki: 25 arkuszy etykiet Strona etykiet przeznaczona do zadrukowania jest zwrócona w kierunku użytkownika. Do drukarki jest podawana najpierw górna krawędź etykiet. Klej na etykietach nie przekracza odległości 1 mm od krawędzi etykiety. Używane są pełne arkusze etykiet. Arkusze częściowe (zawierające obszary brakujących etykiet) mogą spowodować odklejanie się etykiet podczas drukowania, co może doprowadzić do zacięcia papieru. Etykiety są umieszczone na środku podpórki papieru. Prowadnice papieru są dosunięte do krawędzi etykiet. Uwaga: Etykiety wymagają dłuższego czasu schnięcia. Każdy arkusz etykiet należy wyjąć natychmiast po jego wysunięciu z drukarki i pozostawić do wyschnięcia, aby uniknąć rozmazania atramentu. 25 arkuszy folii Arkusze folii są zwrócone szorstką stroną w kierunku użytkownika. Jeśli na arkuszu folii znajduje się zdejmowany pasek, należy się upewnić, że jest on odwrócony od użytkownika i skierowany w dół, w stronę drukarki. Arkusze folii są umieszczone na środku podpórki papieru. Prowadnice papieru są dosunięte do krawędzi folii. Uwagi: Nie zaleca się stosowania folii z papierowymi arkuszami ochronnymi. Folie wymagają dłuższego czasu schnięcia. Każdy arkusz folii należy wyjąć natychmiast po jego wysunięciu z drukarki, aby uniknąć rozmazania atramentu. 10 naprasowywanek Użytkownik postępuje zgodnie z instrukcjami dołączonymi do naprasowywanek. Strona do drukowania naprasowywanki jest zwrócona w kierunku użytkownika. Naprasowywanki są umieszczone na środku podpórki papieru. Prowadnice papieru są dosunięte do krawędzi naprasowywanek. Uwaga: Aby uzyskać najlepsze wyniki, należy ładować naprasowywanki pojedynczo. Ładowanie papieru i dokumentów oryginalnych 25
26 Załaduj najwyżej 25 kart okolicznościowych 25 kart indeksowych 25 kart fotograficznych 25 pocztówek Upewnij się, że spełnione są następujące warunki: Strona karty przeznaczona do zadrukowania jest zwrócona w kierunku użytkownika. Karty są umieszczone na środku podpórki papieru. Prowadnice papieru są dosunięte do krawędzi kart. Uwaga: Karty fotograficzne wymagają dłuższego czasu schnięcia. Każdą kartę fotograficzną należy wyjąć natychmiast po jej wysunięciu z drukarki i pozostawić do wyschnięcia, aby uniknąć rozmazania atramentu. 100 arkuszy papieru o rozmiarze niestandardowym Strona papieru przeznaczona do zadrukowania jest zwrócona w kierunku użytkownika. Rozmiar papieru mieści się w następujących przedziałach: Szerokość: 76,2 215,9 mm 3,0 8,5 cala Długość: 127,0 355,6 mm 5,0 17,0 cali Papier jest umieszczony na środku podpórki papieru. Prowadnice papieru są dosunięte do krawędzi papieru. Ładowanie papieru i dokumentów oryginalnych 26
27 Załaduj najwyżej 20 arkuszy wstęgi Upewnij się, że spełnione są następujące warunki: Przed załadowaniem wstęgi usunięto cały papier z podpórki papieru. Oderwano tylko tyle stron, ile potrzeba do wydrukowania wstęgi. Stos arkuszy wstęgi został umieszczony z tyłu drukarki i pierwszy arkusz został podany. Do drukarki najpierw jest podawana przednia krawędź wstęgi. Papier jest umieszczony na środku podpórki papieru. Prowadnice papieru są dosunięte do krawędzi papieru. W oknie Właściwości drukowania wybrano odpowiedni rozmiar papieru dla wstęgi. Aby uzyskać więcej informacji, zobacz Korzystanie z Właściwości drukowania na stronie 19. Umieszczanie oryginalnych dokumentów na szybie skanera Istnieje możliwość zeskanowania, a następnie wydrukowania fotografii, dokumentów tekstowych, artykułów z czasopism, gazet i innych publikacji. Dokument można zeskanować w celu przesłania go faksem. Uwaga: Maksymalny obszar skanowania na szybie skanera wynosi 216 x 297 mm (8,5 x 11,7 cala). 1 Otwórz pokrywę górną. Ładowanie papieru i dokumentów oryginalnych 27
28 2 Umieść oryginalny dokument lub przedmiot w prawym dolnym rogu szyby skanera, stroną zadrukowaną skierowaną w dół. Uwaga: Fotografie należy ładować w sposób pokazany na ilustracji. 3 Zamknij pokrywę górną, aby uniknąć powstania ciemnych krawędzi na zeskanowanym obrazie. Ładowanie papieru i dokumentów oryginalnych 28
29 Drukowanie Zmiana typu papieru Jeśli drukowanie ma się odbywać na papierze specjalnym, takim jak papier fotograficzny, karty, koperty, folie lub naprasowywanki, należy zmienić typ papieru w oknie dialogowym Drukowanie. 1 Załaduj papier. 2 Przy otwartym dokumencie kliknij kolejno opcje: Plik Drukuj. 3 W oknie dialogowym Drukowanie kliknij kolejno opcje: Właściwości, Preferencje, Opcje lub Ustawienia. 4 W sekcji Typ papieru wybierz pozycję, która odpowiada załadowanemu papierowi. 5 Kliknij przycisk OK. 6 Kliknij przycisk OK lub Drukuj. Drukowanie dokumentu 1 Załaduj papier. 2 Przy otwartym dokumencie kliknij kolejno polecenia: Plik Drukuj. 3 Kliknij polecenie Właściwości, Preferencje, Opcje lub Ustawienia. 4 Dostosuj ustawienia. 5 Kliknij przycisk OK. 6 Kliknij przycisk OK lub Drukuj. Drukowanie strony internetowej Za pomocą paska narzędzi można utworzyć wersję do druku każdej strony internetowej. 1 Załaduj papier. 2 Otwórz stronę internetową w przeglądarce Microsoft Internet Explorer 5.5 lub nowszej. 3 Aby sprawdzić lub zmienić ustawienia drukowania: a Na pasku narzędzi kliknij kolejno polecenia Lexmark Ustawienia strony. b Dostosuj ustawienia drukowania. c Kliknij przycisk OK. Uwaga: Aby uzyskać dostęp do dodatkowych opcji ustawień drukowania, patrz Korzystanie z Właściwości drukowania na stronie 19. Drukowanie 29
30 4 Aby obejrzeć stronę internetową przed drukowaniem: a Kliknij przycisk Podgląd. b Użyj opcji paska narzędzi, aby przewijać między stronami, powiększać lub zmniejszać bądź też wybrać do drukowania tekst i obrazy lub sam tekst. c Kliknij polecenie: Drukuj lub Zamknij i przejdź do sekcji krok 5. 5 Jeśli potrzeba, na pasku narzędzi wybierz opcję wydruku: Normalna Szybki wydruk Tryb czarno-biały Tylko tekst Drukowanie grafiki wysokiej jakości 1 Załaduj papier. 2 Przy otwartym obrazie kliknij kolejno polecenia: Plik Drukuj. 3 Kliknij polecenie Właściwości, Preferencje, Opcje lub Ustawienia. 4 Kliknij kartę Jakość/Liczba kopii. 5 W sekcji Jakość/Szybkość wybierz opcję Fotografia. 6 W sekcji Typ papieru wybierz typ papieru załadowanego do drukarki. 7 Kliknij przycisk OK. 8 Kliknij przycisk OK lub Drukuj. Drukowanie fotografii lub obrazów ze strony internetowej 1 Załaduj papier. Aby uzyskać najlepsze rezultaty, użyj papieru fotograficznego lub papieru matowego o dużej gramaturze. Błyszcząca lub przeznaczona do zadrukowania strona arkusza powinna być skierowana do użytkownika (w razie braku pewności, która strona ma zostać zadrukowana, należy zapoznać się z instrukcjami dostarczonymi z papierem). 2 Otwórz stronę internetową w przeglądarce Microsoft Internet Explorer 5.5 lub nowszej. Liczba fotografii, które można wydrukować, jest widoczna obok przycisku Fotografie na pasku narzędzi. 3 Jeśli obok przycisku Fotografie nie pojawi się żadna liczba: a Z menu rozwijanego oznaczonego logo firmy Lexmark wybierz polecenie Opcje. b Wybierz kartę Zaawansowane. Drukowanie 30
31 c Wybierz niższą wartość dla minimalnej wielkości fotografii. d Kliknij przycisk OK. Liczba fotografii, które można wydrukować, wyświetlana jest obok przycisku Fotografie. 4 Kliknij przycisk Fotografie. Zostanie wyświetlone okno dialogowe programu Fast Pics. 5 Aby wydrukować wszystkie fotografie lub obrazy przy użyciu tych samych ustawień, wybierz rozmiar fotografii lub obrazu, rozmiar pustej strony w drukarce i liczbę kopii. 6 Aby drukować fotografię lub obraz pojedynczo: a Kliknij fotografie lub obrazy, których nie chcesz drukować, aby usunąć ich zaznaczenie. b Aby wprowadzić typowe zmiany w tekście: 1 Kliknij prawym przyciskiem myszy fotografię lub obraz. 2 Kliknij opcję Edytuj. 3 Wybierz odpowiednie opcje. 4 Postępuj zgodnie z instrukcjami wyświetlanymi na ekranie. 5 Po zakończeniu wprowadzania zmian kliknij przycisk Gotowe. 6 Wybierz żądany rozmiar fotografii, rozmiar pustej strony w drukarce oraz liczbę kopii. 7 Kliknij przycisk Drukuj. Drukowanie posortowanych kopii Drukując wiele kopii dokumentu, można wydrukować każdą kopię jako zestaw (posortowane) lub jako grupy stron (nieposortowane). Posortowane Nieposortowane 1 Załaduj papier. 2 Przy otwartym dokumencie kliknij kolejno opcje: Plik Drukuj. 3 Kliknij polecenie Właściwości, Preferencje, Opcje lub Ustawienia. 4 Na karcie Jakość/Liczba kopii wybierz liczbę kopii do wydrukowania. 5 Zaznacz pole wyboru Sortuj kopie. 6 Jeśli chcesz wydrukować strony w odwrotnej kolejności, zaznacz pole wyboru Drukuj od ostatniej strony. 7 Kliknij przycisk OK. 8 Kliknij przycisk OK lub Drukuj. Drukowanie 31
32 Drukowanie od ostatniej strony (w odwrotnej kolejności) 1 Załaduj papier. 2 Przy otwartym dokumencie kliknij kolejno polecenia: Plik Drukuj. 3 Kliknij polecenie Właściwości, Preferencje, Opcje lub Ustawienia. 4 Na karcie Jakość/Liczba kopii wybierz opcję Drukuj od ostatniej strony. 5 Kliknij przycisk OK. 6 Kliknij przycisk OK lub Drukuj. Drukowanie na obu stronach papieru (dupleks) Po wybraniu opcji Drukowanie dwustronne (dupleks) drukarka będzie drukować na obu stronach papieru. Najpierw drukarka wydrukuje nieparzyste strony dokumentu na wierzchniej stronie arkuszy. Po przełożeniu dokumentu na odwrotnej stronie arkuszy zostaną wydrukowane strony parzyste. 1 Przy otwartym dokumencie kliknij kolejno polecenia: Plik Drukuj. 2 Kliknij polecenie Właściwości, Preferencje, Opcje lub Ustawienia. 3 W menu Chcę kliknij opcję Drukuj na obu stronach papieru. 4 Sprawdź, czy zaznaczona jest opcja Drukowanie dwustronne. 5 Wybierz ustawienie krawędzi na oprawę Oprawa z boku lub Oprawa u góry. 6 Upewnij się, że wybrana jest opcja Wydrukuj stronę z instrukcjami dotyczącymi przekładania papieru. 7 Kliknij przycisk OK, aby zamknąć wszystkie otwarte okna dialogowe oprogramowania drukarki. 8 Rozpocznij drukowanie dokumentu. Uwagi: Strona z instrukcjami dotyczącymi drukowania dwustronnego nie zostanie w całości wydrukowana na papierze o formacie mniejszym niż A4 lub Letter. Aby wrócić do drukowania jednostronnego, należy upewnić się, że opcja Dwustronnie nie jest zaznaczona. Drukowanie na foliach 1 Załaduj nie więcej niż 10 arkuszy folii. 2 Przy otwartym dokumencie kliknij kolejno polecenia: Plik Drukuj. 3 Kliknij polecenie Właściwości, Preferencje, Opcje lub Ustawienia. 4 Na karcie Jakość/Liczba kopii zaznacz opcję Normalna lub Fotografia. 5 W sekcji Typ papieru wybierz opcję Folia. Drukowanie 32
33 6 Kliknij przycisk OK, aby zamknąć wszystkie otwarte okna dialogowe oprogramowania drukarki. 7 Rozpocznij drukowanie dokumentu. Uwaga: Nie wolno wpychać folii do drukarki na siłę. Drukowanie na kopertach 1 Załaduj koperty. 2 W używanej aplikacji kliknij polecenia Plik Drukuj. 3 Kliknij polecenie Właściwości, Preferencje, Opcje lub Ustawienia. 4 Z menu Chcę wybierz opcję Drukuj na kopercie. 5 Z listy Rozmiar koperty wybierz rozmiar załadowanej koperty. 6 Wybierz orientację Pionowa lub Pozioma. Uwagi: W przypadku większości kopert stosowana jest orientacja pozioma. Upewnij się, że ta sama orientacja została także wybrana w używanej aplikacji. 7 Kliknij przycisk OK. 8 Kliknij przycisk OK. 9 Kliknij przycisk OK lub Drukuj. Drukowanie na naprasowywankach 1 Umieść naprasowywanki w drukarce. 2 Przy otwartym obrazie kliknij kolejno polecenia: Plik Drukuj. 3 Kliknij polecenie Właściwości, Preferencje, Opcje lub Ustawienia. 4 Na karcie Układ strony wybierz opcję Odbicie lustrzane, jeśli chcesz, aby obraz został odwrócony przez oprogramowanie drukarki. Jeśli używany program umożliwia automatyczne odwracanie obrazu, wybierz opcję Normalny. 5 Kliknij przycisk OK, aby zamknąć wszystkie otwarte okna dialogowe oprogramowania drukarki. 6 Wydrukuj naprasowywanki. Uwaga: Nie należy wpychać naprasowywanek do drukarki na siłę. Drukowanie kart 1 Załaduj karty okolicznościowe, karty indeksowe lub pocztówki. 2 W używanej aplikacji kliknij polecenia Plik Drukuj. 3 Kliknij polecenie Właściwości, Preferencje, Opcje lub Ustawienia. Drukowanie 33
34 4 Wybierz ustawienia jakości/szybkości. W przypadku fotografii i kart okolicznościowych wybierz opcję Foto, a w przypadku innych typów kart wybierz opcję Normalna. 5 Wybierz kartę Papier. 6 Wybierz opcję Papier. 7 Z listy Rozmiar papieru wybierz rozmiar kart. 8 Kliknij przycisk OK. 9 Kliknij przycisk OK lub Drukuj. Uwagi: Aby uniknąć zacięć papieru, nie należy wpychać kart do drukarki na siłę. Aby zapobiec rozmazywaniu atramentu, należy wyjmować karty natychmiast po ich wysunięciu i przed odłożeniem na stos umożliwić im wyschnięcie. Drukowanie wielu stron na jednym arkuszu 1 Załaduj papier. 2 Przy otwartym dokumencie kliknij kolejno polecenia: Plik Drukuj. 3 Kliknij polecenie Właściwości, Preferencje, Opcje lub Ustawienia. 4 Na karcie Układ wydruku wybierz opcję Kilka stron na arkuszu. 5 Wybierz liczbę stron, które mają być drukowane na każdej stronie. 6 Jeśli chcesz, aby obraz każdej strony był otoczony ramką, wybierz opcję Drukuj obramowania stron. 7 Kliknij przycisk OK. 8 Kliknij przycisk OK lub Drukuj. Drukowanie 34
35 Praca z fotografiami Aby uzyskiwać jak najlepsze rezultaty, należy korzystać z papieru fotograficznego najwyższej jakości firmy Lexmark lub innego papieru fotograficznego firmy Lexmark. Unikając dotykania powierzchni wydruku, można zapobiec rozmazywaniu się obrazu na fotografii. Najlepsze wyniki osiąga się, pojedynczo zdejmując arkusze z tacy i pozostawiając wydruki na 24 godziny do wyschnięcia przed odłożeniem ich na stos, pokazywaniem lub składowaniem. Wyszukiwanie fotografii i zarządzanie nimi Przenoszenie wszystkich fotografii z nośnika przy użyciu komputera 1 Włóż dysk CD lub dowolny nośnik fotografii do komputera. 2 W przypadku korzystania z systemu Windows XP lub Windows Vista zostanie wyświetlone okno Co ma zrobić system Windows?. Kliknij opcję Przesyłanie fotografii do komputera przy użyciu programu Lexmark Imaging Studio. 3 Kliknij opcję Automatycznie zapisuj wszystkie fotografie w folderze Moje obrazy. 4 Wyjmij dysk CD, aby wyświetlić przesłane fotografie w bibliotece fotografii. Przenoszenie wybranych fotografii z nośnika przy użyciu komputera 1 Włóż dysk CD lub dowolny nośnik fotografii do komputera. 2 W przypadku korzystania z systemu Windows XP lub Windows Vista zostanie wyświetlone okno Co ma zrobić system Windows?. Kliknij opcję Przesyłanie fotografii do komputera przy użyciu programu Lexmark Imaging Studio. 3 Kliknij opcję Wybierz fotografie do zapisania. 4 Kliknij opcję Usuń zaznaczenie wszystkich. 5 Kliknij, aby zaznaczyć fotografie, które chcesz przesłać. 6 Aby zapisać fotografie w folderze domyślnym, kliknij przycisk Dalej. 7 Aby zapisać fotografie w innym folderze niż folder domyślny: a Kliknij przycisk Przeglądaj. b Wybierz żądany folder. c Kliknij przycisk OK. 8 Aby przypisać prefiks do wszystkich przesłanych fotografii, kliknij pole wyboru i wprowadź nazwę. 9 Kliknij przycisk Dalej. 10 Wyjmij dysk CD, aby wyświetlić przesłane fotografie w bibliotece fotografii. Praca z fotografiami 35
36 Drukowanie fotografii przy użyciu komputera Uwaga: Aby uzyskać informacje na temat drukowania fotografii lub obrazów ze strony internetowej, zobacz Drukowanie fotografii lub obrazów ze strony internetowej na stronie 30. Drukowanie fotografii z biblioteki fotografii 1 Załaduj papier. 2 Na pulpicie kliknij dwukrotnie ikonę Lexmark Imaging Studio. 3 Kliknij opcję Wyświetlanie/drukowanie z biblioteki fotografii. 4 Kliknij fotografie do wydrukowania. 5 Kliknij opcję Wydruki fotograficzne. 6 Wprowadź odpowiednie zmiany w ustawieniach drukowania. Uwagi: Wybierz jakość wydruku z listy rozwijanej Jakość. Wybierz rozmiar papieru z listy rozwijanej Rozmiar papieru w drukarce. Można także wybrać inny rozmiar fotografii i wydrukować wiele kopii fotografii. 7 Kliknij przycisk Drukuj. Drukowanie wszystkich fotografii z nośnika przy użyciu komputera 1 Załaduj papier fotograficzny stroną błyszczącą lub przeznaczoną do zadrukowania skierowaną do siebie. (Jeśli nie masz pewności, która strona jest przeznaczona do zadrukowania, zapoznaj się z instrukcjami dostarczonymi z papierem). Aby uzyskać więcej informacji, zobacz Ładowanie papieru na stronie Włóż dysk CD lub dowolny nośnik fotografii do komputera. 3 W przypadku korzystania z systemu Windows XP lub Windows Vista zostanie wyświetlone okno Co ma zrobić system Windows?. Kliknij opcję Przesyłanie fotografii do komputera przy użyciu programu Lexmark Imaging Studio. 4 Kliknij opcję Wybierz fotografie do wydrukowania. 5 Kliknij opcję Drukuj. 6 Z listy rozwijanej Jakość wybierz jakość kopiowania. 7 Z listy rozwijanej Rozmiar papieru w drukarce wybierz rozmiar papieru. 8 Aby wybrać wiele wydruków fotografii lub wybrać inne rozmiary fotografii niż 4 x 6 cali (10 x 15 cm), wybierz żądaną opcję z tabeli. Aby wyświetlić i wybrać inne rozmiary, skorzystaj z rozwijanej listy w ostatniej kolumnie. 9 Kliknij opcję Drukuj w prawym dolnym rogu ekranu. 10 Wyjmij dysk CD. Praca z fotografiami 36
37 Drukowanie wybranych fotografii z nośnika przy użyciu komputera 1 Załaduj papier fotograficzny stroną błyszczącą lub przeznaczoną do zadrukowania skierowaną do siebie. (Jeśli nie masz pewności, która strona jest przeznaczona do zadrukowania, zapoznaj się z instrukcjami dostarczonymi z papierem). Aby uzyskać więcej informacji, zobacz Ładowanie papieru na stronie Włóż dysk CD lub dowolny nośnik fotografii do komputera. 3 W przypadku korzystania z systemu Windows XP lub Windows Vista zostanie wyświetlone okno Co ma zrobić system Windows?. Kliknij opcję Przesyłanie fotografii do komputera przy użyciu programu Lexmark Imaging Studio. 4 Kliknij opcję Wybierz fotografie do wydrukowania. 5 Kliknij opcję Usuń zaznaczenie wszystkich. 6 Kliknij, aby zaznaczyć fotografie, które chcesz wydrukować. 7 Kliknij opcję Drukuj. 8 Z listy rozwijanej Jakość wybierz jakość kopiowania. 9 Z listy rozwijanej Rozmiar papieru w drukarce wybierz rozmiar papieru. 10 Aby wybrać wiele wydruków fotografii lub wybrać inne rozmiary fotografii niż 4 x 6 cali (10 x 15 cm), wybierz żądaną opcję z tabeli. Aby wyświetlić i wybrać inne rozmiary, skorzystaj z rozwijanej listy w ostatniej kolumnie. 11 Kliknij opcję Drukuj w prawym dolnym rogu ekranu. 12 Wyjmij dysk CD. Drukowanie pakietów fotografii 1 Na pulpicie kliknij dwukrotnie ikonę Lexmark Imaging Studio. 2 Kliknij przycisk Pakiety fotografii. 3 Zaznacz fotografie, które mają wejść w skład pakietu fotografii. 4 Kliknij przycisk Dalej. 5 Z listy rozwijanej Jakość wybierz jakość kopiowania. 6 Z listy rozwijanej Rozmiar papieru w drukarce wybierz rozmiar papieru. 7 Aby wybrać kilka wydruków jednej fotografii lub rozmiary fotografii inne niż 4 x 6 cali (10 x 15 cm), zaznacz w tabeli potrzebne opcje. Użyj listy rozwijanej w ostatniej kolumnie do wyświetlenia lub wybrania innych rozmiarów. 8 Kliknij opcję Drukuj w prawym dolnym rogu ekranu. Praca z fotografiami 37
38 Tworzenie projektów fotograficznych Tworzenie fotograficznych kart okolicznościowych 1 Na pulpicie kliknij dwukrotnie ikonę Lexmark Imaging Studio. 2 Kliknij przycisk Fotograficzne karty okolicznościowe. 3 Na karcie Styl wybierz kliknięciem styl karty okolicznościowej. 4 Na karcie Fotografia wybierz i przeciągnij fotografię do okienka podglądu z prawej strony ekranu. 5 Kliknij w obszarze tekstowym, aby umożliwić dodanie tekstu do fotograficznej karty okolicznościowej. 6 Po zakończeniu edycji tekstu kliknij przycisk OK. 7 Jeśli chcesz utworzyć inną fotograficzną kartę okolicznościową, używając innego stylu i/lub fotografii, kliknij przycisk Dodaj nową kartę i powtórz czynności od krok 3 na stronie 38 do krok 6 na stronie Jeśli chcesz wydrukować fotograficzną kartę okolicznościową, wybierz opcję Drukuj fotograficzną kartę okolicznościową na karcie Udostępnij. 9 Z listy rozwijanej Liczba kopii wybierz liczbę kopii. 10 Z listy rozwijanej Jakość wybierz jakość kopii. 11 Z listy rozwijanej Rozmiar papieru w drukarce wybierz rozmiar papieru. Obsługiwane rozmiary papieru Wymiary A4 Letter Karty okolicznościowe 210 x 297 mm 8,5 x 11 cali 4 x 8 cali (10,16 x 20,32 cm) 12 Kliknij przycisk Drukuj. 13 Jeśli chcesz wysłać fotograficzną kartę okolicznościową pocztą , kliknij opcję Wyślij fotograficzną kartę okolicznościową pocztą na karcie Udostępnij. 14 W obszarze Jakość obrazów i szybkość wysyłania wybierz rozmiar obrazu. 15 Kliknij opcję Utwórz wiadomość , aby utworzyć wiadomość i dołączyć do niej fotograficzne karty okolicznościowe. Tworzenie i wyświetlanie pokazu slajdów 1 Na pulpicie kliknij dwukrotnie ikonę Lexmark Imaging Studio. 2 Kliknij przycisk Pokaz slajdów. 3 Kliknij i przeciągnij fotografie, które chcesz umieścić w pokazie slajdów, do obszaru Fotografie tworzące pokaz slajdów. Jeśli chcesz, aby fotografie były wyświetlane w określonej kolejności, wybieraj je w takiej kolejności, w jakiej mają być prezentowane. Praca z fotografiami 38
39 Uwagi: Aby zmienić ustawienia pokazu slajdów, kliknij kartę Ustawienia. Aby zapisać pokaz slajdów lub wydrukować wchodzące w jego skład fotografie, kliknij kartę Udostępnij. 4 Kliknij opcję Wyświetl pokaz. Drukowanie obrazu jako wielostronicowego plakatu 1 Załaduj papier. 2 Na pulpicie kliknij dwukrotnie ikonę Lexmark Imaging Studio. 3 Na ekranie powitalnym w obszarze Drukowanie zadań twórczych kliknij opcję Plakat. 4 W przypadku skanowania fotografii: a Umieść fotografię na szybie skanera, obrazem skierowanym w dół. b Kliknij kolejno polecenia: Plik Dodaj zeskanowaną fotografię. 5 W przypadku gdy nie jest skanowany nowy obiekt, otwórz folder zawierający fotografię. 6 Przeciągnij fotografię na obszar podglądu ekranu Drukuj plakat na wielu stronach. 7 Kliknij opcję Następny etap u dołu lewego okienka. 8 Wybierz rozmiar papieru z listy rozwijanej Rozmiar papieru, na którym będzie drukowany plakat. 9 Wybierz jakość wydruku z listy rozwijanej Jakość wydruku plakatu. 10 Wybierz rozmiar plakatu z listy rozwijanej Rozmiar plakatu. 11 Jeśli chcesz obrócić plakat, aby lepiej dopasować go do drukowanych stron, kliknij przycisk Obróć o 90 stopni. 12 Kliknij opcję Drukuj w prawym dolnym rogu ekranu. Praca z fotografiami 39
40 Kopiowanie Kopiowanie przy użyciu panelu sterowania Wykonywanie kopii 1 Ładowanie papieru. 2 Umieść oryginalny dokument na szybie skanera, stroną zadrukowaną skierowaną w dół. 3 Naciśnij przycisk, aby wykonać kopię kolorową lub przycisk, aby wykonać kopię czarnobiałą. Kopiowanie fotografii 4 x 6 1 Załaduj kartę fotograficzną 4 x 6 (10 x 15 cm) tak, aby strona błyszcząca lub przeznaczona do drukowania była skierowana w Twoją stronę. (Jeśli nie masz pewności, która strona jest przeznaczona do zadrukowania, zapoznaj się z instrukcjami dostarczonymi z papierem). 2 Umieść fotografię w prawym dolnym rogu szyby skanera, stroną zadrukowaną skierowaną w dół. Aby uzyskać więcej informacji, zobacz Umieszczanie oryginalnych dokumentów na szybie skanera na stronie Naciśnij przycisk. Kopiowanie 40
41 Kopiowanie przy użyciu komputera Uwaga: Upewnij się, że drukarka jest podłączona do komputera i że zarówno drukarka, jak i komputer są włączone. Kopiowanie dokumentu przy użyciu komputera 1 Umieść oryginalny dokument na szybie skanera, stroną zadrukowaną skierowaną w dół. 2 Na pulpicie kliknij dwukrotnie ikonę Lexmark Imaging Studio. 3 W lewym okienku ekranu powitalnego kliknij polecenie Kopiuj. 4 Wybierz opcję Dokument. 5 Kliknij przycisk Start. 6 Z listy rozwijanej Liczba kopii wybierz liczbę kopii. 7 Z listy rozwijanej Jakość wybierz jakość kopii. 8 Z listy rozwijanej Rozmiar papieru w drukarce wybierz rozmiar papieru. 9 Klikając odpowiednią opcję, określ, czy dokument ma zostać wydrukowany w kolorze, w odcieniach szarości, czy w tonacji czarno-białej. 10 Aby dostosować wartość jasności, użyj suwaka Jasność. 11 Aby wybrać niestandardowy rozmiar wydruku, w polu Rozmiar wydruku wprowadź liczbę od 25 do 400. Rozmiar dokumentu można również dopasować do rozmiaru strony, klikając opcję Dopasuj do strony. 12 Kliknij przycisk Kopiuj w prawym dolnym rogu ekranu. Kopiowanie 41
42 Kopiowanie fotografii przy użyciu komputera 1 Umieść fotografię na szybie skanera, obrazem skierowanym w dół. 2 Na pulpicie kliknij dwukrotnie ikonę Lexmark Imaging Studio. 3 W lewym okienku ekranu powitalnego kliknij polecenie Kopiuj. 4 Wybierz opcję Fotografia. 5 Kliknij przycisk Start. Fotografia pojawi się w prawym okienku. 6 Z listy rozwijanej Jakość wybierz jakość kopii. 7 Z listy rozwijanej Rozmiar papieru w drukarce wybierz rozmiar papieru. 8 Aby wybrać wiele wydruków fotografii lub wybrać inne rozmiary fotografii niż 4 x 6 cali (10 x 15 cm), wybierz żądaną opcję z tabeli. Aby wyświetlić i wybrać inne rozmiary, skorzystaj z rozwijanej listy w ostatniej kolumnie. 9 Kliknij przycisk Kopiuj w prawym dolnym rogu ekranu. Kopiowanie 42
43 Skanowanie Uwaga: Upewnij się, że drukarka jest podłączona do komputera i że zarówno drukarka, jak i komputer są włączone. Skanowanie przy użyciu panelu sterowania 1 Umieść oryginalny dokument na szybie skanera, stroną zadrukowaną skierowaną w dół. 2 Naciśnij przycisk, aby rozpocząć skanowanie. Na ekranie komputera zostanie wyświetlone okno programu Zapisywanie fotografii. 3 Jeśli chcesz zapisać zeskanowany obraz, kliknij przycisk Przeglądaj, a następnie wybierz, gdzie zeskanowany obraz ma zostać zapisany. 4 Wprowadź nazwę pliku i format dla zeskanowanego obrazu. 5 Kliknij przycisk Zapisz. Skanowanie 43
44 Skanowanie przy użyciu komputera Skanowanie dokumentu przy użyciu komputera 1 Umieść oryginalny dokument na szybie skanera, stroną zadrukowaną skierowaną w dół. 2 Na pulpicie kliknij dwukrotnie ikonę Lexmark Imaging Studio. 3 Kliknij przycisk Skanuj. 4 Wybierz opcję Dokument. 5 Kliknij przycisk Start. Zeskanowany dokument zostanie załadowany do domyślnego edytora tekstu. Umożliwi to edycję zeskanowanego dokumentu. Skanowanie fotografii do Biblioteki fotografii 1 Na pulpicie kliknij dwukrotnie ikonę Lexmark Imaging Studio. 2 Kliknij opcję Wyświetlanie/drukowanie z biblioteki fotografii. 3 Na karcie Dodaj na ekranie Biblioteka fotografii kliknij Dodaj nowy zeskanowany dokument. 4 Wybierz opcję Fotografia. 5 Kliknij przycisk Start. Fotografia zostanie umieszczona w bieżącym folderze Biblioteki fotografii. Skanowanie 44
45 Jednoczesne skanowanie wielu fotografii przy użyciu komputera 1 Na pulpicie kliknij dwukrotnie ikonę Lexmark Imaging Studio. 2 Umieść fotografie na szybie skanera, obrazem skierowanym w dół. Uwaga: Aby uzyskać najlepsze wyniki, ułóż zdjęcia tak, aby zostawić jak najwięcej miejsca między nimi a krawędziami obszaru skanowania. 3 Zamknij pokrywę górną. 4 Kliknij przycisk Skanuj. 5 Wybierz opcję Kilka fotografii. 6 Kliknij przycisk Start. Skanowanie wielu fotografii przy użyciu komputera Można skanować fotografie za pomocą szyby skanera i dodawać fotografie zapisane w bibliotece fotografii. 1 Umieść fotografie na szybie skanera, obrazem skierowanym w dół. Uwaga: Jeśli fotografie są dostatecznie małe do jednoczesnego skanowania ich przy użyciu szyby skanera, dla uzyskania najlepszych wyników, ułóż zdjęcia tak, aby pozostawić jak najwięcej miejsca między fotografiami a krawędziami obszaru skanowania. 2 Na pulpicie kliknij dwukrotnie ikonę Lexmark Imaging Studio. Skanowanie 45
46 3 Kliknij przycisk Skanuj. 4 Wybierz opcję Fotografia lub opcję Kilka fotografii. 5 Kliknij przycisk Start. 6 W celu zeskanowania następnych fotografii przy użyciu szyby skanera: a Kliknij znajdujący się z prawej strony ekranu przycisk Dodaj inne. b Kliknij przycisk Nowy skanowany dokument. c Umieść fotografie na szybie skanera, obrazem skierowanym w dół. Uwaga: Jeśli fotografie są dostatecznie małe do jednoczesnego skanowania ich przy użyciu szyby skanera, dla uzyskania najlepszych wyników, ułóż zdjęcia tak, aby pozostawić jak najwięcej miejsca między fotografiami a krawędziami obszaru skanowania. d Wybierz opcję Fotografia lub opcję Kilka fotografii. e Kliknij przycisk Start. 7 W celu dodania fotografii zapisanych na komputerze: a Kliknij znajdujący się z prawej strony ekranu przycisk Dodaj inne. b Kliknij opcję Fotografia z biblioteki. c Wybierz fotografie przeznaczone do dodania. d Kliknij przycisk Dodaj fotografie. W okienku podglądu zostanie wyświetlona miniatura fotografii. 8 Powtórz powyższe kroki krok 6 i/lub krok 7 dopóki nie zostanie zakończone skanowanie i dodawanie wszystkich fotografii. Skanowanie dokumentów i obrazów w celu wysłania ich pocztą e- mail Obrazy można wysyłać jako załączniki do wiadomości przy wykorzystaniu domyślnej aplikacji poczty . 1 Umieść oryginalny dokument na szybie skanera, stroną zadrukowaną skierowaną w dół. 2 Na pulpicie kliknij dwukrotnie ikonę Lexmark Imaging Studio. 3 Kliknij opcję . 4 Wybierz jedną z opcji: Fotografia, Kilka fotografii lub Dokument. Skanowanie 46
47 5 Kliknij przycisk Start. 6 Jeśli skanujesz fotografię, wybierz Rozmiar fotografii w obszarze Jakość obrazów i szybkość wysyłania. 7 Kliknij opcję Utwórz wiadomość , aby dołączyć obrazy do wiadomości . Zapisywanie zeskanowanego obrazu na komputerze 1 Umieść oryginalny dokument na szybie skanera, stroną zadrukowaną skierowaną w dół. 2 Zamknij pokrywę górną. 3 Na pulpicie kliknij dwukrotnie ikonę Lexmark Imaging Studio. 4 Kliknij przycisk Skanuj. 5 Wybierz jedną z opcji: Fotografia, Kilka fotografii lub Dokument. 6 Kliknij przycisk Start. 7 Na pasku menu ekranu Zapisywanie lub Edycja kliknij polecenie Zapisz. 8 Aby zapisać w innym folderze, kliknij przycisk Przeglądaj i wybierz folder. Kliknij przycisk OK. 9 Aby zmienić nazwę pliku, wpisz nazwę w obszarze Nazwa pliku. Aby przypisać nazwę do każdej fotografii jako prefiks, zaznacz pole wyboru Rozpoczynaj wszystkie fotografie nazwą pliku. 10 Aby zapisać fotografię jako inny typ pliku, wybierz typ pliku z listy rozwijanej Typ pliku. 11 Aby wybrać datę fotografii, kliknij listę rozwijaną i zaznacz datę z kalendarza. 12 Kliknij przycisk Zapisz. Usuwanie siatki rastra z fotografii, czasopism lub gazet 1 Przy otwartym zeskanowanym obrazie kliknij opcję Zaawansowane. 2 Kliknij opcję Siatka rastra. 3 Aby usunąć siatkę rastra spowodowaną skanowaniem z czasopism lub gazet, kliknij opcję Usuń wzory. 4 Z listy rozwijanej wybierz wzory, które chcesz usunąć. Skanowanie 47
48 5 Aby zmniejszyć błędy wydruku na fotografiach kolorowych, kliknij pole wyboru, a następnie przesuń suwak do żądanej wartości. 6 Kliknij przycisk OK. Miniatura zostanie zaktualizowana. Dostosowywanie ustawień skanowania przy użyciu komputera 1 Na pulpicie kliknij dwukrotnie ikonę Lexmark Imaging Studio. 2 Kliknij przycisk Skanuj. 3 Kliknij przycisk Ustawienia niestandardowe. 4 Zmień odpowiednio ustawienia. Ustawienie Głębia koloru Rozdzielczość skanowania (DPI) Rozmiar Opcje Wybierz opcję Kolorowy, Szary lub Czarno-biały. Z listy rozwijanej wybierz wartość rozdzielczości skanowania. Umożliwia automatyczne przycięcie skanowanego obiektu. Przesuń suwak do żądanego ustawienia. Umożliwia zaznaczenie obszaru przeznaczonego do skanowania. Z listy rozwijanej wybierz źródło papieru. Zaznacz obszar przeznaczony do zeskanowania Obszar do skanowania można wybrać, zaznaczając rozmiar papieru na liście rozwijanej. Zamień na tekst za pomocą programu OCR Zawsze używaj tych ustawień przy skanowaniu Wybierz tę opcję, aby zamienić obraz na tekst. Zaznaczenie tego pola wyboru umożliwia zapamiętanie wybranych opcji. Zmiana kolejności programów na liście aplikacji skanowania 1 Na pulpicie kliknij dwukrotnie ikonę Lexmark Imaging Studio. 2 Kliknij opcję Wyświetlanie/drukowanie z biblioteki fotografii. 3 Na pasku zadań programu, u dołu ekranu, kliknij opcję Inne programy. 4 Kliknij opcję Zmień kolejność aplikacji. 5 W polu listy wybierz program, a następnie kliknij przycisk, aby przesunąć program w górę listy, lub przycisk, aby przesunąć program w dół listy. 6 Kliknij przycisk Zamknij, aby zapisać wprowadzone zmiany. Skanowanie 48
49 Faksowanie Upewnij się, że: Drukarka jest podłączona do komputera wyposażonego w modem. Komputer jest podłączony do sprawnej linii telefonicznej. Zarówno drukarka, jak i komputer są włączone. Wysyłanie faksu przy użyciu oprogramowania Za pomocą oprogramowania można zeskanować dokument do komputera w celu przesłania go faksem do innego użytkownika. 1 Umieść oryginalny dokument na szybie skanera, stroną zadrukowaną skierowaną w dół. 2 Na pulpicie kliknij dwukrotnie ikonę Lexmark Imaging Studio. 3 W lewym okienku ekranu powitalnego kliknij polecenie Faksuj. 4 Wybierz opcję Dokument. 5 Kliknij przycisk Start. 6 Wprowadź informacje dotyczące odbiorcy, a następnie kliknij przycisk Dalej. Uwaga: Numer faksu może zawierać do 64 cyfr, przecinków, kropek i/lub następujących symboli: * # + - ( ). 7 Wprowadź informacje dotyczące strony tytułowej, a następnie kliknij przycisk Dalej. 8 Jeśli z faksem mają zostać wysłane dodatkowe dokumenty, należy je dodać w tej chwili, a następnie kliknąć przycisk Dalej. 9 Aby wysłać faks: Natychmiast wybierz opcję Wyślij. O zaplanowanej godzinie: a Wybierz opcję Wstrzymaj wysyłanie do. b Ustaw datę i godzinę. Faksowanie 49
Urządzenie wielofunkcyjne 2500 Series
 Urządzenie wielofunkcyjne 2500 Series Rozpoczęcie pracy Grudzień 2006 www.lexmark.com Lexmark oraz Lexmark z symbolem diamentu są znakami towarowymi firmy Lexmark International, Inc. zastrzeżonymi w Stanach
Urządzenie wielofunkcyjne 2500 Series Rozpoczęcie pracy Grudzień 2006 www.lexmark.com Lexmark oraz Lexmark z symbolem diamentu są znakami towarowymi firmy Lexmark International, Inc. zastrzeżonymi w Stanach
Lexmark 1400 Series. Podręcznik użytkownika
 Lexmark 1400 Series Podręcznik użytkownika Luty 2007 www.lexmark.com Lexmark oraz Lexmark z symbolem diamentu są znakami towarowymi firmy Lexmark International, Inc. zastrzeżonymi w Stanach Zjednoczonych
Lexmark 1400 Series Podręcznik użytkownika Luty 2007 www.lexmark.com Lexmark oraz Lexmark z symbolem diamentu są znakami towarowymi firmy Lexmark International, Inc. zastrzeżonymi w Stanach Zjednoczonych
Urządzenie wielofunkcyjne 2500 Series
 Urządzenie wielofunkcyjne 2500 Series Rozpoczęcie pracy Grudzień 2006 www.lexmark.com Lexmark oraz Lexmark z symbolem diamentu są znakami towarowymi firmy Lexmark International, Inc. zastrzeżonymi w Stanach
Urządzenie wielofunkcyjne 2500 Series Rozpoczęcie pracy Grudzień 2006 www.lexmark.com Lexmark oraz Lexmark z symbolem diamentu są znakami towarowymi firmy Lexmark International, Inc. zastrzeżonymi w Stanach
Polski. Informacje dotyczące bezpieczeństwa. Polski
 Niniejszy podręcznik zawiera następujące sekcje: Informacje dotyczące bezpieczeństwa na str. 35. Rozwiązywanie problemów z instalacją na str. 36. Znajdowanie dalszych informacji na str. 40. Informacje
Niniejszy podręcznik zawiera następujące sekcje: Informacje dotyczące bezpieczeństwa na str. 35. Rozwiązywanie problemów z instalacją na str. 36. Znajdowanie dalszych informacji na str. 40. Informacje
Rozpoczęcie pracy. Kalibracja nabojów drukujących bez użycia komputera
 Rozpoczęcie pracy Kalibracja nabojów drukujących bez użycia komputera Należy najpierw wykonać czynności opisane na arkuszu Instalacja, aby zakończyć instalację sprzętu. Następnie należy wykonać czynności
Rozpoczęcie pracy Kalibracja nabojów drukujących bez użycia komputera Należy najpierw wykonać czynności opisane na arkuszu Instalacja, aby zakończyć instalację sprzętu. Następnie należy wykonać czynności
Polski. Informacje dotyczące bezpieczeństwa. Polski
 Niniejszy podręcznik zawiera następujące sekcje: Informacje dotyczące bezpieczeństwa na str. 35. Rozwiązywanie problemów z instalacją na str. 36. Znajdowanie dalszych informacji na str. 40. Informacje
Niniejszy podręcznik zawiera następujące sekcje: Informacje dotyczące bezpieczeństwa na str. 35. Rozwiązywanie problemów z instalacją na str. 36. Znajdowanie dalszych informacji na str. 40. Informacje
3500-4500 Series. Podręcznik użytkownika
 3500-4500 Series Podręcznik użytkownika Marzec 2007 www.lexmark.com Lexmark oraz Lexmark z symbolem diamentu są znakami towarowymi firmy Lexmark International, Inc. zastrzeżonymi w Stanach Zjednoczonych
3500-4500 Series Podręcznik użytkownika Marzec 2007 www.lexmark.com Lexmark oraz Lexmark z symbolem diamentu są znakami towarowymi firmy Lexmark International, Inc. zastrzeżonymi w Stanach Zjednoczonych
Lexmark 840 Series. Podręcznik Użytkownika
 Lexmark 840 Series Podręcznik Użytkownika Maj 2006 www.lexmark.com Lexmark oraz Lexmark z symbolem diamentu są znakami towarowymi firmy Lexmark International, Inc. zastrzeżonymi w Stanach Zjednoczonych
Lexmark 840 Series Podręcznik Użytkownika Maj 2006 www.lexmark.com Lexmark oraz Lexmark z symbolem diamentu są znakami towarowymi firmy Lexmark International, Inc. zastrzeżonymi w Stanach Zjednoczonych
Podręcznik użytkownika urządzenia 2600 Series
 Podręcznik użytkownika urządzenia 2600 Series 2008 www.lexmark.com Spis treści Przepisy bezpieczeństwa...7 Wprowadzenie...8 Znajdowanie informacji o drukarce...8 Konfigurowanie drukarki...11 Obchodzenie
Podręcznik użytkownika urządzenia 2600 Series 2008 www.lexmark.com Spis treści Przepisy bezpieczeństwa...7 Wprowadzenie...8 Znajdowanie informacji o drukarce...8 Konfigurowanie drukarki...11 Obchodzenie
Kopiowanie przy użyciu szyby skanera. 1 Umieść oryginalny dokument na szybie skanera stroną zadrukowaną skierowaną w dół, w lewym, górnym rogu.
 Skrócony opis Kopiowanie Kopiowanie Szybkie kopiowanie 3 Naciśnij przycisk na panelu operacyjnym 4 Po umieszczeniu dokumentu na szybie skanera dotknij opcji Zakończ zadanie, aby powrócić do ekranu głównego.
Skrócony opis Kopiowanie Kopiowanie Szybkie kopiowanie 3 Naciśnij przycisk na panelu operacyjnym 4 Po umieszczeniu dokumentu na szybie skanera dotknij opcji Zakończ zadanie, aby powrócić do ekranu głównego.
350 Series. Rozwiązania z zakresu instalacji
 350 Series Rozwiązania z zakresu instalacji Maj 2006 www.lexmark.com Lexmark oraz Lexmark z symbolem diamentu są znakami towarowymi firmy Lexmark International, Inc. zastrzeżonymi w Stanach Zjednoczonych
350 Series Rozwiązania z zakresu instalacji Maj 2006 www.lexmark.com Lexmark oraz Lexmark z symbolem diamentu są znakami towarowymi firmy Lexmark International, Inc. zastrzeżonymi w Stanach Zjednoczonych
350 Series. Podręcznik użytkownika
 350 Series Podręcznik użytkownika Lipiec 2006 www.lexmark.com Lexmark oraz Lexmark z symbolem diamentu są znakami towarowymi firmy Lexmark International, Inc. zastrzeżonymi w Stanach Zjednoczonych i/lub
350 Series Podręcznik użytkownika Lipiec 2006 www.lexmark.com Lexmark oraz Lexmark z symbolem diamentu są znakami towarowymi firmy Lexmark International, Inc. zastrzeżonymi w Stanach Zjednoczonych i/lub
350 Series. Podręcznik użytkownika
 350 Series Podręcznik użytkownika Lipiec 2006 www.lexmark.com Lexmark oraz Lexmark z symbolem diamentu są znakami towarowymi firmy Lexmark International, Inc. zastrzeżonymi w Stanach Zjednoczonych i/lub
350 Series Podręcznik użytkownika Lipiec 2006 www.lexmark.com Lexmark oraz Lexmark z symbolem diamentu są znakami towarowymi firmy Lexmark International, Inc. zastrzeżonymi w Stanach Zjednoczonych i/lub
Urządzenie wielofunkcyjne 6300 Series
 Urządzenie wielofunkcyjne 6300 Series Podręcznik użytkownika May 2005 www.lexmark.com Lexmark oraz Lexmark z symbolem diamentu są znakami towarowymi firmy Lexmark International, Inc. zastrzeżonymi w Stanach
Urządzenie wielofunkcyjne 6300 Series Podręcznik użytkownika May 2005 www.lexmark.com Lexmark oraz Lexmark z symbolem diamentu są znakami towarowymi firmy Lexmark International, Inc. zastrzeżonymi w Stanach
pozwala wydrukować kopię czarno-białą, a przycisku kopię kolorową. Kopiowanie przy użyciu szyby skanera
 Skrócony opis Kopiowanie Kopiowanie Szybkie kopiowanie 2 W przypadku ładowania dokumentu do automatycznego podajnika dokumentów należy wyregulować prowadnice papieru. 3 Naciśnięcie na panelu sterowania
Skrócony opis Kopiowanie Kopiowanie Szybkie kopiowanie 2 W przypadku ładowania dokumentu do automatycznego podajnika dokumentów należy wyregulować prowadnice papieru. 3 Naciśnięcie na panelu sterowania
Podręcznik użytkownika urządzenia 2600 Series
 Podręcznik użytkownika urządzenia 2600 Series Styczeń 2009 www.lexmark.com Typ(y) urządzeń: 4433, 4445 Model(e): Różne, xxx, gdzie x jest dowolnym znakiem alfanumerycznym Spis treści Informacje na temat
Podręcznik użytkownika urządzenia 2600 Series Styczeń 2009 www.lexmark.com Typ(y) urządzeń: 4433, 4445 Model(e): Różne, xxx, gdzie x jest dowolnym znakiem alfanumerycznym Spis treści Informacje na temat
350 Series. Rozpoczęcie pracy
 350 Series Rozpoczęcie pracy Maj 2006 www.lexmark.com Lexmark oraz Lexmark z symbolem diamentu są znakami towarowymi firmy Lexmark International, Inc. zastrzeżonymi w Stanach Zjednoczonych i/lub innych
350 Series Rozpoczęcie pracy Maj 2006 www.lexmark.com Lexmark oraz Lexmark z symbolem diamentu są znakami towarowymi firmy Lexmark International, Inc. zastrzeżonymi w Stanach Zjednoczonych i/lub innych
Opcja szyby dokumentów
 Urządzenie wielofunkcyjne Xerox WorkCentre 9/9 Jak zrobić kopię. Załaduj dokumenty stroną przednią do góry na tacę wejściową podajnika dokumentów. Wyreguluj prowadnicę, aby tylko. Naciśnij raz przycisk
Urządzenie wielofunkcyjne Xerox WorkCentre 9/9 Jak zrobić kopię. Załaduj dokumenty stroną przednią do góry na tacę wejściową podajnika dokumentów. Wyreguluj prowadnicę, aby tylko. Naciśnij raz przycisk
Przed skonfigurowaniem tego ustawienia należy skonfigurować adres IP urządzenia.
 Korzystanie z Usług internetowych podczas skanowania sieciowego (dotyczy systemu Windows Vista z dodatkiem SP2 lub nowszym oraz systemu Windows 7 i Windows 8) Protokół Usług internetowych umożliwia użytkownikom
Korzystanie z Usług internetowych podczas skanowania sieciowego (dotyczy systemu Windows Vista z dodatkiem SP2 lub nowszym oraz systemu Windows 7 i Windows 8) Protokół Usług internetowych umożliwia użytkownikom
Podręcznik użytkownika urządzeń 5000 Series
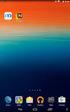 Podręcznik użytkownika urządzeń 5000 Series Maj 2007 www.lexmark.com Informacje dotyczące bezpieczeństwa Należy używać wyłącznie zasilacza i przewodu zasilającego dostarczonych z tym produktem lub zamiennego
Podręcznik użytkownika urządzeń 5000 Series Maj 2007 www.lexmark.com Informacje dotyczące bezpieczeństwa Należy używać wyłącznie zasilacza i przewodu zasilającego dostarczonych z tym produktem lub zamiennego
Samsung Universal Print Driver Podręcznik użytkownika
 Samsung Universal Print Driver Podręcznik użytkownika wyobraź sobie możliwości Copyright 2009 Samsung Electronics Co., Ltd. Wszelkie prawa zastrzeżone. Ten podręcznik administratora dostarczono tylko w
Samsung Universal Print Driver Podręcznik użytkownika wyobraź sobie możliwości Copyright 2009 Samsung Electronics Co., Ltd. Wszelkie prawa zastrzeżone. Ten podręcznik administratora dostarczono tylko w
Drukowanie. Ładowanie zasobników. Drukowanie. 1 Wyciągnij zasobnik całkowicie na zewnątrz.
 Strona 1 z 11 Drukowanie W tej części opisano ładowanie zasobników na 250 i 550 arkuszy oraz ładowanie podajnika uniwersalnego. Zawiera ona również informacje na temat orientacji arkusza papieru, ustawień
Strona 1 z 11 Drukowanie W tej części opisano ładowanie zasobników na 250 i 550 arkuszy oraz ładowanie podajnika uniwersalnego. Zawiera ona również informacje na temat orientacji arkusza papieru, ustawień
Instrukcje dotyczące systemu Windows w przypadku drukarki podłączonej lokalnie
 Strona 1 z 5 Połączenia Instrukcje dotyczące systemu Windows w przypadku drukarki podłączonej lokalnie Przed instalacją oprogramowania drukarki do systemu Windows Drukarka podłączona lokalnie to drukarka
Strona 1 z 5 Połączenia Instrukcje dotyczące systemu Windows w przypadku drukarki podłączonej lokalnie Przed instalacją oprogramowania drukarki do systemu Windows Drukarka podłączona lokalnie to drukarka
Podręcznik użytkownika urządzenia Z2300 Series
 Podręcznik użytkownika urządzenia Z2300 Series 2008 www.lexmark.com Spis treści Przepisy bezpieczeństwa...5 Wprowadzenie...6 Znajdowanie informacji o drukarce...6 Konfigurowanie drukarki...9 Obchodzenie
Podręcznik użytkownika urządzenia Z2300 Series 2008 www.lexmark.com Spis treści Przepisy bezpieczeństwa...5 Wprowadzenie...6 Znajdowanie informacji o drukarce...6 Konfigurowanie drukarki...9 Obchodzenie
LASERJET PRO 500 COLOR MFP. Skrócona instrukcja obsługi M570
 LASERJET PRO 500 COLOR MFP Skrócona instrukcja obsługi M570 Drukowanie z urządzenia USB 1. Włóż dysk USB do portu na przedniej części urządzenia. 2. Otworzy się menu Dysk flash USB. Dotykając przycisków
LASERJET PRO 500 COLOR MFP Skrócona instrukcja obsługi M570 Drukowanie z urządzenia USB 1. Włóż dysk USB do portu na przedniej części urządzenia. 2. Otworzy się menu Dysk flash USB. Dotykając przycisków
Korzystanie z aplikacji P-touch Transfer Manager
 Korzystanie z aplikacji P-touch Transfer Manager Wersja 0 POL Wprowadzenie Ważna uwaga Treść niniejszego dokumentu i dane techniczne produktu mogą ulegać zmianom bez powiadomienia. Firma Brother zastrzega
Korzystanie z aplikacji P-touch Transfer Manager Wersja 0 POL Wprowadzenie Ważna uwaga Treść niniejszego dokumentu i dane techniczne produktu mogą ulegać zmianom bez powiadomienia. Firma Brother zastrzega
Połączenia. Obsługiwane systemy operacyjne. Instalowanie drukarki przy użyciu dysku CD Oprogramowanie i dokumentacja
 Strona 1 z 6 Połączenia Obsługiwane systemy operacyjne Korzystając z dysku CD z oprogramowaniem, można zainstalować oprogramowanie drukarki w następujących systemach operacyjnych: Windows 8.1 Windows Server
Strona 1 z 6 Połączenia Obsługiwane systemy operacyjne Korzystając z dysku CD z oprogramowaniem, można zainstalować oprogramowanie drukarki w następujących systemach operacyjnych: Windows 8.1 Windows Server
Taca 5 (opcjonalna) Taca 6 (przekładkowa) (opcjonalna) Panel sterowania. Finisher dużej pojemności (opcjonalny) Panel sterowania
 Xerox ColorQube 90/ 90/ 90 Informacje o maszynie Informacje o maszynie Funkcje W zależności od konfiguracji urządzenie jest wyposażone w: 8 Kopiowanie E-mail Faks internetowy Faks serwera Podajnik dokumentów
Xerox ColorQube 90/ 90/ 90 Informacje o maszynie Informacje o maszynie Funkcje W zależności od konfiguracji urządzenie jest wyposażone w: 8 Kopiowanie E-mail Faks internetowy Faks serwera Podajnik dokumentów
Instrukcje dotyczące systemu Windows w przypadku drukarki podłączonej lokalnie
 Strona 1 z 6 Połączenia Instrukcje dotyczące systemu Windows w przypadku drukarki podłączonej lokalnie Uwaga: Przy instalowaniu drukarki podłączonej lokalnie, jeśli dysk CD-ROM Oprogramowanie i dokumentacja
Strona 1 z 6 Połączenia Instrukcje dotyczące systemu Windows w przypadku drukarki podłączonej lokalnie Uwaga: Przy instalowaniu drukarki podłączonej lokalnie, jeśli dysk CD-ROM Oprogramowanie i dokumentacja
4800 Series Czerwiec 2007 www.lexmark.com
 4800 Series Czerwiec 2007 www.lexmark.com Informacje dotyczące bezpieczeństwa Należy używać wyłącznie zasilacza i przewodu zasilającego dostarczonych z tym produktem lub zamiennego zasilacza i przewodu
4800 Series Czerwiec 2007 www.lexmark.com Informacje dotyczące bezpieczeństwa Należy używać wyłącznie zasilacza i przewodu zasilającego dostarczonych z tym produktem lub zamiennego zasilacza i przewodu
X84-X85 Scan/Print/Copy
 X84-X85 Scan/Print/Copy Rozpoczęcie pracy Czerwiec 2002 www.lexmark.com Oświadczenie o zgodności z przepisami komisji FCC (Federal Communications Commission) Niniejszy produkt spełnia ograniczenia dla
X84-X85 Scan/Print/Copy Rozpoczęcie pracy Czerwiec 2002 www.lexmark.com Oświadczenie o zgodności z przepisami komisji FCC (Federal Communications Commission) Niniejszy produkt spełnia ograniczenia dla
Połączenia. Instalowanie drukarki lokalnie (Windows) Co to jest drukowanie lokalne?
 Strona 1 z 6 Połączenia Instalowanie drukarki lokalnie (Windows) Uwaga: Jeśli dysk CD Oprogramowanie i dokumentacja nie obejmuje obsługi danego systemu operacyjnego, należy skorzystać z Kreatora dodawania
Strona 1 z 6 Połączenia Instalowanie drukarki lokalnie (Windows) Uwaga: Jeśli dysk CD Oprogramowanie i dokumentacja nie obejmuje obsługi danego systemu operacyjnego, należy skorzystać z Kreatora dodawania
Urządzenie wielofunkcyjne Lexmark 8300 Series
 Urządzenie wielofunkcyjne Lexmark 8300 Series Podręcznik użytkownika August 2005 www.lexmark.com Lexmark oraz Lexmark z symbolem diamentu są znakami towarowymi firmy Lexmark International, Inc. zastrzeżonymi
Urządzenie wielofunkcyjne Lexmark 8300 Series Podręcznik użytkownika August 2005 www.lexmark.com Lexmark oraz Lexmark z symbolem diamentu są znakami towarowymi firmy Lexmark International, Inc. zastrzeżonymi
SKRó CONA INSTRUKCJA OBSŁUGI
 SKRó CONA INSTRUKCJA OBSŁUGI dla systemu Windows Vista SPIS TREśCI Rozdział 1: WYMAGANIA SYSTEMOWE...1 Rozdział 2: INSTALACJA OPROGRAMOWANIA DRUKARKI W SYSTEMIE WINDOWS...2 Instalowanie oprogramowania
SKRó CONA INSTRUKCJA OBSŁUGI dla systemu Windows Vista SPIS TREśCI Rozdział 1: WYMAGANIA SYSTEMOWE...1 Rozdział 2: INSTALACJA OPROGRAMOWANIA DRUKARKI W SYSTEMIE WINDOWS...2 Instalowanie oprogramowania
Opcja szyby dokumentów
 Xerox WorkCentre 8/8/8/87/890 Jak zrobić kopię Strona główna usług Stan Pracy Ekran dotykowy Start Wyczyść wszystko Zatrzymaj. Załaduj dokumenty stroną przednią do góry na tacę wejściową podajnika dokumentów.
Xerox WorkCentre 8/8/8/87/890 Jak zrobić kopię Strona główna usług Stan Pracy Ekran dotykowy Start Wyczyść wszystko Zatrzymaj. Załaduj dokumenty stroną przednią do góry na tacę wejściową podajnika dokumentów.
INSTRUKCJA INSTALACJI DRUKARKI. (Dla Windows CP-D70DW/D707DW)
 INSTRUKCJA INSTALACJI DRUKARKI (Dla Windows CP-D70DW/D707DW) Microsoft, Windows, Windows XP, Windows Vista i Windows 7 są zastrzeżonymi znakami towarowymi Microsoft Corporation w Stanach Zjednoczonych
INSTRUKCJA INSTALACJI DRUKARKI (Dla Windows CP-D70DW/D707DW) Microsoft, Windows, Windows XP, Windows Vista i Windows 7 są zastrzeżonymi znakami towarowymi Microsoft Corporation w Stanach Zjednoczonych
Podręcznik użytkownika urządzenia 5300 Series
 Podręcznik użytkownika urządzenia 5300 Series Maj 2007 www.lexmark.com Informacje dotyczące bezpieczeństwa Należy używać wyłącznie zasilacza i przewodu zasilającego dostarczonych z tym produktem lub zamiennego
Podręcznik użytkownika urządzenia 5300 Series Maj 2007 www.lexmark.com Informacje dotyczące bezpieczeństwa Należy używać wyłącznie zasilacza i przewodu zasilającego dostarczonych z tym produktem lub zamiennego
3100 Series Urządzenie wielofunkcyjne
 3100 Series Urządzenie wielofunkcyjne Podręcznik użytkownika Podstawowe informacje o urządzeniu wielofunkcyjnym Opis oprogramowania Praca z fotografiami cyfrowymi Drukowanie, skanowanie, kopiowanie i faksowanie
3100 Series Urządzenie wielofunkcyjne Podręcznik użytkownika Podstawowe informacje o urządzeniu wielofunkcyjnym Opis oprogramowania Praca z fotografiami cyfrowymi Drukowanie, skanowanie, kopiowanie i faksowanie
Kopiowanie. Szybkie kopiowanie. Kopiowanie przy użyciu podajnika ADF. Kopiowanie przy użyciu szyby skanera. Kopiowanie
 Strona 1 z 5 Kopiowanie Szybkie kopiowanie 1 Załaduj oryginał nadrukiem do góry, krótszą krawędzią do automatycznego podajnika dokumentów lub umieść nadrukiem w dół na szybie skanera. Uwaga: Do automatycznego
Strona 1 z 5 Kopiowanie Szybkie kopiowanie 1 Załaduj oryginał nadrukiem do góry, krótszą krawędzią do automatycznego podajnika dokumentów lub umieść nadrukiem w dół na szybie skanera. Uwaga: Do automatycznego
Pro800 Podręcznik użytkownika
 Pro800 Podręcznik użytkownika Listopad 2009 www.lexmark.com Typ(y) urządzeń: 4444 Model(e): 201, 20E Spis treści Informacje dotyczące bezpieczeństwa...6 Drukarka informacje...7 Dziękujemy za dokonany wybór!...7
Pro800 Podręcznik użytkownika Listopad 2009 www.lexmark.com Typ(y) urządzeń: 4444 Model(e): 201, 20E Spis treści Informacje dotyczące bezpieczeństwa...6 Drukarka informacje...7 Dziękujemy za dokonany wybór!...7
Urządzenie wielofunkcyjne 3400 Series
 Urządzenie wielofunkcyjne 3400 Series Podręcznik użytkownika Luty 2006 www.lexmark.com Lexmark and Lexmark with diamond design are trademarks of Lexmark International, Inc., registered in the United States
Urządzenie wielofunkcyjne 3400 Series Podręcznik użytkownika Luty 2006 www.lexmark.com Lexmark and Lexmark with diamond design are trademarks of Lexmark International, Inc., registered in the United States
Uwaga: Aby uniknąć przycięcia obrazu, upewnij się, że rozmiary oryginalnego dokumentu i kopii są identyczne.
 Strona 1 z 5 Kopiowanie Szybkie kopiowanie 1 Załaduj oryginał nadrukiem do góry, krótszą krawędzią do podajnika ADF lub nadrukiem w dół na szybę skanera. Uwagi: Do automatycznego podajnika dokumentów nie
Strona 1 z 5 Kopiowanie Szybkie kopiowanie 1 Załaduj oryginał nadrukiem do góry, krótszą krawędzią do podajnika ADF lub nadrukiem w dół na szybę skanera. Uwagi: Do automatycznego podajnika dokumentów nie
Podręcznik użytkownika dla systemu Windows. Urządzenie wielofunkcyjne podstawowe informacje na str. 9
 X6100 Series Podręcznik użytkownika dla systemu Windows Urządzenie wielofunkcyjne podstawowe informacje na str. 9 Informacje o częściach i oprogramowaniu drukarki. Sieć na str.75 Korzystanie z urządzenia
X6100 Series Podręcznik użytkownika dla systemu Windows Urządzenie wielofunkcyjne podstawowe informacje na str. 9 Informacje o częściach i oprogramowaniu drukarki. Sieć na str.75 Korzystanie z urządzenia
LASERJET PROFESSIONAL M1130/M1210 SERIA URZĄDZEŃ WIELOFUNKCYJNYCH. Skrócona instrukcja obsługi
 LASERJET PROFESSIONAL M1130/M1210 SERIA URZĄDZEŃ WIELOFUNKCYJNYCH Skrócona instrukcja obsługi Drukowanie na papierze specjalnym, etykietach lub foliach w systemie Windows 1. W menu Plik aplikacji kliknij
LASERJET PROFESSIONAL M1130/M1210 SERIA URZĄDZEŃ WIELOFUNKCYJNYCH Skrócona instrukcja obsługi Drukowanie na papierze specjalnym, etykietach lub foliach w systemie Windows 1. W menu Plik aplikacji kliknij
Podręcznik użytkownika urządzenia 7500 Series
 Podręcznik użytkownika urządzenia 7500 Series Maj 2007 www.lexmark.com Informacje dotyczące bezpieczeństwa Należy używać wyłącznie zasilacza i przewodu zasilającego dostarczonych z tym produktem lub zamiennego
Podręcznik użytkownika urządzenia 7500 Series Maj 2007 www.lexmark.com Informacje dotyczące bezpieczeństwa Należy używać wyłącznie zasilacza i przewodu zasilającego dostarczonych z tym produktem lub zamiennego
Aktualizacja oprogramowania sprzętowego przekaźnika bezprzewodowego WT 7
 Aktualizacja oprogramowania sprzętowego przekaźnika bezprzewodowego WT 7 Dziękujemy za wybór produktu Nikon. W tej instrukcji opisano sposób aktualizacji oprogramowania sprzętowego przekaźnika bezprzewodowego
Aktualizacja oprogramowania sprzętowego przekaźnika bezprzewodowego WT 7 Dziękujemy za wybór produktu Nikon. W tej instrukcji opisano sposób aktualizacji oprogramowania sprzętowego przekaźnika bezprzewodowego
HP Designjet Partner Link. Instrukcje
 HP Designjet Partner Link Instrukcje 2013 Hewlett-Packard Development Company, L.P. Informacje prawne Informacje zawarte w niniejszym dokumencie mogą ulec zmianie bez uprzedzenia. Jedyna gwarancja, jakiej
HP Designjet Partner Link Instrukcje 2013 Hewlett-Packard Development Company, L.P. Informacje prawne Informacje zawarte w niniejszym dokumencie mogą ulec zmianie bez uprzedzenia. Jedyna gwarancja, jakiej
LASERJET ENTERPRISE COLOR FLOW MFP. Skrócona instrukcja obsługi M575
 LASERJET ENTERPRISE COLOR FLOW MFP Skrócona instrukcja obsługi M575 Drukowanie zapisanego zadania Aby wydrukować zadanie zapisane w pamięci urządzenia, wykonaj następującą procedurę. 1. Na ekranie głównym
LASERJET ENTERPRISE COLOR FLOW MFP Skrócona instrukcja obsługi M575 Drukowanie zapisanego zadania Aby wydrukować zadanie zapisane w pamięci urządzenia, wykonaj następującą procedurę. 1. Na ekranie głównym
Rozwiązywanie problemów z jakością wydruku
 z jakością wydruku Wiele związanych z drukowaniem można rozwiązać, wymieniając materiał eksploatacyjny lub element, dla którego upłynął zamierzony okres eksploatacji. Więcej informacji o innych sposobach
z jakością wydruku Wiele związanych z drukowaniem można rozwiązać, wymieniając materiał eksploatacyjny lub element, dla którego upłynął zamierzony okres eksploatacji. Więcej informacji o innych sposobach
S600 Series Podręcznik użytkownika
 S600 Series Podręcznik użytkownika Listopad 2009 www.lexmark.com Typ(y) urządzeń: 4446 Model(e): W01, WE1 Spis treści Informacje dotyczące bezpieczeństwa...6 Drukarka informacje...7 Dziękujemy za dokonany
S600 Series Podręcznik użytkownika Listopad 2009 www.lexmark.com Typ(y) urządzeń: 4446 Model(e): W01, WE1 Spis treści Informacje dotyczące bezpieczeństwa...6 Drukarka informacje...7 Dziękujemy za dokonany
AR-5316/5320 Instrukcja Obsługi Online. Start Kliknij przycisk "Start"
 AR-56/50 Instrukcja Obsługi Online Start Kliknij przycisk "Start" Wprowadzenie W niniejszej instrukcji obsługi opisano funkcje drukarki w cyfrowym urządzeniu wielofunkcyjnym AR-56/50. Aby zasięgnąć informacji
AR-56/50 Instrukcja Obsługi Online Start Kliknij przycisk "Start" Wprowadzenie W niniejszej instrukcji obsługi opisano funkcje drukarki w cyfrowym urządzeniu wielofunkcyjnym AR-56/50. Aby zasięgnąć informacji
Podręcznik użytkownika urządzenia Lexmark Pro200 Series
 Podręcznik użytkownika urządzenia Lexmark Pro200 Series Kwiecień 2009 www.lexmark.com Typ(y) urządzeń: 4443 Model(e): 2W2, 2WE Spis treści Informacje dotyczące bezpieczeństwa...5 Drukarka informacje...6
Podręcznik użytkownika urządzenia Lexmark Pro200 Series Kwiecień 2009 www.lexmark.com Typ(y) urządzeń: 4443 Model(e): 2W2, 2WE Spis treści Informacje dotyczące bezpieczeństwa...5 Drukarka informacje...6
Podręcznik użytkownika urządzenia wielofunkcyjnego Lexmark X5100. PolskiPodręcznik użytkownika
 Podręcznik użytkownika urządzenia wielofunkcyjnego Lexmark X5100 PolskiPodręcznik użytkownika Podręcznik użytkownikapolski Przepisy bezpieczeństwa Należy używać wyłącznie zasilacza dostarczonego wraz z
Podręcznik użytkownika urządzenia wielofunkcyjnego Lexmark X5100 PolskiPodręcznik użytkownika Podręcznik użytkownikapolski Przepisy bezpieczeństwa Należy używać wyłącznie zasilacza dostarczonego wraz z
Dysk CD (z Oprogramowaniem i Podręcznikiem użytkownika)
 Do skonfigurowania urządzenia może posłużyć każda nowoczesna przeglądarka, np. Internet Explorer 6 lub Netscape Navigator 7.0. DP-G310 Bezprzewodowy serwer wydruków AirPlus G 2,4GHz Przed rozpoczęciem
Do skonfigurowania urządzenia może posłużyć każda nowoczesna przeglądarka, np. Internet Explorer 6 lub Netscape Navigator 7.0. DP-G310 Bezprzewodowy serwer wydruków AirPlus G 2,4GHz Przed rozpoczęciem
Pro900 Series Podręcznik użytkownika
 Pro900 Series Podręcznik użytkownika Listopad 2009 www.lexmark.com Typ(y) urządzeń: 4444 Model(e): 301, 30E Spis treści Informacje dotyczące bezpieczeństwa...6 Drukarka informacje...7 Dziękujemy za dokonany
Pro900 Series Podręcznik użytkownika Listopad 2009 www.lexmark.com Typ(y) urządzeń: 4444 Model(e): 301, 30E Spis treści Informacje dotyczące bezpieczeństwa...6 Drukarka informacje...7 Dziękujemy za dokonany
Aktualizacja oprogramowania sprzętowego cyfrowego aparatu fotograficznego SLR
 Aktualizacja oprogramowania sprzętowego cyfrowego aparatu fotograficznego SLR Dziękujemy za wybór produktu Nikon. W niniejszej instrukcji opisano sposób aktualizacji oprogramowania sprzętowego. Jeśli użytkownik
Aktualizacja oprogramowania sprzętowego cyfrowego aparatu fotograficznego SLR Dziękujemy za wybór produktu Nikon. W niniejszej instrukcji opisano sposób aktualizacji oprogramowania sprzętowego. Jeśli użytkownik
Skrócony opis 5210 / 5310
 Skrócony opis 5210 / 5310 1 2 3 4 UWAGA: Przed skonfigurowaniem i rozpoczęciem pracy z drukarką firmy Dell, należy zapoznać się z instrukcjami dotyczącymi bezpieczeństwa zawartymi w Podręczniku właściciela
Skrócony opis 5210 / 5310 1 2 3 4 UWAGA: Przed skonfigurowaniem i rozpoczęciem pracy z drukarką firmy Dell, należy zapoznać się z instrukcjami dotyczącymi bezpieczeństwa zawartymi w Podręczniku właściciela
Instalacja urządzenia
 Wstęp Do drukarki zwykle dołączona jest płyta ze sterownikami Systemy Windows mogą już posiadać sterowniki, jednak zapewniają one jedynie podstawową funkcjonalność urządzenia Do drukarki może nie być dołączony
Wstęp Do drukarki zwykle dołączona jest płyta ze sterownikami Systemy Windows mogą już posiadać sterowniki, jednak zapewniają one jedynie podstawową funkcjonalność urządzenia Do drukarki może nie być dołączony
Ważne: Przed rozpoczęciem instalowania serwera DP-G321 NALEŻY WYŁACZYĆ zasilanie drukarki.
 Do skonfigurowania urządzenia może posłużyć każda nowoczesna przeglądarka, np. Internet Explorer 6 lub Netscape Navigator 7.0. DP-G321 Bezprzewodowy, wieloportowy serwer wydruków AirPlus G 802.11g / 2.4
Do skonfigurowania urządzenia może posłużyć każda nowoczesna przeglądarka, np. Internet Explorer 6 lub Netscape Navigator 7.0. DP-G321 Bezprzewodowy, wieloportowy serwer wydruków AirPlus G 802.11g / 2.4
Obsługiwane rozmiary, typy i gramatury oraz pojemność papieru
 Strona z 5 Nośniki Drukarka obsługuje rozmiary papieru i innych nośników specjalnych wymienione poniżej. Rozmiary niestandardowe można ustawiać w granicach określonych dla ustawienia uniwersalnego. Obsługiwane
Strona z 5 Nośniki Drukarka obsługuje rozmiary papieru i innych nośników specjalnych wymienione poniżej. Rozmiary niestandardowe można ustawiać w granicach określonych dla ustawienia uniwersalnego. Obsługiwane
Aktualizacja oprogramowania sprzętowego bezprzewodowych pilotów zdalnego sterowania WR-R10
 Aktualizacja oprogramowania sprzętowego bezprzewodowych pilotów zdalnego sterowania WR-R10 Dziękujemy za wybór produktu Nikon. W niniejszej instrukcji opisano sposób aktualizacji oprogramowania sprzętowego
Aktualizacja oprogramowania sprzętowego bezprzewodowych pilotów zdalnego sterowania WR-R10 Dziękujemy za wybór produktu Nikon. W niniejszej instrukcji opisano sposób aktualizacji oprogramowania sprzętowego
Aktualizacja oprogramowania sprzętowego cyfrowego aparatu fotograficznego SLR
 Aktualizacja oprogramowania sprzętowego cyfrowego aparatu fotograficznego SLR Dziękujemy za wybór produktu Nikon. W niniejszej instrukcji opisano sposób aktualizacji oprogramowania sprzętowego. Jeśli użytkownik
Aktualizacja oprogramowania sprzętowego cyfrowego aparatu fotograficznego SLR Dziękujemy za wybór produktu Nikon. W niniejszej instrukcji opisano sposób aktualizacji oprogramowania sprzętowego. Jeśli użytkownik
Aktualizacja oprogramowania sprzętowego bezprzewodowych pilotów zdalnego sterowania WR-1/WR-R10
 Aktualizacja oprogramowania sprzętowego bezprzewodowych pilotów zdalnego sterowania WR-1/WR-R10 Dziękujemy za wybór produktu Nikon. W tej instrukcji opisano sposób aktualizacji oprogramowania sprzętowego
Aktualizacja oprogramowania sprzętowego bezprzewodowych pilotów zdalnego sterowania WR-1/WR-R10 Dziękujemy za wybór produktu Nikon. W tej instrukcji opisano sposób aktualizacji oprogramowania sprzętowego
Ładowanie i korzystanie z podajnika uniwersalnego
 Drukarka wyposażona jest w podajnik uniwersalny, do którego można ładować nośniki wydruku różnych rozmiarów i rodzajów. Podajnik umieszczony jest z przodu drukarki i może być zamknięty, gdy nie jest wykorzystywany.
Drukarka wyposażona jest w podajnik uniwersalny, do którego można ładować nośniki wydruku różnych rozmiarów i rodzajów. Podajnik umieszczony jest z przodu drukarki i może być zamknięty, gdy nie jest wykorzystywany.
Podręcznik użytkownika urządzenia Lexmark S300 Series
 Podręcznik użytkownika urządzenia Lexmark S300 Series Kwiecień 2009 www.lexmark.com Typ(y) urządzeń: 4443 Model(e): 101, 10E Spis treści Informacje dotyczące bezpieczeństwa...5 Drukarka informacje...6
Podręcznik użytkownika urządzenia Lexmark S300 Series Kwiecień 2009 www.lexmark.com Typ(y) urządzeń: 4443 Model(e): 101, 10E Spis treści Informacje dotyczące bezpieczeństwa...5 Drukarka informacje...6
Rozpoczęcie pracy z drukarką 9500 Series
 Rozpoczęcie pracy z drukarką 9500 Series 2007 www.lexmark.com Informacje dotyczące bezpieczeństwa Należy używać wyłącznie zasilacza i przewodu zasilającego dostarczonych z tym produktem lub zamiennego
Rozpoczęcie pracy z drukarką 9500 Series 2007 www.lexmark.com Informacje dotyczące bezpieczeństwa Należy używać wyłącznie zasilacza i przewodu zasilającego dostarczonych z tym produktem lub zamiennego
Pro700 Series Podręcznik użytkownika
 Pro700 Series Podręcznik użytkownika Listopad 2009 www.lexmark.com Typ(y) urządzeń: 4444 Model(e): 101, 10E Spis treści Informacje dotyczące bezpieczeństwa...6 Drukarka informacje...7 Dziękujemy za dokonany
Pro700 Series Podręcznik użytkownika Listopad 2009 www.lexmark.com Typ(y) urządzeń: 4444 Model(e): 101, 10E Spis treści Informacje dotyczące bezpieczeństwa...6 Drukarka informacje...7 Dziękujemy za dokonany
2014 Electronics For Imaging. Informacje zawarte w niniejszej publikacji podlegają postanowieniom opisanym w dokumencie Uwagi prawne dotyczącym tego
 2014 Electronics For Imaging. Informacje zawarte w niniejszej publikacji podlegają postanowieniom opisanym w dokumencie Uwagi prawne dotyczącym tego produktu. 23 czerwca 2014 Spis treści 3 Spis treści...5
2014 Electronics For Imaging. Informacje zawarte w niniejszej publikacji podlegają postanowieniom opisanym w dokumencie Uwagi prawne dotyczącym tego produktu. 23 czerwca 2014 Spis treści 3 Spis treści...5
Podręcznik użytkownika drukarki z serii Intuition S500
 Podręcznik użytkownika drukarki z serii Intuition S500 Kwiecień 2009 www.lexmark.com Typ(y) urządzeń: 4443 Model(e): 301, 30E Spis treści Informacje dotyczące bezpieczeństwa...5 Informacje o drukarce...6
Podręcznik użytkownika drukarki z serii Intuition S500 Kwiecień 2009 www.lexmark.com Typ(y) urządzeń: 4443 Model(e): 301, 30E Spis treści Informacje dotyczące bezpieczeństwa...5 Informacje o drukarce...6
Podręcznik użytkownika drukarki Dell V525w
 Podręcznik użytkownika drukarki Dell V525w Styczeń 2012 www.dell.com support.dell.com Typ(y) urządzeń: 4448 Model(e): 4d1, 4dE Znaki towarowe Informacje zawarte w tym dokumencie mogą ulec zmianie bez powiadomienia.
Podręcznik użytkownika drukarki Dell V525w Styczeń 2012 www.dell.com support.dell.com Typ(y) urządzeń: 4448 Model(e): 4d1, 4dE Znaki towarowe Informacje zawarte w tym dokumencie mogą ulec zmianie bez powiadomienia.
Fiery Remote Scan. Uruchamianie programu Fiery Remote Scan. Skrzynki pocztowe
 Fiery Remote Scan Program Fiery Remote Scan umożliwia zarządzanie skanowaniem na serwerze Fiery server i drukarce ze zdalnego komputera. Programu Fiery Remote Scan można użyć do wykonania następujących
Fiery Remote Scan Program Fiery Remote Scan umożliwia zarządzanie skanowaniem na serwerze Fiery server i drukarce ze zdalnego komputera. Programu Fiery Remote Scan można użyć do wykonania następujących
Cyfrowy aparat fotograficzny Podręcznik oprogramowania
 Aparat cyfrowy EPSON / Cyfrowy aparat fotograficzny Podręcznik oprogramowania Wszelkie prawa zastrzeżone. Żadna część tej publikacji nie może być powielana, przechowywana w systemie udostępniania informacji
Aparat cyfrowy EPSON / Cyfrowy aparat fotograficzny Podręcznik oprogramowania Wszelkie prawa zastrzeżone. Żadna część tej publikacji nie może być powielana, przechowywana w systemie udostępniania informacji
Lexmark X5400 Series. Faksowanie
 Lexmark X5400 Series Faksowanie 2007 www.lexmark.com Spis treści Wprowadzenie...5 Znajdowanie informacji o drukarce...5 Zapoznanie z częściami drukarki...8 Opis części drukarki...8 Konfiguracja faksu...10
Lexmark X5400 Series Faksowanie 2007 www.lexmark.com Spis treści Wprowadzenie...5 Znajdowanie informacji o drukarce...5 Zapoznanie z częściami drukarki...8 Opis części drukarki...8 Konfiguracja faksu...10
Océ Podręcznik użytkownika
 Océ Podręcznik użytkownika Océ Client Tools Instrukcje podstawowej obsługi Copyright 2010 Océ Wszelkie prawa zastrzeżone. Żadna część tego podręcznika nie może być powielana, kopiowana, adaptowana ani
Océ Podręcznik użytkownika Océ Client Tools Instrukcje podstawowej obsługi Copyright 2010 Océ Wszelkie prawa zastrzeżone. Żadna część tego podręcznika nie może być powielana, kopiowana, adaptowana ani
Urządzenie wielofunkcyjne 3500 4500 Series
 Urządzenie wielofunkcyjne 3500 4500 Series Rozpoczęcie pracy Marzec 2007 www.lexmark.com Lexmark oraz Lexmark z symbolem diamentu są znakami towarowymi firmy Lexmark International, Inc. zastrzeżonymi w
Urządzenie wielofunkcyjne 3500 4500 Series Rozpoczęcie pracy Marzec 2007 www.lexmark.com Lexmark oraz Lexmark z symbolem diamentu są znakami towarowymi firmy Lexmark International, Inc. zastrzeżonymi w
Panel sterowania. Urządzenie wielofunkcyjne Xerox AltaLink B8045/B8055/B8065/B8075/B8090
 Panel sterowania Dostępność aplikacji zależy od ustawień drukarki. Szczegółowy opis aplikacji i funkcji można znaleźć w przewodniku użytkownika. 5 9 8 7 6 0 5 6 7 8 9 0 Strona główna umożliwia powrót do
Panel sterowania Dostępność aplikacji zależy od ustawień drukarki. Szczegółowy opis aplikacji i funkcji można znaleźć w przewodniku użytkownika. 5 9 8 7 6 0 5 6 7 8 9 0 Strona główna umożliwia powrót do
Lexmark 1400 Series. Rozpoczęcie pracy
 Lexmark 1400 Series Rozpoczęcie pracy Luty 2007 www.lexmark.com Lexmark oraz Lexmark z symbolem diamentu są znakami towarowymi firmy Lexmark International, Inc. zastrzeżonymi w Stanach Zjednoczonych i/lub
Lexmark 1400 Series Rozpoczęcie pracy Luty 2007 www.lexmark.com Lexmark oraz Lexmark z symbolem diamentu są znakami towarowymi firmy Lexmark International, Inc. zastrzeżonymi w Stanach Zjednoczonych i/lub
Aktualizacje oprogramowania Instrukcja obsługi
 Aktualizacje oprogramowania Instrukcja obsługi Copyright 2009 Hewlett-Packard Development Company, L.P. Windows jest zastrzeżonym znakiem towarowym firmy Microsoft Corporation, zarejestrowanym w USA. Uwagi
Aktualizacje oprogramowania Instrukcja obsługi Copyright 2009 Hewlett-Packard Development Company, L.P. Windows jest zastrzeżonym znakiem towarowym firmy Microsoft Corporation, zarejestrowanym w USA. Uwagi
Skrócony opis. Opis panelu operacyjnego. Znaczenie kontrolek na panelu operacyjnym. Skrócony opis
 Skrócony opis Opis panelu operacyjnego Na panelu operacyjnym znajdują się 2 kontrolki i 2 przyciski. Kontrolki informują o stanie drukarki. Przyciski służą do wznawiania i anulowania bieżącego zadania
Skrócony opis Opis panelu operacyjnego Na panelu operacyjnym znajdują się 2 kontrolki i 2 przyciski. Kontrolki informują o stanie drukarki. Przyciski służą do wznawiania i anulowania bieżącego zadania
EW1085R3. MICRO Adapter Bluetooth USB
 EW1085R3 MICRO Adapter Bluetooth USB MICRO Adapter Bluetooth USB EW1085 Spis treści EW1085R3... 1 MICRO Adapter Bluetooth USB... 1 1.0 Wprowadzenie... 2 1.1 Funkcje i właściwości... 2 1.2 Zawartość opakowania...
EW1085R3 MICRO Adapter Bluetooth USB MICRO Adapter Bluetooth USB EW1085 Spis treści EW1085R3... 1 MICRO Adapter Bluetooth USB... 1 1.0 Wprowadzenie... 2 1.1 Funkcje i właściwości... 2 1.2 Zawartość opakowania...
Motorola Phone Tools. Krótkie wprowadzenie
 Motorola Phone Tools Krótkie wprowadzenie Spis treści Minimalne wymagania... 2 Przed instalacją Motorola Phone Tools... 3 Instalowanie Motorola Phone Tools... 4 Instalacja i konfiguracja urządzenia przenośnego...
Motorola Phone Tools Krótkie wprowadzenie Spis treści Minimalne wymagania... 2 Przed instalacją Motorola Phone Tools... 3 Instalowanie Motorola Phone Tools... 4 Instalacja i konfiguracja urządzenia przenośnego...
Aktualizacja oprogramowania sprzętowego przekaźnika bezprzewodowego WT 7
 Aktualizacja oprogramowania sprzętowego przekaźnika bezprzewodowego WT 7 Dziękujemy za wybór produktu Nikon. W tej instrukcji opisano sposób aktualizacji oprogramowania sprzętowego przekaźnika bezprzewodowego
Aktualizacja oprogramowania sprzętowego przekaźnika bezprzewodowego WT 7 Dziękujemy za wybór produktu Nikon. W tej instrukcji opisano sposób aktualizacji oprogramowania sprzętowego przekaźnika bezprzewodowego
Przewodnik AirPrint. Niniejszy podręcznik użytkownika dotyczy następujących modeli:
 Przewodnik AirPrint Niniejszy podręcznik użytkownika dotyczy następujących modeli: HL-L340DW/L360DN/L360DW/L36DN/L365DW/ L366DW/L380DW DCP-L50DW/L540DN/L540DW/L54DW/L560DW MFC-L700DN/L700DW/L70DW/L703DW/L70DW/L740DW
Przewodnik AirPrint Niniejszy podręcznik użytkownika dotyczy następujących modeli: HL-L340DW/L360DN/L360DW/L36DN/L365DW/ L366DW/L380DW DCP-L50DW/L540DN/L540DW/L54DW/L560DW MFC-L700DN/L700DW/L70DW/L703DW/L70DW/L740DW
Aktualizacja oprogramowania sprzętowego aparatu fotograficznego
 Aktualizacja oprogramowania sprzętowego aparatu fotograficznego Dziękujemy za wybór produktu Nikon. W niniejszej instrukcji opisano sposób aktualizacji oprogramowania sprzętowego. Jeśli użytkownik nie
Aktualizacja oprogramowania sprzętowego aparatu fotograficznego Dziękujemy za wybór produktu Nikon. W niniejszej instrukcji opisano sposób aktualizacji oprogramowania sprzętowego. Jeśli użytkownik nie
1 Włącz aparat. Jeśli aktualizujesz oprogramowanie sprzętowe lampy błyskowej,
 Aktualizacja oprogramowania sprzętowego zaawansowanych aparatów z wymiennymi obiektywami Nikon 1, obiektywów 1 NIKKOR oraz akcesoriów do aparatów Nikon 1 Dziękujemy za wybór produktu Nikon. W niniejszej
Aktualizacja oprogramowania sprzętowego zaawansowanych aparatów z wymiennymi obiektywami Nikon 1, obiektywów 1 NIKKOR oraz akcesoriów do aparatów Nikon 1 Dziękujemy za wybór produktu Nikon. W niniejszej
Aktualizacja oprogramowania sprzętowego lampy błyskowej
 Aktualizacja oprogramowania sprzętowego lampy błyskowej Dziękujemy za wybór produktu Nikon. W tej instrukcji opisano sposób aktualizacji oprogramowania sprzętowego lamp błyskowych firmy Nikon. Jeśli nie
Aktualizacja oprogramowania sprzętowego lampy błyskowej Dziękujemy za wybór produktu Nikon. W tej instrukcji opisano sposób aktualizacji oprogramowania sprzętowego lamp błyskowych firmy Nikon. Jeśli nie
INSTRUKCJA OBSŁUGI. Drukarka etykiet termotransferowych MODEL:
 INSTRUKCJA OBSŁUGI Drukarka etykiet termotransferowych MODEL: 50241 www.qoltec.com 1. Zawartość opakowania Kabel zasilający Drukarka Instrukcja Zasilacz Oprogramowanie Kabel USB 2. Główne akcesoria i funkcje
INSTRUKCJA OBSŁUGI Drukarka etykiet termotransferowych MODEL: 50241 www.qoltec.com 1. Zawartość opakowania Kabel zasilający Drukarka Instrukcja Zasilacz Oprogramowanie Kabel USB 2. Główne akcesoria i funkcje
LASERJET ENTERPRISE MFP. Skrócona instrukcja obsługi
 LASERJET ENTERPRISE MFP Skrócona instrukcja obsługi M725dn M725f M725z M725z+ Drukowanie zapisanego zadania Aby wydrukować zadanie zapisane w pamięci urządzenia, wykonaj następującą procedurę. 1. Na ekranie
LASERJET ENTERPRISE MFP Skrócona instrukcja obsługi M725dn M725f M725z M725z+ Drukowanie zapisanego zadania Aby wydrukować zadanie zapisane w pamięci urządzenia, wykonaj następującą procedurę. 1. Na ekranie
Oprogramowanie Capture Pro
 Oprogramowanie Capture Pro Wprowadzenie A-61640_pl Wprowadzenie do programów Kodak Capture Pro i Capture Pro Limited Edition Instalowanie oprogramowania: Kodak Capture Pro i Network Edition... 1 Instalowanie
Oprogramowanie Capture Pro Wprowadzenie A-61640_pl Wprowadzenie do programów Kodak Capture Pro i Capture Pro Limited Edition Instalowanie oprogramowania: Kodak Capture Pro i Network Edition... 1 Instalowanie
Xerox WorkCentre 3655 Drukarka wielofunkcyjna Panel sterowania
 Panel sterowania Dostępność niektórych funkcji zależy od ustawień drukarki. Więcej informacji na temat dostępnych funkcji oraz ustawień podano w Przewodniku użytkownika. 3 4 5 Ekran dotykowy Menu 6 Strona
Panel sterowania Dostępność niektórych funkcji zależy od ustawień drukarki. Więcej informacji na temat dostępnych funkcji oraz ustawień podano w Przewodniku użytkownika. 3 4 5 Ekran dotykowy Menu 6 Strona
Ładowanie papieru do standardowego zasobnika na 250 arkuszy
 Skrócony opis Ładowanie papieru i nośników specjalnych W tej części opisano ładowanie zasobników na 250 i 550 arkuszy oraz ładowanie podajnika ręcznego. Zawiera ona również informacje na temat ustawień
Skrócony opis Ładowanie papieru i nośników specjalnych W tej części opisano ładowanie zasobników na 250 i 550 arkuszy oraz ładowanie podajnika ręcznego. Zawiera ona również informacje na temat ustawień
Aktualizacja oprogramowania sprzętowego aparatu fotograficznego
 Aktualizacja oprogramowania sprzętowego aparatu fotograficznego Dziękujemy za wybór produktu Nikon. W niniejszej instrukcji opisano sposób aktualizacji oprogramowania sprzętowego. Jeśli użytkownik nie
Aktualizacja oprogramowania sprzętowego aparatu fotograficznego Dziękujemy za wybór produktu Nikon. W niniejszej instrukcji opisano sposób aktualizacji oprogramowania sprzętowego. Jeśli użytkownik nie
Poradnik instalacyjny sterownika CDC-ACM Dla systemów Windows
 Poradnik instalacyjny sterownika CDC-ACM Dla systemów Windows Wersja 1.00 Do użytku z wersją sterownika CDC-ACM 1.0 i nowszymi Spis treści 1 Przegląd systemu... 2 Wprowadzenie... 2 2 Instalacja... 3 2.1
Poradnik instalacyjny sterownika CDC-ACM Dla systemów Windows Wersja 1.00 Do użytku z wersją sterownika CDC-ACM 1.0 i nowszymi Spis treści 1 Przegląd systemu... 2 Wprowadzenie... 2 2 Instalacja... 3 2.1
Drukarki termosublimacyjne
 INK JET PHOTO IMAGING PREPRESS MEDICAL IMAGING Drukarki termosublimacyjne DS40 DS80 Instrukcja instalacji i ustawienia sterownika drukarki w systemie operacyjnym Windows 2000 i XP Wersja 3.10 Spis treści
INK JET PHOTO IMAGING PREPRESS MEDICAL IMAGING Drukarki termosublimacyjne DS40 DS80 Instrukcja instalacji i ustawienia sterownika drukarki w systemie operacyjnym Windows 2000 i XP Wersja 3.10 Spis treści
Stacja dokująca aparatu cyfrowego Polski
 HP Photosmart 6220 Stacja dokująca aparatu cyfrowego Polski Pozbywanie się zużytego sprzętu przez użytkowników w prywatnych gospodarstwach domowych w Unii Europejskiej Ten symbol na produkcie lub jego
HP Photosmart 6220 Stacja dokująca aparatu cyfrowego Polski Pozbywanie się zużytego sprzętu przez użytkowników w prywatnych gospodarstwach domowych w Unii Europejskiej Ten symbol na produkcie lub jego
Wykonywanie kopii zapasowych i odtwarzanie danych Instrukcja obsługi
 Wykonywanie kopii zapasowych i odtwarzanie danych Instrukcja obsługi Copyright 2007-2009 Hewlett-Packard Development Company, L.P. Windows jest zastrzeżonym znakiem towarowym firmy Microsoft Corporation,
Wykonywanie kopii zapasowych i odtwarzanie danych Instrukcja obsługi Copyright 2007-2009 Hewlett-Packard Development Company, L.P. Windows jest zastrzeżonym znakiem towarowym firmy Microsoft Corporation,
QL-500 QL-560 QL-570 QL-650TD QL-1050
 QL-500 QL-560 QL-570 QL-650TD QL-1050 Instrukcja instalacji oprogramowania Polski Wersja A Wprowadzenie Funkcje Aplikacja P-touch Editor Sterownik drukarki Umożliwia łatwe tworzenie różnorodnych niestandardowych
QL-500 QL-560 QL-570 QL-650TD QL-1050 Instrukcja instalacji oprogramowania Polski Wersja A Wprowadzenie Funkcje Aplikacja P-touch Editor Sterownik drukarki Umożliwia łatwe tworzenie różnorodnych niestandardowych
Drukarka serii HP LaserJet P2015 Uwagi dotyczące instalacji systemu drukowania
 Drukarka serii HP LaserJet P2015 Uwagi dotyczące instalacji systemu drukowania Prawa autorskie i licencja 2006 Copyright Hewlett-Packard Development Company, L.P. Powielanie, adaptacja lub tłumaczenie
Drukarka serii HP LaserJet P2015 Uwagi dotyczące instalacji systemu drukowania Prawa autorskie i licencja 2006 Copyright Hewlett-Packard Development Company, L.P. Powielanie, adaptacja lub tłumaczenie
Mało toneru / Wymień zestaw bębna światłoczułego Załaduj / Wyjmij papier
 Skrócony opis Opis panelu operacyjnego Na panelu operacyjnym znajdują się 2 przyciski i 6 kontrolek (przycisk jest kontrolką i przyciskiem). Kontrolki informują o stanie drukarki. Przyciski służą do wznawiania
Skrócony opis Opis panelu operacyjnego Na panelu operacyjnym znajdują się 2 przyciski i 6 kontrolek (przycisk jest kontrolką i przyciskiem). Kontrolki informują o stanie drukarki. Przyciski służą do wznawiania
Skaner DocuMate 510 Uwaga:
 Skaner DocuMate 510 K a r t a S z y b k i e j I n s t a l a c j i Uwaga: Nie podłączaj przewodu USB dopóki nie zainstalujesz oprogramowania. Wykonaj starannie czynności opisane w niniejszej Karcie Szybkiej
Skaner DocuMate 510 K a r t a S z y b k i e j I n s t a l a c j i Uwaga: Nie podłączaj przewodu USB dopóki nie zainstalujesz oprogramowania. Wykonaj starannie czynności opisane w niniejszej Karcie Szybkiej
