Lexmark 1400 Series. Podręcznik użytkownika
|
|
|
- Weronika Szulc
- 6 lat temu
- Przeglądów:
Transkrypt
1 Lexmark 1400 Series Podręcznik użytkownika Luty Lexmark oraz Lexmark z symbolem diamentu są znakami towarowymi firmy Lexmark International, Inc. zastrzeżonymi w Stanach Zjednoczonych i/lub innych krajach. Wszystkie pozostałe znaki towarowe należą do odpowiednich właścicieli Lexmark International, Inc. Wszelkie prawa zastrzeżone. 740 West New Circle Road Lexington, Kentucky 40550
2 Ważne informacje dotyczące bezpieczeństwa Należy używać wyłącznie zasilacza i przewodu zasilającego dostarczonych z tym produktem lub zamiennego zasilacza i przewodu zasilającego zatwierdzonego przez producenta. Przewód zasilający musi być podłączony do prawidłowo uziemionego, łatwo dostępnego gniazda elektrycznego znajdującego się w pobliżu urządzenia. Wszelkie naprawy i czynności serwisowe, oprócz opisanych w dokumentacji użytkownika, powinny być wykonywane przez autoryzowany serwis. Produkt został zaprojektowany, przetestowany i zatwierdzony jako spełniający surowe międzynarodowe normy bezpieczeństwa przy użyciu określonych składników firmy Lexmark. Funkcje bezpieczeństwa niektórych części mogą nie zawsze być oczywiste. Firma Lexmark nie ponosi odpowiedzialności za korzystanie z innych części zamiennych. PRZESTROGI Nie należy umieszczać ani używać tego produktu w pobliżu wody lub w miejscach o dużej wilgotności. Podczas burzy nie należy instalować urządzenia, dokonywać żadnych połączeń elektrycznych ani podłączać żadnych przewodów, np. przewodu zasilającego lub telefonicznego. NINIEJSZĄ INSTRUKCJĘ NALEŻY ZACHOWAĆ. Informacje dotyczące systemu operacyjnego Wszystkie funkcje zależą od systemu operacyjnego. Aby uzyskać pełne opisy: Użytkownicy systemu Windows zobacz Podręcznik użytkownika. Użytkownicy komputerów Macintosh jeśli używany produkt obsługuje platformę Macintosh, zobacz dokumentację Pomoc Mac zainstalowaną wraz z oprogramowaniem drukarki.
3 Spis treści Znajdowanie informacji o drukarce...7 Konfigurowanie drukarki...11 Sprawdzanie zawartości opakowania...11 Podłączanie drukarki do sieci...12 Instalowanie drukarki w sieci...12 Znajdowanie adresu MAC...12 Podstawowe informacje o drukarce...13 Opis części drukarki...13 Podstawowe informacje o oprogramowaniu...15 Korzystanie z oprogramowania drukarki...15 Korzystanie z programu Lexmark Imaging Studio...15 Korzystanie z Centrum obsługi urządzenia...16 Korzystanie z okna Właściwości wydruku...17 Otwieranie oprogramowania Właściwości drukowania...17 Korzystanie z menu Zapisz ustawienia...18 Korzystanie z menu Chcę...18 Korzystanie z menu Opcje...18 Korzystanie z kart okna Właściwości drukowania...18 Korzystanie z paska narzędzi...19 Przywracanie domyślnych ustawień oprogramowania drukarki...20 Ładowanie papieru i różne rodzaje papieru...21 Ładowanie papieru...21 Ładowanie różnych typów papieru...21 Drukowanie...25 Drukowanie dokumentu...25 Drukowanie wstęgi...25 Drukowanie kart...25 Drukowanie posortowanych kopii...26 Drukowanie na kopertach...26 Drukowanie na naprasowywankach...27 Drukowanie grafiki wysokiej jakości...27 Drukowanie wielu stron na jednym arkuszu...27 Drukowanie od ostatniej strony (w odwrotnej kolejności)
4 Drukowanie na foliach...28 Drukowanie strony internetowej...28 Drukowanie fotografii lub obrazów ze strony internetowej...29 Praca z fotografiami...30 Drukowanie fotografii bez obramowania przy użyciu opcji Właściwości drukowania...30 Drukowanie fotografii z biblioteki fotografii...30 Drukowanie pakietów fotografii...31 Tworzenie projektów fotograficznych...31 Tworzenie fotograficznych kart okolicznościowych...31 Tworzenie i wyświetlanie pokazu slajdów...32 Wyświetlanie zapisanego pokazu slajdów...32 Drukowanie obrazu jako wielostronicowego plakatu...32 Przegląd drukarki...33 Wymiana nabojów drukujących...33 Wyjmowanie zużytego naboju drukującego...33 Instalowanie nabojów drukujących...34 Poprawianie jakości wydruków...35 Poprawianie jakości wydruku...35 Kalibracja nabojów drukujących...35 Czyszczenie dysz naboju drukującego...36 Wycieranie dysz i styków naboju drukującego...36 Konserwacja nabojów drukujących...37 Zamawianie materiałów eksploatacyjnych...37 Korzystanie z oryginalnych nabojów drukujących firmy Lexmark...38 Ponowne napełnianie naboju drukującego...39 Recykling produktów firmy Lexmark...39 Rozwiązywanie problemów...40 Rozwiązywanie problemów z ustawieniami...40 Lampka zasilania nie świeci...40 Nie można zainstalować oprogramowania...40 Nie można wydrukować strony...41 Rozwiązywanie problemów z drukowaniem...43 Poprawianie jakości wydruku...43 Mała szybkość drukowania...43 Drukarka nie drukuje lub nie odpowiada...44 Niska jakość wydruku na krawędziach strony...44 Niska jakość wydruku tekstu i grafiki...45 Częściowe wydruki dokumentów lub fotografii...46 Rozwiązywanie problemów z nieprawidłowym podawaniem i zacinaniem się papieru...46 Zacięcie papieru w drukarce...46 Zacięcie papieru na podpórce papieru
5 Nieprawidłowe podawanie papieru lub nośników specjalnych...46 Drukarka nie podaje papieru, kopert lub nośników specjalnych...47 Wstęga zacina się...48 Rozwiązywanie problemów z migającą lampką zasilania...48 Lampka zasilania miga powoli...48 Lampka zasilania miga szybko...48 Rozwiązywanie problemów komunikaty o błędach...48 Alarm naboju...48 Wymagana wymiana naboju czarnego...48 Wymagana wymiana naboju kolorowego...49 Wymagana wymiana nabojów czarnego i kolorowego...49 Zacięcie papieru...49 Brak papieru...49 Usuwanie i ponowne instalowanie oprogramowania...50 Uwagi...51 Informacje dotyczące wydania...51 Pobór mocy...53 Indeks
6 6
7 Znajdowanie informacji o drukarce Broszura instalacyjna Opis Broszura instalacyjna zawiera instrukcje dotyczące konfiguracji sprzętu i oprogramowania. Gdzie szukać Dokument ten można znaleźć w opakowaniu drukarki oraz w witrynie sieci Web firmy Lexmark pod adresem Broszura Rozpoczęcie pracy lub Rozwiązania z zakresu instalacji Opis Gdzie szukać Broszura Rozpoczęcie pracy zawiera instrukcje dotyczące konfiguracji sprzętu i oprogramowania (w systemach operacyjnych Windows) oraz podstawowe instrukcje dotyczące korzystania z drukarki. Uwaga: Jeśli drukarka obsługuje systemy operacyjne współpracujące z komputerami Macintosh, zobacz Pomoc Mac: 1 Na pulpicie programu Finder kliknij dwukrotnie folder Lexmark 1400 Series. 2 Kliknij dwukrotnie ikonę drukarki Pomoc. Broszura Rozwiązania z zakresu instalacji zawiera informacje dotyczące rozwiązywania problemów dotyczących konfiguracji drukarki. Uwaga: Dokumenty te są dostarczane tylko z niektórymi modelami drukarek. Jeśli użytkownik nie otrzymał broszury Rozpoczęcie pracy ani Rozwiązania z zakresu instalacji, powinien zapoznać się z Podręcznikiem użytkownika. Dokument ten można znaleźć w opakowaniu drukarki oraz w witrynie sieci Web firmy Lexmark pod adresem 7
8 Podręcznik użytkownika Opis Gdzie szukać Podręcznik użytkownika zawiera instrukcje dotyczące korzystania z drukarki oraz inne informacje, takie jak: Korzystanie z oprogramowania (w systemach operacyjnych Windows) Ładowanie papieru Drukowanie Praca z fotografiami Skanowanie (jeśli jest obsługiwane przez drukarkę) Wykonywanie kopii (jeśli jest obsługiwane przez drukarkę) Faksowanie (jeśli jest obsługiwane przez drukarkę) Konserwacja drukarki Podłączanie drukarki do sieci (jeśli jest obsługiwane przez drukarkę) Rozwiązywanie problemów z drukowaniem, kopiowaniem, skanowaniem, faksowaniem, zacięciem papieru i nieprawidłowym podawaniem Uwaga: Jeśli drukarka obsługuje systemy operacyjne współpracujące z komputerami Macintosh, zobacz Pomoc Mac: 1 Na pulpicie programu Finder kliknij dwukrotnie folder Lexmark 1400 Series. 2 Kliknij dwukrotnie ikonę drukarki Pomoc. Podczas instalacji oprogramowania drukarki zostanie także zainstalowany Podręcznik użytkownika. 1 Kliknij kolejno opcje: Start Programy lub Wszystkie programy Lexmark 1400 Series. 2 Kliknij opcję Podręcznik użytkownika. Jeśli na pulpicie nie ma skrótu do Podręcznika użytkownika, postępuj zgodnie z poniższymi instrukcjami: 1 Włóż dysk CD. Zostanie wyświetlone okno instalacji. Uwaga: W razie potrzeby kliknij kolejno polecenia Start Uruchom, a następnie wpisz D:\setup, gdzie D oznacza literę napędu CD-ROM komputera. 2 Kliknij opcję Dokumentacja. 3 Kliknij opcję Wyświetl Podręcznik użytkownika (w tym Rozwiązywanie problemów związanych z instalacją). 4 Kliknij opcję Tak. Na pulpicie pojawi się skrót do Podręcznika użytkownika i Podręcznik użytkownika zostanie wyświetlony na ekranie. Dokument ten można także znaleźć w witrynie sieci Web firmy Lexmark pod adresem Pomoc Opis Pomoc zawiera instrukcje na temat korzystania z oprogramowania, w przypadku gdy drukarka jest podłączona do komputera. Gdzie szukać W dowolnym programie firmy Lexmark należy kliknąć element Pomoc, Wskazówki Pomoc lub Pomoc Tematy pomocy. Centrum obsługi urządzenia Lexmark Opis Program Centrum obsługi urządzenia Lexmark można znaleźć na dysku CD-ROM. Zostanie on zainstalowany wraz z pozostałym oprogramowaniem po podłączeniu drukarki do komputera. Gdzie szukać Aby uzyskać dostęp do Centrum obsługi urządzenia Lexmark: 1 Kliknij kolejno opcje: Start Programy lub Wszystkie programy Lexmark 1400 Series. 2 Wybierz opcję Centrum obsługi urządzenia Lexmark. 8
9 Obsługa klienta Opis Gdzie szukać (Ameryka Północna) Gdzie szukać (inne kraje) Pomoc telefoniczna Pomoc za pośrednictwem poczty Zadzwoń pod numer Stany Zjednoczone: Od poniedziałku do piątku (08:00 23:00 czasu wschodnioamerykańskiego ET) Sobota (12:00 18:00 czasu wschodnioamerykańskiego ET) Kanada: Obsługa w języku angielskim od poniedziałku do piątku (08:00 23:00 czasu wschodnioamerykańskiego ET) Sobota (12:00 18:00 czasu wschodnioamerykańskiego ET) Obsługa w języku francuskim od poniedziałku do piątku (09:00 19:00 czasu wschodnioamerykańskiego ET) Meksyk: Od poniedziałku do piątku (08:00 20:00 czasu wschodnioamerykańskiego ET) Uwaga: Numery oraz godziny funkcjonowania pomocy telefonicznej mogą ulec zmianie bez wcześniejszego powiadomienia. Aktualne numery telefonów można znaleźć w drukowanym oświadczeniu gwarancyjnym dostarczonym z drukarką. Aby uzyskać pomoc za pośrednictwem poczty , należy odwiedzić witrynę sieci Web firmy Lexmark: 1 Kliknij łącze CUSTOMER SUPPORT (Obsługa klienta). 2 Kliknij łącze Technical Support (Pomoc techniczna). 3 Wybierz odpowiednią rodzinę drukarek. 4 Wybierz odpowiedni model drukarki. 5 W sekcji Support Tools (Narzędzia pomocy technicznej) kliknij łącze Support (Wyślij wiadomość do pomocy technicznej). 6 Wypełnij formularz, a następnie kliknij łącze Submit Request (Wyślij żądanie). Numery telefonów i godziny urzędowania różnią się w zależności od kraju lub regionu. Odwiedź witrynę sieci Web firmy Lexmark pod adresem Wybierz kraj lub region, a następnie wybierz łącze Biura obsługi klienta. Uwaga: Dodatkowe informacje dotyczące kontaktu z firmą Lexmark można znaleźć w drukowanej gwarancji dostarczonej z drukarką. Pomoc za pośrednictwem poczty jest dostępna w zależności od kraju lub regionu, a w niektórych przypadkach może być niedostępna. Odwiedź witrynę sieci Web firmy Lexmark pod adresem Wybierz kraj lub region, a następnie wybierz łącze Biura obsługi klienta. Uwaga: Dodatkowe informacje dotyczące kontaktu z firmą Lexmark można znaleźć w drukowanej gwarancji dostarczonej z drukarką. 9
10 Ograniczona gwarancja Opis Gdzie szukać (Stany Zjednoczone) Gdzie szukać (inne kraje) Informacje o ograniczonej gwarancji Firma Lexmark International, Inc. udziela ograniczonej gwarancji, że drukarka będzie wolna od wad materiałowych i wykonawczych przez okres 12 miesięcy od daty pierwszego zakupu. Wszystkie ograniczenia i warunki tej ograniczonej gwarancji można znaleźć w Oświadczeniu o ograniczonej gwarancji dostarczonym razem z tą drukarką lub opublikowanym w sieci Web pod adresem 1 Kliknij łącze CUSTOMER SUPPORT (Obsługa klienta). 2 Kliknij łącze Warranty Information (Informacje o gwarancji). 3 W części Statement of Limited Warranty (Oświadczenie o ograniczonej gwarancji) kliknij łącze Inkjet & All-In-One Printers (Drukarki atramentowe i urządzenia wielofunkcyjne). 4 Przeczytaj gwarancję, przewijając stronę sieci Web. Informacje dotyczące gwarancji mogą się różnić w zależności od kraju lub regionu. Należy zapoznać się z drukowaną gwarancją dostarczoną z drukarką. Aby umożliwić szybszą obsługę, poniższe informacje (znajdujące się na dowodzie zakupu oraz z tyłu drukarki) powinny zostać zanotowane i podczas kontaktowania się z firmą Lexmark powinny znajdować się pod ręką: numer typu urządzenia, numer seryjny, data zakupu, miejsce zakupu. 10
11 Konfigurowanie drukarki Aby skonfigurować drukarkę, postępuj zgodnie z instrukcjami w dostarczonej z nią broszurze Sprawdzanie zawartości opakowania Nazwa Opis 1 Przewód zasilający Podłącza się go do zasilacza znajdującego się z tyłu drukarki. 2 Zasilacz Podłącza się go do płytkiego wgłębienia z tyłu drukarki. 3 Dysk CD z oprogramowaniem instalacyjnym Oprogramowanie instalacyjne drukarki Pomoc Podręcznik użytkownika w formacie elektronicznym (drukowany Podręcznik użytkownika jest dostępny tylko w niektórych regionach) 4 Kabel instalacyjny Służy do podłączenia drukarki do komputera. 5 Rozpoczęcie pracy Drukowana broszura pełniąca rolę podręcznika. Uwaga: Szczegółowe informacje dla użytkownika (Podręcznik użytkownika lub Pomoc dla systemu Mac) można znaleźć na dyskach CD z oprogramowaniem instalacyjnym. 6 Broszura instalacyjna Wstępne instrukcje dotyczące konfiguracji. 7 Kolorowy nabój drukujący Nabój przeznaczony do zainstalowania w prawym koszu. Aby uzyskać więcej informacji, zobacz Instalowanie nabojów drukujących na stronie Czarny nabój drukujący Nabój przeznaczony do zainstalowania w lewym koszu. Aby uzyskać więcej informacji, zobacz Instalowanie nabojów drukujących na stronie
12 Podłączanie drukarki do sieci Szczegółowe informacje o pracy w sieci można znaleźć w broszurze Rozpoczęcie pracy dostarczonej z drukarką. Instalowanie drukarki w sieci Należy postępować zgodnie z instrukcjami dotyczącymi wybranych sposobów pracy w sieci. Należy upewnić się, że wybrana sieć jest właściwie skonfigurowana i działa prawidłowo oraz że wszystkie potrzebne urządzenia są włączone. Więcej informacji na temat konkretnej sieci można znaleźć w dokumentacji sieci lub u osoby odpowiedzialnej za konfigurację sieci. Znajdowanie adresu MAC W celu zakończenia konfigurowania drukarki sieciowej może być potrzebny adres MAC (media access control) drukarki lub serwera druku. Adres MAC jest to ciąg liter i cyfr umieszczony z tyłu drukarki obok numeru seryjnego. 12
13 Podstawowe informacje o drukarce Opis części drukarki Element Umożliwia 1 Wewnętrzna bezprzewodowa karta sieciowa Podłączenie do sieci bezprzewodowej. 2 Włączenie i wyłączenie drukarki. Anulowanie zadania drukowania. Wciśnij w trakcie trwania drukowania. Ładowanie lub wysuwanie papieru. Rozwiązywanie problemów. Aby uzyskać więcej informacji, zobacz Rozwiązywanie problemów z migającą lampką zasilania na stronie Pokrywa dostępu Instalowanie i wymianę naboju drukującego. Usuwanie zacięć papieru. 4 Wskaźnik Wi-Fi Sprawdzanie stanu sieci bezprzewodowej: Wyłączony oznacza, że drukarka nie jest włączona lub nie jest zainstalowana żadna opcja związana z komunikacją bezprzewodową. Pomarańczowy oznacza, że drukarka jest gotowa do pracy przy użyciu połączenie bezprzewodowego, ale nie zostało ono nawiązane. Migający pomarańczowy oznacza, że drukarka jest skonfigurowana, ale nie może komunikować się z siecią bezprzewodową. Zielony oznacza, że drukarka jest podłączona do sieci bezprzewodowej. 5 Taca na wydruki Gromadzenie papieru wysuwanego z urządzenia. 6 Ogranicznik podawania papieru Zapobieganie wpadaniu drobnych przedmiotów do szczeliny papieru. 13
14 Element Umożliwia 7 Prowadnica papieru Utrzymywanie papieru prosto podczas jego pobierania. 8 Podpórka papieru Załadowanie papieru. 1 Element 3 Umożliwia 1 Port USB Podłączanie drukarki do komputera przy użyciu kabla USB. 2 Zasilacz Podłączenie drukarki do źródła zasilania przy użyciu przewodu zasilającego. 1 Włóż całkowicie wtyk przewodu zasilającego do gniazda zasilania w drukarce. 2 Podłącz przewód do gniazda elektrycznego, z którego korzystają inne urządzenia elektryczne. 2 3 Jeśli lampka nie świeci, naciśnij przycisk Wewnętrzna bezprzewodowa karta sieciowa Podłączenie do sieci bezprzewodowej. 14
15 Podstawowe informacje o oprogramowaniu W niniejszym rozdziale opisano sposób korzystania z drukarki w systemach operacyjnych Windows. W przypadku korzystania z systemu operacyjnego Macintosh zobacz Pomoc dla systemu Mac: 1 Na pulpicie programu Finder kliknij dwukrotnie folder Lexmark 1400 Series. 2 Kliknij dwukrotnie ikonę Pomoc. Korzystanie z oprogramowania drukarki Program Lexmark Imaging Studio Umożliwia Drukowanie dokumentów lub fotografii. Centrum obsługi urządzenia Wyszukiwanie informacji na temat rozwiązywania problemów, konserwacji i zamawiania nabojów. Właściwości drukowania Pasek narzędzi Wybieranie najlepszych ustawień drukowanego dokumentu. Tworzenie wersji do druku aktualnie otwartej strony internetowej. Korzystanie z programu Lexmark Imaging Studio Aby otworzyć program Lexmark Imaging Studio, użyj jednej z następujących metod: Metoda 1 Metoda 2 Na pulpicie kliknij dwukrotnie ikonę Lexmark Imaging Studio. 1 Kliknij kolejno opcje: Start Programy lub Wszystkie programy Lexmark 1400 Series. 2 Wybierz opcję Lexmark Imaging Studio. Kliknij kolejno opcje: Aby uzyskać dostęp do następujących elementów: Wyświetlanie/drukowanie z biblioteki fotografii Szczegóły Przeglądanie, drukowanie lub udostępnianie fotografii. Przesyłanie fotografii Fotograficzne karty okolicznościowe Pobieranie fotografii zapisanych na karcie pamięci, na dysku CD, na dysku flash lub w aparacie cyfrowym zgodnym ze standardem PictBridge i zapisywanie ich w bibliotece fotografii. Tworzenie wysokiej jakości kart okolicznościowych z fotografiami. 15
16 Kliknij kolejno opcje: Aby uzyskać dostęp do następujących elementów: Pakiety fotografii Szczegóły Drukowanie wielu fotografii w różnych rozmiarach. Pokaz slajdów Wyświetlanie fotografii w postaci pokazu slajdów. Plakat Drukowanie fotografii jako wielostronicowego plakatu. W lewym dolnym rogu ekranu powitalnego Kliknij kolejno opcje: Konfiguracja i diagnostyka drukarki Umożliwia Sprawdzanie poziomów atramentu. Zamawianie nabojów drukujących. Znajdowanie informacji na temat konserwacji. Wybieranie innych kart Centrum obsługi urządzenia w celu uzyskania dodatkowych informacji, w tym także informacji na temat zmieniania ustawień drukarki i rozwiązywania problemów. Korzystanie z Centrum obsługi urządzenia Centrum obsługi urządzenia zawiera pomoc, a także informacje na temat stanu drukarki oraz poziomu atramentu. Aby otworzyć Centrum obsługi urządzenia, użyj jednej z następujących metod: Metoda 1 Metoda 2 1 Na pulpicie kliknij dwukrotnie ikonę Lexmark Imaging Studio. 2 Kliknij opcję Konfiguracja i diagnostyka drukarki. Zostanie wyświetlone Centrum obsługi urządzenia z otwartą kartą Przegląd. 1 Kliknij kolejno opcje: Start Programy lub Wszystkie programy Lexmark 1400 Series. 2 Wybierz opcję Centrum obsługi urządzenia. Centrum obsługi urządzenia zawiera sześć kart: Karta Stan drukarki (główne okno dialogowe) Umożliwia Wyświetlanie informacji o stanie drukarki. Na przykład podczas drukowania stan drukarki ma wartość Trwa drukowanie. Wyświetlanie poziomów atramentu i zamawianie nowych nabojów drukujących. 16
17 Karta Jak Rozwiązywanie problemów Umożliwia Uzyskiwanie informacji dotyczących następujących zagadnień: Drukowanie. Korzystanie z najważniejszych funkcji. Drukowanie projektów, takich jak fotografie, koperty, karty, wstęgi, naprasowywanki i folie. Aby uzyskać więcej informacji, znajdź Podręcznik użytkownika w wersji elektronicznej. Uzyskiwanie wskazówek dotyczących bieżącego stanu. Rozwiązywanie problemów z drukarką. Przegląd Informacje kontaktowe Instalowanie nowego naboju drukującego. Wyświetlanie możliwości zakupu nowych nabojów drukujących. Drukowanie strony testowej. Czyszczenie w celu usunięcia poziomych smug. Kalibrację w celu usunięcia rozmazanych krawędzi. Usuwanie innych problemów z atramentem. Uzyskiwanie informacji o możliwościach kontaktu z naszą firmą za pośrednictwem telefonu lub sieci Web. Zaawansowane Zmienianie wyglądu okna Stan drukowania. Ładowanie plików najnowszej wersji oprogramowania. Włączanie lub wyłączanie powiadamiania głosowego o wydruku. Zmienianie ustawień drukowania w sieci. Udostępnianie naszej firmie informacji na temat sposobu korzystania z drukarki. Uzyskiwanie informacji o wersji oprogramowania. Uwaga: Aby uzyskać więcej informacji, należy kliknąć przycisk Pomoc znajdujący się w prawym dolnym rogu ekranu. Korzystanie z okna Właściwości wydruku Otwieranie oprogramowania Właściwości drukowania Właściwości drukowania to program sterujący funkcją drukowania, gdy drukarka jest podłączona do komputera. Ustawienia w oknie Właściwości drukowania można zmieniać w zależności od typu tworzonego projektu. Okno Właściwości drukowania jest dostępne w prawie każdym programie: 1 Przy otwartym dokumencie kliknij kolejno polecenia: Plik Drukuj. 2 W oknie dialogowym Drukowanie kliknij polecenie Właściwości, Preferencje, Opcje lub Ustawienia. 17
18 Korzystanie z menu Zapisz ustawienia Korzystając z menu Zapisz ustawienia, można nadawać nazwy bieżącym ustawieniom Właściwości drukowania oraz zapisywać je do wykorzystania w przyszłości. Maksymalnie można zapisać 5 ustawień niestandardowych. Korzystanie z menu Chcę Menu Chcę zawiera różne kreatory zadań (drukowanie fotografii, koperty, wstęgi, plakatu lub drukowanie na obu stronach papieru) ułatwiające wybieranie odpowiednich ustawień drukowania dla danego projektu. Korzystanie z menu Opcje Menu Opcje służy do zmiany ustawień jakości wydruku, układu i stanu drukowania. Aby uzyskać więcej informacji na temat tych ustawień, otwórz w menu okno dialogowe określonej karty, a następnie kliknij przycisk Pomoc w oknie dialogowym. W menu Opcje znajdują się także bezpośrednie łącza do różnych funkcji Centrum obsługi urządzenia oraz informacje o wersji oprogramowania. Korzystanie z kart okna Właściwości drukowania Wszystkie ustawienia drukowania znajdują się na trzech głównych kartach okna Właściwości drukowania: Jakość/ Liczba kopii, Papier i Układ wydruku. Karta Jakość/Liczba kopii Papier Układ wydruku Opcje Wybieranie ustawień jakości/szybkości. Wybieranie typu papieru. Dostosowywanie sposobu drukowania przez drukarkę kilku kopii w ramach pojedynczego zadania drukowania: posortowane lub normalne. Wybieranie opcji automatycznego wyostrzania obrazu. Określanie, czy ostatnia strona ma być drukowana jako pierwsza. Określanie rozmiaru załadowanego papieru. Wybieranie orientacji dokumentu na drukowanej stronie: pionowa lub pozioma. Wybieranie układu, który ma zostać wydrukowany. Wybieranie opcji drukowania na obu stronach papieru i wybieranie preferencji drukowania dwustronnego. Uwaga: Aby uzyskać więcej informacji na temat tych ustawień, kliknij prawym przyciskiem myszy ustawienie na ekranie. 18
19 Korzystanie z paska narzędzi Za pomocą paska narzędzi można tworzyć wersje stron internetowych przeznaczone do druku. Uwaga: Pasek narzędzi włącza się automatycznie po uruchomieniu przeglądarki Microsoft Windows Internet Explorer w wersji 5.5 lub nowszej. Opcja Umożliwia Wybór opcji ustawień strony. Wybór opcji w celu dostosowania wyglądu paska narzędzi oraz wybór innych ustawień dotyczących drukowania fotografii. Dostęp do łączy do witryny firmy Lexmark w sieci Web. Korzystanie z pomocy w celu uzyskania dodatkowych informacji. Odinstalowanie paska narzędzi. Normalna Wydrukowanie całej strony internetowej w trybie jakości normalnej. Szybki wydruk Wydrukowanie całej strony internetowej w trybie jakości roboczej. Tryb czarno-biały Wydrukowanie całej strony internetowej jako czarno-białej. Tylko tekst A Fotografie Wydrukowanie tylko tekstu ze strony internetowej. Wydrukowanie tylko fotografii lub obrazów ze strony internetowej. Uwaga: Liczba fotografii lub obrazów, które można wydrukować, wyświetlana jest obok przycisku Fotografie. 19
20 Opcja Podgląd Umożliwia Wyświetlenie podglądu strony internetowej przed rozpoczęciem drukowania. Przywracanie domyślnych ustawień oprogramowania drukarki Dotyczy użytkowników systemu Windows 2000, Windows XP lub Windows Vista: 1 Kliknij kolejno polecenia: Start Ustawienia Drukarki lub Drukarki i faksy. 2 Prawym przyciskiem myszy kliknij ikonę Lexmark 1400 Series. 3 Kliknij polecenie Preferencje drukowania. 4 Kliknij menu Zapisz ustawienia. 5 W sekcji Przywróć wybierz opcję Ustawienia fabryczne (domyślne). Uwaga: Nie można usunąć domyślnych ustawień fabrycznych. 20
21 Ładowanie papieru i różne rodzaje papieru Ładowanie papieru 1 Upewnij się, że: Używany jest papier przeznaczony dla drukarek atramentowych. Papier nie był używany ani nie jest uszkodzony. W przypadku korzystania z papieru specjalnego postępujesz zgodnie z instrukcjami zamieszczonymi na jego opakowaniu. Papier nie jest wpychany do drukarki na siłę. 2 Załaduj papier pionowo i dosuń go do prawej strony podpórki papieru. 3 Ustaw prowadnicę papieru tak, aby była dosunięta do lewej krawędzi papieru. Uwaga: Aby uniknąć zacięć papieru, upewnij się, że papier nie wygina się podczas regulacji prowadnicy papieru. Ładowanie różnych typów papieru Załaduj najwyżej 100 arkuszy zwykłego papieru (w zależności od grubości) 25 arkuszy papieru matowego o dużej gramaturze 25 arkuszy papieru błyszczącego 25 arkuszy papieru fotograficznego Sprawdź, czy Papier jest przeznaczony do drukarek atramentowych. Papier jest dosunięty do prawej strony podpórki papieru. Prowadnica papieru jest dosunięta do lewej krawędzi papieru. Wysokość pliku arkuszy papieru matowego o dużej gramaturze nie przekracza 10 mm (1 cm). Błyszcząca lub przeznaczona do zadrukowania strona papieru jest zwrócona w kierunku użytkownika. (Jeśli nie masz pewności, która strona jest przeznaczona do zadrukowania, zapoznaj się z instrukcjami dostarczonymi z papierem). Papier jest dosunięty do prawej strony podpórki papieru. Prowadnica papieru jest dosunięta do lewej krawędzi papieru. Uwaga: Fotografie wymagają dłuższego czasu schnięcia. Każdą fotografię należy wyjąć natychmiast po jej wysunięciu z drukarki, aby uniknąć rozmazania atramentu. 21
22 Załaduj najwyżej Sprawdź, czy 10 naprasowywanek Użytkownik postępuje zgodnie z instrukcjami dołączonymi do naprasowywanek. Strona do drukowania naprasowywanki jest zwrócona w kierunku użytkownika. Naprasowywanki są dosunięte do prawej strony podpórki papieru. Prowadnica papieru jest dosunięta do lewej krawędzi naprasowywanek. Uwaga: Aby uzyskać najlepsze wyniki, należy ładować naprasowywanki pojedynczo. 25 kart okolicznościowych 25 kart indeksowych 25 kart fotograficznych 25 pocztówek Całkowita grubość pliku kart nie przekracza 10 mm. Strona karty przeznaczona do zadrukowania jest zwrócona w kierunku użytkownika. Karty są dosunięte do prawej strony podpórki papieru. Prowadnica papieru jest dosunięta do lewej krawędzi kart. 10 kopert Miejsce na znaczek znajduje się w lewym górnym rogu. Strona koperty przeznaczona do zadrukowania jest zwrócona w kierunku użytkownika. Koperty są przeznaczone do drukarek atramentowych. Koperty są dosunięte do prawej strony podpórki papieru. Prowadnica papieru jest dosunięta do lewej krawędzi kopert. Ostrzeżenie: Nie należy używać kopert wyposażonych w metalowe klamry, taśmy do zawiązywania lub zakładki. Uwagi: Nie należy ładować kopert z otworami, perforacją, wycięciami lub głębokimi wytłoczeniami. Nie należy używać kopert z wyeksponowanymi powierzchniami powlekanymi klejem. 22
23 Załaduj najwyżej Sprawdź, czy 25 arkuszy etykiet Użytkownik postępuje zgodnie z instrukcjami dołączonymi do etykiet. Strona etykiet przeznaczona do zadrukowania jest zwrócona w kierunku użytkownika. Klej na etykietach nie przekracza odległości 1 mm od krawędzi etykiety. Używane są pełne arkusze etykiet. Arkusze częściowe (zawierające obszary brakujących etykiet) mogą spowodować odklejanie się etykiet podczas drukowania, co może doprowadzić do zacięcia papieru. Etykiety są dosunięte do prawej strony podpórki papieru. Prowadnica papieru jest dosunięta do lewej krawędzi etykiet. 10 arkuszy folii Arkusze folii są zwrócone szorstką stroną w kierunku użytkownika. Nie należy używać folii z papierowymi arkuszami ochronnymi. Arkusze folii są dosunięte do prawej strony podpórki papieru. Prowadnica papieru jest dosunięta do lewej krawędzi folii. Uwaga: Folie wymagają dłuższego czasu schnięcia. Każdy arkusz folii należy wyjąć natychmiast po jego wysunięciu z drukarki i pozostawić do wyschnięcia, aby uniknąć rozmazania atramentu. 20 arkuszy wstęgi Przed załadowaniem wstęgi usunięto cały papier z podpórki papieru. Oderwano tylko tyle stron, ile potrzeba do wydrukowania wstęgi. Wstęga jest umieszczona na płaskiej powierzchni za drukarką i podawana nad podpórką papieru. W oknie Właściwości drukowania wybrano odpowiedni rozmiar papieru dla wstęgi. Aby uzyskać więcej informacji, zobacz Korzystanie z okna Właściwości wydruku na stronie 17. Papier jest dosunięty do prawej strony podpórki papieru. Prowadnica papieru jest dosunięta do lewej krawędzi papieru. 23
24 Załaduj najwyżej 100 arkuszy papieru o rozmiarze niestandardowym (w zależności od grubości) Sprawdź, czy Strona papieru przeznaczona do zadrukowania jest zwrócona w kierunku użytkownika. Rozmiar papieru mieści się w następujących przedziałach: Szerokość: mm 3,0 8,5 cala Długość: mm 5,0 17,0 cali Papier jest dosunięty do prawej strony podpórki papieru. Prowadnica papieru jest dosunięta do lewej krawędzi papieru. 24
25 Drukowanie Drukowanie dokumentu 1 Załaduj papier. 2 Przy otwartym dokumencie kliknij kolejno polecenia: Plik Drukuj. 3 Kliknij polecenie Właściwości, Preferencje, Opcje lub Ustawienia. 4 Dostosuj ustawienia. 5 Kliknij przycisk OK. 6 Kliknij przycisk OK lub Drukuj. Drukowanie wstęgi 1 Oderwij tylko tyle arkuszy, ile potrzeba do wydrukowania wstęgi (maksymalnie 20 arkuszy). 2 Umieść stos papieru na płaskiej powierzchni za drukarką i wprowadź go do drukarki nad podpórką papieru. 3 Przy otwartym dokumencie kliknij kolejno polecenia: Plik Drukuj. 4 Kliknij polecenie Właściwości, Preferencje, Opcje lub Ustawienia. 5 Z menu rozwijanego Układ wybierz opcję Wstęga. 6 Z menu rozwijanego Rozmiar wstęgi wybierz opcję Wstęga Letter lub Wstęga A4. 7 Kliknij przycisk OK. 8 Kliknij przycisk OK lub Drukuj. Drukowanie kart 1 Załaduj karty okolicznościowe, karty indeksowe lub pocztówki. 2 W używanej aplikacji kliknij polecenia Plik Drukuj. 3 Kliknij polecenie Właściwości, Preferencje, Opcje lub Ustawienia. 4 Wybierz ustawienia jakości/szybkości. W przypadku fotografii i kart okolicznościowych wybierz opcję Foto, a w przypadku innych typów kart wybierz opcję Normalna. 5 Wybierz kartę Papier. 6 Wybierz opcję Papier. 7 Z listy Rozmiar papieru wybierz rozmiar kart. 8 Kliknij przycisk OK. 9 Kliknij przycisk OK lub Drukuj. 25
26 Uwagi: Aby uniknąć zacięć papieru, nie należy wpychać kart do drukarki na siłę. Aby zapobiec rozmazywaniu atramentu, należy wyjmować karty natychmiast po ich wysunięciu i przed odłożeniem na stos umożliwić im wyschnięcie. Drukowanie posortowanych kopii Drukując wiele kopii dokumentu, można wydrukować każdą kopię jako zestaw (posortowane) lub jako grupy stron (nieposortowane). Posortowane Nieposortowane 1 Załaduj papier. 2 Przy otwartym dokumencie kliknij kolejno opcje: Plik Drukuj. 3 Kliknij polecenie Właściwości, Preferencje, Opcje lub Ustawienia. 4 Na karcie Jakość/Liczba kopii wybierz liczbę kopii do wydrukowania. 5 Zaznacz pole wyboru Sortuj kopie. 6 Jeśli chcesz wydrukować strony w odwrotnej kolejności, zaznacz pole wyboru Drukuj od ostatniej strony. 7 Kliknij przycisk OK. 8 Kliknij przycisk OK lub Drukuj. Drukowanie na kopertach 1 Załaduj koperty. 2 W używanej aplikacji kliknij polecenia Plik Drukuj. 3 Kliknij polecenie Właściwości, Preferencje, Opcje lub Ustawienia. 4 Z menu Chcę wybierz opcję Drukuj na kopercie. 5 Z listy Rozmiar koperty wybierz rozmiar załadowanej koperty. 6 Wybierz orientację Pionowa lub Pozioma. Uwagi: W przypadku większości kopert stosowana jest orientacja pozioma. Upewnij się, że ta sama orientacja została także wybrana w używanej aplikacji. 7 Kliknij przycisk OK. 8 Kliknij przycisk OK. 9 Kliknij przycisk OK lub Drukuj. 26
27 Drukowanie na naprasowywankach 1 Umieść naprasowywanki w drukarce. 2 Przy otwartym obrazie kliknij kolejno polecenia: Plik Drukuj. 3 Kliknij polecenie Właściwości, Preferencje, Opcje lub Ustawienia. 4 Na karcie Układ strony wybierz opcję Odbicie lustrzane, jeśli chcesz, aby obraz został odwrócony przez oprogramowanie drukarki. Jeśli używany program umożliwia automatyczne odwracanie obrazu, wybierz opcję Normalny. 5 Kliknij przycisk OK, aby zamknąć wszystkie otwarte okna dialogowe oprogramowania drukarki. 6 Wydrukuj naprasowywanki. Uwaga: Nie należy wpychać naprasowywanek do drukarki na siłę. Drukowanie grafiki wysokiej jakości 1 Załaduj papier. 2 Przy otwartym obrazie kliknij kolejno polecenia: Plik Drukuj. 3 Kliknij polecenie Właściwości, Preferencje, Opcje lub Ustawienia. 4 Kliknij kartę Jakość/Liczba kopii. 5 W sekcji Jakość/Szybkość wybierz opcję Fotografia. 6 W sekcji Typ papieru wybierz opcję Użyj czujnika drukarki, aby umożliwić wybór rodzaju papieru przez drukarkę. Uwaga: Aby ręcznie wybrać typ papieru, należy skorzystać z opcji Użyj ustawień użytkownika. 7 Z menu rozwijanego wybierz papier błyszczący lub matowy o dużej gramaturze. 8 Kliknij przycisk OK. 9 Kliknij przycisk OK lub Drukuj. Drukowanie wielu stron na jednym arkuszu 1 Załaduj papier. 2 Przy otwartym dokumencie kliknij kolejno polecenia: Plik Drukuj. 3 Kliknij polecenie Właściwości, Preferencje, Opcje lub Ustawienia. 4 Na karcie Układ wydruku wybierz opcję Kilka stron na arkuszu. 5 Wybierz liczbę stron, które mają być drukowane na każdej stronie. 6 Jeśli chcesz, aby obraz każdej strony był otoczony ramką, wybierz opcję Drukuj obramowania stron. 7 Kliknij przycisk OK. 8 Kliknij przycisk OK lub Drukuj. 27
28 Drukowanie od ostatniej strony (w odwrotnej kolejności) 1 Załaduj papier. 2 Przy otwartym dokumencie kliknij kolejno polecenia: Plik Drukuj. 3 Kliknij polecenie Właściwości, Preferencje, Opcje lub Ustawienia. 4 Na karcie Jakość/Liczba kopii wybierz opcję Drukuj od ostatniej strony. 5 Kliknij przycisk OK. 6 Kliknij przycisk OK lub Drukuj. Drukowanie na foliach 1 Załaduj nie więcej niż 10 arkuszy folii. 2 Przy otwartym dokumencie kliknij kolejno polecenia: Plik Drukuj. 3 Kliknij polecenie Właściwości, Preferencje, Opcje lub Ustawienia. 4 Na karcie Jakość/Liczba kopii zaznacz opcję Normalna lub Fotografia. 5 W sekcji Typ papieru wybierz opcję Folia. 6 Kliknij przycisk OK, aby zamknąć wszystkie otwarte okna dialogowe oprogramowania drukarki. 7 Rozpocznij drukowanie dokumentu. Uwaga: Nie wolno wpychać folii do drukarki na siłę. Drukowanie strony internetowej Za pomocą paska narzędzi można utworzyć wersję do druku każdej strony internetowej. 1 Załaduj papier. 2 Otwórz stronę internetową w przeglądarce Microsoft Internet Explorer 5.5 lub nowszej. 3 Aby sprawdzić lub zmienić ustawienia drukowania: a b c Na pasku narzędzi kliknij kolejno polecenia Lexmark Ustawienia strony. Dostosuj ustawienia drukowania. Kliknij przycisk OK. Uwaga: Aby uzyskać dostęp do dodatkowych opcji ustawień drukowania, patrz Korzystanie z okna Właściwości wydruku na stronie Aby obejrzeć stronę internetową przed drukowaniem: a b Kliknij przycisk Podgląd. Użyj opcji paska narzędzi, aby przewijać między stronami, powiększać lub zmniejszać bądź też wybrać do drukowania tekst i obrazy lub sam tekst. 28
29 c Kliknij polecenie: Drukuj lub Zamknij i przejdź do sekcji krok 5. 5 Jeśli potrzeba, na pasku narzędzi wybierz opcję wydruku: Normalna Szybki wydruk Tryb czarno-biały Tylko tekst Drukowanie fotografii lub obrazów ze strony internetowej 1 Załaduj papier. Aby uzyskać najlepsze rezultaty, użyj papieru fotograficznego lub papieru matowego o dużej gramaturze. Błyszcząca lub przeznaczona do zadrukowania strona arkusza powinna być skierowana do użytkownika (w razie braku pewności, która strona ma zostać zadrukowana, należy zapoznać się z instrukcjami dostarczonymi z papierem). 2 Otwórz stronę internetową w przeglądarce Microsoft Internet Explorer 5.5 lub nowszej. Liczba fotografii, które można wydrukować, jest widoczna obok przycisku Fotografie na pasku narzędzi. 3 Jeśli obok przycisku Fotografie nie pojawi się żadna liczba: a b c d Z menu rozwijanego oznaczonego logo firmy Lexmark wybierz polecenie Opcje. Wybierz kartę Zaawansowane. Wybierz niższą wartość dla minimalnej wielkości fotografii. Kliknij przycisk OK. Liczba fotografii, które można wydrukować, wyświetlana jest obok przycisku Fotografie. 4 Kliknij przycisk Fotografie. Zostanie wyświetlone okno dialogowe programu Fast Pics. 5 Aby wydrukować wszystkie fotografie lub obrazy przy użyciu tych samych ustawień, wybierz rozmiar fotografii lub obrazu, rozmiar pustej strony w drukarce i liczbę kopii. 6 Aby drukować fotografię lub obraz pojedynczo: a b Kliknij fotografie lub obrazy, których nie chcesz drukować, aby usunąć ich zaznaczenie. Aby wprowadzić typowe zmiany w tekście: 1 Kliknij prawym przyciskiem myszy fotografię lub obraz. 2 Kliknij opcję Edytuj. 3 Wybierz odpowiednie opcje. 4 Postępuj zgodnie z instrukcjami wyświetlanymi na ekranie. 5 Po zakończeniu wprowadzania zmian kliknij przycisk Gotowe. 6 Wybierz żądany rozmiar fotografii, rozmiar pustej strony w drukarce oraz liczbę kopii. 7 Kliknij przycisk Drukuj. 29
30 Praca z fotografiami Uwagi: Aby uzyskać najlepsze wyniki podczas drukowania fotografii lub innych obrazów o wysokiej jakości, należy używać papieru fotograficznego firmy Lexmark. Aby zapobiec rozmazywaniu i zarysowywaniu, należy unikać dotykania zadrukowanej powierzchni palcami lub ostrymi przedmiotami. W celu osiągnięcia najlepszych rezultatów, każdy wydruk należy zdejmować pojedynczo z tacy wyjściowej, a wszystkie wydruki powinny przeschnąć przez 24 godziny przed ich układaniem w stosy, pokazywaniem lub składowaniem. Drukowanie fotografii bez obramowania przy użyciu opcji Właściwości drukowania Opcja Właściwości drukowania służy do drukowania fotografii z programu w systemie Windows. 1 Załaduj papier. Aby uzyskać najlepsze rezultaty, użyj papieru fotograficznego lub błyszczącego. Błyszczącą lub przeznaczoną do zadrukowania stronę arkusza skieruj do siebie. (W razie braku pewności, która strona ma zostać zadrukowana, należy zapoznać się z instrukcjami dostarczonymi z papierem). 2 W używanej aplikacji kliknij kolejno polecenia: Plik Drukuj. 3 Kliknij polecenie Właściwości, Preferencje, Opcje lub Ustawienia. 4 Na karcie Jakość/Liczba kopii zaznacz opcję Foto. 5 Z menu Typ papieru wybierz odpowiedni typ papieru. 6 Na karcie Papier zaznacz opcję Bez obramowania, a następnie wybierz rozmiar papieru oraz orientację fotografii. 7 Kliknij przycisk OK. 8 Kliknij przycisk OK lub Drukuj. Drukowanie fotografii z biblioteki fotografii 1 Załaduj papier. Aby uzyskać najlepsze rezultaty, użyj papieru fotograficznego lub błyszczącego (błyszczącą lub przeznaczoną do zadrukowania stronę arkusza skieruj do siebie). (Jeśli nie masz pewności, która strona jest przeznaczona do zadrukowania, zapoznaj się z instrukcjami dostarczonymi z papierem). 2 Na pulpicie kliknij dwukrotnie ikonę Lexmark Imaging Studio. 3 Kliknij opcję Wyświetlanie/drukowanie z biblioteki fotografii. 4 Kliknij fotografie, które chcesz wydrukować. 5 Kliknij przycisk Wydruki fotograficzne. 6 Zmień ustawienia drukowania zgodnie z wymaganiami. 30
31 Uwagi: Z listy rozwijanej Jakość wybierz jakość wydruku. Z listy rozwijanej Rozmiar papieru w drukarce wybierz rozmiar papieru. Można również wybrać inne rozmiary fotografii i wydrukować wiele kopii fotografii. 7 Kliknij przycisk Drukuj. Drukowanie pakietów fotografii 1 Załaduj papier. Aby uzyskać najlepsze rezultaty, użyj papieru fotograficznego lub błyszczącego (błyszczącą lub przeznaczoną do zadrukowania stronę arkusza skieruj do siebie). (Jeśli nie masz pewności, która strona jest przeznaczona do zadrukowania, zapoznaj się z instrukcjami dostarczonymi z papierem). 2 Na pulpicie kliknij dwukrotnie ikonę Lexmark Imaging Studio. 3 Kliknij przycisk Pakiety fotografii. 4 Zaznacz fotografie, które mają wejść w skład pakietu fotografii. 5 Kliknij przycisk Dalej. 6 Z listy rozwijanej Jakość wybierz jakość kopiowania. 7 Z listy rozwijanej Rozmiar papieru w drukarce wybierz rozmiar papieru. 8 Aby wybrać wiele wydruków fotografii lub wybrać inne rozmiary fotografii niż 4 x 6 cali (10 x 15 cm), wybierz żądaną opcję z tabeli. Aby wyświetlić i wybrać inne rozmiary, skorzystaj z rozwijanej listy w ostatniej kolumnie. 9 Kliknij opcję Drukuj w prawym dolnym rogu ekranu. Tworzenie projektów fotograficznych Tworzenie fotograficznych kart okolicznościowych 1 Na pulpicie kliknij dwukrotnie ikonę Lexmark Imaging Studio. 2 Kliknij przycisk Fotograficzne karty okolicznościowe. 3 Na karcie Styl wybierz kliknięciem styl karty okolicznościowej. 4 Na karcie Fotografia wybierz i przeciągnij fotografię do okienka podglądu z prawej strony ekranu. 5 Kliknij w obszarze tekstowym, aby umożliwić dodanie tekstu do fotograficznej karty okolicznościowej. 6 Po zakończeniu edycji tekstu kliknij przycisk OK. 7 Jeśli chcesz utworzyć inną fotograficzną kartę okolicznościową, używając innego stylu i/lub fotografii, kliknij przycisk Dodaj nową kartę i powtórz czynności od krok 3 na stronie 31 do krok 6 na stronie Jeśli chcesz wydrukować fotograficzną kartę okolicznościową, wybierz opcję Drukuj fotograficzną kartę okolicznościową na karcie Udostępnij. 9 Z listy rozwijanej Liczba kopii wybierz liczbę kopii. 10 Z listy rozwijanej Jakość wybierz jakość kopii. 31
32 11 Z listy rozwijanej Rozmiar papieru w drukarce wybierz rozmiar papieru. Obsługiwane rozmiary papieru Wymiary A4 Letter Karty okolicznościowe 210 x 297 mm 8,5 x 11 cali 4 x 8 cali (10,16 x 20,32 cm) 12 Kliknij przycisk Drukuj. 13 Jeśli chcesz wysłać fotograficzną kartę okolicznościową pocztą , kliknij opcję Wyślij fotograficzną kartę okolicznościową pocztą na karcie Udostępnij. 14 W obszarze Jakość obrazów i szybkość wysyłania wybierz rozmiar obrazu. 15 Kliknij opcję Utwórz wiadomość , aby utworzyć wiadomość i dołączyć do niej fotograficzne karty okolicznościowe. Tworzenie i wyświetlanie pokazu slajdów 1 Na pulpicie kliknij dwukrotnie ikonę Lexmark Imaging Studio. 2 Kliknij przycisk Pokaz slajdów. 3 Kliknij i przeciągnij fotografie, które chcesz umieścić w pokazie slajdów, do obszaru Fotografie tworzące pokaz slajdów. Jeśli chcesz, aby fotografie były wyświetlane w określonej kolejności, wybieraj je w takiej kolejności, w jakiej mają być prezentowane. Uwagi: Aby zmienić ustawienia pokazu slajdów, kliknij kartę Ustawienia. Aby zapisać pokaz slajdów lub wydrukować wchodzące w jego skład fotografie, kliknij kartę Udostępnij. 4 Kliknij opcję Wyświetl pokaz. Wyświetlanie zapisanego pokazu slajdów 1 Na pulpicie kliknij dwukrotnie ikonę Lexmark Imaging Studio. 2 Kliknij przycisk Pokaz slajdów. 3 Postępuj zgodnie z instrukcjami wyświetlanymi na ekranie. Drukowanie obrazu jako wielostronicowego plakatu 1 Załaduj papier. 2 Na pulpicie kliknij dwukrotnie ikonę Lexmark Imaging Studio. 3 Kliknij opcję Plakat. 4 Kliknij i przeciągnij fotografię na obszar Drukuj plakat na wielu stronach. Uwaga: Aby zmienić ustawienia plakatu, kliknij kartę Ustawienia. 5 Kliknij przycisk Drukuj. 32
33 Przegląd drukarki Wymiana nabojów drukujących Wyjmowanie zużytego naboju drukującego 1 Upewnij się, że drukarka jest włączona. 2 Podnieś pokrywę dostępu. Jeśli drukarka nie jest zajęta, kosz na naboje drukujące przesunie się i zatrzyma w pozycji ładowania. 3 Naciśnij dźwignię kosza na naboje, aby podnieść jego pokrywę. 4 Wyjmij zużyty nabój drukujący. Aby oddać zużyty nabój do recyklingu, zobacz Recykling produktów firmy Lexmark na stronie 39. Jeśli wyjęty nabój nie jest pusty i zostanie jeszcze użyty, zobacz Konserwacja nabojów drukujących na stronie
34 Instalowanie nabojów drukujących 1 W przypadku instalowania nowych nabojów drukujących usuń naklejkę i taśmę z tylnej i dolnej części nabojów. 1 2 Ostrzeżenie: Nie należy dotykać obszaru złotych styków znajdujących się z tyłu oraz metalowych dysz na spodzie nabojów. 2 Naciśnij dźwignie koszy na naboje, aby podnieść ich pokrywy. 3 Włóż nabój czarny lub fotograficzny do lewego kosza na naboje. Włóż nabój kolorowy do prawego kosza na naboje. 4 Zatrzaśnij pokrywy. 34
35 5 Zamknij pokrywę dostępu. Poprawianie jakości wydruków Poprawianie jakości wydruku Jeśli jakość wydruku dokumentu jest niezadowalająca: Użyj papieru odpowiedniego dla drukowanego dokumentu. W przypadku drukowania fotografii lub innych obrazów o wysokiej jakości użyj papieru fotograficznego firmy Lexmark. Uwaga: Aby zapobiec rozmazywaniu i zarysowywaniu, należy unikać dotykania zadrukowanej powierzchni palcami lub ostrymi przedmiotami. W celu uzyskania najlepszych rezultatów należy każdy wydrukowany arkusz zdjąć oddzielnie z tacy na wydruki i pozostawić wydruki do wyschnięcia przez co najmniej 24 godziny przez odłożeniem na stos, pokazywaniem lub składowaniem. Użyj papieru o większej gramaturze, jaśniejszej bieli lub papieru powlekanego. Ustaw wyższą jakość wydruku. Jeśli jakość wydruku dokumentu nadal jest niezadowalająca, wykonaj następujące czynności: 1 Przeprowadź kalibrację nabojów drukujących. Aby uzyskać więcej informacji, zobacz Kalibracja nabojów drukujących na stronie 35. Jeśli jakość wydruku nie uległa poprawie, przejdź do sekcji krok 2. 2 Wyczyść dysze naboju drukującego. Aby uzyskać więcej informacji, zobacz Czyszczenie dysz naboju drukującego na stronie 36. Jeśli jakość wydruku nie uległa poprawie, przejdź do sekcji krok 3. 3 Wyjmij i włóż ponownie naboje drukujące. Aby uzyskać więcej informacji, zobacz Wyjmowanie zużytego naboju drukującego na stronie 33 i Instalowanie nabojów drukujących na stronie 34. Jeśli jakość wydruku nie uległa poprawie, przejdź do sekcji krok 4. 4 Wytrzyj dysze drukujące i styki. Aby uzyskać więcej informacji, zobacz Wycieranie dysz i styków naboju drukującego na stronie 36. Jeśli jakość wydruku jest nadal niezadowalająca, wymień naboje drukujące. Aby uzyskać więcej informacji, zobacz Zamawianie materiałów eksploatacyjnych na stronie 37. Kalibracja nabojów drukujących Monit o przeprowadzenie kalibracji nabojów drukujących jest wyświetlany automatycznie: po zainstalowaniu oprogramowania drukarki, podczas wysyłania pierwszego zadania drukowania do drukarki po zainstalowaniu nowego naboju. 35
36 Można również skalibrować naboje drukujące ręcznie. 1 Załaduj zwykły papier. 2 Otwórz Centrum obsługi urządzenia. 3 Na karcie Przegląd kliknij opcję Skalibruj w celu usunięcia rozmazanych krawędzi. 4 Kliknij polecenie Drukuj. Jeśli kalibrację nabojów przeprowadzono w celu poprawy jakości wydruku, należy ponownie wydrukować dokument. Jeśli jakość wydruku nie uległa poprawie, należy wyczyścić dysze naboju drukującego. Czyszczenie dysz naboju drukującego 1 Załaduj zwykły papier. 2 Otwórz Centrum obsługi urządzenia. Zobacz Korzystanie z Centrum obsługi urządzenia na stronie Na karcie Przegląd kliknij opcję Wyczyść w celu usunięcia poziomych smug. 4 Kliknij opcję Drukuj. Podczas drukowania strony zostanie uruchomiony proces czyszczenia dysz naboju drukującego, polegający na przepchaniu przez nie atramentu. 5 Ponownie wydrukuj dokument w celu sprawdzenia, czy jakość wydruku uległa poprawie. 6 Jeśli jakość wydruku nie uległa poprawie, spróbuj oczyścić dysze ponownie, ale nie więcej niż dwa razy. Wycieranie dysz i styków naboju drukującego 1 Wyjmij nabój drukujący. 2 Zwilż wodą czystą, niestrzępiącą się ściereczkę. 3 Delikatnie przyłóż ściereczkę do dysz naboju drukującego i przytrzymaj przez około 3 sekundy, a następnie przetrzyj dysze w kierunku pokazanym na rysunku. 36
37 4 Delikatnie przyłóż inny, czysty fragment ściereczki do styków i przytrzymaj przez 3 sekundy, a następnie przetrzyj styki w kierunku pokazanym na rysunku. 5 Używając innej, czystej części ściereczki, powtórz krok 3 i krok 4. 6 Poczekaj, aż dysze i styki całkowicie wyschną. 7 Włóż ponownie nabój. 8 Wydrukuj ponownie dokument. 9 Jeśli jakość wydruku nie uległa poprawie, oczyść dysze drukujące. Aby uzyskać więcej informacji, zobacz Czyszczenie dysz naboju drukującego na stronie Powtórz czynności z sekcji krok 9 jeszcze najwyżej dwa razy. 11 Jeśli jakość wydruku jest nadal niezadowalająca, wymień nabój. Konserwacja nabojów drukujących Przechowuj nowe naboje w opakowaniu aż do czasu ich instalacji. Nie wyjmuj naboju drukującego z drukarki, o ile nie zamierzasz go wymienić, oczyścić lub umieścić w szczelnym pojemniku. Naboje nie drukują prawidłowo, jeśli przez dłuższy czas były pozostawione bez zabezpieczenia. Zamawianie materiałów eksploatacyjnych Aby zamówić materiały eksploatacyjne lub znaleźć najbliższy punkt sprzedaży, należy odwiedzić naszą witrynę internetową pod adresem: Uwagi: Aby uzyskać najlepsze wyniki, należy używać wyłącznie nabojów drukujących firmy Lexmark. Aby uzyskać najlepsze wyniki podczas drukowania fotografii lub innych obrazów o wysokiej jakości, należy używać papieru fotograficznego firmy Lexmark. Element Kabel USB Numer katalogowy 37
38 Papier Papier fotograficzny najwyższej jakości firmy Lexmark Papier fotograficzny firmy Lexmark Papier fotograficzny PerfectFinish TM firmy Lexmark Uwaga: Dostępny w zależności od kraju lub regionu. Rozmiar papieru Letter A4 4 x 6 cali 10 x 15 cm L Letter A4 4 x 6 cali 10 x 15 cm Letter A4 4 x 6 cali 10 x 15 cm L Aby uzyskać informacje na temat zakupu papieru fotograficznego najwyższej jakości firmy Lexmark, zwykłego papieru fotograficznego firmy Lexmark lub papieru fotograficznego PerfectFinish w swoim kraju lub regionie, przejdź do witryny Artykuł Numer katalogowy Średnia standardowa wydajność naboju (w stronach) wynosi maksymalnie 1 Nabój czarny 23A 215 Nabój czarny Nabój czarny o wysokiej wydajności Nabój kolorowy 24A 185 Nabój kolorowy Nabój kolorowy o wysokiej wydajności Nabój fotograficzny 31 Nie dotyczy 1 Wartości uzyskane podczas ciągłego drukowania. Zadeklarowana wartość wydajności zgodnie z normą ISO/IEC (FDIS). 2 Licencjonowany nabój objęty programem zwrotu zużytych materiałów eksploatacyjnych Korzystanie z oryginalnych nabojów drukujących firmy Lexmark Drukarki, naboje drukujące i papier fotograficzny firmy Lexmark zaprojektowano w taki sposób, aby używane razem zapewniały najlepszą jakość wydruku. Wyświetlenie komunikatu Brak oryginalnego atramentu firmy Lexmark oznacza, że atrament we wskazanych nabojach został wyczerpany. 38
Urządzenie wielofunkcyjne 2500 Series
 Urządzenie wielofunkcyjne 2500 Series Podręcznik użytkownika Grudzień 2006 www.lexmark.com Lexmark oraz Lexmark z symbolem diamentu są znakami towarowymi firmy Lexmark International, Inc. zastrzeżonymi
Urządzenie wielofunkcyjne 2500 Series Podręcznik użytkownika Grudzień 2006 www.lexmark.com Lexmark oraz Lexmark z symbolem diamentu są znakami towarowymi firmy Lexmark International, Inc. zastrzeżonymi
Urządzenie wielofunkcyjne 2500 Series
 Urządzenie wielofunkcyjne 2500 Series Rozpoczęcie pracy Grudzień 2006 www.lexmark.com Lexmark oraz Lexmark z symbolem diamentu są znakami towarowymi firmy Lexmark International, Inc. zastrzeżonymi w Stanach
Urządzenie wielofunkcyjne 2500 Series Rozpoczęcie pracy Grudzień 2006 www.lexmark.com Lexmark oraz Lexmark z symbolem diamentu są znakami towarowymi firmy Lexmark International, Inc. zastrzeżonymi w Stanach
Lexmark 840 Series. Podręcznik Użytkownika
 Lexmark 840 Series Podręcznik Użytkownika Maj 2006 www.lexmark.com Lexmark oraz Lexmark z symbolem diamentu są znakami towarowymi firmy Lexmark International, Inc. zastrzeżonymi w Stanach Zjednoczonych
Lexmark 840 Series Podręcznik Użytkownika Maj 2006 www.lexmark.com Lexmark oraz Lexmark z symbolem diamentu są znakami towarowymi firmy Lexmark International, Inc. zastrzeżonymi w Stanach Zjednoczonych
Urządzenie wielofunkcyjne 2500 Series
 Urządzenie wielofunkcyjne 2500 Series Rozpoczęcie pracy Grudzień 2006 www.lexmark.com Lexmark oraz Lexmark z symbolem diamentu są znakami towarowymi firmy Lexmark International, Inc. zastrzeżonymi w Stanach
Urządzenie wielofunkcyjne 2500 Series Rozpoczęcie pracy Grudzień 2006 www.lexmark.com Lexmark oraz Lexmark z symbolem diamentu są znakami towarowymi firmy Lexmark International, Inc. zastrzeżonymi w Stanach
Polski. Informacje dotyczące bezpieczeństwa. Polski
 Niniejszy podręcznik zawiera następujące sekcje: Informacje dotyczące bezpieczeństwa na str. 35. Rozwiązywanie problemów z instalacją na str. 36. Znajdowanie dalszych informacji na str. 40. Informacje
Niniejszy podręcznik zawiera następujące sekcje: Informacje dotyczące bezpieczeństwa na str. 35. Rozwiązywanie problemów z instalacją na str. 36. Znajdowanie dalszych informacji na str. 40. Informacje
Rozpoczęcie pracy. Kalibracja nabojów drukujących bez użycia komputera
 Rozpoczęcie pracy Kalibracja nabojów drukujących bez użycia komputera Należy najpierw wykonać czynności opisane na arkuszu Instalacja, aby zakończyć instalację sprzętu. Następnie należy wykonać czynności
Rozpoczęcie pracy Kalibracja nabojów drukujących bez użycia komputera Należy najpierw wykonać czynności opisane na arkuszu Instalacja, aby zakończyć instalację sprzętu. Następnie należy wykonać czynności
Polski. Informacje dotyczące bezpieczeństwa. Polski
 Niniejszy podręcznik zawiera następujące sekcje: Informacje dotyczące bezpieczeństwa na str. 35. Rozwiązywanie problemów z instalacją na str. 36. Znajdowanie dalszych informacji na str. 40. Informacje
Niniejszy podręcznik zawiera następujące sekcje: Informacje dotyczące bezpieczeństwa na str. 35. Rozwiązywanie problemów z instalacją na str. 36. Znajdowanie dalszych informacji na str. 40. Informacje
3500-4500 Series. Podręcznik użytkownika
 3500-4500 Series Podręcznik użytkownika Marzec 2007 www.lexmark.com Lexmark oraz Lexmark z symbolem diamentu są znakami towarowymi firmy Lexmark International, Inc. zastrzeżonymi w Stanach Zjednoczonych
3500-4500 Series Podręcznik użytkownika Marzec 2007 www.lexmark.com Lexmark oraz Lexmark z symbolem diamentu są znakami towarowymi firmy Lexmark International, Inc. zastrzeżonymi w Stanach Zjednoczonych
Podręcznik użytkownika urządzenia Z2300 Series
 Podręcznik użytkownika urządzenia Z2300 Series 2008 www.lexmark.com Spis treści Przepisy bezpieczeństwa...5 Wprowadzenie...6 Znajdowanie informacji o drukarce...6 Konfigurowanie drukarki...9 Obchodzenie
Podręcznik użytkownika urządzenia Z2300 Series 2008 www.lexmark.com Spis treści Przepisy bezpieczeństwa...5 Wprowadzenie...6 Znajdowanie informacji o drukarce...6 Konfigurowanie drukarki...9 Obchodzenie
350 Series. Rozwiązania z zakresu instalacji
 350 Series Rozwiązania z zakresu instalacji Maj 2006 www.lexmark.com Lexmark oraz Lexmark z symbolem diamentu są znakami towarowymi firmy Lexmark International, Inc. zastrzeżonymi w Stanach Zjednoczonych
350 Series Rozwiązania z zakresu instalacji Maj 2006 www.lexmark.com Lexmark oraz Lexmark z symbolem diamentu są znakami towarowymi firmy Lexmark International, Inc. zastrzeżonymi w Stanach Zjednoczonych
350 Series. Podręcznik użytkownika
 350 Series Podręcznik użytkownika Lipiec 2006 www.lexmark.com Lexmark oraz Lexmark z symbolem diamentu są znakami towarowymi firmy Lexmark International, Inc. zastrzeżonymi w Stanach Zjednoczonych i/lub
350 Series Podręcznik użytkownika Lipiec 2006 www.lexmark.com Lexmark oraz Lexmark z symbolem diamentu są znakami towarowymi firmy Lexmark International, Inc. zastrzeżonymi w Stanach Zjednoczonych i/lub
350 Series. Podręcznik użytkownika
 350 Series Podręcznik użytkownika Lipiec 2006 www.lexmark.com Lexmark oraz Lexmark z symbolem diamentu są znakami towarowymi firmy Lexmark International, Inc. zastrzeżonymi w Stanach Zjednoczonych i/lub
350 Series Podręcznik użytkownika Lipiec 2006 www.lexmark.com Lexmark oraz Lexmark z symbolem diamentu są znakami towarowymi firmy Lexmark International, Inc. zastrzeżonymi w Stanach Zjednoczonych i/lub
Drukowanie. Ładowanie zasobników. Drukowanie. 1 Wyciągnij zasobnik całkowicie na zewnątrz.
 Strona 1 z 11 Drukowanie W tej części opisano ładowanie zasobników na 250 i 550 arkuszy oraz ładowanie podajnika uniwersalnego. Zawiera ona również informacje na temat orientacji arkusza papieru, ustawień
Strona 1 z 11 Drukowanie W tej części opisano ładowanie zasobników na 250 i 550 arkuszy oraz ładowanie podajnika uniwersalnego. Zawiera ona również informacje na temat orientacji arkusza papieru, ustawień
Połączenia. Obsługiwane systemy operacyjne. Instalowanie drukarki przy użyciu dysku CD Oprogramowanie i dokumentacja
 Strona 1 z 6 Połączenia Obsługiwane systemy operacyjne Korzystając z dysku CD z oprogramowaniem, można zainstalować oprogramowanie drukarki w następujących systemach operacyjnych: Windows 8.1 Windows Server
Strona 1 z 6 Połączenia Obsługiwane systemy operacyjne Korzystając z dysku CD z oprogramowaniem, można zainstalować oprogramowanie drukarki w następujących systemach operacyjnych: Windows 8.1 Windows Server
Podręcznik użytkownika urządzenia 2600 Series
 Podręcznik użytkownika urządzenia 2600 Series 2008 www.lexmark.com Spis treści Przepisy bezpieczeństwa...7 Wprowadzenie...8 Znajdowanie informacji o drukarce...8 Konfigurowanie drukarki...11 Obchodzenie
Podręcznik użytkownika urządzenia 2600 Series 2008 www.lexmark.com Spis treści Przepisy bezpieczeństwa...7 Wprowadzenie...8 Znajdowanie informacji o drukarce...8 Konfigurowanie drukarki...11 Obchodzenie
350 Series. Rozpoczęcie pracy
 350 Series Rozpoczęcie pracy Maj 2006 www.lexmark.com Lexmark oraz Lexmark z symbolem diamentu są znakami towarowymi firmy Lexmark International, Inc. zastrzeżonymi w Stanach Zjednoczonych i/lub innych
350 Series Rozpoczęcie pracy Maj 2006 www.lexmark.com Lexmark oraz Lexmark z symbolem diamentu są znakami towarowymi firmy Lexmark International, Inc. zastrzeżonymi w Stanach Zjednoczonych i/lub innych
Instrukcje dotyczące systemu Windows w przypadku drukarki podłączonej lokalnie
 Strona 1 z 5 Połączenia Instrukcje dotyczące systemu Windows w przypadku drukarki podłączonej lokalnie Przed instalacją oprogramowania drukarki do systemu Windows Drukarka podłączona lokalnie to drukarka
Strona 1 z 5 Połączenia Instrukcje dotyczące systemu Windows w przypadku drukarki podłączonej lokalnie Przed instalacją oprogramowania drukarki do systemu Windows Drukarka podłączona lokalnie to drukarka
Samsung Universal Print Driver Podręcznik użytkownika
 Samsung Universal Print Driver Podręcznik użytkownika wyobraź sobie możliwości Copyright 2009 Samsung Electronics Co., Ltd. Wszelkie prawa zastrzeżone. Ten podręcznik administratora dostarczono tylko w
Samsung Universal Print Driver Podręcznik użytkownika wyobraź sobie możliwości Copyright 2009 Samsung Electronics Co., Ltd. Wszelkie prawa zastrzeżone. Ten podręcznik administratora dostarczono tylko w
Instrukcje dotyczące systemu Windows w przypadku drukarki podłączonej lokalnie
 Strona 1 z 6 Połączenia Instrukcje dotyczące systemu Windows w przypadku drukarki podłączonej lokalnie Uwaga: Przy instalowaniu drukarki podłączonej lokalnie, jeśli dysk CD-ROM Oprogramowanie i dokumentacja
Strona 1 z 6 Połączenia Instrukcje dotyczące systemu Windows w przypadku drukarki podłączonej lokalnie Uwaga: Przy instalowaniu drukarki podłączonej lokalnie, jeśli dysk CD-ROM Oprogramowanie i dokumentacja
Przed skonfigurowaniem tego ustawienia należy skonfigurować adres IP urządzenia.
 Korzystanie z Usług internetowych podczas skanowania sieciowego (dotyczy systemu Windows Vista z dodatkiem SP2 lub nowszym oraz systemu Windows 7 i Windows 8) Protokół Usług internetowych umożliwia użytkownikom
Korzystanie z Usług internetowych podczas skanowania sieciowego (dotyczy systemu Windows Vista z dodatkiem SP2 lub nowszym oraz systemu Windows 7 i Windows 8) Protokół Usług internetowych umożliwia użytkownikom
Urządzenie wielofunkcyjne 6300 Series
 Urządzenie wielofunkcyjne 6300 Series Podręcznik użytkownika May 2005 www.lexmark.com Lexmark oraz Lexmark z symbolem diamentu są znakami towarowymi firmy Lexmark International, Inc. zastrzeżonymi w Stanach
Urządzenie wielofunkcyjne 6300 Series Podręcznik użytkownika May 2005 www.lexmark.com Lexmark oraz Lexmark z symbolem diamentu są znakami towarowymi firmy Lexmark International, Inc. zastrzeżonymi w Stanach
Połączenia. Instalowanie drukarki lokalnie (Windows) Co to jest drukowanie lokalne?
 Strona 1 z 6 Połączenia Instalowanie drukarki lokalnie (Windows) Uwaga: Jeśli dysk CD Oprogramowanie i dokumentacja nie obejmuje obsługi danego systemu operacyjnego, należy skorzystać z Kreatora dodawania
Strona 1 z 6 Połączenia Instalowanie drukarki lokalnie (Windows) Uwaga: Jeśli dysk CD Oprogramowanie i dokumentacja nie obejmuje obsługi danego systemu operacyjnego, należy skorzystać z Kreatora dodawania
Podręcznik użytkownika urządzenia 2600 Series
 Podręcznik użytkownika urządzenia 2600 Series Styczeń 2009 www.lexmark.com Typ(y) urządzeń: 4433, 4445 Model(e): Różne, xxx, gdzie x jest dowolnym znakiem alfanumerycznym Spis treści Informacje na temat
Podręcznik użytkownika urządzenia 2600 Series Styczeń 2009 www.lexmark.com Typ(y) urządzeń: 4433, 4445 Model(e): Różne, xxx, gdzie x jest dowolnym znakiem alfanumerycznym Spis treści Informacje na temat
Kopiowanie przy użyciu szyby skanera. 1 Umieść oryginalny dokument na szybie skanera stroną zadrukowaną skierowaną w dół, w lewym, górnym rogu.
 Skrócony opis Kopiowanie Kopiowanie Szybkie kopiowanie 3 Naciśnij przycisk na panelu operacyjnym 4 Po umieszczeniu dokumentu na szybie skanera dotknij opcji Zakończ zadanie, aby powrócić do ekranu głównego.
Skrócony opis Kopiowanie Kopiowanie Szybkie kopiowanie 3 Naciśnij przycisk na panelu operacyjnym 4 Po umieszczeniu dokumentu na szybie skanera dotknij opcji Zakończ zadanie, aby powrócić do ekranu głównego.
X84-X85 Scan/Print/Copy
 X84-X85 Scan/Print/Copy Rozpoczęcie pracy Czerwiec 2002 www.lexmark.com Oświadczenie o zgodności z przepisami komisji FCC (Federal Communications Commission) Niniejszy produkt spełnia ograniczenia dla
X84-X85 Scan/Print/Copy Rozpoczęcie pracy Czerwiec 2002 www.lexmark.com Oświadczenie o zgodności z przepisami komisji FCC (Federal Communications Commission) Niniejszy produkt spełnia ograniczenia dla
3100 Series Urządzenie wielofunkcyjne
 3100 Series Urządzenie wielofunkcyjne Podręcznik użytkownika Podstawowe informacje o urządzeniu wielofunkcyjnym Opis oprogramowania Praca z fotografiami cyfrowymi Drukowanie, skanowanie, kopiowanie i faksowanie
3100 Series Urządzenie wielofunkcyjne Podręcznik użytkownika Podstawowe informacje o urządzeniu wielofunkcyjnym Opis oprogramowania Praca z fotografiami cyfrowymi Drukowanie, skanowanie, kopiowanie i faksowanie
SKRó CONA INSTRUKCJA OBSŁUGI
 SKRó CONA INSTRUKCJA OBSŁUGI dla systemu Windows Vista SPIS TREśCI Rozdział 1: WYMAGANIA SYSTEMOWE...1 Rozdział 2: INSTALACJA OPROGRAMOWANIA DRUKARKI W SYSTEMIE WINDOWS...2 Instalowanie oprogramowania
SKRó CONA INSTRUKCJA OBSŁUGI dla systemu Windows Vista SPIS TREśCI Rozdział 1: WYMAGANIA SYSTEMOWE...1 Rozdział 2: INSTALACJA OPROGRAMOWANIA DRUKARKI W SYSTEMIE WINDOWS...2 Instalowanie oprogramowania
Aktualizacja oprogramowania sprzętowego przekaźnika bezprzewodowego WT 7
 Aktualizacja oprogramowania sprzętowego przekaźnika bezprzewodowego WT 7 Dziękujemy za wybór produktu Nikon. W tej instrukcji opisano sposób aktualizacji oprogramowania sprzętowego przekaźnika bezprzewodowego
Aktualizacja oprogramowania sprzętowego przekaźnika bezprzewodowego WT 7 Dziękujemy za wybór produktu Nikon. W tej instrukcji opisano sposób aktualizacji oprogramowania sprzętowego przekaźnika bezprzewodowego
4800 Series Czerwiec 2007 www.lexmark.com
 4800 Series Czerwiec 2007 www.lexmark.com Informacje dotyczące bezpieczeństwa Należy używać wyłącznie zasilacza i przewodu zasilającego dostarczonych z tym produktem lub zamiennego zasilacza i przewodu
4800 Series Czerwiec 2007 www.lexmark.com Informacje dotyczące bezpieczeństwa Należy używać wyłącznie zasilacza i przewodu zasilającego dostarczonych z tym produktem lub zamiennego zasilacza i przewodu
Korzystanie z aplikacji P-touch Transfer Manager
 Korzystanie z aplikacji P-touch Transfer Manager Wersja 0 POL Wprowadzenie Ważna uwaga Treść niniejszego dokumentu i dane techniczne produktu mogą ulegać zmianom bez powiadomienia. Firma Brother zastrzega
Korzystanie z aplikacji P-touch Transfer Manager Wersja 0 POL Wprowadzenie Ważna uwaga Treść niniejszego dokumentu i dane techniczne produktu mogą ulegać zmianom bez powiadomienia. Firma Brother zastrzega
Ważne: Przed rozpoczęciem instalowania serwera DP-G321 NALEŻY WYŁACZYĆ zasilanie drukarki.
 Do skonfigurowania urządzenia może posłużyć każda nowoczesna przeglądarka, np. Internet Explorer 6 lub Netscape Navigator 7.0. DP-G321 Bezprzewodowy, wieloportowy serwer wydruków AirPlus G 802.11g / 2.4
Do skonfigurowania urządzenia może posłużyć każda nowoczesna przeglądarka, np. Internet Explorer 6 lub Netscape Navigator 7.0. DP-G321 Bezprzewodowy, wieloportowy serwer wydruków AirPlus G 802.11g / 2.4
Lexmark 1400 Series. Rozpoczęcie pracy
 Lexmark 1400 Series Rozpoczęcie pracy Luty 2007 www.lexmark.com Lexmark oraz Lexmark z symbolem diamentu są znakami towarowymi firmy Lexmark International, Inc. zastrzeżonymi w Stanach Zjednoczonych i/lub
Lexmark 1400 Series Rozpoczęcie pracy Luty 2007 www.lexmark.com Lexmark oraz Lexmark z symbolem diamentu są znakami towarowymi firmy Lexmark International, Inc. zastrzeżonymi w Stanach Zjednoczonych i/lub
pozwala wydrukować kopię czarno-białą, a przycisku kopię kolorową. Kopiowanie przy użyciu szyby skanera
 Skrócony opis Kopiowanie Kopiowanie Szybkie kopiowanie 2 W przypadku ładowania dokumentu do automatycznego podajnika dokumentów należy wyregulować prowadnice papieru. 3 Naciśnięcie na panelu sterowania
Skrócony opis Kopiowanie Kopiowanie Szybkie kopiowanie 2 W przypadku ładowania dokumentu do automatycznego podajnika dokumentów należy wyregulować prowadnice papieru. 3 Naciśnięcie na panelu sterowania
Taca 5 (opcjonalna) Taca 6 (przekładkowa) (opcjonalna) Panel sterowania. Finisher dużej pojemności (opcjonalny) Panel sterowania
 Xerox ColorQube 90/ 90/ 90 Informacje o maszynie Informacje o maszynie Funkcje W zależności od konfiguracji urządzenie jest wyposażone w: 8 Kopiowanie E-mail Faks internetowy Faks serwera Podajnik dokumentów
Xerox ColorQube 90/ 90/ 90 Informacje o maszynie Informacje o maszynie Funkcje W zależności od konfiguracji urządzenie jest wyposażone w: 8 Kopiowanie E-mail Faks internetowy Faks serwera Podajnik dokumentów
LASERJET PRO 500 COLOR MFP. Skrócona instrukcja obsługi M570
 LASERJET PRO 500 COLOR MFP Skrócona instrukcja obsługi M570 Drukowanie z urządzenia USB 1. Włóż dysk USB do portu na przedniej części urządzenia. 2. Otworzy się menu Dysk flash USB. Dotykając przycisków
LASERJET PRO 500 COLOR MFP Skrócona instrukcja obsługi M570 Drukowanie z urządzenia USB 1. Włóż dysk USB do portu na przedniej części urządzenia. 2. Otworzy się menu Dysk flash USB. Dotykając przycisków
Opcja szyby dokumentów
 Urządzenie wielofunkcyjne Xerox WorkCentre 9/9 Jak zrobić kopię. Załaduj dokumenty stroną przednią do góry na tacę wejściową podajnika dokumentów. Wyreguluj prowadnicę, aby tylko. Naciśnij raz przycisk
Urządzenie wielofunkcyjne Xerox WorkCentre 9/9 Jak zrobić kopię. Załaduj dokumenty stroną przednią do góry na tacę wejściową podajnika dokumentów. Wyreguluj prowadnicę, aby tylko. Naciśnij raz przycisk
Podręcznik użytkownika urządzeń 5000 Series
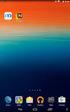 Podręcznik użytkownika urządzeń 5000 Series Maj 2007 www.lexmark.com Informacje dotyczące bezpieczeństwa Należy używać wyłącznie zasilacza i przewodu zasilającego dostarczonych z tym produktem lub zamiennego
Podręcznik użytkownika urządzeń 5000 Series Maj 2007 www.lexmark.com Informacje dotyczące bezpieczeństwa Należy używać wyłącznie zasilacza i przewodu zasilającego dostarczonych z tym produktem lub zamiennego
Dysk CD (z Oprogramowaniem i Podręcznikiem użytkownika)
 Do skonfigurowania urządzenia może posłużyć każda nowoczesna przeglądarka, np. Internet Explorer 6 lub Netscape Navigator 7.0. DP-G310 Bezprzewodowy serwer wydruków AirPlus G 2,4GHz Przed rozpoczęciem
Do skonfigurowania urządzenia może posłużyć każda nowoczesna przeglądarka, np. Internet Explorer 6 lub Netscape Navigator 7.0. DP-G310 Bezprzewodowy serwer wydruków AirPlus G 2,4GHz Przed rozpoczęciem
Instalacja urządzenia
 Wstęp Do drukarki zwykle dołączona jest płyta ze sterownikami Systemy Windows mogą już posiadać sterowniki, jednak zapewniają one jedynie podstawową funkcjonalność urządzenia Do drukarki może nie być dołączony
Wstęp Do drukarki zwykle dołączona jest płyta ze sterownikami Systemy Windows mogą już posiadać sterowniki, jednak zapewniają one jedynie podstawową funkcjonalność urządzenia Do drukarki może nie być dołączony
Aktualizacja oprogramowania sprzętowego przekaźnika bezprzewodowego WT 7
 Aktualizacja oprogramowania sprzętowego przekaźnika bezprzewodowego WT 7 Dziękujemy za wybór produktu Nikon. W tej instrukcji opisano sposób aktualizacji oprogramowania sprzętowego przekaźnika bezprzewodowego
Aktualizacja oprogramowania sprzętowego przekaźnika bezprzewodowego WT 7 Dziękujemy za wybór produktu Nikon. W tej instrukcji opisano sposób aktualizacji oprogramowania sprzętowego przekaźnika bezprzewodowego
Podręcznik użytkownika urządzenia wielofunkcyjnego Lexmark X5100. PolskiPodręcznik użytkownika
 Podręcznik użytkownika urządzenia wielofunkcyjnego Lexmark X5100 PolskiPodręcznik użytkownika Podręcznik użytkownikapolski Przepisy bezpieczeństwa Należy używać wyłącznie zasilacza dostarczonego wraz z
Podręcznik użytkownika urządzenia wielofunkcyjnego Lexmark X5100 PolskiPodręcznik użytkownika Podręcznik użytkownikapolski Przepisy bezpieczeństwa Należy używać wyłącznie zasilacza dostarczonego wraz z
INSTRUKCJA INSTALACJI DRUKARKI. (Dla Windows CP-D70DW/D707DW)
 INSTRUKCJA INSTALACJI DRUKARKI (Dla Windows CP-D70DW/D707DW) Microsoft, Windows, Windows XP, Windows Vista i Windows 7 są zastrzeżonymi znakami towarowymi Microsoft Corporation w Stanach Zjednoczonych
INSTRUKCJA INSTALACJI DRUKARKI (Dla Windows CP-D70DW/D707DW) Microsoft, Windows, Windows XP, Windows Vista i Windows 7 są zastrzeżonymi znakami towarowymi Microsoft Corporation w Stanach Zjednoczonych
Podręcznik użytkownika
 Podręcznik użytkownika AE6000 Bezprzewodowa karta sieciowa USB Mini AC580 z obsługą dwóch pasm a Zawartość Opis produktu Funkcje 1 Instalacja Instalacja 2 Konfiguracja sieci bezprzewodowej Wi-Fi Protected
Podręcznik użytkownika AE6000 Bezprzewodowa karta sieciowa USB Mini AC580 z obsługą dwóch pasm a Zawartość Opis produktu Funkcje 1 Instalacja Instalacja 2 Konfiguracja sieci bezprzewodowej Wi-Fi Protected
Skrócony opis. Opis panelu operacyjnego. Znaczenie kontrolek na panelu operacyjnym. Skrócony opis
 Skrócony opis Opis panelu operacyjnego Na panelu operacyjnym znajdują się 2 kontrolki i 2 przyciski. Kontrolki informują o stanie drukarki. Przyciski służą do wznawiania i anulowania bieżącego zadania
Skrócony opis Opis panelu operacyjnego Na panelu operacyjnym znajdują się 2 kontrolki i 2 przyciski. Kontrolki informują o stanie drukarki. Przyciski służą do wznawiania i anulowania bieżącego zadania
Rozwiązywanie problemów związanych z drukowaniem
 1 Drukarka w ogóle nie drukuje lub przy prawej krawędzi drukowanych arkuszy występują czarne plamy. Upewnij się, że górne przednie drzwiczki drukarki są całkowicie zamknięte po obu stronach. Jeśli drzwiczki
1 Drukarka w ogóle nie drukuje lub przy prawej krawędzi drukowanych arkuszy występują czarne plamy. Upewnij się, że górne przednie drzwiczki drukarki są całkowicie zamknięte po obu stronach. Jeśli drzwiczki
Aktualizacja oprogramowania sprzętowego bezprzewodowych pilotów zdalnego sterowania WR-1/WR-R10
 Aktualizacja oprogramowania sprzętowego bezprzewodowych pilotów zdalnego sterowania WR-1/WR-R10 Dziękujemy za wybór produktu Nikon. W tej instrukcji opisano sposób aktualizacji oprogramowania sprzętowego
Aktualizacja oprogramowania sprzętowego bezprzewodowych pilotów zdalnego sterowania WR-1/WR-R10 Dziękujemy za wybór produktu Nikon. W tej instrukcji opisano sposób aktualizacji oprogramowania sprzętowego
Rozwiązywanie problemów z jakością wydruku
 z jakością wydruku Wiele związanych z drukowaniem można rozwiązać, wymieniając materiał eksploatacyjny lub element, dla którego upłynął zamierzony okres eksploatacji. Więcej informacji o innych sposobach
z jakością wydruku Wiele związanych z drukowaniem można rozwiązać, wymieniając materiał eksploatacyjny lub element, dla którego upłynął zamierzony okres eksploatacji. Więcej informacji o innych sposobach
Mało toneru / Wymień zestaw bębna światłoczułego Załaduj / Wyjmij papier
 Skrócony opis Opis panelu operacyjnego Na panelu operacyjnym znajdują się 2 przyciski i 6 kontrolek (przycisk jest kontrolką i przyciskiem). Kontrolki informują o stanie drukarki. Przyciski służą do wznawiania
Skrócony opis Opis panelu operacyjnego Na panelu operacyjnym znajdują się 2 przyciski i 6 kontrolek (przycisk jest kontrolką i przyciskiem). Kontrolki informują o stanie drukarki. Przyciski służą do wznawiania
Aktualizacja oprogramowania sprzętowego bezprzewodowych pilotów zdalnego sterowania WR-R10
 Aktualizacja oprogramowania sprzętowego bezprzewodowych pilotów zdalnego sterowania WR-R10 Dziękujemy za wybór produktu Nikon. W niniejszej instrukcji opisano sposób aktualizacji oprogramowania sprzętowego
Aktualizacja oprogramowania sprzętowego bezprzewodowych pilotów zdalnego sterowania WR-R10 Dziękujemy za wybór produktu Nikon. W niniejszej instrukcji opisano sposób aktualizacji oprogramowania sprzętowego
INSTRUKCJA OBSŁUGI. Drukarka etykiet termotransferowych MODEL:
 INSTRUKCJA OBSŁUGI Drukarka etykiet termotransferowych MODEL: 50241 www.qoltec.com 1. Zawartość opakowania Kabel zasilający Drukarka Instrukcja Zasilacz Oprogramowanie Kabel USB 2. Główne akcesoria i funkcje
INSTRUKCJA OBSŁUGI Drukarka etykiet termotransferowych MODEL: 50241 www.qoltec.com 1. Zawartość opakowania Kabel zasilający Drukarka Instrukcja Zasilacz Oprogramowanie Kabel USB 2. Główne akcesoria i funkcje
HP Designjet Partner Link. Instrukcje
 HP Designjet Partner Link Instrukcje 2013 Hewlett-Packard Development Company, L.P. Informacje prawne Informacje zawarte w niniejszym dokumencie mogą ulec zmianie bez uprzedzenia. Jedyna gwarancja, jakiej
HP Designjet Partner Link Instrukcje 2013 Hewlett-Packard Development Company, L.P. Informacje prawne Informacje zawarte w niniejszym dokumencie mogą ulec zmianie bez uprzedzenia. Jedyna gwarancja, jakiej
Urządzenie wielofunkcyjne 3400 Series
 Urządzenie wielofunkcyjne 3400 Series Podręcznik użytkownika Luty 2006 www.lexmark.com Lexmark and Lexmark with diamond design are trademarks of Lexmark International, Inc., registered in the United States
Urządzenie wielofunkcyjne 3400 Series Podręcznik użytkownika Luty 2006 www.lexmark.com Lexmark and Lexmark with diamond design are trademarks of Lexmark International, Inc., registered in the United States
Podręcznik użytkownika dla systemu Windows. Urządzenie wielofunkcyjne podstawowe informacje na str. 9
 X6100 Series Podręcznik użytkownika dla systemu Windows Urządzenie wielofunkcyjne podstawowe informacje na str. 9 Informacje o częściach i oprogramowaniu drukarki. Sieć na str.75 Korzystanie z urządzenia
X6100 Series Podręcznik użytkownika dla systemu Windows Urządzenie wielofunkcyjne podstawowe informacje na str. 9 Informacje o częściach i oprogramowaniu drukarki. Sieć na str.75 Korzystanie z urządzenia
Podręcznik użytkownika urządzenia 5300 Series
 Podręcznik użytkownika urządzenia 5300 Series Maj 2007 www.lexmark.com Informacje dotyczące bezpieczeństwa Należy używać wyłącznie zasilacza i przewodu zasilającego dostarczonych z tym produktem lub zamiennego
Podręcznik użytkownika urządzenia 5300 Series Maj 2007 www.lexmark.com Informacje dotyczące bezpieczeństwa Należy używać wyłącznie zasilacza i przewodu zasilającego dostarczonych z tym produktem lub zamiennego
Skrócony opis 5210 / 5310
 Skrócony opis 5210 / 5310 1 2 3 4 UWAGA: Przed skonfigurowaniem i rozpoczęciem pracy z drukarką firmy Dell, należy zapoznać się z instrukcjami dotyczącymi bezpieczeństwa zawartymi w Podręczniku właściciela
Skrócony opis 5210 / 5310 1 2 3 4 UWAGA: Przed skonfigurowaniem i rozpoczęciem pracy z drukarką firmy Dell, należy zapoznać się z instrukcjami dotyczącymi bezpieczeństwa zawartymi w Podręczniku właściciela
Obsługiwane rozmiary, typy i gramatury oraz pojemność papieru
 Strona z 5 Nośniki Drukarka obsługuje rozmiary papieru i innych nośników specjalnych wymienione poniżej. Rozmiary niestandardowe można ustawiać w granicach określonych dla ustawienia uniwersalnego. Obsługiwane
Strona z 5 Nośniki Drukarka obsługuje rozmiary papieru i innych nośników specjalnych wymienione poniżej. Rozmiary niestandardowe można ustawiać w granicach określonych dla ustawienia uniwersalnego. Obsługiwane
Pro800 Podręcznik użytkownika
 Pro800 Podręcznik użytkownika Listopad 2009 www.lexmark.com Typ(y) urządzeń: 4444 Model(e): 201, 20E Spis treści Informacje dotyczące bezpieczeństwa...6 Drukarka informacje...7 Dziękujemy za dokonany wybór!...7
Pro800 Podręcznik użytkownika Listopad 2009 www.lexmark.com Typ(y) urządzeń: 4444 Model(e): 201, 20E Spis treści Informacje dotyczące bezpieczeństwa...6 Drukarka informacje...7 Dziękujemy za dokonany wybór!...7
Urządzenie wielofunkcyjne Lexmark 8300 Series
 Urządzenie wielofunkcyjne Lexmark 8300 Series Podręcznik użytkownika August 2005 www.lexmark.com Lexmark oraz Lexmark z symbolem diamentu są znakami towarowymi firmy Lexmark International, Inc. zastrzeżonymi
Urządzenie wielofunkcyjne Lexmark 8300 Series Podręcznik użytkownika August 2005 www.lexmark.com Lexmark oraz Lexmark z symbolem diamentu są znakami towarowymi firmy Lexmark International, Inc. zastrzeżonymi
LASERJET PROFESSIONAL M1130/M1210 SERIA URZĄDZEŃ WIELOFUNKCYJNYCH. Skrócona instrukcja obsługi
 LASERJET PROFESSIONAL M1130/M1210 SERIA URZĄDZEŃ WIELOFUNKCYJNYCH Skrócona instrukcja obsługi Drukowanie na papierze specjalnym, etykietach lub foliach w systemie Windows 1. W menu Plik aplikacji kliknij
LASERJET PROFESSIONAL M1130/M1210 SERIA URZĄDZEŃ WIELOFUNKCYJNYCH Skrócona instrukcja obsługi Drukowanie na papierze specjalnym, etykietach lub foliach w systemie Windows 1. W menu Plik aplikacji kliknij
LASERJET ENTERPRISE COLOR FLOW MFP. Skrócona instrukcja obsługi M575
 LASERJET ENTERPRISE COLOR FLOW MFP Skrócona instrukcja obsługi M575 Drukowanie zapisanego zadania Aby wydrukować zadanie zapisane w pamięci urządzenia, wykonaj następującą procedurę. 1. Na ekranie głównym
LASERJET ENTERPRISE COLOR FLOW MFP Skrócona instrukcja obsługi M575 Drukowanie zapisanego zadania Aby wydrukować zadanie zapisane w pamięci urządzenia, wykonaj następującą procedurę. 1. Na ekranie głównym
AR-5316/5320 Instrukcja Obsługi Online. Start Kliknij przycisk "Start"
 AR-56/50 Instrukcja Obsługi Online Start Kliknij przycisk "Start" Wprowadzenie W niniejszej instrukcji obsługi opisano funkcje drukarki w cyfrowym urządzeniu wielofunkcyjnym AR-56/50. Aby zasięgnąć informacji
AR-56/50 Instrukcja Obsługi Online Start Kliknij przycisk "Start" Wprowadzenie W niniejszej instrukcji obsługi opisano funkcje drukarki w cyfrowym urządzeniu wielofunkcyjnym AR-56/50. Aby zasięgnąć informacji
Aktualizacja oprogramowania sprzętowego cyfrowego aparatu fotograficznego SLR
 Aktualizacja oprogramowania sprzętowego cyfrowego aparatu fotograficznego SLR Dziękujemy za wybór produktu Nikon. W niniejszej instrukcji opisano sposób aktualizacji oprogramowania sprzętowego. Jeśli użytkownik
Aktualizacja oprogramowania sprzętowego cyfrowego aparatu fotograficznego SLR Dziękujemy za wybór produktu Nikon. W niniejszej instrukcji opisano sposób aktualizacji oprogramowania sprzętowego. Jeśli użytkownik
Podręcznik użytkownika urządzenia Lexmark S300 Series
 Podręcznik użytkownika urządzenia Lexmark S300 Series Kwiecień 2009 www.lexmark.com Typ(y) urządzeń: 4443 Model(e): 101, 10E Spis treści Informacje dotyczące bezpieczeństwa...5 Drukarka informacje...6
Podręcznik użytkownika urządzenia Lexmark S300 Series Kwiecień 2009 www.lexmark.com Typ(y) urządzeń: 4443 Model(e): 101, 10E Spis treści Informacje dotyczące bezpieczeństwa...5 Drukarka informacje...6
INSTRUKCJA OBSŁUGI DRUKARKA ETYKIET LOGISTYCZNYCH MODEL:
 INSTRUKCJA OBSŁUGI DRUKARKA ETYKIET LOGISTYCZNYCH MODEL: 50240 www.qoltec.pl WSTĘP Dziękujemy za zakup drukarki Qoltec. Drukarka jest zaprojektowana do druku w czasie rzeczywistym i wsadowym, aby usprawnić
INSTRUKCJA OBSŁUGI DRUKARKA ETYKIET LOGISTYCZNYCH MODEL: 50240 www.qoltec.pl WSTĘP Dziękujemy za zakup drukarki Qoltec. Drukarka jest zaprojektowana do druku w czasie rzeczywistym i wsadowym, aby usprawnić
Podręcznik użytkownika urządzenia Lexmark Pro200 Series
 Podręcznik użytkownika urządzenia Lexmark Pro200 Series Kwiecień 2009 www.lexmark.com Typ(y) urządzeń: 4443 Model(e): 2W2, 2WE Spis treści Informacje dotyczące bezpieczeństwa...5 Drukarka informacje...6
Podręcznik użytkownika urządzenia Lexmark Pro200 Series Kwiecień 2009 www.lexmark.com Typ(y) urządzeń: 4443 Model(e): 2W2, 2WE Spis treści Informacje dotyczące bezpieczeństwa...5 Drukarka informacje...6
QL-500 QL-560 QL-570 QL-650TD QL-1050
 QL-500 QL-560 QL-570 QL-650TD QL-1050 Instrukcja instalacji oprogramowania Polski Wersja A Wprowadzenie Funkcje Aplikacja P-touch Editor Sterownik drukarki Umożliwia łatwe tworzenie różnorodnych niestandardowych
QL-500 QL-560 QL-570 QL-650TD QL-1050 Instrukcja instalacji oprogramowania Polski Wersja A Wprowadzenie Funkcje Aplikacja P-touch Editor Sterownik drukarki Umożliwia łatwe tworzenie różnorodnych niestandardowych
Aktualizacja oprogramowania sprzętowego cyfrowego aparatu fotograficznego SLR
 Aktualizacja oprogramowania sprzętowego cyfrowego aparatu fotograficznego SLR Dziękujemy za wybór produktu Nikon. W niniejszej instrukcji opisano sposób aktualizacji oprogramowania sprzętowego. Jeśli użytkownik
Aktualizacja oprogramowania sprzętowego cyfrowego aparatu fotograficznego SLR Dziękujemy za wybór produktu Nikon. W niniejszej instrukcji opisano sposób aktualizacji oprogramowania sprzętowego. Jeśli użytkownik
Opcja szyby dokumentów
 Xerox WorkCentre 8/8/8/87/890 Jak zrobić kopię Strona główna usług Stan Pracy Ekran dotykowy Start Wyczyść wszystko Zatrzymaj. Załaduj dokumenty stroną przednią do góry na tacę wejściową podajnika dokumentów.
Xerox WorkCentre 8/8/8/87/890 Jak zrobić kopię Strona główna usług Stan Pracy Ekran dotykowy Start Wyczyść wszystko Zatrzymaj. Załaduj dokumenty stroną przednią do góry na tacę wejściową podajnika dokumentów.
Aktualizacje oprogramowania Instrukcja obsługi
 Aktualizacje oprogramowania Instrukcja obsługi Copyright 2009 Hewlett-Packard Development Company, L.P. Windows jest zastrzeżonym znakiem towarowym firmy Microsoft Corporation, zarejestrowanym w USA. Uwagi
Aktualizacje oprogramowania Instrukcja obsługi Copyright 2009 Hewlett-Packard Development Company, L.P. Windows jest zastrzeżonym znakiem towarowym firmy Microsoft Corporation, zarejestrowanym w USA. Uwagi
Urządzenie wielofunkcyjne 3500 4500 Series
 Urządzenie wielofunkcyjne 3500 4500 Series Rozpoczęcie pracy Marzec 2007 www.lexmark.com Lexmark oraz Lexmark z symbolem diamentu są znakami towarowymi firmy Lexmark International, Inc. zastrzeżonymi w
Urządzenie wielofunkcyjne 3500 4500 Series Rozpoczęcie pracy Marzec 2007 www.lexmark.com Lexmark oraz Lexmark z symbolem diamentu są znakami towarowymi firmy Lexmark International, Inc. zastrzeżonymi w
Ładowanie papieru do standardowego zasobnika na 250 arkuszy
 Skrócony opis Ładowanie papieru i nośników specjalnych W tej części opisano ładowanie zasobników na 250 i 550 arkuszy oraz ładowanie podajnika ręcznego. Zawiera ona również informacje na temat ustawień
Skrócony opis Ładowanie papieru i nośników specjalnych W tej części opisano ładowanie zasobników na 250 i 550 arkuszy oraz ładowanie podajnika ręcznego. Zawiera ona również informacje na temat ustawień
Panel sterowania. Urządzenie wielofunkcyjne Xerox AltaLink B8045/B8055/B8065/B8075/B8090
 Panel sterowania Dostępność aplikacji zależy od ustawień drukarki. Szczegółowy opis aplikacji i funkcji można znaleźć w przewodniku użytkownika. 5 9 8 7 6 0 5 6 7 8 9 0 Strona główna umożliwia powrót do
Panel sterowania Dostępność aplikacji zależy od ustawień drukarki. Szczegółowy opis aplikacji i funkcji można znaleźć w przewodniku użytkownika. 5 9 8 7 6 0 5 6 7 8 9 0 Strona główna umożliwia powrót do
Stacja dokująca aparatu cyfrowego Polski
 HP Photosmart 6220 Stacja dokująca aparatu cyfrowego Polski Pozbywanie się zużytego sprzętu przez użytkowników w prywatnych gospodarstwach domowych w Unii Europejskiej Ten symbol na produkcie lub jego
HP Photosmart 6220 Stacja dokująca aparatu cyfrowego Polski Pozbywanie się zużytego sprzętu przez użytkowników w prywatnych gospodarstwach domowych w Unii Europejskiej Ten symbol na produkcie lub jego
Podręcznik ustawień Wi-Fi
 Podręcznik ustawień Wi-Fi Połączenie Wi-Fi z drukarką Połączenie z komputerem przez router Wi-Fi Bezpośrednie połączenie z komputerem Połączenie z urządzeniem przenośnym przez router Wi-Fi Połączenie bezpośrednie
Podręcznik ustawień Wi-Fi Połączenie Wi-Fi z drukarką Połączenie z komputerem przez router Wi-Fi Bezpośrednie połączenie z komputerem Połączenie z urządzeniem przenośnym przez router Wi-Fi Połączenie bezpośrednie
Podręcznik użytkownika urządzenia 7500 Series
 Podręcznik użytkownika urządzenia 7500 Series Maj 2007 www.lexmark.com Informacje dotyczące bezpieczeństwa Należy używać wyłącznie zasilacza i przewodu zasilającego dostarczonych z tym produktem lub zamiennego
Podręcznik użytkownika urządzenia 7500 Series Maj 2007 www.lexmark.com Informacje dotyczące bezpieczeństwa Należy używać wyłącznie zasilacza i przewodu zasilającego dostarczonych z tym produktem lub zamiennego
Urządzenie wielofunkcyjne 5400 Series
 Urządzenie wielofunkcyjne 5400 Series Rozwiązania z zakresu instalacji Styczeń 2007 www.lexmark.com Lexmark oraz Lexmark z symbolem diamentu są znakami towarowymi firmy Lexmark International, Inc. zastrzeżonymi
Urządzenie wielofunkcyjne 5400 Series Rozwiązania z zakresu instalacji Styczeń 2007 www.lexmark.com Lexmark oraz Lexmark z symbolem diamentu są znakami towarowymi firmy Lexmark International, Inc. zastrzeżonymi
Przewodnik AirPrint. Wersja 0 POL
 Przewodnik AirPrint Wersja 0 POL Definicje oznaczeń W niniejszym podręczniku użytkownika zastosowano następującą ikonę: Informacja Informacje dotyczą tego, jak należy reagować w danej sytuacji, lub zawierają
Przewodnik AirPrint Wersja 0 POL Definicje oznaczeń W niniejszym podręczniku użytkownika zastosowano następującą ikonę: Informacja Informacje dotyczą tego, jak należy reagować w danej sytuacji, lub zawierają
Kopiowanie. Szybkie kopiowanie. Kopiowanie przy użyciu podajnika ADF. Kopiowanie przy użyciu szyby skanera. Kopiowanie
 Strona 1 z 5 Kopiowanie Szybkie kopiowanie 1 Załaduj oryginał nadrukiem do góry, krótszą krawędzią do automatycznego podajnika dokumentów lub umieść nadrukiem w dół na szybie skanera. Uwaga: Do automatycznego
Strona 1 z 5 Kopiowanie Szybkie kopiowanie 1 Załaduj oryginał nadrukiem do góry, krótszą krawędzią do automatycznego podajnika dokumentów lub umieść nadrukiem w dół na szybie skanera. Uwaga: Do automatycznego
S600 Series Podręcznik użytkownika
 S600 Series Podręcznik użytkownika Listopad 2009 www.lexmark.com Typ(y) urządzeń: 4446 Model(e): W01, WE1 Spis treści Informacje dotyczące bezpieczeństwa...6 Drukarka informacje...7 Dziękujemy za dokonany
S600 Series Podręcznik użytkownika Listopad 2009 www.lexmark.com Typ(y) urządzeń: 4446 Model(e): W01, WE1 Spis treści Informacje dotyczące bezpieczeństwa...6 Drukarka informacje...7 Dziękujemy za dokonany
1 Włącz aparat. Jeśli aktualizujesz oprogramowanie sprzętowe lampy błyskowej,
 Aktualizacja oprogramowania sprzętowego zaawansowanych aparatów z wymiennymi obiektywami Nikon 1, obiektywów 1 NIKKOR oraz akcesoriów do aparatów Nikon 1 Dziękujemy za wybór produktu Nikon. W niniejszej
Aktualizacja oprogramowania sprzętowego zaawansowanych aparatów z wymiennymi obiektywami Nikon 1, obiektywów 1 NIKKOR oraz akcesoriów do aparatów Nikon 1 Dziękujemy za wybór produktu Nikon. W niniejszej
Rozpoczęcie pracy z drukarką 9500 Series
 Rozpoczęcie pracy z drukarką 9500 Series 2007 www.lexmark.com Informacje dotyczące bezpieczeństwa Należy używać wyłącznie zasilacza i przewodu zasilającego dostarczonych z tym produktem lub zamiennego
Rozpoczęcie pracy z drukarką 9500 Series 2007 www.lexmark.com Informacje dotyczące bezpieczeństwa Należy używać wyłącznie zasilacza i przewodu zasilającego dostarczonych z tym produktem lub zamiennego
Podręcznik użytkownika drukarki z serii Intuition S500
 Podręcznik użytkownika drukarki z serii Intuition S500 Kwiecień 2009 www.lexmark.com Typ(y) urządzeń: 4443 Model(e): 301, 30E Spis treści Informacje dotyczące bezpieczeństwa...5 Informacje o drukarce...6
Podręcznik użytkownika drukarki z serii Intuition S500 Kwiecień 2009 www.lexmark.com Typ(y) urządzeń: 4443 Model(e): 301, 30E Spis treści Informacje dotyczące bezpieczeństwa...5 Informacje o drukarce...6
ABCDE ABCDE ABCDE. Jakość wydruku. Identyfikacja problemów z jakością druku. Nieregularności wydruku
 Strona 1 z 8 Jakość wydruku Wiele problemów z jakością wydruku można rozwiązać, wymieniając zużyte materiały eksploatacyjne lub elementy zestawu konserwacyjnego. Sprawdź, czy na panelu operacyjnym drukarki
Strona 1 z 8 Jakość wydruku Wiele problemów z jakością wydruku można rozwiązać, wymieniając zużyte materiały eksploatacyjne lub elementy zestawu konserwacyjnego. Sprawdź, czy na panelu operacyjnym drukarki
Smart Label Printers. Szybki Start. Dla Windows 2000, Windows XP i Mac OS X.
 Smart Label Printers 420 430 410 Szybki Start Dla Windows 2000, Windows XP i Mac OS X. Przygotowanie SLP 1. Podłącz zasilacz do drukarki SLP 410,420 lub 430 i do gniazdka sieciowego. 2. Naciśnij przycisk
Smart Label Printers 420 430 410 Szybki Start Dla Windows 2000, Windows XP i Mac OS X. Przygotowanie SLP 1. Podłącz zasilacz do drukarki SLP 410,420 lub 430 i do gniazdka sieciowego. 2. Naciśnij przycisk
Motorola Phone Tools. Krótkie wprowadzenie
 Motorola Phone Tools Krótkie wprowadzenie Spis treści Minimalne wymagania... 2 Przed instalacją Motorola Phone Tools... 3 Instalowanie Motorola Phone Tools... 4 Instalacja i konfiguracja urządzenia przenośnego...
Motorola Phone Tools Krótkie wprowadzenie Spis treści Minimalne wymagania... 2 Przed instalacją Motorola Phone Tools... 3 Instalowanie Motorola Phone Tools... 4 Instalacja i konfiguracja urządzenia przenośnego...
Zadanie 9. Projektowanie stron dokumentu
 Zadanie 9. Projektowanie stron dokumentu Przygotowany dokument można: wydrukować i oprawić, zapisać jako strona sieci Web i opublikować w Internecie przekonwertować na format PDF i udostępnić w postaci
Zadanie 9. Projektowanie stron dokumentu Przygotowany dokument można: wydrukować i oprawić, zapisać jako strona sieci Web i opublikować w Internecie przekonwertować na format PDF i udostępnić w postaci
Udostępnianie urządzenia USB w sieci...3. Udostępnianie drukarki USB...5. Tworzenie kopii zapasowej komputera Mac z użyciem funkcji Time Machine...
 Funkcje dodatkowe Spis treści Udostępnianie urządzenia USB w sieci...3 Udostępnianie drukarki USB...5 Tworzenie kopii zapasowej komputera Mac z użyciem funkcji Time Machine...6 Aplikacja NETGEAR genie...8
Funkcje dodatkowe Spis treści Udostępnianie urządzenia USB w sieci...3 Udostępnianie drukarki USB...5 Tworzenie kopii zapasowej komputera Mac z użyciem funkcji Time Machine...6 Aplikacja NETGEAR genie...8
Fiery Remote Scan. Uruchamianie programu Fiery Remote Scan. Skrzynki pocztowe
 Fiery Remote Scan Program Fiery Remote Scan umożliwia zarządzanie skanowaniem na serwerze Fiery server i drukarce ze zdalnego komputera. Programu Fiery Remote Scan można użyć do wykonania następujących
Fiery Remote Scan Program Fiery Remote Scan umożliwia zarządzanie skanowaniem na serwerze Fiery server i drukarce ze zdalnego komputera. Programu Fiery Remote Scan można użyć do wykonania następujących
Pro900 Series Podręcznik użytkownika
 Pro900 Series Podręcznik użytkownika Listopad 2009 www.lexmark.com Typ(y) urządzeń: 4444 Model(e): 301, 30E Spis treści Informacje dotyczące bezpieczeństwa...6 Drukarka informacje...7 Dziękujemy za dokonany
Pro900 Series Podręcznik użytkownika Listopad 2009 www.lexmark.com Typ(y) urządzeń: 4444 Model(e): 301, 30E Spis treści Informacje dotyczące bezpieczeństwa...6 Drukarka informacje...7 Dziękujemy za dokonany
Przewodnik AirPrint. Niniejszy podręcznik użytkownika dotyczy następujących modeli:
 Przewodnik AirPrint Niniejszy podręcznik użytkownika dotyczy następujących modeli: HL-L340DW/L360DN/L360DW/L36DN/L365DW/ L366DW/L380DW DCP-L50DW/L540DN/L540DW/L54DW/L560DW MFC-L700DN/L700DW/L70DW/L703DW/L70DW/L740DW
Przewodnik AirPrint Niniejszy podręcznik użytkownika dotyczy następujących modeli: HL-L340DW/L360DN/L360DW/L36DN/L365DW/ L366DW/L380DW DCP-L50DW/L540DN/L540DW/L54DW/L560DW MFC-L700DN/L700DW/L70DW/L703DW/L70DW/L740DW
Pro700 Series Podręcznik użytkownika
 Pro700 Series Podręcznik użytkownika Listopad 2009 www.lexmark.com Typ(y) urządzeń: 4444 Model(e): 101, 10E Spis treści Informacje dotyczące bezpieczeństwa...6 Drukarka informacje...7 Dziękujemy za dokonany
Pro700 Series Podręcznik użytkownika Listopad 2009 www.lexmark.com Typ(y) urządzeń: 4444 Model(e): 101, 10E Spis treści Informacje dotyczące bezpieczeństwa...6 Drukarka informacje...7 Dziękujemy za dokonany
Przewodnik Google Cloud Print
 Przewodnik Google Cloud Print Wersja 0 POL Definicje oznaczeń W niniejszym podręczniku użytkownika zastosowano następującą konwencję oznaczeń: Informacje mówią o tym, jak należy reagować w danej sytuacji,
Przewodnik Google Cloud Print Wersja 0 POL Definicje oznaczeń W niniejszym podręczniku użytkownika zastosowano następującą konwencję oznaczeń: Informacje mówią o tym, jak należy reagować w danej sytuacji,
Aktualizacja oprogramowania sprzętowego lampy błyskowej
 Aktualizacja oprogramowania sprzętowego lampy błyskowej Dziękujemy za wybór produktu Nikon. W tej instrukcji opisano sposób aktualizacji oprogramowania sprzętowego lamp błyskowych firmy Nikon. Jeśli nie
Aktualizacja oprogramowania sprzętowego lampy błyskowej Dziękujemy za wybór produktu Nikon. W tej instrukcji opisano sposób aktualizacji oprogramowania sprzętowego lamp błyskowych firmy Nikon. Jeśli nie
Od instalacji do drukowania. Z45 Color Jetprinter. Od instalacji do drukowania. Styczeń 2002. www.lexmark.com
 Od instalacji do drukowania Z45 Color Jetprinter Od instalacji do drukowania Styczeń 2002 www.lexmark.com Zasady bezpieczeństwa Należy używać tylko zasilacza firmy Lexmark dostarczonego z drukarką lub
Od instalacji do drukowania Z45 Color Jetprinter Od instalacji do drukowania Styczeń 2002 www.lexmark.com Zasady bezpieczeństwa Należy używać tylko zasilacza firmy Lexmark dostarczonego z drukarką lub
Aktualizacja oprogramowania sprzętowego aparatu fotograficznego
 Aktualizacja oprogramowania sprzętowego aparatu fotograficznego Dziękujemy za wybór produktu Nikon. W niniejszej instrukcji opisano sposób aktualizacji oprogramowania sprzętowego. Jeśli użytkownik nie
Aktualizacja oprogramowania sprzętowego aparatu fotograficznego Dziękujemy za wybór produktu Nikon. W niniejszej instrukcji opisano sposób aktualizacji oprogramowania sprzętowego. Jeśli użytkownik nie
WAŻNE! PRZECZYTAJ KONIECZNIE!
 Pl_Omicron Addendum.fm Page 68 Wednesday, September 17, 2003 12:23 PM WAŻNE! PRZECZYTAJ KONIECZNIE! W przypadku każdego urządzenia magazynującego, które wykorzystuje nośniki cyfrowe, należy regularnie
Pl_Omicron Addendum.fm Page 68 Wednesday, September 17, 2003 12:23 PM WAŻNE! PRZECZYTAJ KONIECZNIE! W przypadku każdego urządzenia magazynującego, które wykorzystuje nośniki cyfrowe, należy regularnie
Włączanie/wyłączanie paska menu
 Włączanie/wyłączanie paska menu Po zainstalowaniu przeglądarki Internet Eksplorer oraz Firefox domyślnie górny pasek menu jest wyłączony. Czasem warto go włączyć aby mieć szybszy dostęp do narzędzi. Po
Włączanie/wyłączanie paska menu Po zainstalowaniu przeglądarki Internet Eksplorer oraz Firefox domyślnie górny pasek menu jest wyłączony. Czasem warto go włączyć aby mieć szybszy dostęp do narzędzi. Po
Xerox WorkCentre 3655 Drukarka wielofunkcyjna Panel sterowania
 Panel sterowania Dostępność niektórych funkcji zależy od ustawień drukarki. Więcej informacji na temat dostępnych funkcji oraz ustawień podano w Przewodniku użytkownika. 3 4 5 Ekran dotykowy Menu 6 Strona
Panel sterowania Dostępność niektórych funkcji zależy od ustawień drukarki. Więcej informacji na temat dostępnych funkcji oraz ustawień podano w Przewodniku użytkownika. 3 4 5 Ekran dotykowy Menu 6 Strona
Oprogramowanie Capture Pro
 Oprogramowanie Capture Pro Wprowadzenie A-61640_pl Wprowadzenie do programów Kodak Capture Pro i Capture Pro Limited Edition Instalowanie oprogramowania: Kodak Capture Pro i Network Edition... 1 Instalowanie
Oprogramowanie Capture Pro Wprowadzenie A-61640_pl Wprowadzenie do programów Kodak Capture Pro i Capture Pro Limited Edition Instalowanie oprogramowania: Kodak Capture Pro i Network Edition... 1 Instalowanie
IRISPen Air 7. Skrócona instrukcja obsługi. (ios)
 IRISPen Air 7 Skrócona instrukcja obsługi (ios) Niniejsza skrócona instrukcja obsługi pomaga w rozpoczęciu korzystania z urządzenia IRISPen TM Air 7. Zapoznaj się z nią przed przystąpieniem do użytkowania
IRISPen Air 7 Skrócona instrukcja obsługi (ios) Niniejsza skrócona instrukcja obsługi pomaga w rozpoczęciu korzystania z urządzenia IRISPen TM Air 7. Zapoznaj się z nią przed przystąpieniem do użytkowania
