Podręcznik użytkownika urządzenia 2600 Series
|
|
|
- Janina Tomczyk
- 7 lat temu
- Przeglądów:
Transkrypt
1 Podręcznik użytkownika urządzenia 2600 Series Styczeń Typ(y) urządzeń: 4433, 4445 Model(e): Różne, xxx, gdzie x jest dowolnym znakiem alfanumerycznym
2 Spis treści Informacje na temat bezpieczeństwa...5 Wprowadzenie...6 Znajdowanie informacji o drukarce...6 Konfigurowanie drukarki...9 Obchodzenie ostrzeżeń systemu zabezpieczeń podczas instalacji oprogramowania...9 Konfigurowanie drukarki tylko jako kopiarki...9 Opis części drukarki...14 Korzystanie z panelu sterowania drukarki...16 Opis oprogramowania drukarki...18 Instalowanie oprogramowania drukarki...18 Instalowanie opcjonalnego sterownika XPS (tylko dla użytkowników systemu operacyjnego Windows Vista)...18 Korzystanie z oprogramowania drukarki systemu Windows...19 Korzystanie z oprogramowania drukarki w systemie Macintosh...21 Ładowanie papieru i dokumentów oryginalnych...22 Ładowanie papieru...22 Ładowanie różnych typów papieru...22 Umieszczanie oryginalnych dokumentów na szybie skanera...26 Drukowanie...28 Drukowanie dokumentów podstawowych...28 Drukowanie dokumentu...28 Drukowanie stron sieci Web...28 Drukowanie wielu kopii dokumentu...29 Sortowanie drukowanych kopii...29 Drukowanie od ostatniej strony (odwrotna kolejność stron)...30 Drukowanie kilku stron na jednym arkuszu (N-Up)...30 Wstrzymywanie zadań drukowania...31 Anulowanie zadań drukowania...32 Drukowanie dokumentów specjalnych...33 Wybieranie zgodnych specjalnych typów papieru...33 Drukowanie fotografii za pomocą oprogramowania drukarki...34 Drukowanie na kopertach...34 Drukowanie etykiet...35 Spis treści 2
3 Drukowanie na papierze o rozmiarze niestandardowym...36 Drukowanie innych dokumentów specjalnych...37 Zapisywanie i usuwanie ustawień drukowania...38 Kopiowanie...39 Wykonywanie kopii...39 Kopiowanie fotografii 4 x Skanowanie...40 Skanowanie oryginalnych dokumentów...40 Anulowanie zadań skanowania...40 Faksowanie...42 Wysyłanie faksu...42 Automatyczne odbieranie faksu...43 Przegląd drukarki...44 Konserwacja nabojów drukujących...44 Instalowanie nabojów drukujących...44 Wyjmowanie zużytego naboju drukującego...45 Ponowne napełnianie nabojów drukujących...46 Korzystanie z oryginalnych nabojów drukujących firmy Lexmark...46 Czyszczenie dysz nabojów drukujących...47 Wycieranie dysz i styków naboju drukującego...47 Konserwacja nabojów drukujących...48 Czyszczenie szyby skanera...49 Czyszczenie zewnętrznej powierzchni drukarki...49 Zamawianie materiałów eksploatacyjnych...49 Zamawianie nabojów drukujących...49 Zamawianie papieru i innych materiałów eksploatacyjnych...50 Recykling produktów firmy Lexmark...50 Rozwiązywanie problemów...51 Korzystanie z programu do rozwiązywania problemów z drukarką (dotyczy tylko systemu Windows)...51 Rozwiązywanie problemów z instalacją...51 Przycisk zasilania nie świeci...51 Nie można zainstalować oprogramowania...52 Nie można wydrukować strony...53 Usuwanie i ponowne instalowanie oprogramowania...55 Włączanie portu USB w systemie Windows...56 Spis treści 3
4 Rozwiązywanie problemów z zasilaniem drukarki...57 Uwagi...58 Informacje dotyczące produktu...58 Informacje dotyczące wydania...58 Pobór mocy...61 Indeks...73 Spis treści 4
5 Informacje na temat bezpieczeństwa Należy używać wyłącznie zasilacza i przewodu zasilającego dostarczonych z tym produktem lub zamiennego zasilacza i przewodu zasilającego zatwierdzonych przez producenta. Przewód zasilający musi być podłączony do łatwo dostępnego gniazda elektrycznego znajdującego się w pobliżu urządzenia. UWAGA NIEBEZPIECZEŃSTWO USZKODZENIA CIAŁA: Nie należy skręcać, zawiązywać ani załamywać przewodu zasilającego, a także stawiać na nim ciężkich przedmiotów. Nie należy narażać przewodu zasilającego na ścieranie ani zgniatanie. Nie należy ściskać przewodu zasilającego między przedmiotami, np. meblami i ścianą. W przypadku niewłaściwego użytkowania przewodu zasilającego powstaje ryzyko wywołania pożaru lub porażenia prądem. Należy regularnie sprawdzać przewód zasilający pod kątem ewentualnych śladów zużycia. Przed przystąpieniem do sprawdzania stanu przewodu zasilającego należy odłączyć przewód od gniazda elektrycznego. Wszelkie naprawy i czynności serwisowe, oprócz opisanych w dokumentacji użytkownika, powinny być wykonywane przez autoryzowany serwis. Produkt został zaprojektowany, przetestowany i zatwierdzony jako spełniający surowe międzynarodowe normy bezpieczeństwa przy użyciu określonych składników firmy Lexmark. Funkcje bezpieczeństwa niektórych części mogą nie zawsze być oczywiste. Firma Lexmark nie ponosi odpowiedzialności za korzystanie z innych części zamiennych. UWAGA NIEBEZPIECZEŃSTWO PORAŻENIA PRĄDEM: Podczas burzy nie należy instalować urządzenia, dokonywać żadnych połączeń elektrycznych ani podłączać żadnych przewodów, np. przewodu zasilającego lub telefonicznego. UWAGA NIEBEZPIECZEŃSTWO PORAŻENIA PRĄDEM: Aby uniknąć ryzyka porażenia prądem podczas czyszczenia zewnętrznej obudowy drukarki, przed wykonaniem dalszych czynności należy wyjąć wtyczkę przewodu zasilającego z gniazdka elektrycznego i odłączyć wszystkie kable podłączone do drukarki. NINIEJSZĄ INSTRUKCJĘ NALEŻY ZACHOWAĆ. Informacje na temat bezpieczeństwa 5
6 Wprowadzenie Znajdowanie informacji o drukarce Publikacje Dokument: Broszura instalacyjna Drukowany Podręcznik pracy w sieci / Podręcznik faksowania Elektroniczny Podręcznik użytkownika Pomoc systemu Windows Pomoc dla systemu Mac Uwaga: Dana drukarka może nie być wyposażona w obsługę komputera Macintosh i może nie mieć tego pliku Pomocy. Zawarte informacje: Instrukcje dotyczące wstępnej konfiguracji. Dodatkowe instrukcje konfiguracji. Uwaga: Dana drukarka może nie być dostarczana z tymi publikacjami. Kompletne instrukcje użytkowania drukarki. Wersja elektroniczna instalowana jest automatycznie z oprogramowaniem drukarki. Dodatkowe instrukcje obsługi oprogramowania drukarki w systemie operacyjnym Windows. System Pomocy jest instalowany automatycznie razem z programami. 1 Wykonaj jedną z następujących czynności: W systemie Windows Vista kliknij przycisk. W systemie Windows XP i starszym kliknij przycisk Start. 2 Kliknij polecenie Wszystkie programy lub Programy, a następnie wybierz folder programu drukarki z listy. 3 W programie kliknij polecenie Pomoc, aby wyświetlić stronę główną Pomocy. Kliknij ikonę, aby wyświetlić informacje kontekstowe. Dodatkowe instrukcje obsługi oprogramowania drukarki w systemie operacyjnym Macintosh. System Pomocy jest instalowany automatycznie razem z aplikacjami. 1 Kliknij dwukrotnie folder drukarki na pulpicie programu Finder. 2 Kliknij dwukrotnie aplikację. 3 W aplikacji kliknij polecenie Help na pasku menu, aby wyświetlić stronę główną Pomocy. Uwaga: Jeśli jest otwartych kilka aplikacji, należy się upewnić, że aplikacja, która ma zostać użyta, jest aplikacją aktywną. Jeśli ta aplikacja nie jest aktywna, właściwy pasek menu nie będzie widoczny. Należy kliknąć ekran główny, aby stał się aplikacją aktywną. Kliknij ikonę, aby wyświetlić informacje kontekstowe. Wprowadzenie 6
7 Obsługa klienta Opis Gdzie szukać (Ameryka Północna) Gdzie szukać (inne kraje) Pomoc telefoniczna Pomoc za pośrednictwem poczty Zadzwoń pod numer Stany Zjednoczone: Od poniedziałku do piątku (8:00 23:00 czasu wschodnioamerykańskiego ET), sobota (12:00 18:00 ET) Kanada: Obsługa w języku angielskim: Od poniedziałku do piątku (8:00 23:00 czasu wschodnioamerykańskiego ET), sobota (12:00 18:00 ET) Obsługa w języku francuskim: Od poniedziałku do piątku (09:00:00 19:00 czasu wschodnioamerykańskiego ET) Meksyk: Od poniedziałku do piątku (08:00 20:00 czasu wschodnioamerykańskiego ET) Uwaga: Numery oraz godziny funkcjonowania pomocy telefonicznej mogą ulec zmianie bez wcześniejszego powiadomienia. Aktualne numery telefonów można znaleźć w drukowanym oświadczeniu gwarancyjnym dostarczonym z drukarką. Aby uzyskać pomoc za pośrednictwem poczty e- mail, należy odwiedzić witrynę sieci Web firmy Lexmark: 1 Kliknij łącze SUPPORT (Wsparcie techniczne). 2 Kliknij łącze Technical Support (Pomoc techniczna). 3 Wybierz odpowiednią rodzinę drukarek. 4 Wybierz odpowiedni model drukarki. 5 W sekcji Narzędzia pomocy technicznej kliknij łącze Wyślij wiadomość do pomocy technicznej. 6 Wypełnij formularz, a następnie kliknij łącze Submit Request (Wyślij żądanie). Numery telefonów i godziny urzędowania różnią się w zależności od kraju lub regionu. Odwiedź witrynę sieci Web firmy Lexmark pod adresem Wybierz kraj lub region, a następnie wybierz łącze Biura obsługi klienta. Uwaga: Dodatkowe informacje dotyczące kontaktu z firmą Lexmark można znaleźć w drukowanej gwarancji dostarczonej z drukarką. Pomoc za pośrednictwem poczty jest dostępna w zależności od kraju lub regionu, a w niektórych przypadkach może być niedostępna. Odwiedź witrynę sieci Web firmy Lexmark pod adresem Wybierz kraj lub region, a następnie wybierz łącze Biura obsługi klienta. Uwaga: Dodatkowe informacje dotyczące kontaktu z firmą Lexmark można znaleźć w drukowanej gwarancji dostarczonej z drukarką. Wprowadzenie 7
8 Ograniczona gwarancja Opis Gdzie szukać (Stany Zjednoczone) Gdzie szukać (inne kraje) Informacje o ograniczonej gwarancji Firma Lexmark International, Inc. udziela ograniczonej gwarancji, że drukarka będzie wolna od wad materiałowych i wykonawczych przez okres 12 miesięcy od daty pierwszego zakupu. Wszystkie ograniczenia i warunki tej ograniczonej gwarancji można znaleźć w Oświadczeniu o ograniczonej gwarancji dostarczonym razem z tą drukarką lub opublikowanym w sieci Web pod adresem 1 Kliknij łącze SUPPORT (Wsparcie techniczne). 2 Kliknij łącze Warranty Information (Informacje o gwarancji). 3 Kliknij łącze Statement of Limited Warranty for Inkjet & All-In-One Printers (Oświadczenie o ograniczonej gwarancji na drukarki Inkjet i urządzenia wielofunkcyjne). 4 Przeczytaj gwarancję, przewijając stronę sieci Web. Informacje dotyczące gwarancji mogą się różnić w zależności od kraju lub regionu. Należy zapoznać się z gwarancją dołączoną do drukarki. Poniższe informacje (znajdujące się na dowodzie zakupu oraz z tyłu drukarki) powinny zostać zanotowane i podczas kontaktowania się z działem obsługi klienta powinny znajdować się pod ręką, co umożliwi szybsze udzielenie pomocy: numer typu urządzenia, numer seryjny, data zakupu, miejsce zakupu. Wprowadzenie 8
9 Konfigurowanie drukarki Obchodzenie ostrzeżeń systemu zabezpieczeń podczas instalacji oprogramowania Aplikacje innych firm, w tym programy antywirusowe, ochronne i zapory mogą zgłaszać ostrzeżenia o instalowaniu oprogramowania drukarki. Aby drukarka mogła działać prawidłowo, należy zezwolić na zainstalowanie oprogramowania drukarki na komputerze. Konfigurowanie drukarki tylko jako kopiarki Wykonaj poniższe instrukcje, jeśli nie zamierzasz podłączać drukarki do komputera. Uwaga: Jeśli drukarka ma zostać podłączona do komputera, należy użyć dokumentacji dotyczącej instalacji i dostarczonego dysku CD z oprogramowaniem drukarki. 1 Rozpakuj drukarkę. 1 Naboje drukujące Uwaga: Zawartość, na przykład liczba nabojów drukujących, może się różnić. 2 Przewód zasilający 3 Dysk CD z oprogramowaniem drukarki 4 Broszura instalacyjna Konfigurowanie drukarki 9
10 2 Usuń taśmy i materiały pakunkowe z wszystkich części drukarki. 3 Wysuń tacę na wydruki, a następnie podnieś podpórkę papieru. 4 Rozłóż prowadnice papieru. 5 Podłącz przewód zasilający, a następnie włącz zasilanie. Konfigurowanie drukarki 10
11 6 Otwórz drukarkę, a następnie naciśnij dźwignie. 7 Usuń taśmę z naboju czarnego, włóż nabój do lewego kosza, a następnie zamknij pokrywę kosza na nabój czarny. Konfigurowanie drukarki 11
12 8 Usuń taśmę z naboju kolorowego, włóż nabój do prawego kosza, a następnie zamknij pokrywę kosza na nabój kolorowy. 9 Zamknij drukarkę, a następnie załaduj papier. 10 Naciśnij i przytrzymaj przez trzy sekundy przycisk. Konfigurowanie drukarki 12
13 Zostanie wydrukowana strona kalibracji. 11 Umieść wydrukowaną stronę na szybie skanera. 12 Naciśnij przycisk. 13 Stronę kalibracji można wyrzucić. Konfigurowanie drukarki 13
14 Uwagi: Strona kalibracji może różnić się od pokazanej na ilustracji. Występowanie smug na stronie kalibracji jest normalne i nie oznacza problemu. Opis części drukarki Element Umożliwia 1 Podpórka papieru Ładowanie papieru. 2 Panel sterowania drukarki Obsługę drukarki. 3 Taca na wydruki Przytrzymywanie papieru wysuwanego z urządzenia. 4 Pokrywa górna Dostęp do szyby skanera. 5 Ogranicznik podawania papieru Zapobieganie dostawaniu się małych obiektów do środka drukarki. 6 Prowadnica papieru Utrzymywanie papieru prosto podczas jego pobierania. 7 Szyba skanera Kopiowanie, skanowanie, faksowanie lub usuwanie obiektów. Konfigurowanie drukarki 14
15 Element Umożliwia 1 Moduł skanera Dostęp do nabojów drukujących. 2 Podpórka skanera Podtrzymywanie modułu skanera. 3 Kosz na naboje drukujące Instalowanie, wymianę lub usuwanie nabojów drukujących. 4 Gniazdo zasilania Podłączanie drukarki do źródła zasilania. 5 Port USB Podłączanie drukarki do komputera przy użyciu kabla USB. Ostrzeżenie istnieje możliwość uszkodzenia: Portu USB można dotykać tylko podczas podłączania lub odłączania kabla USB. Konfigurowanie drukarki 15
16 Korzystanie z panelu sterowania drukarki Przycisk Umożliwia 1 Wykonywanie kopii kolorowej dokumentu lub fotografii. 2 Wykonywanie kopii czarno-białej dokumentu lub fotografii. 3 Wykonywanie kopii kolorowej fotografii 4 x 6 cali. 4 Skanowanie dokumentu lub fotografii i wysyłanie do komputera. 5 Ładowanie i wysuwanie papieru. 6 Włączanie i wyłączanie drukarki. Anulowanie wykonywanych zadań drukowania, kopiowania lub skanowania. Resetowanie drukarki. 7 Anulowanie wykonywanych zadań drukowania, kopiowania lub skanowania. 8 Ustawianie liczby kopii. Konfigurowanie drukarki 16
17 Sprawdzenie stanu Umożliwia 1 Wyświetlacza Określenie liczby kopii, które mają zostać wydrukowane. 2 3 Lampki Lampki Określenie, czy należy wymienić kolorowy nabój drukujący. Określenie, czy brakuje kolorowego naboju drukującego bądź jest on niewłaściwy. Określenie, czy należy wymienić czarny lub fotograficzny nabój drukujący. Określenie, czy brakuje czarnego lub fotograficznego naboju drukującego bądź jest on niewłaściwy. Konfigurowanie drukarki 17
18 Opis oprogramowania drukarki Instalowanie oprogramowania drukarki W systemie Windows 1 Zamknij wszystkie otwarte aplikacje. 2 Włóż dysk CD-ROM z oprogramowaniem drukarki. 3 Na głównym ekranie instalacji kliknij przycisk Instaluj. 4 Postępuj zgodnie z instrukcjami wyświetlanymi na ekranach. W komputerze Macintosh 1 Zamknij wszystkie otwarte aplikacje. 2 Włóż dysk CD-ROM z oprogramowaniem drukarki. 3 Na pulpicie programu Finder kliknij dwukrotnie ikonę dysku CD drukarki, która zostanie wyświetlona automatycznie. 4 Kliknij dwukrotnie ikonę Instaluj. 5 Postępuj zgodnie z instrukcjami wyświetlanymi na ekranach. Korzystanie z sieci Web 1 Przejdź do witryny sieci Web firmy Lexmark pod adresem 2 Na stronie głównej wybierz odpowiednią opcję menu, a następnie kliknij przycisk Sterowniki i pliki do pobrania. 3 Wybierz drukarkę i sterownik drukarki dla danego systemu operacyjnego. 4 Wykonaj wyświetlane na ekranach instrukcje pobierania sterownika i instalowania oprogramowania drukarki. Instalowanie opcjonalnego sterownika XPS (tylko dla użytkowników systemu operacyjnego Windows Vista) Sterownik XPS (XML Paper Specification) to opcjonalny sterownik drukarki, umożliwiający użytkownikom systemu Windows Vista korzystanie z zaawansowanych funkcji graficznych i koloru standardu XPS. Aby korzystać z funkcji standardu XPS, należy zainstalować sterownik XPS jako sterownik dodatkowy po zainstalowaniu standardowego oprogramowania drukarki. Opis oprogramowania drukarki 18
19 Uwagi: Przed zainstalowaniem sterownika XPS należy zainstalować drukarkę na komputerze. Przed zainstalowaniem sterownika XPS należy zainstalować poprawkę Microsoft QFE i rozpakować pliki sterownika z dysku CD z oprogramowaniem instalacyjnym. Aby zainstalować poprawkę, należy posiadać uprawnienia administratora komputera. Aby zainstalować poprawkę Microsoft QFE i rozpakować sterownik: 1 Włóż dysk CD z oprogramowaniem instalacyjnym, a następnie po wyświetleniu kreatora konfiguracji kliknij przycisk Anuluj. 2 Kliknij opcję Komputer. 3 Kliknij dwukrotnie ikonę napędu CD-ROM lub DVD-ROM, a następnie kliknij dwukrotnie folder Drivers. 4 Kliknij dwukrotnie folder xps, a następnie kliknij dwukrotnie plik setupxps. Pliki sterowników XPS zostaną skopiowane do komputera, a następnie zostaną uruchomione wymagane pliki poprawki Microsoft XPS. Postępuj według instrukcji wyświetlanych na ekranie, aby dokończyć instalowanie oprogramowania. Aby zainstalować sterownik XPS: 1 Kliknij opcję Panel sterowania. 2 W sekcji Sprzęt i dźwięk kliknij pozycję Drukarka, a następnie polecenie Dodaj drukarkę. 3 W oknie dialogowym Dodawanie drukarki kliknij pozycję Dodaj drukarkę lokalną. 4 W menu rozwijanym Użyj istniejącego portu wybierz opcję Wirtualny port drukarki dla USB, a następnie kliknij przycisk Dalej. 5 Kliknij przycisk Z dysku. Zostanie wyświetlone okno dialogowe Instalowanie z dysku. 6 Kliknij przycisk Przeglądaj, a następnie przejdź do plików sterownika XPS na komputerze: a Kliknij ikonę Komputer, a następnie kliknij dwukrotnie ikonę dysku (C:). b Kliknij dwukrotnie folder Drivers, a następnie folder Printer. c Kliknij dwukrotnie folder z numerem modelu drukarki, a następnie kliknij dwukrotnie folder Drivers. d Kliknij dwukrotnie folder xps, a następnie kliknij przycisk Otwórz. e W oknie dialogowym Instalowanie z dysku kliknij przycisk OK. 7 Kliknij przycisk Dalej w dwóch dodatkowych oknach dialogowych, które zostaną wyświetlone. Informacje na temat sterownika XPS można znaleźć w pliku readme dotyczącym sterownika XPS na dysku CD z oprogramowaniem instalacyjnym. Plik ten znajduje się w folderze xps wraz z plikiem setupxps (D:\Drivers\xps\readme). Korzystanie z oprogramowania drukarki systemu Windows Po instalacji drukarki za pomocą instalacyjnego dysku CD całe potrzebne oprogramowanie zostało zainstalowane. Mogły zostać wybrane dodatkowe programy. Poniższa tabela daje przegląd różnych komponentów oprogramowania i ich funkcji. Opis oprogramowania drukarki 19
20 Jeśli te dodatkowe programy nie zostały zainstalowane podczas pierwszej instalacji, włóż jeszcze raz instalacyjny dysk CD, uruchom oprogramowanie instalacyjne, a następnie wybierz opcję Zainstaluj dodatkowe oprogramowanie na ekranie Oprogramowanie jest już zainstalowane. Uwaga: Niektóre z tych programów lub ich funkcji mogą nie należeć do zestawu drukarki, w zależności od opcji dostępnych z zakupioną drukarką. Użyj programu Lexmark TM Productivity Studio lub Lexmark FastPics Oprogramowanie firmy Lexmark do obsługi faksów Preferencje wydruku Narzędzie konfiguracji sieci bezprzewodowej firmy Lexmark Do Skanowanie, kopiowanie, faksowanie, wysyłanie pocztą lub drukowanie fotografii lub dokumentu. Przesyłanie fotografii. Tworzenie fotograficznych kart okolicznościowych. Dostosowanie ustawień drukarki. Wysyłanie faksu. Otrzymywanie faksu. Dodawanie, edycja lub usuwanie kontaktów wbudowanej książki telefonicznej. Dostęp do narzędzia konfiguracji faksu firmy Lexmark. Użycie narzędzia konfiguracji faksu firmy Lexmark, aby ustawić numery szybkiego i grupowego wybierania, opcję Dzwonienie i odpowiadanie oraz wydrukować historię faksów i raporty stanu. Jeśli wybierzesz opcje Plik Drukuj po otwarciu dokumentu, pojawi się okno dialogowe Preferencje wydruku. To okno dialogowe pozwala wybrać opcje dla zadania drukowania, umożliwia na przykład: Wybór liczby kopii Drukowanie kopii dwustronnych Wybór typu papieru Dodanie znaku wodnego Poprawianie obrazów Zapisywanie ustawień Konfiguracja drukarki bezprzewodowej w sieci bezprzewodowej. Zmiana ustawień połączeń bezprzewodowych drukarki. Opis oprogramowania drukarki 20
21 Korzystanie z oprogramowania drukarki w systemie Macintosh Element Okno dialogowe Drukowanie Okno dialogowe usług Printer Services Umożliwia Dostosowanie ustawień drukarki i zaplanowanie zadań drukowania. Uzyskanie dostępu do programu narzędziowego drukarki. Rozwiązywanie problemów. Zamawianie atramentu lub materiałów eksploatacyjnych. Kontaktowanie się z firmą Lexmark. Sprawdzenie zainstalowanej w komputerze wersji oprogramowania drukarki. Podczas instalacji oprogramowania drukarki instalowane są aplikacje. Są one zapisane w folderze drukarki, który po instalacji wyświetlany jest na pulpicie programu Finder. 1 Kliknij dwukrotnie folder drukarki na pulpicie programu Finder. 2 Kliknij dwukrotnie ikonę aplikacji, z której chcesz skorzystać. Element Centrum urządzenia wielofunkcyjnego Lexmark Narzędzie konfiguracji faksu Lexmark Czytnik kart sieciowych Lexmark Narzędzie Lexmark Printer Utility Umożliwia Skanowanie fotografii i dokumentów. Dostosowanie ustawień zadania skanowania. Dostosowywanie ustawień dla zadania faksowania. Tworzenie i edycję listy numerów szybkiego wybierania. Przeglądanie zawartości urządzenia pamięci włożonego do drukarki sieciowej. Przenoszenie zdjęć i dokumentów z urządzenia pamięci do komputera za pomocą sieci. Uzyskanie pomocy dotyczącej instalowania naboju. Drukowanie strony testowej. Drukowanie strony kalibracji. Czyszczenie dysz naboju drukującego. Zamawianie atramentu lub materiałów eksploatacyjnych. Zarejestrowanie drukarki. Skontaktowanie się z działem obsługi klienta. Asystent konfiguracji bezprzewodowej Lexmark Konfigurowanie drukarki w sieci bezprzewodowej. Uwaga: Aplikacje te mogą nie być dostarczane razem z drukarką; zależą one od opcji nabytej drukarki. Opis oprogramowania drukarki 21
22 Ładowanie papieru i dokumentów oryginalnych Ładowanie papieru 1 Upewnij się, że: Używany jest papier przeznaczony dla drukarek atramentowych. Używając papieru fotograficznego, błyszczącego lub papieru matowego o dużej gramaturze, należy załadować go w taki sposób, by błyszcząca lub przeznaczona do zadrukowania strona arkusza była skierowana w stronę użytkownika (w razie braku pewności, która strona ma zostać zadrukowana, należy zapoznać się z instrukcjami dostarczonymi z papierem). Papier nie był używany ani nie jest uszkodzony. W przypadku korzystania z papieru specjalnego postępujesz zgodnie z instrukcjami zamieszczonymi na jego opakowaniu. Papier nie jest wpychany do drukarki na siłę. 2 Przed załadowaniem papieru po raz pierwszy rozsuń prowadnice papieru do krawędzi podpórki papieru. 3 Załaduj papier pionowo na środku podpórki papieru i dosuń prowadnice papieru do krawędzi papieru. Uwaga: Aby uniknąć zacięć papieru, upewnij się, że papier nie wygina się podczas regulacji prowadnic papieru. Ładowanie różnych typów papieru Załaduj najwyżej Upewnij się, że 100 arkuszy zwykłego papieru Papier jest przeznaczony do drukarek atramentowych. Papier jest umieszczony na środku podpórki papieru. Prowadnice papieru są dosunięte do krawędzi papieru. Ładowanie papieru i dokumentów oryginalnych 22
23 Załaduj najwyżej 25 arkuszy papieru matowego o dużej gramaturze 25 arkuszy papieru fotograficznego 25 arkuszy papieru błyszczącego Upewnij się, że Błyszcząca lub przeznaczona do zadrukowania strona papieru jest zwrócona w kierunku użytkownika. (Jeśli nie masz pewności, która strona jest przeznaczona do zadrukowania, zapoznaj się z instrukcjami dostarczonymi z papierem). Papier jest umieszczony na środku podpórki papieru. Prowadnice papieru są dosunięte do krawędzi papieru. Uwaga: Fotografie wymagają dłuższego czasu schnięcia. Każdą fotografię należy wyjąć natychmiast po jej wysunięciu z drukarki, a następnie pozostawić do wyschnięcia, aby uniknąć rozmazania atramentu. 10 kopert Strona koperty przeznaczona do zadrukowania jest zwrócona w kierunku użytkownika. Miejsce na znaczek znajduje się w lewym górnym rogu. Koperty są przeznaczone do drukarek atramentowych. Koperty są umieszczone na środku podpórki papieru. Prowadnice papieru są dosunięte do krawędzi kopert. Ostrzeżenie istnieje możliwość uszkodzenia: Nie należy używać kopert wyposażonych w metalowe klamry, taśmy do zawiązywania lub zakładki. Uwagi: Nie należy ładować kopert z otworami, perforacją, wycięciami lub głębokimi wytłoczeniami. Nie należy używać kopert mających odsłonięty klej na powierzchni skrzydełka. Koperty wymagają dłuższego czasu schnięcia. Każdą kopertę należy wyjąć natychmiast po jej wysunięciu z drukarki, a następnie pozostawić do wyschnięcia, aby uniknąć rozmazania atramentu. Ładowanie papieru i dokumentów oryginalnych 23
24 Załaduj najwyżej Upewnij się, że 25 arkuszy etykiet Strona arkusza etykiet przeznaczona do zadrukowania jest zwrócona w kierunku użytkownika. Do drukarki jest podawana najpierw górna krawędź arkusza etykiet. Klej na etykietach nie znajduje się w odległości mniejszej niż 1 mm od krawędzi arkusza etykiet. Używane są pełne arkusze etykiet. Arkusze częściowe (zawierające obszary brakujących etykiet) mogą spowodować odklejanie się etykiet podczas drukowania, co może doprowadzić do zacięcia papieru. Arkusze etykiet są umieszczone na środku podpórki papieru. Prowadnice papieru są dosunięte do krawędzi arkuszy etykiet. Uwaga: Etykiety wymagają dłuższego czasu schnięcia. Każdy arkusz etykiet należy wyjąć natychmiast po jego wysunięciu z drukarki, a następnie pozostawić do wyschnięcia, aby uniknąć rozmazania atramentu. 50 arkuszy folii Szorstka strona arkusza folii jest zwrócona w kierunku użytkownika. Jeśli na arkuszu folii znajduje się zdejmowany pasek, należy się upewnić, że jest on odwrócony od użytkownika i skierowany w dół, w stronę drukarki. Arkusze folii są umieszczone na środku podpórki papieru. Prowadnice papieru są dosunięte do krawędzi folii. Uwagi: Nie zaleca się stosowania folii z papierowymi arkuszami ochronnymi. Folie wymagają dłuższego czasu schnięcia. Każdy arkusz folii należy wyjąć natychmiast po jego wysunięciu z drukarki, a następnie pozostawić do wyschnięcia, aby uniknąć rozmazania atramentu. 10 naprasowywanek Użytkownik postępuje zgodnie z instrukcjami dołączonymi do naprasowywanek. Strona naprasowywanki przeznaczona do zadrukowania jest zwrócona w kierunku użytkownika. Naprasowywanki są umieszczone na środku podpórki papieru. Prowadnice papieru są dosunięte do krawędzi naprasowywanek. Uwaga: Aby uzyskać najlepsze wyniki, należy ładować naprasowywanki pojedynczo. Ładowanie papieru i dokumentów oryginalnych 24
25 Załaduj najwyżej 25 kart okolicznościowych 25 kart indeksowych 25 kart fotograficznych 25 pocztówek Upewnij się, że Strona karty przeznaczona do zadrukowania jest zwrócona w kierunku użytkownika. Karty są umieszczone na środku podpórki papieru. Prowadnice papieru są dosunięte do krawędzi kart. Uwaga: Karty fotograficzne wymagają dłuższego czasu schnięcia. Każdą kartę fotograficzną należy wyjąć natychmiast po jej wysunięciu z drukarki, a następnie pozostawić do wyschnięcia, aby uniknąć rozmazania atramentu. papier o rozmiarze niestandardowym Strona papieru przeznaczona do zadrukowania jest zwrócona w kierunku użytkownika. Rozmiar papieru mieści się w następujących przedziałach: Szerokość: 76,2 215,9 mm 3,0 8,5 cala Długość: 127,0 355,6 mm 5,0 17,0 cali Papier jest umieszczony na środku podpórki papieru. Prowadnice papieru są dosunięte do krawędzi papieru. wstęga Przed załadowaniem wstęgi usunięto cały papier z podpórki papieru. Oderwano tylko tyle stron, ile potrzeba do wydrukowania wstęgi. Stos arkuszy wstęgi został umieszczony z tyłu drukarki, a następnie został podany pierwszy arkusz. Do drukarki jest podawana najpierw przednia krawędź wstęgi. Papier jest umieszczony na środku podpórki papieru. Prowadnice papieru są dosunięte do krawędzi papieru. Ładowanie papieru i dokumentów oryginalnych 25
26 Umieszczanie oryginalnych dokumentów na szybie skanera Istnieje możliwość zeskanowania, a następnie wydrukowania fotografii, dokumentów tekstowych, artykułów z czasopism, gazet i innych publikacji. Dokument można zeskanować w celu przesłania go faksem. Uwaga: Maksymalny obszar skanowania na szybie skanera wynosi 216 x 297 mm (8,5 x 11,7 cala). 1 Otwórz pokrywę górną. 2 Umieść oryginalny dokument lub przedmiot w prawym dolnym rogu szyby skanera, stroną zadrukowaną skierowaną w dół. Uwaga: Fotografie należy ładować w sposób pokazany na ilustracji. Ładowanie papieru i dokumentów oryginalnych 26
27 3 Zamknij pokrywę górną, aby uniknąć powstania ciemnych krawędzi na zeskanowanym obrazie. Ładowanie papieru i dokumentów oryginalnych 27
28 Drukowanie Drukowanie dokumentów podstawowych Drukowanie dokumentu 1 Załaduj papier. 2 Aby rozpocząć drukowanie, wykonaj jedną z następujących czynności: W systemie Windows a Gdy dokument jest otwarty w programie systemu Windows, kliknij kolejno opcje: Plik Drukuj. b Kliknij polecenie Właściwości, Preferencje, Opcje lub Ustawienia. c Wybierz jakość druku, liczbę kopii do wydrukowania, typ używanego papieru oraz sposób drukowania stron. d Kliknij przycisk OK, aby zamknąć wszystkie okna dialogowe oprogramowania drukarki. e Kliknij przycisk OK lub Drukuj. W komputerze Macintosh a Gdy dokument jest otwarty w aplikacji w komputerze Macintosh, kliknij kolejno opcje: Plik Drukuj. b Z menu podręcznego Drukarka wybierz drukarkę. c Z podręcznego menu drukowania wybierz jakość druku, liczbę kopii do wydrukowania, typ używanego papieru oraz sposób drukowania stron. d Kliknij polecenie Drukuj. Drukowanie stron sieci Web Po zainstalowaniu oprogramowania Lexmark Toolbar do przeglądarki sieci Web można za jego pomocą tworzyć nadającą się do druku wersję dowolnej strony sieci Web. Uwagi: W systemie Windows oprogramowanie obsługuje przeglądarkę Microsoft Internet Explorer 5.5 lub nowszą oraz kompatybilne wersje przeglądarki Firefox. W komputerach Macintosh oprogramowanie obsługuje kompatybilną wersję przeglądarki Firefox. Drukowanie 28
29 1 Załaduj papier. 2 Otwórz stronę sieci Web w obsługiwanej przeglądarce. 3 Wybierz opcję drukowania, aby wydrukować stronę. Można także dostosować ustawienia lub wyświetlić podgląd strony przed jej wydrukowaniem. Drukowanie wielu kopii dokumentu W systemie Windows 1 Przy otwartym dokumencie kliknij kolejno polecenia: Plik Drukuj. 2 Kliknij polecenie Właściwości, Preferencje, Opcje lub Ustawienia. 3 W sekcji Kopie na karcie Ustawienia drukowania wprowadź żądaną liczbę kopii drukowanego dokumentu. 4 Kliknij przycisk OK, aby zamknąć wszystkie okna dialogowe oprogramowania drukarki. 5 Kliknij przycisk OK lub Drukuj. W komputerze Macintosh 1 Przy otwartym dokumencie kliknij kolejno polecenia: Plik Drukuj. 2 Z menu podręcznego Drukarka wybierz drukarkę. 3 W polu Kopie wprowadź żądaną liczbę kopii do wydrukowania. 4 Kliknij polecenie Drukuj. Sortowanie drukowanych kopii Drukując wiele kopii dokumentu, można wydrukować każdą kopię jako zestaw (posortowane) lub jako grupy stron (nieposortowane). Posortowane Nieposortowane W systemie Windows 1 Przy otwartym dokumencie kliknij kolejno polecenia: Plik Drukuj. 2 Kliknij polecenie Właściwości, Preferencje, Opcje lub Ustawienia. 3 W sekcji Kopie na karcie Ustawienia drukowania wpisz liczbę kopii do wydrukowania i wybierz opcję Sortuj kopie. 4 Kliknij przycisk OK, aby zamknąć wszystkie okna dialogowe oprogramowania drukarki. 5 Kliknij przycisk OK lub Drukuj. Uwaga: Opcja sortowania jest dostępna tylko przy drukowaniu wielu kopii. Drukowanie 29
30 W komputerze Macintosh 1 Przy otwartym dokumencie kliknij kolejno polecenia: Plik Drukuj. 2 W polu Kopie wpisz liczbę kopii do wydrukowania i kliknij opcję Posortowane. 3 Kliknij polecenie Drukuj. Uwaga: Aby zapobiec rozmazywaniu atramentu podczas drukowania fotografii, należy je wyjmować z zespołu drukarki natychmiast po wydrukowaniu. Przed odłożeniem na stos innych arkuszy należy zaczekać, aż wyschną. Drukowanie od ostatniej strony (odwrotna kolejność stron) W systemie Windows 1 Po otwarciu dokumentu kliknij kolejno opcje Plik Drukuj. 2 Kliknij opcję Właściwości, Preferencje, Opcje lub Konfiguracja. 3 W sekcji Liczba kopii na karcie Ustawienia drukowania wybierz Drukuj od ostatniej strony. 4 Kliknij przycisk OK, aby zamknąć okna dialogowe oprogramowania drukarki. 5 Kliknij przycisk OK lub Drukuj. W systemie Macintosh 1 Po otwarciu dokumentu wybierz kolejno opcje File (Plik) Print (Drukuj). 2 Wybierz drukarkę w menu podręcznym Printer (Drukarka). 3 W menu podręcznym opcji drukowania wybierz opcję Paper Handling (Obsługa papieru). 4 Wybierz kolejność stron w menu Paper Handling (Obsługa papieru) lub w menu podręcznym Page Order (Kolejność stron): Aby drukować od ostatniej strony, wybierz opcję Reverse page order (Odwrotna kolejność stron) lub Reverse (Odwróć). Aby drukować od pierwszej strony, usuń zaznaczenie pola wyboru Reverse page order (Odwrotna kolejność stron) lub Reverse (Odwróć). 5 Kliknij opcję Print (Drukuj). Drukowanie kilku stron na jednym arkuszu (N-Up) W systemie Windows 1 Po otwarciu dokumentu kliknij kolejno opcje Plik Drukuj. 2 Kliknij opcję Właściwości, Preferencje, Opcje lub Konfiguracja. 3 Na karcie Zaawansowane wybierz opcję Kilka stron na arkuszu w rozwijanym menu Układ. 4 Wybierz liczbę obrazów stron do wydrukowania na każdej stronie. Jeśli chcesz, aby każdy obraz strony był otoczony obramowaniem, wybierz opcję Drukuj obramowania stron. Drukowanie 30
31 5 Kliknij przycisk OK, aby zamknąć okna dialogowe oprogramowania drukarki. 6 Kliknij przycisk OK lub Drukuj. W systemie Macintosh 1 Po otwarciu dokumentu wybierz kolejno opcje File (Plik) Print (Drukuj). 2 Wybierz drukarkę w menu podręcznym Printer (Drukarka). 3 W razie potrzeby kliknij trójkąt odsłaniający. 4 W menu podręcznym opcji drukowania wybierz opcję Copies & Pages (Liczba kopii i strony) i kliknij opcję Page Setup (Ustawienia strony). 5 W menu podręcznym Paper Size (Rozmiar papieru) wybierz rozmiar papieru. 6 Wybierz orientację i kliknij przycisk OK. 7 W menu podręcznym opcji drukowania wybierz opcję Layout (Układ). W menu podręcznym Pages per Sheet (Stron na arkusz) wybierz liczbę obrazów stron, które mają być wydrukowane na jednym arkuszu. W menu Layout Direction (Orientacja układu) wybierz orientację układu. Jeśli chcesz wydrukować obramowanie wokół każdego obrazu strony, wybierz odpowiednią opcję z menu podręcznego Border (Obramowanie). 8 Kliknij opcję Print (Drukuj). Wstrzymywanie zadań drukowania Korzystanie z folderu drukarki w systemie Windows 1 Wykonaj jedną z poniższych procedur: W systemie Windows Vista a Kliknij przycisk. b Kliknij opcję Panel sterowania. c W sekcji Sprzęt i dźwięk kliknij ikonę Drukarka. W systemie Windows XP a Kliknij przycisk Start. b Kliknij opcję Drukarki i faksy. W systemie Windows 2000 a Kliknij przycisk Start. b Kliknij kolejno opcje: Ustawienia Drukarki. 2 Kliknij prawym przyciskiem myszy drukarkę i wybierz polecenie Wstrzymaj drukowanie. Drukowanie 31
32 Korzystanie z paska zadań w systemie Windows 1 Kliknij dwukrotnie ikonę drukarki na pasku zadań. 2 Kliknij prawym przyciskiem myszy nazwę dokumentu i wybierz polecenie Wstrzymaj. W komputerze Macintosh 1 Podczas drukowania dokumentu kliknij ikonę drukarki w pasku narzędzi Dock (Dok). Zostanie wyświetlone okno dialogowe kolejki drukowania. 2 Wykonaj jedną z poniższych procedur: Jeśli wznowione ma zostać tylko jedno konkretne zadanie, zaznacz nazwę dokumentu, a następnie kliknij pozycję Hold (Wstrzymaj). Aby wstrzymać wszystkie zadania drukowania w kolejce, w zależności od używanego systemu operacyjnego kliknij pozycję Pause Printer (Wstrzymaj drukarkę) lub Stop Jobs (Zatrzymaj zadania). Anulowanie zadań drukowania Korzystanie z panelu sterowania drukarki Naciśnij przycisk. Korzystanie z okna stanu zadania wydruku Okno stanu zadania wydruku jest automatycznie otwierane w prawym dolnym rogu ekranu po wysłaniu zadania drukowania. Kliknij przycisk Anuluj drukowanie, aby anulować zadanie drukowania. Korzystanie z foldera drukarki w systemie Windows 1 Wykonaj jedną z poniższych procedur: W systemie Windows Vista a Kliknij przycisk. b Kliknij opcję Panel sterowania. c W sekcji Sprzęt i dźwięk kliknij pozycję Drukarka. W systemie Windows XP a Kliknij przycisk Start. b Kliknij opcję Drukarki i faksy. W systemie Windows 2000 a Kliknij przycisk Start. b Kliknij kolejno opcje: Ustawienia Drukarki. 2 Kliknij prawym przyciskiem myszy nazwę drukarki i wybierz polecenie Otwórz. Drukowanie 32
33 3 Wykonaj jedną z poniższych procedur: Jeśli anulowane ma zostać tylko jedno konkretne zadanie, kliknij prawym przyciskiem myszy nazwę dokumentu, a następnie kliknij pozycję Anuluj. Aby anulować wszystkie zadania drukowania w kolejce, kliknij kolejno opcje Drukarka Anuluj wszystkie dokumenty. Korzystanie z paska zadań w systemie Windows 1 Kliknij dwukrotnie ikonę drukarki na pasku zadań. 2 Wykonaj jedną z poniższych procedur: Jeśli anulowane ma zostać tylko jedno konkretne zadanie, kliknij prawym przyciskiem myszy nazwę dokumentu, a następnie kliknij pozycję Anuluj. Aby anulować wszystkie zadania drukowania w kolejce, kliknij kolejno opcje Drukarka Anuluj wszystkie dokumenty. W komputerze Macintosh 1 Podczas drukowania dokumentu kliknij ikonę drukarki w pasku narzędzi Dock (Dok). 2 W oknie dialogowym kolejki drukowania wybierz zadanie, które ma zostać anulowane, a następnie kliknij opcję Delete (Usuń). Drukowanie dokumentów specjalnych Wybieranie zgodnych specjalnych typów papieru Papier matowy o dużej gramaturze papier fotograficzny o matowym wykończeniu przeznaczony do drukowania wysokiej jakości grafiki. Papier fotograficzny/błyszczący papier fotograficzny ze specjalną warstwą powlekającą. Jest używany zwłaszcza do drukowania wyraźnych, ostrych fotografii. Papier fotograficzny firmy Lexmark znakomity do codziennego użytku papier fotograficzny o dużej gramaturze do drukarek atramentowych, przeznaczony do stosowania z drukarkami firmy Lexmark, ale zgodny z drukarkami atramentowymi wszystkich marek. Chociaż niedrogi, zapewnia znakomitą jakość obrazu i wyjątkową wartość. Papier fotograficzny Premium firmy Lexmark wysokiej jakości papier o wysokim połysku i dużej gramaturze przeznaczony specjalnie do atramentów evercolor TM firmy Lexmark, zapewniający przyciągające wzrok, bogate kolorystycznie wydruki. Znakomicie nadaje się do tych szczególnych fotografii, które wstawia się w ramki, umieszcza w albumie lub podarowuje przyjaciołom i rodzinie. Papier fotograficzny PerfectFinish TM firmy Lexmark wysokiej jakości papier fotograficzny przeznaczony specjalnie do drukarek atramentowych firmy Lexmark, ale zgodny ze wszystkimi drukarkami atramentowymi. Jest używany zwłaszcza do drukowania fotografii profesjonalnej jakości o błyszczącym wykończeniu. Najlepszy efekt można osiągnąć, stosując go z oryginalnym atramentem evercolor 2 firmy Lexmark, przez co uzyskuje się wodoodporne oraz odporne na blaknięcie fotografie. Folia przezroczysty, plastikowy nośnik używany głównie w przypadku rzutników. Karty bardzo gruby papier używany do drukowania trwałych przedmiotów, takich jak karty okolicznościowe. Naprasowywanka rodzaj nośnika, na którym można wydrukować lustrzane odbicie obrazu, a następnie naprasować obraz żelazkiem na tkaninę. Drukowanie 33
34 Drukowanie fotografii za pomocą oprogramowania drukarki 1 Załaduj papier fotograficzny stroną błyszczącą lub stroną do drukowania do góry. (W razie wątpliwości, która strona jest stroną do drukowania, sprawdź instrukcje dołączone do papieru). 2 Drukowanie fotografii: W systemie Windows a Wykonaj jedną z następujących czynności: W systemie Windows Vista kliknij przycisk. W systemie Windows XP i wersjach wcześniejszych kliknij przycisk Start. b Kliknij polecenie Wszystkie programy lub Programy, a następnie wybierz z listy folder programowy drukarki. c Wybierz pozycję Lexmark Productivity Studio. Uwaga: Program ten może nie pojawić się w folderze programowym drukarki, jeśli nie został zainstalowany wraz z oprogramowaniem drukarki. d Otwórz fotografię, którą chcesz wydrukować. e Postępuj zgodnie z instrukcjami wyświetlanymi na ekranie komputera, aby edytować i drukować fotografie. Możesz także sprawdzić Pomoc związaną z programem. W systemie Macintosh a Po otwarciu fotografii wybierz kolejno opcje File (Plik) Print (Drukuj). b Wybierz odpowiednią drukarkę w menu podręcznym Printer (Drukarka). c W razie potrzeby kliknij opcję Advanced (Zaawansowane). d W zależności od systemu operacyjnego w menu podręcznym opcji drukowania wybierz opcję Print Settings (Ustawienia drukowania) lub Quality & Media (Jakość i nośnik). W menu podręcznym Paper Type (Typ papieru) wybierz typ papieru. W menu Print Quality (Jakość wydruku) wybierz Photo (Fotograficzna) lub Best (Najlepsza). e W menu podręcznym opcji drukowania wybierz opcję Paper Handling (Obsługa papieru). f W sekcji Destination Paper Size (Docelowy rozmiar papieru) wybierz opcję Scale to fit paper size (Dopasuj do rozmiaru papieru). g W menu podręcznym Paper Size (Rozmiar papieru) wybierz odpowiedni rozmiar papieru. h Kliknij opcję Print (Drukuj). Drukowanie na kopertach 1 Załaduj koperty do drukarki. 2 Wyślij zadanie drukowania: Drukowanie 34
35 W systemie Windows a Przy otwartym dokumencie kliknij kolejno polecenia: Plik Drukuj. b Kliknij polecenie Właściwości, Preferencje, Opcje lub Ustawienia. c Z listy Typ nośnika na karcie Ustawienia drukowania wybierz opcję Zwykły. d Z listy Rozmiar papieru wybierz rozmiar koperty. Uwaga: Aby drukować na kopercie o rozmiarze niestandardowym, wybierz opcję Rozmiar niestandardowy, a następnie określ wysokość i szerokość koperty. e Wybierz orientację Pionowa lub Pozioma. f Kliknij przycisk OK, aby zamknąć wszystkie okna dialogowe oprogramowania drukarki. g Kliknij przycisk OK lub Drukuj. Na komputerze Macintosh a Przy otwartym dokumencie wybierz kolejno polecenia: File (Plik) Print (Drukuj). b Z menu podręcznego Printer (Drukarka) wybierz drukarkę. c W razie potrzeby kliknij trójkąt ujawniania. d Z menu podręcznego opcji drukarki wybierz polecenie Copies & Pages (Kopie i strony), a następnie kliknij opcję Page Setup (Ustawienia strony). e Z menu podręcznego Paper Size (Rozmiar papieru) wybierz rozmiar koperty. Jeśli żaden rozmiar nie pasuje do wielkości koperty, określ rozmiar niestandardowy. f Wybierz orientację, a następnie kliknij przycisk OK. g Kliknij przycisk Print (Drukuj). Uwagi: W przypadku większości kopert stosuje się orientację poziomą. Upewnij się, że taka sama orientacja została wybrana w używanej aplikacji. Drukowanie etykiet 1 Załaduj arkusz etykiet do drukarki. 2 Wyślij zadanie drukowania: W systemie Windows a Przy otwartym dokumencie kliknij kolejno polecenia: Plik Drukuj. b Kliknij polecenie Właściwości, Preferencje, Opcje lub Ustawienia. c Z menu rozwijanego Rozmiar papieru na karcie Ustawienia drukowania wybierz rozmiar papieru odpowiadający arkuszowi etykiet. Jeśli żaden rozmiar papieru nie odpowiada rozmiarowi arkusza etykiet, określ rozmiar niestandardowy. W razie potrzeby wybierz odpowiedni typ papieru z menu rozwijanego Typ nośnika. d Kliknij przycisk OK, aby zamknąć wszystkie okna dialogowe oprogramowania drukarki. e Kliknij przycisk OK lub Drukuj. Drukowanie 35
36 Na komputerze Macintosh a Przy otwartym dokumencie wybierz kolejno polecenia: File (Plik) Print (Drukuj). b Z menu podręcznego Printer (Drukarka) wybierz drukarkę. c W razie potrzeby kliknij trójkąt ujawniania. d Z menu podręcznego opcji drukarki wybierz polecenie Copies & Pages (Kopie i strony), a następnie kliknij opcję Page Setup (Ustawienia strony). e Z menu podręcznego Paper Size (Rozmiar papieru) wybierz rozmiar odpowiadający rozmiarowi arkusza etykiet. Jeśli żaden rozmiar papieru nie odpowiada rozmiarowi arkusza etykiet, określ rozmiar niestandardowy. f Wybierz orientację, a następnie kliknij przycisk OK. g Z menu podręcznego opcji drukarki wybierz opcję Print Settings (Ustawienia drukowania) lub Quality & Media (Jakość i nośniki), w zależności od używanego systemu operacyjnego. Z menu podręcznego Paper Type (Typ papieru) wybierz odpowiedni typ papieru. Z menu Print Quality (Jakość wydruku) wybierz jakość wydruku inną niż Quick Print (Szybki wydruk). h Kliknij przycisk Print (Drukuj). Wskazówki dotyczące ładowania arkuszy etykiet Upewnij się, że do drukarki jest podawana najpierw górna krawędź arkusza etykiet. Upewnij się, że klej na etykietach nie przekracza odległości 1 mm od krawędzi arkusza etykiet. Upewnij się, że prowadnice papieru są dosunięte do krawędzi arkusza etykiet. Używaj pełnych arkuszy etykiet. Arkusze częściowe (zawierające obszary brakujących etykiet) mogą spowodować odklejanie się etykiet podczas drukowania, co może doprowadzić do zacięcia papieru. Uwaga: Etykiety wymagają dłuższego czasu schnięcia. Każdą etykietę należy wyjąć natychmiast po jej wysunięciu z drukarki i pozostawić do wyschnięcia, aby uniknąć rozmazania atramentu. Drukowanie na papierze o rozmiarze niestandardowym Przed rozpoczęciem wykonywania poniższych czynności należy załadować do drukarki papier o rozmiarze niestandardowym. Więcej informacji można znaleźć w rozdziale Ładowanie papieru. W systemie Windows 1 Przy otwartym dokumencie kliknij kolejno polecenia: Plik Drukuj. 2 Kliknij polecenie Właściwości, Preferencje, Opcje lub Ustawienia. Zostanie wyświetlona karta Ustawienia drukowania. 3 W sekcji Opcje papieru z listy Rozmiar papieru wybierz opcję Rozmiar niestandardowy. Zostanie wyświetlone okno dialogowe Zdefiniuj niestandardowy rozmiar papieru. 4 Określ rozmiar papieru. 5 Wybierz używane jednostki miary (cale lub milimetry). 6 Kliknij przycisk OK, aby zamknąć wszystkie otwarte okna dialogowe oprogramowania drukarki. 7 Rozpocznij drukowanie dokumentu. Drukowanie 36
37 Na komputerze Macintosh 1 Przy otwartym dokumencie wybierz kolejno polecenia: File (Plik) Print (Drukuj). 2 Z menu podręcznego Printer (Drukarka) wybierz drukarkę. 3 W razie potrzeby kliknij trójkąt ujawniania. 4 Z menu podręcznego opcji drukarki wybierz polecenie Copies & Pages (Kopie i strony), a następnie kliknij opcję Page Setup (Ustawienia strony). 5 Z menu podręcznego Paper Size (Rozmiar papieru) wybierz polecenie Manage Custom Sizes (Zarządzaj rozmiarami niestandardowymi). 6 Wybierz rozmiar niestandardowy: a W sekcji Page Size (Rozmiar strony) wpisz wartości w polach Width (Szerokość) i Height (Wysokość). b Z menu podręcznego Printer Margins (Marginesy drukarki) wybierz drukarkę. Marginesy zostaną ustawione przez drukarkę. Jeśli chcesz określić marginesy, wybierz opcję User defined (Zdefiniowane przez użytkownika), a następnie wpisz marginesy w sekcji Printer Margins (Marginesy drukarki). c Na liście rozmiarów niestandardowych z lewej strony okna dialogowego kliknij dwukrotnie pozycję Untitled (Bez nazwy), a następnie wpisz nazwę określonego przez siebie niestandardowego rozmiaru papieru. d Kliknij przycisk OK. 7 Otwórz ponownie menu podręczne Paper Size (Rozmiar papieru), a następnie wybierz nazwę niestandardowego rozmiaru papieru dodanego w kroku 6c. 8 Kliknij przycisk OK. 9 Kliknij przycisk Print (Drukuj). Drukowanie innych dokumentów specjalnych Podczas instalowania sterownika drukarki instalowane jest oprogramowanie pomagające w drukowaniu dokumentów specjalnych, takich jak broszury, plakaty, naprasowywanki, druki na folii oraz wstęgi. Informacje dotyczące drukowania tych dokumentów znajdują się w Pomocy zainstalowanej z programami lub aplikacjami, które użytkownik wybrał. W systemie Windows 1 Wykonaj jedną z następujących czynności: W systemie Windows Vista kliknij kolejno polecenia: Wszystkie programy, a następnie wybierz folder programu drukarki z listy. W systemie Windows XP kliknij kolejno polecenia: Start Programy lub Wszystkie programy, a następnie wybierz folder programu drukarki z listy. 2 Wybierz program, z którego chcesz skorzystać. W komputerze Macintosh 1 Kliknij dwukrotnie folder drukarki na pulpicie programu Finder. Drukowanie 37
38 Jeśli na pulpicie nie ma folderu drukarki: a Przejdź do napędu systemu Mac OS X, w którym zainstalowano oprogramowanie drukarki. b Kliknij opcję Biblioteka Printers (Drukarki) RRRR Lexmark i wybierz używany model drukarki. RRRR oznacza rok rozpoczęcia produkcji danego modelu drukarki. 2 Kliknij dwukrotnie aplikację, z której chcesz skorzystać. Zapisywanie i usuwanie ustawień drukowania W systemie Windows 1 Przy otwartym dokumencie kliknij kolejno polecenia: Plik Drukuj. 2 Kliknij polecenie Właściwości, Preferencje, Opcje lub Ustawienia. 3 Dokonaj modyfikacji ustawień. 4 Kliknij opcję Profile, a następnie opcję Zapisz bieżące ustawienia. 5 Wybierz pustą lokalizację dla ustawień i przypisz im nazwę. Uwaga: Pierwsza lokalizacja zawiera domyślne ustawienia fabryczne, których nie można zmienić ani usunąć. 6 Kliknij przycisk Zapisz. 7 Zamknij wszystkie otwarte okna dialogowe oprogramowania. Uwagi: Aby pobrać ustawienia drukowania, kliknij kolejno opcje Profile Przywróć profil, a następnie wybierz nazwę profilu, którego chcesz użyć. Aby usunąć ustawienie, kliknij kolejno opcje Profile Usuń profile. Wybierz ustawienie do usunięcia i kliknij przycisk Usuń. W komputerze Macintosh Menu podręczne Zapisane ustawienia umożliwia zapisanie często używanych ustawień. Po zapisaniu ustawień nie ma potrzeby ich dopasowywania do każdego zadania drukowania. 1 Przy otwartym dokumencie kliknij kolejno polecenia: Plik Drukuj. 2 Z menu podręcznego opcji drukowania wybierz i dostosuj ustawienia. 3 Z menu podręcznego Zapisane ustawienia wybierz opcję Zapisz jako. Zostanie wyświetlone okno dialogowe Zapisz ustawienia. 4 Wpisz nazwę dla zapisywanych ustawień. 5 Kliknij przycisk OK. Drukowanie 38
39 Kopiowanie Wykonywanie kopii 1 Załaduj papier. 2 Umieść oryginalny dokument na szybie skanera, stroną zadrukowaną skierowaną w dół. 3 Aby wydrukować więcej niż jedną kopię, naciskaj przycisk, aż żądana liczba kopii będzie widoczna na wyświetlaczu. 4 Naciśnij przycisk, aby wykonać kopię kolorową lub przycisk, aby wykonać kopię czarno-białą. Kopiowanie fotografii 4 x 6 1 Załaduj kartę fotograficzną 4 x 6 cali (10 x 15 cm) w taki sposób, aby strona błyszcząca lub przeznaczona do zadrukowania była zwrócona w kierunku użytkownika. (Jeśli nie masz pewności, która strona jest przeznaczona do zadrukowania, zapoznaj się z instrukcjami dostarczonymi z papierem). 2 Umieść fotografię w prawym dolnym rogu szyby skanera, stroną zadrukowaną skierowaną w dół. 3 Aby wydrukować więcej niż jedną kopię, naciskaj przycisk, aż żądana liczba kopii będzie widoczna na wyświetlaczu. 4 Naciśnij przycisk. Kopiowanie 39
40 Skanowanie Skanowanie oryginalnych dokumentów Istnieje możliwość zeskanowania, a następnie wydrukowania fotografii, dokumentów tekstowych, artykułów z czasopism, gazet i innych publikacji. Można także zeskanować dokument w celu przesłania go faksem. 1 Otwórz górną pokrywę, a następnie umieść oryginalny dokument na szybie skanera, stroną zadrukowaną skierowaną w dół. 2 Zamknij pokrywę górną, aby uniknąć powstania ciemnych krawędzi na zeskanowanym obrazie. 3 Upewnij się, że drukarka jest podłączona do komputera i że oba urządzenia są włączone. 4 Na panelu sterowania drukarki naciśnij przycisk. 5 W przypadku korzystania z systemu operacyjnego Mac OS X kliknij podgląd dokumentu lub obrazu i przeciągnij go, aby wybrać obszar do skanowania, a następnie kliknij przycisk Skanuj w oknie dialogowym Skanowanie na ekranie komputera. 6 Aby zapisać zeskanowany obraz, w używanej aplikacji kliknij kolejno polecenia Plik Zapisz jako. 7 Wprowadź nazwę pliku, format i lokalizację, w której ma zostać zapisany zeskanowany obraz. 8 Kliknij przycisk Zapisz. Anulowanie zadań skanowania Korzystanie z panelu sterowania drukarki Aby anulować zadanie podczas skanowania na szybie skanera, przejdź do panelu sterowania drukarki, a następnie naciśnij przycisk. Skanowanie 40
41 W systemie Windows Aby anulować zadanie skanowania rozpoczęte przy użyciu programu Lexmark Productivity Studio lub Lexmark FastPics, uruchom program, a następnie postępuj zgodnie z instrukcjami wyświetlanymi na ekranie. Na komputerze Macintosh 1 Kliknij dwukrotnie folder drukarki na pulpicie programu Finder. 2 Kliknij dwukrotnie ikonę drukarki. 3 W oknie dialogowym Postęp kliknij przycisk Anuluj. Skanowanie 41
42 Faksowanie Ten rozdział dotyczy tylko użytkowników systemu Windows. Przed wysłaniem faksu należy upewnić się, że: Drukarka jest podłączona do komputera z aktywnym faksmodemem, komputer jest skonfigurowany na potrzeby faksowania, linia telefoniczna jest podłączona do komputera oraz zarówno drukarka, jak i komputer, są włączone. Na komputerze zainstalowane są programy Centrum obsługi faksów Lexmark i Lexmark Productivity Studio. Jeśli te dodatkowe programy nie zostały zainstalowane podczas instalacji początkowej, włóż ponownie instalacyjny dysk CD, uruchom oprogramowanie instalacyjne, a następnie wybierz opcję Zainstaluj dodatkowe oprogramowanie na ekranie Oprogramowanie już zainstalowane. Wysyłanie faksu 1 Umieść oryginalny dokument na szybie skanera, stroną zadrukowaną skierowaną w dół. 2 Wykonaj jedną z następujących czynności: W systemie Windows Vista kliknij kolejno polecenia: Wszystkie programy, a następnie wybierz folder programu drukarki. W systemie Windows XP kliknij kolejno polecenia: Start Programy lub Wszystkie programy, a następnie wybierz folder programu drukarki. 3 Kliknij polecenie Lexmark Productivity Studio. 4 Na ekranie powitalnym kliknij polecenie Faks. 5 Wybierz opcję Dokument. 6 Kliknij przycisk Start. 7 Wprowadź informacje dotyczące odbiorcy, a następnie kliknij przycisk Dalej. Uwaga: Numer faksu może zawierać do 64 cyfr, przecinków, kropek, spacji i/lub następujących symboli: * # + - ( ). 8 Wprowadź informacje dotyczące strony tytułowej, a następnie kliknij przycisk Dalej. 9 Jeśli z faksem mają zostać wysłane dodatkowe dokumenty, należy je dodać w tej chwili, a następnie kliknąć przycisk Dalej. 10 Aby wysłać faks: Natychmiast wybierz opcję Wyślij teraz. O zaplanowanej godzinie: a Wybierz opcję Wstrzymaj wysyłanie do. b Ustaw datę i godzinę. 11 Aby wydrukować faks, wybierz opcję Drukuj kopię faksu. 12 Kliknij przycisk Wyślij. Faksowanie 42
43 Automatyczne odbieranie faksu 1 Wykonaj jedną z następujących czynności: W systemie Windows Vista kliknij kolejno polecenia: Wszystkie programy, a następnie wybierz folder programu drukarki. W systemie Windows XP kliknij kolejno polecenia: Start Programy lub Wszystkie programy, a następnie wybierz folder programu drukarki. 2 Kliknij polecenie Lexmark Productivity Studio. 3 W obszarze Ustawienia w lewym okienku ekranu powitalnego kliknij polecenie Ustawienia i zarządzanie faksami. 4 Kliknij przycisk Dostosuj listę szybkiego wybierania i pozostałe ustawienia faksu w menu Chcę. 5 Kliknij kartę Dzwonienie i odpowiadanie. 6 Z listy rozwijanej Automatyczne odbieranie w obszarze Automatycznie odbieraj połączenia przychodzące jako faks wybierz opcję Włącz. 7 Wybierz odpowiednie ustawienia z list rozwijanych, aby o określonych godzinach włączać lub wyłączać funkcję automatycznego odbierania. 8 Aby ustawić liczbę dzwonków, po których drukarka automatycznie odbiera faks, wybierz odpowiednie ustawienie z listy rozwijanej Odbieranie po w obszarze Sposób odbierania dla linii telefonicznej. 9 Kliknij przycisk OK, aby zapisać ustawienia. Faksowanie 43
44 Przegląd drukarki Konserwacja nabojów drukujących Instalowanie nabojów drukujących 1 Otwórz drukarkę, a następnie naciśnij dźwignie kosza na naboje. 2 Wyjmij zużyte naboje drukujące. 3 W przypadku instalowania nowych nabojów drukujących usuń taśmę znajdującą się z tyłu oraz od spodu naboju czarnego, włóż go do lewego kosza na naboje, a następnie zamknij pokrywę kosza na nabój czarny. Ostrzeżenie istnieje możliwość uszkodzenia: Nie należy dotykać obszaru złotych styków znajdujących się z tyłu oraz metalowych dysz na spodzie naboju. Przegląd drukarki 44
45 4 Usuń taśmę z tyłu oraz od spodu kolorowego naboju drukującego, włóż go do prawego kosza, a następnie zamknij pokrywę kosza na nabój kolorowy. Ostrzeżenie istnieje możliwość uszkodzenia: Nie należy dotykać obszaru złotych styków znajdujących się z tyłu oraz metalowych dysz na spodzie naboju. 5 Zamknij drukarkę, uważając, aby ręce nie znalazły się pod modułem skanera. Wyjmowanie zużytego naboju drukującego 1 Upewnij się, że drukarka jest włączona. 2 Unieś moduł skanera. Przegląd drukarki 45
46 Jeśli drukarka nie jest zajęta, kosz na naboje drukujące przesunie się i zatrzyma w pozycji ładowania. 3 Naciśnij zatrzask kosza na naboje, aby podnieść jego pokrywę. 4 Wyjmij zużyty nabój drukujący. Uwaga: Aby wyjąć drugi nabój, należy powtórzyć czynności opisane w punktach 3 i 4. Ponowne napełnianie nabojów drukujących Gwarancja nie obejmuje usuwania skutków awarii ani naprawy uszkodzeń spowodowanych użyciem naboju, który został ponownie napełniony. Firma Lexmark nie zaleca korzystania z ponownie napełnianego naboju. Ponownie napełniony nabój może wpływać niekorzystnie na jakość wydruku i może spowodować uszkodzenie drukarki. Aby uzyskiwać jak najlepsze efekty, należy korzystać z materiałów eksploatacyjnych firmy Lexmark. Korzystanie z oryginalnych nabojów drukujących firmy Lexmark Drukarki, naboje drukujące i papier fotograficzny firmy Lexmark zaprojektowano w taki sposób, aby używane razem zapewniały najlepszą jakość wydruku. Wyświetlenie komunikatu Brak oryginalnego atramentu Lexmark oznacza, że atrament we wskazanych nabojach został wyczerpany. Jeśli uważasz, że zakupiony nabój drukujący jest oryginalnym nabojem firmy Lexmark, ale wyświetlany jest komunikat Brak oryginalnego atramentu Lexmark: 1 Kliknij opcję Dowiedz się więcej w komunikacie. 2 Kliknij opcję Poinformuj o naboju drukującym innej firmy. Przegląd drukarki 46
47 Aby uniknąć ponownego wyświetlenia komunikatu dotyczącego wskazanych nabojów: Wymień naboje drukujące na nowe naboje drukujące firmy Lexmark. W przypadku drukowania za pomocą komputera kliknij opcję Dowiedz się więcej w komunikacie, zaznacz pole wyboru i kliknij przycisk Zamknij. W przypadku drukowania bez użycia komputera naciśnij przycisk Anuluj. Gwarancja firmy Lexmark nie obejmuje uszkodzeń spowodowanych korzystaniem z nabojów drukujących firm innych niż Lexmark. Czyszczenie dysz nabojów drukujących W systemie Windows 1 Załaduj zwykły papier. 2 Wykonaj jedną z następujących czynności: W systemie Windows Vista kliknij przycisk. W systemie Windows XP i wersjach wcześniejszych kliknij przycisk Start. 3 Kliknij polecenie Wszystkie programy lub Programy, a następnie wybierz z listy folder programowy drukarki. 4 W folderze drukarki kliknij kolejno polecenia Konserwacja Wyczyść naboje. 5 Kliknij opcję Drukuj. Rozpocznie się drukowanie strony, podczas którego dysze nabojów drukujących zostaną wyczyszczone. 6 Wydrukuj dokument ponownie, aby sprawdzić, czy poprawiła się jakość wydruku. W systemie Macintosh 1 Załaduj zwykły papier. 2 Na pulpicie Finder dwukrotnie kliknij folder drukarki. 3 Dwukrotnie kliknij ikonę narzędzia drukarki. 4 W karcie Maintenance (Konserwacja) kliknij opcję Clean Print Nozzles (Wyczyść dysze). Rozpocznie się drukowanie strony, podczas którego dysze nabojów drukujących zostaną wyczyszczone. 5 Wydrukuj dokument ponownie, aby sprawdzić, czy poprawiła się jakość wydruku. Jeśli jakość wydruku nie poprawiła się, należy powtórzyć czyszczenie jeszcze maksymalnie dwa razy lub wytrzeć dysze i styki nabojów drukujących. Wycieranie dysz i styków naboju drukującego 1 Wyjmij naboje drukujące. 2 Zwilż wodą czystą, niepylącą tkaninę i rozłóż ją na płaskiej powierzchni. Przegląd drukarki 47
48 3 Delikatnie przyłóż dysze do szmatki i przytrzymaj przez około 3 sekundy, a następnie przetrzyj dysze w kierunku pokazanym na rysunku. 4 Delikatnie przyłóż inny, czysty fragment szmatki do styków i przytrzymaj przez 3 sekundy, a następnie przetrzyj styki w kierunku pokazanym na rysunku. 5 Używając innego czystego fragmentu ściereczki, wykonaj ponownie czynności opisane w punktach 3 i 4, a następnie poczekaj, aż dysze i styki całkowicie wyschną. 6 Włóż ponownie naboje drukujące, a następnie jeszcze raz wydrukuj dokument. 7 Jeśli jakość wydruku nie uległa poprawie, oczyść dysze drukujące i wydrukuj dokument ponownie. 8 Powtórz czynność 7, ale nie więcej niż dwukrotnie. 9 Jeśli jakość wydruku jest nadal niezadowalająca, wymień naboje drukujące. Konserwacja nabojów drukujących Przechowuj nowe naboje w opakowaniu aż do czasu ich instalacji. Nie wyjmuj naboju drukującego z drukarki, o ile nie zamierzasz go wymienić, oczyścić lub umieścić w szczelnym pojemniku. Naboje nie drukują prawidłowo, jeśli przez dłuższy czas były pozostawione bez zabezpieczenia. Przegląd drukarki 48
49 Czyszczenie szyby skanera 1 Zwilż wodą czystą, niestrzępiącą się ściereczkę. 2 Delikatnie przetrzyj szybę skanera. Uwaga: Przed umieszczeniem dokumentu na szybie skanera należy się upewnić, że atrament lub płyn korekcyjny na dokumencie jest suchy. Czyszczenie zewnętrznej powierzchni drukarki 1 Upewnij się, że drukarka jest wyłączona i odłączona od gniazdka elektrycznego. UWAGA NIEBEZPIECZEŃSTWO PORAŻENIA PRĄDEM: W celu uniknięcia porażenia prądem elektrycznym podczas czyszczenia zewnętrznej powierzchni drukarki należy przed rozpoczęciem czyszczenia wyjąć przewód zasilający z gniazdka elektrycznego i odłączyć wszystkie kable prowadzące do drukarki. 2 Wyjmij papier z podpórki papieru i tacy na wydruki. 3 Zwilż wodą czystą, niestrzępiącą się ściereczkę. Ostrzeżenie istnieje możliwość uszkodzenia: Nie należy używać środków czyszczących ani detergentów stosowanych w gospodarstwie domowym, gdyż mogą one uszkodzić wykończenie drukarki. 4 Wytrzyj jedynie zewnętrzną powierzchnię drukarki, upewniając się, że wszelkie pozostałości atramentu, które zgromadziły się na tacy na wydruki, zostały usunięte. Ostrzeżenie istnieje możliwość uszkodzenia: Używanie wilgotnej ściereczki do czyszczenia wnętrza drukarki może spowodować jej uszkodzenie. 5 Przed rozpoczęciem drukowania upewnij się, że podpórka papieru i taca na wydruki są suche. Zamawianie materiałów eksploatacyjnych Zamawianie nabojów drukujących Modele Lexmark 2600 Series Element Numer katalogowy Średnia standardowa wydajność naboju (w stronach) 1 Nabój czarny 14A Wartości wydajności (w stronach) można znaleźć w witrynie Nabój czarny Nabój kolorowy 15A Nabój kolorowy 2 15 Nabój fotograficzny 31 Nie dotyczy 1 Wartości uzyskane podczas ciągłego drukowania. Zadeklarowana wartość wydajności zgodnie z normą ISO/IEC Licencjonowany nabój objęty programem zwrotu zużytych materiałów eksploatacyjnych. Przegląd drukarki 49
50 Modele Lexmark 2690 Series Element Numer katalogowy Średnia standardowa wydajność naboju (w stronach) 1 Nabój czarny 4A Wartości wydajności (w stronach) można znaleźć w witrynie Nabój czarny Nabój kolorowy Nabój kolorowy 2 5 5A Nabój fotograficzny 31 Nie dotyczy 1 Wartości uzyskane podczas ciągłego drukowania. Zadeklarowana wartość wydajności zgodnie z normą ISO/IEC Licencjonowany nabój objęty programem zwrotu zużytych materiałów eksploatacyjnych. Zamawianie papieru i innych materiałów eksploatacyjnych Aby zakupić materiały eksploatacyjne lub znaleźć najbliższy punkt sprzedaży, należy odwiedzić naszą witrynę internetową pod adresem: Aby uzyskać jak najlepsze wyniki, do drukowania fotografii lub innych obrazów o wysokiej jakości należy używać papieru fotograficznego firmy Lexmark lub papieru fotograficznego PerfectFinish firmy Lexmark i nabojów drukujących firmy Lexmark. Element Papier fotograficzny firmy Lexmark Papier fotograficzny PerfectFinish firmy Lexmark Opis Letter A4 4 x 6 cali 10 x 15 cm Letter A4 4 x 6 cali 10 x 15 cm L kabel USB Numer katalogowy Recykling produktów firmy Lexmark Aby zwrócić produkty do firmy Lexmark w celu recyklingu: 1 Odwiedź witrynę sieci Web firmy Lexmark pod adresem 2 Postępuj zgodnie z instrukcjami wyświetlanymi na ekranie komputera. Przegląd drukarki 50
51 Rozwiązywanie problemów Korzystanie z programu do rozwiązywania problemów z drukarką (dotyczy tylko systemu Windows) W Centrum obsługi urządzenia Lexmark podane są krok po kroku sposoby rozwiązywania problemów oraz łącza do zadań konserwacji drukarki i obsługi klienta. Aby otworzyć Centrum obsługi urządzenia Lexmark, użyj jednej z następujących metod: Metoda 1 Metoda 2 Jeśli pojawi się okno dialogowe komunikatu o błędzie, kliknij łącze W celu uzyskania dodatkowej pomocy skorzystaj z Centrum obsługi urządzenia Lexmark. 1 Wykonaj jedną z następujących czynności: W systemie Windows Vista kliknij kolejno pozycje: Wszystkie programy, a następnie wybierz z listy folder programu drukarki. W systemie Windows XP kliknij kolejno polecenia: Start Programy lub Wszystkie programy, a następnie wybierz folder programu drukarki z listy. 2 Wybierz opcję Centrum obsługi urządzenia Lexmark. Rozwiązywanie problemów z instalacją Przycisk zasilania nie świeci Możliwe są następujące rozwiązania. Wypróbuj jedną lub więcej spośród poniższych opcji: NACIŚNIJ PRZYCISK ZASILANIE Upewnij się, że drukarka jest włączona, naciskając przycisk. ODŁĄCZ I PONOWNIE PODŁĄCZ PRZEWÓD ZASILAJĄCY 1 Naciśnij przycisk, aby wyłączyć drukarkę. 2 Odłącz przewód zasilający od gniazda elektrycznego, a następnie od drukarki. 3 Wtyk przewodu włóż całkowicie do gniazda zasilania w drukarce. 4 Podłącz przewód do gniazda elektrycznego, z którego korzystają inne urządzenia elektryczne. 5 Naciśnij przycisk, aby włączyć drukarkę. Rozwiązywanie problemów 51
52 Nie można zainstalować oprogramowania Jeśli występują problemy podczas instalowania albo drukarka nie jest widoczna na liście w folderze Drukarki lub jako dostępne urządzenie podczas wysyłania zadania drukowania, można spróbować odinstalować jej oprogramowanie, a następnie zainstalować je ponownie. Istnieją inne możliwe rozwiązania. Wypróbuj jedną lub więcej spośród poniższych opcji: UPEWNIJ SIĘ, ŻE SYSTEM OPERACYJNY JEST OBSŁUGIWANY Obsługiwane są następujące systemy operacyjne: Windows Vista, Windows XP, Windows 2000 z dodatkiem Service Pack 3 lub nowszym oraz system Mac OS X w wersji 10.3 lub nowszej. SPRAWDŹ, CZY UŻYWANY KOMPUTER SPEŁNIA MINIMALNE WYMAGANIA SYSTEMOWE WYSZCZEGÓLNIONE NA OPAKOWANIU DRUKARKI SPRAWDŹ POŁĄCZENIE USB 1 Sprawdź, czy kabel USB nie ma żadnych widocznych uszkodzeń. Jeśli kabel jest uszkodzony, wymień go na nowy. 2 Włóż starannie kwadratowy wtyk kabla USB do gniazda z tyłu drukarki. 3 Włóż starannie prostokątny wtyk kabla USB do portu USB komputera. Port USB jest oznaczony symbolem. PODŁĄCZ PONOWNIE ZASILANIE 1 Naciśnij przycisk, aby wyłączyć drukarkę. 2 Odłącz przewód zasilający od gniazda elektrycznego. 3 Delikatnie odłącz zasilanie od drukarki. 4 Podłącz ponownie zasilanie do drukarki. 5 Podłącz przewód zasilający do gniazda elektrycznego. 6 Naciśnij przycisk, aby włączyć drukarkę. PRZED ZAINSTALOWANIE OPROGRAMOWANIA TYMCZASOWO WYŁĄCZ PROGRAMY ZABEZPIECZAJĄCE W SYSTEMIE WINDOWS 1 Zamknij wszystkie otwarte programy. 2 Wyłącz wszystkie programy zabezpieczające. 3 Wykonaj jedną z następujących czynności: W systemie Windows Vista kliknij przycisk. W systemie Windows XP lub starszym kliknij przycisk Start. 4 Kliknij ikonę Komputer lub Mój komputer. 5 Kliknij dwukrotnie ikonę stacji dysków CD lub DVD. Rozwiązywanie problemów 52
53 6 W razie potrzeby kliknij dwukrotnie plik setup.exe. 7 Aby zainstalować oprogramowanie, postępuj według instrukcji wyświetlanych na ekranie komputera. 8 Po zakończeniu instalacji włącz ponownie oprogramowanie zabezpieczające. Nie można wydrukować strony Możliwe są następujące rozwiązania. Wypróbuj jedną lub więcej spośród poniższych opcji: SPRAWDŹ KOMUNIKATY Jeśli został wyświetlony komunikat o błędzie, przed próbą ponownego drukowania rozwiąż zgłaszany problem. SPRAWDŹ ZASILANIE Jeśli lampka nie świeci, upewnij się, że przewód zasilający jest prawidłowo podłączony do drukarki oraz do działającego gniazda elektrycznego, które było używane przez inne urządzenia elektryczne. WYJMIJ PAPIER, A NASTĘPNIE ZAŁADUJ GO PONOWNIE SPRAWDŹ POZIOM ATRAMENTU Sprawdź poziomy atramentu, a następnie w razie potrzeby zainstaluj nowe naboje drukujące. SPRAWDŹ NABOJE DRUKUJĄCE 1 Wyjmij naboje drukujące. 2 Upewnij się, że naklejka i taśma zostały usunięte. 3 Włóż ponownie naboje. SPRAWDŹ USTAWIENIA DOMYŚLNE I WSTRZYMYWANIA DRUKOWANIA DRUKARKI W systemie Windows 1 Wykonaj jedną z następujących czynności: W systemie Windows Vista a Kliknij przycisk. b Kliknij polecenie Panel sterowania. c W sekcji Sprzęt i dźwięk kliknij pozycję Drukarka. Rozwiązywanie problemów 53
54 W systemie Windows XP a Kliknij przycisk Start. b Kliknij pozycję Drukarki i faksy. W systemie Windows 2000 a Kliknij przycisk Start. b Kliknij kolejno opcje: Ustawienia Drukarki. 2 Kliknij dwukrotnie właściwą drukarkę. 3 Kliknij opcję Drukarka. Upewnij się, że nie jest zaznaczona opcja Wstrzymaj drukowanie. Jeżeli opcja Ustaw jako drukarkę domyślną nie jest zaznaczona, dla każdego pliku, który ma zostać wydrukowany, trzeba wybrać drukarkę. Na komputerze Macintosh System Mac OS X wersja Na pulpicie programu Finder kliknij kolejno opcje: System Preferences (Preferencje systemu) Print & Fax (Druk i faks). 2 W menu podręcznym Default Printer (Drukarka domyślna) sprawdź, czy wybrana drukarka jest drukarką domyślną. Jeśli urządzenie nie jest drukarką domyślną, należy wybrać drukarkę do każdego pliku, który ma zostać wydrukowany. Jeśli chcesz ustawić drukarkę jako domyślną, wybierz drukarkę z menu podręcznego Default Printer (Drukarka domyślna). 3 Kliknij opcję Open Print Queue (Otwórz kolejkę drukowania). Zostanie wyświetlone okno dialogowe kolejki drukowania. Upewnij się, że zadanie drukowania nie zostało wstrzymane. Jeśli zadanie drukowania zostało wstrzymane: Jeśli ma zostać wznowione tylko jedno konkretne zadanie, zaznacz nazwę dokumentu, a następnie kliknij pozycję Resume (Wznów). Jeśli mają zostać wznowione wszystkie zadania drukowania w kolejce, kliknij pozycję Resume Printer (Wznów drukarkę). System Mac OS X wersja 10.4 lub starsza 1 Na pulpicie programu Finder kliknij kolejno polecenia: Go (Przejdź) Utilities (Narzędzia) Print Center (Centrum drukowania) lub Printer Setup Utility (Narzędzie konfiguracji drukarki). Zostanie wyświetlone okno dialogowe Printer List (Lista drukarek). 2 Kliknij dwukrotnie właściwą drukarkę. Zostanie wyświetlone okno dialogowe kolejki drukowania. Upewnij się, że zadanie drukowania nie zostało wstrzymane. Rozwiązywanie problemów 54
55 Jeśli zadanie drukowania zostało wstrzymane: Jeśli ma zostać wznowione tylko jedno konkretne zadanie, zaznacz nazwę dokumentu, a następnie kliknij pozycję Resume (Wznów). Jeśli mają zostać wznowione wszystkie zadania drukowania w kolejce, kliknij pozycję Start Jobs (Rozpocznij zadania). Jeśli nazwa drukarki nie została wytłuszczona, nie jest to drukarka domyślna. Należy wybrać drukarkę do każdego pliku, który ma zostać wydrukowany. Jeśli chcesz ustawić drukarkę jako domyślną: a Wróć do okna dialogowego Printer List (Lista drukarek) i wybierz drukarkę. b Kliknij opcję Make Default (Ustaw jako domyślną). ODŁĄCZ, A NASTĘPNIE PODŁĄCZ ZASILANIE 1 Naciśnij przycisk, aby wyłączyć drukarkę. 2 Odłącz przewód zasilający od gniazda elektrycznego. 3 Odłącz zasilanie od drukarki. 4 Podłącz ponownie zasilanie do drukarki. 5 Podłącz przewód zasilający do gniazda elektrycznego. 6 Naciśnij przycisk, aby włączyć drukarkę. USUŃ OPROGRAMOWANIE I ZAINSTALUJ JE PONOWNIE Jeśli występują problemy podczas instalowania albo drukarka nie jest widoczna w folderze drukarek lub jako dostępne urządzenie podczas wysyłania zadania drukowania, spróbuj odinstalować jej oprogramowanie, a następnie zainstalować je ponownie. Usuwanie i ponowne instalowanie oprogramowania Jeśli drukarka nie działa prawidłowo lub jeśli podczas próby korzystania z drukarki wyświetlany jest komunikat o błędzie komunikacji, może być konieczne usunięcie i ponowne zainstalowanie oprogramowania drukarki. W systemie Windows 1 Wykonaj jedną z następujących czynności: W systemie Windows Vista kliknij przycisk. W systemie Windows XP kliknij polecenie Start. 2 Kliknij polecenie Programy lub Wszystkie programy, a następnie wybierz folder programu drukarki z listy. 3 Wybierz opcję Odinstaluj. 4 Postępuj zgodnie z instrukcjami wyświetlanymi na ekranie komputera, aby usunąć oprogramowanie drukarki. 5 Przed powtórnym zainstalowaniem oprogramowania drukarki uruchom ponownie komputer. 6 Kliknij przycisk Anuluj na wszystkich ekranach kreatora znajdowania nowego sprzętu. Rozwiązywanie problemów 55
56 7 Aby ponownie zainstalować oprogramowanie, włóż do napędu instalacyjny dysk CD i postępuj zgodnie z instrukcjami wyświetlanymi na ekranie. Jeśli ekran instalacyjny nie zostanie wyświetlony automatycznie po ponownym uruchomieniu komputera, wykonaj jedną z następujących czynności: W systemie Windows Vista: a Kliknij przycisk. b Znajdź pole Rozpocznij wyszukiwanie. c Wpisz ścieżkę D:\setup.exe, gdzie D oznacza literę napędu CD-ROM lub DVD-ROM komputera. W systemie Windows XP: a Kliknij kolejno polecenia: Start Uruchom. b Wpisz ścieżkę D:\setup.exe, gdzie D oznacza literę napędu CD-ROM lub DVD-ROM komputera. W komputerze Macintosh 1 Zamknij wszystkie otwarte aplikacje. 2 Kliknij dwukrotnie folder drukarki na pulpicie programu Finder. 3 Kliknij dwukrotnie ikonę Odinstaluj. 4 Postępuj zgodnie z instrukcjami wyświetlanymi na ekranie komputera, aby usunąć oprogramowanie drukarki. 5 Przed powtórnym zainstalowaniem oprogramowania drukarki uruchom ponownie komputer. 6 Aby ponownie zainstalować oprogramowanie, włóż do napędu instalacyjny dysk CD i postępuj zgodnie z instrukcjami wyświetlanymi na ekranie. Jeśli nadal nie można prawidłowo zainstalować oprogramowania, odwiedź naszą witrynę internetową pod adresem w celu sprawdzenia, czy jest dostępna najnowsza wersja oprogramowania. 1 Wybierz kraj lub region (wszystkie kraje lub regiony oprócz Stanów Zjednoczonych). 2 Kliknij łącza do sterowników lub plików do pobrania. 3 Wybierz odpowiednią rodzinę drukarek. 4 Wybierz odpowiedni model drukarki. 5 Wybierz odpowiedni system operacyjny. 6 Wybierz plik do pobrania, a następnie postępuj zgodnie ze wskazówkami wyświetlanymi na ekranie komputera. Włączanie portu USB w systemie Windows Aby sprawdzić, czy port USB w komputerze jest włączony: 1 Wykonaj jedną z następujących czynności: W systemie Windows Vista a Kliknij kolejno Panel sterowania. b Kliknij kolejno opcje: System i konserwacja System. Rozwiązywanie problemów 56
57 c Kliknij kartę Menedżer urządzeń. W systemie Windows XP a Kliknij przycisk Start. b Kliknij kolejno opcje: Panel sterowania Wydajność i konserwacja System. c Na karcie Sprzęt kliknij przycisk Menedżer urządzeń. W systemie Windows 2000 a Kliknij przycisk Start. b Kliknij kolejno opcje: Ustawienia Panel sterowania System. c Na karcie Sprzęt kliknij przycisk Menedżer urządzeń. 2 Kliknij znak plus (+) znajdujący się obok pozycji Kontrolery uniwersalnej magistrali szeregowej. Jeśli kontroler hosta USB i główny koncentrator USB znajdują się na liście, port USB jest włączony. Więcej informacji można znaleźć w dokumentacji komputera. Rozwiązywanie problemów z zasilaniem drukarki Drukarka i komputer nie mogą wymieniać danych. Możliwe są następujące rozwiązania. Wypróbuj jedną lub więcej spośród poniższych opcji: UPEWNIJ SIĘ, ŻE ZASILACZ DRUKARKI JEST PRAWIDŁOWO PODŁĄCZONY. 1 Naciśnij przycisk, aby wyłączyć drukarkę. 2 Odłącz przewód zasilający od gniazda elektrycznego. 3 Odłącz zasilanie od drukarki. 4 Podłącz ponownie zasilanie do drukarki. 5 Podłącz przewód zasilający do gniazda elektrycznego. 6 Naciśnij przycisk, aby włączyć drukarkę. UPEWNIJ SIĘ, ŻE DRUKARKA NIE JEST W TRYBIE UŚPIENIA Jeśli dioda zasilania powoli miga, drukarka znajduje się w trybie uśpienia. Naciśnij przycisk drukarkę., aby włączyć Rozwiązywanie problemów 57
58 Uwagi Informacje dotyczące produktu Nazwa produktu: Lexmark 2600 Series Typ urządzenia: 4433, 4445 Modele: Różne, xxx, gdzie x jest dowolnym znakiem alfanumerycznym Informacje dotyczące wydania Styczeń 2009 Niniejsze oświadczenie nie ma zastosowania w krajach, w których tego rodzaju uregulowania są niezgodne z obowiązującym prawem: FIRMA LEXMARK INTERNATIONAL, INC. DOSTARCZA TĘ PUBLIKACJĘ W STANIE, W JAKIM SIĘ ONA ZNAJDUJE, BEZ ŻADNYCH GWARANCJI WYRAŹNYCH LUB DOROZUMIANYCH, WŁĄCZAJĄC W TO RÓWNIEŻ DOROZUMIANE GWARANCJE PRZYDATNOŚCI HANDLOWEJ I PRZYDATNOŚCI DO OKREŚLONEGO CELU. Ustawodawstwo niektórych krajów nie zezwala na zrzeczenie się gwarancji wyraźnej lub dorozumianej w pewnych przypadkach. W takich przypadkach niniejsza klauzula nie ma zastosowania. Niniejsza publikacja może zawierać nieścisłości techniczne lub błędy drukarskie. Przedstawione informacje podlegają okresowym zmianom; zmiany te będą uwzględniane w kolejnych wydaniach. Udoskonalenia lub zmiany opisanych tutaj produktów lub programów mogą być wprowadzane w dowolnym czasie. Znajdujące się w niniejszej publikacji odnośniki do produktów, programów lub usług nie oznaczają, że ich producent zamierza udostępnić je we wszystkich krajach, w których działa. Umieszczenie odnośnika do produktu, programu lub usługi nie oznacza, że dozwolone jest używanie wyłącznie tego produktu, programu lub usługi. Zamiast tego produktu, programu lub usługi można użyć funkcjonalnie równoważnego zamiennika, pod warunkiem jednak, że nie narusza to niczyjej własności intelektualnej. Ocena i testowanie współdziałania z innymi produktami, programami lub usługami, poza jawnie wymienionymi przez wytwórcę, odbywa się na odpowiedzialność użytkownika. Aby uzyskać pomoc techniczną firmy Lexmark, należy odwiedzić witrynę support.lexmark.com. Aby uzyskać informacje o materiałach eksploatacyjnych oraz plikach do pobrania, należy odwiedzić witrynę Jeśli użytkownik nie ma dostępu do Internetu, może skontaktować się z firmą Lexmark, wysyłając list na adres: Lexmark International, Inc. Bldg 004-2/CSC 740 New Circle Road NW Lexington, KY USA 2009 Lexmark International, Inc. Uwagi 58
59 Wszelkie prawa zastrzeżone. Znaki towarowe Lexmark oraz Lexmark z symbolem diamentu są znakami towarowymi firmy Lexmark International, Inc. zastrzeżonymi w Stanach Zjednoczonych i/lub innych krajach. Evercolor i PerfectFinish są znakami towarowymi firmy Lexmark International, Inc. Wszystkie pozostałe znaki towarowe są własnością odpowiednich właścicieli. Informacje dotyczące licencji Na dysku CD z oprogramowaniem instalacyjnym można znaleźć następujące dokumenty: Katalog \drivers\xps \Pubs Plik ZOpen.3.08.pdf FW_License pdf \Install\Licenses Expat.txt Inst_lib.txt Instgui.txt/Instgui.zip Hinweis zum GS-Zeichen Modell Różne, xxx, gdzie x jest dowolnym znakiem alfanumerycznym Gerätetyp 4433, 4445 Postanschrift Lexmark Deutschland GmbH Postfach Dietzenbach Addresse Telefon Telefon Lexmark Deutschland GmbH Max-Planck-Straße Dietzenbach (Produktinformationen) (Technischer Kundendienst) internet@lexmark.de Poziomy emisji hałasu Poniższe pomiary zostały wykonane zgodnie z normą ISO 7779 i przedstawione zgodnie z normą ISO Uwaga: Niektóre tryby mogą nie dotyczyć tego produktu. Uwagi 59
60 Średnie ciśnienie akustyczne w odległości 1 metra (dba) Drukowanie 50 Skanowanie 34 Kopiowanie 44 Tryb gotowości niesłyszalny Wartości mogą ulec zmianie. Zobacz w celu uzyskania aktualnych wartości. Temperatura Temperatura otoczenia C (60 90 F) Temperatura podczas transportu C ( F) Temperatura przechowywania 1 60 C ( F) Dyrektywa WEEE (Waste from Electrical and Electronic Equipment) dotycząca odpadów ze sprzętu elektrycznego oraz elektronicznego Logo WEEE oznacza specjalne programy i procedury recyklingu urządzeń elektronicznych w krajach Unii Europejskiej. Zachęcamy do recyklingu naszych produktów. W przypadku dalszych pytań dotyczących opcji recyklingu należy odwiedzić witrynę sieci Web firmy Lexmark pod adresem w celu uzyskania numeru telefonu lokalnego biura sprzedaży. Wyrzucanie produktów Nie należy wyrzucać drukarki ani materiałów eksploatacyjnych w taki sam sposób, jak odpadów domowych. Informacji na temat możliwości wyrzucania i recyklingu należy zasięgnąć u lokalnych władz. Uwagi 60
61 ENERGY STAR Każdy produkt firmy Lexmark oznaczony symbolem ENERGY STAR na samym produkcie lub na ekranie rozruchowym posiada certyfikat zgodności z wymogami programu ENERGY STAR amerykańskiej Agencji Ochrony Środowiska (EPA) zgodnie z konfiguracją ustaloną w czasie wysyłki przez firmę Lexmark. Pobór mocy Pobór mocy przez produkt W poniższej tabeli przedstawiono charakterystyki poboru mocy przez produkt. Uwaga: Niektóre tryby mogą nie dotyczyć tego produktu. Tryb Opis Pobór mocy (W) Drukowanie Kopiowanie Skanowanie Tryb gotowości Urządzenie tworzy wydruk z elektronicznych informacji wejściowych. Urządzenie tworzy wydruk z oryginałów dokumentów w postaci dokumentów drukowanych. 13,04 (ENERGY STAR-compliant X2600); 14,97 (non-energy STARcompliant X2600) 11,84 (ENERGY STAR-compliant X2600); 13,79 (non-energy STARcompliant X2600) Urządzenie skanuje dokumenty drukowane. 6,58 (ENERGY STAR-compliant X2600); 7,24 (non-energy STARcompliant X2600) Urządzenie oczekuje na zadanie drukowania. Tryb oszczędzania energii Urządzenie jest w trybie oszczędzania energii. Wył. (wyłączone) Urządzenie jest podłączone do gniazda zasilania, ale przełącznik zasilania jest wyłączony. 3,87 (ENERGY STAR-compliant X2600); 5,80 (non-energy STARcompliant X2600) 2,21 (ENERGY STAR-compliant X2600); nie dotyczy (non-energy STAR-compliant X2600) 0,21 (ENERGY STAR-compliant X2600); 5,62 (non-energy STARcompliant X2600) W powyższej tabeli podano wartości średnie poziomów poboru mocy. Chwilowy pobór mocy może być znacznie większy niż wartość średnia. Wartości mogą ulec zmianie. Zobacz w celu uzyskania aktualnych wartości. Uwagi 61
62 Tryb oszczędzania energii W produkcie dostępny jest tryb oszczędzania energii. Tryb oszczędzania energii jest odpowiednikiem trybu EPA Sleep Mode (trybu czuwania). Tryb oszczędzania energii zmniejsza zużycie energii przez obniżenie poboru mocy w przedłużonych okresach bezczynności urządzenia. Tryb oszczędzania energii jest włączany automatycznie, jeśli produkt nie jest używany przez określony czas zwany limitem czasu bezczynności. Domyślne ustawienie fabryczne limitu czasu trybu oszczędzania energii dla tego produktu: nie dotyczy Tryb wyłączenia Jeśli to urządzenie jest wyposażone w tryb wyłączenia, który wciąż pobiera niewielką ilość mocy, aby całkowicie zatrzymać pobór mocy, należy odłączyć przewód zasilający z gniazda elektrycznego. Całkowite zużycie energii Czasami pomocne jest obliczenie całkowitego zużycia energii przez urządzenie. Ponieważ pobór mocy wyrażany jest w watach, aby obliczyć zużycie energii, należy pomnożyć pobór mocy przez czas pracy urządzenia w każdym z trybów. Całkowite zużycie energii jest sumą zużycia energii w poszczególnych trybach. OGRANICZONA GWARANCJA I UMOWY LICENCYJNE OPROGRAMOWANIA FIRMY LEXMARK NALEŻY UWAŻNIE PRZECZYTAĆ TREŚĆ NINIEJSZEJ UMOWY PRZED ROZPOCZĘCIEM KORZYSTANIA Z PRODUKTU: UŻYWANIE TEGO PRODUKTU OZNACZA ZAAKCEPTOWANIE WSZYSTKICH WARUNKÓW NINIEJSZEJ OGRANICZONEJ GWARANCJI I UMÓW LICENCYJNYCH OPROGRAMOWANIA. JEŚLI UŻYTKOWNIK NIE AKCEPTUJE WARUNKÓW NINIEJSZEJ OGRANICZONEJ GWARANCJI NA OPROGRAMOWANIE I UMÓW LICENCYJNYCH, POWINIEN NIEZWŁOCZNIE ZWRÓCIĆ NIEWYKORZYSTANY PRODUKT Z PROŚBĄ O ZWROT ZAPŁACONEJ KWOTY. JEŚLI PRODUKT JEST INSTALOWANY W CELU UŻYWANIA PRZEZ INNE STRONY (INNE PODMIOTY), LICENCJOBIORCA ZGADZA SIĘ POINFORMOWAĆ UŻYTKOWNIKÓW O TYM, ŻE KORZYSTANIE Z TEGO PRODUKTU OZNACZA AKCEPTACJĘ NINIEJSZYCH WARUNKÓW. UMOWA LICENCYJNA DRUKARKI Zgadzam się, że niniejsza opatentowana drukarka jest licencjonowana i przeznaczona do współdziałania wyłącznie z oryginalnymi nabojami drukującymi firmy Lexmark przez cały okres jej eksploatacji. Wyrażam zgodę na: (1) używanie z tą drukarką wyłącznie oryginalnych nabojów drukujących firmy Lexmark (z wyjątkiem nabojów zamiennych wyprodukowanych przez firmę Lexmark, ale sprzedawanych bez postanowień dotyczących jednorazowego użycia opisanych w poniższej umowie licencyjnej dotyczącej nabojów drukujących) oraz (2) przekazanie niniejszej licencji/umowy dotyczącej drukarki każdemu kolejnemu użytkownikowi tej drukarki. Uwagi 62
63 UMOWA LICENCYJNA DOTYCZĄCA NABOJÓW DRUKUJĄCYCH* Zgadzam się, że opatentowane naboje drukujące dostarczane wraz z urządzeniem drukującym stanowią przedmiot sprzedaży podlegający warunkom poniższej umowy licencyjnej: Zgodnie z licencją znajdujące się w urządzeniu opatentowane naboje drukujące są przeznaczone wyłącznie do jednorazowego użycia i przestaną działać po dostarczeniu określonej ilości atramentu. W chwili wymaganej wymiany naboju w jego wnętrzu pozostaje pewna ilość atramentu. Po jednorazowym wykorzystaniu naboju drukującego wygasa licencja na jego użytkowanie, a zużyty nabój należy zwrócić do firmy Lexmark w celu ponownego przetworzenia, napełnienia lub recyklingu. W przypadku zakupienia w przyszłości innego naboju drukującego będącego przedmiotem sprzedaży podlegającym powyższym warunkom umowy użytkownik akceptuje te warunki jako obowiązujące względem zakupionego naboju. Użytkownicy, którzy nie wyrażają zgody na postanowienia niniejszej umowy licencyjnej dotyczącej jednorazowego użycia, powinni zwrócić produkt w oryginalnym opakowaniu do punktu, w którym został zakupiony. Naboje wymienne sprzedawane bez tych ograniczeń są dostępne pod adresem UMOWA LICENCYJNA OPROGRAMOWANIA FIRMY LEXMARK Niniejsza Umowa licencyjna oprogramowania ( Umowa licencyjna ) jest umową prawną między licencjobiorcą (osobą fizyczną, prawną lub innym podmiotem) a firmą Lexmark International, Inc. ( Lexmark ), która, w zakresie, w którym produkt lub Oprogramowanie firmy Lexmark nie jest przedmiotem innej pisemnej umowy licencyjnej oprogramowania między licencjobiorcą a firmą Lexmark lub jej dostawcami, reguluje korzystanie przez licencjobiorcę z wszelkiego Oprogramowania zainstalowanego lub dostarczonego przez firmę Lexmark do wykorzystania w związku z posiadanym produktem firmy Lexmark. Termin Oprogramowanie obejmuje instrukcje w formie elektronicznej, materiały audiowizualne (takie jak obrazy i nagrania) razem ze wszystkimi załączonymi nośnikami, materiałami drukowanymi i dokumentacją elektroniczną, które są załączone, rozprowadzane lub wykorzystywane razem z niniejszym produktem firmy Lexmark. Uwagi 63
64 1 OŚWIADCZENIE O OGRANICZONEJ GWARANCJI NA OPROGRAMOWANIE. Firma Lexmark gwarantuje, że nośnik (np. dyskietka lub dysk CD), na którym dostarczono Oprogramowanie, będzie w warunkach zwykłego użytkowania wolny od wad materiałowych i wykonawczych przez okres gwarancyjny. Okres gwarancyjny obejmuje dziewięćdziesiąt (90) dni i rozpoczyna się w dniu dostarczenia Oprogramowania pierwotnemu użytkownikowi końcowemu. Niniejsza ograniczona gwarancja dotyczy wyłącznie nośnika z Oprogramowaniem zakupionego jako nowy od firmy Lexmark albo autoryzowanego sprzedawcy lub dystrybutora firmy Lexmark. Firma Lexmark wymieni Oprogramowanie, jeśli okazałoby się, że nośnik nie spełnia warunków niniejszej ograniczonej gwarancji. 2 WYŁĄCZENIE I OGRANICZENIE GWARANCJI. Z WYJĄTKIEM PRZYPADKÓW OKREŚLONYCH W NINIEJSZEJ UMOWIE LICENCYJNEJ OPROGRAMOWANIA I W MAKSYMALNYM ZAKRESIE DOZWOLONYM PRZEZ ODPOWIEDNIE PRZEPISY, OPROGRAMOWANIE JEST DOSTARCZANE PRZEZ FIRMĘ LEXMARK I JEJ DOSTAWCÓW W STANIE, W JAKIM ZOSTAŁO WYTWORZONE, I NINIEJSZYM NIE UDZIELAJĄ ONI ŻADNYCH GWARANCJI ANI NIE ZAPEWNIAJĄ SPEŁNIENIA ŻADNYCH WARUNKÓW, WYRAŹNYCH LUB DOROZUMIANYCH, W SZCZEGÓLNOŚCI GWARANCJI PRAWA WŁASNOŚCI, BRAKU NARUSZENIA PRAW, WARTOŚCI HANDLOWEJ I PRZYDATNOŚCI DO OKREŚLONEGO CELU ORAZ BRAKU WIRUSÓW, W ODNIESIENIU DO OPROGRAMOWANIA. W PRZYPADKU, GDY FIRMA LEXMARK NIE MOŻE ZGODNIE Z PRZEPISAMI ZRZEC SIĘ ODPOWIEDZIALNOŚCI ZA ŻADNE SKŁADNIKI DOMNIEMANYCH GWARANCJI WARTOŚCI HANDLOWEJ LUB PRZYDATNOŚCI DO OKREŚLONEGO CELU, FIRMA LEXMARK OGRANICZA CZAS OBOWIĄZYWANIA TAKICH GWARANCJI DO 90-DNIOWEGO OKRESU WAŻNOŚCI WYRAŹNEJ OGRANICZONEJ GWARANCJI NA OPROGRAMOWANIE. Niniejszą Umowę należy czytać łącznie z określonymi przepisami ustawowymi, które mogą obowiązywać od czasu do czasu, wymagającymi gwarancji lub warunków bądź nakładającymi na firmę Lexmark obowiązki, które nie mogą być wyłączone lub zmodyfikowane. Jeśli takie przepisy mają zastosowanie, firma Lexmark w miarę możliwości ogranicza swoją odpowiedzialność za naruszenie tych przepisów do jednego z poniższych działań: dostarczenia kopii Oprogramowania na wymianę lub zwrotu kwoty zapłaconej za Oprogramowanie. Oprogramowanie może zawierać łącza internetowe do innych aplikacji i (lub) stron internetowych utrzymywanych i obsługiwanych przez inne podmioty niezwiązane z firmą Lexmark. Użytkownik przyjmuje do wiadomości i akceptuje, że firma Lexmark nie ponosi żadnej odpowiedzialności za przechowywanie, wydajność, działanie, konserwację lub zawartość takich aplikacji i (lub) stron internetowych. Uwagi 64
65 3 OGRANICZENIE REKOMPENSATY. W MAKSYMALNYM ZAKRESIE OKREŚLONYM PRZEZ ODPOWIEDNIE PRZEPISY WSZELKA ODPOWIEDZIALNOŚĆ FIRMY LEXMARK W RAMACH NINIEJSZEJ UMOWY LICENCYJNEJ OPROGRAMOWANIA JEST JEDNOZNACZNIE OGRANICZONA DO WIĘKSZEJ Z SUM: KWOTY ZAPŁACONEJ ZA TO OPROGRAMOWANIE LUB KWOTY PIĘCIU DOLARÓW AMERYKAŃSKICH (LUB JEJ RÓWNOWARTOŚCI W MIEJSCOWEJ WALUCIE). JEDYNA DOPUSZCZALNA REKOMPENSATA DLA UŻYTKOWNIKA ZE STRONY FIRMY LEXMARK W PRZYPADKU JAKIEGOKOLWIEK ROSZCZENIA ZGŁASZANEGO W RAMACH NINIEJSZEJ UMOWY LICENCYJNEJ OPROGRAMOWANIA MOŻE MIEĆ TYLKO WYSOKOŚĆ JEDNEJ Z PRZYTOCZONYCH KWOT, PO KTÓREJ WYPŁACENIU FIRMA LEXMARK BĘDZIE ZWOLNIONA Z WSZELKICH DALSZYCH ZOBOWIĄZAŃ NA RZECZ UŻYTKOWNIKA. W ŻADNYM WYPADKU FIRMA LEXMARK, JEJ DOSTAWCY, PODMIOTY ZALEŻNE LUB SPRZEDAWCY NIE PONOSZĄ ODPOWIEDZIALNOŚCI ZA JAKIEKOLWIEK SZKODY WYMIERNE, PRZYPADKOWE, POŚREDNIE, PRZYKŁADOWE, KARNE LUB WTÓRNE (W TYM UTRATĘ ZYSKÓW LUB DOCHODÓW, UTRATĘ OSZCZĘDNOŚCI, PRZERWY W KORZYSTANIU LUB UTRATĘ, NIEŚCISŁOŚCI BĄDŹ USZKODZENIA DANYCH LUB REKORDÓW, ROSZCZENIA STRON TRZECICH LUB STRATY W NIERUCHOMOŚCIACH BĄDŹ STRATY MATERIALNE, NARUSZENIE PRYWATNOŚCI SPOWODOWANE PRZEZ UŻYCIE LUB NIEMOŻNOŚĆ UŻYCIA OPROGRAMOWANIA LUB W INNY SPOSÓB WYNIKAJĄCE Z JAKICHKOLWIEK POSTANOWIEŃ NINIEJSZEJ UMOWY LICENCYJNEJ OPROGRAMOWANIA), NIEZALEŻNIE OD NATURY ROSZCZENIA, W TYM NARUSZENIA GWARANCJI LUB UMOWY, NARUSZENIA DELIKTOWEGO (W TYM ZANIEDBANIA LUB BEZPOŚREDNIEJ ODPOWIEDZIALNOŚCI), NAWET JEŚLI LICENCJODAWCA LUB JEGO DOSTAWCY, PODMIOTY STOWARZYSZONE LUB PRZEDSTAWICIELE BYLI INFORMOWANI O MOŻLIWOŚCI WYSTĄPIENIA TAKICH SZKÓD, ANI ZA ŻADNE ROSZCZENIA LICENCJOBIORCY OPARTE NA ROSZCZENIACH OSÓB TRZECICH, Z WYJĄTKIEM PRZYPADKÓW, GDY POWYŻSZE OGRANICZENIA SZKÓD ZOSTANĄ UZNANE Z MOCY PRAWA ZA NIEWAŻNE. OGRANICZENIA TE MAJĄ ZASTOSOWANIE NAWET W PRZYPADKU, GDY POWYŻSZE ŚRODKI NAPRAWCZE NIE ODNIOSĄ ZAMIERZONEGO SKUTKU. 4 PRZEPISY STANOWE W USA. Niniejsza Ograniczona gwarancja na oprogramowanie przyznaje użytkownikowi określone prawa. Użytkownikowi mogą przysługiwać również inne prawa, które mogą różnić się w zależności od stanu. Niektóre stany nie dopuszczają ograniczeń długości trwania gwarancji lub nie dopuszczają wykluczeń ani ograniczeń szkód spowodowanych przypadkowo lub celowo, dlatego powyższe ograniczenia mogą nie obowiązywać w niektórych przypadkach. 5 UDZIELENIE LICENCJI. Firma Lexmark przyznaje licencjobiorcy następujące prawa z zastrzeżeniem przestrzegania przez licencjobiorcę wszystkich warunków i postanowień niniejszej Umowy licencyjnej: a Korzystanie. Licencjobiorca może korzystać z 1 (słownie: jednego) egzemplarza Oprogramowania. Termin korzystanie oznacza przechowywanie, ładowanie, instalowanie, wykonywanie lub wyświetlanie Oprogramowania. Jeśli firma Lexmark udzieliła licencji na współużytkowanie Oprogramowania, licencjobiorca musi ograniczyć liczbę autoryzowanych użytkowników do liczby określonej w umowie zawartej z firmą Lexmark. Nie można oddzielać składników Oprogramowania w celu korzystania z Oprogramowania na więcej niż jednym komputerze. Licencjobiorca zgadza się nie korzystać z Oprogramowania, w całości lub w części, w jakikolwiek sposób, który powoduje zastąpienie, modyfikację, usunięcie, zniekształcenie, zmianę lub zatarcie znaków towarowych, nazw handlowych, znamion handlowych lub klauzuli o ochronie własności intelektualnej widocznych na ekranach komputerowych generowanych zwykle przez Oprogramowanie lub w wyniku jego działania. b Kopiowanie. Licencjobiorca może wykonać 1 (słownie: jedną) kopię Oprogramowania wyłącznie jako kopię zapasową, w celu archiwizacji lub instalacji, pod warunkiem, że kopia zawiera wszelkie informacje o prawach własności intelektualnej oryginalnego Oprogramowania. Licencjobiorca nie może kopiować Oprogramowania do sieci publicznych ani rozproszonych. Uwagi 65
66 c Zastrzeżenie praw. Prawa autorskie i prawa własności Oprogramowania, łącznie z wszystkimi czcionkami, posiada firma Lexmark International, Inc. i (lub) jej dostawcy. Firma Lexmark zastrzega sobie wszystkie prawa, które nie zostały wyraźnie przyznane licencjobiorcy w niniejszej Umowie licencyjnej. d Oprogramowanie typu Freeware. Niezależnie od warunków i postanowień niniejszej Umowy licencyjnej, całość lub jakakolwiek część Oprogramowania stanowiąca oprogramowanie dostarczane na zasadzie licencji publicznej przez inne firmy ( Freeware ) przekazuje się licencjobiorcy na warunkach umowy licencyjnej oprogramowania typu Freeware dostarczonej w formie odrębnej umowy, umowy celofanowej (umowy shrink-wrap) lub zgodnie z postanowieniami elektronicznej umowy licencyjnej obowiązującej w dniu pobierania. Korzystanie przez licencjobiorcę z oprogramowania typu Freeware podlega w całości postanowieniom i warunkom tejże licencji. 6 PRZEKAZANIE. Licencjobiorca może przekazać Oprogramowanie innemu użytkownikowi końcowemu. Przekazanie musi obejmować wszystkie składniki oprogramowania, nośniki, materiały drukowane oraz niniejszą Umowę licencyjną, zaś licencjobiorca nie może zachować kopii Oprogramowania ani jego składników. Niedozwolone jest przekazanie pośrednie, np. w komis. Przed przekazaniem użytkownik końcowy otrzymujący przekazane Oprogramowanie musi wyrazić zgodę na wszystkie postanowienia niniejszej Umowy licencyjnej. Z chwilą przekazania Oprogramowania licencja udzielona licencjobiorcy automatycznie wygasa. Licencjobiorca nie ma prawa wypożyczać, wtórnie licencjonować ani odstępować Oprogramowania z wyjątkiem przypadków określonych w niniejszej Umowie licencyjnej; jakiekolwiek próby podejmowania tego typu działań powodują unieważnienie umowy. 7 UAKTUALNIENIA. Aby móc korzystać z Oprogramowania określonego mianem uaktualnienia, licencjobiorca musi najpierw posiadać licencję na oryginalne Oprogramowanie określone przez firmę Lexmark jako uprawniające do uaktualnienia. Po dokonaniu uaktualnienia licencjobiorca nie może już korzystać z oryginalnego Oprogramowania, które stanowiło podstawę do uaktualnienia. 8 OGRANICZENIE ODTWARZANIA KODU ŹRÓDŁOWEGO. Licencjobiorca nie ma prawa do zmieniania, odszyfrowywania, odtwarzania kodu źródłowego, dezasemblacji, dekompilacji ani poddawania Oprogramowania translacji w jakikolwiek inny sposób, z wyjątkiem działań wyraźnie dozwolonych przez stosowne przepisy, a mających na celu zapewnienie współpracy z innymi programami, poprawienie błędów i sprawdzenie zabezpieczeń. Licencjobiorca posiadający takie prawa ustawowe winien powiadomić firmę Lexmark na piśmie o wszelkich zamierzonych działaniach dotyczących odtwarzania kodu źródłowego, dezasemblacji lub dekompilacji. Licencjobiorca nie może odszyfrowywać Oprogramowania, o ile nie będzie to konieczne w celu zgodnego z prawem korzystania z Oprogramowania. 9 DODATKOWE OPROGRAMOWANIE. Niniejsza Umowa licencyjna ma zastosowanie do aktualizacji lub uzupełnień do oryginalnego Oprogramowania dostarczonego przez firmę Lexmark, o ile firma Lexmark nie dostarczy innych postanowień wraz z aktualizacją lub uzupełnieniem. 10 OKRES WAŻNOŚCI. Niniejsza Umowa licencyjna zachowuje ważność do czasu jej rozwiązania lub wypowiedzenia. Licencjobiorca ma prawo rozwiązać lub wypowiedzieć warunki niniejszej licencji w dowolnym czasie, niszcząc wszystkie posiadane kopie Oprogramowania wraz z wszelkimi modyfikacjami, dokumentacją i scalonymi częściami w jakiejkolwiek formie, lub w inny sposób opisany w niniejszych postanowieniach. Firma Lexmark może wypowiedzieć umowę za wcześniejszym powiadomieniem w przypadku naruszenia przez licencjobiorcę któregokolwiek z postanowień niniejszej Umowy licencyjnej. W przypadku takiego wypowiedzenia licencjobiorca zgadza się zniszczyć wszystkie kopie Oprogramowania wraz z wszelkimi modyfikacjami, dokumentacją i scalonymi częściami w jakiejkolwiek formie. 11 PODATKI. Licencjobiorca przyjmuje odpowiedzialność za płacenie wszystkich podatków, w tym podatków od towarów i usług i podatków od dóbr osobistych, wynikających z niniejszej Umowy lub z korzystania z Oprogramowania. Uwagi 66
67 12 OGRANICZENIE DZIAŁAŃ. Strony niniejszej Umowy nie mogą podejmować żadnych działań z niej wynikających, niezależnie od ich formy, później niż po upływie dwóch lat po wystąpieniu przyczyny tych działań, z wyjątkiem przypadków określonych przez obowiązujące przepisy prawa. 13 PRAWO WŁAŚCIWE. Prawem właściwym dla niniejszej Umowy jest prawo stanu Kentucky w Stanach Zjednoczonych Ameryki. Przepisy obowiązujące w innych systemach prawnych nie mają zastosowania. Niniejszej Umowy nie obejmuje konwencja Narodów Zjednoczonych o umowach międzynarodowej sprzedaży towarów. 14 OGRANICZONE PRAWA RZĄDU STANÓW ZJEDNOCZONYCH. Oprogramowanie zostało opracowane całkowicie na koszt prywatny. Prawo rządu Stanów Zjednoczonych do korzystania z Oprogramowania jest zgodne z ustaleniami niniejszej Umowy i ograniczone w zakresie przewidzianym przez klauzulę DFARS i przez podobne postanowienia FAR (lub przez przepis bądź zapis umowy równoważnej organizacji). 15 ZGODA NA WYKORZYSTANIE DANYCH. Licencjobiorca wyraża zgodę na zbieranie i wykorzystywanie przez firmę Lexmark, jej podmioty stowarzyszone i agentów informacji podanych przez licencjobiorcę dotyczących zażądanej przez licencjobiorcę pomocy technicznej związanej z Oprogramowaniem. Firma Lexmark wyraża zgodę na użycie tych informacji w formie, która uniemożliwi identyfikację ich źródła, z wyjątkiem przypadków koniecznych do zapewnienia tych usług. 16 OGRANICZENIA EKSPORTU. Licencjobiorca nie ma prawa (a) bezpośrednio lub pośrednio nabywać, wysyłać, przenosić lub reeksportować Oprogramowania ani żadnego produktu powstałego bezpośrednio na bazie Oprogramowania, z naruszeniem przepisów eksportowych lub (b) zezwalać na korzystanie z Oprogramowania w jakimkolwiek celu zabronionym przez takie przepisy eksportowe, łącznie z rozprzestrzenianiem broni atomowej, chemicznej lub biologicznej. 17 ZGODA NA SPORZĄDZENIE UMOWY W FORMIE ELEKTRONICZNEJ. Licencjobiorca oraz firma Lexmark wyrażają zgodę na sporządzenie niniejszej Umowy licencyjnej w formie elektronicznej. Oznacza to, że klikając przycisk Zgadzam się lub Tak, znajdujący się na tej stronie, bądź użytkując produkt, licencjobiorca wyraża zgodę na warunki i postanowienia niniejszej Umowy licencyjnej i że czyni to z zamiarem zawarcia umowy z firmą Lexmark. 18 ZDOLNOŚĆ PRAWNA I UPOWAŻNIENIE DO ZAWIERANIA UMOWY. Licencjobiorca zaświadcza, że jest pełnoletni w miejscu złożenia podpisu pod niniejszą Umową licencyjną i, jeśli go to dotyczy, jest upoważniony przez pracodawcę lub przełożonego do zawarcia niniejszej umowy. 19 CAŁOŚĆ UMOWY. Niniejsza Umowa licencyjna (łącznie z wszelkimi załącznikami lub poprawkami do niniejszej Umowy licencyjnej dołączonymi do Oprogramowania) stanowi całość umowy dotyczącej Oprogramowania pomiędzy licencjobiorcą a firmą Lexmark. Z wyjątkiem przypadków określonych w Umowie, niniejsze postanowienia i warunki zastępują wszystkie wcześniejsze lub obecne, ustne lub pisemne ustalenia, propozycje i skargi odnośnie Oprogramowania i wszelkich innych kwestii objętych niniejszą Umową licencyjną (z wyjątkiem przypadków, kiedy takie dodatkowe postanowienia nie pozostają w sprzeczności z postanowieniami niniejszej Umowy licencyjnej ani innych umów podpisanych przez licencjobiorcę i firmę Lexmark dotyczących korzystania z Oprogramowania). W przypadku niezgodności zasad lub programów firmy Lexmark dotyczących pomocy technicznej z postanowieniami niniejszej Umowy licencyjnej, postanowienia niniejszej Umowy licencyjnej mają pierwszeństwo. * Produkty z serii XX90 Series (w tym między innymi modele Z2390, Z2490, X2690, X3690 i X4690) nie podlegają Umowie licencyjnej dotyczącej nabojów drukujących. Tej umowie dotyczącej nabojów drukujących nie podlegają naboje znajdujące się w opakowaniach drukarek produktów XX75 Series (w tym między innymi modeli X4975 i X7675). Podlegają jej naboje zamienne sprzedawane zgodnie z tymi warunkami. Naboje zamienne nieobjęte tymi warunkami są sprzedawane za pośrednictwem witryny Uwagi 67
68 MICROSOFT CORPORATION NOTICES 1 This product may incorporate intellectual property owned by Microsoft Corporation. The terms and conditions upon which Microsoft is licensing such intellectual property may be found at 2 This product is based on Microsoft Print Schema technology. You may find the terms and conditions upon which Microsoft is licensing such intellectual property at ADOBE SYSTEMS INCORPORATED NOTICE Contains Flash, Flash Lite and/or Reader technology by Adobe Systems Incorporated This Product contains Adobe Flash player software under license from Adobe Systems Incorporated, Copyright Adobe Macromedia Software LLC. All rights reserved. Adobe, Reader and Flash are trademarks of Adobe Systems Incorporated. Zgodność z dyrektywami Wspólnoty Europejskiej (EC) Produkt ten jest zgodny z wymaganiami bezpieczeństwa opisanymi w dyrektywach Rady EC 2004/108/EC oraz 2006/95/EC dotyczącymi ujednolicenia i zharmonizowania praw państw członkowskich dotyczących zgodności elektromagnetycznej i bezpieczeństwa użytkowania urządzeń elektrycznych zaprojektowanych do użycia w pewnych zakresach napięć. Deklaracja zgodności z wymaganiami dyrektyw została podpisana przez Dyrektora ds. Produkcji i Pomocy Technicznej, Lexmark International, Inc., S.A., Boigny, Francja. Produkt ten spełnia warunki ograniczeń dla klasy B zawarte w dyrektywie EN oraz wymagania dotyczące bezpieczeństwa zawarte w dyrektywie EN Uwagi dotyczące przepisów dla terminali komunikacyjnych Ta sekcja zawiera informacje na temat przepisów dotyczących produktów zawierających terminale telekomunikacyjne, na przykład urządzenia faksowe. Informacje dla użytkowników w Unii Europejskiej Produkty opatrzone oznaczeniem CE spełniają wymagania dyrektyw 2004/108/EC, 2006/95/EC i 1999/5/EC Rady Unii Europejskiej dotyczących dostosowania przepisów państw członkowskich w zakresie zgodności elektromagnetycznej, bezpieczeństwa urządzeń elektrycznych przeznaczonych do pracy w określonym zakresie napięć oraz urządzeń radiowych i terminali telekomunikacyjnych. Oznaczenie CE świadczy o zgodności z dyrektywami. Deklaracja o zgodności z wymaganiami dyrektyw jest dostępna u Dyrektora ds. Produkcji i Pomocy Technicznej firmy Lexmark International S. A. w Boigny, Francja. Uwagi 68
69 Więcej informacji na temat zgodności można znaleźć w tabeli na końcu sekcji Informacje. Uwagi dotyczące przepisów związanych z produktami bezprzewodowymi Ta sekcja zawiera następujące informacje dotyczące przepisów związanych z produktami bezprzewodowymi, na przykład zawierającymi nadajniki, lecz także dotyczące bezprzewodowych kart sieciowych lub zbliżeniowych czytników kart. Zagrożenie promieniowaniem o częstotliwości radiowej Wypromieniowywana moc wyjściowa tego urządzenia jest znacznie mniejsza niż ustalone przez komisję FCC i inne instytuty normalizacyjne limity wystawienia na promieniowanie o częstotliwości radiowej. Aby urządzenie spełniało wymagania komisji FCC i innych instytutów normalizacyjnych dotyczące zagrożenia promieniowaniem o częstotliwości radiowej, między anteną a jakąkolwiek osobą należy zachować odległość co najmniej 20 cm (8 cali). Notice to users in Brazil Este equipamento opera em carater secundario, isto e, nao tem direito a protecao contra interferencia prejudicial, mesmo de estacoes do mesmo tipo, e nao pode causar interferencia a sistemas operando em carater primario. (Res.ANATEL 282/2001). Industry Canada (Canada) This device complies with Industry Canada specification RSS-210. Operation is subject to the following two conditions: (1) this device may not cause interference, and (2) this device must accept any interference, including interference that may cause undesired operation of the device. This device has been designed to operate only with the antenna provided. Use of any other antenna is strictly prohibited per regulations of Industry Canada. To prevent radio interference to the licensed service, this device is intended to be operated indoors and away from windows to provide maximum shielding. Equipment (or its transmit antenna) that is installed outdoors is subject to licensing. The installer of this radio equipment must ensure that the antenna is located or pointed such that it does not emit RF fields in excess of Health Canada limits for the general population; consult Safety Code 6, obtainable from Health Canada's Web site The term "IC:" before the certification/registration number only signifies that the Industry Canada technical specifications were met. Industry Canada (Canada) Cet appareil est conforme à la norme RSS-210 d'industry Canada. Son fonctionnement est soumis aux deux conditions suivantes : Uwagi 69
70 (1) cet appareil ne doit pas provoquer d'interférences et (2) il doit accepter toute interférence reçue, y compris celles risquant d'altérer son fonctionnement. Cet appareil a été conçu pour fonctionner uniquement avec l'antenne fournie. L'utilisation de toute autre antenne est strictement interdite par la réglementation d'industry Canada. En application des réglementations d'industry Canada, l'utilisation d'une antenne de gain supérieur est strictement interdite. Pour empêcher toute interférence radio au service faisant l'objet d'une licence, cet appareil doit être utilisé à l'intérieur et loin des fenêtres afin de garantir une protection optimale. Si le matériel (ou son antenne d'émission) est installé à l'extérieur, il doit faire l'objet d'une licence. L'installateur de cet équipement radio doit veiller à ce que l'antenne soit implantée et dirigée de manière à n'émettre aucun champ HF dépassant les limites fixées pour l'ensemble de la population par Santé Canada. Reportez-vous au Code de sécurité 6 que vous pouvez consulter sur le site Web de Santé Canada Le terme «IC» précédant le numéro de d'accréditation/inscription signifie simplement que le produit est conforme aux spécifications techniques d'industry Canada. Taiwan NCC RF notice statement Informacje dla użytkowników w Unii Europejskiej Produkty opatrzone oznaczeniem CE spełniają wymagania dyrektyw 2004/108/EC, 2006/95/EC i 1999/5/EC Rady Unii Europejskiej dotyczących dostosowania przepisów państw członkowskich w zakresie zgodności elektromagnetycznej, bezpieczeństwa urządzeń elektrycznych przeznaczonych do pracy w określonym zakresie napięć oraz urządzeń radiowych i terminali telekomunikacyjnych. Oznaczenie CE świadczy o zgodności z dyrektywami. Deklaracja o zgodności z wymaganiami dyrektyw jest dostępna u Dyrektora ds. Produkcji i Pomocy Technicznej firmy Lexmark International S. A. w Boigny, Francja. Więcej informacji na temat zgodności można znaleźć w tabeli na końcu sekcji Informacje. Uwagi 70
Polski. Informacje dotyczące bezpieczeństwa. Polski
 Niniejszy podręcznik zawiera następujące sekcje: Informacje dotyczące bezpieczeństwa na str. 35. Rozwiązywanie problemów z instalacją na str. 36. Znajdowanie dalszych informacji na str. 40. Informacje
Niniejszy podręcznik zawiera następujące sekcje: Informacje dotyczące bezpieczeństwa na str. 35. Rozwiązywanie problemów z instalacją na str. 36. Znajdowanie dalszych informacji na str. 40. Informacje
Polski. Informacje dotyczące bezpieczeństwa. Polski
 Niniejszy podręcznik zawiera następujące sekcje: Informacje dotyczące bezpieczeństwa na str. 35. Rozwiązywanie problemów z instalacją na str. 36. Znajdowanie dalszych informacji na str. 40. Informacje
Niniejszy podręcznik zawiera następujące sekcje: Informacje dotyczące bezpieczeństwa na str. 35. Rozwiązywanie problemów z instalacją na str. 36. Znajdowanie dalszych informacji na str. 40. Informacje
Rozpoczęcie pracy. Kalibracja nabojów drukujących bez użycia komputera
 Rozpoczęcie pracy Kalibracja nabojów drukujących bez użycia komputera Należy najpierw wykonać czynności opisane na arkuszu Instalacja, aby zakończyć instalację sprzętu. Następnie należy wykonać czynności
Rozpoczęcie pracy Kalibracja nabojów drukujących bez użycia komputera Należy najpierw wykonać czynności opisane na arkuszu Instalacja, aby zakończyć instalację sprzętu. Następnie należy wykonać czynności
Podręcznik użytkownika urządzenia 2600 Series
 Podręcznik użytkownika urządzenia 2600 Series 2008 www.lexmark.com Spis treści Przepisy bezpieczeństwa...7 Wprowadzenie...8 Znajdowanie informacji o drukarce...8 Konfigurowanie drukarki...11 Obchodzenie
Podręcznik użytkownika urządzenia 2600 Series 2008 www.lexmark.com Spis treści Przepisy bezpieczeństwa...7 Wprowadzenie...8 Znajdowanie informacji o drukarce...8 Konfigurowanie drukarki...11 Obchodzenie
Podręcznik użytkownika urządzenia Z2300 Series
 Podręcznik użytkownika urządzenia Z2300 Series 2008 www.lexmark.com Spis treści Przepisy bezpieczeństwa...5 Wprowadzenie...6 Znajdowanie informacji o drukarce...6 Konfigurowanie drukarki...9 Obchodzenie
Podręcznik użytkownika urządzenia Z2300 Series 2008 www.lexmark.com Spis treści Przepisy bezpieczeństwa...5 Wprowadzenie...6 Znajdowanie informacji o drukarce...6 Konfigurowanie drukarki...9 Obchodzenie
Urządzenie wielofunkcyjne 2500 Series
 Urządzenie wielofunkcyjne 2500 Series Podręcznik użytkownika Grudzień 2006 www.lexmark.com Lexmark oraz Lexmark z symbolem diamentu są znakami towarowymi firmy Lexmark International, Inc. zastrzeżonymi
Urządzenie wielofunkcyjne 2500 Series Podręcznik użytkownika Grudzień 2006 www.lexmark.com Lexmark oraz Lexmark z symbolem diamentu są znakami towarowymi firmy Lexmark International, Inc. zastrzeżonymi
Kopiowanie przy użyciu szyby skanera. 1 Umieść oryginalny dokument na szybie skanera stroną zadrukowaną skierowaną w dół, w lewym, górnym rogu.
 Skrócony opis Kopiowanie Kopiowanie Szybkie kopiowanie 3 Naciśnij przycisk na panelu operacyjnym 4 Po umieszczeniu dokumentu na szybie skanera dotknij opcji Zakończ zadanie, aby powrócić do ekranu głównego.
Skrócony opis Kopiowanie Kopiowanie Szybkie kopiowanie 3 Naciśnij przycisk na panelu operacyjnym 4 Po umieszczeniu dokumentu na szybie skanera dotknij opcji Zakończ zadanie, aby powrócić do ekranu głównego.
pozwala wydrukować kopię czarno-białą, a przycisku kopię kolorową. Kopiowanie przy użyciu szyby skanera
 Skrócony opis Kopiowanie Kopiowanie Szybkie kopiowanie 2 W przypadku ładowania dokumentu do automatycznego podajnika dokumentów należy wyregulować prowadnice papieru. 3 Naciśnięcie na panelu sterowania
Skrócony opis Kopiowanie Kopiowanie Szybkie kopiowanie 2 W przypadku ładowania dokumentu do automatycznego podajnika dokumentów należy wyregulować prowadnice papieru. 3 Naciśnięcie na panelu sterowania
Instrukcje dotyczące systemu Windows w przypadku drukarki podłączonej lokalnie
 Strona 1 z 5 Połączenia Instrukcje dotyczące systemu Windows w przypadku drukarki podłączonej lokalnie Przed instalacją oprogramowania drukarki do systemu Windows Drukarka podłączona lokalnie to drukarka
Strona 1 z 5 Połączenia Instrukcje dotyczące systemu Windows w przypadku drukarki podłączonej lokalnie Przed instalacją oprogramowania drukarki do systemu Windows Drukarka podłączona lokalnie to drukarka
Połączenia. Instalowanie drukarki lokalnie (Windows) Co to jest drukowanie lokalne?
 Strona 1 z 6 Połączenia Instalowanie drukarki lokalnie (Windows) Uwaga: Jeśli dysk CD Oprogramowanie i dokumentacja nie obejmuje obsługi danego systemu operacyjnego, należy skorzystać z Kreatora dodawania
Strona 1 z 6 Połączenia Instalowanie drukarki lokalnie (Windows) Uwaga: Jeśli dysk CD Oprogramowanie i dokumentacja nie obejmuje obsługi danego systemu operacyjnego, należy skorzystać z Kreatora dodawania
Lexmark 1400 Series. Podręcznik użytkownika
 Lexmark 1400 Series Podręcznik użytkownika Luty 2007 www.lexmark.com Lexmark oraz Lexmark z symbolem diamentu są znakami towarowymi firmy Lexmark International, Inc. zastrzeżonymi w Stanach Zjednoczonych
Lexmark 1400 Series Podręcznik użytkownika Luty 2007 www.lexmark.com Lexmark oraz Lexmark z symbolem diamentu są znakami towarowymi firmy Lexmark International, Inc. zastrzeżonymi w Stanach Zjednoczonych
Połączenia. Obsługiwane systemy operacyjne. Instalowanie drukarki przy użyciu dysku CD Oprogramowanie i dokumentacja
 Strona 1 z 6 Połączenia Obsługiwane systemy operacyjne Korzystając z dysku CD z oprogramowaniem, można zainstalować oprogramowanie drukarki w następujących systemach operacyjnych: Windows 8.1 Windows Server
Strona 1 z 6 Połączenia Obsługiwane systemy operacyjne Korzystając z dysku CD z oprogramowaniem, można zainstalować oprogramowanie drukarki w następujących systemach operacyjnych: Windows 8.1 Windows Server
Drukowanie. Ładowanie zasobników. Drukowanie. 1 Wyciągnij zasobnik całkowicie na zewnątrz.
 Strona 1 z 11 Drukowanie W tej części opisano ładowanie zasobników na 250 i 550 arkuszy oraz ładowanie podajnika uniwersalnego. Zawiera ona również informacje na temat orientacji arkusza papieru, ustawień
Strona 1 z 11 Drukowanie W tej części opisano ładowanie zasobników na 250 i 550 arkuszy oraz ładowanie podajnika uniwersalnego. Zawiera ona również informacje na temat orientacji arkusza papieru, ustawień
Urządzenie wielofunkcyjne 2500 Series
 Urządzenie wielofunkcyjne 2500 Series Rozpoczęcie pracy Grudzień 2006 www.lexmark.com Lexmark oraz Lexmark z symbolem diamentu są znakami towarowymi firmy Lexmark International, Inc. zastrzeżonymi w Stanach
Urządzenie wielofunkcyjne 2500 Series Rozpoczęcie pracy Grudzień 2006 www.lexmark.com Lexmark oraz Lexmark z symbolem diamentu są znakami towarowymi firmy Lexmark International, Inc. zastrzeżonymi w Stanach
Urządzenie wielofunkcyjne 2500 Series
 Urządzenie wielofunkcyjne 2500 Series Rozpoczęcie pracy Grudzień 2006 www.lexmark.com Lexmark oraz Lexmark z symbolem diamentu są znakami towarowymi firmy Lexmark International, Inc. zastrzeżonymi w Stanach
Urządzenie wielofunkcyjne 2500 Series Rozpoczęcie pracy Grudzień 2006 www.lexmark.com Lexmark oraz Lexmark z symbolem diamentu są znakami towarowymi firmy Lexmark International, Inc. zastrzeżonymi w Stanach
Przed skonfigurowaniem tego ustawienia należy skonfigurować adres IP urządzenia.
 Korzystanie z Usług internetowych podczas skanowania sieciowego (dotyczy systemu Windows Vista z dodatkiem SP2 lub nowszym oraz systemu Windows 7 i Windows 8) Protokół Usług internetowych umożliwia użytkownikom
Korzystanie z Usług internetowych podczas skanowania sieciowego (dotyczy systemu Windows Vista z dodatkiem SP2 lub nowszym oraz systemu Windows 7 i Windows 8) Protokół Usług internetowych umożliwia użytkownikom
Instrukcje dotyczące systemu Windows w przypadku drukarki podłączonej lokalnie
 Strona 1 z 6 Połączenia Instrukcje dotyczące systemu Windows w przypadku drukarki podłączonej lokalnie Uwaga: Przy instalowaniu drukarki podłączonej lokalnie, jeśli dysk CD-ROM Oprogramowanie i dokumentacja
Strona 1 z 6 Połączenia Instrukcje dotyczące systemu Windows w przypadku drukarki podłączonej lokalnie Uwaga: Przy instalowaniu drukarki podłączonej lokalnie, jeśli dysk CD-ROM Oprogramowanie i dokumentacja
Samsung Universal Print Driver Podręcznik użytkownika
 Samsung Universal Print Driver Podręcznik użytkownika wyobraź sobie możliwości Copyright 2009 Samsung Electronics Co., Ltd. Wszelkie prawa zastrzeżone. Ten podręcznik administratora dostarczono tylko w
Samsung Universal Print Driver Podręcznik użytkownika wyobraź sobie możliwości Copyright 2009 Samsung Electronics Co., Ltd. Wszelkie prawa zastrzeżone. Ten podręcznik administratora dostarczono tylko w
3500-4500 Series. Podręcznik użytkownika
 3500-4500 Series Podręcznik użytkownika Marzec 2007 www.lexmark.com Lexmark oraz Lexmark z symbolem diamentu są znakami towarowymi firmy Lexmark International, Inc. zastrzeżonymi w Stanach Zjednoczonych
3500-4500 Series Podręcznik użytkownika Marzec 2007 www.lexmark.com Lexmark oraz Lexmark z symbolem diamentu są znakami towarowymi firmy Lexmark International, Inc. zastrzeżonymi w Stanach Zjednoczonych
X84-X85 Scan/Print/Copy
 X84-X85 Scan/Print/Copy Rozpoczęcie pracy Czerwiec 2002 www.lexmark.com Oświadczenie o zgodności z przepisami komisji FCC (Federal Communications Commission) Niniejszy produkt spełnia ograniczenia dla
X84-X85 Scan/Print/Copy Rozpoczęcie pracy Czerwiec 2002 www.lexmark.com Oświadczenie o zgodności z przepisami komisji FCC (Federal Communications Commission) Niniejszy produkt spełnia ograniczenia dla
SKRó CONA INSTRUKCJA OBSŁUGI
 SKRó CONA INSTRUKCJA OBSŁUGI dla systemu Windows Vista SPIS TREśCI Rozdział 1: WYMAGANIA SYSTEMOWE...1 Rozdział 2: INSTALACJA OPROGRAMOWANIA DRUKARKI W SYSTEMIE WINDOWS...2 Instalowanie oprogramowania
SKRó CONA INSTRUKCJA OBSŁUGI dla systemu Windows Vista SPIS TREśCI Rozdział 1: WYMAGANIA SYSTEMOWE...1 Rozdział 2: INSTALACJA OPROGRAMOWANIA DRUKARKI W SYSTEMIE WINDOWS...2 Instalowanie oprogramowania
Lexmark 840 Series. Podręcznik Użytkownika
 Lexmark 840 Series Podręcznik Użytkownika Maj 2006 www.lexmark.com Lexmark oraz Lexmark z symbolem diamentu są znakami towarowymi firmy Lexmark International, Inc. zastrzeżonymi w Stanach Zjednoczonych
Lexmark 840 Series Podręcznik Użytkownika Maj 2006 www.lexmark.com Lexmark oraz Lexmark z symbolem diamentu są znakami towarowymi firmy Lexmark International, Inc. zastrzeżonymi w Stanach Zjednoczonych
Aktualizacja oprogramowania sprzętowego przekaźnika bezprzewodowego WT 7
 Aktualizacja oprogramowania sprzętowego przekaźnika bezprzewodowego WT 7 Dziękujemy za wybór produktu Nikon. W tej instrukcji opisano sposób aktualizacji oprogramowania sprzętowego przekaźnika bezprzewodowego
Aktualizacja oprogramowania sprzętowego przekaźnika bezprzewodowego WT 7 Dziękujemy za wybór produktu Nikon. W tej instrukcji opisano sposób aktualizacji oprogramowania sprzętowego przekaźnika bezprzewodowego
Opcja szyby dokumentów
 Urządzenie wielofunkcyjne Xerox WorkCentre 9/9 Jak zrobić kopię. Załaduj dokumenty stroną przednią do góry na tacę wejściową podajnika dokumentów. Wyreguluj prowadnicę, aby tylko. Naciśnij raz przycisk
Urządzenie wielofunkcyjne Xerox WorkCentre 9/9 Jak zrobić kopię. Załaduj dokumenty stroną przednią do góry na tacę wejściową podajnika dokumentów. Wyreguluj prowadnicę, aby tylko. Naciśnij raz przycisk
INSTRUKCJA INSTALACJI DRUKARKI. (Dla Windows CP-D70DW/D707DW)
 INSTRUKCJA INSTALACJI DRUKARKI (Dla Windows CP-D70DW/D707DW) Microsoft, Windows, Windows XP, Windows Vista i Windows 7 są zastrzeżonymi znakami towarowymi Microsoft Corporation w Stanach Zjednoczonych
INSTRUKCJA INSTALACJI DRUKARKI (Dla Windows CP-D70DW/D707DW) Microsoft, Windows, Windows XP, Windows Vista i Windows 7 są zastrzeżonymi znakami towarowymi Microsoft Corporation w Stanach Zjednoczonych
350 Series. Rozwiązania z zakresu instalacji
 350 Series Rozwiązania z zakresu instalacji Maj 2006 www.lexmark.com Lexmark oraz Lexmark z symbolem diamentu są znakami towarowymi firmy Lexmark International, Inc. zastrzeżonymi w Stanach Zjednoczonych
350 Series Rozwiązania z zakresu instalacji Maj 2006 www.lexmark.com Lexmark oraz Lexmark z symbolem diamentu są znakami towarowymi firmy Lexmark International, Inc. zastrzeżonymi w Stanach Zjednoczonych
Dysk CD (z Oprogramowaniem i Podręcznikiem użytkownika)
 Do skonfigurowania urządzenia może posłużyć każda nowoczesna przeglądarka, np. Internet Explorer 6 lub Netscape Navigator 7.0. DP-G310 Bezprzewodowy serwer wydruków AirPlus G 2,4GHz Przed rozpoczęciem
Do skonfigurowania urządzenia może posłużyć każda nowoczesna przeglądarka, np. Internet Explorer 6 lub Netscape Navigator 7.0. DP-G310 Bezprzewodowy serwer wydruków AirPlus G 2,4GHz Przed rozpoczęciem
QL-500 QL-560 QL-570 QL-650TD QL-1050
 QL-500 QL-560 QL-570 QL-650TD QL-1050 Instrukcja instalacji oprogramowania Polski Wersja A Wprowadzenie Funkcje Aplikacja P-touch Editor Sterownik drukarki Umożliwia łatwe tworzenie różnorodnych niestandardowych
QL-500 QL-560 QL-570 QL-650TD QL-1050 Instrukcja instalacji oprogramowania Polski Wersja A Wprowadzenie Funkcje Aplikacja P-touch Editor Sterownik drukarki Umożliwia łatwe tworzenie różnorodnych niestandardowych
Aktualizacja oprogramowania sprzętowego bezprzewodowych pilotów zdalnego sterowania WR-R10
 Aktualizacja oprogramowania sprzętowego bezprzewodowych pilotów zdalnego sterowania WR-R10 Dziękujemy za wybór produktu Nikon. W niniejszej instrukcji opisano sposób aktualizacji oprogramowania sprzętowego
Aktualizacja oprogramowania sprzętowego bezprzewodowych pilotów zdalnego sterowania WR-R10 Dziękujemy za wybór produktu Nikon. W niniejszej instrukcji opisano sposób aktualizacji oprogramowania sprzętowego
Aktualizacja oprogramowania sprzętowego bezprzewodowych pilotów zdalnego sterowania WR-1/WR-R10
 Aktualizacja oprogramowania sprzętowego bezprzewodowych pilotów zdalnego sterowania WR-1/WR-R10 Dziękujemy za wybór produktu Nikon. W tej instrukcji opisano sposób aktualizacji oprogramowania sprzętowego
Aktualizacja oprogramowania sprzętowego bezprzewodowych pilotów zdalnego sterowania WR-1/WR-R10 Dziękujemy za wybór produktu Nikon. W tej instrukcji opisano sposób aktualizacji oprogramowania sprzętowego
Obsługiwane rozmiary, typy i gramatury oraz pojemność papieru
 Strona z 5 Nośniki Drukarka obsługuje rozmiary papieru i innych nośników specjalnych wymienione poniżej. Rozmiary niestandardowe można ustawiać w granicach określonych dla ustawienia uniwersalnego. Obsługiwane
Strona z 5 Nośniki Drukarka obsługuje rozmiary papieru i innych nośników specjalnych wymienione poniżej. Rozmiary niestandardowe można ustawiać w granicach określonych dla ustawienia uniwersalnego. Obsługiwane
350 Series. Podręcznik użytkownika
 350 Series Podręcznik użytkownika Lipiec 2006 www.lexmark.com Lexmark oraz Lexmark z symbolem diamentu są znakami towarowymi firmy Lexmark International, Inc. zastrzeżonymi w Stanach Zjednoczonych i/lub
350 Series Podręcznik użytkownika Lipiec 2006 www.lexmark.com Lexmark oraz Lexmark z symbolem diamentu są znakami towarowymi firmy Lexmark International, Inc. zastrzeżonymi w Stanach Zjednoczonych i/lub
Ważne: Przed rozpoczęciem instalowania serwera DP-G321 NALEŻY WYŁACZYĆ zasilanie drukarki.
 Do skonfigurowania urządzenia może posłużyć każda nowoczesna przeglądarka, np. Internet Explorer 6 lub Netscape Navigator 7.0. DP-G321 Bezprzewodowy, wieloportowy serwer wydruków AirPlus G 802.11g / 2.4
Do skonfigurowania urządzenia może posłużyć każda nowoczesna przeglądarka, np. Internet Explorer 6 lub Netscape Navigator 7.0. DP-G321 Bezprzewodowy, wieloportowy serwer wydruków AirPlus G 802.11g / 2.4
Panel sterowania. Urządzenie wielofunkcyjne Xerox AltaLink B8045/B8055/B8065/B8075/B8090
 Panel sterowania Dostępność aplikacji zależy od ustawień drukarki. Szczegółowy opis aplikacji i funkcji można znaleźć w przewodniku użytkownika. 5 9 8 7 6 0 5 6 7 8 9 0 Strona główna umożliwia powrót do
Panel sterowania Dostępność aplikacji zależy od ustawień drukarki. Szczegółowy opis aplikacji i funkcji można znaleźć w przewodniku użytkownika. 5 9 8 7 6 0 5 6 7 8 9 0 Strona główna umożliwia powrót do
LASERJET PRO 500 COLOR MFP. Skrócona instrukcja obsługi M570
 LASERJET PRO 500 COLOR MFP Skrócona instrukcja obsługi M570 Drukowanie z urządzenia USB 1. Włóż dysk USB do portu na przedniej części urządzenia. 2. Otworzy się menu Dysk flash USB. Dotykając przycisków
LASERJET PRO 500 COLOR MFP Skrócona instrukcja obsługi M570 Drukowanie z urządzenia USB 1. Włóż dysk USB do portu na przedniej części urządzenia. 2. Otworzy się menu Dysk flash USB. Dotykając przycisków
Aktualizacja oprogramowania sprzętowego przekaźnika bezprzewodowego WT 7
 Aktualizacja oprogramowania sprzętowego przekaźnika bezprzewodowego WT 7 Dziękujemy za wybór produktu Nikon. W tej instrukcji opisano sposób aktualizacji oprogramowania sprzętowego przekaźnika bezprzewodowego
Aktualizacja oprogramowania sprzętowego przekaźnika bezprzewodowego WT 7 Dziękujemy za wybór produktu Nikon. W tej instrukcji opisano sposób aktualizacji oprogramowania sprzętowego przekaźnika bezprzewodowego
Aktualizacja oprogramowania sprzętowego aparatu fotograficznego
 Aktualizacja oprogramowania sprzętowego aparatu fotograficznego Dziękujemy za wybór produktu Nikon. W niniejszej instrukcji opisano sposób aktualizacji oprogramowania sprzętowego. Jeśli użytkownik nie
Aktualizacja oprogramowania sprzętowego aparatu fotograficznego Dziękujemy za wybór produktu Nikon. W niniejszej instrukcji opisano sposób aktualizacji oprogramowania sprzętowego. Jeśli użytkownik nie
350 Series. Podręcznik użytkownika
 350 Series Podręcznik użytkownika Lipiec 2006 www.lexmark.com Lexmark oraz Lexmark z symbolem diamentu są znakami towarowymi firmy Lexmark International, Inc. zastrzeżonymi w Stanach Zjednoczonych i/lub
350 Series Podręcznik użytkownika Lipiec 2006 www.lexmark.com Lexmark oraz Lexmark z symbolem diamentu są znakami towarowymi firmy Lexmark International, Inc. zastrzeżonymi w Stanach Zjednoczonych i/lub
Aktualizacja oprogramowania sprzętowego cyfrowego aparatu fotograficznego SLR
 Aktualizacja oprogramowania sprzętowego cyfrowego aparatu fotograficznego SLR Dziękujemy za wybór produktu Nikon. W niniejszej instrukcji opisano sposób aktualizacji oprogramowania sprzętowego. Jeśli użytkownik
Aktualizacja oprogramowania sprzętowego cyfrowego aparatu fotograficznego SLR Dziękujemy za wybór produktu Nikon. W niniejszej instrukcji opisano sposób aktualizacji oprogramowania sprzętowego. Jeśli użytkownik
Taca 5 (opcjonalna) Taca 6 (przekładkowa) (opcjonalna) Panel sterowania. Finisher dużej pojemności (opcjonalny) Panel sterowania
 Xerox ColorQube 90/ 90/ 90 Informacje o maszynie Informacje o maszynie Funkcje W zależności od konfiguracji urządzenie jest wyposażone w: 8 Kopiowanie E-mail Faks internetowy Faks serwera Podajnik dokumentów
Xerox ColorQube 90/ 90/ 90 Informacje o maszynie Informacje o maszynie Funkcje W zależności od konfiguracji urządzenie jest wyposażone w: 8 Kopiowanie E-mail Faks internetowy Faks serwera Podajnik dokumentów
Stacja dokująca aparatu cyfrowego Polski
 HP Photosmart 6220 Stacja dokująca aparatu cyfrowego Polski Pozbywanie się zużytego sprzętu przez użytkowników w prywatnych gospodarstwach domowych w Unii Europejskiej Ten symbol na produkcie lub jego
HP Photosmart 6220 Stacja dokująca aparatu cyfrowego Polski Pozbywanie się zużytego sprzętu przez użytkowników w prywatnych gospodarstwach domowych w Unii Europejskiej Ten symbol na produkcie lub jego
S600 Series Podręcznik użytkownika
 S600 Series Podręcznik użytkownika Listopad 2009 www.lexmark.com Typ(y) urządzeń: 4446 Model(e): W01, WE1 Spis treści Informacje dotyczące bezpieczeństwa...6 Drukarka informacje...7 Dziękujemy za dokonany
S600 Series Podręcznik użytkownika Listopad 2009 www.lexmark.com Typ(y) urządzeń: 4446 Model(e): W01, WE1 Spis treści Informacje dotyczące bezpieczeństwa...6 Drukarka informacje...7 Dziękujemy za dokonany
Urządzenie wielofunkcyjne 6300 Series
 Urządzenie wielofunkcyjne 6300 Series Podręcznik użytkownika May 2005 www.lexmark.com Lexmark oraz Lexmark z symbolem diamentu są znakami towarowymi firmy Lexmark International, Inc. zastrzeżonymi w Stanach
Urządzenie wielofunkcyjne 6300 Series Podręcznik użytkownika May 2005 www.lexmark.com Lexmark oraz Lexmark z symbolem diamentu są znakami towarowymi firmy Lexmark International, Inc. zastrzeżonymi w Stanach
Ładowanie papieru do standardowego zasobnika na 250 arkuszy
 Skrócony opis Ładowanie papieru i nośników specjalnych W tej części opisano ładowanie zasobników na 250 i 550 arkuszy oraz ładowanie podajnika ręcznego. Zawiera ona również informacje na temat ustawień
Skrócony opis Ładowanie papieru i nośników specjalnych W tej części opisano ładowanie zasobników na 250 i 550 arkuszy oraz ładowanie podajnika ręcznego. Zawiera ona również informacje na temat ustawień
Aktualizacja oprogramowania sprzętowego aparatu fotograficznego
 Aktualizacja oprogramowania sprzętowego aparatu fotograficznego Dziękujemy za wybór produktu Nikon. W niniejszej instrukcji opisano sposób aktualizacji oprogramowania sprzętowego. Jeśli użytkownik nie
Aktualizacja oprogramowania sprzętowego aparatu fotograficznego Dziękujemy za wybór produktu Nikon. W niniejszej instrukcji opisano sposób aktualizacji oprogramowania sprzętowego. Jeśli użytkownik nie
Opcja szyby dokumentów
 Xerox WorkCentre 8/8/8/87/890 Jak zrobić kopię Strona główna usług Stan Pracy Ekran dotykowy Start Wyczyść wszystko Zatrzymaj. Załaduj dokumenty stroną przednią do góry na tacę wejściową podajnika dokumentów.
Xerox WorkCentre 8/8/8/87/890 Jak zrobić kopię Strona główna usług Stan Pracy Ekran dotykowy Start Wyczyść wszystko Zatrzymaj. Załaduj dokumenty stroną przednią do góry na tacę wejściową podajnika dokumentów.
Rozwiązywanie problemów związanych z drukowaniem
 1 Drukarka w ogóle nie drukuje lub przy prawej krawędzi drukowanych arkuszy występują czarne plamy. Upewnij się, że górne przednie drzwiczki drukarki są całkowicie zamknięte po obu stronach. Jeśli drzwiczki
1 Drukarka w ogóle nie drukuje lub przy prawej krawędzi drukowanych arkuszy występują czarne plamy. Upewnij się, że górne przednie drzwiczki drukarki są całkowicie zamknięte po obu stronach. Jeśli drzwiczki
Aktualizacja oprogramowania sprzętowego cyfrowego aparatu fotograficznego SLR
 Aktualizacja oprogramowania sprzętowego cyfrowego aparatu fotograficznego SLR Dziękujemy za wybór produktu Nikon. W niniejszej instrukcji opisano sposób aktualizacji oprogramowania sprzętowego. Jeśli użytkownik
Aktualizacja oprogramowania sprzętowego cyfrowego aparatu fotograficznego SLR Dziękujemy za wybór produktu Nikon. W niniejszej instrukcji opisano sposób aktualizacji oprogramowania sprzętowego. Jeśli użytkownik
Podręcznik użytkownika urządzenia Lexmark S300 Series
 Podręcznik użytkownika urządzenia Lexmark S300 Series Kwiecień 2009 www.lexmark.com Typ(y) urządzeń: 4443 Model(e): 101, 10E Spis treści Informacje dotyczące bezpieczeństwa...5 Drukarka informacje...6
Podręcznik użytkownika urządzenia Lexmark S300 Series Kwiecień 2009 www.lexmark.com Typ(y) urządzeń: 4443 Model(e): 101, 10E Spis treści Informacje dotyczące bezpieczeństwa...5 Drukarka informacje...6
LASERJET ENTERPRISE COLOR FLOW MFP. Skrócona instrukcja obsługi M575
 LASERJET ENTERPRISE COLOR FLOW MFP Skrócona instrukcja obsługi M575 Drukowanie zapisanego zadania Aby wydrukować zadanie zapisane w pamięci urządzenia, wykonaj następującą procedurę. 1. Na ekranie głównym
LASERJET ENTERPRISE COLOR FLOW MFP Skrócona instrukcja obsługi M575 Drukowanie zapisanego zadania Aby wydrukować zadanie zapisane w pamięci urządzenia, wykonaj następującą procedurę. 1. Na ekranie głównym
Aktualizacja oprogramowania sprzętowego lampy błyskowej
 Aktualizacja oprogramowania sprzętowego lampy błyskowej Dziękujemy za wybór produktu Nikon. W tej instrukcji opisano sposób aktualizacji oprogramowania sprzętowego lamp błyskowych firmy Nikon. Jeśli nie
Aktualizacja oprogramowania sprzętowego lampy błyskowej Dziękujemy za wybór produktu Nikon. W tej instrukcji opisano sposób aktualizacji oprogramowania sprzętowego lamp błyskowych firmy Nikon. Jeśli nie
Pro800 Podręcznik użytkownika
 Pro800 Podręcznik użytkownika Listopad 2009 www.lexmark.com Typ(y) urządzeń: 4444 Model(e): 201, 20E Spis treści Informacje dotyczące bezpieczeństwa...6 Drukarka informacje...7 Dziękujemy za dokonany wybór!...7
Pro800 Podręcznik użytkownika Listopad 2009 www.lexmark.com Typ(y) urządzeń: 4444 Model(e): 201, 20E Spis treści Informacje dotyczące bezpieczeństwa...6 Drukarka informacje...7 Dziękujemy za dokonany wybór!...7
Aktualizacje oprogramowania Instrukcja obsługi
 Aktualizacje oprogramowania Instrukcja obsługi Copyright 2009 Hewlett-Packard Development Company, L.P. Windows jest zastrzeżonym znakiem towarowym firmy Microsoft Corporation, zarejestrowanym w USA. Uwagi
Aktualizacje oprogramowania Instrukcja obsługi Copyright 2009 Hewlett-Packard Development Company, L.P. Windows jest zastrzeżonym znakiem towarowym firmy Microsoft Corporation, zarejestrowanym w USA. Uwagi
1 Włącz aparat. Jeśli aktualizujesz oprogramowanie sprzętowe lampy błyskowej,
 Aktualizacja oprogramowania sprzętowego zaawansowanych aparatów z wymiennymi obiektywami Nikon 1, obiektywów 1 NIKKOR oraz akcesoriów do aparatów Nikon 1 Dziękujemy za wybór produktu Nikon. W niniejszej
Aktualizacja oprogramowania sprzętowego zaawansowanych aparatów z wymiennymi obiektywami Nikon 1, obiektywów 1 NIKKOR oraz akcesoriów do aparatów Nikon 1 Dziękujemy za wybór produktu Nikon. W niniejszej
Uwaga: Aby uniknąć przycięcia obrazu, upewnij się, że rozmiary oryginalnego dokumentu i kopii są identyczne.
 Strona 1 z 5 Kopiowanie Szybkie kopiowanie 1 Załaduj oryginał nadrukiem do góry, krótszą krawędzią do podajnika ADF lub nadrukiem w dół na szybę skanera. Uwagi: Do automatycznego podajnika dokumentów nie
Strona 1 z 5 Kopiowanie Szybkie kopiowanie 1 Załaduj oryginał nadrukiem do góry, krótszą krawędzią do podajnika ADF lub nadrukiem w dół na szybę skanera. Uwagi: Do automatycznego podajnika dokumentów nie
Podręcznik użytkownika drukarki z serii Intuition S500
 Podręcznik użytkownika drukarki z serii Intuition S500 Kwiecień 2009 www.lexmark.com Typ(y) urządzeń: 4443 Model(e): 301, 30E Spis treści Informacje dotyczące bezpieczeństwa...5 Informacje o drukarce...6
Podręcznik użytkownika drukarki z serii Intuition S500 Kwiecień 2009 www.lexmark.com Typ(y) urządzeń: 4443 Model(e): 301, 30E Spis treści Informacje dotyczące bezpieczeństwa...5 Informacje o drukarce...6
Podręcznik ustawień Wi-Fi
 Podręcznik ustawień Wi-Fi Połączenie Wi-Fi z drukarką Połączenie z komputerem przez router Wi-Fi Bezpośrednie połączenie z komputerem Połączenie z urządzeniem przenośnym przez router Wi-Fi Połączenie bezpośrednie
Podręcznik ustawień Wi-Fi Połączenie Wi-Fi z drukarką Połączenie z komputerem przez router Wi-Fi Bezpośrednie połączenie z komputerem Połączenie z urządzeniem przenośnym przez router Wi-Fi Połączenie bezpośrednie
Kopiowanie. Szybkie kopiowanie. Kopiowanie przy użyciu podajnika ADF. Kopiowanie przy użyciu szyby skanera. Kopiowanie
 Strona 1 z 5 Kopiowanie Szybkie kopiowanie 1 Załaduj oryginał nadrukiem do góry, krótszą krawędzią do automatycznego podajnika dokumentów lub umieść nadrukiem w dół na szybie skanera. Uwaga: Do automatycznego
Strona 1 z 5 Kopiowanie Szybkie kopiowanie 1 Załaduj oryginał nadrukiem do góry, krótszą krawędzią do automatycznego podajnika dokumentów lub umieść nadrukiem w dół na szybie skanera. Uwaga: Do automatycznego
Fiery Remote Scan. Uruchamianie programu Fiery Remote Scan. Skrzynki pocztowe
 Fiery Remote Scan Program Fiery Remote Scan umożliwia zarządzanie skanowaniem na serwerze Fiery server i drukarce ze zdalnego komputera. Programu Fiery Remote Scan można użyć do wykonania następujących
Fiery Remote Scan Program Fiery Remote Scan umożliwia zarządzanie skanowaniem na serwerze Fiery server i drukarce ze zdalnego komputera. Programu Fiery Remote Scan można użyć do wykonania następujących
Rozpoczęcie pracy z drukarką 9500 Series
 Rozpoczęcie pracy z drukarką 9500 Series 2007 www.lexmark.com Informacje dotyczące bezpieczeństwa Należy używać wyłącznie zasilacza i przewodu zasilającego dostarczonych z tym produktem lub zamiennego
Rozpoczęcie pracy z drukarką 9500 Series 2007 www.lexmark.com Informacje dotyczące bezpieczeństwa Należy używać wyłącznie zasilacza i przewodu zasilającego dostarczonych z tym produktem lub zamiennego
Instrukcje ustawień funkcji zwalniania wydruku
 Instrukcje ustawień funkcji zwalniania wydruku SPIS TREŚCI O INSTRUKCJI........................................................................................ 2 FUNKCJA ZWALNIANIA WYDRUKU......................................................................
Instrukcje ustawień funkcji zwalniania wydruku SPIS TREŚCI O INSTRUKCJI........................................................................................ 2 FUNKCJA ZWALNIANIA WYDRUKU......................................................................
Xerox WorkCentre 3655 Drukarka wielofunkcyjna Panel sterowania
 Panel sterowania Dostępność niektórych funkcji zależy od ustawień drukarki. Więcej informacji na temat dostępnych funkcji oraz ustawień podano w Przewodniku użytkownika. 3 4 5 Ekran dotykowy Menu 6 Strona
Panel sterowania Dostępność niektórych funkcji zależy od ustawień drukarki. Więcej informacji na temat dostępnych funkcji oraz ustawień podano w Przewodniku użytkownika. 3 4 5 Ekran dotykowy Menu 6 Strona
Drukarki termosublimacyjne
 INK JET PHOTO IMAGING PREPRESS MEDICAL IMAGING Drukarki termosublimacyjne DS40 DS80 Instrukcja instalacji i ustawienia sterownika drukarki w systemie operacyjnym Windows 2000 i XP Wersja 3.10 Spis treści
INK JET PHOTO IMAGING PREPRESS MEDICAL IMAGING Drukarki termosublimacyjne DS40 DS80 Instrukcja instalacji i ustawienia sterownika drukarki w systemie operacyjnym Windows 2000 i XP Wersja 3.10 Spis treści
Podręcznik użytkownika urządzeń 5000 Series
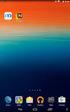 Podręcznik użytkownika urządzeń 5000 Series Maj 2007 www.lexmark.com Informacje dotyczące bezpieczeństwa Należy używać wyłącznie zasilacza i przewodu zasilającego dostarczonych z tym produktem lub zamiennego
Podręcznik użytkownika urządzeń 5000 Series Maj 2007 www.lexmark.com Informacje dotyczące bezpieczeństwa Należy używać wyłącznie zasilacza i przewodu zasilającego dostarczonych z tym produktem lub zamiennego
Skrócony opis. Opis panelu operacyjnego. Znaczenie kontrolek na panelu operacyjnym. Skrócony opis
 Skrócony opis Opis panelu operacyjnego Na panelu operacyjnym znajdują się 2 kontrolki i 2 przyciski. Kontrolki informują o stanie drukarki. Przyciski służą do wznawiania i anulowania bieżącego zadania
Skrócony opis Opis panelu operacyjnego Na panelu operacyjnym znajdują się 2 kontrolki i 2 przyciski. Kontrolki informują o stanie drukarki. Przyciski służą do wznawiania i anulowania bieżącego zadania
Pro900 Series Podręcznik użytkownika
 Pro900 Series Podręcznik użytkownika Listopad 2009 www.lexmark.com Typ(y) urządzeń: 4444 Model(e): 301, 30E Spis treści Informacje dotyczące bezpieczeństwa...6 Drukarka informacje...7 Dziękujemy za dokonany
Pro900 Series Podręcznik użytkownika Listopad 2009 www.lexmark.com Typ(y) urządzeń: 4444 Model(e): 301, 30E Spis treści Informacje dotyczące bezpieczeństwa...6 Drukarka informacje...7 Dziękujemy za dokonany
Instrukcje ustawień funkcji zwalniania wydruku
 Instrukcje ustawień funkcji zwalniania wydruku SPIS TREŚCI O INSTRUKCJI........................................................................................ 2 FUNKCJA ZWALNIANIA WYDRUKU......................................................................
Instrukcje ustawień funkcji zwalniania wydruku SPIS TREŚCI O INSTRUKCJI........................................................................................ 2 FUNKCJA ZWALNIANIA WYDRUKU......................................................................
Aktualizacja oprogramowania sprzętowego aparatu fotograficznego
 Aktualizacja oprogramowania sprzętowego aparatu fotograficznego Dziękujemy za wybór produktu Nikon. W niniejszej instrukcji opisano sposób aktualizacji oprogramowania sprzętowego. Jeśli użytkownik nie
Aktualizacja oprogramowania sprzętowego aparatu fotograficznego Dziękujemy za wybór produktu Nikon. W niniejszej instrukcji opisano sposób aktualizacji oprogramowania sprzętowego. Jeśli użytkownik nie
Aktualizacje oprogramowania Podręcznik użytkownika
 Aktualizacje oprogramowania Podręcznik użytkownika Copyright 2008 Hewlett-Packard Development Company, L.P. Windows jest zastrzeżonym znakiem towarowym firmy Microsoft Corporation, zarejestrowanym w USA.
Aktualizacje oprogramowania Podręcznik użytkownika Copyright 2008 Hewlett-Packard Development Company, L.P. Windows jest zastrzeżonym znakiem towarowym firmy Microsoft Corporation, zarejestrowanym w USA.
LASERJET PROFESSIONAL M1130/M1210 SERIA URZĄDZEŃ WIELOFUNKCYJNYCH. Skrócona instrukcja obsługi
 LASERJET PROFESSIONAL M1130/M1210 SERIA URZĄDZEŃ WIELOFUNKCYJNYCH Skrócona instrukcja obsługi Drukowanie na papierze specjalnym, etykietach lub foliach w systemie Windows 1. W menu Plik aplikacji kliknij
LASERJET PROFESSIONAL M1130/M1210 SERIA URZĄDZEŃ WIELOFUNKCYJNYCH Skrócona instrukcja obsługi Drukowanie na papierze specjalnym, etykietach lub foliach w systemie Windows 1. W menu Plik aplikacji kliknij
HP Designjet Partner Link. Instrukcje
 HP Designjet Partner Link Instrukcje 2013 Hewlett-Packard Development Company, L.P. Informacje prawne Informacje zawarte w niniejszym dokumencie mogą ulec zmianie bez uprzedzenia. Jedyna gwarancja, jakiej
HP Designjet Partner Link Instrukcje 2013 Hewlett-Packard Development Company, L.P. Informacje prawne Informacje zawarte w niniejszym dokumencie mogą ulec zmianie bez uprzedzenia. Jedyna gwarancja, jakiej
Urządzenia zewnętrzne
 Urządzenia zewnętrzne Instrukcja obsługi Copyright 2007 Hewlett-Packard Development Company, L.P. Windows jest zastrzeżonym znakiem towarowym firmy Microsoft Corporation, zarejestrowanym w USA. Informacje
Urządzenia zewnętrzne Instrukcja obsługi Copyright 2007 Hewlett-Packard Development Company, L.P. Windows jest zastrzeżonym znakiem towarowym firmy Microsoft Corporation, zarejestrowanym w USA. Informacje
2014 Electronics For Imaging. Informacje zawarte w niniejszej publikacji podlegają postanowieniom opisanym w dokumencie Uwagi prawne dotyczącym tego
 2014 Electronics For Imaging. Informacje zawarte w niniejszej publikacji podlegają postanowieniom opisanym w dokumencie Uwagi prawne dotyczącym tego produktu. 23 czerwca 2014 Spis treści 3 Spis treści...5
2014 Electronics For Imaging. Informacje zawarte w niniejszej publikacji podlegają postanowieniom opisanym w dokumencie Uwagi prawne dotyczącym tego produktu. 23 czerwca 2014 Spis treści 3 Spis treści...5
Podręcznik AirPrint. Informacje o funkcji AirPrint. Procedura konfiguracji. Drukowanie. Appendix
 Podręcznik AirPrint Informacje o funkcji AirPrint Procedura konfiguracji Drukowanie Appendix Spis treści Jak korzystać z tego podręcznika... 2 Symbole użyte w tym podręczniku... 2 Zastrzeżenia... 2 1.
Podręcznik AirPrint Informacje o funkcji AirPrint Procedura konfiguracji Drukowanie Appendix Spis treści Jak korzystać z tego podręcznika... 2 Symbole użyte w tym podręczniku... 2 Zastrzeżenia... 2 1.
350 Series. Rozpoczęcie pracy
 350 Series Rozpoczęcie pracy Maj 2006 www.lexmark.com Lexmark oraz Lexmark z symbolem diamentu są znakami towarowymi firmy Lexmark International, Inc. zastrzeżonymi w Stanach Zjednoczonych i/lub innych
350 Series Rozpoczęcie pracy Maj 2006 www.lexmark.com Lexmark oraz Lexmark z symbolem diamentu są znakami towarowymi firmy Lexmark International, Inc. zastrzeżonymi w Stanach Zjednoczonych i/lub innych
Skrócony opis 5210 / 5310
 Skrócony opis 5210 / 5310 1 2 3 4 UWAGA: Przed skonfigurowaniem i rozpoczęciem pracy z drukarką firmy Dell, należy zapoznać się z instrukcjami dotyczącymi bezpieczeństwa zawartymi w Podręczniku właściciela
Skrócony opis 5210 / 5310 1 2 3 4 UWAGA: Przed skonfigurowaniem i rozpoczęciem pracy z drukarką firmy Dell, należy zapoznać się z instrukcjami dotyczącymi bezpieczeństwa zawartymi w Podręczniku właściciela
3100 Series Urządzenie wielofunkcyjne
 3100 Series Urządzenie wielofunkcyjne Podręcznik użytkownika Podstawowe informacje o urządzeniu wielofunkcyjnym Opis oprogramowania Praca z fotografiami cyfrowymi Drukowanie, skanowanie, kopiowanie i faksowanie
3100 Series Urządzenie wielofunkcyjne Podręcznik użytkownika Podstawowe informacje o urządzeniu wielofunkcyjnym Opis oprogramowania Praca z fotografiami cyfrowymi Drukowanie, skanowanie, kopiowanie i faksowanie
Smart Label Printers. Szybki Start. Dla Windows 2000, Windows XP i Mac OS X.
 Smart Label Printers 420 430 410 Szybki Start Dla Windows 2000, Windows XP i Mac OS X. Przygotowanie SLP 1. Podłącz zasilacz do drukarki SLP 410,420 lub 430 i do gniazdka sieciowego. 2. Naciśnij przycisk
Smart Label Printers 420 430 410 Szybki Start Dla Windows 2000, Windows XP i Mac OS X. Przygotowanie SLP 1. Podłącz zasilacz do drukarki SLP 410,420 lub 430 i do gniazdka sieciowego. 2. Naciśnij przycisk
Podręcznik użytkownika urządzenia Lexmark Pro200 Series
 Podręcznik użytkownika urządzenia Lexmark Pro200 Series Kwiecień 2009 www.lexmark.com Typ(y) urządzeń: 4443 Model(e): 2W2, 2WE Spis treści Informacje dotyczące bezpieczeństwa...5 Drukarka informacje...6
Podręcznik użytkownika urządzenia Lexmark Pro200 Series Kwiecień 2009 www.lexmark.com Typ(y) urządzeń: 4443 Model(e): 2W2, 2WE Spis treści Informacje dotyczące bezpieczeństwa...5 Drukarka informacje...6
Aktualizacja oprogramowania sprzętowego cyfrowego aparatu fotograficznego SLR
 Aktualizacja oprogramowania sprzętowego cyfrowego aparatu fotograficznego SLR Dziękujemy za wybór produktu Nikon. W niniejszej instrukcji opisano sposób aktualizacji oprogramowania sprzętowego. Jeśli użytkownik
Aktualizacja oprogramowania sprzętowego cyfrowego aparatu fotograficznego SLR Dziękujemy za wybór produktu Nikon. W niniejszej instrukcji opisano sposób aktualizacji oprogramowania sprzętowego. Jeśli użytkownik
Podręcznik użytkownika urządzenia wielofunkcyjnego Lexmark X5100. PolskiPodręcznik użytkownika
 Podręcznik użytkownika urządzenia wielofunkcyjnego Lexmark X5100 PolskiPodręcznik użytkownika Podręcznik użytkownikapolski Przepisy bezpieczeństwa Należy używać wyłącznie zasilacza dostarczonego wraz z
Podręcznik użytkownika urządzenia wielofunkcyjnego Lexmark X5100 PolskiPodręcznik użytkownika Podręcznik użytkownikapolski Przepisy bezpieczeństwa Należy używać wyłącznie zasilacza dostarczonego wraz z
Instrukcja instalacji sterownika MF
 Polski Instrukcja instalacji sterownika MF Dysk User Software CD (Dysk CD-ROM z oprogramowaniem użytkownika).................. 1 Informacje o sterownikach i oprogramowaniu....................................................
Polski Instrukcja instalacji sterownika MF Dysk User Software CD (Dysk CD-ROM z oprogramowaniem użytkownika).................. 1 Informacje o sterownikach i oprogramowaniu....................................................
Mało toneru / Wymień zestaw bębna światłoczułego Załaduj / Wyjmij papier
 Skrócony opis Opis panelu operacyjnego Na panelu operacyjnym znajdują się 2 przyciski i 6 kontrolek (przycisk jest kontrolką i przyciskiem). Kontrolki informują o stanie drukarki. Przyciski służą do wznawiania
Skrócony opis Opis panelu operacyjnego Na panelu operacyjnym znajdują się 2 przyciski i 6 kontrolek (przycisk jest kontrolką i przyciskiem). Kontrolki informują o stanie drukarki. Przyciski służą do wznawiania
Wykonywanie kopii zapasowych i odtwarzanie danych Instrukcja obsługi
 Wykonywanie kopii zapasowych i odtwarzanie danych Instrukcja obsługi Copyright 2007-2009 Hewlett-Packard Development Company, L.P. Windows jest zastrzeżonym znakiem towarowym firmy Microsoft Corporation,
Wykonywanie kopii zapasowych i odtwarzanie danych Instrukcja obsługi Copyright 2007-2009 Hewlett-Packard Development Company, L.P. Windows jest zastrzeżonym znakiem towarowym firmy Microsoft Corporation,
4800 Series Czerwiec 2007 www.lexmark.com
 4800 Series Czerwiec 2007 www.lexmark.com Informacje dotyczące bezpieczeństwa Należy używać wyłącznie zasilacza i przewodu zasilającego dostarczonych z tym produktem lub zamiennego zasilacza i przewodu
4800 Series Czerwiec 2007 www.lexmark.com Informacje dotyczące bezpieczeństwa Należy używać wyłącznie zasilacza i przewodu zasilającego dostarczonych z tym produktem lub zamiennego zasilacza i przewodu
Podręcznik użytkownika dla systemu Windows. Urządzenie wielofunkcyjne podstawowe informacje na str. 9
 X6100 Series Podręcznik użytkownika dla systemu Windows Urządzenie wielofunkcyjne podstawowe informacje na str. 9 Informacje o częściach i oprogramowaniu drukarki. Sieć na str.75 Korzystanie z urządzenia
X6100 Series Podręcznik użytkownika dla systemu Windows Urządzenie wielofunkcyjne podstawowe informacje na str. 9 Informacje o częściach i oprogramowaniu drukarki. Sieć na str.75 Korzystanie z urządzenia
Instalacja urządzenia
 Wstęp Do drukarki zwykle dołączona jest płyta ze sterownikami Systemy Windows mogą już posiadać sterowniki, jednak zapewniają one jedynie podstawową funkcjonalność urządzenia Do drukarki może nie być dołączony
Wstęp Do drukarki zwykle dołączona jest płyta ze sterownikami Systemy Windows mogą już posiadać sterowniki, jednak zapewniają one jedynie podstawową funkcjonalność urządzenia Do drukarki może nie być dołączony
Podręcznik użytkownika urządzenia 3600-4600 Series
 Podręcznik użytkownika urządzenia 3600-4600 Series Listopad 2008 www.lexmark.com Spis treści Informacje dotyczące bezpieczeństwa...7 Wprowadzenie...8 Znajdowanie informacji o drukarce...8 Konfigurowanie
Podręcznik użytkownika urządzenia 3600-4600 Series Listopad 2008 www.lexmark.com Spis treści Informacje dotyczące bezpieczeństwa...7 Wprowadzenie...8 Znajdowanie informacji o drukarce...8 Konfigurowanie
LASERJET ENTERPRISE MFP. Skrócona instrukcja obsługi
 LASERJET ENTERPRISE MFP Skrócona instrukcja obsługi M725dn M725f M725z M725z+ Drukowanie zapisanego zadania Aby wydrukować zadanie zapisane w pamięci urządzenia, wykonaj następującą procedurę. 1. Na ekranie
LASERJET ENTERPRISE MFP Skrócona instrukcja obsługi M725dn M725f M725z M725z+ Drukowanie zapisanego zadania Aby wydrukować zadanie zapisane w pamięci urządzenia, wykonaj następującą procedurę. 1. Na ekranie
Aktualizacja oprogramowania sprzętowego aparatów bezlusterkowych, obiektywów NIKKOR Z i zgodnych akcesoriów
 Aktualizacja oprogramowania sprzętowego aparatów bezlusterkowych, obiektywów NIKKOR Z i zgodnych akcesoriów Dziękujemy za wybór produktu Nikon. W tej instrukcji opisano sposób aktualizacji oprogramowania
Aktualizacja oprogramowania sprzętowego aparatów bezlusterkowych, obiektywów NIKKOR Z i zgodnych akcesoriów Dziękujemy za wybór produktu Nikon. W tej instrukcji opisano sposób aktualizacji oprogramowania
Podręcznik użytkownika drukarki Dell V525w
 Podręcznik użytkownika drukarki Dell V525w Styczeń 2012 www.dell.com support.dell.com Typ(y) urządzeń: 4448 Model(e): 4d1, 4dE Znaki towarowe Informacje zawarte w tym dokumencie mogą ulec zmianie bez powiadomienia.
Podręcznik użytkownika drukarki Dell V525w Styczeń 2012 www.dell.com support.dell.com Typ(y) urządzeń: 4448 Model(e): 4d1, 4dE Znaki towarowe Informacje zawarte w tym dokumencie mogą ulec zmianie bez powiadomienia.
Aktualizacje oprogramowania Podręcznik użytkownika
 Aktualizacje oprogramowania Podręcznik użytkownika Copyright 2007 Hewlett-Packard Development Company, L.P. Windows jest zastrzeżonym znakiem towarowym firmy Microsoft Corporation, zarejestrowanym w USA.
Aktualizacje oprogramowania Podręcznik użytkownika Copyright 2007 Hewlett-Packard Development Company, L.P. Windows jest zastrzeżonym znakiem towarowym firmy Microsoft Corporation, zarejestrowanym w USA.
Aktualizacja oprogramowania sprzętowego aparatu fotograficznego
 Aktualizacja oprogramowania sprzętowego aparatu fotograficznego Dziękujemy za wybór produktu Nikon. W niniejszej instrukcji opisano sposób aktualizacji oprogramowania sprzętowego. Jeśli użytkownik nie
Aktualizacja oprogramowania sprzętowego aparatu fotograficznego Dziękujemy za wybór produktu Nikon. W niniejszej instrukcji opisano sposób aktualizacji oprogramowania sprzętowego. Jeśli użytkownik nie
Podręcznik użytkownika urządzenia 4900 Series
 Podręcznik użytkownika urządzenia 4900 Series 2008 www.lexmark.com Spis treści Przepisy bezpieczeństwa...9 Wprowadzenie...10 Znajdowanie informacji o drukarce...10 Konfigurowanie drukarki...14 Przyznawanie
Podręcznik użytkownika urządzenia 4900 Series 2008 www.lexmark.com Spis treści Przepisy bezpieczeństwa...9 Wprowadzenie...10 Znajdowanie informacji o drukarce...10 Konfigurowanie drukarki...14 Przyznawanie
Instrukcja szybkiej instalacji. Przed przystąpieniem do instalacji należy zgromadzić w zasięgu ręki wszystkie potrzebne informacje i urządzenia.
 Instrukcja szybkiej instalacji Do konfiguracji modemu może posłużyć dowolna nowoczesna przeglądarka np. Internet Explorer 6 lub Netscape Navigator 6.2.3. DSL-300T ADSL Modem Przed rozpoczęciem Przed przystąpieniem
Instrukcja szybkiej instalacji Do konfiguracji modemu może posłużyć dowolna nowoczesna przeglądarka np. Internet Explorer 6 lub Netscape Navigator 6.2.3. DSL-300T ADSL Modem Przed rozpoczęciem Przed przystąpieniem
UPROSZCZONA INSTRUKCJA OBSŁUGI EVOLIS ZENIUS
 UPROSZCZONA INSTRUKCJA OBSŁUGI EVOLIS ZENIUS Uproszczona instrukcja obsługi Evolis Zenius Spis treści 1 WPROWADZENIE....3 1.1 Wypakowanie....3 1.2 Opis i funkcje drukarki....3 1.3 Instalacja....4 1.3.1
UPROSZCZONA INSTRUKCJA OBSŁUGI EVOLIS ZENIUS Uproszczona instrukcja obsługi Evolis Zenius Spis treści 1 WPROWADZENIE....3 1.1 Wypakowanie....3 1.2 Opis i funkcje drukarki....3 1.3 Instalacja....4 1.3.1
Internet wymagania dotyczące konfiguracji
 Internet wymagania dotyczące konfiguracji Aby połączyć punkt dostępu z programem AP Manager, w ustawieniach TCP/IP komputera należy skonfigurować następujące parametry: Statyczny adres IP: 192.168.1.x
Internet wymagania dotyczące konfiguracji Aby połączyć punkt dostępu z programem AP Manager, w ustawieniach TCP/IP komputera należy skonfigurować następujące parametry: Statyczny adres IP: 192.168.1.x
Instrukcja podłączania urządzenia
 Rozpakowywanie Ściągnij wszystkie materiały zabezpieczające. Na ilustracjach zawartych w niniejszej instrukcje jest przedstawiony podobny model. Chociaż wyglądem może się on różnić od posiadanego modelu,
Rozpakowywanie Ściągnij wszystkie materiały zabezpieczające. Na ilustracjach zawartych w niniejszej instrukcje jest przedstawiony podobny model. Chociaż wyglądem może się on różnić od posiadanego modelu,
Cyfrowy aparat fotograficzny Podręcznik oprogramowania
 Aparat cyfrowy EPSON / Cyfrowy aparat fotograficzny Podręcznik oprogramowania Wszelkie prawa zastrzeżone. Żadna część tej publikacji nie może być powielana, przechowywana w systemie udostępniania informacji
Aparat cyfrowy EPSON / Cyfrowy aparat fotograficzny Podręcznik oprogramowania Wszelkie prawa zastrzeżone. Żadna część tej publikacji nie może być powielana, przechowywana w systemie udostępniania informacji
Przewodnik AirPrint. Wersja 0 POL
 Przewodnik AirPrint Wersja 0 POL Definicje oznaczeń W niniejszym podręczniku użytkownika zastosowano następującą ikonę: Informacja Informacje dotyczą tego, jak należy reagować w danej sytuacji, lub zawierają
Przewodnik AirPrint Wersja 0 POL Definicje oznaczeń W niniejszym podręczniku użytkownika zastosowano następującą ikonę: Informacja Informacje dotyczą tego, jak należy reagować w danej sytuacji, lub zawierają
