Cyfrowe rejestratory wideo AHD Instrukcja obsługi. (wersje i wyższe) str. 0
|
|
|
- Jadwiga Janicka
- 6 lat temu
- Przeglądów:
Transkrypt
1 Cyfrowe rejestratory wideo AHD Instrukcja obsługi (wersje i wyższe) str. 0
2 SPIS TREŚCI 1. WPROWADZENIE WSTĘP... 4 GŁÓWNE CECHY INSTALACJA SPRZĘTU INSTALACJA DYSKU TWARDEGO OPISY PRZEDNICH PANELI Obudowa MM Mała obudowa 1U Duża obudowa 1U Obudowa 2U PILOT STEROWANIE ZA POMOCĄ MYSZY Podłączenie myszy Używanie myszy PODSTAWOWE FUNKCJE WŁĄCZANIE/WYŁĄCZANIE Włączanie Wyłączanie LOGOWANIE PODGLĄD OBRAZU NA ŻYWO ODTWARZANIE DODAWANIE KAMER IP (DOSTĘPNE TYLKO W MODELACH HYBRYDOWYCH) DODAWANIE KAMER W SIECI WEWNĘTRZNEJ (LAN): DODAWANIE KAMER W SIECI ZEWNĘTRZNEJ (WAN): MENU GŁÓWNE PODSTAWOWA KONFIGURACJA System Data i czas Czas letni (DST) KONFIGURACJA PODGLĄDU NA ŻYWO Podgląd Monitor główny Maski prywatności KONFIGURACJA NAGRYWANIA Wybór kamer Strumień nagrywania Czas str. 1
3 Znacznik Nadpisywanie nagrań Zdjęcie KONFIGURACJA HARMONOGRAMÓW Utrata sygnału wideo Serwer NAT Rejestracja nazwy domeny ( Zaprogramowanie rejestratora do współpracy z serwerem DDNS ZARZĄDZANIE UŻYTKOWNIKAMI KONFIGURACJA P.T.Z ZAAWANSOWANE Reset WYSZUKIWANIE NAGRAŃ, ODTWARZANIE I ARCHIWIZACJA WYSZUKIWANIE PO CZASIE WYSZUKIWANIE PO ZDARZENIACH ZARZĄDZANIE PLIKAMI WYSZUKIWANIE WEDŁUG ZDJĘĆ ARCHIWIZOWANIE ZARZĄDZANIE DVR SPRAWDZANIE INFORMACJI O SYSTEMIE System Zdarzenia Log Sieć Użytkownicy online Nagrywanie QR Code ZARZĄDZANIE DYSKAMI AKTUALIZACJA OPROGRAMOWANIA SPRZĘTOWEGO (FIRMWARE) WYLOGOWYWANIE ZDALNY PODGLĄD I ODTWARZANIE POŁĄCZENIE PRZEZ NAT Ustawienia NAT Połączenie przez NAT POŁĄCZENIE PRZEZ SIEĆ LAN/WAN LAN WAN PODGLĄD NA ŻYWO PRZEZ PRZEGLĄDARKĘ ZDALNE ODTWARZANIE I ARCHIWIZACJA str. 2
4 Zdalne odtwarzanie Zdalna archiwizacja ZDALNA KONFIGURACJA SYSTEMU NARZĘDZIA INFORMACJE ZDALNY PODGLĄD, ODTWARZANIE I ZARZĄDZANIE REJESTRATOREM Z URZĄDZEŃ MOBILNYCH INSTALACJA OPROGRAMOWANIA DLA IPHONE / IPAD Instalacja bezpośrednio z urządzenia Instalacja poprzez komputer OBSŁUGA APLIKACJI PROVISION CAM DLA IPHONE / IPAD Nawiązanie połączenia z rejestratorem Interfejs główny Lista urządzeń Podgląd obrazu na żywo Tryb CMS Interfejs odtwarzania INSTALACJA OPROGRAMOWANIA NA URZĄDZENIACH Z SYSTEMEM ANDROID OBSŁUGA APLIKACJI PROVISION CAM DLA SYSTEMU ANDROID Nawiązanie połączenia z rejestratorem Odtwarzanie nagrań Lista urządzeń Ustawienia PYTANIA I ODPOWIEDZI OBLICZENIE POJEMNOŚCI ZAPISU ZGODNOŚĆ URZĄDZEŃ str. 3
5 Wprowadzenie Wstęp Rejestratory Provision zbudowane w technologii AHD (Analog High Definition) zapisują obraz w rozdzielczości 720p/960H i są zaprojektowane specjalnie dla systemów CCTV. Dzięki wbudowanemu systemowi Linux rejestratory te cechuje wysoka stabilność pracy, natomiast rozdzielczość porównywalna z rozwiązaniami IP pozwala na uzyskanie doskonałej jakości obrazu. Ze względu na te właściwości są one szeroko stosowane w bankach, telekomunikacji, transporcie, fabrykach, magazynach i in Główne cechy Format kompresji Standard kompresji H.264 z wąskim strumieniem transmisji i wysoką jakością obrazu. Podgląd na żywo Wyjścia HDMI i VGA. Obsługuje kamery AHD oraz standardowe analogowe, każda z pary kamer musi być tego samego rodzaju (1 i 2, 3 i 4, 5 i 6, itd.) Możliwość zablokowania wyświetlania wybranych kanałów. Wyświetlanie stanu zapisu i podstawowych informacji o pracy urządzenia. Obsługa myszy USB Nośnik danych Jeden dysk twardy SATA Archiwizacja Port USB 2.0 do podłączenia pamięci zewnętrznej Możliwość zapisania plików na komputerze zdalnym w formacie AVI. ALARM Harmonogramy czasowe dla detekcji ruchu i wejść alarmowych. Nagrywanie przed i po alarmie. str. 4
6 Nagrywanie i odtwarzanie Tryby nagrywania: ręczny, harmonogram, detekcja ruchu i nagrywanie alarmowe aktywowane wejściem. Nagrywanie w pętli (nadpisywanie). Zapis z rozdzielczością 720p/960H Możliwość wyboru rozdzielczości, poklatkowości i jakości obrazu. Możliwość usuwania i zabezpieczania przed usunięciem wybranych plików. Możliwość zdalnego odtwarzania przez przeglądarkę internetową. STEROWANIE PTZ Obsługa wielu protokołów Obsługa 128 presetów i 8 patroli BEZPIECZEŃSTWO Zarządzanie z poziomu użytkownika: szukanie dziennika zdarzeń, konfiguracja systemu, dwukierunkowe audio, zarządzanie plikami, dyskami, zdalne logowanie, podgląd na żywo, ręczne nagrywanie i odtwarzanie, sterowanie PTZ. 1 administrator i 63 użytkowników i haseł (możliwość filtrowania w/g adresów MAC). Pamięć zdarzeń bez limitu pojemności. SIEĆ Obsługa protokołów TC /IP, DHCP, PPPoE, DDNS. Obsługa technologii NAT Funkcja skanowania kodu QR dla ułatwienia połączenia z urządzeniem mobilnym Obsługa wielu przeglądarek internetowych (IE, Chrome, Safari, Firefox). Obsługa kilku klientów internetowych równocześnie. Obsługa podwójnego strumienia. Każdy strumień jest regulowany niezależnie w celu dopasowania do przepustowości sieci i środowiska. Możliwość przesłania klatki obrazu. Możliwość regulacji kolorów w zdalnym podglądzie na żywo. Możliwość zdalnego wyszukiwania w/g czasu i/lub zdarzenia Możliwość zdalnego sterowania kamerami PTZ Możliwość pełnej, zdalnej konfiguracji wszystkich ustawień. Obsługa mobilnego podglądu poprzez smartfony iphone i Android. Obsługa CMS; program do zdalnego zarządzania wieloma urządzeniami. str. 5
7 Instalacja sprzętu Instalacja dysku twardego UWAGA 1: Ta seria rejestratorów obsługuje jeden dysk twardy SATA. Zalecane jest stosowanie dysków dedykowanych do aplikacji monitoringu wizyjnego. UWAGA 2: W celu prawidłowego doboru pojemności dysku do istniejących potrzeb należy skorzystać z tabeli znajdującej się w rozdziale 11 Obliczenie pojemności zapisu. Odkręć śrubki górnej pokrywy i zdejmij ją Wyjmij twardy dysk z opakowania Umieść dysk twardy na dnie obudowy Przykręć dysk do dna obudowy Podłącz przewody zasilania oraz danych Załóż obudowę i dokręć jej śrubki str. 6
8 2.2. Opisy przednich paneli Obudowa MM Lp. Typ Nazwa Opis 1 Wskaźniki stanu pracy Power Net REC Sygnalizacja załączenia Sygnalizacja obecności sieci LAN Sygnalizacja nagrywania 2 Przycisk funkcyjny Fn Przełączanie wyjścia monitora głównego (długie przyciśnięcie) 3 Odbiornik IR IR Sensor podczerwieni do sterowania rejestratorem za pomocą pilota 4 USB Port USB Gniazdo USB do podłączenia pendriva (kopia zapasowa, aktualizacja firmware) lub myszy str. 7
9 Mała obudowa 1U Lp. Typ Nazwa Opis 1 Wskaźniki stanu pracy 2 Przyciski funkcyjne 3 Przyciski nawigacji HDD Backup Net REC Play MENU/+ BACKUP/+ RECORD/FOCUS REW/SPEED SEARCH/ZOOM PLAY/IRIS FF/P.T.Z. STOP/ESC Przyciski kierunku Multi-screen Przycisk OK Sygnalizacja zapisu/odczytu danych na twardym dysku Świeci w trakcie kopiowania materiału na zewnętrzny nośnik Sygnalizacja obecności sieci LAN Sygnalizacja nagrywania Sygnalizacja odtwarzania 1. Wejście do menu 2. Zwiększenie wartości w menu 1. Zmniejszenie wartości menu 2. Wejście do trybu archiwizacji 1. Nagrywanie ręczne 2. Zmiana ostrości w trybie PTZ 1. Przewijanie do tyłu 2. Zmiana prędkości w trybie PTZ 1. Wyszukiwanie nagrań 2. Zmiana ZOOM-u w trybie PTZ 1. Odtwarzanie 2. Zmiana przesłony w trybie PTZ 1. Przewijanie do przodu 2. Wejście do trybu sterowania PTZ 1. Wyjście z trybu odtwarzania 2. Wyjście z bieżącego menu Zmiana kierunku w trakcie poruszania się po menu Zmiana trybu wyświetlania ekranu 1/4/9/16 kanałów Zatwierdzenie wyboru 4 Odbiornik IR IR Sensor podczerwieni do sterowania rejestratorem za pomocą pilota 5 USB Port USB Gniazdo USB do podłączenia pendriva (kopia zapasowa, aktualizacja firmware) lub myszy 6 IR EXT_IR Gniazdo zewnętrznego sensora podczerwieni str. 8
10 Duża obudowa 1U Lp. Typ Nazwa Opis 1 Wskaźniki stanu pracy 2 Przyciski funkcyjne HDD Backup Net REC Play MENU/+ BACKUP/+ RECORD/FOCUS REW/SPEED SEARCH/ZOOM PLAY/IRIS FF/P.T.Z. STOP/ESC Sygnalizacja zapisu/odczytu danych na twardym dysku Świeci w trakcie kopiowania materiału na zewnętrzny nośnik Sygnalizacja obecności sieci LAN Sygnalizacja nagrywania Sygnalizacja odtwarzania 1. Wejście do menu 2. Zwiększenie wartości w menu 1. Zmniejszenie wartości menu 2. Wejście do trybu archiwizacji 1. Nagrywanie ręczne 2. Zmiana ostrości w trybie PTZ 1. Przewijanie do tyłu 2. Zmiana prędkości w trybie PTZ 1. Wyszukiwanie nagrań 2. Zmiana ZOOM-u w trybie PTZ 1. Odtwarzanie 2. Zmiana przesłony w trybie PTZ 1. Przewijanie do przodu 2. Wejście do trybu sterowania PTZ 1. Wyjście z trybu odtwarzania 2. Wyjście z bieżącego menu 3 Przyciski numeryczne 1 10 Wybór kanału lub wprowadzenie wartości w menu 4 Przyciski nawigacji Przyciski kierunku Multi-screen Przycisk OK Zmiana kierunku w trakcie poruszania się po menu Zmiana trybu wyświetlania ekranu 1/4/9/16 kanałów Zatwierdzenie wyboru 5 Odbiornik IR IR Sensor podczerwieni do sterowania rejestratorem za pomocą pilota 6 USB Port USB Gniazdo USB do podłączenia pendriva (kopia zapasowa, aktualizacja firmware) lub myszy 7 IR EXT_IR Gniazdo zewnętrznego sensora podczerwieni str. 9
11 Obudowa 2U Lp. Typ Nazwa Opis 1 Przycisk zasilania Power Do bezpiecznego wyłączania rejestratora 2 Przycisk napędu DVD DVD Otwiera napęd DVD do zgrania materiału na płytę 3 Przyciski numeryczne 1-9 Wybór kanału lub wprowadzenie wartości w menu 4 0/-- 0/- Cyfra 0 / wybór kamery powyżej 9 5 Audio/+ Audio/+ Sterowanie komunikacją głosową/zwiększenie wartości w menu 6 PTZ/- PTZ/- Wejście do trybu PTZ/zmniejszenie wartości w menu 7 Przyciski nawigacji 8 Wskaźniki stanu pracy 9 Przyciski funkcyjne Przyciski kierunku Multi-screen Przycisk OK REC HDD Backup Net Play Power MENU INFO BACKUP SEARCH REW FF RECORD PLAY STOP Zmiana kierunku w trakcie poruszania się po menu Zmiana trybu wyświetlania ekranu 1/4/9/16 kanałów Zatwierdzenie wyboru Sygnalizacja nagrywania Sygnalizacja zapisu/odczytu danych na twardym dysku Świeci w trakcie kopiowania materiału na zewnętrzny nośnik Sygnalizacja obecności sieci LAN Sygnalizacja odtwarzania Sygnalizacja podłączenia zasilania Wejście do menu Skrót do Menu Informacje Wejście do trybu archiwizacji Wyszukiwanie nagrań Przewijanie nagrania do tyłu Przewijanie nagrania do przodu Nagrywanie ręczne Odtwarzanie Zatrzymanie odtwarzania 10 Pokrętło Pokrętło Cofanie/przewijanie/przesuwanie po klatce przy odtwarzaniu 11 USB Port USB 12 Odbiornik IR IR Gniazdo USB do podłączenia pendriva (kopia zapasowa, aktualizacja firmware) lub myszy Sensor podczerwieni do sterowania rejestratorem za pomocą pilota 13 IR EXT_IR Gniazdo zewnętrznego sensora podczerwieni str. 10
12 2.3. Pilot Pilot zasilany jest dwiema bateriami typu AAA. Aby zainstalować baterie w pilocie należy otworzyć dolną pokrywę w pilocie, włożyć dwie baterie zgodnie z polaryzacją oznaczoną na pilocie (+ i -), a następnie założyć pokrywę z powrotem. Przycisk REC Search MENU Exit ENTER Strzałki ZOOM PIP Multi Next SEQ INFO Funkcja Ręczne uruchomienie/zatrzymanie nagrywania. Otwarcie menu wyszukiwania nagrań. Wejście do menu głównego. Wyjście z bieżącego menu bez zapisania ustawień. Zapisanie wprowadzonych ustawień. Do poruszania się po menu. Włącza funkcję ZOOM. Uruchamia tryb obrazu w obrazie Podczas odtwarzania: Odtwarzanie / Pauza / Stop / Poprzedni fragment / Następny fragment / Cofanie / Przewijanie do przodu Wybór trybu wyświetlania w podziale na 4/9/16 kanałów. Przełączanie pomiędzy pojedynczą kamerą a grupą kamer Tryb sekwencyjnego przełączania obrazu z kamer Skrót do Menu Informacje Jeśli pilot nie działa, wykonaj następujące kroki: 1. Sprawdź poprawność polaryzacji baterii. 2. Wymień baterie i sprawdź czy pilot działa. 3. Sprawdź czy czujnik podczerwieni nie jest zasłonięty. Jeśli podejrzewasz, że pilot jest uszkodzony skontaktuj się ze sprzedawcą w celu wymiany pilota. Interfejs pilota przedstawiony jest na poniższym rysunku. str. 11
13 Sterowanie za pomocą myszy Podłączenie myszy Mysz obsługiwana jest przez port USB na tylnym panelu rejestratora. Jeśli mysz nie działa upewnij się najpierw, czy została podłączona do właściwego portu Używanie myszy Podgląd na żywo: Kliknij dwukrotnie (lewy przycisk) na jednym z okien kamer, aby rozszerzyć go na pełnym ekranie. Kliknij dwukrotnie, aby powrócić do poprzedniego ekranu. Kliknij prawy przycisk myszy, aby wyświetlić pasek sterowania w dolnej części ekranu. Wyświetlą się wszystkie narzędzia sterowania i konfiguracji. Kliknij prawym przyciskiem myszy, aby ukryć pasek sterowania. W konfiguracji: Kliknij lewy przycisk, aby wprowadzić lub zaakceptować. Kliknij prawy przycisk aby anulować lub powrócić do poprzedniego menu. Aby wprowadzić wartość, przesuń kursor na odpowiednie pole i kliknij lewy przycisk. Pojawi się wirtualna klawiatura, jak na rysunku poniżej. Obsługuje ona liczby, litery i symbole. Niektóre wartości mogą być zmieniane kółkiem myszy, takie jak np. czas - przesuń kursor nad wartość i obróć kółko myszy aby zmienić wartość. Można również stosować metodę przeciągnij i upuść np. przy ustawianiu obszaru detekcji ruchu lub tworzeniu harmonogramów czasowych. Podczas odtwarzania lub tworzenia kopii zapasowej: Kliknij lewy przycisk, aby wybrać opcje. Kliknij prawy przycisk, aby powrócić do trybu podglądu na żywo. Sterowanie PTZ: Kliknij lewy przycisk, aby wybrać przyciski do sterowania PTZ. Kliknij prawy przycisk, aby powrócić do podglądu na żywo. Uwaga: Mysz jest narzędziem domyślnym przy wszystkich operacjach, o ile nie wskazano inaczej. str. 12
14 Podstawowe funkcje Włączanie/wyłączanie Przed włączeniem urządzenia należy upewnić się czy wszystkie kable są prawidłowo podłączone. Prawidłowe włączanie i wyłączanie ma duży wpływ na żywotność urządzenia Włączanie Krok 1: podłącz zasilanie; włącz przycisk zasilania na tylnym panelu rejestratora. Krok 2: urządzenie rozpocznie ładowanie systemu, wskaźnik zasilania zaświeci na niebiesko. Krok 3: przed przejściem do normalnej pracy wyświetli się okno kreatora konfiguracji, gdzie można zmienić strefę czasową, ustawienia czasu, konfigurację sieci, nagrywanie, zarządzanie dyskami i wiele innych parametrów. Użytkownik może tu również wykonać wstępną konfigurację lub zrobić to wybierając polecenie z menu. Aby kreator konfiguracji nie uruchamiał się przy następnych włączeniach urządzenia należy odznaczyć opcję "Kreator". Uwaga: Fabrycznie jako wyjście monitora ustawione jest złącze HDMI. Aby przełączyć wyjście pomiędzy HDMI, VGA lub BNC należy nacisnąć i przytrzymać przycisk "ESC", aż do usłyszenia długiego sygnału dźwiękowego Wyłączanie Urządzenie można wyłączać za pomocą pilota lub myszy. Wyłączanie pilotem: Naciśnij przycisk "Power", zamknij wyświetlone okno, klikając przycisk "OK", urządzenie wyświetli komunikat "Czy na pewno wyłączyć system?". Naciśnij OK urządzenie wyświetli komunikat "Możesz bezpiecznie wyłączyć urządzenie" i wyłączy się. Teraz można odłączyć przewód zasilania. Wyłączanie myszą: Wejdź do menu, a następnie kliknij ikonę "Zamknij, zamknij wyświetlone okno, klikając przycisk "OK", urządzenie wyświetli komunikat "Możesz bezpiecznie wyłączyć urządzenie". Teraz można odłączyć przewód zasilania. str. 13
15 3.2. Logowanie Aby zarządzać systemem musisz się do niego zalogować. Bez zalogowania możliwe jest tylko przełączanie podglądu kamer. Domyślna nazwa użytkownika to "admin", a hasło to "123456" Aby zmienić hasło albo dodać lub usunąć użytkownika, patrz Zarządzanie użytkownikami" Podgląd obrazu na żywo Znaczenie kolorowych kwadratów w narożnikach obrazu: Kwadrat zielony żółty czerwony niebieski Znaczenie Nagrywanie ręczne Zapis wyzwolony detekcją ruchu Nagrywanie wyzwolone naruszeniem wejścia Nagrywanie według harmonogramu str. 14
16 3.4. Odtwarzanie Kliknij przycisk Play w celu odtworzenia nagrań. Użyj odpowiednich przycisków pod oknem obrazu w celu przewijania/cofania/zatrzymania nagrania lub zmiany trybu wyświetlania. 4. Dodawanie kamer IP (dostępne tylko w modelach hybrydowych) Poniższy rozdział zawiera opis procedury dodawania kamer IP do rejestratora. Po dodaniu kamer możliwy będzie podgląd obrazu na żywo Dodawanie kamer w sieci wewnętrznej (LAN): Krok 1: Wejdź do Menu Kamery IP. Kliknij Wyszukaj aby wyszukać kamery znajdujące się w tej samej sieci. str. 15
17 Krok 2: Po kliknięciu Wyszukaj otworzy się okno wyszukanych kamer. Jeśli chcesz zmienić ustawienia wybranej kamery, zaznacz ją i kliknij Zmień Uwaga: Adresy IP kamer i rejestratora muszą zawierać się w tym samym segmencie sieci Krok 3: Zaznacz kamery które chcesz dodać i kliknij OK. Dodane kamery pojawią się na liście w oknie Zarządzaj urządzeniem Krok 4: Zaznacz dodaną kamerę w oknie Zarządzaj urządzeniem i kliknij Zmień. Otworzy się okno Modyfikuj urządzenie (rysunek poniżej). Możesz tu m.in. wybrać numer kanału dla tej kamery oraz wpisać login i hasło (domyślnie wpisywane jest domyślne hasło kamer Provision). Dokonaj zaznaczenia w polu Aktywny i klikni OK Dodawanie kamer w sieci zewnętrznej (WAN): Krok 1: Wejdź do Menu Kamera IP Kliknij Dodaj otworzy się okno Dodaj urządzenie. Wybierz numer kanału dla tej kamery, producenta, wpisz adres IP, numer portu oraz login i hasło kamery. Następnie dokonaj zaznaczenia w polu Aktywny i klikni OK. Uwaga: Jeśli kamera znajduje się w innej sieci niż rejestrator, należy wpisać jej zewnętrzny adres IP oraz w routerze do którego podłączona jest kamera dokonać przekierowania portów. str. 16
18 5. Menu główne Kliknij prawym przyciskiem myszy lub naciśnij przycisk ESC na przednim panelu - na dole ekranu pojawi się pasek sterowania, jak na rysunku poniżej: Kliknij ikonę obok "trybu pełnoekranowego", aby wybrać kanał. Screen mode: Istnieje opcja wyboru 6/8/13 kanałów z głównym kanałem na środeku ekranu. Można zmienić kolejność kanałów matodą przeciągnij i upuść. Dwell: Wyświetlanie 1/4/6/9/16 kamer zamiennie co kilka sekund. Aby zmodyfikować ustawienia idź do Menu główne Ustawienia Podgląd Monitor główny. Color: Ten tryb jest używany do regulacji koloru przy podglądzie na żywo. E-zoom: Cyfrowe powiększenie obrazu na żywo lub nagranego materiału: Kliknij lewym przyciskiem myszy na obrazie, kliknij prawym przyciskiem myszy na Zoom. Wystarczy nacisnąć lewy przycisk myszy i przeciągnąć obraz, aby zobaczyć różne części obrazu. Kliknij dwukrotnie lewym przyciskiem myszy, aby wyjść z trybu E-Zoom. Audio: Włączanie i wybór kanału audio (jeśli do rejestratora podłączony jest mikrofon). PTZ: Sterowanie kamerami obrotowymi. Snap: Zapis jednej lub kilku klatek aktualnie oglądanego obrazu na dysku. Record: Ręczne ruchamianie i zatrzymanie nagrywania. Playback: Odtwarzanie ostatnich nagrań. Kliknij ikonę (obok) aby wybrać czas. Przykładowo, jeśli wybierzesz 2 minuty, odtwarzanie rozpocznie się od momentu 2 minuty temu. Move tool: Przesuwanie menu. Main Menu: Kliknięcie tej ikony spowoduje wejście do menu głównego (rysunek poniżej). Możesz również wcisnąć przycisk Menu na płycie czołowej rejestratora lub na pilocie. Kliknij Ustawienia aby wejśc do menu programowania parametrów pracy rejestratora (prawy rysunek powyżej) str. 17
19 5.1. Podstawowa konfiguracja System Wejdź do Menu główne Ustawienia Podstawowe System (rysunek poniżej) Nazwa urządzenia: pomaga w jego identyfikacji użytkownikowi zdalnemu ID urządzenia: identyfikuje urządzenie przy sterowaniu PTZ Format wideo: stosownie do użytych kamer wybierz format PAL lub NTSC Sprawdzanie hasła: włączenie tej opcji spowoduje konieczność logowania się przed wykonaniem jakiekolwiek operacji Pokaż czas systemowy: wyświetla czas w trybie podglądu na żywo Liczba użytk. Online: Określa maksymalną ilość użytkowników zalogowanych równoczeście przez sieć Wyjście wideo: rozdzielczość ekranu przy podglądzie na żywo Język: wybór języka menu Automatyczne wylogowanie: czas bezczynności po którym następuje wylogowanie uzytkownika Kreator: okno kreatora konfiguracji przy włączaniu rejestratora Brak obrazu podczas wylogowania: po wylogowaniu nie będzie podglądu na żywo str. 18
20 Data i czas Menu główne Ustawienia Podstawowe Data i czas Wybierz format daty, format czasu i strefę czasową. Zaznacz opcję synchronizacji czasu z serwerem NTP lub wpisz czas ręcznie. Kliknij przycisk "Domyślnie" aby przywrócić ustawienia fabryczne; kliknij przycisk "Zastosuj" aby zapisać ustawienia; kliknij przycisk "Wyjście" aby wyjść Czas letni (DST) Menu główne Ustawienia Podstawowe DST W tym interfejsie możesz włączyć czas letni oraz wybrać dzień i godzinę początku i końca okresu czasu letniego. Kliknij przycisk "Domyślnie" aby przywrócić ustawienia fabryczne; kliknij przycisk "Zastosuj" aby zapisać ustawienia; kliknij przycisk "Wyjście" aby wyjść. str. 19
21 5.2. Konfiguracja podglądu na żywo Podgląd Menu główne Ustawienia Podgląd To menu służy do zmiany nazwy kamery i dostosowania jasności, odcieni, nasycenia i kontrastu. Kliknij na nazwę kamery aby ją zmienić. Jeśli nazwa kamery ma być niewidoczna odznacz Pokaż nazwę. Kliknięcie przycisku "Ustawienia" spowoduje wyświetlenie okna konfiguracji obrazu z danej kamery (jasność, odcień, nasycenie i kontrast). Aby wprowadzić te same ustawienia dla wszystkich kamer zaznacz "Wszystko", a następnie kliknij Zastosuj". Kliknij przycisk "Domyślnie" aby przywrócić ustawienia fabryczne; kliknij przycisk "Zastosuj" aby zapisać ustawienia; kliknij przycisk "Wyjście" aby wyjść. str. 20
22 Monitor główny Menu główne Ustawienia Podgląd Monitor Główny Tryb wyświetlania: Wybierz tryb wyświetlania i kolejnośc kamer Przełączanie s: czas pomiędzy przełączeniem grup kamer Kliknij przycisk aby skonfigurować poprzednią grupę kamer; Kliknij przycisk aby skonfigurować następną grupę kamer Kliknij przycisk "Domyślnie" aby przywrócić ustawienia fabryczne; kliknij przycisk "Zastosuj" aby zapisać ustawienia; kliknij przycisk "Wyjście" aby wyjść Maski prywatności Menu główne Ustawienia Podgląd Maska Możesz tu utworzyć trzy maski prywatności dla każdej kamery. str. 21
23 Obszar maski: kliknij przycisk Ustawienia dla danej kamery, natępnie wciśnij lewy przycisk myszy i trzymając go wciśniętym zakreśl obszar maski. Aby usunąć maskę klikij na nią dwukrotnie lewym przyciskiem myszy. Kliknij prawym przyciskiem myszy aby wrócić do menu. Kliknij przycisk "Zastosuj" aby zapisać ustawienia Konfiguracja nagrywania Wybór kamer Menu główne Ustawienia Nagrywanie Aktywuj Zaznacz Nagrywanie przy kamerach z których ma być nagrywany obraz. Jeśli chcesz nagrywać również dźwięk, zaznacz Audio. Kliknij Zastosuj aby zapisać ustawienia. Możesz wybrać te same ustawienia dla wszyskich kamer, zaznaczając "Wszystko" a następnie klikając "Zastosuj. str. 22
24 Strumień nagrywania Menu główne Ustawienia Nagrywanie Ust. Nagrywania Ustaw ilość klatek, rozdzielczość, jakość, kodowanie i maksymalny strumień danych. Można ustawić parametry dla każdego kanału oddzielnie; gdy zaznaczysz opcję "All", zmiany zostaną zastosowane do wszystkich kanałów. Kliknij przycisk "Domyślnie" aby przywrócić ustawienia domyślne; kliknij przycisk "Zastosuj", aby zapisać ustawienia; kliknij przycisk "Wyjście aby wyjść. Parametr Ilość klatek Rozdzielczość Jakość Kodowanie Strumień danych Znaczenie zakres od: 1-30 (NTSC), 1-25 (PAL) 720P/960H (automatycznie) 6 poziomów (tylko dla VBR) VBR i CBR kb/s Uwaga: Jeśli ustawiona wartość przekracza maksymalne zasoby urządzenia, zostanie ona automatycznie zredukowana. str. 23
25 Czas Menu główne Ustawienia Nagrywanie Czas Pre-alarm: czas nagrywania przed wyzwoleniem alarmu (ruch/czujnik). Post-alarm: czas nagrywania po ustąpnieniu alarmu/zaniku ruchu. Expire: czas po jakim nagrania z danej kamery zostną usunięte. Aby nadać te same ustawienia wszystkim kamerom zaznacz "Wszystko" i kliknij przycisk "Zastosuj" aby zapisać. Kliknij przycisk "Domyślnie" aby przywrócić ustawienia fabryczne; kliknij przycisk "Zastosuj" aby zapisać ustawienia; kliknij przycisk "Wyjście" aby wyjść Znacznik Menu główne Ustawienia Nagrywanie Opis Można tu niezależnie dla każdej kamery określić czy do obrazu wstawiana będzie jej nazwa oraz data i godzina; można także wyznaczyć miejsce w którym dane te mają być widoczne. str. 24
26 Zaznacz nazwę kamery, znacznik czasu, kliknij przycisk Ustawienia. Użyj kursora, aby przeciągnąć nazwę kamery i znacznik czasu do wybranego miejsca. Aby nadać wszystkim kanałom takie same ustawienia zaznacz "Wszystko" a następnie kliknij "Zastosuj" aby zapisać. Kliknij przycisk "Domyślnie" aby przywrócić ustawienia fabryczne; kliknij przycisk "Zastosuj" aby zapisać ustawienia; kliknij przycisk "Wyjście" aby wyjść. Przed zmianą pozycji znacznika Po zmianie pozycji znacznika Nadpisywanie nagrań Menu główne Ustawienia Nagrywanie Nadpisywanie Zaznacz "Nadpisywanie" aby włączyć nadpisywanie. Gdy dysk będzie pełny, nowe nagrania będą nadpisywane na najstarszych. Jeśli wyłączysz funkcję nadpisywania rejestrator zatrzyma nagrywanie po zapełnieniu dysku twardego. Kliknij przycisk "Domyślnie" aby przywrócić ustawienia fabryczne; kliknij przycisk "Zastosuj" aby zapisać ustawienia; kliknij przycisk "Wyjście" aby wyjść Zdjęcie W tym menu możesz ustawić parametry zapisu zrzutów obrazu: rodzielczość, jakość, odstęp czasowy pomiędzy zrzutami i ich ilość. str. 25
27 5.4. Konfiguracja harmonogramów Harmonogram nagrywania w/g czasu Menu główne Ustawienia Harmonogram Tabela ta przedstawia dni w tygodniu od niedzieli do soboty oraz 24 godziny doby. Kolor niebieski oznacza obszar zaznaczony, a szary obszar niezaznaczony. Kliknij ikonę aby dodać harmonogram dla określonego dnia, kliknij ikonę aby usunąć zaznaczony harmonogram. Jeśli chcesz skopiować harmonogramy tej kamery do innych kamer, wybierz kamerę i kliknij przycisk Kopiuj. Możesz też dwukrotnie kliknąć bezpośrednio na siatkę godzinową. Wybierz kanał i kliknij dwukrotnie na oknie harmonogramu w linijce dnia, który chcesz edytować otworzy się okno harmonogramu wybranego dnia. Kliknij przycisk "Dodaj", aby dodać wybrany dzień do harmonogramu lub naciśnij przycisk "Usuń aby go usunąć. Aby skopiować wybrane godziny do innego dnia kliknij Kopiuj, wybierz str. 26
28 dzień i kliknij OK aby zapisać. W głównym oknie harmonogramu możesz również skopiować ten harmonogram do innych kamer wybierając kamerę i klikając "Kopiuj", a następnie "Zastosuj" aby zapisać Harmonogram nagrywania z detekcji ruchu Menu główne Ustawienia Harmonogram Ruch Utwórz harmonogram nagrywania wyzwalanego detekcją ruchu w taki sam sposób jak harmonogram nagrywania w/g czasu; patrz punkt Fabrycznie harmonogram nagrywania z detekcji ruchu obejmuje 24h 7 dni w tygodniu Harmonogram nagrywania z wejścia alarmowego (dotyczy modeli wyposażonych w wejścia alarmowe) Menu główne Ustawienia Harmonogram We. Alarmowe str. 27
29 Utwórz harmonogram nagrywania wyzwalanego wejściem alarmowym w taki sam sposób jak harmonogram nagrywania w/g czasu; patrz punkt Fabrycznie harmonogram nagrywania z wejścia alarmowego obejmuje 24h 7 dni w tygodniu Konfiguracja alarmów Wejście alarmowe (dotyczy modeli wyposażonych w wejścia alarmowe) Menu główne Ustawienia Alarm We. Alarmowe Zakładka Podstawowe : Zaznacz Aktywuj dla danego wejścia alarmowego, wybierz typ wejścia (N.O/N.C.). Jeśli chcesz zastosować te same ustawienia dla wszystkich wejść zaznacz Wszystko, a następnie kliknij Zastosuj. Kliknij przycisk "Domyślnie" aby przywrócić ustawienia fabryczne; kliknij przycisk "Zastosuj" aby zapisać ustawienia; kliknij przycisk "Wyjście" aby wyjść. Zakładka Czas alarmu : str. 28
30 Wybierz czas trwania alarmu dla każdej kamery oddzielnie, następnie w kolumnie Aktywuj kliknij przycisk Ustawienia aby zdefiniować reakcję rejestratora na alarm z danego wejścia. Definiowanie reakcji rejestratora na naruszenie wejścia alarmowego Zakładka Alarm : Buzer: Alarm spowoduje włączenie brzęczyka w rejestratorze. Kamera na pełny ekran: Jeśli wybierzesz tu określoną kamerę, w przypadku alarmu jej obraz zostanie wyświetlony na pełnym ekranie. Wyjście alarmowe: alarm spowoduje uaktywnienie wyjścia alarmowego alarm spowoduje wysłanie na wskazany wiadomości zawierającej informację o alarmie, nazwę urządzenia, nazwę kamery oraz zapisane klatki obrazu z tej kamery. Obraz: Wybór kanałów, z których klatki mają zostać zapisane i wysłane wraz z wiadomością . Po dokonaniu wyboru opcji kliknij OK aby zapisać. Zakładka Nagrywanie : w tej zakładce możesz wybrać kamery, z których obraz ma być nagrywany w przypadku wystąpienia alarmu. Po dokonaniu wyboru kliknij OK aby zapisać. Kliknij przycisk "Domyślnie" aby przywrócić ustawienia fabryczne; kliknij przycisk "Zastosuj" aby zapisać ustawienia; kliknij przycisk "Wyjście" aby wyjść. str. 29
31 Harmonogram działania wejścia alarmowego: Utwórz harmonogram alarmów w taki sam sposób jak harmonogram nagrywania w/g czasu; patrz punkt Alarm wywołany ruchem Menu główne Ustawienia Alarm Ruch Zaznacz Aktywuj dla danej kamery, wybierz czas trwania alarmu. Jeżeli w czasie trwania alarmu zostanie wykryty ponowny ruch, będzie on traktowany jako ruch ciągły ruch wykryty po upływie tego czasu będzie traktowany jako oddzielne zdarzenie. W kolumnie Aktywuj kliknij przycisk Ustawienia aby zdefiniować reakcję rejestratora na wywołanie alarmu detekcji ruchu zdefiniuj reakcję, podobnie jak reakcję na alarm z wejścia patrz punkt Następnie w kolumnie Strefa kliknij przycisk Ustawienia aby zdefiniować obszar i czułość detekcji ruchu. str. 30
32 Pole detekcji ruchu definiuje się klikając lewym przyciskiem myszy na wybranej części obrazu fragmenty pokryte niebieską siatką to obszary detekcji. Przesuń mysz z wciśniętym lewym przyciskiem, aby zaznaczyć lub odznaczyć większy obszar. Kliknij prawym przyciskiem aby wywołać menu ustawień detekcji ruchu (na dole ekranu, rysunek powyżej). Aby zaznaczyć wszystko kliknij.. Kliknięcie ikony usuwa cały zaznaczony obszar detekcji. Czułość detekcji ustawia się w przedziale 1 8 za pomocą suwaka. Aby sprawdzić działanie detekcji ruchu kliknij ikonę. Jest to tryb testowania detekcji - na obrazie w chwili wykrycia ruchu będzie się pojawiała żółta figurka idącego człowieka. Aby zapisać ustawienia kliknij ikonę, kliknij ikonę aby wyjść. Uwaga: Fabrycznie obszar detekcji jest zdefiniowany jako cały obszar obrazu. Aby nadać te same ustawienia wszystkim kamerom zaznacz "Wszystkie" i kliknij przycisk "Zastosuj" aby zapisać. Kliknij przycisk "Domyślnie" aby przywrócić ustawienia fabryczne; kliknij przycisk "Zastosuj" aby zapisać ustawienia; kliknij przycisk "Wyjście" aby wyjść. W zakładce Harmonogram utwórz harmonogram alarmów detekcji ruchu w taki sam sposób jak harmonogram nagrywania w/g czasu; patrz punkt str. 31
33 Utrata sygnału wideo Menu główne Ustawienia Alarm Utrata Wideo Konfiguracja reakcji na zanik sygnału video odbywa się tak samo jak konfiguracja reakcji na alarm, patrz rozdział Aby nadać te same ustawienia wszystkim kamerom zaznacz "Wszystko" i kliknij przycisk "Zastosuj" aby zapisać. Kliknij przycisk "Domyślnie" aby przywrócić ustawienia fabryczne; kliknij przycisk "Zastosuj" aby zapisać ustawienia; kliknij przycisk "Wyjście" aby wyjść. Inne alarmy Menu główne Ustawienia Alarm Inny Alarm Dysk pełny: Możesz wybrać rodzaj alarmu w przypadku zapełniania dysku - dodatkowo w polu Alarm zapełnienia HDD możesz określić ilość miejsca na dysku, poniżej której wystąpi stan alarmu. Konflikt IP: Możesz wybrać rodzaj alarmu w przypadku konfliktu adresów IP w sieci. Rozłączony: Możesz wybrać rodzaj alarmu w przypadku braku połączenia z siecią. Utrata dysku: Możesz wybrać rodzaj alarmu w przypadku awarii dysku twardego. Kliknij przycisk "Domyślnie" aby przywrócić ustawienia fabryczne; kliknij przycisk "Zastosuj" aby zapisać ustawienia; kliknij przycisk "Wyjście" aby wyjść. str. 32
34 Wyjścia alarmowe (dotyczy modeli wyposażonych w wyjścia alarmowe) Menu główne Ustawienia Alarm Wyjście alarmowe Zakładka Wyjście alarmowe : Możesz nadać nazwę przekaźnikowi alarmowemu i wybrać czas podtrzymania (odstęp czasu pomiędzy dwoma kolejnymi alarmami). Aby nadać te same ustawienia wszystkim wyjściom zaznacz "Wszystko" i kliknij przycisk "Zastosuj" aby zapisać. Kliknij przycisk "Domyślnie" aby przywrócić ustawienia fabryczne; kliknij przycisk "Zastosuj" aby zapisać ustawienia; kliknij przycisk "Wyjście" aby wyjść. Zakładka Harmonogram : utwórz harmonogram wyjścia alarmowego w taki sam sposób jak harmonogram nagrywania w/g czasu; patrz punkt Fabrycznie harmonogram wyjścia alarmowego obejmuje 24h 7 dni w tygodniu Zakładka Buzer : sygnalizacja działania wyjścia alarmowego brzęczykiem wewnątrz rejestratora - zaznacz funkcję Buzer i wybierz czas jego działania. str. 33
35 Konfiguracja sieci Sieć Menu główne Ustawienia Sieć Sieć Domyślnym portem HTTP jest 80. Jeśli zmienimy tę wartość to przy próbie zdalnego połączenia z rejestratorem trzeba dodać numer portu do adresu IP, np. jeśli port HTTP jest ustawiony na 82, a adres IP to to pełnym adresem będzie: Port serwera wykorzystywany jest do połączenia z rejestratorem poprzez oprogramowanie CMS. Jeśli jest zaznaczona opcja "Uzyskaj IP automatycznie", urządzenie uzyska adres IP, maskę podsieci, bramę i serwery DNS z DHCP (np. z routera). Możesz użyć protokołu PPPoE, aby bezpośrednio podłączyć rejestrator do modemu ADSL. Zaznacz pole wyboru "PPPoE" i dodaj nazwę użytkownika i hasło, kliknij przycisk "Zastosuj", a następnie "Test", aby sprawdzić czy nie ma problemu z połączeniem. Kliknij Zastosuj aby zapisać ustawienia Wskazówka: do łączenia wielu systemów używaj kolejnych adresów IP i portów, np z portami 95 i 6095, z portami 96 i str. 34
36 Strumień dodatkowy Menu główne Ustawienia Sieć 2gi strumień Wybierz ilość klatek/s, rozdzielczość, jakość, kodowanie i maksymalną szybkość transmisji. Aby nadać te same ustawienia wszystkim kamerom zaznacz "Wszystko" i kliknij przycisk "Zastosuj" aby zapisać. Kliknij przycisk "Domyślnie" aby przywrócić ustawienia fabryczne; kliknij przycisk "Zastosuj" aby zapisać ustawienia; kliknij przycisk "Wyjście" aby wyjść Menu główne Ustawienia Sieć str. 35
37 SMTP Serwer / Port: nazwa i numer portu serwera SMTP. Szyfrowanie SSL: szyfrowanie poczty protokołem SSL. Adres Nadawcy: adres nadawcy. Hasło: hasło do serwera poczty wychodzącej. Adres odbiorcy: adres odbiorców można tu zdefiniować do trzech adresów. Wciśnięcie przycisku Test powoduje wysłanie przez rejestrator a testowego. Załącz zdjęcie: jeśli zaznaczona jest ta opcja, wysłany mail będzie zawierał klatkę obrazu z chwili alarmu (patrz rozdział 5.3.6) Serwer Menu główne Ustawienia Sieć Serwer Ustawienia te dotyczą połączenia z serwerem ECMS/NVMS Zaznacz pole Aktywny, wpisz adres IP i port serwera ECMS/NVMS. Aby dodać nowe urządzenie do serwera, włącz w nim autoraportowanie a następnie wpisz numer ID i pozostałe informacje o urządzeniu. Następnie kliknij Zastosuj rejestrator zostanie dołączony do serwera. str. 36
38 NAT Menu główne Ustawienia Sieć NAT Aby włączyć usługę NAT zaznacz pole NAT Enable. Następnie w polu NAT Server wpisz adres serwera a polu Port odpowiedni numer portu. Kliknij Zastosuj aby zapisać ustawienia Inne ustawienia Aby włączyć usługę DDNS trzeba założyć konto na odpowiednim serwerze. Następnie należy wpisać nazwę użytkownika, hasło, nazwę domeny oraz określić co ile czasu rejestrator zgłasza swój numer IP do serwera. Przycisk Test umożliwia sprawdzenie działania usługi. Zaznacz opcję UPnP jeśli chcesz korzystać z tej usługi. Kliknij przycisk "Domyślnie" aby przywrócić ustawienia fabryczne; kliknij przycisk "Zastosuj" aby zapisać ustawienia; kliknij przycisk "Wyjście" aby wyjść. str. 37
39 Rejestracja nazwy domeny ( Provision ISR umożliwia wykorzystanie swojego serwera Mint DDNS w celu utworzenia adresu sieciowego dla Twojejego rejestratora. Każde konto ograniczone jest do 35 różnych adresów oraz wykorzystuje preferowane przez Ciebie nazwy domen, zamiast adresów IP. W celu rejestracji Twojej nazwy DVR oraz konfiguracji do użytku z serwerem Provision ISR Mint DDNS, postępuj zgodnie z poniższą instrukcją. Aby zarejestrować domenę na serwerze Provision-ISR DDNS, postępuj zgodnie z poniższą instrukcją: 1) Odwiedź naszą stronę: i kliknij Registration, aby zarejestrować nazwę domeny 2) Wypełnij formularz rejestracyjny i kliknij Submit 3) Wpisz nazwę hosta, którą chcesz zastosować i kliknij Request Domain (np. home ) 4) Jeśli domena nie została wcześniej zajęta zobaczysz następującą wiadomość: Your domain was successfully created. Jeśli nie zobaczyłeś tej wiadomości, nazwa domeny którą zasugerowałeś jest już zajęta i zostaniesz poproszony o wpisanie innej nazwy domeny (Ważne: nazwa domeny nazywana jest czasami nazwą hosta) Możesz stworzyć do 35 domen dla jednego konta. 5) Jeśli wybrana przez Ciebie nazwa domeny to przykładowo mojebiuro, pełny adres domeny będzie brzmiał mojebiuro.provision-isr-dns.com. str. 38
40 Zaprogramowanie rejestratora do współpracy z serwerem DDNS Aby połączenie z rejestratorem poprzez serwer DDNS było możliwe, muszą być spełnione następujące warunki: - domena musi być zarejestrowana - w routerze muszą być skonfigurowane odpowiednie przekierowania portów - w rejestratorze muszą być prawidłowo skonfigurowane ustawienia sieci włącznie z preferowanym i alternatywnym adresem serwera DNS oraz ustawienia serwera DDNS. Przykład: Adres routera to , domena została zarejestrowana na adres adam@gmail.com a adres domeny to mojebiuro.provision-isr-dns.com. 1) Dokonaj zaznaczenia w polu DDNS (rysunek powyżej), wybierz typ serwera mintdns i wypełnij pozostałe pola (adres , hasło i adres domeny) 2) Upewnij się czy wpisane są adresy preferowanego i alternatywnego serwera DNS. Jako adres serwera preferowanego powinien być wpisany adres bramy (routera), a jako alternatywnego jakiś inny, np. Google ( lub ) 3) Kliknij przycisk Test. Jeśli test wypadnie pozytywnie, kliknij przycisk Apply, jeśli nie, sprawdź ponownie poprawność ustawień, ewentualnie skontaktuj się z działem pomocy technicznej firmy ICS Polska. Po poprawnym skonfigurowaniu ustawień DDNS będziesz mógł połączyć się z rejestratorem wpisując do paska adresowego przeglądarki adres str. 39
41 5.7. Zarządzanie użytkownikami Menu główne Ustawienia Użytkownik Kliknij przycisk Dodaj, aby wyświetlić okno dodawania użytkownika Wprowadź nazwę użytkownika i hasło; wybierz typ użytkownika: normalny lub zaawansowany; możesz też powiązać tego użytkownika z adresem MAC zaznaczając pole Przypisz MAC adres. Kliknij przycisk OK - użytkownik zostanie dodany do listy; kliknij przycisk Wyjście, aby wyjść. Po dodaniu użytkownika, przejdź do zakładki Autoryzacja. W tej zakładce określasz uprawnienia tego użytkownika czyli to, jakie operacje może on wykonywać. Po zaznaczeniu odpowiednich opcji kliknij OK aby zapisać. str. 40
42 Aby zmienić ustawienia użytkownika w oknie Konta wybierz użytkownika i w zależności od tego co chcesz zmienić (wszystkie ustawienia lub tylko hasło), kliknij przycisk Ustawienia lub Zamień hasło, ewentualnie Usuń jeśli chcesz usunąć tego użytkownika. Po zakończeniu operacji kliknij Wyjście aby wyjść Konfiguracja P.T.Z. Menu główne Ustawienia P.T.Z Zakładka Port Szeregowy : Zaznacz "Aktywuj" aby uruchomić sterowanie PTZ dla danej kamery, wybierz odpowiednie parametry transmisji (adres, prędkość i protokół). Aby nadać te same ustawienia wszystkim kamerom zaznacz "Wszystko" i kliknij przycisk "Zastosuj" aby zapisać. Kliknij przycisk "Domyślnie" aby przywrócić ustawienia fabryczne; kliknij przycisk "Zastosuj" aby zapisać ustawienia; kliknij przycisk "Wyjście" aby wyjść. Dostępne ustawienia transmisji P.T.Z: Parametr Szybkość transmisji Protokół Dostępne ustawienia 110, 300, 600, 1200, 2400, 4800, 9600, 19200, 34800, 57600, , , , (bps) NULL, PELCOP, PELCOD, Lilin, MINKING, NEON, STAR, VIDO, DSCP, Visca, SAMSUNG, RM110, HY, N-control str. 41
43 Zakładka Zaawansowane : Kliknij przycisk "Ustawienia", aby wyświetlić okno presetów, patroli i tras. Dla każdej kamery oddzielnie można zdefiniować 128 presetów, 8 patroli i 1 trasę. Preset to pozycja kamery włącznie z ustawieniem zoomu, ostrości i przesłony. Patrol to zbiór presetów wraz z prędkością poruszania się między nimi oraz czasem zatrzymania na każdym z nich. Trasa to zarejestrowany dowolny przebieg ruchu kamery wraz ze zmianami zoomu, ostrości i przesłony. Aby zdefiniować preset, kliknij przycisk Ustawienia w kolumnie Preset otworzy się okno definicji presetów. W kolumnie Nazwa możesz wpisać nazwę dla wybranego presetu po wpisaniu nazwy kliknij przycisk Ustawienia dla tego presetu otworzy się okno sterowania kamerą. Za pomocą przycisków sterujących ustaw pożądaną pozycję kamery oraz zoom, ostrość i przesłonę po czym kliknij przycisk Zapisz aby zapisać oraz aby wyjść. W oknie Preset wciśnij przycisk OK aby zapisać lub Wyjście aby wyjść bez zapisywania. str. 42
44 Aby zdefiniować patrol będąc w zakładce Zaawansowane kliknij przycisk Ustawienia w kolumnie Patrol otworzy się okno definiowania patroli. Kliknij Dodaj aby utworzyć patrol, a następnie Ustawienia aby go zdefiniować. Aby dodać preset do tworzonego patrolu kliknij przycisk,a następnie wybierz numer presetu oraz prędkość obrotu i czas zatrzymania na tym presecie. Używając przycisków możesz wybrać miejsce tego presetu na liście. Przycisk umożliwia edycję i modyfikację wybranego presetu, kliknięcie przycisku usuwa zaznaczony preset z patrolu, przycisk Trasa Start służy do uruchomienia podglądu patrolu. Kliknij OK aby zapisać ustawienia lub Wyjście aby wyjść bez zapisania. Aby utworzyć trasę, będąc w menu P.T.Z kliknij przycisk Ustawienia w kolumnie Trasa otworzy się okno definicji trasy. str. 43
45 Kliknij przycisk Rozpocznij nagrywanie a następnie posługując się przyciskami sterowania kamerą wykonaj nią trasę. Po zakończeniu trasy kliknij przycisk Zakończ nagrywanie trasa jest utworzona. Aby zapisać ustawienia presetów, patroli i tras, przed opuszczeniem menu P.T.Z kliknij przycisk OK Zaawansowane Menu zaawansowana składa się z trzech podmenu: reset, import/export oraz czarna/biała lista Reset Zresetowanie wszystkich ustawień do fabrycznych i ponowne uruchomienie urządzenia. Import/Export Użytkownik może eksportować ustawienia rejestratora do pliku na pamięci przenośnej USB, a następnie zaimportować wybrane ustawienia do tego samego lub innego rejestratora. Lista blokad/zezwoleń Administrator może zablokować/zezwolić innym użytkownikom dostęp do rejestratora według ich adresów IP. Na przykład jeśli administrator chce zablokować użytkowników komputerów o adresach IP od do , może on zaznaczyć opcję Czarna lista, a następnie wprowadzić zakres blokowanych adresów IP. Jeśli administrator chce wybrać grupę użytkowników, którzy mają dostęp do rejestratora może zaznaczyć opcję Biała lista i dodać zakresy adresów IP do listy adresów dozwolonych. W takim przypadku użytkownicy spoza tego/tych zakresów nie będą mieli dostępu do rejestratora. Kliknij Zastosuj aby zapisać ustawienia, kliknij Wyjście aby wyjść. str. 44
46 6. Wyszukiwanie nagrań, odtwarzanie i archiwizacja 6.1. Wyszukiwanie po czasie Menu główne Wyszukaj Wyszukiwanie po czasie Wybierz kanał/kanały i tryb wyświetlania (podświetlona data oznacza, że są nagrania z tego dnia). Wybierz datę, naciśnij przycisk "Wyszukaj", kliknij na siatce czasu aby wybrać czas rozpoczęcia nagrania lub ustaw czas ręcznie w polu Start. Następnie wybierz tryb wyświetlania i kliknij przycisk aby rozpocząć odtwarzanie. W interfejsie odtwarzania możesz również utworzyć kopię zapasową nagrania. W tym celu wybierz czas rozpoczęcia, kliknij przycisk, następnie wybierz czas zakończenia i kliknij przycisk aby utworzyć kopię zapasową wybranego fragmentu nagrania. str. 45
47 6.2. Wyszukiwanie po zdarzeniach Menu główne Wyszukaj Wyszukiwanie po zdarzeniach Kliknij przycisk "Wyszukaj" aby wyświetlić listę zdarzeń. Możesz tutaj wybrać datę i kanał oraz typ zdarzenia (detekcja ruchu, wejście alarmowe lub wszystkie zdarzenia). Dwukrotne kliknięcie na określonym zdarzeniu rozpocznie odtwarzanie nagrania powiązanego z tym zdarzeniem Zarządzanie plikami Menu główne Wyszukaj Zarządzanie plikami Po kliknięciu przycisku "Wyszukaj" pliki zostaną wyświetlane w formie listy. Możesz wcześniej dokonać selekcji według daty i numeru kanału. Zablokuj: wybierz plik i kliknij przycisk "Zablokuj", aby zablokować ten plik, plik ten nie zostanie nadpisany dopóki nie zostanie odblokowany. Odblokuj: wybierz zablokowany plik i kliknij przycisk "Odblokuj", aby odblokować plik. Usuń: wybierz odblokowany plik i kliknij przycisk Usuń, aby go usunąć. Po wybraniu opcji "Wszystko", użytkownik może zablokować, odblokować lub usunąć wszystkie pliki. Podwójne kliknięcie na plik spowoduje rozpoczęcie jego odtwarzania. str. 46
48 6.4. Wyszukiwanie według zdjęć Menu główne Wyszukaj Obraz Zakładka ta umożliwia wybór przedziału czasu oraz kanałów do przeszukiwania przechwyconych klatek (zdjęć) oraz ich blokowanie i usuwanie. Podwójne kliknięcie wybranego zdjęcia spowoduje rozpoczęcie odtwarzania zapisu od momentu, w którym zostało zrobione to zdjęcie Archiwizowanie Menu główne Kopia Rejestrator umożliwia tworzenie kopii zapasowych na wbudowanym napędzie DVD SATA lub na zewnętrznej pamięci USB (pendrive). Kopię zapasową można również wykonać zdalnie za pomocą przeglądarki internetowej. Ustaw czas początku i końca, wybierz kanały i kliknij przycisk Wyszukaj ; wyszukane dane będą wyświetlone w postaci listy plików. Wybierz pliki lub zaznacz opcję "Wszystko", aby wybrać wszystkie, a następnie kliknij przycisk "Kopia", co spowoduje wyświetlenie okna zapisu kopii. Okno zapisu zawiera informację o wymaganej ilości miejsca na utworzenie kopii oraz można w nim wybrać rodzaj nośnika (DVD/USB) i format plików (DVR/AVI) w jakich kopia zostanie zapisana. Kliknięcie przycisku "Start" rozpocznie tworzenie kopii zapasowej. str. 47
49 7. Zarządzanie DVR 7.1. Sprawdzanie informacji o systemie System Można tu sprawdzić wersję sprzętową, wersję MCU, wersję jądra, identyfikator urządzenia itp. Zdarzenia Przeglądanie i wyszukiwanie zdarzeń w/g czasu i daty. Pamięć zdarzeń można wyeksportować do pliku na pendrive. Log Log zawiera informacje o operacjach wykonywanych przez użytkowników. Można je tu wyszukiwać w/g czasu i daty oraz filtrować w/g rodzaju operacji. Log można wyeksportować do pliku na pendrive. Sieć Przeglądanie parametrów sieci (numer IP, maska itd.) Użytkownicy online Przeglądanie użytkowników aktualnie zalogowanych do rejestratora. Odśwież: odświeżenie interfejsu. Rozłącz: administrator może odłączyć wybranego użytkownika. Po odłączeniu użytkownika nie będzie on mógł się zalogować przez pięć minut. Nagrywanie Można tu sprawdzić ustawienia nagrywania takie jak rozdzielczość i ilość klatek na sekundę QR Code Po kliknięciu w tą ikonę na ekranie ukaże się kod QR, który można zeskanować za pomocą aplikacji na urządzeniu przenośnym w celu umożliwienia nawiązania przez aplikację połączenia z rejestratorem poprzez serwer NAT str. 48
50 7.2. Zarządzanie dyskami Formatowanie dysku Menu Zarządzanie dyskami Uwaga: przed rozpoczęciem nagrywania należy sformatować dysk twardy. Jeśli dysk nie jest sformatowany, rejestrator nie będzie nagrywał obrazu z kamer. Aby sformatować dysk wybierz dysk twardy na liście, a następnie kliknij przycisk "Formatuj". Uwaga: W trakcie formatowania wszystkie nagrane pliki na dysku twardym zostaną usunięte. Zaawansowane Diagnostyka dysków przeglądanie typów, numerów fabrycznych, temperatury itd Aktualizacja oprogramowania sprzętowego (firmware) Aktualizacja firmware rejestratora może zostać wykonana tylko poprzez port USB (pendrive). Pendrive musi być sformatowany w systemie FAT32, po sformatowaniu należy skopiować na niego odpowiedni plik otrzymany od dostawcy urządzenia. Po włożeniu do gniazda USB pendrive będzie widoczny w menu zarządzania dyskami. Procedura aktualizacji: Po włożeniu do gniazda USB pendriva z odpowiednim plikiem, wejdź do Menu główne Aktualizuj otworzy się okno z listą plików, wybierz właściwy plik i kliknij przycisk Aktualizuj. Zaczekaj na zakończenie procesu aktualizacji. Uwaga: W trakcie aktualizacji nie wolno odłączać zasilania od rejestratora Wylogowywanie Kliknij ikonę Wyloguj, a następnie kliknij przycisk OK aby zatwierdzić. Jeśli chcesz się zalogować ponownie, kliknij ikonę, wpisz nazwę użytkownika i hasło po czym kliknij przycisk Zaloguj. str. 49
51 8. Zdalny podgląd i odtwarzanie 8.1. Połączenie przez NAT Ustawienia NAT a) Podłącz rejestrator do zasilania i do sieci LAN b) Wejdź do Menu główne Ustawienia Sieć. Sprawdź i ewentualnie skoryguj ustawienia DHPC, numer IP, maskę podsieci i Gateway. c) Wejdź do zakładki NAT i zaznacz pole NAT Enable d) Kliknij Zastosuj aby zapisać Połączenie przez NAT Po skonfigurowaniu ustawień NAT w rejestratorze, otwórz przeglądarkę i wpisz adres Jeśli łączysz się z rejestratorem po raz pierwszy, przeglądarka doinstaluje sobie składnik ActiveX. Po zainstalowaniu ActiveX pojawi się okno logowania: Serial No: MAC adres rejestratora (wejdź do Menu Główne Informacje QR Code i odczytaj numer pod kodem QR) User Name: Nazwa użytkownika NVR (fabrycznie Admin ) Password: Hasło NVR (fabrycznie ) 8.2. Połączenie przez sieć LAN/WAN Aby zdalny dostęp do rejestratora był możliwy rejestrator musi być podłączony do sieci LAN/WAN. Podłącz rejestrator do routera oraz skonfiguruj ustawienia sieci LAN a) Wejdź do Menu Główne Ustawienia Sieć, wprowadź adres IP i maskę podsieci. W przypadku korzystania z serwera DHCP, należy włączyć opcję DHCP zarówno w rejestratorze jak i w routerze. b) Wejdź do ustawień nagrywania, aby ustawić parametry transmisji video przez sieć, takie jak rozdzielczość, ilość klatek/s itp. str. 50
52 c) Otwórz przeglądarkę na komputerze w tej samej sieci lokalnej. Wprowadź adres IP rejestratora w pasku adresu przeglądarki i naciśnij ENTER. d) Przeglądarka pobierze automatycznie komponent ActiveX. W oknie logowania wpisz nazwę użytkownika i hasło. Wskazówka: Jeśli portem HTTP nie jest 80, należy dodać numer portu po adresie IP. Na przykład, gdy ustawimy port HTTP jako 82, w adresie IP należy wprowadzić: :82 Nazwa użytkownika i hasło są takie same jak w rejestratorze. Domyślną nazwą użytkownika jest admin, a hasłem: WAN Istnieją dwa sposoby podłączenia rejestratora do Internetu. 1. Podłączenie rejestratora do Internetu za pośrednictwem routera (przekierowanie portów). a) Wejdź do Menu Główne Ustawienia Sieć, wprowadź adres IP i maskę podsieci. W przypadku korzystania z serwera DHCP, należy włączyć opcję DHCP zarówno w rejestratorze jak i w routerze. b) W ustawieniach routera (serwer wirtualny) utwórz przekierowanie portu na adres IP rejestratora w sieci wewnętrznej. Skonfiguruj zaporę tak, aby umożliwić dostęp do rejestratora. (Jeśli użytkownik włączył funkcję UPnP w rejestratorze i routerze, można pominąć ten krok.) c) Jeśli użytkownik chce korzystać z domeny, można zarejestrować nazwę domeny na serwerze DNS obsługiwanym przez rejestrator lub router, a następnie przypisać do niej rejestrator lub router. Rejestrator obsługuje i d) Otwórz przeglądarkę, wprowadź adres IP lub nazwę domeny i naciśnij ENTER. e) Przeglądarka pobierze automatycznie komponent ActiveX. W oknie logowania wpisz nazwę użytkownika i hasło. 2. Podłączenie rejestratora bezpośrednio do Internetu. a) Wejdź do Menu Główne Ustawienia Sieć, włącz funkcję PPPoE, a następnie wprowadź nazwę użytkownika oraz hasło otrzymane od usługodawcy. Następnie kliknij przycisk "Zastosuj"- rejestrator połączy się z serwerem. b) Wejdź do Menu Główne Ustawienia Sieć aby sprawdzić adres IP rejestratora. c) Otwórz przeglądarkę, wprowadź adres IP rejestratora w pasku adresu przeglądarki i naciśnij ENTER. d) Przeglądarka pobierze automatycznie komponent ActiveX. W oknie logowania wpisz nazwę użytkownika i hasło. str. 51
53 8.3. Podgląd na żywo przez przeglądarkę Definicje symboli i funkcji: 1 Wskaźnik stanu kanału 3 Głośność 5 Włączenie nagrywania 7 Komunikacja głosowa (mikrofon) 9 Parametry obrazu (jasność, nasycenie, itd.) 2 Tryb wyświetlania ekranu 4 Zdjęcie 6 Dwukierunkowe audio 8 Odtwarzanie 10 Menu kontroli PTZ Uwaga: kliknij komputerze.,aby ręcznie włączyć nagrywanie lokalne, plik nagrania zostanie zapisany w Tryb wyświetlania obrazu: Kliknij ikonę obok wybranego trybu wyświetlania otworzy się okno wyboru kamer dla tego trybu, możesz wybrać dowolne kamery dla każdego podziału ekranu, np. przy podziale ekranu na cztery mogą być wyświetlane kamery 2, 8, 16 i 17. Kliknij OK, aby zapisać ustawienia. str. 52
54 Przechwytywanie klatek (zdjęć) Kliknij ikonę, system automatycznie przechwyci zdjęcie i zapisze na dysku komputera. Wcześniej należy określić ścieżkę zapisu dla zdjęć (Konfiguruj Lokalna konfiguracja). Regulacja kolorów: Dla każdej kamery indywidualnie można dostosować jasność, kontrast, nasycenie i korekcję koloru. Przyciski Opis Regulacja jasności Regulacja kontrastu Regulacja nasycenia Korekcja koloru Kliknij aby przywrócić ustawienia fabryczne Kliknij aby zapisać Sterowanie PTZ Podłącz kamerę do urządzenia poprzez port RS485; upewnij się, że wybrałeś prawidłowy protokół i prędkość transmisji (taki sam jak w kamerach). Użytkownik może sterować kamerą obrotową w pełnym zakresie (presety, zoom, ostrość, przesłona, wycieraczka itd.) Definicje przycisków: Przyciski Opis Obrót kamery w pionie i w poziomie Regulacja prędkości obrotu Przesłona: (+ otwiera / zamyka) Zoom: + przybliża obraz, oddala obraz Ostrość: użyj przycisków + i aby uzyskać prawidłową ostrość Wybór presetu Wybór patrolu Trasa Auto scan Wycieraczka Oświetlacz str. 53
55 Wybór strumienia video Kliknij prawym przyciskiem myszy w oknie podglądu obrazu - pojawi się okno wyboru opcji Stream: rejestrator obsługuje strumień główny i strumień dodatkowy. Strumień główny posiada wyższą poklatkowość i rozdzielczość (do 25 kl/s na każdą kamerę), ale jednocześnie wymaga większej przepustowości sieci; strumień zastępczy ma niską poklatowość i rozdzielczość (maksymalnie 6kl/s na każdą kamerę), ale nie wymaga dużej przepustowości sieci. Użytkownik może wybrać strumień stosownie do przepustowości swojego łącza internetowego. Wszystkie kanały jako strumień główny/dodatkowy: ustawienie wszystkich kamer na strumień główny lub dodatkowy. Włącz audio: Włączenie lub wyłączenie dźwięku. Pełny ekran: W trybie pełnoekranowym obraz z kamer wyświetlany jest na całym ekranie - pasek narzędzi pozostaje ukryty. Aby przywrócić pasek narzędzi kliknij na obraz dwukrotnie lewym przyciskiem myszy lub jednokrotnie prawym. Powiększanie: Powiększenie obrazu z jednej kamery. str. 54
56 8.4. Zdalne odtwarzanie i archiwizacja Zdalne odtwarzanie Kliknij przycisk aby wejść do trybu odtwarzania nagrań. Wybierz datę nagrania i kamerę, a następnie kliknij dwukrotnie wybrany plik na liście rozpocznie się odtwarzanie zapisanego materiału. Możesz zdalnie wyszukiwać nagrania przez czas, zdarzenie oraz zarządzać plikami. str. 55
57 Szukanie według czasu: a) Wejdź do Wyszukaj Szukaj po czasie b) Kliknij przycisk "Wyszukiwanie". Nagrane pliki zostaną wyświetlone w oknie Informacja obszar podświetlony na niebiesko oznacza zapisany materiał. W oknie 2 możesz określić datę, w oknie 1 możesz określić godzinę i wybrać kamery, w oknie 3 możesz wybrać które kamery mają zostać odtworzone c) Kliknij w wybrane miejsce w polu Informacja oraz Odtwórz aby rozpocząć odtwarzanie. d) Po otwarciu okna odtwarzania masz do dyspozycji przyciski sterujące: przewijanie, pauza, zmiana trybu kanału, przeszukiwanie itp. (rysunek poniżej) str. 56
58 Szukanie według zdarzenia: a) Wejdź do Wyszukaj Szukaj po zdarzeniu b) Zaznacz datę oraz rodzaj zdarzenia (ruch, wejście alarmowe), wybierz kamerę, następnie kliknij przycisk Wyszukiwanie. c) Zdarzenia zostaną wyświetlone w formie listy; kliknij dwukrotnie na wybrane zdarzenie, aby odtworzyć powiązane z nim nagranie. Zarządzanie plikami Wejdź do Wyszukaj Menadżer plików str. 57
59 a) Zaznacz datę oraz kamerę b) Kliknij przycisk Wyszukiwanie pliki zostaną wyświetlone w formie listy Blokada: wybierz plik z listy następnie kliknij przycisk "Zablokuj", aby go zablokować. Plik ten nie będzie mógł być usunięty ani nadpisany. Odblokuj: wybierz zablokowany plik, a następnie kliknij przycisk "Odblokuj", aby go odblokować. Usuń: wybierz odblokowany plik i kliknij przycisk "Usuń", aby go usunąć Zdalna archiwizacja Kliknij przycisk Kopia, aby wejść do menu kopi zapasowej Wybierz kamery, ustaw czas rozpoczęcia i zakończenia, a następnie kliknij przycisk "Wyszukiwanie" aby wyświetlić pliki w formie listy. Następnie zaznacz wybrane pliki i kliknij "Przeglądaj", aby określić lokalizację zapisu na dysku. Kliknij przycisk "Archiwizacja" aby rozpocząć tworzenie kopii zapasowej. Pliki zostaną zapisane na dysku Twojego komputera. str. 58
60 8.5. Zdalna konfiguracja systemu Konfiguracja rejestratora czyli wszystkie parametry jego pracy, takie jak konfiguracja podstawowa, konfiguracja podglądu na żywo, konfiguracja nagrywania, konfiguracja harmonogramu, konfiguracja alarmu, konfiguracja sieci, konfiguracja PTZ i konfiguracja użytkowników może zostać dokonana zdalnie. Kliknięcie w zakładkę Konfiguruj w oknie przeglądarki pozwala zdalnie połączonemu użytkownikowi na wejście do menu konfiguracji. Wygląd menu i sposób konfiguracji jest bardzo podobny do wewnętrznego menu rejestratora opisanego w rozdziałach poprzednich. Po dokonaniu zmian należy kliknąć przycisk Zastosuj aby je zapisać. Kliknięcie przycisku Domyślne powoduje przywrócenie ustawień fabrycznych Narzędzia W zakładce Informacje znajdują się narzędzia do zarządzania dyskiem oraz do aktualizacji oprogramowania sprzętowego rejestratora. Możesz tu zobaczyć informacje dotyczące dysku (pojemność, ilość wolnego miejsca) oraz sformatować go. Jeśli na dysku Twojego komputera znajduje się plik aktualizacji oprogramowania sprzętowego, możesz kliknąć Aktualizuj, następnie klikając Przeglądaj wskazać ścieżkę dostępu do pliku i dokonać aktualizacji firmware urządzenia. str. 59
61 8.7. Informacje W zakładce Informacje jest pięć podmenu: System, Zdarzenia, Log, Sieć i Użytkownicy online. Znajdują się tu różne informacje systemowe uporządkowane podobnie jak w menu ekranowym rejestratora. Uwaga: wygląd okna przeglądarki może się nieco różnić w zależności od rodzaju przeglądarki oraz systemu operacyjnego (PC/Apple). Wszystkie zrzuty ekranowe z powyższego rozdziału dokonane są z przeglądarki Internet Explorer. str. 60
62 9. Zdalny podgląd, odtwarzanie i zarządzanie rejestratorem z urządzeń mobilnych Rejestrator może być obsługiwany zdalnie z telefonów iphone (ios) oraz z telefonów opartych na systemie Android. Aby możliwe było zdalne połączenie z rejestratorem musi on być podłączony do Internetu i mieć prawidłowo skonfigurowane ustawienia sieci Instalacja oprogramowania dla iphone / ipad Instalacja bezpośrednio z urządzenia Otwórz App Store i kliknij "Search" aby wyszukać aplikację "Provision Cam". Kliknij przycisk "FREE", który zmieni się na "Install". Kliknij Install, wprowadź hasło ITunes Store i kliknij, "OK" - oprogramowanie zainstaluje się automatycznie. Uwaga: jeśli nie masz konta na AppStore, musisz się najpierw zarejestrować Instalacja poprzez komputer a) Zainstaluj na komputerze itunes store i zaloguj się str. 61
63 b) Podłącz telefon do komputera c) Wyszukaj i zaznacz Provision Cam d) Kliknij Download e) Wprowadź login i hasło f) Włącz synchronizację aplikacji Provision Cam z telefonem 9.2. Obsługa aplikacji Provision cam dla iphone / ipad Nawiązanie połączenia z rejestratorem a) Wybierz rodzaj połączenia sieciowego: 3G/3G+WIFI lub 3G. Opcja 3G/3G+WIFI pozwala na uzyskanie lepszej jakości obrazu, o ile mamy dostęp do sieci WIFI. b) Wprowadź adres rejestratora. Adres IP musi zawierać również port, np :89. Domena: jeśli rejestrator jest przypisany do serwera DYNDNS, w pole adresu wpisz nazwę domeny, np. biuro.dvrdyndns.com:89 NAT: jeśli używasz usługi NAT, kliknij ikonę kodu QR a następnie zeskanuj kod z naklejki na rejestratorze lub z ekranu monitora podłączonego do rejestratora w Menu Informacje QR code. c) Wprowadź login i hasło rejestratora (fabrycznie login admin, hasło ) d) Kliknij Login aby nawiązać połączenie z rejestratorem Interfejs główny Znaczenie ikon w interfejsie głównym: Przeglądanie zapisanych obrazów. Przejście do interfejsu odtwarzania. Ustawienia lokalne oraz niektóre ustawienia rejestratora. Informacje o urządzeniu, sieci, ustawieniach lokalnych itp. Lista urządzeń kliknij aby dodać rejestrator do listy. Pomoc w obsłudze aplikacji. str. 62
64 Tryb CMS podgląd obrazu z wielu rejestratorów równocześnie. Wylogowanie z rejestratora powrót do interfejsu logowania. Tryby wyświetlania: 1, 4, 6, 8, 9, 13 lub 16 kamer na raz. Ulubiony kanał jeśli wybrane kamery zostały zaznaczone jako ulubione, kliknięcie tej ikony spowoduje wyświetlenie obrazu z tych kamer. Zdjęcie zapisanie klatki obrazu z aktualnie oglądanej kamery. Nagrywanie lokalne wybierz kamerę i kliknij tą ikonę aby rozpocząć nagrywanie. Włączenie/wyłączenie audio z aktualnie podglądanej kamery. Rozmowa głosowa kliknij i wybierz urządzenie z którym chcesz się komunikować. Ustawienia obrazu wybierz kanał i kliknij aby ustawić jasność, kontrast i nasycenie. PTZ kliknij aby sterować kamerami obrotowymi Wybór priorytetu strumień/jakość obrazu. Wybierz optymalne ustawienie stosownie do wydajności sieci. Sygnalizacja stanu poszczególnych kamer: Utrata sygnału wideo Alarm z wejścia alarmowego Nagrywanie z harmonogramu czasowego Alarm detekcji ruchu Nagrywanie wyzwolone alarmem z wejścia, detekcją ruchu lub ręcznie Lista urządzeń Kliknij ikonę aby otworzyć poniższe okno: Kliknij przycisk Add otworzy się okno dodawania nowego urządzenia. Wpisz odpowiednie dane i kliknij przycisk Save Aby usunąć urządzenie, na liście urządzeń kliknij przy urządzeniu które chcesz usunąć. Aby edytować dane o urządzeniu kliknij Przy wybranym urządzeniu na liście str. 63
65 Przyciski Backup i Restore służą do tworzenia kopii zapasowej oraz przywracania listy urządzeń po reinstalacji aplikacji lub resecie telefonu. Ikona przy urządzeniu oznacza, że jest ono podłączone do sieci, ikona oznacza że jest właśnie w trakcie łączenia z siecią, a ikona oznacza że jest niepodłączone Podgląd obrazu na żywo Po nawiązaniu połączenia aplikacja wyświetli obraz w podziale dostosowanym do typu urządzenia z którym została połączona (zaraz po zalogowaniu w podziale na nie więcej niż dziewięć kamer). Kliknij przycisk Screen mode. Zaznacz kamery które mają być odtwarzane w podziale i kliknij OK Kliknij na okno kamery, którą chcesz otworzyć w trybie pełnoekranowym W trybie pełnoekranowym możesz powiększać lub zmniejszać obraz poprzez rozsunięcie lub zsunięcie palców na ekranie. Aby przełączyć się na następną kamerę, przesuń palcem po ekranie w lewo lub w prawo. str. 64
66 Tryb CMS Tryb CMS umożliwia podgląd i zarządzanie wieloma urządzeniami Kliknij, aby włączyć funkcję CMS. Jeśli ikona zmieni kolor na zielony będzie to znaczyć, że funkcja jest włączona. Kliknij, aby wybrać kanał. Po wybraniu kanału kliknij OK. System automatycznie wyświetli powiązany obraz. Jeśli kamery zostały dodane do grupy, będzie można wyświetlić obraz po kliknięciu na nazwę grupy. Podczas wyświetlania grupy kamer kliknij, aby zaznaczyć kamery które mają być zastąpione obrazem z innych kamer Kliknij Exit CMS, aby wyjść z trybu CMS oraz powrócić do interfejsu głównego urządzenia. Ulubiony Kanał/Grupa Istnieją dwa rodzaje ulubionych kanałów: ulubione kanały urządzenia oraz ulubione grupy CMS. Ulubione kanały urządzenia Kliknij, aby otworzyć listę zarządzania urządzeniem. Kliknij na nazwę urządzenia aby rozwinąć kanał. Zaznacz kanały, które mają być zapisane jako ulubione. Powróć do głównego interfejsu i kliknij, aby odtworzyć ulubione kanały. Ulubione grupy CMS Włącz funkcję CMS i zaznacz grupę, która ma być zapisana jako ulubiona. Kliknij, aby rozpocząć odtwarzanie. Można zapisać tylko jedną ulubioną grupę. : Kolor żółty oznacza, że grupa lub kanał zostały zapisane. Kolor szary oznacza, że nie zapisano grupy lub kanału. str. 65
67 Interfejs odtwarzania Kliknij Playback, aby otworzyć interfejs odtwarzania a następnie kliknij Search, aby wyszukać plik. W celu odtworzenia pliku należy kliknąć jego nazwę. Podgląd zdjęć Kliknij, aby wyświetlić przechwycone zdjęcia. Ustawienia W tym interfejsie można dokonywać konfiguracji ustawień lokalnych. Informacje W tym interfejsie wyświetlane są informacje dotyczące systemu. str. 66
68 9.3. Instalacja oprogramowania na urządzeniach z systemem Android Uruchom Google Play i wyszukaj aplikację Provision Cam. Kliknij Instaluj aplikacja zostanie pobrana i zainstalowana automatycznie 9.4. Obsługa aplikacji Provision Cam dla systemu Android Nawiązanie połączenia z rejestratorem a) Wybierz rodzaj połączenia sieciowego: 3G/3G+WIFI lub 3G. Opcja 3G/3G+WIFI pozwala na uzyskanie lepszej jakości obrazu, o ile mamy dostęp do sieci WIFI. b) Wprowadź adres rejestratora. Adres IP musi zawierać również port, np :89. Domena: jeśli rejestrator jest przypisany do serwera DYNDNS, w pole adresu wpisz nazwę domeny, np. biuro.dvrdyndns.com:89 NAT: jeśli używasz usługi NAT, kliknij ikonę kodu QR a następnie zeskanuj kod z naklejki na rejestratorze lub z ekranu monitora podłączonego do rejestratora w Menu Informacje QR code. c) Wprowadź login i hasło rejestratora (fabrycznie login admin, hasło ) d) Kliknij Login aby nawiązać połączenie z rejestratorem. str. 67
69 Menu Główne Podgląd na żywo Funkcje przycisków PTZ Zdjęcie Nagrywanie Połączenie dźwiękowe Włącz/wyłącz dźwięk Ukryj Odtwarzanie ulubionego kanału Odtwarzanie nagrań Aby otworzyć interfejs odtwarzania nagrań kliknij Playback w menu głównym. Wybierz datę oraz kanał i kliknij Search a następnie w oknie czasu wybierz godzinę z której nagranie chcesz odtworzyć Lista urządzeń Kliknij Server list w menu głównym, aby wyświetlić listę urządzeń. Dodaj Serwer: Aby dodać nowe urządzenie kliknij. Wpisz nazwę, adres IP, nazwę użytkownika oraz hasło urządzenia, które chcesz dodać. Kliknij Save, aby zapisać. Przy następnym logowaniu możliwy będzie szybki dostęp do tego urządzenia poprzez kliknięcie trójkątnego przycisku w kolumnie Server Modyfikacja serwera: Aby zmienić dane urządzenia kliknij. Usuwanie serwera: Aby usunąć urządzenie kliknij. str. 68
70 Ustawienia Aby otworzyć menu ustawień kliknij Settings w menu głównym. Można tu dokonywać zmian w ustawieniach lokalnych aplikacji. Kliknij Local aby otworzyć interfejs ustawień lokalnych. W menu tym można ustawiać ulubione kanały oraz miejsce zapisu plików. Ulubiony kanał: Zaznacz ulubione kanały i kliknij Save, aby je zapisać. Następnie przejdź do interfejsu podglądu na żywo i kliknij podgląd ulubionych kanałów. aby rozpocząć Zapisywanie (Storage): Wybierz wielkość zapisywanych plików oraz wielkość zarezerwowanego miejsca w pamięci telefonu. Podgląd informacji: Wyświetla podstawowe informacje dotyczące DVR/NVR (zdjęcie po prawej). str. 69
71 10. Pytania i Odpowiedzi Q1. Dlaczego nie można uruchomić rejestratora po podłączeniu zasilania? a. Uszkodzony zasilacz sieciowy sprawdź go i ewentualnie wymień. b. Uszkodzony dysk twardy odłącz na chwilę dysk, jeśli rejestrator da się uruchomić wymień dysk. Q2. Dioda zasilania świeci, ale ekran jest czarny. a. Format video rejestratora nie jest kompatybilny z monitorem. b. Problem z połączeniem. Sprawdź połączenie rejestratora z monitorem. c. Monitor jest uszkodzony, spróbuj podłączyć inny monitor. Q3. Nie widać menu na monitorze, jest tylko podgląd obrazu z kamer, dlaczego? a. Monitor może być podłączony do niewłaściwego wyjścia, np. do HDMI podczas gdy w rejestratorze jako wyjście główne ustawione jest BNC. Wciśnij i przytrzymaj przycisk ESC/Fn aby przełączać pomiędzy wyjściami Q4. Dlaczego brakuje obrazów w niektórych lub we wszystkich kanałach rejestratora? a. Wadliwe połączenia pomiędzy kamerami a rejestratorem. Sprawdź przewody i wtyczki. b. Problem z kamerami. Sprawdź kamery i ich zasilanie. c. Format wideo kamer jest niezgodny z ustawieniami rejestratora. Sprawdź i ewentualnie zmień ustawienia rejestratora. Q5. Rejestrator nie widzi dysku twardego. a. Za słaby zasilacz rejestratora. Zmień zasilacz na mocniejszy. b. Problem z połączeniem między dyskiem a płytą główną rejestratora. Sprawdź kable zasilania i danych. c. Dysk jest uszkodzony. Zmień dysk na inny Q6. Rejestrator nie nagrywa. a. Dysk nie został sformatowany. Sformatuj dysk twardy. b. Funkcja nagrywania jest wyłączona lub błędnie skonfigurowana. Sprawdź i popraw konfigurację nagrywania. c. Dysk jest pełny i funkcja nadpisywania jest wyłączona. Skasuj nagrania z dysku lub włącz funkcję nadpisywania. d. Dysk jest uszkodzony. Zmień dysk na inny. str. 70
72 Q7. Mysz nie działa. a. Mysz nie została wykryta. Odczekaj kilka sekund po podłączeniu myszy, jeśli nadal nie będzie działała spróbuj zrestartować rejestrator. c. Mysz jest niekompatybilna lub uszkodzona. Zmień mysz. Q8. Nie można pobrać ActiveX. a. Przeglądarka IE blokuje ActiveX. Zmień ustawienia przeglądarki. 1 Otwórz przeglądarkę IE. Kliknij Tools=>Internet Options 2 Wybierz Security=> Custom Level (patrz rysunek poniżej po lewej stronie). 3 Włącz wszystkie opcje w ActiveX i dodatki plug-ins (patrz rysunek poniżej po prawej stronie). 4 Kliknij przycisk OK, aby zapisać ustawienia. b. Inne wtyczki lub program antywirusowy blokuje ActiveX. Wyłącz firewall i program antywirusowy. str. 71
73 Q9: Po uruchomieniu rejestratora na ekranie cały czas jest komunikat "proszę czekać..." a. Kabel zasilania dysku twardego lub kabel do transmisji danych są nieprawidłowo podłączone. Sprawdź podłączenie, ewentualnie użyj innego kabla danych. b. Sprawdzanie systemu mogło zostać zablokowane przez uszkodzony sektor dysku. Sformatuj lub wymień twardy dysk. Q10: Jak wprowadzić hasło? Kliknij na pole Hasło pojawi się okno z klawiaturą. Klikaj kolejno myszą na odpowiednie znaki i cyfry. Fabryczne hasło to Q11: Dlaczego dysk twardy identyfikowany jest jako nowy nawet jeśli poprzednio wykorzystywany był w rejestratorze tego samego typu? Dlaczego trzeba sformatować go ponownie? Kiedy rejestrator używa tylko jednego dysku twardego, dysk twardy przełożony z tego rejestratora do innego rejestratora tego samego typu może pracować bez formatowania, chociaż na wszelki wypadek zalecane jest aby go sformatować ponownie. Jednakże, gdy dodajemy do rejestratora kolejny dysk twardy, rejestrator zidentyfikuje go jako nowy i zapyta czy go sformatować, niezależnie czy dysk był lub nie był używany w innym rejestratorze tego samego typu. Q12: Jakie są minimalne wymagania sprzętowe dla komputera zdalnego? Moduł PC Parametry CPU Intel Celeron 2.4G Płyta główna Intel 845 HDD 80G RAM 512M VGA NVIDIA GeForce MX440/FX5200 ATIRADEON 7500/X300 OS Windows 2000(SP4 above) /Windows XP(SP2 above) /VISTA DirectX 9.0 Q13: System Vista/W7 blokuje instalację wtyczki do przeglądarki, co zrobić? Można to rozwiązać na dwa sposoby: a. Wejdź do Panel Sterowania Konta użytkowników i wyłącz dla używanego konta funkcję UAC b. Kliknij prawym przyciskiem myszy na przeglądarkę i wybierz Uruchom jako administrator str. 72
74 Q14: Jak obejrzeć nagranie kopii zapasowej? Jeśli kopia zapasowa utworzona ma być w formacie*.dvr, przed rozpoczęciem tworzenia kopii należy zaznaczyć pole przy Dodaj odtwarzacz, aby oprócz nagrania na pendrive został skopiowany plik instalacyjny odtwarzacza. Po włożeniu pendrive do gniazda USB w komputerze, najpierw zainstaluj odtwarzacz, następnie uruchom go i kliknij Open Path aby otworzyć plik nagrania. Kliknij przycisk Play aby uruchomić odtwarzanie, kliknij dwukrotnie aby otworzyć obraz z wybranej kamery na pełnym ekranie, kliknij prawym przyciskiem aby włączyć dźwięk. Jeśli plik kopii zapasowej zapisany jest w formacie AVI, dedykowany odtwarzacz jest niepotrzebny, ten format plików obsługiwany jest przez standardowy Windows Media Player. str. 73
Instrukcja obsługi rejestratorów XVR. Zapoznaj się przed użyciem
 Instrukcja obsługi rejestratorów XVR Zapoznaj się przed użyciem Schemat podłączenia kamery Symbol V-IN / CH1, CH2... A-OUT HD OUT VGA USB / NET / RS485 DC12V Specyfikacja BNC - wejścia wideo, podłączanie
Instrukcja obsługi rejestratorów XVR Zapoznaj się przed użyciem Schemat podłączenia kamery Symbol V-IN / CH1, CH2... A-OUT HD OUT VGA USB / NET / RS485 DC12V Specyfikacja BNC - wejścia wideo, podłączanie
Instrukcja obsługi rejestratorów XVR. wersja
 Instrukcja obsługi rejestratorów XVR wersja 10.2018 Schemat podłączenia kamery Symbol V-IN / CH1, CH2... A-OUT HD OUT VGA USB / NET / RS485 DC12V Specyfikacja BN wejścia wideo, podłączanie kamer Wyjście
Instrukcja obsługi rejestratorów XVR wersja 10.2018 Schemat podłączenia kamery Symbol V-IN / CH1, CH2... A-OUT HD OUT VGA USB / NET / RS485 DC12V Specyfikacja BN wejścia wideo, podłączanie kamer Wyjście
SKRÓCONA INSTRUKCJA DLA REJESTRATORÓW SERII AHD 4, 8 I 16 KANAŁOWYCH (MODELE: AHDR-1042D/M, AHDR1041D/M, AHDR-1082D/M, AHDR1162D/M)
 SKRÓCONA INSTRUKCJA DLA REJESTRATORÓW SERII, I 6 KANAŁOWYCH. WIDOK PANELA PRZEDNIEGO (REJESTRATOR KANAŁOWY) (MODELE: R-0D/M, R0D/M, R-0D/M, R6D/M) Odbiornik IR 7 Klawisze powrotu Klawisz potwierdzenia.
SKRÓCONA INSTRUKCJA DLA REJESTRATORÓW SERII, I 6 KANAŁOWYCH. WIDOK PANELA PRZEDNIEGO (REJESTRATOR KANAŁOWY) (MODELE: R-0D/M, R0D/M, R-0D/M, R6D/M) Odbiornik IR 7 Klawisze powrotu Klawisz potwierdzenia.
Skrócona instrukcja obsługi rejestratorów marki
 Skrócona instrukcja obsługi rejestratorów marki v 1.0, 22-05-2014 1 Spis treści 1. Wprowadzenie do technologii HD-CVI...3 2. Pierwsze uruchomienie...3 3. Logowanie i przegląd menu rejestratora...4 4. Ustawienia
Skrócona instrukcja obsługi rejestratorów marki v 1.0, 22-05-2014 1 Spis treści 1. Wprowadzenie do technologii HD-CVI...3 2. Pierwsze uruchomienie...3 3. Logowanie i przegląd menu rejestratora...4 4. Ustawienia
Instrukcja szybkiego uruchomienia
 Instrukcja szybkiego uruchomienia Rejestrator IP NVR-009 Przed włączeniem zapoznaj się z treścią niniejszej instrukcji. Zaleca się zachować instrukcję na przyszłość. Spis treści 1. Złącza i przyciski urządzeń...3
Instrukcja szybkiego uruchomienia Rejestrator IP NVR-009 Przed włączeniem zapoznaj się z treścią niniejszej instrukcji. Zaleca się zachować instrukcję na przyszłość. Spis treści 1. Złącza i przyciski urządzeń...3
Instrukcja obsługi. Karta video USB + program DVR-USB/8F. Dane techniczne oraz treść poniższej instrukcji mogą ulec zmianie bez uprzedzenia.
 Instrukcja obsługi Karta video USB + program DVR-USB/8F Dane techniczne oraz treść poniższej instrukcji mogą ulec zmianie bez uprzedzenia. Spis treści 1. Wprowadzenie...3 1.1. Opis...3 1.2. Wymagania systemowe...5
Instrukcja obsługi Karta video USB + program DVR-USB/8F Dane techniczne oraz treść poniższej instrukcji mogą ulec zmianie bez uprzedzenia. Spis treści 1. Wprowadzenie...3 1.1. Opis...3 1.2. Wymagania systemowe...5
Instrukcja obsługi zestawu WiFi
 Instrukcja obsługi zestawu WiFi Zapoznaj się przed użyciem www.e-security.com.pl Witaj! Dziękujemy za zakup naszego produktu! Ta instrukcja użytkownika służy do zapoznania się z bezprzwodowym zestawem
Instrukcja obsługi zestawu WiFi Zapoznaj się przed użyciem www.e-security.com.pl Witaj! Dziękujemy za zakup naszego produktu! Ta instrukcja użytkownika służy do zapoznania się z bezprzwodowym zestawem
SPIS TREŚCI WPROWADZENIE... 5 INSTALACJA SPRZĘTU... 7 PODSTAWOWE FUNKCJE WŁĄCZANIE/WYŁĄCZANIE Wyłączanie DODAWANIE KAMER IP...
 str. 0 SPIS TREŚCI 1. WPROWADZENIE... 5 1.1. 1.2. WSTĘP... 5 GŁÓWNE CECHY... 5 2. INSTALACJA SPRZĘTU... 7 2.1. INSTALACJA DYSKU TWARDEGO... 7 2.2. OPISY PRZEDNICH PANELI... 8 2.2.1. Mała obudowa 1U...
str. 0 SPIS TREŚCI 1. WPROWADZENIE... 5 1.1. 1.2. WSTĘP... 5 GŁÓWNE CECHY... 5 2. INSTALACJA SPRZĘTU... 7 2.1. INSTALACJA DYSKU TWARDEGO... 7 2.2. OPISY PRZEDNICH PANELI... 8 2.2.1. Mała obudowa 1U...
Instrukcja obsługi. Rejestrator cyfrowy Gemini Technology
 Instrukcja obsługi Rejestrator cyfrowy Gemini Technology UWAGA: Dane techniczne oraz treść poniższej instrukcji mogą ulec zmianie bez uprzedzenia. Niektóre dane techniczne mogą różnić się w zależności
Instrukcja obsługi Rejestrator cyfrowy Gemini Technology UWAGA: Dane techniczne oraz treść poniższej instrukcji mogą ulec zmianie bez uprzedzenia. Niektóre dane techniczne mogą różnić się w zależności
Skrócona instrukcja obsługi rejestratorów marki IPOX
 Skrócona instrukcja obsługi rejestratorów marki IPOX v 1.1, 07-09-2015 1 Spis treści 1. Pierwsze uruchomienie...3 2. Logowanie i przegląd menu rejestratora...4 3. Ustawienia nagrywania...6 4. Odtwarzanie
Skrócona instrukcja obsługi rejestratorów marki IPOX v 1.1, 07-09-2015 1 Spis treści 1. Pierwsze uruchomienie...3 2. Logowanie i przegląd menu rejestratora...4 3. Ustawienia nagrywania...6 4. Odtwarzanie
K2 XVR-04 K2 XVR-08 K2 XVR-16 K2 XVR-24
 Rejestrator Cyfrowy S E R I E: K2 XVR-04 K2 XVR-08 K2 XVR-16 K2 XVR-24 Ustawienia dla podglądu na urządzeniach mobilnych opartych na systemie ANDROID 2012.09.07 Strona 1 / 9 1. Komunikacja 2. Urządzenia
Rejestrator Cyfrowy S E R I E: K2 XVR-04 K2 XVR-08 K2 XVR-16 K2 XVR-24 Ustawienia dla podglądu na urządzeniach mobilnych opartych na systemie ANDROID 2012.09.07 Strona 1 / 9 1. Komunikacja 2. Urządzenia
Instrukcja obsługi IE LC-750
 Instrukcja obsługi IE LC-750 SPIS TREŚCI 1. Komponenty... 3 2. Logowanie... 5 3. Opis Menu... 6 3.1 Strona główna... 7 3.2 Powtórka... 7 3.3 Log... 8 3.4 Parametry... 9 3.4.1 Sieć... 9 3.4.2 Parametry
Instrukcja obsługi IE LC-750 SPIS TREŚCI 1. Komponenty... 3 2. Logowanie... 5 3. Opis Menu... 6 3.1 Strona główna... 7 3.2 Powtórka... 7 3.3 Log... 8 3.4 Parametry... 9 3.4.1 Sieć... 9 3.4.2 Parametry
1. WIDOK PANELA PRZEDNIEGO 2. WIDOK PANELA TYLNEGO (RJESTRATOR 8 KANAŁAOWY) 1 Wyjście video VGA 5 Gniazdo RS- 485
 SKRÓCONA INSTRUKCJA DLA REJESTRATORÓW SERII AHD 4, 8 I 16 KANAŁOWYCH 1. WIDOK PANELA PRZEDNIEGO (MODELE: AHDR-1042D/M, AHDR- 1082D/M, AHDR-1162D/M) 1 Odbiornik IR 2 Dioda sygnalizująca podłączone zasilanie
SKRÓCONA INSTRUKCJA DLA REJESTRATORÓW SERII AHD 4, 8 I 16 KANAŁOWYCH 1. WIDOK PANELA PRZEDNIEGO (MODELE: AHDR-1042D/M, AHDR- 1082D/M, AHDR-1162D/M) 1 Odbiornik IR 2 Dioda sygnalizująca podłączone zasilanie
Instrukcja obsługi. Kamera szybkoobrotowa IP LUMENA-12M1-147
 Instrukcja obsługi Kamera szybkoobrotowa IP UWAGA: Dane techniczne oraz treść poniższej instrukcji mogą ulec zmianie bez uprzedzenia. Niektóre dane techniczne mogą różnić się w zależności od danego modelu
Instrukcja obsługi Kamera szybkoobrotowa IP UWAGA: Dane techniczne oraz treść poniższej instrukcji mogą ulec zmianie bez uprzedzenia. Niektóre dane techniczne mogą różnić się w zależności od danego modelu
K2 XVR-04, K2 XVR-08, K2 XVR-16, K2 XVR-24. Rejestrator Cyfrowy S E R I E: K2 XVR. DVR klient. Instrukcja użytkownika 2011.05.19.
 Rejestrator Cyfrowy S E R I E: K2 XVR DVR klient Instrukcja użytkownika 2011.05.19 Strona 1 / 5 1. Jak połączyć się z DVR poprzez sieć komputerową. K2 XVR-04, K2 XVR-08, K2 XVR-16, K2 XVR-24 (Rysunek 1)
Rejestrator Cyfrowy S E R I E: K2 XVR DVR klient Instrukcja użytkownika 2011.05.19 Strona 1 / 5 1. Jak połączyć się z DVR poprzez sieć komputerową. K2 XVR-04, K2 XVR-08, K2 XVR-16, K2 XVR-24 (Rysunek 1)
Rejestratory DVS-NVR0401-4P i DVS-NVR0801-8P. Instrukcja aktywacji rejestratora i dodawania kamer IP
 Rejestratory DVS-NVR0401-4P i DVS-NVR0801-8P Instrukcja aktywacji rejestratora i dodawania kamer IP Pierwsze uruchomienie rejestratora Przy pierwszym uruchomieniu rejestratora należy wykonać procedurę
Rejestratory DVS-NVR0401-4P i DVS-NVR0801-8P Instrukcja aktywacji rejestratora i dodawania kamer IP Pierwsze uruchomienie rejestratora Przy pierwszym uruchomieniu rejestratora należy wykonać procedurę
KONFIGURACJA KAMER FORTEC IP
 KONFIGURACJA KAMER FORTEC IP Konfiguracja połączenia z kamerą. Domyślny adres IP kamery jest ustawiony na 192.168.0.120. Porty komunikacyjne kamery to: 80 standardowy port www 30001 video, dane i komunikacja
KONFIGURACJA KAMER FORTEC IP Konfiguracja połączenia z kamerą. Domyślny adres IP kamery jest ustawiony na 192.168.0.120. Porty komunikacyjne kamery to: 80 standardowy port www 30001 video, dane i komunikacja
ROZDZIAŁ 1: Instrukcja obsługi oprogramowania VMS
 ROZDZIAŁ 1: Instrukcja obsługi oprogramowania VMS 1. Instalacja oprogramowania: Oprogramowanie VMS składa się z dwóch częśći - VMS serwer oraz VMS klient.. Przy instalacji mozna wybrać, którą funkcję chcesz
ROZDZIAŁ 1: Instrukcja obsługi oprogramowania VMS 1. Instalacja oprogramowania: Oprogramowanie VMS składa się z dwóch częśći - VMS serwer oraz VMS klient.. Przy instalacji mozna wybrać, którą funkcję chcesz
Instrukcja obsługi. Rejestrator DVR 318-B. (model z 2014 roku) Przed włączeniem zapoznaj się z treścią niniejszej instrukcji.
 Instrukcja obsługi Rejestrator DVR 318-B (model z 2014 roku) Przed włączeniem zapoznaj się z treścią niniejszej instrukcji. Zaleca się zachować instrukcję na przyszłość. Genway - pomoc techniczna tel.
Instrukcja obsługi Rejestrator DVR 318-B (model z 2014 roku) Przed włączeniem zapoznaj się z treścią niniejszej instrukcji. Zaleca się zachować instrukcję na przyszłość. Genway - pomoc techniczna tel.
Oprogramowanie. DMS Lite. Podstawowa instrukcja obsługi
 Oprogramowanie DMS Lite Podstawowa instrukcja obsługi 1 Spis treści 1. Informacje wstępne 3 2. Wymagania sprzętowe/systemowe 4 3. Instalacja 5 4. Uruchomienie 6 5. Podstawowa konfiguracja 7 6. Wyświetlanie
Oprogramowanie DMS Lite Podstawowa instrukcja obsługi 1 Spis treści 1. Informacje wstępne 3 2. Wymagania sprzętowe/systemowe 4 3. Instalacja 5 4. Uruchomienie 6 5. Podstawowa konfiguracja 7 6. Wyświetlanie
Klawiatura i7-k1200 do sterowania rejestratorami NVR/DVR oraz kamerami IP PTZ
 Klawiatura i7-k1200 do sterowania rejestratorami NVR/DVR oraz kamerami IP PTZ Instrukcja opisuje sposób zaprogramowania oraz opisuje sterowanie wyświetlaniem na monitorach podłączonych do rejestratorów
Klawiatura i7-k1200 do sterowania rejestratorami NVR/DVR oraz kamerami IP PTZ Instrukcja opisuje sposób zaprogramowania oraz opisuje sterowanie wyświetlaniem na monitorach podłączonych do rejestratorów
Instrukcja instalacji i konfiguracji rejestratorów NVR-xx-X
 Instrukcja instalacji i konfiguracji rejestratorów NVR-xx-X2 2014.12 CECHY PRODUKTU... 2 PODSTAWOWE OPERACJE... 3 1 INSTALACJA DYSKU (URZĄDZENIE MUSI BYĆ ODŁĄCZONE OD NAPIĘCIA)... 3 2 URUCHAMIANIE... 3
Instrukcja instalacji i konfiguracji rejestratorów NVR-xx-X2 2014.12 CECHY PRODUKTU... 2 PODSTAWOWE OPERACJE... 3 1 INSTALACJA DYSKU (URZĄDZENIE MUSI BYĆ ODŁĄCZONE OD NAPIĘCIA)... 3 2 URUCHAMIANIE... 3
AHD DVR Skrócona instrukcja obsługi
 AHD DVR Skrócona instrukcja obsługi Strona 1 z 5 Witamy Dziękujemy za zakup rejestratora firmy HD-SIGHT. Skrócona instrukcja obsługi pomoże Państwu poznać zakupiony produkt. Przed instalacją, prosimy o
AHD DVR Skrócona instrukcja obsługi Strona 1 z 5 Witamy Dziękujemy za zakup rejestratora firmy HD-SIGHT. Skrócona instrukcja obsługi pomoże Państwu poznać zakupiony produkt. Przed instalacją, prosimy o
Cyfrowy rejestrator wideo Instrukcja obsługi
 Cyfrowy rejestrator wideo Instrukcja obsługi Do systemów analogowych i AHD Polski 1. Instalacja twardego dysku 4/8/16-kanałowy cyfrowy rejestrator wideo Punkt 1: Punkt 2: Punkt 3: Poluzuj wkręty i zdejmij
Cyfrowy rejestrator wideo Instrukcja obsługi Do systemów analogowych i AHD Polski 1. Instalacja twardego dysku 4/8/16-kanałowy cyfrowy rejestrator wideo Punkt 1: Punkt 2: Punkt 3: Poluzuj wkręty i zdejmij
Rejestratory AVILINK. ze starszym firmware v3
 Rejestratory AVILINK Konfiguracja połączenia przez Chmurę P2P Rejestratory AVILINK ze starszym firmware v3 Konfiguracja połączenia przez Chmurę P2P Str. 1 Spis treści: 1. Wstęp...3 2. Konfiguracja rejestratora...4
Rejestratory AVILINK Konfiguracja połączenia przez Chmurę P2P Rejestratory AVILINK ze starszym firmware v3 Konfiguracja połączenia przez Chmurę P2P Str. 1 Spis treści: 1. Wstęp...3 2. Konfiguracja rejestratora...4
Instrukcja instalacji i obsługi oprogramowania OPTIVA Mobile Viewer 2
 Instrukcja instalacji i obsługi oprogramowania OPTIVA Mobile Viewer 2 Volta Sp. z o.o., ul. Jutrzenki 94, 02-230 Warszawa v. 1.2 tel. 22 572 90 20, fax. 22 572 90 30, www.volta.com.pl, volta@volta.com.pl
Instrukcja instalacji i obsługi oprogramowania OPTIVA Mobile Viewer 2 Volta Sp. z o.o., ul. Jutrzenki 94, 02-230 Warszawa v. 1.2 tel. 22 572 90 20, fax. 22 572 90 30, www.volta.com.pl, volta@volta.com.pl
INSTRUKCJA OBSŁUGI OPROGRAMOWANIA VMS. Spis treści Instalacja Instrukcje użytkowania i obsługi... 3
 Spis treści INSTRUKCJA OBSŁUGI OPROGRAMOWANIA VMS Spis treści... 1 1 Instalacja... 2 2 Instrukcje użytkowania i obsługi... 3 2.1 Instrukcja konfiguracji modułu VMS MANAGMENT... 3 2.1.1 Logowanie... 3 2.1.2
Spis treści INSTRUKCJA OBSŁUGI OPROGRAMOWANIA VMS Spis treści... 1 1 Instalacja... 2 2 Instrukcje użytkowania i obsługi... 3 2.1 Instrukcja konfiguracji modułu VMS MANAGMENT... 3 2.1.1 Logowanie... 3 2.1.2
REJESTRATOR CYFROWY INTROX IN 104
 ul. Płomyka 2, 02-490 Warszawa email: janex@janexint.com.pl http://www.janexint.com.pl Sp. z o.o. tel. (022) 863-63-53 REJESTRATOR CYFROWY IN 104 INDEKS Wprowadzenie 3 Przedni panel 3 Tylny panel 4 Instalacja
ul. Płomyka 2, 02-490 Warszawa email: janex@janexint.com.pl http://www.janexint.com.pl Sp. z o.o. tel. (022) 863-63-53 REJESTRATOR CYFROWY IN 104 INDEKS Wprowadzenie 3 Przedni panel 3 Tylny panel 4 Instalacja
Eura-Tech. Instrukcja Obsługi Aplikacji Mobilnej
 Eura-Tech Instrukcja Obsługi Aplikacji Mobilnej Pobieranie aplikacji Przed rozpoczęciem ustawiania kamery IP, pobierz i zainstaluj aplikację Eura Cam. W sklepie Google Play wyszukaj aplikację EuraCam Funkcjonalność
Eura-Tech Instrukcja Obsługi Aplikacji Mobilnej Pobieranie aplikacji Przed rozpoczęciem ustawiania kamery IP, pobierz i zainstaluj aplikację Eura Cam. W sklepie Google Play wyszukaj aplikację EuraCam Funkcjonalność
HD CVI DVR Serii 1U Skrócona instrukcja obsługi
 HD CVI DVR Serii 1U Skrócona instrukcja obsługi Strona 1 z 5 Witamy Dziękujemy za zakup rejestratora firmy HD-SIGHT. Skrócona instrukcja obsługi pomoże Państwu poznać zakupiony produkt. Przed instalacją,
HD CVI DVR Serii 1U Skrócona instrukcja obsługi Strona 1 z 5 Witamy Dziękujemy za zakup rejestratora firmy HD-SIGHT. Skrócona instrukcja obsługi pomoże Państwu poznać zakupiony produkt. Przed instalacją,
instrukcja obsługi RXCamView
 instrukcja obsługi RXCamView INFORMACJE WSTĘPNE 1. RXCamView- informacje wstępne RXCamView jest aplikacją na urządzenia mobilne dla systemów Android i IOS. Umożliwia podgląd wideo z rejestratorów AHD marki
instrukcja obsługi RXCamView INFORMACJE WSTĘPNE 1. RXCamView- informacje wstępne RXCamView jest aplikacją na urządzenia mobilne dla systemów Android i IOS. Umożliwia podgląd wideo z rejestratorów AHD marki
Karta Video USB DVR-USB/42
 Karta Video USB DVR-USB/42 Instrukcja użytkownika 1 www.delta.poznan.pl Spis treści 1. Wprowadzenie...3 1.1. Opis...3 1.2. Wymagania systemowe...5 1.3. Specyfikacja systemu...5 2. Instalacja sprzętu...6
Karta Video USB DVR-USB/42 Instrukcja użytkownika 1 www.delta.poznan.pl Spis treści 1. Wprowadzenie...3 1.1. Opis...3 1.2. Wymagania systemowe...5 1.3. Specyfikacja systemu...5 2. Instalacja sprzętu...6
Instrukcja konfiguracji programu TV Wall do zarządzania dekoderami IN-IP-5904-MP, IN-IP-5904
 Instrukcja konfiguracji programu TV Wall do zarządzania dekoderami IN-IP-5904-MP, IN-IP-5904 Aktualizacja 16.01.2012r Strona 1 Sterowanie dekoderami przez program TV WALL Kam 1 (FullHD) KAM 1 KAM 2 Strumień
Instrukcja konfiguracji programu TV Wall do zarządzania dekoderami IN-IP-5904-MP, IN-IP-5904 Aktualizacja 16.01.2012r Strona 1 Sterowanie dekoderami przez program TV WALL Kam 1 (FullHD) KAM 1 KAM 2 Strumień
GOCLEVER EYE. Instrukcja Obsługi
 GOCLEVER EYE Instrukcja Obsługi Spis treści Pierwsze podłączenie Goclever Eye.... 2 Korzystanie z Goclever Eye za pomocą komputera.... 2 a) Przy użyciu programu Goclever Eye PC... 2 b) Przy użyciu interfejsu
GOCLEVER EYE Instrukcja Obsługi Spis treści Pierwsze podłączenie Goclever Eye.... 2 Korzystanie z Goclever Eye za pomocą komputera.... 2 a) Przy użyciu programu Goclever Eye PC... 2 b) Przy użyciu interfejsu
Aplikacja CMS. Podręcznik użytkownika
 Aplikacja CMS Podręcznik użytkownika Instrukcja obsługi aplikacja CMS 1. Logowanie RYS 1: OKNO LOGOWANIA Domyślne dane logowania: Użytkownik: super Hasło: Brak hasła Kliknij przycisk Zaloguj, aby przejść
Aplikacja CMS Podręcznik użytkownika Instrukcja obsługi aplikacja CMS 1. Logowanie RYS 1: OKNO LOGOWANIA Domyślne dane logowania: Użytkownik: super Hasło: Brak hasła Kliknij przycisk Zaloguj, aby przejść
strona: 2/15 wydrukowano:
 Producent systemów zabezpieczeń Rejestrator 16-kanałowy, DVR, Dahua, BCS, 1604LE-A kod produktu: dvr1604le-a kategoria: exquality > ARCHIWUM Producent: Dahua Technology Kod QR: Opis ogólny ex-1604le-a
Producent systemów zabezpieczeń Rejestrator 16-kanałowy, DVR, Dahua, BCS, 1604LE-A kod produktu: dvr1604le-a kategoria: exquality > ARCHIWUM Producent: Dahua Technology Kod QR: Opis ogólny ex-1604le-a
INSTRUKCJA OBSŁUGI. instrukcja do kamer serii EVI
 INSTRUKCJA OBSŁUGI instrukcja do kamer serii EVI UWAGA: Dane techniczne oraz treść poniższej instrukcji mogą ulec zmianie bez uprzedzenia. Niektóre dane techniczne mogą różnić się w zależności od danego
INSTRUKCJA OBSŁUGI instrukcja do kamer serii EVI UWAGA: Dane techniczne oraz treść poniższej instrukcji mogą ulec zmianie bez uprzedzenia. Niektóre dane techniczne mogą różnić się w zależności od danego
gdmss Lite Android DVR Mobile Client Instrukcja obsługi oprogramowania
 gdmss Lite Android DVR Mobile Client Instrukcja obsługi oprogramowania Tylko na telefony z systemem Android Spis treści 1 INFORMACJE OGÓLNE... 3 1.1 Wprowadzenie...3 1.2 Funkcje...3 1.3 Obsługiwane wersje
gdmss Lite Android DVR Mobile Client Instrukcja obsługi oprogramowania Tylko na telefony z systemem Android Spis treści 1 INFORMACJE OGÓLNE... 3 1.1 Wprowadzenie...3 1.2 Funkcje...3 1.3 Obsługiwane wersje
Instrukcja obsługi zestawu WiFi
 Instrukcja obsługi zestawu WiFi v.4.2019 www.e-security.com.pl Witaj! Dziękujemy za zakup naszego produktu! Ta instrukcja użytkownika służy do zapoznania się z bezprzwodowym zestawem do monitoringu. Otwórz
Instrukcja obsługi zestawu WiFi v.4.2019 www.e-security.com.pl Witaj! Dziękujemy za zakup naszego produktu! Ta instrukcja użytkownika służy do zapoznania się z bezprzwodowym zestawem do monitoringu. Otwórz
Instrukcja obsługi Kamery IP
 Instrukcja obsługi Kamery IP NIP-20 1 Kamera nowej generacji P2P IP NIP-20 Technologia nowej generacji. Łatwa instalacja, wysokiej jakości soczewka Glass Lens umożliwiająca nadzór wideo ze smartfona, tabletu
Instrukcja obsługi Kamery IP NIP-20 1 Kamera nowej generacji P2P IP NIP-20 Technologia nowej generacji. Łatwa instalacja, wysokiej jakości soczewka Glass Lens umożliwiająca nadzór wideo ze smartfona, tabletu
SKRÓCONA INSTRUKCJA DLA REJESTRATORÓW SERII XDR 4, 8 I 16 KANAŁOWYCH
 SKRÓCONA INSTRUKCJA DLA REJESTRATORÓW SERII XDR 4, 8 I 16 KANAŁOWYCH MODELE: OBSŁUGIWANE SYSTEMY: XDR-1041D-M, XDR -1081D-M, XDR -2081D-M, XDR-1162D-M AHD / CVI / TVI / ANALOGOWE / Kamery sieciowe IP WIDOK
SKRÓCONA INSTRUKCJA DLA REJESTRATORÓW SERII XDR 4, 8 I 16 KANAŁOWYCH MODELE: OBSŁUGIWANE SYSTEMY: XDR-1041D-M, XDR -1081D-M, XDR -2081D-M, XDR-1162D-M AHD / CVI / TVI / ANALOGOWE / Kamery sieciowe IP WIDOK
DVS-IPS2240-4W DVS-IPS2240-8W
 dvs.com.pl 1 Instrukcja instalacji i konfiguracji Bezprzewodowy system monitoringu IP WiFi 1080p DVS-IPS2240-4W DVS-IPS2240-8W dvs.com.pl 2 Wstęp Dziękujemy za zakup naszego produktu. W tej krótkiej instrukcji
dvs.com.pl 1 Instrukcja instalacji i konfiguracji Bezprzewodowy system monitoringu IP WiFi 1080p DVS-IPS2240-4W DVS-IPS2240-8W dvs.com.pl 2 Wstęp Dziękujemy za zakup naszego produktu. W tej krótkiej instrukcji
Rejestratory AVILINK. z nowszym firmware v4
 Rejestratory AVILINK Konfiguracja połączenia przez Chmurę P2P Rejestratory AVILINK z nowszym firmware v4 Konfiguracja połączenia przez Chmurę P2P Str. 1 Spis treści: 1. Wstęp...3 2. Konfiguracja rejestratora...4
Rejestratory AVILINK Konfiguracja połączenia przez Chmurę P2P Rejestratory AVILINK z nowszym firmware v4 Konfiguracja połączenia przez Chmurę P2P Str. 1 Spis treści: 1. Wstęp...3 2. Konfiguracja rejestratora...4
ROZDZIAŁ 1. PRZEGLĄD BRAMOFONU SAFE...
 Spis treści INSTRUKCJA OBSŁUGI SPIS TREŚCI ROZDZIAŁ 1. PRZEGLĄD BRAMOFONU SAFE... 2 1.3. WYMAGANIA SYSTEMU... 2 ROZDZIAŁ 2. APLIKACJA I URZĄDZENIE.... 4 2.1. DODAWANIE BRAMOFONU DO APLIKACJI... 4 2.2.
Spis treści INSTRUKCJA OBSŁUGI SPIS TREŚCI ROZDZIAŁ 1. PRZEGLĄD BRAMOFONU SAFE... 2 1.3. WYMAGANIA SYSTEMU... 2 ROZDZIAŁ 2. APLIKACJA I URZĄDZENIE.... 4 2.1. DODAWANIE BRAMOFONU DO APLIKACJI... 4 2.2.
VIDEO REKORDER 4-KANAŁOWY (STAND-ALONE) model : DVR-4/25U INSTRUKCJA OBSŁUGI
 VIDEO REKORDER -KANAŁOWY (STAND-ALONE) model : DVR-/25U INSTRUKCJA OBSŁUGI Spis treści 1. Opis podstawowy 2. Wygląd 2.1.Panel przedni 2.2.Panel tylny 3. Instalacja 3.2.Podłączenie kamer i monitorów 3.3.Podłączenie
VIDEO REKORDER -KANAŁOWY (STAND-ALONE) model : DVR-/25U INSTRUKCJA OBSŁUGI Spis treści 1. Opis podstawowy 2. Wygląd 2.1.Panel przedni 2.2.Panel tylny 3. Instalacja 3.2.Podłączenie kamer i monitorów 3.3.Podłączenie
ANDROID CMS dla urządzeń z systemem Android instrukcja użytkownika
 ANDROID CMS dla urządzeń z systemem Android instrukcja użytkownika Instrukcja użytkownika wersja 1.0 (Styczeń 2012) Instrukcja dla programu w wersji 3.0.9 1 Spis treści 1 WSTĘP... 3 1.1 Opis systemu...
ANDROID CMS dla urządzeń z systemem Android instrukcja użytkownika Instrukcja użytkownika wersja 1.0 (Styczeń 2012) Instrukcja dla programu w wersji 3.0.9 1 Spis treści 1 WSTĘP... 3 1.1 Opis systemu...
K2 XVR-04 K2 XVR-08 K2 XVR-16 K2 XVR-24
 Rejestrator Cyfrowy S E R I E: K2 XVR-04 K2 XVR-08 K2 XVR-16 K2 XVR-24 Ustawienia dla podglądu na urządzeniach mobilnych opartych na systemie ANDROID 2011.05.19 Strona 1 / 9 SPIS TREŚCI 1. Komunikacja...3
Rejestrator Cyfrowy S E R I E: K2 XVR-04 K2 XVR-08 K2 XVR-16 K2 XVR-24 Ustawienia dla podglądu na urządzeniach mobilnych opartych na systemie ANDROID 2011.05.19 Strona 1 / 9 SPIS TREŚCI 1. Komunikacja...3
Instrukcja instalacji i obsługi oprogramowania OPTIVA VIEWER
 Instrukcja instalacji i obsługi oprogramowania OPTIVA VIEWER Volta Sp. z o.o., ul. Jutrzenki 94, 02-230 Warszawa v. 1.0 tel. 22 572 90 20, fax. 22 572 90 30, www.volta.com.pl, volta@volta.com.pl Spis treści:
Instrukcja instalacji i obsługi oprogramowania OPTIVA VIEWER Volta Sp. z o.o., ul. Jutrzenki 94, 02-230 Warszawa v. 1.0 tel. 22 572 90 20, fax. 22 572 90 30, www.volta.com.pl, volta@volta.com.pl Spis treści:
Ćwiczenie 8: konfiguracja zdarzeń alarmowych w systemie monitoringu analogowego CCTV REGIONALNE CENTRUM EDUKACJI ZAWODOWEJ W BIŁGORAJU
 REGIONALNE CENTRUM EDUKACJI ZAWODOWEJ W BIŁGORAJU R C E Z w B I Ł G O R A J U eksploatacja URZĄDZEŃ ELEKTRONICZNYCH Ćwiczenie 8: konfiguracja zdarzeń alarmowych w systemie monitoringu analogowego CCTV
REGIONALNE CENTRUM EDUKACJI ZAWODOWEJ W BIŁGORAJU R C E Z w B I Ł G O R A J U eksploatacja URZĄDZEŃ ELEKTRONICZNYCH Ćwiczenie 8: konfiguracja zdarzeń alarmowych w systemie monitoringu analogowego CCTV
Rozdział 1. Przegląd bramofonu SAFE
 Spis treści INSTRUKCJA OBSŁUGI SPIS TREŚCI ROZDZIAŁ 1. PRZEGLĄD BRAMOFONU SAFE... 2 1.1 OPIS... 2 1.2. FUNKCJE... 2 1.3. WYMAGANIA SYSTEMOWE... 2 1.4. ROZPOCZĘCIE UŻYTKOWANIA... 3 ROZDZIAŁ2. DZIAŁANIE
Spis treści INSTRUKCJA OBSŁUGI SPIS TREŚCI ROZDZIAŁ 1. PRZEGLĄD BRAMOFONU SAFE... 2 1.1 OPIS... 2 1.2. FUNKCJE... 2 1.3. WYMAGANIA SYSTEMOWE... 2 1.4. ROZPOCZĘCIE UŻYTKOWANIA... 3 ROZDZIAŁ2. DZIAŁANIE
DIGITUS Plug&View OptiView Instrukcja Użytkownika DN-16028
 DIGITUS Plug&View OptiView Instrukcja Użytkownika DN-16028 1. Wprowadzenie: Seria kamer IP firmy DIGITUS Plug & View oferuje P2P, które umożliwiają uniknięcie skomplikowanych ustawień sieciowych wymaganych
DIGITUS Plug&View OptiView Instrukcja Użytkownika DN-16028 1. Wprowadzenie: Seria kamer IP firmy DIGITUS Plug & View oferuje P2P, które umożliwiają uniknięcie skomplikowanych ustawień sieciowych wymaganych
Instrukcja. Skrócona instrukcja konfiguracji wideodomofonowego systemu jednorodzinnego V_1.0
 Instrukcja Skrócona instrukcja konfiguracji wideodomofonowego systemu jednorodzinnego V_1.0 Uwagi: Niniejsza instrukcja została sporządzona wyłącznie w celach informacyjnych. Pełne wersje instrukcji obsługi
Instrukcja Skrócona instrukcja konfiguracji wideodomofonowego systemu jednorodzinnego V_1.0 Uwagi: Niniejsza instrukcja została sporządzona wyłącznie w celach informacyjnych. Pełne wersje instrukcji obsługi
Instrukcja obsługi programu. BlazeVideo HDTV Player v6
 Instrukcja obsługi programu BlazeVideo HDTV Player v6 Spis treści 1. Opis programu...3 1.1 Wprowadzenie...3 1.2 Funkcje programu...3 1.3 Wymagania sprzętowe...4 2. Wygląd interfejsu...4 3. Obsługa programu...6
Instrukcja obsługi programu BlazeVideo HDTV Player v6 Spis treści 1. Opis programu...3 1.1 Wprowadzenie...3 1.2 Funkcje programu...3 1.3 Wymagania sprzętowe...4 2. Wygląd interfejsu...4 3. Obsługa programu...6
Instrukcja operatora. rejestratora cyfrowego. serii i7-nxxxvh, i7-hxxxvh v.2.2.1
 Instrukcja operatora rejestratora cyfrowego serii i7-nxxxvh, i7-hxxxvh v.2.2.1 www.internec.pl 1 Obsługa rejestratora Informacje podstawowe Urządzenie zostało wyposażone w graficzne menu użytkownika. Menu
Instrukcja operatora rejestratora cyfrowego serii i7-nxxxvh, i7-hxxxvh v.2.2.1 www.internec.pl 1 Obsługa rejestratora Informacje podstawowe Urządzenie zostało wyposażone w graficzne menu użytkownika. Menu
INSTRUKCJA OBSŁUGI NVR 2708 NVR 2716
 INSTRUKCJA OBSŁUGI NVR 2708 NVR 2716 1. Dostęp przez stronę www. Podpiąć zasilacz wchodzący w skład zestawu - DC 12V DC Podpiąć szeregowo lub za pośrednictwem switcha rejestartor do komputera PC (karta
INSTRUKCJA OBSŁUGI NVR 2708 NVR 2716 1. Dostęp przez stronę www. Podpiąć zasilacz wchodzący w skład zestawu - DC 12V DC Podpiąć szeregowo lub za pośrednictwem switcha rejestartor do komputera PC (karta
Instrukcja uruchomienia usługi i7-guard w urządzeniach Internec serii i7
 Instrukcja uruchomienia usługi i7-guard w urządzeniach Internec serii i7 V3.0 03/2019 str.1 Spis treści 1.Informacje ogólne...3 2.Konieczne kroki...3 3.Konfiguracja urządzenia INTERNEC dla usługi i7-guard...3
Instrukcja uruchomienia usługi i7-guard w urządzeniach Internec serii i7 V3.0 03/2019 str.1 Spis treści 1.Informacje ogólne...3 2.Konieczne kroki...3 3.Konfiguracja urządzenia INTERNEC dla usługi i7-guard...3
BEZPRZEWODOWY ROUTER SZEROKOPASMOWY 11N 300MBPS
 BEZPRZEWODOWY ROUTER SZEROKOPASMOWY 11N 300MBPS Instrukcja szybkiej instalacji DN-70591 WPROWADZENIE Urządzenie DN-70591 to router zapewniający bezprzewodowy lub przewodowy dostęp do Internetu. Urządzenie
BEZPRZEWODOWY ROUTER SZEROKOPASMOWY 11N 300MBPS Instrukcja szybkiej instalacji DN-70591 WPROWADZENIE Urządzenie DN-70591 to router zapewniający bezprzewodowy lub przewodowy dostęp do Internetu. Urządzenie
Skrócona instrukcja obsługi rejestratora TVR 12
 Skrócona instrukcja obsługi rejestratora TVR 12 Rysunek 1: Złącza na panelu tylnym 1. Zapętl do 16 kamer analogowych (zależy od modelu rejestratora DVR). 2. Podłącz do urządzenia RS-232. 3. Cztery złącza
Skrócona instrukcja obsługi rejestratora TVR 12 Rysunek 1: Złącza na panelu tylnym 1. Zapętl do 16 kamer analogowych (zależy od modelu rejestratora DVR). 2. Podłącz do urządzenia RS-232. 3. Cztery złącza
KAM-TECH sklep internetowy
 TV PRZEMYSŁOWA > rejestratory cyfrowe DVR > 16 kanałowe > Model : Producent : BCS Specyfikacja: tryb pracy: pentaplex liczba wejść wideo: 16 (BNC) liczba wyjść wideo: 1 x BNC + VGA, HDMI liczba wejść/wyjść
TV PRZEMYSŁOWA > rejestratory cyfrowe DVR > 16 kanałowe > Model : Producent : BCS Specyfikacja: tryb pracy: pentaplex liczba wejść wideo: 16 (BNC) liczba wyjść wideo: 1 x BNC + VGA, HDMI liczba wejść/wyjść
Lista pakowania: Proces instalacji: Start. podłączenie sprzętu. zainstalowanie narzędzia wyszukiwania. Zalogować kamerę IP w sieci LAN
 DENVER IPC-330 DENVER IPO-320 Lista pakowania: kamera IP uchwyt montażowy Antena adapter zasilania CD kabel LAN instrukcja instalacji śruby Informacja: Niektóre modele nie posiadają zewnętrznej anteny
DENVER IPC-330 DENVER IPO-320 Lista pakowania: kamera IP uchwyt montażowy Antena adapter zasilania CD kabel LAN instrukcja instalacji śruby Informacja: Niektóre modele nie posiadają zewnętrznej anteny
Inteligentne funkcje alarmowe w kamerach IP
 Inteligentne funkcje alarmowe w kamerach IP Instrukcja opisuje sposób ustawienia oraz wykorzystania funkcji inteligentnej analizy obrazu. Uwaga: Niniejsza instrukcja nie opisuje operacji adresacji urządzeń
Inteligentne funkcje alarmowe w kamerach IP Instrukcja opisuje sposób ustawienia oraz wykorzystania funkcji inteligentnej analizy obrazu. Uwaga: Niniejsza instrukcja nie opisuje operacji adresacji urządzeń
BCS-NVR0402. Rejestrator sieciowy IP 4 kanałowy
 BCS-NVR0402 Rejestrator sieciowy IP 4 kanałowy Kanały wideo: 4 Switch PoE: Nie BCS-NVR0402: 4 kanały wideo. Rejestrator może obsługiwać nagrywanie w czasie rzeczywistym D1(25 kl/s) na 4 kanał. Prędkość
BCS-NVR0402 Rejestrator sieciowy IP 4 kanałowy Kanały wideo: 4 Switch PoE: Nie BCS-NVR0402: 4 kanały wideo. Rejestrator może obsługiwać nagrywanie w czasie rzeczywistym D1(25 kl/s) na 4 kanał. Prędkość
hurtowniakamer.com.pl
 Informacje o produkcie Rejestrator DVS-3104E Cena : Chwilowy brak ceny Producent : Dahua Stan magazynowy : brak w magazynie Średnia ocena : brak recenzji Utworzono 03-07-2017 Rejestrator DVS-3104E Charakterystyka
Informacje o produkcie Rejestrator DVS-3104E Cena : Chwilowy brak ceny Producent : Dahua Stan magazynowy : brak w magazynie Średnia ocena : brak recenzji Utworzono 03-07-2017 Rejestrator DVS-3104E Charakterystyka
Seria i7-n9500. Uwagi: 1.Urządzenia NVR są dostarczane bez dysków HDD 2.Należy używać dysków HDD zalecanych przez producenta.
 Informacje ogólne Seria rejestratorów sieciowych NVR bazująca na ostatnich osiągnięciach technologicznych. i7-n9500 łączą w sobie szereg patentów w dziedzinach kodowania dźwięku i obrazu, systemów wbudowanych
Informacje ogólne Seria rejestratorów sieciowych NVR bazująca na ostatnich osiągnięciach technologicznych. i7-n9500 łączą w sobie szereg patentów w dziedzinach kodowania dźwięku i obrazu, systemów wbudowanych
XVR CMS Software. Strona 1
 XVR CMS Software Program zarządzający typu: klient - serwer: podglądem obrazów z wielu rejestratorów jednocześnie, organizacją rejestracji obrazów z kamer na pamięciach masowych zainstalowanych poza rejestratorami
XVR CMS Software Program zarządzający typu: klient - serwer: podglądem obrazów z wielu rejestratorów jednocześnie, organizacją rejestracji obrazów z kamer na pamięciach masowych zainstalowanych poza rejestratorami
1. Montaż i podłączenie do sieci Konfiguracja przez stronę 8
 Wersja: 1.1 PL 2016 1. Montaż i podłączenie do sieci... 3 1.1 Instrukcja montażu... 3 1.1.1 Biurko... 3 1.1.2 Montaż naścienny... 4 1.2 Klawiatura telefonu... 7 1.3 Sprawdzenie adresu IP... 7 1.4 Dostęp
Wersja: 1.1 PL 2016 1. Montaż i podłączenie do sieci... 3 1.1 Instrukcja montażu... 3 1.1.1 Biurko... 3 1.1.2 Montaż naścienny... 4 1.2 Klawiatura telefonu... 7 1.3 Sprawdzenie adresu IP... 7 1.4 Dostęp
KAM-TECH sklep internetowy Utworzono : 21 grudzień 2014
 TV PRZEMYSŁOWA > rejestratory cyfrowe DVR > 32 kanałowe > Model : - Producent : BCS tryb pracy: pentaplex liczba wejść wideo: 32 (BNC) liczba wyjść wideo: 1 (BNC) + 1 x VGA + 2 x HDMI + 1 x SPOT liczba
TV PRZEMYSŁOWA > rejestratory cyfrowe DVR > 32 kanałowe > Model : - Producent : BCS tryb pracy: pentaplex liczba wejść wideo: 32 (BNC) liczba wyjść wideo: 1 (BNC) + 1 x VGA + 2 x HDMI + 1 x SPOT liczba
Skrócona instrukcja obsługi rejestratora TVR 12HD
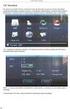 Skrócona instrukcja obsługi rejestratora TVR 12HD Rysunek 1: złącza na panelu tylnym 1. Podłącz do urządzenia RS-232. 2. Podłącz maksymalnie cztery wejścia alarmu. 3. Podłącz jedno wyjście alarmowe. 4.
Skrócona instrukcja obsługi rejestratora TVR 12HD Rysunek 1: złącza na panelu tylnym 1. Podłącz do urządzenia RS-232. 2. Podłącz maksymalnie cztery wejścia alarmu. 3. Podłącz jedno wyjście alarmowe. 4.
instrukcja instalacji modemu SpeedTouch 605s
 instrukcja instalacji modemu SpeedTouch 605s Spis treści 1. Opis diod kontrolnych i gniazd modemu SpeedTouch 605s... 2 1.1. Opis diod kontrolnych... 2 1.2. Opis gniazd... 3 2. Konfiguracja połączenia przewodowego...
instrukcja instalacji modemu SpeedTouch 605s Spis treści 1. Opis diod kontrolnych i gniazd modemu SpeedTouch 605s... 2 1.1. Opis diod kontrolnych... 2 1.2. Opis gniazd... 3 2. Konfiguracja połączenia przewodowego...
Instrukcja podłączania kamer W BOX do innych rejestratorów i oprogramowań do rejestracji wideo
 Instrukcja podłączania kamer W BOX do innych rejestratorów i oprogramowań do rejestracji wideo Opracował: Dawid Adamczyk dawid.adamczyk@adiglobal.com 1 Spis treści 1. Konfiguracja adresu IP kamer W BOX...
Instrukcja podłączania kamer W BOX do innych rejestratorów i oprogramowań do rejestracji wideo Opracował: Dawid Adamczyk dawid.adamczyk@adiglobal.com 1 Spis treści 1. Konfiguracja adresu IP kamer W BOX...
Oprogramowanie IPCCTV. ipims. Podstawowa instrukcja obsługi
 Oprogramowanie IPCCTV ipims Podstawowa instrukcja obsługi Spis treści 1. Informacje wstępne 3 2. Wymagania sprzętowe/systemowe 4 3. Instalacja 5 4. Uruchomienie 6 5. Podstawowa konfiguracja 7 6. Wyświetlanie
Oprogramowanie IPCCTV ipims Podstawowa instrukcja obsługi Spis treści 1. Informacje wstępne 3 2. Wymagania sprzętowe/systemowe 4 3. Instalacja 5 4. Uruchomienie 6 5. Podstawowa konfiguracja 7 6. Wyświetlanie
Lista pakowania: Proces instalacji: Start. podłączenie sprzętu. zainstalowanie narzędzia wyszukiwania. zalogowanie kamery IP w sieci LAN
 DENVER IPC-1020 DENVER IPC-1030 Lista pakowania: kamera IP uchwyt montażowy Antena adapter zasilania CD kabel LAN instrukcja instalacji śruby Informacja: w niektórych modelach nie ma oddzielnej anteny.
DENVER IPC-1020 DENVER IPC-1030 Lista pakowania: kamera IP uchwyt montażowy Antena adapter zasilania CD kabel LAN instrukcja instalacji śruby Informacja: w niektórych modelach nie ma oddzielnej anteny.
Instrukcja obsługi. Rejestrator cyfrowy SMART-0442WD SMART-0882WD SMART-1643WD
 Instrukcja obsługi Rejestrator cyfrowy SMART-0442WD SMART-0882WD SMART-1643WD UWAGA: Dane techniczne oraz treść poniższej instrukcji mogą ulec zmianie bez uprzedzenia. Niektóre dane techniczne mogą różnić
Instrukcja obsługi Rejestrator cyfrowy SMART-0442WD SMART-0882WD SMART-1643WD UWAGA: Dane techniczne oraz treść poniższej instrukcji mogą ulec zmianie bez uprzedzenia. Niektóre dane techniczne mogą różnić
Rejestrator cyfrowy, 4 kanały VIDEO, 100 kl/s, FULL D1, H 264, AUDIO, LAN, VGA, USB, Obsługa routerów 3 G, Praca w CHMURZE, EV-8604
 MDH System Strona 1 MDH-SYSTEM ul. Bajkowa 5, Lublin tel./fax.81-444-62-85 lub kom.693-865-235 e mail: info@mdh-system.pl Rejestrator cyfrowy, 4 kanały VIDEO, 100 kl/s, FULL D1, H 264, AUDIO, LAN, VGA,
MDH System Strona 1 MDH-SYSTEM ul. Bajkowa 5, Lublin tel./fax.81-444-62-85 lub kom.693-865-235 e mail: info@mdh-system.pl Rejestrator cyfrowy, 4 kanały VIDEO, 100 kl/s, FULL D1, H 264, AUDIO, LAN, VGA,
tel.+ (48)
 Instrukcja System obsługi ilock Instrukcja systemu obsługi ilock e-mail: contact@ilocksystems.com www.ilocksystems.com tel.+ (48) 61 669 06 87 e-mail: contact@ilocksystems.com www.ilocksystems.com Wsparcie
Instrukcja System obsługi ilock Instrukcja systemu obsługi ilock e-mail: contact@ilocksystems.com www.ilocksystems.com tel.+ (48) 61 669 06 87 e-mail: contact@ilocksystems.com www.ilocksystems.com Wsparcie
CENTRALA STERUJĄCA SMART CONTROL
 Dane Techniczne / Możliwość sterowania urządzeniami marki YOODA i CORTINO za pomocą smartfonów, tabletów i komputera / Tworzenie i zarządzanie grupami urządzeń / Możliwość konfiguracji zdarzeń czasowych
Dane Techniczne / Możliwość sterowania urządzeniami marki YOODA i CORTINO za pomocą smartfonów, tabletów i komputera / Tworzenie i zarządzanie grupami urządzeń / Możliwość konfiguracji zdarzeń czasowych
Instrukcja obsługi. Rejestrator cyfrowy HD-SDI FLEX-4112HD-SDI
 Instrukcja obsługi Rejestrator cyfrowy HD-SDI FLEX-4112HD-SDI UWAGA: Dane techniczne oraz treść poniższej instrukcji mogą ulec zmianie bez uprzedzenia. Niektóre dane techniczne mogą różnić się w zależności
Instrukcja obsługi Rejestrator cyfrowy HD-SDI FLEX-4112HD-SDI UWAGA: Dane techniczne oraz treść poniższej instrukcji mogą ulec zmianie bez uprzedzenia. Niektóre dane techniczne mogą różnić się w zależności
Telewizja Przemysłowa CCTV > Systemy analogowe > Rejestratory > VTV-H-16D FULL D1. VTV-H-16D: 400/480kl/s Hybrydowy rejestrator cyfrowy
 Telewizja Przemysłowa CCTV > Systemy analogowe > Rejestratory > Model : - Producent : Vtvision VTV-H-16D:400/480kl/s Hybrydowy rejestrator cyfrowy 16 kanałów odtwarzanych jednocześnie Specyfikacja: Język
Telewizja Przemysłowa CCTV > Systemy analogowe > Rejestratory > Model : - Producent : Vtvision VTV-H-16D:400/480kl/s Hybrydowy rejestrator cyfrowy 16 kanałów odtwarzanych jednocześnie Specyfikacja: Język
Skrócona instrukcja obsługi rejestratora TruVision DVR 44HD
 Skrócona instrukcja obsługi rejestratora TruVision DVR 44HD Rysunek 1: złącza na panelu tylnym 1. Podłącz cztery wejścia audio do złączy RCA. 2. Można podłączyć głośniki w celu odtwarzania dźwięku. 3.
Skrócona instrukcja obsługi rejestratora TruVision DVR 44HD Rysunek 1: złącza na panelu tylnym 1. Podłącz cztery wejścia audio do złączy RCA. 2. Można podłączyć głośniki w celu odtwarzania dźwięku. 3.
Podgląd z rejestratorów IPOX na komputerze z systemem WINDOWS za pomocą programu NVMS-2.0 LITE
 Wersja: 1.0 Data: 06.08.2019 Podgląd z rejestratorów IPOX na komputerze z systemem WINDOWS za pomocą programu NVMS-2.0 LITE NVMS-2 LITE jest oprogramowaniem typu CMS, umożliwiającym użytkownikowi sprawowanie
Wersja: 1.0 Data: 06.08.2019 Podgląd z rejestratorów IPOX na komputerze z systemem WINDOWS za pomocą programu NVMS-2.0 LITE NVMS-2 LITE jest oprogramowaniem typu CMS, umożliwiającym użytkownikowi sprawowanie
pomocą programu WinRar.
 1. Pobieramy oprogramowanie dla kamery ze strony. Z menu produkty wybieramy swój model kamery. Następnie na podstronie produktu wybieramy zakładkę [POMOC] - klikamy symbol szarej strzałki aby rozpocząć
1. Pobieramy oprogramowanie dla kamery ze strony. Z menu produkty wybieramy swój model kamery. Następnie na podstronie produktu wybieramy zakładkę [POMOC] - klikamy symbol szarej strzałki aby rozpocząć
Cyfrowy rejestrator HD-TVI 16-kanałowy Hikvision DS-7216HGHI-SH/A (1080p, 12kl./s, H.264, HDMI, VGA) TURBO HD ELEKTRONIKOM
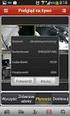 Utworzono 22-12-2016 Cyfrowy rejestrator HD-TVI 16-kanałowy Hikvision DS-7216HGHI-SH/A (1080p, 12kl./s, H.264, HDMI, VGA) TURBO HD Cena : 2.201,70 zł Nr katalogowy : M75216 Producent : Hikvision Dostępność
Utworzono 22-12-2016 Cyfrowy rejestrator HD-TVI 16-kanałowy Hikvision DS-7216HGHI-SH/A (1080p, 12kl./s, H.264, HDMI, VGA) TURBO HD Cena : 2.201,70 zł Nr katalogowy : M75216 Producent : Hikvision Dostępność
PL INSTRUKCJA UŻYTKOWNIKA. Aplikacja Comelit 1.0 dostępna w App Store i Google Play
 PL INSTRUKCJA UŻYTKOWNIKA Aplikacja Comelit 1.0 dostępna w App Store i Google Play Spis treści Wprowadzenie... 2 Registrazione Smart... 3 Obsługa... 4 Legenda przycisków...4 MENU...4 Zarządzanie systemami...4
PL INSTRUKCJA UŻYTKOWNIKA Aplikacja Comelit 1.0 dostępna w App Store i Google Play Spis treści Wprowadzenie... 2 Registrazione Smart... 3 Obsługa... 4 Legenda przycisków...4 MENU...4 Zarządzanie systemami...4
wpisujemy prawidłowe ustawienia dla naszej sieci lokalnej ustawienia
 Procedura uruchomienia współpracy pomiędzy systemem monitoringu Aparo opartym na rejestratorach serii AR a systemem automatyki budynkowej Fibaro dla centrali HC2 1. Podłączyć żądaną ilość kamer do rejestratora
Procedura uruchomienia współpracy pomiędzy systemem monitoringu Aparo opartym na rejestratorach serii AR a systemem automatyki budynkowej Fibaro dla centrali HC2 1. Podłączyć żądaną ilość kamer do rejestratora
INSTRUKCJA OBSŁUGI. Rejestrator analogowy AHD Sunell SN-ADR22/04E1 SN-ADR22/08E1
 INSTRUKCJA OBSŁUGI Rejestrator analogowy AHD Sunell SN-ADR22/04E1 SN-ADR22/08E1 OSTRZEŻENIE: Urządzenie powinno być instalowane przez fachowy personel posiadający uprawnienia do pracy z urządzeniami i
INSTRUKCJA OBSŁUGI Rejestrator analogowy AHD Sunell SN-ADR22/04E1 SN-ADR22/08E1 OSTRZEŻENIE: Urządzenie powinno być instalowane przez fachowy personel posiadający uprawnienia do pracy z urządzeniami i
KAM-TECH sklep internetowy Utworzono : 02 marzec 2016
 MONITORING IP > rejestratory IP > 4 kanałowe > Model : - Producent : BCS BCS-NVR04025ME :Ilość kanałów video : do 4, Obsługiwana rozdzielczość kamer : 5Mpix, 3Mpix, 1080P, 1.3Mpix, 720P, D1, Bitrate :
MONITORING IP > rejestratory IP > 4 kanałowe > Model : - Producent : BCS BCS-NVR04025ME :Ilość kanałów video : do 4, Obsługiwana rozdzielczość kamer : 5Mpix, 3Mpix, 1080P, 1.3Mpix, 720P, D1, Bitrate :
Instrukcja aktualizacji oprogramowania (firmware) serwera DIN2 systemu F&Home RADIO.
 Instrukcja aktualizacji oprogramowania (firmware) serwera DIN2 systemu F&Home RADIO. UWAGA! Niniejsza instrukcja opisuje aktualizację oprogramowania serwera metodą podania firmware na pendrive umieszczonym
Instrukcja aktualizacji oprogramowania (firmware) serwera DIN2 systemu F&Home RADIO. UWAGA! Niniejsza instrukcja opisuje aktualizację oprogramowania serwera metodą podania firmware na pendrive umieszczonym
4 Channel Video Server ACD-2200. Ver. 080331. Quick Installation Guide
 4 Channel Video Server ACD-2200 Ver. 080331 Quick Installation Guide 1 1 Start 1.1 Zawartość opakowania ACD-2200 Karta gwarancyjna Płyta CD Akcesoria 1.2 Opis urządzenia 1. Numer kanału 2. Wejście wideo
4 Channel Video Server ACD-2200 Ver. 080331 Quick Installation Guide 1 1 Start 1.1 Zawartość opakowania ACD-2200 Karta gwarancyjna Płyta CD Akcesoria 1.2 Opis urządzenia 1. Numer kanału 2. Wejście wideo
Skrócona Instrukcja Obsługi Version 1.0. DCS-2120 Bezprzewodowa kamera IP
 Skrócona Instrukcja Obsługi Version 1.0 DCS-2120 Bezprzewodowa kamera IP Wymagania systemowe Wymagania systemowe MS Windows 2000/XP co najmniej 128MB pamięci RAM (zalecane 256MB) sieć bezprzewodowa (802.11b/802.11g)
Skrócona Instrukcja Obsługi Version 1.0 DCS-2120 Bezprzewodowa kamera IP Wymagania systemowe Wymagania systemowe MS Windows 2000/XP co najmniej 128MB pamięci RAM (zalecane 256MB) sieć bezprzewodowa (802.11b/802.11g)
Konfiguracja podglądu obrazu z kamery IP / rejestratora BCS przez sieć LAN.
 Konfiguracja podglądu obrazu z kamery IP / rejestratora BCS przez sieć LAN. Aby oglądać obraz z kamery na komputerze za pośrednictwem sieci komputerowej (sieci lokalnej LAN lub Internetu), mamy do dyspozycji
Konfiguracja podglądu obrazu z kamery IP / rejestratora BCS przez sieć LAN. Aby oglądać obraz z kamery na komputerze za pośrednictwem sieci komputerowej (sieci lokalnej LAN lub Internetu), mamy do dyspozycji
Instrukcja obsługi. Zewnętrzny panel wideodomofonowy IP. Konfiguracja i obsługa aplikacji DMSS Plus. V_2.1
 Instrukcja obsługi Zewnętrzny panel wideodomofonowy IP. Konfiguracja i obsługa aplikacji DMSS Plus. V_2.1 Uwagi: Niniejsza instrukcja została sporządzona wyłącznie w celach informacyjnych. Producent zastrzega
Instrukcja obsługi Zewnętrzny panel wideodomofonowy IP. Konfiguracja i obsługa aplikacji DMSS Plus. V_2.1 Uwagi: Niniejsza instrukcja została sporządzona wyłącznie w celach informacyjnych. Producent zastrzega
Instrukcja obsługi. Kamera IP
 Instrukcja obsługi Kamera IP APTI-1C3- APTI-1C4- APTI-1D2- APTI-1V2- APTI-1K6- APTI-2K6- APTI-2KP6- APTI-2C4- APTI-2CP6- APTI-2D2- APTI-2DP2- APTI-1D2- APTI-2CP4- UWAGA: Dane techniczne oraz treść poniższej
Instrukcja obsługi Kamera IP APTI-1C3- APTI-1C4- APTI-1D2- APTI-1V2- APTI-1K6- APTI-2K6- APTI-2KP6- APTI-2C4- APTI-2CP6- APTI-2D2- APTI-2DP2- APTI-1D2- APTI-2CP4- UWAGA: Dane techniczne oraz treść poniższej
INSTRUKCJA PODŁĄCZENIA KAMERY IP SERII LV VSS
 INSTRUKCJA PODŁĄCZENIA KAMERY IP SERII LV VSS I. Podłączyć kablem internetowym UTP kamerę do sieci (przez router lub switch) aby ustawić parametry sieci lokalnej. Standardowy kabel internetowym UTP podłączyć
INSTRUKCJA PODŁĄCZENIA KAMERY IP SERII LV VSS I. Podłączyć kablem internetowym UTP kamerę do sieci (przez router lub switch) aby ustawić parametry sieci lokalnej. Standardowy kabel internetowym UTP podłączyć
Instrukcja konfiguracji dekodera strumienia IP H.264 na sygnał: Video (BNC), VGA, YPbPr, HDMI typ. IN-IP-5904, IN-IP-5904-MP
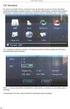 Instrukcja konfiguracji dekodera strumienia IP H.264 na sygnał: Video (BNC), VGA, YPbPr, HDMI typ. IN-IP-5904, IN-IP-5904-MP Aktualizacja 14.01.2012r WŁAŚCIWOŚCI: Dekoder IP z możliwością dekodowania obrazu
Instrukcja konfiguracji dekodera strumienia IP H.264 na sygnał: Video (BNC), VGA, YPbPr, HDMI typ. IN-IP-5904, IN-IP-5904-MP Aktualizacja 14.01.2012r WŁAŚCIWOŚCI: Dekoder IP z możliwością dekodowania obrazu
telewizja-przemyslowa.pl
 Rejestrator HQ-NVR6408 Cena : Chwilowy brak ceny Producent : HQVision Dostępność : Dostępny Stan magazynowy : brak w magazynie Średnia ocena : brak recenzji Utworzono 07-02-2017 Rejestrator HQ-NVR6408
Rejestrator HQ-NVR6408 Cena : Chwilowy brak ceny Producent : HQVision Dostępność : Dostępny Stan magazynowy : brak w magazynie Średnia ocena : brak recenzji Utworzono 07-02-2017 Rejestrator HQ-NVR6408
JVC CAM Control (dla ipada) Instrukcja Obsługi
 JVC CAM Control (dla ipada) Instrukcja Obsługi Polski Niniejsza instrukcja jest przeznaczona dla oprogramowania (dla ipada) dla Live Streaming Camera GV-LS2/GV-LS1 produkcji JVC KENWOOD. Modele kompatybilne
JVC CAM Control (dla ipada) Instrukcja Obsługi Polski Niniejsza instrukcja jest przeznaczona dla oprogramowania (dla ipada) dla Live Streaming Camera GV-LS2/GV-LS1 produkcji JVC KENWOOD. Modele kompatybilne
OPIS PROGRAMU USTAWIANIA NADAJNIKA TA105
 OPIS PROGRAMU USTAWIANIA NADAJNIKA TA105 Parametry pracy nadajnika TA105 są ustawiane programowo przy pomocy komputera osobistego przez osoby uprawnione przez operatora, które znają kod dostępu (PIN).
OPIS PROGRAMU USTAWIANIA NADAJNIKA TA105 Parametry pracy nadajnika TA105 są ustawiane programowo przy pomocy komputera osobistego przez osoby uprawnione przez operatora, które znają kod dostępu (PIN).
MINIATUROWY REJESTRATOR CYFROWY HYBRYDOWY, AHD, PAL, IP, HS- DVR, 4 KANAŁY Numer produktu: 25164
 MDH System Strona 1 MDH-SYSTEM ul. Bajkowa 5, Lublin tel./fax.81-444-62-85 lub kom.693-865-235 e mail: info@mdh-system.pl MINIATUROWY REJESTRATOR CYFROWY HYBRYDOWY, AHD, PAL, IP, HS- DVR, 4 KANAŁY Numer
MDH System Strona 1 MDH-SYSTEM ul. Bajkowa 5, Lublin tel./fax.81-444-62-85 lub kom.693-865-235 e mail: info@mdh-system.pl MINIATUROWY REJESTRATOR CYFROWY HYBRYDOWY, AHD, PAL, IP, HS- DVR, 4 KANAŁY Numer
Instrukcja Instalacyjna
 Zxtech Mini NVR i IP Kamery Instrukcja Instalacyjna ver. 1 Copyrighted: MZX Global Sp. z o.o. Rozdział 1: Ważne Uwaga Przed instalowaniem kamer na ścianch podłącz je do NVRa i dokonaj podstawowych ustawień.
Zxtech Mini NVR i IP Kamery Instrukcja Instalacyjna ver. 1 Copyrighted: MZX Global Sp. z o.o. Rozdział 1: Ważne Uwaga Przed instalowaniem kamer na ścianch podłącz je do NVRa i dokonaj podstawowych ustawień.
