Photoshop CS2/CS2 PL. Klatka po klatce
|
|
|
- Michał Stefaniak
- 8 lat temu
- Przeglądów:
Transkrypt
1 IDZ DO PRZYK ADOWY ROZDZIA SPIS TREŒCI KATALOG KSI EK KATALOG ONLINE ZAMÓW DRUKOWANY KATALOG Photoshop CS2/CS2 PL. Klatka po klatce Autorzy: Elaine Weinmann, Peter Lourekas T³umaczenie: Piotr Cieœlak ISBN: Tytu³ orygina³u: Photoshop CS2 for Windows and Macintosh: Visual QuickStart Guide Format: B5, stron: 904 TWÓJ KOSZYK CENNIK I INFORMACJE Wydawnictwo Helion ul. Chopina Gliwice tel. (32) helion@helion.pl DODAJ DO KOSZYKA ZAMÓW INFORMACJE ONOWOŒCIACH ZAMÓW CENNIK CZYTELNIA FRAGMENTY KSI EK ONLINE Poznaj mo liwoœci najnowszej wersji Photoshopa Photoshop CS2 to kolejna wersja najpopularniejszej aplikacji graficznej dla projektantów i osób zajmuj¹cych siê fotografi¹ cyfrow¹, doskona³e narzêdzie umo liwiaj¹ce tworzenie cyfrowych obrazów i zaawansowan¹ korekcjê zdjêæ. Rozwój technologii cyfrowej sprawia, e ka da nowa wersja Photoshopa wyposa ona jest w funkcje, które pozwalaj¹ na coraz doskonalsze wykorzystywanie tego, co oferuj¹ komputery, drukarki, aparaty cyfrowe i nasza wyobraÿnia. Jedn¹ z najwspanialszych cech Photoshopa jest to, e pozwala na realizacjê jednego zadania kilkoma sposobami, dziêki czemu ka dy mo e wypracowaæ sobie optymalny dla siebie sposób pracy. W ksi¹ ce Photoshop CS2/CS2 PL. Klatka po klatce znajdziesz wszystko, co bêdzie Ci niezbêdne do znalezienia swojej metody pracy od podstawowych informacji o korzystaniu z interfejsu u ytkownika, poprzez zastosowania narzêdzi i poleceñ, a do zaawansowanych zagadnieñ zwi¹zanych z korekcj¹ cyfrowych zdjêæ i przygotowywaniem grafiki na strony WWW. Ka dy temat przedstawiony jest w postaci bogato ilustrowanej sekwencji czynnoœci, co gwarantuje, e nie zgubisz siê w nat³oku nowych informacji. Menu, narzêdzia i palety Zarz¹dzanie kolorem i kalibracja monitora Praca z plikami Skanowanie obrazów i pobieranie zdjêæ z aparatu cyfrowego Korzystanie z przegl¹darki Bridge Warstwy i zaznaczenia Cofanie operacji za pomoc¹ palety History Korekcja tonalna obrazów Modu³ Camera Raw Stosowanie obiektów wektorowych Narzêdzia tekstowe Przygotowywanie grafiki do publikacji
2 Spis treści Kilka słów o historii tej książki 27 Wstęp 29 Rozdział 1. Interfejs programu Photoshop 31 Witamy w Photoshopie CS2!...31 Jak uruchomić Photoshopa w systemie Windows? Jak uruchomić Photoshopa w systemie Mac OS? Interfejs programu Photoshop CS2: Macintosh Interfejs programu Photoshop CS2: Windows Menu Photoshopa...37 Pasek narzędzi...39 Jak posługiwać się paskiem narzędzi? Narzędzia dostępne w pasku narzędzi Photoshopa Pasek opcji...45 Palety...46 Jak posługiwać się paletami? Paleta Actions (Zadania) Paleta Animation (Animacja) Paleta Brushes (Pędzle) Paleta Channels (Kanały) Paleta Character (Typografia) Paleta Color (Kolor) Paleta Histogram Paleta History (Historia) Paleta Info Paleta Layer Comps (Kompozycje warstw) Paleta Layers (Warstwy) Paleta Navigator (Nawigator) Paleta Paragraph (Akapit) Paleta Paths (Ścieżki) Paleta Styles (Style) Paleta Swatches (Próbki) Paleta Tool Presets (Ustawienia narzędzia) Minisłowniczek...66 Kilka przydatnych wskazówek...70 Spis treści 5
3 Spis treści Spis treści Rozdział 2. Kolor w Photoshopie 75 Podstawy...75 Piksele RGB a CMYK Kanały Tryby kolorów Zarządzanie kolorem...82 Podstawowe informacje o monitorach Podstawy kalibracji Kalibracja monitora w systemie Mac OS Kalibracja monitora w systemie Windows Wybieranie standardowych ustawień systemu zarządzania kolorami Uproszczona konfiguracja ustawień zarządzania kolorem dla fotografików i projektantów przygotowujących materiały do druku Synchronizacja ustawień zarządzania kolorem w programie Bridge Konfigurowanie mechanizmów zarządzania kolorem Konfigurowanie opcji konwersji Zmiana lub usunięcie profilu kolorów dokumentu Konwersja profilu kolorów dokumentu Próba kolorów z wykorzystaniem ustawień standardowych Próba kolorów z wykorzystaniem ustawień niestandardowych Rozdział 3. Tworzenie i zapisywanie plików 101 Obsługa aparatu cyfrowego Zakup aparatu cyfrowego Fotografowanie aparatem cyfrowym Tryb 16 bitów na kanał Rozdzielczość druku Skanowanie Dobór odpowiednich ustawień skanowania Skanowanie w programie Photoshop Określanie odpowiedniej rozdzielczości skanowania dla obrazka przeznaczonego do wydruku Tworzenie nowego dokumentu Tworzenie szablonów dokumentów Przygotowanie nowego szablonu dokumentu Pasek stanu Objętość pliku Zapisywanie plików Zapisywanie nowego obrazu Zapisywanie warstw, obiektów wektorowych i efektów Zapisywanie istniejącego obrazu
4 Spis treści Przywracanie ostatniej zachowanej wersji pliku Zapisywanie nowej wersji pliku Kończenie pracy Zamykanie dokumentu Kończenie pracy z programem Photoshop Rozdział 4. Program Bridge 123 Uruchamianie programu Bridge Uruchamianie programu Bridge Interfejs programu Bridge Panele Otwieranie plików Wczytywanie obrazków przy użyciu programu Bridge Obracanie miniatur Co robić? Konfigurowanie programu Bridge Zapisywanie przestrzeni roboczej Menu programu Bridge Wyszukiwanie plików Wyszukiwanie plików przy użyciu programu Bridge Etykiety i sortowanie miniatur Nadawanie etykiet Ręczne porządkowanie miniatur Wybór metody sortowania Tworzenie nowego foldera Usuwanie plików Sposoby usuwania plików Zmiana nazwy plików Sposoby zmieniania nazw plików Wsadowe przetwarzanie nazw Eksportowanie pamięci podręcznej Eksportowanie plików pamięci podręcznej dla bieżącego foldera Usuwanie plików pomocniczych Przypisywanie słów kluczowych Przypisywanie słów kluczowych Wczytywanie plików w formatach PDF, AI i EPS Otwieranie pliku w formacie EPS, PDF lub Illustratora w postaci nowego dokumentu Wklejanie obiektu programu Adobe Illustrator do Photoshopa Importowanie pliku EPS, PDF lub Illustratora do istniejącego dokumentu w Photoshopie Spis treści 7
5 Spis treści Rozdział 5. Przestrzeń robocza 147 Nawigacja Zmiana stopnia powiększenia obrazu za pomocą palety Navigator (Nawigator) Zmiana skali podglądu obrazu przy użyciu narzędzia Zoom (Lupka) Przesuwanie powiększonego obrazu w obrębie okna dokumentu Zmiana trybu wyświetlania okna obrazu Wyświetlanie jednego obrazu w dwóch oknach Przewijanie i powiększanie obrazu w wielu oknach Konfiguracja menu Kolorowe etykiety i edycja zestawów poleceń w menu Zapisywanie przestrzeni roboczych Tworzenie własnej przestrzeni roboczej Usuwanie przestrzeni roboczej Spis treści Rozdział 6. Podstawowe informacje o obrazie 157 Zmiana rozmiarów i rozdzielczości Zmiana wymiarów obrazu przeznaczonego do publikacji elektronicznej Zmiana wymiarów obrazka na potrzeby druku Zmiana rozdzielczości obrazu Przeskalowanie obrazu do określonej szerokości lub wysokości Automatyczne skalowanie obrazu Obszar roboczy Zmiana wielkości obszaru roboczego Kadrowanie obrazu za pomocą zaznaczenia Określanie wymiarów i rozdzielczości dla kadrowanego obszaru Powiększanie obszaru roboczego przy użyciu narzędzia Crop (Kadrowanie) Kadrowanie obrazu przy użyciu polecenia Crop (Kadruj) Kadrowanie obrazu za pomocą polecenia Trim (Przycięcie) Odbicie lustrzane Obracanie obrazu o jeden ze standardowych kątów Obracanie obrazu o dowolny kąt Błyskawiczne prostowanie przekrzywionego obrazka Rozdział 7. Warstwy 173 Tworzenie warstw Tworzenie nowej warstwy Przekształcanie zawartości zaznaczenia w warstwę Powielanie warstwy lub grupy warstw Przekształcanie tła w zwykłą warstwę obrazu Przekształcanie zwykłej warstwy w tło Wybieranie warstw Wybieranie warstw przy użyciu palety Layers (Warstwy) Wybieranie warstwy przy użyciu narzędzia Move (Przesunięcie)
6 Spis treści Zmiana kolejności warstw Sposób zmiany kolejności warstw Grupy warstw Tworzenie grupy warstw Rozgrupowanie warstw Zmiana nazwy warstwy bądź grupy warstw Ukrywanie i wyświetlanie warstw Ukrywanie i wyświetlanie warstw Usuwanie warstw i grup warstw Usuwanie warstw Usuwanie grupy warstw Przesuwanie warstw Przesuwanie warstwy Opcje palety Layers (Warstwy) Zmiana trybu mieszania, stopnia krycia lub stopnia wypełnienia warstwy lub grupy warstw Blokowanie i umożliwianie edycji przezroczystych fragmentów warstwy Blokada edycji warstw lub grupy warstw Opcje wyświetlania miniatur w palecie Layers (Warstwy) Łączenie warstw Sposoby łączenia warstw Spłaszczanie widocznych warstw Kopiowanie z jednoczesnym łączeniem warstw Spłaszczanie warstw Spłaszczenie do pojedynczej warstwy Spis treści Rozdział 8. Zaznaczanie 195 Tworzenie zaznaczeń Zaznaczanie fragmentów warstwy Tworzenie zaznaczeń owalnych lub prostokątnych Zaznaczanie nieregularnego obszaru Zaznaczanie nieregularnego obszaru przy użyciu linii łamanej Zaznaczanie obszaru o zbliżonym kolorze za pomocą narzędzia Magic Wand (Różdżka) Zaznaczanie za pomocą narzędzia Magnetic Lasso (Lasso magnetyczne) Rysowanie zaznaczeń przy użyciu polecenia Color Range (Zakres koloru) Odręczne rysowanie zaznaczeń w kształcie ramek Tworzenie zaznaczeń w kształcie ramki za pomocą polecenia Border (Brzeg) Praca z zaznaczeniami Anulowanie zaznaczenia Ponowne zaznaczanie tego samego obszaru Usuwanie zaznaczonego obszaru
7 Spis treści Przesunięcie ramki zaznaczenia Wygładzanie krawędzi zaznaczenia Zamiana fragmentów zaznaczonych i niezaznaczonych Ukrywanie ramki zaznaczenia Przekształcanie ramki zaznaczenia Modyfikowanie ramki zaznaczenia przy użyciu poleceń Dodawanie nowych fragmentów do istniejącego zaznaczenia Odejmowanie obszarów od istniejącego zaznaczenia Tworzenie części wspólnej dwóch zaznaczeń Zapisywanie i wczytywanie zaznaczeń Zapisywanie zaznaczenia w postaci kanału Wczytywanie zaznaczenia z kanału alfa Wydzielanie obrazków z tła Wydzielanie obiektów z warstwy obrazu Spis treści Rozdział 9. Kompozycja obrazu 223 Przemieszczanie zawartości zaznaczenia Przemieszczanie zaznaczonego obszaru Rozmywanie krawędzi zaznaczenia Rozmywanie krawędzi zaznaczenia Powielanie zaznaczeń Kopiowanie zaznaczenia metodą przeciągnij i upuść w obrębie jednego dokumentu Kopiowanie zaznaczonego fragmentu metodą przeciągnij i upuść pomiędzy dokumentami Schowek Kopiowanie i wklejanie zaznaczonego fragmentu Wklejanie na zaznaczony obszar Wklejanie większego obrazu w mniejszy Kopiowanie warstw Kopiowanie warstw metodą przeciągnij i upuść pomiędzy dokumentami Stemplowanie wzorkiem Zastosowanie narzędzia Pattern Stamp (Stempel wzorkiem) Klonowanie Sposoby klonowania obrazka Korygowanie położenia elementów obrazka Wyświetlanie lub ukrywanie miarek Zmiana położenia punktu początkowego Korzystanie z funkcji przyciągania Ukrywanie i wyświetlanie siatki Ukrywanie i wyświetlanie inteligentnych linii pomocniczych Tworzenie linii pomocniczych
8 Spis treści Umieszczanie linii pomocniczych w wybranym miejscu Usuwanie linii pomocniczych Wyrównywanie warstw Narzędzie Measure (Miarka) Rozmywanie krawędzi Rozmywanie krawędzi obiektów Łączenie zdjęć Łączenie zdjęć przy użyciu polecenia Photomerge (Łączenie obrazków) Rozdział 10. Historia 253 Korzystanie z palety History (Historia) Zmiana bieżącego stanu historii Wybór stanu historii Usuwanie i czyszczenie stanów historii Usuwanie stanu Usuwanie stanów z palety Zastosowanie zdjęć dokumentu Konfiguracja opcji zdjęć dokumentu Tworzenie zdjęcia dokumentu z pominięciem wyboru opcji Tworzenie zdjęcia dokumentu z wyborem opcji Przekształcanie zdjęcia dokumentu w bieżący stan historii Usuwanie zdjęcia dokumentu Tworzenie nowych dokumentów Tworzenie nowego dokumentu na podstawie stanu historii lub zdjęcia Miejscowe przywracanie zapisanego stanu historii Zastosowanie narzędzia History Brush (Pędzel historii) Wypełnienie zaznaczonego fragmentu lub warstwy stanem historii lub zdjęciem dokumentu Korzystanie z narzędzia Art History Brush (Pędzel stylowy) Spis treści Rozdział 11. Korekcja tonalna 269 Korzystanie z poleceń korekcji obrazu Warstwy korekcyjne Tworzenie warstwy korekcyjnej Edycja warstwy korekcyjnej Zmiana typu istniejącej warstwy korekcyjnej Scalanie warstwy korekcyjnej z warstwą znajdującą się poniżej Sposoby wykorzystania warstw korekcyjnych Jedno- i dwuetapowe polecenia korekcyjne Polecenie Auto Contrast (Auto-kontrast) Polecenie Invert (Odwrotność) Polecenie Threshold (Próg) Polecenie Posterize (Posteryzacja)
9 Spis treści Jak posługiwać się paletą Histogram? Aktualizacja palety Histogram Interpretowanie histogramu Posługiwanie się poleceniem Levels (Poziomy) Korygowanie kontrastu i jasności za pomocą polecenia Levels (Poziomy) Wytłumianie kontrastu warstwy Maskowanie warstwy korekcyjnej Maskowanie warstwy korekcyjnej Rozjaśnianie i przyciemnianie Rozjaśnianie i przyciemnianie obrazka przy użyciu warstwy wypełnionej neutralnym kolorem Konwersja warstwy na skalę szarości Konwersja warstwy na skalę szarości przy użyciu polecenia Channel Mixer (Mieszanie kanałów) Spis treści Rozdział 12. Wybór kolorów 293 Wybieranie kolorów Wybór koloru w oknie dialogowym Color Picker (Próbnik kolorów) Wybieranie kolorów narzędzia i tła z bibliotek barw Wybór koloru za pomocą palety Color (Kolor) Paleta Swatches (Próbki) Wybieranie kolorów z palety Swatches (Próbki) Dodawanie kolorów do palety Swatches (Próbki) Usuwanie koloru z palety Swatches (Próbki) Zapisywanie zmian w palecie Swatches (Próbki) Wymiana i dodawanie biblioteki próbek Wczytywanie biblioteki próbek Przywracanie standardowej zawartości palety Swatches (Próbki) Posługiwanie się narzędziem Eyedropper (Kroplomierz) Pobieranie koloru z obrazu za pomocą Kroplomierza Kopiowanie kolorów w postaci liczb szesnastkowych Kopiowanie kolorów w postaci wartości szesnastkowych Wypełnianie jednolitym kolorem Wypełnianie zaznaczenia lub warstwy jednolitym kolorem Tryby mieszania kolorów Rozdział 13. Korekcja barw 311 Tworzenie warstw wypełniających Tworzenie nowej warstwy wypełniającej Próbkowanie kolorów Umieszczanie próbek na obszarze obrazu Zmiana położenia próbki koloru
10 Spis treści Korzystanie z palety Info w trakcie pracy z narzędziem Color Sampler (Próbkowanie kolorów) Usuwanie próbki kolorów Polecenie Color Balance (Balans kolorów) Stosowanie polecenia Color Balance (Balans kolorów) Konwersja warstw na skalę szarości Przekształcanie warstwy na skalę szarości Konwersja kolorowej warstwy na skalę szarości i wybiórcze przywrócenie oryginalnego koloru Zmiana kolorystyki obrazu za pomocą okna dialogowego Hue/Saturation (Barwa/Nasycenie) Polecenie Levels (Poziomy) Automatyczna korekcja kolorów Modyfikowanie nasycenia poszczególnych kolorów za pomocą polecenia Levels (Poziomy) Polecenie Curves (Krzywe) Korekcja obrazu za pomocą polecenia Curves (Krzywe) Inne polecenia, które warto poznać Pogłębianie wiedzy Rozdział 14. Pędzle 333 Narzędzie Brush (Pędzel) Sposób użycia narzędzia Brush (Pędzel) Wybór ustawień tymczasowych Tymczasowe zmiany w konfiguracji końcówki pędzla Paleta Brushes (Pędzle) Korzystanie z palety Brushes (Pędzle) Konfigurowanie końcówek pędzla Konfiguracja końcówki pędzla (danie główne) Konfiguracja końcówki pędzla (przystawki) Konfiguracja końcówki pędzla (deser) Rozmazywanie kolorów Rozmazywanie przy użyciu narzędzia Smudge (Smużenie) Wymazywanie Wymazywanie przy użyciu narzędzia Eraser (Gumka) Korzystanie z narzędzia Background Eraser (Gumka tła) Korzystanie z narzędzia Magic Eraser (Magiczna gumka) Spis treści Rozdział 15. Format Camera Raw 353 Zdjęcia w formacie Raw Wczytywanie zdjęć przy użyciu polecenia Camera Raw Narzędzia w oknie Camera Raw Zmiana przestrzeni kolorów, wymiarów, głębi bitowej i rozdzielczości zdjęcia
11 Spis treści Panel Adjust (Dopasuj) Korygowanie balansu bieli i równowagi tonalnej zdjęcia w formacie Raw Panel Detail (Szczegóły) Korekta szczegółów obrazu na zdjęciach typu Raw Panel Lens (Obiektyw) Usuwanie problemów wynikających z mankamentów optyki aparatu w zdjęciach w formacie Raw Korygowanie przebarwień Usuwanie przebarwień Zapisywanie ustawień Zapisywanie ustawień w oknie Camera Raw Otwieranie zdjęć w formacie Raw Otwieranie zdjęcia w formacie Raw Wsadowe przetwarzanie plików Przetwarzanie wielu plików jednocześnie Zdjęcia Raw jako obiekty inteligentne Konwersja zdjęcia w formacie Raw na obiekt inteligentny Spis treści Rozdział 16. Ekspozycja 373 Polecenie Shadow/Highlight (Cień/Światło) Zastosowanie polecenia Shadow/Highlight (Cień/Światło) Polecenie Photo Filter (Filtr fotograficzny) Korzystanie z polecenia Photo Filter (Filtr fotograficzny) Korygowanie ekspozycji przy użyciu palety warstw Korygowanie niedoświetlonych i prześwietlonych zdjęć przy użyciu palety Layers (Warstwy) Usuwanie szumu Usuwanie cyfrowego szumu z zakresu cieni Kompensowanie braku błysku flesza Korygowanie niedostatecznego oświetlenia Łączenie zdjęć o różnych parametrach ekspozycji Tworzenie obrazka HDR ze zdjęć o różnych wartościach ekspozycji Konwersja pliku HDR na obraz o głębi 16 bitów na kanał Efekty świetlne Oświetlanie obrazu Rozdział 17. Wyostrzanie 393 Zastosowanie filtra Lens Blur (Rozmycie soczewkowe) Stosowanie filtra Lens Blur (Rozmycie soczewkowe) Filtr Motion Blur (Poruszenie) Zastosowanie filtra Motion Blur (Poruszenie) w wybranej części obrazu Filtr Lens Correction (Korekcja obiektywu) Korygowanie zniekształceń spowodowanych niedoskonałością obiektywu
12 Spis treści Filtry wyostrzające Filtr Smart Sharpen (Inteligentne wyostrzanie) Zastosowanie filtra Smart Sharpen (Inteligentne wyostrzanie) Filtr Unsharp Mask (Maska wyostrzająca) Zastosowanie filtra Unsharp Mask (Maska wyostrzająca) Rozdział 18. Retusz 409 Polecenie Match Color (Dopasuj kolor) Zastosowanie polecenia Match Color (Dopasuj kolor) Dopasowywanie barw pomiędzy dwoma zdjęciami Polecenie Replace Color (Zastąp kolor) Wymiana kolorów za pomocą polecenia Replace Color (Zastąp kolor) Wybielanie zębów i oczu Filtr Surface Blur (Rozmycie powierzchni) Wygładzanie skóry i innych jednolitych powierzchni Miejscowe przywracanie efektu działania filtra Narzędzie Color Replacement (Zastępowanie kolorów) Korzystanie z narzędzia Color Replacement (Zastępowanie kolorów) Wybór właściwego narzędzia do retuszu Retusz za pomocą narzędzia Healing Brush (Pędzel korygujący) Zastosowanie pędzla Healing Brush (Pędzel korygujący) Zastosowanie narzędzia Patch (Łatka) Korzystanie z narzędzia Patch (Łatka) Pędzel Spot Healing Brush (Punktowy pędzel korygujący) Zastosowanie pędzla Spot Healing Brush (Punktowy pędzel korygujący) Narzędzie Red Eye (Czerwone oczy) Retuszowanie efektu czerwonych oczu Spis treści Rozdział 19. Prezentacja prac 431 Efekt winiety Tworzenie winiety Tworzenie winiety polegającej na zróżnicowaniu ostrości Tworzenie efektu winiety przy użyciu polecenia Levels (Poziomy) Przesunięcie efektu winiety Efekt naśladujący samodzielne powielenie odbitki Tworzenie efektu naśladującego samodzielny wydruk odbitki Tworzenie symboli informujących o prawach autorskich Tworzenie symbolu informującego o prawach autorskich Tworzenie tekstowego symbolu informującego o prawach autorskich Zapisywanie symbolu i jego stylu w postaci konfiguracji narzędzia Projektowanie zestawów zdjęć Tworzenie stykówki Tworzenie pakietu obrazków
13 Spis treści Tworzenie internetowej galerii zdjęć Tworzenie prezentacji w formacie PDF Tworzenie i posługiwanie się kompozycjami warstw Tworzenie kompozycji warstw Wyświetlenie zapisanej kompozycji warstw Przywracanie roboczego stanu dokumentu Aktualizacja kompozycji warstw Usuwanie kompozycji warstw Przygotowanie prezentacji w formacie PDF Spis treści Rozdział 20. Jeszcze o warstwach 455 Stopień krycia i wypełnienia warstwy Zmiana stopnia krycia i wypełnienia warstwy Tryby mieszania Wybór trybu mieszania Wybór zaawansowanych opcji mieszania warstwy Mieszanie zmodyfikowanej i oryginalnej warstwy obrazu Maski warstw Tworzenie masek Wykorzystanie kształtu liter jako maski warstwy Edycja maski Niezależna zmiana położenia maski i warstwy Dołączenie maski do innej warstwy i powielenie maski Wybór opcji wyświetlania maski warstwy Tymczasowe wyłączanie maski Usuwanie masek i trwałe łączenie ich z warstwami Maski odcinania Tworzenie maski odcinania Odłączanie warstwy od maski odcinania Rozłączenie całej maski odcinania Łączenie warstw Łączenie warstw Wyrównywanie i rozmieszczanie warstw Wyrównywanie dwóch lub większej liczby warstw Rozmieszczanie warstw Przekształcanie warstw Przekształcanie warstwy bądź grupy warstw przy użyciu poleceń przekształcenia Przekształcanie przy użyciu polecenia Free Transform (Swobodnie przekształć) i narzędzia Move (Przesunięcie) Zniekształcanie przy użyciu polecenia Warp (Wypaczenie)
14 Spis treści Tworzenie warstw obiektów inteligentnych Tworzenie obiektów inteligentnych Edycja obiektu inteligentnego Rasteryzacja i konwersja obiektu inteligentnego Rozdział 21. Efekty warstw 483 Stosowanie efektów warstw Efekty Drop Shadow (Cień) i Inner Shadow (Cień wewnętrzny) Zmiana kształtu cienia Efekty Outer Glow (Blask zewnętrzny) i Inner Glow (Blask wewnętrzny) Efekt Bevel and Emboss (Faza i płaskorzeźba) Zmiana konturu Efekt Satin (Satyna) Efekt Color Overlay (Nałożenie koloru) Efekt Gradient Overlay (Nałożenie gradientu) Efekt Pattern Overlay (Nałożenie wzorka) Efekt Stroke (Obrys) Inne polecenia dotyczące efektów warstw Przenoszenie efektów pomiędzy warstwami Kopiowanie efektów pomiędzy warstwami Usuwanie efektów warstw Style Zastosowanie stylu na wybranej warstwie obrazu Zapisywanie stylów w palecie Styles (Style) Spis treści Rozdział 22. Maski 509 Kanały alfa Zapisywanie zaznaczenia w postaci kanału alfa z wykorzystaniem bieżących ustawień Zapisywanie zaznaczenia w postaci kanału alfa: konfiguracja dostępnych opcji Wyświetlanie kanału alfa Przekształcanie kanału do postaci zaznaczenia z wykorzystaniem bieżących ustawień Przekształcanie kanału do postaci zaznaczenia: konfiguracja dostępnych opcji Działania na zaznaczeniach: zapisywanie zaznaczenia Działania na zaznaczeniach: wczytywanie zaznaczenia Usuwanie kanału Kopiowanie kanału Edycja kanału wyświetlonego w postaci maski Tryb szybkiej maski Zmiana kształtu zaznaczenia w trybie szybkiej maski Malowanie w trybie szybkiej maski Konfiguracja trybu szybkiej maski
15 Spis treści Spis treści Rozdział 23. Filtry 521 Filtry wiadomości podstawowe Sposoby stosowania filtrów Okno dialogowe Filter Gallery (Galeria filtrów) Okna dialogowe filtrów Zmniejszanie intensywności działania filtrów Ograniczanie wpływu filtrów Unikaj komputerowej perfekcji Potęgowanie efektu działania filtra Mapowanie tekstury za pomocą filtra Efekty działania filtrów Filtry z menu Artistic (Artystyczne) Filtry z menu Artistic (Artystyczne) Filtry z menu Blur (Rozmycie) Filtry z grupy Brush Strokes (Pociągnięcie pędzla) Filtry z grupy Distort (Zniekształcenie) Filtry z grupy Distort (Zniekształcenie) Filtry z grupy Noise (Szum) Filtry z grupy Pixelate (Pikslowanie) Filtry z grupy Render (Rendering) Filtry z grupy Sharpen (Wyostrzanie) Filtry z grupy Sketch (Szkic) Filtry z grupy Sketch (Szkic) Filtry z grupy Stylize (Stylizacja) Filtry z grupy Stylize (Stylizacja) Filtry z grupy Texture (Tekstura) Całkowita zmiana wyglądu fotografii Zmiana wyglądu fotografii: rysunek Zmiana wyglądu fotografii: obraz olejny Zmiana wyglądu fotografii: akwarela Filtr Pattern Maker (Tworzenie wzorku) Generowanie wzorków Filtr Vanishing Point (Punkt zbiegu) Korygowanie perspektywy Rozdział 24. Ścieżki i kształty 551 Tworzenie ścieżek na podstawie zaznaczeń Przekształcenie zaznaczenia w ścieżkę Narzędzie Pen (Pióro) Rysowanie ścieżki za pomocą narzędzia Pen (Pióro)
16 Spis treści Narzędzie Freeform Pen (Pióro dowolne) Rysowanie ścieżki za pomocą magnetycznego pióra Freeform Pen (Pióro dowolne) Opcje narzędzia Freeform Pen (Pióro dowolne) Praca ze ścieżkami Zapisywanie ścieżki roboczej Przemieszczanie ścieżki Kopiowanie zapisanej ścieżki Zmiana nazwy ścieżki Wyświetlanie ścieżek Ukrywanie ścieżek Usuwanie ścieżek Edycja ścieżek Dodawanie segmentów do istniejącej, otwartej ścieżki Przekształcenie całej ścieżki Zaznaczanie punktów kontrolnych ścieżki Anulowanie zaznaczenia ścieżki Zmiana kształtu ścieżki Przekształcanie ścieżek w zaznaczenia Przekształcanie zamkniętej ścieżki w zaznaczenie Kopiowanie ścieżek do innych plików Kopiowanie ścieżki do dokumentu w programie Illustrator lub innego dokumentu Photoshopa Maski wektorowe Tworzenie maski wektorowej Przekształcenie zwykłej maski warstwy w maskę wektorową Tworzenie maski wektorowej na podstawie napisu Praca z maskami wektorowymi Przemieszczanie maski wektorowej Zmiana kształtu maski wektorowej Kopiowanie maski wektorowej i dołączanie kopii do innej warstwy obrazu Chwilowe wyłączenie maski wektorowej Odwracanie obszarów widocznych i maskowanych przez maskę wektorową Usuwanie maski wektorowej Narzędzia kształtów Tworzenie warstwy kształtu Tworzenie ścieżki roboczej przy użyciu narzędzi kształtu Rysowanie rastrowych kształtów geometrycznych i symboli Zastosowanie masek warstw kształtu Modyfikacja maski warstwy kształtu Wyłączanie maski warstwy kształtu Spis treści 19
17 Spis treści Warstwy kształtu narysowane w programie Illustrator Wklejanie ścieżki z Illustratora do Photoshopa w postaci warstwy kształtu Działania na kształtach Dodawanie i odejmowanie kształtów Zmiana wypełnienia warstw kształtu Zmiana koloru warstwy kształtu Zapisywanie kształtów Zapisywanie kształtu Rasteryzacja warstw kształtu Rasteryzowanie warstwy kształtu Spis treści Rozdział 25. Tekst 585 Napisy edytowalne i zrasteryzowane Tworzenie warstw tekstowych Tworzenie warstwy tekstowej Umieszczanie tekstu na zewnątrz lub wewnątrz ścieżki Zaznaczanie tekstu Zaznaczanie wybranych fragmentów tekstu Zmiana rodzaju tekstu Przekształcanie tekstu akapitowego w ozdobny Przekształcanie tekstu ozdobnego w akapitowy Stylizowanie tekstu Zmiana rozmiaru tekstu poprzez podanie wielkości czcionki Skalowanie tekstu Zmiana kerningu znaków Ustawianie światła znaków Ustawianie interlinii w tekście poziomym Zmiana kierunku tekstu Zmiana wyglądu tekstu za pomocą ustawień w palecie Character (Typografia) Przesuwanie wybranych liter względem linii bazowej tekstu Ustawienia tekstu akapitowego Wyrównywanie i justowanie akapitu Wstawianie wcięć akapitowych i ustawianie odstępów dla tekstu poziomego Optymalizacja formatowania akapitu Sprawdzanie pisowni Sprawdzanie pisowni Przekształcanie obwiedni tekstu Przekształcanie obwiedni tekstu akapitowego Zniekształcanie tekstu Zniekształcanie tekstu w edytowalnej warstwie tekstowej Wypełnianie napisów elementami graficznymi Sposoby wypełniania napisów elementami graficznymi
18 Spis treści Rasteryzacja tekstu Przekształcanie tekstu w mapę bitową Zanikające napisy Tworzenie zanikających napisów Zastosowanie obrazu jako tła dla typografii Zmniejszanie kontrastu obrazu znajdującego się w tle Tworzenie przejrzystych napisów Zaznaczenia w kształcie tekstu Tworzenie zaznaczenia w kształcie tekstu w masce warstwy korekcyjnej Tworzenie napisów w kanale koloru dodatkowego Rozdział 26. Gradienty 617 Warstwy wypełnienia z gradientem Tworzenie gradientu przy użyciu warstwy wypełnienia Posługiwanie się narzędziem Gradient Tworzenie gradientu przy użyciu narzędzia Gradient Konfigurowanie i zapisywanie gradientów Tworzenie lub edycja gradientu Nakładanie gradientów Łączenie gradientów Tworzenie warstwy korekcyjnej typu Gradient Map (Mapa gradientu) Tworzenie warstwy z mapą gradientu Rozdział 27. Filtr Liquify (Deformacja) 629 Zastosowanie filtra Liquify (Deformacja) Działanie filtra Liquify (Deformacja) Wyświetlanie siatki zniekształceń Wycofywanie zniekształceń Anulowanie wszystkich zniekształceń Anulowanie zniekształceń we wszystkich niezabezpieczonych fragmentach obrazu Miejscowe odtwarzanie wyglądu niezabezpieczonych fragmentów obrazu Spis treści Rozdział 28. Zadania 639 Zadania Rejestrowanie zadania Uruchamianie zadań Uruchomienie wybranego zadania w oknie dowolnego dokumentu Edytowanie zadań Dołączanie polecenia zatrzymania zadania Wstawianie poleceń z menu programu Umieszczanie ścieżki w zadaniu Pomijanie wybranych poleceń zadania Kopiowanie zadań
19 Spis treści Oczekiwanie na decyzję użytkownika Zmiana kolejności poleceń Ponowne nagranie całego zadania z wykorzystaniem innych ustawień w oknach dialogowych poleceń Zmiana ustawień wybranego polecenia w zadaniu Usuwanie zadania Dodawanie poleceń do dowolnego zadania Usuwanie polecenia z zadania Tworzenie miniaplikacji (dropletów) Tworzenie miniaplikacji na podstawie zadania Przetwarzanie wsadowe Przetwarzanie wsadowe za pomocą zadań Opcje związane z nazewnictwem plików podczas przetwarzania wsadowego Zapisywanie i wczytywanie zestawów zadań Zapisywanie zestawu zadań do pliku Wczytanie dodatkowego zestawu z zadaniami do palety Actions (Zadania) Zamiana bieżącego zestawu zadań na inny zestaw Spis treści Rozdział 29. Animacja 659 Tworzenie animacji Animacja polegająca na przesunięciu warstwy obrazu Płynne pojawianie się obiektów Podgląd animacji Konfigurowanie opcji odtwarzania Podgląd animacji w przeglądarce internetowej Uzupełnianie zapętlonej animacji Animacja polegająca na płynnym przejściu do pierwszej klatki Usuwanie klatek Usuwanie wybranych klatek z animacji Edycja klatek animacji Tworzenie animacji wahadłowej Animowana deformacja napisów Tworzenie animacji polegającej na zniekształcaniu tekstu Zapisywanie gotowej animacji Konfiguracja opcji związanych z optymalizacją obrazu Zapisywanie animacji w formacie.gif Zapisywanie klatek animacji w postaci oddzielnych plików Rozdział 30. Preferencje 673 Okno dialogowe Preferences (Preferencje) Panel General (Ogólne) Panel File Handling (Obsługa plików) Panel Display & Cursors (Wyświetlanie i kursory)
20 Spis treści Panel Transparency & Gamut (Przezroczystość i przestrzeń kolorów) Panel Units and Rulers (Jednostki i miarki) Panel Guides, Grid & Slices (Linie, siatki i odcięcia) Panel Plug-ins and Scratch Disk (Plug-iny i dyski magazynujące) Panel Memory & Image Cache (Pamięć i bufor obrazków) Panel Type (Tekst) Okno dialogowe Preferences (Preferencje) w programie Bridge Panel General (Ogólne) Panel Metadata (Metadane) Panel Labels (Etykiety) Panel File Type Associations (Skojarzenia typu pliku) Panel Advanced (Zaawansowane) Zarządzanie ustawieniami Okno dialogowe Preset Manager (Zarządzanie ustawieniami) Zapisywanie ustawień w nowej bibliotece Resetowanie lub wymiana ustawień Zarządzanie ustawieniami przy użyciu palet i próbników Zapisywanie ustawień zawartych w przyborniku w nowej bibliotece Wczytywanie biblioteki z ustawieniami Przywracanie standardowej biblioteki ustawień Usuwanie ustawienia z palety lub przybornika Tworzenie ustawień narzędzi Zapisywanie ustawień narzędzi Rozdział 31. Drukowanie 699 Drukowanie w Photoshopie Rozmiar i położenie papieru Drukowanie za pomocą polecenia Print (Drukuj) Drukowanie za pomocą polecenia Print with Preview (Drukuj z podglądem) Drukowanie z wykorzystaniem mechanizmów zarządzania kolorem Tworzenie zalewek Przygotowanie materiałów do naświetlania Przygotowanie pliku dla naświetlarki Kanały koloru dodatkowego Tworzenie kanału koloru dodatkowego Malowanie w kanale koloru dodatkowego Przekształcanie kanału alfa na kanał koloru dodatkowego Przydatne informacje o kanałach koloru dodatkowego Drukowanie kanałów zawierających kolory dodatkowe Bichromie Tworzenie bichromii Drukowanie obrazu w skali szarości z wykorzystaniem koloru dodatkowego Spis treści 23
21 Spis treści Przygotowanie materiałów do druku offsetowego Wybór gotowego profilu CMYK Tworzenie własnego profilu lub ustawień dla trybu CMYK Proces korekcji koloru Spis treści Rozdział 32. Eksportowanie plików 725 Przygotowanie plików do wykorzystania w innych aplikacjach Z Photoshopa do programu QuarkXPress Z Photoshopa do programu Adobe InDesign Z Photoshopa do programu Adobe Illustrator Z Photoshopa do programu After Effects Z Photoshopa do programu GoLive Zapisywanie plików w formacie EPS Zapisywanie obrazu w formacie EPS Zapisywanie plików w formacie DCS Zapisywanie obrazu w formacie DCS Zapisywanie plików w formacie TIFF Zapisywanie obrazu w formacie TIFF Zapisywanie plików w formacie PDF Zapisywanie pliku w formacie Adobe PDF Rozdział 33. Internet i ImageReady 743 Program ImageReady Przenoszenie dokumentu pomiędzy Photoshopem a ImageReady Parametry związane z optymalizacją obrazu Rozmiar obrazu Kompresja GIF JPEG Formaty PNG-8 i PNG Rozpraszanie (dithering) Wygładzanie (Anti-aliasing) Pasek narzędzi programu ImageReady Optymalizacja obrazu w formacie GIF lub PNG Sposoby optymalizacji obrazka w formacie GIF lub PNG Tworzenie palety głównej Tworzenie palety głównej dla obrazów optymalizowanych w programie ImageReady Zastosowanie palety głównej do optymalizacji bieżącego dokumentu Optymalizacja ważona Zastosowanie optymalizacji ważonej
22 Spis treści Wybór bezpiecznych kolorów dla jednolicie zabarwionych fragmentów obrazu Zmiana kolorów jednolicie zabarwionych fragmentów obrazu na barwy bezpieczne Optymalizacja obrazków w formacie JPEG Optymalizacja obrazu w formacie JPEG Szybka optymalizacja Szybka optymalizacja obrazków Tworzenie dropletów Tworzenie dropletu Podgląd zoptymalizowanych obrazków Opcje podglądu obrazu w programie ImageReady Przenoszenie dokumentu pomiędzy Photoshopem a ImageReady Podgląd działania parametru gamma dla systemów Windows i Mac OS Zmiana współczynnika korekcji gamma optymalizowanego obrazu Podgląd optymalizowanego pliku w oknie przeglądarki internetowej Zapisywanie plików w programie ImageReady Zapisywanie pliku w ImageReady Zapisywanie zoptymalizowanego pliku w ImageReady Aktualizacja istniejącego pliku HTML Wprowadzanie tekstu Tworzenie tekstu i napisów na stronach Odcięcia Dzielenie obrazu przy użyciu narzędzia Slice (Odcięcie) Tworzenie odcięć na podstawie warstw Konwersja odcięcia wygenerowanego automatycznie lub na podstawie warstwy na odcięcie użytkownika Usuwanie odcięć Skalowanie odcięć narysowanych przez użytkownika Umieszczanie kilku łączy w jednym projekcie Wyrównywanie odcięć utworzonych przez użytkownika wzdłuż określonej krawędzi Rozmieszczanie odcięć utworzonych przez użytkownika wzdłuż wybranej osi Tworzenie map obrazków Tworzenie mapy obrazu na podstawie warstwy Tworzenie mapy obrazu za pomocą narzędzi Konwersja mapy obrazu utworzonej na podstawie warstwy na mapę generowaną za pomocą narzędzia Wyświetlanie i ukrywanie map obrazków Zaznaczanie mapy obrazu Usuwanie mapy obrazu Wyrównywanie map obrazu utworzonych za pomocą narzędzia wzdłuż określonej krawędzi Rozmieszczanie map obrazu utworzonych za pomocą narzędzia wzdłuż wybranej osi Spis treści 25
23 Spis treści Spis treści Optymalizacja i łączenie odcięć Optymalizacja pojedynczego odcięcia Kopiowanie ustawień optymalizacji między odcięciami obrazu Łączenie odcięć Rozłączanie odcięć Dołączanie znaczników Alt do pojedynczego odcięcia lub całego obrazu Elementy rollover Tworzenie elementu rollover w odcięciu obrazu Tworzenie elementu rollover za pomocą efektu warstwy Utworzenie elementu rollover z bieżącej warstwy Ujednolicenie zmian właściwości bieżącej warstwy Podgląd elementu rollover w programie ImageReady Podgląd elementu rollover w oknie przeglądarki internetowej Tworzenie zdalnego elementu rollover Uruchamianie animacji za pomocą elementu rollover Tworzenie przycisku na stronę Dodawanie efektu rollover do przycisku Zapisywanie stanów efektu typu rollover w postaci stylu Opcje narzędzia Move (Przesunięcie) Korzystanie z modyfikatorów narzędzia Move (Przesunięcie) Polecenie Save for Web (zapisz dla Weba) w Photoshopie Dodatek A Skróty klawiaturowe 809 Skorowidz
24 Warstwy Warstwy Warstwy 1 Ten obrazek składa się z trzech zwykłych warstw oraz tła 2 Paleta warstw obrazka pokazanego powyżej Jeśli z listy Background Contents (Zawartość tła) w oknie dialogowym New (Nowy dokument) wybierzesz opcję White (Białe) lub Background Color (Kolor tła), to na palecie Layers (Warstwy) pojawi się specjalna warstwa o nazwie Background (Tło), która traktowana jest nieco inaczej niż pozostałe warstwy. Wybranie trzeciej opcji, Transparent (Przezroczyste) sprawi, że dokument nie będzie zawierał owej specjalnej warstwy tła i rozpoczniesz pracę z nową, zwyczajną, przezroczystą warstwą obrazka. W każdej chwili możesz dodać do obrazu kolejne warstwy, lecz każdy dokument może zawierać najwyżej jedną warstwę tła. Tworzenie warstw Warstwy podobne są do folii nieprzezroczyste tam, gdzie znajdują się fragmenty obrazka 1, zaś przezroczyste w miejscu, gdzie nic nie zostało narysowane. Standardowo, przezroczyste fragmenty warstwy wypełnione są biało-szarą szachownicą. W danej chwili edytowana może być tylko jedna warstwa, dzięki czemu możesz w prosty sposób chronić te elementy projektu, których nie chcesz zmieniać. Paleta Layers (Warstwy) zawiera listę wszystkich, ułożonych po kolei warstw 2 od tej na samej górze aż po najniższą warstwę tła. Każdej warstwie można przypisać inny stopień krycia lub tryb mieszania kolorów, co pozwala kontrolować sposób nałożenia jej na warstwy znajdujące się niżej. Można także zmieniać kolejność, w jakiej warstwy są ułożone w obrazie, ukrywać je i ponownie wyświetlać, odwracać, powielać i dołączać do nich maski. Tworzenie warstw 173
25 Rozdział 7. Tworzenie warstw Paleta Layers (Warstwy) oferuje tak wiele ważnych funkcji i możliwości, że będzie ona odgrywać główną rolę w dwóch innych rozdziałach tej książki oraz nieustannie występować na drugim planie niemal we wszystkich pozostałych. W rozdziale tym zapoznasz się z podstawowymi informacjami dotyczącymi warstw. Dowiesz się, jak je tworzyć i powielać, przekształcać zawartość zaznaczenia lub warstwy tła w zwykłą warstwę obrazka (i na odwrót), zaznaczać je i zmieniać sposób ich wyświetlania (np. stopień krycia, tryb mieszania, stopień wypełnienia i inne). Opiszemy też w jaki sposób ukrywać i ponownie wyświetlać warstwy oraz łączyć je w grupy. To jeszcze nie wszystko! Będzie też trochę o przemieszczaniu, usuwaniu, kopiowaniu, łączeniu i spłaszczaniu warstw Rozpoczniemy jednak od podstaw, opisując metody tworzenia nowych warstw obrazu. Wklejenie zaznaczonego fragmentu, utworzenie napisu lub narysowanie kształtu powoduje automatyczne utworzenie nowej warstwy obrazu. W tej części rozdziału dowiesz się jednak, w jaki sposób tworzyć nowe, puste warstwy. Obraz może zawierać dowolną liczbę warstw tyle, na ile pozwala dostępna pojemność pamięci operacyjnej i wolne miejsce na dysku twardym komputera. Tworzenie nowej warstwy 1. Jeśli chcesz utworzyć warstwę o 100% stopniu krycia w trybie mieszania Normal (Zwykły), to kliknij przycisk Create New Layer (Utwórz warstwę) znajdujący się na dole palety Layers (Warstwy) i pomiń pozostałe czynności. lub Jeśli chcesz skonfigurować parametry nowej warstwy już podczas jej tworzenia, to wydaj polecenie New Layer (Nowa warstwa) z menu palety Layers (Warstwy), przytrzymaj klawisz Alt/Option klikając przycisk Create New Layer (Utwórz warstwę) lub naciśnij Ctrl+Shift+N/ Cmd+Shift+N. Następnie wykonaj poniższe czynności. Zachowanie bądź spłaszczenie warstw obrazu Jeśli chcesz zachować wielowarstwową strukturę dokumentu, to po wydaniu polecenia File/Save As (Plik/Zapisz jako), zaznacz pole opcji Layers (Warstwy) i wybierz jeden z następujących formatów: Photoshop PDF, Photoshop, Large Document Format lub TIFF. Te formaty plików, które nie obsługują warstw, powodują automatyczne scalenie wszystkich warstw w momencie zapisu i wypełnienie przezroczystych fragmentów kolorem białym. Uważaj też, by podczas zmiany trybu kolorów dokumentu (np. z RGB na CMYK) kliknąć przycisk Don t Flatten (Nie spłaszczaj) lub Don t Merge (Nie łącz), aby zachować oryginalny układ warstw obrazka! 174
26 Warstwy 3 Wprowadź nazwę warstwy i wybierz odpowiednie opcje jej wyświetlania 2. Wykonaj jedną lub kilka z opisanych niżej operacji. W polu Name (Nazwa) wpisz nazwę nowej warstwy 3. Zaznacz opcję Use Previous Layer to Create Clipping Mask (Użyj poprzedniej warstwy do tworzenia maski odcinania), aby nowa warstwa stała się częścią maski odcinania (patrz strona 469). Wybierz kolor wyróżniający warstwę na palecie Layers (Warstwy) kolorem tym będzie oznaczone tło ikony z symbolem oka obok miniatury nowej warstwy w palecie. Zmień stopień krycia lub tryb mieszania kolorów (każdy z tych parametrów może być później zmodyfikowany). 3. Kliknij OK. Nowa warstwa zostanie umieszczona bezpośrednio nad poprzednio wybraną warstwą. Uwaga: ponieważ obrazki wielowarstwowe są znacznie większe (w sensie objętości pliku) niż obrazy płaskie 4, rozważ połączenie niektórych bądź wszystkich warstw po zakończeniu pracy nad projektem. Więcej informacji na ten temat znajdziesz na stronach Przekształcanie zawartości zaznaczenia w warstwę 1. Wybierz zwykłą warstwę obrazka lub jego tło i narysuj zaznaczenie w oknie dokumentu. 2. Aby umieścić kopię zaznaczonego fragmentu na nowej warstwie, pozostawiając oryginalną warstwę bez zmian, wybierz polecenie Layer Via Copy (Warstwa przez kopiowanie) z menu kontekstowego otwieranego po kliknięciu zaznaczenia prawym przyciskiem myszy (kliknięciu z jednoczesnym przytrzymaniem klawisza Control). Możesz też użyć skrótu Ctrl+J/Cmd+J. Tworzenie warstw 175
27 Rozdział 7. Tworzenie warstw lub Aby umieścić zaznaczony fragment na nowej warstwie obrazu, usuwając go jednocześnie z jego pierwotnej warstwy, z tego samego menu wybierz polecenie Layer Via Cut (Warstwa przez wycinanie) lub naciśnij Ctrl+Shift+J/Cmd+Shift+J 5 6. Niezależnie od wybranego sposobu w palecie warstw pojawi się nowa warstwa obrazu. Skorzystaj z następujących wskazówek, by powielić warstwę lub grupę warstw. Więcej informacji o grupach warstw znajdziesz na stronach Powielanie warstwy lub grupy warstw Przeciągnij warstwę lub grupę warstw, którą chcesz skopiować, ponad przycisk New Layer (Utwórz warstwę) znajdujący się w dolnej części palety Layers (Warstwy). Skopiowane warstwy pojawią się ponad warstwami źródłowymi. lub Kliknij prawym przyciskiem myszy (przytrzymując klawisz Control) nazwę warstwy, którą zamierzasz powielić i z kontekstowego menu wybierz polecenie Duplicate Layer (Powiel warstwę) lub Duplicate Group (Powiel grupę), wprowadź nową nazwę dla tworzonego duplikatu w polu As (Jako) i kliknij przycisk OK 7. Chcąc zmienić nazwę dowolnej warstwy, wprowadź ją po dwukrotnym kliknięciu dotychczasowej nazwy w palecie warstw. Dowolną warstwę możesz skopiować przy użyciu skrótu Ctrl+J /Cmd+J. Powielona warstwa zostanie skopiowana wraz ze wszystkimi efektami i przypisanymi do niej maskami warstw. 5 Powiększony fragment palety Layers (Warstwy) z widoczną warstwą tła obrazka 6 Po wybraniu polecenia Layer Via Cut (Warstwa przez wycinanie) zaznaczona część zostaje wycięta z obszaru tła i umieszczona na nowej warstwie dokumentu 7 Warstwa o nazwie EGGS i jej kopia w palecie warstw 176
28 Warstwy 8 Kliknij dwukrotnie warstwę tła 9 Wprowadź nazwę i wybierz opcję dla nowej warstwy 10 Dotychczasowa warstwa tła stała się zwykłą warstwą obrazka Podstawowe czynności, które można wykonywać na warstwach zmiana kolejności ich ułożenia, zmiana trybu mieszania lub krycia oraz tworzenie masek warstwy nie są dostępne dla warstwy Background (Tło), chyba że najpierw zostanie ona przekształcona w zwykłą warstwę obrazka. Warto przy tym pamiętać, że konwersja taka spowoduje utratę dotychczasowych właściwości warstwy tła. Przekształcanie tła w zwykłą warstwę obrazu Naciśnij klawisz Alt/Option i kliknij dwukrotnie warstwę Background (Tło) w palecie Layers (Warstwy), aby przekształcić ją w zwykłą warstwę obrazu z pominięciem wyboru opcji towarzyszących tej czynności. lub Kliknij dwukrotnie miniaturę warstwy Background (Tło) w palecie Layers (Warstwy) 8. W oknie New Layer (Nowa warstwa) wpisz nową nazwę warstwy w polu Name (Nazwa) 9, wybierz kolor warstwy w palecie warstw, tryb mieszania z listy Mode (Tryb) oraz wpisz wartość określającą stopień krycia warstwy w polu Opacity (Krycie). Kliknij przycisk OK 10. Jeśli chcesz utworzyć warstwę tła w dokumencie, który jej nie posiada, możesz przekształcić w tło dowolną spośród zwykłych warstw obrazka. Przekształcanie zwykłej warstwy w tło 1. Wybierz dowolną warstwę. 2. Wydaj polecenie Layer/New/Background From Layer (Warstwa/Nowa/Tło z warstwy). Na samym dole palety Layers (Warstwy) pojawi się nowa warstwa tła. Tworzenie warstw 177
29 Rozdział 7. Wybieranie warstw Wybieranie warstw Pracując w Photoshopie należy nabrać nawyku włączania odpowiednich warstw zanim jeszcze przystąpi się do edycji obrazu. Bieżąca warstwa lub grupa warstw jest zawsze podświetlona 11. Nazwa bieżącej warstwy bądź grupy warstw jest również wyświetlana na pasku tytułowym okna dokumentu. Tworzenie grup warstw opisane zostało na stronach Wybieranie warstw przy użyciu palety Layers (Warstwy) Chcąc wybrać określoną warstwę bądź grupę warstw, kliknij jej miniaturę lub obszar na prawo od nazwy tej warstwy (lub grupy) w palecie Layers (Warstwy). lub Jeśli chcesz wybrać kilka sąsiadujących warstw jednocześnie, to zaznacz pierwszą, naciśnij klawisz Shift i kliknij ostatnią z nich. Jeżeli potrzebne warstwy nie sąsiadują ze sobą w palecie warstw, to przytrzymaj klawisz Ctrl/Cmd, a następnie kliknij kolejno warstwy, które chcesz zaznaczyć. Ponowne kliknięcie zaznaczonej warstwy spowoduje anulowanie jej zaznaczenia. lub Chcąc wybrać wszystkie warstwy jakiegoś dokumentu, wydaj polecenie Select/All Layers (Zaznacz/Wszystkie warstwy) lub naciśnij Ctrl+Alt+A/Cmd+Option+A. lub Chcąc wybrać wszystkie warstwy określonego typu, na przykład wszystkie warstwy rastrowe, wszystkie warstwy kształtu lub korekcyjne, kliknij prawym przyciskiem myszy (przytrzymując klawisz Control) jedną z warstw, które chcesz wybrać i korzystając z podręcznego menu, które się wówczas pojawi, wydaj polecenie Select Similar Layers (Zaznacz podobne warstwy). 11 Kliknij dowolną warstwę, aby ją wybrać 178
30 Warstwy 12 Wybierz nazwę warstwy z podręcznego menu Wybieranie warstwy przy użyciu narzędzia Move (Przesunięcie) 1. Włącz narzędzie Move (Przesunięcie) (V). 2. Kliknij prawym przyciskiem myszy (przytrzymując klawisz Control) w oknie dokumentu i wybierz żądaną warstwę z podręcznego menu 12. Jeśli narzędzie Move (Przesunięcie) nie jest włączone, to dodatkowo przytrzymaj klawisz Ctrl/Cmd. W wyświetlonym menu pojawią się tylko te warstwy, które w miejscu wskazanym kursorem myszy zawierają nieprzezroczyste fragmenty obrazu. lub Zaznacz opcję Auto Select Layer (Auto-zaznaczanie warstw) na pasku opcji narzędzia Move (Przesunięcie), a następnie kliknij dowolny widoczny fragment żądanej warstwy. Uwaga: nie będziesz jednak mógł tym sposobem wybrać warstwy, której stopień krycia wynosi poniżej 50% lub takiej, która przysłonięta jest inną warstwą obrazu. Wybieranie warstw 179
31 Rozdział 7. Zmiana kolejności warstw Zmiana kolejności warstw Sposób zmiany kolejności warstw 1. Korzystając z palety Layers (Warstwy) kliknij nazwę warstwy (lub grupy warstw), którą chcesz przesunąć na stosie warstw. 2. Przeciągnij nazwę warstwy w górę lub w dół na palecie i zwolnij przycisk myszy w chwili, gdy ciemna, pozioma linia pojawi się pomiędzy tymi warstwami, między którymi chcesz umieścić przenoszoną warstwę Jeśli chcesz przesunąć warstwę Background (Tło) w stosie warstw, to musisz najpierw przekształcić ją w zwykłą warstwę obrazu (patrz strona 177). Poniżej warstwy tła nie mogą znajdować się inne warstwy obrazu. Położenie bieżącej warstwy w palecie Layers (Warstwy) można również zmienić za pomocą skrótów klawiaturowych wymienionych na stronach oraz poleceń z menu Layer/Arrange (Warstwy/Ułóż). Grupy warstw Grupy są dla warstw tym, czym foldery są dla plików: pozwalają one segregować, porządkować i zarządzać warstwami. Posługując się grupami warstw z łatwością unikniesz uciążliwego przewijania zawartości palety warstw, a także zapewnisz sobie porządek i komfort pracy. Po utworzeniu grupy na palecie warstw można wyświetlić tylko jej nazwę lub też pełen zestaw warstw, które się w niej znajdują. Grupy warstw mogą być zagnieżdżane do pięciu poziomów w głąb. Porządek i łatwość zarządzania to nie jedyne zalety grupowania warstw. Grupy można przemieszczać, obracać, skalować, powielać, przenosić w obrębie stosu, blokować i odblokowywać, ukrywać i wyświetlać, łączyć i hurtowo kopiować znajdujące się w nich warstwy. 13 Oryginalny obrazek 14 Warstwa o nazwie WORDS jest przesuwana w górę stosu 15 Teraz warstwa WORDS jest ponad warstwą o nazwie FLOWER 16 Oto rezultat 180
32 Warstwy Kulturalne wyjście Jeśli chcesz przenieść jakąś warstwę poza grupę, przeciągnij jej nazwę ponad miniaturę grupy, w której się ona znajdowała, dowolnej innej grupy bądź ponad nazwę innej warstwy w palecie warstw. Z wyjątkiem trybu mieszania Pass Through (Przejście bezpośrednie), który jest domyślnym trybem dla grupy warstw, warstwy korekcyjne, stopień krycia i dowolne tryby mieszania przypisane grupie, będą oddziaływać jedynie na warstwy wchodzącym w skład tej grupy. Podobnie maski zwykłe lub wektorowe będą miały wpływ na wszystkie zawarte w grupie warstwy. 17 Warstwy SUNFLOWER oraz FLOWER zostały przeciągnięte do grupy o nazwie Group 1, a lista warstw w tej grupie została rozwinięta Tworzenie grupy warstw Metoda Jeśli chcesz utworzyć grupę warstw z pominięciem wyboru ustawień, które towarzyszą ich tworzeniu, wybierz warstwę, ponad którą chcesz umieścić nową grupę, a następnie kliknij przycisk New Group (Utwórz nową grupę), znajdujący się u dołu palety Layers (Warstwy). lub Jeżeli wolisz skonfigurować odpowiednie ustawienia podczas tworzenia grupy, to wydaj polecenie New Group (Nowa grupa) z podręcznego menu palety Layers (Warstwy), a następnie wprowadź nazwę grupy w polu Name (Nazwa), wybierz kolor jej podświetlenia z listy Color (Kolor), tryb mieszania z listy Mode (Tryb) i określ stopień krycia w polu Opacity (Krycie), po czym kliknij przycisk OK. 2. Korzystając z palety Layers (Warstwy), przeciągnij każdą warstwę, którą chcesz dołączyć do grupy, ponad ikonę tej grupy 17. Metoda Kliknij wybraną warstwę, a następnie naciśnij klawisz Shift lub Ctrl/Cmd i zaznacz kilka innych warstw, które chcesz zgrupować. Grupy warstw 181
33 Rozdział Naciśnij Ctrl+G/Cmd+G. lub Wydaj polecenie New Group From Layers (Nowa grupa z warstw) z podręcznego menu palety Layers (Warstwy). Wybrane uprzednio warstwy automatycznie znajdą się wewnątrz nowo utworzonej grupy. Kliknij ikonę ze strzałką obok miniatury grupy, aby rozwinąć lub ukryć listę znajdujących się w niej warstw. Jeśli chcesz zgrupować warstwy i przekształcić je w postać obiektu inteligentnego, to zapoznaj się ze wskazówkami na stronach Skorzystaj z następujących wskazówek, by usunąć grupę (rozgrupować ją), nie kasując znajdujących się w niej warstw. 18 Zmiana nazwy warstwy Grupy warstw Rozgrupowanie warstw 1. Kliknij miniaturę grupy warstw. 2. Naciśnij Ctrl+Shift+G/Cmd+Shift+G. Zmiana nazwy warstwy bądź grupy warstw 1. Kliknij dwukrotnie nazwę warstwy lub grupy w palecie Layers (Warstwy). 2. Wprowadź nową nazwę Naciśnij klawisz Enter/Return. 182
34 Warstwy 19 Obrazek składa się z tła i dwóch dodatkowych warstw 20 Ikona z symbolem oka znajdująca się obok miniatury warstwy o nazwie FLOWER została ukryta Fotografia kobiety 21 Wygląd obrazka po ukryciu warstwy o nazwie FLOWER Ukrywanie i wyświetlanie warstw Możesz tymczasowo ukryć warstwy, których na razie nie będziesz edytować, jeśli Ci przeszkadzają lub zbytnio obciążają zasoby systemowe komputera. Uwaga: spłaszczać można jedynie widoczne warstwy (więcej o łączeniu i spłaszczaniu warstw dowiesz się w dalszej części tego rozdziału). Zwróć na to szczególną uwagę przy używaniu polecenia Flatten Image (Spłaszcz obrazek) w wyniku jego działania niewidoczne warstwy zostaną usunięte! Pamiętaj też, że drukowane są jedynie widoczne warstwy obrazu. Używając w poniższych ćwiczeniach i wskazówkach określenia warstwa, mamy na myśli zarówno zwykłe warstwy obrazu, jak i warstwę Background (Tło) również ją można w dowolnej chwili ukryć i wyświetlić. Ukrywanie i wyświetlanie warstw Chcąc ukryć wybraną warstwę lub ich grupę, kliknij ikonę z symbolem oka, znajdującą się obok tej warstwy (bądź grupy) w palecie Layers (Warstwy) Kliknięcie pustego miejsca w kolumnie, w której znajdują się ikony widoczności warstw (z symbolem oka) sprawia, że warstwa lub grupa warstw zostaje ponownie wyświetlona. lub Kliknij w obszarze kolumny z ikoną oka i przeciągnij kursorem myszy w górę lub w dół, aby ukryć lub odkryć kilka warstw jednocześnie. lub Przytrzymaj klawisz Alt (Option) i kliknij ikonę z okiem, aby ukryć wszystkie warstwy z wyjątkiem tej, którą kliknąłeś. Analogiczny efekt będzie miało kliknięcie prawym przyciskiem myszy (w Mac OS: kliknij przytrzymując klawisz Control) kolumny z ikoną oka i wydanie polecenia Show/Hide all other layers (Pokaż/Ukryj wszystkie inne warstwy) z podręcznego menu. Ukrywanie i wyświetlanie warstw 183
35 Rozdział 7. Usuwanie warstw i grup warstw Usuwanie warstw i grup warstw Usuwanie warstw W palecie Layers (Warstwy) kliknij nazwę warstwy, którą zamierzasz usunąć. Następnie kliknij ikonę z symbolem kosza nosi ona nazwę Delete Layer (Usuń warstwę) i potwierdź usunięcie wybranej warstwy. Jeśli chcesz pominąć okno dialogowe z potwierdzeniem usunięcia warstwy, przytrzymaj klawisz Alt (Option) podczas klikania ikony kosza. lub Kliknij prawym przyciskiem myszy (przytrzymując klawisz Control) nazwę warstwy, którą zamierzasz usunąć, a następnie wybierz polecenie Delete Layer (Usuń warstwę) lub Delete Group (Usuń grupę) z podręcznego menu. Kliknij przycisk Yes (Tak). Rozmyśliłeś się? Nie ma problemu. Z menu Edit (Edycja) wybierz polecenie Undo (Cofnij) lub kliknij poprzedni stan na palecie History (Historia). Możesz usunąć grupę wraz z zawartymi w niej warstwami lub po prostu rozgrupować ją, pozostawiając tworzące ją warstwy. Usuwanie grupy warstw Kliknij miniaturę grupy w palecie Layers (Warstwy). Kliknij ikonę Delete Layer (Usuń warstwę), a następnie kliknij jeden z przycisków: Group Only (Tylko grupa) lub Group and Contents (Grupa i jej zawartość). Jeśli chcesz pominąć okno dialogowe z potwierdzeniem usunięcia warstwy, przytrzymaj klawisz Alt/Option podczas klikania ikony z symbolem kosza. lub Kliknij prawym przyciskiem myszy (przytrzymując klawisz Control) nazwę grupy, którą zamierzasz usunąć, a następnie z menu kontekstowego wybierz polecenie Delete Group (Usuń grupę). Kliknij jeden z przycisków Group Only (Tylko grupa) lub Group and Contents (Grupa i jej zawartość). 184
36 Warstwy Inteligentne przesuwanie Po włączeniu opcji View/Show/Smart Guides (Widok/Pokaż/Inteligentne linie pomocnicze), podczas przesuwania warstwy lub grupy warstw, na ekranie wyświetlane będą dynamicznie zmieniające się linie pomocnicze. Ułatwiają one ułożenie przemieszczanych obiektów względem krawędzi lub osi symetrii innych warstw obrazka. Odwracanie Kliknij warstwę lub grupę warstw w palecie Layers (Warstwy), a następnie wydaj polecenie Edit/Transform/Flip Horizontal (Edycja/Przekształć/Odwróć poziomo) lub Flip Vertical (Odwróć pionowo). Wszystkie warstwy, które są połączone z bieżącą warstwą (warstwami) zostaną również odwrócone (patrz także: strona 471). 22 Oryginalny obrazek 23 Po przesunięciu warstwy przy użyciu narzędzia Move (Przesunięcie) Przesuwanie warstw Poniższe wyjaśnienia dotyczą przesuwania pojedynczej warstwy lub grupy warstw. Przesuwanie połączonych warstw omówione zostało na stronie 471. Przesuwanie warstwy 1. Kliknij nazwę warstwy bądź grupy warstw, którą zamierzasz przesunąć w palecie Layers (Warstwy). 2. Włącz narzędzie Move (Przesunięcie) (V) lub przytrzymaj klawisz Ctrl (Cmd) jeśli korzystasz z innego narzędzia i wolałbyś włączyć narzędzie Move (Przesunięcie) tylko na chwilę. 3. Kliknij i przeciągnij myszką w pożądanym kierunku. Przemieszczona zostanie cała warstwa lub ich grupa Jeśli podczas tej operacji poza krawędzią widoczności dokumentu znajdą się jakieś fragmenty obrazu, nie przejmuj się: nie zostaną one fizycznie usunięte i będziesz mógł zawsze ponownie umieścić je w widocznym obszarze. Jeśli chcesz przesunąć całą grupę warstw, możesz kliknąć dowolną warstwę z tej grupy, włączyć narzędzie Move (Przesunięcie) (V), zaznaczyć opcje Auto Select Layer (Auto- -zaznaczanie warstw) i Auto Select Groups (Auto-zaznaczanie grup) i przesunąć całą grupę warstw w oknie dokumentu. Chcąc przesunąć tylko jedną, wybraną warstwę z grupy, usuń zaznaczenie z pola opcji Auto Select Groups (Auto-zaznaczanie grup). Wskazówka. Włącz narzędzie Move (Przesunięcie), a następnie naciśnij dowolny klawisz ze strzałką, aby przesuwać bieżącą warstwę o jeden piksel w wybraną stronę. Przytrzymując dodatkowo klawisz Shift, zwiększysz przesunięcie do 10 pikseli przy każdym naciśnięciu. Nie naciskaj jednocześnie klawisza Alt (Option), bowiem skrót ten służy do powielania warstwy lub fragmentu obrazu! Przesuwanie warstwy 185
37 Rozdział 7. Opcje palety Layers (Warstwy) Opcje palety Layers (Warstwy) Zmiana trybu mieszania, stopnia krycia lub stopnia wypełnienia może w bardzo znaczący sposób wpłynąć na wygląd i sposób wyświetlania warstwy obrazu 24. Uwaga: posługując się narzędziami malarskimi i innymi narzędziami edycji i retuszu obrazu pamiętaj, że oprócz trybu mieszania oraz stopnia krycia określanego na pasku opcji dla każdego z narzędzi, na ostateczny efekt wpływa również tryb mieszania oraz stopień krycia bieżącej warstwy obrazka 25. Zmiana trybu mieszania, stopnia krycia lub stopnia wypełnienia warstwy lub grupy warstw 1. Wybierz warstwę lub grupę warstw. 2. Wybierz tryb mieszania z rozwijanego menu w palecie Layers (Warstwy) lub zmień wartość parametru Opacity (Krycie). W przypadku pojedynczych warstw możesz również zmienić wartość parametru Fill (Wypełnij). Więcej informacji o trybach mieszania znajdziesz na stronach , zaś o parametrach Opacity (Krycie) i Fill (Wypełnij) piszemy na stronie 455. Standardowo, przezroczyste fragmenty warstwy wypełnione są biało-szarą szachownicą. Przy użyciu ikony Lock Transparent Pixels (Zablokuj przezroczyste piksele) możesz umożliwić bądź zablokować edycję przezroczystych pikseli warstwy. Niestandardowa szachownica Photoshop umożliwia zmianę rozmiaru lub koloru szachownicy, wyświetlanej w przezroczystych fragmentach obrazu; szachownicę tę można również zupełnie wyłączyć. Opcje, które pozwalają na konfigurację jej wyglądu znajdziesz w panelu Transparency & Gamut (Przezroczystość i przestrzeń kolorów) okna dialogowego Preferences (Preferencje). Okno to można otworzyć przy użyciu skrótu Ctrl+K/Cmd+K. A do czego służą pozostałe przyciski? Przycisk Ikona Rozdział Przycisk łączenia 20. warstw Przycisk edycji stylów 21. warstw Przycisk tworzenia 22. masek warstw Przycisk tworzenia warstw korekcyjnych i warstw wypełnień Tryby mieszania i stopnie krycia warstw 186
38 Warstwy Blokowanie i umożliwianie edycji przezroczystych fragmentów warstwy 1. Wybierz warstwę obrazka. 2. Jeśli chcesz, aby możliwa była jedynie edycja nieprzezroczystych pikseli, kliknij ikonę Lock Transparent Pixels (Zablokuj przezroczyste piksele) 26. Ponowne kliknięcie tej ikony spowoduje wyłączenie blokady i przywraca możliwość edytowania przezroczystych fragmentów warstwy. Omawianą funkcję można włączać i wyłączać przy użyciu klawisza /. Możliwość edycji przezroczystych pikseli na warstwie z edytowalnym tekstem jest zawsze wyłączona, zaś w przypadku warstw z tekstem zrasteryzowanym można ją dowolnie włączać i wyłączać. Możliwe jest blokowanie edycji warstw na różne sposoby, oto krótki poradnik, który pomoże Ci wykorzystać je w praktyce. Blokada edycji warstw lub grupy warstw 1. Wybierz warstwę lub grupę warstw. 2. Wykonaj jedną z następujących czynności: Kliknij ikonę Lock Image Pixels (Zablokuj piksele), aby zapobiec edycji wybranej warstwy. Nadal jednak będziesz mógł zmieniać jej położenie, jak również modyfikować inne opcje, takie jak tryb mieszania, efekty czy stopień krycia. Kliknij ikonę Lock Position (Zablokuj położenie), aby zablokować możliwość przesuwania warstwy. Zabezpieczoną w ten sposób warstwę można bez przeszkód edytować. Opcje palety Layers (Warstwy) 187
39 Rozdział 7. Kliknij ikonę Lock All (Zablokuj wszystkie), aby zablokować warstwę przed edycją i przesunięciem. Ikona ta dostępna jest również w przypadku grup warstw (patrz strona 180). Obok nazwy warstwy pojawi się ikona z symbolem kłódki 27. Opcje palety Layers (Warstwy) Opcje wyświetlania miniatur w palecie Layers (Warstwy) Kliknij prawym przyciskiem myszy (przytrzymując klawisz Control) miniaturę dowolnej warstwy i wykonaj jedną z następujących czynności: Wybierz wielkość miniatury lub opcję No Thumbnails (Bez miniaturek). Wyłączenie miniaturek zwiększa wprawdzie wydajność działania programu, lecz naszym zdaniem, trudno jest się bez nich obyć 28. Zaznacz opcję Clip Thumbnails to Layer Bounds (Przytnij miniaturki do ograniczeń warstw), aby miniatury przedstawiały jedynie te fragmenty warstw, które zawierają materiały graficzne. Opcja Clip Thumbnails to Document Bounds (Przytnij miniaturki do dokumentu) powoduje wyświetlanie miniatur przedstawiających całą warstwę obrazka. Jeśli wolisz skonfigurować opisane opcje przy użyciu okna dialogowego, wydaj polecenie Palette Options (Opcje palety) z podręcznego menu palety warstw. Opcja Use Default Masks on Adjustments (Dopasuj używając masek domyślnych) pozwala określić, czy podczas tworzenia warstw korekcyjnych będą im automatycznie przypisywane maski. Jeśli chcesz wyróżnić warstwę określonym kolorem w palecie warstw, kliknij prawym przyciskiem myszy (przytrzymując klawisz Control) w kolumnę z ikoną z symbolem oka i wybierz odpowiedni kolor dla wybranej warstwy obrazu Skorzystaj z kontekstowego menu, aby dostosować wygląd palety do własnych potrzeb 29 Wyróżnij kolorem wybraną warstwę obrazu 188
40 Warstwy 30 Zaznaczona została warstwa o nazwie COCONUT Łączenie warstw Polecenie Flatten Image (Spłaszcz obrazek) jest zazwyczaj używane na samym końcu pracy z projektem (patrz: strona 190), lecz również w trakcie edycji obrazu może przydać się możliwość łączenia niektórych warstw dokumentu. W takich przypadkach należy skorzystać z jednego z dostępnych poleceń łączenia warstw, takich jak Merge Down (Połącz w dół), Merge Layers (Połącz warstwy) lub Merge Visible (Złącz widoczne). Polecenia te umożliwiają łączenie dwóch warstw lub większej ich liczby, lecz nie mają żadnego wpływu na pozostałą strukturę dokumentu. Warstwa otrzymana w wyniku połączenia zastąpi w palecie Layers (Warstwy) tę spośród warstw źródłowych, która znajdowała się najniżej. Sposoby łączenia warstw 1. Kliknij górną spośród dwóch warstw, które mają być połączone 30. Warstwy te mogą, lecz nie muszą znajdować się w grupie. lub Przytrzymaj klawisz Ctrl/Cmd i zaznacz przeznaczone do połączenia warstwy, które nie sąsiadują ze sobą. lub Kliknij ikonę grupy warstw. Wszystkie warstwy zawarte w tej grupie zostaną wybrane do połączenia. Uwaga: łączyć można również warstwy korekcyjne. Jeśli chcesz połączyć warstwę kształtu lub warstwę tekstową ze zwykłymi warstwami obrazu, to powinna ona znajdować się na samej górze zaznaczonych warstw. 2. Kliknij prawym przyciskiem myszy (przytrzymując klawisz Control) jedną z zaznaczonych warstw i wydaj polecenie Merge Down (Połącz w dół) lub Merge Layers (Połącz warstwy). Jeśli zaznaczyłeś grupę warstw, wydaj polecenie Merge Group (Złącz grupę). Łączenie warstw 189
41 Rozdział 7. Łączenie warstw lub Naciśnij Ctrl+E/Cmd+E 31. Jeśli do znajdującej się pod spodem warstwy dołączona została zwykła bądź wektorowa maska obrazu, to wyświetlone zostanie okno dialogowe 32. Kliknij wówczas przycisk Preserve (Utrzymaj) lub Apply (Zastosuj). Polecenie Merge Visible (Połącz widoczne) powoduje spłaszczenie wszystkich widocznych warstw w jedną. Ukryte warstwy nie są usuwane. Spłaszczanie widocznych warstw 1. Upewnij się, że w palecie Layers (Warstwy) wyświetlone są tylko te warstwy, które chcesz scalić (obok nich powinna znajdować się ikona z symbolem oka). Ukryj warstwy, których nie chcesz scalić (w tym warstwę tła, jeśli również ją chcesz pozostawić osobno). 2. Kliknij jedną z warstw przeznaczonych do spłaszczenia 33 (nie może to być warstwa tekstowa, warstwa kształtu ani warstwa korekcyjna). 3. Kliknij prawym przyciskiem myszy (kliknij, przytrzymując klawisz Control) jedną z wybranych warstw i korzystając z podręcznego menu wydaj polecenie Merge Visible (Połącz widoczne) lub naciśnij Ctrl+Shift+E/Cmd+Shift+E Wygląd palety warstw po wydaniu polecenia Merge Down (Połącz w dół) 32 Pokazane tutaj okno dialogowe pojawi się, jeśli jedna z łączonych warstw (lecz nie ta, która znajduje się najwyżej spośród nich) zaopatrzona jest w zwykłą lub wektorową maskę 33 Widoczne są jedynie dwie warstwy, wybrano warstwę o nazwie FLOWER 34 Polecenie Merge Visible (Połącz widoczne) spowodowało połączenie warstwy o nazwie OYSTER z warstwą FLOWER. Pozostałe warstwy pozostały nienaruszone, lecz nadal są ukryte 190
42 Warstwy Jeśli chcesz połączyć warstwy tworzące maskę odcinania (patrz strona 469), kliknij warstwę z podkreśloną nazwą, a następnie wydaj polecenie Merge Clipping Mask (Połącz maskę odcinania) lub naciśnij Ctrl+E/Cmd+E, korzystając z podręcznego menu palety warstw. Wszystkie ukryte warstwy w masce odcinania zostaną usunięte. Jeśli chcesz przetestować jakieś filtry lub przekształcenia na kilku warstwach obrazka, to czemu uprzednio ich nie skopiować i nie połączyć, pozostawiając oryginały w nienaruszonym stanie? Korzystając z odpowiedniego skrótu klawiaturowego, możesz kopiować i łączyć warstwy za jednym zamachem! Kopiowanie z jednoczesnym łączeniem warstw 1. Wybierz warstwy, które chcesz połączyć. 2. Przytrzymaj klawisz Alt/Option i wydaj polecenie Merge Layers (Połącz warstwy) z podręcznego menu palety warstw (zwolnij przycisk myszy, gdy nowa warstwa pojawi się w palecie). Nazwa nowej warstwy będzie zawierała słówko merged ( złączone ), zaś ostatni stan w palecie History (Historia) będzie nosił nazwę Stamp Layers ( Powielenie warstw ). lub Jeśli chcesz skopiować wszystkie widoczne warstwy, przytrzymaj klawisz Alt (Option) podczas wydawania polecenia Merge Visible (Połącz widoczne) z podręcznego menu palety warstw. Łączenie warstw 191
43 Rozdział 7. Spłaszczanie warstw Spłaszczanie warstw To przykre, ale jedynie własne formaty plików Photoshopa PSD i Large Document Format, format Photoshop PDF (.pdf) oraz nowa, ulepszona wersja formatu TIFF (.tif) obsługują obrazki złożone z wielu warstw. Jeśli chcesz kontynuować pracę nad projektem w innej aplikacji, to zapewne zmuszony będziesz zapisać obrazek w postaci jednowarstwowej. Naszym zdaniem najlepiej jest wykorzystać w tym celu polecenie File/Save as (Plik/Zapisz jako) z włączoną opcją As a Copy (Jako kopię) po zapisaniu pliku wielowarstwowa wersja obrazka pozostanie otwarta. Dzięki takiemu rozwiązaniu, w każdej chwili będziesz mógł kontynuować pracę z wielowarstwowym obrazkiem. Jeśli taki z Ciebie chwat, że uważasz, iż Twój obraz jest całkowicie ukończony, to możesz go spłaszczyć do pojedynczej warstwy przy użyciu polecenia Flatten Image (Spłaszcz obrazek). Warstwy znacząco zwiększają rozmiar dokumentu, dlatego po zakończeniu edycji obrazu rzeczywiście można rozważyć całkowite spłaszczenie obrazka, aby zaoszczędzić nieco przestrzeni dyskowej. Polecenie Flatten Image (Spłaszcz obrazek) powoduje spłaszczenie wszystkich widocznych warstw i usunięcie pozostałych. Zastanów się dobrze przed jego zastosowaniem! Spłaszczenie do pojedynczej warstwy 1. Zadbaj o to, by wszystkie warstwy i grupy warstw przeznaczone do spłaszczenia były widoczne (obok ich miniatur powinny znajdować się ikony z symbolem oka) 35. Nie ma znaczenia, która z tych warstw jest w danej chwili wybrana. Zapisywanie warstw Zanim zapiszesz obrazek w formacie, który nie obsługuje warstw, możesz zapisać poszczególne warstwy tego obrazka w oddzielnych plikach. Kliknij prawym przyciskiem myszy (przytrzymując klawisz Control) dowolną warstwę lub ich grupę i wydaj polecenie Duplicate Layer (Powiel warstwę) lub Duplicate Group (Powiel grupę). W oknie dialogowym Duplicate (Powielenie ), w liście Document (Dokument) wybierz opcję New (Nowy), zaś w polu As (Jako) wprowadź nazwę warstwy bądź grupy w nowym pliku. W polu Name (Nazwa) w sekcji Destination (Cel) podaj nazwę nowego dokumentu i kliknij przycisk OK. Zapisz dokument, który pojawi się na ekranie. Wypróbuj też polecenie File/Scripts/Export Layers To Files (Plik/Skrypty/Eksport warstw). 35 Paleta warstw obrazka przed spłaszczeniem 192
44 Warstwy 36 i po spłaszczeniu 2. Kliknij prawym przyciskiem myszy (przytrzymując klawisz Control) dowolną warstwę w palecie i korzystając z podręcznego menu wydaj polecenie Flatten Image (Spłaszcz obrazek). Jeśli obrazek zawiera jakieś ukryte warstwy, pojawi się okno dialogowe, ostrzegające przed ich utratą; kliknij przycisk OK 36. Wszystkie przezroczyste fragmenty warstwy leżącej na samym dole zostaną wypełnione kolorem białym. Uwaga: obrazek, którego paleta warstw pokazana została na rysunku na poprzedniej stronie 35 zawiera warstwę korekcyjną, style i maski warstw. Wszystkie te elementy zostały automatycznie zrasteryzowane przed spłaszczeniem i połączone z pozostałymi warstwami obrazu po wydaniu polecenia Flatten Image (Spłaszcz obrazek). Spłaszczenie Spłaszczanie do pojedynczej warstw warstwy 193
SYLABUS ECCC MOD U Ł : C S M2 GR A F I K A KO M P U T E R O W A PO Z I O M: PO D S T A W O W Y (A)
 SYLABUS ECCC MOD U Ł : C S M2 GR A F I K A KO M P U T E R O W A PO Z I O M: PO D S T A W O W Y (A) GRUPA KOMPETENCJI KOMPETENCJE OBJĘTE STANDARDEM ECCC 1. Teoria grafiki komputerowej 1.1. Podstawowe pojęcia
SYLABUS ECCC MOD U Ł : C S M2 GR A F I K A KO M P U T E R O W A PO Z I O M: PO D S T A W O W Y (A) GRUPA KOMPETENCJI KOMPETENCJE OBJĘTE STANDARDEM ECCC 1. Teoria grafiki komputerowej 1.1. Podstawowe pojęcia
Po prostu Photoshop CS3/CS3 PL
 Po prostu Photoshop CS3/CS3 PL Autor: Elaine Weinmann, Peter Lourekas T³umaczenie: Piotr Cieœlak ISBN: 978-83-246-1341-0 Tytu³ orygina³u: Photoshop CS3 for Windows and Macintosh (Visual QuickStart Guide)
Po prostu Photoshop CS3/CS3 PL Autor: Elaine Weinmann, Peter Lourekas T³umaczenie: Piotr Cieœlak ISBN: 978-83-246-1341-0 Tytu³ orygina³u: Photoshop CS3 for Windows and Macintosh (Visual QuickStart Guide)
Po prostu Photoshop CS5/CS5 PL
 Idź do Spis treści Przykładowy rozdział Skorowidz Katalog książek Katalog online Zamów drukowany katalog Twój koszyk Dodaj do koszyka Cennik i informacje Zamów informacje o nowościach Zamów cennik Czytelnia
Idź do Spis treści Przykładowy rozdział Skorowidz Katalog książek Katalog online Zamów drukowany katalog Twój koszyk Dodaj do koszyka Cennik i informacje Zamów informacje o nowościach Zamów cennik Czytelnia
Spis treści. Wstęp 7 Rozdział 1. Podstawy pracy z programem 9
 Spis treści Wstęp 7 Rozdział 1. Podstawy pracy z programem 9 Opis programu 9 Co nowego? 13 Instalacja programu 15 Uruchamianie 20 Okno programu 21 Podstawowe operacje na plikach 23 Otwieranie obrazu 23
Spis treści Wstęp 7 Rozdział 1. Podstawy pracy z programem 9 Opis programu 9 Co nowego? 13 Instalacja programu 15 Uruchamianie 20 Okno programu 21 Podstawowe operacje na plikach 23 Otwieranie obrazu 23
Photoshop. Tworzenie tekstu
 Photoshop Tworzenie tekstu Wykład 6 Autor: Elżbieta Fedko O czym będziemy mówić? Ustawienia tekstu na palecie Typografia. Ustawienia rodzaju tekstu Ustawienia tekstu dostępne na palecie Akapit Efekty specjalne
Photoshop Tworzenie tekstu Wykład 6 Autor: Elżbieta Fedko O czym będziemy mówić? Ustawienia tekstu na palecie Typografia. Ustawienia rodzaju tekstu Ustawienia tekstu dostępne na palecie Akapit Efekty specjalne
ECDL/ICDL Edycja obrazów Moduł S4 Sylabus - wersja 2.0
 ECDL/ICDL Edycja obrazów Moduł S4 Sylabus - wersja 2.0 Przeznaczenie Sylabusa Dokument ten zawiera szczegółowy Sylabus dla modułu ECDL/ICDL Edycja obrazów. Sylabus opisuje zakres wiedzy i umiejętności,
ECDL/ICDL Edycja obrazów Moduł S4 Sylabus - wersja 2.0 Przeznaczenie Sylabusa Dokument ten zawiera szczegółowy Sylabus dla modułu ECDL/ICDL Edycja obrazów. Sylabus opisuje zakres wiedzy i umiejętności,
Nr sprawy: 23/2011 Załącznik nr 2 do umowy PROGRAM SZKOLENIA WRAZ Z HARMONOGRAMEM CZASOWO-MERYTORYCZNYM SZKOLENIA
 Nr sprawy: 23/2011 Załącznik nr 2 do umowy... (pieczątka Wykonawcy) PROGRAM SZKOLENIA WRAZ Z HARMONOGRAMEM CZASOWO-MERYTORYCZNYM SZKOLENIA MA BYĆ SPORZĄDZONY WG PONIŻSZEGO WZORU: Nazwa szkolenia Grafika
Nr sprawy: 23/2011 Załącznik nr 2 do umowy... (pieczątka Wykonawcy) PROGRAM SZKOLENIA WRAZ Z HARMONOGRAMEM CZASOWO-MERYTORYCZNYM SZKOLENIA MA BYĆ SPORZĄDZONY WG PONIŻSZEGO WZORU: Nazwa szkolenia Grafika
SZKOLENIE: Projektant stron internetowych PROGRAM SZKOLENIA
 SZKOLENIE: Projektant stron internetowych PROGRAM SZKOLENIA Moduł 1: Grafika rastrowa z wykorzystaniem programu Photoshop 1. Zapoznanie się z obszarem roboczym Rozpoczynanie pracy w Photoshopie, Korzystanie
SZKOLENIE: Projektant stron internetowych PROGRAM SZKOLENIA Moduł 1: Grafika rastrowa z wykorzystaniem programu Photoshop 1. Zapoznanie się z obszarem roboczym Rozpoczynanie pracy w Photoshopie, Korzystanie
Podstawowe szkolenie z Photoshopa
 Podstawowe szkolenie z Photoshopa Poznanie podstawowych narzędzia z programu graficznego photoshopa zaznaczenie prostokątne, lasso, szybkie zaznaczenie fragmentu zdjęcia do dalszej edycji. Funkcja barwa/nasycenie
Podstawowe szkolenie z Photoshopa Poznanie podstawowych narzędzia z programu graficznego photoshopa zaznaczenie prostokątne, lasso, szybkie zaznaczenie fragmentu zdjęcia do dalszej edycji. Funkcja barwa/nasycenie
Retusz i kolorowanie starej fotografii
 Retusz i kolorowanie starej fotografii Otwieramy starą fotografię. Powielamy warstwę tła. Klikamy na nazwie warstwy prawym przyciskiem myszki i z menu wybieramy Powiel warstwę (Duplicate Layer) lub używamy
Retusz i kolorowanie starej fotografii Otwieramy starą fotografię. Powielamy warstwę tła. Klikamy na nazwie warstwy prawym przyciskiem myszki i z menu wybieramy Powiel warstwę (Duplicate Layer) lub używamy
Photoshop. Interfejs graficzny programu
 Photoshop Interfejs graficzny programu Wykład 2 Autor: Elżbieta Fedko O czym będziemy mówić? Co to jest Interfejs graficzny (budowa programu)? Charakterystyka podstawowych elementów interfejsu Rola elementów
Photoshop Interfejs graficzny programu Wykład 2 Autor: Elżbieta Fedko O czym będziemy mówić? Co to jest Interfejs graficzny (budowa programu)? Charakterystyka podstawowych elementów interfejsu Rola elementów
Wstęp do GIMP wycinanie obiektu z obrazka, projekt napisu. Rozpoczynamy prace w GIMP-e
 Rozpoczynamy prace w GIMP-e 1. Odpalamy program GIMP szukamy go albo na pulpicie albo w programach (ikonka programu widoczna w prawym górnym rogu). 2. Program uruchamia się na początku widzimy tzw. Pulpit
Rozpoczynamy prace w GIMP-e 1. Odpalamy program GIMP szukamy go albo na pulpicie albo w programach (ikonka programu widoczna w prawym górnym rogu). 2. Program uruchamia się na początku widzimy tzw. Pulpit
Zajęcia prowadzi trener posiadający certyfikat Adobe Expert in Photoshop oraz Adobe Expert in Illustrator.
 Jeśli nie możesz zapisać się na zajęcia organizowane w trybie dziennym lub preferujesz pogłębianie swojej wiedzy z zakresu oprogramowania Adobe w porach wieczorowych - takie szkolenie jest idealnym rozwiązaniem.
Jeśli nie możesz zapisać się na zajęcia organizowane w trybie dziennym lub preferujesz pogłębianie swojej wiedzy z zakresu oprogramowania Adobe w porach wieczorowych - takie szkolenie jest idealnym rozwiązaniem.
narzędzie Linia. 2. W polu koloru kliknij kolor, którego chcesz użyć. 3. Aby coś narysować, przeciągnij wskaźnikiem w obszarze rysowania.
 Elementy programu Paint Aby otworzyć program Paint, należy kliknąć przycisk Start i Paint., Wszystkie programy, Akcesoria Po uruchomieniu programu Paint jest wyświetlane okno, które jest w większej części
Elementy programu Paint Aby otworzyć program Paint, należy kliknąć przycisk Start i Paint., Wszystkie programy, Akcesoria Po uruchomieniu programu Paint jest wyświetlane okno, które jest w większej części
Fotografia cyfrowa obsługa programu GIMP
 Fotografia cyfrowa obsługa programu GIMP wskazówki dla osób prowadzących zajęcia komputerowe w bibliotekach Cz. 20. Efekty specjalne w fotografii Kolorowy element na szarobiałym tle Otwieramy obraz w programie
Fotografia cyfrowa obsługa programu GIMP wskazówki dla osób prowadzących zajęcia komputerowe w bibliotekach Cz. 20. Efekty specjalne w fotografii Kolorowy element na szarobiałym tle Otwieramy obraz w programie
HARMONOGRAM SZKOLENIA ECDL moduł S4 - edycja obrazów
 HARMONOGRAM SZKOLENIA ECDL moduł S4 - edycja obrazów Nazwa szkolenia Miejsce organizacji szkolenia ECDL moduł S4 - edycja obrazów BROst Centrum Edukacji i Technologii Komputerowej ul. Kutnowska 11 93-485
HARMONOGRAM SZKOLENIA ECDL moduł S4 - edycja obrazów Nazwa szkolenia Miejsce organizacji szkolenia ECDL moduł S4 - edycja obrazów BROst Centrum Edukacji i Technologii Komputerowej ul. Kutnowska 11 93-485
HARMONOGRAM SZKOLENIA ECDL moduł S4 - edycja obrazów
 HARMONOGRAM SZKOLENIA ECDL moduł S4 - edycja obrazów Nazwa szkolenia Miejsce organizacji szkolenia ECDL moduł S4 - edycja obrazów BROst Centrum Edukacji i Technologii Komputerowej ul. Kutnowska 93-485
HARMONOGRAM SZKOLENIA ECDL moduł S4 - edycja obrazów Nazwa szkolenia Miejsce organizacji szkolenia ECDL moduł S4 - edycja obrazów BROst Centrum Edukacji i Technologii Komputerowej ul. Kutnowska 93-485
Materiały dla studentów pierwszego semestru studiów podyplomowych Grafika komputerowa i techniki multimedialne rok akademicki 2011/2012 semestr zimowy
 Materiały dla studentów pierwszego semestru studiów podyplomowych Grafika komputerowa i techniki multimedialne rok akademicki 2011/2012 semestr zimowy Temat: Przekształcanie fotografii cyfrowej w grafikę
Materiały dla studentów pierwszego semestru studiów podyplomowych Grafika komputerowa i techniki multimedialne rok akademicki 2011/2012 semestr zimowy Temat: Przekształcanie fotografii cyfrowej w grafikę
Opis Edytora postaci Logomocji
 Opis Edytora postaci Logomocji Przyciski na pasku narzędzi Przyciski Wygląd Opis W Edytorze postaci można otwierać pliki o rozszerzeniach: Otwórz plik postaci lgf (plik Edytora postaci), imp (plik projektu
Opis Edytora postaci Logomocji Przyciski na pasku narzędzi Przyciski Wygląd Opis W Edytorze postaci można otwierać pliki o rozszerzeniach: Otwórz plik postaci lgf (plik Edytora postaci), imp (plik projektu
GIMP GNU Image Manipulation Program. Narzędzia Informatyki
 GIMP GNU Image Manipulation Program Narzędzia Informatyki GIMP Darmowy program do edycji grafiki rastrowej" Rozwijany od 1995 r." Alternatywa dla Adobe Photoshop" Obsługuje tylko 8 bitów na kanał" Wersje
GIMP GNU Image Manipulation Program Narzędzia Informatyki GIMP Darmowy program do edycji grafiki rastrowej" Rozwijany od 1995 r." Alternatywa dla Adobe Photoshop" Obsługuje tylko 8 bitów na kanał" Wersje
Temat: Organizacja skoroszytów i arkuszy
 Temat: Organizacja skoroszytów i arkuszy Podstawowe informacje o skoroszycie Excel jest najczęściej wykorzystywany do tworzenia skoroszytów. Skoroszyt jest zbiorem informacji, które są przechowywane w
Temat: Organizacja skoroszytów i arkuszy Podstawowe informacje o skoroszycie Excel jest najczęściej wykorzystywany do tworzenia skoroszytów. Skoroszyt jest zbiorem informacji, które są przechowywane w
Adobe Photoshop lab. 3 Jacek Wiślicki, 1. Napisy (c.d.) Ogień Miód Metal Aqua...
 Spis treści 1. Napisy (c.d.)...2 1.1. Ogień...2 1.2. Miód...5 1.3. Metal...9 1.4. Aqua...12 strona 1 z 14 1. Napisy (c.d.) Poniższe ćwiczenia stanowią kontynuację tworzenia stylizowanych napisów, jednak
Spis treści 1. Napisy (c.d.)...2 1.1. Ogień...2 1.2. Miód...5 1.3. Metal...9 1.4. Aqua...12 strona 1 z 14 1. Napisy (c.d.) Poniższe ćwiczenia stanowią kontynuację tworzenia stylizowanych napisów, jednak
CS5 for Photographers
 Real World ADOBE CS5 Photoshop dla fotografów for Photographers conrad chavez Przekład: Marek Włodarz APN PROMISE Warszawa 2011 v Spis treści Wprowadzenie... x Rozdział 1: Budowanie systemu dla Photoshopa...
Real World ADOBE CS5 Photoshop dla fotografów for Photographers conrad chavez Przekład: Marek Włodarz APN PROMISE Warszawa 2011 v Spis treści Wprowadzenie... x Rozdział 1: Budowanie systemu dla Photoshopa...
Akademia im. Jana Długosza w Częstochowie. Agnieszka Mazur i Magdalena Rabenda
 Akademia im. Jana Długosza w Częstochowie Agnieszka Mazur i Magdalena Rabenda Polecenie Match Color (Dopasuj kolor) Znajdziemy je w: MENU>Image>Adjustments>Match Color (MENU>Obraz>Dopasuj>Dopasuj kolor)
Akademia im. Jana Długosza w Częstochowie Agnieszka Mazur i Magdalena Rabenda Polecenie Match Color (Dopasuj kolor) Znajdziemy je w: MENU>Image>Adjustments>Match Color (MENU>Obraz>Dopasuj>Dopasuj kolor)
Baner internetowy w standardzie GIF - metoda tworzenia tandemem aplikacji Illustrator - ImageReady.
 Baner internetowy w standardzie GIF - metoda tworzenia tandemem aplikacji Illustrator - ImageReady. Konspekt jest przeznaczony zasadniczo dla studentów II roku studiów zaocznych i studentów dziennych lat
Baner internetowy w standardzie GIF - metoda tworzenia tandemem aplikacji Illustrator - ImageReady. Konspekt jest przeznaczony zasadniczo dla studentów II roku studiów zaocznych i studentów dziennych lat
Maskowanie i selekcja
 Maskowanie i selekcja Maska prostokątna Grafika bitmapowa - Corel PHOTO-PAINT Pozwala definiować prostokątne obszary edytowalne. Kiedy chcemy wykonać operacje nie na całym obrazku, lecz na jego części,
Maskowanie i selekcja Maska prostokątna Grafika bitmapowa - Corel PHOTO-PAINT Pozwala definiować prostokątne obszary edytowalne. Kiedy chcemy wykonać operacje nie na całym obrazku, lecz na jego części,
GIMP Grafika rastrowa (Ćwiczenia cz. 2)
 Zjazd 1 GIMP Grafika rastrowa (Ćwiczenia cz. 2) Zaznaczenia Aby zacząć profesjonalnie rysować w programie GIMP należy opanować tematykę zaznaczeń. Zaznaczenia (inaczej maski) służą do zaznaczania obszarów
Zjazd 1 GIMP Grafika rastrowa (Ćwiczenia cz. 2) Zaznaczenia Aby zacząć profesjonalnie rysować w programie GIMP należy opanować tematykę zaznaczeń. Zaznaczenia (inaczej maski) służą do zaznaczania obszarów
Adobe InDesign CC/CC PL : oficjalny podręcznik / Kelly Kordes Anton, John Cruise. Gliwice, cop Spis treści
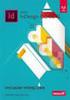 Adobe InDesign CC/CC PL : oficjalny podręcznik / Kelly Kordes Anton, John Cruise. Gliwice, cop. 2016 Spis treści WSTĘP 1 O książce 1 Wymagania 2 Instalacja programu 2 Inne źródła informacji 4 Ośrodki szkoleniowe
Adobe InDesign CC/CC PL : oficjalny podręcznik / Kelly Kordes Anton, John Cruise. Gliwice, cop. 2016 Spis treści WSTĘP 1 O książce 1 Wymagania 2 Instalacja programu 2 Inne źródła informacji 4 Ośrodki szkoleniowe
GIMP fotografia kolorowa i czarno-biała
 Temat: GIMP fotografia kolorowa i czarno-biała Zadanie 1. Ramka o rozmytych brzegach Wytnij fragment zdjęcia i wykonaj rozmycie obramowania: 1. Otwórz dowolny obrazek, np. kwiatek.jpg. 2. Wybierz zaznaczenie
Temat: GIMP fotografia kolorowa i czarno-biała Zadanie 1. Ramka o rozmytych brzegach Wytnij fragment zdjęcia i wykonaj rozmycie obramowania: 1. Otwórz dowolny obrazek, np. kwiatek.jpg. 2. Wybierz zaznaczenie
Ćwiczenie 12 Różdżka, szybkie zaznaczanie i zakres koloru
 Ćwiczenie 12 Różdżka, szybkie zaznaczanie i zakres koloru Różdżka 1. zaznacza wszystkie piksele o podobnym kolorze w zakresie Tolerancji ustalanej na pasku Opcji, 2. ma zastosowanie dla obszarów o dość
Ćwiczenie 12 Różdżka, szybkie zaznaczanie i zakres koloru Różdżka 1. zaznacza wszystkie piksele o podobnym kolorze w zakresie Tolerancji ustalanej na pasku Opcji, 2. ma zastosowanie dla obszarów o dość
Photoshop Podstawy obsługi
 Photoshop Podstawy obsługi Piotr Steć 1 Pasek narzędzi Rysunek 1 przedstawia pasek narzędzi, który standardowo znajduje się po lewej stronie programu. Normalnie widoczne są tylko dwa środkowe rzędy przycisków.
Photoshop Podstawy obsługi Piotr Steć 1 Pasek narzędzi Rysunek 1 przedstawia pasek narzędzi, który standardowo znajduje się po lewej stronie programu. Normalnie widoczne są tylko dwa środkowe rzędy przycisków.
INSTRUKCJA PRZYGOTOWANIA PLIKÓW POD LAKIER CLEAR TONER DLA MASZYNY XEROX COLOUR 1000
 INSTRUKCJA PRZYGOTOWANIA PLIKÓW POD LAKIER CLEAR TONER DLA MASZYNY XEROX COLOUR 1000 wersja: 1.0, 2010.11.24 PRZYGOTOWANIE TWOICH PLIKÓW POD LAKIER Proste dodanie miejsca na lakier punktowy na Twoim zdjęciu
INSTRUKCJA PRZYGOTOWANIA PLIKÓW POD LAKIER CLEAR TONER DLA MASZYNY XEROX COLOUR 1000 wersja: 1.0, 2010.11.24 PRZYGOTOWANIE TWOICH PLIKÓW POD LAKIER Proste dodanie miejsca na lakier punktowy na Twoim zdjęciu
Kurs Adobe Photoshop Elements 11
 Kurs Adobe Photoshop Elements 11 Gladiatorx1 Część III kursu zawiera opis interfejsu edytora zdjęć w TRYBIE SZYBKIEJ EDYCJI 2014-12- 12 Spis treści Część III- Edytor zdjęć... 2 Tryb Szybka edycja... 2
Kurs Adobe Photoshop Elements 11 Gladiatorx1 Część III kursu zawiera opis interfejsu edytora zdjęć w TRYBIE SZYBKIEJ EDYCJI 2014-12- 12 Spis treści Część III- Edytor zdjęć... 2 Tryb Szybka edycja... 2
Maskowanie obrazków. Omówione zagadnienia. Aby otworzyć obrazek
 Maskowanie obrazków Witamy w programie Corel PHOTO-PAINT, wszechstronnym programie do edytowania obrazków w postaci map bitowych, który umożliwia retuszowanie istniejących już zdjęć oraz tworzenie oryginalnych
Maskowanie obrazków Witamy w programie Corel PHOTO-PAINT, wszechstronnym programie do edytowania obrazków w postaci map bitowych, który umożliwia retuszowanie istniejących już zdjęć oraz tworzenie oryginalnych
Tworzenie nowego dokumentu. Ćwiczenie
 WARSTWY Tworzenie nowego dokumentu Ćwiczenie 1. Utwórz nowy dokument. Z menu Plik okna Przybornika wybierz polecenie Nowy. W wyświetlonym oknie dialogowym Utworzenie nowego obrazu wprowadź następujące
WARSTWY Tworzenie nowego dokumentu Ćwiczenie 1. Utwórz nowy dokument. Z menu Plik okna Przybornika wybierz polecenie Nowy. W wyświetlonym oknie dialogowym Utworzenie nowego obrazu wprowadź następujące
Przewodnik po obszarze roboczym
 Przewodnik po obszarze roboczym Witamy w programie CorelDRAW, wszechstronnym programie do tworzenia rysunków wektorowych i projektów graficznych przeznaczonym dla profesjonalnych grafików. Projekty tworzone
Przewodnik po obszarze roboczym Witamy w programie CorelDRAW, wszechstronnym programie do tworzenia rysunków wektorowych i projektów graficznych przeznaczonym dla profesjonalnych grafików. Projekty tworzone
NARZĘDZIA DO ZAZNACZANIA
 NARZĘDZIA DO ZAZNACZANIA Narzędzia do zaznaczania Program Gimp pozwala zmieniać cały obrazek, wskazaną warstwę oraz wybrane jej fragmenty. Dzielenie obszaru warstwy na chroniony i edycyjny nazywamy zaznaczaniem.
NARZĘDZIA DO ZAZNACZANIA Narzędzia do zaznaczania Program Gimp pozwala zmieniać cały obrazek, wskazaną warstwę oraz wybrane jej fragmenty. Dzielenie obszaru warstwy na chroniony i edycyjny nazywamy zaznaczaniem.
Kryteria oceniania uczniów na poszczególne oceny z przedmiotu Grafika reklamowa klasa 3 zgodnie z podstawą programową kształcenia w zawodzie
 Wymagania edukacyjne na poszczególne oceny zgodne z podstawą programową kształcenia w zawodzie Technik Organizacji Reklamy Kryteria oceniania uczniów na poszczególne oceny z przedmiotu Grafika reklamowa
Wymagania edukacyjne na poszczególne oceny zgodne z podstawą programową kształcenia w zawodzie Technik Organizacji Reklamy Kryteria oceniania uczniów na poszczególne oceny z przedmiotu Grafika reklamowa
Zajęcia grafiki komputerowej 30 h
 Zajęcia grafiki komputerowej 30 h Poniższe tematy do wyboru. Właściwa tematyka zajęć zostanie ustalona z uczestnikami zajęć GRAFIKA Klonowanie i korygowanie elementów obrazu Retusz portretów usuwanie znamion,
Zajęcia grafiki komputerowej 30 h Poniższe tematy do wyboru. Właściwa tematyka zajęć zostanie ustalona z uczestnikami zajęć GRAFIKA Klonowanie i korygowanie elementów obrazu Retusz portretów usuwanie znamion,
Narzędzia Photoshopa Przykłady na wersji CS3
 Narzędzia Photoshopa Przykłady na wersji CS3 Ikony zgromadzone na pionowym pasku z lewej strony interfejsu inaczej nazywanym przybornikiem umożliwiają dostęp do głównych narzędzi programu. Małe trójkąciki
Narzędzia Photoshopa Przykłady na wersji CS3 Ikony zgromadzone na pionowym pasku z lewej strony interfejsu inaczej nazywanym przybornikiem umożliwiają dostęp do głównych narzędzi programu. Małe trójkąciki
Agnieszka Kowalska-Owczarek. Podstawy grafiki rastrowej
 Temat: Przekształcanie fotografii cyfrowej w grafikę użytkową. Przekształcenie zdjęcia monochromatycznego w chromatyczne. Zakomponowanie zaprojektowanego przez siebie wzoru w kształt sugerujący trójwymiar
Temat: Przekształcanie fotografii cyfrowej w grafikę użytkową. Przekształcenie zdjęcia monochromatycznego w chromatyczne. Zakomponowanie zaprojektowanego przez siebie wzoru w kształt sugerujący trójwymiar
Photoshop 4 w praktyce Autorzy: Joanna i Maciej Pasek ISBN: Format: B5, 364 stron Data wydania: 02/1998
 Photoshop 4 w praktyce Autorzy: Joanna i Maciej Pasek ISBN: 83-86718-24-2 Format: B5, 364 stron Data wydania: 02/1998 Poznaj narzêdzie do profesjonalnej obróbki obrazów rastrowych! Dziêki tej ksi¹ ce poznasz
Photoshop 4 w praktyce Autorzy: Joanna i Maciej Pasek ISBN: 83-86718-24-2 Format: B5, 364 stron Data wydania: 02/1998 Poznaj narzêdzie do profesjonalnej obróbki obrazów rastrowych! Dziêki tej ksi¹ ce poznasz
Ćwiczenie 1. Pędzel historii.
 Ćwiczenie 1. Pędzel historii. Narzędzie Pędzel historii służy do kopiowania wybranego stanu lub migawki obrazu do okna bieżącego obrazu. Program tworzy kopię lub próbkę obrazu, a następnie użytkownik maluje
Ćwiczenie 1. Pędzel historii. Narzędzie Pędzel historii służy do kopiowania wybranego stanu lub migawki obrazu do okna bieżącego obrazu. Program tworzy kopię lub próbkę obrazu, a następnie użytkownik maluje
Spis treści. Adobe Photoshop lab. 2 Jacek Wiślicki,
 Spis treści 1. Napisy...2 1.1. Stara maszyna do pisania...2 1.2. Zamrożony napis...3 1.3. Krwawy tekst...5 1.4. Neon...7 1.5. Kamień...8 1.6. Inny kamień...9 1.7. Śnieg...9 strona 1 z 12 1. Napisy Poniższe
Spis treści 1. Napisy...2 1.1. Stara maszyna do pisania...2 1.2. Zamrożony napis...3 1.3. Krwawy tekst...5 1.4. Neon...7 1.5. Kamień...8 1.6. Inny kamień...9 1.7. Śnieg...9 strona 1 z 12 1. Napisy Poniższe
Ćwiczenia z grafiki komputerowej 4 PRACA NA WARSTWACH. Miłosz Michalski. Institute of Physics Nicolaus Copernicus University.
 Ćwiczenia z grafiki komputerowej 4 PRACA NA WARSTWACH Miłosz Michalski Institute of Physics Nicolaus Copernicus University Październik 2015 1 / 14 Wykorzystanie warstw Opis zadania Obrazy do ćwiczeń Zadania
Ćwiczenia z grafiki komputerowej 4 PRACA NA WARSTWACH Miłosz Michalski Institute of Physics Nicolaus Copernicus University Październik 2015 1 / 14 Wykorzystanie warstw Opis zadania Obrazy do ćwiczeń Zadania
Grafika komputerowa. Zajęcia IX
 Grafika komputerowa Zajęcia IX Ćwiczenie 1 Usuwanie efektu czerwonych oczu Celem ćwiczenia jest usunięcie efektu czerwonych oczu u osób występujących na zdjęciu tak, aby plik wynikowy wyglądał jak wzor_1.jpg
Grafika komputerowa Zajęcia IX Ćwiczenie 1 Usuwanie efektu czerwonych oczu Celem ćwiczenia jest usunięcie efektu czerwonych oczu u osób występujących na zdjęciu tak, aby plik wynikowy wyglądał jak wzor_1.jpg
Systemy multimedialne 2015
 Systemy multimedialne 2015 Nazwa nowej warstwy nie ma znaczenia pod względem funkcjonalnym. Warto jednak ją nadać, łatwiej możemy się wtedy poruszać po bardziej rozbudowanym projekcie. Domyślny rozmiar
Systemy multimedialne 2015 Nazwa nowej warstwy nie ma znaczenia pod względem funkcjonalnym. Warto jednak ją nadać, łatwiej możemy się wtedy poruszać po bardziej rozbudowanym projekcie. Domyślny rozmiar
Spis treści. Projekt współfinansowany przez Unię Europejską w ramach Europejskiego Funduszu Społecznego str. 1
 Fotografi a Aut or kapr ogr amuz aj ęć: i nż.wer oni kasabi ni ewi cz Pr oj ektwspół f i nansowanyześr odkówuni ieur opej ski ejwr amacheur opej ski egofunduszuspoł ecznego Spis treści 1. GIMP... 2 1.1
Fotografi a Aut or kapr ogr amuz aj ęć: i nż.wer oni kasabi ni ewi cz Pr oj ektwspół f i nansowanyześr odkówuni ieur opej ski ejwr amacheur opej ski egofunduszuspoł ecznego Spis treści 1. GIMP... 2 1.1
Kurs Adobe Photoshop Elements 11
 Kurs Adobe Photoshop Elements 11 Gladiatorx1 Camera RAW 2015-01- 16 Spis treści Część VI Camera RAW... 2 Format zapisu RAW... 2 Praca z camerą RAW... 2 Otwieranie plików... 2 Interfejs programu... 5 Wywoływanie
Kurs Adobe Photoshop Elements 11 Gladiatorx1 Camera RAW 2015-01- 16 Spis treści Część VI Camera RAW... 2 Format zapisu RAW... 2 Praca z camerą RAW... 2 Otwieranie plików... 2 Interfejs programu... 5 Wywoływanie
Obsługa programu Paint materiały szkoleniowe
 Obsługa programu Paint materiały szkoleniowe Nota Materiał powstał w ramach realizacji projektu e-kompetencje bez barier dofinansowanego z Programu Operacyjnego Polska Cyfrowa działanie 3.1 Działania szkoleniowe
Obsługa programu Paint materiały szkoleniowe Nota Materiał powstał w ramach realizacji projektu e-kompetencje bez barier dofinansowanego z Programu Operacyjnego Polska Cyfrowa działanie 3.1 Działania szkoleniowe
Narzędzia programu Paint
 Okno programu Paint Narzędzia programu Paint Na karcie Start znajduje się przybornik z narzędziami. Narzędzia te są bardzo przydatne w pracy z programem. Można nimi rysować i malować, kolorować i pisać,
Okno programu Paint Narzędzia programu Paint Na karcie Start znajduje się przybornik z narzędziami. Narzędzia te są bardzo przydatne w pracy z programem. Można nimi rysować i malować, kolorować i pisać,
Grażyna Koba. Grafika komputerowa. materiały dodatkowe do podręcznika. Informatyka dla gimnazjum
 Grażyna Koba Grafika komputerowa materiały dodatkowe do podręcznika Informatyka dla gimnazjum Rysunki i animacje w Edytorze postaci 1. Rysunek w Edytorze postaci Edytor postaci (rys. 1.) jest częścią programu
Grażyna Koba Grafika komputerowa materiały dodatkowe do podręcznika Informatyka dla gimnazjum Rysunki i animacje w Edytorze postaci 1. Rysunek w Edytorze postaci Edytor postaci (rys. 1.) jest częścią programu
Plan wykładu. Wprowadzenie Program graficzny GIMP Edycja i retusz zdjęć Podsumowanie. informatyka +
 Plan wykładu Wprowadzenie Program graficzny GIMP Edycja i retusz zdjęć Podsumowanie 2 Wprowadzenie Po co obrabiamy zdjęcia Obrazy wektorowe i rastrowe Wielkość i rozdzielczość obrazu Formaty graficzne
Plan wykładu Wprowadzenie Program graficzny GIMP Edycja i retusz zdjęć Podsumowanie 2 Wprowadzenie Po co obrabiamy zdjęcia Obrazy wektorowe i rastrowe Wielkość i rozdzielczość obrazu Formaty graficzne
II I. SZCZEGÓŁOWY OPIS PRZEDMIOTU ZAMÓWIENIA
 Nr sprawy: AZP-240/PN-p221/22/2018 Załącznik nr 1j do SIWZ Dotyczy postępowania o udzielenie zamówienia publicznego o wartości szacunkowej przekraczającej 221 000 EURO prowadzonego w trybie przetargu nieograniczonego
Nr sprawy: AZP-240/PN-p221/22/2018 Załącznik nr 1j do SIWZ Dotyczy postępowania o udzielenie zamówienia publicznego o wartości szacunkowej przekraczającej 221 000 EURO prowadzonego w trybie przetargu nieograniczonego
Ćwiczenie 2 Warstwy i kształty podstawowe
 Ćwiczenie 2 Warstwy i kształty podstawowe Poznamy podstawy pracy z nowym obrazkiem w Adobe Photoshop: - zapisywanie własnego ustawienia nowo tworzonego pliku - wybór kolorów, tworzenie własnych próbek
Ćwiczenie 2 Warstwy i kształty podstawowe Poznamy podstawy pracy z nowym obrazkiem w Adobe Photoshop: - zapisywanie własnego ustawienia nowo tworzonego pliku - wybór kolorów, tworzenie własnych próbek
4. Oprogramowanie OCR do rozpoznawania znaków 39
 Spis treêci Wstęp 9 1. Podstawowe pojęcia dotyczące tekstu 13 1.1. Wprowadzenie 13 1.2. Pismo 14 1.2.1. Podstawowe pojęcia 14 1.2.2. Grupy krojów pisma 14 1.2.3. Krój pisma 15 1.2.4. Rodzina kroju pisma
Spis treêci Wstęp 9 1. Podstawowe pojęcia dotyczące tekstu 13 1.1. Wprowadzenie 13 1.2. Pismo 14 1.2.1. Podstawowe pojęcia 14 1.2.2. Grupy krojów pisma 14 1.2.3. Krój pisma 15 1.2.4. Rodzina kroju pisma
Plan wykładu. Wprowadzenie Program graficzny GIMP Edycja i retusz zdjęć Podsumowanie. informatyka +
 Plan wykładu Wprowadzenie Program graficzny GIMP Edycja i retusz zdjęć Podsumowanie 2 Po co obrabiamy zdjęcia Poprawa jasności, kontrastu, kolorów itp. Zdjęcie wykonano w niesprzyjających warunkach (złe
Plan wykładu Wprowadzenie Program graficzny GIMP Edycja i retusz zdjęć Podsumowanie 2 Po co obrabiamy zdjęcia Poprawa jasności, kontrastu, kolorów itp. Zdjęcie wykonano w niesprzyjających warunkach (złe
Adobe Photoshop Lightroom 3 : oficjalny podręcznik / [aut. John Evans, Katrin Straub, Torsten Buck. Gliwice, cop
 Adobe Photoshop Lightroom 3 : oficjalny podręcznik / [aut. John Evans, Katrin Straub, Torsten Buck. Gliwice, cop. 2011 Spis treści Wstęp 13 O Oficjalnym podręczniku 13 Wymagania 13 Wymagania sprzętowe
Adobe Photoshop Lightroom 3 : oficjalny podręcznik / [aut. John Evans, Katrin Straub, Torsten Buck. Gliwice, cop. 2011 Spis treści Wstęp 13 O Oficjalnym podręczniku 13 Wymagania 13 Wymagania sprzętowe
GRAFIKA 2D (ADOBE PHOTOSHOP, COREL DRAW)
 GRAFIKA 2D (ADOBE PHOTOSHOP, COREL DRAW) Adobe Photoshop Wprowadzenie do grafiki czym jest dokument rastrowy - grafika rastrowa warstwa wektorowa w Photoshopie warstwa tekstowa Interfejs programu menu
GRAFIKA 2D (ADOBE PHOTOSHOP, COREL DRAW) Adobe Photoshop Wprowadzenie do grafiki czym jest dokument rastrowy - grafika rastrowa warstwa wektorowa w Photoshopie warstwa tekstowa Interfejs programu menu
PODSTAWY KOREKTY KOLORU
 PODSTAWY KOREKTY KOLORU PREZENTACJE WYKONAŁY: SYLWIA GZIK, KAROLINA HAP KIEDY UŻYWAĆ PRZESTRZENI RGB? chcemy przystosować plik do wielu zastosowań. Kiedy rozpoczynamy pracę na pliku pochodzącym z domowego
PODSTAWY KOREKTY KOLORU PREZENTACJE WYKONAŁY: SYLWIA GZIK, KAROLINA HAP KIEDY UŻYWAĆ PRZESTRZENI RGB? chcemy przystosować plik do wielu zastosowań. Kiedy rozpoczynamy pracę na pliku pochodzącym z domowego
Tworzenie prezentacji w MS PowerPoint
 Tworzenie prezentacji w MS PowerPoint Program PowerPoint dostarczany jest w pakiecie Office i daje nam możliwość stworzenia prezentacji oraz uatrakcyjnienia materiału, który chcemy przedstawić. Prezentacje
Tworzenie prezentacji w MS PowerPoint Program PowerPoint dostarczany jest w pakiecie Office i daje nam możliwość stworzenia prezentacji oraz uatrakcyjnienia materiału, który chcemy przedstawić. Prezentacje
Adobe Photoshop - obróbka cyfrowa zdjęć i publikowanie w Internecie
 Adobe Photoshop - obróbka cyfrowa zdjęć i publikowanie w Internecie PRZEZNACZENIE SZKOLENIA Szkolenie skierowane jest do osób, które chcą poznać możliwości obróbki grafiki w programie Adobe Photoshop.
Adobe Photoshop - obróbka cyfrowa zdjęć i publikowanie w Internecie PRZEZNACZENIE SZKOLENIA Szkolenie skierowane jest do osób, które chcą poznać możliwości obróbki grafiki w programie Adobe Photoshop.
4.6 OpenOffice Draw tworzenie ilustracji
 4-82 4.6 OpenOffice Draw tworzenie ilustracji 4.6.1 Podstawowe informacje o grafice komputerowej Istnieją dwa rodzaje grafiki komputerowej: mapy bitowe (grafika rastrowa), grafiki wektorowe. Mapy bitowe
4-82 4.6 OpenOffice Draw tworzenie ilustracji 4.6.1 Podstawowe informacje o grafice komputerowej Istnieją dwa rodzaje grafiki komputerowej: mapy bitowe (grafika rastrowa), grafiki wektorowe. Mapy bitowe
Spis treści. Kilka słów o historii tej książki 27 Wstęp 29 Rozdział 1. Interfejs programu Photoshop 31. Spis treści. Witamy w Photoshopie CS2!...
 Kilka słów o historii tej książki 27 Wstęp 29 Rozdział 1. Interfejs programu Photoshop 31 Witamy w Photoshopie CS2!...31 Jak uruchomić Photoshopa w systemie Windows?... 31 Jak uruchomić Photoshopa w systemie
Kilka słów o historii tej książki 27 Wstęp 29 Rozdział 1. Interfejs programu Photoshop 31 Witamy w Photoshopie CS2!...31 Jak uruchomić Photoshopa w systemie Windows?... 31 Jak uruchomić Photoshopa w systemie
1.3. Tworzenie obiektów 3D. Rysunek 1.2. Dostępne opcje podręcznego menu dla zaznaczonego obiektu
 1. Edytor grafiki Draw 1.1. Okno programu Draw W bezpłatnym pakiecie OpenOffice zawarty jest program graficzny Draw (rysunek 1.1), wyposażony w liczne narzędzia do obróbki obiektów. Program możesz uruchomić,
1. Edytor grafiki Draw 1.1. Okno programu Draw W bezpłatnym pakiecie OpenOffice zawarty jest program graficzny Draw (rysunek 1.1), wyposażony w liczne narzędzia do obróbki obiektów. Program możesz uruchomić,
Corel Paint Shop Pro X. Obróbka zdjeæ cyfrowych. Æwiczenia praktyczne
 IDZ DO PRZYK ADOWY ROZDZIA KATALOG KSI EK ZAMÓW DRUKOWANY KATALOG Wydawnictwo Helion ul. Chopina 6 44-100 Gliwice tel. (32)230-98-63 e-mail: helion@helion.pl TWÓJ KOSZYK CENNIK I INFORMACJE ZAMÓW INFORMACJE
IDZ DO PRZYK ADOWY ROZDZIA KATALOG KSI EK ZAMÓW DRUKOWANY KATALOG Wydawnictwo Helion ul. Chopina 6 44-100 Gliwice tel. (32)230-98-63 e-mail: helion@helion.pl TWÓJ KOSZYK CENNIK I INFORMACJE ZAMÓW INFORMACJE
Tworzenie logo. Omówione zagadnienia
 Tworzenie logo Witamy w programie CorelDRAW, wszechstronnym programie do tworzenia rysunków wektorowych i projektów graficznych przeznaczonym dla profesjonalnych grafików. W niniejszym samouczku przedstawiono
Tworzenie logo Witamy w programie CorelDRAW, wszechstronnym programie do tworzenia rysunków wektorowych i projektów graficznych przeznaczonym dla profesjonalnych grafików. W niniejszym samouczku przedstawiono
Informatyka Arkusz kalkulacyjny Excel 2010 dla WINDOWS cz. 1
 Wyższa Szkoła Ekologii i Zarządzania Informatyka Arkusz kalkulacyjny Excel 2010 dla WINDOWS cz. 1 Slajd 1 Excel Slajd 2 Ogólne informacje Arkusz kalkulacyjny podstawowe narzędzie pracy menadżera Arkusz
Wyższa Szkoła Ekologii i Zarządzania Informatyka Arkusz kalkulacyjny Excel 2010 dla WINDOWS cz. 1 Slajd 1 Excel Slajd 2 Ogólne informacje Arkusz kalkulacyjny podstawowe narzędzie pracy menadżera Arkusz
ABC grafiki komputerowej. Wydanie II
 IDZ DO PRZYK ADOWY ROZDZIA KATALOG KSI EK ZAMÓW DRUKOWANY KATALOG Wydawnictwo Helion ul. Chopina 6 44-100 Gliwice tel. (32)230-98-63 e-mail: helion@helion.pl TWÓJ KOSZYK CENNIK I INFORMACJE ZAMÓW INFORMACJE
IDZ DO PRZYK ADOWY ROZDZIA KATALOG KSI EK ZAMÓW DRUKOWANY KATALOG Wydawnictwo Helion ul. Chopina 6 44-100 Gliwice tel. (32)230-98-63 e-mail: helion@helion.pl TWÓJ KOSZYK CENNIK I INFORMACJE ZAMÓW INFORMACJE
Scenariusz lekcji. Scenariusz lekcji. opisać działanie narzędzi przybornika. korzystać z Edytora postaci programu Logomocja;
 Kolorowe neony Scenariusz lekcji Scenariusz lekcji 1 TEMAT LEKCJI: Kolorowe neony 2 CELE LEKCJI: 2.1 Wiadomości: Uczeń potrafi: opisać sposób tworzenia animacji; wyjaśnić pojęcie klatka ; opisać działanie
Kolorowe neony Scenariusz lekcji Scenariusz lekcji 1 TEMAT LEKCJI: Kolorowe neony 2 CELE LEKCJI: 2.1 Wiadomości: Uczeń potrafi: opisać sposób tworzenia animacji; wyjaśnić pojęcie klatka ; opisać działanie
Mieszanie warstw trybem Nakładka
 Mieszanie warstw trybem Nakładka W poniższym materiale zostanie przedstawiona jedna z metod wykorzystania mieszania warstw. W tym przypadku zostanie wykorzystany tryb Nakładka (Overlay) dający najciekawsze
Mieszanie warstw trybem Nakładka W poniższym materiale zostanie przedstawiona jedna z metod wykorzystania mieszania warstw. W tym przypadku zostanie wykorzystany tryb Nakładka (Overlay) dający najciekawsze
Odbicie na szkłach okularów
 Odbicie na szkłach okularów Jedna z wad fotografii studyjnych polega na tym, że w okularach sfotografowanych modeli odbija się oświetlenie i wyposażenie studio. W takich sytuacjach bardzo często stosuje
Odbicie na szkłach okularów Jedna z wad fotografii studyjnych polega na tym, że w okularach sfotografowanych modeli odbija się oświetlenie i wyposażenie studio. W takich sytuacjach bardzo często stosuje
Retusz twarzy - efekt Glamour
 Retusz twarzy - efekt Glamour Wykorzystany program graficzny: Adobe Photoshop 7 (eng.) Po najechaniu kursorem na zdjęcie po lewej - ukaże się wersja przed edycją. 1. Otwieramy program Photoshop. 2. Otwieramy
Retusz twarzy - efekt Glamour Wykorzystany program graficzny: Adobe Photoshop 7 (eng.) Po najechaniu kursorem na zdjęcie po lewej - ukaże się wersja przed edycją. 1. Otwieramy program Photoshop. 2. Otwieramy
Górnicki Mateusz 17681
 Streszczenie referatu pt.: Obróbka i montaż wideo w programie Sony Vegas -ścieżki audio/wideo, przejścia, filtry, rendering i inne Tytuł streszczenia: Maskowanie i animacja w programie Sony Vegas Pro Data
Streszczenie referatu pt.: Obróbka i montaż wideo w programie Sony Vegas -ścieżki audio/wideo, przejścia, filtry, rendering i inne Tytuł streszczenia: Maskowanie i animacja w programie Sony Vegas Pro Data
Fotografia cyfrowa obsługa programu GIMP. Cz. 18. Tworzenie ramki do zdjęcia. materiały dla osób prowadzących zajęcia komputerowe w bibliotekach
 Fotografia cyfrowa obsługa programu GIMP materiały dla osób prowadzących zajęcia komputerowe w bibliotekach Cz. 18. Tworzenie ramki do zdjęcia W tym dwiczeniu wykonamy ciekawą i nietypową ramkę do zdjęcia.
Fotografia cyfrowa obsługa programu GIMP materiały dla osób prowadzących zajęcia komputerowe w bibliotekach Cz. 18. Tworzenie ramki do zdjęcia W tym dwiczeniu wykonamy ciekawą i nietypową ramkę do zdjęcia.
Spis treści. Lekcja 1: PowerPoint informacje podstawowe 1. Lekcja 2: Podstawy pracy z prezentacjami 36. Umiejętności do zdobycia w tej lekcji 36
 Spis treści Lekcja 1: PowerPoint informacje podstawowe 1 Umiejętności do zdobycia w tej lekcji 1 Elementy programu 2 Poruszanie się po obszarze roboczym 2 Uruchamianie programu 2 UŜycie narzędzi ekranowych
Spis treści Lekcja 1: PowerPoint informacje podstawowe 1 Umiejętności do zdobycia w tej lekcji 1 Elementy programu 2 Poruszanie się po obszarze roboczym 2 Uruchamianie programu 2 UŜycie narzędzi ekranowych
PORADNIK PRZEMALOWANIA MODELI cz.2
 PORADNIK PRZEMALOWANIA MODELI cz.2 Wstawianie oznaczeń, symboli. W pierwszej części poradnika opisałem jak zmieniać kolory modelu. Teraz oprócz zmiany koloru zajmiemy się wstawieniem symbolu graficznego
PORADNIK PRZEMALOWANIA MODELI cz.2 Wstawianie oznaczeń, symboli. W pierwszej części poradnika opisałem jak zmieniać kolory modelu. Teraz oprócz zmiany koloru zajmiemy się wstawieniem symbolu graficznego
Rozdział 1. Wstęp 5. Rozdział 2. Pierwsze kroki 13. Rozdział 3. Podstawy rysunku wektorowego 35
 Rozdział 1. Wstęp 5 Opis programu CorelDRAW X3 5 Co nowego w programie? 6 Wymagania systemowe 7 Różnice między rysunkiem rastrowym a wektorowym 7 Rozdział 2. Pierwsze kroki 13 Instalacja programu CorelDRAW
Rozdział 1. Wstęp 5 Opis programu CorelDRAW X3 5 Co nowego w programie? 6 Wymagania systemowe 7 Różnice między rysunkiem rastrowym a wektorowym 7 Rozdział 2. Pierwsze kroki 13 Instalacja programu CorelDRAW
Dodawanie grafiki i obiektów
 Dodawanie grafiki i obiektów Word nie jest edytorem obiektów graficznych, ale oferuje kilka opcji, dzięki którym można dokonywać niewielkich zmian w rysunku. W Wordzie możesz zmieniać rozmiar obiektu graficznego,
Dodawanie grafiki i obiektów Word nie jest edytorem obiektów graficznych, ale oferuje kilka opcji, dzięki którym można dokonywać niewielkich zmian w rysunku. W Wordzie możesz zmieniać rozmiar obiektu graficznego,
Kurs Adobe Photoshop Elements 11
 Kurs Adobe Photoshop Elements 11 Gladiatorx1 Gradient 2014-12- 27 Spis treści Gradient... 2 Opcje narzędzia... 2 Edytor gradientów... 8 Wypełnianie dokumentów i zaznaczeń gradientem... 12 Wykonał gladiatorx1
Kurs Adobe Photoshop Elements 11 Gladiatorx1 Gradient 2014-12- 27 Spis treści Gradient... 2 Opcje narzędzia... 2 Edytor gradientów... 8 Wypełnianie dokumentów i zaznaczeń gradientem... 12 Wykonał gladiatorx1
Pasek menu. Ustawienia drukowania
 Polecenie Ustawienia drukowania... z menu Plik pozwala określić urządzenie drukujące poprzez jego wybór z pola kombi. Urządzenie można skonfigurować poprzez przycisk właściwości. Otwiera się wówczas okno
Polecenie Ustawienia drukowania... z menu Plik pozwala określić urządzenie drukujące poprzez jego wybór z pola kombi. Urządzenie można skonfigurować poprzez przycisk właściwości. Otwiera się wówczas okno
Pokażę w jaki sposób można zrobić prostą grafikę programem GIMP. 1. Uruchom aplikację GIMP klikając w ikonę na pulpicie.
 Tworzenie grafiki Jest wiele oprogramowania służącego tworzeniu grafiki. Wiele z nich daje tylko podstawowe możliwości (np. Paint). Są też programy o rozbudowanych możliwościach przeznaczone do robienia
Tworzenie grafiki Jest wiele oprogramowania służącego tworzeniu grafiki. Wiele z nich daje tylko podstawowe możliwości (np. Paint). Są też programy o rozbudowanych możliwościach przeznaczone do robienia
Corel Draw, Adobe Illustrator grafika wektorowa
 Corel Draw, Adobe Illustrator grafika wektorowa Informacje o usłudze Numer usługi 2015/12/17/6237/357 Cena netto 1 550,00 zł Cena brutto 1 550,00 zł Cena netto za godzinę 48,44 zł Cena brutto za godzinę
Corel Draw, Adobe Illustrator grafika wektorowa Informacje o usłudze Numer usługi 2015/12/17/6237/357 Cena netto 1 550,00 zł Cena brutto 1 550,00 zł Cena netto za godzinę 48,44 zł Cena brutto za godzinę
Spis treści. Wstęp 11 Rozdział 1. Informacje wstępne 13 Windows 7 - wymagania 13 Uaktualnianie starszych wersji systemu Windows 16
 Windows 7 / Maria Sokół. Gliwice, cop. 2011 Spis treści Wstęp 11 Rozdział 1. Informacje wstępne 13 Windows 7 - wymagania 13 Uaktualnianie starszych wersji systemu Windows 16 Rozdział 2. Bezpieczeństwo
Windows 7 / Maria Sokół. Gliwice, cop. 2011 Spis treści Wstęp 11 Rozdział 1. Informacje wstępne 13 Windows 7 - wymagania 13 Uaktualnianie starszych wersji systemu Windows 16 Rozdział 2. Bezpieczeństwo
Obsługa programu Paint. mgr Katarzyna Paliwoda
 Obsługa programu Paint. mgr Katarzyna Paliwoda Podstawowo program mieści się w Systemie a dojście do niego odbywa się przez polecenia: Start- Wszystkie programy - Akcesoria - Paint. Program otwiera się
Obsługa programu Paint. mgr Katarzyna Paliwoda Podstawowo program mieści się w Systemie a dojście do niego odbywa się przez polecenia: Start- Wszystkie programy - Akcesoria - Paint. Program otwiera się
Grafika Komputerowa. Zajęcia X
 Grafika Komputerowa Zajęcia X Ćwiczenie 1. Miękkie krawędzie zdjęcia 1. Uruchom program Corel Photo-Paint. 2. Otwórz zdjęcie kerala.jpg 3. Utwórz maskę obejmującą niemal całe wnętrze zdjęcia pozostawiając
Grafika Komputerowa Zajęcia X Ćwiczenie 1. Miękkie krawędzie zdjęcia 1. Uruchom program Corel Photo-Paint. 2. Otwórz zdjęcie kerala.jpg 3. Utwórz maskę obejmującą niemal całe wnętrze zdjęcia pozostawiając
1. Narzędzia główne: WORD 2010 INTERFEJS UŻYTKOWNIKA. wycinamy tekst, grafikę
 1. Narzędzia główne: wycinamy tekst, grafikę stosowanie formatowania tekstu i niektórych podstawowych elementów graficznych umieszczane są wszystkie kopiowane i wycinane pliki wklejenie zawartości schowka
1. Narzędzia główne: wycinamy tekst, grafikę stosowanie formatowania tekstu i niektórych podstawowych elementów graficznych umieszczane są wszystkie kopiowane i wycinane pliki wklejenie zawartości schowka
24. Profesjonalne wygładzanie skóry i usuwanie krost
 24. Profesjonalne wygładzanie skóry i usuwanie krost Wygładzane skóry na zdjęciach (zwłaszcza tych dla klientów) jest procesem wymagającym cierpliwości i często dużej wprawy. Bardzo ważne jest to, aby
24. Profesjonalne wygładzanie skóry i usuwanie krost Wygładzane skóry na zdjęciach (zwłaszcza tych dla klientów) jest procesem wymagającym cierpliwości i często dużej wprawy. Bardzo ważne jest to, aby
Animacje cz. 2. Rysujemy koło zębate
 Animacje cz. 2 1. Do wykonania poniższej animacji będziemy potrzebować dodatkowego desenia. Znajduje się on w folderze z instrukcją, żeby program Gimp mógł z niego skorzystać musimy wskazać mu ścieżkę
Animacje cz. 2 1. Do wykonania poniższej animacji będziemy potrzebować dodatkowego desenia. Znajduje się on w folderze z instrukcją, żeby program Gimp mógł z niego skorzystać musimy wskazać mu ścieżkę
Spis treści. strona 1 z 10
 Spis treści 1. Zaawansowane techniki obróbki fotografii...2 1.1. Odbicia na samochodzie...2 1.2. Mokra nawierzchnia...4 1.3. Odbicie od powierzchni wody...5 1.4. Koloryzacja fotografii...7 1.5. Phantasy...8
Spis treści 1. Zaawansowane techniki obróbki fotografii...2 1.1. Odbicia na samochodzie...2 1.2. Mokra nawierzchnia...4 1.3. Odbicie od powierzchni wody...5 1.4. Koloryzacja fotografii...7 1.5. Phantasy...8
Woda na powierzchniach. Rafał Chylaszek & Tomasz Krok 5 czerwiec 2009
 Woda na powierzchniach Rafał Chylaszek & Tomasz Krok 5 czerwiec 2009 1 1 Wstęp Przykłady zastosowań: ˆ Krople wody na liściach Przed: Po: 1 Przed: Po: 2 Przed: Po: 3 1 http://www.stutorials.com/photoshop
Woda na powierzchniach Rafał Chylaszek & Tomasz Krok 5 czerwiec 2009 1 1 Wstęp Przykłady zastosowań: ˆ Krople wody na liściach Przed: Po: 1 Przed: Po: 2 Przed: Po: 3 1 http://www.stutorials.com/photoshop
Rok akademicki: 2016/2017 Kod: HKL PG-s Punkty ECTS: 2. Poziom studiów: Studia II stopnia Forma i tryb studiów: Stacjonarne
 Nazwa modułu: Obsługa edytorów graficznych 2 Rok akademicki: 2016/2017 Kod: HKL-2-209-PG-s Punkty ECTS: 2 Wydział: Humanistyczny Kierunek: Kulturoznawstw o Specjalność: Projektowanie graficzne w kulturze
Nazwa modułu: Obsługa edytorów graficznych 2 Rok akademicki: 2016/2017 Kod: HKL-2-209-PG-s Punkty ECTS: 2 Wydział: Humanistyczny Kierunek: Kulturoznawstw o Specjalność: Projektowanie graficzne w kulturze
Informatyka Arkusz kalkulacyjny Excel 2010 dla WINDOWS cz. 1
 Wyższa Szkoła Ekologii i Zarządzania Informatyka Arkusz kalkulacyjny 2010 dla WINDOWS cz. 1 Slajd 1 Slajd 2 Ogólne informacje Arkusz kalkulacyjny podstawowe narzędzie pracy menadżera Arkusz kalkulacyjny
Wyższa Szkoła Ekologii i Zarządzania Informatyka Arkusz kalkulacyjny 2010 dla WINDOWS cz. 1 Slajd 1 Slajd 2 Ogólne informacje Arkusz kalkulacyjny podstawowe narzędzie pracy menadżera Arkusz kalkulacyjny
Podstawowe czynnos ci w programie Word
 Podstawowe czynnos ci w programie Word Program Word to zaawansowana aplikacja umożliwiająca edytowanie tekstu i stosowanie różnych układów, jednak aby w pełni wykorzystać jej możliwości, należy najpierw
Podstawowe czynnos ci w programie Word Program Word to zaawansowana aplikacja umożliwiająca edytowanie tekstu i stosowanie różnych układów, jednak aby w pełni wykorzystać jej możliwości, należy najpierw
Grafika komputerowa. Zajęcia 7
 Grafika komputerowa Zajęcia 7 Wygląd okna aplikacji programu Corel PhotoPaint Źródło: Podręcznik uŝytkownika pakietu CorelDRAW Graphics Suite 12 Tworzenie nowego obrazka Wybór trybu kolorów Określenie
Grafika komputerowa Zajęcia 7 Wygląd okna aplikacji programu Corel PhotoPaint Źródło: Podręcznik uŝytkownika pakietu CorelDRAW Graphics Suite 12 Tworzenie nowego obrazka Wybór trybu kolorów Określenie
Podstawy grafiki rastrowej
 Instytut Informatyki Stosowanej Politechniki Łódzkiej Ewa Matusiak Podstawy grafiki rastrowej Laboratoria część I ul. Stefanowskiego 18/22, 90-924 Łódź Al. Politechniki 11, 90-924 Łódź http://www.kis.p.lodz.pl
Instytut Informatyki Stosowanej Politechniki Łódzkiej Ewa Matusiak Podstawy grafiki rastrowej Laboratoria część I ul. Stefanowskiego 18/22, 90-924 Łódź Al. Politechniki 11, 90-924 Łódź http://www.kis.p.lodz.pl
ESSELTE EASY PRINT Pomoc
 ESSELTE EASY PRINT Pomoc INDEX 1 Wymagania systemowe 3 1.1 Przeglądarka internetowa 3 1.2 Program Acrobat Reader 3 2 Rejestracja, logowanie i moje konto 4 2.1 Dlaczego należy się zarejestrować? 4 2.2 Jak
ESSELTE EASY PRINT Pomoc INDEX 1 Wymagania systemowe 3 1.1 Przeglądarka internetowa 3 1.2 Program Acrobat Reader 3 2 Rejestracja, logowanie i moje konto 4 2.1 Dlaczego należy się zarejestrować? 4 2.2 Jak
MATERIAŁY DYDAKTYCZNE. Streszczenie: w ramach projektu nr RPMA /16. Praca na warstwach w programie GIMP
 MATERIAŁY DYDAKTYCZNE w ramach projektu nr RPMA.10.01.01-14-7298/16 Streszczenie: Praca na warstwach w programie GIMP Spis treści 1. Wstęp... 2 2. Stosowanie maski warstwy... 2 3. Przenikanie warstw...
MATERIAŁY DYDAKTYCZNE w ramach projektu nr RPMA.10.01.01-14-7298/16 Streszczenie: Praca na warstwach w programie GIMP Spis treści 1. Wstęp... 2 2. Stosowanie maski warstwy... 2 3. Przenikanie warstw...
1. Zaczynamy! (9) 2. Edycja dokumentów (33)
 1. Zaczynamy! (9) Uruchamiamy program Word i co z tego wynika... (10) o Obszar roboczy, czyli miejsce do pracy (12) Otwieranie dokumentów w programie Word (14) o Tworzenie nowego dokumentu (14) o Otwieranie
1. Zaczynamy! (9) Uruchamiamy program Word i co z tego wynika... (10) o Obszar roboczy, czyli miejsce do pracy (12) Otwieranie dokumentów w programie Word (14) o Tworzenie nowego dokumentu (14) o Otwieranie
Przygotowanie plików PDF do druku
 Przygotowanie plików PDF do druku w programach CorelDraw, Adobe InDesign, Adobe Photoshop Spis treści: CorelDraw: Przygotowanie pliku podstawowe informacje 2 Przygotowanie do druku pliku PDF 2 Tworzenie
Przygotowanie plików PDF do druku w programach CorelDraw, Adobe InDesign, Adobe Photoshop Spis treści: CorelDraw: Przygotowanie pliku podstawowe informacje 2 Przygotowanie do druku pliku PDF 2 Tworzenie
